|
i.egorov |
|
|
Статус: Новичок Группы: Участники
|
Добрый день. При проверке файла подписи из 1С возникает ошибка «Хеш-значение неправильное». Но когда проверяешь файл подписи из онлайн сервисов (Госуслуги, Контур.Крипто) то все ОК. Подпись валидна. Установлена программа КриптоПро CSP 5.0.11823. В 1С проверка проходит путем создания менеджера криптографии. Подпись получена от клиента через оператора «Контур». На сайте оператора в ЛК отображается что с подписью все в порядке. Единственное что удалось выяснить что раньше клиент присылал отсоединенную подпись, а сейчас прислал присоединенную. И начались проблемы с проверкой валидности подписи. Подскажите в чем может быть проблема? Почему не удается проверить валидность подписи? |
 |
|
|
Андрей * |
|
|
Статус: Сотрудник Группы: Участники Сказал «Спасибо»: 457 раз |
Здравствуйте. Цитата: МенеджерКриптографии.ПроверитьПодпись(ДвоичныеДанныеФайл, ДвоичныеДанныеПодпись); В документации у 1С — что написано? что только отсоединенную подпись поддерживает? Попробуйте передать в ДвоичныеДанныеФайл — тоже присоединенную подпись… |
|
Техническую поддержку оказываем тут |
|
 |
WWW |
|
i.egorov |
|
|
Статус: Новичок Группы: Участники
|
Цитата: В документации у 1С — что написано? что только отсоединенную подпись поддерживает? МенеджерКриптографии (CryptoManager) ПроверитьПодпись (VerifySignature) Синтаксис: Параметры: Описание: Цитата: Попробуйте передать в ДвоичныеДанныеФайл — тоже присоединенную подпись… Тот же результат, подпись не валидна |
 |
|
|
i.egorov |
|
|
Статус: Новичок Группы: Участники
|
Есть еще предложения? |
 |
|
|
Андрей * |
|
|
Статус: Сотрудник Группы: Участники Сказал «Спасибо»: 457 раз |
Автор: i.egorov Есть еще предложения? 1. Узнать, возможно ли это через МенеджерКриптографии (посмотреть документациюфорум) |
|
Техническую поддержку оказываем тут |
|
 |
WWW |
|
Андрей * |
|
|
Статус: Сотрудник Группы: Участники Сказал «Спасибо»: 457 раз |
Проверьте ещё, что передаёте двоичные данные, а не в base64… |
|
Техническую поддержку оказываем тут |
|
 |
WWW |
|
Андрей * |
|
|
Статус: Сотрудник Группы: Участники Сказал «Спасибо»: 457 раз |
посмотрел.. описание… Отредактировано пользователем 16 сентября 2020 г. 11:38:31(UTC) |
|
Техническую поддержку оказываем тут |
|
 |
WWW |
| Пользователи, просматривающие эту тему |
|
Guest |
Быстрый переход
Вы не можете создавать новые темы в этом форуме.
Вы не можете отвечать в этом форуме.
Вы не можете удалять Ваши сообщения в этом форуме.
Вы не можете редактировать Ваши сообщения в этом форуме.
Вы не можете создавать опросы в этом форуме.
Вы не можете голосовать в этом форуме.
На чтение 10 мин. Просмотров 290 Опубликовано 07.03.2021
Содержание
- 1. Сведения о технических и программных средствах, обеспечивающих работу
- 2. Установка Помощник 1.0
- 3. Установка ключа КСККЭП в хранилище сертификатов «Личные»
- 4. Выстраивание цепочки КСКПЭП
- 1с для автоматизации документооборота и процессов
- Зачем нужна электронная подпись документов?
- Настройка эцп на сайте налоговой
- Установить драйвер рутокена
- Установка криптопро csp
- Электронная подпись документов word
1. Сведения о технических и программных средствах, обеспечивающих работу
Для работы с электронной подписью (ЭП) в Личном кабинете налогоплательщика юридического лица или индивидуального предпринимателя необходимо установить следующее программное обеспечение (ПО):
- ОС Windows XP SP3 или выше, либо Mac OS X9 или выше (например, Windows 7). Необходимо установить все официальные обновления, касающиеся информационной безопасности, для выбранной операционной системы;
- Криптопровайдер с поддержкой алгоритмов шифрования ГОСТ 34.10-2001 и ГОСТ 28147-89:
- КриптоПро версии 3.6.7777 и выше
- Vipnet CSP версии 4.2 (Windows 10 не поддерживается)
- Браузер с поддержкой шифрования защищенных соединений по ГОСТ 34.10-2001, 28147-89 («Internet Explorer» версии 8.0.6001 или выше;
- Набор драйверов и дополнительных утилит для работы с электронными ключами eToken PKI Client1 SP1;
- Программный компонент для работы с электронной подписью с использованием Web-браузера (Крипто ПРО ЭЦП browser plug-in версия 2.0
Необходимо установить сертификаты:
2. Установка Помощник 1.0
- Отметить пункт с КриптоПро CSP (если еще не установлен), (1).
Далее, если Вы используете ключ Rutoken (рис.2) необходимо отметить пункт (2), если же ваш ключ JaCarta (рис.3) отмечать НЕ нужно.
Нажимаемете «Установить».
Рис.2
Поставляются из красного или голубого прозрачного пластика.
Рис.3
ставляются в черно-оранжевом или черно-синем НЕ прозрачном корпусе.
- Начнется установка. На все запросы необходимо отвечать «Да» или «Установить»
- Установка «Помощник 1.0» завершена
3. Установка ключа КСККЭП в хранилище сертификатов «Личные»
- Нажмите «Обзор…» рядом с полем «Имя ключевого контейнера»:
- Ключ КСКПЕП установлен в хранилище сертификатов «Личные»
4. Выстраивание цепочки КСКПЭП
В некоторых случаях после установки КСКПЭП в хранилище сертификатов необходимо выстроить цепочку доверия к установленному личному сертификату.
Чтобы найти сведения о следующем сертификате в цепочке, в меню «Пуск» выберите Программы -> Крипто-Про -> Сертификаты. Откройте папку «Сертификаты – текущий пользователь» -> Личные -> Реестр -> Сертификаты:
Выберите установленный сертификат, кликнув по нему два раза левой кнопкой мыши.
Если под надписью «Сведения о сертификате вы видите «Этот сертификат предназначен для:» (рис.1) значит можете пропустить этот раздел и приступить к следующему разделу 1.5.
Если вы видите восклицательный знак и надпись «Недостаточно информации для проверки этого сертификата» (рис.2) или что-то подобное – продолжайте по инструкции. Рис.1
Рис.1 Рис.1
Рис.1
Рис.2
Перейдите на вкладку «Состав»:
1с для автоматизации документооборота и процессов
СЭД «Корпоративный документооборот» поддерживает использование электронно-цифровых подписей (ЭЦП) при работе с файлами системы. Поддержка ЭЦП производится на уровне встроенных в платформу «1С:Предприятие 8.3 / 8.2» механизмов криптографии и шифрования, а так же с помощью дополнительных объектов метаданных конфигурации.
Для включения возможности использования ЭЦП в системе документооборота откройте форму настройки параметров системы «Настройка параметров: Система» (расположена в подсистеме «Администрирование системы»).
На закладке «Общие параметры» включите флажок «Использовать электронные цифровые подписи», далее нажмите на кнопку «Настройка криптографии».
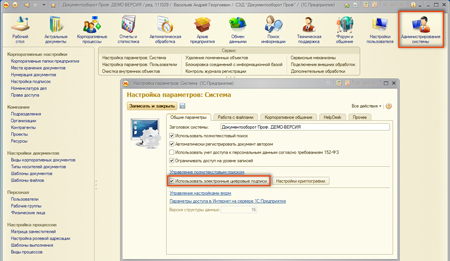
В открывшемся окне выберите тип провайдера (для провайдера КриптоПро значение должно быть равно 75) и другие параметры. При использовании провайдера КриптоПро (Crypto-Pro GOST R 34.10-2001 Cryptographic Service Provider) следующие значения будут подставлены автоматически:
- Алгоритм подписи: GOST R 34.10-2001
- Алгоритм хеширования: GOST R 34.11-94
- Алгоритм шифрования: GOST 28147-89
Если проверка ЭЦП выполняется на сервере и при этом в качестве сервера используется операционная система Linux, то необходимо указать путь к её модулю криптографии.
Пример настройки модуля криптографии для КриптоПро показан на рисунке ниже.
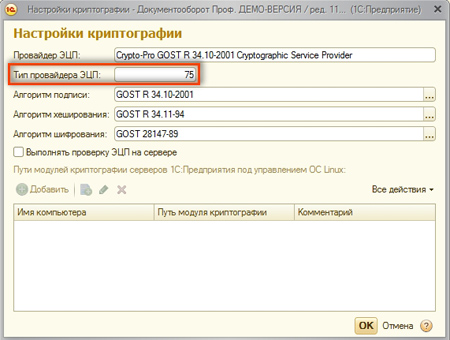
Для работы с электронными цифровыми подписями в системе документооборота необходимо их предварительно получить у провайдера ЭЦП. Для тестирования работы и обучения пользователей можно получить тестовые ЭЦП в тестовом удостоверяющем центре КриптоПро. В следующем разделе показан пошаговый пример получения и установки ЭЦП.
Для получения и установки ЭЦП необходимо установить программный продукт «КриптоПро CSP 3.6». Продукт можно скачать на сайте ecpexpert.ru в разделе «Продукты СКЗИ КриптоПро CSP/TLS/JSP» пункт «Загрузка файлов».
Перед скачиванием дистрибутива и началом формирования ЭЦП необходимо зарегистрироваться на сайте и войти в свою учетную запись.
В соответствии с вашей операционной системой вы можете скачать нужный вам дистрибутив, пример показан на рисунке ниже.
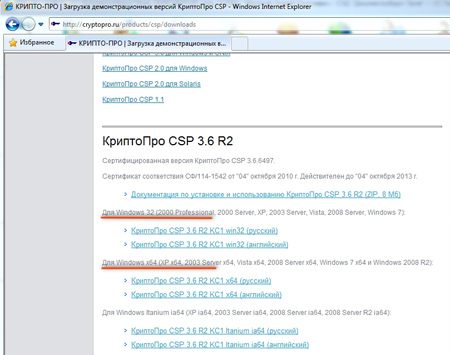
После скачивания запустите установку из дистрибутива, дождитесь окончания установки и перезагрузите компьютер. Теперь можно переходить к формированию ЭЦП для сотрудников.
После входа под своей учетной записью на сайт провайдера Крипто-Про, перейдите в раздел «Поддержка» и выберите «Тестовый центр сертификации» либо воспользуйтесь коммерческим доступом к формированию ЭЦП у данного провайдера.
Формирование ЭЦП на сайте Крипто-Про нужно выполнять в браузере InternetExplorer (желательно версии не ниже 9), при этом необходимо разрешить работу с элементами ActiveX.
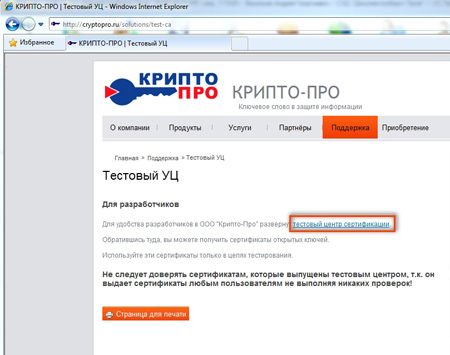
Для начала процесса формирования электронно-цифровой подписи выберите пункт «Сформировать ключи и отправить запрос на сертификат».
На новой странице выберите пункт «Создать и выдать запрос к этому ЦС».
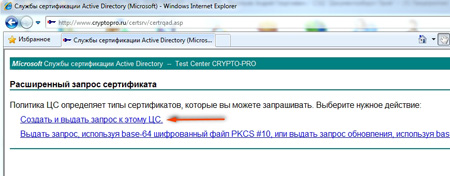
Откроется страница ввода данных о сотруднике. Необходимо указать его Ф.И.О., электронную почту и другие данные.
В разделе Type of Certificate Needed укажите «Сертификат проверки подлинности клиента». Также укажите, что вам требуется создать новый набор ключей CSP Crypto-Pro GOST R 34.10-2001 Cryptographic Service Provider.
Рекомендуется задать вручную имя контейнера ключа (латинскими буквами).
Пример заполнения страницы приведен на рисунке ниже.
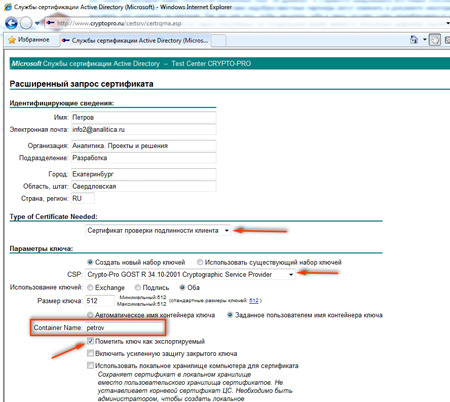
Необходимо пометить ключ как экспортируемый, выбрать в дополнительных параметрах формат запроса PKCS10 и алгоритм хеширования ГОСТ Р 34.11-94. Для начала процесса формирования сертификата ЭЦП нажмите на кнопку «Выдать».
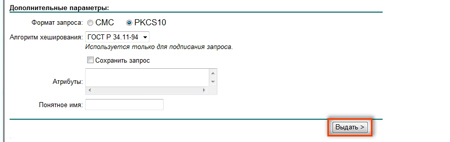
После нажатия на кнопку «Выдать» будет открыт диалог выбора места расположения экспортируемого ключа. Рекомендуется выбрать съемный носитель. В нашем примере мы выберем флеш –накопитель с именем MyDrive.
Важно! После создания ЭЦП не рекомендуется менять имя носителя.

В процессе формирования ЭЦП необходимо будет работать с биологическим датчиком случайных чисел. Случайные числа получаются посредством движений мыши, нажатия клавиш.

Если вы будете нажимать кнопки мыши, то это тоже приведет к формированию случайных значений, но не стоит увлекаться, так как по окончанию создания пакета случайных чисел вместо показанного окна будет выведено окно, в котором нужно будет создать пароль к электронно-цифровой подписи и можно будет случайно нажать на ненужную кнопку в окне формирования пароля.
После успешного завершения формирования сертификата система предложит его установить в вашу операционную систему. Нажатие на ссылку «Установить этот сертификат» приведет к установке сертификата вашей ЭЦП.
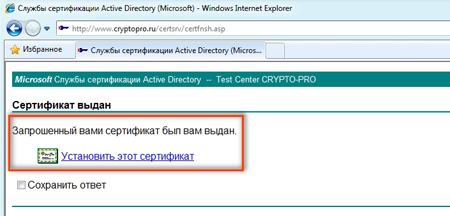
Сертификаты устанавливаются в раздел сертификатов текущего пользователя в каталог «Личное Реестр Сертификаты».
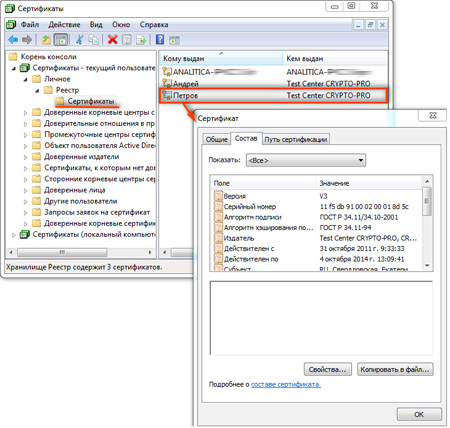
Открыть данный список сертификатов можно через меню «Пуск Программы» пункт «Крипто-Про». На рисунке ниже показан пример для «Windows 7».

После формирования сертификатов можно переходить к их использованию в СЭД «Корпоративный документооборот».
На текущий день в системе реализованы следующие механизмы, связанные с ЭЦП:
- Подписание документов цифровой подписью
- Проверка подписи документов
- Выгрузка документов и подписей в файлы
- Загрузка документов и подписей из файлов
- Шифрование файлов с возможностью открытия указанному списку лиц
Основные действия можно выполнить из карточки файла. На рисунке ниже представлена карточка файла, в нижней части формы на закладке «ЭЦП» можно выполнить подписание документа. Для подписания документа нажмите кнопку «Подписать» и на экран будет выведен список существующих на данном компьютере подписей сотрудников, выберите нужную подпись, введите пароль и нажмите кнопку «Подписать». Файл будет подписан.
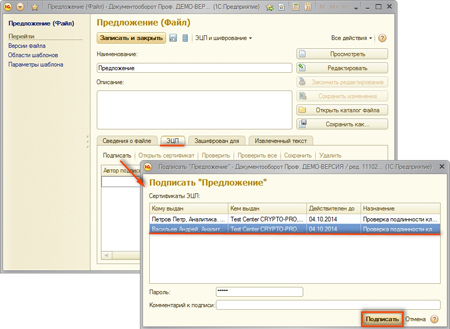
В табличной части появляется запись, содержащая ФИО подписавшего сотрудника, дату и время подписания и комментарий.
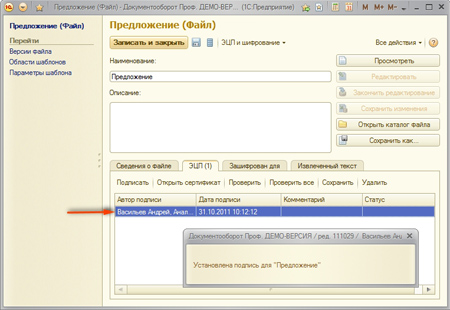
У подписанного файла может быть одна или несколько подписей, при наличии хотя бы одной подписи кнопки редактирования файла становятся недоступными.
Пользователи в любой момент могут проверить статус подписи нажав на кнопку «Проверить» или «Проверить все». Если подпись сотрудника верна и документ не был изменен, то в таком случае в колонке «Статус» появится запись «Верна».
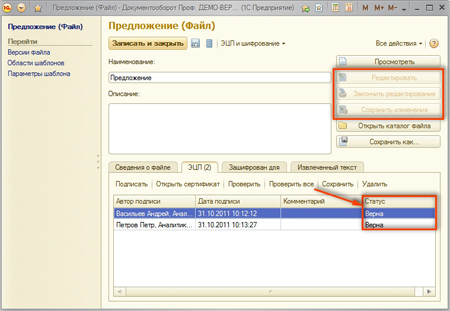
Файл может быть сохранен из карточки на диск компьютера, для этого выберите в меню «ЭЦП и шифрование» пункт «Сохранить вместе с ЭЦП».
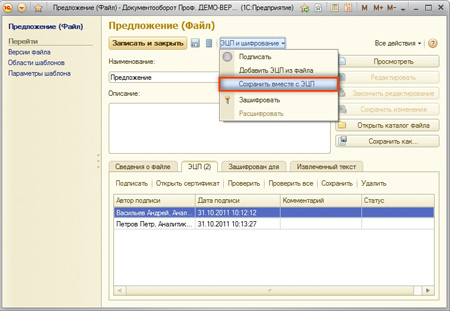
После сохранения файла (файл лучше сохранить в отдельный каталог), вместе с ним будут сохранены файлы цифровых подписей в формате p7s. В данном файле сохраняется сертификат и другие данные открытого (публичного) ключа ЭЦП (PKCS7).

Предположим, что сохраненный файл подвергся изменению, для проверки вы можете добавить один символ в содержание сохраненного файла. Теперь давайте загрузим файл в систему документооборота, также загрузим цифровые подписи, которые были сохранены с ним.
Создадим новый корпоративный документ в СЭД «Корпоративный документооборот» и добавим в него сохраненный файл, добавить файл можно перетягиванием мышкой файла в поле списка файлов документа. Файлы p7s подписей мы загрузим позже.
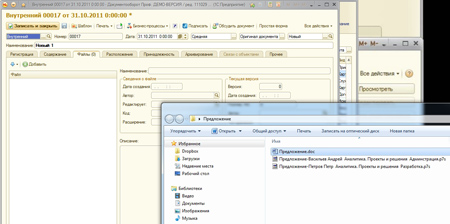
Теперь откроем карточку загруженного файла и выберем в меню «ЭЦП и шифрование» пункт «Добавить ЭЦП из файла». Выберем с диска сохраненные подписи сотрудников и нажмем кнопку «ОК». Пример загрузки показан на рисунке ниже.
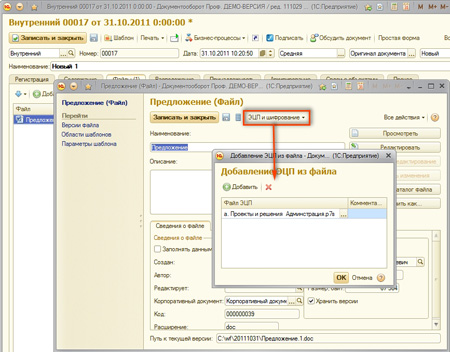
Так как наш файл был нами изменен, то проверка подписей выдает ошибку. В колонке «Статус» появляется запись «Неверна, Хеш-значение неправильное».
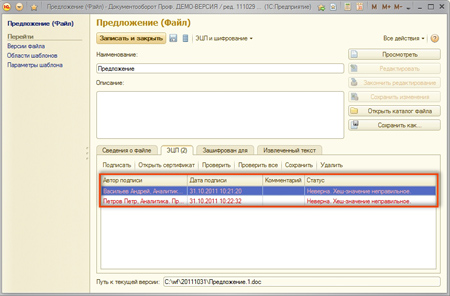
Данное сообщение говорит о том, что цифровая подпись сотрудников была скомпрометирована и больше не является достоверной. Если бы мы не изменили наш файл на диске, то проверка ЭЦП выдала бы корректный результат.
СЭД «Корпоративный документооборот» позволяет проводить шифрование файлов с использованием ЭЦП.
Шифрование файлов позволяет ограничить доступ к файлу только теми сотрудниками, которые указаны в списке пользователей, остальные сотрудники не смогут прочесть файл, даже если у них будет к нему физический доступ. Файл хранится в зашифрованном виде согласно ГОСТ 28147-89.
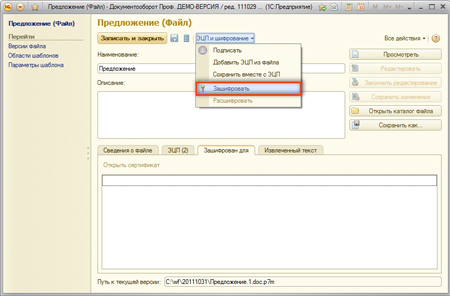
После шифрования список пользователей, которые могут просмотреть файл, находится на закладке «Зашифрован для» формы карточки файла.
Попытка открытия файла для его просмотра приводит к необходимости ввести пароль от электронно-цифровой подписи.

Файл можно сохранить в зашифрованном виде, для этого нажмите кнопку «Сохранить как». Также есть возможность расшифровать файл (используя известный пароль и сертификат пользователя).
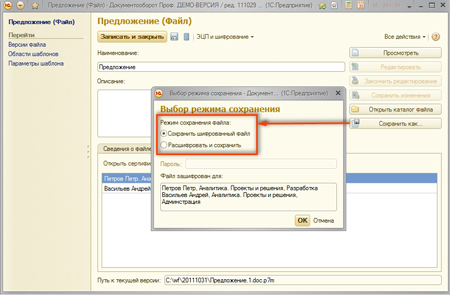
Для работы с механизмами электронно-цифровых подписей требуется платформа «1С:Предприятие» версии не ниже 8.2.14.
Смотрите также:
Зачем нужна электронная подпись документов?
Для того, чтобы придать документу WORD юридическую значимость, требуется подписать документ Электронной подписью. Именно наличие электронной подписи помогает определить, что документ был:
- подписан;
- не изменялся после подписания.
Настройка эцп на сайте налоговой
Для того, чтобы пользоваться ЭЦП на различных сайтах, такие как портал Госуслуг или сайт налоговой, необходимо настроить браузер.
На сайт ФНС заходим через браузер или “Спутник” или Internet Explorer (IE).
Выполните необходимые действия в браузере “Интернет Эксплорер”:
Установить драйвер рутокена
Для работы с электронной подписью, которая храниться на защищенном носителе Рутокен, установите соответствующий драйвер.
Установка криптопро csp
Для того, чтобы компьютер “видел” и распознавал электронную подпись, в первую очередь необходимо установить специальное программное обеспечение. Одна и таких программ криптопровайдер КриптоПРО CSP 5.0.
Электронная подпись документов word
Рассмотрим подписание документов WORD на пример MS Office 2021. Для того, чтобы подписать документ в формате WORD требуется:

- Открыть “Файл” – “Сведения” – “Защита документа” – “Добавить цифровую подпись”;
- MS WORD предложит выбрать тип подтверждения, доступно три варианта:
- Создал и утвердил данный документ;
- Создал данный документ;
- Утвердил данный документ.
- Указать произвольную цель подписания документа. Задаётся по усмотрению пользователя.
- Если на компьютере установлено несколько сертификатов элетронной подписи, то при помощи кнопки “Изменить” выбирается тот сертификат, которым нужно подписать документ.
- Нажать на кнопку “Подписать”.
- Если вы увидели ошибку: “алгоритм шифрования необходимый для выполнения этой операции не установлен на этом компьютере“, значит у вас не установлен плагин КриптоПро Office Signature 2.0 . Установите данный плагин и повторите попдисание документа.
Как мы видим, при наличии установленного плагина КриптоПро Office Signature 2.0. и корректной работы ЭЦП, подписать электронной подписью документы WORD не представляет труда.
 Как поставить Электронную подпись в pdf документе в Adobe Acrobat?
Как поставить Электронную подпись в pdf документе в Adobe Acrobat?
На чтение 10 мин. Просмотров 174 Опубликовано 07.03.2021
Содержание
- 1. Сведения о технических и программных средствах, обеспечивающих работу
- 2. Установка Помощник 1.0
- 3. Установка ключа КСККЭП в хранилище сертификатов «Личные»
- 4. Выстраивание цепочки КСКПЭП
- 1с для автоматизации документооборота и процессов
- Зачем нужна электронная подпись документов?
- Настройка эцп на сайте налоговой
- Установить драйвер рутокена
- Установка криптопро csp
- Электронная подпись документов word
Для работы с электронной подписью (ЭП) в Личном кабинете налогоплательщика юридического лица или индивидуального предпринимателя необходимо установить следующее программное обеспечение (ПО):
- ОС Windows XP SP3 или выше, либо Mac OS X9 или выше (например, Windows 7). Необходимо установить все официальные обновления, касающиеся информационной безопасности, для выбранной операционной системы;
- Криптопровайдер с поддержкой алгоритмов шифрования ГОСТ 34.10-2001 и ГОСТ 28147-89:
- КриптоПро версии 3.6.7777 и выше
- Vipnet CSP версии 4.2 (Windows 10 не поддерживается)
- Браузер с поддержкой шифрования защищенных соединений по ГОСТ 34.10-2001, 28147-89 («Internet Explorer» версии 8.0.6001 или выше;
- Набор драйверов и дополнительных утилит для работы с электронными ключами eToken PKI Client1 SP1;
- Программный компонент для работы с электронной подписью с использованием Web-браузера (Крипто ПРО ЭЦП browser plug-in версия 2.0
Необходимо установить сертификаты:
2. Установка Помощник 1.0
- Отметить пункт с КриптоПро CSP (если еще не установлен), (1).
Далее, если Вы используете ключ Rutoken (рис.2) необходимо отметить пункт (2), если же ваш ключ JaCarta (рис.3) отмечать НЕ нужно.
Нажимаемете «Установить».
Рис.2
Поставляются из красного или голубого прозрачного пластика.
Рис.3
ставляются в черно-оранжевом или черно-синем НЕ прозрачном корпусе.
- Начнется установка. На все запросы необходимо отвечать «Да» или «Установить»
- Установка «Помощник 1.0» завершена
3. Установка ключа КСККЭП в хранилище сертификатов «Личные»
- Нажмите «Обзор…» рядом с полем «Имя ключевого контейнера»:
- Ключ КСКПЕП установлен в хранилище сертификатов «Личные»
4. Выстраивание цепочки КСКПЭП
В некоторых случаях после установки КСКПЭП в хранилище сертификатов необходимо выстроить цепочку доверия к установленному личному сертификату.
Чтобы найти сведения о следующем сертификате в цепочке, в меню «Пуск» выберите Программы -> Крипто-Про -> Сертификаты. Откройте папку «Сертификаты – текущий пользователь» -> Личные -> Реестр -> Сертификаты:
Выберите установленный сертификат, кликнув по нему два раза левой кнопкой мыши.
Если под надписью «Сведения о сертификате вы видите «Этот сертификат предназначен для:» (рис.1) значит можете пропустить этот раздел и приступить к следующему разделу 1.5.
Если вы видите восклицательный знак и надпись «Недостаточно информации для проверки этого сертификата» (рис.2) или что-то подобное – продолжайте по инструкции. Рис.1
Рис.1 Рис.1
Рис.1
Рис.2
Перейдите на вкладку «Состав»:
СЭД «Корпоративный документооборот» поддерживает использование электронно-цифровых подписей (ЭЦП) при работе с файлами системы. Поддержка ЭЦП производится на уровне встроенных в платформу «1С:Предприятие 8.3 / 8.2» механизмов криптографии и шифрования, а так же с помощью дополнительных объектов метаданных конфигурации.
Для включения возможности использования ЭЦП в системе документооборота откройте форму настройки параметров системы «Настройка параметров: Система» (расположена в подсистеме «Администрирование системы»).
На закладке «Общие параметры» включите флажок «Использовать электронные цифровые подписи», далее нажмите на кнопку «Настройка криптографии».
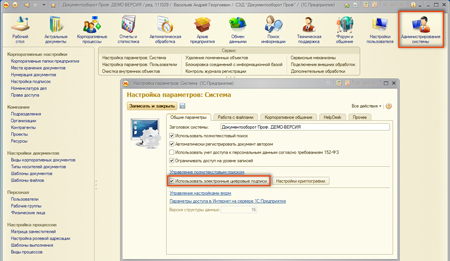
В открывшемся окне выберите тип провайдера (для провайдера КриптоПро значение должно быть равно 75) и другие параметры. При использовании провайдера КриптоПро (Crypto-Pro GOST R 34.10-2001 Cryptographic Service Provider) следующие значения будут подставлены автоматически:
- Алгоритм подписи: GOST R 34.10-2001
- Алгоритм хеширования: GOST R 34.11-94
- Алгоритм шифрования: GOST 28147-89
Если проверка ЭЦП выполняется на сервере и при этом в качестве сервера используется операционная система Linux, то необходимо указать путь к её модулю криптографии.
Пример настройки модуля криптографии для КриптоПро показан на рисунке ниже.
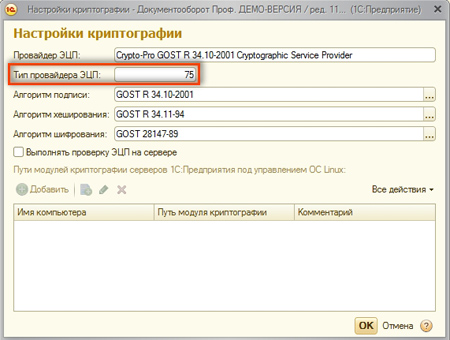
Для работы с электронными цифровыми подписями в системе документооборота необходимо их предварительно получить у провайдера ЭЦП. Для тестирования работы и обучения пользователей можно получить тестовые ЭЦП в тестовом удостоверяющем центре КриптоПро. В следующем разделе показан пошаговый пример получения и установки ЭЦП.
Для получения и установки ЭЦП необходимо установить программный продукт «КриптоПро CSP 3.6». Продукт можно скачать на сайте ecpexpert.ru в разделе «Продукты СКЗИ КриптоПро CSP/TLS/JSP» пункт «Загрузка файлов».
Перед скачиванием дистрибутива и началом формирования ЭЦП необходимо зарегистрироваться на сайте и войти в свою учетную запись.
В соответствии с вашей операционной системой вы можете скачать нужный вам дистрибутив, пример показан на рисунке ниже.
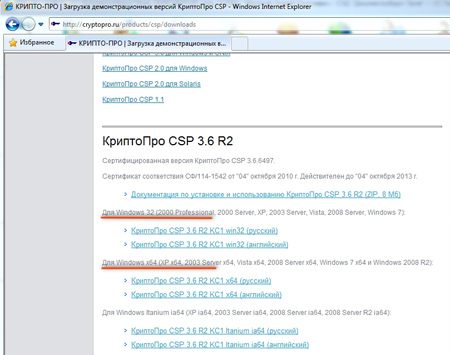
После скачивания запустите установку из дистрибутива, дождитесь окончания установки и перезагрузите компьютер. Теперь можно переходить к формированию ЭЦП для сотрудников.
После входа под своей учетной записью на сайт провайдера Крипто-Про, перейдите в раздел «Поддержка» и выберите «Тестовый центр сертификации» либо воспользуйтесь коммерческим доступом к формированию ЭЦП у данного провайдера.
Формирование ЭЦП на сайте Крипто-Про нужно выполнять в браузере InternetExplorer (желательно версии не ниже 9), при этом необходимо разрешить работу с элементами ActiveX.
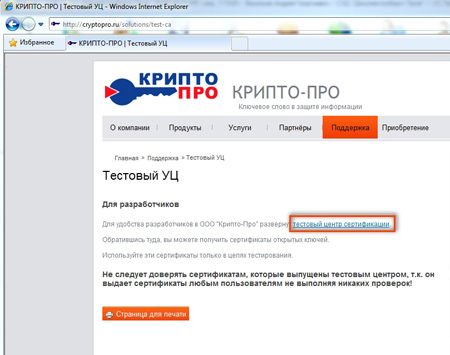
Для начала процесса формирования электронно-цифровой подписи выберите пункт «Сформировать ключи и отправить запрос на сертификат».
На новой странице выберите пункт «Создать и выдать запрос к этому ЦС».
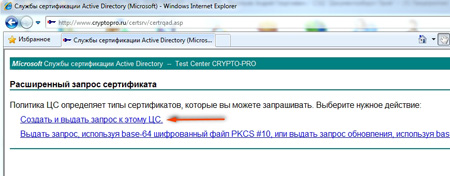
Откроется страница ввода данных о сотруднике. Необходимо указать его Ф.И.О., электронную почту и другие данные.
В разделе Type of Certificate Needed укажите «Сертификат проверки подлинности клиента». Также укажите, что вам требуется создать новый набор ключей CSP Crypto-Pro GOST R 34.10-2001 Cryptographic Service Provider.
Рекомендуется задать вручную имя контейнера ключа (латинскими буквами).
Пример заполнения страницы приведен на рисунке ниже.
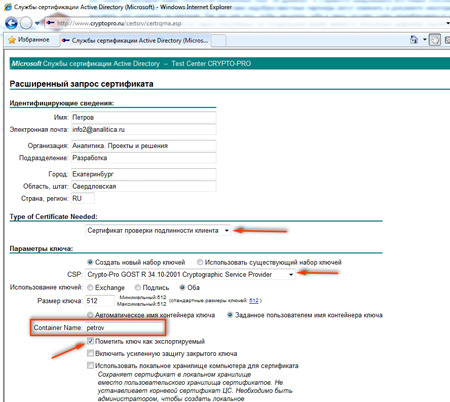
Необходимо пометить ключ как экспортируемый, выбрать в дополнительных параметрах формат запроса PKCS10 и алгоритм хеширования ГОСТ Р 34.11-94. Для начала процесса формирования сертификата ЭЦП нажмите на кнопку «Выдать».
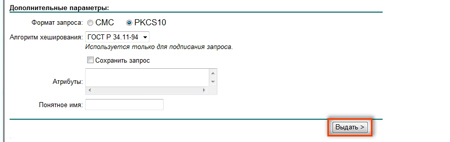
После нажатия на кнопку «Выдать» будет открыт диалог выбора места расположения экспортируемого ключа. Рекомендуется выбрать съемный носитель. В нашем примере мы выберем флеш –накопитель с именем MyDrive.
Важно! После создания ЭЦП не рекомендуется менять имя носителя.

В процессе формирования ЭЦП необходимо будет работать с биологическим датчиком случайных чисел. Случайные числа получаются посредством движений мыши, нажатия клавиш.

Если вы будете нажимать кнопки мыши, то это тоже приведет к формированию случайных значений, но не стоит увлекаться, так как по окончанию создания пакета случайных чисел вместо показанного окна будет выведено окно, в котором нужно будет создать пароль к электронно-цифровой подписи и можно будет случайно нажать на ненужную кнопку в окне формирования пароля.
После успешного завершения формирования сертификата система предложит его установить в вашу операционную систему. Нажатие на ссылку «Установить этот сертификат» приведет к установке сертификата вашей ЭЦП.
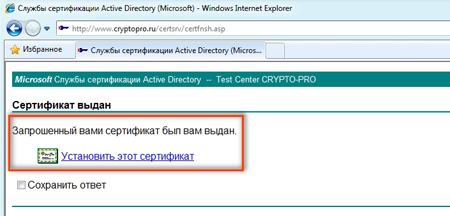
Сертификаты устанавливаются в раздел сертификатов текущего пользователя в каталог «Личное Реестр Сертификаты».
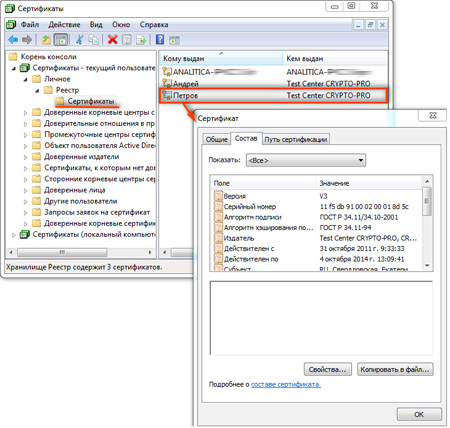
Открыть данный список сертификатов можно через меню «Пуск Программы» пункт «Крипто-Про». На рисунке ниже показан пример для «Windows 7».

После формирования сертификатов можно переходить к их использованию в СЭД «Корпоративный документооборот».
На текущий день в системе реализованы следующие механизмы, связанные с ЭЦП:
- Подписание документов цифровой подписью
- Проверка подписи документов
- Выгрузка документов и подписей в файлы
- Загрузка документов и подписей из файлов
- Шифрование файлов с возможностью открытия указанному списку лиц
Основные действия можно выполнить из карточки файла. На рисунке ниже представлена карточка файла, в нижней части формы на закладке «ЭЦП» можно выполнить подписание документа. Для подписания документа нажмите кнопку «Подписать» и на экран будет выведен список существующих на данном компьютере подписей сотрудников, выберите нужную подпись, введите пароль и нажмите кнопку «Подписать». Файл будет подписан.
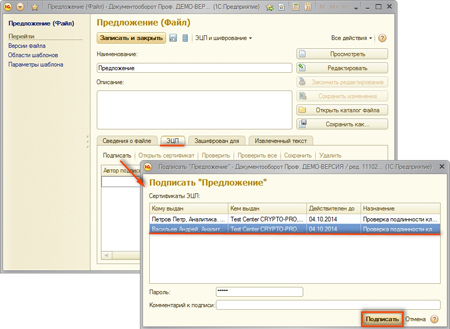
В табличной части появляется запись, содержащая ФИО подписавшего сотрудника, дату и время подписания и комментарий.
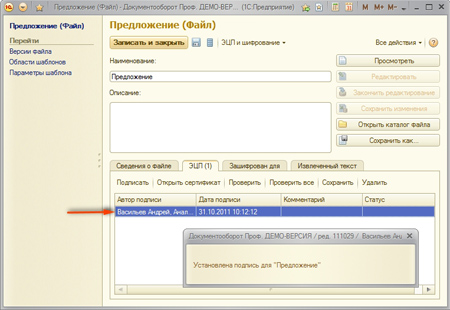
У подписанного файла может быть одна или несколько подписей, при наличии хотя бы одной подписи кнопки редактирования файла становятся недоступными.
Пользователи в любой момент могут проверить статус подписи нажав на кнопку «Проверить» или «Проверить все». Если подпись сотрудника верна и документ не был изменен, то в таком случае в колонке «Статус» появится запись «Верна».
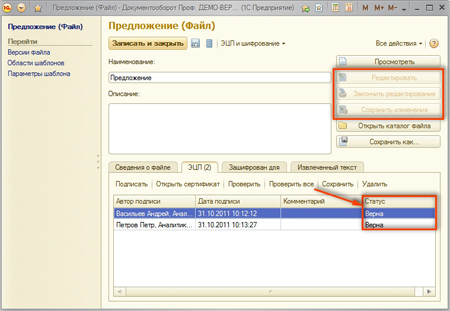
Файл может быть сохранен из карточки на диск компьютера, для этого выберите в меню «ЭЦП и шифрование» пункт «Сохранить вместе с ЭЦП».
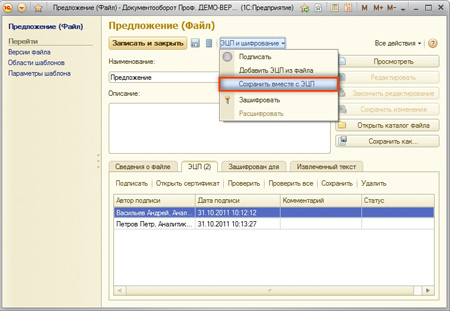
После сохранения файла (файл лучше сохранить в отдельный каталог), вместе с ним будут сохранены файлы цифровых подписей в формате p7s. В данном файле сохраняется сертификат и другие данные открытого (публичного) ключа ЭЦП (PKCS7).

Предположим, что сохраненный файл подвергся изменению, для проверки вы можете добавить один символ в содержание сохраненного файла. Теперь давайте загрузим файл в систему документооборота, также загрузим цифровые подписи, которые были сохранены с ним.
Создадим новый корпоративный документ в СЭД «Корпоративный документооборот» и добавим в него сохраненный файл, добавить файл можно перетягиванием мышкой файла в поле списка файлов документа. Файлы p7s подписей мы загрузим позже.
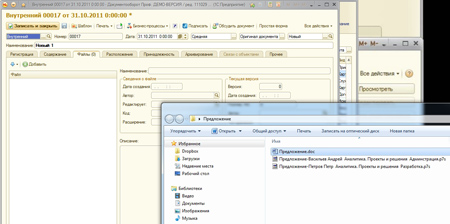
Теперь откроем карточку загруженного файла и выберем в меню «ЭЦП и шифрование» пункт «Добавить ЭЦП из файла». Выберем с диска сохраненные подписи сотрудников и нажмем кнопку «ОК». Пример загрузки показан на рисунке ниже.
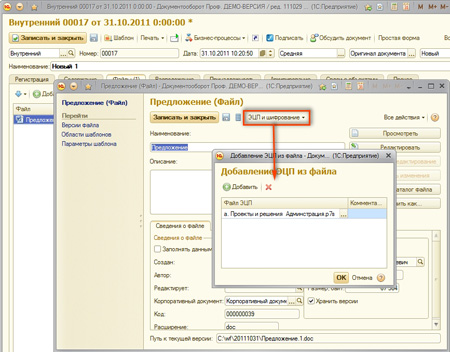
Так как наш файл был нами изменен, то проверка подписей выдает ошибку. В колонке «Статус» появляется запись «Неверна, Хеш-значение неправильное».
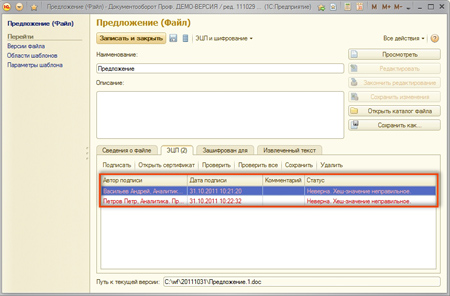
Данное сообщение говорит о том, что цифровая подпись сотрудников была скомпрометирована и больше не является достоверной. Если бы мы не изменили наш файл на диске, то проверка ЭЦП выдала бы корректный результат.
СЭД «Корпоративный документооборот» позволяет проводить шифрование файлов с использованием ЭЦП.
Шифрование файлов позволяет ограничить доступ к файлу только теми сотрудниками, которые указаны в списке пользователей, остальные сотрудники не смогут прочесть файл, даже если у них будет к нему физический доступ. Файл хранится в зашифрованном виде согласно ГОСТ 28147-89.
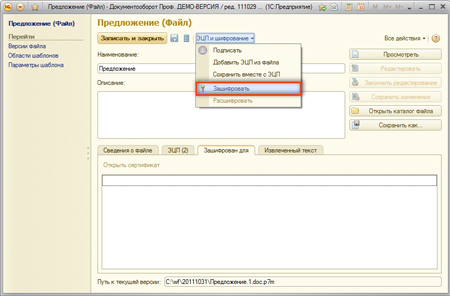
После шифрования список пользователей, которые могут просмотреть файл, находится на закладке «Зашифрован для» формы карточки файла.
Попытка открытия файла для его просмотра приводит к необходимости ввести пароль от электронно-цифровой подписи.

Файл можно сохранить в зашифрованном виде, для этого нажмите кнопку «Сохранить как». Также есть возможность расшифровать файл (используя известный пароль и сертификат пользователя).
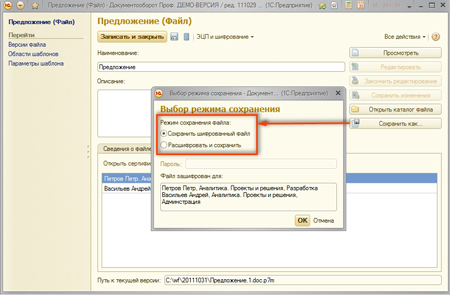
Для работы с механизмами электронно-цифровых подписей требуется платформа «1С:Предприятие» версии не ниже 8.2.14.
Смотрите также:
Зачем нужна электронная подпись документов?
Для того, чтобы придать документу WORD юридическую значимость, требуется подписать документ Электронной подписью. Именно наличие электронной подписи помогает определить, что документ был:
- подписан;
- не изменялся после подписания.
Настройка эцп на сайте налоговой
Для того, чтобы пользоваться ЭЦП на различных сайтах, такие как портал Госуслуг или сайт налоговой, необходимо настроить браузер.
На сайт ФНС заходим через браузер или “Спутник” или Internet Explorer (IE).
Выполните необходимые действия в браузере “Интернет Эксплорер”:
Установить драйвер рутокена
Для работы с электронной подписью, которая храниться на защищенном носителе Рутокен, установите соответствующий драйвер.
Установка криптопро csp
Для того, чтобы компьютер “видел” и распознавал электронную подпись, в первую очередь необходимо установить специальное программное обеспечение. Одна и таких программ криптопровайдер КриптоПРО CSP 5.0.
Электронная подпись документов word
Рассмотрим подписание документов WORD на пример MS Office 2021. Для того, чтобы подписать документ в формате WORD требуется:

- Открыть “Файл” – “Сведения” – “Защита документа” – “Добавить цифровую подпись”;
- MS WORD предложит выбрать тип подтверждения, доступно три варианта:
- Создал и утвердил данный документ;
- Создал данный документ;
- Утвердил данный документ.
- Указать произвольную цель подписания документа. Задаётся по усмотрению пользователя.
- Если на компьютере установлено несколько сертификатов элетронной подписи, то при помощи кнопки “Изменить” выбирается тот сертификат, которым нужно подписать документ.
- Нажать на кнопку “Подписать”.
- Если вы увидели ошибку: “алгоритм шифрования необходимый для выполнения этой операции не установлен на этом компьютере“, значит у вас не установлен плагин КриптоПро Office Signature 2.0 . Установите данный плагин и повторите попдисание документа.
Как мы видим, при наличии установленного плагина КриптоПро Office Signature 2.0. и корректной работы ЭЦП, подписать электронной подписью документы WORD не представляет труда.
 Как поставить Электронную подпись в pdf документе в Adobe Acrobat?
Как поставить Электронную подпись в pdf документе в Adobe Acrobat?
Содержание:
1. Как настроить сертификат ЭП в программе 1С:Документооборот 8
2. Ситуация: недействителен сертификат или электронная подпись
3. Шифрование и расшифровка файлов
Электронная подпись (ЭП) является реквизитом электронного документа, который считается законным аналогом документа с собственноручной подписью и печатью.
С помощью ЭП можно подписывать документы, зашифровывать и расшифровывать данные, обмениваться юридически значимыми документами с помощью систем электронного документооборота.
Использование ЭП предполагает наличие сертификата ключа подписи — документа, содержащего открытый ключ подписи и информацию о ее владельце.
Разделяют 3 вида ЭП:
Простая ЭП – упрощенная подпись. Ее достаточно для установления авторства, например, при ведении переписки.
Усиленная неквалифицированная – используется для подписания любых документов, кроме юридически значимых.
Усиленная квалифицированная электронная подпись лица – в основном используется для подписания юридически значимых электронных документов в системе электронного документооборота. Например, договоров, содержащих печать организации, счетов-фактур, товарных накладных ТОРГ-12 и т.п. (рис. 1).

Рисунок 1
1. Как настроить сертификат ЭП в программе 1С:Документооборот 8
Настройка сертификата ЭП имеет два этапа: настройка программы и персональные настройки.
Настройка программы выполняется во вкладке «Настройка и администрирование» – «Настройка программы» – «Общие настройки» (рис. 2).

Рисунок 2
Для начала работы с ЭП необходимо:
1. Разрешить использовать электронные подписи в общих настройках программы (рис. 3).

Рисунок 3
2. Установить на рабочие компьютеры пользователей один или несколько криптопровайдеров и настроить их.
Для того чтобы остальные сотрудники смогли проверять электронные подписи, требуется установить флаг «Проверять подписи и сертификаты на сервере» (рис. 4), затем выполнить установку криптопровайдера на каждый компьютер кластера серверов «1С:Предприятия».

Рисунок 4
По умолчанию в списке программ уже присутствуют два криптопровайдера: ViPNet CSP и КриптоПро CSP. Можно добавить любые другие программы. При этом в 1С:Документооборот 8 уже поставляются готовые настройки для Microsoft Enhanced CSP, ViPNet CSP, КриптоПро CSP, ЛИССИ CSP, Сигнал-КОМ CSP.
Персональные настройки ЭП
После того как администратор установил криптопровайдер и настроил профили криптографии, можно приступать к настройке рабочего места пользователя. Это делается в персональных настройках программы на закладке «Настройка и администрирование»:

Рисунок 5
При подписании документов и файлов программа сама предложит выбрать один из личных сертификатов, установленных в персональных настройках ЭП. Если сертификат не найден, система покажет ошибку:

Рисунок 6
В этом случае пользователю необходимо установить личный сертификат.

Рисунок 7
Для регистрации сертификата необходимо:
1. Выбрать назначение сертификата: для подписания и шифрования либо только для шифрования.
2. Выбрать сертификат, установленный на компьютере.
3. Ввести пароль сертификата для автоматического определения подходящих настроек программы ЭП и шифрования. Для того чтобы выбрать профиль настроек криптографии вручную, необходимо пропустить ввод пароля с помощью кнопки «Отмена».
Если вы уверены в том, что пароль правильный, а программа ЭП и шифрования при этом не определяется, обратитесь к администратору. Возможно, вы регистрируете сертификат, для которого в программе еще не заведены настройки.
4. Заполнить карточку сертификата. В назначении указать понятное описание сертификата. Например, «Для подписания внутренних документов» или «Для обмена документами с контрагентами». Назначение будет выводиться при выборе сертификата для подписания.

Рисунок 8
Если сертификат был выпущен с усиленной защитой закрытого ключа, необходимо установить соответствующий флаг (эту информацию можно уточнить в удостоверяющем центре, выпустившем сертификат). Если флаг активен, то в операциях подписания ЭП и расшифровки файлов запрос пароля к сертификату будет проходить в отдельном окне операционной системы.
Флаг «Обязательный сертификат» служит для пометки сертификата, предназначенного для расшифровки любого файла информационной базы при компрометации ключа. Такой сертификат автоматически добавляется в список сертификатов для расшифровки при каждом шифровании объектов информационной базы.
Любой из установленных сертификатов можно пометить на удаление. На статус подписей, удостоверенных этим сертификатом, это не повлияет.
Если на компьютере текущего пользователя зарегистрировано несколько сертификатов, то откроется окно с возможностью выбора требуемого сертификата.
Пользователь выбирает сертификат и вводит пароль к нему.
Пароль сертификата ЭП можно запомнить на время сеанса работы с программой. Для этого при подписании или расшифровке объекта информационной базы достаточно ввести пароль к сертификату и установить флаг «Запомнить пароль». Если флаг установлен, то до закрытия программы текущему пользователю не придется вводить пароль сертификата ЭП при каждом подписании или расшифровке.
Если сертификат выпущен с усиленной защитой закрытого ключа, то пароль вводится в отдельном окне операционной системы после нажатия кнопки «Готово». После этого документ (файл) будет подписан по алгоритму криптопровайдера, соответствующего этому сертификату.
Подписанный ЭП документ или файл недоступен для редактирования. Чтобы внести изменения в документ, потребуется удалить все подписи. Каждый пользователь может удалить только свои подписи. Право удаления всех подписей принадлежит администратору.
Подписание резолюций и виз согласования ЭП
К резолюции электронная подпись может быть добавлена вручную или автоматически (при выполнении задачи рассмотрения и утверждения). Для добавления резолюции вручную и проверки ЭП используется группа команд ЭП на панели действий карточки резолюции.

Рисунок 9
Резолюция может быть подписана сертификатами, выпущенными на разных провайдерах ЭП.
Обратите внимание: подписанная ЭП резолюция становится недоступна для редактирования. Изменить резолюцию можно только после удаления всех ее ЭП.
Статусы проверки ЭП резолюций отображаются на закладке «Резолюции и визы карточки документа». Синий значок говорит о том, что подпись еще не проходила проверку. Зеленый – прошла проверку и получила статус Действительна либо Действительна, но нет доверия к сертификату. Красный – подпись недействительна.

Рисунок 10
Проверка наличия ЭП резолюций и виз
В зависимости от правил документооборота на предприятии электронная подпись резолюции и визы может считаться либо обязательной, либо нет. Для этого в программе предусмотрено несколько режимов настроек.
Для того чтобы заверение резолюций электронной подписью было обязательным для определенного вида документа, предусмотрен Флаг «Подписывать резолюции электронной подписью» на закладке Настройки карточки вида документа.

Рисунок 11
После установки флажка программа не позволит сохранить неподписанные резолюции для документа этого вида. Если предметом процесса «Рассмотрение» указан вид документа с обязательной ЭП резолюции, то независимо от выбранного варианта рассмотрения (ввод текста резолюции, исполнение или просто ознакомление) перед выполнением задачи будет запрошена электронная подпись.
Чтобы настроить обязательное подписание визы электронной подписью, при создании процесса согласования нужно установить флаг «Подписывать ЭП при согласовании». При этом процесс будет считаться выполненным только после успешного подписания визы. Если же при подписании визы возникает ошибка или подписание отменяется, то задача так и остается невыполненной.
Проверка сертификата
На командной панели карточки сертификата ЭП предусмотрена кнопка проверки сертификата.
Кнопка открывает окно с перечнем параметров проверки. Действительный сертификат должен пройти успешную проверку по всем параметрам.
Если проверка не прошла успешно, необходимо нажать на иконку для получения информации об ошибке.

Рисунок 12
Статус проверки электронной подписи сохраняется в информационной базе и отображается в карточке электронной подписи, карточках и списках всех подписываемых объектов.
Проверка подписи и сертификата выполняется раздельно и присваивает электронной подписи один из общих статусов:
■ Действительна – если действительны и подпись, и сертификат;
■ Действительна, но нет доверия к сертификату – если действительна только подпись, но не сертификат;
■ Недействительна – если недействительны ни подпись, ни сертификат.
Документ со статусом подписи Действительна, но нет доверия к сертификату считается подписанным. Но порядок дальнейшей работы с таким документом определяется внутренними нормативными актами предприятия. Например, если документ отправляется на дальнейшее согласование с внешним контрагентом или необходимо зашифровать документ этим сертификатом, необходимо переподписать документ действующим сертификатом.

Рисунок 13
Помимо статуса подписи, в карточке ЭП можно ознакомиться с причиной отрицательного результата проверки, датой подписания, владельцем сертификата и перейти в карточку сертификата.
Подпись можно сохранить в файл (например, для дальнейшей пересылки по электронной почте). Расширение файла указывается в персональных настройках ЭП. По умолчанию это p7s.
2. Ситуация: недействителен сертификат или электронная подпись
Ниже перечислены наиболее частые причины, по которым недействительный сертификат может быть признан таковым:
■ Требуемый сертификат не прошел проверки по сроку действия при сверке с системными часами или временем подписи в файле. Это означает, что на момент проверки срок действия сертификата истек.
■ Цепочка сертификатов обработана, но прервана на корневом сертификате, который не является доверенным. Это значит, что программе не удается построить цепочку сертификатов для доверенного корневого центра. При этом необходимо проверить:
○ установлены ли на компьютере все сертификаты корневых и подчиненных удостоверяющих центров и действительны ли они;
○ установлен ли список отозванных сертификатов (файл с расширением CRL) и есть ли доступ до OCSP-службы.
■ Не удалось проверить сертификат в списке отозванных, так как соответствующий сервер находится в состоянии offline – в этом случае необходимо запросить список отозванных сертификатов в удостоверяющем центре, выдавшем сертификат, и установить этот список в ОС (файл с расширением CRL). Обратите внимание, что у этого списка ограниченный срок действия, поэтому его необходимо время от времени обновлять.
Если недействительна сама электронная подпись, обратитесь к администратору для проверки общих настроек криптопровайдера и используемого профиля криптографии (Настройка и администрирование – Настройка программы – Настройки криптографии). Неправильно установленные настройки могут стать причиной ошибки вида: Ошибка при получении контекста модуля криптографии, Ошибка при вызове метода контекста и т. п.
Хеш-значение неправильное – ЭП не соответствует подписанным данным. В качестве проверки убедитесь, что данные не были изменены после подписания:
■ Внутри программы 1С:Документооборот 8 изменение подписанных данных исключено (так как подписанный файл закрыт от редактирования), но целостность файла не гарантируется при хранении в томах.
■ Данные могли исказиться при отправке через почтовые программы (например, почтовая программа может добавлять в метаданные пересылаемого файла дополнительную информацию).
Если подписанный файл был загружен с диска или получен по электронной почте, необходимо проверить исходный файл или связаться с отправителем и запросить повторную пересылку файла с действительными подписями.
3. Шифрование и расшифровка файлов
Шифрование предназначено для защиты информации от несанкционированного доступа. В функционал 1С:Документооборот входит шифрование информации для защиты от несанкционированного доступа. Расшифровать файл можно только с помощью закрытого ключа одного из сертификатов. Так же в программе реализована возможность ограничения доступа к файлу с помощью прав доступа. Минус этого варианта — файл будет доступен администратору базы. Только если зашифровать файл сертификатом сотрудника, невозможно будет расшифровать файл без ключа сертификата.
Как и при подписании документов, при шифровании на рабочем компьютере пользователя должен быть установлен личный сертификат с привязкой к закрытому ключу, а также сертификаты получателей.
Зашифровать и расшифровать можно любой файл с помощью группы команд ЭП в подменю «Еще» карточки и списка файлов (рис. 14).

Рисунок 14
После выполнения команды программа предложит вам выбрать сертификат пользователя, который позволит расшифровать этот файл. До этого вам необходимо указать ваш личный сертификат для расшифровки файла. Далее при вызове команды «Расшифровать» программа автоматически выберет нужный сертификат и предложит ввести пароль для расшифровки.
Существуют особенности шифрования файлов:
■ шифруются все версии файла;
■ зашифрованный файл можно копировать, копия останется зашифрованной;
■ зашифрованный файл запрещено редактировать;
■ для зашифрованных файлов не работает полнотекстовый поиск;
■ зашифрованный файл нельзя подписать ЭП, но подписанный ЭП файл можно зашифровать. Программа позволяет проверить подписи зашифрованного файла, причем при выполнении этой операции файл остается зашифрованным.
В программе предусмотрена расшифровка файла информационной базы Обязательным сертификатом. Он добавляется в список сертификатов для расшифровки автоматически. Эта возможность предусмотрена для принудительной расшифровки файлов в случаях утери ключа, отзыве сертификата или увольнении сотрудника, чьим сертификатом зашифрован файл.
Обязательный сертификат должен быть привязан к каждой из установленных программ шифрования. Для этого в настройках ЭП и шифрования предусмотрена колонка Обязательный сертификат для шифрования.
Проверка связи сертификата с программой выполняется автоматически. При отсутствии сертификата программа предупредит текущего пользователя о необходимости его добавить.
Обязательных сертификатов может быть несколько. Например, если помимо корпоративного сертификата уполномоченный сотрудник (контролер) хочет иметь доступ к расшифровке всех файлов информационной базы с помощью личного сертификата. Для этого в карточке сертификата достаточно установить Флаг Обязательный для шифрования (рис. 15).

Рисунок 15
Специалист компании ООО «Кодерлайн»
Кристина Удалова
При возникновении ошибки «Ошибка при формировании данных подписи(0x0000065B)» необходимо выполнить проверку сертификата электронной подписи.
Алгоритм проверки электронной подписи:
В программном продукте 1С необходимо:
1. Перейти в раздел «Администрирование»
2. «Обмен электронными документами»
3. «Настройка электронной подписи и шифрования»
4. На вкладке «Сертификаты» открыть используемый сертификат
.jpg)
5. Нажать на кнопку «Проверить»
6. ввести пароль (при его наличии) и нажать «Проверить».
.jpg)
Если в ходе проверки напротив пункта «Подписание данных» возникнет сигнализирующий об ошибке красный символ, на него необходимо нажать для открытия технической информации об ошибке.
.jpg)
Если в технической информации об ошибке указано «Ошибка при формировании данных подписи(0x0000065B)» это обозначает, что истекла лицензия на криптопровайдер КриптоПро.
Убедиться в этом можно следующим образом.
В операционной системе Windows перейти в Пуск — Панель управления — КриптоПро CSP
.jpg)
Запустить КриптоПро, затем перейти в раздел «Общие» и в окне с информацией о лицензии напротив «Срок действия» будет стоять надпись «Истекла»
.jpg)
Данная ошибка характерна исключительно для клиентов использующих КриптоПро.
Решение.
Необходимо обратиться к представителям компании КриптоПро https://www.cryptopro.ru/ для продления лицензии согласно типу лицензии и версии криптопровайдера . После получения новой лицензии зайти в КриптоПро, перейти в раздел «Общие», нажать «Ввод лицензии» и ввести серийный номер действующей лицензии с Вашего бланка Лицензии на право использования программного продукта ООО «КРИПТО-ПРО»
.jpg)
Содержание:
1. Как настроить сертификат ЭП в программе 1С:Документооборот 8
2. Ситуация: недействителен сертификат или электронная подпись
3. Шифрование и расшифровка файлов
Электронная подпись (ЭП) является реквизитом электронного документа, который считается законным аналогом документа с собственноручной подписью и печатью.
С помощью ЭП можно подписывать документы, зашифровывать и расшифровывать данные, обмениваться юридически значимыми документами с помощью систем электронного документооборота.
Использование ЭП предполагает наличие сертификата ключа подписи — документа, содержащего открытый ключ подписи и информацию о ее владельце.
Разделяют 3 вида ЭП:
Простая ЭП – упрощенная подпись. Ее достаточно для установления авторства, например, при ведении переписки.
Усиленная неквалифицированная – используется для подписания любых документов, кроме юридически значимых.
Усиленная квалифицированная электронная подпись лица – в основном используется для подписания юридически значимых электронных документов в системе электронного документооборота. Например, договоров, содержащих печать организации, счетов-фактур, товарных накладных ТОРГ-12 и т.п. (рис. 1).

Рисунок 1
1. Как настроить сертификат ЭП в программе 1С:Документооборот 8
Настройка сертификата ЭП имеет два этапа: настройка программы и персональные настройки.
Настройка программы выполняется во вкладке «Настройка и администрирование» – «Настройка программы» – «Общие настройки» (рис. 2).

Рисунок 2
Для начала работы с ЭП необходимо:
1. Разрешить использовать электронные подписи в общих настройках программы (рис. 3).

Рисунок 3
2. Установить на рабочие компьютеры пользователей один или несколько криптопровайдеров и настроить их.
Для того чтобы остальные сотрудники смогли проверять электронные подписи, требуется установить флаг «Проверять подписи и сертификаты на сервере» (рис. 4), затем выполнить установку криптопровайдера на каждый компьютер кластера серверов «1С:Предприятия».

Рисунок 4
По умолчанию в списке программ уже присутствуют два криптопровайдера: ViPNet CSP и КриптоПро CSP. Можно добавить любые другие программы. При этом в 1С:Документооборот 8 уже поставляются готовые настройки для Microsoft Enhanced CSP, ViPNet CSP, КриптоПро CSP, ЛИССИ CSP, Сигнал-КОМ CSP.
Персональные настройки ЭП
После того как администратор установил криптопровайдер и настроил профили криптографии, можно приступать к настройке рабочего места пользователя. Это делается в персональных настройках программы на закладке «Настройка и администрирование»:

Рисунок 5
При подписании документов и файлов программа сама предложит выбрать один из личных сертификатов, установленных в персональных настройках ЭП. Если сертификат не найден, система покажет ошибку:

Рисунок 6
В этом случае пользователю необходимо установить личный сертификат.

Рисунок 7
Для регистрации сертификата необходимо:
1. Выбрать назначение сертификата: для подписания и шифрования либо только для шифрования.
2. Выбрать сертификат, установленный на компьютере.
3. Ввести пароль сертификата для автоматического определения подходящих настроек программы ЭП и шифрования. Для того чтобы выбрать профиль настроек криптографии вручную, необходимо пропустить ввод пароля с помощью кнопки «Отмена».
Если вы уверены в том, что пароль правильный, а программа ЭП и шифрования при этом не определяется, обратитесь к администратору. Возможно, вы регистрируете сертификат, для которого в программе еще не заведены настройки.
4. Заполнить карточку сертификата. В назначении указать понятное описание сертификата. Например, «Для подписания внутренних документов» или «Для обмена документами с контрагентами». Назначение будет выводиться при выборе сертификата для подписания.

Рисунок 8
Если сертификат был выпущен с усиленной защитой закрытого ключа, необходимо установить соответствующий флаг (эту информацию можно уточнить в удостоверяющем центре, выпустившем сертификат). Если флаг активен, то в операциях подписания ЭП и расшифровки файлов запрос пароля к сертификату будет проходить в отдельном окне операционной системы.
Флаг «Обязательный сертификат» служит для пометки сертификата, предназначенного для расшифровки любого файла информационной базы при компрометации ключа. Такой сертификат автоматически добавляется в список сертификатов для расшифровки при каждом шифровании объектов информационной базы.
Любой из установленных сертификатов можно пометить на удаление. На статус подписей, удостоверенных этим сертификатом, это не повлияет.
Если на компьютере текущего пользователя зарегистрировано несколько сертификатов, то откроется окно с возможностью выбора требуемого сертификата.
Пользователь выбирает сертификат и вводит пароль к нему.
Пароль сертификата ЭП можно запомнить на время сеанса работы с программой. Для этого при подписании или расшифровке объекта информационной базы достаточно ввести пароль к сертификату и установить флаг «Запомнить пароль». Если флаг установлен, то до закрытия программы текущему пользователю не придется вводить пароль сертификата ЭП при каждом подписании или расшифровке.
Если сертификат выпущен с усиленной защитой закрытого ключа, то пароль вводится в отдельном окне операционной системы после нажатия кнопки «Готово». После этого документ (файл) будет подписан по алгоритму криптопровайдера, соответствующего этому сертификату.
Подписанный ЭП документ или файл недоступен для редактирования. Чтобы внести изменения в документ, потребуется удалить все подписи. Каждый пользователь может удалить только свои подписи. Право удаления всех подписей принадлежит администратору.
Подписание резолюций и виз согласования ЭП
К резолюции электронная подпись может быть добавлена вручную или автоматически (при выполнении задачи рассмотрения и утверждения). Для добавления резолюции вручную и проверки ЭП используется группа команд ЭП на панели действий карточки резолюции.

Рисунок 9
Резолюция может быть подписана сертификатами, выпущенными на разных провайдерах ЭП.
Обратите внимание: подписанная ЭП резолюция становится недоступна для редактирования. Изменить резолюцию можно только после удаления всех ее ЭП.
Статусы проверки ЭП резолюций отображаются на закладке «Резолюции и визы карточки документа». Синий значок говорит о том, что подпись еще не проходила проверку. Зеленый – прошла проверку и получила статус Действительна либо Действительна, но нет доверия к сертификату. Красный – подпись недействительна.

Рисунок 10
Проверка наличия ЭП резолюций и виз
В зависимости от правил документооборота на предприятии электронная подпись резолюции и визы может считаться либо обязательной, либо нет. Для этого в программе предусмотрено несколько режимов настроек.
Для того чтобы заверение резолюций электронной подписью было обязательным для определенного вида документа, предусмотрен Флаг «Подписывать резолюции электронной подписью» на закладке Настройки карточки вида документа.

Рисунок 11
После установки флажка программа не позволит сохранить неподписанные резолюции для документа этого вида. Если предметом процесса «Рассмотрение» указан вид документа с обязательной ЭП резолюции, то независимо от выбранного варианта рассмотрения (ввод текста резолюции, исполнение или просто ознакомление) перед выполнением задачи будет запрошена электронная подпись.
Чтобы настроить обязательное подписание визы электронной подписью, при создании процесса согласования нужно установить флаг «Подписывать ЭП при согласовании». При этом процесс будет считаться выполненным только после успешного подписания визы. Если же при подписании визы возникает ошибка или подписание отменяется, то задача так и остается невыполненной.
Проверка сертификата
На командной панели карточки сертификата ЭП предусмотрена кнопка проверки сертификата.
Кнопка открывает окно с перечнем параметров проверки. Действительный сертификат должен пройти успешную проверку по всем параметрам.
Если проверка не прошла успешно, необходимо нажать на иконку для получения информации об ошибке.

Рисунок 12
Статус проверки электронной подписи сохраняется в информационной базе и отображается в карточке электронной подписи, карточках и списках всех подписываемых объектов.
Проверка подписи и сертификата выполняется раздельно и присваивает электронной подписи один из общих статусов:
■ Действительна – если действительны и подпись, и сертификат;
■ Действительна, но нет доверия к сертификату – если действительна только подпись, но не сертификат;
■ Недействительна – если недействительны ни подпись, ни сертификат.
Документ со статусом подписи Действительна, но нет доверия к сертификату считается подписанным. Но порядок дальнейшей работы с таким документом определяется внутренними нормативными актами предприятия. Например, если документ отправляется на дальнейшее согласование с внешним контрагентом или необходимо зашифровать документ этим сертификатом, необходимо переподписать документ действующим сертификатом.

Рисунок 13
Помимо статуса подписи, в карточке ЭП можно ознакомиться с причиной отрицательного результата проверки, датой подписания, владельцем сертификата и перейти в карточку сертификата.
Подпись можно сохранить в файл (например, для дальнейшей пересылки по электронной почте). Расширение файла указывается в персональных настройках ЭП. По умолчанию это p7s.
2. Ситуация: недействителен сертификат или электронная подпись
Ниже перечислены наиболее частые причины, по которым недействительный сертификат может быть признан таковым:
■ Требуемый сертификат не прошел проверки по сроку действия при сверке с системными часами или временем подписи в файле. Это означает, что на момент проверки срок действия сертификата истек.
■ Цепочка сертификатов обработана, но прервана на корневом сертификате, который не является доверенным. Это значит, что программе не удается построить цепочку сертификатов для доверенного корневого центра. При этом необходимо проверить:
○ установлены ли на компьютере все сертификаты корневых и подчиненных удостоверяющих центров и действительны ли они;
○ установлен ли список отозванных сертификатов (файл с расширением CRL) и есть ли доступ до OCSP-службы.
■ Не удалось проверить сертификат в списке отозванных, так как соответствующий сервер находится в состоянии offline – в этом случае необходимо запросить список отозванных сертификатов в удостоверяющем центре, выдавшем сертификат, и установить этот список в ОС (файл с расширением CRL). Обратите внимание, что у этого списка ограниченный срок действия, поэтому его необходимо время от времени обновлять.
Если недействительна сама электронная подпись, обратитесь к администратору для проверки общих настроек криптопровайдера и используемого профиля криптографии (Настройка и администрирование – Настройка программы – Настройки криптографии). Неправильно установленные настройки могут стать причиной ошибки вида: Ошибка при получении контекста модуля криптографии, Ошибка при вызове метода контекста и т. п.
Хеш-значение неправильное – ЭП не соответствует подписанным данным. В качестве проверки убедитесь, что данные не были изменены после подписания:
■ Внутри программы 1С:Документооборот 8 изменение подписанных данных исключено (так как подписанный файл закрыт от редактирования), но целостность файла не гарантируется при хранении в томах.
■ Данные могли исказиться при отправке через почтовые программы (например, почтовая программа может добавлять в метаданные пересылаемого файла дополнительную информацию).
Если подписанный файл был загружен с диска или получен по электронной почте, необходимо проверить исходный файл или связаться с отправителем и запросить повторную пересылку файла с действительными подписями.
3. Шифрование и расшифровка файлов
Шифрование предназначено для защиты информации от несанкционированного доступа. В функционал 1С:Документооборот входит шифрование информации для защиты от несанкционированного доступа. Расшифровать файл можно только с помощью закрытого ключа одного из сертификатов. Так же в программе реализована возможность ограничения доступа к файлу с помощью прав доступа. Минус этого варианта — файл будет доступен администратору базы. Только если зашифровать файл сертификатом сотрудника, невозможно будет расшифровать файл без ключа сертификата.
Как и при подписании документов, при шифровании на рабочем компьютере пользователя должен быть установлен личный сертификат с привязкой к закрытому ключу, а также сертификаты получателей.
Зашифровать и расшифровать можно любой файл с помощью группы команд ЭП в подменю «Еще» карточки и списка файлов (рис. 14).

Рисунок 14
После выполнения команды программа предложит вам выбрать сертификат пользователя, который позволит расшифровать этот файл. До этого вам необходимо указать ваш личный сертификат для расшифровки файла. Далее при вызове команды «Расшифровать» программа автоматически выберет нужный сертификат и предложит ввести пароль для расшифровки.
Существуют особенности шифрования файлов:
■ шифруются все версии файла;
■ зашифрованный файл можно копировать, копия останется зашифрованной;
■ зашифрованный файл запрещено редактировать;
■ для зашифрованных файлов не работает полнотекстовый поиск;
■ зашифрованный файл нельзя подписать ЭП, но подписанный ЭП файл можно зашифровать. Программа позволяет проверить подписи зашифрованного файла, причем при выполнении этой операции файл остается зашифрованным.
В программе предусмотрена расшифровка файла информационной базы Обязательным сертификатом. Он добавляется в список сертификатов для расшифровки автоматически. Эта возможность предусмотрена для принудительной расшифровки файлов в случаях утери ключа, отзыве сертификата или увольнении сотрудника, чьим сертификатом зашифрован файл.
Обязательный сертификат должен быть привязан к каждой из установленных программ шифрования. Для этого в настройках ЭП и шифрования предусмотрена колонка Обязательный сертификат для шифрования.
Проверка связи сертификата с программой выполняется автоматически. При отсутствии сертификата программа предупредит текущего пользователя о необходимости его добавить.
Обязательных сертификатов может быть несколько. Например, если помимо корпоративного сертификата уполномоченный сотрудник (контролер) хочет иметь доступ к расшифровке всех файлов информационной базы с помощью личного сертификата. Для этого в карточке сертификата достаточно установить Флаг Обязательный для шифрования (рис. 15).

Рисунок 15
Специалист компании ООО «Кодерлайн»
Кристина Удалова



