Содержание
- Как исправлять проблемы при удалении обновлений Windows
- Как удалить обновления
- Невозможно удалить обновление
- Удаленное обновление повторно устанавливается
- Windows продолжает предлагать установить обновление
- Не удаляется обновление Windows 7 KB:2859537
- Не удаляется обновление KB:2859537
- Использовать восстановление системы для удаления обновления
- Удалить обновление при помощи ERD Commander
- Убрать обновление из списка установки
- Подведение итогов
- Как удалить обновление, которое не удаляется в Windows 10
- Как сделать обновление, которое не удаляется не обязательным
Как исправлять проблемы при удалении обновлений Windows
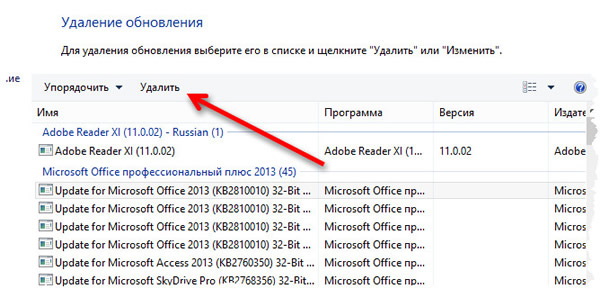
Как удалить обновления
Обновления усиливают безопасность вашего компьютера, поэтому советуем их не удалять, пока вы не убедитесь, что именно они являются причиной проблемы.
Для удаления обновления выполните следующие действия:
- Откройте окно «Установленные обновления».
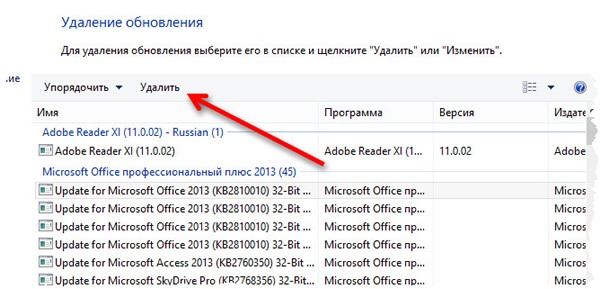
Невозможно удалить обновление
Возможно, компьютер подключен к сети, в которой обновления руководствуются групповой политикой. Такие настройки на уровне сети могут предотвращать удаление обновлений. Или обновление может не удаляться из-за его применения к зонам, связанных с безопасностью операционной системы.
Если вы считаете, что именно обновление, которое не удалось удалить, является причиной проблемы, обратитесь к системному администратору или группе поддержки.
Удаленное обновление повторно устанавливается
Вероятно, компьютер подключен к сети, в которой настройки групповой политики определяют обязательные обновления для каждого обновления. Такие настройки на уровне сети могут осуществлять переустановку любых удаленных обновлений.
Также, возможно, компьютер настроен для автоматической установки обновлений Windows (что является рекомендуемой настройкой). Чтобы отменить автоматическую установку обновления системой Windows, его следует скрыть.
- Откройте службу Windows Update.
- В левой области выберите Проверка обновлений.
- После того, как Windows найдет обновления выполните следующие действия:
- Щелкните правой кнопкой мыши обновление не для установки и нажмите кнопку Скрыть обновление. Во время следующего поиска это обновления не будет выбрано автоматически или установлено системой.
Windows продолжает предлагать установить обновление
Можно изменить настройки Windows, чтобы не получать предложения установки соответствующего обновления.
Это делается следующим образом:
- Откройте службу Windows Update.
- В левой области выберите Проверка обновлений.
- После того как Windows найдет обновления выполните одно из следующих действий.
- Щелкните правой кнопкой мыши обновление, не для установки и нажмите кнопку Скрыть обновление . Во время следующего поиска это обновления не будет выбран автоматически или установлен системой.
Не удаляется обновление Windows 7 KB:2859537
Здравствуйте, друзья! Недавно мы с вами рассмотрели проблему с обновлением Windows 7. Я имею ввиду обновление kb:2859537 и ошибку запуска приложений 0xc0000005. Решить данную проблему мы с вами смогли в этой статье. Однако, сегодня я столкнулся с частным случаем. Оказывается, иногда не получается удалить обновление kb 2859537. Сразу скажу, что в ситуации удалось разобраться, компьютер был возвращен в рабочее состояние. А теперь по порядку.
Обновление: По последним данным, обновление KB:2872339 тоже вызывает ошибку 0xc0000005 в Windows 7 (x64). Обратите на это внимание, сделайте с ним все то же самое, что и с обновлением KB:2859537.
Оглавление:
Не удаляется обновление KB:2859537
Да, к сожалению, такое тоже бывает. Вроде делаешь все правильно, по инструкции, как написано в статье выше, а результата добиться не получается.
Заходим в командную строку и набираем: wusa.exe /uninstall /KB:2859537
По идее, обновление должно удалиться, однако в нашем случае выходит сообщение: «Установщик обнаружил ошибку, в объекте нет подписи».
При попытке удалить обновление KB:2859537 через центр обновления Windows, видим такую ситуацию: обновление числится среди установленных, но состояние его указано как «отложено».
Удаление не возможно, так как пункт «Установленные обновления» не активен, не выбирается, не доступен. Короче, вы меня поняли.
Использовать восстановление системы для удаления обновления
В таком случае, проще всего было бы выполнить откат системы назад, то есть восстановить до предыдущего состояния. Это возможно в том случае, если у нас имеются точки восстановления системы.
Как сделать восстановление системы читайте здесь.
Заходим в Панель управления, выбираем пункт «Система и безопасность», а затем «Восстановление предшествующего состояния компьютера». В появившемся окне нажимаем на кнопку «Запуск восстановления системы» и видим, что контрольных точек, к сожалению, нет. Точка, которая указана в списке, не подходит, так как она была создана через несколько дней после установки злополучного обновления KB2859537.
Выполненные действия говорят о двух вещах: ситуация усложняется и неплохо было бы включить создание точек для восстановления системы.
Удалить обновление при помощи ERD Commander
Самый сложный этап — это получить загрузочный диск ERD Commander. Подробная инструкция есть по этой ссылке.
Загружаемся с диска и выбираем наш вариант: ERD Win7 (x64). 
После загрузки видим список доступных утилит:

Выбираем последний пункт: «Средства восстановления MSDaRT», затем мастер удаления исправлений:

Находим в списке обновление KB2859537, нажимаем «далее»:

Происходит удаление, по итогам которого видим такое сообщение:

Перезагружаемся и наслаждаемся нормальной работой компьютера.
Убрать обновление из списка установки
Теперь очень важное действие: переводим режим обновления Windows на ручной контроль. Делаем все как написано в этой статье, только вместо полного отключения выбираем пункт «Загружать обновления, но решение об установке принимаются мной».
Для того, чтобы случайно не выбрать обновление KB:2859537, его можно скрыть. В центре обновления Windows выбираем «Просмотр важных обновлений»:

Находим в списке наше обновление, снимаем галочку, нажимаем правой кнопкой мыши, скрыть обновление. Затем внизу кнопка «Ok».
Подведение итогов
К сожалению, не всегда можно решить задачу при помощи стандартных действий. Иногда приходится искать обходные пути, дополнительные варианты. К счастью, обновление KB:2859537 все-таки удалось удалить. Спасибо вам за прочтение статьи, подписывайтесь на обновления сайта . Буду стараться писать полезные вещи и дальше. До новых статей!
Как удалить обновление, которое не удаляется в Windows 10
 Как правило, удаление обновлений Windows 10 сравнительно несложная задача, выполнить которую можно через соответствующий элемент панели управления, либо используя утилиту командной строки wusa.exe, о чем я подробно писал в материале Как удалить обновления Windows 10.
Как правило, удаление обновлений Windows 10 сравнительно несложная задача, выполнить которую можно через соответствующий элемент панели управления, либо используя утилиту командной строки wusa.exe, о чем я подробно писал в материале Как удалить обновления Windows 10.
Однако, для некоторых из обновлений кнопка «Удалить» отсутствует, а при попытке удаления с помощью командной строки вы получите уведомление автономного установщика обновлений Windows: «Обновление для Microsoft Windows является обязательным компонентом для этого компьютера, поэтому удаление невозможно». На самом деле, даже в такой ситуации мы можем удалить неудаляемое обновление и в этой инструкции подробно о том, как именно это сделать.
Как сделать обновление, которое не удаляется не обязательным

Причина, по которой некоторые обновления Windows 10 не удаляются и считаются обязательным компонентом для компьютера, заключается в том, что соответствующий параметр содержится в их файле конфигурации. И мы это можем изменить.
В примере ниже используется встроенный текстовый редактор Блокнот для внесения необходимых изменений, но это может быть и любой иной редактор для работы с простым неформатированным текстом, главное запускать его от имени Администратора.
- Запустите текстовый редактор, например, Блокнот, от имени Администратора. Для этого в Windows 10 можно найти его в поиске на панели задач, затем нажать по найденному результату правой кнопкой мыши и выбрать нужный пункт контекстного меню.

- В Блокноте в меню выберите «Файл» — «Открыть», в поле «Тип файла» обязательно укажите «Все файлы» и перейдите в папку C:WindowsservicingPackages.
- Найдите файл, имя которого будет начинаться с Package_for_KB_НОМЕР_ОБНОВЛЕНИЯ и иметь расширение .MUM. Обратите внимание: для каждого обновления есть много похожих файлов, нам нужен без порядкового номера между Package и For. Откройте его в Блокноте.

- В верхней части этого файла найдите пункт permanence=»permanent» и измените слово в кавычках на «removable».

- Сохраните файл. Если он не сохраняется сразу, а открывает диалог сохранения, значит вы запустили текстовый редактор не от имени администратора.
На этом процедура завершена: теперь с точки зрения Windows 10 наше обновление не является обязательным для компьютера и его удаление возможно: кнопка «Удалить» появится в списке установленных обновлений панели управления.

Удаление в командной строке с помощью wusa.exe /uninstall также будет проходить без ошибок.
Примечание: для тех обновлений, которые поставлялись прямо в дистрибутиве Windows 10 (т.е. которые присутствуют в списке обновлений сразу после чистой установки ОС) таких файлов конфигурации может не быть.
А вдруг и это будет интересно:
Почему бы не подписаться?
Рассылка новых, иногда интересных и полезных, материалов сайта remontka.pro. Никакой рекламы и бесплатная компьютерная помощь подписчикам от автора. Другие способы подписки (ВК, Одноклассники, Телеграм, Facebook, Twitter, Youtube, Яндекс.Дзен)
27.05.2019 в 08:33
Спасибо за полезную статью. А куда с сайта делись кнопки социальных сетй типа Фейстук и т.д. А то хочется поделиться интересной статьей а кнопок нет.
27.05.2019 в 10:15
Здравствуйте и спасибо за отзыв.
Там просто с кнопками с этими проблема была — гугл считает, что они медленно грузятся (и так оно и есть), т.е. мне нужно бы их переделать по-другому, но пока не успел.
27.05.2019 в 20:19
Спасибо, полезная статья
29.05.2019 в 08:22
У обновления КВ4284835 не нашел такого файла. С циферками есть файлы, без циферки нет.
05.07.2019 в 11:59
Нет искомого обновления, в моём случаи это KB4497464.
А в установленных обновлениях оно имеется?
05.07.2019 в 12:19
Да, есть такие обновления. Для них решения пока предложить не могу.
09.07.2019 в 11:36
здравствуйте,подскажите хотел удалить обновление КВ4501375,смотрю журнал установленных там оно есть кнопка удалить есть при попытке удалить выдает виндовс не может удалить, пробовал командной строкой,после этого проверил оно все там и осталось потом попробовал этим методом в блокноте то там его нету, подскажите может его удалило командной строкой если его в папке-C:WindowsservicingPackages. нету? заранее спасибо,
11.07.2019 в 16:30
А командная строка сообщила, что удалила? Если да, то, выходит, действительно удалено (иначе было бы сообщение об ошибке и что обновление обязательное).
17.07.2019 в 12:56
Вин10 домашняя версия 1803 сборка ОС 17134.765, команды прописываю правильно,но после Enter не появляется никакой информации. Пробовал несколько раз. В журнале обновлений все обновления показаны. Последние накопительные не удалось установить (код ошибки 0x80242ood и другой код 0x8000ffff) С журнала не удаляются. После этого запуск винды только после 4 раз перезагрузки без моего вмешательства. На экране «обновление вин 51%….. и уходит на перезагрузку. Как удалить эти два обновления?
26.08.2019 в 12:59
Спасибо. Всё получилось)
25.09.2019 в 20:16
Раньше я успешно удалил обновление kb4515346 вроде, потом виндовс опять его установил. Сейчас кнопки удалить нету и в папке packages его нету. Что делать?
27.08.2020 в 17:19
у меня такая же ситуация с KB4532693 и даже через командную строку не получается сделать, выдает ошибку 0x800f0905, при этом в packages его нету, а в журнале обновлений есть. Вы смогли найти решение проблемы ?
26.10.2019 в 23:33
Такая ситуация, установилось обновление из за которого начали тормозить игры, обновление обязательное и не удаляемое
сделал по инструкции
но файла необходимого нет
тобиш
есть номерные файлы обновления но нет основного
обновление установилось недавно, даже сама винда об этом пишет
не знаете как можно такое решить?
28.10.2019 в 16:28
А точки восстановления есть?
01.12.2019 в 20:46
Здравствуйте. А этот метод действует на Вин7? Я не смог запустить блокнот от админа, посему сохранил файл на рабочем столе и загрузившись с флешки заменил его в системе. После этого файл в списке обновлений пропал, а при попытке его установить, пишет, что он уже установлен. После этого обновления у меня перестало запускаться видео в ФБ и Ютубе. Не запускается ни в опере, ни в хроме, ни в иЭ. Я откатил систему до этого обновления и всё столо на свои места. Потом я опять решил обновиться, думая, что был просто глюк обновления ( в интернете никто больше не жаловался) и всё видео опять не работает и точка восстановления пропала. Что делать пока не знаю.
Речь об обновлении KB4523206.
02.12.2019 в 09:17
По идее, да, должен работать, но у меня нет возможности проверить.
19.09.2020 в 01:34
Проверено! На Win7Ult работает. Только там для нескольких обнов файлам формата .mum надо было стать сначала их владельцем как Администратор, а потом еще получить права на полный доступ как Администратор.
Однако после удаления около 150 обнов осталось два обновления, в моём случае KB4512506 и KB976902, которые не удаляются никаким способом, пишет:
«Центр обновления Windows
Произошла ошибка. Не удалось удалить некоторые обновления.»
15.12.2019 в 20:19
Удаляю обновление. Начинается работа с обновлениями. После перезапуска, это же обновление остаётся в списке, но уже с сегодняшним числом. Какой то замкнутый круг получается.
16.12.2019 в 09:27
попробуйте удалить с отключенным интернетом. после перезапуска снова появляется?
20.01.2020 в 10:37
Добрый день!
Данный вариант не сработал, подскажите еще какой нибудь вариант?
20.01.2020 в 12:27
Здравствуйте.
Дополнительных, к сожалению, не могу предложить.
19.02.2020 в 22:12
Спасибо! Только еще перед редактированием файла можно назначить себя его владельцем. Тогда работает запуск и не от имени администратора.
20.02.2020 в 12:51
Здравствуйте! Как удалить обновление КВ4497464? Идет в как бы комплекте с ОС, даже при чистой установке. В папке Packages данный номер отсутствует, негде заменить permanent на removable.
20.02.2020 в 13:56
Это обновление — никак. Ну кроме установки предыдущей сборки Windows 10 (т.е. именно это обновление сборку меняло до 18362.30)
21.02.2020 в 10:45
Есть же mum-файл в том же каталоге, который, как следует из содержания, относится к обновлению 4497464. Ничего нельзя скорректировать?
Package_for_RollupFix
21.02.2020 в 20:01
Если готовы, можете попробовать (тоже на removable менять при условии наличия), но я не уверен, что отработает удаление потом.
21.02.2020 в 20:42
Нет там параметра permanence А что, если создать его искусственно?
13.03.2020 в 00:24
У меня та же история. Даже с ctrl+f искала, нет его.
05.03.2020 в 17:46
Не работает в Wind 8.1
24.05.2020 в 11:56
Добрый день. В моем случае, в папке servicing отсутствует файл .MUM для нужного обновления. Как быть в этом случае.
25.05.2020 в 10:02
К сожалению, для данного случая и «обязательных обновлений» способов обхода не знаю.
02.08.2020 в 10:26
Спасибо за помощь,KB4559309 удалилось) Все расписано очень доходчиво,РЕСПЕКТ и УВАЖУХА…
29.09.2020 в 07:56
Все файлы в Packages зашифрованные в 2004 версии.
Вот так они выглядят:
Containers-ApplicationGuard-Package
20.11.2020 в 09:46
А если в windows 8.1 у меня для одного и того же обновления сразу 3 таких файла «MUM»? Что,вносить изменения в каждый из них?
17.02.2021 в 18:22
подскажите как удалить нет фремворк из последнего обновления вин 10? начала мышка тупить
06.03.2021 в 11:59
Подскажите пожалуйста, после обновления windows 10 система больше не загружается, ошибка, синий экран, восстановить, зайти в безопасный режим, что-то сделать через командную строку — ничего не получается, через загрузочную флешку winpe я смог зайти в ноут чтобы попытаться удалить те самые обновления но выходит ошибка 0x800F0905 а обновление КВ4592449, как быть подскажите пожалуйста.
06.03.2021 в 18:14
А если загрузиться не с WinPE, а с загрузочной флешки 10-ки? Там на втором экране внизу слева будет пункт «восстановление системы» и через него результат может быть лучше чем через встроенное восстановление системы.
14.03.2021 в 22:22
Спасибо вам огромное! Очень полезная статья
16.03.2021 в 10:21
О боже, впервые на таких сайтах и различных форумах оставляю отзыв, но просто человеческое спасибо, столько с этой проблемой мучилась!!
Спасибо за помощь!!
16.03.2021 в 15:02
А вам спасибо за отзыв!)
17.03.2021 в 11:48
Добрый день! Произошло обновление на накопительное обновление для Windows 10 Version 1909 для систем на базе процессоров х64, 2021 03 (KB5000808) или обновление безопасности для Microsoft Windows (KB5000808). Пробовала как вы писали, у меня ни чего не получилось ни чего удалить и в командной строке такого нет. Подскажите, что делать. и из за этого не печатает принтер Kyocera FS-1120MFP
17.03.2021 в 15:01
Здравствуйте.
Вы можете просто исправить работу принтера после этого обновления, будет проще. Порядок действий:
27.03.2021 в 14:23
На лицензионный винде такое не прокатит, там переименовать файл не получится пробовал и не раз.
После открытия файла в блокноте permanence= permanent этого сочетания слов там нет
29.03.2021 в 08:35
Я это все на лицензионной и показывал в статье (у меня других и нет).

Бывают ситуации, когда необходимо удалить обновление, а оно не удаляется. В предыдущей заметке указывал, что на ОС Windows 10 версии 2004 и 20H2, при попытке удалить обновление KB5000802, выдает сообщение:
Обновление безопасности для Microsoft Windows (KB5000802) является
обязательным компонентом для этого компьютера, поэтому удаление
невозможно.
В Сети, активно передается инструкция с remontka, где описан способ (продублирую его ниже в данной заметке), как можно удалить обновление, которое не удаляется. По указанной информации в статье, это был мой случай. Однако, в моей ситуации, мне не помогла данная информация.
Простой способ, удалить обновление через командную строку командой wusa /uninstall /kb:номер_обновления, не всегда срабатывает. Читаем информацию ниже и по ссылке. Особенно, если у вас проблема с обновлениями KB5000802 и KB5000808.
Проблема не только у меня. Можно найти достаточно информации, где у пользователей не удавалось найти нужные параметры, чтобы сделать обновление необязательным. Например: https://social.technet.microsoft.com/Forums/… И в свежих темах на форумах, где пользователи не могли удалить обновления KB5000802 и KB5000808, вызывающие проблемы с принтерами.
Нужна помощь? Есть вопросы, как все исправить и нет времени разбираться? Удаленное администрирование по доступным ценам:
- Удаленная IT-поддержка для пользователей СНГ (поддержка Windows/Linux серверов)
- Удаленная IT-поддержка для пользователей Украины и СНГ
В инструкции указано, что нужно найти файл с расширением .MUM и с начинающимся названием Package_for_KB_НОМЕР_ОБНОВЛЕНИЯ. В моем случае, такой файл отсутствовал. При помощи утилиты Dism++, мне удалось выяснить название нужного файла:

Нашел данный файл по пути C:WindowsservicingPackages

Открыл его в Блокноте, однако, параметр permanence=»permanent» в нем отсутствовал. Искал и в ручную и воспользовался поиском по файлу. Результат отрицательный:

Способ 1.
Данный способ, актуален для ОС Windows 10 и только в том случае, если вам необходимо удалить последние обновления. Чаще всего, это и нужно, ведь необходимость удалить обновления, возникает сразу после установки обновлений, которые вызывают проблемы.
Проверял сам способ на ОС Windows 10 версии 2004 и 20H2.
Чтобы удалить последнее обновление, открываем «Пуск» -> «Параметры» -> «Обновление и безопасность» -> «Восстановление».
Выбираем вариант «Особые варианты загрузки» и нажимаем «Перезагрузить сейчас»:

После перезагрузки, вам будет предложено выбрать варианты решения проблемы. Выбираем «Поиск и устранение неисправностей»:

Нажимаем «Удалить обновления»:

И выбираем «Удалить последнее исправление»*:
*Не ошибитесь при выборе варианта. Если выбрать вариант «Удалить последнее обновление компонентов», будет произведен откат на предыдущую версию системы, если это возможно.

В
моем случае, мне помог данный способ удалить не удаляемое обновление,
которое не удалялось через командную строку и выдавало сообщение (скрин
выше):
Обновление безопасности для Microsoft Windows (KB5000802) является
обязательным компонентом для этого компьютера, поэтому удаление
невозможно.
Способ 2.
Откройте «Блокнот или любой текстовый редактор от имени Администратора.
Можно использовать Notepad++.
Открываем поиск и вбиваем «Блокнот». Выбираем «Запуск от имени Администратора»:

В открывшемся Блокноте, открываем меню «Файл» -> «Открыть»:

В открывшемся окне «Открытие», выбираем в поле тип файлов «Все файлы (*.*)» и переходим в папку C:WindowsservicingPackages:

Ищем файл с расширением .mum, у которого имя будет начинаться с Package_for_KB_НОМЕР_ОБНОВЛЕНИЯ и выбрав нужное, нажимаем «Открыть»:

В открывшемся Блокноте, ищем параметр (в самом верху):
permanence=»permanent»

Измените параметр
permanent
на
removable
Должно стать так:
permanence=»removable»

И сохраняем изменения «Файл» -> «Сохранить»:

Подсказка.
Если не можете найти параметр permanence=»permanent», воспользуйтесь поиском в Блокноте. Для этого, в окне Блокнота открываем «Правка» -> «Найти»:

В открывшемся окне поиска, вставляем параметр:
permanence=»permanent»
ставим галочку напротив «Обтекание текстом» и нажимаем «Найти»:

Теперь, вы сможете удалить не удаляемое обновление.
Как удалить быстро обновление?
Данным способом, можно удалить только те обновления, которые Microsoft не отмечает как «Важные». Например, в приведенном выше примере, мы рассмотрели ситуацию, когда данный способ, не позволял удалить важное обновление Windows. Во всех остальных ситуациях, вы можете использовать нижеприведенные способы.
По теме: «Почему не удаляются обновления в ОС Windows 10?»
Способ 1.
На мой взгляд, самый простой и быстрый способ, это открыть командную строку от имени Администратора и выполнить команду (скопируйте команду ниже и вставьте ее в командную строку):
wmic qfe list brief /format:table

и нажать Enter.
Мы получим список обновлений, которые установлены на устройстве. Если нам известно обновление, которое необходимо удалить, выполняем команду:
wusa /uninstall /kb:номер_обновления
Например: wusa /uninstall /kb:5000802

Вместо 5000802, вам необходимо указать номер своего обновления.
Чтобы обновление не устанавливалось повторно, выберите отсрочку обновлений на 7 дней. Для
этого, откройте Пуск -> Параметры -> Обновление и безопасность
-> Центр обновления Windows и выберите пункт «Приостановить
обновления на 7 дн.»:

Таким образом можно приостановить установку обновлений максимум до 35 дней.
По теме: «Как заблокировать установку конкретного обновления в ОС Windows 10, не отключая поиск и установку обновлений полностью?»
Вы также можете скачать и запустить готовые reg-файлы для отключения или включения автоматического обновления Windows 10. Скачать с Google Диск.
Способ 2.
Можно воспользоваться утилитой WuMgr (Update Manager for Windows) для удаления обновлений. Инструмент имеет открытый исходный код.
Вы можете ознакомится с преимуществами WuMgr в заметке: «Миф или реальность: «Как в ОС Windows 10, взять под свой полный контроль установку обновлений?»»
Скачайте инструмент с Github.
Распакуйте архив в любую папку и запустите утилиту от имени Администратора (исполняемый файл: wumgr.exe). В открывшемся окне, выберите «Установленные обновления» и нажмите на «Поиск»:

Ждем результат:

После поиска, снова нажимаем на «Установленные обновления» и выбираем то обновление, которое хотим удалить. После, нажимаем «Удалить»:

Дождитесь окончания удаления и перезагрузите устройство.
Повторюсь, что так, можно удалить только те обновления, которые не отмечены в Microsoft как «Важные».
Добавлено 15.03.2021
Можно попробовать удалить обновление при помощи DISM. Но, процесс не гарантирован. Судя по всему, в ОС Windows 10 версии 2004 и выше, что то изменилось в обновлениях*. Более оптимальный вариант, использовать MSDaRT. Достаточно загрузится с диска MSDaRT (разрядность должна совпадать), выбрать «Диагностика» -> «Microsoft Diagnostics and Recovery Toolset». В списке утилит нужно выбрать «Hotfix Uninstal» («Удаление исправлений»).
В любом случае, пробуйте сначала откатить обновление штатными средствами (инструкции выше). Можно проверить контрольные точки восстановления и откатиться на них (до момента установки проблемного обновления).
*Перепроверю точно и добавлю информацию позже.
Проверил. При помощи DISM, не всегда удается удалить обновление. В моем случае, мне не удалось удалить обновление КВ5000802 на ОС Windows 10 версии 20H2 при помощи DISM: «Удалить обновление при помощи DISM.»
Более того, сегодня обнаружил, что не удается на некоторых машинах, выполнить откат, как описано выше. Ниже, продублирую информацию с ошибкой:
Выбираем «Удалить последнее обновление»:

Выбираем свою учетку:

Указываем пароль от учетки (если есть, если нету пароля, оставляем поле пустым):

Подтверждаем удаление:

Ждем результат:

И получаем отказ:

Повторюсь, что только в субботу (13.03.2021) успешно удалял обновление КВ5000802 с ОС Windows 10 версии 20H2 на ряде компьютеров, о чем писал выше. Поэтому, пробуйте. Исходя из информации на форумах, это происходит у ряда пользователей. Одни могут удалить обновление КВ5000802, другие не могут.
Добавлено 02.04.2021
«Как заблокировать поиск и установку обновлений в ОС Windows 10?»
Будут вопросы, уточнения, поправки – пишите в комментариях. Ваша информация, может помочь другим.
Содержание
- Как исправлять проблемы при удалении обновлений Windows
- Как удалить обновления
- Невозможно удалить обновление
- Удаленное обновление повторно устанавливается
- Windows продолжает предлагать установить обновление
- Не удаляется обновление Windows 7 KB:2859537
- Не удаляется обновление KB:2859537
- Использовать восстановление системы для удаления обновления
- Удалить обновление при помощи ERD Commander
- Убрать обновление из списка установки
- Подведение итогов
- Как удалить обновление, которое не удаляется в Windows 10
- Как сделать обновление, которое не удаляется не обязательным
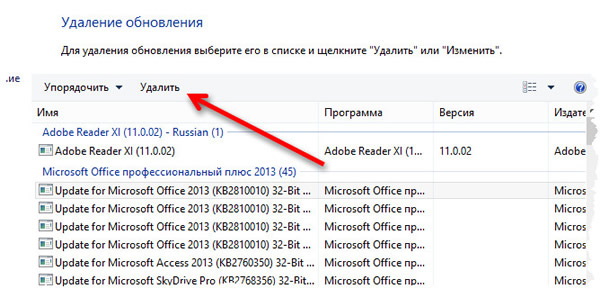
Как удалить обновления
Обновления усиливают безопасность вашего компьютера, поэтому советуем их не удалять, пока вы не убедитесь, что именно они являются причиной проблемы.
Для удаления обновления выполните следующие действия:
- Откройте окно «Установленные обновления».
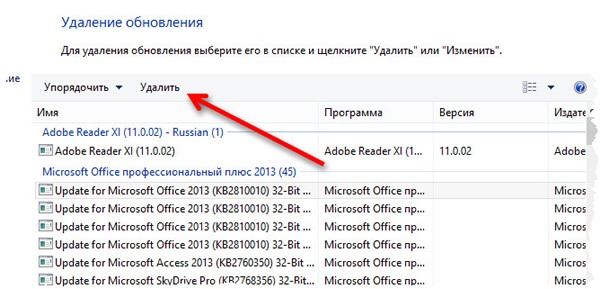
Невозможно удалить обновление
Возможно, компьютер подключен к сети, в которой обновления руководствуются групповой политикой. Такие настройки на уровне сети могут предотвращать удаление обновлений. Или обновление может не удаляться из-за его применения к зонам, связанных с безопасностью операционной системы.
Если вы считаете, что именно обновление, которое не удалось удалить, является причиной проблемы, обратитесь к системному администратору или группе поддержки.
Удаленное обновление повторно устанавливается
Вероятно, компьютер подключен к сети, в которой настройки групповой политики определяют обязательные обновления для каждого обновления. Такие настройки на уровне сети могут осуществлять переустановку любых удаленных обновлений.
Также, возможно, компьютер настроен для автоматической установки обновлений Windows (что является рекомендуемой настройкой). Чтобы отменить автоматическую установку обновления системой Windows, его следует скрыть.
- Откройте службу Windows Update.
- В левой области выберите Проверка обновлений.
- После того, как Windows найдет обновления выполните следующие действия:
- Щелкните правой кнопкой мыши обновление не для установки и нажмите кнопку Скрыть обновление. Во время следующего поиска это обновления не будет выбрано автоматически или установлено системой.
Windows продолжает предлагать установить обновление
Можно изменить настройки Windows, чтобы не получать предложения установки соответствующего обновления.
Это делается следующим образом:
- Откройте службу Windows Update.
- В левой области выберите Проверка обновлений.
- После того как Windows найдет обновления выполните одно из следующих действий.
- Щелкните правой кнопкой мыши обновление, не для установки и нажмите кнопку Скрыть обновление . Во время следующего поиска это обновления не будет выбран автоматически или установлен системой.
Не удаляется обновление Windows 7 KB:2859537
Здравствуйте, друзья! Недавно мы с вами рассмотрели проблему с обновлением Windows 7. Я имею ввиду обновление kb:2859537 и ошибку запуска приложений 0xc0000005. Решить данную проблему мы с вами смогли в этой статье. Однако, сегодня я столкнулся с частным случаем. Оказывается, иногда не получается удалить обновление kb 2859537. Сразу скажу, что в ситуации удалось разобраться, компьютер был возвращен в рабочее состояние. А теперь по порядку.
Обновление: По последним данным, обновление KB:2872339 тоже вызывает ошибку 0xc0000005 в Windows 7 (x64). Обратите на это внимание, сделайте с ним все то же самое, что и с обновлением KB:2859537.
Оглавление:
Не удаляется обновление KB:2859537
Да, к сожалению, такое тоже бывает. Вроде делаешь все правильно, по инструкции, как написано в статье выше, а результата добиться не получается.
Заходим в командную строку и набираем: wusa.exe /uninstall /KB:2859537
По идее, обновление должно удалиться, однако в нашем случае выходит сообщение: «Установщик обнаружил ошибку, в объекте нет подписи».
При попытке удалить обновление KB:2859537 через центр обновления Windows, видим такую ситуацию: обновление числится среди установленных, но состояние его указано как «отложено».
Удаление не возможно, так как пункт «Установленные обновления» не активен, не выбирается, не доступен. Короче, вы меня поняли.
Использовать восстановление системы для удаления обновления
В таком случае, проще всего было бы выполнить откат системы назад, то есть восстановить до предыдущего состояния. Это возможно в том случае, если у нас имеются точки восстановления системы.
Как сделать восстановление системы читайте здесь.
Заходим в Панель управления, выбираем пункт «Система и безопасность», а затем «Восстановление предшествующего состояния компьютера». В появившемся окне нажимаем на кнопку «Запуск восстановления системы» и видим, что контрольных точек, к сожалению, нет. Точка, которая указана в списке, не подходит, так как она была создана через несколько дней после установки злополучного обновления KB2859537.
Выполненные действия говорят о двух вещах: ситуация усложняется и неплохо было бы включить создание точек для восстановления системы.
Удалить обновление при помощи ERD Commander
Самый сложный этап — это получить загрузочный диск ERD Commander. Подробная инструкция есть по этой ссылке.
Загружаемся с диска и выбираем наш вариант: ERD Win7 (x64). 
После загрузки видим список доступных утилит:

Выбираем последний пункт: «Средства восстановления MSDaRT», затем мастер удаления исправлений:

Находим в списке обновление KB2859537, нажимаем «далее»:

Происходит удаление, по итогам которого видим такое сообщение:

Перезагружаемся и наслаждаемся нормальной работой компьютера.
Убрать обновление из списка установки
Теперь очень важное действие: переводим режим обновления Windows на ручной контроль. Делаем все как написано в этой статье, только вместо полного отключения выбираем пункт «Загружать обновления, но решение об установке принимаются мной».
Для того, чтобы случайно не выбрать обновление KB:2859537, его можно скрыть. В центре обновления Windows выбираем «Просмотр важных обновлений»:

Находим в списке наше обновление, снимаем галочку, нажимаем правой кнопкой мыши, скрыть обновление. Затем внизу кнопка «Ok».
Подведение итогов
К сожалению, не всегда можно решить задачу при помощи стандартных действий. Иногда приходится искать обходные пути, дополнительные варианты. К счастью, обновление KB:2859537 все-таки удалось удалить. Спасибо вам за прочтение статьи, подписывайтесь на обновления сайта . Буду стараться писать полезные вещи и дальше. До новых статей!
Как удалить обновление, которое не удаляется в Windows 10
 Как правило, удаление обновлений Windows 10 сравнительно несложная задача, выполнить которую можно через соответствующий элемент панели управления, либо используя утилиту командной строки wusa.exe, о чем я подробно писал в материале Как удалить обновления Windows 10.
Как правило, удаление обновлений Windows 10 сравнительно несложная задача, выполнить которую можно через соответствующий элемент панели управления, либо используя утилиту командной строки wusa.exe, о чем я подробно писал в материале Как удалить обновления Windows 10.
Однако, для некоторых из обновлений кнопка «Удалить» отсутствует, а при попытке удаления с помощью командной строки вы получите уведомление автономного установщика обновлений Windows: «Обновление для Microsoft Windows является обязательным компонентом для этого компьютера, поэтому удаление невозможно». На самом деле, даже в такой ситуации мы можем удалить неудаляемое обновление и в этой инструкции подробно о том, как именно это сделать.
Как сделать обновление, которое не удаляется не обязательным

Причина, по которой некоторые обновления Windows 10 не удаляются и считаются обязательным компонентом для компьютера, заключается в том, что соответствующий параметр содержится в их файле конфигурации. И мы это можем изменить.
В примере ниже используется встроенный текстовый редактор Блокнот для внесения необходимых изменений, но это может быть и любой иной редактор для работы с простым неформатированным текстом, главное запускать его от имени Администратора.
- Запустите текстовый редактор, например, Блокнот, от имени Администратора. Для этого в Windows 10 можно найти его в поиске на панели задач, затем нажать по найденному результату правой кнопкой мыши и выбрать нужный пункт контекстного меню.

- В Блокноте в меню выберите «Файл» — «Открыть», в поле «Тип файла» обязательно укажите «Все файлы» и перейдите в папку C:WindowsservicingPackages.
- Найдите файл, имя которого будет начинаться с Package_for_KB_НОМЕР_ОБНОВЛЕНИЯ и иметь расширение .MUM. Обратите внимание: для каждого обновления есть много похожих файлов, нам нужен без порядкового номера между Package и For. Откройте его в Блокноте.

- В верхней части этого файла найдите пункт permanence=»permanent» и измените слово в кавычках на «removable».

- Сохраните файл. Если он не сохраняется сразу, а открывает диалог сохранения, значит вы запустили текстовый редактор не от имени администратора.
На этом процедура завершена: теперь с точки зрения Windows 10 наше обновление не является обязательным для компьютера и его удаление возможно: кнопка «Удалить» появится в списке установленных обновлений панели управления.

Удаление в командной строке с помощью wusa.exe /uninstall также будет проходить без ошибок.
Примечание: для тех обновлений, которые поставлялись прямо в дистрибутиве Windows 10 (т.е. которые присутствуют в списке обновлений сразу после чистой установки ОС) таких файлов конфигурации может не быть.
А вдруг и это будет интересно:
Почему бы не подписаться?
Рассылка новых, иногда интересных и полезных, материалов сайта remontka.pro. Никакой рекламы и бесплатная компьютерная помощь подписчикам от автора. Другие способы подписки (ВК, Одноклассники, Телеграм, Facebook, Twitter, Youtube, Яндекс.Дзен)
27.05.2019 в 08:33
Спасибо за полезную статью. А куда с сайта делись кнопки социальных сетй типа Фейстук и т.д. А то хочется поделиться интересной статьей а кнопок нет.
27.05.2019 в 10:15
Здравствуйте и спасибо за отзыв.
Там просто с кнопками с этими проблема была — гугл считает, что они медленно грузятся (и так оно и есть), т.е. мне нужно бы их переделать по-другому, но пока не успел.
27.05.2019 в 20:19
Спасибо, полезная статья
29.05.2019 в 08:22
У обновления КВ4284835 не нашел такого файла. С циферками есть файлы, без циферки нет.
05.07.2019 в 11:59
Нет искомого обновления, в моём случаи это KB4497464.
А в установленных обновлениях оно имеется?
05.07.2019 в 12:19
Да, есть такие обновления. Для них решения пока предложить не могу.
09.07.2019 в 11:36
здравствуйте,подскажите хотел удалить обновление КВ4501375,смотрю журнал установленных там оно есть кнопка удалить есть при попытке удалить выдает виндовс не может удалить, пробовал командной строкой,после этого проверил оно все там и осталось потом попробовал этим методом в блокноте то там его нету, подскажите может его удалило командной строкой если его в папке-C:WindowsservicingPackages. нету? заранее спасибо,
11.07.2019 в 16:30
А командная строка сообщила, что удалила? Если да, то, выходит, действительно удалено (иначе было бы сообщение об ошибке и что обновление обязательное).
17.07.2019 в 12:56
Вин10 домашняя версия 1803 сборка ОС 17134.765, команды прописываю правильно,но после Enter не появляется никакой информации. Пробовал несколько раз. В журнале обновлений все обновления показаны. Последние накопительные не удалось установить (код ошибки 0x80242ood и другой код 0x8000ffff) С журнала не удаляются. После этого запуск винды только после 4 раз перезагрузки без моего вмешательства. На экране «обновление вин 51%….. и уходит на перезагрузку. Как удалить эти два обновления?
26.08.2019 в 12:59
Спасибо. Всё получилось)
25.09.2019 в 20:16
Раньше я успешно удалил обновление kb4515346 вроде, потом виндовс опять его установил. Сейчас кнопки удалить нету и в папке packages его нету. Что делать?
27.08.2020 в 17:19
у меня такая же ситуация с KB4532693 и даже через командную строку не получается сделать, выдает ошибку 0x800f0905, при этом в packages его нету, а в журнале обновлений есть. Вы смогли найти решение проблемы ?
26.10.2019 в 23:33
Такая ситуация, установилось обновление из за которого начали тормозить игры, обновление обязательное и не удаляемое
сделал по инструкции
но файла необходимого нет
тобиш
есть номерные файлы обновления но нет основного
обновление установилось недавно, даже сама винда об этом пишет
не знаете как можно такое решить?
28.10.2019 в 16:28
А точки восстановления есть?
01.12.2019 в 20:46
Здравствуйте. А этот метод действует на Вин7? Я не смог запустить блокнот от админа, посему сохранил файл на рабочем столе и загрузившись с флешки заменил его в системе. После этого файл в списке обновлений пропал, а при попытке его установить, пишет, что он уже установлен. После этого обновления у меня перестало запускаться видео в ФБ и Ютубе. Не запускается ни в опере, ни в хроме, ни в иЭ. Я откатил систему до этого обновления и всё столо на свои места. Потом я опять решил обновиться, думая, что был просто глюк обновления ( в интернете никто больше не жаловался) и всё видео опять не работает и точка восстановления пропала. Что делать пока не знаю.
Речь об обновлении KB4523206.
02.12.2019 в 09:17
По идее, да, должен работать, но у меня нет возможности проверить.
19.09.2020 в 01:34
Проверено! На Win7Ult работает. Только там для нескольких обнов файлам формата .mum надо было стать сначала их владельцем как Администратор, а потом еще получить права на полный доступ как Администратор.
Однако после удаления около 150 обнов осталось два обновления, в моём случае KB4512506 и KB976902, которые не удаляются никаким способом, пишет:
«Центр обновления Windows
Произошла ошибка. Не удалось удалить некоторые обновления.»
15.12.2019 в 20:19
Удаляю обновление. Начинается работа с обновлениями. После перезапуска, это же обновление остаётся в списке, но уже с сегодняшним числом. Какой то замкнутый круг получается.
16.12.2019 в 09:27
попробуйте удалить с отключенным интернетом. после перезапуска снова появляется?
20.01.2020 в 10:37
Добрый день!
Данный вариант не сработал, подскажите еще какой нибудь вариант?
20.01.2020 в 12:27
Здравствуйте.
Дополнительных, к сожалению, не могу предложить.
19.02.2020 в 22:12
Спасибо! Только еще перед редактированием файла можно назначить себя его владельцем. Тогда работает запуск и не от имени администратора.
20.02.2020 в 12:51
Здравствуйте! Как удалить обновление КВ4497464? Идет в как бы комплекте с ОС, даже при чистой установке. В папке Packages данный номер отсутствует, негде заменить permanent на removable.
20.02.2020 в 13:56
Это обновление — никак. Ну кроме установки предыдущей сборки Windows 10 (т.е. именно это обновление сборку меняло до 18362.30)
21.02.2020 в 10:45
Есть же mum-файл в том же каталоге, который, как следует из содержания, относится к обновлению 4497464. Ничего нельзя скорректировать?
Package_for_RollupFix
21.02.2020 в 20:01
Если готовы, можете попробовать (тоже на removable менять при условии наличия), но я не уверен, что отработает удаление потом.
21.02.2020 в 20:42
Нет там параметра permanence А что, если создать его искусственно?
13.03.2020 в 00:24
У меня та же история. Даже с ctrl+f искала, нет его.
05.03.2020 в 17:46
Не работает в Wind 8.1
24.05.2020 в 11:56
Добрый день. В моем случае, в папке servicing отсутствует файл .MUM для нужного обновления. Как быть в этом случае.
25.05.2020 в 10:02
К сожалению, для данного случая и «обязательных обновлений» способов обхода не знаю.
02.08.2020 в 10:26
Спасибо за помощь,KB4559309 удалилось) Все расписано очень доходчиво,РЕСПЕКТ и УВАЖУХА…
29.09.2020 в 07:56
Все файлы в Packages зашифрованные в 2004 версии.
Вот так они выглядят:
Containers-ApplicationGuard-Package
20.11.2020 в 09:46
А если в windows 8.1 у меня для одного и того же обновления сразу 3 таких файла «MUM»? Что,вносить изменения в каждый из них?
17.02.2021 в 18:22
подскажите как удалить нет фремворк из последнего обновления вин 10? начала мышка тупить
06.03.2021 в 11:59
Подскажите пожалуйста, после обновления windows 10 система больше не загружается, ошибка, синий экран, восстановить, зайти в безопасный режим, что-то сделать через командную строку — ничего не получается, через загрузочную флешку winpe я смог зайти в ноут чтобы попытаться удалить те самые обновления но выходит ошибка 0x800F0905 а обновление КВ4592449, как быть подскажите пожалуйста.
06.03.2021 в 18:14
А если загрузиться не с WinPE, а с загрузочной флешки 10-ки? Там на втором экране внизу слева будет пункт «восстановление системы» и через него результат может быть лучше чем через встроенное восстановление системы.
14.03.2021 в 22:22
Спасибо вам огромное! Очень полезная статья
16.03.2021 в 10:21
О боже, впервые на таких сайтах и различных форумах оставляю отзыв, но просто человеческое спасибо, столько с этой проблемой мучилась!!
Спасибо за помощь!!
16.03.2021 в 15:02
А вам спасибо за отзыв!)
17.03.2021 в 11:48
Добрый день! Произошло обновление на накопительное обновление для Windows 10 Version 1909 для систем на базе процессоров х64, 2021 03 (KB5000808) или обновление безопасности для Microsoft Windows (KB5000808). Пробовала как вы писали, у меня ни чего не получилось ни чего удалить и в командной строке такого нет. Подскажите, что делать. и из за этого не печатает принтер Kyocera FS-1120MFP
17.03.2021 в 15:01
Здравствуйте.
Вы можете просто исправить работу принтера после этого обновления, будет проще. Порядок действий:
27.03.2021 в 14:23
На лицензионный винде такое не прокатит, там переименовать файл не получится пробовал и не раз.
После открытия файла в блокноте permanence= permanent этого сочетания слов там нет
29.03.2021 в 08:35
Я это все на лицензионной и показывал в статье (у меня других и нет).
Хотя Центр обновления Windows в целом улучшает производительность и функциональность компьютеров с Windows, могут быть случаи, когда некоторые обновления не являются такими, какими они должны быть. Когда это произойдет, вы можете удалить обновления. В аналогичном сценарии, когда пользователи пытаются удалить обновление Windows со своего ПК, им выдается сообщение об ошибке, похожее на:
Произошла ошибка. Не все обновления были успешно удалены.
Если вы видите это сообщение об ошибке, это означает, что процесс удаления завершился неудачно, поэтому вам необходимо выполнить действие вручную. В этой статье мы предоставили вам несколько простых и быстрых решений, которые помогут вам решить эту проблему.
Произошла ошибка. Не все обновления были успешно удалены.
Если вы имеете дело с этой проблемой на ПК с Windows, вы можете следовать приведенным ниже советам:
- Удалите Центр обновления Windows с помощью инструмента DISM
- Удалить Центр обновления Windows с помощью командной строки
- Изменить редактор реестра
Давайте теперь подробно рассмотрим каждое из решений:
1]Удалите Центр обновления Windows с помощью инструмента DISM.
В Windows 11/10 средство восстановления папки «Входящие» переносит функции CheckSUR в Windows. Вам нужно просто запустить DISM Tool.
Чтобы удалить удаляемые обновления с помощью инструмента DISM, выполните следующие действия:
Введите CMD в поле поиска и нажмите «Ввод». Затем щелкните правой кнопкой мыши командную строку и выберите параметр «Запуск от имени администратора».
Теперь выполните следующую команду:
dism/онлайн/получить-пакеты | клип
Результат будет создан и автоматически скопирован в буфер обмена.
Откройте Блокнот и нажмите CTRL+V
Теперь из вывода определите и скопируйте идентификатор пакета.
Теперь выполните следующую команду, чтобы удалить обновление с помощью DISM:
dism/Online/Remove-Package/PackageName:PACKAGE_ID
Здесь замените PACKAGE_ID фактическим идентификатором обновления, например. Microsoft-Windows-Ethernet-Client-Realtek-Rtcx21x64-FOD-Package~31bf3856ad364e35~amd64~~10.0.22000.1
Когда закончите, введите Exit и нажмите Enter. Запустите Центр обновления Windows еще раз.
2]Удалите Центр обновления Windows с помощью командной строки.
Вы также можете попробовать запустить простую команду в окне терминала с повышенными правами. Вот как вы можете это сделать:
- Откройте командную строку от имени администратора.
- Запустите команду – wmic qfe list кратко /format:table.
- Найдите обновление, которое вы хотите удалить, и запишите его номер базы знаний.
- Теперь в командной строке запустите – WUSA/UNINSTALL/KB:NUMBER..
- Появится запрос на удаление обновления, нажмите Да.
- Перезагрузите систему после завершения процесса.
Если вам нужно подробное объяснение, вы можете обратиться к следующему разделу:
Чтобы начать, вам сначала нужно открыть командную строку с повышенными правами. Для этого вы можете открыть диалоговое окно «Выполнить» с помощью сочетания клавиш Windows + R. После этого введите команда и нажмите Ctrl+Shift+Ввод ключ. Когда UAC появится на экране и запросит разрешение, нажмите на значок Да кнопка.
После открытия командной строки скопируйте и вставьте приведенную ниже командную строку:
Краткое описание wmic qfe list /format:table
Теперь нажмите клавишу Enter, чтобы выполнить команду для вывода списка всех установленных обновлений.
В вашу систему было внесено несколько обновлений, которые вы можете увидеть здесь под HotFixID столбец. Здесь вы увидите подробное описание, в котором указан номер обновления и дата его установки на ваш компьютер.
Как только вы найдете его, запишите его номер КБ и скопируйте и вставьте следующую командную строку:
WUSA/УДАЛИТЬ/КБ:ЧИСЛО
Примечание. Вы должны заменить «НОМЕР КБ» в приведенной выше команде номером обновления, который вы указали ранее. В качестве примера я собираюсь удалить KB5013628, самое последнее обновление на моем ПК.
WUSA/УДАЛИТЬ/KB:5013628
Когда вас попросят удалить обновление из вашей системы, нажмите Да. Сразу после нажатия ДаWindows начнет удаление обновления.
После завершения всего процесса систему необходимо будет перезагрузить. Нажмите кнопку «Перезагрузить сейчас», чтобы начать перезагрузку.
После успешного перезапуска системы Windows должна удалить пакет обновления.
Теперь попробуйте снова запустить Центр обновления Windows.
3]Изменить редактор реестра
Если проблема не устранена, вам нужно открыть редактор реестра и внести необходимые изменения. Прежде чем продолжить, обратите внимание, что реестр является очень важной частью вашей системы, поэтому вы должны тщательно его редактировать. Чтобы обеспечить безопасность вашего устройства, вам следует создать резервную копию реестра Windows перед его изменением, чтобы, если что-то пойдет не так, вы могли легко восстановить его.
- Откройте редактор реестра.
- Перейдите к — HKEY_LOCAL_MACHINESystemCurrentControlSetControlPrint.
- Создайте значение DWORD (32-разрядное) и назовите его RPCAuthnLevelPrivacyEnabled.
- Установите значение данных 0 и сохраните изменения.
- Теперь попробуйте удалить пакет обновления.
Для более подробного объяснения описанных выше шагов, пожалуйста, обратитесь к следующему разделу:
Чтобы начать, сначала откройте редактор реестра. Для этого нажмите кнопку Клавиша Windows + R сочетание клавиш, чтобы открыть Бежать команда.
Теперь введите Редактор в поле поиска и нажмите кнопку ХОРОШО кнопка. Если на экране появится UAC, выберите Да для утверждения запроса.
Когда откроется окно редактора реестра, перейдите в следующее место. При желании вы можете просто скопировать и вставить следующий путь в адресную строку редактора реестра и нажать Enter. Он доставит вас прямо к месту.
HKEY_LOCAL_MACHINESystemCurrentControlSetControlPrint
В следующем местоположении необходимо создать новое значение. Для этого просто щелкните правой кнопкой мыши на пустом месте и выберите Новое > DWORD (32-разрядная версия) Ценность.
Затем назовите новое значение RPCAuthnLevelPrivacyEnabled. После создания значения DWORD дважды щелкните это значение, чтобы изменить его данные.
Установите для параметра Значение значение 0 и нажмите кнопку ХОРОШО кнопку, чтобы сохранить его. После этого перезагрузите компьютер, чтобы изменения вступили в силу. После перезагрузки системы попробуйте удалить пакет обновления.
Для этого сначала нужно открыть меню «Настройки» с помощью кнопки Клавиша Windows + I Сочетание клавиш. В левой части окна настроек нажмите на Центр обновления Windows. Затем выберите «История обновлений» в правой части экрана.
Здесь вы найдете список всех обновлений, установленных на вашем компьютере. На следующей странице прокрутите вниз до Связанные настройки и нажмите на Удалить обновления. Затем нажмите на Удалить рядом с обновлением, которое вы хотите удалить.
Когда на экране появится всплывающее окно, нажмите кнопку Удалить кнопку, и это удалит обновление и связанную с ним информацию с вашего компьютера. Для некоторых пакетов обновлений кнопка «Удалить» неактивна, поэтому их нельзя удалить. Вот как вы можете легко удалить любой пакет обновления Windows.
Что произойдет, если я не обновлю Windows?
Вы можете столкнуться с необходимостью обновления программного обеспечения, особенно если это происходит чаще, чем вам хотелось бы. Но если вы не обновляете Windows на регулярной основе, ваша система становится более уязвимой для угроз безопасности. Это означает, что вы не получите все возможности Windows и не сможете воспользоваться новейшими функциями. Если ваш компьютер не был обновлен, он не будет работать должным образом, поэтому не ждите слишком долго, чтобы обновить его.
Имеет ли смысл удалить Центр обновления Windows?
Установка последних обновлений Windows на ваши устройства и компьютеры всегда будет полезна для вас. Однако обновление компьютера иногда может вызвать проблемы или привести к сбою системы. В этом случае вам может потребоваться удалить недавно установленные обновления Windows.
Что приводит к сбою обновлений Windows?
Существует несколько причин, по которым у вас могут возникнуть сбои при обновлении Windows. Давайте рассмотрим несколько:
- Операционные системы полагаются на ряд системных файлов для правильной работы. Когда любой из этих файлов будет поврежден, это окажет серьезное влияние на всю операционную систему. В том числе проблемы с обновлениями.
- Следующей наиболее распространенной точкой сбоя в обновлениях Windows является служба обновления Windows. Эта служба автоматически проверяет, загружает и устанавливает обновления. Когда служба обновлений не работает должным образом, обновления могут замедляться или вообще завершаться сбоем.
Связанный пост: Как удалить загруженные, неудачные и ожидающие обновления Windows.
 Как правило, удаление обновлений Windows 10 сравнительно несложная задача, выполнить которую можно через соответствующий элемент панели управления, либо используя утилиту командной строки wusa.exe, о чем я подробно писал в материале Как удалить обновления Windows 10.
Как правило, удаление обновлений Windows 10 сравнительно несложная задача, выполнить которую можно через соответствующий элемент панели управления, либо используя утилиту командной строки wusa.exe, о чем я подробно писал в материале Как удалить обновления Windows 10.
Однако, для некоторых из обновлений кнопка «Удалить» отсутствует, а при попытке удаления с помощью командной строки вы получите уведомление автономного установщика обновлений Windows: «Обновление для Microsoft Windows является обязательным компонентом для этого компьютера, поэтому удаление невозможно». На самом деле, даже в такой ситуации мы можем удалить неудаляемое обновление и в этой инструкции подробно о том, как именно это сделать.
Как сделать обновление, которое не удаляется не обязательным

Причина, по которой некоторые обновления Windows 10 не удаляются и считаются обязательным компонентом для компьютера, заключается в том, что соответствующий параметр содержится в их файле конфигурации. И мы это можем изменить.
В примере ниже используется встроенный текстовый редактор Блокнот для внесения необходимых изменений, но это может быть и любой иной редактор для работы с простым неформатированным текстом, главное запускать его от имени Администратора.
- Запустите текстовый редактор, например, Блокнот, от имени Администратора. Для этого в Windows 10 можно найти его в поиске на панели задач, затем нажать по найденному результату правой кнопкой мыши и выбрать нужный пункт контекстного меню.

- В Блокноте в меню выберите «Файл» — «Открыть», в поле «Тип файла» обязательно укажите «Все файлы» и перейдите в папку C:WindowsservicingPackages.
- Найдите файл, имя которого будет начинаться с Package_for_KB_НОМЕР_ОБНОВЛЕНИЯ и иметь расширение .MUM. Обратите внимание: для каждого обновления есть много похожих файлов, нам нужен без порядкового номера между Package и For. Откройте его в Блокноте.

- В верхней части этого файла найдите пункт permanence=»permanent» и измените слово в кавычках на «removable».

- Сохраните файл. Если он не сохраняется сразу, а открывает диалог сохранения, значит вы запустили текстовый редактор не от имени администратора.
На этом процедура завершена: теперь с точки зрения Windows 10 наше обновление не является обязательным для компьютера и его удаление возможно: кнопка «Удалить» появится в списке установленных обновлений панели управления.

Удаление в командной строке с помощью wusa.exe /uninstall также будет проходить без ошибок.
Примечание: для тех обновлений, которые поставлялись прямо в дистрибутиве Windows 10 (т.е. которые присутствуют в списке обновлений сразу после чистой установки ОС) таких файлов конфигурации может не быть.
Время от времени Microsoft предоставляет накопительные обновления ОС Windows: обновления безопасности и, скажем так, модернизации системы.
Однако, работая на компьютере, нередки ситуации, когда обновляясь, система не смогла установить накопительное обновление, и тогда в Центре обновления Windows высвечивается сообщение об ошибке установки обновления: «с установкой данного обновления возникли проблемы, поэтому оно не было установлено на ПК»…
Настройки по умолчанию обусловят процесс установки обновлений Windows в автоматическом режиме, однако же, частенько приходится вмешиваться в процессы Виндовс… итак: удаляем обновления, установка которых прошла с ошибками — Windows 7, 8 и 10:
-
удаляем установленные и НЕ установленные обновления Windows
-
удаление неудавшихся обновлений Виндовс
-
удалить скачанные обновления Windows с помощью утилиты Очистка диска
-
удаление скачанных, но неустановленных обновлений Windows
удаляем установленные и НЕ установленные обновления Windows
Следует знать, что процесс установки обновлений ОС Windows осуществляется поэтапно: первым делом (этапом) на компьютер загружаются (скачиваются) необходимые файлы обновления, а уж вторым… система, скажем так, выполняет эти обновления — устанавливает на компьютер…
Как понимаете, в сложном процессе установки накопительных обновлений (обновлений вообще), естественным образом, как это ни странно звучит, могут совершаться ошибки…
Где именно произошла ошибка, вопрос сложный (да и вряд ли требует обязательного ответа для начинающего пользователя) однако !! следует понимать, что практически всегда ошибки закрадываются на втором этапе установок обновлений! а это значит, что обновления уже были загружены на компьютер!! и теперь занимают свободное (полезное) место на диске!
И вот в подобных случаях в Центре обновления Windows всплывает оповещение пользователю «Ошибка обновления» — установить не удалось! что сигнализирует о необходимости принять какие-то меры.
Что-нить типа такого, как на картинке, будет в Центре обновления Виндовс:
открыть Центр возможно так: Мой компьютер/Открыть параметры/Обновление и безопасность…

1 — можно повторить установку обновления.
2 — либо, эти неудавшиеся (вместе со скачанными и установочными файлами) так сказать обновления удалить.
Первый пункт решается просто! перезагружаем компьютер, и далее заходим в Центр обновления и повторяем (в ручную) попутку установки обновлений на ПК, кликая ссылку «Повторить»…
Однако цель этой инструкции —
вернуться к оглавлению ↑
удаление неудавшихся обновлений Виндовс
…освобождая полезное место на системном диске С, будет полезна эта статья, в которой рассказывается что делать и как избавиться от временных файлов подкачки и подобного мусора ОС.
Я лично всегда удалю неудавшиеся установки обновлений… ибо ошибка, есть ошибка… И коли вы разделяете мою точку зрения, тогда — вперёд…
Варианты удаления обновлений прекрасно отработают в Windows 7, Windows 8, Windows 8.1, Windows 10…
Отключаем обновления Windows 10 — 8 рабочих способов
В этой статье, по шагам, опишу некоторые действующие способы отключить автоматический поиск и установку обновлений Windows 10.
Если не устанавливаются приложения из магазина Windows 10
Если при попытке скачать из магазина Виндовс 10 какие либо приложения, программы, обновления… возникают проблемы с установкой, то эта статья будет весьма кстати для прочтения.
Перед выполнением удаления неустановленных или поврежденных обновлений Windows, создайте точку восстановления операционной системы.
…итак — как
вернуться к оглавлению ↑
удалить скачанные обновления Windows с помощью утилиты Очистка диска
Очистка диска, это помимо действия пользователя, ещё и имя системной утилиты: Очистка диска.
Встроенные системные утилиты Windows, о которых нужно знать! 11 инструментов
Использование встроенных утилит операционной системы Windows, в большинстве случаев бесспорно оправдано!
Что ж… рассмотрим встроенные системные утилиты Windows по порядку: 11 штук
Требую нам операцию возможно осуществить в несколько простых шагов, вот они:
- в поисковом окне (иконка как правило рядышком с иконкой Пуск) вводим фразу «очистка диска».
- запускаем найденное приложение непременно от имени администратора.
- стартует запуск приложения Очистка диска: утилита оценивает бесполезный объем, который возможно безболезненно с компьютера удалить. Ждём…

Потом в окошке «Очистка диска (C:)», во вкладке же «Очистка диска» установим флажки (галочки в чекбоксах) напротив пунктов «Очистка обновлений Windows» и»Файлы журнала обновления Windows»…
В некоторых сборках ОС Windows 7, Windows 8, Windows 8.1 и стартовых версиях десятки, чтобы получить доступ к опциям очистки обновлений, отыщите и нажмите «Очистить системные файлы»…

в итоге — не забываем тюкнуть ОК и перезагрузить компьютер !!
вернуться к оглавлению ↑
удаление скачанных, но неустановленных обновлений Windows
Этот вариант удаленя неустановленных обновлений — вручную.
Как догадываетесь, в этом случае требуется самостоятельно удалить ненужные файлы с диска С.
Шаги будут такими:
- запускаем утилиту (окошко Выполнить) Win + R
- Вводим команду services.msc …ОК…
- откроется окно «Службы» отыщем службу «Центр обновления Windows», тюкнем по строке правой кнопкой мыши, и в контекстном меню выбираем «Остановить»!
Полезные команды для утилиты Выполнить
Команды, которые будут расписаны в статье, а их порядка 150 — отработают в различных версиях операционных систем Windows: от Windows 7, до Windows 10.
(у меня уже остановлены обновления, а у вас возможно, будет выбор — выбираем Остановить)

следующим шагом открываем Проводник (Мой компьютер), проходим по такому пути:
C:WindowsSoftwareDistribution…отыскиваем папку: «SoftwareDistribution»…
…а внутри этой папки ищем подпапки «DataStore» и другую «Download»…
Хотя ОС Виндовс по умолчанию, примерно через 10 дней после установки, самостоятельно удалит файлы обновлений, однако !! данные неустановленных обновлений остаются на диске!! их желательно, освобождая место на диске, удалить!
- удаляем всё содержимое папок «DataStore» и «Download». (К слову: в этих подпапках находятся все-все скачанные, установленные и неустановленные обновления, а так же кэш обновлений Windows…)…
Установленные обновления затронуты не будут, так как их данные уже перешли из этих временных папок в недра системы!!

- теперь нам снова требуется запустить «Центр обновления Windows», ля этого вновь открываем (как описано выше) «Службы» и — запускаем!
- Перезагружаемся системой…
Итогом можете открыть «Центр обновления Windows» и воспользоваться поиском новых актуальных обновлений … установите, если требуется…
А если вам требуется отключить обновления Видовс вообще, сохраняя привычную работоспособность системы (как поступают многие пользователи) тогда воспользуйтесь этой инструкцией, перейдя по ссылке расположенной выше по тексту.
К слову, посмотрите скриншот ниже — у меня неустановленных обновлений набралось аж много больше 8 ГИГОВ !! Каково!?

Общаемся в чате Телеграма задаем вопросы авторам COMPLITRA.RU
Windows 10 — удаляем временные файлы: очистка системы, ускорение системы
Если что-то не ясно и остались вопросы, делитесь ими в комментариях…
все статьи: ![]() Сергей Кролл ATs владелец, автор cайта COMPLITRA.RU
Сергей Кролл ATs владелец, автор cайта COMPLITRA.RU
…веб разработчик студии ATs media — запросто с WordPress
занимаюсь с 2007-года веб разработкой — преимущественно работаю с WordPress в студии ATs media
Содержание
- Как удалить последнее обновление WIndows 10, если оно крашит систему?
- 1. Удаляем обновления Windows 10 через «журнал обновлений»
- 2. Удаляем обновления Windows 10 через командную строку
- 3. Удаляем обновления Windows 10 через «Восстановление системы»
- Как удалить обновления Windows 10
- Просмотр недавних обновлений Windows 10
- Удаление обновлений в приложении «Параметры» и в панели управления
- Если не получилось, воспользуйтесь дополнительными параметрами
- Навигация в дополнительных параметрах
- Вадим Стеркин
- [+] Сегодня в программе
- Инструкции по удалению обновления
- Краткая история вопроса
- Терминология
- Quality update (исправление)
- Feature update (обновление компонентов)
- Заключение
- Об авторе
- Вас также может заинтересовать:
- Я в Telegram
- комментариев 7
- Как удалить последнее обновление Windows 10 — 3 способа
- Как удалить обновление Windows 10 — 1 способ
- Удаление обновления Windows в командной строке — 2 способ
- Удаление последнего обновления Windows 10 из среды восстановления Windows RE
- Выводы статьи
- Как удалить последнее обновление Windows 10 и можно ли это делать?
- Причины для удаления последних обновлений Windows 10
- Удаляем последнее обновление через Центр обновлений
- Используем Командную строку
- Используем Параметры системы
- Очищение кэша скачанных обновлений
Как удалить последнее обновление WIndows 10, если оно крашит систему?
Последнее время участились случаи, когда свежие обновления Windows 10 приносят только вред, замедляя быстродействие ПК, влияя на снижение FPS в играх или вовсе вызывая системные ошибки. Как же удалить такое «вредоносное» обновление, не дожидаясь патча от Microsoft, который может вылечить одну проблему и добавить новых? Само собой, логичнее выявить плохую обнову и удалить ее из системы. Сделать это можно несколькими способами, о которых мы расскажем в этой статье.
1. Удаляем обновления Windows 10 через «журнал обновлений»
Кликаем в меню «Пуск», выбираем меню «Параметры» и в открывшемся окне переходим по ссылке «Обновление и безопасность». Затем нажимаем на пункт «Посмотреть журнал установленных обновлений», где указаны все названия апдейтов и время их установки. Далее выбираем пункт «Удалить обновления» и в новом окне выбираем те, которые хотим убрать из операционной системы: то бишь, делаем правый клик по «вредоносной» обнове и жмем «Удалить».

Есть и второй вариант, который позволяет добраться до этого же меню, но другим путем: через классическую «Панель управления». Для этого введите в меню поиска около кнопки «Пуск» команду «Control» и в появившемся списке выберите ту самую «Панель управления». В ней откройте меню «Программы и компоненты», а затем перейдите в пункт «Просмотр установленных обновлений». Данный способ работает с операционными системами Windows 7, Windows 8 и Windows 10.
2. Удаляем обновления Windows 10 через командную строку
Еще один универсальный вариант для избавления от «плохих» обновлений — командная строка. Для ее вызова наберите в поисковом меню около кнопки «Пуск» команду «cmd», а затем в появившемся списке выберите пункт «Командная строка» (если вы не являетесь основным пользователем компьютера, запустите ее от имени администратора). Перед вами откроется черное окно, в котором нужно ввести команду «wmic qfe list brief /format:table» (без кавычек), подтвердив ее выполнение клавишей [Enter].

Активация команды выведет перед вами длинный список обновлений с их порядковыми номерами и датой установки. Чтобы удалить требуемое обновление, воспользуйтесь командой «wusa /uninstall /kb:4053577 /quiet», где цифра «4053577» является номером последнего обновления из нашего примера. Обратите внимание, что в вашем случае номер обновления может быть другим. Если компьютеру потребуется перезагрузка после удаления апдейта, соглашайтесь на этот шаг, не откладывая на потом.
3. Удаляем обновления Windows 10 через «Восстановление системы»
Этот метод более радикальный, но подойдет тем, кому трудно самостоятельно выявить обновление, которое создает проблемы в работе Windows 10. Здесь логичнее будет воспользоваться опцией «Восстановления системы» и откатиться до точки сохранения, в которой обновления еще не были установлены. Для этого пройдите по пути «Пуск | Параметры | Обновления и безопасность» и выберите в открывшемся меню пункт «Восстановление».

Здесь вы увидите надпись «Вернуть компьютер в исходное состояние». Жмите кнопку «Начать» и кликайте на опцию «Сохранить мои файлы». В этом случае система очистит неверные настройки приложений и обновлений, сбросив себя к заводским настройкам, но все ваши данные и программы сохранятся на компьютере, не требуя их переустановки. Во избежании необратимого, не забудьте сделать резервную копию системы, перед тем, как сбросить ее до заводских настроек.
Источник
Как удалить обновления Windows 10

Иногда возникает необходимость не только обновлять операционную систему Windows 10, но и удалять неисправные обновления. Всегда рекомендуется поддерживать программное обеспечение в актуальном состоянии. Последние версии Windows 10 всегда должны обеспечивать наилучшую защиту и функциональные возможности. Однако, даже огромные компании вроде Microsoft могут ошибаться.
Бывали случаи, когда обновления Windows приносили серьёзные ошибки в работу системы.
Если вы установили обновление и начались неполадки, можно попробовать удалить это обновление. Есть несколько способов сделать это, каждый из которых должен вернуть компьютер в рабочее состояние. В этой статье мы покажем, как это делается.
Просмотр недавних обновлений Windows 10
Microsoft позволяет легко смотреть и удалять последнее обновление Windows 10. Самый быстрый способ сделать это заключается в использовании приложения «Параметры».

Нажмите на кнопку «Пуск» и на иконку шестерёнки слева. Когда приложение «Параметры» открыто, перейдите в раздел «Обновление и безопасность». Из списка в центре экрана нажмите «Просмотр журнала обновлений». Наверху нажмите на ссылку «Удалить обновления».
Откроется панель управления в разделе «Установленные обновления». По умолчанию список разбит на группы по приложениям и отсортирован по дате установки обновлений. Наверху располагаются последние обновления.
Удаление обновлений в приложении «Параметры» и в панели управления
Прокрутите вниз до раздела Microsoft Windows. Нажмите на обновление наверху списка. Оно было установлено последним.
Запишите полное название обновления и его номер в базе знаний, они могут пригодиться позже. Если вы не можете найти обновление и знаете его название или номер, можно использовать поле поиска в правом верхнем углу.
Выделив обновление, над списком нажмите на кнопку «Удалить». Появится окно подтверждения, нажмите «Да». После удаления может потребоваться выполнить перезагрузку компьютера.
Если не получилось, воспользуйтесь дополнительными параметрами
Если через приложение «Параметры» удалить обновление не удалось, перезагрузите компьютер и удалите обновления до загрузки Windows. Это позволяет избежать загрузки программ, которые могут заблокировать или как-то мешать процессу удаления обновлений.

Откройте приложение «Параметры», перейдите в раздел «Обновление и безопасность». На панели слева перейдите в раздел «Восстановление». Внизу окна находится раздел «Особые варианты загрузки». Нажмите «Перезагрузить сейчас», чтобы загрузить компьютер с дополнительными параметрами.
Навигация в дополнительных параметрах
Когда компьютер перезагрузился, вы попадёте в меню «Выбор действия». Выберите «Поиск и устранение неисправностей», дальше «Дополнительные параметры». Это полезно в разных ситуациях, вроде установки Windows с флешки или DVD-диска. В данном случае нам нужно удалить обновление.
Источник
Вадим Стеркин
В Windows 10 1809 появилась возможность удалить последнее накопительное обновление из среды восстановления. Ее добавили без фанфар – я наткнулся случайно и не нашел упоминаний в инсайдерском списке изменений и прочей документации.

К удалению из Windows RE приходится прибегать в случаях, когда система не загружается после установки обновления, а точек восстановления нет.
Новая функция полезна, но на отдельную статью в блоге она бы не тянула, если бы не терминологические изыски Microsoft (мои подписи на картинке не случайны). Однако сначала инструкции.
[+] Сегодня в программе
Инструкции по удалению обновления
Дальше от вас требуется лишь подтверждение действий. Если вы удалили последнее исправление из-за возникших проблем, после входа в систему логично поставить обновления на паузу.
Краткая история вопроса
Удалять обновления из RE можно было с помощью DISM еще в Windows 7. В принципе, ничего сложного – одна команда выводит список пакетов, вторая – удаляет пакет с нужным именем.
Однако для неподготовленного человека этот способ не слишком дружелюбен – сначала надо определиться с буквами дисков, дальше страшная командная строка, огромный список пакетов, из которого нужно выбрать правильный для удаления…

Откат к предыдущей версии появился в Windows 10 и получил свою плитку в меню RE, но он не имеет отношения к удалению последнего исправления. Теперь есть и оно – всего несколько щелчков мышью. Главное – не заблудиться в двух соснах!
Терминология
С терминами в этой сфере у Microsoft всегда было непросто, а в русском переводе – совсем тяжко. Обновлением называлось как исправление (update), так и установка новой версии поверх текущей (upgrade).
В Windows 10 компания перешла на новую внешнюю терминологию (ниже в скобках – официальный русский перевод). Внутренняя терминология сложнее, но я уже разбирал B, C и D.
Quality update (исправление)
К этой категории относятся:
Все эти исправления заменяют предыдущие. Первые три являются накопительными, а для Flash просто устанавливается последняя версия.
В среде восстановления не уточняется, какое именно последнее исправление будет удалено. Но имеется в виду первый пункт списка выше, потому что прочие не могут уронить систему.
Feature update (обновление компонентов)
Это — установка новой версии Windows 10 поверх текущей (например, 1803 → 1903 или 1809 → 1903). Способ установки значения не имеет, будь то Windows Update, помощник по обновлению, или установочная флэшка.

Очевидно, Microsoft в своей терминологии избавляется от сложного процесса upgrade в пользу простой операции update. Действительно, процесс обновления до новой версии укладывается в пару щелчков мышью и отлично работает.
Однако у компании есть печальная традиция выдумывать непонятные термины, причем без оглядки на локализацию (один Focus Assist чего стоит).
В итоге приходится разъяснять не только сам термин, но и его адский перевод. Хотя формально при установке новой версии ОС компоненты тоже обновляются.
Но еще прячется по углам недобитый враг © Когда в среде восстановления выбор уже сделан и ходу назад нет, появляется предательское сообщение 🙂

Заключение
Инструменты восстановления Windows 10 продолжают эволюционировать, упрощая и автоматизируя процесс. Так, для новых моделей Surface Pro и Book появилось даже восстановление из облака Microsoft (чистая установка фабричного образа).
Возможно, в будущем подтянутся и ОЕМы. Но на мой взгляд овчинка выделки не стоит – быстрее сделать сброс к исходному состоянию, так хоть личные файлы сохранятся. А чистая установка из облака – это уже для совсем беспомощных в тупике.
В комментариях напишите, приходилось ли вам удалять последнее исправление или использовать прочие функции среды восстановления Windows 10, скажем, в течение года. Как прошло?
Об авторе
Вас также может заинтересовать:
Я в Telegram
Подпишитесь на канал и читайте интересные записи чаще! Есть вопросы? Задайте их в чате.
комментариев 7
для новых моделей Surface Pro и Book появилось даже восстановление из облака Microsoft
каких-то десять лет спустя после эппла. и то не работает нормально, судя по комментам под статьёй по ссылке.
а откатываться на предыдущую сборку приходилось, но больше года назад, когда сидел на инсайдерской программе (с которой слез, когда придумали дебильные вкладки).
В июне мне в центр обновлений пришло 1903, установил, перезагрузился, интернет не работает. Разбираться с этой проблемой я тогда поленился, да и не до этого тогда было, поэтому взял, да откатил. Откатилось гладко, только встроенное приложение «Будильник» забыло русский язык.
Неделю назад у меня появилось время поковыряться с компьютером, установил обновление, интернет не работал снова. Открыл «Параметры» → «Сеть и интернет», узрел там кнопу «Сброс сети», нажал и всё заработало. Жалею, что протупил это сделать раньше. Похоже, проблема была в виртуальном коммутаторе Hyper-V, который нужно было переустановить (что и сделала кнопка «Сброс сети»). Кстати, русскоязычный интерфейс в «Будильнике» восстановился.
Про откаты других обновлений ничего не помню, или не сталкивался, или это было очень давно.
Про язык интерфейса будильника запланирована запись через неделю 🙂
Дождался этой записи. Почему возникал глюк с будильником (и почему после вторичной установки 19H1 он прошёл), осталось непонятно. Видимо, артефакт отката. Между откатом и повторной установкой я ничего магазинного, кроме будильника не запускал, а язык его интерфейса мне был совершенно не важен.
Себе дома не приходилось (только инсайдерские билды откатывал на предыдущий) а на работе восстанавливаем ОС клиентам частенько. Удаление обновление обычно проходит гладко, но использую MSDART. Пробуем восстановление на имеющуюся точку — работает крайне редко, чаще ошибки, с которыми разбираться долго и бессмысленно. Еще забавный факт: восстановление на имеющуюся точку иногда сообщает что «не удалось» из-за ошибки и изменения не были внесены, но по факту после перезагрузки все работает. Сталкивался неоднократно.
По клиентам за несколько лет работы четко вижу что с обновлениями у 10ки ситуация намного лучше чем W7, которая после обнов не грузилась у людей или приложения не работали, etc.
Александр, спасибо за рассказ об опыте обслуживания ПК клиентов.
MSDaRT, к сожалению, только для организаций лицензируется. Его принцип удаления не знаю, но думаю, что это просто более дружелюбный интерфейс для списка пакетов DISM.
Мне в начале июля принесли гробик — сети нет, программы не запускаются, проводник не открывает. Сказали «мигнул свет» при обновлении. Откат на старую версию не прокатилась — диск там 128 mg. Откат на заводские тоже — все осталось по прежнему. Откатывал через dism. Заработало.
Источник
Как удалить последнее обновление Windows 10 — 3 способа
Некоторая часть пользователей сталкивается с ситуациями, когда после последнего обновления Windows, компьютер начинает работать со сбоями, или операционная система вообще перестает запускаться на ПК. Даже, если на вашем компьютере не случались подобные проблемы, вы, скорее всего, слышали о неполадках с Windows 10, возникших после установки некоторых обновлений.)
Накопительные обновления для операционной системы Windows выходят с обычной периодичностью примерно раз в месяц. Они включают в себя патчи безопасности, исправления или улучшения для работы системы.

Почему после установки обновлений Windows 10 на некоторых компьютерах возникают проблемы? В большинстве случаев, это результат конфликтов между программным и аппаратным обеспечением.
В мире имеется огромное количество конфигураций компьютеров, а проверить все на практике до выпуска обновления не представляется возможным даже теоретически. Поэтому возникновение проблем неизбежно из-за несовместимости драйверов, компонентов и прочих составляющих операционной системы.
Для решения проблемы с работой операционной системы можно использовать следующие способы:
Если эти способы не решили проблему, пользователь может воспользоваться другими дополнительными вариантами:
Прежде, чем воспользоваться дополнительными способами, имеет смысл применить более простые варианты решения проблемы. В этом руководстве вы найдете инструкции, как удалить последнее обновление Windows с помощью разных способов.
При благоприятных обстоятельствах, можно удалить обновления из работающей Windows. Если из-за неполадки операционная система перестанет загружаться на компьютере, то для решения этой проблемы, мы разберем способ удаления последнего обновления из среды восстановления Windows RE.
Обновления Windows имеют описание и идентификатор типа: «KB:набор_цифр» (это выглядит примерно так: KB4507453), по которому его можно найти на компьютере, или прочитать об этом информацию в интернете.
Как удалить обновление Windows 10 — 1 способ
Сначала мы рассмотрим несколько способов для удаления последних обновлений из работающей системы. На ПК имеются следующие условия: в работе Windows возникают проблемы, но операционная система запускается и в ней можно выполнять необходимые операции.
Данный способ удаления обновлений одинаково работает в операционных системах Windows 10, Windows 8.1, Windows 8, Windows 7.
Выполните следующие действия:

Удаление обновления Windows в командной строке — 2 способ
Удалить последнее обновление операционной системы или старые обновления Windows 10 можно при помощи системного инструмента: командной строки Windows.
В Windows 10 раз в полгода выпускается «большое» или «крупное» обновление, при котором происходит переустановка системы с сохранением данных. В результате, в Windows 10 обнуляется количество установленных обновлений, поэтому их общее количество невелико.
Пользователю потребуется выполнить следующие шаги:


Удаление последнего обновления Windows 10 из среды восстановления Windows RE
В операционной системе Windows имеется среда восстановления Windows RE, с помощью которой можно выполнить работы по восстановлению системы. Вход в среду восстановления осуществляется из работающей системы, с Диска восстановления или с установочного образа Windows, записанного на загрузочную флешку или DVD диск.
Сейчас мы рассмотрим случай, когда операционная система Windows 10 не запускается, после установки последнего обновления. Из-за этого пользователь не может воспользоваться способами, описанными выше в этой статье.
Нам понадобится загрузочный носитель: заранее созданный Диск восстановления Windows, загрузочная флешка, или установочный диск Windows 10.
Необходимо выполнить следующие действия (я показываю на примере использования загрузочной флешки Windows 10):

В окне «Удалить обновления» предлагается на выбор два действия:
Нам подходит первый вариант, предложенный системой.





После перезагрузки компьютера, произойдет запуск операционной системы Windows 10.
Выводы статьи
Если, после установки накопительных обновлений, в операционной системе Windows 10 начались проблемы и неполадки, необходимо удалить с компьютера последнее установленное обновление. Существует несколько способов для решения этой проблемы. Часть способов можно применить из работающей системы. При невозможности загрузки Window, удалить последнее обновление можно из среды восстановления Windows RE.
Источник
Как удалить последнее обновление Windows 10 и можно ли это делать?
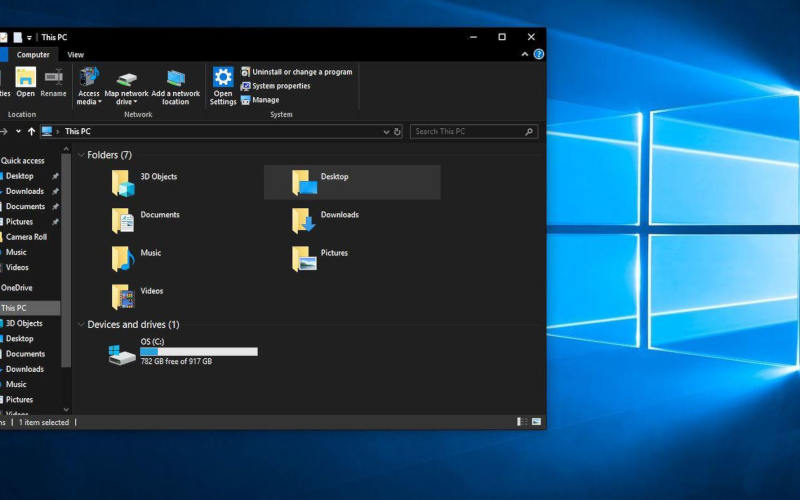

Читайте инструкцию как правильно удалить последнее обновление Windows 10. А также рекомендации, когда это делать ни в коем случае не стоит. Операционная система Windows 10 часто обновляется без участия пользователя. О том, что были установлены новые системные компоненты, вы можете узнать только при выключении компьютера или его перезагрузке. Поэтому часто у пользователей возникает вопрос, как удалить обновление Windows 10.
Причины для удаления последних обновлений Windows 10
Самой частой причиной, почему люди отключают обновление и удаляют уже загруженные файлы – нехватка места на жестком диске. Со временем система может занять до нескольких десятков гигабайт. Поэтому пользователи интересуются, можно ли удалять обновления Windows 10.
Также необходимость очистить обновления возникает по одной из причин:
Если система работает стабильно, то лучше всего удалить устаревшие файлы, а заново установленные не трогать. Для тех случаев, когда без избавления от новых загруженных данных не обойтись, разберемся, как удалить последнее обновление W indows 10.
Удаляем последнее обновление через Центр обновлений

Самым простым способом для решения проблем апгрейда системы является использование «Центра обновлений». Работать с ним нужно по инструкции:
Это хороший способ избавления от лишних обновлений, но он не всегда помогает удалить обновления W indows 10 навсегда. Если вы не отключите функцию апгрейда системы, то они будут скачаны снова.
Используем Командную строку

Есть еще один способ, который поможет вам избавиться от лишних обновлений. Преимущество его в том, что он сработает даже если вы не смогли найти кнопку «Удалить». Для его использования необходимо запустить Командную строку. Зайдите в меню «Пуск» и в строке поиска введите «Командная строка». Из вариантов, которые нашла система, выберите верхний, запустив ее от роли администратора. Затем вам необходимо в открывшемся окне сделать следующее:
Используем Параметры системы
В десятой версии операционной системы создано вспомогательное меню параметров, которым можно пользоваться для управления Windows 10. С его помощью можно избавиться от лишних апгрейдов. Для этого необходимо:
Этот вариант также хорош для удаления отдельных элементов. Хорошо то, что система все апгрейды сортирует по датам – вы сможете выбрать самые старые обновления или свежеустановленные (в зависимости от цели, которую вы преследуете).
Очищение кэша скачанных обновлений

При этом с механическим удалением кэша стоит быть предельно осторожным, так как вы можете избавиться от лишних данных, что приведет к поломке компьютера или проблем с операционной системой. Правильно убрать ненужные данные вам поможет Командная строка, запущенная от имени администратора (как это сделать, рассказано выше). В ее окно вам нужно поочередно ввести команды, нажимая между ними Enter :
После очистки журнала обновлений и зависших файлов этим способом, сделайте перезагрузку системы. Затем установите в разделе «Обновления» запрет на скачивание и установки апгрейдов.
Если ваша цель – убрать старые обновления для очистки дискового пространства, то можно воспользоваться стандартной утилитой «Очистка диска» (найдите ее через поиск меню «Пуск»). Запустите утилиту и нажмите на кнопку «Очистить системные файлы». Перед вами появится список данных, которые можно удалить этим способом, в нем поставьте маркер напротив строки «Файлы обновлений». Дополнительно вы можете отметить другие доступные варианты данных системы.
Теперь вы знаете, как можно удалять обновление Windows 10 доступными способами. Поделитесь этой информацией с друзьями, чтобы и они могли избавиться от старых или ненужных обновлений без ущерба для системы. Если у вас возникнут сложности с очисткой апгрейдов, пишите нам комментарии, мы обязательно поможем с ними справиться.
Источник
При работе на компьютере случаются ситуации, когда при попытке установки накопительного обновления системы, в Центре обновления Windows появляется сообщение о том, что произошла ошибка установки обновления. С установкой данного обновления возникли проблемы, поэтому оно не было установлено на ПК.
Процесс установки обновлений Windows, при настройках по умолчанию, проходит в автоматическом режиме, пользователь может визуально наблюдать установку в Центре обновления Windows.
Содержание:
- Как удалить скачанные обновления Windows с помощью утилиты Очистка диска — 1 способ
- Удаление скачанных обновлений Windows — 2 способ
- Выводы статьи
Примерно раз в месяц, Microsoft выпускает регулярные накопительные обновления для операционной системы Windows. В основном, это заплатки, решающие проблемы безопасности, а также исправления или улучшения для системы.
Процесс установки обновления для операционной системы Windows проходит в два этапа: сначала на компьютер загружаются файлы обновления, а затем выполняется их установка на ПК.
В некоторых случаях, после проведения установки накопительных обновлений, появляется ошибка обновления системы. Обычно, обновление уже загружено на компьютер, но по некоторым причинам оно не было установлено.
В Центре обновления Windows отображается сообщение «Ошибка обновления», свидетельствующая о том, что на компьютер не удалось установить это обновление или несколько обновлений.

Пользователь может воспользоваться самым простым вариантом для решения этой проблемы:
- Необходимо выполнить перезагрузку компьютера.
- Затем нужно войти в «Центр обновлений Windows», а затем заново запустить поиск и установку обновлений.
В большинстве случаев, процесс повторной установки обновления завершается успешно.
Если произошла ошибка установки обновлений Windows, или обновление повторно не установилось, возникает вопрос: можно ли удалить загруженные обновления Windows с компьютера? Да, такая возможность существует. Кроме этого, в операционной системе имеется возможности для удаления из Windows уже установленных обновлений.
В этом руководстве вы найдете инструкции о том, как удалить неустановленные обновления Windows с ПК. Предложенные способы работают в операционных системах Windows 10, Windows 8.1, Windows 8, Windows 7.
Перед выполнением удаления неустановленных или поврежденных обновлений Windows, создайте точку восстановления операционной системы. В том случае, если на компьютере возникнут неполадки, с помощью заранее созданной точки восстановления, вы сможете вернуть работоспособное состояние операционной системе.
Как удалить скачанные обновления Windows с помощью утилиты Очистка диска — 1 способ
Сейчас мы попробуем удалить загруженные обновления Windows с помощью системного средства: приложения «Очистка диска». Неустановленные обновления находятся на компьютере, как обычные файлы, которые не нужны и бесполезно занимает определенное место на диске. Поэтому нам потребовалось удалить скачанные обновления Windows.
Выполните следующие действия:
- В окне поиска введите выражение «очистка диска».
- Запустите приложение от имени администратора.
- Откроется окно программы Очистка диска, в котором оценивается объем места, которое можно удалить с компьютера. Эта процедура занимает некоторое время.

- В окне «Очистка диска {C:}», во вкладке «Очистка диска» поставьте флажки напротив пунктов «Очистка обновлений Windows» и «Файлы журнала обновления Windows».
В операционных системах Windows 7, Windows 8, Windows 8.1, и в ранних версиях Windows 10, потребуется дополнительно нажать на кнопку «Очистить системные файлы», чтобы получить доступ к параметрам очистки обновлений.
- Нажмите на кнопку «ОК».

- После удаления файлов, перезагрузите компьютер.
Удаление скачанных обновлений Windows — 2 способ
Следующий способ предполагает, что пользователь удалит все данные обновлений вручную, без помощи программного обеспечения. Нам потребуется самостоятельно удалить ненужные файлы с диска компьютера.
Пройдите следующие шаги:
- Нажмите на клавиши «Win» + «R».
- В диалоговое окно «Выполнить» введите команду: «services.msc», а затем нажмите на кнопку «ОК».
- В окне «Службы» найдите службу «Центр обновления Windows», щелкните по ней правой кнопкой мыши, а в контекстном меню выберите «Остановить».

- Откройте Проводник, войдите в папку «SoftwareDistribution», расположенную по пути:
C:WindowsSoftwareDistribution
Нас интересуют два папки: «Download» и «DataStore», находящиеся в папке «SoftwareDistribution». По умолчанию, операционная система через 10 дней после установки, самостоятельно удаляет файлы обновлений, а данные неустановленных обновлений остаются на диске.
- Удалите содержимое папок «Download» и «DataStore», в которых находятся скачанные, установленные и неустановленные обновления, кэш обновлений Windows.
С установленными обновлениями ничего не случится, так как они уже вошли в состав операционной системы.

- Снова войдите в управление службами, в приложении «Службы» запустите службу «Центр обновления Windows».
- Перезагрузите компьютер.
Из параметров системы войдите в «Центр обновления Windows», запустите поиск доступных обновлений, а затем установите нужные обновления.
Выводы статьи
В операционной системе Windows, встречаются ситуации, когда, по каким-либо причинам, на компьютер не устанавливается накопительное обновление системы. В этой ситуации, файлы обновления скачаны на ПК, но установка не произошла, например, из-за того, что обновление было повреждено. Эти обновления уже не нужны, поэтому пользователь может удалить неустановленные обновления Windows для того, чтобы очистить место на диске компьютера.
Похожие публикации:
- Как перенести папку загрузки Windows — 3 способа
- Как заблокировать запуск программы в Windows
- Как отключить зарезервированное хранилище Windows 10
- Установка Windows 10 второй системой с Windows 7
- Как удалить временные файлы в Windows 10
 Как правило, удаление обновлений Windows 10 сравнительно несложная задача, выполнить которую можно через соответствующий элемент панели управления, либо используя утилиту командной строки wusa.exe, о чем я подробно писал в материале Как удалить обновления Windows 10.
Как правило, удаление обновлений Windows 10 сравнительно несложная задача, выполнить которую можно через соответствующий элемент панели управления, либо используя утилиту командной строки wusa.exe, о чем я подробно писал в материале Как удалить обновления Windows 10.
Однако, для некоторых из обновлений кнопка «Удалить» отсутствует, а при попытке удаления с помощью командной строки вы получите уведомление автономного установщика обновлений Windows: «Обновление для Microsoft Windows является обязательным компонентом для этого компьютера, поэтому удаление невозможно». На самом деле, даже в такой ситуации мы можем удалить неудаляемое обновление и в этой инструкции подробно о том, как именно это сделать.
Как сделать обновление, которое не удаляется не обязательным

Причина, по которой некоторые обновления Windows 10 не удаляются и считаются обязательным компонентом для компьютера, заключается в том, что соответствующий параметр содержится в их файле конфигурации. И мы это можем изменить.
В примере ниже используется встроенный текстовый редактор Блокнот для внесения необходимых изменений, но это может быть и любой иной редактор для работы с простым неформатированным текстом, главное запускать его от имени Администратора.
- Запустите текстовый редактор, например, Блокнот, от имени Администратора. Для этого в Windows 10 можно найти его в поиске на панели задач, затем нажать по найденному результату правой кнопкой мыши и выбрать нужный пункт контекстного меню.

- В Блокноте в меню выберите «Файл» — «Открыть», в поле «Тип файла» обязательно укажите «Все файлы» и перейдите в папку C:WindowsservicingPackages.
- Найдите файл, имя которого будет начинаться с Package_for_KB_НОМЕР_ОБНОВЛЕНИЯ и иметь расширение .MUM. Обратите внимание: для каждого обновления есть много похожих файлов, нам нужен без порядкового номера между Package и For. Откройте его в Блокноте.

- В верхней части этого файла найдите пункт permanence=»permanent» и измените слово в кавычках на «removable».

- Сохраните файл. Если он не сохраняется сразу, а открывает диалог сохранения, значит вы запустили текстовый редактор не от имени администратора.
На этом процедура завершена: теперь с точки зрения Windows 10 наше обновление не является обязательным для компьютера и его удаление возможно: кнопка «Удалить» появится в списке установленных обновлений панели управления.

Удаление в командной строке с помощью wusa.exe /uninstall также будет проходить без ошибок.
Примечание: для тех обновлений, которые поставлялись прямо в дистрибутиве Windows 10 (т.е. которые присутствуют в списке обновлений сразу после чистой установки ОС) таких файлов конфигурации может не быть.
Хотя Центр обновления Windows в целом улучшает производительность и функциональность компьютеров с Windows, могут быть случаи, когда некоторые обновления не являются такими, какими они должны быть. Когда это произойдет, вы можете удалить обновления. В аналогичном сценарии, когда пользователи пытаются удалить обновление Windows со своего ПК, им выдается сообщение об ошибке, похожее на:
Произошла ошибка. Не все обновления были успешно удалены.
Если вы видите это сообщение об ошибке, это означает, что процесс удаления завершился неудачно, поэтому вам необходимо выполнить действие вручную. В этой статье мы предоставили вам несколько простых и быстрых решений, которые помогут вам решить эту проблему.
Произошла ошибка. Не все обновления были успешно удалены.
Если вы имеете дело с этой проблемой на ПК с Windows, вы можете следовать приведенным ниже советам:
- Удалите Центр обновления Windows с помощью инструмента DISM
- Удалить Центр обновления Windows с помощью командной строки
- Изменить редактор реестра
Давайте теперь подробно рассмотрим каждое из решений:
1]Удалите Центр обновления Windows с помощью инструмента DISM.
В Windows 11/10 средство восстановления папки «Входящие» переносит функции CheckSUR в Windows. Вам нужно просто запустить DISM Tool.
Чтобы удалить удаляемые обновления с помощью инструмента DISM, выполните следующие действия:
Введите CMD в поле поиска и нажмите «Ввод». Затем щелкните правой кнопкой мыши командную строку и выберите параметр «Запуск от имени администратора».
Теперь выполните следующую команду:
dism/онлайн/получить-пакеты | клип
Результат будет создан и автоматически скопирован в буфер обмена.
Откройте Блокнот и нажмите CTRL+V
Теперь из вывода определите и скопируйте идентификатор пакета.
Теперь выполните следующую команду, чтобы удалить обновление с помощью DISM:
dism/Online/Remove-Package/PackageName:PACKAGE_ID
Здесь замените PACKAGE_ID фактическим идентификатором обновления, например. Microsoft-Windows-Ethernet-Client-Realtek-Rtcx21x64-FOD-Package~31bf3856ad364e35~amd64~~10.0.22000.1
Когда закончите, введите Exit и нажмите Enter. Запустите Центр обновления Windows еще раз.
2]Удалите Центр обновления Windows с помощью командной строки.
Вы также можете попробовать запустить простую команду в окне терминала с повышенными правами. Вот как вы можете это сделать:
- Откройте командную строку от имени администратора.
- Запустите команду – wmic qfe list кратко /format:table.
- Найдите обновление, которое вы хотите удалить, и запишите его номер базы знаний.
- Теперь в командной строке запустите – WUSA/UNINSTALL/KB:NUMBER..
- Появится запрос на удаление обновления, нажмите Да.
- Перезагрузите систему после завершения процесса.
Если вам нужно подробное объяснение, вы можете обратиться к следующему разделу:
Чтобы начать, вам сначала нужно открыть командную строку с повышенными правами. Для этого вы можете открыть диалоговое окно «Выполнить» с помощью сочетания клавиш Windows + R. После этого введите команда и нажмите Ctrl+Shift+Ввод ключ. Когда UAC появится на экране и запросит разрешение, нажмите на значок Да кнопка.
После открытия командной строки скопируйте и вставьте приведенную ниже командную строку:
Краткое описание wmic qfe list /format:table
Теперь нажмите клавишу Enter, чтобы выполнить команду для вывода списка всех установленных обновлений.
В вашу систему было внесено несколько обновлений, которые вы можете увидеть здесь под HotFixID столбец. Здесь вы увидите подробное описание, в котором указан номер обновления и дата его установки на ваш компьютер.
Как только вы найдете его, запишите его номер КБ и скопируйте и вставьте следующую командную строку:
WUSA/УДАЛИТЬ/КБ:ЧИСЛО
Примечание. Вы должны заменить «НОМЕР КБ» в приведенной выше команде номером обновления, который вы указали ранее. В качестве примера я собираюсь удалить KB5013628, самое последнее обновление на моем ПК.
WUSA/УДАЛИТЬ/KB:5013628
Когда вас попросят удалить обновление из вашей системы, нажмите Да. Сразу после нажатия ДаWindows начнет удаление обновления.
После завершения всего процесса систему необходимо будет перезагрузить. Нажмите кнопку «Перезагрузить сейчас», чтобы начать перезагрузку.
После успешного перезапуска системы Windows должна удалить пакет обновления.
Теперь попробуйте снова запустить Центр обновления Windows.
3]Изменить редактор реестра
Если проблема не устранена, вам нужно открыть редактор реестра и внести необходимые изменения. Прежде чем продолжить, обратите внимание, что реестр является очень важной частью вашей системы, поэтому вы должны тщательно его редактировать. Чтобы обеспечить безопасность вашего устройства, вам следует создать резервную копию реестра Windows перед его изменением, чтобы, если что-то пойдет не так, вы могли легко восстановить его.
- Откройте редактор реестра.
- Перейдите к — HKEY_LOCAL_MACHINESystemCurrentControlSetControlPrint.
- Создайте значение DWORD (32-разрядное) и назовите его RPCAuthnLevelPrivacyEnabled.
- Установите значение данных 0 и сохраните изменения.
- Теперь попробуйте удалить пакет обновления.
Для более подробного объяснения описанных выше шагов, пожалуйста, обратитесь к следующему разделу:
Чтобы начать, сначала откройте редактор реестра. Для этого нажмите кнопку Клавиша Windows + R сочетание клавиш, чтобы открыть Бежать команда.
Теперь введите Редактор в поле поиска и нажмите кнопку ХОРОШО кнопка. Если на экране появится UAC, выберите Да для утверждения запроса.
Когда откроется окно редактора реестра, перейдите в следующее место. При желании вы можете просто скопировать и вставить следующий путь в адресную строку редактора реестра и нажать Enter. Он доставит вас прямо к месту.
HKEY_LOCAL_MACHINESystemCurrentControlSetControlPrint
В следующем местоположении необходимо создать новое значение. Для этого просто щелкните правой кнопкой мыши на пустом месте и выберите Новое > DWORD (32-разрядная версия) Ценность.
Затем назовите новое значение RPCAuthnLevelPrivacyEnabled. После создания значения DWORD дважды щелкните это значение, чтобы изменить его данные.
Установите для параметра Значение значение 0 и нажмите кнопку ХОРОШО кнопку, чтобы сохранить его. После этого перезагрузите компьютер, чтобы изменения вступили в силу. После перезагрузки системы попробуйте удалить пакет обновления.
Для этого сначала нужно открыть меню «Настройки» с помощью кнопки Клавиша Windows + I Сочетание клавиш. В левой части окна настроек нажмите на Центр обновления Windows. Затем выберите «История обновлений» в правой части экрана.
Здесь вы найдете список всех обновлений, установленных на вашем компьютере. На следующей странице прокрутите вниз до Связанные настройки и нажмите на Удалить обновления. Затем нажмите на Удалить рядом с обновлением, которое вы хотите удалить.
Когда на экране появится всплывающее окно, нажмите кнопку Удалить кнопку, и это удалит обновление и связанную с ним информацию с вашего компьютера. Для некоторых пакетов обновлений кнопка «Удалить» неактивна, поэтому их нельзя удалить. Вот как вы можете легко удалить любой пакет обновления Windows.
Что произойдет, если я не обновлю Windows?
Вы можете столкнуться с необходимостью обновления программного обеспечения, особенно если это происходит чаще, чем вам хотелось бы. Но если вы не обновляете Windows на регулярной основе, ваша система становится более уязвимой для угроз безопасности. Это означает, что вы не получите все возможности Windows и не сможете воспользоваться новейшими функциями. Если ваш компьютер не был обновлен, он не будет работать должным образом, поэтому не ждите слишком долго, чтобы обновить его.
Имеет ли смысл удалить Центр обновления Windows?
Установка последних обновлений Windows на ваши устройства и компьютеры всегда будет полезна для вас. Однако обновление компьютера иногда может вызвать проблемы или привести к сбою системы. В этом случае вам может потребоваться удалить недавно установленные обновления Windows.
Что приводит к сбою обновлений Windows?
Существует несколько причин, по которым у вас могут возникнуть сбои при обновлении Windows. Давайте рассмотрим несколько:
- Операционные системы полагаются на ряд системных файлов для правильной работы. Когда любой из этих файлов будет поврежден, это окажет серьезное влияние на всю операционную систему. В том числе проблемы с обновлениями.
- Следующей наиболее распространенной точкой сбоя в обновлениях Windows является служба обновления Windows. Эта служба автоматически проверяет, загружает и устанавливает обновления. Когда служба обновлений не работает должным образом, обновления могут замедляться или вообще завершаться сбоем.
Связанный пост: Как удалить загруженные, неудачные и ожидающие обновления Windows.
