Многие организации используют в программе дополнительный сервис 1С-Отчетность. С помощью него они обмениваются отчетами и прочим электронным документооборотом с контролирующими органами непосредственно из 1С без использования сторонних программ, что очень удобно. Но усложнение программы, как всегда бывает, приводит к новым ошибкам, с которыми нужно уметь справляться.
Прочитав статью, вы:
- Получите важную информацию на 2019 год от оператора 1С-Отчетность Калуга Астрал.
- Узнаете, какие ошибки возникают при обмене электронного документооборота.
- Изучите рекомендации по исправлению ошибок, полученных при попытке расшифровать файл. Это самая распространенная ошибка в 1С-Отчетности.
Содержание
- Ошибка расшифровки файла
- Новости по смене сертификата ПФР Москвы и Московской области
- Возникновение ошибок
- Обновление криптопровайдеров
- Пошаговая инструкция по обновлению криптопровайдера
- Другие причины возникновения ошибок
- Проверка версии криптопровайдера
- Обновление 1С
- Права пользователя, отправляющего отчетность
- Техническая поддержка Калуга-Астрал
- Настройка криптографии
- Рекомендации Бухэксперт8
- Полный список рекомендаций 1С
Ошибка расшифровки файла
Список возможных ошибок 1С-Отчетности можно посмотреть здесь. ![]() PDF
PDF
При обмене электронной отчетностью с ПФР через 1С-Отчетность, пришел протокол контроля отчетности:
- Не расшифровано.
Сообщение при открытии сообщения:
- Не найден сертификат. Ошибка расшифровки файла документа при распаковке пакета.
Новости по смене сертификата ПФР Москвы и Московской области
22 ноября 2018 года оператор 1С-Отчетности распространил следующую информацию для партнеров 1С и пользователей, сдающих отчетность в ПФР Москвы и Московской области.
Если вы сдаете отчетность в ПФР Москвы и Московской области, то вы гарантированно получите указанную ошибку.
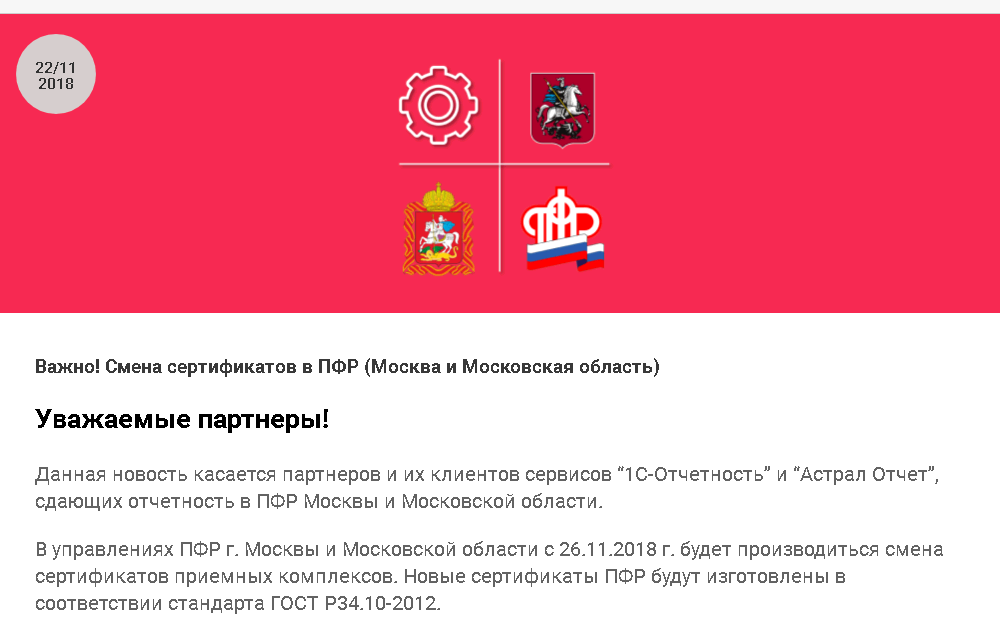
Возникновение ошибок
Использование криптопровайдеров ниже версий VipNet 4.2 или КриптоПро CSP 4.0 повлечет возникновение ошибок при обработке документов на стороне ПФР.
Обновление криптопровайдеров
Для исключения технических проблем при работе с ПФР, необходимо обновить криптопровайдеры до версий: VipNet 4.2 или КриптоПро CSP 4.0 и выше.
Пошаговая инструкция по обновлению криптопровайдера
Шаг 1. Откройте криптопровайдер, щелкнув мышкой по иконке VipNet СSP.
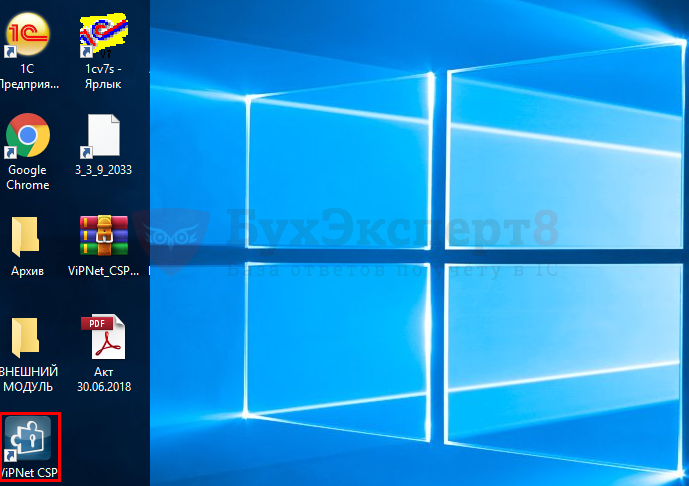
Шаг 2. Проверьте версию криптопровайдера VipNet в нижнем левом углу открывшейся формы.

Шаг 3. Обновите версию криптопровайдера по инструкции оператора Калуга Астрал, если:
- сдаете отчетность в ПФР Москвы и Московской области;
- версия вашего криптопровайдера VipNet ниже 4.2.
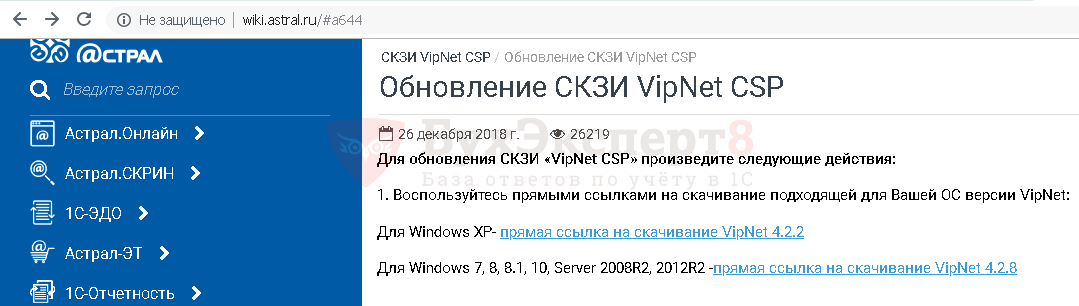
После обновления VipNet, если возникнет запрос на регистрацию, необходимо получить новый серийный номер, его можно запросить с сайта www.infotecs.ru, повторив скачивание дистрибутива и воспользоваться инструкцией.
Другие причины возникновения ошибок
Проверка версии криптопровайдера
Самое первое, что должен сделать пользователь при возникновении ошибки — проверить актуальность версии установленного криптопровайдера. Узнать актуальную версию можно на сайте https://infotecs.ru/product/vipnet-csp.html
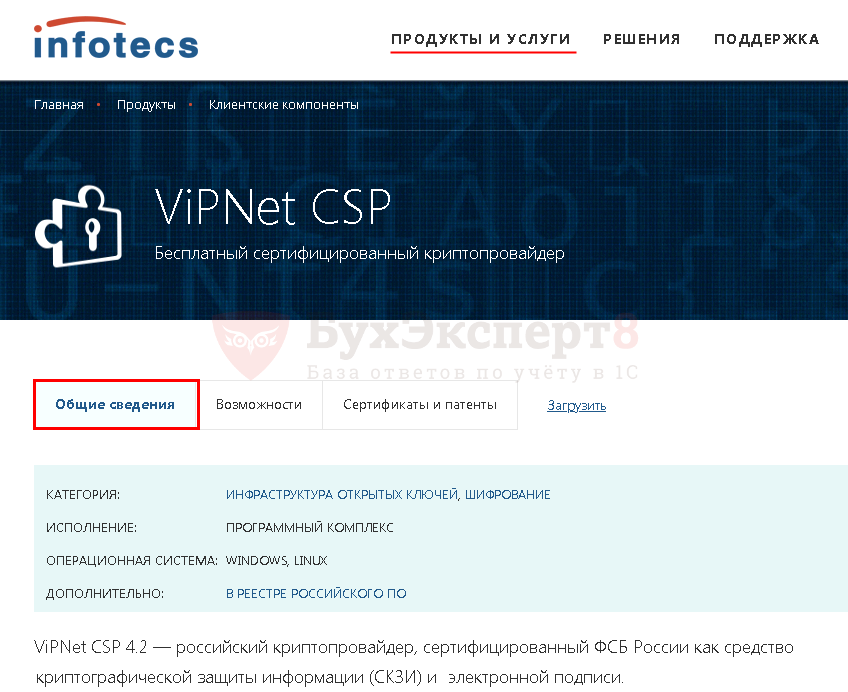
Для обновления криптопровайдера можно воспользоваться инструкцией оператора Калуга Астрал.
Обновление 1С
Второе не менее важное правило: перед глубоким погружением в проблему выполните две несложных проверки в1С:
- проверьте на актуальность релиз вашей 1С;
- уточните права пользователя, отправляющего отчетность.
Отправка отчетности всегда должна выполняться на актуальной версии 1С. Проверьте текущий релиз вашей программы на сайте поддержки пользователей и обновите конфигурацию, если установленный релиз вашей программы не актуальный.
Разработчики вносят изменения в 1С, подключают новые модули, поэтому соответствие релиза программы актуальному перед отправкой отчетности необходимое условие успешной сдачи отчетности.
Права пользователя, отправляющего отчетность
Пользователи, работающие с 1С-Отчетность, должны иметь права:
- Право на защищенный документооборот с контролирующими органами;
- Полные права.
Если с отчетностью работает пользователь не с полными правами, ему необходимо добавить право на защищенный документооборот, например, в Конфигураторе: меню Администрирование — Пользователи на вкладке Прочее.

Если работать с отчетностью стал новый пользователь и у него стала выходить ошибка, а у прежнего пользователя все было нормально — дело, скорее всего. в правах нового пользователя.
Если проверки выполнены, а ошибка осталась — переходите к поиску решения проблемы с помощью:
- технической поддержки Калуга-Астрал;
- самостоятельной настройки криптографии.
Техническая поддержка Калуга-Астрал
Корректность шифровки передаваемого файла сначала проверяет оператор, т.е. компания Калуга-Астрал, после успешной проверки оператором файлы отсылаются непосредственному адресату получения, например, в ПФР.
При возникновении проблем с передачей отчетности, в том числе по расшифровке переданного файла, можно перезвонить непосредственно оператору Калуга-Астрал и попросить помощи:
- телефон техподдержки — 8 (800) 700-86-68;
- сайт — https://astral.ru/support/.
Техническая поддержка компании работает круглосуточно и успешно устраняет проблемы, связанные с передачей файлов по сервису 1С-Отчетность, удаленно подключаясь к компьютеру пользователя.
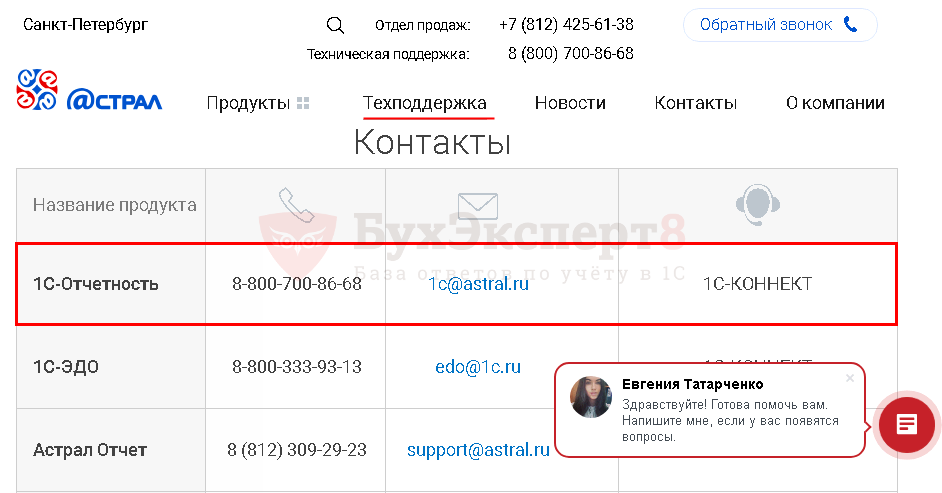
Дозвониться до оператора совсем несложно, в отличие от горячей линии 1С, и работа по решению проблем оператором выполняется без задержек — в момент обращения.
Обратиться в техподдержку Калуга-Астрал один из самых простых вариантов решить проблемы. Работа выполняется профессионально и бесплатно в рамках приобретенного сервиса 1С:Отчетность.
На сайте оператора собраны все возможные ошибки и пути их устранения. Это настоящая библиотека «скорой помощи» пользователю. Мы очень рекомендуем в нее заглядывать:
- Вопросы по сервису 1С Отчетность
Настройка криптографии
Поскольку проблема носит чисто технический характер и может быть вызвана множеством причин, рассмотреть которые в одной статье очень сложно, мы дадим в этой части статьи:
- свои экспертные рекомендации, которые помогали нам решить проблему у наших клиентов;
- общий список рекомендации 1С, включающий работу с ОС и 1С одновременно.
Рекомендации Бухэксперт8
Если все технические рекомендации, указанные выше, выполнены, переходим к проверке состояния файлов сертификатов и их настроек в учетной записи документооборота 1С.
Как зайти в настройки учетной записи документооборота?
В разных конфигурациях откройте вкладку Список заявлений: справочник Организации — ЭДО — Список заявлений.
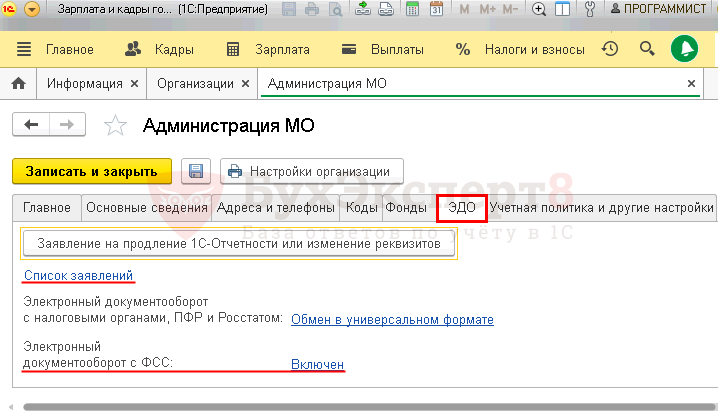
Откройте список заявлений и проверьте, чтобы не было «красноты».
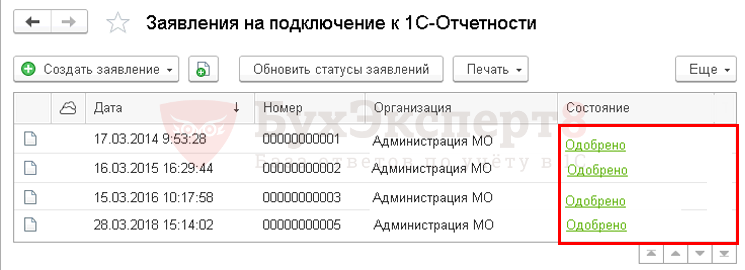
Перейдите на вкладку Служебная информация, откройте графу Учетная запись — результат и выполните команду Открыть (щелкнув мышкой по двум квадратикам).
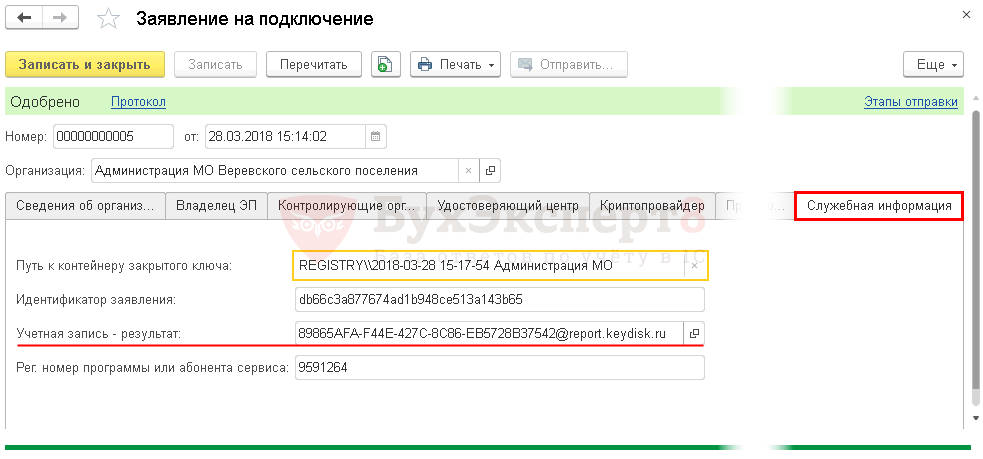
В открывшемся окне можно:
- проверить параметры настройки;
- обновить сертификаты контролирующих органов по нажатию кнопки Настроить автоматически сейчас;
- проверить параметры доступа к серверу;
- проверить цифровые сертификаты ответственных лиц организации;
- выбрать пользователей системы 1С, которым будет предоставлен доступ к сервису 1С-Отчетность.
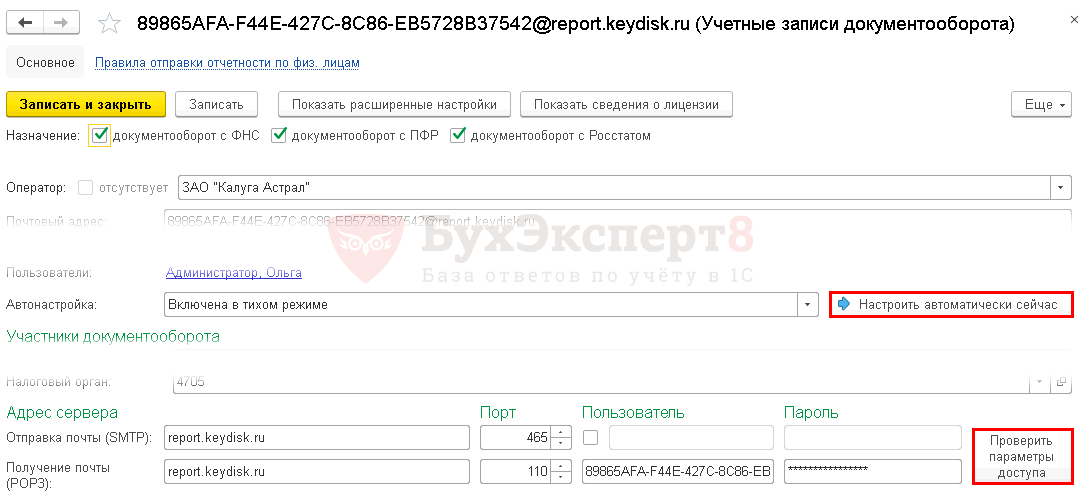
После выполнения каждой инструкции нажимайте кнопки Обменяться и Расшифровать. Проблема может решиться после любого выполненного шага.
Проверьте корректность настроек антивируса, чтобы он не мешал отправке и приему пакетов. Некоторые антивирусные программы при получении сообщения могут блокировать пакет. Для устранения проблемы необходимо настроить антивирус таким образом, чтобы он не блокировал входящие сообщения.
Если предложенные шаги не привели к решению проблемы — переустановите криптопровайдер.
Полный список рекомендаций 1С
Полный список рекомендаций 1С для устранения ошибки в операционной системе:
- Повторно выполнить настройку криптографии на компьютере.
- Переустановить личный сертификат.
- Провести тестирование контейнера закрытого ключа, связанного с сертификатом.
- Сбросить пароль на контейнер закрытого ключа.
- Повторно перенести контейнер закрытого ключа в реестр при необходимости.
Действия по исправлению ошибки в 1С:
- Пометить на удаление имя сертификата ЭЦП, и поставив префикс Не использовать, чтобы не спутать с новым элементом справочника.
- Добавить сертификат из хранилища сертификатов, для которого была проведена повторная установка.
- Провести Тест настроек сертификата.
- Указать новый элемент справочника Сертификаты ЭЦП в Соглашении.
- Провести Тест настроек соглашения.
См. также:
- Этот хост неизвестен 1С: как исправить
- Ошибка при выполнении операции с информационной базой 1С 8.3
- 1С удаление: указанная учетная запись уже существует
- Установка запрещена на основании системной политики 1С 8.3
- Обнаружено неправомерное использование данного программного продукта в 1С: как убрать
Если Вы еще не являетесь подписчиком системы БухЭксперт8:
Активировать демо-доступ бесплатно →
или
Оформить подписку на Рубрикатор →
После оформления подписки вам станут доступны все материалы по 1С Бухгалтерия, записи поддерживающих эфиров и вы сможете задавать любые вопросы по 1С.
Подписывайтесь на наши YouTube и Telegram чтобы не пропустить
важные изменения 1С и законодательства
Помогла статья?
Получите еще секретный бонус и полный доступ к справочной системе БухЭксперт8 на 14 дней бесплатно
Печать квитанции
К документу предусмотрены следующие печатные формы:
- Извещение/Квитанция по форме ПД-4 с QR-кодом и без него;
- Извещение/Квитанция по форме ПД-4 сб (налог) с QR-кодом и без него;
- Заявление физического лица на перевод денежных средств (Сбербанк) с QR-кодом.
Статус документа
В верхнем левом углу шапки документа отражается текущий статус документа. Статус документа может принимать следующие значения:
- Для нового документа по умолчанию установлен статус «В работе».
- Для документа, готового к отправке в ГИС ГМП/ИС РНиП/ИС УНП следует установить статус «Подготовлен«.
- Для документа, который принят в обработку в составе пакета начислений автоматически будет установлен «Передан в обработку«.
- После обработки пакета и успешного импорта документа в ГИС ГМП, устанавливается статус «На исполнении«.
- После получения оплаты в полном размере для документа «Квитанция на оплату» устанавливается статус «Исполнен«.
После заполнения документа следует установить статус исполнения документа «Подготовлен«. Документ сохранить, провести и закрыть.
Для экспорта документа в ГИС ГМП, ИС РНИП, ИС УНП документ должен иметь статус «Подготовлен«.
Изменение/ аннулирование/ деаннулирование квитанции
Для изменения или аннулирования отправленной в ГИС ГМП, ИС РНИП, ИС УНП квитанции необходимо установить нужный вид квитанции в реквизите «Вид квитанции» на закладке «Данные начисления«, записать документ, установить статус «Подготовлен» и повторно отправить документ в ГИС ГМП, ИС РНИП, ИС УНП одним из описанных ниже способов.
Групповое формирование квитанций
В БГУ1 предусмотрено групповое формирование документов «Квитанция на оплату» по данным проведенных документов:
- Начисление родительской платы,
- Выписка квитанций,
- Начисление за услуги студентам,
- Акт об оказании услуг,
- Реализация услуги.
Для группового формирования квитанций необходимо открыть помощник «Формирование квитанций и обмен данными с ГИС ГМП / ИС РНИП / УНП» (меню «Расчеты — Взаимодействие с ГИС ГМП/ИС РНиП/УНП — Формирование квитанций и обмен данными с ГИС ГМП / ИС РНИП / УНП«) на закладке «Формирование квитанций«, выбрать учреждение, лицевой счет, гос. услугу (будет подставлена по умолчанию).
В поле «Документ» выбрать документ, по данным которого будут сформированы квитанции: «Начисление родительской платы«, «Выписка квитанций«, «Начисление за услуги студентам«, «Акт об оказании услуг» или «Реализация услуги«.
При формировании документов данной обработкой — «Квитанции на оплату» формируются по каждой строке табличной части выбранных документов — оснований и при формировании привязываются к исходной строке табличной части документа основания, по данным которой они были сформированы.
Поэтому после того как по выбранному документу будут сформированы документы «Квитанция на оплату«, при повторной попытке формирования квитанций по этому же документу ранее сформированные документы найдутся и подставятся в колонку «Квитанция«.
В случае формирования квитанций учреждением, не являющимся администратором поступлений, реализована возможность указания учреждения — получателя платежа, отличного от учреждения, сформировавшего начисление.

При включении флага «Формирование списком» можно добавить несколько документов, в том числе
разных типов, на основании которых будут сформированы квитанции.
При включении флага «Формирование списком» можно подобрать список документов (подменю «Подобрать«), а так же заполнить автоматически списком документов за определенный период (подменю «Заполнить автоматически«) — при этом будут подобраны документы соответствующего вида за период, указанный в полях «Период для автоматического заполнения«.
Для автоматического заполнения можно указать параметры подбираемых документов по признаку «Проведен» и «Пометка удаления«, то есть можно указать, что заполнять только проведенными документами, или наоборот — указать, что признак проведения не важен, но важно что документы обязательно не должны быть помечены на удаление.
При автоматическом заполнении в список попадают только те документы, у которых хотя бы по одной из строк табличной части не найдена сформированная квитанция.

После выбора документов, по данным которых необходимо сформировать квитанции, табличная часть будет заполнена данными по каждой строке спецификации выбранного документа.
Если флаг «Подбирать данные не по гос. услугам» не установлен, табличная часть будет заполнена по данным документов «Начисление родительской платы«, «Начисление за услуги студентам» и «Реализация услуги» только в том случае, если в шапке документа реквизит «Услуга» заполнен номенклатурой с типом «Гос. услуга«, и по тем строкам табличной части документов «Акт об оказании услуг«, у которых реквизит «Услуга» заполнен номенклатурой с типом «Гос. услуга«. Полю «Гос. услуга» табличной части будет присвоено значение из соответствующего исходного документа, при этом для каждой строки табличной части можно указать различные гос. услуги.
Если флаг «Подбирать данные не по гос. услугам» установлен, табличная часть будет заполнена по данным документов, при этом полю «Гос. услуга» будет присвоено значение из соответствующего исходного документа — если в нем тип номенклатуры «Гос. услуга«, иначе будет заполнено из реквизита «Гос. услуга» обработки формирования квитанций, при этом в каждой строке табличной части можно указать различные гос. услуги.
Данные документа «Выписка квитанций» попадут в табличную часть, а полю «Гос. услуга» будет присвоено значение, указанное в реквизите «Гос. услуга» обработки формирования квитанций, при этом в каждой строке табличной части можно указать различные гос. услуги.
Если по данным выбранных документов были найдены сформированные квитанции (не помеченные на удаление), то они будут подставлены в поле «Квитанция«, при этом поле «Гос. услуга» будет заполнено из документа «Квитанция на оплату«.
- Если флаг «Формировать по Юр. лицам» не установлен, в табличную часть попадут только данные, относящиеся к плательщикам — физическим лицам.
- Если флаг «Формировать по Юр. лицам» установлен, отбор по типу контрагента — плательщика не производится.
Для документов по родительской плате плательщиком является контрагент, указанный на закладке «Компенсация родительской оплаты» элемента справочника «Дети«.
По кнопке «Проверить» будет выполнена проверка на возможность формирования идентификаторов плательщика по заданным в номенклатуре идентификаторам плательщика. По результатам проверки красным фоном будут отмечены поля, по которым при формировании идентификатора возникли проблемы:
- «Гос. услуга» — для данной номенклатуры на текущую дату не заданы идентификаторы плательщика;
- «Плательщик» — для контрагента не заполнен единый/альтернативный идентификатор (в зависимости от указанных в номенклатуре идентификаторов плательщика);
- «Квитанция» — не удалось сформировать ни один идентификатор.
Внимание! Если при проверке по строке не удалось сформировать ни один идентификатор, то в этом случае флаг формирования квитанции по данной строке будет автоматически снят.
При установке флага «Проверять всегда» проверка будет осуществляться постоянно (при изменении состава исходных документов, при нажатии кнопки «Обновить«).

Для формирования квитанций в табличной части следует отметить флагом строки, по которым необходимо сформировать квитанции, и нажать кнопку «Сформировать квитанции«. Для сформированных квитанций будет установлен статус документа «Подготовлен«.

После формирования квитанций, созданные документы будут показаны на закладке «Сформированные квитанции«.

На данной закладке можно по сформированным документам выполнить печать требуемых печатных форм — «ПД-4» с QR-кодом или без него, «ПД-4 сб (налог)» с QR-кодом или без него, «Заявление физического лица на перевод денежных средств (Сбербанк)» с QR-кодом.
Выполнить печать можно сразу для списка квитанций за один раз — для этого следует выделить строки, по которым необходима печать, выбрать печать требуемой печатной формы.
После печати список сформированных квитанций можно очистить по кнопке «Очистить«.
Актуализация квитанций
Так как при формировании документов обработкой группового формирования квитанций — документы привязываются к исходной строке табличной части документа-основания, по данным которой они были сформированы, удалось реализовать механизм актуализации, позволяющий:
1) Определить документы-основания, у которых не для всех строк были сформированы квитанции, и сразу перейти к формированию (кнопка «Перейти к формированию квитанций«);
2) Определить квитанции, которые были сформированы по строкам табличной части документов оснований, но сейчас такой строки нет;
3) Определить квитанции, данные которых различаются с данными строк табличной части документа основания, по которым они были сформированы.
Для 2 и 3 случая действия по актуализации документов-начислений определяются выбранной настройкой актуализации (при обновлении на 1.0.26 будет загружена одна настройка, но можно создавать и свои).
В шапке обработки указывается учреждение, квитанции которого планируется актуализировать.
В списке «Виды документов оснований» — перечислены документы-основания, по которым можно выполнить анализ. Для того чтобы по документу-основанию выполнялась проверка, следует установить для него флаг.
В блоке «Настройки отбора заполнения» можно задать дополнительные отборы.
В блоке «Документ основание» можно установить отбор по признакам «Проведен» и «Помечен на удаление«.
В блоке «Учитывать только отмеченные различия» при необходимости указывается, какие именно различия следует искать для последующей актуализации. Если отмечено несколько различий, то будут выведены данные, в которых есть хотя бы одно из отмеченных различий. Если ни один флаг не установлен, то выводятся данные, имеющие любые различия (исключая различие в номенклатуре).
В поле «Настройка действий» выбирается настройка действий, в которой содержатся указания по выполнению актуализации квитанций.
После установки отборов, для получения данных, удовлетворяющих заданной настройке, необходимо нажать кнопку «Заполнить«.

За то, как именно будет актуализирована квитанция, отвечает выбранное значение в колонке «Вариант действий«. Доступные для выбора варианты действий указываются в используемой настройке действий.

В настройке в таблице указываются варианты действий для данной настройки. При этом можно заполнить поле «Условие применение варианта» условием на языке выражений СКД, при выполнении которого данный вариант будет автоматически подставляться в помощнике актуализации квитанций, по нажатию на кнопку «Заполнить«.
Из формы списка и выбора справочника «Настройки актуализации квитанций» созданную настройку можно сохранить в файл, либо загрузить из ранее сформированного файла.
Важно! При пометке на удаление документа «Квитанция на оплату«, сформированного обработкой формирования квитанций, помечаемый на удаление документ «отвязывается» от строки, по которой он был сформирован. Повторно «привязать» такой документ нельзя.
По кнопке «Перейти к формированию квитанций» для обнаруженных документов, по строкам которых нет сформированных квитанций, можно перейти к формированию квитанций.
По кнопке «Выполнить назначенные варианты действий» для строк табличной части, которым были указаны варианты актуализации, по заданным вариантам будет выполнена актуализация.
Результат актуализации будет выведен на закладке «Результат актуализации» помощника.
Специализированная обработка обмена данными с ГИС ГМП, ИС РНИП, ИС УНП
Для удобного взаимодействия с ГИС ГМП, ИС РНИП, ИС УНП предназначена обработка «Формирование квитанций и обмен данными с ГИС ГМП / ИС РНИП / УНП» (меню «Расчеты — Взаимодействие с ГИС ГМП / ИС РНИП / УНП — Формирование квитанций и обмен данными с ГИС ГМП / ИС РНИП / УНП«). Вся действия, связанные с обменом данными по форматам 1.16 выполняются на закладке «Обмен по форматам 1.16».
В обработке на форме содержатся 2 закладки, на которых реализовано взаимодействие по форматам 1.15 и по форматам 1.16 соответственно.
В данной инструкции будет рассмотрено только взаимодействие по форматам 1.16.
Данная обработка имеет различные режимы работы (реквизит «Режим работы«), указывающие на вид взаимодействия:
—
«Экспорт начислений« — позволяет отправить подготовленные начисления;
—
«Запрос оплаты« — позволяет запросить данные об оплате;
—
«Квитирование« — позволяет запросить данные о статусах квитирования и задолженности из ГИС ГМП, ИС РНИП, ИС УНП, отправить запрос на квитирование начисления с платежами, а так же сквитировать начисление без платежа (используется, если начисление было оплачено, но платеж не был загружен в систему);
— «Работа со списком» — в этом режиме в табличной части отображаются все начисления, удовлетворяющие установленному в параметрах шапки отбору. Данный режим позволяет изменять статус документов соответствующей кнопкой.

В табличных частях отображаются документы выбранного учреждения.
Следует отметить, что при взаимодействии по форматам 1.16 изменился порядок взаимодействия в части передачи начислений:
1) В одном файле может передаваться несколько начислений;
2) Ответ о результате загрузки начислений из файла со списком начислений возвращается не сразу — его следует запрашивать позднее;
3) После запроса результата обработки файла списка начислений, если начисление загружено без ошибок, ему устанавливается статус «На исполнении«.
Для реализации данного порядка взаимодействия в обработке присутствует закладка «Пакеты начислений«.
При экспорте начислений по форматам 1.16 данной обработкой, отмеченные начисления группируются и создается документы «Пакеты начислений«, в табличной части которых содержатся отмеченные начисления.
Далее именно документы «Пакеты начислений» отправляются в ГИС ГМП, ИС РНИП или ИС УНП.
При успешной загрузке пакета начислений в сервис ему присваивается регистрационный номер, по которому можно запросить результат обработки пакета, и выводится сообщение:
«Документ «Пакет начислений ЙЙQW0000013 от 08.06.2015 18:56:25″ отправлен успешно и принят в обработку.»

Статус документов начислений при загрузке пакета меняется на «Передан в обработку«.
На закладке «Пакеты начислений» можно как отправить ранее созданные документы, так и запросить результат обработки уже отправленных.
При обмене с сервисом статус документа «Пакет начислений» меняется от:
— «Не обрабатывался» — не был загружен в систему — только создан и не передавался или не загружен из-за ошибок содержимого;
— «Передан в обработку» — документ был загружен в систему и ему присвоен рег. номер;
— «Обработан» — пакет начислений обработан, и по каждому начислению пакета пришел ответ — загружено оно или нет.
Используя реквизиты группы «Параметры отбора вкладки «Пакеты начислений», можно задать отбор по статусу пакета и периоду документа.

После запроса результата обработки пакета для каждого начисления пакета будет содержаться его результат обработки сервисом:

При режиме работы «Запрос оплаты» установленный флаг «Запрашивать платежи за период» и заполненные «Дата начала» и «Дата окончания» позволяют запросить все платежи за заданный период, в том числе авансовые. Кроме этого в поле «Вид платежей» можно выбрать, какие именно платежи следует запрашивать: только аннулированные, только не аннулированные или оба эти варианта.
В шапке обработки в «Параметрах отбора вкладки «Начисления» можно установить отбор по периоду, плательщику, номенклатуре, статусу документа, статусу квитирования.
В шапке обработки в «Параметрах отбора начислений» можно установить отбор по периоду, плательщику, номенклатуре, статусу документа, статусу квитирования.
В шапке обработки в параметрах обмена указываются
настройки для обмена с ГИС ГМП/ИС РНИП/ИС УНП.

В табличной части закладки «Начисления» выводятся следующие данные:
— «Статус документа» — показывает текущий статус документа;
Для решения проблемы необходимо:
1. Если используется СКЗИ VipNet CSP — проверить его совместимость операционной системой
2. Проверить наличие контейнера, проинициализировать его с помощью изпользуемого Вами СКЗИ: ViPNet CSP или Крипто ПРО CSP
4. Дать полные права на папки с 1С, криптопровайдером, и контейнером
5. Проблема может быть обусловлена тем, что антивирус (firewall, прокси сервер) исказили содержимое пакета во время его передачи. Для решения проблемы необходимо корректно настроить вышеупомянутое ПО.
Примечание. Проблема может быть решена на каждом шаге. После выполнения каждой инструкции нажимайте кнопку «Обменяться» или «Расшифровать».
Многие организации используют в программе дополнительный сервис 1С-Отчетность . С помощью него они обмениваются отчетами и прочим электронным документооборотом с контролирующими органами непосредственно из 1С без использования сторонних программ, что очень удобно. Но усложнение программы, как всегда бывает, приводит к новым ошибкам, с которыми нужно уметь справляться.
Прочитав статью, вы:
- Получите важную информацию на 2019 год от оператора 1С-Отчетность Калуга Астрал .
- Узнаете, какие ошибки возникают при обмене электронного документооборота.
- Изучите рекомендации по исправлению ошибок, полученных при попытке расшифровать файл. Это самая распространенная ошибка в 1С-Отчетности .
Содержание
- Ошибка расшифровки файла
- Новости по смене сертификата ПФР Москвы и Московской области
- Возникновение ошибок
- Обновление криптопровайдеров
- Пошаговая инструкция по обновлению криптопровайдера
- Другие причины возникновения ошибок
- Проверка версии криптопровайдера
- Обновление 1С
- Права пользователя, отправляющего отчетность
- Техническая поддержка Калуга-Астрал
- Настройка криптографии
- Рекомендации Бухэксперт8
- Полный список рекомендаций 1С
- Похожие публикации
- Карточка публикации
- Добавить комментарий Отменить ответ
-
- Вы можете задать еще вопросов
-
- Часто задаваемые вопросы
- Вопрос 11. На отправленную отчетность не приходят ответы от контролирующего органа. Как поступить в данной ситуации?
- Вопрос 12. Как отследить документооборот (посмотреть квитанцию и протокол)?
- Вопрос 13. В настройках организации не задан код ФСГС.
- Вопрос 14. Как принять информацию на подключение к сервису 1С-Отчетность?
- Вопрос 15. Что нужно учесть при переносе сервиса 1С-Отчетность с одного компьютера на другой?
- Вопрос 16. Как включить автоматический обмен с сервером?
- Вопрос 17. Как отследить документооборот (посмотреть квитанцию и протокол)?
- Вопрос 18. Как отправить квитанцию о подтверждении получения требования?
- Вопрос 19. Как распечатать ответ от контролирующих органов?
- Вопрос 20. Как отправить в несколько налоговых из 1С — Отчетности?
- Вопрос 21. Что нужно учесть при переносе сервиса 1С-Отчетность с одного компьютера на другой?
- Вопрос 22. Перенос сервиса «1С-Отчетность» с одного компьютера на другой?
- Вопрос 23. Настройка доступа к сети.
- Вопрос 24. Где узнать имя контейнера ключей?
- Вопрос 25. Ошибка XSD-схемы.
- Рекомендуем к прочтению
Ошибка расшифровки файла
Список возможных ошибок 1С-Отчетности можно посмотреть здесь. PDF
При обмене электронной отчетностью с ПФР через 1С-Отчетность , пришел протокол контроля отчетности:
- Не расшифровано.
Сообщение при открытии сообщения:
- Не найден сертификат. Ошибка расшифровки файла документа при распаковке пакета.
Новости по смене сертификата ПФР Москвы и Московской области
22 ноября 2018 года оператор 1С-Отчетности распространил следующую информацию для партнеров 1С и пользователей, сдающих отчетность в ПФР Москвы и Московской области.
Если вы сдаете отчетность в ПФР Москвы и Московской области, то вы гарантированно получите указанную ошибку.
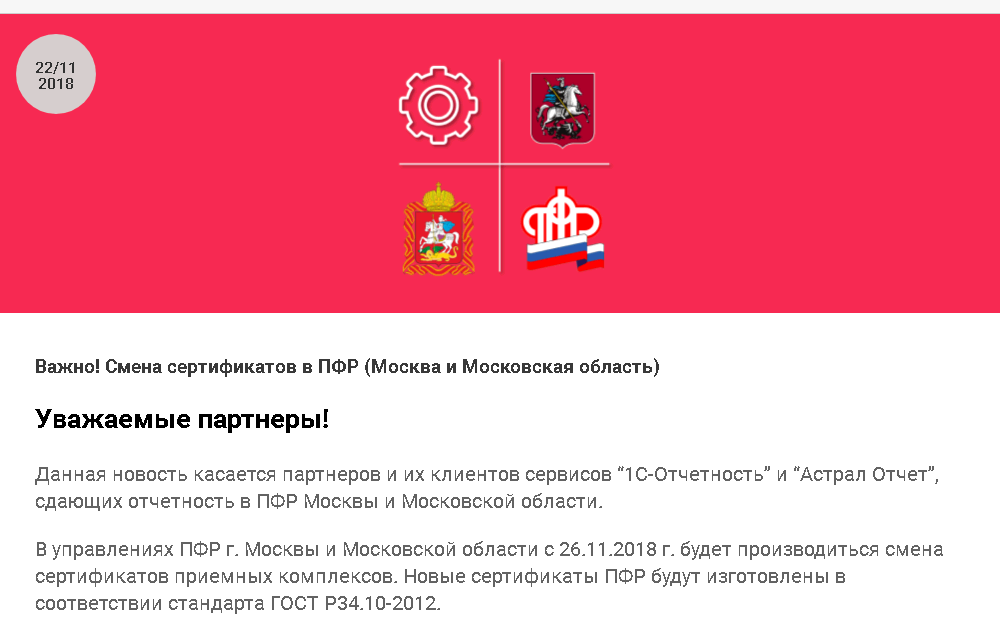
Возникновение ошибок
Использование криптопровайдеров ниже версий VipNet 4.2 или КриптоПро CSP 4.0 повлечет возникновение ошибок при обработке документов на стороне ПФР.
Обновление криптопровайдеров
Для исключения технических проблем при работе с ПФР, необходимо обновить криптопровайдеры до версий: VipNet 4.2 или КриптоПро CSP 4.0 и выше.
Пошаговая инструкция по обновлению криптопровайдера
Шаг 1. Откройте криптопровайдер, щелкнув мышкой по иконке VipNet СSP .
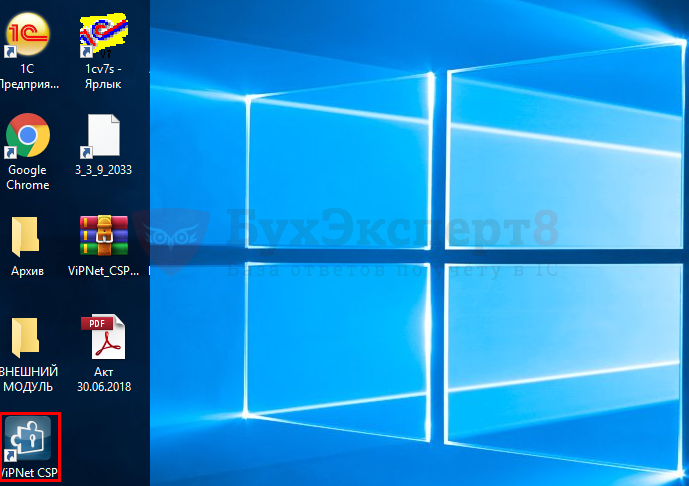
Шаг 2. Проверьте версию криптопровайдера VipNet в нижнем левом углу открывшейся формы.

Шаг 3. Обновите версию криптопровайдера по инструкции оператора Калуга Астрал, если:
- сдаете отчетность в ПФР Москвы и Московской области;
- версия вашего криптопровайдера VipNet ниже 4.2.
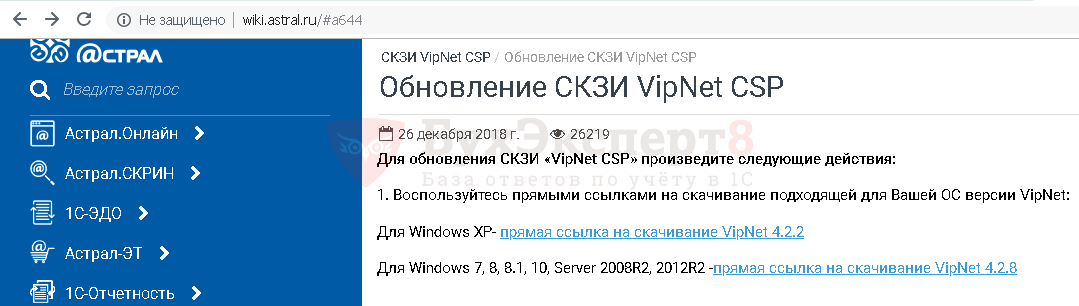
После обновления VipNet, если возникнет запрос на регистрацию, необходимо получить новый серийный номер, его можно запросить с сайта www.infotecs.ru, повторив скачивание дистрибутива и воспользоваться инструкцией.
Другие причины возникновения ошибок
Проверка версии криптопровайдера
Самое первое, что должен сделать пользователь при возникновении ошибки — проверить актуальность версии установленного криптопровайдера. Узнать актуальную версию можно на сайте https://infotecs.ru/product/vipnet-csp.html
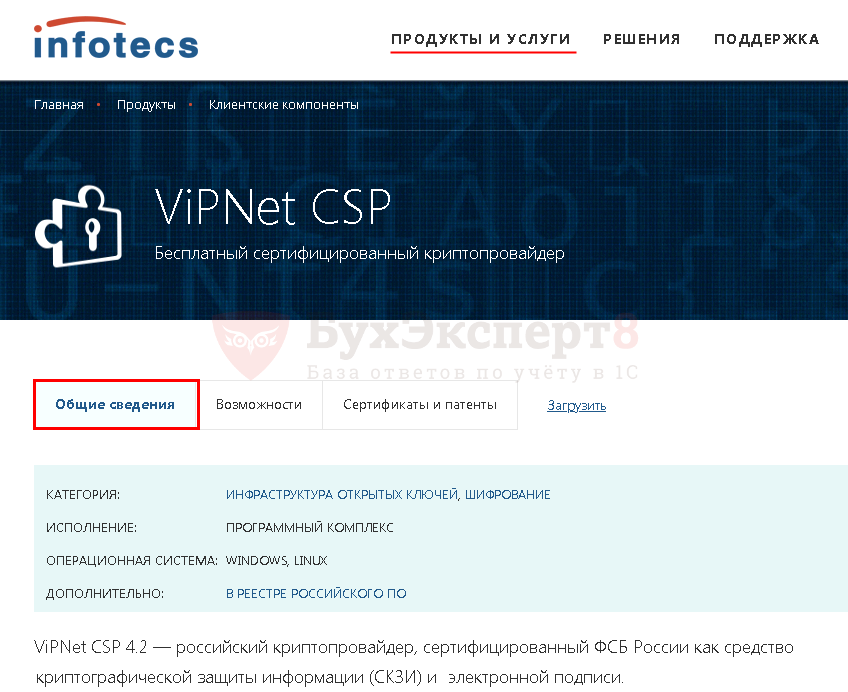
Обновление 1С
Второе не менее важное правило: перед глубоким погружением в проблему выполните две несложных проверки в1С:
- проверьте на актуальность релиз вашей 1С;
- уточните права пользователя, отправляющего отчетность.
Отправка отчетности всегда должна выполняться на актуальной версии 1С. Проверьте текущий релиз вашей программы на сайте поддержки пользователей и обновите конфигурацию, если установленный релиз вашей программы не актуальный.
Разработчики вносят изменения в 1С, подключают новые модули, поэтому соответствие релиза программы актуальному перед отправкой отчетности необходимое условие успешной сдачи отчетности.
Права пользователя, отправляющего отчетность
Пользователи, работающие с 1С-Отчетность , должны иметь права:
- Право на защищенный документооборот с контролирующими органами;
- Полные права.
Если с отчетностью работает пользователь не с полными правами, ему необходимо добавить право на защищенный документооборот, например, в Конфигураторе : меню Администрирование — Пользователи на вкладке Прочее .

Если работать с отчетностью стал новый пользователь и у него стала выходить ошибка, а у прежнего пользователя все было нормально — дело, скорее всего. в правах нового пользователя.
Если проверки выполнены, а ошибка осталась — переходите к поиску решения проблемы с помощью:
- технической поддержки Калуга-Астрал;
- самостоятельной настройки криптографии.
Техническая поддержка Калуга-Астрал
Корректность шифровки передаваемого файла сначала проверяет оператор, т.е. компания Калуга-Астрал, после успешной проверки оператором файлы отсылаются непосредственному адресату получения, например, в ПФР.
При возникновении проблем с передачей отчетности, в том числе по расшифровке переданного файла, можно перезвонить непосредственно оператору Калуга-Астрал и попросить помощи:
Техническая поддержка компании работает круглосуточно и успешно устраняет проблемы, связанные с передачей файлов по сервису 1 С-Отчетность , удаленно подключаясь к компьютеру пользователя.
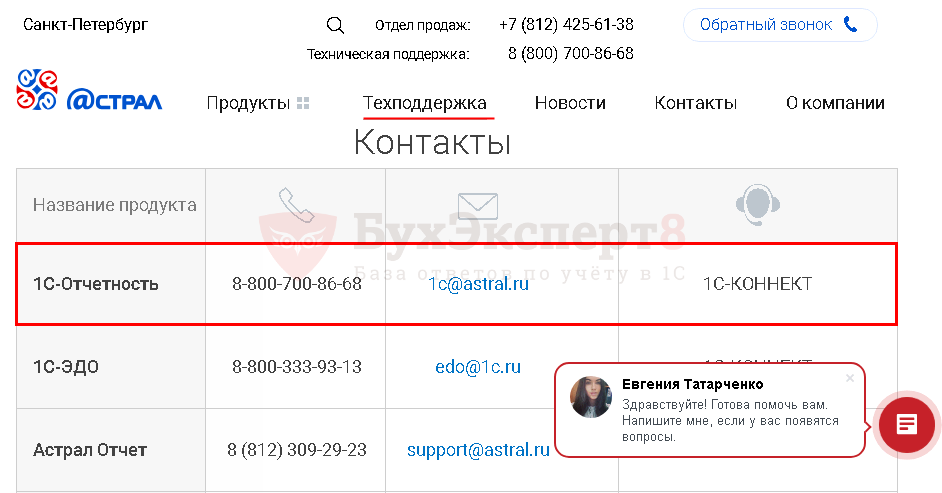
Дозвониться до оператора совсем несложно, в отличие от горячей линии 1С, и работа по решению проблем оператором выполняется без задержек — в момент обращения.
Обратиться в техподдержку Калуга-Астрал один из самых простых вариантов решить проблемы. Работа выполняется профессионально и бесплатно в рамках приобретенного сервиса 1С:Отчетность .
На сайте оператора собраны все возможные ошибки и пути их устранения. Это настоящая библиотека «скорой помощи» пользователю. Мы очень рекомендуем в нее заглядывать:
Настройка криптографии
Поскольку проблема носит чисто технический характер и может быть вызвана множеством причин, рассмотреть которые в одной статье очень сложно, мы дадим в этой части статьи:
- свои экспертные рекомендации, которые помогали нам решить проблему у наших клиентов;
- общий список рекомендации 1С, включающий работу с ОС и 1С одновременно.
Рекомендации Бухэксперт8
Если все технические рекомендации, указанные выше, выполнены, переходим к проверке состояния файлов сертификатов и их настроек в учетной записи документооборота 1С.
Как зайти в настройки учетной записи документооборота?
В разных конфигурациях откройте вкладку Список заявлений : справочник Организации — ЭДО — Список заявлений .
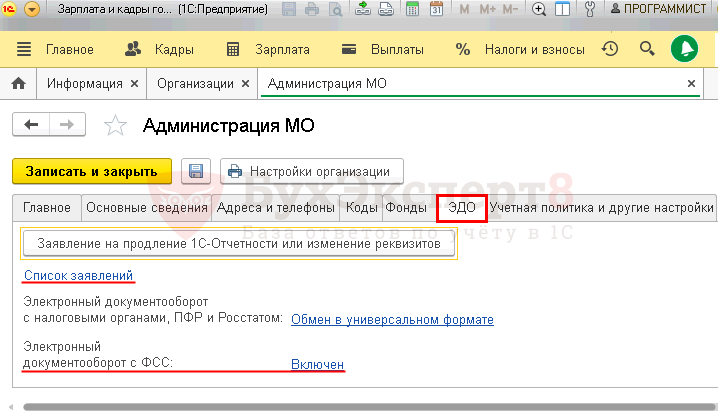
Откройте список заявлений и проверьте, чтобы не было «красноты».
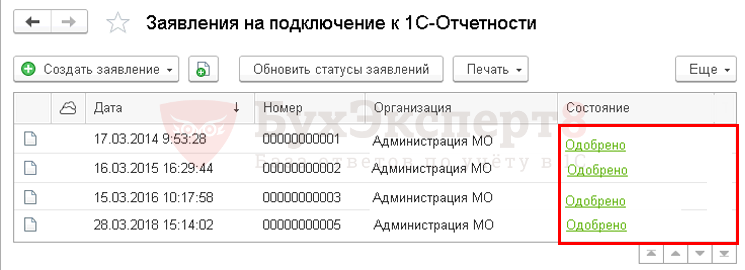
Перейдите на вкладку Служебная информация , откройте графу Учетная запись — результат и выполните команду Открыть (щелкнув мышкой по двум квадратикам).
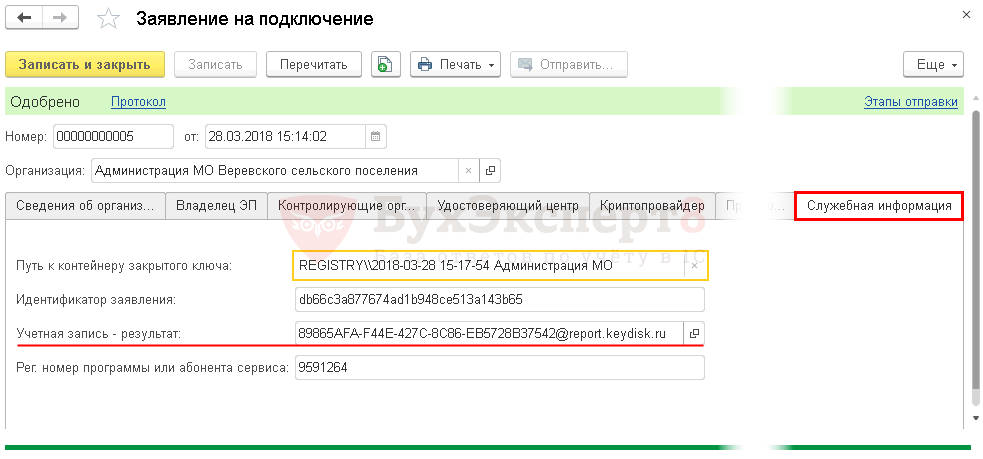
В открывшемся окне можно:
- проверить параметры настройки;
- обновить сертификаты контролирующих органов по нажатию кнопки Настроить автоматически сейчас ;
- проверить параметры доступа к серверу;
- проверить цифровые сертификаты ответственных лиц организации;
- выбрать пользователей системы 1С, которым будет предоставлен доступ к сервису 1С-Отчетность .
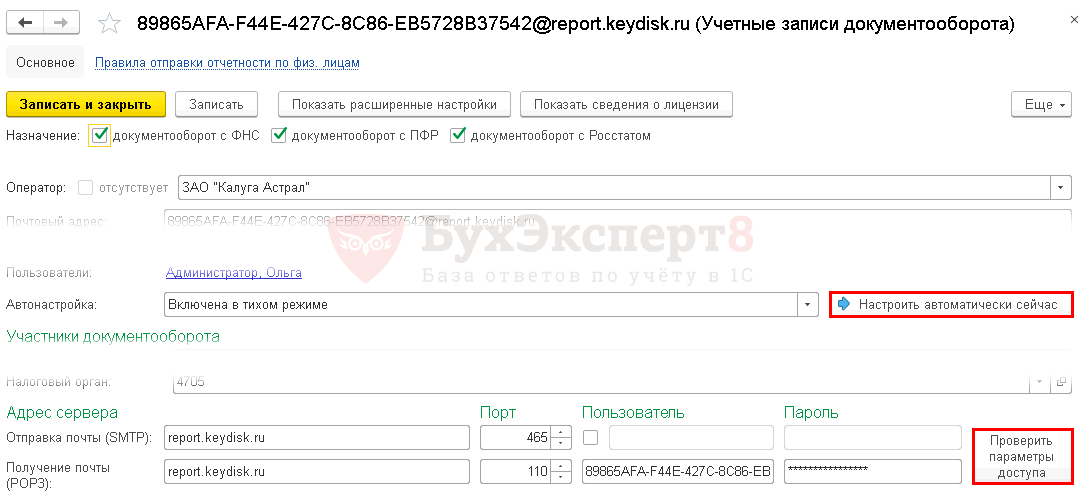
После выполнения каждой инструкции нажимайте кнопки Обменяться и Расшифровать . Проблема может решиться после любого выполненного шага.
Проверьте корректность настроек антивируса, чтобы он не мешал отправке и приему пакетов. Некоторые антивирусные программы при получении сообщения могут блокировать пакет. Для устранения проблемы необходимо настроить антивирус таким образом, чтобы он не блокировал входящие сообщения.
Если предложенные шаги не привели к решению проблемы — переустановите криптопровайдер.
Полный список рекомендаций 1С
Полный список рекомендаций 1С для устранения ошибки в операционной системе:
- Повторно выполнить настройку криптографии на компьютере.
- Переустановить личный сертификат.
- Провести тестирование контейнера закрытого ключа, связанного с сертификатом.
- Сбросить пароль на контейнер закрытого ключа.
- Повторно перенести контейнер закрытого ключа в реестр при необходимости.
Действия по исправлению ошибки в 1С:
- Пометить на удаление имя сертификата ЭЦП, и поставив префикс Не использовать , чтобы не спутать с новым элементом справочника.
- Добавить сертификат из хранилища сертификатов, для которого была проведена повторная установка.
- Провести Тест настроек сертификата .
- Указать новый элемент справочника Сертификаты ЭЦП в Соглашении.
- Провести Тест настроек соглашения .
Если Вы еще не являетесь подписчиком системы БухЭксперт8:
После оформления подписки вам станут доступны все материалы по 1С Бухгалтерия, записи поддерживающих эфиров и вы сможете задавать любые вопросы по 1С.
Получите еще секретный бонус и полный доступ к справочной системе БухЭксперт8 на 14 дней бесплатно
Похожие публикации
- Неверный формат хранилища данных 1С 8.3: как исправитьКак часто приходится слышать: При обновлении выключился компьютер и не.
- Печатная форма недоступна 1С 8.3 при вызове внешней печатной формыПри подключении внешних печатных форм в 1С может появиться ошибка.
- Ошибка работы с интернет Удаленный узел не прошел проверку в 1С: как исправитьПри работе с 1С может возникнуть ошибка: Ошибка работы с.
Карточка публикации
| Разделы: | Законодательство (ЗУП), Зарплата (ЗУП), Кадры (ЗУП), Настройки (ЗУП) |
|---|---|
| Рубрика: | Ошибки в 1С |
| Объекты / Виды начислений: | |
| Последнее изменение: | 13.04.2019 |
>ID, ‘post_tag’ ); // так как функция вернула массив, то логично будет прокрутить его через foreach() foreach( $termini as $termin )< echo » . $termin->name . »; > /* * Также вы можете использовать: * $termin->ID — понятное дело, ID элемента * $termin->slug — ярлык элемента * $termin->term_group — значение term group * $termin->term_taxonomy_id — ID самой таксономии * $termin->taxonomy — название таксономии * $termin->description — описание элемента * $termin->parent — ID родительского элемента * $termin->count — количество содержащихся в нем постов */ —>
Добавить комментарий Отменить ответ
Для отправки комментария вам необходимо авторизоваться или зарегистрироваться.
Вы можете задать еще вопросов
Доступ к форме «Задать вопрос» возможен только при оформлении полной подписки на БухЭксперт8.
Оформить заявку от имени Юр. или Физ. лица вы можете здесь >>
Нажимая кнопку «Задать вопрос», я соглашаюсь с
регламентом БухЭксперт8.ру >>
Часто задаваемые вопросы
- Вопрос 1. Как создать и отправить Заявление на подключение к электронному документообороту? (807 кб)
- Вопрос 2. Как подготовить и отправить документ отчетности в ФНС, Росстат, ФСС (на примере ПО «1С:Предприятие» версии 8.2.) (248 кб)
- Вопрос 3. Одновременное подключение сервиса «1С-Отчетность» в конфигурациях “Бухгалтерия предприятия” и “Зарплата и Управление Персоналом”. (693 кб)
- Вопрос 4. Как отправить запрос на информационное обслуживание в ФНС/ПФР? (91 кб)
- Вопрос 5. Какой пароль на ViPNet CSP по умолчанию? Какой пароль на Крипто Про по умолчанию?
Ответ: Для ViPNet CSP 123456. Для Крипто Про 1234567890. - Вопрос 6. Как запросить выписку ЕГРЮЛЕГРИП с использованием сервиса «1С-Отчетность»? (394 кб)
- Вопрос 7. Как отправить ответ на требование от ФНС? (461 кб)
- Вопрос 8. Где по умолчанию расположен контейнер для ViPNet CSP? (142 кб)
- Вопрос 9. Как отследить документооборот (посмотреть квитанцию и протокол)? (902 кб)
- Вопрос 10. Как выгрузить протоколы с ЭЦП контролирующего органа, для отправки в банк? (206 кб)
- Вопрос 11. На отправленную отчетность не приходят ответы от контролирующего органа. Как поступить в данной ситуации?
- Вопрос 12. Как отследить документооборот (посмотреть квитанцию и протокол)?
- Вопрос 13. В настройках организации не задан код ФСГС.
- Вопрос 14. Как принять информацию на подключение к сервису 1С-Отчетность?
- Вопрос 15. Что нужно учесть при переносе сервиса 1С-Отчетность с одного компьютера на другой?
- Вопрос 16. Как включить автоматический обмен с сервером?
- Вопрос 17. Как отследить документооборот (посмотреть квитанцию и протокол)?
- Вопрос 18. Как отправить квитанцию о подтверждении получения требования?
- Вопрос 19. Как распечатать ответ от контролирующих органов?
- Вопрос 20. Как отправить в несколько налоговых из 1С — Отчетности?
- Вопрос 21. Что нужно учесть при переносе сервиса 1С-Отчетность с одного компьютера на другой?
- Вопрос 22. Перенос сервиса «1С-Отчетность» с одного компьютера на другой
- Вопрос 23. Настройка доступа к сети.
- Вопрос 24. Где узнать имя контейнера ключей?
- Вопрос 25. Ошибка XSD-схемы.
Вопрос 11. На отправленную отчетность не приходят ответы от контролирующего органа. Как поступить в данной ситуации?
Ответ:
Необходимо выполнить следующие действия:
- В Журнале обмена нажать кнопку «Обменяться». (путь: Регламентированные отчеты→Журнал обмена→Обменяться).
- Проверить что в карточке организации на вкладке «Документооборот» выбрана та учетная запись, с которой отправлялся отчет.
- Необходимо временно отключить антивирус.
- Отключить Брандмауэр Windows.
Проблема может быть решена на каждом шаге. После выполнения каждой инструкции нажимайте «Обменяться».
Примечание. При наличии нескольких конфигураций, для каждой из них должна быть отдельная учетная запись.
Вопрос 12. Как отследить документооборот (посмотреть квитанцию и протокол)?
Ответ:
Для того чтобы просмотреть информацию по интересующему Вас отчету, дважды щелкните по соответствующей ему строке в журнале обмена.
В разделе «Сообщения» данного окна отображается информация обо всех документах в составе выбранного документооборота. Для того чтобы просмотреть какой-либо документ, щелкните по нему левой кнопкой мыши. Перед Вами откроется окно транспортного сообщения, в содержимом которого находится полученный документ и электронно-цифровая подпись к нему.
Для того чтобы просмотреть содержимое, дважды щелкните по наименованию полученного документа (Протокол/Результат приема).
Таким образом, Вы можете просмотреть каждое полученное вложение.
Вопрос 13. В настройках организации не задан код ФСГС.
Ответ:
В карточке организации, на вкладке «Коды» не заполнен реквизит «Код территориального органа Федеральной службы государственной статистики».
Данный реквизит необходимо заполнить.
Перейдите в пункт меню «Справочники и настройки учета» – «Организации», далее откройте организацию, по которой проводилась отправка отчетности.
Далее перейдите на вкладку «Коды статистики» и заполните поле «Код территориального органа Росстата».
Вопрос 14. Как принять информацию на подключение к сервису 1С-Отчетность?
Ответ:
После того как заявление было отправлено, необходимо обратиться в организацию, с которой был заключен договор на подключение сервиса 1С-Отчетность, и сообщить об отправленном заявлении. Создание сертификата и его регистрация в контролирующих органах проходит в течение суток (регламентированный срок). После того как регистрация будет завершена необходимо обновить статус отправленного заявления.
Для этого выполните следующие действия:
- Перейдите в пункт меню «Предприятие» – «Организации», затем в раздел «Документооборот» и нажмите кнопку «Список заявлений».
- В открывшемся справочнике «Заявления на подключение к электронному документообороту», Вы сможете проверить результаты обработки заявления. Для этого необходимо нажать кнопку «Обновить статусы заявлений».
При нажатии на кнопку «Обновить статусы заявлений», в автоматическом режиме будут установлены сертификаты КО, пользователя и доверенные корневые сертификаты. Установка «Доверенных корневых сертификатов» требует обязательное одобрение пользователя. При их установке необходимо нажать кнопку «ДА». - Далее необходимо выбрать пользователей программы 1С, которым будет предоставлен доступ к осуществлению документооборота.
Теперь заявление обработано и создана учетная запись для сервиса 1С-Отчетность. Статус заявления поменялся на «Одобрено». Если заявление по какой-то причине было отклонено, то статус будет выставлен «Отклонено», в разделе «Дополнительная информация» будет написана причина отклонения заявления.
Прикрепление учетной записи к организации происходит автоматически. Так же Вы можете проверить наличие учетной записи в настройках Вашей организации на вкладке «Документооборот».
Вопрос 15. Что нужно учесть при переносе сервиса 1С-Отчетность с одного компьютера на другой?
Ответ:
Для переноса сервиса 1С-Отчетность с одного компьютера на другой необходимо следующее:
- Наличие заранее сохраненной информационной базы 1С.
- Наличие сохраненного контейнера закрытого ключа, который относится к конкретной учетной записи. При этом важно знать пароль для данного контейнера (пароль был создан при подаче заявления). Название учетной записи можно посмотреть во вкладке документооборот.
Для того чтобы определить имя и расположение контейнера, относящегося к определенной учетной записи необходимо открыть «Список заявлений».
Открываем заявление двойным нажатием левой кнопкой мыши, далее выбираем вкладку «Служебная информация».
Вопрос 16. Как включить автоматический обмен с сервером?
Ответ:
Необходимо открыть настройки учетной записи, далее в строке «Автоматический обмен» нажать на гиперссылку «Отключен». В открывшемся окне можно настроить интервал автообмена.
Вопрос 17. Как отследить документооборот (посмотреть квитанцию и протокол)?
Ответ:
Для того, чтобы просмотреть информацию по интересующему вас отчету, дважды щелкните по соответствующей ему строке в журнале обмена. В разделе «Сообщения» данного окна отображается информация обо всех документах в составе выбранного документооборота. Для того, чтобы просмотреть какой-либо документ, щелкните по нему левой кнопкой мыши. Перед Вами откроется окно транспортного сообщения, в содержимом которого находится полученный документ и электронно-цифровая подпись к нему. Для того, чтобы просмотреть содержимое, дважды щелкните по наименованию полученного документа (Протокол/Результат приема). Таким образом, вы можете просмотреть каждое полученное вложение.
Вопрос 18. Как отправить квитанцию о подтверждении получения требования?
Ответ:
Для того чтобы настроить способ формирования подтверждения получения требования, необходимо перейти:
2.0: Организация — Документооборот — Учетная запись — Показать расширенные настройки
3.0: Регламентированные отчеты — Настройки — Обмен в универсальном формате — Учетная запись — Показать расширенные настройки
Если галка «Не формировать автоматически подтверждения на входящие сообщения» не проставлена — квитанция о подтверждении получения формируется автоматически, при поступлении требования в программу 1С.
Если галка проставлена, квитанцию необходимо сформировать вручную. Для этого нужно открыть требование, и нажать кнопку «Подтвердить прием».
Квитанция о подтверждении получения требования — третий по счету зеленый индикатор.
Вопрос 19. Как распечатать ответ от контролирующих органов?
Ответ:
Для того, чтобы распечатать ответы от контролирующих органов, перейдите в «Журнал обмена». Выберите ваш отчет и нажмите по отчету двойным кликом левой кнопки мыши. В открывшемся окне нажмите на кнопку «Печать», а затем выберите раздел «Показать документы». Поставьте галочки напротив документов, которые Вы хотите распечатать и нажмите кнопку «ОК». Перед вами появится окно предварительного просмотра, где вы можете увидеть, как будут выглядеть документы. Нажмите «Печать».
Вопрос 20. Как отправить в несколько налоговых из 1С — Отчетности?
Ответ:
Если открыто несколько направлений ФНС, то для корректной отправки отчета по нужному направлению необходимо выбрать его непосредственно из отправляемой декларации. Крупнейшие налогоплательщики могут отчитываться не напрямую в ФНС, а транзитом, т. е. нужно сдавать отчет в три налоговых органа. Клиенту подключается одно направление ФНС, с тремя различными КПП (каждый КПП соответствует ФНС, в которую ланируется сдача отчетности). В этом случае на вкладке «Коды» в данных организации, в поле «Код налогового органа», прописывается код основной ФНС. Клиент будет передавать отчет в основную ФНС, а данная налоговая перешлет файлы в конечные ФНС.
Вопрос 21. Что нужно учесть при переносе сервиса 1С-Отчетность с одного компьютера на другой?
Ответ:
Для переноса сервиса 1С-Отчетность с одного компьютера на другой необходимо следующее:
- Наличие заранее сохраненной информационной базы 1С.
- Наличие сохраненного контейнера закрытого ключа, который относится к конкретной учетной записи. При этом важно знать пароль для данного контейнера (пароль был создан при подаче заявления). Название учетной записи можно посмотреть во вкладке документооборот.
Для того чтобы определить имя и расположение контейнера, относящегося к определенной учетной записи необходимо открыть «Список заявлений».
Открываем заявление двойным нажатием левой кнопкой мыши, далее выбираем вкладку «Служебная информация». - На новом компьютере должен быть установлен та же программа-криптопровайдер, что и на старом.
Вопрос 22. Перенос сервиса «1С-Отчетность» с одного компьютера на другой?
Ответ:
Условные обозначения:
Компьютер 1 – рабочее место, на котором установлены ПО «1С» и ПП «Астрал-Отчетность» («1С-Отчетность»).
Компьютер 2 – рабочее место, на которое необходимо перенести ПО «1С» и ПП «Астрал-Отчетность» («1С-Отчетность»).
В случае переноса ПО «1С» и ПП «Астрал-Отчетность» («1С-Отчетность») на другое рабочее место необходимо произвести следующие действия:
- Запустите Конфигуратор ПО «1С» на Компьютере 1. В пункте меню «Администрирование» выберите пункт «Выгрузить информационную базу». Укажите директорию для сохранения информационной базы и нажмите кнопку «Сохранить». В случае если выгрузка информационной базы была произведена успешно, перед вами появится соответствующее сообщение.
- Контейнер закрытого ключа сохраняется в скрытой системной папке на жестком диске вашего компьютера (в случае, если в процессе формирования контейнера вы не указали иное расположение контейнера закрытого ключа).
- Для уточнения места хранения контейнера закрытого ключа перейдите в пункт меню «Предприятие» — «Организации» ПО «1С».
- Дважды щелкните левой кнопкой мыши на нужной организации, в открывшемся окне перейдите на вкладку «Документооборот» и нажмите кнопку «Список заявлений».
- Дважды щелкните левой кнопкой мыши по нужному заявлению и на вкладке «Служебная информация» найдите строчку «Путь к контейнеру закрытого ключа».
- Перейдите в директорию хранения контейнера, выберите необходимый контейнер и перенесите его в любую директорию на Компьютере 2.
Рассмотрим копирование на примере ПО СКЗИ «ViPNet CSP»:
- На Компьютере 2 запустите ПО СКЗИ «ViPNet CSP». На вкладке «Контейнеры» при помощи кнопки «Добавить» добавьте контейнер из папки, в которую он был ранее сохранен.
- Выбранный контейнер появится в списке ПО СКЗИ «ViPNet CSP». Выберите его и нажмите кнопку «Свойства».
- В окне «Свойства контейнера» выделите серийный номер закрытого ключа и нажмите кнопку «Сертификат».
- В окне сертификата нажмите кнопку «Установить сертификат» и последовательно установите сертификат в хранилище «Личные».
- На Компьютере 2 откройте Конфигуратор ПО «1С» и при помощи опции «Администрирование» — «Загрузить информационную базу» укажите путь к ранее сохраненной информационной базе.
- Появится окно с предупреждением о завершении работы Конфигуратора, нажмите кнопку «Да».
- После завершения загрузки информационной базы появится соответствующее сообщение.
- После перезапуска ПО «1С» информационная база готова к работе.
Вопрос 23. Настройка доступа к сети.
Ответ:
Обязательно следует открыть порт 80 HTTP.
Далее, в зависимости от того, обмен с какими контролирующими органами используется:
1. Обмен с ФНС, ПФР, Росстатом
- порты 465 SMTP и 110 POP3 (резервные 25 SMTP и 995 POP3)
- report.keydisk.ru (31.13.60.76)
2. Обмен с Росалкогольрегулированием
- 80 HTTP
- f4.fss.ru (отправка 4-ФСС)
- docs.fss.ru (4а-ФСС, реестры)
- report.keydisk.ru — доступ по почтовым протоколам
4. Обмен с Росприроднадзором
5. Обновления 1С/модуля документооборота
6. Обновления учетной записи
Если настроена проверка SSL – отключить
Для корректной работы сервиса «1С-Отчетность» необходимо проверить следующие настройки:
1. В настройках антивируса, межсетевых экранов и firewall не должно быть ограничений для прямого доступа к необходимым серверам. Если настроена проверка SSL — отключить.
Для открытия прямого доступа необходим IP-адрес сервера. Для уточнения актуального IP-адреса перейдите в меню «Пуск» — «Выполнить». В строке введите «cmd» и нажмите «ОК». В командной строке прописываем ping и через пробел адрес нужного сервера. Далее нажмите на клавиатуре «Enter».
Например: ping report.keydisk.ru
2. В случае если соединение с интернетом проходит через прокси-сервер, необходимо разрешить прямой доступ в обход прокси для вышеперечисленных серверов.
3. Доступность необходимых портов.
Доступ к порту можно проверить с помощью командной строки. Для этого перейдите в меню «Пуск» — «Выполнить», впишите «cmd». Введите команду telnet, через пробел адрес сервера и через пробел соответствующий ему порт.
Например: telnet report.keydisk.ru 465
Вопрос 24. Где узнать имя контейнера ключей?
Ответ:
Для того, чтобы узнать имя Вашего контейнера ключей, перейдите в программе 1С в данные своей организации на вкладку «Документооборот», нажмите «Список заявлений». Выберите одобренное заявление и в открывшемся окне перейдите на вкладку «Служебная информация». Имя контейнера закрытого ключа располагается в строке «Путь к контейнеру закрытого ключа».
Вопрос 25. Ошибка XSD-схемы.
Ответ:
Ошибка XSD-схемы связана с некорректным заполнением отчета.
Обычно причина ошибки указана в протоколе, после слов «Ошибка XSD-схемы»
Если причина не указана, необходимо проверить файл на ошибки, нажав кнопку «Проверить в интернете» в форме отчета.
В том случае, если ошибок при проверке в интернете выявлено не было, необходимо выгрузить файл отчетности, и проверить его в сервисе FLK
Для проверки отчета в сервисе FLK, нажмите на кнопку Обзор, и выберите необходимый файл отчетности в формате *.xml. После проверки будет выведен список выявленных ошибок в файле.
Если ошибка XSD-схемы возникает при отправке запроса, исходящего документа, или ответа на требование, в этом случае необходимо обновить конфигурацию 1С до актуальной версии.
выдаёт ошибку при формировании квитанции
Автор Александр Климов, 04 мар 2020, 13:06
0 Пользователей и 1 гость просматривают эту тему.
при нажатии «сформировать квитанцию» в ТСЖ выдает ошибку:
произошла ошибка: не удалось сформировать квитанцию.
техническая инфа для разработчиков:
{Справочник.УПЖКХ_НастройкиСбораДанныхДляКвитанци…
Метод объекта не обнаружен.
(ПолучитьСписокКоммунальныхРесурсовСОИ)
как исправить эту ошибку?
Наименование и версию кофигурации озвучьте!
Как узнать — см в моей подписи
1С:Предприятие 8.3 (8.3.15.1830)
Кофигурация:
1С:Учет в управляющих компаниях ЖКХ, ТСЖ и ЖСК. Базовая версия, редакция 3.0 (3.0.75.8) (https://vgkh.ru/jsk/jkh/)
Copyright (С) ООО «1C-Софт», 2012-2020. Все права защищены. Copyright (С) ООО «Тиражные решения 1С-Рарус», 2012-2020. Все права защищены.
(https://otr-soft.ru)
Прям не заю, что сказать, моего клиента в точности такая же, и версия 1С и версия конфигурации, и базовая, всё работает без проблем.
А какая именно квитанция? Там их мноого
И данные для формирования квитанции все введены?
Попробуйте сделать из конфигуратора ТиИ — Тестирование и исправление (меню Администрирование), не забыв переключить на опции Исправлять (с Тестировать по умолчанию и закрыв все сессии в пользовательском режиме)
Цитата: Геннадий ОбьГЭС от 05 мар 2020, 10:17
Прям не заю, что сказать, моего клиента в точности такая же, и версия 1С и версия конфигурации, и базовая, всё работает без проблем.
А какая именно квитанция? Там их мноого
И данные для формирования квитанции все введены?
Попробуйте сделать из конфигуратора ТиИ — Тестирование и исправление (меню Администрирование), не забыв переключить на опции Исправлять (с Тестировать по умолчанию и закрыв все сессии в пользовательском режиме)
Спасибо. вроде исправили ошибку, кзш почистили…
Кстати, уже вышла версиия 3.0.75.10 от 05.03.2010
- https://otr-soft.ru/news/tirag/1s_jkh_3_0_75_10/
1С: Учет в управляющих компаниях ЖКХ, ТСЖ и ЖСК.
Версия релиза 3.0.75.10 от 05.03.2020 г.
без обновления на которую, уже успела перестала работать интеграция с ГИС ЖКХ
Теги:
- Форум База
-
►
Форум 1С — ПРЕДПРИЯТИЕ 8.0 8.1 8.2 8.3 8.4 -
►
Пользователям 1С Предприятие 8 -
►
выдаёт ошибку при формировании квитанции
Похожие темы (5)
![]()
Поиск
Узнаем, почему появляется ошибка оплаты в мобильном приложении «Мой налог»…
Плательщики НПД иногда жалуются, что возникает ошибка оплаты «Мой налог». Волноваться не стоит — если ошибка является следствием технологического сбоя в информационных системах налоговых органов, то штрафных санкций не последует.
Уплатить налог нужно не позже следующего дня после восстановления работы приложения*
*В части 9 статьи 3 Закона № 422-ФЗ разъясняется. В вышеуказанном случае обязанности плательщика считаются выполненными.
Причины возникновения ошибки
Помимо глобального сбоя, приложение может выдавать сообщения об ошибках по локальным причинам. Самая распространенная проблема, из-за которой возникает ошибка оплаты «Мой налог» — устаревшая версия приложения.
Обновите приложение «Мой налог» до последней версии
Проблемы с оплатой также могут быть связаны с санкционным давлением на банковскую систему.
Что делать при возникновении ошибки
Если оплатить налог через приложение не удаётся и служба поддержки не решила проблему, нужно действовать, не дожидаясь начисления пени. В мобильном приложении имеются варианты оплаты:
- Оплатить банковской картой.
- Получить квитанцию.
Сформированную квитанцию можно оплатить любым доступным способом: через банковское приложение, через терминал в банке, через портал «Госуслуг».
Другие варианты
Оплатить не через мобильное приложение, а через сайт «Мой налог». Через личный кабинет плательщика ПНД также можно оплатить налог или выгрузить квитанцию.
Заключение
Важно: если ошибка оплаты «Мой налог» не позволяет сформировать квитанцию в автоматическом режиме, остаётся идти сложным путём: на сайте ФНС есть сервис для формирования платёжных документов, главное — внимательно вводить реквизиты.
Запомните: оплату НПД лучше производить с карты МИР любого российского банка.
На чтение 9 мин. Просмотров 4k. Опубликовано 23.06.2022
Содержание
- Ошибка «INT008051»
- Ошибка «SRV008018»
- Ошибка «SRV008135»
- Ошибка «FMT001308»
- Ошибка «SRV008020»
- Ошибка «FMT001307»
- Ошибка «SRV008076»
- Ошибка «INT008047»
- Ошибка «INT008168»
- Ошибка «FMT001315»
Управляющие организации и товарищества собственников жилья должны обеспечить доступ собственников помещений к информации о своей деятельности, согласно части 10 статьи 161 Жилищного кодекса Российской Федерации
Давайте разберемся, какие ошибки наиболее часто встречаются при загрузке платежных документов при помощи шаблонов, причины и способы исправления.
Ошибка «INT008051»
Ошибка «INT008051» − для платежного документа должна быть указана услуга или взнос за капитальный ремонт.
Причиной возникновения ошибки может стать отсутствие указания услуги и у лицевого счета нет начислений.
Для исправления ошибки, необходимо в «Разделе 3-6» указать услугу для лицевого счета. Если начислений нет, то указать в графе начислений «0».
Ошибка «SRV008018»
В указанный период организация не предоставляет услуги для дома, расположенного по адресу.
Причиной возникновения ошибки может стать то, что дом аннулирован или в договорах управления и ресурсоснабжения указана наступившая дата окончания.
Способы решения ошибки «SRV008018»:
- Необходимо продлить дату окончания договора управления или устава. Сделать это можно во вкладке «объекты управления» − «договор управления» − «изменить устав/договор управления» − «перечень управляемых объектов».
- Проверить загружен дом в договор ресурсоснабжающей организации и отображается ли он в «Объектах жилищного фонда». Если все сделано верно, то проверьте дату окончания предоставления услуги в договоре и меняем её на более позднюю. Если дома нет в «Объектах жилищного фонда», то переходим в «лицевые счета» и находим тот, в котором произошла ошибка. Если возле него есть восклицательный знак, то необходимо перезагрузить дом в договоре, добавить его в «объекты жилищного фонда», поменять информацию о помещении.
Ошибка «SRV008135»
Информация о следующих объектах жилищного фонда была аннулирована или для них была размещена информация о сносе.
Причина возникновения − органы местного самоуправления удалили из системы дом, внесена ошибочная информация или она обновилась.
Для исправления ошибки, необходимо:
- Необходимо в договоре управления/уставе перезагрузить дом и выбрать актуальный. Если система не выдает актуального адреса, вам необходимо обратиться в орган местного самоуправления для получения информации.
- Удалить из договора ресурсоснабжающей организации аннулированный адрес и добавить его заново. Если дом добавился, разместите договор ресурсоснабжающей организации и переходим в «объекты жилищного фонда». После нужно зайти в лицевой счет и меняем адрес на актуальный. В случае если система не находит актуальный адрес, обратитесь в орган местного самоуправления за информацией. Если дом не отображается в «объектах жилищного фонда» и не добавляется вручную, необходимо написать в техническую поддержку ГИС ЖКХ, прикрепить скриншоты и попросить обновить информацию.
Ошибка «FMT001308»
Ошибка «FMT001308» − неверный формат полей.
Возникнуть ошибка может из-за того, что в столбцах с начислениями более двух цифр после запятой или неверно указана дата.
Решить проблему можно отредактировав в шаблоне столбцы начислений и дат с помощью маски (формата ячеек).
Ошибка «SRV008020»
Работа с платежным документом за период невозможна, лицевой счет закрыт или будет закрыт.
Причиной возникновения ошибки может стать то, что лицевой счет закрыт или находится в разделе «по завершенным обязательствам».
Способы решения ошибки «SRV008020»:
- Если лицевой счет активен, но закрыт, его необходимо добавить заново. Восстановить закрытый лицевой счет нельзя. После необходимо поменять идентификатор в платежном документе на новый и начислить заново.
- Если лицевой счет находится в разделе «по завершенным обстоятельствам», его необходимо изменить. Проверьте, актуальное ли основание у лицевого счета и нет ли восклицательного знака. Если основание не актуально, попробуйте через кнопку «Выбрать» поменять основание на более актуальное. Если кнопка «выбрать» горит серым и не нажимается, тогда необходимо перейти в основание и посмотреть, добавлен ли дом и необходимое помещение в данное основание. В основном в таких случаях дом не добавлен, либо аннулирован. Необходимо попробовать добавить дом. В случае, если дом добавить не удается, тогда пишем обращение в техническую поддержку ГИС ЖКХ.
Ошибка «FMT001307»
Не заполнены обязательные поля: Идентификатор ЖКУ.
Возникнуть ошибка может из-за того, что в ГИС ЖКХ нет лицевых счетов или в системы выгрузки не присвоены Единые платежные документы и идентификаторы жилищно-коммунальных услуг на собственные лицевые счета и ячейки в шаблоне выгружаются пустыми.
Для устранения ошибки необходимо:
- Если в ГИС ЖКХ нет лицевых счетов, загрузите их. Это можно сделать вручную и с помощью шаблона «Импорта лицевых счетов». После загрузки лицевых счетов, система ГИС ЖКХ присвоит им единый лицевой счет и идентификаторы. После этого можно будет сопоставить информацию по лицевым счетам с идентификаторами и добавить их в загружаемый шаблон.
- Если шаблон заполняется с помощью специальных программ, то проверьте заполнены ли идентификаторы ГИС ЖКХ у лицевых счетов. Если информация не заполнена, заходите в ГИС ЖКХ − «Объекты управления» − «Лицевые счета» − «Найти» − «Выгрузить информацию о номерах лицевых счетов». Переходим во вкладку «Реестр статусов обработки файлов» и скачиваем выгруженный файл. Файл необходимо разархивировать и загрузить в систему, чтобы она присвоила идентификаторы.
Ошибка «SRV008076»
Ошибка «SRV008076» − сохранение платежного документа невозможно. Согласно сведениям, размещенным в Системе, исполнитель услуг не предоставляет в указанном периоде:
ГКУ «Холодное водоснабжение» с кодом 1.1; и другие.
Причина возникновения − окончание срока предоставления услуги или в уставе/договорах не указана предоставляемая услуга.
Способы решения ошибки «SRV008076»:
- Переходим в «объекты управления» − «Договоры управления» − Выбираем нужный устав/договор управления − «изменить» − «Перечень управляемых объектов». В перечне управляемых объектов смотрим дату окончания предоставления услуги, по которой вышла ошибка. Она должна быть позднее текущей. Если срок истек, рядом с наименованием адреса дома есть две галочки, нажимаем на них − изменить. Выбираем услугу и меняем дату окончания предоставления услуг.
- Переходим в «объекты управления − «Договоры управления» − Выбираем нужный устав/договор управления − «изменить» − «Перечень управляемых объектов». В «перечне управляемых объектов» посмотрите на услуги, есть ли услуга, по которой вышла ошибка в списке. Если услуги в списке нет, тогда рядом с наименованием адреса дома есть две галочки, нажимаем на них − «изменить» − «добавить». Добавляем услугу из предложенного списка. В случае если в предложенном списке нет нужной нам услуги, тогда переходим в «Справочники» − «Выбираем какую услугу добавить» − «Добавить». Заполняем открывшееся окно.
- Договор ресурсоснабжающей организации − «Объекты управления» − «Реестр договоров ресурсоснабжения». Находим необходимый договор, который является основанием лицевого счета, по которому вышла ошибка по услуге. Вызываем его на изменение, смотрим даты окончания предоставления услуги сначала в сведениях о договоре, если даты все позднее текущих, переходим во вкладку «Объекты жилищного фонда» в договоре, смотрим даты окончания предоставления услуг. Если отличаются от текущих, меняем их на более поздние.
- ДРСО. Объекты управления → Реестр договоров ресурсоснабжения. Находим тот договор, который является основанием лицевого счета, по которому вышла ошибка по услуге. Вызываем его на изменение, смотрим добавлена ли услуга. Если ее нет, но она предоставляется, нужно ее добавить в этот же договор в сведениях о договоре и в объекте жилищного фонда в договоре. После этого сохранить и разместить.
Ошибка «INT008047»
Организация не выставляет взнос на капитальный ремонт.
Возникнуть ошибка может из-за того, что информация по капитальному ремонту во вкладке «капитальный ремонт» не указана, указаны неверные идентификаторы или реквизиты в платежном документе или не указано основание лицевого счета.
Решение:
- Если информация в разделе «Капитальный ремонт» − «Реестр сведений по капитальному ремонту» не размещена, платежные документы разместить не получиться. Необходимо перейти в этот раздел и добавить 2 решения − Решение о выборе способа формирования фонда капитального ремонта и Решение о порядке представления платежных документов. Для добавления понадобится протокол общего собрания собственников, где был выбрать способ формирования капитального ремонта, и справка из банка с информацией о специальном счете. Отдельным платежным документом: необходимо добавить лицевые счета по капитальному ремонту. В шаблоне нужно выбирать в столбце «Тип лицевого счета» − лицевой счет капитального ремонта.
- Необходимо проверить в загружаемом шаблоне, верно ли заполнены реквизиты банка, часто указываются реквизиты жилищно-коммунальной услуги, а должны указываться реквизиты по капитальному ремонту.
- Проверить в загружаемом шаблоне, верно ли указаны идентификаторы жилищно-коммунальной услуги. Если начисления загружаются отдельными платежными документами, тогда должны быть отдельно лицевые счета и идентификаторы.
Ошибка «INT008168»
Ошибка «INT008168» − обнаружено дублирование номера платежного документа. Пожалуйста, заполните номер платежного документа уникальным значением.
Причина возникновения − загружаемый платежный документ указывает информация по одинаковым номерам платежных документов.
Способы решения ошибки «INT008168»:
- Необходимо проверить, оба ли платежных документа имеют начисления и активны, возможно лицевой счет перешел к новому собственнику. В случае, если лицевой счет один, но в недавние сроки он перешел от одного собственника к другому, тогда следует загружать уже только новые начисления или добавить новый лицевой счет для нового собственника. В таком случае номер платежного документа, как и идентификатор будут отличаться.
- Если идентификаторы в шаблоне разные, но номера платежных документов одинаковые, тогда вам необходимо на листе «Раздел 1», «Раздел 3-6», «Платежные реквизиты», у одного из идентификаторов поменять номер платежного документа.
Ошибка «FMT001315»
Отсутствует родительская запись.
Причиной возникновения ошибки может стать то, что все листы в шаблоне связаны с первым листом.
Для устранения ошибки необходимо проверить, действительно ли номер платежного документа и номер платежного реквизита на листах «Раздел 3-6» − «Платежные реквизиты» такие же как и указаны на листе «Раздел 1», если есть различия в окончании или в самом номере, необходимо понять, почему так произошло и поменять на те, которые указаны в «Раздел 1».

Ошибка при отправке отчетности в налоговый орган
Не удалось создать результат приема сообщения «Документ налогового органа, связанное с циклом обмена От НО 77011 Не удалось извлечь реквизиты получателя из входящего документа налогового органа Не удалось создать квитанцию о приеме документа- не удалось сформировать имя файла квитанции

Ошибка возникла из за того что у вас устаревшая версия бухгалтерии. Скачайте и установите последнюю актуальную версию с сайта 1с или у вашего партнера и ошибка исчезнет.
