Содержание
- Неустранимая ошибка: невозможно создать временный каталог на ПК с Windows [FIX]
- Что делать, если вы не можете создать временный каталог на ПК
- Решение 1. Выберите Запуск от имени администратора.
- Решение 2. Создайте новую папку Temp и измените переменные
- Решение 3: Изменить контроль над папкой TEMP
- Решение 4. Подтвердите включение наследуемых разрешений в папку Temp
- Виндовс не удалось создать временный каталог профилей
- Спрашивающий
- Общие обсуждения
- Все ответы
- Виндовс не удалось создать временный каталог профилей
- General discussion
- All replies
- Ошибка возникает во время установки рабочего стола, а расположение рабочего стола недоступно при первом входе Windows в Windows.
- Симптомы
- Причина
- Решение
- Status
- Дополнительная информация
- События, которые регистрируются в viewer событий
- Сведения о сбое, отображаемом в process Monitor
- Виндовс не удалось создать временный каталог профилей
- Описание проблемы с временным профиле
- Как происходит формирование профиля на терминальном сервере
- Анализ логов при временном профиле
- Почему невозможно загрузить профиль пользователя
- Решаем ошибку с загрузкой профиля пользователя
- Проверка файловой системы на повреждения
- Дополнительный анализ поврежденных. временных профилей
- Создание и декодирование трассировки
Неустранимая ошибка: невозможно создать временный каталог на ПК с Windows [FIX]
Как обычно, в основном для новых пользователей, каждый день возникает много сообщений об ошибках и уведомлений, особенно в Windows 10. Это конкретное исправление связано с тем, чтобы помочь вам устранить ошибку, возникшую при попытке создать временный каталог в Windows 10.
Ошибка при попытке создать временный каталог означает, что существует проблема с разрешениями вашей учетной записи пользователя. Эта ошибка обычно отображается с сообщением – невозможно выполнить файлы во временном каталоге.
Эта проблема обычно возникает, когда программное решение устанавливается через исполняемый файл. Когда отображается сообщение об ошибке, вам просто нужно закрыть его, но это не позволит вам продолжить установку. Эта ошибка может возникать в Windows 7, 8 и 10.
Это сообщение об ошибке означает, что ваша система была настроена на блокировку установки. Не нужно паниковать, потому что это только ошибка конфигурации, а не серьезная ошибка. Тем не менее, чтобы вы могли продолжить процесс установки, есть несколько вещей, которые вы можете сделать, чтобы исправить эту ошибку. Ниже приведено несколько методов, которые можно использовать для удаления сообщения об ошибке.
Что делать, если вы не можете создать временный каталог на ПК
Решение 1. Выберите Запуск от имени администратора.
Это должно быть очень быстрое решение для вас, если вы спешите завершить установку и у вас нет времени на более обширные решения. Как было сказано ранее, сигнал ошибки означает, что есть проблема с разрешениями.
Это можно легко обойти с помощью этих нескольких шагов:
Это решение должно помочь вам очистить сообщение об ошибке и без проблем установить программное обеспечение.
– СВЯЗАННО: Как открыть временные файлы Интернета в Windows 10
Решение 2. Создайте новую папку Temp и измените переменные
Создание новой папки Temp и изменение переменных – лучший вариант, если сигнал ошибки ясно говорит о наличии проблемы с временным каталогом. Следуйте этим шагам внимательно и уберите ошибку с вашего пути:
В конце концов, попытайтесь установить программу, она должна работать без проблем.
Решение 3: Изменить контроль над папкой TEMP
Это должно дать вам полный доступ к папке Temp и решить проблему с ошибкой 5.
– СВЯЗАННО: Как удалить временные файлы с помощью Очистки диска в Windows 10, 8, 7
Решение 4. Подтвердите включение наследуемых разрешений в папку Temp
Как и в предыдущем решении, выполните следующие действия:
К настоящему времени у вас уже должен быть доступ для записи в каталог, который мгновенно исправит эту ошибку.
Обработка разрешений Windows может быть очень сложной для человека, который не знает о нем много. Правильная настройка разрешений поможет вам не допустить серьезного повреждения ОС.
Несмотря на это, эти предложенные решения при правильном использовании позволят вам исправить ошибку невозможности создания временного каталога, встречающегося в Windows 10.
Источник
Виндовс не удалось создать временный каталог профилей
Этот форум закрыт. Спасибо за участие!
Спрашивающий

Общие обсуждения


При загрузке ноута вместо учетной записи пользователя выскакивает 2 сообщения:
Не удалось загрузить профиль пользователя, поэтому вход в систему выполнен с помощью стандартного системного профиля.
дело в том что у меня только локальный профиль никаких перемещаемых нет.
Помогите ЭТО исправить.
Все ответы






установка произведена в тот же раздел, где до того жила win7 corp а до того win vista home prem sp1.
папка Documents&Settings существует, но не доступна для каких либо действий. вкладка «безопасность» отсутствует.
форматирование раздела с последующей установкой в чистую win xp не вариант.


Проверьте членство в группах Гости (Guests, Domain Guests)
Там должен быть только Гость
Green Rent IT PE (http://rent-it.net.ua)


проблема возникает у пользователя с существующим профилем или без профиля когда пользователь первый раз входит в систему?
в первом случае поврежден Default User
во втором профиль пользователя и либо проверяем диск на наличие ошибок (скорее всего не записать в файлы реестра пользователя) либо переименовываем старый профиль и после создания нового переносим из него данные blog.wadmin.ru


установка произведена в тот же раздел, где до того жила win7 corp а до того win vista home prem sp1.
папка Documents&Settings существует, но не доступна для каких либо действий. вкладка «безопасность» отсутствует.
форматирование раздела с последующей установкой в чистую win xp не вариант.


Исправление профиля учетной записи пользователя
Чтобы исправить профиль учетной записи пользователя, выполните следующие действия.
Внимание! В данный раздел, описание метода или задачи включены сведения об изменении параметров реестра. Однако их неправильное изменение может привести к возникновению серьезных проблем. Поэтому при выполнении этих действий рекомендуется строго соблюдать инструкции. Чтобы обеспечить дополнительную защиту, создайте резервную копию реестра. В этом случае при возникновении неполадок реестр можно будет восстановить. Дополнительные сведения о создании резервной копии и восстановлении реестра см. в следующей статье базы знаний Майкрософт:
322756 Создание резервной копии и восстановление реестра в Windows Создание резервной копии и восстановление реестра в Windows
Выберите Пуск, введите regedit в поле Поиск и нажмите клавишу ВВОД.
В редакторе реестра найдите и выберите следующий подраздел:
HKEY_LOCAL_MACHINESOFTWAREMicrosoftWindows NTCurrentVersionProfileList
В области навигации найдите папку, которая начинается со строки S-1-5 (ключ SID), за которой следует длинный номер.
Щелкните каждую из папок S-1-5, найдите запись ProfileImagePath в области сведений и дважды щелкните ее, чтобы убедиться, что это — профиль учетной записи пользователя с ошибкой.
Источник
Виндовс не удалось создать временный каталог профилей

General discussion


При загрузке ноута вместо учетной записи пользователя выскакивает 2 сообщения:
Не удалось загрузить профиль пользователя, поэтому вход в систему выполнен с помощью стандартного системного профиля.
дело в том что у меня только локальный профиль никаких перемещаемых нет.
Помогите ЭТО исправить.






установка произведена в тот же раздел, где до того жила win7 corp а до того win vista home prem sp1.
папка Documents&Settings существует, но не доступна для каких либо действий. вкладка «безопасность» отсутствует.
форматирование раздела с последующей установкой в чистую win xp не вариант.


Проверьте членство в группах Гости (Guests, Domain Guests)
Там должен быть только Гость
Green Rent IT PE (http://rent-it.net.ua)


проблема возникает у пользователя с существующим профилем или без профиля когда пользователь первый раз входит в систему?
в первом случае поврежден Default User
во втором профиль пользователя и либо проверяем диск на наличие ошибок (скорее всего не записать в файлы реестра пользователя) либо переименовываем старый профиль и после создания нового переносим из него данные blog.wadmin.ru


установка произведена в тот же раздел, где до того жила win7 corp а до того win vista home prem sp1.
папка Documents&Settings существует, но не доступна для каких либо действий. вкладка «безопасность» отсутствует.
форматирование раздела с последующей установкой в чистую win xp не вариант.


Исправление профиля учетной записи пользователя
Чтобы исправить профиль учетной записи пользователя, выполните следующие действия.
Внимание! В данный раздел, описание метода или задачи включены сведения об изменении параметров реестра. Однако их неправильное изменение может привести к возникновению серьезных проблем. Поэтому при выполнении этих действий рекомендуется строго соблюдать инструкции. Чтобы обеспечить дополнительную защиту, создайте резервную копию реестра. В этом случае при возникновении неполадок реестр можно будет восстановить. Дополнительные сведения о создании резервной копии и восстановлении реестра см. в следующей статье базы знаний Майкрософт:
322756 Создание резервной копии и восстановление реестра в Windows Создание резервной копии и восстановление реестра в Windows
Выберите Пуск, введите regedit в поле Поиск и нажмите клавишу ВВОД.
В редакторе реестра найдите и выберите следующий подраздел:
HKEY_LOCAL_MACHINESOFTWAREMicrosoftWindows NTCurrentVersionProfileList
В области навигации найдите папку, которая начинается со строки S-1-5 (ключ SID), за которой следует длинный номер.
Щелкните каждую из папок S-1-5, найдите запись ProfileImagePath в области сведений и дважды щелкните ее, чтобы убедиться, что это — профиль учетной записи пользователя с ошибкой.
Источник
Ошибка возникает во время установки рабочего стола, а расположение рабочего стола недоступно при первом входе Windows в Windows.
Применяется к: Windows 10 — все выпуски, Windows Server 2012 R2
Исходный номер КБ: 3048895
Симптомы
После установки обновления в vulnerability в службе Windows профилей пользователей можно разрешить повышение привилегий: 13 января 2015 г. (MS15-003)вы можете решить следующие проблемы:
Профили не загружаются при первом входе пользователей на компьютер. Или войдите на компьютер, на котором политика удаляет кэшированную анкету после интервала дат при входе в систему.
Также могут быть затронуты логотипы, в которых используются обязательные профили пользователей или инфраструктура виртуальных рабочих столов (VDI).
Профили не загружаются при входе пользователей с помощью кэшных профилей пользователей.
Службы не запускаются из-за сбоев загрузки профилей. Затронутые службы включают, но не ограничиваются следующими:
При этой проблеме регистрируются связанные события. См. события, которые регистрируются в viewer событий.
Монитор процесса может указывать на сбой операции CreateFile с результатом ACCESS DENIED на следующем пути в зависимости от ограничения доступа к файлам: :documents & параметры локальные параметрыДанные приложенияMicrosoftWindowsUsrClasss.dat.
Снимок экрана монитора процесса можно увидеть здесь:
Причина
Обновление 3021674 добавляет проверки доступа к файлам Ntuser.dat и Usrclass.dat.
Решение
Чтобы устранить эту проблему, выполните следующие действия:
Проверьте, установлен ли флаг READ ONLY на NTUSER. DAT или USERCLASS. DAT-файл для профиля, который не загружается.
Новые профили пользователей вытекают из C:usersdefaultво время впервые логов учетных записей. Если профили не загружаются с подписями, которые соответствуют тем, которые описаны в разделе «Симптомы», проверьте, включен ли Read-Only бит в NTUSER. DAT и USRCLASS. DAT-файлы в каталоге профилей для пользователей или учетных записей службы, о чем идет речь.
NTUSER. DAT в Windows Vista и более поздних версиях Windows находится в C:usersdefaultntuser.dat. Более ранние операционные системы имеют другие пути, такие как C:Documents и Параметрыntuser.dat.
The USRCLASS. DAT-файл обычно расположен по пути C:Documents и Параметры Local ПараметрыApplication DataMicrosoftWindowsUsrClass.dat или C:Users AppDataLocalMicrosoftWindows.
В Windows Explorer щелкните правой кнопкой мыши NTUSER. DAT или USRCLASS-файл для соответствующего пользователя по умолчанию или кэшного профиля пользователя. Необходимо очистить поле только для чтения. Выбран этот контрольный ящик, что приведет к сбоям загрузки профиля.
Проверьте параметр разрешений файловой системы NTFS в NTUSER. DAT или USERCLASS. DAT-файл в кэшном каталоге профилей, который не загружается.
На следующем скриншоте тестовый пользователь CONTOSO/testUser полностью контролирует NTUSER. DAT (не показан) и USRCLASS.DAT. Все не указаны в группе редактора ACL.
| ACLS файловой системы NTFS для DAT-файлов | Расширенные ACLS файловой системы NTFS на DAT-файлах |
|---|---|
Status
Корпорация Майкрософт подтвердила, что это проблема в продуктах Майкрософт, перечисленных в разделе «Применяется к».
Дополнительная информация
События, которые регистрируются в viewer событий
Сведения о сбое, отображаемом в process Monitor
ProMon detailsThe following message is displayed in Process Monitor:
Желаемый доступ: общий режим чтения и записи, расположение: Open, Параметры: Синхронное IO non-Alert, Файл non-Directory, Атрибуты: H, ShareMode: Чтение, Write, AllocationSize: n/a, Impersonating:
На следующем скриншоте показаны сведения о мониторе процесса:
Источник
Виндовс не удалось создать временный каталог профилей

Добрый день! Уважаемые читатели IT блога pyatilistnik.org. Сегодня, хочу добавить в копилку статей про терминальные и RDS фермы, еще одну публикацию, которая поможет вам решать проблему, при которой пользователь не может попасть на рабочий стол удаленного компьютера и, где после авторизации на серверах посредниках (Connection Brokers) он получает ошибку: Службе «Служба профилей пользователя» не удалось войти в систему. Невозможно загрузить профиль пользователя. Давайте я покажу, что можно сделать в этой ситуации и решить ее с минимальными последствиями. Описанные ниже методы помогут решить проблему, как на серверных версиях Windows с 2008 R2 до Windows Server 2016, так и клиентских, например, Windows 10.
Описание проблемы с временным профиле
Пользователь подключается к удаленному рабочему столу, и после ввода логина с паролем, видит сообщение:

Как происходит формирование профиля на терминальном сервере
Прежде, чем мы начнем решать ошибку с невозможностью загрузить профиль пользователя windows, я бы хотел напомнить схему, как работает подключение к терминальной ферме Windows Server 2012 R2-16.
И так, у вас есть клиенты, например, на Windows 10 1803, они с помощью встроенного клиента, для подключения к удаленному рабочему столу (mstsc), подключаются по DNS имени, к адресу терминальной фермы, в которую может входить большое количество серверов. Первым на пути подключения, пользователя встречает сервер с ролью «Посредник подключений (Connection Broker)». В его задачи входит авторизовать пользователя и направить его на хост узла сеансов (RDSH) по правилу балансировки.
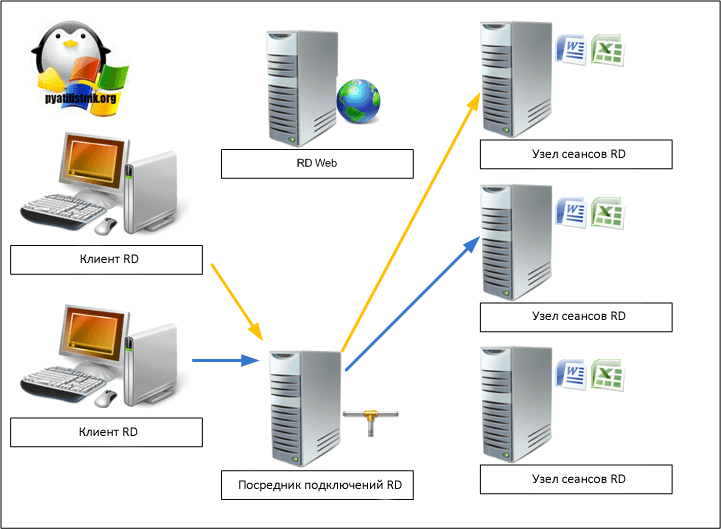
Далее пользователь начинает проходить авторизацию на узле сеансов (RDSH), это сервер на котором установлены все приложения для пользователя. Если пользователь заходит первый раз на данный хост, то ему создается его профиль, если он перемещаемый, то начинается его загрузка по сети. В любом случае пользовательский профиль, первый раз создается из профиля по умолчанию (Дефолтового) к которому потом добавляются дополнительные настройки текущего пользователя. Данный профиль лежит в папке C:UsersDefault. Проблемы с его повреждением, давали в Windows 7, ошибку «Служба профилей пользователей препятствует входу в систему»
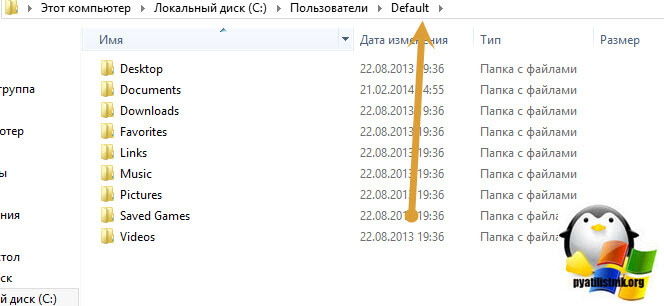
Анализ логов при временном профиле
Симптомы ошибки:
Когда вы откроете журналы событий, то вы можете обнаружить вот такие события в журнале «Приложение»:

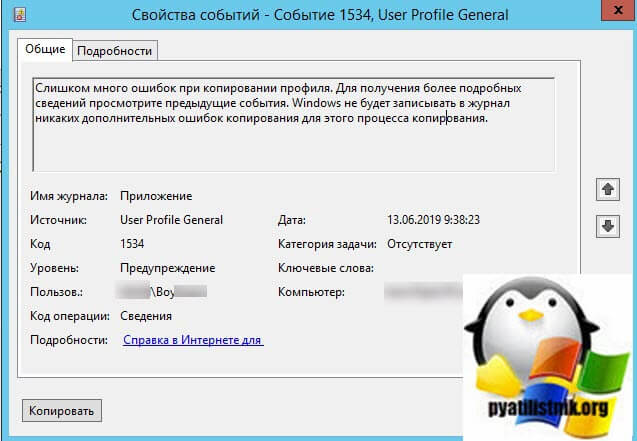
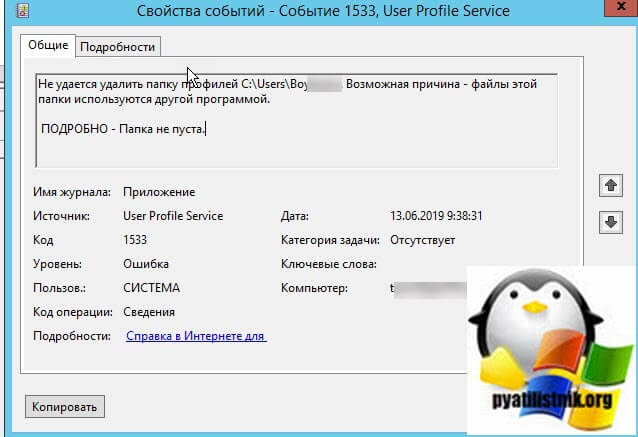
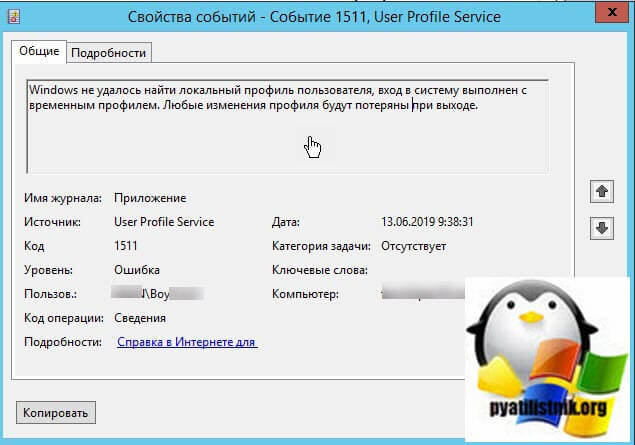
Более детально, что происходит на терминальном сервере в момент входа пользователя, можно проследить в журнале Microsoft-Windows-User Profile Service/Operational. При входе на терминальный стол формируется событие с кодом ID 1: Получено уведомление о входе пользователя для сеанса 151. Тут сразу можно увидеть нужный ID пользователя, чтобы потом найти его процессы и PID.
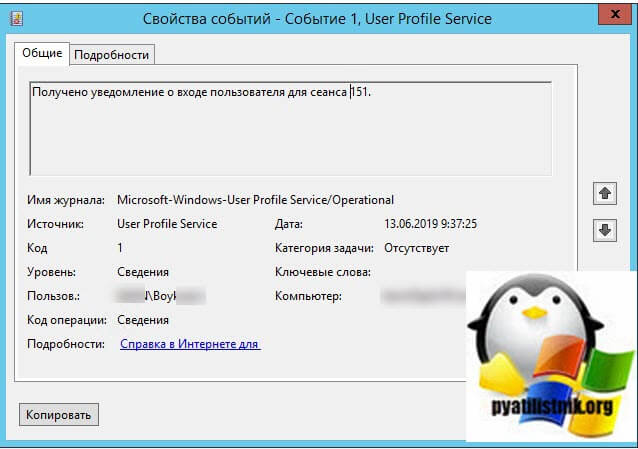
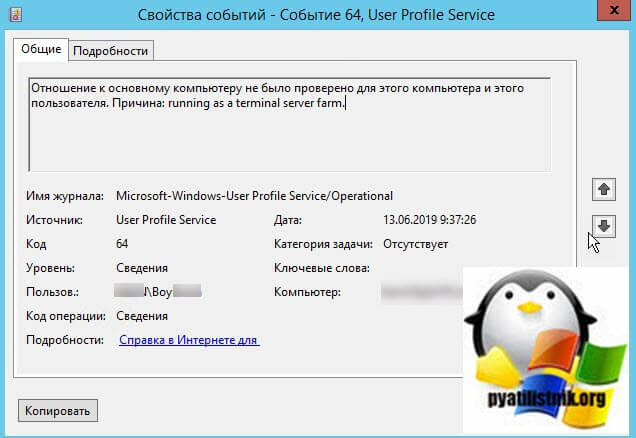
Далее начинается попытка синхронизации перемещаемого профиля в событии ID 6.
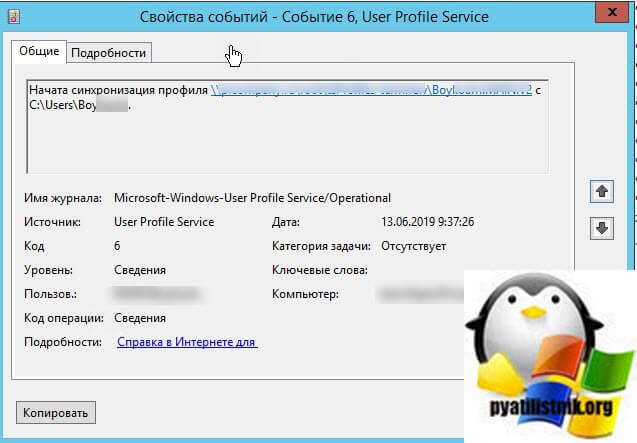
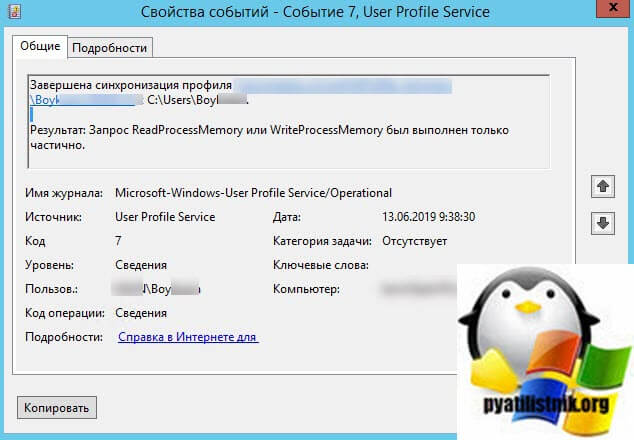
Видим, что ему создался временный TEMP профиль, а так же видно его SID:
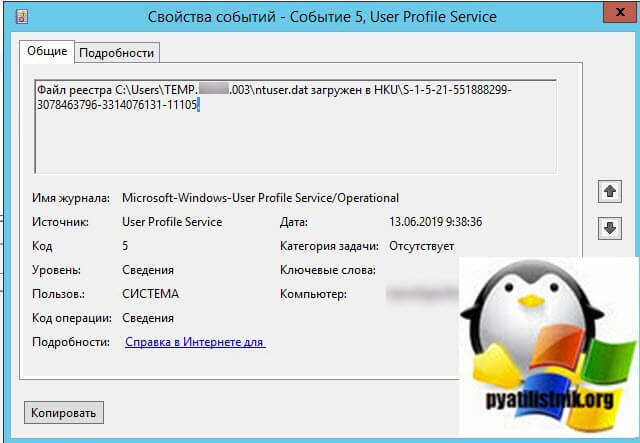
Почему невозможно загрузить профиль пользователя
И так, какие причины вызывают сообщение, что службе «Служба профилей пользователя» не удалось войти в систему:
Ниже я опишу подробно, что нужно делать в каждом из описанных выше пунктов.
Решаем ошибку с загрузкой профиля пользователя
Очень часто в виду ошибок реестра Windows, операционная система может создать временный профиль пользователю или создать его с ошибкой, в результате чего, он не сможет залогиниться. Та же проблема может быть и с перемещаемыми профилями. У меня в организации, рабочий стол и папка мои документа у пользователя перемещаются и хранятся на сервере, и я очень часто вижу такую проблему. Я из нее выхожу таким методом.
Захожу на сервер под собой, для этого я подключаюсь к нужной мне ноде RDS фермы. После чего я переименовываю папку с профилем пользователя, добавляю префикс _old. Все данные пользователя в ней сохраняются. После чего пользователь пытается залогиниться на терминальную ферму, и если у него все хорошо, и его профиль успешно создается и загружается, я ему копирую его данные.
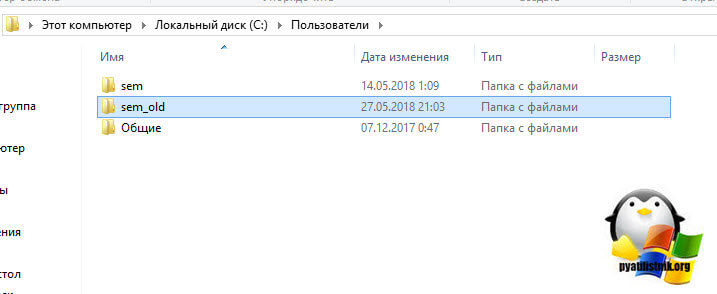
Остается один процент, когда простое переименовывание не помогает и службе профилей пользователя все так же не удалось войти в систему и невозможно загрузить профиль пользователя. В таких случаях на самом сервере может сохраниться временный кэш или может быть повреждена учетная запись по умолчанию (C:UsersDefault).

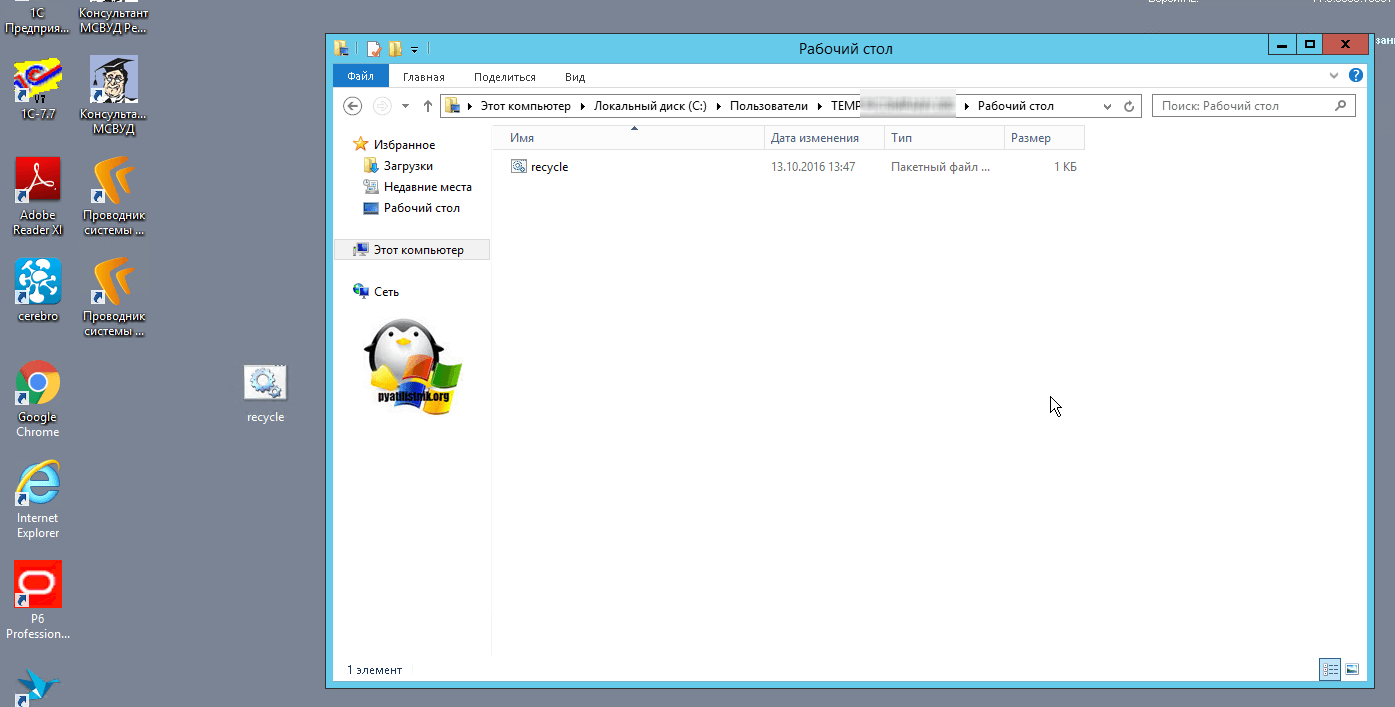
После этого, можете еще проверить реестр на ошибки и исправить их, чтобы не осталось в нем старых хвостов от временных профилей, да и просто убрать старый хлам, например у меня на данном хосте было свыше 1000 ошибок.
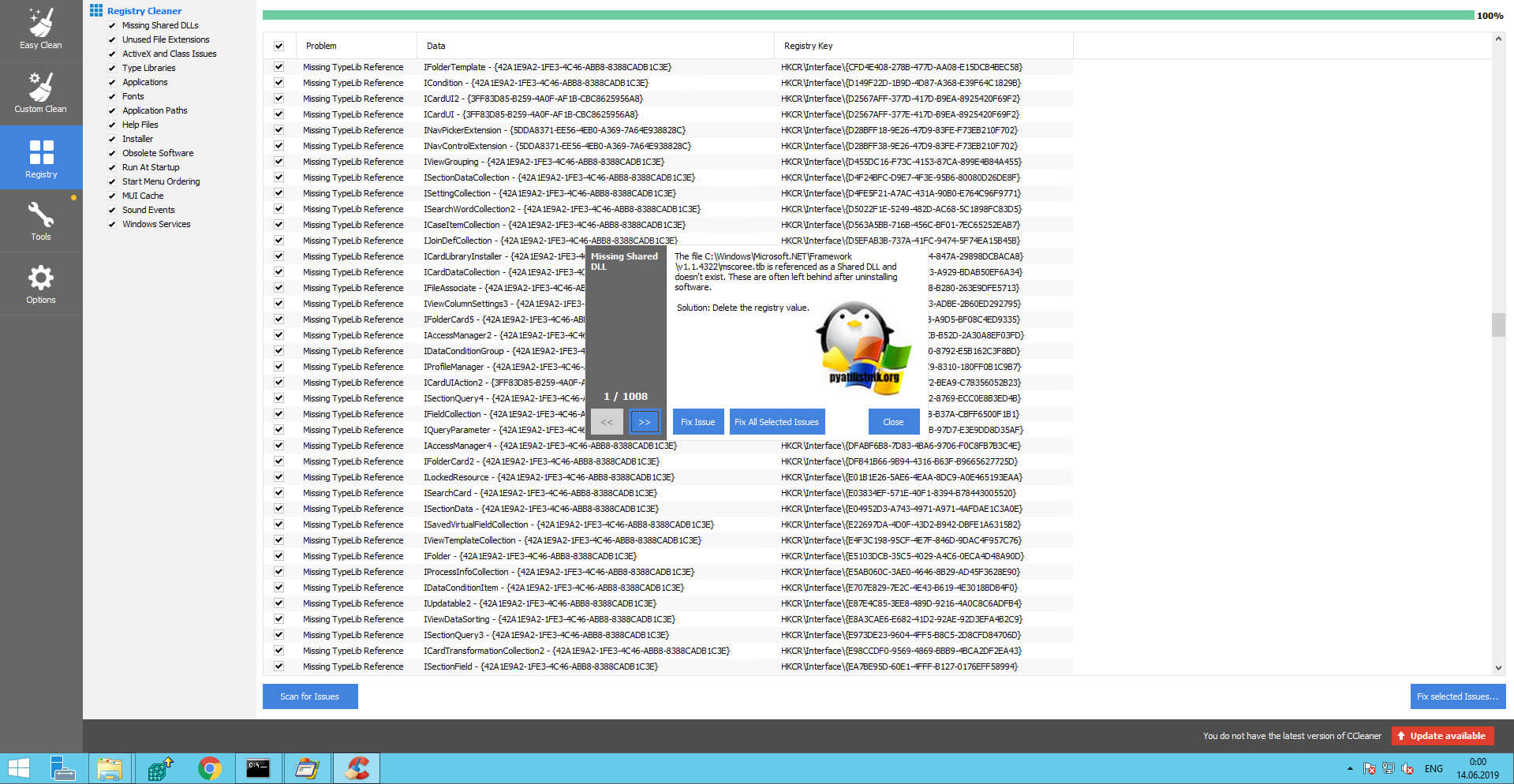
Тут вы обнаружите список всех профилей имеющихся в системе, но они будут иметь в названии SID номер (Как узнать SID пользователя я уже рассказывал), но если их не много, то вы можете просто пробежаться по каждой из папок и посмотреть в ключе CentralProfile его значение, там вы увидите в случае с перемещаемыми профилями, кому он принадлежит.
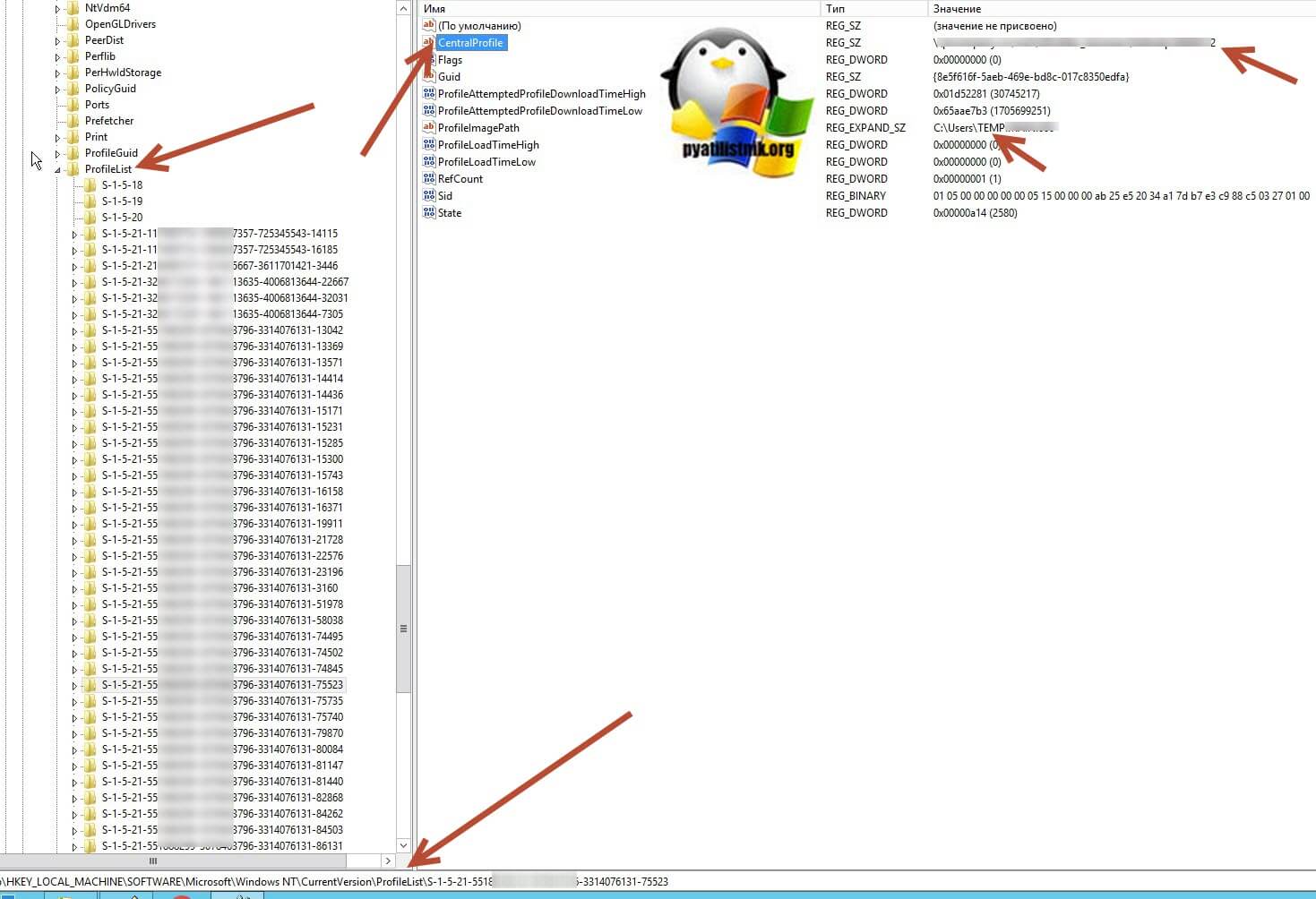
далее тут два варианта, первый это полное удаление папки пользователя в данном разделе реестра, так советуют и в Microsoft
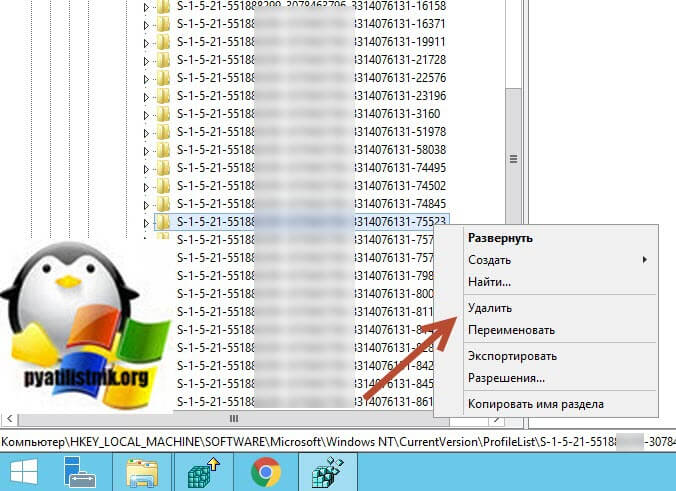
или вариант, что вы можете попробовать в ключе ProfileImagePath прописать правильный путь до профиля пользователя.
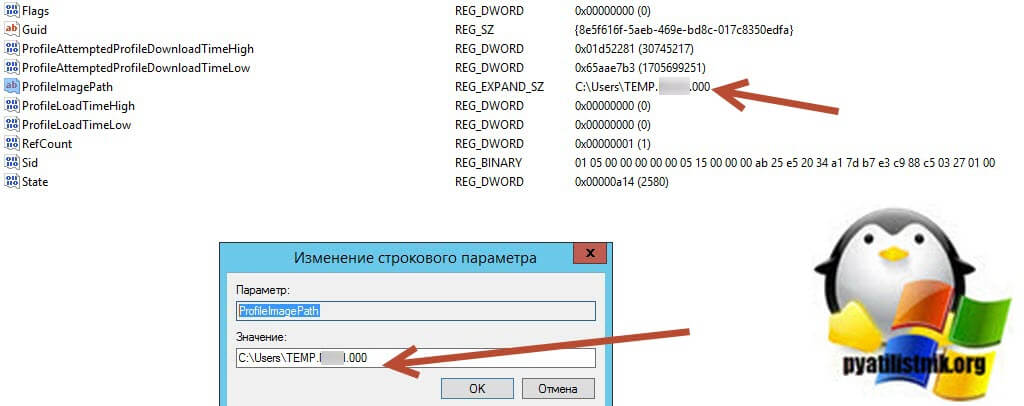
Лучше удалять, по свое практике. Правильно делаем выход пользователя с данного сервера. После чего еще раз проверяем, что папка с его временным профилем удалена, если вы ее до этого не удаляли в виду того, что она заблокирована, то сейчас можно сделать. Теперь когда сотрудник зайдет на удаленный рабочий стол, у него будет создан новый профиль и его данные будут перемещены с вашего сервера, если у вас перемещаемые профили. Когда у вас сервер будет в режиме обслуживания пробегитесь по данной ветке реестра и посмотрите все ключи реестра ссылающиеся на временные профили и удалите их, чтобы люди не получали временные профили.
Еще на одном из блогов я нашел совет автора, который рассматривал удаление из ветки реестра
Еще бывают ситуации, что в реестре создается дублирующая ветка с именем SID пользователя, но на конце у нее добавляется слово bak, означающее бэкап. В таком случае, можно удалить ветку реестра без слова bak на конце, а вот ветку реестра с bak переименовать, удалим на конце bak, тем самым восстановив нормальную ветку реестра для нужного пользователя.
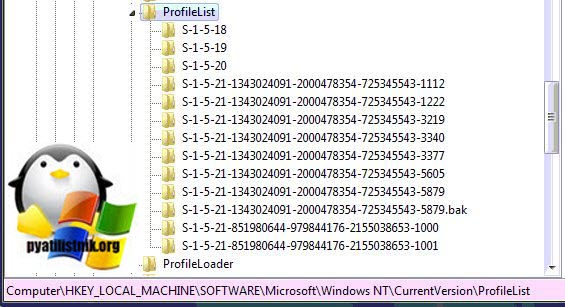
Проверка файловой системы на повреждения
Очень часто в операционных системах Windows, ошибки реестра и временные профили могут быть следствием того, что повреждены некоторые системные файлы, чтобы их проверить и исправить вам нужно открыть командную строку от имени администратора и ввести три команды по очереди, после каждой дождаться результата.
sfc / scannow после Dism /online /cleanup-image /restorehealth и затем ChkDsk /r
Как видите в моем случае, утилиты смогли найти повреждения и восстановить их.
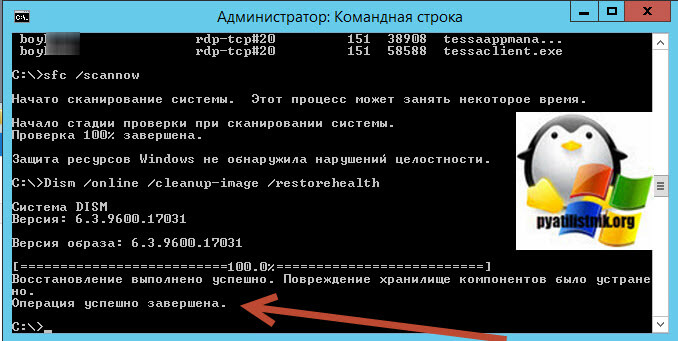
Еще одной из причин была ситуация в Windows Server 2008 R2 или Windows 7: Эта проблема возникает из-за состязания между службой профилей пользователей (Profsvc.dll) и службой поиска Windows (SearchIndexer.exe). Служба профилей пользователей размещается в экземпляре Svchost.exe. Когда применяется параметр групповой политики, служба профилей пользователей выполняет поиск в папке профиля пользователя, чтобы рекурсивно удалить содержимое. Однако служба поиска Windows может попытаться проверить содержимое папки одновременно. Таким образом возникает ситуация взаимоблокировки, и вы сталкиваетесь с проблемами, описанными в разделе «Проблема». Компания Microsoft выпускала обновление, которое создает две записи реестра в следующем разделе реестра:
На форуме Microsoft я наткнулся на одно обсуждение, где для ремонта профиля предлагалось использовать утилиту Reprofier.
Вот так выглядит интерфейс Reprofier, очень удобно для локальных профилей, которые подвергнулись повреждению.
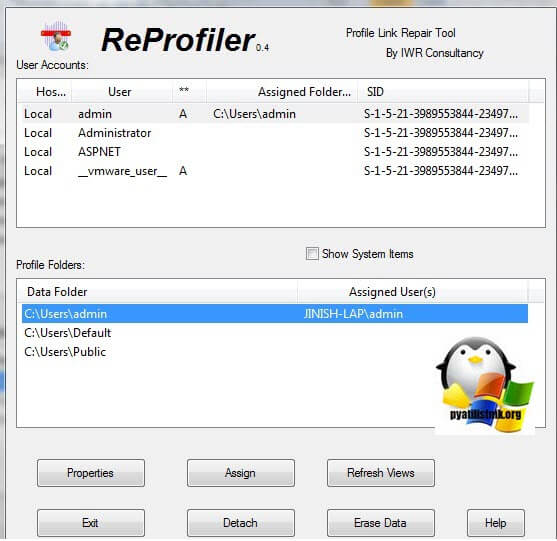
Дополнительный анализ поврежденных. временных профилей
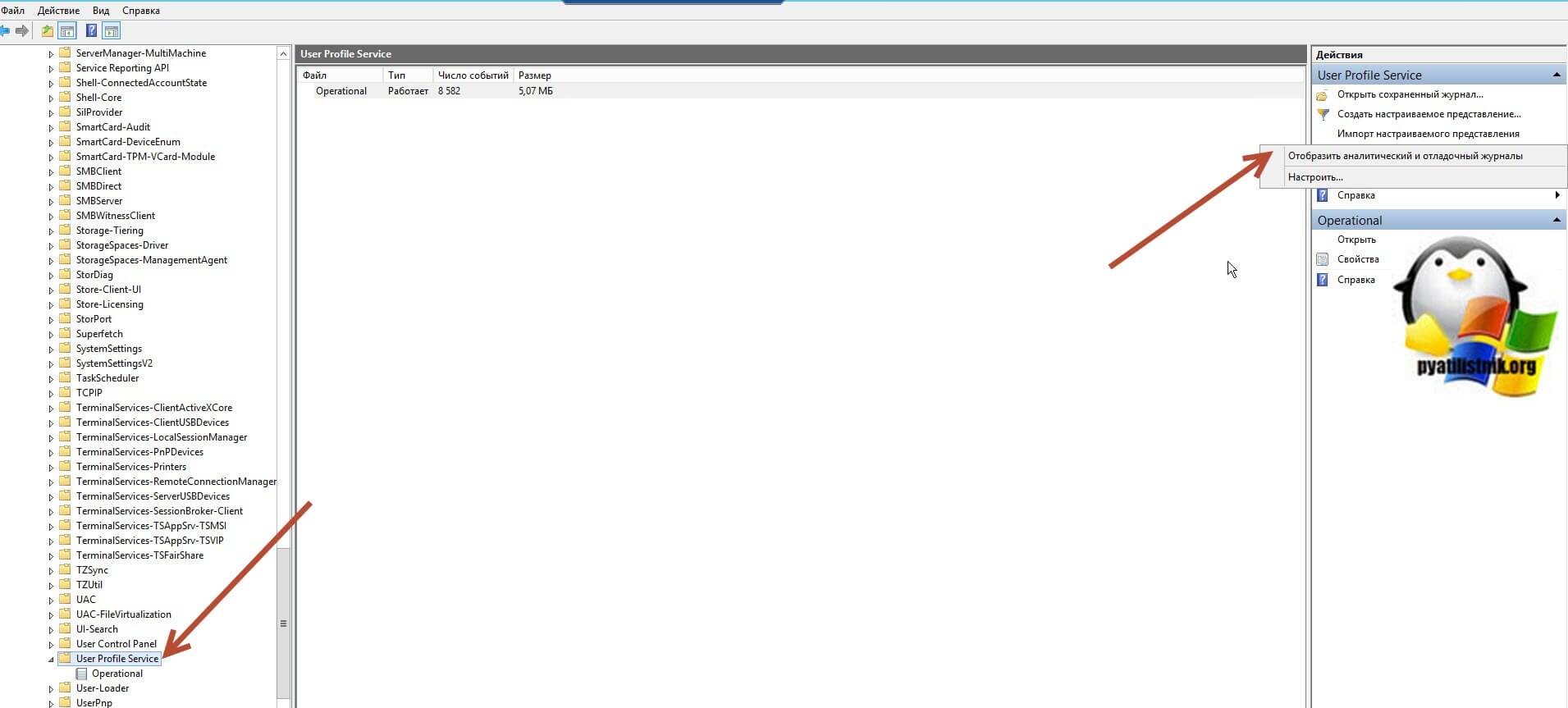
У вас отобразиться новый скрытый журнал «Diagnostiс» тут вы можете отследить дополнительные события, которые смогут вам помочь, например события с кодом ID 1001, 1002, 1003, 1004, 1005 и 1006.
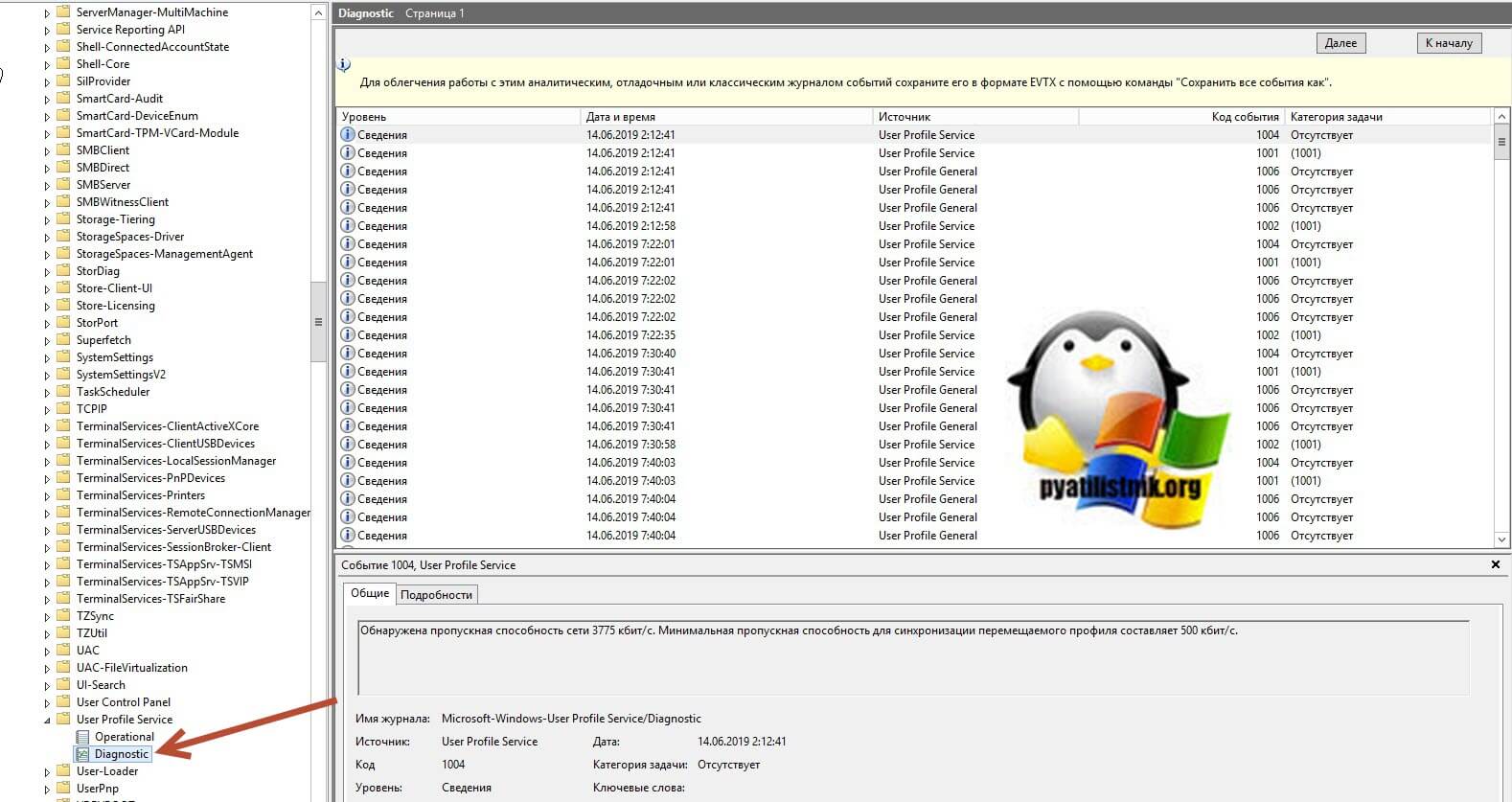
Создание и декодирование трассировки
В случае, если другие шаги вам не сильно помогут; это будет последний шаг, который вы можете сделать. Он включает в себя использование Windows PowerShell для создания и декодирования трассировки.Сначала войдите на компьютер, используя учетную запись администратора.
Затем вам нужно открыть окно PowerShell с повышенными правами перейти в расположение ранее созданной папки, пусть это будет C:Temp. Введите следующие команды в окне командной строки:
Теперь на компьютер должен зайти пользователь испытывающий проблемы. Убедитесь, что вы НЕ выходите из этой учетной записи. Воспроизведите ту же проблему. После этого снова войдите в систему как локальный администратор. Введите следующие команды в окне командной строки, чтобы сохранить захваченный журнал в файл формата ETL,
Теперь, наконец, чтобы сделать его читабельным, введите следующую команду:
Источник
Невозможно выполнить файл во временном каталоге Ошибка 5
Если вы столкнулись с ошибкой, которая имеет такой текст «Невозможно выполнить файл во временном каталоге (ошибка 5)» , значит у вас установлена операционная система Windows 7 и вам отказано в доступе к каким-то каталогам файлов папки TEMP. Путь к ней вы можете найти по адресу %userprofile%appdatalocaltemp .
Как устранить ошибку «Невозможно выполнить файл во временном каталоге»
Один из элементарных действий для подобной ситуации – откройте приложение или активируйте инсталляционный файл, использую права администратора. Таким образом мы обойдем проблему, но не решим ее.
Следующим действием мы будем проверять права на папки и файлы:
- Запускаем системную строку «Выполнить» командой WIN+R.
- В окне введите путь, который написан выше и подтвердите переход по нему клавишей ввода или нажимая «Ок».
- В окне, по которому вы перешли, отыщите папку Temp .
- Нажав ПКМ по ней, выберите из контекстного меню пункт «Свойства».
- В следующем окне откройте пункт «Безопасность», далее в «Группы и пользователи» найдите «Создатель-владелец» и сделайте клик по кнопке «Изменить».
- Так же нужно поступить с другими группами и юзерами «trustedInstaller», «Система». Аналогично поступите и с «Администраторы», «Пользователи».
 Редактирование прав групп пользователей
Редактирование прав групп пользователей
Со второй папкой необходимо поступить также:
- Открываем строку «Выполнить» и пропишем в ней следующие символы « %Windir% », подтвердите свои действия нажатием «Ок».
- Здесь нужно найти ту же папку TEMP. Делаем по ней клик правой кнопкой мыши и выберите «Свойства». Нажмите на вкладку «Безопасность», перейдите на «Группы и пользователи», затем снова «Создатель-владелец» и в нижней части окна укажите на кнопку «Изменить».
- В следующем окне разрешите, поставив галочку, доступ для этой группы пользователей.
- Аналогичные действия примените к «TrustedInstaller», «Система», «Администраторы», «Пользователи».
Необходимо лишь сказать, что эти действия приводят к ухудшению контроля безопасности в системе.
Изменение папки TEMP и TMP
В некоторых случаях ошибка 5 «Невозможно выполнить файл во временном каталоге» устраняется при изменении папок системных переменных. Чтобы это сделать, нужно:
- Создать новые папку в корне диска, в котором у вас установлена система, (обычно это диск C) с произвольным именем, для наглядности назовем ее С:TEMP . Для имени папки ни в коем случае не используйте символы кириллицы, только латиницей.
- Далее нажмите ПКМ на иконке «Мой компьютер» или «Этот компьютер» и выберите в контекстном меню строку «Свойства».
- В левой части открывшегося окна найдите строку «Дополнительные параметры системы» и нажмите на него. В этом окне укажите на вкладку «Дополнительно» и в нижней части окна найдите пункт «Переменные среды».
- Откроется еще одно окно и в нем мы можем увидеть пути к этим папкам напротив названия.
- Этот путь необходимо изменить и подставить тот, по пути которого лежит наша новая пустая папка с названием переменной. Пути должны выглядеть по-новому, уже короче прежних.
- Закройте все окна и перезагрузите свой компьютер, после чего снова попробуйте выполнить действия, которые вызвали ошибку 5.
 Изменяем путь переменной на новый, который мы создали ранее
Изменяем путь переменной на новый, который мы создали ранее
Проблемы с антивирусом
Антивирусное программное обеспечение может блокировать папки переменных. Для того, чтобы проверить это, откройте свой защитник на компьютере и в настройках отключите его. Снова произведите те действия, которые привели к ошибке 5. Если все в норме после отключения антивируса, значит причина найдена. В противном случае, раз уж вы затронули антивирус, то запустите сканирование всей системы, включая все тома жесткого диска и проверьте на ОС вирусы.
Устранение ошибки 5 при помощи восстановления системы
Если ни один способ, описанный ниже, не решает вашу проблему, можно попробовать восстановить Windows до того момента, когда она работала стабильно. Существует несколько вариантов восстановления системы:
- восстановление из безопасного режима;
- восстановление при помощи CD-диска с ОС Windows;
- обычное восстановление.
При использовании всех этих способов ваши данные никуда не денутся, восстановлению подлежат лишь системные файлы и папки. Это незаменимый вариант, когда система выходит из-под нашего контроля, когда нам необходимо вернуть ей прежнюю работоспособность. В нашем случае мы устраним проблему, которая появляется в системе.
 Устраняем ошибку 5 при помощи восстановления Windows 7
Устраняем ошибку 5 при помощи восстановления Windows 7
Для неопытных пользователей будет удобным открыть меню «Пуск» и в окне поиска, внизу вписать: «Восстановление». В Windows 10 откройте «Пуск», затем выберите «Параметры» и вверху будет окно поиска. Выбираем «Восстановление системы».
Дальнейший порядок действий:
- Откроется окно, в котором нужно выбрать внизу окна кнопку «Далее».
- Следующий экран предложит точки восстановления, которые необходимо выбрать. Выберите из вариантов, в некоторых случаях она одна.
- Подтверждаем свой выбор кнопкой «Готово».
- В следующем окне нажмите «Да». После этого начнется процесс, где компьютер может выполнить перезагрузку.
Таким образом, перечисленные способы помогу решить ошибку 5 на вашем ПК с ОС Windows с уведомлением «Невозможно выполнить файл во временном каталоге».
Источник
Ошибка 5 отказано в доступе в Windows 7

Полный текст ошибки:
Невозможно выполнить файл во временном каталоге. Установка прервана.
Ошибка 5: Отказано в доступе.
Описание ошибки:
Ошибка 5 возникает в Windows 7. Проблема связана с отсутствием прав доступа к каталогам временных файлов TEMP, которые по умолчанию расположены по адресу %USERPROFILE%AppDataLocalTemp или %WINDIR%Temp
Возможное решение:

Данный способ может помочь запустить приложение но не решает самой проблемы.
2. Нужно проверить права системы на вышеуказанные системные папки. Для этого нажмите комбинацию клавиш Win+R и в появившемся окне введите %USERPROFILE%AppDataLocal и нажмите . В открывшимся окне найдите папку Temp. Щелкните на ней правой кнопкой мыши и выберете «Свойства». В открывшимся окне свойств перейдите на вкладку безопасность и в окошке «Группы и пользователи» выберете «СОЗДАТЕЛЬ-ВЛАДЕЛЕЦ» и чуть ниже нажмите кнопку . Во вновь открывшимся окне галочкой разрешить полный доступ для этой группы. То же самое проделать с группами и пользователями: «система», «TrustedInstaller». Так же это можно проделать с группами «Пользователи» и «Администраторы».
3. Проделайте те же самые действия со второй папкой. Нажмите комбинацию клавиш Win+R и в появившемся окне введите %WINDIR% и нажмите . В открывшимся окне найдите папку Temp. Щелкните на ней правой кнопкой мыши и выберете «Свойства». В открывшимся окне свойств перейдите на вкладку безопасность и в окошке «Группы и пользователи» выберете «СОЗДАТЕЛЬ-ВЛАДЕЛЕЦ» и чуть ниже нажмите кнопку . Во вновь открывшимся окне галочкой разрешить полный доступ для этой группы. То же самое проделать с группами и пользователями: «система», «TrustedInstaller». Так же это можно проделать с группами «Пользователи» и «Администраторы». Пример действий показан на рисунке ниже.

4. Еще можно попытаться изменить папки переменных TEMP и TMP. Для этого создайте папку в корне диска C (у вас буква может быть другая ) с любым именем, в нашем примере это будет папка C:TMP. Нажмите «Пуск» и на строке «Компьютер» щелкнуть правой кнопкой мыши и выбрать пункт «Свойства». Затем в левой части открывшегося окна щелкнуть на пункте «Дополнительные параметры системы». Во вновь открывшемся окне нужно выбрать вкладку «Дополнительно». Внизу нажать кнопку .

Здесь видно, что переменным TEMP и TMP заданы значения — пути к папкам, по умолчанию это —
%USERPROFILE%AppDataLocalTemp или %WINDIR%Temp
Именно эти значения и нужно изменить на путь к нашей новой папке C:TMP нажав на каждой переменной поочередно кнопку и вписать соответствующее значение.

В итоге у вас должно получиться как показано на рисунке ниже.

После этого, перезагрузите Windows и попробуйте повторить действия, которые привели к ошибке 5.
Источник
Неустранимая ошибка: невозможно создать временный каталог на ПК с Windows [FIX]
Как обычно, в основном для новых пользователей, каждый день возникает много сообщений об ошибках и уведомлений, особенно в Windows 10. Это конкретное исправление связано с тем, чтобы помочь вам устранить ошибку, возникшую при попытке создать временный каталог в Windows 10.
Ошибка при попытке создать временный каталог означает, что существует проблема с разрешениями вашей учетной записи пользователя. Эта ошибка обычно отображается с сообщением – невозможно выполнить файлы во временном каталоге.
Эта проблема обычно возникает, когда программное решение устанавливается через исполняемый файл. Когда отображается сообщение об ошибке, вам просто нужно закрыть его, но это не позволит вам продолжить установку. Эта ошибка может возникать в Windows 7, 8 и 10.
Это сообщение об ошибке означает, что ваша система была настроена на блокировку установки. Не нужно паниковать, потому что это только ошибка конфигурации, а не серьезная ошибка. Тем не менее, чтобы вы могли продолжить процесс установки, есть несколько вещей, которые вы можете сделать, чтобы исправить эту ошибку. Ниже приведено несколько методов, которые можно использовать для удаления сообщения об ошибке.
Что делать, если вы не можете создать временный каталог на ПК
Решение 1. Выберите Запуск от имени администратора.
Это должно быть очень быстрое решение для вас, если вы спешите завершить установку и у вас нет времени на более обширные решения. Как было сказано ранее, сигнал ошибки означает, что есть проблема с разрешениями.
Это можно легко обойти с помощью этих нескольких шагов:
- Ищите исполняемый файл, который вы хотите установить
- Щелкните правой кнопкой мыши по нему и в контекстном меню выберите «Запуск от имени администратора».

Это решение должно помочь вам очистить сообщение об ошибке и без проблем установить программное обеспечение.
– СВЯЗАННО: Как открыть временные файлы Интернета в Windows 10
Решение 2. Создайте новую папку Temp и измените переменные
Создание новой папки Temp и изменение переменных – лучший вариант, если сигнал ошибки ясно говорит о наличии проблемы с временным каталогом. Следуйте этим шагам внимательно и уберите ошибку с вашего пути:
- Введите диск C: и создайте новую папку, переименуйте ее в Temp (переключите C: с диска, на котором установлена ваша ОС)
- Нажмите правой кнопкой мыши на Этот компьютер и выберите Свойства в контексте меню.
- С левой стороны вы увидите ссылку Дополнительные настройки , нажмите на нее

- Нажмите на вкладку “Дополнительно” в окне и выберите Переменные среды.

- Дважды щелкните TMP в пользовательских переменных
- Значение, которое вы увидите, должно быть % USERPROFILE% AppDataLocalTemp . Измените это на C: Temp. Затем закройте окно, нажав ОК.
В конце концов, попытайтесь установить программу, она должна работать без проблем.
Решение 3: Изменить контроль над папкой TEMP
- На диске, на котором установлена ваша ОС, введите папку вашего пользователя и найдите папку AppData, в которой вы найдете локальную папку, если ваша ОС установлена в разделе C: и вашим именем пользователя будет User, также адрес в проводнике должно быть указано « C: UsersUserAppDataLocal »

- Найдите папку Temp внутри, щелкните правой кнопкой мыши и выберите в меню свойства.
- В окне свойств нажмите Безопасность .
- В окне безопасности нажмите Все .
- Нажмите «Изменить» и убедитесь, что выбрано все поле «Полный доступ», затем нажмите «ОК» для сохранения.
Это должно дать вам полный доступ к папке Temp и решить проблему с ошибкой 5.
– СВЯЗАННО: Как удалить временные файлы с помощью Очистки диска в Windows 10, 8, 7
Решение 4. Подтвердите включение наследуемых разрешений в папку Temp
Как и в предыдущем решении, выполните следующие действия:
- На диске, на котором установлена ваша ОС, введите папку вашего пользователя и найдите папку AppData, в которой вы найдете локальную папку, если ваша ОС установлена в разделе C: и вашим именем пользователя будет User, также адрес в проводнике должно быть указано «C: UsersUserAppDataLocal»
- Найдите папку Temp внутри, щелкните правой кнопкой мыши и выберите в меню свойства.
- В окне свойств нажмите Безопасность .
- Нажмите «Дополнительно» для просмотра разрешений.

- В разрешениях должны быть СИСТЕМА, Администратор и Пользователь. Все они должны иметь полный контроль и наследоваться от C: UsersUser
- Найдите «Включить наследуемые разрешения» из родительского выбора этого объекта, нажмите «Продолжить», нажмите «Применить» и затем нажмите «ОК», чтобы сохранить настройку.
К настоящему времени у вас уже должен быть доступ для записи в каталог, который мгновенно исправит эту ошибку.
Обработка разрешений Windows может быть очень сложной для человека, который не знает о нем много. Правильная настройка разрешений поможет вам не допустить серьезного повреждения ОС.
Несмотря на это, эти предложенные решения при правильном использовании позволят вам исправить ошибку невозможности создания временного каталога, встречающегося в Windows 10.
Источник
Столкнулись с неисправностью «Произошла ошибка. Не удалось создать каталог во временной папке C:UsersUserAppDataLocalTemp»? Это проблема, которой присвоено описание с нумерацией типа Ошибка 2. Иногда появляется при попытке установить любую программу, а при попытке запустить УЖЕ установленную говорит о том, что записать во временную папку ничего нельзя. В отличие от Ошибки 5, которая сопровождает все операции, связанные с доступом, эта связана в основном с повреждением самой папки TEMP. Впрочем, система — особенно после обновлений — может ошибочно застолбить атрибут ТОЛЬКО ДЛЯ ЧТЕНИЯ за этой и прочими папками. В командной консоли, запущенной от имени администратора, есть смысл указать на искомые папки по типу:
attrib -s -h /s /d «имя-папки*»
Видимо, на вашем компьютере это примет вид двух команд:
attrib -s -h /s /d "%USERPROFILE%AppDataLocalTemp*"
и
attrib -s -h /s /d "C:Temp*"

Ниже я накидаю пару-тройку советов, как порешать вопрос с приведением папки с временными файлами в порядок. Отключаем для начала защиту или антивирус, если тот установлен со стороны. И первое, с чего начинаю я лично при проблемах с установкой, это запуск инсталлятора (предварительно Разблокированного в Свойствах) от имени администратора. Команды легко доступны из контекстного меню для любого объекта, скачанного вами из сети или перенесённого с внешнего носителя:


Если лагает конкретное приложение ещё на этапе установки, есть один трюк, прокатывавший ещё со времён Windows XP. Попробуйте запаковать инсталлятор в самораспаковывающийся архив и потом его же и запустить. С исполнительными файлами .exe это могло «проканать».

Очищаем папку TEMP
Если нет привычки регулярно вычищать систему, самое время проверить содержимое папки. В Windows есть хорошее для того средство под именем Очистка диска, но можно попробовать сделать это вручную. Отправляемся из адресной строки проводника в схрон с временными файлами
%temp%
выделяем содержимое Ctrl + A и удаляем клавишей Del. Что не исчезнет, оставьте как есть.
Обновите саму папку.
Способ кардинальный — саму папку удалите. Система мне её отдавала всегда без проблем. Так что отправляемся в корень диска С: и избавляемся от папки Temp, если такая обнаружится. Тут же создаём новую с тем же именем. Систему не перезагружаем и отправляемся в Свойства системы командой из поиска или Выполнить (WIN + R)
sysdm.cpl
и во вкладке Дополнительно внизу щёлкнем по кнопке Переменные среды:

и смените адрес %USERPROFILE%AppDataLocalTemp (с указанием на имя учётной записи — у меня 1) на теперь уже вновь появившийся, но более конкретный C:Temp. Перезагружаемся и проверяем, как теперь работает установщик.
Успехов.
На чтение 4 мин. Просмотров 4.7k. Опубликовано 03.09.2019
Как обычно, в основном для новых пользователей, каждый день возникает много сообщений об ошибках и уведомлений, особенно в Windows 10. Это конкретное исправление связано с тем, чтобы помочь вам устранить ошибку, возникшую при попытке создать временный каталог в Windows 10.
Ошибка при попытке создать временный каталог означает, что существует проблема с разрешениями вашей учетной записи пользователя. Эта ошибка обычно отображается с сообщением – невозможно выполнить файлы во временном каталоге.
Эта проблема обычно возникает, когда программное решение устанавливается через исполняемый файл. Когда отображается сообщение об ошибке, вам просто нужно закрыть его, но это не позволит вам продолжить установку. Эта ошибка может возникать в Windows 7, 8 и 10.
Это сообщение об ошибке означает, что ваша система была настроена на блокировку установки. Не нужно паниковать, потому что это только ошибка конфигурации, а не серьезная ошибка. Тем не менее, чтобы вы могли продолжить процесс установки, есть несколько вещей, которые вы можете сделать, чтобы исправить эту ошибку. Ниже приведено несколько методов, которые можно использовать для удаления сообщения об ошибке.
Содержание
- Что делать, если вы не можете создать временный каталог на ПК
- Решение 1. Выберите Запуск от имени администратора.
- Решение 2. Создайте новую папку Temp и измените переменные
- Решение 3: Изменить контроль над папкой TEMP
- Решение 4. Подтвердите включение наследуемых разрешений в папку Temp
Что делать, если вы не можете создать временный каталог на ПК
Решение 1. Выберите Запуск от имени администратора.
Это должно быть очень быстрое решение для вас, если вы спешите завершить установку и у вас нет времени на более обширные решения. Как было сказано ранее, сигнал ошибки означает, что есть проблема с разрешениями.
Это можно легко обойти с помощью этих нескольких шагов:
- Ищите исполняемый файл, который вы хотите установить
-
Щелкните правой кнопкой мыши по нему и в контекстном меню выберите «Запуск от имени администратора».

Это решение должно помочь вам очистить сообщение об ошибке и без проблем установить программное обеспечение.
– СВЯЗАННО: Как открыть временные файлы Интернета в Windows 10
Решение 2. Создайте новую папку Temp и измените переменные
Создание новой папки Temp и изменение переменных – лучший вариант, если сигнал ошибки ясно говорит о наличии проблемы с временным каталогом. Следуйте этим шагам внимательно и уберите ошибку с вашего пути:
- Введите диск C: и создайте новую папку, переименуйте ее в Temp (переключите C: с диска, на котором установлена ваша ОС)
- Нажмите правой кнопкой мыши на Этот компьютер и выберите Свойства в контексте меню.
-
С левой стороны вы увидите ссылку Дополнительные настройки , нажмите на нее

-
Нажмите на вкладку “Дополнительно” в окне и выберите Переменные среды.

- Дважды щелкните TMP в пользовательских переменных
- Значение, которое вы увидите, должно быть % USERPROFILE% AppDataLocalTemp . Измените это на C: Temp. Затем закройте окно, нажав ОК.
В конце концов, попытайтесь установить программу, она должна работать без проблем.
Решение 3: Изменить контроль над папкой TEMP
-
На диске, на котором установлена ваша ОС, введите папку вашего пользователя и найдите папку AppData, в которой вы найдете локальную папку, если ваша ОС установлена в разделе C: и вашим именем пользователя будет User, также адрес в проводнике должно быть указано « C: UsersUserAppDataLocal »

- Найдите папку Temp внутри, щелкните правой кнопкой мыши и выберите в меню свойства.
- В окне свойств нажмите Безопасность .
- В окне безопасности нажмите Все .
- Нажмите «Изменить» и убедитесь, что выбрано все поле «Полный доступ», затем нажмите «ОК» для сохранения.
Это должно дать вам полный доступ к папке Temp и решить проблему с ошибкой 5.
– СВЯЗАННО: Как удалить временные файлы с помощью Очистки диска в Windows 10, 8, 7
Решение 4. Подтвердите включение наследуемых разрешений в папку Temp
Как и в предыдущем решении, выполните следующие действия:
- На диске, на котором установлена ваша ОС, введите папку вашего пользователя и найдите папку AppData, в которой вы найдете локальную папку, если ваша ОС установлена в разделе C: и вашим именем пользователя будет User, также адрес в проводнике должно быть указано «C: UsersUserAppDataLocal»
- Найдите папку Temp внутри, щелкните правой кнопкой мыши и выберите в меню свойства.
- В окне свойств нажмите Безопасность .
-
Нажмите «Дополнительно» для просмотра разрешений.

- В разрешениях должны быть СИСТЕМА, Администратор и Пользователь. Все они должны иметь полный контроль и наследоваться от C: UsersUser
- Найдите «Включить наследуемые разрешения» из родительского выбора этого объекта, нажмите «Продолжить», нажмите «Применить» и затем нажмите «ОК», чтобы сохранить настройку.
К настоящему времени у вас уже должен быть доступ для записи в каталог, который мгновенно исправит эту ошибку.
Обработка разрешений Windows может быть очень сложной для человека, который не знает о нем много. Правильная настройка разрешений поможет вам не допустить серьезного повреждения ОС.
Несмотря на это, эти предложенные решения при правильном использовании позволят вам исправить ошибку невозможности создания временного каталога, встречающегося в Windows 10.
If when you boot your Windows 11 or Windows 10 computer, or when you try to run an executable to install a particular program on your device, you receive the error prompt with the message INTERNAL ERROR: Cannot create temporary directory, then this post is intended to help you with the most adequate solutions to this issue.

A temporary directory or folder is where temporary files (or non-permanent files) are stored by software or applications. It may include cache data, configuration files, and other data of applications installed in your system to reduce the load time. A Temp folder is created automatically when Windows installs and its location is C:Users%username%AppDataLocalTemp.
Affected PC users reported that when this error occurs, they are unable to open certain installed programs on their devices, like Chrome and Norton Internet Security. Also, Windows Update keeps throwing the There were some problems installing updates errors.
If you are faced with this issue, you can try our recommended solutions below in no particular order and see if that helps to resolve the INTERNAL ERROR: Cannot create temporary directory issue that has occurred on your Windows 11/10 device.
- Run Program Install and Uninstall Troubleshooter
- Run the File and Folder Troubleshooter
- Run executable file with Admin privilege
- Run Disk Cleanup
- Run CHKDSK
- Assign Full Control permissions to the Temp folder
- Manually create new Temp folder
- Format partition/drive
- Perform System Restore
- Reset Windows 11/10
Let’s take a look at the description of the process involved concerning each of the listed solutions.
1] Run Program Install and Uninstall Troubleshooter

If you have encountered the INTERNAL ERROR: cannot create temporary directory issue on your Windows 11/10 device when you try to install a software, you can run the Program Install and Uninstall Troubleshooter from Microsoft and see if that helps. The Program Install and Uninstall troubleshooter helps you automatically repair issues when you’re blocked from installing or removing programs. It also fixes corrupted registry keys.
2] Run the File and Folder Troubleshooter

Run the File and Folder Troubleshooter and see if the error in hand is fixed.
3] Run the executable file with Admin privilege

If running the Program Install and Uninstall Troubleshooter didn’t help, you can run the executable file with admin privilege and see if the software installs successfully without throwing the error in view. Try the next solution if the error reappears.
4] Run Disk Cleanup

Some files will be generated in a temp directory of the C: drive when you try to install a program on your Windows 11/10 computer. This error can occur if the available space of the system drive is insufficient or if you do not have the permission to create a temp directory there. In this case, check/analyze the available space of C: drive – and if the space is not enough, run Disk Cleanup on the drive or clean up Hard Disk via the Settings app on your device.
5] Run CHKDSK

This solution requires you to run CHKDSK to repair bad or corrupted sectors that can give rise to inconsistencies on the drive integrity which consequently can trigger the error in view.
To run CHKDSK, do the following:
- Press Windows key + R to invoke the Run dialog.
- In the Run dialog box, type cmd and then press CTRL + SHIFT + ENTER to open Command Prompt in admin/elevated mode.
- In the command prompt window, type the command below and hit Enter.
chkdsk /x /f /r
You will receive the following message:
Chkdsk cannot run because the volume is in use by another process. Would you like to schedule this volume to be checked the next time the system restarts? (Y/N).
- Tap Y key on the keyboard and then reboot your computer to let CHKDSK to check and fix the errors on the computer hard drive.
After CHKDSK completes, check to see if the issue is resolved. Otherwise, try the next solution.
6] Assign Full Control permissions to the Temp folder

This solution requires you to assign Full Control permissions to the Temp folder residing on the system drive on your Windows 11/10 PC.
This should only be used as a temporary measure and once your work is done, you should revert the folder’s Permissions back to its default.
7] Manually create new Temp folder

This solution requires you to manually create new Temporary files folder and name it Temp on the system drive and change the variables.
Do the following:
- Open System Properties.
- Click on Advanced System Settings.
- Navigate to the Advanced tab.
- Click on the Environment Variables button at the bottom.
- Double-click on TEMP from the box at the top.
- Now, replace the value below in the field:
%USERPROFILE%AppDataLocalTemp
with
C:Temp
- Click OK > OK.
- Click Apply > OK to exit System Properties.
If the issue is still unresolved, you van try the next solution.
8] Format partition/drive

This solution requires you to format the partition/drive. Alternatively, you can create a new partition on your drive, and if need be create a Temp folder and see if that helps.
9] Perform System Restore

If previously you don’t get this error when you boot your Windows 11/10 computer or when you try to install a software on your device, then it’s entirely possible that the issue was facilitated by a change that your system has gone through recently that you are unaware of.
In this case, since you have no idea what changed that might be triggering the error in view, you can perform System Restore (any changes like application installs, user preferences and anything else made after the restore point will be lost) to revert to a date prior to when the issue started.
10] Reset Windows 11/10

At this point, if nothing has worked for you and the issue in hand persists, you can reset Windows 11/10 to have the issue resolved. Choose the option to keep your personal files when performing the reset operation on your device.
Hope this helps!
How do I fix unable to execute a file in the Temp directory?
If you receive an error saying Unable to execute file in temporary directory (Error 5: Access Is Denied) when installing software or starting an application, then you should run the program file or application file as administrator and check if it works. You can also manually create a Temp folder, or change the permissions of the Temp folder. For this, access the Advanced Security Settings of the Temp folder, select your username and use the Change permissions button. Select the Replace all child object permission entries with inheritable permission entries from this object option and save the changes.
That’s all! Hope this helps.
Обновлено: 28.01.2023
Другой способ решить эту проблему — изменить регион (язык) вашей операционной системы (Машины). Если вы выбираете, например, французский, возьмите французский из Франции, а не местный французский. То же самое для английского, а не местного английского. Некоторые символы не работают с местным языком. Думаю, это решит вашу проблему.
Для меня это терпело неудачу каждый раз и для каждого решения, упомянутого здесь. Затем, после небольших собственных исследований и разработок, я смог успешно использовать postgresql. Ниже приведены шаги, которые необходимо выполнить при обнаружении этой ошибки «сбой при инициализации кластера базы данных».
Вы должны вручную запустить initdb, который присутствует: «C: Software PostgreSql 12 bin»
Теперь убедитесь, что вы связали «postgres» как пользователя с командой initdb, поскольку «postgres» — это суперпользователь, созданный во время установки.
initdb -D «D: PostgreSql 12 data» -U postgres
Теперь, когда кластер базы данных инициализирован, вы можете запустить сервер с помощью утилиты pg_ctl, находящейся в папке bin PostgreSql 12.
pg_ctl start -D «D: PostgreSql 12 data»
Или вы также можете зарегистрировать его как службу Windows, и вы можете установить его на автоматический
pg_ctl register -N PostgreSql-12.3.1 -D «D: PostgreSql 12 data»
Теперь вы готовы к использованию базы данных postgresql. Либо используйте его через строку cmd (psql), либо pgAdmin4
У меня была такая же ошибка, но с другой основной проблемой (не с разрешениями пользователя, а с проблемой локали). Решение для этого описано здесь: Инициализация кластера базы данных Win 10 Postgresql 11 не удалась
Я пытался и терпел неудачу несколько раз, думая, что это как-то связано с правами и пользователем, которые использовались во время установки. Но благодаря совету ThangLeQuoc по проверке журнала установки я нашел причину:
initdb: недопустимое имя локали «NorwegianBokm † l, Norway»
Вызывается Die (не удалось инициализировать кластер базы данных с помощью initdb) .
Не удалось инициализировать кластер базы данных с помощью initdb
Итак, после выбора «локали по умолчанию» в процессе установки все прошло нормально. Это было в версии 11.6 OS Postgres.
Я выполнил шаги, предложенные @IsoNecroMad, и это сработало
1) Прежде всего, запустите настройку от имени администратора.
2) Выберите папку для установки внутри программных файлов (по умолчанию)
3) Но выберите расположение данных вне указанной выше папки в другое место (c: postgres data или что-то в этом роде.)
Возможное решение для 10.3. версия:
Переместите загруженный файл на диск C: .
Пример: C:postgresql-10.3-2-windows-x64.exe
Создайте каталог с именем PostgreSQL на диске C:
Создайте каталог с именем 10 в ранее созданном каталоге PostgreSQL.
Итак, вам нужно иметь C: PostgreSQL 10 .
Запустите C: postgresql-10.3-2-windows-x64.exe (НЕ НАЖИМАЙТЕ «ЗАПУСТИТЬ ОТ АДМИНИСТРАТОРА», просто дважды щелкните)
Измените путь к каталогу установки на C:PostgreSQL
Измените путь к каталогу данных на C:PostgreSQLdata
Надеюсь, установка пройдет успешно.
Запустите установку от имени администратора и используйте режим Windows 7
Я столкнулся с той же проблемой при попытке установить postgres 10.3. Запуск от имени администратора мне не помог. Но он был установлен правильно, когда я изменил каталог установки с каталога по умолчанию, который находится внутри Program Files. Вместо этого я создал новую папку на диске C и сделал ее каталогом установки.
Я устанавливал Postgres версии 9.5 (в Windows 7 и с помощью установщика DBEnterprise) . для меня проблема, похоже, в том, что я выбирал «POSIX» в качестве региональной конфигурации . Но я пробовал с региональной конфигурацией «C» Настройка и установка завершились без проблем .
Также я запускаю установщик от имени администратора!
Только не используйте установщик EDB. Сейчас есть альтернатива BigSQL.
Сейчас 2019 , и у меня все еще та же проблема с Postgres 11 . Перед этим я удаляю текущий Postgres 9.6 (если я правильно помню версию) и пытаюсь установить новый Postgres 11, и возникает проблема. Я пробовал следующие подходы, но ни один из них не работает:
- Запускать установку от имени администратора при каждом запуске -> сбой
- Выберите папку для установки по умолчанию, предложенную при установке (C: / Program Files / PostgresSQL / 11), и папку данных, расположенную в другом место -> не удалось
- Установить его за пределами C: / -> все равно не удалось
Необходимые компоненты для установки
Итак, имеем на руках дистрибутивы:
Статья разбита на 5 разделов:
1) Установка сервера 1C.
2) Установка PostgreSQL в стандартном виде, достаточном для запуска 1С без дополнительных настроек.
3) Установка PostgreSQL с выбором папки хранения кластера.
4) Создание новой информационной базы 1С.
5) Указание папки хранения файлов базы данных на сервере СУБД.
Перед установкой обязательно прочитайте всю статью целиком!
Установка сервера приложений 1С
Запускаем setup.exe из папки с дистрибутивом сервера 1С.


В том случае, если вы установите сервер приложений не как сервис, нужно будет вручную его запускать каждый раз. Требуется такой вариант редко. Устанавливаем как службу (сервис), и решаем, под каким пользователем он будет запускаться. Из соображений безопасности лучше создать отдельного пользователя USR1CV82, а не разрешать сервису работать под полными правами.
После установки сервера приложений система предложит установить драйвер ключа защиты HASP. Соглашаемся:



Установка PostgreSQL в стандартном виде, достаточном для запуска 1С без дополнительных настроек

Выбираем русский язык и двигаемся дальше.


Опции установки можно не менять, 1С работать будет. Далее.

Postgre, как и сервер 1С, может сам создать пользователя, под которым будете запускаться служба. Обращаю ваше внимание на то, что если указать учетную запись с правами администратора, то служба корректно работать не будет. Обязательно создавайте нового пользователя.

Следующее окно установки.

Инициализируем кластер. Если у нас сервер баз данных и сервер приложений 1С находятся на разных компьютерах, тогда устанавливаем галочку «Поодерживать подсоединения с любых IP», иначе не трогаем. Обязательно указываем кодировку UTF8. Создаем суперпользователя СУБД. Далее…



Уже почти все. Далее.

Для начальной работы нам ничего дополнительного не нужно, снимаем галочку, завершаем установку.
Установка Postgre с выбором места хранения кластера
Приступаем к установки Postgre и выполняем все шаги до тех пор, пока нам не предложат инициализировать кластер:



Дальше начинаем колдовать в командной строке:
1. Необходимо выдать полные права на папку в которую мы установили PostgreSQL, обычно это C:Program FilesPostgreSQL
2. Из под админских прав запускаем cmd. Если это делаете в win7, то запускаем от Администратора.
3. Создаем папку где будет храниться кластер. Например d:postgredata.
md d:postgredata
4. Проводим инициализацию кластера вручную с указанием пути где он будет находиться.
5. Удаляем службу PostgreSQL, которая была установлена в ходе установки.
sc delete pgsql-9.1.2-1.1C-x64
Где pgsql-9.1.2-1.1C-x64 – Это название службы. Если не знаете название точно, можно посмотреть свойствах службы “PostgreSQL Database Server…” (Пуск – Панель управления – Администрирование – Службы )
6. Создаем новый сервис с указанием нашего кластера
“C:Program FilesPostgreSQL9.1.2-1.1Cbinpg_ctl” register -N pgsql -U postgresql -P пароль -D d:/postgredata
7. Теперь заходим в службы. Пуск – Панель управления – Администрирование – Службы и стартуем нашу службу.
Создание новой базы данных 1С на сервере с PostgreSQL
Есть несколько вариантов создания базы данных. Можно попробовать создавать базу через pgAdmin3, консоль администрирования серверов 1С. Но тут вы столкнетесь с массой непонятных вопросов и кучей ошибок, ответы на которые будете долго искать. Оставьте это для специалистов. Наша задача получить работоспособную базу с минимальными усилиями. Опишем самый простой путь добиться этого.
Запускаем клиент 1С.





Кластер серверов 1С:Предприятия – localhost, если мы создаем базу на том же компьютере, где установлен сервер 1С, или имя сервера приложений 1С, если на другом.
Тип СУБД – Выбираем PostgreSQL.
Имя базы данных – с таким название будет создана база в PostgreSQL.

Готово. Правильно установленная система дальше все сделает сама.
Указание папки хранения базы данных
Итак, мы создали базу. В большинстве случаев на этом установка заканчивается. Однако, если баз много, и есть несколько дисковых массивов для разных групп баз, нужно указать, где физически должны располагаться базы. Чтобы сделать это, запускаем pgAdmin3 из Пуск – Программы – PostgreSQL. Подключаемся к нашему серверу.

При первом подключении Postgre попросит пароль для пользователя postgres (которого мы создавали при установке).


Создаем новый TableSpace, это будет та папка, в которой будут храниться наши базы.

Указали место хранения файлов базы. Ок.

Теперь открываем свойства уже созданной ранее базы данных, размещение которой мы хотим изменить.

PostgreSQL напрямую «из коробки» применяться для использования с 1С Предприятем не может. Необходима именно адаптированная версия от 1С, превращающая PostgreSQL в блокировочник, причем нужно понимать, что блокировки будут накладываться на всю таблицу сразу. Если нужны блокировки на уровне записей, включаем в 1С режим управляемых блокировок и прописываем их в конфигурации ручками. Вывод: необходимо скачать специальный дистрибутив с сайта 1С или взять на диске ИТС.
Установка
Сама установка особых затруднений не вызывает, обратить внимание нужно на правильную инициализацию базы данных, а именно настройку локали, изменить потом это можно только повторной начальной инициализацией. Например, база 1С с украинскими региональными установками в СУБД с установленной русской локалью не загрузится. Да и проблемы с сортировкой потом не нужны. Поэтому делаем init в соответствии с нужным языком.
Для русского языка
initdb —locale=ru_RU.UTF-8 —lc-collate=ru_RU.UTF-8 —lc-ctype=ru_RU.UTF-8 —encoding=UTF8 -D /db/postgresql
Для украинского языка
initdb —locale=uk_UA.UTF-8 —lc-collate=uk_UA.UTF-8 —lc-ctype=uk_UA.UTF-8 —encoding=UTF8 -D /db/postgresql
где /db/postgresql ваш каталог данных PostgreSQL. Кодировка, конечно же, UTF-8.

Подробный вариант пересоздания кластера
2.Из под админских прав запускаем cmd. Если это делаете в win7, то запускаем от Администратора.
4.Проводим инициализацию кластера вручную с указанием пути где он будет находиться.
5.Удаляем службу PostgreSQL, которая была установлена в ходе установки.
sc delete pgsql-9.1.2-1.1C-x64
Где pgsql-9.1.2-1.1C-x64 – Это название службы. Если не знаете название точно, можно посмотреть свойствах службы “PostgreSQL Database Server…” (Пуск – Панель управления – Администрирование – Службы )
6.Создаем новый сервис с указанием нашего кластера
7.Теперь заходим в службы. Пуск – Панель управления – Администрирование – Службы и стартуем нашу службу.
Ошибка СУБД: ERROR: new encoding (UTF8) is incompatible with the encoding of the template database (WIN1251).
HINT: Use the same encoding as in the template database, or use template0 as template.
Вы выбрали неправильную локаль при установке СУБД (WIN1251) для сервера и клиента, нужно изменить на UTF-8 в конфигурации или переустановить СУБД со следующими параметрами:

Внимание при установке НЕ выбирайте локаль Настройки ОС, выбирайте из списка Russian, Russia
Настройка PostgreSQL
Следует помнить о рекомендации 1С не использовать в запросах конструкции ПОЛНОЕ ВНЕШНЕЕ СОЕДИНЕНИЕ и заменять его, используя, например, комбинацию из нескольких левых соединений. Известна также проблема с потерей производительности в запросах, где применяется соединение с виртуальной таблицей СрезПоследних, к ней рекомендуется делать отдельные запросы и сохранять результаты во временных таблицах.
Настройка конфигурации производится редактированем файла postgresql.conf.
Наиболее важные параметры
effective_cache_size = 0,5 от ёмкости RAM
fsync = off отключаем сброс на диск после каждой транзации (Внимание! Применять только при использовании надежного UPS, есть опасность потери данных при неожиданном отключении)
synchronous_commit = off отключаем синхронную запись в лог (риски теже, что и у fsync)
wal_buffers = 0,25 от ёмкости RAM
После настройки не забываем выполнить перезапуск службы:
service postgresql restart
Настройка сети
Для подключения клиентов 1С к серверу извне и работы сервера баз данных, на файрволе, должны быть открыты следующие порты:
Агент сервера (ragent) & tcp:1540 Главный менеджер кластера (rmngr) & tcp:1541 Диапазон сетевых портов, для динамического распределения рабочих процессов & tcp:1560&1591, tcp:5432 & Postgresql. Создадим правило через стандартный интерфейс, либо с помощью команды:
Теперь с другого компьютера мы спокойно запускаем клиент 1С:Предприятия, добавляем существующую информационную базу newdb. Не забываем про лицензии, программной / аппаратной защиты.
Резервное копирование
Создание дампа базы данных делаем командой
Восстановление из дампа
Периодическое обслуживание
Рекомендуется настроить AVTO VACUUM в файле конфигурации. Но не пренебрегаем и запуском через планировщик принудительной команды.
Просмотр активности PostgreSQL
Иногда полезно видеть чем сейчас занимается сервер. Поможет такая конструкция:

Либо проверим все ли зависимости были установлены. И установим недостающие.
ERROR: type «tt7» already exists
Пример полного текста ошибки:
HINT : A relation has an associated type of the same name , so you must use a name that doesn ‘ t conflict .

Описание:
Данная ошибка является «плавающей» и может возникать в различных местах
Решение:
Выгрузим и загрузим базу данных средствами 1С:Предприятия(через файл *.dt).
ERROR: could not read block
Ошибка при выполнении операции с информационно базой по причине : Ошибка СУБД : ERROR : could not read block . . . in file «» Input / output error

Описание ошибки:
База не запускается. Разрушились диски.
Решения:
Переносим базу на другую дисковую систему.
Разворачиваем из резервной копии.
Пример полного текста ошибки:
Не удалось привязаться к адресу . Адрес уже используется . Возможно порт 5432 занят другим процессом postmaster ? Система БД выключена . Не удалось запустить сервер .

Описание:
Такая ситуация часто случается у начинающих администраторов в случае, если они хотят инициализировать сервер в каталог отличный от каталога по умолчанию. При этом сервер уже запустили из каталога по умолчанию.
В этой ситуации при попытке запуска видно ошибку – сервер не запускается.
А при проверке состояния видно, что сервер работает.

Если проверим запущенные процессы пользователя postgres, то можно увидеть, что порт 5432 занят кластером PostgreSQL, только запущенным из каталога по умолчанию.

Решение:
Остановим работающий кластер сервера СУБД.
/ opt / pgpro / ent — 10 / bin / pg_ctl — locale = ru_RU . UTF — 8 — D / var / lib / pgpro / ent — 10 / data stop
Инициализируем кластер из нового каталога(если он не инициализирован).
/ opt / pgpro / ent — 10 / bin / initdb — locale = ru_RU . UTF — 8 — D / pgpro / pgdata
Запустим из нового каталога.
/ opt / pgpro / ent — 10 / bin / pg_ctl — locale = ru_RU . UTF — 8 — D / pgpro / pgdata start
Описание:
Длительный запуск, длительный захват объектов в хранилище, длительное сохранение конфигурации 1С:Предприятия.
Решение:
Такая проблема может быть связано с настройками СУБД PostgreSQL.
Рассчитаем настройки СУБД.
Описание настроек приведено на ИТС.
Выполним настройки, для этого перейдем в терминал psql:
Через psql установим параметры командой ALTER SYSTEM SET(параметры необходимо указать для вашей СУБД):
ALTER SYSTEM SET max_parallel_workers_per_gather = 22 ;
Описание ошибки:
При загрузке данных из файла *.xlsx в 1С отображаются иероглифы. Используемая СУБД PostgreSQL/PostgresPro.

Также возможна проблема с кодировкой в выгружаемом файле из 1С:

Решение:
На сервере СУБД проверим и выполним настройку локали.
1. Проверим наличие локали:
2. Проверим переменную:
Корректное значение результатов выполнения команд 2, 3:
3. Если результат не соответствует, выполним:
5. Выполним перезапуск серверов СУБД
Еще можно посмотреть
Утилита ring license для 1С версии 8.3.14 и выше под Linux
Для чего нужен 1C ring license? На текущий момент широко распространено использование программных лицензий. И системы на базе 1С в этом не исключение. Но, помимо простой активации пин-кодов, программная лицензия 1С также нуждается в обслуживании. Для обслуживания разработчику требуются знания об инструменте для получения списков, информации, анализа состояния файлов программных лицензий. Об этом инструменте мы […]

Установка и настройка хранилища конфигураций 1C на Linux сервере
Хранилище конфигурации 1С:Предприятия 8.3 является инструментом групповой разработки. Настраиваем сервер хранилища на Linux.

Основные команды Linux
Список основных команд консоли Linux которые потребуются при установке и настройке 1С. Примеры использования с комментариями.

Администрирование серверов 1С на Linux

Ошибки публикации базы и веб сервиса на веб сервере 1C+ Apache +Linux.
Многие из нас привыкли публиковать базу или веб сервис 1С нажатием нескольких кнопок. Но не все из многих знают, что для этого необходимо запустить(от имени администратора!) конфигуратор 1С:Предприятие именно на той машине, где установлен веб сервер(а именно компонента веб-расширения 1С:Предприятия). В случае, если веб-сервер и компонента веб-расширения 1С:Предприятия установлены на машину с ОС Linux без […]

Ошибки на клиенте при работе с сервером 1С на Linux. Часть 2
Разбор наиболее часто встречающихся ошибок при работе с 1С на Linux.

Установка двух версий сервера 1С на Linux
Пошаговый процесс установки и запуска двух версий сервера 1С на Linux. Полное описание настройки второго экземпляра сервера 1С.
Читайте также:
- Какая максимальная длина линии rs 485 без повторителей интерфейсов для с2000 usb
- Anadius64 dll что это
- Как создать файл autoexec ash
- Как обновить 3ds max 2020
- Как настроить ноутбук фан контроль
Добрый день всем.
У меня проблема с установкой PostgreSQL (последняя версия 8.3.5-1), к сожалению ни гугл ни яндекс никакие мануалы не помогли её решить. Установка идёт нормально но как только начинается инициализация базы данных кластеров выдаёт:Failed to create a process to run initdb (скриншот прилагается). Буду очень благодарен если кто-нибудь подскажет как это лечится. Учётная запись одна, с правами администратора, файловая система NTFS на том диске на котором винда (Windows XP SP3) и соответсвенно на который и ставлю PostgreSQL, фаервола нет, антивирус выгружал — эффект тот же.
В событиях винды событие идёт как ошибка с кодом 1013 с описанием Product: PostgreSQL 8.3 — Failed to create a process to run initdb.
Заранее спасибо.
| Вложение | Размер |
|---|---|
| problem.jpg | 142.74 kb |
Содержание
- Postgresql 1c ошибка создания временной директории
- Необходимые компоненты для установки
- Установка сервера приложений 1С
- Установка PostgreSQL в стандартном виде, достаточном для запуска 1С без дополнительных настроек
- Установка Postgre с выбором места хранения кластера
- Создание новой базы данных 1С на сервере с PostgreSQL
- Указание папки хранения базы данных
- ERROR: type «tt7» already exists
- ERROR: could not read block
- Еще можно посмотреть
- Утилита ring license для 1С версии 8.3.14 и выше под Linux
- Установка и настройка хранилища конфигураций 1C на Linux сервере
- Основные команды Linux
- Администрирование серверов 1С на Linux
- Ошибки публикации базы и веб сервиса на веб сервере 1C+ Apache +Linux.
- Ошибки на клиенте при работе с сервером 1С на Linux. Часть 2
- Установка двух версий сервера 1С на Linux
Другой способ решить эту проблему — изменить регион (язык) вашей операционной системы (Машины). Если вы выбираете, например, французский, возьмите французский из Франции, а не местный французский. То же самое для английского, а не местного английского. Некоторые символы не работают с местным языком. Думаю, это решит вашу проблему.
Для меня это терпело неудачу каждый раз и для каждого решения, упомянутого здесь. Затем, после небольших собственных исследований и разработок, я смог успешно использовать postgresql. Ниже приведены шаги, которые необходимо выполнить при обнаружении этой ошибки «сбой при инициализации кластера базы данных».
Вы должны вручную запустить initdb, который присутствует: «C: Software PostgreSql 12 bin»
Теперь убедитесь, что вы связали «postgres» как пользователя с командой initdb, поскольку «postgres» — это суперпользователь, созданный во время установки.
initdb -D «D: PostgreSql 12 data» -U postgres
Теперь, когда кластер базы данных инициализирован, вы можете запустить сервер с помощью утилиты pg_ctl, находящейся в папке bin PostgreSql 12.
pg_ctl start -D «D: PostgreSql 12 data»
Или вы также можете зарегистрировать его как службу Windows, и вы можете установить его на автоматический
pg_ctl register -N PostgreSql-12.3.1 -D «D: PostgreSql 12 data»
Теперь вы готовы к использованию базы данных postgresql. Либо используйте его через строку cmd (psql), либо pgAdmin4
У меня была такая же ошибка, но с другой основной проблемой (не с разрешениями пользователя, а с проблемой локали). Решение для этого описано здесь: Инициализация кластера базы данных Win 10 Postgresql 11 не удалась
Я пытался и терпел неудачу несколько раз, думая, что это как-то связано с правами и пользователем, которые использовались во время установки. Но благодаря совету ThangLeQuoc по проверке журнала установки я нашел причину:
initdb: недопустимое имя локали «NorwegianBokm † l, Norway»
Вызывается Die (не удалось инициализировать кластер базы данных с помощью initdb) .
Не удалось инициализировать кластер базы данных с помощью initdb
Итак, после выбора «локали по умолчанию» в процессе установки все прошло нормально. Это было в версии 11.6 OS Postgres.
Я выполнил шаги, предложенные @IsoNecroMad, и это сработало
1) Прежде всего, запустите настройку от имени администратора.
2) Выберите папку для установки внутри программных файлов (по умолчанию)
3) Но выберите расположение данных вне указанной выше папки в другое место (c: postgres data или что-то в этом роде.)
Возможное решение для 10.3. версия:
Переместите загруженный файл на диск C: .
Пример: C:postgresql-10.3-2-windows-x64.exe
Создайте каталог с именем PostgreSQL на диске C:
Создайте каталог с именем 10 в ранее созданном каталоге PostgreSQL.
Итак, вам нужно иметь C: PostgreSQL 10 .
Запустите C: postgresql-10.3-2-windows-x64.exe (НЕ НАЖИМАЙТЕ «ЗАПУСТИТЬ ОТ АДМИНИСТРАТОРА», просто дважды щелкните)
Измените путь к каталогу установки на C:PostgreSQL
Измените путь к каталогу данных на C:PostgreSQLdata
Надеюсь, установка пройдет успешно.
Запустите установку от имени администратора и используйте режим Windows 7
Я столкнулся с той же проблемой при попытке установить postgres 10.3. Запуск от имени администратора мне не помог. Но он был установлен правильно, когда я изменил каталог установки с каталога по умолчанию, который находится внутри Program Files. Вместо этого я создал новую папку на диске C и сделал ее каталогом установки.
Я устанавливал Postgres версии 9.5 (в Windows 7 и с помощью установщика DBEnterprise) . для меня проблема, похоже, в том, что я выбирал «POSIX» в качестве региональной конфигурации . Но я пробовал с региональной конфигурацией «C» Настройка и установка завершились без проблем .
Также я запускаю установщик от имени администратора!
Только не используйте установщик EDB. Сейчас есть альтернатива BigSQL.
Сейчас 2019 , и у меня все еще та же проблема с Postgres 11 . Перед этим я удаляю текущий Postgres 9.6 (если я правильно помню версию) и пытаюсь установить новый Postgres 11, и возникает проблема. Я пробовал следующие подходы, но ни один из них не работает:
- Запускать установку от имени администратора при каждом запуске -> сбой
- Выберите папку для установки по умолчанию, предложенную при установке (C: / Program Files / PostgresSQL / 11), и папку данных, расположенную в другом место -> не удалось
- Установить его за пределами C: / -> все равно не удалось
Необходимые компоненты для установки
Итак, имеем на руках дистрибутивы:
Статья разбита на 5 разделов:
1) Установка сервера 1C.
2) Установка PostgreSQL в стандартном виде, достаточном для запуска 1С без дополнительных настроек.
3) Установка PostgreSQL с выбором папки хранения кластера.
4) Создание новой информационной базы 1С.
5) Указание папки хранения файлов базы данных на сервере СУБД.
Перед установкой обязательно прочитайте всю статью целиком!
Установка сервера приложений 1С
Запускаем setup.exe из папки с дистрибутивом сервера 1С.


В том случае, если вы установите сервер приложений не как сервис, нужно будет вручную его запускать каждый раз. Требуется такой вариант редко. Устанавливаем как службу (сервис), и решаем, под каким пользователем он будет запускаться. Из соображений безопасности лучше создать отдельного пользователя USR1CV82, а не разрешать сервису работать под полными правами.
После установки сервера приложений система предложит установить драйвер ключа защиты HASP. Соглашаемся:



Установка PostgreSQL в стандартном виде, достаточном для запуска 1С без дополнительных настроек

Выбираем русский язык и двигаемся дальше.


Опции установки можно не менять, 1С работать будет. Далее.

Postgre, как и сервер 1С, может сам создать пользователя, под которым будете запускаться служба. Обращаю ваше внимание на то, что если указать учетную запись с правами администратора, то служба корректно работать не будет. Обязательно создавайте нового пользователя.

Следующее окно установки.

Инициализируем кластер. Если у нас сервер баз данных и сервер приложений 1С находятся на разных компьютерах, тогда устанавливаем галочку «Поодерживать подсоединения с любых IP», иначе не трогаем. Обязательно указываем кодировку UTF8. Создаем суперпользователя СУБД. Далее…



Уже почти все. Далее.

Для начальной работы нам ничего дополнительного не нужно, снимаем галочку, завершаем установку.
Установка Postgre с выбором места хранения кластера
Приступаем к установки Postgre и выполняем все шаги до тех пор, пока нам не предложат инициализировать кластер:



Дальше начинаем колдовать в командной строке:
1. Необходимо выдать полные права на папку в которую мы установили PostgreSQL, обычно это C:Program FilesPostgreSQL
2. Из под админских прав запускаем cmd. Если это делаете в win7, то запускаем от Администратора.
3. Создаем папку где будет храниться кластер. Например d:postgredata.
4. Проводим инициализацию кластера вручную с указанием пути где он будет находиться.
5. Удаляем службу PostgreSQL, которая была установлена в ходе установки.
sc delete pgsql-9.1.2-1.1C-x64
Где pgsql-9.1.2-1.1C-x64 – Это название службы. Если не знаете название точно, можно посмотреть свойствах службы “PostgreSQL Database Server…” (Пуск – Панель управления – Администрирование – Службы )
6. Создаем новый сервис с указанием нашего кластера
“C:Program FilesPostgreSQL9.1.2-1.1Cbinpg_ctl” register -N pgsql -U postgresql -P пароль -D d:/postgredata
7. Теперь заходим в службы. Пуск – Панель управления – Администрирование – Службы и стартуем нашу службу.
Создание новой базы данных 1С на сервере с PostgreSQL
Есть несколько вариантов создания базы данных. Можно попробовать создавать базу через pgAdmin3, консоль администрирования серверов 1С. Но тут вы столкнетесь с массой непонятных вопросов и кучей ошибок, ответы на которые будете долго искать. Оставьте это для специалистов. Наша задача получить работоспособную базу с минимальными усилиями. Опишем самый простой путь добиться этого.
Запускаем клиент 1С.





Кластер серверов 1С:Предприятия – localhost, если мы создаем базу на том же компьютере, где установлен сервер 1С, или имя сервера приложений 1С, если на другом.
Тип СУБД – Выбираем PostgreSQL.
Имя базы данных – с таким название будет создана база в PostgreSQL.

Готово. Правильно установленная система дальше все сделает сама.
Указание папки хранения базы данных
Итак, мы создали базу. В большинстве случаев на этом установка заканчивается. Однако, если баз много, и есть несколько дисковых массивов для разных групп баз, нужно указать, где физически должны располагаться базы. Чтобы сделать это, запускаем pgAdmin3 из Пуск – Программы – PostgreSQL. Подключаемся к нашему серверу.

При первом подключении Postgre попросит пароль для пользователя postgres (которого мы создавали при установке).


Создаем новый TableSpace, это будет та папка, в которой будут храниться наши базы.

Указали место хранения файлов базы. Ок.

Теперь открываем свойства уже созданной ранее базы данных, размещение которой мы хотим изменить.

PostgreSQL напрямую «из коробки» применяться для использования с 1С Предприятем не может. Необходима именно адаптированная версия от 1С, превращающая PostgreSQL в блокировочник, причем нужно понимать, что блокировки будут накладываться на всю таблицу сразу. Если нужны блокировки на уровне записей, включаем в 1С режим управляемых блокировок и прописываем их в конфигурации ручками. Вывод: необходимо скачать специальный дистрибутив с сайта 1С или взять на диске ИТС.
Сама установка особых затруднений не вызывает, обратить внимание нужно на правильную инициализацию базы данных, а именно настройку локали, изменить потом это можно только повторной начальной инициализацией. Например, база 1С с украинскими региональными установками в СУБД с установленной русской локалью не загрузится. Да и проблемы с сортировкой потом не нужны. Поэтому делаем init в соответствии с нужным языком.
Для русского языка
initdb —locale=ru_RU.UTF-8 —lc-collate=ru_RU.UTF-8 —lc-ctype=ru_RU.UTF-8 —encoding=UTF8 -D /db/postgresql
Для украинского языка
initdb —locale=uk_UA.UTF-8 —lc-collate=uk_UA.UTF-8 —lc-ctype=uk_UA.UTF-8 —encoding=UTF8 -D /db/postgresql
где /db/postgresql ваш каталог данных PostgreSQL. Кодировка, конечно же, UTF-8.

Подробный вариант пересоздания кластера
2.Из под админских прав запускаем cmd. Если это делаете в win7, то запускаем от Администратора.
4.Проводим инициализацию кластера вручную с указанием пути где он будет находиться.
5.Удаляем службу PostgreSQL, которая была установлена в ходе установки.
sc delete pgsql-9.1.2-1.1C-x64
Где pgsql-9.1.2-1.1C-x64 – Это название службы. Если не знаете название точно, можно посмотреть свойствах службы “PostgreSQL Database Server…” (Пуск – Панель управления – Администрирование – Службы )
6.Создаем новый сервис с указанием нашего кластера
7.Теперь заходим в службы. Пуск – Панель управления – Администрирование – Службы и стартуем нашу службу.
Ошибка СУБД: ERROR: new encoding (UTF8) is incompatible with the encoding of the template database (WIN1251).
HINT: Use the same encoding as in the template database, or use template0 as template.
Вы выбрали неправильную локаль при установке СУБД (WIN1251) для сервера и клиента, нужно изменить на UTF-8 в конфигурации или переустановить СУБД со следующими параметрами:

Внимание при установке НЕ выбирайте локаль Настройки ОС, выбирайте из списка Russian, Russia
Следует помнить о рекомендации 1С не использовать в запросах конструкции ПОЛНОЕ ВНЕШНЕЕ СОЕДИНЕНИЕ и заменять его, используя, например, комбинацию из нескольких левых соединений. Известна также проблема с потерей производительности в запросах, где применяется соединение с виртуальной таблицей СрезПоследних, к ней рекомендуется делать отдельные запросы и сохранять результаты во временных таблицах.
Настройка конфигурации производится редактированем файла postgresql.conf.
Наиболее важные параметры
effective_cache_size = 0,5 от ёмкости RAM
fsync = off отключаем сброс на диск после каждой транзации (Внимание! Применять только при использовании надежного UPS, есть опасность потери данных при неожиданном отключении)
synchronous_commit = off отключаем синхронную запись в лог (риски теже, что и у fsync)
wal_buffers = 0,25 от ёмкости RAM
После настройки не забываем выполнить перезапуск службы:
service postgresql restart
Для подключения клиентов 1С к серверу извне и работы сервера баз данных, на файрволе, должны быть открыты следующие порты:
Агент сервера (ragent) & tcp:1540 Главный менеджер кластера (rmngr) & tcp:1541 Диапазон сетевых портов, для динамического распределения рабочих процессов & tcp:1560&1591, tcp:5432 & Postgresql. Создадим правило через стандартный интерфейс, либо с помощью команды:
Теперь с другого компьютера мы спокойно запускаем клиент 1С:Предприятия, добавляем существующую информационную базу newdb. Не забываем про лицензии, программной / аппаратной защиты.
Создание дампа базы данных делаем командой
Восстановление из дампа
Рекомендуется настроить AVTO VACUUM в файле конфигурации. Но не пренебрегаем и запуском через планировщик принудительной команды.
Просмотр активности PostgreSQL
Иногда полезно видеть чем сейчас занимается сервер. Поможет такая конструкция:

Либо проверим все ли зависимости были установлены. И установим недостающие.
ERROR: type «tt7» already exists
Пример полного текста ошибки:
HINT : A relation has an associated type of the same name , so you must use a name that doesn ‘ t conflict .

Данная ошибка является «плавающей» и может возникать в различных местах
Выгрузим и загрузим базу данных средствами 1С:Предприятия(через файл *.dt).
ERROR: could not read block

База не запускается. Разрушились диски.
Переносим базу на другую дисковую систему.
Разворачиваем из резервной копии.
Пример полного текста ошибки:
Не удалось привязаться к адресу . Адрес уже используется . Возможно порт 5432 занят другим процессом postmaster ? Система БД выключена . Не удалось запустить сервер .

Такая ситуация часто случается у начинающих администраторов в случае, если они хотят инициализировать сервер в каталог отличный от каталога по умолчанию. При этом сервер уже запустили из каталога по умолчанию.
В этой ситуации при попытке запуска видно ошибку – сервер не запускается.
А при проверке состояния видно, что сервер работает.

Если проверим запущенные процессы пользователя postgres, то можно увидеть, что порт 5432 занят кластером PostgreSQL, только запущенным из каталога по умолчанию.

Остановим работающий кластер сервера СУБД.
/ opt / pgpro / ent — 10 / bin / pg_ctl — locale = ru_RU . UTF — 8 — D / var / lib / pgpro / ent — 10 / data stop
Инициализируем кластер из нового каталога(если он не инициализирован).
/ opt / pgpro / ent — 10 / bin / initdb — locale = ru_RU . UTF — 8 — D / pgpro / pgdata
Запустим из нового каталога.
/ opt / pgpro / ent — 10 / bin / pg_ctl — locale = ru_RU . UTF — 8 — D / pgpro / pgdata start
Длительный запуск, длительный захват объектов в хранилище, длительное сохранение конфигурации 1С:Предприятия.
Такая проблема может быть связано с настройками СУБД PostgreSQL.
Рассчитаем настройки СУБД.
Описание настроек приведено на ИТС.
Выполним настройки, для этого перейдем в терминал psql:
Через psql установим параметры командой ALTER SYSTEM SET(параметры необходимо указать для вашей СУБД):
ALTER SYSTEM SET max_parallel_workers_per_gather = 22 ;
При загрузке данных из файла *.xlsx в 1С отображаются иероглифы. Используемая СУБД PostgreSQL/PostgresPro.

Также возможна проблема с кодировкой в выгружаемом файле из 1С:

На сервере СУБД проверим и выполним настройку локали.
1. Проверим наличие локали:
2. Проверим переменную:
Корректное значение результатов выполнения команд 2, 3:
3. Если результат не соответствует, выполним:
5. Выполним перезапуск серверов СУБД
Еще можно посмотреть
Утилита ring license для 1С версии 8.3.14 и выше под Linux
Для чего нужен 1C ring license? На текущий момент широко распространено использование программных лицензий. И системы на базе 1С в этом не исключение. Но, помимо простой активации пин-кодов, программная лицензия 1С также нуждается в обслуживании. Для обслуживания разработчику требуются знания об инструменте для получения списков, информации, анализа состояния файлов программных лицензий. Об этом инструменте мы […]

Установка и настройка хранилища конфигураций 1C на Linux сервере
Хранилище конфигурации 1С:Предприятия 8.3 является инструментом групповой разработки. Настраиваем сервер хранилища на Linux.

Основные команды Linux
Список основных команд консоли Linux которые потребуются при установке и настройке 1С. Примеры использования с комментариями.

Администрирование серверов 1С на Linux

Ошибки публикации базы и веб сервиса на веб сервере 1C+ Apache +Linux.
Многие из нас привыкли публиковать базу или веб сервис 1С нажатием нескольких кнопок. Но не все из многих знают, что для этого необходимо запустить(от имени администратора!) конфигуратор 1С:Предприятие именно на той машине, где установлен веб сервер(а именно компонента веб-расширения 1С:Предприятия). В случае, если веб-сервер и компонента веб-расширения 1С:Предприятия установлены на машину с ОС Linux без […]

Ошибки на клиенте при работе с сервером 1С на Linux. Часть 2
Разбор наиболее часто встречающихся ошибок при работе с 1С на Linux.

Установка двух версий сервера 1С на Linux
Пошаговый процесс установки и запуска двух версий сервера 1С на Linux. Полное описание настройки второго экземпляра сервера 1С.
Источник
Я не могу установить PostgreSQL, сделал все по инструкции, уже три раза сносил и заново переустанавливал, инструкция НЕ РАБОТАЕТ, или устарела. Система Windows 10.
Скачал, все есть в папке C:Program FilesPostgreSQL10
Все распаковал, все устанивилось, окно закрылось. Дальше сделал по инструкции — открыл командную строку, ввел
setx PATH «%PATH%;C:Program FilesPostgreSQL10bin»
В ответ комп пишет: «Предупреждение. Сохраненные данные будут усечены до 1024 знаков. Успех. Указанное значение сохранено.»
Далее, по инструкции закрыл командую строку, перезагрузился. И. Н-И-Ч-Е-Г-О, в командной строке при попытке ввести хотя бы psql выдается «psql» не является внутренней или внешней командой, исполняемой программой или пакетным файлом.
Ну что еще то надо? Руки опускаются от этих бесконечных инструкций, которые не работают! Помогите, гуру Джанги….
- Вопрос задан более трёх лет назад
- 7321 просмотр
7 комментариев
Установка Postgresql 10 в Windows 2022 core и настройка реплики
Простой 7 комментариев
Источник: qna.habr.com
Ошибка создания временной директории postgresql windows 10
Добрый день всем.
У меня проблема с установкой PostgreSQL (последняя версия 8.3.5-1), к сожалению ни гугл ни яндекс никакие мануалы не помогли её решить. Установка идёт нормально но как только начинается инициализация базы данных кластеров выдаёт:Failed to create a process to run initdb (скриншот прилагается). Буду очень благодарен если кто-нибудь подскажет как это лечится. Учётная запись одна, с правами администратора, файловая система NTFS на том диске на котором винда (Windows XP SP3) и соответсвенно на который и ставлю PostgreSQL, фаервола нет, антивирус выгружал — эффект тот же.
В событиях винды событие идёт как ошибка с кодом 1013 с описанием Product: PostgreSQL 8.3 — Failed to create a process to run initdb.
Заранее спасибо.
ВложениеРазмер
- Войдите или зарегистрируйтесь, чтобы добавлять комментарии
Не могу сказать
On Декабрь 1st, 2008 admin says:
Не могу сказать точно в чём проблема, но мне кажется с высокой долей вероятности в SP3. Как всегда дядя Билли наверняка сделал что-то гадкое в результате чего инсталятор перестал корректно работать.
А что пишет в initlog сам инсталятор?
У меня вроде тоже SP3 стал после обновления. Попробую посмотреть дома.
- Войдите или зарегистрируйтесь, чтобы добавлять комментарии
А initlog где
On Декабрь 1st, 2008 Merc says:
А initlog где должен быть? В папке куда ставится постгрес логов нет ни до ни после нажатия ок и отката установки.
- Войдите или зарегистрируйтесь, чтобы добавлять комментарии
Вроде как здесь
On Декабрь 2nd, 2008 admin says:
Вроде как здесь должен быть:
Установка и настройка СУБД PostgreSQL на Windows 10.
C:Program FilesPostgreSQL8.3.5tmpinitdb.log
- Войдите или зарегистрируйтесь, чтобы добавлять комментарии
Там только два
On Декабрь 2nd, 2008 Merc says:
Там только два файла initdb.pwd и initdb.bat.
Кстати сегодня когда проверял в том же месте выдал другую ошибку: Failed to create temporary directory. Раньше такое тоже бывало, то есть у него эти две ошибки варьируются.
- Войдите или зарегистрируйтесь, чтобы добавлять комментарии
Сдаётся мне,
On Декабрь 2nd, 2008 admin says:
Сдаётся мне, что всё-таки дело в политиках, которые накатил SP3. Потому как в SP2 ни у кого таких проблем не было.
Сегодня постараюсь посмотреть что у меня — пока ещё руки не дошли.
- Войдите или зарегистрируйтесь, чтобы добавлять комментарии
Только что
On Декабрь 2nd, 2008 admin says:
Только что поставил 8.3.5 без каких-либо проблем!
Правда у меня уже стояла 8.3.4, которую я снёс перед установкой.
Единственное, что прикололо: при запуске setup.bat написало, что устанавливает бибилиотеки Visual C++
Кстати у меня уже была создана учётная запись postgres. Посмотрите, после того как процесс установки обламывается, в системе эта учётная запись есть или как? В смысле пользователь должен быть с таким именем (не совсем учётка).
- Войдите или зарегистрируйтесь, чтобы добавлять комментарии
Да,
On Декабрь 3rd, 2008 Merc says:
Да, пользователь остается, я его перед каждой новой попыткой стираю
- Войдите или зарегистрируйтесь, чтобы добавлять комментарии
А если не
On Декабрь 3rd, 2008 admin says:
А если не стирать? Я не стирал при установке новой версии.
Если наоборот дать ему права на каталог PostgreSQL (если их там нет)?
Просто надо понять на чём исталлятор затыкается!
- Войдите или зарегистрируйтесь, чтобы добавлять комментарии
О! Тока что нашёл вот такое!
On Декабрь 3rd, 2008 admin says:
Только что нашё в Сети такой рецепт:
Пойти в настройки ‘Local Security Polices’ (Локальные политики безопасности) и предоставить учётной записи postgres права на ‘Log on Locally’.
Попробуйте и пожалуйста отпишитесь по результату.
- Войдите или зарегистрируйтесь, чтобы добавлять комментарии
Если я
On Декабрь 3rd, 2008 Merc says:
Если я правильно понял то это локальные параметры безопасности-назначение прав пользователя-локальны вход в систему?
Добавил туда postgres, эффекта ноль, всё та же ошибка создания временной директории.
- Войдите или зарегистрируйтесь, чтобы добавлять комментарии
Изначально был
On Декабрь 3rd, 2008 admin says:
Изначально был вопрос не про временный каталог, а про failed to create process.
Этот рецепт для него
Вот что накопал по поводу ошибки создания временного каталога:
1. написано, что можно избежать отказавшись от инициализации кластера БД во время установки и проведя эту самую инициализацию потом вручную. Но сперва попробуйте следующие 2
2. Если это невоможно и не работает, то попробуйте ещё такой шаманский рецепт: запускать установку не от пользователя Администратор, а создать другого пользователя с правами администратора и запустить установку от него.
3. Если это не поможет, вот ещё рецепт: проверить наличие в
C:Program FilesPostgreSQL8.3 каталога tmp. Если нет — создать, если есть — удалить
- Войдите или зарегистрируйтесь, чтобы добавлять комментарии
1. Ставим же всё
On Декабрь 3rd, 2008 Merc says:
1. Ставим же всё равно как сервис, так, просто не инициализируем?
Выдаёт на этот раз в месте setting filesystem permissions: failed to create a process to set permissions.
2. Шаманский ритуал не помог:)
3. В общем если папку удалять, то Failed to create a process to run initdb. Если оставлять то Failed to create temporary directory.
Я просто думаю что эти ошибки все одного поля ягоды.
- Войдите или зарегистрируйтесь, чтобы добавлять комментарии
Очень может
On Декабрь 3rd, 2008 admin says:
Очень может быть.
А из специального FAQ рецепты пробовали по проблемам с установкой?
Просто я продолжаю думать, что какая-то как с политиками безопасности в Windows.
- Войдите или зарегистрируйтесь, чтобы добавлять комментарии
Подобавлял во
On Декабрь 3rd, 2008 Merc says:
Подобавлял во все места где советуют со всеми ошибками:) Эффекта 0 )
Вот блин Мастдай..)
- Войдите или зарегистрируйтесь, чтобы добавлять комментарии
Я просто нашёл
On Декабрь 4th, 2008 admin says:
Я просто нашёл английский тред по этому багу — там те же танцы с бубном — могу дать ссылку, если хотите
Половина народа пишет, что типа тот или иной танец решает проблему, а один человек пишет, что ничего не помогает — прямо как у вас
Кстати, не хотите поставить PostgreSQL на винду через CygWin? Я планирую в ближайшее время написать статью по этой теме.
- Войдите или зарегистрируйтесь, чтобы добавлять комментарии
Дайте
On Декабрь 4th, 2008 Merc says:
Дайте пожалуйста, думаю будет полезно.
А что такое этот CygWin?) Мне в принципе всё равно через что, лишь бы работала как сервис)
- Войдите или зарегистрируйтесь, чтобы добавлять комментарии
CygWin — это
On Декабрь 4th, 2008 admin says:
CygWin — это UNIX-окружение в Windows.
Посмотрите:
http://www.cygwin.org
- Войдите или зарегистрируйтесь, чтобы добавлять комментарии
Источник: postgresql.men
Неустранимая ошибка: невозможно создать временный каталог на ПК с Windows [FIX]
Как обычно, в основном для новых пользователей, каждый день возникает много сообщений об ошибках и уведомлений, особенно в Windows 10. Это конкретное исправление связано с тем, чтобы помочь вам устранить ошибку, возникшую при попытке создать временный каталог в Windows 10.
Ошибка при попытке создать временный каталог означает, что существует проблема с разрешениями вашей учетной записи пользователя. Эта ошибка обычно отображается с сообщением – невозможно выполнить файлы во временном каталоге.
Эта проблема обычно возникает, когда программное решение устанавливается через исполняемый файл. Когда отображается сообщение об ошибке, вам просто нужно закрыть его, но это не позволит вам продолжить установку. Эта ошибка может возникать в Windows 7, 8 и 10.
Это сообщение об ошибке означает, что ваша система была настроена на блокировку установки. Не нужно паниковать, потому что это только ошибка конфигурации, а не серьезная ошибка. Тем не менее, чтобы вы могли продолжить процесс установки, есть несколько вещей, которые вы можете сделать, чтобы исправить эту ошибку. Ниже приведено несколько методов, которые можно использовать для удаления сообщения об ошибке.
Что делать, если вы не можете создать временный каталог на ПК
Решение 1. Выберите Запуск от имени администратора.
Это должно быть очень быстрое решение для вас, если вы спешите завершить установку и у вас нет времени на более обширные решения. Как было сказано ранее, сигнал ошибки означает, что есть проблема с разрешениями.
Это можно легко обойти с помощью этих нескольких шагов:

- Ищите исполняемый файл, который вы хотите установить
- Щелкните правой кнопкой мыши по нему и в контекстном меню выберите «Запуск от имени администратора».
Это решение должно помочь вам очистить сообщение об ошибке и без проблем установить программное обеспечение.
– СВЯЗАННО: Как открыть временные файлы Интернета в Windows 10
Решение 2. Создайте новую папку Temp и измените переменные
Создание новой папки Temp и изменение переменных – лучший вариант, если сигнал ошибки ясно говорит о наличии проблемы с временным каталогом. Следуйте этим шагам внимательно и уберите ошибку с вашего пути:
- Введите диск C: и создайте новую папку, переименуйте ее в Temp (переключите C: с диска, на котором установлена ваша ОС)
- Нажмите правой кнопкой мыши на Этот компьютер и выберите Свойства в контексте меню.
- С левой стороны вы увидите ссылку Дополнительные настройки , нажмите на нее

- Нажмите на вкладку “Дополнительно” в окне и выберите Переменные среды.

- Дважды щелкните TMP в пользовательских переменных
- Значение, которое вы увидите, должно быть % USERPROFILE% AppDataLocalTemp . Измените это на C: Temp. Затем закройте окно, нажав ОК.
В конце концов, попытайтесь установить программу, она должна работать без проблем.
Решение 3: Изменить контроль над папкой TEMP

- На диске, на котором установлена ваша ОС, введите папку вашего пользователя и найдите папку AppData, в которой вы найдете локальную папку, если ваша ОС установлена в разделе C: и вашим именем пользователя будет User, также адрес в проводнике должно быть указано « C: UsersUserAppDataLocal »
- Найдите папку Temp внутри, щелкните правой кнопкой мыши и выберите в меню свойства.
- В окне свойств нажмите Безопасность .
- В окне безопасности нажмите Все .
- Нажмите «Изменить» и убедитесь, что выбрано все поле «Полный доступ», затем нажмите «ОК» для сохранения.
Это должно дать вам полный доступ к папке Temp и решить проблему с ошибкой 5.
– СВЯЗАННО: Как удалить временные файлы с помощью Очистки диска в Windows 10, 8, 7
Решение 4. Подтвердите включение наследуемых разрешений в папку Temp
Как и в предыдущем решении, выполните следующие действия:

- На диске, на котором установлена ваша ОС, введите папку вашего пользователя и найдите папку AppData, в которой вы найдете локальную папку, если ваша ОС установлена в разделе C: и вашим именем пользователя будет User, также адрес в проводнике должно быть указано «C: UsersUserAppDataLocal»
- Найдите папку Temp внутри, щелкните правой кнопкой мыши и выберите в меню свойства.
- В окне свойств нажмите Безопасность .
- Нажмите «Дополнительно» для просмотра разрешений.
- В разрешениях должны быть СИСТЕМА, Администратор и Пользователь. Все они должны иметь полный контроль и наследоваться от C: UsersUser
- Найдите «Включить наследуемые разрешения» из родительского выбора этого объекта, нажмите «Продолжить», нажмите «Применить» и затем нажмите «ОК», чтобы сохранить настройку.
К настоящему времени у вас уже должен быть доступ для записи в каталог, который мгновенно исправит эту ошибку.
Обработка разрешений Windows может быть очень сложной для человека, который не знает о нем много. Правильная настройка разрешений поможет вам не допустить серьезного повреждения ОС.
Несмотря на это, эти предложенные решения при правильном использовании позволят вам исправить ошибку невозможности создания временного каталога, встречающегося в Windows 10.
Источник: generd.ru
Установка PostgreSQL 9 в Windows: «Невозможно записать в путь к среде TEMP».
Я пытаюсь установить PostgreSQL 9 (postgresql-9.0.3-1-windows.exe) на свой компьютер с WinXP и при запуске получаю следующую ошибку:  Некоторые поиски в Google дали несколько советов, которые предложили Узел сценариев Windows может быть отключен. Я проверил, и WSH определенно включен, так что это должно быть что-то еще. Вопрос в том, что?
Некоторые поиски в Google дали несколько советов, которые предложили Узел сценариев Windows может быть отключен. Я проверил, и WSH определенно включен, так что это должно быть что-то еще. Вопрос в том, что?
Я вижу файл с названием prerun_checks.vbs создается в %TEMP%, и когда я пытаюсь запустить его вручную, я получаю следующее:  Что похоже на ошибку прав доступа. Тем не менее, я администратор, и я дал себе полный контроль над временной папкой, и она все еще не работает. Любая помощь оценивается.
Что похоже на ошибку прав доступа. Тем не менее, я администратор, и я дал себе полный контроль над временной папкой, и она все еще не работает. Любая помощь оценивается.
задан 07 марта ’11, 16:03
Charles Roper
Это все еще проблема в Windows 7, и решение Notepad ++ у меня сработало. — Davio
Хотя: это все еще проблема и в моей Windows 7, и она имеет правильную ассоциацию файлов для файлов .vbs, но все равно выдает эту ошибку. — Mike ‘Pomax’ Kamermans
многие люди сообщают, что это правда, но также многие люди с правильной настройкой UAC сообщают, что это не так. Для меня это не так. — Mike ‘Pomax’ Kamermans
пытаясь отключить антивирус, который отключает Windows-скрипт и офисный макрос, может этот способ может вам помочь — Viko Manurung
23 ответы
В моем случае решение было связано с NotePad++ приложение по умолчанию для открытия .vbs файлы. Если у вас такая же ситуация, вот подробное решение: http://igordcard.blogspot.co.il/2012/03/unable-to-write-inside-temp-environment.html В двух словах, в реестре нужно зайти в HKEY_CLASSES_ROOT.vbs , и установите (Default) вход обратно в строку VBSFile .
Создан 27 июн.

Работал! Большое спасибо. В моем случае это было другое приложение. Не Блокнот++. Для других, кто сталкивается с этой проблемой, вы можете диагностировать ее, сначала удалив все файлы в C:Documents and SettingsUserNameLocal SettingsTemp так что вы сможете найти bitrock_installer.log легко, когда вы снова пытаетесь установить postgresql и просмотреть инструкции в нем. Изменение (Default) ключ в HKEY_CLASSES_ROOT , .vbs раздел реестра для VBSFile решил это. — Навигационный
Спасибо за этот комментарий о том, как найти соответствующее место ошибки! — Elie
Была точно такая же проблема, но с другим редактором (HTMLPad). Спасибо! — VM4
Если это Notepad++, вам не нужно заходить в реестр, чтобы что-то исправить. Просто зайдите в File Associations в настройках и удалите vbs из списка. У меня работало без возни с реестром. — Рэнди Р
Когда я заканчивал свой вопрос выше, появился наш ИТ-специалист и сразу понял, в чем проблема: это McAfee. Это предотвращает все от запуска в папке TEMP, включая сценарии Windows Scripting Host. Отключение McAfee на время установки решило проблему для меня. Поэтому, если вы видите эту проблему, попробуйте отключить антивирус.
ответ дан 07 мар ’11, в 19:03
Для нас это был корпоративный Cylance. — mlhDev
Это старый поток, но у меня была такая же проблема в Windows 10:
Невозможно записать внутри пути среды TEMP
- Убедитесь, что проблема связана с Windows Script Host.
- от CMD пробег wscript.exe
- Если вы получаете сообщение об ошибке Windows Script Host не включен, вы можете решить ее, выполнив следующее из CMD
Исправление для текущего пользователя
REG DELETE «HKCUSOFTWAREMicrosoftWindows Script HostSettings» /v Enabled /f
Исправление для локальной машины
REG DELETE «HKLMSOFTWAREMicrosoftWindows Script HostSettings» /v Enabled /f
Теперь вы можете установить psql
Спасибо, вы сэкономили мне 1 час загрузки новой версии postgresql — Чариф Д.З.
У меня не было ключа CURRENT_USER, но был LOCAL_MACHINE, и он работал. Благодарность — дбинотт
спасибо, тоже сэкономил время — Каситан
- запустить-> regedit и сделать резервную копию реестра с помощью экспорта
- HKEY_LOCAL_MACHINE->SOFTWARE->Classes->CLSID->B54F3741-5B07-11cf-A4B0-00AA004A55E8> -> InprocServer32
- Измените запись реестра с новым значением как C:WindowsSystem32vbscript.dll
На самом деле, я нашел 3 записи HKEY_LOCAL_MACHINE->SOFTWARE->Classes->CLSID->B54F3741-5B07-11cf-A4B0-00AA004A55E8> и установил первую, как указано выше, она работает.
ответ дан 18 дек ’12, 06:12
хм все еще не работает, я думаю, что этот ключ установлен по умолчанию из вашего ответа выше. — Новичок
Если кто-то еще ищет информацию об этом и не имеет никакого успеха здесь, вы можете посмотреть на:
Для продолжения списка рассылки, пожалуйста, прочитайте:
ответ дан 23 мая ’11, 02:05
Что ж, в моем случае ничего не сработало, и для отключения McAffee понадобился специальный билет от службы безопасности моей компании, чтобы действительно это сделать. поэтому я установил с помощью двоичных файлов, следуя этому руководству. Полезное руководство.
Таким образом, загрузите двоичный файл с здесь, распакуйте его, зайдите внутрь pgsql папка, создать log и data каталоги там, а затем откройте командную строку, перейдите туда, где pgsqlbin папка есть, и запустить initdb -U postgres -A password -E utf8 -W -D POSTGRESQL_ROOTdata
Вы можете запустить и остановить сервер, запустив
«POSTGRESQL_ROOT/bin/pg_ctl» -D «POSTGRESQL_ROOT/data» -l «POSTGRESQL_ROOT/log/pgsql.log» start
«POSTGRESQL_ROOT/bin/pg_ctl» -D «POSTGRESQL_ROOT/data» -l «POSTGRESQL_ROOT/log/pgsql.log» stop
где POSTGRESQL_ROOT — полный путь к pgsql папку.
ответ дан 11 окт ’14, 02:10

Для тех, кто действительно ценит UAC, создайте каталоги данных/журналов в своем username/AppData/Local/pgsql/data и username/AppData/Local/pgsql/log вместо этого и укажите на них, чтобы придерживаться соглашений Windows. — Майк ‘Pomax’ Камерманс
Все вышеперечисленное мне не помогло. Я получал ошибку вроде:
Выходные данные сценария: Ошибка CScript: доступ к узлу сценариев Windows отключен на этом компьютере. Свяжитесь с вашим администратором для получения подробной информации.
поэтому после пары поисков я нашел решение: перейдите к следующему ключу:
HKEY_LOCAL_MACHINE Software Microsoft Windows Script Host Настройки
На правой панели вы увидите Включено. Если вы видите запись 0, это означает, что доступ к Windows Script Host отключен на вашем компьютере с Windows.
Дважды щелкните по нему и присвойте ему значение 1, чтобы включить его.
Значение 1 включает узел сценариев Windows. Значение 0 отключает узел сценариев Windows.
для windows 10 перейдите к
HKEY_CURRENT_USERSoftwareMicrosoftWindows Script HostНастройки
ответ дан 21 окт ’16, 17:10
Чтобы предотвратить дальнейшие проблемы, вы также должны исключить каталог данных (куда Postgres помещает свои данные) из сканирования вашим антивирусным сканером.
ответ дан 07 мар ’11, в 19:03
В моем случае это было другое приложение, вызвавшее проблему. Не Блокнот++. Для других, кто сталкивается с этой проблемой, вы можете диагностировать ее, сначала удалив все файлы в C:Documents and SettingsUserNameLocal SettingsTemp так что вы сможете найти bitrock_installer.log легко, когда вы снова пытаетесь установить postgresql и просмотреть инструкции в нем. Изменение клавиши (по умолчанию) в HKEY_CLASSES_ROOT , .vbs раздел реестра в VBSFile решил это.

У меня возникла эта проблема при попытке установить 32-разрядную версию на 7-разрядную версию Windows 64.
Попытка установки комплекта для 64-разрядной версии не привела к ошибкам, но решения, представленные другими, также действительны.
ответ дан 11 мар ’14, в 10:03
В моем случае я загрузил инструмент удаления McAfee MCPR (удаление потребительских продуктов McAfee) который убрал некоторые хвосты после удаления McAfee.
Некоторые записи реестра, которые ранее InprocServer32 такие значения, как ‘c:program filescommon filesmcafeesystemcore. ‘ вернулся к своим первоначальным значениям:
HKEY_LOCAL_MACHINESOFTWAREClassesCLSIDInprocServer32(default) = vbscript.dll HKEY_LOCAL_MACHINESOFTWAREClassesWow6432NodeCLSIDInprocServer32(default) = C:WindowsSysWow64vbscript.dll
После этого я успешно установил PostgreSQL 9.3.
это происходит, когда Notepad++ связывает типы файлов .vbs. вы можете открыть блокнот ++ -> Настройки -> FileAssociation Удалите .vbs из зарегистрированных расширений. Закройте блокнот++. Попробуйте установить Postgres еще раз.
ответ дан 14 апр.

В моем случае изменение ключа (по умолчанию) в разделе реестра HKEY_CLASSES_ROOT, .vbs на VBSFile решило эту проблему. BlueFish — это файловая ассоциация захвата .vbs.
Моей проблемой был Smad-Av, который отключает запуск сценариев Windows. Только после просмотра этой темы я вспомнил. Я просто щелкнул правой кнопкой мыши значок Smad-Av и выбрал Разрешить Windows-Script и Office-Macro (постоянно).
ответ дан 14 мар ’18, в 12:03
Я не нахожу расположение этой функции в Smadav, поэтому я включаю скрипт вручную, используя одно из приведенных выше решений. — Лекс Софт
У меня была такая же проблема с установкой PostgreSQL (невозможно записать путь к переменной среды TEMP), проблема была в Windows Script Host, который был отключен (проверьте файл журнала, чтобы узнать, не является ли это вашей проблемой). включите его с помощью редактора регистров (выполнить -> regedit) в этом месте ComputerHKEY_CURRENT_USERSoftwareMicrosoftWindows Script HostSettings установив его значение на 1
ответ дан 25 мар ’18, в 20:03
Может кто-нибудь уточнить, какой файл журнала? и где его найти. — Дэнни
У меня была такая же проблема в Windows 10, и виновником было разрешение ОС или, скорее, его отсутствие, позволяющее исполняемому файлу записывать в выделенную пользователем временную папку.
Решил это, следуя моей интуиции и изменив папку User Temp на ту же, что и в системе: Win + Pause/Break, чтобы появилось окно «Свойства компьютера» (вы можете сделать это вручную, щелкнув правой кнопкой мыши значок «Компьютер» на рабочем столе -> Свойства) -> нажмите «Дополнительные параметры системы» на панели слева -> нажмите «Переменные среды» и в разделе «Системные переменные» — «Переменные», найдите TEMP и TMP и скопируйте их пути. Затем в разделе «Пользовательские переменные для администратора» — «Переменные» найдите TEMP и TMP и вставьте пути. В любом случае это всегда «C:WindowsTEMP»;)
ответ дан 30 мая ’19, 19:05
- найдите «Редактор реестра» и запустите его.
- выберите HKEY_CURRENT_USER => ПРОГРАММНОЕ ОБЕСПЕЧЕНИЕ => Microsoft => Windows script host => Настройка (КомпьютерHKEY_CURRENT_USERSOFTWAREMicrosoftWindows Script HostSettings)
- откройте «Включено» и измените данные значения на «1» (вы найдете его со значением 0).
Удачного кодирования!
ответ дан 16 дек ’20, 18:12

Проверьте журнал в каталоге TEMP системы (при условии, что установщик может в него записывать). Информации об ошибках много.
Моя проблема заключалась в том, что файлы VBS были связаны с текстовым редактором (вероятно, виновником является антивирусное программное обеспечение).
Здесь вы можете найти несколько скриптов редактирования reg, чтобы вернуться к поведению по умолчанию: http://www.nilpo.com/2009/07/windows-xp/restoring-vbs-vbscript-script-file-file-associations/#more-107
ответ дан 08 авг.

Мое решение похоже на № 5 с объяснением того, как и почему McAfee портит вашу регистрацию vbscript.
По-видимому, когда на моем компьютере было установлено антивирусное программное обеспечение McAfee, оно нарушило регистрацию vbscript.dll, которая необходима Windows Scripting Host для запуска файлов .VBS.
В экспортированном файле .REG:
Это СЛЕДУЕТ изменить обратно на «C:WindowsSystem32vbscript.dll».
McAfee, по-видимому, устанавливает DLL, которая перехватывает vbscript.dll, чтобы попытаться защитить неверные сценарии от запуска. Когда я удалил McAfee в пользу Microsoft
Security Essentials, McAfee не восстанавливал пути реестра («не моя проблема»), а McAfee DLL, естественно, удалялась из расположения при деинсталляции, поэтому регистрация vbscript.dll фактически указывала НИ НА ГДЕ и НИЧЕГО.
Должен быть лучший способ написать антивирусное программное обеспечение, чтобы оно не отключало операционную систему пользователя при ее удалении, отключении функций или замене регистрации. См. следующее:
У меня 64-битная ОС. Путь реестра был изменен в ряде мест.
Обычный идентификатор класса должен указывать на 32-разрядный файл C:WindowsSystem64vbscript.dll.
Пути реестра «Wow6432Node» должны указывать на 64-разрядный файл «C:WindowsSysWOW32vbscript.dll».
Да, 64-битные находятся в папке «32», а 32-битные — в папке «SysWOW64». Microsoft не хотела менять имя основной папки выполнения «System32» при переходе на 64-разрядную версию.
Источник: stackovergo.com
В Windows, устанавливается легко, Далее — Далее. Перед установкой нужно включить службу «Вторичный вход в систему» (seclogon). После установки, в каталоге data (По умолчанию, для 64 бит C:Program FilesPostgreSQL<версия_СУБД>data), найти postgresql.conf, открыть блокнотом, найти и раскомментировать строчку max_locks_per_transaction=64 и поменять значение на 150, например. Это нужно, чтобы работало резервное копирование.
С PostgreSQL 14, не работает Effector Saver 3.3.7. Видимо поменялись механизмы и нужна более свежая версия, но бесплатная последняя 3.3.7. Можно настроить бекапы вручную.
bat файл
Код
SET PGPASSWORD=пароль_постгре
CALL «C:Program FilesPostgreSQL10.21-1.1Cbinpg_dump.exe» -h «localhost» -p «5432» -U «postgres» -F t -w -w -b -f «C:SQLtempka2_work.backup» «ka2_work» 2>«C:SQLtemplog381930.tmp
exit %ERRORLEVEL%
I’ve pulled shin’s link from the google cache:
Original link:
http://www.geekscribes.net/blog/2009/04/22/postgresql-database-cluster-initialisation-failed-solution/
Cached link:
http://webcache.googleusercontent.com/search?q=cache:RXu-5-ZzfcgJ:www.geekscribes.net/blog/2009/04/22/postgresql-database-cluster-initialisation-failed-solution/+&cd=3&hl=ro&ct=clnk
PostgreSQL Database Cluster Initialisation Failed Solution
I’ll keep this one short and sweet. For those of you that have tried to install PostgreSQL (mine was 8.3.7-1) on Windows Vista and got the error Database Cluster Initialisation Failed error at the end of the install, read this.
The problem is that Vista has some safety features associated with setting permissions on the Program Files folder. Basically, even if you are an admin, you can’t change permissions on some folders like Program Files and Windows folder itself. This causes initdb to be unable to create some folders and the database cluster. What this means for you is that you need to install PostgreSQL in another folder that is not inside Program Files.
By the way, if you have forgotten your Postgres account password while installing the first time, just open a Command Prompt in Vista (If you don’t know how, Google for it). Then type the command “net user”. You will see a list of users on your computer. Find Postgre’s account. It’s usually “postgres“. Then you need to change its password by typing “net user postgres new_password” where new_password is… well, a new password for the account. You will be needing that postgres account during install. You will need admin privileges to do this change however.
Firstly, uninstall any failed installations. Use the Control Panel or the PostgreSQL installer in the install folder.
During the install, you will be prompted to choose where you want to install the program. Just select a location in another place. Like “C:PostgreSQL” or something similar. It may even be on your desktop. But not inside Program Files. Not inside Windows folder. However, it’s not as easy. Bear with me.
After the install, you will still see that darned error message (or something like non-fatal error occured). Do not despair! (For Windows Power Users, we are just assigning Full Control permission to Postgres account on the new PostgreSQL install folder). For other users, read on if you don’t know how to do it.
Go to where you just installed PostgreSQL. In this case, the C: drive. There, right-click on the folder (usually called PostgreSQL), and go to Properties – Security tab. Click on the Edit button. You will now see some usernames and other stuff. Click on the Add button. In the “Enter the object names to select” box, enter “postgres” and press Check. Postgres’ user account should appear there. Click on Ok.
Now from the “Group or Usernames” box, select the Postgres account. In the window below, with lots of checkboxes, assign permission “Full Control” in the Allow Column to it. Note, if you don’t want to allow full control, just give it read/write. But I just went ahead and gave it Full Control. (I was tired and annoyed. The “World’s most advanced open source database” had failed to install!). Click on Ok and wait a bit for permissions to be applied.
Then, just do a re-install. Do not uninstall anything. Just run the setup again. It’ll say that a PostgreSQL install folder already exists and other stuff. Just click on Next until the install finishes. If you see “file cannot be copied” errors, click on the “ignore” button when needed.
That’s it. PostgreSQL should be up and running on Vista now. Hope it works for you too as it did for me, and that my guide is helpful to anybody. If it works, or if you have other solutions, let us know. Thanks for reading!
Как обычно, в основном для новых пользователей, каждый день встречается множество сообщений об ошибках и уведомлений, особенно в Windows 10. Это конкретное исправление связано с тем, чтобы помочь вам устранить ошибку, возникшую при попытке создать временный каталог в Windows 10.
Ошибка при попытке создать временный каталог означает, что существует проблема с разрешениями вашей учетной записи пользователя . Эта ошибка обычно отображается с сообщением — невозможно выполнить файлы во временном каталоге.
Эта проблема обычно возникает, когда программное решение устанавливается через исполняемый файл. Когда отображается сообщение об ошибке, вам просто нужно закрыть его, но это не позволит вам продолжить установку. Эта ошибка может возникать в Windows 7, 8 и 10.
Это сообщение об ошибке означает, что ваша система была настроена на блокировку установки. Не нужно паниковать, потому что это только ошибка конфигурации, а не серьезная ошибка. Тем не менее, чтобы вы могли продолжить процесс установки, есть несколько вещей, которые вы можете сделать, чтобы исправить эту ошибку. Ниже приведено несколько методов, которые можно использовать для удаления сообщения об ошибке.
Что делать, если вы не можете создать временный каталог на ПК
Решение 1. Выберите Запуск от имени администратора.
Это должно быть очень быстрое решение для вас, если вы спешите завершить установку и у вас нет времени на более обширные решения. Как было сказано ранее, сигнал ошибки означает, что есть проблема с разрешениями.
Это можно легко обойти с помощью этих нескольких шагов:
- Ищите исполняемый файл, который вы хотите установить
- Щелкните правой кнопкой мыши по нему и в контекстном меню выберите «Запуск от имени администратора».

Это решение должно помочь вам очистить сообщение об ошибке и без проблем установить программное обеспечение.
— СВЯЗАННЫЕ: Как открыть временные файлы Интернета в Windows 10
Решение 2. Создайте новую папку Temp и измените переменные
Создание новой папки Temp и изменение переменных — лучший вариант, если сигнал ошибки ясно говорит о наличии проблемы с временным каталогом. Следуйте этим шагам внимательно и уберите ошибку с вашего пути:
- Введите диск C: и создайте новую папку, переименуйте ее в Temp (переключите C: с диска, на котором установлена ваша ОС)
- Щелкните правой кнопкой мыши на этом ПК и выберите « Свойства» в контекстном меню.
- Вы увидите ссылку Advanced Settings на левой стороне, нажмите на нее

- Нажмите на вкладку « Дополнительно» в окне и выберите « Переменные среды».

- Дважды щелкните TMP в пользовательских переменных
- Значение, которое вы увидите, должно быть % USERPROFILE% AppDataLocalTemp . Измените это на C: Temp. Затем закройте окно, нажав ОК.
В конце концов, попытайтесь установить программу, она должна работать без проблем.
Решение 3: Изменить контроль над папкой TEMP
- На диске, на котором установлена ваша ОС, введите папку вашего пользователя и найдите папку AppData, в которой вы найдете локальную папку, если ваша ОС установлена в разделе C: и ваше имя пользователя будет User, а также адрес в проводнике должно быть указано « C: UsersUserAppDataLocal »

- Найдите папку Temp внутри, щелкните правой кнопкой мыши и выберите в меню свойства.
- В окне свойств нажмите на Безопасность
- В окне безопасности нажмите Все
- Нажмите «Изменить» и убедитесь, что выбрано все поле «Полный доступ», затем нажмите «ОК» для сохранения.
Это должно дать вам полный доступ к папке Temp и решить проблему с ошибкой 5.
— СВЯЗАННЫЕ: Как удалить временные файлы с помощью очистки диска на Windows 10, 8, 7
Решение 4. Подтвердите включение наследуемых разрешений в папку Temp
Как и в предыдущем решении, выполните следующие действия:
- На диске, на котором установлена ваша ОС, введите папку вашего пользователя и найдите папку AppData, в которой вы найдете локальную папку, если ваша ОС установлена в разделе C: и ваше имя пользователя будет User, а также адрес в проводнике должно быть указано «C: UsersUserAppDataLocal»
- Найдите папку Temp внутри, щелкните правой кнопкой мыши и выберите в меню свойства.
- В окне свойств нажмите на Безопасность
- Нажмите «Дополнительно» для просмотра разрешений.

- В разрешениях должны быть СИСТЕМА, Администратор и Пользователь. Все они должны иметь полный контроль и наследоваться от C: UsersUser
- Найдите «Включить наследуемые разрешения» из родительского выбора этого объекта, нажмите «Продолжить», нажмите «Применить» и затем нажмите «ОК», чтобы сохранить настройку.
К настоящему времени у вас уже должен быть доступ для записи в каталог, который мгновенно исправит эту ошибку.
Работа с разрешениями Windows может быть очень сложной для человека, который не знает об этом много. Правильная настройка разрешений поможет вам не допустить серьезного повреждения ОС.
Несмотря на это, эти предложенные решения при правильном использовании позволят вам исправить ошибку, связанную с невозможностью создания временного каталога, обнаруженного в Windows 10.
СВЯЗАННЫЕ РУКОВОДСТВА, КОТОРЫЕ ВЫ ДОЛЖНЫ ПРОВЕРИТЬ:
- Как восстановить местоположение временных интернет-файлов по умолчанию
- Как отключить зарезервированное хранилище в Windows 10 19H1
- Удалить временные файлы Outlook в Windows 10
