Некоторые пользователи Twitch сообщают, что в конечном итоге они видят сообщение « Ошибка загрузки » всякий раз, когда они пытаются изменить изображение своего профиля или изображение баннера. Эта проблема датируется 2016 годом.
 Если вы хотите устранить эту проблему, прочтите , вам следует начать с повторной попытки загрузки в инкогнито/частном окне и посмотреть, прошла ли загрузка успешно. Если это не сработает, подумайте о переносе рутинных операций по управлению учетной записью Twitch в Chrome (если вы еще этого не сделали), поскольку это единственный браузер, в котором очень мало проблем, связанных с Twitch.
Если вы хотите устранить эту проблему, прочтите , вам следует начать с повторной попытки загрузки в инкогнито/частном окне и посмотреть, прошла ли загрузка успешно. Если это не сработает, подумайте о переносе рутинных операций по управлению учетной записью Twitch в Chrome (если вы еще этого не сделали), поскольку это единственный браузер, в котором очень мало проблем, связанных с Twitch.
Вам также следует устранить неполадки с изображением, чтобы убедиться, что вы не имеете дело с поврежденным или плохо закодированным файлом. Размер также может быть проблемой, особенно с изображением профиля – попробуйте уменьшить размер изображения и посмотреть, решит ли это проблему.
Однако, как сообщают многие затронутые пользователи, «Ошибка обновления» также может быть вызвана блокировщиком рекламы, который в конечном итоге блокирует связь с веб-сервером Twitch. Если вы не используете решение для блокировки рекламы, подумайте об очистке кеша браузера и файлов cookie, чтобы удалить все временные файлы или поврежденные файлы cookie, которые могут способствовать возникновению этой ошибки.
Содержание
- Метод 1. Использование режима инкогнито
- Метод 2: загрузка изображения из Chrome
- Метод 3: временное отключение блокировщика рекламы (если применимо)
- Метод 4: Очистка кеша браузера
- Очистка кеша и файлов cookie в Chrome
- Очистка кеша и файлов cookie в Firefox
- Очистка кеша и файлов cookie в Opera
- Метод 5: Устранение неполадок изображения
Метод 1. Использование режима инкогнито
Как оказалось, одно из наиболее распространенных исправлений для пользователей, имеющих дело с « ошибкой загрузки на Twitch, – это повторение операции в инкогнито/приватном режиме. В настоящее время в каждом крупном браузере есть приватный режим, и он обычно доступен прямо из меню действий.

- Chrome : нажмите кнопку действия (значок с тремя точками) в правом верхнем углу и нажмите Создать Окно в режиме инкогнито .
- В Firefox : нажмите кнопку действия (трехстрочный значок) в правом верхнем углу, а затем нажмите Новое личное окно .
- В Opera: нажмите кнопку действия (верхний правый или левый раздел, в зависимости от ваших настроек), затем нажмите Приватный режим .
- В Safari : откройте Safari и перейдите в Файлы> Новое личное окно .
После того, как вы успешно открыли личное окно в браузере, снова войдите в свою учетную запись Twitch и попытайтесь изменить изображение профиля и баннер.
В если вы по-прежнему видите ту же ошибку “ загрузки” ‘, перейдите к следующему потенциальному исправлению ниже.
Метод 2: загрузка изображения из Chrome
Как оказалось, эта проблема наиболее обычно сообщается о том, что происходит с Firefox, но практически нет сообщений об “ ошибке загрузки” , возникающей в Chrome.
Итак, если вы используете другой браузер, чем Chrome, вам, вероятно, следует попробовать перенести рутинные операции по управлению учетной записью Twitch в Chrome и посмотреть, позволяет ли этот обходной путь избежать проблемы.
Если вы уже использовали Chrome, перейдите к следующему потенциальному исправлению ниже.
Метод 3: временное отключение блокировщика рекламы (если применимо)
Как оказалось, ошибка « Ошибка загрузки» в Twitch также может быть вызвана решением для блокировки рекламы, которое реализовано на уровне браузера – либо установлено как расширение, либо на уровне системы. .
Несколько затронутых пользователей, которые ранее сталкивались с той же проблемой, подтвердили, что им удалось решить проблему, временно отключив решение для блокировки рекламы, пока они вносили изменения в свой профиль Twitch.
Если ваш блокировщик рекламы установлен как расширение/надстройка браузера, вы можете быстро отключить его из специального меню. В Chrome это можно легко сделать, открыв ‘chrome://extensions/’ на панели навигации и затем отключив переключатель, связанный с Adblock.

вы можете либо отключить его, либо полностью удалить.
Если этот метод не применим к вашему конкретному сценарию, перейдите к следующему потенциальному исправлению ниже.
Метод 4: Очистка кеша браузера
Как оказалось , эта проблема также может возникать из-за плохо кэшированного файла cookie, принадлежащего службе Twitch. Если вы имеете дело с поврежденным файлом cookie/временным файлом Twitch, единственный способ решить эту проблему – очистить кеш и файлы cookie вашего браузера.
Конечно, эта операция будет отличаться в зависимости от стороннего браузера, который вы используете. В связи с этим мы составили несколько дополнительных руководств для трех основных сторонних браузеров с наибольшей долей рынка.
Следуйте руководству, применимому к используемому вами браузеру:
Очистка кеша и файлов cookie в Chrome
- Откройте Google Chrome и убедитесь, что все вкладки закрыты (кроме той, которую вы активно используете).
- Нажмите кнопку действия (значок с тремя точками) в правом верхнем углу окон.
- Из окна внутри меню «Настройки» прокрутите вниз и нажмите кнопку «Дополнительно», чтобы открыть невидимое меню и показать скрытые элементы.
- Когда скрытое меню станет видимым, прокрутите вниз до Вкладка «Конфиденциальность и безопасность» .
- Нажмите Очистить данные просмотра и выберите вкладку «Основные», затем убедитесь, что поля, связанные с Кэшированные изображения и файлы и Файлы cookie и другие побочные данные включены.
- Затем установите временной диапазон на За все время с помощью раскрывающегося меню, затем запустите процесс, нажав Очистить данные ..
- После завершения операции вернитесь на страницу учетной записи Twitch и посмотрите, можете ли вы изменить изображение профиля или баннер, не увидев «Ошибка обновления» .

Очистка кеша и файлов cookie в Firefox
- Закройте любую другую вкладку Firefox, кроме той, которую вы активно используете.
- Затем нажмите кнопку действия (верхний правый угол) и выберите Параметры во вновь появившемся контекстное меню.
- Перейдя в меню Настройки , нажмите Конфиденциальность и безопасность . Затем нажмите Файлы cookie и данные сайта и откройте меню Очистить данные .
- В меню Очистить данные установите флажок поля, связанные с файлами cookie и данными сайта и кэшированным веб-контентом.
- Когда утилита будет готова к работе, нажмите на Кнопка «Очистить», чтобы начать процесс очистки файлов cookie и кеша в Firefox.
- После завершения операции вернитесь в Twitch и посмотрите, решена ли проблема.

Очистка кеша и файлов cookie в Opera
- Откройте Opera и нажмите на значке браузера в правом верхнем углу экрана.
- В появившемся контекстном меню нажмите
- В окне Настройки нажмите Дополнительно, затем перейдите на вкладку Конфиденциальность и безопасность из вертикальное меню справа.
- Из Конфиденциальность и безопасность , перейдите в правое меню и прокрутите вниз до вкладки Конфиденциальность . Оказавшись внутри, нажмите Очистить данные просмотра .
- Затем выберите режим Basic, затем установите Временной диапазон на Все время. Затем убедитесь, что флажки связаны с файлами cookie и другими данными сайта и кэшированными изображениями и файлами.
- Теперь, когда утилита успешно настроена, нажмите Очистить данные просмотра и посмотрите, решена ли проблема.
- После завершения операции вернитесь в Twitch и посмотрите, исправлена ли «Ошибка обновления» .
Если вы уже очистил кеш браузера безуспешно, перейдите к следующему потенциальному исправлению ниже.
Метод 5: Устранение неполадок изображения
Если ни один из методов не помог вам , весьма вероятно, что проблема каким-то образом связана с изображением, которое вы пытаетесь загрузить в Twitch.
Чтобы убедиться, что вы не имеете дело с поврежденным или плохо закодированным изображением , попробуйте хотя бы раз загрузить другой и посмотрите, по-прежнему ли вы видите “ Ошибка загрузки”.
Также имейте в виду, что изображение должно быть из. png или . jpg . Поэтому, если вы пытаетесь загрузить изображение другого формата, вам сначала нужно будет использовать конвертер.
Twitch говорит, что максимальный размер изображения, который вы можете загрузить, составляет 10 МБ, но много пользователей сообщают, что это не так. Приличное количество пользователей, столкнувшихся с этой проблемой, сообщили, что проблема была устранена после того, как они уменьшили размер своего изображения профиля до менее 1 МБ.
Вы можете легко сделать это с помощью бесплатного сервиса, такого как Крошечный PNG . Просто перетащите изображение в поле Tiny Png и отпустите его, чтобы уменьшить его.

По определенным причинам вы можете столкнуться с ошибкой при загрузке или изменении изображения вашего профиля Twitch. Однако вы можете решить проблему, выполнив несколько решений в зависимости от возможных причин. Одной из наиболее популярных причин такой проблемы является кеш вашего браузера, файлы cookie или расширения для блокировки рекламы и т. Д.
В большинстве случаев ошибка возникает из-за поврежденного файла PNG или изображения в несовместимом формате файла. Twitch принимает только изображения профиля в формате PNG и JPG. Поэтому обязательно загружайте изображение профиля в этом формате только на Twitch.

Содержание
-
1 Как исправить ошибку загрузки изображения профиля Twitch
- 1.1 Метод 1. Используйте режим инкогнито
- 1.2 Метод 2: отключите расширения для блокировки рекламы
- 1.3 3. Очистка кеша и файлов cookie
- 1.4 Метод 3: устранение неполадок с изображением
- 2 Вывод
Как исправить ошибку загрузки изображения профиля Twitch
В этой статье мы обсудим, как легко исправить ошибку загрузки изображения профиля Twitch.
Метод 1. Используйте режим инкогнито
Иногда из-за повторения процесса Twitch может показать ошибку, если вы немного изменили изображение своего профиля.
Если вы используете Safari или Firefox, вам придется использовать приватное окно. Мы рекомендуем вам использовать Google Chrome, потому что выясняется, что проблема очень часто встречается у тех, кто использует Firefox. Пока вы находитесь в приватном окне или в режиме инкогнито, кеш, файлы cookie, история или какие-либо данные не записываются, поэтому это может решить проблему.
За Гугл Хром Пользователи и Fire Fox пользователи, щелкните значок с тремя точками или значок с тремя линиями в правом верхнем углу.

Выберите Новое окно в режиме инкогнито или Новое личное окно вариант из меню. Вы также можете нажать кнопку Ctrl + Shift + N горячая клавиша, чтобы открыть новое окно в режиме инкогнито.
Теперь просто посетите Twitch, войдите в свою учетную запись и попробуйте загрузить изображение своего профиля и посмотрите, была ли устранена ошибка или нет.
Метод 2: отключите расширения для блокировки рекламы
Расширение Ad-blocker может конфликтовать с Twitch; следовательно, это вызывает ошибку при загрузке изображения вашего профиля. Чтобы решить эту проблему, вам необходимо отключить расширение; просто следуйте инструкциям ниже, чтобы сделать это.
Шаг 1) Щелкните значок с тремя вертикальными точками в правом верхнем углу Chrome, затем наведите указатель мыши на Дополнительные инструменты и выберите Расширения.
Вы также можете ввести «хром: // расширения /‘В адресной строке Chrome, чтобы открыть страницу расширения.

Шаг 2) На странице расширения, чтобы отключить блокировку рекламы, просто выключите переключатель. Более того, вы можете нажать на удалять кнопку, чтобы удалить расширение.
После этого вы можете посетить Twitch и загрузить изображение своего профиля без каких-либо ошибок.
3. Очистка кеша и файлов cookie
Шаг 1) Сначала щелкните значок с тремя вертикальными точками, а затем наведите указатель мыши на Дополнительные инструменты.
Шаг 2) Выберите Очистить данные просмотров из подменю, или вы также можете нажать Ctrl + Shift + Del сочетания клавиш, чтобы открыть окно Очистить данные просмотра.
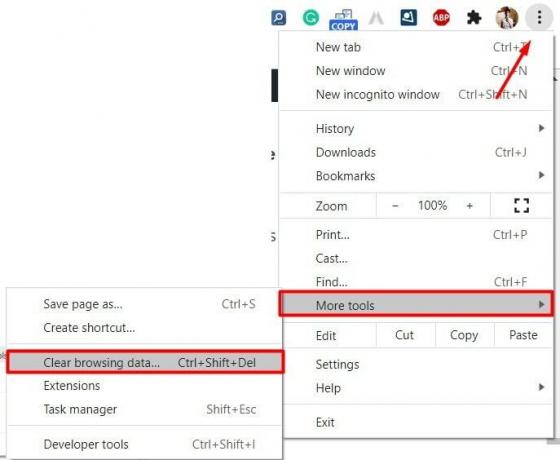
Шаг 3) Щелкните раскрывающееся меню для Временной интервал и выберите Все время вариант.
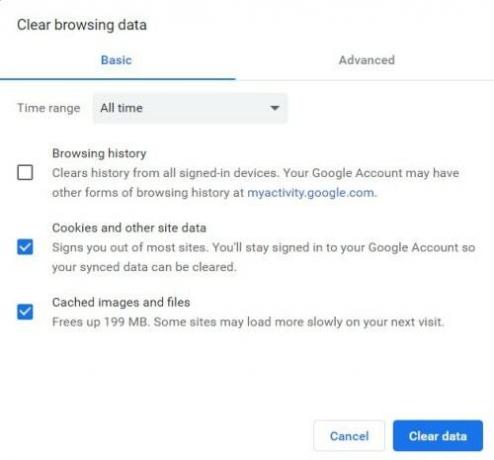
Убедитесь, что вы проверили Файлы cookie и кеш-файлы параметры и нажмите на Очистить данные кнопка. Надеюсь, после этого вы сможете посетить Twitch и загрузить свое изображение профиля.
Метод 3: устранение неполадок с изображением
Если ни один из этих шагов не помог вам, вполне возможно, что проблема связана не с какой-либо ошибкой, файлами кеша и т. Д., А с изображением. К счастью, вы можете решить такие проблемы, устраняя проблемы с изображением в таких сервисах, как Крошечный PNGи т.п.
Также убедитесь, что вы используете формат изображения .png или .jpg, другие форматы не будут работать. Люди также сообщают, что, когда они загрузили изображения размером 1 МБ, они смогли решить проблему.
Вывод
Загрузка или обновление изображения вашего профиля на Twitch должно быть простой задачей. Если у вас возникли проблемы с процессом и вы столкнулись с ошибкой загрузки изображения профиля Twitch, вы можете попробовать описанные выше методы устранения неполадок. Убедитесь, что размер изображения не превышает 1 МБ, так как изображения большего размера не принимаются серверами Twitch.
Выбор редактора:
- Как скачать видео Twitch VOD
- Как транслировать GamePlay на PS5
- Исправить неработающее мобильное приложение Twitch
- Как исправить неработающую интеграцию Discord с Twitch
- Интегрируйте свою учетную запись Twitch с Discord
Рахул — студент, изучающий информатику, с огромным интересом к области технологий и криптовалюты. Большую часть своего времени он пишет, слушает музыку или путешествует по незаметным местам. Он считает, что шоколад — это решение всех его проблем. Жизнь случается, и кофе помогает.
Некоторые пользователи Twitch сообщают, что в конечном итоге они видят сообщение «Ошибка загрузки» всякий раз, когда пытаются изменить изображение своего профиля или изображение баннера. Этот выпуск датируется еще 2016 годом.
Если вы хотите устранить эту проблему, начните с повторной попытки операции загрузки в инкогнито / приватном окне и посмотрите, успешна ли загрузка. В случае, если это не сработает, рассмотрите возможность переноса рутинных операций по управлению аккаунтом Twitch в Chrome (если вы этого еще не сделали), поскольку это единственный браузер с очень небольшим количеством проблем, связанных с Twitch.
Вам также следует устранить неполадки с изображением, чтобы убедиться, что вы не имеете дело с поврежденным или плохо закодированным файлом. Размер также может быть проблемой, особенно с изображением профиля. Попробуйте уменьшить размер изображения и посмотрите, исправит ли это проблему.
Однако, как сообщают многие затронутые пользователи, «Ошибка обновления» также может быть вызвана блокировщиком рекламы, который блокирует связь с веб-сервером Twitch. Если вы не используете решение для блокировки рекламы, рассмотрите возможность очистки кэша браузера и файлов cookie, чтобы удалить временные файлы или поврежденные файлы cookie, которые могут способствовать возникновению этой ошибки.
Метод 1: Использование режима инкогнито
Как выясняется, одним из наиболее распространенных исправлений для пользователей, имеющих дело с Twitch ‘Upload Error‘, является повторение операции в режиме инкогнито / приват. В настоящее время каждый крупный браузер имеет приватный режим, и он обычно доступен прямо из меню действий.
Режим инкогнито в Chrome
- Chrome: нажмите кнопку действия (значок с 3 точками) в правом верхнем углу и нажмите «Новое окно инкогнито».
- В Firefox: нажмите кнопку действия (значок из 3 строк) в верхнем правом углу, а затем нажмите «Новое личное окно».
- В Opera: нажмите кнопку действия (верхний правый или левый раздел, в зависимости от ваших настроек), затем нажмите на частный режим.
- В Safari: откройте Safari и перейдите в «Файлы»> «Новое личное окно».
После того, как вы успешно открыли приватное окно в вашем браузере, снова войдите в свою учетную запись Twitch и попытайтесь изменить изображение своего профиля и баннер.
Если вы все равно видите «Ошибка загрузки», перейдите к следующему потенциальному исправлению ниже.
Способ 2: загрузка изображения из Chrome
Как выясняется, эта проблема чаще всего встречается в Firefox, но в Chrome практически нет сообщений об ошибке загрузки.
Поэтому, если вы используете браузер, отличный от Chrome, вам, вероятно, следует попробовать перенести рутинную работу по управлению аккаунтом Twitch в Chrome и посмотреть, позволяет ли этот обходной путь избежать этой проблемы.
Если вы уже использовали Chrome, перейдите к следующему потенциальному исправлению ниже.
Способ 3: временное отключение блокировщика рекламы (если применимо)
Как выясняется, ошибка «Ошибка загрузки» в Twitch также может быть вызвана решением для блокировки рекламы, которое реализовано на уровне браузера — либо установлено как расширение, либо на уровне системы.
Несколько затронутых пользователей, которые ранее имели дело с той же проблемой, подтвердили, что им удалось решить проблему, временно отключив решение для блокировки рекламы, в то время как они внесли изменения в свой профиль Twitch.
Если ваш рекламный блокировщик установлен как расширение / надстройка браузера, вы можете быстро отключить его в специальном меню. В chrome вы можете легко это сделать, открыв «chrome: // extensions /» на панели навигации, а затем отключив переключатель, связанный с Adblock.
Удаление или отключение Adblock
Примечание. Вы можете отключить его или удалить полностью.
Если этот метод не применим к вашему конкретному сценарию, перейдите к следующему потенциальному исправлению ниже.
Способ 4: очистка кеша браузера
Как выясняется, эта проблема также может возникать из-за плохо кэшированного файла cookie, принадлежащего службе Twitch. Если вы имеете дело с поврежденным файлом cookie / временным файлом Twitch, единственный способ решить эту проблему — очистить кэш браузера и файлы cookie.
Конечно, эта операция будет отличаться в зависимости от используемого вами стороннего браузера. В связи с этим, мы составим несколько вспомогательных руководств для трех лучших сторонних браузеров с наибольшей долей на рынке.
Следуйте инструкциям, применимым к используемому вами браузеру:
Очистка кэша и файлов cookie на Chrome
- Откройте Google Chrome и убедитесь, что все вкладки закрыты (кроме той, которую вы активно используете).
- Нажмите на кнопку действия (трехточечный значок) в правой верхней части окна.
- Изнутри меню «Настройки» прокрутите вниз и нажмите кнопку «Дополнительно», чтобы открыть невидимое меню, в котором можно найти скрытые элементы.
- Когда скрытое меню станет видимым, прокрутите вниз до вкладки «Конфиденциальность и безопасность».
- Нажмите «Очистить данные просмотра» и выберите вкладку «Основные», затем убедитесь, что включены поля, связанные с кэшированными изображениями и файлами, файлами cookie и другими побочными данными.
- Затем установите диапазон времени «Все время» в раскрывающемся меню, затем запустите процесс, нажав «Очистить данные».
- После завершения операции вернитесь на страницу учетной записи Twitch и посмотрите, сможете ли вы изменить изображение профиля или баннер, не увидев «Ошибка обновления».
Очистка кеша и куки в Google Chrome
Очистка кеша и файлов cookie на Firefox
- Закройте любую другую вкладку Firefox, кроме той, которую вы активно используете.
- Затем нажмите кнопку действия (в верхнем правом углу) и выберите «Параметры» в появившемся контекстном меню.
- Как только вы окажетесь в меню «Настройки», нажмите «Конфиденциальность и безопасность». Затем нажмите на Cookies и данные сайта и откройте меню «Очистить данные».
- В меню «Очистить данные» установите флажки, связанные с файлами cookie, данными сайта и кэшированным веб-содержимым.
- Когда утилита готова к работе, нажмите кнопку Очистить, чтобы начать процесс очистки файлов cookie и кэша от Firefox.
- После завершения операции вернитесь в Twitch и посмотрите, решена ли проблема.
Очистка веб-кэша Firefox
Очистка кеша и файлов cookie в Opera
- Откройте Opera и нажмите на значок браузера в правом верхнем углу экрана.
- В появившемся контекстном меню нажмите «Настройки».
- Зайдя в окно «Настройки», нажмите «Дополнительно», затем перейдите на вкладку «Конфиденциальность и безопасность» в вертикальном меню справа.
- Из меню «Конфиденциальность и безопасность» перейдите в правое меню и прокрутите вниз до вкладки «Конфиденциальность». Как только вы окажетесь внутри, нажмите «Очистить данные браузера».
- Затем выберите режим «Основной», затем установите «Временной диапазон» на «Все время». Затем убедитесь, что флажки связаны с файлами cookie и другими данными сайта, а также с кэшированными изображениями и файлами.
- Теперь, когда утилита успешно настроена, нажмите Очистить данные просмотра и посмотрите, решена ли проблема.
- После завершения операции вернитесь в Twitch и посмотрите, исправлена ли «Ошибка обновления».
Если вы уже очистили кеш браузера безуспешно, перейдите к следующему потенциальному исправлению ниже.
Способ 5: устранение неполадок изображения
Если ни один из методов не сработал для вас, вполне вероятно, что проблема, с которой вы столкнулись, каким-то образом связана с изображением, которое вы пытаетесь загрузить на Twitch.
Чтобы убедиться, что вы не имеете дело с поврежденным или плохо закодированным изображением, попробуйте загрузить другое за один раз и посмотреть, все ли в конечном итоге вы видите «Ошибка загрузки».
Также имейте в виду, что изображение должно быть в формате .png или .jpg. Поэтому, если вы пытаетесь загрузить изображение в другом формате, вам сначала нужно будет использовать конвертер.
Twitch говорит, что максимальный размер изображения, которое вы можете загрузить, составляет 10 МБ, но многие пользователи сообщают, что это не так. Приличное количество пользователей, столкнувшихся с этой проблемой, сообщили, что проблема была устранена после того, как они уменьшили размер своего профиля до 1 МБ.
Вы можете сделать это легко с помощью бесплатного сервиса, такого как Крошечный PNG, Просто перетащите изображение в поле Tiny Png и опустите его, чтобы уменьшить его.
Уменьшение изображения с помощью Tiny PNG
На чтение 3 мин Просмотров 2.3к. Опубликовано 24.04.2021
Ошибка загрузки изображения профиля Twitch может быть вызвана несколькими факторами. Это может быть из-за поврежденных кешированных данных в браузере или из-за блокировщика рекламы. Вам потребуется выполнить ряд действий по устранению неполадок, чтобы определить точную причину проблемы.
Twitch – популярный сервис потоковой передачи видео в прямом эфире, который был впервые представлен в 2011 году. Он позволяет геймерам легко транслировать игры, в которые они играют, и взаимодействовать со своими зрителями. Эту платформу используют более 3,8 миллиона стримеров, и это число постоянно растет.
Содержание
- Ошибка загрузки Twitch при изменении изображения профиля
- Способ 1. Отключите расширение блокировки рекламы в браузере
- M метод 2: очистить кэшированные данные браузера
- Метод 3. Попробуйте использовать другой браузер, чтобы исправить ошибку загрузки изображения профиля
- Также прочтите:
Ошибка загрузки Twitch при изменении изображения профиля
Одна проблема, с которой вы можете столкнуться при попытке изменить изображение профиля на Twitch – это когда вы получаете сообщение об ошибке загрузки. Вот что вам нужно сделать, чтобы это исправить.
Что нужно сделать в первую очередь: Перезагрузите компьютер и маршрутизатор, к которому он подключен. Вам следует отключить шнур питания обоих устройств, а затем подключить его через несколько секунд.
Вам также следует попробовать загрузить другая картина, так как проблема может быть вызвана той, которую вы пытаетесь загрузить. Убедитесь, что он в формате JPG и имеет размер менее 1 МБ.
Способ 1. Отключите расширение блокировки рекламы в браузере
Одна из распространенных причин эта проблема – активное расширение блокировщика рекламы. Вам следует попробовать отключить эту функцию.
Необходимое время: 5 минут.
Отключить блокировку рекламы
- Откройте Google Chrome.
Вы можете сделать это, щелкнув его значок в списке приложений меню «Пуск»

-
Это три вертикальные точки, расположенные на в верхней правой части браузера.

- Нажмите “Дополнительные инструменты” .
Отобразятся дополнительные инструменты, к которым у вас есть доступ.

- Нажмите “Расширения”.
Это покажет вам все расширения, которые вы установили в браузере.

- Отключите блокировку рекламы.
Для этого просто нажмите переключатель, чтобы чтобы он стал серым.

M метод 2: очистить кэшированные данные браузера
Иногда проблема может быть вызвана повреждением кэшированных данных. Чтобы исправить это, вам просто нужно очистить кеш вашего браузера. Вот как это сделать в Google Chrome.
- Откройте Google Chrome.
- Нажмите “Дополнительно”.
- Нажмите в дополнительных инструментах.
- Нажмите “Очистить данные просмотра”.
- Щелкните вкладку “Дополнительно”.
- Установить временной диапазон на Все время.
- Убедитесь, что установлен флажок «Файлы cookie и другие данные сайта», «Кэшированные изображения и файлы» и «Пароли и другие данные для входа».
- Щелкните “Очистить данные”.
Метод 3. Попробуйте использовать другой браузер, чтобы исправить ошибку загрузки изображения профиля
Бывают случаи, когда проблема возникает из-за проблемы с используемым вами браузером. Попробуйте выполнить задачу в другом браузере. Если проблема возникает при использовании Mozilla Firefox, попробуйте использовать Google Chrome. Если проблема возникает при использовании Chrome, попробуйте использовать Microsoft Edge.
Выполнив шаги, перечисленные выше, вы успешно исправите ошибку загрузки изображения профиля Twitch.
Посетите наш На канале YouTube DroidGuy вы найдете больше видео по устранению неполадок.
Также прочтите:
- Как изменить изображение Discord
Обновлено Июнь 2023: перестаньте получать сообщения об ошибках и замедлите работу вашей системы с помощью нашего инструмента оптимизации. Получить сейчас в эту ссылку
- Скачайте и установите инструмент для ремонта здесь.
- Пусть он просканирует ваш компьютер.
- Затем инструмент почини свой компьютер.

Некоторые пользователи Twitch сообщают, что они получают «Ошибка загрузки” при попытке отредактировать изображение профиля или изображение баннера. Если вы хотите решить эту проблему, вы можете использовать некоторые решения в соответствии с возможными причинами, которые мы подготовили ниже.

- Возможно, проблема не связана с ошибкой, кэшированными файлами и т.п.
- Иногда Twitch может выдавать ошибку из-за повторяющегося процесса, если вы часто меняли изображение своего профиля.
- Возможно, расширение для блокировки рекламы конфликтует с Twitch и поэтому вызывает ошибку при загрузке изображения вашего профиля.
Как устранить сообщение об ошибке загрузки изображения профиля Twitch?
Обновление за июнь 2023 г .:
Теперь вы можете предотвратить проблемы с ПК с помощью этого инструмента, например, защитить вас от потери файлов и вредоносных программ. Кроме того, это отличный способ оптимизировать ваш компьютер для достижения максимальной производительности. Программа с легкостью исправляет типичные ошибки, которые могут возникнуть в системах Windows — нет необходимости часами искать и устранять неполадки, если у вас под рукой есть идеальное решение:
- Шаг 1: Скачать PC Repair & Optimizer Tool (Windows 10, 8, 7, XP, Vista — Microsoft Gold Certified).
- Шаг 2: Нажмите «Начать сканирование”, Чтобы найти проблемы реестра Windows, которые могут вызывать проблемы с ПК.
- Шаг 3: Нажмите «Починить все», Чтобы исправить все проблемы.


Очистите кешированные данные из вашего браузера
- Откройте Google Chrome.
- Нажмите Больше.
- Щелкните Дополнительные инструменты.
- Нажмите Удалить данные браузера.
- Перейдите на вкладку «Дополнительно».
- Установите временной диапазон на «Каждый час.
- Убедитесь, что установлены флажки «Файлы cookie и другие данные сайта», «Кэшированные изображения и файлы», «Пароли» и другие данные для входа.
- Нажмите кнопку Удалить данные.
Используйте другой браузер
Иногда проблема связана с используемым вами браузером. Попробуйте запустить задачу в другом браузере. Если проблема возникает с Mozilla Firefox, попробуйте использовать Google Chrome. Если проблема возникает с Chrome, попробуйте Microsoft Edge.
Отключите блокировщик рекламы
- Откройте Google Chrome.
- Коснитесь Меню.
- Щелкните Дополнительные инструменты.
- Нажмите Расширения.
- Отключите блокировщик рекламы, нажав кнопку, чтобы она стала серой.
Совет экспертов: Этот инструмент восстановления сканирует репозитории и заменяет поврежденные или отсутствующие файлы, если ни один из этих методов не сработал. Это хорошо работает в большинстве случаев, когда проблема связана с повреждением системы. Этот инструмент также оптимизирует вашу систему, чтобы максимизировать производительность. Его можно скачать по Щелчок Здесь
Часто задаваемые вопросы
- Войдите в систему и получите доступ к настройкам своего канала, щелкнув значок своего профиля в правом верхнем углу и выбрав «Настройки» в раскрывающемся меню.
- Под заголовком «Фото профиля» нажмите «Добавить фото профиля» и загрузите изображение со своего компьютера. Это должно быть изображение в формате JPEG, PNG или GIF размером не более 10 МБ.
- Нажмите «Обновить» под заголовком «Баннер профиля». Всплывающее окно предложит вам загрузить фотографию, где вы можете выбрать изображение с вашего компьютера.
- Возможно, что проблема не в ошибке, кэшированных файлах и т.п.
- Возможно, расширение для блокировки рекламы конфликтует с Twitch и поэтому вызывает ошибку при загрузке изображения профиля.
- Иногда Twitch может выдать вам ошибку из-за повторяющегося процесса, если вы часто меняли изображение своего профиля.
- Удалите кэшированные данные из вашего браузера.
- Попробуйте использовать другой браузер, чтобы устранить ошибку загрузки изображения профиля.
- Выключите блокировщик рекламы.
Сообщение Просмотров: 552
