Содержание
- 1 Когда возникает
- 2 Добавление локального принтера
- 3 Включить брандмауэр Windows
- 4 Устраняем ошибку “Windows не удается подключиться к принтеру, не существует обработчик печати”
- 5 Причины неисправности
- 6 0x000006be “Windows не удается подключиться к принтеру”
- 7 Запустить диагностику и устранить неполадку
- 8 Обработчик печати: что это
- 8.1 Раздел «spool» в директории ОС
- 9 Обновление драйверов контроллеров USB
- 10 0x000006d9 “Не удалось сохранить параметры принтера. Невозможно завершить операцию”
- 11 Подключение принтера через локальный порт
- 11.1 Очистка или замена папки spool
- 12 Разновидность ошибки
- 13 Включение службы Диспетчер печати
- 14 Как исправить ошибку очереди печати принтера в Windows 10?
- 15 Устраняем ошибку
- 15.1 Останавливаем службу печати
- 15.2 Копируем «winprint.dll» или всю папку «spool»
- 15.2.1 Зависимость от версии ОС и разрядности системы
- 15.3 Дополнительные действия для возобновления печати
- 16 Альтернативный способ с удалением разделов «printers» и «drivers»
- 17 Очистка папки Spool
- 18 Дополнительные методы решения ошибок 0x00000002, 0x0000000a, 0x00000006, 0x00000057
- 19 Возможные причины ошибки доступа к принтеру
- 20 Устраняем проблемы с целостностью системных библиотек
- 21 Перезапуск службы
Когда возникает
Проблема часто возникает в масштабе Windows 7 или 10, когда операционная система обнаруживает неизвестное оборудование и инициирует задания на печать или мастер установки принтера. В редких случаях ошибка отображается уже во время вывода информации, при подготовке сторонних документов, фотографий, графических или текстовых данных.
Добавление локального принтера
- Откройте классическую панель управления, выполнив команду панели управления в окне Win + R.
- Затем перейдите в раздел «Оборудование и звук»> «Устройства и принтеры», где мы нажимаем кнопку «Добавить принтер.
- В открывшемся окне нажмите кнопку Требуемый принтер отсутствует в списке и выберите пункт Добавить локальный или сетевой принтер с параметрами, указанными вручную.

- Далее выбираем пункт Create a new port и указываем тип порта Local port и нажимаем Next.

- Теперь вам нужно ввести название двери в открывшемся окне в формате Ваше_имя_компьютера_в_свойствах Ваше_имя_принтера.
- Последний шаг — выбрать драйвер устройства, указав производителя принтера и принтер.
Добавление принтера таким способом обычно устраняет ошибку, когда Windows не могла подключиться к принтеру и локальная подсистема не работала.
Включить брандмауэр Windows
Windows XP. Пройдем по следующему пути «Пуск» -> «Панель управления» -> «Центр безопасности». В открывшемся окне нажмите кнопку «Брандмауэр Windows» и во вкладке «Общие» поставьте галочку в «Включить (рекомендуется)», а затем «ОК”.
Windows Vista / 7. Проходим по следующему пути «Пуск» -> «Панель управления» -> «Брандмауэр Windows» в открывшемся окне слева нажимаем «Включить или отключить брандмауэр Windows», затем в появившемся окне включаем брандмауэра в обоих случаях сети, затем нажмите «ОК”.
Windows 8 / 8.1 / 10. Проходим по следующему пути «Пуск» -> «Настройки» -> «Сеть и Интернет». В новом окне выбираем вкладку слева «Статус», прокручиваем вниз и нажимаем кнопку «Брандмауэр Windows». В открывшемся окне слева нажмите «Активировать и деактивировать брандмауэр Windows», затем в появившемся окне активируйте брандмауэр в обоих случаях сети, затем нажмите «ОК”.
После включения брандмауэра рекомендуется объединить все компьютеры в сети в одну сетевую группу.
Всех этих ошибок можно избежать, если своевременно обновлять драйверы оборудования и поддерживать безопасность в сетевой среде, не отключать брандмауэр и иметь актуальное антивирусное программное обеспечение.
Есть несколько способов устранить ошибку «Не удается подключиться к принтеру», в зависимости от причины проблемы. Ошибка появляется как при локальном подключении принтера к персональному компьютеру, так и при использовании терминальной фермы.
Терминальная ферма — популярное решение для средних и крупных компаний, когда приложения и устройства работают на сервере, а пользователи подключаются к ним для работы. Независимо от того, как вы используете принтер, при попытке отправить файл на печать вы можете увидеть один из вариантов ошибки подключения устройства. Вам не нужно слишком сильно беспокоиться, поскольку решение проблемы обычно занимает не более нескольких минут.

Устраняем ошибку “Windows не удается подключиться к принтеру, не существует обработчик печати”
«Диспетчер печати не существует (не удалось установить принтер)» — ошибка, которая появляется в работе всех моделей принтеров. Чаще всего он появляется, когда новое оборудование подключается во время установки драйвера, но иногда даже после того, как документ был напечатан. Владелец оборудования, увидев проблему в драйвере для Windows 7 x32 / x64, 10 и других, переустанавливает его, но при повторной попытке возникает та же ошибка.
Причины неисправности
Служба технической поддержки Microsoft связывает проблемы с отсутствующими или поврежденными компонентами и библиотеками, хранящимися в категории спула, расположенной в C: Windows System32 . Сломанные файлы препятствуют запуску важных служб и процессов.
0x000006be “Windows не удается подключиться к принтеру”
Эта ошибка появляется при попытке распечатать файл на сетевом принтере. Ошибка представляет собой конфликт версий драйвера, при котором версии сервера (к которому подключен принтер) и пользователя (отправителя файла) не совпадают.
Запустить диагностику и устранить неполадку
Обновленный мастер устранения неполадок действительно работает лучше, чем раньше, после нескольких обращений проблема всегда устраняется. Средство устранения неполадок позволяет устранять проблемы с печатью.
- Откройте Пуск> Настройки> Обновление и безопасность> Устранение неполадок.
- Из вашего текущего местоположения выделите «Принтер» и нажмите «Запустить средство устранения неполадок.

После этого пользователю просто нужно следовать инструкциям мастера устранения неполадок. Есть большая вероятность, что Windows 10 решит проблему самостоятельно.
Обработчик печати: что это
Процессор печати — это компонент операционной системы, который по умолчанию хранится на жестком диске под именем winprint.dll. С функциональной точки зрения он необходим в Windows как оператор, инициирующий сервисы и процессы, связанные с работой принтеров, сканеров и МФУ. Если компонент не найден, возникнут проблемы с запуском оборудования, что приведет к появлению уже знакомой ошибки.
Раздел «spool» в директории ОС
Каталог спула, расположенный на локальном диске C по пути «Windows System32 «, состоит как минимум из 5-6 отдельных папок, содержащих важные системные библиотеки, документы и файлы.
Например:
- в драйверах хранятся драйверы оборудования, используемого при работе с операционной системой;
- ПРИНТЕРЫ — содержит информацию об очереди печати;
- prtprocs требуется для начала печати; взаимодействие с отдельными функциями Windows через файл winprint.dll;
- сервер — каталог с настройками принтеров, сканеров и МФУ, подключенных к сети;
- tools — инструменты, необходимые для печати.
Обновление драйверов контроллеров USB
Если принтер работает на другом компьютере, проблема связана с драйверами USB. Чтобы обновить их, выполните следующие действия:
Откройте диспетчер устройств, используя системный поиск или команду devmgmt msc, запущенную из окна «Выполнить» (Win + R).
Затем разверните вкладку «Контроллер USB», щелкните правой кнопкой мыши устройства и имя набора микросхем или основного концентратора и выберите «Обновить».
На следующем экране выберите автоматический поиск и дождитесь завершения процесса.
Если этот метод не работает, попробуйте удалить эти драйверы, затем на вкладке «Действие» нажмите «Обновить конфигурацию оборудования», чтобы система могла переустановить их при обнаружении устройств.
Также последнюю версию ПО можно скачать с сайта производителя материнской платы.
0x000006d9 “Не удалось сохранить параметры принтера. Невозможно завершить операцию”
Эта проблема возникает при попытке сделать принтер общедоступным в сети. Брандмауэр Windows — это система безопасности, которая работает как брандмауэр для защиты операционной системы от внешних сетевых угроз. И у него есть собственный набор правил для совместного использования принтеров и файлов. Проще говоря, отключение брандмауэра помешает вам создать полноценную общедоступную сеть и, следовательно, вы не сможете открыть принтер для других пользователей.
Вышеупомянутые проблемы начали появляться с момента выпуска Windows XP, а также встречаются в современной Windows 10. В этом сегменте операционных систем от WinXP до Win10 эти ошибки возникают, и ошибка заключается в следующем:
- неправильная настройка оборудования;
- отсутствие антивируса (для защиты системных файлов);
- плохо настроенная сеть и совместное использование.
Все три ошибки одновременно встречаются крайне редко, но давайте исправим их все по порядку.
Ошибка 0x000006ba, как мы уже знаем, похоже, связана с тем, что служба, отвечающая за отправку файлов на печать, не работает. Решение было бы следующим:
- Во-первых, вам нужно открыть службы Windows и проверить состояние службы печати.
- Откройте службы в Windows XP / Vista / 7: «Пуск» -> «Панель управления» -> «Администрирование» -> «Службы”.
- Далее в списке нужно найти запись «Диспетчер очереди печати» и открыть ее двойным щелчком. Так называется служба в Windows XP, в более поздних версиях Windows (Vista, 7, 8, 8.1, 10) она называется «Диспетчер печати”.
- В открывшемся окне вы можете увидеть статус службы, а также настроить ее запуск (по умолчанию «Автоматически”).
- Если статус службы — «Выполняется», но что-то не может быть распечатано, службу необходимо перезапустить, отключив «Стоп» и включив «Пуск». Следовательно, если служба была отключена, ее необходимо включить, нажав кнопку «Пуск”.
Если после проделанных манипуляций ничего не удалось распечатать, то вам необходимо проверить системную папку Windows на наличие вирусов. А также проверьте веб-сайт производителя принтера на наличие последних драйверов, если таковые имеются, поэтому обязательно обновите драйвер.
Ошибка 0x000006be указывает на несоответствие драйверов двух и более компьютеров. Как упоминалось выше, компьютер, на котором установлен принтер, имеет другой драйвер, чем остальные. Появление такой проблемы иногда связано с обновлением старых компьютеров и разных версий операционных систем. Решение этой ошибки довольно простое:
- на всех компьютерах, подключенных к одной сети, должен быть установлен один и тот же драйвер с последней версией, который можно бесплатно скачать с официального сайта производителя оборудования.
- рекомендуется, чтобы на всех компьютерах была одна и та же версия операционной системы, но это не обязательно.
- Лучше всего приобрести принтер, который можно напрямую подключать к маршрутизатору, поскольку он не требует постоянной работы компьютера.
Ошибка 0x000006d9, как и предыдущая, возникает только в сетевой среде семейства Windows из-за отключенного межсетевого экрана. Для его устранения необходимо:
Подключение принтера через локальный порт
Иногда можно обойти ошибку, связанную с незавершением локальной подсистемы печати, добавив принтер вручную через настройки оборудования в Панели управления. Принтер может начать отображать и работать правильно, и в то же время будет время, чтобы найти настоящую причину ошибки.
Чтобы добавить устройство, вам необходимо зарегистрировать доступ к сетевому принтеру:
- Зайдите в меню «Пуск», откройте «Панель управления».
- Перейдите на вкладку «Устройства и принтеры».
- Нажмите кнопку «Добавить принтер» в верхнем меню.
- В отображаемых параметрах меню «Выберите тип принтера для установки» выберите «Добавить локальный принтер».
- В следующем окне «Выберите порт принтера» нужно поставить точку на чекбоксе Create a new port и выбрать тип порта — Local port.
- После нажатия кнопки «Далее» появится окно «Введите имя порта», в котором необходимо ввести путь к подключенному устройству. Вы можете просмотреть путь к принтеру в проводнике Windows, например user HP printer model e
- В следующем окне «Установить драйвер принтера» вам необходимо выбрать производителя устройства в левом столбце «Производитель» (например, Canon или Xerox) и модель рассматриваемого принтера в правом столбце «Принтеры». Нажмите «Далее».


После добавления устройства и указания драйверов таким образом принтеры часто начинают работать правильно и перестают выдавать ошибку. Если в окне «Установить драйвер принтера» нет драйверов для необходимого устройства, это является причиной проблемы. Вы можете скачать драйвер с официального сайта производителя принтера или установить его с диска, который прилагается к устройству.
Очистка или замена папки spool
Если вы получаете сообщение об ошибке «Не удается подключиться к принтеру. Процессор печати не существует», вам следует очистить компьютер от активности диспетчера очереди печати. Сохраняет и сортирует файлы, отправленные на печать, организует очередь печати для принтеров.
Буферные папки и документы могут содержать большое количество ненужных файлов. Многие документы могут быть оставлены старыми принтерами и не использоваться в течение многих лет. Ошибка «обработчик текста не существует» — не единственная проблема, вызванная буфером. Документы могут просто не отправляться на печать или могут бесконечно находиться в режиме ожидания печати».
Описанный ниже метод включает удаление файлов диспетчера очереди печати, переустановку драйверов и очистку реестра. Эти действия приводят к необратимым драйверам и удалению устройств из памяти компьютера, а после перезагрузки ПК их нужно будет переустановить. Если вы не хотите выполнять эти действия или не обладаете необходимыми навыками, вы можете попробовать использовать промежуточное решение: скопировать папку спула с другого компьютера, на котором проблемы с печатью не возникает. Вы также можете скопировать драйверы, если на компьютерах установлены совместимые версии Windows.
Удаление лишнего содержимого папки Spool:
- Для начала необходимо перезагрузить компьютер в безопасном режиме. В противном случае вы не сможете удалить необходимые папки: они используются системой, при попытке удаления появится сообщение «Доступ запрещен» или «Файл открыт или используется программой». Чтобы загрузиться в безопасном режиме, вам нужно несколько раз нажать клавишу F8 во время загрузки компьютера.
- После входа в учетную запись администратора в безопасном режиме необходимо открыть проводник и перейти в папку C: Windows System32 Spool.
- Найдите папку в C: Windows System32 spool prtprocs w32x86 (или x64, в зависимости от системного бита) и удалите все ее содержимое.
- Откройте папку C: Windows System32 Spool Printers и очистите ее, чтобы удалить все известные принтеры Windows, установленные.
- Найдите и удалите папку C: Windows System32 Spool Drivers w32x86 (в системах x64 путь к папке будет Drivers x64). Это действие удалит с принтеров все ранее использовавшиеся драйверы.
- После очистки указанных папок необходимо перезагрузить компьютер, чтобы изменения вступили в силу.
После перезагрузки системы необходимо переустановить драйверы для всех используемых принтеров. Ошибка «диспетчер печати не существует» должна перестать беспокоить вас надолго. Регулярное появление ошибки возможно на корпоративных серверах, использующих огромное количество различных принтеров и драйверов к ним. Это приводит к большому количеству файлов в очереди печати и быстрому засорению системных и буферных папок ненужными файлами. Регулярная очистка файлов предотвратит появление ошибки, но лучше всего обратиться к квалифицированным системным администраторам, чтобы лучше настроить систему.
Разновидность ошибки
Позвольте мне привести наиболее распространенные коды ошибок в этой ситуации, когда Windows не может подключиться к принтеру. Доступ закрыт:
- 0x00000002
- 0x0000000a
- 0x00000006
- 0x00000057
- 0x00004005
- 0x0000007e
- 0x000003eb
- 0x00000214
- 0x00000bcb
Включение службы Диспетчер печати
Эта инструкция поможет, если в системе отображается ошибка «Windows не может подключиться к принтеру. Локальная подсистема печати не запущена». В Windows 7, 10 и других популярных версиях эта локальная подсистема представлена службой диспетчера печати. Он может быть отключен действиями пользователя в результате программной или вирусной активности. Как только услуга будет повторно активирована, ошибка перестанет появляться.
Включение диспетчера печати через панель управления:
- Нажмите «Пуск», выберите «Панель управления».
- Перейдите в раздел «Администрирование», затем откройте вкладку «Услуги». Должна быть открыта вкладка «Службы», а не «Локальные службы», как это ошибочно делают многие пользователи.
- Раскрывающийся список необходимо прокручивать, пока не найдете службу «Диспетчер печати». В предыдущих версиях Windows, включая Windows XP, эта служба называлась «Диспетчер очереди печати».
- Откройте сервис двойным щелчком левой кнопки мыши.
- В открывшемся окне в разделе «Статус» должен быть выбран вариант «Автоматически». Если это не так, введите это значение.
- Чуть ниже кнопка «Выполнить» НЕ должна быть активной. Отключить, приостановить или продолжить могут работать. Если кнопка «Пуск» активна, вам нужно нажать на нее, чтобы запустить службу, потому что она отключена.
- Далее необходимо нажать «Применить» и «ОК», чтобы сохранить все настройки.

После выполнения этих действий вы можете закрыть окно настроек. Служба должна быть включена; В общем списке служб статус диспетчера печати должен находиться в состоянии «Выполняется». Тип запуска должен быть установлен на автоматический.
Если проблема была только в сервисе, то после выполнения этих действий окно с сообщением «Локальная подсистема печати не запущена» перестанет беспокоить. Если работа других компонентов также была прервана, включенная служба будет отключена через несколько секунд и ошибка продолжит появляться. Вы должны попробовать другие решения, чтобы решить проблему, а затем снова включить службу.
Как исправить ошибку очереди печати принтера в Windows 10?
При обновлении до Windows 10 с предыдущей версии вы можете столкнуться с такой проблемой, как несовместимость устройств. Отметим, что система не видит некоторые устройства или работает некорректно, включая графику, сетевое и другое оборудование. Иногда это также может повлиять на службу печати. Однако при попытке распечатать документ в Windows 10 в очереди принтера появляется сообщение «Ошибка печати.
Устраняем ошибку
Есть несколько способов избавиться от ошибки: скопировать недостающие библиотеки с рабочего ПК с той же операционной системой и добавить их в системные каталоги или вручную перенести содержимое папки спула в корзину, перезагрузить компьютер и затем подождите, пока Windows автоматически загрузит отсутствующие файлы из сети.
Останавливаем службу печати
Копируем «winprint.dll» или всю папку «spool»
Если потерянный компонент не загружается автоматически после перемещения в корзину и не восстанавливается Windows. Поэтому проще найти «рабочий экземпляр» и затем переместить его в «C: Windows System32 spool prtprocs».
Зависимость от версии ОС и разрядности системы
Куда именно нужно копировать, зависит от типа винды. Для 32-битной версии будет отображаться каталог W32X86, для 64-битной — x64. Файлы тоже частично разные, поэтому важно ничего не перепутать.
Дополнительные действия для возобновления печати
- Перезапускаем ранее установленную службу.
- Переустанавливаем драйвера (старые удаляем, новые устанавливаем).
- Перезагрузите компьютер.
Альтернативный способ с удалением разделов «printers» и «drivers»
Если предыдущие шаги не принесли результата, остается вариант с удалением содержимого некоторых каталогов из каталога C: Windows System32 spool. Речь идет о файлах из папки Drivers (их не нужно переносить в Color Cart), о принтерах и даже о серверах. Перед очисткой рекомендуется настроить точку восстановления, чтобы восстановить систему, если ситуация выйдет из-под контроля.
Очистка папки Spool
Если принтер работал нормально, но после некоторого времени использования возникла проблема с подключением к принтеру, вы можете попробовать очистить папку спула на системном диске.
Диспетчер очереди сохраняет документы, отправленные пользователем, и отправляет их на принтер один за другим для печати.
Чтобы очистить папку Spool, вам необходимо загрузиться в безопасном режиме в Windows 10. Затем перейдите в C: Windows System32 Spool.
- C: Windows System32 spool prtprocs w32x86 — удалить все содержимое, кроме файла winprint.dll (в версиях ОС x64 папка называется соответствующим образом).
- C: Windows System32 Spool Printers — удалить все данные на установленных принтерах.
- C: Windows System32 Spool Drivers w32x86 — очищает папку от всех ранее установленных файлов драйверов (в операционных системах x64 путь — Drivers x64).
После полной очистки всех данных принтера пользователю потребуется переустановить последние версии драйверов принтера.
Дополнительные методы решения ошибок 0x00000002, 0x0000000a, 0x00000006, 0x00000057
Если ваши клиенты по-прежнему не могут подключиться к терминальным принтерам, попробуйте удалить ветку реестра:
В моем случае я удалил серверы с сервера печати, убедитесь, что вы здесь пустили их. Затем вы можете перезапустить сервер или службу печати.
Даже в Windows 7 появляется ошибка 0x0000007e «Windows не может подключиться к принтеру. Диспетчер печати не существует» при попытке подключить те же сетевые принтеры, все это разрешается путем воссоздания порта печати. Порт указывает, где искать ваше устройство.
Щелчком правой кнопкой мыши перейдите в свойства печати, вкладку «Порты». Найдите текущий порт и удалите его, затем нажмите «Добавить.
Указываем стандартный порт TCP / IP для сетевого принтера.
Это откроет Мастер добавления дверей.
Мы указываем IP-адрес или DNS-имя принтера и имя порта.
Вы также можете проверить наличие флажка на вкладке «Вход», позволяющего это сделать. Теперь ваше устройство доступно по сети. Попробуйте сослаться на него еще раз, используя путь UNC имя сервера печати (если есть) имя принтера. Например, printserversumsungcolor
Я также рекомендую попробовать диагностическую утилиту Print-Spooler-Repair-Tool. Это поможет вам исправить ошибку 0x0000007e и то, что диспетчер печати не существует. Надеюсь, этот пост был вам полезен, если есть другие способы, пишите их в комментариях.
Есть несколько способов устранить ошибку «Не удается подключиться к принтеру», в зависимости от причины проблемы. Ошибка появляется как при локальном подключении принтера к персональному компьютеру, так и при использовании терминальной фермы.
Терминальная ферма — популярное решение для средних и крупных компаний, когда приложения и устройства работают на сервере, а пользователи подключаются к ним для работы. Независимо от того, как вы используете принтер, при попытке отправить файл на печать вы можете увидеть один из вариантов ошибки подключения устройства. Вам не нужно слишком сильно беспокоиться, поскольку решение проблемы обычно занимает не более нескольких минут.
Возможные причины ошибки доступа к принтеру
Сначала я хотел бы описать свою ситуацию. На Windows Server есть терминальная ферма, если кто-то не знает, что это такое, то это мощный сервер или группа серверов, к которым пользователи получают доступ извне для работы с установленными на них приложениями, очень распространенный сейчас вариант и средние предприятия… Пользователь, работающий на сервере терминалов, пытается распечатать документ, но его принтер вообще не отображается или при попытке доступа к нему он получает сообщение об ошибке:
И это сообщение может быть с локальным устройством до последней версии Windows 10 Fall Creators Update.
Возможные причины, на которые стоит обратить внимание:
- Контроль прав доступа к принтеру актуален для корпоративных принтеров, где системные администраторы разрешают использование устройства по принципу групп, подробнее читайте в статье о безопасности принтеров и разграничении прав.
- Проблема с драйверами устройств, см. Ниже
- Физическая проблема с принтером
- Принтер находится в автономном режиме (убедитесь, что флажок не установлен)
- Проблемы с трафиком SNMP (попробуйте отключить)
Устраняем проблемы с целостностью системных библиотек
Командная строка, запущенная от имени администратора, поможет восстановить целостность библиотек (упростит задачу меню Пуск и поиска). После отображения интерфейса инструмента вам необходимо ввести команду «sfc / scannow» для сканирования доступных библиотек и исправления ошибок. Процедура занимает от 2 до 10 минут. Если менеджер не работает, вам понадобится следующая команда «regsvr32 / i winprint.dll», которая запустит процесс повторного добавления недостающих компонентов.
Для защиты от проблем, связанных с исчезновением некоторых файлов DLL, помогут инструменты, которые могут полуавтоматически загружать недостающие компоненты из сети, а также драйверы и другие документы, возвращающие к жизни Windows 7 или 10.
Перезапуск службы
Перезапуск диспетчера печати после очистки отложенных заданий в очереди принтера может вернуть функцию в рабочее состояние.
Перейдите в системные службы с помощью команды services msc, запущенной из окна «Выполнить» (Win + R).
Щелкните правой кнопкой мыши Диспетчер печати и выберите Свойства. Затем нажмите «Стоп».
Не закрывая это окно, откройте проводник (Win + E) и следуйте по пути:
Выделите все содержимое в этой папке, нажав Ctrl + A, щелкните правой кнопкой мыши по выбранному и выберите «Удалить».
Закройте окно проводника и вернитесь к свойствам диспетчера печати. Теперь нажмите кнопку «Выполнить». Затем закройте службы и попробуйте что-нибудь распечатать.
Источники
- https://printeru.info/oshibki-i-problemy/ne-udalos-ustanovit-printer-iz-za-problem-s-obrabotchikom-pechati
- https://windd.ru/lokalnaya-podsistema-pechati-ne-vypolnyaetsya-windows-10/
- https://web-shpargalka.ru/0x000006b5-ne-udaetsja-podkljuchitsja-k-printeru.php
- https://kodyoshibokk.ru/ustranyaem-oshibku-windows-ne-udaetsya-podklyuchitsya-k-printeru-ne-sushhestvuet-obrabotchik-pechati-2/
- http://setupwindows.ru/errors/windows-ne-udaetsya-podklyuchitsya-k-printeru
- https://dudom.ru/kompjutery/dobavlenie-printera-otkazano-v-dostupe/
[свернуть]
Содержание
- Не существует обработчик печати windows 10 x64
- Не удалось установить принтер. Не существует обработчик печати
- Устраняем ошибку: Не существует обработчик печати
- Ошибки 0х000006be и 0х000006d9
- Устраняем ошибку “Windows не удается подключиться к принтеру, не существует обработчик печати”
- Причина проблемы
- Как ее исправить
- Если не сработало
- Подсистема печати недоступна! Не существует обработчик печати
- Причина появления ошибки — подсистема печати недоступна
- Не удалось установить принтер. Не существует обработчик печати
- Устранение ошибки «Не удалось установить принтер» из-за проблем с обработчиком печати
- Когда возникает
- Причины неисправности
- Обработчик печати: что это
- Раздел «spool» в директории ОС
- Устраняем ошибку
- Останавливаем службу печати
- Копируем «winprint.dll» или всю папку «spool»
- Зависимость от версии ОС и разрядности системы
- Дополнительные действия для возобновления печати
- Альтернативный способ с удалением разделов «printers» и «drivers»
- Устраняем проблемы с целостностью системных библиотек
Не существует обработчик печати windows 10 x64

Добрый день уважаемые читатели, продолжаем с вами изучение операционной системы Windows 10 Redstone, наверняка каждый из вас уже попробовал поставить данную ОС и имеет какое-то о ней мнение, кому-то она понравилась, а кто-то возненавидел ее лютой ненавистью, я отношусь к ней альтернативно, так как любые ее глюки я обращаю в заработок и опыт, в том или ином виде. Если посмотреть статистику обновлений и глюков принесших с собой, то можно уже писать отдельную книгу по трабшутингу десятки, и сегодня еще одна статья в эту книгу, и звучит она так, что не удалось установить принтер в Windows 10. Смотрим, как это решается.
Не удалось установить принтер. Не существует обработчик печати
В предыдущих статьях я вам рассказывал уже почему не работает принтер в Windows 10, и там мы рассмотрели самые основные причины, сегодня же я увидел новое для себя сообщение об ошибке с формулировкой: не существует обработчик печати. Я до этого, такую ошибку не встречал, но забегая вперед, скажу, что успешно ее победил, иначе не было бы и статьи.
Итак, описываю ситуацию, есть у меня принтер HP LaserJet 400 MFP M425dn и попытался я его установить на Windows 10 Redstone, на этапе инсталлятора я получил ошибку: Не удалось установить принтер. Не существует обработчик печати, после чего мастер установки закрывался. Меня это немного поставило в ступор, так как на десятку я уже ставил этот принтер.

Устраняем ошибку: Не существует обработчик печати
Есть несколько методов решения данной проблемы, самый просто это скопировать с рабочего компьютера, на котором установлены драйвера данного принтера, папку spool, а точнее
Но есть некоторое условие, нужно скопировать именно с идентичной операционной системы, если например у вас Windows 10 PRO 64x, а вы подложите содержимое папки из Windows 8.1, то вы проблему не решите. Такой метод, кстати мы уже проделывали в заметке, когда вылетал диспетчер печати. Открываем папку spool на рабочем компьютере, для начала давайте изучим ее содержимое.


Теперь, чтобы вам скопировать эти папки, вам потребуется остановить службу печати, делается это просто, нажимаете WIN+R и вводите services.msc

Далее находите службу печати и через правый клик ее выключаете.

Копируем содержимое папки C:WindowsSystem32spool. Далее переходим на компьютер на котором была ошибка: не удалось установить принтер. Не существует обработчик печати в Windows 10 и так же останавливаем там диспетчер печати, после чего копируем скопированную папку spool с заменой.
Второй метод, это просто попробовать с рабочего компьютера скачать файл обработчика winprint.dll из папки C:WindowsSystem32spoolprtprocs. Перед заменой его на целевом компьютере, выключите так же Диспетчер печати. Может кстати потребоваться перезапуск spooler службы.

Вот так вот просто решается ошибка установки принтера:
Ошибки 0х000006be и 0х000006d9
Еще данный метод с подменой попки spool может помочь в решении проблем: не удалось установить принтер невозможно завершить операцию ошибка 0х000006be и 0х000006d9.

Причины у данных ошибок вот какие:

Источник
Устраняем ошибку “Windows не удается подключиться к принтеру, не существует обработчик печати”
«Не существует обработчик печати (не удалось установить принтер)» – ошибка, появляющаяся в работе всех моделей принтеров. Чаще она появляется, когда подключается новое оборудование в момент инсталляции драйвера, но изредка и после начала печати документа. Владелец оборудования, видя проблему в драйвере для Windows 7 x32/x64, 10 и других, переустанавливает его, но при повторной попытке возникает эта же ошибка.
Причина проблемы
Проблема чаще появляется по причине исчезновения или ручного удаления пользователем нужной библиотеки. На практике это происходит, когда пользователь вручную чистит «spooler», из-за чего удаляет ненужные данные вместе с обработчиком. Чтобы не сталкиваться с такой проблемой в будущем, рекомендуется создавать резервную копию каждой папки перед ее удалением или внесением корректировок.
Как ее исправить
Обработчик печати – элемент системы печати Windows, выраженный в виде файла «winprint.dll». Полноценная работа «Диспетчера печати» требует наличия раздела «spool» в директории ОС. В нем находятся данные, отвечающие за взаимодействие принтера с ПК. В нем несколько подразделов:
Указанная ошибка показывает отключенный обработчик, это требует анализа раздела «prtprocs», в котором он содержится. В нем будут подразделы W32X86 или X64 в зависимости от разрядности операционной системы пользователя, и в них находится нужный файл. При его отсутствии следует загрузить его или переустановить с другого ПК (при желании это делается вместе со всей папкой).
После переустановки файла ошибка пропадает, а после инсталляции драйвера можно продолжать работу в обычном режиме. В некоторых случаях для окончательного решения проблемы требуется повторная перезагрузка принтера.
Обратите внимание! Перед началом работы прекратите работу службы печати, кликнув на клавиатуре Win+R и введя команду services.msc.
Есть другой вариант. После остановки удаляются данные из разделов printers и drivers, а в prtprocs проверяется, есть ли нужный файл. Также убедитесь в присутствии LXKPTPRC.DLL.mui.
Если не сработало
Иногда скачка и повторная установка файла не дает результата. Эта ситуация свидетельствует о проблемах с целостностью системных библиотек, поэтому они проверяются, и он регистрируется повторно.
Далее перезагружается компьютер и проводится повторная установка драйверов принтера.
Источник
Подсистема печати недоступна! Не существует обработчик печати
Всем привет! При попытке подключения нового сетевого или локального принтера может появиться ошибка «Не удалось установить принтер». «Не существует обработчик печати». «Подсистема печати недоступна».

С этой проблемой сталкиваются пользователи разных версий операционной системы Windows. Скажу сразу, что причина ошибки кроется в программном сбое, то есть с вашим принтером скорее всего все в порядке.
В этом материале я расскажу, как избавиться от ошибки:
— Для версий Windows XP
— Для версий Windows 7-8
— Для версий Windows 10
В десятке тоже можно столкнуться с проблемами при подключении нового оборудования, но там ошибка обозначается другим сообщением, да и решение состоит из других действий. Появиться уведомление может не только при подключении нового принтера, но и при попытке напечатать документ на устройстве, которое до этого работало без сбоев. Опытные пользователи в первую очередь выполняют переустановку драйверов. Иногда такое действие помогает, а иногда – нет.
Причина появления ошибки — подсистема печати недоступна
Программное уведомление выскакивает из-за пропажи или случайного удаления файла «winprint.dll». Я тоже столкнулся с этой ошибкой после глубокой очистки компьютера от ненужных файлов при помощи одного приложения. Легко догадаться, что подобные утилиты могут перепутать ненужный файл с важным элементом. Перед любой очисткой реестра и жестких дисков рекомендую делать резервную копию.
Избавляемся от ошибки в Windows XP — Windows 7-8
Подсистема печати недоступна или не существует обработчик печати, о котором говориться в сообщении, является одним из главных компонентов, участвующих в печати Windows. За работу обработчика печати отвечает файл «winprint.dll». Остальные элементы, за счет которых происходит печать, находятся в системной директории «Spool». Найти ее можно через поиск Windows, только не забудьте поставить в настройке папок галочки напротив пункта «Сделать видимыми системные файлы и папки». Зайдите в эту директорию. Там вы увидите следующие папки:
Tools – здесь хранятся утилиты для изменения параметров работы принтера;
Drivers – в этой папке находится программное обеспечение для устройства, установленное на компьютер;
Servers – указывает, есть в сети доступные устройства для печати;
Printers – директория отвечает за сохранение элементов печати;
Prtprocs – здесь находится обработчик печати.
На этом скриншоте показан путь и сами папки:

Ошибка связана с обработчиком, поэтому мы будем работать с каталогом Prtprocs, так как в нем лежат файлы, отвечающие за работу устройства. Заходим в папку, здесь нам нужно найти каталог под названием W32X86(если у вас установлен Windowsx32) или x64 (если Windowsx64). У меня стоит 64-разрядная система:

Заходим в папку, нам нужен файл «winprint.dll». Его нет? Скопируйте его с другого компьютера с такой же операционной системы. Если такая возможность отсутствует, то просто скачиваем его из интернета:
После скачивания вам необходимо будет переместить файл в нужную директорию.
Готово, после восстановление или замены этого файла ошибка должна исчезнуть. Теперь вы можете установить драйверы и полноценно работать с принтером. После решения этого программного сбоя рекомендуется перезагрузить принтер и компьютер.
Решение проблемы подсистема печати недоступна в Windows 10
Если вы обновились до десятой версии, а принтер перестал отображаться, то стоит попробовать добавить его вручную. Не исключено, что при попытке печати будет выскакивать ошибка с аналогичным содержанием, о которой я рассказывал выше. Итак, автоматическая диагностика результатов не принесла. Стоит выбрать ручной поиск.
Кликаем левой кнопкой мыши по значку уведомлений, здесь необходимо выбрать пункт под названием «Все параметры». В это меню также можно попасть при помощи комбинации клавиш «Win+I». Переходим в раздел «Устройства» – «Принтеры и сканеры». Нажмите на кнопку «Добавить сканер или принтер». Подождите пару минут. Есть вероятность, что операционная система самостоятельно найдет устройства и автоматически загрузит нужное программное обеспечение для принтера.
Более подробно про правильную установку принтера на свой персональный компьютер вы можете узнать из этой статьи:
ВАЖНО! Во время этих операций у вас должен быть активное соединение с интернетом.

Если Windows 10 не смог найти устройство, то нажимаем на кнопку «Необходимый принтер отсутствует в списке» – она появится после неудачного поиска. Теперь вы можете установить новое оборудование по другим системным параметрам: добавить беспроводное устройство, вписать адрес принтера или указать, что устройство уже устарело (после этого поиск будет выполняться с другими настройками.

Итак, подводя итого сегодняшней темы, в которой мы с вами рассмотрели основные и наиболее часто возникающие ошибки, такие как — «Не удалось установить принтер». «Не существует обработчик печати». «Подсистема печати недоступна», по своей практике могу сказать, что чаще возникновение ошибки связано именно из-за программного сбоя, по крайней мере мне пока еще не доводилось обнаруживать неисправность принтера из-за таких ошибок.
Если же Вы не нашли решение своей проблемы из всего выше написанного, то я вам рекомендую ознакомиться со следующими статьями, в которых приводятся дополнительные перечни для устранения неполадок при подключений принтера к компьютеру:
Однако если эти инструкции вам вдруг не помогли, то тогда вам стоит убедиться в том, что ваше печатающее устройство работает исправно на других компьютерах.
Если у вас возникли какие-либо вопросы, предложения или пожелания относительно этой статьи или всего блога в целом, тогда жду ваших комментариев, уважаемые друзья!
Источник
Не удалось установить принтер. Не существует обработчик печати

Виной тому, чаще всего, являются «кривые» драйвера одного из принтеров, из-за чего постоянно валится Диспетчер очереди печати.
Оставим «Диспетчер очереди печати» до следующего раза, а сегодня остановимся на обработчике печати. Этот компонент системы печати Windows используется по умолчанию и представлен файлом winprint.dll в каталоге C:WindowsSystem32spoolprtprocs.
Некоторые драйверы принтеров используют собственный обработчик печати (например hpcpp115.dll) и размещают его том же каталоге. Думаю, стоит немного прояснить что вообще находится в системном каталоге C:WindowsSystem32spool:
Нас интересует обработчик печати. Для 64-разрядной ОС каталог prtprocs представлен следующим образом:
В каталоге x64 должен находиться файл «winprint.dll», а ru-RU файл «LXKPTPRC.DLL.mui».
В моем случае, файл winprint.dll по каким-то причинам отсутствовал. Получается, что система вполне резонно ругалась на отсутствие обработчика печати, правда не уточняла чего именно ей не хватало. Я просто скопировал недостающие файлы с другого Windows Server 2008 R2.
После перезапустил диспетчер очереди печати и мои принтеры появились (может потребоваться перезагрузить сервер для надежности). Установка драйверов для нового принтера так же прошла корректно, больше не выводя ошибку обработчика печати.
Если считаете статью полезной,
не ленитесь ставить лайки и делиться с друзьями.
Источник
Устранение ошибки «Не удалось установить принтер» из-за проблем с обработчиком печати

«Не удалось установить принтер — не существует обработчик печати» – критичная ошибка, появляющаяся при подключении к компьютеру принтера или в момент запуска мастера установки в Windows 7, 10 x64/x32, неспособного найти в системе подходящие DLL-библиотеки и необходимые компоненты.
Когда возникает
Проблема часто появляется в масштабах Windows 7 или 10, когда операционная система сталкивается с неизвестным оборудованием и запускает процессы печати или функцию «Мастер установки принтеров». В редких случаях ошибка выводится уже в момент вывода информации – при подготовке документов, фотографий, сторонних графических или текстовых данных.
Причины неисправности
Техническая поддержка Microsoft связывает неполадки с не найденным или поврежденным компонентами и библиотеками, хранящимися в категории spool, расположенной в C:WindowsSystem32. Из-за неработающих файлов не запускаются важные службы и процессы.
Обработчик печати: что это
Обработчик печати – компонент операционной системы, по умолчанию хранящийся на жестком диске под названием winprint.dll. С функциональной точки зрения необходим в Windows в качестве оператора, запускающего службы и процессы, связанные с работой принтеров, сканеров и МФУ. Если же компонент не найден, то с запуском оборудования возникнут проблемы, которые приведут к появлению уже знакомой ошибки.
Раздел «spool» в директории ОС
Каталог spool, находящийся на локальном диске C по пути «WindowsSystem32», состоит по меньшей мере из 5–6 отдельных папок, содержащих важные системные библиотеки, документы и файлы.
Устраняем ошибку
Способов избавиться от ошибки несколько – скопировать недостающие библиотеки из рабочего ПК с такой же ОС и добавить в системные каталоги или вручную перенести содержимое папки spool в корзину, перезагрузить компьютер, а после подождать, пока Windows автоматически загрузит недостающие файлы из сети.
Останавливаем службу печати
Копируем «winprint.dll» или всю папку «spool»
Если потерявшийся компонент не загружается автоматически после переноса в корзину и не восстанавливается силами Windows. А потому проще найти «рабочий экземпляр», а затем перенести в «С:WindowsSystem32spoolprtprocs».
Зависимость от версии ОС и разрядности системы
Куда именно придется копировать – зависит от типа Windows. Для 32-бит появится каталог W32X86, для 64 – x64. Частично отличаются и файлы, а поэтому важно ничего не перепутать.
Дополнительные действия для возобновления печати
Альтернативный способ с удалением разделов «printers» и «drivers»
Если предыдущие действия не привели к результатам, то остается вариант с очисткой содержимого некоторых каталогов из директории C:WindowsSystem32spool. Речь о файлах из папки Drivers (переносить в корзину Color – не нужно), Printers и даже Servers. Перед очисткой желательно подготовить точку восстановления для отката системы, если ситуация выйдет из-под контроля.
Устраняем проблемы с целостностью системных библиотек
Восстановить целостность библиотек поможет командная строка, запущенная от имени администратора (упростит задачу меню «Пуск» и поиск). После отображения интерфейса инструмента необходимо ввести команду «sfc /scannow» для сканирования доступных библиотек и исправления ошибок. Процедура занимает от 2 до 10 минут. При неработающем обработчике понадобится следующая команда «regsvr32 /i winprint.dll», запускающая процесс повторного добавления недостающих компонентов.
Защититься от неполадок, связанных с исчезновением некоторых DLL-файлов, помогут инструменты, способные в полуавтоматическом режиме загрузить недостающие компоненты из сети, а заодно – драйверы и прочие документы, возвращающие Windows 7 или 10 к жизни.
Источник
Не существует обработчик печати Windows 7 x64/x32, 10

Добрый день уважаемые читатели, продолжаем с вами изучение операционной системы Windows 10 Redstone, наверняка каждый из вас уже попробовал поставить данную ОС и имеет какое-то о ней мнение, кому-то она понравилась, а кто-то возненавидел ее лютой ненавистью, я отношусь к ней альтернативно, так как любые ее глюки я обращаю в заработок и опыт, в том или ином виде. Если посмотреть статистику обновлений и глюков принесших с собой, то можно уже писать отдельную книгу по трабшутингу десятки, и сегодня еще одна статья в эту книгу, и звучит она так, что не удалось установить принтер в Windows 10. Смотрим, как это решается.
Не удалось установить принтер. Не существует обработчик печати
В предыдущих статьях я вам рассказывал уже почему не работает принтер в Windows 10, и там мы рассмотрели самые основные причины, сегодня же я увидел новое для себя сообщение об ошибке с формулировкой: не существует обработчик печати. Я до этого, такую ошибку не встречал, но забегая вперед, скажу, что успешно ее победил, иначе не было бы и статьи.
Итак, описываю ситуацию, есть у меня принтер HP LaserJet 400 MFP M425dn и попытался я его установить на Windows 10 Redstone, на этапе инсталлятора я получил ошибку: Не удалось установить принтер. Не существует обработчик печати, после чего мастер установки закрывался. Меня это немного поставило в ступор, так как на десятку я уже ставил этот принтер.

Устраняем ошибку: Не существует обработчик печати
Есть несколько методов решения данной проблемы, самый просто это скопировать с рабочего компьютера, на котором установлены драйвера данного принтера, папку spool, а точнее
Но есть некоторое условие, нужно скопировать именно с идентичной операционной системы, если например у вас Windows 10 PRO 64x, а вы подложите содержимое папки из Windows 8.1, то вы проблему не решите. Такой метод, кстати мы уже проделывали в заметке, когда вылетал диспетчер печати. Открываем папку spool на рабочем компьютере, для начала давайте изучим ее содержимое.

- Drivers > логично, что тут Windows 10 хранит драйвера для принтера и процесса spooler.
- Printers > тут лежат файлы, которые попадают в очередь печати
- Prtprocs > тут лежит файл обработчика печати
- SERVERS > тут лежит информация о серверах печати в локальной сети.
- Tools > набор утилит для печатания

Теперь, чтобы вам скопировать эти папки, вам потребуется остановить службу печати, делается это просто, нажимаете WIN+R и вводите services.msc

Далее находите службу печати и через правый клик ее выключаете.

Копируем содержимое папки C:WindowsSystem32spool. Далее переходим на компьютер на котором была ошибка: не удалось установить принтер. Не существует обработчик печати в Windows 10 и так же останавливаем там диспетчер печати, после чего копируем скопированную папку spool с заменой.
Второй метод, это просто попробовать с рабочего компьютера скачать файл обработчика winprint.dll из папки C:WindowsSystem32spoolprtprocs. Перед заменой его на целевом компьютере, выключите так же Диспетчер печати. Может кстати потребоваться перезапуск spooler службы.

Вот так вот просто решается ошибка установки принтера:
Ошибки 0х000006be и 0х000006d9
Еще данный метод с подменой попки spool может помочь в решении проблем: не удалось установить принтер невозможно завершить операцию ошибка 0х000006be и 0х000006d9.

Причины у данных ошибок вот какие:
- В системе установлены драйвера на многие принтеры, за счет чего идет конфликт драйверов, тут вам нужно через диспетчер устройств по удалять лишние принтеры

- Ваш компьютер заражен вирусами, советую вам просканировать ваш ПК.
- Аппаратная проблема. Тут если у вас USB подключение, то советую проверить USB порты, сам провод
- Требуется обновление драйверов, такое тоже встречал, вендор выпускал обновления на свои драйвера.
После устранения проблемы с НР’шным ZSR.dll ( локальный принтер НР 1010), отвалился и не устанавливается по сети другой принтер – HP Deskjet 1280 series, ругается в процессе установки:
Windows не удается подключиться к принтеру. Не существует обработчик печати.
Хочу вычистить ОС от остатков драйверов НР. До проблемы с ZSR.dll, принтер HP Deskjet 1280 series успешно устанавливался по сети и работал.
Где кроме C:WindowsSystem32spool они могли остаться?
Сообщение о нарушении
1.Удалите программное обеспечение принтера, драйвер принтера.
a ).Извлеките провод принтера из порта USB , выключите принтер.
b ).Войдите в меню “Пуск”, нажмите “Панель управления”, нажмите “Удаление программы”.
c ).В окне “Программы и компоненты”, в правом верхнем углу нажмите в поле “Поиск: Программы и компоненты”, наберите производителя вашего принтера ( Canon , HP , Samsung и т.д.), удалите каждую запись.
2.Удалите драйвер принтера, очередь печати из подсистемы печати.
a ).Загрузите Windows в «Безопасный режиме» http://windows.microsoft.com/ru-RU/windows7/Start-your-computer-in-safe-mode , войдите под учетной записью администратор.
b ).Перейдите в директорию C : Windows System 32 spool
c ).Из директории DRIVERS удалите все файлы в корзину, кроме папки Color .
d ).Из директории PRINTERS удалите все файлы в корзину.
e ).Из директории SERVERS удалите все файлы в корзину.
f ).В папке tools – могут быть три папки: en – US , Microsoft XPS Document Writer , ru – RU и три файла – PrintBrm . exe , PrintBrmEngine . exe , PrintBrmPs . dll (если имеются другие файлы и папки – удалите).
В папке en – US – два файла: PrintBrm . exe . mui , PrinBrmEngine . exe . mui (если имеются другие файлы – удалите).
В папке Microsoft XPS Document Writer – пять файлов: mxdwdui . dll , mxdwdui . gpd , mxdwdui . ini , prnms 001. cat , prnms 001. inf (если имеются другие файлы – удалите).
В папке ru – RU – два файла: PrintBrm . exe . mui , PrinBrmEngine . exe . mui (если имеются другие файлы – удалите).
g ).В папке prtprocs –
Для 32-разрядной Windows одна папка: w 32 x 86 (если имеются другие папки или файлы – удалите).
В папке w 32 x 86 – одина папка: ru – RU и один или два файла: – jnwppr . dll , winprint . dll (если имеются другие папки или файлы – удалите).
В папке ru – RU – один файл: LMPRTPRC . DLL . mui или LXKPTPRC . DLL . mui (если имеются другие файлы – удалите).
Для 64-разрядной Windows одна папка: x 64 (если имеются другие папки или файлы – удалите).
В папке x 64 – одина папка: ru – RU и один или два файла: – jnwppr . dll , winprint . dll (если имеются другие папки или файлы – удалите).
В папке ru – RU один файл LMPRTPRC . DLL . mui или LXKPTPRC . DLL . mui (если имеются другие файлы – удалите).
В случае возникновения проблем с удалением файлов, назначьте себя их владельцем и добавьте полные права на вкладке безопасность http://windows.microsoft.com/ru-RU/windows-vista/Troubleshoot-access-denied-when-opening-files-or-folders
3.Удалите записи из системного реестра о принтере, драйвере принтера, обработчике печати, мониторе принтера, и проверьте зависимости службы диспетчер печати.
a ).Войдите в меню «Пуск», в поле «Найти программы и файлы», введите regedit , в верхней части отобразится программа regedit , нажмите правой кнопкой мыши на RegEdit , выберите “Запуск от имени администратора”, если появится окно контроля учетных записей, нажмите кнопку “Продолжить” или “Разрешить”.
b).В окне “Редактор реестра” раскройте ветку HKEY_LOCAL_MACHINESYSTEMCurrentControlSetControlPrint
c ).Удалите папку PendingUpgrades , нажмите правой кнопкой мыши на ней, выберите «Удалить», в окне «Подтверждение удаления раздела» нажмите кнопку «Да».
d ).Раскройте папку Printers, удалите все содержимое этой папки.
Раскройте папку Environments
Для Windows 32-разрядная, раскройте папку Windows NT x 86
Для Windows 64-разрядная, раскройте папку Windowsx 64
далее раскройте папку Drivers Version – X где Version- X – это число (обычно 2 или 3), найдите Ваш принтер (Пример: HP LaserJet 2200 Series PCL 5), нажмите правой кнопкой мыши на нем, выберите «Удалить», в окне «Подтверждение удаления раздела» нажмите кнопку «Да».
Далее сверните папки Version-3 или Version-2, Drivers, раскройте папку Print Processors
в данной папке должна быть одна папка winprint , если есть другие, удалите их, нажмите правой кнопкой на папке, выберите «Удалить», в окне «Подтверждение удаления раздела» нажмите кнопку «Да».
e ).Раскройте папку Monitors , тут могут быть папки:
Standard TCP/IP Port
USB Monitor, WSD Port
Microsoft Office Live Meeting 2007
Document Writer Monitor
Microsoft Shared Fax Monitor
Остальные удалите, нажмите правой кнопкой на папке, выберите «Удалить», в окне «Подтверждение удаления раздела» нажмите кнопку «Да».
f ).Проверьте зависимость службы диспетчера печати, раскройте ветку HKEY _ LOCAL _ MACHINE SYSTEM CurrentControlSet Services Spooler
Имя DependOnService , содержит значение: RPCSS
Имя Description , содержит значение: @% systemroot % system 32 spoolsv . exe ,-2
Имя DisplayName , содержит значение: @% systemroot % system 32 spoolsv . exe ,-1
Имя ImagePath, содержит значение: %SystemRoot%System32spoolsv.exe
Имя RequiredPrivileges, содержит значение:
g).Раскройте ветку реестра HKEY_CURRENT_USERPrinters
Здесь должны присутствовать следующие папки:
Удалите записи о физических принтерах в выше перечисленных папках.
В папке Settings должна быть вложенная папка Wizard
если ее нет – создайте, в ней должны быть следующие имена со значениями:
“Set As Default”=dword:00000001
h).Раскройте ветку реестра HKEY_CURRENT_USERSoftware
Удалите папку Canon , если такая есть, может быть в сочетании с другими словами.
i).Раскройте ветку реестра HKEY_LOCAL_MACHINESOFTWARE
Удалите папку Canon , если такая есть, может быть в сочетании с другими словами.
j ).Раскройте ветку реестра HKEY _ LOCAL _ MACHINE SOFTWARE Microsoft Windows NT CurrentVersion Print Printers , нажмите правой кнопкой мыши на Вашем принтере (Пример: HP LaserJet 2200 Series PCL 5), выберите «Удалить», в окне «Подтверждение удаления раздела» нажмите кнопку «Да».
k). Удалите фильтры LowerFilters, UpperFilters.
Раскройте ветку реестра HKEY_LOCAL_MACHINESystemCurrentControlSetControlClass<36FC9E60-C465-11CF-8056-444553540000>, удалите имена LowerFilters, UpperFilters, если таковы есть.
4.Загрузите компьютер в обычном режиме, установите принтер.
Для локальной установки:
a ).Подключите кабель принтера к компьютеру, включите принтер, дождитесь установки драйвера принтера. Если драйвера не найден для Вашего принтера, выполните пункт b ).
b ).Отключите кабель принтера от компьютера, загрузите последний драйвер с сайта производителя Вашего принтера, запустите установку драйвера принтера, во время установке Вам будет предложено подключить кабель принтера к компьютеру (подключите кабель принтера в USB разъем, включите принтер), следуйте инструкциям на экране.
Подсистема печати недоступна! Не существует обработчик печати
Всем привет! При попытке подключения нового сетевого или локального принтера может появиться ошибка «Не удалось установить принтер». «Не существует обработчик печати». «Подсистема печати недоступна».

С этой проблемой сталкиваются пользователи разных версий операционной системы Windows. Скажу сразу, что причина ошибки кроется в программном сбое, то есть с вашим принтером скорее всего все в порядке.
В этом материале я расскажу, как избавиться от ошибки:
— Для версий Windows XP
— Для версий Windows 7-8
— Для версий Windows 10
В десятке тоже можно столкнуться с проблемами при подключении нового оборудования, но там ошибка обозначается другим сообщением, да и решение состоит из других действий. Появиться уведомление может не только при подключении нового принтера, но и при попытке напечатать документ на устройстве, которое до этого работало без сбоев. Опытные пользователи в первую очередь выполняют переустановку драйверов. Иногда такое действие помогает, а иногда – нет.
Причина появления ошибки — подсистема печати недоступна
Программное уведомление выскакивает из-за пропажи или случайного удаления файла «winprint.dll». Я тоже столкнулся с этой ошибкой после глубокой очистки компьютера от ненужных файлов при помощи одного приложения. Легко догадаться, что подобные утилиты могут перепутать ненужный файл с важным элементом. Перед любой очисткой реестра и жестких дисков рекомендую делать резервную копию.
Избавляемся от ошибки в Windows XP — Windows 7-8
Подсистема печати недоступна или не существует обработчик печати, о котором говориться в сообщении, является одним из главных компонентов, участвующих в печати Windows. За работу обработчика печати отвечает файл «winprint.dll». Остальные элементы, за счет которых происходит печать, находятся в системной директории «Spool». Найти ее можно через поиск Windows, только не забудьте поставить в настройке папок галочки напротив пункта «Сделать видимыми системные файлы и папки». Зайдите в эту директорию. Там вы увидите следующие папки:
Tools – здесь хранятся утилиты для изменения параметров работы принтера;
Drivers – в этой папке находится программное обеспечение для устройства, установленное на компьютер;
Servers – указывает, есть в сети доступные устройства для печати;
Printers – директория отвечает за сохранение элементов печати;
Prtprocs – здесь находится обработчик печати.
На этом скриншоте показан путь и сами папки:

Ошибка связана с обработчиком, поэтому мы будем работать с каталогом Prtprocs, так как в нем лежат файлы, отвечающие за работу устройства. Заходим в папку, здесь нам нужно найти каталог под названием W32X86(если у вас установлен Windowsx32) или x64 (если Windowsx64). У меня стоит 64-разрядная система:

Заходим в папку, нам нужен файл «winprint.dll». Его нет? Скопируйте его с другого компьютера с такой же операционной системы. Если такая возможность отсутствует, то просто скачиваем его из интернета:
После скачивания вам необходимо будет переместить файл в нужную директорию.
Готово, после восстановление или замены этого файла ошибка должна исчезнуть. Теперь вы можете установить драйверы и полноценно работать с принтером. После решения этого программного сбоя рекомендуется перезагрузить принтер и компьютер.
Решение проблемы подсистема печати недоступна в Windows 10
Если вы обновились до десятой версии, а принтер перестал отображаться, то стоит попробовать добавить его вручную. Не исключено, что при попытке печати будет выскакивать ошибка с аналогичным содержанием, о которой я рассказывал выше. Итак, автоматическая диагностика результатов не принесла. Стоит выбрать ручной поиск.
Кликаем левой кнопкой мыши по значку уведомлений, здесь необходимо выбрать пункт под названием «Все параметры». В это меню также можно попасть при помощи комбинации клавиш «Win+I». Переходим в раздел «Устройства» – «Принтеры и сканеры». Нажмите на кнопку «Добавить сканер или принтер». Подождите пару минут. Есть вероятность, что операционная система самостоятельно найдет устройства и автоматически загрузит нужное программное обеспечение для принтера.
Более подробно про правильную установку принтера на свой персональный компьютер вы можете узнать из этой статьи:
ВАЖНО! Во время этих операций у вас должен быть активное соединение с интернетом.

Если Windows 10 не смог найти устройство, то нажимаем на кнопку «Необходимый принтер отсутствует в списке» – она появится после неудачного поиска. Теперь вы можете установить новое оборудование по другим системным параметрам: добавить беспроводное устройство, вписать адрес принтера или указать, что устройство уже устарело (после этого поиск будет выполняться с другими настройками.

Итак, подводя итого сегодняшней темы, в которой мы с вами рассмотрели основные и наиболее часто возникающие ошибки, такие как — «Не удалось установить принтер». «Не существует обработчик печати». «Подсистема печати недоступна», по своей практике могу сказать, что чаще возникновение ошибки связано именно из-за программного сбоя, по крайней мере мне пока еще не доводилось обнаруживать неисправность принтера из-за таких ошибок.
Если же Вы не нашли решение своей проблемы из всего выше написанного, то я вам рекомендую ознакомиться со следующими статьями, в которых приводятся дополнительные перечни для устранения неполадок при подключений принтера к компьютеру:
Однако если эти инструкции вам вдруг не помогли, то тогда вам стоит убедиться в том, что ваше печатающее устройство работает исправно на других компьютерах.
Если у вас возникли какие-либо вопросы, предложения или пожелания относительно этой статьи или всего блога в целом, тогда жду ваших комментариев, уважаемые друзья!
Не существует обработчик печати Windows 7 x64/x32, 10
Этот форум закрыт. Спасибо за участие!
- Форумы
- Просмотр пользователей форумов
- Часто задаваемые вопросы
Лучший отвечающий
Вопрос
Ответы
- Помечено в качестве ответа Кондратенко Александр 11 августа 2011 г. 4:39
Все ответы
файрвол на границе сети, так локально McAffe, но на него не грешу,
отключал не помогло, проблема только на одной машине
отключал не помогло, проблема только на одной машине
не помогло, только что в инет результаты отправил
помогите, не сносить же систему из-за этого
я рассказал все что знаю и все что видел.
ведь не сложно наверно доя начала направить на то что ужно посмотреть
я рассказал все что знаю и все что видел.
ведь не сложно наверно доя начала направить на то что ужно посмотреть
1.Версию принтера мы, слава Богу определили.
2. Версия драйвера, откуда загружена.
3. Версия ОС, установленные обновления и специфичный софт.
4. Отключена ли служба Брандмауера на клиентской ОС.
5. Как проблемный компьютер вообще работает в сети (проходят ли пинги, доступны ли сетевые ресурсы).
6. Наличие ошибок и предупреждений в Журнале событий проблемного ПК.
Microsoft Certified Desktop Support Technician
Не существует обработчик печати windows 7 x32
Устраняем ошибку “Windows не удается подключиться к принтеру, не существует обработчик печати”
«Не существует обработчик печати (не удалось установить принтер)» – ошибка, появляющаяся в работе всех моделей принтеров. Чаще она появляется, когда подключается новое оборудование в момент инсталляции драйвера, но изредка и после начала печати документа. Владелец оборудования, видя проблему в драйвере для Windows 7 x32/x64, 10 и других, переустанавливает его, но при повторной попытке возникает эта же ошибка.
Причина проблемы
Проблема чаще появляется по причине исчезновения или ручного удаления пользователем нужной библиотеки. На практике это происходит, когда пользователь вручную чистит «spooler», из-за чего удаляет ненужные данные вместе с обработчиком. Чтобы не сталкиваться с такой проблемой в будущем, рекомендуется создавать резервную копию каждой папки перед ее удалением или внесением корректировок.
Как ее исправить
Обработчик печати – элемент системы печати Windows, выраженный в виде файла «winprint.dll». Полноценная работа «Диспетчера печати» требует наличия раздела «spool» в директории ОС. В нем находятся данные, отвечающие за взаимодействие принтера с ПК. В нем несколько подразделов:
Указанная ошибка показывает отключенный обработчик, это требует анализа раздела «prtprocs», в котором он содержится. В нем будут подразделы W32X86 или X64 в зависимости от разрядности операционной системы пользователя, и в них находится нужный файл. При его отсутствии следует загрузить его или переустановить с другого ПК (при желании это делается вместе со всей папкой).
После переустановки файла ошибка пропадает, а после инсталляции драйвера можно продолжать работу в обычном режиме. В некоторых случаях для окончательного решения проблемы требуется повторная перезагрузка принтера.
Обратите внимание! Перед началом работы прекратите работу службы печати, кликнув на клавиатуре Win+R и введя команду services.msc.
Есть другой вариант. После остановки удаляются данные из разделов printers и drivers, а в prtprocs проверяется, есть ли нужный файл. Также убедитесь в присутствии LXKPTPRC.DLL.mui.
Если не сработало
Иногда скачка и повторная установка файла не дает результата. Эта ситуация свидетельствует о проблемах с целостностью системных библиотек, поэтому они проверяются, и он регистрируется повторно.
Далее перезагружается компьютер и проводится повторная установка драйверов принтера.
Windows не удается подключиться к принтеру. Не существует обработчик печати.
Windows не удается подключиться к принтеру. Не существует обработчик печати.
Хочу вычистить ОС от остатков драйверов НР. До проблемы с ZSR.dll, принтер HP Deskjet 1280 series успешно устанавливался по сети и работал.
Где кроме C:WindowsSystem32spool они могли остаться?
1.Удалите программное обеспечение принтера, драйвер принтера.
b ).Войдите в меню “Пуск”, нажмите “Панель управления”, нажмите “Удаление программы”.
2.Удалите драйвер принтера, очередь печати из подсистемы печати.
b ).Перейдите в директорию C : Windows System 32 spool
d ).Из директории PRINTERS удалите все файлы в корзину.
e ).Из директории SERVERS удалите все файлы в корзину.
g ).В папке prtprocs –
В случае возникновения проблем с удалением файлов, назначьте себя их владельцем и добавьте полные права на вкладке безопасность http://windows.microsoft.com/ru-RU/windows-vista/Troubleshoot-access-denied-when-opening-files-or-folders
3.Удалите записи из системного реестра о принтере, драйвере принтера, обработчике печати, мониторе принтера, и проверьте зависимости службы диспетчер печати.
b).В окне “Редактор реестра” раскройте ветку HKEY_LOCAL_MACHINESYSTEMCurrentControlSetControlPrint
d ).Раскройте папку Printers, удалите все содержимое этой папки.
Раскройте папку Environments
Для Windows 32-разрядная, раскройте папку Windows NT x 86
Для Windows 64-разрядная, раскройте папку Windowsx 64
Далее сверните папки Version-3 или Version-2, Drivers, раскройте папку Print Processors
Standard TCP/IP Port
USB Monitor, WSD Port
Microsoft Office Live Meeting 2007
Document Writer Monitor
Microsoft Shared Fax Monitor
Остальные удалите, нажмите правой кнопкой на папке, выберите «Удалить», в окне «Подтверждение удаления раздела» нажмите кнопку «Да».
f ).Проверьте зависимость службы диспетчера печати, раскройте ветку HKEY _ LOCAL _ MACHINE SYSTEM CurrentControlSet Services Spooler
Имя ImagePath, содержит значение: %SystemRoot%System32spoolsv.exe
Имя RequiredPrivileges, содержит значение:
g).Раскройте ветку реестра HKEY_CURRENT_USERPrinters
Здесь должны присутствовать следующие папки:
Удалите записи о физических принтерах в выше перечисленных папках.
В папке Settings должна быть вложенная папка Wizard
“Set As Default”=dword:00000001
h).Раскройте ветку реестра HKEY_CURRENT_USERSoftware
i).Раскройте ветку реестра HKEY_LOCAL_MACHINESOFTWARE
k). Удалите фильтры LowerFilters, UpperFilters.
Раскройте ветку реестра HKEY_LOCAL_MACHINESystemCurrentControlSetControlClass , удалите имена LowerFilters, UpperFilters, если таковы есть.
4.Загрузите компьютер в обычном режиме, установите принтер.
Для локальной установки:
a ).Подключите кабель принтера к компьютеру, включите принтер, дождитесь установки драйвера принтера. Если драйвера не найден для Вашего принтера, выполните пункт b ).
b ).Отключите кабель принтера от компьютера, загрузите последний драйвер с сайта производителя Вашего принтера, запустите установку драйвера принтера, во время установке Вам будет предложено подключить кабель принтера к компьютеру (подключите кабель принтера в USB разъем, включите принтер), следуйте инструкциям на экране.
Устранение ошибки «Не удалось установить принтер» из-за проблем с обработчиком печати

«Не удалось установить принтер — не существует обработчик печати» – критичная ошибка, появляющаяся при подключении к компьютеру принтера или в момент запуска мастера установки в Windows 7, 10 x64/x32, неспособного найти в системе подходящие DLL-библиотеки и необходимые компоненты.
Когда возникает
Проблема часто появляется в масштабах Windows 7 или 10, когда операционная система сталкивается с неизвестным оборудованием и запускает процессы печати или функцию «Мастер установки принтеров». В редких случаях ошибка выводится уже в момент вывода информации – при подготовке документов, фотографий, сторонних графических или текстовых данных.
Причины неисправности
Техническая поддержка Microsoft связывает неполадки с не найденным или поврежденным компонентами и библиотеками, хранящимися в категории spool, расположенной в C:WindowsSystem32. Из-за неработающих файлов не запускаются важные службы и процессы.
Обработчик печати: что это
Обработчик печати – компонент операционной системы, по умолчанию хранящийся на жестком диске под названием winprint.dll. С функциональной точки зрения необходим в Windows в качестве оператора, запускающего службы и процессы, связанные с работой принтеров, сканеров и МФУ. Если же компонент не найден, то с запуском оборудования возникнут проблемы, которые приведут к появлению уже знакомой ошибки.
Раздел «spool» в директории ОС
Каталог spool, находящийся на локальном диске C по пути «WindowsSystem32», состоит по меньшей мере из 5–6 отдельных папок, содержащих важные системные библиотеки, документы и файлы.
Устраняем ошибку
Способов избавиться от ошибки несколько – скопировать недостающие библиотеки из рабочего ПК с такой же ОС и добавить в системные каталоги или вручную перенести содержимое папки spool в корзину, перезагрузить компьютер, а после подождать, пока Windows автоматически загрузит недостающие файлы из сети.
Останавливаем службу печати
Копируем «winprint.dll» или всю папку «spool»
Если потерявшийся компонент не загружается автоматически после переноса в корзину и не восстанавливается силами Windows. А потому проще найти «рабочий экземпляр», а затем перенести в «С:WindowsSystem32spoolprtprocs».
Зависимость от версии ОС и разрядности системы
Куда именно придется копировать – зависит от типа Windows. Для 32-бит появится каталог W32X86, для 64 – x64. Частично отличаются и файлы, а поэтому важно ничего не перепутать.
Дополнительные действия для возобновления печати
Альтернативный способ с удалением разделов «printers» и «drivers»
Если предыдущие действия не привели к результатам, то остается вариант с очисткой содержимого некоторых каталогов из директории C:WindowsSystem32spool. Речь о файлах из папки Drivers (переносить в корзину Color – не нужно), Printers и даже Servers. Перед очисткой желательно подготовить точку восстановления для отката системы, если ситуация выйдет из-под контроля.
Устраняем проблемы с целостностью системных библиотек
Восстановить целостность библиотек поможет командная строка, запущенная от имени администратора (упростит задачу меню «Пуск» и поиск). После отображения интерфейса инструмента необходимо ввести команду «sfc /scannow» для сканирования доступных библиотек и исправления ошибок. Процедура занимает от 2 до 10 минут. При неработающем обработчике понадобится следующая команда «regsvr32 /i winprint.dll», запускающая процесс повторного добавления недостающих компонентов.
Защититься от неполадок, связанных с исчезновением некоторых DLL-файлов, помогут инструменты, способные в полуавтоматическом режиме загрузить недостающие компоненты из сети, а заодно – драйверы и прочие документы, возвращающие Windows 7 или 10 к жизни.
Не существует обработчик печати windows 7 x32

Добрый день уважаемые читатели, продолжаем с вами изучение операционной системы Windows 10 Redstone, наверняка каждый из вас уже попробовал поставить данную ОС и имеет какое-то о ней мнение, кому-то она понравилась, а кто-то возненавидел ее лютой ненавистью, я отношусь к ней альтернативно, так как любые ее глюки я обращаю в заработок и опыт, в том или ином виде. Если посмотреть статистику обновлений и глюков принесших с собой, то можно уже писать отдельную книгу по трабшутингу десятки, и сегодня еще одна статья в эту книгу, и звучит она так, что не удалось установить принтер в Windows 10. Смотрим, как это решается.
Не удалось установить принтер. Не существует обработчик печати
В предыдущих статьях я вам рассказывал уже почему не работает принтер в Windows 10, и там мы рассмотрели самые основные причины, сегодня же я увидел новое для себя сообщение об ошибке с формулировкой: не существует обработчик печати. Я до этого, такую ошибку не встречал, но забегая вперед, скажу, что успешно ее победил, иначе не было бы и статьи.
Итак, описываю ситуацию, есть у меня принтер HP LaserJet 400 MFP M425dn и попытался я его установить на Windows 10 Redstone, на этапе инсталлятора я получил ошибку: Не удалось установить принтер. Не существует обработчик печати, после чего мастер установки закрывался. Меня это немного поставило в ступор, так как на десятку я уже ставил этот принтер.

Устраняем ошибку: Не существует обработчик печати
Есть несколько методов решения данной проблемы, самый просто это скопировать с рабочего компьютера, на котором установлены драйвера данного принтера, папку spool, а точнее
Но есть некоторое условие, нужно скопировать именно с идентичной операционной системы, если например у вас Windows 10 PRO 64x, а вы подложите содержимое папки из Windows 8.1, то вы проблему не решите. Такой метод, кстати мы уже проделывали в заметке, когда вылетал диспетчер печати. Открываем папку spool на рабочем компьютере, для начала давайте изучим ее содержимое.


Теперь, чтобы вам скопировать эти папки, вам потребуется остановить службу печати, делается это просто, нажимаете WIN+R и вводите services.msc

Далее находите службу печати и через правый клик ее выключаете.

Копируем содержимое папки C:WindowsSystem32spool. Далее переходим на компьютер на котором была ошибка: не удалось установить принтер. Не существует обработчик печати в Windows 10 и так же останавливаем там диспетчер печати, после чего копируем скопированную папку spool с заменой.
Второй метод, это просто попробовать с рабочего компьютера скачать файл обработчика winprint.dll из папки C:WindowsSystem32spoolprtprocs. Перед заменой его на целевом компьютере, выключите так же Диспетчер печати. Может кстати потребоваться перезапуск spooler службы.

Вот так вот просто решается ошибка установки принтера:
Ошибки 0х000006be и 0х000006d9
Еще данный метод с подменой попки spool может помочь в решении проблем: не удалось установить принтер невозможно завершить операцию ошибка 0х000006be и 0х000006d9.

Причины у данных ошибок вот какие:

Не удалось установить принтер. Не существует обработчик печати
Не существует обработчик печати. Ошибка, с которой встречался чуть ли не каждый человек который работал с принтером. В основном, эта ошибка появляется при попытке подключения нового локального или сетевого принтера и установки нужного драйвера к ним.
Но, иногда окошко с уведомление о неполадке, может просто появится начав печатать любой документ. Первым делом конечно, пользователи думают, что что-то случилось с драйвером и удаляют устройство. Начав установку устройства заново, но при попытке подставить драйвер вылетают все те же ошибки:
«Не удалось установить принтер. Не существует обработчик печати»

Исправление ошибки с обработчиком печати
Что из себя представляет обработчик печати? Это один из составляющих компонентов всей системы печати Windows, который представляет из себя файл «winprint.dll».
Для полноценной работы «Диспетчера печати», в системной директории Windows присутствует папка «spool»,, которая целиком и полностью отвечает за печать. В ней же должны присутствовать следующие папки:
drivers – хранит драйвера принтера которые были установлены на компьютер;
PRINTERS – эта папка отвечает за сохранение файлов очереди печати;
prtprocs – папка в которой должен лежать обработчик печати;
SERVERS – предназначена для информации о доступных принтерах в сети;
tools – предназначена для различных утилит при работе с принтером.

Так, как при подключение принтера появляется ошибка «Не существует обработчик печати», значит мы будем работать с папкой «prtprocs», которая и отвечает за обработчик. Итак, заходим в эту папке по следующему пути:
«С:WindowsSystem32spoolprtprocs»
в которой мы должны увидеть одну из папок:
W32X86 — в случае использования Windows x32
x64 — в системах с х64 разрядностью

В каждой из этих папок должен присутствовать файл «winprint.dll», если же Вы такого не обнаружили, значит его нужно переместить в эту папку с любой такой же операционной системы, или заменить полностью всю папку. Вот ссылки для скачек нужных Вам файлов х32 или х64.
В общем на этом все, после замены или восстановления файла ошибка «Не существует обработчик печати», должна пропасть, а драйвера и принтеры начнут устанавливается и печатать как и раньше. Также, обратите внимание, что после решения проблемы возможно понадобится перезагрузить принтер.
Решение проблем с печатью в Windows
Ошибка при предоставлении общего доступа к принтеру “Не удалось сохранить параметры принтера. Невозможно завершить операцию (ошибка 0x000006d9).”
Для устранение ошибки необходимо:
- Включить службу брэндмауэра (жмем правой клавишей на значке “Мой компьютер” и выбираем пункт “управление”, далее находим пункт “службы”, в появившемся списке выбираем брэндмауэр Windows и запускаем ее).
- Даем принтеру общий доступ.
- Отключаем брэндмауэр, если он нам не нужен.
P.S. Проверьте, что у вас запущена служба “сервер”.
Не удается очистить очередь печати принтера, или зависает при запуске служба spoolsv
Для решения проблемы необходимо:
- Остановить службу Print Spooler (диспетчер печати)
- Очистить содержимое папки:
C:WindowsSystem32spoolPRINTERS - Запустить службу Print Spooler (диспетчер печати)
Вот командный (.BAT) файл для очистки очереди печати:
Faulting application spoolsv.exe, version XXX, faulting module unknown, version 0.0.0.0, fault address unknown
На одном компьютере под управлением ОС Windows XP, пропали все принтеры в “Принтеры и Факсы”. На лицо остановка службы “Диспетчер очереди печати” (spooler). Но при попытке запустить службу, она сразу останавливается, в Журнале (Event) при этом сразу появляется сообщение вида: Faulting application spoolsv.exe, version , faulting module unknown, version 0.0.0.0, fault address unknown. Способы с остановкой службы, очисткой каталога C:WINDOWSsystem32spoolPRINTERS и последующим запуском не давали никакого результата. Пришлось действовать координально.
Качаем Windows Server 2003 Resource Kit Tools, нам нужен Cleanspl.exe (Spooler Cleaner). Очищаем. Служба должна после очистки стартовать без проблем. Осталось установить драйвера для принтеров по новой. Но есть одна проблема, после очистки и последующей установке драйвера принтера, который подключен не по USB, а по сети (Ethernet), нам потребуется Standard TCP/IP Port, но его нет в списке.
Для того чтобы вернуть Standard TCP/IP Port, нужно восстановить ветки в реестре [HKEY_LOCAL_MACHINESYSTEMCurrentControlSetControlPrintMonitorsStandard TCP/IP Port].
Содержимое готового reg файла:
Аналогично, возникнут проблемы подключения принтера по USB, до тех пор пока мы не восстановим ветку [HKEY_LOCAL_MACHINESYSTEMCurrentControlSetControlPrintMonitorsUSB Monitor]
Содержимое reg файла:
Лучше всего конечно восстановить сразу всю ветку: [HKEY_LOCAL_MACHINESYSTEMCurrentControlSetControlPrintMonitors]
Отключение уведомлений о печати в системном лотке Windows
В уведомлениях о печати обычно не содержится никаких полезных сведений. Если они раздражают, их можно отключить.
- Откройте меню “Пуск” (Start) и выберите опцию “Принтеры и факсы” (Printers and Faxes).
- В появившемся окне выберите опцию “Свойства сервера” (Print Server Properties) в меню “Файл” (File). В Windows 7 соответствующая кнопка расположена прямо на панели инструментов.
- Откройте вкладку “Дополнительные параметры” (Advanced).
- Снимите флажок “Показывать уведомления локальных принтеров” (Show Informational Notifications For Local Printers).
- При необходимости снимите также флажок “Показывать уведомления сетевых принтеров” (Show Informational Notifications for Network Printers).
- Нажмите “OK” и закройте окно “Принтеры и факсы”.
В зависимости от конфигурации системы, может потребоваться отключить уведомления как локальных, так и сетевых принтеров.
Сбой при запуске Spoolsv.exe
Если открыть окно свойств принтера, появляется следующее сообщение об ошибке: Недостаточно ресурсов.
При попытке печати документа появляется сообщение об ошибке “Нарушение прав доступа” (программа Dr. Watson). В журнале программы Dr. Watson присутствует запись об ошибке в программе Spoolsv.exe с кодом ошибки C0000005.
Появляется следующее сообщение об ошибке и диспетчер очереди печати останавливается: Инструкция по адресу ‘адрес’ обратилась к памяти по адресу ‘адрес’. Память не может быть “read”. Такое же сообщение появляется при попытке перезапуска службы “Диспетчер очереди печати” и при открытии папки “Принтеры”.
Причиной проблемы может являться то, что используемый по умолчанию монитор локального порта заменен программой независимого производителя. Чтобы устранить ошибку, необходимо внести изменения в системный реестр. Для этого выполните следующие действия:
- Откройте редактор реестра.
- Найдите параметр Local Port в следующем разделе реестра. HKEY_LOCAL_MACHINESYSTEMCurrentControlSetControlPrintMonitorsLocal Port
- Дважды щелкните параметр Driver и измените его значение. Введите строковое значение Localspl.dll и нажмите кнопку ОК.
- Проверьте, присутствуют ли мониторы независимых производителей в следующем разделе реестра.
Удалите все мониторы, кроме используемых по умолчанию.
HKEY_LOCAL_MACHINESYSTEMCurrentControlSetControlPrintMonitors
По умолчанию используются следующие мониторы.
AppleTalk Printing Devices (присутствует, если установлены службы для Macintosh)
BJ Language Monitor
Local Port
PJL Language Monitor
Standard TCP/IP Port
USB Monitor
Windows NT Fax Monitor
** LPR Port
Примечание. Удаление монитора LPR Port должно выполняться только по рекомендации специалиста службы технической поддержки корпорации Майкрософт. - Проверьте, присутствуют ли службы печати сторонних производителей в следующем разделе реестра.
Удалите все службы печати, кроме используемых по умолчанию.
HKEY_LOCAL_MACHINESYSTEMCurrentControlSetControlPrintProviders
По умолчанию используется следующие службы печати:
Internet Print Provider
LanMan Print Services - Проверьте, присутствуют ли обработчики печати сторонних производителей в следующем разделе реестра.
Удалите все обработчики печати, кроме используемых по умолчанию.
HKEY_LOCAL_MACHINESYSTEMCurrentControlSetControlPrintEnvironmentsWindows NT x86Print Processors
По умолчанию используется следующий обработчик печати
WinPrint
Чтобы определить обработчик печати, используемый принтером, с помощью средства
MPS_REPORTS (Microsoft Product Support Reporting Tool) откройте файл MachineName_PRINTDRIVERS.TXT
и найдите в нем нужный обработчик печати независимого производителя и очереди, которые его используют. - Замените обработчик печати независимого производителя обработчиком WinPrint:
- Нажмите кнопку Пуск и выберите в меню Настройка пункт Панель управления.
- Дважды щелкните значок Принтеры, щелкните правой кнопкой мыши нужный принтер и выберите команду Свойства.
- Перейдите на вкладку Дополнительно и нажмите кнопку Обработчик печати.
- В списке Обработчик печати выберите WinPrint.
- Дважды нажмите кнопку ОК.
- Закройте редактор реестра.
После внесения изменений в реестр перезапустите диспетчер очереди печати.
Для этого запустите консоль управления (MMC) и добавьте оснастки “Управление компьютером” или
“Службы”. Щелкните правой кнопкой мыши службу Диспетчер очереди печати и выберите команду Пуск.
Произвольные зависания print spooler после установки принтера HP
Проблемы связаны с одним или несколькими из следующих файлов:
Hpbmmon.dll (HP Master Monitor)
Hpzpi4wm.dll (HP Print Processor)
Hpzpp4wm.dll (HP Print Processor)
HPtcpMon.dll (HP TCP Port monitor)
Решение проблемы, связанной с файлом Hpbmmon.dll
Для решения этой проблемы необходимо удалить HP Master Monitor. Для этого выполните следующие шаги:
- Запустите редактор реестра.
- Откройте следующий ключ:
HKEY_LOCAL_MACHINESYSTEMCurrentControlSetControlPrintMonitorsHP Master Monitor - В меню “Файл” выберите “Экспорт”.
- В поле “имя файла” введите HPprinter и нажмите “Сохранить”.
- Кликните правой кнопкой мыши на разделе HP Master Monitor и выберите “Удалить”.
- Нажмите “Да”
- Выйдите из редактора реестра и перезагрузите компьютер.
- Переименуйте файл Hpbmmon.dll file в “Hpbmmon.old.” Этот файл находится по этому адресу:
C:WINDOWSsystem32Hpbmmon.dll
Решение проблемы, связанной с файлами Hpzpi4wm.dll или Hpzpp4wm.dll
Обратите внимание: если этот принтер не работает с WinPrint, следующие шаги могут не работать. В этом случае свяжитесь с HP для обновления “обработчика печати” (“Print Processor”) HPZPP4WM до более новой версии.
- Нажмите “Старт”, и выберите “Панель управления”.
- Откройте “Принтеры и факсы”.
- Кликните правой кнопкой на принтере и выберите “Свойства”.
- Откройте вкладку “Дополнительно” и кликните на “Обработчик печати” (“Print Processor”).
- Выберите “WinPrint” в окне “Обработчик печати”, выберите RAW в качестве типа данных по умолчанию. Нажмите “ОК” два раза.
- Переименуйте файл Hpzpi4wm.dll в “Hpzpi4wm.old.” Файл находится по следующему адресу:
C:WINDOWSsystem32spooldriversw32x863Hpzpi4wm.dll. - Переименуйте файл Hpzpp4wm.dll file в “Hpzpp4wm.old.”. Файл находится по следующему адресу:
C:WINDOWSsystem32spoolPRTPROCSW32X86Hpzpp4wm.dll
Решение проблемы, связанной с файлом HPtcpMon.dll
- Запустите редактор реестра
- Откройте следующий раздел реестра:
HKEY_LOCAL_MACHINESYSTEMCurrentControlSetControlPrintMonitorsHP Standard TCP/IP Port - В меню “Файл” выберите “Экспорт”.
- В поле “имя файла” введите HPprinter и нажмите “Сохранить”.
- Кликните правой кнопкой мыши на разделе HP Standard TCP/IP Port и выберите “Удалить”.
- Нажмите “Да”
- Откройте следующий раздел реестра:
HKEY_LOCAL_MACHINESYSTEMCurrentControlSetControlPrintMonitorsStandard TCP/IP Port - Кликните 2 раза на ключ реестра “Driver” и проверьте, что его значение – tcpmon.dll
Обратите внимание: если ключ реестра Driver не существует или же его значение не tcpmon.dll, создайте ключ реестра Driver и выставьте его значение в tcpmon.dll. Для этого:- В меню “Правка” выберите “Создать” и выберите “Строковый параметр” (String value).
- Укажите название “Driver”.
- Кликните правой кнопкой мыши на Driver и выберите “Изменить”.
- Введите новое значение tcpmon.dll и нажмите ОК.
- Закройте редактор реестра и перезагрузите компьютер.
- Переименуйте файл HPtcpMon.dll в “HPtcpMon.old”. Этот файл находится по следующему адресу:
C:WINDOWSsystem32HPTcpMon.dll
Продукты третьих фирм, которые описываются в этой статье, разработаны компаниями, которые не зависят от Microsoft. Microsoft не может гарантировать работоспособность или производительность данных продуктов.
Решение проблем, при которых система выдает сообщение, что принтер не подключен
Если ваш принтер не подключается к компьютеру , не беспокойтесь. Решения, описанные в этой статье, позволяют легко устранить проблемы, связанные с принтером.
Почему компьютер пишет, что принтер не подключен? Причины разные. Вероятно, ваш USB-кабель поврежден или принтер не обнаружен вашим компьютером. Возможно, что-то не так с драйвером принтера.
Если у вас внезапно возникла проблема с подключением принтера или он никогда не работал по сети, вы можете попробовать следующие действия, чтобы решить проблему.
Попробуйте эти исправления
- Проверьте подключение принтера
- Обновите драйвер принтера
- Устранение неполадок принтера
- Перезапустите службу диспетчера очереди печати
Примечание. Перед началом работы убедитесь в исправности вашего принтера. Если есть проблема с самим принтером, попробуйте связаться с производителем устройства.
1. Проверьте подключение принтера
- Перезагрузите принтер
Выключите и снова включите принтер, чтобы перезапустить его. Подождите некоторое время, чтобы он вошел в готовность.
- Проверьте проблему с подключением
Если ваш принтер подключен с помощью USB-кабеля, убедитесь, что кабель не поврежден, и он подключен надежно и правильно. Также проверьте порт USB и очистите порты на случай, если что-то внутри порта препятствует подключению USB.
Если ваш принтер подключен через беспроводную сеть или Bluetooth, следуйте инструкциям, прилагаемым к вашему устройству, чтобы правильно подключить принтер к wi-fi или Bluetooth.
Решение проблемы зависит от производителя и принтера, например, операции варьируются от принтеров HP к принтерам Brother, поэтому мы не будем их здесь рассматривать, и вам следует обратиться к руководству по продукту.
- Проверьте подключение к сети
Поскольку проблемы с сетью также могут привести к тому, что принтер не будет подключен, вы также должны убедиться, что интернет-соединение работает, когда вы используете принтер.
2. Обновить драйвер принтера
Отсутствующий или устаревший драйвер принтера может привести к сообщению системы о том, что принтер не подключен, поэтому убедитесь, что драйвер принтера обновлен.
Обновление драйвера принтера до последней версии может не только решить любые возможные проблемы с принтером, такие как принтер не печатает, ошибка принтера и т. д., но также предоставит вам больше возможностей при печати.
Существует два способа обновить драйвер принтера: вручную и автоматически .
Вручную : вы можете вручную загрузить драйвер принтера от производителя и установить его на свой компьютер. Обязательно загрузите последнюю правильную версию, совместимую с вашей системой Windows. Поскольку это зависит от производителей и моделей принтеров, мы не будем здесь это рассматривать.
Автоматически : если у вас нет времени или терпения, вы можете сделать это автоматически с помощью специальных программ, например, Driver Easy.
Такие программы автоматически распознают вашу систему и найдет для нее правильные драйверы. Вам не нужно точно знать, на какой системе работает ваш компьютер, вам не нужно рисковать загрузкой и установкой неправильного драйвера, и вам не нужно беспокоиться об ошибках при установке.
3. Устранение неполадок принтера
Вы также можете попробовать инструмент устранения неполадок, чтобы диагностировать и устранить проблемы с принтером. Вот как это сделать:
- Откройте панель управления на вашем компьютере и выберите в правом верхнем углу крупные или мелкие значки.

- Нажмите « Устройства и принтеры».
- Найдите ваш принтер, щелкните на нем правой кнопкой мыши (иногда он может отображаться как неопределенный) и выберите Устранение неполадок.

- Пусть ваш компьютер устранит проблему. Следуйте инструкциям на экране, чтобы исправить ее.
4. Перезапустите службу диспетчера очереди печати
Служба диспетчера очереди печати распределяет задания на печать и обрабатывает взаимодействие с принтером. Если служба не работает, вы не сможете печатать и ваши принтеры не будут подключены. Таким образом, вы можете перезапустить службу диспетчера очереди печати, чтобы устранить проблему.
- На клавиатуре одновременно нажмите клавишу с логотипом Windows и клавишу R, чтобы вызвать окно «Выполнить».
- Введите команду services.msc и нажмите ОК.

- Прокрутите вниз и найдите службу диспетчера очереди печати.

- Если служба работает, щелкните правой кнопкой мыши службу и выберите «Остановить» , затем щелкните правой кнопкой мыши службу и нажмите «Пуск», чтобы перезапустить службу. Если служба работает неправильно, щелкните ее правой кнопкой мыши и выберите «Пуск», чтобы запустить службу.
- Перезагрузите компьютер и попробуйте печать еще раз, убедитесь, что ваш принтер теперь подключен.
Вот и все. Надеюсь, этот пост пригодится и поможет решить проблему, когда операционная система пишет, что принтер не подключен. Если у вас есть какие-либо вопросы, не стесняйтесь оставлять комментарии ниже.
Содержание
- Не удалось установить компонент mp drivers принтер windows 10
- Не удалось установить принтер. Не существует обработчик печати
- Устраняем ошибку: Не существует обработчик печати
- Ошибки 0х000006be и 0х000006d9
- Не удается установить драйверы MP Drivers ( Windows )
- Устранение ошибки «Не удалось установить принтер» из-за проблем с обработчиком печати
- Когда возникает
- Причины неисправности
- Обработчик печати: что это
- Раздел «spool» в директории ОС
- Устраняем ошибку
- Останавливаем службу печати
- Копируем «winprint.dll» или всю папку «spool»
- Зависимость от версии ОС и разрядности системы
- Дополнительные действия для возобновления печати
- Альтернативный способ с удалением разделов «printers» и «drivers»
- Устраняем проблемы с целостностью системных библиотек
- Не удается установить драйверы MP Drivers ( Windows )
- Не удается установить драйверы MP Drivers
Не удалось установить компонент mp drivers принтер windows 10

Добрый день уважаемые читатели, продолжаем с вами изучение операционной системы Windows 10 Redstone, наверняка каждый из вас уже попробовал поставить данную ОС и имеет какое-то о ней мнение, кому-то она понравилась, а кто-то возненавидел ее лютой ненавистью, я отношусь к ней альтернативно, так как любые ее глюки я обращаю в заработок и опыт, в том или ином виде. Если посмотреть статистику обновлений и глюков принесших с собой, то можно уже писать отдельную книгу по трабшутингу десятки, и сегодня еще одна статья в эту книгу, и звучит она так, что не удалось установить принтер в Windows 10. Смотрим, как это решается.
Не удалось установить принтер. Не существует обработчик печати
В предыдущих статьях я вам рассказывал уже почему не работает принтер в Windows 10, и там мы рассмотрели самые основные причины, сегодня же я увидел новое для себя сообщение об ошибке с формулировкой: не существует обработчик печати. Я до этого, такую ошибку не встречал, но забегая вперед, скажу, что успешно ее победил, иначе не было бы и статьи.
Итак, описываю ситуацию, есть у меня принтер HP LaserJet 400 MFP M425dn и попытался я его установить на Windows 10 Redstone, на этапе инсталлятора я получил ошибку: Не удалось установить принтер. Не существует обработчик печати, после чего мастер установки закрывался. Меня это немного поставило в ступор, так как на десятку я уже ставил этот принтер.

Устраняем ошибку: Не существует обработчик печати
Есть несколько методов решения данной проблемы, самый просто это скопировать с рабочего компьютера, на котором установлены драйвера данного принтера, папку spool, а точнее
Но есть некоторое условие, нужно скопировать именно с идентичной операционной системы, если например у вас Windows 10 PRO 64x, а вы подложите содержимое папки из Windows 8.1, то вы проблему не решите. Такой метод, кстати мы уже проделывали в заметке, когда вылетал диспетчер печати. Открываем папку spool на рабочем компьютере, для начала давайте изучим ее содержимое.


Теперь, чтобы вам скопировать эти папки, вам потребуется остановить службу печати, делается это просто, нажимаете WIN+R и вводите services.msc

Далее находите службу печати и через правый клик ее выключаете.

Копируем содержимое папки C:WindowsSystem32spool. Далее переходим на компьютер на котором была ошибка: не удалось установить принтер. Не существует обработчик печати в Windows 10 и так же останавливаем там диспетчер печати, после чего копируем скопированную папку spool с заменой.
Второй метод, это просто попробовать с рабочего компьютера скачать файл обработчика winprint.dll из папки C:WindowsSystem32spoolprtprocs. Перед заменой его на целевом компьютере, выключите так же Диспетчер печати. Может кстати потребоваться перезапуск spooler службы.

Вот так вот просто решается ошибка установки принтера:
Ошибки 0х000006be и 0х000006d9
Еще данный метод с подменой попки spool может помочь в решении проблем: не удалось установить принтер невозможно завершить операцию ошибка 0х000006be и 0х000006d9.

Причины у данных ошибок вот какие:

Источник
 Не удается установить драйверы MP Drivers ( Windows )
Не удается установить драйверы MP Drivers ( Windows )

Если установка не запускается после того, как вставлен установочный компакт-диск :
Для запуска установки выполните следующие инструкции:
Установите следующие параметры.
Дважды щелкните значок компакт-диска  в появившемся окне.
в появившемся окне.
 Примечание.
Примечание.
Если значок компакт-диска не отображается, выполните следующие действия:
Извлеките компакт-диск из компьютера, затем снова вставьте его.

 Невозможно продолжить работу после появления экрана Подключение принтера
Невозможно продолжить работу после появления экрана Подключение принтера
 Удаление ненужных драйверов MP Drivers
Удаление ненужных драйверов MP Drivers
 Примечание.
Примечание.
Источник
Устранение ошибки «Не удалось установить принтер» из-за проблем с обработчиком печати

«Не удалось установить принтер — не существует обработчик печати» – критичная ошибка, появляющаяся при подключении к компьютеру принтера или в момент запуска мастера установки в Windows 7, 10 x64/x32, неспособного найти в системе подходящие DLL-библиотеки и необходимые компоненты.
Когда возникает
Проблема часто появляется в масштабах Windows 7 или 10, когда операционная система сталкивается с неизвестным оборудованием и запускает процессы печати или функцию «Мастер установки принтеров». В редких случаях ошибка выводится уже в момент вывода информации – при подготовке документов, фотографий, сторонних графических или текстовых данных.
Причины неисправности
Техническая поддержка Microsoft связывает неполадки с не найденным или поврежденным компонентами и библиотеками, хранящимися в категории spool, расположенной в C:WindowsSystem32. Из-за неработающих файлов не запускаются важные службы и процессы.
Обработчик печати: что это
Обработчик печати – компонент операционной системы, по умолчанию хранящийся на жестком диске под названием winprint.dll. С функциональной точки зрения необходим в Windows в качестве оператора, запускающего службы и процессы, связанные с работой принтеров, сканеров и МФУ. Если же компонент не найден, то с запуском оборудования возникнут проблемы, которые приведут к появлению уже знакомой ошибки.
Раздел «spool» в директории ОС
Каталог spool, находящийся на локальном диске C по пути «WindowsSystem32», состоит по меньшей мере из 5–6 отдельных папок, содержащих важные системные библиотеки, документы и файлы.
Устраняем ошибку
Способов избавиться от ошибки несколько – скопировать недостающие библиотеки из рабочего ПК с такой же ОС и добавить в системные каталоги или вручную перенести содержимое папки spool в корзину, перезагрузить компьютер, а после подождать, пока Windows автоматически загрузит недостающие файлы из сети.
Останавливаем службу печати
Копируем «winprint.dll» или всю папку «spool»
Если потерявшийся компонент не загружается автоматически после переноса в корзину и не восстанавливается силами Windows. А потому проще найти «рабочий экземпляр», а затем перенести в «С:WindowsSystem32spoolprtprocs».
Зависимость от версии ОС и разрядности системы
Куда именно придется копировать – зависит от типа Windows. Для 32-бит появится каталог W32X86, для 64 – x64. Частично отличаются и файлы, а поэтому важно ничего не перепутать.
Дополнительные действия для возобновления печати
Альтернативный способ с удалением разделов «printers» и «drivers»
Если предыдущие действия не привели к результатам, то остается вариант с очисткой содержимого некоторых каталогов из директории C:WindowsSystem32spool. Речь о файлах из папки Drivers (переносить в корзину Color – не нужно), Printers и даже Servers. Перед очисткой желательно подготовить точку восстановления для отката системы, если ситуация выйдет из-под контроля.
Устраняем проблемы с целостностью системных библиотек
Восстановить целостность библиотек поможет командная строка, запущенная от имени администратора (упростит задачу меню «Пуск» и поиск). После отображения интерфейса инструмента необходимо ввести команду «sfc /scannow» для сканирования доступных библиотек и исправления ошибок. Процедура занимает от 2 до 10 минут. При неработающем обработчике понадобится следующая команда «regsvr32 /i winprint.dll», запускающая процесс повторного добавления недостающих компонентов.
Защититься от неполадок, связанных с исчезновением некоторых DLL-файлов, помогут инструменты, способные в полуавтоматическом режиме загрузить недостающие компоненты из сети, а заодно – драйверы и прочие документы, возвращающие Windows 7 или 10 к жизни.
Источник
 Не удается установить драйверы MP Drivers ( Windows )
Не удается установить драйверы MP Drivers ( Windows )

Если установка не запускается после того, как вставлен установочный компакт-диск :
Для запуска установки выполните следующие инструкции:
Установите следующие параметры.
Дважды щелкните значок компакт-диска  в появившемся окне.
в появившемся окне.
 Примечание.
Примечание.
Если значок компакт-диска не отображается, выполните следующие действия:
Извлеките компакт-диск из компьютера, затем снова вставьте его.
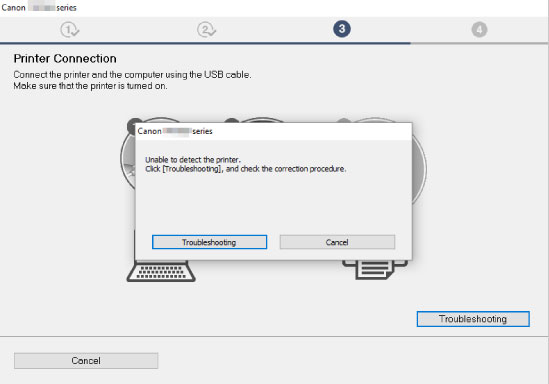
 Невозможно продолжить работу после появления экрана Подключение принтера
Невозможно продолжить работу после появления экрана Подключение принтера
 Удаление ненужных драйверов MP Drivers
Удаление ненужных драйверов MP Drivers
 Примечание.
Примечание.
Источник
Не удается установить драйверы MP Drivers
Если установка не запускается после установки в привод компьютера установочного компакт-диска :
Запустите установку, выполнив следующие действия.
Выберите пункты, как показано ниже.
 Примечание.
Примечание.
Если значок компакт-диска не отображается, выполните следующие действия.
Извлеките компакт-диск из компьютера, затем снова вставьте его.

 Примечание.
Примечание.
Проверка 2 Следуя приведенным ниже инструкциям, подключите устройство к компьютеру снова.
Щелкните Выход (Exit) на экране «PIXMA XXX» (где «XXX» — это имя устройства ), затем выньте компакт-диск.
Убедитесь, что нет работающих приложений.
В других случаях сделайте следующее.
 Удаление ненужных драйверов MP Drivers
Удаление ненужных драйверов MP Drivers
 Примечание.
Примечание.
Источник
Обновлено 13.02.2017

Добрый день уважаемые читатели, продолжаем с вами изучение операционной системы Windows 10 Redstone, наверняка каждый из вас уже попробовал поставить данную ОС и имеет какое-то о ней мнение, кому-то она понравилась, а кто-то возненавидел ее лютой ненавистью, я отношусь к ней альтернативно, так как любые ее глюки я обращаю в заработок и опыт, в том или ином виде. Если посмотреть статистику обновлений и глюков принесших с собой, то можно уже писать отдельную книгу по трабшутингу десятки, и сегодня еще одна статья в эту книгу, и звучит она так, что не удалось установить принтер в Windows 10. Смотрим, как это решается.
Не удалось установить принтер. Не существует обработчик печати
В предыдущих статьях я вам рассказывал уже почему не работает принтер в Windows 10, и там мы рассмотрели самые основные причины, сегодня же я увидел новое для себя сообщение об ошибке с формулировкой: не существует обработчик печати. Я до этого, такую ошибку не встречал, но забегая вперед, скажу, что успешно ее победил, иначе не было бы и статьи.
Итак, описываю ситуацию, есть у меня принтер HP LaserJet 400 MFP M425dn и попытался я его установить на Windows 10 Redstone, на этапе инсталлятора я получил ошибку: Не удалось установить принтер. Не существует обработчик печати, после чего мастер установки закрывался. Меня это немного поставило в ступор, так как на десятку я уже ставил этот принтер.

Устраняем ошибку: Не существует обработчик печати
Есть несколько методов решения данной проблемы, самый просто это скопировать с рабочего компьютера, на котором установлены драйвера данного принтера, папку spool, а точнее
C:WindowsSystem32spool
Но есть некоторое условие, нужно скопировать именно с идентичной операционной системы, если например у вас Windows 10 PRO 64x, а вы подложите содержимое папки из Windows 8.1, то вы проблему не решите. Такой метод, кстати мы уже проделывали в заметке, когда вылетал диспетчер печати. Открываем папку spool на рабочем компьютере, для начала давайте изучим ее содержимое.

- Drivers > логично, что тут Windows 10 хранит драйвера для принтера и процесса spooler.
- Printers > тут лежат файлы, которые попадают в очередь печати
- Prtprocs > тут лежит файл обработчика печати
- SERVERS > тут лежит информация о серверах печати в локальной сети.
- Tools > набор утилит для печатания

Теперь, чтобы вам скопировать эти папки, вам потребуется остановить службу печати, делается это просто, нажимаете WIN+R и вводите services.msc

Далее находите службу печати и через правый клик ее выключаете.

Копируем содержимое папки C:WindowsSystem32spool. Далее переходим на компьютер на котором была ошибка: не удалось установить принтер. Не существует обработчик печати в Windows 10 и так же останавливаем там диспетчер печати, после чего копируем скопированную папку spool с заменой.
Если у вас на целевом компьютере с ошибкой, больше не принтеров, то я советую почистить всю папку spool, а уже затем заменять ее содержимое.
Второй метод, это просто попробовать с рабочего компьютера скачать файл обработчика winprint.dll из папки C:WindowsSystem32spoolprtprocs. Перед заменой его на целевом компьютере, выключите так же Диспетчер печати. Может кстати потребоваться перезапуск spooler службы.

Вот так вот просто решается ошибка установки принтера:
Не удалось установить принтер. Не существует обработчик печати
Ошибки 0х000006be и 0х000006d9
Еще данный метод с подменой попки spool может помочь в решении проблем: не удалось установить принтер невозможно завершить операцию ошибка 0х000006be и 0х000006d9.

Причины у данных ошибок вот какие:
- В системе установлены драйвера на многие принтеры, за счет чего идет конфликт драйверов, тут вам нужно через диспетчер устройств по удалять лишние принтеры

- Ваш компьютер заражен вирусами, советую вам просканировать ваш ПК.
- Аппаратная проблема. Тут если у вас USB подключение, то советую проверить USB порты, сам провод
- Требуется обновление драйверов, такое тоже встречал, вендор выпускал обновления на свои драйвера.

“Не удалось установить принтер – обработчик печати не существует” – это критическая ошибка, возникающая при подключении принтера к компьютеру или при запуске мастера установки Windows 7, 10 x64/x32, неспособного найти нужные библиотеки DLL и необходимые компоненты в системе.
Альтернативный способ с удалением разделов «printers» и «drivers»
Если предыдущие действия не дали результата, остается вариант с очисткой содержимого некоторых каталогов в каталоге C:{Windows System32}spool. Это файлы, расположенные в папке Drivers (их не обязательно перемещать в папку Color bin), Printers и даже Servers. Перед очисткой неплохо подготовить точку восстановления системы, чтобы отменить ее, если ситуация выйдет из-под контроля.
Устраняем проблемы с целостностью системных библиотек
Для восстановления целостности системных библиотек можно использовать командную строку, запущенную от имени администратора (упрощенно через меню Пуск и поиск). После отображения интерфейса утилиты введите команду “sfc /scannow” для сканирования доступных библиотек и исправления ошибок. Процедура занимает от 2 до 10 минут. Если обработчик не работает, выполните команду “regsvr32 /i winprint.dll”, чтобы перезапустить процесс добавления недостающих компонентов.
Инструменты, которые могут полуавтоматически загружать недостающие компоненты из Интернета, а драйверы и другие документы, оживляющие Windows 7 или 10, могут помочь защитить от исчезновения некоторых DLL-файлов.
Содержание
- 1 Возможные причины неисправности
- 2 Мастер добавления принтеров не работает
- 3 Настройка и запуск нужных служб
- 4 Чистка очереди печати
- 5 Включение нужных компонентов Windows
- 6 Восстановление системных файлов
- 7 Другие способы решить проблему
- 8 Не удалось открыть мастер добавления принтеров локальная подсистема печати
- 8.1 Причины дисфункции при добавлении нового принтера
- 9 Проверка на наличие вирусов
- 10 Переустановка принтера и его драйверов
- 10.1 Локальный
- 10.2 Сетевой
- 11 Устанавливаем принтер
- 12 Первый способ избавиться от ошибки
Возможные причины неисправности
- Если вы отправляете на печать сразу много файлов, да еще и больших, может запросто образоваться очередь на печать. Очень часто такой процесс просто зависает и создает проблему с печатью на компьютере или ноутбуке.
- Для работы принтера недостаточно подключить его к ПК и настроить. Вы должны настроить саму операционную систему, для этого также необходимо установить необходимые компоненты, если это не было сделано ранее.
- Помимо компонентов существуют также службы, непосредственно управляющие процессом «общения» между принтером и аппаратной частью компьютера. Служба диспетчера печати должна быть запущена во время печати и настроена на автоматический запуск при запуске системы.
Компоненты и службы — это некоторые системные файлы. Они хранятся в определенных безопасных местах на диске, но по неосторожности пользователя или из-за вмешательства вредоносных программ могут быть повреждены. Вирусы на «компьютере» нельзя исключать из «виновника» проблем с доступностью подсистемы печати. Они могут останавливать и блокировать службы, а также повреждать или полностью удалять важные системные файлы. Кардинальным решением может стать переустановка принтера с нуля и, соответственно, драйверов. Процесс немного отличается в зависимости от того, как устройство подключено. Он может быть локальным или сетевым.
Мастер добавления принтеров не работает
Чаще всего эта проблема возникает при подключении нового оборудования. Когда пользователь переходит в «Устройства и принтеры» и нажимает кнопку «Установить принтер», он видит сообщение об ошибке: «Не удалось открыть мастер установки принтера. Пожалуйста, перезагрузите систему или перезагрузите компьютер». Как говорится в сообщении, проблему пытаются решить перезапуском, но обычно ничего не выходит и ошибка появляется снова. Есть несколько способов решить эту проблему. Давайте поговорим о некоторых из них.

Настройка и запуск нужных служб
- Зайдите в модуль оснастки «Службы» с помощью инициализации через окно запуска программы (кнопка Windows и клавиша R одновременно) и команды «services.msc».

- В списке найдите «Диспетчер печати» и зайдите в свойства двойным кликом левой кнопки мыши.
- Настройте службу, как показано на рисунке ниже, и при необходимости запустите ее.

В профилактических целях попробуйте остановить и сразу же перезапустить службу.
Чистка очереди печати
- откройте панель управления и в том разделе с принтерами.
- Найдите свою модель по названию.
- С помощью мыши через контекстное меню активируйте пункт «Просмотр очереди печати».

- Используйте вкладку «Принтеры», чтобы очистить список заданий.

Включение нужных компонентов Windows
- Через панель управления перейдите в раздел «Программы и компоненты».
- В списке слева выберите ярлык «Включение или отключение компонентов Windows».
- В маленьком окошке ждешь, пока загрузится все «дерево».
- В списке найдите пункт «Услуги печати и документов» и отметьте все, что там написано.

- Дождитесь завершения процесса установки, а затем перезагрузите компьютер.
Восстановление системных файлов
- Для таких целей в системе Windows есть специальный встроенный инструмент «sfc». Чтобы использовать его, вам нужно запустить командную строку. Для этого нажмите кнопку «Пуск» и введите «Команда» в поле поиска. Запустите его от имени администратора, чтобы получить права на запуск инструмента.
- Уже на черном экране наберите «sfc /scannow». Это немедленно запустит процесс сканирования. В ходе проверки, если будут обнаружены проблемы, все будет исправлено. Дождитесь завершения.
Другие способы решить проблему
В «Службах» («Мой компьютер» — «Администрирование») обратите внимание на «Диспетчер печати», его не следует останавливать. Если нет, запустите его и перезагрузите компьютер. Если еще ничего не изменилось, возможно, установлены последние системные обновления.
Ошибка «Не удалось открыть мастер установки принтеров» может появиться из-за некорректно установленных обновлений. Попробуйте сделать откат (восстановление системы) на время, когда обновления еще не вступили в силу. Проблему можно решить, а как быть с обновлениями, ведь они все равно нужны? Установите их вручную. Если вы загружаете один за другим, вы можете легко определить, какой из них вызвал проблему. Потом вы сможете скрыть его в «Центре обновлений», и в дальнейшем он вас не побеспокоит.

Не удалось открыть мастер добавления принтеров локальная подсистема печати
При попытке добавить в систему новый принтер и нажатии кнопки «Установить принтер» пользователь может получить сообщение «Не удалось открыть мастер установки принтера. Локальная подсистема печати не запущена». Установка принтера становится невозможной, перезагрузка системы абсолютно ничего не дает. В этой статье я расскажу вам, в чем суть этой ошибки, почему она возникает и как ее исправить на вашем компьютере.
Причины дисфункции при добавлении нового принтера
Как видно из текста этой ошибки, системе не удалось использовать необходимые программные инструменты для добавления в систему нового принтера. Обычно причиной этой проблемы является некорректная работа системной службы, отвечающей за установку и работу локальных принтеров («Диспетчер печати»).
Кроме того, причинами ошибки могут быть нестабильные драйвера принтера, а также некорректное обновление операционной системы (такие случаи тоже были зафиксированы)
При этом проблема чаще всего затрагивает локальные принтеры (локальную подсистему печати), тогда как сетевые устройства работают стабильнее.
Проверка на наличие вирусов
Вирусные программы и файлы могут попасть «глубоко» в систему несколькими способами. Чтобы избавиться от них, вы должны начать проверять и удалять их в своей обычной антивирусной программе. Это должна быть последняя версия, а базы данных обновлены. Если такого ПО нет среди установленных на ПК, в качестве альтернативы можно воспользоваться одноразовым средством от компании «Доктор Веб». Речь идет о Кюрайт. Загрузка и работа не составит проблем даже неопытному пользователю.
Очищать жесткие диски от вирусов рекомендуется в безопасном режиме загрузки ПК. Некоторые антивирусы переводят компьютер в этот режим, но лучше это сделать вручную. Когда система загрузится, нажмите клавишу F8 на клавиатуре. Затем выберите из списка «Безопасный режим».
Переустановка принтера и его драйверов
Наиболее радикальным решением ошибки 0x000006ba является переустановка принтера и его драйверов. Во-первых, вам нужно решить, какой из двух вариантов вы используете. Затем следуйте предложенным ниже инструкциям для каждого из способов подключения.
Локальный
- Удалите старое устройство печати из системы.
- Отключите принтер от компьютера или ноутбука.
- Заходим через панель управления в раздел с принтерами и удаляем оттуда наше устройство.
- Сделайте то же самое в диспетчере устройств.
- В окне сервера печати (Windows+R, затем набрать «printerui /s») находим соответствующий пакет драйверов и удаляем их.
- Перезагружаем ПК.
- Подключаем печатающее устройство и ждем автоматической установки и копирования новых файлов ПО в систему.
- Если принтера нет в списке, устанавливаем его вручную.
Сетевой
- Выполните все шаги от инструкции выше до пункта №6.
- Затем перейдите в панель управления, а оттуда в раздел принтеров и нажмите кнопку «Добавить» или «Установить» (в зависимости от версии Windows»).
- Выберите установку локального устройства.
- На этом шаге мы создаем новый порт, через который в дальнейшем будет осуществляться подключение.
- Следуйте инструкциям и командам мастера установки.
- Завершите процесс до конца.
- Перезагрузите компьютер».
Устанавливаем принтер
Теперь следует подключить принтер через USB-выход и подключить его к розетке. Затем нажимаем кнопку питания на принтере и идем в «Пуск» и ищем там «Устройства и принтеры». Вверху вы увидите небольшое меню, в котором следует выбрать «Установить принтер». Затем выберите тип устройства, которое вы хотите подключить, пусть это будет «Локальный принтер». На следующем шаге нажмите «Использовать текущий порт» — это должен быть USB-порт. Следующим шагом является выбор драйверов. Отнеситесь к этому очень серьезно, потому что это основа правильной работы всего подключенного внешнего оборудования. Как правило, драйверов для нового принтера еще нет на компьютере, их необходимо извлечь с диска с драйверами, который шел в комплекте с новым принтером. Если по каким-то причинам у вас не оказалось этого диска (например, вы купили б/у технику) — ничего страшного, их можно скачать из интернета, желательно с официального сайта производителя принтера. Затем введите имя принтера, какое оно будет — большой роли при установке не играет. Если вы используете один принтер, поставьте галочку напротив «Установить принтер по умолчанию», дождитесь окончания установки — и вы сможете протестировать работу нового оборудования для Windows 7. «Мастер установки принтера» сделал свое дело. Однако иногда пользователи сталкиваются с дополнительными проблемами при работе с «мастером», например, видят сообщение об ошибке.

Первый способ избавиться от ошибки
Нажмите внизу сообщения «ОК», и оно автоматически закроется. Затем нужно зайти в меню «Пуск», затем «Панель управления», и наконец – «Программы и компоненты». В правой части экрана вы увидите «Включение или отключение компонентов Windows». Откройте это меню. В представленном списке нужно найти «Сервис печати и документов». Нажмите на «+» — и вы увидите новый список. Установите флажки рядом с каждым компонентом и нажмите OK. После внесения системой изменений во все функции сообщение об ошибке «Не удалось открыть мастер установки принтера» больше не должно вас беспокоить. Если ничего не изменилось, попробуйте другой способ.

Источники
- https://printeru.info/oshibki-i-problemy/oshibka-0x000006ba-podsistema-pechati-nedostupna
- https://pomogaemkompu.temaretik.com/1036738371964898109/ne-udalos-otkryt-master-dobavleniya-printerov-chto-delat/
- https://logiss.ru/reshenie-oshibki-ne-udalos-otkryt-master-dobavleniya-printerov.html
[свернуть]





