Содержание
- 1 Почему не принимает пароль – разбираемся с проблемой
- 2 Содержание:
- 3 Решаем проблему с ошибкой «не принимает пароль»
- 4 Телефон или смартфон не принимает пароль – решение проблемы
- 5 На компьютере не принимает пароль – что делать
- 6 На сайте или Интернет сервисе пароль не принимается – что предпринять
- 7 Как исправить ошибку “Неверный пароль” при подключении iPhone или iPad к Wi-Fi
- 8 4 причины ошибки “Неверный пароль”
- 9 Исправляем ошибку “Неверный пароль” на iPhone и iPad
- 9.1 1. Перезагрузка устройства
- 9.2 2. Забудьте точку доступа, после чего снова к ней подключитесь
- 9.3 3. Сброс настроек сети в iOS
- 9.4 4. Перезапустите роутер и модем
- 9.5 5. Попросите кого-нибудь поделиться с вами паролем
- 9.6 Дополнительные советы
Почему не принимает пароль – разбираемся с проблемой
Приветствую!
Довольно частой проблемой, что возникает у пользователей, является ситуация с непринятием пароля при пользовании каким-либо устройством или сервисом.
К примеру, вы пытаетесь разблокировать телефон или задействовать в нём какую-либо функцию, а вам в ответ пишет, что пароль неверен. А может вы ранее водили пароль на посещаемом вами сайте, но в один прекрасный день он стал недействителен (перестал приниматься). Ситуаций и сценариев может быть множество.
Если одни ситуации возникают из-за забывчивости, технических сбоев и подобного, то другие являются прямым следствием действий злоумышленников.
Давайте рассмотрим решение, которое необходимо применять, дабы решить возникшую проблему.
Содержание:
Решаем проблему с ошибкой «не принимает пароль»
Проблема может встречаться на самых различных устройствах, сайтах и прочих сервисах. Давайте рассмотрим типовые действия, которые необходимо предпринять в каждом конкретном случае.
Телефон или смартфон не принимает пароль – решение проблемы

Если проблема возникла на вашем телефоне или смартфоне, но вы абсолютно уверены в том, что вводимый вами пароль верен и его никто не менял, то в данной ситуации поможет полный сброс настроек, а в некоторых случаях перепрошивка аппарата (зависит от модели). Для каждого аппарата существует своя инструкция по сбросу и перепрошивке, которую вы можете подчеркнуть в комплектации, на официальном сайте производителя или просто на одном из тематических форумов, где подробно обсуждаются подобные технические моменты.
На компьютере не принимает пароль – что делать

Ежели имеет место быть сложность с принятием пароля на компьютере и вы не можете зайти в свою учётную запись пользователя, то данную проблему можно решить через сброс пароля, не прибегая к переустановке операционной системы.
На сайте или Интернет сервисе пароль не принимается – что предпринять
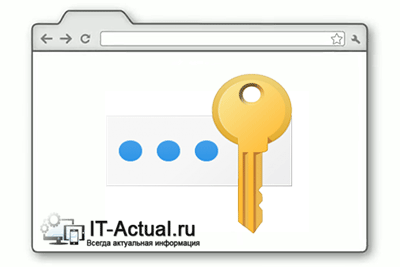
С сайтами, где вдруг перестал приниматься пароль, ситуация решается не менее просто. Ведь зачастую на большинстве сайтов имеется механизмы, которые этот самый пароль могут восстановить или назначить новый, взамен утраченного. Электронная почта, социальные сети, форумы и т.д. Даже если вы в явном виде не наблюдаете кнопки или ссылки, перейдя по которой можно заполнить форму по восстановлению доступа, всё равно такая возможность существует. Вам просто необходимо через обратную связь отправить руководству того или иного сайта или сервиса письмо, в котором описать ситуацию и спросить о дальнейших действиях.
Как мы можем видеть, неразрешимых проблем не существует, и проблема с тем, что не принимает пароль, также вполне решаема, причём независимо от того, где она возникает. Различаются лишь только типовые действия, которые необходимо совершить, дабы вернуть доступ к устройству, сайту, сервису и так далее.
Как исправить ошибку “Неверный пароль” при подключении iPhone или iPad к Wi-Fi
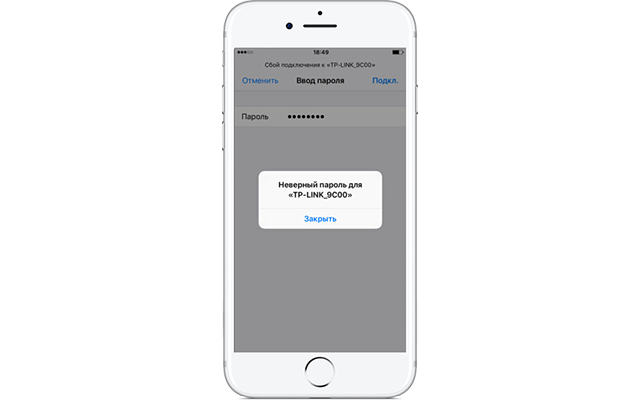
4 причины ошибки “Неверный пароль”
Прежде чем переходить к дальнейшей инструкции, сделайте несколько простых шагов, чтобы отмести другие возможные причины этой проблемы.
- Убедитесь, что вы ввели верный пароль (проверьте на другом устройстве – возможно, пароль был изменён)
- Убедитесь, что подключаетесь к нужной сети (зачастую в одном здании может быть несколько сетей со схожими названиями, особенно если они установлены по умолчанию производителем роутеров или сисадмином)
- Проверьте регистр букв в пароле
- Убедитесь, что у вас не включен Caps Lock или другая клавиатура (например, французская вместо английской)

Эти действия могут показаться вам глупыми, но на самом деле зачастую причина кроется как раз в неправильном вводе пароля. У вас может быть зажат Caps Lock, или вы неправильно услышали какое-то слово, или поставили лишний пробел. К примеру, если пароль – Burrito123
, то он должен быть введён именно так: с большой буквы и без пробела перед цифрами. В противном случае вы увидите ошибку “Неверный пароль”. Ну и совершенно логично, что если вы подключитесь к другой сети и введёте нужный пароль, то доступа к интернету вы также не получите.
Проделав эту простую проверку, мы убедились, что пароль и сеть правильные. Теперь можно переходить к решению.
Исправляем ошибку “Неверный пароль” на iPhone и iPad
Далее предложены несколько наиболее популярных и эффективных способов решения данной проблемы.
1. Перезагрузка устройства
Зачастую простой перезагрузки iPhone или iPad достаточно, чтобы решить простые сбои в работе Wi-Fi – в том числе и невозможность подключиться к известной сети.

Для перезагрузки:
- Нажмите и удерживайте кнопку питания, пока на экране не появится ползунок
- Перетяните ползунок, чтобы выключить устройство
- Подождите несколько секунд, чтобы экран стал полностью черным, и опять нажмите и удерживайте кнопку питания, пока не увидите логотип . Кстати, о том, как набрать этот значок на любом устройстве, мы рассказывали в этой статье.
Когда смартфон или планшет снова включится, попробуйте подключиться к Wi-Fi снова. В большинстве случаев этого достаточно для решения проблемы.
2. Забудьте точку доступа, после чего снова к ней подключитесь
Если простая перезагрузка не помогла, попробуйте заново сохранить данные об этой сети в своём телефоне. Для этого:
- Откройте Настройки
> Wi-Fi - Нажмите на значок (i)
около названия к сети, к которой вы не можете подключиться - Нажмите на Забыть эту сеть
- Подтвердите, что действительно хотите это сделать, нажав Забыть

- Подождите несколько секунд, затем снова подключитесь к этой сети. Для этого вам потребуется заново ввести пароль
3. Сброс настроек сети в iOS
Этот способ предполагает полное удаление всех настроек Wi-Fi и сохранённых точек доступа Wi-Fi. Соответственно, вам придётся заново ввести пароль для подключения к уже известным сетям. Также вам придётся потратить время на настройку Wi-Fi вашего смартфона или планшета.
- Откройте Настройки
> Основные
> Сброс - Нажмите Сбросить настройки сети
(убедитесь, что выбрали именно этот пункт – иначе вы рискуете стереть все данные со своего устройства!) - Подтвердите, что действительно хотите это сделать – в зависимости от настроек безопасности, iOS может попросить вас ввести пароль

- Когда удаление настроек завершится, попробуйте подключиться к сети ещё раз
Сброс настроек сети позволяет решить и другие проблемы с Wi-Fi. В частности, таким образом можно избавиться от ошибки “Не удалось подключиться к сети”
.
После сброса настроек вам может потребоваться настройка сетевых компонентов iOS. К примеру, если вы использовали альтернативный DNS-сервер, ручные настройки протокола DHCP, а также VPN или прокси, то вам придётся внести все эти данные заново.
4. Перезапустите роутер и модем
Чтобы это сделать, отключите Wi-Fi роутер или модем от сети, подождите 15-20 секунд, после чего снова подключите.
Отметим, что сделать это не всегда возможно: например, в общественном месте или на работе (при условии, что у всех остальных сотрудников всё работает). Так что этот способ стоит попробовать дома или у друзей, но не в аэропорту, офисе или общественном месте.
5. Попросите кого-нибудь поделиться с вами паролем
В iOS 11 появилась отличная новая функция, которая называется “Поделиться паролем от Wi-Fi”. Она позволяет подключить один i-девайс к сети, используя другой, который находится поблизости.

Сделать это достаточно просто. На устройстве, которое выдаёт ошибку, забудьте точку доступа Wi-Fi (см. способ 2), после чего снова подключитесь, но не вводите пароль снова. Вместо этого поднесите второе устройство, на котором сохранён пароль, к вашему (они должны находиться в зоне видимости Bluetooth), и на втором девайсе появится предложение поделиться паролем. При этом система сделает всё самостоятельно: вам не придётся ничего вводить вручную, что исключит вероятность ошибки.
Дополнительные советы
- Подключитесь к другой точке доступа, чтобы убедиться, что Wi-Fi на вашем iPhone или iPad работает
- Если устройство не может подключиться ник одной сети Wi-Fi, то это может быть аппаратной проблемой – такие ситуации редки, но всё же возможны – особенно если девайс часто контактировал с водой или падал. В таком случае вам стоит обратиться в авторизованный центр Apple для диагностики и ремонта
- Наконец, может помочь создание бэкапа, полный сброс настроек устройства и последующее восстановление данных из резервной копии. Этот способ стоит использовать только в качестве крайней меры – если все остальные советы не сработали и вы уверены, что проблема не в аппаратной поломке
Помните, что для подключения к скрытой сети Wi-Fi вам потребуется вручную ввести SSID.
Помогли ли вам эти советы для решения проблемы? Сталкивались ли вы с другими ошибками, которые не удалось исправить самостоятельно? Напишите об этом в комментариях, и мы сделаем материал, посвящённый устранению этой проблемы!
Не пропускайте новости Apple – подписывайтесь на наш Telegram-канал, а также на YouTube-канал.
Пишу новости, статьи и обзоры о новых технологиях, Apple и Android последние 6 лет. Убежденный яблочник, фанат и коллекционер видеоигр. Люблю путешествовать и писать крутые тексты!
Содержание
- При входе в личный кабинет ошибка «Введен неверный логин или пароль», что делать?
- Почему не принимает пароль – разбираемся с проблемой
- Содержание:
- Решаем проблему с ошибкой «не принимает пароль»
- Телефон или смартфон не принимает пароль – решение проблемы
- На компьютере не принимает пароль – что делать
- На сайте или Интернет сервисе пароль не принимается – что предпринять
- Как исправить ошибку “Неверный пароль” при подключении iPhone или iPad к Wi-Fi
- 4 причины ошибки “Неверный пароль”
- Исправляем ошибку “Неверный пароль” на iPhone и iPad
- 1. Перезагрузка устройства
- 2. Забудьте точку доступа, после чего снова к ней подключитесь
- 3. Сброс настроек сети в iOS
- 4. Перезапустите роутер и модем
- 5. Попросите кого-нибудь поделиться с вами паролем
- Дополнительные советы
- Проблемы со входом на Яндекс
- Не могу войти под своим логином
- Некоторые приложения внезапно потеряли доступ к вашему аккаунту
- Яндекс просит ввести символы с картинки
- Получаю ошибку «OCSP-ответ ещё не действителен» в Firefox
- Что делать, если пароль неверный
- Почему пишут неверный пароль
- Проверка пароля в текстовом редакторе
- Все равно пишет пароль неверный
- Видео формат статьи
При входе в личный кабинет ошибка «Введен неверный логин или пароль», что делать?
Почему не принимает пароль – разбираемся с проблемой
Довольно частой проблемой, что возникает у пользователей, является ситуация с непринятием пароля при пользовании каким-либо устройством или сервисом.
К примеру, вы пытаетесь разблокировать телефон или задействовать в нём какую-либо функцию, а вам в ответ пишет, что пароль неверен. А может вы ранее водили пароль на посещаемом вами сайте, но в один прекрасный день он стал недействителен (перестал приниматься). Ситуаций и сценариев может быть множество.
Если одни ситуации возникают из-за забывчивости, технических сбоев и подобного, то другие являются прямым следствием действий злоумышленников.
Давайте рассмотрим решение, которое необходимо применять, дабы решить возникшую проблему.
Содержание:
Решаем проблему с ошибкой «не принимает пароль»
Проблема может встречаться на самых различных устройствах, сайтах и прочих сервисах. Давайте рассмотрим типовые действия, которые необходимо предпринять в каждом конкретном случае.
Телефон или смартфон не принимает пароль – решение проблемы

Если проблема возникла на вашем телефоне или смартфоне, но вы абсолютно уверены в том, что вводимый вами пароль верен и его никто не менял, то в данной ситуации поможет полный сброс настроек, а в некоторых случаях перепрошивка аппарата (зависит от модели). Для каждого аппарата существует своя инструкция по сбросу и перепрошивке, которую вы можете подчеркнуть в комплектации, на официальном сайте производителя или просто на одном из тематических форумов, где подробно обсуждаются подобные технические моменты.
На компьютере не принимает пароль – что делать

Ежели имеет место быть сложность с принятием пароля на компьютере и вы не можете зайти в свою учётную запись пользователя, то данную проблему можно решить через сброс пароля, не прибегая к переустановке операционной системы.
На сайте или Интернет сервисе пароль не принимается – что предпринять
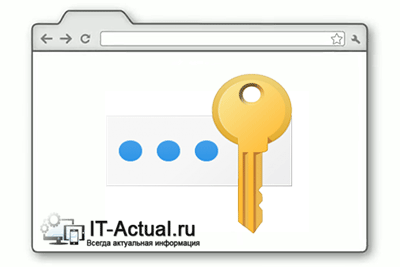
С сайтами, где вдруг перестал приниматься пароль, ситуация решается не менее просто. Ведь зачастую на большинстве сайтов имеется механизмы, которые этот самый пароль могут восстановить или назначить новый, взамен утраченного. Электронная почта, социальные сети, форумы и т.д. Даже если вы в явном виде не наблюдаете кнопки или ссылки, перейдя по которой можно заполнить форму по восстановлению доступа, всё равно такая возможность существует. Вам просто необходимо через обратную связь отправить руководству того или иного сайта или сервиса письмо, в котором описать ситуацию и спросить о дальнейших действиях.
Как мы можем видеть, неразрешимых проблем не существует, и проблема с тем, что не принимает пароль, также вполне решаема, причём независимо от того, где она возникает. Различаются лишь только типовые действия, которые необходимо совершить, дабы вернуть доступ к устройству, сайту, сервису и так далее.
Как исправить ошибку “Неверный пароль” при подключении iPhone или iPad к Wi-Fi
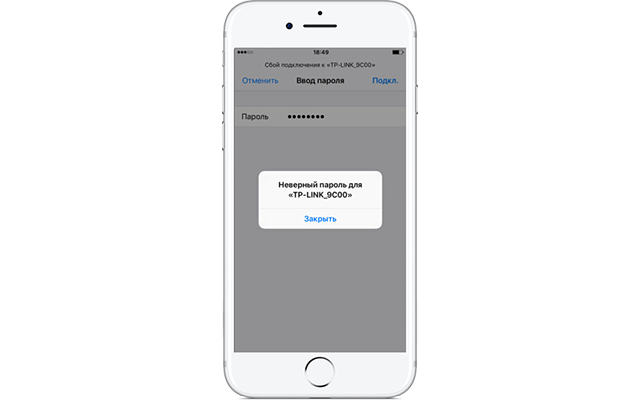
4 причины ошибки “Неверный пароль”
Прежде чем переходить к дальнейшей инструкции, сделайте несколько простых шагов, чтобы отмести другие возможные причины этой проблемы.
- Убедитесь, что вы ввели верный пароль (проверьте на другом устройстве – возможно, пароль был изменён)
- Убедитесь, что подключаетесь к нужной сети (зачастую в одном здании может быть несколько сетей со схожими названиями, особенно если они установлены по умолчанию производителем роутеров или сисадмином)
- Проверьте регистр букв в пароле
- Убедитесь, что у вас не включен Caps Lock или другая клавиатура (например, французская вместо английской)
Эти действия могут показаться вам глупыми, но на самом деле зачастую причина кроется как раз в неправильном вводе пароля. У вас может быть зажат Caps Lock, или вы неправильно услышали какое-то слово, или поставили лишний пробел. К примеру, если пароль – Burrito123
, то он должен быть введён именно так: с большой буквы и без пробела перед цифрами. В противном случае вы увидите ошибку “Неверный пароль”. Ну и совершенно логично, что если вы подключитесь к другой сети и введёте нужный пароль, то доступа к интернету вы также не получите.
Проделав эту простую проверку, мы убедились, что пароль и сеть правильные. Теперь можно переходить к решению.
Исправляем ошибку “Неверный пароль” на iPhone и iPad
Далее предложены несколько наиболее популярных и эффективных способов решения данной проблемы.
1. Перезагрузка устройства
Зачастую простой перезагрузки iPhone или iPad достаточно, чтобы решить простые сбои в работе Wi-Fi – в том числе и невозможность подключиться к известной сети.
- Нажмите и удерживайте кнопку питания, пока на экране не появится ползунок
- Перетяните ползунок, чтобы выключить устройство
- Подождите несколько секунд, чтобы экран стал полностью черным, и опять нажмите и удерживайте кнопку питания, пока не увидите логотип . Кстати, о том, как набрать этот значок на любом устройстве, мы рассказывали в этой статье.
Когда смартфон или планшет снова включится, попробуйте подключиться к Wi-Fi снова. В большинстве случаев этого достаточно для решения проблемы.
2. Забудьте точку доступа, после чего снова к ней подключитесь
Если простая перезагрузка не помогла, попробуйте заново сохранить данные об этой сети в своём телефоне. Для этого:
- Откройте Настройки
>Wi-Fi - Нажмите на значок (i)
около названия к сети, к которой вы не можете подключиться - Нажмите на Забыть эту сеть
- Подтвердите, что действительно хотите это сделать, нажав Забыть
- Подождите несколько секунд, затем снова подключитесь к этой сети. Для этого вам потребуется заново ввести пароль
3. Сброс настроек сети в iOS
Этот способ предполагает полное удаление всех настроек Wi-Fi и сохранённых точек доступа Wi-Fi. Соответственно, вам придётся заново ввести пароль для подключения к уже известным сетям. Также вам придётся потратить время на настройку Wi-Fi вашего смартфона или планшета.
- Откройте Настройки
>Основные
>Сброс - Нажмите Сбросить настройки сети
(убедитесь, что выбрали именно этот пункт – иначе вы рискуете стереть все данные со своего устройства!) - Подтвердите, что действительно хотите это сделать – в зависимости от настроек безопасности, iOS может попросить вас ввести пароль
- Когда удаление настроек завершится, попробуйте подключиться к сети ещё раз
Сброс настроек сети позволяет решить и другие проблемы с Wi-Fi. В частности, таким образом можно избавиться от ошибки “Не удалось подключиться к сети”
.
После сброса настроек вам может потребоваться настройка сетевых компонентов iOS. К примеру, если вы использовали альтернативный DNS-сервер, ручные настройки протокола DHCP, а также VPN или прокси, то вам придётся внести все эти данные заново.
4. Перезапустите роутер и модем
Чтобы это сделать, отключите Wi-Fi роутер или модем от сети, подождите 15-20 секунд, после чего снова подключите.
Отметим, что сделать это не всегда возможно: например, в общественном месте или на работе (при условии, что у всех остальных сотрудников всё работает). Так что этот способ стоит попробовать дома или у друзей, но не в аэропорту, офисе или общественном месте.
5. Попросите кого-нибудь поделиться с вами паролем
В iOS 11 появилась отличная новая функция, которая называется “Поделиться паролем от Wi-Fi”. Она позволяет подключить один i-девайс к сети, используя другой, который находится поблизости.
Сделать это достаточно просто. На устройстве, которое выдаёт ошибку, забудьте точку доступа Wi-Fi (см. способ 2), после чего снова подключитесь, но не вводите пароль снова. Вместо этого поднесите второе устройство, на котором сохранён пароль, к вашему (они должны находиться в зоне видимости Bluetooth), и на втором девайсе появится предложение поделиться паролем. При этом система сделает всё самостоятельно: вам не придётся ничего вводить вручную, что исключит вероятность ошибки.
Дополнительные советы
- Подключитесь к другой точке доступа, чтобы убедиться, что Wi-Fi на вашем iPhone или iPad работает
- Если устройство не может подключиться ник одной сети Wi-Fi, то это может быть аппаратной проблемой – такие ситуации редки, но всё же возможны – особенно если девайс часто контактировал с водой или падал. В таком случае вам стоит обратиться в авторизованный центр Apple для диагностики и ремонта
- Наконец, может помочь создание бэкапа, полный сброс настроек устройства и последующее восстановление данных из резервной копии. Этот способ стоит использовать только в качестве крайней меры – если все остальные советы не сработали и вы уверены, что проблема не в аппаратной поломке
Помните, что для подключения к скрытой сети Wi-Fi вам потребуется вручную ввести SSID.
Помогли ли вам эти советы для решения проблемы? Сталкивались ли вы с другими ошибками, которые не удалось исправить самостоятельно? Напишите об этом в комментариях, и мы сделаем материал, посвящённый устранению этой проблемы!
Не пропускайте новости Apple – подписывайтесь на наш Telegram-канал, а также на YouTube-канал.
Пишу новости, статьи и обзоры о новых технологиях, Apple и Android последние 6 лет. Убежденный яблочник, фанат и коллекционер видеоигр. Люблю путешествовать и писать крутые тексты!
Источник
Проблемы со входом на Яндекс
Не могу войти под своим логином
Если вы не можете войти в свой аккаунт, посмотрите наши рекомендации. Ниже мы подготовили инструкции для каждой ошибки.
Неправильная пара логин-пароль! Авторизоваться не удалось.
Если вы используете или раньше использовали двухфакторную аутентификацию, для входа понадобится одноразовый пароль, сгенерированный приложением Яндекс.Ключ.
Попробуйте ввести логин и пароль непосредственно на странице Управление аккаунтом. Убедитесь, что у вас не нажата клавиша Caps Lock и установлена английская раскладка клавиатуры.
Как на компьютерах, так и на мобильных телефонах некоторые программы (например, Punto Switcher) могут автоматически изменять введенные вами символы: менять раскладку, менять заглавные буквы на строчные, ставить пробел после точек и т. п. Перед тем, как вводить пароль, убедитесь, что автоматическое исправление опечаток и автоматическая смена раскладки не сработают.
Пользователя с таким логином не существует
Аккаунта с введенным логином не существует, или он был удален.
Прежде чем связываться со службой поддержки, еще раз проверьте написание своего логина:
Логин может состоять только из латинских букв, цифр, точек и дефисов.
Если вы вводите адрес почты, указывайте его правильно: @yandex. ua .
Авторизоваться можно только с помощью адреса Яндекс.Почты — адреса Gmail или Mail.ru точно не подойдут.
Убедитесь, что вы указали логин правильно. Если вы уверены, что логин верный, обратитесь в службу поддержки по ссылке, предложенной в сообщении об ошибке.
Авторизация на Яндексе невозможна, если в вашем браузере отключена обработка файлов cookie. Подробно эта настройка описана в разделе Настроить прием файлов cookie.
Если ничего не помогает
Попробуйте восстановить доступ, чтобы сбросить пароль.
Сбросить пароль автоматически всегда проще и быстрее, чем обращаться в службу поддержки, поэтому попробуйте все доступные варианты. Если восстановление доступа через SMS или адрес почты для вас недоступно, постарайтесь вспомнить ответ на контрольный вопрос. Отвечая на контрольный вопрос, убедитесь, что вводите ответ правильно и в нужной раскладке клавиатуры.
Если самостоятельно восстановить доступ не получается, заполните анкету для восстановления доступа.
Некоторые приложения внезапно потеряли доступ к вашему аккаунту
Если вы сменили пароль или перешли по ссылке Выйти на всех компьютерах , вам нужно будет заново войти в аккаунт не только в браузере, но и в большинстве приложений, которые используют ваш аккаунт.
Яндекс просит ввести символы с картинки
Если Яндекс просит ввести символы с картинки при входе в аккаунт, это значит, что с вашего IP-адреса в последнее время слишком часто вводили неправильный пароль.
Это может произойти потому что:
Вы несколько раз подряд неправильно ввели логин или пароль на Яндексе.
Другие пользователи вашей локальной сети (рабочей или домашней) несколько раз подряд неправильно набрали логин и пароль. Чтобы решить эту проблему, обратитесь к вашему сетевому администратору.
Вы указали неверный логин или пароль в почтовой программе (Outlook, Thunderbird, Mail, почтовый клиент в Opera и т. п.).
Ваш компьютер заражен вирусом, который пытается подобрать пароль к вашему аккаунту на Яндексе. Рекомендуем вам проверить свой компьютер на наличие вирусов бесплатными онлайн-антивирусами. Многие производители антивирусов предлагают бесплатные версии своих программ.
Получаю ошибку «OCSP-ответ ещё не действителен» в Firefox
На вашем компьютере неверно выставлено системное время. Убедитесь, что часовой пояс в настройках ОС соответствует вашему положению, и сверьте время с Яндекс.Временем.
О том, как выставлять время в разных ОС, читайте в разделе Настроить часовой пояс, дату и время.
Источник
Что делать, если пароль неверный
Бывает так, что пользователь знает пароль, но после ввода пароля получает сообщение, что неверный пароль.
p, blockquote 1,0,0,0,0 —>
p, blockquote 2,0,0,0,0 —>
p, blockquote 3,0,0,0,0 —>
Почему пишут неверный пароль
При вводе пароля стоит обратить внимание на два момента. Возможно, что:
p, blockquote 4,0,0,0,0 —>
- Нажат не тот регистр: используется русская раскладка вместо английской.
- Включены заглавные буквы.
Если пишут о том, что пароль неверный, первым делом стоит проверить раскладку клавиатуры. Должна быть включена английская – ENG.
p, blockquote 5,0,1,0,0 —> 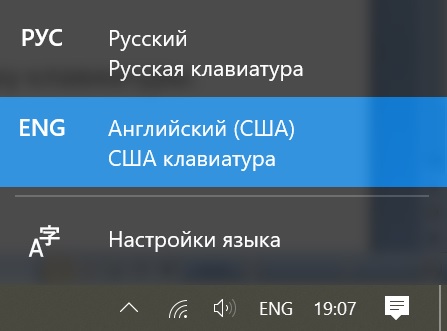 Рис. 2. Проверка раскладки клавиатуры.
Рис. 2. Проверка раскладки клавиатуры.
Вторая распространенная причина, по которой пароль введен неверно, – нажата клавиша Caps Lock. С ее помощью все буквы вводятся как ЗАГЛАВНЫЕ. Следует отключить Caps Lock.
p, blockquote 6,0,0,0,0 —>  Рис. 3. Клавиша Caps Lock в левом крайнем ряду на клавиатуре.
Рис. 3. Клавиша Caps Lock в левом крайнем ряду на клавиатуре.
Проверка пароля в текстовом редакторе
Есть простой способ, чтобы проверить правильность вводимого пароля. Нужно открыть текстовый редактор и там набрать пароль. Тогда можно будет сразу увидеть своими глазами, как выглядит пароль: русские там или английские буквы, заглавные или маленькие.
p, blockquote 7,0,0,0,0 —> 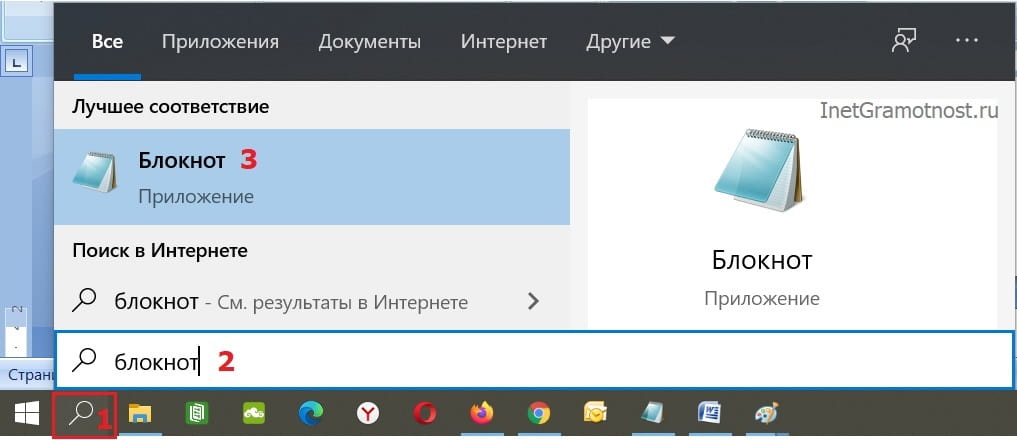 Рис. 4. Поиск Блокнота на компьютере.
Рис. 4. Поиск Блокнота на компьютере.
На компьютере с Windows 10 есть встроенный, бесплатный Блокнот – это простейший текстовый редактор. Чтобы его открыть, кликнем по значку с лупой (цифра 1 на рис. 4). Появится строка, в которой набираем без кавычек «блокнот» (2 на рис. 4), жмем Enter. В итоге будет найден Блокнот (3 на рис. 4). Кликаем по нему.
p, blockquote 8,0,0,0,0 —>
В Блокноте можно набрать пароль и убедиться, что он введен верно, без ошибок. Затем его следует выделить (другими словами, закрасить синим цветом). Далее нужно пароль скопировать, например, с помощью горячих клавиш:
p, blockquote 9,0,0,0,0 —>
CTRL+C – Копирование выделенного пароля.
Теперь скопированный пароль надо вставить в поле для ввода пароля. Ставим курсор в это поле и нажимаем на две клавиши:
p, blockquote 11,1,0,0,0 —>
Все равно пишет пароль неверный
Если пароль введен верно, но войти не удается, можно попробовать ввести в качестве логина номер привязанного телефона вместо электронной почты.
p, blockquote 13,0,0,0,0 —>
Бывает так, что всё, описанное выше, не помогает. Тогда можно:
p, blockquote 14,0,0,0,0 —>
- Попробовать самостоятельно восстановить пароль.
- Либо обратиться в техподдержку.
Если внимательно посмотреть на форму, где вводится пароль, там обычно присутствует ссылка для восстановления пароля. На рис. 1 такой является ссылка «Не получается войти?». Следует кликнуть по ней и далее следовать инструкциям.
p, blockquote 15,0,0,0,0 —>
Может быть так, что самостоятельно восстановить пароль не удается. Тогда можно обратиться в техподдержку или в службу поддержки, чтобы живой человек из поддержки помог восстановить пароль.
p, blockquote 16,0,0,0,0 —>
p, blockquote 17,0,0,1,0 —>
Видео формат статьи
p, blockquote 18,0,0,0,0 —>
p, blockquote 19,0,0,0,0 —>
p, blockquote 20,0,0,0,0 —>
p, blockquote 21,0,0,0,0 —>
p, blockquote 22,0,0,0,0 —> p, blockquote 23,0,0,0,1 —>
Источник
Are you unable to log or sign into Steam? No worries, we got you covered. Here is a full guide to fix the issue of being unable to sign in to your Steam account. A lot of users have encountered this problem where after several attempts, they just can’t log into your Steam account. When the login fails, you receive an error message like the below ones:
Steam is having trouble connecting to the Steam servers
Steam cannot currently process your request
You have entered your password or account name incorrectly

The error message displayed might not indicate the exact cause of the login issue. For example, you might not log in to Steam even after entering the correct credentials multiple times.
Why can’t I log into my Steam?
The login issues on Steam can be occurred due to varying reasons. Here are some of the possible causes that might prevent you from logging in to Steam:
- It can be a result of a server outage. The server might be down or experiencing some issues. So, you should ensure that Steam servers are working fine at the moment.
- Another common cause for the same is that you have entered incorrect login credentials. It’s obvious if you have entered the wrong password or username, you won’t be able to log in to your account. Hence, write down the correct password somewhere and then enter it into Steam.
- The login issue can be caused due to internet problems like weak or unstable internet, internet lagging issues, router cache, and more. Test your internet connection in that case.
- Any third-party app conflicts or interference with Steam also causes login issues. This usually happens with your antivirus. If the scenario applies, disable your antivirus and then attempt to login to Steam.
- The bad or corrupted Steam cache is another reason for the same issue.
- There might be some bugs in the Steam client preventing you from signing into your account.
In any case, if you are just not able to log in to Steam even after multiple attempts, this post is surely going to help you. Here, we are going to list down all possible methods that will help you fix the login problem. Let us checkout!

If you can’t sign into Steam client even with the correct password or after changing the password, try these suggestions to fix the issue.
- Make sure you have entered the correct login credentials.
- Check Steam server status.
- Try logging in to Steam from a web browser.
- Clear Steam cache.
- Check your internet connection.
- Add Steam to the whitelist of your antivirus and firewall.
- Close background programs.
- Use a VPN.
- Check for new Steam Client Updates.
Let us discuss these fixes in detail now!
1] Make sure you have entered the correct login credentials
The first thing you should do to fix the issue is to make sure that you have entered the correct username and password for your account. If you are unable to log in to your account due to incorrect credentials, you should try signing in with the correct username and password. I will suggest you type your password in Notepad and then copy and paste it on Steam. This will make sure you have entered the correct password.
If your login credentials are fine and you are still not able to sign in to your account on Steam, move on to the next potential fix to resolve the problem.
Read: Fix Steam App Configuration Missing or Not available error
2] Check Steam server status
You might not be able to log in to your account on Steam because Steam servers are down at the moment. In that case, you will have to wait for Steam to fix the issue from their end. You can check the current status of Steam using some free websites. If the servers are indeed down, the issue should be fixed in a matter of some time. So, try signing in to Steam after some time. Meanwhile, you can try playing games on other platforms.
3] Try logging in to Steam from a web browser
This problem might be related to the Steam client and not with your account. o, try logging into your account via a web browser instead of the Steam client. If the problem is resolved, congratulations! If not, you should try some other solutions to fix the error.
See: Steam games won’t launch; Stuck on Preparing to Launch on Windows
4] Clear Steam cache
Corrupted Steam cache files can be a reason that is preventing you from logging in to your account. If the scenario applies, you should be able to fix the issue by clearing up the Steam cache. Here are the steps to delete Steam cache files:
- Firstly, press Windows + E to open the File Explorer.
- Now, navigate to the following location in the File Explorer:
C:Users[Username]AppDataLocalSteam
In the above address, replace [Username] with your username.
- In this location, select all the temporary files using the Ctrl + A hotkey.
- After that, delete all files using the Delete option.
- Next, relaunch the Steam client and then try logging in to your account.
See if this method is able to fix the issue. If not, there might be some other reason behind this issue. So, try some other solution from this list to fix the issue.
See: An error occurred while installing or updating the Steam game
5] Check your internet connection.
If you are not connected to a stable internet connection, it can prevent you from successfully logging into your account on Steam. So, do check your internet connection and if there is some issue with your network, troubleshoot network and internet problems. Also, check the speed of your internet connection and if it is slow, consider switching your WiFi.
Additionally, you can also power cycle your router and modem to fix internet problems. To do that, unplug your router and modem and then wait for at least 30 seconds to let them shut down completely. After that, plug in your router and modem and restart them.
Try logging into your account now and see if the error is fixed.
6] Add Steam to the whitelist of your antivirus and firewall
Your antivirus or firewall is capable of blocking Steam-related tasks and processes and might also prevent you from signing in to your account. So, try disabling your firewall/ antivirus and see if the issue is fixed or not. If yes, the problem is caused due to your security suite.
Disabling your security suite can expose your PC to various threats. So, we don’t recommend doing that. Instead, you can whitelist the Steam program in your firewall or antivirus so that it doesn’t block Steam. If you are using Windows Firewall, you can follow this guide to add Steam to the whitelist. Similarly, you can add Steam to the exception list of your antivirus.
Hopefully, this will fix the issue for you.
See: How to fix Steam Error E502 L3 on Windows PC
7] Close background programs
If there are some background programs that are interfering with Steam and preventing you from login into your account, close the background programs. For that, just open the Task Manager using the Ctrl + Shift + Esc hotkey and then select the suspected background programs. After that, press the End Task button to close them. You can now try relaunching the Steam client and see if you are able to log in without any problem.
8] Use a VPN
If you are locked out of Steam after too many login attempts, you can use a VPN aka Virtual Private Network. VPN anonymizes and encrypts your internet traffic and will enable you to log in to your Steam account if your account is blocked after several unsuccessful login attempts. You can use a Gaming VPN. There are some more free VPN software that you can use for Windows 11/10.
Read: Fix Steam FRIENDS NETWORK UNREACHABLE error on Windows PC.
9] Check for new Steam Client Updates
The login issues might be triggered due to bugs in the software. However, these bugs are fixed by the developers with new updates. So, make sure you have installed the recent updates for the Steam client. To update Steam, you can use a free third-party software updater application that will check and update Steam.
Another way to update Steam is to first uninstall the program from your system via Settings. And then, download the most recent version of Steam from its official website. Run the installer and follow the prompted instructions to complete Steam installation.
Why is Steam not working?
There can be various reasons for Steam not working or opening on your computer. It can be caused due to interference with your antivirus or some other third-party applications. Also, the cause for the same is Steam file corruption. You can try disabling antivirus, clearing Steam cache, update the app, and then restarting your device. Then, launch the Steam client and see it is working fine now.
Now read: Fix Steam is having trouble connecting to Steam servers on Windows PC.
Are you unable to log or sign into Steam? No worries, we got you covered. Here is a full guide to fix the issue of being unable to sign in to your Steam account. A lot of users have encountered this problem where after several attempts, they just can’t log into your Steam account. When the login fails, you receive an error message like the below ones:
Steam is having trouble connecting to the Steam servers
Steam cannot currently process your request
You have entered your password or account name incorrectly

The error message displayed might not indicate the exact cause of the login issue. For example, you might not log in to Steam even after entering the correct credentials multiple times.
Why can’t I log into my Steam?
The login issues on Steam can be occurred due to varying reasons. Here are some of the possible causes that might prevent you from logging in to Steam:
- It can be a result of a server outage. The server might be down or experiencing some issues. So, you should ensure that Steam servers are working fine at the moment.
- Another common cause for the same is that you have entered incorrect login credentials. It’s obvious if you have entered the wrong password or username, you won’t be able to log in to your account. Hence, write down the correct password somewhere and then enter it into Steam.
- The login issue can be caused due to internet problems like weak or unstable internet, internet lagging issues, router cache, and more. Test your internet connection in that case.
- Any third-party app conflicts or interference with Steam also causes login issues. This usually happens with your antivirus. If the scenario applies, disable your antivirus and then attempt to login to Steam.
- The bad or corrupted Steam cache is another reason for the same issue.
- There might be some bugs in the Steam client preventing you from signing into your account.
In any case, if you are just not able to log in to Steam even after multiple attempts, this post is surely going to help you. Here, we are going to list down all possible methods that will help you fix the login problem. Let us checkout!

If you can’t sign into Steam client even with the correct password or after changing the password, try these suggestions to fix the issue.
- Make sure you have entered the correct login credentials.
- Check Steam server status.
- Try logging in to Steam from a web browser.
- Clear Steam cache.
- Check your internet connection.
- Add Steam to the whitelist of your antivirus and firewall.
- Close background programs.
- Use a VPN.
- Check for new Steam Client Updates.
Let us discuss these fixes in detail now!
1] Make sure you have entered the correct login credentials
The first thing you should do to fix the issue is to make sure that you have entered the correct username and password for your account. If you are unable to log in to your account due to incorrect credentials, you should try signing in with the correct username and password. I will suggest you type your password in Notepad and then copy and paste it on Steam. This will make sure you have entered the correct password.
If your login credentials are fine and you are still not able to sign in to your account on Steam, move on to the next potential fix to resolve the problem.
Read: Fix Steam App Configuration Missing or Not available error
2] Check Steam server status
You might not be able to log in to your account on Steam because Steam servers are down at the moment. In that case, you will have to wait for Steam to fix the issue from their end. You can check the current status of Steam using some free websites. If the servers are indeed down, the issue should be fixed in a matter of some time. So, try signing in to Steam after some time. Meanwhile, you can try playing games on other platforms.
3] Try logging in to Steam from a web browser
This problem might be related to the Steam client and not with your account. o, try logging into your account via a web browser instead of the Steam client. If the problem is resolved, congratulations! If not, you should try some other solutions to fix the error.
See: Steam games won’t launch; Stuck on Preparing to Launch on Windows
4] Clear Steam cache
Corrupted Steam cache files can be a reason that is preventing you from logging in to your account. If the scenario applies, you should be able to fix the issue by clearing up the Steam cache. Here are the steps to delete Steam cache files:
- Firstly, press Windows + E to open the File Explorer.
- Now, navigate to the following location in the File Explorer:
C:Users[Username]AppDataLocalSteam
In the above address, replace [Username] with your username.
- In this location, select all the temporary files using the Ctrl + A hotkey.
- After that, delete all files using the Delete option.
- Next, relaunch the Steam client and then try logging in to your account.
See if this method is able to fix the issue. If not, there might be some other reason behind this issue. So, try some other solution from this list to fix the issue.
See: An error occurred while installing or updating the Steam game
5] Check your internet connection.
If you are not connected to a stable internet connection, it can prevent you from successfully logging into your account on Steam. So, do check your internet connection and if there is some issue with your network, troubleshoot network and internet problems. Also, check the speed of your internet connection and if it is slow, consider switching your WiFi.
Additionally, you can also power cycle your router and modem to fix internet problems. To do that, unplug your router and modem and then wait for at least 30 seconds to let them shut down completely. After that, plug in your router and modem and restart them.
Try logging into your account now and see if the error is fixed.
6] Add Steam to the whitelist of your antivirus and firewall
Your antivirus or firewall is capable of blocking Steam-related tasks and processes and might also prevent you from signing in to your account. So, try disabling your firewall/ antivirus and see if the issue is fixed or not. If yes, the problem is caused due to your security suite.
Disabling your security suite can expose your PC to various threats. So, we don’t recommend doing that. Instead, you can whitelist the Steam program in your firewall or antivirus so that it doesn’t block Steam. If you are using Windows Firewall, you can follow this guide to add Steam to the whitelist. Similarly, you can add Steam to the exception list of your antivirus.
Hopefully, this will fix the issue for you.
See: How to fix Steam Error E502 L3 on Windows PC
7] Close background programs
If there are some background programs that are interfering with Steam and preventing you from login into your account, close the background programs. For that, just open the Task Manager using the Ctrl + Shift + Esc hotkey and then select the suspected background programs. After that, press the End Task button to close them. You can now try relaunching the Steam client and see if you are able to log in without any problem.
8] Use a VPN
If you are locked out of Steam after too many login attempts, you can use a VPN aka Virtual Private Network. VPN anonymizes and encrypts your internet traffic and will enable you to log in to your Steam account if your account is blocked after several unsuccessful login attempts. You can use a Gaming VPN. There are some more free VPN software that you can use for Windows 11/10.
Read: Fix Steam FRIENDS NETWORK UNREACHABLE error on Windows PC.
9] Check for new Steam Client Updates
The login issues might be triggered due to bugs in the software. However, these bugs are fixed by the developers with new updates. So, make sure you have installed the recent updates for the Steam client. To update Steam, you can use a free third-party software updater application that will check and update Steam.
Another way to update Steam is to first uninstall the program from your system via Settings. And then, download the most recent version of Steam from its official website. Run the installer and follow the prompted instructions to complete Steam installation.
Why is Steam not working?
There can be various reasons for Steam not working or opening on your computer. It can be caused due to interference with your antivirus or some other third-party applications. Also, the cause for the same is Steam file corruption. You can try disabling antivirus, clearing Steam cache, update the app, and then restarting your device. Then, launch the Steam client and see it is working fine now.
Now read: Fix Steam is having trouble connecting to Steam servers on Windows PC.
Почему не принимает пароль – разбираемся с проблемой
Приветствую!
Довольно частой проблемой, что возникает у пользователей, является ситуация с непринятием пароля при пользовании каким-либо устройством или сервисом.
К примеру, вы пытаетесь разблокировать телефон или задействовать в нём какую-либо функцию, а вам в ответ пишет, что пароль неверен. А может вы ранее водили пароль на посещаемом вами сайте, но в один прекрасный день он стал недействителен (перестал приниматься). Ситуаций и сценариев может быть множество.
Если одни ситуации возникают из-за забывчивости, технических сбоев и подобного, то другие являются прямым следствием действий злоумышленников.
Давайте рассмотрим решение, которое необходимо применять, дабы решить возникшую проблему.
Содержание:
Решаем проблему с ошибкой «не принимает пароль»
Проблема может встречаться на самых различных устройствах, сайтах и прочих сервисах. Давайте рассмотрим типовые действия, которые необходимо предпринять в каждом конкретном случае.
Телефон или смартфон не принимает пароль – решение проблемы

Если проблема возникла на вашем телефоне или смартфоне, но вы абсолютно уверены в том, что вводимый вами пароль верен и его никто не менял, то в данной ситуации поможет полный сброс настроек, а в некоторых случаях перепрошивка аппарата (зависит от модели). Для каждого аппарата существует своя инструкция по сбросу и перепрошивке, которую вы можете подчеркнуть в комплектации, на официальном сайте производителя или просто на одном из тематических форумов, где подробно обсуждаются подобные технические моменты.
На компьютере не принимает пароль – что делать

Ежели имеет место быть сложность с принятием пароля на компьютере и вы не можете зайти в свою учётную запись пользователя, то данную проблему можно решить через сброс пароля, не прибегая к переустановке операционной системы.
На сайте или Интернет сервисе пароль не принимается – что предпринять
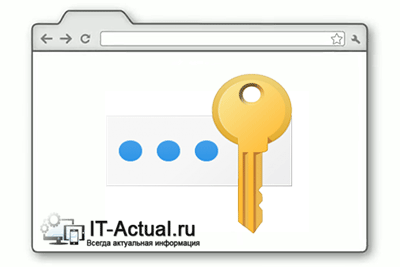
С сайтами, где вдруг перестал приниматься пароль, ситуация решается не менее просто. Ведь зачастую на большинстве сайтов имеется механизмы, которые этот самый пароль могут восстановить или назначить новый, взамен утраченного. Электронная почта, социальные сети, форумы и т.д. Даже если вы в явном виде не наблюдаете кнопки или ссылки, перейдя по которой можно заполнить форму по восстановлению доступа, всё равно такая возможность существует. Вам просто необходимо через обратную связь отправить руководству того или иного сайта или сервиса письмо, в котором описать ситуацию и спросить о дальнейших действиях.
Как мы можем видеть, неразрешимых проблем не существует, и проблема с тем, что не принимает пароль, также вполне решаема, причём независимо от того, где она возникает. Различаются лишь только типовые действия, которые необходимо совершить, дабы вернуть доступ к устройству, сайту, сервису и так далее.
Как исправить ошибку “Неверный пароль” при подключении iPhone или iPad к Wi-Fi
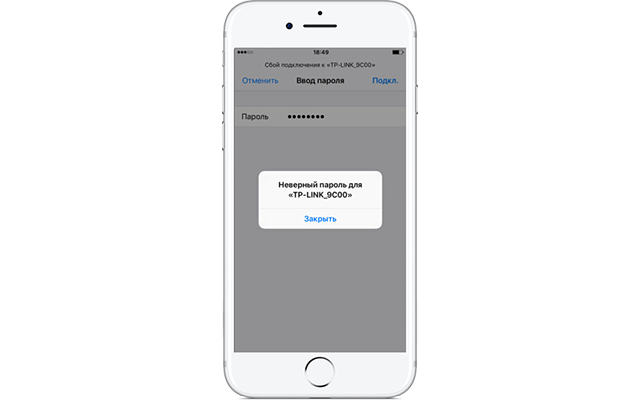
4 причины ошибки “Неверный пароль”
Прежде чем переходить к дальнейшей инструкции, сделайте несколько простых шагов, чтобы отмести другие возможные причины этой проблемы.
- Убедитесь, что вы ввели верный пароль (проверьте на другом устройстве – возможно, пароль был изменён)
- Убедитесь, что подключаетесь к нужной сети (зачастую в одном здании может быть несколько сетей со схожими названиями, особенно если они установлены по умолчанию производителем роутеров или сисадмином)
- Проверьте регистр букв в пароле
- Убедитесь, что у вас не включен Caps Lock или другая клавиатура (например, французская вместо английской)

Эти действия могут показаться вам глупыми, но на самом деле зачастую причина кроется как раз в неправильном вводе пароля. У вас может быть зажат Caps Lock, или вы неправильно услышали какое-то слово, или поставили лишний пробел. К примеру, если пароль – Burrito123
, то он должен быть введён именно так: с большой буквы и без пробела перед цифрами. В противном случае вы увидите ошибку “Неверный пароль”. Ну и совершенно логично, что если вы подключитесь к другой сети и введёте нужный пароль, то доступа к интернету вы также не получите.
Проделав эту простую проверку, мы убедились, что пароль и сеть правильные. Теперь можно переходить к решению.
Исправляем ошибку “Неверный пароль” на iPhone и iPad
Далее предложены несколько наиболее популярных и эффективных способов решения данной проблемы.
1. Перезагрузка устройства
Зачастую простой перезагрузки iPhone или iPad достаточно, чтобы решить простые сбои в работе Wi-Fi – в том числе и невозможность подключиться к известной сети.

Для перезагрузки:
- Нажмите и удерживайте кнопку питания, пока на экране не появится ползунок
- Перетяните ползунок, чтобы выключить устройство
- Подождите несколько секунд, чтобы экран стал полностью черным, и опять нажмите и удерживайте кнопку питания, пока не увидите логотип . Кстати, о том, как набрать этот значок на любом устройстве, мы рассказывали в этой статье.
Когда смартфон или планшет снова включится, попробуйте подключиться к Wi-Fi снова. В большинстве случаев этого достаточно для решения проблемы.
2. Забудьте точку доступа, после чего снова к ней подключитесь
Если простая перезагрузка не помогла, попробуйте заново сохранить данные об этой сети в своём телефоне. Для этого:
- Откройте Настройки
> Wi-Fi - Нажмите на значок (i)
около названия к сети, к которой вы не можете подключиться - Нажмите на Забыть эту сеть
- Подтвердите, что действительно хотите это сделать, нажав Забыть

- Подождите несколько секунд, затем снова подключитесь к этой сети. Для этого вам потребуется заново ввести пароль
3. Сброс настроек сети в iOS
Этот способ предполагает полное удаление всех настроек Wi-Fi и сохранённых точек доступа Wi-Fi. Соответственно, вам придётся заново ввести пароль для подключения к уже известным сетям. Также вам придётся потратить время на настройку Wi-Fi вашего смартфона или планшета.
- Откройте Настройки
> Основные
> Сброс - Нажмите Сбросить настройки сети
(убедитесь, что выбрали именно этот пункт – иначе вы рискуете стереть все данные со своего устройства!) - Подтвердите, что действительно хотите это сделать – в зависимости от настроек безопасности, iOS может попросить вас ввести пароль

- Когда удаление настроек завершится, попробуйте подключиться к сети ещё раз
Сброс настроек сети позволяет решить и другие проблемы с Wi-Fi. В частности, таким образом можно избавиться от ошибки “Не удалось подключиться к сети”
.
После сброса настроек вам может потребоваться настройка сетевых компонентов iOS. К примеру, если вы использовали альтернативный DNS-сервер, ручные настройки протокола DHCP, а также VPN или прокси, то вам придётся внести все эти данные заново.
4. Перезапустите роутер и модем
Чтобы это сделать, отключите Wi-Fi роутер или модем от сети, подождите 15-20 секунд, после чего снова подключите.
Отметим, что сделать это не всегда возможно: например, в общественном месте или на работе (при условии, что у всех остальных сотрудников всё работает). Так что этот способ стоит попробовать дома или у друзей, но не в аэропорту, офисе или общественном месте.
5. Попросите кого-нибудь поделиться с вами паролем
В iOS 11 появилась отличная новая функция, которая называется “Поделиться паролем от Wi-Fi”. Она позволяет подключить один i-девайс к сети, используя другой, который находится поблизости.

Сделать это достаточно просто. На устройстве, которое выдаёт ошибку, забудьте точку доступа Wi-Fi (см. способ 2), после чего снова подключитесь, но не вводите пароль снова. Вместо этого поднесите второе устройство, на котором сохранён пароль, к вашему (они должны находиться в зоне видимости Bluetooth), и на втором девайсе появится предложение поделиться паролем. При этом система сделает всё самостоятельно: вам не придётся ничего вводить вручную, что исключит вероятность ошибки.
Дополнительные советы
- Подключитесь к другой точке доступа, чтобы убедиться, что Wi-Fi на вашем iPhone или iPad работает
- Если устройство не может подключиться ник одной сети Wi-Fi, то это может быть аппаратной проблемой – такие ситуации редки, но всё же возможны – особенно если девайс часто контактировал с водой или падал. В таком случае вам стоит обратиться в авторизованный центр Apple для диагностики и ремонта
- Наконец, может помочь создание бэкапа, полный сброс настроек устройства и последующее восстановление данных из резервной копии. Этот способ стоит использовать только в качестве крайней меры – если все остальные советы не сработали и вы уверены, что проблема не в аппаратной поломке
Помните, что для подключения к скрытой сети Wi-Fi вам потребуется вручную ввести SSID.
Помогли ли вам эти советы для решения проблемы? Сталкивались ли вы с другими ошибками, которые не удалось исправить самостоятельно? Напишите об этом в комментариях, и мы сделаем материал, посвящённый устранению этой проблемы!
Не пропускайте новости Apple – подписывайтесь на наш Telegram-канал, а также на YouTube-канал.
Пишу новости, статьи и обзоры о новых технологиях, Apple и Android последние 6 лет. Убежденный яблочник, фанат и коллекционер видеоигр. Люблю путешествовать и писать крутые тексты!
О чем этот сайт? Форум социальной инженерии LOLZTEAM.NET
Дата добавления сайта в базу: 18 Ноября 2019 г. (3 года назад)
Проверить работу сайта
Дата последней проверки на работоспособность: Субботу 3 Июня 2023 г. 07:00 г. (3 недели назад)
Оцените работу сайта
Сейчас работает
Сейчас не работает
Поделитесь, спросите у друзей, почему не работает сайт?:
Оцените сам сайт, насколько он вам нравится:
Проголосовавших: 1 чел.
Средний рейтинг: 5 из 5.
Что делать, если не открывается сайт lolzteam.net? Если с недавнего времени перестал работать ресурс, попробуйте найти причину в нижеприведенных возможных ошибках, которые могут находиться как на стороне сервера, так и на стороне пользователя.
4xx (ошибка клиента)
Коды ответа 4xx при открытии сайта lolzteam.net в интернет-браузере означают, что произошла ошибка на стороне пользователя:
Ошибка 400
Не работает сайт lolzteam.net, ошибка в браузере 400 — плохой запрос, в запросе присутствует синтаксическая ошибка (например, в протоколе передачи данных);
Ошибка 401
Недоступен сайт lolzteam.net, ошибка браузера 401 — авторизация не пройдена, нужна авторизация, но она не пройдена, либо введен неверный логин/пароль. Обычно возникает в случае ввода в форму авторизации неправильных данных;
Ошибка 403
Код ошибки браузера 403 — доступ запрещен. Ошибка 403 означает, что доступ к данным запрещен даже с авторизацией, открыть страницу не получится вообще;
Ошибка 404
Ошибка сайта lolzteam.net, ошибка 404 — страница с текущим адресом не найдена, запрашиваемый документ (страница) отсутствует или ее адрес изменен.
5xx (ошибка сервера)
Еще один вид ошибок при открытии сайта lolzteam.net в браузере — 5xx, ошибки на стороне сервера:
Ошибка 500
При открытии сайта lolzteam.net появляется код ошибки 500 — внутренняя ошибка сервера, на сервере произошла неизвестная ошибка;
Ошибка 501
Недоступность lolzteam.net, серверная ошибка 501 — не реализовано, сервер не поддерживает технологии для обработки запроса;
Ошибка 503
Не хочет работать сайт lolzteam.net, код ошибки сервера 503 — сервер недоступен. Сервер по техническим причинам не может обрабатать запрос;
Ошибка 522
Не работает сайт — lolzteam.net, ошибка сервера 522 — сервер перегружен, например, из-за большого количества посещений или DDoS-атаки.
При открытии lolzteam.net на экране белое окно
Если вместо сайта lolzteam.net белое окно, пустое место, значит, в глобальной Сети или на стороне провайдера возникли ошибки маршрутизации, либо владельцы вовремя не продлили действие домена — lolzteam.net и он стал неактивным.
При невозможности открытия любых сайтов наиболее вероятна причина с общей недоступностью Интернета, либо интернет-ресурс может быть заблокирован по решению суда Роскомнадзором, согласно Федеральному закону ФЗ-149. Случаи, когда невозможно войти в личный кабинет lolzteam.net, выходят за рамки этой заметки.
Последние проверенные сайты
Ошибка «Неверный логин или пароль.» при авторизации в Битриксе
Bitrix 21.300.100
При вводе, точно правильного, логина и пароля выскакивает ошибка «Неверный логин или пароль.», которая вводит в состояние непонимания причин такого поведения битрикса. Поисковик выдавал такие темы с решениями:
— https://dev.1c-bitrix.ru/support/forum/forum6/topic61250/
— https://dev.1c-bitrix.ru/support/forum/forum6/topic36326/
и т.п.
Это может помочь, но есть ещё один, как оказывается, простой вариант который тоже необходимо проверить.
Причиной показа может стать если пользователь много раз неправильно ввёл логин/пароль или что-то другое, что стало меткой попадания его в блокировки битрикса. Понять это можно через админку двумя способами:
1) В профиле пользователя

если такой галочки нет, то её надо добавить

2) В Настройки — Пользователи — Список пользователей

если нет такого столбца, то так же его необходимо добавить

Всё.
Вам необходимо обновить браузер или попробовать использовать другой.
- Дней с нами
- 2.736
- Розыгрыши
- 8
- Сообщения
- 903
- Репутация
- 181
- Реакции
- 1.766
- #2
Когда хочу войти на какой либо сайт через стим выдает ошибку Неверный логин или пароль. Пытался выйти с аккаунта и зайти снова не помогло. Когда захожу на на сам сайт стима все ок. При попытке войти с телефона такая ошибка появляется тоже. Есть те кто встречался с такой ошибкой и знает как ее убрать?
У всех сейчас такая проблема
- Дней с нами
- 3.229
- Розыгрыши
- 0
- Сообщения
- 384
- Репутация
- 68
- Реакции
- 697
- #3
не работает Steam Api login
- Дней с нами
- 2.873
- Розыгрыши
- 0
- Сообщения
- 823
- Репутация
- 64
- Реакции
- 343
- #5
Когда хочу войти на какой либо сайт через стим выдает ошибку Неверный логин или пароль. Пытался выйти с аккаунта и зайти снова не помогло. Когда захожу на на сам сайт стима все ок. При попытке войти с телефона такая ошибка появляется тоже. Есть те кто встречался с такой ошибкой и знает как ее убрать?
Пригодились мои знания!
Заходи в магазин, выбирай любой товар нажми купить для себя, логинишься, из корзины удаляешь товар.
WELL DONE!
- Дней с нами
- 3.229
- Розыгрыши
- 0
- Сообщения
- 384
- Репутация
- 68
- Реакции
- 697
- #6
Пригодились мои знания!
Заходи в магазин, выбирай любой товар нажми купить для себя, логинишься, из корзины удаляешь товар.
WELL DONE!
он не в стим не может зайти. на сторонних сайтах не работает авторизация через стим
- Дней с нами
- 2.873
- Розыгрыши
- 0
- Сообщения
- 823
- Репутация
- 64
- Реакции
- 343
- #7
он не в стим не может зайти. на сторонних сайтах не работает авторизация через стим
Алёшка, если на сайте стима залогиниться, остальные сессии можно будет авторизировать не вписывая логин и пароль, ты как с луны свалился.
- Дней с нами
- 3.321
- Розыгрыши
- 1
- Сообщения
- 300
- Репутация
- 30
- Реакции
- 163
- #8
Алёшка, если на сайте стима залогиниться, остальные сессии можно будет авторизировать не вписывая логин и пароль, ты как с луны свалился.
На скрине видно что я авторизирован в стиме, не в этом проблема
- Дней с нами
- 3.026
- Розыгрыши
- 5
- Сообщения
- 733
- Репутация
- 60
- Реакции
- 1.006
- #9
На скрине видно что я авторизирован в стиме, не в этом проблема
Да, такая же херь, так что с сг какого-нибудь лучше не выходить.
- Дней с нами
- 2.723
- Розыгрыши
- 5
- Сообщения
- 888
- Репутация
- 67
- Реакции
- 1.770
- Telegram
- @Ma1ison
- #10
- Дней с нами
- 2.873
- Розыгрыши
- 0
- Сообщения
- 823
- Репутация
- 64
- Реакции
- 343
- #11
Когда хочу войти на какой либо сайт через стим выдает ошибку Неверный логин или пароль. Пытался выйти с аккаунта и зайти снова не помогло. Когда захожу на на сам сайт стима все ок. При попытке войти с телефона такая ошибка появляется тоже. Есть те кто встречался с такой ошибкой и знает как ее убрать?
мб сайт забанил стим?
- Дней с нами
- 2.864
- Розыгрыши
- 19
- Сообщения
- 30.961
- Репутация
- 1.819
- Реакции
- 38.490
- #12
Сг, твич, орлигифт…Везде такая херня.Не только на рулетках.
- Дней с нами
- 2.873
- Розыгрыши
- 0
- Сообщения
- 823
- Репутация
- 64
- Реакции
- 343
- #13
Сг,, орлигифт…Везде такая херня.Не только на рулетках.
Блин ,если так пойдёт, я думаю они могут поменять систему поддержки логина через Steam, либо внести новые пункты в соглашение….
- Дней с нами
- 3.321
- Розыгрыши
- 1
- Сообщения
- 300
- Репутация
- 30
- Реакции
- 163
- #14
Блин ,если так пойдёт, я думаю они могут поменять систему поддержки логина через Steam, либо внести новые пункты в соглашение….
Не нужно нам такое, стим уже заебал со своими тупыми изменениями, которые мешают людям копеечку иметь
- Дней с нами
- 1.990
- Розыгрыши
- 0
- Сообщения
- 29
- Репутация
- 0
- Реакции
- 12
- #15
x99
Активный участник
- Дней с нами
- 3.237
- Розыгрыши
- 0
- Сообщения
- 59
- Репутация
- 0
- Реакции
- 17
- #16
- Дней с нами
- 2.890
- Розыгрыши
- 0
- Сообщения
- 758
- Репутация
- 29
- Реакции
- 342
- #19
ВПН юзайте,омерекански,прокатывает) (наверно это санкции габена к путину)
Ктото проверял реально через ВПН робит?
- Дней с нами
- 3.222
- Розыгрыши
- 0
- Сообщения
- 885
- Репутация
- 84
- Реакции
- 518
- #20
Ктото проверял реально через ВПН робит?
нет, не робит
