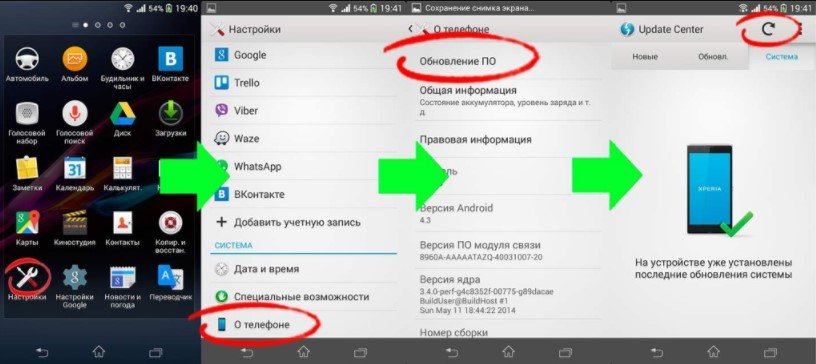Датчик отпечатков пальцев вашего телефона может не распознавать отпечатки пальцев должным образом из-за различных факторов, связанных как с самим отпечатком пальца, так и с окружающими условиями. Попробуйте еще раз, убедившись, что пальцы не слишком сухие и не слишком влажные, и что вы кладете палец целиком на область сенсора.


Отпечатки пальцев труднее распознать, если они слишком сухие. Повторите попытку, увлажнив руки или прижав палец к сенсору немного сильнее.


Возможно, что вы слишком быстро убираете палец с сенсора, в результате чего отпечатки не распознаются. Попробуйте приложить палец к сенсору и не убирать его чуть дольше.


Еще одна потенциальная причина неправильной работы сенсора отпечатка пальцев — неправильное расположение пальца. Повторите попытку, приложив палец к сенсору таким образом, чтобы он находился полностью на сенсоре.


Если отпечаток пальца не соответствует данным на вашем устройстве, попробуйте изменить угол наклона пальца или добавить новый отпечаток пальца.
Примечание.
- Мы рекомендуем регистрировать отпечаток пальца в удобном для вас положении, чтобы сканируемый отпечаток пальца был идентичен отпечатку, зарегистрированному на устройстве. При повторной регистрации отпечатка пальца начинайте с центра сенсора, а затем перемещайте палец вверх и вниз, влево и вправо.
СОВЕТЫ
Добавьте дополнительные отпечатки пальцев
Мы также рекомендуем зарегистрировать на устройстве отпечатки нескольких пальцев на случай повреждения отпечатка, например в результате травмы. Вы можете добавить до четырех отпечатков пальцев. Для этого перейдите в «Настройки», затем «Биометрия и безопасность», а затем «Отпечатки пальцев». Введите код для разблокирования устройства. Выберите «Добавить отпечаток пальца» и следуйте подсказкам на экране.


СОВЕТЫ
Удалите и заново зарегистрируйте отпечаток пальца
При возникновении проблем со считыванием, попробуйте повторно зарегистрировать ранее добавленный отпечаток пальца.
Для этого перейдите в «Настройки», затем «Биометрия и безопасность», а затем «Отпечатки пальцев». Введите код для разблокирования устройства. Нажмите на нужный отпечаток пальца, затем на кнопку «Удалить». Затем выберите «Добавить отпечаток пальца». Добавьте отпечаток пальца, следуя подсказкам на экране, а затем нажмите «Готово».


СОВЕТЫ
Установите один из других методов безопасности
На случай неисправности сенсора отпечатков пальцев мы рекомендуем заранее настроить другие методы безопасности, такие как обычный PIN-код, пароль или графический ключ, чтобы не выполнять полный сброс устройства.
Для этого перейдите в «Настройки», затем «Биометрия и безопасность», и затем выберите один из вариантов разблокирования устройства: графический ключ, PIN-код, распознавание лиц и т. д.


Датчик отпечатков пальцев вашего телефона может не распознавать отпечатки пальцев должным образом из-за различных факторов, связанных как с самим отпечатком пальца, так и с окружающими условиями. Попробуйте еще раз, убедившись, что пальцы не слишком сухие и не слишком влажные, и что вы кладете палец целиком на область сенсора.
Отпечатки пальцев труднее распознать, если они слишком сухие. Повторите попытку, увлажнив руки или прижав палец к сенсору немного сильнее.
Возможно, что вы слишком быстро убираете палец с сенсора, в результате чего отпечатки не распознаются. Попробуйте приложить палец к сенсору и не убирать его чуть дольше.
Еще одна потенциальная причина неправильной работы сенсора отпечатка пальцев — неправильное расположение пальца. Повторите попытку, приложив палец к сенсору таким образом, чтобы он находился полностью на сенсоре.
Если отпечаток пальца не соответствует данным на вашем устройстве, попробуйте изменить угол наклона пальца или добавить новый отпечаток пальца.
Примечание.
- Мы рекомендуем регистрировать отпечаток пальца в удобном для вас положении, чтобы сканируемый отпечаток пальца был идентичен отпечатку, зарегистрированному на устройстве. При повторной регистрации отпечатка пальца начинайте с центра сенсора, а затем перемещайте палец вверх и вниз, влево и вправо.
СОВЕТЫ
Добавьте дополнительные отпечатки пальцев
Мы также рекомендуем зарегистрировать на устройстве отпечатки нескольких пальцев на случай повреждения отпечатка, например в результате травмы. Вы можете добавить до четырех отпечатков пальцев. Для этого перейдите в «Настройки», затем «Биометрия и безопасность», а затем «Отпечатки пальцев». Введите код для разблокирования устройства. Выберите «Добавить отпечаток пальца» и следуйте подсказкам на экране.
СОВЕТЫ
Удалите и заново зарегистрируйте отпечаток пальца
При возникновении проблем со считыванием, попробуйте повторно зарегистрировать ранее добавленный отпечаток пальца.
Для этого перейдите в «Настройки», затем «Биометрия и безопасность», а затем «Отпечатки пальцев». Введите код для разблокирования устройства. Нажмите на нужный отпечаток пальца, затем на кнопку «Удалить». Затем выберите «Добавить отпечаток пальца». Добавьте отпечаток пальца, следуя подсказкам на экране, а затем нажмите «Готово».
СОВЕТЫ
Установите один из других методов безопасности
На случай неисправности сенсора отпечатков пальцев мы рекомендуем заранее настроить другие методы безопасности, такие как обычный PIN-код, пароль или графический ключ, чтобы не выполнять полный сброс устройства.
Для этого перейдите в «Настройки», затем «Биометрия и безопасность», и затем выберите один из вариантов разблокирования устройства: графический ключ, PIN-код, распознавание лиц и т. д.
Методы безопасности являются ключевыми в повседневном использовании смартфонов, среди них датчик отпечатков пальцев является самым популярным, поскольку он обеспечивает нам быстрое и очень надежное среднее значение. Это, однако, не без некоторых проблем, с которыми мы столкнулись, когда разблокировка телефонов самсунг со сканером отпечатков пальцев как на экране, так и сзади.

Эти проблемы распространяются на все ценовые диапазоны, что делает их общими проблемами, которые мы можем решить с помощью одного пользовательского интерфейса и с различными советами. Прежде чем перейти непосредственно к нашему проблема со считывателем отпечатков пальцев, Мы рекомендуем вам использовать альтернативные колебания в других задачах, потому что это может быть случай, когда мы лично работаем для нас.
Содержание
- Датчик отпечатков пальцев не реагирует на Samsung
- Безопасный режим решает проблему
- Полностью высушить мобильный
- Обнаружение сбоев с помощью датчика отпечатков пальцев
- Перенастроить сканер отпечатков пальцев
- Повторите ваш след при необходимости
- Поставьте палец в правильное положение
- Медленная разблокировка с помощью датчика отпечатков пальцев
- Проблема в защитнике или ваших пальцах
- Обновите свой мобильный
Когда мы пытаемся разблокировать мобильный телефон Samsung с помощью ридера на экране или на задней панели, и он не работает, мы не должны беспокоиться, это что-то очень повторяется среди пользователей, и в большинстве случаев решение простое. Если вы попробуете его еще раз, мы не найдем ключ, поскольку он даже не вибрирует и не пытается разблокировать устройство.
Безопасный режим решает проблему
В одном безопасном режиме пользовательского интерфейса многим пользователям удалось исправить ошибки считывателя отпечатков пальцев , Некоторое приложение может предотвратить его использование, и с этим куполом оно будет отключено, чтобы мы могли использовать его снова. Как только мы проверим это, нам просто нужно удалить последние установленные приложения и убедиться, что оно не повторяется таким образом.

Чтобы получить доступ к этому режиму на телефонах Samsung, мы должны выключить терминал или перезапустить и удерживать нажатой кнопку питания, пока он не появится, пока мы не увидим логотип Samsung. Затем мы будем удерживать кнопку уменьшения громкости, и когда она закончится, мы увидим в нижнем углу безопасный режим.
Полностью высушить мобильный
Мобильные телефоны не являются хорошими друзьями с водой или влажностью, и поэтому, если мы воспользовались водонепроницаемость некоторых Samsung Модели мы должны помнить, чтобы высушить его полностью. Вполне вероятно, что после погружения требуется дополнительное время сушки, а затем считыватель должен вернуться к нормальной работе.
Обнаружение сбоев с помощью датчика отпечатков пальцев
Если в нашем случае у нас только иногда возникают проблемы с разблокировка с помощью датчика отпечатков пальцев Решение может быть другим. Эти конкретные сбои могут быть вызваны плохой конфигурацией или неисправностью из-за износа самого считывателя, поэтому мы постараемся найти правильное решение.
Перенастроить сканер отпечатков пальцев
Первое, что мы должны попытаться найти решение проблема, чтобы разблокировать телефоны Samsung это перенастроить отпечаток пальца. По какой-то причине он может быть неправильно отрегулирован, что делает его неспособным разблокировать устройство, как бы мы ни старались. Рекомендуется не пробовать это постоянно, и первое, что мы должны сделать, это получить доступ с альтернативным шаблоном или пин-кодом, чтобы выполнить следующие шаги:
- Вводим мобильные настройки.
- Мы выбираем биометрические данные и безопасность.
- Щелкаем по отпечаткам пальцев.
- Мы удаляем следы и добавляем их снова.

Чтобы закончить, мы можем проверить отпечатки пальцев, добавленные в опцию, которая нам кажется, таким образом, мы можем проверить из первых рук, есть ли у читателя ошибка, когда смартфон заблокирован.
Повторите ваш след при необходимости
Если мы продолжаем сталкиваться с проблемой с одним отпечатком пальца, мы можем держать один и тот же палец в разных положениях столько раз, сколько необходимо. Этот механизм будет очень полезен для нас, чтобы проблемы не повторялись.
Поставьте палец в правильное положение
Независимо от того, есть ли у нас сканер отпечатков пальцев на задней панели мобильного телефона или на экране, мы не сможем разместить его, и это означает, что он не сможет разблокировать нас, как следует. Мы должны обратить внимание на то, является ли это ошибкой положения или, наоборот, это ошибка сканера отпечатков пальцев, чтобы выбрать другие альтернативы, которые мы показываем вам, чтобы исправить это.

Медленная разблокировка с помощью датчика отпечатков пальцев
Есть и другие случаи, когда датчик отпечатка пальца работает и не выходит из строя, но работает намного медленнее, чем должен быть. В этих случаях проблема очень отличается от других мобильных телефонов Samsung, и следуя шагам, которые мы покажем, вам будет очень важно, если мы хотим улучшить время отклика сканера отпечатков пальцев.
Проблема в защитнике или ваших пальцах
Защитные пленки не очень дружелюбны к считыватели отпечатков пальцев на передней панели это может очень затруднить быстрый отклик, поскольку датчик находится в более сложной ситуации, поскольку свет, который проверяет наши физические линии пальцев, может правильно их прочитать. В этом случае мы должны выбрать другой защитник, что мы можем проверить, просто разблокировав мобильное устройство при его удалении.

Пальцы также являются ключом за пределами позиции, грязь на пальцах, если мы используем мобильный телефон в физической работе или во время занятий спортом, это может занять гораздо больше времени, чтобы позволить нам получить доступ к мобильному телефону.
Обновите свой мобильный
И последнее, но не менее важное: обновления нашего мобильного телефона Samsung очень важны для исправления ошибок безопасности и защиты от нас, но они также помогают улучшить результаты блокировка отпечатков пальцев в One UI . Просто зайдя в «Настройки»> «Обновления системы», мы сможем увидеть, ждут ли нас какие-либо обновления, и то, что, вероятно, улучшит читатель, как никакое другое решение не смогло сделать.
Сканер отпечатков пальцев Galaxy S20 не работает. Вот как это исправить!
Большинство, если не все новые смартфоны уже поддерживают сканирование отпечатков пальцев среди других функций биометрии и безопасности. Он есть и в новейшем флагманском смартфоне Samsung Galaxy. Если по какой-то причине вы не можете заставить сканер отпечатков пальцев Galaxy S20 работать должным образом, я наметил несколько быстрых и эффективных решений, которые вы можете попробовать. Читайте дальше, чтобы узнать, почему ваш сканер отпечатков пальцев galaxy s20 не работает и как это исправить дома.
Ранее вы продолжаете, попробуйте определить, когда и как возникла проблема. Выявление первопричины проблемы обычно приводит к поиску быстрого и окончательного решения. Чтобы дать вам несколько советов, я суммировал возможные причины следующим образом:
- Проблемы с программным обеспечением
- Грязь или масло на сканере отпечатков пальцев
- Поврежденный или неисправный датчик отпечатков пальцев
Если вы посмотрите на вероятные причины, могут быть только две возможности, и это либо аппаратная проблема, либо программные сбои.
Прежде чем отправиться в сервисный центр, вы можете попробовать некоторые обходные пути, чтобы исключить проблемы с программным обеспечением, являющиеся причиной их первопричины. Читайте дальше, чтобы узнать, что делать дальше.
Устранение неполадок сканера отпечатков пальцев Galaxy S20, который не работает
Необходимое время: 10 минут
Для начала проверьте и убедитесь, что кнопка отпечатка пальца или сканер не грязный. Если он грязный, то вы можете очистить его ватным тампоном, смоченным спиртом, чтобы протереть поверхность. Дайте датчику высохнуть, а затем коснитесь его, чтобы проверить, работает ли он. Также убедитесь, что ваш палец сухой и чистый. Если сканер по-прежнему не работает, попробуйте следующие методы для устранения причин, связанных с программным обеспечением.
- Принудительно перезагрузите телефон.
Если все работало нормально со сканером отпечатков пальцев вашего телефона, а затем он внезапно остановился или не смог распознать ваш отпечаток пальца, это могло быть просто из-за каких-то случайных сбоев системы. Чтобы устранить это, потребуется перезагрузка системы или перезагрузка.
Вы можете выполнить обычный перезапуск или мягкий сброс, но я рекомендую вам выполнить принудительный перезапуск. Это приведет к резкому прекращению работы всех поврежденных приложений и служб, которые могли вызвать конфликты со сканером отпечатков пальцев или биометрической системой на вашем устройстве.
Чтобы принудительно перезапустить Galaxy S20, нажмите и удерживайте Power/Bixby и Volume Down одновременно в течение примерно 10 секунд, а затем отпустите обе кнопки при перезагрузке телефона.
В этом нет необходимости для предварительного резервного копирования файлов, поскольку этот процесс не влияет на сохраненные данные во внутренней памяти телефона.
Просто подождите, пока ваш телефон перезапустит все системные службы, и когда это будет сделано, попробуйте использовать сканер отпечатков пальцев, чтобы убедиться, что он уже работает должным образом.

Обновите до последней доступной версии программного обеспечения.
Еще одно рекомендуемое решение, которое вы можете попробовать, — это установка доступных обновлений программного обеспечения на свой телефон. Обновления программного обеспечения (Android) не только вводят новые функции, но и содержат исправления ошибок для решения существующих проблем, связанных с устойчивыми системными ошибками и вредоносным ПО.
Перед обновлением телефона убедитесь, что он достаточно заряжен. Также убедитесь, что он подключен к сети Wi-Fi.
Чтобы проверить наличие обновлений, откройте экран приложений, затем перейдите в меню Настройки-> Обновления системы и затем коснитесь параметра Проверить обновления системы.
Если доступно обновление системы, вы увидите уведомление о том, что для загрузки доступна новая версия Android. Если там написано, просто нажмите Загрузить и установить , а затем следуйте остальным подсказкам на экране, чтобы завершить установку обновления на свой телефон.
Не делайте этого забудьте перезагрузиться после обновления, чтобы убедиться, что все новые системные изменения и исправления ошибок из последнего обновления были правильно реализованы.
В качестве альтернативы вы можете использовать Smart Switch, чтобы вручную обновить свой Galaxy S20 на компьютере. Этот процесс включает проводное соединение, что означает необходимость подключения телефона к компьютеру с помощью прилагаемого USB-кабеля.
На компьютере также должно быть установлено последнее приложение Smart Switch для выполнения процесса обновления.

Удалить зарегистрированный отпечаток пальца, затем добавьте его обратно.
Иногда что-то просто перестало работать по неизвестным причинам. Если это то, что происходит в системе отпечатков пальцев вашего телефона, может помочь удаление зарегистрированного отпечатка пальца. Это часто требуется, если зарегистрированный отпечаток пальца был поврежден.
Чтобы удалить зарегистрированный отпечаток пальца на вашем Galaxy S20, перейдите в меню Настройки-> Экран блокировки и безопасность-> Сканер отпечатков пальцев , а затем нажмите Редактировать в правом верхнем углу экрана. На следующем экране вы увидите зарегистрированные отпечатки пальцев. Прокрутите вниз до раздела Управление отпечатками пальцев и выберите отпечаток, который вы хотите удалить. Выбрав отпечаток пальца, нажмите Удалить , чтобы удалить его.
После удаления отпечатка перезапустите телефон, затем снова добавьте свой отпечаток.

Инструменты
Материалы
Если ничего из этого не помогает, то это тот момент, когда вам следует подумать о поездке в сервисный центр или связаться с оператором связи (если вы получили телефон от оператора связи) для получения дополнительной помощи и рекомендаций..
Если будет обнаружено, что это заводской дефект, вы можете воспользоваться гарантией либо на обслуживание, либо на замену нового устройства.
И это охватывает все, что описано в этом руководстве по устранению неполадок. Пожалуйста, оставайтесь в курсе, чтобы получить более подробные руководства по устранению неполадок и учебные пособия, которые помогут вам максимально эффективно использовать возможности нового Samsung galaxy s20.
Вы также можете посетить наш канал YouTube , чтобы просмотреть другие видеоуроки для смартфонов и руководства по устранению неполадок.
ТАКЖЕ ПРОЧИТАЙТЕ: Как решить проблему перегрева на Galaxy S20
Источник
Не работает сканер отпечатков пальцев на телефоне — причины и решение
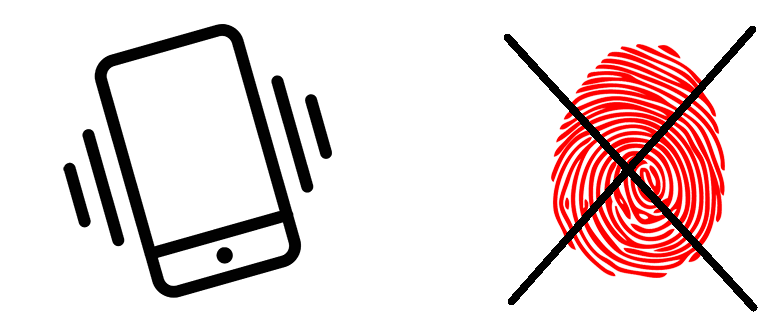
Если не работает сканер отпечатка пальца на смартфоне, большинство функций становятся для нас недоступными. Как решить эту проблему? Зависит от бренда и модели телефона.
Что делать, если не работает отпечаток пальца в телефонах Samsung?
Причин того, что неисправен сканер биометрических данных на Самсунге, может быть много. Ниже перечисляем общие ситуации, когда телефон Samsung не может быть разблокирован с помощью отпечатков пальцев, и способы их устранения.
- Случай 1: Samsung не удалось распознать отпечаток.
- Случай 2: Сканер отпечатков пальцев перестал работать после обновления.
Случай 1: Samsung не удалось распознать отпечаток
Вопрос пользователя: У меня Galaxy Note 5, и я использую отпечаток пальца, чтобы разблокировать телефон. Сканирование всегда работало нормально. Но вдруг телефон просто не смог распознать мой отпечаток. Что еще хуже, я забыл пароль для резервного копирования. Теперь у меня полностью заблокированный телефон и я не могу им пользоваться. Помогите! Пожалуйста.
Решаем проблему.
Во-первых, не паникуйте. Во-вторых, проверьте, подключен телефон Note 5 к Wi-Fi или мобильному интернету. Если это так, можете снова разблокировать свой телефон с помощью учетной записи Google или с помощью findmymobile.samsung.com. Это лучшие способы, как обойти блокировку.
- Чтобы разблокировать Note 5 с помощью учетной записи Google, необходимо заблокировать учетную запись Google на своем телефоне, прежде чем заблокировать ее.
После ввода неправильного пароля резервной копии более 5 раз, вы получаете возможность «Разблокировать через Google». Затем введите свой адрес электронной почты Google и пароль, нажмите «Войти». После входа в систему «Экран блокировки» будет сброшен как «Размах».
- Разблокировка Samsung с помощью Findmymobile.samsung.com.
Вы должны были добавить учетную запись Samsung и включить «Пульт дистанционного управления» на своем телефоне Samsung, чтобы использовать функцию разблокировки на findmymobile.samsung.com.
Перейдите на веб-сайт findmymobile.samsung.com и войдите в свою учетную запись Samsung. Затем найдите опцию «Разблокировать мой экран». Нажмите на кнопку «Разблокировать», и получите сообщение: экран разблокирован. Настройте блокировку экрана на устройстве.
- Разблокировка самсунга заводским сбросом

Что, если отключили сетевое соединение или нет учетной записи Google / Samsung? Вы по-прежнему можете разблокировать телефон, сбросив настройки телефона до заводских.
- Шаг 1. Переведите телефон в режим восстановления. Выключите устройство. Затем нажмите и удерживайте кнопки «Увеличение громкости», «Питание» и «Домой» одновременно, пока не появится логотип Android. Отпустите кнопку «Питание», но продолжайте удерживать другие кнопки, пока не появится следующая страница.
- Шаг 2. Нажмите «Стереть данные / сброс к заводским настройкам» и «Стереть раздел кеша», чтобы стереть все настройки и данные в телефоне. Затем перезагрузите телефон, снимите блокировку экрана.
Примечание. Восстановление заводских настроек, как способ обойти отпечаток пальца на телефоне, уничтожит все настройки и данные в телефоне. Таким образом, вы потеряете все данные, если у вас нет резервной копии.
Случай 2: Сканер отпечатков пальцев на телефоне перестал работать после обновления
Вопрос пользователя: Я использовал разблокировку телефона с помощью отпечатка пальца. Однако после того, как я обновил свой Galaxy S6, перестал работать отпечаток пальца. Каждый раз, когда я пытался добавить отпечаток или использовать сканер, я получал сообщение: «Убедитесь, что кнопка «Домой» чистая и сухая, затем повторите попытку». Что происходит с моим телефоном?
Решаем проблему.
Каждое новое обновление Android может содержать небольшие ошибки и вызывать проблемы в некоторых моделях. Чтобы устранить ошибки, вы должны сначала очистить раздел кеша в режиме восстановления:
- Переведите телефон в режим восстановления.
- Используйте кнопки громкости, чтобы прокрутить вниз и выделить «Wipe Cache Partition».
- Нажмите кнопку «Питание» для подтверждения.
- После этого выберите «Перезагрузить систему сейчас», чтобы перезагрузить телефон.
Если touch id не распознает отпечаток пальца и дальше, попробуйте три других метода:
- Исправление с помощью Broken Android Data Extraction для защиты данных. Этот метод, как взломать систему, если вы не можете получить к ней доступ, а затем извлечь данные телефона на ПК в качестве резервной копии.
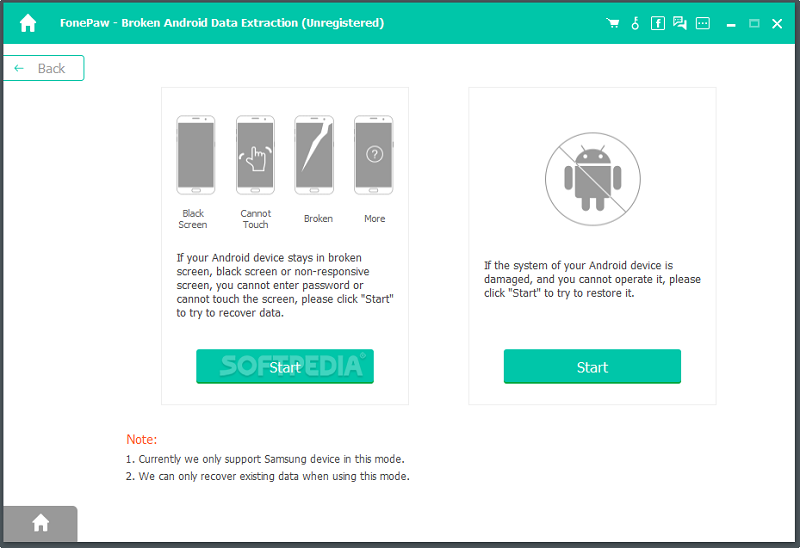
Недостаток: часть моделей Samsung может не поддерживаться.
- Выполнение сброса настроек телефона в режиме восстановления. Но помните, что сброс настроек телефона к заводским установкам удалит все данные и вернет телефон к заводскому состоянию. Поэтому сделайте резервную копию важных данных на компьютере перед выполнением сброса.
Недостаток: все данные исчезнут!
Недостаток: Удаляется все содержимое и настройки телефона. Устройство вернется в исходное состояние.
Есть еще вопросы о том, почему появляется ошибка датчика отпечатков пальцев на Samsung? Оставьте свой вопрос ниже, и мы посмотрим, что можем сделать.
Что делать, если не работает или плохо работает сканер отпечатков на Iphone или на Xiaomi?
Есть много причин, по которым не срабатывает датчик сенсора с первого раза на Айфоне или Сяоми.
Чаще всего проблема связана с:
- Кончик пальца не полностью закрыл сенсор.
- Мокрые руки.
- Телефон не точно прочитал отпечаток пальца еще при регитсрации, поэтому постоянно выбивает ошибку.
Если ваш телефон постоянно неправильно читает отпечаток, попробуйте это очень простое решение, которое действительно работает.
Зарегистрируйте один и тот же отпечаток два или три раза. Например, отсканируйте палец, которым обычно разблокируете телефон, по крайней мере, дважды — скажем, большой. Затем отсканируйте второй палец, который тоже можно использовать для разблокировки устройства, например, указательный.
Причиной нескольких сканирований одного и того же пальца является то, что когда вы регистрируете кончик пальца в первый раз, не всегда понятно, какие части отпечатка были захвачены программным обеспечением, а какие нет. Принцип работы сканера простой — он читает основные линии пальца и распознает их при повторе. Но если на подушечке были царапины, телефон может не пустить вас.
Устанавливая один и тот же отпечаток пальца более одного раза, вы увеличиваете или удваиваете вероятность того, что ваш соберет достаточно данных.
Как зарегистрировать несколько отпечатков пальцев на телефоне
Большинство телефонов позволяют сохранить максимум пять отпечатков пальцев из соображений безопасности. Чем больше пальцев вносите в систему, тем выше вероятность того, что телефон будет разблокирован другими людьми.
Инструкция, как зарегистрировать отпечатки на телефонах Android:
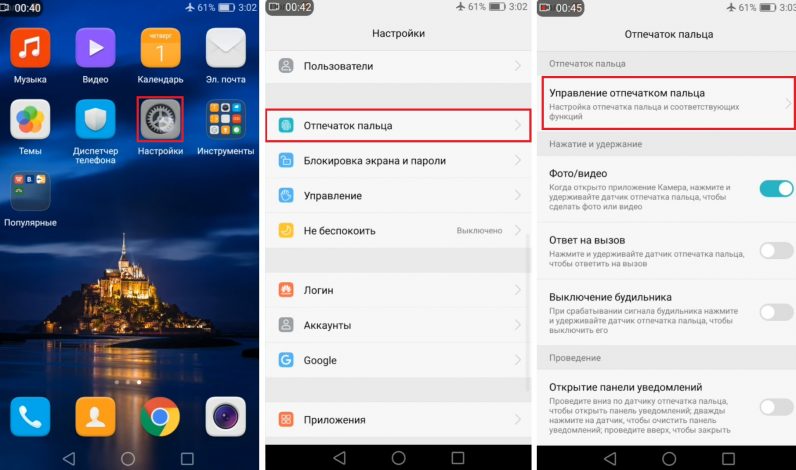
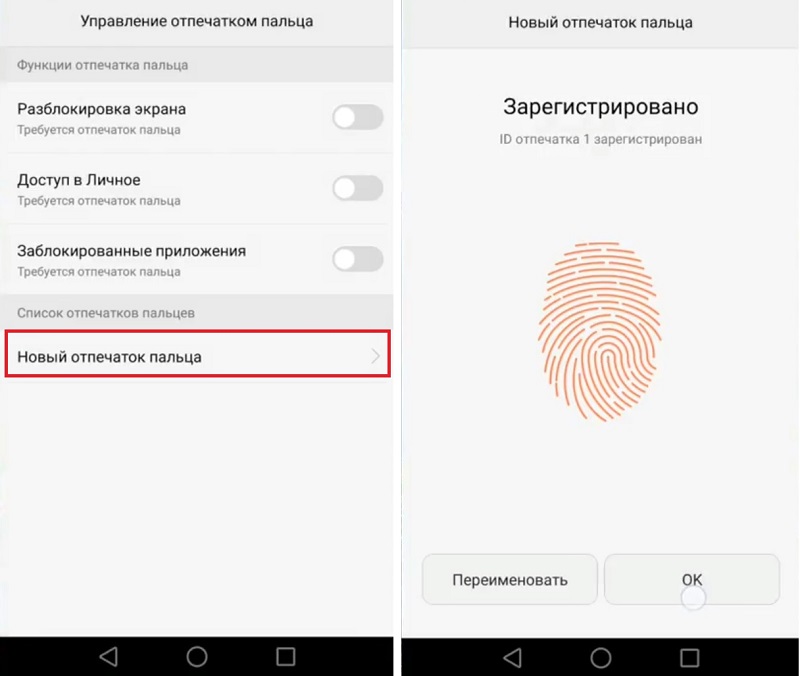
- Откройте настройки.
- Нажмите «Безопасность».
- Нажмите «Отпечаток пальца».
- Введите PIN-код еще раз.
- Нажмите «Добавить отпечаток».
Инструкция, как зарегистрировать отпечатки на iPhone с Touch ID:
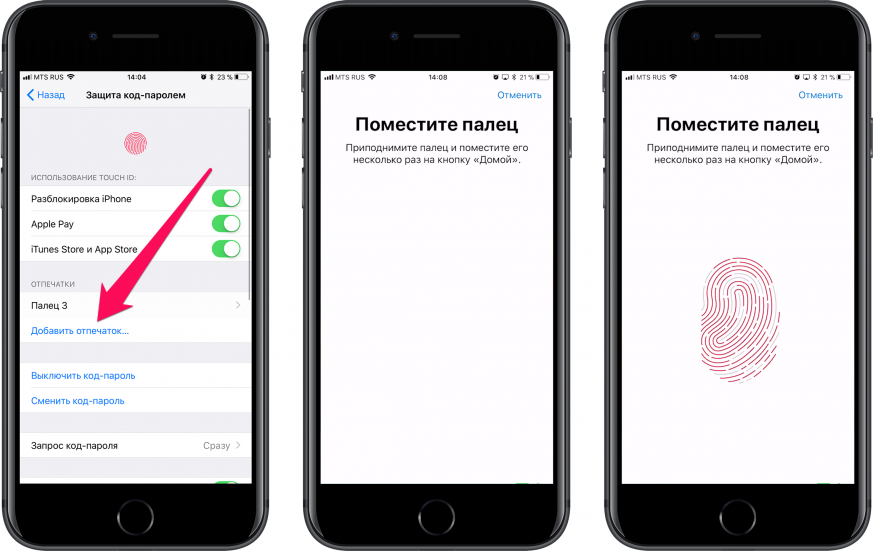
- Откройте настройки.
- Нажмите Touch ID и пароль.
- Введите свой пароль
- В разделе «Отпечатки пальцев» нажмите «Добавить отпечаток».
Эти простые советы, как обмануть систему сканирования биометрических данных, помогут выпутаться из многих ситуация и всегда оставаться на связи.
Источник
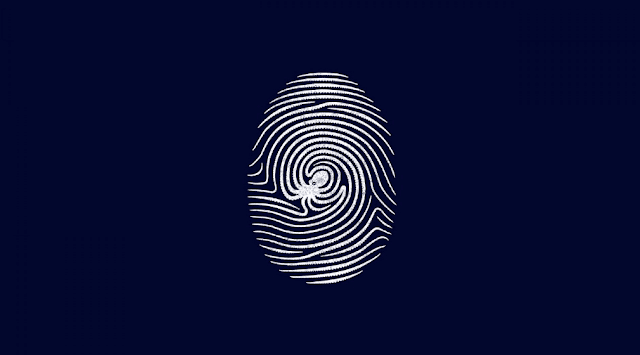
Если вы столкнулись с подобной проблемой при использовании сканера отпечатков пальцев на вашем Galaxy S9, вы можете попытаться исправить это с помощью нескольких способов. Поскольку проблема широко распространена, вы можете ожидать, что Samsung решит эту проблему через обновление программного обеспечения в ближайшее время, но до сих пор здесь можно найти три решения.
Решение 1: сброс настроек отпечатков пальцев
Пользователь tsiglas отметил, что европейские пользователи Galaxy S9 также сообщили о проблеме с сканированием отпечатков пальцев, что указывает на широко распространенную проблему с программным обеспечением, а не на аппаратным обеспечением. Чтобы начать, вы можете попробовать сбросить настройки отпечатков пальцев до заводских значений по умолчанию и добавить их снова, чтобы узнать, устранена ли проблема.
- Откройте «Настройки» > «Экран блокировки и Безопасность» и удалите все отпечатки пальцев, которые вы добавили в систему.
- Перезагрузите телефон, нажав и удерживая кнопку питания, чтобы выбрать «Перезапустить» .
- Как только устройство перезагрузится, вернитесь в «Настройки» -> «Экран блокировки и Безопасность» и добавьте отпечатки пальцев обратно в систему.
- Проверьте, работают ли ваши новые отпечатки пальцев при разблокировке Galaxy S9 и снова перезагрузите устройство.
- Откройте приложение «Наборщик» на устройстве и введите * # 0 * # , что приведет вас в сервисное меню.
- Перейдите к «Датчики» — «Отпечаток пальца» и нажмите «Нормальный» и перезагрузите устройство, как только увидите сообщение «Pass» .
Хотя пользователь сообщил, что этот метод помогает исправить проблему с датчиком отпечатков пальцев, другие пользователи сообщили, что проблема продолжает существовать. Поэтому, если это исправление, похоже, не работает для вас, переходите к следующему шагу.
Решение 2: отключить жесты отпечатков пальцев
Следуя по стопам Google и других OEM-производителей Android, Samsung представила жесты для датчика отпечатков пальцев на Galaxy S9. Как ни странно, добавление этой новой функции, как сообщается, является причиной проблем с сканированием отпечатков пальцев, с которыми сталкивается группа пользователей прямо сейчас.
- На главном экране вашего Galaxy S9 перейдите к «Настройки» > «Расширенные функции» .
- Прокрутите вниз до меню, чтобы найти жесты датчика Finger и обязательно отключите его.
- Перезагрузите устройство, нажав кнопку питания и проверьте, не решена ли проблема.
Тот факт, что отключение этой крошечной функции позволяет вернуть функциональность сканера отпечатков пальцев, стоит того. Samsung вскоре должен исправить проблему с помощью обновления программного обеспечения, чтобы вы могли вернуться в одно и то же меню и впоследствии включить жесты отпечатков пальцев.
Решение 3: настройка вашего отпечатка пальца традиционным способом
При настройке отпечатка Galaxy S9 Samsung добавила подсказку, которая поможет вам быстрее настроить отпечаток пальца.
Подсказка просит вас провести по сенсору, а не нажимать его несколько раз, как обычно. Это может сэкономить вам незначительное количество времени, но это вполне может быть виновником всех этих проблем с датчиками отпечатков пальцев.
На главном экране вашего Galaxy S9 перейдите к
«Настройки» — «Экран блокировки и Безопасность» и удалить все отпечатки пальцев, которые вы добавили в систему.
Теперь настройте свои отпечатки пальцев снова, но вместо того, чтобы следовать совету Samsung провести пальцем по датчику, просто установите его традиционно.
Устройства Samsung Galaxy очень популярны, когда дело доходит до функций и улучшений. На протяжении многих лет смартфоны Galaxy поставляются с датчиками отпечатков пальцев, которые служат первой дверью к конфиденциальности и безопасности для ваших данных, а также для вашего смартфона. Теперь эта функция стала отраслевым стандартом и присутствует практически во всех телефонах Samsung Galaxy. Но проблемы с датчиками отпечатков пальцев очень распространены, они варьируются от того, что отпечаток пальца не обнаруживается, или датчик не работает вообще. Вот несколько способов устранения неполадок, чтобы исправить проблему с датчиком отпечатков пальцев Samsung A11 и M11.
Хотя датчики отпечатков пальцев не работают, очень редко, но полностью избежать этого невозможно. В последнее время многие пользователи Samsung A11 и M11 сообщают, что датчик отпечатков пальцев не работает. В этом случае датчик либо не может правильно определять палец пользователя, либо вообще не работает.

Содержание страницы
- Исправлено: датчик отпечатков пальцев Samsung A11 и M11 не работает.
- Метод 1: перезагрузка устройства
- Метод 2: очистить датчик
- Метод 3: проверьте аппаратную неисправность
- Метод 4: отключить жесты отпечатков пальцев
- Метод 5: очистить данные кеша приложения
- Метод 6: повторно зарегистрировать отпечатки пальцев
- Метод 7: очистить раздел кеша
- Метод 8: проверьте наличие обновлений ОС
- Вывод
Исправлено: датчик отпечатков пальцев Samsung A11 и M11 не работает.
Изучив проблему с моими недавно приобретенными смартфонами Samsung Galaxy A11 и M11, я составил список решений, которые помогли мне. Наиболее частой причиной таких проблем являются сбои программного обеспечения или жесты отпечатков пальцев. Вот несколько способов их устранения.
Метод 1: перезагрузка устройства
Обычно проблемы с датчиком отпечатков пальцев — это незначительные программные сбои, которые можно исправить с помощью перезагрузки устройства. Сначала сохраните важную работу (если она не сохранена), а затем нажимайте кнопку питания, пока не увидите меню перезагрузки. Нажмите на кнопку перезагрузки и посмотрите, работает ли сейчас датчик.
Метод 2: очистить датчик
Датчик отпечатков пальцев за смартфонами Samsung A11 и M11 очень хрупкий, и пыль или мусор могут снизить их точность. Поэтому возьмите чистую ткань и немного чистящего раствора и тщательно очистите датчик. Также убедитесь, что вы не используете какие-либо защитные чехлы для телефонов, которые могут каким-либо образом закрыть датчик.
Чистые пальцы важны для правильного чтения датчика. Поэтому убедитесь, что на ваших пальцах нет пыли или масла. Если у вас водянистые руки, то датчик отпечатков пальцев также не будет работать в 100% случаев. В случае травмы пальца (незначительные порезы и т. Д.) Датчик отпечатков пальцев тоже не будет работать. В таких случаях вам необходимо войти в свое устройство с помощью традиционных механизмов разблокировки, таких как блокировка штифтом или блокировка с помощью графического ключа.
Метод 3: проверьте аппаратную неисправность
Вероятность сбоя на аппаратном уровне очень велика, но ее стоит проверить. Если датчик отпечатков пальцев вашего устройства неисправен на аппаратном уровне, вам необходимо заменить его, связавшись с ближайшим сервисным центром. Чтобы проверить аппаратную неисправность, выполните следующие действия.
Откройте приложение для набора номера на своем устройстве и наберите *#0*, затем нажмите кнопку вызова.
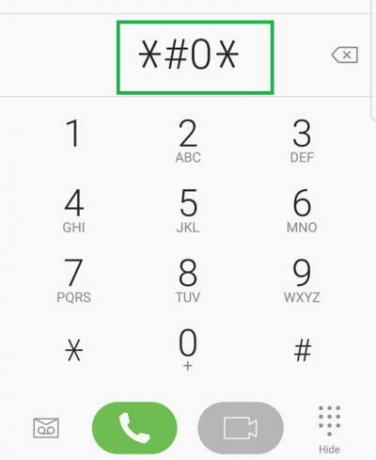
Здесь вы увидите скрытое меню для тестирования.
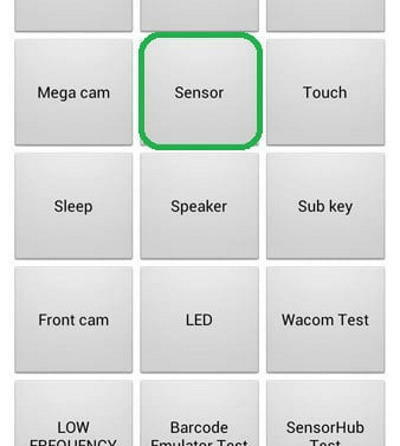
Щелкните датчик и следуйте инструкциям на экране. Положите палец на датчик отпечатков пальцев и посмотрите, распознает ли он палец. В противном случае высока вероятность повреждения оборудования, и вам необходимо обратиться к специалисту для проверки устройства.
Метод 4: отключить жесты отпечатков пальцев
Жесты отпечатков пальцев были представлены на всех устройствах Galaxy в 2019 году, и с тех пор многие пользователи жалуются на них. Жесты отпечатков пальцев помогают назначать определенные жесты для открытия приложения камеры, календаря или других вещей, проводя пальцем по сенсору. Но это может создать путаницу для датчика, поэтому рекомендуется полностью отключить эту функцию.
Откройте приложение «Настройки» на своем устройстве и перейдите к опции «Расширенные функции».
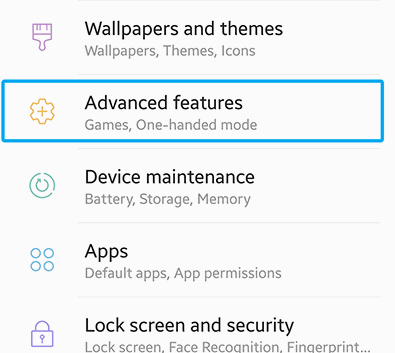
Здесь выберите жесты отпечатков пальцев и отключите функцию.
Перезагрузите устройство и посмотрите, решена ли проблема. В противном случае следуйте приведенным ниже методам.
Метод 5: очистить данные кеша приложения
Как и все приложения, системные приложения, такие как lock.apk и fingerprint_sensor.apk, хранят кеш и данные. Если такие данные будут повреждены, датчик отпечатков пальцев не будет работать должным образом. Поэтому рекомендуется очистить приложение и данные кеша для датчика отпечатков пальцев.
Откройте приложение «Настройки» и перейдите в раздел «Приложения».

Он покажет список установленных системных приложений.

Здесь найдите приложение «FingerprintASM», а затем опцию «Хранилище».
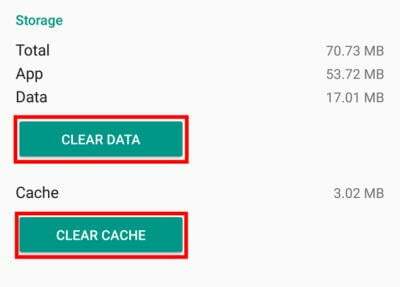
Нажмите кнопку «Очистить кеш», а затем кнопку «Очистить данные».
Метод 6: повторно зарегистрировать отпечатки пальцев
Со временем ваши пальцы увеличиваются в размерах и могут пройти через грубую фазу, когда ваши пальцы получат незначительные порезы из-за регулярной работы и активности. Если вы не обновляли шаблоны отпечатков пальцев в течение последних 2–3 месяцев, я предлагаю вам повторно зарегистрировать отпечатки пальцев еще раз.
- Откройте настройки устройства и перейдите в настройки экрана блокировки.
- Здесь перейдите к блокировке отпечатков пальцев и удалите существующие сохраненные данные отпечатков пальцев.
- Теперь нажмите «Добавить новый отпечаток пальца» и следуйте инструкциям на экране, чтобы повторно зарегистрировать отпечатки пальцев.
Метод 7: очистить раздел кеша
Кэш вашего устройства — это временные данные, хранящиеся в системных файлах вашего устройства. Но в некоторых случаях эти данные могут быть повреждены и интегрироваться с текущими приложениями и действиями вашего смартфона. Поэтому выполните следующие действия, чтобы стереть раздел кеша на вашем устройстве Galaxy A11 и M11.
Сначала выключите устройство, нажав кнопку питания.
Теперь загрузите ваше устройство в режиме восстановления. Вы можете сделать это, нажав «Уменьшить громкость», «Биксби» и кнопку «Питание».
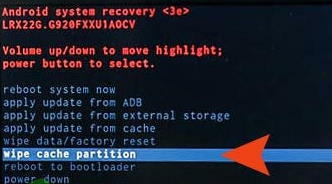
Откроется окно восстановления. Здесь перейдите к «Очистить раздел кеша» и нажмите кнопку питания, чтобы выбрать опцию.
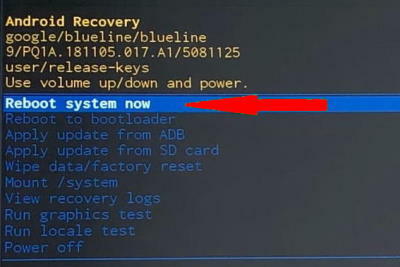
После завершения процесса выберите вариант «перезагрузить сейчас» и перезагрузите устройство.
Метод 8: проверьте наличие обновлений ОС
Команда Samsung Android постоянно выпускает новые обновления для всех устройств Galaxy, включая Samsung A11 и M11. С помощью этих новых обновлений можно легко исправить временные проблемы, такие как проблемы с подключением, динамиком, задержкой устройства и отпечатками пальцев. Поэтому проверьте наличие последних обновлений для вашего устройства частиц и обновите его.
Откройте приложение «Настройки» на своем устройстве и перейдите в раздел «Обновление программного обеспечения».

Здесь проверьте, доступно ли какое-либо новое обновление, если оно есть, следуйте инструкциям на экране, чтобы установить обновление.
Вывод
Если ни один из вышеперечисленных способов устранения неполадок у вас не работает, проблема может быть в операционной системе. Так что продолжайте и проверяйте наличие последнего обновления программного обеспечения, доступного на вашем смартфоне. Также убедитесь, что в датчике отпечатков пальцев нет пыли или масла; наличие такого мусора может создать дополнительные помехи для датчика.
Если не работает сканер отпечатка пальца на смартфоне, большинство функций становятся для нас недоступными. Как решить эту проблему? Зависит от бренда и модели телефона.
Содержание
- Что делать, если не работает отпечаток пальца в телефонах Samsung?
- Случай 1: Samsung не удалось распознать отпечаток
- Случай 2: Сканер отпечатков пальцев на телефоне перестал работать после обновления
- Что делать, если не работает или плохо работает сканер отпечатков на Iphone или на Xiaomi?
- Как зарегистрировать несколько отпечатков пальцев на телефоне
Что делать, если не работает отпечаток пальца в телефонах Samsung?
Причин того, что неисправен сканер биометрических данных на Самсунге, может быть много. Ниже перечисляем общие ситуации, когда телефон Samsung не может быть разблокирован с помощью отпечатков пальцев, и способы их устранения.
- Случай 1: Samsung не удалось распознать отпечаток.
- Случай 2: Сканер отпечатков пальцев перестал работать после обновления.
Случай 1: Samsung не удалось распознать отпечаток
Вопрос пользователя: У меня Galaxy Note 5, и я использую отпечаток пальца, чтобы разблокировать телефон. Сканирование всегда работало нормально. Но вдруг телефон просто не смог распознать мой отпечаток. Что еще хуже, я забыл пароль для резервного копирования. Теперь у меня полностью заблокированный телефон и я не могу им пользоваться. Помогите! Пожалуйста!!!
Решаем проблему.
Во-первых, не паникуйте. Во-вторых, проверьте, подключен телефон Note 5 к Wi-Fi или мобильному интернету. Если это так, можете снова разблокировать свой телефон с помощью учетной записи Google или с помощью findmymobile.samsung.com. Это лучшие способы, как обойти блокировку.
- Чтобы разблокировать Note 5 с помощью учетной записи Google, необходимо заблокировать учетную запись Google на своем телефоне, прежде чем заблокировать ее.
После ввода неправильного пароля резервной копии более 5 раз, вы получаете возможность «Разблокировать через Google». Затем введите свой адрес электронной почты Google и пароль, нажмите «Войти». После входа в систему «Экран блокировки» будет сброшен как «Размах».
- Разблокировка Samsung с помощью Findmymobile.samsung.com.
Вы должны были добавить учетную запись Samsung и включить «Пульт дистанционного управления» на своем телефоне Samsung, чтобы использовать функцию разблокировки на findmymobile.samsung.com.
Перейдите на веб-сайт findmymobile.samsung.com и войдите в свою учетную запись Samsung. Затем найдите опцию «Разблокировать мой экран». Нажмите на кнопку «Разблокировать», и получите сообщение: экран разблокирован. Настройте блокировку экрана на устройстве.
- Разблокировка самсунга заводским сбросом

Что, если отключили сетевое соединение или нет учетной записи Google / Samsung? Вы по-прежнему можете разблокировать телефон, сбросив настройки телефона до заводских.
- Шаг 1. Переведите телефон в режим восстановления. Выключите устройство. Затем нажмите и удерживайте кнопки «Увеличение громкости», «Питание» и «Домой» одновременно, пока не появится логотип Android. Отпустите кнопку «Питание», но продолжайте удерживать другие кнопки, пока не появится следующая страница.
- Шаг 2. Нажмите «Стереть данные / сброс к заводским настройкам» и «Стереть раздел кеша», чтобы стереть все настройки и данные в телефоне. Затем перезагрузите телефон, снимите блокировку экрана.
Примечание. Восстановление заводских настроек, как способ обойти отпечаток пальца на телефоне, уничтожит все настройки и данные в телефоне. Таким образом, вы потеряете все данные, если у вас нет резервной копии.
Случай 2: Сканер отпечатков пальцев на телефоне перестал работать после обновления
Вопрос пользователя: Я использовал разблокировку телефона с помощью отпечатка пальца. Однако после того, как я обновил свой Galaxy S6, перестал работать отпечаток пальца. Каждый раз, когда я пытался добавить отпечаток или использовать сканер, я получал сообщение: «Убедитесь, что кнопка «Домой» чистая и сухая, затем повторите попытку». Что происходит с моим телефоном?
Решаем проблему.
Каждое новое обновление Android может содержать небольшие ошибки и вызывать проблемы в некоторых моделях. Чтобы устранить ошибки, вы должны сначала очистить раздел кеша в режиме восстановления:
- Переведите телефон в режим восстановления.
- Используйте кнопки громкости, чтобы прокрутить вниз и выделить «Wipe Cache Partition».
- Нажмите кнопку «Питание» для подтверждения.
- После этого выберите «Перезагрузить систему сейчас», чтобы перезагрузить телефон.
Если touch id не распознает отпечаток пальца и дальше, попробуйте три других метода:
- Исправление с помощью Broken Android Data Extraction для защиты данных. Этот метод, как взломать систему, если вы не можете получить к ней доступ, а затем извлечь данные телефона на ПК в качестве резервной копии.
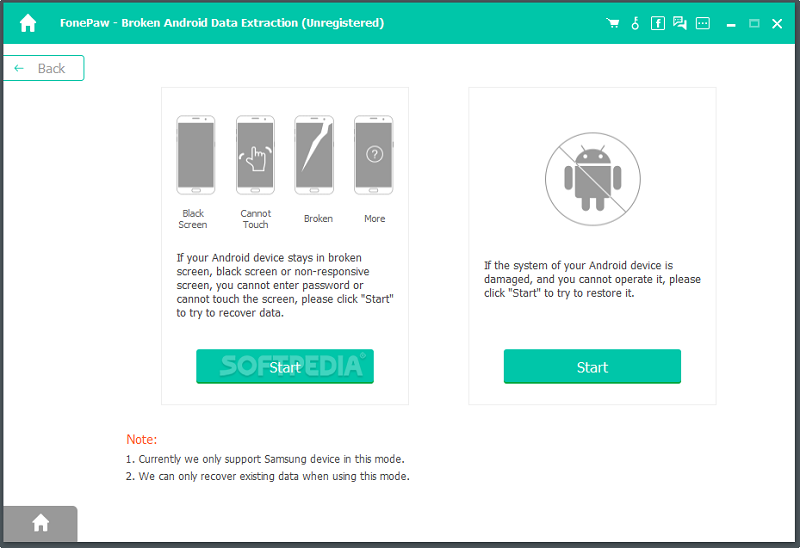
Недостаток: часть моделей Samsung может не поддерживаться.
- Выполнение сброса настроек телефона в режиме восстановления. Но помните, что сброс настроек телефона к заводским установкам удалит все данные и вернет телефон к заводскому состоянию. Поэтому сделайте резервную копию важных данных на компьютере перед выполнением сброса.
Недостаток: все данные исчезнут!
- Понижение девайса с помощью Odin или прошивка стоковой ROM, установив новую прошивку на телефон.
Недостаток: Удаляется все содержимое и настройки телефона. Устройство вернется в исходное состояние.
Есть еще вопросы о том, почему появляется ошибка датчика отпечатков пальцев на Samsung? Оставьте свой вопрос ниже, и мы посмотрим, что можем сделать.
Что делать, если не работает или плохо работает сканер отпечатков на Iphone или на Xiaomi?
Есть много причин, по которым не срабатывает датчик сенсора с первого раза на Айфоне или Сяоми.
Чаще всего проблема связана с:
- Кончик пальца не полностью закрыл сенсор.
- Мокрые руки.
- Телефон не точно прочитал отпечаток пальца еще при регитсрации, поэтому постоянно выбивает ошибку.
Если ваш телефон постоянно неправильно читает отпечаток, попробуйте это очень простое решение, которое действительно работает.
Зарегистрируйте один и тот же отпечаток два или три раза. Например, отсканируйте палец, которым обычно разблокируете телефон, по крайней мере, дважды — скажем, большой. Затем отсканируйте второй палец, который тоже можно использовать для разблокировки устройства, например, указательный.
Причиной нескольких сканирований одного и того же пальца является то, что когда вы регистрируете кончик пальца в первый раз, не всегда понятно, какие части отпечатка были захвачены программным обеспечением, а какие нет. Принцип работы сканера простой — он читает основные линии пальца и распознает их при повторе. Но если на подушечке были царапины, телефон может не пустить вас.
Устанавливая один и тот же отпечаток пальца более одного раза, вы увеличиваете или удваиваете вероятность того, что ваш соберет достаточно данных.
Как зарегистрировать несколько отпечатков пальцев на телефоне
Большинство телефонов позволяют сохранить максимум пять отпечатков пальцев из соображений безопасности. Чем больше пальцев вносите в систему, тем выше вероятность того, что телефон будет разблокирован другими людьми.
Инструкция, как зарегистрировать отпечатки на телефонах Android:
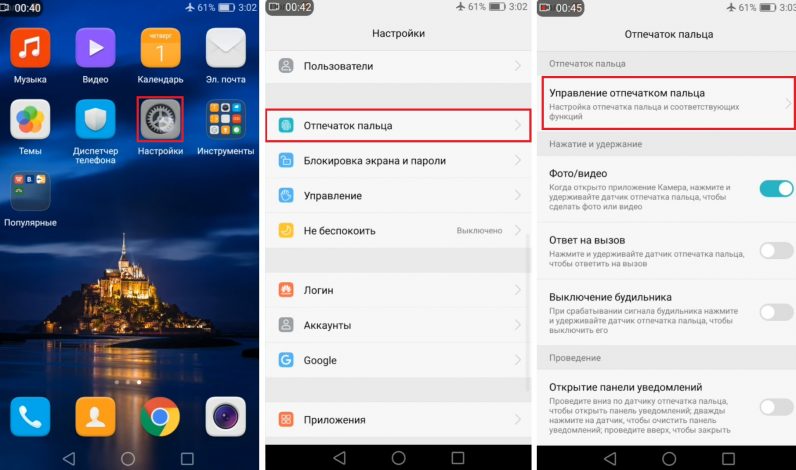
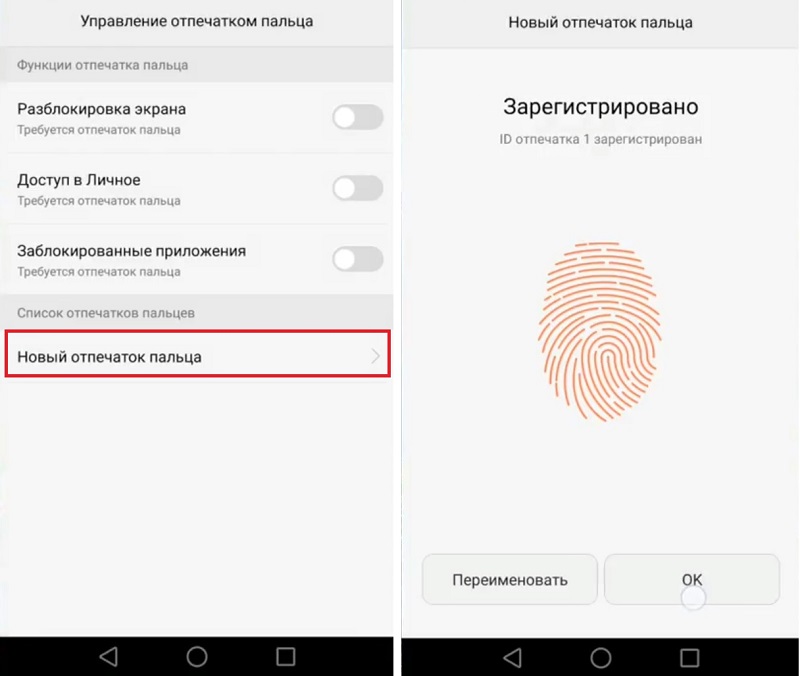
- Откройте настройки.
- Нажмите «Безопасность».
- Нажмите «Отпечаток пальца».
- Введите PIN-код еще раз.
- Нажмите «Добавить отпечаток».
Инструкция, как зарегистрировать отпечатки на iPhone с Touch ID:
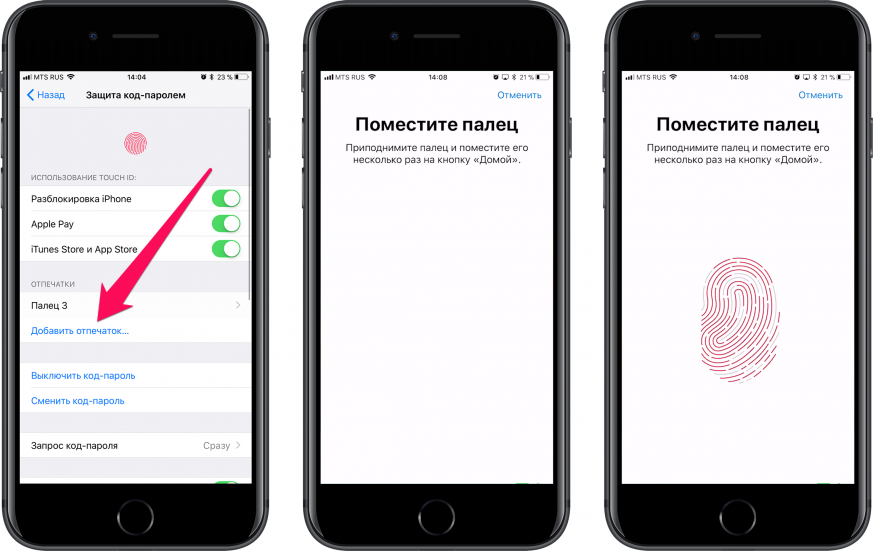
- Откройте настройки.
- Нажмите Touch ID и пароль.
- Введите свой пароль
- В разделе «Отпечатки пальцев» нажмите «Добавить отпечаток».
Эти простые советы, как обмануть систему сканирования биометрических данных, помогут выпутаться из многих ситуация и всегда оставаться на связи.
Выполните калибровку датчика отпечатков, если проблема не исчезнет обратитесь в службу поддержки — Решение
Модели телефонов Samsung сообщают владельцу о том, что необходимо выполнить калибровку датчика отпечатков. Если проблема «Выполните калибровку датчика отпечатков, если проблема не исчезнет обратитесь в службу поддержки» не исчезнет, необходимо обратиться в службу поддержки. Можно ли её устранить в домашних условиях и как это сделать, читайте далее.
- Причина ошибки калибровки в Самсунг
- Как очистить кэш датчика отпечатков в Самсунг
- Калибровка датчика отпечатков в Samsung
- Сброс настроек Самсунг
- Сброс настроек без кнопок в Самсунг
Причина ошибки калибровки в Самсунг
Такая проблема свойственна нескольким популярным моделям: А50, А51 и реже другим. Появляется она после ремонта смартфона в местных часто несертифицированных сервисных центрах. Также подобное поведение телефона наблюдается в тех случаях, когда его экран был подвержен механическим повреждениям.
Защитное стекло может быть треснуто или появились другие дефекты. С запросом на калибровку встречаются пользователи, которые любят экспериментировать с неофициальными прошивками для своего мобильного устройства.
Соответственно, если оригинальная прошивка будет удалена и заменена на другую, разработкой которой занимались народные умельцы, с телефоном также возникнут проблемы. Более того, пользователь не сможет больше обратиться в официальные сервисы для ремонта гаджета. В документе о предоставлении сервисных услуг указывается, что на момент обращения в сертифицированные сервисы ремонта в телефоне должна быть установлена фирменная система без изменений. В противном случае владельцу устройства могут отказаться его ремонтировать.
Как очистить кэш датчика отпечатков в Самсунг
Современный мобильный телефон – вещь сложная и хрупкая. В нём есть множество разных функций и технологий, которые настраиваются на стадии разработки. В процессе эксплуатации смартфона у пользователя обычно не возникает потребностей заново их настраивать. Но в особых случаях это становится необходимым. Так случается с настройками экрана, если в его работе произошли какие-либо изменения. Настроить датчик отпечатков вы можете при необходимости в параметрах телефона.
- В меню быстрого доступа выберите кнопку «Настройки»;
- В отображаемых разделах настроек понадобится выбрать «Приложения»;
- Верхняя часть содержит фильтр, по которому необходимо найти список системных приложений;
- В поиске введите com.samsung и найдите модуль biometrics.app.settings;
- Выберите в меню пункт «Память» и удалите кэш по кнопке с таким названием.
Эти подсказки помогут избежать ошибки, которая вызывает сообщение: выполните калибровку датчиков отпечатков. Если проблему не удалось исправить, можно обратиться в службу поддержки Samsung в своём городе.
Место нахождения сервиса доступно узнать при помощи официального сайта Самсунг по ссылке https://www.samsung.com/ru/support/.
Подробнее: Самсунг А51 что лучше взять вместо него?
Калибровка датчика отпечатков в Samsung
Когда будет очищен кэш отпечатка необходимо будет выполнить настройку датчика, чтобы он вновь работал правильно. Это необходимо сделать, так как нынешние параметры будут отменены из-за удаления данных на предыдущем шаге. Активируется функция через настройки телефона.
- Находим пункт «Биометрия и безопасность»;
- Переходим в раздел настроек «Отпечаток пальца»;
- Активируйте параметр и пройдите шаги, которые предлагает устройство для настройки.
Данная проблема «Выполните калибровку датчика отпечатков, если проблема не исчезнет обратитесь в службу поддержки» была замечена не только пользователями Самсунг, но и владельцами китайских устройств Poco. На них могли быть использованы матрицы от одного и того же производителя. Поэтому данные инструкции могут помочь также устранить запрос на калибровку датчика отпечатков и восстановить его работу. На этом этапе у некоторых пользователей ошибка может быть ещё не устранена. В таком случае остаётся ещё один способ уладить неисправность – Hard Reset устройства.
Сброс настроек Самсунг
В мобильном телефоне Samsung сброс может быть выполнен разными способами – через системные настройки и с помощью специального подменю системы. Реализация таких возможностей предназначена для того, чтобы пользователь смог в любой ситуации выполнять возврат настроек смартфона к рабочему состоянию. Не имеет значения, каким способом вы будете пользоваться, так как основная задача – восстановить работоспособность гаджета. Перед сбросом пользователю необходимо сделать бэкап файлов, которые хранятся в памяти мобильного телефона, иначе все они будут удалены без возможности восстановления.
- На корпусе мобильного телефона нажмите на кнопку включения, а также понижения громкости;
- Удерживайте их до момента, пока на экране не появится меню управления системой;
- В строке при помощи клавиш регулировки громкости выберите строку Wipe Data и подтвердите запуск функции сброса.
Система телефона начнёт очистку данных из памяти и смартфон может быть перезагружен автоматически несколько раз. Пользователь в это время не должен вмешиваться в процесс, так как он автоматический. Приступать к настройкам можно будет через несколько минут, когда сброс параметров полностью завершится. Владельцу необходимо заново войти в аккаунт Google или Samsung для доступа к системным приложениям и маркету загрузки приложений.
Сброс настроек без кнопок в Самсунг
Владельцы мобильных устройств имеют также возможность вернуть рабочее состояние, не прибегая к сбросу через кнопки. Результат будет одинаковым, несмотря на то, что будет использован другой метод сброса. Параметры, фото, видео и игры также будут удалены после завершения процесса. Пользователю необходимо будет снова загружать свои приложения из Интернета и входить в аккаунт с логином и паролем.
- Выберите на главном экране кнопку «Настройки»;
- Найдите пункт «Общие настройки» и перейдите в него;
- Необходимо перейти в пункт «Сброс», где будет расположена строка с названием «Сброс настроек»;
- Выберите этот пункт и нажмите на кнопку «Ок» для подтверждения.
При выполнении этой функции смартфон удаляет все настройки, которые были изменены пользователем. Из памяти исчезают данные, загруженные во время эксплуатации смартфона. За этими действиями следует развёртывание пакета с «чистой» системой и её установка.
Видеоинструкция
Если вы не желаете обращаться в службу поддержки Самсунг, но ваш телефон требует выполнить калибровку датчика отпечатков, посмотрите видео.
Содержание
- 1 Что мешает сканерам отпечатков пальцев работать должным образом?
- 1.1 Решение 1: Проверка биометрического оборудования
- 1.2 Решение 2. Проверка обновлений
- 1.3 Решение 3. Отключение жестов отпечатков пальцев
- 1.4 Решение 4. Добавление новых отпечатков пальцев
- 1.5 Решение 5: Очистка раздела кэша
Линейка Galaxy состоит из флагманских телефонов Samsung каждый год, и они очень популярны среди потребителей. Каждый год новые функции поставляются с устройствами, которые обеспечивают расширенные возможности для пользователей. Одной из таких функций был сканер отпечатков пальцев, который сканирует ваши биометрические данные, прежде чем дать вам доступ к вашему телефону. Эта функция стала стандартной для большинства устройств, которые существуют в настоящее время, а некоторые даже предоставляют датчики отпечатков пальцев «на дисплее».
 Galaxy Телефоны Samsung
Galaxy Телефоны Samsung
Однако совсем недавно поступало много сообщений о том, что датчики отпечатков пальцев на устройствах Galaxy не работают должным образом. Датчики не регистрируют палец пользователя, и телефон не разблокирован. Эта проблема повторяется для каждого устройства Galaxy время от времени.
Что мешает сканерам отпечатков пальцев работать должным образом?
После получения многочисленных отчетов от разочарованных пользователей мы решили исследовать проблему и сформировали список решений, после реализации которых проблема исчезла для большинства пользователей. Также мы определили причины, по которым возникла проблема, и перечислили их ниже.
- Проблема с оборудованием: Возможно, что датчик отпечатков пальцев на вашем устройстве перестал работать из-за проблемы с оборудованием, которая означает, что либо датчик поврежден, либо повреждена важная часть внутри телефона, которая обрабатывает сканирование отпечатков пальцев. Очень важно идентифицировать проблему с аппаратным обеспечением из программных, потому что проблема с программным обеспечением может быть легко устранена, а проблемы с оборудованием могут быть решены только с помощью телефона для его обслуживания.
- Проблема с программным обеспечением: Возможно, программное обеспечение Android, установленное на вашем устройстве, не было должным образом настроено для использования функции сканирования отпечатков пальцев, которая препятствует нормальной работе этой функции.
- Поврежденные данные: После ввода доверенных отпечатков пальцев в настройках устройство сохраняет эти данные в базе данных, и каждый раз, когда вы пытаетесь разблокировать устройство с помощью датчика отпечатков пальцев, к базе данных обращаются, и данные с датчика сопоставляются с данными в памяти телефона и только если оно соответствует устройству разблокировано. Возможно, что данные, хранящиеся в памяти телефона, были повреждены, из-за чего не работает датчик отпечатков пальцев.
- Жесты датчика отпечатков пальцев: Возможно, что функция «Жесты отпечатка пальца» устройства вызывает прерывание важных функций системы, из-за которого датчик отпечатка пальца не работает должным образом.
- кэш: Иногда кэш, хранящийся на устройстве, мог быть поврежден. Этот поврежденный кеш может мешать работе важных системных функций, одной из которых является сканер отпечатков пальцев.
Теперь, когда у вас есть общее представление о природе проблемы, мы будем двигаться к ее решению. Убедитесь, что эти решения реализованы в определенном порядке, в котором они предоставляются, чтобы избежать конфликтов.
Решение 1: Проверка биометрического оборудования
Чтобы выяснить, кроется ли проблема в аппаратном или программном обеспечении, мы проведем тестирование датчика. Для этого:
- отпереть телефон и нажмите на «Dialer» значок.
Замечания: Обязательно откройте в телефоне предустановленную стоковую звонилку. - Внутри звонилки, тип » * # 0 * » а также нажмите на «Вызов».
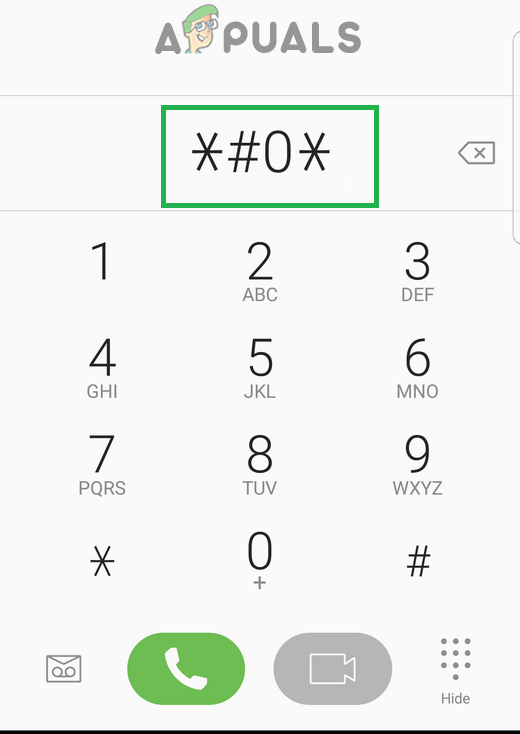 Ввод «* # 0 *» в номеронабиратель
Ввод «* # 0 *» в номеронабиратель - Теперь откроется меню диагностики, нажмите на «датчиковВарианты, а затем на «отпечаток пальца сканерТест оттуда.
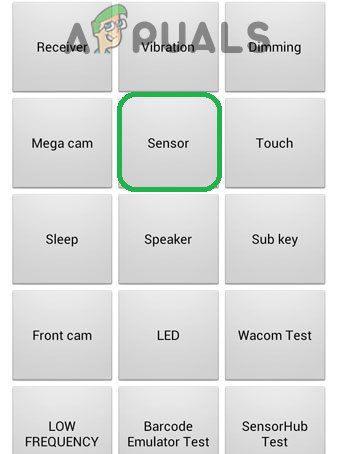 Нажав на опцию «Датчики»
Нажав на опцию «Датчики» - Положил ваш Палец на сканер а также проверять чтобы увидеть, работает ли он правильно.
- Если сканер обнаружит ваш палец и функции должным образом это означает, что это не аппаратные средства вопрос а также Можно быть фиксированный с помощью методов, представленных ниже.
- Если сканер не обнаружить это означает, что вам придется принять его в эксплуатацию, поскольку это аппаратная проблема.
Решение 2. Проверка обновлений
Было много случаев, когда программное обеспечение Android, предоставленное Samsung, не было должным образом сконфигурировано, и оно работало неправильно из-за того, что датчик отпечатка пальца не работал. Поэтому на этом этапе мы проверим, доступно ли какое-либо обновление для устранения проблемы с программным обеспечением. Для этого:
- Тащить, тянуть вниз панель уведомлений и нажмите на «настройки» значок.
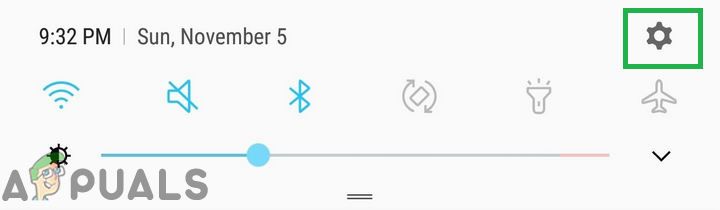 Перетаскивание панели уведомлений и нажатие на значок «Настройки»
Перетаскивание панели уведомлений и нажатие на значок «Настройки» - В настройках нажмите «Программного обеспечения ОбновитьИли наОколо устройствоВариант для старых моделей.
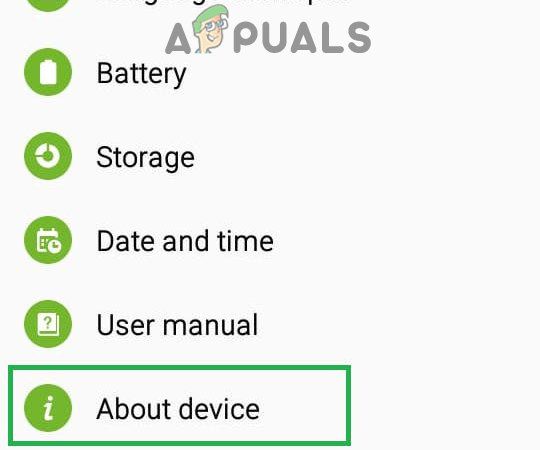 Прокрутите вниз и нажмите «Об устройстве»
Прокрутите вниз и нажмите «Об устройстве» - Нажмите на «Программного обеспеченияВариант, а затем на «Программного обеспечения ОбновитьВариант.
- Нажмите на «Проверьте для обновлений»И подождите, пока телефон проверит наличие новых обновлений.
- Если доступны новые обновления, нажмите «Скачать Обновления ВручнуюВариант.
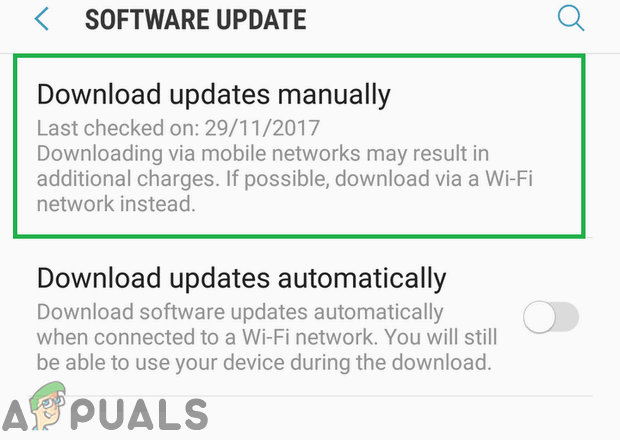 Нажав на «Загрузить обновления вручную»
Нажав на «Загрузить обновления вручную» - Подождите, пока обновления загружаются и нажмите на «устанавливать сейчасВариант.
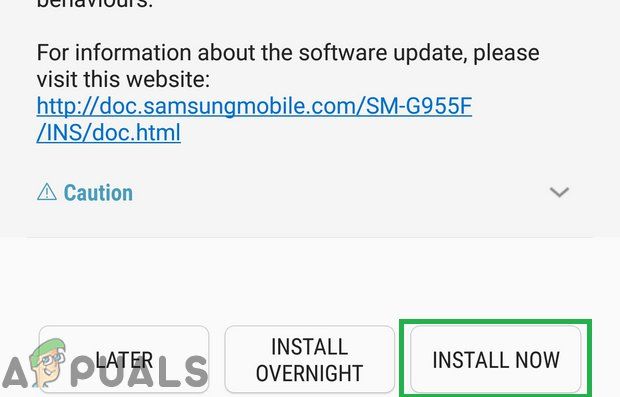 Нажав на кнопку «Установить сейчас»
Нажав на кнопку «Установить сейчас» - Телефон будет перезагружен, и будет установлен новый Android.
Решение 3. Отключение жестов отпечатков пальцев
Иногда, функция жестов отпечатка пальца может мешать функции сканирования отпечатка пальца и препятствовать тому, чтобы она работала должным образом. Поэтому на этом этапе мы будем отключать функцию жестов отпечатков пальцев. Для этого:
- Тащить, тянуть вниз панель уведомлений и нажмите на «настройки» значок.
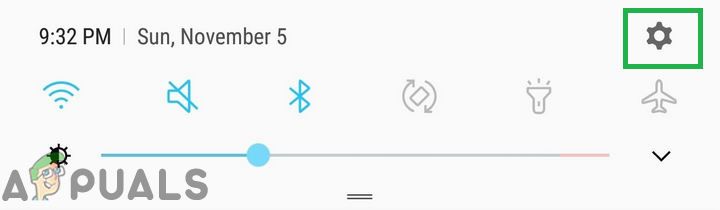 Перетаскивание панели уведомлений и нажатие на значок «Настройки»
Перетаскивание панели уведомлений и нажатие на значок «Настройки» - В настройках нажмите на «продвинутый ХарактеристикиВариант.
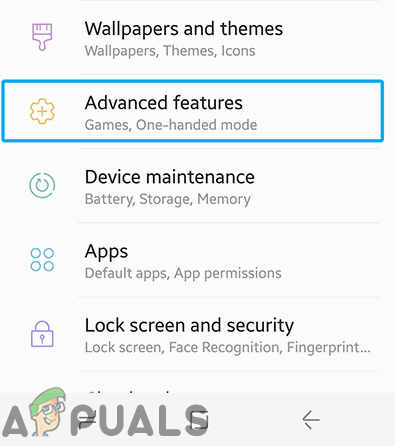 Нажатие на «Расширенные функции»
Нажатие на «Расширенные функции» - Нажмите на «Палец датчик жесты», Чтобы отключить его.
- Запустить снова телефон и проверять чтобы увидеть, если проблема не устранена.
Решение 4. Добавление новых отпечатков пальцев
Возможно, база данных, в которой хранятся отпечатки пальцев, была повреждена, из-за чего эта функция не работает должным образом. Поэтому на этом этапе мы будем восстанавливать эту базу данных и удалять старые данные. Для этого:
- Тащить, тянуть вниз панель уведомлений и нажмите на «настройки» значок.
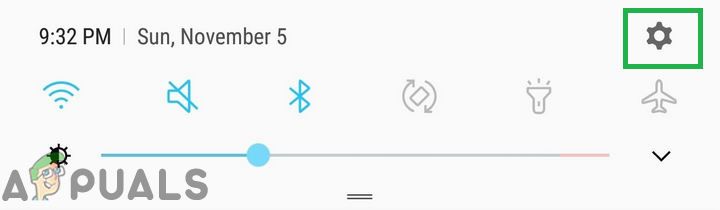 Перетаскивание панели уведомлений и нажатие на значок «Настройки»
Перетаскивание панели уведомлений и нажатие на значок «Настройки» - Нажмите на «Замок экран БезопасностьВариант.
- Нажмите на «Сканер отпечатков пальцевВариант, а затем войти ваш пароль или же штырь код
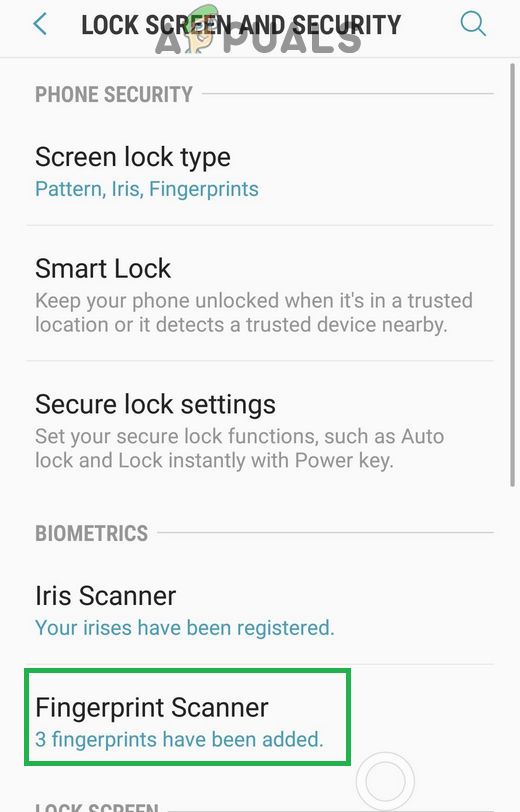 Нажав на опцию «Сканер отпечатков пальцев»
Нажав на опцию «Сканер отпечатков пальцев» - Нажмите на «дрянь Может »рядом с отпечатками пальцев, которые были установлены, чтобы удалить их.
- Повторение процесс для всех установленных отпечатков пальцев и перезагружать телефон.
- Сейчас тащить, тянуть вниз панель уведомлений и нажмите на «настройки» значок.
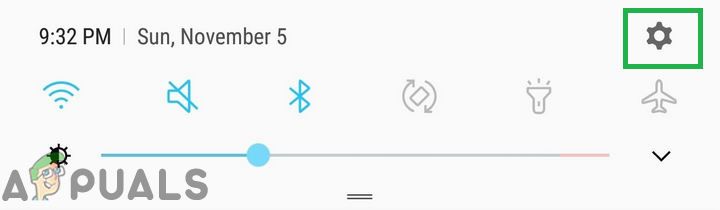 Перетаскивание панели уведомлений и нажатие на значок «Настройки»
Перетаскивание панели уведомлений и нажатие на значок «Настройки» - Нажмите на «ПриложенияВариант, а затем на «Три точекВ правом верхнем углу.
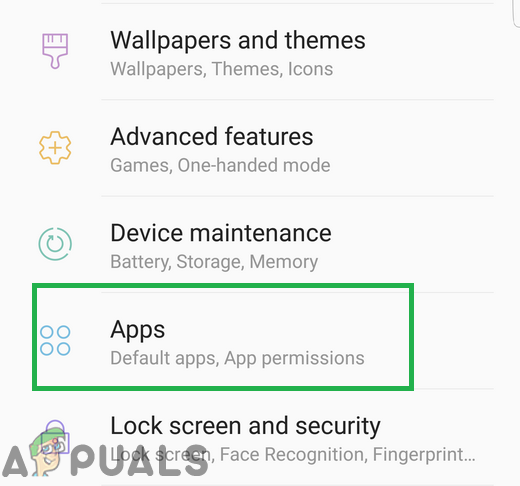 Нажав на опцию приложений в настройках
Нажав на опцию приложений в настройках - Нажмите на » FingerprintASMПриложение, а затем на «Место храненияВариант.
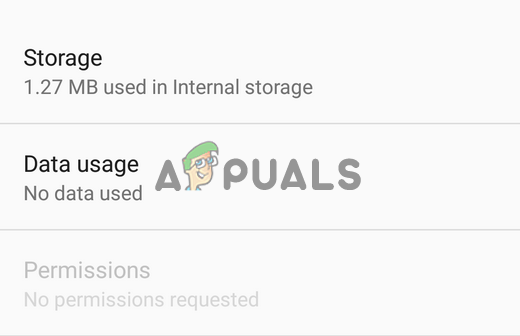 Нажав на опцию хранения
Нажав на опцию хранения - Нажмите на «Очистить кэш«, А затем на»Очистить Данные».
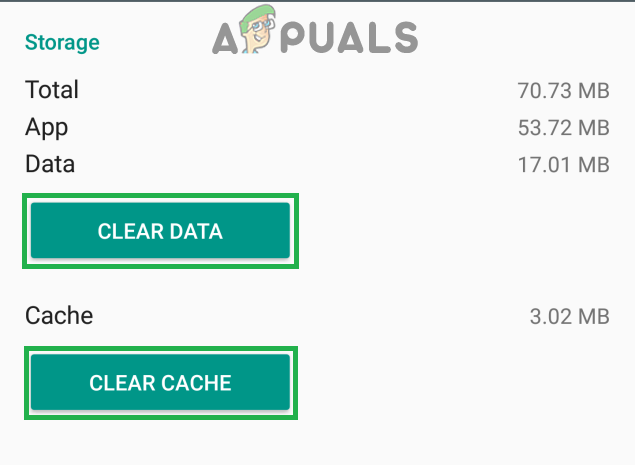 Нажав на «Очистить данные» и «Очистить кэш»
Нажав на «Очистить данные» и «Очистить кэш» - Вернитесь к списку приложений и нажмите «отпечаток пальца AuthenticatorПриложение
- Нажмите на «Место храненияВариант, а затем на «Очистить кэш» а также «Очистить ДанныеКнопки.
- Теперь вернитесь к «Замок экран БезопасностьВарианты и нажмите на «ОтпечаткиВариант.
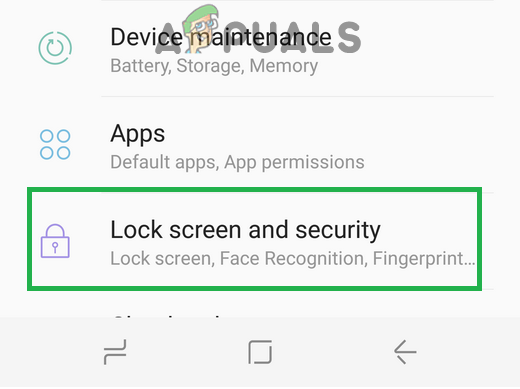 Нажав на опцию «Отпечаток пальца и безопасность»
Нажав на опцию «Отпечаток пальца и безопасность» - Нажмите на «добавлять новый отпечаток пальцаКнопка и Продолжить с процессом проверки.
- После добавления отпечатка пальца замок экран и проверять чтобы увидеть, если проблема не устранена.
Решение 5: Очистка раздела кэша
В некоторых случаях кэш, хранящийся на устройстве, может быть поврежден и начать мешать работе важных системных функций. Поэтому на этом этапе мы будем стирать раздел кеша. Для этого:
- Нажмите а также держать кнопка включения и нажмите на «Мощность отВариант.
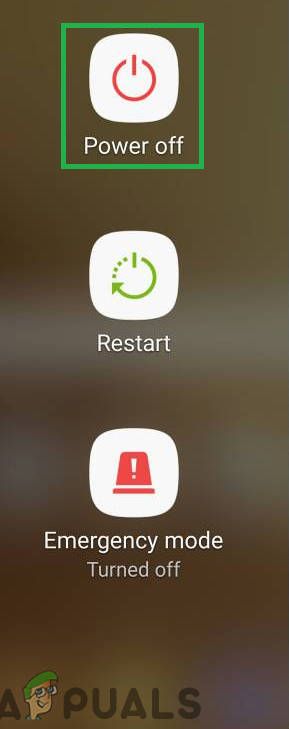 Нажав на выключение питания
Нажав на выключение питания - Нажмите а также держать «Убавить звук«,»ГлавнаяИМощность»На старых устройствах иобъем вниз«,»БиксбиИМощность»На новых устройствах.
 Распределение кнопок на устройствах Samsung
Распределение кнопок на устройствах Samsung - Релиз «Мощность кнопка» когда Samsung логотип отображается и все кнопки когда «Android”Логотип отображается.
 Отпустите кнопку питания на логотипе загрузки Samsung
Отпустите кнопку питания на логотипе загрузки Samsung - Устройство может отображать «Установка система Обновления» какое-то время.
- Использовать объем вниз ключ к проводить вниз по список а также основной момент «Стереть кэш разделВариант.
 Выделите опцию Wipe Cache Partition и нажмите кнопку питания
Выделите опцию Wipe Cache Partition и нажмите кнопку питания - Нажмите «мощностьКнопка для Выбрать вариант а также Подождите для завершения процесса.
- Перейдите по списку с помощью «объем вниз» кнопка а также Нажмите «МощностьКнопка, когдаперезагружать Система сейчасОпция выделена.
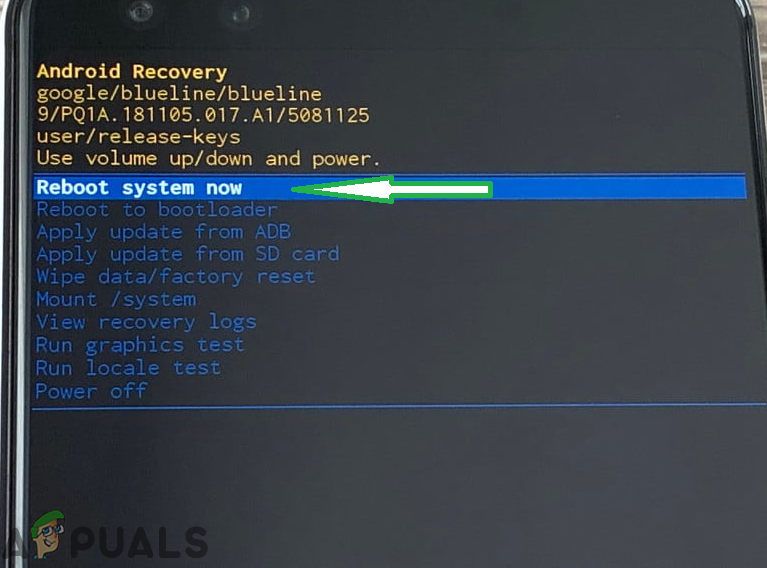 Выделите опцию «Перезагрузить систему сейчас» и нажмите кнопку «Питание»
Выделите опцию «Перезагрузить систему сейчас» и нажмите кнопку «Питание» - Телефон теперь будет перезагружена, проверять чтобы увидеть, если проблема не устранена.
Если вы только что купили новый телефон Samsung Galaxy и хотите его настроить, вы не можете активировать сканер отпечатков пальцев, потому что он не работает. Это может быть очень неприятно, так как это одна из самых важных настроек вашего телефона.
Возможно, вы испробовали все шаги по устранению неполадок, которые только можете придумать, но сканер отпечатков пальцев по-прежнему не отвечает. Вот несколько распространенных проблем со сканерами отпечатков пальцев на телефонах Samsung и их решения.
Вот как настроить отпечатки пальцев на телефоне Samsung Galaxy.
Новые телефоны Samsung Galaxy оснащены безопасным Ультразвуковой сканер отпечатков пальцев.
Это доступно на Галактика С20S20+, S20 Ультра, С10, С10+, S10 5G, Note10 и Note10+. Samsung Galaxy S10e имеет сканер отпечатков пальцев, расположенный на кнопке питания.
- Перейдите к настройкам
- Нажмите «Биометрия и безопасность».
- Нажмите «Отпечатки пальцев».
- Введите PIN-код, пароль или графический ключ, чтобы продолжить.
- Теперь поместите палец в область датчика на экране и продолжайте нажимать на нее, пока ваш отпечаток пальца не будет зарегистрирован. После завершения процесса изображение отпечатка пальца станет полностью синим.
- Затем, чтобы получить полное сканирование, поверните палец на датчике, чтобы захватить края отпечатка пальца.
- Нажмите «Готово».
Примечание. Убедитесь, что ваши пальцы не слишком влажные или сухие; сенсорам будет сложнее обнаружить ваш отпечаток пальца.
На S10e
Повторите ту же процедуру, но нажимайте «Кнопку питания на правой стороне телефона» вместо экрана дисплея, пока она не достигнет 100%.
Как отключить отпечаток пальца на самсунге
- Перейдите в «Настройки».
- Коснитесь «Экран блокировки».
- Нажмите «Тип блокировки экрана».
- Введите PIN-код, пароль или графический ключ.
- Переключите переключатель рядом с «Отпечатки пальцев», чтобы деактивировать тип блокировки отпечатков пальцев.
Защитные пленки и закаленные очки
Убедитесь, что ваши защитные пленки не мешают вам получить доступ к датчикам отпечатков пальцев, или убедитесь, что они не повреждены и не поцарапаны. Если проблема не устранена, снимите защитную пленку с экрана и зарегистрируйте новый отпечаток пальца.
Если экран влажный, оставьте телефон сухим или удалите излишки влажной тканью.
Расположение и положение пальцев
- Убедитесь, что вы не убираете палец с сенсора слишком быстро. Подумайте о том, чтобы держать палец на датчике немного дольше.
- Убедитесь, что вы расположили пальцы под правильным углом. Попробуйте изменить угол наклона пальца или использовать другой палец.
- Убедитесь, что весь палец находится в правильном месте на датчике. И это не просто кончик пальца.
Советы по профилактике и безопасности
- В профилактических целях убедитесь, что вы зарегистрировали на своем телефоне более одного отпечатка пальца. Если ваш отпечаток пальца будет поврежден или поврежден, у вас будет резервная копия.
- Добавьте альтернативный метод безопасности. Если отпечаток пальца начнет работать со сбоями, у вас также будет резервная копия. Вы можете использовать различные методы, такие как «PIN-код, пароль или шаблон» в меню «Настройки» > «Биометрия и безопасность».
Беспроводная зарядка
Вы пытаетесь использовать датчик отпечатков пальцев во время беспроводной зарядки Samsung? Электрические волны, излучаемые во время зарядки, могут повлиять на датчики отпечатков пальцев на вашем телефоне. Попробуйте отключить телефон от беспроводного зарядного устройства или дождитесь окончания зарядки.
Удалите свой отпечаток пальца
Если датчик по-прежнему не распознает ваш отпечаток пальца, его повторное добавление может решить проблему.
- Перейти к настройкам
- Нажмите «Биометрия и безопасность».
- Коснитесь отпечатков пальцев
- Введите PIN-код, пароль или графический ключ.
- Коснитесь зарегистрированного отпечатка пальца, с которым у вас возникли проблемы.
- Нажмите «Удалить» в правом верхнем углу экрана.
- Нажмите «Удалить» еще раз, чтобы подтвердить
- Следуйте инструкциям на экране, чтобы повторно добавить отпечаток пальца.
Завершите процесс и перезагрузите телефон. Проверьте, работает ли ваш датчик отпечатков пальцев без каких-либо проблем.
Отключить сканер отпечатков пальцев
Отключение сканера отпечатков пальцев помогло нескольким людям решить эту проблему. Отключение не повредит вам, если вы больше не используете метод блокировки отпечатков пальцев.
- Перейти к настройкам
- Нажмите «Биометрия и безопасность».
- Коснитесь отпечатков пальцев
- Введите PIN-код, пароль или графический ключ.
- Выключите «Разблокировка по отпечатку пальца»
Очистить системный кеш на Samsung (раздел кеша)
Действия по очистке раздела кеша аналогичны в разных версиях ОС Android. Сначала вы должны войти в меню восстановления вашего телефона, чтобы стереть раздел кеша системы. Выполните следующие действия, чтобы удалить раздел кеша вашего телефона:
Старые модели/версии:
- Выключите телефон и нажимайте кнопки питания, увеличения громкости и «Домой», пока телефон не завибрирует.
- Вы окажетесь в меню Recovery вашего устройства.
- Выделите параметр «очистить раздел кеша», используя клавишу уменьшения громкости и нажав клавишу питания, чтобы выбрать параметр.
Обновлено:
- Нажмите и удерживайте кнопку питания на вашем устройстве, пока не появится меню «Питание»> «Выключить питание».
- Подключите телефон к настольному компьютеру/ноутбуку с помощью оригинального кабеля Type-C.
- Нажмите и удерживайте кнопки питания + увеличения громкости
- Когда появится логотип Android, отпустите все клавиши.
- Используйте кнопку уменьшения громкости для навигации, затем выберите «Очистить раздел кеша».
- Используйте кнопку питания, чтобы сделать выбор.
- После завершения процесса очистки раздела кеша выберите «Перезагрузить систему» с помощью кнопки питания.
- Нажмите кнопку питания, чтобы перезагрузить устройство.
Ваш телефон перезагрузится.
Отключить активные жесты отпечатков пальцев
Хотя жесты отпечатков пальцев могут не влиять напрямую на датчик и его реакцию, они могут вызывать проблемы на вашем телефоне Galaxy. Можно полностью отключить его и посмотреть, реагирует ли ваш телефон на ваши прикосновения.
- Откройте приложение «Настройки» на своем смартфоне.
- Прокрутите вниз, чтобы найти параметр «Дополнительные функции».
- Нажмите «Движения и жесты».
- Продолжайте прокручивать, чтобы найти страницу «Жесты датчика пальца» и отключить эту функцию.
- После успешного отключения перезагрузите телефон.
- Подождите, пока телефон загрузится, подождите некоторое время и проверьте, решена ли наконец проблема.
Другие предложения
Во время первоначальной настройки вашего телефона Samsung посоветовал вам не нажимать на датчик, чтобы он записал ваш отпечаток. Вместо этого было бы лучше, если бы вы провели пальцем по датчику, и он без труда обнаружит его. С общей точки зрения это не имеет особого смысла, но технически это работает, как сообщают пользователи.
Привет пользователям Android! Добро пожаловать в еще один пост # GalaxyS6. В этом посте мы представляем вам еще 6 различных вопросов, которые были представлены нам в течение последних нескольких дней. Как обычно, мы предоставим вам способы решения этих проблем, поэтому, если вы не найдете своего собственного решения в этом посте, попробуйте посетить наши ранее опубликованные статьи S6 по этой ссылке.

Ниже приведены конкретные темы, которые мы обсуждаем для вас сегодня:
- Galaxy S6 edge не загружается обратно
- Браузер Galaxy S6 Mozilla Firefox приостанавливает видео при заблокированном экране
- Датчик отпечатков пальцев Galaxy S6 не работает
- Невозможно восстановить файлы с Galaxy S6, которые не включаются
- Galaxy S6 не может отправлять SMS или звонить
- Приложения Galaxy S6 продолжают падать | Galaxy S6 продолжает перезагружаться самостоятельно
Если вы ищете решение для собственной проблемы #Android, вы можете связаться с нами по ссылке, приведенной внизу этой страницы, или установить бесплатное приложение из Google Play Store.
При описании вашей проблемы, пожалуйста, будьте максимально подробны, чтобы мы могли легко найти подходящее решение. Если вы можете, пожалуйста, включите точные сообщения об ошибках, которые вы получаете, чтобы дать нам представление, с чего начать. Если вы уже предприняли некоторые шаги по устранению неполадок, прежде чем написать нам, обязательно укажите их, чтобы мы могли пропустить их в наших ответах.
Проблема № 1: Galaxy S6 edge не загружается обратно
Привет. Так что у моей мамы есть край Galaxy S6, и он неожиданно выключился и больше не включится. Экран Samsung появляется один раз в синей луне, но он просто снова выключается. Кроме того, один из маленьких фонарей остается включенным. это свет в левом верхнем углу телефона. Есть ли способ вернуть телефон, не удаляя всю ее информацию? Или есть какой-нибудь способ отключить ее телефон от телефона и решить проблему? Пожалуйста, вернись ко мне как можно скорее. Мы были в 2 магазинах Sprint и телефонной технологии, и они не могли помочь. Спасибо. PS: я не знаю версию для Android. — Клифтон
Решение: Привет, Клифтон. Если ваш телефон не отвечает или вы не можете включить его снова, восстановить контакты или файлы с него невозможно. Вы должны попытаться проверить, можете ли вы перезапустить его в других режимах. Как только телефон переходит в другой режим, это единственный раз, когда вы можете попытаться устранить неполадки. Но даже тогда нет гарантии, что ваш телефон снова загрузится нормально. Наконец, если телефон по-прежнему перестает отвечать на запросы и не загружается в альтернативном режиме, отправьте его. Если это возможно, попробуйте доставить телефон в сервисный центр Samsung. В противном случае вы можете проверить его в независимом сервисном центре.
Для справки ниже приведены инструкции по загрузке телефона в различные альтернативные режимы и соответствующие действия по устранению неполадок.
Загрузка в режиме восстановления:
- Заряжайте телефон не менее 30 минут.
- Нажмите и затем удерживайте клавишу ВВОД и Громкость ВВЕРХ, затем нажмите и удерживайте клавишу питания.
- Когда на экране появится Samsung Galaxy S7, отпустите клавишу питания, но продолжайте удерживать клавиши «Домой» и «Увеличение громкости».
- Когда появится логотип Android, вы можете отпустить обе клавиши и оставить телефон на 30–60 секунд.
- Используя клавишу уменьшения громкости, перейдите к нужным параметрам и выделите «Очистить раздел кэша».
- В этом режиме вы можете либо стереть раздел кеша, либо сделать сброс настроек к заводским.
Загрузка в режиме загрузки:
- Заряжайте телефон не менее 30 минут.
- Нажмите, а затем удерживайте нажатой клавишу Home и Volume DOWN, затем нажмите и удерживайте клавишу питания.
- Когда на экране появится Samsung Galaxy S7, отпустите клавишу питания, но продолжайте удерживать клавиши Home и Volume DOWN.
- Подождите, пока не появится экран загрузки.
- Если вы можете загрузить телефон в режиме загрузки, но не в других режимах, это означает, что единственным выходом может быть прошивка стоковой или кастомной прошивки.
- Используйте Google, чтобы найти руководство о том, как это сделать.
Загрузка в безопасном режиме:
- Заряжайте телефон не менее 30 минут.
- Нажмите и удерживайте кнопку питания.
- Как только появится логотип «Samsung Galaxy S7», отпустите кнопку питания и немедленно нажмите и удерживайте кнопку уменьшения громкости.
- Продолжайте удерживать кнопку, пока телефон не перезагрузится.
- Когда вы увидите текст «Безопасный режим» в левом нижнем углу экрана, отпустите кнопку уменьшения громкости.
- Единственное отличие безопасного режима от обычного состоит в том, что первый не позволяет запускать сторонние приложения. Если вы можете загрузить телефон в безопасном режиме, но не в обычном режиме, удалите все приложения до тех пор, пока проблема (мешающая нормальной загрузке) не будет устранена.
Проблема № 2: Браузер Galaxy S6 Mozilla Firefox приостанавливает видео, когда экран заблокирован
Раньше я мог смотреть потоковое видео на своем Android с помощью браузера Mozilla. Я бы выключил экран, чтобы положить его в карман, не вызывая беспорядков. Но теперь, когда я либо уменьшаю размер своего браузера, либо выключаю экран, видео останавливается, пока я не включу экран или не разверну окно браузера. Почему это началось после многих лет работы? Спасибо вам за помощь. — Кори
Решение: Привет, Кори. Причин возникновения этой проблемы может быть несколько, но одним из распространенных факторов может быть ошибка в одном из приложений. Если вы недавно установили обновление, также возможно, что это обновление могло изменить некоторые настройки, что приводит к этой ситуации прямо сейчас. Устранение неисправностей должно зависеть от того, что изменилось на вашем телефоне до того, как вы заметили проблему. Хотя обновление может иногда вызывать проблемы, его отсутствие также может быть проблематичным. Так что именно вам нужно сделать, вы можете спросить. Ну что ж, посмотрим. Ниже приведены некоторые вещи, которые вы можете попробовать в этом случае:
- Протрите раздел кеша. Этот шаг устранения неполадок предназначен для удаления текущего системного кэша и замены его новым. Поскольку вы используете свой телефон сверхурочно и загружаете все виды вещей, раздел кэша может загромождаться, что приводит к повреждению системного кэша. Когда это происходит, есть вероятность, что некоторые приложения или функции телефона могут стать ошибочными. Чтобы ваш телефон продолжал использовать хороший системный кеш, вы должны очистить раздел кеша. Вот как это сделать:
- Выключите устройство.
- Одновременно нажмите и удерживайте следующие три кнопки: клавишу увеличения громкости, клавишу «Домой» и клавишу питания.
- Когда телефон завибрирует, отпустите клавишу питания, но продолжайте нажимать и удерживать клавишу увеличения громкости и клавишу возврата на главный экран.
- Когда появится экран восстановления системы Android, отпустите клавиши увеличения громкости и дома.
- Нажмите клавишу уменьшения громкости, чтобы выделить «очистить раздел кэша».
- Нажмите кнопку питания, чтобы выбрать.
- Когда раздел очистки кеша завершен, подсвечивается «Перезагрузить систему сейчас».
- Нажмите клавишу питания, чтобы перезагрузить устройство.
- Удалите кеш и данные приложений. Следующее, что нужно сделать, если очистка раздела кеша не сработает, — это обратиться к проблемным приложениям напрямую, удалив их кеш и данные. Поскольку у вас возникли проблемы с Mozilla Firefox, попробуйте сначала выполнить эту процедуру в этом приложении. Чтобы очистить кэш и данные приложения, выполните следующие действия:
- Откройте меню «Настройки» через тень уведомлений (в раскрывающемся списке) или через приложение «Настройки» в панели приложений.
- Перейдите вниз к «Приложениям». Это может быть переименовано во что-то вроде Приложения или Диспетчер приложений в версиях Android 6.0 со скином OEM.
- Оказавшись там, нажмите на приложение.
- Теперь вы увидите список материалов, которые предоставляют вам информацию о приложении, включая «Хранилище», «Разрешения», «Использование памяти» и многое другое. Это все кликабельные элементы. Вы хотите нажать на хранилище.
- Теперь вы должны четко видеть кнопки «Очистить данные» и «Очистить кэш» для приложения.
- Удалите, затем переустановите. Если с обоими типами кеша (системой и приложением) был разбирается, но, похоже, нет положительного результата, попробуйте удалить приложение и переустановить его, чтобы увидеть разницу.
- Установите доступные обновления . Вы также хотите убедиться, что все ваши приложения обновлены. По умолчанию приложение Google Play Store должно уведомлять вас о наличии обновлений для ваших приложений. Если вы изменили этот параметр по умолчанию на ручной, убедитесь, что вы регулярно проверяете наличие доступных обновлений для ваших приложений.
- Сброс к заводским настройкам . Если ничего не изменится, следуя всем вышеописанным процедурам, не стесняйтесь сделать сброс к заводским настройкам. Иногда сбой операционной системы может проявляться и влиять на другие приложения. Чтобы проверить, есть ли проблема с операционной системой, которая приводит к сбоям в работе вашего браузера, выполните сброс настроек к заводским. Имейте в виду, что при сбросе настроек все данные с внутреннего накопителя телефона будут стерты, поэтому прежде чем продолжить, создайте резервную копию важных файлов.
- На главном экране нажмите значок приложения.
- Найдите и коснитесь значка Настройки.
- В разделе «Личные» найдите и коснитесь Резервное копирование и сброс.
- Нажмите Сброс настроек.
- Нажмите Сброс устройства, чтобы продолжить сброс.
- В зависимости от используемой вами блокировки безопасности введите PIN-код или пароль.
- Нажмите Продолжить.
- Нажмите Удалить все, чтобы подтвердить свои действия.
- Свяжитесь с разработчиком приложения. Если ничего не помогло, свяжитесь с разработчиком приложения и сообщите им о проблеме.
Я купил свой Samsung Galaxy S6 в августе прошлого года. До сих пор он работал нормально. Всякий раз, когда я пытаюсь использовать свой отпечаток пальца, чтобы разблокировать устройство, он говорит: «Внимание. Произошла ошибка с датчиком отпечатка пальца. Если это сообщение повторяется, перезапустите устройство ». Я перезапустил устройство, и оно все равно не работает. Так что теперь у меня нет пароля для телефона. Я очистил кеш, и он все еще не работал. Пожалуйста помоги. — Аниша
Решение: Привет, Аниша. Это сообщение об ошибке может указывать на две вещи:
- что существует проблема с программным обеспечением, препятствующая нормальной работе датчика отпечатка пальца, или
- что само оборудование (датчик) неисправно и нуждается в замене.
Если в этот момент ваш телефон не позволяет разблокировать экран, у вас нет другого выбора, кроме как попытаться выполнить сброс до заводских настроек. Эта процедура, конечно, удалит ваши пользовательские данные, но это единственный способ вернуть программному обеспечению телефона их настройки по умолчанию. Как только программное обеспечение будет восстановлено, вы сможете снова использовать телефон.
Чтобы восстановить заводские настройки телефона в этой ситуации, необходимо сначала загрузиться в режиме восстановления. Вот как это сделать:
- Выключите свой Samsung Galaxy S6 Edge.
- Нажмите и удерживайте клавиши увеличения громкости, дома и питания вместе.
- Когда устройство включится и отобразится «Power on logo», отпустите все клавиши, и на экране появится значок Android.
- Подождите примерно 30 секунд после появления экрана восстановления Android.
- С помощью клавиши уменьшения громкости выделите параметр «стереть данные / сброс настроек к заводским» и нажмите кнопку питания, чтобы выбрать его.
- Нажмите кнопку «Вниз» еще раз, пока не будет выделена опция «Да — удалить все данные пользователя», а затем нажмите кнопку питания, чтобы выбрать ее.
- После завершения сброса выделите «Перезагрузить систему сейчас» и нажмите клавишу питания, чтобы перезагрузить телефон.
Если сброс к заводским настройкам не работает, это означает, что существует неизвестная аппаратная проблема. Вам следует починить или заменить телефон.
Проблема № 4: Невозможно восстановить файлы с Galaxy S6, которые не включаются
Привет. Перед рукой спасибо за то, что человек, который имеет знания, чтобы сделать это.
Хорошо, так что все было в порядке, пока одна секунда не начала действовать неправильно. Я не могу использовать Smart Switch для резервного копирования своей жизни на этом телефоне, потому что общий доступ к файлам USB отключен и экран не работает достаточно хорошо для резервного копирования. Мне грустно осознавать, что телефон может исчезнуть, но еще хуже мой последний год или дольше. Как я могу создать резервную копию или включить передачу файлов через USB? Еще раз большое спасибо, что уделили время на чтение проблемы 16-летнего возраста. — Брэнсон
Решение: Привет, Брэнсон. К сожалению, в этом случае вы ничего не можете сделать для резервного копирования файлов или включения передачи файлов. У вас должен быть рабочий сенсорный экран, чтобы сделать это. Попробуйте принести телефон в местный сервисный центр и позвольте им проверить, отображается ли проблема только на экране. В этом случае замена сборки экрана должна решить проблему. Но, если проблема кроется где-то еще, восстановление может включать замену материнской платы, что означает, что вы потеряете свои файлы.
Проблема № 5: Galaxy S6 не может отправлять SMS или совершать звонки
У меня Samsung Galaxy S6. Когда я нахожусь дома (к вашему сведению: у меня дома есть Wi-Fi через Xfinity / Comcast), все мои тексты, которые я отправляю, не выполняю, а также любые звонки, которые я делаю, заканчиваются и никогда не соединяются. Такого не бывает, когда я еду в другой город. Служба поддержки клиентов Metro PCS не заботится о том, чтобы помочь мне. Я звонил им в течение 3 недель, и они сказали, что билет был открыт на моем счете, но они не говорят мне, решили ли они проблему или в чем проблема! Мне нужно иметь возможность отправлять текстовые сообщения и отвечать на текстовые сообщения, если они будут отправлены мне, тем более что на этой неделе у нас на Восточном побережье будет плохая погода. ПОМОГИТЕ!!!!! — Розебалога
Решение: Привет, Розбалога. Мы не думаем, что сторонняя группа помощи, такая как мы, может помочь вам в этом случае. Максимум, что мы можем сделать, — это попросить вас выполнить некоторые базовые действия по устранению неполадок, чтобы выяснить, не связана ли проблема с вашим телефоном. Эти действия по устранению неполадок включают в себя очистку раздела кэша, установку обновлений, загрузку в безопасном режиме и сброс настроек к заводским. Как вы могли заметить, все эти шаги по устранению неполадок упомянуты выше. Если они не могут решить проблему, это означает, что проблема связана не с телефоном, а с услугами вашего оператора беспроводной связи. Тем не менее, вы должны работать с ними, чтобы решить проблему.
Проблема № 6: приложения Galaxy S6 продолжают падать | Galaxy S6 продолжает перезагружаться самостоятельно
Привет. Я использую Samsung Galaxy S6, и я безуспешно пытался решить эти проблемы с моим телефоном. Они начали примерно в середине прошлой недели, и стало еще хуже.
С прошлой недели я получаю такие сообщения об ошибках (к сожалению, Facebook прекратил работу), когда я пытаюсь использовать любое приложение для каждого приложения на моем телефоне, включая приложения по умолчанию. Я начал с мягкого сброса, но после перезагрузки проблема не исчезла. К полудню воскресенья, когда телефон заряжался, он выключался и перезагружался, но постоянно зависал на «SAMSUNG» с мигающим светом. Я пытался снова несколько раз, затем он наконец включался, но я продолжал непрерывно получать сообщения об ошибках, которые включают: «android.process.media остановился» и множество других сообщений для всех приложений и процессов, таких как Контакты, сервисы Google Play, Google, сообщения, Messenger, Facebook, Instagram, камера, календарь, галерея, фотографии Google и т. Д. И все другие приложения, которые у меня были, поэтому я удалил некоторые приложения и стер кеш раздела, но продолжал получать сообщения об ошибках.
В понедельник я дважды перезагружал телефон (и терял все свои данные), потому что он не отвечал после первого сброса. После второго сброса, когда я пытался переустановить некоторые приложения, я получил сообщения: «Google play остановился», а также то же сообщение для Instagram Facebook и Messenger, после чего я очистил кеш и удалил все данные из настроек. Но я все еще получал сообщения для сервисов Google Play, Chrome и Google, затем я перезагружал телефон и снова стирал раздел кеша. Все приложения по-прежнему зависали, поэтому я перезапустился в безопасном режиме, и сообщения и Google Play перестали работать. Я попытался перезагрузить телефон снова, но он снова застрял на «SAMSUNG» с мигающим светом.
Кроме того, когда он отключился в воскресенье, и я смог перезапустить его, мои обои изменились на ярко-синий фон, но приложения были там. (Я не знаю, нормально ли это). Эти проблемы были очень неприятными, и я не устанавливал никаких новых приложений до того, как эти проблемы начались, поэтому я не думаю, что это вирус. Это программная проблема или мне нужно сменить телефон?
Кроме того, я надеюсь, что мои описания были достаточно ясны. Большое спасибо, что нашли время, чтобы прочитать это и помочь мне. Я был бы очень признателен за любую помощь, которую вы можете предложить. Я с нетерпением жду вашего ответа. С уважением. — Рита
Решение: Привет, Рита. Устранение неполадок в Android просто. Если ничего не изменится после того, как вы исчерпали все проблемы с программным обеспечением, это признак того, что где-то возникла аппаратная проблема. Если бы это была проблема с программным обеспечением, первый сброс к заводским установил бы ошибку. Как упомянуто выше, сброс к заводским настройкам должен вернуть программную среду в известное рабочее состояние. Сброс к заводским настройкам удаляет все настройки, обновления и сторонние приложения из системы, превращая ваш телефон в чистую доску. Если программный сбой был разработан ранее, сброс настроек должен устранить его. То, что проблема остается даже после сброса к заводским настройкам, является достаточным доказательством того, что это вовсе не проблема программного обеспечения.
Так что, да, вам нужен новый телефон, если вы хотите избавить себя от той же проблемы.
Методы безопасности являются ключевыми в повседневном использовании смартфонов, среди них датчик отпечатков пальцев является самым популярным, поскольку он обеспечивает нам быстрое и очень надежное среднее значение. Это, однако, не без некоторых проблем, с которыми мы столкнулись, когда разблокировка телефонов самсунг со сканером отпечатков пальцев как на экране, так и сзади.

Эти проблемы распространяются на все ценовые диапазоны, что делает их общими проблемами, которые мы можем решить с помощью одного пользовательского интерфейса и с различными советами. Прежде чем перейти непосредственно к нашему проблема со считывателем отпечатков пальцев, Мы рекомендуем вам использовать альтернативные колебания в других задачах, потому что это может быть случай, когда мы лично работаем для нас.
Когда мы пытаемся разблокировать мобильный телефон Samsung с помощью ридера на экране или на задней панели, и он не работает, мы не должны беспокоиться, это что-то очень повторяется среди пользователей, и в большинстве случаев решение простое. Если вы попробуете его еще раз, мы не найдем ключ, поскольку он даже не вибрирует и не пытается разблокировать устройство.
Безопасный режим решает проблему
В одном безопасном режиме пользовательского интерфейса многим пользователям удалось исправить ошибки считывателя отпечатков пальцев , Некоторое приложение может предотвратить его использование, и с этим куполом оно будет отключено, чтобы мы могли использовать его снова. Как только мы проверим это, нам просто нужно удалить последние установленные приложения и убедиться, что оно не повторяется таким образом.

Чтобы получить доступ к этому режиму на телефонах Samsung, мы должны выключить терминал или перезапустить и удерживать нажатой кнопку питания, пока он не появится, пока мы не увидим логотип Samsung. Затем мы будем удерживать кнопку уменьшения громкости, и когда она закончится, мы увидим в нижнем углу безопасный режим.
Полностью высушить мобильный
Мобильные телефоны не являются хорошими друзьями с водой или влажностью, и поэтому, если мы воспользовались водонепроницаемость некоторых Samsung Модели мы должны помнить, чтобы высушить его полностью. Вполне вероятно, что после погружения требуется дополнительное время сушки, а затем считыватель должен вернуться к нормальной работе.
Обнаружение сбоев с помощью датчика отпечатков пальцев
Если в нашем случае у нас только иногда возникают проблемы с разблокировка с помощью датчика отпечатков пальцев Решение может быть другим. Эти конкретные сбои могут быть вызваны плохой конфигурацией или неисправностью из-за износа самого считывателя, поэтому мы постараемся найти правильное решение.
Перенастроить сканер отпечатков пальцев
Первое, что мы должны попытаться найти решение проблема, чтобы разблокировать телефоны Samsung это перенастроить отпечаток пальца. По какой-то причине он может быть неправильно отрегулирован, что делает его неспособным разблокировать устройство, как бы мы ни старались. Рекомендуется не пробовать это постоянно, и первое, что мы должны сделать, это получить доступ с альтернативным шаблоном или пин-кодом, чтобы выполнить следующие шаги:
- Вводим мобильные настройки.
- Мы выбираем биометрические данные и безопасность.
- Щелкаем по отпечаткам пальцев.
- Мы удаляем следы и добавляем их снова.

Чтобы закончить, мы можем проверить отпечатки пальцев, добавленные в опцию, которая нам кажется, таким образом, мы можем проверить из первых рук, есть ли у читателя ошибка, когда смартфон заблокирован.
Повторите ваш след при необходимости
Если мы продолжаем сталкиваться с проблемой с одним отпечатком пальца, мы можем держать один и тот же палец в разных положениях столько раз, сколько необходимо. Этот механизм будет очень полезен для нас, чтобы проблемы не повторялись.
Поставьте палец в правильное положение
Независимо от того, есть ли у нас сканер отпечатков пальцев на задней панели мобильного телефона или на экране, мы не сможем разместить его, и это означает, что он не сможет разблокировать нас, как следует. Мы должны обратить внимание на то, является ли это ошибкой положения или, наоборот, это ошибка сканера отпечатков пальцев, чтобы выбрать другие альтернативы, которые мы показываем вам, чтобы исправить это.

Медленная разблокировка с помощью датчика отпечатков пальцев
Есть и другие случаи, когда датчик отпечатка пальца работает и не выходит из строя, но работает намного медленнее, чем должен быть. В этих случаях проблема очень отличается от других мобильных телефонов Samsung, и следуя шагам, которые мы покажем, вам будет очень важно, если мы хотим улучшить время отклика сканера отпечатков пальцев.
Проблема в защитнике или ваших пальцах
Защитные пленки не очень дружелюбны к считыватели отпечатков пальцев на передней панели это может очень затруднить быстрый отклик, поскольку датчик находится в более сложной ситуации, поскольку свет, который проверяет наши физические линии пальцев, может правильно их прочитать. В этом случае мы должны выбрать другой защитник, что мы можем проверить, просто разблокировав мобильное устройство при его удалении.

Пальцы также являются ключом за пределами позиции, грязь на пальцах, если мы используем мобильный телефон в физической работе или во время занятий спортом, это может занять гораздо больше времени, чтобы позволить нам получить доступ к мобильному телефону.
Обновите свой мобильный
И последнее, но не менее важное: обновления нашего мобильного телефона Samsung очень важны для исправления ошибок безопасности и защиты от нас, но они также помогают улучшить результаты блокировка отпечатков пальцев в One UI . Просто зайдя в «Настройки»> «Обновления системы», мы сможем увидеть, ждут ли нас какие-либо обновления, и то, что, вероятно, улучшит читатель, как никакое другое решение не смогло сделать.
Is fingerprint not working on your Samsung device and looking for a solution? If so, you can try the fixes mentioned in this article and overcome them easily.
Apart from the fixes, we explain the possible reasons behind the “Samsung fingerprint not working” issue.
Samsung S10 is indeed an exceptionally popular, innovative, and powerful smartphone. In general, it functions very smoothly and carries plenty of features too.
One of those useful and cutting-edge features included in the Samsung S10 is the use of a fingerprint scanner. This feature is introduced to increase the security of the device and the privacy of data.
However, many users say that they experience some flaws associated with their fingerprint scanners. One of the most dangerous flaws is that it can mistakenly identify unauthorized fingerprints as authorized ones.
Such a flaw can grant other people access to your device and may even prevent you from accessing it. Some users say their devices accept pretty much any fingerprint, which makes the whole concept a joke.
The good news is that Samsung was able to fix this issue through its updates. However, some individuals still say that they experience some issues associated with fingerprint scanners.
What if you are experiencing the same trouble in your device after those updates? If that’s the case, this guide will help to fix it.
Part 1: Why is Samsung Fingerprint Not Working?
Many Samsung users made complaints saying that the fingerprint feature of their devices is failing. In fact, a large number of users said that their fingerprint gets unlocked even for unauthorized users. Indeed, this issue was initially common with Samsung S10.
However, the same issue occurred with other devices like Samsung S10+ and Note 10. According to experts, fingerprint sensor issues emerged due to the type of silicon screen covers.
Nevertheless, Samsung developed and offered a software patch to rectify this issue. The software updates related to some of the Note 10 series increased the functionality of the fingerprint function too.
PS: here are the top solutions for Samsung Pay not working issue.
Part 2: Is the Fingerprint Scanner Issue Fixed on Samsung S10?
Even today, Samsung offers constant software updates to address its “fingerprint not working” issue. In fact, some South Korean users claim that there were receiving updates to fix this issue. However, some countries may take a while to receive the latest updates.
So, it is best to check if an update is released for your device before trying any other solution. If there is an update, just install it and see if the issue gets fixed. Also, according to the official reports, you are required to remove the third-party screen protectors.
As a result, you will be able to get rid of the “Samsung fingerprint not working” issue.
Besides, click to learn more about the professional Samsung FRP tool.
Part 3: OK. So, How to Fix the Fingerprint Not Working Issue?
Well, we have several methods to fix this issue and get your device secured again. You can go through these methods and try them from the first one on the list. You don’t have to try them all if one works.
With that said, let’s move to the solutions and see how to get it fixed.
01. Install the Latest Updates
As mentioned earlier, the best option is to install the potentially available updates. Just check if there are any updates available for the device. Once those updates are installed, the fingerprint scanner issue is likely to go away.
In addition to that, the installation of updates can solve various other minor glitches associated with your device.

02. Get Rid of the Third-party Screen Protectors, If Any
Many users tend to use third-party screen protectors for additional protection of the device. However, in certain cases, the same protective measure can become more of a trouble than protection.
For instance, many users have experienced the “Samsung fingerprint not working” issue due to those third-party screen protectors.
So, if you have a third-party screen protector and experience this issue, get rid of the protector. For many users, this simple trick can do the trick. In addition to that, you should remember that Samsung officially recommends this method. So, it is recommended to remove the third-party screen protectors.
Also, you should remember that the fingerprint scanner can malfunction due to a lack of screen sensitivity. In other words, your fingerprint scanner will malfunction when your device’s screen features poor sensitivity.
If that is the case, you should follow the steps mentioned below and fix it.
- First, you should go to “Settings” using the corresponding app icon available on your home screen.
- Then, go to the option called “Display.”
- You can then scroll down and locate the option called “Touch Sensitivity” to proceed. Touch on that so you can increase the sensitivity of the screen.

03. Get Rid of the Existing Fingerprint and Add a New One
If solution 02 doesn’t work and the fingerprint issue persists, you should try this method. In this method, what you should do is replace the existing fingerprint with a new one. In fact, fingerprint scanning on Samsung S10 works in a different way compared to conventional ones.
It uses an on-screen fingerprint unlocking option. So, Samsung S10 doesn’t use the snapping of fingerprints. Before proceeding, however, you must be smart enough to check the following aspects as well.
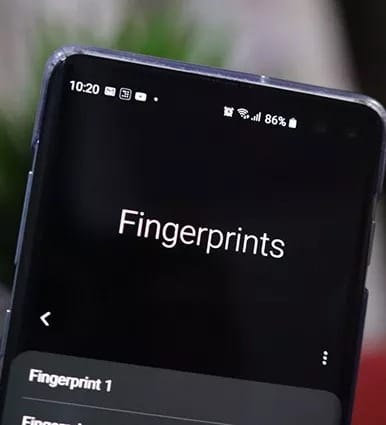
- Make sure that your fingers and the phone screen are dry and clean before proceeding with this fix.
- You must put adequate pressure on the screen to get an accurate fingerprint.
When it is completed, you should confirm it by using the fingerprint and see if you can unlock it.
04. Wipe the Data Using Recovery Mode
Sometimes, the Samsung fingerprint is not working due to software issues as well. If that is the case with you, you can use a factory reset and wipe the data off. The purpose of doing so is to give a fresh start to the device by fixing all the minor glitches.
Before proceeding with this method, it is important to shut down the device. You can let the battery drain so it will be shut down.
- Now, you should press the “Power” button, “Volume Up” button, and “Bixby” buttons simultaneously. Be sure to hold those buttons for about 15 seconds so the “Recovery Mode” will appear.
- You will see several options on the screen now. Just navigate to the option called “Wipe data/factory reset.” You can use the “Volume down” buttons to scroll down and locate the option easily.
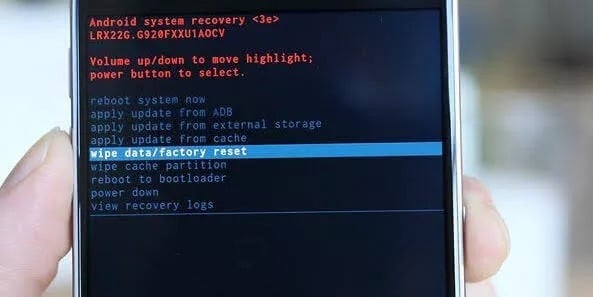
- Then, you should select the option “Power Button.”
- Once again, use the “Volume Down” button to navigate to the option “Yes.” Then, select it as you did before with the “Power Button.”
- That will wipe off all the data and reset your device to factory mode.
05. Repair Your Android Device using ReiBoot for Android
If none of the above fixes have worked, you can use this special tool called ReiBoot for Android. In fact, this specific software is capable of fixing a large range of issues associated with Android devices.
This can be considered the ultimate solution if you have tried various fixes and had no luck. Well, the fingerprint issue can be solved easily using this software thanks to its smart functionality.
- Tenorshare ReiBoot can be used to fix pretty much all the software-related glitches associated with Androids.
- It can successfully address booting issues, the camera not working, being stuck on the Android logo, and many other issues.
- This software is compatible with a large range of Android models, including all the leading brands.
- It has a Free version as well, so you can get an idea about it conveniently.
- It has an exceptionally friendly user interface, so even novices can deal with it easily.
How to fix the Samsung fingerprint not working issue using Tenoreshare ReiBoot
Mentioned below are the steps you should use to fix issues associated with the Fingerprint scanner. Before you should proceed to the steps, be sure to download and install Tenorsahre ReiBoot.
Once the downloading is finished, you can simply launch it and proceed to the steps.
- First, you should connect the faulty device to the same computer where ReiBoot is installed.
- Then, you should put the device in USB debugging mode. Click on the option called “Repair Android System.”

- Now, you will be able to see an interface that leads to the next step. You can click on the option called “Repair Now.” That will take you to the next step.

- You should check for the device model, which is available in the dropdown list.
- Once the information related to your device is selected, the software will look for the appropriate software. Then, it will download the respective firmware after a couple of seconds.

- At the completion of the download, you should click on the option “Repair Now.” Eventually, you will find that your Android system is fixed.

Part 4: What Can You Do if the Device is Locked by Its Fingerprint?
Some users say that their devices get locked by a fingerprint scanner and eventually fail to unlock them. In that case, users tend to look for various solutions.
If you are facing such an issue and looking for a solution, try 4uKey for Android. Tenorshare develops this tool. Thanks to the smart algorithm of this tool, you can use it to unlock any Samsung device.
Please note that this tool works on Windows PCs only. The target device should be connected to the PC on which Tenorshare is installed.
Mentioned below is how to use this software and bypass your Fingerprint scanner on a Samsung smartphone. Please make sure that you download and install Tenoreshare
How to Use Tenorshare 4ukey for Android to Unlock fingerprint
Download and install Tenorshare 4uKey for Android on your PC. Then launch it and proceed to the steps mentioned below.
- Connect the Samsung S10 device to the same computer using a USB cable. Once the device is connected to the computer, choose the option called “Remove Screen Lock.”
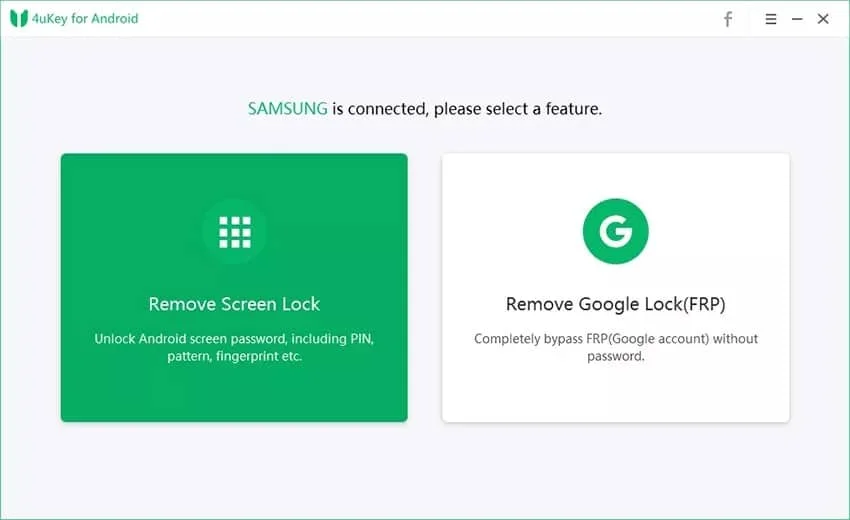
- Click on the option called “Start” to confirm.

- Now, you will have to confirm the action and wait for a couple of minutes.
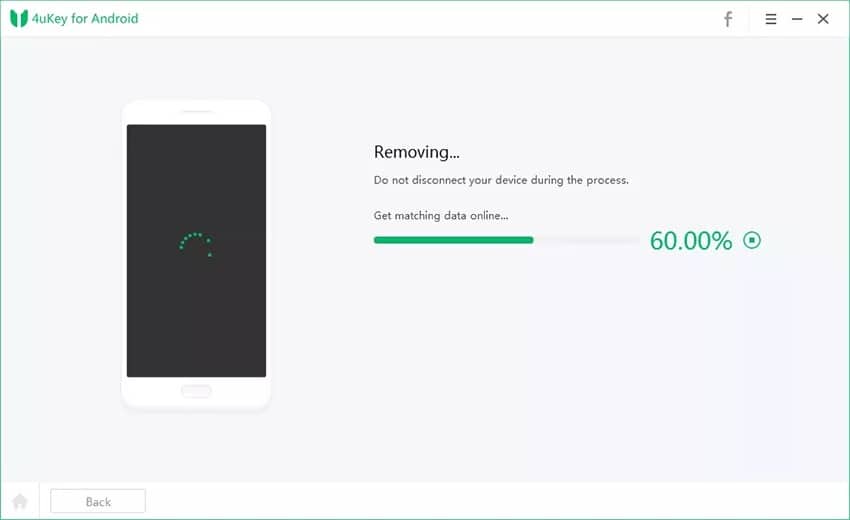
That’s it. You will be notified when the unlocking process is completed.
FAQs
Q1: Why is my Samsung fingerprint sensor not working after a software update?
A1: After a software update, some compatibility issues may arise with the fingerprint sensor. Ensure that you have installed the latest software and firmware updates for optimal fingerprint sensor performance.
Q2: Can a damaged screen protector affect the functionality of the fingerprint sensor?
A2: Yes, a damaged or poorly installed screen protector can interfere with the fingerprint sensor’s operation. Remove the screen protector and check if the fingerprint sensor works correctly.
Q3: Why does the fingerprint sensor sometimes recognize my fingerprint and sometimes not?
A3: The fingerprint sensor’s accuracy can vary due to factors such as moisture, dirt, or changes in the condition of your fingertip. Ensure that your finger is clean and dry when using the fingerprint sensor.
Q4: Can I use the fingerprint sensor to authenticate app purchases?
A4: Yes, many apps support fingerprint authentication for purchases and sensitive operations. Check the app settings to enable fingerprint authentication if available.
Q5: Can I register multiple fingerprints on my Samsung device?
A5: Yes, Samsung devices typically allow you to register multiple fingerprints for different users or fingers. Check your device settings for the fingerprint registration options.
Conclusion
As we believe one of the above methods will be the solution when ‘Samsung fingerprint not working.’ Tenorshare ReiBoot will be the most successful and convenient way to get rid of this issue.
Also, you can try the same tool to fix a variety of other errors associated with your Android device. If you see your fingerprint not working after trying all those solutions, take your device to a service center.
Сканер отпечатков в смартфонах Samsung защищает от проникновения чужаков в ваше личное пространство. Устройство никто не сможет разблокировать кроме истинного владельца. Этот же инструмент может принести немало проблем хозяину смартфона, например в случаях, если в Самсунге перестал работать отпечаток пальца.
Что можно сделать, если сканер не реагирует на отпечаток
Во многих случаях, когда отпечаток не отзывается при создании или разблокировке экрана, телефон подлежит ремонту. Но не исключено , что с этой проблемой вы сможете справиться сами.
Не создаётся отпечаток на Samsung A50/51
В этой модели производители допустили ошибку, из-за которой сканер отпечатка пальцев работает неправильно, из-за чего сложно зарегистрировать оттиск пальца. Это можно устранить при помощи безопасного режима, в который нужно перевести систему.
- Нажмите на кнопку питания телефона и удерживайте несколько секунд.
- На экране появится три кнопки, нужно выбрать красную Выключение один раз, а когда она останется одна, нажмите и не отпускайте, продолжая удерживать кнопку питания.
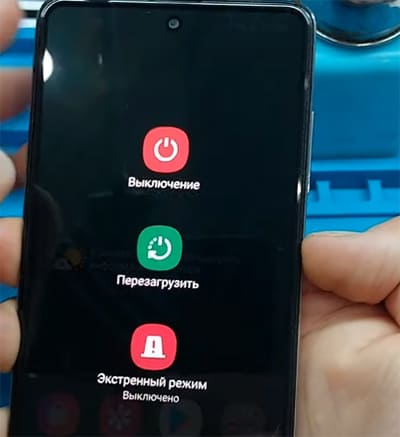
- Вместо красной появится зелёная кнопка с надписью – Безопасный режим. Прикоснитесь к ней повторно без дополнительных действий.
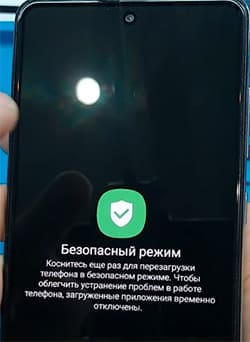
В этом режиме вернитесь в настройки отпечатка пальцев в Samsung и установите его. Чтобы выйти из безопасного режима, перезагрузите телефон.
Сенсор отпечатка пальцев в Самсунг не отвечает
Когда в системе уже есть образец для сканирования, устройство может не распознавать его по разным причинам. В официальной справке Samsung владельцам смартфонов подсказывают, что сканер запускается немного позже разблокированного экрана. И так может происходить, что вы прикладываете палец раньше, чем сканер начинает работать. Ознакомьтесь со случаями, когда разблокировать Самсунг пальцем нельзя или с этим возникают трудности:
- Соприкасаемая поверхность кожи не должна быть очень мокрой или сухой. Если у вас не получается разблокировать телефон, руки можно смазать кремом (не обильно);
- На экране видна вертикальная ориентация отпечатка, старайтесь следовать ей и прикладывать палец соответственно. Повторите угол на изображении;

- Пользователь может слишком быстро отрывать руку от сканера, при этом устройство не успевает завершить процесс распознавания. Попробуйте держать палец на экране дольше;
- В месте прикосновения не должно быть трещин у защитного стекла или неровностей плёнки – они напрямую влияют на разблокировку;
- Палец не должен быть грязным, на нём не должно быть порезов или других дефектов.
Регистрировать свой отпечаток пальца под разным углом можно, но не рекомендуется. Забыв первоначальное правильное расположение, вы не сможете снять блокировку с экрана или настроить отпечаток пальца в будущем. Если проблема появилась недавно, попробуйте зарегистрировать отпечаток заново, чтобы система более точно его распознала.
Как включить отпечаток пальца на Самсунге
Этот способ блокировки мобильного устройства работает на многих моделях корейской компании. Нужно выполнить калибровку отпечатка по инструкции:
- Выберите на главном экране кнопку Настройки.
- Откройте раздел Биометрия и безопасность.
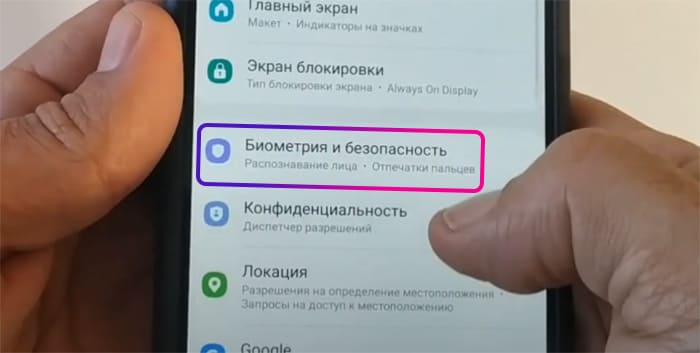
- Прикоснитесь к пункту Отпечаток пальцев.
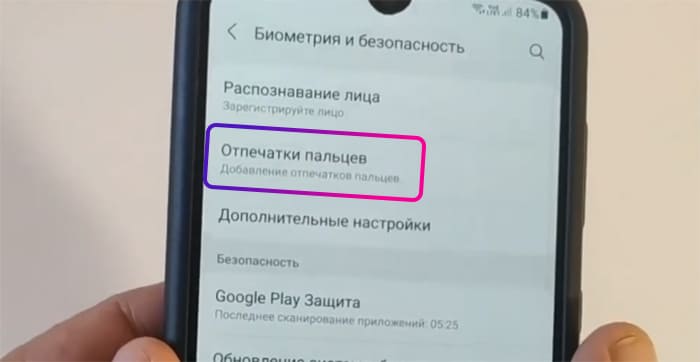
- Введите графический ключ или другое средство защиты, если они активны и нажмите кнопку Продолжить.
- Приложите палец к той части экрана, на котором изображён отпечаток. Для полной регистрации необходимо выполнить эту процедуру несколько раз.

Если отпечаток регистрируется не полностью, увеличьте яркость экрана. Также для более чёткого сканирования включите в настройках функцию Чувствительность. В случае ошибки сканирования датчика отпечатков в Samsung выйдите и вернитесь в настройки. В устройствах этой фирмы обычно процесс длиться долго. В Самсунгах пользователь может добавить несколько пальцев, чтобы снизить вероятность сбоев в работе сканера.
Можно ли обмануть сканер отпечатка пальцев
Новые модели телефонов Samsung усовершенствуют технологию, благодаря чему сканер отпечатков со временем работает точнее и безопаснее. В них учитываются ошибки и «дыры» предыдущий модулей и формируются более надёжные и серьёзные средства защиты смартфонов. В ранних моделях есть несколько способов, как вы можете обойти сканер отпечаток пальцев в телефоне Самсунг.
- При помощи аккаунта в системе и сайта samsung.com/ru пользователь может войти удалённо и включить блокировку устройства, будто его потерял. Далее нужно установить пин-код вместо отпечатка, после чего можно ввести его непосредственно в телефоне;
- При помощи мобильного приложения Tenorshare 4uKey. Если отпечатки на Самсунг не работают, оно поможет избавиться от блокировки;
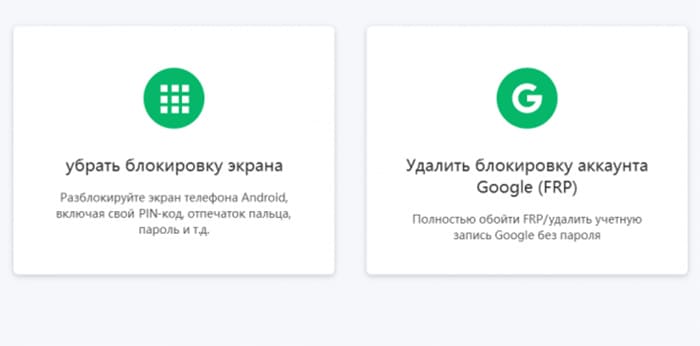
- Функция Найти устройство в аккаунте Гугл также будет полезной, ознакомьтесь по ссылке с её возможностями.
И последним способом может быть сброс настроек. Рекомендуем на официальном сайте Samsung найти инструкцию для своей модели. Если у вас ещё есть доступ к устройству по отпечатку, но сканер работает с перебоями, лучше этот способ защиты заменить на любой другой, доступный в вашем телефоне, например точечный ключ, числовой код и др. Если появятся проблемы с графическим ключом, подсказки для решения находятся по ссылке.
Интересное для вас:
- Как включить вспышку для входящих вызовов на телефоне;
- Что такое Андроид и для чего он в телефоне;
- Режим для слепых в телефоне Андроид – как отключить;
- Что делать, если на экране появилось надпись Recovery и не убирается.