Как обновить карты на туристическом навигаторе Garmin с картами «Дороги России. РФ. ТОПО 6.хх»
ДАННАЯ ИНФОРМАЦИЯ ЯВЛЯЕТСЯ СПРАВОЧНОЙ. Все действия с навигатором, с картами, картами памяти и ПК Вы делаете под свою ответственность, «на свой страх и риск».
Чтобы обновить карты «Дороги России. РФ. ТОПО 6.хх» в туристических навигаторах Garmin нам потребуется:
1. Навигатор
2. Кабель соединительный «навигатор» — «компьютер» (обычно это USB — miniUSB)

3. Стационарный компьютер или ноутбук, ВАЖНО: Требования к системе: Windows 2000/XP и выше, CPU 1 GHz и выше, RAM 512 Mb и выше, 8 ГБ свободного места на HDD.
4. Выход в интернет (чем «быстрее интернет», тем быстрее завершится процесс загрузки обновления. Обычно от 30 мин до нескольких часов)
5.
Скачиваем и устанавливаем программу MapChecker с официального сайта. Ссылка:
В зависимости от поколения (староеновое) и модели навигатора :
В устройствах GPSMAP 62/62S, Oregon 450, Dakota 20, GPSMAP 78S, GPSMAP 78, Oregon 650t, Monterra, или другие устройства, (с приобретенной дополнительно картой ), карты находятся на карте памяти microSDHC. ВАЖНО: На данный момент в приборы, продававшиеся с 2 Гб и 4Гб карточками памяти либо приобретенной дополнительно картой памяти объемом 2 Гб и 4Гб возможна ЗАМЕНА ЛИЦЕНЗИИ(перенос карты на карточку памяти большего объема )!!!!!!Для этого нужно перейти по ССЫЛКЕ , ввести идентификатор прибора и адрес электронной почты, затем , в течении некоторого времени на ваш адрес электронной почты прийдет письмо с подробной инструкцией по замене лицензии и обновлением до версии 6.19, после которого будет возможно обновление до последней актуальной на данный момент версии — 6.22 по инструкции ниже
Или купить новую ТОПО карту со скидкой 50%
для eTrex 20,30 потребуется карта памяти microSDHC объемом не менее 8GB. Рекомендуется использовать «брендовые» карты памяти, например SanDisk, Transcend, Kingston объемом 8-16 GB, более на данный момент не требуется.
В приборы GPSMAP62stc, GPSMAP 64st, Montana650t, Montana680t, Oregon650t новые карты в полном объёме помещаются во внутреннюю память прибора.
-Подключаем навигатор к компьютеру (если навигатор подключается первый раз, то произойдет установка драйверов)
— Запускаем MapChecker. Приложение проверит вашу карту и при наличии обновления, сообщит вам как его можно загрузить выдав ссылку.
После завершения проверки перейдите по адресу, указанному программой, и скачайте обновление.
Маленькая хитрость: для ускорения обновления карт на приборах Garmin eTrex 20, 30, Oregon 600, GPSMAP64, Montana 600) можно выполнить перенос карты из памяти устройства на карту памяти microSDHC 8GB.
Инструкция для переноса файла карты на microSDHC 8GB (не актуально для приборов, у которых карты привязаны к 2гб карточке: Dakota 20, GPSMAP 62/62s/62stc/78s, Oregon 450- для этих приборов актуальна ЗАМЕНА ЛИЦЕНЗИИ , которая может быть выполнена изначально на карточку большего объема 8-16гб) :
1. Купите флешкарту microSDHC 8-16GB.
Минимальный размер карты памяти 8-16GB,
2. Вставьте microSD-флешкарту в устройство считывания карт памяти(картридер) или при отсутствии его в навигатор (процесс переноса при этом значительно затянется).
3. Подключите Ваш навигатор и/или устройство считывания карт памяти(картридер) к ПК посредством USB-кабеля. ПК должен определить прибор и SD-флешкарту как съемные диски. Используя закладку «Мой компьютер» или
«Проводник» откройте на диске навигатора папку garmin (диск флешкарты пока пустой).
Предварительно рекомендуем Вам сделать резервную копию этой папки и сохранить ее на ПК. Размер папки около 2 ГБ.
4. На диске SD-флешкарты создайте папку garmin.
5. Из папки garmin на навигаторе переместите (вырежьте (Выделить файл (нажатием по нему левой кнопки мыши), затем правая кнопка — вырезать или «горячие клавиши «- Ctrl+X)) файл карты gmapprom.img и вставьте (правая кнопка — вставить или «горячие клавиши «- Ctrl+V) в папку garmin на SD-флешкарте.
6. После окончания копирования файла в папке garmin на microSDHC-флешкарте переименуйте файл карты gmapprom.img в gmapsupp.img
Теперь файл карты у Вас находится на флешкарте microSDHC, и включает прежнюю версию карт, которую необходимо обновить.
Отключите навигатор и/или устройство считывания карт памяти(картридер) от ПК, вставьте карточку памяти в навигатор, включите и дождитесь загрузки карты. Если Вы всё сделали верно, то
навигатор отобразит карту прежней версии, находящуюся на microSDHC-флешкарте.
Затем вытащить карту памяти из прибора, вставить ее в устройство считывания-записи (картридер), далее — запускаем программу MapChecker. Приложение проверит вашу карту и при наличии обновления, сообщит вам как его можно загрузить.
После завершения проверки перейдите по адресу, указанному программой, и скачайте обновление (MapUpdater) версии 6.xx (xxxx).
Вы можете приступить к обновлению карты до актуальной версии согласно инструкции
программы MapChecker. При обновлении указывайте диск (букву диска) microSDHC — флешкарты.
В случае проблем, достаточно восстановить папку garmin на навигаторе из резервной копии.
Если Вы испытываете затруднения в проведении таких операций, то Вам лучше
обратиться в ближайший авторизованный сервис-центр Garmin.
Примечание: флешкарта с картой «Дороги России. РФ.ТОПО 6.хх»» после обновления будет работать
только в том приборе, в котором была установлена карта версий 6.xx, т.к. внутри прибора
должен находиться код активации (unlock-код) к этой карте, уникальный для каждого прибора.
Процесс переноса карт на карту памяти microSDHC поможет сэкономить ваше время при копировании карт(около 2-х часов), и упростит дальнейшее обновление карт в будущем.
Важно
Перенести карту привязанную к SD Flash карте ПРИОБРЕТЕННУЮ ОТДЕЛЬНО ОТ НАВИГАТОРА на другую SD Flash карту большего размера нельзя, так как код разблокировки привязан к старой SD Flash карте. Возможно купить новую карту со скидкой 50%
Если у Вас карта привязана к прибору Вы можете перенести ее на SD Flash большего размера, как указано выше в пункте «Инструкция для переноса файла карты на microSDHC 8GB» и обновить. При этом карточка памяти будет постоянно в слоте.
Инструкция по установке карт при помощи MapUpdater с Garmin.ru:
Описание
В релизе 6.22 карта разделена на две части: Восток и Запад. Одновременно можно установить в прибор только одну часть. Картографическое покрытие каждой из частей включает часть регионов другой, карты сделаны с перекрытием. Для установки требуемой части выберите соответствующую программу обновления.
Для обновления карт «Дороги России. РФ. ТОПО.» версии 6.09-6.21, установленных на приборах серии Montana, Oregon, eTrex 20/30 или на карточке SD необходимо скачать дистрибутив последней версии приложения MapUpdater по ссылкам выше и запустить программу установки. Образ программы занимает большой объём, поэтому рекомендуется использовать специализированную программу закачки (download manager), например GetRight® или LeechGet или Download Master.
Обновлять возможно карты, находящиеся в памяти прибора (предварительно загруженные), а также карты, поставляющиеся на SD карточках в комплекте с прибором.
Для обновления требуется свободное место в памяти прибора. Рекомендуется сохранить пользовательские данные перед процессом обновления через программу MapSource.
Подготовка перед установкой
— Сохраните пользовательские данные, скопировав содержимое диска прибора на компьютер в отдельную папку.
— Сохраните точки, используя программу Mapsource.
— Убедитесь, что в приборе или на карточке имеется достаточно свободного места.
— Освободите место, если это требуется.
Советы
— Вы можете освободить место путём удаления неиспользуемых пользовательских файлов, фотографий.
— Передача данных может работать некорректно, если используется usb-хаб. Используйте обычный usb-порт для подключения.
— Рекомендуется закрыть все другие запущенные программы. Антивирусные программы также могут влиять на обмен данными.
Вниманию пользователей приборов серии eTrex 20 и eTrex 30
Обновленный файл карты «Дороги России. РФ. Топо» имеет размер 4700 МБ и не помещается во внутреннюю память. Для использования новой карты необходимо перенести файл карты на дополнительную чистую SD-флешкарту, имеющую увеличенный объём.
Инструкция для переноса файла карты на флешкарту для увеличения объема памяти:
1. Купите чистую микро- SD-флешкарту. Минимальный размер флешкарты 8 ГБ.
2. Вставьте чистую SD-флешкарту в навигатор.
3. Подключите Ваш навигатор к ПК посредством USB-кабеля. ПК должен определить прибор и SD-флешкарту как съемные диски. Используя закладку «Мой компьютер» или «Проводник» откройте на диске навигатора папку garmin (диск флешкарты пока пустой). Предварительно рекомендуем Вам сделать резервную копию этой папки и сохранить ее на ПК.
4. На диске SD-флешкарты создайте папку garmin.
5. Из папки garmin на навигаторе вырежьте файл карты gmapprom.img и вставьте в папку garmin на SD-флешкарте.
6. В папке garmin на SD-флешкарте переименуйте файл карты gmapprom.img в gmapsupp.img
Теперь файл карты у Вас находится на флешкарте, и включает прежнюю версию карт («Дороги России. РФ. Топо» версии 6.1x), которую необходимо обновить.
Отключите навигатор от ПК и дождитесь загрузки карты. Если Вы всё сделали верно, то навигатор отобразит карту, находящуюся на SD-флешкарте.
Вы можете приступить к обновлению карты до актуальной версии согласно инструкции программы MapUpdater. При обновлении указывайте диск SD-флешкарты.
В случае проблем, достаточно восстановить папку garmin на навигаторе из резервной копии. Если Вы испытываете затруднения в проведении таких операций, то Вам лучше обратиться в ближайший сервис-центр.
Примечание: флешкарта с картой «Дороги России. РФ. Топо» после обновления будет работать только в том приборе, в котором была установлена карта версий 6.1x, т.к. внутри прибора должен находиться код активации (unlock-код) к этой карте, уникальный для каждого прибора.
Процесс установки разделён на 2 этапа: подготовительная часть — выбор устройства, и обновление — производятся все необходимые действия.
Порядок действия:
1. Подключите прибор к компьютеру и дождитесь когда система полностью обнаружит и установит устройство.
2. Запустите приложение MapUpdater. Вы увидите первый экран мастера: после прочтения инструкции, лицензии и описания обновления на экране нажмите «Далее».
3. Второй экран мастера: выберите устройство в выпадающем списке.
Если Вы используете обновление для прибора Oregon/Colorado — выберите диск, помеченный как «Oregon»/»Colorado». Для обновления SD карточки требуется вставить её в кардридер и указать диск.
Если Вы не видите устройства в списке, то потребуется установка драйверов. Попробуйте подключить устройство снова, и перезапустите программу.
4. После нажатия кнопки «Далее» Вы увидите прогресс действий и спустя несколько минут у Вас будет установлена обновлённая версия карт.
Этот этап длится до 30 минут. Пожалуйста, дождитесь окончания операции.
5. Результатом работы программы является сообщение на экране о результатах действий.
— Обновление успешно завершено. Всё в порядке, отключайте прибор от компьютера и пользуйтесь новой версией карты.
— Произошла ошибка обновления. Возможная причина ошибки указана на экране. Вам следует обратиться в сервисный центр или попробовать провести обновление ещё раз, устранив причину ошибки.
При обновлении во временном каталоге пользователя создаётся резервная копия карт. Возможно возвратить прежнюю версию, если запустить приложение обновления заново.
В этом случае после выбора устройства на странице выбора действия следует указать «Восстановление из резервной копии» и нажать «Далее». Исходная версия файла будет установлена на прибор.
Проверка
Войдите в меню прибора «Настройка», выберите пункт «Карта», нажмите кнопку «О картах». В списке найдите продукт «Дороги России. РФ. ТОПО.». Версия установленных карт должна быть 6.22
Требования к системе: Windows 2000/XP и выше, CPU 1 GHz и выше, RAM 512 Mb и выше, 8 ГБ свободного места на HDD.
Список возможных ошибок и методов устранения.
-Выбранное устройство не содержит файла для обновления
На диске, который Вы выбрали на подготовительном этапе, не содержится необходимого файла, который можно обновить.
Обратитесь в сервисный центр за дополнительной информацией.
-Обновляемый файл не открыт
Файл повреждён, или не является файлом карт. Убедитесь, что Вы выбрали правильный диск.
-Нет новых карт для обновления
Версия установленных карт на Вашем приборе является актуальной. Обновление не требуется.
-Требуется код разблокировки
Для установленных карт требуется код разблокировки. Обратитесь в сервисный центр.
-Невозможно создать задачу обновления
Возможная причина — нехватка оперативной памяти RAM или свободного места на HDD. Освободите пространство и попробуйте запустить обновление заново.
-Не хватает свободного места. Требуется : 120000 Кбайт, имеется 50000 Кбайт
На диске прибора (или флеш-карте), куда будет установлено обновление, недостаточно места. Освободите место, удалив ненужные данные (записи журнала, голосовые файлы, временные файлы, музыку, изображения) и попробуйте запустить обновление заново.
— Ошибка 112
Во временном каталоге не хватает места. Освободите место на HDD.
Дополнительная информация:
Программа создаёт в временном каталоге (например, c:document and settingsuserlocal settingstemp) лог файл MapUpdater.log со списком действий, производимых при обновлении. Если у Вас произошла ошибка обновления, пожалуйста, вышлите файл MapUpdater.log на адрес support@garmin.ru
Автонавигаторы в нашем магазине:
- Скачайте программу для обновления карт Garmin MapCheker.
- Подключите навигатор с помощью USB кабеля к компьютеру и дождитесь, пока Windows определит устройство. Если вы обновляете карты, загруженные на SD (microSD) карточку, установите карту памяти в картридер.
- Запустите программу MapCheker.
- Следуйте инструкциям программы обновления карт Garmin.
MapCheker предложит вам выбрать устройство. Необходимо указать в качестве устройства навигатор (если вы подключаете прибор) или диск карты памяти (если вы обновляете непосредственно карточку памяти).
Инструкция по обновлению карт с помощью программы MapCheker
MapCheker проверит версию установленного картографического продукта и укажет ссылку на скачивание обновления.
Инструкция по обновлению карт с помощью программы MapCheker
Скачайте обновление, запустите его и следуйте инструкциям.
Читайте также
>> Инструкция по обновлению карт для Гармин с помощью программы Map Updater
Советы
— Не отключайте навигатор от компьютера (не вынимайте карту памяти) до полного обновления карт.
— После установки карт вы можете проверить версию на экране навигатора. Для этого войдите в меню «Настройки» навигатора, выберите пункт «Карта», затем «О картах». На экране будет отображена текущая версия карты Garmin.
— Некоторые автомобильные навигаторы Garmin имеют небольшой объем встроенной памяти. В этом случае карту нужно перенести на флеш-карточку. Пожалуйста, ознакомьтесь с инструкцией по переносу.
— Программа обновления ведет журнал действий, которых храниться в файле MapUpdаter.log во временном каталоге (обычно c:document and settingsuserlocal settingstemp). При появлении ошибки обновления, сохраните этот файл. Информация об ошибке может быть полезна при решении проблемы через сервисный центр.
Возможные проблемы
Не хватает свободного места
Недостаточно встроенной памяти навигатора или недостаточно места на SD (microSD) карточки. Освободите необходимое место на встроенной памяти или на карте памяти. Вы можете удалить все голоса, кроме русского, из папки Voice, временные файлы, изображения, музыку и т.д. Либо перенесите карты на чистую SD (microSD) согласно инструкции.
Нет новых карт для обновления
Это сообщение означает, что в вашем навигаторе загружена самая последняя версия карт.
Выбранное устройство не содержит файла для обновления
На навигаторе или на карте памяти нет загруженной картографии, которую можно обновить с помощью программы MapCheker. Обратитесь в сервисный центр.
Невозможно создать задачу обновления
Недостаточно места на жестком диске компьютера или недостаточно оперативной памяти. Освободите место на диске ПК и закройте все приложения, кроме программы обновления.
Обновляемый файл не открыт
Вероятно, файл с картами поврежден. Убедитесь, что вы указали правильное устройство и обратитесь в сервисный центр.
Требуется код разблокировки
Обратитесь в сервисный центр.
Ошибка 112
Не хватает места на жестком диске. Освободите место на компьютере, удалив ненужные файлы.
7 января 2012 г.
В надежде, что кто-нибудь подскажет…
Предыстория такова: в прошлом году был куплен навигатор Garmin Nuvi 200, без встроенных карт памяти, самый простой. При этом в нем уже была установлена карта Дороги России 5.0. Совершенно точно, что давно пора карту обновить. Все сделала вроде, как надо — провод воткнула, на сайт гармина зашла, прогу map_cheker скачала-запустила, после попытки проверить версию карты и предложить ее обновление, вываливается окошко, что: «произошла ошибка поиска обновления. не найдено установленных карт», и все… Ну что такое? ![]()
 уже десять раз попробовала — одно и то же… Карта в навигаторе есть, почему ее не видит программка, не понимаю?! вообщем, я вся в расстройстве, что не получается обновить эту картографию… помогите, плиз, кто знает!!!
уже десять раз попробовала — одно и то же… Карта в навигаторе есть, почему ее не видит программка, не понимаю?! вообщем, я вся в расстройстве, что не получается обновить эту картографию… помогите, плиз, кто знает!!!
Навигатор от Navitel работает с офлайн-картами, их нужно покупать через меню или самостоятельно загружать с помощью компьютера. Что делать, если Навител не видит карты NM7, с чем может быть связана проблема и как ее избежать.
Содержание
- Предназначение и особенности навигатора Navitel
- Потенциальные проблемы навигатора
- Проблема 1: Не видит карты NM7
- Причина 1: Не актуальна прошивка
- Причина 2: На карту нет лицензии
- Причина 3: Проблемы с картой памяти
- Проблема 2: Несовместимость расширений
- Другие потенциальные проблемы
Навигатор Navitel – это платное приложение, которое можно установить на мобильный телефон или планшет. В магазинах продаются специальные устройства с лицензионным Навителом, возможностью обновления местности с помощью WiFi или компьютера.
Для работы используются офлайн-карты. Навигация не сможет загрузить местность самостоятельно, даже при подключении к интернету. Все данные берутся из памяти устройства. В Navitel встроены опции:
- поиск места по адресу, координатам;
- точки POI;
- опция Speedcam, в которой встроены оповещения о дорожных событиях, лежачих полицейских, стационарных камерах;
- отображение погоды, пробок на дороге;
- голосовое сопровождение во время следования по маршруту;
- автоматическое включение ночного и дневного режима;
- построение маршрутов с учетом заторов, ремонтных работ, типа покрытия;
- выбор транспорта в меню;
- запись треков во время езды по неизвестным маршрутам;
- просмотр количества используемых спутников;
- датчики с показаниями высоты, средней скорости;
- встроенный чат для водителей.
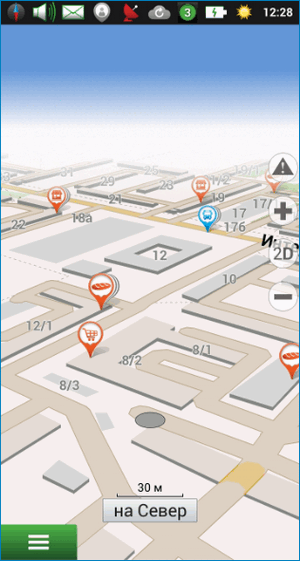
Важно. Некоторые из перечисленных функций работаю только при подключении к интернету. Navitel использует датчик GPS, при плотной застройке или облачной погоде возможны неточности в определении местоположения.
Потенциальные проблемы навигатора
Обычно навигация стабильно работает на современных и устаревших устройствах. Проблемы могут возникнуть в случае использования взломанной версии или при загрузке атласов с ошибками. Если Навител не видит спутники, проверьте, включен ли датчик GPS, перезагрузите телефон и выйдите на открытую местность.
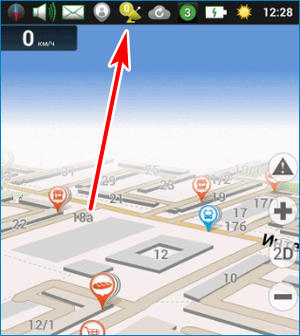
Важно. При холодном запуске обнаружение спутников может занимать до 10-15 минут. Ускорить процесс не получится, нужно просто подождать.
Проблемы могут возникнуть после обновления программного обеспечения. Из-за неправильной установки новой версии в навигаторе могут возникнуть ошибки:
- неверное отображение местности;
- отключение обозначений с файла Speedcam;
- ошибка во время чтения атласа.
Важно. Если навигатор перестал работать, попробуйте разобраться в проблеме и устранить ее. Обычно ошибка связана с неверно подобранными картами, устаревшей версией ПО, или лицензией.
Проблема 1: Не видит карты NM7
При использовании навигации могут возникнуть ошибки в следующем случае:
- неверно подобрано расширение атласа;
- истекла или сбилась лицензия;
- Navitel не видит флешку;
- использование взломанных атласов из неизвестных источников.
Если на экране нет названия городов, улиц и номеров домов, проблема в отображении атласа. Попробуйте заново открыть карты через меню навигации, ошибка могла возникнуть во время загрузки приложения.
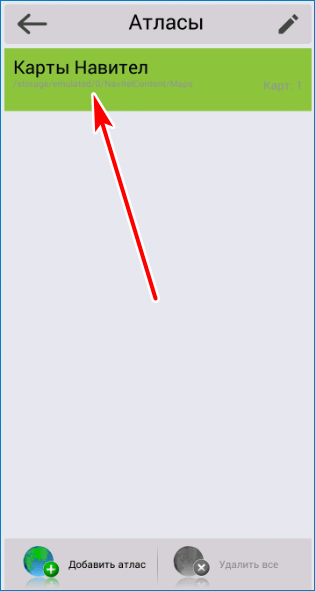
Причина 1: Не актуальна прошивка
Если навигатор не отображает местность, проверьте версию программного обеспечения. Сделать это можно во время запуска навигации. Нужная информация отображается в нижней части экрана.
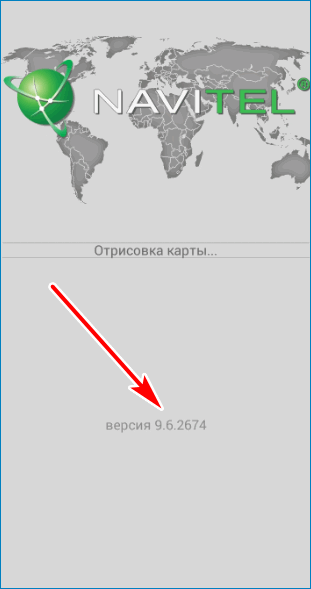
От версии приложения зависит расширение атласа. Navitel поддерживает следующие форматы атласов:
- NM2 – в устаревших версиях Navitel от 3.2 до 5.1;
- NM3 – такой атлас прочитается навигацией со сборкой от 5.1 до 7.0;
- NM7 – такие атласы работают с версией от 7.0 и выше.
Важно. Если скачать атлас неподходящего формата, он не будет работать в навигаторе. Ошибка возникнет во время сканирования или на этапе поиска папки с картами. Учитывайте версию Navitel при загрузке данных.
Причина 2: На карту нет лицензии
Причиной ошибок во время отображения местности могут стать проблемы с лицензией. Для восстановления лицензии нужно перейти в меню и нажать на соответствующую кнопку.
Как восстановить лицензию:
- Тапните по меню внизу слева.
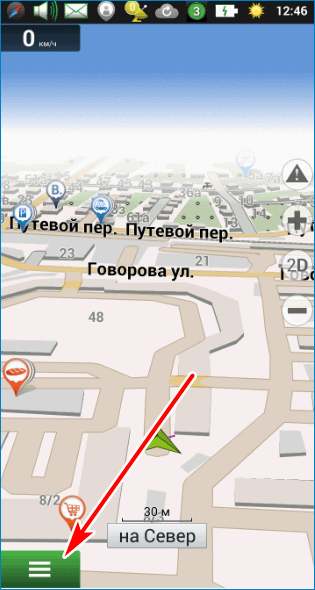
- Перейдите в «Мой Навител».
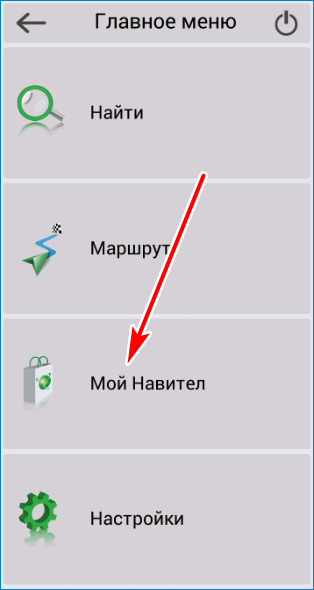
- Нажмите на кнопку «Восстановить».
- Обновите карты или скачайте обновления с помощью соответствующих кнопок.
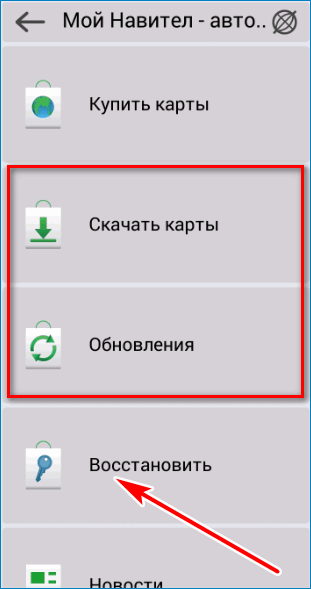
Перезапустите приложение. Карты должны работать в обычном режиме.
Причина 3: Проблемы с картой памяти
Если телефон не видит карту памяти, Navitel не сможет отобразить загруженные карты. Для решения проблемы извлеките флешку из устройства и подключите ее заново. Если флеш-карта сломалась, придется скачать атласы Navitel во внутреннюю память или установить новую флешку.
Важно. Попробуйте перезапустить устройство. Отформатируйте карту памяти. Если она не работает, придется купить новую флешку.
Проблема 2: Несовместимость расширений
Частой проблемой при самостоятельной загрузке атласов является несовместимость расширений. Если при скачивании подобран неверный формат атласов, он не прочитается Навителом.
Проверьте версию Navitel. Карты формата NM7 читаются только современными сборками навигации. Для продолжения работы обновите версию приложения или скачайте карты подходящего расширения.
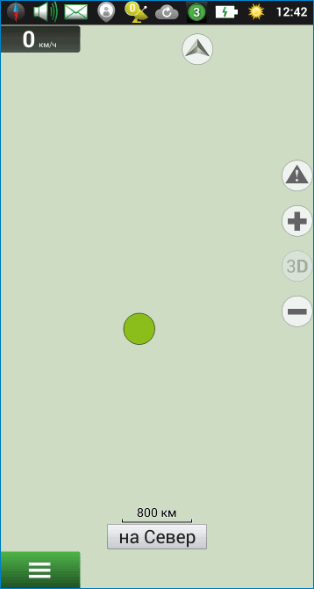
Важно. Обновить навигатор можно через официальный магазин в смартфоне или с помощью меню. Для загрузки новой версии требуется подключение к интернету.
Другие потенциальные проблемы
Какие еще проблемы могут возникнуть при работе с Navitel? Если приложение не переходит в ночной режим, кликните по кнопке в виде компаса, в открывшемся меню тапните по опции «Автоматически».
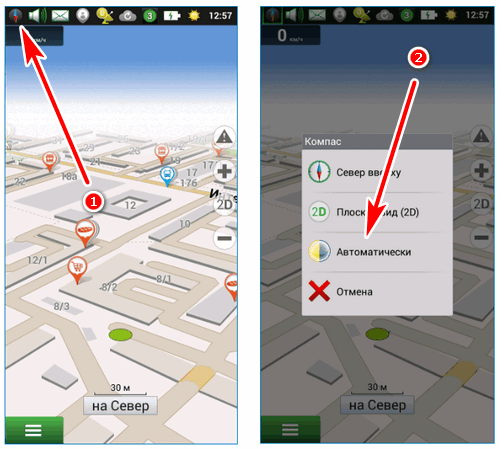
Если во время движения по маршруту навигация не переключается в 3D-режим, кликните по кнопке справа.
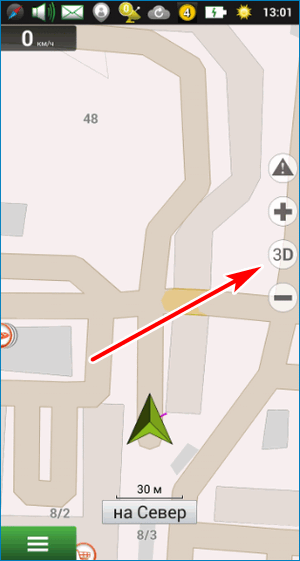
Перечисленные опции могут сбиваться во время обновлений или при случайном нажатии на кнопки во время использования Navitel.
Что делать, если Navitel не видит карты? Проверьте версию приложения, загрузите новые атласы, восстановите лицензию или вставьте другую карту памяти. Для исключения ошибок вовремя обновляйте приложение, используйте только лицензионную версию и загружайте карты с помощью меню.
Навигатор от Navitel работает с офлайн-картами, их нужно покупать через меню или самостоятельно загружать с помощью компьютера. Что делать, если Навител не видит карты NM7, с чем может быть связана проблема и как ее избежать.
Навигатор Navitel – это платное приложение , которое можно установить на мобильный телефон или планшет. В магазинах продаются специальные устройства с лицензионным Навителом, возможностью обновления местности с помощью WiFi или компьютера.
Для работы используются офлайн-карты. Навигация не сможет загрузить местность самостоятельно, даже при подключении к интернету. Все данные берутся из памяти устройства. В Navitel встроены опции:
- поиск места по адресу, координатам;
- точки POI;
- опция Speedcam, в которой встроены оповещения о дорожных событиях, лежачих полицейских, стационарных камерах;
- отображение погоды, пробок на дороге;
- голосовое сопровождение во время следования по маршруту;
- автоматическое включение ночного и дневного режима;
- построение маршрутов с учетом заторов, ремонтных работ, типа покрытия;
- выбор транспорта в меню;
- запись треков во время езды по неизвестным маршрутам;
- просмотр количества используемых спутников;
- датчики с показаниями высоты, средней скорости;
- встроенный чат для водителей.

Важно. Некоторые из перечисленных функций работаю только при подключении к интернету. Navitel использует датчик GPS, при плотной застройке или облачной погоде возможны неточности в определении местоположения.
Потенциальные проблемы навигатора
Обычно навигация стабильно работает на современных и устаревших устройствах. Проблемы могут возникнуть в случае использования взломанной версии или при загрузке атласов с ошибками. Если Навител не видит спутники, проверьте, включен ли датчик GPS, перезагрузите телефон и выйдите на открытую местность.
Важно. При холодном запуске обнаружение спутников может занимать до 10-15 минут. Ускорить процесс не получится, нужно просто подождать.
Проблемы могут возникнуть после обновления программного обеспечения. Из-за неправильной установки новой версии в навигаторе могут возникнуть ошибки:
- неверное отображение местности;
- отключение обозначений с файла Speedcam;
- ошибка во время чтения атласа.
Важно. Если навигатор перестал работать, попробуйте разобраться в проблеме и устранить ее. Обычно ошибка связана с неверно подобранными картами, устаревшей версией ПО, или лицензией.
Проблема 1: Не видит карты NM7
При использовании навигации могут возникнуть ошибки в следующем случае:
- неверно подобрано расширение атласа;
- истекла или сбилась лицензия;
- Navitel не видит флешку;
- использование взломанных атласов из неизвестных источников.
Если на экране нет названия городов, улиц и номеров домов, проблема в отображении атласа. Попробуйте заново открыть карты через меню навигации, ошибка могла возникнуть во время загрузки приложения.
Причина 1: Не актуальна прошивка
Если навигатор не отображает местность, проверьте версию программного обеспечения. Сделать это можно во время запуска навигации. Нужная информация отображается в нижней части экрана.
От версии приложения зависит расширение атласа. Navitel поддерживает следующие форматы атласов:
- NM2 – в устаревших версиях Navitel от 3.2 до 5.1;
- NM3 – такой атлас прочитается навигацией со сборкой от 5.1 до 7.0;
- NM7 – такие атласы работают с версией от 7.0 и выше.
Важно. Если скачать атлас неподходящего формата, он не будет работать в навигаторе. Ошибка возникнет во время сканирования или на этапе поиска папки с картами. Учитывайте версию Navitel при загрузке данных.
Причина 2: На карту нет лицензии
Причиной ошибок во время отображения местности могут стать проблемы с лицензией. Для восстановления лицензии нужно перейти в меню и нажать на соответствующую кнопку.
Как восстановить лицензию:
- Тапните по меню внизу слева.

- Перейдите в «Мой Навител».
- Нажмите на кнопку «Восстановить».
- Обновите карты или скачайте обновления с помощью соответствующих кнопок.
Перезапустите приложение. Карты должны работать в обычном режиме.
Причина 3: Проблемы с картой памяти
Если телефон не видит карту памяти, Navitel не сможет отобразить загруженные карты. Для решения проблемы извлеките флешку из устройства и подключите ее заново. Если флеш-карта сломалась, придется скачать атласы Navitel во внутреннюю память или установить новую флешку.
Важно. Попробуйте перезапустить устройство. Отформатируйте карту памяти. Если она не работает, придется купить новую флешку.
Проблема 2: Несовместимость расширений
Частой проблемой при самостоятельной загрузке атласов является несовместимость расширений. Если при скачивании подобран неверный формат атласов, он не прочитается Навителом.
Проверьте версию Navitel. Карты формата NM7 читаются только современными сборками навигации. Для продолжения работы обновите версию приложения или скачайте карты подходящего расширения.
Важно. Обновить навигатор можно через официальный магазин в смартфоне или с помощью меню. Для загрузки новой версии требуется подключение к интернету.
Другие потенциальные проблемы
Какие еще проблемы могут возникнуть при работе с Navitel? Если приложение не переходит в ночной режим, кликните по кнопке в виде компаса, в открывшемся меню тапните по опции «Автоматически».
Если во время движения по маршруту навигация не переключается в 3D-режим, кликните по кнопке справа.
Перечисленные опции могут сбиваться во время обновлений или при случайном нажатии на кнопки во время использования Navitel.
Что делать, если Navitel не видит карты? Проверьте версию приложения, загрузите новые атласы, восстановите лицензию или вставьте другую карту памяти. Для исключения ошибок вовремя обновляйте приложение, используйте только лицензионную версию и загружайте карты с помощью меню.
Навител атлас не создан

Карты для автомобильных навигаторов некоторых моделей в формате NM7 выпускаются компанией Navitel и предназначены исключительно для последних версий прошивки. В рамках данной статьи мы расскажем обо всех особенностях совместимости таких карт с различными устройствами и методах их установки при возникновении неполадок.
Навигатор не видит карты NM7
После появлении ошибок совместимости карт Навител с вашим навигатором можно прибегнуть к нескольким вариантам их решения в зависимости от причины. Спровоцированы проблемы могут быть как используемыми файлами, так и техническими неполадками устройства.
Причина 1: Устаревшая прошивка
Наиболее часто распространенной проблемы видимости карт NM7 на навигаторах является устаревшая версия прошивки. Вне зависимости от модели на устройстве должен быть установлен Навител Навигатор 9. Проверить совместимость вашего девайса и загрузить программное обеспечение вы можете на сайте данной компании.
Примечание: Используйте только официальные источники Навител, так как в противном случае карты могут быть повреждены.
Для обновления используется специальная программа, скачивается которая на соответствующей странице. При этом в ситуации с устаревшими устройствами прошивку и карты можно установить самостоятельно без софта.
Некоторые устаревшие девайсы вовсе не поддерживают новое ПО, из-за чего единственным вариантом решения становится установка неактуальных карт. Столкнувшись с такой ситуацией, лучше всего будет приобрести новый навигатор, сведя к минимуму риск от использования старых карт и затраты времени на их поиск.
Причина 2: Карты без лицензии
Если вы являетесь обладателем навигатора с одной из ранних версий Навител, но при этом смогли установить более современное программного обеспечение через средство обновления, может возникнуть проблема с отображением карт. Это связано с тем, что база данных для большинства устаревших девайсов является платной и без предварительной покупки воспользоваться ей не получится. Обзавестись лицензией и активировать ее можно двумя методами.
Официальный сайт
-
Авторизуйтесь на сайте Навител, разверните список «Купить» и выберите «Приложение».
Из списка выберите один из предложенных вариантов. В нашем случае это «Для автонавигатора».
Здесь необходимо кликнуть по блоку с интересующим вас обновлением. Например, «Обновления навигационных карт (2018—2019)».
Ознакомьтесь с детальным описанием пакета и внизу страницы нажмите кнопку «Купить».
Заполните представленные поля в соответствии с требованиями и кликните «Оплата». После этого к вам на указанный E-Mail придет письмо с инструкцией по оплате и получению лицензионного ключа.
По факту получения нужного набора символов перейдите в личный кабинет на сайте Навител и выберите раздел «Активировать лицензионный ключ».
В соответствующее текстовое поле вставьте предоставленный вам ключ.
Здесь также необходимо указать «Тип активации». Выберите вариант «Ключ для дополнительной карты».
После этого нажмите «Активировать» и загрузите на компьютер файл лицензии.
Скопируйте «NaviTelAuto_Activation_Key» в папку «Navitel» на флешке. При этом необходимо подтвердить замену существующего документа.
Когда процедура будет завершена, отключите девайс и проверьте работоспособность карт.
Навител Навигатор
Подключите к ПК флешку от устройства и откройте Навител Навигатор.
При условии наличия последней версии прошивки кликните по кнопке «Купить».
Из списка выберите интересующий вас вариант.
На странице «Информация» укажите тип лицензии и кликните «Купить». Теперь останется лишь оформить заказ одним из доступных способов.
После завершения процедуры приобретения ручная активация не требуется. На этом проблему стоит считать решенной.
Причина 3: Неисправная карта памяти
Так как на большинстве навигаторов прошивка Навител хранится на карте памяти, она вполне может оказаться неработоспособной. Например, вследствие наличия или отсутствия каких-либо файлов. Устранить подобную неисправность можно путем форматирования флешки и повторной установки нужного ПО.
Возможны также неполадки в работе накопителя, не позволяющие навигатору должным образом считать с него информацию. Столкнувшись с подобной трудностью, единственным вариантом является ее замена. Иногда может помочь процедура восстановления, описанная нами в отдельной статье.
Заключение
В рамках инструкции мы рассмотрели основные причины, по которым могут возникать проблемы с картами NM7 на навигаторе с прошивкой Навител. За ответами на вопросы по данной теме вы можете обращаться к нам в комментариях или в техническую поддержку на официальном сайте Navitel.
Отблагодарите автора, поделитесь статьей в социальных сетях.
Навител не видит карты nm7. Что делать пользователям в такой ситуации и как создать новый атлас? Перед загрузкой файлов правильного формата нужно проверить, какая версия программы установлена.
Описание и функционал приложения
Навител – навигационная система, которая поддерживается большинством операционных систем и широко используется пользователями. Навигатору не требуется доступ в интернет для ведения по маршруту, для работы используется модуль GPS. Возможности приложения:
- Точное и детализированное отображение местности.
- Быстрое построение маршрутов.
- Встроенный голосовой помощник с возможностью выбора диктора.
- Встроенные точки интересных мест POI.
- Работа с тестовым файлом Speedcam для оповещений о дорожных событиях.
- Автоматический переход в дневной и ночной режим.
- Возможность обновления встроенных карт.
- Информер погоды и дорожных пробок.
Внимание! Некоторые функции не будут функционировать без мобильного интернета. Если Навител не видит спутники, необходимо проверить, включена ли функция передачи геоданных с помощью GPS-модуля на смартфоне или планшете
Почему не отображается местность
Существует несколько причин, по которым Навигатор не может прочитать и корректно отобразить карты:
- Загруженные файлы не подходят по формату.
- Пользователь скопировал новые файлы в неверную папку.
- Не создан атлас после обновления приложения.
- Данные загружены с ошибками или вредоносным ПО.

Для полной совместимости и работоспособности карт, нужно инсталлировать в устройство лицензионную версию приложения и загружать атласы с официальной странички разработчиков.
Совместимость расширений. Как определить версию приложения в устройстве
Одной из распространенных причин, почему Навител не видит атлас, является скачивание неправильного расширения файла. Совместимость расширений с версией платформы:
- nm2 – считается устаревшим форматом и работает в системах от 3.2.1 до 5.1;
- nm3 – поддерживается платформой выше 5.1;
- nm7 – современные карты, которые работают в устройствах с версией от 7 до 9.
При скачивании файла в формате, который система не поддерживает, работа Навигатора будет невозможна.
Для загрузки подходящего сборника, нужно проверить, какая версия Навигатора установлена. Для этого:
- Запустить Навигатор.

- Во время загрузки в нижней части экрана отображается версия приложения, которую нужно запомнить.
Узнать номер сборки также можно с помощью вкладки «Мой Навител» в меню программы.
Как создать атлас
Если файл правильно подобран, но Navitel не видит карты, значит, необходимо создать новый атлас. Для этого нужно выполнить действия:
- Запустить приложение.
- Войти в меню.
- Нажать на клавишу «Карты».
- Перейти во вкладку «Открыть атлас».
- Нажать на значок папки.
- В открывшемся окне выбрать скачанные карты и нажать на галочку.
Размещать файл нужно в папке Maps в каталоге NavitelContent. Система автоматически создаст новый атлас и отобразит его на экране. Перезагрузка Навигатора не потребуется.
В современном мире навигатор стал обязательным атрибутом каждого путешественника. С его помощью люди могут успешно ориентироваться в незнакомых городах и даже странах, но для того, чтобы навигатор «знал» город, ему нужно загрузить карту. Для этого создаются отдельные атласы. Чтобы самостоятельно загрузить атлас в память навигатора вам нужны будут:
— Компьютер с выходом в интернет(выбрать и купить из нашего каталога);
Инструкция
- Для начала вам нужно скачать атласы из интернета, нужные вам карты найдете на сайте www. gpsvsem. ru. Выполните подключение навигатора через USB-кабель к вашему компьютеру и откройте его содержимое в приложение «Проводник».
- Перед тем, как будет создан новый атлас, установите карты в навигаторе. Для этого перейдите в корневой каталог карты памяти навигатора и создайте в нем папку «UserMaps».
Создание папки «UserMaps»
Откройте ее и создайте в ней еще одну папку, назовите ее «Strana» (имя может быть и другое).
Извлечение скаченной карты в созданную ранее папку «Strana»
- Откройте меню «Настройки»;
- Укажите пункт меню «Карта»;
- В открывшемся меню выберите опцию «Открыть атлас».
 Опция «Открыть атлас»
Опция «Открыть атлас»
- Для создания нового атласа кликните иконку папки из появившегося списка выберите функцию Storage Card, в открывшемся окне нужно найти и выбрать созданную ранее папку UserMap.
- Откройте эту папку, в ней должна находится другая папка с именем Strana, иконка данной папки должна выглядеть немного по-другому, она должна информировать о том, что в этой папке обнаружены карты. Теперь вам необходимо использовать инструмент «Создать атлас»,
 Инструмент «Создать атлас»
Инструмент «Создать атлас»
подождите пока будет завершен процесс индексации и выберите иконку с изображением флажка. Либо кликните на папку и выберите опцию «Индексировать атлас».
Видео: Как установить неофициальную карту Абхазии или любой другой страны на Navitel навигатор
Почему нет соединения с GPS-приемником «Навител»
Навигаторы
Если у навигатора «Навител» нет соединения с GPS-приемником, следует помнить, что при настройке и эксплуатации прибора могут возникать различные ошибки. Чаще всего устройство не получает сигнал со спутника. Проблема появляется, когда на пути подачи импульсов возникают объемные преграды. Если она не решается после устранения помех, необходимо обратиться в сервисный центр.
Спутниковое геопозиционирование
Система подачи сигналов GPS включает в себя несколько десятков спутников. Расположены объекты на разных орбитах, выполняют различные функции, взаимодействуют по определенным параметрам:
- ориентировочный период обращения – полсуток;
- соединение по экваториальной конфигурации/долготе – 55/60 градусов;
- передача сигнала с учетом текущего времени, даты, статуса исправности, орбитального альманаха, координат сателлита.
К сведению. Для выяснения геопозиции нужно от 3 спутников. Когда навигатор Navitel видит меньшее количество, он просто не может определить координаты.
Почему навигатор «слепнет»
Главная причина того, почему «Навител» не ловит спутники в машине, – сбой в работе приемника импульсов. Рекомендуется использовать выносную антенну, усиливающую считывание сигналов.
 «Навител Навигатор»
«Навител Навигатор»
Прочие технические причины «слепоты» навигатора:
- выход из строя приемника GPS;
- нарушение питающих цепей устройства;
- неисправность наружной антенны;
- неправильное местоположение относительно затенения спутниковых импульсов.
Сбой альманаха
Если навигатор пишет, что нет соединения с GPS-приемником, причина может быть в сбое альманаха. Принцип действия девайса основывается на трех рабочих режимах определения местоположения: горячем, теплом, холодном. В последнем случае не предусмотрена выдача сведений о нахождении прибора. Искать спутники в таком режиме навигатор «Навител 9» будет от 10 минут.
После определения координат и орбиты устройство получает параметры для максимально точного выяснения положения спутника с привязкой к текущему времени (эфемериды). При теплом старте в памяти навигатора остается сохраненный альманах, период поиска спутника составляет 2–3 минуты. Горячий режим свидетельствует о свежей информации о параметрах саттелитов, ловить сигналы оборудование будет за несколько секунд.
НА ЗАМЕТКУ. Период актуальности альманаха составляет 60–90 дней, а эфемерид – всего 2–3 часа. По истечении указанных сроков необходимо обновлять данные.
Сбой прошивки
Если источник GPS-сигнала не найден на Navitel 9, причина может быть в неправильной прошивке. При самостоятельном обновлении девайса необходимо обращать внимание на программное обеспечение, которое должно соответствовать сборке прибора. При нарушении этих параметров проблему решить не удастся.
Вторая причина сбоя прошивки – нарушение работы процессора или других важных узлов навигатора. В этом случае придется ситуацию исправлять путем покупки новых элементов, что по стоимости равноценно приобретению нового устройства.
Некорректная обработка сигнала
Если нет связи с GPS-приемником Navitel, не нужно сразу искать специалистов по прошивке или ремонту. Причина некорректной обработки импульсов может быть в наличии препятствий на пути прохождения сигнала (толстые стены, навесы, густая листва). При появлении проблемы рекомендуется выехать на машине на открытое место и дождаться связи со спутниками.
Поломка принимающей антенны
Некоторые водители задаются вопросом: Почему «Навител» не всегда определяет мое местоположение?» Распространенная причина – выход из строя принимающей антенны. Больше к поломкам предрасположен наружный элемент. Его можно заменить самостоятельно за несколько минут. Проблемы с внутренней антенной требуют вмешательства специалиста.
Атермальное лобовое стекло
В этом случае навигатор может не находить спутники. Ситуация чаще кратковременна, свидетельствует о прерывании, а не потере сигнала.
Выяснение причины неисправности
Узнать причины неполадок можно самостоятельно. Для этого выполняют несколько несложных шагов. Разработчики советуют для начала убедиться в том, что GPS включен. Приемник в рабочем состоянии, если индикатор зеленого цвета. Если серого – он отключен, если красного – включен, но нет соединения со спутниками, желтый же означает плохое соединение. После проверки следует поэтапно убедиться в отсутствии технических причин «слепоты».
Как исправить проблему
При первом соединении прибора со спутниками может пройти до 30 минут. Нужно оставить его на открытой местности и дождаться результатов. Если же устройство используется постоянно, и в нем пропала связь, проблему можно решить самостоятельно.
Изменение местоположения навигатора
Необходимо сменить дислокацию автомобиля. Экспериментируют с местом монтажа приемника и антенны в салоне транспортного средства. Самое затененное место – область между крышей и обзорником заднего вида.
НА ЗАМЕТКУ. Для проверки наличия импульса от спутникового источника можно временно снять зеркало. Если на навигаторе стоит выносная антенна, следует исследовать высокочастотный кабель на целостность. Если наружного усилителя нет, нужно купить его и повторно проверить сопряжение с сателлитами.
Коррекция настроек
Если нет связи со спутниками, проблему решают регулировкой настроек. Подходящий вариант для «Андроид» — сброс пользовательских корректировок до заводских установок. Эта операция предусматривает сохранение всех сведений, включая маршруты и путевые сегменты.
Сложнее решить проблему, если произошел сбой ПО навигатора. Можно самостоятельно обновить программное обеспечение, используя специальные приложения, при помощи ПК, смартфона или планшета. Если нужного результата нет, необходимо обратиться в сервисный центр.
Обновление и перепрошивка
Установку нового ПО для «Навител» выполняют в несколько этапов. После этого прибор перестанет писать, что не видит сигнал спутников.
| Шаги | Описание |
| 1 | Скачивают оригинальную версию Navitel (желательно идентичную первоначальной программе) |
| 2 | Подключают навигатор к ПК или другому устройству с выходом в Интернет |
| 3 | Загружают необходимые карты |
| 4 | Копируют установочный файл в папку User Maps |
| 5 | Перезапускают оборудование |
Установка выносной антенны
Процесс установки займет минут 10–15. Вставляют антенну в разъем на панели навигатора. Выбирают в меню пункт Delete Files, в открывшемся окне нажимают Write. Находят и активируют Update Map. По окончании процесса установки кликают на Exit, извлекают флешку. Проверяют, может ли антенна определять спутники.
Перепрошивку навигатора можно выполнить самостоятельно, используя закачанные программы для Android или iOS. Чтобы прибор работал корректно и без сбоев, нужно придерживаться некоторых правил. Не следует оставлять устройство длительное время под прямыми солнечными лучами. Необходимо правильно соорудить питающую цепь, без перепадов напряжения. На период затяжной стоянки девайс лучше снять, хранить в теплом, сухом месте.
Если навигатор не может «видеть» спутники, стоит попробовать решить проблему, следуя рекомендациям специалистов. Если попытка оказалась неудачной, нужно обратиться в сервисный центр.
Источники:
https://free-navigator. ru/navitel/navitel-ne-vidit-karty-nm7-chto-delat/
https://autobryansk. info/navitel-atlas-ne-sozdan. html
https://gpscool. ru/navigatory/pochemu-net-soedineniya-s-gps-priemnikom-navitel
Навител не видит карты nm7. Что делать пользователям в такой ситуации и как создать новый атлас? Перед загрузкой файлов правильного формата нужно проверить, какая версия программы установлена.
Содержание
- Описание и функционал приложения
- Почему не отображается местность
- Совместимость расширений. Как определить версию приложения в устройстве
- Как создать атлас
Описание и функционал приложения

Навител – навигационная система, которая поддерживается большинством операционных систем и широко используется пользователями. Навигатору не требуется доступ в интернет для ведения по маршруту, для работы используется модуль GPS. Возможности приложения:
- Точное и детализированное отображение местности.
- Быстрое построение маршрутов.
- Встроенный голосовой помощник с возможностью выбора диктора.
- Встроенные точки интересных мест POI.
- Работа с тестовым файлом Speedcam для оповещений о дорожных событиях.
- Автоматический переход в дневной и ночной режим.
- Возможность обновления встроенных карт.
- Информер погоды и дорожных пробок.
Внимание! Некоторые функции не будут функционировать без мобильного интернета. Если Навител не видит спутники, необходимо проверить, включена ли функция передачи геоданных с помощью GPS-модуля на смартфоне или планшете
Почему не отображается местность
Существует несколько причин, по которым Навигатор не может прочитать и корректно отобразить карты:
- Загруженные файлы не подходят по формату.
- Пользователь скопировал новые файлы в неверную папку.
- Не создан атлас после обновления приложения.
- Данные загружены с ошибками или вредоносным ПО.
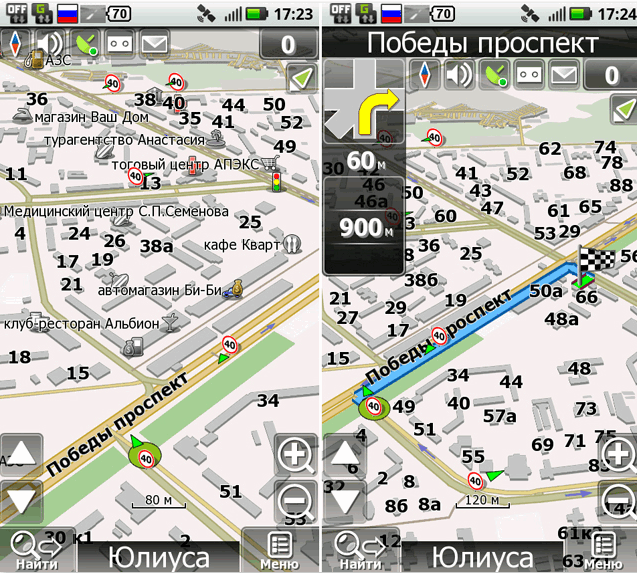
Для полной совместимости и работоспособности карт, нужно инсталлировать в устройство лицензионную версию приложения и загружать атласы с официальной странички разработчиков.
Совместимость расширений. Как определить версию приложения в устройстве
Одной из распространенных причин, почему Навител не видит атлас, является скачивание неправильного расширения файла. Совместимость расширений с версией платформы:
- nm2 – считается устаревшим форматом и работает в системах от 3.2.1 до 5.1;
- nm3 – поддерживается платформой выше 5.1;
- nm7 –современные карты, которые работают в устройствах с версией от 7 до 9.
При скачивании файла в формате, который система не поддерживает, работа Навигатора будет невозможна.
Для загрузки подходящего сборника, нужно проверить, какая версия Навигатора установлена. Для этого:
- Запустить Навигатор.
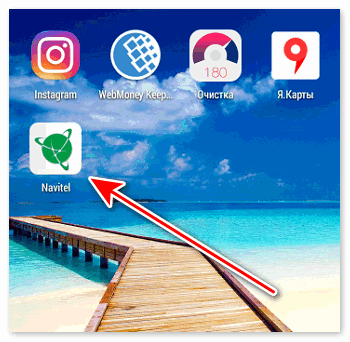
- Во время загрузки в нижней части экрана отображается версия приложения, которую нужно запомнить.
Узнать номер сборки также можно с помощью вкладки «Мой Навител» в меню программы.
Как создать атлас
Если файл правильно подобран, но Navitel не видит карты, значит, необходимо создать новый атлас. Для этого нужно выполнить действия:
- Запустить приложение.
- Войти в меню.
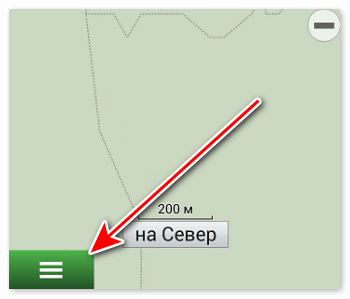
- Нажать на клавишу «Карты».
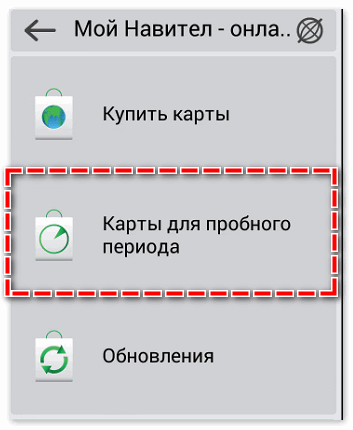
- Перейти во вкладку «Открыть атлас».
- Нажать на значок папки.
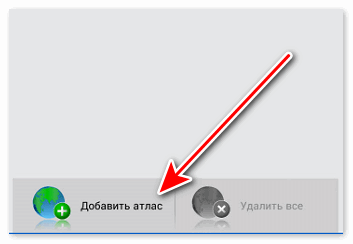
- В открывшемся окне выбрать скачанные карты и нажать на галочку.
Размещать файл нужно в папке Maps в каталоге NavitelContent. Система автоматически создаст новый атлас и отобразит его на экране. Перезагрузка Навигатора не потребуется.

Карты для автомобильных навигаторов некоторых моделей в формате NM7 выпускаются компанией Navitel и предназначены исключительно для последних версий прошивки. В рамках данной статьи мы расскажем обо всех особенностях совместимости таких карт с различными устройствами и методах их установки при возникновении неполадок.
Навигатор не видит карты NM7
После появлении ошибок совместимости карт Навител с вашим навигатором можно прибегнуть к нескольким вариантам их решения в зависимости от причины. Спровоцированы проблемы могут быть как используемыми файлами, так и техническими неполадками устройства.
Причина 1: Устаревшая прошивка
Наиболее часто распространенной проблемы видимости карт NM7 на навигаторах является устаревшая версия прошивки. Вне зависимости от модели на устройстве должен быть установлен Навител Навигатор 9. Проверить совместимость вашего девайса и загрузить программное обеспечение вы можете на сайте данной компании.
Примечание: Используйте только официальные источники Навител, так как в противном случае карты могут быть повреждены.

Для обновления используется специальная программа, скачивается которая на соответствующей странице. При этом в ситуации с устаревшими устройствами прошивку и карты можно установить самостоятельно без софта.

Некоторые устаревшие девайсы вовсе не поддерживают новое ПО, из-за чего единственным вариантом решения становится установка неактуальных карт. Столкнувшись с такой ситуацией, лучше всего будет приобрести новый навигатор, сведя к минимуму риск от использования старых карт и затраты времени на их поиск.
Причина 2: Карты без лицензии
Если вы являетесь обладателем навигатора с одной из ранних версий Навител, но при этом смогли установить более современное программного обеспечение через средство обновления, может возникнуть проблема с отображением карт. Это связано с тем, что база данных для большинства устаревших девайсов является платной и без предварительной покупки воспользоваться ей не получится. Обзавестись лицензией и активировать ее можно двумя методами.
Официальный сайт
- Авторизуйтесь на сайте Навител, разверните список «Купить» и выберите «Приложение».

Из списка выберите один из предложенных вариантов. В нашем случае это «Для автонавигатора».

Здесь необходимо кликнуть по блоку с интересующим вас обновлением. Например, «Обновления навигационных карт (2018-2019)».

Ознакомьтесь с детальным описанием пакета и внизу страницы нажмите кнопку «Купить».

Заполните представленные поля в соответствии с требованиями и кликните «Оплата». После этого к вам на указанный E-Mail придет письмо с инструкцией по оплате и получению лицензионного ключа.

По факту получения нужного набора символов перейдите в личный кабинет на сайте Навител и выберите раздел «Активировать лицензионный ключ».

В соответствующее текстовое поле вставьте предоставленный вам ключ.

Здесь также необходимо указать «Тип активации». Выберите вариант «Ключ для дополнительной карты».

После этого нажмите «Активировать» и загрузите на компьютер файл лицензии.

Скопируйте «NaviTelAuto_Activation_Key» в папку «Navitel» на флешке. При этом необходимо подтвердить замену существующего документа.

Когда процедура будет завершена, отключите девайс и проверьте работоспособность карт.
Навител Навигатор
- На официальном сайте в разделе «Скачать» загрузите программу обновления.

Подключите к ПК флешку от устройства и откройте Навител Навигатор.

При условии наличия последней версии прошивки кликните по кнопке «Купить».

Из списка выберите интересующий вас вариант.

На странице «Информация» укажите тип лицензии и кликните «Купить». Теперь останется лишь оформить заказ одним из доступных способов.

После завершения процедуры приобретения ручная активация не требуется. На этом проблему стоит считать решенной.
Причина 3: Неисправная карта памяти
Так как на большинстве навигаторов прошивка Навител хранится на карте памяти, она вполне может оказаться неработоспособной. Например, вследствие наличия или отсутствия каких-либо файлов. Устранить подобную неисправность можно путем форматирования флешки и повторной установки нужного ПО.

Возможны также неполадки в работе накопителя, не позволяющие навигатору должным образом считать с него информацию. Столкнувшись с подобной трудностью, единственным вариантом является ее замена. Иногда может помочь процедура восстановления, описанная нами в отдельной статье.

Заключение
В рамках инструкции мы рассмотрели основные причины, по которым могут возникать проблемы с картами NM7 на навигаторе с прошивкой Навител. За ответами на вопросы по данной теме вы можете обращаться к нам в комментариях или в техническую поддержку на официальном сайте Navitel.
Отблагодарите автора, поделитесь статьей в социальных сетях.
В современном мире навигатор стал обязательным атрибутом каждого путешественника. С его помощью люди могут успешно ориентироваться в незнакомых городах и даже странах, но для того, чтобы навигатор «знал» город, ему нужно загрузить карту. Для этого создаются отдельные атласы. Чтобы самостоятельно загрузить атлас в память навигатора вам нужны будут:
— Компьютер с выходом в интернет(выбрать и купить из нашего каталога);
Инструкция
- Для начала вам нужно скачать атласы из интернета, нужные вам карты найдете на сайте www.gpsvsem.ru. Выполните подключение навигатора через USB-кабель к вашему компьютеру и откройте его содержимое в приложение «Проводник».
- Перед тем, как будет создан новый атлас, установите карты в навигаторе. Для этого перейдите в корневой каталог карты памяти навигатора и создайте в нем папку «UserMaps».
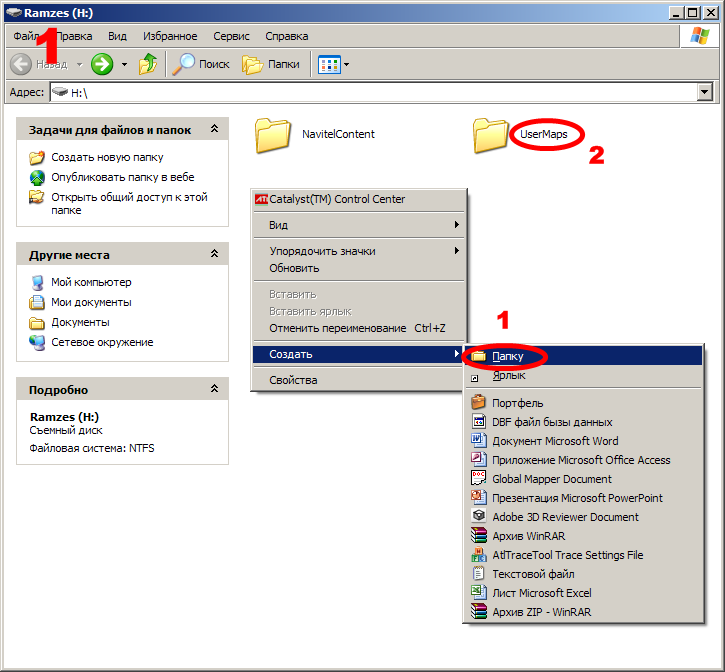 Создание папки «UserMaps»
Создание папки «UserMaps»
Откройте ее и создайте в ней еще одну папку, назовите ее «Strana» (имя может быть и другое).
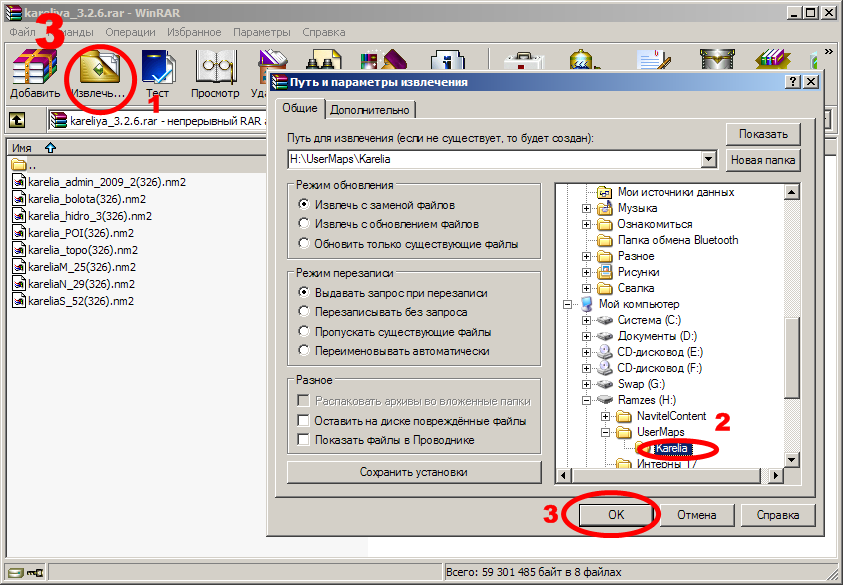 Извлечение скаченной карты в созданную ранее папку «Strana»
Извлечение скаченной карты в созданную ранее папку «Strana»
- Откройте меню «Настройки»;
- Укажите пункт меню «Карта»;
- В открывшемся меню выберите опцию «Открыть атлас».
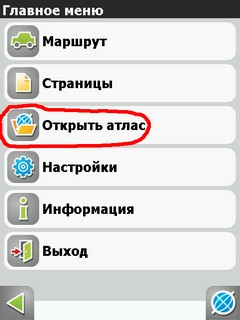 Опция «Открыть атлас»
Опция «Открыть атлас»
- Для создания нового атласа кликните иконку папки из появившегося списка выберите функцию Storage Card, в открывшемся окне нужно найти и выбрать созданную ранее папку UserMap.
- Откройте эту папку, в ней должна находится другая папка с именем Strana, иконка данной папки должна выглядеть немного по-другому, она должна информировать о том, что в этой папке обнаружены карты. Теперь вам необходимо использовать инструмент «Создать атлас»,
 Инструмент «Создать атлас»
Инструмент «Создать атлас»
подождите пока будет завершен процесс индексации и выберите иконку с изображением флажка. Либо кликните на папку и выберите опцию «Индексировать атлас».
Видео: Как установить неофициальную карту Абхазии или любой другой страны на Navitel навигатор

Навител не видит карты nm7. Что делать пользователям в такой ситуации и как создать новый атлас? Перед загрузкой файлов правильного формата нужно проверить, какая версия программы установлена.
Описание и функционал приложения

Навител – навигационная система, которая поддерживается большинством операционных систем и широко используется пользователями. Навигатору не требуется доступ в интернет для ведения по маршруту, для работы используется модуль GPS. Возможности приложения:
- Точное и детализированное отображение местности.
- Быстрое построение маршрутов.
- Встроенный голосовой помощник с возможностью выбора диктора.
- Встроенные точки интересных мест POI.
- Работа с тестовым файлом Speedcam для оповещений о дорожных событиях.
- Автоматический переход в дневной и ночной режим.
- Возможность обновления встроенных карт.
- Информер погоды и дорожных пробок.
Внимание! Некоторые функции не будут функционировать без мобильного интернета. Если Навител не видит спутники, необходимо проверить, включена ли функция передачи геоданных с помощью GPS-модуля на смартфоне или планшете
Почему не отображается местность
Существует несколько причин, по которым Навигатор не может прочитать и корректно отобразить карты:
- Загруженные файлы не подходят по формату.
- Пользователь скопировал новые файлы в неверную папку.
- Не создан атлас после обновления приложения.
- Данные загружены с ошибками или вредоносным ПО.
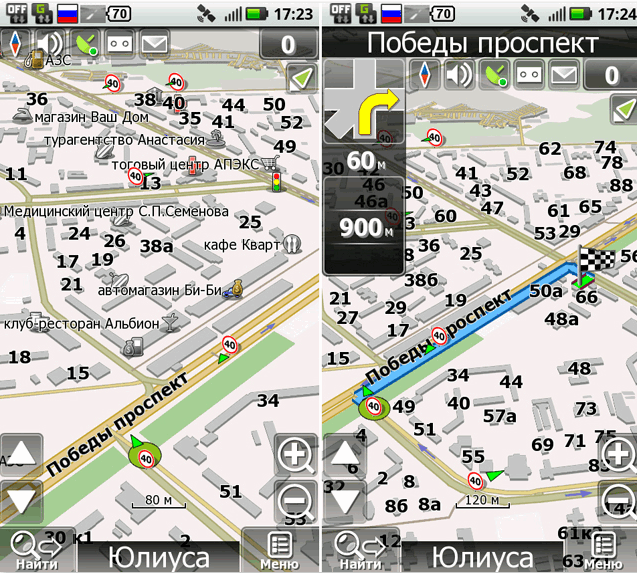
Для полной совместимости и работоспособности карт, нужно инсталлировать в устройство лицензионную версию приложения и загружать атласы с официальной странички разработчиков.
Совместимость расширений. Как определить версию приложения в устройстве
Одной из распространенных причин, почему Навител не видит атлас, является скачивание неправильного расширения файла. Совместимость расширений с версией платформы:
- nm2 – считается устаревшим форматом и работает в системах от 3.2.1 до 5.1;
- nm3 – поддерживается платформой выше 5.1;
- nm7 –современные карты, которые работают в устройствах с версией от 7 до 9.
При скачивании файла в формате, который система не поддерживает, работа Навигатора будет невозможна.
Для загрузки подходящего сборника, нужно проверить, какая версия Навигатора установлена. Для этого:
- Запустить Навигатор.
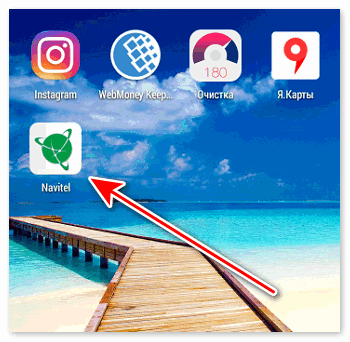
- Во время загрузки в нижней части экрана отображается версия приложения, которую нужно запомнить.
Узнать номер сборки также можно с помощью вкладки «Мой Навител» в меню программы.
Как создать атлас
Если файл правильно подобран, но Navitel не видит карты, значит, необходимо создать новый атлас. Для этого нужно выполнить действия:
- Запустить приложение.
- Войти в меню.
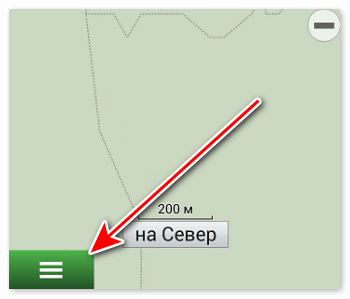
- Нажать на клавишу «Карты».
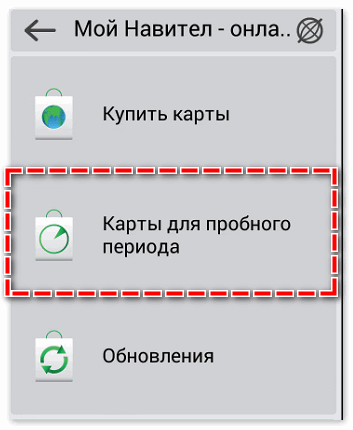
- Перейти во вкладку «Открыть атлас».
- Нажать на значок папки.
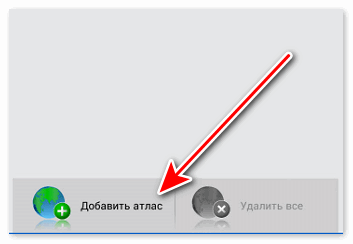
- В открывшемся окне выбрать скачанные карты и нажать на галочку.
Размещать файл нужно в папке Maps в каталоге NavitelContent. Система автоматически создаст новый атлас и отобразит его на экране. Перезагрузка Навигатора не потребуется.
Навител не видит карты nm7. Что делать пользователям в такой ситуации и как создать новый атлас? Перед загрузкой файлов правильного формата нужно проверить, какая версия программы установлена.
Содержание
- Описание и функционал приложения
- Почему не отображается местность
- Совместимость расширений. Как определить версию приложения в устройстве
- Как создать атлас
Описание и функционал приложения

Навител – навигационная система, которая поддерживается большинством операционных систем и широко используется пользователями. Навигатору не требуется доступ в интернет для ведения по маршруту, для работы используется модуль GPS. Возможности приложения:
- Точное и детализированное отображение местности.
- Быстрое построение маршрутов.
- Встроенный голосовой помощник с возможностью выбора диктора.
- Встроенные точки интересных мест POI.
- Работа с тестовым файлом Speedcam для оповещений о дорожных событиях.
- Автоматический переход в дневной и ночной режим.
- Возможность обновления встроенных карт.
- Информер погоды и дорожных пробок.
Внимание! Некоторые функции не будут функционировать без мобильного интернета. Если Навител не видит спутники, необходимо проверить, включена ли функция передачи геоданных с помощью GPS-модуля на смартфоне или планшете
Почему не отображается местность
Существует несколько причин, по которым Навигатор не может прочитать и корректно отобразить карты:
- Загруженные файлы не подходят по формату.
- Пользователь скопировал новые файлы в неверную папку.
- Не создан атлас после обновления приложения.
- Данные загружены с ошибками или вредоносным ПО.
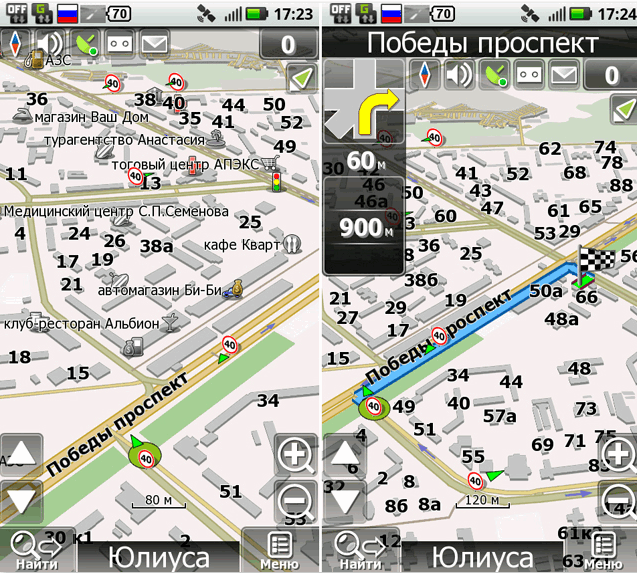
Для полной совместимости и работоспособности карт, нужно инсталлировать в устройство лицензионную версию приложения и загружать атласы с официальной странички разработчиков.
Совместимость расширений. Как определить версию приложения в устройстве
Одной из распространенных причин, почему Навител не видит атлас, является скачивание неправильного расширения файла. Совместимость расширений с версией платформы:
- nm2 – считается устаревшим форматом и работает в системах от 3.2.1 до 5.1;
- nm3 – поддерживается платформой выше 5.1;
- nm7 –современные карты, которые работают в устройствах с версией от 7 до 9.
При скачивании файла в формате, который система не поддерживает, работа Навигатора будет невозможна.
Для загрузки подходящего сборника, нужно проверить, какая версия Навигатора установлена. Для этого:
- Запустить Навигатор.
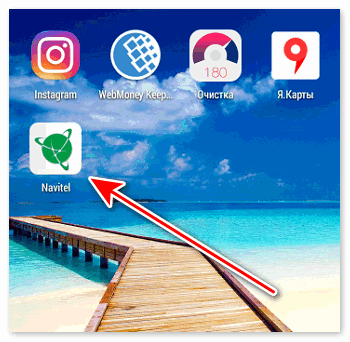
- Во время загрузки в нижней части экрана отображается версия приложения, которую нужно запомнить.
Узнать номер сборки также можно с помощью вкладки «Мой Навител» в меню программы.
Как создать атлас
Если файл правильно подобран, но Navitel не видит карты, значит, необходимо создать новый атлас. Для этого нужно выполнить действия:
- Запустить приложение.
- Войти в меню.
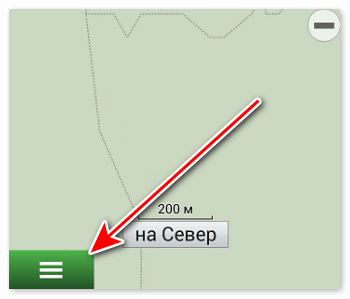
- Нажать на клавишу «Карты».
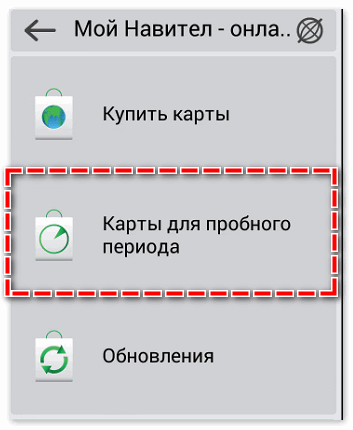
- Перейти во вкладку «Открыть атлас».
- Нажать на значок папки.
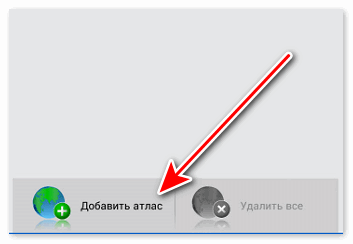
- В открывшемся окне выбрать скачанные карты и нажать на галочку.
Размещать файл нужно в папке Maps в каталоге NavitelContent. Система автоматически создаст новый атлас и отобразит его на экране. Перезагрузка Навигатора не потребуется.
Навигатор от Navitel работает с офлайн-картами, их нужно покупать через меню или самостоятельно загружать с помощью компьютера. Что делать, если Навител не видит карты NM7, с чем может быть связана проблема и как ее избежать.
Предназначение и особенности навигатора Navitel
Навигатор Navitel – это платное приложение , которое можно установить на мобильный телефон или планшет. В магазинах продаются специальные устройства с лицензионным Навителом, возможностью обновления местности с помощью WiFi или компьютера.
Для работы используются офлайн-карты. Навигация не сможет загрузить местность самостоятельно, даже при подключении к интернету. Все данные берутся из памяти устройства. В Navitel встроены опции:
- поиск места по адресу, координатам;
- точки POI;
- опция Speedcam, в которой встроены оповещения о дорожных событиях, лежачих полицейских, стационарных камерах;
- отображение погоды, пробок на дороге;
- голосовое сопровождение во время следования по маршруту;
- автоматическое включение ночного и дневного режима;
- построение маршрутов с учетом заторов, ремонтных работ, типа покрытия;
- выбор транспорта в меню;
- запись треков во время езды по неизвестным маршрутам;
- просмотр количества используемых спутников;
- датчики с показаниями высоты, средней скорости;
- встроенный чат для водителей.

Важно. Некоторые из перечисленных функций работаю только при подключении к интернету. Navitel использует датчик GPS, при плотной застройке или облачной погоде возможны неточности в определении местоположения.
Потенциальные проблемы навигатора
Обычно навигация стабильно работает на современных и устаревших устройствах. Проблемы могут возникнуть в случае использования взломанной версии или при загрузке атласов с ошибками. Если Навител не видит спутники, проверьте, включен ли датчик GPS, перезагрузите телефон и выйдите на открытую местность.
Важно. При холодном запуске обнаружение спутников может занимать до 10-15 минут. Ускорить процесс не получится, нужно просто подождать.
Проблемы могут возникнуть после обновления программного обеспечения. Из-за неправильной установки новой версии в навигаторе могут возникнуть ошибки:
- неверное отображение местности;
- отключение обозначений с файла Speedcam;
- ошибка во время чтения атласа.
Важно. Если навигатор перестал работать, попробуйте разобраться в проблеме и устранить ее. Обычно ошибка связана с неверно подобранными картами, устаревшей версией ПО, или лицензией.
Проблема 1: Не видит карты NM7
При использовании навигации могут возникнуть ошибки в следующем случае:
- неверно подобрано расширение атласа;
- истекла или сбилась лицензия;
- Navitel не видит флешку;
- использование взломанных атласов из неизвестных источников.
Если на экране нет названия городов, улиц и номеров домов, проблема в отображении атласа. Попробуйте заново открыть карты через меню навигации, ошибка могла возникнуть во время загрузки приложения.
Причина 1: Не актуальна прошивка
Если навигатор не отображает местность, проверьте версию программного обеспечения. Сделать это можно во время запуска навигации. Нужная информация отображается в нижней части экрана.
От версии приложения зависит расширение атласа. Navitel поддерживает следующие форматы атласов:
- NM2 – в устаревших версиях Navitel от 3.2 до 5.1;
- NM3 – такой атлас прочитается навигацией со сборкой от 5.1 до 7.0;
- NM7 – такие атласы работают с версией от 7.0 и выше.
Важно. Если скачать атлас неподходящего формата, он не будет работать в навигаторе. Ошибка возникнет во время сканирования или на этапе поиска папки с картами. Учитывайте версию Navitel при загрузке данных.
Причина 2: На карту нет лицензии
Причиной ошибок во время отображения местности могут стать проблемы с лицензией. Для восстановления лицензии нужно перейти в меню и нажать на соответствующую кнопку.
Как восстановить лицензию:
- Тапните по меню внизу слева.

- Перейдите в «Мой Навител».
- Нажмите на кнопку «Восстановить».
- Обновите карты или скачайте обновления с помощью соответствующих кнопок.
Перезапустите приложение. Карты должны работать в обычном режиме.
Причина 3: Проблемы с картой памяти
Если телефон не видит карту памяти, Navitel не сможет отобразить загруженные карты. Для решения проблемы извлеките флешку из устройства и подключите ее заново. Если флеш-карта сломалась, придется скачать атласы Navitel во внутреннюю память или установить новую флешку.
Важно. Попробуйте перезапустить устройство. Отформатируйте карту памяти. Если она не работает, придется купить новую флешку.
Проблема 2: Несовместимость расширений
Частой проблемой при самостоятельной загрузке атласов является несовместимость расширений. Если при скачивании подобран неверный формат атласов, он не прочитается Навителом.
Проверьте версию Navitel. Карты формата NM7 читаются только современными сборками навигации. Для продолжения работы обновите версию приложения или скачайте карты подходящего расширения.
Важно. Обновить навигатор можно через официальный магазин в смартфоне или с помощью меню. Для загрузки новой версии требуется подключение к интернету.
Другие потенциальные проблемы
Какие еще проблемы могут возникнуть при работе с Navitel? Если приложение не переходит в ночной режим, кликните по кнопке в виде компаса, в открывшемся меню тапните по опции «Автоматически».
Если во время движения по маршруту навигация не переключается в 3D-режим, кликните по кнопке справа.
Перечисленные опции могут сбиваться во время обновлений или при случайном нажатии на кнопки во время использования Navitel.
Что делать, если Navitel не видит карты? Проверьте версию приложения, загрузите новые атласы, восстановите лицензию или вставьте другую карту памяти. Для исключения ошибок вовремя обновляйте приложение, используйте только лицензионную версию и загружайте карты с помощью меню.
Навител атлас не создан

Карты для автомобильных навигаторов некоторых моделей в формате NM7 выпускаются компанией Navitel и предназначены исключительно для последних версий прошивки. В рамках данной статьи мы расскажем обо всех особенностях совместимости таких карт с различными устройствами и методах их установки при возникновении неполадок.
Навигатор не видит карты NM7
После появлении ошибок совместимости карт Навител с вашим навигатором можно прибегнуть к нескольким вариантам их решения в зависимости от причины. Спровоцированы проблемы могут быть как используемыми файлами, так и техническими неполадками устройства.
Причина 1: Устаревшая прошивка
Наиболее часто распространенной проблемы видимости карт NM7 на навигаторах является устаревшая версия прошивки. Вне зависимости от модели на устройстве должен быть установлен Навител Навигатор 9. Проверить совместимость вашего девайса и загрузить программное обеспечение вы можете на сайте данной компании.
Примечание: Используйте только официальные источники Навител, так как в противном случае карты могут быть повреждены.
Для обновления используется специальная программа, скачивается которая на соответствующей странице. При этом в ситуации с устаревшими устройствами прошивку и карты можно установить самостоятельно без софта.
Некоторые устаревшие девайсы вовсе не поддерживают новое ПО, из-за чего единственным вариантом решения становится установка неактуальных карт. Столкнувшись с такой ситуацией, лучше всего будет приобрести новый навигатор, сведя к минимуму риск от использования старых карт и затраты времени на их поиск.
Причина 2: Карты без лицензии
Если вы являетесь обладателем навигатора с одной из ранних версий Навител, но при этом смогли установить более современное программного обеспечение через средство обновления, может возникнуть проблема с отображением карт. Это связано с тем, что база данных для большинства устаревших девайсов является платной и без предварительной покупки воспользоваться ей не получится. Обзавестись лицензией и активировать ее можно двумя методами.
Официальный сайт
-
Авторизуйтесь на сайте Навител, разверните список «Купить» и выберите «Приложение».
Из списка выберите один из предложенных вариантов. В нашем случае это «Для автонавигатора».
Здесь необходимо кликнуть по блоку с интересующим вас обновлением. Например, «Обновления навигационных карт (2018—2019)».
Ознакомьтесь с детальным описанием пакета и внизу страницы нажмите кнопку «Купить».
Заполните представленные поля в соответствии с требованиями и кликните «Оплата». После этого к вам на указанный E-Mail придет письмо с инструкцией по оплате и получению лицензионного ключа.
По факту получения нужного набора символов перейдите в личный кабинет на сайте Навител и выберите раздел «Активировать лицензионный ключ».
В соответствующее текстовое поле вставьте предоставленный вам ключ.
Здесь также необходимо указать «Тип активации». Выберите вариант «Ключ для дополнительной карты».
После этого нажмите «Активировать» и загрузите на компьютер файл лицензии.
Скопируйте «NaviTelAuto_Activation_Key» в папку «Navitel» на флешке. При этом необходимо подтвердить замену существующего документа.
Когда процедура будет завершена, отключите девайс и проверьте работоспособность карт.
Навител Навигатор
Подключите к ПК флешку от устройства и откройте Навител Навигатор.
При условии наличия последней версии прошивки кликните по кнопке «Купить».
Из списка выберите интересующий вас вариант.
На странице «Информация» укажите тип лицензии и кликните «Купить». Теперь останется лишь оформить заказ одним из доступных способов.
После завершения процедуры приобретения ручная активация не требуется. На этом проблему стоит считать решенной.
Причина 3: Неисправная карта памяти
Так как на большинстве навигаторов прошивка Навител хранится на карте памяти, она вполне может оказаться неработоспособной. Например, вследствие наличия или отсутствия каких-либо файлов. Устранить подобную неисправность можно путем форматирования флешки и повторной установки нужного ПО.
Возможны также неполадки в работе накопителя, не позволяющие навигатору должным образом считать с него информацию. Столкнувшись с подобной трудностью, единственным вариантом является ее замена. Иногда может помочь процедура восстановления, описанная нами в отдельной статье.
Заключение
В рамках инструкции мы рассмотрели основные причины, по которым могут возникать проблемы с картами NM7 на навигаторе с прошивкой Навител. За ответами на вопросы по данной теме вы можете обращаться к нам в комментариях или в техническую поддержку на официальном сайте Navitel.
Отблагодарите автора, поделитесь статьей в социальных сетях.
Навител не видит карты nm7. Что делать пользователям в такой ситуации и как создать новый атлас? Перед загрузкой файлов правильного формата нужно проверить, какая версия программы установлена.
Описание и функционал приложения
Навител – навигационная система, которая поддерживается большинством операционных систем и широко используется пользователями. Навигатору не требуется доступ в интернет для ведения по маршруту, для работы используется модуль GPS. Возможности приложения:
- Точное и детализированное отображение местности.
- Быстрое построение маршрутов.
- Встроенный голосовой помощник с возможностью выбора диктора.
- Встроенные точки интересных мест POI.
- Работа с тестовым файлом Speedcam для оповещений о дорожных событиях.
- Автоматический переход в дневной и ночной режим.
- Возможность обновления встроенных карт.
- Информер погоды и дорожных пробок.
Внимание! Некоторые функции не будут функционировать без мобильного интернета. Если Навител не видит спутники, необходимо проверить, включена ли функция передачи геоданных с помощью GPS-модуля на смартфоне или планшете
Почему не отображается местность
Существует несколько причин, по которым Навигатор не может прочитать и корректно отобразить карты:
- Загруженные файлы не подходят по формату.
- Пользователь скопировал новые файлы в неверную папку.
- Не создан атлас после обновления приложения.
- Данные загружены с ошибками или вредоносным ПО.

Для полной совместимости и работоспособности карт, нужно инсталлировать в устройство лицензионную версию приложения и загружать атласы с официальной странички разработчиков.
Совместимость расширений. Как определить версию приложения в устройстве
Одной из распространенных причин, почему Навител не видит атлас, является скачивание неправильного расширения файла. Совместимость расширений с версией платформы:
- nm2 – считается устаревшим форматом и работает в системах от 3.2.1 до 5.1;
- nm3 – поддерживается платформой выше 5.1;
- nm7 – современные карты, которые работают в устройствах с версией от 7 до 9.
При скачивании файла в формате, который система не поддерживает, работа Навигатора будет невозможна.
Для загрузки подходящего сборника, нужно проверить, какая версия Навигатора установлена. Для этого:
- Запустить Навигатор.

- Во время загрузки в нижней части экрана отображается версия приложения, которую нужно запомнить.
Узнать номер сборки также можно с помощью вкладки «Мой Навител» в меню программы.
Как создать атлас
Если файл правильно подобран, но Navitel не видит карты, значит, необходимо создать новый атлас. Для этого нужно выполнить действия:
- Запустить приложение.
- Войти в меню.
- Нажать на клавишу «Карты».
- Перейти во вкладку «Открыть атлас».
- Нажать на значок папки.
- В открывшемся окне выбрать скачанные карты и нажать на галочку.
Размещать файл нужно в папке Maps в каталоге NavitelContent. Система автоматически создаст новый атлас и отобразит его на экране. Перезагрузка Навигатора не потребуется.
В современном мире навигатор стал обязательным атрибутом каждого путешественника. С его помощью люди могут успешно ориентироваться в незнакомых городах и даже странах, но для того, чтобы навигатор «знал» город, ему нужно загрузить карту. Для этого создаются отдельные атласы. Чтобы самостоятельно загрузить атлас в память навигатора вам нужны будут:
— Компьютер с выходом в интернет(выбрать и купить из нашего каталога);
Инструкция
- Для начала вам нужно скачать атласы из интернета, нужные вам карты найдете на сайте www. gpsvsem. ru. Выполните подключение навигатора через USB-кабель к вашему компьютеру и откройте его содержимое в приложение «Проводник».
- Перед тем, как будет создан новый атлас, установите карты в навигаторе. Для этого перейдите в корневой каталог карты памяти навигатора и создайте в нем папку «UserMaps».
Создание папки «UserMaps»
Откройте ее и создайте в ней еще одну папку, назовите ее «Strana» (имя может быть и другое).
Извлечение скаченной карты в созданную ранее папку «Strana»
- Откройте меню «Настройки»;
- Укажите пункт меню «Карта»;
- В открывшемся меню выберите опцию «Открыть атлас».
 Опция «Открыть атлас»
Опция «Открыть атлас»
- Для создания нового атласа кликните иконку папки из появившегося списка выберите функцию Storage Card, в открывшемся окне нужно найти и выбрать созданную ранее папку UserMap.
- Откройте эту папку, в ней должна находится другая папка с именем Strana, иконка данной папки должна выглядеть немного по-другому, она должна информировать о том, что в этой папке обнаружены карты. Теперь вам необходимо использовать инструмент «Создать атлас»,
 Инструмент «Создать атлас»
Инструмент «Создать атлас»
подождите пока будет завершен процесс индексации и выберите иконку с изображением флажка. Либо кликните на папку и выберите опцию «Индексировать атлас».
Видео: Как установить неофициальную карту Абхазии или любой другой страны на Navitel навигатор
Почему нет соединения с GPS-приемником «Навител»
Навигаторы
Если у навигатора «Навител» нет соединения с GPS-приемником, следует помнить, что при настройке и эксплуатации прибора могут возникать различные ошибки. Чаще всего устройство не получает сигнал со спутника. Проблема появляется, когда на пути подачи импульсов возникают объемные преграды. Если она не решается после устранения помех, необходимо обратиться в сервисный центр.
Спутниковое геопозиционирование
Система подачи сигналов GPS включает в себя несколько десятков спутников. Расположены объекты на разных орбитах, выполняют различные функции, взаимодействуют по определенным параметрам:
- ориентировочный период обращения – полсуток;
- соединение по экваториальной конфигурации/долготе – 55/60 градусов;
- передача сигнала с учетом текущего времени, даты, статуса исправности, орбитального альманаха, координат сателлита.
К сведению. Для выяснения геопозиции нужно от 3 спутников. Когда навигатор Navitel видит меньшее количество, он просто не может определить координаты.
Почему навигатор «слепнет»
Главная причина того, почему «Навител» не ловит спутники в машине, – сбой в работе приемника импульсов. Рекомендуется использовать выносную антенну, усиливающую считывание сигналов.
 «Навител Навигатор»
«Навител Навигатор»
Прочие технические причины «слепоты» навигатора:
- выход из строя приемника GPS;
- нарушение питающих цепей устройства;
- неисправность наружной антенны;
- неправильное местоположение относительно затенения спутниковых импульсов.
Сбой альманаха
Если навигатор пишет, что нет соединения с GPS-приемником, причина может быть в сбое альманаха. Принцип действия девайса основывается на трех рабочих режимах определения местоположения: горячем, теплом, холодном. В последнем случае не предусмотрена выдача сведений о нахождении прибора. Искать спутники в таком режиме навигатор «Навител 9» будет от 10 минут.
После определения координат и орбиты устройство получает параметры для максимально точного выяснения положения спутника с привязкой к текущему времени (эфемериды). При теплом старте в памяти навигатора остается сохраненный альманах, период поиска спутника составляет 2–3 минуты. Горячий режим свидетельствует о свежей информации о параметрах саттелитов, ловить сигналы оборудование будет за несколько секунд.
НА ЗАМЕТКУ. Период актуальности альманаха составляет 60–90 дней, а эфемерид – всего 2–3 часа. По истечении указанных сроков необходимо обновлять данные.
Сбой прошивки
Если источник GPS-сигнала не найден на Navitel 9, причина может быть в неправильной прошивке. При самостоятельном обновлении девайса необходимо обращать внимание на программное обеспечение, которое должно соответствовать сборке прибора. При нарушении этих параметров проблему решить не удастся.
Вторая причина сбоя прошивки – нарушение работы процессора или других важных узлов навигатора. В этом случае придется ситуацию исправлять путем покупки новых элементов, что по стоимости равноценно приобретению нового устройства.
Некорректная обработка сигнала
Если нет связи с GPS-приемником Navitel, не нужно сразу искать специалистов по прошивке или ремонту. Причина некорректной обработки импульсов может быть в наличии препятствий на пути прохождения сигнала (толстые стены, навесы, густая листва). При появлении проблемы рекомендуется выехать на машине на открытое место и дождаться связи со спутниками.
Поломка принимающей антенны
Некоторые водители задаются вопросом: Почему «Навител» не всегда определяет мое местоположение?» Распространенная причина – выход из строя принимающей антенны. Больше к поломкам предрасположен наружный элемент. Его можно заменить самостоятельно за несколько минут. Проблемы с внутренней антенной требуют вмешательства специалиста.
Атермальное лобовое стекло
В этом случае навигатор может не находить спутники. Ситуация чаще кратковременна, свидетельствует о прерывании, а не потере сигнала.
Выяснение причины неисправности
Узнать причины неполадок можно самостоятельно. Для этого выполняют несколько несложных шагов. Разработчики советуют для начала убедиться в том, что GPS включен. Приемник в рабочем состоянии, если индикатор зеленого цвета. Если серого – он отключен, если красного – включен, но нет соединения со спутниками, желтый же означает плохое соединение. После проверки следует поэтапно убедиться в отсутствии технических причин «слепоты».
Как исправить проблему
При первом соединении прибора со спутниками может пройти до 30 минут. Нужно оставить его на открытой местности и дождаться результатов. Если же устройство используется постоянно, и в нем пропала связь, проблему можно решить самостоятельно.
Изменение местоположения навигатора
Необходимо сменить дислокацию автомобиля. Экспериментируют с местом монтажа приемника и антенны в салоне транспортного средства. Самое затененное место – область между крышей и обзорником заднего вида.
НА ЗАМЕТКУ. Для проверки наличия импульса от спутникового источника можно временно снять зеркало. Если на навигаторе стоит выносная антенна, следует исследовать высокочастотный кабель на целостность. Если наружного усилителя нет, нужно купить его и повторно проверить сопряжение с сателлитами.
Коррекция настроек
Если нет связи со спутниками, проблему решают регулировкой настроек. Подходящий вариант для «Андроид» — сброс пользовательских корректировок до заводских установок. Эта операция предусматривает сохранение всех сведений, включая маршруты и путевые сегменты.
Сложнее решить проблему, если произошел сбой ПО навигатора. Можно самостоятельно обновить программное обеспечение, используя специальные приложения, при помощи ПК, смартфона или планшета. Если нужного результата нет, необходимо обратиться в сервисный центр.
Обновление и перепрошивка
Установку нового ПО для «Навител» выполняют в несколько этапов. После этого прибор перестанет писать, что не видит сигнал спутников.
| Шаги | Описание |
| 1 | Скачивают оригинальную версию Navitel (желательно идентичную первоначальной программе) |
| 2 | Подключают навигатор к ПК или другому устройству с выходом в Интернет |
| 3 | Загружают необходимые карты |
| 4 | Копируют установочный файл в папку User Maps |
| 5 | Перезапускают оборудование |
Установка выносной антенны
Процесс установки займет минут 10–15. Вставляют антенну в разъем на панели навигатора. Выбирают в меню пункт Delete Files, в открывшемся окне нажимают Write. Находят и активируют Update Map. По окончании процесса установки кликают на Exit, извлекают флешку. Проверяют, может ли антенна определять спутники.
Перепрошивку навигатора можно выполнить самостоятельно, используя закачанные программы для Android или iOS. Чтобы прибор работал корректно и без сбоев, нужно придерживаться некоторых правил. Не следует оставлять устройство длительное время под прямыми солнечными лучами. Необходимо правильно соорудить питающую цепь, без перепадов напряжения. На период затяжной стоянки девайс лучше снять, хранить в теплом, сухом месте.
Если навигатор не может «видеть» спутники, стоит попробовать решить проблему, следуя рекомендациям специалистов. Если попытка оказалась неудачной, нужно обратиться в сервисный центр.
Источники:
https://free-navigator. ru/navitel/navitel-ne-vidit-karty-nm7-chto-delat/
https://autobryansk. info/navitel-atlas-ne-sozdan. html
https://gpscool. ru/navigatory/pochemu-net-soedineniya-s-gps-priemnikom-navitel

Карты для автомобильных навигаторов некоторых моделей в формате NM7 выпускаются компанией Navitel и предназначены исключительно для последних версий прошивки. В рамках данной статьи мы расскажем обо всех особенностях совместимости таких карт с различными устройствами и методах их установки при возникновении неполадок.
Навигатор не видит карты NM7
После появлении ошибок совместимости карт Навител с вашим навигатором можно прибегнуть к нескольким вариантам их решения в зависимости от причины. Спровоцированы проблемы могут быть как используемыми файлами, так и техническими неполадками устройства.
Причина 1: Устаревшая прошивка
Наиболее часто распространенной проблемы видимости карт NM7 на навигаторах является устаревшая версия прошивки. Вне зависимости от модели на устройстве должен быть установлен Навител Навигатор 9. Проверить совместимость вашего девайса и загрузить программное обеспечение вы можете на сайте данной компании.
Примечание: Используйте только официальные источники Навител, так как в противном случае карты могут быть повреждены.

Для обновления используется специальная программа, скачивается которая на соответствующей странице. При этом в ситуации с устаревшими устройствами прошивку и карты можно установить самостоятельно без софта.

Некоторые устаревшие девайсы вовсе не поддерживают новое ПО, из-за чего единственным вариантом решения становится установка неактуальных карт. Столкнувшись с такой ситуацией, лучше всего будет приобрести новый навигатор, сведя к минимуму риск от использования старых карт и затраты времени на их поиск.
Причина 2: Карты без лицензии
Если вы являетесь обладателем навигатора с одной из ранних версий Навител, но при этом смогли установить более современное программного обеспечение через средство обновления, может возникнуть проблема с отображением карт. Это связано с тем, что база данных для большинства устаревших девайсов является платной и без предварительной покупки воспользоваться ей не получится. Обзавестись лицензией и активировать ее можно двумя методами.
Официальный сайт
-
Авторизуйтесь на сайте Навител, разверните список «Купить» и выберите «Приложение».

Из списка выберите один из предложенных вариантов. В нашем случае это «Для автонавигатора».

Здесь необходимо кликнуть по блоку с интересующим вас обновлением. Например, «Обновления навигационных карт (2018-2019)».

Ознакомьтесь с детальным описанием пакета и внизу страницы нажмите кнопку «Купить».

Заполните представленные поля в соответствии с требованиями и кликните «Оплата». После этого к вам на указанный E-Mail придет письмо с инструкцией по оплате и получению лицензионного ключа.

По факту получения нужного набора символов перейдите в личный кабинет на сайте Навител и выберите раздел «Активировать лицензионный ключ».

В соответствующее текстовое поле вставьте предоставленный вам ключ.

Здесь также необходимо указать «Тип активации». Выберите вариант «Ключ для дополнительной карты».

После этого нажмите «Активировать» и загрузите на компьютер файл лицензии.

Скопируйте «NaviTelAuto_Activation_Key» в папку «Navitel» на флешке. При этом необходимо подтвердить замену существующего документа.

Когда процедура будет завершена, отключите девайс и проверьте работоспособность карт.
Навител Навигатор
-
На официальном сайте в разделе «Скачать» загрузите программу обновления.

Подключите к ПК флешку от устройства и откройте Навител Навигатор.

При условии наличия последней версии прошивки кликните по кнопке «Купить».

Из списка выберите интересующий вас вариант.

На странице «Информация» укажите тип лицензии и кликните «Купить». Теперь останется лишь оформить заказ одним из доступных способов.

После завершения процедуры приобретения ручная активация не требуется. На этом проблему стоит считать решенной.
Причина 3: Неисправная карта памяти
Так как на большинстве навигаторов прошивка Навител хранится на карте памяти, она вполне может оказаться неработоспособной. Например, вследствие наличия или отсутствия каких-либо файлов. Устранить подобную неисправность можно путем форматирования флешки и повторной установки нужного ПО.

Возможны также неполадки в работе накопителя, не позволяющие навигатору должным образом считать с него информацию. Столкнувшись с подобной трудностью, единственным вариантом является ее замена. Иногда может помочь процедура восстановления, описанная нами в отдельной статье.

Заключение
В рамках инструкции мы рассмотрели основные причины, по которым могут возникать проблемы с картами NM7 на навигаторе с прошивкой Навител. За ответами на вопросы по данной теме вы можете обращаться к нам в комментариях или в техническую поддержку на официальном сайте Navitel.
Отблагодарите автора, поделитесь статьей в социальных сетях.
В современном мире навигатор стал обязательным атрибутом каждого путешественника. С его помощью люди могут успешно ориентироваться в незнакомых городах и даже странах, но для того, чтобы навигатор «знал» город, ему нужно загрузить карту. Для этого создаются отдельные атласы. Чтобы самостоятельно загрузить атлас в память навигатора вам нужны будут:
— Компьютер с выходом в интернет(выбрать и купить из нашего каталога);
Инструкция
- Для начала вам нужно скачать атласы из интернета, нужные вам карты найдете на сайте www.gpsvsem.ru. Выполните подключение навигатора через USB-кабель к вашему компьютеру и откройте его содержимое в приложение «Проводник».
- Перед тем, как будет создан новый атлас, установите карты в навигаторе. Для этого перейдите в корневой каталог карты памяти навигатора и создайте в нем папку «UserMaps».
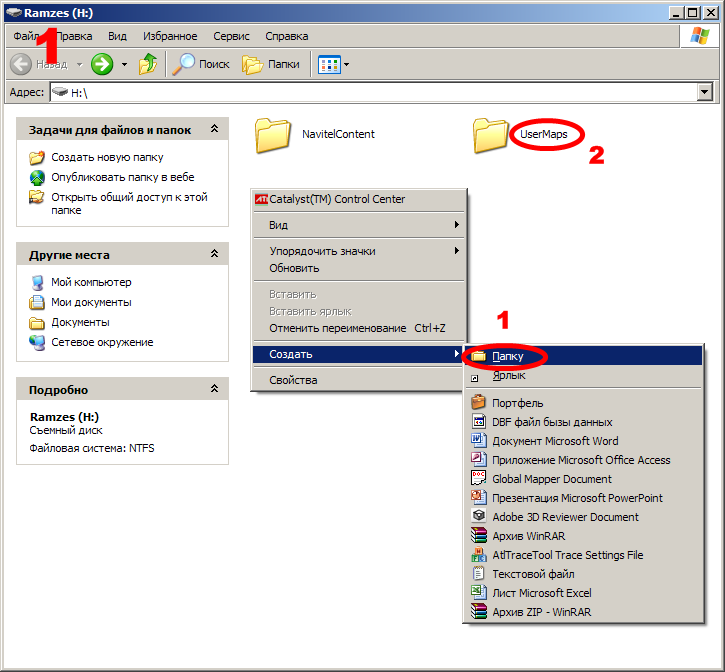 Создание папки «UserMaps»
Создание папки «UserMaps»
Откройте ее и создайте в ней еще одну папку, назовите ее «Strana» (имя может быть и другое).
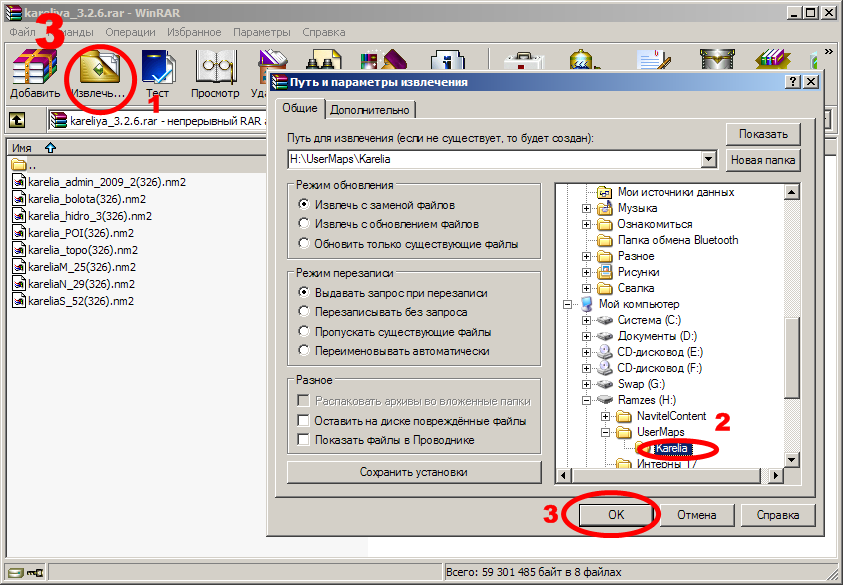 Извлечение скаченной карты в созданную ранее папку «Strana»
Извлечение скаченной карты в созданную ранее папку «Strana»
- Откройте меню «Настройки»;
- Укажите пункт меню «Карта»;
- В открывшемся меню выберите опцию «Открыть атлас».
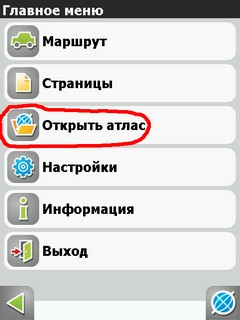 Опция «Открыть атлас»
Опция «Открыть атлас»
- Для создания нового атласа кликните иконку папки из появившегося списка выберите функцию Storage Card, в открывшемся окне нужно найти и выбрать созданную ранее папку UserMap.
- Откройте эту папку, в ней должна находится другая папка с именем Strana, иконка данной папки должна выглядеть немного по-другому, она должна информировать о том, что в этой папке обнаружены карты. Теперь вам необходимо использовать инструмент «Создать атлас»,
 Инструмент «Создать атлас»
Инструмент «Создать атлас»
подождите пока будет завершен процесс индексации и выберите иконку с изображением флажка. Либо кликните на папку и выберите опцию «Индексировать атлас».
Видео: Как установить неофициальную карту Абхазии или любой другой страны на Navitel навигатор

Навител не видит карты nm7. Что делать пользователям в такой ситуации и как создать новый атлас? Перед загрузкой файлов правильного формата нужно проверить, какая версия программы установлена.
Описание и функционал приложения

Навител – навигационная система, которая поддерживается большинством операционных систем и широко используется пользователями. Навигатору не требуется доступ в интернет для ведения по маршруту, для работы используется модуль GPS. Возможности приложения:
- Точное и детализированное отображение местности.
- Быстрое построение маршрутов.
- Встроенный голосовой помощник с возможностью выбора диктора.
- Встроенные точки интересных мест POI.
- Работа с тестовым файлом Speedcam для оповещений о дорожных событиях.
- Автоматический переход в дневной и ночной режим.
- Возможность обновления встроенных карт.
- Информер погоды и дорожных пробок.
Внимание! Некоторые функции не будут функционировать без мобильного интернета. Если Навител не видит спутники, необходимо проверить, включена ли функция передачи геоданных с помощью GPS-модуля на смартфоне или планшете
Почему не отображается местность
Существует несколько причин, по которым Навигатор не может прочитать и корректно отобразить карты:
- Загруженные файлы не подходят по формату.
- Пользователь скопировал новые файлы в неверную папку.
- Не создан атлас после обновления приложения.
- Данные загружены с ошибками или вредоносным ПО.
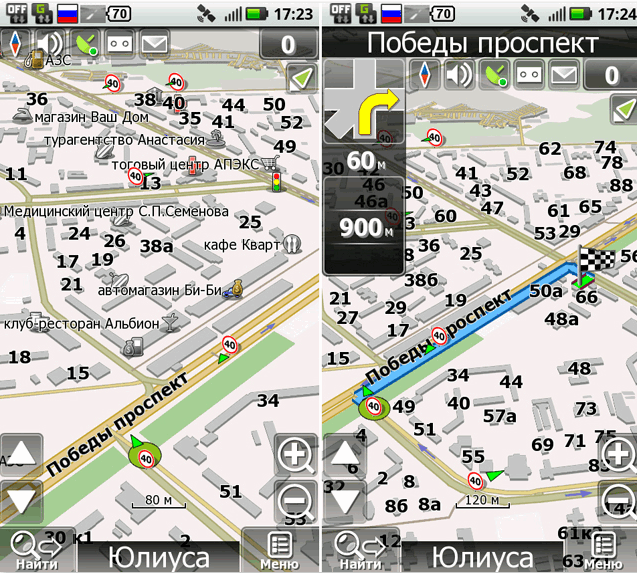
Для полной совместимости и работоспособности карт, нужно инсталлировать в устройство лицензионную версию приложения и загружать атласы с официальной странички разработчиков.
Совместимость расширений. Как определить версию приложения в устройстве
Одной из распространенных причин, почему Навител не видит атлас, является скачивание неправильного расширения файла. Совместимость расширений с версией платформы:
- nm2 – считается устаревшим форматом и работает в системах от 3.2.1 до 5.1;
- nm3 – поддерживается платформой выше 5.1;
- nm7 –современные карты, которые работают в устройствах с версией от 7 до 9.
При скачивании файла в формате, который система не поддерживает, работа Навигатора будет невозможна.
Для загрузки подходящего сборника, нужно проверить, какая версия Навигатора установлена. Для этого:
- Запустить Навигатор.
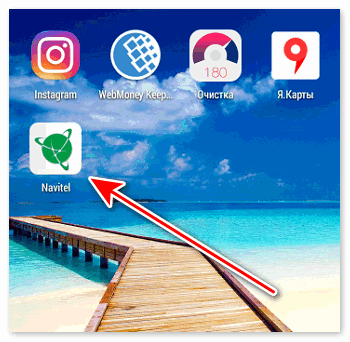
- Во время загрузки в нижней части экрана отображается версия приложения, которую нужно запомнить.
Узнать номер сборки также можно с помощью вкладки «Мой Навител» в меню программы.
Как создать атлас
Если файл правильно подобран, но Navitel не видит карты, значит, необходимо создать новый атлас. Для этого нужно выполнить действия:
- Запустить приложение.
- Войти в меню.
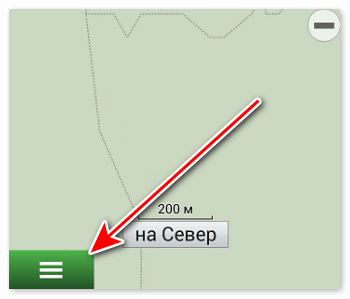
- Нажать на клавишу «Карты».
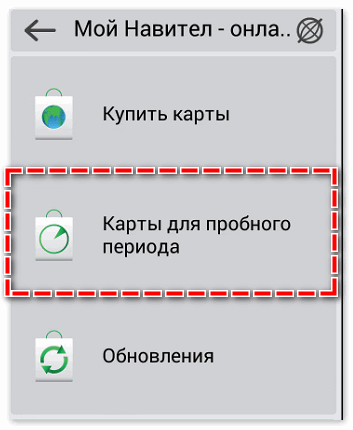
- Перейти во вкладку «Открыть атлас».
- Нажать на значок папки.
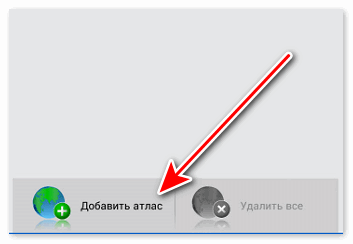
- В открывшемся окне выбрать скачанные карты и нажать на галочку.
Размещать файл нужно в папке Maps в каталоге NavitelContent. Система автоматически создаст новый атлас и отобразит его на экране. Перезагрузка Навигатора не потребуется.
Здравствуйте!
Помогите,пожалуйста,разобраться…
Установила карту на автонавигатор Россия Q3 2011 (для Навител версии 5.0.3.70 и выше),
rus20111024.nm3, 1770.6 Mb
Преварительно установив обновление Treelogic TL-5101 GPRS ,
NaviTel-5.0.3.99.Treelogic_TL-5101 GPRS.zip, 15.6 Mb
Модель навигатора соотвественно у меня TL-5101. Новая версия установилась,но открывая «Навигацию»…все грузится,но выдает ошибку,что карты не найдены и что их надо загрузить в ResidentFlash/NavitelContent/Maps. Ну,папки Кesidental Flash у меня нет,я загрузила карту в папку Maps,которая находится в NavitelContent.
Пробовала переутановить карту снова и перезагрузить навигатор после установки,ничего не поменялось.Также проверила пусть к карте через настройки в навигаторе,путь верный.
Единственное,где я думаю я напортачила…это когда я устанавливала карту я не сразу нашла папку maps и сначала удалила все из папки atlas,которая находится там же в папке navitelcontent и туда установила карту,потом я нашла папку maps и соотвественно утсановила карту куда нужно.
Но я совсем не помню какие файлы я удалила из папки atlas,хотя я все что удалила с навигатора сохранила в отдельной папке,только какие именно файлы были в папке атлас не знаю.Может кто подскажет,пожалуйста,какие там были файлы,чтобы я скопировала их обратно.
И вообще может ли быть в этом проблема? Поэтому ли навигатор не находит карту?
