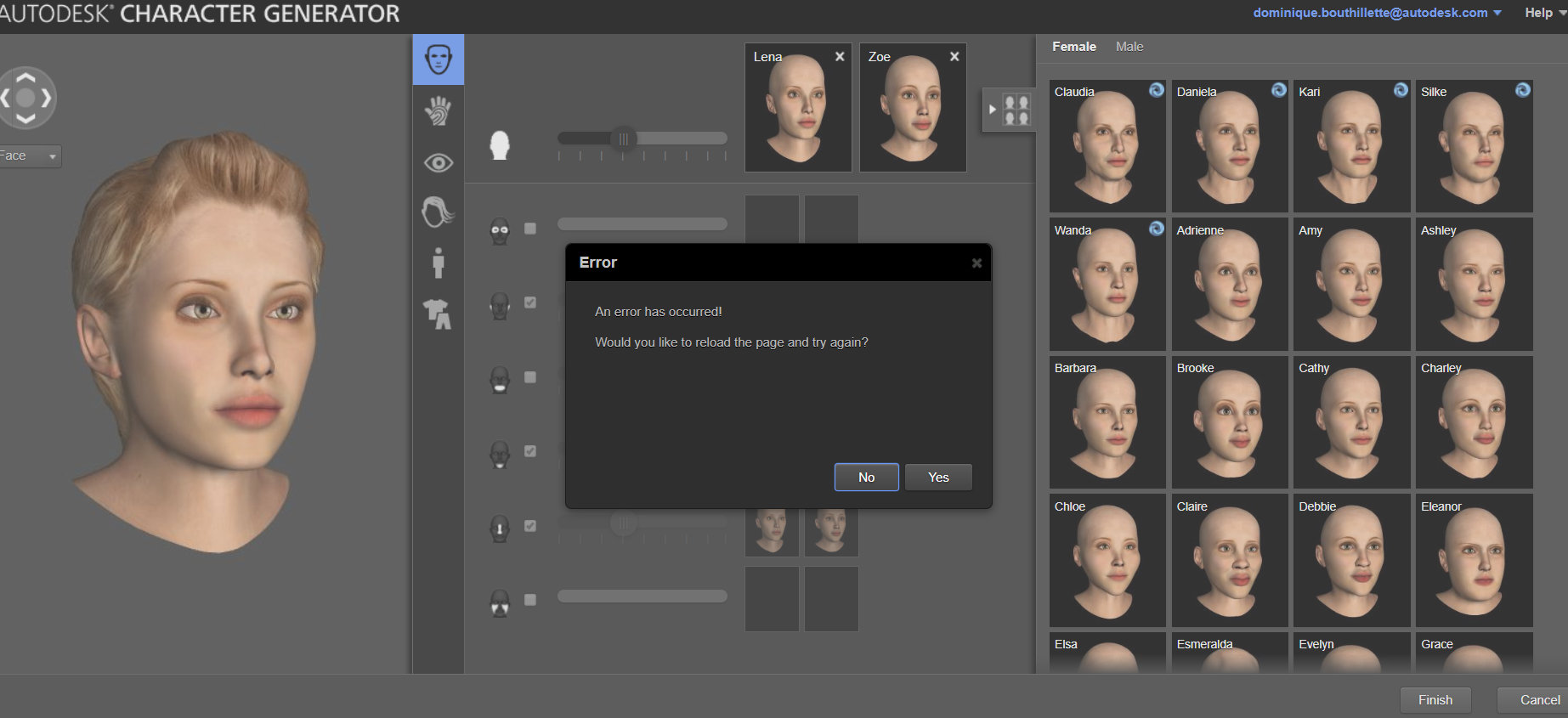Если вы видите сообщение об ошибке, например «Произошла ошибка. Перезагрузите страницу.» или «Не удается загрузить файл» и не можете редактировать файлы Документов, Презентаций или Таблиц, попробуйте устранить неполадки самостоятельно. Если вам нужно срочно получить доступ к файлу и продолжить работу с ним, узнайте о возможных решениях.
Наиболее часто встречаются следующие сообщения об ошибках:
- «Произошла ошибка. Попробуйте перезагрузить страницу или повторите попытку через несколько минут.»
- «Произошла ошибка сервера. Нажмите «Обновить» в браузере.»
Основные неполадки
Подождите 5 минут и обновите страницу
В некоторых случаях ошибка, о которой говорится в сообщении, может исчезнуть. Подождите 5 минут и обновите страницу.
Проверьте подключение к интернету
Если ошибка возникла из-за плохого подключения к интернету, попробуйте переместиться туда, где связь более стабильна. Можно использовать проводное соединение.
Обновите устаревшее устройство или программное обеспечение
Если у вас старый компьютер или браузер, вероятно, они не соответствуют системным требованиям Google Документов, Презентаций или Таблиц. В этом случае попробуйте открыть файл на другом устройстве. Если файл откроется, то проблема связана с вашим устройством. Попробуйте обновить браузер до последней версии.
Открытые вкладки и окна сохранятся в браузере и автоматически откроются при его повторном запуске. Окна в режиме инкогнито не будут открыты повторно.
Воспользуйтесь другим браузером
Если сообщения об ошибке регулярно появляются при работе в одном браузере, попробуйте использовать другой браузер.
Воспользуйтесь другим аккаунтом
Файл не обнаружен
Дальнейшие шаги по устранению неполадок
Очистите кеш и удалите файлы cookie
Браузеры сохраняют некоторые страницы, чтобы загружать их быстрее. При этом браузер может сохранить страницу с ошибкой и продолжит показывать сообщение об ошибке. Чтобы устранить эту проблему, очистите кеш и удалите файлы cookie.
Совет. Очистка кеша и удаление файлов cookie могут помочь, если вы используете и другие браузеры, например Safari, Firefox и Microsoft Edge.
Отключите расширения
Включите офлайн-доступ (только для браузера Chrome)
Очистите данные размещаемых приложений (только для браузера Chrome)
Данные размещаемых приложений – это данные приложений, добавленных в браузер Chrome из интернет-магазина Chrome. Чтобы устранить ошибку, попробуйте очистить данные размещаемых приложений.
- Откройте Google Chrome на компьютере.
- В верхней части экрана выберите Chrome
Очистить историю.
- Нажмите Дополнительные.
- Установите флажок Данные размещаемых приложений.
- Нажмите Удалить данные.
Импортируйте данные из новой таблицы (только для Google Таблиц)
Если ошибка происходит при работе с Google Таблицами и не устраняется после копирования файла на Диск, попробуйте применить функцию IMPORTRANGE. Она поможет сохранить ваши данные, перенеся их в новую таблицу. Для использования функции IMPORTRANGE необходимо знать URL исходного файла и название вкладки.
Внимание! После активации функции IMPORTRANGE формулы не будут импортироваться из исходной таблицы в новую.
Как продолжить работу с файлом
Создайте копию вашего файла на Диске
Если ошибка препятствует работе с файлами Презентаций, Таблиц или Документов, то вы можете создать копию нужного файла на Google Диске и продолжить работу в новом файле. Скопированный файл также можно редактировать.
- Откройте Google Диск на компьютере.
- Нажмите на нужный файл правой кнопкой мыши.
- Выберите Создать копию.
Совет. Если вы копируете файл туда, где расположен исходный файл, может потребоваться время, чтобы новый файл появился на Диске. В этом случае подождите несколько секунд.
Скачайте и снова загрузите файл
Если ошибка препятствует работе с файлом, вы попробуйте скачать этот файл на устройство, а затем снова загрузить его на Google Диск. В результате у вас получится новый файл с прежним контентом.
Как скачать файл
- Откройте Google Диск на компьютере.
- Нажмите на нужный файл правой кнопкой мыши.
- Выберите Скачать.
Как загрузить файл
- Откройте Google Диск на компьютере.
- Нажмите Создать.
- Выберите Загрузить файлы.
- Загрузите файл.
Внимание! В результате скачивания может быть утеряна некоторая информация о файле, например история изменений.
Скачайте файл с Диска и работайте с ним локально
Вы можете скачать файлы с Диска на компьютер и сохранять изменения на Google Диске. Вы можете продолжить работу со скачанным файлом, открыв его на своем устройстве, если установлено необходимое программное обеспечение. Когда сообщение об ошибке перестанет появляться, вы сможете загрузить файл обратно на Google Диск или просто скопировать изменения и вставить их в исходный файл.
Внимание! Когда вы скачаете файл на устройство и начнете работу, некоторая информация о файле, например история изменений, может быть утеряна.
Помогите нам улучшить работу сервиса и получите помощь на форуме
Если сообщение об ошибке продолжает появляться, обратитесь за помощью или сообщите нам о проблеме.
- Если у вас остались вопросы, посетите справочный форум редакторов Google Документов.
- Чтобы сообщить о проблеме, откройте файл Документов, Таблиц или Презентаций и в верхней части страницы нажмите Справка
Помочь улучшить.
When I work in Google Documents, I get the following error every time I edit something:
Oops. A server error occurred. Please press ‘Reload’ in your browser
This happens every 30 seconds and is very unproductive.
Can it be fixed or do I have to return to the good old Microsoft Office?
![]()
Rubén♦
42.7k18 gold badges86 silver badges281 bronze badges
asked Aug 12, 2011 at 19:34
![]()
1
I was getting this yesterday as well. Not quite as frequently as you were, but occassionally. I’ve also had major memory usage where I have to quit out of my browser (Firefox) and then continue by reloading the page, until memory used by Firefox grows again.
I’m a fan of Google Docs in concept, but the implementation of the spreadsheets at least leaves a lot to be desired in terms of reliability and performance.
Check your memory usage, and completely exit out of your browser and restart to see if that temporarily fixes the issue.
I’m also told that Chrome seems to be snappier with Google Docs.
answered Aug 13, 2011 at 16:38
Monkey47Monkey47
2231 gold badge3 silver badges10 bronze badges
I started having the error asking me to reload Google Docs and Sheets every 30 seconds or so. It started to happen out of the blue. After pouring over information that goes as far back as 2011 when people were already posting the same issue, one of the fixes was to disable all extensions. I did and after enabling one by one, determined that it was the Google Offline Docs extension. The error message only came up while using Docs, Sheets, with that extension enabled.
answered Apr 29, 2018 at 23:30
1
I ran into this and refreshed with the chrome network tab open and waited for the error to hit again.
I noticed a number of URLs like https://docs.google.com/static/spreadsheets2/client/js/1640903921-ritz_waffle_i18n_core.js showing ERR_CONTENT_DECODING_FAILED in the console and also «(from disk cache)» in the network activity panel.
So I cleared all my cached images and files and things seems to be stable with google docs again.
answered Dec 16, 2018 at 13:49
If you see an error with «Google sheets» documents saying
A loading error occurred. Please press ‘Reload’ in your browser
Try going to to Settings -> Clear browsing data -> Advanced -> «Hosted app data», and clear it.
answered May 1, 2020 at 20:45
![]()
JawadJawad
1111 bronze badge
1
I had the same error.
I fixed mine by deleting/uninstalling some browser extensions.
One of your extensions could possibly be causing the problem.
answered Mar 20, 2013 at 9:47
When I work in Google Documents, I get the following error every time I edit something:
Oops. A server error occurred. Please press ‘Reload’ in your browser
This happens every 30 seconds and is very unproductive.
Can it be fixed or do I have to return to the good old Microsoft Office?
![]()
Rubén♦
42.7k18 gold badges86 silver badges281 bronze badges
asked Aug 12, 2011 at 19:34
![]()
1
I was getting this yesterday as well. Not quite as frequently as you were, but occassionally. I’ve also had major memory usage where I have to quit out of my browser (Firefox) and then continue by reloading the page, until memory used by Firefox grows again.
I’m a fan of Google Docs in concept, but the implementation of the spreadsheets at least leaves a lot to be desired in terms of reliability and performance.
Check your memory usage, and completely exit out of your browser and restart to see if that temporarily fixes the issue.
I’m also told that Chrome seems to be snappier with Google Docs.
answered Aug 13, 2011 at 16:38
Monkey47Monkey47
2231 gold badge3 silver badges10 bronze badges
I started having the error asking me to reload Google Docs and Sheets every 30 seconds or so. It started to happen out of the blue. After pouring over information that goes as far back as 2011 when people were already posting the same issue, one of the fixes was to disable all extensions. I did and after enabling one by one, determined that it was the Google Offline Docs extension. The error message only came up while using Docs, Sheets, with that extension enabled.
answered Apr 29, 2018 at 23:30
1
I ran into this and refreshed with the chrome network tab open and waited for the error to hit again.
I noticed a number of URLs like https://docs.google.com/static/spreadsheets2/client/js/1640903921-ritz_waffle_i18n_core.js showing ERR_CONTENT_DECODING_FAILED in the console and also «(from disk cache)» in the network activity panel.
So I cleared all my cached images and files and things seems to be stable with google docs again.
answered Dec 16, 2018 at 13:49
If you see an error with «Google sheets» documents saying
A loading error occurred. Please press ‘Reload’ in your browser
Try going to to Settings -> Clear browsing data -> Advanced -> «Hosted app data», and clear it.
answered May 1, 2020 at 20:45
![]()
JawadJawad
1111 bronze badge
1
I had the same error.
I fixed mine by deleting/uninstalling some browser extensions.
One of your extensions could possibly be causing the problem.
answered Mar 20, 2013 at 9:47
Проблема
При попытке создать или настроить символ в генераторе символов при нажатии кнопки +Новый > Настройка появляется ошибка, и при перезагрузке страницы сообщение не появляется:
Ошибка
Произошла ошибка.
Вы хотите перезагрузить страницу и повторить попытку?
Кроме того, при выборе некоторых символов может появиться дополнительная ошибка:
Ой!
Вы набрали неудачу из-за ошибки, над которой мы работаем. Повторите попытку позже.

Причины
Существует несколько причин возникновения таких ошибок.
- Кэшированные элементы браузера, блокирующие работу службы, некорректно работают.
- Временная оттока.
Решение
Для устранения этой проблемы попробуйте очистить кэшированные файлы веб-браузеров.
Примечание. Инструкции по очистке кэша браузера Google Chrome см. в разделе .
Если проблему не удалось устранить, обратитесь в службу технической поддержки Autodesk, следуя инструкциям ниже.
- Войдите в учетную запись на портале Autodesk Account.
- В верхнем правом углу нажмите «Поддержка» > «Контакты» > «Техническая поддержка».
- Выберите вариант «Эл. почта».
- Создайте и отправьте заявку на поддержку по любым из указанных ошибок в этой статье, указав в теме сообщения «Ошибка генератора символов. Произошла ошибка.»
Продукты
Character Generator
Если вы видите сообщение об ошибке, например «Произошла ошибка. Перезагрузите страницу.» или «Не удается загрузить файл» и не можете редактировать файлы Документов, Презентаций или Таблиц, попробуйте устранить неполадки самостоятельно. Если вам нужно срочно получить доступ к файлу и продолжить работу с ним, узнайте о возможных решениях.
Наиболее часто встречаются следующие сообщения об ошибках:
- «Произошла ошибка. Попробуйте перезагрузить страницу или повторите попытку через несколько минут.»
- «Произошла ошибка сервера. Нажмите «Обновить» в браузере.»
Основные неполадки
Подождите 5 минут и обновите страницу
В некоторых случаях ошибка, о которой говорится в сообщении, может исчезнуть. Подождите 5 минут и обновите страницу.
Проверьте подключение к интернету
Если ошибка возникла из-за плохого подключения к интернету, попробуйте переместиться туда, где связь более стабильна. Можно использовать проводное соединение.
Обновите устаревшее устройство или программное обеспечение
Если у вас старый компьютер или браузер, вероятно, они не соответствуют системным требованиям Google Документов, Презентаций или Таблиц. В этом случае попробуйте открыть файл на другом устройстве. Если файл откроется, то проблема связана с вашим устройством. Попробуйте обновить браузер до последней версии.
Открытые вкладки и окна сохранятся в браузере и автоматически откроются при его повторном запуске. Окна в режиме инкогнито не будут открыты повторно.
Воспользуйтесь другим браузером
Если сообщения об ошибке регулярно появляются при работе в одном браузере, попробуйте использовать другой браузер.
Воспользуйтесь другим аккаунтом
Файл не обнаружен
Дальнейшие шаги по устранению неполадок
Очистите кеш и удалите файлы cookie
Браузеры сохраняют некоторые страницы, чтобы загружать их быстрее. При этом браузер может сохранить страницу с ошибкой и продолжит показывать сообщение об ошибке. Чтобы устранить эту проблему, очистите кеш и удалите файлы cookie.
Совет. Очистка кеша и удаление файлов cookie могут помочь, если вы используете и другие браузеры, например Safari, Firefox и Microsoft Edge.
Отключите расширения
Включите офлайн-доступ (только для браузера Chrome)
Очистите данные размещаемых приложений (только для браузера Chrome)
Данные размещаемых приложений – это данные приложений, добавленных в браузер Chrome из интернет-магазина Chrome. Чтобы устранить ошибку, попробуйте очистить данные размещаемых приложений.
- Откройте Google Chrome на компьютере.
- В верхней части экрана выберите Chrome
Очистить историю.
- Нажмите Дополнительные.
- Установите флажок Данные размещаемых приложений.
- Нажмите Удалить данные.
Импортируйте данные из новой таблицы (только для Google Таблиц)
Если ошибка происходит при работе с Google Таблицами и не устраняется после копирования файла на Диск, попробуйте применить функцию IMPORTRANGE. Она поможет сохранить ваши данные, перенеся их в новую таблицу. Для использования функции IMPORTRANGE необходимо знать URL исходного файла и название вкладки.
Внимание! После активации функции IMPORTRANGE формулы не будут импортироваться из исходной таблицы в новую.
Как продолжить работу с файлом
Создайте копию вашего файла на Диске
Если ошибка препятствует работе с файлами Презентаций, Таблиц или Документов, то вы можете создать копию нужного файла на Google Диске и продолжить работу в новом файле. Скопированный файл также можно редактировать.
- Откройте Google Диск на компьютере.
- Нажмите на нужный файл правой кнопкой мыши.
- Выберите Создать копию.
Совет. Если вы копируете файл туда, где расположен исходный файл, может потребоваться время, чтобы новый файл появился на Диске. В этом случае подождите несколько секунд.
Скачайте и снова загрузите файл
Если ошибка препятствует работе с файлом, вы попробуйте скачать этот файл на устройство, а затем снова загрузить его на Google Диск. В результате у вас получится новый файл с прежним контентом.
Как скачать файл
- Откройте Google Диск на компьютере.
- Нажмите на нужный файл правой кнопкой мыши.
- Выберите Скачать.
Как загрузить файл
- Откройте Google Диск на компьютере.
- Нажмите Создать.
- Выберите Загрузить файлы.
- Загрузите файл.
Внимание! В результате скачивания может быть утеряна некоторая информация о файле, например история изменений.
Скачайте файл с Диска и работайте с ним локально
Вы можете скачать файлы с Диска на компьютер и сохранять изменения на Google Диске. Вы можете продолжить работу со скачанным файлом, открыв его на своем устройстве, если установлено необходимое программное обеспечение. Когда сообщение об ошибке перестанет появляться, вы сможете загрузить файл обратно на Google Диск или просто скопировать изменения и вставить их в исходный файл.
Внимание! Когда вы скачаете файл на устройство и начнете работу, некоторая информация о файле, например история изменений, может быть утеряна.
Помогите нам улучшить работу сервиса и получите помощь на форуме
Если сообщение об ошибке продолжает появляться, обратитесь за помощью или сообщите нам о проблеме.
- Если у вас остались вопросы, посетите справочный форум редакторов Google Документов.
- Чтобы сообщить о проблеме, откройте файл Документов, Таблиц или Презентаций и в верхней части страницы нажмите Справка
Помочь улучшить.
Если вы видите сообщение об ошибке, например «Произошла ошибка. Перезагрузите страницу.» или «Не удается загрузить файл» и не можете редактировать файлы Документов, Презентаций или Таблиц, попробуйте устранить неполадки самостоятельно. Если вам нужно срочно получить доступ к файлу и продолжить работу с ним, узнайте о возможных решениях.
Наиболее часто встречаются следующие сообщения об ошибках:
- «Произошла ошибка. Попробуйте перезагрузить страницу или повторите попытку через несколько минут.»
- «Произошла ошибка сервера. Нажмите «Обновить» в браузере.»
Основные неполадки
Подождите 5 минут и обновите страницу
В некоторых случаях ошибка, о которой говорится в сообщении, может исчезнуть. Подождите 5 минут и обновите страницу.
Проверьте подключение к интернету
Если ошибка возникла из-за плохого подключения к интернету, попробуйте переместиться туда, где связь более стабильна. Можно использовать проводное соединение.
Обновите устаревшее устройство или программное обеспечение
Если у вас старый компьютер или браузер, вероятно, они не соответствуют системным требованиям Google Документов, Презентаций или Таблиц. В этом случае попробуйте открыть файл на другом устройстве. Если файл откроется, то проблема связана с вашим устройством. Попробуйте обновить браузер до последней версии.
Открытые вкладки и окна сохранятся в браузере и автоматически откроются при его повторном запуске. Окна в режиме инкогнито не будут открыты повторно.
Воспользуйтесь другим браузером
Если сообщения об ошибке регулярно появляются при работе в одном браузере, попробуйте использовать другой браузер.
Воспользуйтесь другим аккаунтом
Файл не обнаружен
Дальнейшие шаги по устранению неполадок
Очистите кеш и удалите файлы cookie
Браузеры сохраняют некоторые страницы, чтобы загружать их быстрее. При этом браузер может сохранить страницу с ошибкой и продолжит показывать сообщение об ошибке. Чтобы устранить эту проблему, очистите кеш и удалите файлы cookie.
Совет. Очистка кеша и удаление файлов cookie могут помочь, если вы используете и другие браузеры, например Safari, Firefox и Microsoft Edge.
Отключите расширения
Включите офлайн-доступ (только для браузера Chrome)
Очистите данные размещаемых приложений (только для браузера Chrome)
Данные размещаемых приложений – это данные приложений, добавленных в браузер Chrome из интернет-магазина Chrome. Чтобы устранить ошибку, попробуйте очистить данные размещаемых приложений.
- Откройте Google Chrome на компьютере.
- В верхней части экрана выберите Chrome
Очистить историю.
- Нажмите Дополнительные.
- Установите флажок Данные размещаемых приложений.
- Нажмите Удалить данные.
Импортируйте данные из новой таблицы (только для Google Таблиц)
Если ошибка происходит при работе с Google Таблицами и не устраняется после копирования файла на Диск, попробуйте применить функцию IMPORTRANGE. Она поможет сохранить ваши данные, перенеся их в новую таблицу. Для использования функции IMPORTRANGE необходимо знать URL исходного файла и название вкладки.
Внимание! После активации функции IMPORTRANGE формулы не будут импортироваться из исходной таблицы в новую.
Как продолжить работу с файлом
Создайте копию вашего файла на Диске
Если ошибка препятствует работе с файлами Презентаций, Таблиц или Документов, то вы можете создать копию нужного файла на Google Диске и продолжить работу в новом файле. Скопированный файл также можно редактировать.
- Откройте Google Диск на компьютере.
- Нажмите на нужный файл правой кнопкой мыши.
- Выберите Создать копию.
Совет. Если вы копируете файл туда, где расположен исходный файл, может потребоваться время, чтобы новый файл появился на Диске. В этом случае подождите несколько секунд.
Скачайте и снова загрузите файл
Если ошибка препятствует работе с файлом, вы попробуйте скачать этот файл на устройство, а затем снова загрузить его на Google Диск. В результате у вас получится новый файл с прежним контентом.
Как скачать файл
- Откройте Google Диск на компьютере.
- Нажмите на нужный файл правой кнопкой мыши.
- Выберите Скачать.
Как загрузить файл
- Откройте Google Диск на компьютере.
- Нажмите Создать.
- Выберите Загрузить файлы.
- Загрузите файл.
Внимание! В результате скачивания может быть утеряна некоторая информация о файле, например история изменений.
Скачайте файл с Диска и работайте с ним локально
Вы можете скачать файлы с Диска на компьютер и сохранять изменения на Google Диске. Вы можете продолжить работу со скачанным файлом, открыв его на своем устройстве, если установлено необходимое программное обеспечение. Когда сообщение об ошибке перестанет появляться, вы сможете загрузить файл обратно на Google Диск или просто скопировать изменения и вставить их в исходный файл.
Внимание! Когда вы скачаете файл на устройство и начнете работу, некоторая информация о файле, например история изменений, может быть утеряна.
Помогите нам улучшить работу сервиса и получите помощь на форуме
Если сообщение об ошибке продолжает появляться, обратитесь за помощью или сообщите нам о проблеме.
- Если у вас остались вопросы, посетите справочный форум редакторов Google Документов.
- Чтобы сообщить о проблеме, откройте файл Документов, Таблиц или Презентаций и в верхней части страницы нажмите Справка
Помочь улучшить.
Эта информация оказалась полезной?
Как можно улучшить эту статью?
Using the right browser can save from errors with Google Docs
by Ivan Jenic
Passionate about all elements related to Windows and combined with his innate curiosity, Ivan has delved deep into understanding this operating system, with a specialization in drivers and… read more
Published on July 26, 2022
Fact checked by
Alex Serban

After moving away from the corporate work-style, Alex has found rewards in a lifestyle of constant analysis, team coordination and pestering his colleagues. Holding an MCSA Windows Server… read more
- A server error occurred. Please press reload in your browser message when accessing the Google suite is caused by glitches with the web browser.
- In such situations, cleaning browsing history or even resetting the browser usually helps, but there are other solutions.
- If you are unwilling to lose some of your settings, try an alternative browser for your Google documents.
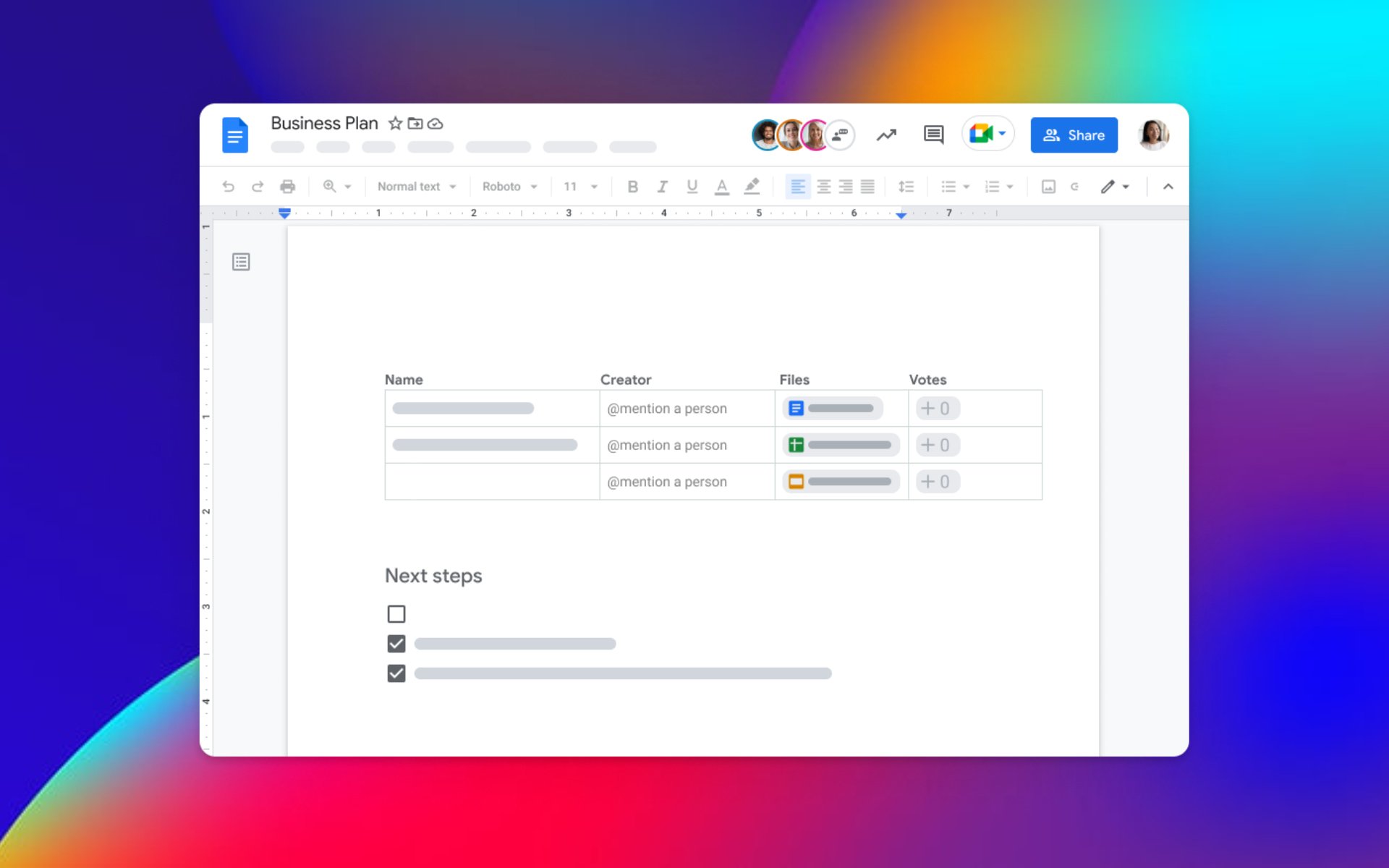
- Easy migration: use the Opera assistant to transfer exiting data, such as bookmarks, passwords, etc.
- Optimize resource usage: your RAM memory is used more efficiently than in other browsers
- Enhanced privacy: free and unlimited VPN integrated
- No ads: built-in Ad Blocker speeds up loading of pages and protects against data-mining
- Gaming friendly: Opera GX is the first and best browser for gaming
- Download Opera
Many Google Docs users complained about the annoying error message: A browser error has occurred. This message is even more frustrating as it appears on the Google Chrome browser.
It usually displays in message variations, all equally vague and prompting for a browser reload:
- A server error occurred. Please press Reload in your browser
- A browser error has occurred. Please hold the Shift key and click the Refresh button to try again.
- An error has occurred. Try reloading your browser.
This error is not limited to Docs as it troubles other components of the Google Suite, such as Drive. Thankfully, it is not the most challenging issue to fix with the correct information.
Like we did with the unable to load files on Google Docs error, we will take you through surefire fixes to solve this browser error. You only need to follow the instructions to the letter, and things will be back to normal.
Why does Google Docs keep saying error?
The Google Docs, a browser error occurs, as the name implies, is usually down to issues with your browser. However, in some rare cases, it might also be due to your problems with your PC.
Below are some of the known causes:
- Accumulation of corrupt browser cache
- Outdated browser
- Faulty PC registry
- Outdated operating system
Quick Tip:
Since the Google Docs browser error occurred issue is prominent on Chrome, the most straightforward solution is to use another browser. And there is no better Chrome alternative than Opera.
This Chromium-based browser gives you everything Chrome offers, adding privacy protection and a few extra layers of security to the user’s experience.

Opera
Life’s too short for compromises – if a browser error occurs, it’s time to reimagine browsing with the best solution: Opera!
How do I fix Google Docs A browser error has occurred?
1. Repair PC Registry
- Go to Start and type cmd.
- Right-click on Command Prompt and select Run as Administrator.
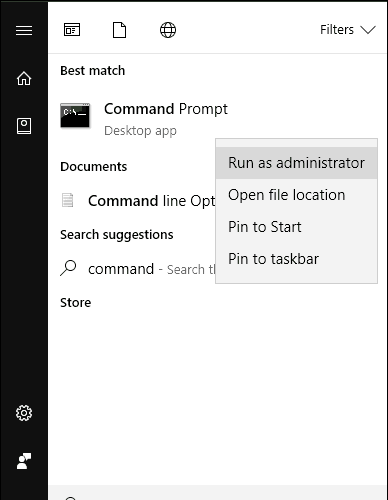
- Now, type this command and press Enter:
sfc /scannow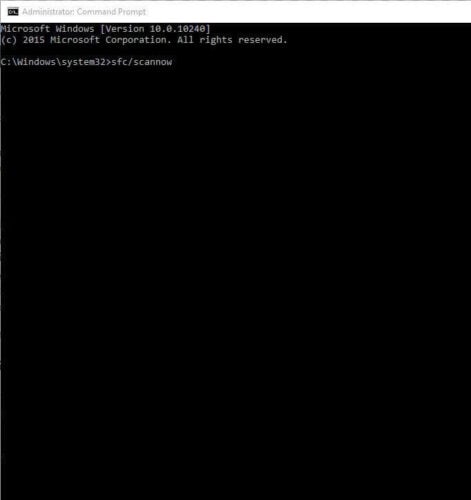
- Wait for the scanning process to complete, and restart your computer. All corrupted files will be replaced on reboot.
Corrupt system files are part of the significant causes users get a browser error has occurred prompt. With this SFC scan, Windows will detect and replace these files automatically.
2. Run DISM RestoreHealth
- Press the Windows key + R to open the Run command window.
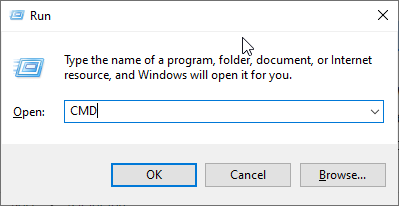
- Type CMD in the search box and press Enter.
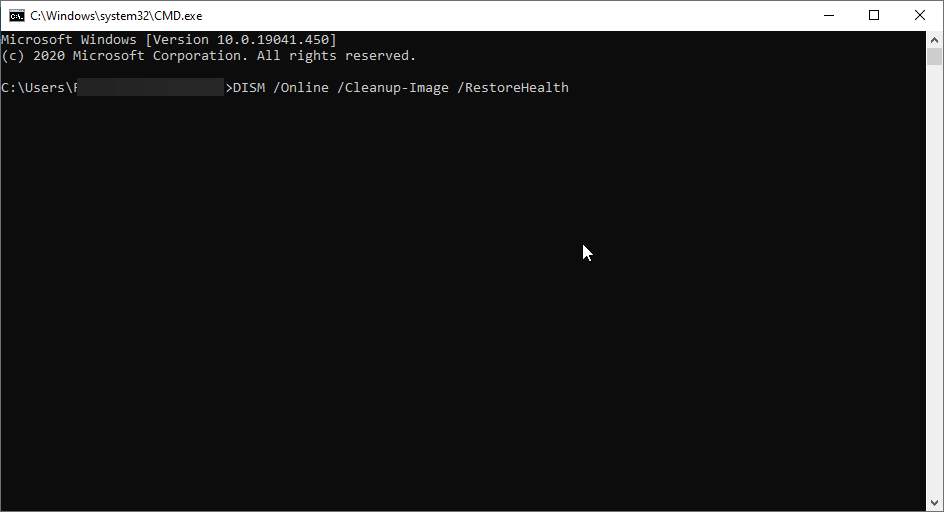
- Type the following command below and hit Enter:
DISM /Online /Cleanup-Image /RestoreHealth - Reboot your PC afterward.
Sometimes the issue with Google Docs on your browser down to your overall PC health. Running the DISM scan will help restore the health of your PC in no time.
3. Update web browser
- Launch Chrome and click on the menu button (three vertical dots) in the top right corner.
- Select the Settings option.
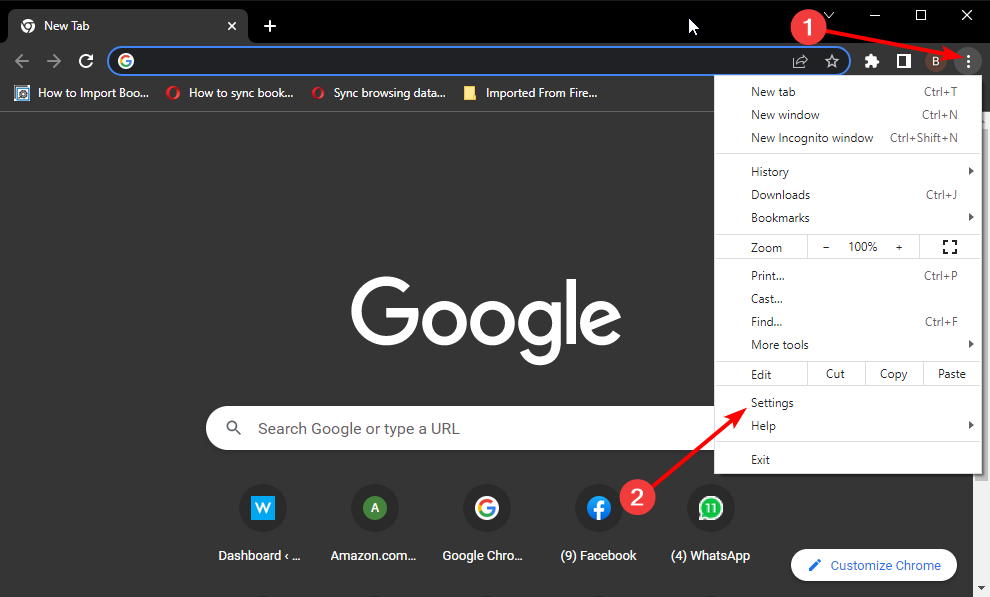
- Choose About Chrome in the left pane.
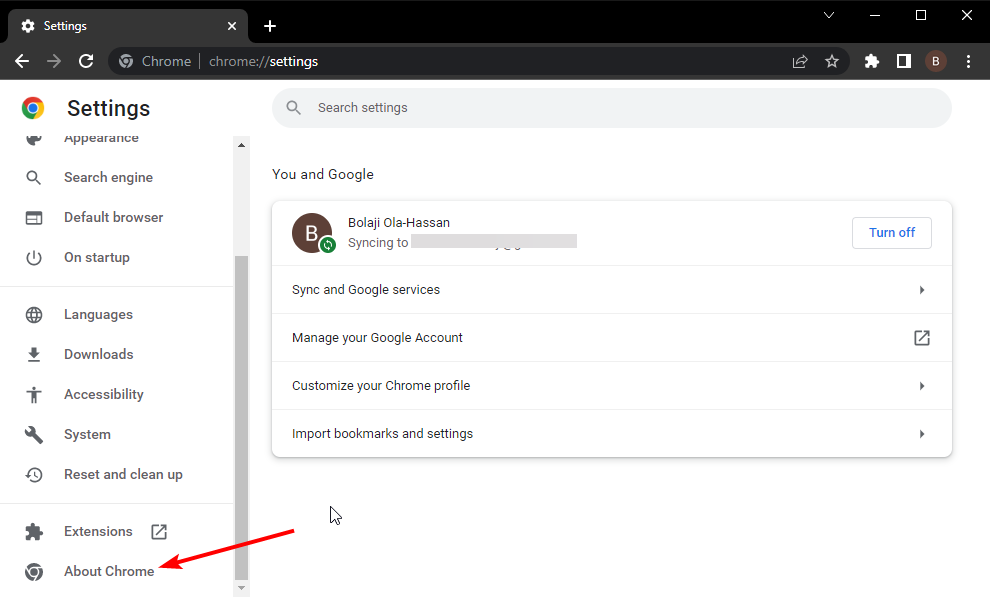
- It will show if there is any update available.
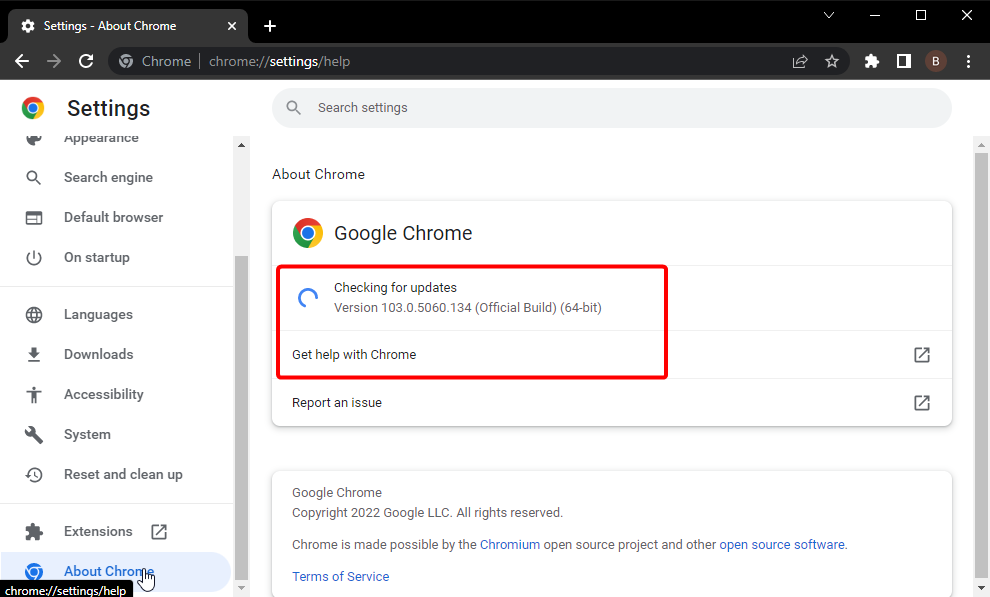
An outdated browser is a source of numerous issues and can cause a browser error when trying to use Google Docs. Ensure you restart your browser after the update to effect the changes.
4. Reset browser to default
- Open Chrome and click the menu button.
- Select the Settings option.
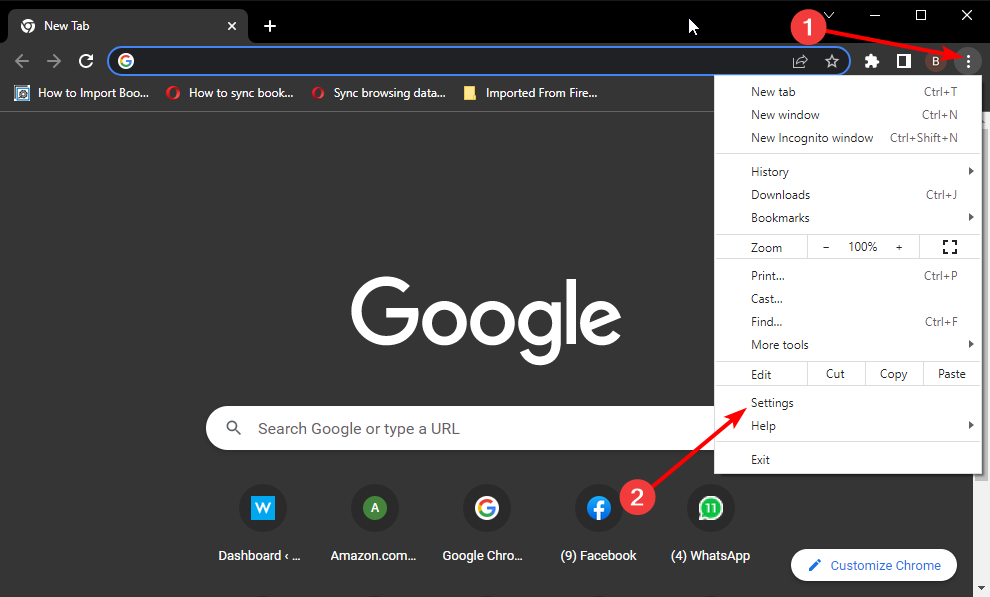
- Choose Reset and clean up in the left pane.
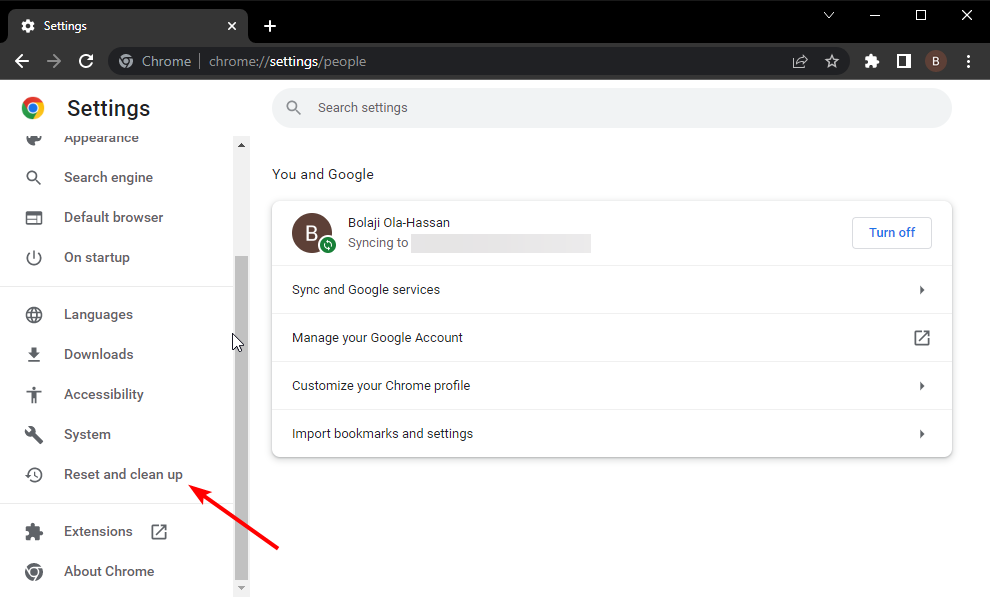
- Select the Reset settings to their original defaults option.
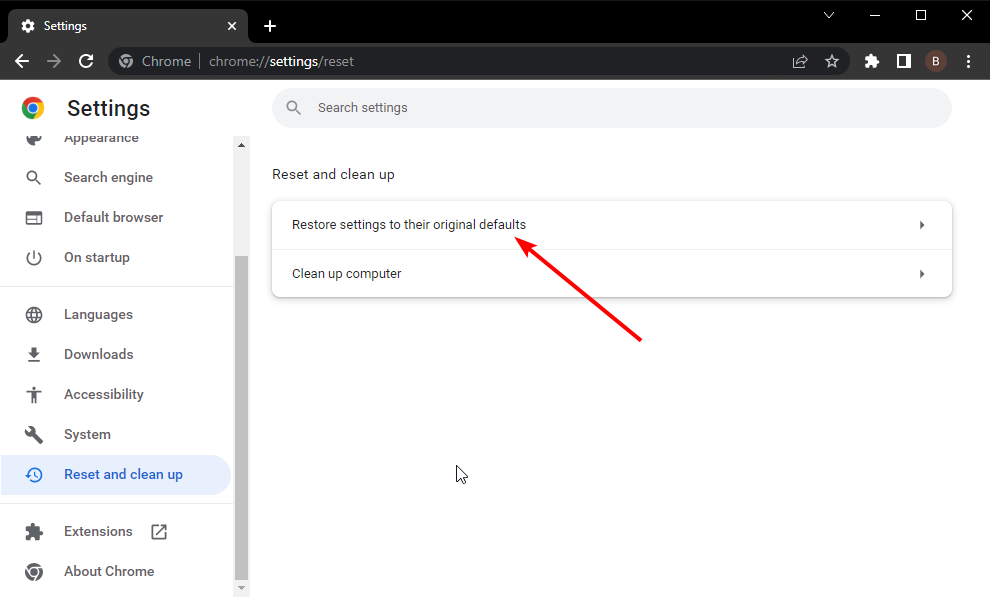
- Click the Reset settings button.

You might be facing the browser error occurred issue due to some custom settings on your browser. Also, it might be down to some installed extensions. Resetting your browser to default should help fix the issue in this case.
- Edge Shortcut Keeps Appearing on Desktop: 5 Easy Fixes
- Did Not Connect: Potential Security Issue In Firefox: Fix
- Chrome not Loading Pages: 7 Fixes to Properly Load Websites
5. Install the latest Windows Updates
- Press the Windows key + I to open the Settings app.
- Choose the Update & Security option.
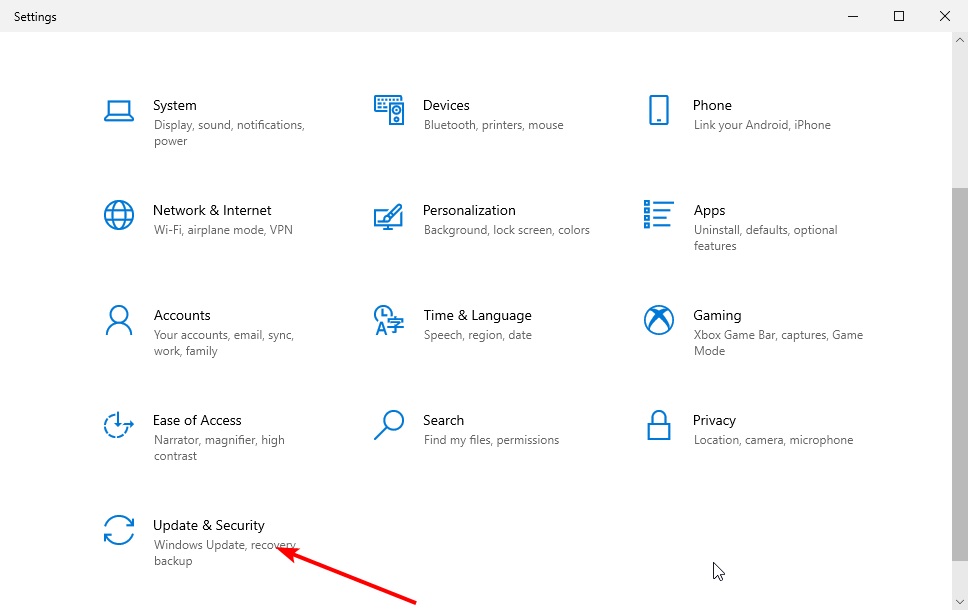
- Click the Check for updates button.
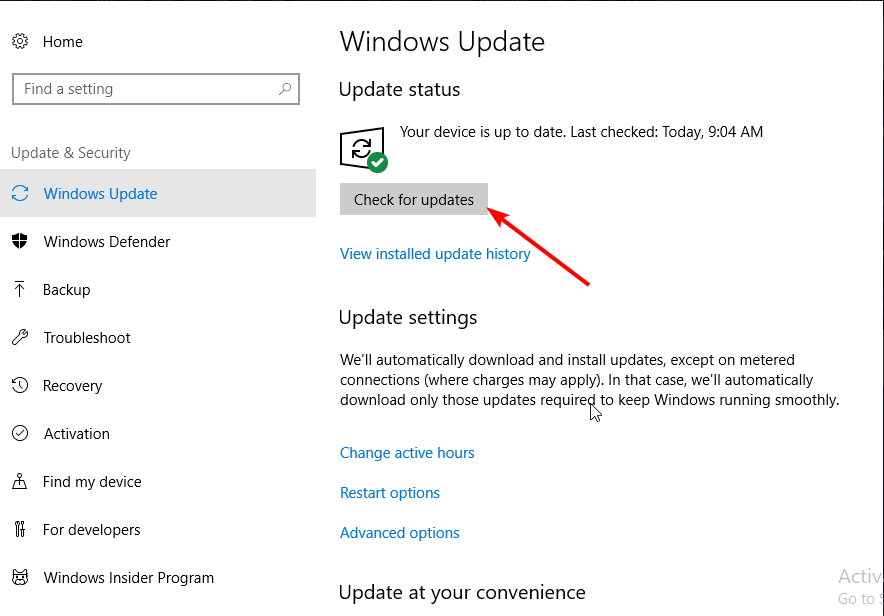
- Finally, click the Install now button to install the available updates.
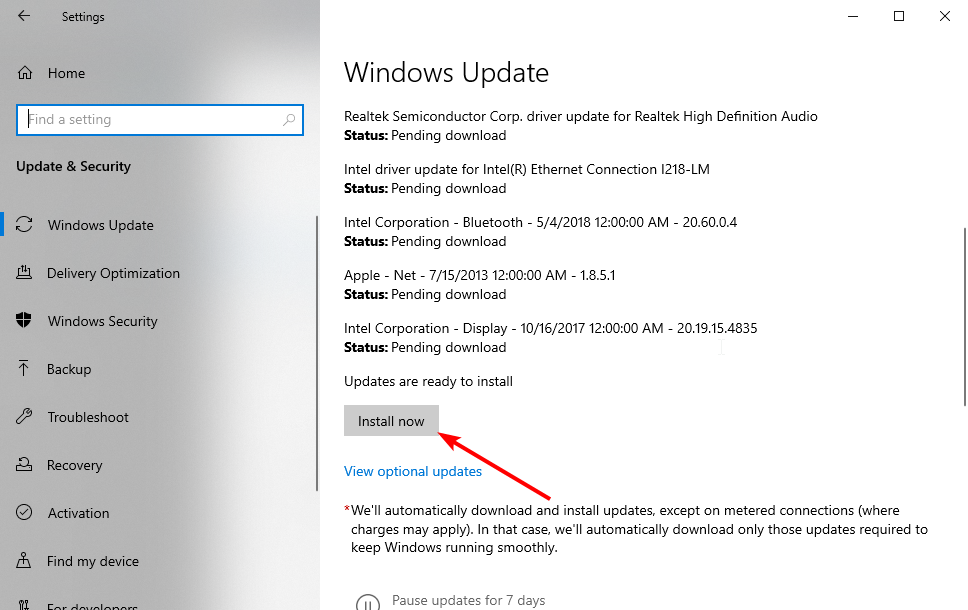
Microsoft constantly releases Windows updates that can tweak your Windows PC to an emotional state. In addition, they improve the system’s stability and fix a plethora of issues and errors.
Some PC issues are hard to tackle, especially when it comes to corrupted repositories or missing Windows files. If you are having troubles fixing an error, your system may be partially broken.
We recommend installing Restoro, a tool that will scan your machine and identify what the fault is.
Click here to download and start repairing.
They have usually pushed automatically to your PC, but in batches, forcing them is a good thing and could be all you need to solve the browser error issue on Google Docs.
6. Use CCleaner
A browser error has occurred issue is caused by the web browser cache. Hence, you must clear your web browser cache with an automated tool.
CCleaner is a powerful full-scale PC optimization software with a browser cleaner tool.
This is precisely the feature you will need to clean up your browser and get rid of components that caused the error message.
CCleaner is a light utility that helps you keep your PC optimized. Besides browser cleaning, it also identifies and removes unnecessary files such as photo duplicates, installer wizards, temporary files, and more.
⇒ Get CCleaner
What browsers support Google Docs?
We’re glad you asked that question and, as always, we’re going to provide a short, yet thorough, and trustworthy answer.
According to the official Google post, Docs work with the 2 most recent versions of the following browsers. In order for Docs to work, make sure cookies and JavaScript are turned on for your browser.
So, we’re looking at Google Chrome, Mozilla Firefox, Microsoft Edge (Windows only), and Safari (Mac only).
There you go; the browser error occurred issue should be fixed by the time you reach the end of this post. Note that we have used Chrome as an example in the fixes because it is the most reported browser with the problem.
When using Google Docs and you get the A server error occurred. please press ‘reload’ in your browser, refer to this guide for help.
Every time you are unable to access documents in Google Drive or find yourself in a situation where Google Docs was unable to load files, you know what to do.
Do you need the best Windows 11 repair tools to always keep your computer in top shape? Then check our guide for the top picks covering different areas of PC performance.
Feel free to comment below if you encountered any problem applying the fixes we mentioned above.
![]()
Newsletter
Using the right browser can save from errors with Google Docs
by Ivan Jenic
Passionate about all elements related to Windows and combined with his innate curiosity, Ivan has delved deep into understanding this operating system, with a specialization in drivers and… read more
Published on July 26, 2022
Fact checked by
Alex Serban

After moving away from the corporate work-style, Alex has found rewards in a lifestyle of constant analysis, team coordination and pestering his colleagues. Holding an MCSA Windows Server… read more
- A server error occurred. Please press reload in your browser message when accessing the Google suite is caused by glitches with the web browser.
- In such situations, cleaning browsing history or even resetting the browser usually helps, but there are other solutions.
- If you are unwilling to lose some of your settings, try an alternative browser for your Google documents.
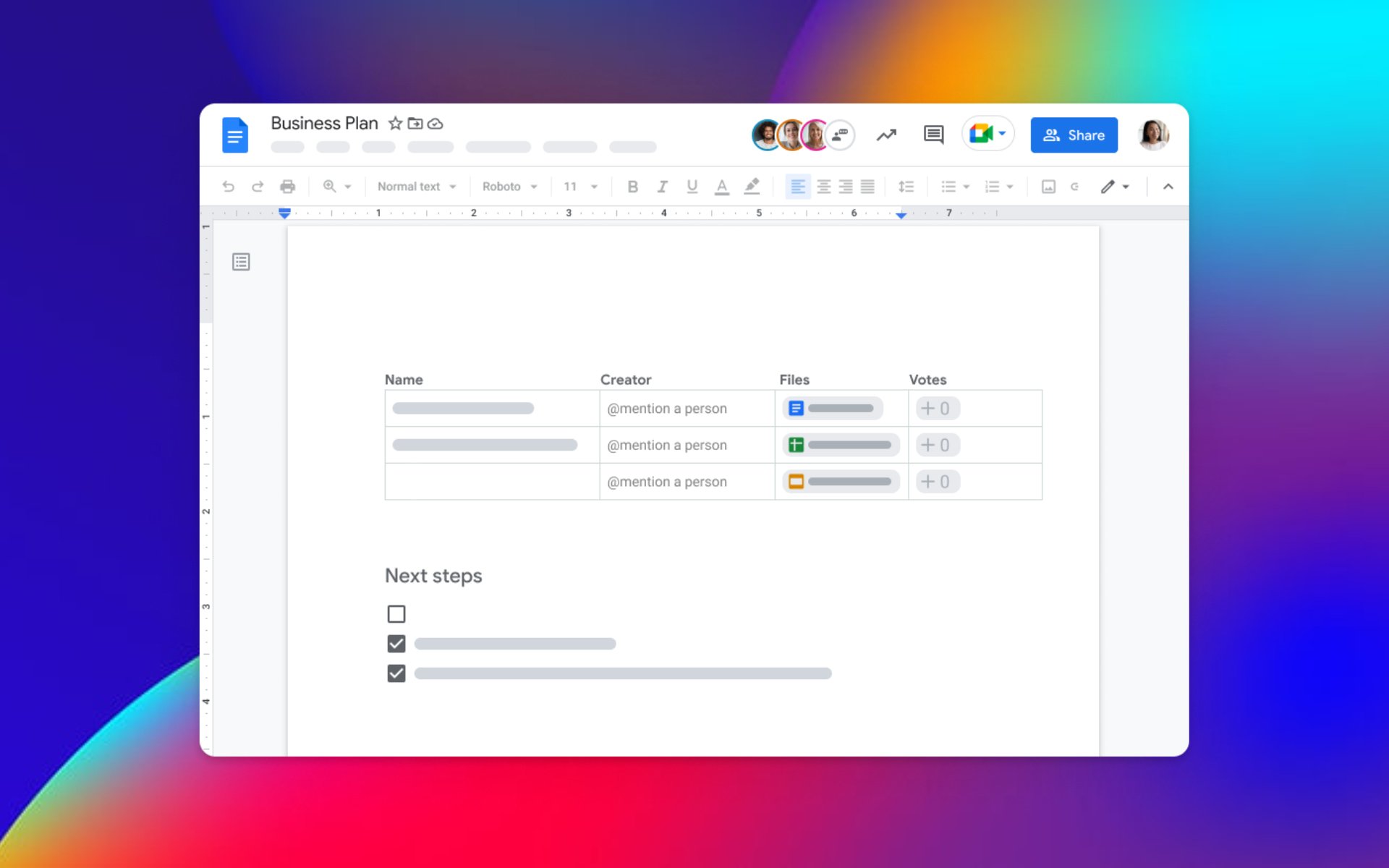
- Easy migration: use the Opera assistant to transfer exiting data, such as bookmarks, passwords, etc.
- Optimize resource usage: your RAM memory is used more efficiently than in other browsers
- Enhanced privacy: free and unlimited VPN integrated
- No ads: built-in Ad Blocker speeds up loading of pages and protects against data-mining
- Gaming friendly: Opera GX is the first and best browser for gaming
- Download Opera
Many Google Docs users complained about the annoying error message: A browser error has occurred. This message is even more frustrating as it appears on the Google Chrome browser.
It usually displays in message variations, all equally vague and prompting for a browser reload:
- A server error occurred. Please press Reload in your browser
- A browser error has occurred. Please hold the Shift key and click the Refresh button to try again.
- An error has occurred. Try reloading your browser.
This error is not limited to Docs as it troubles other components of the Google Suite, such as Drive. Thankfully, it is not the most challenging issue to fix with the correct information.
Like we did with the unable to load files on Google Docs error, we will take you through surefire fixes to solve this browser error. You only need to follow the instructions to the letter, and things will be back to normal.
Why does Google Docs keep saying error?
The Google Docs, a browser error occurs, as the name implies, is usually down to issues with your browser. However, in some rare cases, it might also be due to your problems with your PC.
Below are some of the known causes:
- Accumulation of corrupt browser cache
- Outdated browser
- Faulty PC registry
- Outdated operating system
Quick Tip:
Since the Google Docs browser error occurred issue is prominent on Chrome, the most straightforward solution is to use another browser. And there is no better Chrome alternative than Opera.
This Chromium-based browser gives you everything Chrome offers, adding privacy protection and a few extra layers of security to the user’s experience.

Opera
Life’s too short for compromises – if a browser error occurs, it’s time to reimagine browsing with the best solution: Opera!
How do I fix Google Docs A browser error has occurred?
1. Repair PC Registry
- Go to Start and type cmd.
- Right-click on Command Prompt and select Run as Administrator.
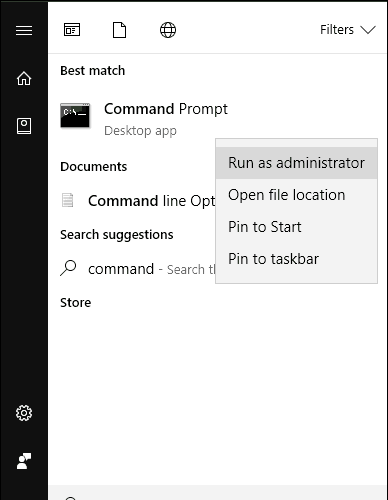
- Now, type this command and press Enter:
sfc /scannow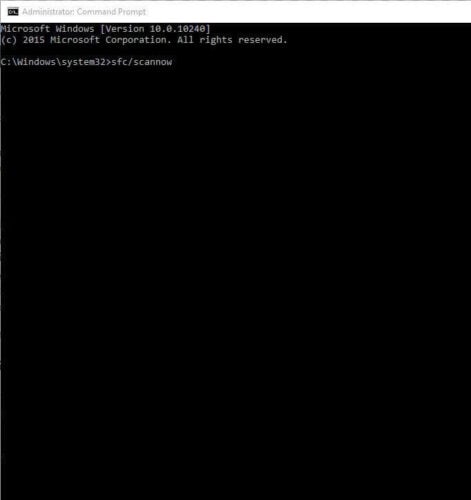
- Wait for the scanning process to complete, and restart your computer. All corrupted files will be replaced on reboot.
Corrupt system files are part of the significant causes users get a browser error has occurred prompt. With this SFC scan, Windows will detect and replace these files automatically.
2. Run DISM RestoreHealth
- Press the Windows key + R to open the Run command window.
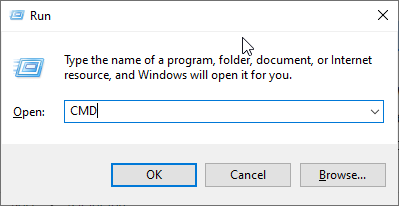
- Type CMD in the search box and press Enter.
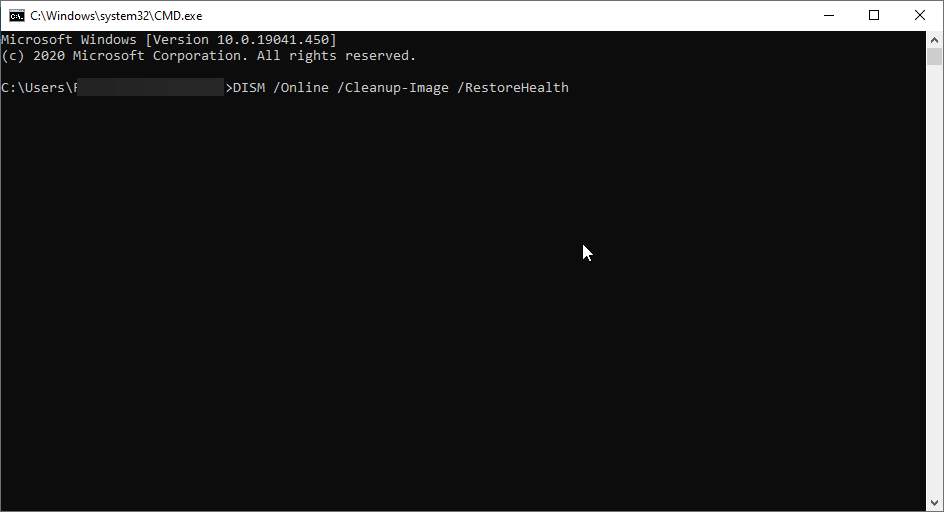
- Type the following command below and hit Enter:
DISM /Online /Cleanup-Image /RestoreHealth - Reboot your PC afterward.
Sometimes the issue with Google Docs on your browser down to your overall PC health. Running the DISM scan will help restore the health of your PC in no time.
3. Update web browser
- Launch Chrome and click on the menu button (three vertical dots) in the top right corner.
- Select the Settings option.
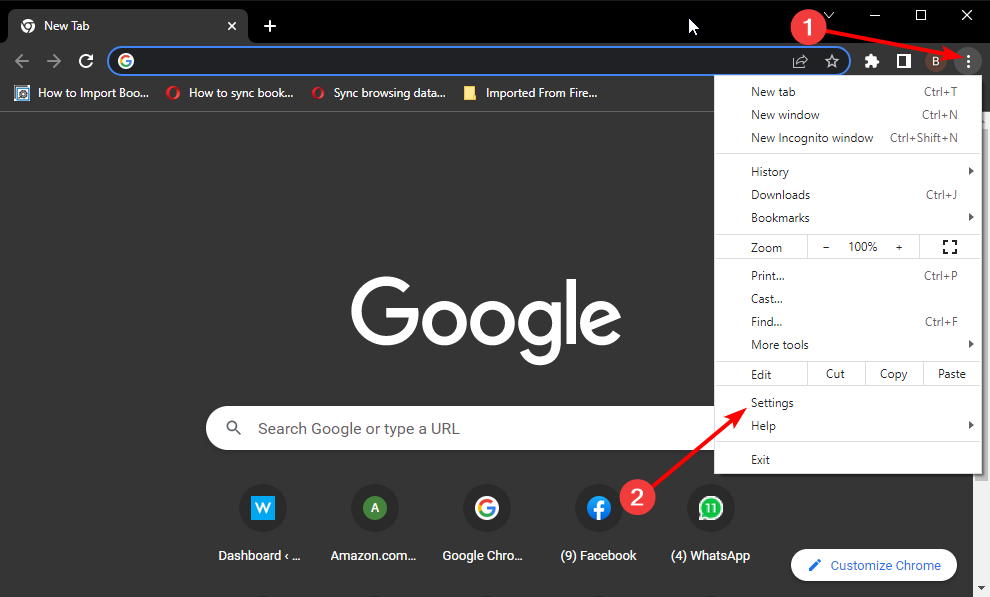
- Choose About Chrome in the left pane.
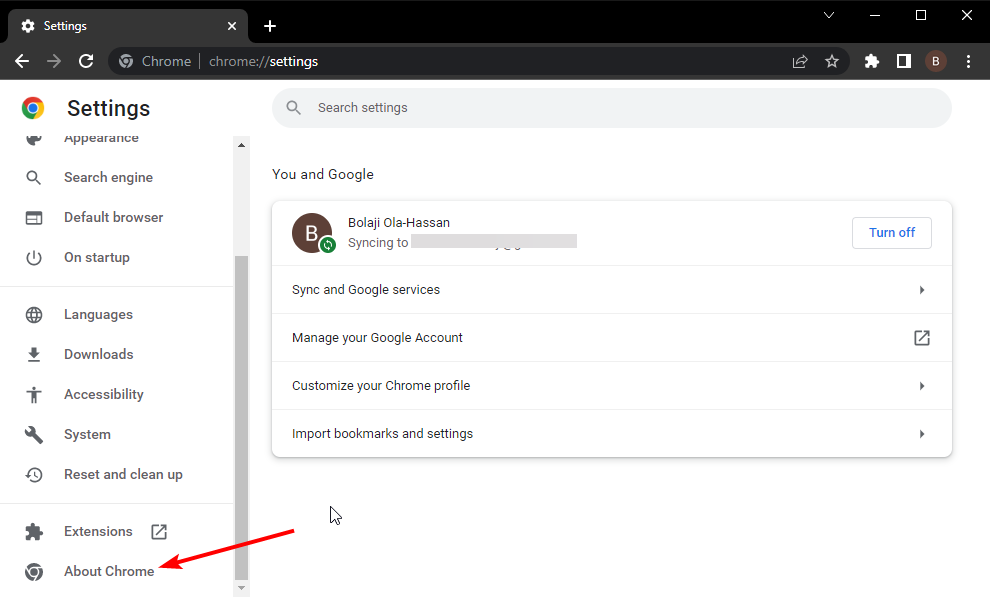
- It will show if there is any update available.
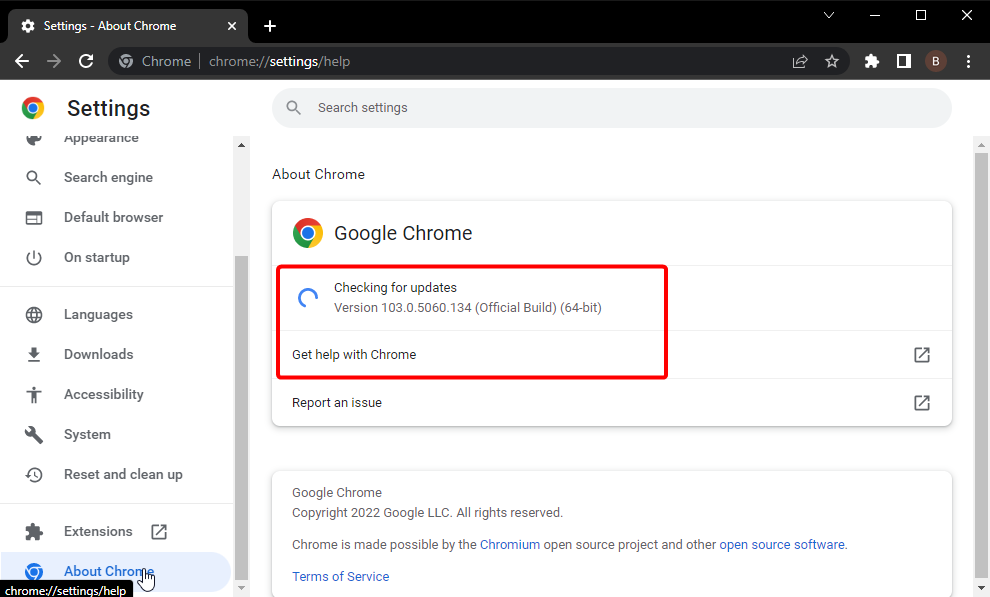
An outdated browser is a source of numerous issues and can cause a browser error when trying to use Google Docs. Ensure you restart your browser after the update to effect the changes.
4. Reset browser to default
- Open Chrome and click the menu button.
- Select the Settings option.
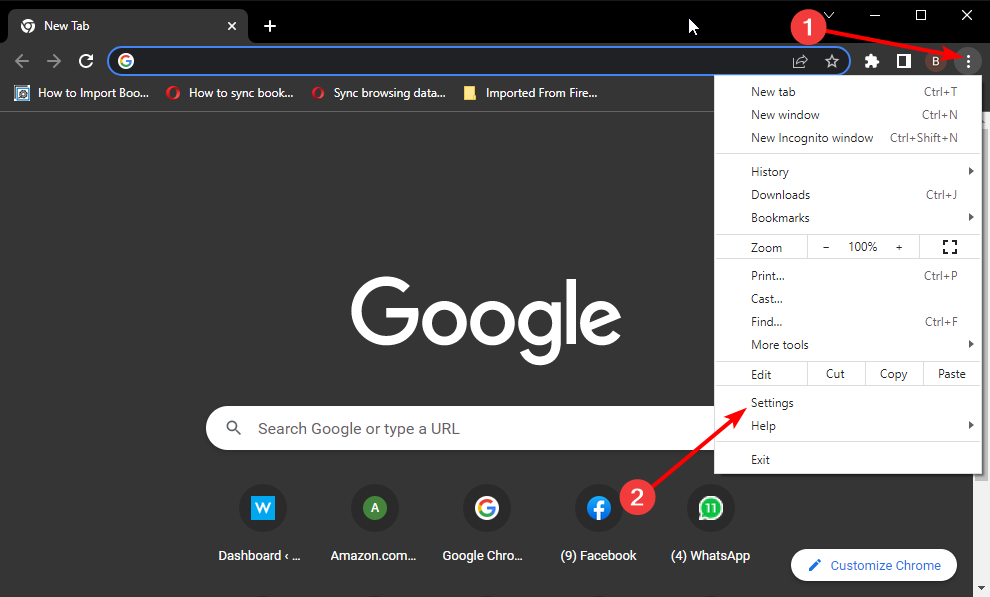
- Choose Reset and clean up in the left pane.
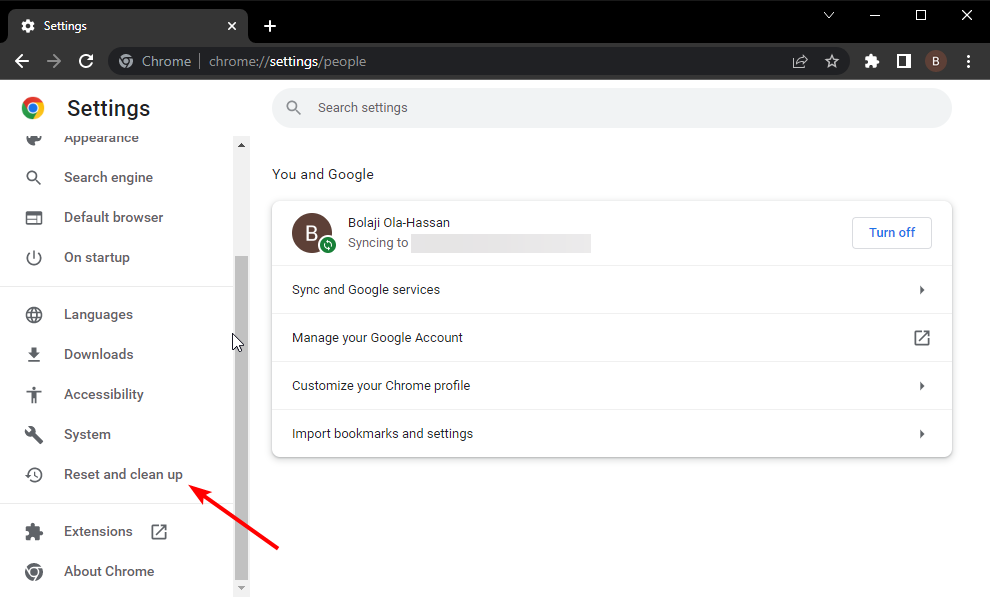
- Select the Reset settings to their original defaults option.
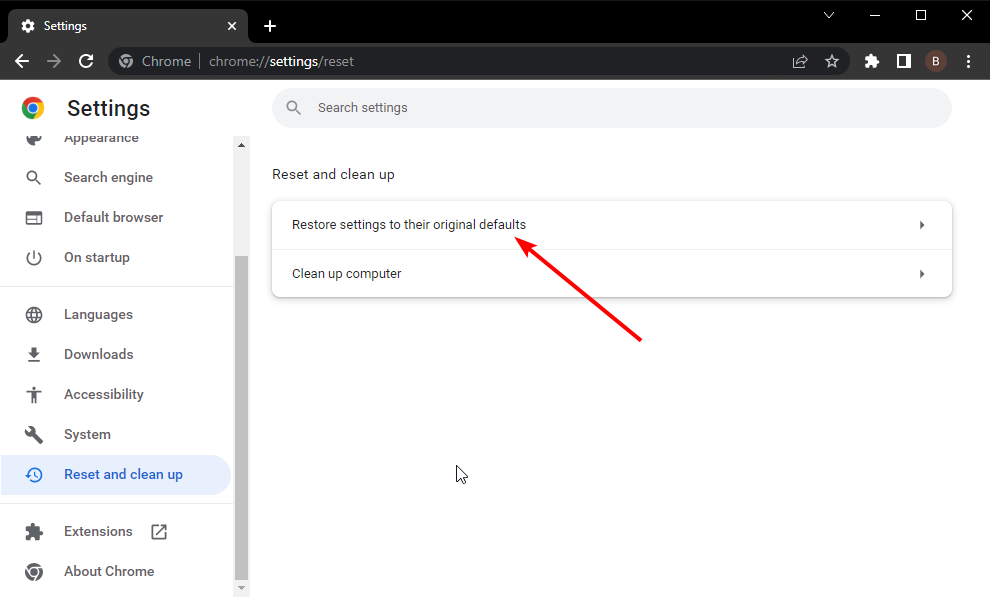
- Click the Reset settings button.

You might be facing the browser error occurred issue due to some custom settings on your browser. Also, it might be down to some installed extensions. Resetting your browser to default should help fix the issue in this case.
- Edge Shortcut Keeps Appearing on Desktop: 5 Easy Fixes
- Did Not Connect: Potential Security Issue In Firefox: Fix
- Chrome not Loading Pages: 7 Fixes to Properly Load Websites
5. Install the latest Windows Updates
- Press the Windows key + I to open the Settings app.
- Choose the Update & Security option.
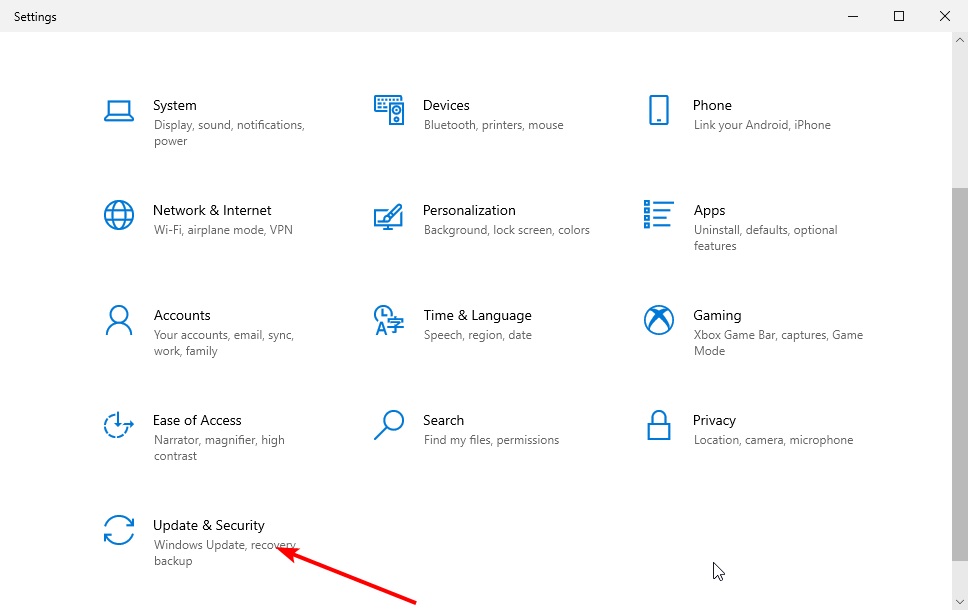
- Click the Check for updates button.
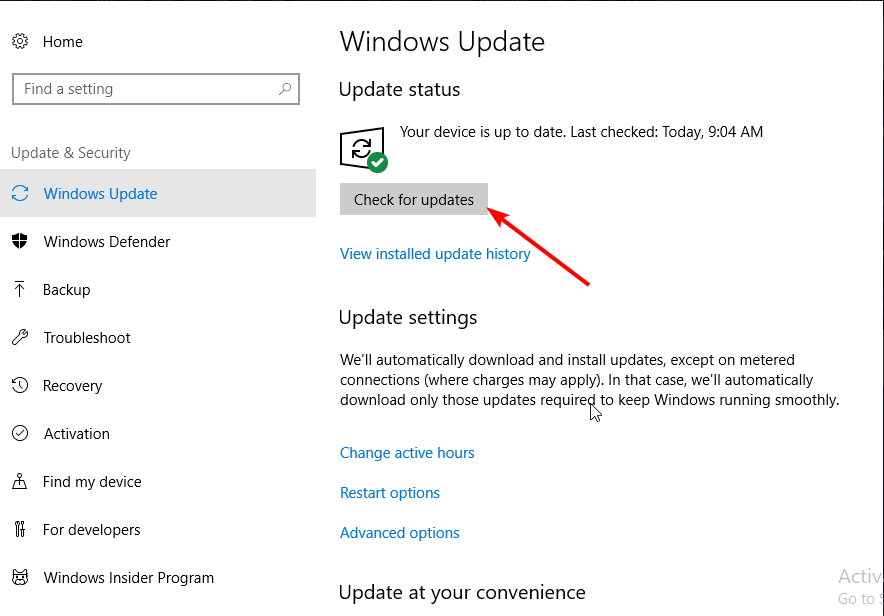
- Finally, click the Install now button to install the available updates.
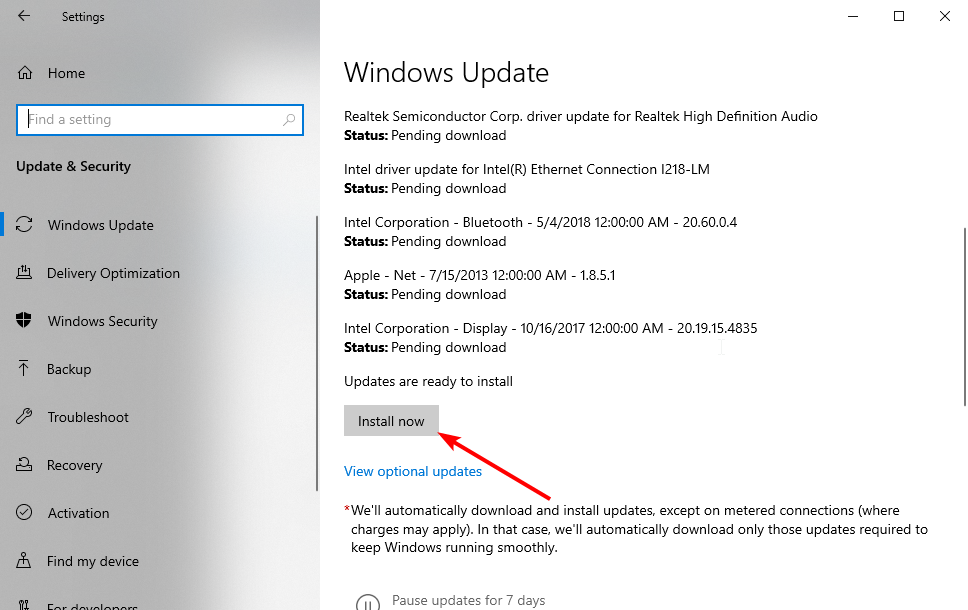
Microsoft constantly releases Windows updates that can tweak your Windows PC to an emotional state. In addition, they improve the system’s stability and fix a plethora of issues and errors.
Some PC issues are hard to tackle, especially when it comes to corrupted repositories or missing Windows files. If you are having troubles fixing an error, your system may be partially broken.
We recommend installing Restoro, a tool that will scan your machine and identify what the fault is.
Click here to download and start repairing.
They have usually pushed automatically to your PC, but in batches, forcing them is a good thing and could be all you need to solve the browser error issue on Google Docs.
6. Use CCleaner
A browser error has occurred issue is caused by the web browser cache. Hence, you must clear your web browser cache with an automated tool.
CCleaner is a powerful full-scale PC optimization software with a browser cleaner tool.
This is precisely the feature you will need to clean up your browser and get rid of components that caused the error message.
CCleaner is a light utility that helps you keep your PC optimized. Besides browser cleaning, it also identifies and removes unnecessary files such as photo duplicates, installer wizards, temporary files, and more.
⇒ Get CCleaner
What browsers support Google Docs?
We’re glad you asked that question and, as always, we’re going to provide a short, yet thorough, and trustworthy answer.
According to the official Google post, Docs work with the 2 most recent versions of the following browsers. In order for Docs to work, make sure cookies and JavaScript are turned on for your browser.
So, we’re looking at Google Chrome, Mozilla Firefox, Microsoft Edge (Windows only), and Safari (Mac only).
There you go; the browser error occurred issue should be fixed by the time you reach the end of this post. Note that we have used Chrome as an example in the fixes because it is the most reported browser with the problem.
When using Google Docs and you get the A server error occurred. please press ‘reload’ in your browser, refer to this guide for help.
Every time you are unable to access documents in Google Drive or find yourself in a situation where Google Docs was unable to load files, you know what to do.
Do you need the best Windows 11 repair tools to always keep your computer in top shape? Then check our guide for the top picks covering different areas of PC performance.
Feel free to comment below if you encountered any problem applying the fixes we mentioned above.
![]()
Newsletter
При попытке открыть документ в Google Doc выводится сообщение «Произошла ошибка браузера. Чтобы повторить попытку, нажмите кнопку «Обновить», удерживая клавишу Shift». Переустановка и релог не увенчались успехом как и заход на сторонних браузерах opera, firefox.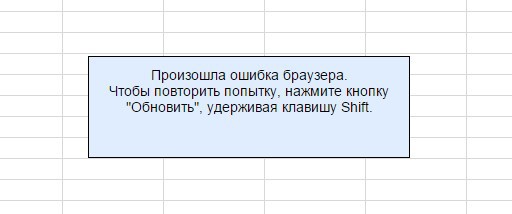
-
Вопрос заданболее трёх лет назад
-
8609 просмотров
Пригласить эксперта
Искал ответ на этот вопрос. Экспериментами выяснил, что можно сменить язык аккаунта на английский и ошибка исчезает
Да, сегодня тоже самое происходит весь день
То же самое.
Помогло зайти в режиме инкогнито. Документ в общем доступе по ссылке.
Пока искал решение как сделать чтоб заработало в нормальном режиме — перестало и в анонимном работать…
-
Показать ещё
Загружается…
29 янв. 2023, в 03:07
300000 руб./за проект
29 янв. 2023, в 02:16
700000 руб./за проект
29 янв. 2023, в 01:54
5000 руб./за проект
Минуточку внимания
Получаете ли вы код ошибки При обращении к Документам Google произошла ошибка браузера ? Читайте дальше, у нас есть соответствующие обходные пути для этого сообщения об ошибке.
Сообщение об ошибке отображается с подсказкой: произошла ошибка браузера. Пожалуйста, удерживайте клавишу Shift и нажмите кнопку Обновить, чтобы повторить попытку . Эта ошибка чаще всего возникает в Mozilla Firefox при доступе к Документам Google.
Есть только несколько причин этой ошибки, которые включают избыточный кеш браузера и / или ошибку браузера. Основной обходной путь — щелкнуть меню «Обновить», указанное в сообщениях об ошибках.
Тем не менее, есть несколько других обходных путей, которые применимы для исправления. Ошибка браузера произошла ошибка.
Что делать, если вы не можете получить доступ к Документам Google в Chrome
- Используйте CCleaner
- Восстановление реестра ПК
- Используйте другой веб-браузер
- Запустите DISM RestoreHealth
- Сбросить веб-браузер
- Обновить веб-браузер
- Установите последнюю версию Windows Update
Способ 1: использование CCleaner
Произошла ошибка браузера из-за избыточного кэша веб-браузера. Следовательно, вам необходимо очистить кеш веб-браузера с помощью автоматического инструмента. CCleaner , с другой стороны, имеет инструмент, известный как очиститель браузера. Этот инструмент очищает ваш браузер и избавляется от компонентов, вызвавших сообщение об ошибке.
Выполните следующие шаги для загрузки, установки и использования CCleaner:
- Загрузите бесплатную версию CCleaner или загрузите версию CCleaner Pro.
- Установите и следуйте инструкциям для завершения установки.
- После установки запустите CCleaner и нажмите «Анализ».
- После того, как CCleaner закончит сканирование, нажмите «Run Cleaner». Следуйте инструкциям, чтобы CCleaner удалил временные файлы.
Между тем, если сообщение об ошибке сохраняется, вы можете перейти к следующему способу.
Способ 2: восстановить реестр ПК
Проверка системных файлов — это встроенная служебная программа Windows, которая сканирует системные файлы и исправляет файлы, если это возможно. Вот как запустить сканирование SFC на всех версиях Windows:
- Перейдите в Пуск> введите cmd> щелкните правой кнопкой мыши Командная строка> выберите Запуск от имени администратора.

- Теперь введите команду sfc / scannow.

- Подождите, пока процесс сканирования завершится, а затем перезагрузите компьютер. Все поврежденные файлы будут заменены при перезагрузке.
Между тем, если вы по-прежнему получаете сообщение «Произошла ошибка браузера», вы можете перейти к следующему способу.
- Читайте также : Исправлено: ваш браузер был заблокирован в Windows 10, 8, 8.1
Способ 3: использовать другой веб-браузер
Кроме того, если в браузере произошла ошибка, она не устраняется после опробования любого из упомянутых выше решений. Затем вы можете рассмотреть возможность использования альтернативных веб-браузеров, таких как Mozilla Firefox, Opera, Google Chrome , Pale Moon , Microsoft Edge и т. Д.
Но мы более склонны предлагать использовать UR Browser, чем любой другой основной браузер. Этот браузер на основе платформы Chromium предлагает все, что предлагает Chrome, добавляя защиту конфиденциальности и несколько дополнительных уровней безопасности для удобства пользователя.

Большинство проблем в Chrome или Mozilla обычно являются надстройками, и UR Browser не нуждается в них слишком много. Он поставляется со встроенным VPN и блокировщиком рекламы и шифрует данные лучше, чем любой другой браузер. По сравнению с самым безопасным браузером Tor, UR Browser отличается интуитивно понятным дизайном и множеством вариантов настройки.
Проверьте это сегодня и узнайте сами.
Рекомендация редактора

- Быстрая загрузка страницы
- Конфиденциальность на уровне VPN
- Усиленная безопасность
- Встроенный антивирусный сканер
Метод 4: Запустите DISM RestoreHealth
RestoreHealth выполняет операцию восстановления автоматически, а затем записывает их в файл журнала. Выполните оба сканирования, чтобы решить проблему.
- Нажмите Пуск
- В поле поиска введите CMD
- Нажмите Командная строка в списке результатов поиска.
- Введите DISM / Online / Cleanup-Image / RestoreHealth для сканирования и исправления любой ошибки.
- нажмите Ввод
- Перезагрузите компьютер позже
- Читайте также : Исправлено: Windows 10 «слишком много перенаправлений» ошибка браузера
Способ 5: сбросить веб-браузер
Сброс настроек вашего веб-браузера очистит ваш веб-браузер и вернет его в состояние по умолчанию. Этот процесс избавит от недопустимых настроек, надстроек или введенных настроек браузера, вызывающих сообщение об ошибке «Произошла ошибка браузера». Например, вы можете сбросить настройки своего браузера Google Chrome, выполнив следующие действия:
- Дважды щелкните ярлык Google Chrome, чтобы запустить программное обеспечение
- Найдите «кнопку настроек» в правом верхнем углу (3 точки) и нажмите на нее.
- Теперь прокрутите вниз и выберите «Показать дополнительные настройки».
- Следовательно, прокрутите вниз и нажмите «Сбросить настройки».
- Появится всплывающее окно с запросом подтверждения. Нажмите «Сброс».
- Перезагрузите компьютер после этого.
Решение 6. Обновите веб-браузер
Кроме того, вы можете использовать более старую версию Mozilla Firefox, которая может отвечать за сообщение об ошибке «Произошла ошибка браузера». Поэтому вам следует обновить веб-браузер, чтобы решить эту проблему. Вот обновить веб-браузер Mozilla Firefox:
- ЧИТАЙТЕ ТАКЖЕ: Исправьте: «Ай, Snap! При отображении этой веб-страницы что-то пошло не так »ошибка в Google Chrome
Способ 7: установить последнюю версию Windows Update
Наконец, мы рекомендуем вам запустить Центр обновления Windows, чтобы исправить ошибку. Постоянные выпуски Microsoft могут настроить ваш ПК с Windows на живое состояние; Это повышает стабильность системы и устраняет множество проблем и ошибок на вашем ПК с Windows. Вот как это сделать:
- Перейдите в Пуск> введите «обновление» в поле поиска и затем нажмите «Центр обновления Windows», чтобы продолжить.

- В окне Центра обновления Windows проверьте наличие обновлений и установите доступные обновления.
В заключение не стесняйтесь комментировать ниже, если у вас есть какие-либо вопросы относительно обходных путей, которые мы упомянули выше.
СВЯЗАННЫЕ ИСТОРИИ, ЧТОБЫ ПРОВЕРИТЬ:
- ERR_SSL_VERSION_OR_CIPHER_MISMATC: как исправить эту ошибку браузера
- Как исправить ошибку «Этот сайт может не доверять вашему браузеру»
- Как исправить ошибку «Сервер не найден» в браузере Firefox
Примечание редактора: этот пост был первоначально опубликован в июле 2018 года и с тех пор был полностью переработан и обновлен для обеспечения свежести, точности и полноты.
Google Docs – текстовый редактор, включенный в бесплатное программное веб-обеспечение Google. Данное ПО позволяет всем пользователям создавать и редактировать текстовые файлы совместно с другими пользователями Интернета. Документы Google доступны в виде веб-службы и мобильного приложения для IOS и Android. Также приложение совместимо с Microsoft Office.
Однако недавно многие пользователи сообщали о том, что приложение работает некорректно и отображает ошибку «В Документах Google обнаружена ошибка. Пожалуйста, попробуйте перезагрузить страницу». Мы обсудим некоторые причины, которыми может быть вызвана эта ошибка, и предоставим вам возможные решения для ее устранения.

Содержание
- Почему не работает Google Docs?
- Решение 1: Очистка кэша и файлов cookie
- Решение 2: Отключение расширения
- Решение 3: Закрытие другого программного обеспечения
- Решение 4: Смена браузера
- Решение 5: Открытие доступа в брандмауэре
Данная ошибка может быть вызвана множеством причин.
- Кэш и Cookies. Кэш и Cookies хранятся в браузере, уменьшая время загрузки приложения, а также время загрузки сайта. Но иногда они могут и вызвать проблемы с загрузкой определенных сайтов.
- Расширения. Некоторые плагины или расширения мешают работе браузера при загрузке какого-либо сайта и, следовательно, вызывают проблему.
- Программное обеспечение. В некоторых случаях определенное программное обеспечение, находящееся на вашем компьютере, может мешать работе браузера и создавать проблемы при загрузке веб-сайтов, тем самым вызывая проблемы с загрузкой Google Docs.
- Браузер. Иногда браузер может столкнуться с проблемами при подключении к сайту из-за какой-то случайной ошибки в самом себе.
- Брандмауэр. Бывают моменты, когда брандмауэр Windows может мешать вашему браузеру и препятствовать подключению к некоторым веб-сайтам.
Теперь, когда у вас есть общее представление о природе возникновения проблемы, будем искать способы ее решения.
Решение 1: Очистка кэша и файлов cookie
Кэш и файлы cookie хранятся в браузере, чтобы сократить время загрузки приложения, а также загрузки сайтов. Иногда они могут претерпеть некоторые изменения и вызвать проблемы с загрузкой определенных сайтов. На этом этапе мы удалим кэш и файлы cookie для вашего браузера.
Для Chrome
- Откройте Chrome на своем компьютере и нажмите кнопку «Еще» в правом верхнем углу.
- Выберите «Больше инструментов» из списка и нажмите «Очистить Историю».
- Откроется новая вкладка, выберите на ней раздел «Дополнительно».
- Выберите «Все время» в качестве диапазона времени и установите галочки на все флажки.
- Нажмите кнопку «Очистить данные».
Для Firefox
- Нажмите на кнопку «Меню» в правом верхнем углу.
- В меню «История» выберите пункт «Очистить историю».
- В раскрывающемся меню «Временной диапазон для очистки» выберите «Все время»
- Выберите все варианты ниже.
- Нажмите «Очистить сейчас», чтобы очистить файлы cookie и кэш.
Для Microsoft Edge
- Нажмите на звезду с тремя горизонтальными линиями в верхней правой части экрана.
- Выберите пункт «История» на правой панели.
- Нажмите кнопку «Очистить историю» в верхней части.
- Установите флажки на все пункты и нажмите «Очистить».
Решение 2: Отключение расширения
Некоторые плагины или расширения мешают работе браузера при загрузке сайтов. Далее вы узнаете, как отключить все расширения в браузере, чтобы убедиться, что никакое из них не мешает браузеру.
Для Chrome:
- Нажмите на значок «Дополнительно» в правом верхнем углу.
- Выберите «Дополнительные инструменты» и нажмите «Расширения» в появившемся списке.
- Теперь отключите все активные расширения, не затрагивая «Google Docs Offline».
Для Firefox:
- Нажмите на значок «Меню» в правом верхнем углу.
- Выберите пункт «Дополнения» из появившегося списка.
- Нажмите на кнопку «Расширения» слева.
- Теперь выберите все расширения по одному и нажмите «Отключить».
Для Microsoft Edge:
- Нажмите на кнопку «Меню» в правом верхнем углу.
- Нажмите «Расширения» в появившемся списке.
- Выберите все расширения по одному и нажмите «Отключить».
Решение 3: Закрытие другого программного обеспечения
В некоторых случаях программное обеспечение вашего компьютера может мешать работе браузера и вызывает проблемы загрузки некоторых веб-сайтов. Поэтому попробуйте отключить все программы, которые могут работать на заднем фоне, и проверьте, были ли устранена проблема с неработающим Google Docs. Вы можете попробовать запустить антивирус и убедиться, в том что на вашем компьютере не обнаружено вредоносное ПО, которое мешает подключению к сайтам.
Решение 4: Смена браузера
Некоторые из браузеров иногда сталкиваются с проблемами подключения к тем или иным сайтам. Попробуйте открыть Google Docs на каком-то ином обозревателе, доступном на вашем компьютере, и посмотрите, измениться ли что-то. Если же проблема исчезла, то это означает, что что-то не так с вашим основным браузером.
Решение 5: Открытие доступа в брандмауэре
Возможно, брандмауэр Windows создал вашему браузеру препятствия к подключению к определенным веб-сайтам.
- Нажмите на меню «Пуск» и выберите значок «Настройки».
- Нажмите пункт «Обновление и безопасность».
- Выберите раздел «Безопасность Windows» на левой панели.
- Нажмите «Брандмауэр и защита сети».
- Выберите «Разрешить работу с приложением через брандмауэр».
- Нажмите «Изменить настройки» и убедитесь, что вашему браузеру разрешен доступ к «публичным» и «частным» сетям.
- Нажмите «ОК», чтобы сохранить все настройки.
- Попробуйте подключиться к сайту и проверить, сохранится ли проблема.
Google Docs – это бесплатное веб-приложение для обработки текста, которое интегрируется в службу хранения Google Диска. Вы можете создавать документы, редактировать и легко делиться ими с другими в Документах Google. Он сохраняет все автоматически по мере ввода, и вы получаете достаточно места для хранения бесплатно.
Иногда при работе в Google Документах вы можете столкнуться с определенными проблемами. Одна из важных проблем, с которой вы можете столкнуться, – это неправильная загрузка файлов в Документах Google. Вот шаги, которые вы должны предпринять, чтобы решить эту проблему.
1. Исправьте нестабильное подключение к Интернету.
Документы Google полностью основаны на Интернете и требуют быстрого и стабильного подключения к Интернету. Нестабильное подключение к Интернету может увеличить время загрузки Документов Google.
Хотя Google Docs сохраняет документ по мере ввода, он может не учитывать изменения, внесенные вами без подключения к Интернету. Вот как вы можете проверить, есть ли в вашей системе активное подключение к Интернету:
- Откройте Настройки из меню запуска.
- Перейдите в Сеть и Интернет> Статус .
- Убедитесь, что написано: «Вы подключены к Интернету».
Если вы подключены к Интернету, но по-прежнему сталкиваетесь с той же проблемой, попробуйте запустить тест скорости, чтобы проверить, стабильно ли соединение.
Вы также можете перезапустить маршрутизатор, чтобы установить новое быстрое соединение. Если проблема не устранена, и проблемы с подключением к Интернету отсутствуют, перейдите к следующему исправлению.
Возможно, возникла проблема с аутентификацией вашей учетной записи, из-за которой Документы Google не загружают файлы. Чтобы исключить эту проблему, выйдите из своей учетной записи Google и войдите снова. Вот как вы можете это сделать:
- В правом верхнем углу нажмите на свою учетную запись и нажмите « Выйти» .
- Подождите несколько минут после выхода из учетной записи Google.
- Войдите снова, используя те же учетные данные.
Убедитесь, что проблема решена. В противном случае очистка кеша и файлов cookie решает большинство проблем Chrome.
3. Очистка кеша и файлов cookie.
Chrome хранит данные о ваших просмотрах, на основе которых отображается реклама. Кеш также помогает Chrome быстро перезагружать посещенные страницы. Хотя кеш может помочь Документам Google загружать файлы намного быстрее, иногда он может препятствовать процессу загрузки.
Очистка кеша позволяет Chrome получать свежие данные с серверов, что повышает производительность браузера. Очистите кеш один раз, чтобы увидеть, помогает ли это ускорить процесс загрузки. Если вы никогда раньше не очищали кеш, вот как это можно сделать:
- Запустите Chrome и нажмите на три вертикальные точки, расположенные в правом верхнем углу.
- Перейдите в Дополнительные инструменты> Очистить данные просмотров .
- В расширенных настройках « Очистить данные просмотров» установите флажки « Кэшированные изображения и файлы, а также файлы cookie и другие данные сайта» .
- Нажмите на Очистить данные .
Это может решить проблему загрузки Google Docs, но также удалит кешированные данные для всех других посещаемых веб-сайтов.
4. Предоставление доступа в брандмауэре
Брандмауэр предотвращает несанкционированный доступ к вашей системе. Все современные операционные системы имеют эту функцию. Возможно, антивирус и брандмауэр могут препятствовать синхронизации данных Google Docs.
Итак, если ни одно из вышеперечисленных исправлений пока не помогло, временно отключите антивирус и брандмауэр. Вот как можно отключить брандмауэр в Windows:
- Перейдите в Панель управления из меню запуска.
- Перейдите в раздел «Система и безопасность» .
- Перейдите в брандмауэр Защитника Windows.
- Отключите брандмауэр Защитника Windows в меню слева.
- Как в частном, так и в общедоступном разделе вам нужно будет выбрать Отключить брандмауэр Windows (не рекомендуется), чтобы отключить его.
- После внесения изменений нажмите ОК .
5. Отключите написание расширений, которые могут мешать
Экосистема Chrome сильно зависит от расширений. Вы можете расширить базовую функциональность Chrome и сделать его интерфейс более привлекательным с помощью расширений. Тем не менее, некоторые расширения могут не поддерживаться активно и устареть через несколько месяцев.
Эти устаревшие расширения мешают работе ресурсов Chrome. Таким образом, может быть вероятность, что любое расширение для записи, такое как Grammarly, может помешать Документам Google правильно загружать файлы. Выполните следующие действия, чтобы отключить расширения в Chrome.
- Нажмите на три вертикальные точки и перейдите к настройкам в раскрывающемся меню.
- В списке параметров выберите Расширения .
- Отключите все расширения, которые, по вашему мнению, могут мешать работе с Документами Google.
Как только проблема будет решена, вы сможете снова включить расширение в любое время. Если вы снова столкнетесь с проблемой, отключите каждое расширение одно за другим, чтобы отфильтровать, какое расширение вызывает проблему. Этот процесс может занять много времени, если у вас установлено много расширений.
6. Попробуйте режим инкогнито.
При просмотре в режиме инкогнито Chrome создает временные сеансы и не сохраняет данные просмотра. Без сохраненного кеша, истории или установленных расширений Chrome работает более плавно. Таким образом, открытие Документов Google в режиме инкогнито может решить проблему. Вот как вы можете получить доступ к режиму инкогнито:
- Запустите браузер Chrome.
- Нажмите на три горизонтальные точки в правом верхнем углу.
- Нажмите на Новое окно в режиме инкогнито .
7. Обновите браузер.
Чтобы защитить ваш браузер от атак вредоносных программ и обеспечить безопасность пользователей, команда Chrome регулярно обновляет браузер. Использование устаревшей версии, которая могла быть подвержена вредоносному ПО, также может снизить производительность браузера Chrome.
Chrome автоматически обновляется, если вы не отключите автоматическое обновление из Chrome. Чтобы убедиться, что вы используете последнюю версию, проверьте версию Chrome.
Чтобы узнать, какую версию Chrome вы используете, нажмите на три вертикальные точки и выберите «Справка»> «О Google Chrome» .

Если Chrome обновлен до последней версии, вы увидите сообщение «Google Chrome обновлен». В противном случае обновите его, нажав кнопку « Обновить» .
Наслаждайтесь хорошей скоростью загрузки с Google Документами
Если ни одно из вышеперечисленных исправлений до сих пор не помогло, возможно, проблема в вашей системе. Войдите в свою учетную запись Google Docs на любом другом ноутбуке, чтобы узнать, решает ли это проблему. Кроме того, просканируйте свой ноутбук на наличие вредоносных программ. Если проблема не исчезнет, попробуйте войти в другую учетную запись.
Если вы используете Документы Google для документирования своих исследований, существует множество доступных надстроек, которые помогут вам улучшить цитирование и библиографию. Так что проверьте их!
Гугл документы стал одним из наиболее предпочтительных способов сотрудничества. Свободный текстовый процессор оказался альтернативой Office Online. Интеграция с другими продуктами Google также делает его довольно популярным. Однако некоторые пользователи сталкиваются с сообщением об ошибке при использовании браузера Chrome при попытке открыть Документы Google. Ошибка читается следующим образом: Произошла ошибка браузера. Сохраните клавишу Shift и нажмите кнопку «Обновить», чтобы повторить попытку..

Произошла ошибка браузера
Первое, что вам нужно сделать, это Hard Reload Chrome. Нажмите Shift & click Refresh и см. — или выберите параметр Пустой кэш и жесткий перезапуск и посмотреть, поможет ли это вам. Если это сработает, отлично!

Проблема в том, что, несмотря на нажатие «Shift» и обновление браузера, ничего не происходит. Фактически большинство пользователей сообщили, что сообщение об ошибке сохраняется. На этом этапе нет уверенного решения этой проблемы.
Тем не менее, мы рассмотрим некоторые шаги по устранению неполадок, которые помогут вам избавиться от этой ошибки.
- Попробуйте открыть Документы Google в режиме инкогнито.
- Откройте Google Docs с другими браузерами, такими как Edge или Firefox, а также убедитесь, что браузеры обновлены.
- В качестве меры предосторожности отключите плагины браузера или расширения, чтобы запустить его в безопасном режиме.
- Очистите кеш браузера Chrome и другой контент браузера.
- Пользователи также могут использовать инструмент Chrome Cleanup и посмотреть, помогает ли это.
- Создание нового пользовательского профиля путем добавления нового пользователя в Chrome также может помочь.
- Если возможно / возможно, получите администратора домена или сети, чтобы помочь вам
- Сбросьте настройки Chrome по умолчанию и посмотрите.
После выполнения вышеуказанных шагов попробуйте открыть Документы Google. Если проблема не устранена, попробуйте открыть документы Google из этой ссылки вместо Google Диска. Я также хотел бы упомянуть, что использование Microsoft Edge также устраняет проблему. Поскольку проблема носит произвольный характер, проверьте несколько других исправлений, которые могут вам помочь:
- Откройте Google Docs с помощью приложения для запуска приложений Chrome
- Попробуйте переустановить браузер.
Я надеюсь, что вышеупомянутые шаги помогут и исправить ошибку. Если вы знаете какие-либо другие шаги, которые помогли вам устранить проблему, сообщите нам в разделе комментариев ниже.
Tweet
Share
Link
Plus
Send
Send
Pin
Сталкивались ли вы с невозможностью загрузить файл в Google Docs или подобной проблемой? Если да, вы можете следовать инструкциям, представленным в этой статье.
Google Docs — отличное веб-приложение, которым пользуются многие, у кого на ПК не установлен офисный пакет. Основное преимущество заключается в том, что это совершенно бесплатно, поэтому это текстовый процессор для студентов и домашних пользователей.
Используя его, вы можете создавать новые документы или редактировать существующие файлы, а также совместно использовать и совместно работать над одним и тем же документом. Однако некоторые из наших пользователей сообщают, что не могут загрузить файл в Google Sheets, Docs и т. д.
При возникновении проблемы такого типа пользователи могут увидеть следующие сообщения:
Не удалось загрузить файл. Попробуйте загрузить его снова или отправьте отчет об ошибке.
Файл недоступен. Извините, проблема с этим файлом. пожалуйста, перезагрузите.
Не удалось открыть файл. Попробуйте обновить страницу.
Когда вы сообщите об этом в Google, он вернет сообщение, подобное этому:
Об этой ошибке было сообщено в Google, и мы рассмотрим ее как можно скорее. пожалуйста, перезагрузите эту страницу, чтобы продолжить.
Если у вас возникли проблемы, подобные этой, вам повезло, потому что в сегодняшнем руководстве мы собираемся показать вам несколько решений, которые наверняка решат эту проблему для вас.
Почему Google Docs постоянно говорит, что не может загрузить файлы?
Документы Google не могут загружать файлы по следующим причинам:
- У вас проблемы с интернет-соединением
- Стороннее расширение вызывает проблему
- Поврежденный кеш браузера и файлы cookie
Этот текстовый процессор доступен в облаке как часть Google Диска. Веб-приложение простое в использовании и является отличной альтернативой Microsoft Word.

Важно отметить, что этот инструмент поставляется с другими офисными инструментами, поэтому, если вы хотите использовать альтернативу Microsoft Office, это может быть для вас хорошим выбором.
Почему я не могу загружать файлы на Google Диск?
Этому есть множество причин, и наиболее вероятной из них является ваше сетевое подключение. Также возможно, что ваши расширения или кеш мешают службе.

Проблемы с учетной записью также могут помешать вам использовать эту услугу. Какой бы ни была причина, есть способы решить эту проблему, и в сегодняшнем руководстве мы покажем вам, как это исправить раз и навсегда.
Как исправить ошибку «Невозможно загрузить файл» в Документах Google?
- Общее устранение неполадок
- Используйте режим инкогнито
- Отключить расширения
- Очистить кеш браузера
- Переключить автономный доступ
- Выйдите и снова войдите в свою учетную запись
- Сбросить настройки Chrome
1. Общее устранение неполадок
- Попросите администратора домена или сети помочь вам с брандмауэрами и/или настройками сервера.
- Проверьте соединение Wi-Fi и убедитесь, что оно работает.
- Попробуйте использовать соединение Ethernet, если это возможно.
- Если возможно, попробуйте воспроизвести проблему на другом устройстве, чтобы проверить, не связано ли это с аппаратным обеспечением компьютера.
Если проблема все еще существует, вы можете попробовать использовать другой браузер, например, Opera. Он очень похож на Chrome и отлично работает со всеми сервисами Google.
2. Используйте режим инкогнито
- Откройте Хром.
- Нажмите кнопку меню в правом верхнем углу и выберите новое окно в режиме инкогнито.

- Появится новое окно.

- Посетите Google Docs, войдите в свою учетную запись и проверьте, сохраняется ли проблема.
Если проблема не появляется в режиме инкогнито, это означает, что проблема связана с вашим кешем или расширениями, поэтому вам придется их проверить.
3. Отключить расширения
- Откройте Chrome (без инкогнито).
- В адресной строке введите:
chrome://extensions

- Отключите все расширения, щелкнув значок переключателя рядом с ними.

- Теперь попробуйте снова открыть Документы и проверьте, сохраняется ли проблема.
Если проблема исчезла, включайте расширения одно за другим, пока не найдете причину проблемы. Иногда расширения могут вызывать проблемы, и мы предлагаем прочитать наше руководство о том, что делать, если расширения Chrome замедляют работу вашего ПК.
4. Очистить кеш браузера
- Щелкните значок «Меню», выберите «Дополнительные инструменты» и выберите «Очистить данные просмотра».

- Убедитесь, что для диапазона времени установлено значение «Все время», а затем нажмите «Очистить данные».

- Дождитесь завершения процесса.
5. Переключите автономный доступ
- Перейдите на страницу Google Диска.
- Щелкните значок шестеренки и выберите «Настройки».

- Найдите параметр Offline и отключите его.

- Перезапустите браузер.
- Теперь повторите те же шаги, но на этот раз включите опцию Offline.
6. Выйдите и снова войдите в свою учетную запись.
- Перейдите в свою учетную запись Google Диска.
- Щелкните профиль своей учетной записи в правом верхнем углу.

- Выберите вариант выхода.

- Теперь вернитесь на свою страницу Google Диска и войдите в систему.
7. Сбросить настройки Chrome
- Откройте Google Chrome.
- Щелкните значок меню и выберите «Настройки».

Что делать, если Документы Google не могут загружать файлы в Windows 11?
Переустановите браузер
- Нажмите кнопку «Пуск» и выберите «Настройки».

- Перейдите к Приложениям и выберите Установленные приложения.

- Выберите свой браузер и нажмите на три точки рядом с ним. Выберите «Удалить».

- Следуйте инструкциям на экране, чтобы удалить его.
Теперь вам просто нужно переустановить браузер или, возможно, использовать один из этих замечательных веб-браузеров для Windows 11.
Стоит отметить, что последняя версия работает немного по-другому, поэтому обязательно прочитайте наше руководство о том, как изменить браузер по умолчанию в Windows 11.
Документы Google лучше, чем Word?
Word — один из лучших текстовых процессоров в мире и одно из наиболее часто используемых приложений в мире. По нашему опыту, он предлагает больше функций, поэтому он лучше подходит для опытных пользователей.

Однако у Docs есть свои преимущества, и, поскольку это веб-приложение, оно может без проблем работать на любом компьютере и в любом браузере.
Совместимы ли Документы Google с файлами Word?
Да, Google Docs полностью работает с форматом Docx, и для его использования вам просто нужно загрузить файл на Google Диск, и вы сможете редактировать его онлайн.

Невозможность загрузить файлы в Google Docs может быть проблемой, но мы надеемся, что наши решения помогли вам решить эту проблему на вашем ПК.
Мы пропустили решение, которое сработало для вас? Дайте нам знать в комментариях ниже.
![]()
1
![]()
0
01.12.2016, 16:51
Прилагаю скриншот.
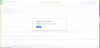
![]()
1
![]()
12
01.12.2016, 17:37
Возможно этот вопрос вам надо было задать в теме Андроид? Какое отношение имеют Гугл таблицы к Гугл Хрому?
![]()
5
![]()
0
01.12.2016, 18:07
А причем здесь Андройд?это же на компе не открывается,а не в телефоне.
![]()
1
![]()
0
15.12.2016, 19:16
Такая же проблема
![]()
2
![]()
1
17.01.2017, 12:56
достало это обновить или сообщить об ошибке
![]()
0
![]()
4
10.02.2017, 17:24
Та же проблема, с других браузеров всё работает нормально, а Google Chrome не грузит. Пишет Не удается загрузить файл. Обновите или сообщите об ошибке. Если кто знает решение, подскажите — буду признателен.
![]()
5
![]()
1
10.02.2017, 18:13
Всё, нашел причину. Мне помогло отключение расширения «Поиск по картинке 1.3.5» отключил его и всё заработало.
![]()
6
![]()
1
24.05.2017, 08:28
Отключила расширение Runtime 2.0-теперь все открывается
![]()
2
![]()
2
31.07.2017, 13:34
Ребята, у меня такая же проблема. Что с этим делать?
![]()
5
![]()
1
29.11.2017, 15:19
У меня из-за расширения VKDownloader зараза, а раньше работало с ним.
![]()
2
![]()
1
30.11.2017, 14:48
Тоже оказалось из-за Vkdownloader. Он же при переходе по ссылкам на некоторых сайтах (типа яндекса даже) редиректил на левый рекламный сайт. Как только удалила расширение — все заработало.
Не первый раз встречаю подобную хрень. Сначала приложение ведет себя хорошо, а потом начинается вот это вот. Непонятно, как проверять благонадежность. Достало уже.
![]()
3
![]()
0
05.12.2017, 12:27
У меня из-за расширения SaveFrom Social не работали таблицы. Выключил и всё гуд, всем спасибо за советы! Помогло
![]()
1
![]()
1
06.12.2017, 14:17
Та же проблема! В хроме перестала загружаться- обновляться таблица) Отключила расширение Скачать музыку вконтакте 2.0.6 и все заработало)) 2 часа на эту проблему убила! ЕКЛ)))
![]()
1
![]()
4
17.03.2018, 11:06
Вот, оно что! И не подозревал что ВКдовнлоадер может как-то влиять на гугл. Спасибо, а то перематерился весь в поисках проблемы)
![]()
4
![]()
0
18.05.2018, 06:24
Недавно столкнулся с подобной проблемой, и то же из за расширения, но в моём случае это был блокировщик рекламы. Поменял его другой и всё заработало
![]()
2
![]()
1
22.05.2018, 11:07
Возможно этот вопрос вам надо было задать в теме Андроид? Какое отношение имеют Гугл таблицы к Гугл Хрому?
Это у неё и есть на компе, это просто она зашла в почту.
В ответ на сообщение от Гость
#166117
![]()
0
![]()
0
21.06.2018, 11:49
Ребята, кто из первых нашел проблему в расширениях — жму руку.
Мучился с этим уже давно, была дико напряжная ошибка.
Удалил расширение и все заработало.
![]()
3
![]()
1
05.07.2018, 10:03
Тоже столкнулся с этой «проблемой». выключил расширение «Скачать музыку для Вконтакте» и заработало. Всем спасибо
![]()
0
![]()
1
15.07.2018, 12:01
Отключил расширение качалку музыки в VK полетело. Спасибо. Первая мысля была про антивирус. Не помогало. Отключил расширение работы с теми же гугл таблицами не помогло. Странно что левое расширение влияет на сайты к ней не относящийся. Кто то пишет еще про смену языка с Рус на Инг все равно ничего только ошибка уже на другом языке 
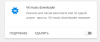
![]()
2
![]()
0
16.08.2018, 19:51
спасибо большое! удалила vpn-лётает !
![]()
1
![]()
0
20.08.2018, 05:09
Спасибо. Удалил VKdownloader, всё заработало!!
![]()
2
![]()
1
25.08.2018, 20:44
E vtyz Ace Script 1.0.8 не давал открываться ни таблицам ни документам. Всем стасибо за наводку!
![]()
3
![]()
1
15.09.2018, 05:52
Ошибка появляется при попытке изменения в диаграмме, Ничего не помогает 
Кэш чистил, раширения отключал все, офлайн режим включал/выключал, другой браузер пробывал, с другого компьютера с «чистым» браузером» (только установлена система с нуля) пробывал.
![]()
0
![]()
0
07.11.2018, 23:07
У меня оказалась проблема в расширении Ace Script. Отключил и заработало
Получаете ли вы код ошибки При обращении к Документам Google произошла ошибка браузера ? Читайте дальше, у нас есть соответствующие обходные пути для этого сообщения об ошибке.
Сообщение об ошибке отображается с подсказкой: произошла ошибка браузера. Пожалуйста, удерживайте клавишу Shift и нажмите кнопку Обновить, чтобы повторить попытку . Эта ошибка чаще всего возникает в Mozilla Firefox при доступе к Документам Google.
Есть только несколько причин этой ошибки, которые включают избыточный кеш браузера и / или ошибку браузера. Основной обходной путь — щелкнуть меню «Обновить», указанное в сообщениях об ошибках.
Тем не менее, есть несколько других обходных путей, которые применимы для исправления. Ошибка браузера произошла ошибка.
Что делать, если вы не можете получить доступ к Документам Google в Chrome
- Используйте CCleaner
- Восстановление реестра ПК
- Используйте другой веб-браузер
- Запустите DISM RestoreHealth
- Сбросить веб-браузер
- Обновить веб-браузер
- Установите последнюю версию Windows Update
Способ 1: использование CCleaner
Произошла ошибка браузера из-за избыточного кэша веб-браузера. Следовательно, вам необходимо очистить кеш веб-браузера с помощью автоматического инструмента. CCleaner , с другой стороны, имеет инструмент, известный как очиститель браузера. Этот инструмент очищает ваш браузер и избавляется от компонентов, вызвавших сообщение об ошибке.
Выполните следующие шаги для загрузки, установки и использования CCleaner:
- Загрузите бесплатную версию CCleaner или загрузите версию CCleaner Pro.
- Установите и следуйте инструкциям для завершения установки.
- После установки запустите CCleaner и нажмите «Анализ».
- После того, как CCleaner закончит сканирование, нажмите «Run Cleaner». Следуйте инструкциям, чтобы CCleaner удалил временные файлы.
Между тем, если сообщение об ошибке сохраняется, вы можете перейти к следующему способу.
Способ 2: восстановить реестр ПК
Проверка системных файлов — это встроенная служебная программа Windows, которая сканирует системные файлы и исправляет файлы, если это возможно. Вот как запустить сканирование SFC на всех версиях Windows:
- Перейдите в Пуск> введите cmd> щелкните правой кнопкой мыши Командная строка> выберите Запуск от имени администратора.

- Теперь введите команду sfc / scannow.

- Подождите, пока процесс сканирования завершится, а затем перезагрузите компьютер. Все поврежденные файлы будут заменены при перезагрузке.
Между тем, если вы по-прежнему получаете сообщение «Произошла ошибка браузера», вы можете перейти к следующему способу.
- Читайте также : Исправлено: ваш браузер был заблокирован в Windows 10, 8, 8.1
Способ 3: использовать другой веб-браузер
Кроме того, если в браузере произошла ошибка, она не устраняется после опробования любого из упомянутых выше решений. Затем вы можете рассмотреть возможность использования альтернативных веб-браузеров, таких как Mozilla Firefox, Opera, Google Chrome , Pale Moon , Microsoft Edge и т. Д.
Но мы более склонны предлагать использовать UR Browser, чем любой другой основной браузер. Этот браузер на основе платформы Chromium предлагает все, что предлагает Chrome, добавляя защиту конфиденциальности и несколько дополнительных уровней безопасности для удобства пользователя.

Большинство проблем в Chrome или Mozilla обычно являются надстройками, и UR Browser не нуждается в них слишком много. Он поставляется со встроенным VPN и блокировщиком рекламы и шифрует данные лучше, чем любой другой браузер. По сравнению с самым безопасным браузером Tor, UR Browser отличается интуитивно понятным дизайном и множеством вариантов настройки.
Проверьте это сегодня и узнайте сами.
Рекомендация редактора

- Быстрая загрузка страницы
- Конфиденциальность на уровне VPN
- Усиленная безопасность
- Встроенный антивирусный сканер
Метод 4: Запустите DISM RestoreHealth
RestoreHealth выполняет операцию восстановления автоматически, а затем записывает их в файл журнала. Выполните оба сканирования, чтобы решить проблему.
- Нажмите Пуск
- В поле поиска введите CMD
- Нажмите Командная строка в списке результатов поиска.
- Введите DISM / Online / Cleanup-Image / RestoreHealth для сканирования и исправления любой ошибки.
- нажмите Ввод
- Перезагрузите компьютер позже
- Читайте также : Исправлено: Windows 10 «слишком много перенаправлений» ошибка браузера
Способ 5: сбросить веб-браузер
Сброс настроек вашего веб-браузера очистит ваш веб-браузер и вернет его в состояние по умолчанию. Этот процесс избавит от недопустимых настроек, надстроек или введенных настроек браузера, вызывающих сообщение об ошибке «Произошла ошибка браузера». Например, вы можете сбросить настройки своего браузера Google Chrome, выполнив следующие действия:
- Дважды щелкните ярлык Google Chrome, чтобы запустить программное обеспечение
- Найдите «кнопку настроек» в правом верхнем углу (3 точки) и нажмите на нее.
- Теперь прокрутите вниз и выберите «Показать дополнительные настройки».
- Следовательно, прокрутите вниз и нажмите «Сбросить настройки».
- Появится всплывающее окно с запросом подтверждения. Нажмите «Сброс».
- Перезагрузите компьютер после этого.
Решение 6. Обновите веб-браузер
Кроме того, вы можете использовать более старую версию Mozilla Firefox, которая может отвечать за сообщение об ошибке «Произошла ошибка браузера». Поэтому вам следует обновить веб-браузер, чтобы решить эту проблему. Вот обновить веб-браузер Mozilla Firefox:
- ЧИТАЙТЕ ТАКЖЕ: Исправьте: «Ай, Snap! При отображении этой веб-страницы что-то пошло не так »ошибка в Google Chrome
Способ 7: установить последнюю версию Windows Update
Наконец, мы рекомендуем вам запустить Центр обновления Windows, чтобы исправить ошибку. Постоянные выпуски Microsoft могут настроить ваш ПК с Windows на живое состояние; Это повышает стабильность системы и устраняет множество проблем и ошибок на вашем ПК с Windows. Вот как это сделать:
- Перейдите в Пуск> введите «обновление» в поле поиска и затем нажмите «Центр обновления Windows», чтобы продолжить.

- В окне Центра обновления Windows проверьте наличие обновлений и установите доступные обновления.
В заключение не стесняйтесь комментировать ниже, если у вас есть какие-либо вопросы относительно обходных путей, которые мы упомянули выше.
СВЯЗАННЫЕ ИСТОРИИ, ЧТОБЫ ПРОВЕРИТЬ:
- ERR_SSL_VERSION_OR_CIPHER_MISMATC: как исправить эту ошибку браузера
- Как исправить ошибку «Этот сайт может не доверять вашему браузеру»
- Как исправить ошибку «Сервер не найден» в браузере Firefox
Примечание редактора: этот пост был первоначально опубликован в июле 2018 года и с тех пор был полностью переработан и обновлен для обеспечения свежести, точности и полноты.
При попытке открыть документ в Google Doc выводится сообщение «Произошла ошибка браузера. Чтобы повторить попытку, нажмите кнопку «Обновить», удерживая клавишу Shift». Переустановка и релог не увенчались успехом как и заход на сторонних браузерах opera, firefox.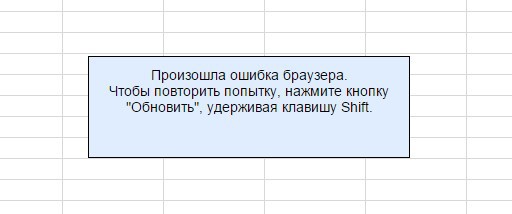
-
Вопрос заданболее трёх лет назад
-
8869 просмотров
Пригласить эксперта
Искал ответ на этот вопрос. Экспериментами выяснил, что можно сменить язык аккаунта на английский и ошибка исчезает
Да, сегодня тоже самое происходит весь день
То же самое.
Помогло зайти в режиме инкогнито. Документ в общем доступе по ссылке.
Пока искал решение как сделать чтоб заработало в нормальном режиме — перестало и в анонимном работать…
-
Показать ещё
Загружается…
27 июн. 2023, в 19:13
25000 руб./за проект
27 июн. 2023, в 18:58
20000 руб./за проект
27 июн. 2023, в 18:47
25000 руб./за проект
Минуточку внимания
![]()
В сервисах Google произошел глобальный сбой — пользователи по всему миру жалуются на недоступность документов, видео и почтовых ящиков.
Нет доступа к YouTube, Google-документам и почте Gmail.
При попытке воспользоваться документами, на странице появляется надпись: «Произошла ошибка. Попробуйте перезагрузить страницу или повторите попытку через несколько минут. Чтобы узнать больше о редакторах Google Документов, посетите наш Справочный центр».
Как пишет Meduza, проблемы с доступом к продуктам Google испытывают пользователи в Европе, в том числе в России, в Южной Америке, на восточном побережье США.
На странице Google Россия в сети Twitter появилось сообщение о том, что с проблемой борются.
«Мы знаем, что возникли сложности с доступом к сервисам Google, и разбираемся в ситуации», — говорится в сообщении компании.
По данным на 18.30 доступ к сервисам восстановлен.