Как исправить ошибку «Что-то пошло не так, попробуйте еще раз» в магазине Google Play

Несмотря на существование альтернативных торговых площадок приложений, Google Play Store является крупнейшим источником загрузки приложений на Android. Благодаря своему огромному размеру, Play Store предлагает доступ к множеству полезных приложений для Android в одном месте. Однако ни одно программное обеспечение не является полностью безупречным, и могут быть случаи, когда Google Play Store не будет работать так, как вы ожидаете. Если у вас возникли проблемы с Google Play Store и вы получаете сообщение об ошибке «Что-то пошло не так, попробуйте еще раз», вот несколько полезных советов и приемов для решения проблемы.
Что вызывает ошибку «Что-то пошло не так, попробуйте еще раз» в магазине Google Play?
Прежде чем мы рассмотрим обходной путь для решения этой проблемы, давайте обсудим, почему эта ошибка Google Play Store возникает в первую очередь. Причины довольно очевидны и уже должны быть известны большинству пользователей Android.
- Самая распространенная причина, по которой вы сталкиваетесь с этой ошибкой, может быть связана с вашей учетной записью Google. Вы либо вошли в систему с несколькими учетными записями, и одна из них вызывает ошибку. Или вы недавно изменили пароль своей учетной записи Google и вам нужно повторно войти с новыми учетными данными.
- Ошибка Play Store также возникает из-за проблем с хранением данных и кешем на вашем устройстве Android. Мы подробно описали шаги по очистке кеша Play Store в статье ниже.
- Другими распространенными причинами ошибки «Что-то пошло не так, попробуйте еще раз» в магазине Google Play — это плохое подключение к Интернету, несоответствие даты и времени и многое другое.
Исправьте ошибку «Что-то пошло не так, попробуйте еще раз» в магазине Google Play (2021 г.)
Хотя Google добавил в Play Store мини-игру с пасхальными яйцами, чтобы вы развлекались во время простоев, нельзя скрыть тот факт, что ошибки Play Store часто разочаровывают. Если у вас возникли проблемы с доступом к Play Store для загрузки лучших игр для Android, ознакомьтесь с некоторыми мерами, описанными ниже, чтобы снова запустить Google Play Store.
Проверьте подключение к Интернету
Самый простой способ исправить ошибку Google Play Store — убедиться, что ваше интернет-соединение работает должным образом. Бывают случаи, когда Play Store не может установить соединение с серверами Google. Итак, в качестве простого решения вы можете попробовать переключить Wi-Fi и мобильные данные и посмотреть, решит ли это проблему.
Пока вы это делаете, вы также можете запустить быстрый тест скорости интернета, используя один из лучших сайтов тестирования скорости интернета, чтобы проверить скорость вашего интернета. Таким образом, вы можете быть уверены, что медленное интернет-соединение не является виновником.
Принудительно закрыть и перезапустить приложение «Play Маркет»
Если у вас хорошее подключение к Интернету, следующий лучший способ исправить ошибку «Что-то пошло не так» или «Повторить попытку» в магазине Google Play — это принудительно выйти и перезапустить приложение.
Если вы используете полноэкранные жесты на своем телефоне Android, проведите вверх снизу и удерживайте в середине экрана. Затем проведите пальцем вверх (или вправо/влево в некоторых пользовательских скинах) на карточке приложения Play Store, чтобы принудительно закрыть приложение. Теперь вернитесь в ящик приложений и перезапустите Play Store, чтобы проверить, исправили ли вы ошибку.

Убедитесь, что дата и время не совпадают
Одна из возможных причин ошибки «Что-то пошло не так, попробуйте еще раз» в Google Play Store — неправильная дата и время. Если часовой пояс вашего телефона по умолчанию не соответствует вашему региону или время отстает или опережает фактическое время, это может вызвать проблемы с Play Store. Вот как вы можете решить эту проблему, установив правильную дату и время на своем телефоне Android:
- Откройте приложение «Настройки» и прокрутите вниз, пока не найдете раздел «Система». Нажмите на него, чтобы получить доступ к настройкам системы.

2. В разделе «Система» выберите «Дата и время» и убедитесь, что включены переключатели «Установить время автоматически» и «Установить часовой пояс автоматически». Если это не так, включите два переключателя, чтобы автоматически установить время и дату на телефоне.

Включение/выключение режима полета
Вы можете попробовать переключить режим полета, чтобы сбросить сетевое соединение и снова включить Google Play. Для этого смахните вниз от главного экрана, чтобы получить доступ к меню быстрых настроек, и коснитесь переключателя «Режим полета». Альтернативный способ получить доступ к режиму полета — в меню «Настройки» -> «Сеть и Интернет» -> «Режим полета».

Очистить кеш магазина Google Play
Теперь, если вы все еще не справились с ситуацией и ошибка «Что-то пошло не так, попробуйте еще раз» не позволяет вам загружать ваши любимые приложения для Android из магазина Google Play, следующий лучший способ действий — посмотреть данные. проблемы с хранением. Мы очистим кеш данных для приложения Play Store, чтобы попытаться исправить ошибку.
Для этого откройте страницу информации о приложении в магазине Google Play в разделе «Настройки» -> «Приложения» -> «Просмотреть все приложения» -> «Магазин Google Play» и нажмите «Хранилище и кеш». В разделе «Настройки хранилища» нажмите «Очистить кеш», чтобы удалить кеш в магазине Google Play. Перед повторным открытием приложения мы предлагаем нажать кнопку «Принудительная остановка», чтобы принудительно выйти и перезапустить приложение.

Удалите обновления Google Play Store, чтобы исправить ошибку «Что-то пошло не так»
Если очистка кеша не помогла, вы можете попробовать удалить обновления Google Play Store. На странице информации о приложении Google Play Store в приложении настроек коснитесь вертикального меню из трех точек в правом верхнем углу. Затем выберите «Удалить обновления», чтобы восстановить заводскую версию Play Store. Если проблема была вызвана новым обновлением Google Play Store, это должно исправить ее.

Очистить кеш сервисов Google Play
Сервисы Google Play также иногда могут быть источником проблем. Следовательно, вы можете попробовать очистить кеш сервисов Google Play, чтобы решить проблемы с Play Store.
Чтобы очистить кеш сервисов Google Play, перейдите в « Настройки» -> «Приложения» -> «Просмотреть все приложения» -> «Сервисы Google Play», нажмите «Хранилище и кеш» и нажмите кнопку «Очистить кеш».

Удалите учетную запись Google и войдите снова
Если ни одна из вышеперечисленных мер у вас не сработала, попробуйте выйти из своей учетной записи Google и снова войти в нее. Этот метод также работает, если вы недавно изменили пароль своей учетной записи Google. Следуйте инструкциям ниже, чтобы узнать, как это работает:
- Для этого откройте приложение «Настройки» и нажмите « Пароли и учетные записи ». На следующем экране коснитесь адреса электронной почты своей учетной записи Google.

2. На странице настроек учетной записи Google нажмите « Удалить учетную запись », чтобы выйти из учетной записи, и снова нажмите «Удалить учетную запись» в запросе подтверждения. После выхода из системы вы можете снова войти в свою учетную запись с той же страницы. Просто выберите опцию « Добавить учетную запись » и войдите в свою учетную запись Google.

Устранение ошибок магазина Google Play за несколько простых шагов
Итак, это некоторые эффективные меры по исправлению ошибок Google Play Store на вашем телефоне Android. Если у вас все еще есть какие-либо вопросы, прокомментируйте их ниже, и мы поможем вам.
Как исправить ошибку «Что-то пошло не так» в Windows 10
«Что-то пошло не так. Попытайтесь повторно открыть параметры позже»- это сообщение ошибки, с которой можно столкнуться при попытке открыть Центр обновления Windows. Из-за нее пользователи не могут открыть настройки с обновлениями для их проверки или установки. Такая ошибка может возникнуть по ряду причин. Чаще всего возникают это происходит из-за проблем с конфигурацией или совместимостью, о которых люди часто не знают. Любое стороннее ПО или внутренние проблемы Windows могут стать причиной неисправности Центра обновлений Windows. Довольно сложно сразу определить, какая причина вызвала проблему, поэтому необходимо протестировать все доступные решения, пока не найдется рабочее. Ниже мы разберем несколько методов, способных решить ошибку «Что-то пошло не так». Следуйте за каждым шагом внимательно, чтобы не пропустить никаких деталей.



Скачать средство восстановления Windows

Существуют специальные утилиты восстановления для Windows, которые могут решить проблемы, связанные с повреждением реестра, неисправностью файловой системы, нестабильностью драйверов Windows. Мы рекомендуем вам использовать Advanced System Repair, чтобы исправить ошибку «Что-то пошло не так» в Windows 10.
1. Включите Чистый запуск Windows.
Стоит проверить есть ли на вашем ПК стороннее ПО, которое вызывает несовместимость. Чистая загрузка поможет запустить ваш компьютер только со встроенными приложениями и службами, чтобы узнать, вызывает ли проблему какое-то стороннее приложение. Иногда даже программное обеспечение для защиты от вредоносных программ может конфликтует со службами Windows. Для запуска в режиме чистой загрузки просто выполните следующие действия:
- Нажмите Windows Key + R кнопки одновременно и вставьте msconfig .
- Затем в открывшемся окне перейдите в Службы сверху.
- Установите флажок рядом с Не отображать службы Майкрософт и нажмите на Отключить все кнопку.
- Теперь перейдите в Общие и выберите Выборочный запуск опцию. Убедитесь, что флажок установлен только рядом с Загружать системные службы.
- Нажмите Применить и OK. Затем перезагрузите компьютер.
Теперь вы можете попытаться открыть Центру обновления еще раз, в режиме чистой загрузки. Если сейчас все работает нормально, это означает, что какая-то сторонняя программа все-таки конфликтует с процессами Windows. Подумайте, что вы установили недавно, и попробуйте удалить это. После загрузки в чистом режиме вам следует вернуть Windows к настройкам нормального запуска. Для этого просто повторите все шаги выше, включив отключенные службы и изменив параметр запуска с Выборочный запуск в Обычный.
2. Сбросьте компоненты Центра обновления Windows.
Еще один хороший метод, который можно попробовать для решения проблем, связанных с обновлением, — это сброс настроек Центра обновления Windows. Как показывает практика, данный способ помогает решить проблему во многих случаях. Вся процедура включает перезапуск служб BITS, Cryptographic, MSI Installer и Windows Update, а также переименование некоторых папок обновлений (SoftwareDistribution и Catroot2). Эти папки содержат временные файлы, необходимые для установки обновлений Windows. Исходя из этого, мы заставим Windows удалить поврежденные элементы и создать компоненты обновления с нуля. Мы будем использовать консоль для выполнения необходимых команд. Это более продвинутый вариант, но для его выполнения не потребуется много времени и знаний. Следуйте шагам ниже:
- Откройте Командная строка , введя cmd в поле поиска рядом с Меню Пуск кнопку.
- Щелкните правой кнопкой мыши по Командная строка , а затем Запуск от имени администратора.
- Скопируйте и вставьте этот список команд одну за другой, нажимая Enter после каждой. (Это действие отключит службы, ответственные за Обновления Windows)
net stop wuauserv
net stop cryptSvc
net stop bits
net stop msiserver
ren C:WindowsSoftwareDistribution SoftwareDistribution.bak
ren C:WindowsSystem32catroot2 Catroot2.bak
net start wuauserv
net start cryptSvc
net start bits
net start msiserver
3. Проверьте целостность системных файлов.
Как мы уже упоминали в начале, проблемы с обновлением могут возникать из-за отсутствия или повреждения файлов. Такие файлы обычно очень важны для правильной работы многих служб Windows. Если некоторые из этих файлов находятся вне своей родной среды, то это может стать причиной ошибок обновления. Ниже мы воспользуемся SFC (Проверка системных файлов) и DISM (Обслуживание образов развертывания и управление ими), которые помогут обнаружить и восстановить отсутствующие компоненты. Вот как:
С помощью SFC
- Откройте Командная строка , введя cmd в поле поиска рядом с Меню Пуск кнопку.
- Щелкните правой кнопкой мыши по Командная строка , а затем Запуск от имени администратора.
- После открытия консоли введите sfc /scannow команду и нажмите Enter.
- Когда процесс восстановления будет завершен, перезагрузите компьютер.
С помощью DISM
- Откройте Командная строка как мы это делали на предыдущем шаге.
- Скопируйте и вставьте эту команду DISM.exe /Online /Cleanup-image /Restorehealth .
- Нажмите Enter и подождите, пока Windows закончит сканирование и исправление.
- После этого перезагрузите компьютер и снова установите обновление.
4. Просканируйте жесткий диск на наличие повреждений.
Перед тем, как переходить к следующим методам, стоит проверить жесткий диск на наличие повреждений и ошибок. Вы можете легко сделать это с помощью следующих шагов:
- Откройте Командная строка так же, как мы сделали выше.
- Затем вы должны вставить chkdsk /f /r C: команду и нажмите Enter. При необходимости замените «C» на букву вашего жесткого диска.
- Система выполнит сканирование на правильность конфигурации и физические ошибки, после чего автоматически исправит их.
Этот метод вряд ли решит проблему, поэтому не беспокойтесь, если он не сработал.
5. Измените параметры запуска для Службы оркестратора обновлений.
Служба оркестратора обновлений (Update Orchestrator Service) считается очень важной служба для правильной работы процессов обновления. По умолчанию эта служба должна быть установлена на автоматический запуск, однако бывают случаи, когда она отключена у пользователей по необоснованным причинам. Итак, давайте проверим, настроена ли Служба оркестратора обновлений правильно:
- Нажмите Windows Key + R, скопируйте и вставьте services.msc и нажмите Enter.
- Затем найдите Служба оркестратора обновлений среди списка.
- Далее дважды щелкните по нейи перейдите в Общие меню.
- Установите Тип запуска на Автоматически.
- Наконец, нажмите Применить, закройте окно, перезагрузите компьютер, и посмотрите решилась ли проблема.
6. Измените значения в Редакторе реестра.
Проблема с Центром обновлений также может быть связана с неправильными значениями в Редакторе реестра. Ниже мы проверим, так ли это.
- Нажмите Windows Key + R, скопируйте и вставьте regedit, и откройте его.
- Затем вам следует перейти по этому пути HKEY_LOCAL_MACHINESYSTEMCurrentControlSetServicesUsoSvc .
- После нажатия на UsoSvc, найдите и дважды нажмите старт на правой панели.
- Рядом с Значение полем, измените цифру на 2 и нажмите OK в конце.
Теперь все должно работать нормально. То же самое стоит сделать и для этих сервисов:
Как только закончите, перезагрузите компьютер и проверьте, исчезла ли ошибка при открытии Центра обновления Windows.
7. Создайте новую локальную учетную запись.
Если ни один из упомянутых шагов не помог вам решить проблему, тогда стоит попробовать создать новую учетную запись пользователя. Иногда вновь созданные аккаунты могут решить проблемы с настройками и вернуть некоторые службы в нормальный строй. Также обратите внимание, что новые учетные записи не содержат данных, которые хранились ранее, поэтому не забудьте переместить туда свои файлы. Если новая учетная запись помогла вам решить проблему, вы можете оставить или удалить исходную после перемещения всех важных данных. Ниже вы можете найти шаги для создания новой учетной записи:
- Щелкните правой кнопкой мыши по значку Меню Пуск и выберите Настройки. Вы также можете нажать Windows Key + I сочетание клавиш.
- Перейдите в Учетные записи > Семья и другие пользователи.
- На правой панели прокрутите вниз до Другие пользователи раздела и нажмите Добавить пользователя для этого компьютера.
- Теперь выберите У меня нет данных для входа этого человека внизу.
- Выберите Добавить пользователя без учетной записи Майкрософт внизу.
- Затем введите имя пользователя и пароль для нового пользователя и нажмите Далее.
- Теперь вы можете переключиться на новую учетную запись (щелкнув на значок пользователя в Меню Пуск) и попробуйте снова открыть Центр обновлений.
8. Используйте Media Creation Tool.
Сегодняшняя проблема не позволяет людям отслеживать новые обновления, выпускаемые Microsoft. С этим также возникает проблема обновить вашу систему. Поэтому вы можете воспользоваться Media Creation Tool, чтобы обойти этот недуг. Данная утилиту поможет вам установить свежие обновления, несмотря на проблему. Не исключено, что новые обновления также исправят ошибку с Центром обновления Windows, о которой идет речь в этом руководстве. Эта процедура не коснется ваших личных данных, а просто обновит компьютер. Для этого выполните следующие действия:
- Сначала вам нужно скачать утилиту с веб-сайта Microsoft.
- Затем запустите загруженный файл.
- После того, как вы согласитесь с Условиями использования, вам будет предложено два варианта на выбор. Выберите Обновить этот компьютер сейчас.
- Выберите Сохранить личные файлы чтобы они не пострадали.
- Наконец, запустите процесс и дождитесь его завершения.
- Надеtvcy, этот метод помог вам справиться с возникающей проблемой.
Заключение
Надеемся, вы попробовали все решения и нашли то, которое избавило вас от этой проблемы. Если вы когда-нибудь столкнетесь с какими-то другими проблемами в будущем, можете использовать другие руководства на нашем веб-сайте для их решения.
Не работает Спотифай : “Что-то пошло не так” – как исправить
Сообщение об ошибке от Spotify: “Что-то пошло не так” может быть довольно неожиданным и неприятным. В статье собраны подробные решения проблем с ошибкой в спотифай “Что-то пошло не так”.
1.Проверить работоспособность Spotify через Twitter.
Если проблема не с вашей стороны. Стоит проверить, работает ли сервис Spotify в целом. Нначать лучше с проверки официальных аккаунтов Spotify в Twitter.
Перейдите по ссылкам с и проверьте, происходит ли что-нибудь с их серверами в настоящее время. Вы также можете попробовать связаться со службой поддержке через учетную запись @SpotifyCares.
Информацию о функционировании сервиса можно сделать через сайт, отслеживающий работы серверов Downdetector.
Для этого в поиске достаточно ввести “Spotify”.

Если никакой информации о сбоях работы стриминга нигде нет, значит проблема где-то у вас.
2. Выйти и войти в систему повторно.
Одно из самых простых, но эффективных решений, которое можно попробовать в первую очередь, – это выход и вход в свою учетную запись. Это устранит любую несогласованность служб и общую задержку сервера, которые могут привести к тому, что некорректно.
Скорее всего ошибка может быть связана связана с вашим соединением с сервером, а приведенный способ приведет к сбросу соединения и восстановлению нового, работоспособного.
Вот как выйти и войти в Spotify

В правом верхнем углу кликнуть на наименование аккаунта, где в выпадающем меню выберите строку “Выйти”.

Проверьте работоспособность приложения после выполненных шагов.

Тапните на значок шестеренки в правом верхнем углу.

Пролистайте открывшийся экран в самый низ где нажмите на строку “Выйти”

Проверьте работоспособность приложения.
3. Если возникли проблемы с одной композицией.
Если по каким-либо причинам не воспроизводится какой-то трек пользователь может получить сообщение об ошибке “Что-то пошло не так”, попробуйте проверить очередь воспроизведения.
Воспроизводя свой плейлист в привычном режиме, следует регулярно просматривать список. Может возникнуть проблема с композицией, которая могла быть либо заблокирована самим Spotify, либо расположена на сервере, на котором возник сбой. Такая композиция подсвечивается как неактивная.
В этом случае, можно легко нивелировать неприятность, переместив песню в нижнюю часть списка воспроизведения или временно удалив ее.

В случае нарушения соединения с сервером, проблема должна решиться в короткие сроки.
Если же исполнитель или конкретная композиция подверглась санкциям со стороны стриминга, возможно придется найти другую версию композиции (если же таковая существует) или вынужденно отказаться от прослушивания трека до исправления ситуации.
4. Перезагрузить устройство.
Проверенное и самое очевидное, но чрезвычайно эффективное решение – это перезагрузка устройства. Подобный способ может устранить любые проблемы с программным обеспечением, которые возникают в результате внутреннего сбоя. Технически – это проблема с самим устройством, поскольку Spotify работает полностью онлайн.
Перезагрузка устройства устранит все проблемы с подключением, которые могут быть причиной проблемы. Кроме того, рекомендуется выполнять ТОЛЬКО обычную перезагрузку и воздержаться от принудительной перезагрузки телефона.
Перезагрузка телефона приведет к завершению всех ваших программ в надлежащем порядке перед завершением работы операционной системы.
5. Отключить все VPN.
В связи с растущей заботой о цифровой безопасности VPN являются одним из лучших способов маскировки вашего присутствия в Интернете.
Подключая и скрывая интернет-соединение за прокси-сервером, VPN, по сути, скрывают IP-адрес пользователя от всех сайтов, которые он открывает. Раньше VPN считался сервисом для злоумышленников, поскольку именно его хакеры использовали, чтобы скрывать свои IP-адреса. Только в последнее время VPN становятся широко доступен.
Для Spotify и, по сути, других сайтов вполне естественно защищать свои серверы от других VPN-серверов. Отключение любых активных VPN на вашем устройстве, даже тех, которые установлены по умолчанию на вашем iPhone и Mac, может решить проблему.
6. Выйти на всех устройствах.
Spotify позволяет премиум-пользователям входить в свои учетные записи на пяти устройствах и могут быть синхронизированы для автономной игры. В идеале устройства должны автоматически переключаться друг с другом при синхронизации в автономном режиме.
Однако нередка проблема, когда синхронизация либо нарушается, либо полностью отключает от нее текущее устройство. Чтобы устранить эту проблему, пользователю, возможно, придется выйти из системы со всех устройств, на которых ранее был осуществлен вход в одну и ту же учетную запись.
Вот как можно выйти со всех устройств одновременно:


После описанной процедуры, войдите в систему и запустите список воспроизведения, чтобы проверить наличие проблемы.
7. Включить “Приватный режим”.
Это исправление работает путем изменения статуса Spotify на самих серверах. Теоретически, изменение статуса приватности обновит и устранит любые проблемы с подключением к учетной записи.
Если вы не знакомы настройками приватности, то они по сути, скрывают действия пользователя от его подписчиков. Люди, которые подписаны на его учетную запись, не увидят даже его имя и воспроизводимую в данный момент песню.

В правом верхнем углу экрана нажать на значок профиля, где в выпадающем меню выбрать “Приватный режим”.
Слева от иконки аккаунта должен появиться значок замка в синем круге, означающий, что вы все сделали правильно.
Обновлено: 09.02.2023
Мы покажем вам, как освободить место на вашем Samsung, Google Pixel или другом устройстве Android, удалив приложения, которые вы редко открываете.
Писатель, ZDNet
Джейсон Чиприани живет в красивом Колорадо. Последние шесть лет он освещает новости мобильных технологий и делает обзоры новейших гаджетов. Его работы также можно найти на дочернем сайте CNET в разделе «Как сделать», а также в нескольких других онлайн-публикациях.
Потратьте несколько минут, чтобы просмотреть свои приложения и очистить их от мусора.
Это всегда хорошее время, чтобы освободить место на вашем телефоне Android, независимо от того, получаете ли вы предупреждение «недостаточно памяти» или готовите свой телефон к загрузке Android 12. Отличное место для начала – удаление старого приложения, которые вы больше не используете. Приложения являются известными пожирателями памяти, и очень легко накопить кучу приложений для магазинов, которые вы редко посещаете, игр, в которые вы больше не играете, или сервисов, которыми вы не пользуетесь.
Если вы знаете, где искать, удаление приложения на телефоне или планшете Android — это простой процесс, который займет всего несколько секунд. Но, как это часто бывает с телефонами Android, не каждый телефон использует один и тот же метод. Я нашел четыре различных способа удаления приложения на телефоне Android, каждый из которых подробно описан ниже.
Проверенный метод для всех устройств Android.
Метод удаления приложений, который работает на всех телефонах Android
Проверенный метод удаления приложений с телефона или планшета Android прост: нажмите и удерживайте значок приложения, пока не появится всплывающее окно ярлыка приложения. Вы либо увидите кнопку «i», либо увидите информацию о приложении; коснитесь его. Затем выберите Удалить.
Получить информационный бюллетень CNET How To
Получите советы экспертов по использованию телефонов, компьютеров, устройств для умного дома и многого другого. Доставка по вторникам и четвергам.
Это просто и работает на всех устройствах Android, которые я когда-либо использовал.
Три альтернативных способа удаления приложений Android
Как и все устройства Android, не все телефоны работают одинаково, и одну и ту же задачу можно выполнить разными способами. Например, вы можете просмотреть список всех приложений, установленных на вашем телефоне, в меню «Настройки» > «Приложения и уведомления» (иногда они просто указаны как «Приложения»).
Выбрав приложение, вы увидите тот же экран с информацией о приложении, доступ к которому можно получить с помощью ярлыка приложения, с кнопкой «Удалить». Для некоторых просмотр списка всех ваших приложений в одном месте, который вы можете легко прокручивать, вместо того, чтобы листать по домашнему экрану или панели приложений, является лучшим способом сократить пух.
Вы также можете удалить из Play Маркета.
Вы также можете использовать Play Маркет для удаления приложений, просмотрев список приложений в Play Маркете и выбрав Удалить рядом с кнопкой Открыть или Обновить.
Не все телефоны одинаковы. Например, на телефонах Samsung и OnePlus вам не нужно выполнять дополнительный шаг выбора информации о приложении после длительного нажатия на значок приложения. В контекстное меню приложения встроен параметр «Удалить», который значительно упрощает и ускоряет процесс.
После удаления приложений, чтобы получить дополнительное пространство для хранения и сократить список приложений, обязательно просмотрите эти настройки, которые следует изменить . Это также хорошее время, чтобы настроить конфиденциальность вашего телефона, пройдя настройки конфиденциальности, которые помогут вам защитить ваши личные данные. Да, и не забывайте о скрытых функциях Android, которые мы нашли и полюбили. Мы знаем, что они вам тоже понравятся. Кроме того, ознакомьтесь с нашим первым впечатлением от недавно анонсированного Galaxy S22, который уже доступен для предварительного заказа.
Ниже перечислены распространенные проблемы, которые могут возникнуть при работе с клиентом WorkSpaces.
Проблемы
Я не получил электронное письмо с кодом регистрации Amazon WorkSpaces
Обратитесь за помощью к администратору WorkSpaces.
Клиентское приложение Amazon WorkSpaces Application Manager не отображается на рабочем столе Windows WorkSpace
Ярлык Amazon WAM должен быть установлен на рабочем столе клиента Windows WorkSpaces. Если ярлыка нет на рабочем столе клиента, см. раздел «Устранение неполадок с Amazon WAM» в Руководстве пользователя Amazon WAM.
Я не вижу приложений, перечисленных в клиентском приложении Amazon WorkSpaces Application Manager
Выберите МОИ ПРИЛОЖЕНИЯ, чтобы просмотреть приложения, которые ваш администратор указал для установки по умолчанию на вашем WorkSpace. Выберите ОБНАРУЖИТЬ, чтобы просмотреть приложения, которые ваш администратор сделал доступными для установки.
После входа в клиентское приложение Windows отображается только белая страница, и я не могу подключиться к своему WorkSpace
Эта проблема может быть вызвана просроченными сертификатами Verisign/Symantec на клиентском компьютере (не на WorkSpace). Удалите просроченный сертификат и снова запустите клиентское приложение.
Как найти и удалить просроченные сертификаты Verisign/Symantec
В Панели управления Windows на клиентском компьютере (не на WorkSpace) выберите Сеть и Интернет.
Выберите «Свойства обозревателя».
В диалоговом окне «Свойства Интернета» выберите «Содержимое», «Сертификаты».
В диалоговом окне «Сертификаты» выберите вкладку «Промежуточные центры сертификации». В списке сертификатов выберите все сертификаты, выпущенные Verisign или Symantec, срок действия которых также истек, и выберите Удалить. Не удаляйте сертификаты, срок действия которых не истек.
На вкладке Доверенные корневые центры сертификации выберите все сертификаты, выданные Verisign или Symantec, срок действия которых также истек, и нажмите Удалить. Не удаляйте сертификаты, срок действия которых не истек.
Закройте диалоговое окно «Сертификаты» и диалоговое окно «Свойства Интернета».
Мой клиент WorkSpaces выдает сетевую ошибку, но я могу использовать другие сетевые приложения на своем устройстве
Клиентские приложения WorkSpaces полагаются на доступ к ресурсам в облаке AWS и требуют подключения, обеспечивающего пропускную способность загрузки не менее 1 Мбит/с. Если ваше устройство имеет прерывистое подключение к сети, клиентское приложение WorkSpaces может сообщить о проблеме с сетью.
WorkSpaces принуждает использовать цифровые сертификаты, выданные Amazon Trust Services, с мая 2018 года. Amazon Trust Services уже является доверенным корневым центром сертификации (ЦС) в операционных системах, поддерживаемых WorkSpaces. Если список корневых ЦС для вашей операционной системы устарел, ваше устройство не может подключиться к WorkSpaces, и клиент выдает сетевую ошибку.
Чтобы распознать проблемы с подключением из-за сбоев сертификата
Нулевые клиенты PCoIP — отображается следующее сообщение об ошибке:
Другие клиенты: проверка работоспособности завершается сбоем с красным предупреждающим треугольником для Интернета.
Чтобы устранить сбои сертификатов
В случае сбоя сертификата используйте одно из следующих решений.
Для всех остальных клиентов обратитесь к администратору Amazon WorkSpaces.
Иногда для входа в Windows WorkSpace требуется несколько минут
Параметры групповой политики, установленные вашим системным администратором, могут вызвать задержку при входе в систему после запуска или перезагрузки Windows WorkSpace. Эта задержка возникает, когда параметры групповой политики применяются к WorkSpace, и это нормально.
Когда я пытаюсь войти в систему, клиент Amazon WorkSpaces для Windows зависает на экране «Подготовка страницы входа»
При запуске версий 3.0.4 и 3.0.5 клиентского приложения WorkSpaces для Windows на компьютере с Windows 10 клиент может зависнуть на экране «Подготовка страницы входа». Чтобы избежать этой проблемы, обновите клиентское приложение Windows до версии 3.0.6 или не запускайте клиентское приложение Windows с правами администратора (с повышенными правами).
При попытке войти в систему появляется сообщение об ошибке: «Нет сети. Потеряно сетевое подключение. Проверьте сетевое подключение или обратитесь за помощью к администратору».
При попытке войти в WorkSpace с помощью клиентских приложений WorkSpaces для Windows, macOS и Linux версии 3.0 и выше вы можете получить сообщение об ошибке «Нет сети» на странице входа, если вы указали собственный прокси-сервер. .
Клиент Windows. Чтобы избежать этой проблемы с клиентом Windows, обновите его до версии 3.0.12 или более поздней. Дополнительные сведения о настройке параметров прокси-сервера в клиенте Windows см. в разделе Прокси-сервер для клиента Windows.
Клиент macOS. Чтобы обойти эту проблему, используйте прокси-сервер, указанный в операционной системе устройства, вместо использования настраиваемого прокси-сервера. Дополнительные сведения о настройке параметров прокси-сервера в клиенте macOS см. в разделе Прокси-сервер для клиента macOS.
Клиент Linux. Чтобы избежать этой проблемы с клиентом Linux, обновите его до версии 3.1.5 или более поздней. Если вы не можете выполнить обновление, вы можете обойти эту проблему, используя прокси-сервер, указанный в операционной системе устройства, вместо использования настраиваемого прокси-сервера. Дополнительные сведения о настройке параметров прокси-сервера в клиенте Linux см. в разделе Прокси-сервер для клиента Linux.
Страница входа в клиентское приложение Amazon WorkSpaces для Windows очень маленькая
Запуск клиента WorkSpaces Windows с правами администратора (с повышенными правами) может привести к проблемам с просмотром в средах с высоким разрешением. Чтобы избежать этих проблем, запускайте клиент в пользовательском режиме.
Я вижу следующее сообщение об ошибке: «Статус WorkSpace: неработоспособен. Нам не удалось подключить вас к вашему WorkSpace. Повторите попытку через несколько минут».
Если вы только что запустили или перезапустили WorkSpace, подождите несколько минут, а затем попробуйте снова войти в систему.
Если вы продолжаете получать это сообщение об ошибке, вы можете попробовать выполнить следующие действия (если ваш администратор WorkSpaces разрешил вам сделать это):
Если вам не удается перезапустить или перестроить WorkSpace самостоятельно или если после этого вы продолжаете видеть сообщение об ошибке, обратитесь за помощью к администратору WorkSpaces.
Иногда я выхожу из своего Windows WorkSpace, даже если я закрыл сеанс, но не вышел из системы
Ваш системный администратор применил новый или обновленный параметр групповой политики к вашему рабочему столу Windows WorkSpace, который требует выхода из сеанса с отключенным подключением.
Я забыл пароль и попытался сбросить его, но не получил электронное письмо со ссылкой для сброса
Обратитесь за помощью к администратору WorkSpaces.
Я не могу подключиться к Интернету со своего WorkSpace
По умолчанию WorkSpaces не может обмениваться данными с Интернетом. Ваш администратор Amazon WorkSpaces должен явным образом предоставить доступ в Интернет.
Я установил стороннее программное обеспечение для обеспечения безопасности и теперь не могу подключиться к своему WorkSpace
Вы можете установить любой тип программного обеспечения безопасности или брандмауэра на свой WorkSpace, но WorkSpaces требует, чтобы определенные входящие и исходящие порты были открыты на WorkSpace. Если программное обеспечение безопасности или брандмауэр, которое вы устанавливаете, блокирует эти порты, WorkSpace может работать неправильно или может стать недоступным. Дополнительную информацию см. в разделе «Требования к портам для WorkSpaces» в Руководстве по администрированию Amazon WorkSpaces.
Чтобы восстановить WorkSpace, перестройте свой WorkSpace, если у вас все еще есть к нему доступ, или попросите администратора Amazon WorkSpaces перестроить ваш WorkSpace. Затем вам придется переустановить программное обеспечение и правильно настроить доступ к порту для вашего WorkSpace.
При подключении к рабочему столу WorkSpace я получаю предупреждение «медленное сетевое подключение»
Если время приема-передачи от вашего клиента до вашего WorkSpace превышает 100 мс, вы все равно можете использовать свой WorkSpace, но это может привести к ухудшению работы. Медленное время приема-передачи может быть вызвано многими факторами, но наиболее распространенными являются следующие:
Вы находитесь слишком далеко от региона AWS, в котором находится ваш WorkSpace. Для наилучшего использования WorkSpace вы должны находиться в пределах 3 000 миль от региона AWS, в котором находится ваш WorkSpace.
Ваше сетевое подключение нестабильно или медленно. Для оптимальной работы ваше сетевое соединение должно обеспечивать скорость не менее 300 кбит/с с возможностью обеспечения скорости более 1 Мбит/с при просмотре видео или использовании графических приложений на вашем WorkSpace.
Я получил сообщение об ошибке «неверный сертификат» в клиентском приложении. Что это значит?
Клиентское приложение WorkSpaces проверяет подлинность службы WorkSpaces с помощью сертификата SSL/TLS. Если корневой центр сертификации сервиса Amazon WorkSpaces не может быть проверен, клиентское приложение отображает ошибку и запрещает любое подключение к сервису. Наиболее распространенной причиной является прокси-сервер, который удаляет корневой центр сертификации и возвращает неполный сертификат клиентскому приложению. Обратитесь за помощью к сетевому администратору.
У меня возникают проблемы при попытке подключиться к Windows WorkSpace с помощью веб-доступа
Windows WorkSpaces использует определенную конфигурацию экрана входа в систему, чтобы вы могли войти в систему из своего клиента Web Access. Вашему администратору Amazon WorkSpaces может потребоваться настроить параметры групповой политики и политики безопасности, чтобы вы могли входить в свой WorkSpace из клиента Web Access. Если эти параметры настроены неправильно, вы можете столкнуться с длительным временем входа в систему или черными экранами при попытке входа в WorkSpace. Обратитесь за помощью к администратору Amazon WorkSpaces.
Начиная с 1 октября 2020 г. клиенты больше не смогут использовать клиент Amazon WorkSpaces Web Access для подключения к пользовательским рабочим столам Windows 7 или к рабочим столам Windows 7 с собственной лицензией (BYOL).
Я вижу следующее сообщение об ошибке: «Устройству не удается подключиться к службе регистрации. Проверьте настройки сети».
В случае сбоя службы регистрации на странице проверки состояния подключения может появиться следующее сообщение об ошибке: «Вашему устройству не удается подключиться к службе регистрации WorkSpaces. Вы не сможете зарегистрировать свое устройство в WorkSpaces. Пожалуйста, проверьте настройки сети.»
Эта ошибка возникает, когда клиентское приложение WorkSpaces не может связаться со службой регистрации. Обратитесь за помощью к администратору Amazon WorkSpaces.
Я пропустил обновление своего клиентского приложения, и у меня возникли проблемы с обновлением моего клиента до последней версии
Если вы пропустили обновление клиентского приложения Amazon WorkSpaces для Windows и теперь хотите установить последнюю версию клиента, см. статью Обновление клиентского приложения WorkSpaces для Windows до более новой версии.
Если вы пропустили обновление клиентского приложения Amazon WorkSpaces macOS и теперь хотите установить последнюю версию клиента, см. раздел Обновление клиентского приложения WorkSpaces macOS до более новой версии.
Моя гарнитура не работает в моем WorkSpace
Если вы используете клиентское приложение для Android, iPad, macOS, Linux или Windows для Amazon WorkSpaces и у вас возникают проблемы с использованием гарнитуры в WorkSpace, попробуйте выполнить следующие действия:
Отключитесь от WorkSpace (выберите Amazon WorkSpaces, Disconnect WorkSpace).
Отсоедините гарнитуру, а затем снова подключите ее. Убедитесь, что она работает на локальном компьютере или планшете. Для USB-гарнитуры убедитесь, что она отображается как устройство воспроизведения локально на вашем компьютере или планшете:
В Windows проверьте устройства, перечисленные на панели управления в разделе «Оборудование и звук» > «Звук». В диалоговом окне «Звук» выберите вкладку «Воспроизведение».
В macOS выберите меню Apple > «Системные настройки» > «Звук» > «Вывод».
Для iPad: откройте Центр управления и нажмите кнопку AirPlay.
Для Chromebook откройте панель задач и выберите значок наушников рядом с ползунком громкости. Выберите устройства, которые вы хотите использовать для ввода и вывода звука.
Повторно подключитесь к WorkSpace.
Теперь ваша гарнитура должна работать в WorkSpace. Если у вас по-прежнему возникают проблемы с гарнитурой, обратитесь к администратору WorkSpaces.
Аудио в настоящее время не поддерживается в Linux WorkSpaces с использованием протокола потоковой передачи WorkSpaces (WSP).
Мне не удается установить клиентское приложение Android на Chromebook
Если вы используете Chromebook, выпущенный до 2019 года, ознакомьтесь с инструкциями по установке для Chromebook, выпущенного до 2019 года, прежде чем пытаться установить клиентское приложение Amazon WorkSpaces для Android.
В некоторых случаях администратору WorkSpaces может потребоваться разрешить на Chromebook установку приложений Android. Если вам не удается установить клиентское приложение Android на Chromebook, обратитесь за помощью к администратору WorkSpaces.
При вводе я получаю неправильные символы; например, я получаю и | когда я пытаюсь ввести кавычки (‘ и «)
Это может произойти, если на вашем устройстве не установлен тот же язык, что и в WorkSpace, или если вы используете клавиатуру для определенного языка, например французскую клавиатуру.
Клиентское приложение WorkSpaces не запускается на моем Mac
Если вы попытаетесь запустить более старые версии клиентского приложения WorkSpaces на своем Mac, клиентское приложение может не запуститься, и вы можете получить следующие предупреждения системы безопасности:
Если вы используете macOS 10.15 (Catalina) или более позднюю версию, вы должны использовать версию 3.0.2 или более позднюю версию клиента macOS.
Версии 2.5.11 и более ранние версии клиента macOS больше нельзя устанавливать на устройства macOS. Эти версии также больше не работают на устройствах с macOS Catalina или более поздней версии.
Если вы используете версию 2.5.11 или более раннюю и обновляете более старую версию macOS до Catalina или более поздней версии, вы больше не сможете использовать клиент версии 2.5.11 или более ранней.
Чтобы решить эту проблему, мы рекомендуем затронутым пользователям обновить клиент macOS до последней версии, которую можно загрузить на сайте Amazon WorkSpaces Client Downloads .
Дополнительную информацию об установке или обновлении клиента macOS см. в разделе Установка и установка.
У меня возникают проблемы с использованием клавиши с логотипом Windows в Windows WorkSpaces при работе на Mac
По умолчанию клавиша с логотипом Windows на клавиатуре Windows и клавиша Command на клавиатуре Apple сопоставляются с клавишей Ctrl при использовании клиентского приложения Amazon WorkSpaces для macOS. Если вы хотите изменить это поведение, чтобы эти две клавиши сопоставлялись с клавишей с логотипом Windows, см. раздел Переназначение клавиши с логотипом Windows или клавиши Command, чтобы узнать, как переназначить эти клавиши.
Мой WorkSpace выглядит размытым на моем Mac
Если у вас низкое разрешение экрана в WorkSpaces и объекты выглядят размытыми, вам необходимо включить режим высокого разрешения и настроить параметры масштабирования экрана на вашем Mac. Дополнительную информацию см. в разделе Поддержка дисплеев WorkSpaces с высоким разрешением.
У меня проблемы с копированием и вставкой
Если у вас возникли проблемы с копированием и вставкой, подтвердите следующее, чтобы решить проблему:
Ваш администратор включил перенаправление буфера обмена для вашего WorkSpace.
Перенаправление буфера обмена не поддерживается в клиентском приложении WorkSpaces Linux.
Размер несжатого объекта не превышает 20 МБ.
Тип данных, который вы скопировали, поддерживается для перенаправления буфера обмена. Список поддерживаемых типов данных см. в разделе Общие сведения о функции копирования/вставки программного обеспечения для облачного доступа в документации по Teradici.
Мой экран мерцает или не обновляется должным образом, или моя мышь не щелкает в нужном месте
Если вы используете версию клиентского приложения Amazon WorkSpaces для Windows до версии 3.1.4 могут возникнуть следующие проблемы с обновлением экрана, вызванные аппаратным ускорением:
В некоторых местах на экране могут быть мерцающие черные прямоугольники.
Экран может неправильно обновляться на странице входа в WorkSpaces или может неправильно обновляться после входа в WorkSpaces. Вы можете увидеть артефакты на экране.
Ваши щелчки мыши могут не совпадать с положением курсора на экране.
Чтобы решить эти проблемы, мы рекомендуем обновить клиентское приложение Windows до версии 3.1.4 или более поздней. Начиная с версии 3.1.4 аппаратное ускорение по умолчанию отключено в клиентском приложении Windows.
Однако, если вам нужно включить аппаратное ускорение в версии 3.1.4 или более поздней, например, если вы испытываете низкую производительность при использовании клиента, см. раздел Управление аппаратным ускорением.
Если вам нужно использовать клиентское приложение Windows версии 3.1.3 или более ранней, вы можете отключить аппаратное ускорение в Windows. Чтобы отключить аппаратное ускорение для версии 3.1.3 или более ранней, см. Управление аппаратным ускорением. Отключение аппаратного ускорения в Windows может повлиять на производительность других приложений Windows.
Перейдите на страницу настроек iOS, связанную с мобильным приложением, и включите параметр «Разрешить межсайтовое отслеживание».
Ошибка: обратитесь к администратору для доступа к мобильным приложениям вашей организации
При использовании мобильного приложения Dynamics 365 вы видите следующее сообщение: обратитесь к администратору для доступа к мобильным приложениям вашей организации.
Чтобы проверить наличие недавно добавленных приложений, выберите Обновить. Если вы не можете найти свое приложение, измените критерии поиска и повторите попытку.**
Сообщение об ошибке: конфигурация вашего устройства не позволяет выполнить вход
Если вы получили это сообщение, это означает, что ваш ИТ-администратор использует Microsoft Intune и требует от вас безопасного входа с помощью приложения для проверки подлинности, но конфигурация вашего устройства блокирует мобильное приложение Dynamics 365 от запуска приложения для проверки подлинности, установленного на вашем устройстве. устройство. Приложения Microsoft для проверки подлинности — это Authenticator и Корпоративный портал. Ваша компания также может использовать стороннее приложение для проверки подлинности. Если вы не уверены, спросите у своего ИТ-администратора, какое приложение для проверки подлинности следует использовать, а затем следуйте приведенным ниже инструкциям.
На устройствах iOS, а иногда и на устройствах Android для устранения проблемы достаточно вручную открыть (или перезапустить) приложение для проверки подлинности на своем устройстве перед повторной попыткой входа в систему из мобильного приложения Dynamics 365.
Если вы используете устройство Android и приведенный выше совет не сработал, шаги по устранению проблемы зависят от производителя устройства и от установленного вами приложения для проверки подлинности.
Для устройств Huawei и Honor выполните следующие действия:
Откройте «Настройки» > «Аккумулятор» > «Запуск приложения».
Меню запуска приложений могут называться по-разному в зависимости от модели и операционной версии вашего мобильного устройства. Если вы не видите пункт меню запуска приложения, найдите один из следующих пунктов меню:
В разделе Автоматически управлять приложением для проверки подлинности установите переключатель в положение ВЫКЛ.
На экране «Управление вручную» убедитесь, что включен параметр «Дополнительный запуск» / «Можно запускать другими приложениями». Это позволит мобильному приложению Dynamics 365 запустить приложение.
Для устройства Vivo выполните следующие действия:
<ол>
Список приложений пуст
Убедитесь, что пользователю назначена роль безопасности по умолчанию, например базовая. Это в дополнение к любой настраиваемой роли безопасности, назначенной пользователю. Дополнительные сведения см. в разделе Начало работы с Dynamics 365 для телефонов и Dynamics 365 для планшетов.
Сообщение об ошибке: эта запись недоступна
Если это сообщение появляется, когда пользователь запускает мобильное приложение, а затем нажимает кнопку «Домой» или «Панели мониторинга» в меню, скорее всего, у пользователя нет доступа к ожидаемым панелям мониторинга.
Меню Power Automate Flow открывает пустой экран входа в Flow на iOS 14
Если вы видите пустой экран «Вход в Flow» при использовании меню Power Automate Flow в Power Apps для мобильных устройств, перейдите в «Настройки iOS» > «Power Apps» и включите «Разрешить межсайтовое отслеживание». Когда закончите, снова откройте приложение.
Потоки, созданные в решении, не поддерживаются
Меню действий потока в приложении Dynamics 365 для телефонов и планшетов не поддерживает потоки, созданные в решении.
Инструкции администратора по устранению проблемы
Если вы являетесь администратором, вы можете избежать появления этой ошибки у пользователей, предоставив всем мобильным пользователям доступ к панели управления продажами:
В веб-приложении выберите «Настройки» > «Настройки» > «Настроить систему».
Выберите Панели управления.
Выберите Панель управления продажами.
Выберите «Включить роли безопасности».
Выберите Показать для всех, а затем нажмите кнопку ОК.Если вы предпочитаете отображать только выбранные роли безопасности, обязательно выберите роль безопасности вашего пользователя.
Выберите «Опубликовать».
Попросите пользователя закрыть и открыть мобильное приложение, чтобы изменения на панели инструментов были загружены.
Инструкции для конечного пользователя по устранению проблемы
Вы можете выбрать другую панель инструментов и установить ее в качестве домашней страницы:
В мобильном приложении выберите меню, а затем выберите Панели мониторинга.
На панели команд выберите «Выбрать панель мониторинга», а затем выберите панель мониторинга, которую вы хотите использовать в качестве домашней страницы.
На панели команд выберите Установить как домашнюю.
Или вы можете создать личную панель инструментов через веб-приложение и включить ее для мобильных устройств:
В веб-приложении выберите Продажи > Панели мониторинга.
Выберите «Создать».
Выберите свойства.
Введите имя панели инструментов и выберите Включить для мобильных устройств.
Добавьте нужные компоненты на панель инструментов и нажмите Сохранить.
В мобильном приложении выполните предыдущую процедуру, чтобы выбрать новую панель мониторинга и установить ее в качестве домашней страницы.
Сообщение об ошибке: Ваш сервер недоступен или не поддерживает это приложение
Причина 1. Сервер Microsoft Dataverse или Dynamics 365 Customer Engagement (on-premises) не работает. Убедитесь, что сервер включен и подключен к вашей сети.
Причина 2. Ваша версия приложения Microsoft Dataverse или Dynamics 365 Customer Engagement (on-premises) не поддерживается. Информацию о поддерживаемых версиях см. в разделе Что поддерживается.
Причина 3. Эта ошибка также может возникнуть, если вы введете неверный URL-адрес. Убедитесь, что указанный вами URL-адрес работает для доступа к приложениям Dynamics 365 в вашем браузере на вашем устройстве
Сообщение об ошибке: у вас нет прав на использование этого приложения. Обратитесь к системному администратору, чтобы обновить настройки
Причина 1. Убедитесь, что ваша роль безопасности включает привилегию «Использовать Dynamics 365 для планшетов». См. раздел «Требуемые права» в разделе Начало работы с Dynamics 365 для телефонов и Dynamics 365 для планшетов.
Причина 2. Эта ошибка может возникнуть, если у вас есть организация Microsoft Dataverse или Dynamics 365 Customer Engagement (on-premises), а вашему пользователю не назначена лицензия для этой организации. Если вы добавите подписку Microsoft Dataverse или Dynamics 365 Customer Engagement (on-premises) к существующему арендатору Microsoft 365, вашему пользователю может не быть назначенной лицензии.
Если у пользователя есть роль глобального администратора или администратора службы, и вы можете войти в веб-приложение для выполнения определенных административных действий, но не можете выполнять задачи конечного пользователя, такие как создание записей (например, , учетные записи, контакты и интересы) или настройку Dynamics 365 для мобильных устройств. Когда вы входите в веб-приложение, вы можете заметить, что не все области отображаются в навигации (например, отсутствуют разделы «Продажи» и «Маркетинг»):
Откройте раздел «Активные пользователи» в центре администрирования и убедитесь, что вашей записи пользователя назначена лицензия Dynamics 365 Customer Engagement Plan.

Сообщение об ошибке: Извините, что-то пошло не так при инициализации приложения. Повторите попытку или перезапустите приложение
Причина 1. Неправильно установлены разрешения. См. раздел «Требуемые привилегии» в разделе Начало работы с Dynamics 365 для телефонов и Dynamics 365 для планшетов).
Причина 2. См. следующую статью базы знаний:
В приложении Dynamics 365 for Customer Engagement для пользователей дочерних бизнес-подразделений возникает ошибка. Дополнительную информацию см. в разделе Извините, что-то пошло не так при инициализации приложения.
Пример сообщения трассировки для причины 2:
Сообщение об ошибке: язык, установленный в системе вашей компании, недоступен в приложении. Обратитесь к системному администратору, чтобы настроить поддерживаемый язык
Причина. Эта ошибка возникает, если один из поддерживаемых языков не включен в Microsoft Dataverse или Dynamics 365 Customer Engagement (on-premises). Дополнительные сведения о поддерживаемых языках см. в разделе Поддерживаемые языки для Dynamics 365 для телефонов и планшетов.
Сообщение об ошибке: процесс, назначенный этой записи, недоступен или был удален
Если вы получаете это сообщение для записи, которой назначен неудаленный процесс, вам следует вручную синхронизировать данные мобильного приложения Dynamics 365 с данными приложения Microsoft Dataverse или Dynamics 365 Customer Engagement (on-premises). Закройте мобильное приложение, снова откройте его и выберите загрузку последних настроек. Эта процедура заставляет мобильное приложение проверять наличие обновленных настроек. Недавно просмотренные данные, когда вы были подключены, кэшируются и синхронизируются. Данные записи, такие как учетные записи или контакты, не синхронизируются.
Сообщения о событии 10001 появляются в журнале событий при запуске Dynamics 365 для мобильных устройств.
Следующее событие может быть записано несколько раз в журнал событий, если включен параметр Показать журналы аналитики и отладки на устройстве, на котором работает Dynamics 365 для мобильных устройств. Обратите внимание, что по умолчанию отображение журналов аналитики и отладки отключено в средстве просмотра событий, и эти сообщения не будут записываться. Дополнительная информация: Включить журналы аналитики и отладки
Сообщение: SEC7131: безопасность iframe в изолированной программной среде потенциально скомпрометирована из-за разрешения сценария и доступа к тому же источнику.
Проверьте источник сообщений. Если источником является Microsoft Dataverse или Dynamics 365 Customer Engagement (on-premises), эти события не представляют угрозы безопасности и могут быть проигнорированы.
Предусмотрено: «—d» добавлено к URL
Если пользователю нужно повторить попытку входа, он увидит «-d» в веб-адресе. Они могут войти с измененным URL-адресом или сбросить его на обычно используемый URL-адрес.
URL-адреса перенаправления не работают при настройке мобильного приложения Dynamics 365
Перенаправляющие URL-адреса, такие как заголовки узлов IIS или веб-сайты, сокращающие ссылки, такие как tinyurl или bitly, не работают, если вы используете URL-адрес в поле веб-адреса приложений Dynamics 365 с Dynamics 365 mobile во время настройки.
Данные, кэшированные для просмотра в автономном режиме, остаются после того, как сущность больше не включена для Dynamics 365 для мобильных устройств
В Dynamics 365 для мобильных устройств данные записи кэшируются, когда пользователь посещает запись, чтобы пользователь мог получить доступ к данным при переходе в автономный режим.
Эти кэшированные данные сохраняются после того, как сущность больше не включена для Dynamics 365 для мобильных устройств (Настройки > Настройки > Настроить систему > [выберите сущность] > в разделе Outlook & Mobile снимите флажок Dynamics 365 для планшетов).
Чтобы удалить кешированные данные, пользователь должен выйти из мобильного приложения либо перенастроить или удалить приложение.
Изменения настройки не отображаются в мобильном приложении
Причина 1. Настройки (метаданные) из организации Microsoft Dataverse или Dynamics 365 Customer Engagement (on-premises) кэшируются на вашем устройстве. Приложение проверяет наличие обновленных метаданных через 24 часа или каждый раз, когда вы снова открываете приложение. Чтобы изменения настройки стали доступны немедленно, необходимо полностью закрыть, а затем снова открыть приложение. Если будут найдены новые метаданные, вам будет предложено загрузить их. Дополнительную информацию о том, как полностью закрыть приложение, см. в справке для вашей операционной системы или в одной из предоставленных статей:
Причина 2. Возможно, вы видите форму, отличную от той, которую вы настроили. Если у вас есть несколько форм для объекта, вы увидите первую форму в том порядке форм, к которому у вас есть доступ. Это отличается от веб-приложения, где вы видите последнюю использованную форму и можете переключаться между формами.
Ссылки на контент могут не открываться на вашем мобильном устройстве из-за ограничений входа на основе электронной почты.
Ссылки на контент можно активировать только в контексте открытого в данный момент приложения. Хотя мобильное приложение не обязательно должно быть запущено во время вызова ссылки на контент, вы должны были находиться в приложении в той же организации, когда вы вышли из мобильного приложения. Чтобы обойти эту проблему, убедитесь, что на вашем устройстве открыто приложение из той же организации, когда вы активируете ссылку.
Собственные ссылки для Android или iOS не поддерживаются
Мобильное приложение Dynamics 365 не поддерживает универсальные ссылки на iOS и ссылки приложений Android на Android.
Проблема все еще не решена?
Если предоставленная ранее информация не решает вашу проблему, опубликуйте свою проблему в сообществе Power App или обратитесь в службу технической поддержки.
Ниже приведены некоторые сведения, которые рекомендуется предоставить:
С какими конкретными симптомами вы сталкиваетесь? Например, если вы столкнулись с ошибкой, каково точное сообщение об ошибке?
Эта проблема возникает только у пользователей с определенными ролями безопасности Dynamics 365 for Customer Engagement?
Проблема возникает только на определенных устройствах, но корректно работает для того же пользователя на другом устройстве?
Если вы попытаетесь подключиться к другой организации Dynamics 365 for Customer Engagement, которая не включает ваши настройки, возникает та же проблема? Если проблема возникает только с вашими настройками, предоставьте копию настроек, если это возможно.
Проблема сохраняется после удаления и повторной установки приложения?
Какой тип устройства вы используете, например iPad 4-го поколения, Microsoft Surface. Какая версия операционной системы, например iOS 10.0 или Windows 10.
Когда вы синхронизируете свой аккаунт Google с устройством Android или iOS, оно автоматически загружает ваши фотографии в Google Фото.
Таким образом, вам не придется тратить время на ручную загрузку, а все ваши данные будут сохранены.Когда вы откроете приложение Google Фото на телефоне, все изображения и видео будут там, и вы сможете их упорядочить.
Однако иногда возникает ошибка, и служба не работает. Ваши фотографии не загружаются. Вот несколько простых исправлений, которые вы можете попробовать.
Обновите приложение
Возможно, ваши фотографии перестали загружаться в Google Фото, потому что их нужно обновить. Посетите Google Play Store или App Store, чтобы убедиться, что нет ожидающих загрузки обновлений.

Проверьте состояние резервного копирования и включите синхронизацию
Причиной, по которой ваши фотографии не загружаются, может быть отключенная функция синхронизации. Вот как проверить, включили ли вы синхронизацию.
Здесь вы можете выбрать размер загрузки, папки, кроме вашей камеры, для которых вы хотите создать резервную копию, хотите ли вы продолжить резервное копирование при использовании мобильных данных или в роуминге.
Если вы собираетесь проверить статус синхронизации, не внося никаких изменений, откройте приложение Google Фото и нажмите на изображение своего профиля в правом верхнем углу. Вы увидите его под своим именем и адресом электронной почты. Это может быть одно из следующих:
Завершено: все изображения и видео загружены.
Выкл.: необходимо включить эту функцию, чтобы загружать объекты в Google Фото.
Резервное копирование: в настоящее время ваши элементы загружаются.
Подготовка резервного копирования/подготовка к резервному копированию: скоро начнется загрузка.
Ожидание подключения/Ожидание подключения к сети Wi-Fi. Ваш телефон находится в автономном режиме, и загрузка начнется, как только вы подключитесь к сети Wi-Fi или включите мобильные данные.

Проверьте размер и тип файлов
Если размер ваших фотографий превышает 100 мегапикселей или 75 МБ, вы не сможете их загрузить. То же самое касается видео размером более 10 ГБ.
Убедитесь, что вы подключены
Если вы проверяете настройки резервного копирования, вы можете увидеть, что резервная копия ожидает подключения к сети. Это означает, что вы отключились от сети.
Перейдите к настройкам Wi-Fi и убедитесь, что ваш телефон имеет доступ к Интернету. Если сети недоступны, включите мобильные данные, чтобы завершить резервное копирование. Не забывайте, что ваши фотографии и видео могут быть большими, и вы можете потратить все свои МБ.
Убедитесь, что места достаточно
При сохранении изображений и видео в Google Фото у вас есть два варианта. Вариант первый — загружать практически неограниченное количество некачественных фото и видеоклипов. Другой — сохранить изображения и видео в их первоначальном виде, хотя вы можете быстро достичь предела в 12 ГБ.
Если вы выбрали второй вариант, возможно, вам не хватило места, поэтому больше ничего нельзя загружать, пока вы не реорганизуете свое хранилище и не удалите некоторые элементы.
Очистить кеш и данные приложения
Еще одно решение проблемы с загрузкой фотографий — очистка данных и кеша приложения. Для этого выполните следующие действия:
Обратите внимание, что шаги могут немного отличаться в зависимости от модели и марки вашего смартфона.
Перезагрузите устройство и переустановите приложение
Если больше ничего не помогает, попробуйте перезагрузить устройство, потому что из-за временной ошибки ваши фотографии могут загружаться неправильно. Вы также можете попробовать удалить приложение и установить его снова.
Простые решения для ваших воспоминаний
Существует множество возможных причин, по которым ваши фотографии и видео застревают на пути в Google Фото. Некоторые из этих исправлений могут показаться тривиальными, но мы иногда забываем проверить основные вещи, прежде чем искать более сложные решения.
Вы регулярно создаете резервные копии изображений и видео в Google Фото? Если вы знаете другой способ исправить проблемы с загрузкой в Google Фото, поделитесь им в разделе комментариев ниже.
Читайте также:
- Как пользоваться приложением Sketchup
- Приложение Cash App, как это работает
- Приложение в apl здесь включает камеру телефона
- Как перезапустить приложения Adobe
- Необходимо пройти авторизацию, открыть сообщение в приложении Яндекс на телефоне
![]()
21 ноября, 2022 в 3:32 пп
Столкнулся с проблемой при входе в Инстаграм. Вылетает ошибка Повторите попытку через несколько минут. Сразу скажу что ничего против правил в аккаунте не делал. Это просто профиль для личных нужд, такое вижу впервые, хз что с этим делать вообще. Подскажите пожалуйста как эту ошибку исправить и от чего она может появиться?
Ошибка «Подождите несколько минут, прежде чем пытаться снова» — совсем не редкость в Инстаграм. Эксперт расскажет, почему вылетает ошибка, как ее исправить разными способами. И сразу спойлер: иногда помогает просто обновить приложение.
Почему в Инстаграм бывает ошибка «Подождите несколько минут» при авторизации
Итак, вы пытаетесь авторизоваться в Инстаграм. Но неожиданно вылетает ошибка «Подождите несколько минут, прежде чем пытаться снова».
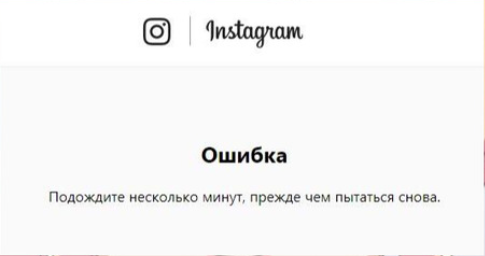
Появляется она при авторизации не просто так. Вот самые частые причины этого:
- Вы несколько раз подряд ввели неверный логин и пароль – но с упорством, достойным лучшего применения, пытаетесь сделать это снова и снова. Алгоритмы Instagram считают, что вы – бот, или ваш аккаунт брутфорсят. Ведь для обычного пользователя такое поведение не слишком типично;
- Вы решили накрутить подписчиков и лайки – и предоставили доступ к аккаунту сервисам накрутки. А такие сервисы тоже запрашивают авторизацию, причем довольно часто. Инстаграм решает обезопасить аккаунт, поэтому предлагает немного подождать – чтоб убедиться, что это именно вы;
- Вас просто забанили в Инстаграм – например, за рекламную кампанию на серого оффера в арбитраже трафика. Чаще всего, за это выдают запрет рекламной деятельности. Но иногда что-то в системе глючит, и вас перестают пускать в аккаунт. А «Подождите несколько минут» вылетает по ошибке;
- Есть проблемы с программами и приложениями на устройстве – от ошибок обновления Instagram до установки левых приложений, которые крадут данные. Прилы с вирусами тоже пытаются авторизоваться вместо вас, и алгоритмы это видят;
- Вы уехали на дачу или сменили IP, не выходя из дома – или же передали страницу другому аккаунту в Фейсбук. Нетипичные ГЕО и айпи – всегда тревожный звоночек для алгоритмов соцсетей;
- Случился сбой на серверах Meta – это не редкость, Фейсбук и Инстаграм тоже может глючить. Предложение подождать несколько минут, в этом случае – просто сбой системы авторизации.
Так что не спешите ругаться на Инстаграм. В большинстве случаев ошибка «Подождите несколько минут» означает, что алгоритмы соцсети заботятся о вас и о безопасности вашего аккаунта.
Важно: Независимо от того, собираетесь вы зарабатывать с Instagram на партнерках, или это просто личный аккаунт, ведите себя естественно. Если в вас заподозрят бота, блокировка не за горами. Причиной могут быть слишком частые посты и сторис, масслайкинг, массфолловинг, другое странное поведение. Кстати, имитация нормального поведения юзера – часть хорошего прогрева аккаунтов.
Как исправить ошибку «Подождите несколько минут» в Инстаграм
То, как исправить ошибку авторизации Instagram, зависит от причины этого сбоя. Если вы действительно много раз подряд пытались зайти в аккаунт, стоит послушаться Инсты и подождать несколько минут. А лучше полчаса или час. После этого повторите попытку опять.
В остальных случаях нужно действовать по ситуации:
- Если вы недавно устанавливали сомнительное ПО – почистите устройство. Включите антивирус, удалите всеми любимый браузер Амиго, прошерстите скачанные файлы. А пока чистится, попробуйте зайти с другого устройства, но, желательно, с этого же IP;
- Если приложение Инстаграм обновляли в последний раз пару лет назад, просто скачайте новую версию. Часто это помогает;
- Если вы зашли с другого IP и система видит изменения ГЕО, попробуйте зайти через прокси. Можно даже использовать антидетект браузер для большей надежности. А иногда ошибку входа может исправить простое переподключение к Сети – при каждом новом подключении с телефона IP меняется;
- Если вы подключали сервисы для накрутки, срочно отвяжите аккаунт от них. Через некоторое время попробуйте зайти в профиль снова.
Важно: Красть данные для авторизации могут не только вредоносные программы, но и сервисы накрутки. Так что, если вы соберетесь заняться массфоловингом, привязывайте аккаунт, где нет ничего личного и ценного – большой оборотки при арбитраже трафика или глубоко личной переписки.
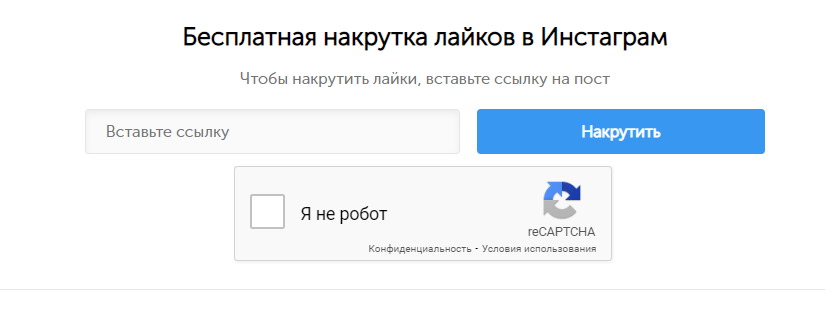
А если уж совсем ничего не омогает, попытайтесь авторизоваться в Инстаграм через привязанный профиль Фейсбук. Это может спасти ситуацию в случае технического сбоя.
Поможет ли написать в техподдержку Инстаграм при ошибке «Повторите попытку через несколько минут»?
Да, вы можете написать в техподдержку Instagram или саппорт Фейсбук, если аккаунты связаны. Это хороший вариант в двух случаях:
- Вас забанили из-за нарушения рекламной политики – например, залива на нутру или адалт дейтинг;
- Вы просто сменили IP, а Инстаграм упорно пишет «Повторите попытку через несколько минут».
Писать нужно на языке вашего акка и ГЕО – ведь вы не хотите потерять профиль? Описывайте проблему кратко и четко, желательно приложите скриншоты. И, главное, будьте вежливы.
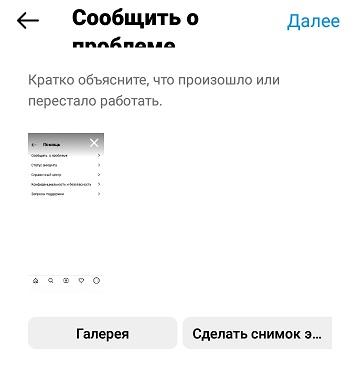
Как правило, саппорт реагирует в течение 10 минут, в самом «тяжелом» случае – до суток. Но это бывает только при повышенной загруженности. Если вы не нарушали правила, вам обязательно помогут исправить ошибку авторизации.
Если вы знаете еще способы исправить ошибку «Повторите попытку через несколько минут» в Инстаграм, пишите в обсуждении. Возможно, это поможет кому-то из форумчан. А мы всегда рады новым способам решения проблем)
FAQ
Почему вылетает ошибка «Повторите попытку через несколько минут» при авторизации Инстаграм?
Ошибка может появляться из-за неудачных попыток авторизации, привязки сторонних сервисов, деятельности вредоносного ПО. Бывают случаи, когда Инстаграм ругается на смену IP. А еще иногда проблема на стороне Meta – там тоже случаются сбои.
Как исправить эту ошибку?
Попробуйте на самом деле подождать несколько минут, а лучше – часов. Отвяжите все привязанные сервисы, попробуйте почистить свое устройство от сомнительного ПО. Если дело в IP, зайдите через прокси со своего обычного айпишника, или того, что более-менее совпадает.
Поможет ли написать в саппорт, если есть ошибка авторизации?
Да, техподдержка Инстаграм готова помочь, если вы не нарушали правила. Вы можете написать напрямую в саппорт или в техподдержку Фейсбук с привязанного аккаунта. Будьте вежливы и четко опишите свою проблему.
![]()
21 ноября, 2022 в 3:36 пп
Привет, а у тебя перед тем не было проблем с входом в учетку? Ошибка «логин-пароль», я имею в виду. Оно может так ругаться из-за проблем с тем, что люди забывают пароль, а потом пытаются раз за разом зайти в профиль. Попробуй на самом деле подождать чуть чуть а потом опять попробовать зайти.
![]()
21 ноября, 2022 в 3:41 пп
Эмм, да вроде нет, несколько раз неделю назад пытался. Но это давненько было. Мне кажется, если б чего было связано с проблемами входа, тогда же и стала бы вылетать ошибка. Если это вообще связано, в чем я сомневаюсь.
![]()
21 ноября, 2022 в 5:57 пп
Может быть такая ошибка потому, что Instagram видит нечто подозрительное. Это смена IP, ситуация, когда пользователь по многу раз за сутки логинится/разлогинивается, и т д. Бывает даже так, что вы заходили несколько раз с телефона, потом разлогинились и отключили инет. Потом опять включили инет и пытаетесь заново авторизоваться. А IP уже сменился, он же динамический, причем не всегда совпадает с реальным гео. Инстаграм поэтому начинает подозревать попытку взлома и выдает такую ошибку.
Сегодня у многих пользователей Xiaomi началась появляться ошибка каждые 3, 5 секунд с текстом: В приложении Google снова произошла ошибка. Это связано с сервисами самого Google. Как оказалось существует несколько простых решений призванных помочь справится с проблемой.
Простое решение ошибки Google в смартфоне Xiaomi
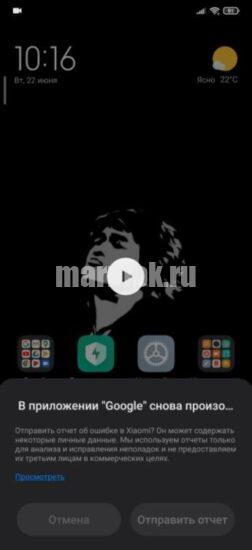
Самым простым способом решить проблему назойливого отображения ошибки является следующее:
- Зайдите в «Настройки» на своем смартфоне Xiaomi;
- Перейдите в раздел «Приложения» (все приложения);
- Найдите программу с названием «Google» и нажмите на нее;
- Внизу будут кнопки «Удалить обновление» и «Очистить«;
- Сначала сделайте первое, а потом второе;
Это универсальное решение которое поможет избавится от назойливого всплывающего окна с ошибкой. Мне лично это помогло и я когда пишу эту статью, хотел записать видео, но т.к. ошибка исправлена, воспроизвести корректно не получится.
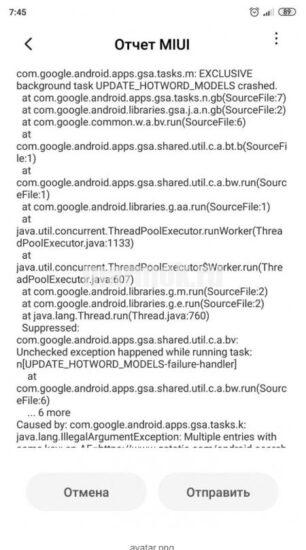
Хотим добавить, что для определения проблемы служит надпись «EXCLUSIVE background task UPDATE_HOTWORD_MODEL crashed«. В таком случае это действительно общая и глобальная ошибка.
|
Выскакивает сообщение, ошибка на телефоне «в приложении Гугл произошел сбой». Как починить?
У меня сегодня утром произошла такая же ситуация. Получилось устранить, хоть и не с первого раза. Я предприняла несколько действий. Не знаю, какое из них привело к результату, но сделать можно так:
После выполнения всех этих действий надоедливая надпись от гугла, которая с самого утра посекундно появлялась на экране моего телефона, наконец-то исчезла. автор вопроса выбрал этот ответ лучшим
May-Lily более года назад Мой телефон эта напасть обошла, а вот планшету досталось… Оба гаджета Samsung на Андроиде. Собралась вечером 22.06.21 включить на нём видео youtube, но поняла, что ничего посмотреть не выйдет… Выскакивало то же самое окошко, что и у всех: «В приложении Google снова произошёл сбой».
Кнопка «Закрыть приложение» не давала никакого эффекта, потому что через несколько секунд ошибка выскакивала вновь. «Отправить отзыв» тоже не удавалось, так как говорилось, что у меня якобы не подключен интернет, хотя всё было ок. Да и от ошибки это скорее всего бы не спасло. Версия приложения у меня была 12.22.8.23.arm64. Вечер спасла я простым отключением приложения (зашла в настройки приложения Google и нажала «отключить»). Назойливая ошибка беспокоить перестала. Но это не было окончательным решением проблемы. С утра я через Play Market включила это приложение, и — снова здравствуйте… Я заметила, что в Плей Маркете у приложения «Google» активна кнопка «Обновить». Я обновила его до версии **12.23.16.23.arm64**. Ошибка появилась еще несколько раз и пропала! Google — крупная корпорация. Видимо, оперативно подключили силы для устранения этой неполадки.
Sagavaha более года назад Появлялось это сообщение о сбое и у меня, причём с периодичностью в несколько секунд. Если у вас оно выглядело вот таким образом, то говорим мы об одной и той же проблеме
Я попробовал нажимать отмена — ничего не помогало — всплывающее окошко появлялось снова и снова. По совету некоторых пользователей на форуме попробовал почистить кэш и отключить на пару минут телефон — никаких изменений. Через буквально секунду после загрузки и ввода пароля экрана снова появилось надоедливое уведомление. Отправить отчёт тоже попробовал — тоже ничего не дало. В итоге нашёл совет о том, что раз не работает само приложение Гугл — то его просто удалить в плей маркете. Вот так будет выглядеть его картинка в магазине
Просто кликнул на белую кнопку удалить — и после этого у меня эта ошибка не выскакивала. Надеюсь, что и вам это решение поможет. Вот на видео более подробно, собственно, на этом сайте я и нашёл решение данного бага
Marge более года назад С самого утра часов 8 примерно сегодня на моем телефоне стало появляться сообщение о сбое в приложении Гугл. Я его отключаю, через пару секунд оно снова появляется. Пару раз телефон вообще перезогружался сам. Очистка памяти ни к чему не привела. Единственный способ избавится от новящевого сообщения это убрать последние обновления в приложении Гугл. В настройках выбрать пункт «все приложения», найти Гугл и в нем откатить все обновления. Или найти ярлык Гугл на рабочем столе, удерживать его до появления меню, выбрать пункт «о приложении», и откатить обновления. Это единственный способ избавиться от надоедливого сообщения. Ещё хочу добавить что это не коснулось айфонов, в приложении Гугл Google произошла ошибка на Андроиде.
Чосик более года назад Стоит понять, у кого именно возникла проблема. Если телефон завис, а после этого вышло сообщение, то проблема в смартфоне. В таком случае стоит закрыть программы, почистить кэш телефона, принудительно закрыть Google Play и попробовать зайти в приложение повторно. Обычно этих манипуляций хватает. Если же телефон не зависал, а ошибка появилась, то проблема с серверами Google. Такое редко, но случается и пользователь ничего не может исправить. Остается лишь подождать, пока ошибку исправят. Подобное не занимает больше пары часов. После игры можно будет спокойно обновлять или же скачивать. Ускорить ремонт человек не сможет. Tyukhe более года назад Надо либо обновить либо если та же ошибка или не обновляется, то сбросить. Или удалить, если есть root права. Чтобы сбросить, надо зайти в приложении гугл в меню «о приложении» или «информация», в разных смартфонах название разнится, и нажать кнопку сбросить или остановить. Тогда ошибка не будет беспокоить.
Алекс98 более года назад Действительно не так давно в приложении «google» произошел сбой, но его быстро можно устранить. Достаточно для этого переустановить приложение или обновить его через «Play Market». Большинству пользователей такое решение помогло.
владсандрович более года назад Там в Гугле в этот день, увы, но произошел сбой, который многих людей завел в тупик. Однако выход из него был достаточно прост, так как владельцам смартфонов которых он накрыл, нужно было всего-то переустановить приложение. Вторым вариантом устранения этого сбоя, являлось то, что вам надо было произвести его обновление через «Play Market». Евгений777777777777777 более года назад У себя попробовал и все получилось. Заходим в Play Market ищем приложение google и удаляем его, потом появляется кнопка Обновить нажимаем ее, ждем когда все обновится и вуаля! Все работает! Ура! Источник: https://www.nibbl.ru/android/oshibka-v-prilozhenii-google-snova-proizoshel-sboj.html Знаете ответ? |



