Cправка — Профиль компании в Google
Войти
Справка Google
- Справочный центр
- Сообщество
- Профиль компании в Google
- Политика конфиденциальности
- Условия предоставления услуг
- Отправить отзыв
Тема отзыва
Информация в текущем разделе Справочного центра
Общие впечатления о Справочном центре Google
- Справочный центр
- Сообщество
Профиль компании в Google
Ошибка с системным сообщением «не удалось связаться с серверами google повторите попытку позже» часто возникает при попытке или добавить новый аккаунт Google, или просто зайти в «Google Play» или «Play Market».
Решение большинства подобных ошибок (например из того же «теста» сбой RH-01) примерно одно и то же, при этом остается неизменным тот факт, что ошибка кроется в самом устройстве и не связана с серверами «Google».
Рассматриваемая ошибка имеет довольно долгую историю, и фиксируется примерно с 2011 года по сей день.
Её причины могут быть следующими:
- Наблюдаются проблемы с сетевым интернет-подключением (в частности, из-за роутера, некорректной работы ДНС-серверов и др.);
- На мобильном устройстве некорректно выставлены дата и время;
- Некорректно работают приложения «Google Play Маркет», «Google Services Framework», а также «Сервисы Google Play». В частности, ошибка может быть вызваны устаревшими версиями указанных приложений;
- На телефоне модифицирован системный файл hosts;
- Задействована двухфакторная идентификация при подключении к аккаунту Гугл;
- Некорректно удалены (установлены) ряд мобильных приложений, уровня известного «Freedom».
В редких случаях причиной ошибки также может стать рутированная версия операционной системы Android.
Причины
На самом деле основных причин всего лишь четыре:
Во-первых, проблема с сетью. Вы, например, могли подключиться к Wi-Fi, но интернета как такового не наблюдается, поскольку соединение было . Или скорость GPRS настолько низкая, что даже Play Market не хочет загружаться. Поэтому в первую очередь проверяем скорость соединения, что можно сделать, скажем, открыв браузер и зайдя на Google или Yandex.
Во-вторых, магазин действительно может быть недоступен. Такие случаи происходят крайне редко, их буквально можно пересчитать по пальцам. Стоит немного подождать до полного восстановления работоспособности магазина.
В-третьих, неполадка может быть связана с файлом hosts, который есть в вашем устройстве на операционной системе . Иногда это файл редактируется системой, поэтому необходимо привести его в первоначальное состояние.
В-четвертых, сбилась дата и время.
Сбой сервера Плей Маркет
Довольно часто такие ошибки могут возникнуть из-за неправильного обновления ОС и самого Google Play. Очень распространённая ошибка. Часто Гугл Плей не работает из-за того, что кэш переполнен.
Бывает, что с данной платформой проблем нет. Но вот интернет отсутствует. В этом случае необходимо проверить ваше интернет-соединение. Кроме этого, интернета может не быть, если вы неправильно поставили дату со временем. Обычно это бывает после вытаскивания батареи (или вы просто полностью разрядили устройство).
Оказывает своё влияние на функционирование Google Play и правильная синхронизация с профилем Google. Такое бывает после того, как вы установили или скачали приложение из магазина. Также, сбой может произойти, если вы скачали крякнутую игру или программу.
Также, не каждая версия Android может поддерживать этот магазин. Это из-за несовместимости части телефонов с Google Play. Узнать перечень брендов есть возможность в Гугл Плей в меню «Справка».
Quick fixes to try first
If you’re having problems importing your mail, try each of the steps below. After you try each one, check to see if the problem is fixed.
- Check that you entered the right password.
- Make sure the account you’re trying to import from still works.
- Delete and then add back the email address you’re importing from. Here’s how:
- On your computer, open Gmail.
- In the top right, click Settings Settings.
- Click the Accounts and Import or Accounts tab.
- In the «Check mail from other accounts» section, delete the email address you’re importing from, then add it back.
If the above steps didn’t work, check for problems with the program Gmail uses to get mail from other accounts.
Очистка кэша и данных приложений
Если ошибка «Не удалось связаться с серверами Google повторите попытку позже» не пропадает, можно попробовать этот способ:
- Перейдите в настройки вашего гаджета, выберите там «Приложения» (Диспетчер приложений) и найдите в перечне приложений «Google Play Маркет», «Google Services Framework», а также «Сервисы Google Play».
- Тапните на каждое из этих приложений, и войдя в их настройки нажмите там на «Стереть данные» и «Очистить кэш».
- После выполнения данной операции с каждым из упомянутых приложений перезагрузите ваш девайс.
Выполните данную процедуру для всех перечисленных приложений
Если это не помогло, попробуйте обновить указанные приложения с Play Market при наличии обновлений. Некоторым пользователям это помогло устранить ошибку с серверами Google на их устройствах.
Выбор другой точки Wi-Fi
Некоторым пользователям помогло подключение к альтернативной точке доступа Wi-Fi. Воспользуйтесь альтернативной публичной или приватной точкой для доступа к серверам Гугл.
Использование времени сети
Есть мнение, что справиться с проблемой помогает синхронизация времени с сетью, если она отключена в настройках.
Открываете приложение «Настройки».
В строке поиска указываете «время» (без кавычек) и выбираете нужный пункт меню.
Включаете использование времени сети.
Способ 5. Активизация «Диспетчер загрузки»
Неполадки в работе Play Market могут возникнуть из-за отключения данного сервисного приложения. Для того, чтобы активизировать «Диспетчер загрузки», следует сначала зайти в меню настроек Вашего устройства, далее, с помощью свайпа осуществить переход в раздел «Всё», где произвести выбор необходимого пункта. При остановке приложения, следует нажать кнопку «Включить».
После произведённых операций, нужно осуществить перезагрузку устройства с последующей проверкой правильной работы Play Market.
Fix All Gameloop Errors Codes | Installation | Lag Issues

PUBG is the most popular Multiplayer Online Battle Royale game. PUBG Stands for PlayerUnknown’s Battlegrounds which means unknown players fight in a battle royal mode. The players may either fight as a solo member or in a small group with the winner being the last man alive. The success of the game led to the development of many other similar battle royale games one popularly being Fortnite BR. The game is free to download from Google Play Store for Android.
Gaming Buddy Gameloop by Tencent for Windows who are also the developers of PUBG created the emulator specifically catered towards the game. The Gaming Buddy is able to handle the PUBG mobile and is well optimised to run even on low-end Windows PC. Though there is a PC version of PUBG, it is paid therefore an emulator is a very good option to play the game for free.
Today in this post I will talk about all the possible solutions to fix errors, crashes, lags and loading issues on the Tencent Gaming Buddy for Windows 7/8/10.
Content at Glance
Почему в Плей Маркете пишет ошибка сервера
Магазин приложений Google — это инструмент, который содержит в себе информацию об имеющемся на устройстве программном обеспечении, выполняющий его установку и обновление.Play Market крайне удобен в использовании, имеет функцию автоматической инсталляции новых версий программ, предоставляет широкий выбор софта различных категорий.
Обратите внимание
Для доступа к сервису требуется аккаунт Google, который также привязывается к мобильному устройству. Возникающие в учетной записи проблемы могут оказывать негативное воздействие на все сопутствующие продукты и наоборот.
Среди основных причин того, что Гугл Плей пишет ошибка сервера, выделяется:
- сбой в работе операционной системы;
неполадки на стороне Google;чрезмерный объем кэша;случайное или преднамеренное отключение приложения «Диспетчер загрузки»;ошибка при обращении к данным аккаунта пользователя;наличие в системе несовместимого приложения;на устройстве установлены неверные настройки даты и времени.
Независимо от причины возникновения неполадки, процедура ее решения заключается в поочередном переборе представленных ниже способов. Они выстроены в порядке усложнения, начиная с самых простых и заканчивая сбросом настроек к заводским значениям.
Не помню логин
Для входа в Гугл-аккаунт помимо пароля нужно, конечно же, указать имя пользователя или адрес электронной почты. Но что, если и эти данные утеряны — забыты, проще говоря? Такое тоже случается и для этого предусмотрено решение.
- Начать восстановление доступа к учетной записи в данном случае нужно со . Здесь указываем запасной имейл или номер телефона, привязанный к аккаунту.
- Дальше от нас требуется ввести имя и фамилию, которые указаны в нашей учетной записи Google.
- После этого придется подтвердить, что это именно наш аккаунт. Если в первом пункте этой инструкции вы указали резервный адрес электронной почты, на него будет предложено выслать одноразовый код подтверждения. Ну а если ввели номер мобильного, привязанного к «учетке» Гугл — код пришлют по SMS. В любом случае для получения верификационной комбинации жмем «Отправить» или «Отправить SMS». Затем вводим полученный код в соответствующей форме.
- Подтвердив личность, получаем список с подходящими именами пользователя Google-аккаунта. Остается лишь выбрать нужное и авторизовать учетную запись.
Проблемы при восстановлении логина
Если в ходе процедуры восстановления доступа к аккаунту вы получили сообщение о том, что учетной записи с указанной информацией не существует, значит где-то была допущена ошибка при вводе.

Возможна опечатка в резервном адресе электронной почты или же в имени и фамилии пользователя. Чтобы ввести эти данные повторно жмем «Повторить попытку».
Случается также, что вроде бы все указано верно и операция восстановления прошла успешно, но нужного имени пользователя в списке не оказалось. Здесь, вы вероятнее всего ввели не тот резервный имейл или номер мобильного. Стоит попробовать провести операцию еще раз, но уже с другими данными.
Особенности плеера BlueStacks
Прежде, чем переходить к подробному рассмотрению проблемы, стоит вкратце рассказать об основных особенностях приложения BlueStacks. Данный эмулятор предназначен для запуска Андроид-приложений на компьютерах под управлением Windows. Отдельно хочется отметить, что пользователю не обязательно разбираться во всех тонкостях работы программы, все что необходимо — установить ее на компьютер, войти в свой аккаунт Google и произвести первоначальные настройки. После этого использование идентично обычному Android.
Устраните проблемы, связанные с банковской картой
Вы можете увидеть одно из этих сообщений:
- “Невозможно обработать платеж: недостаточно средств на карте”.
- “Невозможно завершить транзакцию. Используйте другой способ оплаты”.
- “Не удалось выполнить транзакцию”.
- “Невозможно завершить транзакцию: срок действия карты истек”.
- “Обновите данные этой банковской карты или используйте другую”.
Чтобы устранить эти проблемы, выполните описанные ниже действия.
Проверьте, правильно ли указаны сведения о карте и адрес
Возможно, в вашем аккаунте Google Payments указан устаревший платежный адрес или выбрана карта с истекшим сроком действия. В этом случае просто обновите данные.
Удалите или обновите устаревшие карты
Если вы решите использовать карту с истекшим сроком действия, платеж будет отклонен. Вот как обновить данные карты:
- Войдите в аккаунт Google на странице https://pay.google.com.
- Найдите карту, которую вы использовали при оплате.
- Проверьте, когда истекает срок ее действия.
- Если он истек, удалите карту или обновите данные.
Убедитесь, что адрес вашей карты совпадает с адресом в Google Payments
Платеж может быть отклонен, если в аккаунте указан неправильный адрес карты. Вот как это проверить:
- Войдите в аккаунт Google на странице https://pay.google.com.
- Найдите карту, которую вы использовали при оплате.
- Нажмите Изменить.
- Убедитесь, что платежный адрес и адрес, указанный для карты, совпадают.
- При необходимости обновите адрес.
Что делать при ошибке «Не удалось связаться с серверами Google. Повторите попытку позже»
Прежде чем переходить к особым методам исправления ошибки, когда не удается связаться с серверами Google, проверьте и наладьте настройки в собственном гаджете.
Сделайте следующее:
| 1 | Определите, какой почтовый ящик вы хотите добавить (может быть, вы по ошибке вводите mail.ru, yandex.ru, либо другие адреса). |
| 2 | Проверьте, корректно ли выставлены время и дата. |
| 3 | Посмотрите, есть ли сетевое соединение — откройте настройки девайса либо попробуйте выйти в интернет через обозреватель. |
Если ваш мобильный гаджет функционирует корректно и вы вводите верные данные, то появление проблемы может провоцировать программное обеспечение Freedom.
Other problems getting email
- Connection timed out
- Connection reset
- Emails arrive more than once
- Emails arrive in the wrong order
- Still getting new emails after you stopped an import
Read error
Empty line
Too many messages on the other server
- Delete emails from your other inbox
- Move some emails from your inbox into folders
Try searching for your mail:
- On your computer, open Gmail.
- In the search bar at the top, enter «in:anywhere» and then your search terms.
- Press Return or Enter.
- Turn off automatic forwarding from your other email account.
- In the «Filters» section of your Gmail settings, add a label. Learn how to create a filter to organize your emails.
Server denied access
- Check that you entered the right username and password for your other account.
- If you are importing mail from another Gmail address, make sure POP is turned on.
- Try changing your access settings in the account you’re importing emails from. You might also need to stop using an extra security step in that account.
Сброс настроек до заводских
Если ничего из перечисленного не помогло, то можно воспользоваться кардинальным сбросом настроек гаджета до заводских значений. К примеру, на некоторых девайсах это делается переходом в «Настройки», далее «Резервное копирование», и выбор «Сброс данных».
- Что делать, если в приложении «Сервисы Google Play» произошла ошибка?
При этом помните, что все пользовательские файлы в памяти телефона при выполнении данного сброса будут удалены.
Рекомендуем к прочтению: В настоящее время ваш браузер не распознает ни один из видеоформатов.
Из-за чего всплывает Bad Request?
Есть 4 повода для возникновения ошибки сервера 400 Bad Request при попытке зайти на сайт:
- Некорректно настроенные HTTP-заголовки в запросе со стороны клиента. Некоторые приложения и сайты мониторят заголовки на предмет наличия в них чего-нибудь подозрительного. Если ваш запрос не соответствует ожиданиям сервера, то высока вероятность появления ошибки 400 (но это не всегда вина пользователя).
- Такой же сбой появляется, если клиент пытается загрузить на сервер файл слишком большого размера. Это происходит, потому что на большинстве сайтов есть ограничения по размеру загружаемых данных. Причем ограничение может быть как в 2 гигабайта, так и в 600 килобайт.
- Еще ошибка 400 появляется, когда пользователь пытается получить доступ к несуществующей странице. То есть в браузер банально ввели ссылку с опечаткой, некорректным доменом или поддоменом.
- Устаревшие или измененные куки-файлы. Сервер может воспринять подмену куки-файлов как попытку атаковать или воспользоваться дырой в безопасности. Поэтому такие запросы сходу блокируются.
Быстро и просто
Для начала приведём способ, который не потребует от вас никаких сложных и опасных операций с гаджетом. Простейшее устранение ошибки «Не удается установить надежное подключение» основывается на системных настройках. Вам всего лишь нужно проверить системные дату и время в своём андроид-устройстве. Они должны совпадать с реальными в пределах одной минуты. Это связано с ограничениями на действие сертификатов программ. При неверной дате телефон будет считать, что время действия сертификата еще не наступило или уже прошло.
Переустановка Плей Маркета
Если проблема не исчезла, можно переустановить Play Market. Для этого:
- открываем настойки;
- приложения;
- выбираем Плей Маркет;
- остановить;
- жмём удалить обновления;
- стереть данные;
- удалить из запуска по умолчанию;
- скачиваем приложение с расширением .apk;
- заходим в файловый менеджер устройства;
- запускаем файл;
- после установки открываем Плей Маркет и вводим логин и пароль.
Как удалить Плей Маркет
Приложение должно заработать.
Важно. Так как Маркет вшит в систему и его удаление не предполагается, на официальном сайте Гугл плея его нет, поэтому придётся скачивать со сторонних источников. Используйте только надёжные и безопасные сайты, чтобы обезопасить своё устройство. Последнюю версию Плей маркета можно найти на ресурсе 4PDA и ему подобным.
Общие рекомендации
- Перезагрузите устройство. Возможно, это простое действие решит проблему.
- Если проблема не исчезла, переключитесь с Wi-Fi на мобильный Интернет или наоборот.
- Откройте “Настройки” Беспроводные сети или Подключения. Эти параметры могут называться иначе в зависимости от устройства.
- Отключите Wi-Fi, включите передачу мобильных данных и проверьте, решило ли это проблему.
- Если нет, отключите мобильные данные и включите Wi-Fi. Проверьте, удалось ли устранить проблему.
- Выполните указанные ниже действия.
Как устранить проблемы с мобильным Интернетом
Убедитесь, что устройство подключено к мобильной сети
Откройте Настройки “Беспроводные сети” или “Подключения” Мобильный Интернет или Мобильные данные. На некоторых устройствах сначала нужно выбрать “Передача данных”. Включите передачу мобильных данных
Если это уже сделано, отключите ее и включите снова. Убедитесь, что рядом со значком в верхней части экрана показан индикатор технологии связи (например, 2G, 3G, 4G или H). Обратите внимание, что этот индикатор иногда не виден, если устройство подключено к сети Wi-Fi. Отключите Wi-Fi и проверьте наличие индикатора ещё раз.
Если индикатор отсутствует, возможно, вы вне зоны действия мобильного Интернета. Перейдите в другое место (например, выйдите на улицу) и снова проверьте силу сигнала.
Примечание. Если эта проблема возникает часто, обратитесь к оператору мобильной связи.
Включите и отключите режим полета
- Откройте “Настройки” Беспроводные сети или Подключения Режим полета. Эти параметры могут называться иначе в зависимости от устройства.
- Включите режим полета.
- Подождите 10 секунд.
- Отключите режим полета.
- Проверьте, устранена ли проблема.
Если вы выполнили все действия выше, но проблема не решена, свяжитесь с оператором мобильной связи.
Как устранить проблемы с Wi-Fi
Убедитесь, что устройство подключено к сети Wi-Fi
- Откройте Настройки Беспроводные сети или Подключения Wi-Fi. Эти параметры могут называться иначе в зависимости от устройства.
- Включите Wi-Fi.
- Найдите индикатор подключения к сети Wi-Fi в верхней части экрана.
- Если он не показан или полоски отсутствуют, возможно, вы вне зоны действия сети Wi-Fi.
- Подойдите ближе к маршрутизатору, узнайте силу сигнала и проверьте, устранена ли проблема.
Перезагрузите маршрутизатор
Если устройство подключено к домашней сети Wi-Fi, найдите в руководстве к маршрутизатору информацию о том, как перезагрузить его. Чаще всего это делается так:
- Отключите роутер от электросети и убедитесь, что световые индикаторы на нем погасли.
- Подождите 30 секунд.
- Снова подключите маршрутизатор к электросети и подождите 30 секунд, пока не зажгутся все световые индикаторы.
Совет для продвинутых пользователей. Убедитесь, что брандмауэр не блокирует доступ к портам, необходимым Google Play (TCP- и UDP-порт 5228).
Если вы выполнили все действия выше, но проблема не решена, свяжитесь с интернет-провайдером или владельцем сети Wi-Fi.
Настройка синхронизации
Иногда для того, чтобы решить проблему, пользователю необходимо произвести повторную настройку синхронизации устройства. Здесь стоит выполнить следующие действия:
- Зайти в настройки и выбрать пункт «Аккаунты» (в зависимости от версии операционной системы, этот пункт может называться «Учетные записи».
- Зайти в Google, а оттуда — на страницу с аккаунтами.
- Поставить все имеющиеся переключатели в положение «выключено», а после этого в положение «включено». При этом телефон проведет повторную синхронизацию.
Для более сложных случаев
Но не всегда все так просто – иногда универсальные способы и советы технической поддержки помогают не каждому и не во всех случаях. При более глубоком изучении этой проблемы стало известно, что ошибка связи с Google кроется в файле hosts.
Суть проблемы в том, что файл или само устройство было поражено вирусными программами, изменившими одну или несколько записей в hosts файле. Как итог, файл hosts и те адреса, которые в нем есть, оказываются поврежденными, а само устройство отправляется на Google сервера с измененными IP-адресами. В таких случаях связь между телефоном и сервисом установить не удается.
Сегодня существует два проверенных метода корректировки в изменения hosts файла. Для того, чтобы ввести правильные адреса, следует получить root-права на устройстве.
Способ 1— редактирование hosts файла вручную. Здесь стоит выполнить следующие действия:
- Установить на телефон Root Explorer и текстовый редактор.
- Открыть программу и предоставить ей права суперпользователя.
- Перейти в каталог root/etc.
- Нажать на Mount R/W.
- Открыть hosts.
- Очистить содержание этого файла и сохранить его.
- Перезагрузить телефон.
Способ 2: очистка файла при помощи Lucky Patcher
- Установить и включить Lucky Patcher.
- Открыть программу и выбрать пункт «блокирование рекламы на мобильном устройстве».
- Во всплывающем меню выбрать «Очистить файл hosts».
- Перезагрузить свое мобильное устройство.
После того, как гаджет запустится, файл будет полностью восстановлен в своем стандартном виде. При этом телефон запустится с правильным IP-адресом.
Удаляем профиль Гугл
Данный метод иногда помогает в части ситуациях и, если вы к профилю не привязали различные программы с играми, стоит его испытать. Вполне возможно, сервер начнёт работать. Для удаления аккаунта, поступим следующим образом:
- Нужно войти в «Настройки»;
- Затем в «Учетные записи»;
- Тапнем по электронному адресу;
- Затем, нужно вызвать ниспадающее меню кнопочкой, расположенной спереди смартфона (она находится не далеко от кнопок «Назад и Домой»). В части устройств подобное меню можно вызвать, тапнув по кнопке с 3 точками, которое находится в углу справа дисплея;
- Затем нужно деинсталлировать профиль.
Затем, нужно перезагрузить смартфон и вновь войти в «Настройки». Далее, создать другой профиль Google. с паролем разрешено применить прежние. Попытаемся войти в Гугл Плей.
Cant find emails after import
Step 1: Check for messages in a conversation thread
- Open Gmail.
- Open an email.
- At the top right, click Expand all . The full emails appear.
- Open Gmail.
- In the search box:
- To search for emails by size, enter followed by the size in bytes. For example:
- To search for emails bigger than a certain size, enter followed by the size in bytes. For example:
- To search for emails smaller than a certain size, enter followed by the size in bytes. For example:
Step 3: Check your account settings
- On your computer, open Gmail.
- In the top right, click Settings Settings.
- Open the «Accounts and Import» tab.
- In the «Import mail and contacts» section, check whether your import appears.
- If your import appears in the «Import mail and contacts» section but you can’t find messages, check your old account to see whether it uses POP. If so, it could mean that your old email client deleted messages before they were moved to Gmail.
- If your import doesn’t appear in «Import mail and contacts,» go to the next section.
Step 4: Check for problems with the import
- On your computer, open Gmail.
- In the top right, click Settings Settings Accounts and Import.
- Find the «Check mail from other accounts» section. If your import appears there, click Edit info.
- Check whether you checked the «Leave a copy of retrieved messages on the server» box.
- If the box is checked, the emails might have been deleted from the old account before the import started.
- If the box isn’t checked, the emails aren’t in your old account. Emails might have been deleted from your old account before the import started.
Ошибки установки или повреждение исполняемого файла программы
Нередко сбой проявляется постоянными сообщениями «В приложении «Гугл Плэй Маркет» произошла ошибка». Оно выскакивает при попытках пользователя запустить приложение или выполнить в нем любое действие (поиск, скачивание). А в некоторых случаях — само по себе, когда какая-то из установленных программ решает проверить обновление в фоновом режиме.
Вы можете попытаться справиться с этой ошибкой способами, описанными выше. Если ничего не помогает, остаются следующие варианты:
- Сделать восстановление системы из резервной копии (если создали ее заблаговременно, например, в программе управления Андроид-гаджетами под Windows MyPhoneExplorer).
- Удалить Play Market с устройства и установить заново. Для этого понадобятся права root (полученные заранее).
- Выполнить на планшете или телефоне сброс к заводским настройкам (Hard Reset/Wipe).
Как переустановить Плэй Маркет
- Скачайте или скопируйте исполняемый файл Google Play Market в формате.apk с исправно работающего телефона или планшета на Андроиде.
- Активируйте на проблемном устройстве разрешение устанавливать приложения из неизвестных источников. Опция находится в меню «Безопасность» или «Защита» приложения «Параметры».
- Перенесите файл на проблемный девайс и запустите установку (коснитесь его пальцем).
- Если ничего не произойдет или вы снова увидите сообщение об ошибке Play Market, откройте каталог dataapp и поместите файл туда.
Кстати, для удаления сбойной копии Маркета и повторной установки можете использовать тот же MyPhoneExplorer. После синхронизации телефона с программой зайдите в раздел «Файлы» — «Приложения», кликните выделенную на скриншоте строку и нажмите кнопку «Удалить».
Следом кликните на верхней панели значок «Загрузить приложение» и укажите путь к файлу.apk.
Как исправить ошибку воспроизведения YouTube
Шаг 1. Обновите свой веб-браузер до самой последней версии.
Шаг 2. Очистите временные файлы (кеш) и куки у используемого Вами браузера. Для этого надо зайти в его настройки, нажать на кнопку «Очистить историю» и отметить галочками историю, файлы cookie, изображения и файлы в кеше:

Для верности удаляйте мусор за всё время использования приложения. Как вариант, можно воспользоваться программой CCleaner, которая отлично вычистит весь мусор. На телефоне под управлением ОС Андроид надо в настройках зайти в раздел «Приложения» и там найти Chrome и Youtube. Для каждого из них надо удалить кеш и данные.
Шаг 3. Откройте панель управления Windows и зайдите в раздел «Программы и Компоненты». Тут нужно полностью удалить Adobe Flash Player. Если установлен какой-нибудь ещё флеш-плеер — удалите его. После этого надо перезагрузить ПК, скачать с официального сайта Adobe Flash Player и снова его установить.

Шаг 4. Полностью отключите все расширения браузера. Если после этого ошибка «Повторите попытку позже. Идентификатор воспроизведения» пропадёт — по одному включайте расширения снова и смотрите после какого из них она возникнет снова.
Шаг 5. Если Вы пользуетесь различными функциями для экономии трафика (например, Opera Turbo), анонимайзером или сторонним прокси-сервером — отключите их и попробуйте — заработает ли Ютуб при прямом соединении:

Шаг 6. Проверьте правильно ли выставлена системная дата и время. Особенно это касается старых компьютеров, где из-за севшей батарейки CR2032 постоянно сбрасывается системное время.
Шаг 7. Для исключения проблем на стороне используемого Вами DNS-сервера, попробуйте прописать на сетевой карте вручную адреса публичных серверов Google — 8.8.8.8 и 8.8.4.4.

После проведения указанных выше мероприятий обычно удаётся исправить ошибку с идентификатором воспроизведения на YouTube и видео-ролики воспроизводятся без проблем. Если же она всё равно появляется на Вашем телефоне или планшете — попробуйте для диагностики подключить его к другой сети WiFi, либо откройте ролик используя мобильный доступ в Интернет. Если же и там будет возникать эта ошибка — выполните полный сброс настроек устройства к заводским.
Переустанавливаем Google Play
Переустановку производим, если вы так и не вошли на сервис. Итак:
- Входим в «Настройки»;
- Далее в «Приложения»;
- Затем нужно выбрать Google Play;
- Остановить;
- Тапнем по удалению обновления;
- Нажмем на «Стереть данные»;
- После этого выбираем «Удаление из запуска по умолчанию»;
- Теперь нужно скачать программу, у которой расширение. ark;
- Далее нужно войти в «Файловый менеджер» смартфона;
- Запустить элемент;
- Когда мы всё проделали, нужно попытаться войти в Google Play, введя пароль с логином.
Не работает Плей Маркет закрываем программу.
Запомните: Google Play внедрен в ОС, и производители не предполагали его удалять. Вы его не найдёте на главном ресурсе Google Play. Отсюда, его искать нужно на прочих сайтах. Для этого, нужно применять только безопасные ресурсы, чтобы не подцепить вирус. К примеру, на сайте 4PDA.
Неординарные решения
Пользователи сообщают, что смена темы на телефоне помогла им решить проблему. Второй выход – смена DNS.
- Откройте параметры текущего соединения.
- Тапните по пункту «DHCP».
- В качестве значения DNS1 введите 8.8.8.8, а в поле DNS2 – 8.8.4.4.

- Перезагрузите гаджет.
При появлении ошибки во время попытки скачать купленный контент убедитесь, что на устройстве достаточно свободной памяти плюс 200-300 мегабайт запаса как минимум.

Причин, по которым Плей Маркет не видит подключение к интернету онлайн, много. Их следует искать в индивидуальном порядке, хотя чаще всего, исходя из отзывов пользователей, помогает установка правильного часового пояса и даты на гаджете и беспроводном маршрутизаторе.
Ошибка «не удалось связаться с серверами google» случается при добавлении аккаунта, а также во время входа в Play Market, Google Play и даже Youtube. На экране смартфона появляется окошко с надписью «Не удалось связаться с серверами Google – повторите попытку позже». Это не самое приятное, но довольно распространенное уведомление, которое чаще всего получают владельцы телефонов Meizu M5, Huawei, Samsung и др.
Мы собрали самые эффективные способы, они помогут устранить проблему и наладить нормальную работу приложений:
- Очистка кэша Андроид
- Исправление даты и времени
- Некорректные DNS-сервера
- Удаление сбойных приложений
- Создание учетной записи
- Проверка hosts на ошибки
- Сброс через Recovery
- Другие способы исправления
Рассматриваемая ошибка имеет довольно долгую историю, и фиксируется примерно с 2011 года по сей день.
Её причины могут быть следующими:
- Наблюдаются проблемы с сетевым интернет-подключением (в частности, из-за роутера, некорректной работы ДНС-серверов и др.);
- На мобильном устройстве некорректно выставлены дата и время;
- Некорректно работают приложения «Google Play Маркет», «Google Services Framework», а также «Сервисы Google Play». В частности, ошибка может быть вызваны устаревшими версиями указанных приложений;
- На телефоне модифицирован системный файл hosts;
- Задействована двухфакторная идентификация при подключении к аккаунту Гугл;
- Некорректно удалены (установлены) ряд мобильных приложений, уровня известного «Freedom».
В редких случаях причиной ошибки также может стать рутированная версия операционной системы Android.
Настройка синхронизации
Иногда для того, чтобы решить проблему, пользователю необходимо произвести повторную настройку синхронизации устройства. Здесь стоит выполнить следующие действия:
- Зайти в настройки и выбрать пункт «Аккаунты» (в зависимости от версии операционной системы, этот пункт может называться «Учетные записи».
- Зайти в Google, а оттуда – на страницу с аккаунтами.
- Поставить все имеющиеся переключатели в положение «выключено», а после этого в положение «включено». При этом телефон проведет повторную синхронизацию.
Также и после этих действий желательно выполнить перезагрузку.
Сбой сервера Плей Маркет
Довольно часто такие ошибки могут возникнуть из-за неправильного обновления ОС и самого Google Play. Очень распространённая ошибка. Часто Гугл Плей не работает из-за того, что кэш переполнен.
Бывает, что с данной платформой проблем нет. Но вот интернет отсутствует. В этом случае необходимо проверить ваше интернет-соединение. Кроме этого, интернета может не быть, если вы неправильно поставили дату со временем. Обычно это бывает после вытаскивания батареи (или вы просто полностью разрядили устройство).

Оказывает своё влияние на функционирование Google Play и правильная синхронизация с профилем Google. Такое бывает после того, как вы установили или скачали приложение из магазина. Также, сбой может произойти, если вы скачали крякнутую игру или программу.
Также, не каждая версия Android может поддерживать этот магазин. Это из-за несовместимости части телефонов с Google Play. Узнать перечень брендов есть возможность в Гугл Плей в меню «Справка».
Очистка кэша и данных приложений
Если ошибка «Не удалось связаться с серверами Google повторите попытку позже» не пропадает, можно попробовать этот способ:
- Как восстановить аккаунт в «Плей Маркете», если утерян пароль?
- Перейдите в настройки вашего гаджета, выберите там «Приложения» (Диспетчер приложений) и найдите в перечне приложений «Google Play Маркет», «Google Services Framework», а также «Сервисы Google Play».
- Тапните на каждое из этих приложений, и войдя в их настройки нажмите там на «Стереть данные» и «Очистить кэш».
- После выполнения данной операции с каждым из упомянутых приложений перезагрузите ваш девайс.
Выполните данную процедуру для всех перечисленных приложений
Если это не помогло, попробуйте обновить указанные приложения с Play Market при наличии обновлений. Некоторым пользователям это помогло устранить ошибку с серверами Google на их устройствах.
Создание резервного аккаунта Google
Вы можете, не выходя из основной учетной записи, создать резервную.
Войдите в настройки, а затем:
- Откройте меню “Аккаунты” и нажмите “Добавить”;
- Выберите Google;
- Кликните на “Создайте новый аккаунт”;
- Затем введите запрашиваемые данные.
Создание нового Google-аккаунта
Создав новый аккаунт, проверьте его работоспособность. Если все в порядке, продолжайте работать. Если же нет, читайте дальше. Один момент – бесплатные приложения с телефона никуда не исчезнут, а купленные придется приобретать заново.
Способ 5. Активизация «Диспетчер загрузки»
Неполадки в работе Play Market могут возникнуть из-за отключения данного сервисного приложения. Для того, чтобы активизировать «Диспетчер загрузки», следует сначала зайти в меню настроек Вашего устройства, далее, с помощью свайпа осуществить переход в раздел «Всё», где произвести выбор необходимого пункта. При остановке приложения, следует нажать кнопку «Включить».

Почему в Плей Маркете пишет ошибка сервера
Магазин приложений Google – это инструмент, который содержит в себе информацию об имеющемся на устройстве программном обеспечении, выполняющий его установку и обновление.Play Market крайне удобен в использовании, имеет функцию автоматической инсталляции новых версий программ, предоставляет широкий выбор софта различных категорий.
Обратите внимание
Для доступа к сервису требуется аккаунт Google, который также привязывается к мобильному устройству. Возникающие в учетной записи проблемы могут оказывать негативное воздействие на все сопутствующие продукты и наоборот.
Среди основных причин того, что Гугл Плей пишет ошибка сервера, выделяется:
- сбой в работе операционной системы;


- Электронная почта для гугл плэй. Бесплатная регистрация Google Play
Причины ошибки и устранение
А теперь перейдём к распространенным случаям, вызывающим сбой. Решения расположены в порядке повышения сложности.
Соединение с глобальной сетью
Первой и самой очевидной причиной появления ошибки «не удалось подключиться к серверам Гугл Плей Сервис» является отсутствие интернета. Он может быть, как отключён на устройстве, так и на роутере. Поэтому следует провести быструю проверку одним из следующих способов:
- Запустить браузер и проверить доступность любого сайта.
- Опустить шторку и посмотреть включен ли Wi-Fi на аппарате. Если используется мобильный интернет, то проверить «Мобильные данные».

- Проверить доступность любого сайта на других устройствах подключенных к текущей сети.
Что делать, если невозможно запустить приложения и игры на компьютере
Если доступ к Интернету отсутствует на других устройствах, то это уже проблема роутера или провайдера. Если интернет отсутствует только на нужном смартфоне, то его достаточно включить обратно и попробовать снова. В ситуации, когда с доступом к глобальной сети проблем нет, нужно проверять остальные решения.
Системные сбои
Следующую проблему можно условно разделить на 2 этапа. Иногда, ошибки в приложении копятся со временем. Особенно если аппарат работает без выключений. И эти ошибки могут быть легко устранены или стать постоянными (например, скажется сбой сети во время обновления).
Исправляемые проблемы
Простейшим способом устранения системных ошибок можно назвать перезагрузку устройства. Для этого потребуется:
- Зажать кнопку «Блокировка».
- Выбрать пункт «Перезагрузка», кликнув по нему.

- Проверить наличие ошибки.
Зачастую это действие исправляет незначительные системные сбои. В более критических ситуациях потребуются крайние меры.
Необратимые ошибки системы
Крайней мерой является сброс телефона до заводских настроек. Чтобы сделать это потребуется:
- Открыть «Настройки» (расположение зависит от модели смартфона и версии ОС).

- Перейти в раздел «Резервное копирование».
- Выбрать пункт «Сброс до заводских настроек».

Важно помнить, что при этом с устройства удаляется абсолютно вся информацию: учётные записи, фотографии, аудио материалы. Потому такой способ и считается крайним.
Переполнение кеша
Решение тоже можно назвать простым. Если в сохранённых данных присутствует некорректная информация (например, устаревший адрес сервера Google), то очистка кеша решит проблему. Нюанс заключается лишь в том, что может потребоваться 2 этапа очистки.
Общий кеш
Вычищает сохранённые данные из всех приложений. Может не стереть информацию из повреждённых системных программ. Потому и нужно проверять каждый этап последовательно:
- Открыть «Настройки».
- Перейти в раздел «Память».

- Нажать на «Данные кеша».

- Подтвердить удаление.

Как исправить ошибку 0xc1900101 в Windows 10
Кеш приложения
Действие более сложное. Сопряжено с удалением информации об учётных записях Google. Поэтому будет не лишним в первую очередь проверить, помните ли вы пароль от учётной записи. Действия же просты:
- Открыть «Настройки».
- Перейти в раздел «Приложения».

- Найти «Сервисы google» и открыть их.

- Найти кнопку «Очистить кэш».

- Подтвердить удаление.
- Повторно войти в учётную запись.
Если на этапе входа, после очистки ошибка снова проявляет себя, то потребуется прибегать к более сложным решениям.
Откат приложения
Повторяет описанные ранее действия и служит для той же цели. Только теперь, нужно найти приложение PlayMarket, которое полностью сотрётся и заново установится. После чего будет обновлено. Такие агрессивные действия могут исправить возникшую ошибку. Повторяются действия по удалению кэша приложения, кроме шага 4. Войдя в свойства программы требуется:
- Нажать «Отключить». Или, в случае если кнопка доступна, нажать «удалить обновления».

- Подтвердить действие.

- Нажать «Ок».

Сбой синхронизации
Также причиной может послужить какой-то сбой в синхронизированных данных. Например, на смартфоне есть информация, которой нет в его «облачной копии». В таком случае потребуется повторить синхронизацию данных. Сбой в этом случае связан с тем, что передаются несовпадающие данные и сервер сбрасывает соединение с целью защиты информации самого пользователя:
- Открыть настройки.
- Найти «учётная запись» и выбрать «Google».
- Открыть нужный аккаунт.

- Нажать «синхронизировать» в выпадающем меню.
Обновление актуальной информации позволит серверу признать аппарат корректным и допустит его к дальнейшей работе с сервисами.
Неверные настройки даты
Стоит отметить, что указанное действие является простейшим в списке. Но, в связи с редкостью возникновения сбоя по этой причине, находится в списке на одной из последних позиций. Если на телефоне неверно установлено время, то при попытке подключиться к любому сайту или сервису будет подаваться соответствующая информация. Решение таково:
- Открыть «Настройки».
- Перейти в «Дата и время».
- Отключить/включить синхронизацию и/или выставить корректную конфигурацию.

Устранение синего экрана на Айфоне
Таким образом информация от аппарата будет подаваться в актуальный момент и сертификаты на подключение будут поданы в корректном виде (соответствуя сроку действия).
Редкие причины
Самым редким случаем является повреждение настроек вследствие действий вируса. Если быть точным, то повреждение настроек браузера, что и сказывается на работе аппарата. В попытке переписать недоступный hosts вирус правит то, что может. Обнаружить проблему можно из-за постоянного открытия дополнительных вкладок в браузере. Исправляется следующим образом:
- Открыть браузер.
- Перейти в настройки.
- Найти строку «Содержимое».
- Проверить наличие вкладки «переадресация».
- При наличии вкладки удалить всё лишнее.
Особенности плеера BlueStacks
Прежде, чем переходить к подробному рассмотрению проблемы, стоит вкратце рассказать об основных особенностях приложения BlueStacks. Данный эмулятор предназначен для запуска Андроид-приложений на компьютерах под управлением Windows. Отдельно хочется отметить, что пользователю не обязательно разбираться во всех тонкостях работы программы, все что необходимо – установить ее на компьютер, войти в свой аккаунт Google и произвести первоначальные настройки. После этого использование идентично обычному Android.
Что делать при ошибке «Не удалось связаться с серверами Google. Повторите попытку позже»
Прежде чем переходить к особым методам исправления ошибки, когда не удается связаться с серверами Google, проверьте и наладьте настройки в собственном гаджете.
Сделайте следующее:
| 1 | Определите, какой почтовый ящик вы хотите добавить (может быть, вы по ошибке вводите mail.ru, yandex.ru, либо другие адреса). |
| 2 | Проверьте, корректно ли выставлены время и дата. |
| 3 | Посмотрите, есть ли сетевое соединение – откройте настройки девайса либо попробуйте выйти в интернет через обозреватель. |
Если ваш мобильный гаджет функционирует корректно и вы вводите верные данные, то появление проблемы может провоцировать программное обеспечение Freedom.
Сброс настроек до заводских
Если ничего из перечисленного не помогло, то можно воспользоваться кардинальным сбросом настроек гаджета до заводских значений. К примеру, на некоторых девайсах это делается переходом в «Настройки», далее «Резервное копирование», и выбор «Сброс данных».
- Что делать, если в приложении «Сервисы Google Play» произошла ошибка?
При этом помните, что все пользовательские файлы в памяти телефона при выполнении данного сброса будут удалены.
Рекомендуем к прочтению: В настоящее время ваш браузер не распознает ни один из видеоформатов.
Причина появления
Различные проблемы могут помешать системе принять телефонный номер при регистрации или подтверждении id. Среди наиболее вероятных причин отказа:
- Номер является неактивным либо находится в черном списке одного из сервисов Google (к примеру: Gmail, YouTube, Microsoft или GooglePlay).
- Телефон не принимает SMS-сообщения.
- Номер был указан в неверном формате либо при вводе была допущена ошибка.
- Сайт запрещает вход и подтверждение с IP пользователя.
- На ресурсе произошел технический сбой.
Ошибка в подтверждении id может быть связана с некорректным автозаполнением или неподходящим браузером. Сервисы Google не принимают мобильные online-номера и номера, которые закреплены за одним из неофициальных или сомнительных web-сайтов. У многих интернет-пользователей возникала проблема с регистрацией только с номерами оператора мобильной связи Билайн. С Мегафон, Теле2 и МТС подобных затруднений обычно не наблюдается. Как утверждают многие интернет-пользователи, звонок в службу технической поддержки Beeline не помогает решить возникшую проблему.
Быстро и просто
Для начала приведём способ, который не потребует от вас никаких сложных и опасных операций с гаджетом. Простейшее устранение ошибки «Не удается установить надежное подключение» основывается на системных настройках. Вам всего лишь нужно проверить системные дату и время в своём андроид-устройстве. Они должны совпадать с реальными в пределах одной минуты. Это связано с ограничениями на действие сертификатов программ. При неверной дате телефон будет считать, что время действия сертификата еще не наступило или уже прошло.
Переустановка Плей Маркета
Если проблема не исчезла, можно переустановить Play Market. Для этого:
- открываем настойки;
- приложения;
- выбираем Плей Маркет;
- остановить;
- жмём удалить обновления;
- стереть данные;
- удалить из запуска по умолчанию;
- скачиваем приложение с расширением .apk;
- заходим в файловый менеджер устройства;
- запускаем файл;
- после установки открываем Плей Маркет и вводим логин и пароль.

Как удалить Плей Маркет
Приложение должно заработать.
Важно. Так как Маркет вшит в систему и его удаление не предполагается, на официальном сайте Гугл плея его нет, поэтому придётся скачивать со сторонних источников. Используйте только надёжные и безопасные сайты, чтобы обезопасить своё устройство. Последнюю версию Плей маркета можно найти на ресурсе 4PDA и ему подобным.
Создание новой учетной записи
Если войти в Play Market со старой учетной записью не получается, можно попробовать создать новую. Для этого
- Зайдите в “Настройки – Учетные записи и архивация – Учетные записи”,
- Найдите строку «Добавить учетную запись», выберите “Google”.
- Введите логин и пароль.
- Если Play Market работает, скачайте любое приложение, чтобы убедиться в отсутствии ошибок.
- Удалите новую учетную запись
- Проверьте работу серверов со старыми логином и паролем.
Перезагрузка смартфона
Простой способ, который, как ни странно, тоже может помочь — если сбой связан с программным обеспечением смартфона.
Нажмите и удерживайте клавишу Power, пока не появится меню на экране смартфона.
В меню выберите «Перезагрузка».
Дождитесь перезагрузки и проверьте работоспособность вашего устройства.
Очистка кэша Play Market
Одно из самых действующих средств.
Открываете «Настройки».
Находите раздел с приложениями.
Нажимаете на строчку Google Play Маркет.
Здесь — пункт «Память».
А теперь — кнопка «Очистить кэш».
Также рекомендуется сделать сброс, нажав на соответствующую иконку. Однако вы должны понимать, что произойдет деавторизация из аккаунта, поэтому вам придется снова вводить логин и пароль для входа в Play Market.
Удаляем профиль Гугл
Данный метод иногда помогает в части ситуациях и, если вы к профилю не привязали различные программы с играми, стоит его испытать. Вполне возможно, сервер начнёт работать. Для удаления аккаунта, поступим следующим образом:
- Нужно войти в «Настройки»;

- Затем в «Учетные записи»;

- Тапнем по электронному адресу;

- Затем, нужно вызвать ниспадающее меню кнопочкой, расположенной спереди смартфона (она находится не далеко от кнопок «Назад и Домой»). В части устройств подобное меню можно вызвать, тапнув по кнопке с 3 точками, которое находится в углу справа дисплея;
- Затем нужно деинсталлировать профиль.
Затем, нужно перезагрузить смартфон и вновь войти в «Настройки». Далее, создать другой профиль Google. Email с паролем разрешено применить прежние. Попытаемся войти в Гугл Плей.
Неизвестная ошибка
Такое поведение смартфона возможно при недавней смене пароля и попытке ввода данных от своего Google профиля. Происходит это, если с учетной записи на смартфоне выход не выполнялся, а был попросту сброшен смартфон до заводского состояния. Это своеобразная антиугонная система Google, именуемая Factory Reset Protection. О способах ее обхода можно почитать в статье сброс аккаунта Google.

В данном случае рекомендуется подождать от 24 часов до 3 суток после смены пароля и ввести свои данные.
Ошибки установки или повреждение исполняемого файла программы
Нередко сбой проявляется постоянными сообщениями «В приложении «Гугл Плэй Маркет» произошла ошибка». Оно выскакивает при попытках пользователя запустить приложение или выполнить в нем любое действие (поиск, скачивание). А в некоторых случаях — само по себе, когда какая-то из установленных программ решает проверить обновление в фоновом режиме.
Вы можете попытаться справиться с этой ошибкой способами, описанными выше. Если ничего не помогает, остаются следующие варианты:
- Сделать восстановление системы из резервной копии (если создали ее заблаговременно, например, в программе управления Андроид-гаджетами под Windows MyPhoneExplorer).
- Удалить Play Market с устройства и установить заново. Для этого понадобятся права root (полученные заранее).
- Выполнить на планшете или телефоне сброс к заводским настройкам (Hard Reset/Wipe).
Как переустановить Плэй Маркет
- Скачайте или скопируйте исполняемый файл Google Play Market в формате.apk с исправно работающего телефона или планшета на Андроиде.
- Активируйте на проблемном устройстве разрешение устанавливать приложения из неизвестных источников. Опция находится в меню «Безопасность» или «Защита» приложения «Параметры».
- Перенесите файл на проблемный девайс и запустите установку (коснитесь его пальцем).
- Если ничего не произойдет или вы снова увидите сообщение об ошибке Play Market, откройте каталог dataapp и поместите файл туда.
Кстати, для удаления сбойной копии Маркета и повторной установки можете использовать тот же MyPhoneExplorer. После синхронизации телефона с программой зайдите в раздел «Файлы» — «Приложения», кликните выделенную на скриншоте строку и нажмите кнопку «Удалить».
Следом кликните на верхней панели значок «Загрузить приложение» и укажите путь к файлу.apk.
Переустанавливаем Google Play
Переустановку производим, если вы так и не вошли на сервис. Итак:
- Входим в «Настройки»;
- Далее в «Приложения»;
- Затем нужно выбрать Google Play;
- Остановить;
- Тапнем по удалению обновления;
- Нажмем на «Стереть данные»;
- После этого выбираем «Удаление из запуска по умолчанию»;
- Теперь нужно скачать программу, у которой расширение. ark;
- Далее нужно войти в «Файловый менеджер» смартфона;
- Запустить элемент;
- Когда мы всё проделали, нужно попытаться войти в Google Play, введя пароль с логином.

Не работает Плей Маркет закрываем программу.
Запомните: Google Play внедрен в ОС, и производители не предполагали его удалять. Вы его не найдёте на главном ресурсе Google Play. Отсюда, его искать нужно на прочих сайтах. Для этого, нужно применять только безопасные ресурсы, чтобы не подцепить вирус. К примеру, на сайте 4PDA.
Нет подключения сети
Проверьте подключение к домашней сети и убедитесь, что интернет работает стабильно:

1. Зайдите в настройки Wi-Fi роутера и проверьте количество отправленных пакетов. Если пакетов 0 или стоят на месте, перезагрузите роутер.

2. Телефон перезагрузите, подключитесь к Wi-Fi вновь и пробуйте войти.
3. Если есть выход в мобильный интернет, отключите Wi-Fi и авторизуйтесь в Google-аккаунте через интернет оператора сотовой связи.
Для некоторых пользователей смартфоном под управлением Android неприятным сюрпризом окажется невозможность использовать своё устройство после сброса его настроек к заводским из-за проблемы со входом в аккаунт Google. Если вы видите на экране своего смартфона сообщение «Подтверждение не отправлено: Произошла ошибка повторите попытку», то некоторое время вы не сможете делать ничего со своим устройством под аккаунтом Гугл. В данной статье разбираемся, для чего это нужно, как это исправить, и как не допустить такого в будущем.

Содержание
- Что делать, чтобы поставить диагноз своем смартфону Андроид с аккаунтом Гугл
- Для чего нужен Factory Reset Protection FRP
- Почему появляется сообщение «Подтверждение не отправлено: Произошла ошибка повторите попытку»
- Каким образом правильно сбрасывать телефон к заводским настройкам
- Видео-инструкция
Что делать, чтобы поставить диагноз своем смартфону Андроид с аккаунтом Гугл
Прежде, чем решать проблему, следует её верно диагностировать. А для диагностики, как и в медицине, хорошо помогает изучение предшествующего анамнеза.
Итак, эта статья подойдёт вам в том случае, если соблюдены все ниже перечисленные условия:
- Проблема появилась после выполнения hard reset, то есть сброса состояния смартфона к заводским настройкам.
- Когда вы включили устройство после сброса, на стадии запроса логина и пароля от вашего аккаунта Google вы допустили ошибку, и несколько раз ввели данные неверно. Либо вы на этой стадии попытались воспользоваться функцией восстановления пароля в аккаунт Gmail, потому что не помнили его.
- Это действительно ваш телефон, не чужой, не украденный и вы имеете право им пользоваться.
Если всё сходится, то диагноз проблемы называется Factory Reset Protection (FRP). Эта функция представляет собой защитный модуль, который присутствует во всех смартфонах под управлением Android, получивших обновления после 2014 года. Поэтому можно увидеть сообщение «Подтверждение не отправлено: Произошла ошибка повторите попытку».
Вам будет это интересно: Не удалось связаться с серверами Google. Повторите попытку позже.

Для чего нужен Factory Reset Protection FRP
FRP призван защищать владельцев Android от кражи. Представьте, что ваш смартфон был украден. Маловероятно, что грабитель будет пользоваться этим аппаратом в таком состоянии, как вы его оставили. Скорее всего он сделает сброс настроек к заводским так, чтобы пользоваться телефоном с нуля. Это удобно, так как опознать смартфон после hard reset становится немного сложнее, и он после этого выглядит как новый — с заводскими настройками.

И тут вора поджидает ловушка в виде FRP — ему нужно будет ввести данные от аккаунта Gmail настоящего владельца, которые он, конечно же, не знает. И если эти данные не ввести верно, то смартфон становится не пригодным к работе. И даже попытка восстановления пароля приведёт к неудаче — войти не получится.
Неужели телефон навсегда станет не пригодным при активации FRP. Конечно же, нет. Здесь действует правило 72 часов. После этого можно будет войти в смартфон. Но не просто так, а введя наконец правильные логин и пароль от аккаунта Gmail, которые вор всё ещё не знает. За эти 72 часа у вас есть возможность и время, чтобы обратиться за помощью в правоохранительные органы и найти смартфон, который вор никак не сможет реализовать.
Почему появляется сообщение «Подтверждение не отправлено: Произошла ошибка повторите попытку»
Но часто случается так, что FRP действует против честных владелец смартфонов на Android, которые просто после сброса настроек не помнят пароль в Гугл. И тогда появляется сообщение, что подтверждение не отправлено, и нужно повторить попытку. Что же делать в этом случае?
Есть множество способов обойти FRP и для каждого смартфона они разные, и при этом отличаются особой сложностью, требуют определённых навыков и установки программ, а также не дают никаких гарантий, и некоторые из них могут отменить действие гарантии. Поэтому мы не будем рассматривать эти способы.

Если вы увидели на своём смартфоне сообщение, то лучше всего просто подождать 72 часа и потом ввести верные данные для входа в аккаунт Gmail и пользоваться им полноценно.
Если после сброса настроек при авторизации вы ввели пароль неправильно из-за невнимательности, то после 72 часов действия FRP введите его внимательно и правильно. Если же вы не помните пароль и FRP активировалось от попытки восстановления, то через 72 часа войдите, введя новый пароль, который восстановили.
Это может быть полезным: Ошибка [OR-DVASA2-03] в Плей Маркете при покупке с телефона.
Каким образом правильно сбрасывать телефон к заводским настройкам
Для того чтобы не попасть в ловушку, которая призвана вас защищать, была придумана против воров смартфонов, нужно следовать простым рекомендациям, которые доступны каждому:
- Самое простое — всегда помните свой пароль от аккаунта Gmail, с которым вы авторизованы в вашем смартфоне. Это не трудно и даже какой-то сложный пароль можно куда-то записать.
- Если нужно сделать сброс настроек к заводским, то убедитесь, что пароль вы помните. Если не помните, то до сброса сделайте восстановление пароля и запомните. А ещё лучше просто выйдите из вашего аккаунта Gmail перед сбросом, то есть отвяжите его. А затем войти снова.
Если первая рекомендация не вызывает никаких вопросов, очевидна и понятна без пояснения, то вторую нужно раскрыть подробнее. А именно — как отвязать аккаунт Gmail от смартфона перед сбросом. Если это сделать, то функция FRP после сброса настроек не включится.
Рассмотрим ниже пошаговую инструкцию.
- На своём смартфоне перейдите в «Настройки«.
- Откройте раздел «Пользователи и аккаунты«.

- В списке профилей найдите Google и войдите в него.

- Войдите в свой аккаунт Гугл.
- Нажмите кнопку «Удалить«.

- Если к вашему смартфону подключено несколько профилей Gmail, то отвязать нужно будет каждый из них, и только потом делать сброс настроек.
Итак, стоит ли ругать разработчиков Google о том, что они ввели функцию FPR, от которой некоторые не могут зайти в свой смартфон? Пожалуй, что нет. Ведь если просто на просто запомнить свой пароль от аккаунта, то можно легко войти в любом случае, а функция в действительности может быть достаточно эффективной против кражи.
Видео-инструкция
В видео будет более подробно рассказать, что же делать, если при входе в Гугл аккаунт появляется сообщение «Подтверждение не отправлено: Произошла ошибка повторите попытку».
Для некоторых пользователей смартфоном под управлением Android неприятным сюрпризом окажется невозможность использовать своё устройство после сброса его настроек к заводским из-за проблемы со входом в аккаунт Google. Если вы видите на экране своего смартфона сообщение Подтверждение не отправлено: Произошла ошибка повторите попытку, то некоторое время вы не сможете делать ничего со своим устройством под аккаунтом Гугл. В данной статье разбираемся, для чего это нужно, как это исправить, и как не допустить такого в будущем.

Содержание
- Что делать, чтобы поставить диагноз своем смартфону Андроид с аккаунтом Гугл
- Для чего нужен Factory Reset Protection FRP
- Почему появляется сообщение Подтверждение не отправлено: Произошла ошибка повторите попытку
- Каким образом правильно сбрасывать телефон к заводским настройкам
- Видео-инструкция
Что делать, чтобы поставить диагноз своем смартфону Андроид с аккаунтом Гугл
Прежде, чем решать проблему, следует её верно диагностировать. А для диагностики, как и в медицине, хорошо помогает изучение предшествующего анамнеза.
Итак, эта статья подойдёт вам в том случае, если соблюдены все ниже перечисленные условия:
- Проблема появилась после выполнения hard reset, то есть сброса состояния смартфона к заводским настройкам.
- Когда вы включили устройство после сброса, на стадии запроса логина и пароля от вашего аккаунта Google вы допустили ошибку, и несколько раз ввели данные неверно. Либо вы на этой стадии попытались воспользоваться функцией восстановления пароля в аккаунт Gmail, потому что не помнили его.
- Это действительно ваш телефон, не чужой, не украденный и вы имеете право им пользоваться.
Если всё сходится, то диагноз проблемы называется Factory Reset Protection (FRP). Эта функция представляет собой защитный модуль, который присутствует во всех смартфонах под управлением Android, получивших обновления после 2014 года. Поэтому можно увидеть сообщение Подтверждение не отправлено: Произошла ошибка повторите попытку.

Для чего нужен Factory Reset Protection FRP
FRP призван защищать владельцев Android от кражи. Представьте, что ваш смартфон был украден. Маловероятно, что грабитель будет пользоваться этим аппаратом в таком состоянии, как вы его оставили. Скорее всего он сделает сброс настроек к заводским так, чтобы пользоваться телефоном с нуля. Это удобно, так как опознать смартфон после hard reset становится немного сложнее, и он после этого выглядит как новый с заводскими настройками.

И тут вора поджидает ловушка в виде FRP ему нужно будет ввести данные от аккаунта Gmail настоящего владельца, которые он, конечно же, не знает. И если эти данные не ввести верно, то смартфон становится не пригодным к работе. И даже попытка восстановления пароля приведёт к неудаче войти не получится.
Неужели телефон навсегда станет не пригодным при активации FRP. Конечно же, нет. Здесь действует правило 72 часов. После этого можно будет войти в смартфон. Но не просто так, а введя наконец правильные логин и пароль от аккаунта Gmail, которые вор всё ещё не знает. За эти 72 часа у вас есть возможность и время, чтобы обратиться за помощью в правоохранительные органы и найти смартфон, который вор никак не сможет реализовать.
Почему появляется сообщение Подтверждение не отправлено: Произошла ошибка повторите попытку
Но часто случается так, что FRP действует против честных владелец смартфонов на Android, которые просто после сброса настроек не помнят пароль в Гугл. И тогда появляется сообщение, что подтверждение не отправлено, и нужно повторить попытку. Что же делать в этом случае?
Есть множество способов обойти FRP и для каждого смартфона они разные, и при этом отличаются особой сложностью, требуют определённых навыков и установки программ, а также не дают никаких гарантий, и некоторые из них могут отменить действие гарантии. Поэтому мы не будем рассматривать эти способы.

Если вы увидели на своём смартфоне сообщение, то лучше всего просто подождать 72 часа и потом ввести верные данные для входа в аккаунт Gmail и пользоваться им полноценно.
Если после сброса настроек при авторизации вы ввели пароль неправильно из-за невнимательности, то после 72 часов действия FRP введите его внимательно и правильно. Если же вы не помните пароль и FRP активировалось от попытки восстановления, то через 72 часа войдите, введя новый пароль, который восстановили.
Каким образом правильно сбрасывать телефон к заводским настройкам
Для того чтобы не попасть в ловушку, которая призвана вас защищать, была придумана против воров смартфонов, нужно следовать простым рекомендациям, которые доступны каждому:
- Самое простое всегда помните свой пароль от аккаунта Gmail, с которым вы авторизованы в вашем смартфоне. Это не трудно и даже какой-то сложный пароль можно куда-то записать.
- Если нужно сделать сброс настроек к заводским, то убедитесь, что пароль вы помните. Если не помните, то до сброса сделайте восстановление пароля и запомните. А ещё лучше просто выйдите из вашего аккаунта Gmail перед сбросом, то есть отвяжите его. А затем войти снова.
Если первая рекомендация не вызывает никаких вопросов, очевидна и понятна без пояснения, то вторую нужно раскрыть подробнее. А именно как отвязать аккаунт Gmail от смартфона перед сбросом. Если это сделать, то функция FRP после сброса настроек не включится.
Рассмотрим ниже пошаговую инструкцию.
- На своём смартфоне перейдите в Настройки.
- Откройте раздел Пользователи и аккаунты.
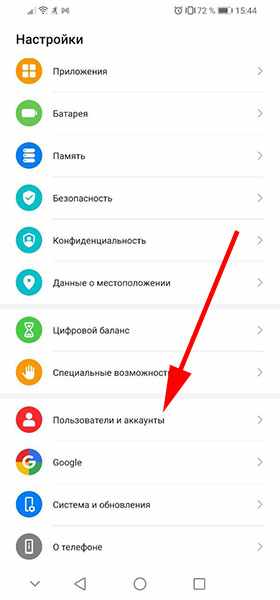
- В списке профилей найдите Google и войдите в него.
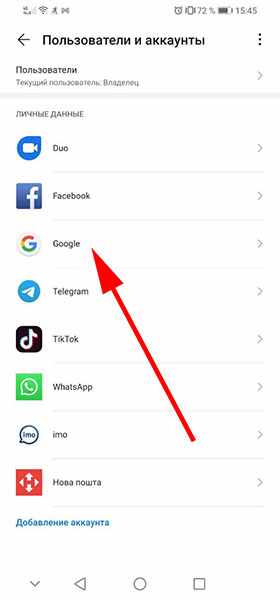
- Войдите в свой аккаунт Гугл.
- Нажмите кнопку Удалить.
Ошибка «не удалось связаться с серверами google» случается при добавлении аккаунта, а также во время входа в Play Market, Google Play и даже Youtube. На экране смартфона появляется окошко с надписью «Не удалось связаться с серверами Google – повторите попытку позже». Это не самое приятное, но довольно распространенное уведомление, которое чаще всего получают владельцы телефонов Meizu M5, Huawei, Samsung и др.
Мы собрали самые эффективные способы, они помогут устранить проблему и наладить нормальную работу приложений:
- Очистка кэша Андроид
- Исправление даты и времени
- Некорректные DNS-сервера
- Удаление сбойных приложений
- Создание учетной записи
- Проверка hosts на ошибки
- Сброс через Recovery
- Другие способы исправления
Рассматриваемая ошибка имеет довольно долгую историю, и фиксируется примерно с 2011 года по сей день.
Её причины могут быть следующими:
- Наблюдаются проблемы с сетевым интернет-подключением (в частности, из-за роутера, некорректной работы ДНС-серверов и др.);
- На мобильном устройстве некорректно выставлены дата и время;
- Некорректно работают приложения «Google Play Маркет», «Google Services Framework», а также «Сервисы Google Play». В частности, ошибка может быть вызваны устаревшими версиями указанных приложений;
- На телефоне модифицирован системный файл hosts;
- Задействована двухфакторная идентификация при подключении к аккаунту Гугл;
- Некорректно удалены (установлены) ряд мобильных приложений, уровня известного «Freedom».
В редких случаях причиной ошибки также может стать рутированная версия операционной системы Android.
Причины ошибки и устранение
А теперь перейдём к распространенным случаям, вызывающим сбой. Решения расположены в порядке повышения сложности.
Соединение с глобальной сетью
Первой и самой очевидной причиной появления ошибки «не удалось подключиться к серверам Гугл Плей Сервис» является отсутствие интернета. Он может быть, как отключён на устройстве, так и на роутере. Поэтому следует провести быструю проверку одним из следующих способов:
- Запустить браузер и проверить доступность любого сайта.
- Опустить шторку и посмотреть включен ли Wi-Fi на аппарате. Если используется мобильный интернет, то проверить «Мобильные данные».

- Проверить доступность любого сайта на других устройствах подключенных к текущей сети.
Что делать в случае возникновения ошибки «Запрошенная операция требует повышения»
Если доступ к Интернету отсутствует на других устройствах, то это уже проблема роутера или провайдера. Если интернет отсутствует только на нужном смартфоне, то его достаточно включить обратно и попробовать снова. В ситуации, когда с доступом к глобальной сети проблем нет, нужно проверять остальные решения.
Системные сбои
Следующую проблему можно условно разделить на 2 этапа. Иногда, ошибки в приложении копятся со временем. Особенно если аппарат работает без выключений. И эти ошибки могут быть легко устранены или стать постоянными (например, скажется сбой сети во время обновления).
Исправляемые проблемы
Простейшим способом устранения системных ошибок можно назвать перезагрузку устройства. Для этого потребуется:
- Зажать кнопку «Блокировка».
- Выбрать пункт «Перезагрузка», кликнув по нему.

- Проверить наличие ошибки.
Зачастую это действие исправляет незначительные системные сбои. В более критических ситуациях потребуются крайние меры.
Необратимые ошибки системы
Крайней мерой является сброс телефона до заводских настроек. Чтобы сделать это потребуется:
- Открыть «Настройки» (расположение зависит от модели смартфона и версии ОС).

- Перейти в раздел «Резервное копирование».
- Выбрать пункт «Сброс до заводских настроек».

Важно помнить, что при этом с устройства удаляется абсолютно вся информацию: учётные записи, фотографии, аудио материалы. Потому такой способ и считается крайним.
Переполнение кеша
Решение тоже можно назвать простым. Если в сохранённых данных присутствует некорректная информация (например, устаревший адрес сервера Google), то очистка кеша решит проблему. Нюанс заключается лишь в том, что может потребоваться 2 этапа очистки.
Общий кеш
Вычищает сохранённые данные из всех приложений. Может не стереть информацию из повреждённых системных программ. Потому и нужно проверять каждый этап последовательно:
- Открыть «Настройки».
- Перейти в раздел «Память».

- Нажать на «Данные кеша».

- Подтвердить удаление.

Что делать, если тормозит или лагает видео на YouTube
Кеш приложения
Действие более сложное. Сопряжено с удалением информации об учётных записях Google. Поэтому будет не лишним в первую очередь проверить, помните ли вы пароль от учётной записи. Действия же просты:
- Открыть «Настройки».
- Перейти в раздел «Приложения».

- Найти «Сервисы google» и открыть их.

- Найти кнопку «Очистить кэш».

- Подтвердить удаление.
- Повторно войти в учётную запись.
Если на этапе входа, после очистки ошибка снова проявляет себя, то потребуется прибегать к более сложным решениям.
Откат приложения
Повторяет описанные ранее действия и служит для той же цели. Только теперь, нужно найти приложение PlayMarket, которое полностью сотрётся и заново установится. После чего будет обновлено. Такие агрессивные действия могут исправить возникшую ошибку. Повторяются действия по удалению кэша приложения, кроме шага 4. Войдя в свойства программы требуется:
- Нажать «Отключить». Или, в случае если кнопка доступна, нажать «удалить обновления».

- Подтвердить действие.

- Нажать «Ок».

Сбой синхронизации
Также причиной может послужить какой-то сбой в синхронизированных данных. Например, на смартфоне есть информация, которой нет в его «облачной копии». В таком случае потребуется повторить синхронизацию данных. Сбой в этом случае связан с тем, что передаются несовпадающие данные и сервер сбрасывает соединение с целью защиты информации самого пользователя:
- Открыть настройки.
- Найти «учётная запись» и выбрать «Google».
- Открыть нужный аккаунт.

- Нажать «синхронизировать» в выпадающем меню.
Обновление актуальной информации позволит серверу признать аппарат корректным и допустит его к дальнейшей работе с сервисами.
Неверные настройки даты
Стоит отметить, что указанное действие является простейшим в списке. Но, в связи с редкостью возникновения сбоя по этой причине, находится в списке на одной из последних позиций. Если на телефоне неверно установлено время, то при попытке подключиться к любому сайту или сервису будет подаваться соответствующая информация. Решение таково:
- Открыть «Настройки».
- Перейти в «Дата и время».
- Отключить/включить синхронизацию и/или выставить корректную конфигурацию.

Что делать, если Windows 10 не загружается
Таким образом информация от аппарата будет подаваться в актуальный момент и сертификаты на подключение будут поданы в корректном виде (соответствуя сроку действия).
Редкие причины
Самым редким случаем является повреждение настроек вследствие действий вируса. Если быть точным, то повреждение настроек браузера, что и сказывается на работе аппарата. В попытке переписать недоступный hosts вирус правит то, что может. Обнаружить проблему можно из-за постоянного открытия дополнительных вкладок в браузере. Исправляется следующим образом:
- Открыть браузер.
- Перейти в настройки.
- Найти строку «Содержимое».
- Проверить наличие вкладки «переадресация».
- При наличии вкладки удалить всё лишнее.
Отключение двухфакторной идентификации в Google
Запустите любой стационарный браузер ПК, и перейдите в ваш аккаунт (Гугл – Аккаунт Гугл). Здесь выберите «Безопасность и вход», находим опцию «Двухфакторная аутентификация» и отключаем её.

Это может быть полезным: Как добавить закладки в Google Chrome?
Особенности плеера BlueStacks
Прежде, чем переходить к подробному рассмотрению проблемы, стоит вкратце рассказать об основных особенностях приложения BlueStacks. Данный эмулятор предназначен для запуска Андроид-приложений на компьютерах под управлением Windows. Отдельно хочется отметить, что пользователю не обязательно разбираться во всех тонкостях работы программы, все что необходимо – установить ее на компьютер, войти в свой аккаунт Google и произвести первоначальные настройки. После этого использование идентично обычному Android.

Очистка кэша и данных приложений
Если ошибка «Не удалось связаться с серверами Google повторите попытку позже» не пропадает, можно попробовать этот способ:
- Перейдите в настройки вашего гаджета, выберите там «Приложения» (Диспетчер приложений) и найдите в перечне приложений «Google Play Маркет», «Google Services Framework», а также «Сервисы Google Play».
- Тапните на каждое из этих приложений, и войдя в их настройки нажмите там на «Стереть данные» и «Очистить кэш».
- После выполнения данной операции с каждым из упомянутых приложений перезагрузите ваш девайс.

Способ 4. Удаление сторонних приложений
На телефон могут быть установлены приложения, меняющие настройки, что и приводит к отсутствию связи с серверами Гугл. Одно из таких приложений – Freedom. Для решения проблемы необходимо удалить приложение с вашего смартфона, однако делать это лучше через специальные программы, например, «Clean Master», «History Eraser» и другие.
Лучшие приложения для удаления других программ
Если приложение ранее устанавливали и удалили, можно повторить установку. Если после этого все равно не удалось выполнить вход в Google, удаляем Freedom и перезагружаем телефон.
Повторная синхронизация аккаунта Google для свяки с серверами
Порядок действий:
- Перейдите в настройки вашего гаджета.
- Выберите там «Учётные записи» (аккаунты), найдите там Гугл и тапните на него.
- Установите все переключатели в положение «Выкл», а потом верните их обратно в «Вкл», это может помочь решить ошибку связи с серверами Google.

Забыли имя пользователя или адрес электронной почты
Инструкция:
- Перейдите на страницу восстановления.

- Укажите резервный электронный адрес или мобильный номер, что привязан к профилю.
- На следующей странице введите имя с фамилией, указанные в настройках учетной записи.

- Далее подтвердите, что восстанавливаемый профиль действительно ваш. Одноразовый код поступит на резервную почту или телефон.

- Подтвердите личность и выберите аккаунт.

Проблемы при восстановлении логина
В некоторых ситуациях может возникать ошибка при восстановлении. Система может прервать процедуру, продемонстрировав оповещение о несуществующем аккаунте. Обычно, это происходит из-за неверно указанных данных в момент восстановления.

Если у Вас остались вопросы или есть жалобы — сообщите нам
Задать вопрос
Повторите попытку. При заполнении полей тщательно проверяйте введенную информацию. Часто пользователи допускают ошибку при указании почтового ящика или телефонного номера. Также убедитесь, что телефон и почта являются резервными именно для этого аккаунта, а не для другого.
Сброс настроек до заводских
Если ничего из перечисленного не помогло, то можно воспользоваться кардинальным сбросом настроек гаджета до заводских значений. К примеру, на некоторых девайсах это делается переходом в «Настройки», далее «Резервное копирование», и выбор «Сброс данных».
При этом помните, что все пользовательские файлы в памяти телефона при выполнении данного сброса будут удалены.
Рекомендуем к прочтению: В настоящее время ваш браузер не распознает ни один из видеоформатов.
Настройка сервисов Google на основе истории браузера
На основе синхронизированных данных о вашей активности в интернете, Google будет изменять настройки других сервисов, таких как поиск или рекламные объявления. Например, на основе Вашей истории в Chrome Вам будут предлагаться соответствующие статьи в канале новостей.
Данные о своей активности Вы всегда можете проверить и отредактировать на странице .
Как долго доступна ссылка для скачивания?
Вы определяете, как долго можно использовать ссылку для скачивания. Используйте параметр «Действительный» в диалоговом окне «Отправить». Вы можете выбирать между 10 минутами, 1 день, 1 неделя или 1 месяц. Значение по умолчанию — 1 день. По истечении этого срока действия доступ к файлу становится невозможным.
Как настроить наследование данных?
Если активация произошла случайно или неправильно, войдите в свою учетную запись и отключите процесс. Вы получите четкое указание на то, что наследование данных выполняется. Теперь вы можете просто остановить этот процесс. Имейте в виду, что вы должны отключить наследование данных до истечения срока годности. Ни данные, ни пароли не оставили ваш источник данных и не были уведомлены о бенефициарах. Период блокировки предотвращает выполнение наследования данных без вашей воли.
Если вы не хотите, чтобы Google настраивал сервисы «под Вас», Вы все равно можете хранить и синхронизировать данные в облаке Google Chrome, не разрешая их чтения. Для этого добавьте дополнительный слой шифрования и настройте пароль синхронизации.
Со своим аккаунтом Google, историю, пароли и другие настройки, чтобы иметь возможность использовать их на любом устройстве
.
Что такое правомочный человек?
Это сначала предупреждает владельца учетной записи о том, что наследование данных было инициировано. Активационные права — это доверенные лица, которым вы передали код активации в качестве клиента. Те, кто имеет право на активацию, затем запускают наследование данных в соответствии с запросами и инструкциями, если что-то должно случиться с вами. Вы можете определить одно или несколько прав активации. Достаточно ввести один код активации, чтобы начать наследование данных.
Как уведомляются бенефициары?
Получатели получат коды доступа к файлам и паролям, которые вы им предоставили, используя безопасно зашифрованную электронную почту или зарегистрированную почту от швейцарской почты в любом месте в любой точке мира.
Нужно ли информировать бенефициара о том, что они получат данные в чрезвычайной ситуации
Нет, вам не нужно сообщать получателям, что они получат данные позднее. Тем не менее, вы должны регулярно проверять, что у вас есть правильные номера телефонов, адреса электронной почты, правильное место жительства.
При помощи активации службы диспетчера загрузок
Зачастую отключение этой службы приводит к печальным последствиям неработоспособности Плей Маркета, зайти в приложение просто не получается. Для активации нужно сделать так:
- Открыть меню системных настроек.
- Войти в диспетчер приложений.
- В нем найти пункт «Загрузки».
- В нем можно увидеть предложения: сортировка или сброс настроек, нам нужно нажать на последний пункт.
- Во время этого действия будут отключены весь неактивный софт, удаляться все установленные обновления, будет ограничена работа фоновых служб и отключатся некоторые действия приложений.
- В этом же пункте нам необходимо задействовать вывод всех уведомлений, и после этих манипуляций иконка диспетчера появится на стартовом экране.
- Нажмите на иконку, и запустите работу диспетчера.
- Проверьте, можете ли вы зайти в Плей Маркет, не выскакивает ли сообщение об ошибке. Если и этот способ не помог, переходим к следующему.
Вы считаете, что вашим аккаунтом пользуется кто-то ещё
Подозреваете, что кто-то другой пользуется вашим профилем? Поменяйте пароль. Пройдите процедуру восстановления и сбросьте пароль, придумав новый, который ранее не использовался при авторизации. Дополнительно следует позаботиться о защите профиля. Для этого загляните в настройки во вкладку «Безопасность».
Как на Хонор и Хуавей сделать вспышку при звонке
В пункте «Вход в аккаунт» обязательно привяжите резервную почту и номер мобильного. Там же можно активировать двухэтапную аутентификацию – при каждом новом входе система будет запрашивать одноразовый код.
Сбой сервера Плей Маркет
Довольно часто такие ошибки могут возникнуть из-за неправильного обновления ОС и самого Google Play. Очень распространённая ошибка. Часто Гугл Плей не работает из-за того, что кэш переполнен.
Бывает, что с данной платформой проблем нет. Но вот интернет отсутствует. В этом случае необходимо проверить ваше интернет-соединение. Кроме этого, интернета может не быть, если вы неправильно поставили дату со временем. Обычно это бывает после вытаскивания батареи (или вы просто полностью разрядили устройство).

Оказывает своё влияние на функционирование Google Play и правильная синхронизация с профилем Google. Такое бывает после того, как вы установили или скачали приложение из магазина. Также, сбой может произойти, если вы скачали крякнутую игру или программу.
Также, не каждая версия Android может поддерживать этот магазин. Это из-за несовместимости части телефонов с Google Play. Узнать перечень брендов есть возможность в Гугл Плей в меню «Справка».
Для некоторых пользователей смартфоном под управлением Android неприятным сюрпризом окажется невозможность использовать своё устройство после сброса его настроек к заводским из-за проблемы со входом в аккаунт Google. Если вы видите на экране своего смартфона сообщение «Подтверждение не отправлено: Произошла ошибка повторите попытку», то некоторое время вы не сможете делать ничего со своим устройством под аккаунтом Гугл. В данной статье разбираемся, для чего это нужно, как это исправить, и как не допустить такого в будущем.

Содержание
- Что делать, чтобы поставить диагноз своем смартфону Андроид с аккаунтом Гугл
- Для чего нужен Factory Reset Protection FRP
- Почему появляется сообщение «Подтверждение не отправлено: Произошла ошибка повторите попытку»
- Каким образом правильно сбрасывать телефон к заводским настройкам
- Видео-инструкция
Что делать, чтобы поставить диагноз своем смартфону Андроид с аккаунтом Гугл
Прежде, чем решать проблему, следует её верно диагностировать. А для диагностики, как и в медицине, хорошо помогает изучение предшествующего анамнеза.
Итак, эта статья подойдёт вам в том случае, если соблюдены все ниже перечисленные условия:
- Проблема появилась после выполнения hard reset, то есть сброса состояния смартфона к заводским настройкам.
- Когда вы включили устройство после сброса, на стадии запроса логина и пароля от вашего аккаунта Google вы допустили ошибку, и несколько раз ввели данные неверно. Либо вы на этой стадии попытались воспользоваться функцией восстановления пароля в аккаунт Gmail, потому что не помнили его.
- Это действительно ваш телефон, не чужой, не украденный и вы имеете право им пользоваться.
Если всё сходится, то диагноз проблемы называется Factory Reset Protection (FRP). Эта функция представляет собой защитный модуль, который присутствует во всех смартфонах под управлением Android, получивших обновления после 2014 года. Поэтому можно увидеть сообщение «Подтверждение не отправлено: Произошла ошибка повторите попытку».
Вам будет это интересно: Не удалось связаться с серверами Google. Повторите попытку позже.

Для чего нужен Factory Reset Protection FRP
FRP призван защищать владельцев Android от кражи. Представьте, что ваш смартфон был украден. Маловероятно, что грабитель будет пользоваться этим аппаратом в таком состоянии, как вы его оставили. Скорее всего он сделает сброс настроек к заводским так, чтобы пользоваться телефоном с нуля. Это удобно, так как опознать смартфон после hard reset становится немного сложнее, и он после этого выглядит как новый — с заводскими настройками.

И тут вора поджидает ловушка в виде FRP — ему нужно будет ввести данные от аккаунта Gmail настоящего владельца, которые он, конечно же, не знает. И если эти данные не ввести верно, то смартфон становится не пригодным к работе. И даже попытка восстановления пароля приведёт к неудаче — войти не получится.
Неужели телефон навсегда станет не пригодным при активации FRP. Конечно же, нет. Здесь действует правило 72 часов. После этого можно будет войти в смартфон. Но не просто так, а введя наконец правильные логин и пароль от аккаунта Gmail, которые вор всё ещё не знает. За эти 72 часа у вас есть возможность и время, чтобы обратиться за помощью в правоохранительные органы и найти смартфон, который вор никак не сможет реализовать.
Почему появляется сообщение «Подтверждение не отправлено: Произошла ошибка повторите попытку»
Но часто случается так, что FRP действует против честных владелец смартфонов на Android, которые просто после сброса настроек не помнят пароль в Гугл. И тогда появляется сообщение, что подтверждение не отправлено, и нужно повторить попытку. Что же делать в этом случае?
Есть множество способов обойти FRP и для каждого смартфона они разные, и при этом отличаются особой сложностью, требуют определённых навыков и установки программ, а также не дают никаких гарантий, и некоторые из них могут отменить действие гарантии. Поэтому мы не будем рассматривать эти способы.

Если вы увидели на своём смартфоне сообщение, то лучше всего просто подождать 72 часа и потом ввести верные данные для входа в аккаунт Gmail и пользоваться им полноценно.
Если после сброса настроек при авторизации вы ввели пароль неправильно из-за невнимательности, то после 72 часов действия FRP введите его внимательно и правильно. Если же вы не помните пароль и FRP активировалось от попытки восстановления, то через 72 часа войдите, введя новый пароль, который восстановили.
Это может быть полезным: Ошибка [OR-DVASA2-03] в Плей Маркете при покупке с телефона.
Каким образом правильно сбрасывать телефон к заводским настройкам
Для того чтобы не попасть в ловушку, которая призвана вас защищать, была придумана против воров смартфонов, нужно следовать простым рекомендациям, которые доступны каждому:
- Самое простое — всегда помните свой пароль от аккаунта Gmail, с которым вы авторизованы в вашем смартфоне. Это не трудно и даже какой-то сложный пароль можно куда-то записать.
- Если нужно сделать сброс настроек к заводским, то убедитесь, что пароль вы помните. Если не помните, то до сброса сделайте восстановление пароля и запомните. А ещё лучше просто выйдите из вашего аккаунта Gmail перед сбросом, то есть отвяжите его. А затем войти снова.
Если первая рекомендация не вызывает никаких вопросов, очевидна и понятна без пояснения, то вторую нужно раскрыть подробнее. А именно — как отвязать аккаунт Gmail от смартфона перед сбросом. Если это сделать, то функция FRP после сброса настроек не включится.
Рассмотрим ниже пошаговую инструкцию.
- На своём смартфоне перейдите в «Настройки«.
- Откройте раздел «Пользователи и аккаунты«.

- В списке профилей найдите Google и войдите в него.

- Войдите в свой аккаунт Гугл.
- Нажмите кнопку «Удалить«.

- Если к вашему смартфону подключено несколько профилей Gmail, то отвязать нужно будет каждый из них, и только потом делать сброс настроек.
Итак, стоит ли ругать разработчиков Google о том, что они ввели функцию FPR, от которой некоторые не могут зайти в свой смартфон? Пожалуй, что нет. Ведь если просто на просто запомнить свой пароль от аккаунта, то можно легко войти в любом случае, а функция в действительности может быть достаточно эффективной против кражи.
Видео-инструкция
В видео будет более подробно рассказать, что же делать, если при входе в Гугл аккаунт появляется сообщение «Подтверждение не отправлено: Произошла ошибка повторите попытку».
Для некоторых пользователей смартфоном под управлением Android неприятным сюрпризом окажется невозможность использовать своё устройство после сброса его настроек к заводским из-за проблемы со входом в аккаунт Google. Если вы видите на экране своего смартфона сообщение «Подтверждение не отправлено: Произошла ошибка повторите попытку», то некоторое время вы не сможете делать ничего со своим устройством под аккаунтом Гугл. В данной статье разбираемся, для чего это нужно, как это исправить, и как не допустить такого в будущем.

Содержание
- Что делать, чтобы поставить диагноз своем смартфону Андроид с аккаунтом Гугл
- Для чего нужен Factory Reset Protection FRP
- Почему появляется сообщение «Подтверждение не отправлено: Произошла ошибка повторите попытку»
- Каким образом правильно сбрасывать телефон к заводским настройкам
- Видео-инструкция
Что делать, чтобы поставить диагноз своем смартфону Андроид с аккаунтом Гугл
Прежде, чем решать проблему, следует её верно диагностировать. А для диагностики, как и в медицине, хорошо помогает изучение предшествующего анамнеза.
Итак, эта статья подойдёт вам в том случае, если соблюдены все ниже перечисленные условия:
- Проблема появилась после выполнения hard reset, то есть сброса состояния смартфона к заводским настройкам.
- Когда вы включили устройство после сброса, на стадии запроса логина и пароля от вашего аккаунта Google вы допустили ошибку, и несколько раз ввели данные неверно. Либо вы на этой стадии попытались воспользоваться функцией восстановления пароля в аккаунт Gmail, потому что не помнили его.
- Это действительно ваш телефон, не чужой, не украденный и вы имеете право им пользоваться.
Если всё сходится, то диагноз проблемы называется Factory Reset Protection (FRP). Эта функция представляет собой защитный модуль, который присутствует во всех смартфонах под управлением Android, получивших обновления после 2014 года. Поэтому можно увидеть сообщение «Подтверждение не отправлено: Произошла ошибка повторите попытку».
Вам будет это интересно: Не удалось связаться с серверами Google. Повторите попытку позже.

Для чего нужен Factory Reset Protection FRP
FRP призван защищать владельцев Android от кражи. Представьте, что ваш смартфон был украден. Маловероятно, что грабитель будет пользоваться этим аппаратом в таком состоянии, как вы его оставили. Скорее всего он сделает сброс настроек к заводским так, чтобы пользоваться телефоном с нуля. Это удобно, так как опознать смартфон после hard reset становится немного сложнее, и он после этого выглядит как новый — с заводскими настройками.

И тут вора поджидает ловушка в виде FRP — ему нужно будет ввести данные от аккаунта Gmail настоящего владельца, которые он, конечно же, не знает. И если эти данные не ввести верно, то смартфон становится не пригодным к работе. И даже попытка восстановления пароля приведёт к неудаче — войти не получится.
Неужели телефон навсегда станет не пригодным при активации FRP. Конечно же, нет. Здесь действует правило 72 часов. После этого можно будет войти в смартфон. Но не просто так, а введя наконец правильные логин и пароль от аккаунта Gmail, которые вор всё ещё не знает. За эти 72 часа у вас есть возможность и время, чтобы обратиться за помощью в правоохранительные органы и найти смартфон, который вор никак не сможет реализовать.
Почему появляется сообщение «Подтверждение не отправлено: Произошла ошибка повторите попытку»
Но часто случается так, что FRP действует против честных владелец смартфонов на Android, которые просто после сброса настроек не помнят пароль в Гугл. И тогда появляется сообщение, что подтверждение не отправлено, и нужно повторить попытку. Что же делать в этом случае?
Есть множество способов обойти FRP и для каждого смартфона они разные, и при этом отличаются особой сложностью, требуют определённых навыков и установки программ, а также не дают никаких гарантий, и некоторые из них могут отменить действие гарантии. Поэтому мы не будем рассматривать эти способы.

Если вы увидели на своём смартфоне сообщение, то лучше всего просто подождать 72 часа и потом ввести верные данные для входа в аккаунт Gmail и пользоваться им полноценно.
Если после сброса настроек при авторизации вы ввели пароль неправильно из-за невнимательности, то после 72 часов действия FRP введите его внимательно и правильно. Если же вы не помните пароль и FRP активировалось от попытки восстановления, то через 72 часа войдите, введя новый пароль, который восстановили.
Это может быть полезным: Ошибка [OR-DVASA2-03] в Плей Маркете при покупке с телефона.
Каким образом правильно сбрасывать телефон к заводским настройкам
Для того чтобы не попасть в ловушку, которая призвана вас защищать, была придумана против воров смартфонов, нужно следовать простым рекомендациям, которые доступны каждому:
- Самое простое — всегда помните свой пароль от аккаунта Gmail, с которым вы авторизованы в вашем смартфоне. Это не трудно и даже какой-то сложный пароль можно куда-то записать.
- Если нужно сделать сброс настроек к заводским, то убедитесь, что пароль вы помните. Если не помните, то до сброса сделайте восстановление пароля и запомните. А ещё лучше просто выйдите из вашего аккаунта Gmail перед сбросом, то есть отвяжите его. А затем войти снова.
Если первая рекомендация не вызывает никаких вопросов, очевидна и понятна без пояснения, то вторую нужно раскрыть подробнее. А именно — как отвязать аккаунт Gmail от смартфона перед сбросом. Если это сделать, то функция FRP после сброса настроек не включится.
Рассмотрим ниже пошаговую инструкцию.
- На своём смартфоне перейдите в «Настройки«.
- Откройте раздел «Пользователи и аккаунты«.

- В списке профилей найдите Google и войдите в него.

- Войдите в свой аккаунт Гугл.
- Нажмите кнопку «Удалить«.

- Если к вашему смартфону подключено несколько профилей Gmail, то отвязать нужно будет каждый из них, и только потом делать сброс настроек.
Итак, стоит ли ругать разработчиков Google о том, что они ввели функцию FPR, от которой некоторые не могут зайти в свой смартфон? Пожалуй, что нет. Ведь если просто на просто запомнить свой пароль от аккаунта, то можно легко войти в любом случае, а функция в действительности может быть достаточно эффективной против кражи.
Видео-инструкция
В видео будет более подробно рассказать, что же делать, если при входе в Гугл аккаунт появляется сообщение «Подтверждение не отправлено: Произошла ошибка повторите попытку».
Как избежать возникновения проблем
Чтобы избежать возникновения неисправности, можно воспользоваться способом, придуманным разработчиками операционной системы. Для этого зайдите в раздел учётных записей в настройках телефона. Найдите Google и откройте его. Вызовите меню специальной клавишей, нажав на три точки в углу.

Выберите функцию удаления аккаунта, в некоторых случаях требуется просто долго держать зажатой строку с учётной записью. Переведите телефон в режим разработчика, начав отладку по USB. Сделайте разблокировку OEM.
Пять вариантов обхода защиты
Представленные способы подразумевают обход защиты для удаления учётной записи и дальнейшей привязки нового.
Первый
Извлеките сим-карту и запустите устройство. Выберите язык, в следующем окне нажмите на пропуск. Затем, система попросит написать электронную почту. Зажмите на клавиатуре @ и удерживайте, пока не появится кнопка настроек. Зайдите в меню, перейдите к пункту настроек клавиатуры. Вернитесь и перейдите к восстановлению и сбросу. Отключите автоматическое восстановление, затем, резервное копирование и сделайте сброс настроек Google.
Второй
Этот вариант используется при отсутствии выхода в интернет или невозможности открыть меню настроек телефона каким-либо способом.
Вставьте сим-карту в телефон, который необходимо освободить от Google аккаунта. Включите, затем позвоните с другого номера на заблокированный смартфон, примите вызов, вызовите дополнительное меню и добавьте ещё один вызов. Введите произвольный набор цифр и добавьте эту комбинацию в контакты. Привяжите номер к аккаунту Google, при необходимости, создав новый, перезагрузите устройство.
Третий
Повторите начало предыдущего способа: позвоните на заблокированный телефон и добавьте новый вызов. Когда появится клавиатура, введите команду: *#*#4636#*#*. После ввода крайней правой звёздочки система переведёт пользователя в окно с расширенными настройками. Оттуда легко перейти в обычные, нажав на стрелочку в левом углу экрана.
Если у Вас остались вопросы – сообщите нам Задать вопрос
Далее, достаточно зайти в меню восстановления и сброса, отключить автоматическое восстановление и резервное копирование и сделать полный сброс настроек. По окончании процесса нужно подключиться к Wi-Fi и авторизоваться в новой учётной записи Google.

Четвёртый
Зайти в настройки, обойдя авторизацию в Google, можно следующим способом. Зажмите кнопку домой и дождитесь появления значка гугл. Нажмите, затем, в поисковой строке введите слово настройки. Система переправит пользователя в соответствующее меню устройства. Дальнейшие действия аналогичны третьему способу: выключите восстановление и копирование данных, сбросьте аккаунт, перезагрузите смартфон.
Пятый
Установите программу QuickShortcutMaker на смартфон при помощи компьютера. Запустите её и в представленном меню найдите приложения, доступ к которым заблокирован. Создайте для них ярлыки и сможете беспрепятственно ими пользоваться.
Этот способ обхода защиты требует определённых умений во владении системой. Кроме того, подобный вариант не поможет обойти авторизацию в аккаунте, происходящую при включении смартфона.
Обход Factory Reset Protection/FRP или как обойти Гугл Аккаунт?(Неофициально)
Ниже будет предложено множество методов как неофициально обойти защиту FRP, вам остается только испытать каждый, чтобы получить в итоге рабочий Android.
Вариант 1 обхода аккаунта Google после сброса
- Вставить Sim-карту в устройство на котором нужно удалить аккаунт Google
- Позвонить на данный Android девайс
- Принять вызов и нажмите кнопку добавить новый вызов
- В номеронабиратели написать любые цифры и «Добавить номер в существующий аккаунт»
- Ввести данные вашего аккаунта Google
- Сохранить контакт в вашем аккаунте
- Перезагрузить Android
Вариант 2 обхода аккаунта Google после сброса
- Вставить sim-карту в заблокированный Android
- Позвонить на данное устройство
- Принять вызов и создать/добавить новый звонок
- В номеронабиратели набираем следующий инженерный код *#*#4636#*#*
- После набора ваш Android должен автоматически перебросить в расширенное меню настроек
- Нажимаем кнопку назад и оказываемся в меню настроек
- Переходим в раздел «Восстановление и сброс» или «Архивация и Восстановление«
- Отключаем «Резервирование данных» и все что связанно восстановлением данных
- Выполняем сброс настроек
- При первоначальной настройке устройства вводим свой аккаунт
Вариант 3 обхода аккаунта Google после сброса
Если ваше устройство Android поддерживает Fastboot, то можно попробовать выполнить сброс FRP через него.
Для этого вам понадобиться:
- Компьютер
- Установленные драйвера Android
- на устройство
- Перевести устройство в режим Bootloader
После чего можно ввести следующие команды:
fastboot oem clean_frp
или выполнить такую команду
fastboot erase persistent fastboot erase frp fastboot erase config
Вариант 4 обхода аккаунта Google после сброса
После сброса вам необходимо попытаться войти меню настроек после чего вам понадобиться:
- Компьютер
- Установленные драйвера Android
- на устройство
- Подключить Android к компьютеру и запустить ADB RUN
После чего ввести следующие команды:
adb shell content insert —uri content://settings/secure —bind name:s:user_setup_complete —bind value:s:1
adb shell am start -n com.google.android.gsf.login/
adb shell am start -n com.google.android.gsf.login.LoginActivity
Вариант 5 обхода аккаунта Google после сброса
- Проходим по меню первоначальной настройки устройства и подключаемся к Wi-Fi сети
- Вводим e-mail и пробуем его выделить, появиться сообщение «Отправить /Поделиться», выбираем данный пункт
- Открываем через приложение SMS
- В поле кому вводим номер 112 и в теле письма пишем вновь какой-то текст и отправляем
- Появиться уведомление, что SMS не было доставлено, выбираем данное сообщение
- Вверху будет кнопка «Вызов«, нажимаем на нее
- В номеронабиратели стираем номер 112 и вводим *#*#4636#*#*
- Откроется меню для тестирования устройства, нажимаем на каждый пункт, один них переадресует вас в Настройки Android
- В настройках переходим в раздел «Сброс и Восстановление» и делаем полный сброс
Вариант 6 обхода аккаунта Google после сброса для устройств с чипом MTK (Mediatek)
Для данного способа вам понадобиться официальная прошивка для установки с помощью компьютера. В данной прошивки должен находиться scatter.txt файл.
- Скачайте и установите драйвера на компьютер
- Установите программу Notepad ++ на компьютер
- В папке с прошивкой найдите файл scatter.txt и откройте его через программу Notepad ++
- Найдите в текстовом файле «frp» partition b и далее скопируйте значение поля linear_start_addr и partition_sizeЗакройте scatter.txt файл
- Запустите программу для прошивки SP Flash Tool и в поле «Scatter-loading file» указываем путь к файлу scatter.txt
- Переключитесь к вкладке Format в SP Flash Tool и укажите
- Ручное форматирование — «Manual Format Flash»
- Region «EMMC_USER»
- В Begin Adress [HEX] значения linear_start_addr
- В Format Length[HEX] значения partition_size
- После чего подключите смартфон к компьютеру и нажмите кнопку Start, чтобы стереть значения раздела FRP
Вариант 7 обхода аккаунта Google после сброса
- Устанавливаем Sim-карту, включаем Android и добираемся до ввода Google аккаунта
- С другого телефона звоним на установленную Sim в заблокированном Android, принимаем звонок, удерживаем центральную клавишу до появления Google Now, завершаем вызов с другого уcтройтсва
- Нажимаем на кнопку Назад, в строке поиска вводим слово «настройки» и переходим к ним
- Далее перемещаемся в раздел «восстановление и сброс» и отключаем все галочки и выполняем сброс настроек Android
Вариант 8 обхода аккаунта Google после сброса
- Извлекаем Sim карту
- Включаем телефон, выбираем язык, пропускаем окно с SIM
- В окне где необходимо ввести Email
- Зажимаем кнопку @ (Google KeyBoard) и выбираем настройки
- Далее нажимаем кнопку «Показать запущенные приложения » и в строке поиска Google пишем «настройки»
- Выбираем приложение настройки
- В настройках выбрать раздел «Восстановление и сброс» и выполнить сброс
Вариант 9 обхода аккаунта Google после сброса
Для данного способа вам необходимо иметь:
- Возможность установить SD карту
- установленное TWRP Recovery
- Скачать и сбросить файл FRP-False.zip на карту памяти
После чего перевести Android в режим Recovery и прошить файл FRP-False.zip.
Вариант 10 обхода аккаунта Google после сброса
- Подключаемся к Wi-FI
- Когда начнется проверка сети возвращаемся назад
- Выбираем другую Wi-FI сеть, без разницы какую
- В поле для ввода пароля набираем абсолютно любые символы, после чего их выделяем, и нажимаем на три точки (доп. меню) и «Показывать подсказки»
- В Google пишем «НАСТРОЙКИ» и открываем настройки телефона
- Далее выбираем «Восстановление и сброс» -> «Сброс лицензий DRM»
- Возвращаемся к подключению Wi-Fi, конектимся и вводим новый аккаунт
Чтобы сбросить настройки аккаунта, необходимо:
- Вставьте в смартфон сим-карту, запустите устройство и зайдите в настройки.
- Зайдите в учётные записи, найдите аккаунт Google.
- Позвоните на заблокированный телефон с другого, примите звонок и зажмите центральную клавишу.
- Дождитесь возникновения поисковой строки и с её помощью перейдите в настройки. Завершите принятый ранее вызов.
- Сбросьте данные в гугл аккаунте.
- Нажмите клавишу возвращения, перейдите в раздел восстановления и сброса.
- Снимите все галочки и проведите сброс настроек Google.
- Сделайте полный сброс данных на устройстве.

После перезагрузки смартфон должен заработать. Этот вариант может не сработать на некоторых устройствах.
Сброс настроек до заводских
Если ничего из перечисленного не помогло, то можно воспользоваться кардинальным сбросом настроек гаджета до заводских значений. К примеру, на некоторых девайсах это делается переходом в «Настройки», далее «Резервное копирование», и выбор «Сброс данных».
При этом помните, что все пользовательские файлы в памяти телефона при выполнении данного сброса будут удалены.
Рекомендуем к прочтению: В настоящее время ваш браузер не распознает ни один из видеоформатов.
Обнуление лицензий DRM
Это более мощный способ решения проблемы с заблокированным смартфоном. Для сброса DRM:
- Подключитесь к сети Wi-FI.
- В течение проверки вернитесь к списку доступных сетей.
- Выберите любую другую сеть и введите в поле пароля любые данные. Скопируйте введённый пароль, откройте дополнительное меню и включите подсказки.
- Зайдите в настройки телефона, в категорию восстановления и сброса.
- Сбросьте лицензии DRM.
- Вернитесь к сетевым подключениям, введите новый аккаунт.
На этом сброс лицензий и привязка другой учётной записи закончена.
Утилита Development Settings
Development settings — программа, предоставляющая доступ к инструментам разработчиков. Установите и запустите её. Найдите настройки и сделайте сброс учётной записи. Можно использовать флешку с установленным приложением.
Процесс весьма прост, для его осуществления достаточно сделать несколько шагов. Некоторые пользователи пытаются решить проблему с Google аккаунтом при помощи прошивки телефона. Этот способ не приносит результата: во время привязывания аккаунта система синхронизирует Google с заводским номером устройства. Из-за этого программные способы решения проблемы не оказывают влияния.
Если после выполнения сброса настроек устройство просит вас войти в аккаунт Google, используйте любой представленный способ, чтобы обойти эту защиту. Если указанные варианты не помогают решить проблему — обратитесь в сервисный центр или напишите в техническую поддержку фирмы изготовителя.
Не могу зайти в аккаунт Гугл (Плей Маркет, Store, Gmail).
Смартфон или планшет на Андроид не подключается к Плей Маркету, не заходит в магазин Play Market. Вы не можете зайти в аккаунт Google Play Store, чтобы скачать что-то новенькое и интересное? Ранее вход в данное приложение не составлял труда, а теперь у Вас наблюдаются с этим проблемы?
Последуйте нашим советам, выполнив несколько несложных действий, и «Play Market» вновь заработает на Вашем устройстве надёжно и быстро. Основная масса проблем и ошибок при входе в Гугл Плей возникает после установки приложения Freedom (Фридом). Итак давайте посмотрим, что можно сделать если Ваш смартфон не заходит в аккаунт Гугл Плей и другие сервисы Google.
А есть ли Интернет? Проверяем вай фай соединение.
Банально, но иногда причиной отказа работы «Google Play Market» является отсутствие или неисправность интернет-подключения. Если Вы пользуетесь Wi-Fi, проверьте есть ли интернет, запустив какой-либо браузер на вашем устройстве, и попытайтесь зайти на любой сайт. Если же используете мобильный интернет, то проверьте, включена ли опция «мобильные данные» на Вашем устройстве (находится в меню «Настройки»), не слетели ли настройки интернет-подключения оператора и оплачен ли мобильный интернет. Также убедитесь, что не включена опция ограничения фоновых данных в настройках Wi-Fi или мобильного Интернета.
Перезагружаем устройство.
Самый простой способ разобраться с проблемой это перезагрузить устройство. В большом количестве случаев это позволяет разобраться с всяческими неприятностями в работе системы в виде её сбоев, зависаний и так далее. Нажмите и удерживайте несколько секунд кнопку включения-выключения устройства, выберите в появившемся меню «рестарт» и перезагрузитесь. Некоторые специалисты также рекомендуют полностью выключить устройство, вынуть аккумулятор на пару секунд, потом вставить его обратно, закрыть крышку и вновь включить устройство.
Чистим настройки.
Иногда причиной некорректной работы плей-маркета являются его настройки и кэш. Чтобы исправить это идём в опцию «Настройки» нашего смартфона или планшета, далее жмём «Приложения», потом выбираем Google Play Market, жмём на него, в настройках жмём «Стереть данные», «Очистить кэш», а также «Удалить обновления». После выполнения этих операций перезагрузите устройство.
Останавливаем и удаляем сервисы Google.
Проблемы в работе могут также наблюдаться из-за некорректной функциональности сервисных программ Google. Идёте в «Настройки», потом «Приложения», находите там два приложения: одно — «Google Services Framework», второе — «Сервисы Google Play», в каждом жмёте «Принудительно остановить» , а также «очистить данные» и «удалить обновления». Перезагрузите устройство после выполнения данных операций.
Включаем «Аккаунты Google».
Иногда по какой-либо причине приложение «Аккаунты Google» может быть отключено, что автоматически вызывает отказ работы Google Play Market. Чтобы включить его, идёте в «Настройки», потом «Приложения», потом «Все», ищите приложение «Аккаунты Google», жмёте на него, и если оно отключено, то жмёте «Включить».
Работает ли синхронизация.
Не мешает также проверить работу синхронизации Вашего аккаунта от Google. Идём в «Настройки», выбираем «Аккаунты»-«Googlе» и убеждаемся, что синхронизация включена.
Проверяем «Диспетчер загрузки».
Проверьте работу диспетчера загрузки, пройдя в «Приложения», найдите приложение с названием «Диспетчер загрузки», зайдите в него и убедитесь, что оно активно. Иначе активируйте его, нажав «Включить».
Работаем с файлом hosts (нужны root-права).
Для выполнения указанных ниже действий будут нужны так называемые «права суперпользователя» (root-права) на Ваше устройство. Пользователям, которые слабо разбираются в функциональности операционной системы Android, можем посоветовать обратиться к специалистам, так как некорректная работа с настройками Вашего устройства после получения root-прав может буквально убить Ваш смартфон или планшет, превратив его в бесполезный «кирпич», а этого надо постараться избежать.
Рассматриваемая ошибка имеет довольно долгую историю, и фиксируется примерно с 2011 года по сей день.
Её причины могут быть следующими:
- Наблюдаются проблемы с сетевым интернет-подключением (в частности, из-за роутера, некорректной работы ДНС-серверов и др.);
- На мобильном устройстве некорректно выставлены дата и время;
- Некорректно работают приложения «Google Play Маркет», «Google Services Framework», а также «Сервисы Google Play». В частности, ошибка может быть вызваны устаревшими версиями указанных приложений;
- На телефоне модифицирован системный файл hosts;
- Задействована двухфакторная идентификация при подключении к аккаунту Гугл;
- Некорректно удалены (установлены) ряд мобильных приложений, уровня известного «Freedom».
В редких случаях причиной ошибки также может стать рутированная версия операционной системы Android.
Причины потери доступа к аккаунту
Причины потери доступа к сервисам Google могут быть различными:
- удаление аккаунта или отключение;
- взлом данных;
- потеря логина или пароля;
- личные данные пользователя;
- проблемы с настройками.
Независимо от причины, путей решения проблемы всего три:
- проверка настроек;
- восстановление доступа;
- создание нового аккаунта.
Первый путь желательно проверить в любом случае, иначе могут возникнуть проблемы с реализацией следующих.
Потеря доступа и его восстановление
Самая частая причина появления сообщения об отсутствии доступа в аккаунт – потеря данных. За время длительного пользования смартфоном люди обычно привыкают к автоматическому входу в сервисы Google и забывают логин и пароль. Что делать в таком случае?
- Войдите в Настройки – Аккаунты.
- Проверьте и запишите адрес электронной почты Gmail, указанный при регистрации.
- Попытайтесь войти в почту с компьютера.
- Если забыли пароль, нажмите надпись «Забыли пароль?» для восстановления.
Для восстановления данных придется указать номер телефона, введенный при регистрации или запасной адрес электронной почты. Поэтому при регистрации рекомендуется указывать достоверные данные или хотя бы записывать их для памяти.
Если срок восстановления кажется слишком долгим, или запасные данные утеряны, проще удалить старый аккаунт и завести новый. Правда, при этом все данные в облачном хранилище будут утеряны.

«Помню логин и пароль, но войти все равно не могу»
Да, такое тоже бывает. Чаще всего появляется одно из следующих сообщений об ошибке.
Недействительное имя и пароль
В данном случае первым делом нужно проверить правильность ввода данных для авторизации. Попробуйте обновить страницу и еще раз указать логин и пароль.
Если же с учетными данными все в порядке, пройдите процедуру восстановления Гугл-аккаунта. Это должно помочь.
Читайте на нашем сайте: Как восстановить аккаунт в Google
Сохранение файлов cookie отключено
В случае ошибки подобного рода наши действия максимально понятны и просты. Нужно просто включить сохранение куки-файлов в браузере.
Урок: Как включить куки в браузере Mozilla Firefox
Урок: Браузер Опера: включение cookies
Урок: Как включить cookie в Яндекс.Браузере?
Урок: Как включить cookies в Google Chrome
Урок: Включаем cookies в Internet Explorer
Впрочем, иногда только лишь включение сохранения cookie может не помочь. В этом случае придется очистить кэш используемого браузера.
Урок: Как очистить кэш в браузере Google Chrome
Урок: 3 способа очистки куков и кэш в браузере Opera
Урок: Как очистить кэш Яндекс.Браузера?
Урок: Удаление кэша в Internet Explorer
Урок: Как очистить кэш в браузере Mozilla Firefox
Эти же действия помогут, если после ввода логина и пароля страница просто начала бесконечно обновляться.
Аккаунт заблокирован
Если при попытке войти в свой Гугл-аккаунт вы видите сообщение об ошибке, уведомляющее о блокировке учетной записи — простым восстановлением данных для авторизации здесь уже не обойтись. В таком случае придется «реанимировать» аккаунт, а процесс этот может несколько затянуться.
Читайте на нашем сайте: Как восстановить аккаунт в Google
Мы разобрали основные проблемы, возникающие при авторизации учетной записи Google, и их решения. Если же вас беспокоит ошибка при подтверждении входа с помощью SMS или специального приложения, это всегда можно исправить на странице поддержки аккаунтов Гугл.
Мы рады, что смогли помочь Вам в решении проблемы. Помимо этой статьи, на сайте еще 11961 инструкций. Добавьте сайт Lumpics.ru в закладки (CTRL+D) и мы точно еще пригодимся вам. Отблагодарите автора, поделитесь статьей в социальных сетях.
Опишите, что у вас не получилось. Наши специалисты постараются ответить максимально быстро.
Создание нового аккаунта и личные данные
Создать новый аккаунт Google можно в том же разделе Настройки –Аккаунты. Процедура проста, но постарайтесь на этот раз внимательно ввести все нужные данные, не соврать и записать их куда-нибудь для памяти.
После создания нового аккаунта обычно сразу можно пользоваться сервисами Google, но бывает, что после этого войти в аккаунт или Play Market не удается.
Нужно учесть, что пользоваться сервисами Google могут только дети старше 13 лет. Если при вводе данных вы ввели возраст меньше допустимого, вход в аккаунт будет заблокирован.
Что делать? Удалить учетную запись и создать новую, в которой завысить возраст. Или, что более правильно, создать еще одну учетную запись для себя.
Если в новый аккаунт Google доступ получен, но войти в Play Market не удается, нужно почистить его данные. Для этого:
- войти в Настройки – Опции;
- выбрать Диспетчер приложений;
- выбрать Google Play Market;
- нажать «Очистить».
Приведенные выше методы, в большинстве случаев, помогают решить проблему появления сообщения «У Вашего аккаунта Google нет доступа». Если справиться с ней все же не удалось, обратитесь в службу поддержки Google.
Удаление данных и очистка кеша
- Зайдите в настройки своего телефона и проследуйте в раздел «Приложения и уведомления».
- В новом окне выберите «Приложения». Прокрутите список вниз, пока не найдёте «Google Play Маркет» (не путать с “Сервисы Google Play”).
- Тапните по программе, выберите «Память» или «Хранилище» (пункт может отличаться в зависимости от модели телефона).
- Нажмите «Очистить кэш». Здесь же выберите «Стереть данные» или «Сброс». Зайдите в «Настройки» > Приложения, выберите Google Play Маркет;
- Нажмите «Выключить». Появится сообщение следующего содержания: «Отключение встроенной службы может нарушить работу других приложений». Выберите «Отключить приложение» несмотря на предупреждение; Перейдите в настройки телефона (приложение выглядит как шестеренка) и выберите «Аккаунты» (в Samsung Galaxy – “Учетные записи и архивация”);
- В открывшемся списке учетных записей найдите «Google»;
- Кликните по значку «Корзина» внизу экрана и дождитесь удаления аккаунта.
Далее выполните следующие действия: - Введите свои имя и фамилию, нажмите «Далее»;
- Выберите адрес электронного ящика из предложенных системой. Если ни один не нравится – поставьте метку напротив пункта «Создать другой адрес Gmail»;
- Придумайте пароль, введите его дважды. Он должен состоять не менее чем из 8 символов;
- Прочитайте соглашение от компании, в котором указана информация о сборе данных о вас и цель этого. Если хотите что-то изменить, выберите «Другие варианты». Нажмите «Принимаю».
- Нажмите «Далее» и дождитесь автоматической авторизации.
Укажите дату рождения и пол;
После этого вновь зайдите в «Гугл Плей» и повторите загрузку или обновление. В процессе заполнения полей. Вводите настоящую информацию, чтобы не возникало проблем при восстановлении.
После произведенных изменений вход в аккаунт Google Play и дальнейшее скачивание нужных файлов должно пройти без проблем.
Почему появляется сообщение «Подтверждение не отправлено: Произошла ошибка повторите попытку»
Но часто случается так, что FRP действует против честных владелец смартфонов на Android, которые просто после сброса настроек не помнят пароль в Гугл. И тогда появляется сообщение, что подтверждение не отправлено, и нужно повторить попытку. Что же делать в этом случае?
Есть множество способов обойти FRP и для каждого смартфона они разные, и при этом отличаются особой сложностью, требуют определённых навыков и установки программ, а также не дают никаких гарантий, и некоторые из них могут отменить действие гарантии. Поэтому мы не будем рассматривать эти способы.

Если вы увидели на своём смартфоне сообщение, то лучше всего просто подождать 72 часа и потом ввести верные данные для входа в аккаунт Gmail и пользоваться им полноценно.
Если после сброса настроек при авторизации вы ввели пароль неправильно из-за невнимательности, то после 72 часов действия FRP введите его внимательно и правильно. Если же вы не помните пароль и FRP активировалось от попытки восстановления, то через 72 часа войдите, введя новый пароль, который восстановили.
Это может быть полезным: Ошибка [OR-DVASA2-03] в Плей Маркете при покупке с телефона.
Содержание
- Что делать, если не удалось связаться с сервером google?
- Настройка Freedom, чтобы устранить проблему на устройстве
- Поменяйте тип подключения
- Проверка даты и времени на устройстве
- Перезагрузка устройства для входа в Google
- Отключение двухфакторной идентификации в Google
- Выбор другой точки Wi-Fi
- Использование времени сети
- Отредактировать файл hosts вручную
- Очистить файл hosts с помощью Lucky Patcher
- Установка сепаратной версии Google Play
- Проверка DNS-серверов
- Проверка файла hosts
- Создание новой учетной записи
- Перезагрузка смартфона
- Очистка кэша Play Market
- Сброс настроек до заводских
- Что делать, если не заходит в аккаунт Google
- Неверные данные входа
- Неизвестная ошибка
- Нет подключения сети
- Профиль уже добавлен
- Удаление несовместимого софта
- Сбились настройки даты и времени
- Сброс настроек Сервисов Google
- Пробуем удалить скачанное обновление Плей Маркета
- Не удалось найти учетную запись
- Не удается установить надежное соединение с сервером
- Альтернативные методы
- Неординарные решения
- Заключение
Итак, чуть позже мы рассмотрим основные способы, которые практически всегда помогают исправить данную ошибку.
Однако сперва необходимо упомянуть про очевидные, но в то же время важные вещи:
- 1. Да смешно и маловероятно, но всё-таки встречаются случаи, когда пользователь пытается добавить аккаунт, не относящийся к сервисам «Google»: например, «mail» или «yandex».
- 2. Проверьте, работает ли вообще интернет: откройте браузер и зайдите на любой сайт.
- 3. Проверьте корректность установленных даты и времени.
Если же столь явных проблем не наблюдается, но девайс настойчиво пишет «не удалось связаться с серверами google повторите попытку позже», то в большинстве случаев виновником возникновения ошибок с сервисами «Google» становится приложение под названием «Freedom».
Тут два возможных варианта:
- 1. Если приложение было установлено и впоследствии удалено — попробуйте установить его заново и проверить работоспособность «Google Play» (если это помогло устранить ошибку — значит, приложение ранее было удалено некорректно).
- 2. Если же приложение уже установлено — удалите его. Однако простая деинсталляция здесь не поможет: нужно полностью очистить ваше устройство от этого «полезного» приложения. Для этого:
- А. Запустите приложение и во всплывающем меню нажмите «Стоп».
- Б. Закройте его, используя при этом или «Диспетчер устройств» или «Менеджер задач».
- В. Для удаления воспользуйтесь одной из «утилит-киллеров» («Clean Master» или «History Eraser»): запустите программу и удалите все, что связано с «Freedom»;
- Г. Перезагрузите устройство и снова проверьте его работоспособность.
Настройка Freedom, чтобы устранить проблему на устройстве
Если вы уже когда-либо инсталлировали Freedom на телефон, но впоследствии удалили, попробуйте заново провести его установку. Если проблемы с Google-серверами не наблюдается, можете продолжать спокойно работать дальше – видимо, ранее софт был некорректно удален. Если же ошибка продолжает выскакивать, деинсталлируйте Freedom, но не простым удалением, а при помощи специального ПО.
Для этого проделайте следующие действия:
- Зайдите в настройках телефона в “Приложения”;
- Найдите Freedom;
- Остановите работу данного приложения;
- Проведите деинсталляцию при помощи специальных программ, например, CCleaner, которая не только удалит остаточные файлы, но и очистит реестр от мусора;
- После обязательной перезагрузки вновь проверьте, не появляется ли ошибка “Не удалось связаться с серверами Google”.
Поменяйте тип подключения
Подразумевается смена типа подключения к сети интернет. Так, если вы подключены к мобильному интернету, подключитесь к сети Wi-Fi или наоборот. В некоторых случаях это помогает.
Проверка даты и времени на устройстве
У многих людей ошибка связи с серверами Google возникала из-за некорректно установленных на их гаджетах даты и времени. Перейдите в настройки вашего девайса, и проверьте корректность отображения последних.
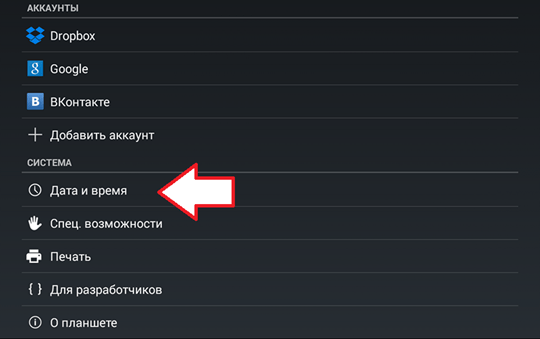
Перезагрузка устройства для входа в Google
В начале просто перезагрузите ваше мобильное устройство с целью убедиться, что причиной дисфункции не стал случайный сбой в работе вашего гаджета. Рекомендуется также перезагрузить ваш роутер.
Запустите любой стационарный браузер ПК, и перейдите в ваш аккаунт (Гугл – Аккаунт Гугл). Здесь выберите «Безопасность и вход», находим опцию «Двухфакторная аутентификация» и отключаем её.
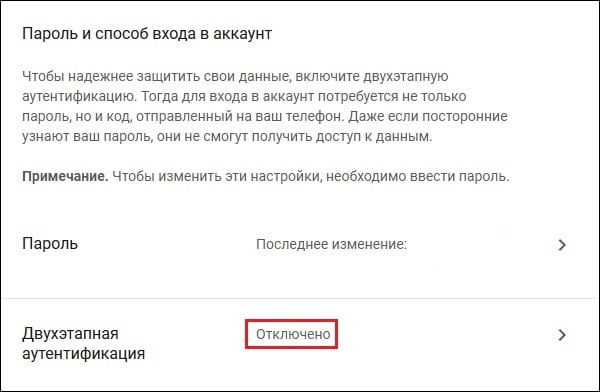
Выбор другой точки Wi-Fi
Некоторым пользователям помогло подключение к альтернативной точке доступа Wi-Fi. Воспользуйтесь альтернативной публичной или приватной точкой для доступа к серверам Гугл.
Использование времени сети
Есть мнение, что справиться с проблемой помогает синхронизация времени с сетью, если она отключена в настройках.
Открываете приложение «Настройки».
В строке поиска указываете «время» (без кавычек) и выбираете нужный пункт меню.
Включаете использование времени сети.


Отредактировать файл hosts вручную
- Установите Root Explorer и удобный текстовый редактор.
- Откройте Root Explorer и предоставьте доступ правам суперпользователя приложению.
- Перейдите в папку «root / etc».
- Нажмите «Mount R / W» в верхней части экрана.
- Откройте файл hosts в текстовом редакторе.
- Очистите содержание и сохраните файл.
- Перезагрузите устройство.
Очистить файл hosts с помощью Lucky Patcher
- Загрузите и установите Lucky Patcher.
- Откройте Lucky Patcher и выберите «Блокировать рекламу на устройстве»
- В появившемся всплывающем меню выберите «Очистить файл hosts»
- Перезагрузите устройство, и когда оно запустится, файл hosts будет восстановлен. После этого устройство будет направляться на сервер Google с допустимым IP-адресом.
Установка сепаратной версии Google Play
Если у вас наблюдаются проблемы с запуском приложения Гугл Плей, скачайте свежую версию данного приложения с сайта apkmirror.com. Установите данное приложение на ваше устройство, запустите, и выполните вход в ваш аккаунт Google.
Проверка DNS-серверов
Ошибка связи с серверами Google может возникать при отсутствии подключения к интернету. В этом случае достаточно включить 3G или подключиться к wi-fi. Еще одна причина – DNS-сервера могут работать некорректно. Для устранения этой проблемы необходимо
- Зайдите в настройки DNS-серверов;
- Укажите в качестве сервера 8.8.8.8.
Если сбой возник по вине провайдера, после этих действий Play Market должен работать корректно и ошибка “Не удается связаться с сервером Google” будет устранена.
Проверка файла hosts
Еще одна причина, по которой вход в Google может сопровождаться ошибкой, связана с файлом hosts. Если в него были внесены изменения (вирусом или пользователем), это может повлиять на работу Google Play, Play Market, Youtube и других приложений. Устранить проблему с файлом hosts можно двумя способами:
Вручную:
- Установите Root Explorer и любой текстовый редактор.
- Через Root Explorer предоставьте права суперпользователя.
- Перейдите в папку с файлом и откройте его в текстовом редакторе.
- Очистите данные и сохраните файл.
- Перезагрузите телефон.
Через программу Lucky Patcher:
- Устанавливаем программу на телефон.
- Открываем ее и блокируем рекламу на устройстве.
- Далее необходимо зайти в меню и найти пункт «Очистить файл hosts».
- Удаляем данные и перезагружаем смартфон.
Создание новой учетной записи
Если войти в Play Market со старой учетной записью не получается, можно попробовать создать новую. Для этого
- Зайдите в «Настройки – Учетные записи и архивация – Учетные записи»,


- Найдите строку «Добавить учетную запись», выберите “Google”.
- Введите логин и пароль.
- Если Play Market работает, скачайте любое приложение, чтобы убедиться в отсутствии ошибок.
- Удалите новую учетную запись
- Проверьте работу серверов со старыми логином и паролем.
Перезагрузка смартфона
Простой способ, который, как ни странно, тоже может помочь — если сбой связан с программным обеспечением смартфона.
Нажмите и удерживайте клавишу Power, пока не появится меню на экране смартфона.
В меню выберите «Перезагрузка».
Дождитесь перезагрузки и проверьте работоспособность вашего устройства.
Очистка кэша Play Market
Одно из самых действующих средств.
Открываете «Настройки».
Находите раздел с приложениями.
Нажимаете на строчку Google Play Маркет.
Здесь — пункт «Память».
А теперь — кнопка «Очистить кэш».
Также рекомендуется сделать сброс, нажав на соответствующую иконку. Однако вы должны понимать, что произойдет деавторизация из аккаунта, поэтому вам придется снова вводить логин и пароль для входа в Play Market.
Сброс настроек до заводских
Если ничего из перечисленного не помогло, то можно воспользоваться кардинальным сбросом настроек гаджета до заводских значений. К примеру, на некоторых девайсах это делается переходом в «Настройки», далее «Резервное копирование», и выбор «Сброс данных».
При этом помните, что все пользовательские файлы в памяти телефона при выполнении данного сброса будут удалены.
Что делать, если не заходит в аккаунт Google
При вводе данных от своей учетной записи Google на смартфонах и планшетах пользователь может столкнуться с проблемой входа. Система попросту не заходит в аккаунт Гугл на Андроиде. Причины разные: неверно введен логин или пароль, профиль уже добавлен на устройство или соединение с сервером не установлено. В статье приведены примеры обхода данных ошибок.
В зависимости от информации об ошибке, выбирайте нужный вам раздел и следуйте советам.
Неверные данные входа
Прописывая логин или пароль вручную, можно увидеть информацию о неверном вводе данных. В данном случае:
1. Проверьте правильность ввода данных через компьютер.

2. Верные данные напишите в текстовой заметке на смартфоне, а затем с помощью функций «копировать /вставить» перенести в поля для заполнения.
3. Вводите данные через форму «Аккаунты» – «Добавить аккаунт» – «Google».
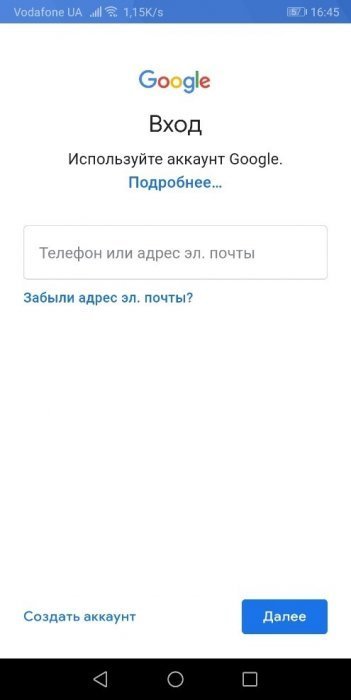
4. Если не принимает пароль, смените его с авторизированного компьютера или через форму восстановления.
Неизвестная ошибка
Такое поведение смартфона возможно при недавней смене пароля и попытке ввода данных от своего Google профиля. Происходит это, если с учетной записи на смартфоне выход не выполнялся, а был попросту сброшен смартфон до заводского состояния. Это своеобразная антиугонная система Google, именуемая Factory Reset Protection. О способах ее обхода можно почитать в статье сброс аккаунта Google.

В данном случае рекомендуется подождать от 24 часов до 3 суток после смены пароля и ввести свои данные.
![]()
Читайте также:
Ошибка «необходимо войти в аккаунт Google»
Нет подключения сети
Проверьте подключение к домашней сети и убедитесь, что интернет работает стабильно:
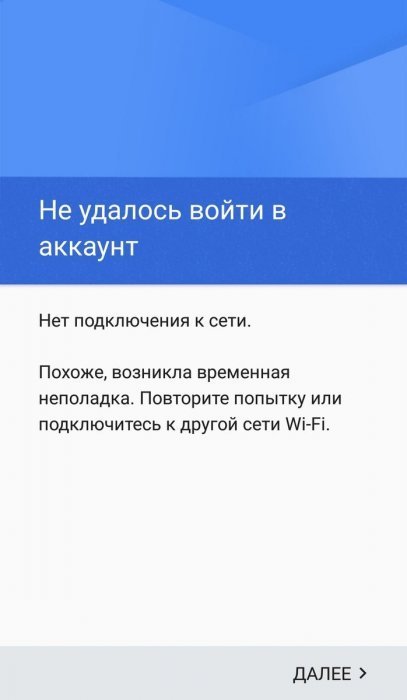
1. Зайдите в настройки Wi-Fi роутера и проверьте количество отправленных пакетов. Если пакетов 0 или стоят на месте, перезагрузите роутер.
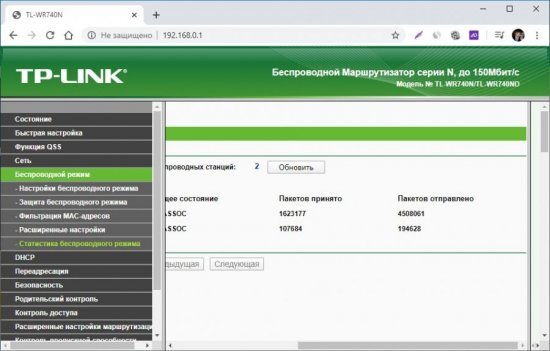
2. Телефон перезагрузите, подключитесь к Wi-Fi вновь и пробуйте войти.
3. Если есть выход в мобильный интернет, отключите Wi-Fi и авторизуйтесь в Google-аккаунте через интернет оператора сотовой связи.
Профиль уже добавлен
Редко, но сообщение «Этот аккаунт уже добавлен на устройство» случается при проблемах доступа со стороны серверов Google или вашего провайдера. В 99% случаев пользователь самостоятельно не выходил из своего профиля, но получил данное уведомление.
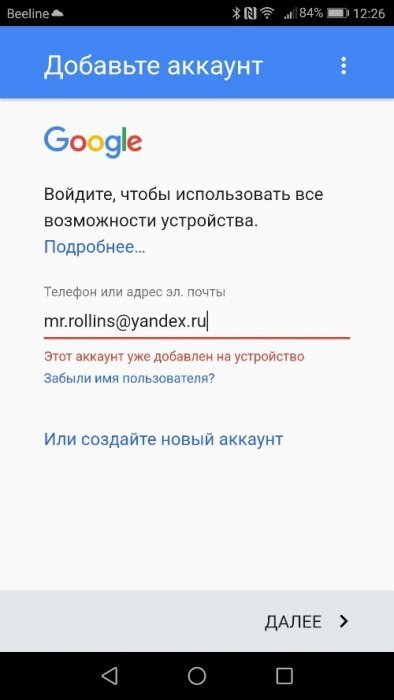
Последней весомой причиной такой проблемы была блокировка Роскомнадзором диапазона IP-адресов, которые в том числе использовала и Google для своих сервисов. Рекомендация:
- периодически проверять доступ к серверу;
- попробовать авторизоваться, предварительно подключившись к VPN;
- узнать в СМИ, массовая ли это ошибка или локальная.
Удаление несовместимого софта
Нарушение правильной работы Плей Маркета часто связано с его блокировкой сторонним программным обеспечением, которое пользователь установил сам с других ресурсов. Многие пытаются обойти оплату установки игр, и скачивают ПО Freedom, которое и блокирует работу маркета. Удалите его либо через файловый менеджер, либо через диспетчер, из главного меню устройства. Все должно заработать.
Сбились настройки даты и времени
Как показала практика, если не заходит в Плей Маркет и пишет подключение отсутствует, проверьте актуальность установленной даты и времени на телефоне. Невозможность подключения часто связана именно с неправильно выставленной датой и часовым поясом. Бывает, что эти параметры просто сбиваются по разным причинам.
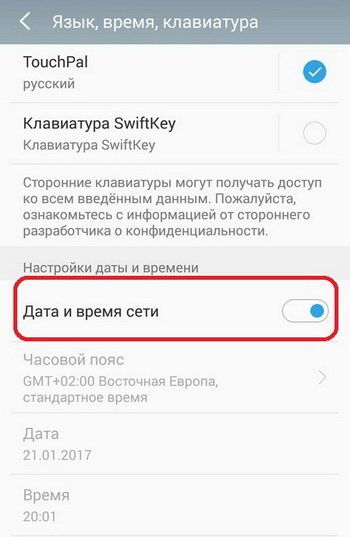
Необходимо в разделе настроек изменить значения на правильные. Также установите флажок против опции «Сверять с интернетом» или пункт может иметь название «Дата и время сети».
После этих действий рекомендуется перезапустить устройство и попробовать войти.
Сброс настроек Сервисов Google
Одна из самых распространенных причин, почему не работает Плей Маркет и выдает ошибку с наименованием подключение отсутствует, это сбой в работе самого приложения Сервисы Google. Чтобы вернуть его к первоначальному состоянию, проделайте следующее:
- Откройте меню системных настроек.
- В нем найдите и откройте раздел «Приложения».
- Далее в списке необходимо отыскать «Сервисы Play Market».
- Откройте пункт и внизу страницы активируйте очистку системного кэша.
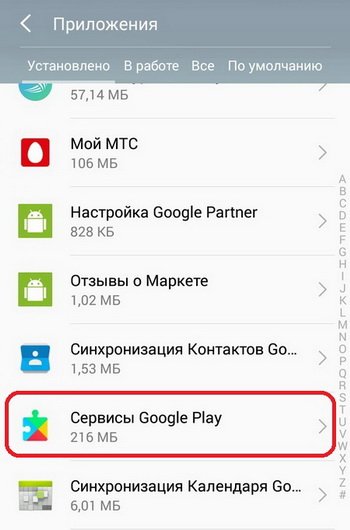
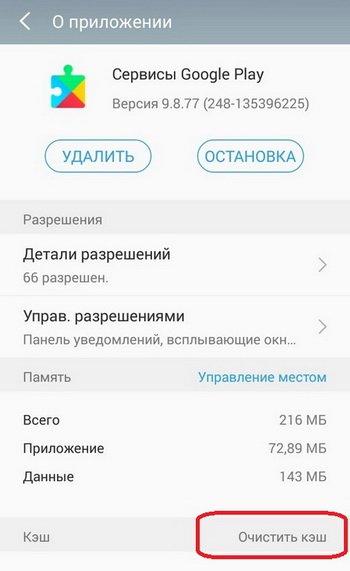
Пробуем удалить скачанное обновление Плей Маркета
Сделать это можно из главного меню в разделе «Приложений» или «Диспетчера программ» – находим позицию «удалить установленные обновления», оно должно вернуться к первоначальному состоянию, и заработать, как и прежде.
Не удалось найти учетную запись
Частая проблема при смене почты для одного из сервисов Google.
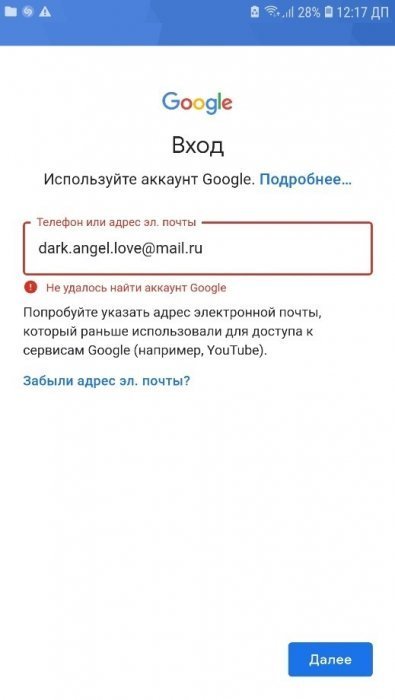
Такая ошибка может высвечиваться при попытке повторного входа со старой, открепленной почты в тот же YouTube. Рекомендации:
- Подождать некоторое время и периодически вводить свои новые данные.
- Обратиться в службу поддержки.
Не удается установить надежное соединение с сервером
Редкие, но возможные сбои стабильного подключения к серверам Google могут спровоцировать данную ошибку.

Исключите сразу несколько причин:
- Перезагрузите роутер, смартфон и после подключения попробуйте залогиниться.
- Исключите нестабильный или отсутствующий интернет в качестве фактора появления ошибки. Если есть возможность, подключитесь к сети мобильного оператора и повторите попытку.
- Проведите повторную операцию через минуту, пять, десять. Возможно, проблемы на стороне провайдера, а не смартфона или планшета.
Что делать, если ошибка остается (для опытных пользователей):
1. Получите root-права на устройстве.
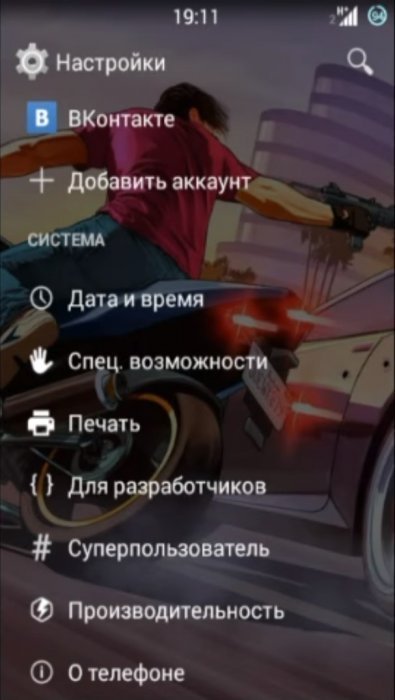
2. С помощью файлового менеджера X-plore с правами суперпользователя перейдите в раздел Root/system/etc/
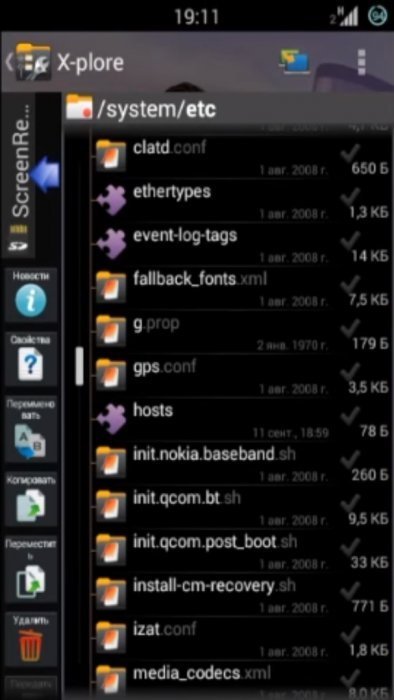
3. Откройте файл hosts с помощью текстового редактора.
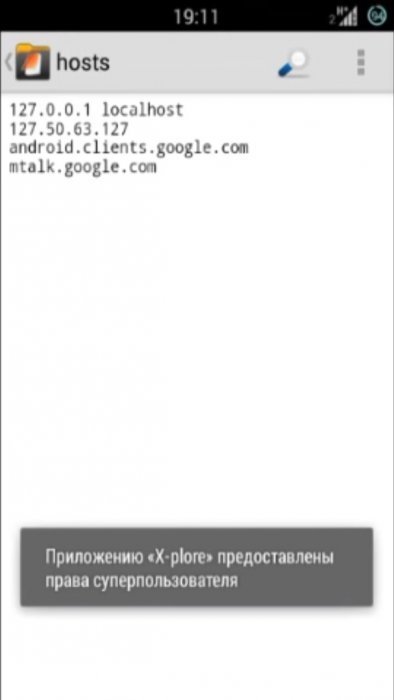
4. Оставьте единую строку 127.0.0.1 localhost. Сохраните файл.
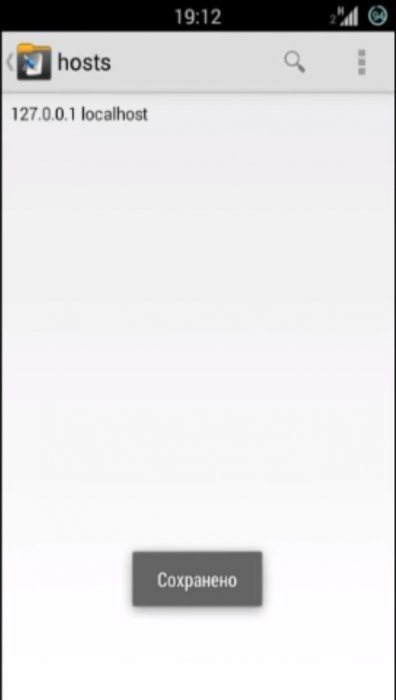
5. Проверяйте вход в аккаунт Google.
Альтернативные методы
Если проблема не устранена, можно сделать так:
1. Зайдите в «Настройки» – «Приложения», найдите «Сервисы Google Play», отключите и остановите их работу.
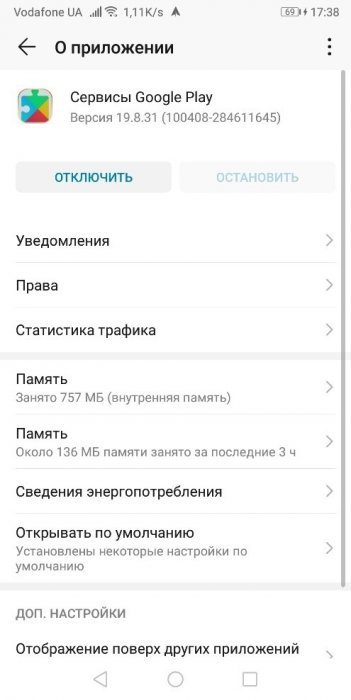
2. Аналогичные действия сделайте с Google Services Framework и Сервисы Google Play. Перезагрузите смартфон и повторите попытку входа.
3. Если нет, то выйдите с остальных профилей Гугл (при условии, что они подключены к телефону) и сделайте откат до заводских параметров. Входите в «Настройки» – «Система» – «Сброс» – «Сброс телефона».
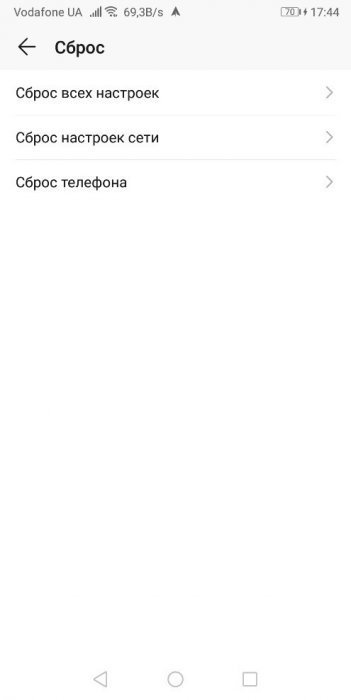
Неординарные решения
Пользователи сообщают, что смена темы на телефоне помогла им решить проблему. Второй выход – смена DNS.
- Откройте параметры текущего соединения.
- Тапните по пункту «DHCP».
- В качестве значения DNS1 введите 8.8.8.8, а в поле DNS2 – 8.8.4.4.
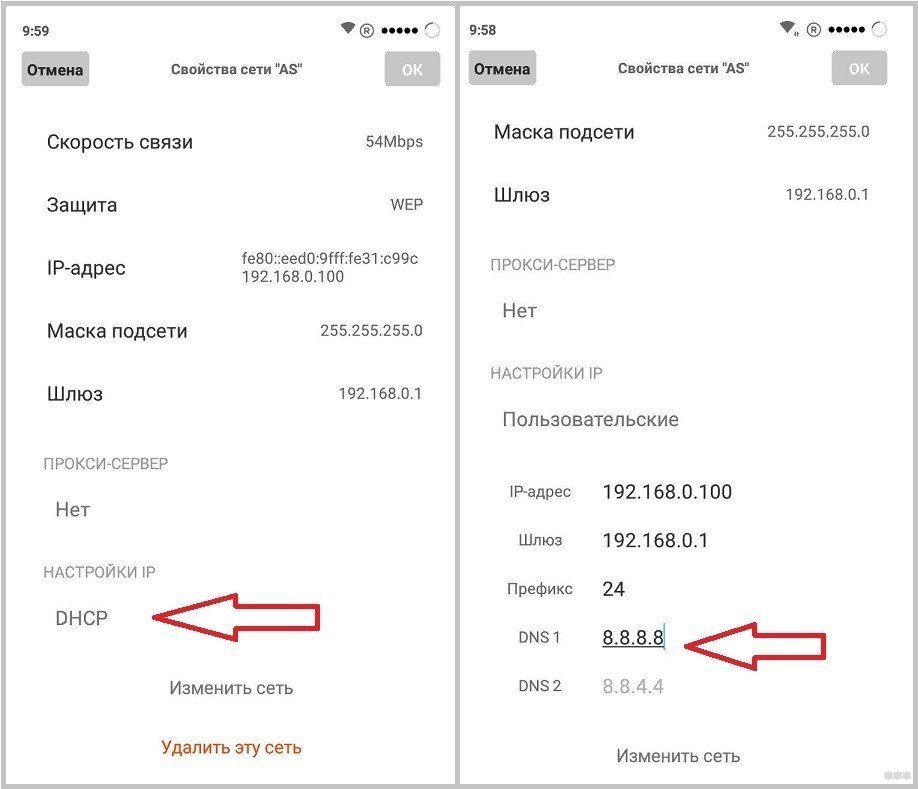
- Перезагрузите гаджет.
При появлении ошибки во время попытки скачать купленный контент убедитесь, что на устройстве достаточно свободной памяти плюс 200-300 мегабайт запаса как минимум.
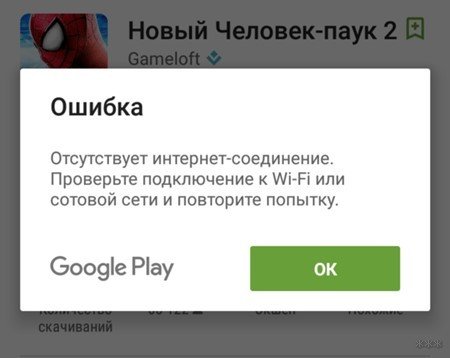
Причин, по которым Плей Маркет не видит подключение к интернету онлайн, много. Их следует искать в индивидуальном порядке, хотя чаще всего, исходя из отзывов пользователей, помогает установка правильного часового пояса и даты на гаджете и беспроводном маршрутизаторе.
Заключение
Мы представили вашему обзору основные способы устранения ошибки входа и подключения приложения Плей Маркет. Изучите их, чтобы вы точно знали, как можно внести исправления в свое устройство для восстановления его работоспособности.
Источники
- https://tvoi-setevichok.ru/internet/vhod-ne-vyipolnen-ne-udalos-svyazatsya-s-serverami-google-chto-delat.html
- https://RusAdmin.biz/oshibki/ne-udalos-svyazatsya-s-serverami-google-povtorite-popytku-pozzhe/
- https://androidnik.ru/oshibka-ne-udalos-svyazatsya-s-serverami-google-povtorite-popytku-pozzhe/
- https://it-doc.info/ne-udalos-svyazatsya-s-serverami-google-povtorite-popytku-pozzhe/
- https://fan-android.com/instructions/2556-ne-udalos-svyazatsya-s-serverami-google-v-play-markete.html
- https://softdroid.net/ne-udalos-svyazatsya-s-serverami-gugl-kak-ispravit-oshibku
- https://compfaq.ru/sayti/chto-delat-ne-zahodit-akkaunt-google
- https://mobimozg.com/android/problemy/ne-rabotaet-plej-market.html
- https://WiFiGid.ru/android/play-market-podklyuchenie-otsutstvuet
Содержание
- «Не помню пароль»
- «Не помню логин»
- Проблемы при восстановлении логина
- «Помню логин и пароль, но войти все равно не могу»
- Недействительное имя и пароль
- Сохранение файлов cookie отключено
- Аккаунт заблокирован
- Вопросы и ответы

Не можете авторизоваться в Gmail, Google Play, Google Диске или любом другом сервисе «Корпорации Добра»? Трудности со входом в аккаунт Гугл могут возникать в следствие самых разных причин.
В этой статье мы рассмотрим основные проблемы с авторизацией в Google и расскажем, как с ними бороться.
«Не помню пароль»
Согласитесь, странная штука эти пароли… Вроде бы простая на первый взгляд комбинация символов при долгом неиспользовании может быть легко забыта.
Большинство пользователей регулярно сталкиваются с необходимостью восстановления утраченных паролей, в том числе и от «учеток» Гугл. Благо поисковый гигант предоставляет нам все инструменты, необходимые для восстановления доступа к аккаунту в таком случае.
Читайте на нашем сайте: Как восстановить пароль в своем аккаунте Google
Впрочем, проблему с утратой паролей можно исправить раз и навсегда. Для этого вам потребуется надежный менеджер паролей вроде LastPass Password Manager для Mozilla Firefox. Подобные решения существуют как дополнения для браузеров, так и в качестве самостоятельных приложений. Они позволяют безопасно хранить все учетные данные в одном месте.
«Не помню логин»
Для входа в Гугл-аккаунт помимо пароля нужно, конечно же, указать имя пользователя или адрес электронной почты. Но что, если и эти данные утеряны — забыты, проще говоря? Такое тоже случается и для этого предусмотрено решение.
- Начать восстановление доступа к учетной записи в данном случае нужно со специальной страницы.

Здесь указываем запасной имейл или номер телефона, привязанный к аккаунту. - Дальше от нас требуется ввести имя и фамилию, которые указаны в нашей учетной записи Google.

- После этого придется подтвердить, что это именно наш аккаунт. Если в первом пункте этой инструкции вы указали резервный адрес электронной почты, на него будет предложено выслать одноразовый код подтверждения.

Ну а если ввели номер мобильного, привязанного к «учетке» Гугл — код пришлют по SMS. В любом случае для получения верификационной комбинации жмем «Отправить» или «Отправить SMS». Затем вводим полученный код в соответствующей форме. - Подтвердив личность, получаем список с подходящими именами пользователя Google-аккаунта. Остается лишь выбрать нужное и авторизовать учетную запись.

Проблемы при восстановлении логина
Если в ходе процедуры восстановления доступа к аккаунту вы получили сообщение о том, что учетной записи с указанной информацией не существует, значит где-то была допущена ошибка при вводе.

Возможна опечатка в резервном адресе электронной почты или же в имени и фамилии пользователя. Чтобы ввести эти данные повторно жмем «Повторить попытку».
Случается также, что вроде бы все указано верно и операция восстановления прошла успешно, но нужного имени пользователя в списке не оказалось. Здесь, вы вероятнее всего ввели не тот резервный имейл или номер мобильного. Стоит попробовать провести операцию еще раз, но уже с другими данными.
«Помню логин и пароль, но войти все равно не могу»
Да, такое тоже бывает. Чаще всего появляется одно из следующих сообщений об ошибке.
Недействительное имя и пароль
В данном случае первым делом нужно проверить правильность ввода данных для авторизации. Попробуйте обновить страницу и еще раз указать логин и пароль.
Если же с учетными данными все в порядке, пройдите процедуру восстановления Гугл-аккаунта. Это должно помочь.
Читайте на нашем сайте: Как восстановить аккаунт в Google
Сохранение файлов cookie отключено
В случае ошибки подобного рода наши действия максимально понятны и просты. Нужно просто включить сохранение куки-файлов в браузере.
Урок: Как включить куки в браузере Mozilla Firefox

Урок: Браузер Опера: включение cookies
Урок: Как включить cookie в Яндекс.Браузере?
Урок: Как включить cookies в Google Chrome
Урок: Включаем cookies в Internet Explorer
Впрочем, иногда только лишь включение сохранения cookie может не помочь. В этом случае придется очистить кэш используемого браузера.
Урок: Как очистить кэш в браузере Google Chrome
Урок: 3 способа очистки куков и кэш в браузере Opera
Урок: Как очистить кэш Яндекс.Браузера?
Урок: Удаление кэша в Internet Explorer
Урок: Как очистить кэш в браузере Mozilla Firefox
Эти же действия помогут, если после ввода логина и пароля страница просто начала бесконечно обновляться.
Аккаунт заблокирован
Если при попытке войти в свой Гугл-аккаунт вы видите сообщение об ошибке, уведомляющее о блокировке учетной записи — простым восстановлением данных для авторизации здесь уже не обойтись. В таком случае придется «реанимировать» аккаунт, а процесс этот может несколько затянуться.
Читайте на нашем сайте: Как восстановить аккаунт в Google
Мы разобрали основные проблемы, возникающие при авторизации учетной записи Google, и их решения. Если же вас беспокоит ошибка при подтверждении входа с помощью SMS или специального приложения, это всегда можно исправить на странице поддержки аккаунтов Гугл.
Как избежать возникновения проблем
Чтобы избежать возникновения неисправности, можно воспользоваться способом, придуманным разработчиками операционной системы. Для этого зайдите в раздел учётных записей в настройках телефона. Найдите Google и откройте его. Вызовите меню специальной клавишей, нажав на три точки в углу.

Выберите функцию удаления аккаунта, в некоторых случаях требуется просто долго держать зажатой строку с учётной записью. Переведите телефон в режим разработчика, начав отладку по USB. Сделайте разблокировку OEM.
Пять вариантов обхода защиты
Представленные способы подразумевают обход защиты для удаления учётной записи и дальнейшей привязки нового.
Первый
Извлеките сим-карту и запустите устройство. Выберите язык, в следующем окне нажмите на пропуск. Затем, система попросит написать электронную почту. Зажмите на клавиатуре @ и удерживайте, пока не появится кнопка настроек. Зайдите в меню, перейдите к пункту настроек клавиатуры. Вернитесь и перейдите к восстановлению и сбросу. Отключите автоматическое восстановление, затем, резервное копирование и сделайте сброс настроек Google.
Второй
Этот вариант используется при отсутствии выхода в интернет или невозможности открыть меню настроек телефона каким-либо способом.
Вставьте сим-карту в телефон, который необходимо освободить от Google аккаунта. Включите, затем позвоните с другого номера на заблокированный смартфон, примите вызов, вызовите дополнительное меню и добавьте ещё один вызов. Введите произвольный набор цифр и добавьте эту комбинацию в контакты. Привяжите номер к аккаунту Google, при необходимости, создав новый, перезагрузите устройство.
Третий
Повторите начало предыдущего способа: позвоните на заблокированный телефон и добавьте новый вызов. Когда появится клавиатура, введите команду: *#*#4636#*#*. После ввода крайней правой звёздочки система переведёт пользователя в окно с расширенными настройками. Оттуда легко перейти в обычные, нажав на стрелочку в левом углу экрана.
Если у Вас остались вопросы – сообщите нам Задать вопрос
Далее, достаточно зайти в меню восстановления и сброса, отключить автоматическое восстановление и резервное копирование и сделать полный сброс настроек. По окончании процесса нужно подключиться к Wi-Fi и авторизоваться в новой учётной записи Google.

Четвёртый
Зайти в настройки, обойдя авторизацию в Google, можно следующим способом. Зажмите кнопку домой и дождитесь появления значка гугл. Нажмите, затем, в поисковой строке введите слово настройки. Система переправит пользователя в соответствующее меню устройства. Дальнейшие действия аналогичны третьему способу: выключите восстановление и копирование данных, сбросьте аккаунт, перезагрузите смартфон.
Пятый
Установите программу QuickShortcutMaker на смартфон при помощи компьютера. Запустите её и в представленном меню найдите приложения, доступ к которым заблокирован. Создайте для них ярлыки и сможете беспрепятственно ими пользоваться.
Этот способ обхода защиты требует определённых умений во владении системой. Кроме того, подобный вариант не поможет обойти авторизацию в аккаунте, происходящую при включении смартфона.
Обход Factory Reset Protection/FRP или как обойти Гугл Аккаунт?(Неофициально)
Ниже будет предложено множество методов как неофициально обойти защиту FRP, вам остается только испытать каждый, чтобы получить в итоге рабочий Android.
Вариант 1 обхода аккаунта Google после сброса
- Вставить Sim-карту в устройство на котором нужно удалить аккаунт Google
- Позвонить на данный Android девайс
- Принять вызов и нажмите кнопку добавить новый вызов
- В номеронабиратели написать любые цифры и «Добавить номер в существующий аккаунт»
- Ввести данные вашего аккаунта Google
- Сохранить контакт в вашем аккаунте
- Перезагрузить Android
Вариант 2 обхода аккаунта Google после сброса
- Вставить sim-карту в заблокированный Android
- Позвонить на данное устройство
- Принять вызов и создать/добавить новый звонок
- В номеронабиратели набираем следующий инженерный код *#*#4636#*#*
- После набора ваш Android должен автоматически перебросить в расширенное меню настроек
- Нажимаем кнопку назад и оказываемся в меню настроек
- Переходим в раздел «Восстановление и сброс» или «Архивация и Восстановление«
- Отключаем «Резервирование данных» и все что связанно восстановлением данных
- Выполняем сброс настроек
- При первоначальной настройке устройства вводим свой аккаунт
Вариант 3 обхода аккаунта Google после сброса
Если ваше устройство Android поддерживает Fastboot, то можно попробовать выполнить сброс FRP через него.
Для этого вам понадобиться:
- Компьютер
- Установленные драйвера Android
- на устройство
- Перевести устройство в режим Bootloader
После чего можно ввести следующие команды:
fastboot oem clean_frp
или выполнить такую команду
fastboot erase persistent fastboot erase frp fastboot erase config
Вариант 4 обхода аккаунта Google после сброса
После сброса вам необходимо попытаться войти меню настроек после чего вам понадобиться:
- Компьютер
- Установленные драйвера Android
- на устройство
- Подключить Android к компьютеру и запустить ADB RUN
После чего ввести следующие команды:
adb shell content insert —uri content://settings/secure —bind name:s:user_setup_complete —bind value:s:1
adb shell am start -n com.google.android.gsf.login/
adb shell am start -n com.google.android.gsf.login.LoginActivity
Вариант 5 обхода аккаунта Google после сброса
- Проходим по меню первоначальной настройки устройства и подключаемся к Wi-Fi сети
- Вводим e-mail и пробуем его выделить, появиться сообщение «Отправить /Поделиться», выбираем данный пункт
- Открываем через приложение SMS
- В поле кому вводим номер 112 и в теле письма пишем вновь какой-то текст и отправляем
- Появиться уведомление, что SMS не было доставлено, выбираем данное сообщение
- Вверху будет кнопка «Вызов«, нажимаем на нее
- В номеронабиратели стираем номер 112 и вводим *#*#4636#*#*
- Откроется меню для тестирования устройства, нажимаем на каждый пункт, один них переадресует вас в Настройки Android
- В настройках переходим в раздел «Сброс и Восстановление» и делаем полный сброс
Вариант 6 обхода аккаунта Google после сброса для устройств с чипом MTK (Mediatek)
Для данного способа вам понадобиться официальная прошивка для установки с помощью компьютера. В данной прошивки должен находиться scatter.txt файл.
- Скачайте и установите драйвера на компьютер
- Установите программу Notepad ++ на компьютер
- В папке с прошивкой найдите файл scatter.txt и откройте его через программу Notepad ++
- Найдите в текстовом файле «frp» partition b и далее скопируйте значение поля linear_start_addr и partition_sizeЗакройте scatter.txt файл
- Запустите программу для прошивки SP Flash Tool и в поле «Scatter-loading file» указываем путь к файлу scatter.txt
- Переключитесь к вкладке Format в SP Flash Tool и укажите
- Ручное форматирование — «Manual Format Flash»
- Region «EMMC_USER»
- В Begin Adress [HEX] значения linear_start_addr
- В Format Length[HEX] значения partition_size
- После чего подключите смартфон к компьютеру и нажмите кнопку Start, чтобы стереть значения раздела FRP
Вариант 7 обхода аккаунта Google после сброса
- Устанавливаем Sim-карту, включаем Android и добираемся до ввода Google аккаунта
- С другого телефона звоним на установленную Sim в заблокированном Android, принимаем звонок, удерживаем центральную клавишу до появления Google Now, завершаем вызов с другого уcтройтсва
- Нажимаем на кнопку Назад, в строке поиска вводим слово «настройки» и переходим к ним
- Далее перемещаемся в раздел «восстановление и сброс» и отключаем все галочки и выполняем сброс настроек Android
Вариант 8 обхода аккаунта Google после сброса
- Извлекаем Sim карту
- Включаем телефон, выбираем язык, пропускаем окно с SIM
- В окне где необходимо ввести Email
- Зажимаем кнопку @ (Google KeyBoard) и выбираем настройки
- Далее нажимаем кнопку «Показать запущенные приложения » и в строке поиска Google пишем «настройки»
- Выбираем приложение настройки
- В настройках выбрать раздел «Восстановление и сброс» и выполнить сброс
Вариант 9 обхода аккаунта Google после сброса
Для данного способа вам необходимо иметь:
- Возможность установить SD карту
- установленное TWRP Recovery
- Скачать и сбросить файл FRP-False.zip на карту памяти
После чего перевести Android в режим Recovery и прошить файл FRP-False.zip.
Вариант 10 обхода аккаунта Google после сброса
- Подключаемся к Wi-FI
- Когда начнется проверка сети возвращаемся назад
- Выбираем другую Wi-FI сеть, без разницы какую
- В поле для ввода пароля набираем абсолютно любые символы, после чего их выделяем, и нажимаем на три точки (доп. меню) и «Показывать подсказки»
- В Google пишем «НАСТРОЙКИ» и открываем настройки телефона
- Далее выбираем «Восстановление и сброс» -> «Сброс лицензий DRM»
- Возвращаемся к подключению Wi-Fi, конектимся и вводим новый аккаунт
Чтобы сбросить настройки аккаунта, необходимо:
- Вставьте в смартфон сим-карту, запустите устройство и зайдите в настройки.
- Зайдите в учётные записи, найдите аккаунт Google.
- Позвоните на заблокированный телефон с другого, примите звонок и зажмите центральную клавишу.
- Дождитесь возникновения поисковой строки и с её помощью перейдите в настройки. Завершите принятый ранее вызов.
- Сбросьте данные в гугл аккаунте.
- Нажмите клавишу возвращения, перейдите в раздел восстановления и сброса.
- Снимите все галочки и проведите сброс настроек Google.
- Сделайте полный сброс данных на устройстве.

После перезагрузки смартфон должен заработать. Этот вариант может не сработать на некоторых устройствах.
Сброс настроек до заводских
Если ничего из перечисленного не помогло, то можно воспользоваться кардинальным сбросом настроек гаджета до заводских значений. К примеру, на некоторых девайсах это делается переходом в «Настройки», далее «Резервное копирование», и выбор «Сброс данных».
При этом помните, что все пользовательские файлы в памяти телефона при выполнении данного сброса будут удалены.
Рекомендуем к прочтению: В настоящее время ваш браузер не распознает ни один из видеоформатов.
Обнуление лицензий DRM
Это более мощный способ решения проблемы с заблокированным смартфоном. Для сброса DRM:
- Подключитесь к сети Wi-FI.
- В течение проверки вернитесь к списку доступных сетей.
- Выберите любую другую сеть и введите в поле пароля любые данные. Скопируйте введённый пароль, откройте дополнительное меню и включите подсказки.
- Зайдите в настройки телефона, в категорию восстановления и сброса.
- Сбросьте лицензии DRM.
- Вернитесь к сетевым подключениям, введите новый аккаунт.
На этом сброс лицензий и привязка другой учётной записи закончена.
Утилита Development Settings
Development settings — программа, предоставляющая доступ к инструментам разработчиков. Установите и запустите её. Найдите настройки и сделайте сброс учётной записи. Можно использовать флешку с установленным приложением.
Процесс весьма прост, для его осуществления достаточно сделать несколько шагов. Некоторые пользователи пытаются решить проблему с Google аккаунтом при помощи прошивки телефона. Этот способ не приносит результата: во время привязывания аккаунта система синхронизирует Google с заводским номером устройства. Из-за этого программные способы решения проблемы не оказывают влияния.
Если после выполнения сброса настроек устройство просит вас войти в аккаунт Google, используйте любой представленный способ, чтобы обойти эту защиту. Если указанные варианты не помогают решить проблему — обратитесь в сервисный центр или напишите в техническую поддержку фирмы изготовителя.
Не могу зайти в аккаунт Гугл (Плей Маркет, Store, Gmail).
Смартфон или планшет на Андроид не подключается к Плей Маркету, не заходит в магазин Play Market. Вы не можете зайти в аккаунт Google Play Store, чтобы скачать что-то новенькое и интересное? Ранее вход в данное приложение не составлял труда, а теперь у Вас наблюдаются с этим проблемы?
Последуйте нашим советам, выполнив несколько несложных действий, и «Play Market» вновь заработает на Вашем устройстве надёжно и быстро. Основная масса проблем и ошибок при входе в Гугл Плей возникает после установки приложения Freedom (Фридом). Итак давайте посмотрим, что можно сделать если Ваш смартфон не заходит в аккаунт Гугл Плей и другие сервисы Google.
А есть ли Интернет? Проверяем вай фай соединение.
Банально, но иногда причиной отказа работы «Google Play Market» является отсутствие или неисправность интернет-подключения. Если Вы пользуетесь Wi-Fi, проверьте есть ли интернет, запустив какой-либо браузер на вашем устройстве, и попытайтесь зайти на любой сайт. Если же используете мобильный интернет, то проверьте, включена ли опция «мобильные данные» на Вашем устройстве (находится в меню «Настройки»), не слетели ли настройки интернет-подключения оператора и оплачен ли мобильный интернет. Также убедитесь, что не включена опция ограничения фоновых данных в настройках Wi-Fi или мобильного Интернета.
Перезагружаем устройство.
Самый простой способ разобраться с проблемой это перезагрузить устройство. В большом количестве случаев это позволяет разобраться с всяческими неприятностями в работе системы в виде её сбоев, зависаний и так далее. Нажмите и удерживайте несколько секунд кнопку включения-выключения устройства, выберите в появившемся меню «рестарт» и перезагрузитесь. Некоторые специалисты также рекомендуют полностью выключить устройство, вынуть аккумулятор на пару секунд, потом вставить его обратно, закрыть крышку и вновь включить устройство.
Чистим настройки.
Иногда причиной некорректной работы плей-маркета являются его настройки и кэш. Чтобы исправить это идём в опцию «Настройки» нашего смартфона или планшета, далее жмём «Приложения», потом выбираем Google Play Market, жмём на него, в настройках жмём «Стереть данные», «Очистить кэш», а также «Удалить обновления». После выполнения этих операций перезагрузите устройство.
Останавливаем и удаляем сервисы Google.
Проблемы в работе могут также наблюдаться из-за некорректной функциональности сервисных программ Google. Идёте в «Настройки», потом «Приложения», находите там два приложения: одно — «Google Services Framework», второе — «Сервисы Google Play», в каждом жмёте «Принудительно остановить» , а также «очистить данные» и «удалить обновления». Перезагрузите устройство после выполнения данных операций.
Включаем «Аккаунты Google».
Иногда по какой-либо причине приложение «Аккаунты Google» может быть отключено, что автоматически вызывает отказ работы Google Play Market. Чтобы включить его, идёте в «Настройки», потом «Приложения», потом «Все», ищите приложение «Аккаунты Google», жмёте на него, и если оно отключено, то жмёте «Включить».
Работает ли синхронизация.
Не мешает также проверить работу синхронизации Вашего аккаунта от Google. Идём в «Настройки», выбираем «Аккаунты»-«Googlе» и убеждаемся, что синхронизация включена.
Проверяем «Диспетчер загрузки».
Проверьте работу диспетчера загрузки, пройдя в «Приложения», найдите приложение с названием «Диспетчер загрузки», зайдите в него и убедитесь, что оно активно. Иначе активируйте его, нажав «Включить».
Работаем с файлом hosts (нужны root-права).
Для выполнения указанных ниже действий будут нужны так называемые «права суперпользователя» (root-права) на Ваше устройство. Пользователям, которые слабо разбираются в функциональности операционной системы Android, можем посоветовать обратиться к специалистам, так как некорректная работа с настройками Вашего устройства после получения root-прав может буквально убить Ваш смартфон или планшет, превратив его в бесполезный «кирпич», а этого надо постараться избежать.
Почему возникает сообщение «Не удалось связаться с серверами Google, повторите попытку позже»
Рассматриваемая ошибка имеет довольно долгую историю, и фиксируется примерно с 2011 года по сей день.
Её причины могут быть следующими:
- Наблюдаются проблемы с сетевым интернет-подключением (в частности, из-за роутера, некорректной работы ДНС-серверов и др.);
- На мобильном устройстве некорректно выставлены дата и время;
- Некорректно работают приложения «Google Play Маркет», «Google Services Framework», а также «Сервисы Google Play». В частности, ошибка может быть вызваны устаревшими версиями указанных приложений;
- На телефоне модифицирован системный файл hosts;
- Задействована двухфакторная идентификация при подключении к аккаунту Гугл;
- Некорректно удалены (установлены) ряд мобильных приложений, уровня известного «Freedom».
В редких случаях причиной ошибки также может стать рутированная версия операционной системы Android.
Причины потери доступа к аккаунту
Причины потери доступа к сервисам Google могут быть различными:
- удаление аккаунта или отключение;
- взлом данных;
- потеря логина или пароля;
- личные данные пользователя;
- проблемы с настройками.
Независимо от причины, путей решения проблемы всего три:
- проверка настроек;
- восстановление доступа;
- создание нового аккаунта.
Первый путь желательно проверить в любом случае, иначе могут возникнуть проблемы с реализацией следующих.
Потеря доступа и его восстановление
Самая частая причина появления сообщения об отсутствии доступа в аккаунт – потеря данных. За время длительного пользования смартфоном люди обычно привыкают к автоматическому входу в сервисы Google и забывают логин и пароль. Что делать в таком случае?
- Войдите в Настройки – Аккаунты.
- Проверьте и запишите адрес электронной почты Gmail, указанный при регистрации.
- Попытайтесь войти в почту с компьютера.
- Если забыли пароль, нажмите надпись «Забыли пароль?» для восстановления.
Для восстановления данных придется указать номер телефона, введенный при регистрации или запасной адрес электронной почты. Поэтому при регистрации рекомендуется указывать достоверные данные или хотя бы записывать их для памяти.
Если срок восстановления кажется слишком долгим, или запасные данные утеряны, проще удалить старый аккаунт и завести новый. Правда, при этом все данные в облачном хранилище будут утеряны.

«Помню логин и пароль, но войти все равно не могу»
Да, такое тоже бывает. Чаще всего появляется одно из следующих сообщений об ошибке.
Недействительное имя и пароль
В данном случае первым делом нужно проверить правильность ввода данных для авторизации. Попробуйте обновить страницу и еще раз указать логин и пароль.
Если же с учетными данными все в порядке, пройдите процедуру восстановления Гугл-аккаунта. Это должно помочь.
Читайте на нашем сайте: Как восстановить аккаунт в Google
Сохранение файлов cookie отключено
В случае ошибки подобного рода наши действия максимально понятны и просты. Нужно просто включить сохранение куки-файлов в браузере.
Урок: Как включить куки в браузере Mozilla Firefox
Урок: Браузер Опера: включение cookies
Урок: Как включить cookie в Яндекс.Браузере?
Урок: Как включить cookies в Google Chrome
Урок: Включаем cookies в Internet Explorer
Впрочем, иногда только лишь включение сохранения cookie может не помочь. В этом случае придется очистить кэш используемого браузера.
Урок: Как очистить кэш в браузере Google Chrome
Урок: 3 способа очистки куков и кэш в браузере Opera
Урок: Как очистить кэш Яндекс.Браузера?
Урок: Удаление кэша в Internet Explorer
Урок: Как очистить кэш в браузере Mozilla Firefox
Эти же действия помогут, если после ввода логина и пароля страница просто начала бесконечно обновляться.
Аккаунт заблокирован
Если при попытке войти в свой Гугл-аккаунт вы видите сообщение об ошибке, уведомляющее о блокировке учетной записи — простым восстановлением данных для авторизации здесь уже не обойтись. В таком случае придется «реанимировать» аккаунт, а процесс этот может несколько затянуться.
Читайте на нашем сайте: Как восстановить аккаунт в Google
Мы разобрали основные проблемы, возникающие при авторизации учетной записи Google, и их решения. Если же вас беспокоит ошибка при подтверждении входа с помощью SMS или специального приложения, это всегда можно исправить на странице поддержки аккаунтов Гугл.
Мы рады, что смогли помочь Вам в решении проблемы. Помимо этой статьи, на сайте еще 11961 инструкций. Добавьте сайт Lumpics.ru в закладки (CTRL+D) и мы точно еще пригодимся вам. Отблагодарите автора, поделитесь статьей в социальных сетях.
Опишите, что у вас не получилось. Наши специалисты постараются ответить максимально быстро.
Создание нового аккаунта и личные данные
Создать новый аккаунт Google можно в том же разделе Настройки –Аккаунты. Процедура проста, но постарайтесь на этот раз внимательно ввести все нужные данные, не соврать и записать их куда-нибудь для памяти.
После создания нового аккаунта обычно сразу можно пользоваться сервисами Google, но бывает, что после этого войти в аккаунт или Play Market не удается.
Нужно учесть, что пользоваться сервисами Google могут только дети старше 13 лет. Если при вводе данных вы ввели возраст меньше допустимого, вход в аккаунт будет заблокирован.
Что делать? Удалить учетную запись и создать новую, в которой завысить возраст. Или, что более правильно, создать еще одну учетную запись для себя.
Если в новый аккаунт Google доступ получен, но войти в Play Market не удается, нужно почистить его данные. Для этого:
- войти в Настройки – Опции;
- выбрать Диспетчер приложений;
- выбрать Google Play Market;
- нажать «Очистить».
Приведенные выше методы, в большинстве случаев, помогают решить проблему появления сообщения «У Вашего аккаунта Google нет доступа». Если справиться с ней все же не удалось, обратитесь в службу поддержки Google.
Удаление данных и очистка кеша
- Зайдите в настройки своего телефона и проследуйте в раздел «Приложения и уведомления».
- В новом окне выберите «Приложения». Прокрутите список вниз, пока не найдёте «Google Play Маркет» (не путать с “Сервисы Google Play”).
- Тапните по программе, выберите «Память» или «Хранилище» (пункт может отличаться в зависимости от модели телефона).
- Нажмите «Очистить кэш». Здесь же выберите «Стереть данные» или «Сброс». Зайдите в «Настройки» > Приложения, выберите Google Play Маркет;
- Нажмите «Выключить». Появится сообщение следующего содержания: «Отключение встроенной службы может нарушить работу других приложений». Выберите «Отключить приложение» несмотря на предупреждение; Перейдите в настройки телефона (приложение выглядит как шестеренка) и выберите «Аккаунты» (в Samsung Galaxy – “Учетные записи и архивация”);
- В открывшемся списке учетных записей найдите «Google»;
- Кликните по значку «Корзина» внизу экрана и дождитесь удаления аккаунта.
Далее выполните следующие действия: - Введите свои имя и фамилию, нажмите «Далее»;
- Выберите адрес электронного ящика из предложенных системой. Если ни один не нравится – поставьте метку напротив пункта «Создать другой адрес Gmail»;
- Придумайте пароль, введите его дважды. Он должен состоять не менее чем из 8 символов;
- Прочитайте соглашение от компании, в котором указана информация о сборе данных о вас и цель этого. Если хотите что-то изменить, выберите «Другие варианты». Нажмите «Принимаю».
- Нажмите «Далее» и дождитесь автоматической авторизации.
Укажите дату рождения и пол;
После этого вновь зайдите в «Гугл Плей» и повторите загрузку или обновление. В процессе заполнения полей. Вводите настоящую информацию, чтобы не возникало проблем при восстановлении.
После произведенных изменений вход в аккаунт Google Play и дальнейшее скачивание нужных файлов должно пройти без проблем.
Почему появляется сообщение «Подтверждение не отправлено: Произошла ошибка повторите попытку»
Но часто случается так, что FRP действует против честных владелец смартфонов на Android, которые просто после сброса настроек не помнят пароль в Гугл. И тогда появляется сообщение, что подтверждение не отправлено, и нужно повторить попытку. Что же делать в этом случае?
Есть множество способов обойти FRP и для каждого смартфона они разные, и при этом отличаются особой сложностью, требуют определённых навыков и установки программ, а также не дают никаких гарантий, и некоторые из них могут отменить действие гарантии. Поэтому мы не будем рассматривать эти способы.

Если вы увидели на своём смартфоне сообщение, то лучше всего просто подождать 72 часа и потом ввести верные данные для входа в аккаунт Gmail и пользоваться им полноценно.
Если после сброса настроек при авторизации вы ввели пароль неправильно из-за невнимательности, то после 72 часов действия FRP введите его внимательно и правильно. Если же вы не помните пароль и FRP активировалось от попытки восстановления, то через 72 часа войдите, введя новый пароль, который восстановили.
Это может быть полезным: Ошибка [OR-DVASA2-03] в Плей Маркете при покупке с телефона.
Содержание
- Подтверждение не отправлено: Произошла ошибка повторите попытку в Гугл что делать?
- Что делать, чтобы поставить диагноз своем смартфону Андроид с аккаунтом Гугл
- Для чего нужен Factory Reset Protection FRP
- Почему появляется сообщение «Подтверждение не отправлено: Произошла ошибка повторите попытку»
- Каким образом правильно сбрасывать телефон к заводским настройкам
- Видео-инструкция
- После сброса до заводских настроек требует аккаунт Гугл что делать?
- Почему возникает проблема с входом в аккаунт Гугл
- Для активации FRP нужны два обязательных условия:
- Что делать, чтобы обойти ошибку после сброса телефона до заводских настроек
- Связь с продавцом для решения проблемы с аккаунтом Гугл
- Использование приложение dcp apk
- Применение опции заводской разблокировки устройства
- Приложение FRP bypass apk, если система требует вход в аккаунт Google
- Выполните следующее:
- Выполнение сброса через меню восстановления (для Самсунгов)
- Функция G-mail после сброса смартфона до базовых настроек
- Видео-инструкция
Подтверждение не отправлено: Произошла ошибка повторите попытку в Гугл что делать?
Для некоторых пользователей смартфоном под управлением Android неприятным сюрпризом окажется невозможность использовать своё устройство после сброса его настроек к заводским из-за проблемы со входом в аккаунт Google. Если вы видите на экране своего смартфона сообщение «Подтверждение не отправлено: Произошла ошибка повторите попытку», то некоторое время вы не сможете делать ничего со своим устройством под аккаунтом Гугл. В данной статье разбираемся, для чего это нужно, как это исправить, и как не допустить такого в будущем.

Что делать, чтобы поставить диагноз своем смартфону Андроид с аккаунтом Гугл
Прежде, чем решать проблему, следует её верно диагностировать. А для диагностики, как и в медицине, хорошо помогает изучение предшествующего анамнеза.
Итак, эта статья подойдёт вам в том случае, если соблюдены все ниже перечисленные условия:
- Проблема появилась после выполнения hard reset, то есть сброса состояния смартфона к заводским настройкам.
- Когда вы включили устройство после сброса, на стадии запроса логина и пароля от вашего аккаунта Google вы допустили ошибку, и несколько раз ввели данные неверно. Либо вы на этой стадии попытались воспользоваться функцией восстановления пароля в аккаунт Gmail, потому что не помнили его.
- Это действительно ваш телефон, не чужой, не украденный и вы имеете право им пользоваться.
Если всё сходится, то диагноз проблемы называется Factory Reset Protection (FRP) . Эта функция представляет собой защитный модуль, который присутствует во всех смартфонах под управлением Android, получивших обновления после 2014 года. Поэтому можно увидеть сообщение «Подтверждение не отправлено: Произошла ошибка повторите попытку».

Для чего нужен Factory Reset Protection FRP
FRP призван защищать владельцев Android от кражи. Представьте, что ваш смартфон был украден. Маловероятно, что грабитель будет пользоваться этим аппаратом в таком состоянии, как вы его оставили. Скорее всего он сделает сброс настроек к заводским так, чтобы пользоваться телефоном с нуля. Это удобно, так как опознать смартфон после hard reset становится немного сложнее, и он после этого выглядит как новый — с заводскими настройками.

И тут вора поджидает ловушка в виде FRP — ему нужно будет ввести данные от аккаунта Gmail настоящего владельца, которые он, конечно же, не знает. И если эти данные не ввести верно, то смартфон становится не пригодным к работе. И даже попытка восстановления пароля приведёт к неудаче — войти не получится.
Неужели телефон навсегда станет не пригодным при активации FRP. Конечно же, нет. Здесь действует правило 72 часов. После этого можно будет войти в смартфон. Но не просто так, а введя наконец правильные логин и пароль от аккаунта Gmail, которые вор всё ещё не знает. За эти 72 часа у вас есть возможность и время, чтобы обратиться за помощью в правоохранительные органы и найти смартфон, который вор никак не сможет реализовать.
Почему появляется сообщение «Подтверждение не отправлено: Произошла ошибка повторите попытку»
Но часто случается так, что FRP действует против честных владелец смартфонов на Android, которые просто после сброса настроек не помнят пароль в Гугл. И тогда появляется сообщение, что подтверждение не отправлено, и нужно повторить попытку. Что же делать в этом случае?
Есть множество способов обойти FRP и для каждого смартфона они разные, и при этом отличаются особой сложностью, требуют определённых навыков и установки программ, а также не дают никаких гарантий, и некоторые из них могут отменить действие гарантии. Поэтому мы не будем рассматривать эти способы.

Если вы увидели на своём смартфоне сообщение, то лучше всего просто подождать 72 часа и потом ввести верные данные для входа в аккаунт Gmail и пользоваться им полноценно .
Если после сброса настроек при авторизации вы ввели пароль неправильно из-за невнимательности, то после 72 часов действия FRP введите его внимательно и правильно. Если же вы не помните пароль и FRP активировалось от попытки восстановления, то через 72 часа войдите, введя новый пароль, который восстановили.
Это может быть полезным: Ошибка [OR-DVASA2-03] в Плей Маркете при покупке с телефона.
Каким образом правильно сбрасывать телефон к заводским настройкам
Для того чтобы не попасть в ловушку, которая призвана вас защищать, была придумана против воров смартфонов, нужно следовать простым рекомендациям, которые доступны каждому:
- Самое простое — всегда помните свой пароль от аккаунта Gmail, с которым вы авторизованы в вашем смартфоне. Это не трудно и даже какой-то сложный пароль можно куда-то записать.
- Если нужно сделать сброс настроек к заводским, то убедитесь, что пароль вы помните. Если не помните, то до сброса сделайте восстановление пароля и запомните. А ещё лучше просто выйдите из вашего аккаунта Gmail перед сбросом, то есть отвяжите его. А затем войти снова.
Если первая рекомендация не вызывает никаких вопросов, очевидна и понятна без пояснения, то вторую нужно раскрыть подробнее. А именно — как отвязать аккаунт Gmail от смартфона перед сбросом. Если это сделать, то функция FRP после сброса настроек не включится.
Рассмотрим ниже пошаговую инструкцию.
- На своём смартфоне перейдите в « Настройки «.
- Откройте раздел « Пользователи и аккаунты «.

- В списке профилей найдите Google и войдите в него.

- Войдите в свой аккаунт Гугл.
- Нажмите кнопку « Удалить «.

- Если к вашему смартфону подключено несколько профилей Gmail, то отвязать нужно будет каждый из них, и только потом делать сброс настроек.
Итак, стоит ли ругать разработчиков Google о том, что они ввели функцию FPR, от которой некоторые не могут зайти в свой смартфон? Пожалуй, что нет. Ведь если просто на просто запомнить свой пароль от аккаунта, то можно легко войти в любом случае, а функция в действительности может быть достаточно эффективной против кражи.
Видео-инструкция
В видео будет более подробно рассказать, что же делать, если при входе в Гугл аккаунт появляется сообщение «Подтверждение не отправлено: Произошла ошибка повторите попытку».
Источник
После сброса до заводских настроек требует аккаунт Гугл что делать?
Далеко не всегда наши телефоны работают стабильно. Иногда они начинают сильно тормозить и глючить, и это нам настолько надоедает, что мы решаем воспользоваться крайним, но довольно эффективным решением – сбросить телефон до заводских настроек. Выполнив сброс нашего устройства, мы сталкиваемся с сообщением на телефоне, предлагающим войти в наш профиль Google через зарегистрированный ранее адрес электронной почты. Тут-то нас и ждёт сюрприз, так как к какому ящику первоначально был привязан наш телефон мы часто не помним. Что же делать, если после полного сброса устройства до его заводских настроек система требует зайти аккаунт? Расскажем в нашем материале.
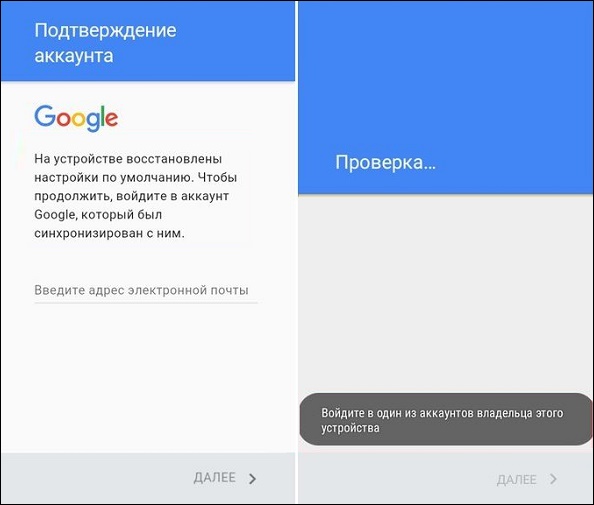
Почему возникает проблема с входом в аккаунт Гугл
Как известно, компания Google уделяет большое внимание конфиденциальности и безопасности пользователей, а также защите пользовательских устройств от стороннего вмешательства. Учитывая большой процент краж телефонов с ОС Андроид, которые злоумышленники просто сбрасывают до заводских настроек и продают в сетевых магазинах, Гугл решила ввести функцию защиты от кражи. С версии ОС Андроид 5.1 (Lollipop) на Андроид-телефонах появилась функция « Factory Reset Protection » (FRP), в переводе — «защита от сброса до заводских настроек». Теперь после сброса устройства до заводских настроек телефон будет требовать пароль от предыдущего Гугл аккаунта, который имелся на телефоне до сброса. Без ввода пароля доступа к телефону вы не получите.
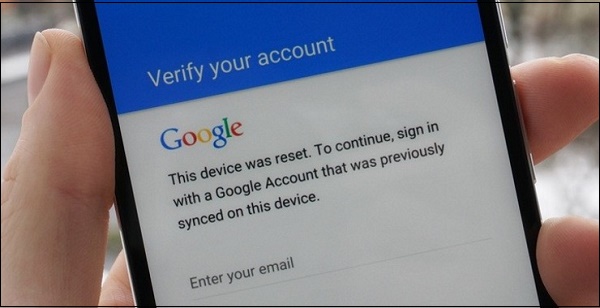
С тех пор телефоны таких производителей как «Samsung», «Sony», «HTC», «Lenovo», «Moto» и других популярных брендов комплектуются данной функцией. Поэтому после сброса телефона до заводских настроек FRP уже не позволит пользователю легко изменить учётную запись Гугл, привязанную к телефону. Телефон становится бесполезным для вора, что делает кражу таких гаджетов невыгодным делом.
Однако эта же функция становится большой проблемой для рядовых пользователей, вполне легально купивших свои телефоны на рынке б/у устройств. Если предыдущий владелец не удалил свою учётную запись с телефона, прежде чем передать (или продать) его вам, вы столкнётесь с проблемой разблокировки телефона после его сброса. Будет отображаться сообщение о сбросе устройства, и необходимости авторизации в аккаунте Гугл.
Для активации FRP нужны два обязательных условия:
- Устройство вошло в систему с учетной записью Гугл;
- Для блокировки экрана установлено любое значение, кроме «Нет» или «Swipe».
Если какое-либо из этих условий не выполняется, FRP автоматически отключается. Таким образом, для избегания ловушки после сброса телефона необходимо перед его продажей (передачей) удалить все аккаунты Гугл с телефона. И установить для экрана блокировку защиту «Нет» или «Swipe» (проведение пальцем по экрану). Но что делать, если система просит зайти в профиль Google? Читайте далее.
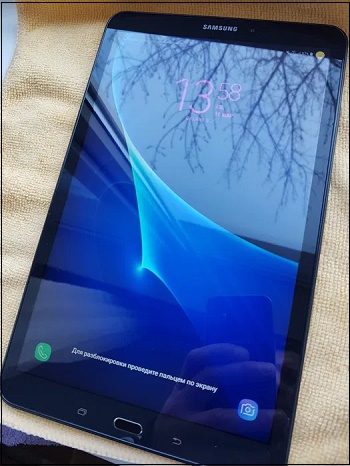
Что делать, чтобы обойти ошибку после сброса телефона до заводских настроек
В сети представлены несколько способов, позволяющих обойти требование аккаунта Google после сброса мобильного до заводских настроек. Нет 100% гарантии, что любой из этих методов подойдёт именно вам. Мало того, что они носят кустарный характер, так к тому же специалисты Гугл регулярно читают подобные материалы и ликвидируют дыры в программном коде, позволяющие обходить защиту FRP.
Тем не менее мы представим перечень решений, актуальных на сегодняшний момент.
Связь с продавцом для решения проблемы с аккаунтом Гугл
Прежде чем переходить к изучению довольно сложных для неопытных пользователей способов. Рекомендуем воспользоваться самым простым из них, и связаться с продавцом или тем человеком, от которого вы получили свой Андроид-телефон. Спросите его о логине Гугл для входа в ваше устройство, и если он вам его предоставит, удалите аккаунт Гугл после успешного входа в смартфон.
 Попробуйте связаться с продавцом и узнать пароль для входа в аккаунт
Попробуйте связаться с продавцом и узнать пароль для входа в аккаунт
Останется создать свой собственный аккаунт, привязать его к своему адресу электронной почты и полноценно пользоваться функционалом гаджета.
Использование приложение dcp apk
Довольно эффективным способом удалить проверку Google при сбросе телефона до базовых настроек будет использовать мобильного приложения dcp apk .
Что нужно сделать:
- Зарядите телефон до 100%, но не отключайте его от зарядного устройства (это очень важно);
- Включите телефон и перейдите на экран, где вас просят ввести адрес электронной почты;
- В поле электронной почты введите subscribe и выполните долгое нажатие (тап) на данное слово до появления небольшого меню;
- В меню выберите « Ещё », а затем « Помощь ». Откроется приложение Гугл;
- В строке поиска приложения Гугл введите Chrome и в списке предложений выберите приложение Chrome (отобразится со значком Хром). Эта операция позволит открыть браузер Хром;
- В строке поиска браузера Хром наберите test dpc app и откройте первую же ссылку https://test-dpc.ru.uptodown.com/android (приложение также можно скачать на Яндекс.Диск)
- В открывшейся веб-странице найдите ссылку (кнопку) для загрузки файла apk dpc и загрузите с её помощью файл на телефон;
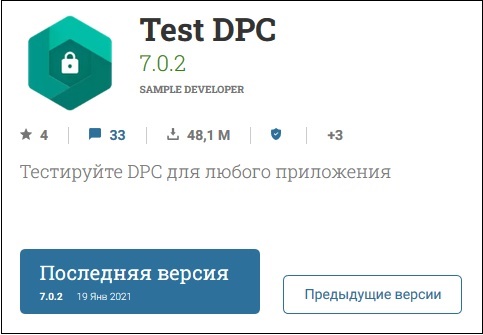
- Нажмите на кнопку « Назад » на телефоне для возврата в приложение Google;
- В приложении Гугл введите « Загрузки » (или « Downloads »), и откройте приложение загрузок из предложенного системой списка;
- Здесь вы увидите загруженный файл приложения « Test DPC ». Запустите инсталляцию данного приложения. На данном этапе ваш телефон должен быть заряжен на 100% и подключен к зарядному устройству;
- После завершения инсталляции откройте данное приложение. В открывшемся меню выбираем « Set up device owner ». Следуйте инструкциям приложения, подтверждая переход к следующему шагу через « Encrypt »;
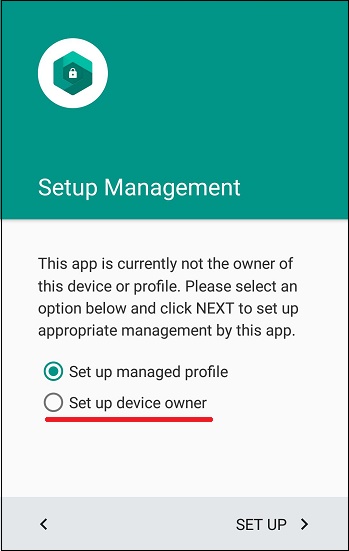 Выберите опцию «Set up device owner»
Выберите опцию «Set up device owner»
Применение опции заводской разблокировки устройства
Также стоит попробовать данный метод с использованием функции разблокировки OEM.
- При появлении страницы с защитой FRP, нажмите и удерживайте кнопку @ на клавиатуре до тех пор, пока не появится окно;
- В окне нажмите на « Настройки клавиатуры Гугл » (Google Keyboard Settings);
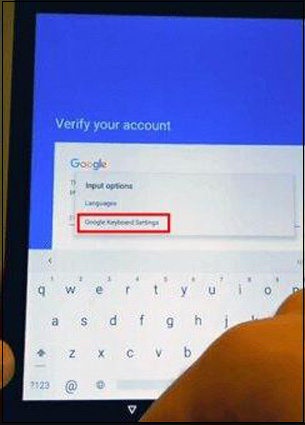
- В правом верхнем углу нажмите на кнопку с тремя вертикальными точками;
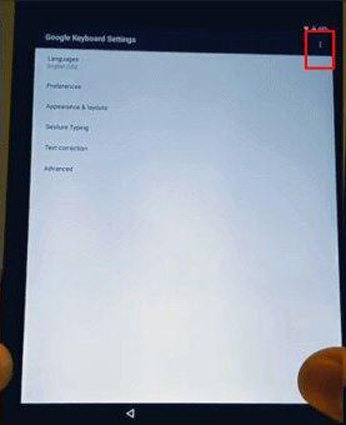
- Далее выберите « Справка и отзывы » (Help & Feedback);
- Выберите произвольный элемент, выполните долгое нажатие на нём для копирования текста;
- Справа сверху появится кнопка сетевого поиска;
- Тапните на данной иконке и наберите « Настройки » (Settings) в поисковом поле. Выберите внизу найденное совпадение;
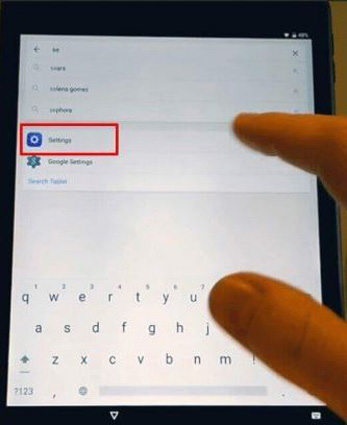
- Далее переходите в Настройки (Settings), а затем в « Параметры разработчика » (Developer Options). Если вы не видите последнего пункта, нажмите семь раз на пункте « Номер сборки », который обычно находится в разделе сведений о телефоне;
- В окне параметров разработчика активируйте опцию « Заводская разблокировка » (OEM Unlocking);
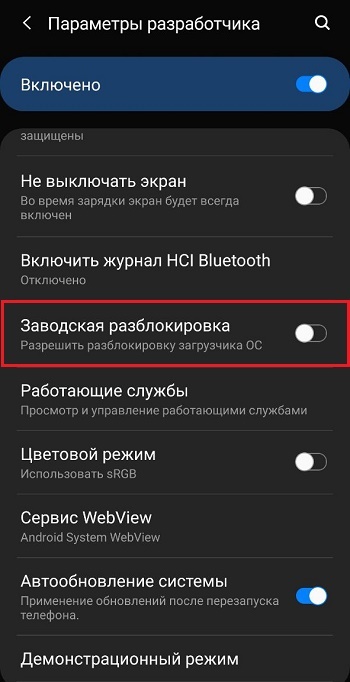
- Теперь выполните долгое нажатие на кнопку питания и перезагрузите ваше устройство;
- После перезагрузки телефон загрузится с меню добавления вашего аккаунта вместо блокировки Гугл. Вы сможете легко получить доступ к своему устройству.
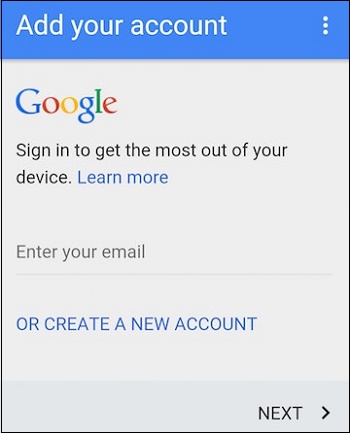
Приложение FRP bypass apk, если система требует вход в аккаунт Google
Другим эффективным способом решения проблемы является использование файла FRP bypass apk , прямо предназначенного для обхода блокировки Гугл после сброса смартфона. Для данного способа вам понадобится кабель USB OTG.

Выполните следующее:
- Загрузите файл FRP bypass apk с удобного сайта, и если он в архиве – распакуйте его;
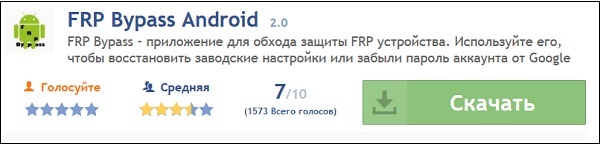
- Скопируйте загруженный файл на USB-накопитель;
- Откройте ваш телефон, и перейдите на экран верификации аккаунта Гугл;
- Подключите кабель OTG к USB и устройству Android;
- На телефоне Андроид откроется функция файлового проводника. Это папка USB;
- Найдите apk файл FRP bypass с помощью файлового менеджера и проинсталлируйте данное приложение;
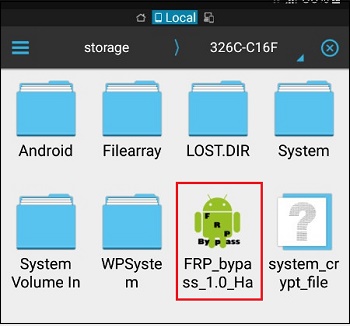
- После завершения установки запустите приложение;
- Если появится сообщение о блокировке экрана нажмите на Settings ;
- Из перечня настроек активируйте опцию установки из неизвестных источников;
- Вернитесь назад и установите приложение;
- После запуска приложения нажмите вверху на кнопку Дополнительно, и выберите вход в браузер ( Browser-sign-in );
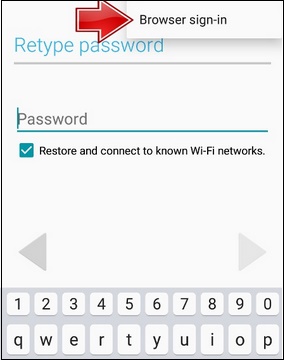
- Появится форма входа в аккаунт Гугл. Это может быть любой аккаунт, даже новый. Войдите в него;
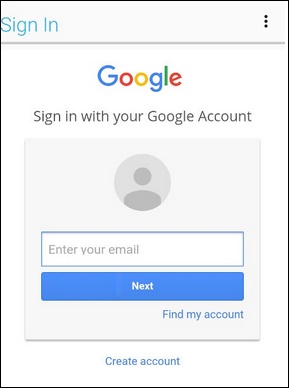
- Далее нажмите и удерживайте клавишу питания для перезагрузки вашего телефона;
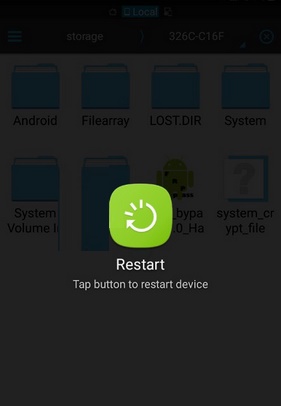
- После перезагрузки запустится алгоритм настройки нового телефона;
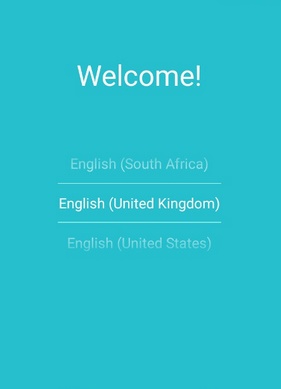
- Экран ограничений от Гугл будет отсутствовать.
Таким образом вы сможете пропустить необходимость входа в Гугл и получить доступ к устройству.
Выполнение сброса через меню восстановления (для Самсунгов)
Также может помочь инструкция, которая обычно работает с ранними телефонами от Samsung.
Что нужно сделать:
- Одновременно нажмите на кнопки « Питание », « Громкость вверх » и « Домой » (размещена в самом низу экрана);
- Удерживайте данные кнопки до тех пор, пока на экране смартфона не появится индикация загрузки;
- В открывшемся меню восстановления (Recovery) с помощью кнопки громкости выберите опцию « Wipe data/Factory Rese t», и нажмите на кнопку подтверждения (Питание);
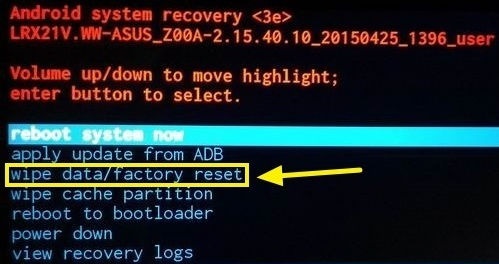
- В окне подтверждения выберите « Yes – Delete all user data » и вновь нажмите кнопку питания для подтверждения;
- Далее выберите пункт « Reboot system now ». Экран подтверждения аккаунта Гугл после ресета телефона может пропасть.
Функция G-mail после сброса смартфона до базовых настроек
Также можно использовать функционал G-mail, когда система требует данные профиля после сброса телефона.
При появлении экрана ввода данных аккаунта Google выполните следующее:
- Вернитесь назад в форму выбора сети Wi-Fi;
- Прокрутите страницу вниз, нажмите на « Добавить сеть »;
- Наберите что-либо в поле названия сети. Выполните длительное нажатие на набранное, выделите это;
- Нажмите на кнопку с тремя точками сверху, и в открывшемся меню нажмите на « Отправить »;
- Откроется меню пункта отправки. Выберите « G-mail », откроется форма отправки;
- Вновь сверху жмём на кнопку с тремя точками, выбираем « Настройки », а затем на « Добавить аккаунт »;
- Выберите « Mail.ru » (например), введите свой логин и пароль для данного аккаунта на мейл.ру, а затем тапните внизу на « Войти ». Согласитесь со всеми подтверждениями;
- После создания аккаунта выберите его, войдите, нажмите вверху справа на кнопку с тремя точками, и кликните на « Управление аккаунтами » — « Продолжит ь»;
- Пролистайте страницу в самый низ, и выберите « Восстановление и сброс »;
- Далее нажмите на « Сброс настроек », и внизу на « Сбросить настройки телефона » — « Удалить всё »;
- После сброса настроек телефона выберите русский язык, сеть вай-фай, пароль, другие опции. Телефон загрузится в нормальном режиме.
Видео-инструкция
Теперь вы знаете, что же делать, если после сброса вашего телефона до заводских настроек система требует аккаунт Гугл. Наиболее эффективным решением станет использование специальных apk-файлов, позволяющих обойти защиту FRP. Задействуйте все перечисленные выше способы, и, возможно, какой-либо из них поможет именно вам. Подробнее смотрите в видео.
Источник
В процессе регистрации в Инстаграме могут возникнуть ошибки: недоступна сеть, неправильно введен номер телефона, никнейм уже занят. С помощью простых действий, решить проблему, когда не можете зарегистрировать в Инстаграме и выдает ошибку возможно за пару минут.
Содержание
- Основные ошибки и причины при регистрации
- Рекомендации и советы
- Причина 1: к указываемому адресу электронной почты или номеру мобильного телефона уже привязан профиль Instagram
- Причина 2: нестабильное интернет-соединение
- Причина 3: устаревшая версия приложения
- Причина 4: существующее имя пользователя
- Причина 5: использование прокси
- Причина 6: сбой в работе приложения
- Причина 7: сбой в работе операционной системы
- Причина 8: проблема на стороне Instagram
- Перезагрузить роутер/модем
- Выключить прокси-сервер в браузере.
- Зарегистрироваться из другого места (по wi-fi у друзей/соседей и т.п.)
- Ошибка – к указываемому адресу электронной почты или номеру мобильного телефона уже привязан профиль Instagram
- Ошибка – нестабильное интернет соединение
- Ошибка – устаревшая версия приложения
- Ошибка – существующее имя пользователя
- Ошибка – использование прокси
- Ошибка – сбой в работе приложения
- Ошибка – сбой в работе операционной системы
- Ошибка – проблема на стороне Instagram
- Подводя итоги
- Указан ник, который уже зарегистрирован
- Старая версия Инстаграм – обновитесь
- Проблемы с плохим интернетом – частая проблема
- На номер или почту уже зарегистрирован другой аккаунт
- Включенные прокси не даст зарегистрироваться
- Сбои на серверах Инстаграм
- Старая модель телефона и уже не поддерживает Инстаграм
Основные ошибки и причины при регистрации
Ошибки при регистрации в Инстаграме можно разделить на две категории: системные и пользовательские. Вторые происходят по вине человека, который создает аккаунт.
К ним относятся:
- подключение к нестабильной точке доступа;
- неправильно введенные email или номер телефона;
- подобранный никнейм уже занят;
- недостаточный объем памяти для скачивания и установки.
К системным причислены те, которые возникают из-за сбоя сервера или других технических работ в Инстаграме, несоответствие версий ОС и приложения, текущие обновления. Повлиять на системные ошибки при регистрации в Инстаграме нельзя, но можно использовать другие версии и способы создания профиля.
Указанный номер или email уже используется
Инстаграм может не давать зарегистрировать аккаунт, если указанный номер мобильного или адрес электронной почты уже был указан.
Такое возможно в нескольких случаях:
- пользователь был зарегистрирован ранее;
- другой человек по ошибке использовал адрес электронной почты.
К примеру, чтобы зарегистрироваться другой пользователь допустил ошибку при вводе и указал чужой адрес или номер. В таком случае, нужно обратиться в «Центр поддержки» Инстаграма и указать проблему.
Если данные были использованы самим владельцем – нужно перейти в восстановление страницы. Вернув доступ к старой учетной записи, её можно переименовать, удалить или изменить контактную информацию.
Как восстановить аккаунт:
- Зайти с мобильной или браузерной версии в Инстаграм.
- В поле ввода «Логин» ввести номер или emal.

- Нажать: «Забыл пароль» — ввести данные.
- Отправить.
Теперь, нужно перейти в указанный почтовый ящик или проверить наличие СМС-сообщения. В ответном уведомлении придет ссылка на восстановление. Пользователь должен ввести новый пароль, а при следующем входе в систему – использовать ранее указанные данные. Регистрация в таком случае не понадобится, так как страница уже создана.
Старая версия Инстаграм
Ошибка со старой версией возникает, если пользователь когда-то скачал приложение и не обновлял. На главной странице появится предупреждение — нужно обновить Instagram. Проблема со старым форматом решается обычным скачиванием нового Инстаграма.
Как установить обновленную версию:
- Перейти в «Настройки» смартфона – Приложения.
- В списке выбрать: «Инстаграм» — удалить старую версию.
- Зайти в магазин контента Play Market или AppStore.
- В строке поиска ввести: «Instagram» — скачать.
После скачивания станет доступна кнопка: «Открыть» и появится значок на рабочем столе. Запустить приложение возможно через любой удобный вариант. Если ошибка со старой версией повторяется – пройти процедуру регистрации можно через компьютер.
После создания страницы – проверить возможность входа в Инстаграм, скорость загрузки и возможность публиковать записи. Проблема может возникать из-за низкой скорости сети или несоответствия версии операционной системы на телефоне и технических требований Инстаграма.
-> Как сделать прямой эфир в Instagram
- Не нашли ответа?Задать вопрос мы подготовим и вышлем вам ответ на e-mail
- Мощная прокачка Инстаграм аккаунта
Нестабильное соединение с интернетом
Еще одна проблема, когда пользователь не может создать новый аккаунт в Инстаграме – отсутствие стабильности при подключении к сети. Чаще причиной становятся мобильные данные, то есть подключение по 3G или 4G. Также, особенности работы оператора и наличие блокировок социальной сети в определенных регионах.
Чтобы исключить ошибку с нестабильным соединением, нужно подключиться к WI-Fi. Рекомендована домашняя сеть, со статичным IP-адресом. Если пользователь будет часто менять IP – Инстаграм может расценивать каждую попытку входа как подозрительную.
Инструкция, как проверить скорость и стабильность сети:
- Перейти с мобильного браузера на сайт SpeedTest.
- Нажать большую кнопку посередине: «Старт».

- Запустить проверку – дождаться окончательного результата.
Снизу будут показаны сервисы, где могут быть ошибки или встречается нестабильная работа. Рекомендуемая скорость подключения к Инстаграму – не менее 8 Мбит/с. Если проблема в работе сети, на экране высветится: «Извините, в данный момент регистрация недоступна».
Имя пользователя (ник) уже используется
Невозможно зарегистрироваться в Инстаграм, если указанное имя пользователя уже было указано. Это может быть, как другой человек, так и ранее созданный профиль. В социальной сети работает система: повторная регистрация с тем же ником невозможно. То есть, если пользователь раньше указал какой-либо никнейм и удалил страницу – еще раз указать эти нельзя. Подобрать ник для своей странички на нашем сайте.
Указывая ник, снизу будет показано: доступен он или нет. Если указанная комбинация занята – снизу появится: «Никнейм уже был использован». Чтобы подобрать логин, можно использовать генераторы. Это сайты, где пользователь указывает количество символов в нике и первую букву. Система автоматически подбирает похожие комбинации. К примеру, сервис Nick-name:
- Зайти на сайт.
- Выбрать первую букву и количество символов.

- Нажать «Генерировать» — скопировать полученный результат.
Пользователь может подобрать любое количество комбинаций. Сервис доступен и с мобильной версии, и с компьютерной.
Выключить все прокси
Анонимный доступ к интернету на телефоне или компьютере может стать причиной ошибки: «Код не действителен». При регистрации в Инстаграме, была использована одна геолокация, а при переходе в почтовый ящик – другая.
Если подключен VPN – его нужно отключить и заново пройти регистрацию.
Проверить, что на телефоне установлен сервис анонимного доступа:
- Настройки смартфона – Беспроводное подключение и сеть.
- Еще – VPN.
- Нажать по шестеренке – Отключить постоянную работу.
В разделе «VPN» будут указаны все приложения, которые были установлены на мобильное устройство. Это могут быть, как стандартные прокси, так и скачанные пользователем.
Также, текущие активные приложения будут показаны по кнопке: «Домой». В категории будут указаны все текущие активные инструменты, включая VPN. То же касается и браузера: в Google Chrome – отключить по вкладке «Расширения», в Opera – нажать сверху по значку VPN – отключить. Используя сервисы анонимного доступа, регистрация может быть заблокирована.
Сбои на стороне Инстаграма
В самой социальной сети нередко происходят сбои и встречаются проблемы при работе. Это может проявляться в ошибках на экране, блокировке страницы и в медленной загрузке вкладок внутри Инстаграма. Во время сбоев, на экране появится сообщение: «Действие заблокировано» или «Ошибка сети», даже при стабильном подключении.
-> Опросы в Instagram какие можно сделать
Проверить текущие проблемы внутри Инстаграма поможет сервис DownDetector. Он показывает статус и стабильность работы социальной сети. При появлении проблем, на графике появится количество заявок и отчетов. Преимущество в том, что сервис показывает любые ошибки, вне зависимости от географического положения пользователя.
Версия ОС телефона не подходит
Если смартфон не соответствует техническим параметрам Инстаграма, на странице загрузки будет надпись: «Ваше устройство не поддерживает приложение».
Такая проблема решается тремя способами:
- скачать старую версию Инстаграма;
- обновить ОС на телефоне;
- использовать браузерный вариант.
Чтобы обновить текущую операционную систему на телефоне, следует:
- Настройки – О телефоне.
- Обновление ПО – переключиться на вкладку: «Обновление ОС».
Но, чтобы получить новую версию, заряд должен быть на 100%, а также подключение к зарядке. На скачивание и установку влияет стабильность интернета, поэтому обновлять ПО следует только при работе через домашнюю точку доступа.
Установить устаревшую версию Инстаграма смогут владельцы Android и пользователи iOS с Jailbreak. Такой формат приложения не будет обновляться самостоятельно, поэтому при выходе новой версии – придется скачивать и устанавливать заново.
Браузерный тип Инстаграма способен загружать снимки и работает стабильно.
Отсутствуют: загрузка видео, маски в Stories и расширенные параметры в «Настройках». Пользователь не сможет переключиться на бизнес-услуги или вернуться на личный формат. Также, отсутствуют многие опции конфиденциальности и безопасности.
Рекомендации и советы
Одна из распространенных ошибок: при регистрации в Инстаграме пишет: «Ваш аккаунт заблокирован». Проблема встречается при создании страницы через браузерную версию на компьютере, создание страницы в запрещенных регионах и VPN-сервисах. Чтобы зарегистрироваться, нужно использовать только мобильное устройство. В дальнейшем, можно будет заходить через компьютер.
СМС-сообщение с кодом подтверждения может не прийти, если на телефоне не настроено получение. К примеру, ограничения оператора связи или самого устройства. Чтобы избежать такой проблемы, рекомендовано проверить параметры смартфона и уже после, отправлять запрос на получение кода.
Основные рекомендации во время регистрации:
- заранее проверить доступ к адресу электронной почты;
- подключиться к стабильной точке доступа;
- не использовать VPN или прокси;
- придумать надежный пароль и оригинальный никнейм;
- проверить, не был ли профиль зарегистрирован ранее с этими же данными.
Пользуясь советами, можно создать страницу, размещать фотографии и видео. Для корректной работы с Инстаграмом, нужно учитывать лимиты на разные действия: лайки, комментарии, сообщения в Директ. Объем доступной оперативной памяти для загрузки и установки – не менее 2 Гб, а в хранилище – не менее 1 Гб.
Проблема «не могу зарегистрироваться в Инстаграме выдает ошибку» на старых устройствах означает: либо обновление операционной системы, либо смена смартфона.
Похожие записи: Инстаграм просмотр фото без регистрации Как восстановить страницу в Инстаграм Как сделать актуальные сторис в Инстаграм Почему Инстаграм сам подписывается на других людей
Из всего изобилия социальных сетей особенно ярко выделяется Instagram – популярный сервис, направленный на публикацию фотографий и видеозаписей, создание самоудаляемых историй, проведение трансляций и т.д. Ежедневно состав пользователей пополняется новыми зарегистрированными аккаунтами. Сегодня мы подробнее остановимся на проблеме, когда выполнить создание нового профиля не получается.
Казалось бы, регистрация в Инстаграм – простой процесс, при выполнении которого не должно возникнуть проблем. Однако, на деле все обстоит иначе – ежедневно многие пользователи не могут завершить данный процесс, причем возникнуть подобная проблема может по разным причинам. Ниже мы разберем типичные причины, которые и могут повлиять на возникновение рассматриваемой нами неполадки.
Читайте также: Как зарегистрироваться в Instagram
Прежде всего, если вы уже регистрировали на указываемый вами email или номер телефона аккаунт Инстаграм, то проблему можно решить двумя путями: использовать иной электронный адрес (мобильный телефон) для регистрации или удалить существующий аккаунт Instagram, после чего вы сможете зарегистрировать новый.
Читайте также: Как удалить профиль в Instagram
Причина 2: нестабильное интернет-соединение
Как бы эта причина ни была банальна, но, если вы выполняете регистрацию со смартфона, убедитесь, что у вас активен доступ к сети. Если есть возможность, подключитесь к другому источнику интернета, поскольку причиной проблемы может быть именно сбой в работе сети.
Причина 3: устаревшая версия приложения
Как правило, большинство пользователей регистрируются в популярной социальной сети именно через официальное мобильное приложение, разработанное для мобильных операционных систем iOS, Android и Windows.
Перейдите по одной из ссылок ниже и проверьте, имеется ли для вашего текущего приложения обновление. Если да – вам потребуется его установить.
Скачать Instagram для iPhone
Скачать Instagram для Android
Скачать Instagram для Windows
И небольшой момент по поводу устаревших версий мобильных операционных систем: если вы являетесь пользователем iPhone с iOS младше 8 версии или смартфона Android ниже 4.1.1, то в вашем случае для вас не будет доступно последней версии Инстаграм, а значит, велика вероятность того, что именно из-за неактуальности операционной системы у вас и возникла проблема с регистрацией.
Причина 4: существующее имя пользователя
Завершить регистрацию у вас не получится, если при заполнении анкетных данных вы указываете логин, который уже используется пользователем Instagram. Как правило, в этом случае система отображает сообщение, что пользователь с таким логином уже зарегистрирован, но даже если вы не видите подобной строки, следует попробовать другой вариант логина, обязательно прописывая его на английском языке.
Читайте также: Как сменить имя пользователя в Instagram
Причина 5: использование прокси
Многие пользователи используют на своих смартфонах (компьютерах) инструменты, позволяющие скрыть свой реальный IP-адрес. Данное действие позволяет легко получить доступ к сайтам, которые были заблокированы на территории страны.
Если у вас на устройстве используется любой прокси-инструмент, будь то браузер, специальное дополнение или загруженный профиль – тогда рекомендуем удалить все настройки VPN или же попробовать выполнить процедуру создания профиля с другого гаджета.
Причина 6: сбой в работе приложения
Любое программное обеспечение может работать некорректно, и самый реальный шаг решить проблему – выполнить его переустановку. Просто удалите со своего смартфона установленное приложение Инстаграм. Например, на устройстве iPhone это можно сделать, длительно удерживая палец на иконке приложения, пока весь рабочий стол не задрожит, а затем щелкнув по иконке с крестиком и выполнив подтверждение удаления приложения с гаджета. Деинсталляция приложения на других устройствах выполняется примерно таким же образом.
После удаления загрузите свежую версию Instagram обязательно из официального магазина для вашего устройства (ссылки на загрузку вы найдете в статье выше).
Если нет возможности переустановить приложение – зарегистрируйтесь через веб-версию Instagram, доступ к которой можно получить из любого браузера по этой ссылке.
Причина 7: сбой в работе операционной системы
Гораздо более радикальный, но зачастую действенный шаг решения проблемы – сброс настроек на мобильном гаджете, на котором не удается выполнить регистрацию. Подобный шаг не удалит загруженную информацию (фотографии, музыку, документы, приложения и так далее), но избавит от всех настроек, которые и могут приводить к конфликту в работе некоторых приложений.
Удаление настроек на iPhone
- Откройте на своем смартфоне настройки, а затем выберите раздел «Основные».
- В самом конце страницы вы найдете пункт «Сброс», который и необходимо открыть.
- Выберите пункт «Сбросить все настройки», а затем подтвердите свое намерение выполнить данную процедуру.
Удаление настроек на Android
Для ОС Android достаточно трудно сказать, как именно в вашем случае будет выполняться сброс настроек, поскольку разные смартфоны имеют разные версии и оболочки данной операционной системы, в связи с чем доступ к тому или иному пункту меню настроек может сильно отличаться.
- Например, в нашем примере необходимо открыть настройки на устройстве и пройти к разделу «Дополнительно».
- В самом конце отобразившегося окна следует выбрать пункт «Восстановление и сброс».
- Выбираем пункт «Сброс настроек».
- И, наконец, следует выбрать пункт «Личные данные», предварительно убедившись, что ниже тумблер около пункта «Очистить память устройства» поставлен в неактивное положение.
Причина 8: проблема на стороне Instagram
Более редкая причина неполадки, к которой можно склоняться в том случае, если ни один способ, описанный в статье, так и не смог помочь вам решить проблему с регистрацией профиля.
Если проблема действительно на стороне Инстаграм, то, как правило, все неполадки должны быть решены в кратчайшее время, то есть, вам следует попробовать повторно зарегистрироваться через несколько часов или на следующий день.
Это основные причины, влияющие на невозможность зарегистрировать свой личный профиль в популярной социальной сети. Надеемся, данная статья помогла вам решить проблему. Мы рады, что смогли помочь Вам в решении проблемы. Опишите, что у вас не получилось. Наши специалисты постараются ответить максимально быстро.
Помогла ли вам эта статья?
Instagram уже давно перестал быть этакой социальной сетью для модных молодых людей или хипстеров. Аккаунт в инстаграме такое же обычное дело, как и профиль Вконтакте или в твиттере. Но тех, кто решил присоединиться к многомиллионной армии любителей фотографироваться может поджидать неприятный сюрприз уже в самом начале.
Часто при начальной регистрации выскакивает ошибка, текст которой, ровным счетом, ничего не поясняет — «К сожалению, во время создания аккаунта произошла ошибка. Повторите попытку позже».
На самом деле, таким образом сервис защищается от спамеров — это срабатывает защитный механизм. Но ведь мы добропорядочные пользователи и просто хотели зарегистрироваться. Что делать?
Перезагрузить роутер/модем
Это нужно для того, чтобы ваш компьютер получил новый ip-адрес. Исключение тут для тех, у кого статический «белый» IP-адрес — совет будет бессильным. Для всех остальных достаточно просто перезагрузить устройство.
Сделать это можно как и механическим путем — просто отключить модем от электрической розетки на 10 секунд и заново включить, так и программно, если по каким-то причинам вы не можете добраться до роутера — зайти на модем через адрес в браузере (в подавляющем большинстве случаев это 192.168.1.1, имя пользователя и пароль — admin/admin) и выполнить перезагрузку. Вот как это выглядит на роутере Asus:
Выключить прокси-сервер в браузере.
Как уже говорилось выше, Instagtam защищается от фиктивных регистраций, поэтому включенный прокси-сервер в браузере препятствует вашей регистрации. Если вы не понимаете о чем речь и понятия не имеете, какой еще прокси-сервер у вас стоит?
Самое интересное в том, что вы можете даже не знать, что он используется у вас. Как это можно проверить? Рассмотрим на примере браузера Google Chrome:
Зайдите в настройки через кнопку в виде трех точек справа сверху и выберите пункт «Настройки»
Далее промотайте страницу настроек в самый низ до пункта «Показать дополнительные настройки» и кликайте на него.
Далее мотайте до категории «Сеть» или введите в верхнем поиске настроек слово «прокси» и нажимайте на кнопку «Настройки прокси-сервера».
В открывшемся окне нажимайте «Настройка сети»
И вот мы у цели. Проверьте — НЕ должно стоять галочки на пункте «Использовать прокси-сервер для локальных подключений» . Если галочка есть — снимите её и нажмите ОК. Перезапустите браузер и попробуйте выполнить повторную регистрацию.
P.S. Такую ошибку могут выдавать приложения, которые открывают доступ к защищенным сайтам типа Рутрекера и т.д, так как они, по сути, работают по такому же принципу.
Зарегистрироваться из другого места (по wi-fi у друзей/соседей и т.п.)
Если два способа выше никак не помогают решить проблему, то можно попробовать одолеть её радикальным способом — зарегистрироваться в другом месте. Если у вас есть ноутбук или телефон (на который можно поставить официальный клиент Instagram), то просто воспользуйтесь wi-fi сетью на работе, в общественном месте, у друзей, в общем — использовать любой другой канал интернета. После регистрации ошибки уже быть не должно на старом месте (на домашнем интернете).
Не могу зарегистрироваться в Инстаграме – запрос, часто встречающийся в сети. Создание профиля в сети является простой операцией, но возникают сложности и вопросы, требующие ответа. В статье описаны основные причины, почему нет возможности пройти регистрацию в фотосети. Описаны главные сбои и методы их устранения.
Ошибка – к указываемому адресу электронной почты или номеру мобильного телефона уже привязан профиль Instagram
Если аккаунт создан и привязан к почте или к собственному мобильному, проблему получится устранить одним из двух путей:
- применить новую почту или телефон, пройти регистрационный процесс снова;
- полностью удалить профиль и создать второй.
Если не удалось решить сбой, потребуется обновить ПО на используемом мобильном. Желательно проверить настройки подключения к сети. Важно придумать уникальное, единственное имя для инсты. Если не получается, рекомендуется попробовать совершить авторизацию с иного устройства.
Ошибка – нестабильное интернет соединение
Эта причина, почему не могу зарегистрироваться в Инстаграм, является банальной, но распространенной. Если выполняется операция с современного смартфона, желательно проверить, присутствует ли активный доступ к сети. Часто помогает переподключение к иной сети или устранение сбоев со связью.
Чтобы убрать недочет, рекомендуется попробовать все манипуляции с иного смартфона. Следует взять планшет или телефон у приятеля. Идеальным вариантом будет совершить вход через профиль Фейсбука.
Ошибка – устаревшая версия приложения
Основная масса пользователей проходит регистрацию в соц.сети через стандартное приложение по номеру телефона для ОС iOS, а также Android и Windows. При возникновении сбоя стоит проверить наличие актуальных обновлений и установить их. Нет возможность действовать по данной схеме, если:
- Человек имеет iPhone с iOS ниже 8 версии.
- Пользователь обладает Android менее 4.1.1.
В подобных случаях не получится использовать обновленные соц.сети. Присутствует вероятность, что по причине неактуальности ОС, у человека возникает сбой с созданием аккаунта.
Ошибка – существующее имя пользователя
Человек не сможет провести и полностью завершить операцию, если в процессе заполнения анкеты она указал логин, используемый иным лицом. При возникновении подобной ситуации программа выдаст уведомление, что человек с подобным именем уже присутствует в сети. Следует придумать новое имя и прописать его строго на английском.
Ошибка – использование прокси
Некоторые для скрытия адреса ПК используют прокси. В подобном случае могут появляться запреты на регистрирование профиля. Задействуют их на таких носителях, как:
- браузер;
- загруженное приложение;
- специальные дополнения.
При возникновении данных ошибок желательно убрать с гаджета прокси-настройки. Если это невозможно, следует провести операцию с иного современного устройства.
Ошибка – сбой в работе приложения
Иногда работа ПО осуществляется некорректно и сразу приходит мысль, не могу зарегистрироваться в Инстаграм выдает ошибку. Реальным шагом в данном случае является выполнение его переустановки. С сервиса просто убирается приложение фотосети. В случае с Айфоном выполняются такие действия:
- Длительно удерживается палец на иконке.
- Следует дождаться, пока рабочий стол не начнет дрожать.
- Активируется иконка с крестиком.
- Выполняется подтверждение удаления.
Если у Вас остались вопросы — сообщите нам Задать вопрос
Если в распоряжении имеется иное устройство, следует действовать тем же способом. После полного удаления загружается свежая версия соц.сети из того магазина, что относится к соответствующей ОС.
Выполнить это разрешается через веб-версию или посредством браузера, введя пароль. Если ничего не получится, пользователь должен обратиться в поддержку и сказать – мне нужна помощь, не могу провести стандартные операции, помогите. Специалисты разберутся, почему происходит сбой.
Ошибка – сбой в работе операционной системы
Это радикальный и относительно действенный шаг при устранении проблемы в приложении. Требуется сбросить настройки по инструкции, где производится регистрационный процесс.
Операция не уберет ранее полученную информацию, но часто получается освободить место от фото, музыки, современных программ. Одновременно можно избавиться от установленных настроек, приводящих к сбою в ПО, в разных приложениях и на компьютере.
Удаление настроек на iPhone
Если в распоряжении присутствует устройство категории Айфон, если программа выдает сбой, человек не будет ничего устанавливать на смартфон, но выполняет следующие пошаговые манипуляции:
- в телефоне открываются настройки;
- выбирается вкладка Основные;
- активируется кнопка Сброса.
В заключение выбирается раздел Сбросить настройки в социальной сети. После этого пользователь подтверждает намерение произвести подобную операцию.
Удаление настроек на Android
В данной ситуации сложно сказать, как произвести сброс параметров в инсте. Телефоны имеют встроенные оболочки ОС. Доступ в профиль, несмотря на одинаковое меню настроек, иногда отличается и часто требуется зарегистрироваться предварительно. Существует стандартная схема действий в Инстаграм, которой требуется придерживаться:
- Открывается раздел с параметрами и нажимается Дополнительно.
- В конце окошка, которое отображается, выбирается пункт с Создавать или сбросить.
- Выбирается кнопка аннулирования.
Выбирается пункт с персональными данными – имя и контакты. Предварительно нужно проверить, что тумблер с очисткой памяти принял выключенное положение, чтобы не было проблем.
Ошибка – проблема на стороне Instagram
Данный сбой возникает редко. Устранять его легко и просто, достаточно следовать способу, прописанному в заметке. Если запрет на создание страницы, поддержка будет знать, как устранить его быстро. Выполнив операцию, следует провести регистрацию снова через некоторое время, а лучше в течение другого дня.
Подводя итоги
Выше перечислены основные причины, оказывающие влияние на запрет провести создание личного аккаунта в популярной фотосети Instagram. Если следовать перечисленным инструкциям, получится избавить вас от сбоя и вернуть аккаунт. Никаких сложных операций делать не придется.
Пользователи могут столкнуться с тем, что нельзя зарегистрироваться в Инстаграм, выдает ошибку. Существует 7 причин, не позволяющих создать новый аккаунт в социальной сети.
Содержание
Указан ник, который уже зарегистрирован
Создавая новую учетную запись, нужно указывать имя пользователя. Иногда добавленный в регистрационную форму ник, используется другими или привязан к сторонней учетной записи. В этом случае система выдаст сообщение: «Никнейм уже используется». Поэтому робот не дает создать новый аккаунт.
Решить проблему можно заменой имени пользователя. Достаточно придумать новый ник, а затем ввести его в соответствующее поле.
Если с этим возникают сложности, следует воспользоваться онлайн-генераторами:
- Перейти по ссылке nick-name.ru/generate/.
- Выбрать первую букву в нике и количество символов.

- Тип генератора (чем больше цифра, тем сложнее алгоритм).
- Нажать кнопку «Генерировать».
При желании можно усложнить генерацию ника – для этого достаточно нажать кнопку «Установить». Когда имя пользователя будет создано, его можно использовать для регистрации Instagram.
Старая версия Инстаграм – обновитесь
Ошибка регистрации Инстаграм может появляться, если на мобильном устройстве пользователя установлена старая версия приложения.
Чтобы решить проблему, на Android нужно:
- Перейти в Play Маркет.
- В поисковой строке ввести «Instagram».
- Открыть первый найденный результат.
- Нажать «Обновить».
После этого нужно перезагрузить приложение, а затем продолжить регистрацию.
Чтобы установить новую версию Instagram на iPhone, нужно:
- Открыть AppStore.
- Дождаться поиска обновлений для установленных программ.
- Выбрать из списка «Инстаграм».
- Нажать «Обновить».
Если все сделано правильно, можно приступить к созданию учетной записи в социальной сети.
Проблемы с плохим интернетом – частая проблема
Еще одной причиной, из-за которой нельзя создать аккаунт в Инстаграм является низкая скорость интернета. Это связано с использованием 2G или 3G связи.
Прежде чем устранить проблему, рекомендуется проверить скорость интернета:
- Перейти на сайт speedtest.net.
- Нажать кнопку «GO».

- Дождаться окончания тестирования.
Когда скорость низкая, нужно подключиться к стабильному интернету через Wi-Fi роутер. Если нет возможности воспользоваться беспроводной точкой, рекомендуется перейти в другую комнату. Таким образом можно найти 3G или 4G сигнал.
После того как скорость будет восстановлена, можно продолжить регистрацию учетной записи в социальной сети Instagram.
На номер или почту уже зарегистрирован другой аккаунт
Порой невозможно зарегистрироваться, так как указанный телефонный номер или электронная почта уже используются. Это может быть, если пользователь ранее создавал учетную запись в Инстаграм.
Войти в Инстаграм через Вконтакте и связать аккаунты
Чтобы устранить проблему, нужно восстановить аккаунт:
- Перейти на главную страницу социальной сети.
- Нажать «Вход».

- Кликнуть по надписи: «Забыли пароль».
- Указать номер мобильного телефона или почтовый ящик.
- Нажать кнопку «Отправить ссылку».
Нужно перейти по гиперссылке из письма. Иногда пользователи жалуются, что, код не действителен в Инстаграм, отправленный на e-mail. Это происходит если, переход по ссылке выполнен через несколько дней после получения.
Включенные прокси не даст зарегистрироваться
Разные страны блокируют доступ к сайтам. Поэтому некоторые используют прокси, для сокрытия IP-адреса. В этом случае при регистрации в Инстаграм выдает ошибку.
Чтобы устранить проблему на мобильном устройстве нужно:
- Открыть настройки.
- Перейти к дополнительным функциям.
- Выбрать VPN.
- Нажать «Отключить постоянную работу».
После этого следует повторить попытку регистрации.
Если аккаунт создается на компьютере, необходимо в браузере отключить VPN-расширение:
- Открыть веб-обозреватель.
- Нажать на VPN-расширение (расположено справа от адресной строки).
- Выбрать «Отключить».
После этого обязательно нужно обновить страницу Instagram. Достаточно нажать F5.
Некоторые используют для сокрытия IP-адреса VPN программы. Найти запущенное приложение можно в трее (стрелка рядом с временным табло и языком клавиатуры). Его нужно отключить.
Сбои на серверах Инстаграм
Разработчики работают над функционалом социальной сети. Во время добавления нововведения, сервер может быть не доступен. Также возможен перегруз ресурса. В этот момент при регистрации появляется ошибка: извините в данный момент сервер не доступен.
Своими силами устранить проблему не получится. Нужно ждать, пока работоспособность сервера будет восстановлена. Обычно ресурс становится доступен в течение 5-30 минут, в зависимости от появившейся проблемы.
Старая модель телефона и уже не поддерживает Инстаграм
Со временем любая модель телефона устаревает. Это влечет за собой то, что Инстаграм не дает зарегистрировать аккаунт. На некоторых Android устройствах устранить ошибку можно через обновление операционной системы.
Для этого нужно:
- Открыть настройки.
- Перейти в раздел «О телефоне».
- Выбрать «Обновление системы».
- Нажать «Установить».
Подобные действия возможны только на популярных моделях (Sony, Xiaomi, Samsung и т.д.).
Если обновить смартфон автоматически не получается, можно выполнить процедуру вручную:
- Зайти на сайт разработчика телефона.
- Скачать новую прошивку и программу для установки обновления.
- Подключить смартфон к компьютеру при помощи кабеля.
- Запустить приложение и приступить к установке прошивки.
Во время обновления системы запрещается выключать устройство. Иначе запустить его больше не получится.
Если смартфон устарел на столько, что на него не выпускают прошивок, нужно приобретать новое мобильное устройство. В это время можно использовать браузерную или десктопную (для Windows 10) версию Instagram.
Используемые источники:
- https://xn--80aaakxpne3ahl.xn--p1ai/oshibki-registracii-v-instagram/
- https://lumpics.ru/impossible-register-with-instagram/
- http://tehset.ru/2017/03/20/instagram-oshibka-k-sozhaleniyu-vo-vremya-sozdaniya-akkaunta-proizoshla-oshibka-povtorite-popytku-pozzhe/
- https://instagramm.help/ne-mogu-zaregistrirovatsya-v-instagrame
- https://instagramix.ru/oshibki-pri-registratsii-v-instagram/
Произошла ошибка попробуйте еще раз позже
Решение проблемы: при попытке входа в instagram произошла ошибка
Нововведения в Instagram – явление частое, сопровождающееся многочисленными проблемами в работе соцсети и, соответственно, массовыми обращениями пользователей Instagram за поддержкой.
Официальные разделы FAQ не описывают все возникающие сложностей со входом или регистрацией аккаунтов в Instagram, а также возможностями их решения. Самые частые ошибки при входе в Instagram и пути их решения собраны в этой статье:
Ошибки при авторизации через мобильное устройство
Сложности со входом в Инстаграм через мобильное устройство (Android, iOS) могут происходить по нескольким причинам и сопровождаться выводом на экран сообщений о том, что в приложении Инстаграм произошла ошибка.
Смена пароля для входа в Инстаграм
Если вы забыли пароль от своей учетной записи (например, после смены мобильного устройства) – сложности со входом в нее неизбежны.
Оптимальный вариант решения проблемы – смена пароля через почту (именно с нового устройства).
Используем Facebook для авторизации
Не следует забывать, что возможен вход в аккаунт Инстаграм через учетную запись Facebook. Авторизоваться можно с главной страницы сервиса, выбрав опцию “Войти через Facebook”.
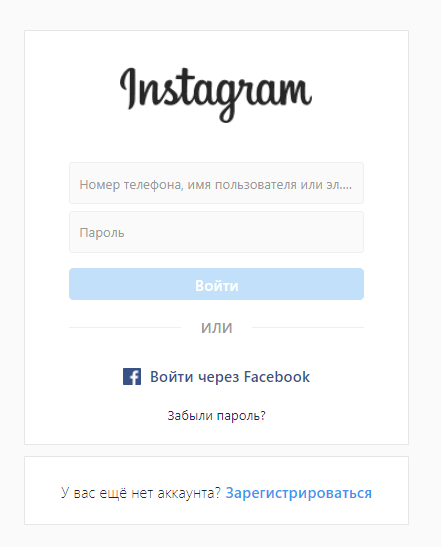
Однако этот метод сработает только в случае заранее “привязанного” Instаgram-аккаунта к соцсети Facebook.
Решение проблемы «Challenge required»
В справочном центре нет решения, как зайти в Инстаграм с телефона, который ранее не использовался для доступа к этому аккаунту. Но такая проблема существует. Если при вводе логина появляется надпись «Challenge required», при том что аккаунт на старом телефоне также не получается открыть, необходимо:
- Зайти в веб-версию Instagram,
- При попытке входа будет выведено окно «Challenge»,
- Нужно подтвердить, что именно этот пользователь пытается авторизоваться.
Ошибка “Повторите попытку позже”
Если при попытке входа в Instagram произошла ошибка “Повторите попытку позже”, попробуйте
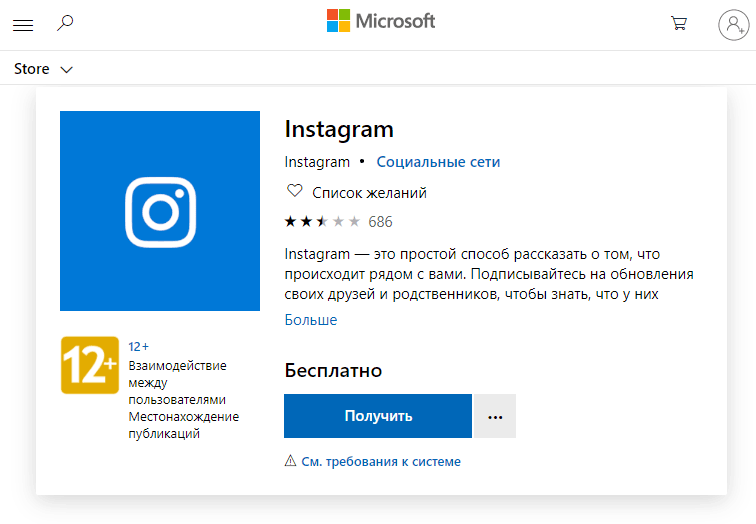
Связать между собой аккаунты Instagram и Facebook, подключив свой профиль в Facebook,
Подождать 5-10 минут,
Войти в Инстаграм с телефона через Facebook.
Скорее всего, проблем с авторизацией аккаунта не возникнет.
Вход в Инстаграм через браузер
Если предыдущий способ не подходит по какой-либо причине, то вход в Инстаграм с телефона можно осуществить через веб-версию Instagram:
Авторизоваться на сайте Instagram,
Зайти в настройки и там поставить галочку «Временно заблокировать мой аккаунт» (в правом нижнем углу страницы),
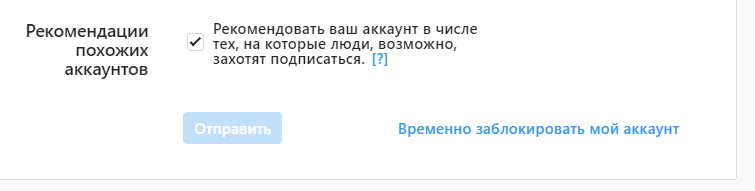
Из предложенных причин выбрать «Проблемы при запуске».
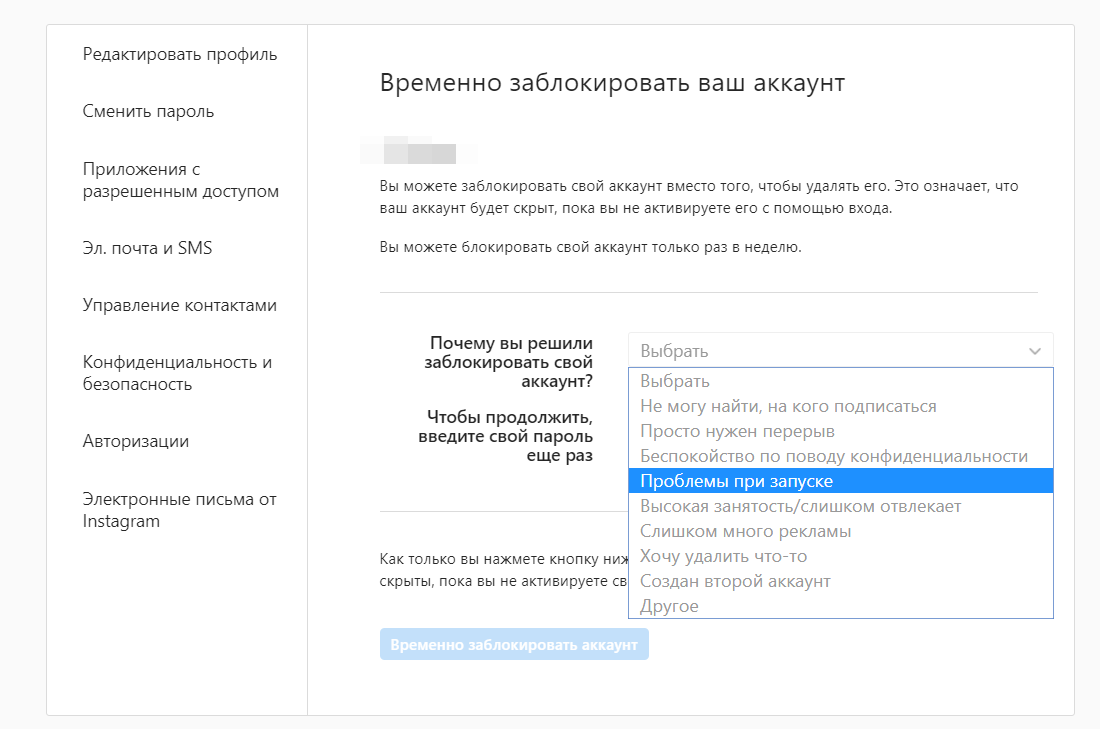
Разумеется, сам аккаунт никуда не исчезнет, через пару часов можно будет вернуться к этому вопросу. Разблокировку нужно производить через мобильное приложение.
При подобном алгоритме действий проблем с авторизацией больше не должно наблюдаться.
Опция “Помощь со входом”
Если все вышеперечисленные способы не сработали, имеет смысл воспользоваться вариантом, который нам предлагает сама соцсеть. Для этого:
- На странице авторизации нужно найти и нажать на малозаметную ссылку «Помощь со входом»,
- В открывшемся окне указать e-mail, указанный при регистрации учетной записи,
- Нажать на ссылку «Отправить электронное письмо».
- В почте, открыв письмо, после нажатия на синюю кнопку и получения вопроса: “с помощью чего открыть соцсеть. ”, выберите Instagram.
- Отметьте опцию «Использовать этот выбор всегда».
Запрет сетевых подключений
Еще одна из причин ошибки входа – запрет сетевых подключений для приложения Instagram. В этом случае нужно открыть настройки приложения, контролирующего доступ в Сеть (файрвол, прокси-сервер, VPN-клиент) и настроить соответствующие разрешения.
Сброс настроек телефона
Ну и самым радикальным способом, использовать который следует только многократно взвесив все возможные последствия, будет сброс настроек телефона до заводских: “Настройки – Общие настройки – Сброс – Сброс настроек”.
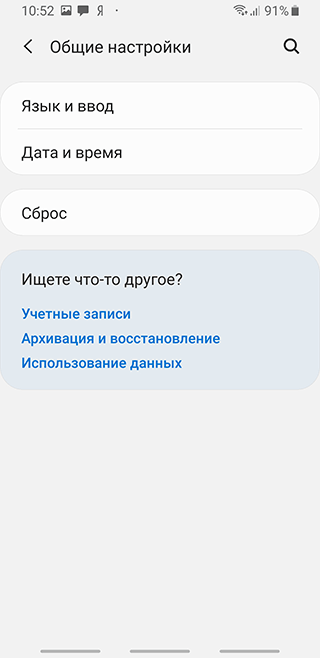
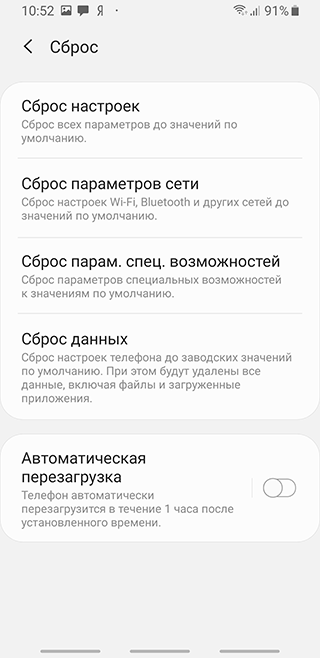
О том, как правильно выполнить сброс настроек, читайте здесь: Hard Reset на Андроид.
Важное замечание. При выполнении Hard Reset, все пользовательские данные, хранящиеся во внутренней памяти телефона, будут удалены. Так что заранее сделайте резервную копию важных файлов.
Переустановка приложения Instagram
Трудности авторизации могут возникать по причине неправильной работы приложения Instagram. Если вы давно не обновляли программы на телефоне, это также может послужить причиной ошибки входа.
В подобной ситуации помогает удаление и повторная установка приложения Instagram.
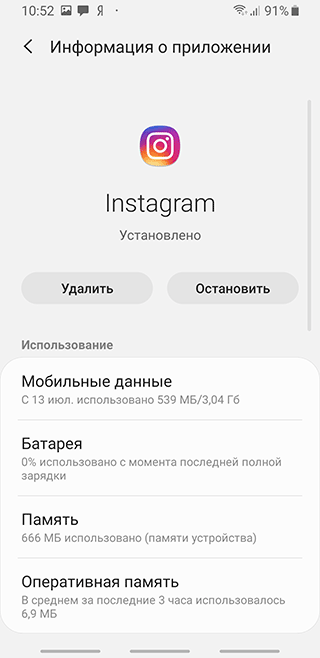
Проблемы при регистрации аккаунта Инстаграм
С проблемами в работе мобильного приложения Instagram могут столкнуться не только те, кто пытается авторизоваться, но и те, кто только создает аккаунт.
Сообщение «К сожалению, во время создания аккаунта произошла ошибка. Повторите попытку позже» – это защита сервиса Instagram от фиктивных регистраций.
Отключаем proxy-сервер
Такая ошибка может происходить в случае, если при регистрации используется прокси-сервер в браузере. Чтобы решить эту проблему достаточно отключить прокси.
Например, в Chrome соответствующая опция называется “Открыть настройки прокси-сервера для компьютера”. При нажатии на ссылку откроются настройки ОС Windows, где можно проверить настройки прокси.
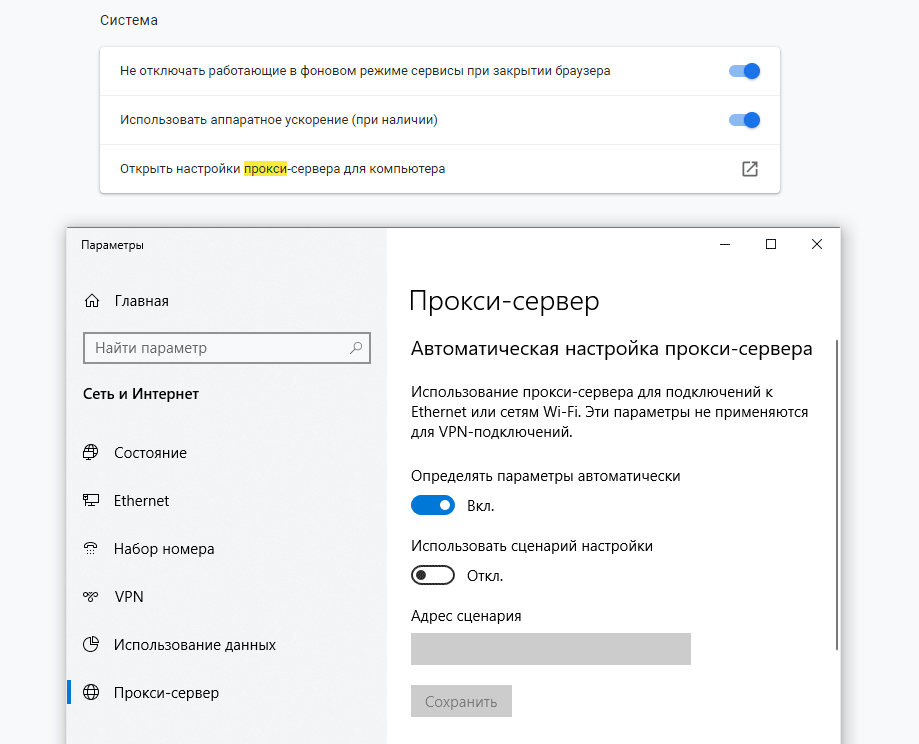
Перезагрузка роутера
Если прокси-сервер не используется, а проблема осталась, нужно перезагрузить роутер, чтобы компьютер получил новый ip-адрес. Этот вариант сработает только если ip динамический.
При статическом ip наилучшим вариантом будет пройти регистрацию из другого места.
Сложности и ошибки при авторизации через браузер ПК
При попытке входа в Инстаграм через браузер пользователя перенаправляют на страницу авторизации, при этом Instagram не сообщает причину отказа в авторизации.
Возможные пути решения:
Необходимо удостовериться, что вводится правильная пара логин – пароль;
Очистить историю браузера (в Chrome – “Дополнительные инструменты – Удаление данных о просмотренных страницах. ”), и если ошибка не исчезнет, попытаться восстановить пароль через электронную почту.
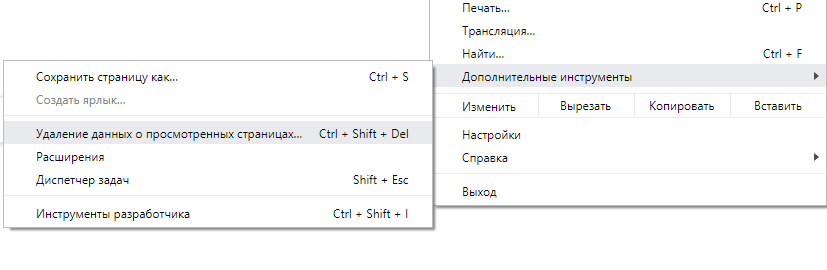
Неизвестная ошибка сети Instagram
На странице авторизации появляется сообщение «неизвестная ошибка сети инстаграм». Варианты решения:
Первым шагом будет проверка интернет-соединения, для этого можно попробовать воспользоваться мобильным интернетом (если ПК этот вариант поддерживает)
Попытаться зайти в свой Instagram-аккаунт со смартфона.
Если попытка входа в аккаунт окажется удачной, проблемы связаны с интернет-провайдером. Остается надеяться, что со временем эта проблема исчезнет без усилий со стороны пользователя.
Вопросы читателей
Не могу войти в Инстаграм, пишет что подозрительная попытка входа и отправляет код на номер, доступ к которому был утерян. Что делать?
Ответ. Восстановить доступ можно не только через телефон, но и email или учетную запись в Facebook. Попробуйте альтернативные способы, описанные в данной статье.
Сбросила телефон до заводских настроек. Теперь через Плеймаркет не могу установить Инстаграм. Пишет “ваш телефон не поддерживает это приложение”. Хотя раньше оно было установлено.
Ответ. Можно обновить версию Android и повторить попытку установки. Если не поможет, поищите старые версии Instagram на сайте www.apkmirror.com. В крайнем случае, используйте браузерную версию Instagram для входа.
После сброса настроек не устанавливается Инстаграм. Появляется уведомление “Отсутствует интернет-соединение. Проверьте подключение к WI-FI или сотовой сети и повторите попытку». Самое интересное то, что и WI-FI, и сеть подключены. Я уже проверила: правильность системной даты и времени файл hosts (все норм, 127.0.0.1). Что еще сделать, чтобы получилось установить приложения?
Ответ. Проверьте, не установлены ли proxy- или vpn-приложения на телефоне. Их следует деинсталлировать или настроить прямой доступ в Instagram. Как вариант, обновите или переустановите приложение Instagram (возможно, данная версия больше не подключается к соцсети).
Решение проблемы: Извините, произошла ошибка в Инстаграм
В последнее время Instagram начал частить с нововведениями. А любые обновления в Инстаграм обычно сопровождаются массовыми глюками и проблемами в работе сети. Это настолько привычный процесс, что я какое-то время не обращал внимание на самую главную ошибку последних недель: «Извините, произошла ошибка».
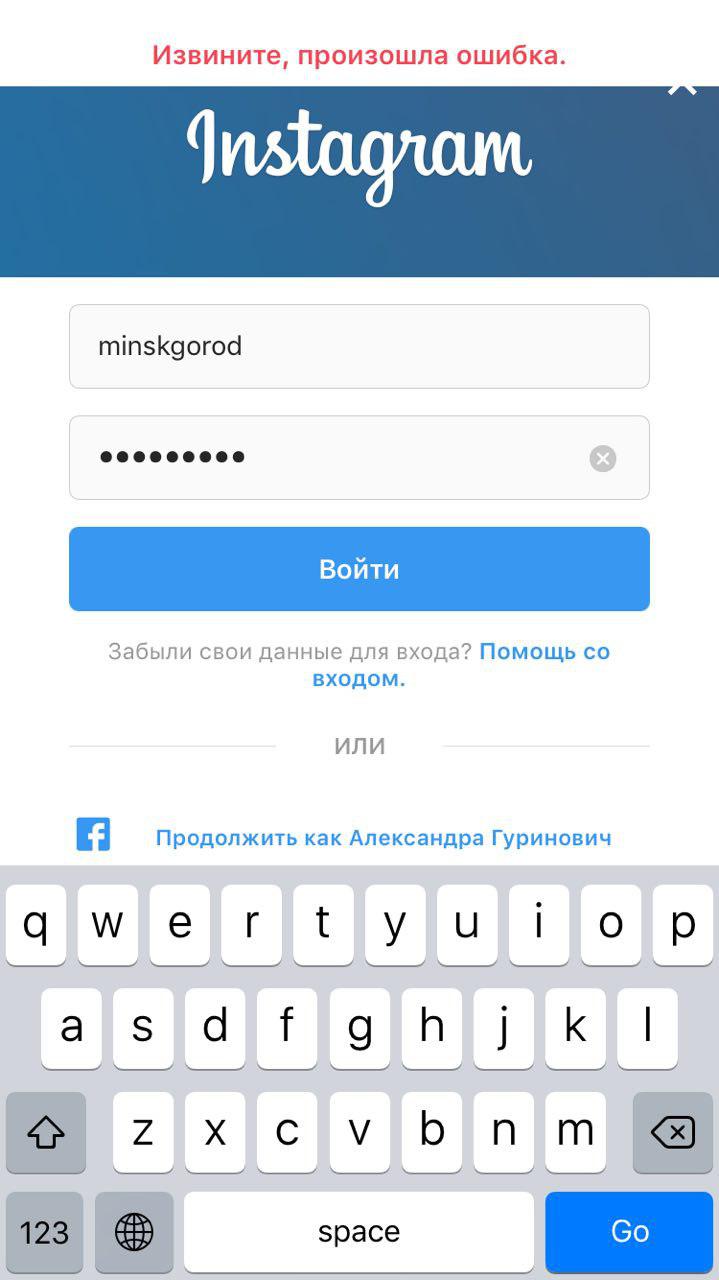
В последнее время распространён другой тип такой же ошибки, когда Instagram не пишет никаких проблем, но вы всё равно не можете зайти в свой аккаунт.
В статье я собрал все известные варианты решения проблемы со входом Insta-аккаунта на телефоне. Погнали.
Решения проблемы «Oops, an error occurred» в Instagram
Воспользуйтесь другим телефоном. Скорее всего вам это не поможет, но маленький шанс есть. Самая большая вероятность, что этот способ поможет — взять телефон, на котором вы ранее уже успели войти в свой Insta-аккаунт. Очень часто проблема связана с тем, что Instagram «вам как бы не верит». Поэтому и шансы со старого телефона выше.
Паразайт — удобный сервис автопостинга, аналитики и работы с личными сообщениями в Инстаграме.
Переходите по ссылке, чтобы получить неделю бесплатного использования!
Первое, что вам стоит сделать — попытаться зайти в Instagram с помощью Facebook. Очевидно, что такое способ подойдёт только в случае, когда вы заранее сделали привязку Facebook к Instagram. Сани готовим летом, так ведь? Связка двух сетей крайне полезна не только самому Фейсбуку, который сможет лучше таргетировать на вас рекламу и зарабатывать дополнительные миллиарды долларов, но и обезопасит ваш аккаунт от угона и… И позволит вам войти в ваш профиль, если вы поймали ошибку «Извините, произошла ошибка».
Ещё раз. Вы получили подобную ошибку — пробуйте авторизироваться через привязанный к Insta-аккаунту Facebook профиль. Лично мне сегодня именно этот вариант помог и я вошёл в один из своих профилей.
Всё хорошо, но что делать, если аккаунты в Instagram и Facebook вы не связали? И тут я могу начать читать вам лекции о важности безопасности и всей подобной чуши, напомнить ситуацию с бэкапами, о которых никто не задумывается до момента, когда он понадобится. Только к чему? Решаем проблемы по мере их поступления.
При проблеме «Извините, произошла ошибка» вы можете зайти в web-версию в Instagram, но она не позволяет нам привязать Facebook. Поэтому ленту полистать, конечно можно, но ничем большим она нам не поможет.
Самое время вспомнить о приложении Instagram для Windows 10. Если вы не знали, то пользоваться Direct’ом на ноутбуке (только если у вас не Mac) можно уже давно и без танцев с бубном. Выглядит программа вот так:

В Instagram под Windows 10 авторизироваться получается без проблем, даже если ваш аккаунт и словил известную ошибку. Проверял на трёх проблемных профилях и все смогли войти. Да, выборка не самая обширная, поэтому если у вас вдруг возникнет с этим проблема — напишите о ней в комментариях к статье, если вам не трудно.
После того, как мы вошли в свой аккаунт с помощью приложения под «винду», мы бежим читать директ и отвечать всем клиентам, а уже потом идём в настройки и ищем пункт «Друзья на Facebook». Подключаем свой профиль в Facebook, немного ждём, поздравляю, проблема практически решена.
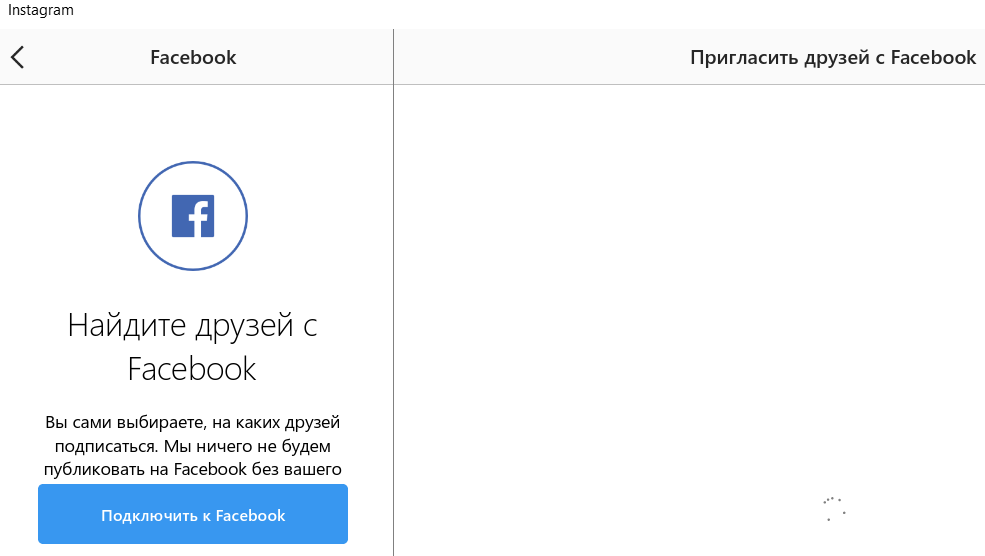
Дрожащими, от счастья и предвкушения, руками, берём телефон и нажимаем на заветную кнопку Войти с помощью Facebook.
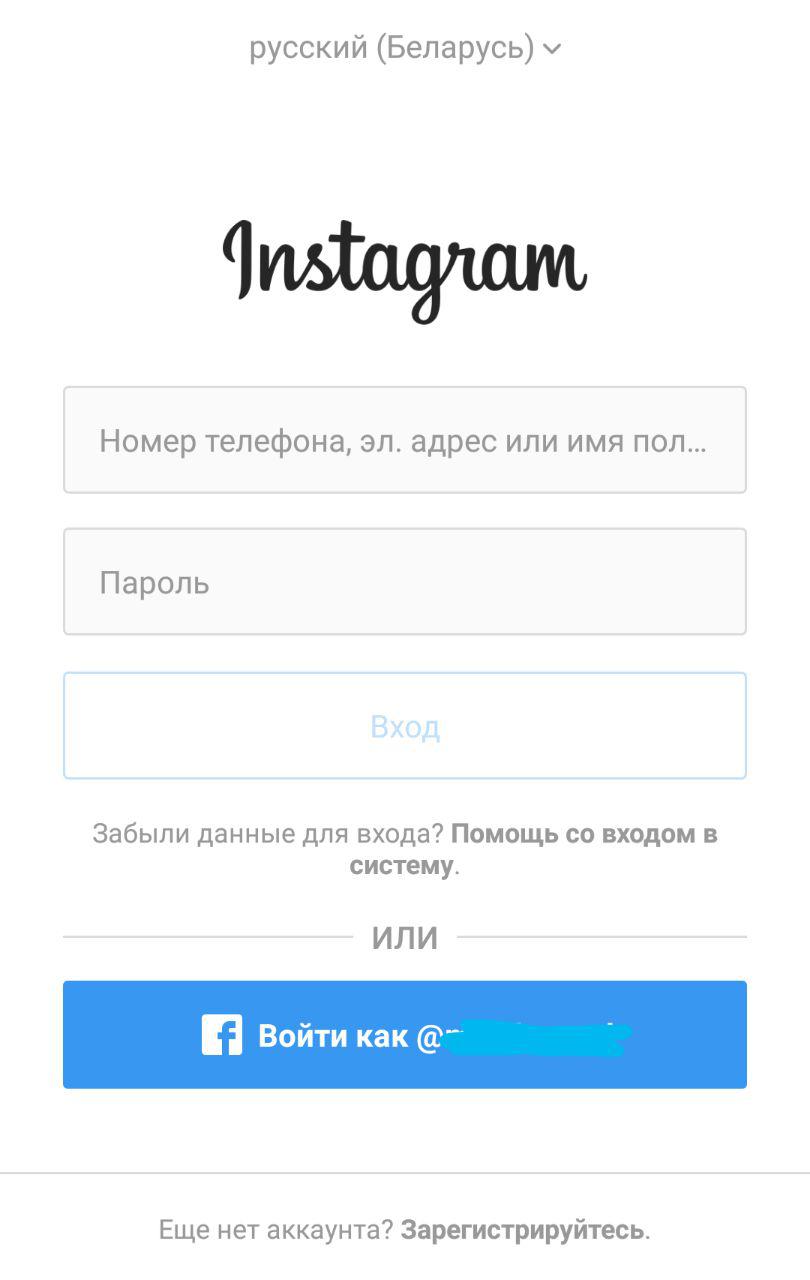
Помогает в большинстве случаев, но увы не всем. Разбираемся дальше.
У части пользователей отсутствует возможность воспользоваться клиентом для Windows 10, либо такой способ не подошёл. Читатели в комментариях поделились ещё одним способом: скачивает любой VPN-клиент для телефона, открываем с помощью него Instagram с выбором страны (в VPN-приложении) из сопредельных развитых стран (Германия и так далее). Когда Instagram нас запустил, привязываем Facebook к профилю, проблема решена.
Важно! VPN может только усугубить проблему, словить подтверждение профиля по СМС без возможности логина.
Следующие действия немного походят на танцы индейцев, которые пытались ими вызвать дождь. Иногда совпадало, что ещё больше убеждало индейцев в том, что есть некий правильный ритуал и порядок действий, благодаря чему можно прекращать засухи. Ну и танцевали они, пока Колумб материком не ошибся. Что-то я увлёкся.
Возвращаемся в веб-версию Инстаграм. Предвосхищая вопрос, да, она существует и находится по адресу Instagram.com. Авторизируемся, заходим в настройки и внизу замечаем строчку «Временно заблокировать мой аккаунт». Смело нажимаем, не волнуйтесь, профиль не исчезнет. Цукерберг так просто своего пользователя не отпустит:)
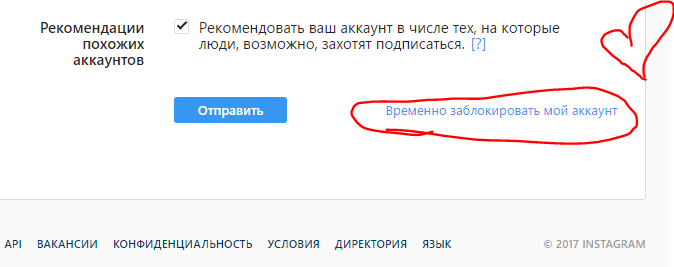
Далее выбираем «проблемы с входом», из-за чего хотите совершить святотатство и отказаться на время от Инстаграм, соглашаетесь и блокируете. Дальше можно наконец-то пообщаться со своими домашними, выгулять собаку и даже выпить пенного. Ближайшие 2-3 часа аккаунт вы не трогаете, как бы этого не хотелось.
Возвращается аккаунт из временной блокировки только с помощью логина в приложении. Который будет успешным. Не до конца понимаю механику этой магии, но работают у подавляющего большинства пользователей, столкнувшихся с проблемой.
Поздравляю, вы избранный, раз прошлые способы вам не подошли. Итак, на экране авторизации ищем слабозаметную надпись «помощь со входом». На следующем экране выбираем верхний вариант, который не до конца влезает в экран.
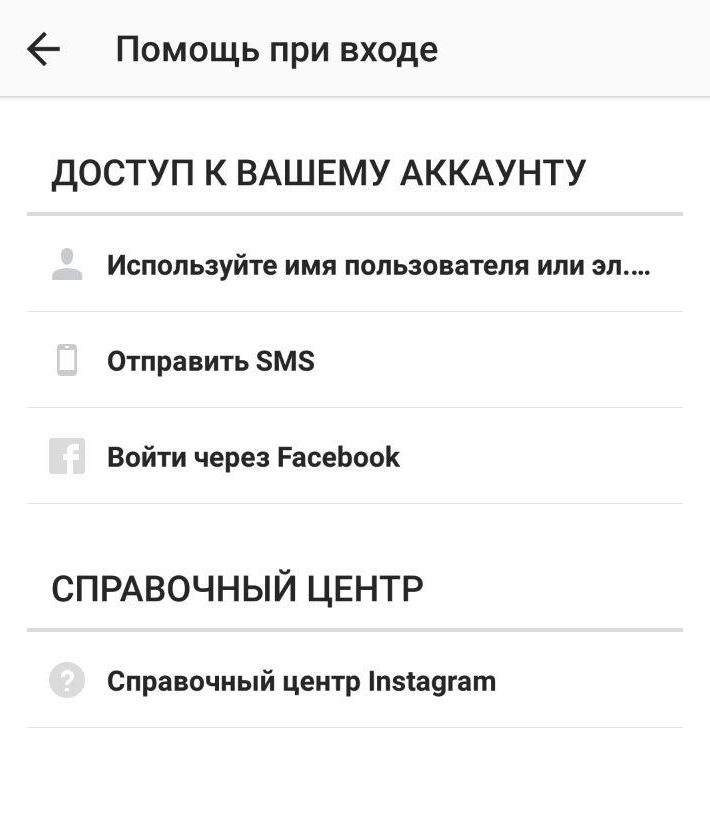
Там вписываем адрес электронной почты, на которую зарегистрирован аккаунт и выбираем «Отправить электронное письмо». Проверяем почту, находим следующий конвертик:
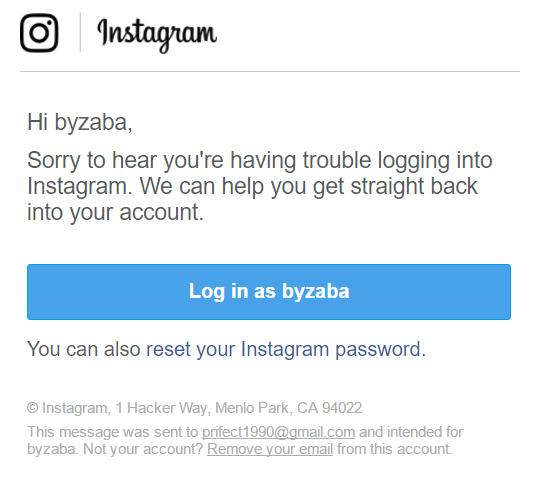
Это очень важное письмо! Тут внимательно. Нажимаем на большую синюю кнопку и получаем вопрос от системы, с помощью чего открыть ссылку: Chrome, Instagram и прочее. Выбираем Instagram, если не сделали этого ранее и тыркаем «использовать этот выбор всегда». Поздравляю, вы вошли в свой профиль.
Сброс до заводских настроек телефона, т.е. полное обнуление. Я не верю в работоспособность, но иногда и палка стреляет. На паре форумов были сообщения о том, что чакры открылись у людей и Instagram их в себя впустил после полного сброса телефона, т.е. обнуления ВСЕЙ информации. Подумайте трижды.
Удалить приложение Instagram и установить повторно. Небольшой части пользователей этот способ действительно помогает.
Вариант 7. Последний.
Ждите 14 дней. 14 дней это магическое число и даже теневой бан проходит через 14 дней сам без всякой магии. Поэтому если вы не можете войти в свой аккаунт сейчас, используйте другой девайс, на котором вы уже залогинены в свой профиль и ждите 2 недели. Отпускает после этого всегда.
Проблемы с логином лежат глубже, чем простой глюк системы. Надеюсь великий Маркетолог убережёт нас от худшего сценария, а пока рекомендую заранее связать свои аккаунты в Instagram и Facebook, дабы потом не экспериментировать со входом.
Лучший блог про Instagram в социальных сетях. Подписался на свежие статьи?
Instagram произошла ошибка повторите попытку позже
Часто при попытке зайти в Instagram или создать новый аккаунт появляется сбой “при попытке входа в Instagram произошла ошибка” и “К сожалению, во время создания аккаунта произошла ошибка. Повторите попытку позже”. Давайте разберемся какие причины проблемы, а ниже дадим рекомендации по ее устранению.
Причины сбоя со входом или регистрацией
Обычно такие сбои носят одинаковый характер, для начала давайте исключим самые очевидные варианты. Для этого посмотрите список ниже и убедитесь что все в порядке:
- Проверьте время и дату на устройстве – из-за сбоя даты появляются проблемы при логине в учетную запись.
- Устаревшая версия приложения – редко, но разработчики могут специально “Не пускать” в программу, если в старой версии были уязвимости или баги.
- Временная ошибка или технический сбой. Такие проблемы быстро устраняются программистами в течении нескольких часов.
- Много мусора в кеше приложения или временных данных.
Как видим основных проблем не так много, и что бы их решить, достаточно сделать самые очевидные вещи.
Решение ошибки
Первым делом сверяем день недели и часы на устройстве, выставляем верные по вашему часовому поясу.
- Заходим в Play Market и ставим последнюю версию приложения.
- Чистим кеш и удаляем данные. При очистке кеша приложение будет работать “шустрее”, а если стереть данные – потребуется заново вводить логин и пароль.
- Для чистки кеша и данных заходим в настройки смартфона и выбираем пункт “Приложения” или “Все приложения”.
- Находим в списке “Instagram” и нажимаем “Очистить кеш”, затем “Стереть данные”.
- В последних версиях прошивок Xiaomi, Huawei пункт называется просто “Очистить”, при клике на него появится меню.


Выбираем “Очистить все”
Если ошибка повторяется – подключитесь к VPN сети и попробуйте зайти в приложение еще раз.
Еще способы
Если вы уже попробовали все способы выше, а ошибка осталась – возможно проблема связана с вашим IP адресом. Сообщение “К сожалению, во время создания аккаунта произошла ошибка. Повторите попытку позже” так же появляется при попытках автоматических регистраций ботов и спамеров. Это своего рода защита разработчиков и ошибка может быть вызвана блокировкой IP адресов вашего провайдера. Тут вариантов несколько:
- Перезагружаем точку доступа(роутер).
- Попробовать зарегистрироваться используя VPN подключение. Или наоборот – отключаем VPN (возможно вам достался айпи адрес из черного списка).
- Сначала пробуете зарегистрироваться или войти через Wi-Fi, потом с помощью подключения мобильного интернета.
- Пробуем зайти через другой телефон или на сайт используя компьютер.
- Пробуем зайти через привязанный к Инстаграму аккаунт Facebook.
Лайфхак с временной блокировкой
Многим пользователям помогают устранить ошибку следующие действия. Для этого опять же понадобиться ноутбук или ПК с интернетом. Заходим на сайт Инстаграма через браузер.
- Открываем настройки и листаем в самый низ. Там нажимаем “Временно заблокировать мой аккаунт”.
- На следующем шаге кликаем “проблемы с входом”, подтверждаем действия и блокируем.
- После чего не заходим в аккаунт несколько часов – 2,3 часа будет достаточно.
- Через отведенное время пытаемся снова зайти в аккаунт уже через мобильное приложение.
Не волнуйтесь, временная блокировка не повлияет на удаление ашего аккаунта. Однако помните, что все действия вы совершаете на свой страх и риск: выполняйте все внимательно и аккуратно.
Заключение
Надеюсь у вас получилось зайти в свой аккаунт и в Instagram пропадет надпись “произошла ошибка повторите попытку позже”. Напишите в комментариях какой из способов помог вам – так вы поможете будущим читателям. Так же сообщите если проблема не решена – мы распишем менее популярные, но так же рабочие способы.

Евгений Загорский
IT специалист. Автор информационных статей на тему Андроид смартфонов и IOS смартфонов. Эксперт в области решения проблем с компьютерами и программами: установка, настройка, обзоры, советы по безопасности ваших устройств. В свободное время занимается дизайном и разработкой сайтов.
Что делать, если Инстаграм выдает ошибку при входе: телефоне или компьютере
Не могу зайти в Инстаграм, пишет: «извините, произошла ошибка» — одна из возникающих ошибок у пользователей Instagram. Причин нарушения процесса работы существует несколько. Одна из наиболее распространенных — потеря интернет-соединения. В таком случае проблема не связана с самой утилитой.
Что делать, если при входе произошла неизвестная ошибка сети в Инстаграм
Не стоит паниковать, если утилита внезапно перестала запускаться. Не стоит также пытаться самостоятельно менять настройки в ОС устройства Андроид или Айфон. Достаточно следовать инструкции, которая будет описана ниже для всех типов устройств.
Проблема может заключаться на стороне самого сервиса Instagram. Тогда ошибка проходит немного позже.
Что означает неизвестная ошибка сети в Instagram
Нарушение работы в результате «неизвестной ошибки сети» связано со сбоем подключения к фотосети с помощью утилиты. Что может влиять:
- Старая версия приложение. Следует проверить последние обновления разработчика.
- Неверно установленные настройки мобильного устройства.
- Внезапная потеря интернет-соединения или перегрузка сети.
В одних случаях ошибка пропадает через несколько минут, если проблема связана с интернет-соединением. В других же случаях необходимо приложить усилия для восстановления работы приложения. О способах устранения ошибки написано ниже.
Почему произошла данная ошибка?
Дефект возникает в результате нестабильной работы серверов Instagram, ОС устройства или интернет-соединения. Также, возможно, при входе введены неправильные данные аккаунта (пароль, логин).
Как решить проблему?
Ошибка устраняется в зависимости от устройства пользователя. Перед выполнением каких-либо действий рекомендуется внимательно прочесть инструкцию, после чего поэтапно повторить описанные действия. Не стоит самостоятельно предпринимать решения и менять настройки.
Не могу зайти в Инстаграм извините произошла ошибка
Для возобновления входа в приложение Инстаграм существует несколько способов, которые позволяют решить проблемы. Ниже описаны пункты для каждого устройства.
На компьютере
Пользователи ПК реже сталкиваются с данной ошибкой. Зачастую нарушение процесса бывает вызвано нестабильным интернет-соединением. Существует несколько способов возобновить соединение с сетью:
- Перезапустить роутер, если интернет-кабель подключен к нему. Если кабель напрямую подключен к компьютеру, необходимо переподключить его.
- Позвонить провайдеру и подробно рассказать о проблеме.
- Отключить VPN и прекратить процесс работы программ, связанных с работой VPN.
Если же интернет работает стабильно, следует проверить введенные данные (логин, пароль) в социальной сети. Также не исключено, что сервис подвергнут сбою серверов. Зачастую дефект проходит через некоторое время.
На телефоне
Проблема может заключаться в сбое ОС самого телефона. Например, бета-версии содержат в себе немало ошибок, которые влияют на процесс работы устройства. Ранее от этого сильно страдали обладатели iPhone на iOS 13. Помимо этого существуют еще причины, которые необходимо проверить. Что делать, если Инстаграм выдает ошибку при входе? Об этом ниже.
Андроид
Что делать если Истаграм выдает ошибку при входе:
- Подключение к сети. Проверить подключение к интернету достаточно просто. Необходимо проверить, как работают другие приложения, требующие выхода в сеть. Если их работа стабильна, сбой связан с Instagram. Если же все установленные утилиты прекратили процесс работы, следует наладить подключение к сети (перезагрузить роутер, связаться с провайдером и т. д.).
- Неверно установленный часовой пояс в настройках телефона. Настройки могут сбиться в результате нарушения работы самого устройства. Проверить их можно следующим образом: «Настройки» => «Дата и время» => «Часовой пояс», после чего выбрать свой часовой пояс. Также можно выбрать пункт «Часовой пояс сети».
- Отключить VPN соединение. Для этого необходимо зайти в «Настройки» => раздел «Беспроводные сети» => «VPN» => Выключить.
- Очистить кэш-данные. Кэш-данные — это весь мусор, который формируется самим приложением. Для очистки кэша необходимо зайти в «Настройки» => «Приложения» => Выбрать Instagram => «Память» => «Очистить».
- Нарушение работы в настройках оператора. Для этого необходимо зайти в «SIM-карты и мобильные сети» => Выбрать SIM-карту с подключенным интернет-соединением => «Точки доступа APN» => Перейти в настройки оператора => «Протокол APN» => Выбрать «IPv4/IPv6» => Перезагрузить телефон.
- Удалить приложение и загрузить заново.
- Обновить приложение в официальном установщике (PlayMarket или AppStore). Также рекомендуется установить разрешение на автоматическое обновление утилиты. Для этого следует: зайти (двоеточие не нужно. ) в «Настройки» => «Обновления приложения» => Выбрать Instagram => включить «Автоматическое обновление Instagram».
Если у Вас остались вопросы или есть жалобы — сообщите нам
