На чтение 9 мин. Просмотров 1.9k. Опубликовано 18.08.2019
Bluestacks – одно из самых популярных приложений для эмуляции Android, но многие пользователи сообщали о том, что произошла ошибка в Bluestacks. Это сообщение об ошибке может помешать вам запускать Bluestacks, и в сегодняшней статье мы покажем вам, как решить эту проблему.
Иногда могут возникать проблемы с Bluestacks, и, говоря о проблемах с Bluestacks, вот некоторые распространенные проблемы, о которых сообщили пользователи:
- Ошибка входа в систему, попробуйте еще раз Bluestacks . Иногда эта проблема может возникать из-за вашего антивируса. Чтобы предотвратить появление этой проблемы, попробуйте отключить антивирус.
- Ошибка Bluestacks 4 . Чтобы запустить Bluestacks, необходимо запустить определенные службы. Если одна из служб Bluestacks работает неправильно, вы можете столкнуться с этой и другими подобными ошибками.
- Bluestacks не могут войти . Это еще одна распространенная проблема, с которой вы можете столкнуться. Если эта проблема появляется, попробуйте перезапустить Bluestacks и проверьте, помогает ли это.
- Bluestacks произошла неизвестная сетевая ошибка . В Bluestacks могут появляться различные ошибки, и если у вас возникла эта проблема, попробуйте переустановить Bluestacks и проверьте, решает ли это вашу проблему.
- Bluestacks застрял на однократной установке, экране приветствия, проверке информации . Это некоторые из распространенных проблем, с которыми вы можете столкнуться в Bluestacks, но некоторые из них вы сможете исправить, используя одно из наших решений.
Содержание
- Произошла ошибка в сообщении Bluestacks, как это исправить?
- Решение 1. Проверьте свой антивирус
- Решение 2. Перезапустите Bluestacks
- Решение 3. Убедитесь, что необходимые службы запущены
- Решение 4 – Установите последнюю версию .NET Framework
- Решение 5 – Выполните Чистую загрузку
- Решение 6 – Обновите драйверы вашей видеокарты
- Решение 7. Полностью удалите Bluestacks и установите последнюю версию
- Решение 8. Выполните восстановление системы
- Решение 9 – Переключиться на другой эмулятор
- Проверьте свой антивирус
- Перезапустите Bluestacks
- Убедитесь, что необходимые службы запущены
- Установите последнюю версию .NET Framework
- Выполнить чистую загрузку
- Обновите драйверы видеокарты
- Полностью удалите Bluestacks и установите последнюю версию
- Выполните восстановление системы
- Переключитесь на другой эмулятор
Решение 1. Проверьте свой антивирус

Если при попытке запустить Bluestacks вы получаете сообщение Произошла ошибка , одной из возможных причин может быть ваш антивирус. Иногда антивирус может мешать работе определенных приложений, что может привести к различным проблемам. Чтобы устранить эту проблему, рекомендуется проверить настройки антивируса и добавить каталог установки Bluestacks в список исключений.
Если это не поможет, возможно, вам придется отключить определенные антивирусные функции или весь антивирус. Иногда этого будет недостаточно, и если проблема все еще существует, вы можете временно удалить антивирус. Не беспокойтесь об удалении антивируса, если вы используете Windows 10, вы все равно будете защищены Защитником Windows, поэтому вам не нужно слишком беспокоиться о своей безопасности.
Если удаление антивируса решает проблему, это может быть идеальным моментом, чтобы рассмотреть возможность перехода на другое антивирусное решение. На рынке есть много отличных антивирусных инструментов, но если вы ищете надежный антивирус, который не будет мешать вашим приложениям, вам определенно стоит подумать о Bitdefender.
– Получить антивирус Bitdefender 2019
- ЧИТАЙТЕ ТАКЖЕ: вот как исправить черный экран Bluestacks на вашем ПК
Решение 2. Перезапустите Bluestacks
Иногда могут возникать определенные глюки с Bluestacks, и эти глюки могут привести к сообщению Произошла ошибка в Bluestacks. Чтобы решить эту проблему, пользователи предлагают просто перезапустить Bluestacks. Есть несколько способов сделать это, но самый быстрый способ – выполнить следующие шаги:
- Найдите значок Bluestacks в правом нижнем углу. Если его там нет, щелкните значок стрелки, чтобы отобразить другие приложения.
- Нажмите правой кнопкой мыши значок Bluestacks и выберите в меню Выйти .
- После этого снова запустите Bluestacks и проверьте, сохраняется ли проблема.
Это довольно простое решение, но немногие пользователи сообщили, что оно работает для них, поэтому вы можете попробовать его.
Решение 3. Убедитесь, что необходимые службы запущены
Bluestacks использует определенные службы для правильной работы, и если эти службы не работают, вы можете столкнуться с ошибкой Произошла ошибка . Чтобы решить эту проблему, вам просто нужно убедиться, что две службы работают правильно. Вы можете запустить эти службы, выполнив следующие действия:
- Нажмите Windows Key + R и введите services.msc . Нажмите Enter или нажмите ОК .

- Когда откроется окно «Службы», найдите BstHdAndroidSvc , BstHdLogRotatorSvc, и BstHdPlusAndroidSvc , щелкните правой кнопкой мыши каждую службу и выберите Пуск в меню.

После внесения этих изменений проверьте, сохраняется ли проблема. Если запуск этих служб устраняет проблему, мы рекомендуем вам изменить тип запуска на автоматический. Для этого выполните следующие действия:
- Откройте окно Службы и дважды щелкните сервис BstHdAndroidSvc , BstHdLogRotatorSvc, или BstHdPlusAndroidSvc , чтобы открыть его свойства.
- Когда откроется окно Свойства , установите для Тип запуска значение Автоматически и нажмите кнопку Пуск , чтобы запустить службу. Теперь нажмите Применить и ОК , чтобы сохранить изменения.

- Сделайте то же самое для других услуг.
После изменения типа запуска для службы BstHdAndroidSvc , BstHdLogRotatorSvc, и BstHdPlusAndroidSvc они должны всегда работать, и проблема с Bluestacks будет навсегда решена.
Решение 4 – Установите последнюю версию .NET Framework
Если Bluestacks не работает должным образом, проблема может заключаться в отсутствии .NET Framework. Некоторым приложениям требуется эта среда для правильной работы, и если она не установлена, вы можете столкнуться с сообщением Произошла ошибка в Bluestacks.
Чтобы решить эту проблему, рекомендуется загрузить .NET Framework и установить его. После установки .NET Framework попробуйте снова запустить Bluestacks и проверьте, сохраняется ли проблема.
Решение 5 – Выполните Чистую загрузку
Как упоминалось ранее, иногда сторонние приложения могут мешать Bluestacks и вызывать эту проблему. Чтобы решить эту проблему, пользователи предлагают выполнить чистую загрузку и отключить все сторонние приложения и службы. Это довольно просто, и вы можете сделать это, выполнив следующие действия:
- Нажмите Windows Key + R , чтобы открыть диалоговое окно Выполнить . Теперь введите msconfig и нажмите ОК или нажмите Enter .

- Откроется окно Система Конфигурация . Перейдите на вкладку Службы и установите флажок Скрыть все службы Microsoft . Отключите все службы, кроме нескольких служб Bluestacks в списке.
- Перейдите на вкладку Автозагрузка и нажмите Открыть диспетчер задач .

- Теперь Диспетчер задач должен запуститься, и вы увидите список всех запускаемых приложений. Нажмите правой кнопкой мыши первую запись в списке и выберите Отключить . Повторите это для всех запускаемых приложений.

- После отключения всех приложений в Диспетчере задач вернитесь в окно Конфигурация системы и нажмите Применить и ОК , чтобы сохранить изменения. Перезагрузите компьютер.

После перезагрузки компьютера должны работать только службы Bluestacks. Теперь попробуйте запустить Bluestacks и проверьте, появляется ли проблема снова. Если нет, необходимо включить приложения и службы по одному или в группах. Помните, что вам необходимо перезагрузить компьютер после включения группы приложений или служб, чтобы сохранить изменения.
Как только вы найдете проблемные службы или приложения, удалите их или оставьте их отключенными, и вы больше не столкнетесь с этой проблемой.
- ЧИТАЙТЕ ТАКЖЕ: как исправить уже установленную последнюю версию BlueStacks
Решение 6 – Обновите драйверы вашей видеокарты

Если у вас есть проблемы с Bluestacks и вы получаете сообщение Произошла ошибка , возможно, вы можете решить эту проблему, просто обновив драйверы. Обычно проблема вызвана устаревшими драйверами видеокарты, и для ее устранения вам просто нужно обновить их.
Для этого вам необходимо посетить веб-сайт производителя вашей видеокарты и загрузить последние версии драйверов для вашей модели. Как только вы загрузите последние версии драйверов, установите их, и проблема должна быть решена.
Если вы находите этот метод немного сложным, вы всегда можете использовать сторонние инструменты, такие как TweakBit Driver Updater , для автоматического обновления всех ваших драйверов. Как только ваши драйверы обновятся, проверьте, сохраняется ли проблема.
– Загрузите средство обновления драйверов Tweakbit
Отказ от ответственности: некоторые функции этого инструмента могут быть не бесплатными
Решение 7. Полностью удалите Bluestacks и установите последнюю версию
Если вы получаете сообщение Произошла ошибка в Bluestacks, возможно, ваша установка повреждена, и это является причиной проблемы. Чтобы решить эту проблему, пользователи предлагают полностью удалить Bluestacks с вашего ПК.
Есть несколько способов сделать это, но лучше всего использовать программное обеспечение для удаления, такое как IOBit Uninstaller . Если вы не знакомы, программное обеспечение для удаления – это специальное приложение, которое полностью удалит нужное приложение вместе со всеми его файлами и записями реестра.
- Загрузить сейчас IObit Uninstaller PRO 7 бесплатно
Сделав это, вы убедитесь, что не осталось доступных файлов, которые могли бы помешать будущим установкам. После того, как вы удалите Bluestacks с вашего ПК, загрузите последнюю версию с веб-сайта разработчика, установите ее и проверьте, решает ли это проблему.
Решение 8. Выполните восстановление системы
Если эта проблема возникла недавно, ее можно исправить с помощью функции «Восстановление системы». В случае, если вы не знаете, восстановление системы – это встроенная функция Windows, которая позволяет вам восстановить вашу систему до прежнего состояния и исправить многие проблемы на этом пути. Чтобы выполнить восстановление системы, вам необходимо сделать следующее:
- Нажмите Windows Key + S и введите восстановление системы . Теперь выберите Создать точку восстановления из списка результатов.

- Теперь вы должны увидеть окно Свойства системы на вашем экране. Нажмите кнопку Восстановление системы .

- Откроется окно Восстановление системы . Нажмите кнопку Далее .

- Теперь вам нужно проверить параметр Показать больше точек восстановления , если он доступен. Теперь вам просто нужно выбрать нужную точку восстановления и нажать Далее .

- Следуйте инструкциям на экране, чтобы завершить процесс.
После восстановления вашей системы проверьте, сохраняется ли проблема.
Решение 9 – Переключиться на другой эмулятор
Если предыдущие решения не помогли решить проблему с сообщением Произошла ошибка в Bluestacks, возможно, вам следует подумать о переходе на другой эмулятор. Bluestacks – не единственный эмулятор Android на рынке, и мы уже рассмотрели лучшие эмуляторы Android для Windows 10, но если вы ищете надежную альтернативу Bluestacks, мы рекомендуем вам попробовать Nox Player .
- Загрузить сейчас Nox Player 6 бесплатно
Bluestacks – отличное приложение, но иногда вы можете встретить сообщение Произошла ошибка . Эта проблема может помешать вам использовать Bluestacks, но мы надеемся, что вам удалось решить ее с помощью одного из наших решений.
Иногда возникают ошибки при работе с Play Market на смартфонах на базе Android. Одна из таких ошибок звучит следующим образом: «Не удалось связаться с серверами Google. Повторите попытку позже». Само собой, возникает вопрос — что делать? Попробуем решить проблему, разобравшись в возможных причинах ее возникновения.
Но сначала давайте взглянем на саму ошибку. Выглядит она вот так:

Как исправить ошибку BlueStacks «Не удалось связаться с серверами Google»
Проверка времени на компьютере
Если вы столкнулись с такой ошибкой, первое что нужно сделать — это проверить время и дату установленные на компьютере. Сделать это можно в нижней части экрана. После этого BlueStacks необходимо закрыть и войти заново.

Кстати из-за неправильных настроек даты и времени ошибки могут возникать во многих программах.
Настройка антивируса
Довольно часто установленный на компьютере антивирус, в целях безопасности, может блокировать некоторые приложения или выход в интернет. Поэтому заходим в свою защиту, у меня это Eset Smart Security, и добавляем BlueStacks в список исключений. В моем антивирусе я захожу в «Настройки-Изменить исключения».

В дополнительном окне нажимаем кнопку «Добавить». Теперь в проводнике ищем нужную программу. После этого BlueStacks перезапускается.

Настройка месторасположения
Иногда BlueStacks не может подключиться к серверам Google из-за отключенного месторасположения. Включить его можно зайдя в «Настройки».

Здесь мы находим раздел «Месторасположение».

Теперь нам остается его включить при помощи специального ползунка. Проверяем исчезла ли ошибка.

Синхронизация
Еще подобная проблема может возникнуть при отсутствии синхронизации или ее ошибке. Заходим в «Настройки-Аккаунты» выбираем там совой аккаунт. Далее с помощью специального значка жмем «Синхронизировать». Перезапускаем приложение.

Вход через браузер
В процессе входа в свой аккаунт вы можете увидеть следующую надпись: «Не удалось выполнить вход в аккаунт».

Жмем «Далее».
Чтобы решить проблему входа в сервисы Google необходимо восстановить свой пароль. Зайдя через браузер, высветится специальное окно для подтверждения данных. Здесь необходимо ввести номер телефона, получить смс и ввести его в специальное поле. После успешного входа в аккаунт, закрываем БлюСтакс и заходим заново. В большинстве случаев проблема исчезает.

Очистка кеша
Еще одним способом решения проблемы, является очистка кеша. Заходим в «Настройки-Приложения-Play Market». Нажимаем «Очистить кеш». Снимаем галочки в синхронизации и перезапускаем BlueStacks.

После всех проведенных манипуляций проблема должна исчезнуть. Когда у меня возникла подобная ситуация, мне помогла смена пароля, а затем чистка кеша Play Market.
Отблагодарите автора, поделитесь статьей в социальных сетях.
Bluestacks не удалось связаться с серверами Google

Одной из самых необходимых программ для исправления неполадок в приложениях на Андроид является Блюстакс. Её мощный арсенал инструментов позволяет занимать топ среди аналогов, а также решать множество проблем, одной из которых является “Не удалось связаться с серверами Google”. В данной статье мы рассмотрим, как с помощью ПО BlueStacks решить эту неполадку со входом в аккаунт Гугл.
Как исправить ошибку BlueStacks «Не удалось связаться с серверами Google»
1.Проверка времени на компьютере
Как и большинство других, данная проблема может быть решена простой настройкой времени и даты на ПК. Для этого переходим в соответствующее меню, нажав на раздел с временем в нижнем правом углу экрана. После этого перезагружаем BlueStacks.

Из-за того, что антивирусник имеет возможность блокировать передачу данных в сети интернет, то велика вероятность того, что наше приложение попало в один из таких списков. Чтобы это исправить, заходим в рабочее окно антивирусника(в нашем случае это Eset Smart Security), находим строку “Изменить исключения. “
, после чего добавляем туда BlueStacks.

Для того, чтобы добавить приложение в исключения, в появившемся окне находим необходимую нам программу и нажимаем на “ОК”
. Теперь надо перезагрузить BlueStacks.

В некоторых случая причиной отсутствия соединения BlueStacks с Google является неправильная установка месторасположения. Зачастую именно его отключение. Поэтому заходим в “Настройки”

Ищем строчку, отвечающую за месторасположение.

Нажимаем на переключатель режимов работы и проверяем, пропала ли неполадка.
Переустановка Плей Маркета
Если проблема не исчезла, можно переустановить Play Market. Для этого:
- открываем настойки;
- приложения;
- выбираем Плей Маркет;
- остановить;
- жмём удалить обновления;
- стереть данные;
- удалить из запуска по умолчанию;
- скачиваем приложение с расширением .apk;
- заходим в файловый менеджер устройства;
- запускаем файл;
- после установки открываем Плей Маркет и вводим логин и пароль.

Как удалить Плей Маркет
Приложение должно заработать.
Важно. Так как Маркет вшит в систему и его удаление не предполагается, на официальном сайте Гугл плея его нет, поэтому придётся скачивать со сторонних источников. Используйте только надёжные и безопасные сайты, чтобы обезопасить своё устройство. Последнюю версию Плей маркета можно найти на ресурсе 4PDA и ему подобным.
Корень зла
Часто пользователи не могут опробовать возможности эмулятора, так как им не удалось связаться с серверами Google для BlueStacks. В Сети существует несколько методов, нивелирующих деструктив. Для удобства восприятия разобьем дальнейшее повествование на несколько логических блоков.

Несоответствие временных поясов
Проверьте дату и время на персональном компьютере. Для этого достаточно перевести курсор в правый нижний угол интерфейса и изменить вышеназванные параметры.

Антивирусы и другие защитные программы
Второй вариант – блокирование антивирусом возможностей Блюстака. Для решения проблемы открываем защитное ПО и добавляем эмулятор в список исключений .
Чистим кэш
Этот парень всегда готов нарушить работоспособность приложений. и это касается не только нашего эмулятора.
Пошаговая инструкция для решения вопроса представлена ниже:
- Открываем параметры Андроида, затем «Приложения» .

- Далее выбираем Play Маркет в разделе «Все».
- Теперь кликаем на кнопку «Очистить кэш» .

- Ожидаем окончания процедуры и закрываем окно настроек.
Прежде, чем переходить к подробному рассмотрению проблемы, стоит вкратце рассказать об основных особенностях приложения BlueStacks. Данный эмулятор предназначен для запуска Андроид-приложений на компьютерах под управлением Windows. Отдельно хочется отметить, что пользователю не обязательно разбираться во всех тонкостях работы программы, все что необходимо – установить ее на компьютер, войти в свой аккаунт Google и произвести первоначальные настройки. После этого использование идентично обычному Android.

BlueStacks просит аккаунт Google
Как было отмечено выше, для комфортной работы надо авторизовать аккаунт Google, но получается это не всегда. И если это так, то прямо во время работы программы появляется сообщение: «Необходимо войти в аккаунт Google». Это чревато тем, что запуск приложения Play Маркет становится недоступным, соответственно, установка новых игр тоже.

Причины ошибки
Перед тем как переходить к решению проблемы, нужно еще разобраться, почему она появляется. Тут сразу можно сказать, что некорректная работа сервисов Google – это редкое явления, практически всегда виною всему неполадки в работе программы или операционной системы.
- некорректно выставленное время на компьютере;
- влияние антивируса на работу программы;
- эмулятор неверно распознает местонахождение устройства;
- перезапуск синхронизации устройства;
- ошибка кеша.
Все вышеперечисленные причины ведут к одному – к появлению ошибки «Не удалось связаться с сервисами Google». Зная корень зла, можно приступить к его устранению.
Сброс настроек до заводских
Если ничего из перечисленного не помогло, то можно воспользоваться кардинальным сбросом настроек гаджета до заводских значений. К примеру, на некоторых девайсах это делается переходом в «Настройки», далее «Резервное копирование», и выбор «Сброс данных».
- Что делать, если в приложении «Сервисы Google Play» произошла ошибка?
При этом помните, что все пользовательские файлы в памяти телефона при выполнении данного сброса будут удалены.
Рекомендуем к прочтению: В настоящее время ваш браузер не распознает ни один из видеоформатов.
Поэтапно разберем каждую вышеописанную причину появления проблемы и предложим руководство по ее устранению.
Некорректно выставленное время на компьютере
Когда появляется ошибка, первое что надо сделать – проверить время на компьютере. Для этого нажмите по дате в правой части панели задач и при обнаружении временного несоответствия исправьте ситуацию через параметры системы.

Влияние антивируса на работу программы
Антивирус может распознать эмулятор как опасную для работы системы программу и заблокировать ее. В этом случае нужно добавить BlueStacks в исключения. Разберем, как это сделать, на примере ESET Smart Security.
- Откройте окно антивируса.
- Найдите раздел «Настройки» и перейдите в него.
- Среди предложенных параметров нажмите по «Изменить исключения».
- В появившемся окне нажмите «Добавить».
- Выберите из списка BlueStacks, выделите ее и нажмите «ОК».
- Примите все изменения и перезапустите эмулятор.

Данные действия должны помочь устранить проблему, однако, если этого не произошло, переходите к следующему способу.
Эмулятор неверно распознает местонахождение устройства
На появление ошибки может влиять неверно указанное местонахождение в самом эмуляторе. Соответственно, для устранения проблемы необходимо произвести некоторые манипуляции в программе.
- На главном экране эмулятора перейдите в раздел «Настройки».
- Откройте параметр «Местоположение».
- В верхней правой части установите переключатель в активное положение.

После этого программа самостоятельно установит ваше местоположение и ошибка должна будет исчезнуть.
Перезапуск синхронизации устройства
После первоначальной синхронизации приложения с аккаунтом Google мог произойти сбой, поэтому не лишним будет произвести повторное сопряжение.
- Перейдите в настройки программы.
- Из списка выберите пункт «Аккаунты».
- Определите свой аккаунт.
- Нажмите по кнопке «Синхронизировать».
- Перезагрузите программу.

Ошибка кеша
Порою ошибки могут возникать и в кеше устройства, поэтому может помочь его очистка. Для этого нужно выполнить ряд простых действий:
- Перейдите в настройки программы.
- В списке выберите пункт «Приложения».
- Выберите из списка приложений Play Маркет.
- В новом меню нажмите по кнопке «Очистить кэш».
- Перезапустите программу.

Один из вышеперечисленных способов должен помочь в решении поставленной задачи. Рекомендуется пробовать их поочередно, в том порядке, который представлен в статье.
Для более сложных случаев
Но не всегда все так просто – иногда универсальные способы и советы технической поддержки помогают не каждому и не во всех случаях. При более глубоком изучении этой проблемы стало известно, что ошибка связи с Google кроется в файле hosts.
Суть проблемы в том, что файл или само устройство было поражено вирусными программами, изменившими одну или несколько записей в hosts файле. Как итог, файл hosts и те адреса, которые в нем есть, оказываются поврежденными, а само устройство отправляется на Google сервера с измененными IP-адресами. В таких случаях связь между телефоном и сервисом установить не удается.
Сегодня существует два проверенных метода корректировки в изменения hosts файла. Для того, чтобы ввести правильные адреса, следует получить root-права на устройстве.
Способ 1— редактирование hosts файла вручную. Здесь стоит выполнить следующие действия:
- Установить на телефон Root Explorer и текстовый редактор.
- Открыть программу и предоставить ей права суперпользователя.
- Перейти в каталог root/etc.
- Нажать на Mount R/W.
- Открыть hosts.
- Очистить содержание этого файла и сохранить его.
- Перезагрузить телефон.
Способ 2: очистка файла при помощи Lucky Patcher
- Установить и включить Lucky Patcher.
- Открыть программу и выбрать пункт «блокирование рекламы на мобильном устройстве».
- Во всплывающем меню выбрать «Очистить файл hosts».
- Перезагрузить свое мобильное устройство.
После того, как гаджет запустится, файл будет полностью восстановлен в своем стандартном виде. При этом телефон запустится с правильным IP-адресом.
Об авторе: Евгений
« Предыдущая запись
Особенности плеера BlueStacks
Прежде, чем переходить к подробному рассмотрению проблемы, стоит вкратце рассказать об основных особенностях приложения BlueStacks. Данный эмулятор предназначен для запуска Андроид-приложений на компьютерах под управлением Windows. Отдельно хочется отметить, что пользователю не обязательно разбираться во всех тонкостях работы программы, все что необходимо – установить ее на компьютер, войти в свой аккаунт Google и произвести первоначальные настройки. После этого использование идентично обычному Android.

Причины ошибки
Перед тем как переходить к решению проблемы, нужно еще разобраться, почему она появляется. Тут сразу можно сказать, что некорректная работа сервисов Google – это редкое явления, практически всегда виною всему неполадки в работе программы или операционной системы.
- некорректно выставленное время на компьютере;
- влияние антивируса на работу программы;
- эмулятор неверно распознает местонахождение устройства;
- перезапуск синхронизации устройства;
- ошибка кеша.
Все вышеперечисленные причины ведут к одному – к появлению ошибки «Не удалось связаться с сервисами Google». Зная корень зла, можно приступить к его устранению.
Способ 5. Активизация «Диспетчер загрузки»
Неполадки в работе Play Market могут возникнуть из-за отключения данного сервисного приложения. Для того, чтобы активизировать «Диспетчер загрузки», следует сначала зайти в меню настроек Вашего устройства, далее, с помощью свайпа осуществить переход в раздел «Всё», где произвести выбор необходимого пункта. При остановке приложения, следует нажать кнопку «Включить».

«Не удалось связаться с серверами Google» – как исправить
Поэтапно разберем каждую вышеописанную причину появления проблемы и предложим руководство по ее устранению.
Некорректно выставленное время на компьютере
Когда появляется ошибка, первое что надо сделать – проверить время на компьютере. Для этого нажмите по дате в правой части панели задач и при обнаружении временного несоответствия исправьте ситуацию через параметры системы.

Влияние антивируса на работу программы
Антивирус может распознать эмулятор как опасную для работы системы программу и заблокировать ее. В этом случае нужно добавить BlueStacks в исключения. Разберем, как это сделать, на примере ESET Smart Security.
- Откройте окно антивируса.
- Найдите раздел «Настройки» и перейдите в него.
- Среди предложенных параметров нажмите по «Изменить исключения».
- В появившемся окне нажмите «Добавить».
- Выберите из списка BlueStacks, выделите ее и нажмите «ОК».
- Примите все изменения и перезапустите эмулятор.

Данные действия должны помочь устранить проблему, однако, если этого не произошло, переходите к следующему способу.
Эмулятор неверно распознает местонахождение устройства
На появление ошибки может влиять неверно указанное местонахождение в самом эмуляторе. Соответственно, для устранения проблемы необходимо произвести некоторые манипуляции в программе.
- На главном экране эмулятора перейдите в раздел «Настройки».
- Откройте параметр «Местоположение».
- В верхней правой части установите переключатель в активное положение.

После этого программа самостоятельно установит ваше местоположение и ошибка должна будет исчезнуть.
Перезапуск синхронизации устройства
После первоначальной синхронизации приложения с аккаунтом Google мог произойти сбой, поэтому не лишним будет произвести повторное сопряжение.
- Перейдите в настройки программы.
- Из списка выберите пункт «Аккаунты».
- Определите свой аккаунт.
- Нажмите по кнопке «Синхронизировать».
- Перезагрузите программу.

Ошибка кеша
Порою ошибки могут возникать и в кеше устройства, поэтому может помочь его очистка. Для этого нужно выполнить ряд простых действий:
- Перейдите в настройки программы.
- В списке выберите пункт «Приложения».
- Выберите из списка приложений Play Маркет.
- В новом меню нажмите по кнопке «Очистить кэш».
- Перезапустите программу.

Один из вышеперечисленных способов должен помочь в решении поставленной задачи. Рекомендуется пробовать их поочередно, в том порядке, который представлен в статье.
Быстро и просто
Для начала приведём способ, который не потребует от вас никаких сложных и опасных операций с гаджетом. Простейшее устранение ошибки «Не удается установить надежное подключение» основывается на системных настройках. Вам всего лишь нужно проверить системные дату и время в своём андроид-устройстве. Они должны совпадать с реальными в пределах одной минуты. Это связано с ограничениями на действие сертификатов программ. При неверной дате телефон будет считать, что время действия сертификата еще не наступило или уже прошло.
by Milan Stanojevic
Milan has been enthusiastic about technology ever since his childhood days, and this led him to take interest in all PC-related technologies. He’s a PC enthusiast and he… read more
Updated on March 22, 2022
- The error has occurred issue in Bluestacks will prevent you from enjoying your favorite Android apps on PC.
- This problem may occur for multiple reasons including malfunctioning drivers or a corrupt app.
- You should try uninstalling the software and installing the latest version.
- Installing the latest version of .NET Framework can also fix this problem right away.

XINSTALL BY CLICKING THE DOWNLOAD FILE
This software will repair common computer errors, protect you from file loss, malware, hardware failure and optimize your PC for maximum performance. Fix PC issues and remove viruses now in 3 easy steps:
- Download Restoro PC Repair Tool that comes with Patented Technologies (patent available here).
- Click Start Scan to find Windows issues that could be causing PC problems.
- Click Repair All to fix issues affecting your computer’s security and performance
- Restoro has been downloaded by 0 readers this month.
Bluestacks is one of the most popular applications for Android emulation, but many users reported An error has occurred message in Bluestacks.
This error message can prevent you from running Bluestacks, and in today’s article, we’re going to show you how to fix this issue.
Bluestacks issues can sometimes appear, and speaking of issues with Bluestacks, here are some common problems that users reported:
- Error logging in please try again Bluestacks – Sometimes this issue can occur due to your antivirus. To prevent this issue from appearing, try disabling your antivirus.
- Bluestacks 4 error – In order to run Bluestacks, certain services need to be running. If one of the Bluestacks services isn’t running properly, you might encounter this and similar errors.
- Bluestacks couldn’t sign in – This is another common problem that you may encounter. If this issue appears, try restarting Bluestacks and check if that helps.
- Bluestacks an unknown network error has occurred – Various errors can appear in Bluestacks, and if you’re having this issue, try reinstalling Bluestacks and check if that solves your problem.
- Bluestacks stuck on one time setup, welcome screen, checking info – These are some of the common problems that you might encounter in Bluestacks, but you should be able to fix some of them using one of our solutions.
- Bluestacks app player error system.nullreferenceexception – This is usually cause by interferences from other third-party solution.
How do I fix the error has occurred message in Bluestacks?
- Completely uninstall Bluestacks and install the latest version
- Update drivers
- Restart Bluestacks
- Make sure that the necessary services are running
- Install the latest version .NET Framework
- Perform a Clean boot
- Perform a System Restore
- Switch to a different emulator
1. Completely uninstall Bluestacks and install the latest version
- Go to the search bar, type Control Panel and hit Enter.
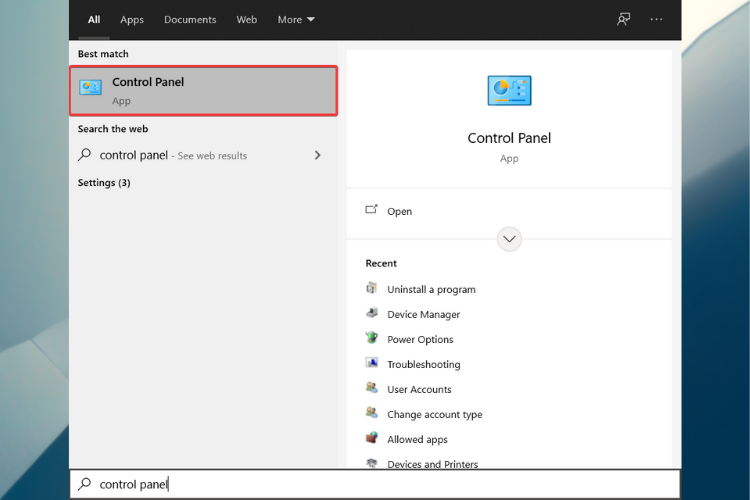
- Click on Uninstall a program under Programs.
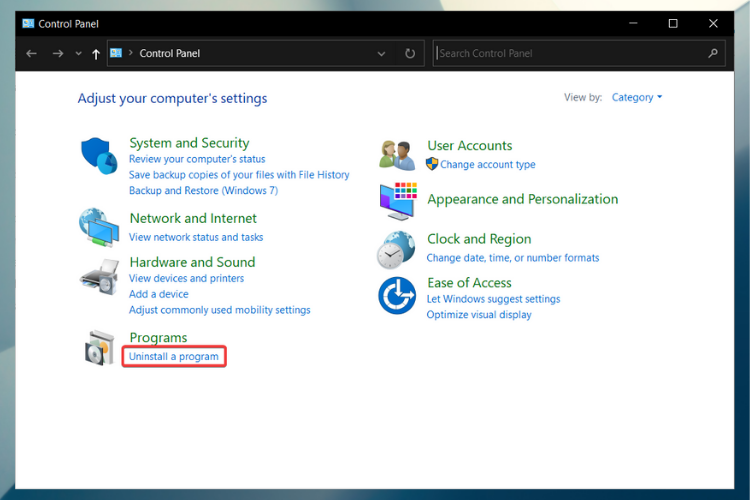
- Locate BlueStacks App Player, right-click it and select Uninstall. Click to confirm the action in the resulting pop-up and go through the uninstallation process until all the way to the end.
- To further delete Bluestacks from your PC, navigate to C:ProgramData. If Windows is installed on another partition of your computer hard drive, replace C with the correct drive letter.
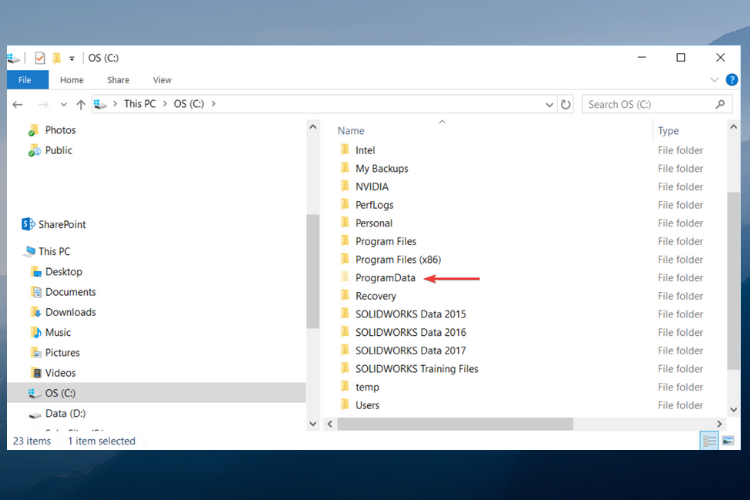
- Here, locate and delete the BlueStacksSetup folder. Confirm the action in the resulting pop-up as well.
- Now press the Windows + R keys to open a Run dialog box.
- Type %temp% and hit Enter.
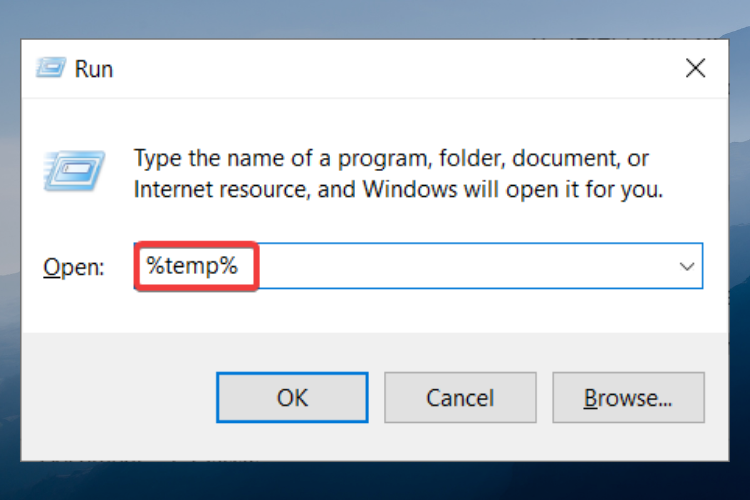
- Select and delete everything in the folder.
- After you’ve followed all these steps, download and reinstall Bluestacks from their official website.

If you’re getting An error has occurred message in Bluestacks, it’s possible that your installation is corrupted, and that’s what’s causing the problem.
To fix the issue, users are suggesting removing Bluestacks completely from your PC and reinstalling it.
Because some stubborn programs might be difficult to uninstall, if not downright impossible, as they always seem to leave residual files behind, you can also check out the 5 best uninstaller software for Windows 10 PCs.
2. Update drivers
- Go to Search, type devicemng, and open Device Manager.
- Go to the Display adapters section and right-click your graphics driver.
- Choose Update Driver from the menu.
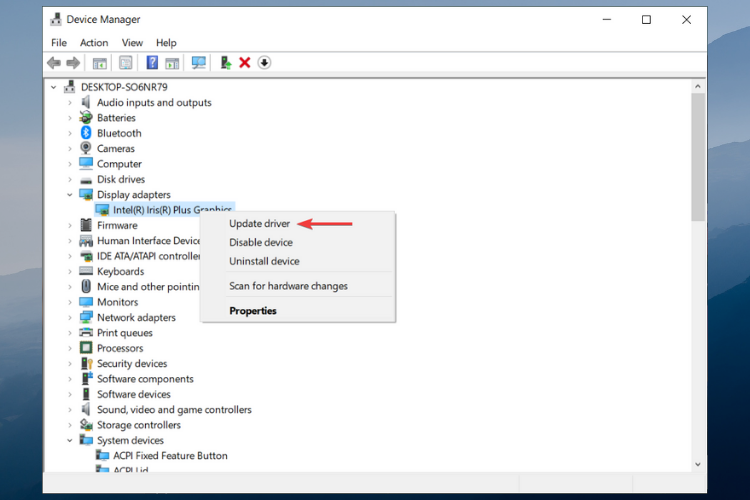
- Click on Browse my computer for driver software and install the previously downloaded software on your PC.
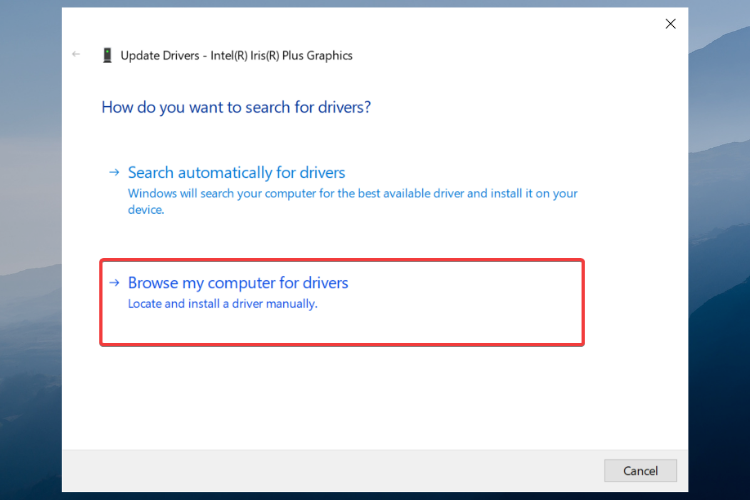
If you’re having problems with Bluestacks and you’re getting An error has occurred message, perhaps you can fix the problem simply by updating your drivers.
Usually, the issue is caused by outdated graphics card drivers, and in order to fix the problem, you just need to update them.
To do that, you need to visit your graphics card manufacturer’s website and download the latest drivers for your model. Once you download the latest drivers, follow the steps above to install them and the issue should be resolved.
There is also an easier and faster way to install your missing drivers with a dedicated driver updater to handle the job.
With a dedicated driver updater tool, not only do you know you’ll always have the latest available drivers, but you will also fix the ones you already had or the ones that were missing.
This is thanks to the libraries that the application has at its disposal that are updated themselves every time a driver manufacturer has a new release.
⇒ Get DriverFix
3. Restart Bluestacks
- Look for the Bluestacks icon in the bottom right corner.
- If it’s not there, click the arrow icon to show more applications.
- Right-click the Bluestacks icon and choose Quit from the menu.
- After doing that, start Bluestacks again and check if the problem is still there.
Sometimes certain glitches with Bluestacks can appear, and these glitches can lead to An error has occurred message in Bluestacks. To fix this problem, users are suggesting simply restart Bluestacks.
This is a pretty basic solution, but few users reported that it worked for them, so you might want to try it out.
4. Make sure that the necessary services are running
- Press Windows Key + R and enter services.msc.
- Press Enter or click OK.

- When Services window opens, locate BstHdAndroidSvc, BstHdLogRotatorSvc, and BstHdPlusAndroidSvc
- Right-click each service and choose Start from the menu.
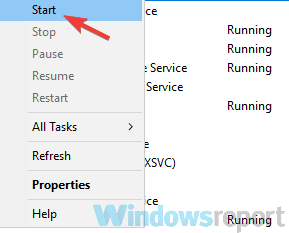
After making these changes, check if the problem is still there. If starting these services fixes the problem, we advise you to change their startup type to automatic. To do that, follow these steps:
- Open the Services window and double-click on BstHdAndroidSvc, BstHdLogRotatorSvc, or BstHdPlusAndroidSvc service to open its properties.
- When the Properties window opens, set the Startup type to Automatic and click the Start button to start the service.
- Now click Apply and OK to save the changes.
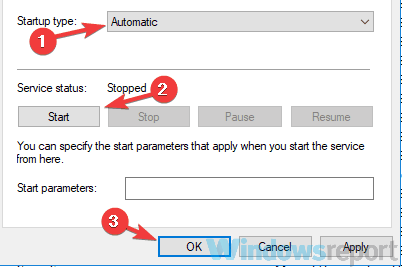
- Do the same for the other services.
Bluestacks relies on certain services in order to run properly, and if those services aren’t running, you might encounter An error has occurred error.
To fix this problem, you just need to ensure that the two services are running properly.
After changing the startup type for BstHdAndroidSvc, BstHdLogRotatorSvc, and BstHdPlusAndroidSvc service, they should always be running and the problem with Bluestacks will be permanently resolved.
5. Install the latest version .NET Framework
If Bluestacks isn’t running properly, the issue might be the lack of .NET Framework, an important software component.
Certain applications require this framework in order to work properly, and if you don’t have it installed, you might encounter An error has occurred message in Bluestacks.
To fix this issue, it’s advised to download .NET Framework and install it. Once the .NET Framework is installed, try running Bluestacks again and check if the problem is still there.
6. Perform a Clean boot
- Press Windows Key + R to start the Run dialog.
- Now type msconfig, and click OK or press Enter.
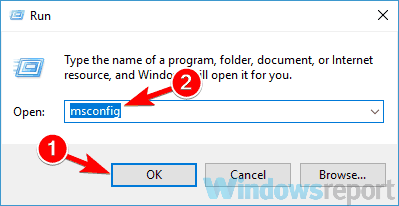
- The System Configuration window will appear. Navigate to the Services tab and check to Hide all Microsoft services checkbox.
- Disable all services except several Bluestacks services on the list.
- Go to the Startup tab and click on Open Task Manager.
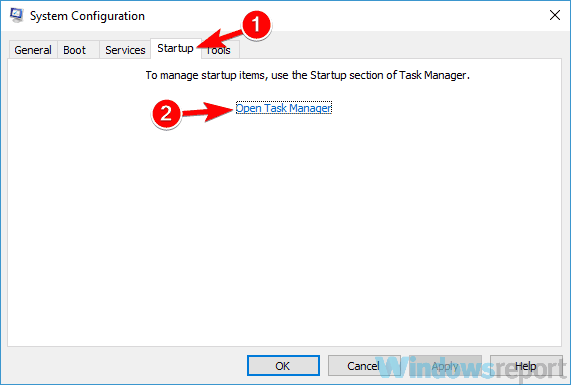
- Task Manager should now start, and you’ll see a list of all startup applications.
- Right-click the first entry on the list and choose Disable.
- Repeat this for all startup applications.

- Once you disable all applications in Task Manager, go back to System Configuration window and click Apply and OK to save changes. Restart your PC.
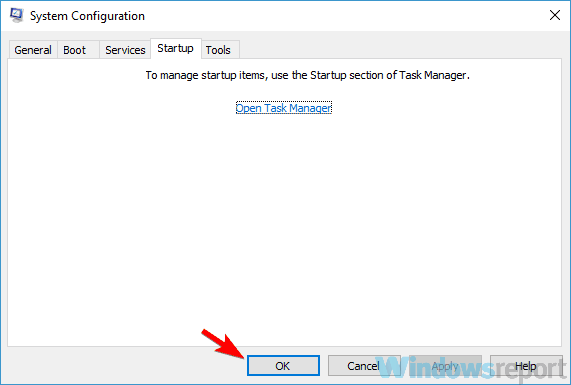
As previously mentioned, sometimes third-party applications can interfere with Bluestacks and cause this problem to occur.
To fix the issue, users are suggesting performing a Clean boot and disable all third-party applications and services.
Once your PC restarts, only Bluestacks services should be running. Now try to run Bluestacks and check if the problem appears again. If not, you need to enable applications and services one by one or in groups.
Bear in mind that you’ll need to restart your PC after enabling a group of applications or services in order to save changes.
Once you find the problematic services or applications, remove them or keep them disabled and you won’t encounter this issue anymore.
- Here’s how to fix Bluestacks Blue Screen of Death errors
- Werfault.exe Error on Windows 10: How to Fix & Main Causes
- USB Device Descriptor Failure on Windows: How to Fix & Cause
7. Perform a System Restore
- Press Windows Key + S and type create a restore point.
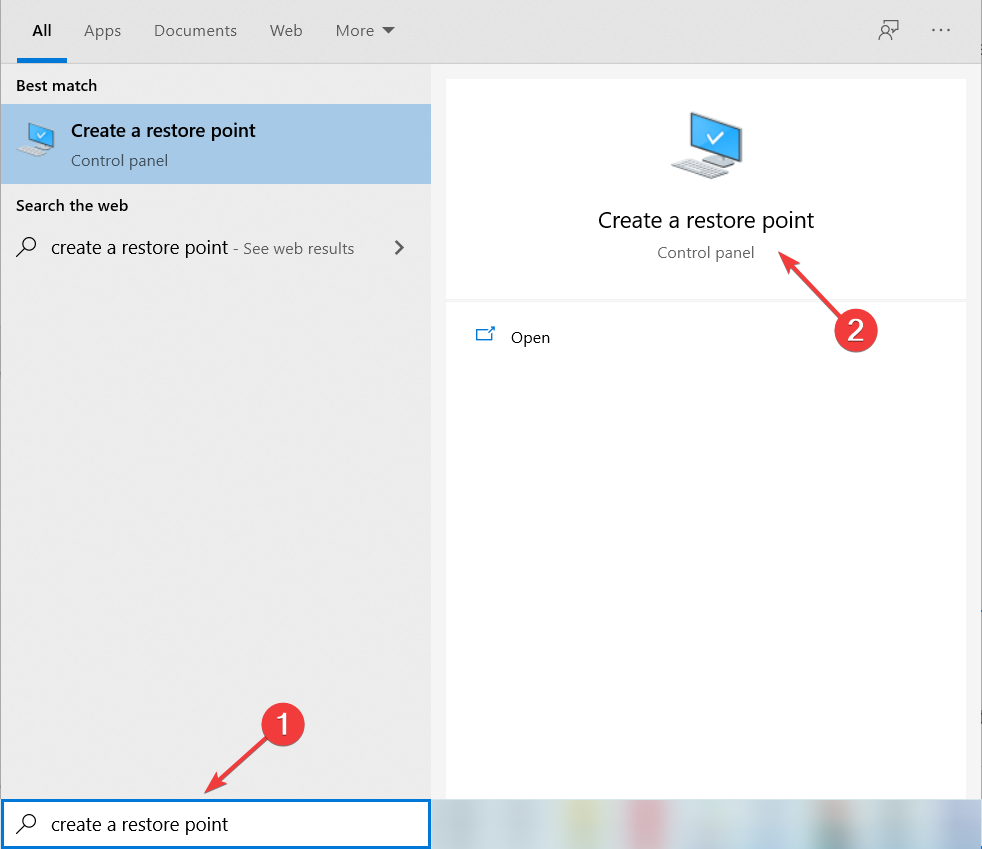
- Now choose Create a restore point from the list of results.
- You should now see System Properties window on your screen.
- Click the System Restore button.
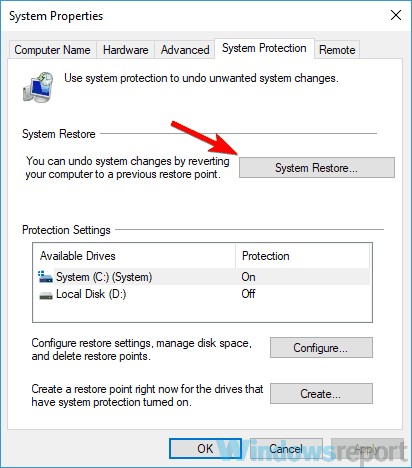
- System Restore window will now start.
- Click the Next button.

- Now you need to check the Show more restore points option if it’s available.
- Now you just need to pick the desired restore point and click Next.
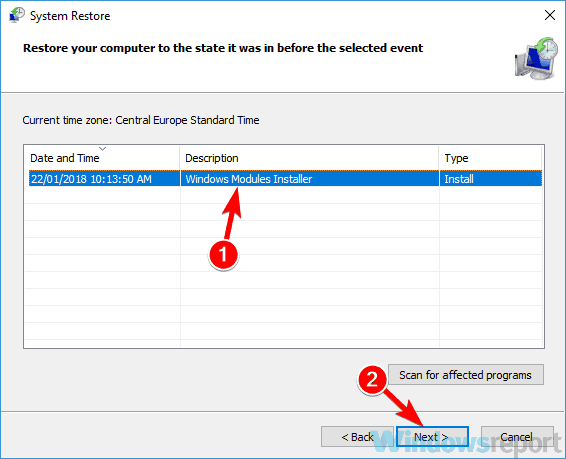
- Follow the instructions on the screen to complete the process.
If this problem started occurring recently, it’s possible to fix it using System Restore.
In case you don’t know, System Restore is a built-in feature of Windows that allows you to restore your system to a previous state and fix many issues along the way.
After your system restores, check if the problem is still there.
8. Switch to a different emulator
If the previous solutions didn’t fix the problem with An error occurred message in Bluestacks, maybe you should consider switching to a different emulator.
Bluestacks isn’t the only Android emulator on the market, and we already covered the best Android emulators for Windows 10, but if you’re looking for a reliable Bluestacks alternative, we suggest that you try out LDPlayer.
Bluestacks is a great application, but sometimes you might encounter An error has occurred message. This issue can prevent you from using Bluestacks, but we hope that you managed to solve it using one of our solutions.
![]()
Newsletter
by Milan Stanojevic
Milan has been enthusiastic about technology ever since his childhood days, and this led him to take interest in all PC-related technologies. He’s a PC enthusiast and he… read more
Updated on March 22, 2022
- The error has occurred issue in Bluestacks will prevent you from enjoying your favorite Android apps on PC.
- This problem may occur for multiple reasons including malfunctioning drivers or a corrupt app.
- You should try uninstalling the software and installing the latest version.
- Installing the latest version of .NET Framework can also fix this problem right away.

XINSTALL BY CLICKING THE DOWNLOAD FILE
This software will repair common computer errors, protect you from file loss, malware, hardware failure and optimize your PC for maximum performance. Fix PC issues and remove viruses now in 3 easy steps:
- Download Restoro PC Repair Tool that comes with Patented Technologies (patent available here).
- Click Start Scan to find Windows issues that could be causing PC problems.
- Click Repair All to fix issues affecting your computer’s security and performance
- Restoro has been downloaded by 0 readers this month.
Bluestacks is one of the most popular applications for Android emulation, but many users reported An error has occurred message in Bluestacks.
This error message can prevent you from running Bluestacks, and in today’s article, we’re going to show you how to fix this issue.
Bluestacks issues can sometimes appear, and speaking of issues with Bluestacks, here are some common problems that users reported:
- Error logging in please try again Bluestacks – Sometimes this issue can occur due to your antivirus. To prevent this issue from appearing, try disabling your antivirus.
- Bluestacks 4 error – In order to run Bluestacks, certain services need to be running. If one of the Bluestacks services isn’t running properly, you might encounter this and similar errors.
- Bluestacks couldn’t sign in – This is another common problem that you may encounter. If this issue appears, try restarting Bluestacks and check if that helps.
- Bluestacks an unknown network error has occurred – Various errors can appear in Bluestacks, and if you’re having this issue, try reinstalling Bluestacks and check if that solves your problem.
- Bluestacks stuck on one time setup, welcome screen, checking info – These are some of the common problems that you might encounter in Bluestacks, but you should be able to fix some of them using one of our solutions.
- Bluestacks app player error system.nullreferenceexception – This is usually cause by interferences from other third-party solution.
How do I fix the error has occurred message in Bluestacks?
- Completely uninstall Bluestacks and install the latest version
- Update drivers
- Restart Bluestacks
- Make sure that the necessary services are running
- Install the latest version .NET Framework
- Perform a Clean boot
- Perform a System Restore
- Switch to a different emulator
1. Completely uninstall Bluestacks and install the latest version
- Go to the search bar, type Control Panel and hit Enter.
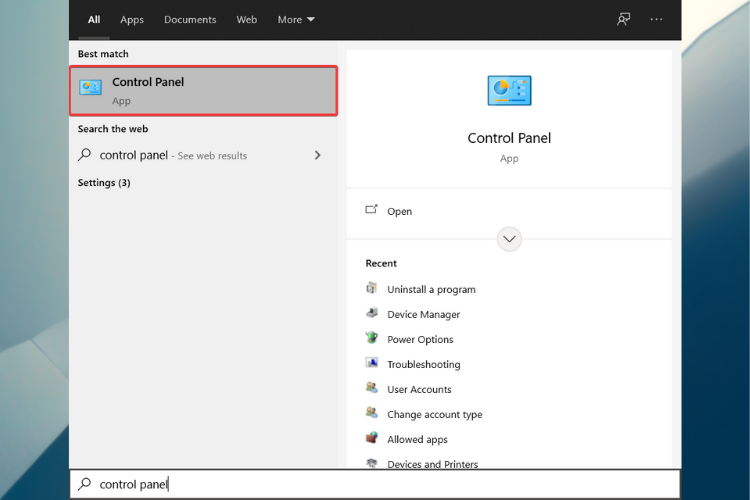
- Click on Uninstall a program under Programs.
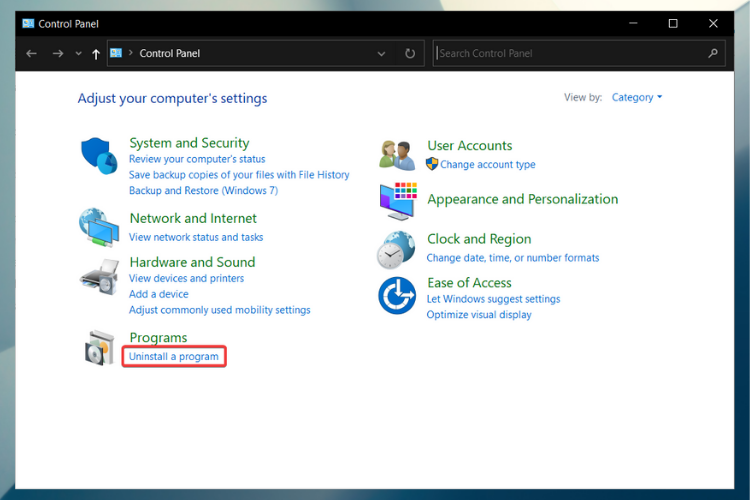
- Locate BlueStacks App Player, right-click it and select Uninstall. Click to confirm the action in the resulting pop-up and go through the uninstallation process until all the way to the end.
- To further delete Bluestacks from your PC, navigate to C:ProgramData. If Windows is installed on another partition of your computer hard drive, replace C with the correct drive letter.
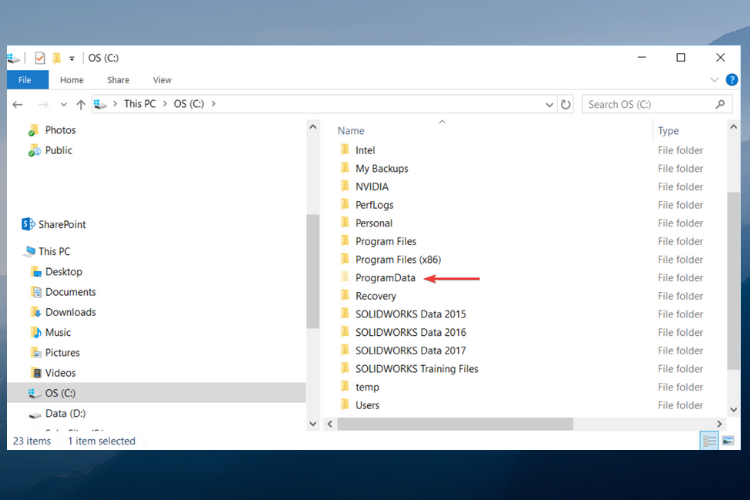
- Here, locate and delete the BlueStacksSetup folder. Confirm the action in the resulting pop-up as well.
- Now press the Windows + R keys to open a Run dialog box.
- Type %temp% and hit Enter.
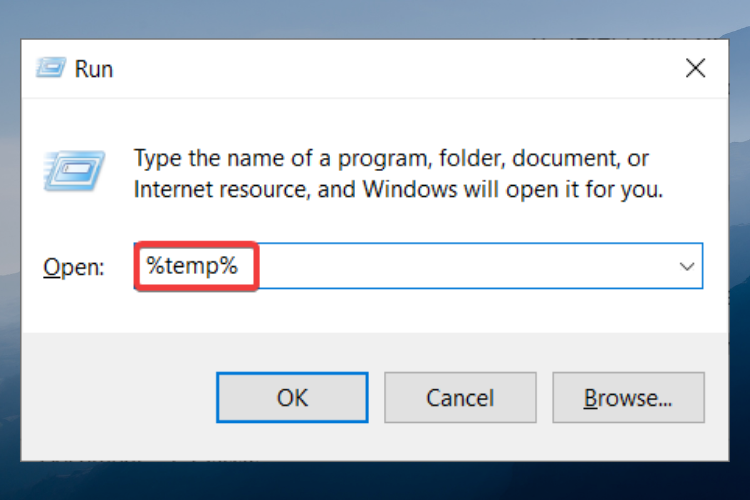
- Select and delete everything in the folder.
- After you’ve followed all these steps, download and reinstall Bluestacks from their official website.

If you’re getting An error has occurred message in Bluestacks, it’s possible that your installation is corrupted, and that’s what’s causing the problem.
To fix the issue, users are suggesting removing Bluestacks completely from your PC and reinstalling it.
Because some stubborn programs might be difficult to uninstall, if not downright impossible, as they always seem to leave residual files behind, you can also check out the 5 best uninstaller software for Windows 10 PCs.
2. Update drivers
- Go to Search, type devicemng, and open Device Manager.
- Go to the Display adapters section and right-click your graphics driver.
- Choose Update Driver from the menu.
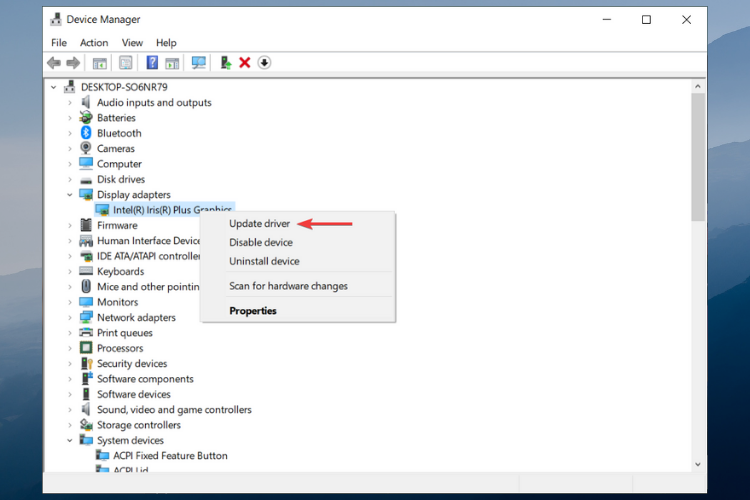
- Click on Browse my computer for driver software and install the previously downloaded software on your PC.
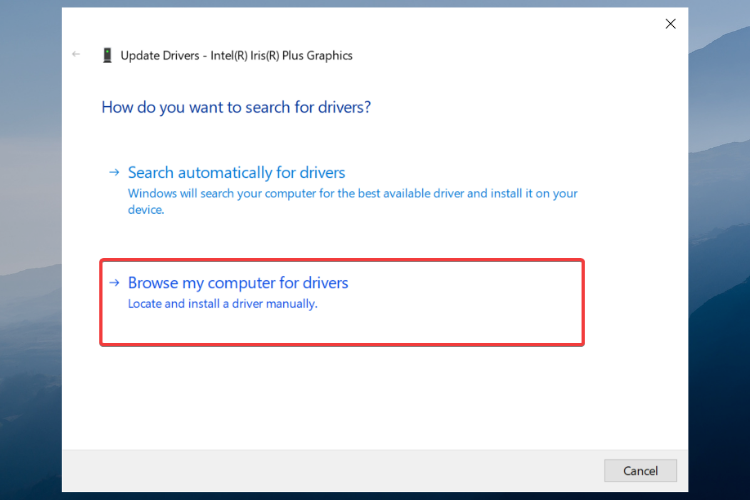
If you’re having problems with Bluestacks and you’re getting An error has occurred message, perhaps you can fix the problem simply by updating your drivers.
Usually, the issue is caused by outdated graphics card drivers, and in order to fix the problem, you just need to update them.
To do that, you need to visit your graphics card manufacturer’s website and download the latest drivers for your model. Once you download the latest drivers, follow the steps above to install them and the issue should be resolved.
There is also an easier and faster way to install your missing drivers with a dedicated driver updater to handle the job.
With a dedicated driver updater tool, not only do you know you’ll always have the latest available drivers, but you will also fix the ones you already had or the ones that were missing.
This is thanks to the libraries that the application has at its disposal that are updated themselves every time a driver manufacturer has a new release.
⇒ Get DriverFix
3. Restart Bluestacks
- Look for the Bluestacks icon in the bottom right corner.
- If it’s not there, click the arrow icon to show more applications.
- Right-click the Bluestacks icon and choose Quit from the menu.
- After doing that, start Bluestacks again and check if the problem is still there.
Sometimes certain glitches with Bluestacks can appear, and these glitches can lead to An error has occurred message in Bluestacks. To fix this problem, users are suggesting simply restart Bluestacks.
This is a pretty basic solution, but few users reported that it worked for them, so you might want to try it out.
4. Make sure that the necessary services are running
- Press Windows Key + R and enter services.msc.
- Press Enter or click OK.

- When Services window opens, locate BstHdAndroidSvc, BstHdLogRotatorSvc, and BstHdPlusAndroidSvc
- Right-click each service and choose Start from the menu.
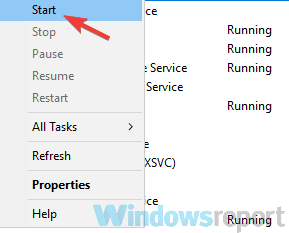
After making these changes, check if the problem is still there. If starting these services fixes the problem, we advise you to change their startup type to automatic. To do that, follow these steps:
- Open the Services window and double-click on BstHdAndroidSvc, BstHdLogRotatorSvc, or BstHdPlusAndroidSvc service to open its properties.
- When the Properties window opens, set the Startup type to Automatic and click the Start button to start the service.
- Now click Apply and OK to save the changes.
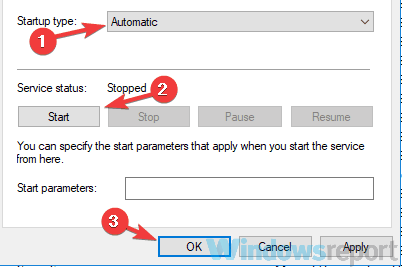
- Do the same for the other services.
Bluestacks relies on certain services in order to run properly, and if those services aren’t running, you might encounter An error has occurred error.
To fix this problem, you just need to ensure that the two services are running properly.
After changing the startup type for BstHdAndroidSvc, BstHdLogRotatorSvc, and BstHdPlusAndroidSvc service, they should always be running and the problem with Bluestacks will be permanently resolved.
5. Install the latest version .NET Framework
If Bluestacks isn’t running properly, the issue might be the lack of .NET Framework, an important software component.
Certain applications require this framework in order to work properly, and if you don’t have it installed, you might encounter An error has occurred message in Bluestacks.
To fix this issue, it’s advised to download .NET Framework and install it. Once the .NET Framework is installed, try running Bluestacks again and check if the problem is still there.
6. Perform a Clean boot
- Press Windows Key + R to start the Run dialog.
- Now type msconfig, and click OK or press Enter.
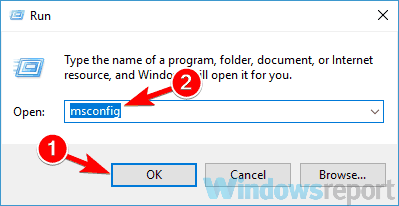
- The System Configuration window will appear. Navigate to the Services tab and check to Hide all Microsoft services checkbox.
- Disable all services except several Bluestacks services on the list.
- Go to the Startup tab and click on Open Task Manager.
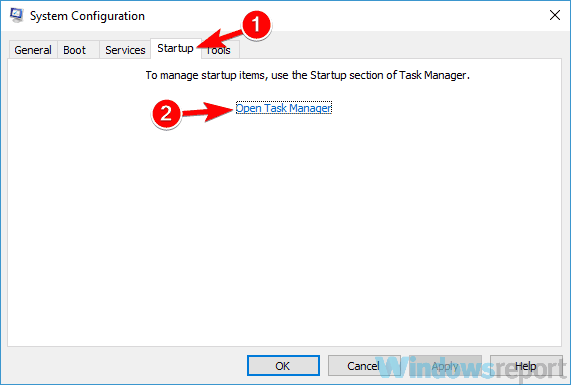
- Task Manager should now start, and you’ll see a list of all startup applications.
- Right-click the first entry on the list and choose Disable.
- Repeat this for all startup applications.

- Once you disable all applications in Task Manager, go back to System Configuration window and click Apply and OK to save changes. Restart your PC.
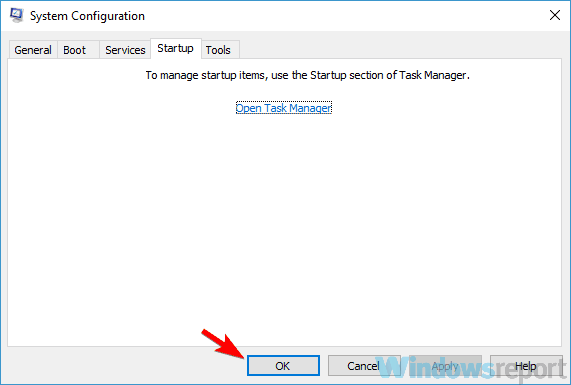
As previously mentioned, sometimes third-party applications can interfere with Bluestacks and cause this problem to occur.
To fix the issue, users are suggesting performing a Clean boot and disable all third-party applications and services.
Once your PC restarts, only Bluestacks services should be running. Now try to run Bluestacks and check if the problem appears again. If not, you need to enable applications and services one by one or in groups.
Bear in mind that you’ll need to restart your PC after enabling a group of applications or services in order to save changes.
Once you find the problematic services or applications, remove them or keep them disabled and you won’t encounter this issue anymore.
- Here’s how to fix Bluestacks Blue Screen of Death errors
- Werfault.exe Error on Windows 10: How to Fix & Main Causes
- USB Device Descriptor Failure on Windows: How to Fix & Cause
7. Perform a System Restore
- Press Windows Key + S and type create a restore point.
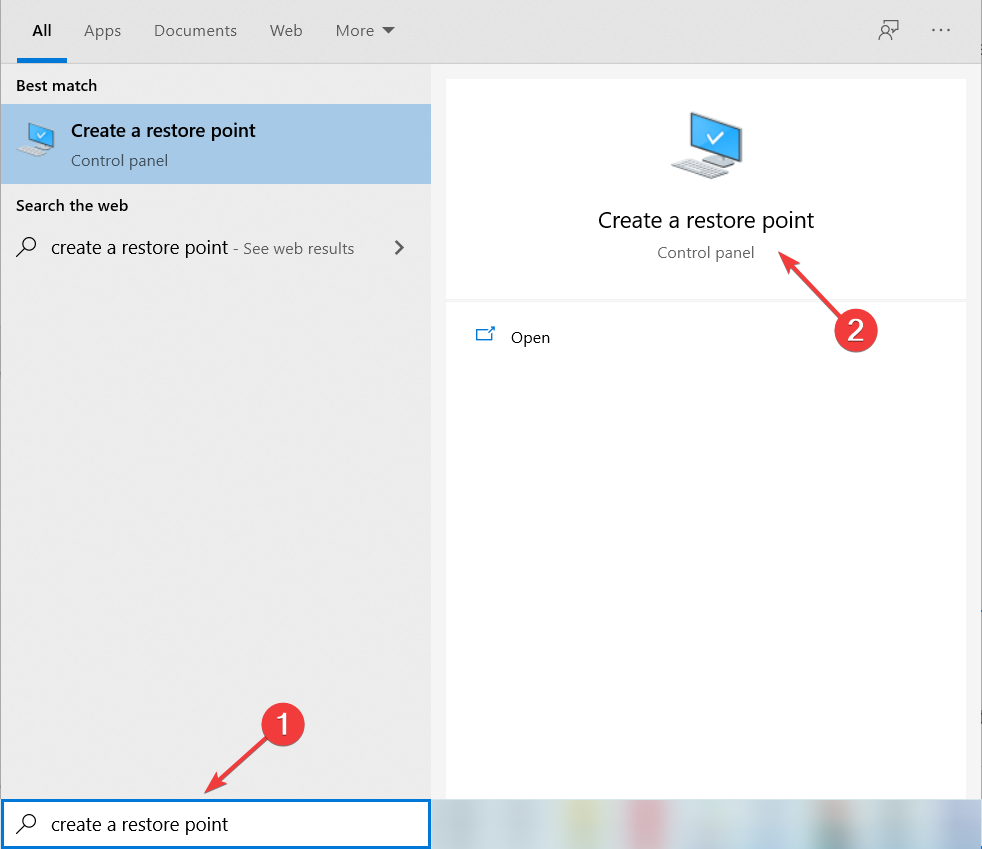
- Now choose Create a restore point from the list of results.
- You should now see System Properties window on your screen.
- Click the System Restore button.
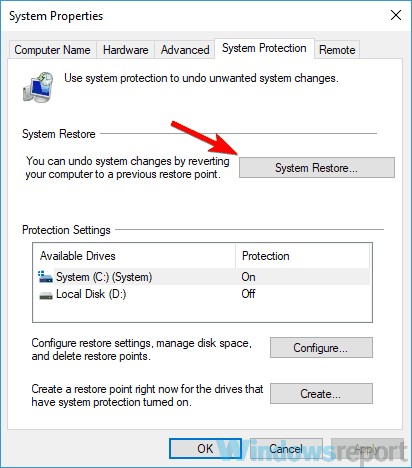
- System Restore window will now start.
- Click the Next button.

- Now you need to check the Show more restore points option if it’s available.
- Now you just need to pick the desired restore point and click Next.
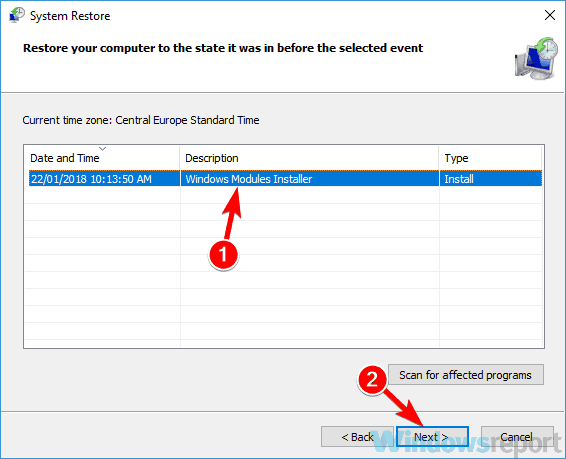
- Follow the instructions on the screen to complete the process.
If this problem started occurring recently, it’s possible to fix it using System Restore.
In case you don’t know, System Restore is a built-in feature of Windows that allows you to restore your system to a previous state and fix many issues along the way.
After your system restores, check if the problem is still there.
8. Switch to a different emulator
If the previous solutions didn’t fix the problem with An error occurred message in Bluestacks, maybe you should consider switching to a different emulator.
Bluestacks isn’t the only Android emulator on the market, and we already covered the best Android emulators for Windows 10, but if you’re looking for a reliable Bluestacks alternative, we suggest that you try out LDPlayer.
Bluestacks is a great application, but sometimes you might encounter An error has occurred message. This issue can prevent you from using Bluestacks, but we hope that you managed to solve it using one of our solutions.
![]()
Newsletter
Содержание
- 1 Ошибка авторизации в программе BlueStacks
-
- 1.0.1 Настройка клавиатуры
- 1.0.2 Неправильный пароль или вход в удаленный аккаунт
- 1.0.3 Подключение к интернету
- 1.0.4 Очистка cokkie
- 1.1 Вход Bluestacks в Google аккаунт
- 1.2 Ошибка – Instagram Error Occurred
- 1.2.1 Как избавиться от данной ошибки?
- 1.3 Call of Duty: Mobile не запускается
- 1.3.1 Чёрный экран
- 1.3.2 Бесконечная загрузка
- 1.3.3 Не запускается в Bluestacks
- 1.3.4 Не запускается Gameloop
- 1.4 Произошла ошибка в сообщении Bluestacks, как это исправить?
- 1.4.1 Решение 1. Проверьте свой антивирус
- 1.4.2 Решение 2. Перезапустите Bluestacks
- 1.4.3 Решение 3. Убедитесь, что необходимые службы запущены
- 1.4.4 Решение 4 – Установите последнюю версию .NET Framework
- 1.4.5 Решение 5 – Выполните Чистую загрузку
- 1.4.6 Решение 6 – Обновите драйверы вашей видеокарты
- 1.4.7 Решение 7. Полностью удалите Bluestacks и установите последнюю версию
- 1.4.8 Решение 8. Выполните восстановление системы
- 1.4.9 Решение 9 – Переключиться на другой эмулятор
- 1.5 Возможности программы
- 1.5.1 Настройка клавиатуры
- 1.5.2 Неправильный пароль или вход в удаленный аккаунт
- 1.5.3 Подключение к интернету
- 1.5.4 Очистка cokkie
- 1.6 Call of Duty: Mobile не запускается
- 1.6.1 Чёрный экран
- 1.6.2 Бесконечная загрузка
- 1.6.3 Не запускается в Bluestacks
- 1.6.4 Не запускается Gameloop
- 1.7 Что делать, если не добавляется учётная запись?
-
На самом деле причин для возникновения данной неполадки не так много. Это или проблемы с клавиатурой и ее настройками, либо с подключением интернета.
Настройка клавиатуры
Самая распространённая из них — это проблема с клавиатурой, а точнее с языком ввода, он попросту не переключается. Вам необходимо зайти в «Настройки», «Выбор IME» и установить в качестве основного режима ввода экранный режим клавиатуры. Теперь можно вводить пароль заново, скорее всего проблема исчезнет.

Неправильный пароль или вход в удаленный аккаунт
Также частенько встречается неправильный ввод пароля, причем несколько раз подряд. Надо вводить внимательно, может вы его забыли. Часто встречается, что под кнопку попадает мусор, клавиша не нажимается и соответственно пароль может быть неверным.
Ещё такое может случаться при входе в несуществующий аккаунт. Например вы подключили аккаунт в BlueStacks, а потом случайно или специально удалили его, тогда при попытке входа в эмулятор, отобразиться ошибка авторизации.
Подключение к интернету
Используя подключение интернета по Wi-Fi, также может наблюдаться проблема со входом в аккаунт. Для начала перегрузите роутер. Если не помогло, соедините шнур интернета напрямую с компьютером. Закройте эмулятор BlueStacks и остановите все его службы. Сделать это можно в диспетчере задач Windows (Ctr+Alt+Del), вкладка «Процессы». Теперь можно запускать БлюСтакс заново.

Очистка cokkie
Временные файлы интернета cookie, могут мешать авторизации. Их нужно периодически очищать. Сделать это можно вручную, в каждом браузере это делается по разному. Я покажу на примере Opera.
Заходим в браузер. Находим «Настройки».

В открывшемся окне, заходим в раздел «Безопасность», «Все файлы cookie и данные сайтов».

Выбираем «Удалить все».

Подобную процедуру можно сделать через специальные программы, если нет желания делать это вручную. Запускаем, к примеру, Ashampoo WinOptimizer. Выбираем инструмент «Оптимизация в один клик». Он автоматически просканирует систему на ненужные объекты.

Нажав кнопку «Удалить», программа очистит все найденные файлы, при необходимости список можно отредактировать.
Теперь можно опять запускать BlueStacks.
В том случае, если проблема не исчезла, отключите антивирусную систему. Они хоть и нечасто, но все же могут блокировать процессы Блюстакс.
Вход Bluestacks в Google аккаунт
Войти в аккаунт Bluestacks через Гугл совсем просто. Сначала система попробует угадать язык, который будет понятен вам. После чего предложит выбрать существующий аккаунт или создать новый. Нажмите на подходящий вам вариант и дождитесь отклика страницы.
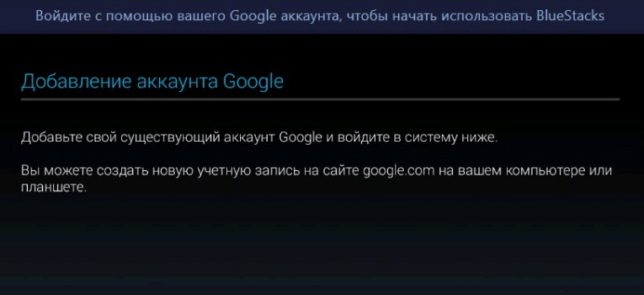 Выбрать существующий аккаунт Google или создать новую учетную запись
Выбрать существующий аккаунт Google или создать новую учетную запись
Далее нажмите на кнопку «Продолжить» в правом нижнем углу. Теперь нужно ввести ваш логин и пароль от Гугл аккаунта. Если возникли проблемы, то поищите в Интернете правила «Создания учетной записи Google». Обратите внимание, что при активации своего аккаунта важно предоставить действующую электронную почту и номер мобильного телефона.
Последний, решающий момент – принять все условия аккаунта Google.
Активация аккаунта Google может занять до пяти минут. В это время на вашу электронную почту поступит письмо о том, что какой-то пользователь начал пользоваться устройством Android через вашу учетную запись. После того, как будет выполнен вход в систему, просмотрите предложенные сервисы Google и перейдите на страницу ввода личных данных.
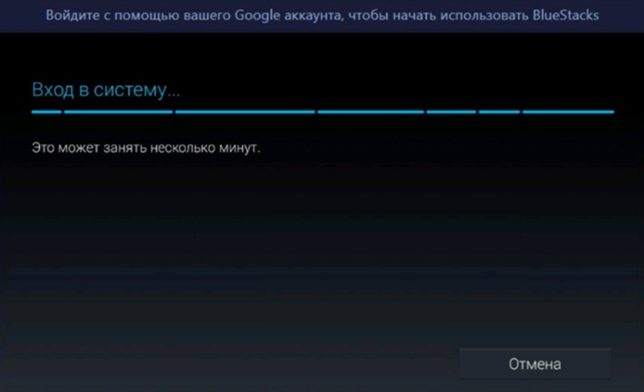 Ожидание входа в систему
Ожидание входа в систему
Вот, мы и подошли к самому главному. Для начала использования эмулятора необходимо ввести свои личные данные (номер телефона, имя и фамилию пользователя), либо заменить их на новые.
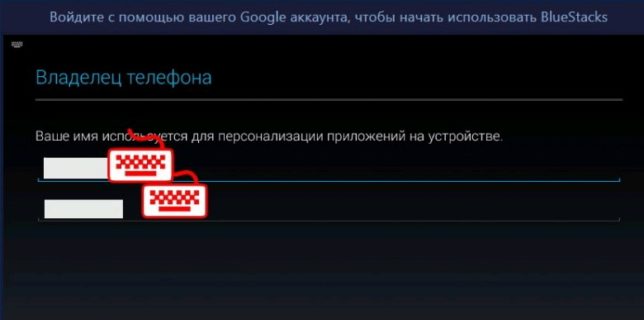 Регистрация или замена данных в аккаунте BlueStacks
Регистрация или замена данных в аккаунте BlueStacks
Ошибка – Instagram Error Occurred
Одной из популярных проблем в фотосети считается – неизвестная ошибка. Возникает по причинам:
- плохое интернет-соединение;
- сниженная скорость передачи сведений;
- неправильно установленные настройки;
- проявленные временные баги на сервере.

К недочету могли приводить сбои в работе фотосети или встроенных служб используемого планшета, телефона. Вне зависимости от причины, устранить проблему можно.
Как избавиться от данной ошибки?
Для исправления ситуации нужно поработать с настройками роутера и устройства. Среди действенных методов устранения и решения сбоя стоит выделить:
- Перезагрузка прибора связи.
- Отключение полное и последующее включение в сеть.
- Проверка наличия подключения к VPN. Если оно присутствует, его требуется отключить.
- Правильная настройка часового пояса.
Вне зависимости от того, какое действие было выбрано для устранения проблемы, после нужно перезагрузить устройство.
Call of Duty: Mobile не запускается
Причин почему не запускается CoD: Mobile много.
- Нестабильный сервер
- Низкая скорость интернета
- Устаревшее устройство
- APK-файл из не официального магазина
Некоторые проблемы под силу решить самому.
Чёрный экран
На некоторых устройствах после логотипа разработчиков появляется чёрный экран и больше ничего не происходит.
Решение проблемы — либо полная переустановка приложения из Google Play или скачивание конкретно файла ОВВ для Call of Duty и его размещение по адресу Android/obb/com.activision.callofduty.shooter.
Для второго варианта скачайте файловый менеджер. Если в нем вы не нашли нужную папку, то создайте ее сами.
Бесконечная загрузка
Иногда при входе в игру телефон не грузит приложение, и без остановки крутится значок загрузки. Бесконечная загрузка чаще всего появляется из-за плохого интернет-соединения. Если интернет сеть не работает стабильно, то устройство не подключится к серверам игры, а значит вы не сможете играть из-за периодического разрыва соединения.

Реже причиной бесконечной загрузки становятся проблемы с серверами самой игры, здесь себе ничем не поможешь, остаётся только ждать решения проблемы разработчиками. Третьим вариантом, самым банальным, может стать обновление. Зайдите в свой магазин и проверьте наличие обновления.
Не запускается в Bluestacks
Сразу же оговоримся. На официальном сайте Activision в разделе ответов по Call of Duty: Mobile указано, что игра не поддерживает использование каких-либо эмуляторов.

Если вы играете в CoD через эмулятор Bluestacks и игра вылетает, то возможно неверно настроен эмулятор. Можно, к примеру, попробовать «поиграться» с разрешением экрана. Чем выше разрешение, тем больше нагрузка идет на компьютер.
Не исключено, что ваш ПК просто слаб для запуска «тяжелых» игр. Попробуйте закрыть все остальные приложения, загружающие систему работой через диспетчера задач. Этот способ вам тоже не помог? Придется смириться, что вашему ПК не удалось загрузить CoD. Проверьте отвечает ли ваш компьютер системным требованиям, которые нужны для нормальной работы эмулятора. Найти эти требования в интернете труда не составит.
Не запускается Gameloop
Причины, по которым Call of Duty: Mobile не загружается на эмуляторе Gameloop, те же, что и с Bluestacks. Если уверены, что ваш ПК требованиям соответствует, и с настройками эмулятора у вас прежде проблем не было, то попробуйте переустановить сам эмулятор. Возможная причина в неправильной установке эмулятора или потери его данных.
Произошла ошибка в сообщении Bluestacks, как это исправить?
- Проверьте свой антивирус
- Перезапустите Bluestacks
- Убедитесь, что необходимые службы запущены
- Установите последнюю версию .NET Framework
- Выполнить чистую загрузку
- Обновите драйверы видеокарты
- Полностью удалите Bluestacks и установите последнюю версию
- Выполните восстановление системы
- Переключитесь на другой эмулятор
Решение 1. Проверьте свой антивирус

Если при попытке запустить Bluestacks вы получаете сообщение Произошла ошибка , одной из возможных причин может быть ваш антивирус. Иногда антивирус может мешать работе определенных приложений, что может привести к различным проблемам. Чтобы устранить эту проблему, рекомендуется проверить настройки антивируса и добавить каталог установки Bluestacks в список исключений.
Если это не поможет, возможно, вам придется отключить определенные антивирусные функции или весь антивирус. Иногда этого будет недостаточно, и если проблема все еще существует, вы можете временно удалить антивирус. Не беспокойтесь об удалении антивируса, если вы используете Windows 10, вы все равно будете защищены Защитником Windows, поэтому вам не нужно слишком беспокоиться о своей безопасности.
Если удаление антивируса решает проблему, это может быть идеальным моментом, чтобы рассмотреть возможность перехода на другое антивирусное решение. На рынке есть много отличных антивирусных инструментов, но если вы ищете надежный антивирус, который не будет мешать вашим приложениям, вам определенно стоит подумать о Bitdefender.
– Получить антивирус Bitdefender 2019
- ЧИТАЙТЕ ТАКЖЕ: вот как исправить черный экран Bluestacks на вашем ПК
Решение 2. Перезапустите Bluestacks
Иногда могут возникать определенные глюки с Bluestacks, и эти глюки могут привести к сообщению Произошла ошибка в Bluestacks. Чтобы решить эту проблему, пользователи предлагают просто перезапустить Bluestacks. Есть несколько способов сделать это, но самый быстрый способ – выполнить следующие шаги:
- Найдите значок Bluestacks в правом нижнем углу. Если его там нет, щелкните значок стрелки, чтобы отобразить другие приложения.
- Нажмите правой кнопкой мыши значок Bluestacks и выберите в меню Выйти .
- После этого снова запустите Bluestacks и проверьте, сохраняется ли проблема.
Это довольно простое решение, но немногие пользователи сообщили, что оно работает для них, поэтому вы можете попробовать его.
Решение 3. Убедитесь, что необходимые службы запущены
Bluestacks использует определенные службы для правильной работы, и если эти службы не работают, вы можете столкнуться с ошибкой Произошла ошибка . Чтобы решить эту проблему, вам просто нужно убедиться, что две службы работают правильно. Вы можете запустить эти службы, выполнив следующие действия:
- Нажмите Windows Key + R и введите services.msc . Нажмите Enter или нажмите ОК .

- Когда откроется окно «Службы», найдите BstHdAndroidSvc , BstHdLogRotatorSvc, и BstHdPlusAndroidSvc , щелкните правой кнопкой мыши каждую службу и выберите Пуск в меню.

После внесения этих изменений проверьте, сохраняется ли проблема. Если запуск этих служб устраняет проблему, мы рекомендуем вам изменить тип запуска на автоматический. Для этого выполните следующие действия:
- Откройте окно Службы и дважды щелкните сервис BstHdAndroidSvc , BstHdLogRotatorSvc, или BstHdPlusAndroidSvc , чтобы открыть его свойства.
- Когда откроется окно Свойства , установите для Тип запуска значение Автоматически и нажмите кнопку Пуск , чтобы запустить службу. Теперь нажмите Применить и ОК , чтобы сохранить изменения.

- Сделайте то же самое для других услуг.
После изменения типа запуска для службы BstHdAndroidSvc , BstHdLogRotatorSvc, и BstHdPlusAndroidSvc они должны всегда работать, и проблема с Bluestacks будет навсегда решена.
Решение 4 – Установите последнюю версию .NET Framework
Если Bluestacks не работает должным образом, проблема может заключаться в отсутствии .NET Framework. Некоторым приложениям требуется эта среда для правильной работы, и если она не установлена, вы можете столкнуться с сообщением Произошла ошибка в Bluestacks.
Чтобы решить эту проблему, рекомендуется загрузить .NET Framework и установить его. После установки .NET Framework попробуйте снова запустить Bluestacks и проверьте, сохраняется ли проблема.
Решение 5 – Выполните Чистую загрузку
Как упоминалось ранее, иногда сторонние приложения могут мешать Bluestacks и вызывать эту проблему. Чтобы решить эту проблему, пользователи предлагают выполнить чистую загрузку и отключить все сторонние приложения и службы. Это довольно просто, и вы можете сделать это, выполнив следующие действия:
- Нажмите Windows Key + R , чтобы открыть диалоговое окно Выполнить . Теперь введите msconfig и нажмите ОК или нажмите Enter .

- Откроется окно СистемаКонфигурация . Перейдите на вкладку Службы и установите флажок Скрыть все службы Microsoft . Отключите все службы, кроме нескольких служб Bluestacks в списке.
- Перейдите на вкладку Автозагрузка и нажмите Открыть диспетчер задач .

- Теперь Диспетчер задач должен запуститься, и вы увидите список всех запускаемых приложений. Нажмите правой кнопкой мыши первую запись в списке и выберите Отключить . Повторите это для всех запускаемых приложений.

- После отключения всех приложений в Диспетчере задач вернитесь в окно Конфигурация системы и нажмите Применить и ОК , чтобы сохранить изменения. Перезагрузите компьютер.

После перезагрузки компьютера должны работать только службы Bluestacks. Теперь попробуйте запустить Bluestacks и проверьте, появляется ли проблема снова. Если нет, необходимо включить приложения и службы по одному или в группах. Помните, что вам необходимо перезагрузить компьютер после включения группы приложений или служб, чтобы сохранить изменения.
Как только вы найдете проблемные службы или приложения, удалите их или оставьте их отключенными, и вы больше не столкнетесь с этой проблемой.
- ЧИТАЙТЕ ТАКЖЕ: как исправить уже установленную последнюю версию BlueStacks
Решение 6 – Обновите драйверы вашей видеокарты

Если у вас есть проблемы с Bluestacks и вы получаете сообщение Произошла ошибка , возможно, вы можете решить эту проблему, просто обновив драйверы. Обычно проблема вызвана устаревшими драйверами видеокарты, и для ее устранения вам просто нужно обновить их.
Для этого вам необходимо посетить веб-сайт производителя вашей видеокарты и загрузить последние версии драйверов для вашей модели. Как только вы загрузите последние версии драйверов, установите их, и проблема должна быть решена.
Если вы находите этот метод немного сложным, вы всегда можете использовать сторонние инструменты, такие как TweakBit Driver Updater , для автоматического обновления всех ваших драйверов. Как только ваши драйверы обновятся, проверьте, сохраняется ли проблема.
– Загрузите средство обновления драйверов Tweakbit
Отказ от ответственности: некоторые функции этого инструмента могут быть не бесплатными
Решение 7. Полностью удалите Bluestacks и установите последнюю версию
Если вы получаете сообщение Произошла ошибка в Bluestacks, возможно, ваша установка повреждена, и это является причиной проблемы. Чтобы решить эту проблему, пользователи предлагают полностью удалить Bluestacks с вашего ПК.
Есть несколько способов сделать это, но лучше всего использовать программное обеспечение для удаления, такое как IOBit Uninstaller . Если вы не знакомы, программное обеспечение для удаления – это специальное приложение, которое полностью удалит нужное приложение вместе со всеми его файлами и записями реестра.
- Загрузить сейчас IObit Uninstaller PRO 7 бесплатно
Сделав это, вы убедитесь, что не осталось доступных файлов, которые могли бы помешать будущим установкам. После того, как вы удалите Bluestacks с вашего ПК, загрузите последнюю версию с веб-сайта разработчика, установите ее и проверьте, решает ли это проблему.
Решение 8. Выполните восстановление системы
Если эта проблема возникла недавно, ее можно исправить с помощью функции «Восстановление системы». В случае, если вы не знаете, восстановление системы – это встроенная функция Windows, которая позволяет вам восстановить вашу систему до прежнего состояния и исправить многие проблемы на этом пути. Чтобы выполнить восстановление системы, вам необходимо сделать следующее:
- Нажмите Windows Key + S и введите восстановление системы . Теперь выберите Создать точку восстановления из списка результатов.

- Теперь вы должны увидеть окно Свойства системы на вашем экране. Нажмите кнопку Восстановление системы .

- Откроется окно Восстановление системы . Нажмите кнопку Далее .

- Теперь вам нужно проверить параметр Показать больше точек восстановления , если он доступен. Теперь вам просто нужно выбрать нужную точку восстановления и нажать Далее .

- Следуйте инструкциям на экране, чтобы завершить процесс.
После восстановления вашей системы проверьте, сохраняется ли проблема.
Решение 9 – Переключиться на другой эмулятор
Если предыдущие решения не помогли решить проблему с сообщением Произошла ошибка в Bluestacks, возможно, вам следует подумать о переходе на другой эмулятор. Bluestacks – не единственный эмулятор Android на рынке, и мы уже рассмотрели лучшие эмуляторы Android для Windows 10, но если вы ищете надежную альтернативу Bluestacks, мы рекомендуем вам попробовать Nox Player .
- Загрузить сейчас Nox Player 6 бесплатно
Bluestacks – отличное приложение, но иногда вы можете встретить сообщение Произошла ошибка . Эта проблема может помешать вам использовать Bluestacks, но мы надеемся, что вам удалось решить ее с помощью одного из наших решений.
Возможности программы
Утилита BlueStacks доступна для скачивания с сайта http://www.bluestacks.com/ru/index.html. Ресурс глобальной сети доступен на русском языке. По словам разработчиков, BlueStacks позволяет использовать на компьютере любые мобильные приложения, в том числе и игры, а благодаря синхронизации, даже звонить и отправлять СМС. Все данные надёжно хранятся на случай аварийного завершения работы.

С эмулятором совместимы 96% приложений и 86% игр, можно использовать камеру, сенсорный экран, присутствует функция переноса файлов между Windows и Android, работа заточена под использование мыши и клавиатуры. Кроме того, можно получить права суперпользователя и запустить приложения в полноэкранном режиме. По всем показателям этот симулятор является лучшим на сегодняшний день.
На самом деле причин для возникновения данной неполадки не так много. Это или проблемы с клавиатурой и ее настройками, либо с подключением интернета.
Настройка клавиатуры
Самая распространённая из них — это проблема с клавиатурой, а точнее с языком ввода, он попросту не переключается. Вам необходимо зайти в «Настройки», «Выбор IME» и установить в качестве основного режима ввода экранный режим клавиатуры. Теперь можно вводить пароль заново, скорее всего проблема исчезнет.

Неправильный пароль или вход в удаленный аккаунт
Также частенько встречается неправильный ввод пароля, причем несколько раз подряд. Надо вводить внимательно, может вы его забыли. Часто встречается, что под кнопку попадает мусор, клавиша не нажимается и соответственно пароль может быть неверным.
Ещё такое может случаться при входе в несуществующий аккаунт. Например вы подключили аккаунт в BlueStacks, а потом случайно или специально удалили его, тогда при попытке входа в эмулятор, отобразиться ошибка авторизации.
Подключение к интернету
Используя подключение интернета по Wi-Fi, также может наблюдаться проблема со входом в аккаунт. Для начала перегрузите роутер. Если не помогло, соедините шнур интернета напрямую с компьютером. Закройте эмулятор BlueStacks и остановите все его службы. Сделать это можно в диспетчере задач Windows (Ctr+Alt+Del), вкладка «Процессы». Теперь можно запускать БлюСтакс заново.

Очистка cokkie
Временные файлы интернета cookie, могут мешать авторизации. Их нужно периодически очищать. Сделать это можно вручную, в каждом браузере это делается по разному. Я покажу на примере Opera.
Заходим в браузер. Находим «Настройки».

В открывшемся окне, заходим в раздел «Безопасность», «Все файлы cookie и данные сайтов».

Выбираем «Удалить все».

Подобную процедуру можно сделать через специальные программы, если нет желания делать это вручную. Запускаем, к примеру, Ashampoo WinOptimizer. Выбираем инструмент «Оптимизация в один клик». Он автоматически просканирует систему на ненужные объекты.

Нажав кнопку «Удалить», программа очистит все найденные файлы, при необходимости список можно отредактировать.
Теперь можно опять запускать BlueStacks.
В том случае, если проблема не исчезла, отключите антивирусную систему. Они хоть и нечасто, но все же могут блокировать процессы Блюстакс.
Call of Duty: Mobile не запускается
Причин почему не запускается CoD: Mobile много.
- Нестабильный сервер
- Низкая скорость интернета
- Устаревшее устройство
- APK-файл из не официального магазина
Некоторые проблемы под силу решить самому.
Чёрный экран
На некоторых устройствах после логотипа разработчиков появляется чёрный экран и больше ничего не происходит.
Решение проблемы — либо полная переустановка приложения из Google Play или скачивание конкретно файла ОВВ для Call of Duty и его размещение по адресу Android/obb/com.activision.callofduty.shooter.
Для второго варианта скачайте файловый менеджер. Если в нем вы не нашли нужную папку, то создайте ее сами.
Бесконечная загрузка
Иногда при входе в игру телефон не грузит приложение, и без остановки крутится значок загрузки. Бесконечная загрузка чаще всего появляется из-за плохого интернет-соединения. Если интернет сеть не работает стабильно, то устройство не подключится к серверам игры, а значит вы не сможете играть из-за периодического разрыва соединения.

Реже причиной бесконечной загрузки становятся проблемы с серверами самой игры, здесь себе ничем не поможешь, остаётся только ждать решения проблемы разработчиками. Третьим вариантом, самым банальным, может стать обновление. Зайдите в свой магазин и проверьте наличие обновления.
Не запускается в Bluestacks
Сразу же оговоримся. На официальном сайте Activision в разделе ответов по Call of Duty: Mobile указано, что игра не поддерживает использование каких-либо эмуляторов.

Если вы играете в CoD через эмулятор Bluestacks и игра вылетает, то возможно неверно настроен эмулятор. Можно, к примеру, попробовать «поиграться» с разрешением экрана. Чем выше разрешение, тем больше нагрузка идет на компьютер.
Не исключено, что ваш ПК просто слаб для запуска «тяжелых» игр. Попробуйте закрыть все остальные приложения, загружающие систему работой через диспетчера задач. Этот способ вам тоже не помог? Придется смириться, что вашему ПК не удалось загрузить CoD. Проверьте отвечает ли ваш компьютер системным требованиям, которые нужны для нормальной работы эмулятора. Найти эти требования в интернете труда не составит.
Не запускается Gameloop
Причины, по которым Call of Duty: Mobile не загружается на эмуляторе Gameloop, те же, что и с Bluestacks. Если уверены, что ваш ПК требованиям соответствует, и с настройками эмулятора у вас прежде проблем не было, то попробуйте переустановить сам эмулятор. Возможная причина в неправильной установке эмулятора или потери его данных.
Что делать, если не добавляется учётная запись?
У многих пользователей при попытке войти в Google-account отображается ошибка.
Если это происходит при первом запуске, нужно:
- Покинуть окно первичной настройки и перейти в раздел “Все приложения”, тут нужно запустить “Мой BlueStacks”.
- В открывшемся окне кликаем “Добавить аккаунт”.
- Ввести требуемые данные, следовать инструкциям в приложении.
- Проверить наличие сети;
- перезапустить компьютер;
- обновить либо переустановить эмулятор;
- попробовать добавить другой аккаунт.
При столкновении с неполадками, которые не получается решить самостоятельно, рекомендуется обратиться в техническую поддержку Блюстакс.
Сделать это можно по следующим контактным данным:
- Электронной почте support@BlueStacks.com;
- В одной из доступных социальных сетей: Discord, Facebook, Twitter, Vkontakte, Google +;
- Посетив один из офисов компании в зарубежных городах. Ознакомиться со списком можно здесь: https://www.bluestacks.com/ru/about-us/contact-us.html.
Дополнительно есть возможность сообщить о проблеме через сам эмулятор. Это доступно нажатием на символ профиля в правом верхнем углу.
Регистрация в BlueStacks доступна сразу после запуска и загрузки эмулятора. Система самостоятельно предложить войти в существующую учётную запись Гугл или создать новую. Дополнительно есть возможность добавить новый Google Account через настройки на виртуальном рабочем столе.
При столкновении с проблемами при регистрации рекомендуется попробовать другой метод входа. Если ничего не получается, тогда надо обратиться в техподдержку.
Добавить Bluestacks а исключения антивируса и фаервола. Для того, чтоб на 100% исключить их влияние, их можно отключить на некоторое время.
Если проблема не решилась, переходим по этой ссылке и создаем пароль для приложения под названием «bluestacks» (он будет сгенерировать автоматически). При запросе авторизации в google, вводим созданный пароль.
Последний, самый эффективный способ. Заходим в «настройки > дополнительные настройки > приложения». Находим там Google Play Market и поочередно жмем «Очистить кэш», «Стереть данные» и перезагружаем программу. После перезапуска вводим логин и пароль, все должно заработать.
Go to BlueStacks
r/BlueStacks
r/BlueStacks
Welcome to the official subreddit of Bluestacks. BlueStacks App Player lets you run mobile apps fast and fullscreen on Windows. Download for free today at Bluestacks.com.
Members
Online
•
by
AlexutzuLeaks
Brawl Stars is no longer working on Bluestacks (For me, idk if its for everyone)


More posts you may like
BlueStacks
Software industry
Information & communications technology
Technology
Сегодня речь пойдет об одной из самых популярных игр для мобильных телефонов. Подобно многим конкурентам, разработчики каждый месяц предлагают новые персонажи. С другой стороны, после этих обновлений во время запуска игры часто возникают ошибки. Каковы причины и что делать? На эти два вопроса вы сможете найти ответ, прочитав эту статью.
Проблема в эмуляторе
Прежде всего, если вы пользуетесь BlueStacks, то причина может быть именно в эмуляторе. Вернее, не хватает мощности виртуального устройства. По причине этого могут возникать проблемы. Эту проблему можно легко решить:
- прежде всего, совершаем запуск эмулятора с рабочего стола;
- также, кликнув три вертикальные линии, выбираем «Настройки»;
- перед вами откроется вкладка «Экран»;
- выбираем минимальное разрешение;
- далее переходим в раздел «Движок»;
- меняем режим графики на OpenGL;
- кроме того, делаем производительность ядер максимальной;
- в конечном счете, применяем параметры, совершив перезапуск.
После проделанного совершите перезагрузку ПК.

Потому что только после этого изменения начнут работать. Не забудьте обновить драйвера видеокарты, чтобы они были совместимы с программой. Не помогло? Похоже на то, что нужно скачать эмулятор и установите его заново.
Не удается запустить
Есть еще один способ исправить ошибку. Может быть, поможет очистка кэша и данных в приложении. Для этого нужно:
- зайти в настройки телефона;
- в разделе «Приложения» открываем «Все приложения»;
- в верхней строке вводим название игры;
- кликаем на очистку данных, после чего подтверждаем операцию;
После всего файлы игры останутся целыми и невредимыми.

Но совершится автоматический выход из аккаунта. Поэтому вам придется авторизоваться заново. Вылеты из игры продолжаются? Возможно, тогда нужно закрыть все лишние приложения в фоновом режиме. Из-за них расходуется оперативную память вашего телефона.
Не забудьте также проверить, сколько у вас осталось памяти. Требуется не менее 1Гб свободного пространства. Примечательно, что не нужно торопиться удалять фото и видео, ведь сейчас хватает облачных хранилищ. По сравнению с предыдущими способами следующие меры могут показаться простыми. Но от этого они не становятся менее эффективными::
- перезагрузить телефон;
- отключить энергосберегающий режим;
- очистить смартфон с помощью CleanMaster;
- включить локацию.
Игра вылетает
Есть еще одна возможная причина сбоев – это устаревшая версия операционной системы.

Следовательно, вам нужно обновить ПО:
- поэтому заходим в настройки;
- в разделе «О телефоне» находим «Обновление системы»;
- внизу кликаем «Проверить обновления»;
- в результате, при наличии обновлений, начнется загрузка.
Безусловно, эти советы решат вашу проблему, и вы сможете продолжать наслаждаться любимой игрой.
Актуальное на этой неделе:

02.06.2023
Как отключить «Скрыть IP-адрес» для веб-сайта на iPhone
IP-адрес телефона является технически важной информацией, позволяющей идентифицировать пользователей в…
Далее

28.04.2023
Как охладить бойлеры в квесте Atomic Heart «В самое пекло»?
Atomic Heart предлагает захватывающий игровой процесс, который сочетает в себе различные элементы геймплея….
Далее

27.04.2023
Как получить атомные стикеры в Atomic Heart
Atomic Heart – это ожидаемая игра от российской студии Mundfish, которая предлагает игрокам уникальную смесь научной…
Далее

26.04.2023
Как отключить защиту Google Play Protect на Android
Google — крупная компания, у которой есть множество сервисов для мобильных устройств. Одним из таких сервисов…
Далее
Содержание
- Эмулятор не устанавливается
- Игра не запускается
- Почему не заходит в Бравл Старс
- Технические работы на сервере
- Обнова игры
- Большое количество игроков онлайн
- Проблемы с интернетом
- Вылетает на телефоне
По качеству некоторые из игр на телефоне 📱 не уступают тем, которые выпускаются для ПК 🖥. Это вызвало рост мобильных геймеров, которые игровым продуктам на компьютере, предпочитают аналоги на мобильном. Самая распространенная проблема — далеко не все пользователи знают, что делать, если Браво Старс вылетает.
Эмулятор не устанавливается
Почему не устанавливается на Андроид Браво Старс, разобраться не так и сложно. Одна из причин — недостаточное количество места на HDD для установки. Для корректной работы потребуется некоторое количество места в системной памяти устройства для временных файлов. В большинстве случаев отсутствие места в системной памяти устройств — причина некорректной работы некоторых программ и игр.
Проблемы с установкой связаны с отсутствием интернет-соединения, нестабильностью его работы. Работа антивируса на время установки приостанавливается — это является помехой для корректного копирования файлов (ошибочного удаления), т.к. они часто принимаются за вредоносное ПО и автоматически удаляются.
Игра не запускается
Большинство проблем с запуском, связано с некорректной установкой продукта. Необходимо еще раз убедиться в отсутствии ошибок при установке, удалить некорректно работающий продукт, скачать и установить повторно, предварительно притормозив работу антивируса, — часто необходимые файлы ошибочно им удаляются.

Следует убедиться, что путь от папки до установки не использует кириллицу. Называть папки и каталоги следует только латинскими буквами и цифрами.
Игры запускаются на правах администратора, проверяются на совместимость с различными версиями ОС.
Почему не заходит в Бравл Старс
Бывает, что игроки сталкиваются с проблемами со входом (вылетает, долго загружается или не включается вообще). Раньше все работало исправно, но сейчас Бравл Старс не открывается. Разберем, почему это могло произойти.
Почему выкидывает? Ниже читайте основные причины.
Технические работы на сервере
Почти во всех играх рано или поздно случаются сбои. Разработчики как можно скорее решают возникшие проблемы. Но, к сожалению, во время «ремонта» бравл не заходится. Это ненадолго, обычно длится не дольше шести-восьми часов.
Обнова игры
Возможно, приложение сейчас обновляется. Это почти те же технические работы, только заранее запланированные.
Бывают проблемы и после обновы, приложение так же не открывается. Пока игра обновлялась, телефон был подключен к интернету через один Wi-Fi, а сейчас Вы пытаетесь зайти через другой, соответственно с другим паролем. Если это так, выйдите в интернет через мобильную сеть.
Может быть, для установки обновления не хватило памяти на телефоне или съемном носителе. Если это так, освободите место и скачайте, ведь предыдущая версия уже не работает.
Большое количество игроков онлайн
В Бравл Старс заходит большое количество игроков. Изначально, разработчики не были к такому готовы. Серверы не рассчитаны на такое количество игроков, на них одновременно зайти получается лишь у определённого числа пользователей. Поэтому, при перегрузке сервера нельзя зайти.
Попробуйте несколько раз перезапустить игру (выйти и зайти). Если это не помогло, придётся подождать. Спустя время нагрузка должна снизится.
Многие пользователи сталкивались тем, что приложение очень медленно грузится и постоянным подвисает. Что делать? Устранить эту проблему легко, нужно:
- очистить кэш на Вашем андроиде;
- закрыть ненужные приложения, работающие в фоновом режиме.
Проблемы с интернетом
При стабильном интернете не возникает проблем, но если так случилось, что поиграть захотелось вдали от дома, то приготовьтесь к некоторым нюансам во время запуска продукта. Не все устройства отличаются стабильным интернет-соединением, отсюда и вылет игры, мигание красного значка.
Решение проблемы — использование VPN. В приложении есть масса аналогичных сервисов, но в основной массе за их использование требуется внести плату. Если постоянно играете, то можно себе позволить выделить средства на оформление платной подписки; ради 1 игры лучше использовать бесплатное приложение.
Вылетает на телефоне
Вне зависимости от того, на какой платформе работают устройства, они могут поддерживать большое количество современных игр, но это не спасает собственника мощного телефона от вылета Brawl Stars.
Вылет на телефоне игрового продукта случается по разным причинам:
- Распространенная причина вылета — некачественная оптимизация устройства под продукт. Иными словами, на одном устройстве он может прекрасно работать, на другом, более мощном, работа продукта будет сопровождаться постоянными вылетами.
- Плохая оптимизация продукта. В этой ситуации Бравый Старс будет вылетать на всех устройствах. Оптимальное решение — ожидание обновления от компании разработчика, которое изменит ситуацию. Оставить отзыв о работе продукта с пожеланием оптимизации игры под ту или иную разновидность устройства можно на Play Market.
- Игра Bluestacks не поддерживается телефоном и ОС. По этой причине продукт зависает и не запускается.

Рекомендации по установке:
- Перед скачиванием на телефон не забудьте заглянуть в требования к версии Андроид.
- Следует обратить внимание, что некоторые продукты создаются для какой-либо модели устройства или ОС телефона. При этом игра будет запускаться, но начнет постоянно вылетать. В этом случае необходимо скачать приложение, подходящее для девайса.
- Если приложение Бравл Старс скачивается через другой ресурс, то проблема — в битой ссылке или в APK файле; требуется скачать приложение повторно.
- Установка кэша. При скачивании со стороннего ресурса, кэш требуется установить самостоятельно. Если папку перепутать, то это может стать причиной вылета и прочих проблем с запуском.
- Следует скачивать только с проверенных ресурсов. Если игра была скачена со стороннего сайта, не лишним будет проверка на наличие вредоносного обеспечения.
ПО требует установки дополнительных программ. Вылеты в этом случае никого не удивляют. Если игра не создана под специальную версию ОС Андроид, то тут ничего не сделаешь. В остальных ситуациях, проблему можно решить:
- Если явных причин вылета игры нет, то поможет перезапуск устройства. Это устранит сбой в системе, если таковой имеется, освободит дополнительное место в памяти.
- Закрываются все лишние приложения, которые мешают работе игры.
- Сделайте перезапуск приложения. Для этого оно удаляется и загружается снова.
- В некоторых ситуациях приложение работает нормально в новейшей версии прошивки. Обновление прошивки в этом случае — оптимальное решение (если обновление имеется).
- Антивирусная программа поможет проверить продукт на наличие вредоносного ПО, имеющегося на устройстве.
- Диагностика устройства в техническом центре. Обращаться к специалистам стоит, если вылетают все игры на телефоне, а не какая-то одна.
Также рекомендуется избегать установки конфликтующих программ. В этом случае неполадки в работе устройства будут не только при запуске игровых продуктов но и прочих программ.
- Как играть в Бравл Старс без интернета
- Когда вышел Бравл Старс в плей маркет
- Как убрать лаги в Brawl Stars
- Как восстановить аккаунт Brawl Stars
Brawl Stars — одна из самых популярных игр для мобильных устройств от третьего лица. Разработчики ежемесячно выпускают новые обновления с новыми персонажами и скинами, но не всегда стабильно удается запустить игру после этих обновлений. В данной статье мы расскажем, что делать, если Бравл Страс не запускается.

- Проблемы с эмулятором
- Не запускается
- Игра вылетает
- Проблема с интернетом
- Заключение
Проблемы с эмулятором
Если у вас вылетает игра в BlueStacks, попробуйте увеличить производительность виртуального устройства в самом эмуляторе. Для этого:
- Запустите Блюстакс с рабочего стала;
- Далее нажимаем на три вертикальные линии и выбираем «Настройки»;
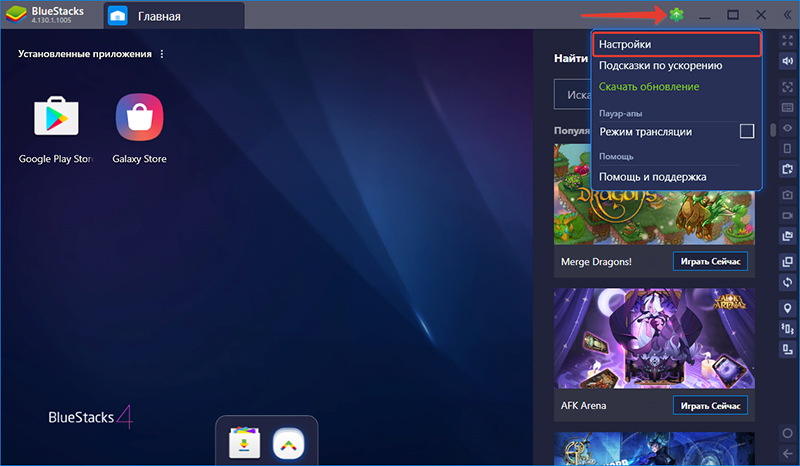
- После перехода откроется вкладка «Экран»;
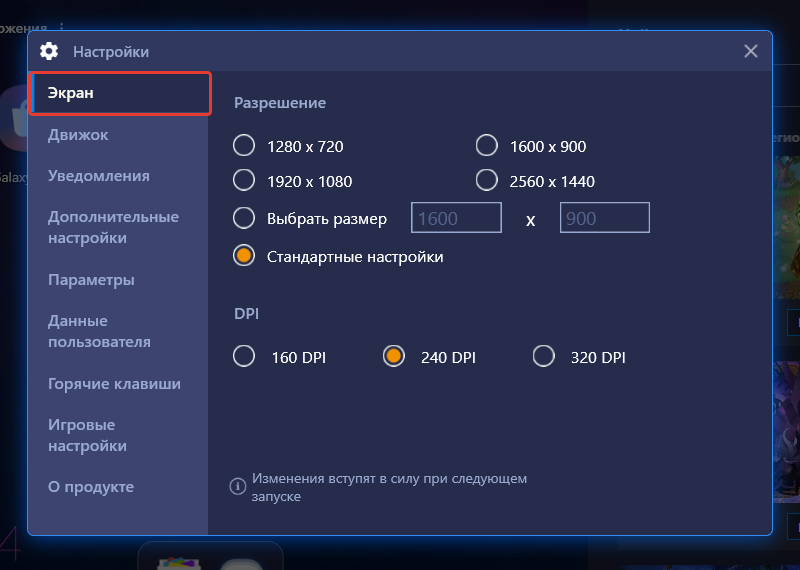
- Установите самое минимальное разрешение 1280х720;
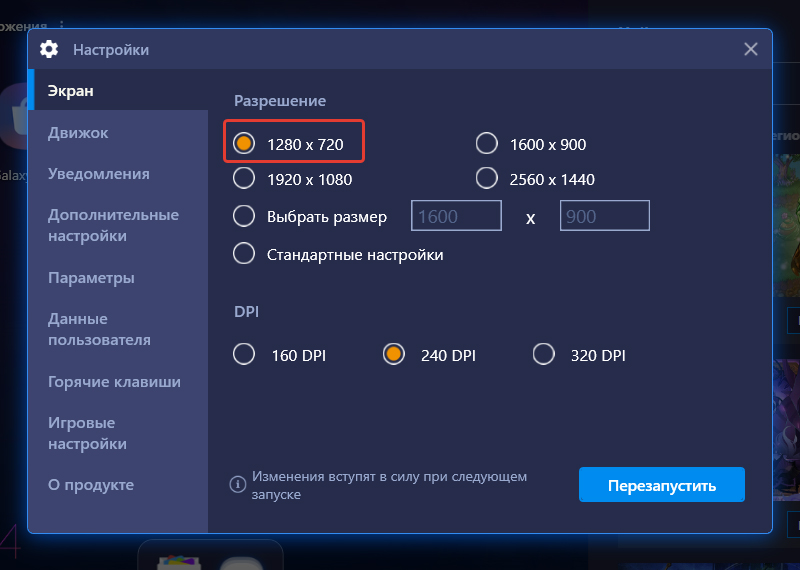
- Теперь перейдите в раздел «Движок»;
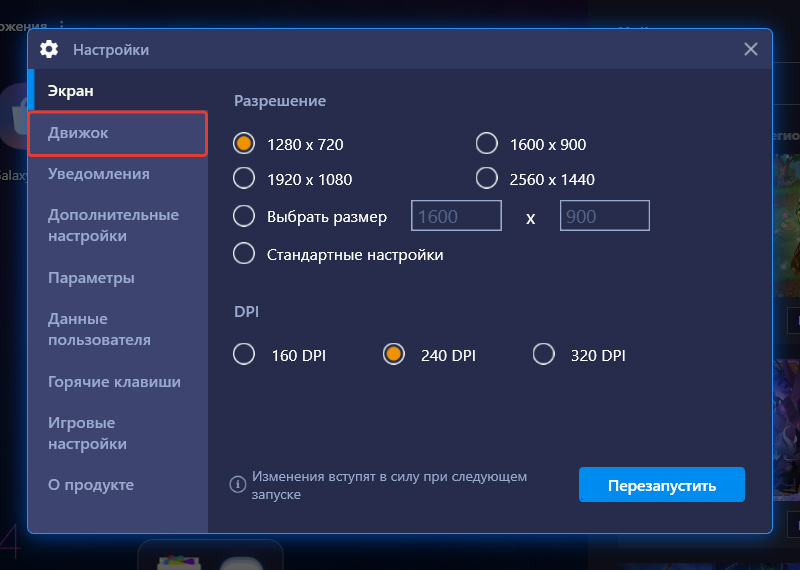
- В этой вкладке необходимо изменить режим графики с DirectX на OpenGL, а также нужно увеличить производительность ядер до максимального значения;
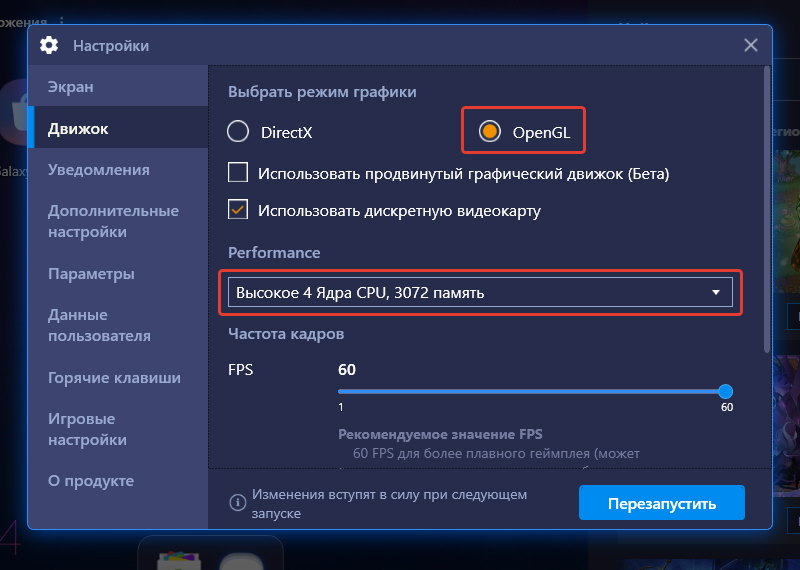
- Нажимаем на «Перезапустить», чтобы применить измененные параметры.
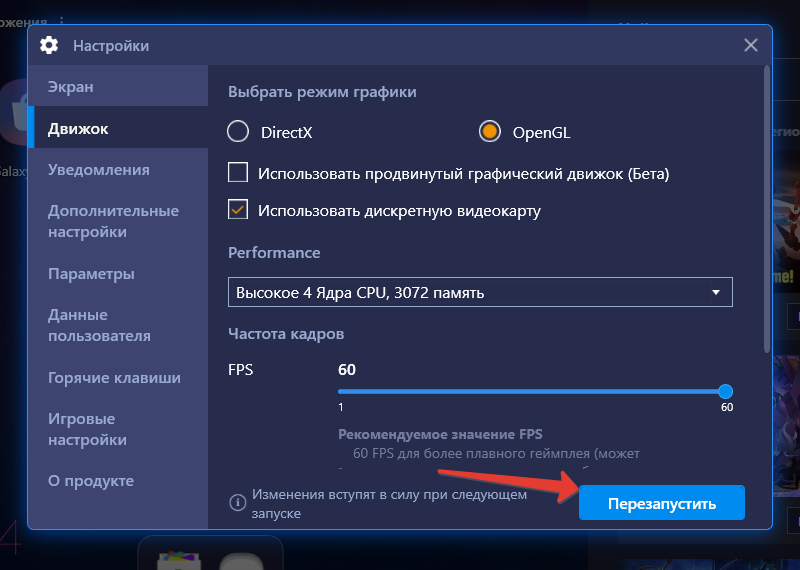
После проделанных действий обязательно перезагрузите компьютер, что бы изменения вступили в силу. Драйвера вашей видеокарты должны быть обновлены для совместимости программы. Если проблема вылетов сохраняется, переустановите BlueStacks скачав установщик с официального сайта.
Не запускается
Самый простой способ исправить ошибки при запуске Brawl Stars. Нужно очистить кэш и данные в самом приложении. Для этого проделайте:
- Открываем настройки;
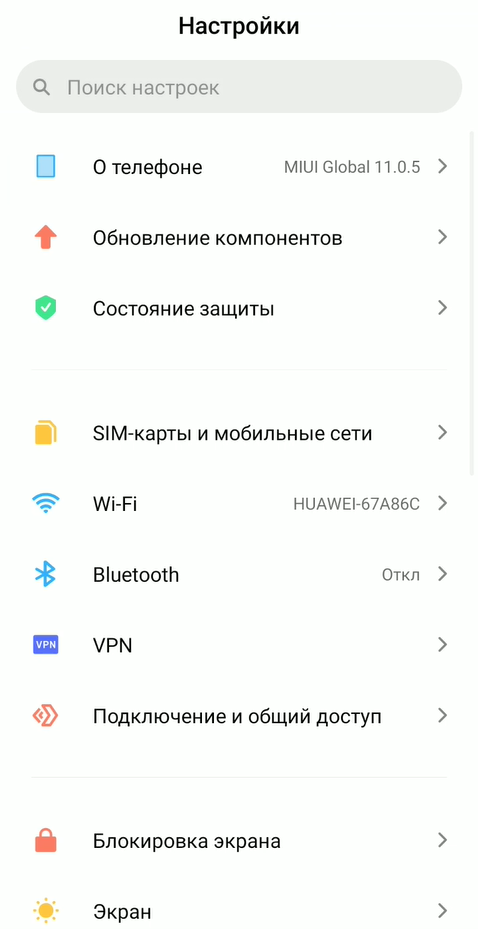
- Находимся «Приложения», в этом разделе открываем «Все приложения»;
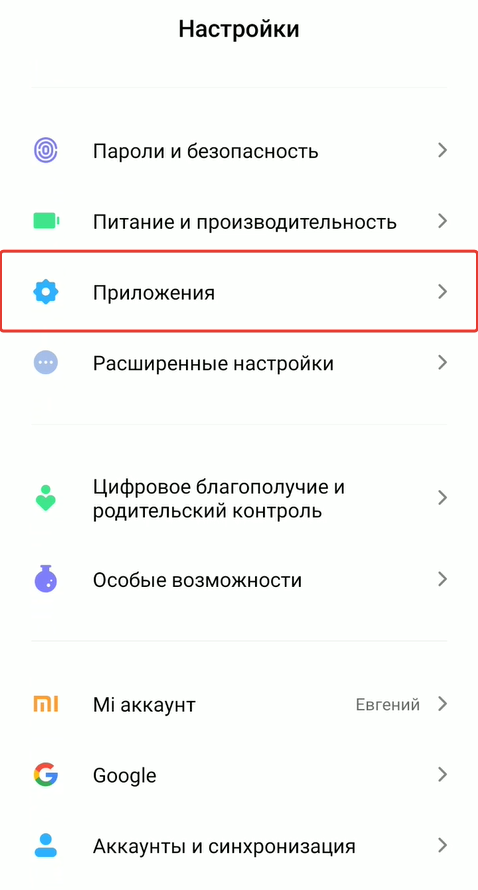
- Теперь в самой верхней строке напишите название игры;
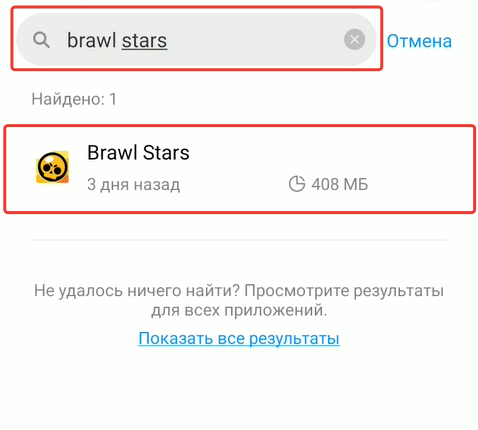
- Нажимаем на кнопку очистить данные и подтверждаем свой выбор.
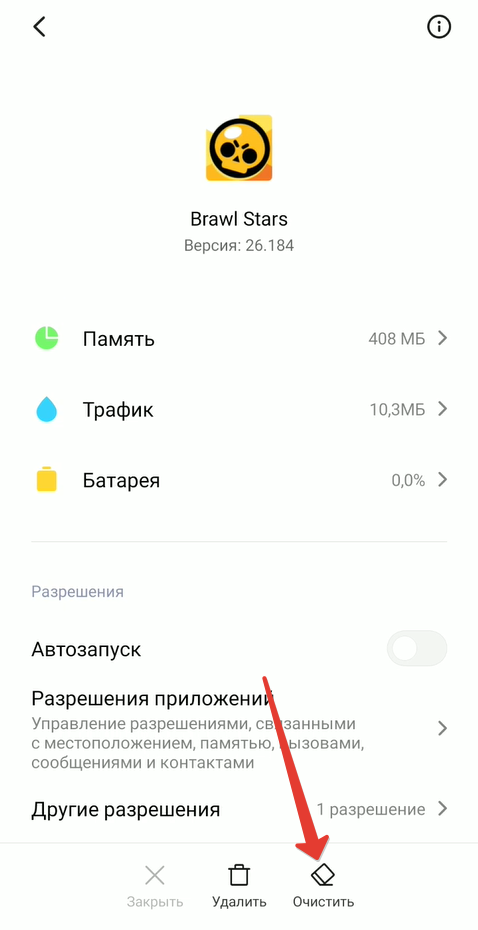
После проделанных манипуляцией файлы игры останутся, но вас выкинет из аккаунта, авторизуйтесь повторно нажав на соответствующую кнопку на главном экране. Если все ровно происходит вылеты, закройте лишние приложения в фоновом режиме, так как они расходуют оперативную память устройства. Также мы рекомендуем проверить остаток памяти, на вашем телефоне должно быть больше 1ГБ свободного места. Чтобы не удалять нужные видео и фотографии, воспользуйтесь облачным хранилищем файлов, сейчас их много.
Несколько дополнительных советов:
- Перезагрузите телефон;
- Отключите энергосберегательный режим;
- Установите CleanMaster и проведите полную очистку смартфона от лишнего мусора;
- Выключите определения местоположения.
Игра вылетает
Если у вас Бравл Старс вылетает во время игры, скорее всего у вас старая версия операционной системы. Для решения этой проблемы выполняется обновление ПО, для этого выполните следующие действия:
- Перейдите в настройки телефона;
- Откройте раздел «О телефоне» нажмите на «Обновление системы»;
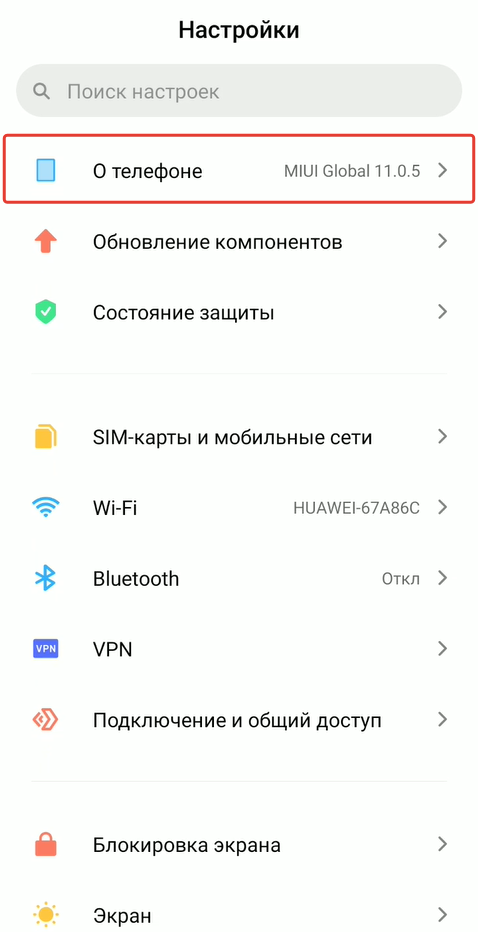
- С низу экрана кликните на «Проверить обновление».
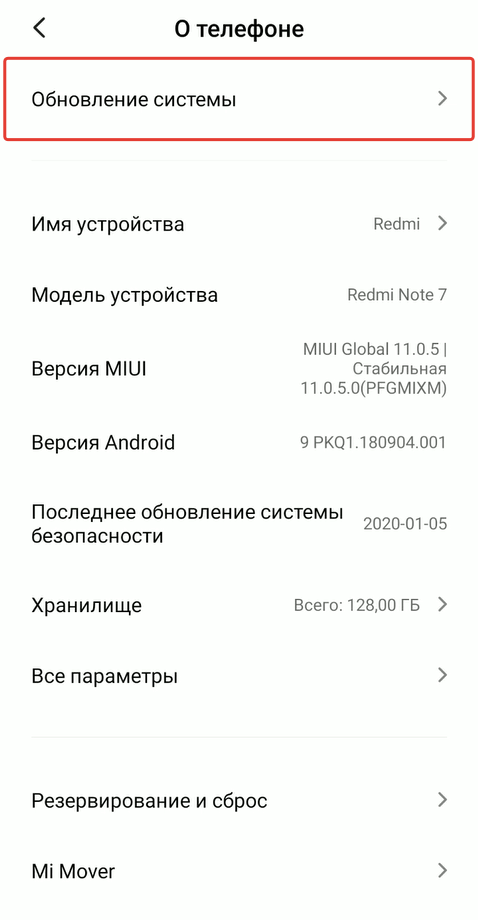
- Если будет доступна новая версия начнется загрузка, а если не нет появится соответствующие сообщение. На разных моделях название разделов могут отличаться.
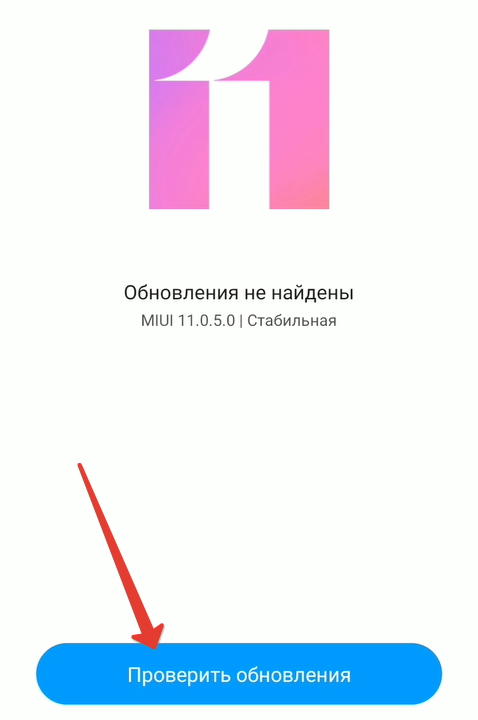
Проблема с интернетом
Пожалуй одна из самых распространенных проблем, связанна с интернет-соединением. После обновления Бравл Страс игрок может наблюдать сбои с соединением. Для того, чтобы решить эту проблему вам нужно, открыть на своем телефоне Play Маркет или App Store и найти бесплатный VPN, возможно ваш регион временно отключен от сервера. Для того чтобы в этом убедиться перейдите на официальный сайт компании, откройте меню и кликните на поддержка, опишите свою проблему и нажмите на кнопку отправить, подождите какое-то время, чтобы получить ответ.
Заключение
В этой статье мы рассказали, что делать если Brawl Stars не запускается или вылетает на эмуляторе и на мобильных устройств. Если у вас возникли вопросы, то задавайте их в комментариях ниже.
Оценка статьи:
![]() Загрузка…
Загрузка…
