 Универсальные приложения Windows 10, те, которые вы можете скачать из магазина или же из сторонних источников имеют расширение .Appx или .AppxBundle — не особо знакомое большинству пользователей. Возможно, по этой причине, а также потому, что в Windows 10 по умолчанию запрещена установка универсальных приложений (UWP) не из магазина, может возникнуть вопрос о том, как установить их.
Универсальные приложения Windows 10, те, которые вы можете скачать из магазина или же из сторонних источников имеют расширение .Appx или .AppxBundle — не особо знакомое большинству пользователей. Возможно, по этой причине, а также потому, что в Windows 10 по умолчанию запрещена установка универсальных приложений (UWP) не из магазина, может возникнуть вопрос о том, как установить их.
В этой инструкции для начинающих — подробно о том, как установить программы Appx и AppxBundle в Windows 10 (для компьютеров и ноутбуков) и какие нюансы следует учитывать при установке.
Примечание: очень часто вопрос о том, как установить Appx возникает у пользователей, которые скачали платные приложения магазина Windows 10 бесплатно на сторонних сайтах. Следует учитывать, что загруженные из неофициальных источников приложения могут представлять угрозу.
Установка приложений Appx и AppxBundle
По умолчанию установка приложений Appx и AppxBundle не из магазина заблокирована в Windows 10 в целях безопасности (аналогично блокировке приложений из неизвестных источников на Android, не дающей установить apk).
При попытке установить такое приложение вы получите сообщение «Чтобы установить это приложение включите режим загрузки неопубликованных приложений в меню «Параметры» — «Обновление и безопасность» — «Для разработчиков» (код ошибки 0x80073CFF).

Пользуясь подсказкой, выполняем следующие шаги:
- Заходим в Пуск — Параметры (или нажимаем клавиши Win+I) и открываем пункт «Обновление и безопасность».
- В разделе «Для разработчиков» отмечаем пункт «Неопубликованные приложения».

- Соглашаемся с предупреждением о том, что установка и запуск приложений из-за пределов Магазина Windows могут подвергнуть риску безопасность вашего устройства и личных данных.

Сразу после включения возможности установки приложений не из магазина, установить Appx и AppxBundle можно будет простым открытием файла и нажатием кнопки «Установить».
Еще один способ установки, который может пригодиться (уже после включения возможности установки неопубликованных приложений):
- Запустить PowerShell от имени администратора (можно начать набирать PowerShell в поиске на панели задач, затем нажать по результату правой кнопкой мыши и выбрать пункт «Запустить от имени Администратора» (в Windows 10 1703, если вы не изменяли поведения контекстного меню Пуск, нужный пункт можно найти, кликнув правой кнопкой мыши по пуску).
- Ввести команду: add-appxpackage путь_к_файлу_appx (или appxbundle) и нажать Enter.

Дополнительная информация
Если скаченное вами приложение не устанавливается описанными способами, полезной может оказаться следующая информация:
- Приложения Windows 8 и 8.1, Windows Phone могут иметь расширение Appx, но не устанавливаться в Windows 10 как несовместимые. При этом возможны разные ошибки, например, сообщение о том, что «Попросите у разработчика новый пакет приложения. Этот пакет не подписан с помощью доверенного сертификата (0x80080100)» (но эта ошибка не всегда говорит о несовместимости).

- Сообщение: Не удалось открыть файл appx/appxbundle «Сбой по неизвестной причине» может говорит о том, что файл поврежден (или вы скачали что-то, не являющееся приложением Windows 10).
- Иногда, когда простое включение установки неопубликованных приложений не срабатывает, можно включить режим разработчика Windows 10 и попробовать снова.
Пожалуй, это все на тему установки приложения appx. Если остались вопросы или, наоборот, есть дополнения — буду рад увидеть их в комментариях.

Использование компьютера напрямую связано с установкой программ. Дополнительный софт позволяет реализовывать новые возможности устройства. Однако пользователи сталкиваются с проблемой, когда операционная система Windows 10 не дает самостоятельно установить программу. Процесс блокируется и прерывается. Но проблему можно решить, разобравшись сначала в причинах ее возникновения.

Причины проблемы
Ошибка при установке программного обеспечения не возникает на пустом месте. Неполадки случаются вследствие проблем, многие из которых можно устранить без каких-либо осложнений. Рекомендуется проверить каждую причину, поскольку даже малейший сбой блокирует процесс установки приложений.

Не работает инсталлятор
Если компьютер на базе операционной системы Виндовс 10 не дает установить программу, сначала необходимо проверить целостность инсталлятора. Файл формата exe отвечает за установку ПО. В том случае, когда сборка была осуществлена неидеально, приложение не удастся поставить даже при полном соответствии системных требований ПК.
Чаще всего проблема дает о себе знать при загрузке установочного пакета из неофициальных источников. В подобной ситуации рекомендуется скачать инсталлятор заново, используя только официальные ресурсы разработчиков. Также следует ознакомиться с отзывами о ПО. Возможно, в этой версии приложения были допущены ошибки, в связи с чем единственным выходом из ситуации является вероятное исправление неполадок с выходом апдейта.

Несовместимость версии Windows 10 с программой
Разработчики вынуждены адаптировать софт под разные версии операционных систем. Не исключено, что устанавливаемая программа не совместима с Windows 10. Проверить, так ли это, можно на официальном сайте разработчиков. Изготовитель всегда указывает поддерживаемые версии ОС, где должна быть указана Виндовс 10.
Если окажется так, что программа не работает в связке с Windows 10, придется искать альтернативное приложение или накатывать более подходящую версию операционной системы. Также не исключено решение проблемы путем выхода обновлений ПО.

Компьютер не соответствует системным требованиям
При установке программы пользователь обязан обращать внимание не только на версию ОС, но и на характеристики компьютера. Современный софт не совместим со старыми ПК. Поэтому на странице программы всегда указываются минимальные и рекомендованные системные требования.
На заметку. Чаще всего такая проблема возникает при установке ресурсоемких программ (видеоредакторов и софта, базирующегося на искусственном интеллекте).
К примеру, если ПК имеет 1 Гб оперативной памяти вместо рекомендованных 6 Гб, приложение может не установиться. Чтобы устранить проблему, придется выполнить апгрейд компьютера или обзавестись новым устройством для работы с необходимой программой.

NET Framework, Microsoft Visual C++
Visual C++ представляет собой набор системных библиотек, которые необходимы для запуска исполняемых файлов. Подавляющее большинство программ требует наличия этого пакета для корректной установки. Соответственно, если на Windows 10 не установлен набор, о работе приложения на компьютере не может идти речи.

Скачивать Visual C++ рекомендуется с официального сайта Microsoft.com. В разделе с софтом следует выбрать текущую версию операционной системы для установки правильного пакета. Далее останется выполнить требования разработчиков, в которых представлена подробная инструкция.
Аналогичным образом обстоит ситуация с NET Framework. Это еще один компонент, играющий важную роль во время установки стороннего софта. Без него система блокирует процесс. А после загрузки всех необходимых компонентов рекомендуется перезагрузить компьютер и попробовать снова запустить инсталлятор проблемного приложения.

На ПК не установлена актуальная версия DirectX
DirectX – это пакет программного обеспечения, который отвечает за графическую составляющую компьютера. Одного наличия мощной видеокарты недостаточно для работы игр и программ, занимающихся обработкой изображения. Важно также установить актуальную версию DirectX.
Обычно в сборку Windows 10 уже включен графический пакет. Однако в случае с пиратской версией операционки даже самый важный софт может отсутствовать. К тому же DirectX постоянно обновляется, и сегодня доступна версия 12. Ее и следует накатить перед установкой сторонних программ, включая игры и видеоредакторы.

Неизвестен путь установки
Зачастую инсталлятор программы предлагает пользователю самостоятельно выбрать пункт установки. Если пропустить этот этап, приложение работать не будет.
Важно. Для многих программ обязательным условием является наличие только латинских символов при выборе директории.
Чтобы исправить ошибку, понадобится снова запустить инсталлятор и еще раз проверить, указан ли путь установки. Если директория обозначена верно, останется нажать кнопку «Установить» и дождаться окончания операции.

Недостаточно места для установки программы
Любое приложение требует наличия определенного количества свободного места в памяти компьютера. Если внутренний накопитель заполнен, с установкой даже простой программы могут возникнуть проблемы.
Рекомендуется проверить ПК на наличие бесполезных файлов и приложений. Возможно, есть смысл удалить ранее пройденную игру или загрузить фотографии в «облако». В случае, если освободить место не представляется возможным, следует почистить жесткий диск от мусора при помощи встроенных средств или программы CCleaner.

Блокировка антивирусом
Установку некоторых приложений блокирует антивирус. Такие программы, как Kaspersky, Dr. Web и Avast, предназначены для защиты компьютера, но иногда слишком трепетное отношение к безопасности влечет за собой возникновение других проблем.
Если в установочном пакете антивирус распознает вредоносный файл (это может произойти ошибочно), поставить ПО не получится. Для выхода из ситуации рекомендуется проверить, что за программу планируете установить. Возможно, это вредоносный софт, целью которого является кража персональных данных. Но когда очевидно, что приложение безопасно, рекомендуется на время отключить антивирус и дождаться окончания установки.

Проблемы с цифровой подписью
Компания Microsoft, которая занимается выпуском операционной системы Windows, заключает договоры с издателями приложений. И надежность подтверждается цифровой подписью. Если с этим у разработчиков программы проблемы (была допущена ошибка либо подпись не получена), установить софт не получится.
В подобной ситуации рекомендуется еще раз взвесить все «за» и «против». Возможно, программа является небезопасной. Но, если есть уверенность в обратном, действуйте по инструкции:
- Откройте меню Пуск.

- Перейдите в раздел «Параметры», а затем – в «Обновление и безопасность».

- Под заголовком «Особые варианты загрузки» нажмите кнопку «Перезагрузить сейчас».

- Во время перезагрузки компьютера выберете действие «Поиск и устранение неисправностей».

- В «Дополнительных параметрах» есть «Параметры загрузки». Здесь можно отключить проверку цифровой подписи.

Выполнив указанные действия, необходимо еще раз попытаться установить программу. Но помните, что отключение проверки цифровой подписи может привести к фатальным последствиям.
Отсутствие или устаревание драйверов
Причиной возникновения проблемы с установкой программы может быть отсутствие драйверов отдельных компонентов компьютера. Это касается видеокарты, акустической системы и других встроенных элементов ПК.
Для обновления ПО необходимо посетить Диспетчер устройств. Напротив проблемных элементов будет высвечиваться восклицательный знак. Это значит, что для компонента системы установлены не актуальные драйверы. Чтобы обновить их, достаточно кликнуть ПКМ по названию компонента и нажать кнопку «Обновить драйверы» или «Загрузить драйверы», в зависимости от ситуации.

Проблемы с установкой программ могут возникать как из-за ошибок, так и вследствие вмешательства защиты операционной системы Виндовс 10. Так, операционка блокирует приложения без цифровой подписи, а также ПО, загруженное через интернет.
Для снятия ограничений необходимо посетить «Центр безопасности защитника Windows». Здесь следует поменять настройки фильтра с «Жесткого» на «Средний». В таком случае Виндовс перестанет блокировать установку софта.

So I’m trying to use the direct app install feature of Windows 10 Creators Update to allow downloading a packaged modern app from the web. The key feature of it is that it will auto update your app by checking back to the same URL of the .appinstaller file.
https://new-file-explorer.firebaseapp.com/ (the page is entirely generated by Visual Studio, no modifications from me)
The problem is that when I click it I just get «Error in parsing the app package.»
If I manually download the .msixbundle that’s referenced in the .appinstaller file it will work! Yet App Installer itself can’t «parse» this package?
Here’s the weirdest part: if I use «Add-AppxPackage -Appinstaller» from Powershell and point it towards the .appinstaller URL it will completely work!
The other answers on here do not apply, since they were all related to running it on a local server (I tried it anyways).
I thought this was related to MIME types, but I have set the MIME types as stated in the documentation and yet it still doesn’t work. I’ve verified that by using this URL MIME type checker. I’m at a loss to what is actually causing this.
Here is the .appinstaller file:
<?xml version="1.0" encoding="utf-8"?>
<AppInstaller Uri="https://new-file-explorer.firebaseapp.com/InstallNFE.appinstaller" Version="1.0.9.0" xmlns="http://schemas.microsoft.com/appx/appinstaller/2017/2">
<MainBundle Name="NewFileExplorer" Version="1.0.9.0" Publisher="CN=david" Uri="https://new-file-explorer.firebaseapp.com/InstallNFE_1.0.9.0_Test/InstallNFE_1.0.9.0_x86_x64.msixbundle" />
<UpdateSettings>
<OnLaunch HoursBetweenUpdateChecks="0" />
</UpdateSettings>
</AppInstaller>
Here’s a link to the .msixbundle it appears to be incapable of parsing (as you can see, it works manually downloading it!)
So I’m trying to use the direct app install feature of Windows 10 Creators Update to allow downloading a packaged modern app from the web. The key feature of it is that it will auto update your app by checking back to the same URL of the .appinstaller file.
https://new-file-explorer.firebaseapp.com/ (the page is entirely generated by Visual Studio, no modifications from me)
The problem is that when I click it I just get «Error in parsing the app package.»
If I manually download the .msixbundle that’s referenced in the .appinstaller file it will work! Yet App Installer itself can’t «parse» this package?
Here’s the weirdest part: if I use «Add-AppxPackage -Appinstaller» from Powershell and point it towards the .appinstaller URL it will completely work!
The other answers on here do not apply, since they were all related to running it on a local server (I tried it anyways).
I thought this was related to MIME types, but I have set the MIME types as stated in the documentation and yet it still doesn’t work. I’ve verified that by using this URL MIME type checker. I’m at a loss to what is actually causing this.
Here is the .appinstaller file:
<?xml version="1.0" encoding="utf-8"?>
<AppInstaller Uri="https://new-file-explorer.firebaseapp.com/InstallNFE.appinstaller" Version="1.0.9.0" xmlns="http://schemas.microsoft.com/appx/appinstaller/2017/2">
<MainBundle Name="NewFileExplorer" Version="1.0.9.0" Publisher="CN=david" Uri="https://new-file-explorer.firebaseapp.com/InstallNFE_1.0.9.0_Test/InstallNFE_1.0.9.0_x86_x64.msixbundle" />
<UpdateSettings>
<OnLaunch HoursBetweenUpdateChecks="0" />
</UpdateSettings>
</AppInstaller>
Here’s a link to the .msixbundle it appears to be incapable of parsing (as you can see, it works manually downloading it!)
Поэтому я пытаюсь использовать функция прямой установки приложения в Windows 10 Creators Update, позволяющая загружать упакованное современное приложение из Интернета. Ключевой особенностью этого является то, что оно будет автоматически обновлять ваше приложение, возвращаясь к тому же URL-адресу файла .appinstaller.
https://new-file-explorer.firebaseapp.com/ (страница полностью сгенерировано Visual Studio, никаких изменений с моей стороны)
Проблема в том, что когда я нажимаю на нее, я просто получаю «Ошибка при разборе пакета приложения».
Если я вручную загружу .msixbundle, указанный в файле .appinstaller, он будет работать! Тем не менее, сам установщик приложений не может «разобрать» этот пакет?
Вот самая странная часть: если я использую «Add-AppxPackage -Appinstaller» из Powershell и укажу его на URL-адрес .appinstaller, он будет полностью работать!
другие ответы здесь не применяются, поскольку все они были связаны с запуском на локальном сервере (я все равно пробовал).
Я думал, что это связано с типами MIME, но я установил типы MIME как указано в документации, но все равно не работает. Я проверил это с помощью этой проверки типа URL MIME. Я в недоумении, что на самом деле вызывает это.
Вот файл .appinstaller:
<?xml version="1.0" encoding="utf-8"?>
<AppInstaller Uri="https://new-file-explorer.firebaseapp.com/InstallNFE.appinstaller" Version="1.0.9.0" xmlns="http://schemas.microsoft.com/appx/appinstaller/2017/2">
<MainBundle Name="NewFileExplorer" Version="1.0.9.0" Publisher="CN=david" Uri="https://new-file-explorer.firebaseapp.com/InstallNFE_1.0.9.0_Test/InstallNFE_1.0.9.0_x86_x64.msixbundle" />
<UpdateSettings>
<OnLaunch HoursBetweenUpdateChecks="0" />
</UpdateSettings>
</AppInstaller>
Вот ссылка на .msixbundle похоже, что он не способен парсить (как видите, он работает, загружая его вручную!)
1 ответ
Мысль о размещении решения на случай, если кто-то еще столкнется с проблемой. Я также столкнулся с той же проблемой и смог решить сам. При открытии файла .appinstaller для Windows 10 из Интернета возникает ошибка «Ошибка анализа пакета приложения». имеет место.
Для меня причина заключалась в том, что ссылки, представленные на HTML-странице index.html, сгенерированной Visual Studio, ссылались на какое-то расположение общего ресурса (поскольку мое расположение установщика было расположением общего доступа к файлам), а файла установщика там не было. Причина этого в том, что я не сделал последний шаг «Копировать и закрыть» публикации из VS (на этом шаге установщик копируется из выходного местоположения в указанное вами местоположение установщика). Вместо «Копировать и закрыть» я просто нажал на другую опцию «Закрыть» и, следовательно, проблема.
6
Garima
25 Мар 2020 в 13:04
Операционная система Андроид благодаря открытому коду является очень гибким софтверным решением для любых мобильных гаджетов. Каждый производитель брендированных смартфонов вносит свои модификации в ОС и создает версии оболочки. Для расширения функционала пользователи устанавливают множество дополнительных приложений, игр как из официального интернет-магазина Google Play Маркет, так и со сторонних ресурсов. Часто при инсталляции файлов apk, скачанных из альтернативных источников, может возникнуть проблема, когда процесс прерывается, а на экране появляется надпись «Синтаксическая ошибка. Ошибка при синтаксическом анализе пакета». Отчего возникает синтаксическая ошибка Андроид, как решить эту проблему, рассмотрим подробно в этой статье.
- Почему возникает ошибка синтаксиса
- Несоответствие версии ОС Андроид
- Меняем политику безопасности ОС Андроид
- Отключение антивирусной программы
- Поврежденный АРК-файл
- Появление ошибки синтаксиса из-за вирусов
- Решение проблемы через отладку по USB
- Дополнительные способы решения проблемы синтаксиса загрузки арк-файлов
Почему возникает ошибка синтаксиса
Основные причины, по которым система сообщает о сбое при установке приложений, следующие:
- версия операционной системы Android не поддерживает установку данного приложения или обновления;
- в телефоне установлена политика безопасности, запрещающая инсталляцию ПО, полученного не из Google Play Маркет;
- неполная загрузка арк-файла, либо архив содержит ошибки, поврежден;
- вирусы, либо антивирусная программа, не позволяют развернуть приложение;
- в manifest-файл программы внесены некорректные изменения.
В каждом отдельном случае существуют свои способы устранения ошибки синтаксиса. Рассмотрим их подробнее.
Несоответствие версии ОС Андроид
Каждое приложение, даже новый релиз уже установленной программы, работают на определенной версии операционной системы Android. Когда она не соответствует требованиям, то программа не устанавливается и выдает ошибку. Обновить Андроид 9, например, до десятой версии стандартными способами, как ОС Виндовс, невозможно. Есть обходные пути, но они достаточно рискованные, так как могут привести к сбоям в работе операционки.
Решается эта проблема следующими способами:
- скачать арк-файл приложения той версии, которая поддерживается текущей операционной системой;
- установить последние обновления для ОС Андроид;
- искусственно изменить требования версии через специальный инструмент.
Для начала проверьте, какая версия прошивки установлена на вашем гаджете, установите последние обновления.
-
В «Настройках» откройте вкладку «Система», затем «О телефоне».
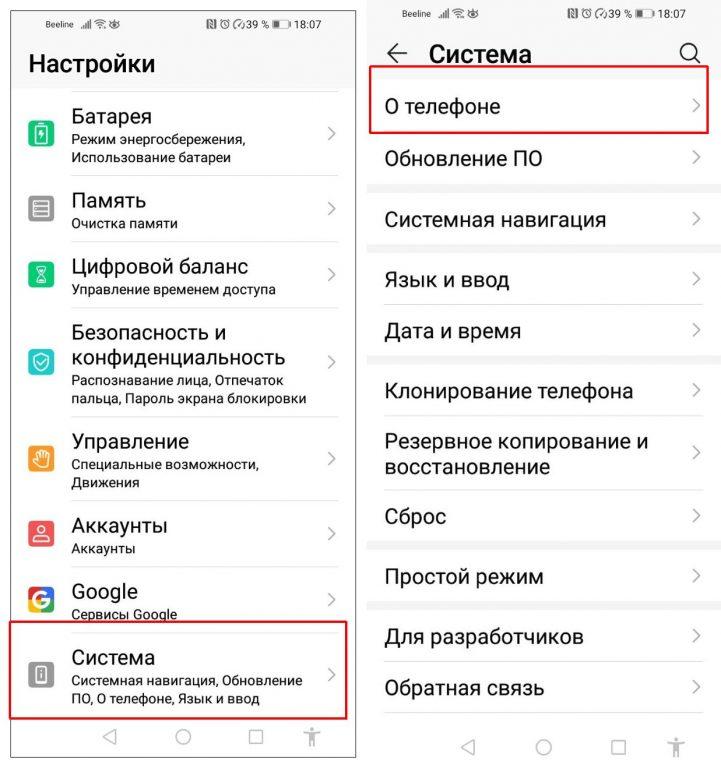
-
Здесь указана версия вашей операционной системы Андроид. Версия EMUI — это оригинальная прошивка производителя смартфона.
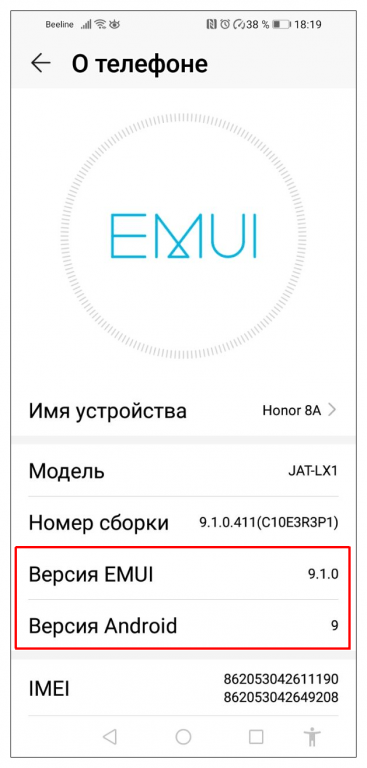
-
Вернитесь в меню «Система», откройте «Обновление ПО» и нажмите «Проверка обновлений». Смартфон должен быть в этот момент подключен к интернету. Система проверит наличие обновлений и установит последние в случае необходимости. Это не меняет релиз ОС Андроид, а лишь устанавливает последние дополнения разработчика.
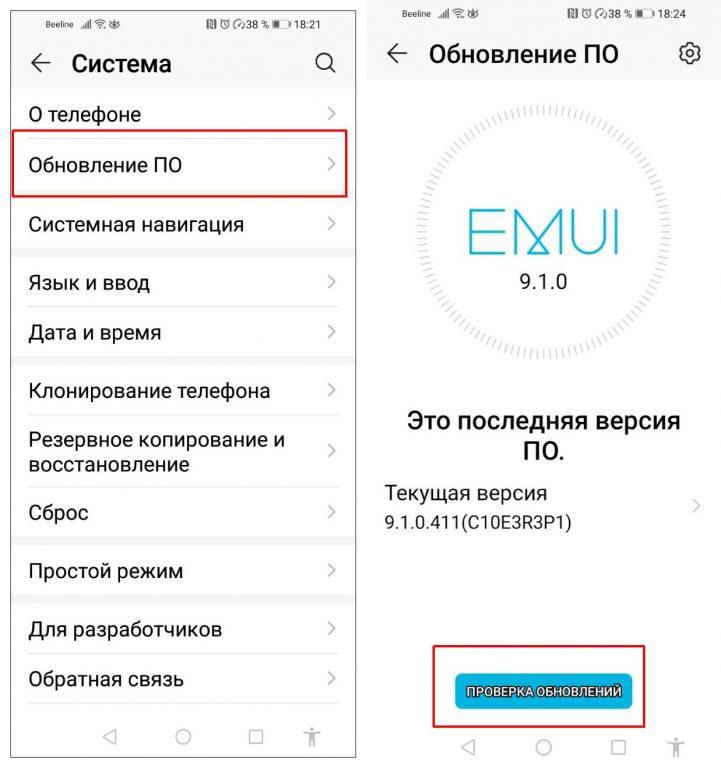
-
Теперь посмотрите системные требования приложения. Для этого откройте его в Google Play Маркет, пролистайте страницу вниз и в разделе «Дополнительная информация» будет указана поддерживаемая версия Андроид для данной программы.
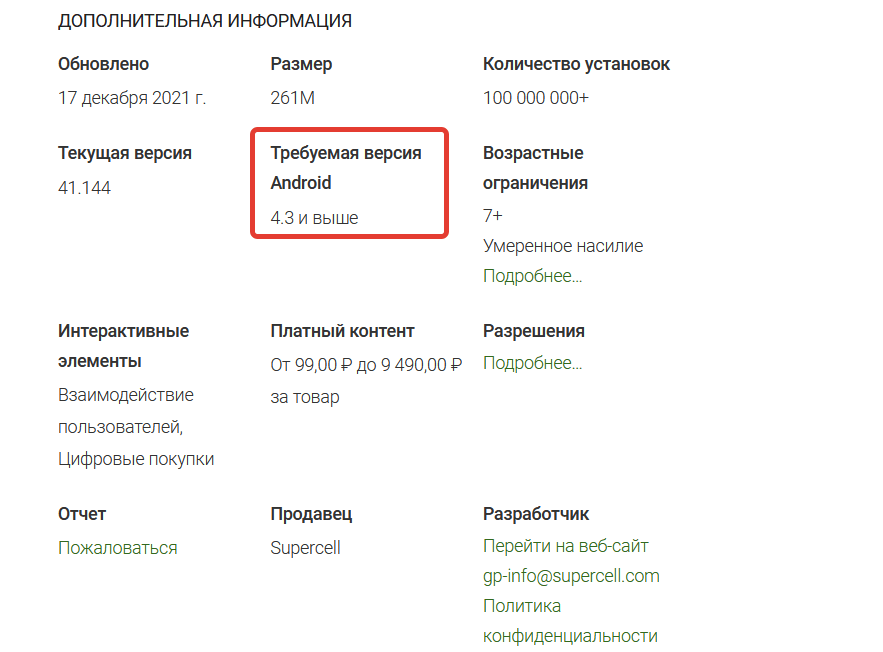
-
Если вы войдете в Play Маркет под личным аккаунтом Гугл, к которому привязано Андроид-устройство, то сервис автоматически определит совместимость приложения с установленной версией операционной системы.
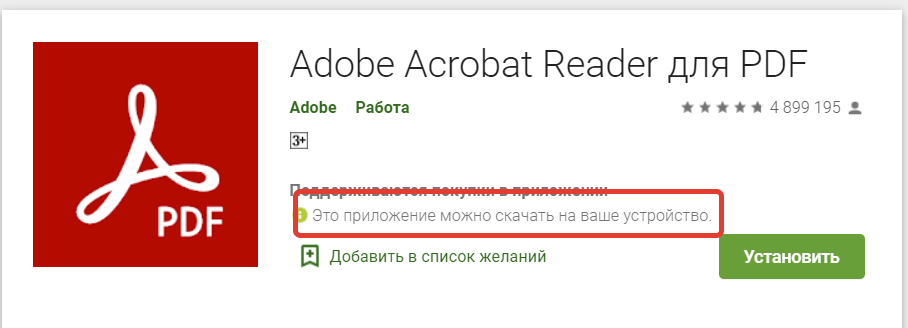
Есть приложения, которые не только учитывают версию прошивки, но и другие аппаратные и программные требования конкретного устройства. Другими словами, даже если вы ради установки какой-нибудь экзотической игры, приобретете смартфон с Андроид 11, не факт, что приложение на нем загрузится без ошибки синтаксиса.
Меняем политику безопасности ОС Андроид
По умолчанию все официальные версии ОС Андроид содержат заперт на установку программ, полученных из неизвестных источников. В таком случае файл арк, скачанный с какого-нибудь сайта, не будет распаковываться и система выдаст сообщение «Ошибка при синтаксическом анализе пакета». Следует отменить блокировку.
-
В «Настройках» откройте раздел «Безопасность и конфиденциальность», перейдите в «Дополнительные настройки».
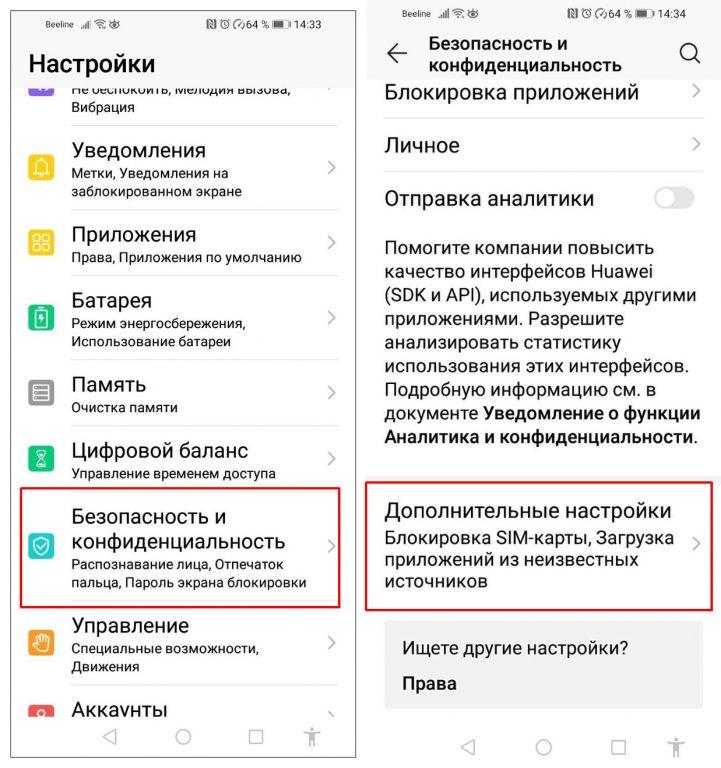
-
В разделе «Установка приложений из внешних источников» выберите необходимое приложение и установите ползунок «Разрешить установку приложений».
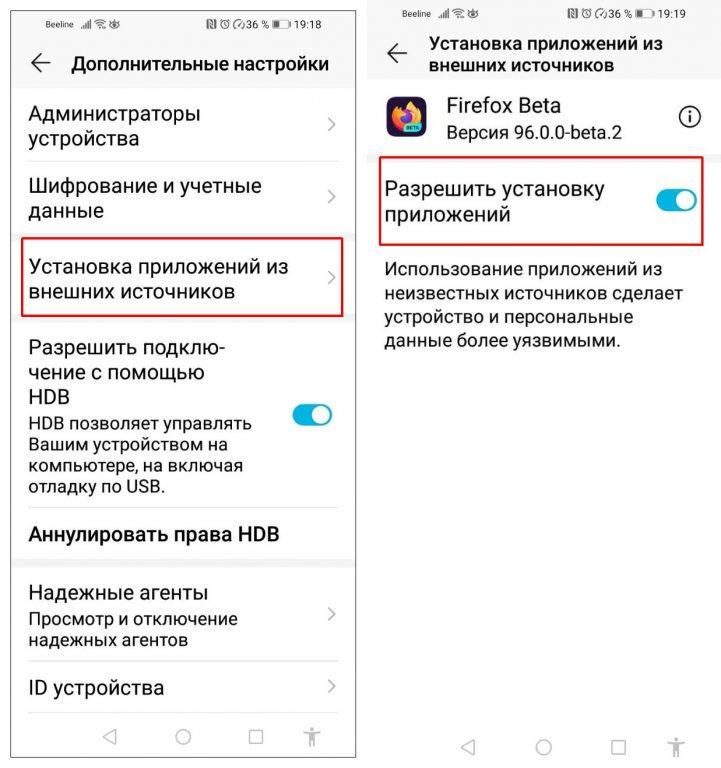
-
В некоторых моделях устройств и релизах Андроид можно разрешить загрузку из альтернативных источников для всех приложений. Для этого в разделе «Безопасность» достаточно передвинуть ползунок напротив надписи «Неизвестные источники».
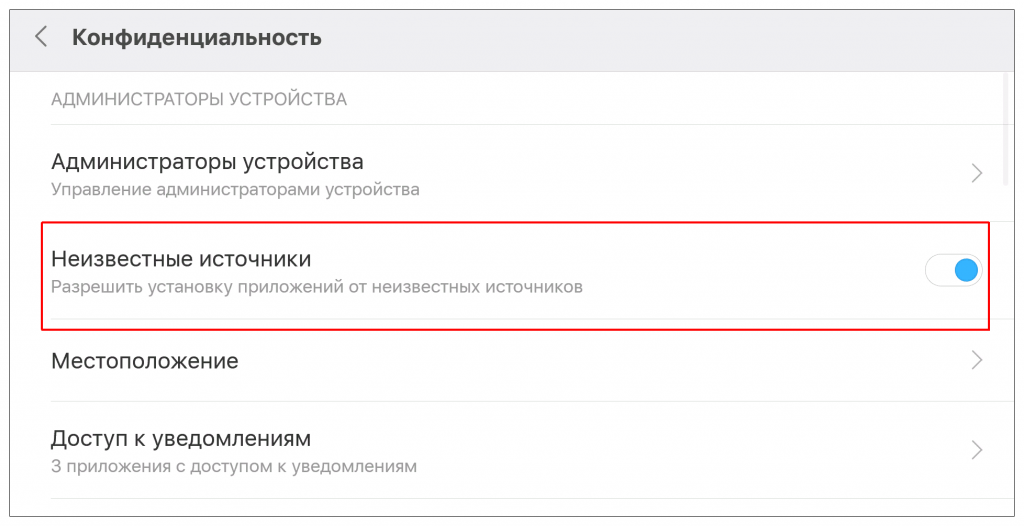
Отключение антивирусной программы
Антивирус, установленный на Андроид-устройстве, может блокировать загрузку некоторых приложений, считая их небезопасными. Чаще всего такое случается с программами, инсталлируемыми из арк-файла. Для решения проблемы временно отключите антивирус, попробуйте заново установить приложение. После удачной инсталляции не забудьте снова активировать антивирусное ПО.
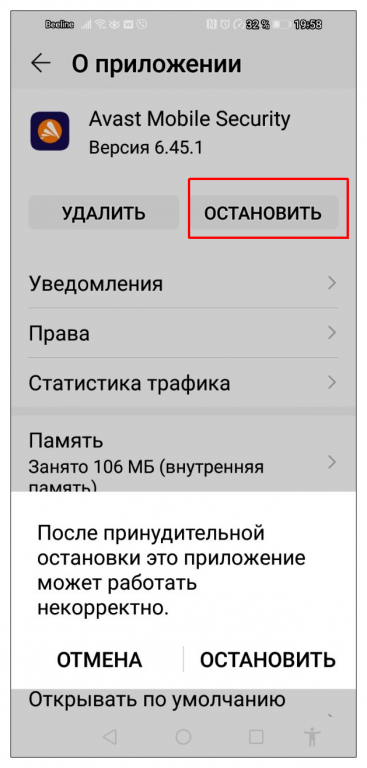
Поврежденный АРК-файл
Еще одна причина появления сообщения «Ошибка при синтаксическом анализе пакета» при распаковке установочного файла состоит в том, что сборка архива некорректная, либо файл скачан не полностью.
- Проверьте размер скачанного файла и исходного. Если они не совпадают, попробуйте повторить загрузку.
- Скачайте арк-файл нужного приложения с другого сайта и попробуйте развернуть программу из него.
- Платные приложения Гугл Плей, скачанные с альтернативных АРК-сайтов, требуют правильной установки кэш-файлов. Прочитайте инструкцию, которая содержится в архиве установочного пакета.
Появление ошибки синтаксиса из-за вирусов
Вредоносные программы могут мешать стабильной работе Андроид и приложений, влиять на установку стороннего ПО. Скачайте в Google Play Маркет бесплатный антивирус и просканируйте смартфон. Я пользуюсь антивирусной программой «Avast Mobile Security». Вы можете выбрать другую, например, «Антивирус Dr. Web Light». В бесплатной версии придется смириться с наличием рекламных баннеров.
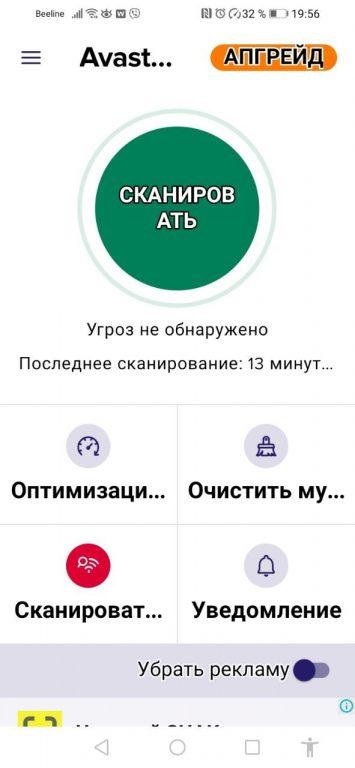
Решение проблемы через отладку по USB
Неоднозначный метод, но некоторые пользователи утверждают, что с его помощью удалось решить задачу установки приложения из арк-файла. Для начала включите отладку в режиме разработчика.
-
В «Настройках» откройте раздел «Система», затем вкладку «О телефоне». Несколько раз тапните по надписи «Номер сборки» пока на экране не появится надпись «Теперь вы разработчик».
-
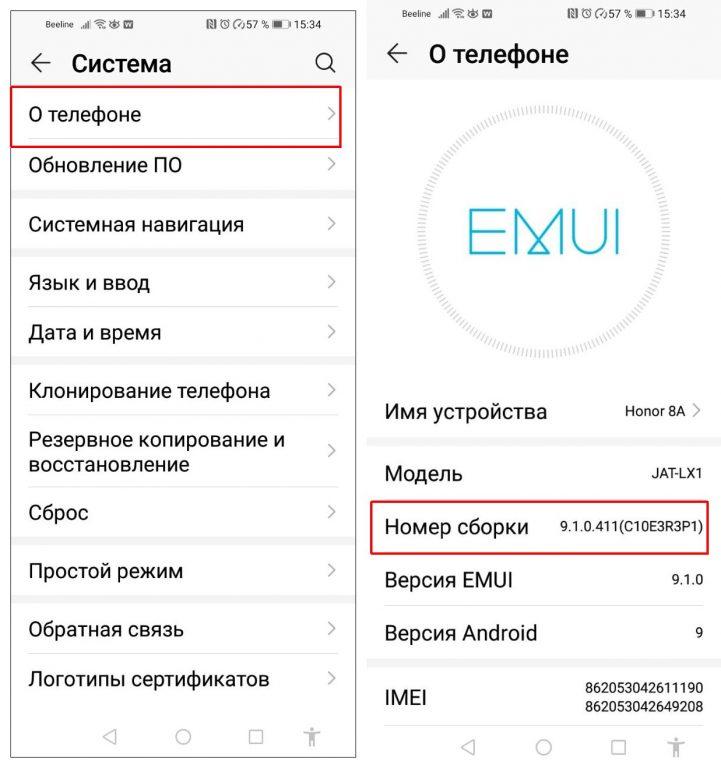
Вернитесь в меню «Система», откройте раздел «Для разработчиков». Перейдите в специальное меню управления расширенным функционалом ОС Андроид.
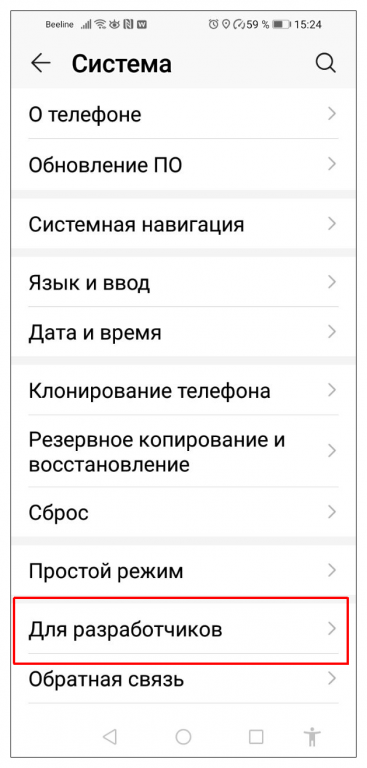
-
Найдите соответствующий пункт «Отладка по USB» и передвиньте ползунок для активации режима.
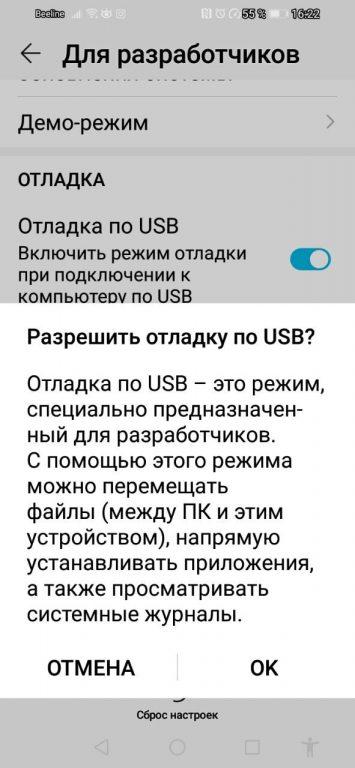
В данном режиме попробуйте вначале скачать файл АРК на компьютер, а затем через кабель USB переместите его на мобильное устройство и запустите. Возможно, ошибка синтаксического анализа пакета исчезнет.
Дополнительные способы решения проблемы синтаксиса загрузки арк-файлов
Некоторые их этих способов довольно сложные и подойдут скорее «продвинутым» пользователям. Применять их стоит, когда все другие варианты исправления проблемы не помогли. Здесь я упомяну о таких решениях только обзорно.
- Редактирование файла программой APK Editor. Потребуется платная версия Pro, так как именно в ней активирована функция редактирования параметров арк-файла. Программу можно скачать в Google Play. Далее через редактор арк-файла меняете параметры совместимости приложения с вашей версией ОС Андроид.
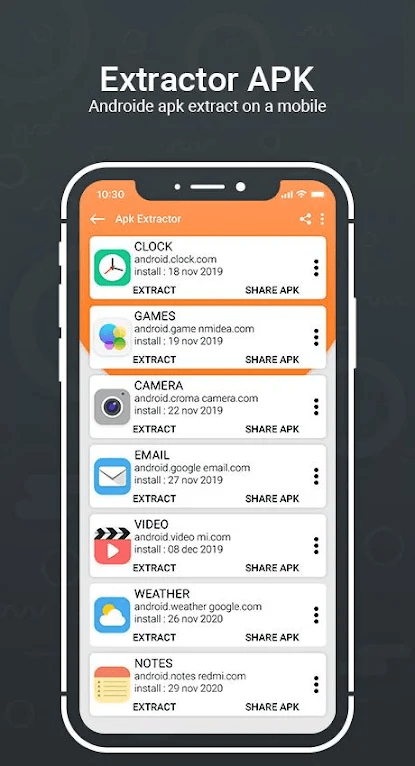
- Отмена изменений в файле приложения AndroidManifest.xml. Если вы осуществили в файле приложения AndroidManifest.xml какие-либо правки, то следует его попытаться восстановить в исходное положение «по умолчанию». Также может помочь возврат исходного имени файла в случае его изменения.
- Ошибку инсталляции может создавать конфликт приложений, когда уже запущенный сервис не дает установить новое ПО. Попробуйте установить нужную программу в безопасном режиме Андроид.
- Загрузка арк-файла с карты памяти или из аттачмента электронного письма также может привести к сложностям в распаковке и запуске инсталлятора. Сохраните файл на внутренней памяти телефона и повторите загрузку.
- Когда проблема с установкой приложений приобрела систематический характер и ошибка возникает регулярно, скорее всего, придется возвращать Андроид к заводским настройкам. Предварительно сохраните все важные данные на сторонних носителях, в облачном хранилище.
Как всегда, при решении проблем с программным обеспечением, советую двигаться пошагово от простого к сложному. Столкнувшись с невозможностью установки нужного приложения по причине ошибки синтаксического анализа пакетов, вначале проверьте совместимость с релизом вашей ОС Андроид. Попробуйте обновить операционную систему стандартным методом. Запустите антивирусную проверку или, наоборот, отключите антивирус на время установки. Не помогло, а новое приложение очень необходимо? Примените другие методы, описанные в статье. Будьте аккуратны при распаковке арк-файлов со сторонних сайтов.
Post Views: 399
В приложении установщик пакетов произошла ошибка
Сбой разбора пакета Android что делать?
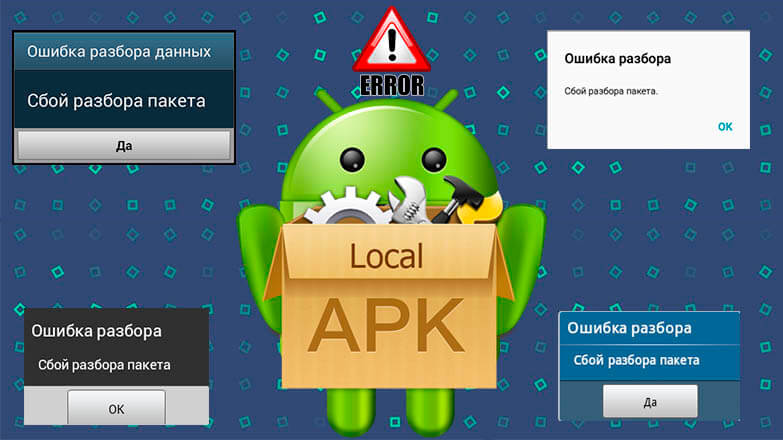
При загрузке ПО или игр на Андроид владелец гаджета может встретиться с сообщением «ошибка разбора пакета». Обычно это происходит при установке ПО APK файлом, но случается и при загрузке контента из Google Play. О причинах сбоев и способах их решения рассказывает Appsetter.ru
Причины и способы решения проблемы
Причинами сбоя при разборе пакета бывают:
- повреждённый APK-файл;
- запрещена загрузка и инсталляция приложений из ненадёжных источников;
- устаревшая версия ОС;
- работа антивирусного ПО и т.д.
Чтобы понять, что значит сбой разбора пакета и почему он произошёл, нужно поочерёдно проверить каждую возможную причину.
Устаревшее ПО
При установке нового ПО на старую ОС нередко возникают проблемы совместимости. Следует обновить Андроид, открыв в настройках гаджета раздел «Обновление системы», Если при проверке будут обнаружены свежие обновления, их необходимо установить.


Если система обновлена, но ПО по-прежнему не устанавливается, следует поискать его старую версию, совместимую с ОС. Найти её можно на веб-ресурсе разработчиков или на специализированных порталах в Сети.
Инсталляция ПО из ненадёжных источников
Установка ПО на Андроид рекомендована из Play Market. Для загрузки игр и софта APK-файлом нужно получить права на инсталляцию из незнакомых источников. Во вкладке «Безопасность» открывают интересующую функцию и активируют её.
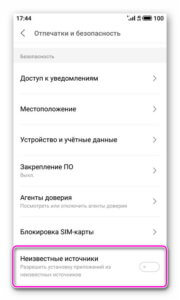
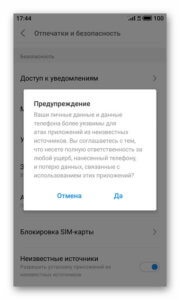
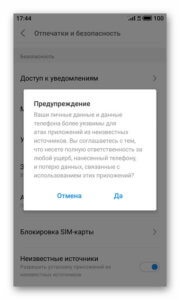
Запуск отладки по USB
Эта опция часто не используется, несмотря на то, что после включения она открывает ряд дополнительных настроек и опций, включая исправление сбоя разбора пакета.
Для её активации включают режим разработчика. Во вкладке «Об устройстве» нажимают на «Номер сборки» неоднократно до появления уведомления о том, что режим запущен.
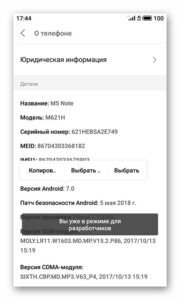
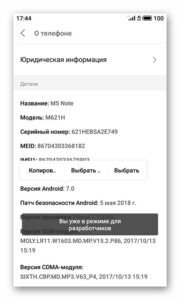
Теперь в настройках следует выбрать «Спец. возможности», далее «Для разработчиков», а затем активировать отладку по USB.
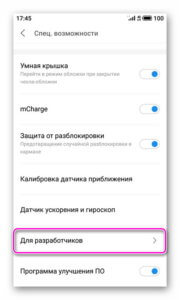
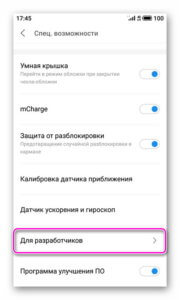
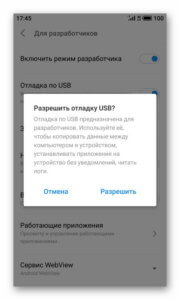
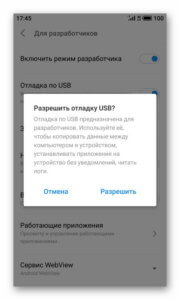
Нарушена целостность APK-файла
АПК-файл, из которого устанавливается игра или приложение, мог быть повреждён при загрузке или неработоспособным с самого начала. Нужно снова скачать его, а также проверить на ещё одном устройстве. Если контент есть на Google Play, рекомендуется установить его оттуда, чтобы избежать подобных проблем.
работа антивирусного ПО или программ для очистки системы
Несмотря на пользу от работы антивирусных программ или утилит для чистки ОС, они же могут мешать установке другого софта. Чтобы устранить проблему, их отключают до завершения инсталляции. В настройках необходимо выбрать «Приложения», затем поочерёдно открыть программы, которые требуется отключить и в их свойствах нажать «Остановить». Альтернативным решением станет удаление этого софта и установка заново после загрузки необходимых программ.
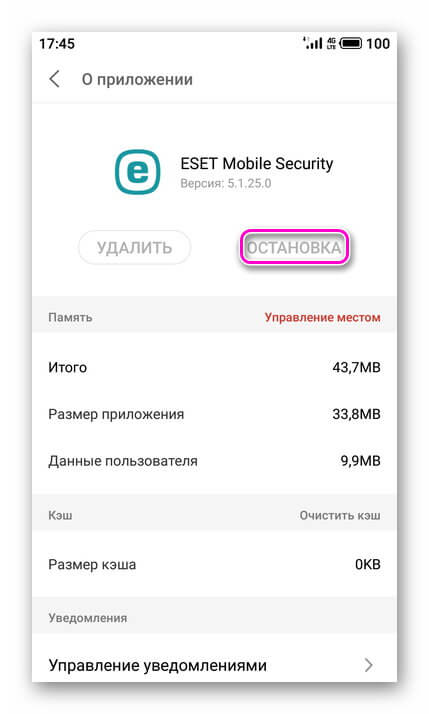
Очистка файлов кэша и cookie магазина Play Market
Очистка кэша Android-магазина Play Market также позволяет исправить проблему. Открывают «Приложения», находят необходимое приложение, нажимают на него и последовательно выполняют очистку кэша и удаление данных.
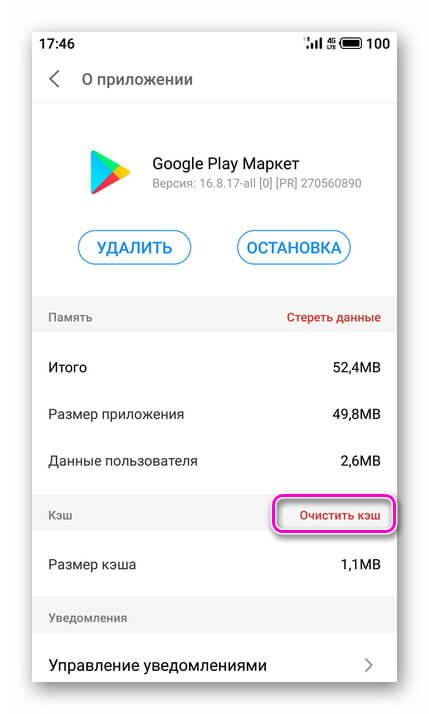
Удаление повреждённых данных установщика пакетов
Установщик пакетов — это служба Андроид, выполняющая инсталляцию приложений с помощью файлов АПК. Внутри нее хранится небольшое количество информации, но если она повреждена, это станет причиной сбоя разбора пакета.
Нужно в настройках открыть «Приложения», нажать вверху на три вертикальные точки и выбрать «Системное ПО». Далее следует найти «Установщик пакетов», завершить его работу, а затем очистить мусорные файлы.
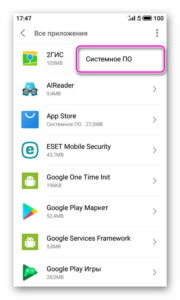
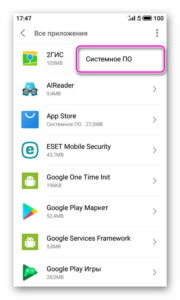
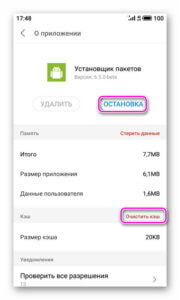
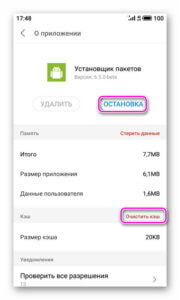
При неудаче стоит обратиться к специалистам для решения затруднения. Предварительно рекомендуется перенести все личные данные на карту памяти, в облако или на ПК, т.к. при восстановительных работах они будут удалены.
Заключение
Если при инсталляции ПО возникает ошибка «Сбой разбора пакета», что делать в этой ситуации знают немногие пользователи. Решением станет проверка совместимости приложения и ОС и их обновление, включение разрешения на инсталляцию из внешних источников, остановка антивирусного ПО и служб для очистки системы, а также ряд других действий. Если они не дадут результата, стоит попробовать выполнить сброс гаджета до начальных параметров, а если и это не решает проблему, его отдают в ремонт.
Установщик пакетов Xiaomi — что это такое? (com.android.packageinstaller)
 Приветствую. Android — операционная система с множеством предустановленных программ, компонентов, служб. Некоторые можно безопасно отключить, однако другие — критически важны.
Приветствую. Android — операционная система с множеством предустановленных программ, компонентов, служб. Некоторые можно безопасно отключить, однако другие — критически важны.
Установщик пакетов Xiaomi — что это?
Системная служба Android установки программ при помощи apk-файлов. Внутри службы хранится небольшое количество информации, если служба повреждена — будет сбой разбора пакета, ошибка установки.

Действия при ошибке установки
Откройте настройки, далее выбираем Приложения:

Нажимаем три точки в правом верхнем углу — выбираем Системное ПО:


Нажимаем Остановка > Очистить кэш:

Важно: после очистки кэша может пропасть возможность откатить версию приложения на предыдущую.
Если все равно ошибка установки — можно попробовать обратиться в сервисный центр. Однако сперва скопируйте все важные данные на карту, в облако или на ПК, так как при восстановлении данные могут быть удалены.
Пример работы
В файловом менеджере файл-инсталлятор браузера Опера — opera-vpn-1-4-1.apk:

Если по нему нажать — будут предложены несколько действий, среди которых — Установщик пакетов:

Если выбрать — запустится процесс установки, появится кнопка Установить:

В итоге браузер Opera будет установлен через установщик, а не напрямую. Стандартно при открытии apk-файла (пакета) он и запускается, однако бывают ошибки, при которых стоит установить приложение именно через файловый менеджер.
Удалять/морозить нельзя — иначе потом не сможете устанавливать софт.
Может быть два, а размер одного из — внушительным:

В таких случаях рекомендуют чистить кэш.
Некоторые советы
- Когда установка apk вообще не работает — можно попробовать ставить через ADB с ПК.
- Если установщик неправильно работает, то при попытке установить apk-файл — будет открываться его содержимое.
- Чтобы вернуть стандартную установку ПО, можно попробовать открыть Настройки > приложения по умолчанию > Установщик пакетов > выбрать опцию открывать по умолчанию. Либо поставить сторонний установщик apk и таким же образом сделать его по умолчанию.
Заключение
- Установщик пакетов Xiaomi — служба для установки программ из apk-файлов.
- Удалять/отключать/морозить — нельзя, так как вы не сможете установить потом софт Android.
Добавить комментарий Отменить ответ
Этот сайт использует Akismet для борьбы со спамом. Узнайте как обрабатываются ваши данные комментариев.
Не устанавливаются приложения на андроид

Ошибки при установке приложений – распространенное явление среди пользователей Android. Поэтому в статье мы собрали часто встречающиеся проблемы и способы решения.
Нет разрешений на установку
При установке приложений из неизвестных источников, перед началом инсталляции или в процессе, необходимо разрешение на установку программы.
Решение проблемы
- Откройте системные настройки.
- Далее выберите раздел – безопасность.
- Поставьте отметку напротив пункта – разрешать установку приложений из неизвестных источников.
В Android 7 и 8, так же требуется подтверждать приложение, через которое была скачана программа. А в Android 9, индивидуально активировать установку из неизвестных источников для программы, скачавшей устанавливаемое приложение, например браузер или клиент облачного хранения.
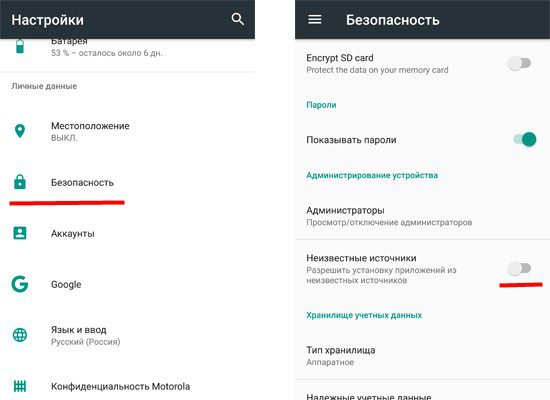
Некорректная сборка приложения
Если разработчик ошибся в момент сборки программы или не активировал дополнительные функции, то в процессе установки появится сообщение о невозможности установки приложения.
Решение проблемы
Скачать программу с другого источника. Попросить автора, если возможно, пересобрать пакет.
Приложение не поддерживается версией системы
Одно из важных требований в процессе инсталляции приложения – версия операционной системы. Если разработчик реализовал поддержку только для Android 6, тогда программа установится на последующие версии – 7, 8, 9. При этом на ранние версии – 5.1, 5.0, 4.4 и т.д., приложение не установится.
Решение проблемы
- Если приложение не устанавливается из Google Play, попробуйте скачать программу из другого источника. Иногда разработчики завышают требования для установки приложений.
- Обновите версию операционной системы.
- Попросите разработчика включить вашу версию системы в список поддерживаемых версий. Если программа бесплатная, попросите сборку, где поддерживается ваша версия ОС.
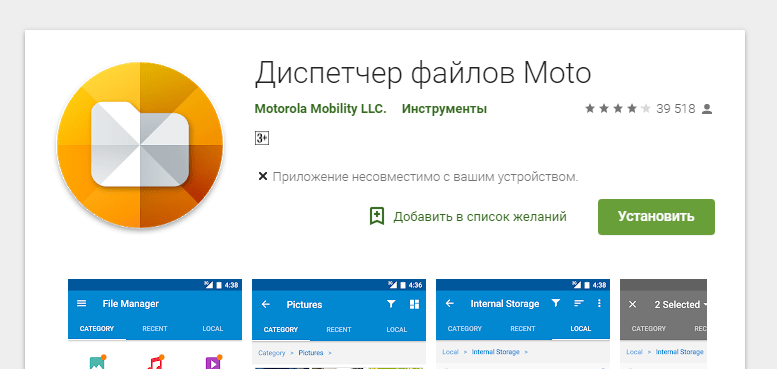
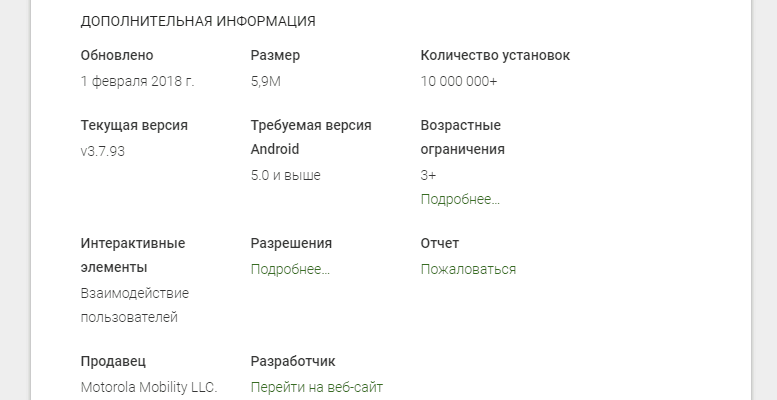
Мешает существующая программа
Часто ошибка установки возникает при попытке инсталляции на существующее приложение. Причем такое происходит как при скачивании приложений из Google Play, так и при инсталляции из неизвестных источников.
Решение проблемы
- Удалить установленное приложение и выполнить чистую инсталляцию.
- Очистить остаточные файлы, удаленного приложения.
Проблемы, связанные с Google Play или сервисами Google
При установке приложений из Google Play возникает ошибка? Возможно, проблемы с сервисами Google или непосредственно магазином приложений.
Решение проблемы
- Откройте раздел системных настроек, далее пункт приложения. Отыщите программы и сервисы Google. Очистите кэш и данные. Если не помогло, переустановите или обновите сервисы.
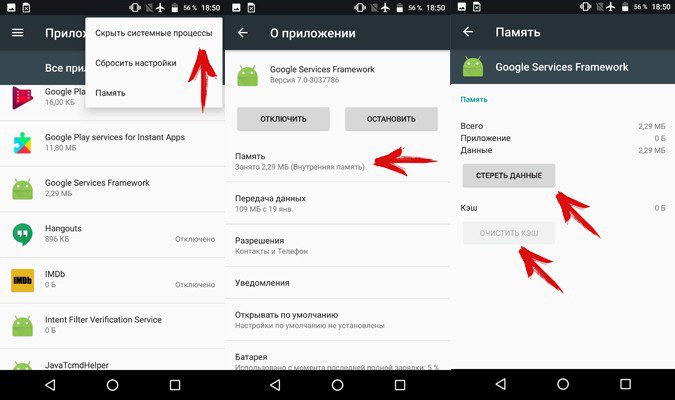
Нехватка памяти
Часто приложения не устанавливаются по причине отсутствия пространства на дисковом накопителе. В частности, когда свободно 500-1000 МБ, а скачиваемое приложение занимает, к примеру – 200 МБ.
Решение проблемы
- Удалите нужные приложения, очистите кэш.
- Перенесите файлы из внутренней памяти на внешний диск.
Системный сбой
Иногда установке приложений мешают различные программные и системные сбои.
Решение проблемы
- Перезагрузите систему.
- Проверьте телефон на вирусы.
- При необходимости выполните сброс настроек и повторно настройте систему.
Вывод
Обычно к проблеме с установкой приложений на андроид, приводят 1-2 неполадки. Но иногда инсталляцию не удается провести из-за комплекса проблем. Поэтому для возобновления нормальной установки приложений, требуется поочередно решить все имеющиеся проблемы, как показано в статье.
А вы сталкивались с проблемами, мешающими установке приложений? Если да, то напишите в комментариях – какой способ помог вам.
Статья была Вам полезна?
Поставьте оценку — поддержите проект!
/rating_on.png)
/rating_half.png)
/rating_off.png)
/rating_off.png)
/rating_off.png) (26 оценок, среднее: 2,38 из 5)
(26 оценок, среднее: 2,38 из 5)
Синтаксическая ошибка при установке приложения на Android
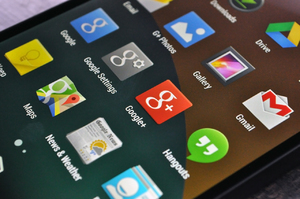 Многие пользователи ОС Android при установке различных приложений apk видят сообщение «Синтаксическая ошибка». Эта проблема появляется во время проведения синтаксического анализа установочного пакета и в появившемся окошке присутствует только одна кнопка — ОК. Начинающие пользователи зачастую не понимают в чем дело и не имеют представления, что делать в такой ситуации.
Многие пользователи ОС Android при установке различных приложений apk видят сообщение «Синтаксическая ошибка». Эта проблема появляется во время проведения синтаксического анализа установочного пакета и в появившемся окошке присутствует только одна кнопка — ОК. Начинающие пользователи зачастую не понимают в чем дело и не имеют представления, что делать в такой ситуации.
Причины появления
Синтаксическая ошибка при установке приложения является старейшей проблемой операционки Android. Если после ее появления внести изменения в manifest-файл и продолжить устанавливать программу, то проблему это не устранит. Дело в том, что не имеет смысла специально снижать системные требования приложения. Наиболее популярными причинами появления этой неполадки являются:
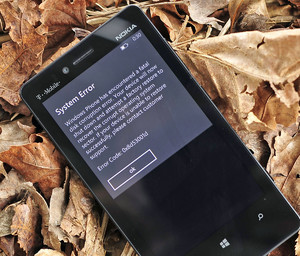 Файл apk был поврежден или не полностью скачен.
Файл apk был поврежден или не полностью скачен.- В manifest-файл были внесены изменения.
- Попытка установки приложения, скаченного из неизвестных источников при отсутствии разрешения на эти действия в настройках девайса.
- Несовместимость «железа» или версии ОС с требованиями устанавливаемой программы.
- Настройки безопасности мобильного устройства блокируют инсталляцию всех сторонних программ.
Зная возможные причины появления ошибки и то, что она означает, у пользователя появляется возможность устранить проблему.
Проверка manifest-файла
Этим способом убрать синтаксическую ошибку на Андроид могут только те пользователи, которые применяли программы для изменения manifest-файла. Если они были внесены в AndroidManifest. xml, то необходимо вернуть его в состояние «по умолчанию». Сначала необходимо проверить, переименовывался ли файл apk. Если это так, то его название придется вернуть в исходное состояние.
Затем можно попробовать снова установить приложение и проверить, была ли устранена ошибка. Если этого не произошло, то, вероятно, все дело в коде самого приложения. Сказать точно, почему это произошло, крайне сложно. Из такой ситуации может быть два выхода:
- Потратить много времени и установить причину, а затем устранить ее.
- Скачать приложение с другого сайта и инсталлировать его.
Первым способом могут воспользоваться только опытные пользователи, и большинство предпочитает второй.
Установка из неизвестных источников
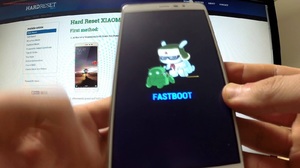 По умолчанию в ОС Андроид запрещено устанавливать программы, скаченные из любых источников, кроме Google Play. Это сделано намеренно, чтобы мобильное устройство не оказалось поврежденным из-за вредоносного софта. Если при синтаксическом анализе пакета возникла ошибка и приложение не может быть установлено, то необходимо проверить настройки смартфона. Начинающие пользователи часто не знают об этой особенности операционки.
По умолчанию в ОС Андроид запрещено устанавливать программы, скаченные из любых источников, кроме Google Play. Это сделано намеренно, чтобы мобильное устройство не оказалось поврежденным из-за вредоносного софта. Если при синтаксическом анализе пакета возникла ошибка и приложение не может быть установлено, то необходимо проверить настройки смартфона. Начинающие пользователи часто не знают об этой особенности операционки.
Для этого предстоит последовательно зайти в «Настройки», «Безопасность». В последней вкладке необходимо выбрать пункт «Неизвестные источники» и отметить соответствующий чекбокс, разрешив установку из неизвестных источников. Затем следует повторить попытку установки приложения. Если проблема не устранена, то причина ее появления иная.
Отладка девайса по USB
Этот метод устранения ошибки не является обязательным, но нередко помогает в решении проблемы. Кроме этого, в будущем возможность проводить отладку по USB может пригодиться. Чтобы решить поставленную задачу, нужно зайти в «Настройки» и после этого выполнить следующие действия:
- Посетить опцию «Об устройстве» в зависимости от конкретного девайса название может отличаться, например, «О планшете».
- Найти пункт «Номер сборки» и кликнуть на нем семь раз. В результате на экране появится надпись — «Вы разработчик».
- Вернувшись в «Настройки», необходимо зайти в новое меню «Для разработчика».
В нем должен быть пункт «Отладка по USB», и его необходимо активировать. На некоторых девайсах этот процесс может отличаться, но его суть остается прежней.
Другие причины
 Виновником появления ошибки может стать антивирус. Эти программы зачастую блокируют установку приложений, которые кажутся им потенциально опасными. Чтобы это исправить, необходимо отключить антивирус и после этого снова следует установить приложение.
Виновником появления ошибки может стать антивирус. Эти программы зачастую блокируют установку приложений, которые кажутся им потенциально опасными. Чтобы это исправить, необходимо отключить антивирус и после этого снова следует установить приложение.
Возможно, что установочный файл оказался битым или скачался не полностью и после его запуска на экране пишется — сбой разбора пакета Андроид. В такой ситуации никакая дополнительная информация о запросе «синтаксическая ошибка» не потребуется. После скачивания файла apk всегда стоит сравнивать его размер с исходным. Если показатели совпадают, но приложение не устанавливается, то стоит скачать недопустимый файл с другого сайта.
Следует помнить, что все приложения предназначены для определенных версий операционки. Если на мобильном девайсе установлена устаревшая редакция Android, то при установке программы определенно возникнут проблемы. Аналогичным образом обстоят дела и с «железом» устройства. Чтобы избежать этой проблемы, перед установкой программы необходимо изучить ее системные требования.
Зная, что значит ошибка при синтаксическом анализе пакета, пользователь сможет справиться с этой проблемой. Безусловно, произойти сбой при установке может и по различным причинам. Однако рассмотренных методов решения проблемы чаще всего оказывается достаточно для получения положительного результата.
Ошибка разбора пакета на Мейзу – что делать
Установка приложений на современные смартфоны — естественный процесс. Но даже в нем случаются ошибки, портящие настроение и доставляющие неудобства пользователям. К примеру, владельцы телефонов с операционной системой android могут столкнуться с уведомлением «ошибка разбора пакета», препятствующем установке программы или игры. Смартфоны Мейзу также сталкиваются с подобными сообщениями. Важно знать, как устранить ошибку разбора пакета на meizu.

Что такое ошибка разбора пакета на мейзу
Эта ошибка возникает во время попытки установить приложение на смартфон. При этом не обязательно устанавливать программу на устройство из файла apk. Сообщение способно появляться и при скачивании приложений и игр через Google Play. Сбой разбора пакета способен возникнуть на любом устройстве от Мейзу, использующим андроид, например — m3 note.
Почему она возникает
Препятствовать инсталляции приложения может много факторов. Причины, почему это происходит, следующие:
- Файл *.apk, используемый для установки программы оказался поврежденным.
- Отсутствует разрешение на установку приложений из ненадежных источников.
- Несовместимость программы или игры с текущей версией операционной системы.
- Антивирус, или другое приложение, контролирующее безопасность смартфона блокирует процедуру установки.
- Ошибка прошивки. Появляется из-за некорректного обновления или ошибки самих разработчиков.
Что делать чтобы устранить проблему
Что делать при ошибке разбора пакета на мейзу? Исправлять эту неполадку нетрудно, достаточно лишь следовать инструкции:
- Если программа устанавливалась из файла *.apk, скачанного из стороннего источника, то пробуем его перекачать, или загрузить из иного места. Файл мог уже распространяться поврежденным, или быть не до конца закачанным. В идеале искать и загружать приложения с Google Play — так получится избежать не только битых файлов но и зловредного программного обеспечения.
- Включаем возможность установки из сторонних источников. Переходим в Настройки, находим пункт «Отпечатки и безопасность». Внизу списка располагается галочка «Неизвестные источники» — активируем ее.


- Проверяем совместимость приложения и версии Андроид. Обычно необходимая версия системы пишется в месте загрузки как в том же Google Play. Пробуем загрузить более старую версию приложения или же обновить систему, если для конкретной модели Мейзу будет доступно обновление Android на более свежую версию.
- Очищаем кэш Google Play. Заходим в Настройки, открываем раздел приложений и находим там Play Market. Очищаем кэш и перезапускаем приложение.

- Находим среди этого же списка приложений Установщик пакетов. Принудительно останавливаем работу этой программы и очищаем кэш с прочими данными.
- Если все вышеописанное не помогает — сбрасываем смартфон до заводских настроек.
MoAppHangXProc — это ошибка, возникающая после установки последней сборки Windows 10. Эта ошибка приводит к сбою установленных в системе приложений Windows Store AppX, что приводит к сбою при запуске. Ошибка MoAppHangXProc вызвана повреждением файла в системе, что препятствует правильному запуску приложения. В этом руководстве мы расскажем вам, как исправить ошибку MoAppHangXProc.
Исправление ошибки MoAppHangXProc в Windows
Один из способов исправить ошибку — запустить средство устранения неполадок приложений Магазина Windows. Средство устранения неполадок обнаружит ошибку и предложит решения для ее устранения. Вы можете выполнить следующие действия, чтобы узнать, как запустить средство устранения неполадок Магазина Microsoft:
- Откройте настройки Windows, нажав одновременно клавиши Win + I.
- Перейдите в раздел «Обновление и безопасность» > «Устранение неполадок».
- Прокрутите вниз и нажмите Приложения Магазина Windows.
- Запустите средство устранения неполадок приложений Магазина Windows, нажав кнопку «Запустить средство устранения неполадок».
Запуск средства устранения неполадок Магазина Windows
- После того, как средство устранения неполадок обнаружит проблему, оно предложит вам решения для ее устранения.
- Выберите нужный вариант и перезагрузите компьютер, чтобы внести необходимые изменения.
Сброс и открытие Магазина Windows
2. Запустите сканирование системы
Основная причина ошибки — повреждение системных файлов. Поэтому вы должны убедиться, что в вашей системе нет поврежденных файлов, выполнив сканирование системы, которое сканирует вашу систему и восстанавливает неисправные файлы. Ниже вы увидите, как выполнить сканирование системы на вашем компьютере:
- Откройте меню «Пуск» Windows, нажав клавишу Win.
- Введите «cmd» в строке поиска Windows.
- Запустите командную строку от имени администратора, щелкнув приложение правой кнопкой мыши и выбрав параметр «Запуск от имени администратора».
Запуск командной строки от имени администратора.
- Введите следующую команду в командной строке, указав пробел между «sfc» и «/». sfc /scannow
Запуск проверки системных файлов в командной строке.
- После завершения сканирования средство проверки системных файлов автоматически восстановит неисправные файлы.
Примечание. После выполнения проверки системных файлов необходимо также запустить команду DISM. Следуйте шагу ниже и посмотрите, как вы можете выполнить команду DISM:
- Чтобы запустить команду DISM, вставьте следующую команду в командную строку и перезагрузите компьютер, чтобы внести необходимые изменения: Dism.exe /online /cleanup-image /restorehealth
Запуск команды DISM в командной строке
3. Перерегистрируйте все приложения в системе.
Если приложения Магазина окон не зарегистрированы, Windows ограничит их функциональность. Поэтому обязательно зарегистрируйте все установленные приложения, а затем запустите приложения. Ниже приведены шаги, которые вы должны выполнить, чтобы перерегистрировать все приложения в вашей системе:
- Откройте меню «Пуск» Windows, нажав клавишу Win.
- Введите «cmd» в строке поиска Windows.
- Запустите командную строку от имени администратора, щелкнув приложение правой кнопкой мыши и выбрав параметр «Запуск от имени администратора».
Запуск командной строки от имени администратора.
- Теперь зарегистрируйте все приложения, вставив следующую команду в командную строку и нажав клавишу ввода: Get-AppXPackage -AllUsers | Foreach {Add-AppxPackage -DisableDevelopmentMode -Register «$($_.InstallLocation)AppXManifest.xml»}
4. Обновите Windows
Если вы установили более старую сборку Windows, она покажет вам эту ошибку, потому что некоторые приложения несовместимы с определенными сборками Windows. Поэтому убедитесь, что у вас установлены последние обновления Windows.
- Откройте настройки Windows, нажав одновременно клавиши Win + I.
- Перейдите к Центру обновления и безопасности Windows > Безопасность Windows.
- Проверьте доступное обновление Windows, нажав «Проверить наличие обновлений».
- Загрузите последнюю версию обновления Windows в свою систему, нажав кнопку «Загрузить».
Проверка Центра обновления Windows
- Перезагрузите компьютер после того, как обновление Windows будет установлено в системе.
Примечание. Иногда Windows не уведомляет вас о наличии доступных обновлений для Windows. В подобных случаях необходимо вручную загрузить последнюю версию Центра обновления Windows. Вы можете сделать это, выполнив шаги, указанные ниже:
- Перейти к Официальная веб-страница Microsoft.
- Загрузите последнюю версию Центра обновления Windows, нажав кнопку «Обновить сейчас».
Загрузка последнего обновления Windows
- Чтобы установить обновление, нажмите «Обновить сейчас».
Установка Центра обновления Windows
- Нажмите на опцию «Перезагрузить» после завершения установки.
Перезагрузка компьютера
6. Выполните чистую загрузку
Если ошибка все еще присутствует, то в крайнем случае вы должны выполнить чистую загрузку в вашей системе, которая является встроенной функцией, которая запускает вашу систему с минимальным набором драйверов и программ запуска. Однако, несмотря на то, что этот процесс не удаляет данные в вашей системе, вы все равно должны иметь резервную копию своих файлов на случай, если они будут стерты.
So I’m trying to use the direct app install feature of Windows 10 Creators Update to allow downloading a packaged modern app from the web. The key feature of it is that it will auto update your app by checking back to the same URL of the .appinstaller file.
https://new-file-explorer.firebaseapp.com/ (the page is entirely generated by Visual Studio, no modifications from me)
The problem is that when I click it I just get «Error in parsing the app package.»
If I manually download the .msixbundle that’s referenced in the .appinstaller file it will work! Yet App Installer itself can’t «parse» this package?
Here’s the weirdest part: if I use «Add-AppxPackage -Appinstaller» from Powershell and point it towards the .appinstaller URL it will completely work!
The other answers on here do not apply, since they were all related to running it on a local server (I tried it anyways).
I thought this was related to MIME types, but I have set the MIME types as stated in the documentation and yet it still doesn’t work. I’ve verified that by using this URL MIME type checker. I’m at a loss to what is actually causing this.
Here is the .appinstaller file:
<?xml version="1.0" encoding="utf-8"?>
<AppInstaller Uri="https://new-file-explorer.firebaseapp.com/InstallNFE.appinstaller" Version="1.0.9.0" xmlns="http://schemas.microsoft.com/appx/appinstaller/2017/2">
<MainBundle Name="NewFileExplorer" Version="1.0.9.0" Publisher="CN=david" Uri="https://new-file-explorer.firebaseapp.com/InstallNFE_1.0.9.0_Test/InstallNFE_1.0.9.0_x86_x64.msixbundle" />
<UpdateSettings>
<OnLaunch HoursBetweenUpdateChecks="0" />
</UpdateSettings>
</AppInstaller>
Here’s a link to the .msixbundle it appears to be incapable of parsing (as you can see, it works manually downloading it!)
Сообщение об ошибке «При анализе пакета возникла проблема»
На чтение 2 мин Просмотров 146 Опубликовано 26.04.2021

Когда вы получаете сообщение об ошибке, в котором говорится: «При синтаксическом анализе возникла проблема the package », вы, вероятно, столкнетесь с проблемами совместимости с приложением, которое вы пытаетесь загрузить, или, по мнению разработчиков XDA, загружаемое приложение может быть повреждено. Ошибка также может появиться, когда вы пытаетесь получить приложение из неизвестных источников.
Как исправить «Там было сообщение об ошибке «Проблема при синтаксическом анализе пакета»
Вот способы обойти уведомление «При синтаксическом анализе пакета возникла проблема»:
1. Разрешить установку из неизвестных источников
Большинство онлайн-форумов, посвященных устройствам Android, предполагают, что лучший способ решить проблему – разрешить установку приложений, не относящихся к Market. Многие пользователи также подтвердили, что это исправление сработало для них.
Выполните следующие действия, чтобы разрешить установку приложений из источников, не принадлежащих Google:
- Нажмите кнопку Меню .
- Откройте Настройки .
- Перейдите к Приложения .
- Коснитесь Неизвестные источники .
- Выберите Разрешить для активации функции.
Обратите внимание, что процесс может немного отличаться в зависимости от версии вашей операционной системы Android или модели смартфона, который вы используете.
2. Переустановите приложение
Другой способ решить проблему – переустановить приложение, которое не удалось установить после активации Неизвестные источники .
3. Использование приложений диспетчера файлов
На некоторых устройствах при установке приложений на SD-карту отображается сообщение «Произошла проблема при синтаксическом анализе пакета». Использование файловых менеджеров, таких как AndExplorer, или установка соответствующих файлов APK также должно решить проблему.
4. Обновите операционную систему
Если вы определили проблему как проблему совместимости, попробуйте обновить операционную систему до последней версии. Но если проблема все еще не устранена, возможно, это уже аппаратное ограничение.
Напишите нам по адресу The Droid Guy Mailbag
Чтобы получить дополнительные вопросы о смартфонах или планшетах Android , отправьте нам письмо по адресу [адрес электронной почты защищен]
Привет друзья! Сегодня мы поговорим об ошибке 0xc0000142 в Windows 10, которая может появиться во время запуска игр или программ, и даже при включении компьютера. На экране ПК выводится сообщение «Ошибка при запуске приложения (0xc0000142). Для выхода из приложения нажмите кнопку «ОК». Эта досадная неполадка говорит о том, что системе не удаётся правильно инициализировать программу. В первую очередь нужно попытаться выяснить, почему произошёл сбой, и только после этого выбирают способ его устранения. В этой статье мы рассмотрим, как исправить ошибку 0xc0000142 при запуске приложения в Windows 10.


• Повреждение файлов и библиотек, которые требуются для запуска приложения.
• Проблемы с совместимостью.
• Системный файл недоступен.
• Недостаточно прав для запуска приложения.
• ОС не соответствует требованиям игры или программы.
• Присутствие на компьютере вирусов и вредоносных приложений.
• Компоненты NetFramework и DirectX работают некорректно.
• Отсутствуют необходимые драйверы видеокарты.
• К компьютеру подключено несовместимое оборудование.
• На жёстком диске есть повреждённые секторы.
Таким образом, ошибка 0xc0000142 появляется вследствие механического повреждения компонентов компьютера или нарушений в программном обеспечении.
Способ № 1
Запуску программы может препятствовать установленный на компьютере антивирус. Его следует отключить на время, и затем вновь попробовать запустить приложение.
 Если ошибка на экране появится опять, можно попробовать удалить программу через пункты меню «Панель управления» — «Программы и компоненты». Затем эту программу скачивают и устанавливают повторно. Перед запуском надо проверить, чтобы на пути к папке установки не было русских букв.
Если ошибка на экране появится опять, можно попробовать удалить программу через пункты меню «Панель управления» — «Программы и компоненты». Затем эту программу скачивают и устанавливают повторно. Перед запуском надо проверить, чтобы на пути к папке установки не было русских букв.
Способ № 2
Нередко ошибка 0xc0000142 появляется из-за того, что имя пользователя содержит русские буквы. Поэтому необходимо переименовать имя или создать нового пользователя, имя которого будет содержать только буквы латинского алфавита. И потом через этого пользователя пробуют запустить приложение.
Создание новой учётной записи происходит таким образом:
• нажать кнопку «Пуск», выбрать раздел «Параметры»;
• перейти в раздел «Учётные записи», выбрать пункт «Семья и другие пользователи»;
• открыть меню «Добавить члена семьи», затем выбрать «Добавить ребёнка»;
 • нужно ввести имя пользователя и придумать пароль, затем нажать «Далее».
• нужно ввести имя пользователя и придумать пароль, затем нажать «Далее».
Способ № 3
Данный способ заключается в проверке компьютера на наличие вредоносного ПО. Заражение системных файлов вирусами также может привести к сбоям при открытии приложений, которые ранее нормально работали. Рекомендуется использовать бесплатные версии антивирусов Dr.Web CureIt или Virus Removal Tool. Запускаем процесс сканирования системы и ждём результатов. Затем пробуем открыть программу, которая не хотела запускаться.
Ещё нужно проверить Windows 10 на наличие ошибок:
• открыть список служб через меню «Пуск»;
• выбрать пункт «Командная строка (Администратор)»; • система выведет запрос «Разрешить этому приложению вносить изменения на вашем устройстве», необходимы выбрать «Да»;
• система выведет запрос «Разрешить этому приложению вносить изменения на вашем устройстве», необходимы выбрать «Да»;
• когда откроется обработчик команд, вводим sfc /scannow и нажимаем Enter.
 • Запустится процесс проверки файлов на ошибки. После его завершения надо перезагрузить компьютер и проверить, запускается ли приложение.
• Запустится процесс проверки файлов на ошибки. После его завершения надо перезагрузить компьютер и проверить, запускается ли приложение.
Способ № 4
Самая распространённая причина возникновения неполадки – наличие русских букв в пути установки проблемного приложения. Проверить это можно так:
• если ярлык расположен на рабочем столе – нужно кликнуть по нему правой кнопкой мышки и открыть пункт «Свойства»;
• в открывшемся окне переходим на вкладку «Ярлык» и смотрим, что указано в поле «Объект»;
• если указанный путь содержит кириллицу, программу желательно переустановить и ещё раз проверить, что отображается в поле объект.
 А должно быть так:
А должно быть так: Если на рабочем столе нет ярлыка программы и запуск осуществляется через меню «Пуск», делают следующее:
Если на рабочем столе нет ярлыка программы и запуск осуществляется через меню «Пуск», делают следующее:
• открыть меню «Пуск»;
• выбрать программу, кликнуть по ней и в открывшемся меню нажать «Дополнительно» — «Расположение файла»;
 • появится папка с ярлыком программы;
• появится папка с ярлыком программы;
 • далее надо кликнуть по ярлыку, выбрать пункт «Свойства»;
• далее надо кликнуть по ярлыку, выбрать пункт «Свойства»;
• проверить, что отображается в поле «Объект»;
• если есть русские программы – приложение переустанавливают и повторяю попытку запуска.
Способ № 5
Для решения проблемы надо выполнить запуск приложения в режиме совместимости с предыдущей версией ОС. Последовательность действий:
• кликнуть по ярлыку программы правой кнопкой, выбрать раздел «Свойства»;
• перейти на вкладку «Совместимость»;
• в соответствующем поле выбрать версию ОС, под которую было создано приложение;
• установить галочку возле пункта «Запустить программу в режиме совместимости с»;
• нажать «ОК».
Вместо послесловия
Рассмотренные способы в большинстве случаев помогают устранить неполадку и приложение начинает работать без сбоев. Для решения проблемы стоит комбинировать разные варианты. Иногда для устранения ошибки 0xc0000142 в Windows 10 необходимо удалить программу и заново установить её.
Привет друзья! Сегодня мы поговорим об ошибке 0xc0000142 в Windows 10, которая может появиться во время запуска игр или программ, и даже при включении компьютера. На экране ПК выводится сообщение «Ошибка при запуске приложения (0xc0000142). Для выхода из приложения нажмите кнопку «ОК». Эта досадная неполадка говорит о том, что системе не удаётся правильно инициализировать программу. В первую очередь нужно попытаться выяснить, почему произошёл сбой, и только после этого выбирают способ его устранения. В этой статье мы рассмотрим, как исправить ошибку 0xc0000142 при запуске приложения в Windows 10.


• Повреждение файлов и библиотек, которые требуются для запуска приложения.
• Проблемы с совместимостью.
• Системный файл недоступен.
• Недостаточно прав для запуска приложения.
• ОС не соответствует требованиям игры или программы.
• Присутствие на компьютере вирусов и вредоносных приложений.
• Компоненты NetFramework и DirectX работают некорректно.
• Отсутствуют необходимые драйверы видеокарты.
• К компьютеру подключено несовместимое оборудование.
• На жёстком диске есть повреждённые секторы.
Таким образом, ошибка 0xc0000142 появляется вследствие механического повреждения компонентов компьютера или нарушений в программном обеспечении.
Способ № 1
Запуску программы может препятствовать установленный на компьютере антивирус. Его следует отключить на время, и затем вновь попробовать запустить приложение.
 Если ошибка на экране появится опять, можно попробовать удалить программу через пункты меню «Панель управления» — «Программы и компоненты». Затем эту программу скачивают и устанавливают повторно. Перед запуском надо проверить, чтобы на пути к папке установки не было русских букв.
Если ошибка на экране появится опять, можно попробовать удалить программу через пункты меню «Панель управления» — «Программы и компоненты». Затем эту программу скачивают и устанавливают повторно. Перед запуском надо проверить, чтобы на пути к папке установки не было русских букв.
Способ № 2
Нередко ошибка 0xc0000142 появляется из-за того, что имя пользователя содержит русские буквы. Поэтому необходимо переименовать имя или создать нового пользователя, имя которого будет содержать только буквы латинского алфавита. И потом через этого пользователя пробуют запустить приложение.
Создание новой учётной записи происходит таким образом:
• нажать кнопку «Пуск», выбрать раздел «Параметры»;
• перейти в раздел «Учётные записи», выбрать пункт «Семья и другие пользователи»;
• открыть меню «Добавить члена семьи», затем выбрать «Добавить ребёнка»;
 • нужно ввести имя пользователя и придумать пароль, затем нажать «Далее».
• нужно ввести имя пользователя и придумать пароль, затем нажать «Далее».
Способ № 3
Данный способ заключается в проверке компьютера на наличие вредоносного ПО. Заражение системных файлов вирусами также может привести к сбоям при открытии приложений, которые ранее нормально работали. Рекомендуется использовать бесплатные версии антивирусов Dr.Web CureIt или Virus Removal Tool. Запускаем процесс сканирования системы и ждём результатов. Затем пробуем открыть программу, которая не хотела запускаться.
Ещё нужно проверить Windows 10 на наличие ошибок:
• открыть список служб через меню «Пуск»;
• выбрать пункт «Командная строка (Администратор)»; • система выведет запрос «Разрешить этому приложению вносить изменения на вашем устройстве», необходимы выбрать «Да»;
• система выведет запрос «Разрешить этому приложению вносить изменения на вашем устройстве», необходимы выбрать «Да»;
• когда откроется обработчик команд, вводим sfc /scannow и нажимаем Enter.
 • Запустится процесс проверки файлов на ошибки. После его завершения надо перезагрузить компьютер и проверить, запускается ли приложение.
• Запустится процесс проверки файлов на ошибки. После его завершения надо перезагрузить компьютер и проверить, запускается ли приложение.
Способ № 4
Самая распространённая причина возникновения неполадки – наличие русских букв в пути установки проблемного приложения. Проверить это можно так:
• если ярлык расположен на рабочем столе – нужно кликнуть по нему правой кнопкой мышки и открыть пункт «Свойства»;
• в открывшемся окне переходим на вкладку «Ярлык» и смотрим, что указано в поле «Объект»;
• если указанный путь содержит кириллицу, программу желательно переустановить и ещё раз проверить, что отображается в поле объект.
 А должно быть так:
А должно быть так: Если на рабочем столе нет ярлыка программы и запуск осуществляется через меню «Пуск», делают следующее:
Если на рабочем столе нет ярлыка программы и запуск осуществляется через меню «Пуск», делают следующее:
• открыть меню «Пуск»;
• выбрать программу, кликнуть по ней и в открывшемся меню нажать «Дополнительно» — «Расположение файла»;
 • появится папка с ярлыком программы;
• появится папка с ярлыком программы;
 • далее надо кликнуть по ярлыку, выбрать пункт «Свойства»;
• далее надо кликнуть по ярлыку, выбрать пункт «Свойства»;
• проверить, что отображается в поле «Объект»;
• если есть русские программы – приложение переустанавливают и повторяю попытку запуска.
Способ № 5
Для решения проблемы надо выполнить запуск приложения в режиме совместимости с предыдущей версией ОС. Последовательность действий:
• кликнуть по ярлыку программы правой кнопкой, выбрать раздел «Свойства»;
• перейти на вкладку «Совместимость»;
• в соответствующем поле выбрать версию ОС, под которую было создано приложение;
• установить галочку возле пункта «Запустить программу в режиме совместимости с»;
• нажать «ОК».
Вместо послесловия
Рассмотренные способы в большинстве случаев помогают устранить неполадку и приложение начинает работать без сбоев. Для решения проблемы стоит комбинировать разные варианты. Иногда для устранения ошибки 0xc0000142 в Windows 10 необходимо удалить программу и заново установить её.
Содержание
- Способ 1: Переустановка в папку без кириллицы
- Способ 2: Создание новой учётной записи
- Способ 3: Установка с выключенным антивирусом
- Способ 4: Запуск в режиме совместимости
- Способ 5: Изменение реестра
- Вопросы и ответы

Способ 1: Переустановка в папку без кириллицы
Самая частая причина появления рассматриваемой проблемы – инсталляция игрового ПО в пути, который содержит кириллические буквы. Дело в том, что некоторые варианты установщиков плохо работают с такими символами, отчего не могут внести корректные значения в системный реестр. Оптимальным решением в такой ситуации будет удаление проблемного софта и инсталляция в каталоги, которые не содержат в названии русских букв: например, путь D://Games корректен, тогда как D://Игры – нет.
Способ 2: Создание новой учётной записи
Иногда предыдущий вариант не помогает – проблема кроется глубже, и запуску программы мешает имя пользователя, прописанное кириллицей: множество современного софта содержит свои конфигурационные файлы в каталоге «Документы» пользовательской папки, к которой просто не может получить доступ из-за русского названия. Изменить имя локальной учётной записи достаточно трудно, но обойти эти сложности можно путём создания нового аккаунта, который следует назвать английскими буквами.
Подробнее: Как создать новую учётную запись в Windows 10

Способ 3: Установка с выключенным антивирусом
В некоторых ситуациях причиной ошибка с кодом 0xc0000142 возникает из-за проблем в процессе установки: антивирус распознал какой-то из файлов в инсталляторе как вредоносный, из-за чего теперь ПО и не может запуститься нормально. Следовательно, устранит сбой удаление софта, временное отключение антивируса и повторная установка.
Подробнее:
Удаление игр в Windows 10
Как временно отключить антивирус
Способ 4: Запуск в режиме совместимости
В решении этой проблемы может помочь открытие игры в режиме совместимости, в частности, с Windows 7, особенно если целевой софт разработан задолго до появления «десятки» на рынке.
- Найдите ярлык на «Рабочем столе», кликните по нему правой кнопкой мыши и выберите пункт «Свойства».
- Здесь перейдите на вкладку «Совместимость». Первым делом найдите блок «Режим совместимости», где отметьте соответствующую опцию, затем в выпадающем меню выберите подходящий вариант, например, «Windows 7».
- Также рекомендуется задействовать пункт «Запуск в режиме администратора», после чего последовательно нажмите «Применить» и «ОК».



Попробуйте запустить проблемную игру – если всё сделано правильно, она должна стартовать нормально.
Способ 5: Изменение реестра
В редких случаях ошибка 0xc0000142 может возникать из-за неверного значения в одном из разделов системного реестра. Для решения этой проблемы правильный параметр нужно ввести вручную.
- Запустите «Редактор реестра»: воспользуйтесь сочетанием клавиш Win+R, после чего введите запрос
regeditи кликните «ОК». - Перейдите в следующую ветку реестра:
HKEY_LOCAL_MACHINESOFTWAREMicrosoftWindows NTCurrentVersionWindowsПоищите в нём параметр с именем «LoadAppinit_DLLs».
- Если таковой присутствует, проверьте его значение – если оно обозначено как «1», дважды кликните по записи, впишите там «0» и подтвердите внесение изменений.
- Закройте средство редактирования и перезапустите компьютер.




Этот метод показывает свою эффективность со старыми играми, которые были выпущены ещё для Windows XP.
Еще статьи по данной теме:
Помогла ли Вам статья?
 Одна из частых и, одновременно, сложных в исправлении проблем — ошибка при запуске приложения 0xc0000142 в Windows, возникающая при запуске какой-то игры либо программы, либо сразу при входе в систему.
Одна из частых и, одновременно, сложных в исправлении проблем — ошибка при запуске приложения 0xc0000142 в Windows, возникающая при запуске какой-то игры либо программы, либо сразу при входе в систему.
В этой инструкции подробно о различных причинах проблемы и о способах исправить ошибку при запуске приложения 0xc0000142 в Windows 11, Windows 10 и предыдущих версиях ОС как при включении компьютера или ноутбука, так и при запуске игр и программ.
Способы исправить ошибку 0xc0000142 при запуске игры или программы

Самая распространенная ситуация — ошибка при запуске приложения 0xc0000142 возникает при запуске какой-либо игры или программы, чаще всего — недавно установленной, а также, в наших реалиях — не обязательно лицензионной, хотя этот фактор может и отсутствовать.
Ниже — способы, которые чаще всего помогают исправить ошибку 0xc0000142 в описанной ситуации, а если они не помогут, перейдите к разделу про дополнительные методы: в нем перечислены реже срабатывающие решения, которые, тем не менее, могут оказаться верными в вашем сценарии.
- Если на вашем компьютере установлен сторонний антивирус, отключите его (а лучше удалить, хотя бы временно) и попробуйте выполнить запуск игры или программы снова. При повторении ошибки, и условии, что программу вы установили недавно и она не является лицензионной, попробуйте удалить её (через Панель управления — Программы и компоненты), а затем, не включая антивирус — снова установить её, причем обратите внимание, чтобы в пути к папке установки не было кириллицы (русских букв).
- Если игра или программа была установлена в папки, пути к которым содержат кириллицу (это можно узнать, открыв свойства ярлыка программы и посмотрев путь), попробуйте переустановить её в папку, путь к которой не содержит русских букв.
- В ситуации, когда на компьютере отключен файл подкачки или его размер задан вручную, некоторые программы могут сообщать об ошибке 0xc0000142 при запуске. Попробуйте включить автоматическое определение размера файла подкачки, подробнее: Настройка файла подкачки в Windows.
- Попробуйте выполнить запуск игры в режиме совместимости с предыдущей версией ОС (правый клик по ярлыку — свойства — вкладка «Совместимость»), а также от имени администратора, что настраивается в том же разделе параметров.

- Выполните чистую загрузку Windows 11, 10, 8.1 или Windows 7. Если ошибка пропадет, это означает, что какая-то служба или сторонняя программа вызывает появление ошибки при запуске нужной программы. Чаще всего речь идет о различном ПО для защиты компьютера. Задача — найти, какая именно.
- Если ошибка возникла недавно, при этом тот же экземпляр программы на компьютере исправно работал до этого, можно использовать точки восстановления на дату, когда проблема не возникала: Точки восстановления Windows 11, Точки восстановления Windows 10.
Это не все возможные методы исправить ошибку при запуске приложения, но чаще других срабатывающие в рассмотренном случае. Если же ошибка 0xc0000142 продолжает возникать, более изощренные способы решения вы найдете далее в инструкции.
Ошибка 0xc0000142 при запуске и входе в систему Windows 11 и Windows 10, 8.1 и 7
Если ошибка возникает, когда вы входите в систему, то есть при запуске Windows вы видите окно «Ошибка при запуске приложения 0xc0000142», причина почти точно в какой-то программе в автозагрузке или службе, один из распространенных вариантов я описывал в отдельном материале про эту ошибку, вызываемую esrv.exe. Общий же порядок действий для данного сценария выглядит следующим образом:
- Обратите внимание на название exe файла в заголовке сообщения об ошибке. Если вам известно, что это за программа — переходим к пункту 2. Если нет — выясните это с помощью поиска в Интернете.
- Если эта программа не является важной, попробуйте просто удалить её в панели управления. Иначе — убрать из автозагрузки (как это сделать в Windows 11 и в Windows 10), а также зайти в службы (Win+R — services.msc) и, если там присутствуют соответствующие этой программе службы, отключить их (двойной клик по службе, тип запуска — «Отключена»).
- После этого перезагрузить компьютер.
Как и в предыдущем случае, если описанное не помогло справиться с ошибкой, переходим к следующему разделу.
Если до этого момента ошибка 0xc0000142 не была исправлена, попробуйте следующие методы решения:
- Если путь к папке вашего пользователя содержит кириллицу, причем «Пользователи» не в счет (C:ПользователиКириллическое_имя), попробуйте создать нового локального пользователя с именем на латинице, зайти под ним и запустить программу. Может потребоваться переустановка программы под новым пользователем, особенно если речь идет о какой-либо среде разработки и компиляторах, интерпретаторах.
- Если ошибка возникает при запуске ПО, работающего с графикой (игры, редакторы), вручную установите последние драйверы видеокарты с сайтов NVIDIA, AMD, Intel. Причем, если у вас есть интегрированная и дискретная видеокарты — установите драйверы и для той и для другой.
- Выполните проверку целостности системных файлов Windows с помощью sfc /scannow. Подробнее о процедуре в статьях: Восстановление целостности системных файлов Windows 11 и Восстановление целостности системных файлов Windows 10.
- Установите все распространяемые пакеты Visual C++, сделать это проще всего автоматически (сразу полный набор) с помощью последнего способа из инструкции Как скачать Visual C++ всех версий Redistributable x64 и x86.
- При наличии раздела реестра
HKEY_LOCAL_MACHINESOFTWAREMicrosoftWindows NTCurrentVersionWindows
и параметра LoadAppinit_DLLs в нем, измените значение этого параметра с 1 на 0 (для этого дважды нажмите по имени параметра), примените настройки и перезагрузите компьютер.

- По некоторым отзывам, сбой может вызывать «Служба Microsoft Office Нажми и работай».
Как исправить ошибку 0xc0000142 — видео инструкция
И, наконец в случае, если проблема все еще не решена, выполнить поиск вредоносного ПО на вашем компьютере, например, с помощью AdwCleaner или других средств удаления вредоносных программ.
Главная » Уроки и статьи » Windows
Пользователи нередко сталкиваются с ошибкой 0xc0000142 в Windows 10. Возникает она по разным причинам, поэтому способов решения существует множество. К счастью, многие из них очень просты и не требуют больших временных затрат.
Почему возникает
Появляется ошибка 0xc0000142 при запуске программ, а также при входе в систему. Чаще всего люди отмечают подобное явление у недавно установленных приложений. Особенно распространена ошибка среди нелицензионных утилит. Если проблема связана с каким-либо приложением, причиной ее возникновения могут стать:
- антивирус;
- неподходящее место установки (в пути к папке присутствует кириллица);
- некорректная работа приложения с вашей версией операционной системы.
Во втором случае ошибка обычно тоже связана с приложениями. Невозможность входа в систему также может быть обусловлена неправильной работой служб.

Как убрать ошибку при запуске приложений
В первую очередь нужно обратить внимание на то, где расположена программа. Сделать это можно, нажав ПКМ по ярлыку. В открывшемся меню нужно выбрать либо «Расположение файла» (второй пункт), либо «Свойства». Если в пути присутствуют русские буквы, то это легко может стать причиной ошибки. В таком случае рекомендуется переустановить приложение, выбрав адрес, не содержащий кириллицу.
Антивирус
С подобной проблемой, вопреки распространенному мнению, сталкиваются не только владельцы нелицензионных утилит. Иногда защитники неправильно оценивают приложение и принимают его за вредоносное ПО, что приводит к нестабильной работе и ошибкам. Следует сразу отметить, что встроенный брандмауэр такого негативного эффекта обычно не оказывает.
Если у вас есть сторонние антивирусы – необходимо их временно отключить и проверить, осталась ли ошибка. Также можно попробовать добавить проблемную программу в исключения. В некоторых случаях помогает только удаление антивируса и последующая переустановка программы (последняя может быть повреждена защитником, из-за чего и появляется ошибка).
Удалить любое приложение можно, используя панель управления (вызывается совместным нажатием Win и R с последующим вводом команды «control»).

В открывшейся утилите нужно найти раздел, который отвечает за программы и их компоненты. Его расположение можно увидеть на изображении ниже:

Далее требуется лишь найти нужную программу и кликнуть по кнопке «Удалить». Важно отметить, что, в отличие от удаления вручную, такой способ поможет наверняка избавиться от компонентов приложения, имеющих иное расположение.
Совместимость и права
Иногда приложения плохо работают с определенными версиями ОС. Причем подобное возникает даже тогда, когда программа официально поддерживает используемую версию. Кроме того, влияние могут оказывать права администратора: в редких случаях ошибка вызвана нехваткой прав для запуска утилиты. Чтобы исключить оба варианта, нужно выполнить всего лишь три простых шага:
- Открыть «Свойства» приложения. Для этого нужно кликнуть ПКМ по его ярлыку, а затем выбрать пункт с соответствующим названием (располагается в самом низу).
- Перейти во вкладку, которая называется «Совместимость» (третья по счету).
- Найти пункт, отвечающий за совместимость, включить его и выбрать версию системы, которая, по-вашему мнению, должна быть наиболее подходящей. Ниже также поставить галочку напротив пункта, связанного с правами администратора.

Перезагружать ПК не нужно: все изменения вступят в силу сразу после нажатия на кнопки «ОК» или «Применить».
Что делать, если ошибка возникает при входе в систему
Как уже упоминалось ранее, причина в большинстве случаев в приложениях, а именно в автозагрузке. Решается данная проблема довольно легко, т. к. название программы указывается в заголовке. Если оно вам незнакомо, можно попытаться ввести его в интернете: обычно найти «виновника» не составляет труда. Далее требуется сделать следующее:
- Вызвать диспетчер задач. Для этого нужно нажать ПКМ по панели задач и выбрать пункт с соответствующим названием.
- Перейти во вкладку «Автозагрузка».
- Нажать по нужному пункту, а затем по кнопке «Отключить» в правом нижнем углу.

- Перезагрузить устройство.
Чаще всего уже этого достаточно для решения проблемы. Если она осталась, то проблема, вероятно, вызвана службами, которые связаны с этой программой. В таком случае их тоже следует отключить:
- Для начала требуется открыть специализированную утилиту «Службы» (относится к числу встроенных). Ее можно найти с помощью поиска на панели задач. В дополнение она есть в меню «Пуск» в папке «Средства администрирования».

- Нужно найти в списке службы, связанные с данным приложением и дважды кликнуть по ним ЛКМ, чтобы открыть настройки.
- В свойствах присутствует пункт «Тип запуска». Следует выбрать «Отключена».

- По окончанию процедуры важно не забыть нажать на «ОК» для применения изменений и перезагрузить устройство.
Другие возможные причины и способы их решения
Иногда проблема возникает не только из-за наличия кириллицы в пути к папке приложения, но и из-за ее наличия в адресе пользователя. Т. е. подобное сообщение появляется, когда учетная запись названа на русском. В таком случае можно просто создать другого пользователя и проверить, повлияло ли это на ошибку.
Также рекомендуется убедиться, что системные файлы не повреждены. Сделать это можно, используя командную строку. Ярлык последней, в свою очередь, можно найти в меню «Пуск» в папке «Служебные». Открывать строку следует только от имени администратора (ПКМ по ярлыку, затем перейти в «Дополнительно» и выбрать нужный пункт). В утилиту следует ввести следующую команду:

После завершения процедуры появятся результаты. Если повреждение файлов действительно имеет право быть, в строке это обязательно будет указано. Некоторые проблемы система может исправить сама, а другие придется решать пользователю.
Параметр реестра
В редких случаях ошибка может быть связана с реестром, а точнее с одним определенным параметром, который можно изменить. Чтобы это сделать, необходимо сначала открыть редактор. Последний быстрее всего найти с помощью поиска на панели задач.

Далее нужно перейти по адресу, который обведен красным на скриншоте. Следует предупредить, что таковой раздел может отсутствовать – это совершенно нормально и не должно вызывать беспокойство.

Если он есть, то потребуется изменить один параметр (также обведен красным). Для этого необходимо дважды кликнуть по нему ЛКМ. В единственной доступной строке, именуемой «Значение», требуется поставить 0 вместо 1.

Применив новое значение, следует перезагрузить компьютер.
Драйвера
Еще один возможный вариант – устаревшее или некорректно работающее ПО. Возникает ошибка при этом в большинстве случаев во время запуска программ, и связана она с драйверами видеокарты.
Рекомендуется переустановить последние вручную, без использования специальных утилит (относится как к встроенному Диспетчеру устройств, так и сторонним программам). Причина это кроется в том, что подобного рода приложения нередко пропускают вышедшие обновления, а иногда вовсе не правильно устанавливают их, приводя к сбоям.

Скачивать ПО необходимо исключительно с официального сайта производителя: в противном случае никто не сможет гарантировать вам безопасность и стабильную работу системы.
Visual C++
Для корректной работы основной массы приложений потребуются данные пакеты, причем все. Многие начинающие пользователи устанавливают только самые новые из них. Также есть еще одна очень распространенная ошибка – установка только X64 версии для систем, имеющих соответствующую разрядность. При наличии такой битности важно установить и X86.
Как и в предыдущем случае, не стоит скачивать пакеты с неизвестных сайтов. Найти их можно на официальном сайте Microsoft:

Необходимо обратить внимание, что для версий 2008, 2010 и 2013 годов есть отдельные страницы со ссылками на скачивание установщика. В комплект, который указан на изображении выше, они не входят.
Итак, данная ошибка чаще всего возникает из-за неправильной работы программ. Последнее же часто становится следствием отсутствия драйверов или прав. Еще важно не забывать про антивирус. Если сообщение появляется при загрузке системы, приложение можно просто удалить: такой радикальный способ позволяет решить проблему в кратчайшие сроки.
Понравилось? Поделись с друзьями!
Дата: 14.02.2022
Автор/Переводчик: Wolf
Причины появления
Рассматриваемая ошибка проявляется при открытии программы или игры и сопровождается сообщением «Ошибка при запуске приложения (0xc0000142). Для выхода из приложения нажмите кнопку ОК». Она актуальна для всех версий операционной системы Windows от XP до 10.
Как правило, утилита не запускается из-за неработоспособности одного из исполнительных файлов, которые представлены DLL-библиотеками. Когда у нас отсутствует один из системных файлов, невозможен запуск Windows, или спустя некоторое время на мониторе появляется синий «экран смерти». В данном случае аналогичная ситуация, но в рамках конкретного приложения.
Ошибка 0xc0000142 при запуске программы или игры может возникнуть по многим причинам:
- DLL несовместимы с утилитой или установленной на ПК операционной системой;
- нужные исполнительные файлы отсутствуют на устройстве;
- компоненты приложения заблокированы сторонним софтом.
При этом проблемой может быть не только компьютер пользователя, но и само приложение. Если игра или другая утилита является фан-проектом, пиратской сборкой или бета-версией, она вполне может быть недоработанной. Именно это и стоит выяснить: изучить отзывы ранее скачавших программу пользователей, посмотреть обзоры на нее на других ресурсах и т.д.
Способы устранения ошибки
Если выясняется, что игра выдает ошибку 0xc0000142 на многих компьютерах и ноутбуках — она «сырая» и еще не готова для использования. Можно даже не пытаться ее запустить. Когда же большинство пользователей высказываются об успешном запуске — ошибка на стороне пользователя.
Несовместимость с текущей операционной системой
Многие игры и приложения выпускаются с поддержкой мультиверсии и разным набором компонентов под каждую Windows. При этом по умолчанию в ее настройках установлена конкретная версия. Она может не совпасть с используемой на ПК ОС, в результате при запуске подгружаются неподходящие библиотеки.
В этом случае избавиться от ошибки можно очень быстро:
- полностью отключите приложение (откройте диспетчер задач и убедитесь, что отдельные его компоненты не работают);
- кликните ПКМ по иконке с утилитой и откройте «Свойства»;
- перейдите во вкладку «Совместимость»;
- выберите свою операционную систему;
- нажмите «Применить» и «ОК».
После этого повторите попытку запуска. Если игра или программа заработала — проблема была именно в несовместимых настройках, и она решена.
Запуск блокирует сторонний софт
Один из компонентов игры или приложения фильтруется защитным ПО — это может быть «родной» файервол или антивирус. Обычно при этом Защитник выдает оповещение о нахождении потенциальной угрозы. Ошибка 0xc0000142 из-за фильтрации защитным софтом чаще происходит с онлайн-клиентами игр. Антивирус попросту считает неизвестный источник ненадежным, блокируя трафик с сети и сам компонент, который его принимает.
Как поступить в данной ситуации? Зависит от надежности используемой утилиты:
- если она популярна и скачана с официального сайта — отключайте антивирусное ПО или добавляйте игру (приложение) в исключения;
- когда речь идет о малоизвестной программе, которая впервые скачана, нужно сначала убедиться в ее безопасном использовании (возможно, библиотеки повреждены).
Обратите особое внимание на блокировку компонентов при использовании оффлайн утилит. Они не предусматривают выхода в сеть и даже синхронизацию с удаленным сервером (для обновления, загрузки дополнений и т.д.). И если защитный софт фильтрует компонент недавно закачанной программы (игры) — вероятнее всего она является вредоносным ПО.
Компонент отсутствует
Здесь все просто — для запуска игры или программы не хватает исполняемых файлов. В этом случае параллельно появляется еще одно окно, прямо указывающее на отсутствие конкретного файла или пакета обновлений.
При указании на отсутствии конкретного компонента, его можно скачать на сайте dll.ru. В поисковой строке введите полное название библиотеки (как в окне при запуске утилиты) и загрузите ее. Обязательно прочтите описание к файлу, т.к. его необходимо сохранить в определенном месте.
Если речь идет о целом пакете компонентов, вероятнее всего вы давно не обновляли свой Виндовс — именно это сделайте. Когда такая проблема возникает и после — установите сам пакет дополнений. Практически всегда от вас потребуют установить новую версию DirectX, OpenGL (драйвера видеокарт для игр) или NET Framework (служба для работы программ). Их можно найти на сайте Майкрософт.
Локальные причины ошибки 0xc0000142
Выше были рассмотрены универсальные случаи, которые возникают и решаются у всех одинаково. Но бывают и отдельные ситуации, вызывающие ошибку 0xc0000142 в частном порядке.
Нет российской локализации
Некоторые непопулярные в регионе игры (и реже программы) могут поддерживать лишь несколько языков. И если среди них только латиница — можно и не запустить утилиту. Это из-за кириллицы в названиях папок, которую она не распознает. В результате приложение ошибается в пути к компоненту и не понимает его. Обычно параллельно с основной ошибкой выдается сообщение об отсутствии нужного файла по конкретному трею. На самом деле он там есть, но обратите внимание — часть пути отобразится некорректно в виде иероглифов. Нередко она проявляется и при использовании мультиязычных приложений — ошибка 0xc0000142 при запуске Microsoft Office или Flash Player тоже встречается.
Есть два решения такой проблемы:
- установить такую же игру с российской (можно и с украинской или др. на кириллице) локализацией;
- переименовать все папки с файлами, к которым обращается игра или приложение («Игры», «Загрузки», «Новая папка» и др.), на латиницу. Также обязательно измените имя пользователя ПК, если оно на кириллице.
Если после переименования папок выйдет такая же ошибка с отображением иероглифов в пути — перезагрузите компьютер и запустите утилиту заново.
Для компонента установлены права администратора
Иногда доступ к отдельным библиотекам может быть закрыт доступ для обычных пользователей. Решается проблема просто — запустите софт от имени администратора. Если у текущего пользователя нет соответствующих прав, открыть игру или приложение не получится.
Проблема после переустановки утилиты
Вы только что удалили утилиту и заново загрузили ее, но появилась ошибка при запуске приложения 0xc0000142 — как исправить ее? Проблема в том, что приложения стирается не полностью и на компьютере остаются некоторые файлы от него (в реестре и временных папках). При повторной установки новой версии эти самые папки могут быть проигнорированы (т.к. они уже есть в памяти) и оставлены без изменения. Но их содержимое у одной утилиты разных версий может отличаться. В результате заново установленное ПО использует компоненты старой версии и из-за их нехватки может ответить ошибкой.
Эту проблему можно решить двумя способами:
- скачать программу очисти диска CCleaner. Она удалит весь подобный мусор от удаленных программ, заодно освободит память накопителя.
- выбрать расширенный тип установки проблемной утилиты и отметить «Заменить папки и их содержимое».
Запуск на пиратской операционной системе
Появление ошибки 0xc0000142 при запуске игры на Windows 10 без лицензии со временем закономерно. Причина проста — вы не получаете обновлений и все компоненты устаревают. А при попытке поставить тот же NET Framework может ничего не выйти.
Тут можно посоветовать разве что перейти на «светлую сторону» и установить лицензионное ПО.
Как видите, у ошибки 0xc0000142 есть множество причин. Надеемся, вне зависимости от них вам удалось с ними разобраться с помощью нашего гида. Можно поступить кардинально и переустановить Windows: как это правильно сделать мы тоже рассказывали.
На чтение 7 мин Просмотров 26.2к. Опубликовано 04.10.2022
Полное руководство по Windows 10
Ошибка при запуске приложения 0xc0000142 возникает в том случае, когда операционная система не может правильно инициализировать программу. Поэтому сперва нужно попытаться понять, почему произошёл сбой, и только после этого выбрать способ его устранения. Ошибка 0xc0000142 обычно связана с ошибкой загрузки DLL. Виной всему приложение, для которого в работе требуются какие-то системные файлы, но либо несовместимые с программой, либо в принципе поврежденные.
Почему возникает ошибка 0xc0000142?
Существует несколько причин, по которым может появляться ошибка при запуске приложения 0xc0000142:
- Недоступность системного файла;
- Повреждение запрашиваемого файла (например, из-за воздействия вирусов);
- Неверная структура динамически загружаемых библиотек (*.dll);
- Некорректные настройки реестра;
- Сложности при запуске в системе, которая не соответствует требованиям приложения.

В большинстве случаев сообщение отображается при запуске сторонних приложений или игр. Однако бывает и так, что ошибка появляется сразу при запуске компьютера. В таком случае она может быть связана с автозапуском той или иной программы.
Как исправить ошибку 0xc0000142: 10 способов
Итак, причина кроется в невозможности загрузить требуемые ресурсы (dll или иные файлы). Соответственно, решения 0xc0000142 как исправить будут тем или иным способом добавлять требуемые файлы либо восстанавливать необходимые связи между ними.
1. Переустановка приложения
Если ошибка преследует конкретное приложение, то можно попробовать его переустановить. При необходимости сделайте резервную копию настроек или документов, которые обрабатывались при помощи приложения.
Рекомендуется «чистая установка». То есть сначала нужно удалить программу из системы, а затем с нуля установить её.
2. Настройка запуска в режиме совместимости
Ошибка 0xc0000142 при запуске приложений часто возникает при переходе на ОС от Microsoft версий 7 и далее. Причина кроется в том, что в этих операционных системах было добавлено множество нововведений. Некоторые программы не могут корректно с ними работать.
К счастью, разработчики предусмотрели такую ситуацию и добавили режим совместимости. Чтобы его активировать, необходимо кликнуть по иконке программы и открыть «Свойства». Затем на вкладке «Совместимость» отметить флажком соответствующий пункт и выбрать желаемую версию ОС. Начать лучше с XP, если не сработает – пробовать иные варианты.
На этой же вкладке можно добавить запуск от имени администратора. Это помогает в тех случаях, когда файл недоступен из-за отсутствия прав у текущего пользователя.

3. Переустановка DirectX и/или .NET
В некоторых случаях ошибку при запуске 0xc0000142 как исправить, так и профилактически пролечить помогает установка или обновление стороннего ПО. В частности, отметились причастностью к данному сбою DirectX (активно используется играми для вывода мультимедийных данных) и набор .NET (вспомогательные библиотеки для приложений).
Актуальные версии данных пакетов можно скачать с сайта Microsoft.
4. Актуализация драйверов для графической подсистемы
Часто на вопрос 0xc0000142 при запуске игры как исправить рекомендуют обновить ПО для видеокарты. И это действительно имеет смысл: устаревшие версии драйверов не всегда уживаются с современным софтом. Да и сами драйвера порой устанавливаются с ошибками. Лучше всего использовать официальный сайт производителя видеокарты (например, NVIDIA) для скачивания актуальной версии.
5. Очистка временных файлов
В редких случаях за появление ошибки отвечают временные файлы. В норме система самостоятельно с ними разбирается, но иногда случаются сбои. Так что будет не лишним помочь ОС.
Чтобы почистить Windows от временных файлов, необходимо на системном диске перейти в папку с операционной системой. Обычно она называется Windows и располагается на C: диске. В ней следует открыть папку Temp и удалить все её содержимое.
6. Восстановление загрузки DLL в реестре
Еще один способ, как исправить ошибку 0xc0000142, связан с особенностью работы Windows систем. В этих ОС многие важные настройки хранятся в едином месте – системном реестре. Иногда их могут испортить некорректно написанные программы. Неверное значение в одном из параметров очень часто связано с появлением ошибки с кодом 0xc0000142.
Для его проверки необходимо запустить редактор реестра. Сделать это можно из меню Пуск – Выполнить или по комбинации Win + R (их нужно нажать одновременно и затем отпустить). В отобразившейся строке необходимо ввести regedit и нажать ввод. Если система запросит разрешение на запуск, нужно согласиться.

В редакторе реестра нужно найти ключ LoadAppInit_DLLs. Для этого в меню Правка нужно выбрать пункт поиска или же нажать Ctrl + F.

В реестре их может быть несколько – в таком случае можно нажать F3 для перехода к следующему. Следует открыть тот, который находится в ветке Windows NTCurrentVersionWindows (путь указывается в нижней части окна).

В норме он должен равняться 0. Если указано что-то иное, необходимо дважды кликнуть на строку с параметром и затем ввести 0 в поле «Значение».

После корректировки нужно перезагрузить компьютер.
Используйте этот способ в комбинации со следующим вариантом, поскольку за искажение настроек может отвечать вредоносная программа.
7. Лечение вирусов
Нарушение доступа к файлам и беспорядок в настройках также сопутствуют вирусам. Поэтому необходимо убедиться, что их в системе нет. Для этого можно использовать как штатные антивирусы, так и специальные утилиты – Live-CD для независимой проверки системы или специализированные средства вроде DrWeb CureIt для лечения активного заражения.
8. Диагностика состояния системных файлов
При нарушении целостности системных файлов возникает 0xc0000142 при запуске Windows. В таком случае рекомендуется использовать специальную утилиту для самодиагностики операционной системы.
Чтобы запустить ее, нужно в открытом меню Пуск выбрать пункт поиска и ввести CMD. Когда Windows найдет эту программу, нужно кликнуть по её названию для вызова меню. Затем следует выбрать соответствующий пункт для запуска под администратором. После этого откроется командная строка. В ней нужно ввести sfc /scannow для запуска проверки.

Иногда рекомендуют сначала загрузиться в безопасном режиме (F8 при старте системы) и затем проверять системные файлы. Утилита будет работать какое-то время, поскольку проверяет все важные части системы.
9. Откат до рабочего состояния
Бывает, что ни проверка системных файлов, ни переустановка драйверов и софта не помогает. В таком случае остается еще один выход: возврат к более раннему состоянию ОС. Для этого в служебных программах (из меню Пуск – Стандартные) следует воспользоваться Восстановлением системы.

Здесь важны два момента. Во-первых, нужна как минимум одна точка восстановления. Во-вторых, она должна быть сделана до того, как ошибка 0xc0000142 появилась в первый раз.
В противном случае будет восстановлено уже сбойное состояние. Кроме того, есть и побочные эффекты: если что-то устанавливалось после создания точки – оно исчезнет. Такой софт придется повторно инсталлировать.
10. Устранение неполадок в состоянии чистой загрузки
Устранение неполадок в состоянии чистой загрузки всегда может исправить множество ошибок, связанных с системой. Вы можете прочитать больше об этом в нашем руководстве о том, как выполнить чистую загрузку.
Что еще можно предпринять при ошибке
Следующие рекомендации носят общий характер, однако тоже могут способствовать устранению ошибки при запуске приложения 0xc0000142:
- Необходимо поддерживать драйвера всех устройств, не только видеокарты, в актуальном состоянии. Проверить их можно в Диспетчере устройств;
- Избегайте взломанных программ. Никто не гарантирует их работоспособность, как и отсутствие вредоносных модификаций;
- Устанавливайте критические системные обновления (их можно просмотреть в Центре обновлений).
И конечно, регулярно проверяйте состояние жесткого диска, хотя бы системными средствами (вкладка Сервис в свойствах диска, пункт Проверка диска). Слишком большое количество ошибок, появляющихся снова и снова, может указывать на скорый выход оборудования из строя.
Смотрите также:
- Ошибка при запуске приложения 0xc0000005;
- Ошибка при запуске приложения 0xc000007b.
- Ошибка: запуск этого устройства невозможен код 10
- Ошибка 0x80004005 — Windows не может получить доступ к компьютеру
- Код ошибки 0x80072f8f
- Ошибка 0xc0000906 при запуске игры
- Ошибка 0x0000011b при установке принтера по сети
- 80072efe ошибка обновления Windows
- ISDone dll ошибка при установке игры
- Ошибка 0x80073701: Обновления Windows не удалось установить
- 100+ советов, как ускорить работу ноутбука на Windows 10
Материал обновлен 4 октября 2022 года.
Столкнувшись с ошибкой 0xc0000142 при запуске программы или игры, большинство людей начинают искать ответы в интернете. Не вся найденная информация оказывается полезной, и пользователю приходится самостоятельно, методом проб и ошибок, находить работающий вариант.
При подготовке статьи были учтены недочеты других источников, отсеяны все варианты, не способствующие решению. С уверенностью можно говорить о том, что информация о причинах, следствиях и решениях ошибки представлена в наиболее понятном и простом виде.
Ошибка проявляется на различных версиях Windows 7, Windows 8, Windows 10. После прочтения пользователь ПК сможет самостоятельно разобраться с проблемой, не теряя времени на поиск других статей, видео, людей, способных решить вопрос. И не пойдет, потеряв надежду, в сервисный центр, где нужно будет еще и заплатить. Каждый метод подходит для решения проблемы на каждой из версий.
Ошибка при запуске приложения 0xc0000142 — причины
Вопрос сложный, но чтобы определить вариант решения, нужно разобраться с фактором, из-за которого возникла эта ошибка. Ошибка 0xc0000142 при запуске игры или программы сообщает о нарушении инициализации библиотек dll, но что повлекло эти нарушения?
Детальный анализ проблемы принес свои плоды. Причин выяснилось несколько. Они могут проявляться, как в совокупности, так и каждая в отдельности. Итак, полный список причин:
- влияние антивируса;
- конфликт, отсутствие, повреждение файлов программы, игры;
- повреждены, отсутствуют файлы библиотек: отсутствие или повреждения DirectX или .NET Framework, Microsoft Visual C++;
- нарушение совместимости приложения и вашей версии Windows;
- повреждение драйверов для оборудования;
- проблемы с допуском пользователя к запуску приложения.
О проблеме пользователь узнает из системного сообщения, которое появляется либо сразу после запуска Windows, либо при запуске приложения. Окно даст нам необходимую информацию о том, в результате запуска какого файла происходит сбой. Когда будет известна программа, запуск которой не удается, можно приступать к следующему шагу.
Как исправить ошибку 0xc0000142 — методы
Порядок действий не ограничивается одним способом. В зависимости от фактора, который обуславливает возникновение ошибки, определяется и дальнейший порядок действий. Разберем все по полочкам.
Метод 1
Запуск программы или игры от имени администратора. Банальный метод, который работает. Точные причины выяснить не удалось. Вшитое ли требование для запуска в саму программу, либо издержки ОС, остается только гадать.
Метод 2
Переустановить игру или программу, удалив ее с ПК и запустив процесс установки заново. Симптомы ошибки: прерывание, ошибки установки; битая сборка. Если простая переустановка не помогает, найдите другой источник для скачивания. Лучше подойдет официальный.
Метод 3
Запустить программу или игру в режиме совместимости с другой версией Windows. Возможно, приложение рассчитано на более раннюю версию, из-за чего и возникает конфликт.
Метод 4
Переустановка или обновление драйверов оборудования. Возможен сбой в работе, который влияет на целостность всей системы. Обновление или переустановка драйверов поможет исправить ситуацию. Посетите сайт производителя или используйте диск, который прилагается к ПК или ноутбуку. Чаще всего это драйвера видео карты
Метод 5
Обновить, переустановить библиотеки DirectX, Microsoft Visual C++, .NET Framework. В подавляющем большинстве именно они являются “исполнителями” запуска. Если произошел сбой в одной из этих библиотек или во всех сразу, это повлияет на запуск и работу других приложений.
Метод 6
Отключить на время запуска антивирусное ПО. Неизвестно, как именно работают антивирусы, ибо это — коммерческая тайна. Некоторые защитники от вирусов могут блокировать запуск пиратских копий программ, игр, несертифицированных приложений для Windows.
Особый метод
Esrv exe ошибка при запуске приложения 0xc0000142 немного отличается от других. Неполадка находится в утилите от Intel. С причинами до конца не разобрались, но решить ее просто — произвести обновление утилиты, либо — удалить. Обычно возникает после обновления пакетов виндовс.
Итоги проделанной работы
Описаны методы, которые так или иначе, более или менее, решают проблемы пользователя с данной ошибкой. Методы, описанные в статье применимы к Windows 7, 8, 10. В крайнем случае, если ничего не помогает, а вы дочитали до самого конца, попробуйте загрузить систему с загрузочного диска и провести восстановление или переустановку. Надеемся такого «счастье» — «Ошибка при запуске приложения 0xc0000142. Для выхода из приложения нажмите кнопку «ОК».» вы больше не увидите)
Если у Вас остались вопросы, можете задавать их в форме комментариев чуть ниже
Видео: Ошибка при запуске приложения 0xc0000142 — как исправить?
 Одна из частых и, одновременно, сложных в исправлении проблем — ошибка при запуске приложения 0xc0000142 в Windows, возникающая при запуске какой-то игры либо программы, либо сразу при входе в систему.
Одна из частых и, одновременно, сложных в исправлении проблем — ошибка при запуске приложения 0xc0000142 в Windows, возникающая при запуске какой-то игры либо программы, либо сразу при входе в систему.
В этой инструкции подробно о различных причинах проблемы и о способах исправить ошибку при запуске приложения 0xc0000142 в Windows 11, Windows 10 и предыдущих версиях ОС как при включении компьютера или ноутбука, так и при запуске игр и программ.
Способы исправить ошибку 0xc0000142 при запуске игры или программы

Самая распространенная ситуация — ошибка при запуске приложения 0xc0000142 возникает при запуске какой-либо игры или программы, чаще всего — недавно установленной, а также, в наших реалиях — не обязательно лицензионной, хотя этот фактор может и отсутствовать.
Ниже — способы, которые чаще всего помогают исправить ошибку 0xc0000142 в описанной ситуации, а если они не помогут, перейдите к разделу про дополнительные методы: в нем перечислены реже срабатывающие решения, которые, тем не менее, могут оказаться верными в вашем сценарии.
- Если на вашем компьютере установлен сторонний антивирус, отключите его (а лучше удалить, хотя бы временно) и попробуйте выполнить запуск игры или программы снова. При повторении ошибки, и условии, что программу вы установили недавно и она не является лицензионной, попробуйте удалить её (через Панель управления — Программы и компоненты), а затем, не включая антивирус — снова установить её, причем обратите внимание, чтобы в пути к папке установки не было кириллицы (русских букв).
- Если игра или программа была установлена в папки, пути к которым содержат кириллицу (это можно узнать, открыв свойства ярлыка программы и посмотрев путь), попробуйте переустановить её в папку, путь к которой не содержит русских букв.
- В ситуации, когда на компьютере отключен файл подкачки или его размер задан вручную, некоторые программы могут сообщать об ошибке 0xc0000142 при запуске. Попробуйте включить автоматическое определение размера файла подкачки, подробнее: Настройка файла подкачки в Windows.
- Попробуйте выполнить запуск игры в режиме совместимости с предыдущей версией ОС (правый клик по ярлыку — свойства — вкладка «Совместимость»), а также от имени администратора, что настраивается в том же разделе параметров.

- Выполните чистую загрузку Windows 11, 10, 8.1 или Windows 7. Если ошибка пропадет, это означает, что какая-то служба или сторонняя программа вызывает появление ошибки при запуске нужной программы. Чаще всего речь идет о различном ПО для защиты компьютера. Задача — найти, какая именно.
- Если ошибка возникла недавно, при этом тот же экземпляр программы на компьютере исправно работал до этого, можно использовать точки восстановления на дату, когда проблема не возникала: Точки восстановления Windows 11, Точки восстановления Windows 10.
Это не все возможные методы исправить ошибку при запуске приложения, но чаще других срабатывающие в рассмотренном случае. Если же ошибка 0xc0000142 продолжает возникать, более изощренные способы решения вы найдете далее в инструкции.
Ошибка 0xc0000142 при запуске и входе в систему Windows 11 и Windows 10, 8.1 и 7
Если ошибка возникает, когда вы входите в систему, то есть при запуске Windows вы видите окно «Ошибка при запуске приложения 0xc0000142», причина почти точно в какой-то программе в автозагрузке или службе, один из распространенных вариантов я описывал в отдельном материале про эту ошибку, вызываемую esrv.exe. Общий же порядок действий для данного сценария выглядит следующим образом:
- Обратите внимание на название exe файла в заголовке сообщения об ошибке. Если вам известно, что это за программа — переходим к пункту 2. Если нет — выясните это с помощью поиска в Интернете.
- Если эта программа не является важной, попробуйте просто удалить её в панели управления. Иначе — убрать из автозагрузки (как это сделать в Windows 11 и в Windows 10), а также зайти в службы (Win+R — services.msc) и, если там присутствуют соответствующие этой программе службы, отключить их (двойной клик по службе, тип запуска — «Отключена»).
- После этого перезагрузить компьютер.
Как и в предыдущем случае, если описанное не помогло справиться с ошибкой, переходим к следующему разделу.
Если до этого момента ошибка 0xc0000142 не была исправлена, попробуйте следующие методы решения:
- Если путь к папке вашего пользователя содержит кириллицу, причем «Пользователи» не в счет (C:ПользователиКириллическое_имя), попробуйте создать нового локального пользователя с именем на латинице, зайти под ним и запустить программу. Может потребоваться переустановка программы под новым пользователем, особенно если речь идет о какой-либо среде разработки и компиляторах, интерпретаторах.
- Если ошибка возникает при запуске ПО, работающего с графикой (игры, редакторы), вручную установите последние драйверы видеокарты с сайтов NVIDIA, AMD, Intel. Причем, если у вас есть интегрированная и дискретная видеокарты — установите драйверы и для той и для другой.
- Выполните проверку целостности системных файлов Windows с помощью sfc /scannow. Подробнее о процедуре в статьях: Восстановление целостности системных файлов Windows 11 и Восстановление целостности системных файлов Windows 10.
- Установите все распространяемые пакеты Visual C++, сделать это проще всего автоматически (сразу полный набор) с помощью последнего способа из инструкции Как скачать Visual C++ всех версий Redistributable x64 и x86.
- При наличии раздела реестра
HKEY_LOCAL_MACHINESOFTWAREMicrosoftWindows NTCurrentVersionWindows
и параметра LoadAppinit_DLLs в нем, измените значение этого параметра с 1 на 0 (для этого дважды нажмите по имени параметра), примените настройки и перезагрузите компьютер.

- По некоторым отзывам, сбой может вызывать «Служба Microsoft Office Нажми и работай».
Как исправить ошибку 0xc0000142 — видео инструкция
И, наконец в случае, если проблема все еще не решена, выполнить поиск вредоносного ПО на вашем компьютере, например, с помощью AdwCleaner или других средств удаления вредоносных программ.
Причины появления
Рассматриваемая ошибка проявляется при открытии программы или игры и сопровождается сообщением «Ошибка при запуске приложения (0xc0000142). Для выхода из приложения нажмите кнопку ОК». Она актуальна для всех версий операционной системы Windows от XP до 10.
Как правило, утилита не запускается из-за неработоспособности одного из исполнительных файлов, которые представлены DLL-библиотеками. Когда у нас отсутствует один из системных файлов, невозможен запуск Windows, или спустя некоторое время на мониторе появляется синий «экран смерти». В данном случае аналогичная ситуация, но в рамках конкретного приложения.
Ошибка 0xc0000142 при запуске программы или игры может возникнуть по многим причинам:
- DLL несовместимы с утилитой или установленной на ПК операционной системой;
- нужные исполнительные файлы отсутствуют на устройстве;
- компоненты приложения заблокированы сторонним софтом.
При этом проблемой может быть не только компьютер пользователя, но и само приложение. Если игра или другая утилита является фан-проектом, пиратской сборкой или бета-версией, она вполне может быть недоработанной. Именно это и стоит выяснить: изучить отзывы ранее скачавших программу пользователей, посмотреть обзоры на нее на других ресурсах и т.д.
Способы устранения ошибки
Если выясняется, что игра выдает ошибку 0xc0000142 на многих компьютерах и ноутбуках — она «сырая» и еще не готова для использования. Можно даже не пытаться ее запустить. Когда же большинство пользователей высказываются об успешном запуске — ошибка на стороне пользователя.
Несовместимость с текущей операционной системой
Многие игры и приложения выпускаются с поддержкой мультиверсии и разным набором компонентов под каждую Windows. При этом по умолчанию в ее настройках установлена конкретная версия. Она может не совпасть с используемой на ПК ОС, в результате при запуске подгружаются неподходящие библиотеки.
В этом случае избавиться от ошибки можно очень быстро:
- полностью отключите приложение (откройте диспетчер задач и убедитесь, что отдельные его компоненты не работают);
- кликните ПКМ по иконке с утилитой и откройте «Свойства»;
- перейдите во вкладку «Совместимость»;
- выберите свою операционную систему;
- нажмите «Применить» и «ОК».
После этого повторите попытку запуска. Если игра или программа заработала — проблема была именно в несовместимых настройках, и она решена.
Запуск блокирует сторонний софт
Один из компонентов игры или приложения фильтруется защитным ПО — это может быть «родной» файервол или антивирус. Обычно при этом Защитник выдает оповещение о нахождении потенциальной угрозы. Ошибка 0xc0000142 из-за фильтрации защитным софтом чаще происходит с онлайн-клиентами игр. Антивирус попросту считает неизвестный источник ненадежным, блокируя трафик с сети и сам компонент, который его принимает.
Как поступить в данной ситуации? Зависит от надежности используемой утилиты:
- если она популярна и скачана с официального сайта — отключайте антивирусное ПО или добавляйте игру (приложение) в исключения;
- когда речь идет о малоизвестной программе, которая впервые скачана, нужно сначала убедиться в ее безопасном использовании (возможно, библиотеки повреждены).
Обратите особое внимание на блокировку компонентов при использовании оффлайн утилит. Они не предусматривают выхода в сеть и даже синхронизацию с удаленным сервером (для обновления, загрузки дополнений и т.д.). И если защитный софт фильтрует компонент недавно закачанной программы (игры) — вероятнее всего она является вредоносным ПО.
Компонент отсутствует
Здесь все просто — для запуска игры или программы не хватает исполняемых файлов. В этом случае параллельно появляется еще одно окно, прямо указывающее на отсутствие конкретного файла или пакета обновлений.
При указании на отсутствии конкретного компонента, его можно скачать на сайте dll.ru. В поисковой строке введите полное название библиотеки (как в окне при запуске утилиты) и загрузите ее. Обязательно прочтите описание к файлу, т.к. его необходимо сохранить в определенном месте.
Если речь идет о целом пакете компонентов, вероятнее всего вы давно не обновляли свой Виндовс — именно это сделайте. Когда такая проблема возникает и после — установите сам пакет дополнений. Практически всегда от вас потребуют установить новую версию DirectX, OpenGL (драйвера видеокарт для игр) или NET Framework (служба для работы программ). Их можно найти на сайте Майкрософт.
Локальные причины ошибки 0xc0000142
Выше были рассмотрены универсальные случаи, которые возникают и решаются у всех одинаково. Но бывают и отдельные ситуации, вызывающие ошибку 0xc0000142 в частном порядке.
Нет российской локализации
Некоторые непопулярные в регионе игры (и реже программы) могут поддерживать лишь несколько языков. И если среди них только латиница — можно и не запустить утилиту. Это из-за кириллицы в названиях папок, которую она не распознает. В результате приложение ошибается в пути к компоненту и не понимает его. Обычно параллельно с основной ошибкой выдается сообщение об отсутствии нужного файла по конкретному трею. На самом деле он там есть, но обратите внимание — часть пути отобразится некорректно в виде иероглифов. Нередко она проявляется и при использовании мультиязычных приложений — ошибка 0xc0000142 при запуске Microsoft Office или Flash Player тоже встречается.
Есть два решения такой проблемы:
- установить такую же игру с российской (можно и с украинской или др. на кириллице) локализацией;
- переименовать все папки с файлами, к которым обращается игра или приложение («Игры», «Загрузки», «Новая папка» и др.), на латиницу. Также обязательно измените имя пользователя ПК, если оно на кириллице.
Если после переименования папок выйдет такая же ошибка с отображением иероглифов в пути — перезагрузите компьютер и запустите утилиту заново.
Для компонента установлены права администратора
Иногда доступ к отдельным библиотекам может быть закрыт доступ для обычных пользователей. Решается проблема просто — запустите софт от имени администратора. Если у текущего пользователя нет соответствующих прав, открыть игру или приложение не получится.
Проблема после переустановки утилиты
Вы только что удалили утилиту и заново загрузили ее, но появилась ошибка при запуске приложения 0xc0000142 — как исправить ее? Проблема в том, что приложения стирается не полностью и на компьютере остаются некоторые файлы от него (в реестре и временных папках). При повторной установки новой версии эти самые папки могут быть проигнорированы (т.к. они уже есть в памяти) и оставлены без изменения. Но их содержимое у одной утилиты разных версий может отличаться. В результате заново установленное ПО использует компоненты старой версии и из-за их нехватки может ответить ошибкой.
Эту проблему можно решить двумя способами:
- скачать программу очисти диска CCleaner. Она удалит весь подобный мусор от удаленных программ, заодно освободит память накопителя.
- выбрать расширенный тип установки проблемной утилиты и отметить «Заменить папки и их содержимое».
Запуск на пиратской операционной системе
Появление ошибки 0xc0000142 при запуске игры на Windows 10 без лицензии со временем закономерно. Причина проста — вы не получаете обновлений и все компоненты устаревают. А при попытке поставить тот же NET Framework может ничего не выйти.
Тут можно посоветовать разве что перейти на «светлую сторону» и установить лицензионное ПО.
Как видите, у ошибки 0xc0000142 есть множество причин. Надеемся, вне зависимости от них вам удалось с ними разобраться с помощью нашего гида. Можно поступить кардинально и переустановить Windows: как это правильно сделать мы тоже рассказывали.
Содержание статьи
- Исправьте ошибку «Приложение не смогло правильно запуститься (0xc0000142)» в Windows 11:
- 1. Изменение текущего языкового стандарта системы
- 2. Исправление через CMD
- 3. Обновление драйвера графической подсистемы
- 4. Запустите чистую загрузку
- 5.Изменение значения LOADAPPINIT_DLLS
- 6. Обновление распространяемого пакета DirectX C++
- 7.Загрузите последнюю версию распространяемого пакета C++
- 8. Скачать .net фреймворк
- 9. Запустите приложение в режиме совместимости
- 10. Запустите сканирование SFC
- 11. Обновление Windows
В этой статье мы обсудим различные способы исправления 0xc0000142 ошибки Windows 11.
Приложение не смогло правильно запуститься(0xc0000142) Ошибка может возникнуть по разным причинам. Поврежденные или отсутствующие файлы, а также неисправность в самом приложении могут вызвать такие проблемы. Кроме того, во многих случаях конфликт программного обеспечения также является виновником. К счастью, эту ошибку легко исправить. Итак, продолжайте читать, поскольку мы собираемся обсудить основные исправления для ошибки 0xc0000142 в Windows 11. Один из них обязательно решит вашу проблему.
Исправьте ошибку «Приложение не смогло правильно запуститься (0xc0000142)» в Windows 11:
- Изменить текущий языковой стандарт системы
- Исправлено через CMD
- Обновление драйвера графической подсистемы
- Запуск приложения в режиме чистой загрузки
- Изменение значения LOADAPPINIT_DLLS
- Обновление DirectX
- Загрузка последней версии распространяемого пакета C++
- Скачать .net фреймворк
- Запуск приложения в режиме совместимости
- Запуск сканирования SFC
- Обновление Windows
Теперь давайте обсудим топ-11 исправлений для 0xc0000142 ошибки Windows 11 по одному. Попробуйте все методы без какой-либо конкретной ошибки. Один из них обязательно решит вашу проблему.
1. Изменение текущего языкового стандарта системы
Первый способ, который вы должны попробовать, это изменить текущий языковой стандарт системы. Ниже описано, как это сделать:
- Введите Панель управления в строке поиска.
- В разделе Наилучшее соответствие нажмите на Панель управления, чтобы открыть приложение.
- Теперь нажмите Регион в окне Панели управления.
- Перейдите на вкладку Административные.
- Нажмите Изменить языковой стандарт системы.
- Выберите правильный регион и нажмите OK.
- Снова нажмите кнопку ОК.
- Теперь выйдите из панели управления.


Этот метод работал для многих пользователей. Тем не менее, это не сработало для вас, не волнуйтесь! У нас есть еще 9 исправлений для этой проблемы. Продолжайте читать!
2. Исправление через CMD
Вы также можете исправить ошибку «Не удалось правильно запустить приложение(0xc0000142)», выполнив несколько команд в командной строке. Вам просто нужно выполнить несколько простых шагов, приведенных ниже:
- Нажмите горячую клавишу Windows + R, чтобы открыть диалоговое окно Выполнить.
- Теперь введите cmd в диалоговом окне «Выполнить» и нажмите OK.

3.В командной строке введите следующую команду.
для %i in (%windir%system32*.dll) do regvr32.exe / s%i
4. Затем вставьте следующую команду и нажмите Enter
for %i in (%windir%system32*.ocx) do regsvr32.exe / s%i
После этого перезагрузите компьютер. Перезапустите программу еще раз, чтобы увидеть, устранена ли проблема.

3. Обновление драйвера графической подсистемы
Если у вас возникли проблемы с запуском определенной программы, причиной может быть устаревший или старый графический драйвер. При этом еще одним исправлением проблемы, с которой вы сталкиваетесь, является обновление графического драйвера.
- Вы можете скачать и установить последнюю версию драйвера Графической подсистемы с официального сайта Nvidia или AMD или вашего производителя.
- Ошибка “Приложение не может быть запущено должным образом(0xc0000142)” теперь должна быть исправлена.
4. Запустите чистую загрузку
«Чистая загрузка» запускает Windows с минимальным количеством драйверов и программ автозагрузки, позволяя вам увидеть, не мешает ли фоновая программа вашей игре или приложению.
Попробуйте запустить приложение в состоянии чистой загрузки. Если он запускается плавно, то стороннее приложение на вашем ПК может быть настоящим виновником. Короче говоря, основной причиной ошибки 0xc0000142 может быть конфликт программного обеспечения.
Итак, ниже показано, как выполнить чистую загрузку:
Примечание: Поначалу шаги могут показаться сложными. Но, если вы будете выполнять каждый шаг осторожно, вы сможете успешно решить свою проблему.
- Нажмите горячую клавишу Windows+ Выполнить, чтобы открыть диалоговое окно Выполнить.
- Введите MSConfig в поле и нажмите OK.

3. Окна конфигурации системы немедленно отобразятся на экране.
4. Перейдите на вкладку Службы.
5. Установите флажок Скрыть все службы Майкрософт и нажмите отключить все.

6. Если вы не скроете службы Майкрософт, вы можете в конечном итоге отключить основные программы Майкрософт.
7. Теперь перейдите на вкладку «Автозагрузка» и нажмите «Открыть диспетчер задач».

8. В окне Диспетчер задач перейдите на вкладку Автозагрузка. Выберите и отключите все несущественные запускаемые приложения.

9. Закройте диспетчер задач.
10. Нажмите OK на вкладке Автозагрузка.

11. Перезагрузите компьютер.
12. После перезагрузки запустите программу.
Заметка:
Если приложение теперь успешно открывается на вашем ПК с Windows 11, проблема, скорее всего, связана с запускаемым приложением или службой. В этом случае необходимо включить каждую службу или запускаемое приложение по одному, а также перезагрузить компьютер. Если проблема возникает после включения запускаемого приложения или службы, существует программный конфликт между приложением и запускаемым приложением или службой.
Ошибка “Приложение не смогло правильно запуститься(0xc0000142)” теперь должна быть исправлена. В случае, если проблема не устранена, пожалуйста, попробуйте следующие решения, приведенные ниже.
5.Изменение значения LOADAPPINIT_DLLS
Этот метод работал для многих пользователей. Вам просто нужно перейти в редактор реестра, чтобы выполнить эту задачу. Ниже описано, как это сделать правильно:
1. Нажмите Windows + R, чтобы открыть диалоговое окно «Выполнить».
2. Введите regedit в диалоговом окне и нажмите OK.

3. Перейдите к следующему пути (вставьте следующий путь в адресную строку сверху и нажмите Enter)
ComputerHKEY_LOCAL_MACHINESOFTWAREMicrosoftWindowsNTCurrentVersionWindows
4. Дважды щелкните LOADAPPINIT_DLLS с правой стороны и измените его значение на 0 (если оно установлено на 1) и нажмите OK.


5. Выйдите из редактора реестра и перезапустите приложение.
Ошибка 0xc0000142 в Windows 11 должна быть исправлена сейчас.
6. Обновление распространяемого пакета DirectX C++
Основной причиной указанной ошибки может быть устаревшая версия DirectX. Обычно в таком случае на экране появляется ошибка отсутствия DLL. Таким образом, вы можете исправить это, обновив DirectX с официального сайта Microsoft.
После перехода на веб-сайт вы увидите опцию Загрузки на экране. Просто нажмите на него, и .exe файл будет загружен на ваш ПК с Windows 11. Затем откройте файл и завершите установку.
На следующем шаге перезагрузите компьютер, чтобы проверить, исправлена ли 0xc0000142 ошибка Windows 11.
7.Загрузите последнюю версию распространяемого пакета C++
Кроме того, необходимо установить Распространяемый пакет Visual C++ с официального сайта Корпорации Майкрософт. [Загрузите файлы x64 и x84 распространяемого пакета и запустите exe-файл. После загрузки exe-файла установите его на свой компьютер.]
После успешного завершения установки перезагрузите компьютер. Запустите программу еще раз, чтобы проверить, не появляется ли ошибка.
8. Скачать .net фреймворк
Платформа NET от корпорации Майкрософт — это платформа разработки программного обеспечения. В операционных системах Windows он предоставляет контролируемую среду программирования для разработки, установки и запуска приложений.
- Скачайте последнюю версию .net framework с официального сайта Microsoft. При загрузке файла .exe его может потребоваться открыть.
- Затем завершите установку.
- Затем перезагрузите компьютер, чтобы проверить, исправлена ли ошибка запуска приложения.
9. Запустите приложение в режиме совместимости
Проблема совместимости также приводит к проблемам, с которыми вы сталкиваетесь прямо сейчас. Итак, попробуйте запустить приложение в режиме совместимости. Ниже описано, как это сделать:
- Нажмите на значок поиска на панели задач.
- Выполните поиск по приложению в строке поиска.
- Щелкните правой кнопкой мыши на нем под лучшим соответствием.
- Выберите Открыть расположение файла.
- Теперь щелкните правой кнопкой мыши на файле программы и выберите Свойства из контекстного меню.

6. Вы также можете запустить средство устранения неполадок совместимости. ( Этот шаг является необязательным)
7. Установите флажок Запускать эту программу в режиме совместимости. Затем нажмите на раскрывающийся список под ним и выберите последнюю версию Windows (или версию Windows, для которой предназначено приложение).

8. В конце нажмите Применить, а затем OK.
10. Запустите сканирование SFC
System File Checker(SFC) является отличным инструментом для проверки, обнаружения и восстановления поврежденных или отсутствующих системных файлов. Таким образом, еще один способ исправить код ошибки, 0xc0000142 в Windows 11/10, – это запустить сканирование SFC. Итак, ниже описано, как это сделать:
Примечание: Для выполнения этой задачи необходимо войти в систему как администратор.
- Нажмите горячую клавишу Windows + R, чтобы открыть диалоговое окно запуска.
- Введите cmd в поле ввода и нажмите Клавиша Ctrl + Сдвиг +Входить горячая клавиша для запуска командной строки с правами администратора.
- В окне командной строки ( cmd ) введите следующую команду и нажмите клавишу ВВОД.
sfc /scannow

4. Дождитесь успешного завершения проверки. Это может занять некоторое время.
5. Вы получите один из следующих результатов. Итак, подтвердите полученный результат и примите соответствующие меры.
Результаты сканирования SFC
- Защита ресурсов Windows не обнаружила нарушений целостности . Поврежденные или отсутствующие файлы не найдены.
- Защите ресурсов Windows не удалось выполнить запрошенную операцию : Во время сканирования произошла ошибка. Запустите сканирование в автономном режиме.
- Защита ресурсов Windows обнаружила поврежденные файлы и успешно восстановила их. Подробности включены в CBS. Log %WinDir%LogsCBSCBS.log — поврежденные файлы обнаружены и успешно восстановлены.
- Защита ресурсов Windows обнаружила поврежденные файлы, но не смогла исправить некоторые из них. Подробности включены в CBS. Log %WinDir%LogsCBSCBS.log — пользователю необходимо восстановить поврежденные файлы вручную.
11. Обновление Windows
Обновление окон не только добавляет новые функции в систему, но и исправляет незначительные ошибки программного обеспечения. Таким образом, рекомендуется поддерживать окна в актуальном состоянии.
- Просто зайдите в настройки.
- Нажмите на Обновление Windows».
- Проверьте наличие ожидающих обновлений.
- Загрузите и обновите ожидающие обновления Windows (если таковые имеются).
исправлена ошибка 0xc0000142 в Windows 11/10!
На этом пока все. Это 11 лучших способов исправить ошибку «Приложение не может запуститься правильно(0xc0000142)» в Windows 11/10. Продолжайте и попробуйте эти методы в произвольном порядке. Если вы столкнетесь с какими-либо трудностями при выполнении этих исправлений, сообщите нам об этом в разделе комментариев. Мы будем рады помочь Вам.



