Содержание:
- Ошибка совместимости приложения и операционной системы
- Ошибка чтения памяти
- Ошибка 0xc0000022
 Иногда не удается запустить установленное приложение. И ОС Windows 7 выдает сообщение с кодом ошибки или непонятной надписью. Самый простой вариант дальнейших действий, предпринимаемый многими, это переустановка программы. Хотя такое решение не всегда дает положительного результата. Вот наиболее распространенные проблемы запуска приложений, сопровождающиеся выводом сообщения с кодом или описанием ошибки. И пути их решения.
Иногда не удается запустить установленное приложение. И ОС Windows 7 выдает сообщение с кодом ошибки или непонятной надписью. Самый простой вариант дальнейших действий, предпринимаемый многими, это переустановка программы. Хотя такое решение не всегда дает положительного результата. Вот наиболее распространенные проблемы запуска приложений, сопровождающиеся выводом сообщения с кодом или описанием ошибки. И пути их решения.
Ошибка совместимости приложения и операционной системы
Такая ошибка возникают при несовместимости запускаемой версии приложения с Windows 7. Многие создатели программных продуктов (особенно это касается бесплатного софта) не успевают разрабатывать актуальные версии своих программ. Или пользователь совершил инсталляцию устаревшей (неактуальной) для ОС Windows 7 версии приложения. Тогда могут возникнуть проблемы при попытке запустить его. Система выдает сообщение, что произошла ошибка при запуске приложения. Или даже если приложение запустилось, то работать оно будет некорректно. Эту проблему можно решить родными средствами ОС. Для этого выполним следующее:

- Жмем мышей по ярлыку нужного приложения или файлу с расширением «exe».
- Нажатием клавишей справа вызываем его контекстное меню.
- В списке выбираем пункт «Исправление неполадок совместимости».
- В появившемся окне «Совместимость программы» выбираем «Диагностика программы».
- В очередном окне диалога ставим галочку возле пункта с описанием проблемы «Программа работала в предыдущих версиях ОС» и жмем «Далее».
- Затем выбираем версию ОС, в которой приложение функционировало без проблем.
- Жмем «Далее».
Появляется окно с описанием параметров, с которыми будет осуществлен запуск. При нажатии на «Далее» программа запускается. Если данные параметры запуска в Windows 7 не привели к корректной работе приложения:

- В окне диалога «Совместимость программы» нажимаем на «Нет, попытаться использовать другие параметры».
- Задаем новые параметры и пытаемся запустить программу еще раз.
Ошибка чтения памяти
Такая ошибка запуска приложения может вызываться несколькими причинами. Но чаше всего в Windows 7 она связана с работой службы DEP.
DEP – служба предотвращения выполнения данных. Основной ее функцией является остановка распространения вирусов в компьютере путем блокировки доступа к системным разделам оперативной памяти. Служба никак не препятствует процессу инсталляции вредоносного ПО. Она только блокирует доступ к определенным секторам памяти системы.
Если программа, не имеющая прав доступа к одному из этих разделов, попытается зайти в память, то DEP мгновенно прекращает ее работу. Результатом закрытия этого приложения является сообщение «Ошибка программы». Для настройки этой службы нужно выполнить следующее:

- Входим в «Панель управления» через «Пуск».
- Выбираем вкладку «Система».
- В списке слева жмем на «Дополнительные параметры системы».
Данный порядок действий в Windows 7 позволяет лишь настроить исключения для службы DEP путем включения в специальный список приложений. Для указанных в списке программ будет разрешен доступ к системным разделам памяти. Не стоит включать сюда те программы, если в их происхождении и безопасности не уверены.

- Во вкладке «Дополнительно» выбираем пункт «Быстродействие».
- Жмем на его «Параметры».
- В окне «Параметры быстродействия» переходим в часть «Предотвращение выполнения данных».
- Здесь выбираем пункт «Включить DEP для программ и служб, кроме выбранных».
- Кнопкой «Добавить» редактируем список исключения.
- Не забывайте нажимать «Применить».
Ошибка 0xc0000022
Такая ошибка запуска приложения в Windows 7 возникает из-за отсутствия какой-либо библиотеки, нужной для работы программы. Файлы библиотек имеют расширение «dll». Причиной отсутствия библиотек может быть деятельность вирусов.
Ошибка с кодом 0 x c0000022 также возникает, когда пользователь пытается запустить после инсталлирования неправильно «взломанную» программу. Во время запуска, когда идет процесс инициализации экземпляра приложения, происходит обращение к отсутствующей библиотеке. Не найдя ее, система выводит сообщение с кодом этой ошибки.
Чаще всего появление такого сообщения вызвано проблемой взаимодействия видеокарты с системной частью из-за отсутствия нужных библиотек в программном коде драйверов. Возможные пути решения:

- Обновление драйверов на видеокарту.
- Установка последней версии DirectX.
- Установка всех возможных обновления для Windows 7.
Если не помогло это, и попытка запустить приложение все равно не удалась, то можно сделать откат системы. Для этого выбирается та точка восстановления (дата), в период создания которой запуск программы происходил без проблем.
Появление всевозможных ошибок и сбоев при работе с ОС Windows не редкость и борьба с неполадками для пользователей разных версий системы стала уже привычным делом. Если вопрос не касается аппаратных неисправностей, то решить проблему вполне можно самостоятельно, не прибегая к помощи специалистов. Как правило, каждая ошибка имеет свой код и сопровождается сообщением, которое иногда даже раскрывает суть проблемы. В случае со сбоем 0xc0000005, возникающем при открытии приложений и игр, картина не так ясна, и сходу выяснить, в чём дело не получится. При этом существует несколько вариантов решений, каждый из которых эффективен в том или ином случае. Проблема более актуальна для Windows 7 и 8, реже встречается на «Десятке», в основном сбою подвержены нелицензионные версии, но возможны и исключения.

Причина возникновения
«Ошибка при запуске приложения 0xc0000005» значит, что произошёл сбой при инициализации программных компонентов и зачастую она является следствием системных обновлений. Текст сообщения может отличаться, но код будет неизменен, иногда также возможно зависание ОС и появление синего «экрана смерти». Так, после установки новых пакетов на «Семёрке» вместо улучшения работы нередко появляется сбой при запуске игры или программы. В 10 версии Windows причины, провоцирующие ошибку, другие и проблему предстоит решать уже иными способами. Часто помогает удаление или остановка работы антивируса, но возможны также проблемы с памятью RAM, так что нужно будет выполнить сканирование с помощью специальной утилиты. Основные причины, вызывающие ошибку (код исключения) 0xc0000005 на Windows 10, 8, 7:
- Обновления ОС, программного обеспечения, драйверов.
- Ошибки в модуле памяти.
- Конфликт оборудования с ПО.
- Воздействие вирусов.

Зависимо от версии операционки подходить к вопросу устранения ошибки следует по-разному. Избавиться от проблемы несложно и, следуя инструкции, с задачей справится и неопытный пользователь.
Как исправить ошибку 0xc0000005 на Windows
Пакеты обновлений, предполагающие внесение коррективов в значимые системные файлы для повышения безопасности, становятся частыми виновниками сбоев. Ввиду того, что ключевой причиной возникновения ошибки приложения 0xc0000005 являются именно обновления для Семёрки, решать проблему будем посредством их удаления, что можно выполнить несколькими методами.
Удаление обновлений из командной строки
Рассмотрим, как исправить ошибку 0xc0000005, избавившись от обновлений посредством консоли «Выполнить». Для осуществления процедуры выполняем такие шаги:
- Переходим к консоли (например, через Пуск или с помощью горячих клавиш Win+R либо Win+X для Восьмёрки).
- В строке прописываем команду wusa.exe /uninstall /kb:2859537 и жмём клавишу ввода (для Windows 8 применяется exe /uninstall /kb:2859537).

- Ожидаем выполнения процесса удаления, затем перезагружаем компьютер.
- Если проблема осталась, аналогичным образом, используя консоль, удаляем и обновления kb:2872339, kb:2882822, kb:971033.
Удаление обновлений из панели управления
Ещё один способ, предлагающий решить проблему появления сбоя при запуске софта, займёт чуть больше времени, чем предыдущий, но также не составит труда. Чтобы избавиться от ошибки 0xc0000005 выполняем следующее:
Если ни один из этих способов не оказался эффективен, и устранить ошибку 0xc0000005 не удалось, возможно, проблема коснулась запуска утилит, используемых для решения задачи. В таком случае применяем более серьёзный метод.
Удаление обновлений через безопасный режим
Чтобы вручную удалить обновления используем возможности безопасного режима:
- Перезагружаем ПК и при его включении зажимаем F.
- Загрузчик предлагает на выбор варианты запуска, выбираем безопасный режим, поддерживающий командную строку, жмём клавишу ввода.

- Повторяем действия, описанные в первом или втором вариантах удаления обновлений.
После решения проблемы методом удаления обновлений лучше будет отключить функцию автоматических обновлений во избежание сюрпризов в дальнейшем.
Как ещё исправить ошибку 0xc0000005
Поскольку источников возникновения проблемы немало, устранить ошибку 0xc0000005 можно и другими методами.
Тестирование памяти на ошибки
В ОС Windows 10 проблема зачастую связана с неисправностью модуля оперативной памяти, что часто случается после расширения оперативы или апгрейда. Лучшим способом выявить неисправность будет использование утилиты Memtest86+ (софт находится в свободном доступе). При обнаружении серьёзных неисправностей потребуется замена модуля.

Откат системы до точки восстановления
Универсальный способ устранения ошибок – это восстановление системы. Функция позволяет вернуться в то время, когда проблем ещё не возникало, для этого ранее на компьютере должна быть создана точка восстановления, представляющая собой сохранённую копию параметров на определённую дату или событие.
Восстановление системных файлов
Ещё один способ предполагает восстановление повреждённых системных элементов посредством командной строки:
Суть метода заключается в сканировании системных файлов и их восстановлении в случае выявления повреждений. Бывает, что в ходе процедуры запрашивается установочный диск или флешка с ОС Windows.
Изменение параметров принтера
Возникновение ошибки 0xc0000005 может быть связано с несовместимостью параметров принтера с определённым ПО. Чтобы исправить ситуацию потребуется создать другой профиль в настройках принтера, а также обновить драйвера.
Откат обновлений или удаление драйверов устройств
Нередко проблема является следствием обновления драйверов. Если ошибка стала возникать после установки драйвера для устройства, тогда потребуется удалить или откатить его к предыдущей версии. Для этого нужно перейти к Диспетчеру устройств (через Панель управления) и найти оборудование, драйвер которого недавно обновлялся. В свойствах устройства можно выполнить откат или удаление.

Очистка реестра
Неправильные записи в реестре также одна из причин, провоцирующих ошибки различного характера. Вручную чистить реестр можно только при наличии необходимых навыков и знаний, поскольку даже при малейших некорректных изменениях система может сбоить или вовсе не запускаться. Перед работами обычно создаётся резервная копия. Для рядового пользователя лучше воспользоваться инструментом, позволяющим безопасно выполнить диагностику и исправление записей реестра в автоматическом режиме, например, CCleaner или другой специальный софт.

Отключение опции DEP
Блокировка запуска ПО может возникать при попытке софта выполнения своего кода в области оперативы компьютера, выделенной DEP. Благодаря функции реализована возможность предотвращения запуска вредоносного кода из области данных, что позволяет эффективно защищать систему от ряда угроз. При этом иногда DEP блокирует и полезный софт, в таком случае необходимо принять такие меры:
Чтобы выключить DEP только для некоторых приложений выполняются следующие действия:
Сканирование на вирусы
Не лишней будет также проверка системы на наличие вирусов. Кроме установленного антивируса, можно дополнительно воспользоваться специальными утилитами, например, Dr.Web CureIt (софт находится в свободном доступе, не требует установки и не конфликтует с имеющимся защитным ПО). Кроме того, следует посмотреть, не находятся ли файлы проблемного приложения в карантине вашего антивируса. Такое случается, когда бдительный защитник посчитал объекты опасными. Если файлы программы, при запуске которой возникает ошибка, находятся в карантине, а вы убеждены в их безопасности, тогда нужно добавить элементы в список исключений антивируса.

Крайней мерой является переустановка системы, к ней стоит прибегать только, если другие методы не дали результата и когда проблема касается не конкретного приложения, ведь проще отказаться от использования одной программы. Если масштабы более существенны, то установка новой Windows станет хорошим решением.
 Вчера обратил внимание на резко возросшее количество посетителей на старую статью о том, почему не запускаются программы Windows 7 и 8. А сегодня понял, с чем связан этот поток — у многих пользователей перестали запускаться программы, а при запуске компьютер пишет «Ошибка при запуске приложения (0xc0000005). Кратко и быстро разберем, в чем причины и как исправить эту ошибку.
Вчера обратил внимание на резко возросшее количество посетителей на старую статью о том, почему не запускаются программы Windows 7 и 8. А сегодня понял, с чем связан этот поток — у многих пользователей перестали запускаться программы, а при запуске компьютер пишет «Ошибка при запуске приложения (0xc0000005). Кратко и быстро разберем, в чем причины и как исправить эту ошибку.
После того, как вы исправите ошибку во избежание ее появления в дальнейшем, рекомендую сделать это (откроется в новой вкладке).
См. также: ошибка 0xc000007b в Windows
Как исправить ошибку 0xc0000005 в Windows и чем она вызвана
Дополнение от 11 сентября 2013: наблюдаю, что по ошибке 0xc0000005 снова в разы возрос траффик на эту статью. Причина та же, но сам номер обновления может отличаться. Т.е. читаем инструкцию, разбираемся, и убираем те обновления, после которых (по дате) появилась ошибка.
Ошибка появляется после установки обновления операционных систем Windows 7 и Windows 8 KB2859537, выпущенное с целью исправить ряд уязвимостей ядра Windows. При установке обновления меняются многие системные файлы Windows, в том числе и файлы ядра. При этом, если у вас в системе было каким-либо образом модифицированное ядро (стоит пиратская версия ОС, потрудились вирусы), то установка обновления может привести к тому, что не запускаются программы и вы видите упомянутое сообщение об ошибке.
Для того, чтобы исправить данную ошибку вы можете:
- Установить себе, наконец, лицензионный Windows
- Удалить обновление KB2859537
Как удалить обновление KB2859537
Для того, чтобы удалить данное обновление, запустите командную строку от имени администратора (в Windows 7 — найдите командную строку в Пуск — Программы — Стандартные, кликните по ней правой кнопкой мыши и выберите «Запуск от имени Администратора», в Windows 8 на рабочем столе нажмите клавиши Win + X и выберите пункт меню Командная строка (Администратор)). В командной строке введите:
wusa.exe /uninstall /kb:2859537
funalien пишет:
У кого появилось после 11 сентября пишем:
wusa.exe /uninstall /kb:2872339
У меня сработало. Удачи
Олег пишет:
После обновления октябрь удалить 2882822 по старой методике, из центра обновлений скрыть иначе будет подгружаться
Также вы можете произвести откат системы или зайти в Панель управления — Программы и компоненты и нажать ссылку «Просмотр установленных обновлений», после чего выбрать и удалить нужное.

Список установленных обновлений Windows
Папка «Автозагрузка» — полезная утилита в Windows 10. В ней находятся программы, которые запускаются сразу после загрузки вашего ПК. Однако вы могли заметить, что некоторые из этих программ автозагрузки не запускаются должным образом.

Это может раздражать, когда программы запуска не работают должным образом. Хотя причина этого может варьироваться от неисправной программы до поврежденных системных файлов, есть несколько решений, которые вы можете попробовать решить эту проблему. В этой статье мы рассмотрим эти решения. Давайте начнем.
1. Проверьте диспетчер запуска
Если программа запуска не запускается должным образом, первое, что нужно сделать, это проверить, настроена ли программа на запуск при запуске. Вот как это проверить.
Шаг 1: Нажмите сочетание клавиш Ctrl+Shift+Esc, чтобы запустить диспетчер задач. Перейдите на вкладку «Автозагрузка» и убедитесь, что ваша программа находится в состоянии «Включено».
Шаг 2: Если программа имеет статус «Отключено», выберите ее и нажмите кнопку «Включить».

Вот и все. Теперь перезагрузите компьютер и посмотрите, запускается ли программа должным образом.
2. Запустите DISM
Иногда поврежденные системные файлы на вашем ПК могут препятствовать запуску программ при запуске. Чтобы убедиться в этом, вы можете попробовать запустить сканирование DISM (система обслуживания образов развертывания и управления ими), чтобы увидеть, поможет ли это. Инструмент предназначен для самостоятельного поиска и исправления системных проблем. Вот как это использовать.
Шаг 1: Нажмите кнопку «Пуск» в Windows, введите командаи выберите «Запуск от имени администратора», чтобы запустить командную строку с правами администратора.

Шаг 2: Теперь выполните следующие команды и нажимайте Enter после каждой.
DISM/Online/Cleanup-Image/CheckHealth DISM/Online/Cleanup-Image/ScanHealth DISM/Online/Cleanup-Image/RestoreHealth

Подождите, пока они закончатся, а затем перезагрузите компьютер, чтобы увидеть, решена ли проблема.
3. Добавьте программу в папку автозагрузки
Другой способ запускать программы при запуске — использовать папку «Автозагрузка» в Windows. Вот как это работает.
Шаг 1: Запустите проводник и извлеките EXE-файл программы запуска. Щелкните его правой кнопкой мыши и выберите параметр «Копировать».
Шаг 2: Теперь нажмите клавишу Windows + R, чтобы запустить утилиту «Выполнить». Введите оболочка: общий запуск и нажмите Enter.

Шаг 3: Вставьте EXE-файл программы в папку «Автозагрузка».
Вот и все. Теперь, когда ярлык находится в папке «Автозагрузка», Windows должна запускать программу при загрузке.
4. Планировщик заданий
С помощью планировщика заданий вы можете автоматизировать практически любую задачу на своем компьютере. Вы можете запускать программы, выполнять команды или даже отправлять электронные письма при совпадении определенных триггеров и условий. Конечно, вы можете использовать этот инструмент и для запуска программ при автозагрузке. Вот как.
Шаг 1: Откройте меню «Пуск», введите диспетчер задачи нажмите Enter.
Шаг 2: Щелкните правой кнопкой мыши папку «Библиотека планировщика заданий» и выберите «Новая папка». Дайте этой папке любое имя, например «Новая задача».

Шаг 3: Теперь разверните папку «Библиотека планировщика заданий» и щелкните правой кнопкой мыши только что созданную папку, чтобы выбрать параметр «Создать задачу».

Шаг 4: В появившемся окне на вкладке «Общие» дайте этой задаче подходящее имя, например «Запуск PowerToys». Кроме того, вы также можете выбрать учетную запись пользователя, под которой должно выполняться задание.

Шаг 5. Теперь перейдите на вкладку «Триггер» и нажмите кнопку «Создать», чтобы настроить триггер для задачи.

Шаг 6: В окне «Новый триггер» в раскрывающемся меню выберите параметр «При запуске».

Шаг 7: Затем перейдите на вкладку «Действие» и нажмите кнопку «Создать». В разделе «Программа/скрипт» используйте кнопку «Обзор», чтобы выбрать EXE-файл программы, которую вы хотите запустить.

После завершения настройки планировщик заданий должен автоматически запускать программы при запуске.
5. Отключить контроль учетных записей
Некоторые программы в Windows требуют разрешения администратора при каждом запуске. Поэтому, если проблема связана с одной из этих программ, вы можете попробовать отключить функцию UAC (контроль учетных записей), чтобы посмотреть, поможет ли это. Читайте дальше, чтобы узнать, как это сделать.
Шаг 1: Откройте меню «Пуск», введите контроль учетных записей пользователейи нажмите Enter.

Шаг 2: Переместите ползунок до упора вниз, чтобы никогда не уведомлять, и нажмите «ОК», чтобы сохранить изменения.

Теперь перезагрузите компьютер и посмотрите, запускается ли программа при запуске.
6. Создайте пакетный файл для запуска программ
Помимо вышеперечисленного, для запуска программ при запуске вы также можете создать и запустить пакетный файл, содержащий пути к файлам всех программ, которые вы хотите запустить. Вот как это работает.
Шаг 1: Откройте проводник и извлеките EXE-файл программы, которую вы хотите запустить при запуске. Теперь нажмите кнопку «Копировать путь» вверху, чтобы скопировать путь к файлу.

Шаг 2: Теперь щелкните правой кнопкой мыши в любом месте рабочего стола и выберите «Создать» > «Текстовый документ».

Шаг 2: В окне блокнота вставьте приведенную ниже команду.
@echo off “” Выход
Замените в приведенной выше команде путь к программе, скопированной ранее.

Шаг 3: Теперь сохраните этот файл с расширением .bat вместо расширения .txt.

Шаг 4: Дважды щелкните файл, чтобы запустить его, и программа должна запуститься при запуске.
Точно так же вы также можете вставить несколько путей к файлу в указанном выше файле, чтобы запускать несколько программ при запуске.
Если вышеуказанные методы не помогают, вы также можете использовать реестр Windows для запуска программ при запуске.
ПРИМЕЧАНИЕ. Внесение изменений в реестр Windows без ведома может привести к серьезным последствиям. Таким образом, убедитесь, что вы выполняете шаги с точностью.
Шаг 1: Откройте меню «Пуск», введите реестр, и нажмите Enter.

Шаг 2: Используйте адресную строку вверху, чтобы перейти к следующему ключу.
HKEY_LOCAL_MACHINESoftwareMicrosoftWindowsCurrentVersionВыполнить
Шаг 3. В клавише «Выполнить» щелкните правой кнопкой мыши в любом месте правой панели и выберите «Создать» > «Строковое значение». Назовите его точно так, как называется программа, которую вы хотите запустить.

Шаг 4: Щелкните правой кнопкой мыши только что созданное строковое значение и выберите «Изменить».

Шаг 5: В поле «Значение» вставьте путь к программе, которую вы хотите запустить, и нажмите «ОК».

Теперь перезагрузите компьютер, и теперь программа должна запускаться при запуске.
Начиная
Один из упомянутых выше методов должен решить вашу проблему, и ваши приложения и программы будут готовы каждый раз, когда вы входите в систему. Сообщите нам, какое решение сработало для вас, в разделе комментариев ниже.
Если ваш компьютер долго загружается, обратитесь к нашему руководству, чтобы исправить медленную загрузку в Windows 10.
Post Views: 473
Содержание
- 1 Методы устранения
- 2 Истоки
- 3 Пути решения
- 4 Другие случаи появления сообщения
- 5 Ошибка при запуске 0x0000005 Windows 10
- 6 Ошибка 0x0000005 Windows 10 при обновлении
- 7 Ошибка 0x0000005 Windows 10 при установке

Содержание
Методы устранения
Как мы и говорили ранее, устранение данных неполадок напрямую зависит от избавления конкретных обновлений. И так, какими методами можно решить и устранить ошибку 0xc0000005 в Windows 10 после обновления.
С помощью командной строки
Для того что бы удалить ошибку из командной строки, требуется:
- Зайти в «Пуск» и ввести в поисковике «cmd».
- Необходимо просмотреть результаты поиска и отыскать необходимую нам команду, кликаем первой кнопкой мыши и находи «Запуск от имени администратора».

В только что открывающейся строке набираем wusa.exe /uninstall /kb:2859537 и жмем «Enter». </li>Далее просто следует сделать перезагрузку компьютера. </li></ol>
С помощью панели управления
Код ошибки 0xc0000005 при обновлении Windows 10, так же можно устранить и совсем иначе:
- Переходим в «Пуск», ищем «Панель управления», находим строку «Программы и компоненты».
Делаем клик по строчке «Просмотр уставленных обновлений». В списке «Microsoft Windows», мы находим обновления, с такими номерами: KB2859537, KB2872339, KB2882822, KB971033. </li>

Удаляем каждое из них.</li></ol>
Для этого следует в поиске Windows прописать слово «Восстановление» и открыть приложение «Восстановление».

Там необходимо выбрать «Запуск восстановления системы» и следовать подсказкам мастера.

Данный способ работает, если вы ранее включили функцию создания точек восстановления Виндовс.
Отключить функцию DEP
Эта программа есть одной из составляющих безопасности системы, которая обеспечивает ей защиту от вирусов. Что бы отключить ее, необходимо запустить с высокими правами в консоли CMD команду bcdedit.exe /set {current} nx AlwaysOff. Далее следует сделать перезагрузку, ошибка должна исчезнуть.

По необходимости желательно использовать лицензионные программы Windows, потому как говорит статистика именно операционные системы «левой» сборки дают возможность появления ошибки 0xc0000005.
Ошибка при запуске приложения 0xc0000005 в разных версиях Windows возникает по различным причинам. Например, в семерке – это обновления, а в десятке – конфликт программного обеспечения. Разберемся подробнее, что это за проблема и как с ней бороться.
Истоки
Ошибка приложения 0xc0000005 в Windows 7 возникала, когда выходили новые пакеты: kb: 2859537, 2872339, 2882822, 971033. Их достаточно было просто удалить. Однако для пользователей новой операционной системы эта информация как исправить ошибку 0xc0000005 уже не актуальна.
Основной причиной появления является несовместимость программ КриптоПро и антивирус Касперского. Конфликтуют между собой:
- Обновление KB3095020 для 64-х разрядной десятки;
- Касперский версий 15,16;
- КриптоПро CSP 3.9.8323.
Пути решения
После установки обновлений Windows 10 появляется ошибка при запуске приложения 0xc0000005: как исправить – всего есть несколько способов избавиться от неприятности.
Отключить антивирус
Сделайте это, нажав пкм (правую кнопку мыши) на значок в тире.

Удалить антивирус
Если у вас не оплачена лицензия или вы пользуетесь бесплатной версией, деинсталлируйте программу. Ее можно заменить на полностью бесплатный продукт, например, Аваст.
Откройте с помощью пкм на пуске меню и выберите пункт, отвечающий за приложения.

В списке отыщите нужное приложение и кликните на него. Нажмите кнопку «Удалить», а затем подтвердите.

Подтвердите действие и затем с помощью мастера удалите программу.

После перезагрузки ПО будет удалено полностью.
Для установки другого антивируса, скачайте инсталлятор с официального сайта и запустите.
В системе Windows существует ряд распространенных и не очень ошибок, если у вас возникнет одна из них вы с легкостью сможете распрощаться с ними с помощью наших инструкций:
Обновление версии
Если у вас стоит лицензионный Касперский, то чтобы удалить ошибку при запуске приложения 0xc0000005 на Windows 10, обновите его до последней версии. Для этого вам следует вставить имеющийся установочный диск и запустить мастер установки. Он предложит скачать и установить последний релиз – соглашайтесь.
Обязательно наличие устойчивого коннекта с сетью. Не удаляйте старую версию, так как лицензионный ключ активирует новый продукт автоматически.
Обновление КриптоПро
Многие пользователи, столкнувшись с этой проблемой, написали о ней официальным разработчикам. В ответ техническая поддержка высылает версию КриптоПро CSP 3.9.8335, что полностью решает проблему.
Через реестр
Код исключения 0xc0000005 можно убрать с помощью изменения записи в реестре. Для этого кликайте [WIN]+[R] и печатайте в строке regedit.

Последовательно кликайте следующие ветви: КомпьютерHKEY_LOCAL_MACHINESYSTEMCurrentControlSetControlSession ManagerCProParches
Дважды тапните по параметру Force и установите в нем 1.

Другие случаи появления сообщения
Если возник код ошибки 0xc0000005 при установке Windows 10, вам необходимо загрузить старую версию и удалить антивирус. Также деинсталлируйте указанным выше способом и другие приложения, в частности КриптоПро. Выкачайте все обновления.
Скачайте утилиту установки десятки с официального сайта.
https://www.microsoft.com/ru-ru/software-download/windows10
Создайте образ и запускайте установку. Не рекомендуем пользоваться сторонними инсталляторами операционной системы, так как они могут быть некачественно взломанными или содержать вирусы.
Ошибка при запуске Windows 0xc0000005 может возникнуть, когда неработающая программа стоит в автозагрузке. Вам необходимо исправить ее указанными выше способами. Также можно убрать проблемную программу из запуска, но это временные «костыли». Если вы не исправите проблему, то при запуске 32-хбитных программ сообщение все равно будет появляться.
Параметры автоматического запуска при старте Windows вы можете найти в диспетчере задач. Кликайте пкм на пуске.

Вкладка «Автозагрузка».

Тапните по выключаемому приложению и внизу нажмите «Отключить».

Это все методы, которые стоит попробовать, если возникла ошибка 0xc0000005 Windows 10. Пишите в комментариях, при каких обстоятельствах вы столкнулись с ней и как удалось исправить. Дальше вы можете прочитать другую нашу статью о том, как обновить драйвера на Windows 10
ГлавнаяОшибки WindowsПошаговое руководство по решению ошибки 0x0000005 в Windows 10
Сообщение об ошибке под кодом 0x0000005 появляется на мониторе ПК вследствие попытки запуска какого-либо приложения в Windows 10. Программа произвольно выключается и не хочет запускаться. В большинстве случаев причинами данной ошибки могут быть вирусы и вредоносное ПО, ошибки реестра, некорректные драйвера, неисправные устройства или оперативная память.

Вот как раз ошибка 0x0000005 и говорит о некорректном обращении с памятью (memory access violation) по различным причинам. Одной из них может дополнительная установка планки ОЗУ, что могло сказаться на работоспособности системы. Для этого нужно заменить или вовсе убрать установленный модуль памяти. Также можно проверить ОП на ошибки утилитой MemTest86.
Ошибка при запуске 0x0000005 Windows 10
Если на мониторе вашего компьютерного устройства при запуске выплыло окно с извещением об ошибке 0x0000005, то причиной ее возникновения может быть установка ОС последних обновлений в автоматическом режиме.
Чтобы ее устранить, требуется сделать удаление некоторых установленных обновлений операционной системы Виндовс 10. Для этого проводим такие действия:
- Запуск Командной строки (Администратор).
- Ввод команды wusa.exe /uninstall /kb:2859537 — «Enter».
- Перезагрузка ПК и запуск нужного нам обновления, которое привело к ошибке.
Если таким образом ошибка не удалилась, то необходимо вводить следующие команды:
- wusa.exe /uninstall /kb:2872339 — «Enter»;
- wusa.exe /uninstall /kb:2882822 — «Enter»;
- wusa.exe /uninstall /kb: 971033 — «Enter».

Также данную ошибку можно устранить так:
- Запустить восстановление системы;
- Почистить реестр утилитами (однако, если вы ничего не понимаете в ПО, то не стоит это делать самостоятельно, чтобы ваши неправильные действия не нанесли большого вреда системе);
- Отключить функцию DEP;
- Просканировать систему на присутствие вирусов и почистить карантин (занесенные в него приложения могут вызывать данный сбой);
- Проверить ОП компьютера;
- Сделать откат драйверов («Диспетчер устройств» (свойства), далее проводим манипуляции во вкладке «Драйвер»).
Ошибка 0x0000005 Windows 10 при обновлении
Если на экране ПК выплыло окно, извещающее об ошибке 0x0000005 (HAL_INITIALIZATION_FAILED), то проблема ее возникновения кроется в сбое аппаратного обеспечения.
Чтобы ее устранить, необходимо в компьютере обновить BIOS и проверить соответствие оборудования минимальным требованиям ОС Windows 10.
- Процессор – 1 Гц или более быстрый процессор.
- Оперативная память – 1Гб (для x32) и 2Гб (для x64).
- Дисплей — 1024×600.
- Место на жестком диске – 16 Гб (для x32) и 20 Гб (для x64).
- Видеокарта — DirectX 9 или позже с драйвером WDDM 1.0.
Ошибка 0x0000005 Windows 10 при установке
Такая ошибка при установке возникает во время обновления ОС до 10 версии Windows через Центр обновления. Для решения сбоя необходимо сбросить настройки Центра до показателей по умолчанию и очистить папки со скачанными обновлениями и кэшом.
Также можно использовать следующий способ устранения ошибки:
- Создание установочного носителя от Media Creation Tool.
- С него нужно сделать обновление системы до «десятки» или же произвести чистую установку.

- Чистая установка делается при выборе конфигурации «Полная установка».
После произведенных манипуляций ошибка под кодом 0x0000005 должна исчезнуть.
Стоит учитывать, что какого-то универсального способа по устранению данной ошибки не существует. При ее решении нужно смотреть по ситуации, ведь в большинстве случаев совсем необязательно полностью «сносить» систему и переустанавливать ее, а можно устранить ошибку самостоятельно.
Похожие записи

Как решить ошибку 0xc000007b в Windows 10: пошаговое руководство
Зачастую пользователи Windows 10 при запуске системы сталкиваются с возникновением ошибки под кодом 0xc000007b. Она появляется в случае, если произошло повреждение системных файлов. Причинами этого может быть некорректная перезагрузка или…

Проверка Windows 10 на ошибки
Нередко пользователь компьютера сталкивается с тем, что его ПК начинает медленно работать. Он начинает «тормозить» запуск и работу некоторых программ, хотя окно с сообщением и кодом ошибки на мониторе не всплывало. Тут требуется проверка…

Ошибки активации в Windows 10
Во время активации системы, которая была установлена или обновлялась до Windows 10, могут возникать типичные ошибки. Причины сбоя активатора носят разный характер, но способ решения по их устранению достаточно прост. Главное – нужно знать, что…
Используемые источники:
- https://kompukter.ru/0xc0000005-kak-ispravit-oshibku-windows-10/
- https://windows10x.ru/oshibka-pri-zapuske-prilozheniya-0xc0000005/
- https://howwindows.ru/errors/poshagovoe-rukovodstvo-po-resheniyu-oshi/
![]()
При выполнении ряда задач в ОС Виндовс может возникать, так называемая, ошибка 1068, явление довольно распространенное, однако далеко не все юзеры знают, как ее исправить.
О том, почему возникает такая неполадка, мешающая нормальному функционированию компьютера, рассказано в материале ниже.
В зависимости от типа сборки операционной системы, может существовать несколько способов устранения такой неполадки.

Cодержание:
Проявления
Не заметить данную ошибку невозможно.
Она проявляется следующим образом: при открытии какого либо приложения или запуске того или иного процесса, появляется окно уведомления, сообщающее, что произошла неполадка (текст такого уведомления приведен на фото ниже).
При этом процесс не запускается, программа или файл не открывается.
Появиться такое уведомление может в разные моменты. Иногда оно возникает сразу же после запуска процесса, тогда когда он еще не начался.
Иногда оно появляется в процессе запуска, например, когда уже открыто окно программы, но она еще не запустилась полностью.
Крайне редко, но все же бывает, что ошибка возникает в процессе работы программы, при запуске специфических подпроцессов. В таком случае она появляется время от времени, и вызывает сбои в работе приложения. В этом случае рекомендуется также предпринять меры для устранения неполадки, описанные ниже.
Существует ряд процессов, при которых проблема возникает чаще всего:
- Загрузка операционной системы при включении или перезагрузке компьютера;
- Подключение по локальной сети;
- Windows Audio.
Характерной особенностью такой неполадки является то, что возникает она исключительно на новых операционных системах Windows, то есть на 7, 8, 8.1, 10.
Пользователи старых систем, например, ХР и Vista от данной неполадки застрахованы.
В чем же суть этой ошибки? Она сообщает, что какая-то служба, участвующая в запуске процесса или открытии программы не отвечает, не начинает работу или работает некорректно.
Происходит такое в следующих случаях: она или отключена, или недоступна, или в ней возникла неполадка, препятствующая ее корректной работе или подключению процесса к ней.
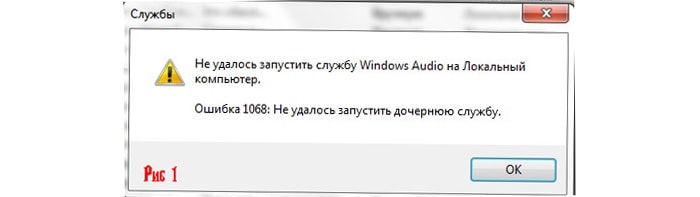
Уведомление
к содержанию ↑
Устранение неполадки
Устранение данной ошибки проводится с помощью, непосредственно, раздела Службы в любой операционной системе. Чтобы попасть в этот раздел проделайте следующее:
1На ОС Виндовс 7, 8 и 8,1 зажмите одновременно две кнопки на клавиатуре – Win и R
2Теперь впечатайте сочетание services.msc и щелкните Ввод ;
3На Виндовс 10 просто нажмите на кнопку Пуск и впечатайте название желаемого раздела;
4Затем в результатах поиска перейдите на необходимый раздел;
5Открывается папка с перечнем всех служебных программ на данном ПК и их основными данными;
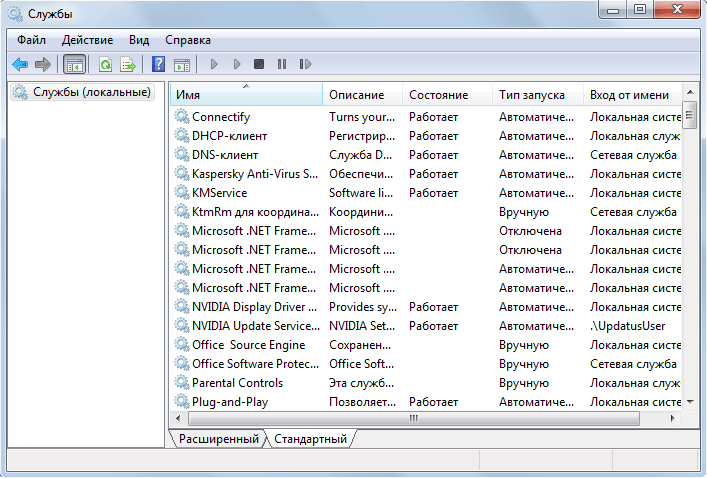
Службы
6Выберите в перечне ту, с которой возникает ошибка;
7Кликните дважды левой клавишей мыши по ее названию;
8Откроется окно с параметрами, в нем обязательно проверьте тип запуска – он должен быть автоматическим (при необходимости поменяйте);
9Сохраните изменения и перезагрузите компьютер, теперь проблемы возникать не должно.
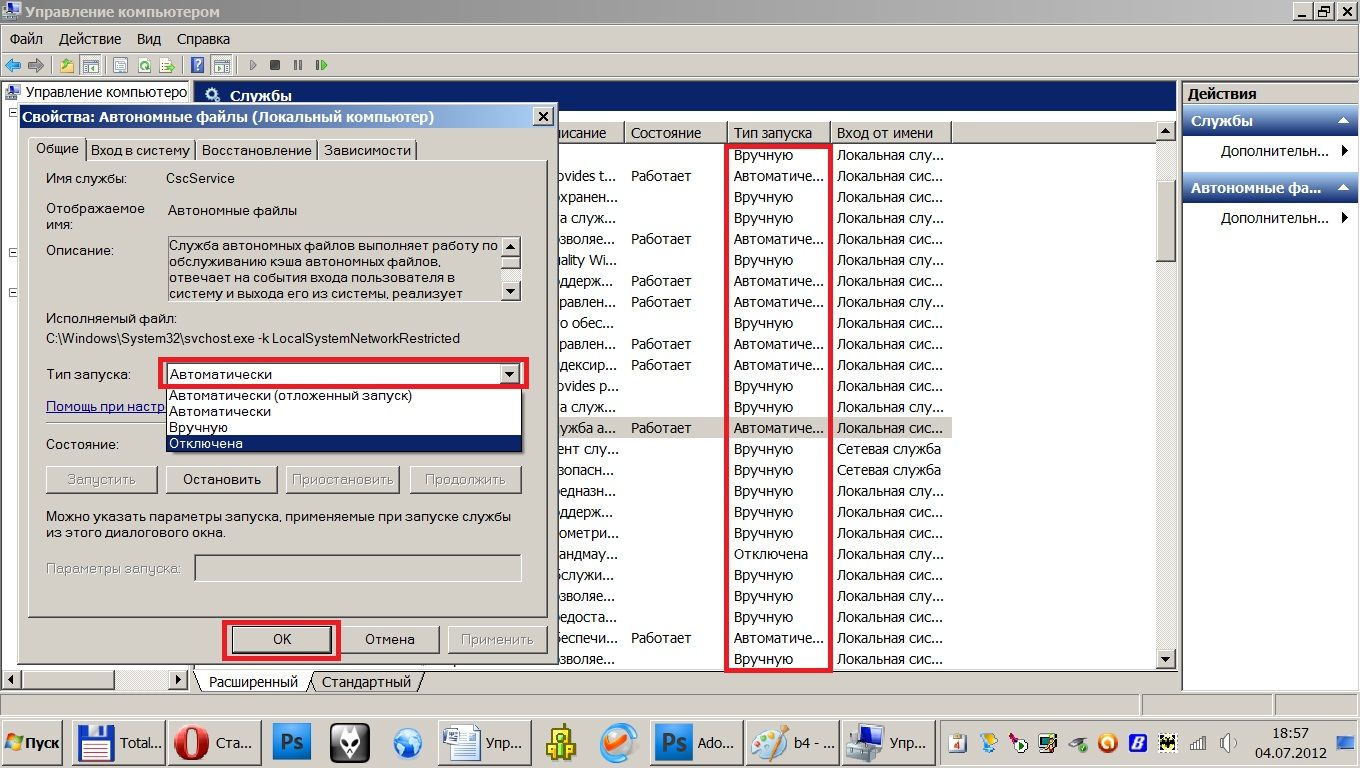
Тип запуска
Важно также, чтобы служба в принципе была запущена. Если в окне кнопка Запустить недоступна, значит она запущена и работает.
Но если кнопка Запустить доступна для нажатия, значит, она отключена и ее обязательно нужно запустить, нажав на эту кнопку.
После таких изменений проблема должна исчезнуть.
Если она не устранилась при следующем запуске процесса после перезагрузки компьютера, это говорит о том, что проблема имелась не только в этой, но и в других, связанных с ней.
И их тоже необходимо устранить таким же способом.
к содержанию ↑
Windows Audio
В этой программе ошибка может встречаться очень часто. При этом, она имеет множество причин.
Если именно в этом приложении возникает такая неполадка, то необходимо провести подстройку следующих служб и показателей.
Таблица 1. Устранение данной неполадки, возникшей в Windows Audio
| Служба | Что необходимо предпринять? |
|---|---|
| Питание | Заменить параметр пуска на автоматический. При необходимости подключить и саму службу, если она не запущена |
| Вызов процедур RPC удаленно | Заменить параметр пуска на автоматический. Включить, если отключена |
| Построение конечных точек Windows Audio | Заменить параметр пуска на автоматический. Включить, если отключена |
| Планировщик мультимедиа-классов | Выбрать автоматический параметр пуска (стоит учитывать, что такого пункта может в перечни не быть вовсе на некоторых версиях ОС, и тогда неполадки в этом процессе исключены, потому можно пропустить этот пункт) |
После сохранения данных изменений, необходимо перезапустить операционную систему. Теперь сбой должен устраниться, неполадка больше не будет возникать.
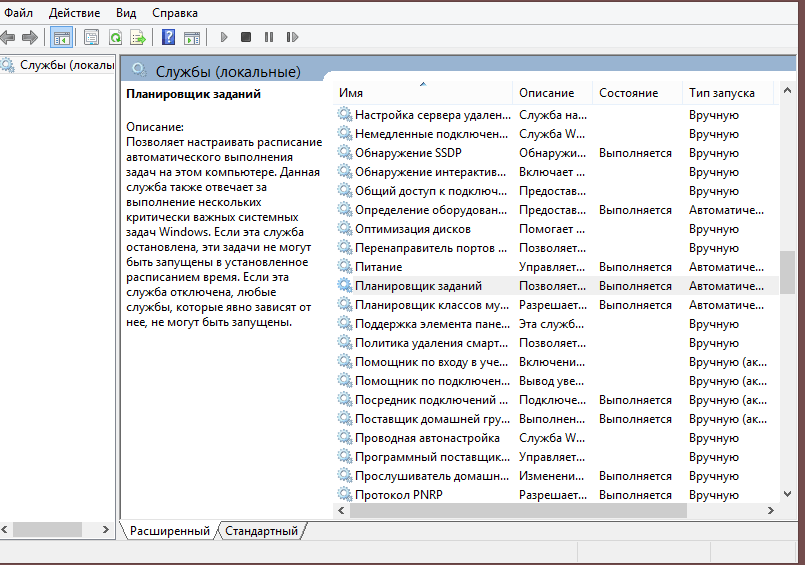
Планировщик классов мультимедиа
к содержанию ↑
Сетевые подключения
Это второй по частоте процесс, где возникает такая ошибка.
При этом, проблема может возникнуть при совершении почти любых манипуляций с сетью – подключением общего доступа, при соединении с сетью, при настройке группы и т. д.
Это сложная неполадка, и вызывать ее может некорректная работа целого ряда служб.
Таблица 2. Решение проблемы при работе с сетью
| Служба | Что необходимо предпринять? |
|---|---|
| Диспетчер сетевых подключения Виндовс | Запускаться он должен автоматическим |
| Запуск процессов RPC удаленно | Заменить параметр на автоматический, включить службу, если не запущена ранее |
| WLAN | Выставить тип включения автоматически |
| WWAN | Выставить тип подключения автоматически в общем случае. Но в случае с подключениями по Wi-Fi и 3G, 4G, LTE-интернетом — вручную |
| Шлюз уровня приложений | Сначала необходимо включить службы, если они изначально не запущены. После этого нужно выставить тип пуска – вручную, даже если изначально указано – автоматически. |
| SSTP | |
| Протокол о PNRP | |
| Телефония | |
| Plug and Play | |
| Диспетчер удостоверений участников сети | |
| Диспетчер автоматических подключений доступа удаленно | |
| Удаленный доступ и маршрутизация | Обычно не запущена изначально. Иногда ее пуск помогает устранить ошибку. Никаких дополнительных неполадок в работу изменение данного параметра не внесет |
| Сведений о подключениях (о сетях) | Проверьте, что изначально тип пуска был установлен автоматическим |
| Диспетчер подключения доступа удаленно | Проверьте, что изначально тип пуска был установлен вручную |
В некоторых случаях необходимо применить другие действия:
- Откройте параметры Диспетчера удостоверений сетевых участников;
- Не меняйте ничего в данном окне;
- Отключите саму службу;
- Найдите в директории PeerNetworking файл idstore.sst и удалите его.
Если файла изначально в данной папке не было, то не предпринимайте никаких действий. Перезагрузите компьютер. Больше ошибка возникать не должна.
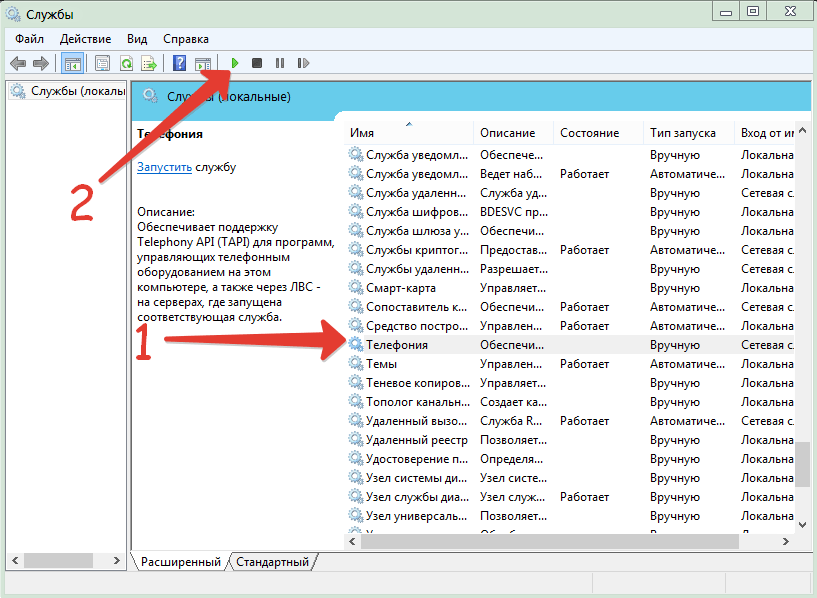
Порядок настройки Телефония (пример)
Главная » Видео » Большинство программ не запускаются: Прекращена работа программы

Возникшая проблема привела к прекращению работы программы
В те времена, когда ОС только создавались, над ними трудились многочисленные группы специалистов. Это касалось и всевозможного софта, составляющим звеном которого тогда являлись прикладные программы. В наше же время разработчиком может стать каждый, для этого достаточно овладеть каким-либо объектно-ориентированным языком программирования, коих накопилось огромное количество. В результате появилось много различного софта, созданного новаторами-рационализаторами или просто энтузиастами-любителями.
Многие из таких программ могут временами давать сбои, связанные с внутренними ошибками, неполадками операционной системы или самого ПК. В таких случаях, при запуске приложения на экране появляется распространенная ошибка: «Возникшая проблема привела к прекращению работы программы. Windows закроет эту программу, а если есть известный способ устранения проблемы, уведомит вас об этом». Не стоит расстраиваться, так как данный сбой в большинстве случаев исправим. Перейдем к рассмотрению различных способов исправления ошибки.

Большинство программ не запускаются: «Прекращена работа программы. «
Помогите, может кто сталкивался с такой проблемой. Windows 7 x64 , большинство программ и игр не запускаются и пишется ошибка «Прекращена работа программы . » и ниже текст ошибки. В безопасном режиме все работает. На вирусы проверял доктор вебом, ни чего не нашел.
Имя события проблемы: APPCRASH
Имя приложения: opera.exe
Версия приложения: 11.52.1100.0
Отметка времени приложения: 4e9c6c1d
Имя модуля с ошибкой: StackHash_56ad
Версия модуля с ошибкой: 0.0.0.0
Отметка времени модуля с ошибкой: 00000000
Код исключения: c0000005
Смещение исключения: 00441946
Версия ОС: 6.1.7601.2.1.0.256.1
Код языка: 1049
Дополнительные сведения 1: 56ad
Дополнительные сведения 2: 56ad976cad7ce7e698f789aedbf97c59
Дополнительные сведения 3: 0470
Дополнительные сведения 4: 0470aafa9aab30f4e035b529d5b11982
Ознакомьтесь с заявлением о конфиденциальности в Интернете:
http://go.microsoft.com/fwlink. cid=0x0419
Если заявление о конфиденциальности в Интернете недоступно, ознакомьтесь с его локальным вариантом:
C:Windowssystem32ru-RUerofflps.txt
Большинство программ не запускаются со словами «Прекращена работа программы»
Подскажите пожалуйста что мне делать. Много программ не открываются. вот ссылка на отчет.
Внезапный крах системы: «Прекращена работа программы. » — «Программа. не работает»
Добрый утроденьвечерночь дорогие читатели, спасибо что заинтересовались и желаете помочь! История.

Сообщение «Прекращена работа программы. » при открытии любой программы (Skype, AIMP и т. д.)
Приветствую. Со вчерашнего дня наблюдаю проблему, когда открываю любую программу (skype, torrent.
Способ 1. Скопируйте файл проводника в папку System32
Довольно простым (и эффективным) советом является копирования файла Проводника в директорию System32. Перейдите в директорию C:Windows, найдите там файл explorer.exe, и скопируйте его в директорию C:WindowsSystem32.

Повреждение системных файлов
Если вирусы успели повредить файлы операционной системы, то программа Справки БК может вести себя некорректно. В числе прочего, она может неожиданно завершить свою работу. Нужно выполнить проверку и попытаться восстановить системные файлы.
- 1. Откройте меню «Пуск», перейдите в каталог «Служебные – Windows».



Эта команда запустит проверку целостности системных файлов и в случае необходимости восстановит их. По завершении процедуры обязательно нужно перезагрузить компьютер. Иначе сделанные изменения не будут учтены.
! Если эта процедура не помогла, то файлы Windows повреждены серьезно. Здесь справиться с проблемой поможет только полная переустановка операционной системы. Этот процесс потребует много времени, но результат будет стопроцентный.
BSvcProcessor что это за программа и почему появляется ошибка?

Всем привет Поговорим о такой программе как BSvcProcessor. У многих юзеров встречается такая проблема, что вот они пользуются компом, пользуются, а потом бац и выскакивает ошибка мол типа прекращена работа программы BSvcProcessor. У других же юзеров проблема немного сильнее, короче они включают комп, запускается виндовс и потом, когда она уже загрузилась, то выскакивает ошибка мол прекращена работа проги BSvcProcessor! Вот такие пироги!
Думаете что это вирус? Тогда спешу успокоить, на самом деле это не вирус, ничего опасного в проге BSvcProcessor нет. Все дело вот в чем, вот вы наверно программы ставите? Ну вот. И вот вместе с ними к вам на комп также ставится и какой-то левый софт. Что самое интересное, что ставится левый софт не только при установке обычных прог, но и даже при установке системных прог Microsoft!
Да, да, именно таким образом проникает программа Bing Bar в компьютер, а ведь именно она и является виновником ошибки BSvcProcessor! Вот у меня Bing Bar внедрился в комп при установке DirectX, вот видите, при установке этой проги там есть галочка:

Ну вот таким способом проникают и другие программы в комп.. Это такая ловушка типа, пользуются они там нашей невнимательностью и втюхивают нам левый софт. Увы, но такое явление достаточно частое Но вы не переживайте, есть отличный борец с подобным явлением, советую вам с ним познакомится, это АВТОСНИМАТЕЛЬ подобных галочек. Интересно? Тогда читайте о нем здесь!
Так что я думаю вам уже понятно, что BSvcProcessor это от программы Bing Bar, ничего опасного в ней нет. Но что это за программа Bing Bar? Ну, это такая штука, панелька такая для браузера Internet Explorer. Я о ней уже писал подробно здесь.
Ну и вот сама ошибка, которая появляется, если у вас установлен этот Bing Bar:

Видите тут есть какой-то процесс BSvcProcessor.exe, имя события тут APPCRASH, это все говорит о том, что произошла какая-то критическая ошибка! Короче простыми словами, Bing Bar это просто глючная прога вот и все
Вот у меня в диспетчере задач тоже сидит процесс от Bing Bar, но уже немного другой:

Как видите это BBSvc.EXE, это может быть они просто имя поменяли? Вполне возможно. Запускается процесс из этой папки:
C:Program Files (x86)MicrosoftBingBar7.1.362.0
Как видите в ней нет вообще файла BSvcProcessor.exe, но зато есть BBSvc.EXE, BingApp.exe, BingBar.exe, bingsurrogate.exe, SeaPort.EXE. То есть все это смахивает на то, что они уже что-то поменяли. Ну то есть может исправили типа. Просто у меня ошибки такой не было, но раньше у меня не было и этого Bing Bar, так что возможно данному косяку место именно в старой версии
Если запустить диспетчер задач, перейти там на вкладку Службы и там нажать кнопку с таким же именем Службы:

То появится окно со списком служб. Ну так вот, тут оказывается есть служба от Bing Bar, это BBUpdate, когда я нажал по ней два раза то появилось такое окошко:

Ну то есть все понятно, да, этот Bing Bar еще и службу свою ставит, вот негодяй! И эта служба работает под процессом SeaPort.exe!
Что же делать, как избавиться от ошибки BSvcProcessor? Да все просто, нужно просто удалить этот Bing Bar и все, вот и все дела! Я покажу как это сделать, тут нет ничего сложного
Смотрите, чтобы удалить Bing Bar, вы можете воспользоваться продвинутым удалятором Revo Uninstaller! Он не только прогу удалит, но и весь мусор от нее в винде тоже удалит! В общем мое дело предложить, а вы уже сами думайте пользоваться или нет…
Ну а теперь как удалить по простому! Нажимаете Пуск, выбираете там Панель управления:

Если у вас Windows 10, то это просто чудесно, но там этот пункт находится в другом меню, чтобы его запустить, то зажмите кнопки Win + X!
Потом у вас откроется окно со всякими значками, вот в нем нужно найти такой как Программы и компоненты, ну и запустить его:

Теперь уже откроется окно с установленным софтом, ничего тут не нужно удалять, если на то нет причины! Мы сюда пришли, чтобы удалить Bing Bar, поэтому находим эту прогу, нажимаем по ней правой кнопкой и выбираем Удалить:

Дальше будет такое сообщение, тут нажимаете Да:

Потом будет такое окошечко с полосочкой зелененькой:

А потом будет такое сообщение (но у вас может его не быть), которое только говорит о том, что прога Bing Bar глюковатая:

Вот такие ребята пирожки, как видите, софтверный гигант Microsoft тоже может создать прогу с косяками! Хотя есть юзеры, которые уверены что Windows вся состоит из этих косяков..
На этом все ребята, надеюсь что данная инфа была вам полезной. Удачи вам и чтобы все у вас было прекрасно в житухе
Драйвер на видеоадаптер
Причиной множественных проблем, особенно тех, что касаются видео составляющей, является драйвер на видео. Он состоит из сложных механизмов, часто обновляется, адаптеров и разновидностей драйверов существует огромное количество – все это вызывает риск сбоев в приложении.
Следует просто обновить драйвер, для этого:
- Пуск и ПКМ по «Компьютер»;
- Далее выбрать «Свойства»;
- Теперь открыть «Диспетчер устройств»;

- В разделе «Видеоадаптеры» следует выбрать пункт с дискретной картой;
- Двойной клик и перейти во вкладку «Драйвер»;
- Теперь выбрать «Обновить».

Альтернативный вариант заключается в использовании графического интерфейса от производителя драйвера, но он не всегда работает корректно.
Использовав один из предложенных подходов, с большой долей вероятности, удастся устранить ошибку и вернуть правильную обработку проводника. Довольно часто неисправность находится во второстепенных программах, и гораздо реже причина в системных сбоях.
Если у Вас остались вопросы по теме «Исправление ошибки «Прекращена работа проводник»», то можете задать их в комментариях
Прекращение работы программы как исправить
Возникшая проблема привела к прекращению работы программы
В те времена, когда ОС только создавались, над ними трудились многочисленные группы специалистов. Это касалось и всевозможного софта, составляющим звеном которого тогда являлись прикладные программы. В наше же время разработчиком может стать каждый, для этого достаточно овладеть каким-либо объектно-ориентированным языком программирования, коих накопилось огромное количество. В результате появилось много различного софта, созданного новаторами-рационализаторами или просто энтузиастами-любителями.
Многие из таких программ могут временами давать сбои, связанные с внутренними ошибками, неполадками операционной системы или самого ПК. В таких случаях, при запуске приложения на экране появляется распространенная ошибка: «Возникшая проблема привела к прекращению работы программы. Windows закроет эту программу, а если есть известный способ устранения проблемы, уведомит вас об этом». Не стоит расстраиваться, так как данный сбой в большинстве случаев исправим. Перейдем к рассмотрению различных способов исправления ошибки: «Возникшая проблема привела к прекращению работы программы».
Причины прекращения работы программы
Перед тем, как приступить к решению данной проблемы, предлагаю систематизировать причины возникновения этой ошибки и, для удобства прочтения, разделить их на три блока:
Программный сбой — сюда можно отнести:
- Нехватку ОЗУ для выполнения операций программой;
- Отсутствие комплекта API или библиотек, к которым софт должен обращаться для правильного функционирования;
- Проблемы самой программы.
Сбой Windows — он включает в себя:
- Атаку системы вирусами;
- Повреждение системного файла (файлов), к которому программа обращается в процессе работы.
Аппаратные проблемы — в этом случае следует проверить на наличие сбоев комплектующие, а именно:
Разберем каждую из причин по порядку.
 Рассмотрим подробнее причины внезапного прекращения работы программы и попытаемся исправить каждую из них.
Рассмотрим подробнее причины внезапного прекращения работы программы и попытаемся исправить каждую из них.
Способы исправления программного сбоя
Нехватка ОЗУ для выполнения операций. В данном случае следует проверить загруженность оперативной памяти при запуске и работе вашего приложения. Возможно, системе просто не хватает ее. Итак, необходимо:
Открыть диспетчер задач — для этого жмем сочетание клавиш «Ctrl + Alt + Delete» и в появившемся окне выбираем «Запустить диспетчер задач»;
Альтернативный вариант — нажать сочетание кнопок «Win + R» и в открывшемся окошке «Выполнить» набрать taskmgr, после чего нажать «Enter».
Запустить программу и во вкладке «Процессы» диспетчера задач проследить, какое количество ОЗУ требуется ей для работы. Если его не хватает, то остается два варианта:
В этом же разделе закрыть ненужные процессы.
Увеличить объем файла подкачки — это позволит (в том случае, если программе не хватает ОЗУ и она обращается к жесткому диску для того, чтобы хранить там промежуточные данные об операциях), выделить больше места на винчестере для выполнения приложения. Осуществить это можно так:
Зайти в «Панель управления», выбрать вкладку «Система и безопасность», затем «Система», в сведениях об имени компьютера нажать на «Изменить параметры», далее «Дополнительно». Параметры «Быстродействия», снова «Дополнительно» и в блоке «Виртуальная память» выбираем вкладку «Изменить», после чего увеличиваем файл подкачки и нажимаем «ОК» — готово.
 Меняем указанные параметры, чтобы увеличить объем файла подкачки.
Меняем указанные параметры, чтобы увеличить объем файла подкачки.
Отсутствие необходимого ПО
Отсутствие специальных исполняемых библиотек и другого обязательного системного API, предназначенного для интеграции программ с ПК, также может стать причиной данной проблемы. Потому, нелишним будет установить следующее ПО:
Для Win32 (x86):
Для Win64
После этого перейдите в центр обновления Windows и установите все обновления данного ПО.
Проблемы самой программы
Ошибка «Возникшая проблема привела к прекращению работы программы» может возникать и в том случае, если сама версия программы, используемая вами, некорректна. Это может возникать, если:
- Установлена пиратская версия софта (к примеру, RePack игры), тут выходом является поиск альтернативной версии или обращение к разработчику;
- Вы пользуетесь бета-версией программы, тут поможет только ее удаление и загрузка официальной программы с сайта разработчика.
Исправляем вылет программы в результате сбоя Windows
Ошибки Windows в результате вирусной атаки. Фатальные ошибки программы, зачастую, возникают в результате повреждения файлов и библиотек Windows вирусами. В таком случае следует сканировать систему утилитой Dr. Web Cureit. Для этого необходимо:
- Загрузить Доктор Веб с официального сайта программы — https://free.drweb.ru/cureit/;
- Установить и запустить антивирус, в результате откроется вот такое окно, где необходимо кликнуть на вкладку «Начать проверку»;
 Жмем на вкладку «Начать проверку», чтобы запустить сканирование ОС с помощью Dr. Web
Жмем на вкладку «Начать проверку», чтобы запустить сканирование ОС с помощью Dr. Web
По окончании проверки вам будет предложено внести вирус в карантин или удалить его — в большинстве случаев его можно удалить.
Повреждение системного файла, к которому обращается программа
Иногда проблема, связанная с прекращением работы программы, возникает в результате повреждения системного файла или библиотеки Windows. В таком случае требуется найти дамп памяти — файл, содержащий сведения об ошибке, возникшей в результате запуска вашей программы, о состоянии процессора, ОЗУ и других компонентов в момент аварийного завершения работы приложения. Так мы сможем узнать конкретно в нашем случае, в результате чего возникает данная ошибка. Итак, чтобы посмотреть дамп памяти в момент краха приложения, нужно:
- Скачать по ссылке специальную утилиту «ProcDump», обеспечивающую быстрое создание дампа памяти, в котором не будет содержаться лишних сведений — https://docs.microsoft.com/ru-ru/sysinternals/downloads/procdump;
 Тут жмем на вкладку «Download ProcDump», чтобы скачать утилиту.
Тут жмем на вкладку «Download ProcDump», чтобы скачать утилиту.
 В указанной стрелкой области содержится два заголовка: в первом описана та самая папка, куда сохранится малый дамп, во втором маска имени файла дампа.
В указанной стрелкой области содержится два заголовка: в первом описана та самая папка, куда сохранится малый дамп, во втором маска имени файла дампа.
Подробнее о том, как прочитать дамп памяти:
После того, как системный файл или драйвер, виновный в аварийном завершении работы программы, будет найден, останется просто скопировать его наименование и вставить в поисковую строку Yandex или Google. Как правило, на первых же выдачах поисковика будут сайты, на которых содержится подробная информация об этом файле или драйвере, там же можно будет скачать дефолтную версию нужного файла.
Исправляем сбой программы, связанный с аппаратными проблемами ПК
Аппаратные проблемы, к сожалению, зачастую вынуждают обращаться в Сервисный центр. Тем не менее своевременное исправление неполадок с «железом» могут значительно сэкономить средства и время, так как все элементы ПК взаимосвязаны и нарушение работы одного устройства влечет за собой порчу других элементов, связанных с ним. Но перед этим можно проверить отдельные планки ПК, чтобы понять, виноваты ли они в преждевременном завершении работы программы.
Ошибка ОЗУ
- Для диагностики оперативной памяти воспользуемся встроенной в Windows утилитой «MdSched», чтобы открыть ее, нажимаем сочетание клавиш «Win + R» и в уже знакомом нам окне «Выполнить» набираем mdsched.exe, после чего нажимаем «Enter»;
- Нам предложат два варианта диагностики ОЗУ, выбираем тот, что рекомендуется — готово.
 Здесь будут предложены два варианта диагностики оперативной памяти ПК, оптимальным решением будет выбор первого варианта.
Здесь будут предложены два варианта диагностики оперативной памяти ПК, оптимальным решением будет выбор первого варианта.
Начнется перезагрузка Windows, в процессе которой будет проверена оперативная память, результаты отобразятся в панели уведомлений.
Сбои в работе винчестера
Чтобы запустить проверку жесткого диска с исправлением ошибок, необходимо:
- Открыть командную строку (Win + R→cmd.exe→Enter) и набрать в ней: chkdsk /(имя диска, на котором расположена программа): /f /r и нажать «Enter» (пример: chkdsk C: /f /r);
- Далее может выскочить надпись «Невозможно выполнить команду CHKDSK, так как указанный том используется другим процессом. Следует ли выполнить проверку этого тома при следующей перезагрузке системы? [Y(да)/N(нет)]» — тут вводите Y и нажимаете «Enter».
- Выполняем перезагрузку Windows, в процессе которой будет произведена проверка винчестера и исправление ошибок его работы (если таковые имеются) средствами ОС.
 Для запуска утилиты chkdsk вводим в командной строке chkdsk (имя диска, который мы будем проверять): /f (исправление ошибочных секторов) /r (восстановление данных) и нажимаем Enter.
Для запуска утилиты chkdsk вводим в командной строке chkdsk (имя диска, который мы будем проверять): /f (исправление ошибочных секторов) /r (восстановление данных) и нажимаем Enter.
Тестируем видеокарту на наличие неполадок
Для начала, если ваш ПК или ноутбук оборудован двумя видеокартами, попробуйте запустить программу с помощью интегрированной видеокарты, а затем с помощью дискретной. В том случае, если с одной из видеокарт программа работает, проблема «Возникшая проблема привела к прекращению работы программы» заключается, скорее всего, в другом графическом адаптере. Следует убедиться в этом, просканировав его на наличие ошибок утилитой OCCT. Для этого:
- Перейдите на официальный сайт разработчика по ссылке — ;
- В самом низу страницы расположены ссылки на скачивание программы в двух видах — в исполнимом файле или в архиве, выбираем любой и загружаем утилиту;
 На странице загрузки выбираем удобную версию и скачиваем утилиту.
На странице загрузки выбираем удобную версию и скачиваем утилиту.
- После установки запускаем OCCT и задаем следующие параметры тестирования:
 Здесь задаем те параметры тестирования, которые указаны на изображении. Также некоторые параметры можно изменить, в зависимости от нижеописанных свойств видеокарты.
Здесь задаем те параметры тестирования, которые указаны на изображении. Также некоторые параметры можно изменить, в зависимости от нижеописанных свойств видеокарты.
Некоторые параметры можно изменить:
Если у вас старая видеокарта, оптимально будет задать во вкладке «Версия DirectX» DirectX9;
В разделе «Видеокарта» выбираем тот графический адаптер, который требуется просканировать на наличие неполадок.
- Далее следует кликнуть на вкладку «ON», после чего начнется тест видеокарты. Рекомендуется закрыть на период тестирования программы, потребляющие большое количество ресурсов ПК, так как OCCT в процессе проверки видеокарты даст на нее большую нагрузку;
- По окончании тестирования откроется папка с результатами проверки различных параметров и режимов работы графического адаптера — нас интересует лишь верхняя надпись:
- Если ошибок нет, на скриншоте результата проверки будет написано «No Error».
 Обращаем внимание на выделенную в рамку запись, именно она позволяет в общем виде понять, исправна ли видеокарта в данном режиме нагрузки или нет.
Обращаем внимание на выделенную в рамку запись, именно она позволяет в общем виде понять, исправна ли видеокарта в данном режиме нагрузки или нет.
В том случае, если неполадки все же есть, для запуска программы можно воспользоваться второй видеокартой. Если ее нет, то единственным выходом является ремонт графического устройства.
Заключение
Несмотря на то, что в статье было рассмотрено большое количество способов исправления ошибки «Возникшая проблема привела к прекращению работы программы…», причин возникновения данной проблемы еще больше. Более того, для отдельно взятого пользователя она может оказаться индивидуальной. Поэтому, пишите в комментариях, если данные решения вам не помогли, я постараюсь вам помочь.
Возникшая проблема привела к прекращению работы программы – решения

Нередко встречаются ошибки, которые глобально возникают во всех играх и программах. Такой универсальной ошибкой является «Возникшая проблема привела к прекращению работы программы». Что характерно, так это ее распространение среди всего софта на компьютере (GTA 5, Sims 3, 1C, Skype и т.д). Нередко страдает вся система, причем сбой встречается во всех версиях Windows (7, 8.1, 10).

Ошибка при запуске программы
Исправляем проблему в Windows 7/8/10
На самом деле, причин может быть множество. Нужно смотреть на источник скачанного софта – левые (взломанные) копии сбоят очень часто. Загружайтесь только на официальных ресурсах. Проверьте систему через CCleaner, выполнить в ней две опции – “Очистка” и “Реестр”. Запустите от админа функцию “Командной строки” и там выполните команду: sfc /scannow.

Восстановление и проверка файлов в Windows 10
Наиболее часто, сбои возникают из-за проблем с совместимостью. Пробуйте стандартные операции с проблемным приложением – запуск от администратора, подключение совместимости с Windows Vista SP 2 и XP. Отдельно упомяну про необходимость включения опции “Устранение проблем с совместимостью”, она находится также в той же вкладке. Пробуйте переустановить программу в другую директорию, лучше всего расположить её на системном C-диске. Если все эти движения не помогут, попробуйте следующее.

Проверьте все пункты Совместимости
Трояны блокируют не только доступ к интернету, но также и разный софт. Заменяя собой уже встроенные файлы, утилиты в системе начинают работать некорректно. Их естественное действие – это отключиться.
- Проверьте винчестер и все другие носители, подключенные к ПК, на вирусы. Обязательно сделайте несколько глубоких сканирований интегрированным антивирусом и их онлайн версией. Примените помимо встроенной защиты, сканеры типа AdwCleaner, Malwarebytes. Добавьте проблемную утилиту в список исключений антивируса.

Обязательно проверьте ПК на наличие зловредов
Сборка Windows
Редко кто решается купить Windows. Из-за этого приходится качать мало проверенные сборки, которые собираются любителями. Отсюда неизбежны ошибки в работе системы. Утилиты становятся коряво, обновления не загружаются, теряются файлы.
- Купите лицензию или скачайте софт от надежного поставщика. Так как Windows 10 бесплатная, то ее выбор для многих уже очевиден. В семерке наиболее стабильной считается x64, где применены последние апдейты сборки. Лучше скачивать чистый образ, без примесей дополнительных программ.
Обновление
Установка актуальных пакетов дополнений – важный шаг на пути к стабильной работе ОС. Если обновления устанавливаются некорректно или вообще отсутствуют, то утилиты будут отказываться запускаться. В современном мире без загрузки актуальных данных многие программы просто не будут работать. Это относится к новым апдейтам сборки Windows, драйверам и т.д. То же самое следует сказать про стандартные .NET Framework и DirectX, которые желательно обновить до актуальных. Microsoft Visual C++ свежих версий, можно также загрузить, однако учтите момент, что некоторые программы требуют наличия определенных версий визуализатора.
- Обновите ОС, проверьте весь установленный софт в системе на актуальность. Удалите программы, которые перестали официально поддерживаться разработчиками.

Проверьте наличие актуальных обновлений
Выход в интернет
Сеть для многих игр важный момент. Ошибка «Возникшая проблема привела к прекращению работы программы» может появляться из-за блокирования интернета. Многие антипиратские защиты в утилитах требуют выход в сеть для проверки лицензии.
- Отключите или перенастройте свой антивирус под проблемную программу. На время деактивируйте Защитник. Удостоверьтесь в наличии нормальной скорости от провайдера. Файрвол должен пропускать все данные через себя.
Отдельные советы для игр
- Сторонние модификаторы (моды, патчи, скрипты, читы и т.д.) к играм уже проблема. Если нет желания постоянно получать бан и кучу ошибок, то откажитесь от использования модификаторов. Тоже касается патчей. Только дополнения от разработчиков можно использовать, а при инсталляции другого софта вся ответственность ложиться исключительно на вас.
- Если игра получена из Steam, то стандартно попробуйте проверку кэша, запуск от админа, смену лаунчера – запуск игры напрямую.
- Восстановите файлы игры или переустановите ее. Наверное, что-то было утеряно, поэтому игра не способна функционировать в привычном режиме.
- Отключите все утилиты на ПК. Запустите только одну игру. Всегда есть риск конфликтов между софтом. Выполнить такой запуск можно путем “чистой загрузки системы”.
- Иногда пользователи качают бета-версии. В таком случае проблемы неизбежны. Обязательно удостоверьтесь, что релиз вашей игры уже состоялся и ее распространяют официально.
- Не забывайте про техподдержку. Иногда ошибка появляется по вине разработчиков, случаются сбои на серверах или были выпущены проблемные обновления. Тут решить проблему могут только те, кто ее спровоцировал – разработчики.
- Отдельно стоит сказать про большое значение правильных настроек видео для игр. По этому поводу, небольшое видео по проблеме в ГТА 5 вам поможет.
Microsoft Office Word внезапно прекратил работу — о какой серьезной ошибке в компьютере это говорит

Открываете документ «Ворд», а в итоге получаете сообщение «Прекращена работа Word». Запускаете другой текстовый файл — то же самое. Почему программа не даёт прочитать документ? Что с ней случилось? Как исправить ошибку и продолжить работу в редакторе?
Первые действия: проверяем, есть ли обновления для «Ворда» и драйверов ПК
Что делаем в первую очередь: обновляем офис и драйверы, если те нуждаются в апдейте. Как проверить наличие апдейта для офиса 2010 и выше:
- Щёлкните по «Файл» вверху. Перейдите в раздел «Учётная запись».
- Кликните по плитке «Параметры обновления».
- Нажмите на первый пункт «Обновить».

Дайте команду обновить «Ворд»
Сразу зайдите в «Диспетчер устройств», чтобы проверить работоспособность драйверов аппаратных частей ПК:
- Зажмите «Вин» и R на клавиатуре, напишите код devmgmt.msc и щёлкните по ОК.
- Откройте диспетчер. Здесь вам нужно просмотреть все вкладки в списке. Если на каком-то пункте стоит жёлтый значок с восклицательным знаком, знак вопроса, значит, с драйвером этого устройства что-то не в порядке. Вам нужно его попробовать обновить.
- Щёлкните правой клавишей мышки по проблемному пункту. Выберите «Обновить драйвер».

Запустите обновление проблемного драйвера

Выберите свою ОС в списке, чтобы скачать верный драйвер
Запустите также апгрейд самой операционной системы в «Центре обновления Виндовс». Если у вас «десятка», сделайте следующее:
- Зажмите «Вин» и I. Выберите в окошке «Параметры» плитку для обновления.
- В первом же разделе запустите проверку наличия апдейта.

Нажмите на серую кнопку «Проверка обновлений»
Как запустить автоматическое исправление неполадок
Попробуйте восстановить «Ворд» с помощью специальной утилиты от «Майкрософт»:
- Перейдите на сайт компании Microsoft, кликните по «Отключение надстроек с помощью средства простого исправления». Щёлкните по «Загрузить».

Нажмите на синюю кнопку «Загрузить»

Кликните по «Далее» справа внизу

Подождите, пока программа решит проблемы, связанные с офисом

Утилита покажет проблему и скажет, удалось ли её устранить
Отключаем вручную надстройки «Ворда»
Ошибка о прекращении работы может появляться из-за надстроек, установленных системой или вами в «Ворде». Чтобы проверить эту теорию, сделайте следующее:
- Запустите окошко «Выполнить» с помощью комбинации клавиш «Вин» и R. В поле вводим winword /safe и щёлкаем по ОК.
- «Ворд» запустится в безопасном режиме. Щёлкаем по меню «Файл» на верхней панели.

Нажмите на пункт «Файл» вверху слева

Щёлкните по параметрам в списке

Перейдите к надстройкам «Ворда»

Выделите пункт надстройки и щёлкните по ОК
Обычно проблемы с работой «Ворда» вызывают такой надстройки, как Abbyy FineReader, PowerWord и Dragon Naturally Speaking.
Восстанавливаем офис
Если виноваты не надстройки, попробуйте восстановить работу «Ворда» с помощью встроенной в офис программы:
- Снова зажмите «Вин» и R. В окошке пишем код appwiz.cpl и жмём на ОК.
- Находим в списке в новом окне офис от «Майкрософт». Выделяем строчку и жмём на «Изменить».

Перейдите к изменению программы

Укажите на восстановление и нажмите на «Продолжить»

Ждём, когда мастер восстановит офис целиком
Переустановка офиса
Если восстановление с помощью встроенного мастера ничего не дало, нужно принять крайние меры — переустановить полностью офис. Сначала вам нужно полностью очистить систему от файлов офиса. Стандартная программа для удаления в «Виндовс» здесь не поможет. Нужно скачать специальную утилиту от «Майкрософт»:
- Перейдите опять же на сайт Microsoft. Прокрутите до второго варианта удаления и щёлкните по «Загрузить».

Нажмите на «Загрузить» в меню для полного удаления

Запустите удаление всего офиса

Согласитесь на удаление офиса
Теперь переходите к повторной установке офиса:
- Если вы ещё не связывали свою учётную запись «Майкрософт» с офисом с помощью ключа активации, войдите в свою «учётку» на официальном сайте компании. Если у вас ещё нет аккаунта, создайте его.

Войдите в аккаунт Microsoft

Ждём, когда установится офис на ПК

Офис был успешно установлен на компьютер
Сначала проверьте, есть ли обновления для офиса и драйверов устройств в диспетчере. После этого переходите к диагностике с помощью фирменной утилиты «Майкрософт». Если не помогло, отключайте надстройки редактора по очереди. В крайнем случае попробуйте восстановить пакет программ в офисе или вовсе его переустановить (полностью удалить с ПК и инсталлировать заново).
Исправление ошибки: Прекращена работа программы Проводник
Недавно столкнулся со странной проблемой на моем компьютере с Windows 10 . При попытке открыть с помощью правой клавиши контекстного меню любого ярлыка на рабочем столе, появляется ошибка “Прекращена работа программы Проводник / Windows Explorer has stopped working ”. После этого все ярлыки на рабочем столе на некоторое время исчезают, и через несколько секунд появляются опять. К моему удивлению, гугл подсказал, что эта проблем свойственна для всех версий (начиная с Windows XP и вплоть до Windows 10). В этой статье я постарался собрать все методы, которые могут помочь исправить эту проблему.
Окно с ошибкой выглядит таким образом:
Windows Explorer has stopped working
Windows can check online for a solution to the problem and try to restart program

В том случае если Windows Explorer (или, File Explorer, как его стали называть в Windows 8 / Windows 10) вылетает при попытке открыть папку или контекстное меню любого элемента рабочего стола или файловой системы, скорее всего проблема связана с некорректной работой стороннего приложения. Как правило, причиной падения Проводника бывают:
- Некорректные сторонние элементы контекстного меню (если Explorer падает при попытке показать такое меню)
- Сторонние кодеки (если Explorer закрывается при открытии папок с видеофайлами)
- Элементы Панели управления
Отключите сторонние расширения оболочки (Shell Extensions)
В большинстве случаев самый простой способ решить данную проблему – воспользоваться специальной утилитой ShellExView (http://www.nirsoft.net/utils/shexview.html).
- Скачайте и распакуйте архив с утилитой (ссылка выше) и запустите с правами администратора файл shexview.exe
- Отсортируйте таблицу по столбцу Type, щелкнув по заголовку столбца
- Нас интересуют элементы типа Context Menu, у которых в значении столбца File Extensions присутствует символ *
- Последовательно отключите все элементы, разработчиком которых не является компания Microsoft. Для отключения нужно нажать на строке ПКМ и выбрать пункт меню Disable Selected Items или нажать клавишу F7

- После отключения всех сторонних расширений перезагрузите компьютер и проверьте работу Проводника
Если отключение расширений контекстных меню со * не помогло, аналогичным образом отключите все сторонние расширения (не относящиеся к Microsoft).
Обновите драйвер видеоадаптера
Попробуйте скачать и установить с сайта производителя наиболее свежую версию драйвера для вашей модели видеокарты.
Проверьте работу Windows Explorer в безопасном режиме
Если отключение сторонних расширений не помогло исправить проблему, проверьте воспроизводиться ли проблема в безопасном режиме. Для этого нужно загрузить компьютер в Safe Mode и проверьте, повторяется ли ситуация с падением Explorer. Если нет – переходите к следующему шагу.
Отключите автозапуск сторонних служб и программ
Нажмите комбинацию клавиш Win + R -> наберите msconfig -> OK, в открывшемся окне перейдите на вкладку Services (службы). Выберите опцию Hide All Microsoft Services (скрыть все службы Microsoft)

Отключите все оставшиеся сторонние службы (которые не относятся к MSFT) и перезагрузитесь. Если проблема исчезнет – значит во всем виновата одна из отключенных служб. Найдите ее, методом поочередного включения служб с перезагрузкой компьютера.
Аналогичным образом нужно попробовать отключить автозапуск программ. Откройте диспетчер задач (Task Manager) и перейдите на вкладку Автозапуск (Startup).
Совет. Отключение некоторых программ может привести к некорректной работе связанных с ними драйверов. Поэтому будьте внимательны с программами от разработчиков вашего железа (например, Intel, AMD, Nvidea). Рекомендуется отключать их в последнюю очередь или не отключать совсем.

Эта методика скорее всего поможет найти программу, вызывающую падения Explorer.
Проверка целостности системных файлов
В том случае, если проблема наблюдается даже в безопасном режиме, скорее всего причина заключается в повреждении некоторых системных файлов. Желательно проверить и восстановить их целостность с помощью специальной утилиты sfc.exe (System File Checker). Для этого, откройте консоль командной строки с повышенными привилегиями и выполните команду:

Запустите процесс сканирования системных файлов и все найденные ошибки будут автоматически исправлены (возможно понадобится установочный диск с вашей версией Windows). Если запустить утилиту с параметром «/verifyonly», будет выполнен только тест, без автоматического исправления найденных ошибок.
Возникшая проблема привела к прекращению работы программы – решения

Нередко встречаются ошибки, которые глобально возникают во всех играх и программах. Такой универсальной ошибкой является «Возникшая проблема привела к прекращению работы программы». Что характерно, так это ее распространение среди всего софта на компьютере (GTA 5, Sims 3, 1C, Skype и т.д). Нередко страдает вся система, причем сбой встречается во всех версиях Windows (7, 8.1, 10).

Ошибка при запуске программы
Исправляем проблему в Windows 7/8/10
На самом деле, причин может быть множество. Нужно смотреть на источник скачанного софта – левые (взломанные) копии сбоят очень часто. Загружайтесь только на официальных ресурсах. Проверьте систему через CCleaner, выполнить в ней две опции – “Очистка” и “Реестр”. Запустите от админа функцию “Командной строки” и там выполните команду: sfc /scannow.

Восстановление и проверка файлов в Windows 10
Наиболее часто, сбои возникают из-за проблем с совместимостью. Пробуйте стандартные операции с проблемным приложением – запуск от администратора, подключение совместимости с Windows Vista SP 2 и XP. Отдельно упомяну про необходимость включения опции “Устранение проблем с совместимостью”, она находится также в той же вкладке. Пробуйте переустановить программу в другую директорию, лучше всего расположить её на системном C-диске. Если все эти движения не помогут, попробуйте следующее.

Проверьте все пункты Совместимости
Трояны блокируют не только доступ к интернету, но также и разный софт. Заменяя собой уже встроенные файлы, утилиты в системе начинают работать некорректно. Их естественное действие – это отключиться.
- Проверьте винчестер и все другие носители, подключенные к ПК, на вирусы. Обязательно сделайте несколько глубоких сканирований интегрированным антивирусом и их онлайн версией. Примените помимо встроенной защиты, сканеры типа AdwCleaner, Malwarebytes. Добавьте проблемную утилиту в список исключений антивируса.

Обязательно проверьте ПК на наличие зловредов
Сборка Windows
Редко кто решается купить Windows. Из-за этого приходится качать мало проверенные сборки, которые собираются любителями. Отсюда неизбежны ошибки в работе системы. Утилиты становятся коряво, обновления не загружаются, теряются файлы.
- Купите лицензию или скачайте софт от надежного поставщика. Так как Windows 10 бесплатная, то ее выбор для многих уже очевиден. В семерке наиболее стабильной считается x64, где применены последние апдейты сборки. Лучше скачивать чистый образ, без примесей дополнительных программ.
Обновление
Установка актуальных пакетов дополнений – важный шаг на пути к стабильной работе ОС. Если обновления устанавливаются некорректно или вообще отсутствуют, то утилиты будут отказываться запускаться. В современном мире без загрузки актуальных данных многие программы просто не будут работать. Это относится к новым апдейтам сборки Windows, драйверам и т.д. То же самое следует сказать про стандартные .NET Framework и DirectX, которые желательно обновить до актуальных. Microsoft Visual C++ свежих версий, можно также загрузить, однако учтите момент, что некоторые программы требуют наличия определенных версий визуализатора.
- Обновите ОС, проверьте весь установленный софт в системе на актуальность. Удалите программы, которые перестали официально поддерживаться разработчиками.

Проверьте наличие актуальных обновлений
Выход в интернет
Сеть для многих игр важный момент. Ошибка «Возникшая проблема привела к прекращению работы программы» может появляться из-за блокирования интернета. Многие антипиратские защиты в утилитах требуют выход в сеть для проверки лицензии.
- Отключите или перенастройте свой антивирус под проблемную программу. На время деактивируйте Защитник. Удостоверьтесь в наличии нормальной скорости от провайдера. Файрвол должен пропускать все данные через себя.
Отдельные советы для игр
- Сторонние модификаторы (моды, патчи, скрипты, читы и т.д.) к играм уже проблема. Если нет желания постоянно получать бан и кучу ошибок, то откажитесь от использования модификаторов. Тоже касается патчей. Только дополнения от разработчиков можно использовать, а при инсталляции другого софта вся ответственность ложиться исключительно на вас.
- Если игра получена из Steam, то стандартно попробуйте проверку кэша, запуск от админа, смену лаунчера – запуск игры напрямую.
- Восстановите файлы игры или переустановите ее. Наверное, что-то было утеряно, поэтому игра не способна функционировать в привычном режиме.
- Отключите все утилиты на ПК. Запустите только одну игру. Всегда есть риск конфликтов между софтом. Выполнить такой запуск можно путем “чистой загрузки системы”.
- Иногда пользователи качают бета-версии. В таком случае проблемы неизбежны. Обязательно удостоверьтесь, что релиз вашей игры уже состоялся и ее распространяют официально.
- Не забывайте про техподдержку. Иногда ошибка появляется по вине разработчиков, случаются сбои на серверах или были выпущены проблемные обновления. Тут решить проблему могут только те, кто ее спровоцировал – разработчики.
- Отдельно стоит сказать про большое значение правильных настроек видео для игр. По этому поводу, небольшое видео по проблеме в ГТА 5 вам поможет.
25.07.2015
Просмотров: 10652
Пользователи Windows 7 после обновления заметили, что при запуске любого приложения появляется ошибка 0xc0000005, которую необходимо исправить. Как исправить ошибку и запустить нужное приложение?
Содержание:
- Причины возникновения ошибки 0xc0000005 в Windows 7
- Как исправить ошибку 0xc0000005 не запускаются программы?
Причины возникновения ошибки 0xc0000005 в Windows 7
Зачастую ошибка приложения 0xc0000005 связана с такими обновлениями, как KB2872339, KB2882822, KB2859537, которые заменяют системные файлы, в том числе и файлы ядра, вызывая модифицирование и замену нужных ячеек. Как результат, возникает ошибка при запуске приложения 0xc0000005 и софт невозможно использовать.
Однако нужно отметить, что у такой модификации есть свои причины.
- Наличие вредоносного ПО;
- Нелегальная активация Windows;
- Старая версия ядра не совместима с новыми файлами подсистемы.
Поэтому, если у вас возникла ошибка 0xc0000005 не запускаются программы, стоит выполнить ряд несложных действий.
Как исправить ошибку 0xc0000005 не запускаются программы?
Если у вас возникла ошибка при запуске приложения 0xc0000005 Windows 7, выполняем следующие действия. Жмём «Пуск», вводим в поисковую строку команду «cmd» и правой кнопкой выбираем «Запуск от имени администратора».
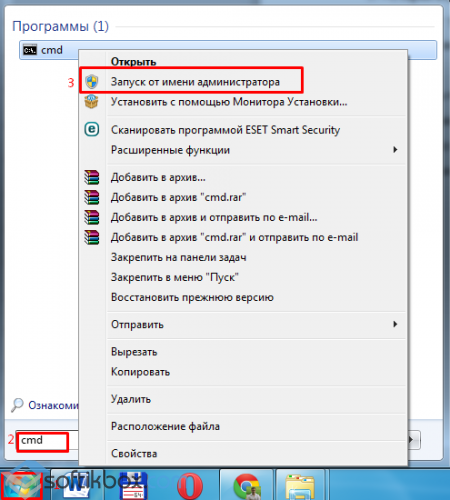
Вводим команду «wusa.exe /uninstall /kb:2859537»
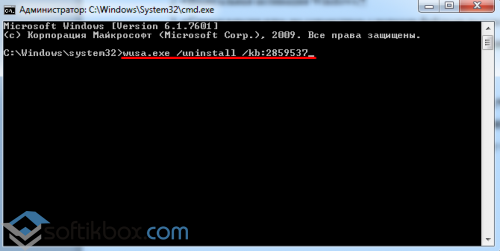
Запустится автономный установщик обновлений.

Теперь вводим «wusa.exe /uninstall /kb:2872339».
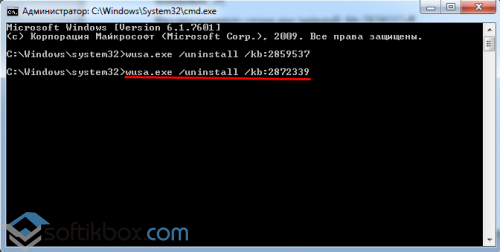
Для поиска последнего обновления вводим «wusa.exe /uninstall /kb:2882822»
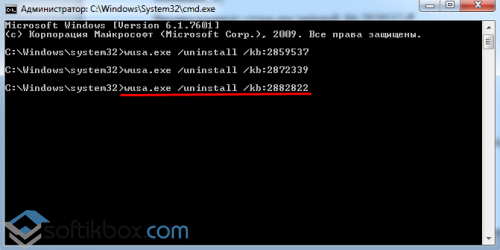
Эти команды предназначены для удаления обновлений. Если же после поиска данных обновлений, файлов не будет обнаружено, перезагружаем систему. Проблема должна исчезнуть. В случае, когда ошибка повторяется, делаем восстановление системы.
Чтобы в дальнейшем ошибка при запуске приложения 0xc0000005 не возникла вновь, необходимо отключить автоматическое обновление системы. Для этого выполняем следующие действия.
Жмём «Пуск», переходим к «Панели управления». Выбираем «Система и безопасность».
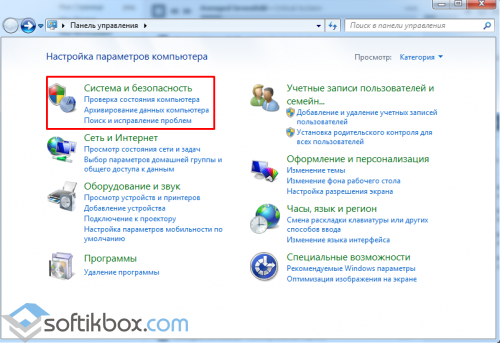
Переходим к разделу «Администрирование».
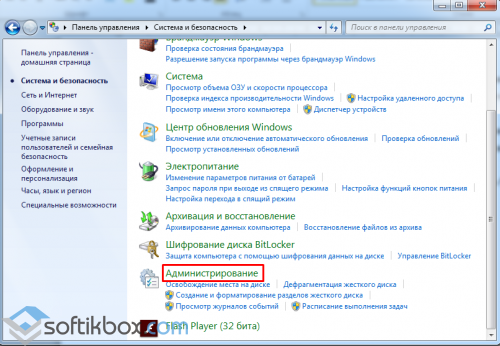
Выбираем «Службы».
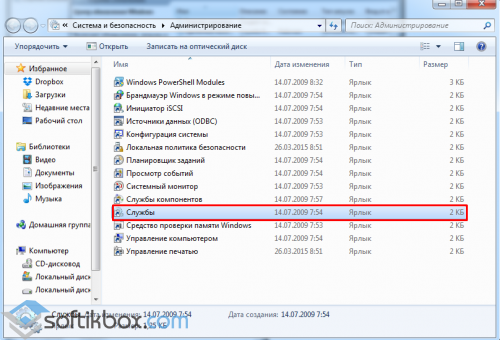
Ищем «Центр обновления Windows».
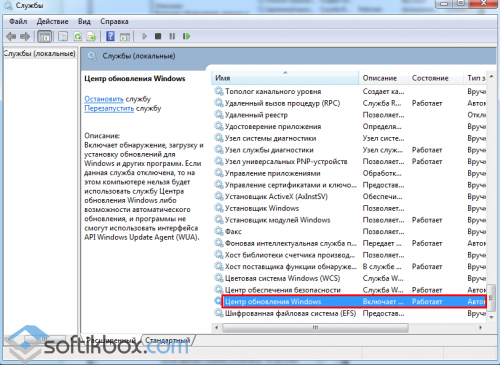
Двойным щелчком запускаем свойства параметра.
Во вкладке «Общие» жмём «Остановить».
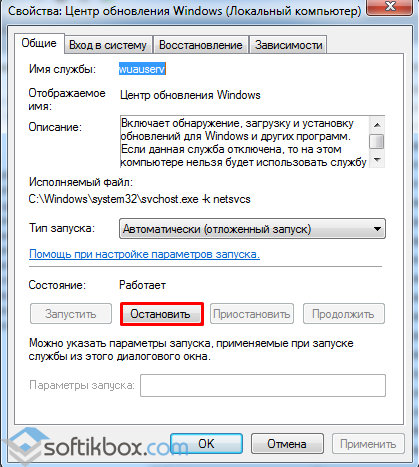
В разделе «Тип запуска» ставим «Отключено» и кликаем «ОК».
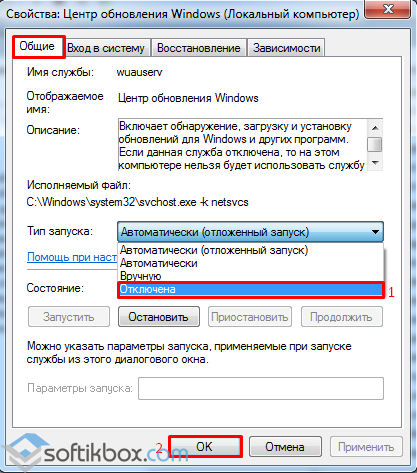
Перезагружаем компьютер.
 При запуске некоторых программ пользователем, а иногда — при автоматическом их запуске, например, для целей обновления установленного ПО в Windows может появиться сообщение об ошибке приложения «Ошибка при запуске приложения 0xc00000e5. Для выхода из приложения нажмите кнопку Ок».
При запуске некоторых программ пользователем, а иногда — при автоматическом их запуске, например, для целей обновления установленного ПО в Windows может появиться сообщение об ошибке приложения «Ошибка при запуске приложения 0xc00000e5. Для выхода из приложения нажмите кнопку Ок».
В этой инструкции подробно о возможных способах исправить ошибку приложения 0xc00000e5 в Windows 11, Windows 10 и других версиях системы.
Настройки антивируса

Если вы недавно установили сторонний антивирус на вашем компьютере, причина ошибки 0xc00000e5 может быть в нём. Попробуйте выполнить следующие шаги:
- Временно отключить защиту в антивирусе и проверить, решило ли это проблему.
- Если ошибка при запуске приложения исчезла, добавьте соответствующую программу в исключения вашего антивируса: обычно нужные опции можно найти в его настройках.
Встроенный антивирус Microsoft Defender обычно не вызывает рассматриваемую проблему, но при отсутствии сторонних антивирусов можно попробовать добавить папку с программой или её исполняемый файл и в его исключения, подробно: Как добавить исключения в Microsoft Defender.
Если вы, наоборот, удалили сторонний антивирус непосредственно перед появлением ошибки, может оказаться, что удаление было произведено неправильно. Какие-то оставшиеся компоненты антивируса при этом могут продолжить работать в фоновом режиме, но без наличия остальных компонентов приводить к сбоям. В таком сценарии имеет смысл поискать официальную утилиту для удаления антивируса от его разработчика и использовать её: с большой вероятностью она сможет очистить остатки продукта на компьютере.
Восстановление системных файлов
Следующая распространенная причина, способная приводить к ошибке 0xc00000e5 — повреждение системных файлов Windows в результате действий пользователя, программ или иных событий. Решение для данного случая состоит из следующих шагов:
- Запустите командную строку от имени администратора. В Windows 11 и Windows 10 для этого можно использовать поиск в панели задач: начните набирать «Командная строка», а когда результат будет найден, нажмите «Запуск от имени Администратора» в панели справа или в контекстном меню по правому клику на результате. Другие способы запустить командную строку от имени администратора.
- По порядку введите следующие команды, нажимая Enter после каждой:
dism /online /cleanup-image /restorehealth sfc /scannow
Выполнение команд может занять время и «зависать» — наберитесь терпения.

Если после выполнения второй команды вы увидите сообщение о том, что программа защиты ресурсов Windows обнаружила поврежденные файлы и успешно их восстановила, можно перезагрузить компьютер и проверить, была ли решена проблема с запуском программ.
При ошибках во время восстановления вы можете использовать дополнительные методы восстановления системных файлов Windows, либо использовать WinPE для этой цели.
Точки восстановления системы
Если до недавнего времени ошибка при запуске этой же программы не наблюдалась, можно попробовать использовать точки восстановления системы на дату, когда всё работало исправно:
- Нажмите клавиши Win+R на клавиатуре, либо правой кнопкой мыши по кнопке «Пуск» с последующим выбором пункта «Выполнить».
- Введите rstrui.exe и нажмите Enter.
- Выберите рекомендуемую или просмотрите другие точки восстановления системы.

- Запустите восстановление системы.
Если при выполнении восстановления системы или запуске rstrui.exe у вас так же появляются ошибки, можно попробовать запуск из среды восстановления. Подробнее об этом в инструкциях Точки восстановления Windows 11, Точки восстановления Windows 10.
Обычно «Ошибка при запуске приложения 0xc00000e5» появляется сразу для нескольких разных программ в Windows и в этом случае помогает один из приведенных выше методов. В случае, если ошибка приложения возникает только для одно конкретной программы, а вариант с антивирусом не срабатывает, учитывайте:
Надеюсь, один из вариантов поможет решить проблему и исправить ошибку. Если остаются вопросы — вы можете задать их в комментариях, я постараюсь помочь.

Мне нужно иметь два способа запуска моей программы: обычный запуск с отображением формы, и скрытый запуск без отображения формы — при запуске винды. В обоих случаях создаётся иконка в трее.
Сделал так: если количество параметров, передаваемых при запуске более нуля, значит запускаем скрытно. Работает как надо. Далее я сделал так, чтобы прога автоматом запускалась при старте винды, поместив соответствующую строчку в реестр
| C# | ||
|
Код открытия программы такой:
| C# | ||
|
При попытке запуститься автоматом со стартом винды получаем ошибку:
| XML | ||
|
В интернете не нашёл решения. опытным путём понял, что, если закомментить строку кода
| C# | ||
|
то ошибка не возникает, правда соответственно и иконка в трее не выходит.
В референсах у System.Drawing стоят такие настройки
Что сделать чтобы ошибка не возникала, куда копать?
Содержание
- Не запускается программа в автозапуске windows 10
- Спрашивающий
- Вопрос
- Программа в папке автозагрузки не запускается при запуске в Windows 10
- Программа в папке автозагрузки не запускается
- 1.Проверьте диспетчер задач на наличие записей автозагрузки.
- 2.Добавьте программу в папку автозагрузки
- 3.Добавить программу в автозагрузку с помощью реестра
- 4.Принудительно запустить программу с повышенными правами с помощью планировщика заданий
- 5.Добавить исключение в брандмауэр по умолчанию
- 6.Пакетный файл установки для запуска программ
- Папка автозагрузки Windows 10 не работает? 8 советов по поиску и устранению неисправностей
- Что такое папка автозагрузки?
- Почему моя папка автозагрузки Windows 10 не работает?
- Проверьте, работает ли программа
- Проверьте настройки программы
- Проверьте диспетчер запуска в диспетчере задач
- Проверьте папку автозагрузки
- Отключение контроля учетных записей пользователей (UAC) для определенного приложения
- Проверьте ключи реестра для папок автозагрузки
- Введите путь к файлу приложения прямо в реестр
- Папка автозагрузки все еще не работает?
- Автозагрузка программ Windows 10: где находится, как отключить
- Редактирование автозагрузки в диспетчере задач
- Добавление программы в автозагрузку Windows 10
- Добавление программы в автозагрузку через папку
- Редактирование автозагрузки Windows 10 через реестр
- Настройка запуска программ в планировщике заданий Windows 10
- Видео как добавить программу в автозагрузку Windows
Не запускается программа в автозапуске windows 10
Этот форум закрыт. Спасибо за участие!
Спрашивающий

Вопрос


Прошу вашей помощи, я сам уже который день вожусь и ни как проблему не решу.
Проблема в следующем:
Программы помещенные в автозагрузку не запускаются при старте ПК
Сейчас я хочу включить некоторый фирменный софт Toshiba в автозагрузке. И тут интересно! Запускаю Autoruns или любую другую программу где возможно сделать эту операцию, и вижу, что галочки стоят на против всех отключенных пунктов. Но сколько бы я не перезагружал ноут эти программы не запускаются.
Искал в интернете, имеются похожие проблемы у людей, но толком ответы не найдены.
Попробовал добавить вручную автозагрузку калькулятора (123) в HKLM SOFTWARE Microsoft Windows CurrentVersion Run и он загружается без проблем, но в Autoruns почему-то этой строки не видно.
Из этой ветки запускается только Toshiba TEMPRO c:program files (x86)toshiba temprotemprotray.exe
Тут же запускается, вроде бы, всё, что прописано.
Подскажите, что я делаю не так, почему не все программы запускаются?
Источник
Программа в папке автозагрузки не запускается при запуске в Windows 10
Windows ведет список программ, которые могут запускаться, как только вы входите в систему. Он пригодится тем программам, которые должны быть готовы к использованию сразу.
Однако может случиться так, что даже после добавления записи здесь программа может не запуститься. В этом посте мы увидим, что вы можете сделать, если ваша Программа в папке автозагрузки не запускается при запуске в Windows 10.
Программа в папке автозагрузки не запускается
Если программа в папке автозагрузки не запускается при запуске в Windows 10, выполните любой из следующих методов, чтобы решить проблему:
Некоторым из них потребуется разрешение администратора для завершения настройки.
1.Проверьте диспетчер задач на наличие записей автозагрузки.
Перезагрузите компьютер и проверьте, доступна ли Программа, как только вы войдете в систему.
2.Добавьте программу в папку автозагрузки

3.Добавить программу в автозагрузку с помощью реестра
Реестр — это высший авторитет на ПК с Windows, все изменения, которые вы изменяете, или все, что вы делаете, влияет на реестр. Все настройки приложений Windows Native и даже все стороннее программное обеспечение присутствуют в реестре. Вы не должны играть с реестром до тех пор, пока вы не знаете и не уверены в том, что делаете.
Выполните следующие действия, чтобы отсортировать проблему с папкой автозагрузки:
4.Принудительно запустить программу с повышенными правами с помощью планировщика заданий

Некоторым программам требуется разрешение администратора каждый раз для запуска. Функция UAC в Windows будет заблокирована, если у Программы нет необходимых разрешений. Вы можете попробовать изменить UAC, чтобы убедиться в этом, и если это так, лучше всего создать ярлык, который позволит ему запускаться с разрешения администратора все время.
Если да, то вы можете создать задачу и запустить Программу с правами администратора. Таким образом, вам не придется каждый раз сталкиваться с UAC.
В следующий раз, когда вы войдете в свою учетную запись, программа запустится автоматически.
5.Добавить исключение в брандмауэр по умолчанию

Некоторым программам необходимо подключиться к стажеру сразу после их запуска. Если Сетевой экран блокирует такие программы, то Программа может не запуститься или заблокироваться. Если программа, которую вы хотите запустить, имеет такое требование, обязательно добавьте это как исключение в брандмауэр.
Введите брандмауэр в меню «Пуск» и выберите в списке пункт «Брандмауэр Защитника Windows».
6.Пакетный файл установки для запуска программ
Если вы хотите запустить несколько программ при запуске и вам нужен простой метод, вы можете создать пакетный файл и настроить его на выполнение при запуске. Однако имейте в виду, что это привлечет UAC, и вам придется разрешать каждый из них вручную.
Так, например, если я хочу запустить Snagit, путь, который мне нужен для центра, будет
Вы можете добавить больше, но каждое из них должно быть указано в новой строке. Наконец, создайте ярлык BAT-файла и поместите его в папку автозагрузки.
Если программа, которую вы хотите использовать, не запускается при входе в систему, вы можете использовать любой из способов, чтобы убедиться, что она запускается.
Источник
Папка автозагрузки Windows 10 не работает? 8 советов по поиску и устранению неисправностей
Приятно зайти на компьютер и выбрать любимый программы открываются автоматически, готов и ждем вас. Это работа папки автозагрузки Windows.
Что делать, если ваши программы больше не открываются автоматически? Как исправить, когда папка автозагрузки Windows 10 не работает?

Что такое папка автозагрузки?
Папка автозагрузки Windows — это каталог, в котором ярлыки программ которые вы хотите автоматически открывать, хранятся. Windows проверяет эту папку каждый раз при запуске и запускает все программы, в которых есть ярлыки. Есть папка автозагрузки для каждого пользователя на компьютере и системная папка автозагрузки, которая будет применяться ко всем пользователям.

Почему моя папка автозагрузки Windows 10 не работает?
Причина, по которой ваша папка автозагрузки может не работать, может быть одной из нескольких причин, которые мы рассмотрим позже. Прежде чем идти дальше, поймите, что программы, которые вы настроили для запуска при запуске, будут последними, что запускает Windows. Windows запускает несколько операций в следующем порядке:
Итак, возможно, ваши автозагрузочные программы запускаются не так быстро, как вам хотелось бы. Потерпи. Если винда критична зависает процесс, служба или системная задача при запуске программа запуска может занять минуту. Если в папке автозагрузки много программ, это может занять еще больше времени.
Если он по-прежнему не запускается, попробуйте выполнить следующие действия. Запомни перезапустить Windows после каждого совета по устранению неполадок, чтобы проверить, снова ли работает папка автозагрузки.
Проверьте, работает ли программа
Иногда бывает так просто, как не запускается программа. Вы не можете запустить программу, которая не работает. Так что попробуйте открыть его обычным способом и посмотрите, что произойдет. Если он не открывается или выдает сообщения об ошибках при открытии, изучите эти сообщения об ошибках. Может быть проще и быстрее отремонтировать или переустановите программу,

Проверьте настройки программы
У многих программ будет возможность открываться при запуске Windows. Проверьте эту настройку в программе и убедитесь, что она выбрана. В этом примере мы будем использовать Снагит 2020, Действия для других программ могут быть совершенно другими, но все равно попробуйте.


Проверьте диспетчер запуска в диспетчере задач
Возможно, причина того, что ваши программы не открываются при запуске, заключается в том, что они не могут этого сделать. Используйте диспетчер задач Windows чтобы быстро проверить.
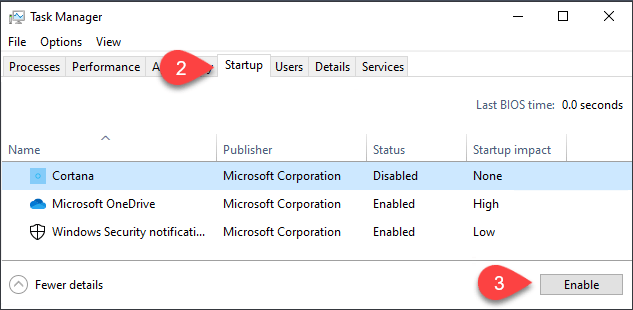
Проверьте папку автозагрузки
Вам нужно знать две папки автозагрузки. У каждого пользователя на вашем компьютере есть папка автозагрузки. Затем есть еще один, который будет применяться ко всем пользователям компьютера. Отметьте тот, который подходит к вашей ситуации.
Чтобы проверить папки автозагрузки:
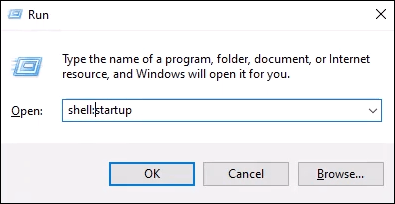
Или системная папка автозагрузки — shell: common startup

и нажмите ввод. Откроется папка автозагрузки. Ваша папка находится по адресу
C: Users YourUserName AppData Roaming Microsoft Windows Start Menu Programs Startup.
Папка автозагрузки системы находится по адресу
C: ProgramData Microsoft Windows Меню Пуск Программы Автозагрузка
Как добавить программу в папку автозагрузки:
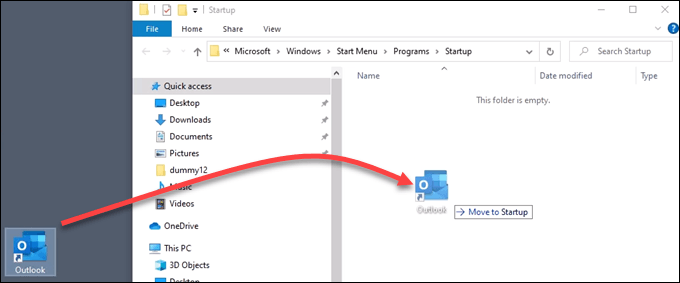
Отключение контроля учетных записей пользователей (UAC) для определенного приложения
Возможно, программа, которую вы хотите запустить, требует прав администратора. Обычно UAC Появится окно с вопросом, хотите ли вы запустить программу. Если UAC не появляется и программа не запускается, прочтите нашу статью о том, как отключить UAC только для этой программы.

Проверьте ключи реестра для папок автозагрузки
Иногда ключи реестра повреждаются или пропадают. Поэтому проверьте реестр Windows, чтобы увидеть, есть ли там правильные ключи и имеют ли они правильные значения. Реестр Windows — это место, где может произойти большой ущерб, если вы не будете очень осторожны. Если вам неудобно работать в реестре, не делайте этого. Всегда убеждайся, что ты создать резервную копию реестра прежде чем вносить какие-либо изменения. Это может помочь вам сохранить установку Windows.
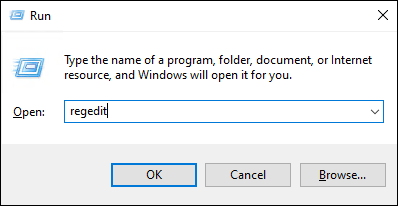
HKEY_CURRENT_USER SOFTWARE Microsoft Windows CurrentVersion Explorer Папки пользовательской оболочки
Ключ Startup должен иметь значение данных:
% USERPROFILE% AppData Roaming Microsoft Windows Start Menu Programs Startup

HKEY_CURRENT_USER SOFTWARE Microsoft Windows CurrentVersion Explorer Папки оболочки
Автозагрузка должна иметь значение данных:
C: Users User AppData Roaming Microsoft Windows Start Menu Programs Startup

HKEY_LOCAL_MACHINE SOFTWARE Microsoft Windows CurrentVersion Explorer Папки оболочки
Обычный запуск должен иметь значение данных:
C: ProgramData Microsoft Windows Меню Пуск Программы Автозагрузка
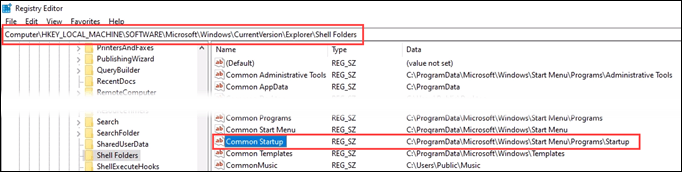
Введите путь к файлу приложения прямо в реестр
Немного более радикальный подход — ввести приложение непосредственно в раздел реестра, который определяет, какие программы запускаются при запуске. Не забудьте сначала сделать резервную копию реестра! Мы будем использовать Outlook в качестве примера для этого совета.
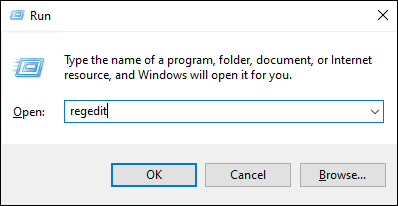
HKEY_CURRENT_USER Software Microsoft Windows CurrentVersion Run
Для всех учетных записей перейдите на
HKEY_LOCAL_MACHINE Software Microsoft Windows CurrentVersion Run


Папка автозагрузки все еще не работает?
На этом этапе вам нужно будет попробовать восстановить, обновить или переустановить Windows заново. Или решите, нужно ли вам это приложение открывать при запуске или нет.
Источник
Автозагрузка программ Windows 10: где находится, как отключить

В этой статье вы узнаете, что такое автозагрузка в Windows 10, где она находится и как настроить автозапуск программ в Windows 10.
Программы, добавленные в автозагрузку, запускаются сразу после включения компьютера. Автозагрузка позволяет оптимизировать рутинные операции (например, запуск Skype или антивируса сразу после включения компьютера) и сэкономить время. В то же время, в процессе работы за компьютером автозагрузка в Windows 10 может забиваться ненужными и даже вредоносными программами, которые будут тормозить систему. Поэтому полезно знать, как удалить программу из автозагрузки.
Редактирование автозагрузки в диспетчере задач
В первую очередь необходимо ознакомится со списком автозагрузки в диспетчере задач. Для того, чтобы открыть окно автозагрузки в диспетчере задач в Windows 10 нажмите правой кнопкой по меню «Пуск» и выберите «Диспетчер задач».

Если вы до этого не заходили в диспетчер задач, то он откроется в сокращенном виде. Для того, чтобы отобразить его полноценный вид нажмите кнопку «Подробнее».

В расширенном режиме диспетчера задач перейдите на закладку «Автозагрузка».
Совет: также, вы можете открыть диспетчер задач комбинацией клавиш Ctrl+Shift+Esc.
В открывшейся закладке Автозагрузка в диспетчере задач вы можете просмотреть список всех программ, находящихся в автозагрузке (данные берутся из реестра и из служебной папки «Автозагрузка»), их влияние на скорость загрузки Windows 10 и состояние запуска (включен или отключен автоматический запуск этих программ).
Состояние отключено или включено. Программы, настроенные на запуск сразу после старта Windows 10 имеют статус «включено». Соответственно, те программы, которые не должны стартовать сразу после запуска имеют состояние «отключено».
Влияние на скорость загрузки бывает низким и высоким. Столбец позволяет понять, насколько автозапуск программы влияет на скорость загрузки операционной системы. Если программа отбирает много ресурсов при старте Windows, то её автозагрузку лучше отключить.
При нажатии правой кнопкой на название программы вы можете:
Добавление программы в автозагрузку Windows 10
Есть три способа добавить или удалить программу в автозагрузке — добавление программы (или ярлыка программы) в пользовательскую папку, редактирование реестра или планировщик заданий. Рассмотрим все три способа.
Добавление программы в автозагрузку через папку
Чтобы добавить программу в автозагрузку требуется скопировать ярлык программы, которую вы хотите запускать при старте Windows 10 в служебную папку «Автозагрузка». Где находится папка «Автозагрузка» на компьютере читайте ниже.
Расположение папки автозагрузки Windows 10 для текущего пользователя:
Расположение папки автозагрузки Windows 10 для всех пользователей компьютера:
Также вы можете открыть папку комбинацией клавиш Win+R и выполнив команду shell:startup (см. скриншот ниже).

Теперь скопируйте ярлык нужной программы. На скриншоте я скопировал ярлык Skype.
Чтобы удалить программу из автозагрузки просто удалите его из этой папки.
Редактирование автозагрузки Windows 10 через реестр
Данный способ управления автозагрузкой подходит для более опытных пользователей.
Для начала необходимо открыть редактор реестра. Нажмите правой кнопкой по меню «Пуск» и нажмите «Выполнить».

Совет: вы можете открыть диалоговое меню «Выполнить» комбинацией клавиш Win+R.
В открывшемся окне наберите команду regedit и нажмите ОК.

За автоматический запуск программ в Windows 10 отвечают две ветки реестра:
В открывшемся редакторе реестра перейдём в ветку, отвечающую за автозагрузку текущего пользователя.
Для добавления программы в автозагрузку через редактор реестра кликните правой кнопкой мыши на пустом месте в правой части экрана и нажмите «создать» — «строковой параметр». Введите любое имя параметры, например, название запускаемой программы и укажите путь до исполняемого файла.
В примере на картинке ниже я добавил строковой параметр с названием «блокнот» и путь до исполняемого файла блокнота c:Windowsnotepad.exe.
Таким образом можно добавить любую программу в автозагрузку Windows 10 через редактор реестра.
Настройка запуска программ в планировщике заданий Windows 10
Для того чтобы открыть планировщик заданий Windows 10 нажмите на меню «Пуск» и начните набирать «планировщик заданий» как показано на скриншоте ниже. Кликните по программе, когда она появится в списке найденных.
Совет: вы можете запустить планировщик заданий комбинацией клавиш Win+R, набрав команду askschd.msc в открывшемся окне и нажав кнопку ОК.
Как правило, здесь располагаются команды обновлений различных программ, например, Adobe Flash Player. Но, здесь также может располагаться и команды для запуска программ при старте компьютера.
Внимательно просмотрите программы в данном списке. Возможно, вы захотите удалить какие-то задачи.
Чтобы программа автоматически запускалась после запуска компьютера в планировщике заданий нажмите кнопку «Создать задачу».
В открывшемся окне укажите название задачи, например, «запуск блокнота при старте Windows».
Далее, перейдите на вкладку «триггеры» и укажите «запускать при запуске». Таким образом, программа, которую мы укажем, будет стартовать при запуске Windows.
Осталось только указать, какую программу запускать при запуске. Перейдите на вкладку «Действия» и нажмите «Создать». Нажмите кнопку «обзор» и выберите необходимую программу. На картинке ниже в моём примере я указал программу «блокнот». После этого нажмите два раза кнопку «ОК».
Таким образом вы добавили новую задачу в планировщике заданий, которая запускает программу при запуске Windows 10.
Видео как добавить программу в автозагрузку Windows
Предлагаем вам посмотреть несколько обучающих видео, в которых подробно показано, как добавить программу в автозагрузку.
Источник
BB-код ссылки (для форумов):

BB-код ссылки (для форумов):

Требует прав Администратора на запуск? Через тригеры планировщика, как вариант.
BB-код ссылки (для форумов):

BB-код ссылки (для форумов):

BB-код ссылки (для форумов):

Забыл что такое автозапуск и использую только планировщик
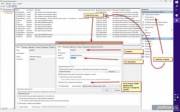
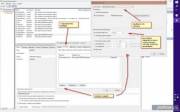
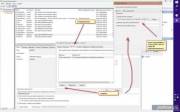
BB-код ссылки (для форумов):

BB-код ссылки (для форумов):

BB-код ссылки (для форумов):

BB-код ссылки (для форумов):

BB-код ссылки (для форумов):

BB-код ссылки (для форумов):

BB-код ссылки (для форумов):

Так это не принципиально, указывай путь к екзешнику.
зы. спс, с RealTemp`ом прокатило а то приходилось «пинать» ручками.
BB-код ссылки (для форумов):

BB-код ссылки (для форумов):
BB-код ссылки (для форумов):

это катит с программами не требующими права админа. это во первых. во вторых все эти программы запускаются одновременно с системой и мешают ей особенно если их много.

и диспетчер делает нам «подарок» возможность отсрочить запуск программы на выбраное вами время. программа запустится когда система уже прогрузилась и тормозится не будет.

и плюс ко всему можно создавать и сохранять и использовать после перустановки виндовс например или на другом компьютере (немного подредактировав)
Источник
Папка «Автозагрузка» — полезная утилита в Windows 10. В ней находятся программы, которые запускаются сразу после загрузки вашего ПК. Однако вы могли заметить, что некоторые из этих программ автозагрузки не запускаются должным образом.

Это может раздражать, когда программы запуска не работают должным образом. Хотя причина этого может варьироваться от неисправной программы до поврежденных системных файлов, есть несколько решений, которые вы можете попробовать решить эту проблему. В этой статье мы рассмотрим эти решения. Давайте начнем.
1. Проверьте диспетчер запуска
Если программа запуска не запускается должным образом, первое, что нужно сделать, это проверить, настроена ли программа на запуск при запуске. Вот как это проверить.
Шаг 1: Нажмите сочетание клавиш Ctrl+Shift+Esc, чтобы запустить диспетчер задач. Перейдите на вкладку «Автозагрузка» и убедитесь, что ваша программа находится в состоянии «Включено».
Шаг 2: Если программа имеет статус «Отключено», выберите ее и нажмите кнопку «Включить».

Вот и все. Теперь перезагрузите компьютер и посмотрите, запускается ли программа должным образом.
2. Запустите DISM
Иногда поврежденные системные файлы на вашем ПК могут препятствовать запуску программ при запуске. Чтобы убедиться в этом, вы можете попробовать запустить сканирование DISM (система обслуживания образов развертывания и управления ими), чтобы увидеть, поможет ли это. Инструмент предназначен для самостоятельного поиска и исправления системных проблем. Вот как это использовать.
Шаг 1: Нажмите кнопку «Пуск» в Windows, введите командаи выберите «Запуск от имени администратора», чтобы запустить командную строку с правами администратора.

Шаг 2: Теперь выполните следующие команды и нажимайте Enter после каждой.
DISM/Online/Cleanup-Image/CheckHealth DISM/Online/Cleanup-Image/ScanHealth DISM/Online/Cleanup-Image/RestoreHealth

Подождите, пока они закончатся, а затем перезагрузите компьютер, чтобы увидеть, решена ли проблема.
3. Добавьте программу в папку автозагрузки
Другой способ запускать программы при запуске — использовать папку «Автозагрузка» в Windows. Вот как это работает.
Шаг 1: Запустите проводник и извлеките EXE-файл программы запуска. Щелкните его правой кнопкой мыши и выберите параметр «Копировать».
Шаг 2: Теперь нажмите клавишу Windows + R, чтобы запустить утилиту «Выполнить». Введите оболочка: общий запуск и нажмите Enter.

Шаг 3: Вставьте EXE-файл программы в папку «Автозагрузка».
Вот и все. Теперь, когда ярлык находится в папке «Автозагрузка», Windows должна запускать программу при загрузке.
4. Планировщик заданий
С помощью планировщика заданий вы можете автоматизировать практически любую задачу на своем компьютере. Вы можете запускать программы, выполнять команды или даже отправлять электронные письма при совпадении определенных триггеров и условий. Конечно, вы можете использовать этот инструмент и для запуска программ при автозагрузке. Вот как.
Шаг 1: Откройте меню «Пуск», введите диспетчер задачи нажмите Enter.
Шаг 2: Щелкните правой кнопкой мыши папку «Библиотека планировщика заданий» и выберите «Новая папка». Дайте этой папке любое имя, например «Новая задача».

Шаг 3: Теперь разверните папку «Библиотека планировщика заданий» и щелкните правой кнопкой мыши только что созданную папку, чтобы выбрать параметр «Создать задачу».

Шаг 4: В появившемся окне на вкладке «Общие» дайте этой задаче подходящее имя, например «Запуск PowerToys». Кроме того, вы также можете выбрать учетную запись пользователя, под которой должно выполняться задание.

Шаг 5. Теперь перейдите на вкладку «Триггер» и нажмите кнопку «Создать», чтобы настроить триггер для задачи.

Шаг 6: В окне «Новый триггер» в раскрывающемся меню выберите параметр «При запуске».

Шаг 7: Затем перейдите на вкладку «Действие» и нажмите кнопку «Создать». В разделе «Программа/скрипт» используйте кнопку «Обзор», чтобы выбрать EXE-файл программы, которую вы хотите запустить.

После завершения настройки планировщик заданий должен автоматически запускать программы при запуске.
5. Отключить контроль учетных записей
Некоторые программы в Windows требуют разрешения администратора при каждом запуске. Поэтому, если проблема связана с одной из этих программ, вы можете попробовать отключить функцию UAC (контроль учетных записей), чтобы посмотреть, поможет ли это. Читайте дальше, чтобы узнать, как это сделать.
Шаг 1: Откройте меню «Пуск», введите контроль учетных записей пользователейи нажмите Enter.

Шаг 2: Переместите ползунок до упора вниз, чтобы никогда не уведомлять, и нажмите «ОК», чтобы сохранить изменения.

Теперь перезагрузите компьютер и посмотрите, запускается ли программа при запуске.
6. Создайте пакетный файл для запуска программ
Помимо вышеперечисленного, для запуска программ при запуске вы также можете создать и запустить пакетный файл, содержащий пути к файлам всех программ, которые вы хотите запустить. Вот как это работает.
Шаг 1: Откройте проводник и извлеките EXE-файл программы, которую вы хотите запустить при запуске. Теперь нажмите кнопку «Копировать путь» вверху, чтобы скопировать путь к файлу.

Шаг 2: Теперь щелкните правой кнопкой мыши в любом месте рабочего стола и выберите «Создать» > «Текстовый документ».

Шаг 2: В окне блокнота вставьте приведенную ниже команду.
@echo off “” Выход
Замените в приведенной выше команде путь к программе, скопированной ранее.

Шаг 3: Теперь сохраните этот файл с расширением .bat вместо расширения .txt.

Шаг 4: Дважды щелкните файл, чтобы запустить его, и программа должна запуститься при запуске.
Точно так же вы также можете вставить несколько путей к файлу в указанном выше файле, чтобы запускать несколько программ при запуске.
Если вышеуказанные методы не помогают, вы также можете использовать реестр Windows для запуска программ при запуске.
ПРИМЕЧАНИЕ. Внесение изменений в реестр Windows без ведома может привести к серьезным последствиям. Таким образом, убедитесь, что вы выполняете шаги с точностью.
Шаг 1: Откройте меню «Пуск», введите реестр, и нажмите Enter.

Шаг 2: Используйте адресную строку вверху, чтобы перейти к следующему ключу.
HKEY_LOCAL_MACHINESoftwareMicrosoftWindowsCurrentVersionВыполнить
Шаг 3. В клавише «Выполнить» щелкните правой кнопкой мыши в любом месте правой панели и выберите «Создать» > «Строковое значение». Назовите его точно так, как называется программа, которую вы хотите запустить.

Шаг 4: Щелкните правой кнопкой мыши только что созданное строковое значение и выберите «Изменить».

Шаг 5: В поле «Значение» вставьте путь к программе, которую вы хотите запустить, и нажмите «ОК».

Теперь перезагрузите компьютер, и теперь программа должна запускаться при запуске.
Начиная
Один из упомянутых выше методов должен решить вашу проблему, и ваши приложения и программы будут готовы каждый раз, когда вы входите в систему. Сообщите нам, какое решение сработало для вас, в разделе комментариев ниже.
Если ваш компьютер долго загружается, обратитесь к нашему руководству, чтобы исправить медленную загрузку в Windows 10.
