Ошибка при инициализации и запуске приложения
На чтение 3 мин Просмотров 355 Опубликовано 3 ноября, 2022
Иногда при попытке запуска только что установленной программы операционная система Windows выдает сообщение об ошибке при инициализации приложения. Например, довольно часто встречаются такие ошибки, как 0xc0000022 и 0xc000007b. Что же следует делать в случае возникновения таких и других им подобных ошибок? Некоторые пользователи пытаются решить данную проблему переустановкой приложения, но это практически никогда не срабатывает, ведь источник ошибки зачастую кроется не в самой программе, а в операционной системе, установленной на компьютере пользователя. Ниже описаны способы решения проблем с инициализацией и запуском приложений.
- Самый простой вариант – это попробовать запустить программу от имени администратора. Для этого необходимо нажать на ярлычке приложения правой кнопкой мышки и выбрать из контекстного меню пункт Запуск от имени администратора. Вообще данный метод помогает довольно редко, но попробовать стоит.
- Просканируйте систему на наличие ошибок. Сделать это можно при помощи встроенной в Windows стандартной утилиты для исправления ошибок. Откройте меню Пуск, перейдите в раздел Все программы, затем в папку Стандартные. Щелкните правой мышкой на пункте Командная строка и выберите из контекстного меню Запуск от имени администратора. В открывшемся окне командной строки впишите команду sfc /scannnow и нажмите Enter. Утилита автоматически выполнит сканирование системы на ошибки и попробует сама все исправить.
- Если у вас отключена функция автоматического обновления Windows, включите ее и выполните обновление системы. Делается это при помощи Центра обновлений Windows, который можно найти, зайдя в Панель управления. Зайдите в Центр обновлений Windows и нажмите кнопку Проверка обновлений. После установки обновления системы перезагрузите компьютер и попробуйте снова запустить приложение.
- Установите последние обновления для драйверов. Можно сделать это вручную, с сайта производителя вашего оборудования (правда для этого вам обязательно нужно знать точное название и модель комплектующих, установленных на вашем ПК) также обновить драйвера можно при помощи специальной программы, которая автоматически определит тип оборудования и выполнит установку всех нужных обновлений (одной из лучших среди таких программ является программа DriverPack Solution).
- Обновите DirectX до последней версии. Для этого необходимо зайти на сайт Microsoft.com, перейти в раздел Download center и во вкладке Продукты выбрать пункт DirectX. После загрузки и установки исполняемых библиотек DirectX выполните перезагрузку компьютера.
- Если вы прежде делали точки восстановления Windows или создавали образ системы при помощи программы для резервного копирования, можно попробовать выполнить восстановление системы. Как создавать и применять точки восстановления Windows вы можете узнать отсюда, а ознакомиться с лучшей программой для создания резервных копий системы – из этой статьи.
- Ну и последний способ, который помогает всегда – это переустановка операционной системы Windows. Разумеется, при полной переустановке системы теряются все пользовательские настройки, а также файлы, которые находились на системном диске, поэтому данный метод лучше приберечь на самый крайний случай. Но если вам все-таки пришлось выполнить переустановку Windows, то после выполнения всех нужных настроек сразу же создайте точку восстановления системы – это поможет избежать подобных проблем в будущем.
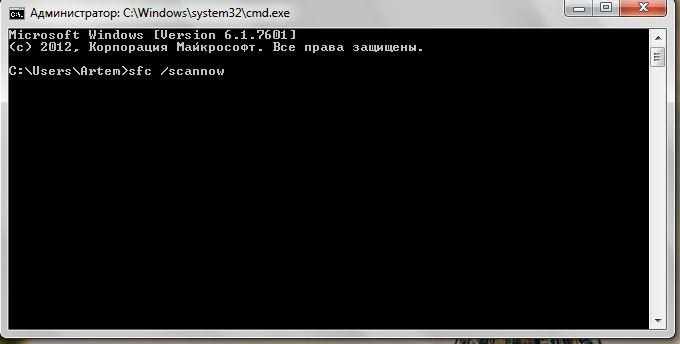
Воспользуйтесь услугой нашей компании сервисное обслуживание компьютеров.
Как устранить ошибку при инициализации
Существует несколько причин появления сообщения об ошибке 0хс0000005 (ошибка при инициализации приложения), соответствующей невозможности запуска выбранного приложения Windows, но все они сводятся к нарушению обращения к памяти компьютера. Необходим комплекс мер для исправления ошибки.

Инструкция
Используйте специализированную программу (CCleaner, RegCleaner) для исправления накопившихся ошибок в записях системного реестра, возникающих при запуске и закрытии некоторых программ, редактировании параметров системы и некорректной установки и/или удаления определенных программ. Ручное исправление ошибочных записей системного реестра не может быть рекомендовано начинающим пользователям компьютера из соображений безопасности и возможного повреждения системы.
Обновите и используйте последние каталоги вирусов установленной антивирусной программы. Появление сообщения об ошибке может быть вызвано действиями вредоносного приложения, нарушающего стандартные методы обращения программ к памяти компьютера.
Убедитесь в том, что установленный модуль памяти совместим с процессором и не превышает максимальных размеров объема памяти. Может потребоваться отсоединение модуля для определения возможного конфликта оборудования.
Проверьте совместимость программы, вызвавшей появление сообщения об ошибке, с функцией «Предотвращение выполнения данных», призванной не допустить исполнения вредоносного кода. Достаточно часто «Предотвращение выполнения данных» (ПВД) воспринимает действия программы как несущие угрозу стабильности системы и препятствует их выполнению, вызывая сообщение об ошибке 0хс0000005.
Выполните создание нового профиля по умолчанию для исключения возможности конфликта между драйвером установленного принтера и остальным оборудованием системы.
Проверьте видео-драйверы, обновленные не так давно — появление ошибки при инициализации может быть вызвано несовместимостью установленных драйверов с остальным оборудованием.
Откажитесь от использования Internet Explorer 6 и установите последнюю версию браузера.
Будьте осторожны при использовании антивирусного приложения Symantec Antivirus — если в сообщении об ошибке наличествует значение savrt.sys, необходимо выполнить обновление программы.
Удостоверьтесь в том, что на компьютере установлены последние обновления Windows и Service Packs.
Видео по теме
Источники:
- Ошибка 0хс0000005 — Методы устранения и профилактика
- ошибка 0хс0000005
Войти на сайт
или
Забыли пароль?
Еще не зарегистрированы?
This site is protected by reCAPTCHA and the Google Privacy Policy and Terms of Service apply.
Adobe Support Community
-
Global community
- Language:
-
Deutsch
-
English
-
Español
-
Français
-
Português
- 日本語コミュニティ
- 한국 커뮤니티
Exit
-
-
Home
-
Acrobat Reader
-
Discussions
-
- Application Initialization Error when trying to do…

2 Correct answers
![]()
Adobe Employee
,
Aug 08, 2016
Aug 08, 2016
![]()
Adobe Employee
,
Jun 30, 2022
Jun 30, 2022
Hi Elishevam,
Thank you for reaching out.
Please try installing the Acrobat Reader DC from the following page: https://get.adobe.com/reader/enterprise/.
If you get any error messages, please share the screenshot with us.
Let us know how it goes.
Thanks,
Meenakshi
26
Replies
26
![]()
-
- 1
- 2
 При запуске некоторых игр и программы вы можете получить сообщение об ошибке инициализации приложения 0xc0000135, с единственной доступной опцией — выход из соответствующего приложения.
При запуске некоторых игр и программы вы можете получить сообщение об ошибке инициализации приложения 0xc0000135, с единственной доступной опцией — выход из соответствующего приложения.
В этой инструкции по порядку рассмотрим возможные причины и способы исправить ошибку 0xc0000135 в Windows 11 или Windows 10.
Microsoft .NET Framework

Одна из самых частых причин ошибки инициализации приложения с кодом 0xc0000135 — отсутствие необходимых библиотек DLL .NET Framework и компонентов WCF. Для их установки вы можете использовать следующие шаги:
- Запустите командную строку от имени администратора, для этого можно использовать поиск в панели задач по «Командная строка» и пункт «Запустить от имени администратора» для найденного результата.
- По порядку введите следующие команды, нажимая Enter после каждой и дожидаясь завершения процесса установки. Если в ходе выполнения команды вам покажется, что процесс завис, наберитесь терпения и дождитесь завершения.
dism /online /enable-feature /featurename:netfx3 /all dism /online /enable-feature /featurename:WCF-HTTP-Activation dism /online /enable-feature /featurename:WCF-NonHTTP-Activation
- Закройте командную строку и перезагрузите компьютер.
Кроме описанного выше способа, вы можете включить компоненты .NET Framework в панели управления, в том числе при ошибках во время выполнения приведенных выше команд:
- Нажмите клавиши Win+R на клавиатуре, введите appwiz.cpl и нажмите Enter
- В панели слева выберите «Включение и отключение компонентов Windows».
- Включите все компоненты .NET Framework и вложенные элементы и нажмите «Ок».

Еще одна возможность — скачать последние версии .NET Framework с официального сайта Майкрософт (рекомендуется установить как последнюю версию, так и версию 3.5).
После установки необходимых компонентов и перезагрузки компьютера проверьте, сохраняется ли ошибка.
Переустановка программы с предварительным добавлением в исключения антивируса
Если ошибка 0xc0000135 появилась при попытке запуска не самой лицензионной игры или программы, можно попробовать один из следующих вариантов решения:
- Удалить программу, скачать её из другого источника и установить снова.
- Удалить программу, добавить папку установщика и папку, куда устанавливается программа в исключения антивируса (Как добавить исключения в Microsoft Defender), а затем повторить установку.
Проблема может возникать из-за того, что встроенные средства защиты Windows удаляют модифицированные файлы устанавливаемой программы, как это описано в статье: Что делать, если Windows сама удаляет файлы, в результате из-за отсутствия необходимых компонентов вы получаете ошибку 0xc0000135.
В случае, если ошибка возникает с приложением из Microsoft Store, можно просто удалить приложение и установить его повторно. Ещё два варианта для этого случая:
- Использовать команду wsreset.exe в командной строке, запущенной от имени администратора.
- Использовать опции «Исправить» и «Сброс» в дополнительных параметрах приложения: Параметры — Приложения — Установленные приложения — выбор приложения и открытие его дополнительных параметров.

Восстановление системных файлов Windows
В редких случаях проблема может быть вызвана повреждениями системных файлов Windows. Можно попробовать следующий вариант решения проблемы:
- Запустите командную строку от имени администратора.
- По порядку введите следующие две команды, дождавшись выполнения каждой из них:
dism /online /cleanup-image /restorehealth sfc /scannow
После выполнения команд, проверьте, была ли решена проблема. Подробнее на тему: Как восстановить системные файлы Windows 11, Восстановление системных файлов Windows 10.
Если предыдущие способы не сработали, несколько дополнительных способов исправить ситуацию:
- Если до недавнего времени ошибка 0xc0000135 в той же игре или программе не наблюдалась, попробуйте использовать точки восстановления системы на дату до появления проблемы.
- Если ошибка появилась после установки обновлений Windows, можно попробовать удалить последние обновления. На эту тему: Как удалить обновления Windows 11, Как удалить обновления Windows 10.
- Выполните чистую загрузку Windows и проверьте, появляется ли ошибка в данном случае. Если нет — причина, по-видимому, в каких-то сторонних службах или программах.
Также может иметь смысл выполнить проверку компьютера на наличие вирусов и вредоносных программ: они редко являются причиной рассматриваемой ошибки, но теоретически это возможно.
Содержание
- Инициализация — это приведение программы или устройства в состояние готовности к использованию. Ошибка инициализации — что делать?
- Общая информация
- Примеры инициализации
- Поговорим о программах
- Когда могут возникать проблемы?
- Как работает жесткий диск?
- Тестирование
- Восстановление
- Заключение
- Adobe Flash Player и ошибка инициализации приложения
- Ошибка инициализации приложения 0xc0000005: в чем причина и как ее исправить?
- Ошибка инициализации приложения 0xc0000005: в чем причина?
- Как исправить ошибку инициализации: основные методики
- Удаление обновлений системы
- Отключение проверки DEP
- Проблемы с драйверами
- Если ничего не помогло
Инициализация — это приведение программы или устройства в состояние готовности к использованию. Ошибка инициализации — что делать?
Инициализация – это что такое? Для чего она проводится? Какие следствия её осуществления? Что делать при возникновении ошибок? Эти и множество иных вопросов мы рассмотрим в рамках данной статьи.

Общая информация
Для начала давайте разберёмся, что же собой представляет инициализация. Это обозначение используется для создания, активации, подготовке к работе и определению параметров программного обеспечения или аппаратной составляющей. Иными словами, они приводятся в состояние готовности к использованию. Процесс инициализации всегда направлен извне по отношению к объекту управления (программе или устройству). Он необходим для того, чтобы определить параметры и правила работы.

Примеры инициализации
Давайте представим несколько реальных ситуаций и разберёмся с ними. Итак, как, к примеру, выглядит процесс инициализации подсистемы печати, которая выводит данные на бумагу? Первоначально определяется, какое устройство будет работать. Учитываются все особенности, вроде формата печати, использования цветов, максимального разрешения и прочее. Чтобы получить такую информацию, устройство следует активировать, подав на него питание и управляющий сигнал. С помощью последнего и будут запрошены доступные параметры работы или запущен процесс сканирования возможностей. И полученные данные будут переданы в системный блок, где, после обработки, они будут представлены пользователю в виде вариантов печати, что доступны для оборудования. А что собой представляет инициализация программы? Так называется процесс, во время которого переменные устанавливаются в начальные значения или в ноль перед тем, как программа будет выполнена. Если же говорить, допустим, о магнитном диске, то в его случае это подразумевает запись управляющей информации и последующее форматирование.

Поговорим о программах
Как видите, инициализация – это важный аспект взаимодействия с информационными технологиями. Давайте рассмотрим, как же происходит этот процесс на примере загрузочной программы EXE. Итак, первоначально необходимо передать «Ассемблеру» указания, в которых будет иметься и соответствовать действительности информация про сегментные регистры. Затем сохраняется адрес в стеке, что находится в регистре DS. После этого он обнуляется. И в завершение – в регистр загружается адрес нужного сегмента данных. Когда работает «Ассемблер», то он может определять наличие смещений в отдельных областях. При этом перед загрузочным модулем включается 256-байтная область, которая известна ещё как префикс программного сегмента PSP. Чтобы установить адрес её начальной точки используется регистр DS. Пользовательская программа сохраняет адрес, помещая его в стек с последующим возвратом в DOS. И здесь часто возникает ошибка инициализации. Почему? Дело в том, что системе требуется, чтобы следующее значение было нулевым адресом стека. Для этого необходимо, чтобы с помощью специальной команды был очищен регистр AX. Если этого не сделать, то возникают проблемы. Когда же может возникнуть ошибка инициализации? При использовании нелицензионного программного обеспечения, когда не был произведён качественный взлом, или же, когда она запускается просто на разных операционных системах, и были перемещены адреса системных регистров.
Когда могут возникать проблемы?
Это весьма интересный вопрос, на который всё же нужно дать ответ, раскрыть его полностью. Рассмотрим, что собой представляет инициализация Windows. Первоначально подгружается базовая система ввода/вывода. И уже БСВВ инициализирует операционную систему. Если нет конфликтов с системными регистрами, то всё подгружается без проблем и так же функционирует. Но, допустим, была установлена пиратская операционная система. И пришло заводское обновление. Если согласиться на предложение его установить, то будет заменена часть информации, которая позволяет работать. И из-за внутренних механизмов безопасности функционирование будет блокировано. Иными словами, повреждение конфигурации любой программы – это самая частая причина того, что инициализация не возможна. Но, к счастью, это относится разве что к более старым версиям, нежели Windows 10, которая была сделана бесплатной. А сейчас давайте обратим внимание к аппаратной составляющей.

Как работает жесткий диск?
Поговорим о месте, где хранятся все наработанные нами данные. Инициализация жесткого диска включает в себя стартовую подготовку механики, определение в базовой системе ввода/вывода и активацию главной загрузочной записи. Последняя выступает в качестве главного управляющего звена, от которого зависит очередность обработки файлов, что составляют операционную систему. Если возникнет сбой в области главной загрузочной записи, то будет прекращено функционирование ОС и, соответственно, жесткий диск будет считаться не инициализированным. Следует отметить, что ошибка в данном случае может быть полной или же частичной. В первом случае запуск программного обеспечения будет прерываться текстовым сообщением, что уведомит о наличии проблем. И, соответственно, инициализация жесткого диска не будет проведена. Во втором случае операционная система может работать довольно корректно. Но всё же, часть данных будет недоступна для просмотра. Оба варианта требуют квалифицированной диагностики проблем.

Тестирование
Итак, мы знаем, что собой представляет инициализация. Это постепенно подводит к такому вопросу – а что делать в случае проблем? Первоначально необходимо протестировать проблему. Это можно сделать и вручную, разбираясь с теми ошибками, что выводит компьютер, или же воспользоваться любым некоммерческим продуктом соответствующего профиля. Многие считают, что они не удобны в плане использования и информативности и предпочитают использовать базовую систему ввода/вывода. В пользу последней следует отметить систематичность и методичность перебора информации, и высокую результативность подобного тестирования. К тому же, проверка в таких случаях проводится внимательно и небольшими «порциями» загрузочной области, причем – по битах. Если всё было перепробовано, а система не работает, то появляется сообщение о критическом сбое. В случае работы с программой выводится информация о проблеме.
Восстановление
С обычными программами всё просто. Можно попробовать переустановить её или же сделать восстановление системы. Если же говорить о проблемах аппаратуры, то тут немного сложней. Рассмотрим ситуацию на примере всё того же жесткого диска. Первоначально следует убедиться, что он вообще работает. Для этого его необходимо послушать. В случае неисправности, его, пожалуй, лучше выбросить и купить новый, ибо помочь тут можно только с помощью специализированной аппаратуры. Если он издаёт стандартные звуки, то следует:
- Провести полную перестройку структуры диска. Иными словами – отформатировать его (данные будут удалены), и заново смонтировать операционную систему.
- Перезаписать главную загрузочную запись с помощью стандартной утилиты. Подходит только для логических областей и существует вероятность удаления данных.
- Правка загрузочного сектора сторонними программами.
- Фиксация неисправности с использованием команды bootrec и осуществление реанимации дисковых структур.

Заключение
Вот и было рассмотрено, что же собой представляет инициализация. Частные примеры и случаи можно рассматривать ещё долго и упорно, но, увы, размеры статьи ограничены. Главное – что был рассмотрен сам механизм этого процесса.
Источник
Adobe Flash Player и ошибка инициализации приложения

Недавно столкнулся с тем, что не смог обычным способом обновить Adobe Flash Player — выпадала ошибка инициализации приложения. При этом попробовал перезагрузить компьютер, заново скачал инсталлятор и запустил его — тот же результат! Полез в Интернет — оказалось ситуация достаточно распространённая. Причём ошибка инициализации приложения возникает не только при обновлении Flash Player, но и при попытке установить или обновить Acrobat Reader. В этом случае возникает ошибка с Adobe Download Manager.

В обоих случаях дальнейшая установка или обновление программы невозможна. Что делать?
Самая распространённая причина возникновения ошибки инициализации приложения — это через чур ретивый антивирус, который блокирует всё подозрительное без разбора.

Поэтому первое, что надо сделать — попробовать деактивировать антивирусную защиту. В случае с антивирусом Касперского достаточно просто кликнуть правой кнопкой мыши по его значку в системном лотке и выбрать в меню пункт «Приостановить защиту».
Если это не помогает, значит на Вашем компьютере есть ещё какое-то программное обеспечение, которое блокирует запуск веб-установщика и появляется ошибка инициализации приложения Adobe Flash Player.
Тогда Вам нужно скачать в Интернете полный установщик и запустить его на своём компьютере. Для этого идём вот сюда — ссылка. Откроется вот такая страничка:

В самой нижней её части Вы увидите три ссылки. Это три полноразмерных установщика Flash Player — для Internet Explorer, для Firefox и для Google Chrome (и других браузеров на этом движке). Скачиваем, устанавливаем и работаем. Profit!
Источник
Ошибка инициализации приложения 0xc0000005: в чем причина и как ее исправить?
Сбои этого типа встречаются достаточно часто. В основном они связаны с запуском современных компьютерных игр. Так, например, ошибка инициализации в «Симс 3» связана с некорректным обращением к оперативной памяти или к драйверу графического ускорителя. Это, как считается, самые распространенные проблемы, хотя и не исключается вариант стороннего вмешательства на уровне вирусов. Вирусы рассматриваться не будут, поскольку каждый юзер о безопасности своей системы должен заботиться самостоятельно. Это, как говорится, не обсуждается.
Ошибка инициализации приложения 0xc0000005: в чем причина?
Понятно, что сбой такого типа вызывает у пользователя негативные эмоции. Запуская игру или какое-то установленное приложение, юзер сталкивается с появлением сообщения о том, что произошла ошибка инициализации. Почему так случилось, ведь раньше все работало как часы?

Причина в том, что программа при старте производит обращение к выделенной ячейке оперативной памяти, но доступа к ней получить не может. С одной стороны, эти права могут блокироваться на уровне операционной системы, с другой – некорректно установленным драйвером видеоадаптера.
Как исправить ошибку инициализации: основные методики
Исходя из основных причин, вследствие которых появляется такой сбой, можно принимать решение по его устранению. Как правило, для этого используется несколько основных методов, которые, исходя из отзывов пользователей в интернете и ответов специалистов по настройке системы, помогают решить данную проблему если не целиком, то хотя бы частично.

Здесь ошибка инициализации в «Симс 3» или в любом другом приложении подразумевает несколько методов исправления, среди которых основными являются следующие:
- деинсталляция системных апдейтов;
- деактивация службы DEP;
- удаление, переустановка или откат драйверов графического ускорителя.
Удаление обновлений системы
Начнем с самого простого – удаления апдейтов. К последней версии Windows это не относится, а, скорее, касается обновлений седьмой версии, которая, несмотря на свою популярность, «глючит» достаточно сильно.
Деинсталлировать пакеты апдейтов из «Центра обновления» можно даже не пытаться – эффекта это не даст. Для полной уверенности придется воспользоваться командной строкой, запускаемой от имени администратора (команда cmd в консоли «Выполнить»).
Но! Когда появляется ошибка инициализации приложения (любого), пользователь должен четко понимать, какие именно апдейты нарушили работоспособность системы и что именно нужно удалить. Следующее представленное средство необходимо запускать только в безопасном режиме (F8 при старте).

Чтобы пользователь самостоятельно не искал установленные апдейты, предлагается уточнить наличие обновлений с такими номерами:
Вот от них и нужно избавиться. Для этого в командной консоли прописывается строка DISM /Image:C: /Get-Packages, а затем вводится команда DISM /Image:C: /Remove-Package/PackageName:Package_for_KB2859537
6.1.1.3. По завершении операции в обязательном порядке необходимо произвести рестарт компьютерной системы.
Отключение проверки DEP
Несмотря на «корявые» обновления системы, которые нарушают работоспособность некоторых пользовательских приложений, ошибка инициализации может появляться вследствие работы активной службы слежения за действиями DEP.

Она относится к правам виртуального администратора, которыми зарегистрированный пользователь не обладает, и не дает разрешений на запуск некоторых программ.
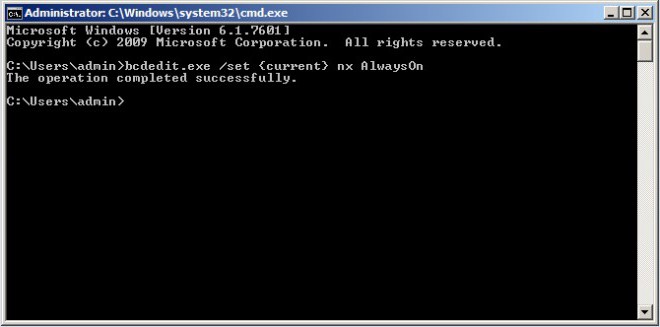
Выходом из ситуации, когда появляется ошибка инициализации, станет полное отключение данного инструмента. Делается из той же командной консоли, запущенной от имени админа, в которой прописывается строка bcdedit.exe /set nx AlwaysOff. Опять же, чтобы изменения прав вступили в силу, компьютер нужно перезагрузить. После этого, как говорят пользователи, ошибка инициализации программы при запуске больше не появится.
Проблемы с драйверами
Но выше приведенные решения дают эффект не всегда. Одной из причин называется проблема с драйверами графического чипа.
Считается, что основным средством устранения последствий подобной ситуации является откат драйвера видеоускорителя. Осуществить такие действия можно из «Диспетчера устройств», который вызывается либо из «Панели управления», либо через администрирование компьютера, либо из меню «Выполнить» при помощи команды devmgmt.msc.

Здесь нужно через ПКМ (правая кнопка мыши) войти в раздел свойств и на вкладке драйвера использовать соответствующую кнопку. Если это не поможет, можно удалить или драйвер, или устройство полностью. При повторной загрузке инсталляция нужного программного обеспечения будет произведена автоматически. В случае с нестандартным оборудованием, которое не входит в список поддерживаемых Windows устройств, придется использовать оригинальный диск с драйверами или приложения автоматического их обновления (Driver Booster, DriverPack Solution, Slim Drivers и т. д.).
Если ничего не помогло
Наконец, если ни одно из вышеперечисленных средств не сработало, можно попытаться сделать восстановление системы, если зафиксирована точка, по времени предшествующая появлению такого сбоя.
Выбрать ее можно из соответствующего раздела «Панели управления» со включением отображения всех доступных состояний системы (если, конечно, автоматическое создание резервных копий включено). После выбора точки последует перезагрузка.
Если и после этого ошибка появится, можно будет сделать полный сброс параметров до заводских (на некоторых моделях ноутбуков для этого имеется специальная кнопка или меню). В Windows 10 для этого можно использовать специальную ссылку в разделе параметров, после применения которой система будет восстановлена до установленного оригинала. Но пользовательских программ в ней не будет. Поэтому игры и любые другие программы придется инсталлировать заново.
Источник
