В этой статье представлена ошибка с номером Ошибка 42, известная как Ошибка Steam 42, описанная как Ошибка 42: Возникла ошибка в приложении Steam. Приложение будет закрыто. Приносим свои извинения за неудобства.
О программе Runtime Ошибка 42
Время выполнения Ошибка 42 происходит, когда Steam дает сбой или падает во время запуска, отсюда и название. Это не обязательно означает, что код был каким-то образом поврежден, просто он не сработал во время выполнения. Такая ошибка появляется на экране в виде раздражающего уведомления, если ее не устранить. Вот симптомы, причины и способы устранения проблемы.
Определения (Бета)
Здесь мы приводим некоторые определения слов, содержащихся в вашей ошибке, в попытке помочь вам понять вашу проблему. Эта работа продолжается, поэтому иногда мы можем неправильно определить слово, так что не стесняйтесь пропустить этот раздел!
- Steam — Steam — это развлекательная платформа, платежная система и сообщество для видеоигр.
Симптомы Ошибка 42 — Ошибка Steam 42
Ошибки времени выполнения происходят без предупреждения. Сообщение об ошибке может появиться на экране при любом запуске %программы%. Фактически, сообщение об ошибке или другое диалоговое окно может появляться снова и снова, если не принять меры на ранней стадии.
Возможны случаи удаления файлов или появления новых файлов. Хотя этот симптом в основном связан с заражением вирусом, его можно отнести к симптомам ошибки времени выполнения, поскольку заражение вирусом является одной из причин ошибки времени выполнения. Пользователь также может столкнуться с внезапным падением скорости интернет-соединения, но, опять же, это не всегда так.
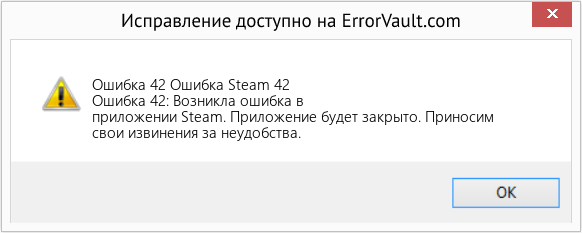
(Только для примера)
Причины Ошибка Steam 42 — Ошибка 42
При разработке программного обеспечения программисты составляют код, предвидя возникновение ошибок. Однако идеальных проектов не бывает, поскольку ошибки можно ожидать даже при самом лучшем дизайне программы. Глюки могут произойти во время выполнения программы, если определенная ошибка не была обнаружена и устранена во время проектирования и тестирования.
Ошибки во время выполнения обычно вызваны несовместимостью программ, запущенных в одно и то же время. Они также могут возникать из-за проблем с памятью, плохого графического драйвера или заражения вирусом. Каким бы ни был случай, проблему необходимо решить немедленно, чтобы избежать дальнейших проблем. Ниже приведены способы устранения ошибки.
Методы исправления
Ошибки времени выполнения могут быть раздражающими и постоянными, но это не совсем безнадежно, существует возможность ремонта. Вот способы сделать это.
Если метод ремонта вам подошел, пожалуйста, нажмите кнопку upvote слева от ответа, это позволит другим пользователям узнать, какой метод ремонта на данный момент работает лучше всего.
Обратите внимание: ни ErrorVault.com, ни его авторы не несут ответственности за результаты действий, предпринятых при использовании любого из методов ремонта, перечисленных на этой странице — вы выполняете эти шаги на свой страх и риск.
Метод 1 — Закройте конфликтующие программы
Когда вы получаете ошибку во время выполнения, имейте в виду, что это происходит из-за программ, которые конфликтуют друг с другом. Первое, что вы можете сделать, чтобы решить проблему, — это остановить эти конфликтующие программы.
- Откройте диспетчер задач, одновременно нажав Ctrl-Alt-Del. Это позволит вам увидеть список запущенных в данный момент программ.
- Перейдите на вкладку «Процессы» и остановите программы одну за другой, выделив каждую программу и нажав кнопку «Завершить процесс».
- Вам нужно будет следить за тем, будет ли сообщение об ошибке появляться каждый раз при остановке процесса.
- Как только вы определите, какая программа вызывает ошибку, вы можете перейти к следующему этапу устранения неполадок, переустановив приложение.
Метод 2 — Обновите / переустановите конфликтующие программы
Использование панели управления
- В Windows 7 нажмите кнопку «Пуск», затем нажмите «Панель управления», затем «Удалить программу».
- В Windows 8 нажмите кнопку «Пуск», затем прокрутите вниз и нажмите «Дополнительные настройки», затем нажмите «Панель управления»> «Удалить программу».
- Для Windows 10 просто введите «Панель управления» в поле поиска и щелкните результат, затем нажмите «Удалить программу».
- В разделе «Программы и компоненты» щелкните проблемную программу и нажмите «Обновить» или «Удалить».
- Если вы выбрали обновление, вам просто нужно будет следовать подсказке, чтобы завершить процесс, однако, если вы выбрали «Удалить», вы будете следовать подсказке, чтобы удалить, а затем повторно загрузить или использовать установочный диск приложения для переустановки. программа.
Использование других методов
- В Windows 7 список всех установленных программ можно найти, нажав кнопку «Пуск» и наведя указатель мыши на список, отображаемый на вкладке. Вы можете увидеть в этом списке утилиту для удаления программы. Вы можете продолжить и удалить с помощью утилит, доступных на этой вкладке.
- В Windows 10 вы можете нажать «Пуск», затем «Настройка», а затем — «Приложения».
- Прокрутите вниз, чтобы увидеть список приложений и функций, установленных на вашем компьютере.
- Щелкните программу, которая вызывает ошибку времени выполнения, затем вы можете удалить ее или щелкнуть Дополнительные параметры, чтобы сбросить приложение.
Метод 3 — Обновите программу защиты от вирусов или загрузите и установите последнюю версию Центра обновления Windows.
Заражение вирусом, вызывающее ошибку выполнения на вашем компьютере, необходимо немедленно предотвратить, поместить в карантин или удалить. Убедитесь, что вы обновили свою антивирусную программу и выполнили тщательное сканирование компьютера или запустите Центр обновления Windows, чтобы получить последние определения вирусов и исправить их.
Метод 4 — Переустановите библиотеки времени выполнения
Вы можете получить сообщение об ошибке из-за обновления, такого как пакет MS Visual C ++, который может быть установлен неправильно или полностью. Что вы можете сделать, так это удалить текущий пакет и установить новую копию.
- Удалите пакет, выбрав «Программы и компоненты», найдите и выделите распространяемый пакет Microsoft Visual C ++.
- Нажмите «Удалить» в верхней части списка и, когда это будет сделано, перезагрузите компьютер.
- Загрузите последний распространяемый пакет от Microsoft и установите его.
Метод 5 — Запустить очистку диска
Вы также можете столкнуться с ошибкой выполнения из-за очень нехватки свободного места на вашем компьютере.
- Вам следует подумать о резервном копировании файлов и освобождении места на жестком диске.
- Вы также можете очистить кеш и перезагрузить компьютер.
- Вы также можете запустить очистку диска, открыть окно проводника и щелкнуть правой кнопкой мыши по основному каталогу (обычно это C
- Щелкните «Свойства», а затем — «Очистка диска».
Метод 6 — Переустановите графический драйвер
Если ошибка связана с плохим графическим драйвером, вы можете сделать следующее:
- Откройте диспетчер устройств и найдите драйвер видеокарты.
- Щелкните правой кнопкой мыши драйвер видеокарты, затем нажмите «Удалить», затем перезагрузите компьютер.
Метод 7 — Ошибка выполнения, связанная с IE
Если полученная ошибка связана с Internet Explorer, вы можете сделать следующее:
- Сбросьте настройки браузера.
- В Windows 7 вы можете нажать «Пуск», перейти в «Панель управления» и нажать «Свойства обозревателя» слева. Затем вы можете перейти на вкладку «Дополнительно» и нажать кнопку «Сброс».
- Для Windows 8 и 10 вы можете нажать «Поиск» и ввести «Свойства обозревателя», затем перейти на вкладку «Дополнительно» и нажать «Сброс».
- Отключить отладку скриптов и уведомления об ошибках.
- В том же окне «Свойства обозревателя» можно перейти на вкладку «Дополнительно» и найти пункт «Отключить отладку сценария».
- Установите флажок в переключателе.
- Одновременно снимите флажок «Отображать уведомление о каждой ошибке сценария», затем нажмите «Применить» и «ОК», затем перезагрузите компьютер.
Если эти быстрые исправления не работают, вы всегда можете сделать резервную копию файлов и запустить восстановление на вашем компьютере. Однако вы можете сделать это позже, когда перечисленные здесь решения не сработают.
Другие языки:
How to fix Error 42 (Steam Error 42) — Error 42: Steam has encountered a problem and needs to close. We are sorry for the inconvenience.
Wie beheben Fehler 42 (Steam-Fehler 42) — Fehler 42: Steam hat ein Problem festgestellt und muss geschlossen werden. Wir entschuldigen uns für die Unannehmlichkeiten.
Come fissare Errore 42 (Errore 42 . di Steam) — Errore 42: Steam ha riscontrato un problema e deve essere chiuso. Ci scusiamo per l’inconveniente.
Hoe maak je Fout 42 (Stoomfout 42) — Fout 42: Steam heeft een probleem ondervonden en moet worden afgesloten. Excuses voor het ongemak.
Comment réparer Erreur 42 (Erreur de vapeur 42) — Erreur 42 : Steam a rencontré un problème et doit se fermer. Nous sommes désolés du dérangement.
어떻게 고치는 지 오류 42 (스팀 오류 42) — 오류 42: Steam에 문제가 발생해 닫아야 합니다. 불편을 드려 죄송합니다.
Como corrigir o Erro 42 (Steam Error 42) — Erro 42: O Steam encontrou um problema e precisa fechar. Lamentamos o inconveniente.
Hur man åtgärdar Fel 42 (Steam-fel 42) — Fel 42: Steam har stött på ett problem och måste avslutas. Vi är ledsna för besväret.
Jak naprawić Błąd 42 (Błąd Steam 42) — Błąd 42: Steam napotkał problem i musi zostać zamknięty. Przepraszamy za niedogodności.
Cómo arreglar Error 42 (Error 42 de Steam) — Error 42: Steam ha detectado un problema y debe cerrarse. Lamentamos las molestias.
![]() Об авторе: Фил Харт является участником сообщества Microsoft с 2010 года. С текущим количеством баллов более 100 000 он внес более 3000 ответов на форумах Microsoft Support и создал почти 200 новых справочных статей в Technet Wiki.
Об авторе: Фил Харт является участником сообщества Microsoft с 2010 года. С текущим количеством баллов более 100 000 он внес более 3000 ответов на форумах Microsoft Support и создал почти 200 новых справочных статей в Technet Wiki.
Следуйте за нами: ![]()
![]()
![]()
Последнее обновление:
13/06/22 02:04 : Пользователь iPhone проголосовал за то, что метод восстановления 6 работает для него.
Рекомендуемый инструмент для ремонта:

Этот инструмент восстановления может устранить такие распространенные проблемы компьютера, как синие экраны, сбои и замораживание, отсутствующие DLL-файлы, а также устранить повреждения от вредоносных программ/вирусов и многое другое путем замены поврежденных и отсутствующих системных файлов.
ШАГ 1:
Нажмите здесь, чтобы скачать и установите средство восстановления Windows.
ШАГ 2:
Нажмите на Start Scan и позвольте ему проанализировать ваше устройство.
ШАГ 3:
Нажмите на Repair All, чтобы устранить все обнаруженные проблемы.
СКАЧАТЬ СЕЙЧАС
Совместимость

Требования
1 Ghz CPU, 512 MB RAM, 40 GB HDD
Эта загрузка предлагает неограниченное бесплатное сканирование ПК с Windows. Полное восстановление системы начинается от $19,95.
ID статьи: ACX010936RU
Применяется к: Windows 10, Windows 8.1, Windows 7, Windows Vista, Windows XP, Windows 2000
Совет по увеличению скорости #36
Быстрое переключение между вкладками браузера:
Используйте сочетания клавиш для более быстрого переключения между вкладками в браузере. Во всех браузерах есть почти одинаковые сочетания клавиш, поэтому их будет легко запомнить. В других браузерах, таких как Chrome, есть классные ярлыки, позволяющие ускорить выполнение некоторых задач.
Нажмите здесь, чтобы узнать о другом способе ускорения работы ПК под управлением Windows
| Номер ошибки: | Ошибка 42 | |
| Название ошибки: | Steam Error 42 | |
| Описание ошибки: | Ошибка 42: Возникла ошибка в приложении Steam. Приложение будет закрыто. Приносим извинения за неудобства. | |
| Разработчик: | Valve Corporation | |
| Программное обеспечение: | Steam | |
| Относится к: | Windows XP, Vista, 7, 8, 10, 11 |
Определение «Steam Error 42»
«Steam Error 42» часто называется ошибкой во время выполнения (ошибка). Когда дело доходит до Steam, инженеры программного обеспечения используют арсенал инструментов, чтобы попытаться сорвать эти ошибки как можно лучше. К сожалению, некоторые критические проблемы, такие как ошибка 42, часто могут быть упущены из виду.
Ошибка 42 также отображается как «Steam Error 42». Это распространенная ошибка, которая может возникнуть после установки программного обеспечения. Во время возникновения ошибки 42 конечный пользователь может сообщить о проблеме в Valve Corporation. Затем программисты могут исправить эти ошибки в коде и включить исправление, которое можно загрузить с их веб-сайта. Если есть запрос на обновление Steam, это обычно обходной путь для устранения проблем, таких как ошибка 42 и другие ошибки.
У вас будет сбой во время выполнения Steam, если вы столкнетесь с «Steam Error 42» во время выполнения. Мы можем определить происхождение ошибок ошибки 42 во время выполнения следующим образом:
Ошибка 42 Crash — Ошибка 42 является хорошо известной, которая происходит, когда неправильная строка кода компилируется в исходный код программы. Это возникает, когда Steam не реагирует на ввод должным образом или не знает, какой вывод требуется взамен.
Утечка памяти «Steam Error 42» — при утечке памяти Steam это может привести к медленной работе устройства из-за нехватки системных ресурсов. Есть некоторые потенциальные проблемы, которые могут быть причиной получения проблем во время выполнения, с неправильным кодированием, приводящим к бесконечным циклам.
Ошибка 42 Logic Error — логическая ошибка возникает, когда Steam производит неправильный вывод из правильного ввода. Он материализуется, когда исходный код Valve Corporation ошибочен из-за неисправного дизайна.
Valve Corporation проблемы файла Steam Error 42 в большинстве случаев связаны с повреждением, отсутствием или заражением файлов Steam. Как правило, решить проблему позволяет получение новой копии файла Valve Corporation, которая не содержит вирусов. Если ошибка Steam Error 42 возникла в результате его удаления по причине заражения вредоносным ПО, мы рекомендуем запустить сканирование реестра, чтобы очистить все недействительные ссылки на пути к файлам, созданные вредоносной программой.
Распространенные сообщения об ошибках в Steam Error 42
Steam Error 42 Проблемы, связанные с Steam:
- «Ошибка программы Steam Error 42. «
- «Steam Error 42 не является программой Win32. «
- «Возникла ошибка в приложении Steam Error 42. Приложение будет закрыто. Приносим извинения за неудобства.»
- «Файл Steam Error 42 не найден.»
- «Отсутствует файл Steam Error 42.»
- «Ошибка запуска программы: Steam Error 42.»
- «Не удается запустить Steam Error 42. «
- «Steam Error 42 выйти. «
- «Ошибка пути программного обеспечения: Steam Error 42. «
Эти сообщения об ошибках Valve Corporation могут появляться во время установки программы, в то время как программа, связанная с Steam Error 42 (например, Steam) работает, во время запуска или завершения работы Windows, или даже во время установки операционной системы Windows. Отслеживание того, когда и где возникает ошибка Steam Error 42, является важной информацией при устранении проблемы.
Истоки проблем Steam Error 42
Проблемы Steam Error 42 могут быть отнесены к поврежденным или отсутствующим файлам, содержащим ошибки записям реестра, связанным с Steam Error 42, или к вирусам / вредоносному ПО.
Более конкретно, данные ошибки Steam Error 42 могут быть вызваны следующими причинами:
- Поврежденная или недопустимая запись реестра Steam Error 42.
- Вирус или вредоносное ПО, которые повредили файл Steam Error 42 или связанные с Steam программные файлы.
- Steam Error 42 злонамеренно удален (или ошибочно) другим изгоем или действительной программой.
- Другое приложение, конфликтующее с Steam Error 42 или другими общими ссылками.
- Неполный или поврежденный Steam (Steam Error 42) из загрузки или установки.
Продукт Solvusoft
Загрузка
WinThruster 2022 — Проверьте свой компьютер на наличие ошибок.
Совместима с Windows 2000, XP, Vista, 7, 8, 10 и 11
Установить необязательные продукты — WinThruster (Solvusoft) | Лицензия | Политика защиты личных сведений | Условия | Удаление
Произошла ошибка при сохранении ваших изменений
Решение проблемы: извините, произошла ошибка Инстаграм

При входе в Инстаграм выдаёт следующее: «Извините, произошла ошибка».
Что делать? Не могу зайти в Инстаграм?
Давайте рассмотрим 5 вариантов решения проблемы со входом.
Начнём с самого простого способа.
Извините, произошла ошибка Инстаграм
Переключитесь на другое интернет-соединение:
- Выключите Wi-Fi.
- Включите мобильный интернет (или наоборот).
- Авторизуйтесь в Инстаграм.
- Многие пользователи писали, что ошибка исчезала после этих действий.
Если не помогло, попробуйте войти через Facebook:
- Открываем приложение Instagram .
- На главной странице касаемся «Вход через Facebook» .
- Авторизуемся под логином и паролем от Фейсбука.
- Входим в свой Инстаграм.
- Способ сработает в том случае, если вы ранее привязали аккаунт Инстаграм к Фейсбуку.
- Открываем приложение Instagram .
- Касаемся «Получить помощь со входом в систему» .
- Вводим никнейм , email или номер телефона .
- Выбираем один из способов восстановления (письмо на почту или смс на телефон).
- Переходим по ссылке из письма или смс и заходим в свой Инстаграм.
- Сброс пароля в большинстве случаев должен помочь.
Всё равно ошибка? Тогда нужно создать второй аккаунт и переключиться на основной:
- На главной странице регистрируем новый аккаунт (без телефона).
- В левом верхнем углу касаемся никнейма .
- Касаемся «Добавить аккаунт» .
- Входим под логином и паролем от основного аккаунта.
- Этот способ помогает решить проблему со входом в 90% случаях.
Если ничего не помогло, то нужно временно заблокировать аккаунт и зайти через приложение:
- Открываем веб-версию (instagram.com) с компьютера или моб. браузера.
- Авторизуемся под своим логином и паролем .
- Открываем свой профиль
 .
. - Касаемся «Редактировать профиль».
- Внизу касаемся «Временно заблокировать мой аккаунт» .
- Указываем любую причину и блокируем .
- Через 10 минут заходим в приложение Instagram.
- Блокировка исчезнет вместе с ошибкой, помогает в 99% случаях.
Если по каким-то причинам надпись «Извините, произошла ошибка Инстаграм» не исчезла, то скорее всего проблема куда серьёзнее.
Прочитайте статью: что делать, если не работает Инстаграм. Возможно, решение проблемы найдёте там.
Решение проблемы: Извините, произошла ошибка в Инстаграм
В последнее время Instagram начал частить с нововведениями. А любые обновления в Инстаграм обычно сопровождаются массовыми глюками и проблемами в работе сети. Это настолько привычный процесс, что я какое-то время не обращал внимание на самую главную ошибку последних недель: «Извините, произошла ошибка».
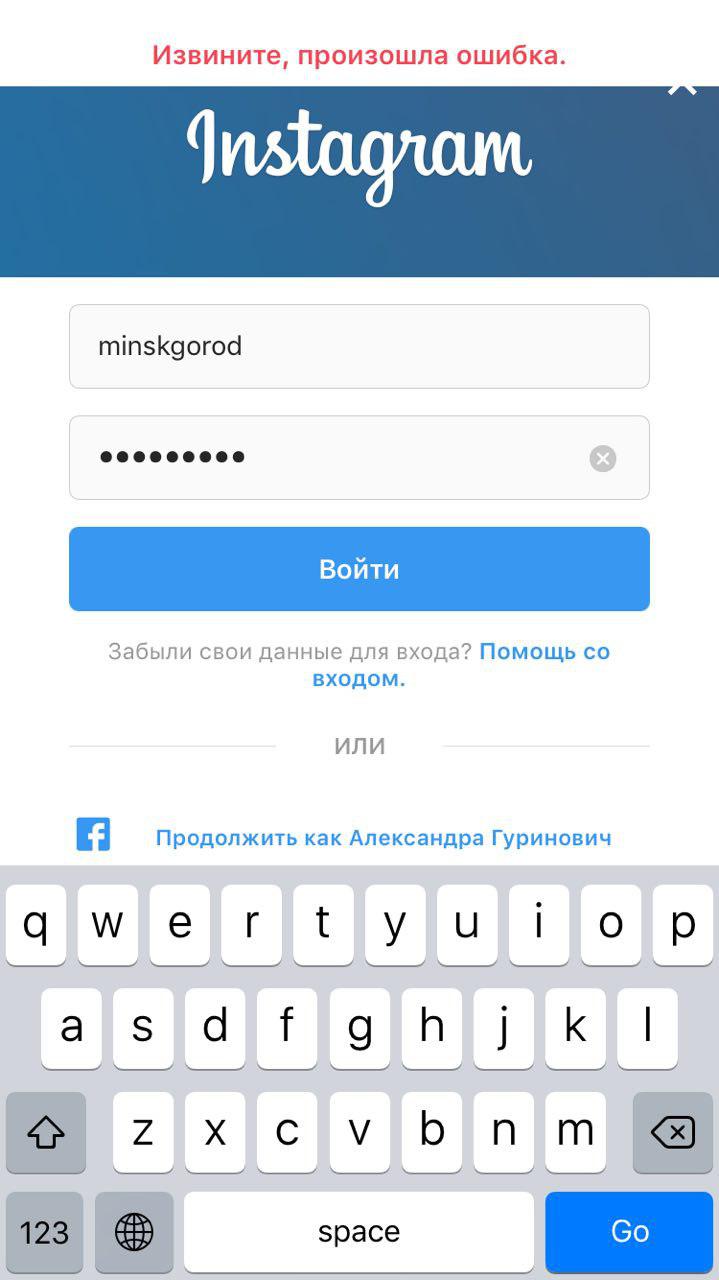
В последнее время распространён другой тип такой же ошибки, когда Instagram не пишет никаких проблем, но вы всё равно не можете зайти в свой аккаунт.
В статье я собрал все известные варианты решения проблемы со входом Insta-аккаунта на телефоне. Погнали.
Решения проблемы «Oops, an error occurred» в Instagram
Вариант 0.
Воспользуйтесь другим телефоном. Скорее всего вам это не поможет, но маленький шанс есть. Самая большая вероятность, что этот способ поможет — взять телефон, на котором вы ранее уже успели войти в свой Insta-аккаунт. Очень часто проблема связана с тем, что Instagram «вам как бы не верит». Поэтому и шансы со старого телефона выше.
Паразайт — удобный сервис автопостинга, аналитики и работы с личными сообщениями в Инстаграме.
Переходите по ссылке, чтобы получить неделю бесплатного использования!
Вариант 1.
Первое, что вам стоит сделать — попытаться зайти в Instagram с помощью Facebook. Очевидно, что такое способ подойдёт только в случае, когда вы заранее сделали привязку Facebook к Instagram. Сани готовим летом, так ведь? Связка двух сетей крайне полезна не только самому Фейсбуку, который сможет лучше таргетировать на вас рекламу и зарабатывать дополнительные миллиарды долларов, но и обезопасит ваш аккаунт от угона и… И позволит вам войти в ваш профиль, если вы поймали ошибку «Извините, произошла ошибка».
Ещё раз. Вы получили подобную ошибку — пробуйте авторизироваться через привязанный к Insta-аккаунту Facebook профиль. Лично мне сегодня именно этот вариант помог и я вошёл в один из своих профилей.
Вариант 2.
Всё хорошо, но что делать, если аккаунты в Instagram и Facebook вы не связали? И тут я могу начать читать вам лекции о важности безопасности и всей подобной чуши, напомнить ситуацию с бэкапами, о которых никто не задумывается до момента, когда он понадобится. Только к чему? Решаем проблемы по мере их поступления.
При проблеме «Извините, произошла ошибка» вы можете зайти в web-версию в Instagram, но она не позволяет нам привязать Facebook. Поэтому ленту полистать, конечно можно, но ничем большим она нам не поможет.
Самое время вспомнить о приложении Instagram для Windows 10. Если вы не знали, то пользоваться Direct’ом на ноутбуке (только если у вас не Mac) можно уже давно и без танцев с бубном. Выглядит программа вот так:

В Instagram под Windows 10 авторизироваться получается без проблем, даже если ваш аккаунт и словил известную ошибку. Проверял на трёх проблемных профилях и все смогли войти. Да, выборка не самая обширная, поэтому если у вас вдруг возникнет с этим проблема — напишите о ней в комментариях к статье, если вам не трудно.
После того, как мы вошли в свой аккаунт с помощью приложения под «винду», мы бежим читать директ и отвечать всем клиентам, а уже потом идём в настройки и ищем пункт «Друзья на Facebook». Подключаем свой профиль в Facebook, немного ждём, поздравляю, проблема практически решена.
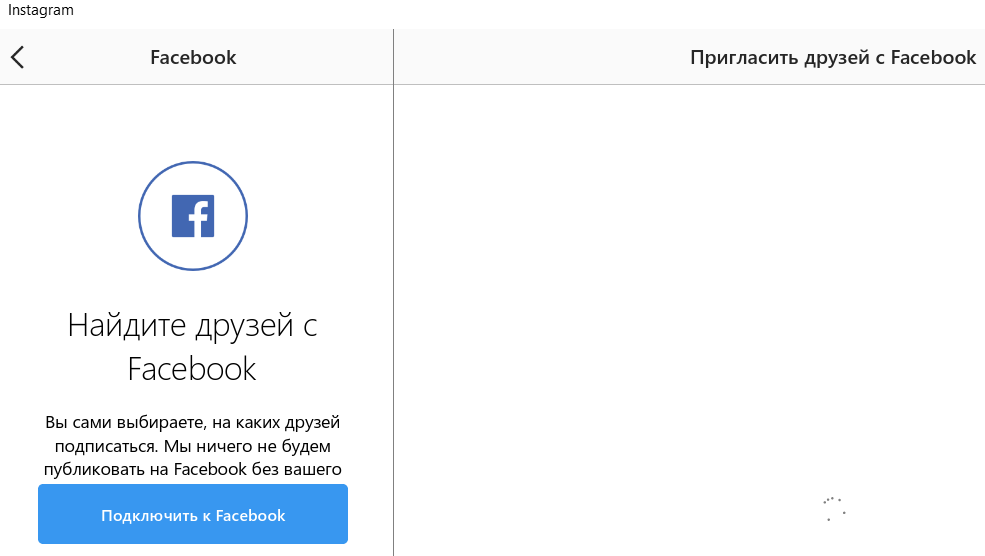
Дрожащими, от счастья и предвкушения, руками, берём телефон и нажимаем на заветную кнопку Войти с помощью Facebook.
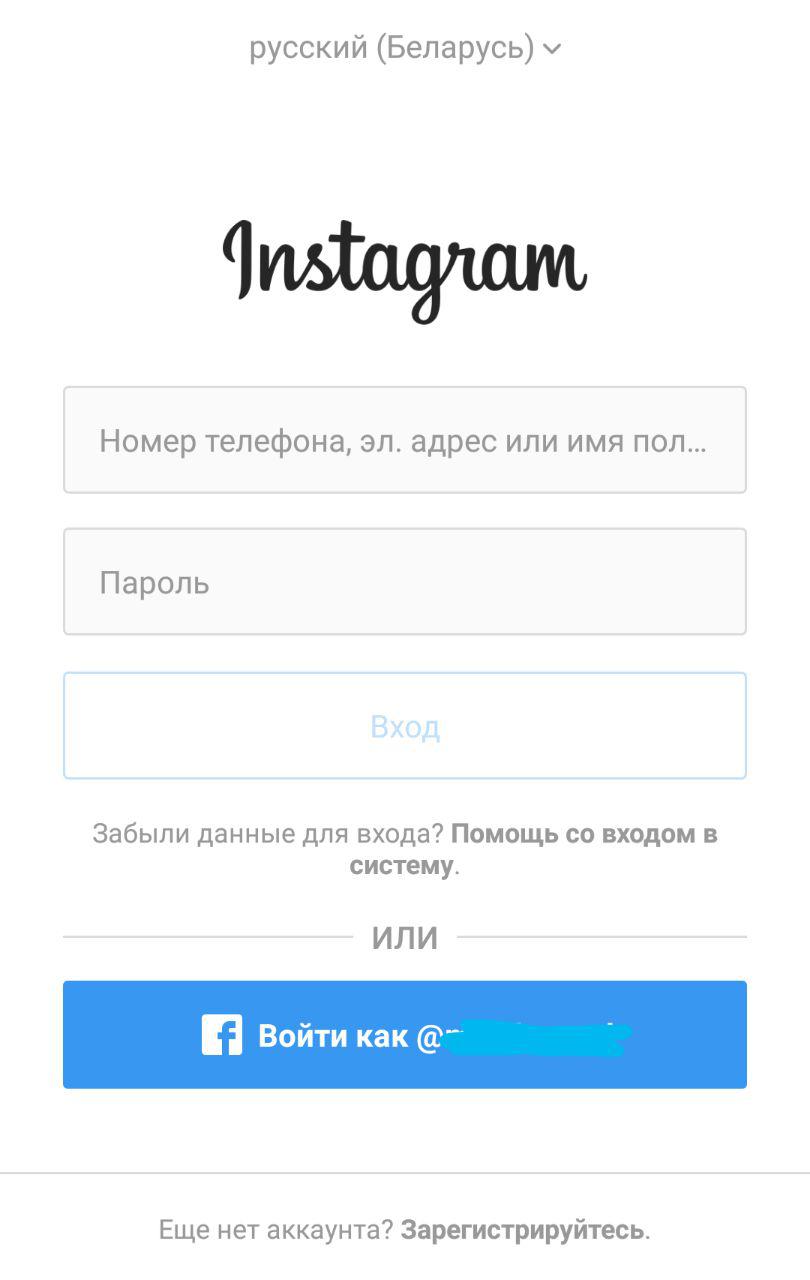
Помогает в большинстве случаев, но увы не всем. Разбираемся дальше.
Альтернативный вариант.
У части пользователей отсутствует возможность воспользоваться клиентом для Windows 10, либо такой способ не подошёл. Читатели в комментариях поделились ещё одним способом: скачивает любой VPN-клиент для телефона, открываем с помощью него Instagram с выбором страны (в VPN-приложении) из сопредельных развитых стран (Германия и так далее). Когда Instagram нас запустил, привязываем Facebook к профилю, проблема решена.
Важно! VPN может только усугубить проблему, словить подтверждение профиля по СМС без возможности логина.
Вариант 3.
Следующие действия немного походят на танцы индейцев, которые пытались ими вызвать дождь. Иногда совпадало, что ещё больше убеждало индейцев в том, что есть некий правильный ритуал и порядок действий, благодаря чему можно прекращать засухи. Ну и танцевали они, пока Колумб материком не ошибся. Что-то я увлёкся.
Возвращаемся в веб-версию Инстаграм. Предвосхищая вопрос, да, она существует и находится по адресу Instagram.com. Авторизируемся, заходим в настройки и внизу замечаем строчку «Временно заблокировать мой аккаунт». Смело нажимаем, не волнуйтесь, профиль не исчезнет. Цукерберг так просто своего пользователя не отпустит:)
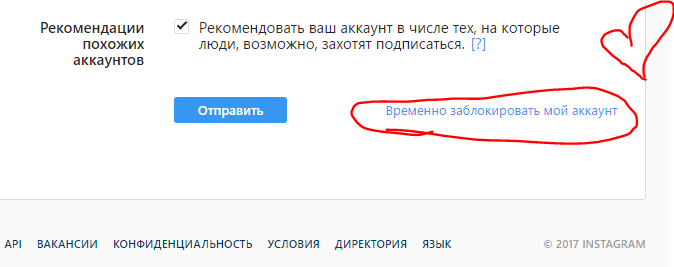
Далее выбираем «проблемы с входом», из-за чего хотите совершить святотатство и отказаться на время от Инстаграм, соглашаетесь и блокируете. Дальше можно наконец-то пообщаться со своими домашними, выгулять собаку и даже выпить пенного. Ближайшие 2-3 часа аккаунт вы не трогаете, как бы этого не хотелось.
Возвращается аккаунт из временной блокировки только с помощью логина в приложении. Который будет успешным. Не до конца понимаю механику этой магии, но работают у подавляющего большинства пользователей, столкнувшихся с проблемой.
Вариант 4.
Поздравляю, вы избранный, раз прошлые способы вам не подошли. Итак, на экране авторизации ищем слабозаметную надпись «помощь со входом». На следующем экране выбираем верхний вариант, который не до конца влезает в экран.
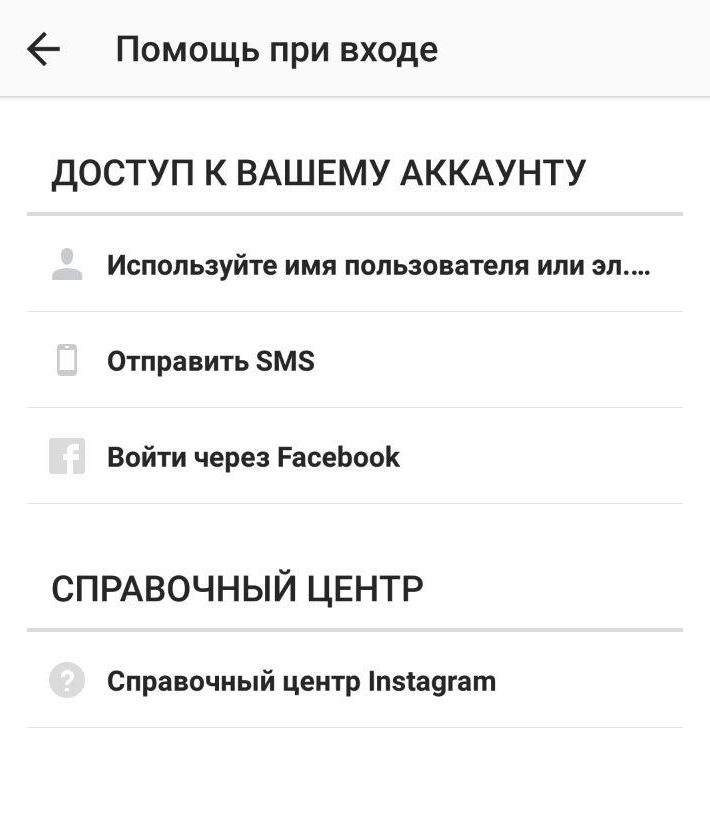
Там вписываем адрес электронной почты, на которую зарегистрирован аккаунт и выбираем «Отправить электронное письмо». Проверяем почту, находим следующий конвертик:
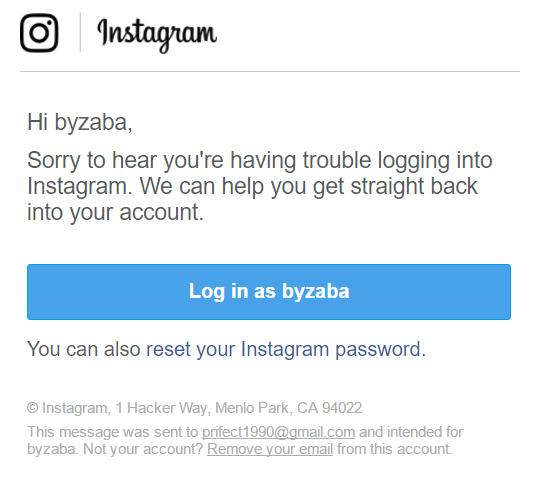
Это очень важное письмо! Тут внимательно. Нажимаем на большую синюю кнопку и получаем вопрос от системы, с помощью чего открыть ссылку: Chrome, Instagram и прочее. Выбираем Instagram, если не сделали этого ранее и тыркаем «использовать этот выбор всегда». Поздравляю, вы вошли в свой профиль.
Вариант 5.
Сброс до заводских настроек телефона, т.е. полное обнуление. Я не верю в работоспособность, но иногда и палка стреляет. На паре форумов были сообщения о том, что чакры открылись у людей и Instagram их в себя впустил после полного сброса телефона, т.е. обнуления ВСЕЙ информации. Подумайте трижды.
Вариант 6.
Удалить приложение Instagram и установить повторно. Небольшой части пользователей этот способ действительно помогает.
Вариант 7. Последний.
Ждите 14 дней. 14 дней это магическое число и даже теневой бан проходит через 14 дней сам без всякой магии. Поэтому если вы не можете войти в свой аккаунт сейчас, используйте другой девайс, на котором вы уже залогинены в свой профиль и ждите 2 недели. Отпускает после этого всегда.
Итог.
Проблемы с логином лежат глубже, чем простой глюк системы. Надеюсь великий Маркетолог убережёт нас от худшего сценария, а пока рекомендую заранее связать свои аккаунты в Instagram и Facebook, дабы потом не экспериментировать со входом.
Лучший блог про Instagram в социальных сетях. Подписался на свежие статьи?
В приложении Instagram произошла ошибка: что это значит и решение проблемы
В приложении Инстаграм произошла ошибка? Но численность ежедневной аудитории достигает сотен миллионов участников. Неудивительно, что в результате нагрузки на сервера вероятность столкнуться с ошибками возрастает. Появление подобного бага – частое явление при использовании социальной сети.
За очередными апгрейдами девелоперы могли упустить корректную отладку программы. Глюки появились из-за приличного стека обновлений, не успевающих правильно внедряться в существующую версию приложения. Но посмотрим, какие ещё причины приводят к сбоям.
В приложении Инстаграм произошла ошибка – что это значит
Если описываемая проблема настигла в неподходящий момент, оперативно уладить ситуацию помогут два метода:
- рестарт мобильного устройства;
- переустановка системы.
Чтобы перезапустить телефон, проведите нехитрые манипуляции:
- зажмите клавишу включения;
- свайпните по дисплею либо тапните по команде перезапуска в меню;
- дождитесь загрузки нового сеанса.
Из-за того, что постепенно утилиты закидывают лишние сведения в кэш, последний перегружается. Объём памяти, занимаемый кэшем, порой достигает считанных Гб. Социальная сеть в работе использует подобное хранилище гаджета, когда пользователь просматривает контент.
Смотрите алгоритм рестарта кэша:
- вход в конфигурацию девайса;
- клик по пункту «Приложения»;
- поиск названия медиаплощадки в перечне ПО;
- тап по надписи «Очистить кэш» внизу экрана.
Отныне убирается информация, предварительно занесённая в хранилище.
Если ошибка произошла на телефоне Андроид
Изготовители снабжают указанную операционную систему разными исполнениями. Это значит, что изменяется интерфейс и наименование разделов, групп, кнопок и т.д. Общий вариант восстановления работоспособности, если пишет в Инстаграме: «Извините, произошла ошибка»:
- входите в конфигурацию гаджета;
- ищите раздел о системных настройках;
- тапаете по строке с дополнительной информацией;
- запускаете вкладку «Восстановление и сброс» (название отличается исходя из оболочки ОС);
- решение проблем – клик по разделу рестарта установок внизу открывшегося фрейма;
- удостоверьтесь, что функция очистки памяти активирована на телефоне;
- отметьте строку с конфиденциальными сведениями;
- подтвердите намерение скидывания действующих настроек.
Если ошибка появилась на Iphone
Невозможно нормально пользоваться фотохостингом, когда наблюдаются проблемы во взаимодействии приложения и конфигурации. Тогда вылетает оповещение об ошибке при попытке работы в Инстаграме на Айфоне. По аналогии с ОС Android кардинальным образом перезапустите прежде выставленные настройки:
- зайдите в область установок мобильного телефона;
- переместитесь во вкладку «Основные»;
- внизу экрана коснитесь названия раздела «Сброс»;
- отметьте кнопку «Сбросить данные»;
- подтвердите проведение операции.
Иной способ наладить ситуацию, если в приложении Instagram произошла ошибка, заключается в проверке быстродействия Интернет-подключения. Для благоприятного использования мессенджера без исправления багов обязательна стабильная и высокая скорость Сети.
Чтобы посмотреть, насколько оперативно социальная сеть обрабатывает запросы пользователя, запустите утилиту Speedtest. Волноваться стоит, когда итоги верификации соединения покажут скорость меньше 1Мбит/с. В таком случае устраните неполадку с быстродействием либо смените оператора/провайдера.
Что делать, если в приложении Инстаграма произошла ошибка
Пришло время рассмотреть лайфхак, выручающий в случаях, когда приложение не входит в профиль, а выдаёт оповещение о баге. Неполадка свидетельствует, что на других гаджетах учётная запись запускается отлично – разберём, что делать:
- тапните по надписи «Помощь со входом» (расположена ниже кнопки входа);
- пишите ник, под которым авторизуетесь в аккаунте;
- нажмите на сочетания слов «Отослать ссылку входа»;
- кликните по линку, присланному на указанную электронную почту. Когда в приложении Instagram произошла ошибка, операция восстановления проводится при условиях:
-
- использования мобильного устройства;
- работы ПО на телефоне, умеющего обращаться с письмами.
- подтвердите продолжение алгоритма – старт официального клиента.
Случаются исключения из правил, когда оптимально найти и установить прежнюю версию. Ведь новый выпуск приложения социальной сети может конфликтовать с операционной системой пользователя. В практике использования Инстаграма наблюдались ситуации, когда миллионы подписчиков теряли доступ к системе.
Если у Вас остались вопросы или есть жалобы — сообщите нам
Ошибка при сохранении файлов PDF в Acrobat DC в Windows 10
На этой странице
某些 Creative Cloud 应用程序、服务和功能在中国不可用。

Проблема: невозможно сохранить файлы PDF в Acrobat DC в Windows 10
При сохранении файлов PDF в Acrobat DC в Windows 10 появляется ошибка: «Файл доступен только для чтения или открыт другой программой. Сохраните документ под другим именем или в другой папке».

Решение: Настройте параметр управляемого доступа к папкам в Windows 10, чтобы разрешить сохранение файлов в Acrobat DC
Управляемый доступ к папкам — это компонент Windows 10, который помогает защитить ваши документы и файлы от изменения подозрительными приложениями. Указанная выше ошибка появляется, когда приложению Acrobat DC запрещено сохранять файлы PDF на компьютере. Необходимо добавить Acrobat в список безопасных или разрешенных приложений в параметрах управляемого доступа к папкам.
Действия по настройке управляемого доступа к папкам для разрешения сохранения файлов в Acrobat DC
Закройте приложение Acrobat DC, если оно уже запущено.
В Windows нажмите кнопку Пуск, а затем нажмите значок настроек . Откроется диалоговое окно настроек Windows.
Нажмите Обновление и безопасность.

На панели слева выберите Безопасность Windows и затем нажмите Защита от вирусов и угроз. Откроется диалоговое окно «Защита от вирусов и угроз».

В настройках защиты от вирусов и угроз выберите Управление настройками.

В окне настроек найдите раздел «Управляемый доступ к папкам» и нажмите Управление управляемым доступом к папкам.

Нажмите Разрешить приложение через Управляемый доступ к папкам.

Нажмите Добавить разрешенное приложение. Из выпадающего списка выберите Недавно заблокированные приложения.

Найдите в списке недавно заблокированных приложений Acrobat.exe.

Чтобы добавить Acrobat в список разрешенных приложений, щелкните значок (+).
Acrobat DC успешно добавлен в список разрешенных приложений. Теперь можно сохранять любые файлы PDF в Acrobat DC.
 На посты, размещаемые в Twitter™ и Facebook, условия Creative Commons не распространяются.
На посты, размещаемые в Twitter™ и Facebook, условия Creative Commons не распространяются.
Произошла ошибка при сохранении ваших изменений
ни»сохранить как» ни «сохранить»
если попытаться выйти из Word a , то появляется обычное сообщение «вы хотите сохранить изменения в документ1»
при нажатии на кнопку «да » ничего не происходит. И из программы можно выйти только отказавшись от сохранения
С остальными программами Office 2007 такого не происходит.
заплатка http://download.microsoft.com/download/a/a/d/aad82f0…ullfile-ru-ru.exe
не помогла.
Win XP , Dell Inspiron 1520.
Сохранение не работает, какую бы папку для сохранения не выбрали?
Как ведёт себя Word под другими пользователями? (Создайте нового, тестового — и проверьте).
Попробуйте также удалить Normal.dot (эээ. Кто подскажет, как он в Офисе-2007 называется? — а то не могу сейчас проверить, но вроде бы как минимум расширение не такое, как в предыдущих версиях Офиса).
normal.dotm называется, но его нет на компьтере c:MS Officeшаблоныnormal.dot удалил. ничего не изменилось.
При этом еще и запрашивает разрешение на сохранение этого шаблона, хотя его не существует. Сохранить этот шаблон ворд тоже не может. выхожу по кнопке не сохранять.
Но под новым юзером тоже с правами администратора все работает без проблем.
DKV2000
Но под новым юзером тоже с правами администратора все работает без проблем.
Т.е. скорее всего что-то в пользовательских настройках сбилось. Под рукой 2007 офиса нет — так что в общих чертах: я бы посмотрел в %userprofile%Application Data соответствующую папочку, и переименовал бы её. Если после этого всё придёт в норму (некоторые собственные настройки придётся повторить) — то через пару недель удалил бы совсем. Если же возникнут бОльшие проблемы — то вернул бы назад, и поковырялся бы с ней поподробнее.
Т.е. скорее всего что-то в пользовательских настройках сбилось. Под рукой 2007 офиса нет — так что в общих чертах: я бы посмотрел в %userprofile%Application Data соответствующую папочку, и переименовал бы её. Если после этого всё придёт в норму (некоторые собственные настройки придётся повторить) — то через пару недель удалил бы совсем. Если же возникнут бОльшие проблемы — то вернул бы назад, и поковырялся бы с ней поподробнее.[/q]
Не знаю почему , но %userprofile%Application Data для мнея как юзера у меня на компе отсутствует. Поэтому принял решение переименоваться и перетащить все , что мне надо. Раз с этим профайлом что то не так, то и в дальнейшем может быть «засада» какая-нибудь.
Большое спасибо за помощь.
удачи,
дкв
Добавление от 21.08.2008 20:15:
цитата: nightfish:
а может оффис триальный?
не просто , обычный «Савеловский»
Восстановление в Установка/удаление программ не пробовали?
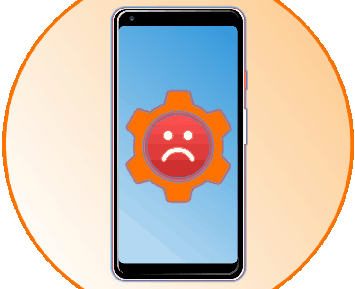
На мобильных устройствах с Android, особенно если на них установлена не актуальная или кастомная версия операционной системы, время от времени можно столкнуться с различными сбоями и ошибками, большинство из которых легко устранимы. К сожалению, проблема в работе стандартного приложения «Настройки» не относится к их числу, и для ее решения придется приложить немало усилий. Каких именно, расскажем далее.
В приложении Настройки произошла ошибка, что делать
Содержание — В приложении Настройки произошла ошибка, что делать
- Устранение ошибки в работе приложения «Настройки»
- Способ 1: Активация отключенных приложений
- Способ 2: Очистка данных системных приложений
- Способ 3: Сброс и очистка данных проблемных приложений
- Способ 4: Вход в «Безопасный режим»
- Способ 5: Сброс к заводским настройкам
- Заключение
Устранение ошибки в работе приложения «Настройки»
Наиболее часто рассматриваемая нами сегодня проблема возникает на смартфонах и планшетах, работающих под управлением морально устаревших версий ОС Андроид (4.1 – 5.0), а также тех, на которых установлена кастомная и/или китайская прошивка. Причин ее появления довольно много, начиная от сбоя в работе отдельных приложений и заканчивая багом или повреждением всей операционной системы.
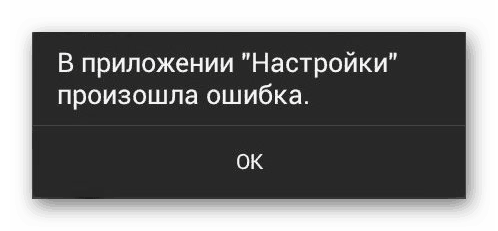
Важно: Наиболее сложным в устранении ошибки «Настроек» является то, что всплывающее окно с сообщением об этой проблеме возникает довольно часто, тем самым затрудняя процесс перехода к нужным разделам системы и выполнение требуемых действий. Поэтому в некоторых случаях нам с вами придется идти напролом, игнорируя всплывающее уведомление, а точнее, попросту закрывая его нажатием на «ОК».
Способ 1: Активация отключенных приложений
«Настройки» — не просто важный компонент операционной системы, но еще и один из тех элементов, который тесно интегрирован практически с каждым мобильным приложением, особенно если оно стандартное (предустановленное). Рассматриваемая нами ошибка могла быть вызвана отключением одной или нескольких программ, а потому решение в данном случае очевидно – ее необходимо повторно включить. Для этого:
1. Откройте «Настройки» своего мобильного устройства любым удобным способом (ярлык на главном экране, он же в меню или значок в панели уведомлений) и перейдите к разделу «Приложения и уведомления», а из него – к списку всех установленных программ.
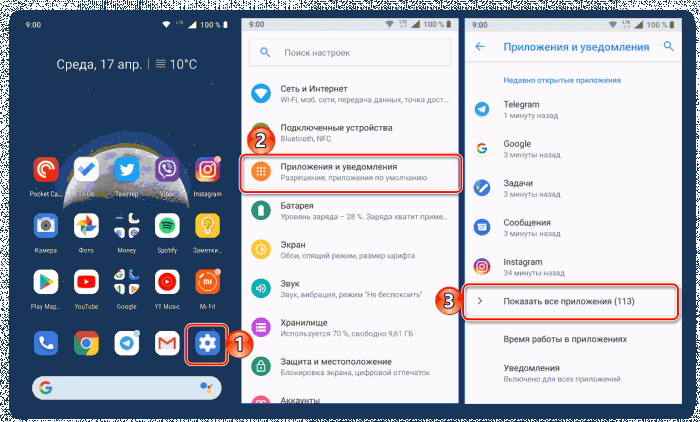
2. Пролистайте открывшийся перечень и найдите в нем то приложение или приложения, которые были отключены – справа от их названия будет соответствующее обозначение. Тапните по такому элементу, а затем по кнопке «Включить».
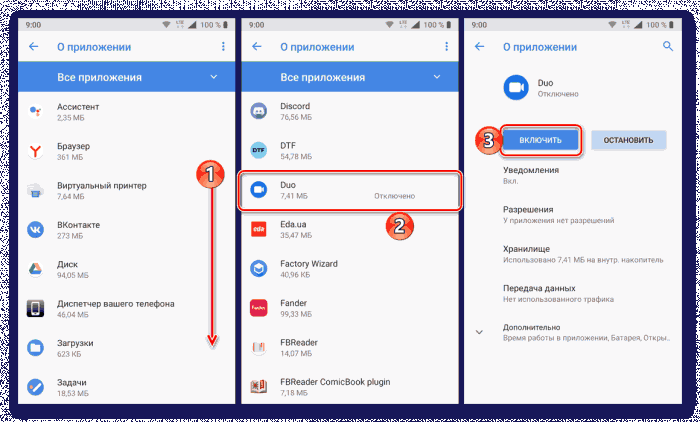
Вернитесь к списку всех установленных приложений и повторите вышеуказанные действия с каждым отключенным компонентом, если таковые еще имеются.
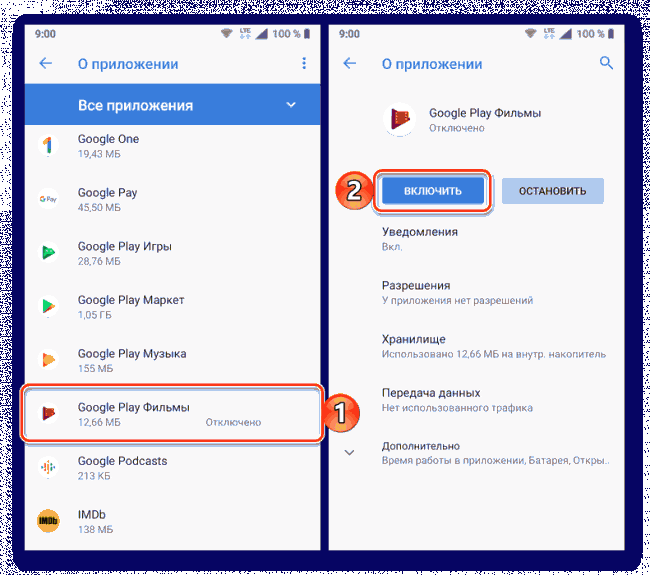
3. Подождите некоторое время, чтобы все активированные компоненты обновились до актуальной версии, перезагрузите девайс и после запуска проверьте наличие ошибки.
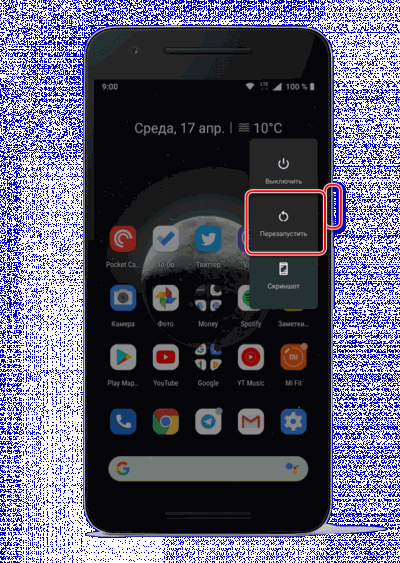
В том случае, если она возникнет повторно, переходите к следующему методу устранения.
Читайте также: Как перезагрузить мобильное устройство с Android
Способ 2: Очистка данных системных приложений
Вполне возможно, что рассматриваемая нами проблема возникает из-за сбоя в работе непосредственно приложения «Настройки» и связанных с ним компонентов операционной системы. Причина может заключаться в накопившемся за время их использования файловом мусоре – кэше и данных, которые можно и нужно стереть.
1. Повторите действия из первого пункта предыдущего способа. В перечне всех установленных приложений найдите «Настройки» и перейдите к странице со сведениями о них.
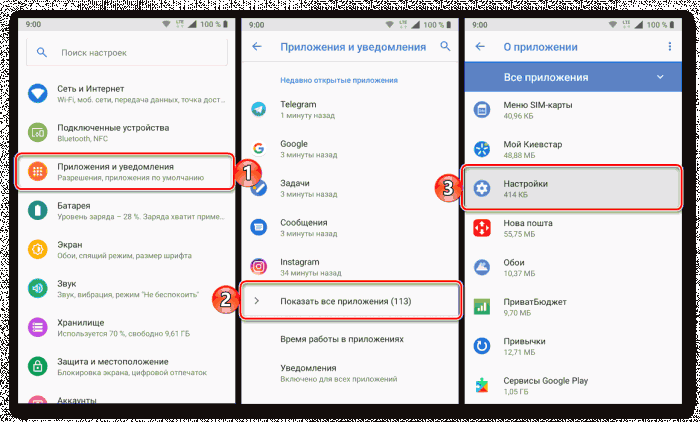
2. Тапните по разделу «Хранилище», а затем по кнопке «Очистить кеш» и «Очистить хранилище» (последнее потребуется подтвердить нажатием «ОК» во всплывающем окне).
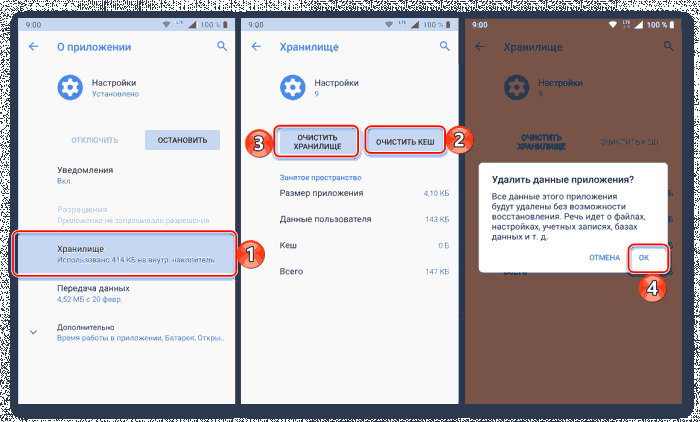
3. Вернитесь на шаг назад, нажмите по кнопке «Остановить» и подтвердите свои действия во всплывающем окошке с вопросом.
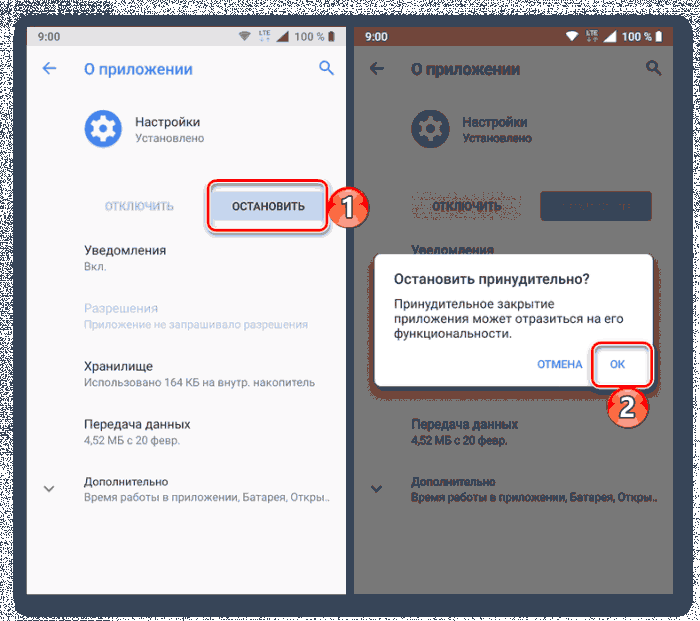
4. Скорее всего, выполнение вышеописанных действий выкинет вас из «Настроек», а потому повторно запустите их и снова откройте список всех приложений. Вызовите меню (три точки в правом верхнем углу или аналогичный им пункт меню либо отдельная вкладка – зависит от версии Android и типа оболочки) и выберите в нем пункт «Показать системные процессы». Отыщите «Мастер настройки» и таните по его наименованию.
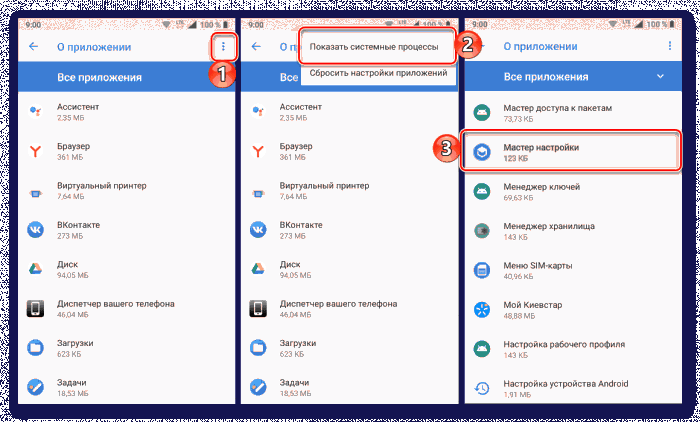
5. Выполните действия из пунктов 2 и 3 выше, то есть сначала «Очистите кеш» в разделе «Хранилище» (опция «Очистить хранилище» для данного приложения недоступна и в контексте нашей проблемы она не нужна), а затем «Остановите» работу приложения с помощью соответствующей кнопки на странице с его описанием.
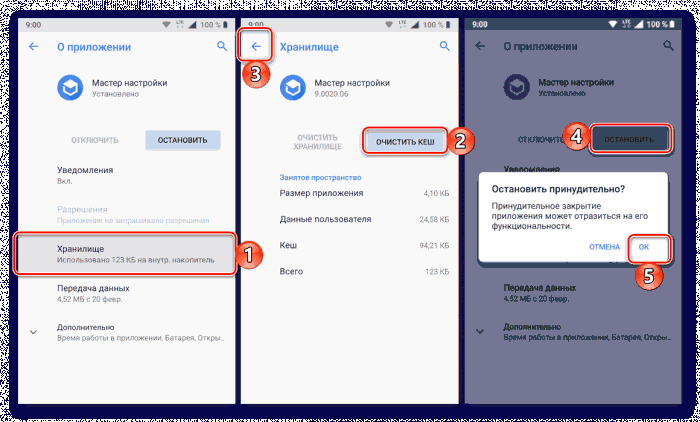
6. Дополнительно: поищите в списке всех приложений, предварительно активировав показ системных процессов, элемент с названием com.android.settings и выполните те же действия, что и с «Настройками» и «Мастером настройки». Если такого процесса нет, пропустите данный шаг.
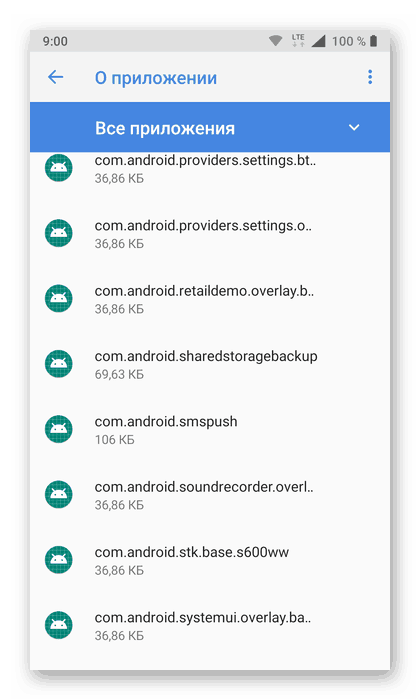
7. Перезагрузите свой мобильный девайс – скорее всего, рассматриваемая ошибка вас больше не потревожит.
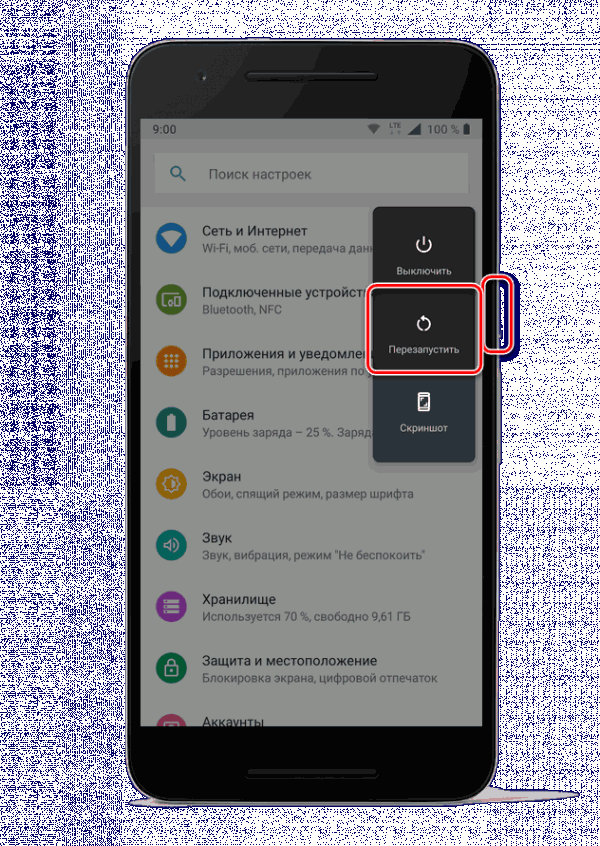
Способ 3: Сброс и очистка данных проблемных приложений
Чаще всего ошибка в «Настройках» распространяется на всю систему, но иногда она возникает только при попытке запуска и/или использования конкретного приложения. Следовательно, оно и является источником проблемы, а потому мы с вами должны его сбросить.
1. Как и в случаях выше, в «Настройках» мобильного устройства перейдите к списку всех установленных приложений и найдите в нем то, которое, предположительно, является виновником ошибки. Нажмите по нему для перехода на страницу «О приложении».
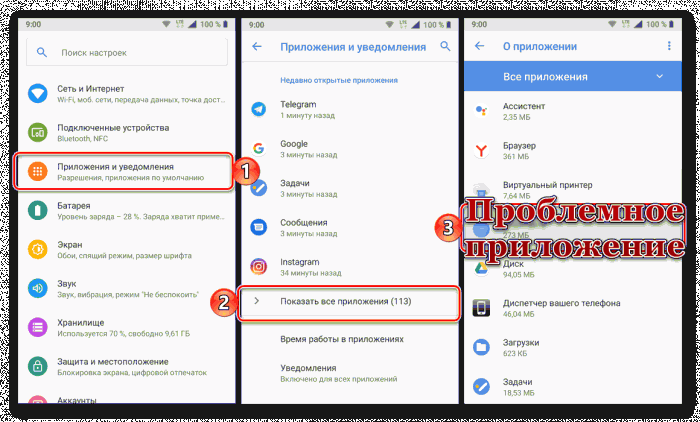
2. Откройте раздел «Хранилище» и поочередно нажмите по кнопкам «Очистить кеш» и «Стереть данные» (или «Очистить хранилище» на последней версии Андроид). Во всплывающем окне тапните «ОК» для подтверждения.
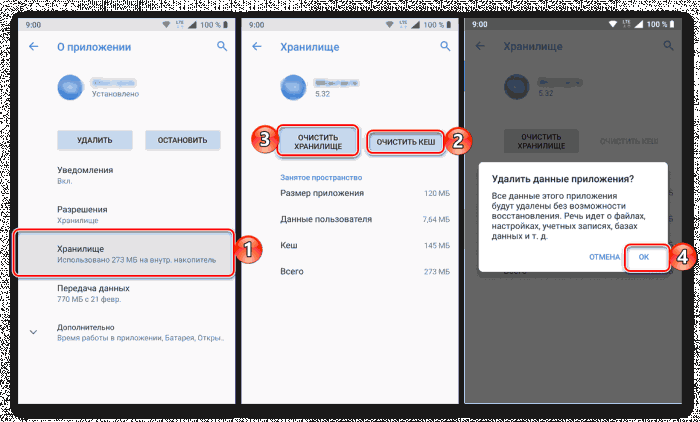
3. Вернитесь на предыдущую страницу и нажмите «Остановить» и подтвердите свои намерения во всплывающем окне.
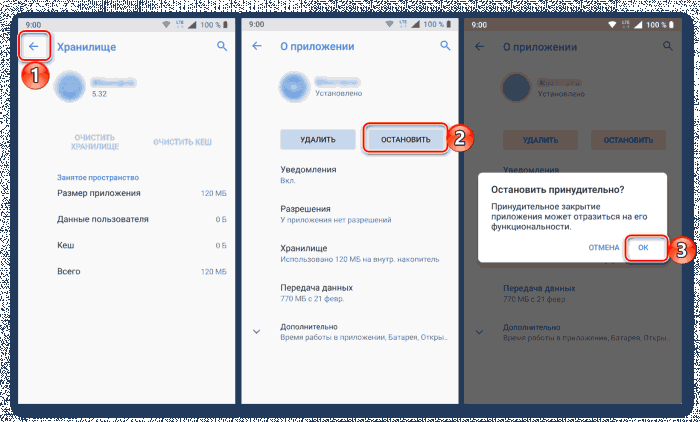
4. Теперь попробуйте запустить это приложение и выполнить в нем те действия, которые ранее вызывали ошибку «Настроек». Если она повторится, удалите эту программу, перезагрузите мобильное устройство, а затем снова установите его из Google Play Маркета.
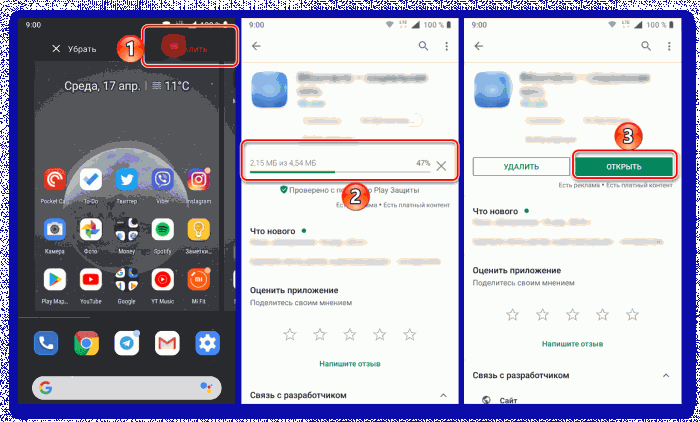
Подробнее: Удаление и установка приложений на Android
Если ошибка возникнет снова, и происходить это будет только в конкретном приложении, скорее всего, это просто временный сбой, который будет устранен разработчиками уже в ближайшем обновлении.
Читайте также: Устранение проблемы «В приложении… произошла ошибка» на Android
Способ 4: Вход в «Безопасный режим»
Если с выполнением предложенных выше рекомендаций у вас возникли сложности (например, это невозможно реализовать ввиду слишком частого появления уведомлений об ошибке), потребуется все их повторить, предварительно загрузив ОС Андроид в «Безопасном режиме». О том, как это сделать, мы ранее писали в отдельном материале.
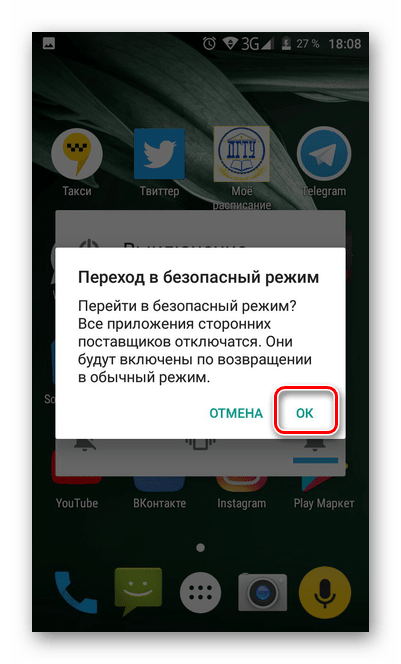
Подробнее: Как перевести Android-девайс в «Безопасный режим»
После того как вы поочередно выполните действия из трех предыдущих способов, выйдите из «Безопасного режима», воспользовавшись инструкцией из представленной по ссылке ниже статьи. Ошибка в работе приложения «Настройки» вас больше не потревожит.
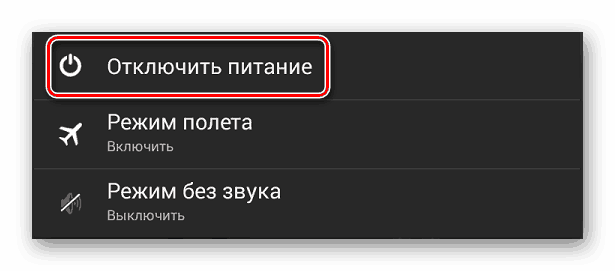
Подробнее: Как выйти из «Безопасного режима» Андроид
Способ 5: Сброс к заводским настройкам
Крайне редко, но все же бывает так, что избавиться от ошибки в работе «Настроек» не получается ни одним существующих и рассмотренных нами выше способов. В таком случае остается только одно решение – сброс мобильного устройства к заводским настройкам. Существенным недостатком данной процедуры является то, что после ее выполнения будут стерты все установленные приложения, пользовательские данные и файлы, а также заданные настройки системы. Поэтому прежде, чем приступить к Hard Reset, не поленитесь создать резервную копию, из которой потом можно будет восстановиться. Как сам сброс, так и процедура резервирования, нами тоже были рассмотрены ранее в отдельных статьях.
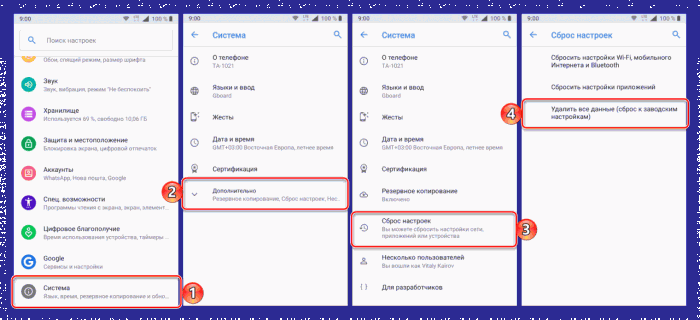
Подробнее:
Как создать резервную копию данных на Android
Сброс мобильного устройства с Андроид к заводским настройкам
Заключение
Несмотря на серьезность ошибки в работе стандартного приложения «Настройки», чаще всего от нее все же можно избавиться, тем самым восстановив нормальное функционирование мобильной ОС Android.
Код 42 — Что это?
Ошибка кода 42 упоминается как Диспетчер устройств Код ошибки, Прежде чем объяснить, что обозначает этот код, важно понять, что такое «Диспетчер устройств» и его функции.
Диспетчер устройств — это в основном инструмент Windows, который помогает управлять устройствами, подключенными к системе, такими как принтер, сканер и USB-устройство. Код ошибки диспетчера устройств 42 возникает при обнаружении дублирующего устройства.
Код ошибки 42 отображается в следующем формате:
«Windows не может загрузить драйвер устройства для этого оборудования, поскольку в системе уже запущено дублирующее устройство. Код 42 ”
Решения
 Причины ошибок
Причины ошибок
Сужение до одной конкретной причины для кода ошибки 42 практически невозможно, потому что оно может быть вызвано многими причинами. К ним относятся:
- Когда драйвер шины неправильно генерирует и создает 2 устройства с одинаковыми именами
- Когда устройство с серийным номером найдено в новом месте без удаления из исходного местоположения
- Неправильно настроенные драйверы
Независимо от причины этого кода ошибки, во избежание неудобств и для обеспечения надлежащей производительности оборудования, рекомендуется исправить это сразу же без каких-либо задержек.
Дополнительная информация и ручной ремонт
Если вы технически не здоровы, сообщение с кодом 42 может вас напугать. Но не волнуйтесь, сообщение об ошибке звучит сложно, но исправить это довольно легко.
Чтобы разрешить код 42 за несколько минут, просто попробуйте методы, приведенные ниже. Эти методы просты в исполнении, эффективны и, что более важно, не требуют технических знаний.
Способ 1 — перезагрузите систему
Код 42 может появиться из-за временного сбоя в диспетчере устройств. Эту проблему можно решить, просто перезагрузив компьютер.
Поэтому, обо всем по порядку, перезагрузите вашу систему. Однако, если это не сработает, попробуйте другие методы.
Способ 2 — запустить мастер устранения неполадок
Запустите мастер устранения неполадок, чтобы найти основную проблему и решить ее соответствующим образом. Для этого выполните следующие действия:
- Перейти в меню «Пуск»
- Введите Диспетчер устройств в строке поиска и нажмите Enter
- Теперь нажмите на вкладку «Общие»
- Затем нажмите «Устранение неполадок», чтобы запустить мастер устранения неполадок.
- После этого следуйте инструкциям в этом мастере, чтобы диагностировать проблему и решить ее.
Способ 3 — восстановить предыдущее состояние компьютера
Еще один способ исправить код 42 — использовать инструмент «Восстановление системы», чтобы вернуть ваш ПК в предыдущее рабочее состояние до появления ошибки. Сделать это,
- Перейти в меню «Пуск»
- Введите Восстановление системы в строке поиска и нажмите Enter
- Теперь нажмите «Восстановить мой компьютер раньше», а затем нажмите «Далее».
- После этого выберите точку восстановления в списке точек восстановления и подтвердите настройки.
- Перезагрузите компьютер, чтобы активировать изменения
- Перед восстановлением вашего ПК до предыдущего состояния создайте резервную копию. Создавая резервную копию данных, вы можете избежать проблем с потерей данных, которые могут возникнуть во время этого процесса.
Создание резервной копии вручную может занять много времени и быть кропотливой задачей. Лучший способ создать резервную копию и восстановить ваш компьютер до нормального состояния — это загрузить драйвер.FIX.
Это удобное программное обеспечение для управления драйверами устройств, которое помогает автоматически создавать резервные копии данных и одновременно возвращает ваш компьютер в нормальное рабочее состояние за несколько секунд.
Это программное обеспечение совместимо со всеми версиями Windows.
Открыть скачать драйверFIX в вашей системе, чтобы устранить код ошибки 42.
Вам нужна помощь с вашим устройством?
Наша команда экспертов может помочь

Специалисты Troubleshoot.Tech всегда готовы помочь вам!
Замените поврежденные файлы
Восстановить производительность
Удалить вредоносные программы
ПОЛУЧИТЬ ПОМОЩЬ
Специалисты Troubleshoot.Tech работают со всеми версиями Microsoft Windows, включая Windows 11, с Android, Mac и другими.
Поделиться этой статьей:
Вас также может заинтересовать
Инструмент управления дисками в Windows 10 — это встроенный инструмент, который содержит пользовательский интерфейс, используемый для управления разделами диска администраторами компьютера. Есть много случаев, когда вам нужно изменить размер раздела жесткого диска или уменьшить его и так далее. Здесь на помощь приходит инструмент управления дисками. Он полезен, так как интерфейс командной строки может быть довольно запутанным и рискованным для некоторых пользователей. Однако бывают случаи, когда этот инструмент перестает работать. Доказательство тому — отчеты, представленные недавно некоторыми пользователями Windows 10. Судя по отчетам, Управление дисками не загружается и не отвечает. Если у вас возникла та же проблема, читайте дальше, поскольку этот пост даст вам несколько советов о том, что вы можете сделать, чтобы решить эту проблему.
Вариант 1. Попробуйте перезапустить службу управления дисками.
- Нажмите комбинацию клавиш Win + R, чтобы открыть диалоговое окно «Выполнить».
- Затем введите «services.msc» в поле и нажмите «Ввод» или нажмите «ОК», чтобы открыть диспетчер служб Windows.
- Затем прокрутите список служб до тех пор, пока не увидите службу виртуального диска. Дважды щелкните по нему, чтобы открыть, а затем выберите Автоматически.
- Нажмите Apply и OK, чтобы сохранить сделанные изменения.
- Если он еще не начался, вы можете просто нажать кнопку «Пуск», чтобы запустить Службу. Служба Virtual Disk предоставляет услуги управления диском, томами, файловыми системами, а также массивами хранения.
- Теперь сохраните все внесенные изменения и перезагрузите компьютер. Затем проверьте, можете ли вы теперь использовать инструмент управления дисками без каких-либо проблем.
Вариант 2. Попробуйте использовать проверку системных файлов.
Средство проверки системных файлов или SFC — это встроенная командная утилита, которая помогает восстанавливать как поврежденные, так и отсутствующие файлы. Он заменяет плохие и поврежденные системные файлы хорошими системными файлами, которые могут вызывать некоторые проблемы с инструментом управления дисками. Чтобы запустить команду SFC, выполните действия, указанные ниже.
- Загрузите ваш компьютер в безопасном режиме.
- Нажмите Win + R, чтобы запустить Run.
- Введите CMD в поле и нажмите Enter.
- После открытия командной строки введите ПФС / SCANNOW
Команда запустит сканирование системы, которое займет несколько секунд, прежде чем завершится. Как только это будет сделано, вы можете получить следующие результаты:
- Защита ресурсов Windows не обнаружила нарушений целостности.
- Защита ресурсов Windows обнаружила поврежденные файлы и успешно восстановила их.
- Windows Resource Protection обнаружила поврежденные файлы, но не смогла исправить некоторые из них.
Вариант 3. Попробуйте использовать инструмент DISM.
Помимо средства проверки системных файлов средство DISM также может помочь решить проблему с помощью средства управления дисками. Это помогает в восстановлении здоровья вашего компьютера.
- Откройте командную строку от имени администратора.
- Затем введите эту команду: Dism / Online / Очистка-изображение / RestoreHealth
- Не закрывайте окно, если процесс занимает некоторое время, поскольку, вероятно, он займет несколько минут.
Вариант 4 — попробуйте использовать Diskpart и Fsutil
Если и средство проверки системных файлов, и средство DISM не работают, вы можете использовать инструменты командной строки, такие как diskpart и fsutil. Эти инструменты командной строки являются мощными, но вам нужно быть осторожным, особенно если вы не слишком знакомы с их использованием. Тем не менее, рекомендуется, чтобы у вас был кто-то, кто знает, действительно ли вы неопытны в таких вещах.
Узнать больше
Документы Google зарекомендовали себя как отличная бесплатная альтернатива Microsoft Office Word. В большинстве случаев люди просто обмениваются ссылками на Google Docs между собой, но иногда вам нужно сохранять и скачивать файлы.

К счастью, документы Google позволяют легко загружать файлы в различных форматах, включая PDF. В этом кратком руководстве мы объясним, как загрузить документ Google в виде файла PDF.
Сохранение Документов Google в формате PDF
Откройте документ Google в браузере и щелкните раскрывающееся меню «Файл». В раскрывающемся меню «Файл» перейдите к «Загрузить» и выберите документ PDF. Затем выберите место, где вы хотите сохранить файл, и нажмите СОХРАНИТЬ.
И это все, что нужно сделать. Кроме того, вы можете редактировать файлы PDF и в документах Google, если вам это нужно.
Узнать больше
Если вы используете Центр обновления Windows на своем компьютере с Windows 10 и вдруг столкнулись с кодом ошибки 0x8000FFFF, E_UNEXPECTED — Неожиданный сбой, читайте дальше, так как в этом посте вы найдете несколько предложений по решению этой проблемы. Обратите внимание, что вы можете столкнуться с этой ошибкой не только в Центре обновления Windows, но и в приложениях Microsoft Store. Следуйте приведенным ниже параметрам, чтобы исправить код ошибки 0x8000FFFF, E_UNEXPECTED — непредвиденная ошибка сбоя на вашем ПК с Windows 10.
Вариант 1. Попробуйте сбросить кеш в Microsoft Store.
Как и браузеры, Microsoft Store также кэширует при просмотре приложений и игр, поэтому, скорее всего, кэш больше не действителен и должен быть удален. Для этого выполните следующие действия.
- Щелкните правой кнопкой мыши кнопку «Пуск» и выберите «Командная строка (администратор)».
- Затем введите команду «wsreset.exe”И нажмите Enter. Как только вы это сделаете, команда очистит кеш для приложения Магазина Windows.
- Теперь перезагрузите компьютер и попробуйте снова открыть Microsoft Store.
Вариант 2 — проверьте криптографическую службу
- Нажмите клавиши Win + R, чтобы открыть диалоговое окно «Выполнить».
- Затем введите «services.msc» в поле и нажмите «Ввод» или нажмите «ОК», чтобы открыть «Службы».
- В списке служб найдите службу шифрования. Затем щелкните его правой кнопкой мыши и выберите в контекстном меню «Свойства».
- После этого проверьте, запущена ли служба, проверив статус службы. Если он запущен, нажмите кнопку «Стоп», чтобы остановить службу, а если она уже остановлена, оставьте как есть, по крайней мере, на данный момент.
- Затем убедитесь, что в меню «Тип запуска» в свойствах Сервиса установлено значение «Автоматически», прежде чем продолжить.
- Теперь подтвердите все диалоговые окна, которые могут появиться при установке типа запуска, а затем нажмите кнопку «Пуск», расположенную посередине, перед выходом из «Свойства».
Вариант 3. Удалите содержимое папки «Распространение программного обеспечения» и папки Catroot2.
- Откройте меню WinX.
- Оттуда откройте командную строку от имени администратора.
- Затем введите следующую команду — не забудьте нажать Enter сразу после ввода каждого из них.
net stop wuauserv
net start cryptSvc
чистые стартовые биты
net start msiserver
- После ввода этих команд он остановит службу обновления Windows, фоновую интеллектуальную службу передачи (BITS), криптографию и установщик MSI.
- Затем перейдите в папку C: / Windows / SoftwareDistribution и избавьтесь от всех папок и файлов, нажав клавиши Ctrl + A, чтобы выбрать их все, а затем нажмите «Удалить». Обратите внимание: если файлы уже используются, вы не сможете их удалить.
После сброса папки SoftwareDistribution вам необходимо сбросить папку Catroot2, чтобы перезапустить только что остановленные службы. Для этого выполните следующие действия:
- Введите каждую из следующих команд.
net start wuauserv
net start cryptSvc
чистые стартовые биты
net start msiserver
- После этого выйдите из командной строки и перезагрузите компьютер, а затем попробуйте запустить Центр обновления Windows еще раз.
Вариант 4 — проверьте права доступа root
Возможно, вы также захотите проверить разрешения для корня C: и убедиться, что «BUILTINUsers имеют доступ на чтение, потому что если это не так, то неудивительно, почему вы получаете код ошибки 0x8000FFFF.
Вариант 5. Попробуйте использовать инструмент создания мультимедиа.
Средство создания мультимедиа в Windows позволяет использовать установочный файл ISO для создания загрузочного устройства, которое можно использовать для установки Windows на свой компьютер. Обратите внимание, что это немного отличается от обычного процесса установки, поскольку он может стереть текущие настройки вашего компьютера и данные на основном диске. Таким образом, прежде чем продолжить, вам необходимо сделать резервную копию всех ваших данных на какой-нибудь съемный диск, а затем использовать Media Creation Tool для создания загрузочного диска.
- После создания загрузочного диска вам необходимо подключить его к компьютеру, а затем перезагрузить.
- Затем нажмите клавишу F10 или Esc, чтобы открыть параметры загрузки.
- Теперь установите приоритет загрузки съемного диска на самый высокий. После завершения установки следуйте следующим инструкциям на экране и без проблем установите Windows.
Вариант 6. Попробуйте установить обновления в состоянии чистой загрузки.
Возможно, проблема связана с каким-то сторонним приложением, поэтому лучше всего перевести компьютер в состояние чистой загрузки. В этом состоянии вы можете запустить систему с минимальным количеством драйверов и программ запуска, которые наверняка помогут вам определить основную причину проблемы.
- Войдите на свой компьютер как администратор.
- Введите MSConfig в Начальном поиске, чтобы открыть утилиту конфигурации системы.
- Оттуда перейдите на вкладку Общие и нажмите «Выборочный запуск».
- Снимите флажок «Загрузить элементы запуска» и убедитесь, что установлены флажки «Загрузить системные службы» и «Использовать исходную конфигурацию загрузки».
- Затем щелкните вкладку «Службы» и установите флажок «Скрыть все службы Microsoft».
- Нажмите Отключить все.
- Нажмите Apply / OK и перезагрузите компьютер. (Это переведет ваш компьютер в состояние чистой загрузки. И настройте Windows на обычный запуск, просто отмените изменения.)
- После этого попробуйте установить приложение Windows снова.
Примечание: Если вы можете установить приложение без каких-либо проблем, это означает, что ошибка вызвана каким-то сторонним приложением на вашем компьютере. Вам нужно найти виновника и удалить его, как только вы его нашли.
Вариант 7. Запустите средство устранения неполадок Центра обновления Windows.
Запуск встроенного средства устранения неполадок Центра обновления Windows — это одна из вещей, которую вы можете сначала проверить, поскольку известно, что она автоматически устраняет любые ошибки Центра обновления Windows, такие как код ошибки 0x8000FFFF. Чтобы запустить его, перейдите в «Настройки» и затем выберите «Устранение неполадок» в настройках. Оттуда нажмите Центр обновления Windows, а затем нажмите кнопку «Запустить средство устранения неполадок». После этого следуйте следующим инструкциям на экране, и все будет хорошо.
Узнать больше
Если вы недавно обновили свой браузер Mozilla Firefox и заметили, что он показывает неправильный значок закладки или вообще не отображает его, то читайте дальше, поскольку этот пост предоставит вам потенциальные решения, которые могут помочь вам решить проблему. Основное, что вы можете сделать, чтобы исправить это, — обновить или сбросить кеш для favicon, а затем принудительно перезапустить службу favicon. Однако, если вы уже пробовали это, и это не сработало, вы можете попробовать и другие варианты. Вы можете попробовать перестроить файл конфигурации для значка или перезапустить службу значка. Вы также можете попробовать отключить все надстройки в своем браузере или проверить свой компьютер на наличие рекламного ПО. Для получения дополнительных сведений обратитесь к каждому из вариантов, изложенных ниже.
Вариант 1. Попробуйте пересобрать файл конфигурации значка.
Mozilla Firefox фактически создает файл каждый раз, когда вы добавляете веб-страницу в закладки, и это называется «favicons.SQLite». Этот файл находится на вашем компьютере, и для решения проблемы в Firefox вам необходимо перестроить этот файл, и для этого выполните следующие действия:
- Во-первых, вам нужно показать скрытые файлы на вашем компьютере, включив опцию «Показать скрытые файлы», чтобы вы могли видеть скрытые файлы на вашем компьютере.
- После этого перейдите по этому пути: C: Usersyour_usernameAppDataLocalMozillaFirefoxProfilesyour_profile_name
- Оттуда вам нужно найти файл «favicons.SQLite» и, как только вы его найдете, удалить.
- Затем вы должны открыть браузер Firefox и создать тот же файл конфигурации favicon, который должен быть создан автоматически.
- Теперь проверьте, можете ли вы теперь видеть значки закладок в вашем браузере Firefox или нет.
Вариант 2. Попробуйте перезапустить службу значков.
Если первый вариант не сработал, попробуйте перезапустить службу favicon. Перезапуск службы favicon может помочь, если вы не видите правильную закладку favicon в браузере Firefox. Чтобы перезапустить этот сервис, выполните следующие действия.
- Сначала вам нужно открыть браузер Firefox и в адресной строке введите about: config и нажмите Enter.
- После этого вы увидите страницу с предупреждением. На этой странице вам нужно нажать «Я принимаю на себя риск!» кнопку, чтобы продолжить.
- Затем, используя поле поиска на странице, найдите параметр «devtools.chrome.enabled». По умолчанию для этого параметра должно быть установлено значение «Ложь».
- Дважды щелкните по этой опции, чтобы установить ее значение на «True».
- После этого перейдите в Меню> Веб-разработчик> Консоль браузера или вы также можете нажать клавиши Ctrl + Shift + J.
- Затем вставьте эту команду в появившееся всплывающее окно и затем нажмите кнопку «Ввод»: var fS = Components.classes[«@mozilla.org/browser/favicon-service;1»] .getService(Components.interfaces.nsIFaviconService); fS.expireAllFavicons();
- Когда вы закончите, перезапустите браузер Firefox, чтобы проверить, решает ли он проблему или нет.
Вариант 3. Попробуйте отключить все надстройки в Firefox.
Следующий вариант, который вы можете попытаться решить, — это отключить все установленные надстройки в Firefox. Чаще всего надстройки могут вызывать проблемы в браузере, поэтому возможно, что одна из надстроек в Firefox вызывает неправильный или отсутствующий значок закладки. Чтобы решить эту проблему, вы должны отключить все надстройки, открыв Firefox и затем выбрав «Меню»> «Надстройки», или вы также можете нажать клавиши Ctrl + Shift + A. После этого перейдите в раздел «Расширения» и нажмите соответствующие кнопки «Отключить» для каждого из надстроек. После этого перезагрузите компьютер и проверьте, видите ли вы теперь значки закладок или нет.
Вариант 4. Попробуйте просканировать компьютер с помощью Защитника Windows.
Вполне возможно, что проблема с закладкой favicon вызвана каким-то рекламным ПО в браузере Firefox, поэтому вам нужно сканировать компьютер для проверки с помощью программ безопасности, таких как Защитник Windows.
- Нажмите клавиши Win + I, чтобы открыть Обновление и безопасность.
- Затем нажмите «Безопасность Windows» и откройте Центр безопасности Защитника Windows.
- Затем нажмите Защита от вирусов и угроз> Запустить новое расширенное сканирование.
- Теперь убедитесь, что в меню выбрано «Полное сканирование», а затем нажмите кнопку «Сканировать сейчас», чтобы начать.
Узнать больше
Когда-то утомительная и недружественная задача по установке шрифтов стала значительно проще и удобнее для пользователя. По мере того, как технологии развиваются ежедневно, выполняйте некоторые задачи. Одной из таких задач, которые сегодня выглядят излишне сложными, является установка шрифтов в Windows. То, что когда-то было сложной навигацией к панели управления с учетной записью администратора, сегодня — это два щелчка мышью в любом месте, ну, в любом месте на вашем жестком диске, но, тем не менее, это большое улучшение. Итак, вы нашли классный новый шрифт, который вам очень нравится, и вы хотите попробовать его, но как установить его в Windows, чтобы другие программы могли его найти и использовать? Задача невероятно проста, давайте предположим, что вы загрузили нужный шрифт или шрифты на свой жесткий диск из Интернета, они красиво размещены в папке, все, что вам нужно сделать, это выберите какой из них вы хотите установить, щелкните правой кнопкой мыши на любом выбранном и нажмите на устанавливать. Вот и все, что вам нужно сделать. Теперь, чтобы сначала удалить шрифты, вам нужно будет перейти в папку, в которой находятся все шрифты, установленные в системе. Расположение этой папки достаточно удобное c: Windows Fonts. Там выберите все шрифты, которые вы хотите удалить из системы, и просто удалять их, вот и все.
Узнать больше
Вы сразу же заметите размытый фон на экране входа в систему, когда запустите компьютер с Windows 10, на котором установлена версия v1903 и выше. Такой размытый фон известен как «Эффект акрилового размытия на экране входа». Эта новая функция предоставляет пользователям прекрасный опыт, добавляя больше внимания к экрану входа в систему. Однако, независимо от того, насколько хороша эта функция и даже если она остается менее минуты, не всем пользователям она нравится, и если вы один из этих пользователей, читайте дальше, так как этот пост поможет вам отключить размытый фоновый вход в систему. экран на вашем компьютере с Windows 10. Отключить размытый фон на экране входа можно двумя способами. Первый — через редактор реестра, а второй — через редактор групповой политики. Прежде чем продолжить, убедитесь, что вы используете учетную запись администратора, и сначала необходимо создать точку восстановления системы. После того, как вы это сделаете, следуйте вариантам, представленным ниже.
Вариант 1. Отключите размытый фон на экране входа в систему через редактор реестра.
- Сначала нажмите клавиши Win + R, чтобы открыть диалоговое окно «Выполнить», введите в поле «Regedit» и нажмите Enter, чтобы открыть редактор реестра.
- После этого перейдите к этому пути реестра: KEY_LOCAL_MACHINESOFTWAREPoliciesMicrosoftWindowsSystem
- Затем щелкните правой кнопкой мыши любое пустое место на правой панели и создайте новый DWORD (32-разрядный) и назовите его «DisableAcrylicBackgroundOnLogon».
- Как только вы создали DWORD, дважды щелкните по нему и установите его значение 1, чтобы отключить его, и 0, чтобы включить его.
- После внесения необходимых изменений перезагрузите компьютер. Теперь вы не увидите размытого фона на экране входа в систему.
Примечание: Независимо от того, какой вариант вы выберете для изменения фона, он останется размытым, когда вы нажмете кнопку входа в систему. На момент написания нет возможности отключить эту функцию в разделе «Персонализация», поэтому на данный момент достаточно редактора реестра.
Вариант 2. Отключите размытый фон на экране входа в систему с помощью редактора групповой политики.
- Нажмите клавиши Win + R, чтобы открыть утилиту «Выполнить», введите «gpedit.msc» в поле и нажмите «Ввод», чтобы открыть редактор групповой политики.
- После этого перейдите к этому параметру политики: Конфигурация компьютераАдминистративные шаблоныSystemLogon
- Оттуда дважды щелкните «Показать настройки фонового входа в систему» и, поскольку его значение по умолчанию — «Не настроено», установите для него значение «Отключено». Вы увидите следующее описание под этой настройкой:
- «Этот параметр политики отключает эффект акрилового размытия на фоновом изображении входа в систему».
- «Если вы включите эту политику, фоновое изображение входа будет отображаться без размытия».
- Теперь нажмите OK и затем проверьте экран входа в систему.
Примечание: Если вы не настроите или отключите эту политику, для фонового изображения входа в систему будет применен эффект акрилового размытия. Однако, если это не сработало, вам необходимо перезагрузить компьютер, а затем проверить.
Узнать больше
Если вы постоянно сталкиваетесь с ошибкой «VirtualBox FATAL: загрузочный носитель не найден, система остановлена» при попытке установить Windows 10 в VirtualBox, читайте дальше, так как этот пост предоставит вам некоторые потенциальные решения для решения проблемы — вы будете руководствоваться тем, как выбрать образ ISO, чтобы исправить эту ошибку в VirtualBox. Этот тип ошибки является очень распространенным, особенно если у вас поврежден файл ISO или если вы не выбрали файл ISO для своей виртуальной машины. Как уже отмечалось, эта ошибка появляется, когда у вас поврежден файл ISO или если файл ISO не подключен к виртуальной машине. Вы должны выбрать файл ISO при создании виртуального жесткого диска, иначе вы, скорее всего, столкнетесь с этой проблемой, и для ее устранения вам необходимо загрузить свежий Windows ISO, создать новый контроллер IDE, назначить Windows ISO для IDE. Controller, а затем загрузите виртуальную машину. Для получения подробных инструкций следуйте приведенным ниже инструкциям, но прежде чем начать, убедитесь, что у вас есть действующий и неповрежденный образ Windows ISO.
Шаг 1: Во-первых, вам нужно открыть программу VirtualBox на вашем компьютере и выбрать виртуальную машину.
Шаг 2: Затем нажмите кнопку «Настройки» или щелкните виртуальную машину правой кнопкой мыши и выберите «Настройки» в контекстном меню.
Шаг 3: Как только вы окажетесь на панели настроек, перейдите в раздел «Хранилище» и оттуда создайте Controller: IDE.
Шаг 4: Чтобы создать контроллер: IDE, щелкните значок «Добавить новый контроллер хранилища» и выберите параметр «Добавить контроллер IDE».
Шаг 5: После этого щелкните значок «Добавить оптический привод» и нажмите кнопку «Выбрать диск». После этого вы увидите все прикрепленные и неприложенные файлы ISO. Однако вам необходимо добавить только что загруженный новый ISO-файл.
Шаг 6: Чтобы добавить новый файл ISO, нажмите кнопку «Добавить» и выберите файл ISO, а затем выберите файл .iso в разделе «Не прикрепленные».
Шаг 7: Теперь нажмите кнопку «Выбрать», а затем установите флажок «Live CD / DVD», а затем выберите «Первичный мастер IDE» в раскрывающемся меню оптического привода.
Шаг 8: Как только вы закончите, сохраните внесенные изменения и попробуйте снова загрузиться на вашу виртуальную машину.
Узнать больше
Из-за последнего аналитика безопасности вредоносных программ для Android, существует 5.8 миллиона загрузок приложений, которые могут украсть ваши данные Facebook, ваши учетные данные для входа в Facebook! Российская антивирусная компания Dr.Web обнаружила троянские приложения, которые крадут ваши учетные данные для входа в Facebook, обманом заставляя пользователей вводить их личную информацию, чтобы убрать рекламу в приложении. Все приложения были удалены из магазина игр и больше не могут быть установлены, но, пожалуйста, проверьте свой телефон, чтобы удалить их и с телефона.
Список вредоносных приложений:
Если случайно у вас есть какое-либо приложение из этого списка, по соображениям безопасности рассмотрите возможность удаления его со своего телефона.
- Фото PIP
- Обработка фото
- Очиститель мусора
- Инвелл Фитнес
- Гороскоп на день
- Блокировка приложений Keep
- Локит Мастер
- Гороскоп Пи
- Диспетчер блокировки приложений
В ходе расследования аналитики Dr.Web обнаружили дополнительное троянское приложение, которое ранее попало в Google Play Store. Программное обеспечение для редактирования изображений EditorPhotoPip уже было удалено, но его можно было загрузить через сайты-агрегаторы.
Узнать больше
Windows 11 выпущена, и ее внедрение идет медленнее, чем хотелось бы Microsoft, но, тем не менее, она медленно внедряется, особенно среди новых компьютеров. Windows 11 принесла нам новый современный вид ОС, но если вы хотите немного персонализировать его, вы можете это сделать. Следуйте руководству по различным вещам, которые вы можете изменить в Windows 11.
 Персонализируйте список недавно добавленных приложений, открытых элементов, папок
Персонализируйте список недавно добавленных приложений, открытых элементов, папок
Рекомендуемый раздел, в котором отображаются недавно добавленные приложения и недавно открытые элементы, теперь можно отключить и скрыть, чтобы отобразить. Для этого выполните следующие действия:
- Откройте Параметры Windows путем нажатия WINDOWS + I
- Нажмите на воплощение в боковой панели
- Нажмите на НАЧАТЬ и пройтись по вариантам
- Тёрн OFF переключаться рядом недавно использованные файлы
- Кроме того, вы также можете изменить, какие папки отображаются в меню «Пуск».
Удаление приложений или изменение порядка приложений в меню «Пуск»
Чтобы удалить приложение, которое вообще не отображается в меню «Пуск», следуйте этому простому руководству:
- Щелкните правой кнопкой мыши в приложении
- Выберите откалывать
- Чтобы поместить приложение в меню «Пуск», нажмите «Все приложения», щелкните приложение правой кнопкой мыши и выберите Pin в меню Пуск
- Чтобы перетащить и изменить порядок приложений, просто нажмите на них и перетащите их на новое место.
Изменить местоположение меню «Пуск»
Когда Windows 11 была впервые выпущена, меню «Пуск» можно было расположить только посередине экрана, но благодаря многочисленным негативным отзывам пользователей теперь его можно переместить на более традиционную левую сторону.
- Нажмите WINDOWS + I чтобы открыть приложение настроек
- Нажмите на Персонализация
- Искать поведение панели задач
- Внутри поведения панели задач ищите выравнивание панели задач
- Изменить выравнивание налево
Изменить цвет меню «Пуск»
Чтобы изменить цвет меню «Пуск», выполните следующие действия:
- Откройте Настройки приложения
- Перейдите на воплощение настройки
- Перейдите на Цвета
- Переключитесь на вкладку изготовленный на заказ
- Под акцентным цветом Выбери цвет вам нравится или сделать свой изготовленный на заказ вариант.
Узнать больше
Windows использует 2 типа ключей для своей активации, KMS или MAK. Эти ключи должны работать без каких-либо проблем, поскольку они повышены с более высокими разрешениями, но в некоторых случаях они случайно запускаются без их надлежащего разрешения, и тогда у нас есть ошибка отказа в доступе или ошибка 0x80070005. Чтобы решить эту проблему, сначала проверьте, если нет возможно, ваш антивирус или брандмауэр не позволяет файлу slmgr.bs получить доступ к правильным разрешениям, при этом, если предыдущее решение не работает, обратите внимание, что вы должны быть администратором системы или иметь права администратора. Как администратор, вам придется использовать инструмент управления лицензированием программного обеспечения или короткий SLMGR.VBS, файл VBS в Windows, используемый для целей его активации. Как администратор, откройте командную строку с правами администратора, а затем запустите slmgr.vbs. Это обеспечит выполнение активации, обязательно используйте правильные параметры, такие как:
/ ipk или / ato [ ]
Узнать больше
Авторское право © 2023, ErrorTools, Все права защищены
Товарный знак: логотипы Microsoft Windows являются зарегистрированными товарными знаками Microsoft. Отказ от ответственности: ErrorTools.com не имеет отношения к Microsoft и не претендует на прямую связь.
Информация на этой странице предоставлена исключительно в информационных целях.

Ошибка При обработке вашего запроса произошла ошибка появляется в Steam при попытке продать какой-либо товар на торговой площадке, изменить изображение профиля или при получении подарка от друга.
В большинстве случаев виной, когда происходит ошибка в обработке запроса, является, когда серверы Steam работают медленно или вовсе не работают. Разберем, что делать и как исправить.

1. Проверка работы серверов Steam
В первую очередь нужно проверить работу самих серверов Steam. Если они не работают, то придется подождать пока их запустят. Чтобы узнать, работают ли сервера Steam, посетите онлайн детектор и убедитесь, что сообщений о сбоях минимально или максимально. Ниже на графике в среднем около 4 сообщений, что не является сбоем и сервера Steam работают.
- downdetector

2. Завершит процесс Steam
Для начало попробуйте перезагрузить ПК, и проверить, устранена ли ошибка с обработкой вашего запроса. Если нет, то закройте Steam в трее на панели задач и запустите Диспетчер задач нажав сочетание кнопок Ctrl+Shift+Esc. Найдите все процессы связанные со Steam и нажимайте по ним правой кнопкой мыши, после чего Снять задачу. Запустите обратно Steam клиент и убедитесь, устранена ли проблема.
3. Формат изображения
Если пытаетесь загрузить аватар или какое-либо изображение, то убедитесь, что формат фото JPG, GIF или PNG, так как сервера Steam другие форматы не обрабатывают. Если у вас другой формат, то в Windows 11/10 есть встроенный редактор Paint, который поможет пересохранить. Рекомендую еще уменьшить размер, если он огромный.
4. Обновить файлы Steam
Ошибка при обработке запроса в Steam может быть из-за поврежденного файла. По этому, закройте Steam клиент, откройте корень папки Steam и удалите все файлы и папки кроме Steam.exe, steamapps и userdata. Далее запустите Steam-клиент и он автоматически обновит файлы по умолчанию.
5. Сбой сети
Выключите компьютер и модем. Отсоедините модем от источника питания 220 Вольт и подождите минуту, после чего включите всё обратно. Это перезапустит сеть, если в ней был сбой, который случается иногда время от времени практически у всех.
6. Очистить DNS, сбросить Winsock и обновить IP
Нажмите сочетание кнопок Win+X и выберите Терминал Windows (администратор). Введите или скопируйте команды ниже:
netsh winsock resetipconfig /flushdnsipconfig /releaseipconfig /renew

7. VPN, Прокси и Антивирус
Если вы используете OpenVPN или Прокси, то отключите их на время. Они могут создавать медленное интернет соединение, что приведет к ошибке обработке запроса на сервера Steam.

Кроме того, если вы используете сторонний антивирус, то его нужно тоже отключить на время и проверить, устранена ли проблема.
8. Использовать Steam в браузере
Данный обходной путь помог многим решить проблему с обработкой запроса в клиенте Steam. Авторизуйтесь через браузер в Steam и проделайте манипуляцию, которая вызывают проблему.
Если ошибка появляется в браузере, то отключите в браузере все расширения, перезапустите браузер и проверьте, устранена ли ошибка.
Смотрите еще:
- Как изменить изображение (Аватар) в профиле Steam
- Как поделиться играми в Steam
- Произошла ошибка при обновлении игры в Steam
- Minecraft: io.netty.channel.AbstractChannel — Что делать?
- Как понизить высокий Пинг в играх
[ Telegram | Поддержать ]
Невозможно загрузить данные профиля пожалуйста повторите попытку позже стим что делать
Извините!
При обработке вашего запроса произошла ошибка:
Невозможно загрузить данные профиля. Пожалуйста, повторите попытку позже.
открывается раз в 20 попыток( и профиль и торг площадка и подключение к форуму и инвентарь)
и даже сообщение нормально не оставить с клиента стима выдает
Простите, что-то пошло не так: Настройки данного профиля не позволяют вам оставлять комментарии
![]()
Левый верхний угол-Steam-Настройки-Браузер-Очистить кэш+Очистить куки.
Прочитал как «очистить руки»
Возможно слабое интернет соединение, либо в этот момент у Вас вся скорость уходит на загрузку чего-либо. Вариантов может быть очень много, вплоть до ошибок в ОС.
Если бы с клиентом или серверами были проблемы, форум сейчас был бы завален подобными вопросами.
![]()
![]()
Левый верхний угол-Steam-Настройки-Браузер-Очистить кэш+Очистить куки.
Прочитал как «очистить руки»
Возможно слабое интернет соединение, либо в этот момент у Вас вся скорость уходит на загрузку чего-либо. Вариантов может быть очень много, вплоть до ошибок в ОС.
Если бы с клиентом или серверами были проблемы, форум сейчас был бы завален подобными вопросами.
![]()
![]()
![]()
![]()
![]()
Источник
Невозможно загрузить данные профиля пожалуйста повторите попытку позже стим что делать
Есть решение. Мне помогло. Ты будешь в шоке, но, твой акк угнали, щас повально их угоняют, и я сам не понял как было у вот так же. Вот все точь в точь было. Войдите в поддержку, выберете что акк угнали, смените пароль, и все, напишите тут если помогло, пожалуйста. У меня было мобильное это приложение стимовское с паролями, быстро вернул, если его нет не знаю как долго затянется. Я сам не мог понять причину этого, вообще я очень аккуратный, но вот так же носился, а поддержка как поможет тут по сути, с их ракурса норм все. Восстановить попробуйте пароль через поддержку выбрав пункт угон. Можете проверить и попробовать создать новый акк на вашу ту же почту. И стим 99% не увидит что она уже была зарегестрирована. Потому что вас везде отвязали.
![]()
![]()
Ну у меня есть еще 2акк,и он также лагает,вот сейчас с мобильной версии сижу все ок,я так понял вечером начинаются проблемы.
![]()
![]()
просто днем не могу проверить
![]()
![]()
У меня проблемы были на пк и на мобильной версии одинаковые. В данный момент, на мобиле все стабильно. Думаю, что с компа тоже будет без проблем. Надеюсь, пофиксили.
Источник
Не удалось создать запрос на создание аккаунта, повторите попытку позже
Для того, чтобы скачать любую игру с портала Steam, пользователям необходимо зарегистрироваться в сервисе через веб-браузер. Но при обращении к серверам интернет-сервиса игроки часто сталкиваются с ошибкой «Не удалось создать запрос для создания аккаунта, повторите попытку позже». В этом случае нет возможности войти в учетную запись и пользоваться услугами сервиса. Вы узнаете что делать в этой ситуации, прочитав статью до конца.
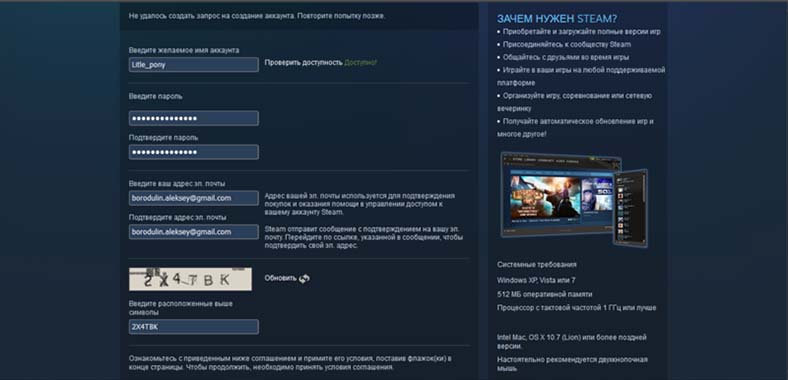 Не удалось создать запрос на создание аккаунта steam
Не удалось создать запрос на создание аккаунта steam
Причины, по которым не удается создать запрос
Создать новый аккаунт могут только те игроки, которые ранее не были зарегистрированы в игровой библиотеке Steam. Если у пользователя уже есть аккаунт, то необходимо использовать его. Есть вероятность того, что используются данные от существующей учетной записи для создания новой. Данная ошибка не зависит от конфигурации компьютера, а происходит на стороне серверов. Вполне возможно, что в этот момент система просто перегружена запросами от пользователей. Остается только ждать и пытаться снова создать аккаунт через некоторое время.
На новые учетные записи пользователей могут распространяться некоторые ограничения. В этом случае игроки также могут наблюдать подобную ошибку «Не удалось создать запрос из-за несоответствия требованиям использования функции». Чтобы избежать этой проблемы:
При этом некоторые игры доступны только тем пользователям, которые совершили определенное количество покупок. Это не очень удобно, но таковы правила сервиса.
Создание аккаунта Steam
Создание новой учетной записи в клиенте не является сложным процессом. Этот способ эффективен при получении ошибки, зайдя на сайт через браузер.
Чаще всего пользователи сталкиваются с проблемой отказа формирования запроса на создание новой учетной записи при регистрации на веб-сайте. Сам процесс создания аккаунта, также, как и через клиент, достаточно прост. Сразу же после отображения ошибки рекомендуется перезагрузить компьютер.
При создании новой учетной записи рекомендуется максимально обезопасить свои данные, насколько это возможно. Ведь очень часто пользовательские аккаунты подвергаются воровству со стороны злоумышленников.
Если эти рекомендации не помогают, и вы все равно наблюдаете ошибку «нет возможности сформировать запрос для регистрации нового аккаунта», то действительно имеет смысл зайти на сервер чуть позже. Максимальное количество запросов происходит ближе к вечеру в 19:00-20:00 часов. Попытайтесь создать новый аккаунт утром следующего дня или позже вечером, когда количество обращений снизится. Перед запросом следует также очистить свой браузер от истории, а также удалить файлы куки и кэш.
Снятие ограничений с аккаунта Steam
Как уже упоминалось выше, для снятия ограничений с вновь созданного аккаунта нужно совершить покупку игры, подарка или программы на сумму 5 долларов. Любая валюта, использованная в сервисе, учитывается по курсу доллара, даже если вы рассчитываетесь рублями. При этом некоторые действия не способствуют снятию ограничений:
Источник
Произошла ошибка при создании аккаунта Steam. Повторите попытку позже
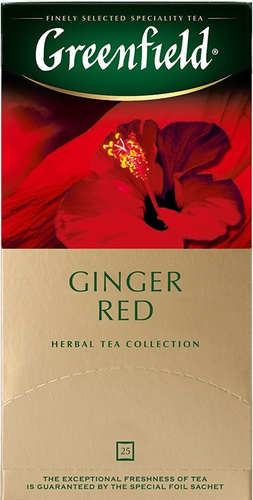
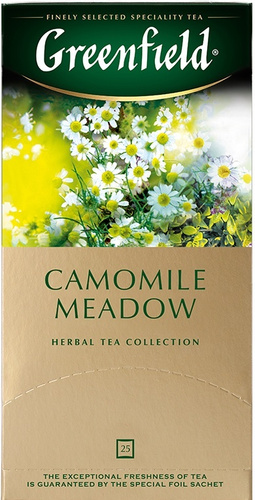
Не удалось создать запрос на создание аккаунта
Для создания аккаунта нужно:
При регистрации аккаунта через клиент такой ошибки не возникает — она появляется только при создании аккаунта через сайт. Для завершения регистрации придется зайти на указанный адрес электронной почты и перейти по ссылке в письме.
После окончания процесса регистрации следует зайти в настройки и установить параметры безопасности. Защищать аккаунт Steam хотя бы минимально имеет смысл, поскольку их часто взламывают/воруют ради самих аккаунтов, а также внутриигровых предметов и достижений.
Причины ошибки «Не удалось создать запрос на создание аккаунта» в Steam
Ошибка при регистрации в Стим массово фиксировалась на протяжении последних лет, но в последнее время пошла на спад. Это связано со стабилизацией работы серверов сайта и вводом в действие новых мощностей. Вследствие чего ошибка запроса на создания профиля в Steam возникает намного реже.
Причинами ошибки обычно является следующее:
Давайте разберёмся, каким образом можно исправить ошибку о том, что не удается создать запрос на создание профиля в Steam, и как повторить попытку позже.
Это интересно: Как решить ошибку «Failed to load steamui.dll» в Стим.
Использование клиента Стим для регистрации аккаунта
Эффективным способом избавиться от ошибки «Повторите попытку позже» в Steam является использование клиента для регистрации аккаунта.
Регламент регистрации этим способом состоит в следующем:

Выберите «Создать аккаунт»
Читайте также: Как активировать ключ в Стим.
Как создать новый аккаунт Стим
Как известно, Steam представлен в двух версиях — официальный веб сайт и приложение-клиент для ПК. Зарегистрировать аккаунт можно в каждой из них.
Способ 1: Приложение-клиент
Зарегистрироваться через клиент довольно просто.
 В открывшемся окне снова нажмите «Создать новый аккаунт», а затем «Далее».
В открывшемся окне снова нажмите «Создать новый аккаунт», а затем «Далее».
 В следующем окне откроется «Соглашение подписчика службы Steam», а также «Соглашение о политике конфиденциальности». Необходимо принять их оба, чтобы продолжить, поэтому дважды нажмите на кнопку «Согласен».
В следующем окне откроется «Соглашение подписчика службы Steam», а также «Соглашение о политике конфиденциальности». Необходимо принять их оба, чтобы продолжить, поэтому дважды нажмите на кнопку «Согласен».
 Теперь осталось лишь указать ваш действующий электронный адрес.
Теперь осталось лишь указать ваш действующий электронный адрес.

Готово! В последнем окне вы увидите все данные, а именно: имя аккаунта, пароль и адрес электронной почты. Можете выписать или распечатать эту информацию, чтобы не забыть.

Способ 2: Официальный сайт
Также, если у вас не установлен клиент, можно зарегистрироваться на официальном сайте Steam.
Затем немного промотайте вниз. Найдите чекбокс, где необходимо принять Соглашение подписчика службы Steam. Затем нажмите на кнопку «Создать аккаунт»
Теперь, если вы все ввели верно, вы перейдете в личный кабинет, где сможете редактировать профиль.
Внимание! Не забудьте, что для того, чтобы стать полноправным пользователем «Сообщества Стим», необходимо активировать аккаунт. О том, как это сделать, читайте в следующей статье:
Как видите, регистрация в Стиме очень проста и не отнимет у вас много времени. Теперь вы сможете покупать игры и играть в них на любом компьютере, где установлен клиент.
Отблагодарите автора, поделитесь статьей в социальных сетях.
Ошибка «Не удалось создать запрос на создание аккаунта. Повторите попытку позже.» возникает при попытке создать аккаунт в Steam на официальном сайте. При появлении такой ошибки следует загрузить клиент и зарегистрироваться через него.
Читайте также: Переустановить windows 7 с флешки пошаговая инструкция
Альтернативный способ: перезагрузить компьютер и попробовать заново зарегистрироваться через 10-20 минут. Если регистрация через сайт по-прежнему выдает ошибку, следует попробовать создать аккаунт через клиент.
Там же может появляться капча (Подтвердите, что вы не робот, введя приведённые ниже символы), ввести которую крайне проблематично даже с нескольких попыток. Большое количество неправильных попыток ввода капчи может привести к временной блокировке. Ниже описаны эффективные способы решения наиболее популярных ошибок Steam.
Решение ошибок c аккаунтом Steam:
Отключение расширения веб-навигатора
Также рекомендуем временно отключить (удалить) расширения, установленные на вашем веб-браузере. Они могут влиять на подключение к различным сайтам (включая Steam) и становиться причиной различных проблем. Перейдите в настройки вашего веб-навигатора, найдите там раздел расширений (дополнений) и отключите активные интернет-расширения. После их отключения попробуйте вновь пройти регистрацию в системе. Это может помочь решить проблему.
Это полезно знать: Как работает служба поддержки в Стим.
Ваш аккаунт не отвечает требованиям
При попытке добавить кого-либо в друзья или совершить другие действие внутри аккаунта Steam может появляться сообщение «Ваш аккаунт не отвечает требованиям для использования этой функции. Посетите сайт поддержки Steam, чтобы узнать больше». Появление такого сообщения характерно для новых, недавно зарегистрированных аккаунтов.
Что можно сделать, чтобы аккаунт получит все функции:
Как показывает практика, для разблокировки всех функций аккаунта достаточно пополнить баланс на сравнительно небольшую сумму. В некоторых играх полный функционал торговой площадки разблокируется только в том случае, если уже было совершено определенное количество покупок. Все это не очень приятно и удобно для пользователей, однако геймерами советуется получить все возможности аккаунта, чтобы наслаждаться игровым процессом без ограничений.
Читайте также: Где находится киностудия в гта вайс сити
При попытке регистрации собственного аккаунта на сайте Steam пользователь может столкнуться с сообщением « Не удалось создать запрос на создание аккаунта. Повторите попытку позже в Стим ». Появление данного сообщения обычно связано с проблемами в работе серверов платформы, испытывающих временные сбои и перегрузки в работе. В нашей статье мы разберём, в чём суть данной дисфункции, перечислим причины её возникновения, а также поясним, как её исправить.
Источник
Невозможно загрузить данные профиля пожалуйста повторите попытку позже стим что делать
![]()
У меня такое тоже было, ждал около дня. В итоге ничего.
И так чтобы зайти в стим с такой ошибкой на телефоне надо:
1. Заходим в настройки
2. Приложения
3. Ищем Steam
4. Очищаем кеш и стираем данные, а дальше заходим в стим и все работает)
![]()
У меня такое тоже было, ждал около дня. В итоге ничего.
И так чтобы зайти в стим с такой ошибкой на телефоне надо:
1. Заходим в настройки
2. Приложения
3. Ищем Steam
4. Очищаем кеш и стираем данные, а дальше заходим в стим и все работает)
![]()
![]()
попробуйте использовать vpn browsec. Мне помогло это
![]()
попробуйте использовать vpn browsec. Мне помогло это
Источник
Изменение параметров
Нажмите на значок «Мой компьютер» правой кнопкой мышки, выберите пункт «Свойства», далее «Дополнительные параметры системы», пункт «Быстродействие», далее «Параметры», активируйте пункт «Обеспечить наилучшее быстродействие».
Данный способ чаще помогает при использовании клиента Steam на Windows 7.
Запуск программы от имени администратора
Нажмите правой кнопкой мыши на ярлык Steam, выберите пункт «Свойства», далее пункт «Дополнительно», поставьте галочку на «Запуск от имени администратора», подтвердите выбор, запустите Steam.
Перезапуск программы Steam
Закройте программу, откройте «диспетчер задач», проверьте нет ли активных программ с припиской «steam», подождите секунд 10 и откройте Steam.
Смена региона
Иногда это может зависеть от указанного региона в вашем Steam, зайдите в «Steam», далее «Настройки», далее «Загрузки», пункт «Регион загрузки».
Режим совместимости
Откройте папку Steam, найдите ярлык «Steam.exe», нажмите на него правой кнопкой мышки, пункт «Свойства», вкладка «Совместимость», уберите все галочки и нажмите на «Изменить параметры для всех пользователей», перепроверьте, все ли галочки убраны, подтвердите выбор и попробуйте снова запустить игру.
Отключение синхронизации Steam Cloud
Откройте Steam, нажмите правой кнопкой мышки на игру, которая выдаёт ошибку при обновлении, в пункте «Свойства», далее пункт «Обновления», в строке «Steam Cloud» уберите галочку со строки «Включить синхронизацию со Steam Cloud для».
Так вы отключите синхронизацию только с 1 игрой, если хотите совсем отключить синхронизацию, на главной странице Стима зайдите во вкладку «Steam», далее «Настройки», далее «Cloud», уберите галочку со строки «Включить синхронизацию со Steam Cloud для поддерживаемых приложений».
Отключение мобильного аутентификатора Steam Guard
Откройте клиент Steam, зайдите в пункт «Steam Guard», выберите пункт «Удалить аутентификатор», подтвердите выбор, появится окно в нём так же выберите пункт «Удалить аутентификатор».
Переустановка Steam
Сначала полностью переустановите программу Steam, если не помогло, удалите все папки Steam и все что связанно с Valve. Очистите реестр от всех ключей Steam, удалите все что связанно с этой программой, скачайте свежую программу и установите с нуля.
Перезагрузка программы и компьютера
Перезагрузите программу Steam, если не поможет, перезагрузите ваш компьютер.
Разработчики Инстаграм регулярно выпускают обновления своего приложения. И это очень радует, особенно если добавлены новые возможности и закрыты старые «дыры» в безопасности. Не радует только одно, что частые апдейты нередко сопровождаются различными «глюками» и сбоями сети. Система пишет законопослушному пользователю (достаточно оскорбительное, на наш взгляд) сообщение при входе в Instagram, «Неизвестная ошибка сети» или . О том, что может привести к ошибке сети и о способах ее устранения и пойдет речь в этой публикации.
Причины возникновения «неизвестной ошибки сети»
Первая и самая частая причина появления ошибки сети – это проблема с подключением к Интернету. Кроме этого, к ошибке могут приводить:
- необходимость обновления приложения;
- проблемы с настройками телефона;
- перегрузка сервера.
Что делать в данной ситуации? Нужно действовать грамотно, хладнокровно и жестко. Например:

Следует понимать, что ошибка может появиться при банальной проблеме низкой скорости подключения к интернету. Попробуйте подключиться к другой точке доступа или переключиться на мобильный интернет (3G/4G).
Решение проблемы путем обновления приложения
Если доступа в Instagram нет (а устойчивое интернет-соединение есть), то попробуйте решить появление неизвестной ошибки путем обновления приложения.
- войдите в магазин приложений;
- наберите в поисковой строке Instagram;
- откройте приложение (первое из списка).

Смело обновляйте, давайте дополнительные разрешение, нажав кнопку «принять» и ждите установки файлов. После обновления возле кнопки «удалить» появится кнопка «открыть». Открываем Инсту, вводим регистрационные данные (если попросит) и наслаждаемся интересным контентом!
Решение проблемы путем чистки кэша приложения
Если и решение проблем с интернет-соединением и апдейт приложения не помогли, а при входе опять «вылезает» ошибка сети, то поздравляем, вы избранный! Но если вы не хотите быть NEO из матрицы, то применяем радикальный способ избавления от данной напасти – чистка КЭШа.
Если ваш девайс работает на платформе Андроид, то для очистки КЭШ выполните следующие действия:
- переходим в настройки;
- выбираем вкладку «Приложения»;
- находим Instagram;
- кликаем по кнопке «Очистить кэш».

Все, выходим из настроек и входим в приложение с авторизацией.
Чтобы очистить КЭШ на «яблочном» девайсе нужно просто «снести» Инстаграм и установить его заново, после чего авторизоваться и с удовольствием пользоваться любимой социалкой.
В качестве заключения
В этой публикации мы максимально подробно попытались рассказать, как справиться с проблемой, когда при входе в Instagram пишет «Неизвестная ошибка сети». Подведем итоги: проверяем интернет-соединение, перезапускаем роутер и перезагружаем смартфон; обновляем приложение; чистим КЭШ Инсты. Как видите, в предложенных нами методах нет ничего сложного. Пробуйте и у вас все получится!
Статья описывает, как следует исправлять ошибки входа в «Инстаграмм», а также ошибки при регистрации.
Навигация
Регистрация в приложении для гаджетов «Instagram » доступна каждому пользователю. Эта программа отличается от многих приложений тем, что не требует привязки к номеру телефона во время процесса регистрации. Сам этот процесс не представляет никакой сложности, а если вы будете использовать аккаунт из «Facebook
» для входа в «Instagram
», то на это и вовсе уйдёт минимум времени.
Но всё же многие пользователи зачастую сталкиваются с проблемами, связанными с ошибкой входа в «Instagram
», как при регистрации, так и при авторизации. Эта неизвестная ошибка не позволяет нормально пользоваться приложением и заходить в свой аккаунт. В данном обзоре мы поговорим о причинах ошибок входа в «Instagram
» при регистрации, и что следует предпринимать в таких случаях.
Почему возникают ошибки при регистрации в «Instagram»?
Самые известные ошибки, которые случаются при регистрации в «Instagram
», возникают по следующим причинам:
Разберём эти случаи.
Плохое подключение к Интернету
Если у вас имеются неполадки с Интернетом, то вы даже не сможете нормально скачать приложение на телефон. В таком случае не стоит пытаться что-то скачать и устанавливать, так как это может вызвать только дополнительные проблемы.
Некачественное соединение с Интернетом также не даёт возможности пройти процесс регистрации. Обновите соединение или перезагрузите ваш Wi-fi и постарайтесь снова подключиться к Сети. Проверьте, заплатили ли вы за Интернет на текущий период.
Приложение «Instagram» требует обновления

Неизвестная ошибка сети при входе в Инстаграм что делать
При работе с «Instagram
» нужно всегда пользоваться приложением последней версии. Если у вас возникают трудности при регистрации, то проверьте, не пользуетесь ли вы старой версией программы. Обновление программы не представляет никакой сложности, для этого достаточно кликнуть по кнопке.
Также при этом нужно будет стабильное соединение с Интернетом, причём для этого не потребуется особенно большая скорость – приложение «Instagram
» весит немного.
Имеются неполадки с телефоном
Если все выше перечисленные проблемы к вашему случаю не относятся, тогда не исключено, что у вас есть проблемы с самим телефоном. Здесь уже трудно сказать, что именно вызвало проблему (ниже мы расскажем, как решить одну из таких проблем). Постарайтесь скачать и установить приложение «Instagram
» на другом гаджете. Но после регистрации в «Instagram
» нет никаких гарантий, что вы сможете заходить под своим аккаунтом через ваш телефон.
Подобран неуникальный ник
Одна из распространённых причин, из-за которых возникают проблемы при регистрации в «Instagram
» — это неуникальный ник. Правда, здесь вы можете решить проблему сходу. Неуникальные ники подсвечиваются красным, а также предлагается список альтернативных никнеймов. Вы можете выбрать ник из списка предложенных, или придумать новый. Зелёная подсветка даст вам понять, что процесс регистрации можно продолжать.
Пароль для аккаунта на «Facebook», при помощи которого осуществлялся вход в «Instagram», введён неправильно

Неизвестная ошибка сети при входе в Инстаграм что делать
Когда во время регистрации вы выбираете способ входа в «Instagram
» через аккаунт на «Facebook
», то постарайтесь вводить пароль правильно. В противном случае, естественно, возникнет ошибка входа. При правильном вводе пароля или после его восстановления вы можете спокойно продолжать процесс регистрации.
Что делать, если при входе (авторизации) в «Instagram» возникает неизвестная ошибка?

Неизвестная ошибка сети при входе в Инстаграм что делать
Можно также описать ещё одну возможную ошибку при входе в «Instagram
». Она возникает при попытке подключить свой «Instagram
» к бизнес странице на «Facebook
».
Эта ошибка может возникать только при входе через гаджеты, а при работе на компьютере всё проходит нормально. То есть причиной ошибки не являются проблемы непосредственно с самим аккаунтом в «Instagram
». Скорее всего, дело в телефоне.
Если вы пользуетесь гаджетом под управлением «Android
», тогда сбросьте все настройки на вашем устройстве. Если вы не знаете, как это делать, тогда в Интернете в поисковике «Яндекс
» (или другом) введите модель вашего гаджета и задайте вопрос «как сбросить до заводских настроек
».
Если вы используете Айфоны или планшеты под управлением «IOS
», тогда пройдите в «Настройки-Основные-Сброс
» и нажмите на пункт, как указано на скриншоте:

Неизвестная ошибка сети при входе в Инстаграм что делать
Это действие поможет сбросить настройки гаджета вместе с контентом (иначе проблема не решится). Только имейте в виду, что ваш гаджет после этого будет выглядеть (в смысле программно) так, как если бы вы его только что купили в магазине. Советуем заведомо сохранить всю нужную информацию с гаджета на флешке или компьютере.
Видео: ЧТО ДЕЛАТЬ?В ИНСТАГРАММЕ НЕТ ПРЯМОГО ЭФИРА???Что делать если в инстаграмме нет прямого эфира?
Решение проблемы: Извините, произошла ошибка в Инстаграм
В последнее время Instagram начал активно выпускать нововведения. А любые обновления в Инстаграм обычно сопровождаются массовыми глюками и проблемами в работе сети. А именно «Извините, произошла ошибка».
В статье мы собрали все известные варианты решения проблемы со входом в аккаунт Instagram через телефон.
Решения проблемы с неизвестной ошибкой в Instagram
Вариант 1.
Первое, что вам стоит сделать — попытаться зайти в Instagram с помощью Facebook. Очевидно, что такой способ подойдёт только в случае, когда вы заранее сделали привязку Facebook к Instagram. Связка двух сетей крайне полезна что бы обезопасить ваш аккаунт. И позволит вам войти в ваш профиль, если вы поймали ошибку «Извините, произошла ошибка».
Ещё раз, если вы получили подобную ошибку — пробуйте авторизоваться через привязанный Facebook профиль.
Вариант 2.
Всё хорошо, но что делать, если аккаунты в Instagram и Facebook не связаны?
При проблеме «Извините, произошла ошибка» вы можете зайти в web-версию в Instagram, но она не позволит вам привязать Facebook. Поэтому ленту полистать, конечно можно, но ничем большим она вам не поможет.
Самое время вспомнить о приложении Instagram для Windows 10
. Выглядит программа вот так:

После того, как вы вошли в свой аккаунт с помощью приложения под Windows, идём в настройки и ищем пункт «Друзья на Facebook». Подключаем свой профиль в Facebook, немного ждём, поздравляю, проблема практически решена.

После этого, через телефон в приложении Instagram нажимаем кнопку Войти с помощью Facebook.

Помогает в большинстве случаев, но увы не всем. Разбираемся дальше.
Вариант 3.
Возвращаемся в веб-версию по адресу Instagram.com . Авторизируемся, заходим в настройки и внизу замечаем строчку «Временно заблокировать мой аккаунт». Смело нажимаем, не волнуйтесь, профиль не исчезнет.

Возвращается аккаунт из временной блокировки только с помощью логина в приложении. Который будет успешным.
Вариант 4.

Там вписываем адрес электронной почты, на которую зарегистрирован аккаунт и выбираем «Отправить электронное письмо». Проверяем почту, находим следующее письмо:

Это очень важное письмо! Тут внимательно. Нажимаем на большую синюю кнопку и получаем вопрос от системы, с помощью чего открыть ссылку: Chrome, Instagram и прочее. Выбираем Instagram. Поздравляю, Вы вошли в свой профиль.
Вариант 5.
Сброс до заводских настроек телефона, т.е. полное обнуление.
Вариант 6.
Удалить приложение Instagram и установить повторно.
При работе с официальным приложением Instagrm для Android у пользователей может отображаться сообщение «К сожалению, при обработке фото произошла ошибка». Вследствие этого процесс добавления фотографии в ленту будет прерван и придется начать редактирование с самого начала. Как исправить подобную проблему и продолжать публиковать фотографии в Instagram мы расскажем в этом материале.
Причина появления ошибки
Точная причина появления такой ошибки не известна, но методом наблюдений удалось выяснить, что происходит она не на этапе обработки фотографии, а в момент загрузки ее на сервер Instagram. На первом этапе редактирования пользователи выбирают фотографию из Галереи, редактируют ее форму и переходят к применению эффектов и фильтров. На последнем этапе редактирования, когда вносится подпись к фотографии и выбираются сервисы для автоматической публикации, уже происходит фоновая отправка фотографии на сервер. Именно в этот момент пользователи видят сообщение «К сожалению, при обработке фото произошла ошибка». Так как под этим сообщением имеется только кнопка ОК, ничего другого как нажать на нее не остается. После нажатия процесс публикации прерывается автоматически, отменяются все внесенные изменения и приложение возвращается к этапу выбора фотографии из Галереи.
Официальная служба поддержки Instagram сообщает о том, что о проблеме известно и в данные момент ведутся работы по исправлению. Когда будет выпущен фикс пока не известно, поэтому рекомендуем воспользоваться одной из двух инструкций, приведенных ниже.
Откат версии приложения
Так как проблема наблюдается не у всех пользователей, а у обладателей нескольких конкретных версий, предлагаем в качестве временного решения установку проверенной и гарантированно рабочей версии приложения Instagram.
- Удалите текущую версию.
- Перейдите в Google Play > Настройки > Автоматическое обновление приложений. Отключите автообновление, чтобы избежать повторной установки новой версии.
- Скачайте приложение по этой ссылке и установите с помощью любого файлового менеджера. Это такой же официальный клиент, который был установлен у вас, но выпущенный немного раньше и имеющий версию 6.9.1.build.4961472.
Обратите внимание, что для проверки работоспособности новых версий, вам понадобится обновить Instagram вручную, но в случае повторного появления ошибки придется повторить все процедуры, описанные выше.
Отключение ускорения GPU
Пользователям Android 4.0.x (Ice Cream Sandwich) предлагается следующая инструкция, так как в их случае проблема возникает независимо от установленной версии приложения Instagram. Для устранения ошибки необходимо отключить Ускорение работы GPU. Для этого проделайте следующие манипуляции:
- Откройте Настройки вашего устройства.
- Перейдите в самый конец списка категорий и найдите пункт О телефоне.
- Откройте его и пролистайте всю информацию, чтобы найти Номер сборки. Нажмите на этом пункте семь раз. Это активирует режим разработчика.
- Перейдите в Настройки > Для разработчиков.
- Отключите галочку с пункта Ускорить работу GPU.
- Перезагрузите смартфон и проверьте работу Instagram. Ошибка должна быть устранена.
Нашли опечатку? Выделите текст и нажмите Ctrl + Enter
Сообщение в иинстаграм «неизвестная ошибка» может выскакивать по нескольким причинам. Это может быть нестабильной интернет соединение, снижение скорости передачи данных, неверные настройки, неполадки со стороны веб-сервера. Часто сбой касается самого приложения или системных служб мобильного устройства. Что делать в таких случаях? Можно произвести несколько манипуляций, начиная от простой и переходя к более сложным. Скорее всего, решение проблемы будет найдено.
Если при входе в сеть Instagram выдает неизвестную ошибку, можно попробовать решить проблему следующими способами:
- Проверьте настройку роутера или самого девайса. Перезагрузите сеть Wi-Fi на 3-5 минут. Если у вас динамический тип соединения, то часто после перезагрузки проблема исчезает сама по себе.
- Также стоит сверить, корректно ли на телефон настроен часовой пояс. Для этого можно воспользоваться сервисом 2ip. Помимо IP он укажет регион и город вашего присутствия. Необходимо узнать к какому часовому поясу привязано местоположение и выставить его в настройках времени и даты вручную. После необходимо перезагрузить систему и проверить, чтобы пояс остался правильным.
- Часто ошибку вызывает VPN. Попробуйте просто отключить его.
- Проверить скорость соединения с интернетом можно при помощи сервисов net, Яндекс Интернометр и 2ip.ru. Они имеют надежную репутацию, быстро выдают результаты и отличаются достоверностью.
- Если неизвестная ошибка сети инстаграм по-прежнему выскакивает, стоит почистить кэш от всего временного мусора и стереть все привязанные к приложению данные. Для этого надо зайти в раздел настроек и открыть меню диспетчера приложений. Далее выбрать нужное приложение, стереть весь кэш и данные. Также можно просто переустановить Инстаграмм заново.
- Можно попробовать подключится к интернету другим способом. К примеру, если до этого вы использовали WI-fi соединение, переключитесь на 4G или же подключитесь к другому роутеру.
- Если вы используете мобильный интернет, обязательно проверьте настройки точки доступа. В протоколе APN должны быть выставлены значения IPv4/IPv6. Чтобы протоколы заработали корректно, в конуе надо перезагрузить смартфон.
- Протестите вход в Инстаграм при помощи специального приложения Multi Accounts — Parallel Space. Софт позволяет запустить две версии одного приложения одновременно. Чтобы запустить дубликат Инстаграм достаточно нажать «+» , выбрать Instagram, активировать команду запуска.
- Своевременно обновляйте Инстаграм. Регулярно проверяйте наличие обновлений или установите автоматический апдейт.
Важно! Всегда следите за тем, чтобы на устройстве была установлена свежая прошивка и обновляйтесь до последней версии. Мера позволит не только улучшить производительность телефона, но и устранить мелкие баги. Инстаграм — современный интернет сервис, стабильную работу которого обеспечивают только актуальные версии ОС (iOS- 7.0. +, Windows Phone — 8.0 +, Android — 2.2+).
Ошибка при просмотре статистики
Опция сбора и анализа статистики позволяет максимально эффективно использовать возможности продвижения в социальной сети, производить оценки рекламной или маркетинговой акции, актуальность контента, уровень лояльности подписчиков.
Неизвестная ошибка при просмотре статистики в инстаграм может выскакивать, если владелец аккаунта не подключил бизнес-профиль. Пользователи простых личных страниц функцию применять не могут. Произвести переключение на бизнес аккаунт не сложно:
- Перейти в «Настройки»;
- Найти пункт «Переключить на бизнес-профиль»;
- Выбрать страницу Фейсбук, которую необходимо привязать к бизнес-аккаунту в Instagram;
- Следовать инструкции.
Также если статистика не работает совсем или выдает некорректные показатли, следует обратить внимание на следующие факторы:
- Недавнее переключение на бизнес-страницу. Для сбора статичтсиечксих данных необходимо время. Также сбор информации не производится на ранее размещенный контент.
- Закрытая страница. В этом случае аналитика будет отображаться неверно.
- Нулевая популярность аккаунта и отсутствие комментариев и лайков.
- Сбои в приложении. Стоит попробовать перезагрузить телефон или переподлкючить профиль.
- Случайно отключение от бизнес-аккаунта. Проверить это можно вышеуказанным способом.

Почему инстаграм пишет неизвестная ошибка сети
Вопрос, что значит неизвестная ошибка сети в инстаграме, часто возникает при попытке привязать страницу Инстграм к бизнес-профилю Фейсбук. Возникает она только при работе на мобильных гаджетах. На ПК такой проблемы не существует.
Если вы используете девайс на базе Андройд, необходимо вернуться к заводским настройкам (выполнить hard reset). Для каждой марки и модели телефона процедура выполняется по своему.
На девайсах под управлением Ios надо зайти в меню «Настройки», выбрать раздел «основные» и выполнить сброс.
Важно! Перезагрузка устройства носит необратимый характер. Поэтому если на телефоне храниться важная информация, обязательно сохраните резервную копию в облачном хранилище или на другом носителе.
Ошибка при смене пароля
Ошибка при попытке авторизации или смене пароля может возникнуть как по причине бана, взлома аккаунта, использования прокси-сервера ил неизвестно IP. Некоторые действия могут обратить на себя внимание со стороны служб безопасности и вызвать отказ в доступе на временной или перманентной основе.

Попробуйте следующие шаги:
- Убедитесь в правильном вводе данных;
- Попробуйте восстановить пароль через специальную форму (если письмо с новым паролем на почту не поступило, скорее всего страница взломана);
- Попробуйте зайти в приложение через другой браузер;
- Переустановите приложение заново.
Если вышеуказанные манипуляции не помогли, обратитесь в саппорт. Админы сайта найдет проблему, и помогут решить её кратчайшее время.
- С Instagram вы можете добавлять стикеры к своим фотографиям или видео, если хотите выразить себя уникальным и интересным способом.
- Эта статья содержит несколько полезных решений, которые обязательно помогут вам в этом случае.
- Взгляните на наши Раздел ошибок Instagram для получения дополнительной полезной информации по этой теме.
- Обязательно ознакомьтесь с нашими специальными Интернет и облако раздел для множества полезных руководств.

Для решения различных проблем с ПК мы рекомендуем DriverFix:
Это программное обеспечение будет поддерживать ваши драйверы в рабочем состоянии, тем самым защищая вас от распространенных компьютерных ошибок и сбоев оборудования. Проверьте все свои драйверы сейчас за 3 простых шага:
- Скачать DriverFix (проверенный файл загрузки).
- Нажмите Начать сканирование найти все проблемные драйверы.
- Нажмите Обновите драйверы чтобы получить новые версии и избежать сбоев в работе системы.
- DriverFix был загружен 0 читатели в этом месяце.
Вы можете попытаться сохранить свои изменения в Instagram только для того, чтобы получить сообщение
возникла проблема с сохранением ваших изменений. Не о чем беспокоиться, это частая ошибка.
Эта ошибка обычно возникает из-за плохого подключения к Интернету или из-за устаревшей версии приложения Instagram, которая может повлиять на мобильных пользователей.
Если вам интересно, как это исправить на Instagram мы вас прикрыли. Есть несколько подтвержденных решений, которые вы можете попробовать.
К счастью, это временная ошибка, и с помощью нескольких простых шагов вы можете быстро восстановить контроль над своей учетной записью Instagram.
Что мне делать, если в Instagram произошла ошибка сохранения изменений?
1. обновите приложение Instagram

- Убедитесь, что ваше устройство подключено к Wi-Fi.
- Открой Гугл игры приложение на Android.
- Тип Instagram в строке поиска
- Коснитесь Обновить. Теперь приложение Instagram начнет обновляться.
- Если нет кнопки «Обновить», это означает, что ваше приложение уже обновлено.
2. очистить кеш

- Перейти к настройкам
- Прокрутите вниз до раздела «Управление приложениями».
- Искать в Instagram
- Нажмите на Instagram и перейдите в раздел «Использование хранилища».
- Нажмите Очистить данные и выберите Да, когда вас спросят, хотите ли вы очистить все данные.
3. перезагрузите устройство

Всегда пытайтесь перезагрузить телефон или планшет, если у вас возникли проблемы с Instagram.
4. переустановите приложение Instagram.

iPhone и iPad
- Перейдите на главный экран, нажмите и удерживайте значок приложения Instagram, пока он не встряхнет.
- КранИксв приложении, чтобы удалить его. Ваши фотографии и информация профиля будут сохранены в Instagram.
- Перейти в магазин приложений
- Найдите приложение Instagram и нажмите Установить.
- Наконец, войдите под своим именем пользователя и паролем.
Android
- Зайдите на свой телефон или планшетНастройкии коснитесьПриложения>Управление приложениями>Instagram.
- КранУдалить.
- Зайдите в магазин Google Play,
- Найдите приложение Instagram и нажмите Установить.
- Переустановите Instagram, а затем войдите в систему со своим именем пользователя и паролем.
5. Проверьте ваше интернет-соединение

Если перезагрузка устройства не помогает, попробуйте использовать Instagram как через Wi-Fi, так и через мобильное соединение для передачи данных, чтобы узнать, не связана ли проблема со слабым Wi-Fi или подключением к мобильной передаче данных.
6. Обновите операционную систему телефона

Android
- Откройте приложение «Настройки» на телефоне.
- Внизу коснитесь Система – Передовой –Системное обновление.
- Вы увидите свой Обновлять статус. Следуйте инструкциям на экране.
iPhone
- Убедитесь, что вы подключены к Интернету через Wi-Fi.
- Перейти к Настройки — Общие
- Кран Обновление программного обеспечения.
- Кран Скачать а также Установить. Если появляется сообщение с просьбой временно удалить приложения, поскольку программному обеспечению требуется больше места для обновления, нажмите «Продолжить» или «Отмена».
- Чтобы обновить сейчас, коснитесь Установить. Или вы можете нажать «Позже» и выбрать «Установить сегодня вечером» или «Напомнить позже».
- Если будет предложено, введите свой пароль.
6. Сообщить о технической проблеме

Если эти действия не помогли решить вашу проблему, вы можете сообщить об ошибке так что служба поддержки Instagram может расследовать.
Это подтвержденные решения, которые помогут вам исправить ваш Instagram. ошибка. Сообщите нам, какое из этих решений помогло исправить вашу ошибку в Instagram, в специальном разделе ниже.
Часто задаваемые вопросы
-
Почему Instagram блокирует мои комментарии?
Обычно, когда вам запрещено ставить лайки, комментировать или публиковать сообщения в Instagram, это означает, что вы нарушили правила Instagram.
-
Почему я не могу редактировать свою биографию в Instagram?
Обычно это указывает на сбой в работе приложения. Часто помогает выход из приложения на телефоне или выход из него, а затем возвращение и повторная попытка. Если это не помогло, вы можете проверить в магазине приложений, нужно ли вам обновить приложение.
-
Почему я не могу редактировать свою биографию в Instagram?
Обычно это указывает на сбой в работе приложения. Обязательно выполните действия, описанные в этой статье, чтобы исправить это.
