В этом посте мы увидим, что делать, если вы столкнетесь с ошибкой PDF Printer invalidfont при печати PDF-документов. Adobe PDF Reader — это удобный вариант для просмотра и печати PDF-файлов. Он поставляется с множеством интересных функций для повышения производительности пользователя. Но при использовании приложения на ПК с Windows пользователи сообщали об ошибке недействительного шрифта. Проблема возникает при печати файлов PDF. Итак, если вы также боретесь с той же проблемой, попробуйте решения, приведенные ниже.
Вот все эффективные решения, которые вы можете попробовать исправить Ошибка принтера PDF неверный шрифт ошибка при печати документов.
- Перезапустите Adobe PDF Reader.
- Обновите приложение
- Используйте функцию восстановления установки
- Сбросить настройки Adobe PDF Reader
- Отключить полагаться только на системный шрифт
- Распечатать как изображение
Теперь давайте подробно рассмотрим все решения.
1]Перезапустите Adobe PDF Reader.
Первое решение довольно простое — перезагрузить. Проблема может возникнуть из-за временного сбоя в приложении. И в этом случае перезапуск приложения — лучшее, что вы можете попробовать.
Итак, перезапустите приложение и попробуйте распечатать документ. Проверьте, устраняет ли это проблему. Если да, вы можете идти. Но если проблема не устранена, попробуйте следующее решение в списке.
2]Обновите приложение
Как и любое другое приложение, Adobe Reader регулярно выпускает обновления. Каждое обновление включает в себя улучшение производительности и исправление мелких/серьезных ошибок. И, судя по всему, проблема в вопросе может быть результатом временной ошибки в приложении. В этом случае лучше всего обновить приложение. Ниже приведены шаги, которые необходимо выполнить, чтобы загрузить последнее обновление Adobe PDF Reader.
- Откройте Adobe PDF Reader на ПК с Windows.
- Нажмите «Справка» в верхней части окна.
- В контекстном меню выберите «Проверить наличие обновлений».
Adobe PDF Reader проверит наличие ожидающих обновлений и начнет загрузку, если они доступны. Если ожидающих обновлений нет, вы увидите сообщение Нет доступных обновлений.
После обновления приложения перезапустите его и проверьте, устранена ли проблема. Если нет, перейдите к руководству по устранению неполадок.
См. раздел «Как использовать штампы и пользовательские штампы в Adobe Acrobat Reader DC».
3]Используйте функцию восстановления установки
Adobe PDF Reader поставляется с функцией восстановления при установке. Вы можете использовать его для устранения любой незначительной ошибки или сбоя, связанного с приложением. Вы можете использовать функцию восстановления Adobe PDF Reader, выполнив следующие действия.
- Запустите Adobe PDF Reader на ПК с Windows.
- Нажмите на опцию «Справка», присутствующую на панели инструментов.
- Выберите Восстановить установку из контекстного меню.
- Нажмите «Да» в появившемся окне.
Дождитесь завершения процесса восстановления. После этого перезапустите приложение и проверьте наличие проблемы. Если проблема не исчезнет, попробуйте следующее решение в списке.
См.: Adobe Acrobat Reader DC не отображает закладки на ПК с Windows
4]Сбросить настройки Adobe PDF Reader
Следующее, что вы можете попробовать, это сбросить настройки Adobe PDF Reader. Это решение помогло многим решить проблему; надеюсь, это будет полезно для вас хорошо. Вы можете сбросить настройки Adobe PDF Reader, выполнив следующие действия.
- Откройте проводник, нажав сочетание клавиш Windows + E.
- Направляйтесь к следующему местоположению. C:Usersимя пользователяAppDataRoamingAdobeAcrobatDC
- В появившемся окне переименуйте следующие папки. JSCache Security
- После этого закройте окно и запустите Adobe PDF Reader.
Проверьте, устранена ли проблема или нет. Если проблема не устранена, попробуйте следующее решение в списке.
5]Отключить полагаться только на системный шрифт
Вы можете отключить параметр полагаться только на системный шрифт, чтобы решить эту проблему. Вот шаги, которые необходимо выполнить, чтобы выполнить работу.
- Для начала перейдите в то место, где вы сохранили PDF-документ.
- Щелкните правой кнопкой мыши файл PDF и выберите параметр «Открыть с помощью Adobe PDF Reader».
- В следующем окне выберите «Файл» > «Печать».
- Выберите принтер и коснитесь параметра «Свойства».
- Откройте настройки Adobe PDF.
- Снимите флажок «Использовать только системный шрифт»; не используйте шрифты документа.
- Нажмите OK, чтобы сохранить изменения.
Вот и все. Попробуйте распечатать документ еще раз и проверьте, не исчезла ли проблема.
Чтение: исправить ошибку Adobe Reader 109 при открытии, чтении или сохранении PDF
6]Печать как изображение
Это не официальное решение, но вы можете использовать этот метод в качестве решения проблемы. Вот что вам нужно сделать.
- Откройте документ, который хотите напечатать, в Adobe PDF Reader.
- Выберите «Файл» на панели инструментов и выберите «Печать» в контекстном меню.
- Выберите расширенный вариант.
- Установите флажок «Печать как изображение» и нажмите «ОК».
Проверьте, устранена ли проблема.
Как исправить ошибку принтера PDF?
Большинство ошибок PDF-принтера можно исправить, обновив приложение. Вы можете обновить Adobe PDF Reader, выполнив следующие действия.
- Откройте программу чтения PDF-файлов.
- Нажмите «Справка» > «Проверить наличие обновлений».
Приложение проверит наличие ожидающих обновлений и автоматически установит их, если они доступны.
Почему мой принтер не позволяет мне распечатать PDF?
Если принтер не позволяет распечатать файл PDF, велика вероятность того, что файл не полностью загружен в вашу систему. Проверьте, правильно ли загружен файл. Кроме того, вы можете загрузить последнее обновление драйвера принтера, чтобы устранить проблему.
Читать дальше: Adobe Reader не работает в Windows 11/10.
» Редактирование PDF файлов
Господа, помогите с простым вопросом.
ABBY FineReader cоздал мне распознанный PDF в хорошем качестве. Вот только весит он больше 300 мегабайт.
Каким образом мне проще всего ужать размер файла до разумных пределов без потери визуального качества и распознанного текста.
Предупреждение: программа Distiller не обрабатывает файлы с расширениями .Log, .PDF или .JDF.
Друзья, подскажите, почему при попытке редактирования файла (Документ -> Уменьшить размер файла) в Adobe Acrobat 9.4 может возникать такая ошибка:

В свойствах документа на вкладке Защита всё разрешено, но комбобокс с выбором защиты и кнопки неактивны.
Редактирование > Установки > Документы > Режим просмотра PDF/A > Никогда
вы гений
У меня как раз отображалось предупреждение, что документ открыт в этом режиме, но я не придал значения.
Добрый день, Уважаемые знатоки.
Имеется несколько книг в pdf формате (достаточно хорошо сделаны, со ссылками и пр.)
Есть предположение, что когда-то там была защита, которую снимали (мне эти файлы попали «как есть»).
При открытии акробат ридером и при перемотке страниц на некоторых страницах выдает «Произошла ошибка при обработке страницы. Возникла ошибка при чтении документа (135)».
При этом на других читалках такого не происходит.
При попытке сохранить акробатом (триальным) оптимизированный пдф (даже со всеми снятыми галочками) тоже выдает ошибку.
При распечатывании в pdf принтере припадают ссылки, что неприемлимо.
Что (и как) можно сделать с этими файлами, что бы они открывались в стандартном акробат ридере без ошибок?
Насчет множественного числа вы поторопились, наверное.
Знаток тут один — Astra55, но появляется он в последнее время редко.
Что (и как) можно сделать с этими файлами.
При распечатывании в pdf принтере припадают ссылки, что неприемлимо.
Господа, помогите с простым вопросом.
ABBY FineReader cоздал мне распознанный PDF в хорошем качестве. Вот только весит он больше 300 мегабайт.
Каким образом мне проще всего ужать размер файла до разумных пределов без потери визуального качества и распознанного текста.
Вопрос всё ещё актуален.
М.б. какой-нибудь плагин для Акробата?
Стандартная опция «Уменьшить размер файла. » даёт недостаточный эффект
Стандартная опция «Уменьшить размер файла. » даёт недостаточный эффект
раз распознали текст, то разрешение картинок то уменьшите. либо поменяйте параметры их сжатия.
а где эти настройки находятся?
Он мне ничего не предлагал настраивать, спросил только куда файлы результирующие сложить.
а где эти настройки находятся?
Оптимизация отсканированного файла.
В Редактирование-Установки нет ничего похожего.
Господа, а чем можно посмотреть ошибки в pdf?
Файлик любым просмотрщиком открывается нормально, только Adobe Reader/Acrobat ругается:
Произошла ошибка при обработке страницы. Возникла ошибка при чтении документа (110).
Если файлы приаттачены к pdf — то Акробат может из отделить в виде отдельных файлов.
А если какой-либо файл был сконвертирован в pdf-файл, то сложно представить как можно представить себе процесс его получения. Сторонние программы ведь не знают, из чего был сконвертирован, скажем, текстовый файл — из вордовского документа, из libre-office или вообще из обычного текстового документа; или таблица — была ли она создана в ворде, екселе или другом формате.
В принципе я так и думал. Но ведь PDF — это контейнер?? По идее должен существовать софт, который может распаковать этот контейнер?
PDF Grabber Pro может перегнать .pdf в .dxf, который можно открыть в Автокаде. Дуги и сплайны скорее всего будут поломаны, масштаб придется подкорректировать.
Вместо PDF Grabber использую PDF2DXF Converter. Результат такой же.
Если файлы приаттачены к pdf — то Акробат может из отделить в виде отдельных файлов.
А если какой-либо файл был сконвертирован в pdf-файл, то сложно представить как можно представить себе процесс его получения. Сторонние программы ведь не знают, из чего был сконвертирован, скажем, текстовый файл — из вордовского документа, из libre-office или вообще из обычного текстового документа; или таблица — была ли она создана в ворде, екселе или другом формате.
Ошибка Adobe Reader DC при открытии документа pdf в письме Outlook 2010
При открытии приложенного к письму pdf файла (почтовый клиент — MS OUTLOOK) старт Adobe Reader DC (последняя версия с обновлениями) происходит с ошибкой — «Возникшая проблема привела к прекращению работы, Windows ищет способы решения проблемы..»
В журнале приложения ОШИБКА, источник Adobe Reader, id-1000:
Имя сбойного приложения: AcroRd32.exe, версия: 15.7.20033.2203, отметка времени: 0x5507d7da
Имя сбойного модуля: AcroRd32.dll, версия: 15.7.20033.2203, отметка времени 0x5507d7bf
Код исключения: 0xc0000005
Смещение ошибки: 0x00a085ad
Идентификатор сбойного процесса: 0x10e8
Время запуска сбойного приложения: 0x01d15da2761b6ac7
Путь сбойного приложения: C:Program FilesAdobeAcrobat Reader DCReaderAcroRd32.exe
Путь сбойного модуля: C:Program FilesAdobeAcrobat Reader DCReaderAcroRd32.dll
Код отчета: b5eb0c8f-c995-11e5-9d81-20cf309c6e56
Не удается найти описание для идентификатора события 16 из источника Adobe Reader. Вызывающий данное событие компонент не установлен на этом локальном компьютере или поврежден. Установите или восстановите компонент на локальном компьютере.
Если событие возникло на другом компьютере, возможно, потребуется сохранить отображаемые сведения вместе с событием.
К событию были добавлены следующие сведения:
СВЕДЕНИЯ источник Windows Error Reporting, id-1001:
Контейнер ошибки 3039, тип 25
Имя события: APPCRASH
Ответ: Нет данных
Идентификатор CAB: 0
Сигнатура проблемы:
P1: AcroRd32.exe
P2: 15.7.20033.2203
P3: 5507d7da
P4: AcroRd32.dll
P5: 15.7.20033.2203
P6: 5507d7bf
P7: c0000005
P8: 00a085ad
P9:
P10:
Вложенные файлы:
C:UsersNikolayAppDataLocalTempWERA795.tmp.WERInternalMetadata.xml
Эти файлы можно найти здесь:
C:UsersNikolayAppDataLocalMicrosoftWindowsWERReportArchiveAppCrash_AcroRd32.exe_a0995e6c39f94127a3a746c09253f9282bec64_1be5d105
Символ анализа:
Повторный поиск решения: 0
Идентификатор отчета: b5eb0c8f-c995-11e5-9d81-20cf309c6e56
Состояние отчета: 0
Acrobat с сохраненным на диске файлами работает прекрасно!
Предварительный просмотр файла pdf в письме также работает нормально, но оттуда нет возможности напечатать файл-вложение.
Acrobat переустанавливался с перезагрузкой, оффис пока не хотим переставлять ибо вариант с перенастройкой почты хотим оставить как крайний. Установка другой читалки pdf также предполагается в случае невозможности решить проблему.
Windows 7 Prof с последними обновлениями.
MS Office для дома и бизнеса 2010, версия OUTLOOK 14.0.7165.5000 32 разрядная, с последними обновлениями.
Прошу прощения но быстрый поиск дал только ту ссылку
но здесь проблема с открытием файлов а не запуском приложения!
Исправление: при чтении этого документа произошла ошибка.
«Была проблема с чтением этого документа».
Вы только что получили ошибку Adobe Acrobat 109? Что это значит и как это исправить, нажмите здесь. Обратите внимание, что если вы видите ошибку 109 при открытии файла PDF, скорее всего, файл поврежден или, по крайней мере, нечитаем.
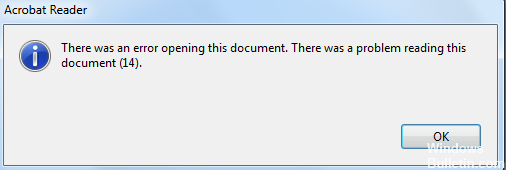
В частности, можно создавать сторонние (не Adobe) файлы PDF, которые вызывают ошибку 109, когда Acrobat пытается их прочитать.
Они могут включать:
- GhostScript
- Визуальный Бейсик
- Активные отчеты
Как исправить ошибку Adobe Acrobat 109
Измените настройки памяти навсегда.
- Нажмите «Инструменты> Экспорт конвертера».
- В окне «Доступные конвертеры» нажмите на знак «+» рядом с конвертерами изображений.
- Выберите «PDF — формат переносимого документа [с MRC]».
- Нажмите на «Опции».
- В разделе «Совместимость с PDF» нажмите переключатель «PDF 1.4».
- Нажмите на кнопку OK.
Удерживайте клавишу CTRL для отображения дополнительной информации.
Апрельское обновление 2020:
Теперь мы рекомендуем использовать этот инструмент для вашей ошибки. Кроме того, этот инструмент исправляет распространенные компьютерные ошибки, защищает вас от потери файлов, вредоносных программ, сбоев оборудования и оптимизирует ваш компьютер для максимальной производительности. Вы можете быстро исправить проблемы с вашим ПК и предотвратить появление других программ с этим программным обеспечением:
- Шаг 1: Скачать PC Repair & Optimizer Tool (Windows 10, 8, 7, XP, Vista — Microsoft Gold Certified).
- Шаг 2: Нажмите «Начать сканирование”, Чтобы найти проблемы реестра Windows, которые могут вызывать проблемы с ПК.
- Шаг 3: Нажмите «Починить все», Чтобы исправить все проблемы.

При чтении этого документа возникла проблема. Ошибка 14 может возникнуть при попытке открыть Документы PDF, Пользователи считают, что проблема связана с повреждением файла, и для отображения полного сообщения об ошибке пользователи предлагают удерживать нажатой клавишу Ctrl при возникновении ошибки и нажимать кнопку ОК.
Это даст вам больше информации об этой ошибке. Обратите внимание, что этот метод не решает основную проблему, но дает дополнительную информацию, которую можно использовать для решения проблемы.
Чтобы определить символ обратной косой черты как разделитель слов
Эту проблему можно решить, изменив свойства индексации, чтобы символ обратной косой черты считался разделителем слов. Затем вы должны повторно ввести все соответствующие документы.
Откройте Консоль администрирования Laserfiche.
Разработайте нужный лазерный сервер.
Расширьте элемент Репозитории.
Разработайте нужный репозиторий.
Выберите элемент индекса.
В меню «Действие» выберите «Свойства».
Выберите вкладку «Разделитель слов».
Нажмите на символ обратной косой черты (). Фон символа обратной косой черты должен быть серым. Серый фон означает, что символ является разделителем слов.
Нажмите на кнопку OK.
Откройте Инструменты администрирования в Панели управления.
Открытые услуги.
Выберите службу Laserfiche Server 7.
Выберите «Перезагрузить» в меню «Действие».
Для WebLink или веб-доступа:
Выберите сервис веб-публикации.
В меню «Действие» выберите «Перезагрузить».

CCNA, веб-разработчик, ПК для устранения неполадок
Я компьютерный энтузиаст и практикующий ИТ-специалист. У меня за плечами многолетний опыт работы в области компьютерного программирования, устранения неисправностей и ремонта оборудования. Я специализируюсь на веб-разработке и дизайне баз данных. У меня также есть сертификат CCNA для проектирования сетей и устранения неполадок.
Inventor
Знания
Изучите основы и оттачивайте навыки для повышения эффективности работы в Inventor
Ошибка при открытии файла Inventor «Ошибка при чтении потока RSe»
Автор:
Support
Проблема
Причины
Файлы Inventor могут рассматриваться как набор различных файлов из базы данных, который считывается в виде таблицы или базы данных с различными типами объектов. Inventor считывает только информацию, которая необходима в рамках текущей задачи. Это сокращает время чтения и записи. Ошибка RSe указывает на наличие проблемы при чтении базы данных.
У этой проблемы могут быть следующие причины:
- совместимость версий;
- Время ожидания сети
- сохранение данных на внешнем USB-накопителе или повреждение жесткого диска;
- последствия работы антивирусного ПО;
- недостаток прав у профиля пользователя;
- повреждение файла;
- последствия зеркалирования данных сторонними разработчиками или действие аналогичного ПО;
- утилита Everything VoidTools (подробности в разделе «См. также»).
Решение
В зависимости от причин есть различные способы решения этой проблемы. Можно попытаться использовать следующие варианты.
Проверьте, совместим ли формат документа Inventor с установленной версией Inventor.
- Щелкните файл правой кнопкой мыши в проводнике Windows и выберите iProperties.
- На вкладке «Сведения» в поле «Обновлен в» отобразится формат файла (2016, 2015, 2014 и т. п.).
- В меню «Справка» (?) Inventor выберите пункт «О программе Inventor». Отобразится версия Inventor, которая используется в данный момент (включая обновления и пакеты обновлений).
- Если файл относится к более поздней версии Inventor, для его открытия потребуется обновление программы до новой версии.
Попробуйте открыть и пропустить некорректные файлы или использовать другие активные видовые представления.
- В диалоговом окне «Открыть» выберите файл и нажмите «Параметры».
- В диалоговом окне «Параметры открытия файла» выберите другое видовое представление. При наличии зависимостей файлов включите параметр «Пропустить все некорректные файлы».
Старую версию файла можно восстановить из папки OldVersions, указанной в файле проекта.
- В диалоговом окне «Открыть» выберите папку OldVersions.
- Выберите соответствующий файл с расширением предыдущей версии (например, TestPart .001 .ipt, TestPart.002.ipt).
- Выберите «Открыть».
- Выберите параметр «Довести старую версию до текущей» в диалоговом окне «Открытие версии».
Убедитесь, что в настройках контроля учетных записей задано положение по умолчанию .
- Откройте «Панель управления» > «Все элементы панели управления» > «Учетные записи пользователей» и выберите «Параметры контроля учетных записей».
- Переведите регулятор в положение Уведомлять только при попытках приложений внести изменения в компьютер (по умолчанию) .
- Перезагрузите компьютер и проведите повторную проверку.
Проведите проверку, войдя в систему под новой локальной учетной записью администратора Windows .
- Запустите утилиту Rest, войдите в систему, используя проблемную учетную запись пользователя Windows . См. статью Использование утилиты сброса параметров Inventor с целью восстановления локальной среды для учетной записи пользователя Windows (Inventor).
- Проведите повторное тестирование приложения.
Если доступ к файлу осуществляется с сетевого диска, выполните следующие действия.
- Пока не удастся найти и устранить причину медленной работы сети, рекомендуется временно открыть файл с локального жесткого диска. Обратите внимание, что в процессе сохранения может наблюдаться аналогичная ошибка.
- При использовании подключенных сетевых дисков рекомендуется использовать универсальное соглашение об именовании (UNC), например computernamedocumentssubdirectory. Попробуйте обновить пути UNC в активном файле проекта (IPJ) в Inventor.
- Дополнительную информацию можно получить в разделе о сетевой среде справки.
- Рассмотрите возможность внедрения решения для управления данными, такого как Vault. Это позволит пользователям работать с локальных жестких дисков и обеспечит безопасное хранение данных на защищенном сетевом сервере.
- Убедитесь, что в качестве сервера не используется Windows Server 2008 R2 или более ранней версии без установленных исправлений. Проблема может быть вызвана отсутствием исправлений совместимости.
Конфликты могут быть также связаны с использованием антивирусного ПО. Узнайте у разработчика антивирусной программы, как правильно настроить антивирусное ПО для работы с Inventor.
- Вносите изменения в настройки антивирусов и брандмауэров с осторожностью с привлечением специалистов ИТ-отдела. Некоторые пользователи сообщают, что временное отключение брандмауэра во время записи через сеть приводит к исчезновению ошибок. Кроме того, по сообщениям пользователей изменение некоторых разрешений для антивирусной программы может привести к исчезновению ошибок.
Примечание. Параметр «Число сохраняемых прежних версий» доступен в узле «Параметры» файла проекта. Для каждого файла можно задать количество сохраняемых версий.
- В редакторе проектов разверните узел «Параметры».
- Правой кнопкой мыши щелкните «Число сохраняемых прежних версий» и выберите «Редактировать».
- Введите количество сохраняемых версий.
Может быть, у вас есть важный документ, который вы хотите быстро распечатать, но прямо при отправке запроса вы вдруг сталкиваетесь с сообщением об ошибке, которое гласит: «Ошибка принтера PDF: неверный шрифт при печати».
Ошибка выглядит очень расплывчато и может быть вызвана не только «неверным шрифтом», но и другими причинами. Например, это может быть связано с тем, что ваша программа просмотра PDF устарела. В других случаях это может быть вызвано некоторыми ошибками на вашем устройстве. Проверять Лучшие инструменты для обеспечения функциональности печати в PDF для Windows.
Таким образом, есть много потенциальных исправлений, которые вы можете попробовать. Итак, давайте рассмотрим, как вы можете справиться с конкретной ошибкой печати на вашем компьютере с Windows.
Эта проблема, скорее всего, вызвана временным сбоем в программе чтения PDF-файлов, которую вы используете. Итак, первое, что вы должны попробовать, это перезапустить программу чтения PDF, закрыв и снова открыв ее.
В качестве альтернативы, если вы используете Adobe Acrobat Reader, щелкните файл в правом верхнем углу, а затем выберите Выйти из приложения. Оттуда снова откройте приложение, введя Adobe Reader или любое другое приложение, которое вы используете, в строке поиска меню «Пуск» и выбрав наилучшее соответствие.
Если это не поможет, попробуйте перезагрузить компьютер и посмотрите, поможет ли это.
2. Настройте параметры в Adobe Reader.
Возможно, эта ошибка вызвана тем, как вы настроили параметры PDF Reader для его работы. Таким образом, давайте изменим некоторые настройки в Adobe Acrobat Reader, чтобы решить проблему:
- Введите Adobe Acrobat Reader в строку поиска меню «Пуск» и выберите наиболее подходящий вариант.
- Нажмите Выпуск в верхнем левом углу, а затем выберите Предпочтения.
- Далее выберите категорию ширина страницы на правой панели.
- Установите флажок рядом с Использование местных шрифтов. Оттуда щелкните раскрывающееся меню Smooth Text и выберите Для ноутбуков/ЖК-экранов.
- Наконец, нажмите кнопку. Ok чтобы сохранить эти изменения.
3. Измените формат файла перед печатью
В некоторых случаях проблема «недопустимый шрифт» может быть вызвана несовместимым форматом файла.
Если вы используете Adobe Acrobat Reader, вы можете изменить формат файла перед печатью. Например, вы можете попытаться преобразовать документ в изображение, выполнив следующие действия:
- Нажмите на строку поиска в меню «Пуск» и введите имя документа, который хотите распечатать. Щелкните правой кнопкой мыши параметр и выберите местонахождение открытого файла.
- Затем щелкните документ правой кнопкой мыши и выберите Открыть с помощью -> Adobe Acrobat DC.
- Нажмите файл в правом верхнем углу, а затем выберите طباعة. Вместо этого коснитесь Ctrl + P.
- нажмите на кнопку Расширенные настройки к правому верхнему углу.
- Далее поставьте галочку рядом с опцией распечатать как фото Затем нажмите Ok.
- Наконец, закройте экран Advanced Print Setup и повторите попытку печати документа.
4. Обновите программу чтения PDF или используйте опцию «Восстановить установочные файлы».
Как и любое другое приложение, PDF Reader необходимо регулярно обновлять. Это помогает избавиться от ошибок и проблем, таких как ошибка «недопустимый шрифт».
Вот шаги для обновления Adobe Acrobat Reader:
- Введите Adobe Acrobat Reader в строку поиска меню «Пуск» и выберите наиболее подходящий вариант.
- Щелкните вкладку направления в верхнем левом углу экрана.
- Найдите Проверить обновления И следуйте инструкциям на экране, чтобы завершить процесс.
Вместо этого попробуйте использовать опцию Восстановить установку. Это также может помочь избавиться от уязвимостей или ошибок, влияющих на функциональность. Adobe Acrobat Reader.
Вот шаги для использования опции «Восстановить установочные файлы»:
- Откройте Adobe Acrobat Reader в соответствии с предыдущими шагами.
- Щелкните вкладку направления в верхнем левом углу окна.
- Найдите Исправить установочные файлы из вариантов, а затем следуйте инструкциям, которые появляются на экране.
5. Переустановите или восстановите PDF-ридер, используя системные настройки.
Если вы используете Альтернативное приложение для чтения PDF для Adobe Reader Возможно, вы не увидите параметры «Восстановить установку» или «Обновление». В этом случае вы можете переустановить или восстановить приложение с помощью системных настроек.
Вот как исправить PDF Reader в Windows:
- Тип Настройки в строке поиска меню «Пуск» и выберите наиболее подходящий.
- Найдите Приложения пунктов меню.
- Нажмите Приложения и функции на правой панели.
- Найдите и щелкните PDF Reader на левой панели.
- Чтобы исправить приложение, нажмите кнопку . Модификация И следуйте инструкциям на экране.
Чтобы переустановить приложение, нажмите кнопку . удалить Затем следуйте инструкциям на экране. Оттуда откройте экран «Приложения и функции», коснитесь PDF Reader, затем нажмите кнопку «Установить».
Если программа для чтения PDF-файлов больше не отображается на экране «Приложения и функции», попробуйте загрузить ее из магазина Microsoft Store или с другого безопасного веб-сайта.
6. Сбросьте настройки Adobe Reader
В некоторых случаях вы могли по незнанию настроить некоторые параметры Adobe Acrobat Reader. Таким образом, это может быть причиной появления ошибки «Неверный шрифт».
Теперь лучшим решением здесь будет сброс настроек Adobe PDF Reader, выполнив следующие действия:
- Нажмите на Win + R Чтобы открыть диалоговое окно «Выполнить».
- Тип AppData И нажмите Enter.
- Перейти к Роуминг -> Adobe -> Acrobat -> DC.
- Переименуйте подпапки Security и JCache. Либо переместите эти вложенные папки в другую папку на вашем компьютере.
После переименования или перемещения папок закройте Adobe Acrobat Reader и перезапустите его. Это должно сбросить настройки приложения и решить проблему.
7. Используйте средство устранения неполадок обслуживания системы
Если вы все еще не можете решить проблему, возможно, вы имеете дело с системной проблемой. В этом случае вы можете решить проблему с помощью средств устранения неполадок Windows.
Поскольку эта ошибка, вероятно, связана с обслуживанием системы, может помочь средство устранения неполадок обслуживания системы. Итак, вот шаги, чтобы заставить его работать:
- Тип Выполнение рекомендуемых задач обслуживания в строке поиска меню «Пуск» и выберите наиболее подходящий.
- Затем нажмите «Дополнительно» и установите флажок «Применить ремонт автоматически».
- Нажмите кнопку «Далее» и следуйте инструкциям на экране, чтобы завершить процесс.
8. Проверьте и отремонтируйте жесткий диск
Если у вас все еще есть проблемы, возможно, на жестком диске есть какие-то повреждения. В этом случае лучшим решением будет проверка и ремонт жесткого диска.
Теперь давайте проверим, как выполнить проверку диска (CHKDSK), чтобы избавиться от проблемы:
- Тип CMD В строке поиска в меню «Пуск». Затем щелкните правой кнопкой мыши лучший результат соответствия и выберите Запустить от имени администратора.
- Введите следующую команду и нажмите Enter Чтобы запустить проверку диска:
chkdsk C: /f
- Наконец, перезагрузите устройство, когда процесс будет завершен.
У вас возникли проблемы при выполнении команды? Просто замените команду C: соответствующей буквой диска, на котором установлена Windows. Проверять Как перенести Windows на SSD с помощью DiskGenius.
Неверный шрифт при печати? Уже нет
Ошибки печати распространены на большинстве устройств Windows. Хорошей новостью является то, что часто очень легко избавиться от этих проблем.
Если вы столкнулись с ошибкой «Недопустимый шрифт при печати», то любой из рассмотренных нами методов должен вам помочь. Оттуда вы можете изучить интересные приемы, такие как создание ярлыков на рабочем столе для ваших принтеров! Теперь вы можете просмотреть Типы 3D-печати, о которых вы не знали.
Hi amya61582079,
The issue is probably because there are special characters hidden in the file. That said, it is still the issue with Adobe Reader/Acrobat, as the two failed to ignore the small errors, while other software, such as Foxit, does not have trouble opening files of the sort.
The good news is that you do not have to install Foxit, or any other PDF viewers. There is a simple solution if you have Acrobat and Google Chrome:
1. Open Google Chrome;
2. Drag the PDF file into the Chrome window. By doing so, the PDF file can be viewed in Chrome;
3. Right click on the opened PDF file, and click ‘Print’;
4. In the pop-up window, select ‘Save as PDF’ for the Destination, and click Save;
5. When prompted, choose the target folder, input the name of the new file, and save it.
As such you will have a new PDF file, which is error-free and can be opened by Adobe Reader/Acrobat without error messages. However, the bookmarks created in the original file will have to be re-established.
Cheers.
Hi amya61582079,
The issue is probably because there are special characters hidden in the file. That said, it is still the issue with Adobe Reader/Acrobat, as the two failed to ignore the small errors, while other software, such as Foxit, does not have trouble opening files of the sort.
The good news is that you do not have to install Foxit, or any other PDF viewers. There is a simple solution if you have Acrobat and Google Chrome:
1. Open Google Chrome;
2. Drag the PDF file into the Chrome window. By doing so, the PDF file can be viewed in Chrome;
3. Right click on the opened PDF file, and click ‘Print’;
4. In the pop-up window, select ‘Save as PDF’ for the Destination, and click Save;
5. When prompted, choose the target folder, input the name of the new file, and save it.
As such you will have a new PDF file, which is error-free and can be opened by Adobe Reader/Acrobat without error messages. However, the bookmarks created in the original file will have to be re-established.
Cheers.
Hi everyone,
When I try to use Adobe PDF as a printer, in any software (Indesign, illustrator photoshop, Google Chrome, Office suite) I have this postscript file created
%%[ Error: invalidfont; OffendingCommand: findfont ]%%
Stack:
/Font (Courier) /courier
%%[ Flushing: rest of job (to end-of-file) will be ignored ]%%
%%[ Warning: PostScript error. No PDF file produced. ] %%
I had a look around but nothing helps me to find the proper solution. Can anyone helps me ?
Thanks
В этом посте мы увидим, что делать, если вы столкнетесь с ошибкой PDF Printer invalidfont при печати PDF-документов. Adobe PDF Reader — это удобный вариант для просмотра и печати PDF-файлов. Он поставляется с множеством интересных функций для повышения производительности пользователя. Но при использовании приложения на ПК с Windows пользователи сообщали об ошибке недействительного шрифта. Проблема возникает при печати файлов PDF. Итак, если вы также боретесь с той же проблемой, попробуйте решения, приведенные ниже.
Вот все эффективные решения, которые вы можете попробовать исправить Ошибка принтера PDF неверный шрифт ошибка при печати документов.
- Перезапустите Adobe PDF Reader.
- Обновите приложение
- Используйте функцию восстановления установки
- Сбросить настройки Adobe PDF Reader
- Отключить полагаться только на системный шрифт
- Распечатать как изображение
Теперь давайте подробно рассмотрим все решения.
1]Перезапустите Adobe PDF Reader.
Первое решение довольно простое — перезагрузить. Проблема может возникнуть из-за временного сбоя в приложении. И в этом случае перезапуск приложения — лучшее, что вы можете попробовать.
Итак, перезапустите приложение и попробуйте распечатать документ. Проверьте, устраняет ли это проблему. Если да, вы можете идти. Но если проблема не устранена, попробуйте следующее решение в списке.
2]Обновите приложение
Как и любое другое приложение, Adobe Reader регулярно выпускает обновления. Каждое обновление включает в себя улучшение производительности и исправление мелких/серьезных ошибок. И, судя по всему, проблема в вопросе может быть результатом временной ошибки в приложении. В этом случае лучше всего обновить приложение. Ниже приведены шаги, которые необходимо выполнить, чтобы загрузить последнее обновление Adobe PDF Reader.
- Откройте Adobe PDF Reader на ПК с Windows.
- Нажмите «Справка» в верхней части окна.
- В контекстном меню выберите «Проверить наличие обновлений».
Adobe PDF Reader проверит наличие ожидающих обновлений и начнет загрузку, если они доступны. Если ожидающих обновлений нет, вы увидите сообщение Нет доступных обновлений.
После обновления приложения перезапустите его и проверьте, устранена ли проблема. Если нет, перейдите к руководству по устранению неполадок.
См. раздел «Как использовать штампы и пользовательские штампы в Adobe Acrobat Reader DC».
3]Используйте функцию восстановления установки
Adobe PDF Reader поставляется с функцией восстановления при установке. Вы можете использовать его для устранения любой незначительной ошибки или сбоя, связанного с приложением. Вы можете использовать функцию восстановления Adobe PDF Reader, выполнив следующие действия.
- Запустите Adobe PDF Reader на ПК с Windows.
- Нажмите на опцию «Справка», присутствующую на панели инструментов.
- Выберите Восстановить установку из контекстного меню.
- Нажмите «Да» в появившемся окне.
Дождитесь завершения процесса восстановления. После этого перезапустите приложение и проверьте наличие проблемы. Если проблема не исчезнет, попробуйте следующее решение в списке.
См.: Adobe Acrobat Reader DC не отображает закладки на ПК с Windows
4]Сбросить настройки Adobe PDF Reader
Следующее, что вы можете попробовать, это сбросить настройки Adobe PDF Reader. Это решение помогло многим решить проблему; надеюсь, это будет полезно для вас хорошо. Вы можете сбросить настройки Adobe PDF Reader, выполнив следующие действия.
- Откройте проводник, нажав сочетание клавиш Windows + E.
- Направляйтесь к следующему местоположению. C:Usersимя пользователяAppDataRoamingAdobeAcrobatDC
- В появившемся окне переименуйте следующие папки. JSCache Security
- После этого закройте окно и запустите Adobe PDF Reader.
Проверьте, устранена ли проблема или нет. Если проблема не устранена, попробуйте следующее решение в списке.
5]Отключить полагаться только на системный шрифт
Вы можете отключить параметр полагаться только на системный шрифт, чтобы решить эту проблему. Вот шаги, которые необходимо выполнить, чтобы выполнить работу.
- Для начала перейдите в то место, где вы сохранили PDF-документ.
- Щелкните правой кнопкой мыши файл PDF и выберите параметр «Открыть с помощью Adobe PDF Reader».
- В следующем окне выберите «Файл» > «Печать».
- Выберите принтер и коснитесь параметра «Свойства».
- Откройте настройки Adobe PDF.
- Снимите флажок «Использовать только системный шрифт»; не используйте шрифты документа.
- Нажмите OK, чтобы сохранить изменения.
Вот и все. Попробуйте распечатать документ еще раз и проверьте, не исчезла ли проблема.
Чтение: исправить ошибку Adobe Reader 109 при открытии, чтении или сохранении PDF
6]Печать как изображение
Это не официальное решение, но вы можете использовать этот метод в качестве решения проблемы. Вот что вам нужно сделать.
- Откройте документ, который хотите напечатать, в Adobe PDF Reader.
- Выберите «Файл» на панели инструментов и выберите «Печать» в контекстном меню.
- Выберите расширенный вариант.
- Установите флажок «Печать как изображение» и нажмите «ОК».
Проверьте, устранена ли проблема.
Как исправить ошибку принтера PDF?
Большинство ошибок PDF-принтера можно исправить, обновив приложение. Вы можете обновить Adobe PDF Reader, выполнив следующие действия.
- Откройте программу чтения PDF-файлов.
- Нажмите «Справка» > «Проверить наличие обновлений».
Приложение проверит наличие ожидающих обновлений и автоматически установит их, если они доступны.
Почему мой принтер не позволяет мне распечатать PDF?
Если принтер не позволяет распечатать файл PDF, велика вероятность того, что файл не полностью загружен в вашу систему. Проверьте, правильно ли загружен файл. Кроме того, вы можете загрузить последнее обновление драйвера принтера, чтобы устранить проблему.
Читать дальше: Adobe Reader не работает в Windows 11/10.
Проблема
При попытке редактирования текста в PDF-файле в Adobe Acrobat появляется следующее сообщение:
«В некоторых частях выделенного фрагмента отсутствует системный шрифт. Нельзя добавить или удалить текст, используя выбранный шрифт».
PDF-файл был создан не на том компьютере, на котором он открыт в данный момент.
Решения
Чтобы отредактировать текст, используйте инструмент «Редактировать текст» (Acrobat 9) или Редактировать текст документа» (Acrobat 10).
Acrobat 9
-
Выберите пункт меню «Инструменты» > «Расширенное редактирование» > инструмент «Редактировать текст».
-
Выделите текст, который нужно изменить с помощью этого инструмента, и щелкните правой кнопкой мыши (Windows) или используйте сочетание клавиш Command-щелчок (Mac OS) и затем выберите «Свойства».
-
В диалоговом окне «Параметры редактирования» выберите вкладку «Текст».
-
Во всплывающем меню «Шрифт» выберите шрифт, соответствующий используемому в данный момент. (Перечисленные в списке шрифты представляют собой шрифты, установленные в системе.) Шрифт можно внедрить в документ, установив флажок «Внедрить». Или же можно выбрать определенный набор символов, которые требуется добавить, установив флажок «Набор» (благодаря чему размер файла не увеличивается).
Acrobat 10
-
Выберите «Инструменты» > «Содержимое» > «Редактировать текст документа»
-
Выделите текст, который нужно изменить с помощью этого инструмента, и щелкните правой кнопкой мыши (Windows) или используйте сочетание клавиш Command-щелчок (Mac OS) и затем выберите «Свойства».
-
В диалоговом окне «Параметры редактирования» выберите вкладку «Текст».
-
Во всплывающем меню «Шрифт» выберите шрифт, соответствующий используемому в данный момент. (Перечисленные в списке шрифты представляют собой шрифты, установленные в системе.) Шрифт можно внедрить в документ, установив флажок «Внедрить». Или же можно выбрать определенный набор символов, которые требуется добавить, установив флажок «Набор» (благодаря чему размер файла не увеличивается).
Дополнительная информация
Если шрифты в файле PDF недоступны на компьютере или их версии различаются, скорее всего, вы не сможете изменить текст в этом файле. Изменив шрифт текста на доступный в системе шрифт, вы сможете отредактировать текст в PDF-файле.
Может быть, у вас есть важный документ, который вы хотите быстро распечатать, но прямо при отправке запроса вы вдруг сталкиваетесь с сообщением об ошибке, которое гласит: «Ошибка принтера PDF: неверный шрифт при печати».
Ошибка выглядит очень расплывчато и может быть вызвана не только «неверным шрифтом», но и другими причинами. Например, это может быть связано с тем, что ваша программа просмотра PDF устарела. В других случаях это может быть вызвано некоторыми ошибками на вашем устройстве. Проверять Лучшие инструменты для обеспечения функциональности печати в PDF для Windows.
Таким образом, есть много потенциальных исправлений, которые вы можете попробовать. Итак, давайте рассмотрим, как вы можете справиться с конкретной ошибкой печати на вашем компьютере с Windows.
Эта проблема, скорее всего, вызвана временным сбоем в программе чтения PDF-файлов, которую вы используете. Итак, первое, что вы должны попробовать, это перезапустить программу чтения PDF, закрыв и снова открыв ее.
В качестве альтернативы, если вы используете Adobe Acrobat Reader, щелкните файл в правом верхнем углу, а затем выберите Выйти из приложения. Оттуда снова откройте приложение, введя Adobe Reader или любое другое приложение, которое вы используете, в строке поиска меню «Пуск» и выбрав наилучшее соответствие.
Если это не поможет, попробуйте перезагрузить компьютер и посмотрите, поможет ли это.
2. Настройте параметры в Adobe Reader.
Возможно, эта ошибка вызвана тем, как вы настроили параметры PDF Reader для его работы. Таким образом, давайте изменим некоторые настройки в Adobe Acrobat Reader, чтобы решить проблему:
- Введите Adobe Acrobat Reader в строку поиска меню «Пуск» и выберите наиболее подходящий вариант.
- Нажмите Выпуск в верхнем левом углу, а затем выберите Предпочтения.
- Далее выберите категорию ширина страницы на правой панели.
- Установите флажок рядом с Использование местных шрифтов. Оттуда щелкните раскрывающееся меню Smooth Text и выберите Для ноутбуков/ЖК-экранов.
- Наконец, нажмите кнопку. Ok чтобы сохранить эти изменения.
3. Измените формат файла перед печатью
В некоторых случаях проблема «недопустимый шрифт» может быть вызвана несовместимым форматом файла.
Если вы используете Adobe Acrobat Reader, вы можете изменить формат файла перед печатью. Например, вы можете попытаться преобразовать документ в изображение, выполнив следующие действия:
- Нажмите на строку поиска в меню «Пуск» и введите имя документа, который хотите распечатать. Щелкните правой кнопкой мыши параметр и выберите местонахождение открытого файла.
- Затем щелкните документ правой кнопкой мыши и выберите Открыть с помощью -> Adobe Acrobat DC.
- Нажмите файл в правом верхнем углу, а затем выберите طباعة. Вместо этого коснитесь Ctrl + P.
- нажмите на кнопку Расширенные настройки к правому верхнему углу.
- Далее поставьте галочку рядом с опцией распечатать как фото Затем нажмите Ok.
- Наконец, закройте экран Advanced Print Setup и повторите попытку печати документа.
4. Обновите программу чтения PDF или используйте опцию «Восстановить установочные файлы».
Как и любое другое приложение, PDF Reader необходимо регулярно обновлять. Это помогает избавиться от ошибок и проблем, таких как ошибка «недопустимый шрифт».
Вот шаги для обновления Adobe Acrobat Reader:
- Введите Adobe Acrobat Reader в строку поиска меню «Пуск» и выберите наиболее подходящий вариант.
- Щелкните вкладку направления в верхнем левом углу экрана.
- Найдите Проверить обновления И следуйте инструкциям на экране, чтобы завершить процесс.
Вместо этого попробуйте использовать опцию Восстановить установку. Это также может помочь избавиться от уязвимостей или ошибок, влияющих на функциональность. Adobe Acrobat Reader.
Вот шаги для использования опции «Восстановить установочные файлы»:
- Откройте Adobe Acrobat Reader в соответствии с предыдущими шагами.
- Щелкните вкладку направления в верхнем левом углу окна.
- Найдите Исправить установочные файлы из вариантов, а затем следуйте инструкциям, которые появляются на экране.
5. Переустановите или восстановите PDF-ридер, используя системные настройки.
Если вы используете Альтернативное приложение для чтения PDF для Adobe Reader Возможно, вы не увидите параметры «Восстановить установку» или «Обновление». В этом случае вы можете переустановить или восстановить приложение с помощью системных настроек.
Вот как исправить PDF Reader в Windows:
- Тип Настройки в строке поиска меню «Пуск» и выберите наиболее подходящий.
- Найдите Приложения пунктов меню.
- Нажмите Приложения и функции на правой панели.
- Найдите и щелкните PDF Reader на левой панели.
- Чтобы исправить приложение, нажмите кнопку . Модификация И следуйте инструкциям на экране.
Чтобы переустановить приложение, нажмите кнопку . удалить Затем следуйте инструкциям на экране. Оттуда откройте экран «Приложения и функции», коснитесь PDF Reader, затем нажмите кнопку «Установить».
Если программа для чтения PDF-файлов больше не отображается на экране «Приложения и функции», попробуйте загрузить ее из магазина Microsoft Store или с другого безопасного веб-сайта.
6. Сбросьте настройки Adobe Reader
В некоторых случаях вы могли по незнанию настроить некоторые параметры Adobe Acrobat Reader. Таким образом, это может быть причиной появления ошибки «Неверный шрифт».
Теперь лучшим решением здесь будет сброс настроек Adobe PDF Reader, выполнив следующие действия:
- Нажмите на Win + R Чтобы открыть диалоговое окно «Выполнить».
- Тип AppData И нажмите Enter.
- Перейти к Роуминг -> Adobe -> Acrobat -> DC.
- Переименуйте подпапки Security и JCache. Либо переместите эти вложенные папки в другую папку на вашем компьютере.
После переименования или перемещения папок закройте Adobe Acrobat Reader и перезапустите его. Это должно сбросить настройки приложения и решить проблему.
7. Используйте средство устранения неполадок обслуживания системы
Если вы все еще не можете решить проблему, возможно, вы имеете дело с системной проблемой. В этом случае вы можете решить проблему с помощью средств устранения неполадок Windows.
Поскольку эта ошибка, вероятно, связана с обслуживанием системы, может помочь средство устранения неполадок обслуживания системы. Итак, вот шаги, чтобы заставить его работать:
- Тип Выполнение рекомендуемых задач обслуживания в строке поиска меню «Пуск» и выберите наиболее подходящий.
- Затем нажмите «Дополнительно» и установите флажок «Применить ремонт автоматически».
- Нажмите кнопку «Далее» и следуйте инструкциям на экране, чтобы завершить процесс.
8. Проверьте и отремонтируйте жесткий диск
Если у вас все еще есть проблемы, возможно, на жестком диске есть какие-то повреждения. В этом случае лучшим решением будет проверка и ремонт жесткого диска.
Теперь давайте проверим, как выполнить проверку диска (CHKDSK), чтобы избавиться от проблемы:
- Тип CMD В строке поиска в меню «Пуск». Затем щелкните правой кнопкой мыши лучший результат соответствия и выберите Запустить от имени администратора.
- Введите следующую команду и нажмите Enter Чтобы запустить проверку диска:
chkdsk C: /f
- Наконец, перезагрузите устройство, когда процесс будет завершен.
У вас возникли проблемы при выполнении команды? Просто замените команду C: соответствующей буквой диска, на котором установлена Windows. Проверять Как перенести Windows на SSD с помощью DiskGenius.
Неверный шрифт при печати? Уже нет
Ошибки печати распространены на большинстве устройств Windows. Хорошей новостью является то, что часто очень легко избавиться от этих проблем.
Если вы столкнулись с ошибкой «Недопустимый шрифт при печати», то любой из рассмотренных нами методов должен вам помочь. Оттуда вы можете изучить интересные приемы, такие как создание ярлыков на рабочем столе для ваших принтеров! Теперь вы можете просмотреть Типы 3D-печати, о которых вы не знали.
