|
salder |
|
|
Статус: Новичок Группы: Участники
Зарегистрирован: 31.05.2018(UTC) Сказал(а) «Спасибо»: 1 раз |
Товарищи, может кто подскажет, пожалуйста. В общем на одном ПК (только на одном такая проблема) установлены: Цитата: Статус завершения операции: Неудача. Ошибка сохранения сообщения (0x80004005) Произошла ошибка при создании подписи Произошла ошибка при определении размера закодированного сообщения (0xc000000d) На других ПК, где точно такие же версии программного обеспечения — всё проходит без проблем. Вторым наблюдением обнаружено: Сравнил: Третье наблюдение: Помогите, пожалуйста, нащупать причину проблемы. Спасибо. КриптоПро переустанавливал. |
 |
|
|
basid |
|
|
Статус: Активный участник Группы: Участники
Зарегистрирован: 21.11.2010(UTC) Сказал(а) «Спасибо»: 6 раз |
Исходя из упоминания СУФД, на проблемном компьютере установлен СКЗИ Континент-АП. Согласно документации, абонентский пункт может использовать или Код Безопасности CSP или КРИПТОПРО CSP. Таким образом, предположительно, причиной проблемы является или конфликт между двумя CSP или неправильный выбор криптопровайдера в программе КриптоАРМ. По ожидаемой степени трудоёмкости, я бы делал так: Во всех случаях, после восстановления работы КриптоАРМ, проверяется работа СУФД. |
 |
|
|
|
Андрей *
оставлено 31.05.2018(UTC), salder оставлено 31.05.2018(UTC) |
| Пользователи, просматривающие эту тему |
|
Guest |
Быстрый переход
Вы не можете создавать новые темы в этом форуме.
Вы не можете отвечать в этом форуме.
Вы не можете удалять Ваши сообщения в этом форуме.
Вы не можете редактировать Ваши сообщения в этом форуме.
Вы не можете создавать опросы в этом форуме.
Вы не можете голосовать в этом форуме.
Содержание
- Криптоарм ошибка сохранения сообщения 0x80004005 произошла ошибка при создании подписи
- Криптоарм ошибка сохранения сообщения 0x80004005 произошла ошибка при создании подписи
- Рутокен ЭЦП 2.0 проблема с ГОСТ 2012 при подкл. по rdp с unix на win7
- Сообщений 14
- #1 Тема от alrunn 2018-12-07 08:18:40
- Рутокен ЭЦП 2.0 проблема с ГОСТ 2012 при подкл. по rdp с unix на win7
- #2 Ответ от Анатолий Убушаев 2018-12-07 13:23:18
- Re: Рутокен ЭЦП 2.0 проблема с ГОСТ 2012 при подкл. по rdp с unix на win7
- #3 Ответ от Анатолий Убушаев 2018-12-07 14:13:16
- Re: Рутокен ЭЦП 2.0 проблема с ГОСТ 2012 при подкл. по rdp с unix на win7
- #4 Ответ от alrunn 2018-12-07 15:10:45
- Re: Рутокен ЭЦП 2.0 проблема с ГОСТ 2012 при подкл. по rdp с unix на win7
- #5 Ответ от Анатолий Убушаев 2018-12-07 16:55:30
- Re: Рутокен ЭЦП 2.0 проблема с ГОСТ 2012 при подкл. по rdp с unix на win7
- #6 Ответ от alrunn 2018-12-10 08:35:17
- Re: Рутокен ЭЦП 2.0 проблема с ГОСТ 2012 при подкл. по rdp с unix на win7
- #7 Ответ от Анатолий Убушаев 2018-12-10 15:29:40
- Re: Рутокен ЭЦП 2.0 проблема с ГОСТ 2012 при подкл. по rdp с unix на win7
- #8 Ответ от alrunn 2018-12-11 07:58:35
- Re: Рутокен ЭЦП 2.0 проблема с ГОСТ 2012 при подкл. по rdp с unix на win7
- #9 Ответ от Анатолий Убушаев 2018-12-11 11:33:19 (2018-12-11 11:35:01 отредактировано Анатолий Убушаев)
- Re: Рутокен ЭЦП 2.0 проблема с ГОСТ 2012 при подкл. по rdp с unix на win7
- #10 Ответ от alrunn 2018-12-11 13:48:33
- Re: Рутокен ЭЦП 2.0 проблема с ГОСТ 2012 при подкл. по rdp с unix на win7
- #11 Ответ от Анатолий Убушаев 2018-12-11 16:01:07
- Re: Рутокен ЭЦП 2.0 проблема с ГОСТ 2012 при подкл. по rdp с unix на win7
- #12 Ответ от alrunn 2018-12-13 15:54:07
- Re: Рутокен ЭЦП 2.0 проблема с ГОСТ 2012 при подкл. по rdp с unix на win7
- #13 Ответ от Анатолий Убушаев 2019-01-09 16:30:22
- Re: Рутокен ЭЦП 2.0 проблема с ГОСТ 2012 при подкл. по rdp с unix на win7
- #14 Ответ от alrunn 2019-02-11 09:33:05
- Re: Рутокен ЭЦП 2.0 проблема с ГОСТ 2012 при подкл. по rdp с unix на win7
Криптоарм ошибка сохранения сообщения 0x80004005 произошла ошибка при создании подписи
Ошибка сохранения сообщения (0x80004005)
Ошибка сохранения сообщения (0x80004005)
Произошла ошибка при создании подписи
Произошла ошибка при определении размера закодированного сообщения
Отказано в доступе. (0x80090010)
Как выглядит ошибка:

Переустановите ваш сертификат через КриптоПро CSP так: Перейдите на вкладку Сервис, далее Просмотреть сертификаты в контейнере, затем Обзор, выберите контейнер и нажмите Установить.
Если переустановка не поможет, то проверьте контейнер ключа при помощи кнопки Протестировать на той же вкладке. Если в результате тестирования возникнет ошибка “Использование ключа обмена запрещено. Срок действия закрытого ключа истек. Срок действия закрытого ключа не может превышать 3 года для неизвлекаемых ключей, хранящихся на ФКН и на HSM, и 1 год 3 месяца для прочих ключей”, то подписать этим сертификатом вам не удастся, нужно получить новый сертификат.
Также вероятная причина ошибки это ограничение прав доступа к ресурсу, на котором находится ключевой контейнер. Например в следующей статье описана похожая ошибка на серверной Windows, где причиной было ограничение прав пользователя к флешке на которой находился ключевой контейнер.
Также возможно ограничение прав на ветку реестра с контейнером, так как понадобятся не только права чтения, но и права записи.
Ключи носителя «реестр» КриптоПро CSP хранит в следующей ветке реестра:
HKEY_LOCAL_MACHINESOFTWAREWOW6432NodeCrypto ProSettingsUsers Keys
Пользователю в разрешениях (доступно из контекстного меню для ветки реестра) должен быть предоставлен полный доступ (начиная с раздела ).
Если не получается исправить эту ошибку добавлением прав пользователя для носителя контейнера, то с этим вопросом стоит обратиться в техподдержку компании КриптоПРО.
Источник
Криптоарм ошибка сохранения сообщения 0x80004005 произошла ошибка при создании подписи







При попытке подписать файл:
Не найден используемый криптопровайдер !!
Криптопро 3.9 стоит и настроен.
Подскажите как решить.
Криптопровайдеры разрешенные пусто так и должно быть?

Добрый день.
При попытке подписания на сетевом файловом ресурсе выдает следующую ошибку:
Статус завершения операции: Неудача.
Длительность выполнения операции: 0:00:01.83
Входной файл: Z:Documents8 Отдел информационных технологийДокумент Microsoft Word.docx
Выходной файл: Z:Documents8 Отдел информационных технологийДокумент Microsoft Word.docx.sig
Описание ошибки:
Ошибка сохранения сообщения (0x80004005)
Ошибка сохранения сообщения (0x80004005)
Произошла ошибка при сохранении данных
Ошибка загрузки данных
Произошла ошибка при добавлении данных в сообщение
(0xc0000001)
Подписание документов локально на рабочей станции проходит успешно.





КриптоАРМ, Здравствуйте, у меня тоже возникла подобная ошибка:
«
Недавно одна из наших организаций стала приносить нам шифрованные файлы, которые невозможно расшифровать: При попытке подписать выскакивает ошибка:
================================================================
Описание ошибки:
Ошибка сохранения сообщения (0x80004005)
Произошла ошибка при расшифровании сообщения. (0x80004005)
Произошла ошибка при расшифровке сообщения
Неправильное значение индекса. (0x80091008)
================================================================
Что только я не пробовала. и сертификаты переустанавливала (личные, уц, др. пользователей) и версию КриптоАрм поменял на последнюю. сертификаты все установлены корректно (КриптоАрм всю цепочку метит зелёным), с кодировкой тоже проблем быть не должно (сам у клиента ставил DER на шифрование и подпись).
При этом на проблемном компе шифрованные файлы из других организация расшифровываются без ошибок.
Вообщем подскажите, пожалуйста, в какую сторону копать, из за чего может возникать данная ошибка?
»
Проверила видит ли он ЭЦП. видит.


Статус завершения операции: Неудача.
Длительность выполнения операции: 0:00:00.32
Входной файл: C:UsersuserDesktopШаблон импорта сведений о ценах.xlsx
Выходной файл: C:UsersuserDesktopШаблон импорта сведений о ценах.xlsx.sig
Описание ошибки:
Ошибка сохранения сообщения (0x80004005)
Ошибка сохранения сообщения (0x80004005)
Произошла ошибка при создании подписи
Произошла ошибка при определении размера закодированного сообщения

Виталий, Добрый день! Попробуйте переустановить Ваш сертификат используя КриптоПро CSP.
Откройте КриптоПро CSP / вкладка Сервис / Просмотреть сертификаты в контейнере / выберите там ваш сертификат и нажмите кнопку Установить.
А также можно попробовать удалить запомненные пароли на контейнеры сертификатов, для этого воспользуйтесь соответствующей кнопкой в окне КриптоПро CSP на вкладке «Сервис» (в самом низу вкладки). После сброса ПИН-код понадобится ввести и запомнить повторно.
Если ошибка повторится, воспользуйтесь утилитой CSPTest, входящей в состав КриптоПро CSP.
Для этого создайте в блокноте текстовый файл, скопируйте в него командную строку:
«c:Program FilesCrypto ProCSPcsptest.exe» -sfsign -sign -in sign.bat -out sign.bat.sig -my «»
pause
и сохраните его с именем «sign.bat». После этого запустите этот командный файл. Он попытается подписать сам себя. В процессе создания подписи он предложит выбрать сертификат подписи. Для этого нужно будет ввести номер сертификата из списка предложенных (например «1») и нажать Enter.
Если попробуете воспользоваться этой утилитой, сообщите пожалуйста, создастся ли подпись и если нет, то какой будет код ошибки.
Источник
Рутокен ЭЦП 2.0 проблема с ГОСТ 2012 при подкл. по rdp с unix на win7
Форум Рутокен → Техническая поддержка разработчиков → Рутокен ЭЦП 2.0 проблема с ГОСТ 2012 при подкл. по rdp с unix на win7
Сообщений 14
#1 Тема от alrunn 2018-12-07 08:18:40
- alrunn
- Посетитель
- Неактивен
Рутокен ЭЦП 2.0 проблема с ГОСТ 2012 при подкл. по rdp с unix на win7
Доброго дня! ситуация такая — при подключении по rdp с debian на win7 пробрасывается рутокен ЭЦП 2.0( библиотека на debian librtpkcs11ecp_1.8.2.0-1 на win 7 рутокен панель 4.5.2.0) возникает проблема обращения к ключевой информации, выпущенной по ГОСТ 2012 на рутокен ЭЦП 2.0 (с ГОСТ 2001 все нормально) Скриншот — во вложении. 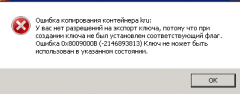
#2 Ответ от Анатолий Убушаев 2018-12-07 13:23:18
- Анатолий Убушаев
- Посетитель
- Неактивен
Re: Рутокен ЭЦП 2.0 проблема с ГОСТ 2012 при подкл. по rdp с unix на win7
Здравствуйте, alrunn!
Подскажите пожалуйста, какой RDP клиент используете?
#3 Ответ от Анатолий Убушаев 2018-12-07 14:13:16
- Анатолий Убушаев
- Посетитель
- Неактивен
Re: Рутокен ЭЦП 2.0 проблема с ГОСТ 2012 при подкл. по rdp с unix на win7
возникает проблема обращения к ключевой информации, выпущенной по ГОСТ 2012 на рутокен ЭЦП 2.0 (с ГОСТ 2001 все нормально) Скриншот — во вложении.
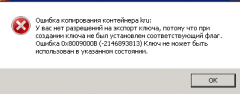
Также предоставьте пожалуйста следующую информацию:
— При каком действии и в какой программе или в сервисе это происходит?
— Какой криптопровайдер используется?
— Если данные действия производить локально на ПК с Windows, такая проблема возникает?
#4 Ответ от alrunn 2018-12-07 15:10:45
- alrunn
- Посетитель
- Неактивен
Re: Рутокен ЭЦП 2.0 проблема с ГОСТ 2012 при подкл. по rdp с unix на win7
Подскажите пожалуйста, какой RDP клиент используете?
использовали два клиента (проблема остается при обоих вариантах)
freerdp2-x11 — 2.0
rdesktop 1.8.3-2+b1
Также предоставьте пожалуйста следующую информацию:
— При каком действии и в какой программе или в сервисе это происходит?
— Какой криптопровайдер используется?
— Если данные действия производить локально на ПК с Windows, такая проблема возникает?
данная ошибка происходит при подписании и зашифровании с помощью ПО КриптоАРМ (версия 5.4.2.258) с помощью ключа выпущенного на ГОСТ 2012 , по итогу возникает ошибка :
«Ошибка сохранения сообщения (0x80004005)
Произошла ошибка при создании подписи
Произошла ошибка при определении размера закодированного сообщения
Искомый ключ отсутствует. (0x8009000d)»
Кроме того, при операции копирования контейнера этого ключа (ГОСТ 2012) с помощью КриптоПро CSP 4.0 (4.0.9842) возникает ошибка 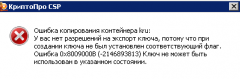 (ВАЖНО! : с другими ключевыми носителями такого не наблюдается, с другими контейнерами (ГОСТ 2001) также такой ошибки не возникает)
(ВАЖНО! : с другими ключевыми носителями такого не наблюдается, с другими контейнерами (ГОСТ 2001) также такой ошибки не возникает)
Локально на ПК с windows такой проблемы не возникает.
#5 Ответ от Анатолий Убушаев 2018-12-07 16:55:30
- Анатолий Убушаев
- Посетитель
- Неактивен
Re: Рутокен ЭЦП 2.0 проблема с ГОСТ 2012 при подкл. по rdp с unix на win7
Кроме того, при операции копирования контейнера этого ключа (ГОСТ 2012) с помощью КриптоПро CSP 4.0 (4.0.9842) возникает ошибка
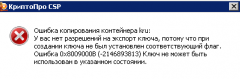
Судя по всему, закрытый ключ контейнера является «не экспортируемым».
Проверить можно с помощью «Панели управления Рутокен» во вкладке сертификаты.
данная ошибка происходит при подписании и зашифровании с помощью ПО КриптоАРМ (версия 5.4.2.258) с помощью ключа выпущенного на ГОСТ 2012 , по итогу возникает ошибка :
«Ошибка сохранения сообщения (0x80004005)
Произошла ошибка при создании подписи
Произошла ошибка при определении размера закодированного сообщения
Искомый ключ отсутствует. (0x8009000d)»
Локально на ПК с Windows, «КриптоАРМ» шифрует файлы с помощью ключа на ГОСТ 2012?
Также удостоверьтесь:
— не истекла ли лицензия на КриптоПро CSP?
— корректно ли указан алгоритм шифрования?
#6 Ответ от alrunn 2018-12-10 08:35:17
- alrunn
- Посетитель
- Неактивен
Re: Рутокен ЭЦП 2.0 проблема с ГОСТ 2012 при подкл. по rdp с unix на win7
Судя по всему, закрытый ключ контейнера является «не экспортируемым».
Проверить можно с помощью «Панели управления Рутокен» во вкладке сертификаты.
Действительно ключ является не экпортируемым ( при подключении по RDP) , но тогда вопрос: почему при локальном подключении с ключом все хорошо, все работает
Локально на ПК с Windows, «КриптоАРМ» шифрует файлы с помощью ключа на ГОСТ 2012?
Локально все хорошо, шифрует без ошибок.
— не истекла ли лицензия на КриптоПро CSP?
— корректно ли указан алгоритм шифрования?
с лицензией и настройками алгоритма тоже все хорошо
#7 Ответ от Анатолий Убушаев 2018-12-10 15:29:40
- Анатолий Убушаев
- Посетитель
- Неактивен
Re: Рутокен ЭЦП 2.0 проблема с ГОСТ 2012 при подкл. по rdp с unix на win7
Действительно ключ является не экпортируемым ( при подключении по RDP) , но тогда вопрос: почему при локальном подключении с ключом все хорошо, все работает
Спасибо за предоставленную информацию.
Проверьте пожалуйста, данная схема работает если подключаться с Windows к Windows по RDP?
#8 Ответ от alrunn 2018-12-11 07:58:35
- alrunn
- Посетитель
- Неактивен
Re: Рутокен ЭЦП 2.0 проблема с ГОСТ 2012 при подкл. по rdp с unix на win7
Действительно ключ является не экпортируемым ( при подключении по RDP) , но тогда вопрос: почему при локальном подключении с ключом все хорошо, все работает
Спасибо за предоставленную информацию.
Проверьте пожалуйста, данная схема работает если подключаться с Windows к Windows по RDP?
Да, данная схема работает
#9 Ответ от Анатолий Убушаев 2018-12-11 11:33:19 (2018-12-11 11:35:01 отредактировано Анатолий Убушаев)
- Анатолий Убушаев
- Посетитель
- Неактивен
Re: Рутокен ЭЦП 2.0 проблема с ГОСТ 2012 при подкл. по rdp с unix на win7
Действительно ключ является не экпортируемым ( при подключении по RDP) , но тогда вопрос: почему при локальном подключении с ключом все хорошо, все работает
Спасибо за предоставленную информацию.
Проверьте пожалуйста, данная схема работает если подключаться с Windows к Windows по RDP?
Да, данная схема работает
В таком случае вероятнее всего проблема с клиентом RDP в Linux. В чём конкретно проблема, пока сложно сказать, т.к. мы не являемся разработчиками данного ПО, да к тому же данные RDP клиенты не являются официальными от Майкрософт.
Можем Вам посоветовать попробовать ещё один RDP клиент — «Remmina».
#10 Ответ от alrunn 2018-12-11 13:48:33
- alrunn
- Посетитель
- Неактивен
Re: Рутокен ЭЦП 2.0 проблема с ГОСТ 2012 при подкл. по rdp с unix на win7
Спасибо за предоставленную информацию.
Проверьте пожалуйста, данная схема работает если подключаться с Windows к Windows по RDP?
Да, данная схема работает
В таком случае вероятнее всего проблема с клиентом RDP в Linux. В чём конкретно проблема, пока сложно сказать, т.к. мы не являемся разработчиками данного ПО, да к тому же данные RDP клиенты не являются официальными от Майкрософт.
Можем Вам посоветовать попробовать ещё один RDP клиент — «Remmina».
Интересно, кл.носители eToken работают нормально.
#11 Ответ от Анатолий Убушаев 2018-12-11 16:01:07
- Анатолий Убушаев
- Посетитель
- Неактивен
Re: Рутокен ЭЦП 2.0 проблема с ГОСТ 2012 при подкл. по rdp с unix на win7
alrunn, странно.
Протестировали у себя на стенде, с такой проблемой не столкнулись.
Конфигурация:
Сервер — Windows 8 c установленными КриптоПро 4.0.9944, КриптоАРМ 5.4.2.258,
Клиент — Ubuntu 16.04 c установленным клиентом Remmina, с включенной поддержкой проброса смарт-карт.
Тестировали «подпись и шифрование» файлов с алгоритмами GOST R 34.10-2012 256 бит и 512 бит.
Теперь хотелось бы узнать более подробно про параметры которые Вы указываете при «подписании и шифровании» файлов.
Либо мы можем подключиться к Вам удаленно для ускорения процесса. Для этого установите и запустите наш клиент TeamViewer QS, сообщите нам в ответ на этот пост и ожидайте подключение.
#12 Ответ от alrunn 2018-12-13 15:54:07
- alrunn
- Посетитель
- Неактивен
Re: Рутокен ЭЦП 2.0 проблема с ГОСТ 2012 при подкл. по rdp с unix на win7
alrunn, странно.
Протестировали у себя на стенде, с такой проблемой не столкнулись.
Конфигурация:
Сервер — Windows 8 c установленными КриптоПро 4.0.9944, КриптоАРМ 5.4.2.258,
Клиент — Ubuntu 16.04 c установленным клиентом Remmina, с включенной поддержкой проброса смарт-карт.
Тестировали «подпись и шифрование» файлов с алгоритмами GOST R 34.10-2012 256 бит и 512 бит.
Теперь хотелось бы узнать более подробно про параметры которые Вы указываете при «подписании и шифровании» файлов.
Либо мы можем подключиться к Вам удаленно для ускорения процесса. Для этого установите и запустите наш клиент TeamViewer QS, сообщите нам в ответ на этот пост и ожидайте подключение.
Тесты проводились на следущих ОС:
Linux G-3-240 3.16.0-4-amd64 #1 SMP Debian 3.16.43-2 (2017-04-30) x86_64 GNU/Linux
Distributor ID: Debian
Description: Debian GNU/Linux 9.0 (stretch)
Release: 9.0
Codename: stretch
Linux G-4-195 3.16.0-7-686-pae #1 SMP Debian 3.16.59-1 (2018-10-03) i686 GNU/Linux
Description: Debian GNU/Linux 8.11 (jessie)
Release: 8.11
Codename: jessie
Linux G-3-195 4.9.0-8-amd64 #1 SMP Debian 4.9.130-2 (2018-10-27) x86_64 GNU/Linux
Description: Debian GNU/Linux 9.6 (stretch)
Release: 9.6
Codename: stretch
RDP-клиенты:
rdesktop 1.8.3-2+b1 amd64
remmina 1.2.32.1+dfsg-1
Удаленная машина:
Windows 7 SP1 Pro 32x
Дравера Rutoken:
Rutoken Driver 4.5.2
Rutoken Driver 4.6.0
В любой комбинации ОС/RDP-клиент/Rutoken Driver выходила ошибка.
Шаблон для КриптоАРМ:
Кодировка и расширение DER/base64
Свойства подписи Включить время создания подписи.
Сертификат ГОСТ 2012/512
Кодировка и расширение DER/base64
Режим шифрования для отправителя сообщения Тотже сиртификат ГОСТ 2012/512 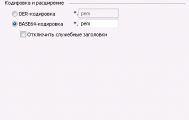

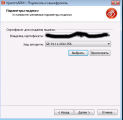



#13 Ответ от Анатолий Убушаев 2019-01-09 16:30:22
- Анатолий Убушаев
- Посетитель
- Неактивен
Re: Рутокен ЭЦП 2.0 проблема с ГОСТ 2012 при подкл. по rdp с unix на win7
Здравствуйте, alrunn!
Извиняемся за столь долгий отклик.
Актуальна ли ещё проблема?
Если да, мы можем подключиться к Вам удаленно. Для этого установите и запустите наш клиент TeamViewer QS, сообщите нам в ответ на этот пост и ожидайте подключение.
Спасибо за понимание.
#14 Ответ от alrunn 2019-02-11 09:33:05
- alrunn
- Посетитель
- Неактивен
Re: Рутокен ЭЦП 2.0 проблема с ГОСТ 2012 при подкл. по rdp с unix на win7
Добрый день, проблема все еще актуальна, прошу дать контакты для того, чтобы сориентироваться по времени удаленного подключения.
Источник
/Ошибка исполнения функции (0x0000065b)
Ошибка исполнения функции (0x0000065b)
Текст ошибки:
Ошибка сохранения сообщения (0x80004005)
Ошибка сохранения сообщения (0x80004005)
Произошла ошибка при создании подписи
Произошла ошибка при определении размера закодированного сообщения
Ошибка исполнения функции. (0x0000065b)
Как выглядит ошибка:
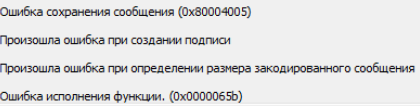
Решение
Скорее всего отсутствует лицензионный ключ или истек срок его действия для программ КриптоАРМ или КриптоПро CSP. Лицензионные ключи должны быть установлены в обеих программах, они должны быть активны.
Проверить наличие и статус лицензии на КриптоАРМ можно в верхнем меню программы в разделе Помощь — О программе.
Если статус лицензии Лицензия не действительна, то внесите лицензионный ключ по инструкции.
В КриптоПро CSP эта информация есть на вкладке Общие.
Если срок действия лицензии истек, то внесите лицензионный ключ нажав на кнопку Ввод лицензии.
Как исправить ошибку 0x80004005 windows

Ошибка 0x80004005 переводится как неуказанная ошибка и обычно наблюдается, когда пользователь не может получить доступ к общим папкам, дискам, виртуальным машинам, а также при невозможности установки обновлений Windows. Устранение этой проблемы зависит от того, где и как возникает сообщение об ошибке, и поскольку в этой ошибке не указано конкретно, какова фактическая проблема, даже в Microsoft справочнике она определяется как «Неопределенная ошибка».

С помощью этого руководства вы сможете решить проблему. Я собрал рабочие решения для различных сценариев и поместил их в этот пост. См. Ниже содержание, а затем используйте решение, применимое к вашему сценарию.
Ошибка 0x80004005 на VirtualBox
Обычно это раздел реестра, который вызывает проблемы.
- Удерживайте клавишу Windows и нажмите R. Введите regedit и нажмите OK.

- Перейдите к следующему пути реестра:
- Если этот ключ существует, удалите его и повторите попытку. Если удаление ключа не помогает, попробуйте отключить антивирус.
Если ошибка все ещё возникает, тогда:
- Удалите антивирус, проверьте его и затем переустановите.
Замените антивирус другим, например, AVG или Essentials безопасности.
Ошибка 0x80004005 при доступе к общей папке или диску
Мы будем использовать regedit для создания значения LocalAccountTokenFilterPolicy.
- Удерживайте клавишу Windows и нажмите R
- Введите regedit и нажмите OK.
- Перейдите к следующему пути в regedit
HKLMSOFTWAREMicrosoftWindowsCurrentVersionPoliciesSystem
Для 64-разрядной системы создайте QWORD (64-разрядный), с названием LocalAccountTokenFilterPolicy.
Если проблема повторяется после выполнения всех вышеперечисленных действий; тогда
Удерживая клавишу Windows и нажмите R и введите hdwwiz.cpl, чтобы открыть Диспетчер устройств. Выберите «Сетевые адаптеры», затем выберите «Вид» в меню и выберите «Просмотр скрытых устройств». Разверните сетевые адаптеры, и если вы увидите Microsoft 6to4 Adapters, затем удалите их все, щелкнув правой кнопкой мыши и выбрав «Удалить устройство».
После этого перезагрузите компьютер и проверьте.
Ошибка 0x80004005 при установке Windows 7 или Windows Server 2008 R2 с пакетом обновления 1
Скачать и запустить CheckSUR из здесь . После того, как средство готовности к обновлению системы завершит проверку компонентов в системе, запустите сканирование SFC.
E_FAIL (0x80004005) При настройке VirtualBox на Ubuntu
Если вы пытаетесь выделить виртуальную машину более 3 ГБ ОЗУ, убедитесь, что хост — это 64-разрядная система, и разрешено использование истинного аппаратного обеспечения (VT-x)
Не удалось открыть сеанс для виртуальной машины
В некоторых сеансах на виртуальной машине (VirtualBox) вы можете увидеть следующую ошибку.

Чтобы устранить проблему, откройте Центр управления сетями и выберите «Изменить настройки адаптера». Щелкните правой кнопкой мыши свой адаптер только для хостинга Virtualbox и выберите «Свойства». Включите «VirtualBird NDIS6 Bridget Networking Driver», если он отключен, и снова проверьте. Теперь VirtualBox должен работать нормально. Если нет, включите Virtual Network NDIS6 Bridget Networking Driver для каждого сетевого адаптера (Ethernet, WiFi …) и всегда снимите флажок NDIS6 и протестируйте.
Удаление Microsoft 6to4
Чтобы решить эту проблему, вы должны удалить Microsoft 6to4-устройства из своего диспетчера задач. Имейте в виду, что вы можете не видеть эти устройства, потому что они скрыты по умолчанию. Таким образом, вы увидите их только после включения опции Показать скрытые устройства.
Ниже приведены шаги для удаления этих устройств.
- Удерживайте клавишу Windows и нажмите R
- Введите devmgmt.msc и нажмите Enter.


- Дважды щелкните Сетевые адаптеры
- Щелкните правой кнопкой мыши устройство Microsoft 6to4 и выберите «Удалить» . Повторите этот шаг для всех устройств Microsoft 6to4, которые вы видите в списке

Как только вы закончите, перезагрузите компьютер. Ваша проблема должна быть решена после повторного входа в Windows.
Ошибка 0x80004005 При извлечении файлов
Если вы получаете эту ошибку при попытке извлечь или открыть ZIP-файлы или файлы .rar, у вас есть несколько потенциальных исправлений.
Способ 1. Попробуйте использовать другую утилиту для извлечения
Во-первых, убедитесь, что файл не защищен паролем, а утилита разахиватора не оборудована для обработки файлов, защищенных паролем. Вы можете сделать это, загрузив еще одну утилиту, например 7Zip, и посмотрите, требуется ли вам указать пароль при попытке открыть или извлечь один и тот же архив .zip или .rar.
Способ 2. Отключите защиту антивирусом в реальном времени
Другая возможная причина — чрезмерный защитный пакет сторонних разработчиков. При определенных условиях несколько сторонних антивирусных пакетов будут блокировать извлечение zipped-файлов. Если вы используете внешний сторонний антивирус вместо стандартного набора безопасности (Защитник Windows), вы можете попытаться временно отключить защиту в реальном времени или защиту вашего стороннего AV-адаптера и выяснить, устранена ли проблема.
В случае, если вы больше не сталкиваетесь с ошибкой 0x80004005, подумайте об удалении вашего текущего пакета сторонних поставщиков и перейдите в другой пакет безопасности. Если вы хотите избежать других конфликтов, подобных этому, подумайте над встроенным решением безопасности.
Метод 3: Повторная регистрация jscript.dll и vbscript.dll
Если первые два возможных решения вам не удались, попробуем другой подход. Некоторым пользователям удалось зафиксировать их, перерегистрировав несколько DLL (библиотеки динамических ссылок) в расширенной командной строке. Чтобы быть более точным, этот метод попытается устранить проблему, перерегистрировав jscript.dll (библиотеку, используемую при запуске JScript) и vbscript.dll (модуль, содержащий функции API для VBScript). Вот краткое руководство о том, как это сделать:
- Нажмите клавишу Windows + R, чтобы открыть окно «Выполнить». Затем введите «cmd» и Ctrl + Shift + Enter и нажмите « Да» в приглашении UAC (Контроль учетных записей пользователей), чтобы открыть повышенную командную строку.
- В командной строке с повышенными правами введите следующую команду и нажмите Enter:
- В том же приглашении с повышенным командованием введите следующую команду и нажмите Enter:
- Перезагрузите компьютер и убедитесь, что вы можете открывать или извлекать файлы .zip или .rar без получения ошибки 0x80004005 .
Ошибка сохранения сообщения 0x80004005 криптоарм







При попытке подписать файл:
Не найден используемый криптопровайдер !!
Криптопро 3.9 стоит и настроен.
Подскажите как решить.
Криптопровайдеры разрешенные пусто так и должно быть?

Добрый день.
При попытке подписания на сетевом файловом ресурсе выдает следующую ошибку:
Статус завершения операции: Неудача.
Длительность выполнения операции: 0:00:01.83
Входной файл: Z:Documents8 Отдел информационных технологийДокумент Microsoft Word.docx
Выходной файл: Z:Documents8 Отдел информационных технологийДокумент Microsoft Word.docx.sig
Описание ошибки:
Ошибка сохранения сообщения (0x80004005)
Ошибка сохранения сообщения (0x80004005)
Произошла ошибка при сохранении данных
Ошибка загрузки данных
Произошла ошибка при добавлении данных в сообщение
(0xc0000001)
Подписание документов локально на рабочей станции проходит успешно.





КриптоАРМ, Здравствуйте, у меня тоже возникла подобная ошибка:
«
Недавно одна из наших организаций стала приносить нам шифрованные файлы, которые невозможно расшифровать: При попытке подписать выскакивает ошибка:
================================================================
Описание ошибки:
Ошибка сохранения сообщения (0x80004005)
Произошла ошибка при расшифровании сообщения. (0x80004005)
Произошла ошибка при расшифровке сообщения
Неправильное значение индекса. (0x80091008)
================================================================
Что только я не пробовала. и сертификаты переустанавливала (личные, уц, др. пользователей) и версию КриптоАрм поменял на последнюю. сертификаты все установлены корректно (КриптоАрм всю цепочку метит зелёным), с кодировкой тоже проблем быть не должно (сам у клиента ставил DER на шифрование и подпись).
При этом на проблемном компе шифрованные файлы из других организация расшифровываются без ошибок.
Вообщем подскажите, пожалуйста, в какую сторону копать, из за чего может возникать данная ошибка?
»
Проверила видит ли он ЭЦП. видит.


Статус завершения операции: Неудача.
Длительность выполнения операции: 0:00:00.32
Входной файл: C:UsersuserDesktopШаблон импорта сведений о ценах.xlsx
Выходной файл: C:UsersuserDesktopШаблон импорта сведений о ценах.xlsx.sig
Описание ошибки:
Ошибка сохранения сообщения (0x80004005)
Ошибка сохранения сообщения (0x80004005)
Произошла ошибка при создании подписи
Произошла ошибка при определении размера закодированного сообщения

Виталий, Добрый день! Попробуйте переустановить Ваш сертификат используя КриптоПро CSP.
Откройте КриптоПро CSP / вкладка Сервис / Просмотреть сертификаты в контейнере / выберите там ваш сертификат и нажмите кнопку Установить.
А также можно попробовать удалить запомненные пароли на контейнеры сертификатов, для этого воспользуйтесь соответствующей кнопкой в окне КриптоПро CSP на вкладке «Сервис» (в самом низу вкладки). После сброса ПИН-код понадобится ввести и запомнить повторно.
Если ошибка повторится, воспользуйтесь утилитой CSPTest, входящей в состав КриптоПро CSP.
Для этого создайте в блокноте текстовый файл, скопируйте в него командную строку:
«c:Program FilesCrypto ProCSPcsptest.exe» -sfsign -sign -in sign.bat -out sign.bat.sig -my «»
pause
и сохраните его с именем «sign.bat». После этого запустите этот командный файл. Он попытается подписать сам себя. В процессе создания подписи он предложит выбрать сертификат подписи. Для этого нужно будет ввести номер сертификата из списка предложенных (например «1») и нажать Enter.
Если попробуете воспользоваться этой утилитой, сообщите пожалуйста, создастся ли подпись и если нет, то какой будет код ошибки.
Исправляем ошибку System componentmodel win32exception кодом 0x80004005 в Windows
Любой пользователь желает, чтобы его компьютер был быстрым и стабильным в работе, но часто возникают разного рода проблемы, о которых информируют появляющиеся на экране ошибки. В этой статье мы разберем ошибку под кодом 0x80004005 и предложим актуальные методы её исправления.
Чаще всего пользователь вместе с ошибкой видит сообщение — system componentmodel win32exception.
- попытке изменения параметров и свойств файлов;
- попытке подключиться к интернету с объединенных в общую сеть компьютеров;
- попытке записать образ диска;
- попытке обновить операционную систему.

Были случаи, когда при запуске игры или программы, например, таких как XCOM 2 и Outlook, антивирусные системы блокировали их функциональность, что вызывало сбой с окном ошибки на экране. В данном случае вам следует сменить защитную программу или настроить её должным образом.
Иногда и перезапуск компьютера устраняет данный сбой, но бывают более сложные решения данной ошибки. Ниже представлены разнообразные методы устранения ошибки 0x80004005.
Способы исправления ошибки
Метод №1
Если сбой произошел во время загрузки обновлений для вашей операционной системы, то для восстановления корректной работы проделайте следующий алгоритм действий:
- Зайдите в меню «пуск» и в поле поиска наберите «устранение неполадок»;
- Выберите найденный результат в списке;
- Нажмите на «просмотр всех категорий» в левой верхней части появившегося окна;
- В отобразившемся списке щелкните на «центр обновления Windows», в новом появившемся окне «дополнительно» (убедитесь, что установлена галочка рядом с пунктом «автоматически применять исправления»;
- Нажмите далее, чтобы запустить проверку, в процессе которой все найденные неполадки будут устранены.
Метод №2
Часто ошибка возникает при наличии поврежденного файла обновления. Для решения следует удалить содержимое папки, куда загружаются обновления операционной системы. Для этого:
- Зайдите в «мой компьютер», который располагается на рабочем столе и в меню «пуск», проследуйте по пути: C:WindowsSoftwareDistributionDownload ( «С» — системный диск, буква может отличаться);
- Выделите все файлы в конечной папке (Download) и нажмите на кнопку «delete».

Метод №3
Ошибка крайне часто связана со сбоем в работе виртуальной машины (программа virtualbox). В таком случае проделайте следующее:
- Нажмите сочетание клавиш: Windows+R;
- В отобразившемся окне напечатайте команду «regedit» и нажмите OK;
- Появится новое окно, в котором проследуйте по данному пути: HKEY_LOCAL_MACHINESOFTWAREMicrosoftWindows NTCurrentVersionAppCompatFlagsLayers;
- Удалите расположенный там ключ, имеющий пометку virtualbox.
Дополнительные способы решения сбоя в работе virtualbox:
- Полное удаление и установка более ранней версии программы;
- В некоторых версиях BIOS есть функция Intel Virtualization Technology, требуется найти её и включить (Enabled).
Метод №4
Если при попытке RDP соединения появляется ошибка, делайте следующее:
- Зайдите в «пуск»;
- В строчке поиска наберите «Центр обновления Windows» и щелкните мышкой по первому найденному результату;
- Появится окно, в котором кликните на ссылку «Установленные обновления»;
- Подождите, пока отобразится список всех обновлений. Найдите в данном списке следующие обновления KB2592687 и KB2574819 и удалите их.
Метод №5
Частой причиной возникновения ошибки 0x80004005 служат поврежденные DLL файлы и сбой в работе реестра. Для решения делайте следующее:
- Перейдите в меню «пуск», наберите в строчку поиска: %Temp%;
- Щелкните по найденной папке;
- В отобразившемся окне выделите все содержимое и нажмите кнопку «delete»;
- После перезагрузки компьютера ошибка должна исчезнуть.

Метод №6
Проверьте ваш системный диск на присутствие в его работе ошибок. Для этого перейдите в «Мой Компьютер» , далее нажмите по диску, на котором у вас установлен Windows, правой кнопкой мыши и кликните по «свойства». В открывшемся окошке перейдите во вкладку «Сервис» и выберите «Выполнить проверку». Появится новое окошко, в нем установите все галочки и нажмите «запуск». Проверка может занять продолжительное время – дождитесь её завершения. Если будут обнаружены сбои в работе диска, в том числе те, которые вызывают ошибку 0x80004005 – они будут исправлены.
Появится новое окошко, в нем установите все галочки и нажмите «запуск». Проверка может занять продолжительное время – дождитесь её завершения. Если будут обнаружены сбои в работе диска, в том числе те, которые вызывают ошибку 0x80004005 – они будут исправлены.
Метод №7
Если ошибка появляется с пометкой «DllregisterServer», то вам следует сделать следующее:
- Перейдите в «пуск» и в строчке поиска напечатайте: «Учетные записи пользователей»;
- Выберите первый найденный результат в списке;
- Отобразится новое окно, в котором найдите пункт «Изменение параметров контроля учетных записей», кликните по нему;
- В открывшемся окне увидите ползунок, передвиньте его в самый низ, установив тем самый параметр «Никогда не уведомлять».

Метод №8
При ошибке с пометкой «system componentmodel win32exception» и «dllregisterserver» вам поможет изменение типа своей учетной записи на «администратор». Для этого: перейдите в меню «пуск», в поисковую строку наберите «Учетные записи пользователей» и нажмите на найденный результат.
В окне, которое отобразится на экране, кликните по пункту «Изменение типа своей учетной записи», в котором поставьте галочку в пункте «администратор».
Метод №9
Если ваш случай является из ряда вон выходящим, и все способы и методы не помогли, то в таком случае единственным способом избавления от ошибки будет полная переустановка операционной системы. Хоть данный выход является радикальным, но он обеспечивает стопроцентное избавление от любой ошибки.
Неопределенная ошибка 80004005 в Windows 10
Разберем решения ошибки 80004005 Unspecified Error в Windows 10. Обычно эта проблема возникает в двух разных ситуациях. Первая — когда вы пытаетесь переместить, удалить или извлечь любые документы, файлы или папки. Вторая — это происходит из-за ошибочных обновлений, которые Microsoft выпускает для улучшения своей системы. Если проблема связана с обновлениями, то вы можете скачать официальный ISO образ или исправить ошибки в центре обновления . Но если это происходит при извлечении или копировании данных, вам необходимо проделать пару способов исправления.
Исправить неопределенную ошибку 80004005 при копировании в Windows 10
Разберем ниже способы при извлечении архива и при перемещении или удаление файлов.
При извлечении архива
1. Попробуйте различное извлечение программного обеспечения
Когда вы пытаетесь разархивировать какой-либо конкретный файл, он вызывает 80004005 Неопределенную ошибку, и это делает файл недоступным. Здесь вам нужно установить программу 7Zip или WinRAR на свой компьютер. Сначала посетите сайт 7zip или WinRAR и выберите архитектуру x32 или x64 бит в соответствии с
конфигурацией вашего ПК. После установки утилиты попытайтесь открыть или извлечь тот же проблемный файл, который выдавал ошибку. Кстати оставлю ссылку ниже на одну интересную статью, может у кого проблема в поврежденном архиве.
2. Перерегистрируйте jscript.dll и vbscript.dll
Если использование другой программы не помогло решить проблему, попробуйте это решение. Для некоторых пользователей была выполнена успешная перерегистрация файлов jscript.dll и vbscript.dll в командной строке. jscript.dll — это библиотека, которая используется при запуске JScript, тогда как vbscript.dll — это в основном модуль, который поддерживает функции API для VBScript.
- Откройте командную строку от имени администратора и введите следующие команды:
regsvr32 jscript.dll
regsvr32 vbscript.dll
- Перезагрузите ПК и проверьте, выдает ли вам ошибку 80004005 при извлечении файлов.

3. Отключите постоянную защиту вашего антивируса
Сторонний антивирус может быть возможной причиной этой конкретной ошибки. Бывает, что некоторые антивирусные программы блокируют извлечение zip-файлов для целей безопасности. Попытайтесь отключить защиту программного обеспечения в режиме реального времени, и посмотрите, будет ли Вам выдавать ошибку 80004005. В случае, если вы не получили ошибку и смогли извлечь zip-файл, то стоит задуматься об этом антивирусе. Попробуйте использовать другой или используйте втсроенный антивирус Windows 10.
Ошибка 80004005 При перемещении или удалении файлов
Отсутствие «прав собственности» на конкретный документ, также может вызвать 80004005 неподтвержденную ошибку на вашем компьютере, перемещая файл из одного места в другое или удаляя этот файл или папку. Быть «администратором» устройства, недостаточно для управления файлом, поэтому вы должны владеть папкой.
- Выполните щелчок правой кнопкой мыши по проблемному файлу или папке. Выберите «Свойства» во всплывающем меню.
- Далее перейдите во вкладку «Безопасность» и выберите учетную запись пользователя или имена пользователей. Далее нажмите «Изменить«.
- В новом окне просто поставьте везде галочки в столбце «Разрешить» и нажмите применить и OK.
- Наконец, попробуйте перейти к удалению файла или папки, которая выдавала 80004005 Unspecified error.
Решаем проблему с ошибкой 0x80004005 в Windows 7

Операционная система Windows, как очень сложное программное обеспечение, подвержена разного рода сбоям. Некоторые неполадки становятся настоящими проблемами неопытных пользователей. Этот материал мы посвятим устранению ошибки с кодом 0x80004005.
Устранение ошибки 0x80004005
Чаще всего данный сбой происходит при обновлении Виндовс, но некоторые пользователи сталкиваются с ним и при попытке создать образ оптического накопителя, изменении атрибутов файлов или выходе в глобальную сеть из локальной. Далее мы разберем наиболее распространенные причины возникновения ошибки и устраним их.
Причина 1: Антивирусная программа
Антивирусы, созданные сторонними разработчиками, зачастую могут вести себя в системе, как настоящие хулиганы. К примеру, могут быть заблокированы системные файлы, как вызывающие подозрение. Решить проблему можно, на время отключив программу или переустановив ее. Правда, здесь кроется один подводный камень: если при установке обычно проблем не возникает, то удаление может вызвать затруднения. В статье, приведенной по ссылке ниже, можно (нужно) прочитать, как это сделать правильно.

Причина 2: Неверные настройки брандмауэра
Брандмауэр Windows призван оградить наш ПК от различных сетевых угроз, но делает он это не всегда корректно. Здесь есть два варианта: перезапуск и настройка соответствующей службы и отключение правил для входящих соединений. Обратите внимание, что данные действия могут избавить нас от проблемы лишь временно. Если через некоторое время ошибка появится вновь, то, к сожалению, придется переустановить Windows. Можно, конечно, совсем отключить брандмауэр, но это значительно снизит безопасность системы.
Еще одно предупреждение: если вы пользуетесь антивирусной программой, то вариант с настройкой службы вам не подходит, так как это может вызвать конфликт приложений, влекущий за собой различные проблемы. Поскольку служба остановлена, то и правила отключить не получится, поэтому переходите к следующим способам.
Настройка службы
- Открываем строку «Выполнить» клавишами Win+R и в поле «Открыть» вводим команду

Ищем в списке службу «Брандмауэр Windows» и смотрим на тип запуска. Если он отличается от «Автоматически», потребуется настройка.

Дважды кликаем по службе и в указанном выпадающем списке выбираем соответствующее значение, после чего нажимаем «Применить» и закрываем окно свойств.

Далее требуется перезапустить службу. Сделать это необходимо и в том случае, если настройка типа запуска не потребовалась. Делается это нажатием на ссылку, показанную на изображении ниже.

Отключение правил
- Идем в «Панель управления» и открываем раздел настроек брандмауэра.

Кликаем по ссылке «Дополнительные параметры».

Переключаемся на вкладку с настройками входящих подключений, выбираем первое правило, затем прокручиваем список вниз, зажимаем SHIFT и кликаем по последнему. Этим действием мы выделили все позиции, далее нажимаем кнопку «Отключить правило».

Причина 3: Работа «Контроля учетных записей»
С «Контролем учетных записей» (UAC) ситуация такая же, что и с брандмауэром – некорректная работа в некоторых случаях. Правда, здесь все несколько проще: достаточно снизить уровень защиты до минимума.
- Открываем меню «Пуск» и жмем по картинке учетной записи.

Переходим к настройке параметров UAC.

Опускаем ползунок в самый низ, к значению «Никогда не уведомлять» и нажимаем ОК.

Причина 4: Отсутствие администраторских прав
Права администратора требуются для выполнения некоторых важных действий в операционной системе. Если ваша «учетка» ими не наделена, то могут возникать различные ошибки, в том числе и обсуждаемая сегодня. Выхода здесь три: переключиться на учетную запись типа «Администратор», если таковая имеется, создание нового пользователя с соответствующими правами и смена типа той записи, под которой вы сейчас работаете.
Мы не будем подробно описывать переключение между пользователями в Windows, так как это процесс предельно прост: достаточно выйти из системы через меню «Пуск», а затем войти снова, но уже под другой «учеткой». Также можно сделать это без закрытия программ.

Процесс создания новой учетной записи также не отличается сложностью. Сделать это можно как из «Панели управления», так и из стартового меню.
Изменение типа «учетки» выполняется следующим образом:
- Переходим к настройке учетных записей, как в описании причины 3, и нажимаем ссылку, указанную на скриншоте.

Устанавливаем переключатель в положение «Администратор» и нажимаем кнопку с соответствующим названием. Возможно, потребуется ввести админский пароль, если таковой был установлен ранее.

Причина 5: Конфликт обновлений
Далее речь пойдет о сбоях при обновлении ОС. Некоторые уже установленные пакеты могут препятствовать установке новых. В нашем случае это KB2592687 и KB2574819. Их необходимо удалить из системы.

Проблемы при установке пакета SP1
Данная ошибка также может возникать при обновлении Windows 7 до SP1. Решается проблема изменением параметра системного реестра, отвечающего за максимальное количество подключенных сторонних сетевых драйверов.
- Открываем редактор реестра с помощью меню «Выполнить» (Win+R) командой

Переходим к ветке

В правом блоке кликаем ПКМ по параметру
Выбираем пункт «Изменить».

Задаем значение 14 (оно является максимальным) и жмем ОК.

Если ситуацию исправить не удалось, необходимо выполнить следующие действия:
- Переходим в «Центр управления сетями» из «Панели управления».

Жмем по ссылке «Изменение параметров адаптера».

Далее заходим в свойства каждого подключения (ПКМ – Свойства).

Переключаемся на вкладку «Сеть» и отключаем все сторонние компоненты. К ним относятся все позиции, которые не имеют в названиях слова «Microsoft» и не являются протоколами TCP/IP. Также нет необходимости отключать планировщик пакетов QoS и стандартные драйвера, имена которых переведены на русский (или ваш родной) язык. Примеры сторонних компонентов можно увидеть на скриншоте. Отключение производится снятием соответствующих флажков и нажатием кнопки ОК.

Если вы не устанавливали сетевые компоненты или точно не удается определить, какие из них являются сторонними, а также, если проблема не была устранена, выход только один – переустановка Windows с последующим обновлением уже «чистой» системы.
Заключение
Мы сегодня разобрали самые распространенные причины возникновения ошибки 0x80004005 в Windows 7. Как видите, их достаточно много и для каждой следует применять конкретные методы. В том же случае, если точно неизвестно, что вызвало сбой, придется попробовать все способы, придерживаясь той очередности, в которой они приведены в статье.
Отблагодарите автора, поделитесь статьей в социальных сетях.
Ошибка 0xc0000001 поджидает пользователей таких ОС: как Windows XP, Windows Vista, Windows 7, Windows 8, Windows 8.1, Windows 10. Ошибка 0xc0000001 возникнет во время загрузки системы. Нет ничего страшнее, нежели увидеть какую-то незнакомую ошибку при запуске компьютера, но переживать не стоит, так как в данной статье мы расскажем вам, что собой представляет данная ошибка, почему она возникает на вашем компьютере и как от нее избавиться.
Оглавление
- 1 Причина появления ошибки 0xc0000001
- 2 Методы исправления ошибки 0xc0000001
- 2.1 Метод №1 Манипуляции с RAM ошибка 0xc0000001
- 2.2 Метод №2 Копирование файла Диспетчера учетных записей безопасности(Security Accounts Manager) из папки Repair
- 2.3 Метод № 3 Запуск утилиты chkdsk ошибка 0xc0000001
- 2.4 Метод № 4 Запуск утилиты sfc /scannow ошибка 0xc0000001
- 2.5 Метод № 5 Настройки Параметров загрузки ошибка 0xc0000001
- 2.6 Метод № 6 Wi-Fi модуль
- 2.7 Метод № 7 Восстановление Windows
- 2.7.1 Восстановление загрузки системы с установочного носителя
- 2.8 Ошибка 0xc0000001 решение №8 Перезагрузка через WindowsRE
- 2.9 Ошибка 0xc0000001 решение №9 Проверка оперативной памяти
- 2.10 Ошибка 0xc0000001 решение № 10 Удаляем программы, мешающие работе системы
- 2.11 Решение № 11 Проверяем жесткий диск на наличие «битых» секторов
- 2.12 Ошибка 0xc0000001 решение № 12 Сброс Windows 10 по умолчанию
Источником проблемы в виде ошибки 0xc0000001 является Загрузчик Windows, который более не может корректно функционировать вследствие каких-то событий в системе. Многое могло повлиять на его работоспособность. Давайте посмотрим на список самых распространенных причин для появления ошибки 0xc0000001 при загрузке Windows.
- Повреждение самого файла winload.efi, что, естественно, приводит к невозможности корректно произвести вход в систему, о чем вам и сообщает ошибка.
- Установленная ранее планка с оперативной памятью могла вызвать проблемы при запуске системы.
- В систему было установлено программное или аппаратное обеспечение, которое, по какой-то причине, не совместимо с ней, из-за чего она и не может быть загружена.
- Поврежденные системные файлы, которые были важны для корректного входа в систему.
- Наличие ошибок и повреждений в файловой системы диска, на котором установлена операционная система.
Как вы можете видеть, довольно большой список причин. Тем не менее ошибка 0xc0000001 представляет собой вполне решаемую проблему, устранением которой мы займемся именно в данной статье.
Метод №1 Манипуляции с RAM ошибка 0xc0000001
Как уже упоминалось, данная ошибка может проявить себя при установке новой планки оперативной памяти. Попробуйте вынуть ее из материнской карты и снова запустить систему уже без нее. Если система запустится в нормальном режиме, то вы уже будете знать, что что-то не так с самой планкой.
Также вполне возможно, что ошибка возникла из-за…пыли. Да-да, именно пыли. Очистите свою оперативку и ее слоты от пыли и снова запустите систему. Некоторые пользователи смогли решить проблему с ошибкой 0xc0000001 просто почистив RAM от пыли.
Метод №2 Копирование файла Диспетчера учетных записей безопасности(Security Accounts Manager) из папки Repair
Сейчас мы попытаемся скопировать рабочий файл SAM(Security Accounts Manager) из папки C:WINDOWSrepair в папку C:WINDOWSsystem32config. Для этого дела нам понадобится установочный диск Windows. Как создавать установочный диск Windows вы можете найти на официальном сайте Microsoft.
Затем, когда у вас на руках будет установочных диск Windows, вам нужно будет загрузиться с него, а затем выбрать «Восстановление системы» — «Командная строка» и вписать следующую команду:
copy C:WindowsRepairSam C:WindowsSystem32Config
Если при этом появится запрос о замене, то подтвердите его вписав “Y”, т.к. подтвердить замену.
После замены файла Диспетчера учетных записей безопасности, попытайтесь снова запустить систему в обычном режиме. Если ничего не изменилось и ошибка 0xc0000001 все еще стоит стенной, то переходим к следующему методу.
Метод № 3 Запуск утилиты chkdsk ошибка 0xc0000001
С помощью утилиты chkdsk вы сможете проверить файловую систему на ошибки. При нахождении таковых, она попробует исправить их, если это будет возможно. Для запуска chkdsk сделайте следующее:
- Загрузитесь с установочного диска Windows.
- После того, как выберите нужный вам язык, время и ввод клавиатуры, нажмите на «Починить ваш компьютер».
- Затем выберите ваш системный раздел. У большинства пользователей он стоит по умолчанию буквой C:. Потом нажмите Далее.
- Выберите Командную строку и впишите команду chkdsk C: /f
- Операция может занять некоторое время, по окончанию которой вам будет ее результат.
Опять таки, попробуйте запуститься в нормальном режиме. Если ошибка 0xc0000001 не исчезла, то переходим к следующему пункту.
Метод № 4 Запуск утилиты sfc /scannow ошибка 0xc0000001
Если предыдущая утилита не смогла обнаружить никаких ошибок в файловой системе или исправить их, то можно попробовать следующую утилиту — sfc /scannow. Она проверит вашу файловую систему на наличие поврежденных файлов и попробует их исправить.
Следует указать, что хотя подобные автоматизированные утилиты и могут разрешить возникшие проблемы в системе, но получается у них это крайне редко. Однако следует использовать все доступные средства.
Для запуска утилиты sfc /scannow сделайте следующие:
- Загрузитесь с установочного диска.
- Затем снова идите тем же путем к Командной строке.
- Впишите в командную строку команду sfc /scannow /offbootdir=C: /offwindir=C:Windows
Этот процесс также займет некоторое время. По окончанию ваш будет выдан список исправленных файлов, если такие были найдены.
Метод № 5 Настройки Параметров загрузки ошибка 0xc0000001
- Для начала перезагрузите свой ПК.
- При запуске нажимайте комбинацию клавиш SHIFT+F8
- Затем выберите Дополнительные параметры.
- Потом выберите Поиск и устранение неисправностей.
- В меню Диагностики выберите Дополнительные параметры.
- Далее выбираем Параметры загрузки.
- Нажимаем Перезагрузить.
После этих манипуляций ошибка 0xc0000001 должна будет исчезнуть.
Метод № 6 Wi-Fi модуль
Данный метод довольно странный. Если у вас возникла ошибка 0xc0000001 на ноутбуке, то попробуйте отключить от него этот модуль. Некоторые пользователи вот таким вот странным образом решили свою проблему. Если операционная система смогла нормально запуститься, то перезагрузите ноутбук и подключите Wi-Fi модуль обратно.
Читайте так же: “Новые иконки в Windows 10”
Метод № 7 Восстановление Windows
Если ни один из методов не смог помочь, то всегда можно обратиться к старой доброй “восстановке”. Просто запустите диск Windows и выберите пункт “Восстановление системы”. Дальше все будет происходить автоматически. Чаще всего, проблема с ошибкой 0xc0000001 должна быть решена. Но если и это не помогло, то попросту придется переустанавливать операционную систему.
Восстановление загрузки системы с установочного носителя
Шаг 1. Перезагрузить компьютер и нажимать «F8», «F12» или «Esc» для открытия «Boot Menu».

Во время перезагрузки компьютера нажимаем «F8», «F12» или «Esc» для открытия «Boot Menu»
Шаг 2. Выбрать записанный установочный диск USB Flash для загрузки.

Выбираем записанный установочный диск USB Flash для загрузки
Примечание! Порядок выбора первого устройства загрузки на конкретном ПК можно узнать в его документации.
Шаг 3. Нажать любую клавишу.

Нажимаем любую клавишу
Шаг 4. При запуске с USB-Flash выбрать язык, систему, ее разрядность и нажать «Далее».

Выбираем язык, систему, ее разрядность и нажимаем «Далее»
Шаг 5. Нажать по опции «Восстановление системы».

Нажимаем по опции «Восстановление системы»
Шаг 6. Щелкнуть «Поиск неисправностей…».

Нажимаем «Поиск и устранение неисправностей»
Шаг 7. Выбрать «Восстановление при загрузке».

Выбираем «Восстановление при загрузке»
Система начнет восстановление.
Шаг 8. Выбрать учетную запись.

Выбираем учетную запись
Шаг 9. Ввести ее пароль и щелкнуть «Продолжить».

Вводим ее пароль и щелкаем «Продолжить»
Шаг 10. Нажать по опции «Вернуть в исходное состояние».

Нажимаем по опции «Вернуть в исходное состояние»
Система восстановит запуск ОС.

Ожидаем завершения процесса восстановления
Если система выдаст предупреждение, что восстановление не выполнено, перезагрузить ПК, загрузиться с USB-Flash и повторить шаги этого раздела еще раз.

При неудачной попытке восстановления проделываем те же действия снова
Ошибка 0xc0000001 решение №8 Перезагрузка через WindowsRE
Давайте начнем с самого просто и странного решения, которое помогает некоторым пользователям в Интернете. По крайней мере, они так утверждают. Итак, решение заключается в том, что вам нужно зайти в среду восстановления, а затем перезагрузить свой компьютер через пункт Параметров загрузки.
Как данное действие должно помочь разрешить проблему в виде ошибки — непонятно. Тем не менее давайте все же попробуем его выполнить. Загрузитесь с установочного носителя необходимой вам Windows(не забудьте правильно выставить приоритет загрузки в BIOS/UEFI), после чего дойдите до пункта с кнопкой «Установить» посередине небольшого окошка.
Нажмите на кнопку «Восстановление системы», чтобы перейти в ранее упомянутую среду восстановления Windows. Далее вам нужно проделать следующий путь: Поиск и устранение неполадок→Дополнительные параметры→Параметры загрузки→Ввод. После выполнения этих действий ваш компьютер будет перезагружен. Убедитесь, что ошибка 0xc0000001 была устранена. Верно, странное решение, но некоторые утверждают, что помогает.
Ошибка 0xc0000001 решение №9 Проверка оперативной памяти
Оперативная память — это еще один элемент системы, который мог вызвать ошибку 0xc0000001 во время запуска ОС Windows. Если ваша ОЗУ работает со сбоями — жди беды. Вам нужно выполнить парочку проверок оперативки, чтобы понять, вызывает ли она рассматриваемую проблему или нет.
Для начала просто выньте все планки ОЗУ из материнской платы и тщательно осмотрите их. Не найдя каких-либо внешних показателей неполадок, прочистите контакты планок оперативной памяти, например, с помощью легко смоченной спиртом ушной палочки, а также продуйте слоты для нее в материнской плате. Вставьте одну из планок обратно и попробуйте загрузить систему. Повторите эти шаги с другой планкой и т.д.
Также мы рекомендуем вам воспользоваться таким программным обеспечением, как Memtest86+. Данная утилита сможет проверить вашу оперативную память на наличие ошибок и сбоев, т.е. она поможет вам по-настоящему убедиться, виновата ли ваша оперативная память в появлении ошибки 0xc0000001 или нет.
Ошибка 0xc0000001 решение № 10 Удаляем программы, мешающие работе системы
Этот способ сработает в том случае, если ошибка 0xc0000001 возникла после установки одной или нескольких новых программ. Можно попытаться стереть свежее ПО. Возможно, оно было установлено некорректно и теперь мешает нормальному запуску ОС, а также проверке базовых системных файлов.
Правда, для этого придется загрузиться через безопасный режим.
Для этого:
- Перезагружаем компьютер (либо через меню «Пуск», либо просто нажав на соответствующую кнопку).
- Во время загрузки зажимаем клавиши Shift + F8.

Здесь находятся основные функции восстановления системы
- Появится список опций. Выбираем вариант «Поиск и устранение неисправностей».
- Затем выбираем пункт «Дополнительные параметры».
- Потом кликаем по меню «Параметры загрузки».

Переходим к изменению параметров загрузки
- После этого нажимаем на кнопку «Перезагрузить».
- Во время следующей загрузки нажимаем на клавишу F4.
 Выбираем один из режимов. Нас интересует четвертый
Выбираем один из режимов. Нас интересует четвертый
- С помощью встроенного поисковика ищем классическую панель управления и запускаем ее.
 Вот нужное приложение
Вот нужное приложение
- Выбираем пункт меню «Удаление программы».

Сразу переходим к удалению программного обеспечения
- В списке установленных приложений ищем все, на которые падают подозрения.

- После этого перезагружаем компьютер.
Решение № 11 Проверяем жесткий диск на наличие «битых» секторов
В Windows есть встроенная утилита для исправления ошибок, связанных с работой жесткого диска. Речь идет о программе chkdsk.
Если не удалось запустить систему в безопасном режиме, то сначала активируем командную строку. Как это сделать, описано в разделе «Исправляем ошибки в работе файловой системы».
Если удалось запустить систему в безопасном режиме, то делаем так:
- Открываем встроенный поисковик.
- Вводим туда слово cmd.exe и запускаем это приложение от имени администратора.

Без привилегий администратора не получится взаимодействовать с системными дисками
- В открывшийся терминал вводим команду chkdsk буква диска, который надо проверить: /f и нажимаем на клавишу «Ввод» (Enter).
 И тут последует один из двух вариантов. Программа может начать проверку (если диск не занят), а может пожаловаться на то, что том уже используется. В этом случае chkdsk предложит сделать проверку во время следующей загрузки Windows. Утилита отправит соответствующий запрос, а мы просто нажмем на клавишу Y, чтобы подтвердить свои намерения. После этого надо будет еще перезапустить компьютер.
И тут последует один из двух вариантов. Программа может начать проверку (если диск не занят), а может пожаловаться на то, что том уже используется. В этом случае chkdsk предложит сделать проверку во время следующей загрузки Windows. Утилита отправит соответствующий запрос, а мы просто нажмем на клавишу Y, чтобы подтвердить свои намерения. После этого надо будет еще перезапустить компьютер.

Проверка пройдет позже…
Также следует сделать проверку на поврежденные сегменты. Для этого можно воспользоваться сторонним приложением.
Ошибка 0xc0000001 решение № 12 Сброс Windows 10 по умолчанию
Если выше способы не помогли исправить ошибку 0xc0000001 на синем экране, то можно сбросить систему Windows 10 по умолчанию. “Поиск и устранение неисправностей” > “Вернуть компьютер в исходное состояние“. У вас будет выбор сохранить или удалить личные файлы. Личные файлы подразумевается те, которые на рабочем столе и папках как документы, фото и т.п. Выберите, что для вас лучше: “Сохранить мои файлы” или “Удалить все”.

Источники:
- https://GeekHow.ru/os/windows/0xc0000001/
- https://GamesQa.ru/kompyutery/0xc0000001-5538/
- https://pc-consultant.ru/operatsionny-e-sistemy/0xc0000001-windows-10-pri-zagruzke/
- https://Tehnichka.pro/error-0xc0000001-windows-10/
- https://mywebpc.ru/windows/0xc0000001/
Код ошибки 0xc0000001 менеджера загрузки Windows – один из распространенных кодов ошибок «синего экрана смерти» (BSoD), не позволяющих операционной системе нормально загружаться.
Причины ошибки включают установку проблемного ПО, повреждение файлов системы или памяти ПК. Ошибку может спровоцировать и повреждение файла SAM (Security Account Manager).
0xc0000001 Windows 10 при загрузке
Почему появляется эта ошибка
Код ошибки 0xc0000001 часто указывает на проблемы с загрузочным устройством компьютера или что некоторые загрузочные файлы повреждены. Ошибка может появляться и при проблемах с загрузочным сектором ПК.
Ошибка появляется в результате:
- Искажения или повреждения файла SAM (системного хранилища учетных данных). Этот файл важен для запуска Windows, и если файл удален или имеет повреждения, процесс загрузки остановится.
- Повреждения системных файлов ОС. Ошибка может появляться, если ключевые файлы системы, связанные с загрузкой, повреждаются при проблемах записи на диск, перебоях питания или вирусных атаках.
- Нарушения целостности файловой системы. Иногда файловая система сильно повреждается в результате вирусной атаки, плохого питания ПК и т.д.
- Повреждения ОЗУ. Ошибка может быть результатом различных проблем с оперативной памятью (ОЗУ) ПК.
Причины возникновения неполадки
Прежде чем приступить к ликвидации неисправности важно понять, в чём её суть, что обусловит дальнейшую работу по восстановлению системы. Ошибка 0XC0000001 специалистами в области компьютерных технологий относится к довольно непростым сбоям, предполагающим определённые трудности при выполнении восстановительных работ, так как выявить первопричину неполадки довольно сложно. Однозначным является факт, что подобный прецедент свойственный исключительно компьютерным устройствам портативного или стационарного вида, работающим на ОС Windows, а вот со всем остальным придётся разбираться. Как показывает практика, сообщение с обусловленным шифром зачастую возникает без наличия имеющихся на это явных причин, при корректной работе лэптопа и правильном завершении работы после его предварительной эксплуатации. Причин для появления прецедента, согласно утверждениям профессионалов может быть несколько, и практически все они имеют системный характер:
- Повреждение данных, содержащихся в файле Security Accounts Manager, который включает в себя информационные материалы учётной записи пользователя, являющиеся фундаментальными при загрузке ОС.
- Системная неполадка в файле под именем winload.efi, работоспособность которого обуславливает возможность запуска ПК.
- Предшествующая неисправности модернизация ПК посредством замены деталей лэптопа, или же установка дополнительных комплектующих, в частотности, планки ОЗУ.
- Проблемы с оперативной памятью ПК, которые, в силу постепенного, количественного нарастания неисправностей, вылились в ошибку, с обусловленным кодом.
Судя из причин, стоит быть готовым к предстоящему, продолжительному, тяжёлому и структурному восстановлению системы, однако, паниковать в этом случае не стоит, так как варианты устранения неполадки существуют, и при правильном выполнении работ, пользователь сможет справиться самостоятельно с обусловленным сбоем.

Если ошибке не устранена, необходимо выполнить следующие шаги с помощью установочного носителя Windows.
Для создания установочного носителя с образом Windows 10 необходимо воспользоваться средством Media Creation Tool.
Шаг 1. На другом компьютере загрузить указанное средство, перейдя по URL-адресу: https://www.microsoft.com/ru-ru/software-download/windows10 и щелкнув «Скачать средство сейчас».

Справка! Скачанный файл обычно находится в «Загрузках» браузера.
Шаг 2. Запустить инструмент после загрузки двойным щелчком левой кнопкой мыши.

Шаг 3. Щелкнуть «Принять».

Шаг 4. Выбрать «Создать установочный носитель» и нажать «Далее».

Шаг 5. Проверить параметры носителя и нажать «Далее».

Шаг 6. Вставить в USB-порт USB-Flash накопитель.

Шаг 7. Выбрать параметр «USB-устройство флэш-памяти» и нажать «Далее».

Шаг 8. Выделить вставленный накопитель и нажать «Далее».

Шаг 9. Начнется загрузка системы на USB-Flash.

Восстановление загрузки системы с установочного носителя
Шаг 1. Перезагрузить компьютер и нажимать «F8», «F12» или «Esc» для открытия «Boot Menu».

Шаг 2. Выбрать записанный установочный диск USB Flash для загрузки.

Примечание! Порядок выбора первого устройства загрузки на конкретном ПК можно узнать в его документации.
Шаг 3. Нажать любую клавишу.

Шаг 4. При запуске с USB-Flash выбрать язык, систему, ее разрядность и нажать «Далее».

Шаг 5. Нажать по опции «Восстановление системы».

Шаг 6. Щелкнуть «Поиск неисправностей…».

Шаг 7. Выбрать «Восстановление при загрузке».

Система начнет восстановление.
Шаг 8. Выбрать учетную запись.

Шаг 9. Ввести ее пароль и щелкнуть «Продолжить».

Шаг 10. Нажать по опции «Вернуть в исходное состояние».

Система восстановит запуск ОС.

Если система выдаст предупреждение, что восстановление не выполнено, перезагрузить ПК, загрузиться с USB-Flash и повторить шаги этого раздела еще раз.

Шаг 11. Проверить ПК на ошибку.
Восстановление системы через среду восстановления Windows
Важно! Восстановление системы может привести к потере важных файлов, поэтому при возможности рекомендуется сначала выполнить их резервное копирование на внешний носитель.
Шаг 1. Выполнить Шаги 1-6 раздела «Восстановление загрузки системы…».
Шаг 2. Выбрать «Восстановление системы».

Шаг 3. Нажать «Далее».

Шаг 4. Выбрать точку с датой и временем до появления указанной ошибки и нажать «Далее».

Шаг 5. Щелкнуть «Готово».

Шаг 6. Нажать «Да».

Система проведет перезагрузку и выполнит восстановление компьютера до выбранной пользователем точки.


Meaning of Error Code 0xc0000001
Ошибка или неточность, вызванная ошибкой, совершая просчеты о том, что вы делаете. Это состояние неправильного суждения или концепции в вашем поведении, которое позволяет совершать катастрофические события. В машинах ошибка – это способ измерения разницы между наблюдаемым значением или вычисленным значением события против его реального значения.
Это отклонение от правильности и точности. Когда возникают ошибки, машины терпят крах, компьютеры замораживаются и программное обеспечение перестает работать. Ошибки – это в основном непреднамеренные события. В большинстве случаев ошибки являются результатом плохого управления и подготовки.
Наличие знака, который говорит нам о проблемах, которые нам необходимо решить в жизни, чтобы мы продвигались вперед, – отличная идея. Хотя он не всегда работает в жизни, он работает в компьютерах. Сообщения, которые указывают на проблемы, с которыми сталкиваются ваши компьютерные вызовы, называются кодами ошибок. Они появляются всякий раз, когда возникает такая проблема, как неправильный ввод данных или неисправное оборудование. Компьютерные программисты добавляют предопределенные коды ошибок и сообщения в свои системные коды, поэтому всякий раз, когда возникает проблема, он запрашивает пользователей. Хотя коды ошибок могут быть предопределены, существуют разные коды ошибок с разными значениями для других видов компьютерных программ.
Работа с командной строкой
Проверка жесткого диска
При ошибках файловой системы используется утилита CHKDSK, сканирующая жесткий диск (HDD) и исправляющая его ошибки.
Шаг 1. Выполнить Шаги 1-6 раздела «Восстановление загрузки системы…».
Шаг 2. Щелкнуть «Командная строка».

Шаг 3. Набрать в строке «chkdsk C: /f» и нажать «Enter». Дождаться окончания диагностики и восстановления системы.

Справка! На месте литеры «C:» должна находиться буква диска с расположенной на нем Windows.
Проверка файлов системы
Для проверки и перезаписи файлов системы применяется команда SFC.
Шаг 1. Набрать в строке «sfc /scannow» и нажать «Enter».

Шаг 2. Дождаться окончания сканирования и перезаписи файлов из резервной копии.
Восстановление файла SAM
В случае повреждения хранилища SAM, можно скопировать его рабочий вариант из резервной папки.
Шаг 1. Напечатать: «copy C:WindowsRepairSam C:WindowsSystem32Config» и нажать «Enter».

Шаг 2. На возможный вопрос о замене файла нажать клавишу «Y» («Да»).
Исправление проблем с ОЗУ
Указанная ошибка может появляться после установки в ПК «свежей» линейки оперативной памяти, ее загрязнения или плохой ее работы.
Для проверки ОЗУ потребуется вскрытие корпуса ПК.
Шаг 1. Выключить компьютер и вынуть его шнур из розетки 220В.

Шаг 2. Отключить от ПК разъемы всех устройств, запомнив или записав его порядок.

Шаг 3. Открутить винты, удерживающие крышку блока ПК справа (смотреть с направления разъемов). Возможно также, что крышка удерживается защелками, которые следует оттянуть.

Шаг 4. Сдвинуть крышку вдоль системного блока на 1-2 см в сторону разъемов ПК, выводя ее из зацеплений, затем повернуть ее вбок и снять.

ОЗУ в ПК устанавливается в виде планок.

Планки ОЗУ вставляются в специальные разъемы платы ПК.

Шаг 5. Снять с рук статический заряд, взявшись руками за обычный кран, предотвратив разряд между телом и компонентами ПК. Начать работу с планками ОЗУ:
- если в компьютере установлено более одной планки, можно снять одну из них, использовав остальные для проверки загрузки Windows;
- если в ПК имеется планка, установленная недавно, снять ее;
- если установлена одна планка, можно заменить ее аналогичной (см. характеристики ОЗУ в документации на ПК).
Шаг 6. Потянуть боковые защелки, удерживающие планку памяти, освобождая ее.

Шаг 7. Вынуть планку ОЗУ.

Шаг 8. Почистить планки от пыли и загрязнений, устранив перегрев и плохой контакт в их разъемах.

Шаг 9. Вставить почищенную или новую планку до защелкивания разъемов, учитывая наличие выступов на планке, блокирующих ее неправильную установку.

Шаг 10. Собрать компьютер в порядке, обратном его разборке, и проверить его на наличие ошибки.
Error code 0xc0000001 другие способы, как исправить
Несмотря на описанные выше методы при запуске вновь появляется надпись “error code 0xc0000001”? Предлагаем ещё несколько не столь очевидных вариантов:
- проверка планок ОЗУ
- перезагрузка через Windows Re;
- отключение wi-fi модуля.
Перезагрузка через среду восстановления Виндовс
Ошибка 0xc0000001 возникает на экране при запуске и не даёт начать работу. Кликните кнопку «Восстановление системы», чтобы перейти в среду Windows Re. Далее вам нужно проделать следующий путь:
- “Поиск и устранение неполадок”;
- “Дополнительные параметры”
- “Параметры загрузки” → “Ввод”.
После выполнения этих действий ваш компьютер будет перезагружен.

Проверка ОЗУ (оперативной памяти)
Повреждение оперативного запоминающего устройства иногда вызывает 0xc0000001. Повреждения бывают внешними, физическими. Обнаружить их поможет простой осмотр. Если снаружи проблем нет, проведите небольшую очистку: контакты протрите ватной палочкой, смоченной в спирту, из слотов удалите пыль. Затем по одному ставьте планки на место, пробуйте запустить компьютер. Для проверки внутренних сбоев воспользуйтесь специальными утилитами: Memtest86+, Windows Memory Diagnostic.
Переустановить Windows
Если перечисленные шаги не устранили ошибку 0x0000001, установить Windows заново.
Часто переустановка системы при указанной ошибке решает проблему быстрее, чем длительный поиск ее причин.
Шаг 1. Выполнить Шаги 1-4 раздела «Восстановление загрузки системы…».
Шаг 2. Выбрать «Установить».

Шаг 3. Нажать «У меня нет ключа…» или ввести ключ и нажать «Далее».

Шаг 4. Выбрать версию ОС и нажать «Далее».

Шаг 5. О и нажать «Далее».

Шаг 6. Щелкнуть «Выборочная».

Шаг 7. Выбрать раздел для установки и нажать «Далее».

Дождаться проведения установки Windows и перезагрузки ПК.

Шаг 8. После перезагрузки компьютера провести стандартную настройку Windows, нажав по опции «Использовать стандартные параметры».


Откроется рабочий стол. Windows 10 будет установлена.

Приведенные выше шаги позволяют эффективно справиться с ошибкой 0x0000001 в ОС Windows.

Включая ПК, каждый пользователь боится увидеть синий экран, поскольку это является признаком того, что устройство вышло из строя. Так происходит, когда появляется ошибка 0xc0000001 на компьютере с Windows 10 при загрузке системы. Проблема известна разработчикам ОС уже давно, поэтому пользователю не нужно обращаться в сервисный центр для устранения неполадок. Достаточно определить причину ошибки и ознакомиться с рекомендациями.

Почему появляется ошибка?
Если человек включает компьютер на операционной системе Windows 10 и вместо рабочего стола видит синий экран с кодом ошибки 0xc0000001, то, с высокой долей вероятности, он имеет дело с одной из следующих проблем:
- повреждение системного хранилища учета данных;
- повреждение ключевых файлов Виндовса;
- нарушена целостность файловой системы;
- выход оперативной памяти из строя.
Несмотря на то, что каждая причина возникновения неполадок выглядит устрашающе, проблема решается в домашних условиях. Но для этого важно внимательно изучить инструкцию и в точности повторить каждый шаг.

Методы исправления проблемы с кодом 0xc0000001
Поскольку ошибка 0xc0000001 имеет серьезные последствия, процент вероятности ее устранения зависит от внимательности пользователя. Решить проблему можно несколькими способами и, если владелец компьютера не уверен в точной причине возникновения неполадок, необходимо опробовать каждый вариант.

WindowsRE
Компьютеры на базе Виндовс 10 обладают средой восстановления Windows Recovery Environment (WindowsRE). Она устраняет неполадки даже в том случае, если не загружается Рабочий стол.

Сложность выполнения операции заключается в том, что для перехода в WindowsRE на неработающем ПК необходимо загрузить образ ОС на внешний носитель (флешку).

Только потом можно приступать к устранению ошибки:
- Перезагрузите компьютер.
- Во время включения ПК удерживайте клавиши «F8 + F12 + Esc», чтобы открыть Boot Menu.

- В появившемся окне выберите свою флешку.
- Нажмите любую кнопку.
- В окне установки ОС кликните по надписи «Восстановление системы».

- Перейдите в раздел «Устранение неисправностей».

- Выберите пункт «Восстановление системы».

- Нажмите «Далее».
- Выберите файл восстановления (рядом с ним указываются дата и время).
- Кликните по кнопке «Готово», а затем нажмите «Да».

- Дождитесь загрузки ОС с ее последнего рабочего состояния.
Важно. Комбинация клавиш для перехода в Boot Menu будет отличаться в зависимости от модели материнской платы.
После окончания загрузки должен запуститься Рабочий стол компьютера. На нем отобразятся все файлы и программы, которые были использованы в последний момент до появления ошибки.

Проверка оперативно запоминающего устройства
В случае, когда во время загрузки компьютера вылезает ошибка, содержащая error code 0xc0000001, не лишним будет проверить работоспособность оперативной памяти. В отличие от предыдущего метода устранения проблемы, этот вариант реализуется не через программные средства Windows, а в ручном режиме.
Для проверки ОЗУ понадобится:
- Отключить ПК от электросети, а также отсоединить все кабели.

- Открыть крышку блока.
- Извлечь планку ОЗУ.

- Аккуратно очистить носитель оперативной памяти.
- Установить RAM на место, удостоверившись в плотном прилегании контактов.
- Собрать блок ПК и подключить его к электроэнергии.

- Проверить работоспособность компьютера после включения.
Так как в блоке компьютера может быть установлено несколько планок ОЗУ, можно попытаться вставить носитель в другой разъем. Возможно, это решит проблему. Если ничего из выше перечисленного не устранит неполадки, ознакомьтесь с другими способами исправления ошибки.
Security Accounts Manager
В качестве еще одного варианта, как избавиться от проблемы при запуске компьютера, предлагается рассмотреть восстановление файла SAM.

Для этого понадобится выполнить следующие действия:
- Перезагрузите ПК.
- Откройте среду восстановления.

- Перейдите в раздел «Поиск и устранение неисправностей», а затем выберите пункт «Командная строка».

- Введите запрос «copy C:WindowsRepairSam C:WindowsSystem32Config» и нажмите клавишу «Enter».

- Дождитесь окончания процесса.
Если на запрос о замене SAM-файла Командная строка попросит подтвердить выполнение операции, нужно нажать клавишу «Y». После этого проблема будет исправлена, и компьютер запустится.
System File Checker
Причиной появления ошибки 0xc0000001 может быть повреждение системных файлов. Узнать, так ли это на самом деле, позволяет System File Checker. Процесс запускается в несколько шагов:
- Перезагрузите ПК и откройте WindowsRE.
- Перейдите в раздел поиска и устранения неисправностей.

- Выберите пункт «Командная строка».

- Введите запрос sfc /scannow и нажмите «Enter».

Далее останется подождать 1-2 минуты, после чего система предоставит результат тестирования. По возможности компоненты Windows восстановят поврежденные файлы. Но в случае, если выполнение операции окажется невозможным, придется переустанавливать ОС.
Check Disk
Наряду с проверкой файлов операционки исправить ошибку позволяет тест жесткого диска ПК. Операция выполняется аналогичным образом, через Командную строку. Но в данном интерфейсе требуется ввести другой запрос – chkdsk C: /f. После нажатия клавиши «Enter» запустится проверка, которая в течение ближайших минут устранит неполадки.

Модуль Wi-Fi
Довольно спорный метод, позволяющий привести Windows 10 в рабочее состояние. Многие пользователи сходятся во мнении, что иногда к появлению ошибки при запуске ПК приводит некорректная работа модуля Wi-Fi. Если этот элемент устройства является съемным, его рекомендуется отключить, после чего перезагрузить компьютер.
Также в некоторых ситуациях помогает временное отключение беспроводной сети. Не ясно, из-за чего Wi-Fi нарушает работу устройства, однако отзывы опытных юзеров подтверждают действенность предлагаемых мер.

Восстановление системы
Крайняя мера, к которой придется прибегнуть в том случае, если не удалось восстановить Windows с последнего сохраненного места. Вернуть компьютер к жизни поможет только сброс настроек системы, после чего удалятся все файлы. Если других вариантов нет, следует действовать по инструкции:
- Перезагрузите компьютер и откройте среду восстановления.
- Перейдите в раздел «Дополнительные параметры».

- Выберите пункт «Восстановление при загрузке».

- При необходимости введите пароль от учетной записи и подтвердите выполнение операции нажатием кнопки «Вернуть в исходное состояние».

На заметку. Вместо отката настроек можно переустановить Windows 10, подключив к ПК внешний носитель с образом и выбрав пункт «Восстановление образа системы».
Выполнение действий из представленной инструкции должно завершиться успехом. После сброса загрузится пустой Рабочий стол.
Рассказываем, из-за чего возникает ошибка 0xc0000001 и как ее исправить.
0xc0000001 — один из самых распространенных кодов ошибки при появлении «синего экрана смерти». Зачастую он означает, что была повреждена загрузочная запись Windows. Или другие компоненты, необходимые для нормального запуска операционной системы. В их число также входит повреждение секторов памяти жесткого диска.
Полный перечень потенциальных причин появления этой ошибки выглядит так:
- Поврежден файл Security Account Manager (или сокращенно SAM). Он используется на этапе запуска Windows и необходим для корректной загрузки операционной системы. В нем хранятся данные учетных записей.
- Повреждены один или несколько системных файлов, которые нужны Windows для запуска. Они могут быть испорчены неожиданным отключением компьютера или удалены вирусом.
- Файловая система была каким-либо образом изменена. Причем настолько сильно, что Windows не удалось в полной мере использовать ее и запуститься. Не задействуются файлы, хранящиеся на диске. Это может случиться из-за повреждения системы вирусом.
- Изменены базовые параметры работы оперативной памяти. Например, завышена латентность или повышено подаваемое напряжение.
Устраняем ошибку
Есть целый список средств для устранения описываемой ошибки. Какое из них сработает, зависит от того, что стало причиной появления этой ошибки.
Они расположены в порядке от наиболее щадящих до наиболее кардинальных. Последние могут отнять много времени и чреваты потерей файлов.
Удаляем программы, мешающие работе системы
Этот способ сработает в том случае, если ошибка 0xc0000001 возникла после установки одной или нескольких новых программ. Можно попытаться стереть свежее ПО. Возможно, оно было установлено некорректно и теперь мешает нормальному запуску ОС, а также проверке базовых системных файлов.
Правда, для этого придется загрузиться через безопасный режим.
Для этого:
- Перезагружаем компьютер (либо через меню «Пуск», либо просто нажав на соответствующую кнопку).
- Во время загрузки зажимаем клавиши Shift + F8.

Здесь находятся основные функции восстановления системы
- Появится список опций. Выбираем вариант «Поиск и устранение неисправностей».
- Затем выбираем пункт «Дополнительные параметры».
- Потом кликаем по меню «Параметры загрузки».

Переходим к изменению параметров загрузки
- После этого нажимаем на кнопку «Перезагрузить».
- Во время следующей загрузки нажимаем на клавишу F4.

Выбираем один из режимов. Нас интересует четвертый
- С помощью встроенного поисковика ищем классическую панель управления и запускаем ее.

Вот нужное приложение
- Выбираем пункт меню «Удаление программы».

Сразу переходим к удалению программного обеспечения
- В списке установленных приложений ищем все, на которые падают подозрения.

OneDrive тут чисто для примера
- После этого перезагружаем компьютер.
![]() Загрузка …
Загрузка …
Исправляем ошибки в работе файловой системы
Проверить целостность файловой системы и исправить распространенные ошибки можно одной командой.
Для проверки:
Если удалось запустить систему в безопасном режиме, то делаем так:
- Открываем встроенный в Windows поисковик и ищем там утилиту cmd.exe.
- Запускаем ее от имени администратора.

Можно запустить консоль любым другим способом, но сделать это от имени администратора
- В открывшийся терминал прописываем команду: sfc/ scannow.
- Ждем, пока она закончит сканирование (и попытается исправить ошибки) и по новой пытаемся включить неработающую программу, которая отзывается ошибкой.
Также доступ к командной строке можно получить из меню восстановления.
Для этого:
- Перезагружаем компьютер любым удобным способом.
- Во время загрузки зажимаем клавиши Shift + F8.

Нажимаем на значок в виде гаечного ключа и отвертки
- Появится список опций. Выбираем вариант «Поиск и устранение неисправностей».
- А потом нажимаем на пункт «Командная строка».
![]() Загрузка …
Загрузка …
Проверяем жесткий диск на наличие «битых» секторов
В Windows есть встроенная утилита для исправления ошибок, связанных с работой жесткого диска. Речь идет о программе chkdsk.
Если не удалось запустить систему в безопасном режиме, то сначала активируем командную строку. Как это сделать, описано в разделе «Исправляем ошибки в работе файловой системы».
Если удалось запустить систему в безопасном режиме, то делаем так:
- Открываем встроенный поисковик.
- Вводим туда слово cmd.exe и запускаем это приложение от имени администратора.

Без привилегий администратора не получится взаимодействовать с системными дисками
- В открывшийся терминал вводим команду chkdsk буква диска, который надо проверить: /f и нажимаем на клавишу «Ввод» (Enter).

Примерно так это выглядит
И тут последует один из двух вариантов. Программа может начать проверку (если диск не занят), а может пожаловаться на то, что том уже используется. В этом случае chkdsk предложит сделать проверку во время следующей загрузки Windows. Утилита отправит соответствующий запрос, а мы просто нажмем на клавишу Y, чтобы подтвердить свои намерения. После этого надо будет еще перезапустить компьютер.

Проверка пройдет позже…
Также следует сделать проверку на поврежденные сегменты. Для этого можно воспользоваться сторонним приложением.
![]() Загрузка …
Загрузка …
Восстанавливаем файл Security Account Manager
В Windows есть команда для сброса файла SAM. Она активируется через командную строку.
- Открываем командную строку одним из способов, описанных выше.
- Вводим туда команду __ copy C:WindowsRepairSam C:WindowsSystem32Config__.
- Нажимаем на клавишу Enter, чтобы запустить команду. И ждем.
![]() Загрузка …
Загрузка …
Восстанавливаем загрузчик операционной системы с помощью загрузочного USB-накопителя
Для восстановления загрузчика Windows и системных файлов можно использовать специальную «спасательную» флешку. Компания Microsoft сама предлагает утилиту для записи образа ОС на диск для решения таких проблем, как ошибка 0xc0000001. По теме: восстанавливаем «Загрузчик» на Windows 10 разными способами.
Чтобы ею воспользоваться:
Все описанные действия нужно выполнять с рабочего компьютера или через безопасный режим.
- Заходим на официальную страницу загрузки средства создания загрузочной флешки с Windows. См. также: как создать загрузочную флешку Windows 10.
- Нажимаем на кнопку «Скачать средство сейчас».

Нужно немного пролистать страницу вниз
- Дважды кликаем по загруженному файлу.
- Разрешаем ему вносить изменения на устройстве.

Нужны права администратора
- Соглашаемся на условия лицензии, нажав на кнопку «Принять».

Так выглядит программа установки Windows 10
- Затем ставим галочку напротив строчки «Создать установочный носитель (USB-устройство флэш-памяти, DVD-диск или ISO-файл)»
- Снова нажимаем на кнопку «Далее»

Выбираем второй вариант
- На следующем экране ставим галочку рядом со строкой «Использовать рекомендуемые параметры для этого компьютера» и переходим далее.

Нам подходят автоматические настройки
- Выбираем пункт «USB-устройство флэш-памяти» и вставляем в компьютер накопитель объемом не меньше 8 гигабайт. Переходим к следующему пункту.

Выбираем тип носителя
- На экране появится список подключенных USB-носителей. Выбираем флэшку для записи системы и нажимаем «Далее».

Ждем, пока завершится запись
Теперь, когда у нас есть работающая загрузочная флешка, переходим к следующему шагу.
![]() Загрузка …
Загрузка …
Загружаемся с флешки
Пробуем открыть Boot Menu — это специальный интерфейс, который позволяет отобразить на экране все доступные накопители памяти, подключенные к компьютеру. А еще и выбрать тот, с которого нужно загрузиться.
Работает это следующим образом:
-
Включаем компьютер.
-
Во время запуска нажимаем на одну из клавиш:
- F11 — для материнских плат MSI, AsRock и для ноутбуков Sony Vaio.
- F12 — для материнских плат Gigabyte и для ноутбуков Acer, Dell, Lenovo.
- F8 — для материнских плат ASUS.
- Escape — для материнских плат Intel и для ноутбуков ASUS.
Это нужно, чтобы перейти в меню загрузки и выбрать в качестве устройства загрузки нашу флешку.
- В открывшемся меню ищем флешку, на которой записана Windows.
- Выделяем ее и жмем клавишу «Ввод» (Enter).

Примерно так выглядит меню загрузки (или Boot-меню)
После этого появится интерфейс для восстановления операционной системы. Он работает так же, как и встроенные механизмы, но предлагает больше опций для восстановления.
- В появившемся интерфейсе ищем кнопку «Восстановление системы» и нажимаем на нее.
- Затем ищем пункт «Восстановление при загрузке»
- Указываем пользовательские данные и жмем на кнопку «Вернуть в исходное состояние».
![]() Загрузка …
Загрузка …
Восстанавливаем Windows с помощью встроенных средств
Windows время от времени создает резервные копии данных. Их можно использовать, чтобы восстановить операционную систему при ее повреждении. Если эта функция включена, то для восстановления даже не нужна флешка.
Для этого:
- Перезагружаем компьютер.
- Во время загрузки зажимаем клавиши Shift + F8.
- Появится список опций. Выбираем вариант «Поиск и устранение неисправностей».

Выбираем второй пункт
- Затем выбираем пункт «Дополнительные параметры».
- Потом кликаем по меню «Восстановление при загрузке».

Обычно нужный пункт находится в нижней части меню
- Ищем меню «Восстановление системы» и переходим в него.
- Запустится менеджер восстановления операционной системы. Нажимаем на кнопку «Далее».

Перед нами появится классический интерфейс восстановления системы
- Выбираем одну из сохраненных резервных копий системы, если такая есть. И снова нажимаем на кнопку «Далее».

Тут указывается дата, когда состояние системы было сохранено
- Затем подтверждаем свое желание запустить восстановление системы и ждем.
Более подробно о процессе восстановления системы можно почитать тут.
![]() Загрузка …
Загрузка …
Устраняем проблемы в работе оперативной памяти
Иногда к появлению ошибки 0xc0000001 приводят неполадки в ОЗУ. Если вы когда-то изменяли параметры латентности оперативной памяти или увеличивали подачу тока на нее, то верните эти значения к базовым.
![]() Загрузка …
Загрузка …
Post Views: 2 277
Содержание
- Криптоарм не запускается windows 10
- Время работы
- Написать в поддержку
- Перейти к
- Перейти к
- Присоединяйтесь к нам
- Поддержка
- 1. Ошибка «Указан неправильный алгоритм (0x80090008)»
- 2. Ошибка построения пути сертификации
- 3. Предупреждение «Нет полного доверия к сертификату подписи»
- 4. Не удается установить лицензионный ключ: ошибка сохранения данных
- 5. Указан хеш-алгоритм, несовместимый с данным файлом подписи
- 6. Отсутствует личный сертификат для расшифрования
- 7. Ошибка установки свойства в контекст сертификата 0x80092004
- 8. Не найден используемый криптопровайдер. Возможно он не установлен, запрещен или не поддерживается.
- 9. Установка «КриптоАРМ» завершается с ошибкой
- 10. Установка «КриптоАРМ»: ошибка «Policy 2.0.CryptoPro.PKI.Cades.publicKeyToken»
- 11. Не удается установить «КриптоАРМ»: ошибка «Windows Installer»
- 12. Не удается установить «КриптоАРМ»: ошибка 2739
- 13. В контекстном меню нет КриптоАРМа
- 14. Ошибка «Подпись не валидна» на сайтах наш.дом.рф и rosreestr.ru
- 15. Не удается подписать файл: ошибка исполнения функции 0x0000065b
- 16. При установке сертификата возникает ошибка «Ошибка при установке сертификата и далее ФИО название»
- 17. 0x0000064a – возникает при отсутствии лицензии на модуль TSP
- 18. Ошибка 0x00000057 говорит о том что скорее всего в установленном сертификате нет привязки к закрытому ключу.
- 19. Не удается найти сертификат и закрытый ключ для расшифровки. В связи с этим использование данного сертификата невозможно.
- 20. Ошибка 0x80091008 при расшифровке сообщения
- 21. Как подписать отчеты для ГОЗ (Минобороны)
- Как исправить ошибку в КриптоАРМ: «Нет полного доверия к сертификату подписи»
- Особенности ошибки
- Решение проблемы
- Как установить отозванные
- Криптоарм не запускается windows 10
- Время работы
- Написать в поддержку
- Перейти к
- Перейти к
- Присоединяйтесь к нам
- Поддержка
- 1. Ошибка «Указан неправильный алгоритм (0x80090008)»
- 2. Ошибка построения пути сертификации
- 3. Предупреждение «Нет полного доверия к сертификату подписи»
- 4. Не удается установить лицензионный ключ: ошибка сохранения данных
- 5. Указан хеш-алгоритм, несовместимый с данным файлом подписи
- 6. Отсутствует личный сертификат для расшифрования
- 7. Ошибка установки свойства в контекст сертификата 0x80092004
- 8. Не найден используемый криптопровайдер. Возможно он не установлен, запрещен или не поддерживается.
- 9. Установка «КриптоАРМ» завершается с ошибкой
- 10. Установка «КриптоАРМ»: ошибка «Policy 2.0.CryptoPro.PKI.Cades.publicKeyToken»
- 11. Не удается установить «КриптоАРМ»: ошибка «Windows Installer»
- 12. Не удается установить «КриптоАРМ»: ошибка 2739
- 13. В контекстном меню нет КриптоАРМа
- 14. Ошибка «Подпись не валидна» на сайтах наш.дом.рф и rosreestr.ru
- 15. Не удается подписать файл: ошибка исполнения функции 0x0000065b
- 16. При установке сертификата возникает ошибка «Ошибка при установке сертификата и далее ФИО название»
- 17. 0x0000064a – возникает при отсутствии лицензии на модуль TSP
- 18. Ошибка 0x00000057 говорит о том что скорее всего в установленном сертификате нет привязки к закрытому ключу.
- 19. Не удается найти сертификат и закрытый ключ для расшифровки. В связи с этим использование данного сертификата невозможно.
- 20. Ошибка 0x80091008 при расшифровке сообщения
- 21. Как подписать отчеты для ГОЗ (Минобороны)
- Криптоарм не запускается windows 10
Криптоарм не запускается windows 10

Время работы
Написать в поддержку
Перейти к
Перейти к
Присоединяйтесь к нам
Поддержка
В разделе «Поддержка» вы можете найти ответы на часто задаваемые вопросы, загрузить дистрибутивы для установки и ознакомиться с регламентом технической поддержки.
Электронный адрес для технической поддержки support@trusted.ru. Напишите нам письмо, если не нашли готового ответа среди «Часто задаваемых вопросов». Вы получите ответ на него в течение одного рабочего дня. Обращаем внимание, что по телефону техническая поддержка НЕ ОКАЗЫВАЕТСЯ.
КриптоАРМ
1. Ошибка «Указан неправильный алгоритм (0x80090008)»
В большинстве случаев ошибка «Указан неправильный алгоритм (0x80090008)» решается переустановкой сертификата подписи. Переустановить сертификат можно в программе «КриптоАРМ»
Также это можно сделать через КриптоПро CSP. Для этого откройте программу КриптоПро CSP и перейдите во вкладку «Сервис». Затем нажмите на кнопки «Просмотреть сертификаты в контейнере. » и «Обзор» Выберите нужный контейнер и нажмите кнопку «Ok», а после «Установить».
2. Ошибка построения пути сертификации
Сообщение «Статус сертификата: недействителен, ошибка построения пути сертификации» говорит о том, что нужно на рабочем месте установить корневой сертификат удостоверяющего центра, чтобы цепочка доверия могла быть построена и проверена программой.
Корневой сертификат УЦ как правило можно загрузить с сайта удостоверяющего центра. Также его можно скачать по ссылке, указанной в сертификате. Для этого нужно:
Видео инструкция по решению ошибки с построением цепочки сертификатов:
3. Предупреждение «Нет полного доверия к сертификату подписи»
Если статус вашего сертификата не изменился, то перейдите в папку Списки отзыва сертификатов в КриптоАРМ и посмотрите, появился ли там актуальный список отзыва от вашего удостоверяющего центра (УЦ). Если подгруженный список отзыва имеет статус ( ), то это значит, что в системе отсутствует промежуточный сертификат УЦ.
4. Не удается установить лицензионный ключ: ошибка сохранения данных
5. Указан хеш-алгоритм, несовместимый с данным файлом подписи
Ошибка встречается при добавлении подписи, когда хеш-алгоритм сертификата подписанта отличается от хеш-алгоритма сертификата первого подписанта
Способ исправления: обновить программу до версии 5.4.2.280 или выше. Перейти к загрузке.
6. Отсутствует личный сертификат для расшифрования
Также проверьте, тот ли сертификат используется для расшифрования: профили управление профилями открыть профиль с галкой 2м нажатием общие в поле владелец сертификата проверьте, какой сертификат прописан. Если нужно, выберите.
7. Ошибка установки свойства в контекст сертификата 0x80092004
Ошибка 0x80092004 говорит о том, что сертификат был установлен без привязки к закрытому ключу. Попробуйте переустановить сертификат через КриптоПро CSP.
Для этого откройте программу КриптоПро CSP и перейдите во вкладку «Сервис». Затем нажмите на кнопки «Просмотреть сертификаты в контейнере. » и «Обзор» Выберите нужный контейнер и нажмите кнопку «Ok», а после «Установить».
8. Не найден используемый криптопровайдер. Возможно он не установлен, запрещен или не поддерживается.
Это оповещение возникает в том случае, если у вас установлена устаревшая сборка ПО КриптоАРМ.
Проверьте номер сборки в главном окне КриптоАРМ нажав на кнопку Помощь, далее О программе. Устаревшими считаются сборки 4, 5.0, 5.1, 5.2, 5.3. Актуальна сборка 5.4.
Обновить КриптоАРМ можно просто скачав сборку 5.4.3.10. После загрузки запустите установку файла trusteddesktop.exe, выберите из предложенных вариантов Изменить и дождитесь окончания установки. После обновления выполните перезагрузку компьютера.
Заказ на обновление версии КриптоАРМ 4 до КриптоАРМ 5 можно оформить в интернет-магазине.
9. Установка «КриптоАРМ» завершается с ошибкой
В большинстве случаев устранить ошибку помогает удаление и установка его заново:
10. Установка «КриптоАРМ»: ошибка «Policy 2.0.CryptoPro.PKI.Cades.publicKeyToken»
Если КриптоАРМ не устанавливается стандартным способом, установите КриптоАРМ не из самого дистрибутива а из msi-пакета, только скачайте актуальную сборку с сайта: http://www.trusted.ru/wp-content/uploads/trusteddesktop.exe и отключите антивирус на время установки.
Для того чтобы установить КриптоАРМ из msi-пакета понадобится извлечь из дистрибутива установочный пакет. Для этого создайте текстовый файл (например в Блокноте) и сохраните в него следующую строчку:
trusteddesktop.exe /x package
Далее сохраните этот файл с расширением bat. Переместите файл в папку с дистрибутивом и запустите его двойным щелчком. После завершения его выполнения должна будет создаться папка package.
После установки КриптоАрм Стандарт можно установить КриптоАрм Плюс. Для этого зайдите в папку TDPlus и запустите msi файл setup-win32 (для 32-х разрядной версии Windows) или setup-x64 (для 64-х разрядной версии Windows).
Распакованный дистрибутив можно скачать по ссылкам: КриптоАРМ Стандарт и КриптоАРМ Плюс.
11. Не удается установить «КриптоАРМ»: ошибка «Windows Installer»
Удалите программу через пуск / панель управления. Затем, скачайте по ссылке утилиту для удаления программы.
12. Не удается установить «КриптоАРМ»: ошибка 2739
Для 64-разрядных Windows зайти в меню Пуск и выполнить команды:
c:windowsSysWOW64regsvr32 c:windowsSysWOW64vbscript.dll c:windowsSysWOW64regsvr32 c:windowsSysWOW64jscript.dll
Для 32-разрядных Windows зайти в меню Пуск и выполнить команды:
c:windowsSystem32regsvr32.exe c:windowsSystem32vbscript.dll c:windowsSystem32regsvr32.exe c:windowsSystem32jscript.dll
Для выполнения команд необходимо наличие прав администратора.
13. В контекстном меню нет КриптоАРМа
Нужно зарегистрировать библиотеку ShellExtention. Для этого создайте текстовый файл с расширением bat и сохраните в него следующую команду:
Выполните этот командный файл от имени администратора. При этом библиотека должна зарегистрироваться.
Так же рекомендуем внести папку установки КриптоАРМ-а в список исключений антивируса.
Проверьте также выключен ли у вас UAC. Если он выключен, компоненты могут регистрироваться неправильно. Попробуйте включить UAC и перерегистрировать библиотеку. Руководство по включению и отключению UAC с сайта Microsoft:
14. Ошибка «Подпись не валидна» на сайтах наш.дом.рф и rosreestr.ru
При создании подписи убедитесь что выбран тип кодировки DER и указана опция«Сохранить подпись в отдельном файле». Т.е. нужно создать отделенную подпись, на портале помещать исходный файл и файл подписи (около 2Кб).
15. Не удается подписать файл: ошибка исполнения функции 0x0000065b
Скорее всего отсутствует лицензионный ключ или истек срок его действия для программы «КриптоАРМ» или КриптоПро CSP. Лицензионные ключи должны быть установлены в обеих программах, они должны быть активны.
16. При установке сертификата возникает ошибка «Ошибка при установке сертификата и далее ФИО название»
Выключите режим квалифицированной подписи в настройках: настройки / управление настройками / режимы. После этого сертификат появится в папке«личное хранилище». Если возникнет ошибка построения пути сертификации, то исправить ее можно будет по инструкции вопрос №2:http://trusted.ru/support/faq/.
Ошибка обновления TSL Актуальный список TSL КриптоАрм подгружает с сайта Минкомсвязи: http://minsvyaz.ru/ru/activity/govservices/2/ или Госуслуги:http://e-trust.gosuslugi.ru/CA. Если программе не удается обновить список, то можно загрузить его с одного из этих сайтов вручную и установить в нужную папку.
17. 0x0000064a – возникает при отсутствии лицензии на модуль TSP
Проверьте пожалуйста, установлены ли лицензии в программах КриптоПро CSP и КриптоАРМ, а также установлена ли лицензия на модуль КриптоПро TSP.
18. Ошибка 0x00000057 говорит о том что скорее всего в установленном сертификате нет привязки к закрытому ключу.
19. Не удается найти сертификат и закрытый ключ для расшифровки. В связи с этим использование данного сертификата невозможно.
Для сертификатов с ключевой парой на КриптоПро CSP установить привязку
можно следующим образом:
20. Ошибка 0x80091008 при расшифровке сообщения
Возникает в основном когда в КриптоАРМ или в КриптоПро CSP не установлена лицензия. В КриптоАрм проверить наличие лицензии можно через пункт меню помощь / о программе. В КриптоПро на вкладке «общие».
Если лицензии установлены, попробуйте переустановить КриптоПро CSP.
21. Как подписать отчеты для ГОЗ (Минобороны)
Запустите мастер подписи. Если запускался не через контекстное меню, то на второй странице нужно выбрать подписываемый файл.
На странице «Выходной формат» выбрать вариант Base64 (выбран по умолчанию) и в поле справа заменить расширение sig на sign. На этой же странице установить галочку «Отключить служебные заголовки».
На следующей странице «Параметры подписи» убрать галочку «Поместить имя исходного файла в поле Идентификатор ресурса». На этой же странице установить галочку «Сохранить подпись в отдельном файле».
На этой странице не нужно убирать галочку «Включить время создания подписи». При работе Ccptest время добавляется в подпись.
На странице «Выбор сертификата подписи» выбрать нужный сертификат.
При завершении мастера можно сохранить настройки в профиль, чтобы не вводить их заново в следующий раз.
По завершению мастера нужно вручную убрать из имени файла расширение xml. КриптоАРМ всегда добавляет в имя исходное расширение, а поскольку по требованиям его там быть не должно, то переименовывать файл придется вручную.
Источник
Как исправить ошибку в КриптоАРМ: «Нет полного доверия к сертификату подписи»
Из нашей статьи вы узнаете:
Программа «КриптоАРМ» сегодня входит в число стандартного ПО для простановки электронной цифровой подписи. Она постоянно совершенствуется, дорабатывается для предотвращения сбоев при использовании.
В большинстве случаев проблем при работе с «КриптоАРМ» не возникает, так как интерфейс программы интуитивно понятен, а алгоритмы безопасности полностью соответствуют актуальным стандартам. Одновременно пользователи периодически жалуются на наличие ошибки в виде отсутствия полного доверия к сертификату цифровой подписи. Выглядит ошибка так:


Проблему можно исправить своими силами, без обращения за помощью к техническим специалистам.
Особенности ошибки
Подобная проблема со стороны операционной системы ПК или ноутбука свидетельствует о невозможности определить уровень доверия к удостоверяющему центру, который оформил данный сертификат для ЭЦП. Это автоматически сказывается на уровне доверия к самой цифровой подписи.
Непосредственно эта ошибка никак не влияет на работу «КриптоАРМ» или ЭЦП, но для предотвращения последующих конфликтов во время проверки комплекта ключей стоит ее исправить. Сделать это можно самостоятельно, выполнив несколько следующих шагов.
Решение проблемы
Шаг № 1. Переводим программу в экспертный режим, который предоставляет доступ к полному перечню функций.





Шаг № 3. Добавляем проблемный сертификат в перечень доверенных (именно отсутствие в последнем служит причиной появления ошибки). Для этого:






Сам процесс занимает несколько секунд и требует последующей перезагрузки системы.
Шаг № 4. Финальным этапом остается проверка сертификата по перечню отозванных. Для этого:

Теперь можно перейти в личное хранилище, где должна быть обновлена вся информация. Если появилась зеленая галочка, то это признак устранения проблемы и наличия полного доверия со стороны операционной системы к данной ЭЦП.

Как установить отозванные
В отдельных случаях понадобится установка списка отозванных сертификатов (СОС) в дополнительном порядке. Для этого выполните следующие действия:

Иногда в перечне списка СОС может быть две ссылки. В этом случае понадобится повторить данный шаг.
После завершения всех действий перезагрузите ваш компьютер. Если все прошло корректно и действия были правильными, то проблем с исправлением ошибок, установкой СОС не возникает. Проблемой здесь может стать только нестабильность сетевого соединения с интернетом.
Если вам понадобилась дополнительная техническая консультация или появилась необходимость оформить ЭЦП любого типа, сделать это можно в УЦ «Астрал-М». Компания имеет аккредитацию Минкомсвязи и предлагает клиентам возможность открытия цифровых подписей любого типа. Обращаясь к нам, вы получаете:
Получить дополнительную информацию можно по телефону, либо оставив запрос на сайте. Мы в течение 5 минут после получения заявки свяжемся с вами для уточнения вопросов. Мы расскажем, как получить электронную подпись и какие документы потребуются для этого.
Источник
Криптоарм не запускается windows 10

Время работы
Написать в поддержку
Перейти к
Перейти к
Присоединяйтесь к нам
Поддержка
В разделе «Поддержка» вы можете найти ответы на часто задаваемые вопросы, загрузить дистрибутивы для установки и ознакомиться с регламентом технической поддержки.
Электронный адрес для технической поддержки support@trusted.ru. Напишите нам письмо, если не нашли готового ответа среди «Часто задаваемых вопросов». Вы получите ответ на него в течение одного рабочего дня. Обращаем внимание, что по телефону техническая поддержка НЕ ОКАЗЫВАЕТСЯ.
КриптоАРМ
1. Ошибка «Указан неправильный алгоритм (0x80090008)»
В большинстве случаев ошибка «Указан неправильный алгоритм (0x80090008)» решается переустановкой сертификата подписи. Переустановить сертификат можно в программе «КриптоАРМ»
Также это можно сделать через КриптоПро CSP. Для этого откройте программу КриптоПро CSP и перейдите во вкладку «Сервис». Затем нажмите на кнопки «Просмотреть сертификаты в контейнере. » и «Обзор» Выберите нужный контейнер и нажмите кнопку «Ok», а после «Установить».
2. Ошибка построения пути сертификации
Сообщение «Статус сертификата: недействителен, ошибка построения пути сертификации» говорит о том, что нужно на рабочем месте установить корневой сертификат удостоверяющего центра, чтобы цепочка доверия могла быть построена и проверена программой.
Корневой сертификат УЦ как правило можно загрузить с сайта удостоверяющего центра. Также его можно скачать по ссылке, указанной в сертификате. Для этого нужно:
Видео инструкция по решению ошибки с построением цепочки сертификатов:
3. Предупреждение «Нет полного доверия к сертификату подписи»
Если статус вашего сертификата не изменился, то перейдите в папку Списки отзыва сертификатов в КриптоАРМ и посмотрите, появился ли там актуальный список отзыва от вашего удостоверяющего центра (УЦ). Если подгруженный список отзыва имеет статус ( ), то это значит, что в системе отсутствует промежуточный сертификат УЦ.
4. Не удается установить лицензионный ключ: ошибка сохранения данных
5. Указан хеш-алгоритм, несовместимый с данным файлом подписи
Ошибка встречается при добавлении подписи, когда хеш-алгоритм сертификата подписанта отличается от хеш-алгоритма сертификата первого подписанта
Способ исправления: обновить программу до версии 5.4.2.280 или выше. Перейти к загрузке.
6. Отсутствует личный сертификат для расшифрования
Также проверьте, тот ли сертификат используется для расшифрования: профили управление профилями открыть профиль с галкой 2м нажатием общие в поле владелец сертификата проверьте, какой сертификат прописан. Если нужно, выберите.
7. Ошибка установки свойства в контекст сертификата 0x80092004
Ошибка 0x80092004 говорит о том, что сертификат был установлен без привязки к закрытому ключу. Попробуйте переустановить сертификат через КриптоПро CSP.
Для этого откройте программу КриптоПро CSP и перейдите во вкладку «Сервис». Затем нажмите на кнопки «Просмотреть сертификаты в контейнере. » и «Обзор» Выберите нужный контейнер и нажмите кнопку «Ok», а после «Установить».
8. Не найден используемый криптопровайдер. Возможно он не установлен, запрещен или не поддерживается.
Это оповещение возникает в том случае, если у вас установлена устаревшая сборка ПО КриптоАРМ.
Проверьте номер сборки в главном окне КриптоАРМ нажав на кнопку Помощь, далее О программе. Устаревшими считаются сборки 4, 5.0, 5.1, 5.2, 5.3. Актуальна сборка 5.4.
Обновить КриптоАРМ можно просто скачав сборку 5.4.3.10. После загрузки запустите установку файла trusteddesktop.exe, выберите из предложенных вариантов Изменить и дождитесь окончания установки. После обновления выполните перезагрузку компьютера.
Заказ на обновление версии КриптоАРМ 4 до КриптоАРМ 5 можно оформить в интернет-магазине.
9. Установка «КриптоАРМ» завершается с ошибкой
В большинстве случаев устранить ошибку помогает удаление и установка его заново:
10. Установка «КриптоАРМ»: ошибка «Policy 2.0.CryptoPro.PKI.Cades.publicKeyToken»
Если КриптоАРМ не устанавливается стандартным способом, установите КриптоАРМ не из самого дистрибутива а из msi-пакета, только скачайте актуальную сборку с сайта: http://www.trusted.ru/wp-content/uploads/trusteddesktop.exe и отключите антивирус на время установки.
Для того чтобы установить КриптоАРМ из msi-пакета понадобится извлечь из дистрибутива установочный пакет. Для этого создайте текстовый файл (например в Блокноте) и сохраните в него следующую строчку:
trusteddesktop.exe /x package
Далее сохраните этот файл с расширением bat. Переместите файл в папку с дистрибутивом и запустите его двойным щелчком. После завершения его выполнения должна будет создаться папка package.
После установки КриптоАрм Стандарт можно установить КриптоАрм Плюс. Для этого зайдите в папку TDPlus и запустите msi файл setup-win32 (для 32-х разрядной версии Windows) или setup-x64 (для 64-х разрядной версии Windows).
Распакованный дистрибутив можно скачать по ссылкам: КриптоАРМ Стандарт и КриптоАРМ Плюс.
11. Не удается установить «КриптоАРМ»: ошибка «Windows Installer»
Удалите программу через пуск / панель управления. Затем, скачайте по ссылке утилиту для удаления программы.
12. Не удается установить «КриптоАРМ»: ошибка 2739
Для 64-разрядных Windows зайти в меню Пуск и выполнить команды:
c:windowsSysWOW64regsvr32 c:windowsSysWOW64vbscript.dll c:windowsSysWOW64regsvr32 c:windowsSysWOW64jscript.dll
Для 32-разрядных Windows зайти в меню Пуск и выполнить команды:
c:windowsSystem32regsvr32.exe c:windowsSystem32vbscript.dll c:windowsSystem32regsvr32.exe c:windowsSystem32jscript.dll
Для выполнения команд необходимо наличие прав администратора.
13. В контекстном меню нет КриптоАРМа
Нужно зарегистрировать библиотеку ShellExtention. Для этого создайте текстовый файл с расширением bat и сохраните в него следующую команду:
Выполните этот командный файл от имени администратора. При этом библиотека должна зарегистрироваться.
Так же рекомендуем внести папку установки КриптоАРМ-а в список исключений антивируса.
Проверьте также выключен ли у вас UAC. Если он выключен, компоненты могут регистрироваться неправильно. Попробуйте включить UAC и перерегистрировать библиотеку. Руководство по включению и отключению UAC с сайта Microsoft:
14. Ошибка «Подпись не валидна» на сайтах наш.дом.рф и rosreestr.ru
При создании подписи убедитесь что выбран тип кодировки DER и указана опция«Сохранить подпись в отдельном файле». Т.е. нужно создать отделенную подпись, на портале помещать исходный файл и файл подписи (около 2Кб).
15. Не удается подписать файл: ошибка исполнения функции 0x0000065b
Скорее всего отсутствует лицензионный ключ или истек срок его действия для программы «КриптоАРМ» или КриптоПро CSP. Лицензионные ключи должны быть установлены в обеих программах, они должны быть активны.
16. При установке сертификата возникает ошибка «Ошибка при установке сертификата и далее ФИО название»
Выключите режим квалифицированной подписи в настройках: настройки / управление настройками / режимы. После этого сертификат появится в папке«личное хранилище». Если возникнет ошибка построения пути сертификации, то исправить ее можно будет по инструкции вопрос №2:http://trusted.ru/support/faq/.
Ошибка обновления TSL Актуальный список TSL КриптоАрм подгружает с сайта Минкомсвязи: http://minsvyaz.ru/ru/activity/govservices/2/ или Госуслуги:http://e-trust.gosuslugi.ru/CA. Если программе не удается обновить список, то можно загрузить его с одного из этих сайтов вручную и установить в нужную папку.
17. 0x0000064a – возникает при отсутствии лицензии на модуль TSP
Проверьте пожалуйста, установлены ли лицензии в программах КриптоПро CSP и КриптоАРМ, а также установлена ли лицензия на модуль КриптоПро TSP.
18. Ошибка 0x00000057 говорит о том что скорее всего в установленном сертификате нет привязки к закрытому ключу.
19. Не удается найти сертификат и закрытый ключ для расшифровки. В связи с этим использование данного сертификата невозможно.
Для сертификатов с ключевой парой на КриптоПро CSP установить привязку
можно следующим образом:
20. Ошибка 0x80091008 при расшифровке сообщения
Возникает в основном когда в КриптоАРМ или в КриптоПро CSP не установлена лицензия. В КриптоАрм проверить наличие лицензии можно через пункт меню помощь / о программе. В КриптоПро на вкладке «общие».
Если лицензии установлены, попробуйте переустановить КриптоПро CSP.
21. Как подписать отчеты для ГОЗ (Минобороны)
Запустите мастер подписи. Если запускался не через контекстное меню, то на второй странице нужно выбрать подписываемый файл.
На странице «Выходной формат» выбрать вариант Base64 (выбран по умолчанию) и в поле справа заменить расширение sig на sign. На этой же странице установить галочку «Отключить служебные заголовки».
На следующей странице «Параметры подписи» убрать галочку «Поместить имя исходного файла в поле Идентификатор ресурса». На этой же странице установить галочку «Сохранить подпись в отдельном файле».
На этой странице не нужно убирать галочку «Включить время создания подписи». При работе Ccptest время добавляется в подпись.
На странице «Выбор сертификата подписи» выбрать нужный сертификат.
При завершении мастера можно сохранить настройки в профиль, чтобы не вводить их заново в следующий раз.
По завершению мастера нужно вручную убрать из имени файла расширение xml. КриптоАРМ всегда добавляет в имя исходное расширение, а поскольку по требованиям его там быть не должно, то переименовывать файл придется вручную.
Источник
Криптоарм не запускается windows 10







Криптопровайдеры разрешенные пусто так и должно быть?

Добрый день.
При попытке подписания на сетевом файловом ресурсе выдает следующую ошибку:
Статус завершения операции: Неудача.
Длительность выполнения операции: 0:00:01.83
Входной файл: Z:Documents8 Отдел информационных технологийДокумент Microsoft Word.docx
Выходной файл: Z:Documents8 Отдел информационных технологийДокумент Microsoft Word.docx.sig
Описание ошибки:
Ошибка сохранения сообщения (0x80004005)
Ошибка сохранения сообщения (0x80004005)
Произошла ошибка при сохранении данных
Ошибка загрузки данных
Произошла ошибка при добавлении данных в сообщение
(0xc0000001)
Подписание документов локально на рабочей станции проходит успешно.





КриптоАРМ, Здравствуйте, у меня тоже возникла подобная ошибка:
«
Недавно одна из наших организаций стала приносить нам шифрованные файлы, которые невозможно расшифровать: При попытке подписать выскакивает ошибка:
================================================================
Описание ошибки:
Ошибка сохранения сообщения (0x80004005)
Произошла ошибка при расшифровании сообщения. (0x80004005)
Произошла ошибка при расшифровке сообщения
Неправильное значение индекса. (0x80091008)
================================================================
Что только я не пробовала. и сертификаты переустанавливала (личные, уц, др. пользователей) и версию КриптоАрм поменял на последнюю. сертификаты все установлены корректно (КриптоАрм всю цепочку метит зелёным), с кодировкой тоже проблем быть не должно (сам у клиента ставил DER на шифрование и подпись).
При этом на проблемном компе шифрованные файлы из других организация расшифровываются без ошибок.
Вообщем подскажите, пожалуйста, в какую сторону копать, из за чего может возникать данная ошибка?
»
Проверила видит ли он ЭЦП. видит.


Статус завершения операции: Неудача.
Длительность выполнения операции: 0:00:00.32
Входной файл: C:UsersuserDesktopШаблон импорта сведений о ценах.xlsx
Выходной файл: C:UsersuserDesktopШаблон импорта сведений о ценах.xlsx.sig
Описание ошибки:
Ошибка сохранения сообщения (0x80004005)
Ошибка сохранения сообщения (0x80004005)
Произошла ошибка при создании подписи
Произошла ошибка при определении размера закодированного сообщения

Виталий, Добрый день! Попробуйте переустановить Ваш сертификат используя КриптоПро CSP.
Откройте КриптоПро CSP / вкладка Сервис / Просмотреть сертификаты в контейнере / выберите там ваш сертификат и нажмите кнопку Установить.
А также можно попробовать удалить запомненные пароли на контейнеры сертификатов, для этого воспользуйтесь соответствующей кнопкой в окне КриптоПро CSP на вкладке «Сервис» (в самом низу вкладки). После сброса ПИН-код понадобится ввести и запомнить повторно.
и сохраните его с именем «sign.bat». После этого запустите этот командный файл. Он попытается подписать сам себя. В процессе создания подписи он предложит выбрать сертификат подписи. Для этого нужно будет ввести номер сертификата из списка предложенных (например «1») и нажать Enter.
Если попробуете воспользоваться этой утилитой, сообщите пожалуйста, создастся ли подпись и если нет, то какой будет код ошибки.
Источник
|
salder |
|
|
Статус: Новичок Группы: Участники Сказал(а) «Спасибо»: 1 раз |
Товарищи, может кто подскажет, пожалуйста. В общем на одном ПК (только на одном такая проблема) установлены: Цитата: Статус завершения операции: Неудача. Ошибка сохранения сообщения (0x80004005) Произошла ошибка при создании подписи Произошла ошибка при определении размера закодированного сообщения (0xc000000d) На других ПК, где точно такие же версии программного обеспечения — всё проходит без проблем. Вторым наблюдением обнаружено: Сравнил: Третье наблюдение: Помогите, пожалуйста, нащупать причину проблемы. Спасибо. КриптоПро переустанавливал. |
 |
|
|
basid |
|
|
Статус: Активный участник Группы: Участники Сказал(а) «Спасибо»: 6 раз |
Исходя из упоминания СУФД, на проблемном компьютере установлен СКЗИ Континент-АП. Согласно документации, абонентский пункт может использовать или Код Безопасности CSP или КРИПТОПРО CSP. Таким образом, предположительно, причиной проблемы является или конфликт между двумя CSP или неправильный выбор криптопровайдера в программе КриптоАРМ. По ожидаемой степени трудоёмкости, я бы делал так: Во всех случаях, после восстановления работы КриптоАРМ, проверяется работа СУФД. |
 |
|
|
|
Андрей *
оставлено 31.05.2018(UTC), salder оставлено 31.05.2018(UTC) |
| Пользователи, просматривающие эту тему |
|
Guest |
Быстрый переход
Вы не можете создавать новые темы в этом форуме.
Вы не можете отвечать в этом форуме.
Вы не можете удалять Ваши сообщения в этом форуме.
Вы не можете редактировать Ваши сообщения в этом форуме.
Вы не можете создавать опросы в этом форуме.
Вы не можете голосовать в этом форуме.
/Ошибка исполнения функции (0x0000065b)
Ошибка исполнения функции (0x0000065b)
Текст ошибки:
Ошибка сохранения сообщения (0x80004005)
Ошибка сохранения сообщения (0x80004005)
Произошла ошибка при создании подписи
Произошла ошибка при определении размера закодированного сообщения
Ошибка исполнения функции. (0x0000065b)
Как выглядит ошибка:
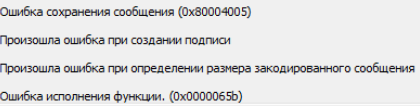
Решение
Скорее всего отсутствует лицензионный ключ или истек срок его действия для программ КриптоАРМ или КриптоПро CSP. Лицензионные ключи должны быть установлены в обеих программах, они должны быть активны.
Проверить наличие и статус лицензии на КриптоАРМ можно в верхнем меню программы в разделе Помощь — О программе.
Если статус лицензии Лицензия не действительна, то внесите лицензионный ключ по инструкции.
В КриптоПро CSP эта информация есть на вкладке Общие.
Если срок действия лицензии истек, то внесите лицензионный ключ нажав на кнопку Ввод лицензии.
Содержание
- Криптоарм не запускается windows 10
- Время работы
- Написать в поддержку
- Перейти к
- Перейти к
- Присоединяйтесь к нам
- Поддержка
- 1. Ошибка «Указан неправильный алгоритм (0x80090008)»
- 2. Ошибка построения пути сертификации
- 3. Предупреждение «Нет полного доверия к сертификату подписи»
- 4. Не удается установить лицензионный ключ: ошибка сохранения данных
- 5. Указан хеш-алгоритм, несовместимый с данным файлом подписи
- 6. Отсутствует личный сертификат для расшифрования
- 7. Ошибка установки свойства в контекст сертификата 0x80092004
- 8. Не найден используемый криптопровайдер. Возможно он не установлен, запрещен или не поддерживается.
- 9. Установка «КриптоАРМ» завершается с ошибкой
- 10. Установка «КриптоАРМ»: ошибка «Policy 2.0.CryptoPro.PKI.Cades.publicKeyToken»
- 11. Не удается установить «КриптоАРМ»: ошибка «Windows Installer»
- 12. Не удается установить «КриптоАРМ»: ошибка 2739
- 13. В контекстном меню нет КриптоАРМа
- 14. Ошибка «Подпись не валидна» на сайтах наш.дом.рф и rosreestr.ru
- 15. Не удается подписать файл: ошибка исполнения функции 0x0000065b
- 16. При установке сертификата возникает ошибка «Ошибка при установке сертификата и далее ФИО название»
- 17. 0x0000064a – возникает при отсутствии лицензии на модуль TSP
- 18. Ошибка 0x00000057 говорит о том что скорее всего в установленном сертификате нет привязки к закрытому ключу.
- 19. Не удается найти сертификат и закрытый ключ для расшифровки. В связи с этим использование данного сертификата невозможно.
- 20. Ошибка 0x80091008 при расшифровке сообщения
- 21. Как подписать отчеты для ГОЗ (Минобороны)
- Как исправить ошибку в КриптоАРМ: «Нет полного доверия к сертификату подписи»
- Особенности ошибки
- Решение проблемы
- Как установить отозванные
- Криптоарм не запускается windows 10
- Время работы
- Написать в поддержку
- Перейти к
- Перейти к
- Присоединяйтесь к нам
- Поддержка
- 1. Ошибка «Указан неправильный алгоритм (0x80090008)»
- 2. Ошибка построения пути сертификации
- 3. Предупреждение «Нет полного доверия к сертификату подписи»
- 4. Не удается установить лицензионный ключ: ошибка сохранения данных
- 5. Указан хеш-алгоритм, несовместимый с данным файлом подписи
- 6. Отсутствует личный сертификат для расшифрования
- 7. Ошибка установки свойства в контекст сертификата 0x80092004
- 8. Не найден используемый криптопровайдер. Возможно он не установлен, запрещен или не поддерживается.
- 9. Установка «КриптоАРМ» завершается с ошибкой
- 10. Установка «КриптоАРМ»: ошибка «Policy 2.0.CryptoPro.PKI.Cades.publicKeyToken»
- 11. Не удается установить «КриптоАРМ»: ошибка «Windows Installer»
- 12. Не удается установить «КриптоАРМ»: ошибка 2739
- 13. В контекстном меню нет КриптоАРМа
- 14. Ошибка «Подпись не валидна» на сайтах наш.дом.рф и rosreestr.ru
- 15. Не удается подписать файл: ошибка исполнения функции 0x0000065b
- 16. При установке сертификата возникает ошибка «Ошибка при установке сертификата и далее ФИО название»
- 17. 0x0000064a – возникает при отсутствии лицензии на модуль TSP
- 18. Ошибка 0x00000057 говорит о том что скорее всего в установленном сертификате нет привязки к закрытому ключу.
- 19. Не удается найти сертификат и закрытый ключ для расшифровки. В связи с этим использование данного сертификата невозможно.
- 20. Ошибка 0x80091008 при расшифровке сообщения
- 21. Как подписать отчеты для ГОЗ (Минобороны)
- Криптоарм не запускается windows 10
Криптоарм не запускается windows 10

Время работы
Написать в поддержку
Перейти к
Перейти к
Присоединяйтесь к нам
Поддержка
В разделе «Поддержка» вы можете найти ответы на часто задаваемые вопросы, загрузить дистрибутивы для установки и ознакомиться с регламентом технической поддержки.
Электронный адрес для технической поддержки support@trusted.ru. Напишите нам письмо, если не нашли готового ответа среди «Часто задаваемых вопросов». Вы получите ответ на него в течение одного рабочего дня. Обращаем внимание, что по телефону техническая поддержка НЕ ОКАЗЫВАЕТСЯ.
КриптоАРМ
1. Ошибка «Указан неправильный алгоритм (0x80090008)»
В большинстве случаев ошибка «Указан неправильный алгоритм (0x80090008)» решается переустановкой сертификата подписи. Переустановить сертификат можно в программе «КриптоАРМ»
Также это можно сделать через КриптоПро CSP. Для этого откройте программу КриптоПро CSP и перейдите во вкладку «Сервис». Затем нажмите на кнопки «Просмотреть сертификаты в контейнере. » и «Обзор» Выберите нужный контейнер и нажмите кнопку «Ok», а после «Установить».
2. Ошибка построения пути сертификации
Сообщение «Статус сертификата: недействителен, ошибка построения пути сертификации» говорит о том, что нужно на рабочем месте установить корневой сертификат удостоверяющего центра, чтобы цепочка доверия могла быть построена и проверена программой.
Корневой сертификат УЦ как правило можно загрузить с сайта удостоверяющего центра. Также его можно скачать по ссылке, указанной в сертификате. Для этого нужно:
Видео инструкция по решению ошибки с построением цепочки сертификатов:
3. Предупреждение «Нет полного доверия к сертификату подписи»
Если статус вашего сертификата не изменился, то перейдите в папку Списки отзыва сертификатов в КриптоАРМ и посмотрите, появился ли там актуальный список отзыва от вашего удостоверяющего центра (УЦ). Если подгруженный список отзыва имеет статус ( ), то это значит, что в системе отсутствует промежуточный сертификат УЦ.
4. Не удается установить лицензионный ключ: ошибка сохранения данных
5. Указан хеш-алгоритм, несовместимый с данным файлом подписи
Ошибка встречается при добавлении подписи, когда хеш-алгоритм сертификата подписанта отличается от хеш-алгоритма сертификата первого подписанта
Способ исправления: обновить программу до версии 5.4.2.280 или выше. Перейти к загрузке.
6. Отсутствует личный сертификат для расшифрования
Также проверьте, тот ли сертификат используется для расшифрования: профили управление профилями открыть профиль с галкой 2м нажатием общие в поле владелец сертификата проверьте, какой сертификат прописан. Если нужно, выберите.
7. Ошибка установки свойства в контекст сертификата 0x80092004
Ошибка 0x80092004 говорит о том, что сертификат был установлен без привязки к закрытому ключу. Попробуйте переустановить сертификат через КриптоПро CSP.
Для этого откройте программу КриптоПро CSP и перейдите во вкладку «Сервис». Затем нажмите на кнопки «Просмотреть сертификаты в контейнере. » и «Обзор» Выберите нужный контейнер и нажмите кнопку «Ok», а после «Установить».
8. Не найден используемый криптопровайдер. Возможно он не установлен, запрещен или не поддерживается.
Это оповещение возникает в том случае, если у вас установлена устаревшая сборка ПО КриптоАРМ.
Проверьте номер сборки в главном окне КриптоАРМ нажав на кнопку Помощь, далее О программе. Устаревшими считаются сборки 4, 5.0, 5.1, 5.2, 5.3. Актуальна сборка 5.4.
Обновить КриптоАРМ можно просто скачав сборку 5.4.3.10. После загрузки запустите установку файла trusteddesktop.exe, выберите из предложенных вариантов Изменить и дождитесь окончания установки. После обновления выполните перезагрузку компьютера.
Заказ на обновление версии КриптоАРМ 4 до КриптоАРМ 5 можно оформить в интернет-магазине.
9. Установка «КриптоАРМ» завершается с ошибкой
В большинстве случаев устранить ошибку помогает удаление и установка его заново:
10. Установка «КриптоАРМ»: ошибка «Policy 2.0.CryptoPro.PKI.Cades.publicKeyToken»
Если КриптоАРМ не устанавливается стандартным способом, установите КриптоАРМ не из самого дистрибутива а из msi-пакета, только скачайте актуальную сборку с сайта: http://www.trusted.ru/wp-content/uploads/trusteddesktop.exe и отключите антивирус на время установки.
Для того чтобы установить КриптоАРМ из msi-пакета понадобится извлечь из дистрибутива установочный пакет. Для этого создайте текстовый файл (например в Блокноте) и сохраните в него следующую строчку:
trusteddesktop.exe /x package
Далее сохраните этот файл с расширением bat. Переместите файл в папку с дистрибутивом и запустите его двойным щелчком. После завершения его выполнения должна будет создаться папка package.
После установки КриптоАрм Стандарт можно установить КриптоАрм Плюс. Для этого зайдите в папку TDPlus и запустите msi файл setup-win32 (для 32-х разрядной версии Windows) или setup-x64 (для 64-х разрядной версии Windows).
Распакованный дистрибутив можно скачать по ссылкам: КриптоАРМ Стандарт и КриптоАРМ Плюс.
11. Не удается установить «КриптоАРМ»: ошибка «Windows Installer»
Удалите программу через пуск / панель управления. Затем, скачайте по ссылке утилиту для удаления программы.
12. Не удается установить «КриптоАРМ»: ошибка 2739
Для 64-разрядных Windows зайти в меню Пуск и выполнить команды:
c:windowsSysWOW64regsvr32 c:windowsSysWOW64vbscript.dll c:windowsSysWOW64regsvr32 c:windowsSysWOW64jscript.dll
Для 32-разрядных Windows зайти в меню Пуск и выполнить команды:
c:windowsSystem32regsvr32.exe c:windowsSystem32vbscript.dll c:windowsSystem32regsvr32.exe c:windowsSystem32jscript.dll
Для выполнения команд необходимо наличие прав администратора.
13. В контекстном меню нет КриптоАРМа
Нужно зарегистрировать библиотеку ShellExtention. Для этого создайте текстовый файл с расширением bat и сохраните в него следующую команду:
Выполните этот командный файл от имени администратора. При этом библиотека должна зарегистрироваться.
Так же рекомендуем внести папку установки КриптоАРМ-а в список исключений антивируса.
Проверьте также выключен ли у вас UAC. Если он выключен, компоненты могут регистрироваться неправильно. Попробуйте включить UAC и перерегистрировать библиотеку. Руководство по включению и отключению UAC с сайта Microsoft:
14. Ошибка «Подпись не валидна» на сайтах наш.дом.рф и rosreestr.ru
При создании подписи убедитесь что выбран тип кодировки DER и указана опция«Сохранить подпись в отдельном файле». Т.е. нужно создать отделенную подпись, на портале помещать исходный файл и файл подписи (около 2Кб).
15. Не удается подписать файл: ошибка исполнения функции 0x0000065b
Скорее всего отсутствует лицензионный ключ или истек срок его действия для программы «КриптоАРМ» или КриптоПро CSP. Лицензионные ключи должны быть установлены в обеих программах, они должны быть активны.
16. При установке сертификата возникает ошибка «Ошибка при установке сертификата и далее ФИО название»
Выключите режим квалифицированной подписи в настройках: настройки / управление настройками / режимы. После этого сертификат появится в папке«личное хранилище». Если возникнет ошибка построения пути сертификации, то исправить ее можно будет по инструкции вопрос №2:http://trusted.ru/support/faq/.
Ошибка обновления TSL Актуальный список TSL КриптоАрм подгружает с сайта Минкомсвязи: http://minsvyaz.ru/ru/activity/govservices/2/ или Госуслуги:http://e-trust.gosuslugi.ru/CA. Если программе не удается обновить список, то можно загрузить его с одного из этих сайтов вручную и установить в нужную папку.
17. 0x0000064a – возникает при отсутствии лицензии на модуль TSP
Проверьте пожалуйста, установлены ли лицензии в программах КриптоПро CSP и КриптоАРМ, а также установлена ли лицензия на модуль КриптоПро TSP.
18. Ошибка 0x00000057 говорит о том что скорее всего в установленном сертификате нет привязки к закрытому ключу.
19. Не удается найти сертификат и закрытый ключ для расшифровки. В связи с этим использование данного сертификата невозможно.
Для сертификатов с ключевой парой на КриптоПро CSP установить привязку
можно следующим образом:
20. Ошибка 0x80091008 при расшифровке сообщения
Возникает в основном когда в КриптоАРМ или в КриптоПро CSP не установлена лицензия. В КриптоАрм проверить наличие лицензии можно через пункт меню помощь / о программе. В КриптоПро на вкладке «общие».
Если лицензии установлены, попробуйте переустановить КриптоПро CSP.
21. Как подписать отчеты для ГОЗ (Минобороны)
Запустите мастер подписи. Если запускался не через контекстное меню, то на второй странице нужно выбрать подписываемый файл.
На странице «Выходной формат» выбрать вариант Base64 (выбран по умолчанию) и в поле справа заменить расширение sig на sign. На этой же странице установить галочку «Отключить служебные заголовки».
На следующей странице «Параметры подписи» убрать галочку «Поместить имя исходного файла в поле Идентификатор ресурса». На этой же странице установить галочку «Сохранить подпись в отдельном файле».
На этой странице не нужно убирать галочку «Включить время создания подписи». При работе Ccptest время добавляется в подпись.
На странице «Выбор сертификата подписи» выбрать нужный сертификат.
При завершении мастера можно сохранить настройки в профиль, чтобы не вводить их заново в следующий раз.
По завершению мастера нужно вручную убрать из имени файла расширение xml. КриптоАРМ всегда добавляет в имя исходное расширение, а поскольку по требованиям его там быть не должно, то переименовывать файл придется вручную.
Источник
Как исправить ошибку в КриптоАРМ: «Нет полного доверия к сертификату подписи»
Из нашей статьи вы узнаете:
Программа «КриптоАРМ» сегодня входит в число стандартного ПО для простановки электронной цифровой подписи. Она постоянно совершенствуется, дорабатывается для предотвращения сбоев при использовании.
В большинстве случаев проблем при работе с «КриптоАРМ» не возникает, так как интерфейс программы интуитивно понятен, а алгоритмы безопасности полностью соответствуют актуальным стандартам. Одновременно пользователи периодически жалуются на наличие ошибки в виде отсутствия полного доверия к сертификату цифровой подписи. Выглядит ошибка так:


Проблему можно исправить своими силами, без обращения за помощью к техническим специалистам.
Особенности ошибки
Подобная проблема со стороны операционной системы ПК или ноутбука свидетельствует о невозможности определить уровень доверия к удостоверяющему центру, который оформил данный сертификат для ЭЦП. Это автоматически сказывается на уровне доверия к самой цифровой подписи.
Непосредственно эта ошибка никак не влияет на работу «КриптоАРМ» или ЭЦП, но для предотвращения последующих конфликтов во время проверки комплекта ключей стоит ее исправить. Сделать это можно самостоятельно, выполнив несколько следующих шагов.
Решение проблемы
Шаг № 1. Переводим программу в экспертный режим, который предоставляет доступ к полному перечню функций.





Шаг № 3. Добавляем проблемный сертификат в перечень доверенных (именно отсутствие в последнем служит причиной появления ошибки). Для этого:






Сам процесс занимает несколько секунд и требует последующей перезагрузки системы.
Шаг № 4. Финальным этапом остается проверка сертификата по перечню отозванных. Для этого:

Теперь можно перейти в личное хранилище, где должна быть обновлена вся информация. Если появилась зеленая галочка, то это признак устранения проблемы и наличия полного доверия со стороны операционной системы к данной ЭЦП.

Как установить отозванные
В отдельных случаях понадобится установка списка отозванных сертификатов (СОС) в дополнительном порядке. Для этого выполните следующие действия:

Иногда в перечне списка СОС может быть две ссылки. В этом случае понадобится повторить данный шаг.
После завершения всех действий перезагрузите ваш компьютер. Если все прошло корректно и действия были правильными, то проблем с исправлением ошибок, установкой СОС не возникает. Проблемой здесь может стать только нестабильность сетевого соединения с интернетом.
Если вам понадобилась дополнительная техническая консультация или появилась необходимость оформить ЭЦП любого типа, сделать это можно в УЦ «Астрал-М». Компания имеет аккредитацию Минкомсвязи и предлагает клиентам возможность открытия цифровых подписей любого типа. Обращаясь к нам, вы получаете:
Получить дополнительную информацию можно по телефону, либо оставив запрос на сайте. Мы в течение 5 минут после получения заявки свяжемся с вами для уточнения вопросов. Мы расскажем, как получить электронную подпись и какие документы потребуются для этого.
Источник
Криптоарм не запускается windows 10

Время работы
Написать в поддержку
Перейти к
Перейти к
Присоединяйтесь к нам
Поддержка
В разделе «Поддержка» вы можете найти ответы на часто задаваемые вопросы, загрузить дистрибутивы для установки и ознакомиться с регламентом технической поддержки.
Электронный адрес для технической поддержки support@trusted.ru. Напишите нам письмо, если не нашли готового ответа среди «Часто задаваемых вопросов». Вы получите ответ на него в течение одного рабочего дня. Обращаем внимание, что по телефону техническая поддержка НЕ ОКАЗЫВАЕТСЯ.
КриптоАРМ
1. Ошибка «Указан неправильный алгоритм (0x80090008)»
В большинстве случаев ошибка «Указан неправильный алгоритм (0x80090008)» решается переустановкой сертификата подписи. Переустановить сертификат можно в программе «КриптоАРМ»
Также это можно сделать через КриптоПро CSP. Для этого откройте программу КриптоПро CSP и перейдите во вкладку «Сервис». Затем нажмите на кнопки «Просмотреть сертификаты в контейнере. » и «Обзор» Выберите нужный контейнер и нажмите кнопку «Ok», а после «Установить».
2. Ошибка построения пути сертификации
Сообщение «Статус сертификата: недействителен, ошибка построения пути сертификации» говорит о том, что нужно на рабочем месте установить корневой сертификат удостоверяющего центра, чтобы цепочка доверия могла быть построена и проверена программой.
Корневой сертификат УЦ как правило можно загрузить с сайта удостоверяющего центра. Также его можно скачать по ссылке, указанной в сертификате. Для этого нужно:
Видео инструкция по решению ошибки с построением цепочки сертификатов:
3. Предупреждение «Нет полного доверия к сертификату подписи»
Если статус вашего сертификата не изменился, то перейдите в папку Списки отзыва сертификатов в КриптоАРМ и посмотрите, появился ли там актуальный список отзыва от вашего удостоверяющего центра (УЦ). Если подгруженный список отзыва имеет статус ( ), то это значит, что в системе отсутствует промежуточный сертификат УЦ.
4. Не удается установить лицензионный ключ: ошибка сохранения данных
5. Указан хеш-алгоритм, несовместимый с данным файлом подписи
Ошибка встречается при добавлении подписи, когда хеш-алгоритм сертификата подписанта отличается от хеш-алгоритма сертификата первого подписанта
Способ исправления: обновить программу до версии 5.4.2.280 или выше. Перейти к загрузке.
6. Отсутствует личный сертификат для расшифрования
Также проверьте, тот ли сертификат используется для расшифрования: профили управление профилями открыть профиль с галкой 2м нажатием общие в поле владелец сертификата проверьте, какой сертификат прописан. Если нужно, выберите.
7. Ошибка установки свойства в контекст сертификата 0x80092004
Ошибка 0x80092004 говорит о том, что сертификат был установлен без привязки к закрытому ключу. Попробуйте переустановить сертификат через КриптоПро CSP.
Для этого откройте программу КриптоПро CSP и перейдите во вкладку «Сервис». Затем нажмите на кнопки «Просмотреть сертификаты в контейнере. » и «Обзор» Выберите нужный контейнер и нажмите кнопку «Ok», а после «Установить».
8. Не найден используемый криптопровайдер. Возможно он не установлен, запрещен или не поддерживается.
Это оповещение возникает в том случае, если у вас установлена устаревшая сборка ПО КриптоАРМ.
Проверьте номер сборки в главном окне КриптоАРМ нажав на кнопку Помощь, далее О программе. Устаревшими считаются сборки 4, 5.0, 5.1, 5.2, 5.3. Актуальна сборка 5.4.
Обновить КриптоАРМ можно просто скачав сборку 5.4.3.10. После загрузки запустите установку файла trusteddesktop.exe, выберите из предложенных вариантов Изменить и дождитесь окончания установки. После обновления выполните перезагрузку компьютера.
Заказ на обновление версии КриптоАРМ 4 до КриптоАРМ 5 можно оформить в интернет-магазине.
9. Установка «КриптоАРМ» завершается с ошибкой
В большинстве случаев устранить ошибку помогает удаление и установка его заново:
10. Установка «КриптоАРМ»: ошибка «Policy 2.0.CryptoPro.PKI.Cades.publicKeyToken»
Если КриптоАРМ не устанавливается стандартным способом, установите КриптоАРМ не из самого дистрибутива а из msi-пакета, только скачайте актуальную сборку с сайта: http://www.trusted.ru/wp-content/uploads/trusteddesktop.exe и отключите антивирус на время установки.
Для того чтобы установить КриптоАРМ из msi-пакета понадобится извлечь из дистрибутива установочный пакет. Для этого создайте текстовый файл (например в Блокноте) и сохраните в него следующую строчку:
trusteddesktop.exe /x package
Далее сохраните этот файл с расширением bat. Переместите файл в папку с дистрибутивом и запустите его двойным щелчком. После завершения его выполнения должна будет создаться папка package.
После установки КриптоАрм Стандарт можно установить КриптоАрм Плюс. Для этого зайдите в папку TDPlus и запустите msi файл setup-win32 (для 32-х разрядной версии Windows) или setup-x64 (для 64-х разрядной версии Windows).
Распакованный дистрибутив можно скачать по ссылкам: КриптоАРМ Стандарт и КриптоАРМ Плюс.
11. Не удается установить «КриптоАРМ»: ошибка «Windows Installer»
Удалите программу через пуск / панель управления. Затем, скачайте по ссылке утилиту для удаления программы.
12. Не удается установить «КриптоАРМ»: ошибка 2739
Для 64-разрядных Windows зайти в меню Пуск и выполнить команды:
c:windowsSysWOW64regsvr32 c:windowsSysWOW64vbscript.dll c:windowsSysWOW64regsvr32 c:windowsSysWOW64jscript.dll
Для 32-разрядных Windows зайти в меню Пуск и выполнить команды:
c:windowsSystem32regsvr32.exe c:windowsSystem32vbscript.dll c:windowsSystem32regsvr32.exe c:windowsSystem32jscript.dll
Для выполнения команд необходимо наличие прав администратора.
13. В контекстном меню нет КриптоАРМа
Нужно зарегистрировать библиотеку ShellExtention. Для этого создайте текстовый файл с расширением bat и сохраните в него следующую команду:
Выполните этот командный файл от имени администратора. При этом библиотека должна зарегистрироваться.
Так же рекомендуем внести папку установки КриптоАРМ-а в список исключений антивируса.
Проверьте также выключен ли у вас UAC. Если он выключен, компоненты могут регистрироваться неправильно. Попробуйте включить UAC и перерегистрировать библиотеку. Руководство по включению и отключению UAC с сайта Microsoft:
14. Ошибка «Подпись не валидна» на сайтах наш.дом.рф и rosreestr.ru
При создании подписи убедитесь что выбран тип кодировки DER и указана опция«Сохранить подпись в отдельном файле». Т.е. нужно создать отделенную подпись, на портале помещать исходный файл и файл подписи (около 2Кб).
15. Не удается подписать файл: ошибка исполнения функции 0x0000065b
Скорее всего отсутствует лицензионный ключ или истек срок его действия для программы «КриптоАРМ» или КриптоПро CSP. Лицензионные ключи должны быть установлены в обеих программах, они должны быть активны.
16. При установке сертификата возникает ошибка «Ошибка при установке сертификата и далее ФИО название»
Выключите режим квалифицированной подписи в настройках: настройки / управление настройками / режимы. После этого сертификат появится в папке«личное хранилище». Если возникнет ошибка построения пути сертификации, то исправить ее можно будет по инструкции вопрос №2:http://trusted.ru/support/faq/.
Ошибка обновления TSL Актуальный список TSL КриптоАрм подгружает с сайта Минкомсвязи: http://minsvyaz.ru/ru/activity/govservices/2/ или Госуслуги:http://e-trust.gosuslugi.ru/CA. Если программе не удается обновить список, то можно загрузить его с одного из этих сайтов вручную и установить в нужную папку.
17. 0x0000064a – возникает при отсутствии лицензии на модуль TSP
Проверьте пожалуйста, установлены ли лицензии в программах КриптоПро CSP и КриптоАРМ, а также установлена ли лицензия на модуль КриптоПро TSP.
18. Ошибка 0x00000057 говорит о том что скорее всего в установленном сертификате нет привязки к закрытому ключу.
19. Не удается найти сертификат и закрытый ключ для расшифровки. В связи с этим использование данного сертификата невозможно.
Для сертификатов с ключевой парой на КриптоПро CSP установить привязку
можно следующим образом:
20. Ошибка 0x80091008 при расшифровке сообщения
Возникает в основном когда в КриптоАРМ или в КриптоПро CSP не установлена лицензия. В КриптоАрм проверить наличие лицензии можно через пункт меню помощь / о программе. В КриптоПро на вкладке «общие».
Если лицензии установлены, попробуйте переустановить КриптоПро CSP.
21. Как подписать отчеты для ГОЗ (Минобороны)
Запустите мастер подписи. Если запускался не через контекстное меню, то на второй странице нужно выбрать подписываемый файл.
На странице «Выходной формат» выбрать вариант Base64 (выбран по умолчанию) и в поле справа заменить расширение sig на sign. На этой же странице установить галочку «Отключить служебные заголовки».
На следующей странице «Параметры подписи» убрать галочку «Поместить имя исходного файла в поле Идентификатор ресурса». На этой же странице установить галочку «Сохранить подпись в отдельном файле».
На этой странице не нужно убирать галочку «Включить время создания подписи». При работе Ccptest время добавляется в подпись.
На странице «Выбор сертификата подписи» выбрать нужный сертификат.
При завершении мастера можно сохранить настройки в профиль, чтобы не вводить их заново в следующий раз.
По завершению мастера нужно вручную убрать из имени файла расширение xml. КриптоАРМ всегда добавляет в имя исходное расширение, а поскольку по требованиям его там быть не должно, то переименовывать файл придется вручную.
Источник
Криптоарм не запускается windows 10







Криптопровайдеры разрешенные пусто так и должно быть?

Добрый день.
При попытке подписания на сетевом файловом ресурсе выдает следующую ошибку:
Статус завершения операции: Неудача.
Длительность выполнения операции: 0:00:01.83
Входной файл: Z:Documents8 Отдел информационных технологийДокумент Microsoft Word.docx
Выходной файл: Z:Documents8 Отдел информационных технологийДокумент Microsoft Word.docx.sig
Описание ошибки:
Ошибка сохранения сообщения (0x80004005)
Ошибка сохранения сообщения (0x80004005)
Произошла ошибка при сохранении данных
Ошибка загрузки данных
Произошла ошибка при добавлении данных в сообщение
(0xc0000001)
Подписание документов локально на рабочей станции проходит успешно.





КриптоАРМ, Здравствуйте, у меня тоже возникла подобная ошибка:
«
Недавно одна из наших организаций стала приносить нам шифрованные файлы, которые невозможно расшифровать: При попытке подписать выскакивает ошибка:
================================================================
Описание ошибки:
Ошибка сохранения сообщения (0x80004005)
Произошла ошибка при расшифровании сообщения. (0x80004005)
Произошла ошибка при расшифровке сообщения
Неправильное значение индекса. (0x80091008)
================================================================
Что только я не пробовала. и сертификаты переустанавливала (личные, уц, др. пользователей) и версию КриптоАрм поменял на последнюю. сертификаты все установлены корректно (КриптоАрм всю цепочку метит зелёным), с кодировкой тоже проблем быть не должно (сам у клиента ставил DER на шифрование и подпись).
При этом на проблемном компе шифрованные файлы из других организация расшифровываются без ошибок.
Вообщем подскажите, пожалуйста, в какую сторону копать, из за чего может возникать данная ошибка?
»
Проверила видит ли он ЭЦП. видит.


Статус завершения операции: Неудача.
Длительность выполнения операции: 0:00:00.32
Входной файл: C:UsersuserDesktopШаблон импорта сведений о ценах.xlsx
Выходной файл: C:UsersuserDesktopШаблон импорта сведений о ценах.xlsx.sig
Описание ошибки:
Ошибка сохранения сообщения (0x80004005)
Ошибка сохранения сообщения (0x80004005)
Произошла ошибка при создании подписи
Произошла ошибка при определении размера закодированного сообщения

Виталий, Добрый день! Попробуйте переустановить Ваш сертификат используя КриптоПро CSP.
Откройте КриптоПро CSP / вкладка Сервис / Просмотреть сертификаты в контейнере / выберите там ваш сертификат и нажмите кнопку Установить.
А также можно попробовать удалить запомненные пароли на контейнеры сертификатов, для этого воспользуйтесь соответствующей кнопкой в окне КриптоПро CSP на вкладке «Сервис» (в самом низу вкладки). После сброса ПИН-код понадобится ввести и запомнить повторно.
и сохраните его с именем «sign.bat». После этого запустите этот командный файл. Он попытается подписать сам себя. В процессе создания подписи он предложит выбрать сертификат подписи. Для этого нужно будет ввести номер сертификата из списка предложенных (например «1») и нажать Enter.
Если попробуете воспользоваться этой утилитой, сообщите пожалуйста, создастся ли подпись и если нет, то какой будет код ошибки.
Источник
Как исправить ошибку 0x80004005 windows

Ошибка 0x80004005 переводится как неуказанная ошибка и обычно наблюдается, когда пользователь не может получить доступ к общим папкам, дискам, виртуальным машинам, а также при невозможности установки обновлений Windows. Устранение этой проблемы зависит от того, где и как возникает сообщение об ошибке, и поскольку в этой ошибке не указано конкретно, какова фактическая проблема, даже в Microsoft справочнике она определяется как «Неопределенная ошибка».

С помощью этого руководства вы сможете решить проблему. Я собрал рабочие решения для различных сценариев и поместил их в этот пост. См. Ниже содержание, а затем используйте решение, применимое к вашему сценарию.
Ошибка 0x80004005 на VirtualBox
Обычно это раздел реестра, который вызывает проблемы.
- Удерживайте клавишу Windows и нажмите R. Введите regedit и нажмите OK.

- Перейдите к следующему пути реестра:
- Если этот ключ существует, удалите его и повторите попытку. Если удаление ключа не помогает, попробуйте отключить антивирус.
Если ошибка все ещё возникает, тогда:
- Удалите антивирус, проверьте его и затем переустановите.
Замените антивирус другим, например, AVG или Essentials безопасности.
Ошибка 0x80004005 при доступе к общей папке или диску
Мы будем использовать regedit для создания значения LocalAccountTokenFilterPolicy.
- Удерживайте клавишу Windows и нажмите R
- Введите regedit и нажмите OK.
- Перейдите к следующему пути в regedit
HKLMSOFTWAREMicrosoftWindowsCurrentVersionPoliciesSystem
Для 64-разрядной системы создайте QWORD (64-разрядный), с названием LocalAccountTokenFilterPolicy.
Если проблема повторяется после выполнения всех вышеперечисленных действий; тогда
Удерживая клавишу Windows и нажмите R и введите hdwwiz.cpl, чтобы открыть Диспетчер устройств. Выберите «Сетевые адаптеры», затем выберите «Вид» в меню и выберите «Просмотр скрытых устройств». Разверните сетевые адаптеры, и если вы увидите Microsoft 6to4 Adapters, затем удалите их все, щелкнув правой кнопкой мыши и выбрав «Удалить устройство».
После этого перезагрузите компьютер и проверьте.
Ошибка 0x80004005 при установке Windows 7 или Windows Server 2008 R2 с пакетом обновления 1
Скачать и запустить CheckSUR из здесь . После того, как средство готовности к обновлению системы завершит проверку компонентов в системе, запустите сканирование SFC.
E_FAIL (0x80004005) При настройке VirtualBox на Ubuntu
Если вы пытаетесь выделить виртуальную машину более 3 ГБ ОЗУ, убедитесь, что хост — это 64-разрядная система, и разрешено использование истинного аппаратного обеспечения (VT-x)
Не удалось открыть сеанс для виртуальной машины
В некоторых сеансах на виртуальной машине (VirtualBox) вы можете увидеть следующую ошибку.

Чтобы устранить проблему, откройте Центр управления сетями и выберите «Изменить настройки адаптера». Щелкните правой кнопкой мыши свой адаптер только для хостинга Virtualbox и выберите «Свойства». Включите «VirtualBird NDIS6 Bridget Networking Driver», если он отключен, и снова проверьте. Теперь VirtualBox должен работать нормально. Если нет, включите Virtual Network NDIS6 Bridget Networking Driver для каждого сетевого адаптера (Ethernet, WiFi …) и всегда снимите флажок NDIS6 и протестируйте.
Удаление Microsoft 6to4
Чтобы решить эту проблему, вы должны удалить Microsoft 6to4-устройства из своего диспетчера задач. Имейте в виду, что вы можете не видеть эти устройства, потому что они скрыты по умолчанию. Таким образом, вы увидите их только после включения опции Показать скрытые устройства.
Ниже приведены шаги для удаления этих устройств.
- Удерживайте клавишу Windows и нажмите R
- Введите devmgmt.msc и нажмите Enter.


- Дважды щелкните Сетевые адаптеры
- Щелкните правой кнопкой мыши устройство Microsoft 6to4 и выберите «Удалить» . Повторите этот шаг для всех устройств Microsoft 6to4, которые вы видите в списке

Как только вы закончите, перезагрузите компьютер. Ваша проблема должна быть решена после повторного входа в Windows.
Ошибка 0x80004005 При извлечении файлов
Если вы получаете эту ошибку при попытке извлечь или открыть ZIP-файлы или файлы .rar, у вас есть несколько потенциальных исправлений.
Способ 1. Попробуйте использовать другую утилиту для извлечения
Во-первых, убедитесь, что файл не защищен паролем, а утилита разахиватора не оборудована для обработки файлов, защищенных паролем. Вы можете сделать это, загрузив еще одну утилиту, например 7Zip, и посмотрите, требуется ли вам указать пароль при попытке открыть или извлечь один и тот же архив .zip или .rar.
Способ 2. Отключите защиту антивирусом в реальном времени
Другая возможная причина — чрезмерный защитный пакет сторонних разработчиков. При определенных условиях несколько сторонних антивирусных пакетов будут блокировать извлечение zipped-файлов. Если вы используете внешний сторонний антивирус вместо стандартного набора безопасности (Защитник Windows), вы можете попытаться временно отключить защиту в реальном времени или защиту вашего стороннего AV-адаптера и выяснить, устранена ли проблема.
В случае, если вы больше не сталкиваетесь с ошибкой 0x80004005, подумайте об удалении вашего текущего пакета сторонних поставщиков и перейдите в другой пакет безопасности. Если вы хотите избежать других конфликтов, подобных этому, подумайте над встроенным решением безопасности.
Метод 3: Повторная регистрация jscript.dll и vbscript.dll
Если первые два возможных решения вам не удались, попробуем другой подход. Некоторым пользователям удалось зафиксировать их, перерегистрировав несколько DLL (библиотеки динамических ссылок) в расширенной командной строке. Чтобы быть более точным, этот метод попытается устранить проблему, перерегистрировав jscript.dll (библиотеку, используемую при запуске JScript) и vbscript.dll (модуль, содержащий функции API для VBScript). Вот краткое руководство о том, как это сделать:
- Нажмите клавишу Windows + R, чтобы открыть окно «Выполнить». Затем введите «cmd» и Ctrl + Shift + Enter и нажмите « Да» в приглашении UAC (Контроль учетных записей пользователей), чтобы открыть повышенную командную строку.
- В командной строке с повышенными правами введите следующую команду и нажмите Enter:
- В том же приглашении с повышенным командованием введите следующую команду и нажмите Enter:
- Перезагрузите компьютер и убедитесь, что вы можете открывать или извлекать файлы .zip или .rar без получения ошибки 0x80004005 .
Ошибка сохранения сообщения 0x80004005 криптоарм







При попытке подписать файл:
Не найден используемый криптопровайдер !!
Криптопро 3.9 стоит и настроен.
Подскажите как решить.
Криптопровайдеры разрешенные пусто так и должно быть?

Добрый день.
При попытке подписания на сетевом файловом ресурсе выдает следующую ошибку:
Статус завершения операции: Неудача.
Длительность выполнения операции: 0:00:01.83
Входной файл: Z:Documents8 Отдел информационных технологийДокумент Microsoft Word.docx
Выходной файл: Z:Documents8 Отдел информационных технологийДокумент Microsoft Word.docx.sig
Описание ошибки:
Ошибка сохранения сообщения (0x80004005)
Ошибка сохранения сообщения (0x80004005)
Произошла ошибка при сохранении данных
Ошибка загрузки данных
Произошла ошибка при добавлении данных в сообщение
(0xc0000001)
Подписание документов локально на рабочей станции проходит успешно.





КриптоАРМ, Здравствуйте, у меня тоже возникла подобная ошибка:
«
Недавно одна из наших организаций стала приносить нам шифрованные файлы, которые невозможно расшифровать: При попытке подписать выскакивает ошибка:
================================================================
Описание ошибки:
Ошибка сохранения сообщения (0x80004005)
Произошла ошибка при расшифровании сообщения. (0x80004005)
Произошла ошибка при расшифровке сообщения
Неправильное значение индекса. (0x80091008)
================================================================
Что только я не пробовала. и сертификаты переустанавливала (личные, уц, др. пользователей) и версию КриптоАрм поменял на последнюю. сертификаты все установлены корректно (КриптоАрм всю цепочку метит зелёным), с кодировкой тоже проблем быть не должно (сам у клиента ставил DER на шифрование и подпись).
При этом на проблемном компе шифрованные файлы из других организация расшифровываются без ошибок.
Вообщем подскажите, пожалуйста, в какую сторону копать, из за чего может возникать данная ошибка?
»
Проверила видит ли он ЭЦП. видит.


Статус завершения операции: Неудача.
Длительность выполнения операции: 0:00:00.32
Входной файл: C:UsersuserDesktopШаблон импорта сведений о ценах.xlsx
Выходной файл: C:UsersuserDesktopШаблон импорта сведений о ценах.xlsx.sig
Описание ошибки:
Ошибка сохранения сообщения (0x80004005)
Ошибка сохранения сообщения (0x80004005)
Произошла ошибка при создании подписи
Произошла ошибка при определении размера закодированного сообщения

Виталий, Добрый день! Попробуйте переустановить Ваш сертификат используя КриптоПро CSP.
Откройте КриптоПро CSP / вкладка Сервис / Просмотреть сертификаты в контейнере / выберите там ваш сертификат и нажмите кнопку Установить.
А также можно попробовать удалить запомненные пароли на контейнеры сертификатов, для этого воспользуйтесь соответствующей кнопкой в окне КриптоПро CSP на вкладке «Сервис» (в самом низу вкладки). После сброса ПИН-код понадобится ввести и запомнить повторно.
Если ошибка повторится, воспользуйтесь утилитой CSPTest, входящей в состав КриптоПро CSP.
Для этого создайте в блокноте текстовый файл, скопируйте в него командную строку:
«c:Program FilesCrypto ProCSPcsptest.exe» -sfsign -sign -in sign.bat -out sign.bat.sig -my «»
pause
и сохраните его с именем «sign.bat». После этого запустите этот командный файл. Он попытается подписать сам себя. В процессе создания подписи он предложит выбрать сертификат подписи. Для этого нужно будет ввести номер сертификата из списка предложенных (например «1») и нажать Enter.
Если попробуете воспользоваться этой утилитой, сообщите пожалуйста, создастся ли подпись и если нет, то какой будет код ошибки.
Исправляем ошибку System componentmodel win32exception кодом 0x80004005 в Windows
Любой пользователь желает, чтобы его компьютер был быстрым и стабильным в работе, но часто возникают разного рода проблемы, о которых информируют появляющиеся на экране ошибки. В этой статье мы разберем ошибку под кодом 0x80004005 и предложим актуальные методы её исправления.
Чаще всего пользователь вместе с ошибкой видит сообщение — system componentmodel win32exception.
- попытке изменения параметров и свойств файлов;
- попытке подключиться к интернету с объединенных в общую сеть компьютеров;
- попытке записать образ диска;
- попытке обновить операционную систему.

Были случаи, когда при запуске игры или программы, например, таких как XCOM 2 и Outlook, антивирусные системы блокировали их функциональность, что вызывало сбой с окном ошибки на экране. В данном случае вам следует сменить защитную программу или настроить её должным образом.
Иногда и перезапуск компьютера устраняет данный сбой, но бывают более сложные решения данной ошибки. Ниже представлены разнообразные методы устранения ошибки 0x80004005.
Способы исправления ошибки
Метод №1
Если сбой произошел во время загрузки обновлений для вашей операционной системы, то для восстановления корректной работы проделайте следующий алгоритм действий:
- Зайдите в меню «пуск» и в поле поиска наберите «устранение неполадок»;
- Выберите найденный результат в списке;
- Нажмите на «просмотр всех категорий» в левой верхней части появившегося окна;
- В отобразившемся списке щелкните на «центр обновления Windows», в новом появившемся окне «дополнительно» (убедитесь, что установлена галочка рядом с пунктом «автоматически применять исправления»;
- Нажмите далее, чтобы запустить проверку, в процессе которой все найденные неполадки будут устранены.
Метод №2
Часто ошибка возникает при наличии поврежденного файла обновления. Для решения следует удалить содержимое папки, куда загружаются обновления операционной системы. Для этого:
- Зайдите в «мой компьютер», который располагается на рабочем столе и в меню «пуск», проследуйте по пути: C:WindowsSoftwareDistributionDownload ( «С» — системный диск, буква может отличаться);
- Выделите все файлы в конечной папке (Download) и нажмите на кнопку «delete».

Метод №3
Ошибка крайне часто связана со сбоем в работе виртуальной машины (программа virtualbox). В таком случае проделайте следующее:
- Нажмите сочетание клавиш: Windows+R;
- В отобразившемся окне напечатайте команду «regedit» и нажмите OK;
- Появится новое окно, в котором проследуйте по данному пути: HKEY_LOCAL_MACHINESOFTWAREMicrosoftWindows NTCurrentVersionAppCompatFlagsLayers;
- Удалите расположенный там ключ, имеющий пометку virtualbox.
Дополнительные способы решения сбоя в работе virtualbox:
- Полное удаление и установка более ранней версии программы;
- В некоторых версиях BIOS есть функция Intel Virtualization Technology, требуется найти её и включить (Enabled).
Метод №4
Если при попытке RDP соединения появляется ошибка, делайте следующее:
- Зайдите в «пуск»;
- В строчке поиска наберите «Центр обновления Windows» и щелкните мышкой по первому найденному результату;
- Появится окно, в котором кликните на ссылку «Установленные обновления»;
- Подождите, пока отобразится список всех обновлений. Найдите в данном списке следующие обновления KB2592687 и KB2574819 и удалите их.
Метод №5
Частой причиной возникновения ошибки 0x80004005 служат поврежденные DLL файлы и сбой в работе реестра. Для решения делайте следующее:
- Перейдите в меню «пуск», наберите в строчку поиска: %Temp%;
- Щелкните по найденной папке;
- В отобразившемся окне выделите все содержимое и нажмите кнопку «delete»;
- После перезагрузки компьютера ошибка должна исчезнуть.

Метод №6
Проверьте ваш системный диск на присутствие в его работе ошибок. Для этого перейдите в «Мой Компьютер» , далее нажмите по диску, на котором у вас установлен Windows, правой кнопкой мыши и кликните по «свойства». В открывшемся окошке перейдите во вкладку «Сервис» и выберите «Выполнить проверку». Появится новое окошко, в нем установите все галочки и нажмите «запуск». Проверка может занять продолжительное время – дождитесь её завершения. Если будут обнаружены сбои в работе диска, в том числе те, которые вызывают ошибку 0x80004005 – они будут исправлены.
Появится новое окошко, в нем установите все галочки и нажмите «запуск». Проверка может занять продолжительное время – дождитесь её завершения. Если будут обнаружены сбои в работе диска, в том числе те, которые вызывают ошибку 0x80004005 – они будут исправлены.
Метод №7
Если ошибка появляется с пометкой «DllregisterServer», то вам следует сделать следующее:
- Перейдите в «пуск» и в строчке поиска напечатайте: «Учетные записи пользователей»;
- Выберите первый найденный результат в списке;
- Отобразится новое окно, в котором найдите пункт «Изменение параметров контроля учетных записей», кликните по нему;
- В открывшемся окне увидите ползунок, передвиньте его в самый низ, установив тем самый параметр «Никогда не уведомлять».

Метод №8
При ошибке с пометкой «system componentmodel win32exception» и «dllregisterserver» вам поможет изменение типа своей учетной записи на «администратор». Для этого: перейдите в меню «пуск», в поисковую строку наберите «Учетные записи пользователей» и нажмите на найденный результат.
В окне, которое отобразится на экране, кликните по пункту «Изменение типа своей учетной записи», в котором поставьте галочку в пункте «администратор».
Метод №9
Если ваш случай является из ряда вон выходящим, и все способы и методы не помогли, то в таком случае единственным способом избавления от ошибки будет полная переустановка операционной системы. Хоть данный выход является радикальным, но он обеспечивает стопроцентное избавление от любой ошибки.
Неопределенная ошибка 80004005 в Windows 10
Разберем решения ошибки 80004005 Unspecified Error в Windows 10. Обычно эта проблема возникает в двух разных ситуациях. Первая — когда вы пытаетесь переместить, удалить или извлечь любые документы, файлы или папки. Вторая — это происходит из-за ошибочных обновлений, которые Microsoft выпускает для улучшения своей системы. Если проблема связана с обновлениями, то вы можете скачать официальный ISO образ или исправить ошибки в центре обновления . Но если это происходит при извлечении или копировании данных, вам необходимо проделать пару способов исправления.
Исправить неопределенную ошибку 80004005 при копировании в Windows 10
Разберем ниже способы при извлечении архива и при перемещении или удаление файлов.
При извлечении архива
1. Попробуйте различное извлечение программного обеспечения
Когда вы пытаетесь разархивировать какой-либо конкретный файл, он вызывает 80004005 Неопределенную ошибку, и это делает файл недоступным. Здесь вам нужно установить программу 7Zip или WinRAR на свой компьютер. Сначала посетите сайт 7zip или WinRAR и выберите архитектуру x32 или x64 бит в соответствии с
конфигурацией вашего ПК. После установки утилиты попытайтесь открыть или извлечь тот же проблемный файл, который выдавал ошибку. Кстати оставлю ссылку ниже на одну интересную статью, может у кого проблема в поврежденном архиве.
2. Перерегистрируйте jscript.dll и vbscript.dll
Если использование другой программы не помогло решить проблему, попробуйте это решение. Для некоторых пользователей была выполнена успешная перерегистрация файлов jscript.dll и vbscript.dll в командной строке. jscript.dll — это библиотека, которая используется при запуске JScript, тогда как vbscript.dll — это в основном модуль, который поддерживает функции API для VBScript.
- Откройте командную строку от имени администратора и введите следующие команды:
regsvr32 jscript.dll
regsvr32 vbscript.dll
- Перезагрузите ПК и проверьте, выдает ли вам ошибку 80004005 при извлечении файлов.

3. Отключите постоянную защиту вашего антивируса
Сторонний антивирус может быть возможной причиной этой конкретной ошибки. Бывает, что некоторые антивирусные программы блокируют извлечение zip-файлов для целей безопасности. Попытайтесь отключить защиту программного обеспечения в режиме реального времени, и посмотрите, будет ли Вам выдавать ошибку 80004005. В случае, если вы не получили ошибку и смогли извлечь zip-файл, то стоит задуматься об этом антивирусе. Попробуйте использовать другой или используйте втсроенный антивирус Windows 10.
Ошибка 80004005 При перемещении или удалении файлов
Отсутствие «прав собственности» на конкретный документ, также может вызвать 80004005 неподтвержденную ошибку на вашем компьютере, перемещая файл из одного места в другое или удаляя этот файл или папку. Быть «администратором» устройства, недостаточно для управления файлом, поэтому вы должны владеть папкой.
- Выполните щелчок правой кнопкой мыши по проблемному файлу или папке. Выберите «Свойства» во всплывающем меню.
- Далее перейдите во вкладку «Безопасность» и выберите учетную запись пользователя или имена пользователей. Далее нажмите «Изменить«.
- В новом окне просто поставьте везде галочки в столбце «Разрешить» и нажмите применить и OK.
- Наконец, попробуйте перейти к удалению файла или папки, которая выдавала 80004005 Unspecified error.
Решаем проблему с ошибкой 0x80004005 в Windows 7

Операционная система Windows, как очень сложное программное обеспечение, подвержена разного рода сбоям. Некоторые неполадки становятся настоящими проблемами неопытных пользователей. Этот материал мы посвятим устранению ошибки с кодом 0x80004005.
Устранение ошибки 0x80004005
Чаще всего данный сбой происходит при обновлении Виндовс, но некоторые пользователи сталкиваются с ним и при попытке создать образ оптического накопителя, изменении атрибутов файлов или выходе в глобальную сеть из локальной. Далее мы разберем наиболее распространенные причины возникновения ошибки и устраним их.
Причина 1: Антивирусная программа
Антивирусы, созданные сторонними разработчиками, зачастую могут вести себя в системе, как настоящие хулиганы. К примеру, могут быть заблокированы системные файлы, как вызывающие подозрение. Решить проблему можно, на время отключив программу или переустановив ее. Правда, здесь кроется один подводный камень: если при установке обычно проблем не возникает, то удаление может вызвать затруднения. В статье, приведенной по ссылке ниже, можно (нужно) прочитать, как это сделать правильно.

Причина 2: Неверные настройки брандмауэра
Брандмауэр Windows призван оградить наш ПК от различных сетевых угроз, но делает он это не всегда корректно. Здесь есть два варианта: перезапуск и настройка соответствующей службы и отключение правил для входящих соединений. Обратите внимание, что данные действия могут избавить нас от проблемы лишь временно. Если через некоторое время ошибка появится вновь, то, к сожалению, придется переустановить Windows. Можно, конечно, совсем отключить брандмауэр, но это значительно снизит безопасность системы.
Еще одно предупреждение: если вы пользуетесь антивирусной программой, то вариант с настройкой службы вам не подходит, так как это может вызвать конфликт приложений, влекущий за собой различные проблемы. Поскольку служба остановлена, то и правила отключить не получится, поэтому переходите к следующим способам.
Настройка службы
- Открываем строку «Выполнить» клавишами Win+R и в поле «Открыть» вводим команду

Ищем в списке службу «Брандмауэр Windows» и смотрим на тип запуска. Если он отличается от «Автоматически», потребуется настройка.

Дважды кликаем по службе и в указанном выпадающем списке выбираем соответствующее значение, после чего нажимаем «Применить» и закрываем окно свойств.

Далее требуется перезапустить службу. Сделать это необходимо и в том случае, если настройка типа запуска не потребовалась. Делается это нажатием на ссылку, показанную на изображении ниже.

Отключение правил
- Идем в «Панель управления» и открываем раздел настроек брандмауэра.

Кликаем по ссылке «Дополнительные параметры».

Переключаемся на вкладку с настройками входящих подключений, выбираем первое правило, затем прокручиваем список вниз, зажимаем SHIFT и кликаем по последнему. Этим действием мы выделили все позиции, далее нажимаем кнопку «Отключить правило».

Причина 3: Работа «Контроля учетных записей»
С «Контролем учетных записей» (UAC) ситуация такая же, что и с брандмауэром – некорректная работа в некоторых случаях. Правда, здесь все несколько проще: достаточно снизить уровень защиты до минимума.
- Открываем меню «Пуск» и жмем по картинке учетной записи.

Переходим к настройке параметров UAC.

Опускаем ползунок в самый низ, к значению «Никогда не уведомлять» и нажимаем ОК.

Причина 4: Отсутствие администраторских прав
Права администратора требуются для выполнения некоторых важных действий в операционной системе. Если ваша «учетка» ими не наделена, то могут возникать различные ошибки, в том числе и обсуждаемая сегодня. Выхода здесь три: переключиться на учетную запись типа «Администратор», если таковая имеется, создание нового пользователя с соответствующими правами и смена типа той записи, под которой вы сейчас работаете.
Мы не будем подробно описывать переключение между пользователями в Windows, так как это процесс предельно прост: достаточно выйти из системы через меню «Пуск», а затем войти снова, но уже под другой «учеткой». Также можно сделать это без закрытия программ.

Процесс создания новой учетной записи также не отличается сложностью. Сделать это можно как из «Панели управления», так и из стартового меню.
Изменение типа «учетки» выполняется следующим образом:
- Переходим к настройке учетных записей, как в описании причины 3, и нажимаем ссылку, указанную на скриншоте.

Устанавливаем переключатель в положение «Администратор» и нажимаем кнопку с соответствующим названием. Возможно, потребуется ввести админский пароль, если таковой был установлен ранее.

Причина 5: Конфликт обновлений
Далее речь пойдет о сбоях при обновлении ОС. Некоторые уже установленные пакеты могут препятствовать установке новых. В нашем случае это KB2592687 и KB2574819. Их необходимо удалить из системы.

Проблемы при установке пакета SP1
Данная ошибка также может возникать при обновлении Windows 7 до SP1. Решается проблема изменением параметра системного реестра, отвечающего за максимальное количество подключенных сторонних сетевых драйверов.
- Открываем редактор реестра с помощью меню «Выполнить» (Win+R) командой

Переходим к ветке

В правом блоке кликаем ПКМ по параметру
Выбираем пункт «Изменить».

Задаем значение 14 (оно является максимальным) и жмем ОК.

Если ситуацию исправить не удалось, необходимо выполнить следующие действия:
- Переходим в «Центр управления сетями» из «Панели управления».

Жмем по ссылке «Изменение параметров адаптера».

Далее заходим в свойства каждого подключения (ПКМ – Свойства).

Переключаемся на вкладку «Сеть» и отключаем все сторонние компоненты. К ним относятся все позиции, которые не имеют в названиях слова «Microsoft» и не являются протоколами TCP/IP. Также нет необходимости отключать планировщик пакетов QoS и стандартные драйвера, имена которых переведены на русский (или ваш родной) язык. Примеры сторонних компонентов можно увидеть на скриншоте. Отключение производится снятием соответствующих флажков и нажатием кнопки ОК.

Если вы не устанавливали сетевые компоненты или точно не удается определить, какие из них являются сторонними, а также, если проблема не была устранена, выход только один – переустановка Windows с последующим обновлением уже «чистой» системы.
Заключение
Мы сегодня разобрали самые распространенные причины возникновения ошибки 0x80004005 в Windows 7. Как видите, их достаточно много и для каждой следует применять конкретные методы. В том же случае, если точно неизвестно, что вызвало сбой, придется попробовать все способы, придерживаясь той очередности, в которой они приведены в статье.
Отблагодарите автора, поделитесь статьей в социальных сетях.

 2 пользователей поблагодарили basid за этот пост.
2 пользователей поблагодарили basid за этот пост.