Hi Bruce
We are sorry for the trouble. As described, you are getting the error ‘ There was an error while opening this document. The path does not exist’ when you try to open the PDF from the windows context menu or by double click.
Is this a behavior with a particular PDF file or with all the PDFs? Please try to open a different PDF file the similar way and check for the issue.
What is the version of the Acrobat DC you are using? To check the version go to Help > About Acrobat and make sure you have the latest version 20.12.20048 installed. Go to Help > Check for Updates
Also, for testing purposes, please tryto turn off the protected mode (Windows Only) and see if that makes any difference. Go to Edit > Preferences > Enhanced Security > Uncheck ‘Enable protected mode at startup’ Turn off the protected mode and uncheck the enhanced security > Click OK and reboot the computer.
Note: Turning off the security may possess security risks. Please turn on the security after testing.
If it works for you, please add the file and the folder path to Acrobat. Go to Edit > Preferences > Enhanced Security > Add file and Add folder path > Click OK and reboot the application.
If it doesn’t work, please try the steps below and see if that works for you.
1) Close Acrobat application and close all acrobat processes from task manager.
2) Go to «Control Panel» > «Programs» > «Programs and Features» > «Uninstall a program» and select «Adobe Acrobat DC».
Click «Change» and select «Repair» from the following dialog.
After product repair is done, restart the machine and then try again.
Keep us posted with the results.
Regards
Amal
Windows Server 2012 R2 Datacenter Windows Server 2012 R2 Standard Windows Server 2012 R2 Essentials Windows Server 2012 R2 Foundation Windows 8.1 Enterprise Windows 8.1 Pro Windows 8.1 Windows RT 8.1 Windows Server 2008 R2 Service Pack 1 Windows Server 2008 R2 Datacenter Windows Server 2008 R2 Enterprise Windows Server 2008 R2 Standard Windows Server 2008 R2 Foundation Windows 7 Service Pack 1 Windows 7 Ultimate Windows 7 Enterprise Windows 7 Professional Windows 7 Home Premium Windows 7 Home Basic Windows 7 Starter Еще…Меньше
В этой статье описывается проблема, возникающая при попытке скачать PDF-файлы в Internet Explorer 11 на Windows 8.1, Windows RT 8.1, Windows Server 2012 R2, Windows 7 с пакетом обновления 1 (SP1) или Windows Server 2008 R2 с пакетом обновления 1 (SP1). Для устранения этой проблемы доступно накопительное обновление.
Признаки
При попытке открыть PDF-файл на панели уведомлений о скачивании в Internet Explorer 11 появляется одно из следующих сообщений об ошибке:
-
Возможно, файл был перемещен или удален, повторная попытка, отмена или просмотр загрузок.
-
Произошла ошибка при открытии этого документа. Не удается найти этот файл.
-
<не удалось скачать >имя файла. Повторите попытку, отмену или просмотр загрузок.
«Разрешение»
Накопительное обновление для системы безопасности
Данные реестра
Предупреждение При неправильном изменении реестра с помощью редактора реестра или другого метода могут возникнуть серьезные проблемы. Для этих проблем может потребоваться переустановка операционной системы. Корпорация Майкрософт не гарантирует, что такие неполадки могут быть устранены. Внося изменения в реестр, вы действуете на свой страх и риск.
После применения накопительного обновления для системы безопасности (KB3104002) необходимо изменить реестр, чтобы активировать эту функцию. Для этого выполните следующие действия.
Для систем на базе x86
-
Нажмите кнопку Пуск, введите regedit в поле Начать поиск и нажмите кнопку ОК.
-
Найдите следующий подраздел реестра:
HKEY_LOCAL_MACHINESOFTWAREMicrosoftInternet ExplorerMainFeatureControl
-
Щелкните правой кнопкой мыши FeatureControl, наведите указатель мыши на пункт Создать и выберите пункт Ключ.
-
Введите FEATURE_ALLOW_DOWNLOAD_TO_DESTINATION_PATH и нажмите клавишу ВВОД, чтобы присвоить новому подразделу имя.
-
Щелкните правой кнопкой мыши FEATURE_ALLOW_DOWNLOAD_TO_DESTINATION_PATH, наведите указатель мыши на пункт Создать, а затем выберите значение DWORD.
-
Введите iexplore.exe и нажмите клавишу ВВОД, чтобы присвоить имя новой записи.
-
Щелкните правой кнопкой мыши iexplore.exeи выберите команду Изменить.
-
В поле Значение введите 0 и нажмите кнопку ОК.
-
Закройте редактор реестра, а затем перезапустите браузер, чтобы включить новый раздел.
Для 64-разрядных систем
-
Нажмите кнопку Пуск, введите regedit в поле Начать поиск и нажмите кнопку ОК.
-
Найдите следующий подраздел реестра:
HKEY_LOCAL_MACHINESOFTWAREMicrosoftInternet ExplorerMainFeatureControl
-
Щелкните правой кнопкой мыши FeatureControl, наведите указатель мыши на пункт Создать и выберите пункт Ключ.
-
Введите FEATURE_ALLOW_DOWNLOAD_TO_DESTINATION_PATH и нажмите клавишу ВВОД, чтобы присвоить новому подразделу имя.
-
Щелкните правой кнопкой мыши FEATURE_ALLOW_DOWNLOAD_TO_DESTINATION_PATH, наведите указатель мыши на пункт Создать, а затем выберите значение DWORD.
-
Введите iexplore.exe и нажмите клавишу ВВОД, чтобы присвоить имя новой записи.
-
Щелкните правой кнопкой мыши iexplore.exeи выберите команду Изменить.
-
В поле Значение введите 0 и нажмите кнопку ОК.
-
Разверните следующий подраздел:
HKEY_LOCAL_MACHINESOFTWAREWow6432NodeMicrosoftInternet ExplorerMainFeatureControl
-
Щелкните правой кнопкой мыши FeatureControl, наведите указатель мыши на пункт Создать и выберите пункт Ключ.
-
Введите FEATURE_ALLOW_DOWNLOAD_TO_DESTINATION_PATH и нажмите клавишу ВВОД, чтобы присвоить новому подразделу имя.
-
Щелкните правой кнопкой мыши FEATURE_ALLOW_DOWNLOAD_TO_DESTINATION_PATH, наведите указатель мыши на пункт Создать, а затем выберите значение DWORD.
-
Введите iexplore.exe и нажмите клавишу ВВОД, чтобы присвоить имя новой записи.
-
Щелкните правой кнопкой мыши iexplore.exeи выберите команду Изменить.
-
В поле Значение введите 0 и нажмите кнопку ОК.
-
Закройте редактор реестра, а затем перезапустите браузер, чтобы включить новый раздел.
Необходимость перезапуска
После применения этого накопительного обновления может потребоваться перезагрузить компьютер.
Сведения о замене обновления
Это накопительное обновление не заменяет ранее выпущенное накопительное обновление.
Состояние
Корпорация Майкрософт подтвердила, что это проблема продуктов Microsoft, перечисленных в разделе «Относится к».
Ссылки
Узнайте о терминологии, используемой корпорацией Майкрософт для описания обновлений программного обеспечения.
Нужна дополнительная помощь?
Нужны дополнительные параметры?
Изучите преимущества подписки, просмотрите учебные курсы, узнайте, как защитить свое устройство и т. д.
В сообществах можно задавать вопросы и отвечать на них, отправлять отзывы и консультироваться с экспертами разных профилей.
Обнаружилась интересная особенность: при попытке открытия файла PDF, расположенного на сетевом ресурсе, даже если эта шара замаплена на какую-то букву диска, Adobe Acrobat Reader XI выдает очень информативное сообщение: «Произошла ошибка при открытии данного документа. Не удается найти файл.»
Гугль, как обычно, помог. Нашлось решение проблемы для Adobe Reader X, заключающееся в том, что в «Редактировании»-«Настройках»-«Основных» нужно снять галочку у пункта «Включить защищенный режим при запуске».
У Adobe Acrobat Reader XI эта галочка находится в «Редактирование»-«Установка»-«Защита (повышенный уровень)».
При открытии файла PDF с помощью Adobe Reader X (10.0.0) из сети, вылетает ошибка: “Произошла ошибка при открытии данного документа. Отказ в доступе.”

После экспериментов выяснилось, что файлы PDF не открываются только из сетевых папок с путями DFS
\mynetworkdocmanual.pdf
и все прекрасно работает, если в пути указать сервер:
\myserverdocmanual.pdf
Решил все списать на глюк новой версии ридера, но все оказалось проще…
Все дело в защищенном режиме программы. Чтобы Adobe Reader X не выдавал больше ошибок, этот режим нужно отключить.
1. Запускаем Adobe Reader X
2. Переходим в Редактирование – Установки…
3. В категории выбираем Основные
4. Снимаем галку — “Включить защищенный режим при запуске»
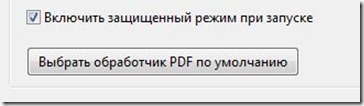
5. Перезапускаем Adobe Reader X
Теперь все работает.
P.S. В 11 версии эта галка находиться в «Установки—>Защита(повышенный уровень) —>Включить защищенный режим при запуске»
Взято — http://did5.ru/it/windows/adobe-reader-x-ne-rabotaet-s-putyami-dfs.html
(Всего просмотров: 18 217, просмотров сегодня: 14)
Существует несколько причин появления ошибок при открытии файлов PDF в браузере или на компьютере с установленным ПО Acrobat Reader или Acrobat. Используйте предложенные ниже решения, чтобы устранить проблему.
Учтите, что вы не сможете самостоятельно восстановить поврежденный файл PDF. Однако при наличии исходного файла можно повторно создать документ PDF с помощью продуктов Adobe, например Acrobat или Photoshop Elements.
Не удается открыть файл PDF в браузере
В большинстве современных веб-браузеров можно легко открыть файл PDF. Если вам не удается открыть определенный файл PDF на веб-странице, воспользуйтесь приведенным ниже решением.
-
Щелкните правой кнопкой мыши (Windows) или, удерживая нажатой клавишу Control (Mac OS), щелкните ссылку на файл PDF.
-
Выберите соответствующий параметр сохранения или загрузки для своего браузера:
- (Google Chrome) Сохранить ссылку как
- (Internet Explorer) Сохранить объект как
- (Firefox) Сохранить ссылку как
- (Safari) Загрузить файл по ссылке
-
Убедитесь в том, что в качестве типа файл выбран документ Adobe Acrobat, и сохраните файл.
Если диалоговое окно Сохранить как не появляется, возможно, в браузере открыто несколько окон загрузки и файл был загружен автоматически.
-
Найдите сохраненный файл PDF и дважды щелкните его, чтобы открыть. Если в браузере открылось окно загрузок, дважды щелкните файл PDF в списке загруженных файлов.
Не удается открыть файл PDF на компьютере
Если вам не удается открыть файл PDF на компьютере, воспользуйтесь следующими решениями в том порядке, в котором они приведены.
Если программа Acrobat Reader или Acrobat уже установлена, перейдите сразу к следующему шагу.
Acrobat Reader — это единственное бесплатное средство просмотра документов PDF, которое позволяет открывать и взаимодействовать с содержимым PDF всех типов, включая заполняемые формы и мультимедийные файлы.
-
Перейдите к странице Загрузка Adobe Acrobat Reader и нажмите кнопку Установить сейчас. Пошаговые инструкции приведены в разделе Загрузка и установка Adobe Acrobat Reader для систем Windows или Mac OS.
После завершения установки выполните действия, описанные в следующем разделе.
Ваша система может не открывать файлы PDF на рабочем столе автоматически с помощью Acrobat Reader или Acrobat. Ниже описан процесс выполнения такой настройки.
Пользователи Windows
-
Щелкните правой кнопкой мыши значок документа PDF и выберите Открыть с помощью > Выбрать программу по умолчанию (или Выбрать другое приложение в Windows 10).
-
Выберите Adobe Acrobat Reader или Adobe Acrobat в списке программ, а затем выполните одно из следующих действий:
- Windows 7 и более ранние версии. Отметьте пункт Использовать выбранную программу для всех файлов такого типа.
- Windows 8. Отметьте пункт Использовать данное приложение для всех файлов .pdf.
- Windows 10. Выберите Всегда использовать это приложение для открытия файлов PDF.
Если на компьютере установлены обе программы — Adobe Acrobat и Adobe Acrobat Reader , выберите Adobe Acrobat.
Пользователи Mac OS
-
Нажмите на значок файла PDF в программе Finder, чтобы выделить его.
-
Выберите Файл > Свойства.
-
Нажмите на треугольник рядом с пунктом Открыть с помощью и выберите Adobe Acrobat Reader или Adobe Acrobat в раскрывающемся списке (если нужной программы нет в списке, выберите Другое, чтобы указать ее).
-
Нажмите кнопку «Заменить все».
Компания Adobe регулярно выпускает обновления безопасности для Acrobat Reader и Acrobat. Установка последнего обновления может помочь устранить проблему.
-
Откройте Acrobat Reader или Acrobat
-
Выберите Справка > Проверить наличие обновлений.
-
Если появится диалоговое окно Установка обновлений, нажмите Да. Обновления загрузятся автоматически.
Acrobat Reader, Acrobat или ресурсы, которые они используют, могут быть повреждены. Для восстановления установки этих программ выполните указанное ниже действие.
-
Запустите исправление из Acrobat Reader или Acrobat : выберите пункты Справка > Восстановить установку.
|
Симптом или ошибка |
Техническая заметка или решение |
|---|---|
|
Не удается открыть документ PDF, защищенный паролем |
Открытие защищенных документов PDF |
|
Открытие подозрительных файлов PDF: программы Reader и Acrobat блокируют открытие файлов PDF, которые не соответствуют определенным отраслевым стандартам или могут быть потенциально вредоносными. |
Соблюдайте осторожность. Такие документы PDF могут представлять угрозу безопасности для системы. Проверьте источник документа, например пользователя, отправившего его вам, или веб-сайт, с которого он был загружен, чтобы убедиться, что этот документ можно безопасно открыть. |
|
При попытке открыть файл PDF, созданный в InDesign или Illustrator, появляется сообщение об ошибке. |
Не удается открыть файл PDF, созданный в InDesign или Illustrator (Mac, InDesign и Illustrator), в Acrobat |
>Could you please confirm if the mounted drive has any drive letter?
No. Only root drive has a letter — C:
2nd drive is mounted to C:mntD
It’s written it in very 1st post:
>>The mounted drive is on same computer, it doesn’t have drive letter, but mounted to a folder.
>Could you please let us know how these drives are connected physically?
>Is it via LAN or via Network, USB?
1st drive is SATA
2nd — USB.
>Also, if there is any documentation you can provide us which can help us in understanding the issue better?
I don’t really know. Any other program works fine (notepad, Windows Explorer, etc.)
Only Adobe reader doesn’t trust 2nd drive for some reason.
A PDF document cannot not be open via any program:
Windows Explorer, «start book.pdf« or Adobe reader itself.
All above work just fine when «protected mode» is NOT enabled in Adobe reader at startup.
Funny thing, the post title says now:
This question is Assumed Answered.
How do I change it to Not Answered?
>Could you please confirm if the mounted drive has any drive letter?
No. Only root drive has a letter — C:
2nd drive is mounted to C:mntD
It’s written it in very 1st post:
>>The mounted drive is on same computer, it doesn’t have drive letter, but mounted to a folder.
>Could you please let us know how these drives are connected physically?
>Is it via LAN or via Network, USB?
1st drive is SATA
2nd — USB.
>Also, if there is any documentation you can provide us which can help us in understanding the issue better?
I don’t really know. Any other program works fine (notepad, Windows Explorer, etc.)
Only Adobe reader doesn’t trust 2nd drive for some reason.
A PDF document cannot not be open via any program:
Windows Explorer, «start book.pdf« or Adobe reader itself.
All above work just fine when «protected mode» is NOT enabled in Adobe reader at startup.
Funny thing, the post title says now:
This question is Assumed Answered.
How do I change it to Not Answered?
Скачали документ в формате PDF, но не получается его посмотреть? Причин, по которым не открывается файл PDF, может быть несколько. В статье мы разберем самые распространенные проблемы, которые возникают при открытии документа, и предложим варианты их решения.
Не удается открыть файл PDF на компьютере: 5 причин, почему не открывается
Прежде чем действовать, постарайтесь выяснить, почему не открывается файл ПДФ. Неполадки возникают либо из-за самого документа, либо из-за софта для чтения.
Отсутствие программы для просмотра ПДФ
Обычный текстовый редактор вроде Word документы PDF не читает ― при открытии вы увидите простыню из непонятных символов. Для просмотра формата нужен специальный софт. Если вы скачали программу-ридер для чтения PDF, проверьте, выбрана ли она приложением в системе по умолчанию или потрубуется дополнительная настройка.
Одним из легких и универсальных средств просмотра и редактирования формата является PDF Commander. Она полностью на русском языке, работает на OC Windows. Скачайте программу бесплатно по кнопке ниже.
ПДФ возможно открывать в современных браузерах без дополнительных плагинов. Но никаких действий, кроме чтения, совершать нельзя. Воспользуйтесь специальным ридером.
Скачать бесплатно
Как открыть файл в PDF Commander:
1. Установите PDF Commander. Выберите его как его программу по умолчанию. Кликните «Сделать», чтобы в дальнейшем загруженные документы открывались в этой читалке.

Нажмите «Сделать»
2. Нажмите кнопку «Открыть PDF» и загрузите документы с жесткого диска. Также прочитать файл можно, перетащив его мышкой из проводника.

Нажмите кнопку «Открыть PDF»
3. Когда документ откроется, вы сможете отрегулировать его масштаб, выровнять по ширине, высоте и размеру страницы. Настройте просмотр, чтобы было комфортно глазам, задайте постраничный режим или отобразите две странички в окне.

Регулировка масштаба
4. Для удобства навигации откройте панель инструментов в левой части экрана. В ней увидите миниатюры страниц документа, сможете при просмотре оставлять заметки или закладки.

Миниатюры страниц документа
Также функционал PDF Commander позволяет создавать документы с нуля, редактировать, сохранять, конвертировать в другие форматы, защищать паролем, размывать конфиденциальные данные. Можно посмотреть документ, вставить текст в пдф, добавить картинку, штамп, печать или цифровую подпись.
Устаревшая версия ПО для открытия PDF
Другая причина, по которой не открываются файлы PDF на компьютере ― версия ридера устарела. Особенно этим «страдает» средство просмотра Adobe Acrobat Reader. Требования к формату ПДФ постоянно меняются, ранние версии программ могут не распознавать недавно созданные файлы. Проверьте, какое приложение для чтения формата установлено по умолчанию и когда обновлялось последний раз.
Как решить проблему:
1. Откройте приложение и перейдите в меню «Справка».
2. Удостоверьтесь, что версия актуальна, кликнув на пункт «Справка» — далее выбираем пункт «Проверить наличие обновлений».

Проверка обновлений
3. В появившемся окне «Установка» выберите «Да». Если есть доступные обновления ПО, они начнут автоматически загружаться.
4. После завершения загрузки перезагрузите ПК и снова запустите нужный файл.
Обновления программы PDF Commander также выходят регулярно. Информация о наличии актуальной версии обычно появляется при запуске приложения. Скачать новый релиз можно на этом этапе или через «Справку».

Обновления программы
Файл PDF поврежден
Повреждение документа может произойти, если:
- оборвалась загрузка и файл скачался не полностью;
- произошла ошибка при создании или сохранении;
- при предыдудущем закрытии произошло аварийного отключение или сбой ПК;
- файл был некорректно или не до конца перенесен с флешки на жесткий диск и наоборот;
- данные заражены и содержат вредоносное ПО, поэтому антивирус не позволяет открыть необходимый вам документ.
Если не открываются ПДФ файлы, самое простое решение проблемы ― обратиться к источнику и загрузить документ заново. Но добыть неповрежденную копию не всегда возможно ― экземпляр может быть единственным.
Другой вариант ― попробовать восстановить документ ПДФ с помощью специальных онлайн-сервисов или приложений. Восстановление PDF возможно несколькими способами:
1. Преобразовать PDF в другой формат: картинка, GIF-анимация, HTML страница.
2. Извлечь только текстовые данные, например, через Блокнот.
3. Воспользоваться специальной утилитой для открытия битых ПДФ. Они могут восстановить данные частично или полностью в зависимости от степени повреждения. Это могут быть десктопные приложения или браузерные версии. Онлайн-ресурсы чаще всего платные и работают по алгоритму: вы загружаете документ на сервер, он обрабатывается, а ссылка на восстановленный файл приходит на электронную почту.
Файл защищен кодом
Некоторые документы могут содержать личную информацию, поэтому их защищают паролем. Окно ввода пароля появляется, когда запускается средство просмотра.
Установка пароля ― полезная фишка, которая помогает сохранить конфиденциальность данных. Защиту ПДФ можно включить, чтобы безопасно пересылать файлы по электронной почте или через доступные мессенджеры.
Подробнее о защите и других опциях PDF Commander смотрите в видеообзоре:

Если попался документ, защищенный кодом, попробуйте:
- Подобрать код вручную.
- Установить утилиту для снятия пароля. Принцип работы программы — это подбор комбинаций.
- Запросить у владельца документа пароль.
- Найти незашифрованный вариант.
- Скачать восстанавливающую утилиту. Нужен, если вы ставили пароль, но позже забыли его.
Неправильная разархивация
Документы с расширением .pdf часто пакуют в zip или rar-архивы. Поэтому частой причиной, почему не открывается PDF файл на компьютере является некорректная распаковка архива.
Если процесс прошел неправильно, файл повредится. Единственный выход ― скачать архив заново и распаковать его снова. Всегда проверяйте, полностью ли завершена загрузка. Иногда архивы состоят из нескольких частей: если одна не качается, полный вариант не откроется.
При возникновении такой неполадки убедитесь в целостности скачанного файла. К тому же сейчас почти во всех браузерах есть функция возобновления загрузки. Если документ перестал качаться, загрузите его по новой.
Заключение
Мы разобрали основные причины, по которым не открывается PDF файл, и что делать в случае ошибок. Часто для решения проблем достаточно скачать нужную читалку ПДФ, обновить имеющийся софт или узнать защитный пароль. Но если файл поврежден или некорректно извлечен из архива, попробуйте восстановить его специализированной утилитой или сконвертировать в другой формат — например, с помощью приложения PDF Commander.
Понравилась статья? Поделиться
Метод 7: Выполните восстановление Windows, чтобы исправить PDF-файлы, которые не открываются
Теперь, если предыдущие исправления не смогли открыть ваши файлы PDF, и вы пытались открыть их с помощью других программ чтения PDF, помимо Adobe, проблема может быть более серьезной, чем ожидалось. Весьма вероятно, что ваш системные файлы были повреждены или повреждены вредоносными программами или другими действиями на вашем ПК. Выявить первопричину такой проблемы действительно сложно.
Что ж, хорошая новость в том, что вам это не нужно. Теперь есть программа восстановления Windows, которую вы можете использовать для диагностики и устранения любых проблем, связанных с Windows. И это PassFab Управление компьютером.

PassFab Computer Management — мощная программа восстановления, которую можно использовать на любой ПК с Windows, независимо от того, является ли это Windows 11, 10, 8.1 и т. д. И если вы не знаете, что происходит с вашим компьютером с Windows и такими программами, как Adobe Acrobat, вы можете положиться на функцию Windows Rescue. Вам просто нужно нажмите одну кнопку, чтобы диагностировать проблему , а затем исправить все это в то же время. Этот инструмент действительно может решить ваши проблемы с Windows практически без усилий, благодаря Спасение Windows функцию.
Да! Вам не нужно посещать местную мастерскую по ремонту компьютеров. Вы можете сэкономить не только деньги, но и время и силы. Какой удобный способ исправить проблемы на вашем ПК с Windows.
Помимо этого, PassFab Computer Management имеет и другие функции. Это включает Резервное копирование и восстановление данные жесткого диска, сброс пароля Windows, управление разделамии многое другое. Таким образом, наличие этой программы, установленной на вашем компьютере, является большим преимуществом, если вам нужно сделать что-то из этого.
Теперь, если вы действительно хотите починить свой ПК с Windows и Adobe Acrobat, эта программа может стать вашим последним шансом сделать это. Ниже приведены шаги, которые необходимо выполнить, чтобы исправить PDF-файлы, которые не открываются:
- Во-первых, скачать и устанавливать PassFab Computer Management на ПК с проблемой.
- Тогда, запуск программу и выберите «Центр решений» в Вкладка «Спасение Windows».

- Далее, удар кнопку «Автоматический ремонт» и выберите какой системный диск вы хотите восстановить. Вы можете выбрать диск (C:), так как это диск, который используется системой и программами.
- Нажмите После этого «Начать восстановление» и дождаться завершения всего процесса.

- Наконец, удар кнопку «Перезагрузить», чтобы применить все исправления и исправления.
Вот как просто использовать PassFab Computer Management. После перезапуска вы можете проверить, устранена ли проблема.
При открытии файла PDF с помощью Adobe Reader X (10.0.0) из сети, вылетает ошибка: “Произошла ошибка при открытии данного документа. Отказ в доступе.”

После экспериментов выяснилось, что файлы PDF не открываются только из сетевых папок с путями DFS
mynetworkdocmanual.pdf
и все прекрасно работает, если в пути указать сервер:
myserverdocmanual.pdf
Решил все списать на глюк новой версии ридера, но все оказалось проще…
Все дело в защищенном режиме программы. Чтобы Adobe Reader X не выдавал больше ошибок, этот режим нужно отключить.
1. Запускаем Adobe Reader X
2. Переходим в Редактирование – Установки…
3. В категории выбираем Основные
4. Снимаем галку — “Включить защищенный режим при запуске»
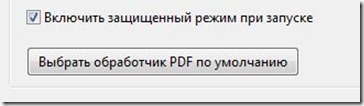
5. Перезапускаем Adobe Reader X
Теперь все работает.
P.S. В 11 версии эта галка находиться в «Установки—>Защита(повышенный уровень) —>Включить защищенный режим при запуске»
Взято — http://did5.ru/it/windows/adobe-reader-x-ne-rabotaet-s-putyami-dfs.html
(Всего просмотров: 17 556, просмотров сегодня: 1)
Adobe Acrobat не работает?
Скачайте 100% рабочую версию аналогичного софта
Как исправить ошибку «Прекращена работа программы Adobe Acrobat Reader DC»
В последнее время пользователи продуктов Adobe все чаще сообщают о возникающих ошибках. Например, при
печати, запуске софта или просмотре ПДФ может возникнуть окно с надписью «Прекращена работа программы Adobe
Reader». Такая проблема возникает при работе на слабых компьютерах или отсутствии установленных обновлений.
При открытии ПДФ-документа или запуске ридера может появиться окно AppCrash. Это происходит из-за различных
причин: например, при отсутствии установленных обновлений или использовании неактивированной версии.
Возникшая проблема приводит к аварийному отключению программы. Существует несколько способов исправить вылет
софта.

Решение 1. Обновление программного обеспечения
Для использования этого способа:
1. Повторно откройте Adobe Reader 11.
2. Далее обновите софт до последней версии: нажмите на верхней панели на кнопку «Справка» — «Проверка
обновлений».
3. При наличии доступных версий вам будет предложено загрузить файлы с официального сайта.

Если Акробат XI продолжает вылетать после установки обновления, вам необходимо воспользоваться другим
способом из списка.
Решение 2. Выполнение специальной команды
Перед сбросом настроек закройте все запущенные программы. Затем выполните несколько простых действий:
1. Запустите Adobe Reader.
2. Кликните «Справка» — «Восстановить установку». Windows 10/8/7 автоматически настроит приложение.
3. После завершения обработки перезагрузите систему ПК.

Решение 3. Отключение защищенного просмотра
В открытом ридере необходимо:
1. Нажать на «Редактирование» — «Установки».
2. В новом окне перейти в раздел «Защита (повышенный уровень)».
3. В блоке «Защищенный режим» выберите вариант «Отключен».
4. Примените изменения и перезагрузите программу.

Решение 4. Открытие Distiller DC
Чтобы использовать этот способ, следуйте инструкции:
1. Зажмите комбинацию клавиш Win+R.
2. В новом окне введите acrodist.
3. Если программное обеспечение Acrobat не активировано, то возникнет сообщение с надписью «Требуется
вход». В таком случае кликните «Войти сейчас» и введите необходимые данные.
4. После завершения активации перезагрузите софт.

Решение 5. Переход в другой профиль Windows
Выйдите из учетной записи Виндовс, в которой возникла ошибка и смените профиль. Проверьте приложение на
неполадки.

Если ни один вариант не помог решить проблему, необходима полная переустановка Акробата.
Как отправить аварийный отчёт об ошибке при прекращении работы Adobe Reader
Вы также можете написать компании Adobe об ошибке. Это позволит разработчикам исправить недочеты в новых
версиях или обновлениях программного обеспечения. Поэтому важно сообщать даже о нерегулярных неполадках.
Чтобы написать о прекращение работы Adobe Reader, есть несколько вариантов отправки данных:
1. Автоматически на Windows 7/8/10. Это вариант подходит, если возникнет окно «Сообщения об
ошибках Windows». В таком случае просто кликните на «Отправить сведения».
2. Отправка данных на macOS. Автоматически сообщить об ошибке можно при появлении окон «Отправить
в Apple» и Adobe CrashReporter. В обоих блоках необходимо нажать «Отправить» и «Отчет».
3. С помощью специальной формы.Этот вариант позволит вручную ввести данные о неполадках. Для этого
перейдите на официальный сайт Adobe и найдите раздел Feature Request/Bug Report Form. В ней нужно указать
продукт, а затем написать о проблеме. Форма представлена только на английском языке.

Теперь вы знаете, из-за чего возникает неполадка «Прекращена работа программы Adobe Acrobat Reader DC»,
что делать в такой ситуации и как отправить отчет о проблеме. Она может возникнуть при печати или открытии
документа. Решить ошибку можно с помощью обновления софта, восстановления установок, отключения защитного
просмотра, активации приложения или использования другой учетной записи Виндовс. Если софт продолжает
вылетать, выдавать ошибки и крашиться, обратите внимание на другую программу для просмотра и редактирования ПДФ.
Почему Adobe Reader может не запускаться в Windows 10
Во время работы в версиях для Windows 10 может возникнуть еще одна проблема: при попытке открытия файлов
ничего не происходит. Система не выдает никакой ошибки и просто игнорирует действия пользователя. Давайте
разберемся, из-за каких причин Adobe Reader не открывается и не читает PDF.
Повреждение установочных файлов
Иногда документ не загружается после обновления системы или самого Adobe Reader. При этом сама программа
открывается, но ее функциональность может быть нарушена. Чтобы исправить это, раскройте пункт «Справка» в
верхнем меню программы. Нажмите «Восстановить установку» и в выскочившем окошке кликните «Да». После этого
перезагрузите софт.

Устаревшая версия
Если предыдущий способ не сработал, проверьте актуальность версии, что у вас установлена. Компания Adobe
постоянно совершенствуют свой продукт, устраняя баги и добавляя новые опции. Для установки обновлений не
нужно полностью удалять и снова устанавливать софт. Нужная функция также вызывается через пункт «Справка».
Выберите строчку «Проверка обновлений» и после окончания процесса снова попробуйте открыть документ.

Неактуальная программа PDF
Если вы использовали приложение, установленное по умолчанию на компьютере, а затем удалили его, возможно,
система скинула значения чтения этих файлов. Поэтому они никак не реагируют на ваши действия. Чтобы
установить Adobe Acrobat в качестве главной «читалки» документов, выделите любой файл PDF правой кнопкой
мыши, нажмите «Свойства» и во вкладке «Общие» установите Adobe как приложение для чтения по умолчанию.

Заключение
В большинстве случаев предложенные варианты решения проблем помогают, если Аdobe Reader не запускается на
вашем компьютере. Но могут возникать и другие ошибки, например известная проблема «Неверный параметр», возникающая из-за неправильных тэгов.
Если вы не можете справиться с возникшей проблемой, обратитесь в службу техподдержки продукта. Но имейте в
виду, что для этого потребуется вход в аккаунт Adobe.
В последнее время от пользователей корпоративных компьютеров стало поступать всё больше жалоб на проблемы с открытием файлов PDF в версии Adobe Reader XI. При попытке открыть любой файл PDF ридер выдаёт сообщение «Произошла ошибка при открытии данного документа. Отказано в доступе». Как нетрудно догадаться, ошибка указывает на неверные настройки безопасности, — об этом говорит отказ в доступе к документу.
Любопытно, что появляется ошибка только при открытии PDF-файлов с локальных дисков, в случае с расшаренными ресурсами ничего подобного не происходит. Причиной такого странного поведения Adobe Reader является активный режим Protected Mode, ограничивающий доступ пользователя к «неподписанным» документам PDF и тем самым снижающий риск вирусного заражения.
Если вы уверены, что файл чист, защиту можно отключить, иначе открыть его не получится.
Для этого в окне программы следует открыть меню «Редактирование», выбрать Установки → Защита (повышенный уровень) и снять птичку с чекбокса «Включить защищенный режим при запуске».

Чтобы настройки вступили в силу, перезапустите приложение. Ошибка доступа при открытии PDF-документов больше появляться не будет.
Отключить защитный режим можно также путём редактирования реестра.
Для этого в разделе:
HKEY_CURRENT_USERSoftwareAdobeAcrobat Reader11.0Privileged
Вам нужно создать новый 32-битный параметр с именем bProtectedMode и значением 0.

Параметр должен иметь тип DWORD.
Твик отключает защиту для текущего пользователя, чтобы отключить его для всех пользователей, этот же параметр необходимо создать в разделе:
HKEY_LOCAL_MACHINESOFTWAREPoliciesAdobeAcrobat Reader11.0FeatureLockDown
![]() Загрузка…
Загрузка…
Иногда вы можете столкнуться с ошибкой при открытии сообщения об отказе в доступе к документу . Эта проблема может быть довольно раздражающей, поскольку вы не сможете просмотреть нужный документ, но есть способ исправить это.
Иногда вы можете столкнуться с проблемами при попытке просмотра файлов PDF на вашем компьютере. Говоря о проблемах, вот некоторые распространенные проблемы, о которых сообщили пользователи:
- Доступ к Adobe Reader запрещен при открытии PDF. Эта проблема может возникнуть, если в Adobe Reader включен защищенный режим. Просто отключите эту функцию, и проблема должна исчезнуть.
- При открытии этого документа произошла ошибка. При чтении этого документа возникла проблема. (57)
- В Acrobat Reader DC произошла ошибка при открытии этого документа. доступ запрещен — эта проблема может иногда появляться в Acrobat Reader DC. Чтобы решить эту проблему, обновите свой читатель до последней версии и проверьте, помогает ли это.
Как исправить Ошибка при открытии этого документа, сообщение «Доступ запрещен»?
- Отключить защищенный режим в Adobe Reader
- Проверьте свой антивирус
- Переместить файл PDF в другой каталог
- Попробуйте открыть PDF напрямую
- Удалить все свойства и личную информацию из файла
- Отключить панель предварительного просмотра
- Установите последние обновления для Adobe Reader
- Переустановите Adobe Reader
- Попробуйте другой читатель PDF
1. Отключить защищенный режим в Adobe Reader
По словам пользователей, произошла ошибка при открытии этого документа, доступ к которому может быть запрещен в Adobe Reader при попытке просмотра определенных документов PDF . Эта проблема обычно вызывается режимом защищенного режима в Adobe Reader.
Это может быть полезной функцией, поскольку некоторые документы PDF могут быть вредоносными, поэтому полезно включить эту функцию. Однако иногда эта функция может вызвать появление этого сообщения об ошибке, поэтому рекомендуется временно отключить его. Для этого просто выполните следующие действия:
- Откройте Adobe Reader .
- Теперь перейдите в Edit> Preferences> Security (Enhanced) .
- Снимите флажок Включить защищенный режим при запуске .
Вы также можете отключить защищенный режим, изменив свой реестр. Это полезно, если вы являетесь сетевым администратором и не можете вручную изменять настройки на каждом ПК. Для этого просто выполните следующие действия:
- Нажмите Windows Key + R и введите regedit . Теперь нажмите Enter или нажмите ОК .

- Когда откроется редактор реестра , перейдите в HKEY_CURRENT_USER Software Adobe Acrobat Reader 10.0 Привилегированный ключ и измените значение bProtectedMode на 0 или 00000000.
После этого функция защищенного режима будет отключена, и вы сможете просматривать документы PDF без проблем. Помните, что отключение этой функции может представлять потенциальную угрозу безопасности, поэтому используйте этот обходной путь только с файлами PDF из надежных источников.
Не удается установить Adobe Reader на ваш компьютер? Вот быстрое решение для этого!
2. Проверьте свой антивирус

Если вы продолжаете получать сообщение об ошибке при открытии этого сообщения об отказе в доступе к документу , возможно, проблема в том, что на самом деле ваша антивирусная программа. Иногда эта проблема может возникать из-за определенных настроек антивируса, или антивирус может просто пометить файл как потенциально опасный и помешать вам получить к нему доступ.
В этом случае обязательно отключите определенные антивирусные функции и повторите попытку. Кроме того, вы можете попробовать отключить антивирус и посмотреть, работает ли он. Иногда этого может быть недостаточно, поэтому вам придется полностью удалить антивирус.
Даже если вы решите удалить сторонний антивирус, вы все равно будете защищены Защитником Windows , поэтому вам не нужно беспокоиться о вашей безопасности. После того, как вы удалите антивирус, проверьте, сохраняется ли проблема.
Если удаление антивируса решает проблему, возможно, вам следует подумать о переходе на другой антивирус. Bitdefender предлагает отличную защиту и никак не повлияет на вашу систему, поэтому, если вы ищете новый и надежный антивирус, вам стоит попробовать Bitdefender.
- Загрузите Bitdefender Antivirus 2019 по специальной цене со скидкой 35%.
3. Переместите файл PDF в другой каталог.

По словам пользователей, иногда возникала ошибка при открытии этого документа, доступ к которому может быть запрещен, если путь к файлу PDF, который вы пытаетесь просмотреть, слишком длинный. Чтобы устранить эту проблему, пользователи предлагают переместить PDF-файл, сообщающий об этой ошибке, в другую папку.
Просто переместите файл PDF на рабочий стол или, что еще лучше, в корневой каталог, например, C: или D :. Если файл открывается из нового местоположения, это означает, что путь к файлу был слишком длинным, и это привело к появлению проблемы.
К сожалению, единственный способ решить эту проблему — переместить проблемные файлы PDF в другой каталог, и они должны работать без каких-либо проблем.
4. Попробуйте открыть PDF-файл напрямую
Произошла ошибка при открытии этого документа. Отказ в доступе к документу может появиться, если вы пытаетесь открыть файл PDF непосредственно из вашего почтового клиента. Иногда могут возникнуть проблемы совместимости между вашим почтовым клиентом и программой чтения PDF, и это может привести к появлению сообщения об ошибке.
Однако вы можете решить эту проблему, просто открыв файл PDF напрямую. Для этого просто сохраните файл PDF из почтового клиента или найдите его место хранения и запустите его оттуда. Это не постоянное решение, но это надежный обходной путь, поэтому вы можете попробовать его.
Не можете распечатать файлы PDF из Adobe Reader? Вот быстрое решение для этого!
5. Удалите все свойства и личную информацию из файла
Иногда возникала ошибка при открытии этого документа. Отказано в доступе к сообщению из-за свойств и личной информации, которая хранится в файле PDF. Однако это можно исправить, удалив личную информацию из файла PDF.
Это довольно просто сделать, и вы можете сделать это, выполнив следующие действия:
- Щелкните правой кнопкой мыши проблемный файл PDF и выберите « Свойства» в меню.

- Перейдите на вкладку Details и нажмите Remove Properties и Personal Information .

- Выберите Создать копию со всеми возможными свойствами, удаленными и нажмите кнопку ОК .

После этого будет создана копия файла без свойств и личной информации, и вы сможете открыть его без каких-либо проблем. Если вы хотите, вы также можете удалить всю личную информацию из исходного файла, но обычно более безопасный вариант — создать копию.
6. Отключите панель предварительного просмотра
Иногда вы можете столкнуться с ошибкой при открытии этого сообщения об отказе в доступе к документу, если ваша панель предварительного просмотра включена в проводнике . Это может быть раздражающим сбоем, и один из способов избежать сообщения об ошибке — отключить панель предварительного просмотра. Для этого просто выполните следующие действия:
- Откройте папку, содержащую проблемный файл PDF.
- Теперь перейдите на вкладку « Вид » и убедитесь, что опция «Панель предварительного просмотра» не включена.

Вы также можете быстро отключить панель предварительного просмотра, используя сочетание клавиш Alt + P. После отключения панели предварительного просмотра сообщение об ошибке должно исчезнуть.
Получение ошибки Adobe 16 на вашем компьютере? Исправьте это с этим руководством!
7. Установите последние обновления для Adobe Reader
Если при открытии этого документа возникла ошибка, доступ к документу будет запрещен , возможно, проблема связана с Adobe Reader. Такие глюки могут возникать, и если вы столкнетесь с ними, рекомендуется обновить Adobe Reader до последней версии.
Просто проверьте наличие обновлений в Adobe Reader и установите все доступные обновления. После установки обновлений проверьте, не устранена ли проблема. Многие пользователи сообщили, что они исправили проблему, обновив Adobe Reader до последней версии, поэтому обязательно попробуйте это.
8. Переустановите Adobe Reader

Иногда возникала ошибка при открытии этого документа, доступ к которому может быть запрещен, если ваша установка Adobe Reader повреждена. Это может быть большой проблемой, особенно если Adobe Reader — ваш любимый PDF-ридер.
Чтобы решить эту проблему, некоторые пользователи предлагают полностью переустановить Adobe Reader. Есть несколько способов сделать это, и хотя вы можете удалить Adobe Reader как любое другое приложение, мы предлагаем другой метод.
Если вы хотите полностью удалить приложение и полностью удалить все его файлы и записи реестра, мы рекомендуем использовать программное обеспечение для удаления, такое как IOBit Uninstaller . Используя программное обеспечение для удаления, вы полностью удалите все файлы и записи реестра, связанные с Adobe Reader, так что это будет так, как если бы приложение никогда не устанавливалось.
Теперь вам просто нужно установить последнюю версию Adobe Reader и проверить, сохраняется ли проблема.
9. Попробуйте другой читатель PDF
Если вы продолжаете получать сообщение При открытии этого документа в Adobe Reader произошла ошибка , возможно, вы можете решить эту проблему, просто переключившись на другое средство чтения PDF.
Помимо Adobe Reader существует множество отличных программ для чтения PDF, и если вы ищете новый инструмент для чтения PDF-файлов, мы настоятельно рекомендуем вам попробовать Nitro Free PDF Reader.
- Скачать сейчас Nitro PDF Reader с официального сайта
При открытии этого сообщения об отказе в доступе к документу возникла ошибка. Это может создать много проблем для обычного пользователя, который просто хочет просмотреть файл PDF. Тем не менее, вы должны быть в состоянии решить эту проблему с помощью одного из наших решений.
ЧИТАЙТЕ ТАКЖЕ:
- ИСПРАВЛЕНИЕ: Хотите сохранить изменения в PDF перед закрытием?
- Outlook не открывает PDF-вложения в Windows 10
- Как печатать в PDF в Windows 10
