Hello,
If you need to open the file, there are a couple of easy methods that you can use:
1-If you have google chrome-Email the file to yourself as an attachment. Once you open the email, you can click on the file icon, and it will open it in the browser. If you download the attachment you will have the same problem, and it can not be opened. This method is only good if you want to read what is inside the file quickly.
2-This the best and permanent solution- Use other available programs. Right-click on the file — select:
Open with-Search the Microsoft store- There are several programs; some are paid, some are free, some may work, and some may not work. Select PDF X: FREE PDF EDITOR & PDF READER and install it. By using this program, your problem will be solved. This program can be upgraded to the full version, which has other capabilities, but you have to pay for the full version.
Houshang M. Motazedi
| Номер ошибки: | Ошибка 57 | |
| Название ошибки: | Acrobat Reader Error 57 | |
| Описание ошибки: | Ошибка 57: Возникла ошибка в приложении Adobe Reader. Приложение будет закрыто. Приносим извинения за неудобства. | |
| Разработчик: | Adobe Systems Inc. | |
| Программное обеспечение: | Adobe Reader | |
| Относится к: | Windows XP, Vista, 7, 8, 10, 11 |
«Acrobat Reader Error 57» Введение
Обычно люди ссылаются на «Acrobat Reader Error 57» как на ошибку времени выполнения (ошибку). Разработчики, такие как Adobe Systems Inc., обычно проходят через несколько контрольных точек перед запуском программного обеспечения, такого как Adobe Reader. К сожалению, некоторые критические проблемы, такие как ошибка 57, часто могут быть упущены из виду.
Ошибка 57 может столкнуться с пользователями Adobe Reader, если они регулярно используют программу, также рассматривается как «Acrobat Reader Error 57». Когда появится ошибка, пользователи компьютеров смогут уведомить разработчика о наличии ошибки 57 через отчеты об ошибках. Затем Adobe Systems Inc. нужно будет исправить эти ошибки в главном исходном коде и предоставить модифицированную версию для загрузки. Если есть уведомление об обновлении Adobe Reader, это может быть решением для устранения таких проблем, как ошибка 57 и обнаруженные дополнительные проблемы.
Проблема с исходным кодом Adobe Reader приведет к этому «Acrobat Reader Error 57», чаще всего на этапе запуска. Три распространенные причины, по которым ошибки во время выполнения, такие как всплывающее окно ошибки 57:
Ошибка 57 Crash — программа обнаружила ошибку 57 из-за указанной задачи и завершила работу программы. Это возникает, когда Adobe Reader не реагирует на ввод должным образом или не знает, какой вывод требуется взамен.
Утечка памяти «Acrobat Reader Error 57» — ошибка 57 утечка памяти приводит к увеличению размера Adobe Reader и используемой мощности, что приводит к низкой эффективности систем. Возможные причины включают сбой Adobe Systems Inc. для девыделения памяти в программе или когда плохой код выполняет «бесконечный цикл».
Ошибка 57 Logic Error — Компьютерная система создает неверную информацию или дает другой результат, даже если входные данные являются точными. Это происходит, когда исходный код Adobe Systems Inc. вызывает уязвимость при обработке информации.
Adobe Systems Inc. проблемы файла Acrobat Reader Error 57 в большинстве случаев связаны с повреждением, отсутствием или заражением файлов Adobe Reader. Для устранения неполадок, связанных с файлом Adobe Systems Inc., большинство профессионалов ПК заменят файл на соответствующую версию. Если ошибка Acrobat Reader Error 57 возникла в результате его удаления по причине заражения вредоносным ПО, мы рекомендуем запустить сканирование реестра, чтобы очистить все недействительные ссылки на пути к файлам, созданные вредоносной программой.
Классические проблемы Acrobat Reader Error 57
Обнаруженные проблемы Acrobat Reader Error 57 с Adobe Reader включают:
- «Ошибка приложения Acrobat Reader Error 57.»
- «Недопустимый файл Acrobat Reader Error 57. «
- «Извините за неудобства — Acrobat Reader Error 57 имеет проблему. «
- «Не удается найти Acrobat Reader Error 57»
- «Acrobat Reader Error 57 не найден.»
- «Ошибка запуска в приложении: Acrobat Reader Error 57. «
- «Acrobat Reader Error 57 не работает. «
- «Ошибка Acrobat Reader Error 57. «
- «Неверный путь к программе: Acrobat Reader Error 57. «
Проблемы Acrobat Reader Error 57 с участием Adobe Readers возникают во время установки, при запуске или завершении работы программного обеспечения, связанного с Acrobat Reader Error 57, или во время процесса установки Windows. Отслеживание того, когда и где возникает ошибка Acrobat Reader Error 57, является важной информацией при устранении проблемы.
Создатели Acrobat Reader Error 57 Трудности
Проблемы Acrobat Reader Error 57 могут быть отнесены к поврежденным или отсутствующим файлам, содержащим ошибки записям реестра, связанным с Acrobat Reader Error 57, или к вирусам / вредоносному ПО.
В частности, проблемы Acrobat Reader Error 57 возникают через:
- Поврежденная или недопустимая запись реестра Acrobat Reader Error 57.
- Зазаражение вредоносными программами повредил файл Acrobat Reader Error 57.
- Acrobat Reader Error 57 злонамеренно или ошибочно удален другим программным обеспечением (кроме Adobe Reader).
- Другое программное обеспечение, конфликтующее с Adobe Reader, Acrobat Reader Error 57 или общими ссылками.
- Adobe Reader/Acrobat Reader Error 57 поврежден от неполной загрузки или установки.
Продукт Solvusoft
Загрузка
WinThruster 2022 — Проверьте свой компьютер на наличие ошибок.
Совместима с Windows 2000, XP, Vista, 7, 8, 10 и 11
Установить необязательные продукты — WinThruster (Solvusoft) | Лицензия | Политика защиты личных сведений | Условия | Удаление
В этой статье представлена ошибка с номером Ошибка 57, известная как Ошибка Acrobat Reader 57, описанная как Ошибка 57: Возникла ошибка в приложении Adobe Reader. Приложение будет закрыто. Приносим свои извинения за неудобства.
О программе Runtime Ошибка 57
Время выполнения Ошибка 57 происходит, когда Adobe Reader дает сбой или падает во время запуска, отсюда и название. Это не обязательно означает, что код был каким-то образом поврежден, просто он не сработал во время выполнения. Такая ошибка появляется на экране в виде раздражающего уведомления, если ее не устранить. Вот симптомы, причины и способы устранения проблемы.
Определения (Бета)
Здесь мы приводим некоторые определения слов, содержащихся в вашей ошибке, в попытке помочь вам понять вашу проблему. Эта работа продолжается, поэтому иногда мы можем неправильно определить слово, так что не стесняйтесь пропустить этот раздел!
- Acrobat — Adobe Acrobat — это семейство приложений, разработанных Adobe для просмотра, создания, обработки, печати и управления файлами в формате Portable Document Format PDF.
- Adobe — Adobe Systems — компания-разработчик программного обеспечения со штаб-квартирой в Сан-Хосе, Калифорния, США.
- Adobe reader — Adobe Reader — бесплатное приложение для просмотра, печать и заполнение PDF-документов.
- Reader — Reader указывает программное обеспечение, которое может читать файлы определенного формата, или аппаратное устройство, которое может читать некоторые карты памяти или подобное устройство.
Симптомы Ошибка 57 — Ошибка Acrobat Reader 57
Ошибки времени выполнения происходят без предупреждения. Сообщение об ошибке может появиться на экране при любом запуске %программы%. Фактически, сообщение об ошибке или другое диалоговое окно может появляться снова и снова, если не принять меры на ранней стадии.
Возможны случаи удаления файлов или появления новых файлов. Хотя этот симптом в основном связан с заражением вирусом, его можно отнести к симптомам ошибки времени выполнения, поскольку заражение вирусом является одной из причин ошибки времени выполнения. Пользователь также может столкнуться с внезапным падением скорости интернет-соединения, но, опять же, это не всегда так.
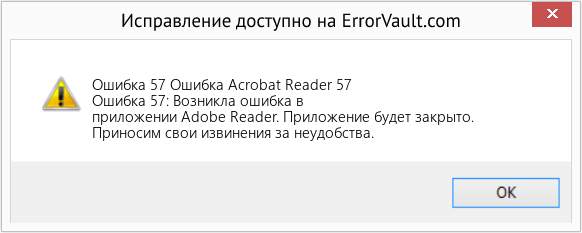
(Только для примера)
Причины Ошибка Acrobat Reader 57 — Ошибка 57
При разработке программного обеспечения программисты составляют код, предвидя возникновение ошибок. Однако идеальных проектов не бывает, поскольку ошибки можно ожидать даже при самом лучшем дизайне программы. Глюки могут произойти во время выполнения программы, если определенная ошибка не была обнаружена и устранена во время проектирования и тестирования.
Ошибки во время выполнения обычно вызваны несовместимостью программ, запущенных в одно и то же время. Они также могут возникать из-за проблем с памятью, плохого графического драйвера или заражения вирусом. Каким бы ни был случай, проблему необходимо решить немедленно, чтобы избежать дальнейших проблем. Ниже приведены способы устранения ошибки.
Методы исправления
Ошибки времени выполнения могут быть раздражающими и постоянными, но это не совсем безнадежно, существует возможность ремонта. Вот способы сделать это.
Если метод ремонта вам подошел, пожалуйста, нажмите кнопку upvote слева от ответа, это позволит другим пользователям узнать, какой метод ремонта на данный момент работает лучше всего.
Обратите внимание: ни ErrorVault.com, ни его авторы не несут ответственности за результаты действий, предпринятых при использовании любого из методов ремонта, перечисленных на этой странице — вы выполняете эти шаги на свой страх и риск.
Метод 1 — Закройте конфликтующие программы
Когда вы получаете ошибку во время выполнения, имейте в виду, что это происходит из-за программ, которые конфликтуют друг с другом. Первое, что вы можете сделать, чтобы решить проблему, — это остановить эти конфликтующие программы.
- Откройте диспетчер задач, одновременно нажав Ctrl-Alt-Del. Это позволит вам увидеть список запущенных в данный момент программ.
- Перейдите на вкладку «Процессы» и остановите программы одну за другой, выделив каждую программу и нажав кнопку «Завершить процесс».
- Вам нужно будет следить за тем, будет ли сообщение об ошибке появляться каждый раз при остановке процесса.
- Как только вы определите, какая программа вызывает ошибку, вы можете перейти к следующему этапу устранения неполадок, переустановив приложение.
Метод 2 — Обновите / переустановите конфликтующие программы
Использование панели управления
- В Windows 7 нажмите кнопку «Пуск», затем нажмите «Панель управления», затем «Удалить программу».
- В Windows 8 нажмите кнопку «Пуск», затем прокрутите вниз и нажмите «Дополнительные настройки», затем нажмите «Панель управления»> «Удалить программу».
- Для Windows 10 просто введите «Панель управления» в поле поиска и щелкните результат, затем нажмите «Удалить программу».
- В разделе «Программы и компоненты» щелкните проблемную программу и нажмите «Обновить» или «Удалить».
- Если вы выбрали обновление, вам просто нужно будет следовать подсказке, чтобы завершить процесс, однако, если вы выбрали «Удалить», вы будете следовать подсказке, чтобы удалить, а затем повторно загрузить или использовать установочный диск приложения для переустановки. программа.
Использование других методов
- В Windows 7 список всех установленных программ можно найти, нажав кнопку «Пуск» и наведя указатель мыши на список, отображаемый на вкладке. Вы можете увидеть в этом списке утилиту для удаления программы. Вы можете продолжить и удалить с помощью утилит, доступных на этой вкладке.
- В Windows 10 вы можете нажать «Пуск», затем «Настройка», а затем — «Приложения».
- Прокрутите вниз, чтобы увидеть список приложений и функций, установленных на вашем компьютере.
- Щелкните программу, которая вызывает ошибку времени выполнения, затем вы можете удалить ее или щелкнуть Дополнительные параметры, чтобы сбросить приложение.
Метод 3 — Обновите программу защиты от вирусов или загрузите и установите последнюю версию Центра обновления Windows.
Заражение вирусом, вызывающее ошибку выполнения на вашем компьютере, необходимо немедленно предотвратить, поместить в карантин или удалить. Убедитесь, что вы обновили свою антивирусную программу и выполнили тщательное сканирование компьютера или запустите Центр обновления Windows, чтобы получить последние определения вирусов и исправить их.
Метод 4 — Переустановите библиотеки времени выполнения
Вы можете получить сообщение об ошибке из-за обновления, такого как пакет MS Visual C ++, который может быть установлен неправильно или полностью. Что вы можете сделать, так это удалить текущий пакет и установить новую копию.
- Удалите пакет, выбрав «Программы и компоненты», найдите и выделите распространяемый пакет Microsoft Visual C ++.
- Нажмите «Удалить» в верхней части списка и, когда это будет сделано, перезагрузите компьютер.
- Загрузите последний распространяемый пакет от Microsoft и установите его.
Метод 5 — Запустить очистку диска
Вы также можете столкнуться с ошибкой выполнения из-за очень нехватки свободного места на вашем компьютере.
- Вам следует подумать о резервном копировании файлов и освобождении места на жестком диске.
- Вы также можете очистить кеш и перезагрузить компьютер.
- Вы также можете запустить очистку диска, открыть окно проводника и щелкнуть правой кнопкой мыши по основному каталогу (обычно это C
- Щелкните «Свойства», а затем — «Очистка диска».
Метод 6 — Переустановите графический драйвер
Если ошибка связана с плохим графическим драйвером, вы можете сделать следующее:
- Откройте диспетчер устройств и найдите драйвер видеокарты.
- Щелкните правой кнопкой мыши драйвер видеокарты, затем нажмите «Удалить», затем перезагрузите компьютер.
Метод 7 — Ошибка выполнения, связанная с IE
Если полученная ошибка связана с Internet Explorer, вы можете сделать следующее:
- Сбросьте настройки браузера.
- В Windows 7 вы можете нажать «Пуск», перейти в «Панель управления» и нажать «Свойства обозревателя» слева. Затем вы можете перейти на вкладку «Дополнительно» и нажать кнопку «Сброс».
- Для Windows 8 и 10 вы можете нажать «Поиск» и ввести «Свойства обозревателя», затем перейти на вкладку «Дополнительно» и нажать «Сброс».
- Отключить отладку скриптов и уведомления об ошибках.
- В том же окне «Свойства обозревателя» можно перейти на вкладку «Дополнительно» и найти пункт «Отключить отладку сценария».
- Установите флажок в переключателе.
- Одновременно снимите флажок «Отображать уведомление о каждой ошибке сценария», затем нажмите «Применить» и «ОК», затем перезагрузите компьютер.
Если эти быстрые исправления не работают, вы всегда можете сделать резервную копию файлов и запустить восстановление на вашем компьютере. Однако вы можете сделать это позже, когда перечисленные здесь решения не сработают.
Другие языки:
How to fix Error 57 (Acrobat Reader Error 57) — Error 57: Adobe Reader has encountered a problem and needs to close. We are sorry for the inconvenience.
Wie beheben Fehler 57 (Acrobat Reader-Fehler 57) — Fehler 57: Adobe Reader hat ein Problem festgestellt und muss geschlossen werden. Wir entschuldigen uns für die Unannehmlichkeiten.
Come fissare Errore 57 (Acrobat Reader Errore 57) — Errore 57: Adobe Reader ha riscontrato un problema e deve essere chiuso. Ci scusiamo per l’inconveniente.
Hoe maak je Fout 57 (Acrobat Reader Fout 57) — Fout 57: Adobe Reader heeft een probleem ondervonden en moet worden afgesloten. Excuses voor het ongemak.
Comment réparer Erreur 57 (Erreur 57 d’Acrobat Reader) — Erreur 57 : Adobe Reader a rencontré un problème et doit se fermer. Nous sommes désolés du dérangement.
어떻게 고치는 지 오류 57 (Acrobat Reader 오류 57) — 오류 57: Adobe Reader에 문제가 발생해 닫아야 합니다. 불편을 끼쳐드려 죄송합니다.
Como corrigir o Erro 57 (Erro 57 do Acrobat Reader) — Erro 57: O Adobe Reader encontrou um problema e precisa fechar. Lamentamos o inconveniente.
Hur man åtgärdar Fel 57 (Acrobat Reader Error 57) — Fel 57: Adobe Reader har stött på ett problem och måste avslutas. Vi är ledsna för besväret.
Jak naprawić Błąd 57 (Błąd programu Acrobat Reader 57) — Błąd 57: Adobe Reader napotkał problem i musi zostać zamknięty. Przepraszamy za niedogodności.
Cómo arreglar Error 57 (Error 57 de Acrobat Reader) — Error 57: Adobe Reader ha detectado un problema y debe cerrarse. Lamentamos las molestias.
![]() Об авторе: Фил Харт является участником сообщества Microsoft с 2010 года. С текущим количеством баллов более 100 000 он внес более 3000 ответов на форумах Microsoft Support и создал почти 200 новых справочных статей в Technet Wiki.
Об авторе: Фил Харт является участником сообщества Microsoft с 2010 года. С текущим количеством баллов более 100 000 он внес более 3000 ответов на форумах Microsoft Support и создал почти 200 новых справочных статей в Technet Wiki.
Следуйте за нами: ![]()
![]()
![]()
Последнее обновление:
16/07/22 01:40 : Пользователь Windows 8.1 проголосовал за то, что метод восстановления 1 работает для него.
Рекомендуемый инструмент для ремонта:

Этот инструмент восстановления может устранить такие распространенные проблемы компьютера, как синие экраны, сбои и замораживание, отсутствующие DLL-файлы, а также устранить повреждения от вредоносных программ/вирусов и многое другое путем замены поврежденных и отсутствующих системных файлов.
ШАГ 1:
Нажмите здесь, чтобы скачать и установите средство восстановления Windows.
ШАГ 2:
Нажмите на Start Scan и позвольте ему проанализировать ваше устройство.
ШАГ 3:
Нажмите на Repair All, чтобы устранить все обнаруженные проблемы.
СКАЧАТЬ СЕЙЧАС
Совместимость

Требования
1 Ghz CPU, 512 MB RAM, 40 GB HDD
Эта загрузка предлагает неограниченное бесплатное сканирование ПК с Windows. Полное восстановление системы начинается от $19,95.
ID статьи: ACX01855RU
Применяется к: Windows 10, Windows 8.1, Windows 7, Windows Vista, Windows XP, Windows 2000
Совет по увеличению скорости #63
Как удалить лишние панели инструментов:
Удаление дополнительных панелей инструментов с панели задач Windows и интернет-браузера может повысить скорость вашего компьютера. Эти дополнительные панели инструментов часто устанавливаются вместе при установке плагинов и программного обеспечения. И в большинстве случаев они перекрывают уже имеющуюся у вас функцию.
Нажмите здесь, чтобы узнать о другом способе ускорения работы ПК под управлением Windows
Иногда вы можете столкнуться с сообщением об отказе в доступе к этому документу при открытии этого документа. Эта проблема может сильно раздражать, поскольку вы не сможете просмотреть нужный документ, но есть способ ее исправить.
Иногда вы можете столкнуться с проблемами при попытке просмотра PDF-файлов на вашем ПК. Говоря о проблемах, вот некоторые распространенные проблемы, о которых сообщили пользователи:
- Доступ к Adobe Reader запрещен при открытии PDF. Эта проблема может возникнуть, если в Adobe Reader включен защищенный режим. Просто отключите эту функцию, и проблема должна исчезнуть.
- Произошла ошибка при открытии этого документа возникла проблема при чтении этого документа(57) – Эта проблема может возникнуть из-за вашего антивирусного программного обеспечения, но вы можете решить эту проблему, временно отключив антивирус.
- В Acrobat Reader DC произошла ошибка при открытии этого документа. доступ запрещен — эта проблема иногда может появляться в Acrobat Reader DC. Чтобы устранить проблему, обновите ридер до последней версии и проверьте, помогает ли это.
Как исправить ошибку открытия документа?
- Переустановите Adobe Reader
- Попробуйте другую программу для чтения PDF
- Проверьте свой антивирус
- Установите последние обновления для Adobe Reader
- Отключить защищенный режим в Adobe Reader
- Переместите файл PDF в другой каталог
- Попробуйте открыть PDF напрямую
- Удалить все свойства и личную информацию из файла
- Отключить панель предварительного просмотра l
1. Переустановите Adobe Reader
Иногда при открытии этого документа возникала ошибка. Отказ в доступе может появиться, если ваша установка Adobe Reader повреждена. Это может стать большой проблемой, особенно если вы предпочитаете программу для чтения PDF-файлов с помощью Adobe Reader.
Чтобы решить эту проблему, некоторые пользователи предлагают полностью переустановить Adobe Reader. Есть несколько способов сделать это, и хотя вы можете удалить Adobe Reader, как и любое другое приложение, мы предлагаем другой способ.
Если вы хотите удалить приложение навсегда и полностью удалить все его файлы и записи реестра, мы предлагаем использовать специальное программное обеспечение, такое как CCleaner.
Используя это программное обеспечение, вы можете как удалить, так и затем удалить записи реестра, связанные с Adobe Reader, так что это будет так, как если бы приложение никогда не устанавливалось.
Теперь вам просто нужно установить последнюю версию Adobe Reader и проверить, сохраняется ли проблема.
⇒ Получить CCleaner
2. Попробуйте другую программу для чтения PDF
Если вы продолжаете получать сообщение Произошла ошибка при открытии этого документа, доступ запрещен в Adobe Reader, возможно, вы можете решить эту проблему, просто переключившись на другое средство чтения PDF.
Помимо Adobe Reader существует множество отличных программ для чтения PDF-файлов, и если вы ищете новый инструмент для чтения PDF-файлов, мы настоятельно рекомендуем вам попробовать Icecream PDF Editor.
Он легкий и быстрый, но самое главное, он очень хорошо справляется со своей задачей, а это почти все, что имеет значение.
Эта программа для чтения PDF-файлов очень проста в использовании и обеспечивает такой же пользовательский интерфейс, что и Adobe, поэтому переход будет плавным. Кроме того, он включает в себя интуитивно понятные инструменты редактирования, так что вы можете управлять всем, что связано с PDF, из одного места.
3. Проверьте свой антивирус
Если вы продолжаете получать сообщение Ошибка при открытии этого документа, доступ запрещен, возможно, проблема связана с вашим антивирусным программным обеспечением.
Иногда эта проблема может возникать из-за определенных настроек антивируса, или антивирус может просто пометить файл как потенциально опасный и запретить вам доступ к нему.
В этом случае обязательно отключите определенные антивирусные функции и повторите попытку. Кроме того, вы можете попробовать полностью отключить антивирус и посмотреть, сработает ли это.
Этого может быть недостаточно, и в этом случае вам придется полностью удалить антивирус с вашего ПК.
Даже если вы решите удалить сторонний антивирус, вы все равно будете защищены Защитником Windows, поэтому вам не нужно беспокоиться о своей безопасности. После удаления антивируса проверьте, сохраняется ли проблема.
Если вы чувствуете, что вам нужна дополнительная безопасность, вы можете попробовать установить другой антивирус. Некоторые из лучших антивирусов для Windows 10 и 11 способны защитить вашу систему, не мешая работе других приложений.
4. Отключите защищенный режим в Adobe Reader.
- Откройте Adobe Reader.
- Теперь перейдите в Edit > Preferences > Security (Enhanced).
- Снимите флажок Включить защищенный режим при запуске.
Вы также можете отключить защищенный режим, изменив реестр. Это полезно, если вы являетесь сетевым администратором и не можете изменять настройки на каждом компьютере вручную. Для этого просто выполните следующие действия:
- Нажмите клавишу Windows + R и введите regedit. Теперь нажмите Enter или OK.

- Когда откроется редактор реестра, перейдите к ключу HKEY_CURRENT_USERSoftwareAdobeAcrobat Reader10.0Privileged и измените значение bProtectedMode на 0 или 00000000.
По словам пользователей, при попытке просмотра определенных PDF -документов в Adobe Reader может появиться сообщение об ошибке при открытии этого документа. Эта проблема обычно вызвана режимом защищенного режима в Adobe Reader.
Это может быть полезной функцией, поскольку некоторые PDF-документы могут быть вредоносными, поэтому рекомендуется включить эту функцию.
Однако иногда эта функция может вызывать появление этого сообщения об ошибке, поэтому рекомендуется временно отключить ее.
После этого функция защищенного режима будет отключена, и вы сможете без проблем просматривать документы PDF. Имейте в виду, что отключение этой функции может быть потенциальной угрозой безопасности, поэтому используйте этот обходной путь только с файлами PDF из надежных источников.
5. Переместите файл PDF в другой каталог.
По словам пользователей, иногда при открытии этого документа может появиться сообщение об отказе в доступе, если путь к PDF-файлу, который вы пытаетесь просмотреть, слишком длинный.
Чтобы решить эту проблему, пользователи предлагают переместить PDF-файл, который вызывает эту ошибку, в другую папку.
Просто переместите файл PDF на рабочий стол или, что еще лучше, в корневой каталог, например C: или D:. Если файл открывается из нового места, это означает, что путь к файлу был слишком длинным, что и вызвало появление проблемы.
К сожалению, единственный способ решить эту проблему — переместить проблемные PDF-файлы в другой каталог, и они должны работать без проблем.
6. Попробуйте открыть PDF напрямую
При открытии этого документа произошла ошибка. Сообщение об отказе в доступе может появиться, если вы пытаетесь открыть файл PDF непосредственно из почтового клиента.
Иногда могут возникать проблемы совместимости между вашим почтовым клиентом и программой чтения PDF, и это может привести к появлению сообщения об ошибке.
Однако вы можете решить эту проблему, просто открыв файл PDF напрямую. Для этого просто сохраните файл PDF из своего почтового клиента или найдите место его хранения и запустите его оттуда.
Это не постоянное решение, но надежный обходной путь, поэтому вы можете попробовать его.
7. Удалите все свойства и личную информацию из файла.
- Щелкните правой кнопкой мыши проблемный файл PDF и выберите «Свойства» в меню.

- Перейдите на вкладку «Подробности» и нажмите «Удалить свойства и личную информацию».

- Выберите Создать копию с удалением всех возможных свойств и нажмите кнопку ОК.

Иногда при открытии этого документа возникала ошибка. Сообщение об отказе в доступе может появиться из-за свойств и личной информации, которая хранится в файле PDF.
Однако вы можете исправить это, удалив личную информацию из файла PDF.
После этого будет создана копия файла без свойств и личной информации, и вы сможете открыть ее без каких-либо проблем.
При желании вы также можете удалить всю личную информацию из исходного файла, но обычно безопаснее создать копию.
8. Отключить панель предварительного просмотра
- Откройте папку, содержащую проблемный файл PDF.
- Теперь перейдите на вкладку «Вид» и убедитесь, что параметр «Панель предварительного просмотра» не включен.

Иногда вы можете столкнуться с сообщением об отказе в доступе к этому документу при открытии этого документа, если панель предварительного просмотра включена в проводнике.
Это может быть раздражающим сбоем, и один из способов избежать сообщения об ошибке — отключить панель предварительного просмотра.
Вы также можете быстро отключить панель предварительного просмотра, используя сочетание клавиш Alt + P. После отключения панели предварительного просмотра сообщение об ошибке должно исчезнуть.
9. Установите последние обновления для Adobe Reader
Если при открытии этого документа произошла ошибка, ошибка отказа в доступе продолжает появляться, возможно, проблема связана с ошибкой Adobe Reader. Подобные сбои могут возникать, и если вы столкнетесь с ними, рекомендуется обновить Adobe Reader до последней версии.
Просто проверьте наличие обновлений в Adobe Reader и установите все доступные обновления. После установки обновлений проверьте, сохраняется ли проблема. Многие пользователи сообщили, что они решили проблему, обновив Adobe Reader до последней версии, поэтому обязательно попробуйте это.
Произошла ошибка при открытии этого документа. Сообщение об отказе в доступе к документу может создать много проблем для обычного пользователя, который просто хочет просмотреть файл PDF. Однако вы сможете решить эту проблему, используя одно из наших решений.
- Файлы PDF очень популярны во всем мире, поскольку они очень универсальны.
- Сегодня мы научим вас решать При открытии этого документа произошла ошибка ошибка для файлов PDF.
- Дополнительные руководства по PDF-файлам см. В наших специальный раздел PDF.
- Вы хотите знать, как исправить любую проблему с ПК? Прочтите статьи из нашего Исправить раздел.

Иногда вы можете столкнуться с При открытии сообщения об отказе в доступе к документу произошла ошибка. Эта проблема может сильно раздражать, поскольку вы не сможете просмотреть нужный документ, но есть способ исправить это.
Иногда вы можете столкнуться с проблемами при попытке просмотра PDF-файлы на вашем ПК. Говоря о проблемах, вот некоторые распространенные проблемы, о которых сообщили пользователи:
- Доступ к Adobe Reader запрещен при открытии PDF — Эта проблема может возникнуть, если в Adobe Reader включен защищенный режим. Просто отключите эту функцию, и проблема должна исчезнуть.
- При открытии этого документа произошла ошибка при чтении этого документа (57) — Эта проблема может возникнуть из-за вашего антивирусного программного обеспечения, но вы можете решить проблему, временно отключив антивирус.
- Acrobat Reader DC произошла ошибка при открытии этого документа. в доступе отказано — Эта проблема иногда может появляться в Acrobat Reader DC. Чтобы решить эту проблему, обновите свою читалку до последней версии и проверьте, помогает ли это.
1. Проверьте свой антивирус

Если вы продолжаете получать При открытии сообщения об отказе в доступе к документу произошла ошибка, возможно, проблема действительно в вашем антивирусном ПО. Иногда эта проблема может возникать из-за определенных настроек антивируса или антивирус может просто пометить файл как потенциально опасный и помешать вам получить к нему доступ.
В этом случае обязательно отключите определенные антивирусные функции и попробуйте еще раз. Кроме того, вы можете попробовать полностью отключить антивирус и посмотреть, сработает ли это. Иногда этого может быть недостаточно, поэтому вам придется полностью удалить антивирус.
Даже если вы решите удалить сторонний антивирус, вы все равно будете защищены Windows защитник, поэтому вам не нужно беспокоиться о своей безопасности. После удаления антивируса проверьте, сохраняется ли проблема.
Если удаление антивируса решает проблему, возможно, вам следует подумать о переходе на другой антивирус. Bitdefender предлагает отличную защиту и никоим образом не будет мешать вашей системе, поэтому, если вы ищете новый и надежный антивирус, вам следует попробовать Bitdefender.

BitDefender Antivirus
Если вам нужен надежный антивирус с минимальным вмешательством в вашу систему, Bitdefender — это то, что вам нужно.
$ 29.99 / год Получите его сейчас Подробнее
2. Переустановите Adobe Reader.

Иногда При открытии этого документа произошла ошибка, в доступе отказано может появиться, если ваша установка Adobe Reader повреждена. Это может быть большой проблемой, особенно если Adobe Reader является вашим предпочтительным средством чтения PDF-файлов.
Чтобы решить эту проблему, некоторые пользователи предлагают полностью переустановить Adobe Reader. Есть несколько способов сделать это, и хотя вы можете удалить Adobe Reader, как и любое другое приложение, мы предлагаем другой метод.
Если вы хотите полностью удалить приложение и полностью удалить все его файлы и записи реестра, мы предлагаем использовать программное обеспечение для удаления, такое как Деинсталлятор IOBit. Используя программу удаления, вы полностью удалите все файлы и записи реестра, связанные с Adobe Reader, и это будет выглядеть так, как если бы приложение никогда не устанавливалось.
Теперь вам просто нужно установить последнюю версию Adobe Reader и проверить, сохраняется ли проблема.

Программа удаления iobit 9 Pro
Удалите Adobe Reader и эффективно удалите остаточные файлы, чтобы переустановка выглядела как чистый лист, все благодаря этому инструменту.
$ 19.99 / год Получите его сейчас Подробнее
3. Попробуйте другую программу для чтения PDF-файлов.

Если вы продолжаете получать При открытии этого документа произошла ошибка, в доступе отказано в Adobe Reader, возможно, вы сможете решить проблему, просто переключившись на другую программу для чтения PDF-файлов.
Помимо Adobe Reader, существует множество отличных программ для чтения PDF-файлов, и если вы ищете новый инструмент для чтения PDF-файлов, мы настоятельно рекомендуем вам попробовать Icecream PDF Editor.
Он легкий, быстрый, но, что наиболее важно, он очень хорошо выполняет работу, для которой был разработан, а это почти все, что имеет значение.

Мороженое PDF Editor
Icecreama PDF Editor — отличное средство просмотра и редактирования резервных PDF-файлов на случай, если Adobe Reader плохо себя ведет.
Бесплатная пробная версия Посетите вебсайт
4. Отключите защищенный режим в Adobe Reader.
- Откройте Adobe Reader.
- Теперь перейдите к Правка> Настройки> Безопасность (улучшенная).
- Снимите галочку с Включить защищенный режим при запуске флажок.
Вы также можете отключить защищенный режим, изменив реестр. Это полезно, если вы администратор сети и не можете изменять настройки на каждом ПК вручную. Для этого просто выполните следующие действия:
- Нажмите Windows Key + R и введите regedit, Теперь нажмите Enter или нажмите кнопку OK.

- После появления Редактор реестра открывается, перейдите к HKEY_CURRENT_USERSпрограммное обеспечениеAdobeAcrobat Reader10.0Привилегированный ключ и измените значение bЗащищенный режим на 0 или 00000000.
По мнению пользователей, При открытии этого документа произошла ошибка, в доступе отказано может появиться в Adobe Reader при попытке просмотреть определенные PDF документы. Эта проблема обычно возникает из-за режима защищенного режима в Adobe Reader.
Это может быть полезной функцией, поскольку некоторые PDF-документы могут быть вредоносными, поэтому рекомендуется включить эту функцию.
Однако иногда эта функция может вызвать это сообщение об ошибке , поэтому рекомендуется временно отключить его.
После этого функция защищенного режима будет отключена, и вы сможете без проблем просматривать документы PDF. Имейте в виду, что отключение этой функции может представлять потенциальную угрозу безопасности, поэтому используйте этот обходной путь только с файлами PDF из надежных источников.
Adobe Reader не устанавливается на ваш компьютер? Вот быстрое решение этой проблемы!
5. Переместите файл PDF в другой каталог.

По словам пользователей, иногда При открытии этого документа произошла ошибка, в доступе отказано Сообщение может появиться, если путь к файлу PDF, который вы пытаетесь просмотреть, слишком длинный.
Чтобы решить эту проблему, пользователи предлагают переместить PDF-файл, в котором возникает эта ошибка, в другую папку.
Просто переместите файл PDF на рабочий стол или, что еще лучше, в корневой каталог, например C: или D :. Если файл открывается из нового места, это означает, что путь к файлу был слишком длинным, и это привело к появлению проблемы.
К сожалению, единственный способ решить эту проблему — переместить проблемные файлы PDF в другой каталог, и они должны работать без каких-либо проблем.
6. Попробуйте открыть PDF напрямую.

При открытии этого документа произошла ошибка, в доступе отказано сообщение может появиться, если вы пытаетесь открыть файл PDF прямо из почтового клиента.
Иногда могут возникать проблемы совместимости между вашим почтовым клиентом и программой чтения PDF-файлов, и это может привести к появлению сообщения об ошибке.
Однако вы можете решить эту проблему, просто открыв файл PDF напрямую. Для этого просто сохраните файл PDF из своего почтового клиента или найдите место его хранения и запустите оттуда.
Это не постоянное решение, но это надежный обходной путь, поэтому вы можете попробовать его.
Не удается распечатать PDF-файлы из Adobe Reader? Вот быстрое решение этой проблемы!
7. Удалите из файла все свойства и личную информацию.
- Щелкните правой кнопкой мыши проблемный файл PDF и выберите Свойства из меню.

- Зайдем Подробности вкладку и нажмите Удалить свойства и Личная информация.

- Выберите Создайте копию со всеми возможными свойствами. И нажмите OK кнопку.

Иногда При открытии этого документа произошла ошибка, в доступе отказано сообщение может появиться из-за свойств и личной информации, хранящейся в файле PDF.
Однако вы можете исправить это, удалив личную информацию из файла PDF.
После этого будет создана копия файла без свойств и личной информации, и вы сможете без проблем открыть ее.
При желании вы также можете удалить всю личную информацию из исходного файла, но обычно более безопасным вариантом является создание копии.
8. Отключите панель предварительного просмотра.
- Откройте папку, содержащую проблемный файл PDF.
- Теперь перейдите к Вид вкладка и убедитесь, что Область просмотра опция не включена.

Иногда вы можете столкнуться с При открытии этого документа произошла ошибка, в доступе отказано сообщение, если ваша панель предварительного просмотра включена в Проводник.
Это может быть досадной ошибкой, и один из способов избежать сообщения об ошибке — отключить панель предварительного просмотра.
Вы также можете быстро отключить панель предварительного просмотра, используя Alt + P Сочетание клавиш. После отключения панели предварительного просмотра сообщение об ошибке должно исчезнуть.
Ошибка Adobe 16 на вашем компьютере? Исправьте это с помощью этого руководства!
9. Установите последние обновления для Adobe Reader.

If При открытии этого документа произошла ошибка, в доступе отказано ошибка продолжает появляться, возможно, проблема связана с Adobe Reader. Такого рода сбои могут возникать, и если вы столкнетесь с ними, рекомендуется обновить Adobe Reader до последней версии.
Просто проверьте наличие обновлений в Adobe Reader и установите все доступные обновления. После установки обновлений проверьте, сохраняется ли проблема. Многие пользователи сообщили, что решили проблему, обновив Adobe Reader до последней версии, поэтому обязательно попробуйте это.
При открытии этого документа произошла ошибка, в доступе отказано Сообщение может создать множество проблем для обычного пользователя, который просто хочет просмотреть файл PDF. Однако вы сможете решить эту проблему с помощью одного из наших решений.
Оригинал статьи
Иногда вы можете столкнуться с ошибкой при открытии сообщения об отказе в доступе к документу. Эта проблема может быть довольно раздражающей, поскольку вы не сможете просмотреть нужный документ, но есть способ исправить это.
Иногда вы можете столкнуться с проблемами при попытке просмотра файлов PDF на вашем компьютере. Говоря о проблемах, вот некоторые распространенные проблемы, о которых сообщили пользователи:
- Доступ к Adobe Reader запрещен при открытии PDF. Эта проблема может возникнуть, если в Adobe Reader включен защищенный режим. Просто отключите эту функцию, и проблема должна исчезнуть.
- При открытии этого документа произошла ошибка. При чтении этого документа возникла проблема (57). Эта проблема может возникать из-за антивирусного программного обеспечения, но эту проблему можно устранить, временно отключив антивирус.
- В Acrobat Reader DC произошла ошибка при открытии этого документа. доступ запрещен — эта проблема может иногда появляться в Acrobat Reader DC. Чтобы решить эту проблему, обновите свой читатель до последней версии и проверьте, помогает ли это.
При открытии этого документа произошла ошибка. Доступ запрещен, как это исправить?
- Отключить защищенный режим в Adobe Reader
- Проверьте свой антивирус
- Переместить файл PDF в другой каталог
- Попробуйте открыть PDF напрямую
- Удалить все свойства и личную информацию из файла
- Отключить панель предварительного просмотра
- Установите последние обновления для Adobe Reader
- Переустановите Adobe Reader
- Попробуйте другой читатель PDF
Решение 1 — Отключить защищенный режим в Adobe Reader
По словам пользователей, произошла ошибка при открытии этого документа, доступ к которому может быть запрещен в Adobe Reader при попытке просмотра определенных документов PDF. Эта проблема обычно вызывается режимом защищенного режима в Adobe Reader.
Это может быть полезной функцией, поскольку некоторые документы PDF могут быть вредоносными, поэтому полезно включить эту функцию. Однако иногда эта функция может вызвать появление этого сообщения об ошибке, поэтому рекомендуется временно отключить его. Для этого просто выполните следующие действия:
- Откройте Adobe Reader.
- Теперь перейдите в Edit> Preferences> Security (Enhanced).
- Снимите флажок Включить защищенный режим при запуске.
Вы также можете отключить защищенный режим, изменив свой реестр. Это полезно, если вы являетесь сетевым администратором и не можете вручную изменять настройки на каждом ПК. Для этого просто выполните следующие действия:
- Нажмите Windows Key + R и введите regedit. Теперь нажмите Enter или нажмите ОК.

- Когда откроется редактор реестра, перейдите к ключу HKEY_CURRENT_USERSoftwareAdobeAcrobat Reader10.0Privileged и измените значение bProtectedMode на 0 или 00000000.
После этого функция защищенного режима будет отключена, и вы сможете просматривать документы PDF без проблем. Помните, что отключение этой функции может представлять потенциальную угрозу безопасности, поэтому используйте этот обходной путь только с файлами PDF из надежных источников.
- Читайте также: FIX: Adobe Reader не удается установить на ПК с Windows
Решение 2 — Проверьте свой антивирус

Если вы продолжаете получать сообщение об ошибке при открытии этого сообщения об отказе в доступе к документу, возможно, проблема в том, что на самом деле ваша антивирусная программа. Иногда эта проблема может возникать из-за определенных настроек антивируса, или антивирус может просто пометить файл как потенциально опасный и помешать вам получить к нему доступ.
В этом случае обязательно отключите определенные антивирусные функции и повторите попытку. Кроме того, вы можете попробовать отключить антивирус и посмотреть, работает ли он. Иногда этого может быть недостаточно, поэтому вам придется полностью удалить антивирус.
Даже если вы решите удалить сторонний антивирус, вы все равно будете защищены Защитником Windows, поэтому вам не нужно беспокоиться о вашей безопасности. После того, как вы удалите антивирус, проверьте, сохраняется ли проблема.
Если удаление антивируса решает проблему, возможно, вам следует подумать о переходе на другой антивирус. Bitdefender предлагает отличную защиту и никак не повлияет на вашу систему, поэтому, если вы ищете новый и надежный антивирус, вам стоит попробовать Bitdefender.
- Загрузите Bitdefender Antivirus 2019 по специальной цене со скидкой 35%.
Решение 3. Переместите файл PDF в другой каталог.
По словам пользователей, иногда возникала ошибка при открытии этого документа, доступ к которому может быть запрещен, если путь к файлу PDF, который вы пытаетесь просмотреть, слишком длинный. Чтобы устранить эту проблему, пользователи предлагают переместить PDF-файл, сообщающий об этой ошибке, в другую папку.
Просто переместите файл PDF на рабочий стол или, что еще лучше, в корневой каталог, например, C: или D:. Если файл открывается из нового местоположения, это означает, что путь к файлу был слишком длинным, и это привело к появлению проблемы.
К сожалению, единственный способ решить эту проблему — переместить проблемные файлы PDF в другой каталог, и они должны работать без каких-либо проблем.
Решение 4. Попробуйте открыть PDF-файл напрямую
Произошла ошибка при открытии этого документа. Отказ в доступе к документу может появиться, если вы пытаетесь открыть файл PDF прямо из вашего почтового клиента Иногда могут возникнуть проблемы совместимости между вашим почтовым клиентом и программой чтения PDF, и это может привести к появлению сообщения об ошибке.
Однако вы можете решить эту проблему, просто открыв файл PDF напрямую. Для этого просто сохраните файл PDF из почтового клиента или найдите его место хранения и запустите его оттуда. Это не постоянное решение, но это надежный обходной путь, поэтому вы можете попробовать его.
- ЧИТАЙТЕ ТАКЖЕ: Исправлено: не удается распечатать PDF-файлы из Adobe Reader
Решение 5 — Удалить все свойства и личную информацию из файла
Иногда возникала ошибка при открытии этого документа. Отказано в доступе к сообщению из-за свойств и личной информации, которая хранится в файле PDF. Однако это можно исправить, удалив личную информацию из файла PDF.
Это довольно просто сделать, и вы можете сделать это, выполнив следующие действия:
- Щелкните правой кнопкой мыши проблемный файл PDF и выберите « Свойства» в меню.

- Перейдите на вкладку Details и нажмите Remove Properties и Personal Information.

- Выберите Создать копию со всеми возможными свойствами, удаленными и нажмите кнопку ОК.

После этого будет создана копия файла без свойств и личной информации, и вы сможете открыть его без каких-либо проблем. Если вы хотите, вы также можете удалить всю личную информацию из исходного файла, но обычно более безопасный вариант — создать копию.
Решение 6 — Отключить панель предварительного просмотра
Иногда вы можете столкнуться с ошибкой при открытии этого сообщения об отказе в доступе к документу, если ваша панель предварительного просмотра включена в проводнике. Это может быть раздражающим сбоем, и один из способов избежать сообщения об ошибке — отключить панель предварительного просмотра. Для этого просто выполните следующие действия:
- Откройте папку, содержащую проблемный файл PDF.
- Теперь перейдите на вкладку « Вид » и убедитесь, что опция «Панель предварительного просмотра» не включена.

Вы также можете быстро отключить панель предварительного просмотра, используя сочетание клавиш Alt + P. После отключения панели предварительного просмотра сообщение об ошибке должно исчезнуть.
- Читайте также: полное исправление: ошибка Adobe 16 в Windows 10, 8.1, 7
Решение 7. Установите последние обновления для Adobe Reader
Если при открытии этого документа возникла ошибка, доступ к документу будет запрещен, возможно, проблема связана с Adobe Reader. Такие глюки могут возникать, и если вы столкнетесь с ними, рекомендуется обновить Adobe Reader до последней версии.
Просто проверьте наличие обновлений в Adobe Reader и установите все доступные обновления. После установки обновлений проверьте, не устранена ли проблема. Многие пользователи сообщили, что они исправили проблему, обновив Adobe Reader до последней версии, поэтому обязательно попробуйте это.
Решение 8 — Переустановите Adobe Reader
Иногда возникала ошибка при открытии этого документа, доступ к которому может быть запрещен, если ваша установка Adobe Reader повреждена. Это может быть большой проблемой, особенно если Adobe Reader — ваш любимый PDF-ридер.
Чтобы решить эту проблему, некоторые пользователи предлагают полностью переустановить Adobe Reader. Есть несколько способов сделать это, и хотя вы можете удалить Adobe Reader как любое другое приложение, мы предлагаем другой метод.
Если вы хотите полностью удалить приложение и полностью удалить все его файлы и записи реестра, мы рекомендуем использовать программное обеспечение для удаления, такое как IOBit Uninstaller. Используя программное обеспечение для удаления, вы полностью удалите все файлы и записи реестра, связанные с Adobe Reader, так что это будет так, как если бы приложение никогда не устанавливалось.
Теперь вам просто нужно установить последнюю версию Adobe Reader и проверить, сохраняется ли проблема.
Решение 9 — Попробуйте другой читатель PDF
Если вы продолжаете получать сообщение При открытии этого документа в Adobe Reader произошла ошибка, возможно, вы можете решить эту проблему, просто переключившись на другое средство чтения PDF.
Помимо Adobe Reader существует множество отличных программ для чтения PDF, и если вы ищете новый инструмент для чтения PDF-файлов, мы настоятельно рекомендуем вам попробовать Nitro Free PDF Reader.
- Скачать сейчас Nitro PDF Reader с официального сайта
При открытии этого сообщения об отказе в доступе к документу возникла ошибка. Это может создать много проблем для обычного пользователя, который просто хочет просмотреть файл PDF. Тем не менее, вы должны быть в состоянии решить эту проблему с помощью одного из наших решений.
ЧИТАЙТЕ ТАКЖЕ:
- ИСПРАВЛЕНИЕ: Хотите сохранить изменения в PDF перед закрытием?
- Outlook не открывает PDF-вложения в Windows 10
- Как печатать в PDF в Windows 10
☑️ Решение: при открытии этого документа произошла ошибка
– Обзоры Новости
- Файлы PDF — очень удобный тип файлов благодаря своей универсальности, что делает их любимыми среди пользователей.
- Многие пользователи сообщают о проблемах при попытке открыть определенные PDF-документы.
- Сегодня мы научим вас решать При открытии этого документа произошла ошибка ошибка для файлов PDF.
- Ниже приведены все возможные проблемы, связанные с этой ошибкой, и способы их устранения.
XINSTALL, НАЖИМАЯ НА ЗАГРУЗОЧНЫЙ ФАЙЛ
Для устранения различных проблем с ПК мы рекомендуем Restoro PC Repair Tool:
Это программное обеспечение исправит распространенные компьютерные ошибки, защитит вас от потери файлов, вредоносного ПО, аппаратного сбоя и оптимизирует ваш компьютер для достижения максимальной производительности. Решите проблемы с ПК и удалите вирусы прямо сейчас, выполнив 3 простых шага:
- Скачать инструмент восстановления ПК Restoro который сопровождается запатентованными технологиями (патент доступен здесь).
-
Щелчок начать анализ чтобы найти проблемы Windows, которые могут вызывать проблемы на ПК.
-
Щелчок исправить все для устранения проблем, влияющих на безопасность и производительность вашего компьютера
- В этом месяце Restoro скачали 0 читателей.
иногда можно найти Произошла ошибка при открытии сообщения об отказе в доступе к этому документу. Эта проблема может быть довольно неприятной, поскольку вы не сможете увидеть нужный документ, но есть способ ее исправить.
Иногда вы можете столкнуться с проблемами при попытке просмотра PDF-файлов на вашем ПК. Говоря о проблемах, вот некоторые распространенные проблемы, о которых сообщают пользователи:
- Доступ к Adobe Reader запрещен при открытии PDF – Эта проблема может возникнуть, если в Adobe Reader включен защищенный режим. Просто отключите эту функцию, и проблема должна исчезнуть.
- При открытии этого документа произошла ошибка Возникла проблема при чтении этого документа(57) — Эта проблема может возникнуть из-за вашего антивирусного программного обеспечения, но вы можете решить ее, временно отключив антивирус.
- Acrobat Reader DC Произошла ошибка при открытии этого документа. доступ запрещен – Иногда эта проблема может возникать в Acrobat Reader DC. Чтобы решить эту проблему, обновите плеер до последней версии и посмотрите, поможет ли это.
Как исправить ошибку открытия документа?
- Переустановите Adobe Reader
- Попробуйте другую программу для чтения PDF
- Проверьте свой антивирус
- Установите последние обновления Adobe Reader
- Отключить защищенный режим в Adobe Reader
- Переместите файл PDF в другой каталог
- Попробуйте открыть PDF напрямую
- Удалить все свойства и личную информацию из файла
- Отключить панель предварительного просмотра
1. Переустановите Adobe Reader
Иногда При открытии этого документа произошла ошибка, доступ запрещен может появиться, если ваша установка Adobe Reader повреждена. Это может быть большой проблемой, особенно если Adobe Reader является вашим предпочтительным средством чтения PDF.
Чтобы решить эту проблему, некоторые пользователи предлагают полностью переустановить Adobe Reader. Есть несколько способов сделать это, и хотя вы можете удалить Adobe Reader, как и любое другое приложение, мы предлагаем другой способ.
Если вы хотите безвозвратно удалить приложение и полностью удалить все его файлы и записи реестра, мы предлагаем использовать специальное программное обеспечение, такое как ОЧИСТИТЕЛЬ.
Используя это программное обеспечение, вы можете удалить, а затем удалить записи реестра, связанные с Adobe Reader, чтобы создать впечатление, что приложение никогда не устанавливалось.
Теперь все, что вам нужно сделать, это установить последнюю версию Adobe Reader и проверить, сохраняется ли проблема.
⇒ Получить CCleaner
2. Попробуйте другую программу для чтения PDF
если вы продолжаете получать При открытии этого документа произошла ошибка, доступ запрещен в Adobe Reader вы можете решить проблему, просто переключившись на другую программу чтения PDF.
Помимо Adobe Reader существует множество отличных программ для чтения PDF, и если вы ищете новый инструмент для чтения PDF-файлов, мы предлагаем вам попробовать Мороженое PDF-редактор.
Он легкий и быстрый, но, что более важно, он очень хорошо выполняет работу, для которой был разработан, а это почти все, что имеет значение.
Эта программа для чтения PDF-файлов очень проста в использовании и предлагает пользовательский интерфейс, аналогичный Adobe, поэтому переход будет плавным. Кроме того, он включает в себя интуитивно понятные инструменты редактирования, так что вы можете управлять всем, что связано с PDF-файлами, в одном месте.
3. Проверьте свой антивирус
если вы продолжаете получать Произошла ошибка при открытии сообщения об отказе в доступе к этому документувполне возможно, что проблема действительно в вашем антивирусе.
Иногда эта проблема может возникать из-за некоторых настроек антивируса, или антивирус может просто пометить файл как потенциально опасный и запретить вам доступ к нему.
Если это произойдет, обязательно отключите некоторые антивирусные функции и повторите попытку. Кроме того, вы можете попробовать полностью отключить антивирус и посмотреть, сработает ли это.
Этого может быть недостаточно, в таком случае вам придется полностью удалить антивирус с вашего ПК.
Даже если вы решите удалить сторонний антивирус, вы все равно будете защищены Защитником Windows, поэтому вам не нужно беспокоиться о своей безопасности. После того, как вы удалили антивирус, проверьте, сохраняется ли проблема.
Если вы считаете, что вам нужна дополнительная защита, вы можете попробовать установить другой антивирус. Некоторые из лучших антивирусов для Windows 10 и 11 способны защитить вашу систему, не мешая другим приложениям.
4. Отключите защищенный режим в Adobe Reader.
- Ouvert Adobe Reader.
- Теперь перейдите к Правка > Настройки > Безопасность (улучшено).
- снимите флажок Включить защищенный режим при запуске кассовый аппарат.
Вы также можете отключить защищенный режим, отредактировав реестр. Это полезно, если вы являетесь сетевым администратором и не можете вручную изменять настройки для каждого ПК. Для этого просто выполните следующие действия:
- производство пресс оборудования Клавиша Windows + R и введите regedit. теперь нажмите Иди в или щелкните ХОРОШО.
- Когда откроется редактор реестра, перейдите к HKEY_CURRENT_USER Программное обеспечение Adobe Acrobat Reader 10.0 Привилегированный ключ и изменить значение бЗащищенный режим в 0 или 00000000.
По словам пользователей, При открытии этого документа произошла ошибка, доступ запрещен может появиться в Adobe Reader при попытке просмотра определенных PDF-документов. Эта проблема обычно вызвана защищенным просмотром в Adobe Reader.
Это может быть полезной функцией, поскольку некоторые PDF-документы могут быть вредоносными, поэтому рекомендуется включить эту функцию.
Совет эксперта: Некоторые проблемы с ПК трудно исправить, особенно когда речь идет о поврежденных репозиториях или отсутствующих файлах Windows. Если у вас возникли трудности с исправлением ошибки, возможно, ваша система частично повреждена. Мы рекомендуем вам установить Restoro, инструмент, который проанализирует вашу машину и определит, что не так.
Нажмите здесь, чтобы скачать и начать ремонт.
Однако эта функция может иногда вызывать появление этого сообщения об ошибке, поэтому рекомендуется временно отключить ее.
После этого функция защищенного просмотра будет отключена, и вы сможете без проблем просматривать PDF-документы. Обратите внимание, что отключение этой функции может представлять потенциальную угрозу безопасности. Поэтому используйте это решение только с файлами PDF из надежных источников.
5. Переместите файл PDF в другой каталог.
По словам пользователей, иногда При открытии этого документа произошла ошибка, доступ запрещен Сообщение может появиться, если путь к файлу PDF, который вы пытаетесь просмотреть, слишком длинный.
Чтобы решить эту проблему, пользователи предлагают переместить файл PDF, вызвавший эту ошибку, в другую папку.
Просто переместите PDF-файл на рабочий стол или, что еще лучше, в корневой каталог, например C: или D:. Если файл открывается из нового места, путь к файлу был слишком длинным, и это вызвало появление проблемы.
К сожалению, единственный способ решить эту проблему — переместить проблемные PDF-файлы в другой каталог, и они должны работать нормально.
6. Попробуйте открыть PDF напрямую
При открытии этого документа произошла ошибка, доступ запрещен Сообщение может появиться, если вы попытаетесь открыть файл PDF непосредственно из почтового клиента.
Иногда могут возникать проблемы совместимости между вашим почтовым клиентом и программой чтения PDF-файлов, что может привести к появлению сообщения об ошибке.
Однако вы можете решить проблему, просто открыв файл PDF. Для этого просто сохраните PDF-файл из своего почтового клиента или перейдите к месту его сохранения и запустите его оттуда.
Это не постоянное исправление, но это надежный обходной путь, вы можете попробовать.
7. Удалите все свойства и личную информацию из файла.
- Щелкните правой кнопкой мыши проблемный файл PDF и выберите Свойства из меню.
- аллергия а ля Подробности вкладку и нажмите Удалить свойства да Личная информация.
- Выбирать Создайте копию с удаленными всеми возможными свойствами и нажмите на ХОРОШО кнопка.
Иногда При открытии этого документа произошла ошибка, доступ запрещен Сообщение может появиться из-за свойств и личной информации, хранящейся в файле PDF.
Однако вы можете исправить это, удалив личную информацию из файла PDF.
После этого будет создана копия файла без свойств или личной информации, и вы сможете без проблем открыть ее.
При желании вы также можете удалить всю личную информацию из исходного файла, но создание копии обычно является самым безопасным вариантом.
8. Отключить панель предварительного просмотра
- Откройте папку, содержащую проблемный файл PDF.
- Теперь перейдите к увидеть вкладку и убедитесь, что панель предварительного просмотра опция не включена.
иногда можно найти При открытии этого документа произошла ошибка, доступ запрещен сообщение, если панель предварительного просмотра включена в проводнике.
Это может быть раздражающей проблемой, и один из способов обойти сообщение об ошибке — отключить панель предварительного просмотра.
Вы также можете быстро отключить панель предварительного просмотра, используя Alt + P Сочетание клавиш. После отключения панели предварительного просмотра сообщение об ошибке должно исчезнуть.
9. Установите последние обновления Adobe Reader.
да При открытии этого документа произошла ошибка, доступ запрещен ошибка все еще появляется, проблема может быть связана с ошибкой Adobe Reader. Проблемы такого типа могут возникать, и если вы столкнетесь с ними, рекомендуется обновить Adobe Reader до последней версии.
Просто проверьте наличие обновлений в Adobe Reader и установите доступные обновления. После установки обновлений проверьте, сохраняется ли проблема. Многие пользователи сообщили, что они решили проблему, обновив Adobe Reader до последней версии, поэтому обязательно попробуйте.
При открытии этого документа произошла ошибка, доступ запрещен сообщение может создать много проблем для обычного пользователя, который просто хочет просмотреть файл PDF. Однако вы сможете решить эту проблему, используя одно из наших решений.
Дополнительные руководства, связанные с PDF, см. в нашем специальном разделе PDF.
Хотите знать, как решить любую проблему с ПК? Читайте статьи в нашем разделе Коррекция.
Все еще есть проблемы? Исправьте их с помощью этого инструмента:
- Загрузите этот инструмент для восстановления ПК рейтинг «Отлично» на TrustPilot.com (загрузка начинается на этой странице).
- Щелчок начать анализ чтобы найти проблемы Windows, которые могут вызывать проблемы на ПК.
- Щелчок исправить все решать проблемы с запатентованными технологиями (эксклюзивная скидка для наших читателей).
В этом месяце Restoro скачали 0 читателей.
ИСТОЧНИК: Отзывы Новости
Не забудьте поделиться нашей статьей в социальных сетях, чтобы дать нам солидный импульс. 🤟
| Номер ошибки: | Ошибка 57 | |
| Название ошибки: | Acrobat Reader Error 57 | |
| Описание ошибки: | Ошибка 57: Возникла ошибка в приложении Adobe Reader. Приложение будет закрыто. Приносим извинения за неудобства. | |
| Разработчик: | Adobe Systems Inc. | |
| Программное обеспечение: | Adobe Reader | |
| Относится к: | Windows XP, Vista, 7, 8, 10, 11 |
«Acrobat Reader Error 57» Введение
Обычно люди ссылаются на «Acrobat Reader Error 57» как на ошибку времени выполнения (ошибку). Разработчики, такие как Adobe Systems Inc., обычно проходят через несколько контрольных точек перед запуском программного обеспечения, такого как Adobe Reader. К сожалению, некоторые критические проблемы, такие как ошибка 57, часто могут быть упущены из виду.
Ошибка 57 может столкнуться с пользователями Adobe Reader, если они регулярно используют программу, также рассматривается как «Acrobat Reader Error 57». Когда появится ошибка, пользователи компьютеров смогут уведомить разработчика о наличии ошибки 57 через отчеты об ошибках. Затем Adobe Systems Inc. нужно будет исправить эти ошибки в главном исходном коде и предоставить модифицированную версию для загрузки. Если есть уведомление об обновлении Adobe Reader, это может быть решением для устранения таких проблем, как ошибка 57 и обнаруженные дополнительные проблемы.
В чем причина ошибки 57?
Проблема с исходным кодом Adobe Reader приведет к этому «Acrobat Reader Error 57», чаще всего на этапе запуска. Три распространенные причины, по которым ошибки во время выполнения, такие как всплывающее окно ошибки 57:
Ошибка 57 Crash — программа обнаружила ошибку 57 из-за указанной задачи и завершила работу программы. Это возникает, когда Adobe Reader не реагирует на ввод должным образом или не знает, какой вывод требуется взамен.
Утечка памяти «Acrobat Reader Error 57» — ошибка 57 утечка памяти приводит к увеличению размера Adobe Reader и используемой мощности, что приводит к низкой эффективности систем. Возможные причины включают сбой Adobe Systems Inc. для девыделения памяти в программе или когда плохой код выполняет «бесконечный цикл».
Ошибка 57 Logic Error — Компьютерная система создает неверную информацию или дает другой результат, даже если входные данные являются точными. Это происходит, когда исходный код Adobe Systems Inc. вызывает уязвимость при обработке информации.
Adobe Systems Inc. проблемы файла Acrobat Reader Error 57 в большинстве случаев связаны с повреждением, отсутствием или заражением файлов Adobe Reader. Для устранения неполадок, связанных с файлом Adobe Systems Inc., большинство профессионалов ПК заменят файл на соответствующую версию. Если ошибка Acrobat Reader Error 57 возникла в результате его удаления по причине заражения вредоносным ПО, мы рекомендуем запустить сканирование реестра, чтобы очистить все недействительные ссылки на пути к файлам, созданные вредоносной программой.
Классические проблемы Acrobat Reader Error 57
Обнаруженные проблемы Acrobat Reader Error 57 с Adobe Reader включают:
- «Ошибка приложения Acrobat Reader Error 57.»
- «Недопустимый файл Acrobat Reader Error 57. «
- «Извините за неудобства — Acrobat Reader Error 57 имеет проблему. «
- «Не удается найти Acrobat Reader Error 57»
- «Acrobat Reader Error 57 не найден.»
- «Ошибка запуска в приложении: Acrobat Reader Error 57. «
- «Acrobat Reader Error 57 не работает. «
- «Ошибка Acrobat Reader Error 57. «
- «Неверный путь к программе: Acrobat Reader Error 57. «
Проблемы Acrobat Reader Error 57 с участием Adobe Readers возникают во время установки, при запуске или завершении работы программного обеспечения, связанного с Acrobat Reader Error 57, или во время процесса установки Windows. Отслеживание того, когда и где возникает ошибка Acrobat Reader Error 57, является важной информацией при устранении проблемы.
Создатели Acrobat Reader Error 57 Трудности
Проблемы Acrobat Reader Error 57 могут быть отнесены к поврежденным или отсутствующим файлам, содержащим ошибки записям реестра, связанным с Acrobat Reader Error 57, или к вирусам / вредоносному ПО.
В частности, проблемы Acrobat Reader Error 57 возникают через:
- Поврежденная или недопустимая запись реестра Acrobat Reader Error 57.
- Зазаражение вредоносными программами повредил файл Acrobat Reader Error 57.
- Acrobat Reader Error 57 злонамеренно или ошибочно удален другим программным обеспечением (кроме Adobe Reader).
- Другое программное обеспечение, конфликтующее с Adobe Reader, Acrobat Reader Error 57 или общими ссылками.
- Adobe Reader/Acrobat Reader Error 57 поврежден от неполной загрузки или установки.
Продукт Solvusoft
Загрузка
WinThruster 2023 — Проверьте свой компьютер на наличие ошибок.
Совместима с Windows 2000, XP, Vista, 7, 8, 10 и 11
Установить необязательные продукты — WinThruster (Solvusoft) | Лицензия | Политика защиты личных сведений | Условия | Удаление
Hi Daniel,
Hope you are doing well and sorry to hear that.
What is the workflow/steps you are doing to open the PDF files? Please try to download the PDFs to your computer locally and then try to open them and check.
Also as described the PDFs open fine on another computer, please try to create a new test user profile with full admin rights in Win or enable the root account in Mac and try using the application there and check.
Also, make sure you have the recent version of Acrobat 22.1.20085 installed go to Help > Check for updates and reboot the computer once.
Regards
Amal
- Файлы PDF очень популярны во всем мире, поскольку они очень универсальны.
- Сегодня мы научим вас решать При открытии этого документа произошла ошибка ошибка для файлов PDF.
- Дополнительные руководства по PDF-файлам см. В наших специальный раздел PDF.
- Вы хотите знать, как исправить любую проблему с ПК? Прочтите статьи из нашего Исправить раздел.

Иногда вы можете столкнуться с При открытии сообщения об отказе в доступе к документу произошла ошибка. Эта проблема может сильно раздражать, поскольку вы не сможете просмотреть нужный документ, но есть способ исправить это.
Иногда вы можете столкнуться с проблемами при попытке просмотра PDF-файлы на вашем ПК. Говоря о проблемах, вот некоторые распространенные проблемы, о которых сообщили пользователи:
- Доступ к Adobe Reader запрещен при открытии PDF — Эта проблема может возникнуть, если в Adobe Reader включен защищенный режим. Просто отключите эту функцию, и проблема должна исчезнуть.
- При открытии этого документа произошла ошибка при чтении этого документа (57) — Эта проблема может возникнуть из-за вашего антивирусного программного обеспечения, но вы можете решить проблему, временно отключив антивирус.
- Acrobat Reader DC произошла ошибка при открытии этого документа. в доступе отказано — Эта проблема иногда может появляться в Acrobat Reader DC. Чтобы решить эту проблему, обновите свою читалку до последней версии и проверьте, помогает ли это.
1. Проверьте свой антивирус

Если вы продолжаете получать При открытии сообщения об отказе в доступе к документу произошла ошибка, возможно, проблема действительно в вашем антивирусном ПО. Иногда эта проблема может возникать из-за определенных настроек антивируса или антивирус может просто пометить файл как потенциально опасный и помешать вам получить к нему доступ.
В этом случае обязательно отключите определенные антивирусные функции и попробуйте еще раз. Кроме того, вы можете попробовать полностью отключить антивирус и посмотреть, сработает ли это. Иногда этого может быть недостаточно, поэтому вам придется полностью удалить антивирус.
Даже если вы решите удалить сторонний антивирус, вы все равно будете защищены Windows защитник, поэтому вам не нужно беспокоиться о своей безопасности. После удаления антивируса проверьте, сохраняется ли проблема.
Если удаление антивируса решает проблему, возможно, вам следует подумать о переходе на другой антивирус. Bitdefender предлагает отличную защиту и никоим образом не будет мешать вашей системе, поэтому, если вы ищете новый и надежный антивирус, вам следует попробовать Bitdefender.

BitDefender Antivirus
Если вам нужен надежный антивирус с минимальным вмешательством в вашу систему, Bitdefender — это то, что вам нужно.
$ 29.99 / год Получите его сейчас Подробнее
2. Переустановите Adobe Reader.

Иногда При открытии этого документа произошла ошибка, в доступе отказано может появиться, если ваша установка Adobe Reader повреждена. Это может быть большой проблемой, особенно если Adobe Reader является вашим предпочтительным средством чтения PDF-файлов.
Чтобы решить эту проблему, некоторые пользователи предлагают полностью переустановить Adobe Reader. Есть несколько способов сделать это, и хотя вы можете удалить Adobe Reader, как и любое другое приложение, мы предлагаем другой метод.
Если вы хотите полностью удалить приложение и полностью удалить все его файлы и записи реестра, мы предлагаем использовать программное обеспечение для удаления, такое как Деинсталлятор IOBit. Используя программу удаления, вы полностью удалите все файлы и записи реестра, связанные с Adobe Reader, и это будет выглядеть так, как если бы приложение никогда не устанавливалось.
Теперь вам просто нужно установить последнюю версию Adobe Reader и проверить, сохраняется ли проблема.

Программа удаления iobit 9 Pro
Удалите Adobe Reader и эффективно удалите остаточные файлы, чтобы переустановка выглядела как чистый лист, все благодаря этому инструменту.
$ 19.99 / год Получите его сейчас Подробнее
3. Попробуйте другую программу для чтения PDF-файлов.

Если вы продолжаете получать При открытии этого документа произошла ошибка, в доступе отказано в Adobe Reader, возможно, вы сможете решить проблему, просто переключившись на другую программу для чтения PDF-файлов.
Помимо Adobe Reader, существует множество отличных программ для чтения PDF-файлов, и если вы ищете новый инструмент для чтения PDF-файлов, мы настоятельно рекомендуем вам попробовать Icecream PDF Editor.
Он легкий, быстрый, но, что наиболее важно, он очень хорошо выполняет работу, для которой был разработан, а это почти все, что имеет значение.

Мороженое PDF Editor
Icecreama PDF Editor — отличное средство просмотра и редактирования резервных PDF-файлов на случай, если Adobe Reader плохо себя ведет.
Бесплатная пробная версия Посетите вебсайт
4. Отключите защищенный режим в Adobe Reader.
- Откройте Adobe Reader.
- Теперь перейдите к Правка> Настройки> Безопасность (улучшенная).
- Снимите галочку с Включить защищенный режим при запуске флажок.
Вы также можете отключить защищенный режим, изменив реестр. Это полезно, если вы администратор сети и не можете изменять настройки на каждом ПК вручную. Для этого просто выполните следующие действия:
- Нажмите Windows Key + R и введите regedit, Теперь нажмите Enter или нажмите кнопку OK.

- После появления Редактор реестра открывается, перейдите к HKEY_CURRENT_USERSпрограммное обеспечениеAdobeAcrobat Reader10.0Привилегированный ключ и измените значение bЗащищенный режим на 0 или 00000000.
По мнению пользователей, При открытии этого документа произошла ошибка, в доступе отказано может появиться в Adobe Reader при попытке просмотреть определенные PDF документы. Эта проблема обычно возникает из-за режима защищенного режима в Adobe Reader.
Это может быть полезной функцией, поскольку некоторые PDF-документы могут быть вредоносными, поэтому рекомендуется включить эту функцию.
Однако иногда эта функция может вызвать это сообщение об ошибке , поэтому рекомендуется временно отключить его.
После этого функция защищенного режима будет отключена, и вы сможете без проблем просматривать документы PDF. Имейте в виду, что отключение этой функции может представлять потенциальную угрозу безопасности, поэтому используйте этот обходной путь только с файлами PDF из надежных источников.
Adobe Reader не устанавливается на ваш компьютер? Вот быстрое решение этой проблемы!
5. Переместите файл PDF в другой каталог.

По словам пользователей, иногда При открытии этого документа произошла ошибка, в доступе отказано Сообщение может появиться, если путь к файлу PDF, который вы пытаетесь просмотреть, слишком длинный.
Чтобы решить эту проблему, пользователи предлагают переместить PDF-файл, в котором возникает эта ошибка, в другую папку.
Просто переместите файл PDF на рабочий стол или, что еще лучше, в корневой каталог, например C: или D :. Если файл открывается из нового места, это означает, что путь к файлу был слишком длинным, и это привело к появлению проблемы.
К сожалению, единственный способ решить эту проблему — переместить проблемные файлы PDF в другой каталог, и они должны работать без каких-либо проблем.
6. Попробуйте открыть PDF напрямую.

При открытии этого документа произошла ошибка, в доступе отказано сообщение может появиться, если вы пытаетесь открыть файл PDF прямо из почтового клиента.
Иногда могут возникать проблемы совместимости между вашим почтовым клиентом и программой чтения PDF-файлов, и это может привести к появлению сообщения об ошибке.
Однако вы можете решить эту проблему, просто открыв файл PDF напрямую. Для этого просто сохраните файл PDF из своего почтового клиента или найдите место его хранения и запустите оттуда.
Это не постоянное решение, но это надежный обходной путь, поэтому вы можете попробовать его.
Не удается распечатать PDF-файлы из Adobe Reader? Вот быстрое решение этой проблемы!
7. Удалите из файла все свойства и личную информацию.
- Щелкните правой кнопкой мыши проблемный файл PDF и выберите Предложения из меню.

- Зайдем Подробнее вкладку и нажмите Удалить свойства и Личная информация.

- Выберите Создайте копию со всеми возможными свойствами. И нажмите OK кнопку.

Иногда При открытии этого документа произошла ошибка, в доступе отказано сообщение может появиться из-за свойств и личной информации, хранящейся в файле PDF.
Однако вы можете исправить это, удалив личную информацию из файла PDF.
После этого будет создана копия файла без свойств и личной информации, и вы сможете без проблем открыть ее.
При желании вы также можете удалить всю личную информацию из исходного файла, но обычно более безопасным вариантом является создание копии.
8. Отключите панель предварительного просмотра.
- Откройте папку, содержащую проблемный файл PDF.
- Теперь перейдите к Вид вкладка и убедитесь, что Область просмотра опция не включена.

Иногда вы можете столкнуться с При открытии этого документа произошла ошибка, в доступе отказано сообщение, если ваша панель предварительного просмотра включена в Проводник.
Это может быть досадной ошибкой, и один из способов избежать сообщения об ошибке — отключить панель предварительного просмотра.
Вы также можете быстро отключить панель предварительного просмотра, используя Alt + P Сочетание клавиш. После отключения панели предварительного просмотра сообщение об ошибке должно исчезнуть.
Ошибка Adobe 16 на вашем компьютере? Исправьте это с помощью этого руководства!
9. Установите последние обновления для Adobe Reader.

If При открытии этого документа произошла ошибка, в доступе отказано ошибка продолжает появляться, возможно, проблема связана с Adobe Reader. Такого рода сбои могут возникать, и если вы столкнетесь с ними, рекомендуется обновить Adobe Reader до последней версии.
Просто проверьте наличие обновлений в Adobe Reader и установите все доступные обновления. После установки обновлений проверьте, сохраняется ли проблема. Многие пользователи сообщили, что решили проблему, обновив Adobe Reader до последней версии, поэтому обязательно попробуйте это.
При открытии этого документа произошла ошибка, в доступе отказано Сообщение может создать множество проблем для обычного пользователя, который просто хочет просмотреть файл PDF. Однако вы сможете решить эту проблему с помощью одного из наших решений.
Оригинал статьи
