Содержание
- Доступ к хранилищу сертификатов ЭП из сеанса под IIS
- 1с ошибка при открытии хранилища сертификатов 0x00000005
- 1с ошибка при открытии хранилища сертификатов 0x00000005
- Сертификат не найден на компьютере
Доступ к хранилищу сертификатов ЭП из сеанса под IIS
win2008r2 + 1С 8.3 + IIS
Имею http-сервис опубликованный на IIS, необходимо работать с ЭП (проверять подпись запроса и формировать подпись для ответа).
Пул приложений 1С в ISS стартует под собственным пользователем IIS APPPOOL 1C.
Свой сертификат RSA с закрытым ключом установил в хранилище компьютераличные, дал полные права доступа к нему пользователю IIS APPPOOL 1C (пробовал как через mmc, так и через утилиту winhttpcertcfg). Также пробовал ставить сертификат в хранилище пользователяличные.
Следующий код не видит сертификата:
МК = Новый МенеджерКриптографии(«Microsoft Enhanced Cryptographic Provider v1.0″,»»,1);
//здесь пробовал хранилище и компьютера и пользователя
ХранилищеСертификатов = МК.ПолучитьХранилищеСертификатов();
//Не видит как в лоб
Сертификат = ХранилищеСертификатов.НайтиПоОтпечатку(Base64Значение(«a624b6ae158e677113d2fce3e66e332a342e0a87»));
//так и в общем
Сертификат = ХранилищеСертификатов2.ПолучитьВсе();
Также пробовал стартовать пул приложений 1С под учеткой Network service и под своей личной учеткой — не помагает.
Если запустить толстый клиент на этой машине, то сертификат видится без проблем.
Ребята, есть идеи?
(2) если имеется в виду
HKEY_CURRENT_USERSoftwareMicrosoftSystemCertificates
и
HKEY_LOCAL_MACHINESOFTWAREMicrosoftSystemCertificates
То доступ с наследованием на обе ветки проставил, сертификат все равно не видит.
(2) Если смотреть через толстый клиент, то текущему пользователю доступно только хранилище пользователя и сертификат виден, а на хранилище компа выдается ошибка, но если на его ветку в реестре добавить права текущему пользователю и поместить туда сертификат, то ошибки не появляется, но ни одного сертификата в этом хранилище не видно.
Поставил сертификат в хранилище пользователя, сделал запуск пула приложений от имени текущего пользователя, сертификаты хранилища пользователя все-равно не видны.
Источник
1с ошибка при открытии хранилища сертификатов 0x00000005
Описание ошибки:
Ошибка в конфигураторе базы 1С 8 при попытке сохранения изменений конфигурации:
Ошибка доступа к файлу ‘. exec.lck’. 5(0x00000005): Отказано в доступе.
А так же похожая ошибка:
Ошибка при выполнении операции с информационной базой Ошибка доступа к файлу ‘. 1Cv8.cgr.cfl’. 5(0x00000005):
Отказано в доступе.
 Нажатие на изображении увеличит его
Нажатие на изображении увеличит его 
Подобная ошибка «Ошибка доступа к файлу. Отказано в доступе» часто встречается при попытке запустить сеанс работы с базой данной, если база файловая, и на каталог с базой не предоставлены права пользователю рабочего места.
Например попытка запуска сеанса работы с базой 1С в режиме 1С: Предприятие.

Будет сопровождаться ошибкой
Ошибка при выполнении операции с информационной базой
Ошибка режима доступа к файлу базы данных ‘D:1C Arhiv[каталог_базы]/1Cv8.1CD’
по причине:
Ошибка режима доступа к файлу базы данных ‘D:1C Arhiv[каталог_базы]/1Cv8.1CD’
 Нажатие на изображении увеличит его
Нажатие на изображении увеличит его 
А при попытке открыть базу 1С 8 в режиме конфигуратор будет ожидать похожая ошибка:

Ошибка при выполнении операции с информационной базой
Ошибка доступа к файлу ‘D:1C Arhiv[каталог_базы]1Cv8.cgr.cfl’. 5(0x00000005): Отказано в доступе.
по причине:
Ошибка доступа к файлу ‘D:1C Arhivк[каталог_базы]1Cv8.cgr.cfl’. 5(0x00000005): Отказано в доступе.
 Нажатие на изображении увеличит его
Нажатие на изображении увеличит его 
Если Вы встретили все вышеперечисленные формулировки ошибок (наименования фалов могут быть разными, как можно заметить), то скорее всего проблема заключается в нехватке прав пользователя на каталог базы 1С 8.
В данном случае было удивительно, что возникает нехватка прав, хотя получилось запустить базу в режиме конфигуратора и даже внести изменения в код конфигурации. Но вот после нажатия на кнопку «Обновить конфигурацию базы данных (F7)» и в процессе обновления возникала ошибка: «Ошибка доступа к файлу ‘. exec.lck’. 5(0x00000005): Отказано в доступе.»
Было сделано обращение к системному администратору сервера, т.к. он настраивал исходно права и обозначено требование проверить и права и предоставить их для каталога базы 1С, в которой ошибка возникала. Права были предоставлены и ошибка больше не возникала.
Если у Вас достаточно прав на рабочем месте или на сервере, то можно попробовать проверить и изменить настройку доступа к каталогу базы самостоятельно. Если прав нет, то обращаемся к системному администратору с указанием на причину того, что на каталог файловой базы 1С 8 не хватает прав у пользователя рабочего места.
Итак, правой кнопкой на каталоге с базой открываем контекстное меню и переходим в «Свойства»

В открывшемся окне переходим на вкладку «Безопасность». Проверяем для Вашего пользователя из списка «Группы и пользователи» наличие флажков в колонке «Запретить» списка «Разрешения для группы . «. Если флажки есть, то их необходимо отключить. Для этого нажимаем кнопку «Изменить».

В открывшемся окне «Разрешения для группы» в списке «Группы и пользователи» выделяя строку с пользователем или группой и в таблице «Разрешения для группы . » ниже в колонке «Запретить» убираем все флажки. Нажимаем кнопку «ОК» в этой форме. И кнопкой «ОК» закрываем форму «Свойства». Пробуем запустить базу. Если нет других «хитрых» настроек прав доступа пользователей на сервере, то это должно помочь и база 1С 8 должна запуститься.

В остальных случаях, если указанное общее действие не помогло, то следует обратиться к системному администратору, объяснив, что . дословно «не хватает прав у пользователя(ей) на папку(каталог) базы 1С».
Источник
1с ошибка при открытии хранилища сертификатов 0x00000005
Ошибка при получении свойства сертификата (0x00000000) — это проявление ошибки отсутствия связи сертификата в Личном списке сертификатов пользователя ОС с контейнером закрытого ключа.
Чтобы определить под каким пользователем ОС (на каком компьютере), необходимо наличие связи закрытого ключа с открытой частью сертификата, требуется узнать режим запуска 1С:
- Если база файловая и запускается через тонкий клиент на том же компьютере, то наличие связи надо проверять для пользователя ОС, под которым запускается сеанс 1С на этом компьютере (без повышения прав, т.е. без «запуск от имени администратора»).
- Если файловая ИБ запускается через браузер, т.е. используется web-сервер (в том числе на одном и том же компьютере) и пользователь планирует работать с локальной подписью (т.е. сертификат будет доступен только одному пользователю и только на одном компьютере) — то наличие связи надо проверять на этом компьютере для пользователя, под которым запущен браузер, без повышения прав. В этом случае ошибки в проверках на сервере проблемой не являются.
- Если файловая ИБ запускается через браузер и пользователь планирует использовать серверную подпись (т.е. сертификат будет доступен разным пользователям с разных компьютеров) — то наличие связи надо проверять для пользователя ОС, под которым запущен web-сервер, без повышения прав (и на том же компьютере, где запущен web-сервер). В этом случае ошибки в проверках на клиенте проблемой не являются.
- Если база клиент-серверная и проверяется подпись на сервере, то наличие связи надо проверять для пользователя ОС, под которым запущен сервер 1С без повышения прав (если используется web-сервер, то все равно проверки выполнять для пользователя ОС, под которым запущен сервер 1С). В этом случае ошибка в проверке подписи на клиенте проблемой не является.
- Если база клиент-серверная и проверяется подпись на клиенте, то наличие связи надо проверять для пользователя ОС, под которым запускается сеанс 1С на машине-клиенте без повышения прав. В этом случае ошибка в проверке подписи на сервере проблемой не является.
Необходимо выяснить в каком из вышеперечисленных режимов происходит запуск 1С при возникновении ошибки, а также в какой проверке возникает ошибка (проверка на сервере или на клиенте). Все дальнейшие рекомендации выполнять на нужной машине и в сеансе нужного пользователя ОС без повышения прав (т.е. без «запуск от имени администратора»).
1. Проверить, что сертификат установлен в Личный список сертификатов пользователя ОС, а также наличие связи с закрытым ключом:
1.1. Под пользователем ОС (см. выше, как определить) запустить консоль сертификатов — certmgr.msc
1.2. В консоли развернуть папку «Личное» и перейти в «Сертификаты».
1.3. Открыть проблемный сертификат.
В сведениях о сертификате не должно быть красного креста или восклицательного знака.
- Восклицательный знак обозначает, что цепочка до корневого сертификата не построена.
- Красный крест обозначает, что сертификат истек или не выстроена цепочка сертификатов до корневого.
С подробной инструкцией как построить цепочку сертификатов, можно ознакомиться по ссылке.
В нижней части должен отображаться значок ключа с надписью: «Есть закрытый ключ для этого сертификата», если данный значок отсутствует, то это означает, что закрытого ключа нет (как это исправить — см. п. 2).
2. Проверка связи и перепривязка средствами криптопровайдера:
2.1. В сеансе пользователя ОС (без повышения прав) переустановить сертификат в Личное хранилище сертификатов с привязкой к закрытому ключу (Инструкция по переустановке http://1c-edo.ru/handbook/28/4008/).
2.2. Если сертификат установлен в Личном хранилище сертификатов администратора ОС (т.е. в реестре администратора), тогда нужно его (вместе с закрытым ключом) экспортировать в файл средствами Windows (в файл pfx). А затем импортировать в сеансе пользователя ОС, из под которого выполняется запуск 1С без повышения прав. Для этого необходимо в сертификате перейти на вкладку «Состав» и нажать «Копировать в файл…»
В мастере экспорта сертификатов необходимо выбрать «Да, экспортировать закрытый ключ» и нажать «Далее».
На следующем шаге автоматически определится предпочтительный формат экспортируемого файла (.PFX). Необходимо нажать «Далее».
После чего необходимо задать пароль для закрытого ключа, а также выполнить его повторный ввод в поле «Подтверждение» и нажать «Далее».
На следующем шаге мастера экспорта сертификатов требуется указать имя файла и доступную директорию компьютера.
И завершить экспорт.
В сеансе пользователя, двойным щелчком левой кнопки мыши по экспортированному файлу, необходимо запустить мастер импорта сертификатов.
В поле «Расположение хранилища» выбрать «Текущий пользователь» и нажать «Далее».
Импортируемый файл определится автоматически.
На следующем шаге мастера необходимо ввести пароль, который был указан при экспорте файла, и нажать «Далее».
После чего завершить импорт сертификата, выбрав «Автоматически выбрать хранилище на основе типа сертификата».
Если криптосредство (КриптоПро, VipNet) не запускается без повышения прав в сеансе пользователя ОС, из-под которого выполняется запуск приложений 1С (запуск сервера 1С или web-сервера для файловой ИБ), рекомендуется выполнить переустановку криптосредства, чтобы оно было доступно в сеансе пользователя ОС, из-под которого выполняется запуск приложений 1С (и/или сервера/web-сервера).
Источник
Сертификат не найден на компьютере
При возникновении ошибки «Сертификат не имеет связи с закрытым ключом» необходимо выполнить проверку сертификата электронной подписи.
Алгоритм проверки электронной подписи:
В программном продукте 1С необходимо
1. перейти в раздел «Администрирование»
2. «Обмен электронными документами»
3. «Настройка электронной подписи и шифрования»
4. На вкладке «Сертификаты» открыть используемый сертификат
5. Нажать на кнопку «Проверить»

6. Ввести пароль закрытой части ключа и нажать «Проверить»
! Обращаем Ваше внимание, что программа сама увеличит количество * в поле «Пароль:» до 16 при проверке. Данное поведение является штатным и выступает дополнительной защитой конфиденциальных данных в виде количества символов в пароле. Проверка будет осуществлена на основании введенных Вами данных .

Если в ходе проверки напротив пункта «Наличие сертификата в личном списке» возникнет сигнализирующий желтый символ, на него необходимо нажать для открытия технической информации.

Если в технической информации об ошибке указано » Сертификат не найден на компьютере.Проверка подписания, созданной подписи и расшифровки не могут быть выполнены.» это обозначает, что сертификат не установлен на данном рабочем месте в личном списке. Проверить это можно перейдя в Панель управления — Свойства браузера

В открывшемся окне перейти на вкладку «Содержание» и нажать «Сертификаты»

В сертификатах перейти на вкладку «Личные».

Как видно на примере в личных действительно отсутствует сертификат электронной подписи.
Решение: Установить сертификат в личный список.
Корректная установка сертификата в личный список происходит из программы криптографии.
1. Для пользователей, использующих VIPNet CSP
Запустить VIPNet CSP — выбрать необходимый контейнер и нажать «Свойства«

В открывшемся окне свойств контейнера необходимо нажать «Открыть» для открытия сертификата электронной подписи.

В сертификате необходимо нажать «Установить сертификат»

В открывшемся мастере импорта сертификатов необходимо выбрать в расположении хранилища «Текущий пользователь» и нажать «Далее»

Затем выбрать «Поместить все сертификаты в следующее хранилище» и нажать «Обзор«. В открывшемся окне выбрать хранилище «Личное» и нажать «ОК«. Завершить установку сертификата.

2. Для пользователей, использующих КриптоПро CSP
Запустить КриптоПро CSP. Для этого необходимо перейти в Пуск — Панель управления — КриптоПро CSP

В открывшемся окне криптопровайдера перейти на вкладку «Сервис» и нажать «Просмотреть сертификат в контейнере. «.

Затем нажать «Обзор» и выбрать необходимый контейнер закрытого ключа.

В открывшемся окне необходимо выбрать необходимый контейнер закрытого ключа и нажать «ОК«

В следующем окне можно сверить данные о выбранного сертификата и нажать «Установить«.

После чего появиться окно, свидетельствующее о том, что сертификат установлен в хранилище «Личные» текущего пользователя.

После установки сертификат появится в хранилище «Личные» в свойствах браузера.

После установки сертификата в хранилище «Личные» ошибка не воспроизводится.
Источник
Ошибка №1. «Не удается построить цепочку сертификатов», «Произошла внутренняя ошибка в
цепочке сертификатов» или «Ошибка при проверке сертификата, возможно один из цепочки сертификатов
недействителен»
Возможная причина:
Не установлен корневой сертификат вашего Удостоверяющего Центра (УЦ).
Ваши действия:
Установить корневой сертификат Удостоверяющего центра.
Подробную инструкцию можете скачать
здесь
Ошибка №2. Failed to create CPSigner
Возможные причины:
1) Не установлено дополнительное ПО с сайта Фабрикант;
2) Некорректно работает библиотека КриптоПРО Cadescom.
Ваши действия:
1) Установить Специализированное ПО с Портала Фабрикант;
2) Переустановить КриптоПРО Cadescom.
Подробную инструкцию можете скачать
здесь
Ошибка №3. Ошибка при открытии хранилища. Объект не поддерживает средство или метод
«Open»
Возможные причины:
1) Не установлено дополнительное ПО;
2) Не запущены дополнительные надстройки в браузере.
Ваши действия:
1) Установить Специализированное ПО с Портала Фабрикант;
2) Запустить всплывающие надстройки браузера.
Подробную инструкцию можете скачать
здесь
Ошибка №4. «Не удалось проверить статус сертификата.» или «Не валиден. Состояние
отозванности сертификата или одного из сертификатов в цепочке сертификатов неизвестно»
Возможная причина:
Не установлены или не обновляются автоматически списки отозванных сертификатов УЦ.
Ваши действия:
Обратитесь в УЦ или самостоятельно установите на своём ПК списки отозванных сертификатов.
Подробную инструкцию можете скачать
здесь
Ошибка №5. Ваш сертификат прошёл проверку и может использоваться в любой секции на
Торговом портале «Фабрикант», кроме секции Росатом
Возможные причины:
1) Рассинхронизация OCSP-сервер вашего УЦ;
2) Отсутствует ссылка на OCSP-сервер УЦ в сертификате.
Ваши действия:
Обратитесь в Удостоверяющий центр для проверки сертификата или проверьте самостоятельно.
Подробную инструкцию можете скачать
здесь
Ошибка №6. «Вставьте ключевой носитель (несоответствие ключевого носителя и выбранного
сертификата)».
Возможные причины:
1) Вставлен ключевой носитель, не соответствующий выбранному сертификату;
2) Выбран сертификат, не соответствующий вставленному ключевому носителю.
Ваши действия:
1) Проверить, какой ключевой носитель вставлен;
2) Проверить выбранный сертификат.
Подробную инструкцию можете скачать
здесь
Ошибка №7. Ошибка исполнения функции.
Возможная причина:
Истек срок действия лицензии на КриптоПРО CSP.
Ваши действия:
1) Обратитесь в Удостоверяющий центр для получения лицензии на КриптоПРО CSP;
2) Введите лицензию на КриптоПРО CSP.
Подробную инструкцию можете скачать
здесь
Ошибка №8. Надпись «undefined»
Возможная причина:
Некорректно отрабатывают настройки браузера Internet Explorer.
Ваши действия:
1) В браузере зайдите в меню «Сервис» и выберите пункт «Свойства
обозревателя»;
2) В открывшемся окне перейдите на вкладку «Дополнительно» и нажмите кнопку
«Сброс»;
3) Перезапустите браузер Internet Explorer.
Подробную инструкцию можете скачать
здесь
Ошибка №9. Ошибка алгоритма.
Возможная причина:
Не соответствуют версии криптопровайдера и Операционной системы.
Ваши действия:
1) Если у вас криптопровайдер VipNet CSP, то необходимо проверить версии на
соответствие на
сайте
;
2) Если у вас криптопровайдер КриптоПРО CSP, то необходимо проверить версии на
соответствие на
сайте
;
3) Если версии не соответствуют, то необходимо обратиться в свой Удостоверяющий центр для
обновления.
Ошибка №10. Не удается найти указанный файл.
Возможная причина:
После установки дополнительного программного обеспечения с Портала не перезагрузили ПК.
Ваше действие:
Перезагрузите ПК.
С дополнительной информацией можно ознакомиться в инструкции «Установка ПО для ЭП».
Также можно обратиться в отдел технической поддержки по тел. +7 (495) 514-02-04.
Ошибка №11. Объект не поддерживает свойство или метод «SetHashValue».
Возможная причина:
1) Не установлено дополнительное ПО;
2) Не запущены дополнительные надстройки в браузере.
Ваше действие:
1) Установить Специализированное ПО с Портала Фабрикант;
2) Запустить всплывающие надстройки браузера.
Подробную инструкцию можете скачать
здесь
.
Самая распространенная ошибка при работе с торговой системой. Для устранения данной ошибки пользователю необходимо установить КриптоПро Browser plug-in и сделать правильные настройки.
Как установить плагин КриптоПро.
- Скачать плагин с сайта производителя Скачать
- Установить программу, кликнув на скачанный файл (найти его можно в разделе «Загрузки»).
- Вначале установки, ответить «Да» в окне с вопросом «Установить КриптоПро ЭЦП Browser- plugin».
- Программа начнет установку, по окончании будет получено извещение об успешной установке плагина.
- Для корректной работы плагина браузер необходимо перезапустить.
- В будущем, при переходе на форму проверки ЭП (раздел «Регистрация – Получение и проверка электронной подписи http://utp.sberbank-ast.ru/Main/Util/TestDS ») и при входе в личный кабинет пользователя, браузер будет запрашивать доступ к хранилищу сертификатов. При появлении такого запроса необходимо нажать «ОК»
ВАЖНО!
Для корректной работы КриптПро Browser plug-in необходимо наличие установленного на ПК корневого сертификата Удостоверяющего центра.
В случае, если при работе с УТП система выдает сообщение:
«Ошибка при подписании данных. Произошла внутренняя ошибка в цепочке
сертификатов».

Необходимо произвести установку корневого сертификата Удостоверяющего центра.
Плагин недоступен в Internet Explorer

Для устранения ошибки необходимы те же манипуляции что и в предыдущей ошибке. Кроме того, необходимо отключить все нестандартные надстройки:
- запустить IE.
- войти в «Сервис», затем «Настроить надстройки», «Вкл. и выкл. надстроек».
- Выберете надстройки связанные со Skype, QIP, Mail, Yandex, Rambler, Google, Yahooи т.д. и отключите их.
- перезапустить IE.

Ошибка при открытии хранилища: error Сбербанк-АСТ
Данная ошибка возникает при сбое в работе системы персонального хранилища сертификатов. Так бывает если неверно настроен браузер в системе «Сбербанк-АСТ». Для начала необходимо проверить сайт ЭП с помощью Activex, далее обновить данный компонент. Но в основном причина сбоя в неточной работе библиотеки Capicom. Для ее установки нужно сделать следующее:
- скачать и распаковать архив с программным обеспечением;
- зайти в папку и запустить файл из функции «Администратор»;
- откроется окно мастера установки, нажать Next;
- подтвердить согласие с лицензионными правилами Microsoft, затем Next;
- нажать Browse для установки приложения,
выбрать системную папку System 32, нажать OK, затем Next; - для запуска процесса установки нужно нажать Install;
- когда процесс завершится нужно нажать Finish.
Если приложение задублируется, т. к. оно могло быть установлено раньше, появится извещение об ошибке. Тогда возможно загрузить файл с расширением msi с официального сайта Microsoft по ранее описанной схеме. После этого Capicom нужно зарегистрировать. Для этого в командной строке вводится следующее:
c:windowssystem32regsvr32.exe capicom.dll
и нажать клавишу «ENTER» на клавиатуре.
Процесс регистрации завершен.
Ошибка криптопровайдера в ЭТП Сбербанк-АСТ
Данная ошибка возникает, если пользователь не прошел аккредитацию на данной ЭТП. Нужно в специальную форму внести реквизиты и копии необходимых документов и отправить эту информацию. В течение 1-5 дней будет получен ответ.
Для успешного прохождения аккредитации необходимо:
- Установить КриптоПро (см. раздел «Сбербанк-АСТ: плагин недоступен»);
- Настроить КриптоПро. От имени администратора запустить утилиту. Во вкладке «Оборудование» открываем «Настроить считыватели», затем «Добавить», из списка выбираем нужное;
- Здесь же нажать «Настроить типы носителей», затем «Добавить», выбрать Джакарта или Етокен.
Установить личный сертификат.
- Зайти в КриптоПро;
- В опции «Сервис» нажать «Просмотреть сертификаты в контейнере», далее «Обзор»;
- Выбрать подходящий сертификат, опция «Сертификат для просмотра», «Свойства», «Установить сертификат»


Если не видит сертификат
Если при входе по сертификату ЭЦП система выдает сообщение: «Данный сертификат не сопоставлен с пользователем системы. Чтобы ассоциировать этот сертификат,
- На этой странице введите логин и войдите в личный кабинет пользователя на площадке.
- Если при повторном входе в личный кабинет система больше не выдает сообщение приведенное на рисунке выше, следовательно, ассоциация сертификата прошла успешно.
- Если при входе в личный кабинет по сертификату ЭЦП через «Единую страницу входа» или повторном входе через «Прежнюю страницу входа» система по прежнему выдает сообщение, о том, что «сертификат не сопоставлен с пользователем», следовательно, ассоциация сертификата не прошла автоматически и необходимо заполнить заявку на регистрацию нового пользователя.
Порядок регистрации:
- на сайте «Сбербанк- АСТ» войти в «Участникам», затем «Регистрация», нажать «Подать заявку» в поле «Регистрация пользователя участника (нового сертификата электронной подписи)»;
- в выбранном сертификате часть полей будет заполнено автоматически, остальные необходимо заполнить вручную.
При перерегистрации необходимо придумать новое имя пользователя и ввести его латинскими буквами.
Если у выбранного сертификата есть функция администратора, то данные передадутся автоматически. В противном случае, через личный кабинет это делает другое лицо компании, наделенное функциями администратора. Если у компании нет такого лица, то для подтверждения обновлений подается заявка в электронном виде: [email protected]
Капиком (Capicom)
Капиком (Capicom) — встраиваемая утилита для проверки электронных подписей, просмотра и расшифровки данных о сертификате, добавления и удаления сертификатов. Порядок установки данной функции описан в разделе «Сбербанк-АСТ».
Как обновить ЭЦП на «Сбербанк-АСТ»?
ЭЦП или электронная цифровая подпись необходима для подписания документов в электронном виде. Это важно для гарантии подлинности информации и самой подписи владельца. Если ЭЦП устарела, то ее необходимо обновить.
Порядок обновления ЭЦП:
- повторное прохождение аккредитации не требуется;
- в течение 5 дней организация направляет все измененные сведения и документы (если такие есть), поставив при этом в известность об истечении срока действия старой ЭЦП;
- при замене ЭЦП регистрируется новый пользователь, с внесением информации об этом в реестр. Уполномоченное лицо компании информируется через личный кабинет.
Здесь рассмотрены наиболее часто встречающиеся ошибки, с которыми сталкиваются пользователи «Сбербанк-АСТ». Надеемся, что данные рекомендации помогут избежать их в работе торговой системой.
Для участия в торгах на сайт подходит 32-разрядный браузер MS Internet Explorer 9.0 или выше.
В разделе «Сервис» — «Свойства обозревателя» — «Дополнительно» в списке обязательно должны быть отмечены галочками SSL 3.0 и TLS 1.0.
SSL 2.0 должен быть отключен.
.). Уровень безопасности для зоны надежных узлов должен быть низким.
Попробуйте пройти проверку ЭЦП на нашем сайте по ссылке: https://etp.. При появлении желтой полосы в верхней части экрана (CAPICOM) во время работы с системой нажмите на полосу правой кнопкой мыши и выберите пункт «Установить…». Это необходимо делать каждый раз, когда такая полоса возникает.
Проверьте настройки «дата-время» на компьютере.
Через «Пуск» — «Все программы» — «Крипто про» — «Крипто про PKI» раскройте список «Управление лицензиями» Крипто Про CSP и проверьте срок действия лицензии.
Запустите Крипто Про CSP — «Сервис» — «Просмотреть сертификаты в контейнере» — «Обзор» — «Уникальные имена» — выбираете считыватель — «Ок» — «Далее» — «Установить».
Убедитесь, что выбираете верный сертификат.
Необходимо обратиться в УЦ, где была получена электронная подпись.
Выбирается не тот сертификат (попробуйте выбрать иной сертификат при проверке ЭП)
Запустите «Крипто Про CSP» — «Сервис» — «Просмотреть сертификаты в контейнере» — «Обзор» — «Уникальные имена» — выбираете считыватель — «Ок» — «Далее» — «Установить» и попробуйте заново пройти проверку.
Проверьте, правильно ли установлены время и дата на компьютере, очистите временные файлы интернета и куки-файлы: для этого в Internet Explorer нажмите «Сервис» — «Свойства обозревателя» — «Общие» — «История просмотра» — «Удалить» — проставьте галочки около «Временные файлы Интернета»,
«Куки-файлы» и нажмите «Удалить», убедитесь, что в разделе «Дополнительно» не стоит галочка SSL 2.0, после этого перезагрузите Internet Explorer.
Если после выполнения указанных действий ошибка не устранена — напишите письмо на добавление IP адреса в реестр доверенных. Образец письма на внесение IP-адреса в реестр доверенных .
Word 2003: «Сервис» — «Параметры» — «Безопасность» — «Цифровые подписи» — «Добавить» — выбор нужного сертификата — «Ок» — «Ок».
Word 2007: Офис — «Подготовить» — «Добавить цифровую подпись» — «Изменить» — выбор нужного сертификата — «Подписать».
Word 2010, 2013: стандартный функционал для подписания документов ЭП в Word 2010/2013 отсутствует. Вы можете попробовать установить утилиту КриптоПро Office Signature , после чего в документах Word должен появиться дополнительный функционал* для добавления ЭП: выбираете «Файл» – «Сведения» – «Добавить цифровую подпись Крипто Про».
*По всем вопросам работы утилиты КриптоПро Office Signature вы можете обратиться в службу поддержки Крипто Про. Системные требования КриптоПро Office Signature: ОС: Windows XP/2003/Vista/2008/2008 R2/7/8/2012 (32 или 64 бит); Microsoft Office 2007, Microsoft Office 2010 или Microsoft Office 2013 (32 или 64 бит); КриптоПро CSP в соответствии с версией ОС (2.0 и выше).
ВНИМАНИЕ! Microsoft Office Starter 2007/2010/2013 и web-компоненты Microsoft Office 365 не поддерживают функционал электронной подписи.
Opera:
Для корректной работы Крипто Про browser plugin в браузере Opera выполните следующие действия:
1) Скачайте и установите последнюю версию Крипто Про browser plugin https://www.cryptopro.ru/products/cades/plugin/get_2_0
2) Пройдите по ссылке https://chrome.google.com/webstore/search/CryptoPro%20Extension%20for%20Cades и установите в браузер расширение CryptoPro Extension for CAdES Browser Plug-in
4) Перезапустите браузер и попробуйте войти на площадку
Mozilla FireFox:
Для корректной работы Крипто Про browser plugin в браузере FF, выполните следующие действия: и перезагрузите компьютер
На этапе отправки или сохранения отчета 4-ФСС появляется одно из следующих сообщений об ошибке:
1. Скриптовая ошибка с текстом:
Сообщение: Невозможно создание объекта сервером программирования объектов (Automation server can»t create object)
Строка: 102
Символ: 9
Код: 0
URI-код: https://fss.kontur.ru/rsv/Front/TheForm/1412301/1412301.FileBuilder.js
2. Сообщение с текстом ошибки «Произошла ошибка: undefined».
3. Долгое время отображается надпись «Пожалуйста, подождите».
Для решения ошибки необходимо выполнить следующие шаги
1.
Настроить браузер Internet Explorer, воспользовавшись следующими рекомендациями .
2.
Переустановить компоненты «Контур.Экстерн».
Для этого открыть меню «
Пуск» > «Панель управления» > «Установка и удаление программ» (для ОС Windows Vista Windows Seven меню «Пуск» > «Панель управления» > «Программы и компоненты»). В списке установленных программ найти и удалить «Компоненты «Контур.Экстерн» (указанный элемент может дублироваться, в таком случае следует удалить их все).
После удаления необходимо установить компонент заново. Дистрибутив для установки доступен в разделе Программное обеспечение / Вспомогательные программы .
3.
Если предложенное решение не помогло исправить ошибку, необходимо проверить установленную версию Internet Explorer. Для этого выбрать меню «Справка» > «О программе» в окне Internet Explorer. Если данное меню не отображается, необходимо нажать клавишу «Alt».
Если версия Internet Explorer ниже 8.0, то необходимо обновить обозреватель. Дистрибутив доступен в разделе Программное обеспечение / Обязательные программы .
4.
Зайти на портал диагностики по адресу https://help.kontur.ru/ke .
- Нажать кнопку «Начать диагностику».
- После завершения диагностики выбрать «Выполнить рекомендуемые действия».
Открывается окно выбора исправляемых проблем. Рекомендуется поставить флажок «Выбрать все». - Нажать на кнопку «Начать установку и настройку».
- Дождаться окончания процесса, перезапустить браузер и проверить, устранена ли проблема.
В случае, если предложенные решения не помогли исправить ошибку, необходимо обратиться в техническую поддержку по адресу [email protected] . В письме необходимо указать следующую информацию:
ИНН и КПП организации;
Номер диагностики. Необходимо снова зайти на портал диагностики по адресу https://help.kontur.ru/ke , нажать на кнопку «Начать диагностику». После окончания проверки, присвоенный номер диагностики сообщить в письме.
Некоторые пользователи, использующие электронные цифровые подписи (ЭЦП), могут сталкиваться с ошибкой “Не удается построить цепочку сертификатов для доверенного корневого центра (0x800b010a)”, в браузере на основе Mozilla эта ошибка выглядит как “Error calling method on NPObject”. Мы постараемся дать дельные советы, которые помогут исправить эту ошибку.
Причины Error calling method on NPObject
Такая ошибка подписания возникает при попытке залогиниться на государственных порталах услуг (росеестр, zakupki.gov.ru, bus.gov.ru), при использовании онлайн банкинга (сбербанк аст), либо непосредственно при подписании файлов и документов некоторых форматов. Как таковых, причин может быть много – захламленный браузер, отсутствие в системе необходимых программ для создания ЭЦП, неверные настройки выданных сертификатов на компьютере, отсутствие некоторых корневых сертификатов или окончание их срока действия.
Ошибка “Error calling method on NPObject”
Как исправить эту ошибку
Мы собрали в сети самые действенные советы, по мнению большинства участников тематических форумов. Все описания сделаны в ознакомительных целях. Начнем с самых простых советов, постепенно усложняя процесс решения.

Заключение
Тонкостей в решении ошибки “Не удается построить цепочку сертификатов для доверенного корневого центра (0x800b010a)” может быть много. Я бы лично советовал не экспериментировать и сразу же писать в суппорт УЦ или поддержку ООС. Квалифицированные мастера, проанализировав логи, сразу же найдут проблему и вышлют вам инструкции для её исправления.
Если при попытке подписи электронного документа ЭЦП браузер выдает сообщение «Невозможно создание объекта сервером программирования объектов»,
Это означает, что библиотека CAPICOM не была автоматически зарегистрирована на Вашем компьютере,.
Для того, чтобы сделать это вручную необходимо под пользователем с правами локального администратора:
- Скачать архив capicom.zip
- Закрыть все окна Internet Explorer»а
- Извлечь файлы из архива на Ваш компьютер
- Запустить register.bat из папки, в которую были извлечены файлы архива (для операционной системы Windows Vista запуск необходимо производить от имени администратора)
Если и с этим будут проблемы, то можно самостоятельно установить и зарегистрировать capicom.dll. Для этого:
- Скопировать файл capicom.dll в системный каталог операционной системы (обычно это, C:WINDOWSSYSTEM32), если там уже есть такой файл — заменить на файл из архива
- В меню Пуск/Выполнить ввести команду: regsvr32 capicom.dll и нажать OK.


После успешной установки проверьте наличие этой библиотеки в надстройках Internet Explorer. Для этого зайдите в меню СЕРВИС — СВОЙСТВА ОБОЗРЕВАТЕЛЯ — вкладка ПРОГРАММЫ — кнопка НАДСТРОЙКИ. В появившемся окне найдите библиотеку capicom.dll и включите её.


Если все предыдущие шаги выполнены, но ошибка при попытке подписи электронного документа ЭЦП продолжает появляться, это может означать, что работа блокируется системными службами «Брандмауэр Windows» и «Центр обеспечения безопасности». В этом случае Вам необходимо их отключить.
Для этого чтобы их отключить, необходимо перейти в «Панель управления — Администрирование — Службы». В окне появится список всех служб. Найдите эти службы. На каждой из них щёлкните дважды мышью. В появившемся окне измените типа запуска на «Вручную» или «Отключена» и нажмите кнопку «Остановить».
Hi,
For update error 2203, you can try the tests mentioned in:
http://social.answers.microsoft.com/Forums/en-US/w7programs/thread/e91e79eb-a3b6-40a5-a5a8-3521fb5dd0fa
http://social.answers.microsoft.com/Forums/en-US/w7programs/thread/a1461ca8-f0fd-406d-ae91-c3afc4cf22ce
And about question 2, please give me more information about the error message, or share the Event logs. Also you can make a screenshot:
make a screenshot:
How to capture a screenshot
=========================
1)
Press the Print Screen key (PrtScn) on your keyboard.
2)
Click the «Start» menu, type «mspaint» in the Search Bar and Press Enter.
3)
In the Paint program, click the «Edit» menu, click «Paste», click the «File» menu, and click «Save».
4)
The «Save As» dialogue box will appear. Type a file name in the «File name:» box, for example: «screenshot».
5)
Make sure «JPEG (*.JPG;*.JPEG;*.JPE;*.JFIF)» is selected in the «Save as type» box, click “Desktop” on the left pane and then click «Save».
6)
Then
Upload to SkyDrive.
Thank you for your cooperation.
Regards,
Leo
Huang
Please remember to click “Mark as Answer” on the post that helps you, and to click “Unmark as Answer” if a marked post does not actually answer your question. This can be beneficial to other community members reading the thread.
-
Marked as answer by
Wednesday, February 23, 2011 7:30 AM
Форум КриптоПро
»
Устаревшие продукты
»
КриптоПро CSP 3.6
»
Не добавляются сертификаты ЦС в доверенные корневые с ошибкой
|
Влад Степанов |
|
|
Статус: Участник Группы: Участники
|
Здравствуйте, у пользователя WinXP (вроде со всеми обновлениями), КриптоПро 3.06.4070 (до этого клиент пробовал 3.0.3293, а сейчас 3.06, для которой еще подходили серийные номера от 3.0 и в которой еще есть ГОСТ94), после установки перезагружался. Пользователь — Локальный администратор. Не может зайти на сайт с SSL на ГОСТе. RSAшный сертификат добавил успешно, на SSL по RSA ходит нормально. Антивирус — Касперского. В т.ч. пробовали отключать на период установки. Проблема — на всех компьютерах сети. Заранее спасибо. |
 |
WWW |
|
IvanZzz |
|
|
Статус: Активный участник Группы: Участники
|
Обновите КритпоПро CSP c сайта: http://www.cryptopro.ru/…download/default.asp?n=1 |
 |
|
|
Demonix |
|
|
Статус: Активный участник Группы: Участники Сказал(а) «Спасибо»: 1 раз |
Проверьте групповые политики: На вкладках «Хранилища» и «Доверенные издатели» могут быть настроены политики, запрещающие простым пользователям (или даже локальным админам) добавлять корневые сертификаты в хранилище доверенных корневых ЦС. |
 |
|
| Пользователи, просматривающие эту тему |
|
Guest |
Форум КриптоПро
»
Устаревшие продукты
»
КриптоПро CSP 3.6
»
Не добавляются сертификаты ЦС в доверенные корневые с ошибкой
Быстрый переход
Вы не можете создавать новые темы в этом форуме.
Вы не можете отвечать в этом форуме.
Вы не можете удалять Ваши сообщения в этом форуме.
Вы не можете редактировать Ваши сообщения в этом форуме.
Вы не можете создавать опросы в этом форуме.
Вы не можете голосовать в этом форуме.
#21
![]()
Dmitry_rus
-

- Helpers
- 3 445 Сообщений:
Guru
Отправлено 16 Октябрь 2016 — 16:39
Так… А что если на рабочей машине зайти в настройки браузера (управление сертификатами), экспортировать сертификаты там, а потом импортировать их в пораженный браузер?
- Наверх
#22
![]()
Mur3ik
Mur3ik
-

- Posters
- 10 Сообщений:
Newbie
Отправлено 16 Октябрь 2016 — 16:45
Дмитрий,выложите сертификаты в личку мне тоже.
Заранее благодарен вам.
- Наверх
#23
![]()
Dmitriy-spb
Dmitriy-spb
-

- Posters
- 37 Сообщений:
Newbie
Отправлено 16 Октябрь 2016 — 16:54
Так… А что если на рабочей машине зайти в настройки браузера (управление сертификатами), экспортировать сертификаты там, а потом импортировать их в пораженный браузер?
Пробовал еще вчера…
Импорт Сертификатов сделал. Пишет, что Ок. НО Сертификаты в Браузере не появились! https://yadi.sk/i/ReduohJJwupkc
Проблама осталась.
Меня сильно смущает, что
SpIDer Gate при моих попытках открыть, например, Яндек болкирует какие то левые сайты т.к. «Причина: Источник распространения вирусов» или «Причина: Нерекомендуемый сайт». Еще нюанс, на свой страх (а чО мне уже бояться ![]() ) отключил SpIDer Gate и все защиты Доктора — Проблема сохранилась, Яндек не открывается, но и на всякие «неправильные» сайты редиректа нет!
) отключил SpIDer Gate и все защиты Доктора — Проблема сохранилась, Яндек не открывается, но и на всякие «неправильные» сайты редиректа нет!
Сообщение было изменено Dmitriy-spb: 16 Октябрь 2016 — 16:56
- Наверх
#24
![]()
Dmitry_rus
Dmitry_rus
-

- Helpers
- 3 445 Сообщений:
Guru
Отправлено 16 Октябрь 2016 — 17:13
Ну, раз уж пошла такая пьянка, )) Панель управления — Программы и компоненты — Dr.Web — Изменить. Из компонентов оставляете только SpiderGuard (не SpiderGate!), Сканер, модуль обновления. Всё остальные компоненты удаляете. Перезагрузка.
- Наверх
#25
![]()
Dmitriy-spb
Dmitriy-spb
-

- Posters
- 37 Сообщений:
Newbie
Отправлено 16 Октябрь 2016 — 17:34
Ну, раз уж пошла такая пьянка, )) Панель управления — Программы и компоненты — Dr.Web — Изменить. Из компонентов оставляете только SpiderGuard (не SpiderGate!), Сканер, модуль обновления. Всё остальные компоненты удаляете. Перезагрузка.
Сделал.
Проблема осталась
- Наверх
#26
![]()
Mur3ik
Mur3ik
-

- Posters
- 10 Сообщений:
Newbie
Отправлено 16 Октябрь 2016 — 18:02
У меня пишет.
Произошла ошибка при открытии хранилища доверия предприятия.(((
- Наверх
#27
![]()
Dmitriy-spb
Dmitriy-spb
-

- Posters
- 37 Сообщений:
Newbie
Отправлено 16 Октябрь 2016 — 18:11
У меня пишет.
Произошла ошибка при открытии хранилища доверия предприятия.(((
По «правый клик на файле — Установить.» у меня было тож самое. Скрин https://yadi.sk/i/NeRnymGlwwRfJ
Если выполнить Пуск — certmgr.msc у вас, как и у меня, отображаются Сертификаты?
- Наверх
#28
![]()
Mur3ik
Mur3ik
-

- Posters
- 10 Сообщений:
Newbie
Отправлено 16 Октябрь 2016 — 18:41
У меня так.
Сообщение было изменено Mur3ik: 16 Октябрь 2016 — 18:43
- Наверх
#29
![]()
IlyaS
IlyaS
-

- Posters
- 2 911 Сообщений:
Massive Poster
Отправлено 16 Октябрь 2016 — 19:33
- Наверх
#30
![]()
IlyaS
IlyaS
-

- Posters
- 2 911 Сообщений:
Massive Poster
Отправлено 16 Октябрь 2016 — 19:40
Как залить себе сертификаты в Root и Disallowed:
1) делаем папку, например, cert
2) запускаем cmd с правами админа и заходим в эту папку, далее в cmd
certutil -syncWithWU -f . certutil -generateSSTFromWU -f Rootstore.sst certutil -addstore Disallowed disallowedcert.sst certutil -addstore AuthRoot Rootstore.sst
Кстати, стало больше сертификатов в Root (72 -> 387) ![]()
На данный момент в Rootstore.sst 356 сертификатов сертификатов, заслуживающих доверия по версии MS.
Сообщение было изменено IlyaS: 16 Октябрь 2016 — 19:44
- Наверх
#31
![]()
Mur3ik
Mur3ik
-

- Posters
- 10 Сообщений:
Newbie
Отправлено 16 Октябрь 2016 — 19:49
Ушел спать.1 ночи.Утро вечера мудренее.
Всем большое спасибо за помощь.
Буду завтра пробовать исправить.
- Наверх
#32
![]()
Dmitry_rus
Dmitry_rus
-

- Helpers
- 3 445 Сообщений:
Guru
Отправлено 16 Октябрь 2016 — 20:01
IlyaS, ага, много добавили в последнее время…
- Наверх
#33
![]()
IlyaS
IlyaS
-

- Posters
- 2 911 Сообщений:
Massive Poster
Отправлено 16 Октябрь 2016 — 20:08
Скорее у меня их дофига пропало. Фидбэк хаб на win10.14946 перестал открываться, fix me не работала в insiders preview settings, добавил и сразу все заработало ![]()
Не первый раз уже так сертификаты слетают, до этого было в win7. И тоже были грустные ошибки обновлений и https.
- Наверх
#34
![]()
Dmitriy-spb
Dmitriy-spb
-

- Posters
- 37 Сообщений:
Newbie
Отправлено 16 Октябрь 2016 — 20:39
А по моему случаю есть предложения? ![]()
Вроде как у меня Сертификаты есть (https://yadi.sk/i/0PAqOIz0wwS9o) но Браузеры их не видят (https://yadi.sk/i/1tDC19Phww5wz) со всемя печальными вытекающими ![]()
- Наверх
#35
![]()
IlyaS
IlyaS
-

- Posters
- 2 911 Сообщений:
Massive Poster
Отправлено 16 Октябрь 2016 — 20:49
Так у вас их также мало — 51! Дожно быть не меньше 356.
Кстати, те, что до 1.1.2040 я бы удалил, явный левак. Можно вообще все удалить, кроме Doctor.Web и добавить заново командами выше.
- Наверх
#36
![]()
Dmitriy-spb
Dmitriy-spb
-

- Posters
- 37 Сообщений:
Newbie
Отправлено 16 Октябрь 2016 — 21:42
Так у вас их также мало — 51! Дожно быть не меньше 356.
Кстати, те, что до 1.1.2040 я бы удалил, явный левак. Можно вообще все удалить, кроме Doctor.Web и добавить заново командами выше.
А можно Вас попросить выложить, как это сделал уважаемяй Dmitry_rus, архив на все 356 Сетрификатов. Что б можно было по клику экспортировать… т.к. работа с cmd для меня высший пилотаж ![]() я даже не знаю как воплатить фразу «…и заходим в эту папку»
я даже не знаю как воплатить фразу «…и заходим в эту папку» ![]()
И малое количество Сертификатов у меня как-то связанно с тем, что их браузеры не видят?
Сообщение было изменено Dmitriy-spb: 16 Октябрь 2016 — 21:44
- Наверх
#37
![]()
IlyaS
IlyaS
-

- Posters
- 2 911 Сообщений:
Massive Poster
Отправлено 17 Октябрь 2016 — 00:15
Учитесь, работать с ком.строкой совсем не сложно.
- Наверх
#38
![]()
Dmitriy-spb
Dmitriy-spb
-

- Posters
- 37 Сообщений:
Newbie
Отправлено 17 Октябрь 2016 — 00:17
Учитесь, работать с ком.строкой совсем не сложно.
Ок. Буду страться ![]()
малое количество Сертификатов у меня как-то связанно с тем, что их браузеры не видят? Ваще не видят! все вкладки пустые https://yadi.sk/i/1tDC19Phww5wz
Сообщение было изменено Dmitriy-spb: 17 Октябрь 2016 — 00:19
- Наверх
#39
![]()
IlyaS
IlyaS
-

- Posters
- 2 911 Сообщений:
Massive Poster
Отправлено 17 Октябрь 2016 — 08:47
Не знаю, возможно, что это еще одна проблема.
- Наверх
#40
![]()
IlyaS
IlyaS
-

- Posters
- 2 911 Сообщений:
Massive Poster
Отправлено 17 Октябрь 2016 — 14:52
1) на 7-ке и 8/8.1 для авто-обновления рутовых сертификатов должно быть обновление KB3004394
wmic qfe where (HotFixID like "KB3004394") get hotfixid,installedon
для XP есть компонент
2) в гр.политике оно не должно быть заблокировано:
Computer Configuration / Administrative Templates / System / Internet Communication Management / Internet Communication settings / Turn off Automatic Root Certificate Update
3) в реестре HKLMSoftwarePoliciesMicrosoftSystemCertificatesAuthRoot также не должно быть ключа DisableRootAutoUpdate=1.
- Наверх
Перейти к содержанию
Ошибка при установке сертификата: “Импорт не выполнен по одной из следующих причин: хранилище доступно только для чтения”
Просмотров 14.4к. Опубликовано 01.04.2019
При попытке установить сертификат удостоверяющего центра в доверенные корневые центры сертификации возникла ошибка: “Импорт не выполнен по одной из следующих причин: хранилище доступно только для чтения, в нем нет свободного места или произошла ошибка при открытии хранилища”.
При этом пользователь, под учеткой которого устанавливается сертификат, является Администратором. Никаких политик безопасности на компьютере не настраивалось.
Проблема решилась следующим образом:
После того, как нажали кнопку “Установить сертификат” – выбираем расположение хранилища “Локальный компьютер” (по умолчанию стоит “Текущий пользователь” – нам надо переключить на “Локальный компьютер”).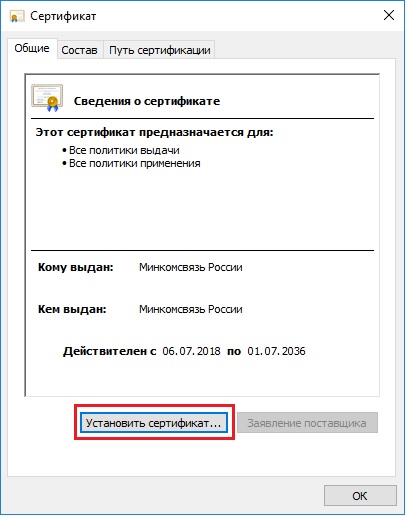
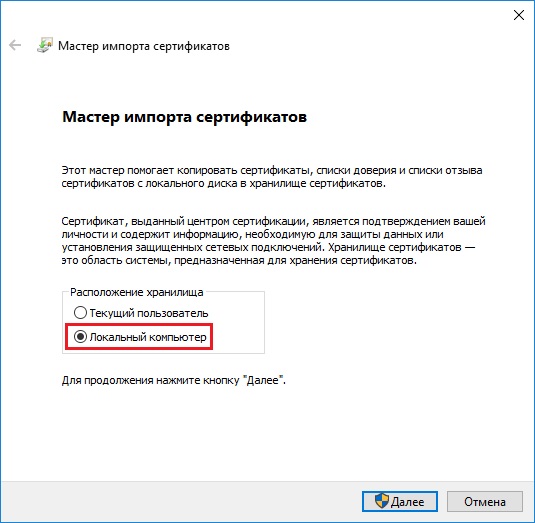 Затем жмем “Далее” и устанавливаем сертификат как обычно (в Доверенные корневые центры сертификации).
Затем жмем “Далее” и устанавливаем сертификат как обычно (в Доверенные корневые центры сертификации).
В моем случае сертификат был успешно установлен, и ошибки “Импорт не выполнен по одной из следующих причин: хранилище доступно только для чтения” – не возникло.

