На чтение 4 мин. Просмотров 3.2k. Опубликовано 03.09.2019
Photoshop позволяет распечатать вашу работу прямо из приложения. Иногда функция печати в Photoshop может работать неправильно. Полная ошибка: Произошла ошибка при открытии принтера. Функции печати будут недоступны, пока вы не выберете принтер и не откроете какие-либо документы.
Есть ли проблема с открытием принтера в Photoshop? Решите это сегодня, сбросив настройки принтера. Сброс настроек принтера до значений по умолчанию, Photoshop сможет снова получить доступ к принтеру. Кроме того, вы можете изменить принтер по умолчанию или применить исправление реестра. Наконец, убедитесь, что драйвер принтера обновлен.
Следуйте подробным инструкциям ниже, чтобы исправить ошибку под рукой.
Содержание
- Photoshop не печатает? Узнайте, как это исправить здесь
- 1. Сброс настроек принтера
- 2. Измените принтер по умолчанию
- 3. Исправление реестра
- 4. Обновите драйвер принтера
Photoshop не печатает? Узнайте, как это исправить здесь
- Сброс настроек принтера
- Изменить принтер по умолчанию
- Исправление реестра
- Обновите драйвер принтера
1. Сброс настроек принтера

Эта ошибка может возникать из-за поврежденных настроек конфигурации для функции печати Photoshop. Вы можете решить эту проблему, сбросив настройки печати для фотошопа. Вот как это сделать:
- Выйдите из Photoshop, если работает.
- Перезапустите Photoshop и откройте файл, который хотите распечатать.
- Нажмите Меню «Файл» и перейдите в раздел Печать. Не нажимайте кнопку «Печать», просто наведите указатель мыши на параметр Печать .
- Теперь нажмите и удерживайте клавишу пробела в течение нескольких секунд.
- Это должно сбросить настройки принтера для Photoshop. После успешного сброса вы увидите диалоговое окно настроек печати.
- Продолжите печать документа и проверьте, устранена ли ошибка.
2. Измените принтер по умолчанию
Пользователи сообщают, что изменение их принтера по умолчанию в настройках принтера на что-то другое и возврат его к принтеру по умолчанию устранило проблему. Это должно работать, если есть проблема с функцией печати Adobe. Вот что вам нужно сделать:
- Запустите Photoshop и откройте документ, который вы хотите распечатать.
- Нажмите « Ctrl + P », чтобы открыть диалоговое окно «Печать».
-
В настройках печати выберите параметр Принтер и выберите другой принтер из списка. Нажмите Готово/OK , чтобы сохранить изменения.

- Выйдите и перезапустите Photoshop.
- Откройте «Параметры печати» и измените рабочий принтер в качестве принтера по умолчанию. Нажмите ОК/Готово , чтобы сохранить изменения.
Если это не помогает, перейдите в Пуск> Настройки> Устройства> Принтер и Сканер .

Измените принтер по умолчанию на что-то другое. Убедитесь, что вы снова установили рабочий принтер по умолчанию в программе Photoshop Print и проверьте, нет ли улучшений.
3. Исправление реестра
- Нажмите Windows + R , чтобы открыть «Выполнить».
- Введите Regedit и нажмите ввод.
-
В редакторе реестра перейдите по следующему адресу:
HKEY _CURRENT_USER -> Программное обеспечение -> Adobe -> Photoshop Elements -> 16.0 . - Нажмите правой кнопкой мыши папку 16.0 и выберите « Создать> Значение DWORD (32-разрядное)» .
-
Переименуйте новое значение как OverridePhysicalMemoryMB.
- Дважды нажмите на OverridePhysicalMemoryMB.
-
В новом диалоговом окне выберите «Десятичный» в разделе раздела База .

- В поле «Значение» введите числовое значение в мегабайтах в соответствии с физической памятью (ОЗУ) вашей системы. Если у вас 4 ГБ памяти, введите 4000 , а для 8 ГБ введите 8000.
- Нажмите ОК , чтобы сохранить изменения.
4. Обновите драйвер принтера
Попробуйте обновить драйвер из диспетчера устройств и проверьте, устраняет ли это ошибку.
- Введите Диспетчер устройств в строке поиска и нажмите Диспетчер устройств.
- В диспетчере устройств прокрутите вниз до Очереди печати и разверните его.
-
Нажмите правой кнопкой мыши на проблемном принтере и выберите « Обновить драйвер ».

- Выберите параметр Поиск обновленного программного обеспечения драйвера .
- Теперь Windows будет искать новые обновления и устанавливать их автоматически.
- Перезагрузите компьютер, запустите Photoshop и установите принтер по умолчанию в параметрах принтера.
Если проблема не устранена, попробуйте загрузить и установить драйвер вручную. Вы можете загрузить последнюю версию драйвера с веб-сайта производителя вашего принтера.
«There was an error opening your printer. Printing functions will not be available until you have selected a printer and reopened any documents.»
Ever since the latest CC 2015 update (and maybe before that? I don’t remember.), I can print from Illustrator, InDesign, etc., but NOT from Photoshop. I tried to read through the forums, and it seems like Adobe blames the printer companies and vice versa. I made sure I was using the latest printer drivers for both Epson Stylus Pro 11880 and HP Color LaserJet MFP M476dn (0F594D), both of which were printing fine out of Photoshop before. Now, when I open a file in PS, I can click on Print once. The above message appears in its own little window: «There was an error opening your printer. Printing functions will not be available until you have selected a printer and reopened any documents». After that, the Print… and the «Print One Copy» commands are both grayed out. But I HAVE selected a printer.
Any thoughts?
«There was an error opening your printer. Printing functions will not be available until you have selected a printer and reopened any documents.»
Ever since the latest CC 2015 update (and maybe before that? I don’t remember.), I can print from Illustrator, InDesign, etc., but NOT from Photoshop. I tried to read through the forums, and it seems like Adobe blames the printer companies and vice versa. I made sure I was using the latest printer drivers for both Epson Stylus Pro 11880 and HP Color LaserJet MFP M476dn (0F594D), both of which were printing fine out of Photoshop before. Now, when I open a file in PS, I can click on Print once. The above message appears in its own little window: «There was an error opening your printer. Printing functions will not be available until you have selected a printer and reopened any documents». After that, the Print… and the «Print One Copy» commands are both grayed out. But I HAVE selected a printer.
Any thoughts?
Photoshop позволяет распечатать вашу работу прямо из приложения. Иногда функция печати в Photoshop может работать неправильно. Полная ошибка Photoshop гласит: «Ошибка при открытии принтера». Функции печати будут недоступны, пока вы не выберете принтер и не откроете какие-либо документы.
Есть ли проблема с открытием принтера в Photoshop? Решите это сегодня, сбросив настройки принтера. Сброс настроек принтера до значений по умолчанию, Photoshop сможет снова получить доступ к принтеру. Кроме того, вы можете изменить принтер по умолчанию или применить исправление реестра. Наконец, убедитесь, что драйвер принтера обновлен.
Следуйте подробным инструкциям ниже, чтобы исправить ошибку под рукой.
Фотошоп не будет печатать? Узнайте, как это исправить здесь
- Сбросить настройки принтера
- Изменить принтер по умолчанию
- Исправление реестра
- Обновите драйвер принтера
1. Сброс настроек принтера

Эта ошибка может возникать из-за поврежденных настроек конфигурации для функции печати Photoshop. Вы можете решить эту проблему, сбросив настройки печати для фотошопа. Вот как это сделать:
- Выйдите из Photoshop, если работает.
- Перезапустите Photoshop и откройте файл, который хотите распечатать.
- Нажмите на меню Файл и перейдите к печати. Не нажимайте кнопку «Печать», просто наведите указатель мыши на параметр « Печать» .
- Теперь нажмите и удерживайте клавишу пробела в течение нескольких секунд.
- Это должно сбросить настройки принтера для Photoshop. После успешного сброса вы увидите диалоговое окно настроек печати.
- Продолжите печать документа и проверьте, устранена ли ошибка.
2. Измените принтер по умолчанию, чтобы исправить ошибку открытия Photoshop.
Пользователи сообщают, что изменение их принтера по умолчанию в настройках принтера на что-то другое и возврат его на принтер по умолчанию устранил проблему. Это должно работать, если есть сбой с функцией печати Adobe. Вот что вам нужно сделать:
- Запустите Photoshop и откройте документ, который вы хотите распечатать.
- Нажмите « Ctrl + P », чтобы открыть диалоговое окно «Печать».
- В настройках печати выберите параметр « Принтер» и выберите другой принтер из списка. Нажмите Готово / OK, чтобы сохранить изменения.

- Выйдите и перезапустите Photoshop.
- Откройте «Параметры печати» и измените рабочий принтер в качестве принтера по умолчанию. Нажмите OK / Готово, чтобы сохранить изменения.
Если это не работает, в Windows перейдите в « Пуск»> «Настройка»> «Устройства»> «Принтер и сканер».

Измените принтер по умолчанию на что-то другое. Убедитесь, что вы снова установили рабочий принтер по умолчанию в программе Photoshop Print и проверьте, нет ли улучшений.
Ваш принтер издает странный шум? Исправьте это быстро с этим руководством!
3. Исправление реестра для ошибки открытия Photoshop принтера
- Нажмите Windows + R, чтобы открыть Run
- Введите Regedit и нажмите Enter.
- В редакторе реестра перейдите по следующему адресу
ComputerHKEY_CURRENT_USERSoftwareAdobePhotoshop Elements16.0
- Щелкните правой кнопкой мыши папку 16.0 и выберите « Создать> Значение DWORD (32-разрядное)» .
- Переименуйте новое значение в OverridePhysicalMemoryMB.
- Дважды щелкните на OverridePhysicalMemoryMB.
- В новом диалоговом окне выберите «Десятичный» в разделе « База ».

- В поле «Значение» введите числовое значение в мегабайтах в соответствии с физической памятью (ОЗУ) вашей системы. Если у вас 4 ГБ памяти, введите 4000, а для 8 ГБ введите 8000.
- Нажмите кнопку ОК, чтобы сохранить изменения.
4. Обновите драйвер принтера
Попробуйте обновить драйвер из диспетчера устройств и проверьте, устраняет ли это ошибку.
- Введите Диспетчер устройств в строке поиска и нажмите Диспетчер устройств.
- В диспетчере устройств прокрутите вниз до « Очереди печати» и разверните его.
- Щелкните правой кнопкой мыши на проблемном принтере и выберите « Обновить драйвер ».

- Выберите опцию « Поиск обновленного программного обеспечения автоматически ».
- Теперь Windows будет искать новые обновления и устанавливать их автоматически.
- Перезагрузите компьютер, запустите Photoshop и установите принтер по умолчанию в параметрах принтера.
Если проблема не устранена, попробуйте загрузить и установить драйвер вручную. Вы можете загрузить последнюю версию драйвера с веб-сайта производителя вашего принтера. Это должно исправить ошибку Photoshop при открытии принтера навсегда.
СВЯЗАННЫЕ ИСТОРИИ, КОТОРЫЕ ВЫ МОЖЕТЕ КАК:
- 7 лучших инструментов изменения размера изображений для пользователей ПК с Windows
- 6 лучших программ для векторизации изображений в 2019 году
- 5 лучших HDR программ для Windows 10 для захвата изображений HQ
Photoshop позволяет распечатать вашу работу прямо из приложения. Иногда функция печати в Photoshop может работать неправильно. Полная ошибка Photoshop гласит: «Ошибка при открытии принтера». Функции печати будут недоступны, пока вы не выберете принтер и не откроете какие-либо документы.
Есть ли проблема с открытием принтера в Photoshop? Решите это сегодня, сбросив настройки принтера. Сброс настроек принтера до значений по умолчанию, Photoshop сможет снова получить доступ к принтеру. Кроме того, вы можете изменить принтер по умолчанию или применить исправление реестра. Наконец, убедитесь, что драйвер принтера обновлен.
Следуйте подробным инструкциям ниже, чтобы исправить ошибку под рукой.
Фотошоп не будет печатать? Узнайте, как это исправить здесь
- Сбросить настройки принтера
- Изменить принтер по умолчанию
- Исправление реестра
- Обновите драйвер принтера
1. Сброс настроек принтера

Эта ошибка может возникать из-за поврежденных настроек конфигурации для функции печати Photoshop. Вы можете решить эту проблему, сбросив настройки печати для фотошопа. Вот как это сделать:
- Выйдите из Photoshop, если работает.
- Перезапустите Photoshop и откройте файл, который хотите распечатать.
- Нажмите на меню Файл и перейдите к печати. Не нажимайте кнопку «Печать», просто наведите указатель мыши на параметр « Печать».
- Теперь нажмите и удерживайте клавишу пробела в течение нескольких секунд.
- Это должно сбросить настройки принтера для Photoshop. После успешного сброса вы увидите диалоговое окно настроек печати.
- Продолжите печать документа и проверьте, устранена ли ошибка.
2. Измените принтер по умолчанию, чтобы исправить ошибку открытия Photoshop.
Пользователи сообщают, что изменение их принтера по умолчанию в настройках принтера на что-то другое и возвращение его на принтер по умолчанию устранило проблему. Это должно работать, если есть сбой с функцией печати Adobe. Вот что вам нужно сделать:
- Запустите Photoshop и откройте документ, который вы хотите распечатать.
- Нажмите « Ctrl + P », чтобы открыть диалоговое окно «Печать».
- В настройках печати выберите параметр « Принтер» и выберите другой принтер из списка. Нажмите Готово / OK, чтобы сохранить изменения.

- Выйдите и перезапустите Photoshop.
- Откройте «Параметры печати» и измените рабочий принтер в качестве принтера по умолчанию. Нажмите OK / Готово, чтобы сохранить изменения.
Если это не работает, в Windows перейдите в « Пуск»> «Настройка»> «Устройства»> «Принтер и сканер».

Измените принтер по умолчанию на что-то другое. Убедитесь, что вы снова установили рабочий принтер по умолчанию в программе Photoshop Print и проверьте, нет ли улучшений.
3. Исправление реестра для ошибки открытия Photoshop принтера
- Нажмите Windows + R, чтобы открыть Run
- Введите Regedit и нажмите Enter.
- В редакторе реестра перейдите по следующему адресу
-
ComputerHKEY_CURRENT_USERSoftwareAdobePhotoshop Elements16.0
-
- Щелкните правой кнопкой мыши папку 16.0 и выберите « Создать> Значение DWORD (32-разрядное)».
- Переименуйте новое значение в OverridePhysicalMemoryMB.
- Дважды щелкните на OverridePhysicalMemoryMB.
- В новом диалоговом окне выберите «Десятичный» в разделе « База ».

- В поле «Значение» введите числовое значение в мегабайтах в соответствии с физической памятью (ОЗУ) вашей системы. Если у вас 4 ГБ памяти, введите 4000, а для 8 ГБ введите 8000.
- Нажмите кнопку ОК, чтобы сохранить изменения.
4. Обновите драйвер принтера
Попробуйте обновить драйвер из диспетчера устройств и проверьте, устраняет ли это ошибку.
- Введите Диспетчер устройств в строке поиска и нажмите Диспетчер устройств.
- В диспетчере устройств прокрутите вниз до « Очереди печати» и разверните его.
- Щелкните правой кнопкой мыши на проблемном принтере и выберите « Обновить драйвер ».
- Выберите опцию « Поиск обновленного программного обеспечения автоматически ».
- Теперь Windows будет искать новые обновления и устанавливать их автоматически.
- Перезагрузите компьютер, запустите Photoshop и установите принтер по умолчанию в параметрах принтера.
Если проблема не устранена, попробуйте загрузить и установить драйвер вручную. Вы можете загрузить последнюю версию драйвера с веб-сайта производителя вашего принтера. Это должно исправить ошибку Photoshop при открытии принтера навсегда.
«There was an error opening your printer. Printing functions will not be available until you have selected a printer and reopened any documents.»
Ever since the latest CC 2015 update (and maybe before that? I don’t remember.), I can print from Illustrator, InDesign, etc., but NOT from Photoshop. I tried to read through the forums, and it seems like Adobe blames the printer companies and vice versa. I made sure I was using the latest printer drivers for both Epson Stylus Pro 11880 and HP Color LaserJet MFP M476dn (0F594D), both of which were printing fine out of Photoshop before. Now, when I open a file in PS, I can click on Print once. The above message appears in its own little window: «There was an error opening your printer. Printing functions will not be available until you have selected a printer and reopened any documents». After that, the Print… and the «Print One Copy» commands are both grayed out. But I HAVE selected a printer.
Any thoughts?
«There was an error opening your printer. Printing functions will not be available until you have selected a printer and reopened any documents.»
Ever since the latest CC 2015 update (and maybe before that? I don’t remember.), I can print from Illustrator, InDesign, etc., but NOT from Photoshop. I tried to read through the forums, and it seems like Adobe blames the printer companies and vice versa. I made sure I was using the latest printer drivers for both Epson Stylus Pro 11880 and HP Color LaserJet MFP M476dn (0F594D), both of which were printing fine out of Photoshop before. Now, when I open a file in PS, I can click on Print once. The above message appears in its own little window: «There was an error opening your printer. Printing functions will not be available until you have selected a printer and reopened any documents». After that, the Print… and the «Print One Copy» commands are both grayed out. But I HAVE selected a printer.
Any thoughts?
- Руководство пользователя Photoshop
- Введение в Photoshop
- Мечтайте об этом. Сделайте это.
- Новые возможности Photoshop
- Редактирование первой фотографии
- Создание документов
- Photoshop | Часто задаваемые вопросы
- Системные требования Photoshop
- Перенос наборов настроек, операций и настроек
- Знакомство с Photoshop
- Photoshop и другие продукты и услуги Adobe
- Работа с графическим объектом Illustrator в Photoshop
- Работа с файлами Photoshop в InDesign
- Материалы Substance 3D для Photoshop
- Photoshop и Adobe Stock
- Работа со встроенным расширением Capture в Photoshop
- Библиотеки Creative Cloud Libraries
- Библиотеки Creative Cloud в Photoshop
- Работа в Photoshop с использованием Touch Bar
- Сетка и направляющие
- Создание операций
- Отмена и история операций
- Photoshop на iPad
- Photoshop на iPad | Общие вопросы
- Знакомство с рабочей средой
- Системные требования | Photoshop на iPad
- Создание, открытие и экспорт документов
- Добавление фотографий
- Работа со слоями
- Рисование и раскрашивание кистями
- Выделение участков и добавление масок
- Ретуширование композиций
- Работа с корректирующими слоями
- Настройка тональности композиции с помощью слоя «Кривые»
- Применение операций трансформирования
- Обрезка и поворот композиций
- Поворот, панорамирование, масштабирование и восстановление холста
- Работа с текстовыми слоями
- Работа с Photoshop и Lightroom
- Получение отсутствующих шрифтов в Photoshop на iPad
- Японский текст в Photoshop на iPad
- Управление параметрами приложения
- Сенсорные ярлыки и жесты
- Комбинации клавиш
- Изменение размера изображения
- Прямая трансляция творческого процесса в Photoshop на iPad
- Исправление недостатков с помощью восстанавливающей кисти
- Создание кистей в Capture и их использование в Photoshop
- Работа с файлами Camera Raw
- Создание и использование смарт-объектов
- Коррекция экспозиции изображений с помощью инструментов «Осветлитель» и «Затемнитель»
- Бета-версия веб-приложения Photoshop
- Часто задаваемые вопросы | Бета-версия веб-приложения Photoshop
- Общие сведения о рабочей среде
- Системные требования | Бета-версия веб-приложения Photoshop
- Комбинации клавиш | Бета-версия веб-приложения Photoshop
- Поддерживаемые форматы файлов | Бета-вервия веб-приложения Photoshop
- Открытие облачных документов и работа с ними
- Совместная работа с заинтересованными сторонами
- Ограниченные возможности редактирования облачных документов
- Облачные документы
- Облачные документы Photoshop | Часто задаваемые вопросы
- Облачные документы Photoshop | Вопросы о рабочем процессе
- Работа с облачными документами и управление ими в Photoshop
- Обновление облачного хранилища для Photoshop
- Не удается создать или сохранить облачный документ
- Устранение ошибок с облачными документами Photoshop
- Сбор журналов синхронизации облачных документов
- Общий доступ к облачным документам и их редактирование
- Общий доступ к файлам и комментирование в приложении
- Рабочая среда
- Основные сведения о рабочей среде
- Более быстрое обучение благодаря панели «Новые возможности» в Photoshop
- Создание документов
- Работа в Photoshop с использованием Touch Bar
- Галерея инструментов
- Установки производительности
- Использование инструментов
- Сенсорные жесты
- Возможности работы с сенсорными жестами и настраиваемые рабочие среды
- Обзорные версии технологии
- Метаданные и комментарии
- Комбинации клавиш по умолчанию
- Возможности работы с сенсорными жестами и настраиваемые рабочие среды
- Помещение изображений Photoshop в другие приложения
- Установки
- Комбинации клавиш по умолчанию
- Линейки
- Отображение или скрытие непечатных вспомогательных элементов
- Указание колонок для изображения
- Отмена и история операций
- Панели и меню
- Помещение файлов
- Позиционирование элементов с привязкой
- Позиционирование с помощью инструмента «Линейка»
- Наборы настроек
- Настройка комбинаций клавиш
- Сетка и направляющие
- Разработка содержимого для Интернета, экрана и приложений
- Photoshop для дизайна
- Монтажные области
- Просмотр на устройстве
- Копирование CSS из слоев
- Разделение веб-страниц на фрагменты
- Параметры HTML для фрагментов
- Изменение компоновки фрагментов
- Работа с веб-графикой
- Создание веб-фотогалерей
- Основные сведения об изображениях и работе с цветом
- Изменение размера изображений
- Работа с растровыми и векторными изображениями
- Размер и разрешение изображения
- Импорт изображений из камер и сканеров
- Создание, открытие и импорт изображений
- Просмотр изображений
- Ошибка «Недопустимый маркер JPEG» | Открытие изображений
- Просмотр нескольких изображений
- Настройка палитр цветов и образцов цвета
- HDR-изображения
- Подбор цветов на изображении
- Преобразование между цветовыми режимами
- Цветовые режимы
- Стирание фрагментов изображения
- Режимы наложения
- Выбор цветов
- Внесение изменений в таблицы индексированных цветов
- Информация об изображениях
- Фильтры искажения недоступны
- Сведения о цвете
- Цветные и монохромные коррекции с помощью каналов
- Выбор цветов на панелях «Цвет» и «Образцы»
- Образец
- Цветовой режим (или режим изображения)
- Цветовой оттенок
- Добавление изменения цветового режима в операцию
- Добавление образцов из CSS- и SVG-файлов HTML
- Битовая глубина и установки
- Слои
- Основные сведения о слоях
- Обратимое редактирование
- Создание слоев и групп и управление ими
- Выделение, группировка и связывание слоев
- Помещение изображений в кадры
- Непрозрачность и наложение слоев
- Слои-маски
- Применение смарт-фильтров
- Композиции слоев
- Перемещение, упорядочение и блокировка слоев
- Маскирование слоев при помощи векторных масок
- Управление слоями и группами
- Эффекты и стили слоев
- Редактирование слоев-масок
- Извлечение ресурсов
- Отображение слоев с помощью обтравочных масок
- Формирование графических ресурсов из слоев
- Работа со смарт-объектами
- Режимы наложения
- Объединение нескольких фрагментов в одно изображение
- Объединение изображений с помощью функции «Автоналожение слоев»
- Выравнивание и распределение слоев
- Копирование CSS из слоев
- Загрузка выделенных областей на основе границ слоя или слоя-маски
- Просвечивание для отображения содержимого других слоев
- Слой
- Сведение
- Совмещенные изображения
- Фон
- Выделения
- Рабочая среда «Выделение и маска»
- Быстрое выделение областей
- Начало работы с выделениями
- Выделение при помощи группы инструментов «Область»
- Выделение при помощи инструментов группы «Лассо»
- Выбор цветового диапазона в изображении
- Настройка выделения пикселей
- Преобразование между контурами и границами выделенной области
- Основы работы с каналами
- Перемещение, копирование и удаление выделенных пикселей
- Создание временной быстрой маски
- Сохранение выделенных областей и масок альфа-каналов
- Выбор областей фокусировки в изображении
- Дублирование, разделение и объединение каналов
- Вычисление каналов
- Выделение
- Ограничительная рамка
- Коррекции изображений
- Деформация перспективы
- Уменьшение размытия в результате движения камеры
- Примеры использования инструмента «Восстанавливающая кисть»
- Экспорт таблиц поиска цвета
- Корректировка резкости и размытия изображения
- Общие сведения о цветокоррекции
- Применение настройки «Яркость/Контрастность»
- Коррекция деталей в тенях и на светлых участках
- Корректировка «Уровни»
- Коррекция тона и насыщенности
- Коррекция сочности
- Настройка насыщенности цвета в областях изображения
- Быстрая коррекция тона
- Применение специальных цветовых эффектов к изображениям
- Улучшение изображения при помощи корректировки цветового баланса
- HDR-изображения
- Просмотр гистограмм и значений пикселей
- Подбор цветов на изображении
- Кадрирование и выпрямление фотографий
- Преобразование цветного изображения в черно-белое
- Корректирующие слои и слои-заливки
- Корректировка «Кривые»
- Режимы наложения
- Целевая подготовка изображений для печатной машины
- Коррекция цвета и тона с помощью пипеток «Уровни» и «Кривые»
- Коррекция экспозиции и тонирования HDR
- Фильтр
- Размытие
- Осветление или затемнение областей изображения
- Избирательная корректировка цвета
- Замена цветов объекта
- Adobe Camera Raw
- Системные требования Camera Raw
- Новые возможности Camera Raw
- Введение в Camera Raw
- Создание панорам
- Поддерживаемые объективы
- Виньетирование, зернистость и удаление дымки в Camera Raw
- Комбинации клавиш по умолчанию
- Автоматическая коррекция перспективы в Camera Raw
- Обратимое редактирование в Camera Raw
- Инструмент «Радиальный фильтр» в Camera Raw
- Управление настройками Camera Raw
- Обработка, сохранение и открытие изображений в Camera Raw
- Совершенствование изображений с улучшенным инструментом «Удаление точек» в Camera Raw
- Поворот, обрезка и изменение изображений
- Корректировка цветопередачи в Camera Raw
- Краткий обзор функций | Adobe Camera Raw | Выпуски за 2018 г.
- Обзор новых возможностей
- Версии обработки в Camera Raw
- Внесение локальных корректировок в Camera Raw
- Исправление и восстановление изображений
- Удаление объектов с фотографий с помощью функции «Заливка с учетом содержимого»
- Заплатка и перемещение с учетом содержимого
- Ретуширование и исправление фотографий
- Коррекция искажений изображения и шума
- Основные этапы устранения неполадок для решения большинства проблем
- Преобразование изображений
- Трансформирование объектов
- Настройка кадрирования, поворотов и холста
- Кадрирование и выпрямление фотографий
- Создание и редактирование панорамных изображений
- Деформация изображений, фигур и контуров
- Перспектива
- Использование фильтра «Пластика»
- Масштаб с учетом содержимого
- Трансформирование изображений, фигур и контуров
- Деформация
- Трансформирование
- Панорама
- Рисование и живопись
- Рисование симметричных орнаментов
- Варианты рисования прямоугольника и изменения обводки
- Сведения о рисовании
- Рисование и редактирование фигур
- Инструменты рисования красками
- Создание и изменение кистей
- Режимы наложения
- Добавление цвета в контуры
- Редактирование контуров
- Рисование с помощью микс-кисти
- Наборы настроек кистей
- Градиенты
- Градиентная интерполяция
- Заливка и обводка выделенных областей, слоев и контуров
- Рисование с помощью группы инструментов «Перо»
- Создание узоров
- Создание узора с помощью фильтра «Конструктор узоров»
- Управление контурами
- Управление библиотеками узоров и наборами настроек
- Рисование при помощи графического планшета
- Создание текстурированных кистей
- Добавление динамических элементов к кистям
- Градиент
- Рисование стилизованных обводок с помощью архивной художественной кисти
- Рисование с помощью узора
- Синхронизация наборов настроек на нескольких устройствах
- Текст
- Добавление и редактирование текста
- Универсальный текстовый редактор
- Работа со шрифтами OpenType SVG
- Форматирование символов
- Форматирование абзацев
- Создание эффектов текста
- Редактирование текста
- Интерлиньяж и межбуквенные интервалы
- Шрифт для арабского языка и иврита
- Шрифты
- Поиск и устранение неполадок, связанных со шрифтами
- Азиатский текст
- Создание текста
- Ошибка Text Engine при использовании инструмента «Текст» в Photoshop | Windows 8
- Видео и анимация
- Видеомонтаж в Photoshop
- Редактирование слоев видео и анимации
- Общие сведения о видео и анимации
- Предварительный просмотр видео и анимации
- Рисование кадров в видеослоях
- Импорт видеофайлов и последовательностей изображений
- Создание анимации кадров
- 3D-анимация Creative Cloud (предварительная версия)
- Создание анимаций по временной шкале
- Создание изображений для видео
- Фильтры и эффекты
- Использование фильтра «Пластика»
- Использование эффектов группы «Галерея размытия»
- Основные сведения о фильтрах
- Справочник по эффектам фильтров
- Добавление эффектов освещения
- Использование фильтра «Адаптивный широкий угол»
- Фильтр «Масляная краска»
- Эффекты и стили слоев
- Применение определенных фильтров
- Растушевка областей изображения
- Сохранение и экспорт
- Сохранение файлов в Photoshop
- Экспорт файлов в Photoshop
- Поддерживаемые форматы файлов
- Сохранение файлов в других графических форматах
- Перемещение проектов между Photoshop и Illustrator
- Сохранение и экспорт видео и анимации
- Сохранение файлов PDF
- Защита авторских прав Digimarc
- Печать
- Печать 3D-объектов
- Печать через Photoshop
- Печать и управление цветом
- Контрольные листы и PDF-презентации
- Печать фотографий в новом макете раскладки изображений
- Печать плашечных цветов
- Дуплексы
- Печать изображений на печатной машине
- Улучшение цветной печати в Photoshop
- Устранение неполадок при печати | Photoshop
- Автоматизация
- Создание операций
- Создание изображений, управляемых данными
- Сценарии
- Обработка пакета файлов
- Воспроизведение операций и управление ими
- Добавление условных операций
- Сведения об операциях и панели «Операции»
- Запись инструментов в операциях
- Добавление изменения цветового режима в операцию
- Набор средств разработки пользовательского интерфейса Photoshop для внешних модулей и сценариев
- Управление цветом
- Основные сведения об управлении цветом
- Обеспечение точной цветопередачи
- Настройки цвета
- Работа с цветовыми профилями
- Управление цветом документов для просмотра в Интернете
- Управление цветом при печати документов
- Управление цветом импортированных изображений
- Выполнение цветопробы
- Подлинность контента
- Подробнее об учетных данных для содержимого
- Идентичность и происхождение токенов NFT
- Подключение учетных записей для творческой атрибуции
- 3D-объекты и технические изображения
- 3D в Photoshop | Распространенные вопросы об упраздненных 3D-функциях
- 3D-анимация Creative Cloud (предварительная версия)
- Печать 3D-объектов
- 3D-рисование
- Усовершенствование панели «3D» | Photoshop
- Основные понятия и инструменты для работы с 3D-графикой
- Рендеринг и сохранение 3D-объектов
- Создание 3D-объектов и анимаций
- Стеки изображений
- Процесс работы с 3D-графикой
- Измерения
- Файлы формата DICOM
- Photoshop и MATLAB
- Подсчет объектов на изображении
- Объединение и преобразование 3D-объектов
- Редактирование 3D-текстур
- Коррекция экспозиции и тонирования HDR
- Настройки панели «3D»
Этот документ содержит шаги по устранению неполадок, которые помогут вам разрешить основные проблемы при печати в Adobe Photoshop.
Чтобы найти решения для определенной проблемы при печати, попробуйте выполнить поиск в базе знаний службы поддержки Adobe.
Приступая к работе
Прежде чем приступить к устранению неполадки, определите ее причину.
Определите причину, по которой возникает проблема печати.
-
Распечатайте файл другого типа (например, файл с обычным текстом) в другом приложении (например, Microsoft Word или TextEdit)
- Если этот файл удалось правильно распечатать, то проблема не в системе. Проблема исключительно в Photoshop. Однако способ взаимодействия Photoshop с системой может повлиять на производительность печати. Перейдите к шагу 3, если требуется устранить причины проблем, связанных с системой.
- Если файл печатается неправильно, то проблема в системе. Она не относится к Photoshop или к пользовательским файлам. Она может заключаться в недостаточности системных ресурсов, в малом объеме памяти принтера или в плохом соединении между компьютером и принтером. Перейдите к шагу 3, что устранить наиболее вероятные причины проблем.
-
Перезагрузите компьютер и затем распечатайте изображение.
- Если изображение печатается правильно, возможно, в системе недостаточно памяти или ресурсов.
- Если изображение печатается неправильно, перейдите к шагу 4.
-
Выключите принтер по крайней мере на 15 секунд, чтобы очистить его память, и затем включите его снова и распечатайте изображение.
- Если изображение печатается правильно, возможно, память принтера заполнена.
- Если изображение печатается неправильно, перейдите к шагу 5.
-
Если вы используете сетевой принтер, попробуйте выполнить печать на другом компьютере.
- Если изображение печатается правильно, возможно, компьютеру, на котором вы пробовали распечатать файл, не удалось должным образом подключиться к принтеру или сети. Для получения поддержки при устранении проблемы обратитесь к сетевому администратору, просмотрите документацию для сетевой конфигурации или свяжитесь с производителем принтера.
- Если файл печатается неправильно, перейдите к шагу 6.
-
Выведите изображение на печать в другом принтере.
- Если изображение печатается правильно, возможно, компьютеру, на котором вы пробовали распечатать файл, не удалось подключиться к принтеру. Проблемы соединения, оборудования или памяти могут препятствовать подключению компьютера к принтеру. Убедитесь в том, что принтер включен и правильно подсоединен, и выполните его отдельную проверку, чтобы удостовериться в его исправности. Для получения подробной информации просмотрите документацию к принтеру или свяжитесь с его производителем. Если вы используете сетевой принтер, возможно, следует обратиться к администратору сети.
- Если файл напечатан неправильно, обратитесь к разделу Устранение неполадок при печати любого файла из любого приложения в этом документе.
Устранение неполадок при печати отдельного изображения в Photoshop
Если у вас возникают трудности с печатью отдельного изображения в Photoshop, выполните следующие задачи в указанном порядке. Выполняйте печать после каждого шага.
1. Сбросьте установки принтера для данного изображения.
Нажмите «пробел» на клавиатуре перед выбором пункта меню «Файл» > «Печать». В результате этого процесса будут сброшены настройки принтера, которые были встроены в изображение.
2. Установите флажок для следующих параметров в окне драйвера принтера.
- В окне «Настройки печати» убедитесь в том, что выбрано правильное значение параметра «Размер бумаги».
- Выберите корректное значение для параметра подачи бумаги в принтер. Если выбран неправильный параметр для типа подаваемой бумаги, изображение может быть обрезано, распечатано только частично или в неправильной области страницы.
- Проверьте соответствующие настройки для обработки бумаги перед печатью. Используя некоторые драйверы Epson в качестве примера, выберите «Обработка бумаги перед печатью» и убедитесь в том, что для вашей бумаги выбрано правильное значение параметра «Назначенный размер бумаги». Если нет, выберите «Под размер бумаги» и измените должным образом значение параметра «Назначенный размер бумаги». Затем при необходимости снимите флажок «Под размер бумаги». Производителями других принтеров, скорее всего, предусмотрены аналогичные настройки.
- Проверьте настройки печати, чтобы убедиться в том, что выбран правильный тип мультимедиа.
- Снимите флажок «16-битный вывод», если драйвер не поддерживает цветную печать.
3. Сохраните изображение как новый файл.
Сохраните документ повторно, выбрав пункт меню «Файл» > «Сохранить как» и присвоив файлу новое имя. При использовании команды «Сохранить как» в Photoshop» файл перезаписывается.
4. Выполните растрирование слоев или сведение изображения.
При печати изображения в Photoshop печатается только содержимое, показанное на экране. Выполните растрирование слоев или сведение изображения, чтобы повысить производительности при печати.
Важно! При растрировании или сведении слоев изображения удаляется редактируемое содержимое, например тип и смарт-объекты. Перед тем как продолжить выполнение этой задачи, сделайте резервную копию существующего изображения.
Чтобы растрировать слои, выполните следующие действия:
-
Выделите слои, которые необходимо растрировать.
-
Выберите команду меню «Слой» > «Растрировать» и выберите нужный пункт в подменю.
Дополнительные сведения о растрировании слоев приведены в разделе Растрирование слоев.
Чтобы свести изображение, выберите пункт меню «Слой» > «Выполнить сведение».
Дополнительная информация о сведении изображений приведена в разделе Объединение слоев и использование штампов.
5. Печать совмещенных оттисков файла.
Если возникают проблемы при печати изображения с цветоделением, выведите на печать совмещенный оттиск (композит) файла, чтобы определить, не вызывает ли проблему один из цветов формы. При печати совмещенного оттиска все цвета печатаются на одной форме, независимо от того, были ли выбраны отдельные цвета.
Если проблема с отдельными изображением не решится после выполнения описанных выше шагов, вероятно, файл поврежден. Также возможно, что именно способ взаимодействия Photoshop с системой вызывает проблему. Дальнейшие шаги по устранению неполадок приведены в разделе Устранение проблем при печати на любом принтере в Photoshop.
Устранение неполадок при печати любого файла из любого приложения
Если у вас возникают проблемы при печати любого файла с компьютера. свяжитесь со службой технической поддержки Apple, со службой технической поддержки Microsoft или с производителем принтера. Убедитесь в том, что принтер включен, и проверьте физические подключения между принтером и компьютером. Зачастую неполадки можно устранить, просто заново подключив плохо закрепленный в разъеме кабель.
Кроме того, обратите внимание на все последние изменения в компьютерной системе, которые могут затронуть функцию печати, например следующие:
- Обновления для аппаратного или программного обеспечения
- Новые аппаратное или программное обеспечение
- Обновления для операционной системы
- Удаление программного обеспечения
- Установка или удаление шрифтов
- Подключение к сети или другие изменения в конфигурации сети
- Перегруппировка или удаление файлов на жестком диске
Запишите и сохраните список изменений, внесенных в систему, чтобы вам было проще устранить неполадки при печати и другие проблемы. Если проблему не удалось устранить, просмотрите по необходимости остальные разделы документа.
Ознакомьтесь также с этими документами по устранению неполадок от Apple (macOS) и Microsoft (Windows).
Устранение проблем при печати на любом принтере в Photoshop
Если у вас возникают трудности с печатью в Photoshop, выполните следующие задачи в указанном порядке, выполняя операцию печати по завершении каждой задачи.
1. Убедитесь в том, что компьютер соответствует минимальным системным требованиям для Photoshop.
Обновленный список требований к системе приведен в разделе Системные требования | Photoshop.
2. Используйте обновленный драйвер принтера.
Многие производители принтеров часто обновляют свои программные драйверы. Если Вы давно не обновляли драйвер для принтера, обратитесь к его производителю для получения обновленного драйвера или загрузите его с веб-сайта производителя.
3. Удалите временные файлы из системы (только для Windows).
4. Убедитесь, что на принтере достаточно памяти.
Убедитесь, что память, доступная на принтере, достаточна для печати всех элементов страницы. Для печати с установкой 300 dpi убедитесь в том, что объем доступной памяти принтера составляет по крайней мере 2 МБ. Для печати с установкой 600 dpi убедитесь в том, что объем доступной памяти принтера составляет по крайней мере 4–6 МБ. Инструкции по определению объема доступной памяти принтера см. в документации принтера.
5. Повторно создайте экземпляр принтера (только для Mac OS).
Чтобы повторно создать экземпляр принтера, выполните следующие действия:
-
Перейдите к разделу «Печать и сканирование» в меню «Системные настройки».
-
Выберите принтер и нажмите кнопку со знаком «минус» (-).
-
Нажмите кнопку со знаком «Плюс» (+).
-
Выберите принтер или введите его IP-адрес и затем нажмите кнопку «Добавить».
6. Воссоздайте файл установок Photoshop.
Повторное создание файла установок программы Photoshop позволяет устранить неполадки, вызванные повреждением предыдущего файла установок.
Подробные инструкции о том, как воссоздать установки, приведены в разделе Восстановление установок Photoshop
Примечание. При использовании этого решения, в Photoshop создается файл установок и удаляются все пользовательские настройки, связанные с текущим файлом установок. При этом файл, который вы переименовали на шаге 3, является исходным файлом установок. Если файл установок точно не является причиной проблемы, можно восстановить пользовательские параметры, переместив файл установок в папку, в которой он находился изначально.
7. Переместите изображение на локальный жесткий диск.
Если файл находится на съемном носителе (например, на жестком диске USB) или на сетевом диске, переместите его на локальный жесткий диск. Компания Adobe рекомендует хранить файлы на локальном жестком диске при открытии и сохранении. Можно также распечатать их, чтобы уменьшить риск возникновения проблем и повреждения файлов.
8. Выделите дополнительное пространство на диске.
Убедитесь, что на доступно достаточно свободного места на системном диске или на диск, на котором хранится файл. Компания Adobe рекомендует выделить свободное место, превышающее размер файла для печати в 3–5 раз.
Чтобы выделить свободное пространство, найдите и удалите временные файлы (.tmp) на компьютере, очистите папки с временными файлами из Интернета или удалите с компьютера ненужные программы. Инструкции по очистке временных файлов из Интернета приведены в документации к соответствующему Интернет-браузеру. Инструкции по удалению программ приведены в документации к соответствующей программы.
Для освобождения дополнительного дискового пространства можно пропустить файл диспетчера очереди в Windows, который сохраняет временные файлы на системном диске во время печати. Для получения инструкций по пропуску файла диспетчера очереди см. документацию к ОС Windows или свяжитесь со службой технической поддержки корпорации Майкрософт.
9. Выполните печать на локальном принтере.
Если при печати на сетевом принтере возникают ошибки, распечатайте файл на локальном принтере, напрямую подключенном к компьютеру.
Если печать на локальном принтере выполняется без ошибок, причиной неполадки могут быть проблемы, связанные с сетью, или проблемы с принтером или драйверами устройств. Для получения помощи обратитесь к своему сетевому администратору, просмотрите документацию к принтеру или свяжитесь с производителем принтера.
10. Запустите Photoshop, когда все остальные приложения не запущены.
При одновременной работе некоторых программ и приложений с Photoshop могут возникать проблемы. Перед печатью в Photoshop отключите элементы автозагрузки, запускаются выполняются при включении компьютера.
При работе в Mac выполните запуск в безопасном режиме. При загрузке в безопасном режиме доступно максимальное количество оперативной памяти и снижается вероятность конфликта другого приложения или фонового процесса с Photoshop.Для получения помощи или инструкций по запуску компьютера в безопасном режиме см. раздел «Mac OS X: загрузка в безопасном режиме» (Статья службы технической поддержки Apple HT1455). Или свяжитесь со службой технической поддержки Apple.
Для ОС Windows см. раздел: Отключение элементов автозагрузки и служб | Windows.
11. Оптимизируйте производительность Photoshop.
Устранение неполадок печати на принтере PostScript
Если у вас возникают трудности при печати в Photoshop с использованием принтера PostScript, выполните следующие задачи в указанном порядке, выполняя операцию печати по завершении каждой задачи.
Отказ от обязательств. Для некоторых из приведенных ниже способов потребуется изменить свойства драйвера принтера. Местонахождение определенных свойств принтера может различаться в зависимости от принтера и драйвера принтера. Поэтому служба технической поддержки Adobe не может предоставить подробные сведения о местонахождении каждого свойства. Свяжитесь с изготовителем принтера или просмотрите документацию принтера для получения подробной информации.
1. Используйте обновленный файл PPD.
Файл PPD описывает функции принтера PostScript для таких параметров, как поля, цвет и разрешение. Неправильные или устаревшие файлы PPD могут увеличить время печати или привести к возникновению других проблем. Откройте панель управления принтерами и используйте для настройки параметров принтера файл PPD, рекомендуемый производителем принтера.
Чтобы получить файл PPD для устройства, свяжитесь с производителем принтера.
2. Настройте драйвер принтера для вывода оптимизированного кода PostScript (только для Windows).
Если драйвер принтера настроен на вывод кода PostScript, который оптимизирован для переноса данных и представлен в двоичном формате, драйверу требуется выполнять лишь минимальное масштабирование, что помогает предотвратить потерю частей изображения.
Чтобы настроить драйвер принтера для вывода оптимизированного кода PostScript, выполните следующие действия:
- Выберите «Пуск» > «Панель управления» и затем откройте меню «Принтеры».
- Правой кнопкой мыши щелкните принтер и выберите «Свойства» в контекстном меню.
- Выберите вкладку «Общие».
- Выберите пункт «Настройки печати» и нажмите кнопку «Дополнительно».
- Разверните раздел параметров документа и параметров PostScript.
- Установите для параметра вывода PostScript значение «Оптимальная совместимость».
3. Установите драйвер для принтера, совместимый с используемой операционной системой (только для Windows).
При использовании сетевого принтера установите драйвер принтера, совместимый с операционной системой на вашем компьютере. Серверы печати не всегда предоставляют драйверы для операционных систем, установленных на клиентских компьютерах. Таким образом, возможно, что используемый драйвер принтера совместим с операционной системой сервера печати, но не с ОС вашего компьютера.
Чтобы установить драйвер для принтера, совместимый с используемой операционной системой, выполните следующие действия:
- Выберите «Пуск» > «Панель управления» и затем откройте меню «Принтеры».
- Щелкните правой кнопкой мыши сетевой принтер и выберите пункт «Удалить».
- Дважды щелкните строку «Добавить принтер» и затем нажмите кнопку «Далее».
- Выберите «Добавить локальный принтер» и затем нажмите кнопку «Далее».
- Выберите пункт «Создать новый порт».
- В меню «Тип порта» выберите локальный порт и нажмите кнопку «Далее».
- В диалоговом окне «Имя порта» введите путь к серверу печати и принтеру (например, имя_сервера_печатиимя_принтера) и нажмите кнопку «ОК».
- Следуйте оставшимся инструкциям на экране для установки драйвера, соответствующего торговой марке и модели сетевого принтера.
Устранение неполадок печати на принтере, отличном от PostScript
Если у вас возникают трудности при печати в Photoshop с использованием принтера, не относящегося к PostScript, выполните следующие задачи в указанном порядке, выполняя операцию печати по завершении каждой задачи.
1. Убедитесь, что на принтере достаточно памяти.
Убедитесь, что память, доступная на принтере, достаточна для печати всех элементов страницы. Для печати с установкой 300 dpi убедитесь в том, что объем доступной памяти принтера составляет по крайней мере 2 МБ. Для печати с установкой 600 dpi убедитесь в том, что объем доступной памяти принтера составляет по крайней мере 4-6 МБ.
Инструкции по определению объема доступной памяти принтера см. в документации принтера.
2. Включите режим VGA для видеокарты (только для Windows)
Режим VGA является вариантом загрузки системы, при котором применяется 16-цветный режим VGA и стандартное разрешение системы 640 х 480 и используется видеодрайвер, совместимый с любым видеоадаптером. Включите режим VGA для своей видеокарты, чтобы устранить проблемы, связанные с видеокартой и ее драйверами.
Чтобы перезагрузить Windows в режиме VGA, выполните следующие действия:
- Выйдите из всех программ.
- Выберите «Пуск», введите «msconfig» в поле поиска и нажмите клавишу «Ввод».
- Щелкните вкладку «Загрузка».
- В разделе «Параметры загрузки» выберите параметр «Базовое видео».
- Нажмите кнопку «ОК» и перезапустите Windows.
Примечание. После перезагрузки вы можете получить уведомление о том, что утилита «Конфигурация системы» внесла изменения в способ запуска Windows. В таком случае нажмите кнопку «ОК», а при появлении утилиты «Конфигурация системы» нажмите «Отмена».
- Чтобы повторно включить первоначальный драйвер видеокарты, выполните следующие действия:
- Выберите «Пуск», введите «msconfig» в поле поиска и нажмите клавишу «Ввод».
- Щелкните вкладку «Загрузка».
- В разделе «Параметры загрузки» отмените выбор параметра «Базовое видео».
- Нажмите кнопку «ОК» и перезапустите Windows.
Если вам удается без проблем печатать изображения в Photoshop при использовании VGA-драйвера, это может означать, что драйвер для видеокарты поврежден, устарел или несовместим с драйвером принтера или с Photoshop. Для получения обновленного драйвера видеокарты обратитесь к производителю видеокарты.
3. Используйте режим PostScript принтера
Если доступно, используйте режим PostScript на принтере. Подробные сведения см. в документации принтера.
Некоторые пользователи Windows 10 сообщают, что происходит сбой их установки Photoshop при каждой попытке распечатать что-либо непосредственно из приложения (через «Файл»> «Печать»). Затронутые пользователи сообщают, что проблема возникает с любым типом файла, который они пробовали.
Вылетает Photoshop при печати контента
Если вы хотите быстро обойти эту проблему, попробуйте льстить файлу .PSD в Photoshop, преобразовав его в формат .JPG или .PNG и распечатав его с помощью Windows Photos. Но это не исправление, просто быстрый обходной путь.
Если у вас есть время для правильного устранения проблемы, начните с простого сканирования с помощью средства устранения неполадок принтера и посмотрите, удастся ли утилите автоматически определить и устранить проблему. Если вы хотите сделать это вручную, начните с перезапуска службы Spooler, чтобы исключить возможность сбоя, который мешает ему действовать в качестве моста между Photoshop и принтером.
Также возможно, что вы имеете дело с проблемой порта / драйвера. Если этот сценарий применим, используйте диспетчер устройств для удаления каждого порта, связанного с принтером, чтобы заставить вашу ОС переустанавливать общие эквиваленты.
Однако эта проблема может быть полностью вызвана Photoshop. В PhtoshopCC 2015 или более поздней версии эта проблема часто возникает из-за плохо кэшированных данных в настройках (папка «Настройки»). В этом сохранении вы можете решить проблему, сбросив папку «Предпочтения / Настройки».
В некоторых редких случаях причиной этих сбоев печати в Photoshop может быть также повреждение системных файлов. В этом случае запуск сканирования DISM и SFC должен позволить вам полностью устранить проблему.
Лесть .PSD (Временное решение)
Если вам достаточно простого быстрого обходного пути, а не правильного исправления, у вас есть возможность просто сгладить файл .PSD в .JPG или .PNG, а затем распечатать его через Windows Photo Viewer. Но имейте в виду, что это не решит основную проблему, которая вызывает эту проблему — это просто надежный обходной путь, который позволит вам распечатать файлы Photoshop, если вы спешите.
Этот обходной путь был подтвержден десятками уязвимых пользователей в Photoshop CC2015 и старше в Windows.
Если вам требуется быстрое решение, следуйте приведенным ниже инструкциям, чтобы сгладить файл .PSD и распечатать его с помощью средства просмотра фотографий Windows:
- Откройте Photoshop и загрузите файл .PSD, с которым у вас возникли проблемы.
- Затем нажмите «Файл» (на панели ленты вверху) и нажмите «Сохранить как» в появившемся контекстном меню.Использование функции «Сохранить как» в Photoshop
- В окне «Сохранить как» выберите подходящее место, где вы можете сохранить плоский файл, назовите его как хотите, но убедитесь, что вы изменили тип «Сохранить как» на .JPEG или .PNG.Доступ к сплющенному файлу
- После того, как файл был успешно сохранен, вы можете закрыть приложение Photoshop и перейти к месту, где вы сохранили сведенный файл. Затем щелкните его правой кнопкой мыши и выберите «Открыть с помощью»> «Фотографии» в появившемся контекстном меню.Открытие сплющенных изображений с помощью приложения «Фото»
- Когда плоское изображение открывается с помощью приложения «Фото», щелкните значок печати в правом верхнем углу, чтобы начать печать.Инициирование действия печати
Как только вы начнете действие печати, посмотрите, успешно ли выполнено задание на печать. Если вы по-прежнему получаете ошибку печати или хотите установить исправление, которое фактически устраняет основную причину сбоя PhotoShop, перейдите к следующему исправлению ниже.
Запуск устранения неполадок принтера
Прежде чем вы попробуете любое другое исправление, вы должны начать с тестирования воды и выяснить, может ли ваша установка Windows 10 автоматически решить проблему. Windows 10 оснащена надежным средством устранения неполадок при печати, и существует множество отчетов, в которых пользователи могут решить свои проблемы с печатью, просто запустив ее и выполнив рекомендуемые действия.
Устранение неполадок принтера в Windows 10 начнется с сканирования компьютера на наличие несоответствий. Если какие-либо проблемы обнаружены, и утилита имеет жизнеспособную стратегию восстановления, вам будет предложено применить ее автоматически.
Если вы хотите выполнить это потенциальное исправление, следуйте приведенным ниже инструкциям, чтобы запустить средство устранения неполадок принтера на вашем компьютере:
- Нажмите клавишу Windows + R, чтобы открыть диалоговое окно «Выполнить». Затем, в текстовом поле, введите «ms-settings: Troubleshoot» и нажмите Enter, чтобы открыть вкладку «Устранение неполадок» в приложении настроек.Доступ к вкладке «Устранение неполадок»
- Перейдя на вкладку «Устранение неполадок», перейдите к правому разделу, а затем прокрутите до раздела «Начало работы и запуск». Когда вы попадете туда, нажмите «Принтер», затем нажмите «Запустить средство устранения неполадок», чтобы открыть утилиту.Запуск устранения неполадок принтера
- После запуска утилиты она автоматически начнет сканирование всех компонентов вашего принтера в логическом порядке, чтобы определить проблему, вызывающую проблемы с печатью. В случае, если проблема обнаружена, и у утилиты есть жизнеспособная стратегия исправления для нее, вам будет представлено исправление. Если это произойдет, примените его, нажав Применить это исправление, затем дождитесь завершения операции.Применить это исправление
- После применения рекомендованной стратегии восстановления перезагрузите компьютер и проверьте, решена ли проблема после завершения следующего запуска, попытавшись повторно запустить задачу печати непосредственно из Photoshop.
Если вы все равно столкнетесь с таким же сбоем, перейдите к следующему потенциальному исправлению ниже.
Перезапуск службы диспетчера очереди печати
Как было подтверждено несколькими уязвимыми пользователями, этой проблеме также может способствовать сбой в работе службы диспетчера очереди печати. В большинстве случаев вы столкнетесь с авариями, потому что служба диспетчера очереди печати застрянет в состоянии неопределенности и больше не будет действовать как мост.
Если этот сценарий применим, вы сможете исправить проблему, перезапустив службу диспетчера очереди печати. Эта операция была подтверждена многими заинтересованными пользователями.
Если вы не знаете, как перезапустить службу диспетчера очереди печати, следуйте приведенным ниже инструкциям.
- Нажмите клавишу Windows + R, чтобы открыть окно запуска. В командной строке введите «services.msc» и нажмите Enter, чтобы открыть экран «Службы».Запуск Диспетчер служб
Примечание. Если вас попросит UAC (Контроль учетных записей), нажмите Да, чтобы предоставить административные привилегии.
- Как только вы окажетесь в окне «Службы», перейдите в правую часть и прокрутите список служб до тех пор, пока не найдете службу диспетчера очереди печати.
- Когда вам удастся найти службу диспетчера очереди печати, щелкните ее правой кнопкой мыши и выберите «Свойства» в появившемся контекстном меню.Доступ к экрану свойств службы диспетчера очереди печати
- Как только вы окажетесь в меню «Свойства» службы диспетчера очереди печати, выберите вкладку «Общие» в вертикальном меню вверху. Затем, как только вы попали в правильное меню, измените тип запуска этой службы на Автоматически, затем нажмите «Остановить» (в разделе «Состояние службы»).Перезапуск службы диспетчера очереди печати
- Как только вы успешно остановите службу, подождите немного, прежде чем нажать кнопку «Пуск», чтобы перезапустить службу диспетчера очереди печати.
- После перезапуска этого сервиса снова откройте Photoshop и запустите действие печати, чтобы проверить, устранена ли проблема.
Если такая же проблема все еще возникает, даже после перезапуска службы диспетчера очереди печати, перейдите к следующему потенциальному исправлению ниже.
Сброс папки настроек Photoshop
По мнению некоторых затронутых пользователей, эта проблема печати Photoshop также может возникать из-за поврежденного файла настроек. Оказывается, этот файл может в конечном итоге перехватить поврежденные данные, что может привести к внезапному сбою, который вы испытываете, когда пытаетесь распечатать что-то непосредственно из меню Photoshop.
К счастью, вы сможете быстро решить эту проблему, удалив и сбросив папку настроек Photoshop по умолчанию. Эта операция подтверждена как для Windows, так и для MacOS.
Важно: имейте в виду, что при сбросе файла настроек Photoshop будет сброшено не только пользовательское предпочтение, которое вы ранее установили. Он также удалит все пользовательские настройки, связанные с настройками цвета, настройками клавиатуры и рабочими областями, которые вы ранее создали.
Если вы понимаете последствия и хотите восстановить папку «Photoshop Preference», следуйте приведенным ниже инструкциям:
Примечание. Приведенные ниже инструкции применимы как к Windows, так и к macOS.
- Прежде всего, убедитесь, что Photoshop полностью закрыт (и ни один фоновый процесс, принадлежащий ему, не выполняется в фоновом режиме). Этот шаг выполняется для очистки любых временных данных, которые в настоящее время могут храниться в приложении Photoshop.
- Затем, перезапустите приложение, нажмите и удерживайте Shift + Ctrl + Alt (в Windows) или Shift + Command + Option (в macOS). Это сделано для того, чтобы вывести приглашение Preference (Настройки).
- Когда вы увидите всплывающее окно «Настройки» («Настройки»), нажмите «Да», чтобы очистить его.Удаление файла настроек Photoshop
Примечание. Если вы используете PhotoshopCC, у вас также есть возможность сбросить файл настроек непосредственно из приложения. Для этого перейдите в «Настройки»> «Основные» и нажмите «Сбросить настройки» при выходе.
Сброс настроек при выходе
Переустановка всех портов принтера
Другой жизнеспособный сценарий, который может привести к сбою Photoshop при обработке задания на печать, — это несоответствие с портами принтера, задействованными в этой операции. Некоторые пользователи, которые ранее сталкивались с той же проблемой, подтвердили, что им удалось решить проблему, переустановив каждый драйвер принтера (общий или выделенный)
Если вы хотите продолжить это возможное исправление, следуйте инструкциям ниже:
- Нажмите клавишу Windows + R, чтобы открыть диалоговое окно «Выполнить». Затем введите «devmgmt.msc» внутри текстового поля и нажмите Enter, чтобы открыть диспетчер устройств. После того, как вас попросит UAC (Контроль учетных записей), нажмите Да, чтобы предоставить административные привилегии.Запуск диспетчера устройств
- Как только вам удастся найти себя в диспетчере устройств, прокрутите вниз список типов устройств и раскройте раскрывающееся меню, связанное с очередями печати.
- Далее, нажмите правую кнопку мыши на каждом драйвере принтера, который находится в разделе «Очереди печати», и выберите «Удалить» в появившемся контекстном меню.Удаление драйвера принтера
- Убедитесь, что каждый драйвер принтера в очереди печати успешно удален, затем перейдите к контроллерам универсальной последовательной шины и также удалите все записи, связанные с принтером.Удаление портов печати
- Как только вам удастся удалить все соответствующие драйверы принтера, перезагрузите компьютер, чтобы позволить вашей ОС переустановить общий набор драйверов принтера, которые отсутствуют.
Примечание. После завершения следующего запуска вы можете установить выделенные драйверы еще раз. - Откройте Photoshop и попытайтесь выполнить задание на печать из приложения, чтобы увидеть, была ли проблема решена.
Если вы все равно видите сбой приложения, перейдите к следующему способу ниже.
Запуск сканирования SFC и DISM
Если ни одна из приведенных ниже инструкций не сработала для вас, существует высокая вероятность того, что проблема на самом деле вызвана каким-либо повреждением системных файлов, которое либо мешает службе принтера, либо в конечном итоге влияет на некоторые зависимости, используемые приложением Adobe — это очень вероятно, если вы получите другую ошибку при попытке печати обычным способом (из-за пределов Photoshop).
Если этот сценарий применим, вы сможете исправить проблему, запустив несколько утилит, способных справиться с таким типом повреждения системных файлов — DISM (Обслуживание образов развертывания и управление ими) и SFC (Проверка системных файлов).
Проверка системных файлов — это полностью локальный инструмент, который использует архив по умолчанию для замены поврежденных экземпляров исправными копиями. Начните сканирование SFC, терпеливо дождитесь завершения операции, затем перезагрузите компьютер.
Команда сканирования SFC
Примечание. После запуска этого процесса настоятельно рекомендуется не прерывать его. Это может привести к логическим ошибкам, которые могут привести к дополнительным проблемам в будущем.
После завершения сканирования SFC перезагрузите компьютер и подготовьтесь к сканированию DISM. Это отличается от первого сканирования SFC, главным образом потому, что DISM использует подкомпонент обновления Windows для замены поврежденных файлов и более эффективен при восстановлении поврежденных компонентов ОС (а не несоответствий дисков).
Имея это в виду, убедитесь, что ваше интернет-соединение стабильно, затем запустите сканирование DISM и перезагрузите компьютер в конце этой процедуры.
Сканирование системных файлов
После завершения второго сканирования перезагрузите компьютер и проверьте, устранена ли проблема при следующем запуске.
![]()
Фотошоп позволяет распечатать вашу работу прямо из приложения. Иногда функция печати в Photoshop может работать неправильно. Полная ошибка Photoshop говорит Произошла ошибка при открытии принтера. Функции печати будут недоступны, пока вы не выберете принтер и не откроете какой-либо документ.
Есть ли проблема с Photoshop при открытии принтера? Решите это сегодня, сбросив настройки принтера. Сброс настроек принтера до значений по умолчанию, Photoshop сможет снова получить доступ к принтеру. Кроме того, вы можете изменить принтер по умолчанию или применить исправление реестра. Наконец, убедитесь, что драйвер принтера обновлен.
Следуйте инструкциям ниже, чтобы исправить ошибку, о которой идет речь.
Фотошоп не печатает? Узнайте, как это исправить здесь
- Сброс настроек принтера
- Изменить принтер по умолчанию
- Исправление реестра
- Обновите драйвер принтера
1. Сбросьте настройки принтера

Эта ошибка может возникать из-за поврежденных настроек конфигурации для функции печати Photoshop. Вы можете решить эту проблему, сбросив настройки печати для Photoshop. Вот как это сделать:
- Выйдите из Photoshop, если он работает.
- Снова запустите Photoshop и откройте файл, который хотите распечатать.
- Нажмите на Меню Файл И перейти к Версия для печати. Не нажимайте кнопку «Печать», просто наведите указатель мыши на печать вариант.
- Теперь нажмите и удерживайте Клавиша пробела на несколько секунд
- Это должно сбросить настройки принтера для Photoshop. После успешного сброса вы увидите диалоговое окно настроек печати.
- Продолжите печать документа и посмотрите, устранена ли ошибка.
2. Измените принтер по умолчанию, чтобы исправить ошибку Photoshop при открытии принтера
Пользователи сообщают, что замена их принтера по умолчанию в настройках принтера на другой и замена его на принтер по умолчанию устранила проблему. Это должно работать, если есть техническая проблема с функцией печати Adobe. Это то, что вы должны сделать:
- Запустите Photoshop и откройте документ, который вы хотите распечатать.
- Нажмите «Ctrl + P«Открыть диалоговое окно« Печать ».
- В настройках печати нажмите принтер и выберите другой принтер из списка. Нажмите на Готово / ОК сохранить изменения.
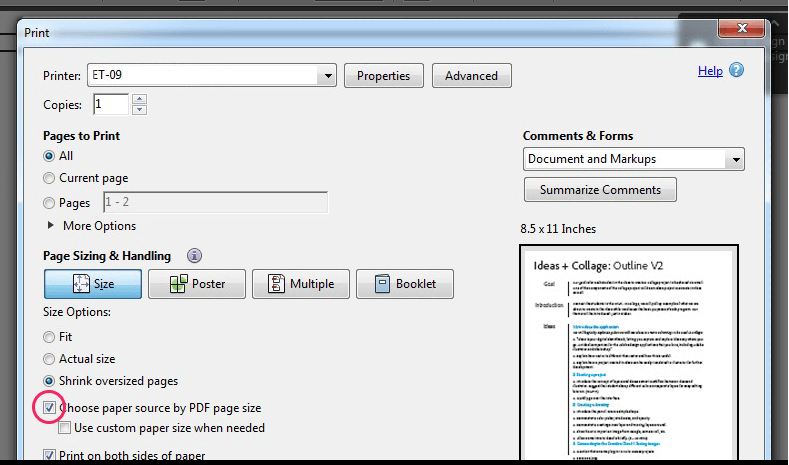
- Выйдите и перезапустите Photoshop.
- Откройте настройки печати и измените рабочий принтер на принтер по умолчанию. щелчок Хорошо сделано сохранить изменения.
Если это не сработает, в Windowsидти Главная> Настройки> Устройства> Принтер и сканер
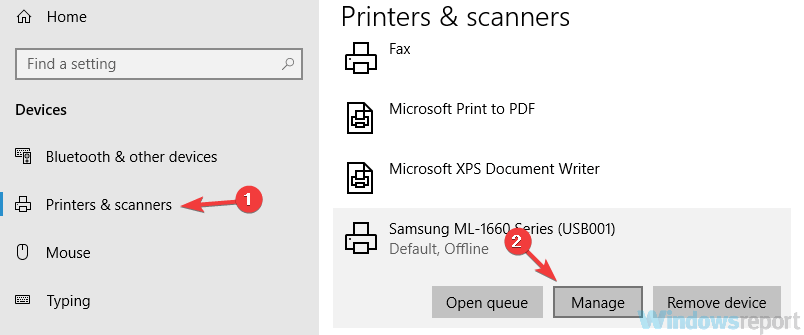
Замените принтер по умолчанию на другой. Убедитесь, что вы снова установили принтер работы по умолчанию в настройках печати Photoshop и проверьте улучшения.
Ваш принтер издает странный шум? Быстрое исправление с этим руководством!
3. Исправление реестра для ошибки Photoshop при открытии принтера
- пресс Windows + R открыть Run
- тип смерзаться и нажмите ввод.
- В редакторе реестра перейдите по следующему адресу
- HKEY_CURRENT_USER компьютер Adobe Photoshop Elements 16.0 программное обеспечение
- Щелкните правой кнопкой мыши на 16,0 папку и выберите «New> DWORD Value (32 bit) «,
- Переименуйте новое значение в OverridePhysicalMemoryMB.
- Двойной клик OverridePhysicalMemoryMB.
- В новом диалоговом окне выберите «Десятичный» ниже основа раздел.
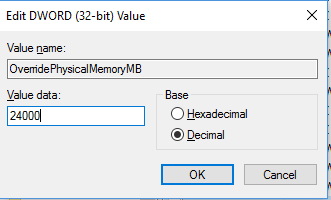
- В поле «Значение» введите числовое значение в мегабайтах в соответствии с физической памятью (ОЗУ) вашей системы. Если у вас есть 4 ГБ память, введите 4000 и для 8GB входить 8000.
- щелчок хорошо сохранить изменения.
4. Обновите драйвер принтера
Попробуйте обновить драйвер из диспетчера устройств и посмотрите, устранит ли это ошибку.
- тип Диспетчер устройств в строке поиска и нажмите Диспетчер устройств.
- В диспетчере устройств прокрутите вниз до Очереди печати и расширить его.
- Щелкните правой кнопкой мыши на проблемном принтере и выберите «Обновить драйвер».
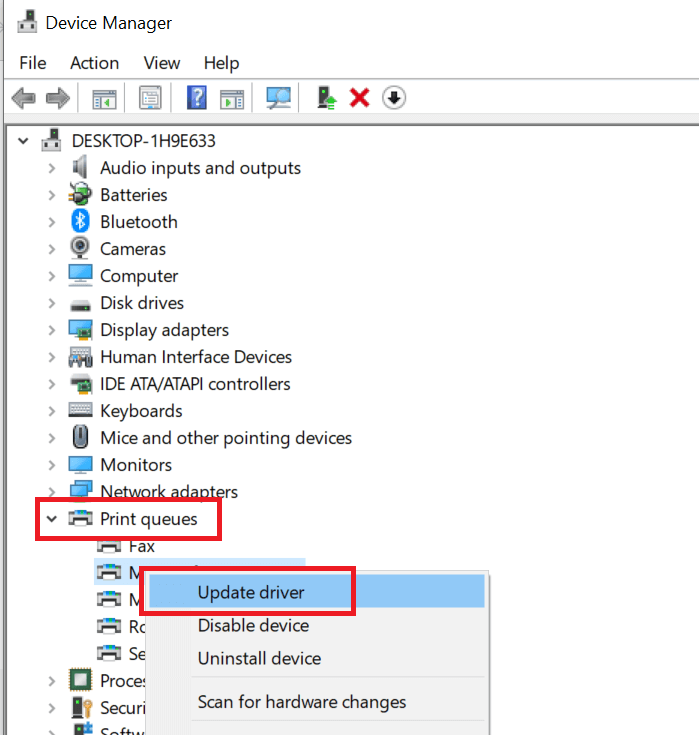
- Выбрать » Автоматически проверять наличие обновленного драйвера«Option.
- Windows теперь он будет искать любое новое обновление и устанавливать его автоматически.
- Перезагрузите компьютер, запустите Photoshop и установите принтер по умолчанию в разделе «Параметры принтера».
Если проблема не устранена, попробуйте загрузить и установить драйвер вручную. Вы можете загрузить последнюю версию драйвера с веб-сайта производителя вашего принтера. Это должно исправить ошибку Photoshop при открытии принтера навсегда.
СООТВЕТСТВУЮЩИЕ ИСТОРИИ
FIX: There was an error opening your printer on Photoshop
by Tashreef Shareef
Tashreef Shareef is a software developer turned tech writer. He discovered his interest in technology after reading a tech magazine accidentally. Now he writes about everything tech from… read more
Updated on January 18, 2022
by
Tashreef Shareef
Tashreef Shareef is a software developer turned tech writer. He discovered his interest in technology after reading a tech magazine accidentally. Now he writes about everything tech from… read more
- Many users reported There was an error opening your printer in Photoshop that makes printing impossible.
- The best method to prevent these types of problems from appearing is to keep Photoshop up to date.
- Another method that you can use is to check your preferences and adjust them accordingly.
- In case Photoshop is not printing, be sure to check your printer drivers and update them if needed.

Photoshop allows you to print your work directly from the application. Sometimes, the print function in Photoshop may not work properly.
The full Photoshop error reads There was an error opening your printer. Printing functions will not be available until you have selected a printer and reopened any documents.
Is there a problem with Photoshop opening your printer? Solve it today by resetting Printer Preferences.
By resetting the printer preferences to default values, Photoshop should be able to access the printer again. Alternatively, you can change the default printer or apply the Registry fix.
Finally, make sure that the printer driver is up-to-date as well as your Photoshop copy.
Follow the detailed instructions below to fix the error at hand.
- Reset printer preferences
- Update the printer driver
- Change the default printer
- Update Photoshop
- Registry fix
What can I do if Photoshop won’t print?
1. Reset printer preferences
- Quit Photoshop if running.
- Relaunch Photoshop and open the file that you want to print.
- Click on the File menu and go to Print. Don’t click on Print, simply hover the mouse over the Print option.
- Now press and hold the Spacebar key for a few seconds.
- This should reset the Printer Preferences for Photoshop. Upon a successful reset, you will see a print settings dialogue box.
- Proceed with printing the document and check if the error is resolved.
If you’re getting Error opening printer in Photoshop, the problem might be corrupted configuration settings for Photoshop’s print function.
You can resolve this issue by resetting the print preferences for Photoshop by following the instructions from above.
2. Update the printer driver
- Type Device Manager in the search bar and click on Device Manager.
- In the Device Manager, scroll down to Print Queues and expand it.
- Right-click on the problematic printer and select Update Driver.
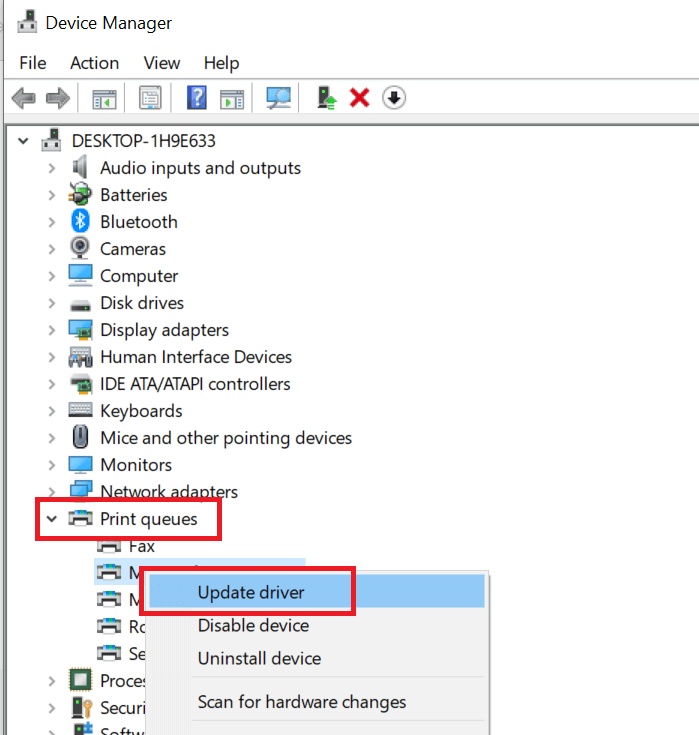
- Choose Search automatically for updated driver software option.
- Windows will now look for any new updates and install them automatically.
- Restart the PC, launch Photoshop , and set the printer as the default in Printer options.
Try to update the driver from the Device Manager and check if that resolves the error.
If the issue persists, try to download and install the driver manually. You can download the latest driver from your printer manufacturer’s website. That should fix the Photoshop error opening printer for good.
If you’re getting Error opening printer message in Photoshop, you can try to update drivers automatically with Outbyte Driver Updater.
This is a third-party software that will scan your system for outdated drivers and update all your drivers automatically.
Some PC issues are hard to tackle, especially when it comes to missing or corrupted system files and repositories of your Windows.
Be sure to use a dedicated tool, such as Fortect, which will scan and replace your broken files with their fresh versions from its repository.
⇒ Get Outbyte Driver Updater
3. Change the default printer to fix the Photoshop error opening printer
- Launch Photoshop and open the document you want to print.
- Press Ctrl + P to open the Print dialogue box.
- In the Print settings, click on the Printer option and select a different printer from the list. Click on Done / OK to save the changes.

- Quit and relaunch Photoshop.
- Open Print settings and change your work printer as default printer. Click OK/Done to save the changes.
If that does not work, in Windows, go to Start > Settings > Devices > Printer and Scanner
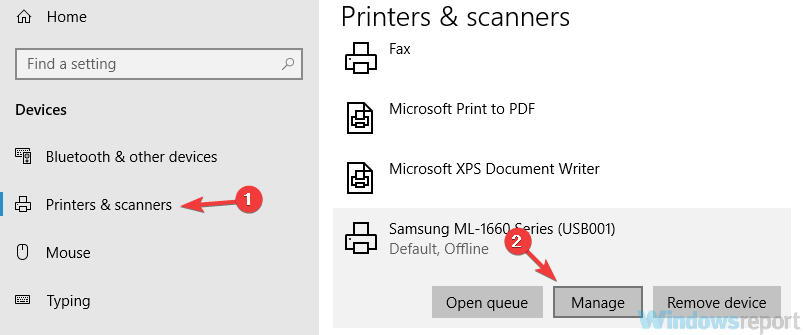
Change the default printer to something else. Make sure to set your work printer as default again in Photoshop Print option and check for any improvements.
Users have reported that changing their default printer in the printer settings to something else and changing back it to the default printer has fixed the issue.
Therefore, we advise you to try this workaround if Photoshop is not printing.
4. Update Adobe Photoshop to latest version
Keep your Adobe Photoshop copy updated. The Adobe team releases an update for Photoshop almost every month.
Each new release contains performance improvements and bug fixes. Some of them even come with new features.
There’s little reason to run an older version. Your printing issues might be eliminated through one of the updates released.
Verify what version you have installed by opening Photoshop, and in the top menu select Help -> About Photoshop. Below the Logo, you will see the version you have installed.
This is the simplest solution, and it should help you if Photoshop is not printing.
⇒ Get Adobe Photoshop
5. Registry fix for the Photoshop error opening printer
- Press Windows + R to open Run
- Type Regedit and hit enter.
- In the Registry Editor, go to the following location:
ComputerHKEY_CURRENT_USERSoftwareAdobePhotoshop Elements16.0 - Right-click on 16.0 folder and select New > DWORD (32-bit) Value.
- Rename the new value as OverridePhysicalMemoryMB.
- Double-click on OverridePhysicalMemoryMB.
- In the new dialogue box, select Decimal under the Base section.
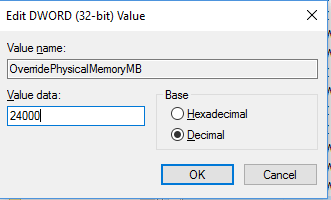
- For Value Data, enter a numeric megabyte value according to your system’s physical memory (RAM). If you have 4GB memory, enter 4000 and for 8GB enter 8000.
- Click OK to save the changes.
There was an error opening your printer error in Photoshop can be problematic, but hopefully you have managed to fix it using our solutions.
![]()
Фотошоп позволяет распечатать вашу работу прямо из приложения. Иногда функция печати в Photoshop может работать неправильно. Полная ошибка Photoshop говорит Произошла ошибка при открытии принтера. Функции печати будут недоступны, пока вы не выберете принтер и не откроете какой-либо документ.
Есть ли проблема с Photoshop при открытии принтера? Решите это сегодня, сбросив настройки принтера. Сброс настроек принтера до значений по умолчанию, Photoshop сможет снова получить доступ к принтеру. Кроме того, вы можете изменить принтер по умолчанию или применить исправление реестра. Наконец, убедитесь, что драйвер принтера обновлен.
Следуйте инструкциям ниже, чтобы исправить ошибку, о которой идет речь.
Фотошоп не печатает? Узнайте, как это исправить здесь
- Сброс настроек принтера
- Изменить принтер по умолчанию
- Исправление реестра
- Обновите драйвер принтера
1. Сбросьте настройки принтера

Эта ошибка может возникать из-за поврежденных настроек конфигурации для функции печати Photoshop. Вы можете решить эту проблему, сбросив настройки печати для Photoshop. Вот как это сделать:
- Выйдите из Photoshop, если он работает.
- Снова запустите Photoshop и откройте файл, который хотите распечатать.
- Нажмите на Меню Файл И перейти к Версия для печати. Не нажимайте кнопку «Печать», просто наведите указатель мыши на печать вариант.
- Теперь нажмите и удерживайте Клавиша пробела на несколько секунд
- Это должно сбросить настройки принтера для Photoshop. После успешного сброса вы увидите диалоговое окно настроек печати.
- Продолжите печать документа и посмотрите, устранена ли ошибка.
2. Измените принтер по умолчанию, чтобы исправить ошибку Photoshop при открытии принтера
Пользователи сообщают, что замена их принтера по умолчанию в настройках принтера на другой и замена его на принтер по умолчанию устранила проблему. Это должно работать, если есть техническая проблема с функцией печати Adobe. Это то, что вы должны сделать:
- Запустите Photoshop и откройте документ, который вы хотите распечатать.
- Нажмите «Ctrl + P«Открыть диалоговое окно« Печать ».
- В настройках печати нажмите принтер и выберите другой принтер из списка. Нажмите на Готово / ОК сохранить изменения.
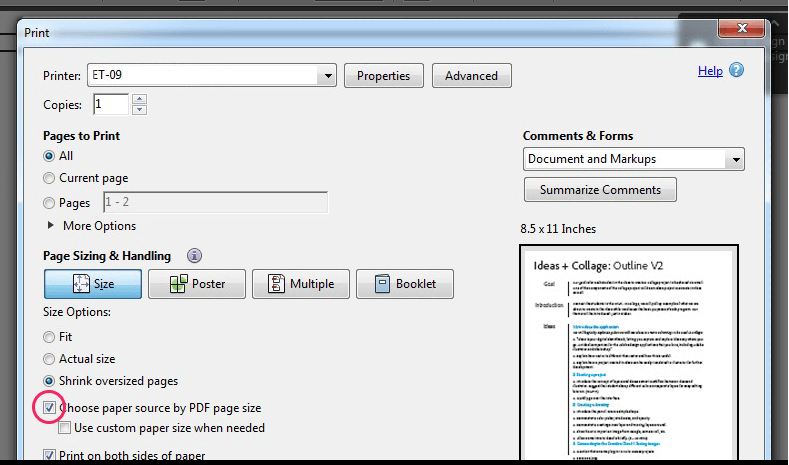
- Выйдите и перезапустите Photoshop.
- Откройте настройки печати и измените рабочий принтер на принтер по умолчанию. щелчок Хорошо сделано сохранить изменения.
Если это не сработает, в Windowsидти Главная> Настройки> Устройства> Принтер и сканер
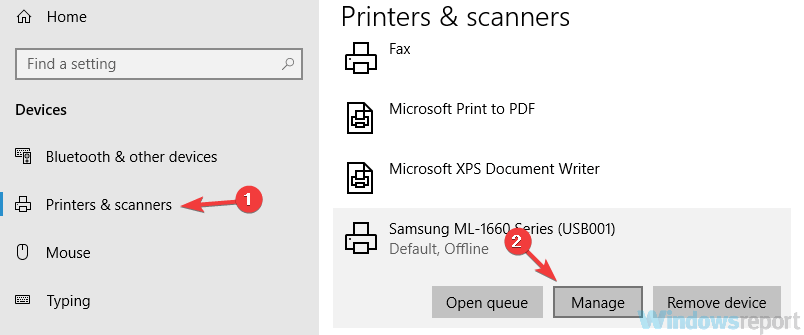
Замените принтер по умолчанию на другой. Убедитесь, что вы снова установили принтер работы по умолчанию в настройках печати Photoshop и проверьте улучшения.
Ваш принтер издает странный шум? Быстрое исправление с этим руководством!
3. Исправление реестра для ошибки Photoshop при открытии принтера
- пресс Windows + R открыть Run
- тип смерзаться и нажмите ввод.
- В редакторе реестра перейдите по следующему адресу
- HKEY_CURRENT_USER компьютер Adobe Photoshop Elements 16.0 программное обеспечение
- Щелкните правой кнопкой мыши на 16,0 папку и выберите «New> DWORD Value (32 bit) «,
- Переименуйте новое значение в OverridePhysicalMemoryMB.
- Двойной клик OverridePhysicalMemoryMB.
- В новом диалоговом окне выберите «Десятичный» ниже основа раздел.
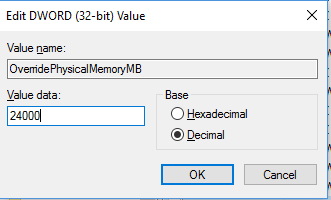
- В поле «Значение» введите числовое значение в мегабайтах в соответствии с физической памятью (ОЗУ) вашей системы. Если у вас есть 4 ГБ память, введите 4000 и для 8GB входить 8000.
- щелчок хорошо сохранить изменения.
4. Обновите драйвер принтера
Попробуйте обновить драйвер из диспетчера устройств и посмотрите, устранит ли это ошибку.
- тип Диспетчер устройств в строке поиска и нажмите Диспетчер устройств.
- В диспетчере устройств прокрутите вниз до Очереди печати и расширить его.
- Щелкните правой кнопкой мыши на проблемном принтере и выберите «Обновить драйвер».
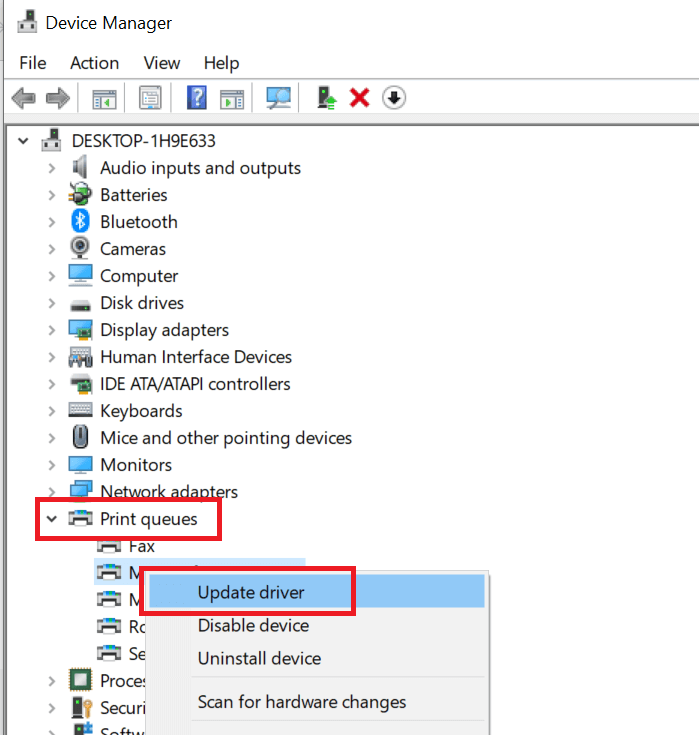
- Выбрать » Автоматически проверять наличие обновленного драйвера«Option.
- Windows теперь он будет искать любое новое обновление и устанавливать его автоматически.
- Перезагрузите компьютер, запустите Photoshop и установите принтер по умолчанию в разделе «Параметры принтера».
Если проблема не устранена, попробуйте загрузить и установить драйвер вручную. Вы можете загрузить последнюю версию драйвера с веб-сайта производителя вашего принтера. Это должно исправить ошибку Photoshop при открытии принтера навсегда.
СООТВЕТСТВУЮЩИЕ ИСТОРИИ
Иногда вы могли столкнуться с проблемой сбоя Photoshop при попытке распечатать изображение с его помощью. Часто нет особой причины, почему это происходит, и это держит пользователей в неведении.
Если в настоящее время у вас возникла эта проблема с Photoshop на ПК с Windows 10, есть несколько возможных решений, которые вы можете применить, чтобы решить эту проблему.
1. Перезагрузите компьютер.
Первое, что нужно сделать при сбое Photoshop, — это перезагрузить компьютер. Это сбрасывает многие временные настройки на вашем компьютере, что потенциально может решить вашу проблему.
Для этого откройте меню «Пуск», щелкните значок питания и выберите «Перезагрузить».

Когда ваш компьютер загрузится, откройте Photoshop и посмотрите, сможете ли вы распечатать свою фотографию.
Если рабочий диск Photoshop заполнен или возникла проблема с диском, Photoshop может аварийно завершить работу. Чтобы исправить это, замените рабочий диск для приложения, что должно помочь вам решить проблему.
Вы можете заменить рабочие диски еще до открытия Photoshop, а это значит, что вы можете решить проблему, даже если приложение отказывается открываться.
Вот как это сделать:
-
Откройте меню «Пуск», найдите Photoshop и позвольте приложению появиться в результатах поиска. Пока не нажимайте на нее.
-
Нажмите и удерживайте клавиши Ctrl + Alt на клавиатуре и щелкните Photoshop в меню «Пуск».
-
Photoshop спросит, какой диск вы хотите использовать в качестве рабочего диска. Щелкните раскрывающееся меню рядом с полем «Первый» и выберите доступный диск на вашем компьютере. Затем нажмите ОК.
3. Распечатайте версию фотографии в формате JPG или PNG.
Если вы пытаетесь распечатать PSD или аналогичный файл в Photoshop, конвертируйте этот файл в формат JPG или PNG и посмотрите, распечатает ли Photoshop вашу фотографию. Это не сильно повлияет на качество вашей печати.
Начать:
-
Откройте фотографию, которую хотите распечатать, в Photoshop на своем ПК.
-
Когда фотография откроется, нажмите «Файл»> «Сохранить как» в строке меню Photoshop.
-
Выберите папку для сохранения фотографии, введите имя фотографии в поле «Имя файла», выберите JPEG или PNG в меню «Формат» и нажмите «Сохранить».
-
Используйте проводник, чтобы открыть папку с преобразованной фотографией. Откройте это фото в Photoshop.
-
Выберите «Файл»> «Печать» в строке меню Photoshop, чтобы распечатать фотографию.
Связанный: Как конвертировать WebP в JPEG, PNG и другие форматы изображений
4. Удалите ненужные принтеры с вашего ПК.
Возможная причина сбоя Photoshop при печати фотографии заключается в том, что его путают с несколькими принтерами, установленными в вашей системе. Если на вашем компьютере есть неиспользуемые принтеры, сначала удалите их, а затем посмотрите, работает ли Photoshop.
Чтобы удалить принтер:
-
Откройте приложение «Настройки», одновременно нажав клавиши Windows + I.
-
На экране настроек выберите «Устройства».
-
Щелкните Принтеры и сканеры на левой боковой панели.
-
На правой панели найдите принтер, который вы не используете.
-
Щелкните принтер, а затем выберите параметр «Удалить устройство».
-
Выберите Да в запросе, чтобы удалить выбранный принтер.
5. Используйте средство устранения неполадок принтера в Windows 10.
Windows 10 поставляется с множеством средств устранения неполадок, которые помогут вам исправить проблемы на вашем компьютере. Сюда входит средство устранения неполадок принтера, которое специально занимается проблемами, связанными с принтерами.
Поскольку у вас возникла проблема с печатью фотографий, стоит запустить это средство устранения неполадок, чтобы попытаться решить вашу проблему:
-
Запустите приложение «Настройки», одновременно нажав клавиши Windows + I.
-
В настройках нажмите «Обновление и безопасность» внизу.
-
Выберите Устранение неполадок на левой боковой панели.
-
Щелкните Дополнительные средства устранения неполадок на правой панели.
-
На следующем экране найдите и щелкните Принтер.
-
Щелкните Запустить средство устранения неполадок.
-
Подождите, пока средство устранения неполадок найдет и устранит проблемы с вашими принтерами.
6. Перезапустите службу диспетчера очереди печати.
Ваш компьютер с Windows 10 использует службу под названием Print Spooler для временного хранения заданий печати, пока принтер готовится. Рекомендуется перезапустить эту службу на случай, если с ней возникнет проблема, а затем посмотреть, распечатает ли Photoshop вашу фотографию.
Чтобы перезапустить службу диспетчера очереди печати:
-
Нажмите Windows Key + R, чтобы открыть «Выполнить», введите services.msc в «Выполнить» и нажмите Enter.
-
В окне «Службы» найдите и дважды щелкните элемент Диспетчер очереди печати.
-
Щелкните Остановить, чтобы остановить службу.
-
Подождите примерно полминуты, а затем нажмите «Пуск», чтобы перезапустить службу.
7. Сбросить настройки Photoshop.
Если Photoshop по-прежнему дает сбой при печати фотографии, вы можете сбросить Photoshop до настроек по умолчанию. Когда вы это сделаете, все проблемы с вашими индивидуальными настройками будут исправлены.
Чтобы сбросить Photoshop:
-
Найдите ярлык Photoshop на рабочем столе.
-
Нажмите и удерживайте Shift + Ctrl + Alt на клавиатуре и дважды щелкните ярлык Photoshop.
-
Выберите Да в появившемся на экране запросе.
-
Photoshop теперь сброшен.
Предотвращение сбоев Photoshop в Windows 10
Существуют различные причины, по которым Photoshop выдает сбой при попытке распечатать фотографию. Если из-за этой проблемы вы не можете физически напечатать свои фотографии, используйте описанные выше методы, чтобы решить проблему с Photoshop на вашем ПК с Windows 10.
