Содержание
- Не удается запустить службу сервера
- Проблемы
- Причина
- Решение
- Способ 1
- Способ 2
- Статус
- Дополнительная информация
- Не запущена служба сервера windows 10 общий доступ
- Вопрос
- Ответы
- Все ответы
- Локальные политики анонимного доступа
- Служба маршрутичности и удаленного доступа не начинается, когда нет подключения к сети
- Симптомы
- Причина
- Обходной путь
- Статус
- Не удается получить доступ к общим файлам и папкам или Обзор компьютеров в рабочей группе с Windows XP
- Чтобы продолжить получать обновления для системы безопасности для Windows XP, убедитесь, что запущены, Пакет обновления 3 (SP3 для) Windows XP. Дополнительную информацию можно найти на этой веб-страницы Microsoft: заканчивается поддержка для некоторых версий Windows
- Симптомы
- Причина
- Решение
- Метод 1: Включить NetBIOS через TCP/IP и запустить службу обозревателя компьютеров
- Шаг 1: Включить NetBIOS через TCP/IP
- Шаг 2: Запуск службы обозревателя компьютеров
- Метод 2: Установить общие файлы и принтеры и убедитесь в том, что он не заблокирован брандмауэром Windows
- Шаг 1: Установить Совместное использование файлов и принтеров для сетей Microsoft
- Шаг 2: Убедитесь, что к файлам и принтерам не будет блокироваться брандмауэром Windows
- «Устранена ли неполадка?»
- Дополнительные сведения
- Windows не может получить доступ к компьютеру в локальной сети
- Проявления ошибки
- Решения проблемы
- Странное решение от меня
- Быстрый способ – реестр
- Шаг 1 – Проверяем настройки общего доступа
- Шаг 2 – Запускаем Службы
- Шаг 3 – Сетевая карта
- Шаг 4 – Диспетчер устройств
- Шаг 5 – Олицетворение
- Шаг 6 – SMB1
Не удается запустить службу сервера
ВНИМАНИЕ! в этой статье содержатся сведения об изменении реестра. Перед изменением реестра убедитесь, что вы знаете, как его восстановить в случае возникновения проблемы. Сведения о том, как это сделать, можно найти в разделе Справка по восстановлению системного реестра в Regedit. exe или в разделе «восстановление раздела реестра» в Regedt32. exe.
Проблемы
При попытке запустить службу сервера может возникнуть одна из указанных ниже проблем.
При попытке запустить службу сервера из командной строки может появиться следующее сообщение об ошибке:
Произошла системная ошибка 1058. Указанная служба отключена и не может быть запущена.
При попытке включения службы сервера для текущего профиля оборудования в списке профилей может отсутствовать текущий профиль оборудования или кнопка включить недоступна.
Причина
Эта проблема может возникать, если вы используете Windows NT на компьютере Dell и Windows NT была предварительно установлена на компьютере.Примечание. такое поведение не наблюдается, если на компьютере Dell была предустановлена система Windows NT, которая поставлялась с завода, выпущенной после 4/6/99.
Решение
Чтобы устранить эту проблему, используйте соответствующий метод.
Способ 1
Обращайтесь в корпорацию Dell Computer Corp. чтобы узнать о доступности обновления, чтобы устранить эту ошибку. Дополнительные сведения о контактных данных поставщика оборудования и программного обеспечения можно найти на веб-сайте корпорации Майкрософт по следующему адресу:
Способ 2
Предупреждение: неправильное использование редактора реестра может привести к серьезным неполадкам, которые могут потребовать переустановки операционной системы. Корпорация Майкрософт не гарантирует, что проблемы, возникающие в результате неправильного использования редактора реестра, могут быть устранены. Ответственность за использование редактора реестра. Для получения сведений о том, как изменить реестр, просмотрите раздел справки «изменение разделов и значений» в редакторе реестра (regedit. exe) или в разделе «Добавление и удаление сведений в реестре» и в разделе «изменение данных реестра» разделов справки в Regedt32. exe. Обратите внимание, что перед тем как вносить изменения, необходимо создать резервную копию реестра. Удалите указанные ниже разделы реестра и перезапустите Windows NT: HKEY_LOCAL_MACHINE systemcurrentcontrolsetenumroot LEGACY_BROWSER HKEY_LOCAL_MACHINE SYSTEMCurrentControlSetEnumRoot LEGACY_LANMANSERVER HKEY_LOCAL_MACHINE Systemcurrentcontrolsetenumroot LEGACY_MESSENGER HKEY_LOCAL_MACHINE systemcurrentcontrolsetenumroot LEGACY_SRVПримечание. чтобы удалить ключи, описанные в этой статье, необходимо улучшить безопасность для всех пользователей до полного доступа, а затем распространить ее во вложенных папках с помощью Regedt32. exe.
Статус
Корпорация Майкрософт перейдет на эту проблему и развернет новую информацию в базе знаний Майкрософт, как только она станет доступна.
Дополнительная информация
Эта проблема возникает только на компьютерах с установленной встроенной звуковой системой спикерфон Yamaha и может быть обнаружена со следующими компьютерами:
Источник
Не запущена служба сервера windows 10 общий доступ

Вопрос


При необходимости предоставлю дополнительные необходимые данные.
Ответы


Пытался так же менять на эталонные ветки реестра отвечающие за общий доступ.
LanmanServer и LanmanWorkstation
А помогло вот что. Просто удалить сетёвку в деспетчере устройств и поставить заново. Заново расшарить папки и всё заработало.


В точно такой же ситуации мне помогло только восстановление с помощью dism:
dism /Online /Cleanup-Image /RestoreHealth
Все ответы


— кому разрешен общий доступ к вашим ресурсам?
— покажите результаты на Вашем ПК и на любом с которого вы не можете попасть к себе ipconfig /all


все компьютеры в одной сети. Написано частная сеть.
Доступ разрешён всем.
ipconfig с которого не получается зайти.
Извиняюсь за портянку, но спойлеров я так понял на этом форуме нет.
Папки не видны. Компьютеры вообще не могут ко мне подключиться. Им выдаётся такое сообщение.
Скриншот напрямую к сожалению не могу вставить, тк форум говорит что учётная запись ещё не проверена.




По вашему адресу » с$» пытался зайти, результат тот же(отрицательный).
Доступ уже стоит для всех на чтение и запись. Перерасшаривать папку пробовал.
Какой то роутер. Но не думаю что дело в нём, тк до недавних пор на моём пк всё рабтало. Перестало работать толи после очередной виндовой заплатки толи после отката на точку восстановления. Плюс топология сети типичная и у всех работает общий доступ, а у меня нет.


Вас интересует пункт 3.Настройка параметров общего доступа (возможно не все стоят)
Скорее всего после крупного обновления слетели галочки Общего доступа.




Попробуйте по данному посту провести процесс открытия доступа (по Вашим словам уже так и сделано, но все-таки). Надеюсь, не закралась проблема в вопросе предоставления доступа, как доступ предоставлен только через вкладку «Доступ» (т.к. она отвечает только за предоставление «видимости» ресурса, а не за его использование), а по факту за доступ отвечает вкладка «Безопасность». Проверим )
Дальше будем смотреть!








Да, есть такой способ. Называется реинсталл. Ещё есть sfc /scannow и dism, но последний посложнее будет.
Вы можете зайти на другие машины, значит и в реестре, и в файлах, и в службах, которые связаны с smb, всё в порядке.
Политики вы уже исключили, т.к. домена у вас нет и по вашим же словам, вы ничего не меняли. Первый пункт лечится рекомендацией выше, а чтобы исключить влияние роутера, можно временно соединить два компьютера проводом напрямую.












Пытался так же менять на эталонные ветки реестра отвечающие за общий доступ.
LanmanServer и LanmanWorkstation
А помогло вот что. Просто удалить сетёвку в деспетчере устройств и поставить заново. Заново расшарить папки и всё заработало.


В точно такой же ситуации мне помогло только восстановление с помощью dism:
dism /Online /Cleanup-Image /RestoreHealth






По умолчанию, при доступе к общей сетевой папке на сервере, включенном в домен Active Directory, с компьютеров из рабочей группы (не добавленных в домен) у пользователя появляется запрос на ввод пароля доменной учетной записи. Попробуем разобраться, как разрешить анонимный доступ к общим сетевым папкам и принтерам на доменном сервере с компьютеров рабочей группы без авторизации на примере Windows 10 / Windows Server 2016.
Локальные политики анонимного доступа
На сервере (компьютере), к которому вы хотите предоставить общий доступ неавторизованным пользователям нужно открыть редактор локальной групповой политики – gpedit.msc.
Настройте следующие политики:
Затем проверьте, что в этом же разделе в политике “ Доступ к компьютеру из сети ” (Access this computer from network) присутствует запись Гость, а в политике “ Отказать в доступе к этому компьютеру из сети ” (Deny access to this computer from the network) учетка Гость не должна быть указана.
Источник
Служба маршрутичности и удаленного доступа не начинается, когда нет подключения к сети
В этой статье предоставляется решение проблемы, из-за которой служба маршрутного и удаленного доступа (RRAS) не начинается, когда нет подключения к сети.
Применяется к: Windows Server 2012 R2, Windows Server 2016, Windows Server 2019, Windows 10, Windows 8.1, Windows 7, Windows Server 2008 R2
Исходный номер КБ: 973990
Симптомы
Кроме того, нельзя создавать новые входящие подключения, если нет подключения к сети. Это потому, что для входящих подключений требуется, чтобы был запущен RemoteAccess.
Причина
Когда remoteAccess запускается, он пытается инициализировать определенные функции в службе проверки подлинности в Интернете (IAS) для проверки подлинности. Инициализация IAS не удается, если нет подключения к сети. Поэтому RemoteAccess не начинается. Сбой инициализации IAS происходит по проекту, если нет подключения к сети. Затем вы увидите поведение, упомянутое в разделе Симптомы.
Это поведение не зависит от установки сервера сетевой политики (NPS), преемника IAS.
Обходной путь
Чтобы запустить RemoteAccess для создания нового входящих подключений, компьютер должен быть подключен к сети. После начала remoteAccess можно создать новое входящий подключение после отключения от сети.
Чтобы проверить состояние remoteAccess, проверьте состояние службы RemoteAccess (маршрутиза и удаленный доступ) в вкладке Services в Windows Task Manager.
Статус
Такое поведение является особенностью данного продукта. Служба RemoteAccess отключена на Windows и клиентских версиях по умолчанию.
Источник
Не удается получить доступ к общим файлам и папкам или Обзор компьютеров в рабочей группе с Windows XP
Чтобы продолжить получать обновления для системы безопасности для Windows XP, убедитесь, что запущены, Пакет обновления 3 (SP3 для) Windows XP. Дополнительную информацию можно найти на этой веб-страницы Microsoft: заканчивается поддержка для некоторых версий Windows
Симптомы
На компьютерах с системой Windows XP, являющиеся членами рабочей группы в сети peer-to-peer могут возникнуть одно или несколько из следующих симптомов:
Не удается получить доступ к общим файлам и папкам.
Не удается найти другие компьютеры в рабочей группе.
При двойном щелчке на рабочую группу в сетевом окружении появляется следующее сообщение об ошибке:
Имя рабочей группы недоступен. Может не иметь разрешения на использование этого сетевого ресурса.
Примечание. В одноранговой сети каждый компьютер равно, можно инициировать обмен данными. Таким образом он отличается от сеть клиент сервер.
Причина
Это может происходить, если выполняются все следующие условия:
NetBIOS через TCP/IP не включен (по умолчанию) на одном или нескольких компьютерах в рабочей группе.
Служба обозревателя компьютеров не запущена или отключена на одном или нескольких компьютерах в рабочей группе.
Может также происходить, если общие файлы и принтеры для сетей Microsoft не установлен или блокироваться брандмауэром Windows.
Решение
Метод 1: Включить NetBIOS через TCP/IP и запустить службу обозревателя компьютеров
Для решения этой проблемы, убедитесь, что NetBIOS через TCP/IP включен и что служба обозревателя компьютеров запущена на каждом компьютере в составе рабочей группы. Чтобы сделать это, выполните следующие действия.
Шаг 1: Включить NetBIOS через TCP/IP
Нажмите кнопку Пуск, перейдите вПанель управленияи выберите пункт Сеть и подключения к Интернету.
Щелкните Сетевые подключения.
Щелкните правой кнопкой мыши Подключение по локальной сети и выберите команду Свойства.
Выберите Протокол Интернета (TCP/IP)и нажмите кнопку Свойства.
Перейдите на вкладку Общие и нажмите кнопку Дополнительно.
Закройте окно «сетевые подключения».
Шаг 2: Запуск службы обозревателя компьютеров
Нажмите кнопку Пуск, щелкните правой кнопкой мыши Мой компьютери выберите команду Управление.
Дважды щелкните значок службы и приложения.
Дважды щелкните значок службы.
В правой части щелкните правой кнопкой мыши Обозреватель компьютерови нажмите кнопку Начать.
Закройте окно «Управление компьютером».
Метод 2: Установить общие файлы и принтеры и убедитесь в том, что он не заблокирован брандмауэром Windows
Шаг 1: Установить Совместное использование файлов и принтеров для сетей Microsoft
Нажмите кнопку Пуск, выберите пункт выполнить, введите ncpa.cplи нажмите кнопку ОК.
Щелкните правой кнопкой мыши Подключение по локальной сети и выберите команду Свойства.
Перейдите на вкладку Общие и нажмите кнопку установить.
Выберите Службаи нажмите кнопку Добавить.
В списке Сетевых служб выберите Общие файлы и принтеры для сетей Microsoftи нажмите кнопку ОК.
Нажмите кнопку Закрыть.
Шаг 2: Убедитесь, что к файлам и принтерам не будет блокироваться брандмауэром Windows
Нажмите кнопку Пуск, выберите пункт выполнить, введите команду firewall.cplи нажмите кнопку ОК.
На вкладке Общие убедитесь, что снят флажок « не разрешать исключения ».
Перейдите на вкладку Исключения.
На вкладке исключения убедитесь, что установлен флажок к файлам и принтерам и нажмите кнопку ОК.
«Устранена ли неполадка?»
Дополнительные сведения
Служба обозревателя компьютеров ведет список компьютеров в сети, а также передает его компьютерам, определенным в качестве обозревателей. Если эта служба остановлена, список не поддерживается и не обновляется. Если эта служба отключена, любые службы, которые явно зависят от нее не запускаются.
Дополнительные сведения о мастере настройки сети в Windows XP щелкните следующий номер статьи базы знаний Майкрософт:
308522 Описание мастера настройки сети в Windows XP
Дополнительные сведения о совместном использовании файлов в Windows XP щелкните следующий номер статьи базы знаний Майкрософт:
Как настроить общий доступ к файлам в Windows XP 304040
Дополнительные сведения о настройке рабочих групп в Windows XP Home Edition щелкните следующий номер статьи базы знаний Майкрософт:
Как 813936 Настройка сети небольшого размера с Windows XP Home Edition (часть 1)
Источник
Windows не может получить доступ к компьютеру в локальной сети
Друзья, добро пожаловать в еще одну статью-инструкцию по разрешению ваших сетевых проблем на ВайФайГиде. На связи Ботан. Сегодняшняя ошибка многолика – она проявляется и на Windows 10, и на Windows 7, может иметь разные наименования, ее проявление зачастую опирается на погоду (шутка, но порой так и думаешь), а главное – она связана с проблемами доступа к сети в операционных системах Windows. Переходим к проблематике.
Если что-то есть дополнить или осталась за кадром своя веселая история, связанная с этой ошибкой – смело пишите в комментарии. Поможете другим читателям с такой же проблемой.
Проявления ошибки
Уже сказал выше, что ошибка всплывает на всех версиях Windows – и более чем часто на современных Windows 7, Windows 8, Windows 8.1, Windows 10.
Может иметь разные по сути названия с одним смыслом. Сетевая ошибка:
И самое гениальное – если вчера все работало отлично, не факт, что с утра будет так же. Именно в таком случае по большей части и оказываются читатели этой статьи – вроде бы все настроено правильно, но по факту ничего не работает и нет доступа к сетевой папке.
Для справки: типичные коды ошибок – 0x800070035, 0x80004005 или 0x800704cf.
Друзья, если у вас не видит вообще каких-то папок – рекомендую прочитать ЭТУ СТАТЬЮ ОТ БОРОДАЧА. Там же можно посмотреть и другие способы разрешения сетевых проблем, все эти ошибки очень похожи, универсального одного способа не существует, поэтому приходится писать столько много в основном бесполезного текста.
Решения проблемы
Здесь и далее я считаю, что вы грамотно раздали все по сети. Если не уверены в своих первоначальных действиях, рекомендую прочитать нашу статью по расшариванию файлов и папок по локальной сети.
После каждого этапа можно смело перезагружаться и проверять.
Странное решение от меня
Очень быстрое и странное дополнение от меня. Бывает такое, что сеть настроил вроде бы нормально, оно даже вчера работало, одинаковые версии Windows 10, все права назначены – но вот хоть об стену вываливаются вышеуказанные ошибки. Щелкаешь по папкам – а не дает войти (еще хуже, когда не дает войти в сам компьютер в сетевом окружении или вообще там ничего не видно).
Лично я в таком случае захожу на втором компьютере тоже в Сеть – как правило там начинается поиск, или даже делаются какие-то запросы-разрешения. Суть – второй компьютер обычно видит первый. И самое интересное – после такой манипуляции первый компьютер тоже успешно начинает работать со вторым. Необъяснимая магия, которая может продолжать работать месяцами без всяких сбоев.
Быстрый способ – реестр
Вся проблема этих доступов связана как раз с той самой подсистемой доступа. А почему бы нам ее и не заглушить на корню? Для больше части людей такая правка в реестре начисто исправляет ситуацию. Рекомендую попробовать, но если что – просто сделайте все как раньше.


Данный способ особенно актуален для Windows 10 Home, где доступа к редактору локальной GPO попросту нет. Зато работает как часы. Опытные могут сделать это же через команду (но для надежности лучше протыкать вручную):
reg add HKLMSYSTEMCurrentControlSetServicesLanmanWorkstationParameters /v AllowInsecureGuestAuth /t reg_dword /d 00000001 /f
Шаг 1 – Проверяем настройки общего доступа
Теперь приступаем уже к основной части, если прошлые вдруг чего-то не исправили моментальные проблемы системы. Начнем все-таки с базы, а вдруг вы чего-то неверно выставили в настройках (хотя я вам охотно верю, что все сделали правильно).
Напоминаю, что предоставление доступа к папке или диску проходит в два этапа: доступ нужно разрешить в нескольких местах.

Очень надеюсь, что вы изначально давали доступ точно так же. Некоторые рекомендуют пользоваться пунктом «Поделиться» в Windows 10 для расшаривания в домашней сети, но чего-то на практике это вносит только путаницу. Лично я как старовер пользуюсь дедовскими методами. Не получается? Едем дальше.
Шаг 2 – Запускаем Службы
За доступ ко всем радостям совместного пользования папок отвечает служба «Сервер». Иногда она выключена – включаем:


В настройках запуска можно выбрать автоматическое включение, а то вдруг что-то ее выключило, и после перезагрузки она в итоге и выключается. Проверьте.
Шаг 3 – Сетевая карта
Обычно причина редко связана с этим пунктом, но попробовать ведь никто не запрещает.





Шаг 4 – Диспетчер устройств
Еще один маловероятный случай.
Шаг 5 – Олицетворение
Лично мне это направление тоже не нравится, но были и те, кому помогло. Поэтому пропускать было нельзя.


Шаг 6 – SMB1
На случай если сопрягается новая «десятка» со старыми версиями Windows. По умолчанию в ней отключен протокол SMB1. Для разрешения придется идти в «Программы и компоненты» (лучше через Поиск) – «Включить и выключить компоненты Windows» и ставить ее вручную (SMB 1.0 / CIFS File Sharing Support).
Если вы нашли свое решение, обязательно рекомендую поделиться им в комментариях. Ошибка не такая уж и простая, но порой решается очень странным простым способом. Решили сами и поделились – помогли кому-то сберечь пару седых волосков. Спасибо!
Источник
Решили Вы как-то открыть доступ по сети к файлу или папке и вдруг видите сообщение, что не запущена служба сервера и соответственно общий доступ работать не будет. Происходит это по нескольким причинам, которые Вы можете устранить самостоятельно и достаточно быстро.
1. Для начала нужно зайти в службы и проверить: действительно ли служба не запущена. Службы могут быть отключёнными по умолчанию или кем-то, могут просто выключиться за ненадобностью или перейти в ручной режим запуска, а также могут быть просто уничтожены прорвавшимся вирусом. Заходим в «Пуск»-пункт «Настройка»-пункт «Панель управления». Запускаем значок «Администрирование» и в появившемся окне справа запускаем «Службы». В списке служб находим пункт «Сервер» и смотрим рядом тип запуска. Он может быть выставлен «Отключен» или «Вручную». Щелкаем по сервер, для запуска и в появившемся окне переставляем на «Автоматически» и вверху слева окна служб нажимаем «Перезапустить». Дальше пробуем открыть доступ к тому, что Вам нужно. Также стоит проверить все службы, которые имеют отношение к сети и доступу и их перезапустить.
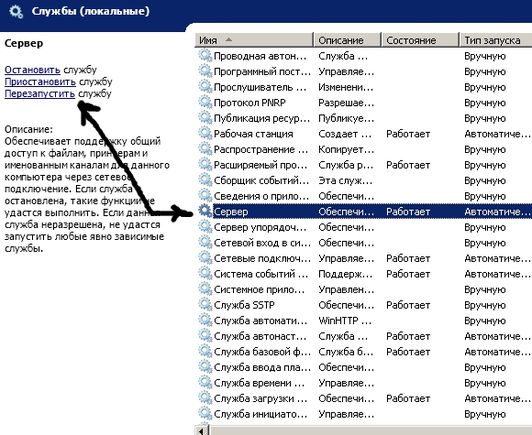
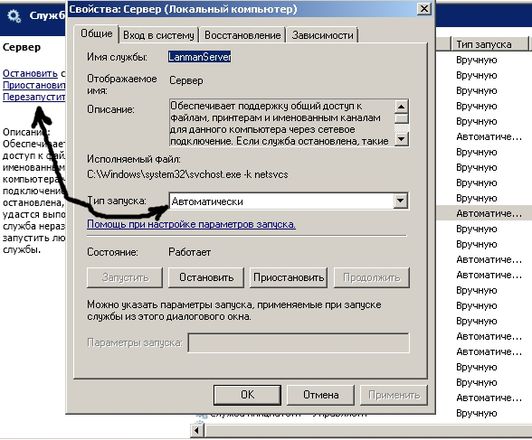
2.Когда Вы попытаетесь включить службу «Сервер», у Вас может выскочить сообщение «Ошибка 126 не найден указанный модуль». Это будет означать, что служба повреждена вирусом или просто отсутствует файл службы или путь к службе перенаправлен вирусами. Теперь Вам придётся проверить это в реестре. Разумеется, для начала стоит провести проверку ПК на вирусы 2-3 антивирусными программами (читайте как это сделать в прошлых статьях). Также стоит сделать проверку файловой системы на случай сбоя и смещения файловой информации и только затем уже лезть в реестр. Для запуска реестра заходим «Пуск»-пункт «Выполнить»-набираем команду «regedit» и жмём «ОК». Слева идём в ветку реестра HKEY_LOCAL_MACHINESYSTEMCurrentControlSetServiceslanmanserver parameters,
щёлкая по плюсикам возле папок слева. Конечная папка — это служба сервера. Щёлкаем по ней и справа находим параметр «ServiceDll». Запускаем его и смотрим какой путь там прописан. Если он отличается от «C:WindowsSystem32srvsvc.dll», то меняем на то, что видите. Разумеется, если у Вас Windows установлен на другой локальный диск, то меняем С на свою букву диска. Жмём «ОК» и перезагружаемся. Повторяем пункт статьи 1 и пробуем снова дать доступ к папкам.

- Remove From My Forums
-
Question
-
Hi,
On our file server (Server 2016) I uninstalled an antivirus software to install a different antivirus software. After having installed the new antivirus software the workstations are not able to access their network shares. I have uninstalled the new antivirus
now to sort this problem out.If I go on the file server to the Server Manager window there is a red bar that says «<server name>: Error occurred during enumeration of SMB shares: The Server service is not started.»
If I try to create a new share an error comes up in the last step saying: «Cannot connect to the E$ admin share to verify if folder ‘<folder name>’ exists on computer ‘<server name>’.
I have tried to manually start the Server service but it gives me the error that «Windows could not start the Server service on Local Computer. Error 2: The system cannot find the file specified.
I have spent some time now going through different forums and sites but haven’t found nothing that directly relates to this. Though there are some but I found that I need to edit the registry and things. Why would I need that? The server have worked fine
for a few years with now problems. My biggest concern is that the old antivirus software have still something to do with this. If so, I may have to reinstall the server but I am not looking forward to that.Thanks for any suggestions that can help me solve this.
Answers
-
My biggest concern is that the old antivirus software have still something to do with this.
You could be right about this. The AV may have created some service dependencies that are no longer valid. Might check LanmanServer DependOnService Reg_Multi_Sz
I only see
- SamSS
- Srv2
(please don’t forget to mark helpful replies as answer)
Regards, Dave Patrick ….
Microsoft Certified Professional
Microsoft MVP [Windows Server] Datacenter ManagementDisclaimer: This posting is provided «AS IS» with no warranties or guarantees, and confers no rights.
-
Edited by
Monday, May 13, 2019 1:34 AM
-
Marked as answer by
Nitman
Monday, May 13, 2019 10:01 PM
Ошибка создания общей папки «Не запущена служба сервера»
Ошибка при организации общего доступа к shared. Не запущена служба сервера. Общий ресурс в настоящее рвремя не создан.
Мой компьютер — управление — службы — сервер папки обмена — состояние «работает»
Добавлено через 1 час 0 минут
Решил проблему. Нужно было запускать службу сервер, а не сервер общих папок. Службы сервер в списке не было, зашел в свойства локальной подключения удалил Службу доступа к файлами принтерам майкрософт и снова установил. Сервер появился в службах, был запущен сразу, все заработало
Не запускается проект с сообщением «Служба рабочей станции не запущена»
Есть один проэкт создался в Microsoft Visual Studio 12(удалил с компа) открыть я теперь пытаюсь.
Служба «MSSQLSERVER» была запущена и затем остановлена
Всем привет, возникла такая проблема, сам в этом не шарю, поэтому попрошу у знающих людей помощи.
Ошибка «Ошибка создания папки. Возможно недостаточно прав доступа для создания новой директории.Битрикс24 Коробочн
При создании раздела на главной выдает ошибку «Ошибка создания папки. Возможно недостаточно прав.
Папки и подпапки — создать папку в «общей папке видео», с подпапками
Всем добрый вечер значит.:senor: Я немного не догоняю как при первом пуске приложения, создать.
Заказываю контрольные, курсовые, дипломные и любые другие студенческие работы здесь.
Не запускается служба «Сервер папки обмена»
Приветствую! В общем возникла такая проблема, что при запуске этой службы у меня возникает ошибка.
Как запустить службу политики диагностики «Служба политики диагностики не запущена»
Подскажите пожайлуста как запустить службу политики диагностики.Точки восстановления системы.
Запуск программ «от имени» без создания папки профиля
Здравствуйте. Имеется домен, администратор домена (mydomainadmin1) обладает правами локального.
В файл с помощью структуры записать следующие данные: «название папки, ее размер, дата создания»
Добрый день! Есть файл в нем с помощью структуры надо записать такие данные: «название папки,ее.
Источник
Windows: Восстановление службы сервер (LanmanServer, Службы доступа к файлам и принтерам сетей Microsoft)
В последнее время участились случаи когда пропадает сетевой доступ к папкам и пропадает служба Сервер из оснастки Службы. Способ восстановления службы сервер и сетевого доступа к папкам приведен ниже.
1. Переустановка Службы доступа к файлам и принтерам сетей Microsoft.
Выполнить (WIN+R) -> ncpa.cpl -> Правой кнопкой на значке сетевого подключения -> Cвойства -> Служба доступа к файлам и принтерам сетей Microsoft. -> Удалить.
Выполнить (WIN+R) -> ncpa.cpl -> Правой кнопкой на значке сетевого подключения -> Cвойства -> Установить -> Службы -> Служба доступа к файлам и принтерам сетей Microsoft. -> Установить.
После выполнения данной процедуры служба Сервер должна появиться в оснастке Службы. Если этого не произошло проверяем наличие ветки реестра
[HKEY_LOCAL_MACHINESYSTEMCurrentControlSetservicesLanmanServer]
Если её нет экспортируем ветку с рабочей машины и импортируем в проблемную. Перезагружаемся.
2. Исправление ошибки при запуске службы Сервер.
После того как служба появилась в оснастке при попытке запуска вылетает ошибка: «Не удалось запустить службу Сервер на Локальный компьютер. Ошибка 1083: Исполняемая программа, запуск которой настроен в службе, не включена в состав службы» аналогичная фиксируется в журнале событий системы. Лечится эта беда добавлением строчки LanmanServer в параметр netsvcs ветки реестра
[HKEY_LOCAL_MACHINESOFTWAREMicrosoftWindows NTCurrentVersionSvcHost]
с последующей перезагрузкой.
Если после вы импортировали ветвь реестра и после всех операций служба Сервер запускается, но сетевые папки не работают — переустановите еще раз Службу доступа к файлам и принтерам сетей Microsoft.
Источник
Ошибка при организации общего доступа к папкам. Не запущена служба сервера..
#1 danizero
—————————
Доступ
—————————
Ошибка при организации общего доступа к папкам. Не запущена служба сервера.
Общий ресурс в настоящее время не создан.
можно ли добавить добаваить службу сервера так как она в списках отсутствует
Прикрепленные изображения
#2 🙂
У меня тоже нужен доступ но он пишет другое у меня:
—————————
Доступ
—————————
Ошибка при организации общего доступа к . . Отказоно в доступе.
Общий ресурс в настоящее время не создан.
Люди может есть прога какаенибудь
.
пробывал TotalComander
не получается
Сообщение отредактировал :-): 01 Декабрь 2008 — 14:36
#3 🙂
Неужели никто не знает.
#4 danizero
без переустановки енту проблему не решить наверное уже
#5 THEX
Службу сервера перезапускали?
Откройте свойства службы и в 3 вкладке установите все 3 пункта Перезапуск службы через 0 дней 0 минут.
И посмотрите в событиях системы что еще пишут.
#6 🙂
Общий ресурс в настоящее время не создан.
Сообщение отредактировал :-): 07 Декабрь 2008 — 18:57
#7 THEX
🙂
пробовали как я говорил?
#8 🙂
Ошибка при организации общего доступа к .
#9 THEX
Я вообще говорил не только про службу сервера но и про:
И посмотрите в событиях системы что еще пишут.
#10 HediN
походу эта ща насущная проблема у всех
эта сволачь(незнаю вирус это или нет)долбит уже с четверга..
грохает службу «сервер» и «обозреватель компьютеров»
при чём скатина работает в странное последовательности то может в течение часа грохнуть раза два службу а то сволачь пашет нормально 3-4 часа..
само что прикольно пинги идут,инет пашет а вот зашаренные ресурсы отрубаются.
слов нет,одни имоции
Сообщение отредактировал HediN: 09 Декабрь 2008 — 12:58
#11 danizero
походу эта ща насущная проблема у всех
эта сволачь(незнаю вирус это или нет)долбит уже с четверга..
грохает службу «сервер» и «обозреватель компьютеров»
при чём скатина работает в странное последовательности то может в течение часа грохнуть раза два службу а то сволачь пашет нормально 3-4 часа..
само что прикольно пинги идут,инет пашет а вот зашаренные ресурсы отрубаются.
слов нет,одни имоции
во — во пинги идут с ентого компа на другой комп доступ есть а оттуда к нему нет вот сцука миля как решить проблему не хочется переустанавилвать там бухгалтерские проги мороки х-ва туча потом
Источник
Содержание
- Сетевое окружение служба не запущена windows xp
- Не удается получить доступ к общим файлам и папкам или Обзор компьютеров в рабочей группе с Windows XP
- Чтобы продолжить получать обновления для системы безопасности для Windows XP, убедитесь, что запущены, Пакет обновления 3 (SP3 для) Windows XP. Дополнительную информацию можно найти на этой веб-страницы Microsoft: заканчивается поддержка для некоторых версий Windows
- Симптомы
- Причина
- Решение
- Метод 1: Включить NetBIOS через TCP/IP и запустить службу обозревателя компьютеров
- Шаг 1: Включить NetBIOS через TCP/IP
- Шаг 2: Запуск службы обозревателя компьютеров
- Метод 2: Установить общие файлы и принтеры и убедитесь в том, что он не заблокирован брандмауэром Windows
- Шаг 1: Установить Совместное использование файлов и принтеров для сетей Microsoft
- Шаг 2: Убедитесь, что к файлам и принтерам не будет блокироваться брандмауэром Windows
- «Устранена ли неполадка?»
- Дополнительные сведения
- Запуск сетевой службы UPnP в Windows XP
- Сетевое окружение служба не запущена windows xp
- Спрашивающий
- Вопрос
- Все ответы
- Устранение проблем локальной сети в Windows XP
- Проверка оборудования
- Проверка настроек ОС
- Другие протоколы
- Проблемы Windows XP
- Доступ к папкам
- Ускорение работы сети
- Значки и соединения
- IP-адреса
- Возможные схемы распайки кроссоверного кабеля
- «Crossover» («нуль-хабный») кабель, две пары
- «Crossover» («нуль-хабный») кабель, четыре пары
- «Crossover» («нуль-хабный») кабель, четыре пары

Сообщения: 52168
Благодарности: 15064
Plutonium 239, еще посмотри, включено ли NetBIOS через TCP/IP:
http://support.microsoft.com/kb/285035
Брандмауэры отключены?
Компы в одной рабочей группе или в разных?
![]()
Сообщения: 1406
Благодарности: 44
Стоят ли у вас галочки на против Клиент для сетей Майкрософт и Служба доступа к файлам и принтерам? »

Сообщения: 52168
Благодарности: 15064
![]()
Сообщения: 1406
Благодарности: 44
Источник
Чтобы продолжить получать обновления для системы безопасности для Windows XP, убедитесь, что запущены, Пакет обновления 3 (SP3 для) Windows XP. Дополнительную информацию можно найти на этой веб-страницы Microsoft: заканчивается поддержка для некоторых версий Windows
Симптомы
На компьютерах с системой Windows XP, являющиеся членами рабочей группы в сети peer-to-peer могут возникнуть одно или несколько из следующих симптомов:
Не удается получить доступ к общим файлам и папкам.
Не удается найти другие компьютеры в рабочей группе.
При двойном щелчке на рабочую группу в сетевом окружении появляется следующее сообщение об ошибке:
Имя рабочей группы недоступен. Может не иметь разрешения на использование этого сетевого ресурса.
Примечание. В одноранговой сети каждый компьютер равно, можно инициировать обмен данными. Таким образом он отличается от сеть клиент сервер.
Причина
Это может происходить, если выполняются все следующие условия:
NetBIOS через TCP/IP не включен (по умолчанию) на одном или нескольких компьютерах в рабочей группе.
Служба обозревателя компьютеров не запущена или отключена на одном или нескольких компьютерах в рабочей группе.
Может также происходить, если общие файлы и принтеры для сетей Microsoft не установлен или блокироваться брандмауэром Windows.
Решение
Метод 1: Включить NetBIOS через TCP/IP и запустить службу обозревателя компьютеров
Для решения этой проблемы, убедитесь, что NetBIOS через TCP/IP включен и что служба обозревателя компьютеров запущена на каждом компьютере в составе рабочей группы. Чтобы сделать это, выполните следующие действия.
Шаг 1: Включить NetBIOS через TCP/IP
Нажмите кнопку Пуск, перейдите вПанель управленияи выберите пункт Сеть и подключения к Интернету.
Щелкните Сетевые подключения.
Щелкните правой кнопкой мыши Подключение по локальной сети и выберите команду Свойства.
Выберите Протокол Интернета (TCP/IP)и нажмите кнопку Свойства.
Перейдите на вкладку Общие и нажмите кнопку Дополнительно.
Закройте окно «сетевые подключения».
Шаг 2: Запуск службы обозревателя компьютеров
Нажмите кнопку Пуск, щелкните правой кнопкой мыши Мой компьютери выберите команду Управление.
Дважды щелкните значок службы и приложения.
Дважды щелкните значок службы.
В правой части щелкните правой кнопкой мыши Обозреватель компьютерови нажмите кнопку Начать.
Закройте окно «Управление компьютером».
Метод 2: Установить общие файлы и принтеры и убедитесь в том, что он не заблокирован брандмауэром Windows
Шаг 1: Установить Совместное использование файлов и принтеров для сетей Microsoft
Нажмите кнопку Пуск, выберите пункт выполнить, введите ncpa.cplи нажмите кнопку ОК.
Щелкните правой кнопкой мыши Подключение по локальной сети и выберите команду Свойства.
Перейдите на вкладку Общие и нажмите кнопку установить.
Выберите Службаи нажмите кнопку Добавить.
В списке Сетевых служб выберите Общие файлы и принтеры для сетей Microsoftи нажмите кнопку ОК.
Нажмите кнопку Закрыть.
Шаг 2: Убедитесь, что к файлам и принтерам не будет блокироваться брандмауэром Windows
Нажмите кнопку Пуск, выберите пункт выполнить, введите команду firewall.cplи нажмите кнопку ОК.
На вкладке Общие убедитесь, что снят флажок « не разрешать исключения ».
Перейдите на вкладку Исключения.
На вкладке исключения убедитесь, что установлен флажок к файлам и принтерам и нажмите кнопку ОК.
«Устранена ли неполадка?»
Дополнительные сведения
Служба обозревателя компьютеров ведет список компьютеров в сети, а также передает его компьютерам, определенным в качестве обозревателей. Если эта служба остановлена, список не поддерживается и не обновляется. Если эта служба отключена, любые службы, которые явно зависят от нее не запускаются.
Дополнительные сведения о мастере настройки сети в Windows XP щелкните следующий номер статьи базы знаний Майкрософт:
308522 Описание мастера настройки сети в Windows XP
Дополнительные сведения о совместном использовании файлов в Windows XP щелкните следующий номер статьи базы знаний Майкрософт:
Как настроить общий доступ к файлам в Windows XP 304040
Дополнительные сведения о настройке рабочих групп в Windows XP Home Edition щелкните следующий номер статьи базы знаний Майкрософт:
Как 813936 Настройка сети небольшого размера с Windows XP Home Edition (часть 1)
Источник
Запуск сетевой службы UPnP в Windows XP
Для работы архитектуры UPnP в ОС Windows XP нужно, чтобы в окне «Сетевые подключения» показывался Иинтернет-шлюз. Чтобы убедиться, что это устройство показывается в окне «Сетевые подключения», нажмите кнопку Пуск, выберите Выполнить, введите команду ncpa.cpl и затем нажмите OK. Найдите устройство с функциями интернет-шлюза.

Кроме этого, маршрутизатор должен показываться в папке «Сетевое окружение». Чтобы убедиться в том, что он там показывается, щелкните пункт Сетевое окружение в области «Сетевые подключения» и найдите маршрутизатор.

Примечание. В качестве имени показывается модель маршрутизатора. Для получения информации о том, как включить UPnP на машрутизаторе, см. документацию к машрутизатору.
Если эти устройства не показываются, убедитесь, что в ОС Windows XP установлены правильные компоненты и устройства. Чтобы убедиться в том, что в установлены правильные устройства и службы, позволяющие включить протокол UPnP, выполните указанные ниже действия.
1. Нажмите кнопку Пуск, щелкните Выполнить, введите команду appwiz.cpl. После этого нажмите кнопку OK.
2. Нажмите Установка компонентов Windows.
3. В окне Компоненты выберите Сетевые службы и затем нажмите кнопку Сведения.

4. Установите флажки в полях Шлюз Интернета и Пользовательский интерфейс UPnP в окне Субкомпоненты сетевых служб, если они там отсутствуют.

5. Для завершения установки выполните показываемые на экране инструкции. Если изменения не вносились, закройте окна «Установка и удаление программ» и панель управления.
6. Запустите службы в оснастке MMC. Для этого нажмите кнопку Пуск, выберите команду Выполнить, введите services.msc и нажмите кнопку OK.
7. В списке служб найдите службу обнаружения SSDP.

8. Если служба не запущена, дважды щелкните службу обнаружения SSDP, чтобы открыть диалоговое окно свойств службы обнаружения SSDP.
9. В поле Тип запуска выберите Автоматически. После этого выберите команду Запустить в области Состояние службы. Затем закройте диалоговое окно Свойства службы обнаружения SSDP.
После выполнения этих действий служба обнаружения SSDP будет выполняться и запускаться автоматически при загрузке компьютера.
Примечание После включения UPnP и запуска службы обнаружения SSDP маршрутизатор может определиться и показываться в папках «Сетевое окружение» и «Мое сетевое окружение» в течение 10 минут.
Примечание. Это ЭКСПРЕСС-ПУБЛИКАЦИЯ, подготовленная непосредственно службой технической поддержки Майкрософт
Если Вы обнаружили на сайте ошибку, выделите фрагмент текста мышкой и нажмите комбинацию клавиш Ctrl+Enter.
Источник
Сетевое окружение служба не запущена windows xp
Этот форум закрыт. Спасибо за участие!
Спрашивающий

Вопрос


На ноуте Aser Aspire 3680 установлена Win xp profа sp2 русская версия.
Не стартует служба «Сетевые подключения» выдается ошибка 126 «Не найден указанный модуль»
При этом регистрируется Event id
Тип события: Ошибка
Источник события: Service Control Manager
Категория события: Отсутствует
Код события: 7023
Дата: 03.05.2007
Время: 14:30:36
Пользователь: Н/Д
Компьютер: QWE
Описание:
Служба «Сетевые подключения» завершена из-за ошибки
Не найден указанный модуль.
Тоже со службами «Беспроводная настройка» и «Центр обеспечения безапасности».
Все ответы


Попробуйте перерегистрировать библиотеки, выполняя в командной строке:
regsvr32 netshell.dll
regsvr32 netcfgx.dll
regsvr32 netman.dll
Следите за сообщениями об успешной регистрации. Затем перезагрузите компьютер.




Вот тут обсуждается случай точь-в-точь как ваш.
Как я понял помогло следующее:


C:Documents and SettingsАдминистратор>net start netman
Служба «Сетевые подключения» запускается.
Не удалось запустить службу «Сетевые подключения».
Системная ошибка 126.
Не найден указанный модуль.
У меня все видать еще запущеней.


Выполните рекомендации статьи




Давайте попробую пальцем в небо
netsh winsock reset
netsh int ip reset c:resetlog.txt
Перезагружаемся, смотрим помогло ли


Выполнил оба действия.Никаких изменений.
reset SYSTEMCurrentControlSetServicesDhcpParametersOptions15RegLocation
old REG_MULTI_SZ =
SYSTEMCurrentControlSetServicesTcpipParametersInterfaces?DhcpDomain
SYSTEMCurrentControlSetServicesTcpIpParametersDhcpDomain
added SYSTEMCurrentControlSetServicesNetbtParametersInterfacesTcpip_<7b2c1f77-b308-4cb9-a082-3b50af1f995b>NetbiosOptions
added SYSTEMCurrentControlSetServicesNetbtParametersInterfacesTcpip_NetbiosOptions
deleted SYSTEMCurrentControlSetServicesNetbtParametersEnableLmhosts
added SYSTEMCurrentControlSetServicesTcpipParametersInterfaces<03562a6b-6a20-4186-a996-9c0a8c2c43e3>AddressType
added SYSTEMCurrentControlSetServicesTcpipParametersInterfaces<03562a6b-6a20-4186-a996-9c0a8c2c43e3>DisableDynamicUpdate
reset SYSTEMCurrentControlSetServicesTcpipParametersInterfaces<03562a6b-6a20-4186-a996-9c0a8c2c43e3>RawIpAllowedProtocols
old REG_MULTI_SZ =
0




Накатывал 2 sp и систему обновлял.
Что то мне подсказывает что надо переставлять систему и усе


Проверьте, присутствует ли библиотека sens.dll в /system32/
Мне помогло её копирование с другой xp машины. По каким-то причинам, эта библиотека у меня пропала.


reset SYSTEMCurrentControlSetServicesDhcpParametersOptions15RegLocation
old REG_MULTI_SZ =
SYSTEMCurrentControlSetServicesTcpipParametersInterfaces?DhcpDomain
SYSTEMCurrentControlSetServicesTcpIpParametersDhcpDomain
added SYSTEMCurrentControlSetServicesNetbtParametersInterfacesTcpip_<23133c35-a922-427c-a77f-12fa7c3cadaf>NetbiosOptions
reset SYSTEMCurrentControlSetServicesNetbtParametersInterfacesTcpip_<608fdb5a-8529-4017-bf44-b3b2ed90da85>NameServerList
old REG_MULTI_SZ =
added SYSTEMCurrentControlSetServicesNetbtParametersInterfacesTcpip_<608fdb5a-8529-4017-bf44-b3b2ed90da85>NetbiosOptions
reset SYSTEMCurrentControlSetServicesNetbtParametersInterfacesTcpip_NameServerList
old REG_MULTI_SZ =
added SYSTEMCurrentControlSetServicesNetbtParametersInterfacesTcpip_NetbiosOptions
added SYSTEMCurrentControlSetServicesNetbtParametersInterfacesTcpip_NetbiosOptions
deleted SYSTEMCurrentControlSetServicesNetbtParametersEnableLmhosts
added SYSTEMCurrentControlSetServicesTcpipParametersInterfaces<4b7c6c6e-ff44-4d00-a122-ebaac9601708>AddressType
added SYSTEMCurrentControlSetServicesTcpipParametersInterfaces<4b7c6c6e-ff44-4d00-a122-ebaac9601708>DisableDynamicUpdate
reset SYSTEMCurrentControlSetServicesTcpipParametersInterfaces<4b7c6c6e-ff44-4d00-a122-ebaac9601708>RawIpAllowedProtocols
old REG_MULTI_SZ =
0
reset SYSTEMCurrentControlSetServicesTcpipParametersInterfaces<4b7c6c6e-ff44-4d00-a122-ebaac9601708>TcpAllowedPorts
old REG_MULTI_SZ =
0
reset SYSTEMCurrentControlSetServicesTcpipParametersInterfaces<4b7c6c6e-ff44-4d00-a122-ebaac9601708>UdpAllowedPorts
old REG_MULTI_SZ =
0
deleted SYSTEMCurrentControlSetServicesTcpipParametersInterfaces<608fdb5a-8529-4017-bf44-b3b2ed90da85>NameServer
added SYSTEMCurrentControlSetServicesTcpipParametersInterfaces<7fc156a1-ee5d-4391-8792-1564acf63f2c>DisableDynamicUpdate
deleted SYSTEMCurrentControlSetServicesTcpipParametersInterfaces<7fc156a1-ee5d-4391-8792-1564acf63f2c>IpAutoconfigurationAddress
deleted SYSTEMCurrentControlSetServicesTcpipParametersInterfaces<7fc156a1-ee5d-4391-8792-1564acf63f2c>IpAutoconfigurationMask
deleted SYSTEMCurrentControlSetServicesTcpipParametersInterfaces<7fc156a1-ee5d-4391-8792-1564acf63f2c>IpAutoconfigurationSeed
reset SYSTEMCurrentControlSetServicesTcpipParametersInterfaces<7fc156a1-ee5d-4391-8792-1564acf63f2c>RawIpAllowedProtocols
old REG_MULTI_SZ =
0
reset SYSTEMCurrentControlSetServicesTcpipParametersInterfaces<7fc156a1-ee5d-4391-8792-1564acf63f2c>TcpAllowedPorts
old REG_MULTI_SZ =
0
reset SYSTEMCurrentControlSetServicesTcpipParametersInterfaces<7fc156a1-ee5d-4391-8792-1564acf63f2c>UdpAllowedPorts
old REG_MULTI_SZ =
0
reset SYSTEMCurrentControlSetServicesTcpipParametersInterfacesDefaultGateway
old REG_MULTI_SZ =
192.168.97.132
reset SYSTEMCurrentControlSetServicesTcpipParametersInterfacesDefaultGatewayMetric
old REG_MULTI_SZ =
0
added SYSTEMCurrentControlSetServicesTcpipParametersInterfacesDisableDynamicUpdate
reset SYSTEMCurrentControlSetServicesTcpipParametersInterfacesEnableDhcp
old REG_DWORD = 0
reset SYSTEMCurrentControlSetServicesTcpipParametersInterfacesIpAddress
old REG_MULTI_SZ =
192.168.4.224
deleted SYSTEMCurrentControlSetServicesTcpipParametersInterfacesIpAutoconfigurationAddress
deleted SYSTEMCurrentControlSetServicesTcpipParametersInterfacesIpAutoconfigurationMask
deleted SYSTEMCurrentControlSetServicesTcpipParametersInterfacesIpAutoconfigurationSeed
reset SYSTEMCurrentControlSetServicesTcpipParametersInterfacesNameServer
old REG_SZ = 192.168.97.132
reset SYSTEMCurrentControlSetServicesTcpipParametersInterfacesRawIpAllowedProtocols
old REG_MULTI_SZ =
0
reset SYSTEMCurrentControlSetServicesTcpipParametersInterfacesSubnetMask
old REG_MULTI_SZ =
255.255.255.0
reset SYSTEMCurrentControlSetServicesTcpipParametersInterfacesTcpAllowedPorts
old REG_MULTI_SZ =
0
reset SYSTEMCurrentControlSetServicesTcpipParametersInterfacesUdpAllowedPorts
old REG_MULTI_SZ =
0
deleted SYSTEMCurrentControlSetServicesTcpipParametersInterfacesNameServer
added SYSTEMCurrentControlSetServicesTcpipParametersInterfacesAddressType
added SYSTEMCurrentControlSetServicesTcpipParametersInterfacesDisableDynamicUpdate
reset SYSTEMCurrentControlSetServicesTcpipParametersInterfacesRawIpAllowedProtocols
old REG_MULTI_SZ =
0
reset SYSTEMCurrentControlSetServicesTcpipParametersInterfacesTcpAllowedPorts
old REG_MULTI_SZ =
0
reset SYSTEMCurrentControlSetServicesTcpipParametersInterfacesUdpAllowedPorts
old REG_MULTI_SZ =
0
deleted SYSTEMCurrentControlSetServicesTcpipParametersDefaultTtl
deleted SYSTEMCurrentControlSetServicesTcpipParametersDontAddDefaultGatewayDefault
deleted SYSTEMCurrentControlSetServicesTcpipParametersEnableIcmpRedirect
deleted SYSTEMCurrentControlSetServicesTcpipParametersEnablePmtuBhDetect
deleted SYSTEMCurrentControlSetServicesTcpipParametersEnablePmtuDiscovery
deleted SYSTEMCurrentControlSetServicesTcpipParametersEnableSecurityFilters
deleted SYSTEMCurrentControlSetServicesTcpipParametersGlobalMaxTcpWindowSize
deleted SYSTEMCurrentControlSetServicesTcpipParametersSackOpts
deleted SYSTEMCurrentControlSetServicesTcpipParametersSearchList
deleted SYSTEMCurrentControlSetServicesTcpipParametersTcp1323Opts
deleted SYSTEMCurrentControlSetServicesTcpipParametersTcpWindowSize
deleted SYSTEMCurrentControlSetServicesTcpipParametersUseDomainNameDevolution
reset LinkageUpperBind for ROOTMS_NDISWANIP000. bad value was:
REG_MULTI_SZ =
PSched
reset LinkageUpperBind for PCIVEN_8086&DEV_4222&SUBSYS_10018086&REV_024&76610A1&0&00E5. bad value was:
REG_MULTI_SZ =
PSched
reset LinkageUpperBind for PCIVEN_11AB&DEV_4363&SUBSYS_17051043&REV_134&41FE850&0&00E0. bad value was:
REG_MULTI_SZ =
PSched
Источник
Устранение проблем локальной сети в Windows XP
Про то, как установить и настроить домашнюю локальную сеть, написано и разжёвано, казалось бы, абсолютно всё, и сделать что-то неправильно в немногочисленных настройках Windows XP очень сложно. Однако в реальности всё оказывается не так гладко.
Несмотря на то что сегодня, после выхода SP1 и многочисленных патчей-заплаток, Windows XP уже можно считать вполне стабильной и надёжной системой, проблем, с которыми сталкиваются пользователи при её настройке и использовании в локальной сети, к сожалению, немало. Тем не менее, если что-то работает неправильно или вообще не работает, борьбу со сбоем лучше всего начинать не с форматирования жёсткого диска, а с проверки собственных настроек и исправности оборудования.
Проверка оборудования
Проверку работоспособности сетевой карты можно легко осуществить, переставив её на другой ПК, на котором сеть работает нормально. Разумеется, драйвера для неё должны быть установлены самые свежие, соответствующие установленной операционной системе, перемычки на сетевой карте (если таковые есть) установлены верно (включён режим Plug-and-play). Откройте Диспетчер устройств и убедитесь, что ОС не сигнализирует о неисправности устройства или конфликте прерываний или адресов ввода-вывода. Желательно, чтобы IRQ 15 не доставалось сетевому адаптеру — некоторым оно «не нравится». Установите сетевую карту в другой PCI-cлот (он должен являться bus master — проверьте это по инструкции материнской платы), удостоверьтесь, что у платы хороший контакт с PCI-разъёмом. Кстати, для небольшой сети удобно предварительно настроить и проверить сеть, установив все компьютеры в одной комнате и соединив их временными короткими проводами — нередко это спасает очень много времени.
Кабель — далеко не самая надёжная составная часть сети. Поэтому, если отсутствует соединение с каким-то из ПК, при этом все порты хаба работоспособны, а замена сетевой карты не помогает, то, если имеется такая возможность, попробуйте временно перенести его на один стол с другим ПК той же сети и соединить их напрямую коротким кроссоверным кабелем. Если всё заработало, то причина сбоя может заключаться в некачественном кабеле, который не соответствует пятой категории, плохо обжат, проходит рядом с создающими электромагнитные наводки силовыми линиями, слишком длинный или где-то сильно изгибается либо перекручивается. При желании проверить контакты и распайку можно воспользоваться специальными тестерами для сетевых кабелей. В случае 100-мегабитной витой пары старайтесь не делать соединения более 100 метров, впрочем, при наличии высококачественного оборудования (3Com, например) иногда нормально работают и 200-300-метровые сегменты. Для ещё больших расстояний требуется уже дополнительное оборудование — например, «репитеры».
При использовании же коаксиального кабеля попробуйте также заменить терминаторы (50-омные заглушки) в T-образных коннекторах, установленных в BNC-разъёмы ( Bayonet Nut Connector) сетевых карт (для сети топологии «шина», построенной на коаксиальном кабеле, требуется два терминатора — для двух машин, находящихся по концам шины). Максимальной длиной тонкого коаксиального кабельного соединения (10Base2) принято считать 185 метров. Более длинные соединения (бывает 500 м!) тоже возможны, однако в этом случае устойчивой связи гарантировать нельзя. Не забудьте, что телевизионный кабель и кабель для локальной сети — разные вещи, волновое сопротивление компьютерного — 50 Ом, а телевизионного — 75 Ом. Учтите, что коаксиал может быть заземлён в одной и только в одной точке (как и экран экранированной витой пары) и плохо переносит морозы.
Ограничения по длине на сегмент медного кабеля без повторителей:
Проверка настроек ОС
Если аппаратура в порядке, то в первую очередь проверьте правильность настроек сетевого соединения. В диалоге «Свойства компьютера» → «Имя компьютера» обратите внимание на имя компьютера и рабочую группу — у каждого ПК домашней сети должно быть уникальное имя, а название рабочей группы (в домашних сетях домены почти не встречаются) должно совпадать. Имя ПК и название рабочей группы следует записывать заглавными буквами латинского алфавита — это исключит ряд проблем. Не используйте имена длиннее 15 букв (это относится и к разделяемым ресурсам) и не включайте в них пробелы и другие спецсимволы.
Далее в Панели управления Windows XP выберите диалог «Сетевые соединения» (« Network Connections») и откройте свойства своего соединения (предварительно удалите его из сетевого моста « Bridge Connections», используя контекстное меню). Удостоверьтесь, что для него установлены следующие сетевые компоненты:
На вкладке «Advanced» свойств соединения временно отключите файерволл и « Internet Connection Sharing», если вы их используете.
Наконец, переустановите самые свежие драйвера сетевой карты, чипсета материнской платы, а также все обновления операционной системы, обновите BIOS, откажитесь от разгона и установите в CMOS Setup все параметры в положение « Default».
Другие протоколы
Наличие в системе ненужных протоколов — IPX/SPX и NetBEUI — не приветствуется, и удаление лишних сетевых компонентов иногда может помочь в устранении сбоя. Но, разумеется, протокол IPX/SPX можно устанавливать, если какие-либо приложения или сетевые игры его требуют. Установка же протокола NetBEUI может избавить от некоторых сбоев, даже если явной необходимости в нём не наблюдается.
В Windows XP для установки NetBEUI откройте в Панели управления диалог « Network Connections» и откройте свойства своего соединения. На вкладке « General» нажмите кнопку « Install». Далее в списке компонентов выберите « Protocol» → Add → Have Disk и в появившемся окне обзора откройте папку Valueadd msft net netbeui компакт-диска Windows XP. Выберите файл Netnbf.inf и нажмите кнопку « Open» → « ОК».
Проблемы Windows XP
В Windows XP и Windows Server 2003 стек протоколов TCP/IP официально считается компонентом ядра операционной системы, и для его переустановки необходимо использовать утилиту командной строки WINDOWS SYSTEM32 NETSH.EXE (NetShell, предназначена для настройки и тестирования сетевых компонентов), которая обеспечит восстановление стека протоколов TCP/IP в состояние на момент установки операционной системы. Для того чтобы это осуществить, введите в командной строке:
netsh int ip reset c:resetlog.txt
Файл журнала resetlog.txt покажет, какие изменения при этом произошли.
Временно отключите все «твики» системы — они могут быть причиной сбоя, например, если при попытке открыть папку «Сетевое окружение» (« My Network Places») выдаётся сообщение об ошибке, то это может быть связано с тем, что в программе Tweak UI [6] вы, воспользовавшись опцией « First Icon on Desktop», отказались от привычного расположения иконки «Мои документы» (« My Documents») — верните в этой опции « My Documents» на первое место.
Установите для каждого режим запуска « Startup type» в положение « Automatic».
Наконец, щёлкните правой кнопкой мыши по значку сетевого соединения в Windows XP и в выпадающем меню выберите команду « Repair» — она переинициализирует текущее соединение.
Доступ к папкам
Включите функцию « NetBIOS через TCP/IP» в настройках соединения и запустите службу «Обозреватель компьютеров» на каждом компьютере в составе рабочей группы.
Попробуйте также временно отключить или деинсталлировать установленный файерволл, который может не давать доступ из сети к вашему ПК или конфликтовать с некоторыми прикладными программами. Отключите встроенный в Windows XP файерволл.
Ускорение работы сети
Ещё одна распространённая проблема — медленная работа Windows XP с сетью. Тут особо отличились некоторые антивирусы, например антивирус Касперского, очень сильно затрудняющий работу с сетевыми папками. Для того чтобы избавиться от этой проблемы, недостаточно выгрузить из памяти антивирусный монитор — нужно ещё остановить службу KAV Monitor Service. Разумеется, риск «подцепить» вирус при этом повышается.
Иногда полезно также установить в реестре такой параметр:
Для некоторого ускорения работы можно попробовать подключать сетевые папки как сетевые диски, а также создать в папке WINDOWS SYSTEM32 DRIVERS ETC файл LMHOST (без расширения) с таким примерно содержанием:
192.168.0.101 Computer1
192.168.0.100 Computer2
В ряде случаев производители выпускают обновления драйверов сетевых карт, после установки которых работа с сетью улучшается. Правда, иногда помогает только замена сетевой карты (в том числе Wi-Fi ) на более современную.
Значки и соединения
Очень распространены в Windows XP проблемы отсутствия доступа к некоторым значкам и невозможности создания новых соединений. Самое простое — если на Рабочем Столе не появляется значок «Сетевое окружение». В этом случае установите утилиту Tweak UI [6] и с её помощью включите его отображение. В реестре значок включается так:
Нередко в Windows XP папка « Network Connections» неожиданно оказывается пуста (отсутствуют значки « Local Area Connection» или « Make new connection») или не удаётся создать новое сетевое соединение — мастер « Make New Connection Wizard» предлагает создать только новое соединение Dial-UP, а остальные опции затемнены.
установить в реестре строковый параметр:
HKEY_LOCAL_MACHINESYSTEMCurrentControlSetServicesRasManPPPEAP25
HKEY_LOCAL_MACHINESYSTEMCurrentControlSetServicesRasManPPPEAP26
HKEY_CURRENT_USERSoftwareMicrosoftWindowsCurrentVersionTelephonyCardsNext
перерегистрировать несколько системных библиотек. Для этого в консоли CMD.EXE выполните следующие команды:
REGSVR32 NETSHELL.DLL
REGSVR32 NETCFGX.DLL
REGSVR32 NETMAN.DLL
REGSVR32 OLE32.DLL
Кроме этого, запустите редактор групповых политик GPEDIT.MSC и в разделах «Административные шаблоны» → «Сеть» просмотрите все параметры — убедитесь, что политиками безопасности не запрещено изменение свойств сетевых подключений. Перезагрузите ПК. Если же при попытке обзора сети с использованием значка « My Network Places» в Проводнике Windows XP появляются сообщения об ошибках, попробуйте в разделе реестра HKEY_ LOCAL_ MACHINE System Current ControlSet Services NetBT Parameters создать параметр SMBDeviceEnabled типа REG_DWORD со значением 0 и введите в строке «Выполнить» (« Run») меню «Пуск» такую команду:
IP-адреса
По стандарту RFC1918 для частных локальных сетей зарезервированы диапазоны IP-адресов 10.0.0.0— 10.255.255.255, 172.16.0.0— 172.31.255.255, 192.168.0.0— 192.168.255.255. В домашних сетях эти адреса чаще всего и используются. Учтите только, что адреса типа 192.168.x.0 и 192.168.x.255 не применяются.
Возможные схемы распайки кроссоверного кабеля
«Crossover» («нуль-хабный») кабель, две пары
| Одна сторона | Цвет провода | Другая сторона |
|---|---|---|
| 1 | бело-зелёный | 3 |
| 2 | зелёный | 6 |
| 3 | бело-оранжевый | 1 |
| 6 | оранжевый | 2 |
«Crossover» («нуль-хабный») кабель, четыре пары
| Одна сторона | Цвет провода | Другая сторона |
|---|---|---|
| 1 | бело-зелёный | 3 |
| 2 | зелёный | 6 |
| 3 | бело-оранжевый | 1 |
| 4 | синий | 7 |
| 5 | бело-синий | 8 |
| 6 | оранжевый | 2 |
| 7 | бело-коричневый | 4 |
| 8 | коричневый | 5 |
«Crossover» («нуль-хабный») кабель, четыре пары
| Одна сторона | Цвет провода | Другая сторона |
|---|---|---|
| 1 | бело-зелёный | 3 |
| 2 | зелёный | 6 |
| 3 | бело-оранжевый | 1 |
| 4 | синий | 4 |
| 5 | бело-синий | 5 |
| 6 | оранжевый | 2 |
| 7 | бело-коричневый | 7 |
| 8 | коричневый | 8 |
© 2000—2022 Сергей Трошин. Копирование материалов возможно только с согласия автора
Все упоминаемые на сайте торговые марки принадлежат их уважаемым владельцам
Источник
(Клиент WinRM не может обрабатывать запрос) ошибка при подключении к Exchange Online через удаленные Windows PowerShell
При использовании удаленного Windows PowerShell для подключения к Exchange Online в Microsoft Office 365 вы получаете следующее сообщение об ошибке:
[outlook.office365.com] Подключение к удаленному серверу не удалось с помощью следующего сообщения об ошибке:
Клиент WinRM не может обрабатывать запрос, так как имя сервера невозможно разрешить. Дополнительные сведения см. в разделе about_Remote_Troubleshooting Справка.+ CategoryInfo : OpenError:
(System.Manageme. RemoteRunspace:RemoteRunspace) [].
PSRemotingTransportException+ FullyQualifiedErrorId : PSSessionOpenedFailed
Причина
Эта проблема возникает в одной из следующих ситуаций:
- Брандмауэр блокирует необходимый трафик.
- Служба Windows удаленного управления не запущена.
- Прокси-сервер работает неправильно.
Решение
Убедитесь, что брандмауэр не блокирует необходимый трафик.
Проверьте, установлена ли Windows служба удаленного управления и запущена ли она:
Введите services.msc в диалоговом окне Run и нажмите кнопку Ввод.
В MMC служб дважды щелкните Windows удаленное управление.
Установите тип запуска в Руководство, а затем нажмите кнопку ОК.
Щелкните правой кнопкой мыши службу, а затем выберите Начните.
Если служба уже запущена, но она не отвечает, может потребоваться перезапустить.
Попробуйте подключиться к Exchange Online снова.
Проверка параметра прокси-сервера
Откройте повышенный командный запрос.
Запустите следующую команду, чтобы проверить текущую конфигурацию прокси:
Примите одно из следующих действий:
Чтобы сбросить прокси WinHTTP, запустите следующую команду:
Чтобы настроить новый прокси-сервер, запустите следующую команду:
Например, запустите netsh winhttp set proxy 10.0.0.6:8080 .
Дополнительные сведения
Дополнительные сведения о конечных точках Microsoft 365 см. в Microsoft 365 URL-адресов и диапазонов IP-адресов.
Дополнительные сведения о том, как подключиться к Exchange Online с помощью удаленной PowerShell, Подключение в Exchange Online с помощью remote PowerShell.
Сообщения: 225
Благодарности: 1
Рабочая группа. Два сервера виндовс 2012 р2. Подключил к Диспетчеру серверов для мониторинга и управления удаленный (через интернет) сервер. Вроде как работает, но зайдя в Диспетчере серверов на вкладку Ролей и компонентов Файловые службы и службы хранилища, диски видны обоих серверов, но уже перейдя на вкладку Тома появляются такие сообщения
«Komandor Сбой перечисления общих ресурсов SMB.
Произошла ошибка при перечислении общих ресурсов SMB: Клиенту WinRM не удалось обработать запрос, так как не удалось разрешить имя сервера.»
«Komandor Ошибка при перечислении хранилищ.
Клиенту WinRM не удалось обработать запрос, так как не удалось разрешить имя сервера.»
Клиенту winrm не удалось обработать запрос так как не удалось разрешить имя сервера
На днях мой коллега задал мне вопрос, на который я не смог ответить с ходу. Ему не удавалось подключиться, с помощью powershell remoting, к удаленному серверу, находящемуся в другом домене. При попытке сделать это он получал примерно вот такое сообщение
Не удалось подключиться к удаленному серверу. Сообщение об ошибке: Клиенту WinRM не удается обработать запрос. Проверку подлинности по умолчанию можно использовать с IP-адресом при следующ
их условиях: транспортом является HTTPS или назначением является список TrustedHosts, кроме того, должны быть предоставлены явно указанные учетные данные. Чтобы настроить TrustedHosts, используйте winrm.
cmd. Обратите внимание, что в списке TrustedHosts могут находиться компьютеры, не прошедшие проверку подлинности. Для получения сведений о настройке TrustedHosts используйте следующую команду: winrm help
config. Дополнительные сведения см. в разделе справки, вызываемом командой about_Remote_Troubleshooting.
Я, в свою очередь, тоже попробовал сделать это в разных окружениях и получил несколько разных результатов:

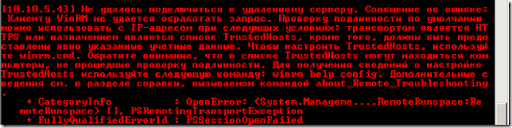
После нескольких экспериментов мой коллега сообщил, что если добавить адрес удаленного сервера в TrustedHosts на клиентской машине, то все работает. Все довольно странно и запутано. По этому – давайте подробнее разберем все эти ситуации.
Прежде всего стоит отметить, что проблема возникает, когда используются не доменные окружения. То есть, если клиент и сервер находятся не в одном домене. Наиболее часто, на мой взгляд, встречаются три ситуации:
Кроме того, исходя из сообщений об ошибках (да, их надо читать внимательно), и, соответственно, из методов обращения к серверу, есть две ситуации:
- при обращении к серверу, клиент указывает IP-адрес в качестве адреса назначения
- при обращении к серверу, клиент указывает имя в качестве адреса назначения
К сожалению в интернетах нет однозначного мнения по поводу того, где, на сервере или клиенте, нужно задавать параметр TrustedHosts, и нужно ли это вообще делать. На что это влияет и все такое. В целом, информация довольно скудная по этому поводу. Поэтому, после долгого забега по гуглу, я решил обратиться, куда бы вы думали – да, к первоисточнику. А именно – к спецификации на ws-management. Про параметр TrustedHosts там сказано следующее:
- Blank: No hosts are trusted.
- The asterisk «*» character: All hosts are trusted.
- A list of host name patterns separated by the comma «,» character, in which each host name can be one of four possible values:
- String starting with the asterisk «*» character and containing at least two characters. All hosts that share the suffix are trusted.
- String ending with the asterisk «*» character and containing at least two characters. All hosts that share the prefix are trusted.
- The exact string » «: All NetBIOS names are trusted (for example, strings that do not contain the period «.» character).
- A string without the asterisk «*» character: The host named by the string is trusted.
Основная идея выделена. И это означает, что параметр TrustedHosts нужно использовать на клиенте. В этом списке указываются машины, при работе с которыми невозможно использовать схемы с поддержкой взаимной аутентификации. Таким образом, если и клиент и сервер находятся в одном домене, то для подключения вы можете использовать простую команду без дополнительных параметров.
Следующий этап – два домена с доверительными отношениями. В этом случае тоже нет необходимости в TrustedHosts. Однако необходимо обеспечить корректное разрешение имен. Однако, скажете вы, ведь в домене можно обращаться не только по имени, а еще и по адресу, и все должно работать корректно. А у нас, при попытке использовать адрес, вываливается ошибка. И вот тут возникает необходимость внимательно прочитать содержимое ошибки:
Проверку подлинности по умолчанию можно использовать с IP-адресом при следующих условиях: Транспортом является HTTPS или назначением является список TrustedHosts.
Прежде всего видим, что в TrustedHosts нужно указывать именно назначение. А почему такое ограничение на использование IP-адреса? Об этом написано в блоге Ask the Directory Services Team. Вкратце, там сказано, что нельзя в качестве использовать IP-адреса в синтаксисе записи SPN. И если в windows xp/2003 это работало то в Vista и старше при использовании IP-адреса в назначении не будет даже попыток использовать kerberos . Отсюда и ошибка: раз не используется протокол с взаимной аутентификацией – используйте HTTPS или пропишите TrustedHosts. Для того чтобы убедиться в этом, вы можете воспользоваться вашим любимым сниффером. В нем вы увидите, что клиент даже не пытается установить связь с сервером, если вы указываете в качестве назначения адрес. Ошибка выдается сразу. Более подробно про SPN вы можете так же прочесть в моей статье.
И наконец – не доменное окружение. Powershell знает, что клиентская машина не в домене. Значит kerberos по определению не возможен. Следовательно либо TrustedHosts либо HTTPS.

