Содержание
- Расположение недоступно. Отказано в доступе. Как исправить доступ к папке в Windows 10?
- Первый способ
- Второй способ
- Как исправить ошибку при перечислении объектов в контейнере
- Как исправить ошибку «Не удалось перечислить объекты в контейнере»
- Причины невозможности перечисления объектов в ошибке контейнера
- Отключить настройки контроля учетных записей пользователей
- Изменить владельца файлов вручную | не удалось перечислить объекты
- Используйте командную строку
- Загрузите систему в безопасном режиме | не удалось перечислить объекты
- Заключение
- Исправлено: не удалось перечислить объекты в контейнере ошибка
- причина
- Решение
- Возьмите на себя ответственность за файл или папку и назначьте разрешения
- Использование командной строки
- Что вызывает ошибку «Не удалось перечислить объекты в контейнере»?
- Не можете изменить владельца или разрешения? Возможно, файл или папка были заблокированы
- Запустите Windows 10 в безопасном режиме
- Запустите Chkdsk
- Ошибка при применении параметров безопасности. Как изменить владельца папки и файла
- Почему такое случается
- Как сменить владельца папки или файла
- Если при попытке сменить владельца все равно выскакивает сообщение
- 13 комментариев к “Ошибка при применении параметров безопасности. Как изменить владельца папки и файла”
- Не удалось перечислить объекты в контейнере, доступ запрещен
- Не удалось перечислить объекты в контейнере, доступ запрещен.
Расположение недоступно. Отказано в доступе. Как исправить доступ к папке в Windows 10?
Может случиться ситуация, что после переустановки Windows или еще по какой-то другой причине система Вам откажет в доступе к некоторым папкам или файлам на локальных дисках, особенно если на одном из таких дисков осталась предыдущая версия Windows.

Но что делать, если скажем у Вас на старом рабочем столе или в папке загрузок, или в папке документов, или еще в каком-то особенном месте находятся важные файлы? В настоящей статье рассмотрено данный вопрос и представлено два способа возврата доступа к таким папкам или файлам. Для примера, предложенные решения выполнялись в Windows 10, но нижеописанное справедливо для Windows 8 и Windows 7.
Первый способ
Нажмите на папку с ограниченным доступом правой кнопкой мыши и выберите команду контекстного меню «Свойства». В открывшемся диалоговом окне свойств папки переключитесь на вкладку «Безопасность», затем в списке «Группы и пользователи» найдите пункт с именем учетной записи под которой Вы вошли в систему и кликните по нему мышкой. В нижнем поле Вы можете увидеть права доступа к папке.

Вы также можете не увидеть своей учетной записи в списке, как показано на рисунке выше. В любом случае нажмите на кнопку «Изменить», чтобы изменить права доступа Вашей учетной записи к папке. Если Ваша учетная запись присутствует в списке в верхнем поле пропустите этот абзац и читайте далее, в противном случае нажмите на кнопку «Добавить…».

В появившемся диалоге наберите в самом нижнем поле имя Вашей учетной записи, нажмите на кнопку «Проверить имена».

Система найдет и отформатирует имя Вашей учетной записи. Нажмите на кнопку «ОК», чтобы добавить найденную учетную запись.

Выделите пункт с именем Вашей учетной записи в верхнем поле, а в нижнем поставьте галочку напротив пункта «Полный доступ», затем нажмите кнопку «Применить».

Если во время применения параметров Вы увидите сообщение:
Ошибка при применении параметров безопасности к… Не удалось выполнить перечисление объектов в контейнере. Отказано в доступе.

Не удалось сохранить изменения разрешений на… Отказано в доступе.

Тогда закройте все диалоговые окна и попробуйте второй способ.
Второй способ
Нажмите на папку с ограниченным доступом правой кнопкой мыши и выберите команду контекстного меню «Свойства». В открывшемся диалоговом окне свойств папки переключитесь на вкладку «Безопасность», затем нажмите на кнопку «Дополнительно».
В новом окне в строке владелец нажмите на ссылку «Изменить», если потребуется ввод пароля Вашей учетной записи, введите пароль и подтвердите действие.

Откроется диалоговое окно поиска и добавления учетной записи, такое же, как и в первом способе, описанном выше. Наберите в самом нижнем поле имя Вашей учетной записи и нажмите на кнопку «Проверить имена».

Система найдет и отформатирует имя Вашей учетной записи. Нажмите на кнопку «ОК», чтобы добавить найденную учетную запись.

Диалоговое окно закроется и в предыдущем окне, в строке «Владелец» Вы должны увидеть имя Вашей учетной записи. Обязательно поставьте под ним галочку «Заменить владельца подконтейнеров и объектов», чтобы получить доступ ко всем вложенным папкам и файлам в папке, к которой вы пытаетесь получить доступ, затем нажмите кнопку «Применить».

Согласитесь с предупреждением, что Вы хотите заменить разрешения для этой папки так, чтобы иметь права полного доступа, нажав на кнопку «Да».

В следующем информационном сообщении также нажмите кнопку «ОК».

В итоге вы должны увидеть в окне изменения владельца только один пункт с именем Вашей учетной записи.

Нажмите кнопку «ОК» и закройте основное диалоговое окно свойств папки, нажав кнопку «ОК».
Источник
Как исправить ошибку при перечислении объектов в контейнере
Вы, ребята, могли столкнуться с ошибкой перечисления объектов в контейнере на Окна 10 систем при попытке изменить права доступа к файлу или папке. Чтобы обеспечить безопасность и конфиденциальность данных, администратор компьютера может включить авторизацию пользователя для важных файлов и документов, сохраненных в нем. Таким образом, всякий раз, когда другие пользователи пытаются получить доступ или изменить права доступа к файлам, им не удается перечислить объекты в контейнере, ошибка. В этой статье мы поговорим о том, как исправить ошибку при перечислении объектов в контейнере. Давай начнем!
Но во многих случаях ошибка, связанная с невозможностью перечислить объекты в контейнере, может всплывать и для административного пользователя системы. На данный момент это является проблемой, и администратор не может изменить права доступа к файлам или документам для себя и для других пользователей / групп пользователей. Вам, ребята, не о чем беспокоиться, потому что это руководство поможет вам fix не удалось перечислить объекты в ошибке контейнера и в системах Windows 10.
Как исправить ошибку «Не удалось перечислить объекты в контейнере»
Причины невозможности перечисления объектов в ошибке контейнера
Вот несколько основных причин, по которым вы фактически сталкиваетесь с ошибкой при перечислении объектов в контейнере:
Мы также перечислили четыре возможных решения, которые вы можете использовать для исправления ошибки при перечислении объектов в контейнере.
Отключить настройки контроля учетных записей пользователей
Если самым первым методом не удалось исправить ошибку перебора объектов в контейнере. Вы, ребята, можете отключить настройки управления учетной записью пользователя, а затем реализовать первый метод для решения этой ошибки. Вот как это сделать:

Изменить владельца файлов вручную | не удалось перечислить объекты
Лучший способ исправить ошибку «Не удалось перечислить объекты в контейнере» на ПК с Windows 10 — вручную изменить владельца этих файлов вместе с тем, что вы столкнулись с этой ошибкой. Многие пользователи также сообщили, что получили от этого выгоду.
Примечание. Перед реализацией этого метода просто убедитесь, что вы вошли в систему как администратор.
Просто выполните следующие действия, чтобы вручную изменить владельца файлов:
Но, если Windows не подчеркивает ваше имя пользователя, нажмите «Дополнительно» в нижнем левом углу окна, чтобы вручную выбрать учетные записи пользователей из данного списка следующим образом:
Примечание: вы, ребята, также можете написать «Все» и нажать на имена чеков.
Проверьте, не удалось ли вам устранить ошибку «Не удалось перечислить объекты в контейнере».
Используйте командную строку
Во многих случаях выполнение определенных команд в командной строке помогало исправить ошибку, связанную с невозможностью перечислить объекты в контейнере, на компьютерах с Windows 10.
Для этого вам необходимо выполнить следующие действия:
Примечание. Замените X: FULL_PATH_HERE на путь к проблемному файлу или папке в вашей системе.
takeown / FX: FULL_PATH_HEREtakeown / FX: FULL_PATH_HERE / r / dy icacls X: FULL_PATH_HERE / grant Администраторы: F icacls X: FULL_PATH_HERE / предоставить администраторам: F / t
Загрузите систему в безопасном режиме | не удалось перечислить объекты
Последнее решение для исправления ошибки неспособности перечислить объекты в контейнере — просто загрузить Windows 10 в безопасном режиме. В безопасном режиме ни одно из установленных сторонних приложений или программ также не будет работать, и работают только файлы операционной системы Windows, а затем процессы. Вы, ребята, возможно, сможете исправить эту ошибку, открыв папку и сменив владельца. Этот метод не является обязательным и рекомендуется в крайнем случае.
Вот как вы, ребята, можете загрузить свою систему Windows 10 в безопасном режиме:
Заключение
Что ж, это все с моей стороны. Если вы хотите узнать больше об этой статье или у вас есть вопросы. Тогда не стесняйтесь спрашивать меня о чем угодно в разделе комментариев ниже.
Источник
Исправлено: не удалось перечислить объекты в контейнере ошибка
Когда вы пытаетесь открыть папку, вы можете увидеть сообщение «У вас нет разрешения на доступ к этой папке. Нажмите Продолжить, чтобы навсегда получить доступ к этой папке.»
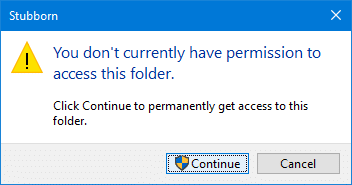
Если нажать «Продолжить», появится сообщение «Вам было отказано в доступе к этой папке. Чтобы получить доступ к этой папке, вам нужно будет использовать вкладку безопасности.»
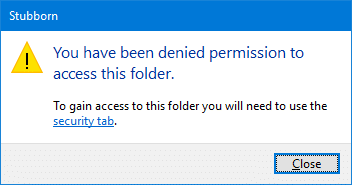
При посещении вкладки «Безопасность» отображается пустая вкладка с сообщением «У вас должны быть разрешения на чтение, чтобы просмотреть свойства этого объекта. Нажмите Advanced, чтобы продолжить.»
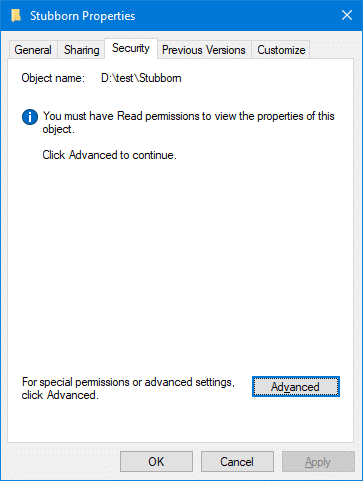
И вкладка «Дополнительно» пуста с сообщением «У вас должны быть разрешения на чтение, чтобы просмотреть свойства этого объекта. Нажмите Продолжить, чтобы попытаться выполнить операцию с правами администратора.»
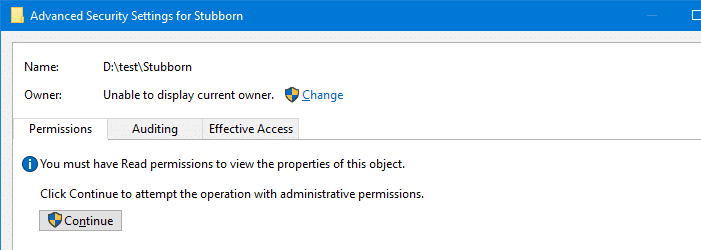
Нажатие на кнопку «Продолжить» снова является тщетной попыткой. Теперь в диалоговом окне расширенных прав отображается сообщение «У вас нет разрешения на просмотр свойств безопасности этого объекта, даже если вы являетесь администратором. Чтобы попытаться стать владельцем объекта, включая разрешение на просмотр его свойств, нажмите «Изменить» выше.»
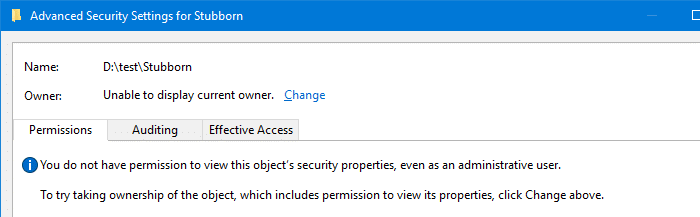
Текущий владелец не может быть определен, так как диалоговое окно говорит:Невозможно отобразить текущего владельца«.
После изменения владельца папки и добавления разрешений для папки и подпапок в диалоговом окне повышенной безопасности вы можете увидеть не удалось перечислить объекты в контейнере ошибка:
Ошибка применения безопасности
Произошла ошибка при применении информации о безопасности для:
Не удалось перечислить объекты в контейнере. Доступ запрещен
Невозможно сохранить изменения разрешений. Доступ запрещен.
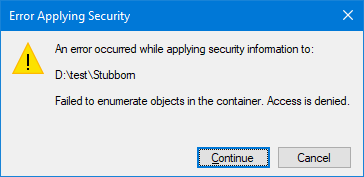
причина
Вышеуказанные симптомы возникают, если ваша учетная запись или группа администраторов не имеют прав доступа к папке или файлу. В некоторых странных ситуациях записи разрешений по умолчанию могут быть удалены, возможно, мошеннической программой. По умолчанию для большинства папок администраторы имеют права полного доступа, а группа «Пользователи» или «Прошедшие проверку» имеет Читать разрешения, по крайней мере. Если эти разрешения по умолчанию удаляются, возникают ошибки.
Иногда несуществующая учетная запись пользователя может владеть файлом или папкой исключительно с некоторого момента времени, и устаревшие записи разрешений остаются.
Также возможно, что файл или папка заблокированы в фоновом режиме или процесс или служба на уровне администратора. Это может препятствовать доступу пользователя к папке и изменению прав доступа к файлу / папке.
Решение
В случае, если проблема вызвана отсутствием разрешений, вы можете рекурсивно вступить во владение этой папкой, а затем добавить необходимые разрешения.
Возьмите на себя ответственность за файл или папку и назначьте разрешения
В диалоговом окне «Дополнительные параметры безопасности» нажмите + Изменить рядом с владельцем: поле.
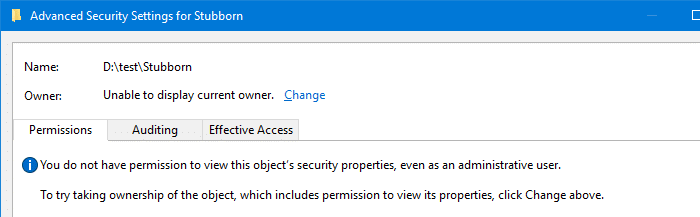
Тип Администраторы в поле имени объекта и нажмите ОК.
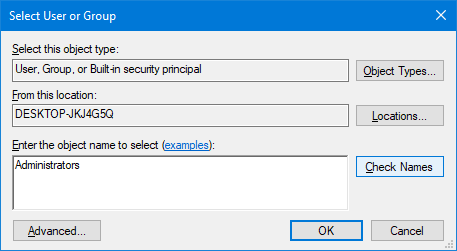
Выбрать Заменить владельца на субконтейнеры и объекты, и нажмите Подать заявление.
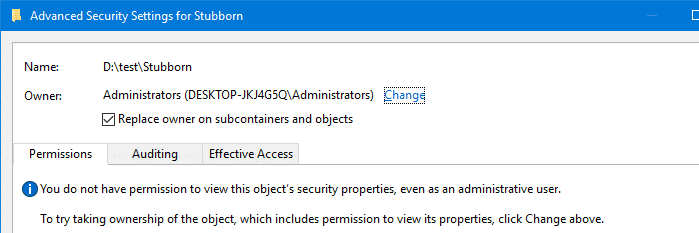
Вы увидите сообщение Если вы только что вступили во владение этим объектом, вам нужно будет закрыть и снова открыть свойства этого объекта, прежде чем вы сможете просматривать или изменять разрешения..
Закройте диалоговое окно «Расширенная безопасность» и снова откройте. Вы должны быть в состоянии добавить необходимые записи разрешений сейчас.
После этого назначьте дополнительные / необходимые разрешения для пользователей или групп. например., СИСТЕМА → Полный контроль | пользователей → Читать казнить и так далее.
Использование командной строки
Для этого через командную строку администратора выполните:
 Мы подробно рассмотрели, как изменить владельца с помощью командной строки, в статье «Взять на себя ответственность за файл или папку с помощью командной строки в Windows». Обратитесь к статье для получения дополнительной информации.
Мы подробно рассмотрели, как изменить владельца с помощью командной строки, в статье «Взять на себя ответственность за файл или папку с помощью командной строки в Windows». Обратитесь к статье для получения дополнительной информации.
Что вызывает ошибку «Не удалось перечислить объекты в контейнере»?
При добавлении прав доступа к папке и подпапкам вы можете увидеть следующие ошибки:
Ошибка применения безопасности
Произошла ошибка при применении информации о безопасности для:
Не удалось перечислить объекты в контейнере. Доступ запрещен
Невозможно сохранить изменения разрешений. Доступ запрещен.
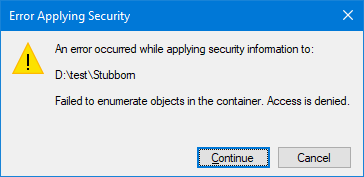
Вышеуказанные ошибки возникают, если вы изменили владельца только для текущей папки и не для подпапок и файлов. Вам необходимо владеть подпапками, прежде чем вы сможете применить к ним разрешения.
Не удалось перечислить объекты в контейнере ошибка просто означает, что у вас нет прав или полномочий на просмотр или изменение списков контроля доступа (ACL) NTFS для одной или нескольких подпапок текущей папки.
Чтобы устранить проблему, повторите процедуру смены владельца, как описано ранее. Убедитесь, что на этот раз вам нужно выбрать Заменить владельца на субконтейнеры и объекты, и нажмите Подать заявление так что право собственности применяется рекурсивно.
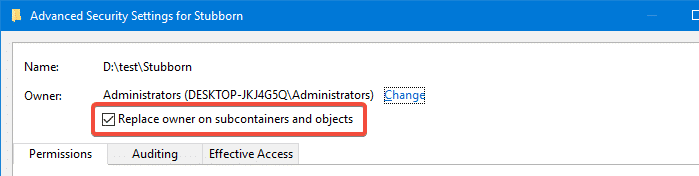
Как примечание выше, выше takeown.exe командная строка рекурсивно меняет владельца (подпапки и файлы), так как /r параметр включен. Так же icacls.exe Приведенная выше командная строка применяет разрешения рекурсивно, благодаря /t переключатель (Траверса опция выполняет операцию над всеми соответствующими файлами / каталогами ниже указанных каталогов.)
Не можете изменить владельца или разрешения? Возможно, файл или папка были заблокированы
В некоторых случаях фоновая программа или служба могут иметь монопольную блокировку файла или папки, вызывая Доступ запрещен ошибка при запуске takeown.exe командная строка выше.
Используя Process Explorer, вы можете узнать имя процесса или службы, которая блокируется для объекта файловой системы. Как только вы найдете его, все, что вам нужно сделать, это выйти из процесса или остановить службу, чтобы освободить дескриптор.
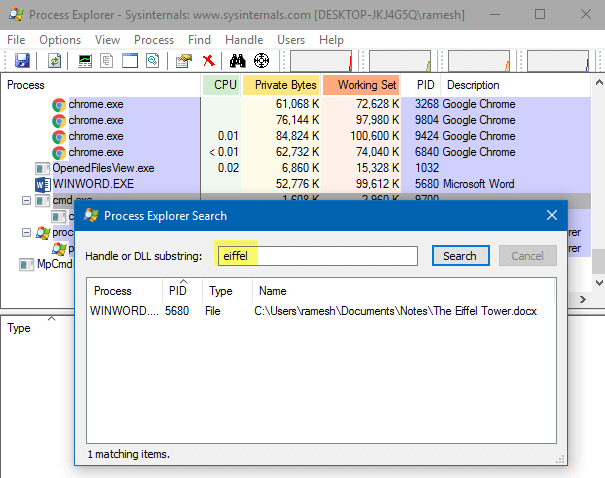 [Пример] Process Explorer Handle или DLL Search. Чтобы узнать, какой процесс имеет блокировку для файла или папки, вы можете использовать Microsoft Process Explorer или встроенный монитор ресурсов. Мы написали об этом в этих статьях:
[Пример] Process Explorer Handle или DLL Search. Чтобы узнать, какой процесс имеет блокировку для файла или папки, вы можете использовать Microsoft Process Explorer или встроенный монитор ресурсов. Мы написали об этом в этих статьях:
Запустите Windows 10 в безопасном режиме
Другой способ — запустить Windows в безопасном режиме, когда сторонние службы и программы не запускаются, и проблема блокировки файлов / папок не возникает. В безопасном режиме вы сможете получить доступ к папке или соответственно изменить ее владельца или разрешения.
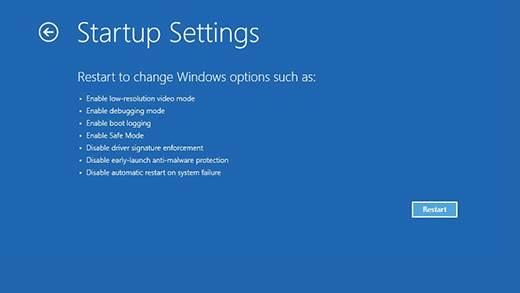
После перезагрузки компьютера вы увидите список параметров запуска.
Запустите Chkdsk
Если ошибки доступа запрещены с помощью команд takeown.exe и icacls.exe даже в безопасном режиме, это может указывать на повреждение файловой системы. Бег Chkdsk на пострадавший раздел должен помочь.
Чтобы запустить Chkdsk на диске C: , введите в командной строке администратора следующую команду:
Chkdsk будет запущен при следующей загрузке, и это должно сработать!
Источник
Ошибка при применении параметров безопасности. Как изменить владельца папки и файла
Рассмотрим ситуацию, когда при попытке изменить NTFS-права папки или файла возникает ошибка применения безопасности:

Для того, чтобы установить новые разрешения для такого объекта, нужно сменить владельца.
Почему такое случается
Такой эффект может получиться, если например:
Суть одна и та же: у вашей учётной записи или у группы, в которую она входит, нет прав доступа к изменению настроек безопасности объекта.
Как сменить владельца папки или файла
Допустим, у нас есть папка c:temp и нам не удается изменить параметры безопасности файлов внутри неё:

1. Вызовите свойства папки.
2. Перейдите на вкладку Безопасность.
3. Нажмите кнопку Дополнительно:

4. Нажмите на ссылку Изменить:

5. Кликните Дополнительно:

6. Поиск:

7. Выберите пользователя или группу, кого хотите назначить владельцем объекта, и нажмите ОК:

8. Нажмите OK:

9. Установите флажок Заменить владельца подконтейнеров и объектов, если это нужно, и нажмите OK:
(в нашем случае это нужно для смены владельца всех вложенных файлов)

Теперь нужно подождать, пока закончится применение нового владельца для всех файлов. Это может занять довольно длительное время, если файлов много. После завершения процесса вы можете изменять NTFS права пользователей на вкладке Безопасность.
Если при попытке сменить владельца все равно выскакивает сообщение
Если в конце у вас все равно отображается ошибка «не удалось выполнить перечисление», то наверняка у одного или нескольких вложенных объектов не только сменен владелец, но и отключено наследование. Вам необходимо п роверить разрешения всех вложенных папок и файлов, найти объект с отключенным наследованием и и зменить владельца конкретно для вложенного объекта путем вызова его собственных свойств.
13 комментариев к “Ошибка при применении параметров безопасности. Как изменить владельца папки и файла”
Ни в коем случае не советую менять владельца или разрешения для системных папок. Это может обернуться куда бОльшими проблемами.
Источник
Не удалось перечислить объекты в контейнере, доступ запрещен

Однако иногда из-за конфликта разрешений или неправильных настроек вы не можете изменять разрешения и сталкиваться с ошибками при этом. В таких случаях чаще всего встречается следующая ошибка:
Не удалось перечислить объекты в контейнере, доступ запрещен.
С большей вероятностью вы столкнетесь с этой ошибкой, если не являетесь владельцем контента, права доступа которого вы меняете. Таким образом, в таких случаях необходимо выполнить точные шаги, чтобы избежать ошибки:


Затем нажмите ОК> ОК> Применить> ОК.


Таким образом, наконец, вы можете изменить права доступа в окне, показанном на шаге 2. Теперь вы не встретите никакой ошибки.
Сделав это, вам нужно снова открыть окно «Свойства»> вкладка «Безопасность»> «Дополнительно»> «Разрешения»> «Добавить»> «Принцип выбора»> ввести имя учетной записи пользователя> «ОК».
Обратите внимание, что при изменении разрешений ваш компьютер становится «менее безопасным».
Дайте нам знать, если это сработало для вас.
Источник
При попытке изменить права доступа к файлу или папке вы часто можете столкнуться с ошибкой Failed to Enumerate Objects in the Container доступ запрещен. Хотя вы как администратор можете изменить доступ, иногда даже администратор может столкнуться с тем же сообщением об ошибке.
Это распространенная ошибка, и ее часто поднимают пользователи на разных форумах. В этом случае даже администратор не может изменить разрешение для определенного пользователя или других групп пользователей, когда доступ запрещен в Windows 10/11.
Кроме того, многие пользователи также сталкиваются с ошибкой «Не удалось перечислить объекты во время общего доступа к файлам Azure», что, по-видимому, можно исправить, назначив соответствующую роль RBAC (роль SMB Share File Data SMB с повышенными правами).
В этом посте мы обсудим 7 способов исправить ошибку «Не удалось перечислить объекты в контейнере, доступ к общим папкам запрещен».
Почему я вижу ошибку «Не удалось перечислить объекты в контейнере»?
Вот некоторые из причин, по которым вы можете столкнуться с ошибкой «Не удалось перечислить объекты в контейнере в Windows 11»:
➜ Нет доступа администратора
Если владелец файла или папки неправильный, или вы не являетесь администратором и все еще пытаетесь внести изменения в файл или папку, появляется ошибка разрешения.
➜ Настройки папки настроены неправильно
Когда какой-либо другой пользователь случайно или намеренно внес какие-либо изменения в настройки файла или папки.
➜ Конфликт из-за другой программы
Скорее всего, между папкой, к которой вы хотите получить доступ, и другой программой возникает конфликт. Это приводит к удалению записей разрешений по умолчанию.
➜ Устаревшая учетная запись в качестве владельца
Если учетная запись, которая сейчас устарела, устанавливается в качестве владельца файла или папки на некоторое время, оставляя после себя устаревшие записи разрешений.
Итак, отвечая на ваш вопрос — как мне дать разрешение администратора? Ниже приведены несколько методов, которые могут помочь вам добавить разрешения для проблемной папки.
Как исправить ошибку «Не удалось перечислить объекты в контейнере»?
1. Станьте владельцем файла или папки
1.1 Добавить учетную запись администратора и изменить разрешения
- Щелкните правой кнопкой мыши проблемный файл или папку и выберите «Свойства».

- Перейдите на вкладку «Безопасность» и нажмите «Дополнительно».

- В окне «Дополнительные параметры безопасности» нажмите «Изменить» рядом с «Владелец».

- Откроется диалоговое окно «Выбор пользователя или группы», введите имя учетной записи пользователя и выберите «Проверить имена».

- Как только вы увидите подчеркивание под именем учетной записи, нажмите OK, чтобы сохранить изменения и вернуться в окно «Дополнительные параметры безопасности».
- Здесь установите флажок рядом с Заменить владельцев вложенных контейнеров и объектов.
- Затем установите флажок рядом с Заменить все записи разрешений дочернего объекта на записи разрешений, наследуемые от этого объекта.

- Нажмите «Применить», а затем «ОК», чтобы сохранить изменения и вернуться в диалоговое окно «Свойства».

- Здесь, на вкладке «Безопасность», перейдите в поле «Разрешения» ниже и нажмите «Изменить».

- Теперь рядом с Полный доступ выберите Разрешить.

- Нажмите «Применить» и «ОК», чтобы применить изменения и выйти.
1.2 Добавьте имя своей учетной записи пользователя
- Перейдите в папку с проблемой, щелкните правой кнопкой мыши и выберите «Свойства».

- Теперь вернитесь на вкладку «Свойства», на вкладке «Безопасность» нажмите «Дополнительно».

- В окне «Дополнительные параметры безопасности» перейдите в «Разрешения» и нажмите «Добавить».

- Когда откроется окно «Ввод разрешений», нажмите «Выбрать принципала».

- Теперь вы увидите диалоговое окно «Выбор пользователя или группы».
- Здесь перейдите в поле «Введите имя объекта для выбора» и введите имя своей учетной записи пользователя.
- Нажмите кнопку Проверить имена. Нажмите OK, чтобы сохранить изменения.

- Выйдите из окна свойств.
Теперь попробуйте открыть файл или папку и проверьте, сохраняется ли ошибка «Не удалось перечислить объекты в доступе к контейнеру».
2. Отключить контроль учетных записей пользователей
- Нажмите комбинацию клавиш Win+R, чтобы запустить команду «Выполнить».
- Введите
useraccountcontrolsettingsв строке поиска и нажмите Enter.

- В окне «Настройки контроля учетных записей» переместите ползунок вниз и установите для него значение «Никогда не уведомлять».

- Нажмите OK, чтобы применить изменения и выйти.
После того, как вы отключили параметр уведомления, теперь вы сможете изменить разрешения для файла/папки, и всплывающее окно с ошибкой больше не должно появляться.
3. Запустите сканирование chkdsk
- Нажмите клавишу быстрого доступа — Win+ R, и откроется консоль «Выполнить».
- В строке поиска введите cmd и одновременно нажмите клавиши Ctrl+ Shift+ Enter, чтобы запустить командную строку с правами администратора.

- Теперь выполните приведенную ниже команду и нажмите Enterклавишу (при необходимости замените D: фактической буквой диска):
chkdsk D: /F /R

- Утилита chkdsk теперь просканирует диск (который содержит проблемный файл/папку) на наличие ошибок и мгновенно исправит их.
После этого перезагрузите компьютер, и ошибка «Не удалось перечислить объекты в доступе к контейнеру запрещена» должна быть исправлена.
4. Используйте командную строку, чтобы предоставить разрешения
- Нажмите горячую клавишу Win+ R, чтобы открыть команду «Выполнить».
- В поле поиска введите cmd и одновременно нажмите клавиши Ctrl+ Shift+ Enter, чтобы запустить командную строку с повышенными привилегиями.

- Замените FULL_PATH_TO_FOLDER на путь к вашей пользовательской папке, например, на C:WindowsSystem32.
- После выполнения команд закройте командную строку, перезагрузите компьютер и проверьте, есть ли у вас разрешение.
Вы также можете запустить приведенные выше команды, чтобы исправить ошибку «Не удалось перечислить объекты в контейнере» в Windows Powershell.
5. Обновите драйверы и прошивку BIOS/UEFI.
1.1 Обновление драйверов через сайт производителя
- Откройте браузер и посетите веб-сайт производителя ПК.
- Перейдите на страницу загрузки драйверов и найдите последние версии драйверов.
- Например, для чипсета, адаптера дисплея, такого как драйверы Nvidia, аудио, USB3, Bluetooth, сетевой адаптер и т. д.

- Теперь загрузите и установите драйвер на свой компьютер.
Перезагрузите компьютер и проверьте, устранена ли ошибка «Не удалось перечислить объекты в доступе к контейнеру» в Windows 11.
1.2 Обновите прошивку BIOS/UEFI
- Когда компьютер загрузится и вы увидите экран входа в систему, удерживайте нажатой клавишу Shift и нажмите «Перезагрузить».
- Теперь вы увидите экран выбора варианта. Нажмите «Устранение неполадок».

- Далее нажмите Дополнительные параметры.

- Теперь, чтобы получить дополнительную информацию, следуйте нашему руководству о том, как обновить прошивку BIOS или UEFI до последней версии.
После этого перезагрузите компьютер и проверьте, есть ли у вас права доступа к папке.
6. Запустите Windows в безопасном режиме
- Перейдите в меню «Пуск », щелкните его, а затем щелкните значок «Питание».
- Нажмите и удерживайте Shift клавишу на клавиатуре, затем нажмите «Перезагрузить».
- Как только вы дойдете до опции «Выбрать», выберите « Устранение неполадок».

- Далее нажмите Дополнительные параметры.

- На экране «Дополнительные параметры» нажмите «Параметры запуска».

- На экране «Параметры запуска » нажмите кнопку «Перезагрузить».

- После перезагрузки компьютера нажмите цифру 4 или F4 на клавиатуре, чтобы запустить компьютер в безопасном режиме.
Это поможет вам определить, не мешают ли какие-либо сторонние программы работе с папкой, к которой вы хотите иметь доступ, вызывая ошибку «Не удалось перечислить объекты в контейнере».
Безопасный режим поможет вам легко идентифицировать программу и избавиться от нее, чтобы устранить проблему.
7. Выполните ремонтное обновление
- Посетите официальную веб-страницу Microsoft, чтобы создать инструмент для создания носителя Windows 11.

- Теперь смонтируйте загрузочный файл образа ISO на свой компьютер.
- Когда вы дойдете до мастеров установки, следуйте инструкциям на экране, чтобы завершить установку.

- Чтобы узнать больше, следуйте нашему руководству о том, как выполнить ремонтную установку/обновление.
Это поможет вам переустановить Windows 11 без потери важных файлов, приложений и большинства настроек.
Кроме того, чтобы убедиться, что ваша ОС Windows установлена правильно, если требуется какой-либо ремонт, и оптимизирована ли она для достижения наилучшей производительности, вы можете следовать этому контрольному списку.
Однако, если вы найдете альтернативное решение для устранения ошибки, поделитесь им с нами в поле для комментариев ниже.
Произошла ошибка при перечислении каталога
В консоли восстановления Windows при запуске команды dir может отображаться ошибка Произошла ошибка при перечислении каталога. Эта ошибка указывает на то, что компьютер не может прочитать с жесткого диска и может указывать на серьезное повреждение или сбой жесткого диска.
Попробуйте исправить эту проблему, выполнив приведенную ниже команду chkdsk, чтобы найти и исправить любые ошибки.
чкдск / р
Если это завершится, и вы в консоли восстановления, извлеките диск из компьютера и попробуйте загрузить компьютер в обычном режиме. Если Windows загружается, мы настоятельно рекомендуем сделать резервную копию ваших данных и запустить ScanDisk на диске.
Если после выполнения этой команды вы видите, что том содержит одну или несколько неисправимых ошибок, просмотрите шаги по устранению этой ошибки.
Автор:
John Stephens
Дата создания:
27 Январь 2021
Дата обновления:
26 Июнь 2023


В консоли восстановления Windows при запуске команды dir вы можете увидеть ошибку Произошла ошибка при перечислении каталогов. Эта ошибка указывает на то, что компьютер не может читать с жесткого диска, и может указывать на серьезное повреждение жесткого диска или сбой.
Попробуйте исправить эту проблему, выполнив приведенную ниже команду chkdsk, чтобы найти и исправить любые ошибки.
chkdsk / r
Если это завершится и вы находитесь в консоли восстановления, извлеките диск из компьютера и попробуйте нормально загрузить компьютер. Если Windows загружается, мы настоятельно рекомендуем сделать резервную копию ваших данных и запустить ScanDisk на диске.
Если после выполнения этой команды вы получите Том содержит одну или несколько неисправимых проблем. Ошибка, просмотрите следующую страницу, чтобы узнать, как устранить неполадки.
- Том содержит одну или несколько неисправимых проблем.
Вы часто можете столкнуться с ошибкой Не удалось перечислить объекты в контейнере доступ разрешен. Хотя вы как администратор можете изменить доступ, иногда даже администратор может столкнуться с тем же сообщением об оплате.
Это распространенная ошибка, и ее часто поднимают пользователи на разных форумах. В этом случае даже администратор не может изменить разрешение для определенного пользователя или группы других пользователей, когда доступ запрещен в Windows 10/11.
Кроме того, многие пользователи также обнаружили с ошибкой «Не удалось перечислить объекты во время общего доступа к файлу Azure», что, по-видимому, можно исправить, назначает соответствующую роль RBAC (роль SMB Share File Data SMB с повышенными правами).
В этом посте мы обсудим 7 исправим ошибку «Не удалось объявить объекты в контейнере, доступ к общим папкам запрещен».
Почему я вижу ошибку «Не удалось перечислить объекты в контейнере»?
Вот некоторые из причин, по которым вы можете столкнуться с ошибкой «Не удалось перечислить объекты в контейнере в Windows 11»:
➜ Нет доступа администратора
Если владелец файла или папки неправильный, или вы не являетесь администратором, и все еще пытаетесь внести изменения в файл или папку, возникает ошибка разрешения.
➜ Настройки папок настроений неправильно
Когда какой-либо другой пользователь случайно или намеренно внес какие-либо изменения в файл или папку.
➜ Конфликт из-за другой программы
Скорее всего, между папкой, к которой вы хотите получить доступ, и изначально возникает конфликт. Это к удалению записей разрешений по умолчанию.
➜ Устаревшая учетная запись в качестве владельца
Учетная запись, которая в настоящее время устарела, установлена в качестве владельца файла или папки на английском языке, о предоставлении разрешенных записей.
Итак, отвечая на ваш вопрос — как мне дать разрешение администратора? Ниже приведены несколько методов, которые могут помочь вам добавить разрешение для проблемной папки.
Как исправить ошибку «Не удалось перечислить объекты в контейнере»?
1. Станьте владельцем файла или папки
1.1 Добавить учетную запись администратора и изменить разрешение
- Щелкните правой кнопкой мыши проблемный файл или папку и выберите «Свойство.

- Перейдите на вкладку «Безопасность» и нажмите «Дополнительно».

- В окне «Дополнительные параметры безопасности» нажмите «Изменить» рядом с «Владелец».

- Откроется диалоговое окно «Выбор пользователя или группы», введите имя учетной записи пользователя и выберите «Проверить имя».

- Как только вы увидели подсветку под именем учетной записи, нажмите OK, чтобы сохранить изменения и вернуться в окно «Дополнительные параметры безопасности».
- Здесь установлен флажок рядом с Заменить владельцев вложенных контейнеров и объектов.
- Выберите флажок рядом с Заменить все записи разрешенных дочернего объекта на записи разрешенных, наследуемых от этого объекта.

- Нажмите «Применить», а затем «ОК», чтобы сохранить изменения и вернуться в диалоговое окно «Свойства».

- Здесь, накладка «Безопасность», успешно в поле «Разрешение» ниже и нажмите «Изменить.

- Теперь рядом с Разрешить.

- Нажмите «Применить» и «ОК», чтобы применить изменения и выйти.
1.2 Добавьте имя своей учетной записи пользователя
- Перейдите в папку с проблемами, щелкнув правой кнопкой мыши и выбрав «Свойства».

- Теперь вернитесь на вкладку «Свойство», на вкладке «Безопасность» нажмите «Дополнительно.

- В окне «Дополнительные параметры безопасности»Разрешения» и нажмите «Добавить».

- Когда появится окно «Ввод разрешений», нажмите «Выбрать инспекцию.

- Теперь вы увидите окно «Выбор диалога пользователя или группы».
- Здесь значение в поле «Введите имя объекта для выбора» и введите имя своей учетной записи пользователя.
- Нажмите кнопку проверки имени. Нажмите OK, чтобы сохранить изменения.

- Выйдите из окна свойства.
Теперь попробуйте открыть файл или папку и проверить, обнаружил ли ошибку «Не удалось перечислить объекты в доступе к контейнеру».
2. Отключить контроль учетных записей пользователей
- Нажмите клавиши клавиатуры Выигрыш+R, чтобы запустить команду «Выполнить».
- Ввести
useraccountcontrolsettingsв поиске и нажмите Enter.

- В окне «Настройки контроля учета записей» переместите ползунок вниз и установите для него значение «Никогда не уведомлять.

- Нажмите OK, чтобы применить изменения и выйти.
После того, как вы отключили параметр, теперь вы можете изменить разрешение файла/папки, и возникшее окно с ошибкой больше не должно было появиться.
3. Запуск сканирования chkdsk
- Получите быстрый доступ — Выигрыш+ R, и ощущается консоль «Выполнить».
- В планах CMD и сочетание клавиш Ctrl+ Shift+ Enter, чтобы воспроизвести командную картинку с правами администратора.

- Теперь представлена приведенная ниже команда и нажмите Enterобнаруживаются (при необходимости замены D: фактической буквой диска):
chkdsk D: /F /R

- Утилита chkdsk теперь просканирует диск (который содержит проблемный файл/папку) на наличие ошибок и возвращен исправит их.
После этого перезагрузите компьютер из-за ошибки «Не удалось перечислить объекты в доступе к контейнеру запрещена» должна быть исправлена.
4. составить командную схему, чтобы разрешить
- Нажмите горячую обнаружение Выигрыш+ R, чтобы открыть команду «Выполнить».
- В поле поиска CMD и сочетание клавиш Ctrl+ Shift+ Enter, чтобы воспроизвести командную картинку с повышенными привилегиями.

- Замены ПОЛНЫЙ_ПУТЬ_К_ПАПКЕ путь к вашей пользовательской папке, например, на C:WindowsSystem32.
- После выполнения команды закройте командную строку, перезагрузите компьютер и проверьте, есть ли у вас разрешение.
Вы также можете исправить изображение выше, чтобы ошибка «Не удалось перечислить объекты в контейнере» в Windows Powershell.
5. Обновите драйверы и прошивку BIOS/UEFI.
1.1 Обновление драйверов через сайт производителя
- Откройте веб-сайт производителя ПК.
- Перейдите на страницу загрузки драйверов и найдите последние версии драйверов.
- Например, для чипсета, адаптера дисплея, таких как драйверы Nvidia, аудио, USB3, Bluetooth, сетевой адаптер и т.д. д.

- Теперь загрузите и установите драйвер на свой компьютер.
Перезагрузите компьютер и проверьте, устранена ли ошибка «Не удалось перечислить объекты в доступе к контейнеру» в Windows 11.
1.2 Обновите прошивку BIOS/UEFI
- Когда компьютер загрузится и вы увидите обнаружение в системе, удерживайте нажатой кнопку Shift и нажмите «Перезагрузить.
- Теперь вы видите экран выбора варианта. Нажмите «Устранение неполадок.

- Далее Нажмите Дополнительные параметры.

- Теперь, чтобы получить дополнительную информацию, следуйте должностным лицам о том, как обновление прошивку BIOS или UEFI до последней версии.
После этого перезагрузите компьютер и проверьте, есть ли у вас права доступа к папке.
6. Запустите Windows в безопасном режиме
- Перейдите в меню «Пуск », щелкните его, затем щелкните значок «Питание».
- Нажмите и удерживайте Shift затем на клавиатуре нажмите «Перезагрузить».
- Как только вы дойдете до опции «Выбрать», выберите « Устранение неполадок.

- Далее Нажмите Дополнительные параметры.

- На экране «Дополнительные параметры» нажмите «Параметры запуска».

- На экране « Параметры запуска » нажмите кнопку «Перезагрузить.

- После перезагрузки компьютера нажмите 4 или F4 на клавиатуре, чтобы запустить компьютер в безопасном режиме.
Это вам поможет определить, не мешают ли какие-либо сторонние программы работать с папкой, к которой вы хотите получить доступ, вызывая ошибку «Не удалось перечислить объекты в контейнере».
Безопасный режим поможет вам легко предотвратить возникновение проблемы и избавиться от нее, чтобы ликвидировать проблему.
7. Выполнитель ремонтное обновление
- Посетите официальную веб-страницу Microsoft, чтобы создать инструмент для создания носителя Windows 11.

- Теперь смонтируйте загрузочный файл образа ISO на свой компьютер.
- Когда вы дойдете до мастеров установки, следите за солнечной панелью, чтобы дойти до установки.

- Чтобы узнать больше, следуйте указаниям на том, как фиксируется ремонтная установка/обновление.
Это поможет вам переустановить Windows 11 без обсуждения файлов, приложений и большинства настроек.
Кроме того, чтобы быть уверенным, что ваша ОС Windows установлена правильно, если требуется какой-либо ремонт, и рассчитана ли она для достижения наилучшей производительности, вы можете следовать этому контрольному списку.
Однако, если вы найдете альтернативное решение для использования ошибок, мы предлагаем их в поле для комментариев ниже.
Возможно, вы столкнулись с ошибкой перечисления объектов в контейнере с ошибкой в системах Windows 10 при попытке изменить права доступа к файлу или папке. Чтобы обеспечить безопасность и конфиденциальность данных, администратор компьютера может включить авторизацию пользователя для важных файлов и документов, хранящихся в нем. Таким образом, когда другие пользователи пытаются получить доступ или изменить права доступа к файлам, им не удается перечислить объекты в ошибке контейнера.
Однако во многих случаях ошибка, связанная с невозможностью перечислить объекты в контейнере, может всплывать и для административного пользователя системы. Как и сейчас, это хлопотно, и администратор не может изменить права доступа к файлам или документам для себя и для других пользователей / групп пользователей. Вам не о чем беспокоиться, так как это руководство поможет вам исправить ошибку « Невозможно перечислить объекты в контейнере» в системах Windows 10.
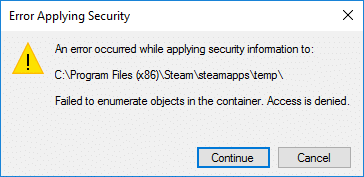
СОДЕРЖАНИЕ
- 4 способа исправить ошибку, при которой не удалось перечислить объекты в контейнере
- Причины невозможности перечисления объектов в ошибке контейнера
- Метод 1: вручную изменить право собственности на файлы
- Метод 2: отключить настройки контроля учетных записей пользователей
- Метод 3: используйте командную строку
- Метод 4: загрузите систему в безопасном режиме
4 способа исправить ошибку, при которой не удалось перечислить объекты в контейнере
Причины невозможности перечисления объектов в ошибке контейнера
Вот несколько основных причин, по которым вы сталкиваетесь с ошибкой «Не удалось перечислить объекты в контейнере»:
- Конфликт между различными файлами и папками в вашей системе может вызвать такие проблемы.
- Неправильная конфигурация настроек папки может привести к этой ошибке.
- Иногда сторонние программы, установленные в вашей системе, могут случайно удалить записи разрешений по умолчанию для файлов и папок на вашем компьютере и вызвать эту ошибку.
Мы перечислили четыре возможных решения, которые вы можете использовать, чтобы исправить ошибку, при которой не удалось перечислить объекты в контейнере.
Метод 1: вручную изменить право собственности на файлы
Лучший способ исправить ошибку «Не удалось перечислить объекты в контейнере» на ПК с Windows 10 — вручную изменить владельца тех файлов, с которыми вы столкнулись с этой ошибкой. Многие пользователи сообщили, что извлекли из этого пользу.
Примечание. Перед реализацией этого метода убедитесь, что вы вошли в систему как администратор .
Выполните следующие действия, чтобы изменить владельца файлов вручную:
1. Найдите в системе файл, в котором возникла ошибка. Затем щелкните правой кнопкой мыши выбранный файл и выберите « Свойства» , как показано.
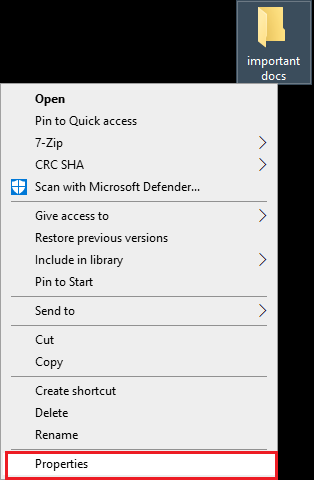
2. Перейдите на вкладку « Безопасность » сверху.
3. Щелкните значок « Дополнительно» в нижней части окна, как показано ниже.
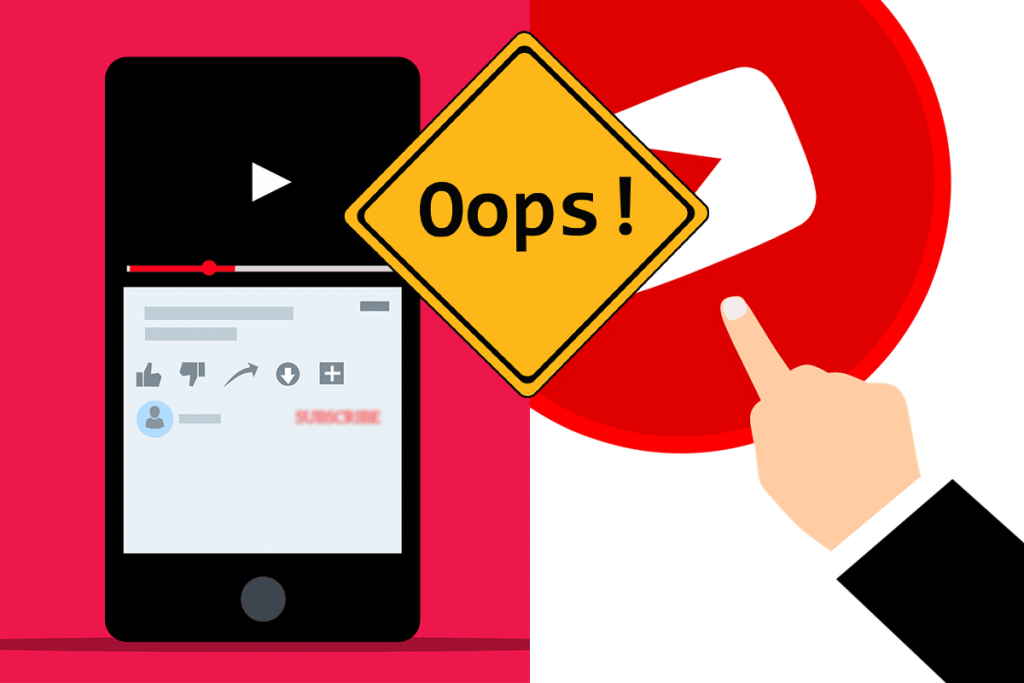
4. В разделе « Дополнительные параметры безопасности» нажмите « Изменить» напротив параметра « Владелец» . Обратитесь к данному рис.
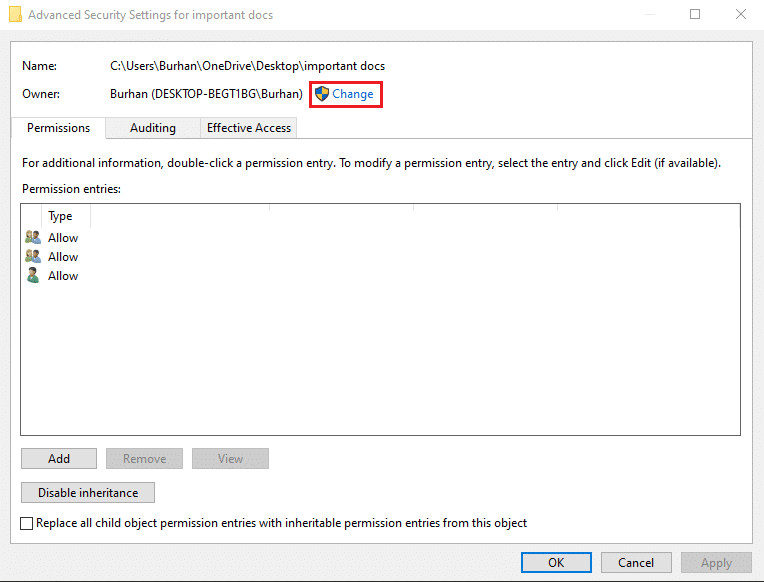
5. После того, как вы нажмете «Изменить», на вашем экране появится окно « Выбрать пользователя или группу» . Введите имя учетной записи пользователя в текстовое поле с заголовком Введите имя объекта для выбора .
6. Теперь нажмите Проверить имена , как показано.
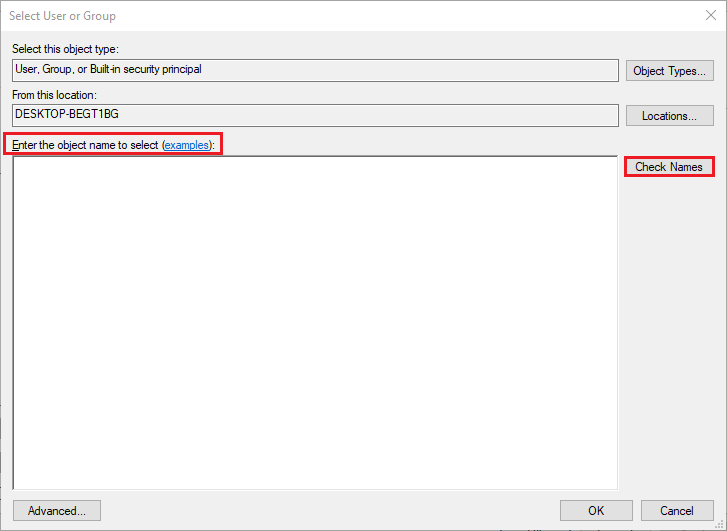
7. Ваша система автоматически обнаружит и подчеркнет вашу учетную запись.
Однако, если Windows не подчеркивает ваше имя пользователя, нажмите « Дополнительно» в нижнем левом углу окна, чтобы вручную выбрать учетные записи пользователей из данного списка следующим образом:
8. В появившемся окне «Дополнительно» нажмите « Найти сейчас» . Здесь вручную выберите свою учетную запись пользователя из списка и нажмите OK для подтверждения. См. Рис. Ниже.
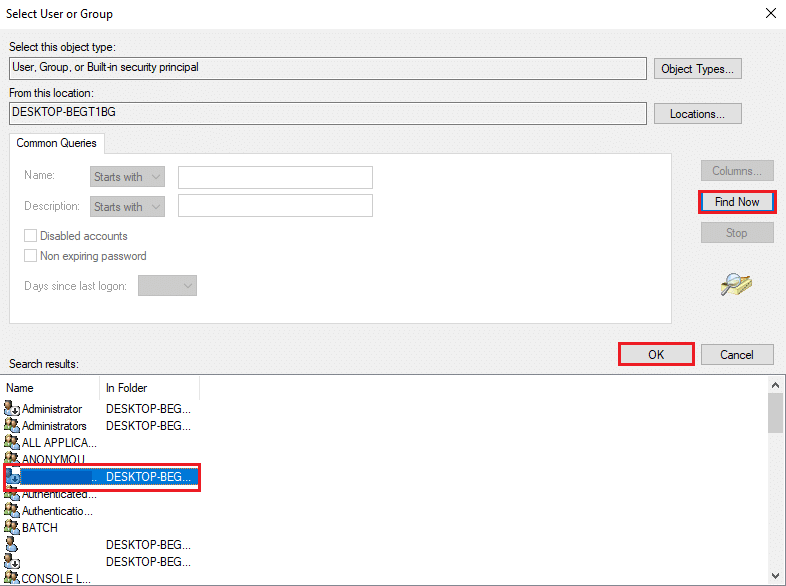
9. Как только вы будете перенаправлены в предыдущее окно, нажмите OK, чтобы продолжить, как показано ниже.
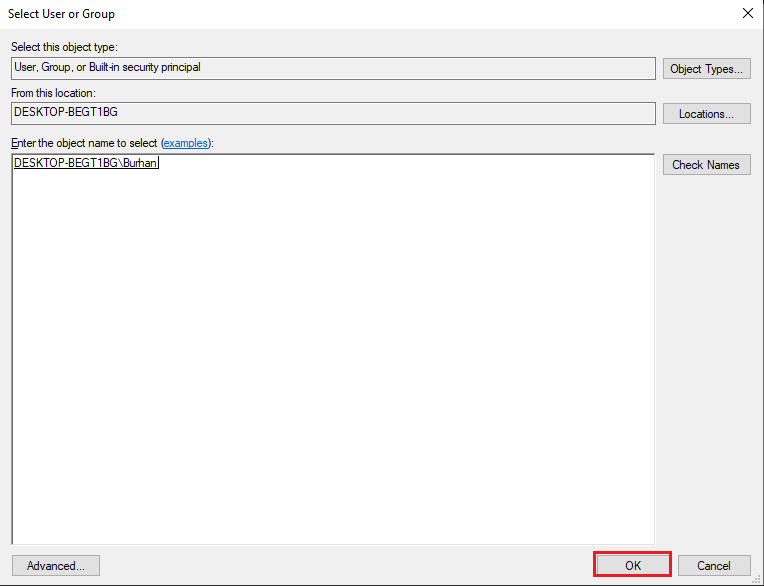
10. Здесь включите Заменить владельца вложенных контейнеров и объектов, чтобы изменить владельца вложенных папок / файлов в папке.
11. Затем включите параметр « Заменить все записи разрешений дочернего объекта» наследуемыми записями разрешений от этого объекта .
12. Нажмите « Применить», чтобы сохранить эти изменения и закрыть окно.
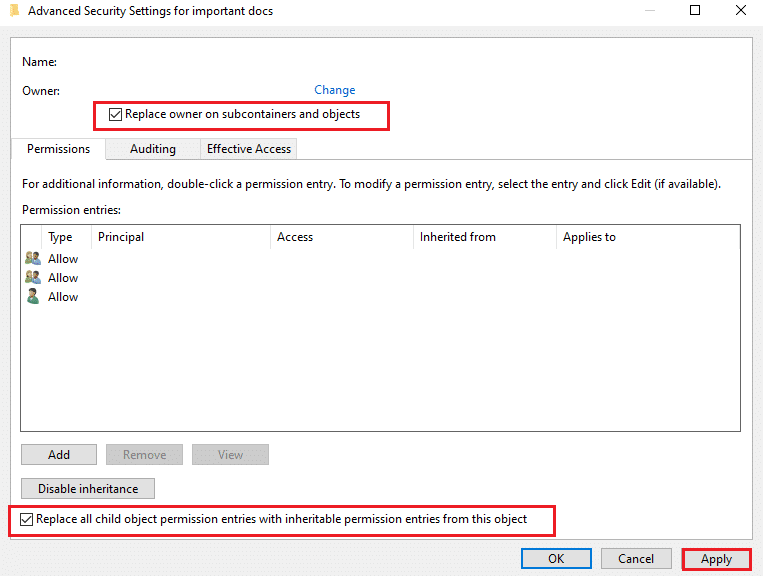
13. Снова откройте окно « Свойства» и перейдите в раздел « Безопасность»> «Дополнительно », повторив шаги 1–3 .
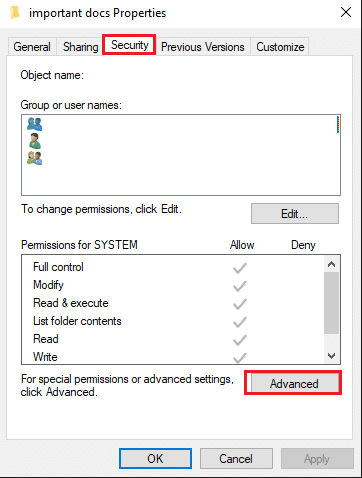
14. Нажмите кнопку « Добавить» в нижнем левом углу экрана.
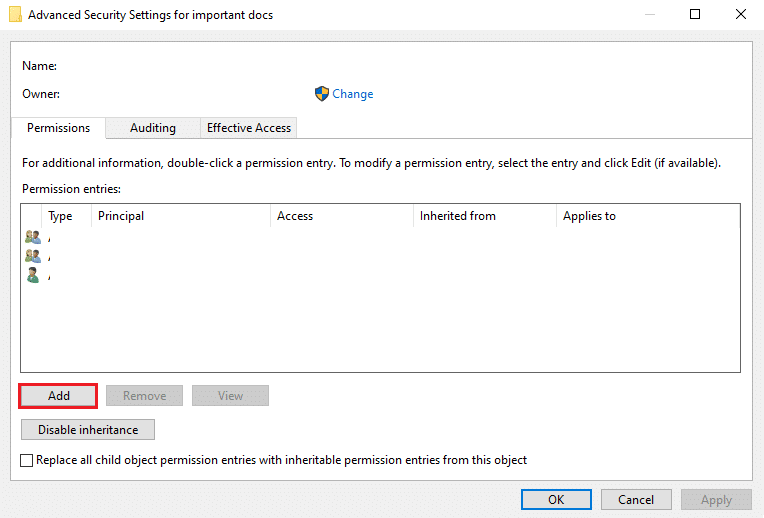
15. Щелкните на опции под названием « Выбрать принцип» , как показано.
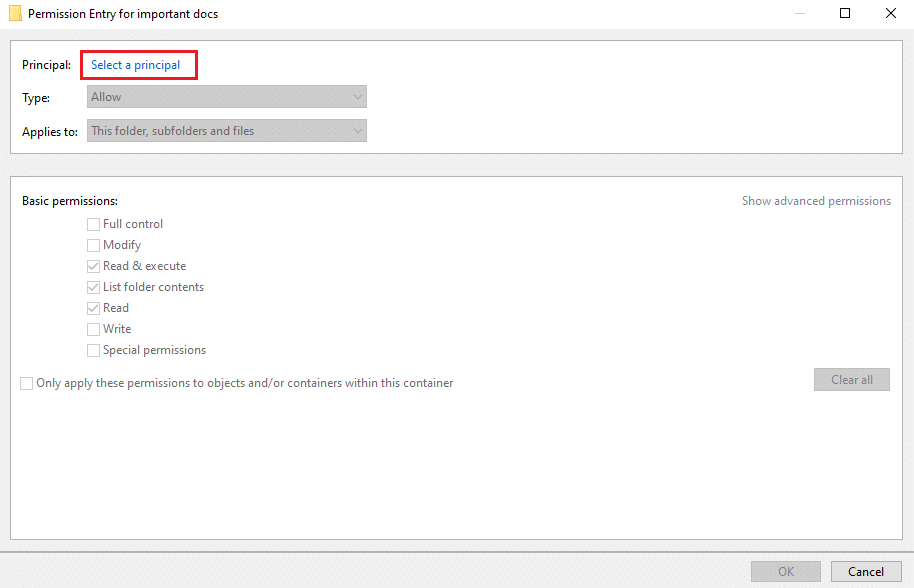
16. Повторите шаги 5-6, чтобы ввести и найти имя пользователя учетной записи.
Примечание. Вы также можете написать « Все» и щелкнуть по именам проверок .
17. Щелкните OK , как показано ниже.
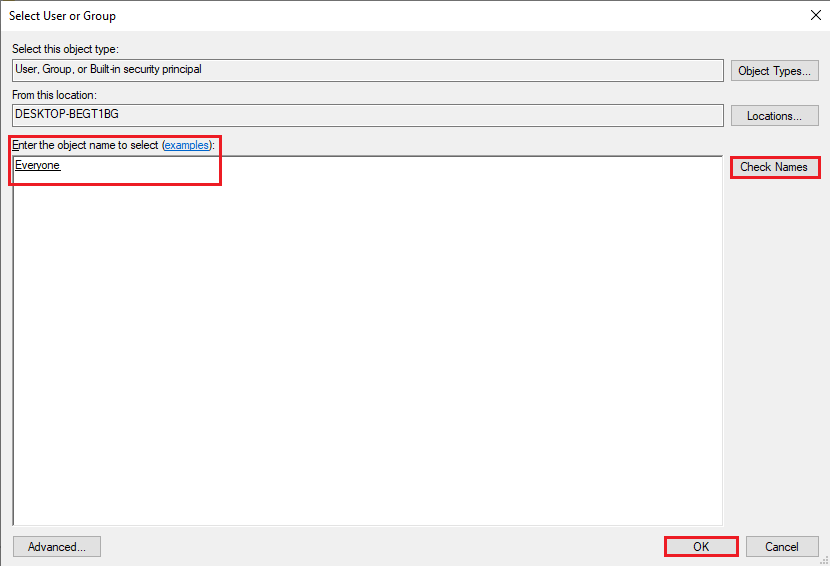
18. В новом всплывающем окне установите флажок « Заменить все записи разрешений дочернего объекта» наследуемыми записями разрешений от этого объекта.
19. Нажмите « Применить» в нижней части окна, чтобы сохранить новые изменения.
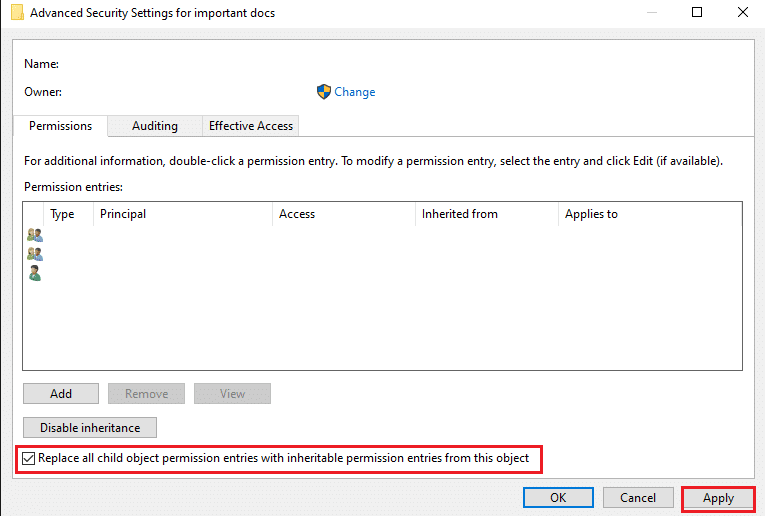
20. Наконец, закройте все окна.
Проверьте, удалось ли устранить ошибку «Не удалось перечислить объекты в контейнере».
Также читайте: Исправление ошибки при перечислении объектов в контейнере
Метод 2: отключить настройки контроля учетных записей пользователей
Если первый метод не смог исправить ошибку перебора объектов в контейнере, вы можете отключить настройки управления учетной записью пользователя, а затем реализовать первый метод решения этой ошибки. Вот как это сделать:
1. Перейдите в панель поиска Windows . Введите Изменить настройки контроля учетных записей пользователей и откройте его в результатах поиска. Обратитесь к данному рис.
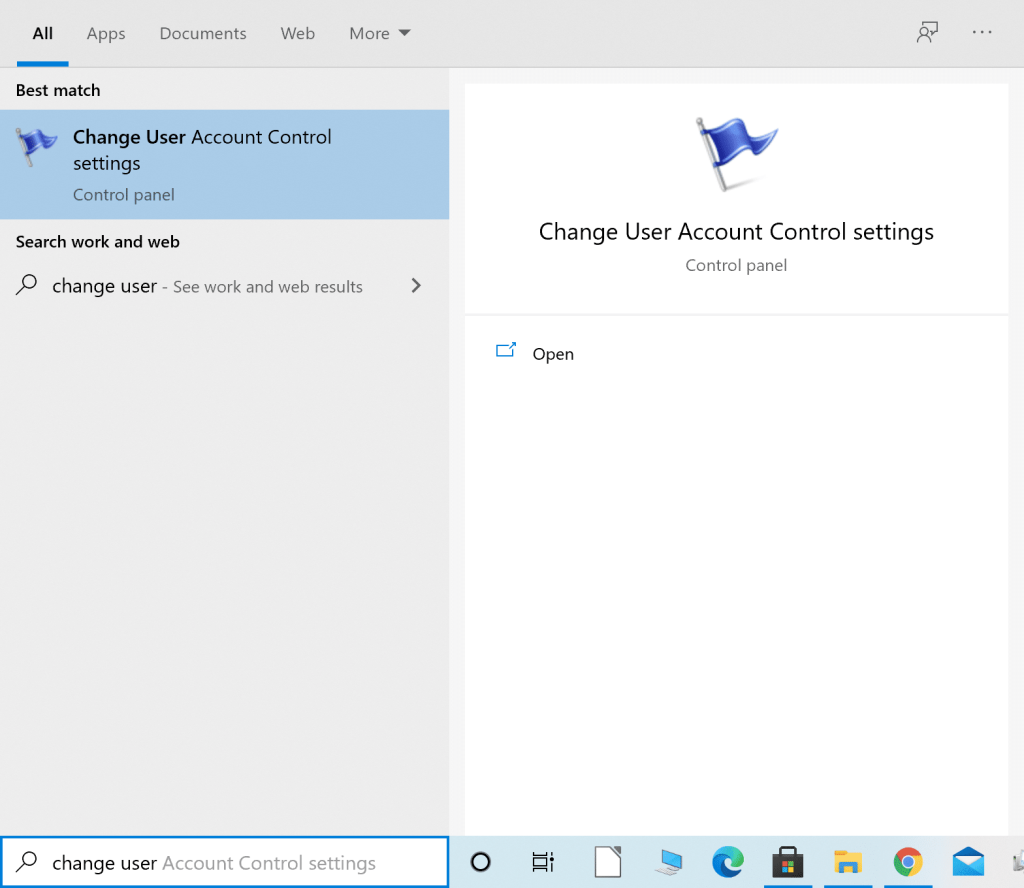
2. На вашем экране появится окно UAC с ползунком слева.
3. Перетащите ползунок на экране в сторону опции Никогда не уведомлять внизу.
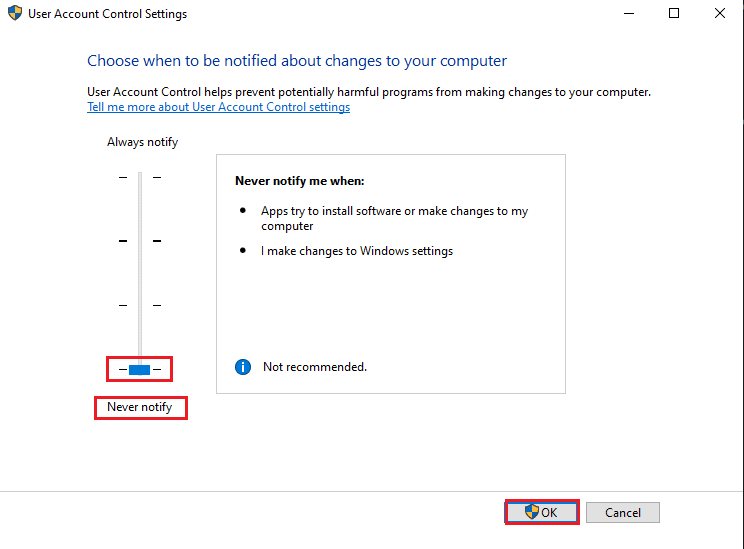
4. Наконец, нажмите OK, чтобы сохранить эти настройки.
5. Перезагрузите компьютер и проверьте, смогли ли вы изменить права доступа к файлу без сообщения об ошибке.
6. Если нет, повторите метод 1 . Надеюсь, сейчас проблема будет решена.
Метод 3: используйте командную строку
Иногда выполнение определенных команд в командной строке помогало исправить ошибку, связанную с невозможностью перечисления объектов в контейнере на компьютерах с Windows 10.
Для этого выполните следующие действия:
1. В строке поиска Windows введите командную строку.
2. Щелкните Запуск от имени администратора, чтобы запустить командную строку с правами администратора. См. Рис. Ниже.
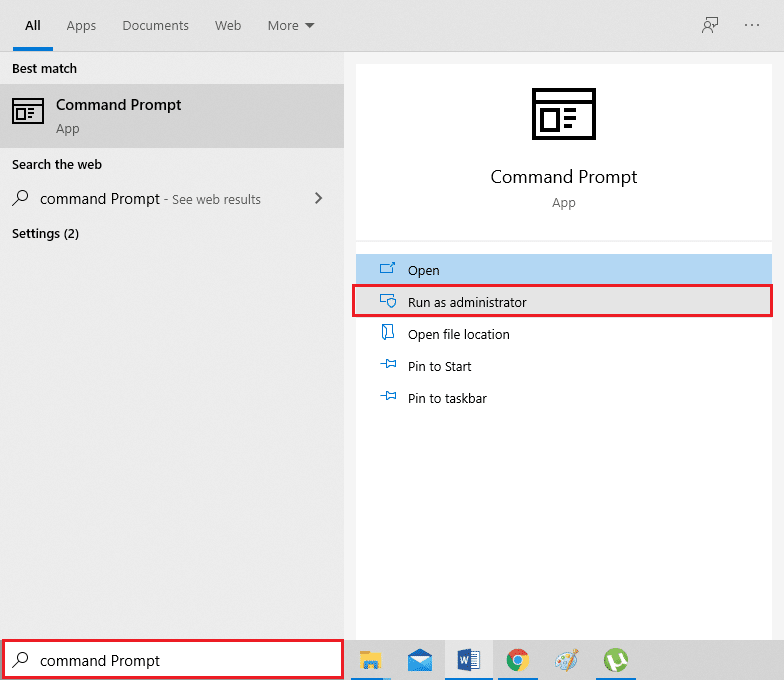
3. Нажмите « Да», если на экране появится запрос « Разрешить командной строке вносить изменения на вашем устройстве» .
4. Затем выполните следующие команды одну за другой и нажмите Enter .
Примечание. Замените X: FULL_PATH_HERE на путь к проблемному файлу или папке в вашей системе.
takeown / FX: FULL_PATH_HEREtakeown / FX: FULL_PATH_HERE / r / dy icacls X: FULL_PATH_HERE / grant Администраторы: F icacls X: FULL_PATH_HERE / предоставить администраторам: F / t
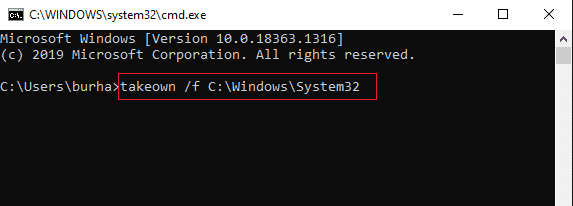
5. После успешного выполнения вышеуказанных команд закройте командную строку и проверьте, решена ли проблема.
Также читайте: Исправить что-то пошло не так. Попробуйте перезапустить GeForce Experience
Метод 4: загрузите систему в безопасном режиме
Последнее решение для исправления ошибки при невозможности перечисления объектов в контейнере — это загрузка Windows 10 в безопасном режиме. В безопасном режиме ни одно из установленных сторонних приложений или программ не будет работать, а работают только файлы и процессы операционной системы Windows. Возможно, вы сможете исправить эту ошибку, открыв папку и изменив владельца. Этот метод не является обязательным и рекомендуется в крайнем случае.
Вот как вы можете загрузить свою систему Windows 10 в безопасном режиме :
1. Сначала выйдите из своей учетной записи и перейдите к экрану входа .
2. Теперь, удерживая клавишу Shift, щелкните значок питания на экране.
3. Выберите « Перезагрузить» .

4. После перезагрузки системы вы будете перенаправлены на экран с надписью « Выберите вариант» .
5. Здесь нажмите « Устранение неполадок» и перейдите в раздел «Дополнительные параметры» .
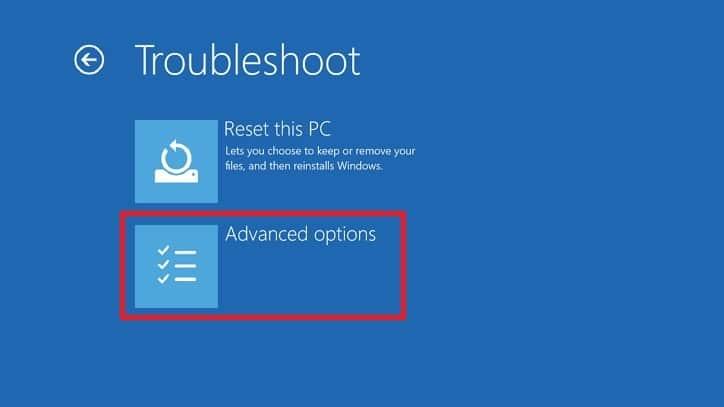
6. Щелкните Параметры запуска . Затем выберите на экране опцию « Перезагрузить» .

7. Когда ваш компьютер перезагрузится, на вашем экране снова появится список параметров запуска. Здесь выберите вариант 4 или 6, чтобы загрузить компьютер в безопасном режиме.

Оказавшись в безопасном режиме, повторите попытку метода 1, чтобы исправить ошибку.
Рекомендуемые:
- Исправить Windows 10 не удалось установить код ошибки 80240020
- Как сделать фон прозрачным в MS Paint?
- Исправить ошибку Интернета в мобильных приложениях PUBG
- Исправить отсутствие звука HDMI в Windows 10 при подключении к телевизору
Мы надеемся, что наше руководство было полезным, и вы смогли исправить ошибку «Невозможно перечислить объекты в контейнере» в Windows 10 . Если у вас есть какие-либо вопросы / предложения, дайте нам знать в комментариях ниже.
