Хоть и считается, что «семерка» из всего семейства операционных систем Windows является самой стабильной, тем не менее, и она не застрахована от появления критических сбоев и ошибок. Наиболее распространенное явление в Windows 7 — ошибка обновления 80080005. В чем причина такого сбоя и как его исправить самыми доступными методами, читайте ниже.
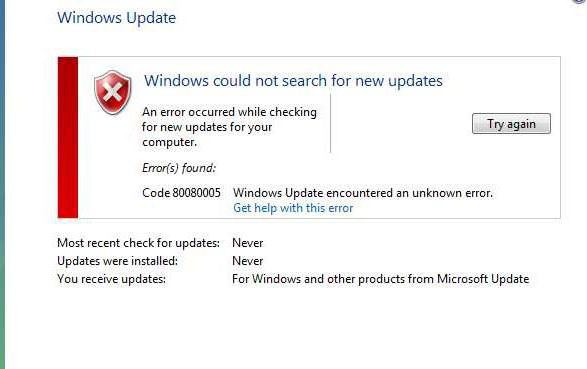
Windows 7: ошибка обновления 80080005. В чем причина сбоя?
Если не брать в расчет сбои, связанные с вирусным воздействием, которое может блокировать работу служб «Центра обновления», основной причиной данной ошибки называют проблемы с работоспособностью самого компонента, отвечающего за установку пакетов апдейтов системы.
Конечно же, ничего особо критичного здесь нет, поскольку все основные обновления касаются, как правило, системы безопасности, однако некоторые приложения и службы могут работать неправильно или не работать вообще. Исправить 80080005 (ошибку обновления Windows 7) можно как минимум четырьмя простейшими способами, понимание которых ни у одного, даже самого неподготовленного пользователя, трудностей не вызовет.
Для начала, если произошел такой сбой в системе, следует просто задать ручной поиск обновлений, поскольку автоматизированный модуль перестал работать. Если апдейты будут найдены, их нужно просто инсталлировать. Но ведь не будешь же каждый раз заниматься ручным апдейтом? Ниже будут приведены простые решения, позволяющие устранить проблему в течение нескольких минут.
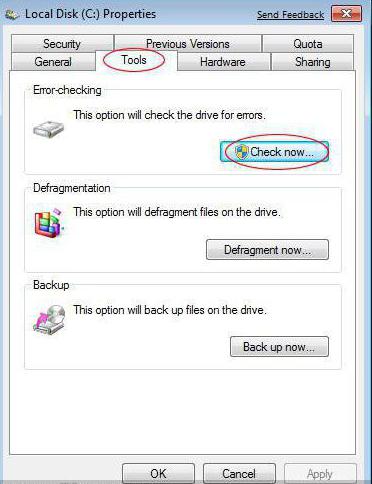
Ошибка 80080005 «Центра обновления» Windows 7: проверка жесткого диска
В самом простом случае нужно просто проверить винчестер на предмет наличия ошибок. Сделать это можно с использованием меню свойств системного диска.
Однако многие специалисты рекомендуют использовать проверку из командной строки, которая вызывается сочетанием cmd в консоли системного меню «Выполнить» (Win + R).
Здесь вводится команда chkdisk /f c: с последующим нажатием клавиши ввода. Эта команда позволяет находить и исправлять ошибки системного диска автоматически. Но и это еще не все.

Альтернативный вариант проверки
Когда на экране появляется код ошибки 80080005 при обновлении Windows 7, лучше задействовать другую команду, которая позволяет восстановить системные компоненты.
В данном случае в командной строке прописывается sfc /scannow. Восстановление системных служб и отвечающих за их работоспособность файлов будет произведено автоматически. При этом не нужно даже активное подключение к Интернету (просто система сама создает резервные копии всех необходимых элементов и помещает их в разделы жесткого диска, недоступные пользователю любого уровня, будь он даже администратором).
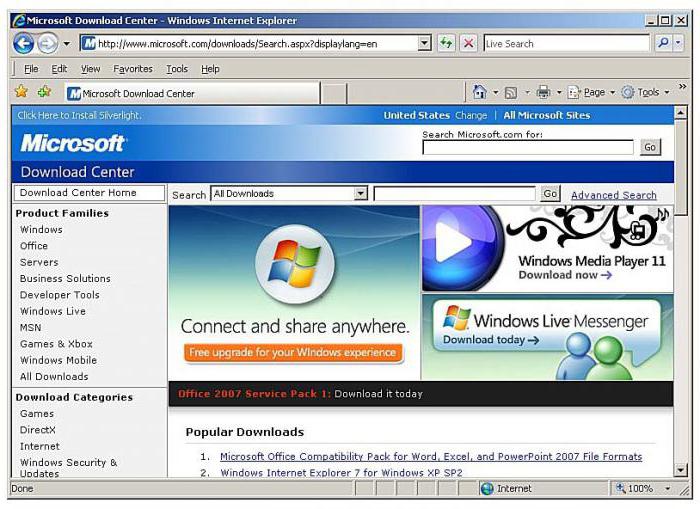
Установка самой свежей версии агента обновления
Если и после этого не устанавливаются обновления Windows 7, можно применить альтернативный метод, который заключается в том, чтобы с официального ресурса Microsoft загрузить последнюю версию службы Windows Update.
Для этого нужно просто перейти по ссылке на загрузку компонента, после чего сайт предложит установить обновленный агент в онлайн-режиме. После этого нужно будет перезагрузить систему.
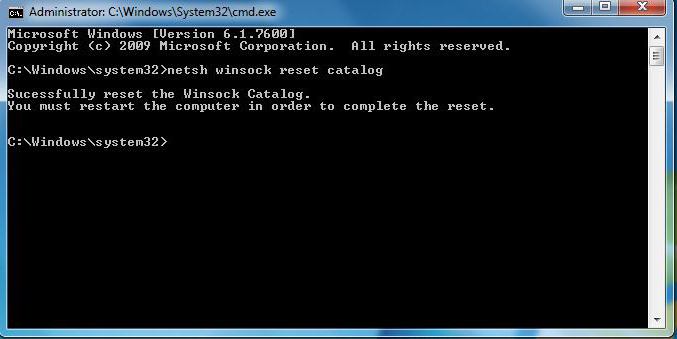
Сброс настроек сокета
Но и предложенные выше методы, к сожалению, иногда могут не срабатывать. В Windows 7 ошибка обновления 80080005 может появляться из-за неправильной настройки сокетов. Чтобы устранить проблему этого типа, нужно выполнить полный сброс.
Снова используем командную строку, где прописываем netsh winsock reset catalog. После этого перегружаем систему. По идее, если проблема действительно была связана с этими настройками, в Windows 7 ошибка обновления 80080005 больше не появится.
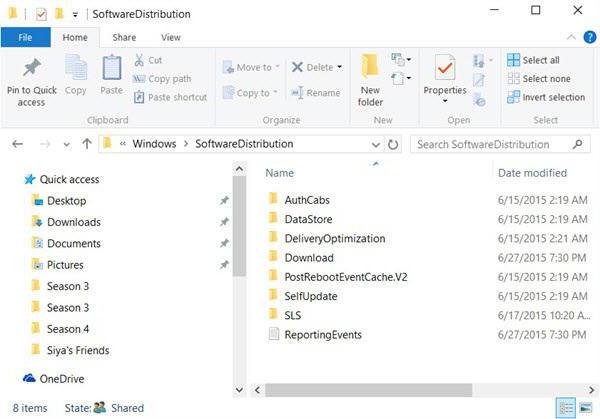
Работа с папкой SoftwareDistribution
Наконец, может быть еще одна нелицеприятная ситуация. Апдейты в ручном режиме устанавливаются, но вот после обновления Windows система все равно не задействует автоматический режим.
Виновата в такой ситуации папка SoftwareDistribution и ее содержимое. Каталог располагается в корневой директории Windows на системном диске. Его следует переименовать (например, в SoftwareDistribution.old), после чего перезагрузить компьютерный терминал. Ничего страшного в присвоении другого имени системной папке нет. В процессе повторного старта Windows создаст новый каталог, импортируя данные из переименованной папки.
Произвести переименование можно из командной строки, где прописывается следующее:
- net stop wuauserv;
- rename c:windowsSoftwareDistribution softwaredistribution.old;
- net start wuauser;
- exit.
Точно такой же результат можно получить, если правым кликом на «Панели задач» вызвать соответствующий диспетчер, выбрать вкладку служб и нажать на кнопку служб, где потребуется найти компонент обновления, остановить его, переименовать и снова запустить. В этом случае рестарт системы не потребуется (доступ к «Диспетчеру задач» можно получить и через консоль «Пуск», где вводится команда taskmgr).
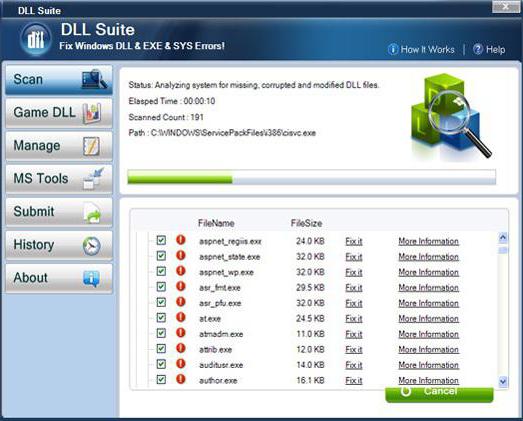
Если ничего не помогло
По идее, все рассмотренные решения в том или ином случае позволят избежать того, что в Windows 7 ошибка 80080005 появляется снова и снова. Однако бывает и так, что по каким-то причинам служба все равно работать правильно не хочет.
В качестве последнего средства можно посоветовать использование специализированной утилиты DLL Suite, которая устанавливает или восстанавливает недостающие динамические библиотеки.
Если же и применение этой программы эффекта не даст, на официальном сайте следует скачать установочный дистрибутив, но выбирать не инсталляцию, а обновление системы. Кто знает, может поврежден какой-то сервис-пак. Кстати, и сами устанавливаемые обновления тоже могут сыграть злую шутку. Поэтому, возможно, придется удалить некоторые из них, причем именно те, которые были установлены в последнее время, после чего начали проявляться проблемы.
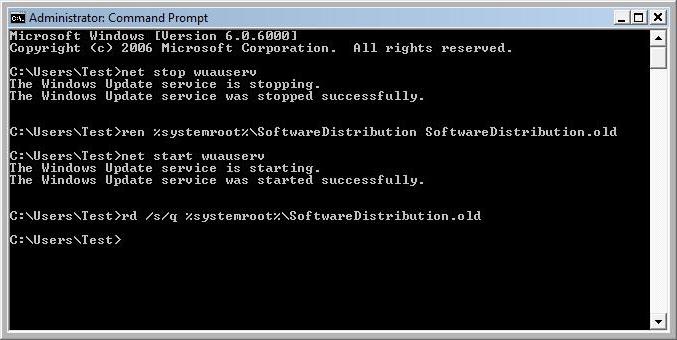
В самом крайнем случае можно использовать специальную утилиту Microsoft FixIt!, которая тоже может автоматически исправлять ошибки, связанные с администрированием компонентов системы обновления. Только для ее запуска сначала нужно полностью отключить автоматический апдейт. В противном случае сама программа на стадии установки выдаст сообщение о том, что у пользователя имеются какие-то проблемы с интернет-соединением, а скачать нужные файлы из Сети просто не представляется возможным. Об этом, кстати, помнят далеко не все пользователи. Вот и получается, что вроде бы программа взята из надежного источника, а конфликтуют компоненты Microsoft исключительно между собой. Нонсенс? Да! Но так бывает на практике.
Заключение
Собственно, вот все, что касается проблемы возникновения сбоя при обновлении системы. Здесь были рассмотрены наиболее часто встречающиеся сбои и методы их устранения. Но даже сами разработчики однозначно не могут ответить на вопрос, почему возникают такие ошибки даже в «чистых» системах. Так что причин, как и способов устранения последствий, может быть достаточно много.
Но с учетом всего изложенного, на практике в большинстве случаев помогает проверка диска с восстановлением системных компонентов и переименование системной папки, отвечающей за апдейт системы. Все остальные решения в некотором роде являются второстепенными, хотя в некоторых случаях и могут возыметь действие.
С другой стороны, изначально нужно выяснить причину сбоя, а только потом применять какое-то одно решение или комплексный подход к решению проблемы. Но на практике двух методов будет достаточно (не затрагивая сброс службы сокетов, поскольку такая ситуация встречается крайне редко). Впрочем, мало ли что может быть, поэтому сбрасывать со счетов все предложенные решения не стоит.
Обновлено 13.11.2016

Добрый день уважаемые читатели, если кто не в курсе, то на октябрь 2016 года Windows 7 самая популярная операционная система в мире, более 50 процентов, вроде уже давно выпущена, но все равно в ней бывают не приятные моменты, один из моих читателей восстанавливал свою ос из резервной копии, в итоге у него теперь не удается устанавливать обновления и он получает ошибку 0x80080005 в Windows 7, ее мы и будем решать.
Причины ошибки 0x80080005
Давайте с вами разберем основные причины, которые могут вызывать данную проблему:
- Повреждены системные файлы с обновлениями
- Нет доступа к серверам обновлений Windows
- Глюк стека TCP/IP
- Физические проблемы с жестким диском
Методы решения ошибки 0x80080005
И так, сразу скажу, что все это не смертельно, тем более тем кто уже сталкивался с ситуацией, где был бесконечный поиск обновлений windows 7, вот там кому, то пришлось попотеть. Ниже представлено как выглядит ошибка 0x80080005.

Проверка доступности серверов обновлений
Первым делом вам следует проверить есть ли у вас интернет, если есть вас доступ до серверов Обновлений Windows, возьмите из моего списка любой адрес без звездочки и скопируйте его в адресную строку браузера, в идеале у вас должно открыться окно с текстом:

Если не открывается, но интернет у вас есть, то проверьте не блокирует ли сайт ваш firewall или антивирус, если с ними все нормально, то советую произвести сброс tcp ip и Winsock, это помогает в 15-20 процентах случаев. Если вы не попали в этот процент, то двигаемся дальше.
Удаление поврежденных компонентов
Еще очень частой причиной ошибки 0x80080005 в Windows 7, бывает повреждение содержимого папки C:WindowsSoftwareDistribution. У вас тут два варианта:
- Удаление ее содержимого. Переходим в C:WindowsSoftwareDistribution. Именно сюда Windows кладет скачанные обновления, которые могут быть битыми и мешать следующим установкам.
 Выделяем все папки и удаляем их. У меня в итоге получилось вот так
Выделяем все папки и удаляем их. У меня в итоге получилось вот так 
- Либо переименовывание ее в другое имя, для этого открываем командную строку от имени администратора и вводим вот такой код
net stop wuauserv
rename c:windowsSoftwareDistribution softwaredistribution.old
net start wuauserv
exit

В результате этих команд будет выключена служба обновления, переименованная папка softwaredistribution и включена служба обновлений. Теперь откройте C:Windows и увидите результат в виде старой и новой папки softwaredistribution. Не забываем перезагрузиться.

Обновление агента установки обновлений
Если вам все это дело не помогло, то еще есть вариант, в виде обновления агента установки обновлений Windows.
Скачать Обновление агента Центра обновления Windows можно по ссылке https://support.microsoft.com/ru-ru/kb/949104
Тут лишь нужно выбрать нужный вариант.Ставится он просто в два клика next, потом потребуется перезагрузка.

Проверка жесткого диска
Если вам опять не повезло, то возможно есть проблема на уровне файловой системы или же на уровне физического состояния жесткого диска. Если у вас стал крошиться жесткий диск, то с большой вероятностью вы можете увидеть ошибку 0x80080005 в Windows 7.
Первое, что нужно сделать это проверить состояние жесткого диска, я описывал самые нормальные программы для этого дела, если же со здоровьем HDD все хорошо, то следует проверить локальные диски на наличие ошибок, делается это просто:
Открываете командную строку с параметрами администратора и пишите
В реальном времени диск C: проверить не получиться и придется согласиться на перезагрузку.

Сама проверка будет в пять этапов, по окончании которых вы получите информацию, есть ли у вас поврежденные сектора и можно ли их восстановить.

Если это не помогло устранить ошибку 0x80080005, можете попробовать восстановить системные службы, так же в командной строке введите:

Процесс этот не скорый, займет минут 15.
Установка kb3172605
Да именно оно может помочь в устранении 0x80080005 ошибки. Переходим на сайт https://support.microsoft.com/ru-ru/kb/3172605, и выбираем нужную вам версию, после того как скачали, нажимаете WIN+R и вводите services.msc

Находим службу Центр обновления Windows и в ее свойствах делаем тип запуска отключено, это нужно для установки обновления в ручную.

После чего запускаем kb3172605.

Если и он не помог и вы видите ошибку 0x80080005, то вам советую не заморачиваться и произвести чистую установку Windows 7
Иногда процесс обновления программного обеспечения на ПК не сопровождается сложностями, но в некоторых ситуациях вы можете увидеть на мониторе компьютера ошибку с кодом 0X80080005. Это препятствует возможности поиска или установки обновлений. В этой статье расскажем, почему система не может автоматически обновиться, показывая ошибку 0X80080005, и как бороться с этой проблемой.

Причины появления ошибки 0X80080005
Ошибка с кодом 0X80080005, как и любая другая ошибка, ограничивает возможности эксплуатации компьютерного устройства. Это говорит о невозможности обновить определённую системную программу или целый комплекс инструментов. На фоне невозможности обновить систему, компьютер становится уязвимым перед вирусами разного рода, не получает важных обновлений, что доставляет массу проблем и неудобств. Работать на ПК в таком режиме можно, но непонятно, во что выльется подобное, последствия игнорирования проблемы могут иметь разный по сложности характер. Поэтому проблему нужно решать. Наиболее частыми причинами возникновения сбоя выступают:
- Активные вирусы на ПК, ограничивающие работоспособность центра обновления.
- Некорректные настройки ключевых параметров обновления Windows.
- Предшествующая сбою загрузка и установка приложений, влияющих на корректное функционирование службы путём блокирования её полномочий.
- Дефекты файлов, загруженных на ПК в процессе обновления.
Сбой такого рода может возникнуть на любом компьютере под управлением программного обеспечения от Microsoft: и на популярной Windows 7, и на Windpws 10. Методы устранения ошибки не имеет кардинальных отличий в зависимости от версии ОС: вектор борьбы с неполадкой определяется исключительно первопричинами появления сбоя.

Как исправить ошибку 0X80080005
Работа над устранением неполадки не отличается особой сложностью, если изначально отыскать точный первоисточник. Так как причин возникновения неполадки может быть несколько, от «глюков», до дефектов загрузочных файлов системы, а теоретически определить природу и категорию сбоя невозможно, то придётся путём проб и ошибок исправлять ситуацию, задействовав поочерёдно методы ликвидации неисправности. Рассмотрим каждый из методов «лечения» ПК.
Перезагрузка ПК
Первый и самый простой по характеру выполнения метод решения ошибки 0X80080005 предполагает банальную перезагрузку компьютера, с расчётом на то, что невозможность загрузки обновления была спровоцирована ситуативным, разовым сбоем в системе. Если прецедент был запущен на фоне несерьёзного «глюка», то простой перезапуск ПК позволит ликвидировать неисправность. Если проблема не самоустранилась, придётся задействовать следующие способы борьбы с ней.

Выключение или удаление антивирусных компонентов и программ
Следующий метод исправления ошибки с кодом 0X80080005 предполагает исключение варианта, когда Центр обновления Windows 10, 8 или 7 блокируется ресурсами антивирусного обеспечения, установленного на ПК. С этой целью пользователю сначала потребуется зайти в «Параметры» антивирусного софта, где необходимо будет выбрать пункт, отвечающий за базовую или активную защиту от несанкционированного вмешательства в систему и временно деактивировать функционирование противовирусной утилиты. Дальше стоит проверить результат: если ошибка не устранена, стоит попытаться полностью удалить антивирусный софт из системы, после чего отключить активный режим «Защитника Windows», который включается по умолчанию при отсутствии стороннего защитного программного обеспечения, и повторить попытку обновления системы.
Проверка и исправление повреждений файловой системы
Если вышеописанные манипуляции оказались безрезультатными, значит, проблема кроется глубже и может заключаться в наличии дефектов в системных файлах, имеющих прямое влияние на процесс обновления Windows. Для исправления ошибки в системных файлах нужно задействовать ресурсы командной строки. Регламент проверки, с параллельным исправлением дефектных файлов системы, имеет такую последовательность:
- Через меню «Пуск» в «семёрке» или же команду Win и R в «десятке», зайти в «Командную строку», посредством введения в поисковом окне команду cmd.
- В диалоговом «чёрном» окне потребуется ввести установку sfc/scannow, и подтвердить её клавишей Enter.
- Дождаться окончания запущенного процесса, который может занять продолжительный период времени, и оценить результат проверки.
Процесс запрограммирован таким образом, чтобы система не только отыскала «проблемные» файлы, но и устранила имеющиеся неполадки, если это выполнимо на программном уровне. Зачастую исправление дефектов файловой системы даёт положительный результат, ошибка 0X80080005 не возникает больше при попытке обновления Windows.

Сброс компонентов и настроек «Центра обновлений»
Следующий метод, предполагает кардинальный сброс агентов «Центра обновлений», применяется в случаях, когда устранить ошибку 0X80080005 предыдущими способами не удалось. Для его реализации необходимо загрузить с официального ресурса Microsoft архив с bat файлом под названием Reset_Reregister_Windows_Update_Components в ZIP формате, предназначенный для Windows 10, 8 или 7, в зависимости от версии ОС, установленной на ПК. Дальше потребуется разархивировать загруженный архив, запустить файл с расширением bat от имени администратора, посредством выбора позиции «Запуск от имени администратора» из выпадающего списка после клика на объекте правой кнопкой мыши. Для запуска процесса потребуется подтвердить нажатием кнопки «Да».
После подтверждения разрешения на старт процесса активизируется выполнение директив, содержащихся в загруженном файле, что будет отображено в командном окне в такой последовательности:
- Произойдёт последовательная блокировка службы BITS, «Центра обновления» и компонентов шифрования.
- Выполнится удаление служебных файлов.
- Реализуется перезапись файлов и конфигураций, с параллельным пересозданием компонентов системы обновления и удалением «старых» данных.
- В автоматическом режиме снимутся привилегированные права служб BITS и Update, после чего выполнится перерегистрация библиотек системных компонентов.
- Активизируется блокирование параметров ресурса Winsock и системных полномочий.
- Запустится восстановление работы всех остановленных служб в откорректированном формате.
После завершения процесса пользователю потребуется перезагрузить ПК и проверить результат выполненных работ. В большинстве случаев этот метод даёт гарантированно позитивный результат, «Центр обновлений» заработает в стандартном режиме.
Ручная загрузка обновления
Обойти запрет обновления можно попытаться посредством скачивания и установки требуемого «свежего» конкретного программного компонента в ручном формате, если загрузить обновление система не позволяет в автоматизированном режиме, блокируя процесс сообщением, в составе которого присутствует код 0X80080005. Этот метод применяется, когда банальная перезагрузка устройства и отключение антивируса не дали результата, а предыдущий способ слишком сложный в исполнении для пользователя. Для решения проблемы пользователю достаточно будет загрузить с сайта Microsoft обновление и установить его на ПК.
Естественно, этот метод эффективен при разовом решении проблемы, но всё же в дальнейшем придётся решить проблему с ошибкой, так как ручной поиск обновлений – это далеко не самый удачный вариант борьбы с неполадкой, требующий значительных регулярных временных затрат.

Подведение итогов
Ошибка 0X80080005 не является критичной для ПК, но доставляет массу неудобств для пользователя, так как ограничивает возможность эксплуатации компьютера в актуальном программном обеспечении. Как правило, ошибки такого рода не требуют приложения особых усилий с целью устранения проблемы, зачастую решаются элементарными исправительными процессами при знании регламента их выполнения. Представленные в статье методы, описанные в порядке от простых по процедуре осуществления до более трудоёмких, позволят устранить проблему и вернуть возможность обновления системы в автоматическом режиме.
Обновление системы Windows является обычной процедурой, но возможно его нарушение при возникновении ошибки с кодом 0x80080005.
Что означает ошибка, по каким причинам возникает
Код 0x80080005 означает ошибку обновления Windows 7, 8 или 10. Главной причиной её появления является проблема с работоспособностью самого компонента, ответственного за установку пакетов обновлений. Также вызвать ошибку центра обновлений могут:
- невозможность получить доступ к серверам;
- физические неполадки жёсткого диска;
- неисправности стека TCP/IP.

Проверка жёсткого диска на ошибки
Данную операцию можно выполнить 2 методами.
В первом случае используем свойства диска:
Во втором случае используем командную строку:
Проверка целостности файлов
Иногда ошибку с кодом 80080005 помогает исправить проверка целостности системных файлов и замена поврежденных. Нужно выполнить следующие действия:
- Кликнуть на «Пуск» и выбрать «Командная строка».
- Ввести в поле «sfc /scannow» и нажать «Enter».
- По окончании процедуры сканирования системы отразятся итоги проверки и информация о том, удалось ли исправить ошибки.
Далее установите обновление для Виндовс и убедитесь, что данная ошибка больше не появляется.
Установка нового агента
Чтобы исправить неизвестную ошибку с кодом 80080005, загрузите с официального веб-сайта компании Майкрософт самую новейшую версию службы Windows Update. Перейдите по ссылке на загрузку агента, после чего увидите сообщение о его установке в онлайн-режиме. Затем перезагрузите персональный компьютер.
Сбрасываем настройки приложения
Также может помочь сброс настроек WinSock:
- откройте командную строчку, нажав «Win+R»;
- введите команду «netsh winsock reset catalog»;
- затем вводим: «netsh winsock reset»;
- перезагрузите персональный компьютер.

Чистка папки Software Distribution
Довольно часто данная ошибка вызывается из-за повреждения файлов (они могут являться битыми и служить помехой для дальнейшей работы центра обновления Виндовс) в папке «C:WindowsSoftwareDistribution», куда попадают загруженные пакеты. Чтобы исправить неполадки выполните следующие действия:
- перейдите в папку «C:WindowsSoftwareDistribution»;
- выделите все папки в данной директории;
- удалите их.

Отключение антивирусной программы
Сторонние антивирусные программы можно отключать путём применения опций, открыть которые возможно через иконку, находящуюся в области уведомлений. Кликните на значок антивируса и выберите «Параметры». В них отыщите раздел, отвечающий за защиту персонального компьютера, где уже сможете произвести отключение функционала антивируса.
После этого обновите систему снова и посмотрите, будет ли возникать ошибка 0x80080005.
Установка обновлений вручную
Часто при появлении сообщения «установщик обнаружил ошибку 0х80080005» помогает установка нужных пакетов вручную:
- перейдите на веб-сайт центра обновлений Виндовс;

- увидите строчку «Найти» вверху справа для поиска пакетов. Лучше всего делать поиск по буквенно-цифровым обозначениям конкретных пакетов;

- чтобы загрузить обновления нажимайте кнопку «Загрузить»;

- на открывшейся странице нажмите на соответствующую ссылку, и установочный файл будет загружен.

Проверка доступности серверов обновлений Виндовс
Сначала необходимо убедиться в наличии интернета. Если связь есть, можете проверить доступ к серверам Виндовс, вставив в адресную строчку интернет-обозревателя скопированный веб-адрес (список ссылок приводится ниже). Если страницу не удаётся открыть, проверьте, не блокируется ли интернет-сайт антивирусной программой или фаерволом. Если страницы открываются, то лучше сделать сброс Winsock. Список ссылок для проверки:
- windowsupdate.microsoft.com;
- activation.sls.microsoft.com;
- download.windowsupdate.com;
- download.microsoft.com;
- go.microsoft.com;
- login.live.com.
Ошибка 0x80080005 — это проблема, связанная с обновлением системы, которая очень популярна среди пользователей Windows. Она была обнаружена уже очень давно, с момента дебюта Windows Vista, и до сих пор остается нерешенной. Проблема возникает при попытке обновить вашу систему до последней имеющейся версии. К сожалению, перезагрузка или даже переустановка Windows не часто приводят к уничтожению ошибок. Существует множество причин, по которым вы можете получить эту ошибку, например, это может быть связано с повреждением файлов, проблемами с конфигурацией сети, наличием вредоносного ПО и т. д. Поэтому мы подготовили список самых эффективных и актуальных способов, чтобы избавиться от этой проблемы на вашем компьютере. Следуйте инструкциям, представленным ниже.

Ошибка Центра обновления Windows 0x80080005 в Windows 10

Ошибка Центра обновления Windows 0x80080005 в Windows 7
1. Автоматическое восстановление
Самый простой, но все же эффективный способ решить проблему — использовать программное обеспечение для оптимизации системы. Мы рекомендуем программу восстановления, которая способна самостоятельно устранить неисправность системы, например как ошибку 0x80080005. Вот ссылка для его скачивания.
Скачать средство восстановления Windows
2. Запустите команду проверки системных файлов.
Если вы не хотите возиться с загрузкой и настройкой приложения, вы можете избавиться от проблемы, выполнив все шаги вручную. Вот как можно исправить поврежденные файлы с помощью средства восстановления Windows System File Checker.
- Откройте Командная строка набрав «cmd» в поле поиска рядом с Меню Пуск кнопку.
- Затем введите
sfc /scannowкоманду и нажмите Enter. - Когда процесс восстановления будет завершен, перезагрузите компьютер.
3. Установите .NET Framework 3.5
Если на вашем компьютере не установлена платформа .NET Framework 3.5, это может вполне может стать причиной ошибки 0x80080005. Вы можете скачать его через Официальный сайт Microsoft.
4. Очистите записи реестра.
Иногда реестр может быть заблокирован другими ненужными записями, которые могут вызвать проблему. Вот как это сделать:
- Нажмите Windows + R сочетания клавиш.
- Тип
regeditв открывшемся окне и нажмите Enter. - Перейдите в это местоположение:
HKEY_LOCAL_MACHINECOMPONENTS. - Удалите эти записи:
AdvancedInstallersNeedResolving
PendingXMLIdentifier
NextQueueEntryIndex - По завершении перезагрузите компьютер.
Обновления Windows несовершенны, и на них могут влиять другие неправильно установленные программы. Этот метод может решить проблему.
- Тип Панель управления во вкладку поиска и откройте ее, затем выберите Система и безопасность и нажмите на Администрирование.
- В открывшемся окне нажмите Услуги, затем щелкните правой кнопкой мыши по Центр обновления Windows и Stop.
- Откройте диск, на котором установлена операционная система (обычно C: ), и нажмите на Windows папку.
- Найдите SoftwareDistribution и переименуйте его как SoftwareDistribution.Coopoint.bak.
- Вернитесь в Услуги, щелкните правой кнопкой мыши по Центр обновления Windows и Начать.
- Щелкните правой кнопкой мыши по Центр обновления Windows и Свойства. Прямо рядом с Тип запуска
выберите Автоматически (отложенный запуск) и сохраните изменения. - Перезагрузите компьютер и попробуйте снова установить обновление.
6. Загрузите Обновления стека обслуживания.
Если ранее показанные методы вам не помогли, вы можете попробовать загрузить обновления стека обслуживания (SSU). SSU даст гарантию, что у вас есть устойчивый и надежный стек обслуживания, чтобы ваш компьютер мог своевременно получать и устанавливать обновления Microsoft. Иногда часто узнать, установлен ли он на вашем ПК или нет. Но вы всегда можете легко и безопасно это проверить, выполнив загрузку с Microsoft Update Catalog.
7. Просканируйте ПК на наличие вредоносных программ
Различные типы вредоносных программ также могут вызывать такую проблему. Вредоносное ПО может повредить важные файлы, отвечающие за службы обновления Windows. Поэтому вам следует выполнить сканирование на наличие подозрительных программ и других нежелательных файлов с помощью антивирусного ПО. На наш взгляд, наиболее эффективным является SpyHunter 5, который очень точно находит и уничтожает даже более сложные угрозы.

Панель управления SpyHunter 5

SpyHunter 5 Результаты

SpyHunter 5 Защита Системы
Скачать SpyHunter 5
В этой статье были собраны все самые надежные методы по исправлению ошибки Windows Update 0x80080005. В случае, если ни один из способ вам не помог, вы можете обратиться в службу поддержки Windows, однако мы не уверены, что они смогут предложить что-то лучшее. Кроме того, использование взломанных версий Windows также может привести к этой проблеме. Пиратская Windows может быть полна недостатков и ошибок, которые могут нарушать функциональность различных служб, включая сами обновления.
Здравствуйте, уважаемые читатели.
Ни одна операционная система не может похвастаться 100-процентной отказоустойчивостью. И программное обеспечение от Microsoft не является исключением. Сегодня я бы хотел рассказать вам о такой проблеме, как 80080005 ошибка обновления Windows 7. С подобными неполадками встречается множество пользователей. А потому я просто должен с вами поделиться всем, что касается данной неисправности.
Причины( к содержанию ↑ )
Существует несколько основных причин, из-за которых пользователи могут встретиться с такой проблемой. Первой и самой простой считается попадание в систему вредоносного программного обеспечения. Это приводит к блокировке работы «Центра обновлений». Так что, если у вас не предусмотрено постоянно работающего антивируса, желательно его установить и проверить систему.

Основной причиной являются проблемы, которые непосредственно связаны с компонентом, отвечающим за установку обновлений. Не стоит волноваться, обычно это не приводит к серьезным проблемам. Несмотря на это все же некоторые службы могут некорректно функционировать, а значит это надо изменить.
Как исправить проблему? Просто – существует несколько способов. При этом каждый из них понятный любому пользователю.
Первое, что необходимо предпринять – попробовать установить новые компоненты системы вручную, так как по каким-то причинам мог выйти из строя автоматический модуль. Если системе удастся найти и скачать дополнительные элементы – их обязательно нужно установить.
Это конечно хорошо, но пользователи не должны каждый раз делать это все самостоятельно.
Проверка жесткого диска( к содержанию ↑ )
Итак, если причиной проблем с компьютером не являются вирусы, необходимо обратиться к проверке жесткого диска на наличие проблемных зон. Это можно сделать несколькими способами:
-
Заходим в папку «Компьютер».
-
На системном диске вызываем контекстное меню и нажимаем «Свойства».

-
Откроется небольшое окно, где нас интересует вкладка «Сервис».
-
Нажимаем «Проверка на наличие ошибок».

-
Пользуясь подсказками запускаем мастер.
Но специалисты рекомендуют все же это проводить другим способом:
Заходим в «Выполнить» через «Пуск» или нажатие «Win+R».
В новом окне прописываем «cmd» и нажимаем «Enter».
Появится «Командная строка», где нам необходимо указать «chkdisk c:» и подтвердить.
Этот инструмент позволяет самостоятельно обнаруживать проблемные места на диске и исправлять их.
Получить больше информации о том как протестировать жесткий диск на ошибки при помощи программ и встроенных инструментов windows вы можете узнать из этой статьи.
Проверка системных файлов( к содержанию ↑ )
Также многие специалисты сходятся на мнении, что в случае появления кода ошибки 80080005 во время обновления седьмой версии операционной системы от Microsoft, нужно поискать неисправности и в самих файлах. Для этого все так же заходим в командную строку. Правда теперь необходимо написать «sfc /scannow».

Эта команда запустит инструмент, проверяющий и восстанавливающий все необходимые системные компоненты, которые отвечают за работоспособность операционки. При этом весь процесс пройдет в автоматическом режиме.
Стоит отметить, что нет необходимости в постоянном подключении к Интернету. Система самостоятельно создает резервные копии всех нужных элементов и размещает их в местах, которые недоступны пользователям, даже с правами администратора. Откуда при необходимости их «достает».
Установка нового агента( к содержанию ↑ )
Если вышеописанные действия ни к чему не привели, пробуем альтернативный метод. Он заключается в переустановке службы Windows Update. Для этого необходимо на официальном сайте разработчика найти последнюю версию программы. После нажатия на соответствующую ссылку, система предложит выполнить установку агента онлайн. Когда процедура закончится, необходимо перезагрузиться.
Иногда и это не помогает. Если у вас так и произошло, пробуем следующий метод.
Сброс настроек приложения( к содержанию ↑ )
В некоторых случаях ошибка может возникать из неправильно выставленных настроек. Чтобы устранить неисправность, нужно просто их сбросить. Для этого мы опять обратимся к командной строке:
-
Запускаем «Выполнить» (Win+R), пишем «cmd».
-
Вводим в открывшемся окне «netsh winsock reset catalog».

-
Подтверждаем.
-
Чтобы изменения вступил в силу, перезагружаем систему.
Если проблемы были связаны с этой областью, они больше не должны вас тревожить.
Software Distribution( к содержанию ↑ )
Иногда встречаются ситуации, когда обновления в ручном режиме устанавливаются. В вот в автоматическом все равно не хотят. Обычно в подобном виноватой выступает папка «Software Distribution» и ее наполнение. Этот каталог находится в директории «Windows» на главном диске.

Для решения проблемы нужно сделать несколько действий:
-
Находим необходимую папку. К имени добавляем несколько символов. У нас это будет «_old». В итоге мы получим каталог «Software Distribution_old».
-
Перезагружаем компьютер.
-
Во время запуска система автоматически должна создать новую такую же папку с соответствующим наполнением.
Это же можно сделать при помощи инструмента «Командная строка»:
-
Заходим вышеописанным методом и прописываем следующее:
net stop wuauserv
rename c:windowsSoftwareDistribution softwaredistribution_old
netstartwuauser
exit
Службы( к содержанию ↑ )
Кроме того, можно воспользоваться компонентом системы «Службы»:
-
Заходим в «Диспетчер задач» посредством нажатия «Ctrl+Alt+Del».
-
Находим соответствующую вкладку.

-
Откроется окно, где будет предоставлен список всех работающих служб.
-
Находим компонент, который активно работает при обновлении.
-
Останавливаем его и снова запускаем.
-
Перезагружаемся и проверяем.
Если ничего не помогает( к содержанию ↑ )
Если все вышеописанное не решило проблему, можно попробовать поискать в Интернете специальных fix файл, который в автоматическом режиме поменяет некоторые настройки.
Нередко и это не исправляет ситуацию. Находим утилиту «DLL Suite». Она осуществляет поиск недостающих или поврежденных библиотек.

Когда проблема остается, пробуем использовать установочный дистрибутив Windows. Только нам нужно не заново устанавливать систему, а просто ее обновить.
Ну а крайними мерами, конечно же является полная переустановка операционки. И лучше использовать сборку, которая отличается от установленной на компьютере.
Что ж, как видно, проблема хоть и не является критической, тем не менее она имеет массу способов решения. Все зависит от того, почему именно произошел сбой.
Надеюсь все вышеописанное поможет вам решить имеющуюся проблему. Подписывайтесь на обновления блога, и вы всегда будете знать, как справляться с различными недугами операционной системы.

Материалы по теме
Центр обновления Windows – это сервис предоставляющий доступ к критическим и рекомендуемым обновлениям операционной системы, а так же их установку. Работа данного продукта крайне важна для обеспечения безопасной операционной системы. Вирусы очень часто используют некие уязвимости продуктов Microsoft, что может повлечь за собой как утерю личных данных пользователя или организации, так и последующий шантаж злоумышленниками определенного объекта с целью обогащения.
Взять в пример вирус-мошенник «Wanna Cry», который в мае 2017 года проник на компьютеры как тысяч пользователей, так и многих государственных корпораций. А причина проста – не установленные вовремя обновления Windows.
Поэтому каждый пользователь продуктов Microsoft обязан следить за своевременной установкой обновлений на свою операционную систему. Но нельзя винить пользователя за ошибки целой компании, ведь не зря некоторые из них имеют массовый характер.
Конечно, подход к каждой из неполадок индивидуален, но некоторые решаются довольно легко. В данной статье я постараюсь рассказать Вам о самой распространенной ошибке номер 80080005 центра обновления Windows, в операционной системе Windows 7, и о методах ее исправления.

Каковы причины возникновения ошибки 80080005?
Многие из пользователей считают, что главной причиной ошибки 80080005 являются «кривые руки» разработчиков операционной системы, отчасти они правы, но не всегда. К возможным причинам отказа работоспособности центра обновления можно причислить:
- Вирусы, блокирующие службу, отвечающую за обновление Windows.
- Неправильная настройка параметров обновления.
- Установлены программы ограничивающие полномочия службы.
- Повреждение файлов обновлений в процессе скачивания или установки.
Как исправить ошибку 80080005?
Первоначально нужно проверить компьютер на вирусы. Для этого можно использовать как установленный антивирус, так и популярные утилиты, предназначенные для автономной проверки компьютера на вирусную активность.
В этой статье мы будем исходить от того, что установленный на компьютер антивирус не справился, и привлечем для помощи автономный продукт Dr.Web Cureit для комплексной проверки компьютера на вирусы. Для скачивания данного продукта заходим на официальный сайт компании Dr.Web и, соглашаясь с условиями использования, нажимаем кнопку «Загрузить»:

После этого запускаем скаченный файл от имени администратора компьютера (название файла будет отличаться при каждом новом скачивании):

После запуска программы соглашаемся с лицензионным соглашением, открываем «Опции» и устанавливаем галочки в указанных пунктах, нажимаем кнопку «Продолжить»:

В следующем окне можно сразу нажать кнопку «Начать проверку» или выбрать объекты, которые программа будет проверять на наличие вирусов:

После проверки антивирус покажет отчет о найденных угрозах и перезагрузит компьютер.
Далее проверим настройки обновления. Для этого зайдем в свойства компьютера:

В окне свойств зайдите во вкладку «Центр обновления Windows»:

После выберите «Настройка параметров»:

Отключите параметр получения рекомендуемых обновлений:

Перезагрузите компьютер и проверьте обновления.
Если предыдущие рекомендации не помогли, попробуйте остановить службу обновлений и очистить (переименовать) каталог, куда они скачиваются. Для этого зайдите в меню «Пуск» и запустите командную строку, от имени администратора, которая находится в папке Стандартные:

Введите команду, указанную на рисунке:

После введенной команды служба Windows Update будет остановлена, что дает нам права на переименование папки SoftwareDistribution, которая отвечает за скачивание обновлений Windows. Для этого зайдите в папку Windows вашего системного диска и поменяйте имя данной папки. Например, назвав ее «SoftwareDistribution1»:

После этого перезагрузите компьютер, и снова запустите поиск обновлений Windows.

Это были основные рекомендации по устранению ошибки 80080005 центра обновления в ОС Windows 7.
- Распечатать
Оцените статью:
- 5
- 4
- 3
- 2
- 1
(3 голоса, среднее: 2.3 из 5)
Поделитесь с друзьями!
Пользователи часто сталкиваются с проблемами, когда пытаются установить обновления Windows на свой компьютер.
Ошибка с кодом 0x80080005 чаще всего возникает при повреждении компонент Windows или при проблемах с антивирусом, установленным на компьютере. В руководстве, я перечислилю все возможные шаги по устранению неполадок, которые помогут вам исправить эту проблему.
Почему возникает ошибка обновления Windows 0x80080005?
Итак, прежде чем приступать к шагам решения, важно знать, что вызывает ошибку обновления. Это поможет вам избежать подобных проблем в будущем или вы сможете легко их решить.
Факторы, вызывающие ошибку 0x80080005 это:
- Поврежденные компоненты Windows Update.
- Неисправная антивирусная программа.
- Поврежденные файлы и службы Windows.
- Вмешательство сторонних приложений.
- Плохие сектора на жестком диске.
Попробуйте следующие методы решения проблемы по порядку и проверьте, не возникнет ли ошибка снова.
Как исправить ошибку при обновлении Windows 0x80080005?
Чтобы исправить ошибку обновления Windows на вашем компьютере, обратитесь к приведенным ниже способам решения проблемы.
Перед началом работы необходимо создать точку восстановления системы, чтобы можно было сделать откат, если что-то пойдет не так.
Запустите средство устранения неполадок
Средство устранения неполадок — это встроенный в Windows инструмент, который помогает устранить любые мелкие неполадки, связанные с обновлениями Windows. Поэтому, прежде чем приступать к другим действиям, мы рекомендуем вам попробовать запустить средство устранения неполадок обновлений и посмотреть, будет ли решена проблема.
Чтобы запустить средство устранения неполадок:
- Нажмите клавишу Win + I, чтобы открыть Параметры».
- Выберите раздел «Обновление и безопасность».
- Войдите в раздел «Устранение неполадок».
- Нажмите на меню «Дополнительные средства устранения неполадок».
- Найдите «Центр обновления Windows» и нажмите «Запустить средство устранения неполадок».
После этого перезагрузите компьютер, чтобы изменения вступили в силу. Затем попробуйте установить обновления Windows. Если та же проблема сохраняется, вы можете продолжить дальнейшие шаги по устранению неполадок.
Отключите антивирусную защиту
Иногда, когда установленное на компьютере программное обеспечение безопасности повреждено или испорчено, оно также может блокировать установку обновлений. Некоторые пользователи после отключения и удаления программ безопасности смогли установить обновления без ошибок. Поэтому мы предлагаем вам попробовать отключить Защитник Windows, Брандмауэр Windows, а также любое стороннее антивирусное программное обеспечение.
Если ошибка обновления Windows 0x80080005 останется, можно продолжить следующий метод.
Получите полный доступ на папку информации о системном томе
Если приведенные выше шаги по устранению неполадок не помогли, вы можете получить полный контроль над каталогом System Volume Information. Этот каталог используется для хранения информации, связанной с обновлениями Windows, точками восстановления, теневым копированием тома, базами данных службы индексирования и т.д.
Для этого выполните следующие действия:
- Откройте меню Пуск в Windows.
- Найдите Командная строка, щелкните правой кнопкой и выберите команду Запустить от имени администратора.
- В появившемся черном экране (который и есть командная строка) вводим код ниже:
cmd.exe /c takeown /f "C:System Volume Information*" /R /D Y&& icacls "C:System Volume Information*" /grant:R SYSTEM:F /T /C /L
Как только выполнение этой команды будет завершено, выйдите из командной строки, перезагрузите компьютер и попробуйте установить обновления Windows. Если проблема остается, вы можете продолжить дальнейшие шаги.
Сброс компонент Центра обновления Windows:
Вы можете попробовать сбросить настройки компонентов Windows Update. Необходимо удалить папку с файлами SoftwareDistribution. Таким образом, если какие-либо файлы повреждены или испорчены, это очистит их, а затем попробуйте установить обновления.
Выполните следующие шаги для сброса:
- Нажимаем комбинацию клавиш Win + R
- В появившемся окне вводим «services.msc» для запуска служб Windows.
- Найдите службу «Центр обновления Windows», щелкните ее правой кнопкой мыши и выберите кнопку «Остановить».
- Перейдите к местоположению C:Windows, найдите и удалите папку SoftwareDistribution.
- Если вы получаете ошибку, можно попробовать переименовать папку, например, в SoftwareDistributionOld.
- Загрузите и запустите этот пакетный скрипт от имени администратора для сброса компонент Центра обновления Windows на вашем компьютере.
После запуска скрипта, перезагрузите компьютер и убедитесь, что служба Центра обновления Windows работает. Попробуйте обновить Windows, если проблема осталась, вы можете продолжить дальнейшие шаги по ее решению.
Запустите сканирование SFC и DISM:
Чтобы устранить проблему, можно попробовать выполнить сканирование системных файлов с помощью инструмента SFC. Этот инструмент проверт поврежденные системные файлы Windows и автоматически восстановит их.
Запустить сканирование SFC (подробнее):
- Откройте меню Пуск в Windows.
- Найдите Командная строка, щелкните правой кнопкой и выберите команду Запустить от имени администратора.
- В появившемся черном экране (который и есть командная строка) вводим код ниже:
sfc.exe /scannow
- Начнется проверка системы и измененные файлы будут восстановлены из резервного источника.
Сканирование займет длительное время. После этого можно перезагрузить компьютер и проверить установку обновлений Windows. Если сканирование не завершилось или проблема сохраняется, можно попробовать запустить инструмент DISM.
Чтобы запустить инструмент DISM:
- Откройте меню Пуск в Windows.
- Найдите Командная строка, щелкните правой кнопкой и выберите команду Запустить от имени администратора.
- В появившемся черном экране (который и есть командная строка) вводим код ниже:
DISM.exe /Online /Cleanup-image /Scanhealth
DISM.exe /Online /Cleanup-image /Restorehealth
- Начнется проверка и восстановление образа Windows.
После выполнения обеих команд закройте командную строку и перезагрузите компьютер, чтобы изменения вступили в силу. Надеюсь, этот способ решил проблему с ошибкой 0x80080005, и вы можете установить все последние доступные обновления.
Обновление с помощью Media Creation Tool
Если ни одно из вышеперечисленных действий по устранению неполадок не помогает, вы можете попробовать скачать и запустить программу Media Creation Tool для создания носителя Windows. Это не только восстановит операционную систему, но и загрузит все последние доступные обновления Windows и установит их на ваш компьютер.
Microsoft заблокировала возможность загрузки официальных ISO-образов Windows 11 и Windows 10 из России. Чтобы скачать образ, используйте VPN.
После загрузки установочного файла, дважды щелкните по нему и следуйте инструкциям на экране, чтобы обновить компьютер до последней версии. После завершения процесса обновления и нескольких перезагрузок, ошибка будет устранена.
Вывод
Я надеюсь, что приведенные выше шаги по устранению неполадок помогут вам исправить ошибку 0x80080005 на вашем компьютере. Теперь вы сможете установить все последние обновления на свой компьютер. Если вам нужна дополнительная помощь, не стесняйтесь оставить комментарии ниже.
The error code 0x80080005 stretches across all OS versions, including Windows 11.
by Ivan Jenic
Passionate about all elements related to Windows and combined with his innate curiosity, Ivan has delved deep into understanding this operating system, with a specialization in drivers and… read more
Published on October 31, 2022
Reviewed by
Vlad Turiceanu

Passionate about technology, Windows, and everything that has a power button, he spent most of his time developing new skills and learning more about the tech world. Coming… read more
- The error code 0x80080005 is shown by Windows Update when it fails to download and install one or more updates.
- In order to fix the issue, start by disabling the antivirus and check again
- If the installer encountered an error 0x80080005, running the dedicated troubleshooter can provide more insights.
- Finally, the download error — 0x80080005 can be triggered by corruption. Don’t overlook your sys files!
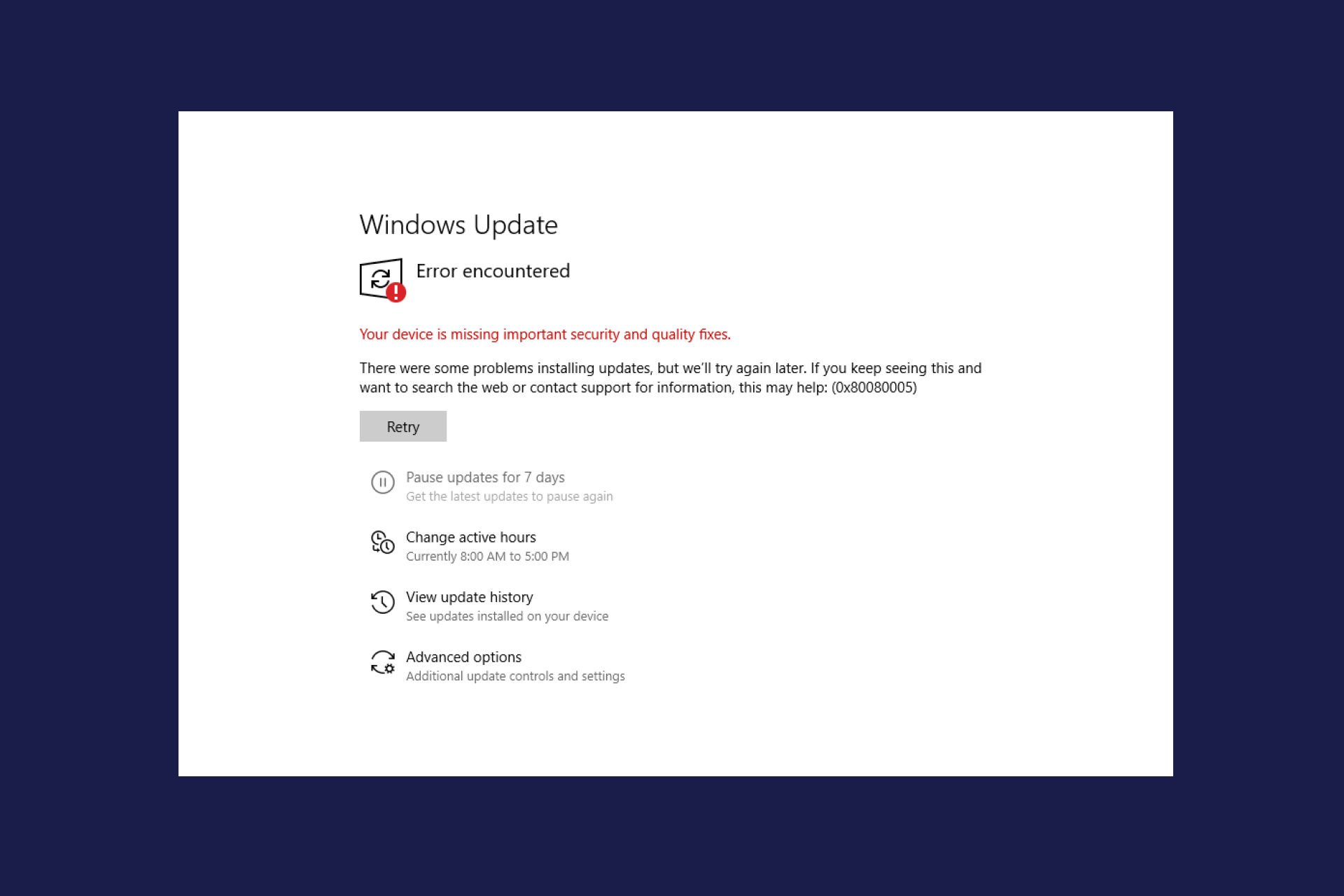
XINSTALL BY CLICKING THE DOWNLOAD FILE
- Download Restoro PC Repair Tool that comes with Patented Technologies (patent available here).
- Click Start Scan to find broken files that are causing the problems.
- Click Repair All to fix issues affecting your computer’s security and performance
- Restoro has been downloaded by 0 readers this month.
Windows 10’s performance and security are largely dependent on Windows Update, especially the radical upgrades that enhance system stability.
However, even if you want to skip updates, it’s not possible since Windows Updates are obligatory. This means that you will inevitably be exposed to an abundance of error codes.
Not all errors are alike, but some pesky ones keep re-appearing for a variety of users with different system configurations.
There were some problems installing updates, but we’ll try again later. if you keep seeing this and want to search the web or contact support for information, this may help: (0x80080005).
The error code 0x80080005 takes this particular shape more often than not. Sometimes, you can stumble across slightly different versions such as the installer encountered an error 0x80080005 or download error – 0x80080005.
But you are more likely to see the full-fledged error stating that there were some problems installing updates, but we’ll try again later. if you keep seeing this and want to search the web or contact support for information this may help: (0x80080005).
Now, we are no strangers to such errors and thus, can help you fix problems that occur when installing updates without too much hassle.
In particular, error code 0x80080005 has proven itself a hard nut to crack, preventing updates whenever you check for new releases.
To help, we compiled a list of workarounds that should be useful while addressing this issue.

What does error code 0x80080005 mean?
When you’re performing a Windows Update, some services are triggered in your system and if they are not working properly, the 0x80080005 error shows up.
This can be a big problem, and speaking of this error, here are some similar issues that users reported:
- 0x80080005 Windows Update error – can occur in any version, including Windows 8.1 and 7. 0x80080005 in Windows 11 and 10 are also common
- Other platforms: 0x80080005 – Microsoft Store error – will sometimes appear when you access the Microsoft Store
- 0x80080005 Xbox – You can also encounter this error on other platforms such as gaming consoles, or browsers (see 0x80080005 Chrome)
- Also, the 0x80080005 – 0x90017 error gives you fewer indications but you should be able to fix the problem by using one of our solutions.
- 0x80080005 – 0x90018 – Another variation of the stop code
Here are the main possible reasons:
➡ The Windows Update components are not functioning properly – This is the main cause of this problem and that is why we’re treating it as a priority in this article.
➡ The Windows Update service is not working – Although it’s one of the least probable causes, it happened before, and it can be disruptive. You can always go to Microsoft’s update page and click on the Update now button or get the Media Creation Tool and use it to update.
➡ Missing or corrupt system files – As you would have guessed, the system files are paramount to the smooth running of your device and if any or some of them get corrupted or deleted for some reason, the Windows Update can fail miserably. Below, you will see a method that will repair corrupt system files.
➡ The antivirus may block the update – Some antiviruses are known for blocking some services and if they start bossing around with your Windows Update, things can get messy. This is not a very frequent occurrence, but you should consider the possibility.
Of course, there are many other possible reasons, but we listed the main troublemakers. The section below will, however, help you fix the error code 0x80080005.
How do I fix error code 0x80080005?
- What does error code 0x80080005 mean?
- How do I fix error code 0x80080005?
- 1. Fix error code 0x80080005 automatically
- 2. Reset the Software Distribution Folder & Windows Update components
- 3. Run the Windows Update troubleshooter
- 4. Scan your system for issues
- 5. Take ownership of the System Volume Information directory
- 6. Use the Registry Editor
- 7. Disable the Windows Update service
- 8. Upgrade with the Media Creation Tool
- 9. Disable the third-party antivirus software
- How to prevent error 0x80080005 from occurring again
- ➡ Update your system regularly
- ➡ Keep your system as tidy as possible
1. Fix error code 0x80080005 automatically
Installing an advanced third-party program to automatically scan your PC and fix Windows tweaks is recommended. System stability issues are caused by various factors, but most of them are connected to the Windows registry.
An updated OS and a registry cleanup performed on a regular basis will improve your computer’s performance and protect it against malware.
Windows Update is meant to improve the overall performance of your operating system, integrate new features, and even upgrade the existing ones. However, there are times when certain errors may occur out of the blue.
Thankfully, if you happen to run into such issues, there is a specialized Windows repair software that can help you solve them in no time, and it is called Restoro.
This is how you can fix registry errors using Restoro:
- Download and install Restoro.
- Launch the application.
- Wait for the application to find any system stability issues and possible malware infections.
- Press Start Repair.
- Restart your PC for all the changes to take effect.
After the process is completed your computer should work perfectly fine and you will no longer have to worry about Windows Update errors of any kind.
⇒ Get Restoro
Disclaimer: This program needs to be upgraded from the free version in order to perform some specific actions.
2. Reset the Software Distribution Folder & Windows Update components
- Type cmd in Windows search and select Run as administrator from the list.

- Now type or paste the following commands one by one and press Enter after each to run it:
net stop wuauserv
net stop cryptSvc
net stop bits
net stop msiserver
ren C:WindowsSoftwareDistribution SoftwareDistribution.old
ren C:WindowsSystem32catroot2 catroot2.old
net start wuauserv
net start cryptSvc
net start bits
net start msiserver
pauseThe error 0x80080005 appears often due to issues with Windows Update components. To fix that, you need to reset the necessary components manually.
After running these commands all the necessary components will be restarted and you’ll be able to download updates again.
If you don’t want to run all these commands manually, you can always create a Windows Update reset script and use it to reset the necessary components automatically.
3. Run the Windows Update troubleshooter
- Press Windows Key + I to open the Settings app.
- Navigate to the Update & Security section.

- Now select Troubleshoot from the menu on the left.
- In the right pane select Windows Update and click Run the troubleshooter.

- Follow the instructions on the screen to complete the troubleshooter.
Sometimes a minor glitch can occur and prevent you from downloading the latest updates. If you’re having an update error 0x80080005, you might be able to fix the problem using the Windows Update troubleshooter.
Windows comes with a wide range of troubleshooters, and you can use them to fix many common problems. To use Windows Update troubleshooter, check the steps above.
If you’re having trouble opening the Settings app, we have a great guide that will show you what to do if the Settings app is not starting.
4. Scan your system for issues
4.1 Run SFC scan
- Type command in the Search bar and click on Run as administrator to start Command Prompt with elevated permissions just like we did in the first step.
- In the command line type the following line and press Enter to confirm:
sfc/scannow
- After the procedure is done, retry updating.
4.2 Run the DISM scan
- Press Windows key + X and select PowerShell (admin) from the menu.
- In the command line, type the following and press Enter:
DISM /Online /Cleanup-Image /RestoreHealth
- If you have a Windows 10 ISO mounted on a physical media or on a virtual drive you can use this alternative command (press Enter to run it):
DISM /Online /Cleanup-Image /RestoreHealth /source:WIM:X:SourcesInstall.wim:1 /LimitAccess- Don’t forget to replace X with a corresponding drive letter on which your Windows 10 ISO is mounted.
The process may be lengthy, so make sure not to interfere until it’s done, or you won’t benefit from the results.
Once the DISM scan is finished, check if the problem is still there. If the issue is still present, repeat the SFC scan and check if that solves the issue.
4.3 Run a chkdsk scan
- Open PowerShell by pressing the Windows key + X shortcut and selecting PowerShell (admin) from the list.
- Once the window opens, paste the following command and press Enter to run it:
chkdsk /f c
This command with chkdsk will fix all the possible corrupted files on your drive so it might also take care of the error 0x80080005 so it wouldn’t hurt to try it.
Some PC issues are hard to tackle, especially when it comes to corrupted repositories or missing Windows files. If you are having troubles fixing an error, your system may be partially broken.
We recommend installing Restoro, a tool that will scan your machine and identify what the fault is.
Click here to download and start repairing.
If you want to avoid using so many commands to scan and fix issues on your system, you can simply use Restoro to perform the same actions quickly.
5. Take ownership of the System Volume Information directory
- Press the Windows key + X combination and select the Windows PowerShell (Admin) from the list of options.
- Now enter the following command and press Enter:
cmd.exe /c takeown /f "C:System Volume Information*" /R /D Y && icacls "C:System Volume Information*" /grant:R SYSTEM:F /T /C /L
Some of our readers got the error 0x80080005 while Windows was trying to access the System Volume Information directory.
It seems that Windows can’t access this directory for some reason, but you can fix that by changing system permissions.
After running this command, you’ll have full access to the System Volume Information directory and the problem with Windows Update will be resolved.
Taking ownership of a file or folder in Windows 10 shouldn’t be too complicated, and could prove useful when dealing with issues like this one.
6. Use the Registry Editor
- Press Windows Key + R and enter regedit. Now press Enter or click OK.

- In the left pane, navigate to the following path:
ComputerHKEY_LOCAL_MACHINESYSTEMCurrentControlSetControl
- Right-click on an empty space in the right pane, click on New, select DWORD (32-bit) Value and name it RegistrySizeLimit.

- Double-click the newly created RegistrySizeLimit DWORD and set its value to 4294967295.

According to users, sometimes update error 0x80080005 can appear due to issues with your registry. To fix the problem you need to create a single value in your registry as shown in the steps above.
After saving the changes, check if the problem is still there. We also provide a very helpful guide on what to do if the Registry Editor is not opening if you find yourself in that unpleasant situation.
7. Disable the Windows Update service
- Press Windows Key + R and enter services.msc. Press Enter or click OK.

- When the Services window opens, locate Windows Update service and double-click it to open its properties.

- Now set the Startup type to Disabled and click Apply and OK to save the changes.

- Restart your PC.
- When your PC restarts, go back to the Services window, open Windows Update service properties, set Startup Type to Automatic, and start the service.
Some of our readers found out that sometimes you might be able to fix update error 0x80080005 simply by disabling the Windows Update service as indicated in the steps above.
8. Upgrade with the Media Creation Tool
- Download the Media Creation Tool.

- After Windows 10 is downloaded, accept the license agreement.
- Run the tool and select Upgrade this PC now.

- Wait while the update downloads the necessary files.
- Follow the instructions until you reach Ready to install screen.
- Click Change what to keep and select Keep personal files and apps option.

- Now click Next. The installation will now start. Follow the instructions on the screen to complete it.
Besides a clean reinstallation of the OS, the Media Creation Tool can be used for updates as well.
Even though we advise you to perform a clean install to fix update issues, you can preserve your files, apps, and settings this way.
Once the installation process is finished, you’ll have the latest version of Windows installed, and the issue should be resolved.
9. Disable the third-party antivirus software
If you’re having issues with error 0x80080005 on your PC, the cause might be third-party antivirus software. They may prevent some updated files from downloading or even deleting and corrupting them.
To fix the problem, you should try disabling certain antivirus features or completely disabling your antivirus before trying to install updates.
This of course depends on the antivirus software you have installed, as in some cases, you might be able to use the built-in option to simply pause the protection for a specific amount of time.
Because we use Eset NOD 32, we have the option to pause the protection at will, choosing from a specific list of options regarding when to re-activate the software’s protection.
To enable this option in Eset antivirus software, follow these steps:
- Right-click the Eset icon from the taskbar, and choose Pause protection.

- Click the drop-down and choose the preffered option.

- Select Apply.
In case you’re using other antivirus software, the exact steps will be different. There might be cases in which your antivirus doesn’t offer you the possibility to pause the protection, in which case you will need to remove it from your PC by uninstalling it.
There are many great antivirus tools on the market, and you could try out the powerful Eset NOD32, or you can check out a great list including the best antiviruses for Windows 10.
- How to use the Windows Update reset script in Windows 10
- Windows backup server execution failed (0x80080005) [Fixed]
- Your device is missing important security and quality fixes
How to prevent error 0x80080005 from occurring again
Considering that the error code 0x80080005 appears when you’re trying to update your OS, there are a few precautions that you can take to avoid it.
However, there are some general steps to take if you want to avoid Windows Update errors and this one in particular.
➡ Update your system regularly
Windows is updated regularly but not all updates are installed automatically. There are also optional updates for drivers that are not installed by default.
If you want to get them, you need to Go to Settings, then click on Windows Updates, and select the View optional updates option like in the screenshot below.

Then, clicking on the Driver updates section will reveal the available drivers. You just need to select the ones you want to install and hit the Download and install button below. You can also try dedicated PC optimizer software for the same effect.

➡ Keep your system as tidy as possible
Installing too many programs can clutter your system and that’s an invitation for corrupt system files to appear and mess up with your updates.
So, try to keep your system as clean as possible by uninstalling any necessary programs by visiting your Apps section from Settings and clearing some of the old, unused apps.
You just need to select the app that you want to get rid of and hit the uninstall button, just like in the screenshot below.

We hope you managed to fix the Windows 10 update error 0x80080005 by using one of our solutions above.
However, if you run into other such issues, you can also consult our article about how to fix common Windows update problems.
Updating your system is extremely important and that is why we also recommend checking out the latest Windows security update and staying up to date.
If you have any alternative solutions or questions regarding the ones presented, feel free to tell us in the comments section below.
Still having issues? Fix them with this tool:
SPONSORED
If the advices above haven’t solved your issue, your PC may experience deeper Windows problems. We recommend downloading this PC Repair tool (rated Great on TrustPilot.com) to easily address them. After installation, simply click the Start Scan button and then press on Repair All.
![]()
Newsletter
Иногда процесс обновления программного обеспечения на ПК не сопровождается сложностями, но в некоторых ситуациях вы можете увидеть на мониторе компьютера ошибку с кодом 0X80080005. Это препятствует возможности поиска или установки обновлений. В этой статье расскажем, почему система не может автоматически обновиться, показывая ошибку 0X80080005, и как бороться с этой проблемой.

Причины появления ошибки 0X80080005
Ошибка с кодом 0X80080005, как и любая другая ошибка, ограничивает возможности эксплуатации компьютерного устройства. Это говорит о невозможности обновить определённую системную программу или целый комплекс инструментов. На фоне невозможности обновить систему, компьютер становится уязвимым перед вирусами разного рода, не получает важных обновлений, что доставляет массу проблем и неудобств. Работать на ПК в таком режиме можно, но непонятно, во что выльется подобное, последствия игнорирования проблемы могут иметь разный по сложности характер. Поэтому проблему нужно решать. Наиболее частыми причинами возникновения сбоя выступают:
- Активные вирусы на ПК, ограничивающие работоспособность центра обновления.
- Некорректные настройки ключевых параметров обновления Windows.
- Предшествующая сбою загрузка и установка приложений, влияющих на корректное функционирование службы путём блокирования её полномочий.
- Дефекты файлов, загруженных на ПК в процессе обновления.
Сбой такого рода может возникнуть на любом компьютере под управлением программного обеспечения от Microsoft: и на популярной Windows 7, и на Windpws 10. Методы устранения ошибки не имеет кардинальных отличий в зависимости от версии ОС: вектор борьбы с неполадкой определяется исключительно первопричинами появления сбоя.

Как исправить ошибку 0X80080005
Работа над устранением неполадки не отличается особой сложностью, если изначально отыскать точный первоисточник. Так как причин возникновения неполадки может быть несколько, от «глюков», до дефектов загрузочных файлов системы, а теоретически определить природу и категорию сбоя невозможно, то придётся путём проб и ошибок исправлять ситуацию, задействовав поочерёдно методы ликвидации неисправности. Рассмотрим каждый из методов «лечения» ПК.
Перезагрузка ПК
Первый и самый простой по характеру выполнения метод решения ошибки 0X80080005 предполагает банальную перезагрузку компьютера, с расчётом на то, что невозможность загрузки обновления была спровоцирована ситуативным, разовым сбоем в системе. Если прецедент был запущен на фоне несерьёзного «глюка», то простой перезапуск ПК позволит ликвидировать неисправность. Если проблема не самоустранилась, придётся задействовать следующие способы борьбы с ней.

Выключение или удаление антивирусных компонентов и программ
Следующий метод исправления ошибки с кодом 0X80080005 предполагает исключение варианта, когда Центр обновления Windows 10, 8 или 7 блокируется ресурсами антивирусного обеспечения, установленного на ПК. С этой целью пользователю сначала потребуется зайти в «Параметры» антивирусного софта, где необходимо будет выбрать пункт, отвечающий за базовую или активную защиту от несанкционированного вмешательства в систему и временно деактивировать функционирование противовирусной утилиты. Дальше стоит проверить результат: если ошибка не устранена, стоит попытаться полностью удалить антивирусный софт из системы, после чего отключить активный режим «Защитника Windows», который включается по умолчанию при отсутствии стороннего защитного программного обеспечения, и повторить попытку обновления системы.
Проверка и исправление повреждений файловой системы
Если вышеописанные манипуляции оказались безрезультатными, значит, проблема кроется глубже и может заключаться в наличии дефектов в системных файлах, имеющих прямое влияние на процесс обновления Windows. Для исправления ошибки в системных файлах нужно задействовать ресурсы командной строки. Регламент проверки, с параллельным исправлением дефектных файлов системы, имеет такую последовательность:
- Через меню «Пуск» в «семёрке» или же команду Win и R в «десятке», зайти в «Командную строку», посредством введения в поисковом окне команду cmd.
- В диалоговом «чёрном» окне потребуется ввести установку sfc/scannow, и подтвердить её клавишей Enter.
- Дождаться окончания запущенного процесса, который может занять продолжительный период времени, и оценить результат проверки.
Процесс запрограммирован таким образом, чтобы система не только отыскала «проблемные» файлы, но и устранила имеющиеся неполадки, если это выполнимо на программном уровне. Зачастую исправление дефектов файловой системы даёт положительный результат, ошибка 0X80080005 не возникает больше при попытке обновления Windows.

Сброс компонентов и настроек «Центра обновлений»
Следующий метод, предполагает кардинальный сброс агентов «Центра обновлений», применяется в случаях, когда устранить ошибку 0X80080005 предыдущими способами не удалось. Для его реализации необходимо загрузить с официального ресурса Microsoft архив с bat файлом под названием Reset_Reregister_Windows_Update_Components в ZIP формате, предназначенный для Windows 10, 8 или 7, в зависимости от версии ОС, установленной на ПК. Дальше потребуется разархивировать загруженный архив, запустить файл с расширением bat от имени администратора, посредством выбора позиции «Запуск от имени администратора» из выпадающего списка после клика на объекте правой кнопкой мыши. Для запуска процесса потребуется подтвердить нажатием кнопки «Да».
После подтверждения разрешения на старт процесса активизируется выполнение директив, содержащихся в загруженном файле, что будет отображено в командном окне в такой последовательности:
- Произойдёт последовательная блокировка службы BITS, «Центра обновления» и компонентов шифрования.
- Выполнится удаление служебных файлов.
- Реализуется перезапись файлов и конфигураций, с параллельным пересозданием компонентов системы обновления и удалением «старых» данных.
- В автоматическом режиме снимутся привилегированные права служб BITS и Update, после чего выполнится перерегистрация библиотек системных компонентов.
- Активизируется блокирование параметров ресурса Winsock и системных полномочий.
- Запустится восстановление работы всех остановленных служб в откорректированном формате.
После завершения процесса пользователю потребуется перезагрузить ПК и проверить результат выполненных работ. В большинстве случаев этот метод даёт гарантированно позитивный результат, «Центр обновлений» заработает в стандартном режиме.
Ручная загрузка обновления
Обойти запрет обновления можно попытаться посредством скачивания и установки требуемого «свежего» конкретного программного компонента в ручном формате, если загрузить обновление система не позволяет в автоматизированном режиме, блокируя процесс сообщением, в составе которого присутствует код 0X80080005. Этот метод применяется, когда банальная перезагрузка устройства и отключение антивируса не дали результата, а предыдущий способ слишком сложный в исполнении для пользователя. Для решения проблемы пользователю достаточно будет загрузить с сайта Microsoft обновление и установить его на ПК.
Естественно, этот метод эффективен при разовом решении проблемы, но всё же в дальнейшем придётся решить проблему с ошибкой, так как ручной поиск обновлений – это далеко не самый удачный вариант борьбы с неполадкой, требующий значительных регулярных временных затрат.

Подведение итогов
Ошибка 0X80080005 не является критичной для ПК, но доставляет массу неудобств для пользователя, так как ограничивает возможность эксплуатации компьютера в актуальном программном обеспечении. Как правило, ошибки такого рода не требуют приложения особых усилий с целью устранения проблемы, зачастую решаются элементарными исправительными процессами при знании регламента их выполнения. Представленные в статье методы, описанные в порядке от простых по процедуре осуществления до более трудоёмких, позволят устранить проблему и вернуть возможность обновления системы в автоматическом режиме.
Обновлено 13.11.2016

Добрый день уважаемые читатели, если кто не в курсе, то на октябрь 2016 года Windows 7 самая популярная операционная система в мире, более 50 процентов, вроде уже давно выпущена, но все равно в ней бывают не приятные моменты, один из моих читателей восстанавливал свою ос из резервной копии, в итоге у него теперь не удается устанавливать обновления и он получает ошибку 0x80080005 в Windows 7, ее мы и будем решать.
Причины ошибки 0x80080005
Давайте с вами разберем основные причины, которые могут вызывать данную проблему:
- Повреждены системные файлы с обновлениями
- Нет доступа к серверам обновлений Windows
- Глюк стека TCP/IP
- Физические проблемы с жестким диском
Методы решения ошибки 0x80080005
И так, сразу скажу, что все это не смертельно, тем более тем кто уже сталкивался с ситуацией, где был бесконечный поиск обновлений windows 7, вот там кому, то пришлось попотеть. Ниже представлено как выглядит ошибка 0x80080005.

Проверка доступности серверов обновлений
Первым делом вам следует проверить есть ли у вас интернет, если есть вас доступ до серверов Обновлений Windows, возьмите из моего списка любой адрес без звездочки и скопируйте его в адресную строку браузера, в идеале у вас должно открыться окно с текстом:

Если не открывается, но интернет у вас есть, то проверьте не блокирует ли сайт ваш firewall или антивирус, если с ними все нормально, то советую произвести сброс tcp ip и Winsock, это помогает в 15-20 процентах случаев. Если вы не попали в этот процент, то двигаемся дальше.
Удаление поврежденных компонентов
Еще очень частой причиной ошибки 0x80080005 в Windows 7, бывает повреждение содержимого папки C:WindowsSoftwareDistribution. У вас тут два варианта:
- Удаление ее содержимого. Переходим в C:WindowsSoftwareDistribution. Именно сюда Windows кладет скачанные обновления, которые могут быть битыми и мешать следующим установкам.
 Выделяем все папки и удаляем их. У меня в итоге получилось вот так
Выделяем все папки и удаляем их. У меня в итоге получилось вот так 
- Либо переименовывание ее в другое имя, для этого открываем командную строку от имени администратора и вводим вот такой код
net stop wuauserv
rename c:windowsSoftwareDistribution softwaredistribution.old
net start wuauserv
exit

В результате этих команд будет выключена служба обновления, переименованная папка softwaredistribution и включена служба обновлений. Теперь откройте C:Windows и увидите результат в виде старой и новой папки softwaredistribution. Не забываем перезагрузиться.

Обновление агента установки обновлений
Если вам все это дело не помогло, то еще есть вариант, в виде обновления агента установки обновлений Windows.
Скачать Обновление агента Центра обновления Windows можно по ссылке https://support.microsoft.com/ru-ru/kb/949104
Тут лишь нужно выбрать нужный вариант.Ставится он просто в два клика next, потом потребуется перезагрузка.

Проверка жесткого диска
Если вам опять не повезло, то возможно есть проблема на уровне файловой системы или же на уровне физического состояния жесткого диска. Если у вас стал крошиться жесткий диск, то с большой вероятностью вы можете увидеть ошибку 0x80080005 в Windows 7.
Первое, что нужно сделать это проверить состояние жесткого диска, я описывал самые нормальные программы для этого дела, если же со здоровьем HDD все хорошо, то следует проверить локальные диски на наличие ошибок, делается это просто:
Открываете командную строку с параметрами администратора и пишите
В реальном времени диск C: проверить не получиться и придется согласиться на перезагрузку.

Сама проверка будет в пять этапов, по окончании которых вы получите информацию, есть ли у вас поврежденные сектора и можно ли их восстановить.

Если это не помогло устранить ошибку 0x80080005, можете попробовать восстановить системные службы, так же в командной строке введите:

Процесс этот не скорый, займет минут 15.
Установка kb3172605
Да именно оно может помочь в устранении 0x80080005 ошибки. Переходим на сайт https://support.microsoft.com/ru-ru/kb/3172605, и выбираем нужную вам версию, после того как скачали, нажимаете WIN+R и вводите services.msc

Находим службу Центр обновления Windows и в ее свойствах делаем тип запуска отключено, это нужно для установки обновления в ручную.

После чего запускаем kb3172605.

Если и он не помог и вы видите ошибку 0x80080005, то вам советую не заморачиваться и произвести чистую установку Windows 7
- Remove From My Forums
-
Вопрос
-
«С установкой обновлений возникли некоторые проблемы, но попытка будет повторена позже. Если вы продолжаете видеть это сообщение и хотите получить сведения, выполнив поиск в Интернете или обратившись в службу поддержки, вам может помочь
это: (0x80080005)»Windows 10
-
Изменено
5 января 2016 г. 17:23
-
Перемещено
Vasilev VasilMicrosoft contingent staff
7 января 2016 г. 9:16
ошибка в ветке форума
-
Изменено
Ответы
-
Спасибо и на этом. Ссылку на форум можете предоставить? Если не затруднит.
Здравствуйте,
Василий уже перенес Ваш вопрос в более подходящий раздел форума (Windows
10), в связи с тем что выяснилось что Вами не используется WSUS сервер.Для решения проблемы с которой Вы столкнулись, попробуйте удалить содержимое папке C:WindowsSoftwareDistribution,
потом перезагрузите компьютер и повторите попытку загрузки обновлений.Сообщите о результатах.
Мнения, высказанные здесь, являются отражением моих личных взглядов, а не позиции корпорации Microsoft. Вся информация предоставляется «как есть» без каких-либо гарантий.
-
Здравствуйте,
В некоторых случаях помогает выполнения обновлений в режиме
чистой загрузке в случае, если стороннее ПО мешает установки обновлений.
Best Regards, Andrei …
MCP -
При чем тут WSUS простите? =/ Всус юзается если комп был хотя бы раз в домене и в этом домене есть соотв. контроллер с ролью всуса. На всякий случай можно проверить что тут:
win+R -> gpedit.msc -> Coputer Comfiguration -> Административные шаблоны -> Компоненты Windows -> Центр обновления Windows -> Указать размещение службы обновлений в интрасети
Возможно там что-то определено и винда ломится по пути, которого нет видимо


