М-банкинг
Регистрация приложения
Как перейти к регистрации в приложении?
- Запустить приложение, на главном экране в правом нижнем углу нажать на зеленую кнопку регистрации (представлена в виде значка —
 ).
). - Запустить приложение, в панели нижней навигации нажать на один из разделов с изображением замка, например, «Журнал», «Финансы» и т.д.

Как зарегистрироваться в приложении?
Перейти к регистрации в приложении.
- Нажать на кнопку “Далее” на экране, где приложение предлагает зарегистрировать устройство.
- Нажать кнопку “Принять условия” на экране Лицензионного соглашения.
- Задать ключ доступа, который будет использоваться при авторизации в приложении (Ключ доступа должен состоять из цифр и букв одновременно. Длина ключа доступа от 5 до 15 символов, буквы можно использовать латинские или русские. Если поля ввода ключа доступа подсвечиваются красным цветом, то это означает, что пользователь ввел ключ доступа, не соответствующий требованиям, описанным выше, либо значения в полях “Ключ доступа” и “Повтор ключа” доступа не совпадают. Соответственно, пока пользователь не заполнит корректно эти поля, на следующий экран регистрации он не перейдет).
- Выбрать оператора сотовой связи и указать номер телефона (важно чтобы номер телефона указывался тот, на который регистрируется пароль SMS-банкинга), затем нажать на кнопку “Далее”.
- Подтвердить регистрацию кодом подтверждения, высланным на указанный номер телефона.
Не приходит SMS с кодом регистрации
Если SMS с кодом не пришло в течение 5 минут, то нужно убедиться, что поля “Номер телефона” и “Оператор” заполнены правильно. Перезагрузить телефон и перезапросить код регистрации. Если SMS с кодом регистрации так и не пришло – обратиться к оператору сотовой связи по поводу недоставки SMS.
После отправки кода регистрации появляется ошибка “Неверный код регистрации либо время его действия истекло
Время действия кода 5 минут, если SMS с кодом регистрации приходит позже, требуется нажать кнопку “Повторить запрос”, проверить еще раз номер телефона и нажать “Далее”.
При регистрации появляется сообщение “Ошибка регистрации в сервисе уведомлений” или длительное время идет отправка запроса на регистрацию
Ошибка характерна для мобильного устройства Nokia Lumia. При её возникновении требуется выполнить следующие действия:
- Перезагрузить мобильное устройство.
- Подключить мобильное устройство к сети Интернет.
- Убедиться, что телефон заряжен и на индикаторе батареи не отображается значок в виде сердца (если значок отображается, необходимо зарядить телефон либо выключить режим энергосбережения).
Могут ли пользователю ограничить использование приложения?
Согласно п.4.1.2 Соглашения о предоставлении Клиенту услуги «М–Банкинг» разработчик приложения «оставляет за собой право без какого-либо уведомления вводить ограничение или блокировку доступа Пользователя к тем или иным используемым им функциональным возможностям Услуги.»
Регистрация пользователя деактивируется в случае, если:
- 180 дней не производится активации пакета или операций по карте;
- деактивация администраторами, если есть подозрения, что мошенники пытались заполучить доступ к финансам, а также по основаниям, определенным Законом Республики Беларусь №165-З.
Также ограничивается доступность регистрации и проведения операций в устаревших версиях приложений, по которым произошел отказ от поддержки (на сегодняшний день это приложения версии ниже 2.5.4).
Добавление карт, активация пакетов, операции по картам
Возможно ли в приложении продлить карту, срок действия которой закончился?
На сегодняшний день есть возможность продления карты, срок действия которой закончился. При ее продлении (оформлении заявки) в М-банкинге должна быть добавлена хотя бы 1 действующая карта, с которой будет списано комиссионное вознаграждение за новую карту.
Однако, если банк прекратил выпуск данных карт или установил запрет на продление определенных карт, то такие карты продлить в приложении нельзя.
Как добавить карту в приложении и активировать пакет?
1. После регистрации нажать на кнопку “Добавить сейчас”.

2. Нажать в правом нижнем углу на кнопку добавления карты.

Далее требуется выбрать способ добавления карты.
|
Способы добавления карты |
||
|
По данным банковской карты |
По паролю SMS-банкинга |
|
|
Для карт ОАО «АСБ Беларусбанк»: |
В любых других случаях карта данным способом не добавится!!! Зарегистрировать пароль 3D-Secure возможно в Интернет-банкинге. ИЛИ если карта уже добавлена в приложение M-Belarusbank, то пароль 3D-Secure возможно зарегистрировать в разделе «Сервисы». |
SMS-банкинг необходимо регистрировать на тот же номер телефона, на который зарегистрировано приложение (Номер регистрации приложения указан в разделе «О приложении»). |
|
Для карт других банков: |
Данным способом нельзя добавить карты других банков |
SMS-банкинг необходимо регистрировать на тот же номер телефона, на который зарегистрировано приложение (Номер регистрации приложения указан в разделе «О приложении»). |
Добавление карт по Данным банковской карты недоступно в следующих случаях:
- пользователь находится за пределами РБ;
- пользователь добавляет карту не Беларусбанка;
- в банке недостаточно информации для карты пользователя или она не совсем актуальна (необходимо обратиться в банк для актуализации контактных данных в учетной системе банка);
- не подключен 3-D Secure код по карте.


При добавлении карты по данным банковской карты могут быть запрошены дополнительные данные – «Имя держателя карты» и «CVV/CVC-код».
При этом карта на главном экране будет иметь кнопку «Добавление карты». Запрос этих данных будет означать, что карта будет проверяться с помощью пароля 3D-secure.

После заполнения формы добавления карты нажать на кнопку “Далее”, выбрать необходимый пакет и нажать на кнопку “Активировать пакет”.
Как включить автопродление пакета по карте?
Включение автопродления пакета доступно:
- при добавлении новой карты в приложение;
- при продлении пакета по уже добавленной карте.
Автопродление доступно для пакетов «Полный», «Базовый» и «Экономный».
Чтобы включить автопродление пакета, необходимо добавить карту или продлить текущий пакет по карте с включенной функцией автопродления пакета.

Как выключить автопродление пакета ?
ПРИ УДАЛЕНИИ ПРИЛОЖЕНИЯ АВТОПРОДЛЕНИЕ ПАКЕТА НЕ ОТКЛЮЧАЕТСЯ!
Для отключения данной функции необходимо либо заново зарегистрироваться в приложении и активировать карту с выключенной опцией “Автопродление пакета”, либо обратиться в службу поддержки мобильного приложения.
Также автопродление пакета отключается, если в течении 60 дней не совершать никаких действий в приложении.

Ошибки при добавлении карты
«Завершено неуспешно. Владелец карты не прошел аутентификацию.»
Ошибка возникает при добавлении карты по данным банковской карты и означает, что по карте не зарегистрирован пароль 3D-Secure. По картам Беларусбанка возможно зарегистрировать пароль 3D-Secure в системе «Интернет-банкинг» и добавить карту в приложение с его использованием. Или выбрать другой способ добавления карты – пароль SMS-банкинга, предварительно получив пароль в инфокиоске банка или системе «Интернет-банкинг» (только для карт Беларусбанка).
«Пароль 3D-Secure не подтвержден. Добавьте карту повторно.»
Ошибка возникает при добавлении карты по данным банковской карты. Означает, что истекло время проведения операции (истекло время для ввода пароля 3D-Secure).
«Нет доступа к услуге SMS-банкинг. Пройдите регистрацию в инфокиоске Беларусбанка и активируйте карточку в мобильном приложении M-Belarusbank.»
На номер телефона, указанный при регистрации приложения, услуга SMS-банкинг не зарегистрирована. Для добавления карты требуется зарегистрировать SMS-банкинг в инфокиоске либо в системе «Интернет-банкинг» (только для карт Беларусбанка).
Данная ошибка возникает в двух ситуациях:
- При добавлении карты ранее пароль SMS-банкинга был введен неправильно 3 раза, в связи с чем, регистрация SMS-банкинга отменена. В таком случае необходимо зарегистрировать SMS-банкинг повторно.
- Пароль SMS-банкинга зарегистрирован на другой номер телефона
Как продлить пакет по карте?
На изображении карты нажать на кнопку «Активация»

Утерян пароль SMS-банкинга, возможно ли его восстановить?
Восстановить пароль невозможно. В инфокиоске или системе «Интернет-банкинг» (для карт Беларусбанка) требуется отменить старую регистрацию SMS-банкинга и зарегистрировать данную услугу заново.
При активации пакета возникает ошибка «Выбранный пакет недоступен для вашей карты».
Ошибка возникает при активации пакета «Базовый» или «Полный». Данные пакеты доступны только для карточек Беларусбанка.
Добавление карты и активация пакета проходит успешно, но после карта в приложении отображается, как неактивная.
Установить актуальную дату и время на мобильном устройстве и перезайти в приложение.
Как активировать вторую карту?
Добавление последующих карт в приложение производится идентично порядку добавления первой карты (банк может устанавливать ограничения по максимальному количеству карт). При добавлении карт по паролю SMS-банкинга регистрацию SMS-банкинга требуется осуществлять с использованием номера телефона, на который осуществлялась регистрация приложения. Номер телефона, на который осуществлялась регистрация приложения возможно просмотреть в разделе “О приложении”).
Как удалить карту из приложения?
Перейти в раздел «Карты», затем перейти в режим редактирования (значок в виде карандаша) и выбрать требуемую карту. На форме редактирования карт нажать на кнопку «Удалить выбранную карту».


Производится ли списание денежных средств при смене пакета?
В случае смены пакета на пакет с большей стоимостью производится списание полной стоимости пакета и пакет активируется заново на 30 дней.
Производится ли списание денежных средств при повторном добавлении карты и активации пакета (например, после переустановки приложения на другой телефон)?
При добавлении карты с тем же пакетом, если срок действия пакета ещё не закончился, повторное списание денежных средств не производится.
Произошла смена (перевыпуск, продление) карты, надо ли что-нибудь делать в приложении?
При смене карты требуется повторно произвести ее добавление и активацию пакета услуг.
Как получить «Расчетный листок»?
В разделе «Финансы» на вкладке «Счета», необходимо нажать на любой карт-счет, перейти на вкладку «Сервисы» и запросить «Расчетный листок».
Информация по расчетным листкам доступна для держателей платежных карточек Беларусбанка — работников корпоративного клиента Беларусбанка в рамках зарплатного обслуживания не более чем за полгода от даты запроса.
Что позволяет делать операция «Генерация PIN-кода»?
В рамках данной операции можно сгенерировать PIN-код для карты в приложении, не посещая отделение банка. PIN-код придет в СМС-сообщении на номер, который был указан при оформлении карты в банке.
Можно ли восстановить через приложение PIN-код, если пользователь его забыл/утерял?
Можно сгенерировать новый PIN-код. На главной странице необходимо нажать на изображение карты, перейти на вкладку «СЕРВИСЫ» и выберать «Генерация PIN-кода».
Стоимость услуги «Генерация PIN-кода» — 2.5 BYN. Если пользователю отказано в генерации PIN-кода через приложение, то за консультацией по восстановлению PIN-кода по карте, необходимо обращаться в отделение банка.
Продление срока действия карты в приложении
Срок действия карты был продлён без физического перевыпуска, надо ли что-нибудь делать в приложении?
Для пользователей приложения версии 3.27.1 и выше срок действия карты в приложении будет продлён автоматически.
Какой срок действия карты необходимо указывать при добавлении карты с продлённым сроком действия без физического перевыпуска?
Необходимо указывать продлённый срок действия.
Канал оповещений
Настройка получения оповещений о новых предложениях и акциях
Начиная с версии приложения 3.27.2, в разделе «Настройки» можно включить или отключить получение оповещений о новых предложениях и акциях.
Чем отличаются каналы оповещений?
- Интернет – оповещения поступают в виде уведомлений, просматриваются и хранятся в приложении (для получения оповещений требуется наличие подключения мобильного устройства к сети Интернет).
- СМС-уведомление – оповещения поступают в виде уведомлений, просматриваются и хранятся в приложении (Для получения оповещений не требуется наличие подключения мобильного устройства к сети Интернет.
Данный канал оповещений доступен для мобильных устройств с операционной системой Android в приложениях ниже версии 3.7.4. Начиная с версии 3.7.4 данный канал оповещений для устройств Android более недоступен).
- СМС – оповещения приходят в виде SMS-сообщений на номер телефона, на который зарегистрировано приложение, хранятся в памяти мобильного устройства (как обычные SMS-сообщения).
Как изменить канал оповещений?
В приложении выбрать «Настройки» – «Канал оповещений» – выбрать нужный канал и нажать кнопку «Сохранить».
В настройках пропал канал оповещений «СМС-Уведомления»
Необходимо проверить версию приложения клиента (раздел «О приложении» в навигационном меню). Канал оповещений СМС-уведомление перестал быть доступен начиная с версии приложения 3.7.4 для телефонов с ОС Android. Поэтому, если у пользователя версия приложения 3.7.4 или выше, то данный канал оповещений ему будет недоступен. Он может воспользоваться либо каналом оповещений «Интернет», либо «СМС».
Поступают только оповещения о поступлении денежных средств, оповещения о расходных операциях не поступают.
Поступление оповещений осуществляется по картам, которые добавлены в приложение. В случае использования карты не добавленной в приложение (например, у клиента две карты к одному счету, одна добавлена в приложение, но пользуется для расчета другой) оповещения о расходных операциях поступать не будут.
Не поступают оповещения по каналу СМС
Требуется попробовать перезагрузить мобильное устройство, изменить настройки мобильного устройства, в том числе установленного программного обеспечения (режима энергосбережения, антивирусных программ, приложений, оптимизирующих работу мобильного устройства, и т. п.), которые могут препятствовать отображению направляемых оповещений. В случае если рекомендованные действия не решат проблему, возможно обратиться к оператору сотовой связи за получением консультации (при обращении к оператору сотовой связи для получения корректной консультации необходимо указывать номер телефона, с которого производится отправка – Mbank).
Не поступают оповещения по каналам СМС-уведомление и/или Интернет (мобильное устройство Huawei).
Канал оповещений СМС-уведомление доступен для мобильных устройств с операционной системой Android в приложениях ниже версии 3.7.4.
В настройках мобильного устройства требуется произвести следующие действия:
Для моделей Huawei p8, y7:
Настройки – Уведомления и строка состояния – Диспетчер уведомлений – М-Belarusbank – включить баннеры, активировать приоритет.
Настройки – Батарея – Отключать приложения после блокировки экрана (или что-то схожее) – деактивировать опцию для приложения.
Для моделей Huawei p9:
Настройки – Уведомления и строка состояния – М-Belarusbank – активировать все поля.
Настройки – Приложения – М-Belarusbank – Батарея – деактивировать опцию для приложения.
Для версий ниже Android 5:
Настройки – Защищенные приложения – Отметить приложение М-Belarusbank, как защищенное.
Энергосбережение – Режим энергосбережения активировать «Умный».
Для версий Android 7,8:
Настройки – Приложения и уведомления – Диспетчер уведомлений – М-Belarusbank – активировать все переключатели, «Уведомления на экране блокировки» установить – «Отображать».




Не поступают оповещения по каналам СМС-уведомление и/или Интернет (мобильное устройство Xiaomi).
Канал оповещений СМС-уведомление доступен для мобильных устройств с операционной системой Android в приложениях ниже версии 3.7.4.
В стандартном приложении “Безопасность” нажать на кнопку «Приложения» — нажать на кнопку «Разрешения» — выбрать пункт “Автозапуск” и активировать опции для приложения M-Belarusbank.




Не поступают оповещения по каналам СМС-уведомление и/или Интернет (мобильное устройство Samsung)
Канал оповещений СМС-уведомление доступен для мобильных устройств с операционной системой Android в приложениях ниже версии 3.7.4.
В настройках мобильного устройства требуется произвести следующие действия:
Для версий ниже Android 5,6:
Настройки – Звуки и уведомления – Уведомления приложений – M-Belarusbank – активировать приоритет.
Для версий Android 7, 8:
Настройки – Уведомления – активировать опцию для приложения M-Belarusbank.
Настройки – Уведомления – В правом верхнем углу кнопка “Дополнительно” – M-Belarusbank – активировать “Разрешение уведомлений”, установить приоритет, деактивировать “Показ без звука”, на экране блокировки активировать опцию “Показывать содержимое”.



Не поступают оповещения по каналам СМС-уведомление и/или Интернет (мобильное устройство Meizu).
Канал оповещений СМС-уведомление доступен для мобильных устройств с операционной системой Android в приложениях ниже версии 3.7.4.
В стандартном приложении «Безопасность» требуется произвести следующие действия:
- Батарея – Режим энергосбережения – деактивировать.
- Батарея – Режим энергосбережения – деактивировать функцию «Выкл. сеть в режиме ожидания».
- Батарея – Супер-режим – деактивировать.
- Батарея – Супер-режим – активировать функцию «ПО, разрешенное в супер-режиме» для приложения M-Belarusbank.
- Разрешения – Уведомление приложений – активировать все опции для приложения M-Belarusbank.
- Разрешение – Запуск в фоне – приложения M-Belarusbank и Google Play Service – разрешить работу в фоне.
- Разрешение – Разрешения для ПО – выбрать приложение M-Belarusbank и активировать опции «Уведомление» и «Показывать на экране блокировки», опцию «Запуск в фоне» установить – «Разрешить работу в фоне».
Не поступают оповещения по каналам СМС-уведомление и/или Интернет (мобильное устройство с операционной системой Windows Phone).
Канал оповещений СМС-уведомление доступен для мобильных устройств с операционной системой Android в приложениях ниже версии 3.7.4.
- Деактивировать режим энергосбережения.
- Перезагрузить телефон.
- Подключить мобильное устройство к сети Интернет.
Если низкий процент заряда батареи – мобильное устройство может начать экономить энергию и не принимать уведомления – в таком случае потребуется зарядить телефон.
Не поступают оповещения (мобильное устройство Apple).
Требуется подключить мобильное устройство к сети Интернет.
Если мобильное устройства подключено к сети Интернет в его настройках требуется произвести следующие действия:
«Настройки» – «Приложения» – «M-Belarusbank» – «Уведомления» – активировать все опции – выбрать «Баннер».
Не поступают оповещения по каналам СМС-уведомление и/или Интернет (общие рекомендации для других мобильных устройств).
Канал оповещений СМС-уведомление доступен для мобильных устройств с операционной системой Android в приложениях ниже версии 3.7.4.
- Деактивировать режим энергосбережения.
- Активировать фоновый режим приложения M-Belarusbank в настройках мобильного устройства.
- Активировать автозапуск и приоритет для приложения M-Belarusbank в настройках мобильного устройства.
- Активировать все опции, связанные с уведомлениями для приложения M-Belarusbank в настройках мобильного устройства.
- Деактивировать блокировку доставки уведомлений для приложения M-Belarusbank в сторонних приложениях (например: Web, Касперский, Clean-Master, блокировщики рекламы и т.п.).
Возможно ли совершать операции в приложении без использования сети Интернет (установить канал связи SMS)?
Возможность проведения операций без использования сети Интернет (по каналу связи SMS) доступна в приложении (для мобильных устройств с операционной системой Android в приложениях ниже версии 3.7.4) и осуществляется следующим образом. Если отключить мобильное устройство от сети Интернет и нажать на любую кнопку, приводящую к отправке запроса (например, «Оплатить» или обновить остаток по карте), то появится всплывающее окно, которое предложит отправить запрос посредством SMS.

Может ли приложение, установленное на мобильное устройство с операционными системами iOS и Windows Phone, работать без подключения к сети Интернет?
Нет. Мобильные устройства без GSM-модуля, в том числе мобильные устройства с перечисленными операционными системами, могут работать (передавать запросы/данные) исключительно по сети Интернет.
Совершение платежей
Как найти платеж в ЕРИП?
Для поиска платежа требуется перейти в раздел «Платежи и переводы», нажать на кнопку поиска по ЕРИП в правом верхнем углу экрана (представлена в виде значка — ![]() ), выбрать критерий поиска (Название услуги, УНП получателя, Код услуги), ввести данные и совершить поиск. В предложенных результатах поиска найти нужный и перейти к форме платежа.
), выбрать критерий поиска (Название услуги, УНП получателя, Код услуги), ввести данные и совершить поиск. В предложенных результатах поиска найти нужный и перейти к форме платежа.

Возможно ли совершить платеж через ЕРИП, если мобильное устройство не подключено к сети Интернет?
Список платежей ЕРИП формируется онлайн и доступен только при наличии подключенного мобильного устройства к сети Интернет.
Можно совершать платежи по номеру плательщика ЕРИП?
Данная возможность отсутствует.
При совершении платежа выкидывает на главный экран приложения?
Если пользователь при проведении платежа выбирает услугу (например, МТС – выбирает «По номеру телефона») и его выкидывает на главный экран приложения, то это означает, что в настройках мобильного устройства активирован режим «Не сохранять действия».
Для отключения данного режима необходимо перейти в «Настройки» – «Для разработчиков» – «Не сохранять опции» (либо «Не сохранять действия», либо «Уничтожать окна») – деактивировать режим). После повторно совершить платеж.
Как совершить платеж по QR-коду?
Через приложение «M-Belarusbank» (Для версий Android выше 3.2, для всех версий iOS):
Для этого необходимо зайти в приложение, выбрать раздел «Платежи и переводы» – «Оплата по QR-коду» – навести камеру смартфона на QR-код (QR-код считывается автоматически) – на форме платежа при необходимости ввести дополнительные данные (показания счетчиков, сумма и т.п.) и нажать кнопку «Оплатить».


Через стороннее приложение, которое может считывать QR-код (для всех версий Android и iOS):
Для этого необходимо открыть любое стороннее приложение, которое может считывать QR-код (например, «Молния QR-сканер» или «Сканер QR и штрих-кодов» и т.п.) и отсканировать QR-код. После чего приложение отобразит ссылку, по которой доступен платеж. Данную ссылку возможно открыть с помощью приложения M-Belarusbank, для чего пользователю необходимо выбрать приложение M-Belarusbank в предоставленном списке возможных приложений и авторизоваться. После авторизации и обработки считанного QR-кода откроется форма платежа, на которой при необходимости потребуется ввести дополнительные данные (показания счетчиков, сумма и т.п.) и нажать кнопку «Оплатить».



Также реализована возможность сканирования QR-кода из файловой системы и галереи устройства.
Избранные платежи
Где найти «Избранные платежи»?
1. Нажать на кнопку на главном экране.

2. Нажать в нижней панели навигации на раздел «Платежи» — выбрать пункт «Избранные платежи»


Ошибка «Операция устарела» при проведении избранного платежа.
Это значит, что со стороны ЕРИП на форму платежи или в его обработку были внесены изменения. Чтобы операция прошла успешно, нужно обновить избранный платеж.
Как обновить избранный платеж?
Чтобы обновить избранный платеж, нужно:
- Потянуть экран «Избранные платежи» вниз до появления индикатора загрузки. После этого все избранные, где были изменения станут в статусе «Обновите».
- Перейти в избранный платеж со статусом «Обновите».
- Проверить правильность сохраненных реквизитов.
- Нажать на кнопку «Сохранить».
Лимиты и запреты по картам
При открытии операции отображается «Операция временно недоступна».
Это значит, что для данной карты операция недоступна. Подробности можно уточнить по номеру 147 или в отделении банка.
Либо в банке нарушена работа сервиса лимитов и запретов.
Можно удалить лимит по операциям, установленный Беларусбанком?
Нет, такой лимит удалить нельзя. Данный лимит обусловлен условиями обслуживания платежной карты.
Как удалить лимит/запрет?
На главной странице необходимо нажать на изображение карты, далее перейти на вкладку СЕРВИСЫ и выбрать в списке операцию «Лимиты и запреты по карте», в правом верхнем углу нажать на корзину, выбрать удаляемый лимит или запрет и нажать на «Сбросить настройки».
Samsung Pay
Как добавить карту в Samsung Pay?
Нажмите на изображение карты, перейдите на вкладку «Сервисы» и нажмите на пункт «Добавить в Samsung Pay».
Почему на вкладке «Сервисы» нет кнопки «Добавить в Samsung Pay»?
- Для карт «Белкарт» добавление в Samsung Pay недоступно.
- Нужно убедиться, что устройство поддерживает Samsung Pay.
- Нужно убедиться, что на устройстве установлено приложение Samsung Pay.
- Сервис Samsung Pay еще не предоставил возможности добавить карту. Необходимо потянуть вниз экран вкладки «Сервисы».
Для каких устройств доступен Samsung Pay?
Со списком устройств, которые поддерживают Samsung Pay, можно ознакомиться на официальном сайте Samsung по ссылке
Я добавил карту в Samsung Pay, но на вкладке «Сервисы» все равно отображается пункт «Добавить в Samsung Pay»?
Это означает, что сервис Samsung Pay еще не подтвердил запрос на добавление карты. Ответ может задержаться.
Можно ли через мобильное приложение M-Belarusbank удалить карту из Samsung Pay?
Карту можно удалить только непосредственно из приложения Samsung Pay. Из мобильного приложения M-Belarusbank этого сделать нельзя.
Смотри и плати
Какие карты можно привязать к операции «Смотри и плати»?
Карты Mastercard и Maestro.
Нужно ли регистрироваться в «Смотри и плати» каждый раз при проходе в метро?
Нет, достаточно зарегистрироваться 1 раз.
Операции «Смотри и плати» нет в приложении. Что нужно сделать, чтобы она появилась?
Минимальные версии платформ, с которых доступна операция: Android 5 и iOS 12.
Если у вас на устройстве установлена минимальная версия платформы и приложение обновлено до версии 3.18, то потяните вниз экран «Платежи и переводы» для обновления списка платежей. После этого операция «Смотри и плати» появится в списке.
Дополнительная аутентификация
Что такое дополнительная аутентификация?
Дополнительная аутентификация — это дополнительная проверка подлинности учетной записи пользователя, установленная банком, для доступа к разделу «Мои финансы» и операции «Online-Страхование».
Осуществляется при помощи отправки кода на номер телефона учетной записи, зарегистрированный в учетной системе банка.
Когда необходимо проходить дополнительную аутентификацию?
Дополнительная аутентификация проводится после добавления карты при САМОМ ПЕРВОМ входе в раздел “Мои финансы” или открытии операции «Online-Страхование».
Если пользователь заново проходит регистрацию и заново добавляет карты, то дополнительную аутентификацию также нужно будет проходить заново.
Дополнительную аутентификацию нужно будет проходить в каждом разделе?
Пройдя дополнительную аутентификацию в одном из разделов, доступ к учетной записи и счетам предоставляется также в других разделах.
Если в приложение добавлено несколько карт разных физ.лиц, то дополнительная аутентификация проводится столько раз, сколько учетных записей у пользователя в приложении.
Проблемы при прохождении дополнительной аутентификацией
- Не приходит код на телефон.
- Код доступа отправляется на номер телефона, зарегистрированный в учетной системе банка. Если пользователь не получает код, то сначала необходимо убедиться, что телефон правильно настроен (см. пункт «Не поступают оповещения по каналу СМС»). Если телефон настроен правильно, нет проблем с сим-картой и связью у мобильного оператора, но код все равно не приходит, то необходимо обратиться в банк для актуализации номера телефона в учетной системе банка.
- Номер телефона, указанный в учетной системе банка и номер, на который зарегистрировано приложение совпадают, однако пользователь больше не пользуется этим номером.
В данном случае необходимо обратиться в банк для актуализации контактных данных, а также пройти регистрацию в приложении по тому номеру телефона, который был указан в учетной системе банка.
Финансы
В каких случаях пользователю доступна информация в разделе «Финансы»?
Информация в разделе «Финансы» отображается только в случае, если в приложение добавлена хотя бы 1 карта Беларусбанка (срок действия которой не истек и которая не находится в жестком стоп-листе) и пройдена дополнительная аутентификация.
Информация в разделе «Финансы» не отображается, если пользователь является нерезидентом РБ.
Вклады
Что отображается в разделе «Вклады»
В разделе “Вклады” отображаются страховые/гарантийные депозиты и вклады, которые пользователь оформил через интернет-банкинг, мобильное приложение M-Belarusbank или в отделении банка.
Как перейти в раздел «Вклады»?
Для перехода во вклады нажмите на раздел «Мои финансы», доступный в навигационном меню или под карточкой на главном экране, и выберите вкладку «Вклады».
На списке вкладов не отображаются интернет-депозиты.
Интернет-депозиты доступны, если приложение версии 3.6 и выше.
В журнале операций приложения не отображаются операции запроса остатка средств по вкладным счетам.
Остаток средств по вкладным счетам отображается в приложении исключительно на карточке вкладного счета.
В приложении не отображаются вкладные счета, открытые в отделениях банка нерезидентом Республики Беларусь.
Поиск вкладных счетов в приложении осуществляется по личному номеру паспорта держателя карточек Беларусбанка, добавленных в приложение. В связи с чем, просматривать вкладные счета в приложении могут исключительно резиденты РБ.
В приложении не отображается список действующих вкладных счетов после добавления карты и активации пакета.
Список вкладных счетов становится доступным, примерно, через 5 минут после добавления карты и активации пакета с последующим прохождением дополнительной аутентификации.
Как пополнить вклад?
- Пополнить свой или чужой вклад через операцию «Пополнение вкладов» в разделе «Платежи и переводы» теперь можно только по IBAN.
- Пополнять свои вклады без ввода реквизитов вклада можно в разделе «Финансы» по учетной записи, прошедшей дополнительную аутентифицикацию.
Можно ли открыть вклад в приложении?
Да, открыть вклад можно. Для этого нужно перейти в раздел «Финансы», выбрать вкладку «Вклады» и нажать на кнопку [Открыть вклад] внизу экрана. Выбрать необходимый вклад для открытия, !внимательно ознакомится с условиями договора!, ввести желаемую сумму для открытия вклада, но не меньше минимальной, указанной в подсказке, и нажать на финальную кнопку [Открыть].
Можно ли закрыть вклад в приложении?
Закрыть в приложении можно ТОЛЬКО вклад, открытый через приложение или интернет-банкинг.
Чтобы закрыть вклад нужно:
- Перейти в раздел «Финансы».
- Выбрать вкладку «Вклады».
- Нажать на вклад, который нужно закрыть.
- Нажать на вкладку «Сервисы».
- Нажать на операцию «Закрыть вклад».
Счета
Как перейти в раздел «Счета»?
Для перехода в «Счета» нажмите на раздел «Финансы», доступный в нижнем навигационном меню или под карточкой на главном экране.


Какая информация отображается в разделе «Счета»?
Раздел «Счета» содержит открытые счета пользователя в Беларусбанке, а именно: карточные счета (текущие счета, доступ к которым обеспечен при использовании банковской платежной карточки), текущие (расчетные) счета без карты и благотворительные счета.
В деталях карточного счета можно посмотреть остаток по карточному счету, номер счета, IBAN счета, размер овердрафта, привязанные к счету карты, запросить информацию по расчетному листку, а также оформить заявку на новую карту к выбранному счету.
Привязанные к счету карты представляют собой список карт, привязанных к данному счету и добавленных в приложение, а также элемент, указывающий, что существуют карты привязанные к этому счету, но не добавленные в приложение. Если таких карт нет, то элемент не отображается.

Почему остаток по счету отличается от остатка на карте?
Остаток по счету формируется без учета овердрафта и заблокированных по карточкам денежных средств. Остаток по карточному счету обновляется раз в сутки после закрытия банковского операционного дня.
Как открыть счет в приложении?
Чтобы открыть счет в приложении, необходимо перейти в раздел «Мои финансы» и нажать на соответствующую кнопку «Оформить заявку».
Далее необходимо выбрать тип оформляемой заявки.
Для успешного открытия счета в приложении уже должна быть добавлена хотя бы одна карта Беларусбанка.
Где найти операцию «Расчетный листок»?
В разделе «Мои финансы» на вкладке «Счета», необходимо нажать на любой карт-счет, перейти на вкладку «Сервисы» и запросить «Расчетный листок».
Информация по расчетным листкам достуна для держателей платежных карточек Беларусбанка — работников корпоративного клиента Беларусбанка в рамках зарплатного обслуживания не более чем за полгода от даты запроса.
Кредиты
Что отображается в разделе «Кредиты»?
В разделе «Кредиты» отображаются кредиты, овердрафты и карты рассрочки, которые пользователь оформил через сайт belarusbank.by, мобильное приложение M-Belarusbank или в отделении банка.
В данном разделе также можно получить справки по кредитам или отправить заявку на новый кредит.
Что отображается в разделе заявки
В разделе «Заявки» отображаются заявки на получение кредита, овердрафта, заявки на поручительство, а также заявки на заключение договоров поручительства, которые пользователь оформил через сайт belarusbank.by или мобильное приложение M-Belarusbank.
Как оформить кредит/овердрафт через мобильное приложение?
I. Первый этап заключения договора на получение кредита/овердрафта — подача заявки на оформление кредита/овердрафта. Чтобы подать заявку через мобильное приложение, нужно:
- Перейти в раздел Мои финансы на вкладку «Кредиты».
- Нажать на кнопку «Оформить кредит/овердрафт».
- Ознакомиться со способами подтверждения дохода и нажать на кнопку «Продолжить».
- Выбрать вид продукта (что будет оформлять пользователь: заявку на кредит или овердрафт).
- Ознакомиться с деталями кредитного продукта и нажать на кнопку «Далее».
- Заполнить данными кредитный калькулятор для расчета платежей и нажать на кнопку «Продолжить».
- Ознакомиться с расчетом платежей по кредиту/овердрафту и нажать на кнопку «Продолжить».
- Заполнить корректными данными кредитную анкету на 2-ух экранах. Для перехода к следующему экрану нажимать на кнопку «Продолжить».
- Установить чек-бокс «Да» на согласии о предоставлении данных в НБ РБ и нажать на кнопку «Продолжить».
- Установить чек-бокс «Да» на согласии о предоставлении кредитного отчета и нажать на кнопку «Продолжить».
После этого будет отображено сообщение, что «Заявка принята в работу», если все поля были заполнены корректно. Эту заявку и ее статус можно увидеть в разделе «Мои финансы» на вкладке «Кредиты».
II. После того как заявка будет в статусе «Одобрена», можно переходить ко второму этапу — заключению договора.
- В разделе «Мои финансы» на вкладке «Кредиты» нажать на заявку со статусом «Одобрена».
- Ознакомиться с деталями заявки и нажать на кнопку [Заключить договор].
- Пройти по экранам, заполняя поля корректными данными и нажимая на кнопку [Продолжить].
Статус заключения договора можно также увидеть на вкладке «Кредиты» в разделе «Мои финансы».
Почему заявка не отображается в разделе «Кредиты»?
Нужно выйти из раздела «Мои финансы», например, на главный экран, и зайти снова в раздел «Мои финансы».
Как перейти к оформлению заявки на кредит по QR-коду
Для того, чтобы оформить заявку на кредит по QR-коду необходимо перейти в раздел «Платежи и переводы», выбрать операцию «Оплата по QR-коду» и навести камеру на QR-код.
Где взять QR-код для оформления заявки на кредит
QR коды размещены непосредственно в точках продаж (в магазинах).
Какая информация доступна для отображения в разделе «Финансы — Кредиты», в том числе, описание функционала (какие кредиты отображаются, возможность получения выписок, за какой период и т.д.)
В разделе «Кредиты» отображаются кредиты, овердрафты и карты рассрочки, которые пользователь оформил посредством корпоративного сайта Банка, Приложение, или в отделении Банка. Клиенту в Приложении по оформленному кредиту доступна общая информация, формирование выписки по запрашиваемому клиентом интервалу времени (период времени не ограничен), начиная с версии 3.24 и выше, также есть возможность перейти к операции погашения кредита.
В данном разделе также можно получить справки по кредитам или отправить заявку на новый кредит.
Online-Страхование
Что отображается в операции «Online-Страхование»?
Отображаются все страховки, оформленные через ОАО «АСБ Беларусбанк»: через мобильное приложение и интернет-банкинг.
Не отображаются оформленные страховки.
Необходимо проверить, заполнен ли личный номер паспорта пользователя во внутренних базах данных Беларусбанка, а также убедиться, что на экране списка страховок отображается плашка с личным номером пользователя.
Что делать, если количество страхуемых лиц 4 и более?
Можно оформить 2 страховых полиса.
На какой максимальный период можно оформить договор страхования?
Максимальный период, на который можно оформить договор страхования, составляет 1 год.
Сколько стран можно указать в пункте «Любые 3 страны» при выборе территории действия страхования?
В данном пункте можно указать 1, 2 или 3 страны, на территории которых будет распространяться действие оформленного договора страхования.
«Страховка для получения визы» распространяется только на зону Шенгена?
Нет, данный пункт позволяет оформить страховку для визы для указанной пользователем территории действия договора.
Сервисные операции
Как получить в приложении полный номер карты и CVV/CVC/КПП-код?
Операция доступна только для приложений версии 3.29 и выше и для карт с пакетами услуг «Базовый» и «Полный»!
Операция доступна во вкладке «Сервисы» -> «Получение реквизитов карты» в деталях карты.
Куда пропал раздел «Сервисы»?
В связи с реализацией нижнего навигационного меню раздел «Сервисы» был расформирован. Операции были перенесены следующим образом:
- «Автооплата» – раздел «Платежи»
- «Блокировка/разблокировка карточки» — нажать на изображение карты, вкладка «Сервисы»
- «Вопрос в Контакт-центр из М-банкинга» — виджет «Контакты» на главном экране, операция «Написать в Контакт-центр»
- «Выписка по счету»:
- по счету (за период) — нажать на счет в разделе «Финансы», вкладка «Сервисы», выписка по счету.
- по счету (за месяц) — нажать на счет в разделе «Финансы», вкладка «Сервисы», «Настройка получения ежемесячной выписки».
- по операциям приложения – раздел «Журнал операций», иконка

- по вкладу, по вкладу (IBAN) – в разделе «Финансы», выбрать вкладку «Вклады», нажать на вклад, выбрать вкладку «Сервисы», затем “Выписка по вкладу”.
- «Генерация PIN-кода» — нажать на изображение карты, вкладка «Сервисы»
- «Заявка на оформление карты (с открытием нового счета)», «Заявка на оформление карты к действующему счету», «Заявка на продление карты»:
- нажать на изображение карты, вкладка «Сервисы»
- в разделе «Финансы» на вкладке «Счета» нажать на кнопку [Оформить заявку]
- в разделе «Карты» кнопка «Заказать карту»
- «Заявки на выдачу справок по счету карты» — нажать на счет в разделе «Финансы», вкладка «Сервисы»
- «Карт-чек» — запросить карт-чек за период или по номеру можно из Журнала операций (кнопка три точки).

- «Пароль 3D Secure» — нажать на изображение карты, вкладка «Сервисы»
Не поступают чеки (выписки) на e-mail
- Проверить, правильно ли указан адрес e-mail в приложении.
- Проверить наличие чеков (выписок) в папке “Спам” почтового ящика (связано с индивидуальными настройками почты клиента или настройками спам-фильтров почтовой службы).
- Удостовериться, что в почтовом ящике достаточно свободной памяти для сохранения новых писем
- Обратиться в службу поддержки почтового сервиса с описанием проблематики.
- Изменить почтовую службу (например, mail.ru на yandex, gmail и пр.).
Как заказать выписку по счету?
См. пункт «Куда пропал раздел «Сервисы»?» (Выписка по счету).
Операция “Карт-чек на e-mail”
Посредством операции “Карт-чек на e-mail” возможно заказать чек на e-mail о проведенной операции в приложении по его номеру или чеки по операциям за период не более чем 6 месяцев (чеки поступают на e-mail в течение нескольких минут после заказа).
Как получить выписку на e-mail, если переустановил приложение?
После переустановки приложения необходимо добавить карту в приложение и активировать к ней пакет, после чего, в зависимости от типа выписки перейти в один из разделов приложения и далее следовать инструкции «Как заказать выписку по счету?»(Выписка по счету за месяц поступает на ежемесячной основе один раз в месяц, другие выписки в течение нескольких минут после заказа).
Что позволяет делать операция «Генерация PIN-кода»?
В рамках данной операции можно сгенерировать PIN-код для карты в приложении, не посещая отделение банка. PIN-код придет в СМС-сообщении на номер, который был указан при оформлении карты в банке.
Можно ли восстановить через приложение PIN-код, если пользователь его забыл/утерял?
Можно сгенерировать новый PIN-код. На главной странице необходимо нажать на изображение карты, перейти на вкладку «СЕРВИСЫ» и выберать «Генерация PIN-кода».
Стоимость услуги «Генерация PIN-кода» — 2.5 BYN. Если пользователю отказано в генерации PIN-кода через приложение, то за консультацией по восстановлению PIN-кода по карте, необходимо обращаться в отделение банка.
Как зарегистрировать пароль 3D-Secure?
Зарегистрировать пароль 3d-secure можно только по карте, которая уже добавлена в приложение. Для регистрации пароля 3D-Secure требуется перейти в раздел “Сервисы” – “Пароль 3D-Secure” – “Регистрация” – выбрать вид пароля 3d-secure — ввести запрашиваемые данные – нажать “Регистрация”.
Виды пароля 3d-secure:
- статический — задается один раз и используется постоянно, в приложении опция «Придумать свой»;
- динамический — при проведении каждого платежа будет поступать разный пароль в тестовом сообщении, в приложении опция «Получать по СМС».
Пользователи карт системы «Белкарт» могут использовать только статический пароль 3d-secure.
Можно ли смотреть в приложении выписки, карт-чеки и расчетные листки?
Выписку по счету, по вкладу, по кредиту, карт-чек за период, карт-чек по номеру чека, выписку по операциям приложения и расчетный листок можно просматривать в самом приложении при наличии версии приложения 3.24 или выше. При этом можно по желанию отправить документ на почту или в мессенджер.
За какой период можно запросить выписку по счетам к карточкам?
Период времени предоставления выписки по счетам с карточкой ограничен сроком действия самого счета. Клиент самостоятельно при формировании выписки в Приложении указывает необходимый временной интервал. Форма выписки содержит запрашиваемый клиентом период времени, регистрационный номер приложения, номер телефона регистрации приложения, дату и время формирования выписки, название счета, номер IBAN, валюту счета, лимит овердрафта, остаток по счету, сумму зачисления и расходных операций по счету, дату последней операции, маскированный номер карты, дату и время совершения операции, дату отражения операции по счету, наименование операции, место совершения операции, валюту и вид операции, сумму операции, остаток после совершения операции, МСС-код услуги.
За какой период можно запросить выписку по вкладам, открытым в учреждении банка?
Период времени предоставления выписки по депозиту, открытому в отделении Банка, ограничен сроком действия самого депозита. Клиент самостоятельно при формировании выписки в Приложении указывает необходимый временной интервал.
За какой период можно запросить выписку на e-mail по операциям приложения?
Формирование выписки по операциям в Приложении из журнала операций возможно за период не более 1 года. Например, с 02.03.2021 по 02.03.2022 включительно.
За какой период можно запросить карт-чек на e-mail по операциям приложения?
Формирование карт-чеков по операциям в Приложении из журнала операций возможно за период не более 1 года. Например, с 02.03.2021 по 02.03.2022 включительно.
Реализована ли возможность отключения ежемесячной выписки по счету на e-mail в М-банкинге, если изначально услуга подключалась в Интернет-банкинге или учреждении банка?
Да. Отключение ежемесячной выписки по счету на e-mail в Приложении реализовано, в т.ч. вне зависимости от канала подключения получения ежемесячной выписки по счету карты (в отделении, Интернет-банкинге или М-Банкинге).
Ошибки приложения
«Отсутствует подключение к Интернету»
Требуется подключить мобильное устройство к сети Интернет.
«Ошибка получения данных»
Если же мобильное устройство подключено к сети Интернет и подключение стабильно, а в приложении все же возникает ошибка, то рекомендуется:
- Требуется уточнить, устанавливалось ли приложение M-Belarusbank на любое другое мобильное устройство либо копировалось (восстанавливалось) из резервной копии. В приведенных случаях приложение требуется удалить и установить заново, повторно пройдя его регистрацию и добавив карту (приложение может корректно работать исключительно установленное из магазина приложений, а также на одном устройстве (последнем, на которое оно было установлено).
- Требуется убедиться, что мобильное устройство подключено к сети Интернет и подключение стабильно (Например, путем получения доступа к сети Интернет через браузер. Если поиск завершился ошибкой, это означает, что мобильное устройства не подключено к сети Интернет. В связи с чем, требуется подключить мобильное устройства к сети Интернет.).
Если же мобильное устройство подключено к сети Интернет и подключение стабильно, а в приложении все же возникает ошибка, то рекомендуется:
- Отключить мобильное устройство от сети Интернет и заново подключить.
- Перезагрузить мобильное устройство.
- Деактивировать режим ограничения трафика сети Интернет в настройках мобильного устройства.
- Деактивировать режимы сторонних приложений (например, AdGuard, AdBlock, антивирусы Kaspersky, Dr.Web и др.), установленных на мобильное устройства, которые могут блокировать доступ к сети Интернет через приложение M-Belarusbank.
- Проверить включен ли VPN (это система шифрования, которую запрещает использовать банк) на устройстве, если да, то необходимо отключить его.
- Если пользователь подключается к интернету по Wi-Fi к общественным точкам доступа с бесплатным wi-fi, либо использует Wi-Fi за границей, то возможна такая ошибка, если в роутере заблокирован порт 16200. Если нет возможности изменить настройки роутера, то необходимо проверить, работает ли приложение корректно с другим источником интернета (например, мобильный интернет).
-
«Ошибка получения данных» также появляется, когда есть ошибка соединения приложения M-Belarusbank с сервером (т.е. когда на самом сервере наблюдаются проблемы или сервер недоступен).
Для мобильного устройства Xiaomi:
Требуется деактивировать режим ограничения работы приложения M-Belarusbank в сети Интернет. Для чего требуется в настройках мобильного устройства произвести следующие действия:
Перейти в стандартное приложение «Безопасность» – «Передача данных» – «Сетевые подключения» – активировать режимы Wi-Fi и «Мобильный интернет» для приложения M-Belarusbank.



Ошибка «Невозможно отправить запрос по каналу SMS» или «Ошибка отправки SMS».
- Требуется убедиться, что баланс на телефоне положительный и при необходимости его пополнить (при использовании мобильного устройства с двумя SIM-картами требуется проверить баланс на SIM-карте установленной в основном/первом слоте).
- Перезагрузить мобильное устройство.
- Изменить настройки SIM-карты в телефоне (SIM-карта с номером, на который зарегистрировано приложение должна быть установлена в главном/первом слоте и по номеру телефона не должно быть установлено ограничений на отправку SMS).
Ошибка «Сбой связи с банком» либо «Ваша карта заблокирована. Обратитесь, пожалуйста, в банк».
Сервер банка по причине перегруженности не может произвести проверку баланса. На добавленной карте в приложении возможно посмотреть последние 4-е цифры номера карты. Причину отображения такой ошибки могут пояснить только в банке.
«Ошибка определения адреса сервера», «Ошибка переадресации запроса», «Информация о задолженности не определена».
Указанная ошибка возникает при погашении кредита с использованием неактуальных реквизитов. В приведенном случае для уточнения актуальных реквизитов возможно обратиться в учреждение банка по месту выдачи кредита или в Контакт-центр банка по телефону 147.
При проверке баланса отображается «Отказано. Обратитесь по номеру 2992525»
Возможно, по карте есть частичная блокировка (например, ни разу не был введен PIN-код). Точную причину возникновения ошибки можно уточнить в службе сервиса клиентов ОАО «Банковский процессинговый центр» по номеру +375 17 299 25 25.
Настройки
За что отвечает режим настройки «Настройка главного экрана»?
Режим настроек главного экрана приложения позволяет пользователю работать с виджетами: устанавливать их порядок, группировать, удалять и добавлять.
Перейти в режим настройки главного экрана можно несколькими способами:
- На главном экране пролистать страницу вниз до конца, затем попытаться снова пролистать страницу вниз — появится кнопка с текстом «Настройка главного экрана».
- Нажать на кнопку.
- Нажать и удерживать виджеты на главном экране.
- Выбрать соответствующий пункт в настройках.
Как перейти в настройки приложения?
Для перехода в настройки приложения необходимо на главном экране нажать в левом верхнем углу кнопку с тремя линиями и выбрать раздел «Настройки».

Как изменить/добавить адрес e-mail?
В настройках приложения в поле «Введите e-mail» ввести новый адрес. Значение нового адреса применится автоматически после выхода из настроек.

Возможно ли восстановить ключ доступа?
Ключ доступа в приложение восстановить не представляется возможным. В случае утери ключа доступа требуется перерегистрация приложения.
Как изменить ключ доступа?
Для смены ключа доступа в настройках приложения требуется перейти в раздел «Смена ключа доступа» – ввести новый ключ доступа – нажать кнопку «Сохранить».

Способы входа в приложение
Ключ доступа – это основной способ входа в приложение. Ключ доступа задается пользователем самостоятельно при регистрации приложения, состоит из 5-15 символов, в том числе цифирные и буквенные значения.
PIN-код – альтернативный вход в приложение. Доступ в приложение по PIN-коду возможен при наличии подключения мобильного устройства к сети Интернет. Если доступ к сети Интернет отсутствует или соединение нестабильно (слабый сигнал), то войти в приложение возможно по ключу доступа либо с помощью отпечатка пальца (если данную функцию поддерживает мобильное устройство). Количество неуспешных попыток входа PIN-кода – 3, при блокировке входа в приложение по PIN-коду другие способы входа не блокируются.
Отпечаток пальца – альтернативный вход в приложение. За корректность работы распознавания отпечатка пальца в приложении отвечает функционал мобильного устройства. Если в настройках мобильного устройства отпечатки не заведены либо разблокировка устройства отключена, то в приложении распознавание отпечатка пальца также работать не будет.
Биометрические данные (сканирование радужки глаз или лица). Данный способ входа доступен только для устройств Samsung с системой Android версии 9 и выше. При этом в настройках самого устройства:
- должен быть добавлен хотя бы 1 отпечаток пальца
- предпочитаемым способом разблокировки приложений должно быть установлено распознавание лица или радужки глаз (Настройки — Биометрия и безопасность — Настройки биометрических данных — Предпочитаемый способ).
На некоторых устройствах Samsung вход по биометрическим данным (распознавание лица) будет невозможен. Это связано с обновлениями непосредственно ПО телефона. Пользователям необходимо перейти в Настройки устройства — Биометрия и безопасность — Настройки биометрических данных — Предпочитаемый способ и установить предпочитаемым способом «радужку» или «отпечаток».
Количество неуспешных попыток входа по отпечатку пальца или по биометрическим данным – 4-5 (в зависимости от мобильного устройства), при блокировке входа в приложение по отпечатку пальца или биометрическим данным другие способы входа не блокируются.
Невозможно сделать скриншот в приложении
Это значит, что включена функция «Защита от скриншотов». Данную функцию возможно деактивировать в настройках приложения.
За что отвечает настройка «Разрешить отображать информацию по картам без авторизации»?
Данная настройка включает возможность отображения банковских карт на виджете приложения на рабочем столе устройства. Вход в приложение при этом не потребуется.
Как изменить тему приложения?
Оформление (тему) приложения можно изменить в соответствующем пункте раздела «Настройки». Цветовая тема непосредственно мобильного устройства на оформление приложения не влияет.
(Только для iPhone!) Как воспользоваться голосовыми командами Siri?
Нужно произнести «Привет, Siri!» и озвучить команду из списка.
(Только для iPhone!) Можно ли создать 2 одинаковые голосовые команды Siri?
Нет, нельзя.
(Только для iPhone!) Голосовые команды Siri работают только при включенном интернете!
Виджет
Как я могу воспользоваться виджетом на рабочем столе устройства?
Чтобы установить виджет приложения на рабочий стол, перейдите в режим настройки рабочего стола (обычно это длительное нажатие на пустое место на рабочем столе), нажмите на «Виджеты» и перетащите виджет приложения M-Belarusbank в любое пустое удобное для пользователя месте.
Не могу уменьшить размеры виджета.
Возможно необходимо изменить размер сетки значков в настройках рабочего стола устройства.
Как можно скрыть карту с виджета?
Чтобы карта не отображалась на виджете приложения на рабочем столе, нужно запустить приложение и в разделе «Настройки» отключить функцию «Разрешить отображать информацию по картам без авторизации».
Локатор услуг
Где в приложении найти информацию об объектах торговли и сервиса, предоставляющих скидки
Для того, чтобы получить информацию об объектах торговли и сервиса, предоставляющих скидки, необходимо на главном экране нажать на виджет Локатора, затем перейти на вкладку «Скидки»
По каким картам предоставляются скидки?
Посмотреть, по каким типам карт предоставляются скидки можно, воспользовавшись фильтром на вкладке «Скидки»:
- По карте клуба «Бархат» (кэшбек);
- По карте клуба «Карт-бланш» (кэшбек);
- По карте клуба «#настарт» (кэшбек);
- По карте клуба «Шчодры» (кэшбек);
- По карте клуба «Персона» (кэшбек);
- По карте клуба «Леди» (кэшбек);
- По карте рассрочки «Магнит» (рассрочка);
- По карте рассрочки «Магнит» (кэшбек);
- По карте клуба «СВОИ» (кэшбек);
- По карте клуба «Студенческие карточки» (кэшбек);
- По карте Министерства обороны (кэшбек).
Содержание
- Ошибка получения данных
- Беларусбанк. Вопросы, ответы, обсуждение.
- Часто задаваемые вопросы
Ошибка получения данных
Ошибка получения данных может возникать по следующим причинам:
-
- Перерегистрация на другое устройство. Приложение может корректно работать только на 1 устройстве. Как только приложение регистрируется на второе устройство, регистрация на предыдущем становится неактивной. В этом случае нужно заново пройти регистрацию на то устройство, на котором приложение использовалось до перерегистрации. И после этого заново активировать карту.
- Отсутствие Интернета. Если Вы используете Wi-Fi, то попробуйте переключиться на мобильную передачу данных. И наоборот. Также обязательно проверьте подключение к Интернету, например, путем получения доступа к сети Интернет через браузер. Если поиск завершится ошибкой, это будет означать, что мобильное устройство не подключено к сети Интернет. В связи с чем, требуется подключить мобильное устройство к сети Интернет, либо провести запрос по каналу связи СМС (опция доступна только в приложении для OS Android версий 3.7.3.309 и ниже!). Для этого необходимо отключить мобильное устройство от сети Интернет и совершить операцию в приложении по каналу SMS (т.е. при попытки проведении операции отобразится ошибка подключения к сети Интернет с возможностью провести операцию по SMS). Успешный статус проведения операции подтвердит проблематику подключения мобильного устройства к сети Интернет. В таком случае нужно обратиться к Интернет-провайдеру для решения проблемы.
- В настройках телефона может стоять ограничение трафика на использование по Wi-Fi или по Мобильной передаче данных для приложения M-Belarusbank. Поэтому необходимо деактивировать режим ограничения трафика сети Интернет в настройках мобильного устройства. Например, на устройствах Xiaomi нужно выполнить следующее: перейти в стандартное приложение “Безопасность” – “Трафик” – “Передача данных” – активировать режимы Wi-Fi и 3G/4G для приложения M-Belarusbank.
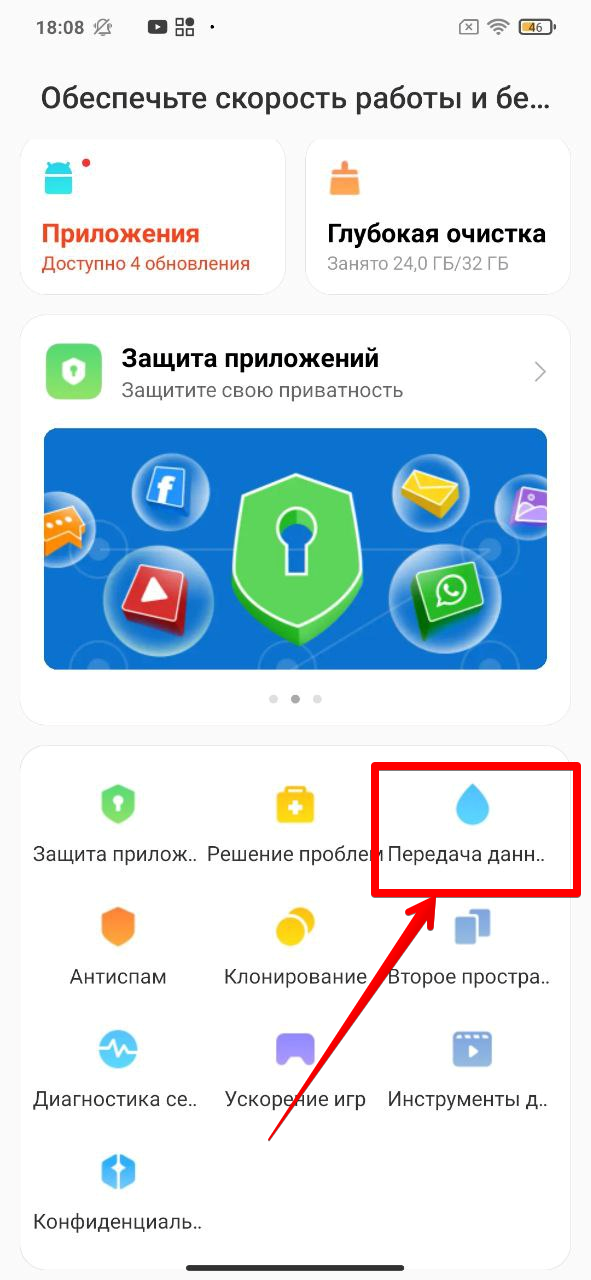
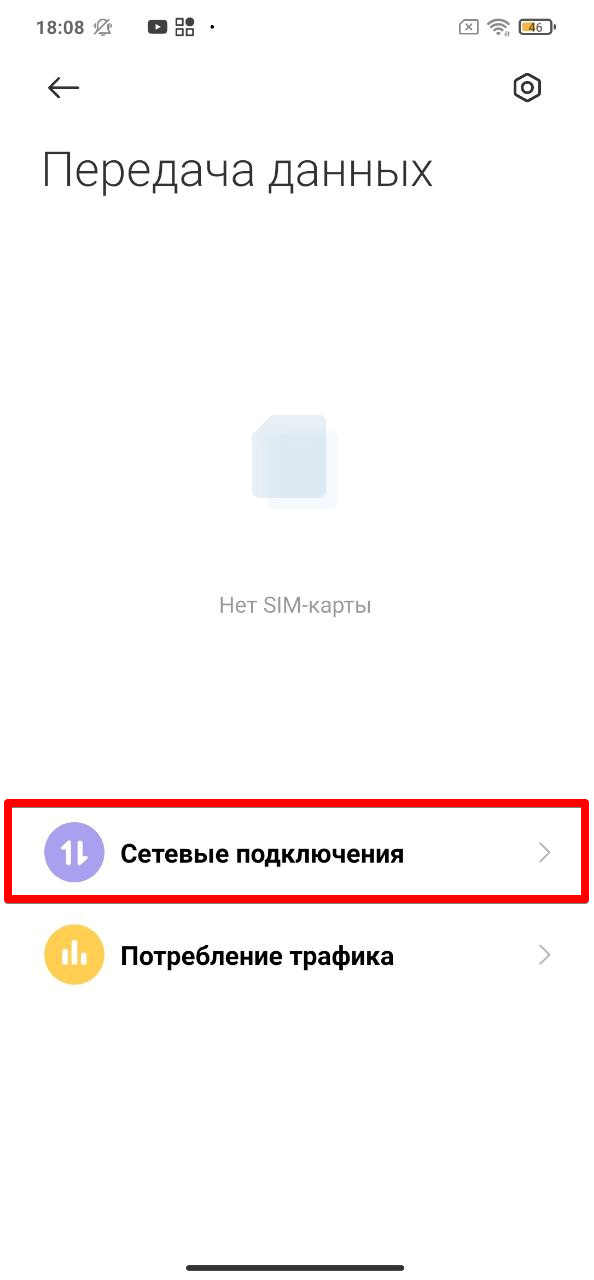
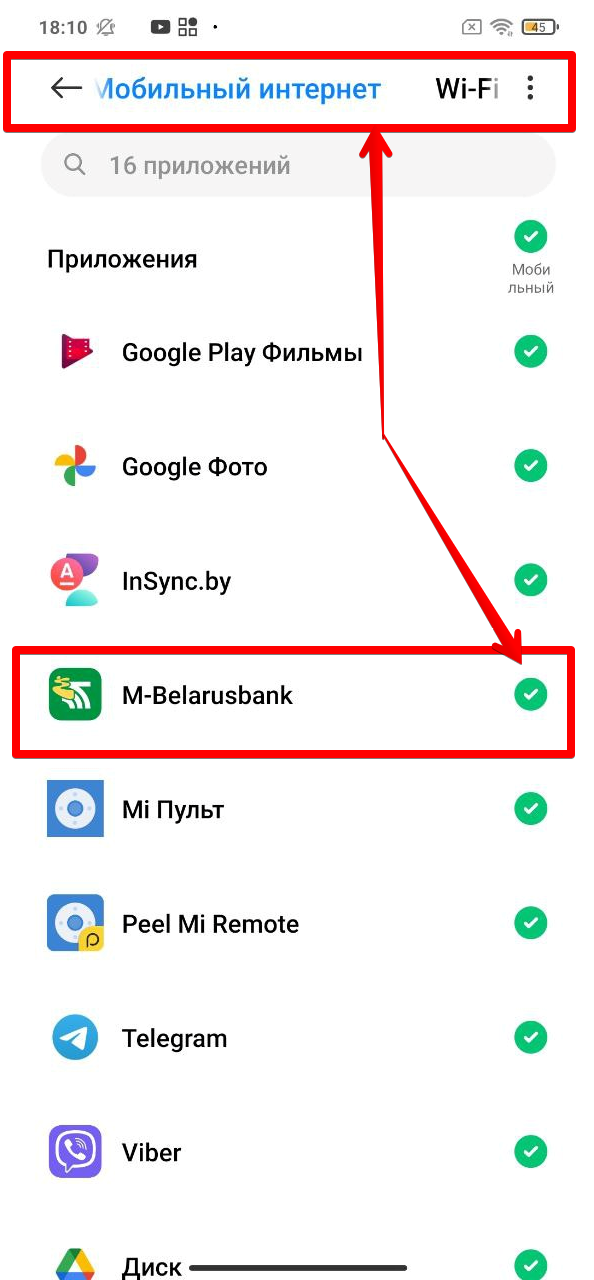
- Интернет-трафик для приложения может блокироваться сторонними приложениями, такими как блокировщики рекламы AdGuard, AdBlock, антивирусы Kaspersky, Dr.Web и др. Подобные приложения нужно либо удалять, либо настраивать их соответствующим образом.
- После восстановления приложения из бэкапа (резервной копии). Приложение не является рабочим после этого. В таком случае его нужно удалять, скачивать заново, проходить регистрацию и активировать карту.
- В настройках Wi-Fi маршрутизатора может быть отключен порт 16200, который отвечает за подключение к Интернет-сети для приложения M-Belarusbank. В таком случае нужно снять ограничения, установленные системным администратором, в настройках маршрутизатора.
Источник
Беларусбанк. Вопросы, ответы, обсуждение.
9 лет на сайте
пользователь #699626

 Тема для обсуждения банка и его услуг.
Тема для обсуждения банка и его услуг.
Все конструктивные замечания и предложения будут переданы профильным подразделениям банка.
Ответы готовятся сотрудниками Контакт-центра.
Для получения оперативного ответа можно воспользоваться телефоном Контакт-центра 147.
Мы в социальных сетях:
ВКонтакте
Facebook
Одноклассниках
Twitter
Youtube
Instagram
Telegram
12 лет на сайте
пользователь #198892
Оставлю тут вопрос.
Зимой прошлого года, банкомат беларусбанка «зажевал» пластиковую карту. В нескольких от него находился одноименный банк. Обратившись туда за помощью, работница ответила что не имеет к этому никакого отношения, и сама вызволять оттуда карточку не будет, на просьбу вызвать мастера, ответила отказом. Пришлось ехать в главный центр, блокировать карточку, ибо с ее вызволением никто не посодействовал. Так вот, что нужно было сделать в первую очередь в такой ситуации?
9 лет на сайте
пользователь #699626
Первоначально владельцу пластиковой карты необходимо заблокировать карточку, позвонив в круглосуточную службу сервиса клиентов БПЦ (ОАО «Банковский процессинговый центр») по тел. 8 (017) 299-25-26. Также заблокировать карточку можно с помощью мобильного телефона (если владелец карточки является пользователем услуг SMS-банкинг, М-банкинг, Интернет-банкинг).
Затем необходимо обращаться в филиал, центр банковских услуг банка, в котором открыт карт-счет и была выдана карточка, с документом, удостоверяющим личность.
Задержанная карточка будет направлена учреждением банка, обслуживающим данное устройство, в учреждение банка, в котором она была выпущена.
Вместе с тем, для более оперативного получения карточки владелец пластиковой карты может сразу, в тот же день, обратиться в операторскую службу, телефон которой размещен на банкомате, по вопросу получения своей карточки в учреждении банка, которому принадлежит данный банкомат. При получении карточки необходимо иметь с собой документ, удостоверяющий личность.
12 лет на сайте
пользователь #188579
вопрос/пожелание
при online регистрации в системе internet banking хочу иметь возможность указать — «карту сессионных кодов получить в отделении банка по адресу ххххх»
потому как в отделение, выдавшее карточку (зарплатную) или выдающее эти коды тащиться лень, а дома в рабочее время меня не бывает. Зато по дороге есть отделение ББ
Не планируется такой вариант?
10 лет на сайте
пользователь #349082
Погашение кредитов, выданных в ОАО «АСБ Беларусбанк», с использованием карточек, эмитированных другими банками-резидентами, в инфокиосках ОАО «АСБ Беларусбанк», 1 % от суммы.
Суть в том, что я погашал кредит БелАгропромовской карточкой до октября без вышеупомянутого 1%. Изменение вроде от 11.10.2012.
Что-то поменялось в отношениях между банками ? Снятие наличности без процентов в банкоматах Беларусбанка пока без процентов или тоже есть планы вернуть проценты за снятие?
9 лет на сайте
пользователь #699626
вопрос/пожелание
при online регистрации в системе internet banking хочу иметь возможность указать — «карту сессионных кодов получить в отделении банка по адресу ххххх»
потому как в отделение, выдавшее карточку (зарплатную) или выдающее эти коды тащиться лень, а дома в рабочее время меня не бывает. Зато по дороге есть отделение ББ
Не планируется такой вариант?
При формировании он-лайн заявки на подключение услуги Интернет-банкинг осуществляется доставка карты кодов Вам «на дом» сотрудниками РУП «Белпочта» в течение 10 рабочих дней. Вручается она по предъявлению документа, удостоверяющего личность, водительского удостоверения, военного билета военнослужащего срочной службы и др. В случае отсутствия Вас по указанному адресу, заказная корреспонденция хранится в отделении РУП «Белпочта» 7 дней, после чего карта направляется в банк, где уничтожается.
Если Вы не получили карту кодов в указанные сроки, следует обратиться в любое учреждение банка, осуществляющее регистрацию Интернет-банкинг, предъявив документ, удостоверяющий личность, составить соответствующее заявление и получить новую карту кодов.
Вместе с тем, для оперативного получения карты кодов можно обратиться для подключения услуги Интернет-банкинг в любое учреждение банка, осуществляющее регистрацию услуги, где карта выдается в тот же день (в день обращения), предъявив документ, удостоверяющий личность.
Погашение кредитов, выданных в ОАО «АСБ Беларусбанк», с использованием карточек, эмитированных другими банками-резидентами, в инфокиосках ОАО «АСБ Беларусбанк», 1 % от суммы.
Суть в том, что я погашал кредит БелАгропромовской карточкой до октября без вышеупомянутого 1%. Изменение вроде от 11.10.2012.
Что-то поменялось в отношениях между банками ? Снятие наличности без процентов в банкоматах Беларусбанка пока без процентов или тоже есть планы вернуть проценты за снятие?
При погашении кредитов ОАО «АСБ Беларусбанк» карточками других банков-резидентов (не только ОАО «Белагропромбанк») в инфокиосках нашего банка взимается комиссионное вознаграждение в соответствии со Сборником вознаграждений за банковские операции, выполняемые ОАО «АСБ Беларусбанк». Изменения были внесены в Сборник 11.10.2012.
ОАО «Белагропромбанк» является банком-партнером ОАО «АСБ Беларусбанк», заключившим договор на снятие денежных средств с карт ОАО «Белагропромбанк» в банкоматах нашего банка (и наоборот), без взимания комиссии.
Источник
Часто задаваемые вопросы
Чтобы установить виджет приложения на рабочий стол, перейдите в режим настройки рабочего стола (обычно это длительное нажатие на пустое место на рабочем столе), нажмите на «Виджеты» и перетащите виджет приложения M-Belarusbank в любое пустое удобное для Вас место.
Чтобы карта не отображалась на виджете приложения на рабочем столе, нужно запустить приложение и в разделе «Настройки» отключить функцию «Разрешить отображать информацию по картам без авторизации».
Возможно необходимо изменить размер сетки значков в настройках рабочего стола устройства.
Отображаются все страховки, оформленные через ОАО «АСБ Беларусбанк»: через мобильное приложение и интернет-банкинг.
Необходимо проверить, заполнен ли личный номер паспорта пользователя во внутренних базах данных Беларусбанка, а также убедиться, что на экране списка страховок отображается плашка с личным номером пользователя.
Максимальный период, на который можно оформить договор страхования, составляет 1 год.
Нет, данный пункт позволяет оформить страховку для визы для указанной пользователем территории действия договора.
В данном пункте можно указать 1, 2 или 3 страны, на территории которых будет распространяться действие оформленного договора страхования.
Можно оформить 2 страховых полиса.
Нажмите на изображение карты, перейдите на вкладку «Сервисы» и нажмите на пункт «Добавить в Samsung Pay».
1. Для карт «Белкарт» добавление в Samsung Pay недоступно.
2. Нужно убедиться, что устройство поддерживает Samsung Pay.
3. Нужно убедиться, что на устройстве установлено приложение Samsung Pay.
4. Сервис Samsung Pay еще не предоставил возможности добавить карту. Необходимо потянуть вниз экран вкладки «Сервисы».
Со списком устройств, которые поддерживают Samsung Pay, можно ознакомиться на официальном сайте Samsung по ссылке https://www.samsung.com/ru/apps/mobile/samsungpay/
Это означает, что сервис Samsung Pay еще не подтвердил запрос на добавление карты. Ответ может задержаться.
Карту можно удалить только непосредственно из приложения Samsung Pay. Из приложения этого сделать нельзя.
• Отображаются добавленные в приложение карты. По картам можно запросить баланс и получить информацию о сроке действия пакета;
• Локатор ближайших банковских объектов;
• Курсы валют по картам Беларусбанка, Курсы наличной валюты Беларусбанка, курсы НБРБ и лучшие курсы валют банков РБ.
• Apple Watch с версией WatchOS 4.3 или выше.
• Apple Watch должны быть синхронизированы с телефоном, на котором должно быть установлено приложение M-Belarusbank. Отдельно приложение на часах не работает.
• На телефоне должно быть соединение с интернетом для получения данных приложением на Apple Watch
• Чтобы в приложении Apple Watch отображались добавленные в приложение банковские карты, в настройках приложения необходимо для поля “Настройки Apple Watch” включить функцию “Разрешить отображать информацию по картам без авторизации”.
Нужно произнести «Привет, Siri!» и озвучить команду из списка.
Минимальные версии платформ, с которых доступна операция: Android 5 и iOS 12.
Если у вас на устройстве установлена минимальная версия платформы и приложение обновлено до версии 3.18, то потяните вниз экран «Платежи и переводы» для обновления списка платежей. После этого операция «Смотри и плати» появится в списке.
Нет, достаточно зарегистрироваться 1 раз.
Карты Mastercard и Maestro.
Перейти на форму операции «Лимиты и запреты», в правом верхнем углу нажать на корзину, выбрать удаляемый лимит или запрет и нажать на «Сбросить настройки».
Нет, такой лимит удалить нельзя. Данный лимит обусловлен условиями обслуживания пластиковой карты.
- Это значит, что для данной карты операция недоступна. Подробности можно уточнить по номеру 147 или в отделении банка.
- Либо в банке нарушена работа сервиса лимитов и запретов.
-
- Нажать на кнопку на главном экране.
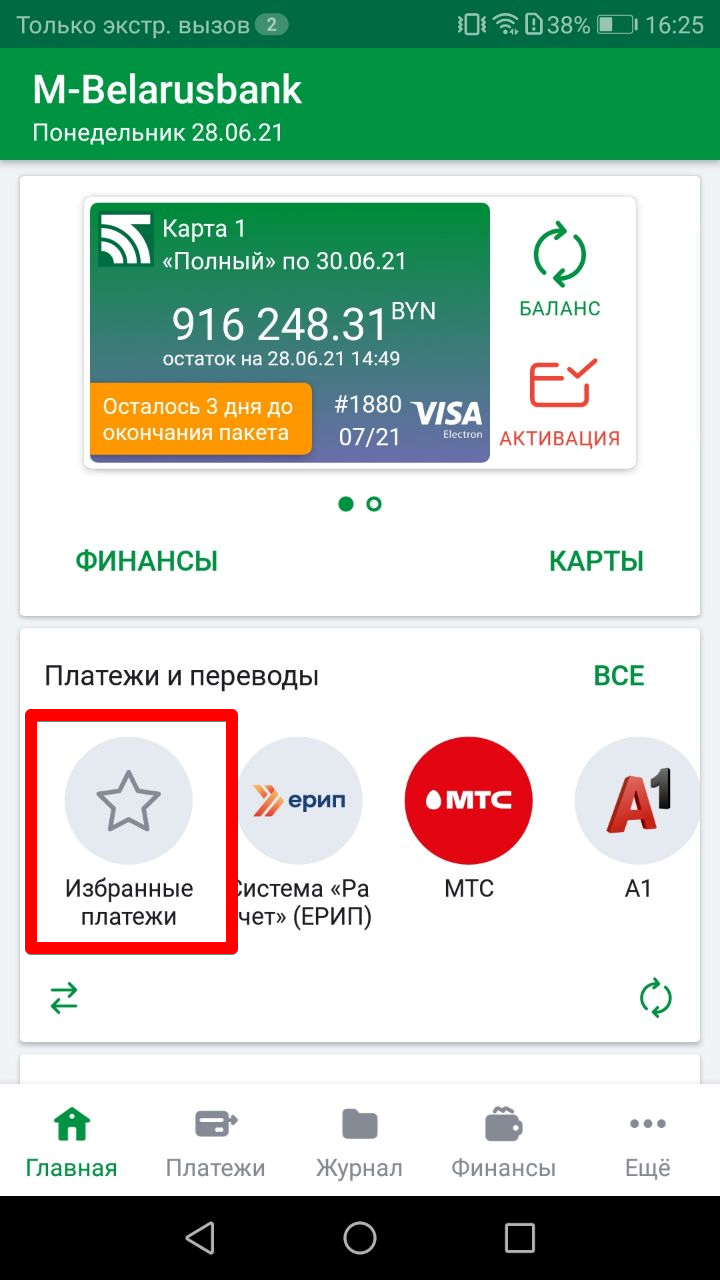
-
- Нажать в нижней панели навигации на раздел «Платежи» — выбрать пункт «Избранные платежи».
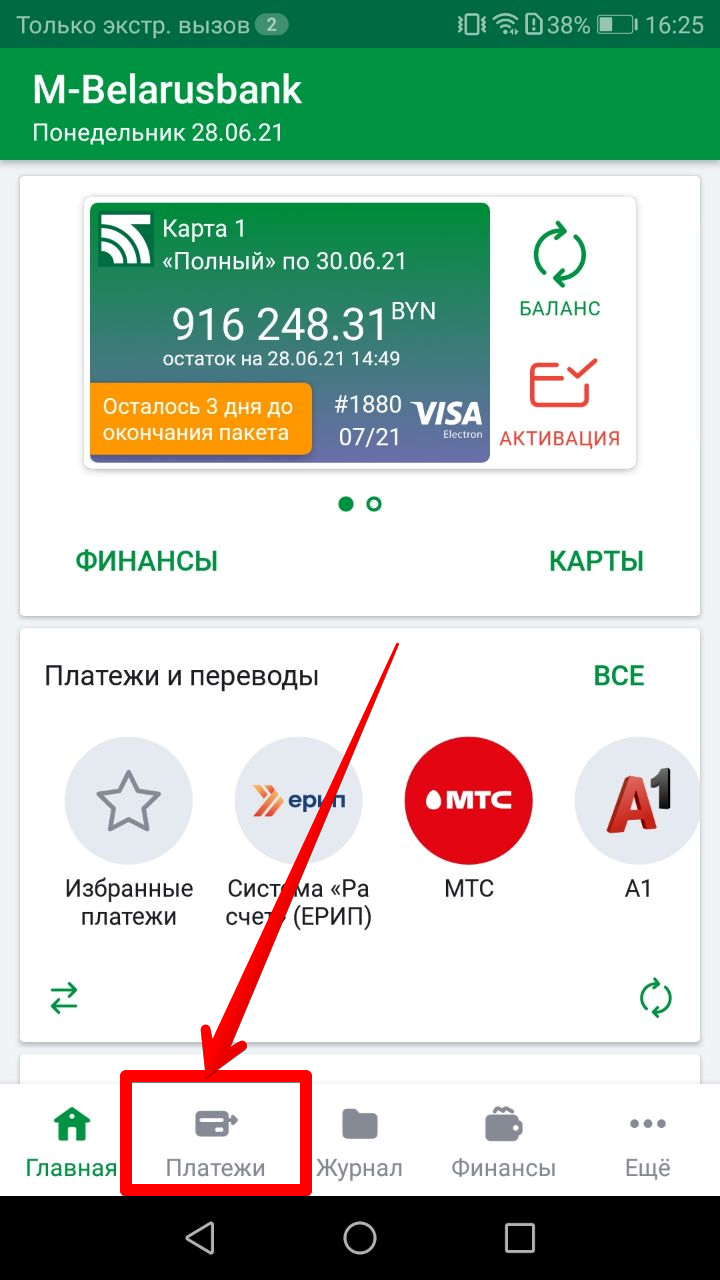
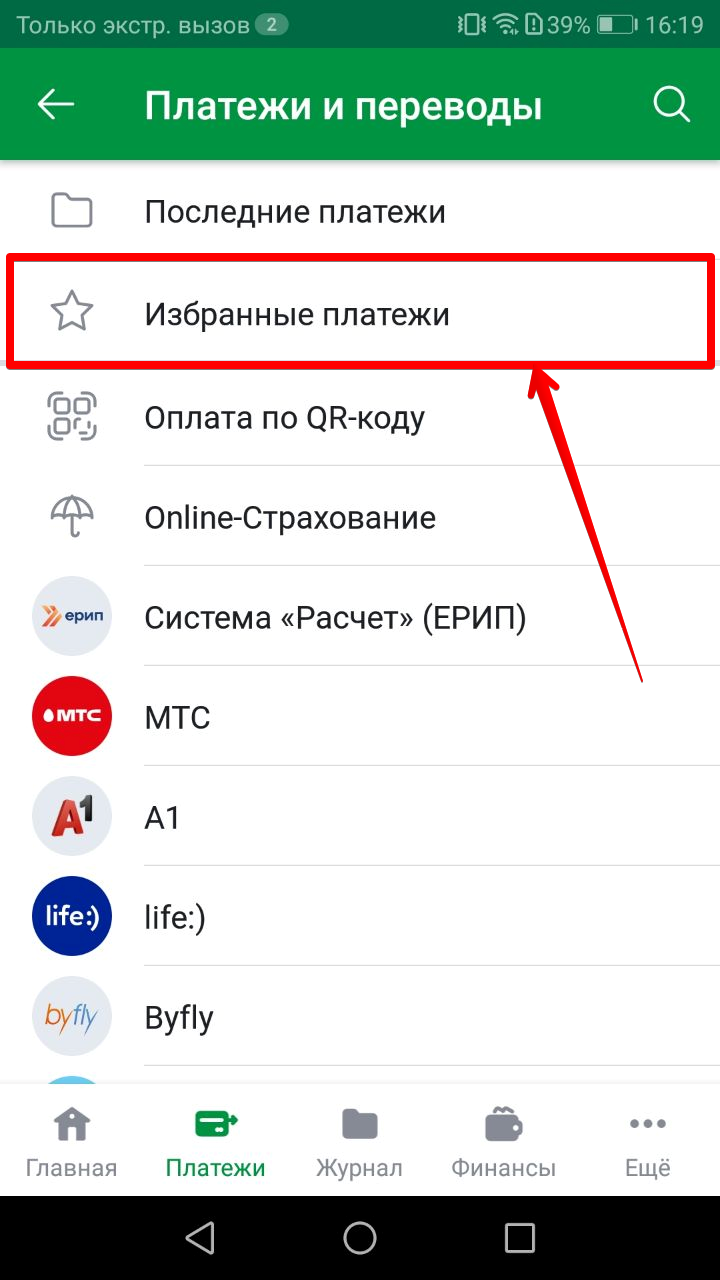
Чтобы обновить избранный платеж, нужно:
1. Потянуть экран «Избранные платежи» вниз до появления индикатора загрузки. После этого все избранные, где были изменения будут в статусе «Обновите».
2. Перейти в избранный платеж со статусом «Обновите».
3. Проверить правильность сохраненных реквизитов.
4. Нажать на кнопку «Сохранить».
Это значит, что со стороны ЕРИП на форму платежи или в его обработку были внесены изменения. Чтобы операция прошла успешно, нужно обновить избранный платеж.
• Не приходит код на телефон:
- Код доступа отправляется на номер телефона, зарегистрированный в учетной системе банка. Если пользователь не получает код, то сначала необходимо убедиться, что телефон правильно настроен (см. пункт «Не поступают оповещения по каналу СМС»). Если телефон настроен правильно, нет проблем с сим-картой и связью у мобильного оператора, но код все равно не приходит, то необходимо обратиться в банк для актуализации номера телефона в учетной системе банка.
Номер телефона, указанный в учетной системе банка и номер, на который зарегистрировано приложение совпадают, однако пользователь больше не пользуется этим номером.
В данном случае необходимо обратиться в банк для актуализации контактных данных, а также пройти регистрацию в приложении по тому номеру телефона, который был указан в учетной системе банка.
Пройдя дополнительную аутентификацию в одном из разделов, доступ к учетной записи и счетам предоставляется также в других разделах.
Если в приложение добавлено несколько карт разных физ. лиц, то дополнительная аутентификация проводится столько раз, сколько учетных записей у пользователя в приложении.
Дополнительная аутентификация проводится после добавления карты при САМОМ ПЕРВОМ входе в раздел “Мои финансы” или открытии операции «Online-Страхование».
Если пользователь заново проходит регистрацию и заново добавляет карты, то дополнительную аутентификацию также нужно будет проходить заново.
Дополнительная аутентификация — это дополнительная проверка подлинности учетной записи пользователя, установленная банком, для доступа к разделу «Мои финансы» и операции «Online-Страхование».
Осуществляется при помощи отправки кода на телефон, на который зарегистрировано мобильное приложение M-Belarusbank.
Согласно п.4.1.2 Соглашения о предоставлении Клиенту услуги «М–Банкинг» разработчик приложения «оставляет за собой право без какого-либо уведомления вводить ограничение или блокировку доступа Пользователя к тем или иным используемым им функциональным возможностям Услуги.»
На данный момент, если в приложении в течение 180 дней не производится активации пакета или операций по карте, то регистрация пользователя полностью деактивируется.
-
- Запустить приложение, на главном экране в правом нижнем углу нажать на зеленую кнопку регистрации.
- Запустить приложение, в панели нижней навигации нажать на один из разделов с изображением замка, например, «Журнал», «Финансы» и т.д.
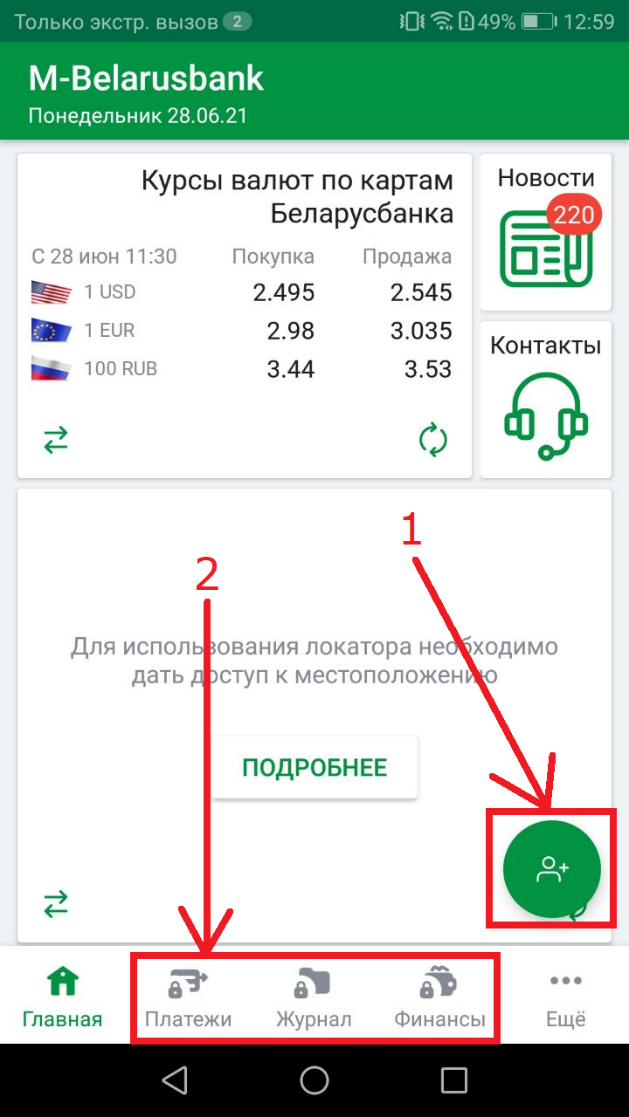
- Перейти к регистрации в приложении.
- Нажать на кнопку “Далее” на экране где приложение предлагает зарегистрировать устройство.
- Нажать кнопку “Принять условия” на экране Лицензионного соглашения.
- Задать ключ доступа, который будет использоваться при авторизации в приложении (Ключ доступа должен состоять из цифр и букв одновременно. Длина ключа доступа от 5 до 15 символов, буквы можно использовать латинские или русские. Если поля ввода ключа доступа подсвечиваются красным цветом, то это означает, что пользователь ввел ключ доступа, не соответствующий требованиям, описанным выше, либо значения в полях “Ключ доступа” и “Повтор ключа” доступа не совпадают. Соответственно, пока пользователь не заполнит корректно эти поля, на следующий экран регистрации он не перейдет).
- Выбрать оператора сотовой связи и указать номер телефона (важно чтобы номер телефона указывался тот, на который регистрируется пароль SMS-банкинга), затем нажать на кнопку “Далее”.
- Подтвердить регистрацию кодом подтверждения, высланным на указанный номер телефона.
Регистрация и работа приложения без Интернета невозможна на платформах iOS и Windows Phone.
На устройствах с операционной системой Android регистрация и работа приложения без Интернета возможна только в версиях приложения 3.7.3.309 и ниже, и осуществляется следующим образом:
- Отключить Интернет (и wi-fi, и моб. передачу данных).
- Перейти к регистрации.
- На экране “Номер телефона” нажать кнопку “Далее” и в появившемся окне нажать “Провести по SMS”.
- Завершить регистрацию, введя пришедший код подтверждения.
Если SMS с кодом не пришло в течение 5 минут, то на экране появится всплывающее окно с кнопокой «Запросить код». При нажатии на эту кнопку произойдет повторная отправка запроса на получения кода подтверждения.
Если код подтверждения после повторного запроса также не придет в течение 5 минут, то пользователю необходимо в появившемся всплывающем окне нажать кнопку «Закрыть». После этого на экране «Код подтверждения» нажать на кнопку «Повторить запрос», убедиться, что поля “Номер телефона” и “Оператор” заполнены правильно, и снова нажать кнопку «Далее».
Если код подтверждения не поступит после описанных выше действий, то рекомендуется перезагрузить телефон и перезапросить код регистрации.
В случае, если SMS с кодом регистрации так и не пришло – обратиться к оператору сотовой связи по поводу недоставки SMS.
Данная ошибка означает, что был введен неверный код подтверждения, либо был введен старый код подтверждения, срок действия которого (5 мин) истек. В этом случае пользователю необходимо заново пройти шаги регистрации и внимательно проверить в СМС-сообщениях, какой код будет вводиться.
Ошибка характерна для мобильного устройства Nokia Lumia. При её возникновении требуется выполнить следующие действия:
- Перезагрузить мобильное устройство.
- Подключить мобильное устройство к сети Интернет.
- Убедиться, что телефон заряжен и на индикаторе батареи не отображается значок в виде сердца (если значок отображается, необходимо зарядить телефон либо выключить режим энергосбережения).
-
- После регистрации нажать на кнопку “Добавить сейчас”.
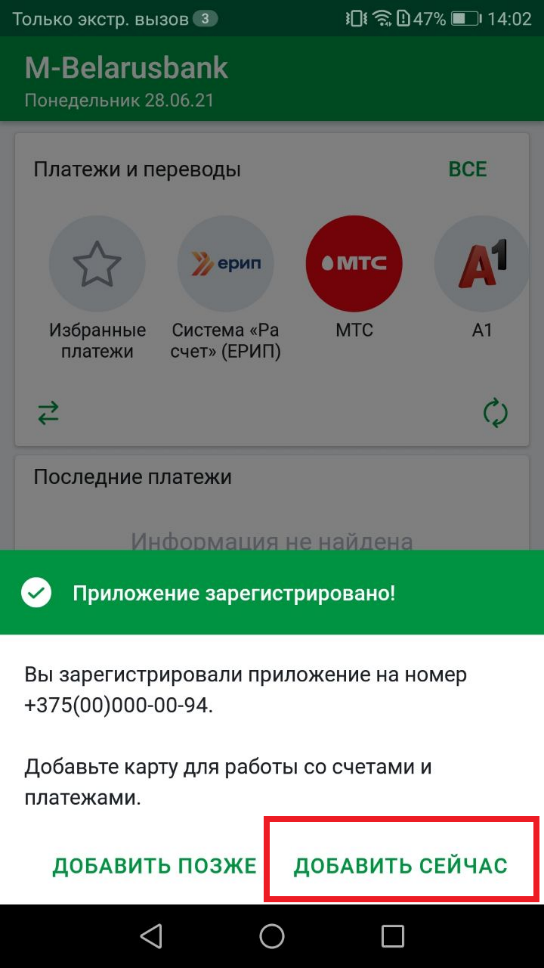
-
- Нажать в правом нижнем углу на кнопку добавления карты.
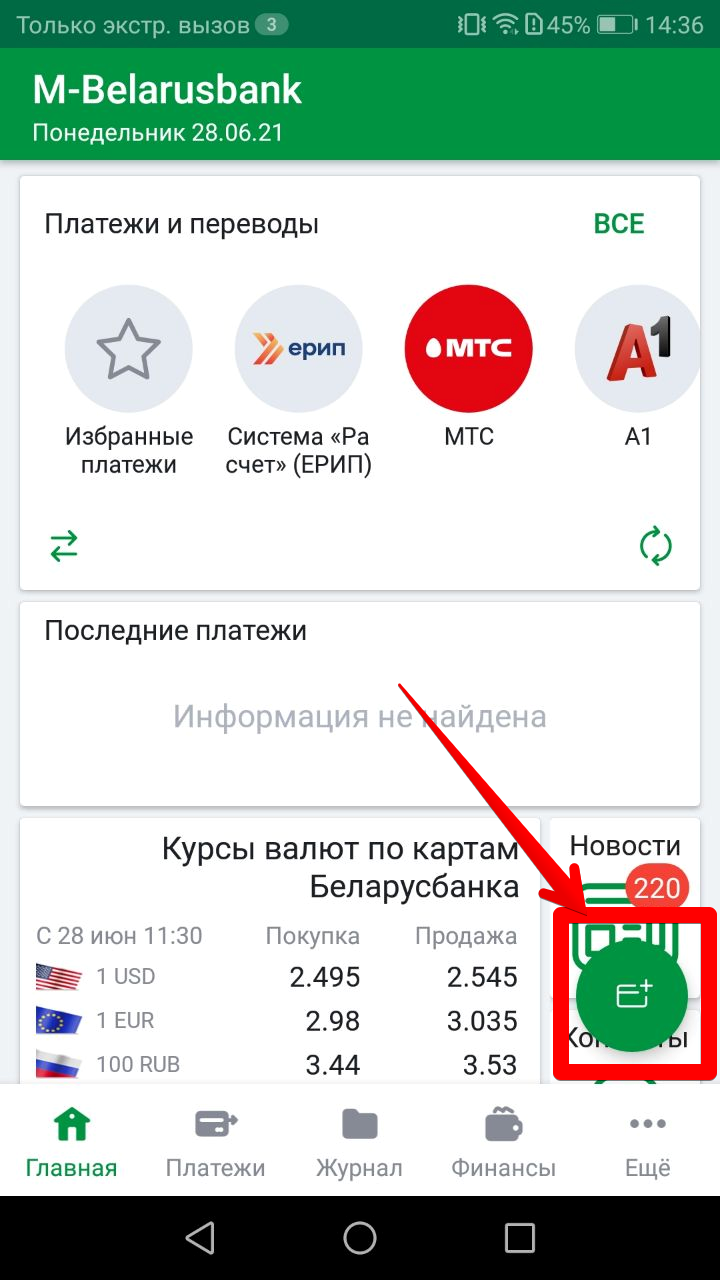
Далее требуется выбрать способ добавления карты.
| Способы добавления карты | По данным банковской карты | По паролю SMS-банкинга |
| Для карт ОАО «АСБ Беларусбанк» |
В любых других случаях карта данным способом не добавится. Зарегистрировать пароль 3D-Secure можно в Интернет-банкинге |
Пароль SMS-банкинга возможно получить в инфокиоске или системе Интернет-банкинг.
SMS-банкинг необходимо регистрировать на тот же номер телефона, на который зарегистрировано приложение (Номер регистрации приложения указан в разделе «О приложении»). |
| Карту другого банка в приложение можно добавить только по паролю СМС-банкинга! |
После заполнения формы добавления карты нажать на кнопку “Далее”, выбрать необходимый пакет и нажать на кнопку “Активировать пакет”.
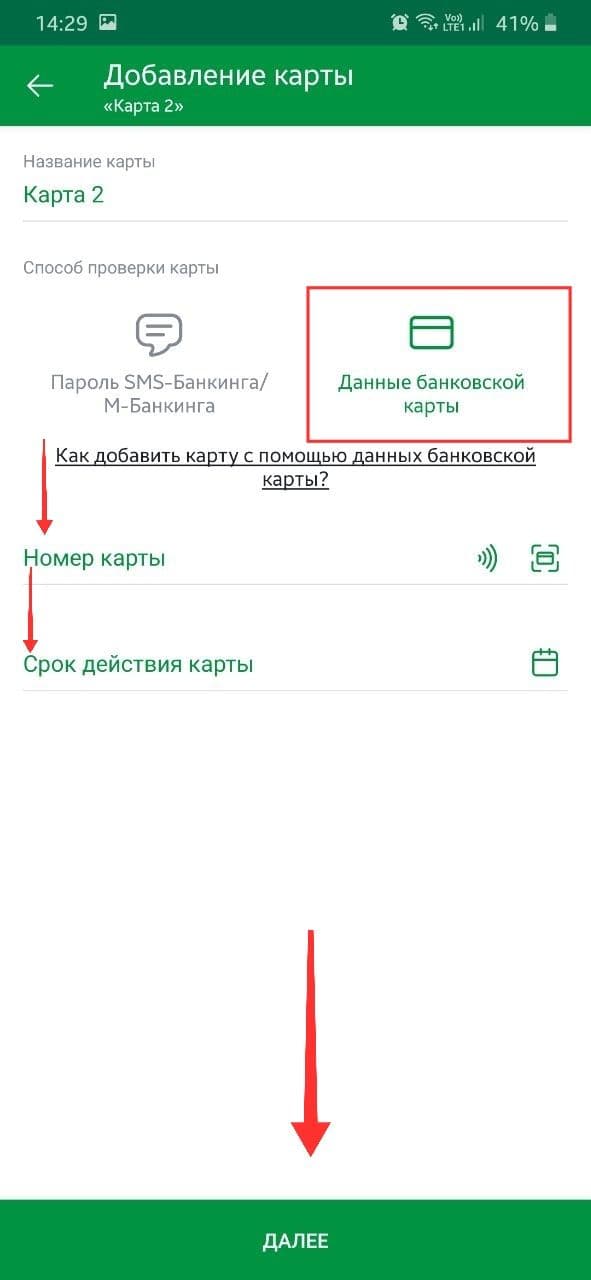
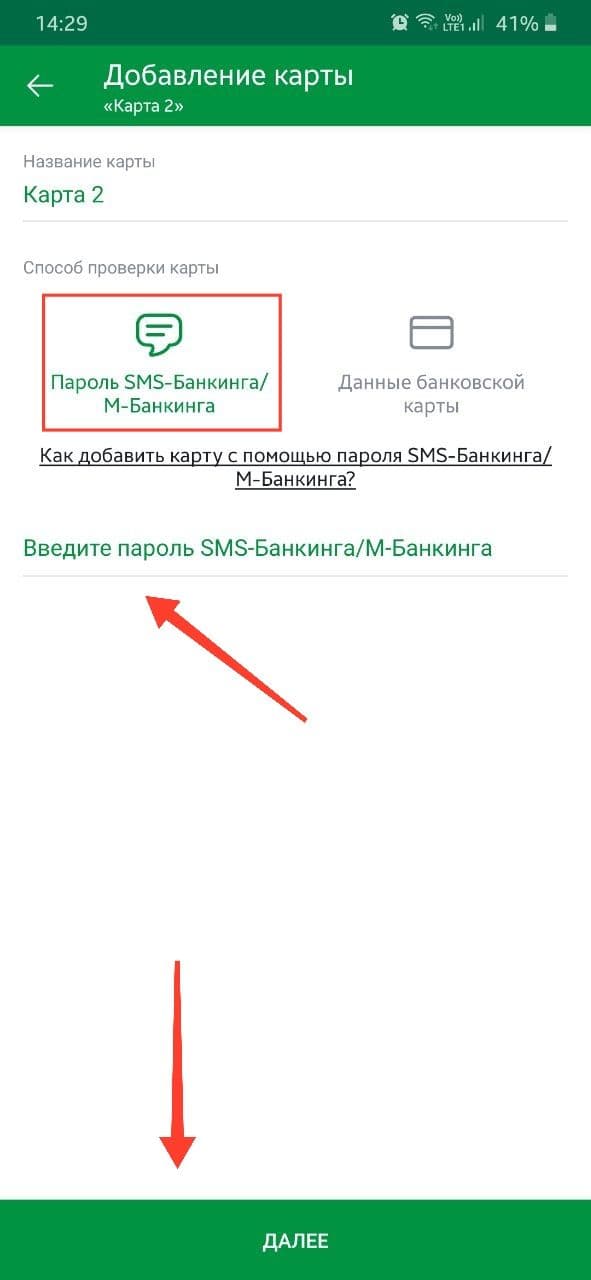
При добавлении карты по данным банковской карты могут быть запрошены дополнительные данные – «Имя держателя карты» и «CVV/CVC-код».
При этом карта на главном экране будет иметь кнопку «Добавление карты». Запрос этих данных будет означать, что карта будет проверяться с помощью пароля 3D-secure.
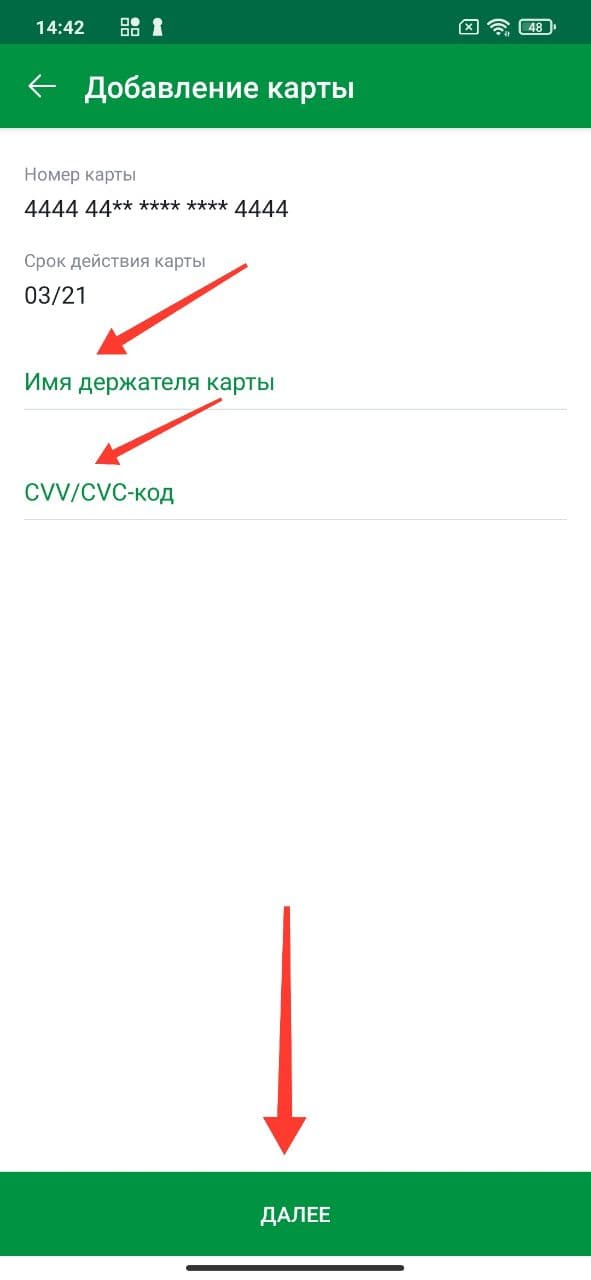
После заполнения формы добавления карты нажать на кнопку «Далее», выбрать необходимый пакет и нажать на кнопку «Активировать пакет».
Необходимо вводить те данные, которые указаны на карте (“000”, “INSTANT CARD” и т. д.). В случае, если на карте полностью отсутствуют подобные сведения, то необходимо вводить имя и фамилию держателя карты на латинице (как в паспорте).
Код подтверждения для активации карты высылается на номер телефона, имеющийся в базе данных ОАО “АСБ Беларусбанк”.
В этом случае существует 2 варианта разрешения ситуации:
Необходимо обратить внимание, на какой номер был выслан код подтверждения.
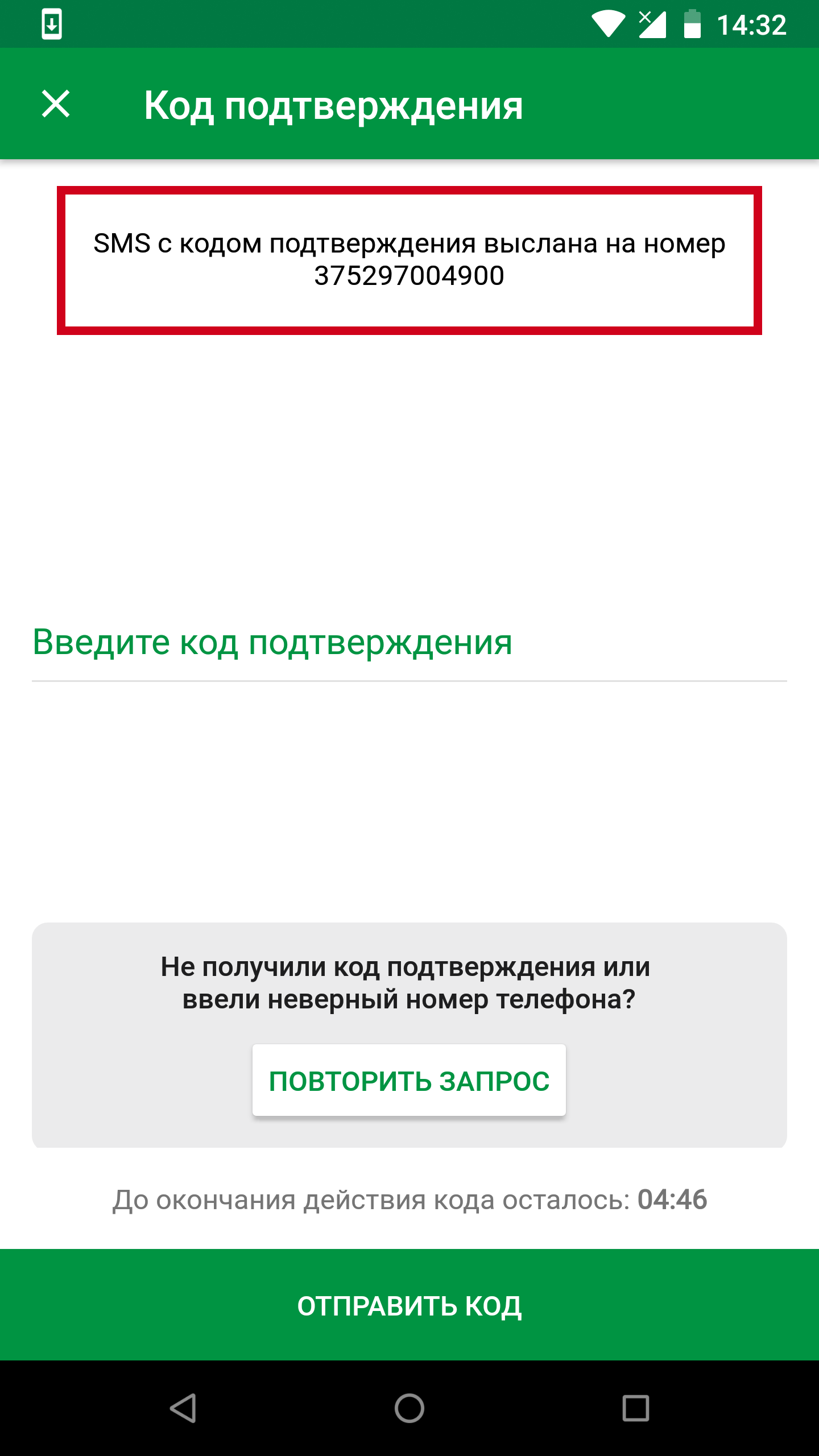
Если SMS с кодом не пришло в течение 5 минут, то на экране появится всплывающее окно с кнопкой «Запросить код». При нажатии на эту кнопку произойдет повторная отправка запроса для получения кода подтверждения.
Если код подтверждения не поступит после описанных выше действий, то рекомендуется перезагрузить телефон и перезапросить код подтверждения.
В случае, если SMS с кодом подтверждения так и не пришло – обратиться к оператору сотовой с вопросом о недоставленном SMS.
Ошибка возникает при добавлении карты по данным банковской карты и означает, что по карте не зарегистрирован пароль 3D-Secure. По картам Беларусбанка возможно зарегистрировать пароль 3D-Secure в системе Интернет-банкинг и добавить карту в приложение с его использованием, по картам других банков-резидентов, как правило, пароль приходит по SMS (способ получения/регистрации пароля определяется банком-эмитентом). Или выбрать другой способ добавления карты – пароль SMS-банкинга, предварительно получив пароль в инфокиоске банка или системе Интернет-банкинг (только для карт Беларусбанка).
Ошибка возникает при добавлении карты по данным банковской карты. Означает, что истекло время проведения операции (истекло время для ввода пароля 3D-Secure).
На номер телефона, указанный при регистрации приложения, услуга SMS-банкинг не зарегистрирована. Для добавления карты требуется зарегистрировать SMS-банкинг в инфокиоске либо в системе Интернет-банкинге (только для карт Беларусбанка).
Данная ошибка возникает в двух ситуациях:
- При добавлении карты ранее пароль SMS-банкинга был введен неправильно 3 раза, в связи с чем, регистрация SMS-банкинга отменена. В таком случае необходимо зарегистрировать SMS-банкинг повторно.
- Пароль SMS-банкинга зарегистрирован на другой номер телефона
Для карт Беларусбанка данная ошибка означает, что по карте не подключен пароль 3D-Secure и при оформлении карточки в банке не был оставлен номер телефона для получения сервисных СМС. В таком случае необходимо активировать карту с помощью пароля SMS-банкинга.
Банк-эмитент карточки может не поддерживать данный тип операции. Для получения более детальной информации необходимо обратиться в банк, выпустивший карточку.
На изображении карты нажать на кнопку “Активация”.
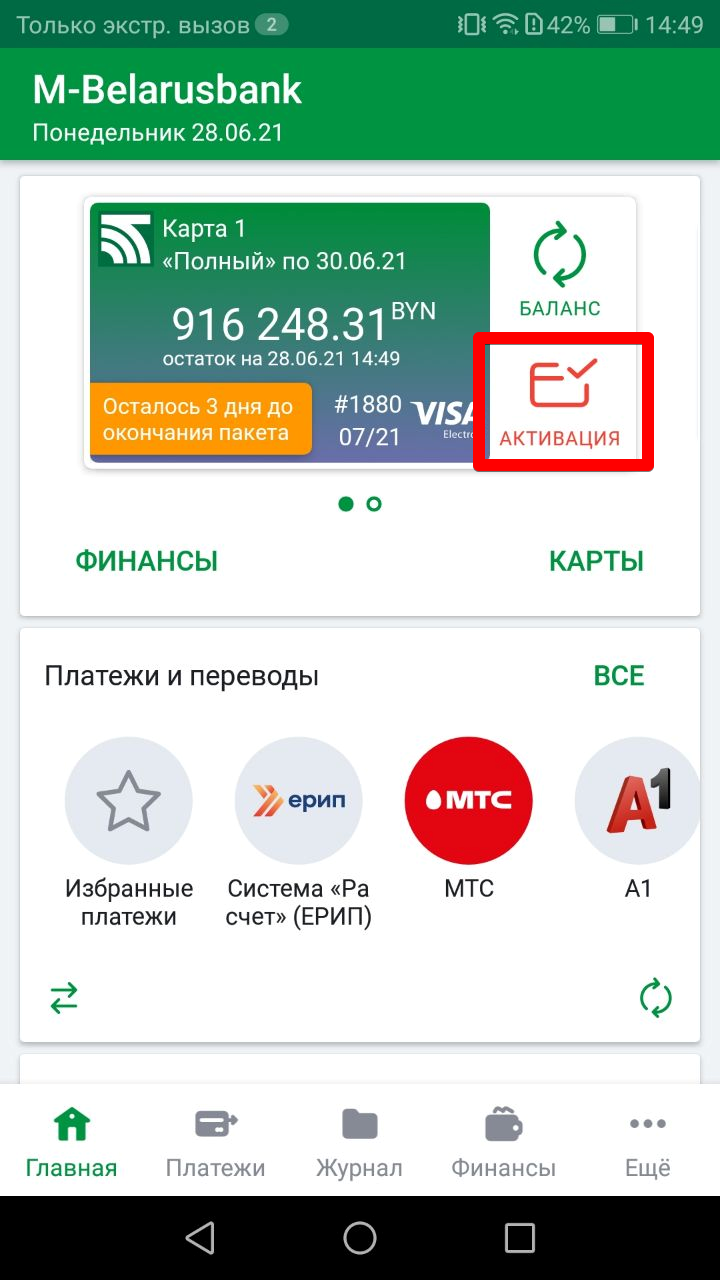
Автопродление пакета позволяет автоматически продлевать выбранный пакет услуг М-Банкинг на тех же условиях каждые 30 дней.
Автопродление доступно для пакетов «Полный», «Базовый» и «Экономный».
Чтобы включить автопродление пакета, необходимо активировать пакет по карте с включенной функцией “Автопродление пакета”.
Автопродление пакета срабатывает в последний день действия пакета в 11:00 по серверному времени.
Чтобы выключить автопродление пакета, нужно активировать пакет по карте с выключенной опцией «Автопродление пакета».
Также автопродление пакета отключается автоматически при удалении карты из приложения.
ПРИ УДАЛЕНИИ ПРИЛОЖЕНИЯ АВТОПРОДЛЕНИЕ ПАКЕТА НЕ ОТКЛЮЧАЕТСЯ!
ПРИ УДАЛЕНИИ ПРИЛОЖЕНИЯ АВТОПРОДЛЕНИЕ ПАКЕТА НЕ ОТКЛЮЧАЕТСЯ!
Для отключения данной функции необходимо либо заново зарегистрироваться в приложении и активировать карту с выключенной опцией “Автопродление пакета”, либо обратиться в службу поддержки мобильного приложения.
Восстановить пароль невозможно . В инфокиоске или Интернет-банкинге (для карт Беларусбанка) требуется отменить старую регистрацию SMS-банкинга и зарегистрировать данную услугу заново.
Ошибка возникает при активации пакета “Базовый” или “Полный”. Данные пакеты доступны только для карточек Беларусбанка.
Необходимо установить актуальную дату и время на мобильном устройстве и перезайти в приложение.
Добавление последующих карт в приложение производится идентично порядку добавления первой карты (В приложение возможно добавить не более 50 карт. При добавлении карт по паролю SMS-банкинга регистрацию SMS-банкинга требуется осуществлять с использованием номера телефона, на который осуществлялась регистрация приложения. Номер телефона, на который осуществлялась регистрация приложения возможно просмотреть в разделе “О приложении”).
Для получения скидки на вторую и последующие карты требуется, чтобы хоть одна карта была оплачена по полной стоимости пакета.
Перейти в раздел “Карты”, затем перейти в режим редактирования (значок в виде карандаша) и выбрать требуемую карту. На форме редактирования карт нажать на кнопку “Удалить выбранную карту”.
В случае смены пакета на пакет с большей стоимостью производится списание полной стоимости пакета и пакет активируется заново на 30 дней.
При добавлении карты с тем же пакетом, если срок действия пакета ещё не закончился, повторное списание денежных средств не производится.
При смене карты требуется повторно произвести ее добавление и активацию пакета услуг.
Данная функция перенесена в раздел «Мои финансы». В разделе «Мои финансы» на вкладке «Счета», необходимо нажать на любой карт-счет, перейти на вкладку «Сервисы» и запросить «Расчетный листок».
Информация по расчетным листкам достуgна для держателей платежных карточек Беларусбанка — работников корпоративного клиента Беларусбанка в рамках зарплатного обслуживания не более чем за полгода от даты запроса.
В рамках данной операции можно сгенерировать PIN-код для карты в приложении, не посещая отделение банка. PIN-код придет в СМС-сообщении на номер, который был указан при оформлении карты в банке.
Нет, его можно сгенерировать только 1 раз. За консультацией по восстановлению PIN-кода по карте, необходимо обращаться в отделение банка.
Чтобы обновить избранный платеж, нужно:
1. Потянуть экран «Избранные платежи» вниз до появления индикатора загрузки. После этого все избранные, где были изменения будут в статусе «Обновите».
2. Перейти в избранный платеж со статусом «Обновите».
3. Проверить правильность сохраненных реквизитов.
4. Нажать на кнопку «Сохранить».
Это значит, что со стороны ЕРИП на форму платежи или в его обработку были внесены изменения. Чтобы операция прошла успешно, нужно обновить избранный платеж.
Для поиска платежа требуется перейти в раздел “Платежи и переводы”, нажать на кнопку поиска по ЕРИП в правом верхнем углу экрана (представлена в виде значка лупы), выбрать критерий поиска (Название услуги, УНП получателя, Код услуги), ввести данные и совершить поиск. В предложенных результатах поиска найти нужный и перейти к форме платежа.
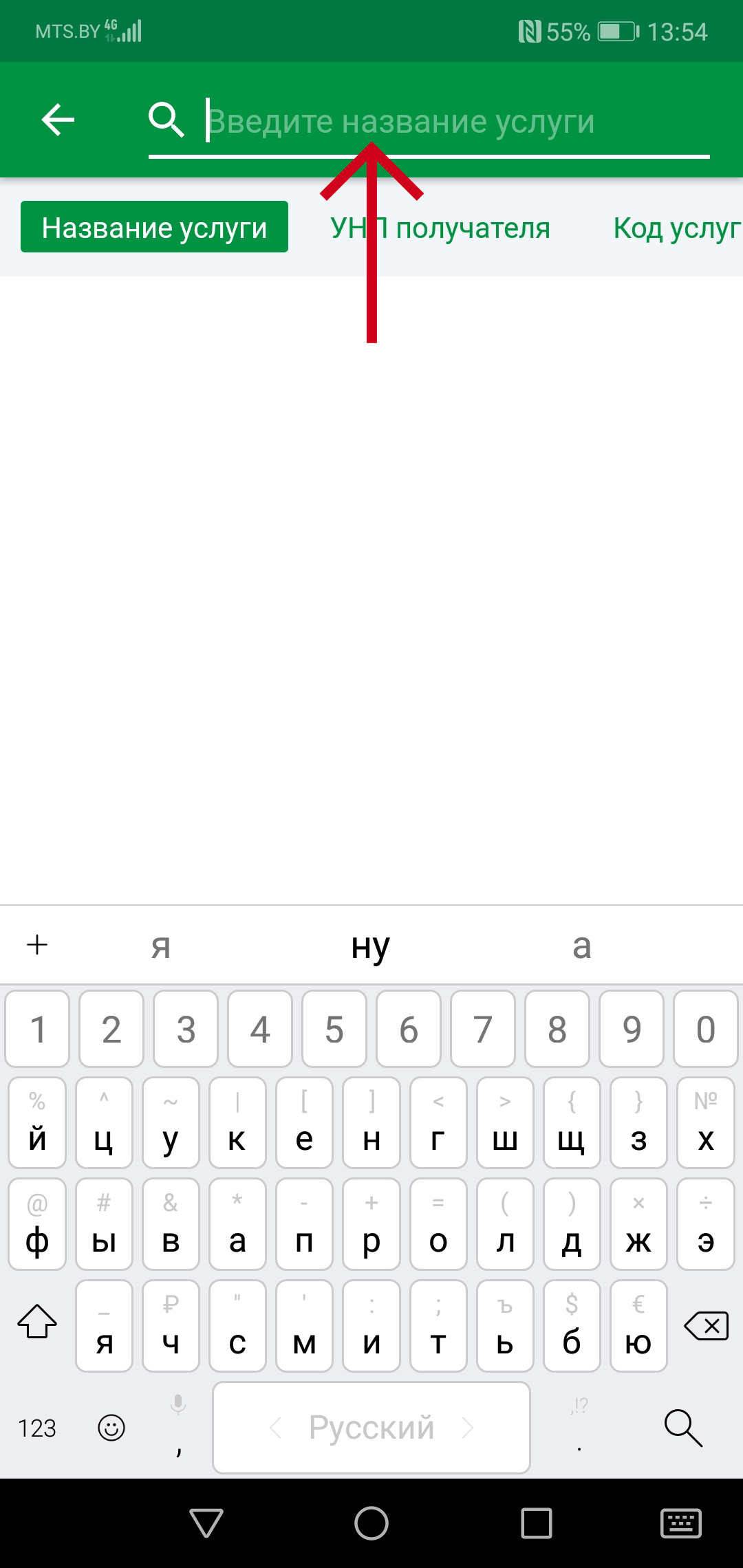
Список платежей ЕРИП формируется онлайн и доступен только при наличии подключенного мобильного устройства к сети Интернет.
Данная возможность отсутствует.
Если пользователь при проведении платежа выбирает услугу (например, МТС – выбирает “По номеру телефона”) и его выбрасывает на главный экран приложения, то это означает, что в настройках мобильного устройства активирован режим “Не сохранять действия”.
Для отключения данного режима необходимо перейти в “Настройки” – “Для разработчиков” – “Не сохранять опции” (либо “Не сохранять действия”, либо “Уничтожать окна”) – деактивировать режим). После этого повторно совершить платеж.
- Через приложение “M-Belarusbank” (Для версий Android выше 3.2, для всех версий iOS):
Для этого необходимо зайти в приложение, выбрать раздел “Платежи и переводы” – “Оплата по QR-коду” – навести камеру смартфона на QR-код (QR-код считывается автоматически) – на форме платежа при необходимости ввести дополнительные данные (показания счетчиков, сумма и т.п.) и нажать кнопку “Оплатить”.
- Через стороннее приложение, которое может считывать QR-код (для всех версий Android и iOS):
Для этого необходимо открыть любое стороннее приложение, которое может считывать QR-код (например, “Молния QR-сканер” или “Сканер QR и штрих-кодов” и т.п.) и отсканировать QR-код. После чего приложение отобразит ссылку, по которой доступен платеж. Данную ссылку возможно открыть с помощью приложения M-Belarusbank, для чего пользователю необходимо выбрать приложение M-Belarusbank в предоставленном списке возможных приложений и авторизоваться. После авторизации и обработки считанного QR-кода откроется форма платежа, на которой при необходимости потребуется ввести дополнительные данные (показания счетчиков, сумма и т.п.) и нажать кнопку “Оплатить”.
Перевод Western Union находится в разделе «Платежи и переводы». Необходимо нажать на перевод, выбрать вид операции, заполнить форму операции и провести ее.
Данное поведение характерно для версий приложения ниже 3.10. Необходимо обновить приложение для успешного проведения операции.
Для перехода во вклады нажмите на раздел «Мои финансы», доступный в навигационном меню или под карточкой на главном экране, и выберите вкладку «Вклады».
Да, в приложении доступна функция открытия вклада. Открыть в приложении можно ТОЛЬКО интернет-депозит.
Для этого нужно перейти в раздел «Вклады» и нажать на кнопку [Открыть вклад]. Выбрать необходимый вклад для открытия, внимательно ознакомится с условиями договора, ввести минимальную сумму для открытия вклада и нажать на финальную кнопку [Открыть].
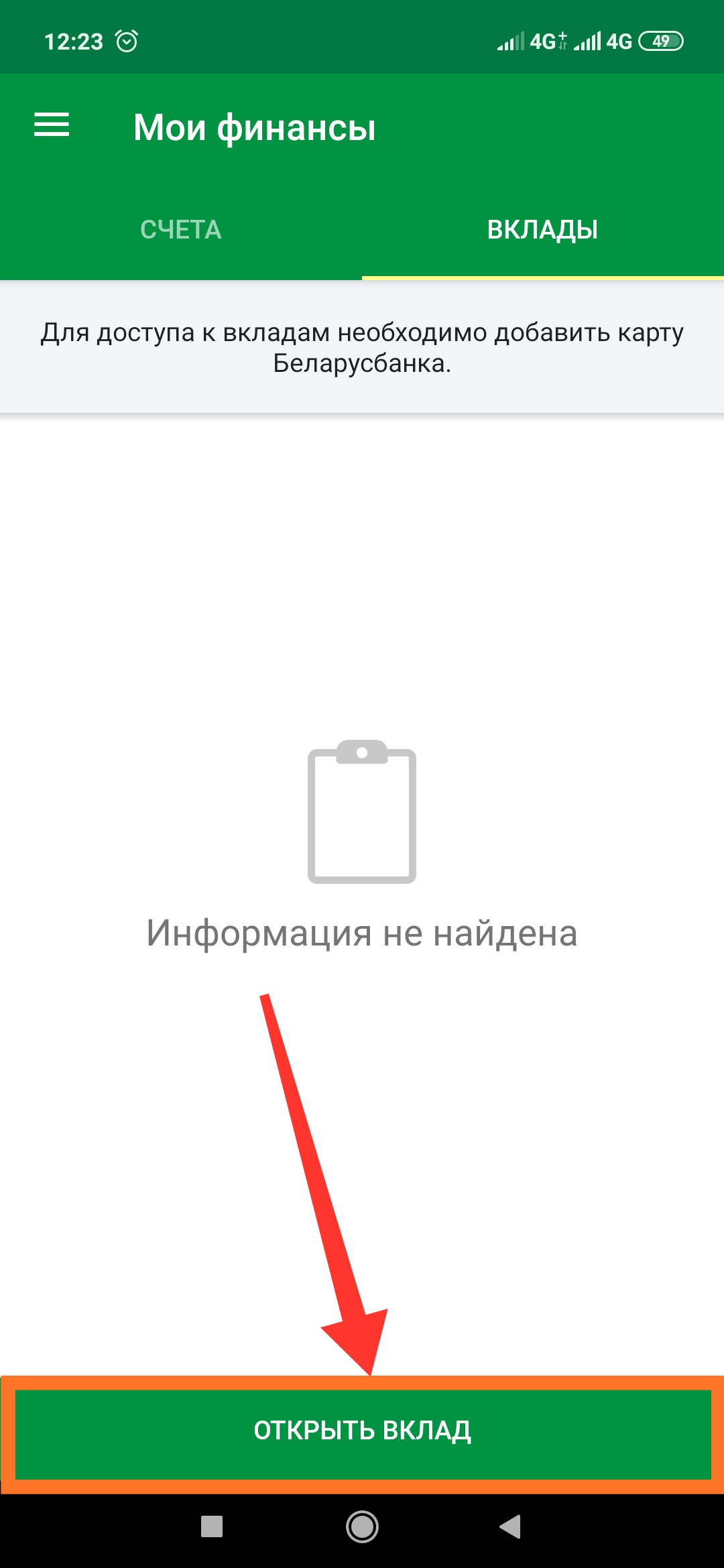
Операция “Пополнение вкладов” доступна в разделе «Платежи и переводы».
В приложении можно пополнить:
Закрыть в приложении можно ТОЛЬКО вклад, открытый через приложение или интернет-банкинг, если договором вклада предусмотрен данный вид операции.
Чтобы закрыть вклад нужно:
- Перейти в раздел «Мои финансы».
- Выбрать вкладку «Вклады».
- Нажать на вклад, который нужно закрыть.
- Нажать на вкладку «Сервисы».
- Нажать на операцию «Закрыть вклад».
Список вкладных счетов после добавления карты и активации пакета может отображаться с некоторой задержкой.
Остаток средств по вкладным счетам отображается в приложении исключительно на карточке вкладного счета.
Поиск вкладных счетов в приложении осуществляется по личному номеру паспорта держателя карточек Беларусбанка, добавленных в приложение. В связи с чем, просматривать вкладные счета в приложении могут исключительно резиденты РБ.
Для перехода в раздел «Счета» нажмите на раздел «Мои финансы», доступный в нижнем навигационном меню, или на соответствующую кнопку под карточкой на главном экране. 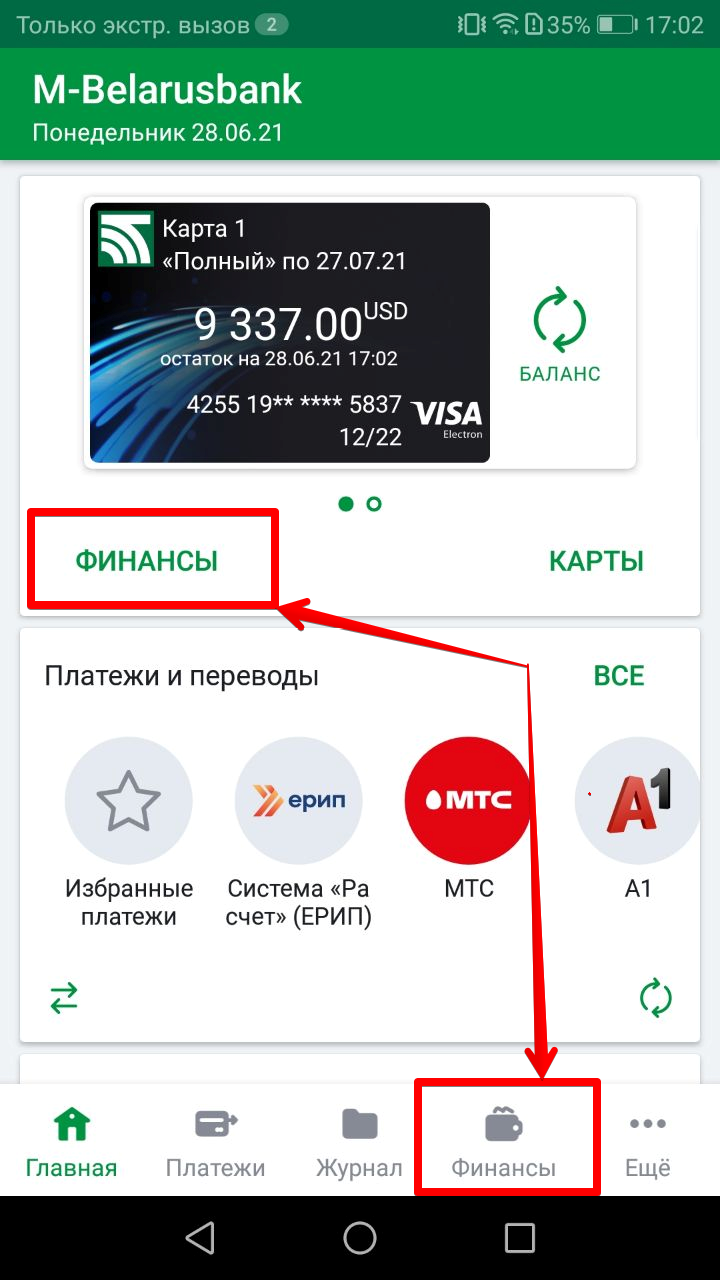
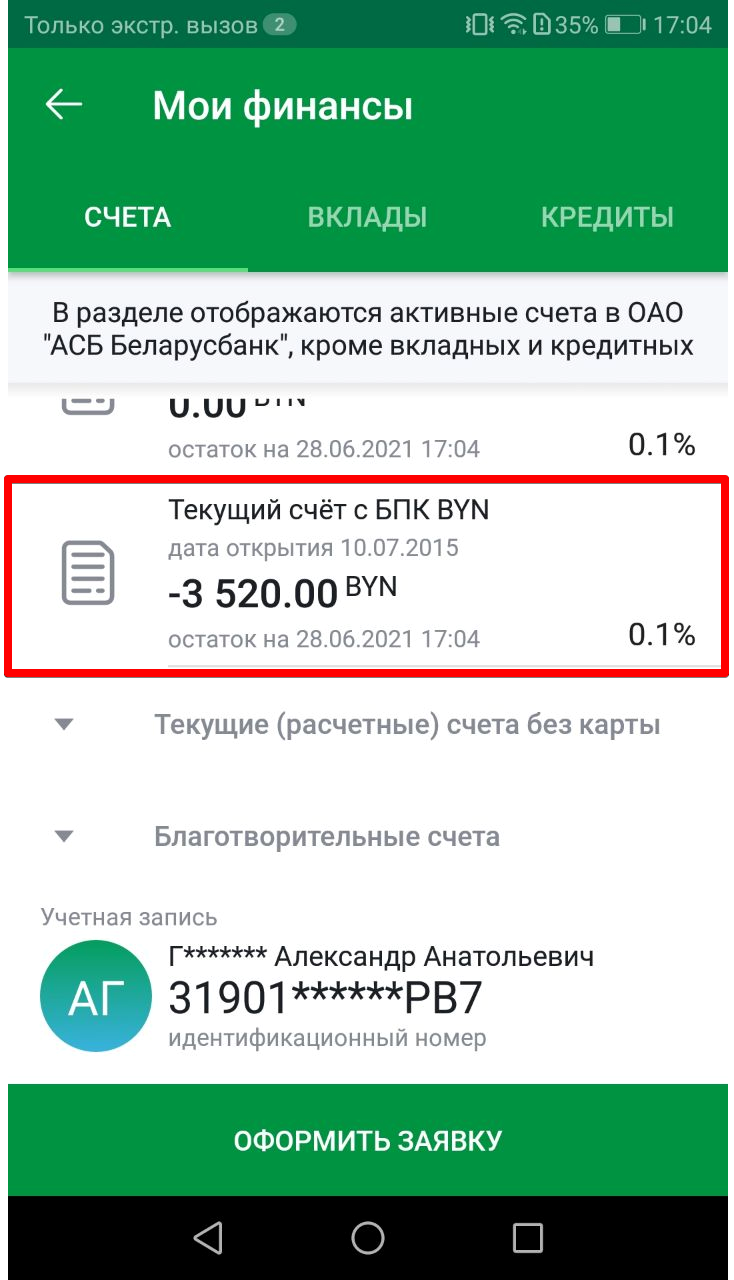
Раздел «Счета» содержит открытые карточные счета пользователя в Беларусбанке.
В деталях карточного счета можно посмотреть остаток по карточному счету, номер счета, IBAN счета, размер овердрафта и привязанные к счету карты.
Остаток по счету формируется без учета овердрафта и заблокированных по карточкам денежных средств. Остаток по карточному счету обновляется раз в сутки после закрытия банковского операционного дня.
Чтобы открыть счет в приложении, необходимо перейти в раздел «Мои финансы» и нажать на соответствующую кнопку «Открыть счет». При этом откроется форма «Заявки на оформление карточки», т.к. новый карточный счет создается для новой карточки. Для успешного открытия счета в приложении уже должна быть добавлена хотя бы одна карта Беларусбанка.
Сервис «Расчетный листок» доступен для платформы Android в версиях приложения 3.7.0.271 и выше.
Для получения расчетного листка на e-mail необходимо перейти в раздел «Мои финансы». На вкладке «Счета», необходимо нажать на любой карт-счет, перейти на вкладку «Сервисы» и запросить «Расчетный листок».
Затем необходимо заполнить форму операции корректными данными и запросить расчетный листок.
Обращаем внимание! Информация по расчетным листкам доступна для держателей платежных карточек Беларусбанка — работников корпоративного клиента Беларусбанка в рамках зарплатного обслуживания не более чем за полгода от даты запроса.
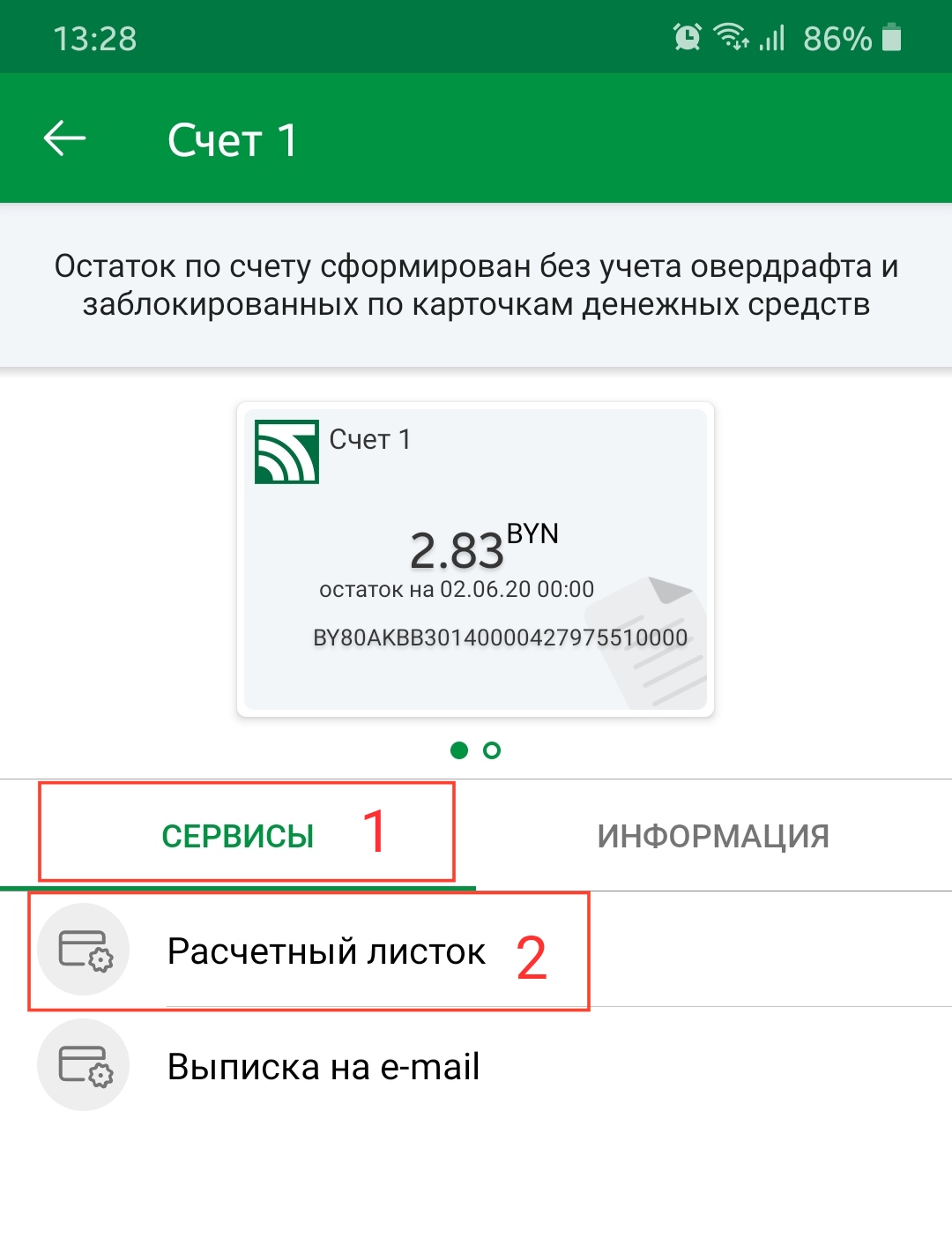
В связи с реализацией нижнего навигационного меню раздел «Сервисы» был расформирован. Операции были перенесены следующим образом:
-
- «Автооплата» – раздел «Платежи».
- «Блокировка/разблокировка карточки» — нажать на изображение карты, вкладка «Сервисы».
- «Вопрос в Контакт-центр из М-банкинга» — виджет «Контакты» на главном экране, операция «Написать в Контакт-центр».
- «Выписка на e-mail»:
- по счету (за период) — нажать на изображение карты, вкладка «Сервисы» или нажать на счет в разделе «Мои финансы», вкладка «Сервисы»;
- по счету (за месяц) — нажать на счет в разделе «Мои финансы», вкладка «Сервисы»;
- по операциям приложения – раздел «Журнал операций», иконка «три точки» в правом верхнем углу;
- по вкладу, по вкладу (IBAN) – нажать на вклад в разделе «Мои финансы», вкладка «Сервисы».
- «Генерация PIN-кода» — нажать на изображение карты, вкладка «Сервисы».
- «Заявка на оформление карты (с открытием нового счета)», «Заявка на оформление карты к действующему счету», «Заявка на продление карты»:
- нажать на изображение карты, вкладка «Сервисы»;
- в разделе «Мои финансы» на вкладке «Счета» нажать на кнопку [Оформить заявку];
- в разделе «Карты» кнопка «Заказать карту».
- «Заявки на выдачу справок по счету карты» — нажать на счет в разделе «Мои финансы», вкладка «Сервисы».
- «Карт-чек на e-mail» — раздел «Журнал операций», иконка «три точки» в правом верхнем углу.
- «Пароль 3D Secure» — нажать на изображение карты, вкладка «Сервисы».
- Проверить, правильно ли указан адрес e-mail в приложении.
- Проверить наличие чеков (выписок) в папке “Спам” почтового ящика (связано с индивидуальными настройками почты клиента или настройками спам-фильтров почтовой службы).
- Обратиться в службу поддержки почтового сервиса с описанием проблемы.
- Изменить почтовую службу (например, mail.ru на yandex, gmail и пр.).
- Убедиться, что почтовый ящик не переполнен.
Для заказа выписки на e-mail требуется перейти в раздел “Сервисы” – “Выписка на e-mail” – при необходимости указать адрес e-mail (другие запрашиваемые данные) – нажать “Запросить” (Выписка по счету за месяц поступает на ежемесячной основе один раз в месяц, другие выписки в течение нескольких минут после заказа).
Посредством сервиса “Карт-чек на e-mail” возможно запросить чек на e-mail о проведенной операции в приложении по его номеру или чеки по операциям за период не более чем пол года (чеки поступают на e-mail в течение нескольких минут после запроса).
После переустановки приложения необходимо добавить карту в приложение и активировать к ней пакет, после чего перейти в раздел “Сервисы” – “Выписка на e-mail” – при необходимости указать адрес e-mail (другие запрашиваемые данные) – нажать “Запросить” (Выписка по счету за месяц поступает на ежемесячной основе один раз в месяц, другие выписки в течение нескольких минут после заказа).
Зарегистрировать пароль 3D-Secure в М-банкинге можно только по карте, которая уже добавлена в приложение. Для регистрации пароля 3D-Secure требуется перейти в раздел “Сервисы” ( или “Платежи и переводы”) – “Пароль 3D-Secure” – “Регистрация” – выбрать вид пароля 3D-Secure — заполнить форму операции – нажать “Регистрация”. Более подробно о технологии 3D-Secure и особенностях её подключения можно прочитать на сайте https://belarusbank.by/ru/2.
Пользователи карт платежной системы «Белкарт» могут подключить только статический пароль 3D-Secure. Для подключения статического пароля 3D-Secure нужно перейти в раздел “Сервисы” – “Пароль 3D-Secure” – “Регистрация” — “Придумать свой”. Более подробно о технологии 3D-Secure и особенностях её подключения можно прочитать на сайте https://belarusbank.by/ru/2.
В рамках данной операции можно сгенерировать PIN-код для карты в приложении, не посещая отделение банка. PIN-код придет в СМС-сообщении на номер, который был указан при оформлении карты в банке.
Нет, его можно сгенерировать только 1 раз. За консультацией по восстановлению PIN-кода по карте, необходимо обращаться в отделение банка.
Перейти в режим «Настройка главного экрана» можно несколькими способами:
- На главном экране пролистать страницу вниз до конца, затем попытаться снова пролистать страницу вниз — появится кнопка с текстом «Настройка главного экрана». Нажать на кнопку.
- Нажать и удерживать виджеты на главном экране.
- Выбрать соответствующий пункт в настройках.
Режим настройки главного экрана приложения позволяет пользователю работать с виджетами: устанавливать их порядок, группировать, удалять и добавлять.
Для перехода в настройки приложения необходимо на главном экране нажать на раздел «Еще» в нижнем навигационном меню и выбрать раздел «Настройки».
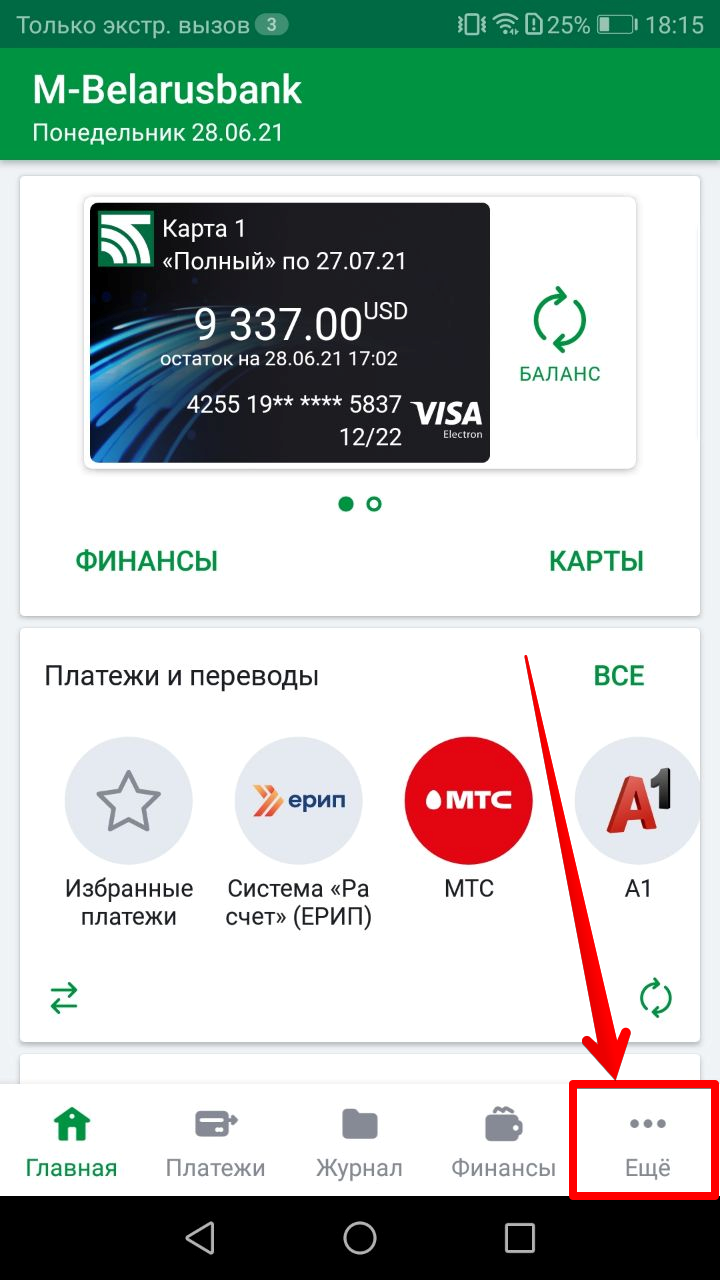
В настройках приложения в поле “Введите e-mail” ввести новый адрес. Значение нового адреса применится автоматически после выхода из настроек.
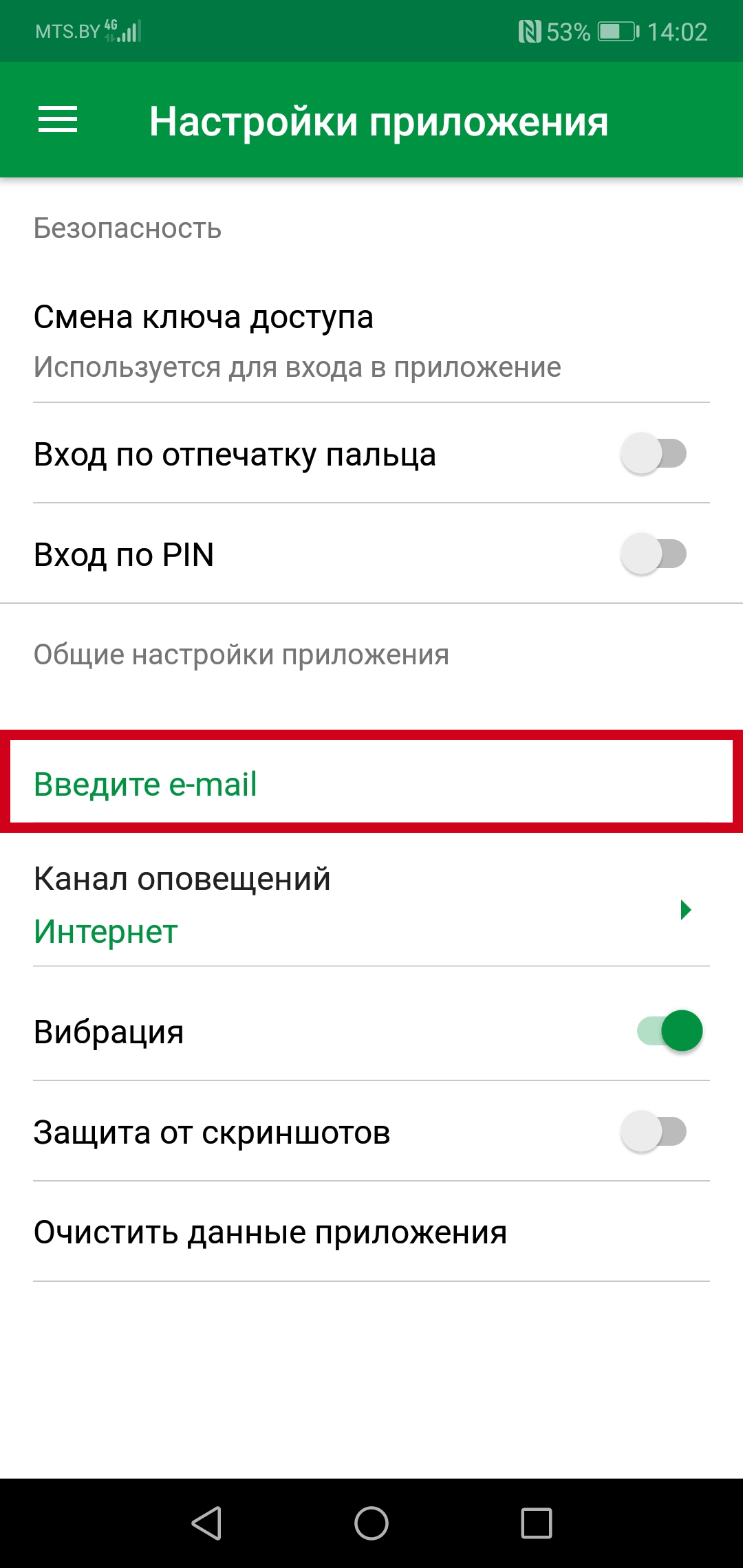
Ключ доступа в приложение восстановить не представляется возможным. В случае утери ключа доступа требуется перерегистрация приложения.
Для смены ключа доступа в настройках приложения требуется перейти в раздел “Смена ключа доступа” – ввести новый ключ доступа – нажать кнопку “Сохранить”.
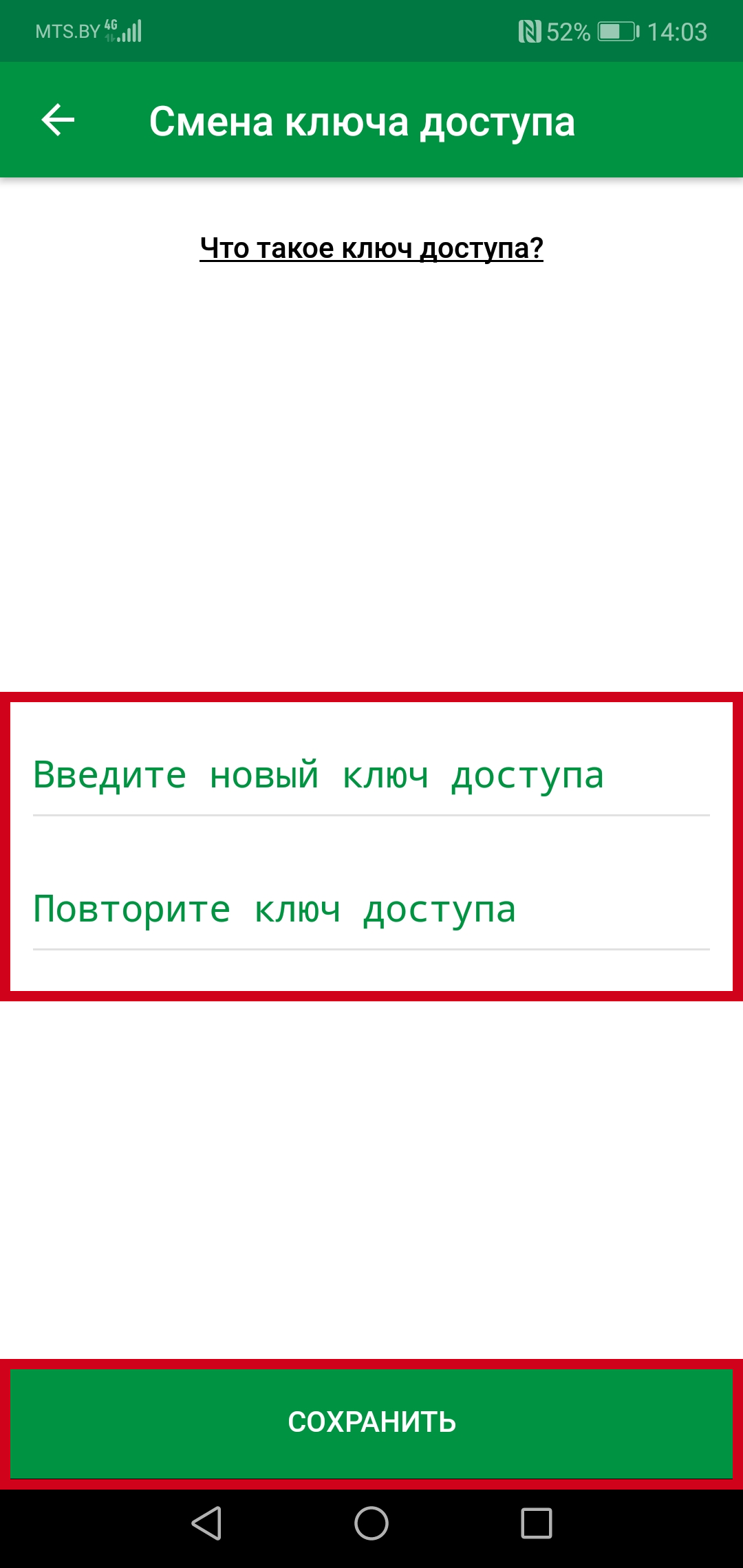
- Ключ доступа – это основной способ входа в приложение. Ключ доступа задается пользователем самостоятельно при регистрации приложения, состоит из 5-15 символов, в том числе цифирные и буквенные значения.
- PIN-код – альтернативный вход в приложение. Доступ в приложение по PIN-коду возможен при наличии подключения мобильного устройства к сети Интернет. Если доступ к сети Интернет отсутствует или соединение нестабильно (слабый сигнал), то войти в приложение возможно по ключу доступа либо с помощью отпечатка пальца (если данную функцию поддерживает мобильное устройство). Количество неуспешных попыток входа PIN-кода – 3, при блокировке входа в приложение по PIN-коду другие способы входа не блокируются.
- Отпечаток пальца – альтернативный вход в приложение. За корректность работы распознавания отпечатка пальца в приложении отвечает функционал мобильного устройства. Если в настройках мобильного устройства отпечатки не заведены либо разблокировка устройства отключена, то в приложении распознавание отпечатка пальца также работать не будет.
- Биометрические данные (сканирование радужки глаз или лица). Данный способ входа доступен только для устройств Samsung с системой Android версии 9 и выше. При этом в настройках самого устройства:
• должен быть добавлен хотя бы 1 отпечаток пальца
• предпочитаемым способом разблокировки приложений должно быть установлено распознавание лица или радужки глаз (Настройки — Биометрия и безопасность — Настройки биометрических данных — Предпочитаемый способ).
На некоторых устройствах Samsung вход по биометрическим данным будет невозможен. Например, на Samsung A50. Это связано с обновлениями непосредственно ПО телефона. В этом случае необходимо ожидать обновления системы телефона, т. к. возможна эта проблема будет устранена производителем. - Количество неуспешных попыток входа по отпечатку пальца или по биометрическим данным – 4-5 (в зависимости от мобильного устройства), при блокировке входа в приложение по отпечатку пальца или биометрическим данным другие способы входа не блокируются.
Это значит, что включена функция “Защита от скриншотов”. Данную функцию возможно деактивировать в настройках приложения.
Данная настройка включает возможность отображения банковских карт на виджете приложения на рабочем столе устройства. Вход в приложение при этом не потребуется.
- Интернет – оповещения поступают в виде уведомлений, просматриваются и хранятся в приложении (для получения оповещений требуется наличие подключения мобильного устройства к сети Интернет).
- СМС-уведомление – оповещения поступают в виде уведомлений, просматриваются и хранятся в приложении (Для получения оповещений не требуется наличие подключения мобильного устройства к сети Интернет. Данный канал оповещений доступен только в приложении для OS Android версий 3.7.3.309 и ниже.).
- СМС – оповещения приходят в виде SMS-сообщений на номер телефона, на который зарегистрировано приложение, хранятся в памяти мобильного устройства (как обычные SMS-сообщения).
В приложении выбрать “Настройки” – “Канал оповещений” – выбрать нужный канал и нажать кнопку “Сохранить”.
Поступление оповещений осуществляется по картам, которые добавлены в приложение. В случае использования карты не добавленной в приложение (например, у клиента две карты к одному счету, одна добавлена в приложение, но пользуется для расчета другой) оповещения о расходных операциях поступать не будут.
Требуется попробовать перезагрузить мобильное устройство, изменить настройки мобильного устройства, в том числе установленного программного обеспечения (режима энергосбережения, антивирусных программ, приложений, оптимизирующих работу мобильного устройства, и т. п.), которые могут препятствовать отображению направляемых оповещений. В случае если рекомендованные действия не решат проблему, возможно обратиться к оператору сотовой связи за получением консультации (при обращении к оператору сотовой связи для получения корректной консультации необходимо указывать номер телефона, с которого производится отправка – Mbank).
В настройках мобильного устройства требуется произвести следующие действия:
- Для моделей Huawei P8, Y7:
Настройки – Уведомления и строка состояния – Диспетчер уведомлений – М-Belarusbank – включить баннеры, активировать приоритет.
Настройки – Батарея – Отключать приложения после блокировки экрана (или что-то схожее) – деактивировать опцию для приложения.
Для моделей Huawei P9:
Настройки – Уведомления и строка состояния – М-Belarusbank – активировать все поля.
Настройки – Приложения – М-Belarusbank – Батарея – деактивировать опцию для приложения.
Для версий ниже Android 5:
Настройки – Защищенные приложения – Отметить приложение М-Belarusbank, как защищенное.
Энергосбережение – Режим энергосбережения активировать “Умный”.
Для версий Android 7,8:
Настройки – Приложения и уведомления – Диспетчер уведомлений – М-Belarusbank – активировать все переключатели, “Уведомления на экране блокировки” установить – “Отображать”.
В стандартном приложении “Безопасность” нажать на кнопку «Приложения» — нажать на кнопку «Разрешения» — выбрать пункт “Автозапуск” и активировать опции для приложения M-Belarusbank.
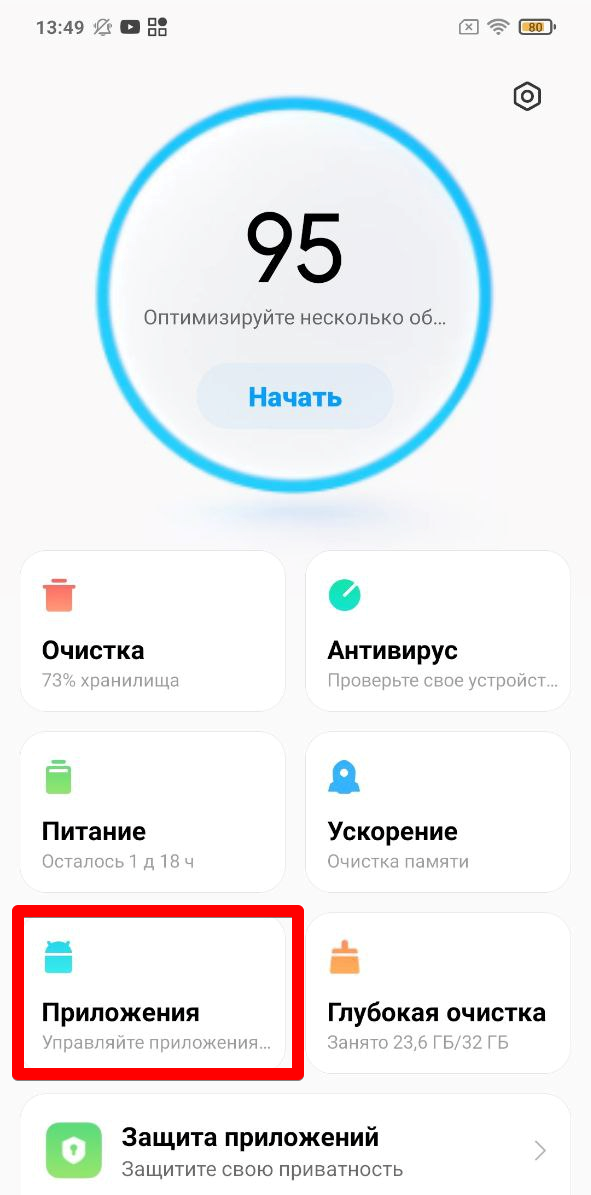
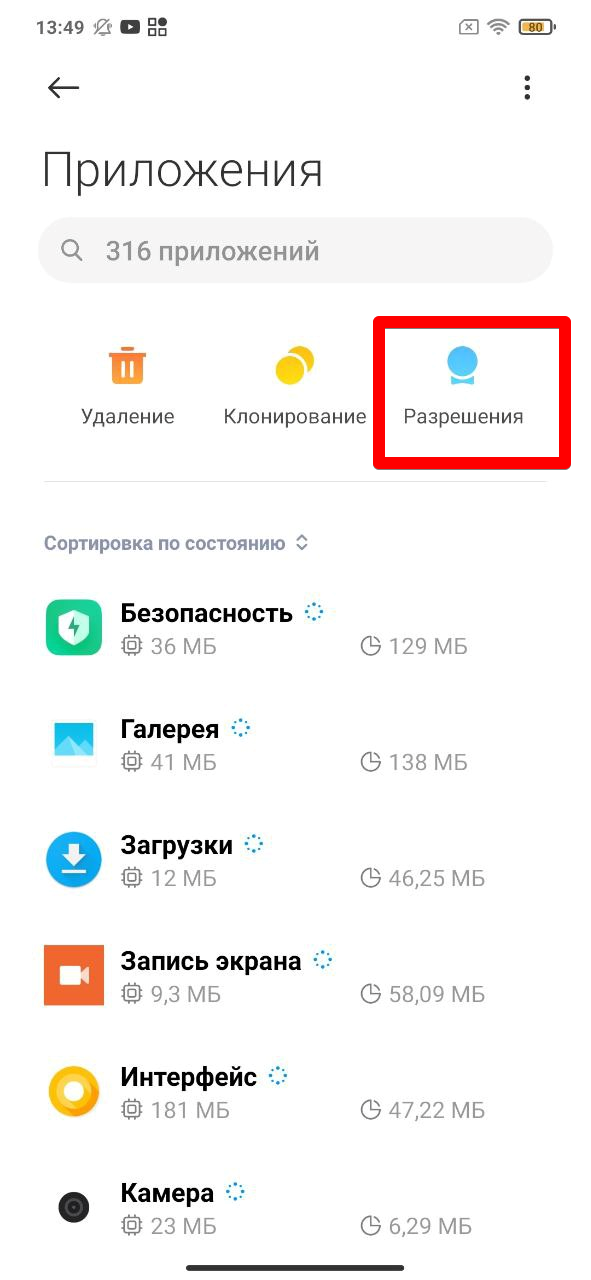
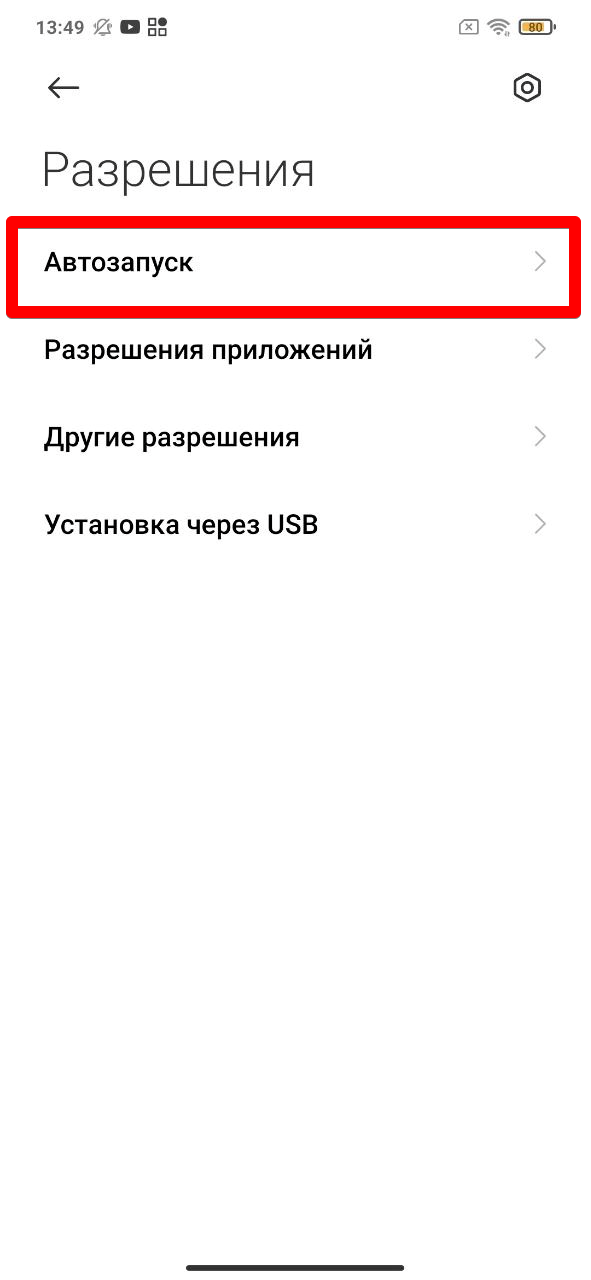
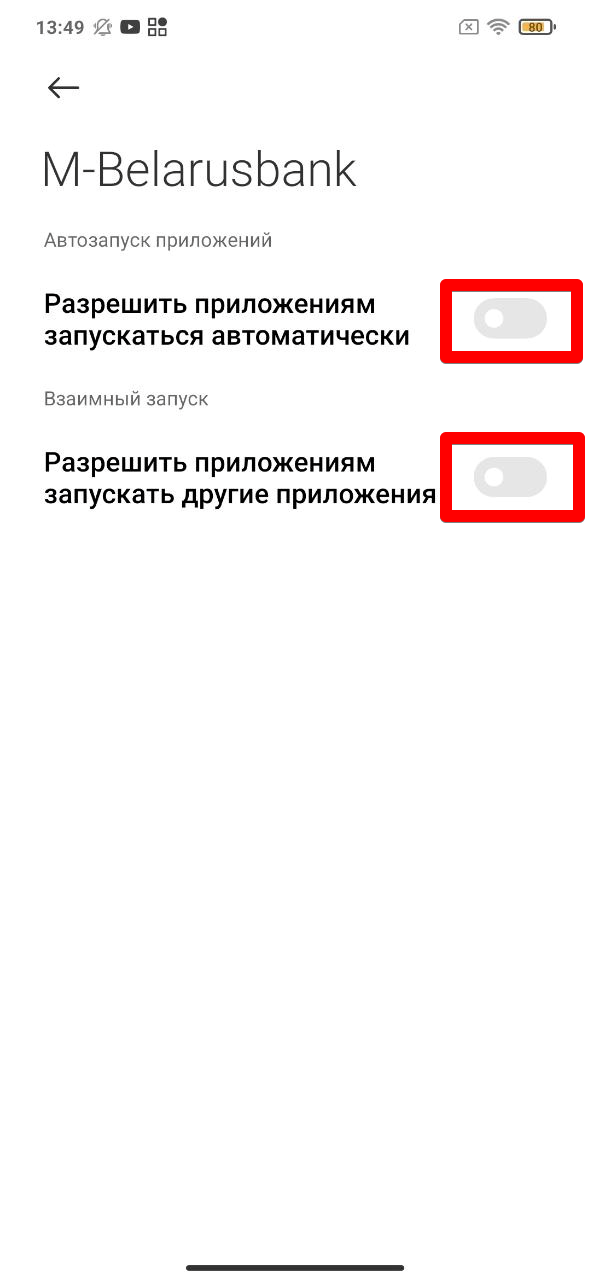
В настройках мобильного устройства требуется произвести следующие действия:
- Для версий ниже Android 5,6:
Настройки – Звуки и уведомления – Уведомления приложений – M-Belarusbank – активировать приоритет.
Для версий Android 7, 8:
Настройки – Уведомления – активировать опцию для приложения M-Belarusbank.
Настройки – Уведомления – В правом верхнем углу кнопка “Дополнительно” – M-Belarusbank – активировать “Разрешение уведомлений”, установить приоритет, деактивировать “Показ без звука”, на экране блокировки активировать опцию “Показывать содержимое”.
В стандартном приложении “Безопасность” требуется произвести следующие действия:
- Батарея – Режим энергосбережения – деактивировать.
- Батарея – Режим энергосбережения – деактивировать функцию “Выкл. сеть в режиме ожидания”.
- Батарея – Супер-режим – деактивировать.
- Батарея – Супер-режим – активировать функцию “ПО, разрешенное в супер-режиме” для приложения M-Belarusbank.
- Разрешения – Уведомление приложений – активировать все опции для приложения M-Belarusbank.
- Разрешение – Запуск в фоне – приложения M-Belarusbank и Google Play Service – разрешить работу в фоне.
- Разрешение – Разрешения для ПО – выбрать приложение M-Belarusbank и активировать опции “Уведомление” и “Показывать на экране блокировки”, опцию “Запуск в фоне” установить – “Разрешить работу в фоне”.
- Деактивировать режим энергосбережения.
- Перезагрузить телефон.
- Подключить мобильное устройство к сети Интернет.
- Если низкий процент заряда батареи – мобильное устройство может начать экономить энергию и не принимать уведомления – в таком случае потребуется зарядить телефон.
Требуется подключить мобильное устройство к сети Интернет.
Если мобильное устройства подключено к сети Интернет в его настройках требуется произвести следующие действия:
“Настройки” – “Приложения” – “M-Belarusbank” – “Уведомления” – активировать все опции – выбрать “Баннер».
- Деактивировать режим энергосбережения.
- Активировать фоновый режим приложения M-Belarusbank в настройках мобильного устройства.
- Активировать автозапуск и приоритет для приложения M-Belarusbank в настройках мобильного устройства.
- Активировать все опции, связанные с уведомлениями для приложения M-Belarusbank в настройках мобильного устройства.
- Деактивировать блокировку доставки уведомлений для приложения M-Belarusbank в сторонних приложениях (например: Dr. Web, Касперский, Clean-Master, блокировщики рекламы и т.п.).
Возможность проведения операций без использования сети Интернет (по каналу связи SMS) доступна в приложении для OS Android версий 3.7.3.309 и ниже, и осуществляется следующим образом. Если отключить мобильное устройство от сети Интернет и нажать на любую кнопку, приводящую к отправке запроса (например, “Оплатить” или обновить остаток по карте), то появится всплывающее окно, которое предложит отправить запрос посредством SMS.

Нет. Мобильные устройства без GSM-модуля, в том числе мобильные устройства с перечисленными операционными системами, могут работать (передавать запросы/данные) исключительно по сети Интернет.
Требуется подключить мобильное устройство к сети Интернет.
Ошибка получения данных может возникать по следующим причинам:
-
- Перерегистрация на другое устройство. Приложение может корректно работать только на 1 устройстве. Как только приложение регистрируется на второе устройство, регистрация на предыдущем становится неактивной. В этом случае нужно заново пройти регистрацию на то устройство, на котором приложение использовалось до перерегистрации. И после этого заново активировать карту.
- Отсутствие Интернета. Если Вы используете Wi-Fi, то попробуйте переключиться на мобильную передачу данных. И наоборот. Также обязательно проверьте подключение к Интернету, например, путем получения доступа к сети Интернет через браузер. Если поиск завершится ошибкой, это будет означать, что мобильное устройство не подключено к сети Интернет. В связи с чем, требуется подключить мобильное устройство к сети Интернет, либо провести запрос по каналу связи СМС (опция доступна только в приложении для OS Android версий 3.7.3.309 и ниже!). Для этого необходимо отключить мобильное устройство от сети Интернет и совершить операцию в приложении по каналу SMS (т.е. при попытки проведении операции отобразится ошибка подключения к сети Интернет с возможностью провести операцию по SMS). Успешный статус проведения операции подтвердит проблематику подключения мобильного устройства к сети Интернет. В таком случае нужно обратиться к Интернет-провайдеру для решения проблемы.
- В настройках телефона может стоять ограничение трафика на использование по Wi-Fi или по Мобильной передаче данных для приложения M-Belarusbank. Поэтому необходимо деактивировать режим ограничения трафика сети Интернет в настройках мобильного устройства. Например, на устройствах Xiaomi нужно выполнить следующее: перейти в стандартное приложение “Безопасность” – “Трафик” – “Передача данных” – активировать режимы Wi-Fi и 3G/4G для приложения M-Belarusbank.
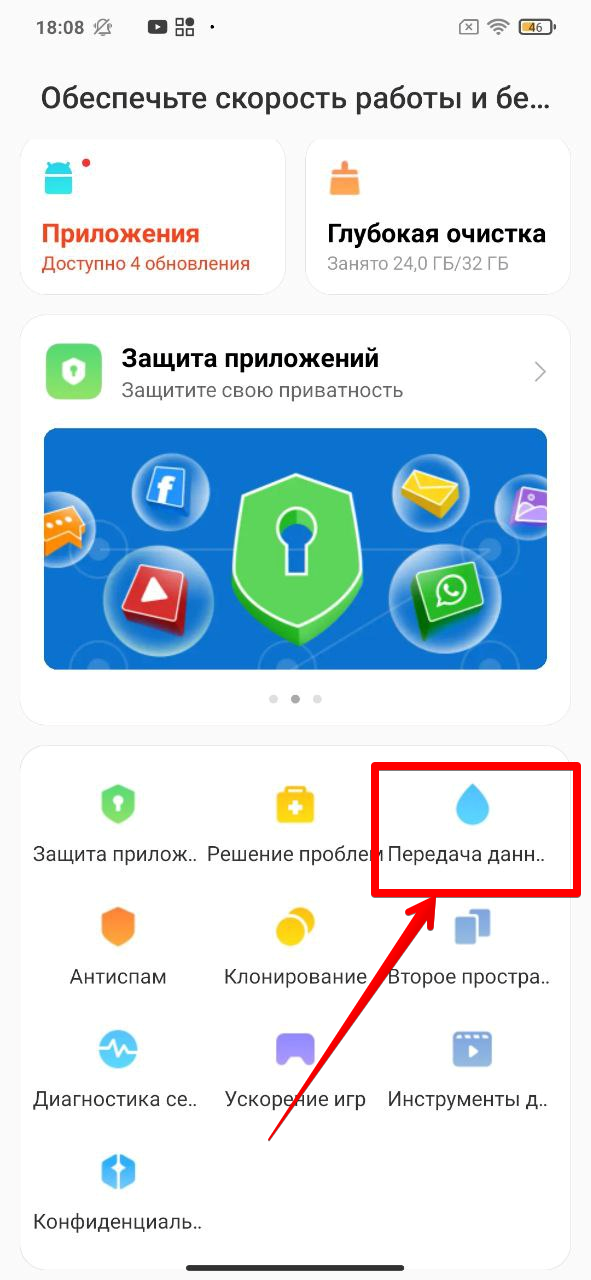
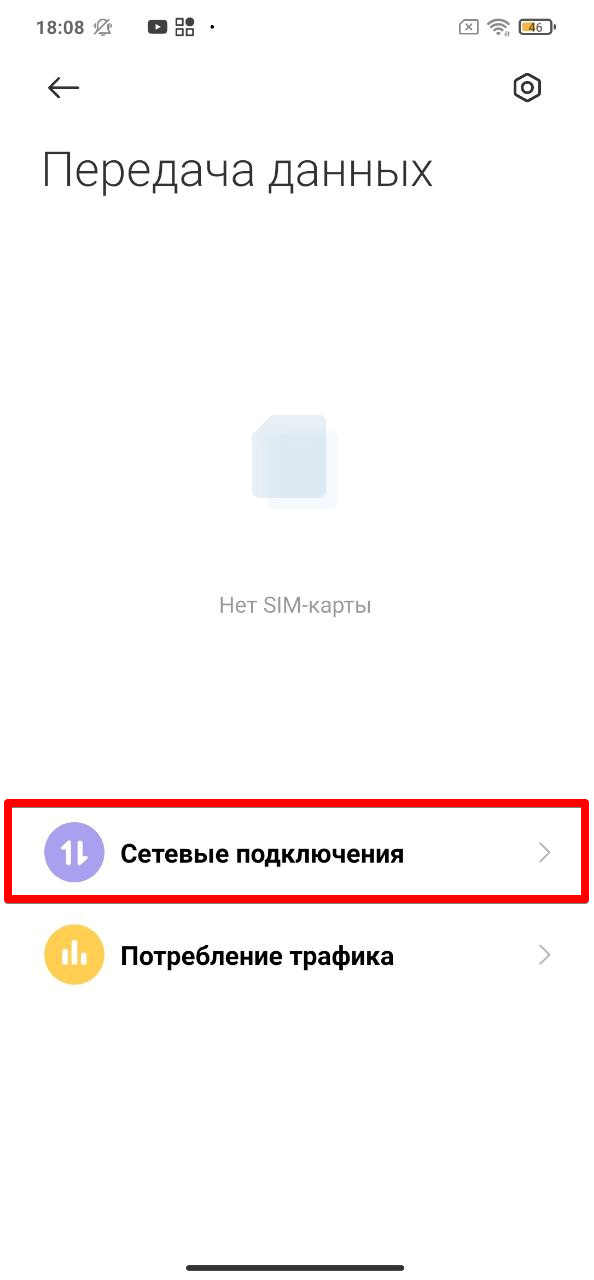
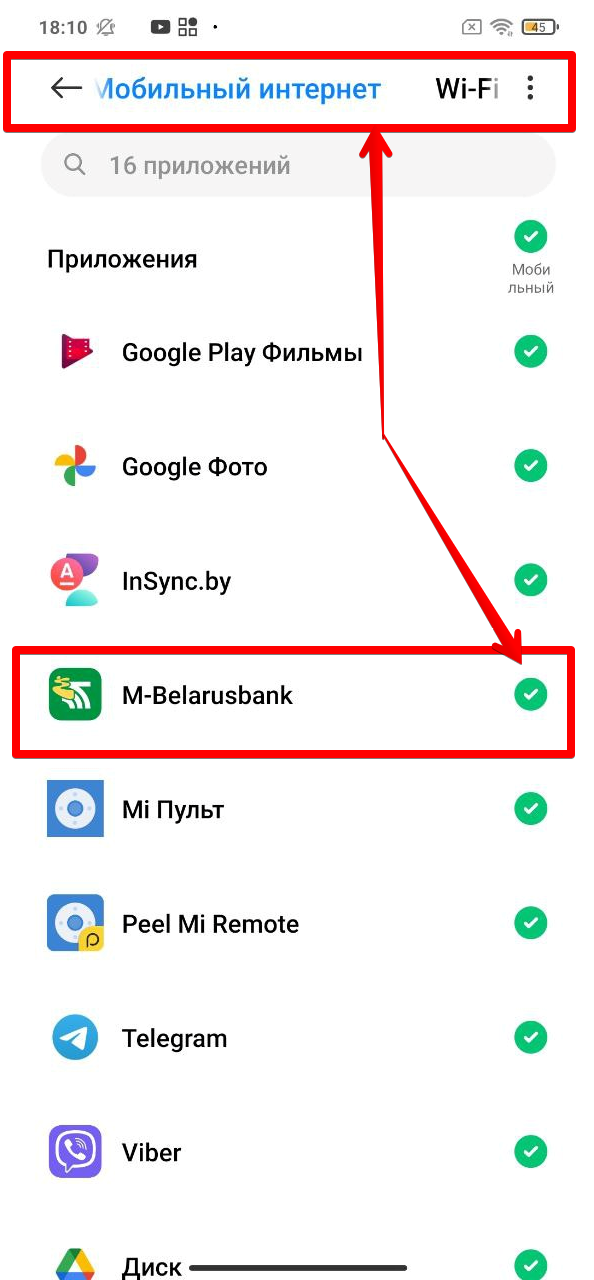
- Интернет-трафик для приложения может блокироваться сторонними приложениями, такими как блокировщики рекламы AdGuard, AdBlock, антивирусы Kaspersky, Dr.Web и др. Подобные приложения нужно либо удалять, либо настраивать их соответствующим образом.
- После восстановления приложения из бэкапа (резервной копии). Приложение не является рабочим после этого. В таком случае его нужно удалять, скачивать заново, проходить регистрацию и активировать карту.
- В настройках Wi-Fi маршрутизатора может быть отключен порт 16200, который отвечает за подключение к Интернет-сети для приложения M-Belarusbank. В таком случае нужно снять ограничения, установленные системным администратором, в настройках маршрутизатора.
Если при проверке баланса в примечании отображается ошибка: «Отказано. Обратитесь по номеру 2992525», необходимо обратиться по указанному номеру телефона. Данная ошибка приходит с сервера банка и не связана с работой приложения.
Отправка запроса по каналу SMS доступна только в приложении для OS Android версий 3.7.3.309 и ниже.
- Требуется убедиться, что баланс на телефоне положительный и при необходимости его пополнить (при использовании мобильного устройства с двумя SIM-картами требуется проверить баланс на SIM-карте установленной в основном/первом слоте).
- Перезагрузить мобильное устройство.
- Изменить настройки SIM-карты в телефоне (SIM-карта с номером, на который зарегистрировано приложение должна быть установлена в главном/первом слоте и по номеру телефона не должно быть установлено ограничений на отправку SMS).
Карта, по которой осуществляется запрос, заблокирована. На добавленной карте в приложении возможно посмотреть последние 4-е цифры номера карты, а затем обратиться в круглосуточную сервисную службу для ее разблокировки по телефону +375 17 299 25 25.
Если во время совершения операции отображается ошибка «Сбой связи с банком», то это означает, что сервер банка по причине перегруженности не может отобразить баланс. В этом случае необходимо обратиться в банк по номеру телефона 147 или попробовать совершить операцию немного позже.
Указанная ошибка возникает при погашении кредита с использованием неактуальных реквизитов. В приведенном случае для уточнения актуальных реквизитов возможно обратиться в учреждение банка по месту выдачи кредита или в Контакт-центр банка по телефону 147.
Посмотреть, по каким типам карт предоставляются скидки можно, воспользовавшись фильтром на вкладке «Скидки»:
- По карте клуба «Бархат» (кэшбек);
- По карте клуба «Карт-бланш» (кэшбек);
- По карте клуба «#настарт» (кэшбек);
- По карте клуба «Шчодры» (кэшбек);
- По карте клуба «Персона» (кэшбек);
- По карте клуба «Леди» (кэшбек);
- По карте рассрочки «Магнит» (рассрочка);
- По карте рассрочки «Магнит» (кэшбек).
Для того, чтобы получить информацию об объектах торговли и сервиса, предоставляющих скидки, необходимо на главном экране нажать на виджет Локатора, затем перейти на вкладку «Скидки».
Согласно п.4.1.2 Соглашения о предоставлении Клиенту услуги «М–Банкинг» разработчик приложения «оставляет за собой право без какого-либо уведомления вводить ограничение или блокировку доступа Пользователя к тем или иным используемым им функциональным возможностям Услуги.»
На данный момент, если в приложении в течение 180 дней не производится активации пакета или операций по карте, то регистрация пользователя полностью деактивируется.
В сравнении с ранее существующими сервисами мобильного банкинга, система М-Банкинг использует наиболее защищенные средства от несанкционированного доступа. Конфиденциальная информация становится доступной лишь банковскому процессингу. Применение многоуровневой защиты исключает несанкционированный доступ на всех этапах передачи и хранения информации.
- Абонентам Velcom, MTC, life:).
- Держателям карточек ОАО «АСБ Беларусбанк», а также держателям карточек других банков Республики Беларусь. Для пользователей М-банкинга, не являющихся держателями карточек ОАО «АСБ Беларусбанк», спектр операций может быть ограничен.
- Пользователям, ознакомившимся и согласившимся с условиями пользования системой М-Банкинг.
- Пользователям, оплатившим право доступа к системе М-Банкинг.
- Пользователям, мобильные устройства которых отвечают техническим требованиям для корректной работы М-банкинг.
Телефон пользователя для корректной работы приложения M-Belarusbank должен быть технически исправным и не использовать не сертифицированное программное обеспечение.
Для пользователей:
- OS Android: версия Android OS 4.0 и выше.
- iOS: версия iOS 7.0 и выше.
- Windows Phone: версия ПО не ниже 8.1.
- Java-устройств: телефон должен поддерживать Java Platform MIDP 2.0/CLDC 1.0. Также должен поддерживаться Java Package JSR 120/WMA (отправка/прием СМС-сообщений из приложений). Размер свободной оперативной памяти должен составлять не менее, чем 400 КБ.
- Windows Mobile: версия ПО Windows Mobile 5.0 и выше.
Nokia 105
Nokia 130
Nokia 215
Nokia 220
Nokia 222
Nokia 225
Nokia 230
Nokia c2-00
Nokia Asha 311
Samsung 5610
Samsung 5611
LG-GX300
Fly 120
И другие устройства, которые не соответствуют требованиям для работы M-Belarusbank.
Деньги за подключение к системе М-Банкинг списываются с Вашего карт-счета в банке. С абонентского счета у оператора связи списываются лишь средства, потраченные на услуги связи (Интернет-трафик или отправка SMS-сообщений по каналу связи SMS).
С помощью пароля SMS-банкинга Вы добавляете карты в приложение. Чтобы получить пароль SMS-банкинга, зарегистрируйте услугу SMS-банкинг в инфокиоске Беларусбанка или в Интернет-банкинге (если он у Вас подключен). Регистрируйте SMS-банкинг на карты (Беларусбанка и других банков РБ), которыми Вы будете пользоваться в приложении. При регистрации услуги SMS-банкинг указывайте тот номер телефона, на который Вы регистрировали приложение. Выданный пароль SMS-банкинга укажите при добавлении карты.
Изменить пакет системы М-Банкинг можно одним из следующих способов:
- При проведении оплаты услуг системы М-Банкинг выбрать необходимый Вам пакет.
- На платформах Android, iOS, Windows Phone: нажать на карту, выбрать таб «Настройки» — «Активировать пакет».
На платформе J2ME: Настройки -> Карточки и пакеты -> Пакет.
В случае изменения пакета на пакет с меньшей стоимостью возврат оплаченных ранее средств не производится.
В случае смены пакета на пакет с большей стоимостью производится списание полной стоимости пакета и пакет активируется заново на 30 дней.
Ключ доступа нужен для входа в приложение и предназначен для защиты от несанкционированного доступа к данным Вашего приложения M-Belarusbank. Вы сами придумываете ключ, он состоит из букв (кириллица или латиница) и цифр, 5-15 знаков. Не забывайте ключ доступа! Если забудете его, то Вам придется заново регистрироваться. Ключ доступа известен только пользователю и, поэтому, в случае его утери, пользователь теряет право доступа к системе М-Банкинг.
Используя пункт меню «Настройки» — «Смена ключа доступа» измените ключ доступа М-Банкинга.
В случае утери телефона с установленным и зарегистрированным приложением M-Belarusbank, во избежание несанкционированного доступа, немедленно сообщите в службу технической поддержки для отключения от системы М-Банкинг.
Использование зарегистрированного приложения M-Belarusbank с другой SIM-картой (номером телефона) возможно, но в таком случае не обеспечивается корректность работы приложения и получение уведомлений.
Длительность выполнения операции определяется текущей нагрузкой на систему и исправностью каналов связи и программно-аппаратных комплексов, задействованных в системе М-Банкинг.
Проведение операций по SMS возможно только в приложении для OS Android версий 3.7.3.309 и ниже. При условии технической исправности Вашего телефона и доступности услуг связи Вашего оператора, возможно при установке или дальнейшей эксплуатации было запрещено приложению M-Belarusbank отправлять/принимать SMS-сообщения. Для устранения этой ошибки разрешите эти действия в настройках (разрешениях) телефона для приложения M-Belarusbank.
Стоимость определяется Вашим мобильным оператором.
При условии технической исправности Вашего телефона и доступности услуг связи Вашего оператора:
- Неверно установлены настройки Вашего телефона для доступа приложения M-Belarusbank в сеть интернет.
- При установке или дальнейшей эксплуатации было запрещено приложению M-Belarusbank использовать отправку запросов по каналу GPRS. Для устранения этой ошибки разрешите эти действия в свойствах (полномочиях) приложения M-Belarusbank.
Отключиться от системы М-Банкинг можно одним из следующих способов:
- Удалив приложение M-Belarusbank со своего телефона.
- Позвонив в службу технической поддержки.
- Не оплатить права доступа к системе М-Банкинг.
Возврат оплаты прав доступа к услуге при этом не производится.
Источник
Как перейти к регистрации в приложении?

Как зарегистрироваться в приложении?
- Перейти к регистрации в приложении.
- Нажать на кнопку «Далее» на экране где приложение предлагает зарегистрировать устройство.
- Нажать кнопку «Принять условия» на экране Лицензионного соглашения.
- Задать ключ доступа, который будет использоваться при авторизации в приложении (Ключ доступа должен состоять из цифр и букв одновременно. Длина ключа доступа от 5 до 15 символов, буквы можно использовать латинские или русские. Если поля ввода ключа доступа подсвечиваются красным цветом, то это означает, что пользователь ввел ключ доступа, не соответствующий требованиям, описанным выше, либо значения в полях «Ключ доступа» и «Повтор ключа» доступа не совпадают. Соответственно, пока пользователь не заполнит корректно эти поля, на следующий экран регистрации он не перейдет).
- Выбрать оператора сотовой связи и указать номер телефона (важно чтобы номер телефона указывался тот, на который регистрируется пароль SMS-банкинга), затем нажать на кнопку «Далее».
- Подтвердить регистрацию кодом подтверждения, высланным на указанный номер телефона.
Как зарегистрировать приложение без доступа к сети Интернет мобильного устройства?
Регистрация и работа приложения без Интернета невозможна на мобильных устройствах с операционными системами iOS и Windows Phone.
На устройствах с операционной системой Android (в приложениях ниже версии 3.7.4.):
- Отключить Интернет (и wi-fi, и моб. передачу данных).
- Перейти к регистрации.
- На экране «Номер телефона» нажать кнопку «Далее» и в появившемся окне нажать «Провести по SMS».
- Завершить регистрацию, введя пришедший код подтверждения.
Не приходит SMS с кодом регистрации
Если SMS с кодом не пришло в течение 5 минут, то нужно убедиться, что поля «Номер телефона» и «Оператор» заполнены правильно. Перезагрузить телефон и перезапросить код регистрации. Если SMS с кодом регистрации так и не пришло – обратиться к оператору сотовой связи по поводу недоставки SMS.
После отправки кода регистрации появляется ошибка «Неверный код регистрации либо время его действия истекло»
Время действия кода 5 минут, если SMS с кодом регистрации приходит позже, требуется нажать кнопку «Повторить запрос», проверить еще раз номер телефона и нажать «Далее».
При регистрации появляется сообщение «Ошибка регистрации в сервисе уведомлений» или длительное время идет отправка запроса на регистрацию
Ошибка характерна для мобильного устройства Nokia Lumia. При её возникновении требуется выполнить следующие действия:
- Убедиться, что телефон заряжен и на индикаторе батареи не отображается значок в виде сердца (если значок отображается, необходимо зарядить телефон либо выключить режим энергосбережения).
Добавление карт и активация пакетов по картам
Как добавить карту в приложении и активировать пакет?
П
осле регистрации нажать на кнопку «Добавить сейчас».

Нажать в правом нижнем углу на кнопку добавления карты.

Нажать кнопку «Меню» в левом верхнем углу на главном экране приложения и перейти в раздел «Карты». Далее нажать на кнопку «+» в правом нижнем углу.


|
Способы добавления карты |
||
|
По данным банковской карты |
По паролю SMS-банкинга |
|
|
Для карт ОАО «АСБ Беларусбанк»: |
Добавить карты данным способом возможно:
либо
Зарегистрировать Если карта уже добавлена в приложение M-Belarusbank (например, с помощью пароля SMS-банкинга), то пароль 3D-Secure возможно зарегистрировать в разделе «Сервисы». |
SMS-банкинг |
|
Для карт других банков: |
SMS-банкинг |
ВНИМАНИЕ! НИКОМУ НЕ СООБЩАЙТЕ ДАННЫЙ ПАРОЛЬ.


После заполнения формы добавления карты нажать на кнопку «Далее», выбрать необходимый пакет и нажать на кнопку «Активировать пакет».
Как включить автопродление пакета по карте?
Включение автопродления пакета доступно:
- при добавлении новой карты в приложение;
- при продлении пакета по уже добавленной карте.
Автопродление доступно для пакетов «Полный», «Базовый» и «Экономный».
Чтобы включить автопродление пакета, необходимо добавить карту или продлить текущий пакет по карте с включенной функцией автопродления пакета.

Как выключить автопродление пакета?
Чтобы выключить автопродление пакета по карте нужно активировать пакет с выключенной опцией «Автопродления пакета».
Также автопродление пакета отключается автоматически при удалении карты из приложения.

ВНИМАНИЕ!
ПРИ УДАЛЕНИИ ПРИЛОЖЕНИЯ АВТОПРОДЛЕНИЕ ПАКЕТА НЕ ОТКЛЮЧАЕТСЯ!
Ошибки при добавлении карты
«Завершено неуспешно. Владелец карты не прошел аутентификацию.»
Ошибка возникает при добавлении карты по данным банковской карты и означает, что по карте не зарегистрирован пароль 3D-Secure. По картам Беларусбанка возможно зарегистрировать пароль 3D-Secure в системе Интернет-банкинг и добавить карту в приложение с его использованием. Или выбрать другой способ добавления карты – пароль SMS-банкинга, предварительно получив пароль в инфокиоске банка или системе Интернет-банкинг (только для карт Беларусбанка).
«Пароль 3D-Secure не подтвержден. Добавьте карту повторно.»
Ошибка возникает при добавлении карты по данным банковской карты. Означает, что истекло время проведения операции (истекло время для ввода пароля 3D-Secure).
«Подключите SMS-банкинг в инфокиоске или Интернет-банкинге Беларусбанк и активируйте карточку в приложении М-Банкинг паролем к SMS-банкингу.
»
Происходит попытка активации карты по данным банковской карты. При этом у пользователя не зарегистрирован пароль 3d-secure и номер телефона, на который зарегистрировано приложение, не совпадает с номером телефона, который был указан при оформлении карты в банке. Пользователь сможет добавить карту ТОЛЬКО с помощью пароля СМС-банкинга.
«Нет доступа к услуге SMS-банкинг. Пройдите регистрацию в инфокиоске Беларусбанка и активируйте карточку в приложении М-Банкинг.»
На номер телефона, указанный при регистрации приложения, услуга SMS-банкинг не зарегистрирована. Для добавления карты требуется зарегистрировать SMS-банкинг в инфокиоске либо в системе Интернет-банкинге (только для карт Беларусбанка).
Данная ошибка возникает в двух ситуациях:
- При добавлении карты ранее пароль SMS-банкинга был введен неправильно 3 раза, в связи с чем, регистрация SMS-банкинга отменена. В таком случае необходимо зарегистрировать SMS-банкинг повторно.
- Пароль SMS-банкинга зарегистрирован на другой номер телефона
Как продлить пакет по карте?
На изображении карты нажать на кнопку «Активация»

Утерян пароль SMS-банкинга, возможно ли его восстановить?
Восстановить пароль невозможно. В инфокиоске или Интернет-банкинге (для карт Беларусбанка) требуется отменить старую регистрацию SMS-банкинга и зарегистрировать данную услугу заново.
При активации пакета возникает ошибка «Выбранный пакет недоступен для вашей карты».
Ошибка возникает при активации пакета «Базовый» или «Полный». Данные пакеты доступны только для карточек Беларусбанка.
Добавление карты и активация пакета проходит успешно, но после карта в приложении отображается, как неактивная.
Установить актуальную дату и время на мобильном устройстве и перезайти в приложение.
Как активировать вторую карту?
Добавление последующих карт в приложение производится идентично порядку добавления первой карты (банк может устанавливать ограничения по максимальному количеству карт). При добавлении карт по паролю SMS-банкинга регистрацию SMS-банкинга требуется осуществлять с использованием номера телефона, на который осуществлялась регистрация приложения. Номер телефона, на который осуществлялась регистрация приложения возможно просмотреть в разделе “О приложении”).
При активации второй или последующей карты не предоставилась скидка.
Для получения скидки на вторую и последующие карты требуется, чтобы хоть одна карта была оплачена по полной стоимости пакета.
Как удалить карту из приложения?
Перейти в раздел «Карты», затем перейти в режим редактирования (значок в виде карандаша) и выбрать требуемую карту. На форме редактирования карт нажать на кнопку «Удалить выбранную карту».


Производится ли списание денежных средств при смене пакета?
В случае смены пакета на пакет с большей стоимостью производится списание полной стоимости пакета и пакет активируется заново на 30 дней.
Производится ли списание денежных средств при повторном добавлении карты и активации пакета (например, после переустановки приложения на другой телефон)?
При добавлении карты с тем же пакетом, если срок действия пакета ещё не закончился, повторное списание денежных средств не производится.
Произошла смена (перевыпуск, продление) карты, надо ли что-нибудь делать в приложении?
При смене карты требуется повторно произвести ее добавление и активацию пакета услуг (см. п. 2.1).
Канал оповещений
Чем отличаются каналы оповещений?
- Интернет – оповещения поступают в виде уведомлений, просматриваются и хранятся в приложении (для получения оповещений требуется наличие подключения мобильного устройства к сети Интернет).
- СМС-уведомление – оповещения поступают в виде уведомлений, просматриваются и хранятся в приложении (Для получения оповещений не требуется наличие подключения мобильного устройства к сети Интернет.
Данный канал оповещений доступен для мобильных устройств с операционной системой Android в приложениях ниже версии 3.7.4. Начиная с версии 3.7.4 данный канал оповещений для устройств Android более недоступен).
- СМС – оповещения приходят в виде SMS-сообщений на номер телефона, на который зарегистрировано приложение, хранятся в памяти мобильного устройства (как обычные SMS-сообщения).
Как изменить канал оповещений?
В приложении выбрать «Настройки» – «Канал оповещений» – выбрать нужный канал и нажать кнопку «Сохранить».
В настройках пропал канал оповещений «СМС-Уведомления»
Необходимо проверить версию приложения клиента (раздел «О приложении» в навигационном меню). Канал оповещений СМС-уведомление перестал быть доступен начиная с версии приложения 3.7.4 для телефонов с ОС Android. Поэтому, если у пользователя версия приложения 3.7.4 или выше, то данный канал оповещений ему будет недоступен. Он может воспользоваться либо каналом оповещений «Интернет», либо «СМС».
Поступают только оповещения о поступлении денежных средств, оповещения о расходных операциях не поступают.
Поступление оповещений осуществляется по картам, которые добавлены в приложение. В случае использования карты не добавленной в приложение (например, у клиента две карты к одному счету, одна добавлена в приложение, но пользуется для расчета другой) оповещения о расходных операциях поступать не будут.
Не поступают оповещения по каналу СМС
Требуется попробовать перезагрузить мобильное устройство, изменить настройки мобильного устройства, в том числе установленного программного обеспечения (режима энергосбережения, антивирусных программ, приложений, оптимизирующих работу мобильного устройства, и т. п.), которые могут препятствовать отображению направляемых оповещений. В случае если рекомендованные действия не решат проблему, возможно обратиться к оператору сотовой связи за получением консультации (при обращении к оператору сотовой связи для получения корректной консультации необходимо указывать номер телефона, с которого производится отправка – Mbank).
Не поступают оповещения по каналам СМС-уведомление и/или Интернет (мобильное устройство Huawei).
Для моделей Huawei p8, y7:
Настройки – Уведомления и строка состояния – Диспетчер уведомлений – М-Belarusbank – включить баннеры, активировать приоритет.
Настройки – Батарея – Отключать приложения после блокировки экрана (или что-то схожее) – деактивировать опцию для приложения.
Для моделей Huawei p9:
Настройки – Уведомления и строка состояния – М-Belarusbank – активировать все поля.
Настройки – Приложения – М-Belarusbank – Батарея – деактивировать опцию для приложения.
Для версий ниже Android 5:
Настройки – Защищенные приложения – Отметить приложение М-Belarusbank, как защищенное.
Энергосбережение – Режим энергосбережения активировать «Умный».
Для версий Android 7,8:
Настройки – Приложения и уведомления – Диспетчер уведомлений – М-Belarusbank – активировать все переключатели, «Уведомления на экране блокировки» установить – «Отображать».




Не поступают оповещения по каналам СМС-уведомление и/или Интернет (мобильное устройство Xiaomi).
Канал оповещений СМС-уведомление доступен для мобильных устройств с операционной системой Android в приложениях ниже версии 3.7.4.
В стандартном приложении «Безопасность» (или в Настройках телефона) выбрать раздел «Разрешения», далее перейти в меню «Автозапуск» и активировать опции для приложения M-Belarusbank, перейти в меню «Другие разрешения», выбрать приложение M-Belarusbank, активировать все опции.




Не поступают оповещения по каналам СМС-уведомление и/или Интернет (мобильное устройство Samsung)
Канал оповещений СМС-уведомление доступен для мобильных устройств с операционной системой Android в приложениях ниже версии 3.7.4.
В настройках мобильного устройства требуется произвести следующие действия:
Для версий ниже Android 5,6:
Настройки – Звуки и уведомления – Уведомления приложений – M-Belarusbank – активировать приоритет.
Для версий Android 7, 8:
Настройки – Уведомления – активировать опцию для приложения M-Belarusbank.
Настройки – Уведомления – В правом верхнем углу кнопка “Дополнительно” – M-Belarusbank – активировать “Разрешение уведомлений”, установить приоритет, деактивировать “Показ без звука”, на экране блокировки активировать опцию “Показывать содержимое”.



Не поступают оповещения по каналам СМС-уведомление и/или Интернет (мобильное устройство Meizu).
Канал оповещений СМС-уведомление доступен для мобильных устройств с операционной системой Android в приложениях ниже версии 3.7.4.
В стандартном приложении «Безопасность» требуется произвести следующие действия:
- Батарея – Режим энергосбережения – деактивировать.
- Батарея – Режим энергосбережения – деактивировать функцию «Выкл. сеть в режиме ожидания».
- Батарея – Супер-режим – деактивировать.
- Батарея – Супер-режим – активировать функцию «ПО, разрешенное в супер-режиме» для приложения M-Belarusbank.
- Разрешения – Уведомление приложений – активировать все опции для приложения M-Belarusbank.
- Разрешение – Запуск в фоне – приложения M-Belarusbank и Google Play Service – разрешить работу в фоне.
- Разрешение – Разрешения для ПО – выбрать приложение M-Belarusbank и активировать опции «Уведомление» и «Показывать на экране блокировки», опцию «Запуск в фоне» установить – «Разрешить работу в фоне».
Не поступают оповещения по каналам СМС-уведомление и/или Интернет (мобильное устройство с операционной системой Windows Phone).
Канал оповещений СМС-уведомление доступен для мобильных устройств с операционной системой Android в приложениях ниже версии 3.7.4.
- Деактивировать режим энергосбережения.
- Перезагрузить телефон.
- Подключить мобильное устройство к сети Интернет.
Если низкий процент заряда батареи – мобильное устройство может начать экономить энергию и не принимать уведомления – в таком случае потребуется зарядить телефон.
Не поступают оповещения (мобильное устройство Apple).
Если мобильное устройства подключено к сети Интернет в его настройках требуется произвести следующие действия:
«Настройки» – «Приложения» – «M-Belarusbank» – «Уведомления» – активировать все опции – выбрать «Баннер».
Не поступают оповещения по каналам СМС-уведомление и/или Интернет (общие рекомендации для других мобильных устройств).
Возможно ли совершать операции в приложении без использования сети Интернет (установить канал связи SMS)?
Возможность проведения операций без использования сети Интернет (по каналу связи SMS) доступна в приложении (для мобильных устройств с операционной системой Android в приложениях ниже версии 3.7.4) и осуществляется следующим образом. Если отключить мобильное устройство от сети Интернет и нажать на любую кнопку, приводящую к отправке запроса (например, «Оплатить» или обновить остаток по карте), то появится всплывающее окно, которое предложит отправить запрос посредством SMS.

Может ли приложение, установленное на мобильное устройство с операционными системами iOS и Windows Phone, работать без подключения к сети Интернет?
Нет. Мобильные устройства без GSM-модуля, в том числе мобильные устройства с перечисленными операционными системами, могут работать (передавать запросы/данные) исключительно по сети Интернет.
Совершение платежей
Как найти платеж в ЕРИП?
Для поиска платежа требуется перейти в раздел «Платежи и переводы», нажать на кнопку поиска по ЕРИП в правом верхнем углу экрана (представлена в виде значка — ), выбрать критерий поиска (Название услуги, УНП получателя, Код услуги), ввести данные и совершить поиск. В предложенных результатах поиска найти нужный и перейти к форме платежа.

Возможно ли совершить платеж через ЕРИП, если мобильное устройство не подключено к сети Интернет?
Список платежей ЕРИП формируется онлайн и доступен только при наличии подключенного мобильного устройства к сети Интернет.
Можно совершать платежи по номеру плательщика ЕРИП?
Данная возможность отсутствует.
При совершении платежа выкидывает на главный экран приложения?
Если пользователь при проведении платежа выбирает услугу (например, МТС – выбирает «По номеру телефона») и его выкидывает на главный экран приложения, то это означает, что в настройках мобильного устройства активирован режим «Не сохранять действия».
Для отключения данного режима необходимо перейти в «Настройки» – «Для разработчиков» – «Не сохранять опции» (либо «Не сохранять действия», либо «Уничтожать окна») – деактивировать режим). После повторно совершить платеж.
Как совершить платеж по QR-коду?
Через приложение «M-Belarusbank» (Для версий Android выше 3.2, для всех версий iOS):
Для этого необходимо зайти в приложение, выбрать раздел «Платежи и переводы» – «Оплата по QR-коду» – навести камеру смартфона на QR-код (QR-код считывается автоматически) – на форме платежа при необходимости ввести дополнительные данные (показания счетчиков, сумма и т.п.) и нажать кнопку «Оплатить».


Через стороннее приложение, которое может считывать QR-код (для всех версий Android и iOS):
Для этого необходимо открыть любое стороннее приложение, которое может считывать QR-код (например, «Молния QR-сканер» или «Сканер QR и штрих-кодов» и т.п.) и отсканировать QR-код. После чего приложение отобразит ссылку, по которой доступен платеж. Данную ссылку возможно открыть с помощью приложения M-Belarusbank, для чего пользователю необходимо выбрать приложение M-Belarusbank в предоставленном списке возможных приложений и авторизоваться. После авторизации и обработки считанного QR-кода откроется форма платежа, на которой при необходимости потребуется ввести дополнительные данные (показания счетчиков, сумма и т.п.) и нажать кнопку «Оплатить».



Вклады
Как перейти в раздел «Вклады»?
Для перехода во вклады нажмите на раздел «Мои финансы», доступный в навигационном меню или под карточкой на главном экране, и выберите вкладку «Вклады».
В журнале операций приложения не отображаются операции запроса остатка средств по вкладным счетам.
Остаток средств по вкладным счетам отображается в приложении исключительно на карточке вкладного счета.
В приложении не отображаются вкладные счета, открытые в отделениях банка нерезидентом Республики Беларусь.
Поиск вкладных счетов в приложении осуществляется по личному номеру паспорта держателя карточек Беларусбанка, добавленных в приложение. В связи с чем, просматривать вкладные счета в приложении могут исключительно резиденты РБ.
В приложении не отображается список действующих вкладных счетов после добавления карты и активации пакета.
Список вкладных счетов становится доступным, примерно, через 5 минут после добавления карты и активации пакета.
Как пополнить вклад?
Операция пополнения доступна в «Платежах и переводах».
В приложении можно пополнить:
- вклад по номеру счета IBAN
- вклад по номеру счета
- интернет-депозит
Можно ли открыть вклад в приложении?
Да, открыть вклад можно. Для этого нужно перейти в раздел «Мои финансы», выбрать вкладку «Вклады» и нажать на кнопку [Открыть вклад] внизу экрана. Выбрать необходимый вклад для открытия, !внимательно ознакомится с условиями договора!,
ввести минимальную сумму для открытия вклада и нажать на финальную кнопку [Открыть].
Можно ли закрыть вклад в приложении?
Закрыть в приложении можно ТОЛЬКО интернет-депозит.
Чтобы закрыть вклад нужно:
- Перейти в раздел «Мои финансы».
- Выбрать вкладку «Вклады». Нажать на вклад, который нужно закрыть.
- Нажать на вкладку «Сервисы».
- Нажать на операцию «Закрыть вклад».
Счета
Как перейти в раздел «Счета»?
Для перехода в «Счета» нажмите на раздел «Мои финансы», доступный в навигационном меню или под карточкой на главном экране.

Какая информация отображается в разделе «Счета»?
Раздел «Счета» содержит открытые карточные счета пользователя в ОАО «АСБ Беларусбанк».
В деталях карточного счета можно посмотреть остаток по карточному счету, номер счета, IBAN счета, размер овердрафта и привязанные к счету карты.
Привязанные к счету карты представляют собой список карт, привязанных к данному счету и добавленных в приложение, а также элемент, указывающий, что существуют карты, привязанные к этому счету, но не добавленные в приложение. Если таких карт нет, то элемент не отображается.

Как формируется остаток по карточному счету?
Остаток по счету формируется без учета овердрафта и заблокированных по карточкам денежных средств. Остаток по карточному счету обновляется раз в сутки после закрытия банковского операционного дня.
Как открыть счет в приложении?
Чтобы открыть счет в приложении, необходимо перейти в раздел «Мои финансы» и нажать на соответствующую кнопку «Открыть счет». При этом откроется форма «Заявки на оформление карточки», т.к. новый карточный счет создается для новой карточки. Для успешного открытия счета в приложении уже должна быть добавлена хотя бы одна карта Беларусбанка.
Сервисы
Не поступают чеки (выписки) на e-mail.
- Проверить, правильно ли указан адрес e-mail в приложении.
- Проверить наличие чеков (выписок) в папке «Спам» почтового ящика (связано с индивидуальными настройками почты клиента или настройками спам-фильтров почтовой службы).
- Обратиться в службу поддержки почтового сервиса с описание проблематики.
- Изменить почтовую службу (например, mail.ru на yandex, gmail и пр.).
Как заказать выписку на e-mail?
Для заказа выписки на e-mail требуется перейти в раздел «Сервисы» – «Выписка на e-mail» – при необходимости указать адрес e-mail (другие запрашиваемые данные) – нажать «Запросить» (Выписка по счету за месяц поступает на ежемесячной основе один раз в месяц, другие выписки в течение нескольких минут после заказа).
Сервис «Карт-чек на e-mail».
Посредством сервиса «Карт-чек на e-mail» возможно заказать чек на e-mail о проведенной операции в приложении по его номеру или чеки по операциям за период не более чем пол года (чеки поступают на e-mail в течение нескольких минут после заказа).
Как получить выписку на e-mail, если переустановил приложение?
После переустановки приложения необходимо добавить карту в приложение и активировать к ней пакет, после чего перейти в раздел «Сервисы» – «Выписка на e-mail» – при необходимости указать адрес e-mail (другие запрашиваемые данные) – нажать «Запросить» (Выписка по счету за месяц поступает на ежемесячной основе один раз в месяц, другие выписки в течение нескольких минут после заказа).
Как зарегистрировать пароль 3D-Secure?
Зарегистрировать пароль 3d-secure можно только по карте, которая уже добавлена в приложение. Для регистрации пароля 3D-Secure требуется перейти в раздел “Сервисы” – “Пароль 3D-Secure” – “Регистрация” – выбрать вид пароля 3d-secure — ввести запрашиваемые данные – нажать “Регистрация”.
Виды пароля 3d-secure:
- статический — задается один раз и используется постоянно, в приложении опция «Придумать свой»;
- динамический — при проведении каждого платежа будет поступать разный пароль в тестовом сообщении, в приложении опция «Получать по СМС».
Ошибки приложения
«Отсутствует подключение к Интернету»
Требуется подключить мобильное устройство к сети Интернет.
«Ошибка получения данных»
Требуется убедиться, что мобильное устройство подключено к сети Интернет и подключение стабильно (Например, путем получения доступа к сети Интернет через браузер. Если поиск завершился ошибкой, это означает, что мобильное устройства не подключено к сети Интернет. В связи с чем, требуется подключить мобильное устройства к сети Интернет.).
Если же мобильное устройство подключено к сети Интернет и подключение стабильно, а в приложении все же возникает ошибка, то рекомендуется:
- Отключить мобильное устройство от сети Интернет и заново подключить.
- Перезагрузить мобильное устройство.
- Деактивировать режим ограничения трафика сети Интернет в настройках мобильного устройства.
- Деактивировать режимы сторонних приложений (например, AdGuard, AdBlock, антивирусы Kaspersky, Dr.Web и др.), установленных на мобильное устройства, которые могут блокировать доступ к сети Интернет через приложение M-Belarusbank.
Для мобильного устройства Xiaomi:
Требуется деактивировать режим ограничения работы приложения M-Belarusbank в сети Интернет. Для чего требуется в настройках мобильного устройства произвести следующие действия:
Перейти в стандартное приложение «Безопасность» – «Трафик» – «Передача данных» – активировать режимы Wi-Fi и 3G/4G для приложения M-Belarusbank.




Для мобильного устройства Android:
Отключить мобильное устройство от сети Интернет и совершить операцию в приложении по каналу SMS (т.е. при попытки проведении операции отобразится ошибка подключения к сети Интернет с возможностью провести операцию по SMS). Успешный статус проведения операции подтвердит проблематику подключения мобильного устройства к сети Интернет. В связи с чем, требуется проверять положительный баланс, можно уточнить информацию у оператора мобильной связи)
Требуется уточнить, устанавливалось ли приложение M-Belarusbank на любое другое мобильное устройство либо копировалось (восстанавливалось) из резервной копии. В приведенных случаях приложение требуется удалить и установить заново повторно пройдя его регистрацию, добавив карту и активировав пакет (приложение может корректно работать исключительно установленное из магазина приложений, а также на одном устройстве (последнем, на которое оно было установлено).
Ошибка «Невозможно отправить запрос по каналу SMS» или «Ошибка отправки SMS».
- Требуется убедиться, что баланс на телефоне положительный и при необходимости его пополнить (при использовании мобильного устройства с двумя SIM-картами требуется проверить баланс на SIM-карте установленной в основном/первом слоте).
- Перезагрузить мобильное устройство.
- Изменить настройки SIM-карты в телефоне (SIM-карта с номером, на который зарегистрировано приложение должна быть установлена в главном/первом слоте и по номеру телефона не должно быть установлено ограничений на отправку SMS).
Ошибка «Сбой связи с банком» либо «Ваша карта заблокирована. Обратитесь, пожалуйста, в банк».
Карта, по которой осуществляется запрос, заблокирована. На добавленной карте в приложении возможно посмотреть последние 4-е цифры номера карты, а затем обратиться в круглосуточную сервисную службу для ее разблокировки по телефону +375 17 299 25 25.
«Ошибка определения адреса сервера», «Ошибка переадресации запроса», «Информация о задолженности не определена».
Указанная ошибка возникает при погашении кредита с использованием неактуальных реквизитов. В приведенном случае для уточнения актуальных реквизитов возможно обратиться в учреждение банка по месту выдачи кредита или в Контакт-центр банка по телефону 147.
При проверке баланса отображается «Отказано. Обратитесь по номеру 2992525»
Возможно, по карте есть частичная блокировка (например, ни разу не был введен PIN-код). Точную причину возникновения ошибки можно уточнить в службе сервиса клиентов ОАО «Банковский процессинговый центр» по номеру +375 17 299 25 25
.
Настройки
Как перейти в настройки приложения?
Для перехода в настройки приложения необходимо на главном экране нажать в левом верхнем углу кнопку с тремя линиями и выбрать раздел «Настройки».


Как изменить/добавить адрес e-mail?
В настройках приложения в поле «Введите e-mail» ввести новый адрес. Значение нового адреса применится автоматически после выхода из настроек.
PIN-код – альтернативный вход в приложение. Доступ в приложение по PIN-коду возможен при наличии подключения мобильного устройства к сети Интернет. Если доступ к сети Интернет отсутствует или соединение нестабильно (слабый сигнал), то войти в приложение возможно по ключу доступа либо с помощью отпечатка пальца (если данную функцию поддерживает мобильное устройство). Количество неуспешных попыток входа PIN-кода – 3, при блокировке входа в приложение по PIN-коду другие способы входа не блокируются.
Отпечаток пальца – альтернативный вход в приложение. За корректность работы распознавания отпечатка пальца в приложении отвечает функционал мобильного устройства. Если в настройках мобильного устройства отпечатки не заведены либо разблокировка устройства отключена, то в приложении распознавание отпечатка пальца также работать не будет.
Количество неуспешных попыток входа по отпечатку пальца – 4-5 (в зависимости от мобильного устройства), при блокировке входа в приложение по отпечатку пальца другие способы входа не блокируются.
Каждый клиент, который проходит регистрацию в интернет банкинге АСБ Беларусбанка, получает карту кодов, для того чтобы защитить свои сбережения.
Карта кодов предназначена для совершения различных операций при помощи интернет банкинга.
Внешне она схожа с обычной пластиковой картой, за исключением того, что на внешней стороне указаны различные пронумерованные коды. Они сгенерированы системой в случайном порядке.

Ее используют для подтверждения , подтверждения платежей и
Польза ее является значимой, особенно в тех случаях когда у вас нет под рукой мобильного телефона для получения смс подтверждения, но вам нужно войти в систему и совершить какой-то платеж.
Как получить
На имя каждого клиента выдается только один пластиковый носитель, в независимости от количества открытых счетов в банке. Это связано с тем что в личном кабинете Беларусбанка можно провести любую операцию с любым открытым счетом.
 Получить вы ее можете одним из способов:
Получить вы ее можете одним из способов:
- В отделении банка при заполнении заявки. Заполнить анкету могут только владельцы карточных счетов, при наличии оригинала паспорта. Оплата происходит прямо в отделении банка через кассу. Сотрудник банка зарегистрирует вас в интернет банкинге и выдаст логин и пароль для входа в систему. После чего вы получите пластиковый носитель кодов.
- При самостоятельной регистрации, вы заказываете карту кодов, которая будет доставлена на домашний адрес, который вы указываете при регистрации. Доставка происходит в течении 10 дней с момента ее заказа.
Если при самостоятельном заказе по истечении строка вам так и доставили карту кодов, обратитесь в информационный центр банка.
Как активировать
Для того чтобы активировать пластиковый носитель, вам необходимо обратиться в любое представительство Беларусбанка, где есть .
 Чтобы провести саму активацию, следуйте простой инструкции:
Чтобы провести саму активацию, следуйте простой инструкции:
- Вставьте карту в инфокиоск;
- Введите пин-код, выданный в представительстве банка или полученный на адресную доставку;
- В разделе «Сервисные операции» выберите раздел «Активация»;
- Далее выберите раздел карта кодов;
- Введите ее номер (указан на самом носителе);
После этого вы можете ей пользоваться с любой точки мира, в независимости если у вас телефон под рукой.
Обратите внимание! Если в течении года вы ни разу ее не использовали, она автоматически блокируется.
Может быть очень часто встречаться у новых пользователей. Недавно пользователь указал наше внимание на ошибку “Слишком много переадресаций” в WordPress. Это общая проблема, что WordPress пользователи могут встретить. В этой статье мы покажем вам, как исправить проблему ошибок слишком множественного перенаправления в WordPress
.
В Firefox, эта ошибка будет отображаться следующим образом:
“Страница не перенаправляется должным образом. Firefox обнаружил, что сервер перенаправляет запрос на этот адрес таким образом, что запрос никогда не будет завершен”
Почему я получаю ошибки слишком многих переадресаций в WordPress?
Эта ошибка обычно возникает из – за неправильной конфигурации переназначения. Как вы знаете, WordPress имеет , которые использует функцию перенаправления. Несколько других популярных плагинов WordPress также используют функциональные возможности перенаправления. Например, позволяет удалить категорию из категории URL – адресов путем перенаправления пользователей на URL без категории. и кэш плагинов также использует редирект.
Из-за неправильной настройки в любых из этих инструментов перенаправления, ваш сайт может в конечном итоге перенаправлять пользователей к URL-адресу, который на самом деле перенаправить их обратно в направившее URL. В этом случае браузер пользователя находится в ловушке между двумя страницами и, следовательно, вы видите сообщение об ошибке.

Как решить ошибку множественной переадресации в WordPress?

Наиболее распространенной конфигурацией, с которой мы сталкиваемся неоднократно, когда пользователь имеет неверный URL в адрес URL WordPress
или Адрес сайта URL в настройках
.
Например, предположим, что URL вашего сайта является, http://www.вашсайт.ру и вы идете в Настройки »Общий
и установите его http://вашсайт.ру. Большинство веб – хостов позволяют вам выбрать, хотите ли вы добавить префикс WWW к вашему имени домена или иметь его без WWW. В случае, если вы выбрали для добавления WWW к вашему URL, а затем добавите http://вашсайт.ру в настройках, WordPress вызовет ошибку. Или, если вы решили использовать свой домен без префикса WWW, а затем добавили его с WWW префиксом в настройках, WordPress тоже вызовет эту ошибку. 
Когда пользователь придет на http://вашсайт.ру, они будут перенаправлены на конфигурацию вашего сервера к http://www.вашсайт.ру, где они будут перенаправлены обратно на http://вашсайт.ру на WordPress, потому что это то, что вы указали в настройках.
Если ваш сайт работал нормально, и вы не вносили никаких изменений в этих настройках. То вам нужно обратиться к веб-хостингу, потому что это, скорее всего, проблема конфигурации хостинга.
Однако, если у вас нет надежного WordPress хостинг – провайдера, и они отрицают, что любые вопросы и / или отказываются помочь вам, то вы должны рассмотреть вопрос о переходе на веб – хост или исправить его самостоятельно.
Чтобы это исправить, вам необходимо изменить свой WordPress адрес и адрес сайта. Перейти к странице Настройки»Общий
, изменить свой WordPress и адрес сайта. Если у вас есть свой адрес с префиксом WWW, а затем изменить его на не-WWW URL, и если у вас есть с не-WWW URL добавить префикс WWW.
Важно
: Убедитесь, что вы не оставите слэш в конце вашего URL ,как http://www.вашсайт.ру/ .

В случае, если у вас нет доступа к области , вы можете обновить эти настройки, определив их в файл . Просто подключите ваш сайт, используя . После того, как вы будете подключены к вашему сайту, вы найдете файл wp-config.php в корневом каталоге вашего сайта. Вам необходимо скачать и отредактировать этот файл с помощью текстового редактора, такого как Блокнот. Просто добавьте эти две строки в файл и не забудьте заменить вашсайт.ру на ваш собственный домен.
Define(«WP_HOME»,»http://вашсайт.ру»);
define(«WP_SITEURL»,»http://вашсайт.ру»);
Сохраните файл и загрузить его обратно на свой веб-сервер. Теперь попытайтесь открыть вашем сайт на WordPress. Если вы все еще не можете открыть сайт, то попытаться добавить свой домен с приставкой WWW.

Если предыдущий шаг не решит вашу проблему, то вполне вероятно, что есть проблемный плагин на вашем сайте. Как мы уже упоминали ранее, есть несколько плагинов WordPress использующие методы перенаправления, чтобы сделать множество вещей. Мы постараемся помочь в устранении неисправностей.
Прежде всего, необходимо выяснить, является плагин причиной проблемы. Возможно, вы активировали новый плагин в последнее время прямо перед тем, как случилось эта ошибка? Возможно, вы обновили плагин, перед случилось эта ошибка? Если ответ на любой из вышеперечисленных вопросов является ДА, то это сужает проблему к этому плагину. Вы можете просто отключить этот плагин, удалив или переименовав папку этого плагина в wp-content/plugins/.
Если вы не знаете, какой плагин вызывает проблемы, то вам нужно будет сделать некоторые действия. Самый быстрый способ сделать это, путем (лучший способ, это переименовать папку wp-content/plugins
/). После отключения всех плагинов на вашем сайте, вам необходимо использовать FTP, чтобы загрузить файл в качестве резервной копии. Вы можете найти этот файл в корневом каталоге вашего сайта. После того, как вы загрузили файл, удалите его с вашего сервера. Теперь попытайтесь получить доступ к сайту.
Этот процесс позволит вашему серверу восстановить новый файл.htaccess, и поскольку не существует активированного подключаемого модуля, он скорее всего, решит проблему. Если ошибки нет, то вы знаете наверняка, что это плагин вызывает эту ошибку.
Следующим шагом является выяснить, какой плагин был виновником. Для этого вам необходимо скачать и установить свежие копии всех ваших плагинов. Активировать плагины по одному за раз, и после активации каждого плагина попытаться просмотреть несколько страниц на вашем сайте, используя другой браузер как не-вошедшего в систему пользователя. Надеемся, Вы найдете плагин, который вызвал проблему.
Это все возможные решения, которые могут устранить эту ошибку в WordPress. Кто-нибудь из приведенных выше решений решили проблему у вас? Если да, то, пожалуйста, сообщите нам об этом в комментариях. Сталкивались ли вы с ошибками слишком многих переадресаций в прошлом? Как Вы их починили? Если вы знаете, исправление, не перечисленные в приведенной выше статье, то, пожалуйста, внести свой вклад в комментариях ниже.
Перенаправление
используется программистами для увеличения скорости загрузки страницы. Но в случае неполадок это может привести к ошибке переадресации. Также автоматическая переадресация используется администраторами сайта, если он переехал на новый домен.
Что такое циклическая переадресация?
Циклическая переадресация
– это бесконечное перенаправление страницы на свой собственный адрес или же перенаправление на адрес, который в конечном итоге все равно приводит на одну и ту же страницу.
Ошибка 310 (net::ERR_TOO_MANY_REDIRECTS) может появиться при переходе на сайт, попытке зайти в свой профиль, при использовании браузерных игр.
Чаще всего такая ошибка возникает при использовании браузера Google Chrome
. Но в других браузерах тоже не редкость. Не слишком просвещенные пользователи могут запаниковать и подумать, что им полностью закрыли доступ к сайту. Но циклическая переадресация возникает совсем по другим причинам.
Почему возникает такая ошибка?
- Работы на сервере,
на котором расположен сайт, могут временно привести к возникновению циклической переадресации. Или если работы на нем закончен
ы, вполне может быть, что поменялись настройки
и теперь сайт работает некорректно. - Вторая распространенная причина – это когда большое количество зарегистрированных пользователей
пытается зайти на страницу одновременно. Как итог, сервер не выдерживает нагрузки и выдает ошибку. - Третья причина – это некорректное время на компьютере
, с которого осуществляется вход. Как правило, браузер автоматически сверяет время, поэтому неправильная дата и часовой пояс может быть причиной возникновения циклической переадресации. - Четвертая причина – сохраненный кеш и куки браузера
. Из-за большого объема данных, также может возникать эта ошибка. Также если пользователь запретил сохранять куки сторонних сайтов
, то может возникнуть конфликт и появится ошибка. Как следствие – на сайт невозможно зайти.
Как исправить?
Что бы понять саму причину возникновения циклической переадресации, можно попробовать зайти на нужный сайт с другого браузера. Если страница открывается и отображается корректно, то скорей всего дело в вашем браузере или настройках компьютера.
Для того чтобы зайти на сайт и исправить ошибку можно предпринять следующие шаги:

Если же страница не открывается даже после всех вышеперечисленных действий, то скорей всего на сервере сайта ведутся работы или что-то не исправно
.
В таком случае от вас ничего не зависит, и вы можете только попытаться зайти немного позднее.
Наверное, самый главный совет – это следите за своим браузером.
Время от времени не забывайте чистить кеш, удалять историю и куки. Эти простые действия помогают во многих проблемах, а не только при циклической переадресации.
Как перейти к регистрации в приложении?

Как зарегистрироваться в приложении?
- Перейти к регистрации в приложении.
- Нажать на кнопку «Далее» на экране где приложение предлагает зарегистрировать устройство.
- Нажать кнопку «Принять условия» на экране Лицензионного соглашения.
- Задать ключ доступа, который будет использоваться при авторизации в приложении (Ключ доступа должен состоять из цифр и букв одновременно. Длина ключа доступа от 5 до 15 символов, буквы можно использовать латинские или русские. Если поля ввода ключа доступа подсвечиваются красным цветом, то это означает, что пользователь ввел ключ доступа, не соответствующий требованиям, описанным выше, либо значения в полях «Ключ доступа» и «Повтор ключа» доступа не совпадают. Соответственно, пока пользователь не заполнит корректно эти поля, на следующий экран регистрации он не перейдет).
- Выбрать оператора сотовой связи и указать номер телефона (важно чтобы номер телефона указывался тот, на который регистрируется пароль SMS-банкинга), затем нажать на кнопку «Далее».
- Подтвердить регистрацию кодом подтверждения, высланным на указанный номер телефона.
Как зарегистрировать приложение без доступа к сети Интернет мобильного устройства?
Регистрация и работа приложения без Интернета невозможна на мобильных устройствах с операционными системами iOS и Windows Phone.
На устройствах с операционной системой Android (в приложениях ниже версии 3.7.4.):
- Отключить Интернет (и wi-fi, и моб. передачу данных).
- Перейти к регистрации.
- На экране «Номер телефона» нажать кнопку «Далее» и в появившемся окне нажать «Провести по SMS».
- Завершить регистрацию, введя пришедший код подтверждения.
Не приходит SMS с кодом регистрации
Если SMS с кодом не пришло в течение 5 минут, то нужно убедиться, что поля «Номер телефона» и «Оператор» заполнены правильно. Перезагрузить телефон и перезапросить код регистрации. Если SMS с кодом регистрации так и не пришло – обратиться к оператору сотовой связи по поводу недоставки SMS.
После отправки кода регистрации появляется ошибка «Неверный код регистрации либо время его действия истекло»
Время действия кода 5 минут, если SMS с кодом регистрации приходит позже, требуется нажать кнопку «Повторить запрос», проверить еще раз номер телефона и нажать «Далее».
При регистрации появляется сообщение «Ошибка регистрации в сервисе уведомлений» или длительное время идет отправка запроса на регистрацию
Ошибка характерна для мобильного устройства Nokia Lumia. При её возникновении требуется выполнить следующие действия:
- Убедиться, что телефон заряжен и на индикаторе батареи не отображается значок в виде сердца (если значок отображается, необходимо зарядить телефон либо выключить режим энергосбережения).
Добавление карт и активация пакетов по картам
Как добавить карту в приложении и активировать пакет?
П
осле регистрации нажать на кнопку «Добавить сейчас».

Нажать в правом нижнем углу на кнопку добавления карты.

Нажать кнопку «Меню» в левом верхнем углу на главном экране приложения и перейти в раздел «Карты». Далее нажать на кнопку «+» в правом нижнем углу.


|
Способы добавления карты |
||
|
По данным банковской карты |
По паролю SMS-банкинга |
|
|
Для карт ОАО «АСБ Беларусбанк»: |
Добавить карты данным способом возможно:
либо
Зарегистрировать Если карта уже добавлена в приложение M-Belarusbank (например, с помощью пароля SMS-банкинга), то пароль 3D-Secure возможно зарегистрировать в разделе «Сервисы». |
SMS-банкинг |
|
Для карт других банков: |
SMS-банкинг |
ВНИМАНИЕ! НИКОМУ НЕ СООБЩАЙТЕ ДАННЫЙ ПАРОЛЬ.


После заполнения формы добавления карты нажать на кнопку «Далее», выбрать необходимый пакет и нажать на кнопку «Активировать пакет».
Как включить автопродление пакета по карте?
Включение автопродления пакета доступно:
- при добавлении новой карты в приложение;
- при продлении пакета по уже добавленной карте.
Автопродление доступно для пакетов «Полный», «Базовый» и «Экономный».
Чтобы включить автопродление пакета, необходимо добавить карту или продлить текущий пакет по карте с включенной функцией автопродления пакета.

Как выключить автопродление пакета?
Чтобы выключить автопродление пакета по карте нужно активировать пакет с выключенной опцией «Автопродления пакета».
Также автопродление пакета отключается автоматически при удалении карты из приложения.

ВНИМАНИЕ!
ПРИ УДАЛЕНИИ ПРИЛОЖЕНИЯ АВТОПРОДЛЕНИЕ ПАКЕТА НЕ ОТКЛЮЧАЕТСЯ!
Ошибки при добавлении карты
«Завершено неуспешно. Владелец карты не прошел аутентификацию.»
Ошибка возникает при добавлении карты по данным банковской карты и означает, что по карте не зарегистрирован пароль 3D-Secure. По картам Беларусбанка возможно зарегистрировать пароль 3D-Secure в системе Интернет-банкинг и добавить карту в приложение с его использованием. Или выбрать другой способ добавления карты – пароль SMS-банкинга, предварительно получив пароль в инфокиоске банка или системе Интернет-банкинг (только для карт Беларусбанка).
«Пароль 3D-Secure не подтвержден. Добавьте карту повторно.»
Ошибка возникает при добавлении карты по данным банковской карты. Означает, что истекло время проведения операции (истекло время для ввода пароля 3D-Secure).
«Подключите SMS-банкинг в инфокиоске или Интернет-банкинге Беларусбанк и активируйте карточку в приложении М-Банкинг паролем к SMS-банкингу.
»
Происходит попытка активации карты по данным банковской карты. При этом у пользователя не зарегистрирован пароль 3d-secure и номер телефона, на который зарегистрировано приложение, не совпадает с номером телефона, который был указан при оформлении карты в банке. Пользователь сможет добавить карту ТОЛЬКО с помощью пароля СМС-банкинга.
«Нет доступа к услуге SMS-банкинг. Пройдите регистрацию в инфокиоске Беларусбанка и активируйте карточку в приложении М-Банкинг.»
На номер телефона, указанный при регистрации приложения, услуга SMS-банкинг не зарегистрирована. Для добавления карты требуется зарегистрировать SMS-банкинг в инфокиоске либо в системе Интернет-банкинге (только для карт Беларусбанка).
Данная ошибка возникает в двух ситуациях:
- При добавлении карты ранее пароль SMS-банкинга был введен неправильно 3 раза, в связи с чем, регистрация SMS-банкинга отменена. В таком случае необходимо зарегистрировать SMS-банкинг повторно.
- Пароль SMS-банкинга зарегистрирован на другой номер телефона
Как продлить пакет по карте?
На изображении карты нажать на кнопку «Активация»

Утерян пароль SMS-банкинга, возможно ли его восстановить?
Восстановить пароль невозможно. В инфокиоске или Интернет-банкинге (для карт Беларусбанка) требуется отменить старую регистрацию SMS-банкинга и зарегистрировать данную услугу заново.
При активации пакета возникает ошибка «Выбранный пакет недоступен для вашей карты».
Ошибка возникает при активации пакета «Базовый» или «Полный». Данные пакеты доступны только для карточек Беларусбанка.
Добавление карты и активация пакета проходит успешно, но после карта в приложении отображается, как неактивная.
Установить актуальную дату и время на мобильном устройстве и перезайти в приложение.
Как активировать вторую карту?
Добавление последующих карт в приложение производится идентично порядку добавления первой карты (банк может устанавливать ограничения по максимальному количеству карт). При добавлении карт по паролю SMS-банкинга регистрацию SMS-банкинга требуется осуществлять с использованием номера телефона, на который осуществлялась регистрация приложения. Номер телефона, на который осуществлялась регистрация приложения возможно просмотреть в разделе “О приложении”).
При активации второй или последующей карты не предоставилась скидка.
Для получения скидки на вторую и последующие карты требуется, чтобы хоть одна карта была оплачена по полной стоимости пакета.
Как удалить карту из приложения?
Перейти в раздел «Карты», затем перейти в режим редактирования (значок в виде карандаша) и выбрать требуемую карту. На форме редактирования карт нажать на кнопку «Удалить выбранную карту».


Производится ли списание денежных средств при смене пакета?
В случае смены пакета на пакет с большей стоимостью производится списание полной стоимости пакета и пакет активируется заново на 30 дней.
Производится ли списание денежных средств при повторном добавлении карты и активации пакета (например, после переустановки приложения на другой телефон)?
При добавлении карты с тем же пакетом, если срок действия пакета ещё не закончился, повторное списание денежных средств не производится.
Произошла смена (перевыпуск, продление) карты, надо ли что-нибудь делать в приложении?
При смене карты требуется повторно произвести ее добавление и активацию пакета услуг (см. п. 2.1).
Канал оповещений
Чем отличаются каналы оповещений?
- Интернет – оповещения поступают в виде уведомлений, просматриваются и хранятся в приложении (для получения оповещений требуется наличие подключения мобильного устройства к сети Интернет).
- СМС-уведомление – оповещения поступают в виде уведомлений, просматриваются и хранятся в приложении (Для получения оповещений не требуется наличие подключения мобильного устройства к сети Интернет.
Данный канал оповещений доступен для мобильных устройств с операционной системой Android в приложениях ниже версии 3.7.4. Начиная с версии 3.7.4 данный канал оповещений для устройств Android более недоступен).
- СМС – оповещения приходят в виде SMS-сообщений на номер телефона, на который зарегистрировано приложение, хранятся в памяти мобильного устройства (как обычные SMS-сообщения).
Как изменить канал оповещений?
В приложении выбрать «Настройки» – «Канал оповещений» – выбрать нужный канал и нажать кнопку «Сохранить».
В настройках пропал канал оповещений «СМС-Уведомления»
Необходимо проверить версию приложения клиента (раздел «О приложении» в навигационном меню). Канал оповещений СМС-уведомление перестал быть доступен начиная с версии приложения 3.7.4 для телефонов с ОС Android. Поэтому, если у пользователя версия приложения 3.7.4 или выше, то данный канал оповещений ему будет недоступен. Он может воспользоваться либо каналом оповещений «Интернет», либо «СМС».
Поступают только оповещения о поступлении денежных средств, оповещения о расходных операциях не поступают.
Поступление оповещений осуществляется по картам, которые добавлены в приложение. В случае использования карты не добавленной в приложение (например, у клиента две карты к одному счету, одна добавлена в приложение, но пользуется для расчета другой) оповещения о расходных операциях поступать не будут.
Не поступают оповещения по каналу СМС
Требуется попробовать перезагрузить мобильное устройство, изменить настройки мобильного устройства, в том числе установленного программного обеспечения (режима энергосбережения, антивирусных программ, приложений, оптимизирующих работу мобильного устройства, и т. п.), которые могут препятствовать отображению направляемых оповещений. В случае если рекомендованные действия не решат проблему, возможно обратиться к оператору сотовой связи за получением консультации (при обращении к оператору сотовой связи для получения корректной консультации необходимо указывать номер телефона, с которого производится отправка – Mbank).
Не поступают оповещения по каналам СМС-уведомление и/или Интернет (мобильное устройство Huawei).
Для моделей Huawei p8, y7:
Настройки – Уведомления и строка состояния – Диспетчер уведомлений – М-Belarusbank – включить баннеры, активировать приоритет.
Настройки – Батарея – Отключать приложения после блокировки экрана (или что-то схожее) – деактивировать опцию для приложения.
Для моделей Huawei p9:
Настройки – Уведомления и строка состояния – М-Belarusbank – активировать все поля.
Настройки – Приложения – М-Belarusbank – Батарея – деактивировать опцию для приложения.
Для версий ниже Android 5:
Настройки – Защищенные приложения – Отметить приложение М-Belarusbank, как защищенное.
Энергосбережение – Режим энергосбережения активировать «Умный».
Для версий Android 7,8:
Настройки – Приложения и уведомления – Диспетчер уведомлений – М-Belarusbank – активировать все переключатели, «Уведомления на экране блокировки» установить – «Отображать».




Не поступают оповещения по каналам СМС-уведомление и/или Интернет (мобильное устройство Xiaomi).
Канал оповещений СМС-уведомление доступен для мобильных устройств с операционной системой Android в приложениях ниже версии 3.7.4.
В стандартном приложении «Безопасность» (или в Настройках телефона) выбрать раздел «Разрешения», далее перейти в меню «Автозапуск» и активировать опции для приложения M-Belarusbank, перейти в меню «Другие разрешения», выбрать приложение M-Belarusbank, активировать все опции.




Не поступают оповещения по каналам СМС-уведомление и/или Интернет (мобильное устройство Samsung)
Канал оповещений СМС-уведомление доступен для мобильных устройств с операционной системой Android в приложениях ниже версии 3.7.4.
В настройках мобильного устройства требуется произвести следующие действия:
Для версий ниже Android 5,6:
Настройки – Звуки и уведомления – Уведомления приложений – M-Belarusbank – активировать приоритет.
Для версий Android 7, 8:
Настройки – Уведомления – активировать опцию для приложения M-Belarusbank.
Настройки – Уведомления – В правом верхнем углу кнопка “Дополнительно” – M-Belarusbank – активировать “Разрешение уведомлений”, установить приоритет, деактивировать “Показ без звука”, на экране блокировки активировать опцию “Показывать содержимое”.



Не поступают оповещения по каналам СМС-уведомление и/или Интернет (мобильное устройство Meizu).
Канал оповещений СМС-уведомление доступен для мобильных устройств с операционной системой Android в приложениях ниже версии 3.7.4.
В стандартном приложении «Безопасность» требуется произвести следующие действия:
- Батарея – Режим энергосбережения – деактивировать.
- Батарея – Режим энергосбережения – деактивировать функцию «Выкл. сеть в режиме ожидания».
- Батарея – Супер-режим – деактивировать.
- Батарея – Супер-режим – активировать функцию «ПО, разрешенное в супер-режиме» для приложения M-Belarusbank.
- Разрешения – Уведомление приложений – активировать все опции для приложения M-Belarusbank.
- Разрешение – Запуск в фоне – приложения M-Belarusbank и Google Play Service – разрешить работу в фоне.
- Разрешение – Разрешения для ПО – выбрать приложение M-Belarusbank и активировать опции «Уведомление» и «Показывать на экране блокировки», опцию «Запуск в фоне» установить – «Разрешить работу в фоне».
Не поступают оповещения по каналам СМС-уведомление и/или Интернет (мобильное устройство с операционной системой Windows Phone).
Канал оповещений СМС-уведомление доступен для мобильных устройств с операционной системой Android в приложениях ниже версии 3.7.4.
- Деактивировать режим энергосбережения.
- Перезагрузить телефон.
- Подключить мобильное устройство к сети Интернет.
Если низкий процент заряда батареи – мобильное устройство может начать экономить энергию и не принимать уведомления – в таком случае потребуется зарядить телефон.
Не поступают оповещения (мобильное устройство Apple).
Если мобильное устройства подключено к сети Интернет в его настройках требуется произвести следующие действия:
«Настройки» – «Приложения» – «M-Belarusbank» – «Уведомления» – активировать все опции – выбрать «Баннер».
Не поступают оповещения по каналам СМС-уведомление и/или Интернет (общие рекомендации для других мобильных устройств).
Возможно ли совершать операции в приложении без использования сети Интернет (установить канал связи SMS)?
Возможность проведения операций без использования сети Интернет (по каналу связи SMS) доступна в приложении (для мобильных устройств с операционной системой Android в приложениях ниже версии 3.7.4) и осуществляется следующим образом. Если отключить мобильное устройство от сети Интернет и нажать на любую кнопку, приводящую к отправке запроса (например, «Оплатить» или обновить остаток по карте), то появится всплывающее окно, которое предложит отправить запрос посредством SMS.

Может ли приложение, установленное на мобильное устройство с операционными системами iOS и Windows Phone, работать без подключения к сети Интернет?
Нет. Мобильные устройства без GSM-модуля, в том числе мобильные устройства с перечисленными операционными системами, могут работать (передавать запросы/данные) исключительно по сети Интернет.
Совершение платежей
Как найти платеж в ЕРИП?
Для поиска платежа требуется перейти в раздел «Платежи и переводы», нажать на кнопку поиска по ЕРИП в правом верхнем углу экрана (представлена в виде значка — ), выбрать критерий поиска (Название услуги, УНП получателя, Код услуги), ввести данные и совершить поиск. В предложенных результатах поиска найти нужный и перейти к форме платежа.

Возможно ли совершить платеж через ЕРИП, если мобильное устройство не подключено к сети Интернет?
Список платежей ЕРИП формируется онлайн и доступен только при наличии подключенного мобильного устройства к сети Интернет.
Можно совершать платежи по номеру плательщика ЕРИП?
Данная возможность отсутствует.
При совершении платежа выкидывает на главный экран приложения?
Если пользователь при проведении платежа выбирает услугу (например, МТС – выбирает «По номеру телефона») и его выкидывает на главный экран приложения, то это означает, что в настройках мобильного устройства активирован режим «Не сохранять действия».
Для отключения данного режима необходимо перейти в «Настройки» – «Для разработчиков» – «Не сохранять опции» (либо «Не сохранять действия», либо «Уничтожать окна») – деактивировать режим). После повторно совершить платеж.
Как совершить платеж по QR-коду?
Через приложение «M-Belarusbank» (Для версий Android выше 3.2, для всех версий iOS):
Для этого необходимо зайти в приложение, выбрать раздел «Платежи и переводы» – «Оплата по QR-коду» – навести камеру смартфона на QR-код (QR-код считывается автоматически) – на форме платежа при необходимости ввести дополнительные данные (показания счетчиков, сумма и т.п.) и нажать кнопку «Оплатить».


Через стороннее приложение, которое может считывать QR-код (для всех версий Android и iOS):
Для этого необходимо открыть любое стороннее приложение, которое может считывать QR-код (например, «Молния QR-сканер» или «Сканер QR и штрих-кодов» и т.п.) и отсканировать QR-код. После чего приложение отобразит ссылку, по которой доступен платеж. Данную ссылку возможно открыть с помощью приложения M-Belarusbank, для чего пользователю необходимо выбрать приложение M-Belarusbank в предоставленном списке возможных приложений и авторизоваться. После авторизации и обработки считанного QR-кода откроется форма платежа, на которой при необходимости потребуется ввести дополнительные данные (показания счетчиков, сумма и т.п.) и нажать кнопку «Оплатить».



Вклады
Как перейти в раздел «Вклады»?
Для перехода во вклады нажмите на раздел «Мои финансы», доступный в навигационном меню или под карточкой на главном экране, и выберите вкладку «Вклады».
В журнале операций приложения не отображаются операции запроса остатка средств по вкладным счетам.
Остаток средств по вкладным счетам отображается в приложении исключительно на карточке вкладного счета.
В приложении не отображаются вкладные счета, открытые в отделениях банка нерезидентом Республики Беларусь.
Поиск вкладных счетов в приложении осуществляется по личному номеру паспорта держателя карточек Беларусбанка, добавленных в приложение. В связи с чем, просматривать вкладные счета в приложении могут исключительно резиденты РБ.
В приложении не отображается список действующих вкладных счетов после добавления карты и активации пакета.
Список вкладных счетов становится доступным, примерно, через 5 минут после добавления карты и активации пакета.
Как пополнить вклад?
Операция пополнения доступна в «Платежах и переводах».
В приложении можно пополнить:
- вклад по номеру счета IBAN
- вклад по номеру счета
- интернет-депозит
Можно ли открыть вклад в приложении?
Да, открыть вклад можно. Для этого нужно перейти в раздел «Мои финансы», выбрать вкладку «Вклады» и нажать на кнопку [Открыть вклад] внизу экрана. Выбрать необходимый вклад для открытия, !внимательно ознакомится с условиями договора!,
ввести минимальную сумму для открытия вклада и нажать на финальную кнопку [Открыть].
Можно ли закрыть вклад в приложении?
Закрыть в приложении можно ТОЛЬКО интернет-депозит.
Чтобы закрыть вклад нужно:
- Перейти в раздел «Мои финансы».
- Выбрать вкладку «Вклады». Нажать на вклад, который нужно закрыть.
- Нажать на вкладку «Сервисы».
- Нажать на операцию «Закрыть вклад».
Счета
Как перейти в раздел «Счета»?
Для перехода в «Счета» нажмите на раздел «Мои финансы», доступный в навигационном меню или под карточкой на главном экране.

Какая информация отображается в разделе «Счета»?
Раздел «Счета» содержит открытые карточные счета пользователя в ОАО «АСБ Беларусбанк».
В деталях карточного счета можно посмотреть остаток по карточному счету, номер счета, IBAN счета, размер овердрафта и привязанные к счету карты.
Привязанные к счету карты представляют собой список карт, привязанных к данному счету и добавленных в приложение, а также элемент, указывающий, что существуют карты, привязанные к этому счету, но не добавленные в приложение. Если таких карт нет, то элемент не отображается.

Как формируется остаток по карточному счету?
Остаток по счету формируется без учета овердрафта и заблокированных по карточкам денежных средств. Остаток по карточному счету обновляется раз в сутки после закрытия банковского операционного дня.
Как открыть счет в приложении?
Чтобы открыть счет в приложении, необходимо перейти в раздел «Мои финансы» и нажать на соответствующую кнопку «Открыть счет». При этом откроется форма «Заявки на оформление карточки», т.к. новый карточный счет создается для новой карточки. Для успешного открытия счета в приложении уже должна быть добавлена хотя бы одна карта Беларусбанка.
Сервисы
Не поступают чеки (выписки) на e-mail.
- Проверить, правильно ли указан адрес e-mail в приложении.
- Проверить наличие чеков (выписок) в папке «Спам» почтового ящика (связано с индивидуальными настройками почты клиента или настройками спам-фильтров почтовой службы).
- Обратиться в службу поддержки почтового сервиса с описание проблематики.
- Изменить почтовую службу (например, mail.ru на yandex, gmail и пр.).
Как заказать выписку на e-mail?
Для заказа выписки на e-mail требуется перейти в раздел «Сервисы» – «Выписка на e-mail» – при необходимости указать адрес e-mail (другие запрашиваемые данные) – нажать «Запросить» (Выписка по счету за месяц поступает на ежемесячной основе один раз в месяц, другие выписки в течение нескольких минут после заказа).
Сервис «Карт-чек на e-mail».
Посредством сервиса «Карт-чек на e-mail» возможно заказать чек на e-mail о проведенной операции в приложении по его номеру или чеки по операциям за период не более чем пол года (чеки поступают на e-mail в течение нескольких минут после заказа).
Как получить выписку на e-mail, если переустановил приложение?
После переустановки приложения необходимо добавить карту в приложение и активировать к ней пакет, после чего перейти в раздел «Сервисы» – «Выписка на e-mail» – при необходимости указать адрес e-mail (другие запрашиваемые данные) – нажать «Запросить» (Выписка по счету за месяц поступает на ежемесячной основе один раз в месяц, другие выписки в течение нескольких минут после заказа).
Как зарегистрировать пароль 3D-Secure?
Зарегистрировать пароль 3d-secure можно только по карте, которая уже добавлена в приложение. Для регистрации пароля 3D-Secure требуется перейти в раздел “Сервисы” – “Пароль 3D-Secure” – “Регистрация” – выбрать вид пароля 3d-secure — ввести запрашиваемые данные – нажать “Регистрация”.
Виды пароля 3d-secure:
- статический — задается один раз и используется постоянно, в приложении опция «Придумать свой»;
- динамический — при проведении каждого платежа будет поступать разный пароль в тестовом сообщении, в приложении опция «Получать по СМС».
Ошибки приложения
«Отсутствует подключение к Интернету»
Требуется подключить мобильное устройство к сети Интернет.
«Ошибка получения данных»
Требуется убедиться, что мобильное устройство подключено к сети Интернет и подключение стабильно (Например, путем получения доступа к сети Интернет через браузер. Если поиск завершился ошибкой, это означает, что мобильное устройства не подключено к сети Интернет. В связи с чем, требуется подключить мобильное устройства к сети Интернет.).
Если же мобильное устройство подключено к сети Интернет и подключение стабильно, а в приложении все же возникает ошибка, то рекомендуется:
- Отключить мобильное устройство от сети Интернет и заново подключить.
- Перезагрузить мобильное устройство.
- Деактивировать режим ограничения трафика сети Интернет в настройках мобильного устройства.
- Деактивировать режимы сторонних приложений (например, AdGuard, AdBlock, антивирусы Kaspersky, Dr.Web и др.), установленных на мобильное устройства, которые могут блокировать доступ к сети Интернет через приложение M-Belarusbank.
Для мобильного устройства Xiaomi:
Требуется деактивировать режим ограничения работы приложения M-Belarusbank в сети Интернет. Для чего требуется в настройках мобильного устройства произвести следующие действия:
Перейти в стандартное приложение «Безопасность» – «Трафик» – «Передача данных» – активировать режимы Wi-Fi и 3G/4G для приложения M-Belarusbank.




Для мобильного устройства Android:
Отключить мобильное устройство от сети Интернет и совершить операцию в приложении по каналу SMS (т.е. при попытки проведении операции отобразится ошибка подключения к сети Интернет с возможностью провести операцию по SMS). Успешный статус проведения операции подтвердит проблематику подключения мобильного устройства к сети Интернет. В связи с чем, требуется проверять положительный баланс, можно уточнить информацию у оператора мобильной связи)
Требуется уточнить, устанавливалось ли приложение M-Belarusbank на любое другое мобильное устройство либо копировалось (восстанавливалось) из резервной копии. В приведенных случаях приложение требуется удалить и установить заново повторно пройдя его регистрацию, добавив карту и активировав пакет (приложение может корректно работать исключительно установленное из магазина приложений, а также на одном устройстве (последнем, на которое оно было установлено).
Ошибка «Невозможно отправить запрос по каналу SMS» или «Ошибка отправки SMS».
- Требуется убедиться, что баланс на телефоне положительный и при необходимости его пополнить (при использовании мобильного устройства с двумя SIM-картами требуется проверить баланс на SIM-карте установленной в основном/первом слоте).
- Перезагрузить мобильное устройство.
- Изменить настройки SIM-карты в телефоне (SIM-карта с номером, на который зарегистрировано приложение должна быть установлена в главном/первом слоте и по номеру телефона не должно быть установлено ограничений на отправку SMS).
Ошибка «Сбой связи с банком» либо «Ваша карта заблокирована. Обратитесь, пожалуйста, в банк».
Карта, по которой осуществляется запрос, заблокирована. На добавленной карте в приложении возможно посмотреть последние 4-е цифры номера карты, а затем обратиться в круглосуточную сервисную службу для ее разблокировки по телефону +375 17 299 25 25.
«Ошибка определения адреса сервера», «Ошибка переадресации запроса», «Информация о задолженности не определена».
Указанная ошибка возникает при погашении кредита с использованием неактуальных реквизитов. В приведенном случае для уточнения актуальных реквизитов возможно обратиться в учреждение банка по месту выдачи кредита или в Контакт-центр банка по телефону 147.
При проверке баланса отображается «Отказано. Обратитесь по номеру 2992525»
Возможно, по карте есть частичная блокировка (например, ни разу не был введен PIN-код). Точную причину возникновения ошибки можно уточнить в службе сервиса клиентов ОАО «Банковский процессинговый центр» по номеру +375 17 299 25 25
.
Настройки
Как перейти в настройки приложения?
Для перехода в настройки приложения необходимо на главном экране нажать в левом верхнем углу кнопку с тремя линиями и выбрать раздел «Настройки».


Как изменить/добавить адрес e-mail?
В настройках приложения в поле «Введите e-mail» ввести новый адрес. Значение нового адреса применится автоматически после выхода из настроек.
PIN-код – альтернативный вход в приложение. Доступ в приложение по PIN-коду возможен при наличии подключения мобильного устройства к сети Интернет. Если доступ к сети Интернет отсутствует или соединение нестабильно (слабый сигнал), то войти в приложение возможно по ключу доступа либо с помощью отпечатка пальца (если данную функцию поддерживает мобильное устройство). Количество неуспешных попыток входа PIN-кода – 3, при блокировке входа в приложение по PIN-коду другие способы входа не блокируются.
Отпечаток пальца – альтернативный вход в приложение. За корректность работы распознавания отпечатка пальца в приложении отвечает функционал мобильного устройства. Если в настройках мобильного устройства отпечатки не заведены либо разблокировка устройства отключена, то в приложении распознавание отпечатка пальца также работать не будет.
Количество неуспешных попыток входа по отпечатку пальца – 4-5 (в зависимости от мобильного устройства), при блокировке входа в приложение по отпечатку пальца другие способы входа не блокируются.
Может быть очень часто встречаться у новых пользователей. Недавно пользователь указал наше внимание на ошибку “Слишком много переадресаций” в WordPress. Это общая проблема, что WordPress пользователи могут встретить. В этой статье мы покажем вам, как исправить проблему ошибок слишком множественного перенаправления в WordPress
.
В Firefox, эта ошибка будет отображаться следующим образом:
“Страница не перенаправляется должным образом. Firefox обнаружил, что сервер перенаправляет запрос на этот адрес таким образом, что запрос никогда не будет завершен”
Почему я получаю ошибки слишком многих переадресаций в WordPress?
Эта ошибка обычно возникает из – за неправильной конфигурации переназначения. Как вы знаете, WordPress имеет , которые использует функцию перенаправления. Несколько других популярных плагинов WordPress также используют функциональные возможности перенаправления. Например, позволяет удалить категорию из категории URL – адресов путем перенаправления пользователей на URL без категории. и кэш плагинов также использует редирект.
Из-за неправильной настройки в любых из этих инструментов перенаправления, ваш сайт может в конечном итоге перенаправлять пользователей к URL-адресу, который на самом деле перенаправить их обратно в направившее URL. В этом случае браузер пользователя находится в ловушке между двумя страницами и, следовательно, вы видите сообщение об ошибке.

Как решить ошибку множественной переадресации в WordPress?

Наиболее распространенной конфигурацией, с которой мы сталкиваемся неоднократно, когда пользователь имеет неверный URL в адрес URL WordPress
или Адрес сайта URL в настройках
.
Например, предположим, что URL вашего сайта является, http://www.вашсайт.ру и вы идете в Настройки »Общий
и установите его http://вашсайт.ру. Большинство веб – хостов позволяют вам выбрать, хотите ли вы добавить префикс WWW к вашему имени домена или иметь его без WWW. В случае, если вы выбрали для добавления WWW к вашему URL, а затем добавите http://вашсайт.ру в настройках, WordPress вызовет ошибку. Или, если вы решили использовать свой домен без префикса WWW, а затем добавили его с WWW префиксом в настройках, WordPress тоже вызовет эту ошибку. 
Когда пользователь придет на http://вашсайт.ру, они будут перенаправлены на конфигурацию вашего сервера к http://www.вашсайт.ру, где они будут перенаправлены обратно на http://вашсайт.ру на WordPress, потому что это то, что вы указали в настройках.
Если ваш сайт работал нормально, и вы не вносили никаких изменений в этих настройках. То вам нужно обратиться к веб-хостингу, потому что это, скорее всего, проблема конфигурации хостинга.
Однако, если у вас нет надежного WordPress хостинг – провайдера, и они отрицают, что любые вопросы и / или отказываются помочь вам, то вы должны рассмотреть вопрос о переходе на веб – хост или исправить его самостоятельно.
Чтобы это исправить, вам необходимо изменить свой WordPress адрес и адрес сайта. Перейти к странице Настройки»Общий
, изменить свой WordPress и адрес сайта. Если у вас есть свой адрес с префиксом WWW, а затем изменить его на не-WWW URL, и если у вас есть с не-WWW URL добавить префикс WWW.
Важно
: Убедитесь, что вы не оставите слэш в конце вашего URL ,как http://www.вашсайт.ру/ .

В случае, если у вас нет доступа к области , вы можете обновить эти настройки, определив их в файл . Просто подключите ваш сайт, используя . После того, как вы будете подключены к вашему сайту, вы найдете файл wp-config.php в корневом каталоге вашего сайта. Вам необходимо скачать и отредактировать этот файл с помощью текстового редактора, такого как Блокнот. Просто добавьте эти две строки в файл и не забудьте заменить вашсайт.ру на ваш собственный домен.
Define(«WP_HOME»,»http://вашсайт.ру»);
define(«WP_SITEURL»,»http://вашсайт.ру»);
Сохраните файл и загрузить его обратно на свой веб-сервер. Теперь попытайтесь открыть вашем сайт на WordPress. Если вы все еще не можете открыть сайт, то попытаться добавить свой домен с приставкой WWW.

Если предыдущий шаг не решит вашу проблему, то вполне вероятно, что есть проблемный плагин на вашем сайте. Как мы уже упоминали ранее, есть несколько плагинов WordPress использующие методы перенаправления, чтобы сделать множество вещей. Мы постараемся помочь в устранении неисправностей.
Прежде всего, необходимо выяснить, является плагин причиной проблемы. Возможно, вы активировали новый плагин в последнее время прямо перед тем, как случилось эта ошибка? Возможно, вы обновили плагин, перед случилось эта ошибка? Если ответ на любой из вышеперечисленных вопросов является ДА, то это сужает проблему к этому плагину. Вы можете просто отключить этот плагин, удалив или переименовав папку этого плагина в wp-content/plugins/.
Если вы не знаете, какой плагин вызывает проблемы, то вам нужно будет сделать некоторые действия. Самый быстрый способ сделать это, путем (лучший способ, это переименовать папку wp-content/plugins
/). После отключения всех плагинов на вашем сайте, вам необходимо использовать FTP, чтобы загрузить файл в качестве резервной копии. Вы можете найти этот файл в корневом каталоге вашего сайта. После того, как вы загрузили файл, удалите его с вашего сервера. Теперь попытайтесь получить доступ к сайту.
Этот процесс позволит вашему серверу восстановить новый файл.htaccess, и поскольку не существует активированного подключаемого модуля, он скорее всего, решит проблему. Если ошибки нет, то вы знаете наверняка, что это плагин вызывает эту ошибку.
Следующим шагом является выяснить, какой плагин был виновником. Для этого вам необходимо скачать и установить свежие копии всех ваших плагинов. Активировать плагины по одному за раз, и после активации каждого плагина попытаться просмотреть несколько страниц на вашем сайте, используя другой браузер как не-вошедшего в систему пользователя. Надеемся, Вы найдете плагин, который вызвал проблему.
Это все возможные решения, которые могут устранить эту ошибку в WordPress. Кто-нибудь из приведенных выше решений решили проблему у вас? Если да, то, пожалуйста, сообщите нам об этом в комментариях. Сталкивались ли вы с ошибками слишком многих переадресаций в прошлом? Как Вы их починили? Если вы знаете, исправление, не перечисленные в приведенной выше статье, то, пожалуйста, внести свой вклад в комментариях ниже.
Что такое Интернет-банкинг?
Интернет-банкинг
– услуга, предоставляемая ОАО «АСБ Беларусбанк» (далее банк), по мониторингу, управлению счетами и осуществлению банковских транзакций через сеть Интернет.
Система «Интернет-банкинг» ОАО «АСБ Беларусбанк» (далее система «Интернет-банкинг» или система) — программно-аппаратный комплекс обеспечивающий функционирование и предоставление услуги Интернет-банкинг.
Системные требования
Для работы в системе «Интернет-банкинг» Вам понадобится компьютер с современным Web-браузером, поддерживающим 256 битное шифрование (Internet Explorer 8.0 и выше, Firefox 22.0 и выше, Opera 11.0 и выше, Safari 5.0 и выше, Google Chrome 24.0 и выше) и доступом в Интернет.
В случае возникновения затруднений при входе в систему «Интернет-банкинг», рекомендуем обновить браузер до актуальной версии.
Регистрация в системе «Интернет-банкинг»
Для пользования услугой «Интернет-банкинг» её необходимо зарегистрировать. Вы можете обратиться непосредственно в учреждение банка или заполнить регистрационную форму на сайте банка , а также пройти регистрацию с использованием учетной записи МСИ.
Клиент системы «Интернет-банкинг», как клиент банка, уникален, то есть у одного клиента банка может быть только одна учётная запись для доступа к системе «Интернет-банкинг».
Внимание!
У одного клиента ОАО «АСБ Беларусбанк» возможна только одна учётная запись в системе «Интернет-банкинг».
Регистрация в учреждении банка
В случае регистрации в учреждении банка Вам необходимо:
- Обратиться в ЦКО головного офиса, областное (Минского) управление, филиал, отделение или центр банковских услуг ОАО «АСБ Беларусбанк» (далее учреждение банка) с документом удостоверяющим личность и банковской платёжной карточкой, эмитированной банком (далее карта);
- Сообщить ответственному исполнителю СМС-код, полученный на номер мобильного телефона.
- Подписать Анкету-заявление на банковское обслуживание клиента с использованием системы «Интернет-банкинг».
- Получить Имя пользователя (login), пароль (password);
Online регистрация
При заполнении Анкеты-заявления посредством сервиса online регистрации на web-сайте банка Вам необходимо:
Внимание!
ОАО «АСБ Беларусбанк» не несёт ответственности за кражу конфиденциальной информации, разглашение её Вами, в том числе с использованием вредоносных программ (вирусы, программы-шпионы), запущенных на персональном компьютере, с которого Вы осуществляете доступ к системе «Интернет-банкинг», а также в случае работы с системой «Интернет-банкинг» без использования доверенного сертификата SSL.
Вход в систему «Интернет-банкинг»
Для входа в систему «Интернет-банкинг» Вам необходимо:
- В адресной строке интернет-браузера набрать: либо один из адресов корпоративного веб-сайта банка: http://www.asb.by/ и перейти по ссылке «Интернет-банкинг»;
- Ввести в соответствующие поля Имя пользователя (login) и пароль (password), нажать кнопку «Вход»;
Внимание!
При первом входе в систему сменить пароль, выданный при регистрации в учреждении банка!!!
Внимание!
Если Вы трижды введёте неправильно пароль, то вход в систему будет заблокирован!!! В случае отсутствия возможности разблокировать учётную запись по СМС, можно воспользоваться услугой «Забыли пароль?» (смена пароля с автоматической разблокировкой) либо обратиться к оператору Контакт-центра по телефону 147
, по будням с 08:30 до 20:00, по выходным с 09:00 до 16:00 (кроме праздничных дней). Вы должны сообщить работнику банка имя пользователя и кодовое слово, указанное Вами при регистрации.
Внимание!
При входе в систему «Интернет-банкинг» может возникнуть ситуация, когда требуется повторный ввод авторизационных данных. Источником возникновения подобных ситуаций является некорректное завершение сеанса работы в системе со стороны клиента (закрытие браузера без выхода из системы).
В качестве решения предлагаем очистить кэш web-браузера и удалить cookies, после чего обновить страницу браузера. Процедуру осуществления данной операции Вы можете просмотреть в поисковой системе Google, набрав «очистить Кэш и Куки».
Привязка номера мобильного телефона для получения одноразового СМС-кода (аутентификационного кода)
Для активации возможности входить в систему с помощью одноразового СМС-кода необходимо выбрать пункт меню «Мой профиль» → «Личные данные» → «Изменить данные». В открывшемся диалоговом окне указать желаемый номер мобильного телефона для получения СМС-кодов, оператора связи (MTS, A1, Life) и выбрать опцию «Использовать мобильный телефон при входе в систему». Далее нажать кнопку «Сохранить».
Вход в систему с помощью одноразового СМС-кода (аутентификационного кода)
Для входа в систему с помощью «Одноразового СМС-кода» необходимо ввести в соответствующие поля логин и пароль, выбрать тип аутентификации «Одноразовый СМС-код», размещенный под формой ввода авторизационных данных, и нажать кнопку «Войти». В этот момент выполняется проверка, настроен ли в системе «Интернет-банкинг» мобильный телефон клиента для получения СМС-кодов. Если не настроен, выводится сообщение о необходимости настроить номер телефона для получения кодов. Если проверка успешна, то на номер мобильного телефона будет отправлен код, который необходимо ввести в форму ввода СМС-кода. При успешном вводе клиентом логина, пароля и СМС-кода выполняется вход в систему.
Внимание!
СМС-код содержит латинские строчные буквы и цифры!!!
Если код, высланный Вам на телефон, не был получен или утерян, то необходимо в форме ввода СМС-кода нажать кнопку «Отмена» и повторить заново аутентификацию.
Если Вы ТРИ раза ошиблись при вводе логина, пароля или одноразового СМС-кода, доступ к обслуживанию автоматически блокируется.
В случае 3-х кратной блокировки пользователя в системе, при условии отсутствия успешного входа между блокировками необходимо явиться в любое учреждение банка и заполнить заявление на разблокировку клиента в системе «Интернет-банкинг» либо воспользоваться услугой «Забыли пароль?» (смена пароля с автоматической разблокировкой). При обращении в учреждение банка при себе необходимо иметь документ, удостоверяющий личность.
Доступные операции в системе «Интернет-банкинг»
В системе «Интернет-банкинг» Вы сможете осуществлять следующие операции:
1. Просмотр остатка средств на счетах.
2. Открытие, пополнение и досрочное погашение депозитных счетов.
3. Погашение кредитов.
4. Покупка ценных бумаг.
5. Страхование.
6. Платежи в пользу поставщиков услуг (коммунальные услуги, связь, электроэнергия и т.д.):
6.1. Произвольные платежи (платежи по реквизитам предоставляемым поставщиками услуг).
6.2. Платежи в пользу поставщиков услуг по прямым банковским договорам.
6.3. Платежи в пользу поставщиков услуг по системе «Расчёт» (АИС ЕРИП).
Внимание!
Система «Расчет» (АИС ЕРИП) — автоматизированная информационная система единого расчетного и информационного пространства, созданная Национальным банком Республики Беларусь. Информацию о расположении услуги в Дереве услуг и порядке оплаты услуги можно уточнить, обратившись в Контакт-Центр системы «Расчёт». Телефон: 141, e-mail: [email protected]
7. Платёж «одной кнопкой».
- Список шаблонов.
8. Переводы WESTERN UNION.
9. История пополнения и просмотр выписки по открытым в системе депозитным счетам.
10. Перевод средств.
11. Управление дополнительными услугами для используемых карт.
12. Просмотр истории платежей по видам услуг осуществлённых в системе.
13. Просмотр информации по расходным и приходным операциям, производимым с использованием реквизитов карточки, в количестве 10 операций за 7 дней.
14. Мой профиль:
- Личные данные (редактирование контактных данных);
- Настройки пароля;
- Расчетные листки.
Внимание!
Список доступных операций может быть изменён и дополнен!!!
Интернет-магазины и online сервисы, принимающие оплату через систему «Интернет-банкинг» ОАО «АСБ Беларусбанк»
ОАО «АСБ Беларусбанк» предоставляет возможность безопасной оплаты заказов интернет-магазинов и online сервисов, заключивших договор на приём платежей:
- оплата билетов Белорусской железной дороги (https://poezd.rw.by/);
- покупка монет, реализуемых ОАО «АСБ Беларусбанк» (http://shop.asb.by);
- оплата услуг Национальной библиотеки Республики Беларусь (http://nlb.by);
- оплата услуг Центральная научная библиотека им. Я.Коласа НАН Беларуси (http://edd.bas-net.by).
Настройка карточки для использования ее по умолчанию при совершении платежей в системе «Интернет-банкинг»
Для ускорения и упрощения процедуры проведения платежей без постоянного запроса источника средств, в системе может быть назначена карточка «По умолчанию».
Для использования карточки «По умолчанию» при совершении платежей необходимо на главной странице выбрать раздел «Счета с карточкой» или «Счета» → «Счета с карточкой» → «Счёт №ХХХХХХХХХХХХ» → «Карточка», с которой желаете проводить платежи. Далее, напротив номера карточки, выбрать «Операции» и нажать на кнопку «Выбрать по умолчанию».
Изменение имени счёта и карточки
Для изменения имени счёта необходимо в списке своих счетов выбрать счёт, у которого желаете изменить имя, и нажать на кнопку «Изменить имя счёта» , расположенную напротив номера счёта. Заполнить графу «Имя счёта» и нажать кнопку «Изменить имя».
Для изменения имени карточки необходимо в списке своих счетов выбрать «Счёт №ХХХХХХХХХХХХ» → «Карточка», у которой желаете изменить имя, выбрать в разделе «Операции», напротив номера карточки, услугу «Изменить имя», заполнить графу «Имя карточки» и нажать кнопку «Изменить имя».
Просмотр информации по текущим счетам
Для того чтобы просмотреть информацию по текущим счетам необходимо на главной странице выбрать раздел «Счета» → «Счета с карточкой». В открывшемся окне будет отображена информация (номер счёта, остаток по счёту) по счетам клиента.
Формирование отчёта об операциях по счёту за период по операциям с использованием карточки
Для получения отчёта об операциях по счёту необходимо в списке своих счетов выбрать счёт, по которому желаете получить отчёт, и нажать на иконку «Получить отчёт об операциях по счёту» , расположенную в верхнем правом углу кнопки «Счёт №ХХХХХХХХХХХХ». В открывшемся окне необходимо выбрать период (не более 90 календарных дней), за который желаете получить отчёт, и нажать кнопку «Продолжить». Далее, при нажатии кнопки «Открыть в PDF», сформированный документ открывается в формате pdf и даёт возможность работать с отчётом в указанном формате (сохранить, распечатать, просмотреть).
Начало периода отчёта не может быть более 90 календарных дней от текущей даты.
Список ранее запрошенных отчётов по счёту будет отображаться на странице с номерами счетов и карточек.
Формирование мини-выписки по карточке
Для получения мини-выписки по карточке необходимо в списке своих счетов выбрать «Счёт №ХХХХХХХХХХХХ» → «Карточка», по которой желаете получить мини-выписку, в разделе «Операции», напротив номера карточки, выбрать услугу «Мини-выписка».
Мини-выписка по карточке отображает информацию по расходным и приходным операциям, производимым с использованием реквизитов карточки, в количестве 10 операций за 7 дней.
Информация об отклонённых и ожидающих обработки операциях по счёту с карточкой или по дополнительной платёжной карточке к счёту другого лица.
Для получения отчёта об операциях по счёту с карточкой с учётом отклонённых и ожидающих обработки операций необходимо в списке своих счетов выбрать счёт, по которому желаете получить отчёт, и нажать на иконку «Отчёт об операциях по счёту с учётом отклонённых и ожидающих обработки операций», расположенную в верхнем правом углу области «Счёт №ХХХХХХХХХХХХ».
Для получения отчёта об операциях по дополнительной платёжной карточке к счёту другого лица с учётом отклонённых и ожидающих обработки операций необходимо в списке своих дополнительных карт выбрать карточку, по которой желаете получить отчёт, и в перечне операций выбрать «Отчёт об операциях».
Информация об операциях с учётом отклонённых и ожидающих обработки операций будет отображена на новой странице. При нажатии кнопки «Открыть в PDF», полученный отчёт откроется в формате pdf, что даст возможность работать с отчётом в указанном формате (сохранить, распечатать, просмотреть).
Отчёт включает в себя отклоненные, ожидающие обработки и подтвержденные банком операции за период, не превышающий 15 дней от даты формирования отчёта.
Отчёт об операциях по счёту с учётом отклонённых и ожидающих обработки операций носит информационный характер и не является документом.
Внимание!
Совершённая операция будет отображена в отчёте ориентировочно в течение 2 часов (не позднее 5 часов) после ее осуществления. В кратковременные периоды обработки данных ожидающие обработки операции могут не отражаться в отчёте. Для ожидающих обработки операций сумма комиссии за совершение операции отображается не отдельно, а включается в сумму в валюте счёта.
Быстрый доступ к часто совершаемым платежам
Быстрый доступ к платежам осуществляется с Главной страницы.
Для быстрого доступа к часто совершаемым платежам Вы можете добавить сохранённые платежи на Главную страницу. Для добавления платежа нажмите ссылку «Добавьте на страницу Ваши сохранённые платежи». На открывшейся странице выберите требуемую услугу и поставщика услуги, затем отметьте один или несколько сохранённых платежей, нажмите кнопку «Сохранить изменения». Выбранные Вами платежи будут размещены на Главной странице. Для проведения любимого платежа нажмите на иконку нужного платежа.
Для быстрого доступа к платежам, совершённым в системе «Расчёт» ЕРИП воспользуйтесь разделом «Личные платежи ЕРИП» и выберите номер плательщика из списка. В раскрывающемся меню будут отображены все платежи, проведённые через систему «Расчёт» ЕРИП по выбранному номеру плательщика. Для совершения платежа нажмите на ссылку с его названием.
Планировщик платежей
Планировщик — возможность создания и ведения персонального календаря платежей с функцией напоминания (просмотр напоминаний о событиях; создание напоминания о событиях с привязкой к платежу; создание напоминания о событиях без привязки к платежу; редактирование ранее созданного события; удаление ранее созданного события; настройка уведомления о событии в день напоминания на электронную почту; создание напоминания о событии из списка сохранённых платежей; просмотр справочной информации в модулях системы «Интернет-банкинг».)
На главной странице системы «Интернет-банкинг» отображена информационная панель с числом запланированных событий на текущий день.

Просмотреть запланированные события можно нажав на элемент «Событий на сегодня».
Для создания напоминания о платеже необходимо выбрать в календаре нужный день, нажать «Добавить событие», после чего выбрать платеж из дерева сохранённых платежей, заполнить другую информацию о напоминании. При желании, напоминание может быть направлено на email.


Напоминание может быть создано не в связи с каким-либо платежом, для этого нужно «Добавить событие» → «Добавить событие без привязки к сохраненному платежу».
Для редактирования ранее созданного события необходимо в календаре выбрать нужный день, в таблице событий выбрать событие, нажать кнопку «Редактировать».
Для удаления ранее созданного события необходимо в календаре выбрать нужный день, в таблице событий выбрать событие, нажать кнопку «Удалить».
Платеж по реквизитам
Для осуществления платежа по реквизитам Вам необходимо выбрать пункт меню «Платежи и переводы» → «Платежи по реквизитам» → «Новый платёж». Далее внимательно ознакомьтесь с информацией и нажмите кнопку «Продолжить». В открывшемся диалоговом окне следует ввести данные платежа и нажать кнопку «Продолжить».
Вознаграждение по данной услуге взимается в размере 0,75 бел. руб. за каждый платеж (с 01.08.2019; п.п 3.8.4 Сборника вознаграждений
). Платежи в бюджет осуществляются без взимания вознаграждения
.
Открытие депозита в системе «Интернет-банкинг»
Для открытия депозита Вам необходимо на главной странице выбрать раздел «Счета» → «Депозиты (вклады)» → «Открытие депозита», из предложенного списка выбрать вид депозитного счёта и нажать кнопку «Открыть депозит», далее ознакомится с публичной офертой на заключение договора срочного банковского вклада «Интернет-депозит» и нажать кнопку «Я принимаю условия соглашения», выбрать карточку, с которой будут списаны денежные средства для открытия депозита и нажать кнопку «Продолжить». В открывшемся диалоговом окне проверить все данные и нажать кнопку «Я подтверждаю открытие счёта».
Открытие кредита в системе «Интернет-банкинг»
Для открытия кредита в системе «Интернет-банкинг» Вам необходимо на главной странице выбрать раздел «Счета» → «Интернет-кредиты» → «Заявка на кредит», из предложенного списка выбрать интересующий вид кредита, заполнить в электронном виде заявку, после чего ознакомиться со статусом заявки в пункте «Открытие кредита». После положительного решения по Вашей заявке подтвердить согласие с условиями кредита.
Платёж «одной кнопкой»
Для того чтобы воспользоваться услугой «Платёж одной кнопкой» необходимо:
- зайти в раздел «Платежи и переводы» — «Платеж одной кнопкой»;
- выбрать, из предварительно сохраненных в системе «Интернет-банкинг», услуги, которые желает оплатить;
- нажать кнопку «Продолжить»;
- поочередно заполнить поля «Данные платежа»;
- нажать кнопку «Продолжить»;
- в окне «Подтвердить данные платежей», проверить правильность данных платежей;
- нажать «Оплатить».
Операции по платежам за выбранные услуги обрабатываются системой поочередно в порядке, в котором они были отображены клиенту в итоговой форме.
После проведения платежей отображается форма с результатами и реквизитами всех совершенных платежей. Рядом с каждым успешно проведенным платежом присутствует кнопка «Печать» для печати чека. В случае успешного проведения всех платежей, отображается одно общее сообщение «Оплаты прошли успешно» (зеленого цвета). Платежи, в процессе оплаты которых возникла ошибка, выделяются красным, кнопка «Печать» отсутствует. По неуспешно проведенным платежам отображаются сообщения об ошибках (красного цвета) в формате «Наименование сохраненного платежа: Сообщение».
При последующем использовании услуги «Платеж одной кнопкой», платежи, по которым совершалась оплата в предыдущий раз, будут автоматически выбраны в форме выбора сохраненных платежей.
Для редактирования списка платежей в шаблоне «Платежа одной кнопки» необходимо: на Главной странице выбрать раздел Шаблоны «Одной кнопки». В отобразившемся списке сохраненных шаблонов необходимо выбрать тот, в котором требуется удалить или добавить интересующий платеж. Далее нажмите кнопку «Редактировать» и выделите необходимые платежи галочкой. По завершению нажмите кнопку «Сохранить».
Для удаления сохраненных платежей в системе «Интернет-банкинг» Вам необходимо в разделе «Платежи и переводы» выбрать поставщика услуг. В предложенном списке сохраненных платежей данного поставщика выделить тот платеж, который Вы хотите удалить и нажать кнопку «Удалить». После чего данный платеж удалится из раздела «Платеж одной кнопкой».
Добровольное страхование от несчастных случаев и болезней на время поездки за границу
Для заключения договора «Добровольного страхования от несчастных случаев и болезней на время поездки за границу», необходимо на главной странице выбрать раздел «Платежи и переводы» → меню «Страховки» → «Добровольное страхование от несчастных случаев и болезней на время поездки за границу».

Процедура заключения договора состоит из следующих шагов:
Шаг 1.
Выбор территории пребывания
По умолчанию в таблице «Территория действия договора» выбран вариант «Страны Шенгенской зоны» с возможностью выбора страхователем из предложенных вариантов.

Шаг 2.
Выбор из списка услуг варианта страхования

Шаг 3.
Указание срока действия, возраста и числа застрахованных, валюты договора, выбор суммы договора

* Птичка «Многократный выезд» устанавливает срок поездки (срок действия договора) равной календарному году и продолжительность поездки равной 90 дней.
Птичка «Страховка для визы» добавляет к дате окончанию поездки 15 календарных дней без изменения продолжительности поездки. За данной увеличение срока действия поездки (срока действия договора) плата не взимается.
Шаг 4.
Предварительный расчет суммы

Шаг 5.
Предварительный расчет суммы

Шаг 6.
Ввод данных застрахованных лиц

* Птичка «Совпадает со страхователем» позволит заполнить данные по застрахованному лицу данными страхователя, указанными на предыдущем шаге. В /том случае данные застрахованного лица будут не редактируемыми.
Шаг 7.
Выбор источника средств для операции
Шаг 8.
Страница оферты
Шаг 9.
Страница оплаты

Шаг 10.
Результат оплаты

На этой странице можно отправить заключенный договор страхования на электронную почту, чек на электронную почту, просмотреть договор страхования и просмотреть чек об оплате.
*Вопросы с всплывающими окнами
Если Вам не удается открыть ранее заключенный договор страхования, с высокой вероятностью проблема связана с тем, что в настройках используемого Вами браузера заблокирована возможность открытия всплывающих окон. К примеру, в браузере Chrome по умолчанию всплывающие окна заблокированы.
Разрешить показывать всплывающие окна можно в настройках браузера. Например, в браузере Chrome это можно сделать следующим образом:
- В правом верхнем углу экрана нажмите на значок «Настройка и управление Google Chrome» Настройки
. - Внизу выберите Дополнительные
. - В разделе «Конфиденциальность и безопасность» нажмите Настройки сайта (настройки контента)
. - Нажмите Всплывающие окна и переадресация
. - Нажмите Всплывающие окна и переадресация.
- В верхней части экрана установите переключатель в положение Разрешены
.
Также Вы можете установить разрешение показывать всплывающие окна только определенным сайтам. Например, в браузере Chrome это можно сделать следующим образом:
- Запустите Chrome на компьютере.
- Откройте сайт, на котором всплывающие окна заблокированы.
- В адресной строке нажмите «Сведения о сайте».
- В строке «Всплывающие окна и переадресация» выберите «Разрешить»
. - Перезагрузите страницу, чтобы применить новые настройки.
Переводы «Western Union»
1. Для отправления денежного перевода «Western Union» в системе «Интернет-Банкинг» необходимо на главной странице выбрать раздел «Платежи и переводы» → меню «Переводы Western Union» → Отправление перевода. Ознакомиться с условиями оказания услуги денежных переводов Вестерн Юнион, в конце которых поставить согласие (галочку) – Я ознакомлен и согласен с условиями оказания услуги по переводу денежных средств в Вестерн Юнион → нажать кнопку «Продолжить».
Перед началом оформления денежного перевода убедиться, что поле «Телефонный номер отправителя» заполнено, подтвердить правильность и актуальность личных данных, которые зарегистрированы в Банке. При изменении или содержания ошибок в личных данных, нужно обратиться в учреждение Банка, в котором оформлен договор ведения карт-счета для внесения изменений. Если все данные указаны верно, поставить два согласия «Согласен с приведенными данными» и «Согласен на обработку персональных данных» → нажать кнопку «Продолжить».
Если перевод отправляется впервые, необходимо выбрать Новый получатель, нажать кнопку «Продолжить», при повторной отправке перевода необходимо выбрать получателя из списка, нажать кнопку «Продолжить» и внести следующие данные:
- валюта отправления перевода – доллары США для всех стран и российские рубли/доллары США для Российской Федерации. Обращаем внимание, что если валюта перевода не совпадает с валютой выплаты, компания Вестерн Юнион самостоятельно определяет курс обмена валюты отправления в валюту выплаты;
- Формат имени получателя стандартный либо испанский формат (используется крайне редко, если у Получателя испанское имя, состоящее из трёх частей);
- выбрать Страну назначения перевода. Для переводов в США/Мексику дополнительно необходимо указать Штат страны назначения;
- выбрать Цель перевода из выпадающего списка либо выбрать прочее и указать в поле «Другая цель перевода» свой вариант, нажать кнопку «Продолжить»;
- ввести Промокод при наличии;
- фамилия получателя набирается на латинице согласно документу, удостоверяющему личность получателя;
- имя получателя набирается на латинице согласно документу, удостоверяющему личность получателя;
- отчество получателя заполняется если в документе, удостоверяющем личность получателя, имеется его перевод на английский язык;
- при отправлении перевода в Российскую Федерацию рекомендуется указывать отчество получателя перевода при наличии его на русском языке в документе, удостоверяющем личность получателя;
- выбрать тип суммы – Сумма к отправке (сумма которую вы желаете отправить) или Сумма к выплате (сумму которую должен получить получатель);
- указать сумму перевода (сумма к отправке/сумма к выплате в зависимости от выбранной опции).
Услуга перевода денежных средств:
Вы можете воспользоваться услугой Срочный перевод, денежные средства по которым будут доступны к выплате через несколько минут после отправки.
В случае если Вы отправляете доллары США в страны ближнего зарубежья (Российская Федерация, Украина, Азербайджан, Грузия, Казахстан, Кыргызстан, Молдова, Таджикистан, Узбекистан) или российские рубли в Российскую Федерацию, можете воспользоваться услугой Перевод 12 часов. В данном случае перевод будет доступен к выплате через 12 часов после его отправки.
Максимальная сумма перевода в рамках тарифа Перевод 12 часов составляет:
- 100.000 российских рублей
- 3 000 долларов США
Нажать кнопку «Продолжить».
Выбрать источник средств для операции (выбрать карт-счет, с которого будет списана сумма перевода) → ознакомиться с суммой платы за перевод и итоговой суммой за отправление перевода, нажать кнопку «Продолжить» → ознакомиться с Условиями выплаты перевода в стране назначения перевода, нажать кнопку «Продолжить».
В открывшемся окне необходимо проверить правильность введённых данных перевода и
поставить согласие «Я ознакомлен и согласен с условиями оказания услуги по переводу денежных средств Вестерн Юнион и особенностями выплаты перевода в стране назначения. Настоящим подтверждаю, что все указанные выше данные верны» →нажать кнопку «Отправить перевод» → нажать кнопку «Печать» → «Готово».
Перевод успешно отправлен. В первой строке указан контрольный номер перевода, который необходимо сообщить получателю. (Дополнительно получателю необходимо сообщить страну отправки, ФИО отправителя, сумму и валюту перевода).
C тарифами за отправление денежных переводов за границу по системе Western Union можно ознакомиться по ссылке .
Внимание!
Обращаем Ваше внимание на соблюдение безопасности – о реквизитах перевода должны знать только отправитель и получатель перевода.
2. Для выплаты денежного перевода «Western Union» в системе «Интернет-банкинг» необходимо на главной странице выбрать раздел «Платежи и переводы» → «Переводы Western Union» →Выплата перевода. Ознакомиться с условиями оказания услуги денежных переводов «Western Union», поставить согласие (галочку) – Я ознакомлен и согласен с условиями оказания услуги по переводу денежных средств в Вестерн Юнион→ нажать кнопку «Продолжить».
- контрольный номер перевода;
- страна отправления перевода;
- фамилия отправителя набирается на русском языке (для переводов, отправленных из Российской Федерации) или латинице согласно документу, удостоверяющему личность отправителя;
- имя отправителя набирается на русском языке (для переводов, отправленных из Российской Федерации) или латинице согласно документу, удостоверяющему личность отправителя;
- отчество отправителя (поле не является обязательным; заполняется на русском языке или латинице согласно документу, удостоверяющему личность отправителя, если оно было указано при отправлении перевода);
- валюта получения перевода (доллары США или российские рубли);
- ожидаемая сумма получения;
- выбрать Цель перевода из выпадающего списка либо выбрать прочее и указать в поле «Другая цель перевода» свой вариант.
В открывшемся окне необходимо проверить правильность введённых данных и нажать кнопку «Продолжить» →Выбрать карт-счет на который будет зачислена сумма перевода, проставить согласие «Согласен с приведенными данными» → нажать кнопку «Продолжить».
В открывшемся окне необходимо проверить правильность введённых данных и нажать кнопку «Выплатить перевод» → «Печать» → «Готово».
3. Для просмотра статуса денежного перевода (выплачен/не выплачен) по системе Вестерн Юнион в системе «Интернет-банкинг» необходимо на главной странице выбрать раздел «Платежи и переводы» → «Перевод Western Union» → Просмотр статуса перевода→ нажать кнопку «Продолжить» →набрать Контрольный номер перевода и выбрать Валюту отправления перевода→ нажать кнопку «Продолжить» → «Печать» →«Готово».
4. Для возврата перевода по системе Вестерн Юнион в системе «Интернет-Банкинг» необходимо на главной странице выбрать раздел «Платежи и переводы» → «Переводы Western Union» → Отзыв перевода→ «Продолжить», набрать Контрольный номер перевода и выбрать Валюту отправления перевода→ «Продолжить», выбрать карт-счет, на который будет возвращена сумма перевода.
Сверить данные перевода, который будет возвращен, в поле Комментарий указать причину возврата→ нажать кнопку «Продолжить», (сверить данные перевода, ознакомиться с курсом конверсии, по которому будет пересчитана сумма, в случае расхождения валюты карт-счета с валютой перевода) → «Вернуть перевод» → «Печать» → «Готово».
Внимание!
Для возврата отправленного перевода, Вы можете воспользоваться сервисом Отзыв перевода, при условии, что перевод еще не выплачен в стране назначения. В данном меню осуществляется возврат только основной суммы перевода без возврата платы (комиссии) за перевод.
В случае если Вы претендуете по каким-либо причинам на возврат суммы платы (комиссии) за перевод, Вам необходимо обратиться с документом, удостоверяющим личность, в ближайший пункт Вестерн Юнион ОАО «АСБ Беларусбанк», в котором потребуется написать заявление в адрес центра обслуживания клиентов компании Вестерн Юнион.
5. Для изменения данных перевода «Western Union» в системе «Интернет-Банкинг» необходимо на главной странице выбрать раздел «Платежи и переводы» → «Переводы Western Union» →Изменение данных перевода, нажать «Продолжить» →Контрольный номер перевода и выбрать Валюту отправления перевода, нажать «Продолжить».
Сверить данные перевода, в которые будут вноситься изменения → нажать кнопку «Продолжить».
Ввести новые (верные) данные получателя: Новая фамилия получателя и Новое Имя получателя, нажать «Продолжить».
При необходимости добавления отчества получателя, в поле «Новое имя получателя» после имени через пробел указывается отчество получателя.
Сверить данные перевода, в том числе, Фамилия получателя и Имя получателя до внесения изменений, а также Новая фамилия получателя и Новое Имя получателя → нажать кнопку «Изменить»→ нажать кнопку «Печать» → нажать кнопку «Готово».
Внимание!
Сервис «Изменение данных перевода» предполагает изменение в Ф.И.О. получателя. Другие изменения не допускаются. За внесение изменений в реквизиты перевода дополнительная плата не взимается.
Порядок регистрации 3-D Secure пароль с использованием системы «Интернет-банкинг»
Для регистрации 3-D Secure пароля Вам необходимо на главной странице выбрать раздел «Счета с карточкой» или «Счета» → «Счета с карточкой» → «Заявка на оформление карточек/Дополнительные услуги» → «Пароль 3-D Secure» → «Регистрация». Далее следует выбрать карточку, которую необходимо зарегистрировать в системе 3-D Secure и нажать «Продолжить».
- в поле «Пароль 3-D Secure» придумайте самостоятельно и введите пароль (от 9 до 15 любых символов);
- в поле «Персональное обращение» придумайте самостоятельно и введите персональное обращение (от 2 до 20 любых символов), например: «Добрый день, Елена»;
- в поле «Ответ» – произвольный ответ (от 9 до 15 любых символов) на Секретный вопрос (в дальнейшем ответ на Секретный вопрос будет использоваться для получения нового пароля 3-D Secure в случае, если Вы забыли и/или хотите изменить пароль 3-D Secure в момент подтверждения операции оплаты паролем 3-D Secure)
;
Нажмите «Зарегистрировать», дождитесь подтверждения успешности операции, после чего созданный Вами 3-D Secure пароль можете использовать при подтверждении Интернет-платежей.
В случае если Вы забыли 3-D Secure пароль и/или ответ на «Секретный вопрос» необходимо заново повторить регистрацию пароля 3-D Secure в системе «Интернет-банкинг» в раздел «Счета с карточкой» или «Счета» → «Счета с карточкой» → «Заявка на оформление карточек/Дополнительные услуги».
В случае если Вы не желаете более использовать 3-D Secure пароль необходимо отменить регистрацию пароля в системе «Интернет-банкинг» в раздел «Счета с карточкой» или «Счета» → «Счета с карточкой» → «Заявка на оформление карточек/Дополнительные услуги» → «Пароль 3-D Secure» → «Отмена регистрации».
Регистрация/отмена услуги SMS-банкинг
Для регистрации услуги SMS-банкинг Вам необходимо выбрать раздел «Счета» → «Счета с карточкой» → «Заявки на оформление карточек/Дополнительные услуги» → «Услуги» → «SMS-банкинг» → «Регистрация». Если вы согласны с условиями договора, необходимо подтвердить, нажав кнопку «Согласен». Далее следует выбрать карточку, для которой оформляется услуга SMS-банкинг, заполнить соответствующие поля и нажать «Продолжить». В открывшемся окне необходимо проверить правильность введённых данных и нажать «Продолжить».
В случае если Вы не желаете более использовать услугу SMS-банкинг необходимо отменить услугу в системе «Интернет-банкинг» в раздел «Счета с карточкой» или «Счета» → «Счета с карточкой» → «Заявка на оформление карточек/Дополнительные услуги» → «SMS-банкинг» → «Отмена регистрация».
Порядок подключения/отключения услуги по получению выписки по счёту на электронную почту (e-mail)
Смена пароля в системе «Интернет-банкинг»
Для смены пароля Вам необходимо выбрать пункт меню «Мой профиль» → «Смена пароля». В открывшемся диалоговом окне заполнить соответствующие поля и нажать кнопку «Изменить пароль».
Смена пароля в учреждении банка
Для смены пароля необходимо обратиться в любое учреждение банка с документом, удостоверяющим личность, и заполнить заявление на генерацию нового (смену) пароля. При генерации нового пароля в учреждении банка осуществляется автоматическая разблокировка пользователя.
Требования к паролю:
- Пароль должен содержать только латинские буквы (строчные и прописные) и цифры.
- Пароль должен содержать не менее 8 и не более 12 символов.
- Пароль должен содержать хотя бы одну прописную и хотя бы одну строчную букву, а также хотя бы одну цифру.
- Пароль должен содержать хотя бы один спецсимвол (@ — собака; # — решетка; $ — доллар; % — процент).
- Пароль не может содержать трех подряд идущих одинаковых символов.
Порядок блокировки/разблокировки карточек с использованием системы «Интернет-банкинг»
Для блокировки/разблокировки необходимо в списке своих счетов выбрать «Счёт №ХХХХХХХХХХХХ» → «Карточка», которую желаете заблокировать/разблокировать, в разделе «Операции», напротив номера карточки, выбрать необходимую услугу «Заблокировать/Разблокировать».
Процедура разблокировки не распространяется на карточки, заблокированные по причине трёхкратного неверного ввода пин-кода в банкоматах/инфокиосках, а так же в случае, если карточка была заблокирована клиентом по телефонному звонку в банковский процессинговый центр.
Редактирование контактных данных клиента
Для редактирования контактных данных Вам необходимо на главной странице выбрать пункт меню «Мой профиль» → «Личные данные» → «Изменить данные». В открывшемся диалоговом окне можно редактировать контактные данные (номера телефонов, адрес электронной почты). Далее нажать кнопку «Сохранить».
Активация услуги «Разблокировка по СМС»
Для активации возможности разблокировать учётную запись по СМС необходимо выбрать пункт меню «Мой профиль» → «Личные данные» → «Изменить данные». В открывшемся диалоговом окне указать желаемый номер мобильного телефона, оператора связи (MTS, A1, Life) и выбрать опцию «Использовать мобильный телефон для разблокировки». Далее нажать кнопку «Сохранить».
Выход из системы «Интернет-банкинг»
Для выхода из системы «Интернет-банкинг» рекомендуем воспользоваться пунктом меню «Выход». В случае если Вы в течение 10 минут не проявляете активности (не работаете в системе), производится автоматический выход из системы.
Проблемы и вопросы при работе в системе «Интернет-банкинг»
Утрата карты кодов
При утрате карты кодов или получении информации о кодах другими лицами (далее утрата), Вам незамедлительно необходимо информировать банк по телефону. Для блокировки Вашей учётной записи по телефону 147
(по будням с 8:30 — 20:00, по выходным с 09:00 до 16:00, кроме праздничных дней) Вы должны сообщить работнику банка кодовое слово, указанный Вами при регистрации).
В случае утери или износа карты кодов и отсутствия активированной возможности входить в систему «Интернет-банкинг» с помощью одноразового СМС-кода, Вы можете обратиться в любое учреждение банка с документом, удостоверяющим личность, для активации входа в систему с помощью одноразового СМС-кода.
Ошибка при вводе пароля
Если Вы ТРИ раза ошиблись при вводе пароля или сессионного ключа, доступ к обслуживанию автоматически блокируется.
Внимание!
В случае, если блокировка произошла в результате трёхкратного неверного введения авторизационных данных, Вы можете воспользоваться разблокировкой по СМС или обратиться с просьбой о разблокировке к оператору Контакт-центра по телефону 147
, по будням с 8:30 до 20:00, по выходным с 09:00 до 16:00 (кроме праздничных дней). Вы должны сообщить работнику банка фамилию, имя, отчество, имя пользователя и кодовое слово, указанное Вами при регистрации в анкете-заявлении.
Внимание!
Блокировка/разблокировка в результате трёхкратного неверного введения авторизационных данных в системе возможна в случае указания клиентом в сервисе «Онлайн-консультирования» полного соответствия кодового слова, указанного при регистрации в анкете-заявлении, фамилии, имени, отчества, имени пользователя.
Разблокировка в системе по СМС
При блокировке учётной записи на указанный, при активации услуги «Разблокировка по СМС», номер мобильного телефона будет отправлен код (содержит латинские буквы(строчные и прописные) и цифры), который необходимо ввести после корректного ввода авторизационных данных.
Для разблокировки учётной записи необходимо перейти по ссылке, размещённой под формой ввода авторизационных данных, в раздел «Разблокировка по СМС» и в открывшемся диалоговом окне заполнить все поля («Логин», «Пароль», «Код с карты кодов», «Код из СМС, высланный на телефон») и нажать кнопку «Разблокировать по СМС».
Если код, высланный Вам на телефон, не был получен или утерян, то необходимо перейти в раздел «Разблокировка по СМС» и в открывшемся диалоговом окне заполнить поля «Логин», «Пароль», «Код с карты кодов» и нажать кнопку «Повторить СМС». Вам будет повторно выслан код для разблокировки по СМС.
Вы можете запросить код для разблокировки СМС не более 3-х раз подряд.
В случае 3-х кратной блокировки пользователя, при условии отсутствия успешного входа между блокировками, разблокировка по СМС невозможна. В данном случае можно воспользоваться услугой «Забыли пароль?» (смена пароля с автоматической разблокировкой) или явиться в любое учреждение банка и заполнить заявление на разблокировку клиента в системе «Интернет-банкинг». При себе необходимо иметь документ, удостоверяющий личность.
Разблокировка в системе при 3-х кратной блокировке
В случае 3-х кратной блокировки пользователя в системе, при условии отсутствия успешного входа между блокировками, можно воспользоваться услугой «Забыли пароль?» (смена пароля с автоматической разблокировкой) или необходимо явиться в любое учреждение банка и заполнить заявление на разблокировку клиента в системе. При себе необходимо иметь документ, удостоверяющий личность.
Забыли пароль (password)
Если Вы забыли пароль (password), то необходимо воспользоваться услугой «Забыли пароль?» (смена пароля с автоматической разблокировкой) либо обратиться в любое учреждение банка, в котором осуществляется подключение к системе, и написать заявление на генерацию нового пароля. При себе необходимо иметь документ удостоверяющий личность.
Услуга «Забыли пароль?» (смена пароля с автоматической разблокировкой)
Для смены пароля необходимо ввести логин и перейти по ссылке, размещённой под формой ввода авторизационных данных, в раздел «Забыли пароль?». В открывшемся диалоговом окне ввести код из СМС, высланный на телефон, заполнить все необходимые данные и изменить пароль.
Данной услугой можно воспользоваться в случае блокировки пользователя в системе. При смене пароля учетная запись автоматически разблокируется.
Забыли имя пользователя (login)
Если Вы забыли имя пользователя (login), а также регистр его введения (большие/малые буквы), позвоните по телефону 147 (по будням 8:30-20:00, по выходным с 09:00 до 16:00, кроме праздничных дней) и сообщите свои идентификационные данные:
- паспортные данные (фамилия, имя, отчество, идентификационный номер);
- кодовое слово (ответ на секретный вопрос), указанное при регистрации.
Внимание!
В системе «Интернет-банкинг» не предусмотрена смена имени пользователя (login).
Изменение имени и фамилии
Для изменения ФИО Вам необходимо лично обратиться в учреждение банка и оформить соответствующее заявление с предъявлением документа, удостоверяющего личность, и документа, служащего подтверждением законности изменения фамилии и (или) имени.
При получении карточки Вы обязаны проверить правильность написания имени и фамилии
на карточке (имя и фамилия на карточке должны соответствовать имени и фамилии в документе, удостоверяющем личность). В случае ошибки карточка подлежит перевыпуску.
Внимание!
При несоответствии имени и фамилии на карточке с именем и фамилией в документе, удостоверяющем личность, данная карточка не подлежит активации в системе «Интернет-банкинг» и выдается сообщение «Аутентификация не пройдена»
Подтверждение операций, совершённых в системе «Интернет – банкинг»
В случае необходимости подтверждения банком операции, совершённой посредством системы «Интернет-банкинг», Вам необходимо обратиться в учреждение банка по месту открытия карточки и ведения счёта. При себе необходимо иметь документ, удостоверяющий личность.
Обращаем Ваше внимание, что услуга платная. Комиссионный сбор за эту операцию определяется сборником вознаграждений за иные операции, выполняемые ОАО «АСБ Беларусбанк» (п.п. 2.3.1.4, https://belarusbank.by/ru/deyatelnost/10373/15058)
Консультации
По работе с системой «Интернет-банкинг» и вопросам блокировки/разблокировки в системе «Интернет-банкинг»
по телефону 147
по будням с 8:30 до 20:00
по выходным 09:00 до 16:00 кроме праздничных дней
Для звонков из-за пределов РБ
по телефону +375 17 218 84 31
Благодаря интернет-банкингу, клиенты Беларусбанка осуществляют банковские операции, проводят платежи, контролируют состояние счета, не покидая дома. Система позволяет сократить обращения к специалистам и экономит время. Проводить транзакции возможно в любое время суток.
Понятие интернет-банкинг Беларусбанк
Электронная система, позволяющая самостоятельно заниматься управлением открытого счета называют интернет-банкингом. Обязательным условием пользования является прохождение регистрации.
 Для полноценной работы остается снабдить ПК постоянной работой интернета.
Для полноценной работы остается снабдить ПК постоянной работой интернета.
Преимущества, возможности, услуги
Клиент банка своевременно получает:
- Информацию о валютных курсах
- Получать предложения и оповещения
о новых продуктах организации - Уведомление об акциях
- Быть в курсе новостей
Беларусбанка.
Быть всегда осведомленном о состоянии собственных финансах: наличие круглосуточного доступа к отрытому счету (карте, кредитном продукте или депозите), отслеживание задолженностей, заказ выписки и отчетов по свершенным транзакциям.
Проводить операции:
- Отправка денежных средств
по указанным реквизитам иного лица - Оплата услуг
поставщиков по расчету - Осуществление внутрибанковских переводов
- Переводы средств
в национальной валюте физических лицам - Отправка средств предварительно выбирая валюту
- Межбанковские переводы
- Пополнение депозитных счетов
- Платежи по кредитным договорам и картам
- Отправка денежных средств через Western Union
.
 Оформить в онлайн режиме:
Оформить в онлайн режиме:
- Карту, привязанную к новому расчетнику
- Создавать заявки
на использование дополнительных услуг - Подать на овердрафт
- Сделать заявку на получение кредитной карты
.
Подключение/отключение дополнительных услуг:
- Оповещение посредством SMS
- Паролей Белкарт, по системе 3D Secure
- Проведение платежей
в автоматическом порядке - Получение на электронный адрес выписок
.
Экономия времени:
- Функция платежа помогает провести необходимую операцию
за несколько секунд - Создание автоплатежей
для оплаты услуг ЖКХ, мобильной связи.
Как положить деньги через интернет-банкинг?
Хранение и преумножение:
- Пополнение средств
на депозите - Приобретение облигаций
в онлайн режиме и получать дополнительный доход.
Среди дополнительных возможностей выделяют следующие:
- Блокировка/разблокирование
банковских карт - Смена комбинации пароля
- Осуществить привязку мобильного номера
, чтобы получить в будущем смс коды для подтверждения платежей - Размещение любых платежей
на главных страницах - Переходить в историю
свершенных операций.
Интернет-банкинг минимизирует обращения к специалистам и помогает оперативно справляться с поставленными задачами.
Порядок действий при регистрации, вход в систему
Для регистрации можно обратиться в отделение Беларусбанка, либо осуществить процесс в формате online. В первом случае потребуется:
- Обратиться в центр организации или любой отделение
с паспортом и банковским продуктом - Получить у сотрудника комбинацию из логина и пароля
, а также карту с кодами.
 Второй способ online:
Второй способ online:
- Отправить заявку
в электронном формате на официальном сайте - Карта с кодами доставляется по домашнему адресу
сотрудником Белпочты в течение 10 дней с момента обработки заявления.
- Зайти на официальную страницу
Беларусбанка - Ввести комбинацию логина и пароля
- Остается ввести код
, предложенный систему и ввести код, предложенный в специальной карте ключей. Далее осуществляется автоматический вход на личную страницу.
Разблокировка аккаунта, что делать при утере пароля
На практике, блокировка аккаунта осуществляется в добровольном порядке или автоматическом. Чтобы восстановить личный кабинет, существует два способа.
Для клиентов, ранее активировавших смс сообщения, с их помощью возможно разморозить вход в интернет-банкинг:
- В системе выбрать с левой стороны зайти в настройки профиля
- Выбрать подпункт личных данных
- Данное действие актуально для тех, кому необходимо сменить номер телефона либо прикрепить его к аккаунту
- Поставить галочку и ввести актуальный номер
- После подтверждения данных, информация сохраняется
.
 Для разблокировки входа в банкинг, необходимо открыть страницу диалогового окна. Нажать на отправку кода при помощи смс. Остается ввести его из сообщения и открыть личный кабинет. На протяжении одной сессии возможно запросить код трижды.
Для разблокировки входа в банкинг, необходимо открыть страницу диалогового окна. Нажать на отправку кода при помощи смс. Остается ввести его из сообщения и открыть личный кабинет. На протяжении одной сессии возможно запросить код трижды.
Второй вариант подразумевает обращение через контактный центр Беларусбанка. Связаться со специалистами возможно по телефону +375 172 188 431 или набирая номер 147. Предварительно сотрудник запросит ряд данных (ФИО, кодовое слово, логин) для прохождения идентификации клиента в системе.
Смена пароля к кабинету Беларусбанк
Предварительно осуществить вход в личный кабинет и перейти к разделу профиля, выбрать подпункт настройки пароля. Автоматически откроется окно, где нужно придумать новую комбинацию и сохранить изменения.
Необходимо выполнить следующие условия:
- В пароле допускаются буквы на латинице
(заглавные или прописные) с цифрами
- Оптимальная длина комбинации 8−12 символов
- В пароле должно быть минимум по одной прописной, заглавной букве и цифре
- Три идентичных символа подряд не допускается
.
Если пароль задается неправильно, система автоматически укажет на свершенные ошибки для оперативного исправления.
Правила использования личного кабинета: инструкция
Как платить через интернет-банкинг?
Среди основных правил использования интернет-банкинга, необходимо для начала осуществить регистрацию клиента в МСИ, пройти идентификацию, а затем переходить к процессу регистрации личного кабинета в Беларусбанке. В качестве обязательного условия является открытый счет или наличие карты банка.
 При возникновении вопросов, рекомендуется обратиться к специалистам call-центра по горячей линии, либо в отделение банка.
При возникновении вопросов, рекомендуется обратиться к специалистам call-центра по горячей линии, либо в отделение банка.
Запрещенные операции в личном кабинете
Для полноценной работы в личном кабинете без ошибок, запрещается использовать нестандартные функции, предусмотренные браузером.
- Переходить «вперед» или «назад»
на браузерные страницы - Обновлять страницу
во время проведения операции - Открывать дополнительную вкладу
личного кабинета в браузере - Закрывать личный кабинет до того момента, пока транзакция не будет осуществлена
.
Для завершения рабочей сессии, достаточно нажать кнопку Выхода. В случае отсутствия действий от пользователя в течение десяти минут, система автоматически осуществляет выход.
Беларусбанк организовал необходимые условия для клиентов, чтобы они смогли управлять своими счетами дистанционно, без посещения отделения. Все операции, переводы, оплата услуг возможна, не покидая дома и в любое время суток. На белорусском рынке, организация является одной из лидирующих и постоянно работает над повышением качества услуг, исправляя недочеты в работе.
Видео: как подключить интернет-банкинг Беларусбанка?
c_f_i_f:
Вот именно через ваш сервис «Платежи и переводы-Перевод средств» я и не мог перевести деньги с карточку на карточку. Мне всё равно ваш ли это сервис или ЕРИП. Мне важно в НУЖНОЕ время ОПЕРАТИВНО перевести деньги. А у вас то понос, то золотуха. И оправдания на следующий день. Когда уже ваши разъяснения не актуальны. Нужен работающий сервис, а не комментарии.
Вы направили сообщение 23 июня 2020 в 21:42. Онлайн-консультант не работает в этом время. Ответ вам был предоставлен 24 июня 2020 в 10:37.
Если у вас не проходят сохраненные платежи, то банк рекомендует проводить новый платеж.
Вы можете осуществлять перевод с помощью других сервисов (м-бакнинг, инфокиоск, банкомат). Также, на сайте банка реализована данная возможность.
Дополнительно отметим, если у вас в настоящее время наблюдаются замедления в работе/сбои, то предполагаем, что причиной возникновения описанной вами ситуации могло стать кэширование страницы в браузере. Для решения данного вопроса рекомендуем произвести очистку кэша web-браузера и удалить cookies, обновить страницу вашего браузера, обновить браузер до последней версии. Процедуру очистки кэша web-браузера вы можете просмотреть в системе Google, набрав в поисковой строке «очистить Кэш и Куки», и выполнить предложенные рекомендации.
Также вы можете попробовать войти в систему Интернет-банкинг с главной страницы корпоративного сайта ОАО «АСБ Беларусбанк» или с другого браузера, с которого еще не входили в систему Интернет-банкинг.
Вместе с тем, ваши предложения по усовершенствованию работы банка вы всегда можете направить в разделе “Обращения” и получить ответ в письменном виде в соответствии с законодательством в течение 15 дней.
Мы можем также зарегистрировать ваше предложение и направить в соответствующие структурные подразделения для рассмотрения. Но обращаем ваше внимание, ответ по таким заявлениям не предоставляется. Уточните, пожалуйста, как вам будет удобнее?
Добавлено спустя 6 минут 35 секунд
Aleksandoor:
Беларусбанк:
Добавлено спустя 1 минута 59 секунд
Aleksandoor:
Добрый день . А есть возможность оплачивать кредит беларусбанка онлайн ?
Пробовал через личный кабинет Приора , МТБанка , Белагро … не получается , в том числе через ерип .
В каждом случае пишет договор не найден , хотя через инфокиоск беларусбанка все ок .Добрый день. Уточните, пожалуйста, у вас имеется карточка нашего банка или только других? В каком городе/филиале был оформлен у вас кредит?
Вашей карты нет . Барановичи , 802 .
На данный момент нет возможности оплачивать кредит через систему ЕРИП, который был оформлен в городе Барановичи. Возможность оплаты по филиалу №802 появится после создания областного управления (21.11.2020).
По всей республике возможность погашения кредитов через систему ЕРИП будет предоставляться поэтапно.
Если вы являетесь держателем платежной карточки другого банка Республики Беларусь, вы можете оплатить кредит:
— в инфокиосках ОАО «АСБ Беларусбанк» без взимания комиссии;
— в кассах банка с уплатой за совершение операции вознаграждения в размере 1 % от суммы платежа, мин. 1,00 бел. руб.
Также оплатить кредит можно наличными денежными средствами:
— в кассах банка;
— в инфокиосках банка, оборудованных модулем приема наличных денежных средств Сash-in (доступно для кредитов, выданных в белорусских рублях).
Если у вас оформлена карточка другого банка, вы также можете добавить ее в приложение нашего банка (M-Belarusbank) и проводить там оплату кредита. За пользование приложением и проведение оплаты наш банк комиссию не взимает.
Для того, чтобы добавить карту, вам нужно будет обратиться к инфокиоску нашего банка и подключить услугу «смс-банкинг» (она бесплатная). Вам на номер телефона поступит пятизначный пароль, который нужно будет ввести в приложение для добавления карты.
Добавлено спустя 4 минуты 32 секунды
Moderh:
А почему вечером не работало ,вы так и не ответили

Ошибка получения данных — 3 слова — а может сверху команду дали ? Уж больно часто и подозрительно вы отмахиваетесь .
Уже и от Ерипа отмахиваетесь .Может и Беларусбанк не ваш ? И карта карт- Бланш , вами распиаренная ?
Мобильное приложение и интернет-банкинг работали в тот вечер корректно. Информация о неполадках в контакт-центр не поступала.
ЕРИП — это отдельная независимая система, она не относится к нашему банку и просто внедрена в наши дистанционные услуги. То есть неполадки могут возникать не только на стороне банка.
Ошибка получения данных может возникать по следующим причинам:
— Перерегистрация на другое устройство. Приложение может корректно работать только на 1 устройстве. Как только приложение регистрируется на второе устройство, регистрация на предыдущем становится неактивной. В этом случае нужно заново пройти регистрацию на то устройство, на котором приложение использовалось до перерегистрации. И после этого заново активировать карту.
— Отсутствие Интернета. Если вы используете Wi-Fi, то попробуйте переключиться на мобильную передачу данных. И наоборот. Также обязательно проверьте подключение к Интернету, например, путем получения доступа к сети Интернет через браузер. Если поиск завершится ошибкой, это будет означать, что мобильное устройство не подключено к сети Интернет. В связи с чем, требуется подключить мобильное устройство к сети Интернет, либо провести запрос по каналу связи СМС (опция доступна только в приложении для OS Android версий 3.7.3.309 и ниже!). Для этого необходимо отключить мобильное устройство от сети Интернет и совершить операцию в приложении по каналу SMS (т.е. при попытки проведении операции отобразится ошибка подключения к сети Интернет с возможностью провести операцию по SMS). Успешный статус проведения операции подтвердит проблематику подключения мобильного устройства к сети Интернет. В таком случае нужно обратиться к Интернет-провайдеру для решения проблемы.
— В настройках телефона может стоять ограничение трафика на использование по Wi-Fi или по Мобильной передаче данных для приложения M-Belarusbank. Поэтому необходимо деактивировать режим ограничения трафика сети Интернет в настройках мобильного устройства. Например, на устройствах Xiaomi нужно выполнить следующее: перейти в стандартное приложение “Безопасность” – “Трафик” – “Передача данных” – активировать режимы Wi-Fi и 3G/4G для приложения M-Belarusbank.
М-банкинг
Регистрация приложения
Как перейти к регистрации в приложении?
- Запустить приложение, на главном экране в правом нижнем углу нажать на зеленую кнопку регистрации (представлена в виде значка —
 ).
). - Запустить приложение, в панели нижней навигации нажать на один из разделов с изображением замка, например, «Журнал», «Финансы» и т.д.

Как зарегистрироваться в приложении?
Перейти к регистрации в приложении.
- Нажать на кнопку “Далее” на экране, где приложение предлагает зарегистрировать устройство.
- Нажать кнопку “Принять условия” на экране Лицензионного соглашения.
- Задать ключ доступа, который будет использоваться при авторизации в приложении (Ключ доступа должен состоять из цифр и букв одновременно. Длина ключа доступа от 5 до 15 символов, буквы можно использовать латинские или русские. Если поля ввода ключа доступа подсвечиваются красным цветом, то это означает, что пользователь ввел ключ доступа, не соответствующий требованиям, описанным выше, либо значения в полях “Ключ доступа” и “Повтор ключа” доступа не совпадают. Соответственно, пока пользователь не заполнит корректно эти поля, на следующий экран регистрации он не перейдет).
- Выбрать оператора сотовой связи и указать номер телефона (важно чтобы номер телефона указывался тот, на который регистрируется пароль SMS-банкинга), затем нажать на кнопку “Далее”.
- Подтвердить регистрацию кодом подтверждения, высланным на указанный номер телефона.
Не приходит SMS с кодом регистрации
Если SMS с кодом не пришло в течение 5 минут, то нужно убедиться, что поля “Номер телефона” и “Оператор” заполнены правильно. Перезагрузить телефон и перезапросить код регистрации. Если SMS с кодом регистрации так и не пришло – обратиться к оператору сотовой связи по поводу недоставки SMS.
После отправки кода регистрации появляется ошибка “Неверный код регистрации либо время его действия истекло
Время действия кода 5 минут, если SMS с кодом регистрации приходит позже, требуется нажать кнопку “Повторить запрос”, проверить еще раз номер телефона и нажать “Далее”.
При регистрации появляется сообщение “Ошибка регистрации в сервисе уведомлений” или длительное время идет отправка запроса на регистрацию
Ошибка характерна для мобильного устройства Nokia Lumia. При её возникновении требуется выполнить следующие действия:
- Перезагрузить мобильное устройство.
- Подключить мобильное устройство к сети Интернет.
- Убедиться, что телефон заряжен и на индикаторе батареи не отображается значок в виде сердца (если значок отображается, необходимо зарядить телефон либо выключить режим энергосбережения).
Могут ли пользователю ограничить использование приложения?
Согласно п.4.1.2 Соглашения о предоставлении Клиенту услуги «М–Банкинг» разработчик приложения «оставляет за собой право без какого-либо уведомления вводить ограничение или блокировку доступа Пользователя к тем или иным используемым им функциональным возможностям Услуги.»
Регистрация пользователя деактивируется в случае, если:
- 180 дней не производится активации пакета или операций по карте;
- деактивация администраторами, если есть подозрения, что мошенники пытались заполучить доступ к финансам, а также по основаниям, определенным Законом Республики Беларусь №165-З.
Также ограничивается доступность регистрации и проведения операций в устаревших версиях приложений, по которым произошел отказ от поддержки (на сегодняшний день это приложения версии ниже 2.5.4).
Добавление карт, активация пакетов, операции по картам
Возможно ли в приложении продлить карту, срок действия которой закончился?
На сегодняшний день есть возможность продления карты, срок действия которой закончился. При ее продлении (оформлении заявки) в М-банкинге должна быть добавлена хотя бы 1 действующая карта, с которой будет списано комиссионное вознаграждение за новую карту.
Однако, если банк прекратил выпуск данных карт или установил запрет на продление определенных карт, то такие карты продлить в приложении нельзя.
Как добавить карту в приложении и активировать пакет?
1. После регистрации нажать на кнопку “Добавить сейчас”.

2. Нажать в правом нижнем углу на кнопку добавления карты.

Далее требуется выбрать способ добавления карты.
|
Способы добавления карты |
||
|
По данным банковской карты |
По паролю SMS-банкинга |
|
|
Для карт ОАО «АСБ Беларусбанк»: |
В любых других случаях карта данным способом не добавится!!! Зарегистрировать пароль 3D-Secure возможно в Интернет-банкинге. ИЛИ если карта уже добавлена в приложение M-Belarusbank, то пароль 3D-Secure возможно зарегистрировать в разделе «Сервисы». |
SMS-банкинг необходимо регистрировать на тот же номер телефона, на который зарегистрировано приложение (Номер регистрации приложения указан в разделе «О приложении»). |
|
Для карт других банков: |
Данным способом нельзя добавить карты других банков |
SMS-банкинг необходимо регистрировать на тот же номер телефона, на который зарегистрировано приложение (Номер регистрации приложения указан в разделе «О приложении»). |
Добавление карт по Данным банковской карты недоступно в следующих случаях:
- пользователь находится за пределами РБ;
- пользователь добавляет карту не Беларусбанка;
- в банке недостаточно информации для карты пользователя или она не совсем актуальна (необходимо обратиться в банк для актуализации контактных данных в учетной системе банка);
- не подключен 3-D Secure код по карте.


При добавлении карты по данным банковской карты могут быть запрошены дополнительные данные – «Имя держателя карты» и «CVV/CVC-код».
При этом карта на главном экране будет иметь кнопку «Добавление карты». Запрос этих данных будет означать, что карта будет проверяться с помощью пароля 3D-secure.

После заполнения формы добавления карты нажать на кнопку “Далее”, выбрать необходимый пакет и нажать на кнопку “Активировать пакет”.
Как включить автопродление пакета по карте?
Включение автопродления пакета доступно:
- при добавлении новой карты в приложение;
- при продлении пакета по уже добавленной карте.
Автопродление доступно для пакетов «Полный», «Базовый» и «Экономный».
Чтобы включить автопродление пакета, необходимо добавить карту или продлить текущий пакет по карте с включенной функцией автопродления пакета.

Как выключить автопродление пакета ?
ПРИ УДАЛЕНИИ ПРИЛОЖЕНИЯ АВТОПРОДЛЕНИЕ ПАКЕТА НЕ ОТКЛЮЧАЕТСЯ!
Для отключения данной функции необходимо либо заново зарегистрироваться в приложении и активировать карту с выключенной опцией “Автопродление пакета”, либо обратиться в службу поддержки мобильного приложения.
Также автопродление пакета отключается, если в течении 60 дней не совершать никаких действий в приложении.

Ошибки при добавлении карты
«Завершено неуспешно. Владелец карты не прошел аутентификацию.»
Ошибка возникает при добавлении карты по данным банковской карты и означает, что по карте не зарегистрирован пароль 3D-Secure. По картам Беларусбанка возможно зарегистрировать пароль 3D-Secure в системе «Интернет-банкинг» и добавить карту в приложение с его использованием. Или выбрать другой способ добавления карты – пароль SMS-банкинга, предварительно получив пароль в инфокиоске банка или системе «Интернет-банкинг» (только для карт Беларусбанка).
«Пароль 3D-Secure не подтвержден. Добавьте карту повторно.»
Ошибка возникает при добавлении карты по данным банковской карты. Означает, что истекло время проведения операции (истекло время для ввода пароля 3D-Secure).
«Нет доступа к услуге SMS-банкинг. Пройдите регистрацию в инфокиоске Беларусбанка и активируйте карточку в мобильном приложении M-Belarusbank.»
На номер телефона, указанный при регистрации приложения, услуга SMS-банкинг не зарегистрирована. Для добавления карты требуется зарегистрировать SMS-банкинг в инфокиоске либо в системе «Интернет-банкинг» (только для карт Беларусбанка).
Данная ошибка возникает в двух ситуациях:
- При добавлении карты ранее пароль SMS-банкинга был введен неправильно 3 раза, в связи с чем, регистрация SMS-банкинга отменена. В таком случае необходимо зарегистрировать SMS-банкинг повторно.
- Пароль SMS-банкинга зарегистрирован на другой номер телефона
Как продлить пакет по карте?
На изображении карты нажать на кнопку «Активация»

Утерян пароль SMS-банкинга, возможно ли его восстановить?
Восстановить пароль невозможно. В инфокиоске или системе «Интернет-банкинг» (для карт Беларусбанка) требуется отменить старую регистрацию SMS-банкинга и зарегистрировать данную услугу заново.
При активации пакета возникает ошибка «Выбранный пакет недоступен для вашей карты».
Ошибка возникает при активации пакета «Базовый» или «Полный». Данные пакеты доступны только для карточек Беларусбанка.
Добавление карты и активация пакета проходит успешно, но после карта в приложении отображается, как неактивная.
Установить актуальную дату и время на мобильном устройстве и перезайти в приложение.
Как активировать вторую карту?
Добавление последующих карт в приложение производится идентично порядку добавления первой карты (банк может устанавливать ограничения по максимальному количеству карт). При добавлении карт по паролю SMS-банкинга регистрацию SMS-банкинга требуется осуществлять с использованием номера телефона, на который осуществлялась регистрация приложения. Номер телефона, на который осуществлялась регистрация приложения возможно просмотреть в разделе “О приложении”).
Как удалить карту из приложения?
Перейти в раздел «Карты», затем перейти в режим редактирования (значок в виде карандаша) и выбрать требуемую карту. На форме редактирования карт нажать на кнопку «Удалить выбранную карту».


Производится ли списание денежных средств при смене пакета?
В случае смены пакета на пакет с большей стоимостью производится списание полной стоимости пакета и пакет активируется заново на 30 дней.
Производится ли списание денежных средств при повторном добавлении карты и активации пакета (например, после переустановки приложения на другой телефон)?
При добавлении карты с тем же пакетом, если срок действия пакета ещё не закончился, повторное списание денежных средств не производится.
Произошла смена (перевыпуск, продление) карты, надо ли что-нибудь делать в приложении?
При смене карты требуется повторно произвести ее добавление и активацию пакета услуг.
Как получить «Расчетный листок»?
В разделе «Финансы» на вкладке «Счета», необходимо нажать на любой карт-счет, перейти на вкладку «Сервисы» и запросить «Расчетный листок».
Информация по расчетным листкам доступна для держателей платежных карточек Беларусбанка — работников корпоративного клиента Беларусбанка в рамках зарплатного обслуживания не более чем за полгода от даты запроса.
Что позволяет делать операция «Генерация PIN-кода»?
В рамках данной операции можно сгенерировать PIN-код для карты в приложении, не посещая отделение банка. PIN-код придет в СМС-сообщении на номер, который был указан при оформлении карты в банке.
Можно ли восстановить через приложение PIN-код, если пользователь его забыл/утерял?
Можно сгенерировать новый PIN-код. На главной странице необходимо нажать на изображение карты, перейти на вкладку «СЕРВИСЫ» и выберать «Генерация PIN-кода».
Стоимость услуги «Генерация PIN-кода» — 2.5 BYN. Если пользователю отказано в генерации PIN-кода через приложение, то за консультацией по восстановлению PIN-кода по карте, необходимо обращаться в отделение банка.
Продление срока действия карты в приложении
Срок действия карты был продлён без физического перевыпуска, надо ли что-нибудь делать в приложении?
Для пользователей приложения версии 3.27.1 и выше срок действия карты в приложении будет продлён автоматически.
Какой срок действия карты необходимо указывать при добавлении карты с продлённым сроком действия без физического перевыпуска?
Необходимо указывать продлённый срок действия.
Канал оповещений
Настройка получения оповещений о новых предложениях и акциях
Начиная с версии приложения 3.27.2, в разделе «Настройки» можно включить или отключить получение оповещений о новых предложениях и акциях.
Чем отличаются каналы оповещений?
- Интернет – оповещения поступают в виде уведомлений, просматриваются и хранятся в приложении (для получения оповещений требуется наличие подключения мобильного устройства к сети Интернет).
- СМС-уведомление – оповещения поступают в виде уведомлений, просматриваются и хранятся в приложении (Для получения оповещений не требуется наличие подключения мобильного устройства к сети Интернет.
Данный канал оповещений доступен для мобильных устройств с операционной системой Android в приложениях ниже версии 3.7.4. Начиная с версии 3.7.4 данный канал оповещений для устройств Android более недоступен).
- СМС – оповещения приходят в виде SMS-сообщений на номер телефона, на который зарегистрировано приложение, хранятся в памяти мобильного устройства (как обычные SMS-сообщения).
Как изменить канал оповещений?
В приложении выбрать «Настройки» – «Канал оповещений» – выбрать нужный канал и нажать кнопку «Сохранить».
В настройках пропал канал оповещений «СМС-Уведомления»
Необходимо проверить версию приложения клиента (раздел «О приложении» в навигационном меню). Канал оповещений СМС-уведомление перестал быть доступен начиная с версии приложения 3.7.4 для телефонов с ОС Android. Поэтому, если у пользователя версия приложения 3.7.4 или выше, то данный канал оповещений ему будет недоступен. Он может воспользоваться либо каналом оповещений «Интернет», либо «СМС».
Поступают только оповещения о поступлении денежных средств, оповещения о расходных операциях не поступают.
Поступление оповещений осуществляется по картам, которые добавлены в приложение. В случае использования карты не добавленной в приложение (например, у клиента две карты к одному счету, одна добавлена в приложение, но пользуется для расчета другой) оповещения о расходных операциях поступать не будут.
Не поступают оповещения по каналу СМС
Требуется попробовать перезагрузить мобильное устройство, изменить настройки мобильного устройства, в том числе установленного программного обеспечения (режима энергосбережения, антивирусных программ, приложений, оптимизирующих работу мобильного устройства, и т. п.), которые могут препятствовать отображению направляемых оповещений. В случае если рекомендованные действия не решат проблему, возможно обратиться к оператору сотовой связи за получением консультации (при обращении к оператору сотовой связи для получения корректной консультации необходимо указывать номер телефона, с которого производится отправка – Mbank).
Не поступают оповещения по каналам СМС-уведомление и/или Интернет (мобильное устройство Huawei).
Канал оповещений СМС-уведомление доступен для мобильных устройств с операционной системой Android в приложениях ниже версии 3.7.4.
В настройках мобильного устройства требуется произвести следующие действия:
Для моделей Huawei p8, y7:
Настройки – Уведомления и строка состояния – Диспетчер уведомлений – М-Belarusbank – включить баннеры, активировать приоритет.
Настройки – Батарея – Отключать приложения после блокировки экрана (или что-то схожее) – деактивировать опцию для приложения.
Для моделей Huawei p9:
Настройки – Уведомления и строка состояния – М-Belarusbank – активировать все поля.
Настройки – Приложения – М-Belarusbank – Батарея – деактивировать опцию для приложения.
Для версий ниже Android 5:
Настройки – Защищенные приложения – Отметить приложение М-Belarusbank, как защищенное.
Энергосбережение – Режим энергосбережения активировать «Умный».
Для версий Android 7,8:
Настройки – Приложения и уведомления – Диспетчер уведомлений – М-Belarusbank – активировать все переключатели, «Уведомления на экране блокировки» установить – «Отображать».




Не поступают оповещения по каналам СМС-уведомление и/или Интернет (мобильное устройство Xiaomi).
Канал оповещений СМС-уведомление доступен для мобильных устройств с операционной системой Android в приложениях ниже версии 3.7.4.
В стандартном приложении “Безопасность” нажать на кнопку «Приложения» — нажать на кнопку «Разрешения» — выбрать пункт “Автозапуск” и активировать опции для приложения M-Belarusbank.




Не поступают оповещения по каналам СМС-уведомление и/или Интернет (мобильное устройство Samsung)
Канал оповещений СМС-уведомление доступен для мобильных устройств с операционной системой Android в приложениях ниже версии 3.7.4.
В настройках мобильного устройства требуется произвести следующие действия:
Для версий ниже Android 5,6:
Настройки – Звуки и уведомления – Уведомления приложений – M-Belarusbank – активировать приоритет.
Для версий Android 7, 8:
Настройки – Уведомления – активировать опцию для приложения M-Belarusbank.
Настройки – Уведомления – В правом верхнем углу кнопка “Дополнительно” – M-Belarusbank – активировать “Разрешение уведомлений”, установить приоритет, деактивировать “Показ без звука”, на экране блокировки активировать опцию “Показывать содержимое”.



Не поступают оповещения по каналам СМС-уведомление и/или Интернет (мобильное устройство Meizu).
Канал оповещений СМС-уведомление доступен для мобильных устройств с операционной системой Android в приложениях ниже версии 3.7.4.
В стандартном приложении «Безопасность» требуется произвести следующие действия:
- Батарея – Режим энергосбережения – деактивировать.
- Батарея – Режим энергосбережения – деактивировать функцию «Выкл. сеть в режиме ожидания».
- Батарея – Супер-режим – деактивировать.
- Батарея – Супер-режим – активировать функцию «ПО, разрешенное в супер-режиме» для приложения M-Belarusbank.
- Разрешения – Уведомление приложений – активировать все опции для приложения M-Belarusbank.
- Разрешение – Запуск в фоне – приложения M-Belarusbank и Google Play Service – разрешить работу в фоне.
- Разрешение – Разрешения для ПО – выбрать приложение M-Belarusbank и активировать опции «Уведомление» и «Показывать на экране блокировки», опцию «Запуск в фоне» установить – «Разрешить работу в фоне».
Не поступают оповещения по каналам СМС-уведомление и/или Интернет (мобильное устройство с операционной системой Windows Phone).
Канал оповещений СМС-уведомление доступен для мобильных устройств с операционной системой Android в приложениях ниже версии 3.7.4.
- Деактивировать режим энергосбережения.
- Перезагрузить телефон.
- Подключить мобильное устройство к сети Интернет.
Если низкий процент заряда батареи – мобильное устройство может начать экономить энергию и не принимать уведомления – в таком случае потребуется зарядить телефон.
Не поступают оповещения (мобильное устройство Apple).
Требуется подключить мобильное устройство к сети Интернет.
Если мобильное устройства подключено к сети Интернет в его настройках требуется произвести следующие действия:
«Настройки» – «Приложения» – «M-Belarusbank» – «Уведомления» – активировать все опции – выбрать «Баннер».
Не поступают оповещения по каналам СМС-уведомление и/или Интернет (общие рекомендации для других мобильных устройств).
Канал оповещений СМС-уведомление доступен для мобильных устройств с операционной системой Android в приложениях ниже версии 3.7.4.
- Деактивировать режим энергосбережения.
- Активировать фоновый режим приложения M-Belarusbank в настройках мобильного устройства.
- Активировать автозапуск и приоритет для приложения M-Belarusbank в настройках мобильного устройства.
- Активировать все опции, связанные с уведомлениями для приложения M-Belarusbank в настройках мобильного устройства.
- Деактивировать блокировку доставки уведомлений для приложения M-Belarusbank в сторонних приложениях (например: Web, Касперский, Clean-Master, блокировщики рекламы и т.п.).
Возможно ли совершать операции в приложении без использования сети Интернет (установить канал связи SMS)?
Возможность проведения операций без использования сети Интернет (по каналу связи SMS) доступна в приложении (для мобильных устройств с операционной системой Android в приложениях ниже версии 3.7.4) и осуществляется следующим образом. Если отключить мобильное устройство от сети Интернет и нажать на любую кнопку, приводящую к отправке запроса (например, «Оплатить» или обновить остаток по карте), то появится всплывающее окно, которое предложит отправить запрос посредством SMS.

Может ли приложение, установленное на мобильное устройство с операционными системами iOS и Windows Phone, работать без подключения к сети Интернет?
Нет. Мобильные устройства без GSM-модуля, в том числе мобильные устройства с перечисленными операционными системами, могут работать (передавать запросы/данные) исключительно по сети Интернет.
Совершение платежей
Как найти платеж в ЕРИП?
Для поиска платежа требуется перейти в раздел «Платежи и переводы», нажать на кнопку поиска по ЕРИП в правом верхнем углу экрана (представлена в виде значка — ![]() ), выбрать критерий поиска (Название услуги, УНП получателя, Код услуги), ввести данные и совершить поиск. В предложенных результатах поиска найти нужный и перейти к форме платежа.
), выбрать критерий поиска (Название услуги, УНП получателя, Код услуги), ввести данные и совершить поиск. В предложенных результатах поиска найти нужный и перейти к форме платежа.

Возможно ли совершить платеж через ЕРИП, если мобильное устройство не подключено к сети Интернет?
Список платежей ЕРИП формируется онлайн и доступен только при наличии подключенного мобильного устройства к сети Интернет.
Можно совершать платежи по номеру плательщика ЕРИП?
Данная возможность отсутствует.
При совершении платежа выкидывает на главный экран приложения?
Если пользователь при проведении платежа выбирает услугу (например, МТС – выбирает «По номеру телефона») и его выкидывает на главный экран приложения, то это означает, что в настройках мобильного устройства активирован режим «Не сохранять действия».
Для отключения данного режима необходимо перейти в «Настройки» – «Для разработчиков» – «Не сохранять опции» (либо «Не сохранять действия», либо «Уничтожать окна») – деактивировать режим). После повторно совершить платеж.
Как совершить платеж по QR-коду?
Через приложение «M-Belarusbank» (Для версий Android выше 3.2, для всех версий iOS):
Для этого необходимо зайти в приложение, выбрать раздел «Платежи и переводы» – «Оплата по QR-коду» – навести камеру смартфона на QR-код (QR-код считывается автоматически) – на форме платежа при необходимости ввести дополнительные данные (показания счетчиков, сумма и т.п.) и нажать кнопку «Оплатить».


Через стороннее приложение, которое может считывать QR-код (для всех версий Android и iOS):
Для этого необходимо открыть любое стороннее приложение, которое может считывать QR-код (например, «Молния QR-сканер» или «Сканер QR и штрих-кодов» и т.п.) и отсканировать QR-код. После чего приложение отобразит ссылку, по которой доступен платеж. Данную ссылку возможно открыть с помощью приложения M-Belarusbank, для чего пользователю необходимо выбрать приложение M-Belarusbank в предоставленном списке возможных приложений и авторизоваться. После авторизации и обработки считанного QR-кода откроется форма платежа, на которой при необходимости потребуется ввести дополнительные данные (показания счетчиков, сумма и т.п.) и нажать кнопку «Оплатить».



Также реализована возможность сканирования QR-кода из файловой системы и галереи устройства.
Избранные платежи
Где найти «Избранные платежи»?
1. Нажать на кнопку на главном экране.

2. Нажать в нижней панели навигации на раздел «Платежи» — выбрать пункт «Избранные платежи»


Ошибка «Операция устарела» при проведении избранного платежа.
Это значит, что со стороны ЕРИП на форму платежи или в его обработку были внесены изменения. Чтобы операция прошла успешно, нужно обновить избранный платеж.
Как обновить избранный платеж?
Чтобы обновить избранный платеж, нужно:
- Потянуть экран «Избранные платежи» вниз до появления индикатора загрузки. После этого все избранные, где были изменения станут в статусе «Обновите».
- Перейти в избранный платеж со статусом «Обновите».
- Проверить правильность сохраненных реквизитов.
- Нажать на кнопку «Сохранить».
Лимиты и запреты по картам
При открытии операции отображается «Операция временно недоступна».
Это значит, что для данной карты операция недоступна. Подробности можно уточнить по номеру 147 или в отделении банка.
Либо в банке нарушена работа сервиса лимитов и запретов.
Можно удалить лимит по операциям, установленный Беларусбанком?
Нет, такой лимит удалить нельзя. Данный лимит обусловлен условиями обслуживания платежной карты.
Как удалить лимит/запрет?
На главной странице необходимо нажать на изображение карты, далее перейти на вкладку СЕРВИСЫ и выбрать в списке операцию «Лимиты и запреты по карте», в правом верхнем углу нажать на корзину, выбрать удаляемый лимит или запрет и нажать на «Сбросить настройки».
Samsung Pay
Как добавить карту в Samsung Pay?
Нажмите на изображение карты, перейдите на вкладку «Сервисы» и нажмите на пункт «Добавить в Samsung Pay».
Почему на вкладке «Сервисы» нет кнопки «Добавить в Samsung Pay»?
- Для карт «Белкарт» добавление в Samsung Pay недоступно.
- Нужно убедиться, что устройство поддерживает Samsung Pay.
- Нужно убедиться, что на устройстве установлено приложение Samsung Pay.
- Сервис Samsung Pay еще не предоставил возможности добавить карту. Необходимо потянуть вниз экран вкладки «Сервисы».
Для каких устройств доступен Samsung Pay?
Со списком устройств, которые поддерживают Samsung Pay, можно ознакомиться на официальном сайте Samsung по ссылке
Я добавил карту в Samsung Pay, но на вкладке «Сервисы» все равно отображается пункт «Добавить в Samsung Pay»?
Это означает, что сервис Samsung Pay еще не подтвердил запрос на добавление карты. Ответ может задержаться.
Можно ли через мобильное приложение M-Belarusbank удалить карту из Samsung Pay?
Карту можно удалить только непосредственно из приложения Samsung Pay. Из мобильного приложения M-Belarusbank этого сделать нельзя.
Смотри и плати
Какие карты можно привязать к операции «Смотри и плати»?
Карты Mastercard и Maestro.
Нужно ли регистрироваться в «Смотри и плати» каждый раз при проходе в метро?
Нет, достаточно зарегистрироваться 1 раз.
Операции «Смотри и плати» нет в приложении. Что нужно сделать, чтобы она появилась?
Минимальные версии платформ, с которых доступна операция: Android 5 и iOS 12.
Если у вас на устройстве установлена минимальная версия платформы и приложение обновлено до версии 3.18, то потяните вниз экран «Платежи и переводы» для обновления списка платежей. После этого операция «Смотри и плати» появится в списке.
Дополнительная аутентификация
Что такое дополнительная аутентификация?
Дополнительная аутентификация — это дополнительная проверка подлинности учетной записи пользователя, установленная банком, для доступа к разделу «Мои финансы» и операции «Online-Страхование».
Осуществляется при помощи отправки кода на номер телефона учетной записи, зарегистрированный в учетной системе банка.
Когда необходимо проходить дополнительную аутентификацию?
Дополнительная аутентификация проводится после добавления карты при САМОМ ПЕРВОМ входе в раздел “Мои финансы” или открытии операции «Online-Страхование».
Если пользователь заново проходит регистрацию и заново добавляет карты, то дополнительную аутентификацию также нужно будет проходить заново.
Дополнительную аутентификацию нужно будет проходить в каждом разделе?
Пройдя дополнительную аутентификацию в одном из разделов, доступ к учетной записи и счетам предоставляется также в других разделах.
Если в приложение добавлено несколько карт разных физ.лиц, то дополнительная аутентификация проводится столько раз, сколько учетных записей у пользователя в приложении.
Проблемы при прохождении дополнительной аутентификацией
- Не приходит код на телефон.
- Код доступа отправляется на номер телефона, зарегистрированный в учетной системе банка. Если пользователь не получает код, то сначала необходимо убедиться, что телефон правильно настроен (см. пункт «Не поступают оповещения по каналу СМС»). Если телефон настроен правильно, нет проблем с сим-картой и связью у мобильного оператора, но код все равно не приходит, то необходимо обратиться в банк для актуализации номера телефона в учетной системе банка.
- Номер телефона, указанный в учетной системе банка и номер, на который зарегистрировано приложение совпадают, однако пользователь больше не пользуется этим номером.
В данном случае необходимо обратиться в банк для актуализации контактных данных, а также пройти регистрацию в приложении по тому номеру телефона, который был указан в учетной системе банка.
Финансы
В каких случаях пользователю доступна информация в разделе «Финансы»?
Информация в разделе «Финансы» отображается только в случае, если в приложение добавлена хотя бы 1 карта Беларусбанка (срок действия которой не истек и которая не находится в жестком стоп-листе) и пройдена дополнительная аутентификация.
Информация в разделе «Финансы» не отображается, если пользователь является нерезидентом РБ.
Вклады
Что отображается в разделе «Вклады»
В разделе “Вклады” отображаются страховые/гарантийные депозиты и вклады, которые пользователь оформил через интернет-банкинг, мобильное приложение M-Belarusbank или в отделении банка.
Как перейти в раздел «Вклады»?
Для перехода во вклады нажмите на раздел «Мои финансы», доступный в навигационном меню или под карточкой на главном экране, и выберите вкладку «Вклады».
На списке вкладов не отображаются интернет-депозиты.
Интернет-депозиты доступны, если приложение версии 3.6 и выше.
В журнале операций приложения не отображаются операции запроса остатка средств по вкладным счетам.
Остаток средств по вкладным счетам отображается в приложении исключительно на карточке вкладного счета.
В приложении не отображаются вкладные счета, открытые в отделениях банка нерезидентом Республики Беларусь.
Поиск вкладных счетов в приложении осуществляется по личному номеру паспорта держателя карточек Беларусбанка, добавленных в приложение. В связи с чем, просматривать вкладные счета в приложении могут исключительно резиденты РБ.
В приложении не отображается список действующих вкладных счетов после добавления карты и активации пакета.
Список вкладных счетов становится доступным, примерно, через 5 минут после добавления карты и активации пакета с последующим прохождением дополнительной аутентификации.
Как пополнить вклад?
- Пополнить свой или чужой вклад через операцию «Пополнение вкладов» в разделе «Платежи и переводы» теперь можно только по IBAN.
- Пополнять свои вклады без ввода реквизитов вклада можно в разделе «Финансы» по учетной записи, прошедшей дополнительную аутентифицикацию.
Можно ли открыть вклад в приложении?
Да, открыть вклад можно. Для этого нужно перейти в раздел «Финансы», выбрать вкладку «Вклады» и нажать на кнопку [Открыть вклад] внизу экрана. Выбрать необходимый вклад для открытия, !внимательно ознакомится с условиями договора!, ввести желаемую сумму для открытия вклада, но не меньше минимальной, указанной в подсказке, и нажать на финальную кнопку [Открыть].
Можно ли закрыть вклад в приложении?
Закрыть в приложении можно ТОЛЬКО вклад, открытый через приложение или интернет-банкинг.
Чтобы закрыть вклад нужно:
- Перейти в раздел «Финансы».
- Выбрать вкладку «Вклады».
- Нажать на вклад, который нужно закрыть.
- Нажать на вкладку «Сервисы».
- Нажать на операцию «Закрыть вклад».
Счета
Как перейти в раздел «Счета»?
Для перехода в «Счета» нажмите на раздел «Финансы», доступный в нижнем навигационном меню или под карточкой на главном экране.


Какая информация отображается в разделе «Счета»?
Раздел «Счета» содержит открытые счета пользователя в Беларусбанке, а именно: карточные счета (текущие счета, доступ к которым обеспечен при использовании банковской платежной карточки), текущие (расчетные) счета без карты и благотворительные счета.
В деталях карточного счета можно посмотреть остаток по карточному счету, номер счета, IBAN счета, размер овердрафта, привязанные к счету карты, запросить информацию по расчетному листку, а также оформить заявку на новую карту к выбранному счету.
Привязанные к счету карты представляют собой список карт, привязанных к данному счету и добавленных в приложение, а также элемент, указывающий, что существуют карты привязанные к этому счету, но не добавленные в приложение. Если таких карт нет, то элемент не отображается.

Почему остаток по счету отличается от остатка на карте?
Остаток по счету формируется без учета овердрафта и заблокированных по карточкам денежных средств. Остаток по карточному счету обновляется раз в сутки после закрытия банковского операционного дня.
Как открыть счет в приложении?
Чтобы открыть счет в приложении, необходимо перейти в раздел «Мои финансы» и нажать на соответствующую кнопку «Оформить заявку».
Далее необходимо выбрать тип оформляемой заявки.
Для успешного открытия счета в приложении уже должна быть добавлена хотя бы одна карта Беларусбанка.
Где найти операцию «Расчетный листок»?
В разделе «Мои финансы» на вкладке «Счета», необходимо нажать на любой карт-счет, перейти на вкладку «Сервисы» и запросить «Расчетный листок».
Информация по расчетным листкам достуна для держателей платежных карточек Беларусбанка — работников корпоративного клиента Беларусбанка в рамках зарплатного обслуживания не более чем за полгода от даты запроса.
Кредиты
Что отображается в разделе «Кредиты»?
В разделе «Кредиты» отображаются кредиты, овердрафты и карты рассрочки, которые пользователь оформил через сайт belarusbank.by, мобильное приложение M-Belarusbank или в отделении банка.
В данном разделе также можно получить справки по кредитам или отправить заявку на новый кредит.
Что отображается в разделе заявки
В разделе «Заявки» отображаются заявки на получение кредита, овердрафта, заявки на поручительство, а также заявки на заключение договоров поручительства, которые пользователь оформил через сайт belarusbank.by или мобильное приложение M-Belarusbank.
Как оформить кредит/овердрафт через мобильное приложение?
I. Первый этап заключения договора на получение кредита/овердрафта — подача заявки на оформление кредита/овердрафта. Чтобы подать заявку через мобильное приложение, нужно:
- Перейти в раздел Мои финансы на вкладку «Кредиты».
- Нажать на кнопку «Оформить кредит/овердрафт».
- Ознакомиться со способами подтверждения дохода и нажать на кнопку «Продолжить».
- Выбрать вид продукта (что будет оформлять пользователь: заявку на кредит или овердрафт).
- Ознакомиться с деталями кредитного продукта и нажать на кнопку «Далее».
- Заполнить данными кредитный калькулятор для расчета платежей и нажать на кнопку «Продолжить».
- Ознакомиться с расчетом платежей по кредиту/овердрафту и нажать на кнопку «Продолжить».
- Заполнить корректными данными кредитную анкету на 2-ух экранах. Для перехода к следующему экрану нажимать на кнопку «Продолжить».
- Установить чек-бокс «Да» на согласии о предоставлении данных в НБ РБ и нажать на кнопку «Продолжить».
- Установить чек-бокс «Да» на согласии о предоставлении кредитного отчета и нажать на кнопку «Продолжить».
После этого будет отображено сообщение, что «Заявка принята в работу», если все поля были заполнены корректно. Эту заявку и ее статус можно увидеть в разделе «Мои финансы» на вкладке «Кредиты».
II. После того как заявка будет в статусе «Одобрена», можно переходить ко второму этапу — заключению договора.
- В разделе «Мои финансы» на вкладке «Кредиты» нажать на заявку со статусом «Одобрена».
- Ознакомиться с деталями заявки и нажать на кнопку [Заключить договор].
- Пройти по экранам, заполняя поля корректными данными и нажимая на кнопку [Продолжить].
Статус заключения договора можно также увидеть на вкладке «Кредиты» в разделе «Мои финансы».
Почему заявка не отображается в разделе «Кредиты»?
Нужно выйти из раздела «Мои финансы», например, на главный экран, и зайти снова в раздел «Мои финансы».
Как перейти к оформлению заявки на кредит по QR-коду
Для того, чтобы оформить заявку на кредит по QR-коду необходимо перейти в раздел «Платежи и переводы», выбрать операцию «Оплата по QR-коду» и навести камеру на QR-код.
Где взять QR-код для оформления заявки на кредит
QR коды размещены непосредственно в точках продаж (в магазинах).
Какая информация доступна для отображения в разделе «Финансы — Кредиты», в том числе, описание функционала (какие кредиты отображаются, возможность получения выписок, за какой период и т.д.)
В разделе «Кредиты» отображаются кредиты, овердрафты и карты рассрочки, которые пользователь оформил посредством корпоративного сайта Банка, Приложение, или в отделении Банка. Клиенту в Приложении по оформленному кредиту доступна общая информация, формирование выписки по запрашиваемому клиентом интервалу времени (период времени не ограничен), начиная с версии 3.24 и выше, также есть возможность перейти к операции погашения кредита.
В данном разделе также можно получить справки по кредитам или отправить заявку на новый кредит.
Online-Страхование
Что отображается в операции «Online-Страхование»?
Отображаются все страховки, оформленные через ОАО «АСБ Беларусбанк»: через мобильное приложение и интернет-банкинг.
Не отображаются оформленные страховки.
Необходимо проверить, заполнен ли личный номер паспорта пользователя во внутренних базах данных Беларусбанка, а также убедиться, что на экране списка страховок отображается плашка с личным номером пользователя.
Что делать, если количество страхуемых лиц 4 и более?
Можно оформить 2 страховых полиса.
На какой максимальный период можно оформить договор страхования?
Максимальный период, на который можно оформить договор страхования, составляет 1 год.
Сколько стран можно указать в пункте «Любые 3 страны» при выборе территории действия страхования?
В данном пункте можно указать 1, 2 или 3 страны, на территории которых будет распространяться действие оформленного договора страхования.
«Страховка для получения визы» распространяется только на зону Шенгена?
Нет, данный пункт позволяет оформить страховку для визы для указанной пользователем территории действия договора.
Сервисные операции
Как получить в приложении полный номер карты и CVV/CVC/КПП-код?
Операция доступна только для приложений версии 3.29 и выше и для карт с пакетами услуг «Базовый» и «Полный»!
Операция доступна во вкладке «Сервисы» -> «Получение реквизитов карты» в деталях карты.
Куда пропал раздел «Сервисы»?
В связи с реализацией нижнего навигационного меню раздел «Сервисы» был расформирован. Операции были перенесены следующим образом:
- «Автооплата» – раздел «Платежи»
- «Блокировка/разблокировка карточки» — нажать на изображение карты, вкладка «Сервисы»
- «Вопрос в Контакт-центр из М-банкинга» — виджет «Контакты» на главном экране, операция «Написать в Контакт-центр»
- «Выписка по счету»:
- по счету (за период) — нажать на счет в разделе «Финансы», вкладка «Сервисы», выписка по счету.
- по счету (за месяц) — нажать на счет в разделе «Финансы», вкладка «Сервисы», «Настройка получения ежемесячной выписки».
- по операциям приложения – раздел «Журнал операций», иконка

- по вкладу, по вкладу (IBAN) – в разделе «Финансы», выбрать вкладку «Вклады», нажать на вклад, выбрать вкладку «Сервисы», затем “Выписка по вкладу”.
- «Генерация PIN-кода» — нажать на изображение карты, вкладка «Сервисы»
- «Заявка на оформление карты (с открытием нового счета)», «Заявка на оформление карты к действующему счету», «Заявка на продление карты»:
- нажать на изображение карты, вкладка «Сервисы»
- в разделе «Финансы» на вкладке «Счета» нажать на кнопку [Оформить заявку]
- в разделе «Карты» кнопка «Заказать карту»
- «Заявки на выдачу справок по счету карты» — нажать на счет в разделе «Финансы», вкладка «Сервисы»
- «Карт-чек» — запросить карт-чек за период или по номеру можно из Журнала операций (кнопка три точки).

- «Пароль 3D Secure» — нажать на изображение карты, вкладка «Сервисы»
Не поступают чеки (выписки) на e-mail
- Проверить, правильно ли указан адрес e-mail в приложении.
- Проверить наличие чеков (выписок) в папке “Спам” почтового ящика (связано с индивидуальными настройками почты клиента или настройками спам-фильтров почтовой службы).
- Удостовериться, что в почтовом ящике достаточно свободной памяти для сохранения новых писем
- Обратиться в службу поддержки почтового сервиса с описанием проблематики.
- Изменить почтовую службу (например, mail.ru на yandex, gmail и пр.).
Как заказать выписку по счету?
См. пункт «Куда пропал раздел «Сервисы»?» (Выписка по счету).
Операция “Карт-чек на e-mail”
Посредством операции “Карт-чек на e-mail” возможно заказать чек на e-mail о проведенной операции в приложении по его номеру или чеки по операциям за период не более чем 6 месяцев (чеки поступают на e-mail в течение нескольких минут после заказа).
Как получить выписку на e-mail, если переустановил приложение?
После переустановки приложения необходимо добавить карту в приложение и активировать к ней пакет, после чего, в зависимости от типа выписки перейти в один из разделов приложения и далее следовать инструкции «Как заказать выписку по счету?»(Выписка по счету за месяц поступает на ежемесячной основе один раз в месяц, другие выписки в течение нескольких минут после заказа).
Что позволяет делать операция «Генерация PIN-кода»?
В рамках данной операции можно сгенерировать PIN-код для карты в приложении, не посещая отделение банка. PIN-код придет в СМС-сообщении на номер, который был указан при оформлении карты в банке.
Можно ли восстановить через приложение PIN-код, если пользователь его забыл/утерял?
Можно сгенерировать новый PIN-код. На главной странице необходимо нажать на изображение карты, перейти на вкладку «СЕРВИСЫ» и выберать «Генерация PIN-кода».
Стоимость услуги «Генерация PIN-кода» — 2.5 BYN. Если пользователю отказано в генерации PIN-кода через приложение, то за консультацией по восстановлению PIN-кода по карте, необходимо обращаться в отделение банка.
Как зарегистрировать пароль 3D-Secure?
Зарегистрировать пароль 3d-secure можно только по карте, которая уже добавлена в приложение. Для регистрации пароля 3D-Secure требуется перейти в раздел “Сервисы” – “Пароль 3D-Secure” – “Регистрация” – выбрать вид пароля 3d-secure — ввести запрашиваемые данные – нажать “Регистрация”.
Виды пароля 3d-secure:
- статический — задается один раз и используется постоянно, в приложении опция «Придумать свой»;
- динамический — при проведении каждого платежа будет поступать разный пароль в тестовом сообщении, в приложении опция «Получать по СМС».
Пользователи карт системы «Белкарт» могут использовать только статический пароль 3d-secure.
Можно ли смотреть в приложении выписки, карт-чеки и расчетные листки?
Выписку по счету, по вкладу, по кредиту, карт-чек за период, карт-чек по номеру чека, выписку по операциям приложения и расчетный листок можно просматривать в самом приложении при наличии версии приложения 3.24 или выше. При этом можно по желанию отправить документ на почту или в мессенджер.
За какой период можно запросить выписку по счетам к карточкам?
Период времени предоставления выписки по счетам с карточкой ограничен сроком действия самого счета. Клиент самостоятельно при формировании выписки в Приложении указывает необходимый временной интервал. Форма выписки содержит запрашиваемый клиентом период времени, регистрационный номер приложения, номер телефона регистрации приложения, дату и время формирования выписки, название счета, номер IBAN, валюту счета, лимит овердрафта, остаток по счету, сумму зачисления и расходных операций по счету, дату последней операции, маскированный номер карты, дату и время совершения операции, дату отражения операции по счету, наименование операции, место совершения операции, валюту и вид операции, сумму операции, остаток после совершения операции, МСС-код услуги.
За какой период можно запросить выписку по вкладам, открытым в учреждении банка?
Период времени предоставления выписки по депозиту, открытому в отделении Банка, ограничен сроком действия самого депозита. Клиент самостоятельно при формировании выписки в Приложении указывает необходимый временной интервал.
За какой период можно запросить выписку на e-mail по операциям приложения?
Формирование выписки по операциям в Приложении из журнала операций возможно за период не более 1 года. Например, с 02.03.2021 по 02.03.2022 включительно.
За какой период можно запросить карт-чек на e-mail по операциям приложения?
Формирование карт-чеков по операциям в Приложении из журнала операций возможно за период не более 1 года. Например, с 02.03.2021 по 02.03.2022 включительно.
Реализована ли возможность отключения ежемесячной выписки по счету на e-mail в М-банкинге, если изначально услуга подключалась в Интернет-банкинге или учреждении банка?
Да. Отключение ежемесячной выписки по счету на e-mail в Приложении реализовано, в т.ч. вне зависимости от канала подключения получения ежемесячной выписки по счету карты (в отделении, Интернет-банкинге или М-Банкинге).
Ошибки приложения
«Отсутствует подключение к Интернету»
Требуется подключить мобильное устройство к сети Интернет.
«Ошибка получения данных»
Если же мобильное устройство подключено к сети Интернет и подключение стабильно, а в приложении все же возникает ошибка, то рекомендуется:
- Требуется уточнить, устанавливалось ли приложение M-Belarusbank на любое другое мобильное устройство либо копировалось (восстанавливалось) из резервной копии. В приведенных случаях приложение требуется удалить и установить заново, повторно пройдя его регистрацию и добавив карту (приложение может корректно работать исключительно установленное из магазина приложений, а также на одном устройстве (последнем, на которое оно было установлено).
- Требуется убедиться, что мобильное устройство подключено к сети Интернет и подключение стабильно (Например, путем получения доступа к сети Интернет через браузер. Если поиск завершился ошибкой, это означает, что мобильное устройства не подключено к сети Интернет. В связи с чем, требуется подключить мобильное устройства к сети Интернет.).
Если же мобильное устройство подключено к сети Интернет и подключение стабильно, а в приложении все же возникает ошибка, то рекомендуется:
- Отключить мобильное устройство от сети Интернет и заново подключить.
- Перезагрузить мобильное устройство.
- Деактивировать режим ограничения трафика сети Интернет в настройках мобильного устройства.
- Деактивировать режимы сторонних приложений (например, AdGuard, AdBlock, антивирусы Kaspersky, Dr.Web и др.), установленных на мобильное устройства, которые могут блокировать доступ к сети Интернет через приложение M-Belarusbank.
- Проверить включен ли VPN (это система шифрования, которую запрещает использовать банк) на устройстве, если да, то необходимо отключить его.
- Если пользователь подключается к интернету по Wi-Fi к общественным точкам доступа с бесплатным wi-fi, либо использует Wi-Fi за границей, то возможна такая ошибка, если в роутере заблокирован порт 16200. Если нет возможности изменить настройки роутера, то необходимо проверить, работает ли приложение корректно с другим источником интернета (например, мобильный интернет).
-
«Ошибка получения данных» также появляется, когда есть ошибка соединения приложения M-Belarusbank с сервером (т.е. когда на самом сервере наблюдаются проблемы или сервер недоступен).
Для мобильного устройства Xiaomi:
Требуется деактивировать режим ограничения работы приложения M-Belarusbank в сети Интернет. Для чего требуется в настройках мобильного устройства произвести следующие действия:
Перейти в стандартное приложение «Безопасность» – «Передача данных» – «Сетевые подключения» – активировать режимы Wi-Fi и «Мобильный интернет» для приложения M-Belarusbank.



Ошибка «Невозможно отправить запрос по каналу SMS» или «Ошибка отправки SMS».
- Требуется убедиться, что баланс на телефоне положительный и при необходимости его пополнить (при использовании мобильного устройства с двумя SIM-картами требуется проверить баланс на SIM-карте установленной в основном/первом слоте).
- Перезагрузить мобильное устройство.
- Изменить настройки SIM-карты в телефоне (SIM-карта с номером, на который зарегистрировано приложение должна быть установлена в главном/первом слоте и по номеру телефона не должно быть установлено ограничений на отправку SMS).
Ошибка «Сбой связи с банком» либо «Ваша карта заблокирована. Обратитесь, пожалуйста, в банк».
Сервер банка по причине перегруженности не может произвести проверку баланса. На добавленной карте в приложении возможно посмотреть последние 4-е цифры номера карты. Причину отображения такой ошибки могут пояснить только в банке.
«Ошибка определения адреса сервера», «Ошибка переадресации запроса», «Информация о задолженности не определена».
Указанная ошибка возникает при погашении кредита с использованием неактуальных реквизитов. В приведенном случае для уточнения актуальных реквизитов возможно обратиться в учреждение банка по месту выдачи кредита или в Контакт-центр банка по телефону 147.
При проверке баланса отображается «Отказано. Обратитесь по номеру 2992525»
Возможно, по карте есть частичная блокировка (например, ни разу не был введен PIN-код). Точную причину возникновения ошибки можно уточнить в службе сервиса клиентов ОАО «Банковский процессинговый центр» по номеру +375 17 299 25 25.
Настройки
За что отвечает режим настройки «Настройка главного экрана»?
Режим настроек главного экрана приложения позволяет пользователю работать с виджетами: устанавливать их порядок, группировать, удалять и добавлять.
Перейти в режим настройки главного экрана можно несколькими способами:
- На главном экране пролистать страницу вниз до конца, затем попытаться снова пролистать страницу вниз — появится кнопка с текстом «Настройка главного экрана».
- Нажать на кнопку.
- Нажать и удерживать виджеты на главном экране.
- Выбрать соответствующий пункт в настройках.
Как перейти в настройки приложения?
Для перехода в настройки приложения необходимо на главном экране нажать в левом верхнем углу кнопку с тремя линиями и выбрать раздел «Настройки».

Как изменить/добавить адрес e-mail?
В настройках приложения в поле «Введите e-mail» ввести новый адрес. Значение нового адреса применится автоматически после выхода из настроек.

Возможно ли восстановить ключ доступа?
Ключ доступа в приложение восстановить не представляется возможным. В случае утери ключа доступа требуется перерегистрация приложения.
Как изменить ключ доступа?
Для смены ключа доступа в настройках приложения требуется перейти в раздел «Смена ключа доступа» – ввести новый ключ доступа – нажать кнопку «Сохранить».

Способы входа в приложение
Ключ доступа – это основной способ входа в приложение. Ключ доступа задается пользователем самостоятельно при регистрации приложения, состоит из 5-15 символов, в том числе цифирные и буквенные значения.
PIN-код – альтернативный вход в приложение. Доступ в приложение по PIN-коду возможен при наличии подключения мобильного устройства к сети Интернет. Если доступ к сети Интернет отсутствует или соединение нестабильно (слабый сигнал), то войти в приложение возможно по ключу доступа либо с помощью отпечатка пальца (если данную функцию поддерживает мобильное устройство). Количество неуспешных попыток входа PIN-кода – 3, при блокировке входа в приложение по PIN-коду другие способы входа не блокируются.
Отпечаток пальца – альтернативный вход в приложение. За корректность работы распознавания отпечатка пальца в приложении отвечает функционал мобильного устройства. Если в настройках мобильного устройства отпечатки не заведены либо разблокировка устройства отключена, то в приложении распознавание отпечатка пальца также работать не будет.
Биометрические данные (сканирование радужки глаз или лица). Данный способ входа доступен только для устройств Samsung с системой Android версии 9 и выше. При этом в настройках самого устройства:
- должен быть добавлен хотя бы 1 отпечаток пальца
- предпочитаемым способом разблокировки приложений должно быть установлено распознавание лица или радужки глаз (Настройки — Биометрия и безопасность — Настройки биометрических данных — Предпочитаемый способ).
На некоторых устройствах Samsung вход по биометрическим данным (распознавание лица) будет невозможен. Это связано с обновлениями непосредственно ПО телефона. Пользователям необходимо перейти в Настройки устройства — Биометрия и безопасность — Настройки биометрических данных — Предпочитаемый способ и установить предпочитаемым способом «радужку» или «отпечаток».
Количество неуспешных попыток входа по отпечатку пальца или по биометрическим данным – 4-5 (в зависимости от мобильного устройства), при блокировке входа в приложение по отпечатку пальца или биометрическим данным другие способы входа не блокируются.
Невозможно сделать скриншот в приложении
Это значит, что включена функция «Защита от скриншотов». Данную функцию возможно деактивировать в настройках приложения.
За что отвечает настройка «Разрешить отображать информацию по картам без авторизации»?
Данная настройка включает возможность отображения банковских карт на виджете приложения на рабочем столе устройства. Вход в приложение при этом не потребуется.
Как изменить тему приложения?
Оформление (тему) приложения можно изменить в соответствующем пункте раздела «Настройки». Цветовая тема непосредственно мобильного устройства на оформление приложения не влияет.
(Только для iPhone!) Как воспользоваться голосовыми командами Siri?
Нужно произнести «Привет, Siri!» и озвучить команду из списка.
(Только для iPhone!) Можно ли создать 2 одинаковые голосовые команды Siri?
Нет, нельзя.
(Только для iPhone!) Голосовые команды Siri работают только при включенном интернете!
Виджет
Как я могу воспользоваться виджетом на рабочем столе устройства?
Чтобы установить виджет приложения на рабочий стол, перейдите в режим настройки рабочего стола (обычно это длительное нажатие на пустое место на рабочем столе), нажмите на «Виджеты» и перетащите виджет приложения M-Belarusbank в любое пустое удобное для пользователя месте.
Не могу уменьшить размеры виджета.
Возможно необходимо изменить размер сетки значков в настройках рабочего стола устройства.
Как можно скрыть карту с виджета?
Чтобы карта не отображалась на виджете приложения на рабочем столе, нужно запустить приложение и в разделе «Настройки» отключить функцию «Разрешить отображать информацию по картам без авторизации».
Локатор услуг
Где в приложении найти информацию об объектах торговли и сервиса, предоставляющих скидки
Для того, чтобы получить информацию об объектах торговли и сервиса, предоставляющих скидки, необходимо на главном экране нажать на виджет Локатора, затем перейти на вкладку «Скидки»
По каким картам предоставляются скидки?
Посмотреть, по каким типам карт предоставляются скидки можно, воспользовавшись фильтром на вкладке «Скидки»:
- По карте клуба «Бархат» (кэшбек);
- По карте клуба «Карт-бланш» (кэшбек);
- По карте клуба «#настарт» (кэшбек);
- По карте клуба «Шчодры» (кэшбек);
- По карте клуба «Персона» (кэшбек);
- По карте клуба «Леди» (кэшбек);
- По карте рассрочки «Магнит» (рассрочка);
- По карте рассрочки «Магнит» (кэшбек);
- По карте клуба «СВОИ» (кэшбек);
- По карте клуба «Студенческие карточки» (кэшбек);
- По карте Министерства обороны (кэшбек).
Данный канал оповещений доступен для мобильных устройств с операционной системой Android в приложениях ниже версии 3.7.4. Начиная с версии 3.7.4 данный канал оповещений для устройств Android более недоступен).
Беларусбанк: вход в личный кабинет, регистрация и интернет банкинг
Нажать на кнопку Далее на экране где приложение предлагает зарегистрировать устройство. В персональном кабинете клиента максимально удобно совершать платежи за электричество, тепло и другие коммунальные услуги. Войти в интернет-банкинг и выберите категорию «Платежи» → «ЕРИП» → «Город» → «Коммунальные платежи».

Мнение эксперта
Васильева Елена, консультант по вопросам скидок и акций
Задать вопрос эксперту
Зарегистрироваться в м Банкинг Беларусбанк Через Интернет © ПромоКодез Пополнять счет на мобильном, платить за интернет и оплатить еще более 60 тысяч услуг с телефона. Владельцы карт вправе проводить интернет-платежи, используя технологию 3D Secure. Транзакции совершаются с использованием реквизитов, особого пароля в учреждениях торговли, работающих с новой технологией. Если вы хотите что-то уточнить, то обращайтесь ко мне!
Интернет-банкинг — Беларусбанк
Смс-банкинг Беларусбанка: подключение через интернет, вход в систему, список команд и регистрация
Чтобы М-банкинг работал на смартфоне, должно быть установлено официальное ПО. Необходимо установить актуальную дату и время на мобильном устройстве и перезайти в приложение.
Ввести код из смс или с карты в появившемся окне.
Интернет банкинг беларусбанк оплата производиться легко и есть доступное приложение
Выбрать раздел Переводы, Пополнение вкладного счета, предварительно пройдя авторизацию.
Как узнать логин от интернет банкинга Беларусбанк? онлайн-журнал про финансы, банки и кредиты
Квалицированные сотрудники оперативно решат все проблемы.
Необходимо проверить версию приложения клиента (раздел «О приложении» в навигационном меню). Канал оповещений СМС-уведомление перестал быть доступен начиная с версии приложения 3.7.4 для телефонов с ОС Android. Поэтому, если у пользователя версия приложения 3.7.4 или выше, то данный канал оповещений ему будет недоступен. Он может воспользоваться либо каналом оповещений «Интернет», либо «СМС».
Интернет банкинг беларусбанк не видит карту. Подключение интернет-банкинга беларусбанка и работа с ним
Длина ключа доступа от 5 до 15 символов, буквы можно использовать латинские или русские. После выбора получателя (например, «Электроэнергия (по счетчикам)» ) необходимо ввести в онлайн-форму номер абонента и указать текущие показатели приборов учета. После автоматических расчетов суммы платежа останется перевести деньги на счет обслуживающей организации.

Мнение эксперта
Васильева Елена, консультант по вопросам скидок и акций
Задать вопрос эксперту
Как разблокировать интернет-банкинг Беларусбанка через интернет и СМС, если забыл логин и пароль? Добавлять несколько карточек любых банков РБ, следить за балансом, управлять счетом. Если был забыт логин, он также подлежит восстановлению. Клиент звонит на телефон горячей линии — 147, и сообщает о случившемся. Работник банка потребует назвать данные паспорта и кодовое слово. Если информация совпадает, сотрудник открывает доступ к учетной записи. Если вы хотите что-то уточнить, то обращайтесь ко мне!
Ошибка получения данных m belarusbank. М-банкинг от Беларусбанка
В настройках пропал канал оповещений «СМС-Уведомления»
Разница заключается в спектре доступных денежных операций в реальном времени. Через приложение M-Belarusbank Для версий Android выше 3.
Необходимо скачать приложение Беларусбанк на мобильный телефон и пройти регистрацию.
Фастфуд — вредная еда. Так ли это?
Да, соглашусьНормальная еда
Проверка и пополнение баланса
Вводим 3 последние цифры удостоверения личности, нажимаем Далее.
Онлайн-регистрация в личном аккаунте
получите Имя пользователя Login , пароль Password и карту сессионных ключей карта кодов.
Несмотря на обещания рекламы, выйти из дома нам все же придется, так как активация SMS-банкинга возможна только при помощи инфокиоска. Итак, в ближайшем инфокиоске, следуя этой инструкции (смотрите в конце списка), получаем чек с паролем доступа к услуге SMS –банкинг. Чуть позже он пригодится нам для настройки приложения мобильного банкинга.
Вклады
Подтвердить регистрацию кодом подтверждения, высланным на указанный номер телефона. Стасвичевцы оставили отзыв. в App Store. через мобильный банкинг. Человек говорит, что не может управлять личным кабинетом со своего смартфона. Приложение продолжает активно развиваться – с каждым обновлением реализуются новые функции и возможности. Беларусбанк” прилагает все усилия, чтобы обеспечить своим клиентам максимальную функциональность и удобство.

Мнение эксперта
Васильева Елена, консультант по вопросам скидок и акций
Задать вопрос эксперту
Бесплатные платежи через ERIP и EasyPay онлайн Добавлять несколько карточек любых банков РБ, следить за балансом, управлять счетом. Любые вопросы по поводу работы с интернет-банкингом, а также блокировки/разблокировки учетной записи можно получить по телефону 147 в будни с 8.30 до 20.00 и в выходные дни с 10.00 до 17.00. Кроме того, можно оставить электронное обращение. Если вы хотите что-то уточнить, то обращайтесь ко мне!
Перевод денег с карты на карту
Не поступают оповещения по каналу СМС
Вход с мобильного приложения в аккаунт проводится также, как через браузерную версию. Открыть в приложении можно ТОЛЬКО интернет-депозит.
Держатели карт АСБ Беларусбанк и других карт имеют право пользоваться М-банкингом круглосуточно.
Функции е-банкинга
В конце вносим необходимую сумму, нажимаем Оплатить.
Вход на лицевой счет интернет-банка “Беларусбанк”
Как узнать логин от интернет банкинга Беларусбанк.
В этом разделе можно оплатить услуги, пополнить вклад, совершить денежный перевод не только на карту Беларусбанка но и других банков Беларуси, оплатить кредит либо совершить прочие платежи (например, оплатить подписку газеты, купить лотерейный билет или билет в кино).
Не поступают оповещения по каналам СМС-уведомление и/или Интернет (мобильное устройство Huawei).
Карт-чек на E-Mail можно найти чек за период либо по номеру самомго чека. Настройки – Уведомления и строка состояния – Диспетчер уведомлений – М-Belarusbank – включить баннеры, активировать приоритет.
Настройки – Батарея – Отключать приложения после блокировки экрана (или что-то схожее) – деактивировать опцию для приложения.
Не поступают оповещения по каналам СМС-уведомление и/или Интернет (мобильное устройство Xiaomi).
Войти в интернет-банкинг
Остаток по счету формируется без учета овердрафта и заблокированных по карточкам денежных средств. Чтобы М-банкинг работал на смартфоне, должно быть установлено официальное ПО.
Клиент может войти в свой личный шкафчик хранения и получить удобный доступ ко всем функциям и возможностям интернет-банкинга без необходимости посещать отделение и проводить там время. Все, что вам нужно — это компьютер или смартфон и активное подключение к Интернету.
Интернет-банкинг для юрлиц
Создавайте шаблоны из регулярных платежей для быстрой оплаты. Что Вы думаете о технических решениях Беларусбанка? Удовлетворены ли вы функциональностью своего лицевого счета? Может быть, Вы хотели бы увидеть новые возможности в интернет-банкинге? Пожалуйста, напишите свое мнение, предложение или запрос в комментариях. Помогите сделать интернет-банк «Беларусбанк» лучше!
Добавление карты и активация пакета проходит успешно, но после карта в приложении отображается, как неактивная.
Ошибка «Сбой связи с банком» либо «Ваша карта заблокирована. Обратитесь, пожалуйста, в банк».
мгновенный перевод денежных средств на карты и счета;. В журнале операций приложения не отображаются операции запроса остатка средств по вкладным счетам.
| Доступные команды, используемые в смс-банкинге | Содержание | Примечание |
|---|---|---|
| BLOCK_parol | Блокировка активной карты | Между BLOCK и parol нужно вставить один пробел – это касается и всех других последующих команд |
| OSTATOK_ parol | Сведенья о сумме остатка | — |
| OTMENA_parol | Деактивация смс-банкинга | — |
| ОПЛАТА_parol_Σ ОПЛАТЫ_ИДЕНТИФИКАТОР ПЛАТЕЖА_ ТЕЛЕФОН/№ ЛИЦЕВОГО СЧЕТА/№ ДОГОВОРА | Применяется для оплат услуг | — |
| UNBLOCK_parol | Разблокировка пластиковой карточки | — |
| SPISOK_parol | Получение справочных сведений | — |
| DOLG_ parol _Σ ОПЛАТЫ_ИДЕНТИФИКАТОР ПЛАТЕЖА_ТЕЛЕФОН/ЛИЦЕВОЙ СЧЕТ/№ ДОГОВОРА | Выдает сведенья по всем долгам пластиковой карты | — |
| SPISOK_parol_ИН платежа | Просмотр сохраненных операций | — |
скачать мобильное приложение; нажать кнопку «Регистрация»; ввести логин, номер телефона, идентификационный номер паспорта и кодовое слово, назначенное Вами при оформлении платежной карточки; нажать кнопку «Далее» и подтвердить регистрацию сеансовым паролем, который будет отправлен на указанный номер телефона.
Как активировать карту Беларусбанка в интернет банкинге?
Откроется соглашение с клиентом в двух экземплярах о предоставлении услуги Личный кабинет. Если пользователь при проведении платежа выбирает услугу (например, МТС – выбирает «По номеру телефона») и его выкидывает на главный экран приложения, то это означает, что в настройках мобильного устройства активирован режим «Не сохранять действия».

Мнение эксперта
Васильева Елена, консультант по вопросам скидок и акций
Задать вопрос эксперту
Как пополнить вклад? ПРИ УДАЛЕНИИ ПРИЛОЖЕНИЯ АВТОПРОДЛЕНИЕ ПАКЕТА НЕ ОТКЛЮЧАЕТСЯ. Чтобы открыть счет в приложении, необходимо перейти в раздел «Мои финансы» и нажать на соответствующую кнопку «Открыть счет». При этом откроется форма «Заявки на оформление карточки», т.к. новый карточный счет создается для новой карточки. Для успешного открытия счета в приложении уже должна быть добавлена хотя бы одна карта Беларусбанка. Если вы хотите что-то уточнить, то обращайтесь ко мне!
Произошла смена (перевыпуск, продление) карты, надо ли что-нибудь делать в приложении?
Через приложение M-Belarusbank Для версий Android выше 3. На главной странице Интернет-банкинга нажмите вкладку Забыли пароль.
Привязать карту можно сразу через опцию Добавить сейчас.
Облигации
Квалифицированные сотрудники Беларусбанка осуществляют.
Настройки
Разница заключается в спектре доступных денежных операций в реальном времени.
Если клиент был заблокирован трижды за ввод неверных данных в форму входа ЛК, то следует обратиться в ближайший офис банка. В отделении нужно будет заполнить заявление на разблокировку интернет-банкинга, а также предоставить сотруднику паспорт или другой документ для подтверждения личности.
Как разблокировать личный аккаунт
Сотрудники предоставят Вам login и пароль в системе, а также карту сессионных ключей. Клиенты могут выполнить вход в личный кабинет и получить удобный доступ ко всем функциям и возможностям интернет-банкинга, без необходимости посещать отделение и тратить время в очереди. Вам потребуются только компьютер или смартфон, а также активное интернет-подключение.
Отзывы клиентов о Беларусбанке
Как зарегистрировать карточку Беларусбанка?
Получить доступ к интернет-банкингу могут только держатели платежных карт Беларусбанка. В конце вводим указанные цифры для проверки сервиса CAPTCHA.
На главной странице кабинета нажмите на кнопку «Платежи и переводы» и выберите оператора мобильной связи. После ввода номера телефона необходимо ввести желаемую сумму пополнения и произвести платеж. Подробные инструкции по оплате личного телефона в системе интернет-банкинга представлены на видео:
Особенности использования списка паролей
После введения всех данных на дисплее появится подтверждение. После выбора приемника (например, «Электричество (товары во дворе)»)) ). Необходимо ввести номер абонента в онлайн-форму и указать текущие показания счетчика. После автоматического расчета суммы платежа, необходимо перевести деньги на счет сервисной организации.
Кратко о приложении
Отзывы клиентов о Беларусбанке
Чтобы производить идентичные платежи, создают шаблон. Женщина прождала больше часа, а все еще не смогла выполнить простую финансовую операцию.
| Онлайн сервисы | Сервис онлайн АСБ Беларусбанк включает SMS-банкинг, мобильный банк, TV-банкинг. Компании пользуются Клиент-банком (WEB). |
| Обмен валют | Операции по валютному обмену производятся в обменных пунктах на основе установленных валютных курсов. Осуществляется приобретение, продажа, обмен одного вида валюты на другой. |
| Денежные переводы | Организация предоставляет несколько систем переводов с участием физических лиц. Среди них: |
Если Вы не можете вспомнить пароль, то обратитесь в ближайшее отделение банка. Необходимо будет написать заявление на создание нового пароля. Для удостоверения личности следует предоставить паспорт или другой документ.
Регистрация в интернет-банке через MSI
Современный банкинг в режиме онлайн позволяет с удобством оплачивать любые услуги. Разблокировка возможна также в сети. Инструкция имеет похожий алгоритм, только пользователю необходимо выбрать опцию Разблокировать. Если операция проведена правильно, на экране высветится надпись, что карта успешно разблокирована.
Отзывы о Беларусбанке
Не поступают оповещения по каналам СМС-уведомление и/или Интернет (мобильное устройство с операционной системой Windows Phone).
Когда карта придет, ее необходимо зарегистрировать. А вот активация банковской карты в системе происходит долго.
( 1 оценка, среднее 1 из 5 )

Пользователи «Беларусбанка» имеют возможность осуществлять большинство операций в режиме онлайн, используя интернет-банкинг. Он отличается простотой и удобством в использовании и дает ряд преимуществ. Стоит разобраться, как подключить эту услугу и почему не работает интернет-банкинг «Беларусбанк».
Как подключить интернет-банкинг «Беларусбанка» через интернет?
Клиенты «Беларусбанка», использующие «Личный кабинет» в системе интернет-банкинга финансового учреждения, имеют максимум возможностей для получения комфортного обслуживания. Чтобы выполнять большинство операций, нужно иметь лишь компьютер с доступом к Сети. Посещать отделение банка при этом не требуется.
Интернет-банкинг дает следующие возможности:
- Быстрое получение информации о новых финансовых продуктах, акциях и специальных предложениях банка.
- Постоянный доступ к своим счетам, возможность проверять баланс и вести контроль над своими финансами.
- Выполнение платежей и переводов, оплата кредитов.
- Подача онлайн-заявок на оформление карточек «Беларусбанка», получение кредитов, открытие овердрафта, возможность активировать определенные услуги.
- Экономия времени за счет ряда услуг, таких как оплата в один клик, СМС-банкинг, автоматическая оплата.
Для подключения к интернет-банку «Беларусбанка» нужно:
- оформить карту «Беларусбанка»;
- подключить интернет-банкинг непосредственно в банке или в режиме онлайн и пройти регистрацию.
Один клиент может иметь только одну учетную запись в ибанкинге.
Если карта оформлена, можно произвести подключение в режиме онлайн. Инструкция, как подключить интернет-банкинг «Беларусбанка», выглядит так:
- Зайдите на официальный сайт «Беларусбанка» и выберите пункт «Онлайн-регистрация».
- Примите условия обслуживания клиентов и согласитесь с договором.
- Заполните персональные данные. Все поля заполняются с учетом данных из паспорта. Нерезиденты Республики Беларусь, не имеющие идентификационного номера, не должны ничего вписывать в соответствующее поле.
- Далее нужно указать данные о платежной карте «Беларусбанка», введя ее номер и срок действия. Если карта была успешно добавлена, то другие карты, оформленные на ваше имя, будут внесены в систему автоматически после проведения проверки.
- Далее нужно указать личные данные. Перепроверьте информацию и дополните ее. Нужно ввести адресные данные. Также на этом этапе необходимо придумать логин и пароль. Заполнив все данные, нажмите на кнопку «Зарегистрировать».
- После этого система перенаправит вас на страницу для оплаты услуги. Нужно выбрать желаемую карту и нажать на «Оплатить», затем подождать подтверждения операции. Стоимость подключения услуги можно узнать в банке.

Как зарегистрироваться?
Регистрация «Личного кабинета» происходит вместе с подключением услуги. Для нее предусмотрены такие способы:
- в отделении банка при личном посещении;
- регистрация интернет-банкинга через сайт ibank.asb.by;
- через Межбанковскую электронную систему идентификации (МСИ).
Чтобы зарегистрироваться в режиме онлайн, нужно открыть на веб-сайте соответствующую страницу и заполнить анкету, а также оплатить услугу пользования интернет-банкингом. Указываются паспортные данные, адрес фактического проживания, реквизиты карт. Важно ввести всю информацию правильно, чтобы она совпадала с документами.
После прохождения регистрации банк в течение срока не больше 10 рабочих дней отправляет к клиенту на дом курьера с одноразовыми сессионными кодами, которые нанесены на отдельную карту. Лишь после их получения можно будет авторизоваться в интернет-банкинге и начать им пользоваться.

Как узнать логин и пароль?
Логин и пароль клиент придумывает сам при регистрации. Если же они были утрачены, можно восстановить их путем звонка по номеру телефона 147 в рабочие часы. Чтобы восстановить доступ, нужно предоставить оператору такие данные:
- Ф. И. О.;
- паспортные данные;
- кодовое слово.
Также это можно сделать при личном посещении банка. В офисе нужно будет заполнить заявление на получение нового пароля. Чтобы воспользоваться услугой, нужно иметь при себе паспорт.
Если пользователь три раза вводил на странице авторизации неверные данные, то его профиль будет заблокирован. К ошибочному вводу также относится неправильный либо чрезмерно долгий ввод сессионного ключа. Кроме того, если клиент в течение года не заходил в «Личный кабинет», тот блокируется, и приходится регистрироваться заново.
Вход в систему через карту кодов
Клиент можно входить в «Личный кабинет» не только по логину с паролем, но и по карте кодов. На этапе авторизации в интернет-банкинге можно выбрать вариант «Код с карты кодов». Откроется окно для подтверждения, где необходимо ввести четыре цифры указанного на карте соответствующего номера.
Карты с кодами выдаются при регистрации непосредственно в банке или через курьера. Для ввода кода дается минута. Если пользователь не успеет ввести цифры, системой будет выдан другой номер с карты для ввода.

Почему может не работать интернет-банкинг?
Иногда клиенты сталкиваются с тем, что не могут войти в интернет-банкинг «Беларусбанка». Способы решения этой проблемы будут зависеть от ее причины:
- Перепроверьте правильность ввода логина и пароля или цифр с карты кодов. Возможно, вы случайно сделали ошибку. Введите их повторно. Если данные были утеряны, обратитесь на горячую линию банка.
- Возможно, на сайте проводятся профилактические работы. В таком случае стоит подождать. Также можно попробовать войти с другого браузера.
- Если вы вводите информацию для авторизации и нажимаете на кнопку «Войти», на странице онлайн-банкинга просто стирается эта информация, происходит перезагрузка страницы, и возникает надобность повторной авторизации. Причина этого обычно в том, что после прошлого входа в систему сеанс работы не был завершен. То есть вы не нажали кнопку «Выход». В этом случае нужно очистить кеш и cookies в используемом браузере. При дальнейших сессиях стоит нажимать на клавишу выхода.
- Причиной блокировки может быть трехкратная ошибка во вводе данных или неиспользование системы в течение года. В таком случае нужно обратиться в службу поддержки банка. Может потребоваться повторная регистрация.

Телефон горячей линии
Если вы столкнулись с трудностями при использовании интернет-банкинга «Беларусбанка», можно обратиться в службу поддержки по таким номерам:
- Телефон для звонков в пределах Беларуси. Звонки на него бесплатные как с мобильных, так и со стационарных телефонов.
- +375 17 218 84 31. Номер для звонков из-за рубежа. Тарификация определяется конкретным оператором.
Связаться со службой поддержки также можно через мессенджеры или электронную почту.
Интернет-банкинг «Беларусбанка» облегчает использование финансовых услуг для любого клиента. В его применении нет ничего сложного. В случае проблем с доступом или блокировки вы всегда можете обратиться в службу поддержки.
- Установка и использование «M-Belarusbank»
- Gbp что это за валюта
- Что такое пайпал и как им пользоваться
- Код уин в платежке что это
- Как поднять бабла с нуля
- Как узнать бик банка по номеру счета
- Как войти в личный кабинет
Данный способ проверки карты вам недоступен беларусбанк




Ирина, добрый день. При получении новой карты, данные для входа в Интернет-банкинг не меняются, новые получать не нужно. Если у вас отображается ошибка, что логин или пароль введены неверно, значит вы не верно их вводите.
Новая карточка отобразится в системе Интернет-банкинг автоматически не позднее следующего рабочего дня после ее активации (совершения какой-либо операции с вводом пин-кода). После этого вы сможете совершать с ней платежи в Интернет-банкинге.
Если в приложении М-банкинг при добавлении карты по ее реквизитам у вас отображается, что данный способ проверки карты недоступен, одной из причин данной ошибки является несоответствие номера телефона, который указан в банке, и номера, на который вы регистрируете приложение. Для сверки и актуализации данных рекомендуем обратиться с паспортом в любое отделение банка, которое работает с карточками.
Также, рекомендуем воспользоваться соединением мобильного оператора (в случае, если Вы проводите операцию через Wi-Fi).
Ознакомиться с общей информацией по добавлению карты вы можете на сайте банка: https://belarusbank.by/ru/33139/press/29690/31995 .
Если система выдает данную ошибку, то вам также доступна возможность регистрации М-банкинга с помощью пароля СМС-банкинга. Подключить данный пароль можно через инфокиоск либо Интернет-банкинг. Просмотреть адреса инфокиосков можно на сайте: https://belarusbank.by/ru/fizicheskim_licam/cards/inf.. .
Для регистрации услуги SMS-банкинг в системе Интернет-банкинг необходимо пройти в раздел «Счета с карточкой» – «Заявки на оформление карточек / Дополнительные услуги» – «SMS-Banking» — выбрать пункт меню «Регистрация».
Посмотреть информацию по адресам и режиму работы подразделений вы можете на сайте https://belarusbank.by/ru/33139/33142/structure/searc.. (предварительно выбрав необходимый населенный пункт).
Обращаем внимание, в подразделениях банка введен масочный режим, поэтому при посещении рекомендуем иметь при себе защитную маску.





Анастасия, здравствуйте. В данной ситуации вам необходимо обращаться в отделение банка и оформить заявку на новую карточку, чтобы на ней была указана новая фамилия. Срок изготовления карточки — 7-10 рабочих дней с даты оплаты заявки. После ее изготовления, получения и активации, она автоматически отобразится в Интернет-банкинге.
Перевыпуск осуществляется на платной основе. Плата взимается в соответствии со Сборником вознаграждений нашего банка (п.3.5.2): https://belarusbank.by/ru/33139/10373/10505.
Посмотреть информацию по адресам и режиму работы подразделений вы можете на сайте https://belarusbank.by/ru/33139/33142/structure/searc.. (предварительно выбрав необходимый населенный пункт, и в поле «Услуга» ввести «оформление международных банковских платежных карточек»).
Обращаем внимание, в подразделениях банка введен масочный режим, поэтому при посещении рекомендуем иметь при себе защитную маску.



Кирилл, здравствуйте. В приложении М-банкинг пин-код можно сгенерировать только один раз, сразу после получения карточки (если пин-код не был выдан в отделении).
Сервис повторной генерации ПИН-кода платежной карточки и его доставке посредством SMS-сообщения на Ваш номер мобильного телефона реализован только в системе Интернет-банкинг с взиманием вознаграждения в размере 2,50 бел. руб.
Для повторной генерации ПИН-кода карточки в системе Интернет-банкинг необходимо: в разделе «Счета — Счета с карточкой» — выбрать карточку, по которой необходима генерация ПИН-кода — из перечня операций выбрать операцию » Новый PIN-код» — Генерация ПИН-кода — Оплатить и сгенерировать ПИН-код.
Для совершения операции необходимо, чтобы карта не была заблокирована и на ней были средства для списания вознаграждения. Плата за предоставление сервиса будет списана с той карты, по которой осуществляется повторная генерация ПИН-кода.
SMS-сообщение, содержащее ПИН-код платежной карточки, будет направлено на номер мобильного телефона клиента, который хранится в разделе «Мой профиль — Личные данные» Интернет-банкинга.
Если номер телефона указан не верно, то для его актуализации необходимо обращаться с паспортом в любое отделение банка. Обновленные данные отобразятся в Интернет-банкинге на следующий рабочий день.
В случае неуспешной генерации нового ПИН-кода в Интернет-банкинге, необходимо обращаться с паспортом в отделение банка для оформления дубликата карточки на платной основе. Плата взимается в соответствии со Сборником вознаграждения нашего банка: https://belarusbank.by/ru/33139/10373/10505 . Посмотреть информацию по адресам и режиму работы подразделений вы можете на сайте https://belarusbank.by/ru/33139/33142/structure/searc.. (предварительно выбрав необходимый населенный пункт).

Татьяна, здравствуйте. При совершении перевода с карты на карту, минимальная сумма одной транзакции при совершении перевода в МБ, ИБ, сайте, инфокиоске, банкомате, автооплате — 2,60 бел. руб.
Максимальная сумма одной транзакции — 999,90 бел. руб.
Кроме того, при осуществлении переводов на карточки других банков установлены ограничения для одного номера карточки отправителя:
— в 1 сутки (24 часа) — не более 5 переводов на сумму не более 5000 бел. руб.;
— в 4 суток (96 часов) — не более 15 переводов на сумму не более 15000 бел. руб.;
— в 30 суток (720 часов) — не более 60 переводов на сумму не более 40000 бел. руб.
Дополнительно, проверить информацию по операциям с картой можно в Контакт-центре нашего банка по телефону 147 или +375 17 218-84-31 (по будням 8:30-20:00, по выходным 9:00-16:00). Вам необходимо будет сообщить специалисту банка ФИО, кодовое слово, полный номер платежной карточки.




Денис, да, вы можете совершать переводы на карточки других банков, в том числе зарубежных.
Для осуществления перевода в приложении М-банкинг пройдите по вкладкам «Платежи и переводы» — «Перевод с карты на карту».
Для осуществления перевода необходимо ввести номер карточки получателя, срок ее действия, фамилию и имя на латинском языке. За перевод взимается вознаграждение банком в размере 2,5% от суммы перевода в соответствии со Сборником вознаграждений за операции, выполняемые ОАО «АСБ Беларусбанк»: https://belarusbank.by/ru_10505.htm .
Перевод осуществляется в белорусских рублях, в долларах США, евро или российских рублях. При совершении валютно-обменных операций по карточкам ОАО «АСБ Беларусбанк» применяется обменный курс, установленный распоряжением банка для проведения операций при использовании карточек: https://belarusbank.by/ru/fizicheskim_licam/valuta/ku.. .
При совершении валютно-обменных операций по карточкам других банков осуществляется конвертация валют в соответствии с порядком, установленным другим банком.
ОАО «АСБ Беларусбанк» при осуществлении переводов не вправе контролировать обменные курсы, применяемые другими банками.
Денежные средства, переведенные с помощью сервиса перевода с карточки на карточку, становятся доступными к использованию преимущественно в режиме реального времени (в ряде банков указанный срок может достигать до 5 рабочих дней).
Переводы возможны как с карточек Mastercard на карточки Visa и наоборот, так и с карточки БЕЛКАРТ на карточки Mastercard или Visa и т.п. На карточки национальных платежных систем других государств (например, на карточки национальной российской платежной системы «МИР» — номера карточек начинаются на 2; на карточки национальной платежной системы Китая UnionPay) переводы не возможны.
Обращаю внимание, при совершении переводов денежных средств в М-банкинге, Интернет-банкинге и инфокиоске с карточек нашего банка на карточки банков-нерезидентов Вам с номера BELARUSBANK направляется проверочный 4-х значный СМС-код для подтверждения операции. СМС-код направляется на Ваш номер телефона, который указан в базе данных банка.
Источник
Беларусбанк. Вопросы, ответы, обсуждение.
9 лет на сайте
пользователь #699626

 Тема для обсуждения банка и его услуг.
Тема для обсуждения банка и его услуг.
Все конструктивные замечания и предложения будут переданы профильным подразделениям банка.
Ответы готовятся сотрудниками Контакт-центра.
Для получения оперативного ответа можно воспользоваться телефоном Контакт-центра 147.
Мы в социальных сетях:
ВКонтакте
Facebook
Одноклассниках
Twitter
Youtube
Instagram
Telegram
12 лет на сайте
пользователь #198892
Оставлю тут вопрос.
Зимой прошлого года, банкомат беларусбанка «зажевал» пластиковую карту. В нескольких от него находился одноименный банк. Обратившись туда за помощью, работница ответила что не имеет к этому никакого отношения, и сама вызволять оттуда карточку не будет, на просьбу вызвать мастера, ответила отказом. Пришлось ехать в главный центр, блокировать карточку, ибо с ее вызволением никто не посодействовал. Так вот, что нужно было сделать в первую очередь в такой ситуации?
9 лет на сайте
пользователь #699626
Первоначально владельцу пластиковой карты необходимо заблокировать карточку, позвонив в круглосуточную службу сервиса клиентов БПЦ (ОАО «Банковский процессинговый центр») по тел. 8 (017) 299-25-26. Также заблокировать карточку можно с помощью мобильного телефона (если владелец карточки является пользователем услуг SMS-банкинг, М-банкинг, Интернет-банкинг).
Затем необходимо обращаться в филиал, центр банковских услуг банка, в котором открыт карт-счет и была выдана карточка, с документом, удостоверяющим личность.
Задержанная карточка будет направлена учреждением банка, обслуживающим данное устройство, в учреждение банка, в котором она была выпущена.
Вместе с тем, для более оперативного получения карточки владелец пластиковой карты может сразу, в тот же день, обратиться в операторскую службу, телефон которой размещен на банкомате, по вопросу получения своей карточки в учреждении банка, которому принадлежит данный банкомат. При получении карточки необходимо иметь с собой документ, удостоверяющий личность.
12 лет на сайте
пользователь #188579
вопрос/пожелание
при online регистрации в системе internet banking хочу иметь возможность указать — «карту сессионных кодов получить в отделении банка по адресу ххххх»
потому как в отделение, выдавшее карточку (зарплатную) или выдающее эти коды тащиться лень, а дома в рабочее время меня не бывает. Зато по дороге есть отделение ББ
Не планируется такой вариант?
10 лет на сайте
пользователь #349082
Погашение кредитов, выданных в ОАО «АСБ Беларусбанк», с использованием карточек, эмитированных другими банками-резидентами, в инфокиосках ОАО «АСБ Беларусбанк», 1 % от суммы.
Суть в том, что я погашал кредит БелАгропромовской карточкой до октября без вышеупомянутого 1%. Изменение вроде от 11.10.2012.
Что-то поменялось в отношениях между банками ? Снятие наличности без процентов в банкоматах Беларусбанка пока без процентов или тоже есть планы вернуть проценты за снятие?
9 лет на сайте
пользователь #699626
вопрос/пожелание
при online регистрации в системе internet banking хочу иметь возможность указать — «карту сессионных кодов получить в отделении банка по адресу ххххх»
потому как в отделение, выдавшее карточку (зарплатную) или выдающее эти коды тащиться лень, а дома в рабочее время меня не бывает. Зато по дороге есть отделение ББ
Не планируется такой вариант?
При формировании он-лайн заявки на подключение услуги Интернет-банкинг осуществляется доставка карты кодов Вам «на дом» сотрудниками РУП «Белпочта» в течение 10 рабочих дней. Вручается она по предъявлению документа, удостоверяющего личность, водительского удостоверения, военного билета военнослужащего срочной службы и др. В случае отсутствия Вас по указанному адресу, заказная корреспонденция хранится в отделении РУП «Белпочта» 7 дней, после чего карта направляется в банк, где уничтожается.
Если Вы не получили карту кодов в указанные сроки, следует обратиться в любое учреждение банка, осуществляющее регистрацию Интернет-банкинг, предъявив документ, удостоверяющий личность, составить соответствующее заявление и получить новую карту кодов.
Вместе с тем, для оперативного получения карты кодов можно обратиться для подключения услуги Интернет-банкинг в любое учреждение банка, осуществляющее регистрацию услуги, где карта выдается в тот же день (в день обращения), предъявив документ, удостоверяющий личность.
Погашение кредитов, выданных в ОАО «АСБ Беларусбанк», с использованием карточек, эмитированных другими банками-резидентами, в инфокиосках ОАО «АСБ Беларусбанк», 1 % от суммы.
Суть в том, что я погашал кредит БелАгропромовской карточкой до октября без вышеупомянутого 1%. Изменение вроде от 11.10.2012.
Что-то поменялось в отношениях между банками ? Снятие наличности без процентов в банкоматах Беларусбанка пока без процентов или тоже есть планы вернуть проценты за снятие?
При погашении кредитов ОАО «АСБ Беларусбанк» карточками других банков-резидентов (не только ОАО «Белагропромбанк») в инфокиосках нашего банка взимается комиссионное вознаграждение в соответствии со Сборником вознаграждений за банковские операции, выполняемые ОАО «АСБ Беларусбанк». Изменения были внесены в Сборник 11.10.2012.
ОАО «Белагропромбанк» является банком-партнером ОАО «АСБ Беларусбанк», заключившим договор на снятие денежных средств с карт ОАО «Белагропромбанк» в банкоматах нашего банка (и наоборот), без взимания комиссии.
Источник
Содержание
- Ошибка получения данных
- Беларусбанк. Вопросы, ответы, обсуждение.
- Часто задаваемые вопросы
Ошибка получения данных
Ошибка получения данных может возникать по следующим причинам:
-
- Перерегистрация на другое устройство. Приложение может корректно работать только на 1 устройстве. Как только приложение регистрируется на второе устройство, регистрация на предыдущем становится неактивной. В этом случае нужно заново пройти регистрацию на то устройство, на котором приложение использовалось до перерегистрации. И после этого заново активировать карту.
- Отсутствие Интернета. Если Вы используете Wi-Fi, то попробуйте переключиться на мобильную передачу данных. И наоборот. Также обязательно проверьте подключение к Интернету, например, путем получения доступа к сети Интернет через браузер. Если поиск завершится ошибкой, это будет означать, что мобильное устройство не подключено к сети Интернет. В связи с чем, требуется подключить мобильное устройство к сети Интернет, либо провести запрос по каналу связи СМС (опция доступна только в приложении для OS Android версий 3.7.3.309 и ниже!). Для этого необходимо отключить мобильное устройство от сети Интернет и совершить операцию в приложении по каналу SMS (т.е. при попытки проведении операции отобразится ошибка подключения к сети Интернет с возможностью провести операцию по SMS). Успешный статус проведения операции подтвердит проблематику подключения мобильного устройства к сети Интернет. В таком случае нужно обратиться к Интернет-провайдеру для решения проблемы.
- В настройках телефона может стоять ограничение трафика на использование по Wi-Fi или по Мобильной передаче данных для приложения M-Belarusbank. Поэтому необходимо деактивировать режим ограничения трафика сети Интернет в настройках мобильного устройства. Например, на устройствах Xiaomi нужно выполнить следующее: перейти в стандартное приложение “Безопасность” – “Трафик” – “Передача данных” – активировать режимы Wi-Fi и 3G/4G для приложения M-Belarusbank.
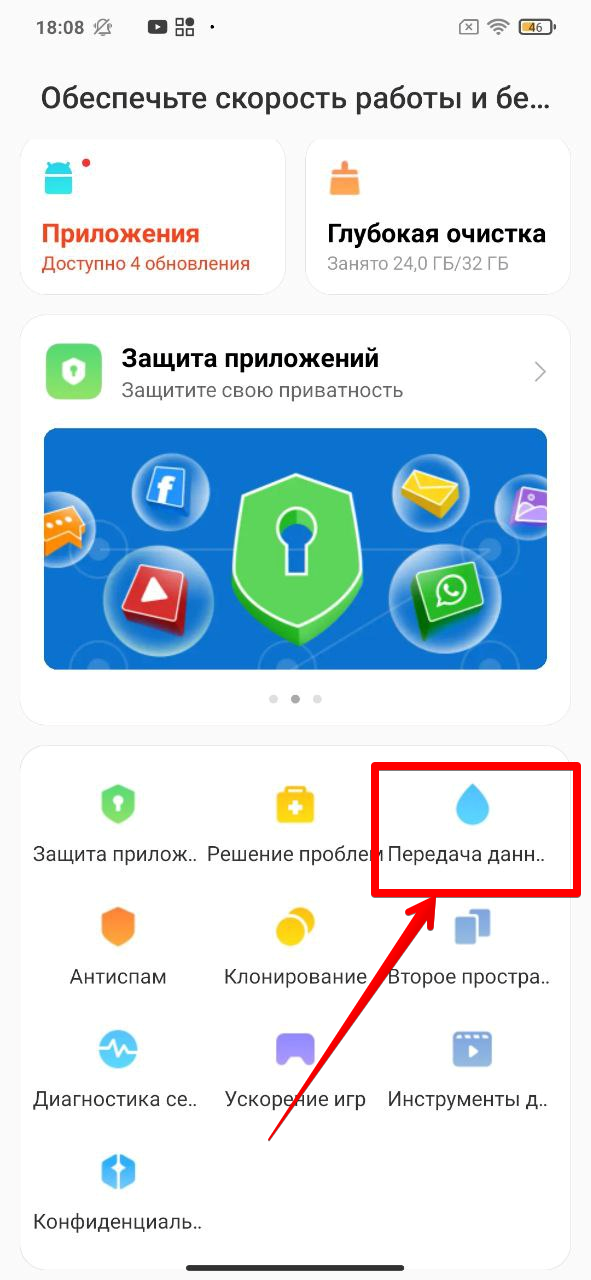
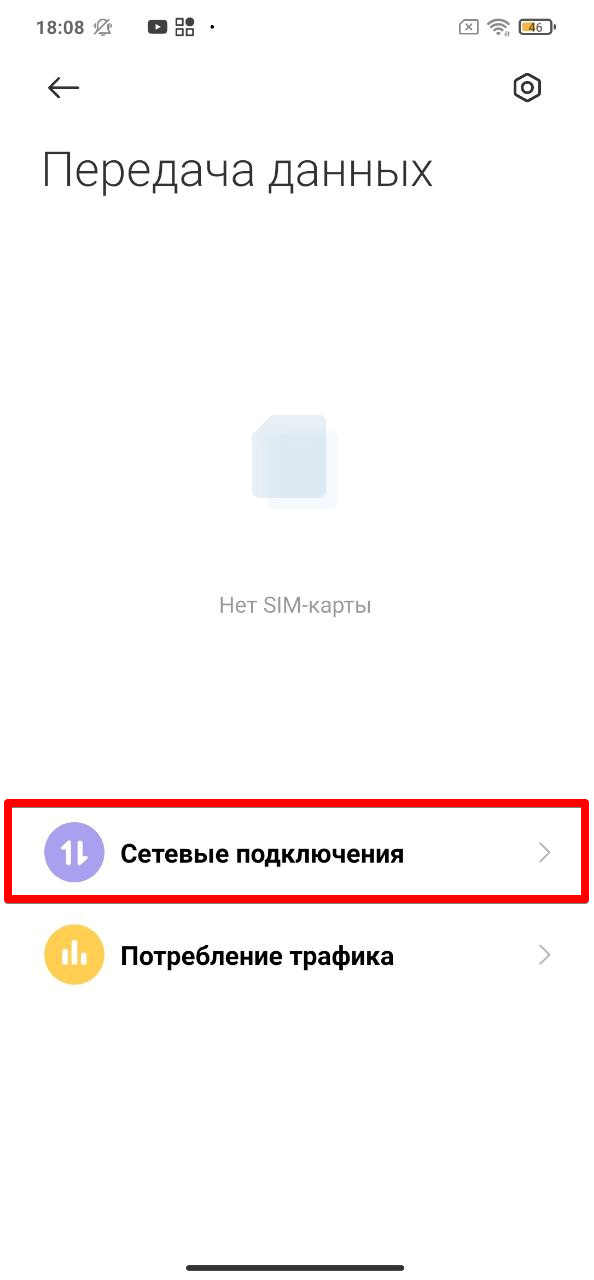
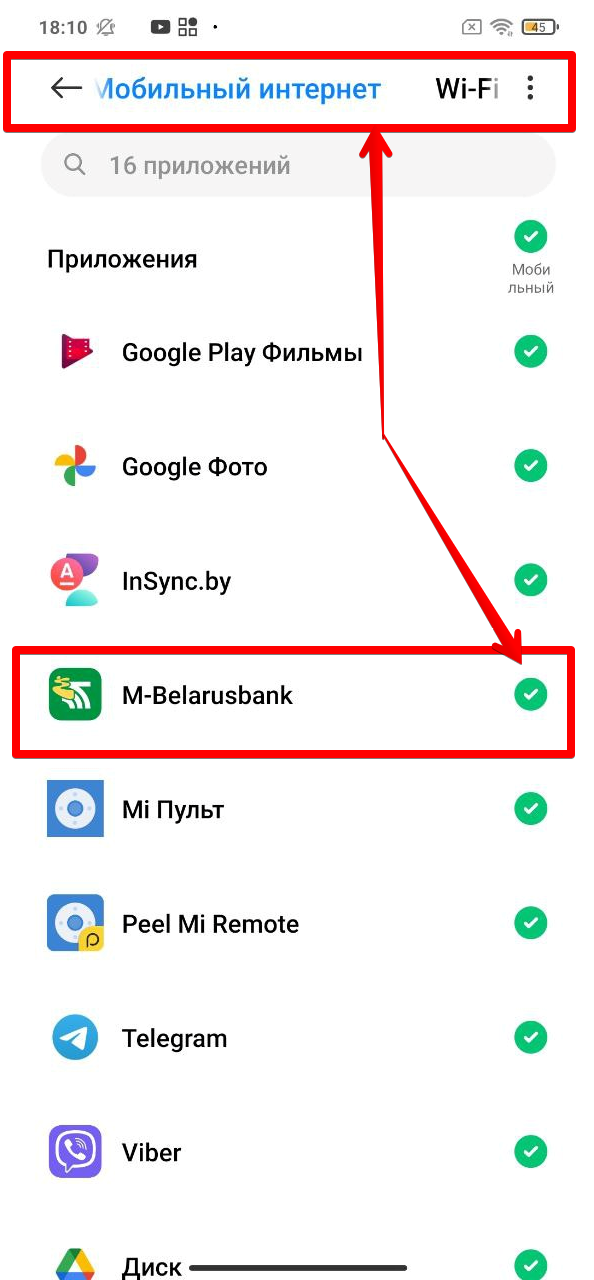
- Интернет-трафик для приложения может блокироваться сторонними приложениями, такими как блокировщики рекламы AdGuard, AdBlock, антивирусы Kaspersky, Dr.Web и др. Подобные приложения нужно либо удалять, либо настраивать их соответствующим образом.
- После восстановления приложения из бэкапа (резервной копии). Приложение не является рабочим после этого. В таком случае его нужно удалять, скачивать заново, проходить регистрацию и активировать карту.
- В настройках Wi-Fi маршрутизатора может быть отключен порт 16200, который отвечает за подключение к Интернет-сети для приложения M-Belarusbank. В таком случае нужно снять ограничения, установленные системным администратором, в настройках маршрутизатора.
Источник
Беларусбанк. Вопросы, ответы, обсуждение.
9 лет на сайте
пользователь #699626

 Тема для обсуждения банка и его услуг.
Тема для обсуждения банка и его услуг.
Все конструктивные замечания и предложения будут переданы профильным подразделениям банка.
Ответы готовятся сотрудниками Контакт-центра.
Для получения оперативного ответа можно воспользоваться телефоном Контакт-центра 147.
Мы в социальных сетях:
ВКонтакте
Facebook
Одноклассниках
Twitter
Youtube
Instagram
Telegram
12 лет на сайте
пользователь #198892
Оставлю тут вопрос.
Зимой прошлого года, банкомат беларусбанка «зажевал» пластиковую карту. В нескольких от него находился одноименный банк. Обратившись туда за помощью, работница ответила что не имеет к этому никакого отношения, и сама вызволять оттуда карточку не будет, на просьбу вызвать мастера, ответила отказом. Пришлось ехать в главный центр, блокировать карточку, ибо с ее вызволением никто не посодействовал. Так вот, что нужно было сделать в первую очередь в такой ситуации?
9 лет на сайте
пользователь #699626
Первоначально владельцу пластиковой карты необходимо заблокировать карточку, позвонив в круглосуточную службу сервиса клиентов БПЦ (ОАО «Банковский процессинговый центр») по тел. 8 (017) 299-25-26. Также заблокировать карточку можно с помощью мобильного телефона (если владелец карточки является пользователем услуг SMS-банкинг, М-банкинг, Интернет-банкинг).
Затем необходимо обращаться в филиал, центр банковских услуг банка, в котором открыт карт-счет и была выдана карточка, с документом, удостоверяющим личность.
Задержанная карточка будет направлена учреждением банка, обслуживающим данное устройство, в учреждение банка, в котором она была выпущена.
Вместе с тем, для более оперативного получения карточки владелец пластиковой карты может сразу, в тот же день, обратиться в операторскую службу, телефон которой размещен на банкомате, по вопросу получения своей карточки в учреждении банка, которому принадлежит данный банкомат. При получении карточки необходимо иметь с собой документ, удостоверяющий личность.
12 лет на сайте
пользователь #188579
вопрос/пожелание
при online регистрации в системе internet banking хочу иметь возможность указать — «карту сессионных кодов получить в отделении банка по адресу ххххх»
потому как в отделение, выдавшее карточку (зарплатную) или выдающее эти коды тащиться лень, а дома в рабочее время меня не бывает. Зато по дороге есть отделение ББ
Не планируется такой вариант?
10 лет на сайте
пользователь #349082
Погашение кредитов, выданных в ОАО «АСБ Беларусбанк», с использованием карточек, эмитированных другими банками-резидентами, в инфокиосках ОАО «АСБ Беларусбанк», 1 % от суммы.
Суть в том, что я погашал кредит БелАгропромовской карточкой до октября без вышеупомянутого 1%. Изменение вроде от 11.10.2012.
Что-то поменялось в отношениях между банками ? Снятие наличности без процентов в банкоматах Беларусбанка пока без процентов или тоже есть планы вернуть проценты за снятие?
9 лет на сайте
пользователь #699626
вопрос/пожелание
при online регистрации в системе internet banking хочу иметь возможность указать — «карту сессионных кодов получить в отделении банка по адресу ххххх»
потому как в отделение, выдавшее карточку (зарплатную) или выдающее эти коды тащиться лень, а дома в рабочее время меня не бывает. Зато по дороге есть отделение ББ
Не планируется такой вариант?
При формировании он-лайн заявки на подключение услуги Интернет-банкинг осуществляется доставка карты кодов Вам «на дом» сотрудниками РУП «Белпочта» в течение 10 рабочих дней. Вручается она по предъявлению документа, удостоверяющего личность, водительского удостоверения, военного билета военнослужащего срочной службы и др. В случае отсутствия Вас по указанному адресу, заказная корреспонденция хранится в отделении РУП «Белпочта» 7 дней, после чего карта направляется в банк, где уничтожается.
Если Вы не получили карту кодов в указанные сроки, следует обратиться в любое учреждение банка, осуществляющее регистрацию Интернет-банкинг, предъявив документ, удостоверяющий личность, составить соответствующее заявление и получить новую карту кодов.
Вместе с тем, для оперативного получения карты кодов можно обратиться для подключения услуги Интернет-банкинг в любое учреждение банка, осуществляющее регистрацию услуги, где карта выдается в тот же день (в день обращения), предъявив документ, удостоверяющий личность.
Погашение кредитов, выданных в ОАО «АСБ Беларусбанк», с использованием карточек, эмитированных другими банками-резидентами, в инфокиосках ОАО «АСБ Беларусбанк», 1 % от суммы.
Суть в том, что я погашал кредит БелАгропромовской карточкой до октября без вышеупомянутого 1%. Изменение вроде от 11.10.2012.
Что-то поменялось в отношениях между банками ? Снятие наличности без процентов в банкоматах Беларусбанка пока без процентов или тоже есть планы вернуть проценты за снятие?
При погашении кредитов ОАО «АСБ Беларусбанк» карточками других банков-резидентов (не только ОАО «Белагропромбанк») в инфокиосках нашего банка взимается комиссионное вознаграждение в соответствии со Сборником вознаграждений за банковские операции, выполняемые ОАО «АСБ Беларусбанк». Изменения были внесены в Сборник 11.10.2012.
ОАО «Белагропромбанк» является банком-партнером ОАО «АСБ Беларусбанк», заключившим договор на снятие денежных средств с карт ОАО «Белагропромбанк» в банкоматах нашего банка (и наоборот), без взимания комиссии.
Источник
Часто задаваемые вопросы
Чтобы установить виджет приложения на рабочий стол, перейдите в режим настройки рабочего стола (обычно это длительное нажатие на пустое место на рабочем столе), нажмите на «Виджеты» и перетащите виджет приложения M-Belarusbank в любое пустое удобное для Вас место.
Чтобы карта не отображалась на виджете приложения на рабочем столе, нужно запустить приложение и в разделе «Настройки» отключить функцию «Разрешить отображать информацию по картам без авторизации».
Возможно необходимо изменить размер сетки значков в настройках рабочего стола устройства.
Отображаются все страховки, оформленные через ОАО «АСБ Беларусбанк»: через мобильное приложение и интернет-банкинг.
Необходимо проверить, заполнен ли личный номер паспорта пользователя во внутренних базах данных Беларусбанка, а также убедиться, что на экране списка страховок отображается плашка с личным номером пользователя.
Максимальный период, на который можно оформить договор страхования, составляет 1 год.
Нет, данный пункт позволяет оформить страховку для визы для указанной пользователем территории действия договора.
В данном пункте можно указать 1, 2 или 3 страны, на территории которых будет распространяться действие оформленного договора страхования.
Можно оформить 2 страховых полиса.
Нажмите на изображение карты, перейдите на вкладку «Сервисы» и нажмите на пункт «Добавить в Samsung Pay».
1. Для карт «Белкарт» добавление в Samsung Pay недоступно.
2. Нужно убедиться, что устройство поддерживает Samsung Pay.
3. Нужно убедиться, что на устройстве установлено приложение Samsung Pay.
4. Сервис Samsung Pay еще не предоставил возможности добавить карту. Необходимо потянуть вниз экран вкладки «Сервисы».
Со списком устройств, которые поддерживают Samsung Pay, можно ознакомиться на официальном сайте Samsung по ссылке https://www.samsung.com/ru/apps/mobile/samsungpay/
Это означает, что сервис Samsung Pay еще не подтвердил запрос на добавление карты. Ответ может задержаться.
Карту можно удалить только непосредственно из приложения Samsung Pay. Из приложения этого сделать нельзя.
• Отображаются добавленные в приложение карты. По картам можно запросить баланс и получить информацию о сроке действия пакета;
• Локатор ближайших банковских объектов;
• Курсы валют по картам Беларусбанка, Курсы наличной валюты Беларусбанка, курсы НБРБ и лучшие курсы валют банков РБ.
• Apple Watch с версией WatchOS 4.3 или выше.
• Apple Watch должны быть синхронизированы с телефоном, на котором должно быть установлено приложение M-Belarusbank. Отдельно приложение на часах не работает.
• На телефоне должно быть соединение с интернетом для получения данных приложением на Apple Watch
• Чтобы в приложении Apple Watch отображались добавленные в приложение банковские карты, в настройках приложения необходимо для поля “Настройки Apple Watch” включить функцию “Разрешить отображать информацию по картам без авторизации”.
Нужно произнести «Привет, Siri!» и озвучить команду из списка.
Минимальные версии платформ, с которых доступна операция: Android 5 и iOS 12.
Если у вас на устройстве установлена минимальная версия платформы и приложение обновлено до версии 3.18, то потяните вниз экран «Платежи и переводы» для обновления списка платежей. После этого операция «Смотри и плати» появится в списке.
Нет, достаточно зарегистрироваться 1 раз.
Карты Mastercard и Maestro.
Перейти на форму операции «Лимиты и запреты», в правом верхнем углу нажать на корзину, выбрать удаляемый лимит или запрет и нажать на «Сбросить настройки».
Нет, такой лимит удалить нельзя. Данный лимит обусловлен условиями обслуживания пластиковой карты.
- Это значит, что для данной карты операция недоступна. Подробности можно уточнить по номеру 147 или в отделении банка.
- Либо в банке нарушена работа сервиса лимитов и запретов.
-
- Нажать на кнопку на главном экране.
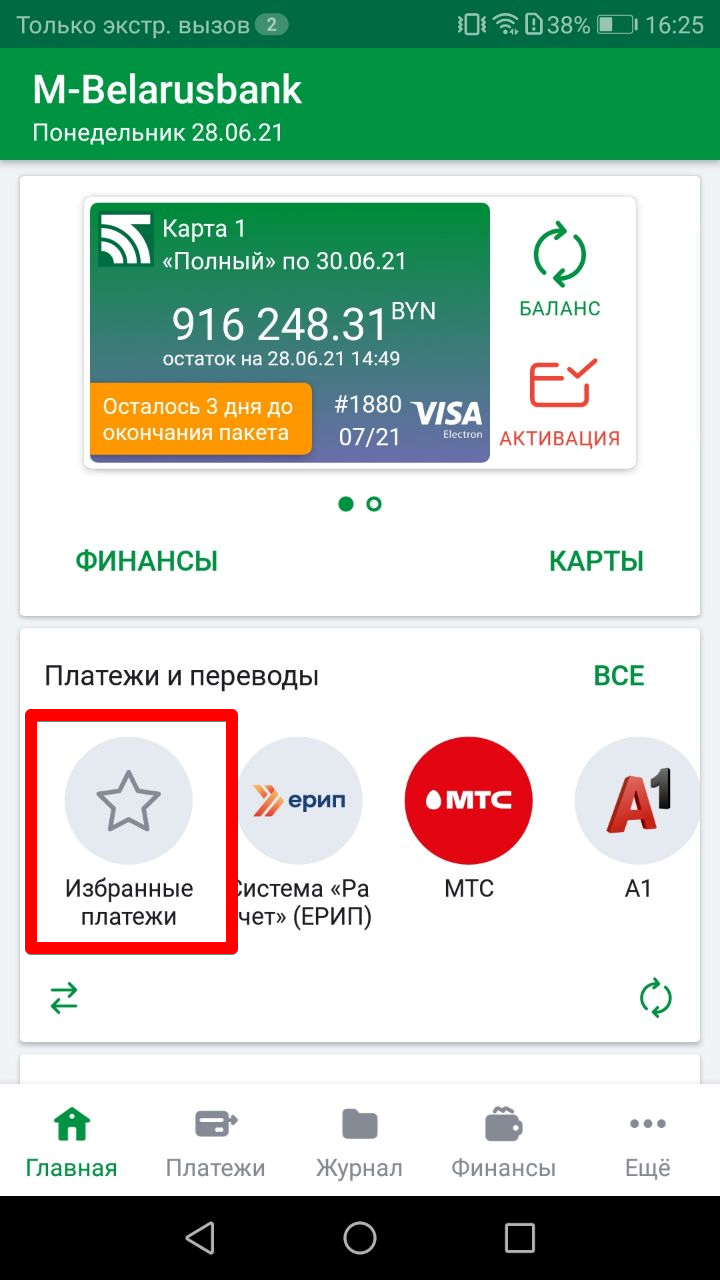
-
- Нажать в нижней панели навигации на раздел «Платежи» — выбрать пункт «Избранные платежи».
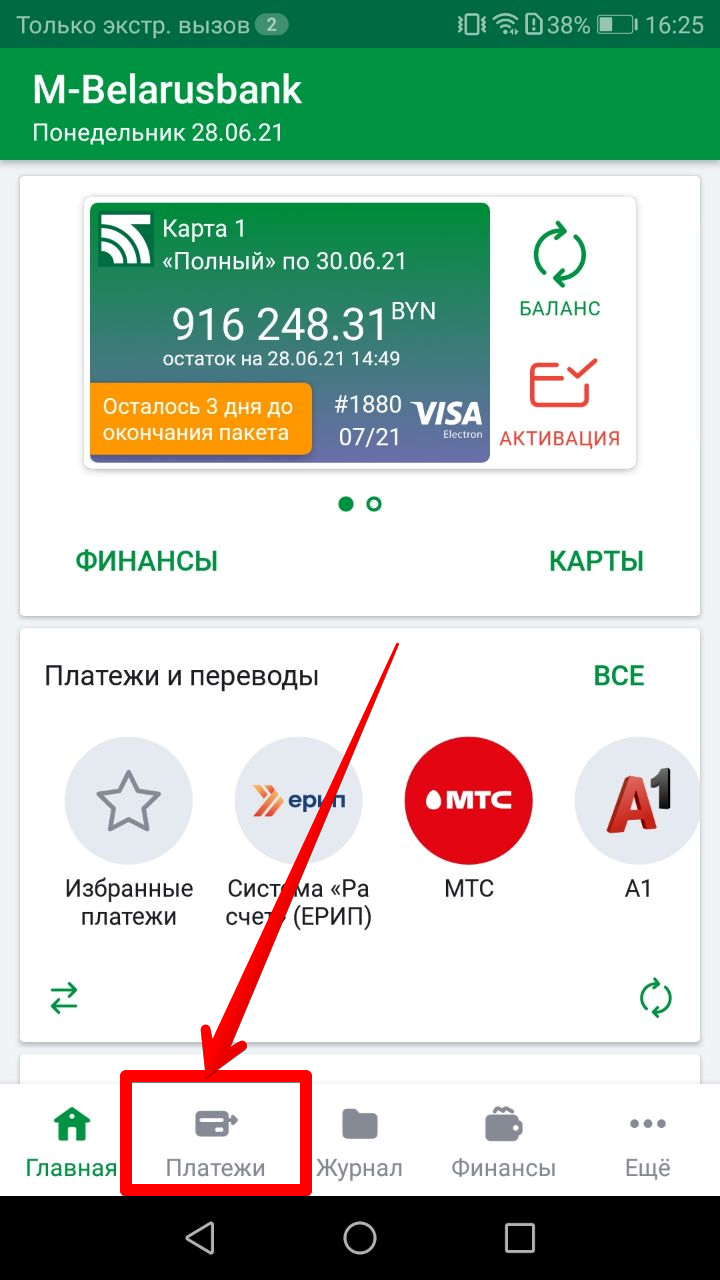
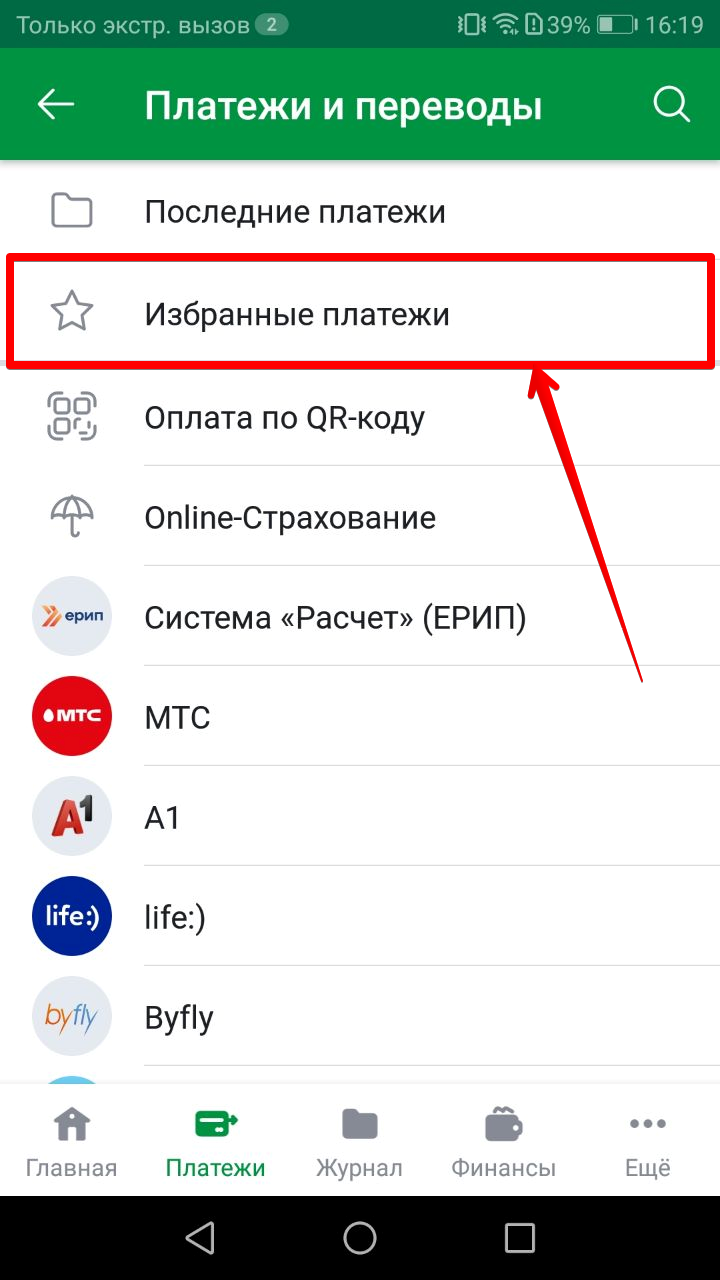
Чтобы обновить избранный платеж, нужно:
1. Потянуть экран «Избранные платежи» вниз до появления индикатора загрузки. После этого все избранные, где были изменения будут в статусе «Обновите».
2. Перейти в избранный платеж со статусом «Обновите».
3. Проверить правильность сохраненных реквизитов.
4. Нажать на кнопку «Сохранить».
Это значит, что со стороны ЕРИП на форму платежи или в его обработку были внесены изменения. Чтобы операция прошла успешно, нужно обновить избранный платеж.
• Не приходит код на телефон:
- Код доступа отправляется на номер телефона, зарегистрированный в учетной системе банка. Если пользователь не получает код, то сначала необходимо убедиться, что телефон правильно настроен (см. пункт «Не поступают оповещения по каналу СМС»). Если телефон настроен правильно, нет проблем с сим-картой и связью у мобильного оператора, но код все равно не приходит, то необходимо обратиться в банк для актуализации номера телефона в учетной системе банка.
Номер телефона, указанный в учетной системе банка и номер, на который зарегистрировано приложение совпадают, однако пользователь больше не пользуется этим номером.
В данном случае необходимо обратиться в банк для актуализации контактных данных, а также пройти регистрацию в приложении по тому номеру телефона, который был указан в учетной системе банка.
Пройдя дополнительную аутентификацию в одном из разделов, доступ к учетной записи и счетам предоставляется также в других разделах.
Если в приложение добавлено несколько карт разных физ. лиц, то дополнительная аутентификация проводится столько раз, сколько учетных записей у пользователя в приложении.
Дополнительная аутентификация проводится после добавления карты при САМОМ ПЕРВОМ входе в раздел “Мои финансы” или открытии операции «Online-Страхование».
Если пользователь заново проходит регистрацию и заново добавляет карты, то дополнительную аутентификацию также нужно будет проходить заново.
Дополнительная аутентификация — это дополнительная проверка подлинности учетной записи пользователя, установленная банком, для доступа к разделу «Мои финансы» и операции «Online-Страхование».
Осуществляется при помощи отправки кода на телефон, на который зарегистрировано мобильное приложение M-Belarusbank.
Согласно п.4.1.2 Соглашения о предоставлении Клиенту услуги «М–Банкинг» разработчик приложения «оставляет за собой право без какого-либо уведомления вводить ограничение или блокировку доступа Пользователя к тем или иным используемым им функциональным возможностям Услуги.»
На данный момент, если в приложении в течение 180 дней не производится активации пакета или операций по карте, то регистрация пользователя полностью деактивируется.
-
- Запустить приложение, на главном экране в правом нижнем углу нажать на зеленую кнопку регистрации.
- Запустить приложение, в панели нижней навигации нажать на один из разделов с изображением замка, например, «Журнал», «Финансы» и т.д.
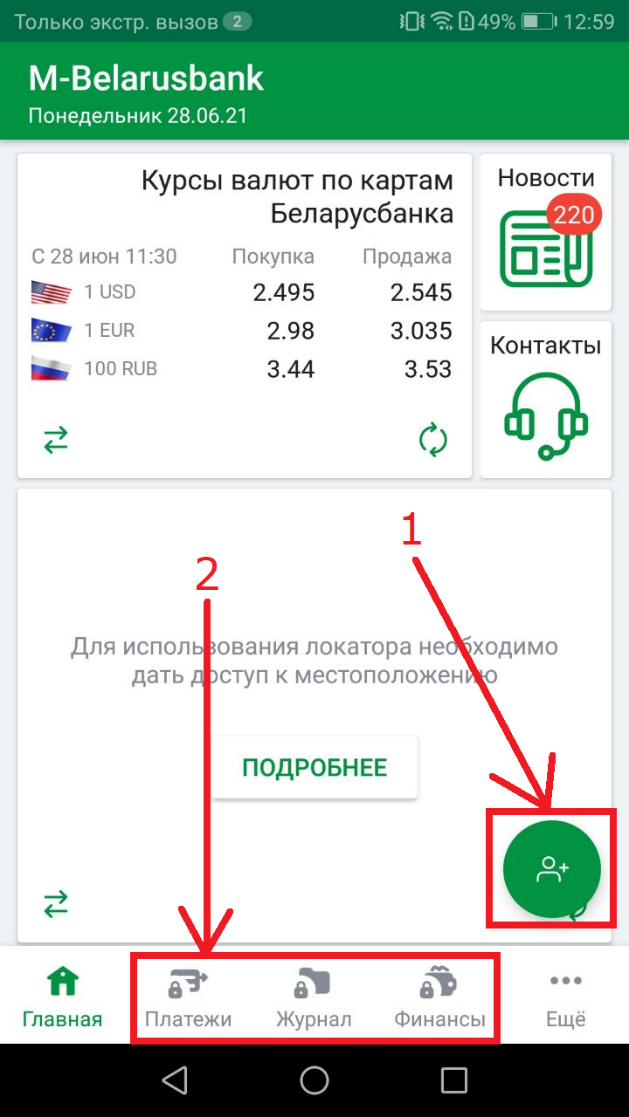
- Перейти к регистрации в приложении.
- Нажать на кнопку “Далее” на экране где приложение предлагает зарегистрировать устройство.
- Нажать кнопку “Принять условия” на экране Лицензионного соглашения.
- Задать ключ доступа, который будет использоваться при авторизации в приложении (Ключ доступа должен состоять из цифр и букв одновременно. Длина ключа доступа от 5 до 15 символов, буквы можно использовать латинские или русские. Если поля ввода ключа доступа подсвечиваются красным цветом, то это означает, что пользователь ввел ключ доступа, не соответствующий требованиям, описанным выше, либо значения в полях “Ключ доступа” и “Повтор ключа” доступа не совпадают. Соответственно, пока пользователь не заполнит корректно эти поля, на следующий экран регистрации он не перейдет).
- Выбрать оператора сотовой связи и указать номер телефона (важно чтобы номер телефона указывался тот, на который регистрируется пароль SMS-банкинга), затем нажать на кнопку “Далее”.
- Подтвердить регистрацию кодом подтверждения, высланным на указанный номер телефона.
Регистрация и работа приложения без Интернета невозможна на платформах iOS и Windows Phone.
На устройствах с операционной системой Android регистрация и работа приложения без Интернета возможна только в версиях приложения 3.7.3.309 и ниже, и осуществляется следующим образом:
- Отключить Интернет (и wi-fi, и моб. передачу данных).
- Перейти к регистрации.
- На экране “Номер телефона” нажать кнопку “Далее” и в появившемся окне нажать “Провести по SMS”.
- Завершить регистрацию, введя пришедший код подтверждения.
Если SMS с кодом не пришло в течение 5 минут, то на экране появится всплывающее окно с кнопокой «Запросить код». При нажатии на эту кнопку произойдет повторная отправка запроса на получения кода подтверждения.
Если код подтверждения после повторного запроса также не придет в течение 5 минут, то пользователю необходимо в появившемся всплывающем окне нажать кнопку «Закрыть». После этого на экране «Код подтверждения» нажать на кнопку «Повторить запрос», убедиться, что поля “Номер телефона” и “Оператор” заполнены правильно, и снова нажать кнопку «Далее».
Если код подтверждения не поступит после описанных выше действий, то рекомендуется перезагрузить телефон и перезапросить код регистрации.
В случае, если SMS с кодом регистрации так и не пришло – обратиться к оператору сотовой связи по поводу недоставки SMS.
Данная ошибка означает, что был введен неверный код подтверждения, либо был введен старый код подтверждения, срок действия которого (5 мин) истек. В этом случае пользователю необходимо заново пройти шаги регистрации и внимательно проверить в СМС-сообщениях, какой код будет вводиться.
Ошибка характерна для мобильного устройства Nokia Lumia. При её возникновении требуется выполнить следующие действия:
- Перезагрузить мобильное устройство.
- Подключить мобильное устройство к сети Интернет.
- Убедиться, что телефон заряжен и на индикаторе батареи не отображается значок в виде сердца (если значок отображается, необходимо зарядить телефон либо выключить режим энергосбережения).
-
- После регистрации нажать на кнопку “Добавить сейчас”.
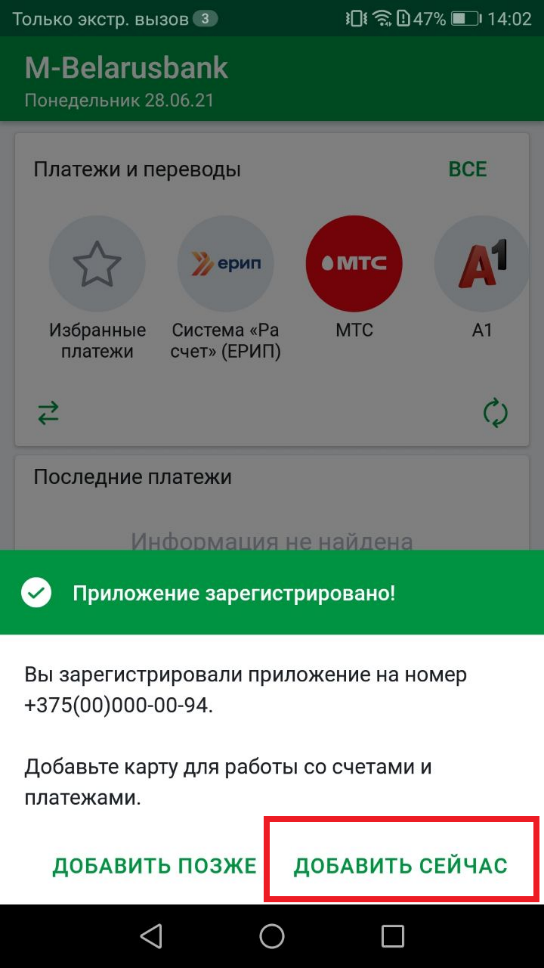
-
- Нажать в правом нижнем углу на кнопку добавления карты.
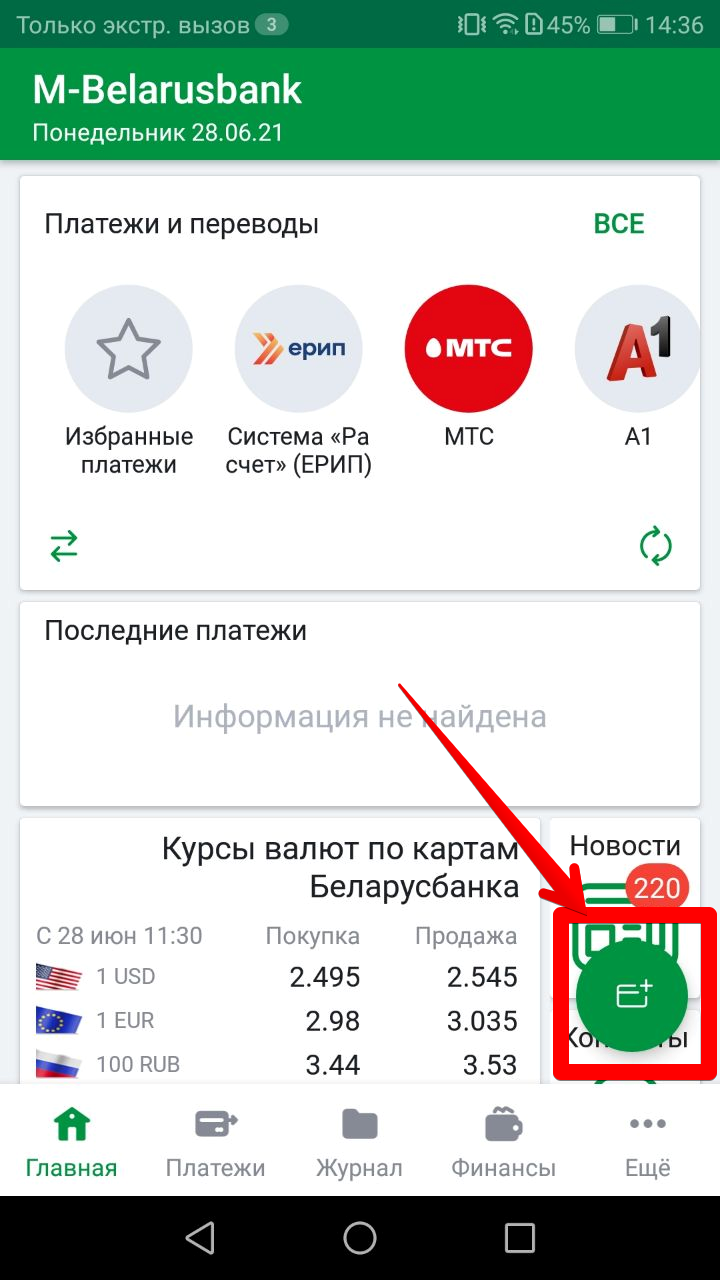
Далее требуется выбрать способ добавления карты.
| Способы добавления карты | По данным банковской карты | По паролю SMS-банкинга |
| Для карт ОАО «АСБ Беларусбанк» |
В любых других случаях карта данным способом не добавится. Зарегистрировать пароль 3D-Secure можно в Интернет-банкинге |
Пароль SMS-банкинга возможно получить в инфокиоске или системе Интернет-банкинг.
SMS-банкинг необходимо регистрировать на тот же номер телефона, на который зарегистрировано приложение (Номер регистрации приложения указан в разделе «О приложении»). |
| Карту другого банка в приложение можно добавить только по паролю СМС-банкинга! |
После заполнения формы добавления карты нажать на кнопку “Далее”, выбрать необходимый пакет и нажать на кнопку “Активировать пакет”.
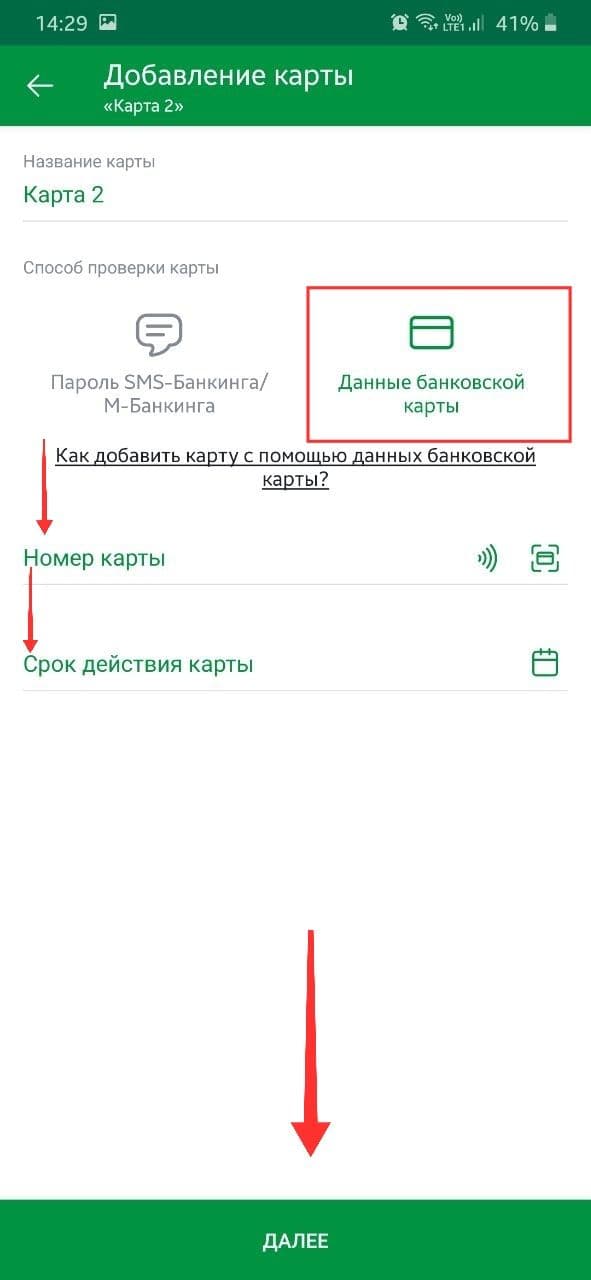
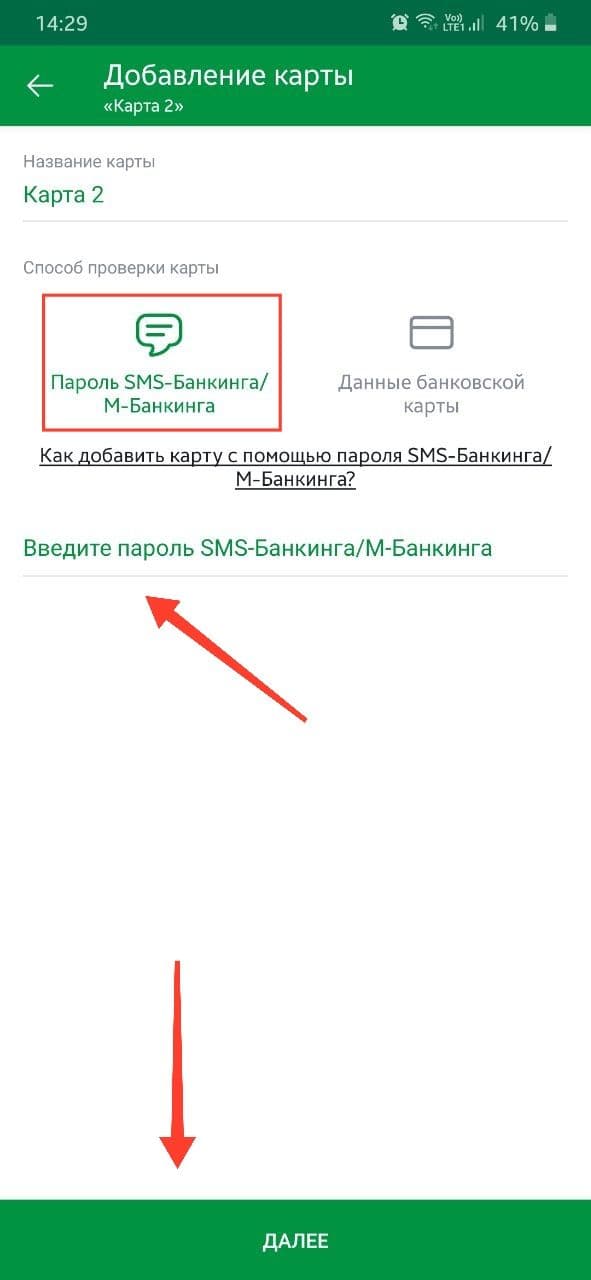
При добавлении карты по данным банковской карты могут быть запрошены дополнительные данные – «Имя держателя карты» и «CVV/CVC-код».
При этом карта на главном экране будет иметь кнопку «Добавление карты». Запрос этих данных будет означать, что карта будет проверяться с помощью пароля 3D-secure.
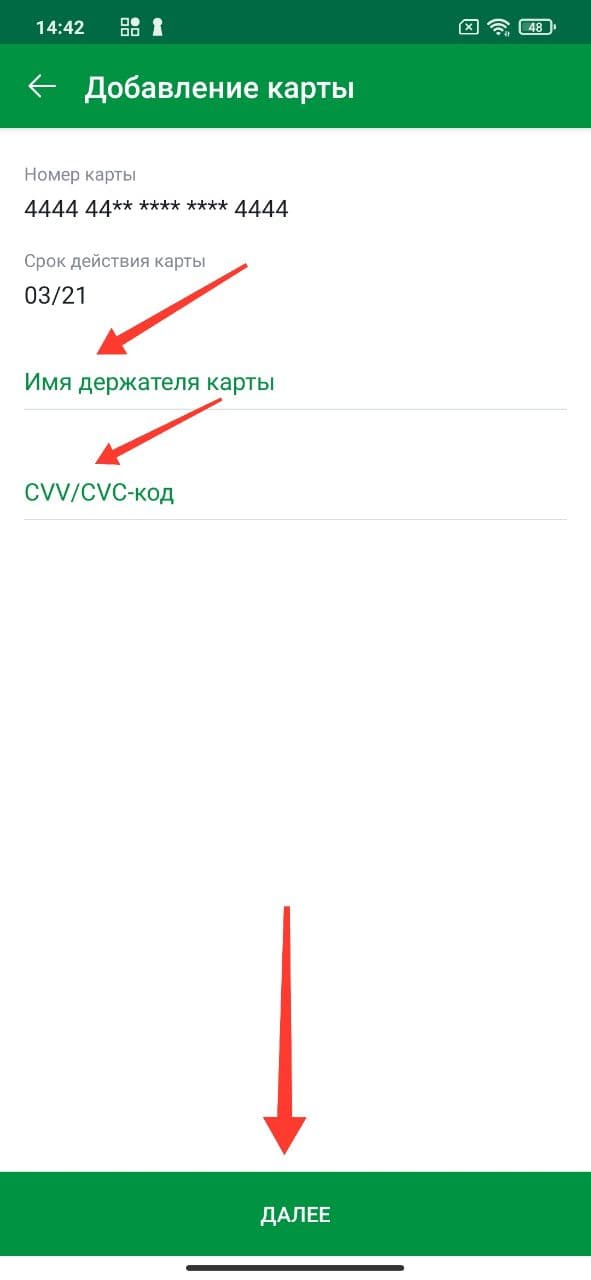
После заполнения формы добавления карты нажать на кнопку «Далее», выбрать необходимый пакет и нажать на кнопку «Активировать пакет».
Необходимо вводить те данные, которые указаны на карте (“000”, “INSTANT CARD” и т. д.). В случае, если на карте полностью отсутствуют подобные сведения, то необходимо вводить имя и фамилию держателя карты на латинице (как в паспорте).
Код подтверждения для активации карты высылается на номер телефона, имеющийся в базе данных ОАО “АСБ Беларусбанк”.
В этом случае существует 2 варианта разрешения ситуации:
Необходимо обратить внимание, на какой номер был выслан код подтверждения.
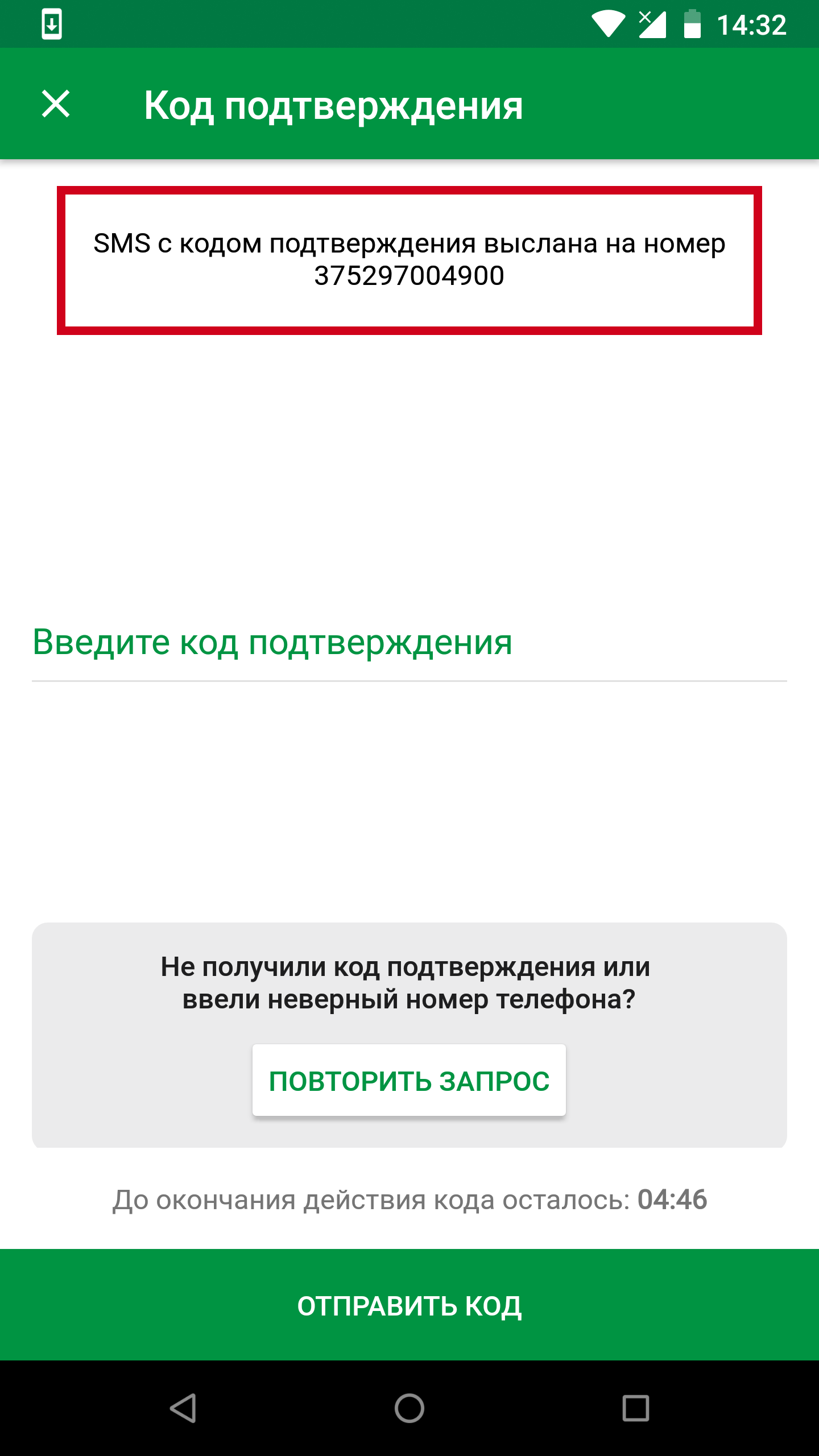
Если SMS с кодом не пришло в течение 5 минут, то на экране появится всплывающее окно с кнопкой «Запросить код». При нажатии на эту кнопку произойдет повторная отправка запроса для получения кода подтверждения.
Если код подтверждения не поступит после описанных выше действий, то рекомендуется перезагрузить телефон и перезапросить код подтверждения.
В случае, если SMS с кодом подтверждения так и не пришло – обратиться к оператору сотовой с вопросом о недоставленном SMS.
Ошибка возникает при добавлении карты по данным банковской карты и означает, что по карте не зарегистрирован пароль 3D-Secure. По картам Беларусбанка возможно зарегистрировать пароль 3D-Secure в системе Интернет-банкинг и добавить карту в приложение с его использованием, по картам других банков-резидентов, как правило, пароль приходит по SMS (способ получения/регистрации пароля определяется банком-эмитентом). Или выбрать другой способ добавления карты – пароль SMS-банкинга, предварительно получив пароль в инфокиоске банка или системе Интернет-банкинг (только для карт Беларусбанка).
Ошибка возникает при добавлении карты по данным банковской карты. Означает, что истекло время проведения операции (истекло время для ввода пароля 3D-Secure).
На номер телефона, указанный при регистрации приложения, услуга SMS-банкинг не зарегистрирована. Для добавления карты требуется зарегистрировать SMS-банкинг в инфокиоске либо в системе Интернет-банкинге (только для карт Беларусбанка).
Данная ошибка возникает в двух ситуациях:
- При добавлении карты ранее пароль SMS-банкинга был введен неправильно 3 раза, в связи с чем, регистрация SMS-банкинга отменена. В таком случае необходимо зарегистрировать SMS-банкинг повторно.
- Пароль SMS-банкинга зарегистрирован на другой номер телефона
Для карт Беларусбанка данная ошибка означает, что по карте не подключен пароль 3D-Secure и при оформлении карточки в банке не был оставлен номер телефона для получения сервисных СМС. В таком случае необходимо активировать карту с помощью пароля SMS-банкинга.
Банк-эмитент карточки может не поддерживать данный тип операции. Для получения более детальной информации необходимо обратиться в банк, выпустивший карточку.
На изображении карты нажать на кнопку “Активация”.
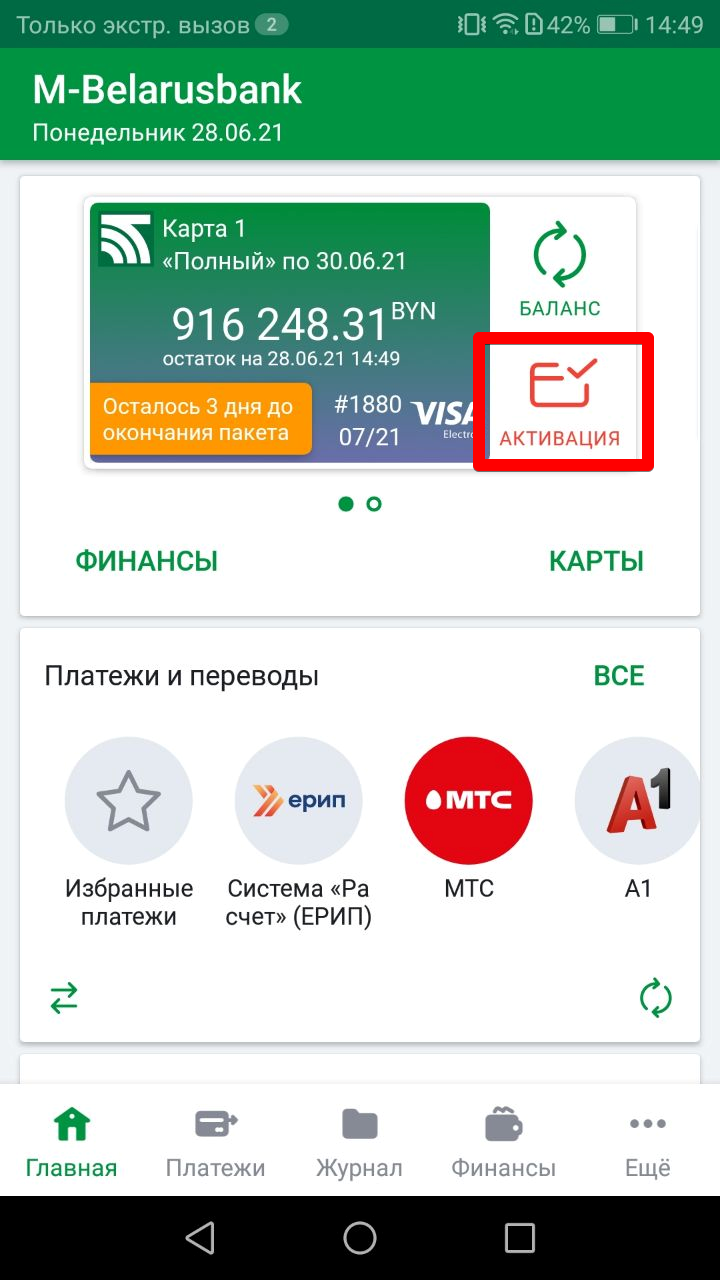
Автопродление пакета позволяет автоматически продлевать выбранный пакет услуг М-Банкинг на тех же условиях каждые 30 дней.
Автопродление доступно для пакетов «Полный», «Базовый» и «Экономный».
Чтобы включить автопродление пакета, необходимо активировать пакет по карте с включенной функцией “Автопродление пакета”.
Автопродление пакета срабатывает в последний день действия пакета в 11:00 по серверному времени.
Чтобы выключить автопродление пакета, нужно активировать пакет по карте с выключенной опцией «Автопродление пакета».
Также автопродление пакета отключается автоматически при удалении карты из приложения.
ПРИ УДАЛЕНИИ ПРИЛОЖЕНИЯ АВТОПРОДЛЕНИЕ ПАКЕТА НЕ ОТКЛЮЧАЕТСЯ!
ПРИ УДАЛЕНИИ ПРИЛОЖЕНИЯ АВТОПРОДЛЕНИЕ ПАКЕТА НЕ ОТКЛЮЧАЕТСЯ!
Для отключения данной функции необходимо либо заново зарегистрироваться в приложении и активировать карту с выключенной опцией “Автопродление пакета”, либо обратиться в службу поддержки мобильного приложения.
Восстановить пароль невозможно . В инфокиоске или Интернет-банкинге (для карт Беларусбанка) требуется отменить старую регистрацию SMS-банкинга и зарегистрировать данную услугу заново.
Ошибка возникает при активации пакета “Базовый” или “Полный”. Данные пакеты доступны только для карточек Беларусбанка.
Необходимо установить актуальную дату и время на мобильном устройстве и перезайти в приложение.
Добавление последующих карт в приложение производится идентично порядку добавления первой карты (В приложение возможно добавить не более 50 карт. При добавлении карт по паролю SMS-банкинга регистрацию SMS-банкинга требуется осуществлять с использованием номера телефона, на который осуществлялась регистрация приложения. Номер телефона, на который осуществлялась регистрация приложения возможно просмотреть в разделе “О приложении”).
Для получения скидки на вторую и последующие карты требуется, чтобы хоть одна карта была оплачена по полной стоимости пакета.
Перейти в раздел “Карты”, затем перейти в режим редактирования (значок в виде карандаша) и выбрать требуемую карту. На форме редактирования карт нажать на кнопку “Удалить выбранную карту”.
В случае смены пакета на пакет с большей стоимостью производится списание полной стоимости пакета и пакет активируется заново на 30 дней.
При добавлении карты с тем же пакетом, если срок действия пакета ещё не закончился, повторное списание денежных средств не производится.
При смене карты требуется повторно произвести ее добавление и активацию пакета услуг.
Данная функция перенесена в раздел «Мои финансы». В разделе «Мои финансы» на вкладке «Счета», необходимо нажать на любой карт-счет, перейти на вкладку «Сервисы» и запросить «Расчетный листок».
Информация по расчетным листкам достуgна для держателей платежных карточек Беларусбанка — работников корпоративного клиента Беларусбанка в рамках зарплатного обслуживания не более чем за полгода от даты запроса.
В рамках данной операции можно сгенерировать PIN-код для карты в приложении, не посещая отделение банка. PIN-код придет в СМС-сообщении на номер, который был указан при оформлении карты в банке.
Нет, его можно сгенерировать только 1 раз. За консультацией по восстановлению PIN-кода по карте, необходимо обращаться в отделение банка.
Чтобы обновить избранный платеж, нужно:
1. Потянуть экран «Избранные платежи» вниз до появления индикатора загрузки. После этого все избранные, где были изменения будут в статусе «Обновите».
2. Перейти в избранный платеж со статусом «Обновите».
3. Проверить правильность сохраненных реквизитов.
4. Нажать на кнопку «Сохранить».
Это значит, что со стороны ЕРИП на форму платежи или в его обработку были внесены изменения. Чтобы операция прошла успешно, нужно обновить избранный платеж.
Для поиска платежа требуется перейти в раздел “Платежи и переводы”, нажать на кнопку поиска по ЕРИП в правом верхнем углу экрана (представлена в виде значка лупы), выбрать критерий поиска (Название услуги, УНП получателя, Код услуги), ввести данные и совершить поиск. В предложенных результатах поиска найти нужный и перейти к форме платежа.
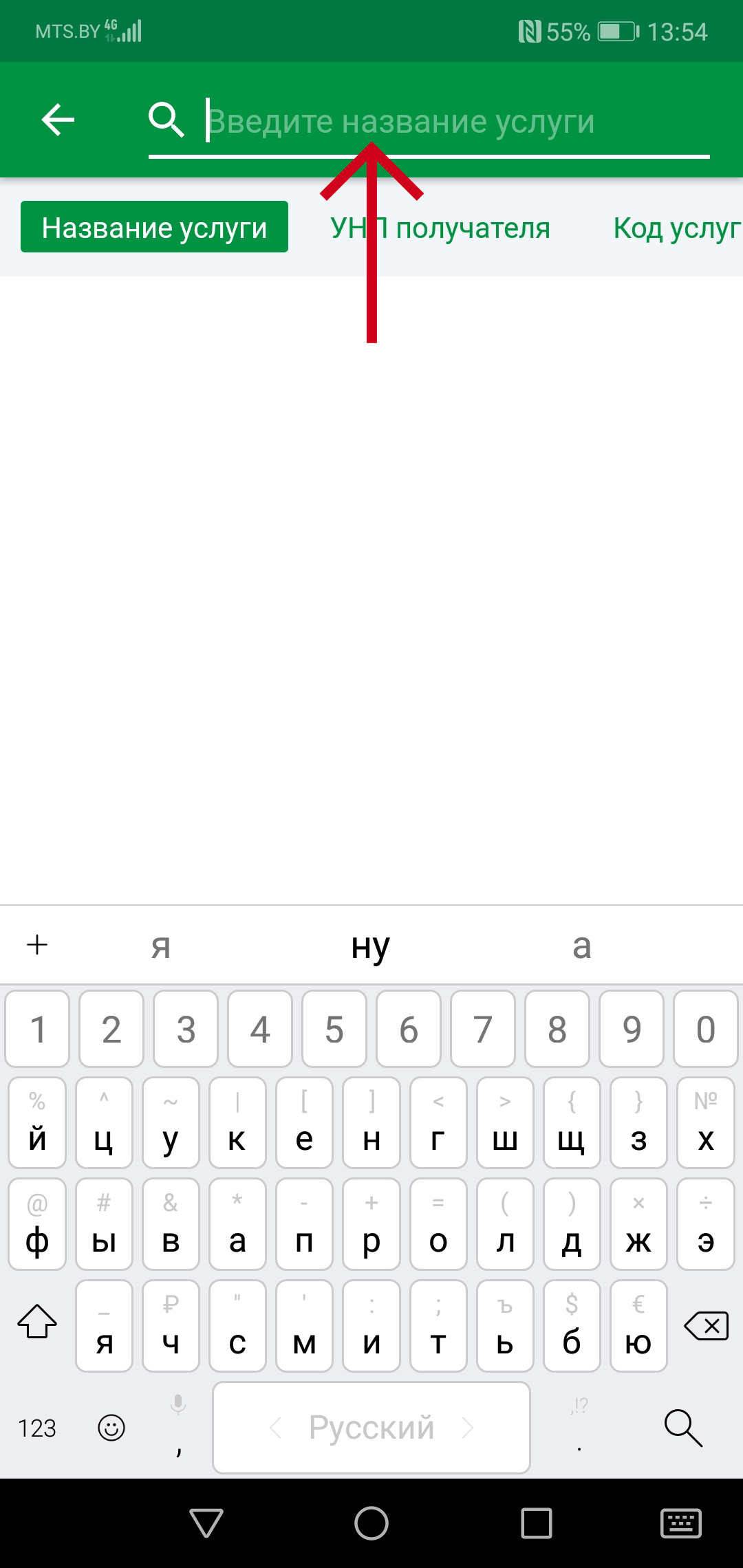
Список платежей ЕРИП формируется онлайн и доступен только при наличии подключенного мобильного устройства к сети Интернет.
Данная возможность отсутствует.
Если пользователь при проведении платежа выбирает услугу (например, МТС – выбирает “По номеру телефона”) и его выбрасывает на главный экран приложения, то это означает, что в настройках мобильного устройства активирован режим “Не сохранять действия”.
Для отключения данного режима необходимо перейти в “Настройки” – “Для разработчиков” – “Не сохранять опции” (либо “Не сохранять действия”, либо “Уничтожать окна”) – деактивировать режим). После этого повторно совершить платеж.
- Через приложение “M-Belarusbank” (Для версий Android выше 3.2, для всех версий iOS):
Для этого необходимо зайти в приложение, выбрать раздел “Платежи и переводы” – “Оплата по QR-коду” – навести камеру смартфона на QR-код (QR-код считывается автоматически) – на форме платежа при необходимости ввести дополнительные данные (показания счетчиков, сумма и т.п.) и нажать кнопку “Оплатить”.
- Через стороннее приложение, которое может считывать QR-код (для всех версий Android и iOS):
Для этого необходимо открыть любое стороннее приложение, которое может считывать QR-код (например, “Молния QR-сканер” или “Сканер QR и штрих-кодов” и т.п.) и отсканировать QR-код. После чего приложение отобразит ссылку, по которой доступен платеж. Данную ссылку возможно открыть с помощью приложения M-Belarusbank, для чего пользователю необходимо выбрать приложение M-Belarusbank в предоставленном списке возможных приложений и авторизоваться. После авторизации и обработки считанного QR-кода откроется форма платежа, на которой при необходимости потребуется ввести дополнительные данные (показания счетчиков, сумма и т.п.) и нажать кнопку “Оплатить”.
Перевод Western Union находится в разделе «Платежи и переводы». Необходимо нажать на перевод, выбрать вид операции, заполнить форму операции и провести ее.
Данное поведение характерно для версий приложения ниже 3.10. Необходимо обновить приложение для успешного проведения операции.
Для перехода во вклады нажмите на раздел «Мои финансы», доступный в навигационном меню или под карточкой на главном экране, и выберите вкладку «Вклады».
Да, в приложении доступна функция открытия вклада. Открыть в приложении можно ТОЛЬКО интернет-депозит.
Для этого нужно перейти в раздел «Вклады» и нажать на кнопку [Открыть вклад]. Выбрать необходимый вклад для открытия, внимательно ознакомится с условиями договора, ввести минимальную сумму для открытия вклада и нажать на финальную кнопку [Открыть].
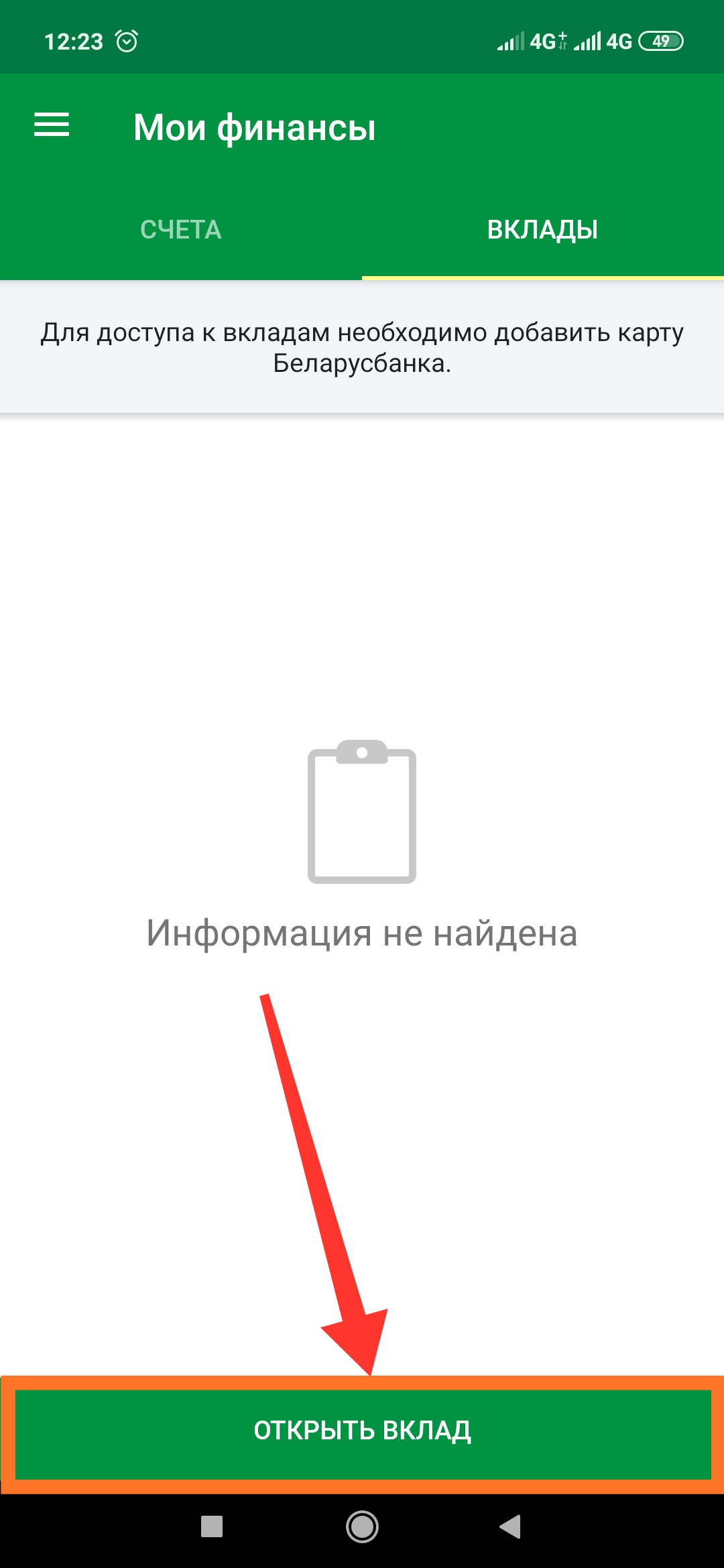
Операция “Пополнение вкладов” доступна в разделе «Платежи и переводы».
В приложении можно пополнить:
Закрыть в приложении можно ТОЛЬКО вклад, открытый через приложение или интернет-банкинг, если договором вклада предусмотрен данный вид операции.
Чтобы закрыть вклад нужно:
- Перейти в раздел «Мои финансы».
- Выбрать вкладку «Вклады».
- Нажать на вклад, который нужно закрыть.
- Нажать на вкладку «Сервисы».
- Нажать на операцию «Закрыть вклад».
Список вкладных счетов после добавления карты и активации пакета может отображаться с некоторой задержкой.
Остаток средств по вкладным счетам отображается в приложении исключительно на карточке вкладного счета.
Поиск вкладных счетов в приложении осуществляется по личному номеру паспорта держателя карточек Беларусбанка, добавленных в приложение. В связи с чем, просматривать вкладные счета в приложении могут исключительно резиденты РБ.
Для перехода в раздел «Счета» нажмите на раздел «Мои финансы», доступный в нижнем навигационном меню, или на соответствующую кнопку под карточкой на главном экране. 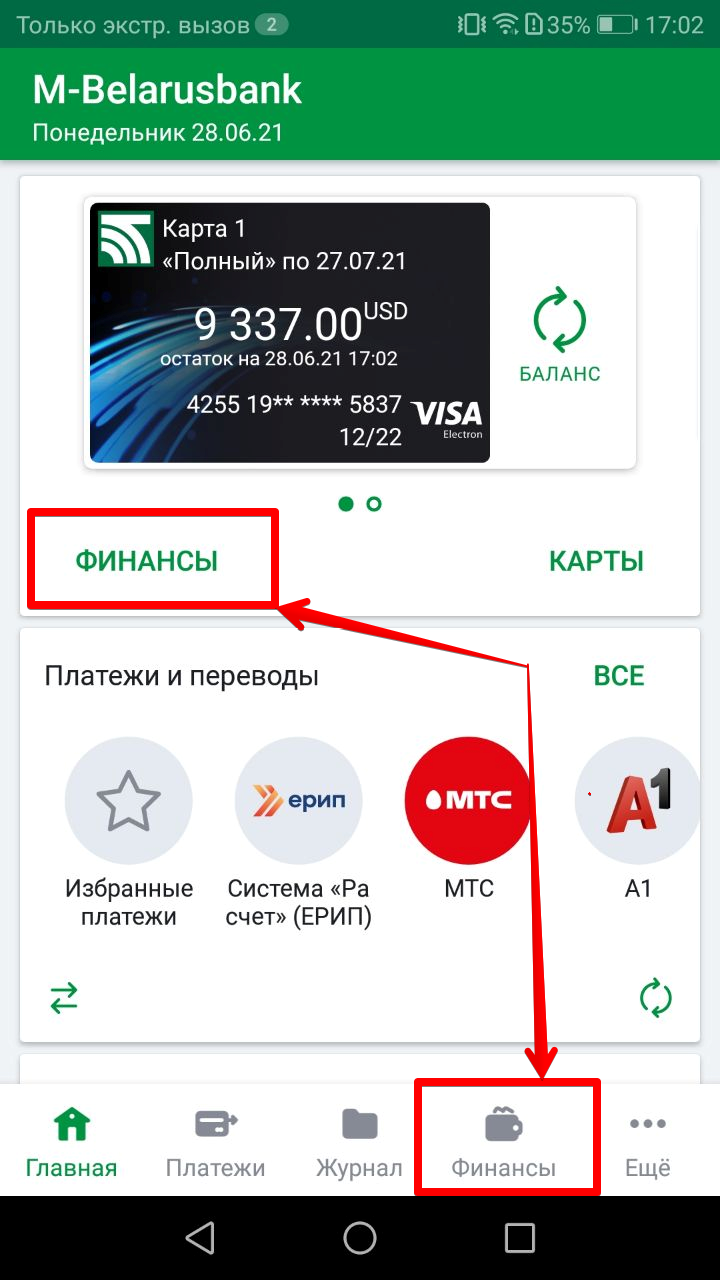
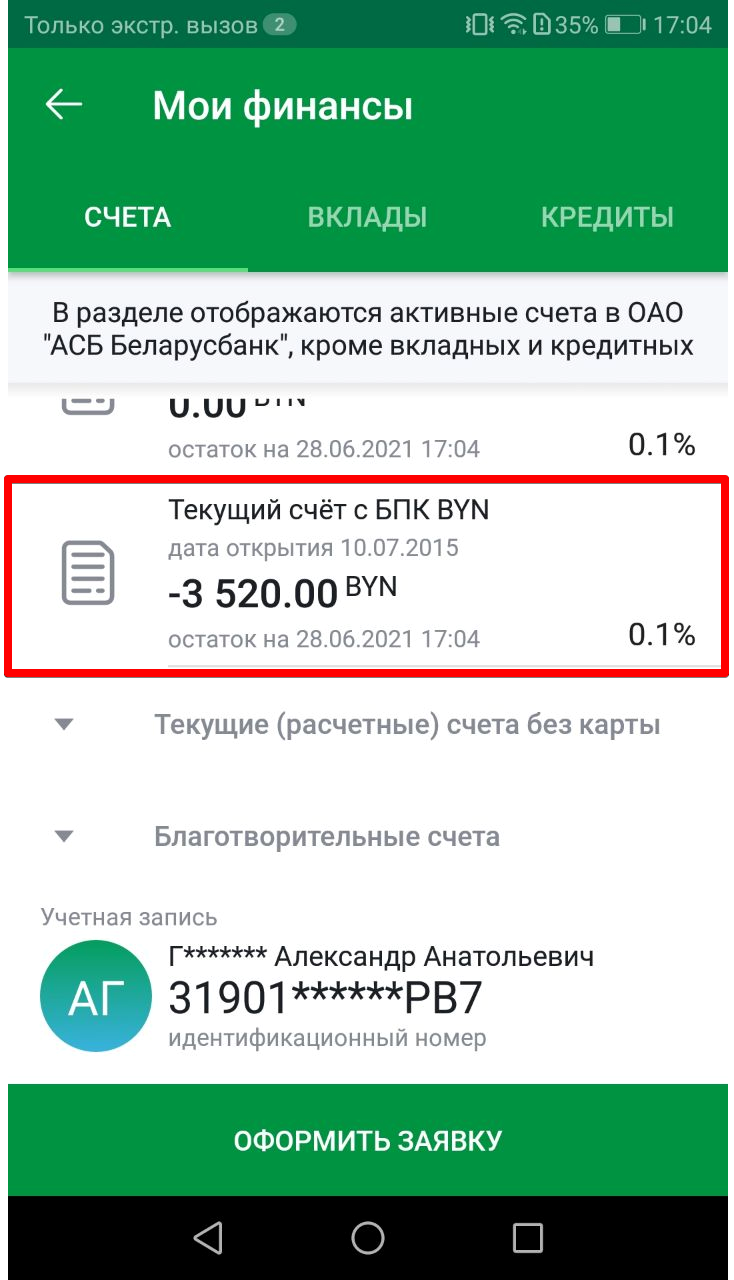
Раздел «Счета» содержит открытые карточные счета пользователя в Беларусбанке.
В деталях карточного счета можно посмотреть остаток по карточному счету, номер счета, IBAN счета, размер овердрафта и привязанные к счету карты.
Остаток по счету формируется без учета овердрафта и заблокированных по карточкам денежных средств. Остаток по карточному счету обновляется раз в сутки после закрытия банковского операционного дня.
Чтобы открыть счет в приложении, необходимо перейти в раздел «Мои финансы» и нажать на соответствующую кнопку «Открыть счет». При этом откроется форма «Заявки на оформление карточки», т.к. новый карточный счет создается для новой карточки. Для успешного открытия счета в приложении уже должна быть добавлена хотя бы одна карта Беларусбанка.
Сервис «Расчетный листок» доступен для платформы Android в версиях приложения 3.7.0.271 и выше.
Для получения расчетного листка на e-mail необходимо перейти в раздел «Мои финансы». На вкладке «Счета», необходимо нажать на любой карт-счет, перейти на вкладку «Сервисы» и запросить «Расчетный листок».
Затем необходимо заполнить форму операции корректными данными и запросить расчетный листок.
Обращаем внимание! Информация по расчетным листкам доступна для держателей платежных карточек Беларусбанка — работников корпоративного клиента Беларусбанка в рамках зарплатного обслуживания не более чем за полгода от даты запроса.
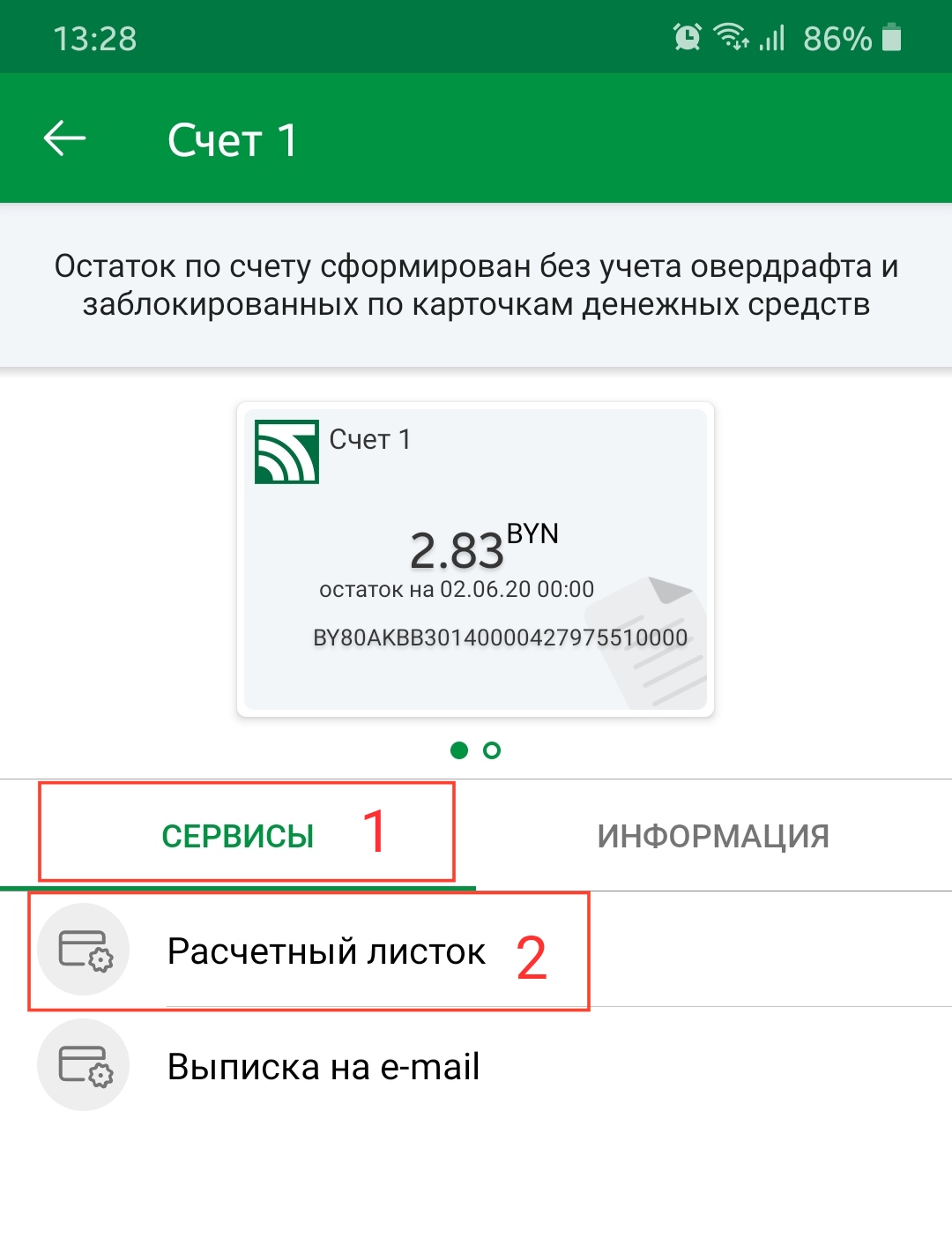
В связи с реализацией нижнего навигационного меню раздел «Сервисы» был расформирован. Операции были перенесены следующим образом:
-
- «Автооплата» – раздел «Платежи».
- «Блокировка/разблокировка карточки» — нажать на изображение карты, вкладка «Сервисы».
- «Вопрос в Контакт-центр из М-банкинга» — виджет «Контакты» на главном экране, операция «Написать в Контакт-центр».
- «Выписка на e-mail»:
- по счету (за период) — нажать на изображение карты, вкладка «Сервисы» или нажать на счет в разделе «Мои финансы», вкладка «Сервисы»;
- по счету (за месяц) — нажать на счет в разделе «Мои финансы», вкладка «Сервисы»;
- по операциям приложения – раздел «Журнал операций», иконка «три точки» в правом верхнем углу;
- по вкладу, по вкладу (IBAN) – нажать на вклад в разделе «Мои финансы», вкладка «Сервисы».
- «Генерация PIN-кода» — нажать на изображение карты, вкладка «Сервисы».
- «Заявка на оформление карты (с открытием нового счета)», «Заявка на оформление карты к действующему счету», «Заявка на продление карты»:
- нажать на изображение карты, вкладка «Сервисы»;
- в разделе «Мои финансы» на вкладке «Счета» нажать на кнопку [Оформить заявку];
- в разделе «Карты» кнопка «Заказать карту».
- «Заявки на выдачу справок по счету карты» — нажать на счет в разделе «Мои финансы», вкладка «Сервисы».
- «Карт-чек на e-mail» — раздел «Журнал операций», иконка «три точки» в правом верхнем углу.
- «Пароль 3D Secure» — нажать на изображение карты, вкладка «Сервисы».
- Проверить, правильно ли указан адрес e-mail в приложении.
- Проверить наличие чеков (выписок) в папке “Спам” почтового ящика (связано с индивидуальными настройками почты клиента или настройками спам-фильтров почтовой службы).
- Обратиться в службу поддержки почтового сервиса с описанием проблемы.
- Изменить почтовую службу (например, mail.ru на yandex, gmail и пр.).
- Убедиться, что почтовый ящик не переполнен.
Для заказа выписки на e-mail требуется перейти в раздел “Сервисы” – “Выписка на e-mail” – при необходимости указать адрес e-mail (другие запрашиваемые данные) – нажать “Запросить” (Выписка по счету за месяц поступает на ежемесячной основе один раз в месяц, другие выписки в течение нескольких минут после заказа).
Посредством сервиса “Карт-чек на e-mail” возможно запросить чек на e-mail о проведенной операции в приложении по его номеру или чеки по операциям за период не более чем пол года (чеки поступают на e-mail в течение нескольких минут после запроса).
После переустановки приложения необходимо добавить карту в приложение и активировать к ней пакет, после чего перейти в раздел “Сервисы” – “Выписка на e-mail” – при необходимости указать адрес e-mail (другие запрашиваемые данные) – нажать “Запросить” (Выписка по счету за месяц поступает на ежемесячной основе один раз в месяц, другие выписки в течение нескольких минут после заказа).
Зарегистрировать пароль 3D-Secure в М-банкинге можно только по карте, которая уже добавлена в приложение. Для регистрации пароля 3D-Secure требуется перейти в раздел “Сервисы” ( или “Платежи и переводы”) – “Пароль 3D-Secure” – “Регистрация” – выбрать вид пароля 3D-Secure — заполнить форму операции – нажать “Регистрация”. Более подробно о технологии 3D-Secure и особенностях её подключения можно прочитать на сайте https://belarusbank.by/ru/2.
Пользователи карт платежной системы «Белкарт» могут подключить только статический пароль 3D-Secure. Для подключения статического пароля 3D-Secure нужно перейти в раздел “Сервисы” – “Пароль 3D-Secure” – “Регистрация” — “Придумать свой”. Более подробно о технологии 3D-Secure и особенностях её подключения можно прочитать на сайте https://belarusbank.by/ru/2.
В рамках данной операции можно сгенерировать PIN-код для карты в приложении, не посещая отделение банка. PIN-код придет в СМС-сообщении на номер, который был указан при оформлении карты в банке.
Нет, его можно сгенерировать только 1 раз. За консультацией по восстановлению PIN-кода по карте, необходимо обращаться в отделение банка.
Перейти в режим «Настройка главного экрана» можно несколькими способами:
- На главном экране пролистать страницу вниз до конца, затем попытаться снова пролистать страницу вниз — появится кнопка с текстом «Настройка главного экрана». Нажать на кнопку.
- Нажать и удерживать виджеты на главном экране.
- Выбрать соответствующий пункт в настройках.
Режим настройки главного экрана приложения позволяет пользователю работать с виджетами: устанавливать их порядок, группировать, удалять и добавлять.
Для перехода в настройки приложения необходимо на главном экране нажать на раздел «Еще» в нижнем навигационном меню и выбрать раздел «Настройки».
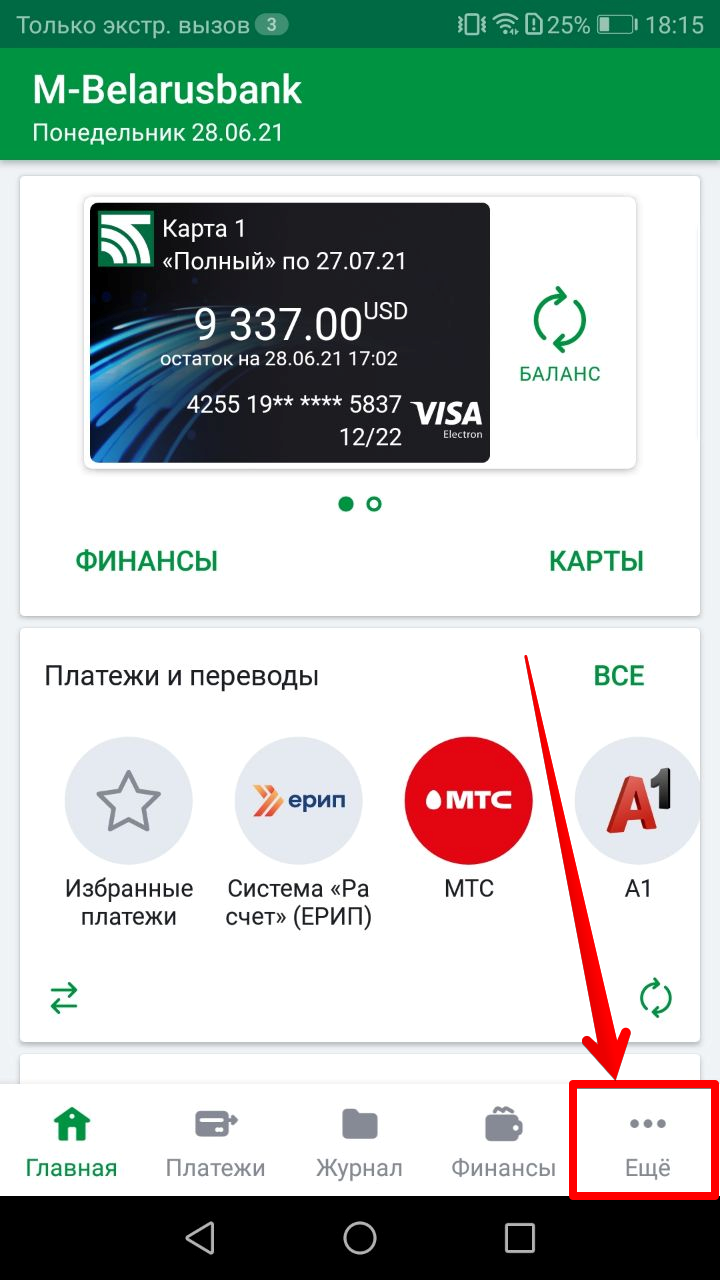
В настройках приложения в поле “Введите e-mail” ввести новый адрес. Значение нового адреса применится автоматически после выхода из настроек.
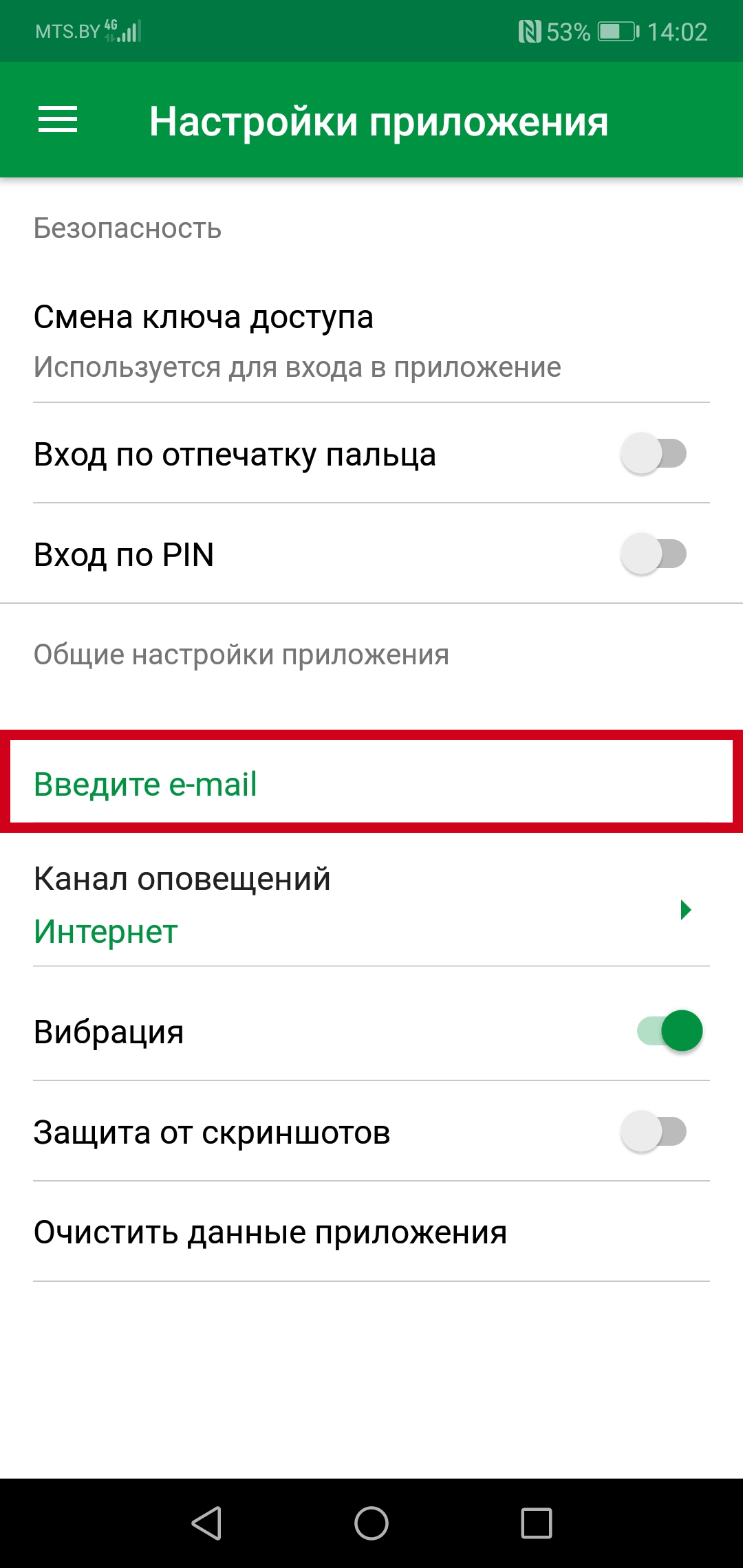
Ключ доступа в приложение восстановить не представляется возможным. В случае утери ключа доступа требуется перерегистрация приложения.
Для смены ключа доступа в настройках приложения требуется перейти в раздел “Смена ключа доступа” – ввести новый ключ доступа – нажать кнопку “Сохранить”.
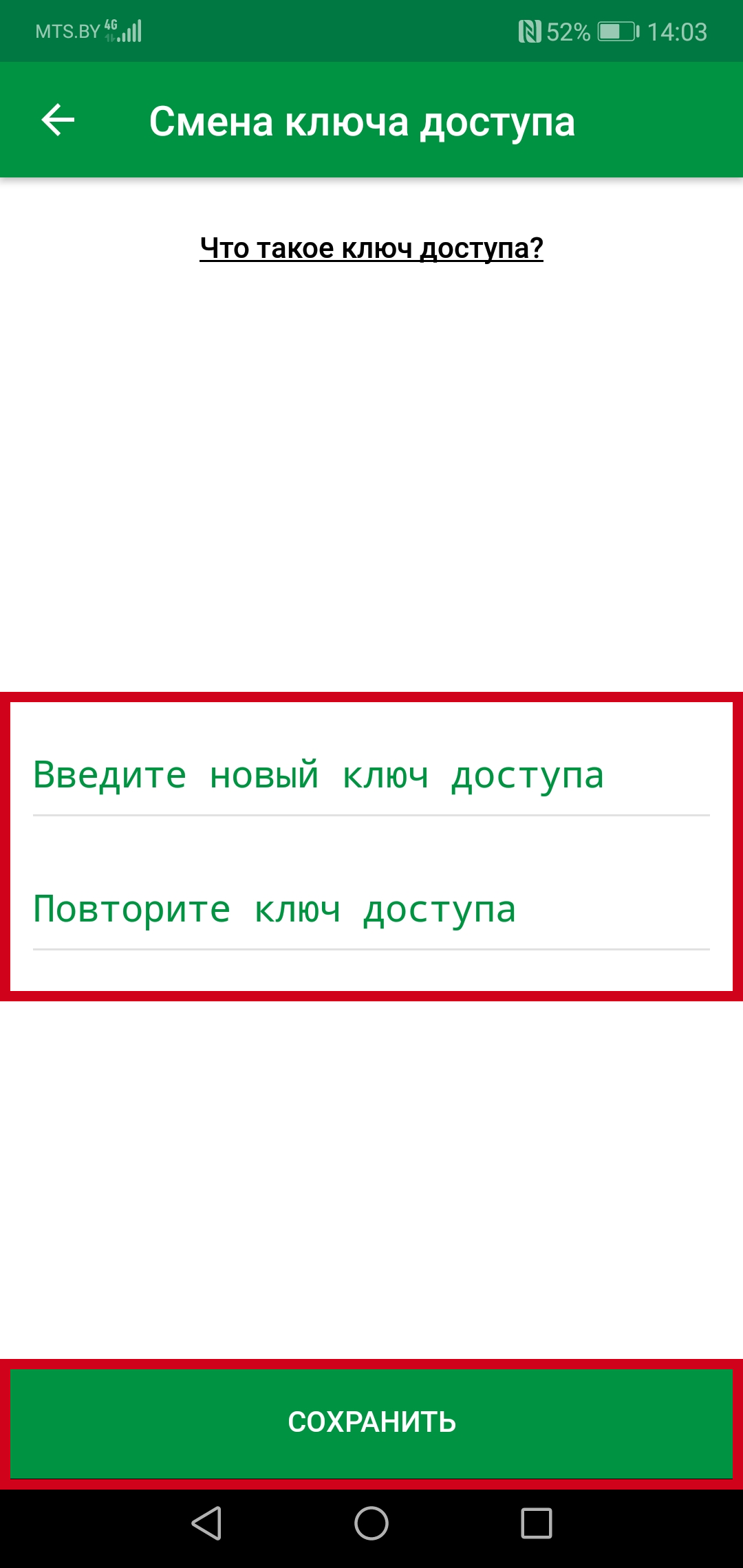
- Ключ доступа – это основной способ входа в приложение. Ключ доступа задается пользователем самостоятельно при регистрации приложения, состоит из 5-15 символов, в том числе цифирные и буквенные значения.
- PIN-код – альтернативный вход в приложение. Доступ в приложение по PIN-коду возможен при наличии подключения мобильного устройства к сети Интернет. Если доступ к сети Интернет отсутствует или соединение нестабильно (слабый сигнал), то войти в приложение возможно по ключу доступа либо с помощью отпечатка пальца (если данную функцию поддерживает мобильное устройство). Количество неуспешных попыток входа PIN-кода – 3, при блокировке входа в приложение по PIN-коду другие способы входа не блокируются.
- Отпечаток пальца – альтернативный вход в приложение. За корректность работы распознавания отпечатка пальца в приложении отвечает функционал мобильного устройства. Если в настройках мобильного устройства отпечатки не заведены либо разблокировка устройства отключена, то в приложении распознавание отпечатка пальца также работать не будет.
- Биометрические данные (сканирование радужки глаз или лица). Данный способ входа доступен только для устройств Samsung с системой Android версии 9 и выше. При этом в настройках самого устройства:
• должен быть добавлен хотя бы 1 отпечаток пальца
• предпочитаемым способом разблокировки приложений должно быть установлено распознавание лица или радужки глаз (Настройки — Биометрия и безопасность — Настройки биометрических данных — Предпочитаемый способ).
На некоторых устройствах Samsung вход по биометрическим данным будет невозможен. Например, на Samsung A50. Это связано с обновлениями непосредственно ПО телефона. В этом случае необходимо ожидать обновления системы телефона, т. к. возможна эта проблема будет устранена производителем. - Количество неуспешных попыток входа по отпечатку пальца или по биометрическим данным – 4-5 (в зависимости от мобильного устройства), при блокировке входа в приложение по отпечатку пальца или биометрическим данным другие способы входа не блокируются.
Это значит, что включена функция “Защита от скриншотов”. Данную функцию возможно деактивировать в настройках приложения.
Данная настройка включает возможность отображения банковских карт на виджете приложения на рабочем столе устройства. Вход в приложение при этом не потребуется.
- Интернет – оповещения поступают в виде уведомлений, просматриваются и хранятся в приложении (для получения оповещений требуется наличие подключения мобильного устройства к сети Интернет).
- СМС-уведомление – оповещения поступают в виде уведомлений, просматриваются и хранятся в приложении (Для получения оповещений не требуется наличие подключения мобильного устройства к сети Интернет. Данный канал оповещений доступен только в приложении для OS Android версий 3.7.3.309 и ниже.).
- СМС – оповещения приходят в виде SMS-сообщений на номер телефона, на который зарегистрировано приложение, хранятся в памяти мобильного устройства (как обычные SMS-сообщения).
В приложении выбрать “Настройки” – “Канал оповещений” – выбрать нужный канал и нажать кнопку “Сохранить”.
Поступление оповещений осуществляется по картам, которые добавлены в приложение. В случае использования карты не добавленной в приложение (например, у клиента две карты к одному счету, одна добавлена в приложение, но пользуется для расчета другой) оповещения о расходных операциях поступать не будут.
Требуется попробовать перезагрузить мобильное устройство, изменить настройки мобильного устройства, в том числе установленного программного обеспечения (режима энергосбережения, антивирусных программ, приложений, оптимизирующих работу мобильного устройства, и т. п.), которые могут препятствовать отображению направляемых оповещений. В случае если рекомендованные действия не решат проблему, возможно обратиться к оператору сотовой связи за получением консультации (при обращении к оператору сотовой связи для получения корректной консультации необходимо указывать номер телефона, с которого производится отправка – Mbank).
В настройках мобильного устройства требуется произвести следующие действия:
- Для моделей Huawei P8, Y7:
Настройки – Уведомления и строка состояния – Диспетчер уведомлений – М-Belarusbank – включить баннеры, активировать приоритет.
Настройки – Батарея – Отключать приложения после блокировки экрана (или что-то схожее) – деактивировать опцию для приложения.
Для моделей Huawei P9:
Настройки – Уведомления и строка состояния – М-Belarusbank – активировать все поля.
Настройки – Приложения – М-Belarusbank – Батарея – деактивировать опцию для приложения.
Для версий ниже Android 5:
Настройки – Защищенные приложения – Отметить приложение М-Belarusbank, как защищенное.
Энергосбережение – Режим энергосбережения активировать “Умный”.
Для версий Android 7,8:
Настройки – Приложения и уведомления – Диспетчер уведомлений – М-Belarusbank – активировать все переключатели, “Уведомления на экране блокировки” установить – “Отображать”.
В стандартном приложении “Безопасность” нажать на кнопку «Приложения» — нажать на кнопку «Разрешения» — выбрать пункт “Автозапуск” и активировать опции для приложения M-Belarusbank.
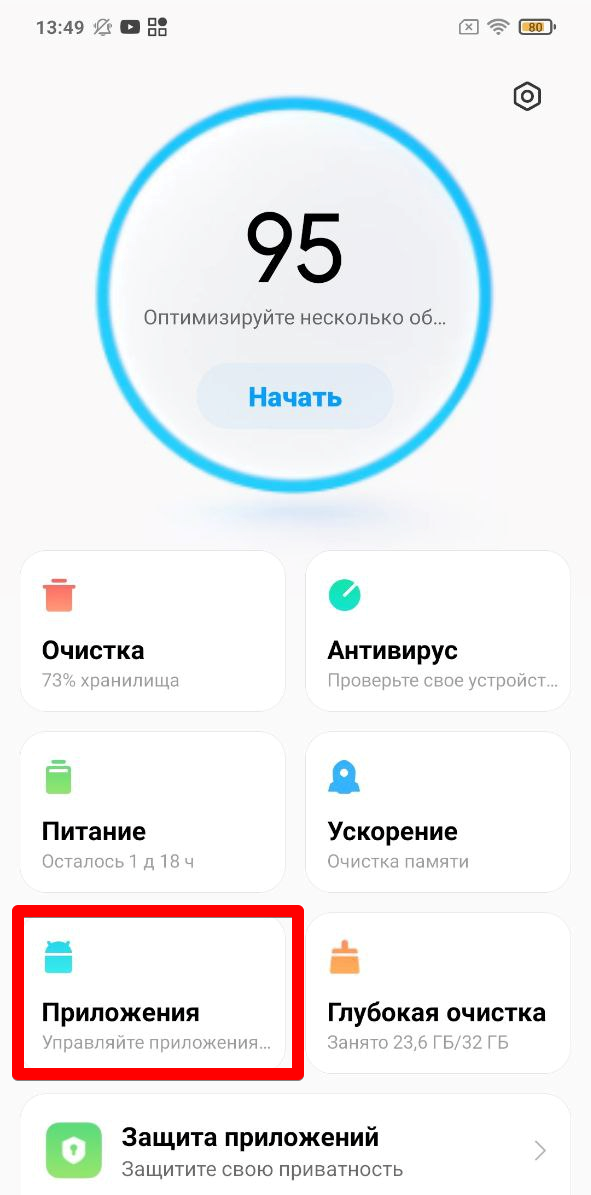
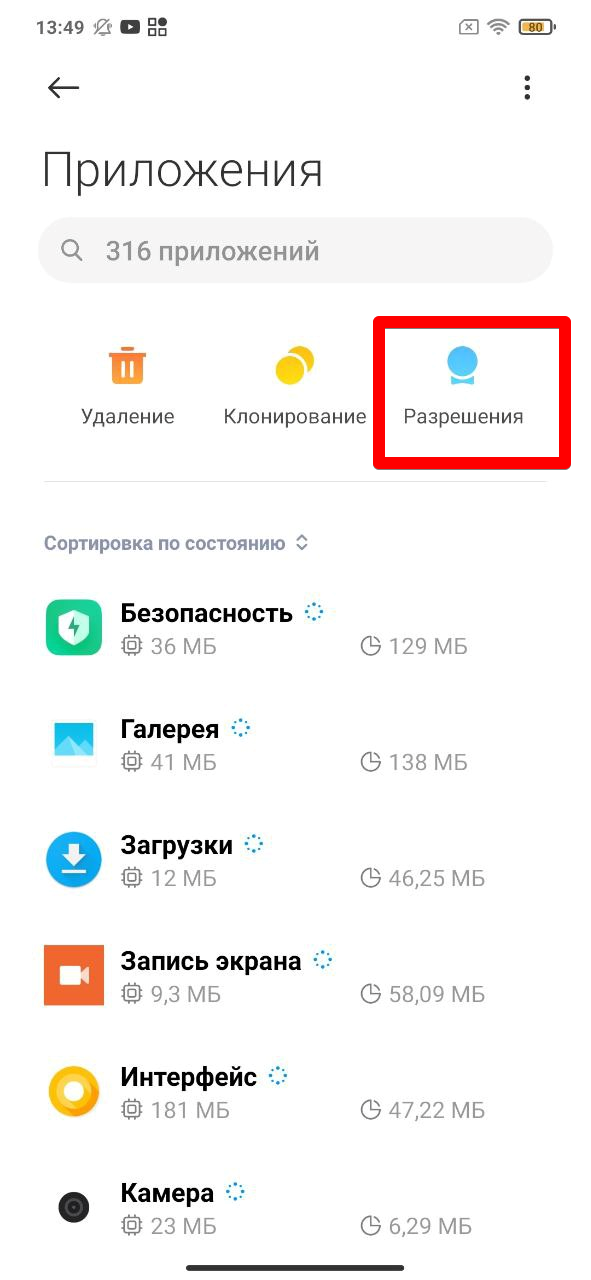
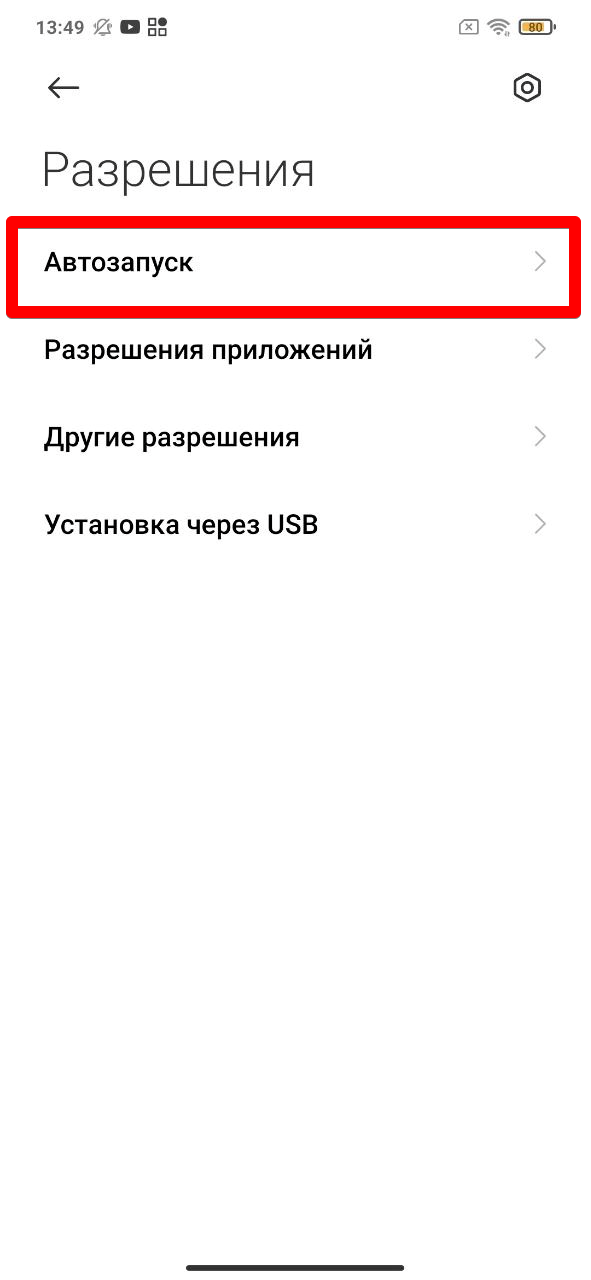
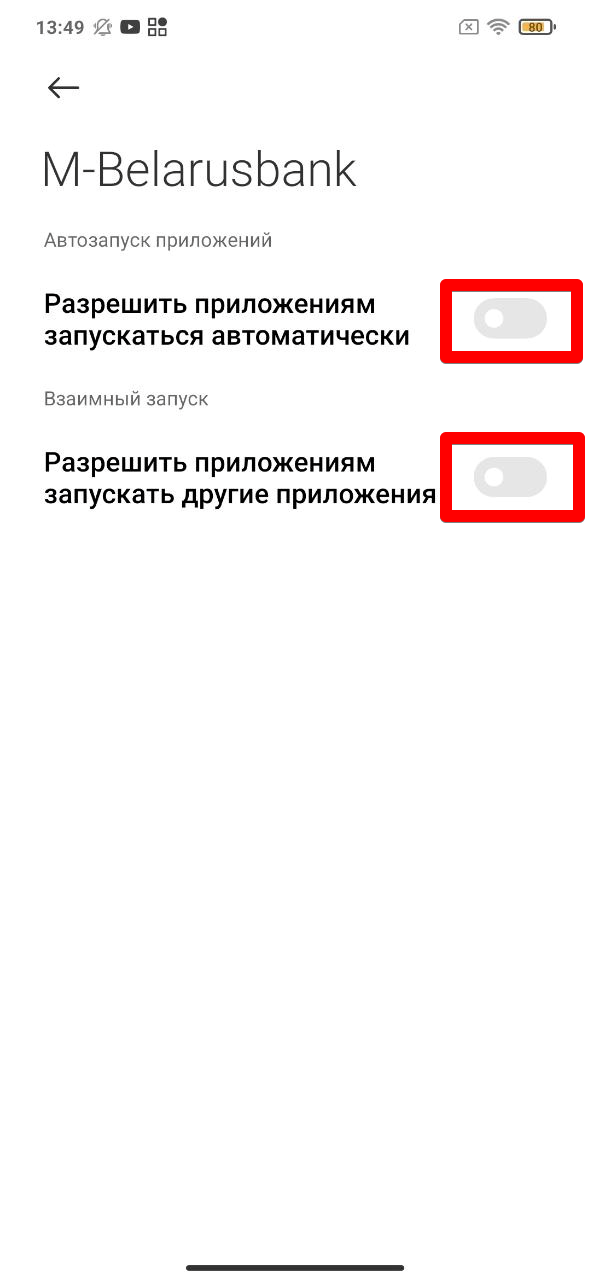
В настройках мобильного устройства требуется произвести следующие действия:
- Для версий ниже Android 5,6:
Настройки – Звуки и уведомления – Уведомления приложений – M-Belarusbank – активировать приоритет.
Для версий Android 7, 8:
Настройки – Уведомления – активировать опцию для приложения M-Belarusbank.
Настройки – Уведомления – В правом верхнем углу кнопка “Дополнительно” – M-Belarusbank – активировать “Разрешение уведомлений”, установить приоритет, деактивировать “Показ без звука”, на экране блокировки активировать опцию “Показывать содержимое”.
В стандартном приложении “Безопасность” требуется произвести следующие действия:
- Батарея – Режим энергосбережения – деактивировать.
- Батарея – Режим энергосбережения – деактивировать функцию “Выкл. сеть в режиме ожидания”.
- Батарея – Супер-режим – деактивировать.
- Батарея – Супер-режим – активировать функцию “ПО, разрешенное в супер-режиме” для приложения M-Belarusbank.
- Разрешения – Уведомление приложений – активировать все опции для приложения M-Belarusbank.
- Разрешение – Запуск в фоне – приложения M-Belarusbank и Google Play Service – разрешить работу в фоне.
- Разрешение – Разрешения для ПО – выбрать приложение M-Belarusbank и активировать опции “Уведомление” и “Показывать на экране блокировки”, опцию “Запуск в фоне” установить – “Разрешить работу в фоне”.
- Деактивировать режим энергосбережения.
- Перезагрузить телефон.
- Подключить мобильное устройство к сети Интернет.
- Если низкий процент заряда батареи – мобильное устройство может начать экономить энергию и не принимать уведомления – в таком случае потребуется зарядить телефон.
Требуется подключить мобильное устройство к сети Интернет.
Если мобильное устройства подключено к сети Интернет в его настройках требуется произвести следующие действия:
“Настройки” – “Приложения” – “M-Belarusbank” – “Уведомления” – активировать все опции – выбрать “Баннер».
- Деактивировать режим энергосбережения.
- Активировать фоновый режим приложения M-Belarusbank в настройках мобильного устройства.
- Активировать автозапуск и приоритет для приложения M-Belarusbank в настройках мобильного устройства.
- Активировать все опции, связанные с уведомлениями для приложения M-Belarusbank в настройках мобильного устройства.
- Деактивировать блокировку доставки уведомлений для приложения M-Belarusbank в сторонних приложениях (например: Dr. Web, Касперский, Clean-Master, блокировщики рекламы и т.п.).
Возможность проведения операций без использования сети Интернет (по каналу связи SMS) доступна в приложении для OS Android версий 3.7.3.309 и ниже, и осуществляется следующим образом. Если отключить мобильное устройство от сети Интернет и нажать на любую кнопку, приводящую к отправке запроса (например, “Оплатить” или обновить остаток по карте), то появится всплывающее окно, которое предложит отправить запрос посредством SMS.

Нет. Мобильные устройства без GSM-модуля, в том числе мобильные устройства с перечисленными операционными системами, могут работать (передавать запросы/данные) исключительно по сети Интернет.
Требуется подключить мобильное устройство к сети Интернет.
Ошибка получения данных может возникать по следующим причинам:
-
- Перерегистрация на другое устройство. Приложение может корректно работать только на 1 устройстве. Как только приложение регистрируется на второе устройство, регистрация на предыдущем становится неактивной. В этом случае нужно заново пройти регистрацию на то устройство, на котором приложение использовалось до перерегистрации. И после этого заново активировать карту.
- Отсутствие Интернета. Если Вы используете Wi-Fi, то попробуйте переключиться на мобильную передачу данных. И наоборот. Также обязательно проверьте подключение к Интернету, например, путем получения доступа к сети Интернет через браузер. Если поиск завершится ошибкой, это будет означать, что мобильное устройство не подключено к сети Интернет. В связи с чем, требуется подключить мобильное устройство к сети Интернет, либо провести запрос по каналу связи СМС (опция доступна только в приложении для OS Android версий 3.7.3.309 и ниже!). Для этого необходимо отключить мобильное устройство от сети Интернет и совершить операцию в приложении по каналу SMS (т.е. при попытки проведении операции отобразится ошибка подключения к сети Интернет с возможностью провести операцию по SMS). Успешный статус проведения операции подтвердит проблематику подключения мобильного устройства к сети Интернет. В таком случае нужно обратиться к Интернет-провайдеру для решения проблемы.
- В настройках телефона может стоять ограничение трафика на использование по Wi-Fi или по Мобильной передаче данных для приложения M-Belarusbank. Поэтому необходимо деактивировать режим ограничения трафика сети Интернет в настройках мобильного устройства. Например, на устройствах Xiaomi нужно выполнить следующее: перейти в стандартное приложение “Безопасность” – “Трафик” – “Передача данных” – активировать режимы Wi-Fi и 3G/4G для приложения M-Belarusbank.
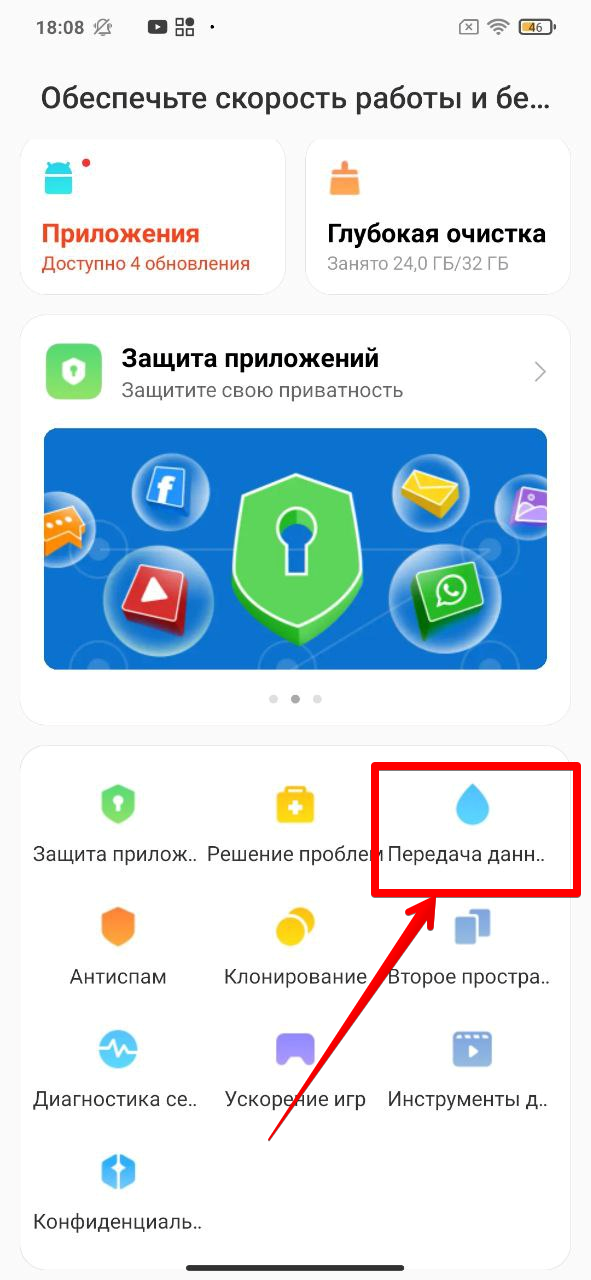
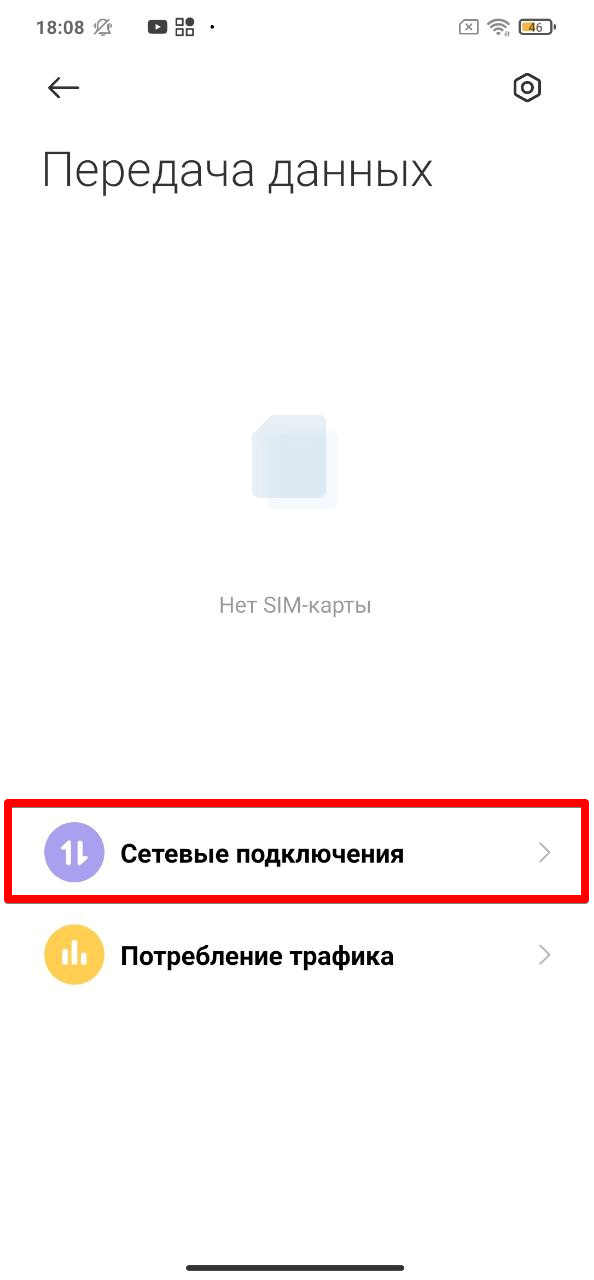
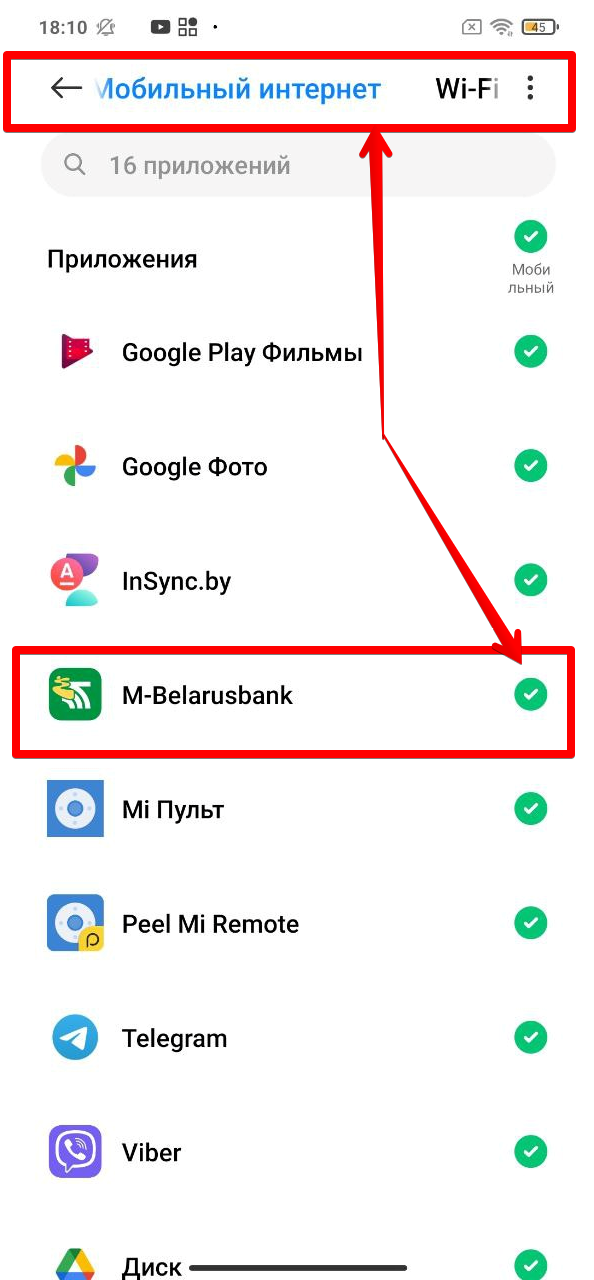
- Интернет-трафик для приложения может блокироваться сторонними приложениями, такими как блокировщики рекламы AdGuard, AdBlock, антивирусы Kaspersky, Dr.Web и др. Подобные приложения нужно либо удалять, либо настраивать их соответствующим образом.
- После восстановления приложения из бэкапа (резервной копии). Приложение не является рабочим после этого. В таком случае его нужно удалять, скачивать заново, проходить регистрацию и активировать карту.
- В настройках Wi-Fi маршрутизатора может быть отключен порт 16200, который отвечает за подключение к Интернет-сети для приложения M-Belarusbank. В таком случае нужно снять ограничения, установленные системным администратором, в настройках маршрутизатора.
Если при проверке баланса в примечании отображается ошибка: «Отказано. Обратитесь по номеру 2992525», необходимо обратиться по указанному номеру телефона. Данная ошибка приходит с сервера банка и не связана с работой приложения.
Отправка запроса по каналу SMS доступна только в приложении для OS Android версий 3.7.3.309 и ниже.
- Требуется убедиться, что баланс на телефоне положительный и при необходимости его пополнить (при использовании мобильного устройства с двумя SIM-картами требуется проверить баланс на SIM-карте установленной в основном/первом слоте).
- Перезагрузить мобильное устройство.
- Изменить настройки SIM-карты в телефоне (SIM-карта с номером, на который зарегистрировано приложение должна быть установлена в главном/первом слоте и по номеру телефона не должно быть установлено ограничений на отправку SMS).
Карта, по которой осуществляется запрос, заблокирована. На добавленной карте в приложении возможно посмотреть последние 4-е цифры номера карты, а затем обратиться в круглосуточную сервисную службу для ее разблокировки по телефону +375 17 299 25 25.
Если во время совершения операции отображается ошибка «Сбой связи с банком», то это означает, что сервер банка по причине перегруженности не может отобразить баланс. В этом случае необходимо обратиться в банк по номеру телефона 147 или попробовать совершить операцию немного позже.
Указанная ошибка возникает при погашении кредита с использованием неактуальных реквизитов. В приведенном случае для уточнения актуальных реквизитов возможно обратиться в учреждение банка по месту выдачи кредита или в Контакт-центр банка по телефону 147.
Посмотреть, по каким типам карт предоставляются скидки можно, воспользовавшись фильтром на вкладке «Скидки»:
- По карте клуба «Бархат» (кэшбек);
- По карте клуба «Карт-бланш» (кэшбек);
- По карте клуба «#настарт» (кэшбек);
- По карте клуба «Шчодры» (кэшбек);
- По карте клуба «Персона» (кэшбек);
- По карте клуба «Леди» (кэшбек);
- По карте рассрочки «Магнит» (рассрочка);
- По карте рассрочки «Магнит» (кэшбек).
Для того, чтобы получить информацию об объектах торговли и сервиса, предоставляющих скидки, необходимо на главном экране нажать на виджет Локатора, затем перейти на вкладку «Скидки».
Согласно п.4.1.2 Соглашения о предоставлении Клиенту услуги «М–Банкинг» разработчик приложения «оставляет за собой право без какого-либо уведомления вводить ограничение или блокировку доступа Пользователя к тем или иным используемым им функциональным возможностям Услуги.»
На данный момент, если в приложении в течение 180 дней не производится активации пакета или операций по карте, то регистрация пользователя полностью деактивируется.
В сравнении с ранее существующими сервисами мобильного банкинга, система М-Банкинг использует наиболее защищенные средства от несанкционированного доступа. Конфиденциальная информация становится доступной лишь банковскому процессингу. Применение многоуровневой защиты исключает несанкционированный доступ на всех этапах передачи и хранения информации.
- Абонентам Velcom, MTC, life:).
- Держателям карточек ОАО «АСБ Беларусбанк», а также держателям карточек других банков Республики Беларусь. Для пользователей М-банкинга, не являющихся держателями карточек ОАО «АСБ Беларусбанк», спектр операций может быть ограничен.
- Пользователям, ознакомившимся и согласившимся с условиями пользования системой М-Банкинг.
- Пользователям, оплатившим право доступа к системе М-Банкинг.
- Пользователям, мобильные устройства которых отвечают техническим требованиям для корректной работы М-банкинг.
Телефон пользователя для корректной работы приложения M-Belarusbank должен быть технически исправным и не использовать не сертифицированное программное обеспечение.
Для пользователей:
- OS Android: версия Android OS 4.0 и выше.
- iOS: версия iOS 7.0 и выше.
- Windows Phone: версия ПО не ниже 8.1.
- Java-устройств: телефон должен поддерживать Java Platform MIDP 2.0/CLDC 1.0. Также должен поддерживаться Java Package JSR 120/WMA (отправка/прием СМС-сообщений из приложений). Размер свободной оперативной памяти должен составлять не менее, чем 400 КБ.
- Windows Mobile: версия ПО Windows Mobile 5.0 и выше.
Nokia 105
Nokia 130
Nokia 215
Nokia 220
Nokia 222
Nokia 225
Nokia 230
Nokia c2-00
Nokia Asha 311
Samsung 5610
Samsung 5611
LG-GX300
Fly 120
И другие устройства, которые не соответствуют требованиям для работы M-Belarusbank.
Деньги за подключение к системе М-Банкинг списываются с Вашего карт-счета в банке. С абонентского счета у оператора связи списываются лишь средства, потраченные на услуги связи (Интернет-трафик или отправка SMS-сообщений по каналу связи SMS).
С помощью пароля SMS-банкинга Вы добавляете карты в приложение. Чтобы получить пароль SMS-банкинга, зарегистрируйте услугу SMS-банкинг в инфокиоске Беларусбанка или в Интернет-банкинге (если он у Вас подключен). Регистрируйте SMS-банкинг на карты (Беларусбанка и других банков РБ), которыми Вы будете пользоваться в приложении. При регистрации услуги SMS-банкинг указывайте тот номер телефона, на который Вы регистрировали приложение. Выданный пароль SMS-банкинга укажите при добавлении карты.
Изменить пакет системы М-Банкинг можно одним из следующих способов:
- При проведении оплаты услуг системы М-Банкинг выбрать необходимый Вам пакет.
- На платформах Android, iOS, Windows Phone: нажать на карту, выбрать таб «Настройки» — «Активировать пакет».
На платформе J2ME: Настройки -> Карточки и пакеты -> Пакет.
В случае изменения пакета на пакет с меньшей стоимостью возврат оплаченных ранее средств не производится.
В случае смены пакета на пакет с большей стоимостью производится списание полной стоимости пакета и пакет активируется заново на 30 дней.
Ключ доступа нужен для входа в приложение и предназначен для защиты от несанкционированного доступа к данным Вашего приложения M-Belarusbank. Вы сами придумываете ключ, он состоит из букв (кириллица или латиница) и цифр, 5-15 знаков. Не забывайте ключ доступа! Если забудете его, то Вам придется заново регистрироваться. Ключ доступа известен только пользователю и, поэтому, в случае его утери, пользователь теряет право доступа к системе М-Банкинг.
Используя пункт меню «Настройки» — «Смена ключа доступа» измените ключ доступа М-Банкинга.
В случае утери телефона с установленным и зарегистрированным приложением M-Belarusbank, во избежание несанкционированного доступа, немедленно сообщите в службу технической поддержки для отключения от системы М-Банкинг.
Использование зарегистрированного приложения M-Belarusbank с другой SIM-картой (номером телефона) возможно, но в таком случае не обеспечивается корректность работы приложения и получение уведомлений.
Длительность выполнения операции определяется текущей нагрузкой на систему и исправностью каналов связи и программно-аппаратных комплексов, задействованных в системе М-Банкинг.
Проведение операций по SMS возможно только в приложении для OS Android версий 3.7.3.309 и ниже. При условии технической исправности Вашего телефона и доступности услуг связи Вашего оператора, возможно при установке или дальнейшей эксплуатации было запрещено приложению M-Belarusbank отправлять/принимать SMS-сообщения. Для устранения этой ошибки разрешите эти действия в настройках (разрешениях) телефона для приложения M-Belarusbank.
Стоимость определяется Вашим мобильным оператором.
При условии технической исправности Вашего телефона и доступности услуг связи Вашего оператора:
- Неверно установлены настройки Вашего телефона для доступа приложения M-Belarusbank в сеть интернет.
- При установке или дальнейшей эксплуатации было запрещено приложению M-Belarusbank использовать отправку запросов по каналу GPRS. Для устранения этой ошибки разрешите эти действия в свойствах (полномочиях) приложения M-Belarusbank.
Отключиться от системы М-Банкинг можно одним из следующих способов:
- Удалив приложение M-Belarusbank со своего телефона.
- Позвонив в службу технической поддержки.
- Не оплатить права доступа к системе М-Банкинг.
Возврат оплаты прав доступа к услуге при этом не производится.
Источник
Инструкция
по подключению
клиента к системе «М-Банкинг»
Для
подключения к услуге М-Банкинг необходимо:
Являться держателем банковской
пластиковой карточки;
Предварительно
зарегистрировать услугу SMS-Банкинг в
инфокиоске ОАО «АСБ Беларусбанк»
(получить Пароль (пять символов) доступа
к услуге SMS-банкинг
на чеке или в SMS-сообщении
после регистрации);
Подключить у своего оператора
связи услугу мобильного интернета и
настроить свой телефон для работы в
интернете:
для
абонентов МТС помощь
Контактного центра по номеру 0890 (звонок
бесплатный номер для абонентов МТС);
для
абонентов Velcom
помощь Контактного
центра по номеру 411 (звонок бесплатный
номер для абонентов Velcom);
для
абонентов life:) помощь
Контактного центра по номеру 909 (звонок
бесплатный номер для абонентов life:));
Установка приложения
М-
Belarusbank
ШАГ 1
Используя встроенный
браузер телефона, перейти по ссылке
(URL): m-bank.by
Примечание:
Не
использовать дополнительно установленный
браузер. Например: Opera mini.
ШАГ 2
Следуя
инструкциям Мастера подключения,
установить и сохранить приложение
M-Belarusbank в телефон:
|
1. Выбрать банк: |
2. Ознакомиться с условиями, |
3. Выбрать пункт «Подключение |
4. |
||
|
|
|
|
|||
|
5.Выполнить одно из нижеописанных |
|||||
|
5 |
5 |
5с. |
|||
|
|
|
|
|
ШАГ 3
Перегрузить
телефон (выключить, а затем включить).
Регистрация
приложения М-
Belarusbank
и получение прав доступа к
услуге М-Банкинг
ШАГ 1
Запустить загруженное
и сохраненное ранее приложение
M-Belarusbank.
Примечание:
На все
вопросы телефона при запуске (о разрешении
приема-отправки SMS-сообщений, автозапуске,
доступе к сети интернет) необходимо
отвечать разрешительным ответом.
Для активизации приложения
необходимо его зарегистрировать. Не
зарегистрированное приложение будет
работать в демонстрационном режиме. В
демонстрационном режиме можно ознакомиться
с функциональными возможностями услуги
М-Банкинг.
ШАГ 2
Следуя инструкции,
зарегистрировать приложение:
|
Перейти менюв раздел «Настройки» «Параметры» |
|
|
После ознакомления с лицензионным Примечание: п Затем необходимо выбрать канал |
|
|
ШАГ 3. |
|
|
После выбора канала связи На следующем этапе в поле |
|
|
ШАГ |
|
|
Перейти к выбору тарифного Через несколько секунд карта Примечание: Для |
|
Примечание: В
случае успешной регистрации клиент
получает право пользования услугой
М-Банкинг. При неудачном результате
необходимо повторить процедуру
регистрации после устранения причин
ошибки.
При желании в системе «М-Банкинг»
можно зарегистрировать несколько
карточек, при этом каждая пластиковая
карточка должна быть зарегистрирована
в SMS-банкинге. При активации в услуге
второй и последующих пластиковых
карточек (процедура аналогична активации
первой карточки) предоставляется скидка
на выбранный для этих карточек тарифный
пакет (кроме пакета «Разовый») согласно
тарифам на право пользования системой
«М-Банкинг».
Служба
поддержки услуги М-Банкинг:
375-29-6028000
(Velcom),
375-33-6028000
(MTC),
+375-29-7004900
375-25-9028000
(life:)).
Почтовый электронный адрес:
[email protected]
инструкцией
по
… услуги
SMS-банкинга
(для
…
«sms-информирование»
Документ
Филиала или ДО, осуществляющий подключение
Клиента
к Услуге
и операции по
управлению Услугой
, описанные в данных Правилах. … осуществляет необходимые
изменения, следуя инструкциям
в экранных формах ИСББ. Изменение состояния Услуги
осуществляется после…
Анализ существующих информационных технологий в росийском банковском секторе и их роль в развитии банковских операций
Документ
… по
осуществлению электронных платежей. Использование Интернета для
обслуживания клиентов
… Homelink. Подключение
таких « … системы
«Интернет-банк» и «Банк-клиент
». Интернет-банкинг
является дополнительной услугой
… особенностей, необходимо
учитывать специфику…
Условия обслуживания банковских счетов юридических лиц и индивидуальных предпринимателей в ОАО «белагропромбанк» Глава 1 общие положения
Документ
Предоставленных Клиентом
документах; непредставление Клиентом
документов, необходимых
для
идентификации Клиента
… системы
«Мобильный (SMS) банкинг
для
… услуги
на счете по
учету просроченных комиссионных доходов. 39. При подключении
к пакету услуг
Клиент
…

М Беларусбанк – это мобильный банкинг, который будет полезен держателям карт любых банков Республики Беларусь.
Возможности приложения
Предлагаем ознакомиться с базовым функционалом М Беларусбанк:
- оплата услуг мобильной связи, коммунальных услуг и прочего;
- погашение кредитов и рассрочек;
- мгновенный перевод денежных средств на карты и счета;
- отслеживание курса валют;
- оформление заявки на открытие счета или выпуск карточки, продление карты или получение кредита;
- формирование выписок по картам;
- покупки в интернете, пополнение баланса на различных ресурсах.
Особенности работы
Банкинг М Беларусбанк, помимо базовых функций, предлагает ряд интересных «фишек». Например, он позволяет осуществить авторизацию при отсутствии интернет-соединения. Такая авторизация возможна при использовании специального ключа доступа, сгенерированного пользователем заранее, или же по отпечатку пальца. Последний вариант доступен исключительно для тех, кто использует Android 6.0 или выше.
Еще одна интересная фишка Беларусбанк – это отправка SMS запроса на выполнение нужных команд (проверка счета, перевод средств и другое). Этот способ взимает дополнительную оплату по тарифам оператора, поэтому использовать его рационально лишь при отсутствии подключения к сети.
Как подключиться к мобильному банкингу
Данным приложением могут пользоваться клиенты практически всех белорусских банков. Для доступа к М Беларусбанк придется зарегистрироваться в интернет-банкинге или же в инфокиоске. После регистрации вы получите специальный код, который нужно будет ввести при первом запуске приложения.
Кратко о приложении
- управление операциями на картах и счетах в удаленном режиме;
- оплата популярных услуг, оплата товаров, купленных в режиме онлайн;
- возможность осуществить авторизацию без соединения с Интернетом;
- управление приложением с помощью SMS при отключенном Wi-Fi или 3G;
- простой и понятный интерфейс, в котором разберутся даже новички;
- совместимость со всеми актуальными версиями Android (часть функций работает только на Android 6.0 и выше).
5 октября 2015 91621
сайт продолжает тестировать мобильные приложения для Android от белорусских банков. На этот раз тестируем услугу от Беларусбанка.
Находим приложение в Google Play Market и устанавливаем его.
Заходим в приложение — нам предлагают зарегистрироваться, что мы и делаем. Сначала читаем условия пользования системой М-Банкинг, нас все устраивает. Поэтому переходим дальше.

С регистрацией все прошло гладко и быстро — нам повезло. К нашей карте уже подключен интернет-банк, и пароль от него мы использовали для регистрации. Кстати, для входа в приложение достаточно ввести только пароль от системы.


В системе зарегистрировались. Теперь осталось добавить и активировать карту для совершения платежей. Вот тут нам пришлось немного повозиться.
Для активации карты нужно знать пароль SMS-банкинга, а его можно получить в 2 случаях:
- при регистрации SMS-банкинга в любом инфокиоске банка
- при регистрации SMS-банкинга в интернет-банке

Итак, заходим в интернет-банк, переходим к регистрации услуги SMS-банкинга:
- выбираем номер телефона и карту, на которых будет зарегистрирована данная услуга
- отправляем SMS с текстом «1» на номер 611
- после описанных выше манипуляций нажимаем кнопку «Продолжить»
в интернет-банке и получаем заветный пароль.
Продолжаем активацию карты. Для этого вводим нужное нам название карты, полученный пароль, выбираем пакет услуг и активируем карту.


После подключения карты нам пришло уведомление о том, что операция проведена успешно. При этом, мы получили скидку за первую активацию:)


Переходим к приложению — оно состоит из трех страниц
:
- На первой странице можно узнать, где находятся ближайшие банкоматы, кассы, инфокиоски не только Беларусбанка, а всех банков — что очень удобно. Также здесь можно посмотреть курсы валют и почитать новости банка.
- На второй странице (она является главной) размещены все услуги, которые предлагает приложение
- На третьей странице отображаются избранные вами платежи



Для того, чтобы узнать подробную информацию о банкоматах либо кассах, нужно нажать на них и перед вами откроется целый список устройств самообслуживания с указанием расстояния.
Начнем обзор главной страницы
В правом верхнем углу находится кнопка «Параметры»,
где можно изменить пароль и личные данные.

На главной
странице размещены 6 иконок, которым соответствуют определенные виды услуг:
- Платежи
- Счета
- Сервисы
- Журнал
- Информация
- Контакты
Рассмотрим каждую из них подробнее.
Иконка «Платежи»
включает в себя 2 раздела: «Популярные»
и «ЕРИП»
.

Для того, чтобы узнать какие же платежи являются «Популярными»,
нужно выбрать соответствующий город или область. Выбираем Минск, и пред нами появляется список платежей.

В этом разделе можно оплатить услуги, пополнить вклад, совершить денежный перевод не только на карту Беларусбанка но и других банков Беларуси, оплатить кредит либо совершить прочие платежи (например, оплатить подписку газеты, купить лотерейный билет или билет в кино).



Если перейти к вкладке «ЕРИП»
, то мы увидим привычное дерево системы, где можно совершить платежи за любые виды услуг.

Иконка «Счета»
открывает путь к 2 разделам: «Карточки» и «Вклады»
. Тут можно узнать состояние баланса, изменить пакет услуг, добавить карточку.

За иконкой «Сервисы»
находятся следующие сервисы:
- Автооплата (доступна для оплаты мобильной связи)
- Блокировка карточки (можно как заблокировать карту, так и разблокировать)
- Выписка по E-Mail (доступны выписки по вкладу, по счету, по услуге М-Банкинг)
- Заявление на оформление карточки
- Заявление на оформление кредита
- Карт-чек на E-Mail (можно найти чек за период либо по номеру самомго чека)
- Пароль 3D-Secure (можно установить свой личный пароль безопасности)
Иконка «Журнал»
позволяет увидеть все совершенные операци, а также информацию по остатку баланса, произведенным платежам, оповещениям.


Последняя иконка называется «Контакты»
. Она позволяет найти адрес головного офиса Банка, режим работы Контакт-центра и техподдержки. Позвонить в Контакт-центр можно прямо из приложения:)

Теперь давайте попробуем оплатить некоторые услуги. Мы сформировали список операций (при их наличии), которые будут рассмотрены при тестировании всех мобильных приложений:
- Оплата мобильной связи
- Оплата интернета
- Оплата коммунальных платежей
- Перевод с карты на карту
- Оформление заявки на кредит
- Открытие вклада
- Обратная связь с банком
Оплата мобильной связи
Заходим в «Платежи».
Затем — «ЕРИП», «Мобильная связь», «МТС по № телефона» —
вводим номер телефона и сумму платежа…

Проверяем правильность ввода данных…

Перед нами появляется чек, платеж совершен.
Оплата интернета
Для оплаты интернета пользуемся теми же сервисами, как и при оплате мобильного, только теперь выбираем — «Белтелеком (дом.тел.,
byfly
,
zala
)» — «Минск» — «Интернет»
и вводим номер договора…

…сумму платежа.

Оплата совершена.
Оплата коммунальных услуг
Для оплаты коммуналки обратимся к «Подписанным платежам».
Затем — «Кв.плата, вода, другие ком.услуг, г.Минск».
Вводим сумму платежа…

Оплачиваем услугу и получаем чек.
Перевод с карты на карту
Для совершения перевода с карты на карту выбираем раздел «Карты»
— «Перевод на другую карту»
— и перед нами появляется уведомление о валюте перевода.

Для перевода нужно указать номер карты и сумму…

Нажимаем «Перевести»
и получаем чек.
Оформление заявки на кредит
Открытие вклада
Вклад открыть также нельзя, но зато есть депозитный калькулятор, с помощью которого можно рассчитать все нужные параметры:)
Обратная связь с банком
Из приложения связаться с банком можно посредством звонка в Контакт-центр, написав сообщение и отправив письмо по e-mail.
Мнение тестировщика:
В приложении работать очень удобно. Всё понятно, быстро и удобно. Порадовала возможность оплаты билетов в кинотеатр и подписки на печатные СМИ — такое не часто встретишь в мобильном приложении белорусских банков:)
А вот активация банковской карты в системе происходит долго. Немного расстроило, что пароль действует только в течение минуты. Зато можно придумать абсолютно любой пароль — хоть четыре единицы.
Также мы решили провести следующий эксперимент — взяли 2 телефона, на которых установлено приложение Беларусбанка.
На один телефон мы установили его сегодня, на другом приложение установлено давно — и одновременно просматривали курс валют. Вот что у нас вышло (слева приложение установлено давно, справа сегодня):






Оказалось, что одно и то же приложение показывает абсолютно разную информацию по курсам валют Банков Беларуси. Инофрмации о курсах валют мы не нашли в 15 банках: Абсолютбанк, Альфа-Банк, БТА Банк, Банк ВТБ(Беларусь), Банк Москва-Минск, Евроторгинвестбанк, Идея Банк, Паритетбанк, РРБ-Банк, Трастбанк, Франсабанк, ХКБанк. Пытались обновить приложение в Google Play но никаких обновлений нет:(
Подводим итог:
Удобство
- Подключиться к приложению можно сразу после установки его на ваше устройство — 1 балл
- Простой механизм авторизации, достаточно ввести пароль — 1 балл
- Относительно удобная навигация. Мобильный и интернет можно оплатить за два перехода (по 2 балла), квартплату — за один Итог: (2+2+3)/3 = 2,3 балла
- Есть доступ к часто используемым операциям — 1 балл
- С ЕРИП работать удобно, поиска нет — 1 балл
- Пароль поменять легко — 2 балла
Платежи
- Есть возможность создания автоплатежа МТС — 1 балл
- История платежей есть, называется «Журнал»
— 1 балл - Есть функция «Свободный платеж»
— 1 балл - Нельзя создавать собственные платежи — 0 баллов
- Нет функции «Платежи одной кнопкой»
— 0 баллов
Переводы
- Можно делать переводы на карты своего банка — 1 балл
- Нельзя выбрать валюту счета при переводе — 0 баллов
- Для перевода нужен номер карты и срок ее действия — 3 балла
- Быстрое осуществление перевода — 2 балла
Депозиты
- Нет возможности открыть вклад — 0 баллов
- Есть возможность пополнить вклад — 1 балл
- Нет возможности перевода депозита на карту — 0 баллов
Кредиты
- Нет возможности оставить онлайн — заявку на кредит — 0 баллов
- Онлайн — получение кредита невозможно — 0 баллов
- Есть возможность погасить кредит — 1 балл
Дополнительные возможности
- Нет возможности управлять лимитами — 0 баллов
- Можно заблокировать карту онлайн — 2 балла
- Чеки хранятся. Их можно выслать на почту — 2 балла
- Подключить услугу СМС-оповещения можно — 1 балл
- Нет возможности заказать карточку онлайн — 0 баллов
- Есть курсы обмена валют — 1 балл
- В приложении отображаются ближайшие отделения (банкоматы) банка с информацией о времени работы и местоположением на карте — 3 балла
- Есть возможность подключить технологию 3-D Secure — 1 балл
- Есть дополнительные полезные функции, такие как — Курсы валют во всех банках страны — 1 балл
Обратная связь
- Из приложения можно позвонить и написать в банк (2 канала связи) — 2 балла
- Минимальное время ожидания ответа на звонок (48 сек). На письмо ответа так и не получили, хотя в приложении написано, что ответ приходит в течение 2 часов — 2 балла
- Связаться с тех поддержкой можно, написав им письмо — 1 балл
- Минимальное время ожидания — 0 баллов
Работоспособность
- Ошибок в приложении не было — 5 баллов
- Все операции выполнены успешно — 5 баллов
Личное мнение
- Общее впечатление от использования — 4 балла

Оценка работы мобильного приложения для
Android от Беларусбанка: 49,3 балла из 75 возможных
| Критерии оценки мобильного приложения для Android |
||||
| удобство |
1. простота подключения (удобно, не удобно) 2. механизм авторизации (удобно, не удобно) 3. удобная навигация, количество переходов для совершения операции: — оплатить мобильный — оплатить комуналку — оплатить интернет 4. наличие быстрого доступа к частоиспользуемым функциям (мобильный, комуналка, интернет) 5. удобство работы с ЕРИП 6. удобство смены, восстановления пароля |
1. 1/0 2. 1/0 3. 1 переход — 3 2 перехода — 2 3 перехода — 1 более 3 — 0 5. 2/ 0 |
max 11 | |
| Функциональные возможности |
платежи |
1. возможность создания автоплатежа 2. история платежей 3. наличие функции свободный платеж 4. возможность создавать список своих платежей, переименовать (шаблоны) 5. платежи одной кнопкой |
1. любой платеж без ограничений- 2 есть ограничения — 1 нет такой функции — 0 2. поиск по истории + установление периода времени + визуализация — 2 3. 1/0 4. 2/0 5. 1/0 |
max 8 |
| переводы |
1. на карту своего банка 2. на карту своего банка в др валюте 3. количество данных необходимых для перевода 4. скорость перевода (время) |
1. 1/0 2. 1/0 3. достаточно номера карты и срока действия — 3 номера карты+срок действия+ФИО — 2 номер счета и др — 1 4. в теч часа — 2 в теч дня — 1 на след день — 0 |
max 7 | |
| депозиты |
1. возможность открытия вклада 2. пополнение имеющегося вклада 3. возможность перевода на карту |
1. 1/0 2. 1/0 3. 1/0 |
max 3 | |
| кредиты |
1. онлайн заявка 2. онлайн получение 3. погашение кредита |
1. 1/0 2. 1/0 3. 1/0 |
max 3 | |
| дополнительные возможности |
1. установка и корректировка лимитов 2. онлайн блокировка карты 3. подтверждение платежа (чеки) (храняться + можно распечатать + переслать на почту) 4. подключение / отключение смс-оповещений 5. онлайн заказ карточки 6. курсы обмена валют + валютный калькулятор 7. работа с картой 8.регистрация пароля по технологии 3-D Secure 9. прочее |
1. 2/0 2. 2/0 3. 2/0 4. 1/0 5. 1/0 6. 2/0 7. поиск ближайших отделений (банкоматов/ПОВ) +детальная информация по ним + возможность построения маршрута — 3 8. 1/0 9. 2/0 |
max 16 | |
| обратная связь |
1. связь с банком (каналы) 2. связь с банком (время ответа) 3. связь с тех поддержкой (каналы) |
1. 3 канала и более — 3 2. до 2 часов — 3 до 5 часов — 2 до 8 часов — 1 более — 0 3. 3 канала и более — 3 4. до 2 часов — 3 до 5 часов — 2 до 8 часов — 1 более — 0 |
max 12 | |
| работоспособность |
насколько быстро и хорошо работает (ошибки) 1. количество ошибок 2. успешное выполнение операций |
1. 0 ошибок — 5 2. все операции выполнены успешно — 5 (за каждую ошибку или не выполненную операцию минус 1 балл) |
max 10 | |
| личное мнение |
общее впечатление | максимум 5 | max 5 | |
| Максимальное количество баллов |
75 |
У современных людей использование интернет-банкинга и проведение финансовых операций через всемирную сеть уже вошло в привычку. Для обеспечения безопасности платежей и переводов большинство банков отправляет своим клиентам одноразовые пароли по СМС. В отличие от них, Беларусбанк использует для аутентификации клиента специальную карту сессионных кодов. Что это за инструмент, как активировать карту кодов интернет-банкинга Беларусбанк и пользоваться ею – попытаемся разобраться.
Что представляет из себя сессионная карта
Карта сессионных кодов выглядит как обычная пластиковая карточка-визитка. На ее внешней стороне нанесен логотип выдавшего ее банка. На обороте размещен пронумерованный список коротких цифровых кодов.
Важно! Коды сгенерированы системой безопасности банка и являются уникальными для каждого списка. Вероятность того, что комбинация, нанесенная на вашу карточку, повторится у другого клиента банка, нулевая.
Как получить список паролей
Способ получения сессионной карты зависит от выбранного клиентом способа регистрации в интернет-банке:
- через сайт банковской организации;
- в офисе Беларусбанка.
В первом случае карточка отправляется клиенту по почте заказным письмом, во втором – выдается на руки сразу после оформления документов. При отправке почтой необходимо забрать ее в течение 10 дней после получения извещения. В противном случае письмо будет отправлено назад, а заявка на пользование интернет-банкингом будет считаться аннулированной.
Важно! Для получения письма из банка в почтовом отделении необходим паспорт.
Что нужно сделать перед использованием карточки
После получения карта кодов интернет-банкинга Беларусбанка должна быть активирована клиентом. Это обязательная процедура, без которой использование данного инструмента безопасности невозможно.
Активация производится следующим образом:

Важно! Процедура активации может потребоваться не только сразу после получения новой сервисной карты, но и в том случае, если вы не пользовались действующей карточкой около года.
Особенности использования списка паролей
После того как карта активирована, использование ее будет происходить по следующему принципу:
- при проведении любых финансовых операций интернете, Беларусбанк будет выводить на экран вашего компьютера номер сессионного ключа;
- вы должны будете ввести в соответствующее поле ключ из списка, нанесенного на карточку под указанным номером.
Такая практика позволяет избавить клиентов банка от неудобств, связанных с нестабильной работой мобильной связи. При отправке одноразового пароля на телефон, СМС может задержаться. Кроме того, у клиента может в принципе отсутствовать доступ к мобильнику (разряжен, нет сигнала и т.д.). Но возможность проведения платежей и доступ к личному кабинету при этом все равно сохранится.
Важно! Если сессионный ключ будет трижды введен вами неверно, доступ к интернет-кабинету банка и сессионная карта автоматически заблокируются. Для снятия этой блокировки необходимо будет позвонить в контактный центр банка по номеру 147 в рабочее время. Чтобы вернуть сборник паролей к работе, оператор банка попросит вас назвать кодовое слово, указанное в договоре на обслуживание.
Как перейти к регистрации в приложении?

Как зарегистрироваться в приложении?
- Перейти к регистрации в приложении.
- Нажать на кнопку «Далее» на экране где приложение предлагает зарегистрировать устройство.
- Нажать кнопку «Принять условия» на экране Лицензионного соглашения.
- Задать ключ доступа, который будет использоваться при авторизации в приложении (Ключ доступа должен состоять из цифр и букв одновременно. Длина ключа доступа от 5 до 15 символов, буквы можно использовать латинские или русские. Если поля ввода ключа доступа подсвечиваются красным цветом, то это означает, что пользователь ввел ключ доступа, не соответствующий требованиям, описанным выше, либо значения в полях «Ключ доступа» и «Повтор ключа» доступа не совпадают. Соответственно, пока пользователь не заполнит корректно эти поля, на следующий экран регистрации он не перейдет).
- Выбрать оператора сотовой связи и указать номер телефона (важно чтобы номер телефона указывался тот, на который регистрируется пароль SMS-банкинга), затем нажать на кнопку «Далее».
- Подтвердить регистрацию кодом подтверждения, высланным на указанный номер телефона.
Как зарегистрировать приложение без доступа к сети Интернет мобильного устройства?
Регистрация и работа приложения без Интернета невозможна на мобильных устройствах с операционными системами iOS и Windows Phone.
На устройствах с операционной системой Android (в приложениях ниже версии 3.7.4.):
- Отключить Интернет (и wi-fi, и моб. передачу данных).
- Перейти к регистрации.
- На экране «Номер телефона» нажать кнопку «Далее» и в появившемся окне нажать «Провести по SMS».
- Завершить регистрацию, введя пришедший код подтверждения.
Не приходит SMS с кодом регистрации
Если SMS с кодом не пришло в течение 5 минут, то нужно убедиться, что поля «Номер телефона» и «Оператор» заполнены правильно. Перезагрузить телефон и перезапросить код регистрации. Если SMS с кодом регистрации так и не пришло – обратиться к оператору сотовой связи по поводу недоставки SMS.
После отправки кода регистрации появляется ошибка «Неверный код регистрации либо время его действия истекло»
Время действия кода 5 минут, если SMS с кодом регистрации приходит позже, требуется нажать кнопку «Повторить запрос», проверить еще раз номер телефона и нажать «Далее».
При регистрации появляется сообщение «Ошибка регистрации в сервисе уведомлений» или длительное время идет отправка запроса на регистрацию
Ошибка характерна для мобильного устройства Nokia Lumia. При её возникновении требуется выполнить следующие действия:
- Убедиться, что телефон заряжен и на индикаторе батареи не отображается значок в виде сердца (если значок отображается, необходимо зарядить телефон либо выключить режим энергосбережения).
Добавление карт и активация пакетов по картам
Как добавить карту в приложении и активировать пакет?
П
осле регистрации нажать на кнопку «Добавить сейчас».

Нажать в правом нижнем углу на кнопку добавления карты.

Нажать кнопку «Меню» в левом верхнем углу на главном экране приложения и перейти в раздел «Карты». Далее нажать на кнопку «+» в правом нижнем углу.


|
Способы добавления карты |
||
|
По данным банковской карты |
По паролю SMS-банкинга |
|
|
Для карт ОАО «АСБ Беларусбанк»: |
Добавить карты данным способом возможно:
либо
Зарегистрировать Если карта уже добавлена в приложение M-Belarusbank (например, с помощью пароля SMS-банкинга), то пароль 3D-Secure возможно зарегистрировать в разделе «Сервисы». |
SMS-банкинг |
|
Для карт других банков: |
SMS-банкинг |
ВНИМАНИЕ! НИКОМУ НЕ СООБЩАЙТЕ ДАННЫЙ ПАРОЛЬ.


После заполнения формы добавления карты нажать на кнопку «Далее», выбрать необходимый пакет и нажать на кнопку «Активировать пакет».
Как включить автопродление пакета по карте?
Включение автопродления пакета доступно:
- при добавлении новой карты в приложение;
- при продлении пакета по уже добавленной карте.
Автопродление доступно для пакетов «Полный», «Базовый» и «Экономный».
Чтобы включить автопродление пакета, необходимо добавить карту или продлить текущий пакет по карте с включенной функцией автопродления пакета.

Как выключить автопродление пакета?
Чтобы выключить автопродление пакета по карте нужно активировать пакет с выключенной опцией «Автопродления пакета».
Также автопродление пакета отключается автоматически при удалении карты из приложения.

ВНИМАНИЕ!
ПРИ УДАЛЕНИИ ПРИЛОЖЕНИЯ АВТОПРОДЛЕНИЕ ПАКЕТА НЕ ОТКЛЮЧАЕТСЯ!
Ошибки при добавлении карты
«Завершено неуспешно. Владелец карты не прошел аутентификацию.»
Ошибка возникает при добавлении карты по данным банковской карты и означает, что по карте не зарегистрирован пароль 3D-Secure. По картам Беларусбанка возможно зарегистрировать пароль 3D-Secure в системе Интернет-банкинг и добавить карту в приложение с его использованием. Или выбрать другой способ добавления карты – пароль SMS-банкинга, предварительно получив пароль в инфокиоске банка или системе Интернет-банкинг (только для карт Беларусбанка).
«Пароль 3D-Secure не подтвержден. Добавьте карту повторно.»
Ошибка возникает при добавлении карты по данным банковской карты. Означает, что истекло время проведения операции (истекло время для ввода пароля 3D-Secure).
«Подключите SMS-банкинг в инфокиоске или Интернет-банкинге Беларусбанк и активируйте карточку в приложении М-Банкинг паролем к SMS-банкингу.
»
Происходит попытка активации карты по данным банковской карты. При этом у пользователя не зарегистрирован пароль 3d-secure и номер телефона, на который зарегистрировано приложение, не совпадает с номером телефона, который был указан при оформлении карты в банке. Пользователь сможет добавить карту ТОЛЬКО с помощью пароля СМС-банкинга.
«Нет доступа к услуге SMS-банкинг. Пройдите регистрацию в инфокиоске Беларусбанка и активируйте карточку в приложении М-Банкинг.»
На номер телефона, указанный при регистрации приложения, услуга SMS-банкинг не зарегистрирована. Для добавления карты требуется зарегистрировать SMS-банкинг в инфокиоске либо в системе Интернет-банкинге (только для карт Беларусбанка).
Данная ошибка возникает в двух ситуациях:
- При добавлении карты ранее пароль SMS-банкинга был введен неправильно 3 раза, в связи с чем, регистрация SMS-банкинга отменена. В таком случае необходимо зарегистрировать SMS-банкинг повторно.
- Пароль SMS-банкинга зарегистрирован на другой номер телефона
Как продлить пакет по карте?
На изображении карты нажать на кнопку «Активация»

Утерян пароль SMS-банкинга, возможно ли его восстановить?
Восстановить пароль невозможно. В инфокиоске или Интернет-банкинге (для карт Беларусбанка) требуется отменить старую регистрацию SMS-банкинга и зарегистрировать данную услугу заново.
При активации пакета возникает ошибка «Выбранный пакет недоступен для вашей карты».
Ошибка возникает при активации пакета «Базовый» или «Полный». Данные пакеты доступны только для карточек Беларусбанка.
Добавление карты и активация пакета проходит успешно, но после карта в приложении отображается, как неактивная.
Установить актуальную дату и время на мобильном устройстве и перезайти в приложение.
Как активировать вторую карту?
Добавление последующих карт в приложение производится идентично порядку добавления первой карты (банк может устанавливать ограничения по максимальному количеству карт). При добавлении карт по паролю SMS-банкинга регистрацию SMS-банкинга требуется осуществлять с использованием номера телефона, на который осуществлялась регистрация приложения. Номер телефона, на который осуществлялась регистрация приложения возможно просмотреть в разделе “О приложении”).
При активации второй или последующей карты не предоставилась скидка.
Для получения скидки на вторую и последующие карты требуется, чтобы хоть одна карта была оплачена по полной стоимости пакета.
Как удалить карту из приложения?
Перейти в раздел «Карты», затем перейти в режим редактирования (значок в виде карандаша) и выбрать требуемую карту. На форме редактирования карт нажать на кнопку «Удалить выбранную карту».


Производится ли списание денежных средств при смене пакета?
В случае смены пакета на пакет с большей стоимостью производится списание полной стоимости пакета и пакет активируется заново на 30 дней.
Производится ли списание денежных средств при повторном добавлении карты и активации пакета (например, после переустановки приложения на другой телефон)?
При добавлении карты с тем же пакетом, если срок действия пакета ещё не закончился, повторное списание денежных средств не производится.
Произошла смена (перевыпуск, продление) карты, надо ли что-нибудь делать в приложении?
При смене карты требуется повторно произвести ее добавление и активацию пакета услуг (см. п. 2.1).
Канал оповещений
Чем отличаются каналы оповещений?
- Интернет – оповещения поступают в виде уведомлений, просматриваются и хранятся в приложении (для получения оповещений требуется наличие подключения мобильного устройства к сети Интернет).
- СМС-уведомление – оповещения поступают в виде уведомлений, просматриваются и хранятся в приложении (Для получения оповещений не требуется наличие подключения мобильного устройства к сети Интернет.
Данный канал оповещений доступен для мобильных устройств с операционной системой Android в приложениях ниже версии 3.7.4. Начиная с версии 3.7.4 данный канал оповещений для устройств Android более недоступен).
- СМС – оповещения приходят в виде SMS-сообщений на номер телефона, на который зарегистрировано приложение, хранятся в памяти мобильного устройства (как обычные SMS-сообщения).
Как изменить канал оповещений?
В приложении выбрать «Настройки» – «Канал оповещений» – выбрать нужный канал и нажать кнопку «Сохранить».
В настройках пропал канал оповещений «СМС-Уведомления»
Необходимо проверить версию приложения клиента (раздел «О приложении» в навигационном меню). Канал оповещений СМС-уведомление перестал быть доступен начиная с версии приложения 3.7.4 для телефонов с ОС Android. Поэтому, если у пользователя версия приложения 3.7.4 или выше, то данный канал оповещений ему будет недоступен. Он может воспользоваться либо каналом оповещений «Интернет», либо «СМС».
Поступают только оповещения о поступлении денежных средств, оповещения о расходных операциях не поступают.
Поступление оповещений осуществляется по картам, которые добавлены в приложение. В случае использования карты не добавленной в приложение (например, у клиента две карты к одному счету, одна добавлена в приложение, но пользуется для расчета другой) оповещения о расходных операциях поступать не будут.
Не поступают оповещения по каналу СМС
Требуется попробовать перезагрузить мобильное устройство, изменить настройки мобильного устройства, в том числе установленного программного обеспечения (режима энергосбережения, антивирусных программ, приложений, оптимизирующих работу мобильного устройства, и т. п.), которые могут препятствовать отображению направляемых оповещений. В случае если рекомендованные действия не решат проблему, возможно обратиться к оператору сотовой связи за получением консультации (при обращении к оператору сотовой связи для получения корректной консультации необходимо указывать номер телефона, с которого производится отправка – Mbank).
Не поступают оповещения по каналам СМС-уведомление и/или Интернет (мобильное устройство Huawei).
Для моделей Huawei p8, y7:
Настройки – Уведомления и строка состояния – Диспетчер уведомлений – М-Belarusbank – включить баннеры, активировать приоритет.
Настройки – Батарея – Отключать приложения после блокировки экрана (или что-то схожее) – деактивировать опцию для приложения.
Для моделей Huawei p9:
Настройки – Уведомления и строка состояния – М-Belarusbank – активировать все поля.
Настройки – Приложения – М-Belarusbank – Батарея – деактивировать опцию для приложения.
Для версий ниже Android 5:
Настройки – Защищенные приложения – Отметить приложение М-Belarusbank, как защищенное.
Энергосбережение – Режим энергосбережения активировать «Умный».
Для версий Android 7,8:
Настройки – Приложения и уведомления – Диспетчер уведомлений – М-Belarusbank – активировать все переключатели, «Уведомления на экране блокировки» установить – «Отображать».




Не поступают оповещения по каналам СМС-уведомление и/или Интернет (мобильное устройство Xiaomi).
Канал оповещений СМС-уведомление доступен для мобильных устройств с операционной системой Android в приложениях ниже версии 3.7.4.
В стандартном приложении «Безопасность» (или в Настройках телефона) выбрать раздел «Разрешения», далее перейти в меню «Автозапуск» и активировать опции для приложения M-Belarusbank, перейти в меню «Другие разрешения», выбрать приложение M-Belarusbank, активировать все опции.




Не поступают оповещения по каналам СМС-уведомление и/или Интернет (мобильное устройство Samsung)
Канал оповещений СМС-уведомление доступен для мобильных устройств с операционной системой Android в приложениях ниже версии 3.7.4.
В настройках мобильного устройства требуется произвести следующие действия:
Для версий ниже Android 5,6:
Настройки – Звуки и уведомления – Уведомления приложений – M-Belarusbank – активировать приоритет.
Для версий Android 7, 8:
Настройки – Уведомления – активировать опцию для приложения M-Belarusbank.
Настройки – Уведомления – В правом верхнем углу кнопка “Дополнительно” – M-Belarusbank – активировать “Разрешение уведомлений”, установить приоритет, деактивировать “Показ без звука”, на экране блокировки активировать опцию “Показывать содержимое”.



Не поступают оповещения по каналам СМС-уведомление и/или Интернет (мобильное устройство Meizu).
Канал оповещений СМС-уведомление доступен для мобильных устройств с операционной системой Android в приложениях ниже версии 3.7.4.
В стандартном приложении «Безопасность» требуется произвести следующие действия:
- Батарея – Режим энергосбережения – деактивировать.
- Батарея – Режим энергосбережения – деактивировать функцию «Выкл. сеть в режиме ожидания».
- Батарея – Супер-режим – деактивировать.
- Батарея – Супер-режим – активировать функцию «ПО, разрешенное в супер-режиме» для приложения M-Belarusbank.
- Разрешения – Уведомление приложений – активировать все опции для приложения M-Belarusbank.
- Разрешение – Запуск в фоне – приложения M-Belarusbank и Google Play Service – разрешить работу в фоне.
- Разрешение – Разрешения для ПО – выбрать приложение M-Belarusbank и активировать опции «Уведомление» и «Показывать на экране блокировки», опцию «Запуск в фоне» установить – «Разрешить работу в фоне».
Не поступают оповещения по каналам СМС-уведомление и/или Интернет (мобильное устройство с операционной системой Windows Phone).
Канал оповещений СМС-уведомление доступен для мобильных устройств с операционной системой Android в приложениях ниже версии 3.7.4.
- Деактивировать режим энергосбережения.
- Перезагрузить телефон.
- Подключить мобильное устройство к сети Интернет.
Если низкий процент заряда батареи – мобильное устройство может начать экономить энергию и не принимать уведомления – в таком случае потребуется зарядить телефон.
Не поступают оповещения (мобильное устройство Apple).
Если мобильное устройства подключено к сети Интернет в его настройках требуется произвести следующие действия:
«Настройки» – «Приложения» – «M-Belarusbank» – «Уведомления» – активировать все опции – выбрать «Баннер».
Не поступают оповещения по каналам СМС-уведомление и/или Интернет (общие рекомендации для других мобильных устройств).
Возможно ли совершать операции в приложении без использования сети Интернет (установить канал связи SMS)?
Возможность проведения операций без использования сети Интернет (по каналу связи SMS) доступна в приложении (для мобильных устройств с операционной системой Android в приложениях ниже версии 3.7.4) и осуществляется следующим образом. Если отключить мобильное устройство от сети Интернет и нажать на любую кнопку, приводящую к отправке запроса (например, «Оплатить» или обновить остаток по карте), то появится всплывающее окно, которое предложит отправить запрос посредством SMS.

Может ли приложение, установленное на мобильное устройство с операционными системами iOS и Windows Phone, работать без подключения к сети Интернет?
Нет. Мобильные устройства без GSM-модуля, в том числе мобильные устройства с перечисленными операционными системами, могут работать (передавать запросы/данные) исключительно по сети Интернет.
Совершение платежей
Как найти платеж в ЕРИП?
Для поиска платежа требуется перейти в раздел «Платежи и переводы», нажать на кнопку поиска по ЕРИП в правом верхнем углу экрана (представлена в виде значка — ), выбрать критерий поиска (Название услуги, УНП получателя, Код услуги), ввести данные и совершить поиск. В предложенных результатах поиска найти нужный и перейти к форме платежа.

Возможно ли совершить платеж через ЕРИП, если мобильное устройство не подключено к сети Интернет?
Список платежей ЕРИП формируется онлайн и доступен только при наличии подключенного мобильного устройства к сети Интернет.
Можно совершать платежи по номеру плательщика ЕРИП?
Данная возможность отсутствует.
При совершении платежа выкидывает на главный экран приложения?
Если пользователь при проведении платежа выбирает услугу (например, МТС – выбирает «По номеру телефона») и его выкидывает на главный экран приложения, то это означает, что в настройках мобильного устройства активирован режим «Не сохранять действия».
Для отключения данного режима необходимо перейти в «Настройки» – «Для разработчиков» – «Не сохранять опции» (либо «Не сохранять действия», либо «Уничтожать окна») – деактивировать режим). После повторно совершить платеж.
Как совершить платеж по QR-коду?
Через приложение «M-Belarusbank» (Для версий Android выше 3.2, для всех версий iOS):
Для этого необходимо зайти в приложение, выбрать раздел «Платежи и переводы» – «Оплата по QR-коду» – навести камеру смартфона на QR-код (QR-код считывается автоматически) – на форме платежа при необходимости ввести дополнительные данные (показания счетчиков, сумма и т.п.) и нажать кнопку «Оплатить».


Через стороннее приложение, которое может считывать QR-код (для всех версий Android и iOS):
Для этого необходимо открыть любое стороннее приложение, которое может считывать QR-код (например, «Молния QR-сканер» или «Сканер QR и штрих-кодов» и т.п.) и отсканировать QR-код. После чего приложение отобразит ссылку, по которой доступен платеж. Данную ссылку возможно открыть с помощью приложения M-Belarusbank, для чего пользователю необходимо выбрать приложение M-Belarusbank в предоставленном списке возможных приложений и авторизоваться. После авторизации и обработки считанного QR-кода откроется форма платежа, на которой при необходимости потребуется ввести дополнительные данные (показания счетчиков, сумма и т.п.) и нажать кнопку «Оплатить».



Вклады
Как перейти в раздел «Вклады»?
Для перехода во вклады нажмите на раздел «Мои финансы», доступный в навигационном меню или под карточкой на главном экране, и выберите вкладку «Вклады».
В журнале операций приложения не отображаются операции запроса остатка средств по вкладным счетам.
Остаток средств по вкладным счетам отображается в приложении исключительно на карточке вкладного счета.
В приложении не отображаются вкладные счета, открытые в отделениях банка нерезидентом Республики Беларусь.
Поиск вкладных счетов в приложении осуществляется по личному номеру паспорта держателя карточек Беларусбанка, добавленных в приложение. В связи с чем, просматривать вкладные счета в приложении могут исключительно резиденты РБ.
В приложении не отображается список действующих вкладных счетов после добавления карты и активации пакета.
Список вкладных счетов становится доступным, примерно, через 5 минут после добавления карты и активации пакета.
Как пополнить вклад?
Операция пополнения доступна в «Платежах и переводах».
В приложении можно пополнить:
- вклад по номеру счета IBAN
- вклад по номеру счета
- интернет-депозит
Можно ли открыть вклад в приложении?
Да, открыть вклад можно. Для этого нужно перейти в раздел «Мои финансы», выбрать вкладку «Вклады» и нажать на кнопку [Открыть вклад] внизу экрана. Выбрать необходимый вклад для открытия, !внимательно ознакомится с условиями договора!,
ввести минимальную сумму для открытия вклада и нажать на финальную кнопку [Открыть].
Можно ли закрыть вклад в приложении?
Закрыть в приложении можно ТОЛЬКО интернет-депозит.
Чтобы закрыть вклад нужно:
- Перейти в раздел «Мои финансы».
- Выбрать вкладку «Вклады». Нажать на вклад, который нужно закрыть.
- Нажать на вкладку «Сервисы».
- Нажать на операцию «Закрыть вклад».
Счета
Как перейти в раздел «Счета»?
Для перехода в «Счета» нажмите на раздел «Мои финансы», доступный в навигационном меню или под карточкой на главном экране.

Какая информация отображается в разделе «Счета»?
Раздел «Счета» содержит открытые карточные счета пользователя в ОАО «АСБ Беларусбанк».
В деталях карточного счета можно посмотреть остаток по карточному счету, номер счета, IBAN счета, размер овердрафта и привязанные к счету карты.
Привязанные к счету карты представляют собой список карт, привязанных к данному счету и добавленных в приложение, а также элемент, указывающий, что существуют карты, привязанные к этому счету, но не добавленные в приложение. Если таких карт нет, то элемент не отображается.

Как формируется остаток по карточному счету?
Остаток по счету формируется без учета овердрафта и заблокированных по карточкам денежных средств. Остаток по карточному счету обновляется раз в сутки после закрытия банковского операционного дня.
Как открыть счет в приложении?
Чтобы открыть счет в приложении, необходимо перейти в раздел «Мои финансы» и нажать на соответствующую кнопку «Открыть счет». При этом откроется форма «Заявки на оформление карточки», т.к. новый карточный счет создается для новой карточки. Для успешного открытия счета в приложении уже должна быть добавлена хотя бы одна карта Беларусбанка.
Сервисы
Не поступают чеки (выписки) на e-mail.
- Проверить, правильно ли указан адрес e-mail в приложении.
- Проверить наличие чеков (выписок) в папке «Спам» почтового ящика (связано с индивидуальными настройками почты клиента или настройками спам-фильтров почтовой службы).
- Обратиться в службу поддержки почтового сервиса с описание проблематики.
- Изменить почтовую службу (например, mail.ru на yandex, gmail и пр.).
Как заказать выписку на e-mail?
Для заказа выписки на e-mail требуется перейти в раздел «Сервисы» – «Выписка на e-mail» – при необходимости указать адрес e-mail (другие запрашиваемые данные) – нажать «Запросить» (Выписка по счету за месяц поступает на ежемесячной основе один раз в месяц, другие выписки в течение нескольких минут после заказа).
Сервис «Карт-чек на e-mail».
Посредством сервиса «Карт-чек на e-mail» возможно заказать чек на e-mail о проведенной операции в приложении по его номеру или чеки по операциям за период не более чем пол года (чеки поступают на e-mail в течение нескольких минут после заказа).
Как получить выписку на e-mail, если переустановил приложение?
После переустановки приложения необходимо добавить карту в приложение и активировать к ней пакет, после чего перейти в раздел «Сервисы» – «Выписка на e-mail» – при необходимости указать адрес e-mail (другие запрашиваемые данные) – нажать «Запросить» (Выписка по счету за месяц поступает на ежемесячной основе один раз в месяц, другие выписки в течение нескольких минут после заказа).
Как зарегистрировать пароль 3D-Secure?
Зарегистрировать пароль 3d-secure можно только по карте, которая уже добавлена в приложение. Для регистрации пароля 3D-Secure требуется перейти в раздел “Сервисы” – “Пароль 3D-Secure” – “Регистрация” – выбрать вид пароля 3d-secure — ввести запрашиваемые данные – нажать “Регистрация”.
Виды пароля 3d-secure:
- статический — задается один раз и используется постоянно, в приложении опция «Придумать свой»;
- динамический — при проведении каждого платежа будет поступать разный пароль в тестовом сообщении, в приложении опция «Получать по СМС».
Ошибки приложения
«Отсутствует подключение к Интернету»
Требуется подключить мобильное устройство к сети Интернет.
«Ошибка получения данных»
Требуется убедиться, что мобильное устройство подключено к сети Интернет и подключение стабильно (Например, путем получения доступа к сети Интернет через браузер. Если поиск завершился ошибкой, это означает, что мобильное устройства не подключено к сети Интернет. В связи с чем, требуется подключить мобильное устройства к сети Интернет.).
Если же мобильное устройство подключено к сети Интернет и подключение стабильно, а в приложении все же возникает ошибка, то рекомендуется:
- Отключить мобильное устройство от сети Интернет и заново подключить.
- Перезагрузить мобильное устройство.
- Деактивировать режим ограничения трафика сети Интернет в настройках мобильного устройства.
- Деактивировать режимы сторонних приложений (например, AdGuard, AdBlock, антивирусы Kaspersky, Dr.Web и др.), установленных на мобильное устройства, которые могут блокировать доступ к сети Интернет через приложение M-Belarusbank.
Для мобильного устройства Xiaomi:
Требуется деактивировать режим ограничения работы приложения M-Belarusbank в сети Интернет. Для чего требуется в настройках мобильного устройства произвести следующие действия:
Перейти в стандартное приложение «Безопасность» – «Трафик» – «Передача данных» – активировать режимы Wi-Fi и 3G/4G для приложения M-Belarusbank.




Для мобильного устройства Android:
Отключить мобильное устройство от сети Интернет и совершить операцию в приложении по каналу SMS (т.е. при попытки проведении операции отобразится ошибка подключения к сети Интернет с возможностью провести операцию по SMS). Успешный статус проведения операции подтвердит проблематику подключения мобильного устройства к сети Интернет. В связи с чем, требуется проверять положительный баланс, можно уточнить информацию у оператора мобильной связи)
Требуется уточнить, устанавливалось ли приложение M-Belarusbank на любое другое мобильное устройство либо копировалось (восстанавливалось) из резервной копии. В приведенных случаях приложение требуется удалить и установить заново повторно пройдя его регистрацию, добавив карту и активировав пакет (приложение может корректно работать исключительно установленное из магазина приложений, а также на одном устройстве (последнем, на которое оно было установлено).
Ошибка «Невозможно отправить запрос по каналу SMS» или «Ошибка отправки SMS».
- Требуется убедиться, что баланс на телефоне положительный и при необходимости его пополнить (при использовании мобильного устройства с двумя SIM-картами требуется проверить баланс на SIM-карте установленной в основном/первом слоте).
- Перезагрузить мобильное устройство.
- Изменить настройки SIM-карты в телефоне (SIM-карта с номером, на который зарегистрировано приложение должна быть установлена в главном/первом слоте и по номеру телефона не должно быть установлено ограничений на отправку SMS).
Ошибка «Сбой связи с банком» либо «Ваша карта заблокирована. Обратитесь, пожалуйста, в банк».
Карта, по которой осуществляется запрос, заблокирована. На добавленной карте в приложении возможно посмотреть последние 4-е цифры номера карты, а затем обратиться в круглосуточную сервисную службу для ее разблокировки по телефону +375 17 299 25 25.
«Ошибка определения адреса сервера», «Ошибка переадресации запроса», «Информация о задолженности не определена».
Указанная ошибка возникает при погашении кредита с использованием неактуальных реквизитов. В приведенном случае для уточнения актуальных реквизитов возможно обратиться в учреждение банка по месту выдачи кредита или в Контакт-центр банка по телефону 147.
При проверке баланса отображается «Отказано. Обратитесь по номеру 2992525»
Возможно, по карте есть частичная блокировка (например, ни разу не был введен PIN-код). Точную причину возникновения ошибки можно уточнить в службе сервиса клиентов ОАО «Банковский процессинговый центр» по номеру +375 17 299 25 25
.
Настройки
Как перейти в настройки приложения?
Для перехода в настройки приложения необходимо на главном экране нажать в левом верхнем углу кнопку с тремя линиями и выбрать раздел «Настройки».


Как изменить/добавить адрес e-mail?
В настройках приложения в поле «Введите e-mail» ввести новый адрес. Значение нового адреса применится автоматически после выхода из настроек.
PIN-код – альтернативный вход в приложение. Доступ в приложение по PIN-коду возможен при наличии подключения мобильного устройства к сети Интернет. Если доступ к сети Интернет отсутствует или соединение нестабильно (слабый сигнал), то войти в приложение возможно по ключу доступа либо с помощью отпечатка пальца (если данную функцию поддерживает мобильное устройство). Количество неуспешных попыток входа PIN-кода – 3, при блокировке входа в приложение по PIN-коду другие способы входа не блокируются.
Отпечаток пальца – альтернативный вход в приложение. За корректность работы распознавания отпечатка пальца в приложении отвечает функционал мобильного устройства. Если в настройках мобильного устройства отпечатки не заведены либо разблокировка устройства отключена, то в приложении распознавание отпечатка пальца также работать не будет.
Количество неуспешных попыток входа по отпечатку пальца – 4-5 (в зависимости от мобильного устройства), при блокировке входа в приложение по отпечатку пальца другие способы входа не блокируются.
Ошибка получения данных может возникать по следующим причинам:
-
- Перерегистрация на другое устройство. Приложение может корректно работать только на 1 устройстве. Как только приложение регистрируется на второе устройство, регистрация на предыдущем становится неактивной. В этом случае нужно заново пройти регистрацию на то устройство, на котором приложение использовалось до перерегистрации. И после этого заново активировать карту.
- Отсутствие Интернета. Если Вы используете Wi-Fi, то попробуйте переключиться на мобильную передачу данных. И наоборот. Также обязательно проверьте подключение к Интернету, например, путем получения доступа к сети Интернет через браузер. Если поиск завершится ошибкой, это будет означать, что мобильное устройство не подключено к сети Интернет. В связи с чем, требуется подключить мобильное устройство к сети Интернет, либо провести запрос по каналу связи СМС (опция доступна только в приложении для OS Android версий 3.7.3.309 и ниже!). Для этого необходимо отключить мобильное устройство от сети Интернет и совершить операцию в приложении по каналу SMS (т.е. при попытки проведении операции отобразится ошибка подключения к сети Интернет с возможностью провести операцию по SMS). Успешный статус проведения операции подтвердит проблематику подключения мобильного устройства к сети Интернет. В таком случае нужно обратиться к Интернет-провайдеру для решения проблемы.
- В настройках телефона может стоять ограничение трафика на использование по Wi-Fi или по Мобильной передаче данных для приложения M-Belarusbank. Поэтому необходимо деактивировать режим ограничения трафика сети Интернет в настройках мобильного устройства. Например, на устройствах Xiaomi нужно выполнить следующее: перейти в стандартное приложение “Безопасность” – “Трафик” – “Передача данных” – активировать режимы Wi-Fi и 3G/4G для приложения M-Belarusbank.
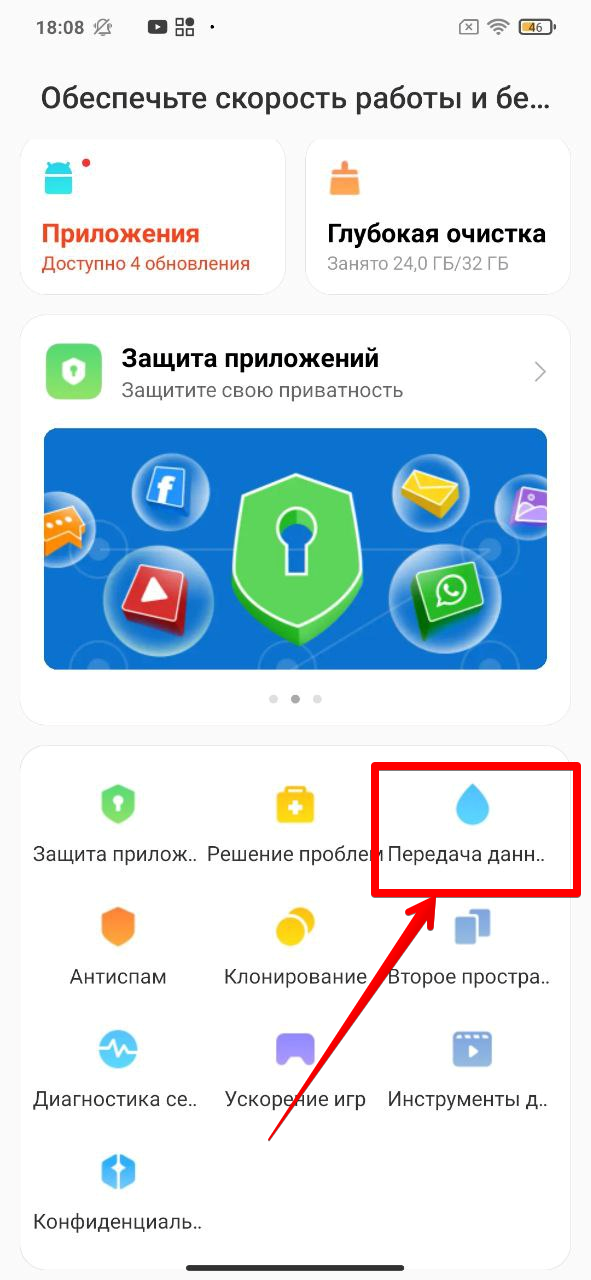
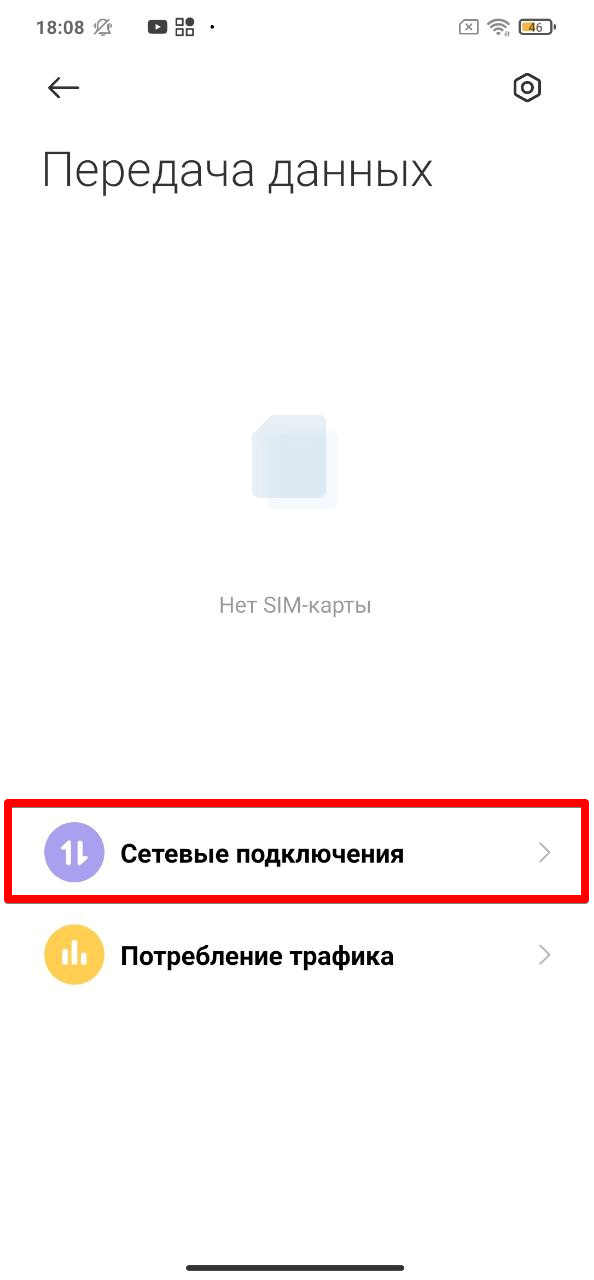
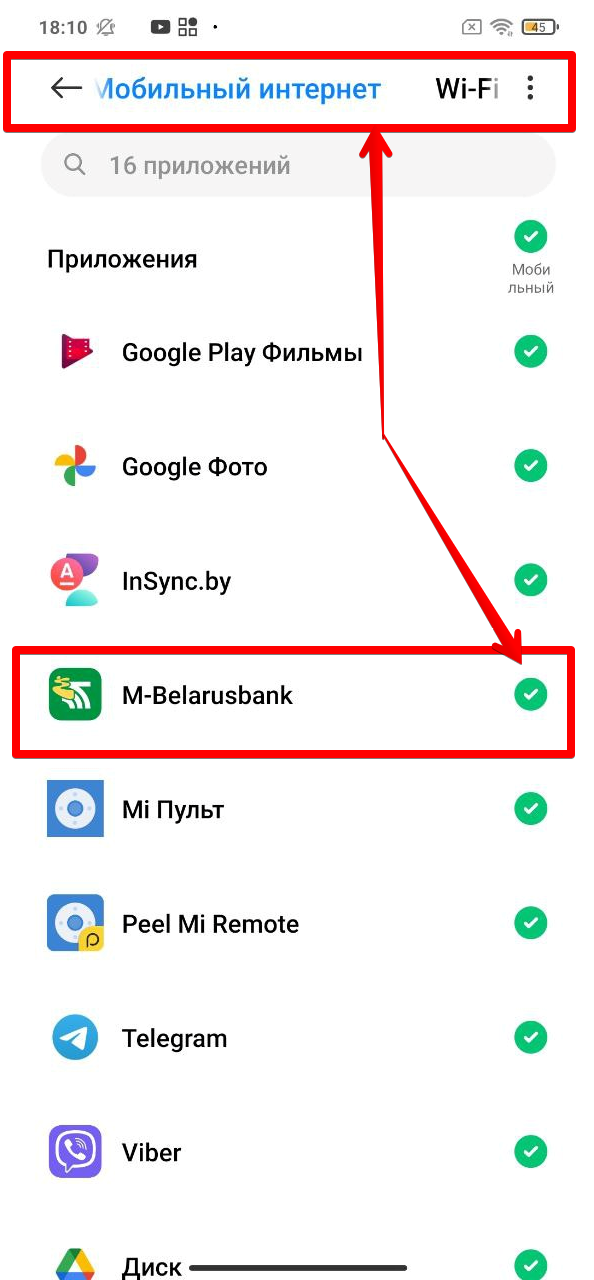
- Интернет-трафик для приложения может блокироваться сторонними приложениями, такими как блокировщики рекламы AdGuard, AdBlock, антивирусы Kaspersky, Dr.Web и др. Подобные приложения нужно либо удалять, либо настраивать их соответствующим образом.
- После восстановления приложения из бэкапа (резервной копии). Приложение не является рабочим после этого. В таком случае его нужно удалять, скачивать заново, проходить регистрацию и активировать карту.
- Если пользователь подключается к интернету по Wi-Fi к общественным точкам доступа с бесплатным wi-fi, либо использует Wi-Fi за границей, то возможна такая ошибка, если в роутере заблокирован порт 16200. Если нет возможности изменить настройки роутера, то необходимо проверить, работает ли приложение корректно с другим источником интернета (например, мобильный интернет).
- «Ошибка получения данных» также появляется, когда есть ошибка соединения приложения M-Belarusbank с сервером (т.е. когда на самом сервере наблюдаются проблемы или сервер недоступен).
-
Новое за 24 часа
-
Пользователи
-
2986
#
25.02.2020 15:18 перейти к этому сообщению… счетам есть пластиковые карты Беларусбанка. Подскажите, пожалуйста, как провести данную операцию с … 01:00 зайти не могу — ошибка получения данных и все !в ИБ — без проблем … как долго идут деньги с карты Беларусбанк на карту Мтббанка Добрый день. Денежные …
-
#
16.12.2019 17:55 перейти к этому сообщению… текст sherif77: 10%-терминал с любой карты -господа у всех или как ? … браузере пробовал). В прилаге пишет «Ошибка получения данных. Повторите попытку позжу». В саппорте … в ваших обменниках за пополнение вашей карты в бел рублях бел рублями вы …
-
#
16.12.2019 16:37 перейти к этому сообщениюsherif77: 10%-терминал с любой карты -господа у всех или как ? Здравствуйте. … браузере пробовал). В прилаге пишет «Ошибка получения данных. Повторите попытку позжу». В саппорте … в ваших обменниках за пополнение вашей карты в бел рублях бел рублями вы …
-
#
04.06.2019 09:29 перейти к этому сообщению… операцию не делает. Произошла ошибка получения данных — повторите позже и так … почему нельзя было сделать карту для поиска «шчодрых … адресам и построить оверлей для карт-сервиса? У меня нет … заявки на выпуск пластиковой карты, должно какое-то уведомление …
-
#
03.06.2019 20:50 перейти к этому сообщениюРебята, почему нельзя было сделать карту для поиска «шчодрых» … найденным адресам и построить оверлей для карт-сервиса? У меня нет времени этим … какую операцию не делает. Произошла ошибка получения данных — повторите позже и так по кругу …
-
#
08.10.2018 10:48 перейти к этому сообщению… ?Установила на планшет, добавила карты, активировала пакеты — все ок … перестает работать. Появляется окно — Ошибка получения данных. Повторите попытку позже. Я подумала … и еще раз зарегистрировалась и добавила карты. Всё, после этого перестало работать …
-
#
07.10.2018 16:44 перейти к этому сообщению… ?Установила на планшет, добавила карты, активировала пакеты — все ок … перестает работать. Появляется окно — Ошибка получения данных. Повторите попытку позже. Я подумала … и еще раз зарегистрировалась и добавила карты. Всё, после этого перестало работать …
-
#
05.07.2018 13:02 перейти к этому сообщению… утра не могу проверить баланс карты.пишет ОШИБКА ПОЛУЧЕНИЯ ДАННЫХ.Переустановила приложение.При вводе … отправки смс выдает такую же ошибку.В чем дело?
-
#
07.12.2016 18:03 перейти к этому сообщению… имеете в виду переводы с карты Беларусбанка на карту Беларусбанка в одной и … Получил сегодня карту Maestro в USD. При добавлении карты в интернет банкинге … Произошла ошибка при получении данных карты. Правильность ввода номера и срок действия карты …
-
mk78
Junior Member50
#
06.12.2016 17:09 перейти к этому сообщениюЗдравствуйте! Получил сегодня карту Maestro в USD. При добавлении карты в интернет банкинге при вводе … пишется Произошла ошибка при получении данных карты. Правильность ввода номера и срок действия карты перепроверялись несколько …
-
#
01.11.2016 19:10 перейти к этому сообщению… в ответ сообщение «Произошла ошибка при получении данных карты«.И подскажите пожалуйста как можно … активации карты в банке (при ее выдаче Вам). Если Ваш вопрос на данный … момент еще актуален, могу предположить, что Ваша карта еще …
-
#
29.10.2016 22:26 перейти к этому сообщению… почему я не могу добавить новую карту в свой интернет-банкинг.Час назад … в интернет-банкинг, вижу что новой карты нет, добавляю(пишу номер, срок … в ответ сообщение «Произошла ошибка при получении данных карты«.И подскажите пожалуйста как можно …
-
#
28.10.2016 15:11 перейти к этому сообщению… почему я не могу добавить новую карту в свой интернет-банкинг.Час назад … в интернет-банкинг, вижу что новой карты нет, добавляю(пишу номер, срок … в ответ сообщение «Произошла ошибка при получении данных карты«. Если карта к новому счету нужно …
-
#
28.10.2016 15:06 перейти к этому сообщению… почему я не могу добавить новую карту в свой интернет-банкинг.Час назад … в интернет-банкинг, вижу что новой карты нет, добавляю(пишу номер, срок … в ответ сообщение «Произошла ошибка при получении данных карты«.И подскажите пожалуйста как можно …
-
#
17.10.2016 15:21 перейти к этому сообщению… добавить дополнительную карту…но пишет что «Произошла ошибка при получении данных карты«…что … получения. Добавлено спустя 4 минуты 15 секунд 2051633: Можно ли получить карту … в нашем банке не только для получения зарплаты, но и для собственных …
Содержание
- Ошибка получения данных
- Беларусбанк. Вопросы, ответы, обсуждение.
- Часто задаваемые вопросы
Ошибка получения данных
Ошибка получения данных может возникать по следующим причинам:
-
- Перерегистрация на другое устройство. Приложение может корректно работать только на 1 устройстве. Как только приложение регистрируется на второе устройство, регистрация на предыдущем становится неактивной. В этом случае нужно заново пройти регистрацию на то устройство, на котором приложение использовалось до перерегистрации. И после этого заново активировать карту.
- Отсутствие Интернета. Если Вы используете Wi-Fi, то попробуйте переключиться на мобильную передачу данных. И наоборот. Также обязательно проверьте подключение к Интернету, например, путем получения доступа к сети Интернет через браузер. Если поиск завершится ошибкой, это будет означать, что мобильное устройство не подключено к сети Интернет. В связи с чем, требуется подключить мобильное устройство к сети Интернет, либо провести запрос по каналу связи СМС (опция доступна только в приложении для OS Android версий 3.7.3.309 и ниже!). Для этого необходимо отключить мобильное устройство от сети Интернет и совершить операцию в приложении по каналу SMS (т.е. при попытки проведении операции отобразится ошибка подключения к сети Интернет с возможностью провести операцию по SMS). Успешный статус проведения операции подтвердит проблематику подключения мобильного устройства к сети Интернет. В таком случае нужно обратиться к Интернет-провайдеру для решения проблемы.
- В настройках телефона может стоять ограничение трафика на использование по Wi-Fi или по Мобильной передаче данных для приложения M-Belarusbank. Поэтому необходимо деактивировать режим ограничения трафика сети Интернет в настройках мобильного устройства. Например, на устройствах Xiaomi нужно выполнить следующее: перейти в стандартное приложение “Безопасность” – “Трафик” – “Передача данных” – активировать режимы Wi-Fi и 3G/4G для приложения M-Belarusbank.
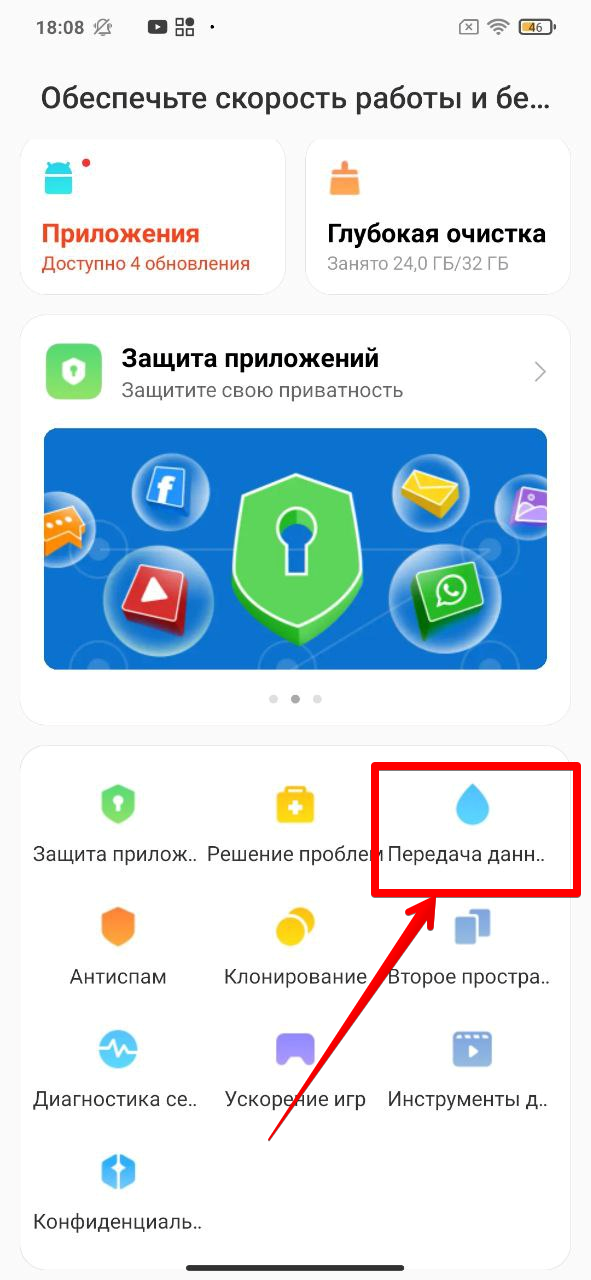
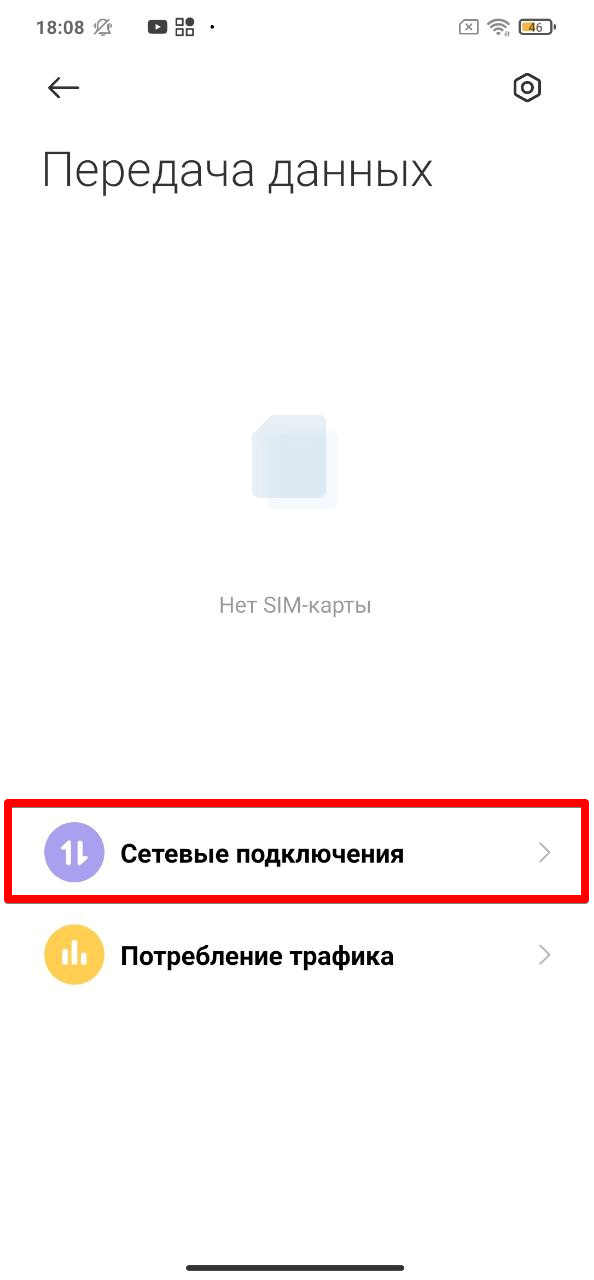
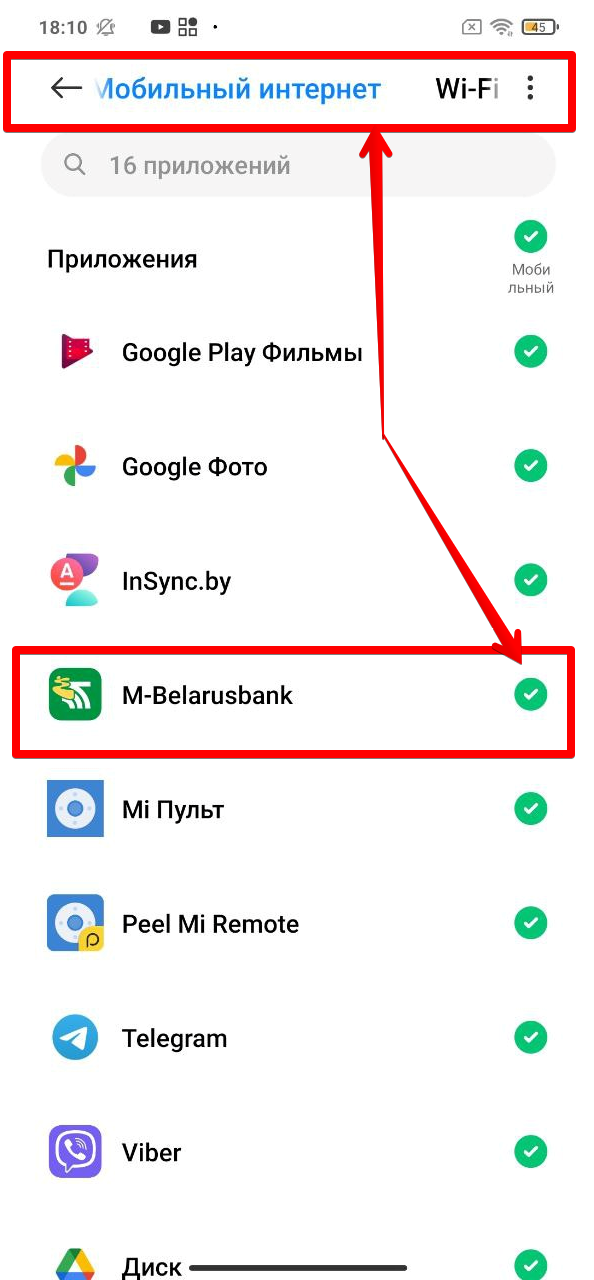
- Интернет-трафик для приложения может блокироваться сторонними приложениями, такими как блокировщики рекламы AdGuard, AdBlock, антивирусы Kaspersky, Dr.Web и др. Подобные приложения нужно либо удалять, либо настраивать их соответствующим образом.
- После восстановления приложения из бэкапа (резервной копии). Приложение не является рабочим после этого. В таком случае его нужно удалять, скачивать заново, проходить регистрацию и активировать карту.
- В настройках Wi-Fi маршрутизатора может быть отключен порт 16200, который отвечает за подключение к Интернет-сети для приложения M-Belarusbank. В таком случае нужно снять ограничения, установленные системным администратором, в настройках маршрутизатора.
Источник
Беларусбанк. Вопросы, ответы, обсуждение.
9 лет на сайте
пользователь #699626

 Тема для обсуждения банка и его услуг.
Тема для обсуждения банка и его услуг.
Все конструктивные замечания и предложения будут переданы профильным подразделениям банка.
Ответы готовятся сотрудниками Контакт-центра.
Для получения оперативного ответа можно воспользоваться телефоном Контакт-центра 147.
Мы в социальных сетях:
ВКонтакте
Facebook
Одноклассниках
Twitter
Youtube
Instagram
Telegram
12 лет на сайте
пользователь #198892
Оставлю тут вопрос.
Зимой прошлого года, банкомат беларусбанка «зажевал» пластиковую карту. В нескольких от него находился одноименный банк. Обратившись туда за помощью, работница ответила что не имеет к этому никакого отношения, и сама вызволять оттуда карточку не будет, на просьбу вызвать мастера, ответила отказом. Пришлось ехать в главный центр, блокировать карточку, ибо с ее вызволением никто не посодействовал. Так вот, что нужно было сделать в первую очередь в такой ситуации?
9 лет на сайте
пользователь #699626
Первоначально владельцу пластиковой карты необходимо заблокировать карточку, позвонив в круглосуточную службу сервиса клиентов БПЦ (ОАО «Банковский процессинговый центр») по тел. 8 (017) 299-25-26. Также заблокировать карточку можно с помощью мобильного телефона (если владелец карточки является пользователем услуг SMS-банкинг, М-банкинг, Интернет-банкинг).
Затем необходимо обращаться в филиал, центр банковских услуг банка, в котором открыт карт-счет и была выдана карточка, с документом, удостоверяющим личность.
Задержанная карточка будет направлена учреждением банка, обслуживающим данное устройство, в учреждение банка, в котором она была выпущена.
Вместе с тем, для более оперативного получения карточки владелец пластиковой карты может сразу, в тот же день, обратиться в операторскую службу, телефон которой размещен на банкомате, по вопросу получения своей карточки в учреждении банка, которому принадлежит данный банкомат. При получении карточки необходимо иметь с собой документ, удостоверяющий личность.
12 лет на сайте
пользователь #188579
вопрос/пожелание
при online регистрации в системе internet banking хочу иметь возможность указать — «карту сессионных кодов получить в отделении банка по адресу ххххх»
потому как в отделение, выдавшее карточку (зарплатную) или выдающее эти коды тащиться лень, а дома в рабочее время меня не бывает. Зато по дороге есть отделение ББ
Не планируется такой вариант?
10 лет на сайте
пользователь #349082
Погашение кредитов, выданных в ОАО «АСБ Беларусбанк», с использованием карточек, эмитированных другими банками-резидентами, в инфокиосках ОАО «АСБ Беларусбанк», 1 % от суммы.
Суть в том, что я погашал кредит БелАгропромовской карточкой до октября без вышеупомянутого 1%. Изменение вроде от 11.10.2012.
Что-то поменялось в отношениях между банками ? Снятие наличности без процентов в банкоматах Беларусбанка пока без процентов или тоже есть планы вернуть проценты за снятие?
9 лет на сайте
пользователь #699626
вопрос/пожелание
при online регистрации в системе internet banking хочу иметь возможность указать — «карту сессионных кодов получить в отделении банка по адресу ххххх»
потому как в отделение, выдавшее карточку (зарплатную) или выдающее эти коды тащиться лень, а дома в рабочее время меня не бывает. Зато по дороге есть отделение ББ
Не планируется такой вариант?
При формировании он-лайн заявки на подключение услуги Интернет-банкинг осуществляется доставка карты кодов Вам «на дом» сотрудниками РУП «Белпочта» в течение 10 рабочих дней. Вручается она по предъявлению документа, удостоверяющего личность, водительского удостоверения, военного билета военнослужащего срочной службы и др. В случае отсутствия Вас по указанному адресу, заказная корреспонденция хранится в отделении РУП «Белпочта» 7 дней, после чего карта направляется в банк, где уничтожается.
Если Вы не получили карту кодов в указанные сроки, следует обратиться в любое учреждение банка, осуществляющее регистрацию Интернет-банкинг, предъявив документ, удостоверяющий личность, составить соответствующее заявление и получить новую карту кодов.
Вместе с тем, для оперативного получения карты кодов можно обратиться для подключения услуги Интернет-банкинг в любое учреждение банка, осуществляющее регистрацию услуги, где карта выдается в тот же день (в день обращения), предъявив документ, удостоверяющий личность.
Погашение кредитов, выданных в ОАО «АСБ Беларусбанк», с использованием карточек, эмитированных другими банками-резидентами, в инфокиосках ОАО «АСБ Беларусбанк», 1 % от суммы.
Суть в том, что я погашал кредит БелАгропромовской карточкой до октября без вышеупомянутого 1%. Изменение вроде от 11.10.2012.
Что-то поменялось в отношениях между банками ? Снятие наличности без процентов в банкоматах Беларусбанка пока без процентов или тоже есть планы вернуть проценты за снятие?
При погашении кредитов ОАО «АСБ Беларусбанк» карточками других банков-резидентов (не только ОАО «Белагропромбанк») в инфокиосках нашего банка взимается комиссионное вознаграждение в соответствии со Сборником вознаграждений за банковские операции, выполняемые ОАО «АСБ Беларусбанк». Изменения были внесены в Сборник 11.10.2012.
ОАО «Белагропромбанк» является банком-партнером ОАО «АСБ Беларусбанк», заключившим договор на снятие денежных средств с карт ОАО «Белагропромбанк» в банкоматах нашего банка (и наоборот), без взимания комиссии.
Источник
Часто задаваемые вопросы
Чтобы установить виджет приложения на рабочий стол, перейдите в режим настройки рабочего стола (обычно это длительное нажатие на пустое место на рабочем столе), нажмите на «Виджеты» и перетащите виджет приложения M-Belarusbank в любое пустое удобное для Вас место.
Чтобы карта не отображалась на виджете приложения на рабочем столе, нужно запустить приложение и в разделе «Настройки» отключить функцию «Разрешить отображать информацию по картам без авторизации».
Возможно необходимо изменить размер сетки значков в настройках рабочего стола устройства.
Отображаются все страховки, оформленные через ОАО «АСБ Беларусбанк»: через мобильное приложение и интернет-банкинг.
Необходимо проверить, заполнен ли личный номер паспорта пользователя во внутренних базах данных Беларусбанка, а также убедиться, что на экране списка страховок отображается плашка с личным номером пользователя.
Максимальный период, на который можно оформить договор страхования, составляет 1 год.
Нет, данный пункт позволяет оформить страховку для визы для указанной пользователем территории действия договора.
В данном пункте можно указать 1, 2 или 3 страны, на территории которых будет распространяться действие оформленного договора страхования.
Можно оформить 2 страховых полиса.
Нажмите на изображение карты, перейдите на вкладку «Сервисы» и нажмите на пункт «Добавить в Samsung Pay».
1. Для карт «Белкарт» добавление в Samsung Pay недоступно.
2. Нужно убедиться, что устройство поддерживает Samsung Pay.
3. Нужно убедиться, что на устройстве установлено приложение Samsung Pay.
4. Сервис Samsung Pay еще не предоставил возможности добавить карту. Необходимо потянуть вниз экран вкладки «Сервисы».
Со списком устройств, которые поддерживают Samsung Pay, можно ознакомиться на официальном сайте Samsung по ссылке https://www.samsung.com/ru/apps/mobile/samsungpay/
Это означает, что сервис Samsung Pay еще не подтвердил запрос на добавление карты. Ответ может задержаться.
Карту можно удалить только непосредственно из приложения Samsung Pay. Из приложения этого сделать нельзя.
• Отображаются добавленные в приложение карты. По картам можно запросить баланс и получить информацию о сроке действия пакета;
• Локатор ближайших банковских объектов;
• Курсы валют по картам Беларусбанка, Курсы наличной валюты Беларусбанка, курсы НБРБ и лучшие курсы валют банков РБ.
• Apple Watch с версией WatchOS 4.3 или выше.
• Apple Watch должны быть синхронизированы с телефоном, на котором должно быть установлено приложение M-Belarusbank. Отдельно приложение на часах не работает.
• На телефоне должно быть соединение с интернетом для получения данных приложением на Apple Watch
• Чтобы в приложении Apple Watch отображались добавленные в приложение банковские карты, в настройках приложения необходимо для поля “Настройки Apple Watch” включить функцию “Разрешить отображать информацию по картам без авторизации”.
Нужно произнести «Привет, Siri!» и озвучить команду из списка.
Минимальные версии платформ, с которых доступна операция: Android 5 и iOS 12.
Если у вас на устройстве установлена минимальная версия платформы и приложение обновлено до версии 3.18, то потяните вниз экран «Платежи и переводы» для обновления списка платежей. После этого операция «Смотри и плати» появится в списке.
Нет, достаточно зарегистрироваться 1 раз.
Карты Mastercard и Maestro.
Перейти на форму операции «Лимиты и запреты», в правом верхнем углу нажать на корзину, выбрать удаляемый лимит или запрет и нажать на «Сбросить настройки».
Нет, такой лимит удалить нельзя. Данный лимит обусловлен условиями обслуживания пластиковой карты.
- Это значит, что для данной карты операция недоступна. Подробности можно уточнить по номеру 147 или в отделении банка.
- Либо в банке нарушена работа сервиса лимитов и запретов.
-
- Нажать на кнопку на главном экране.
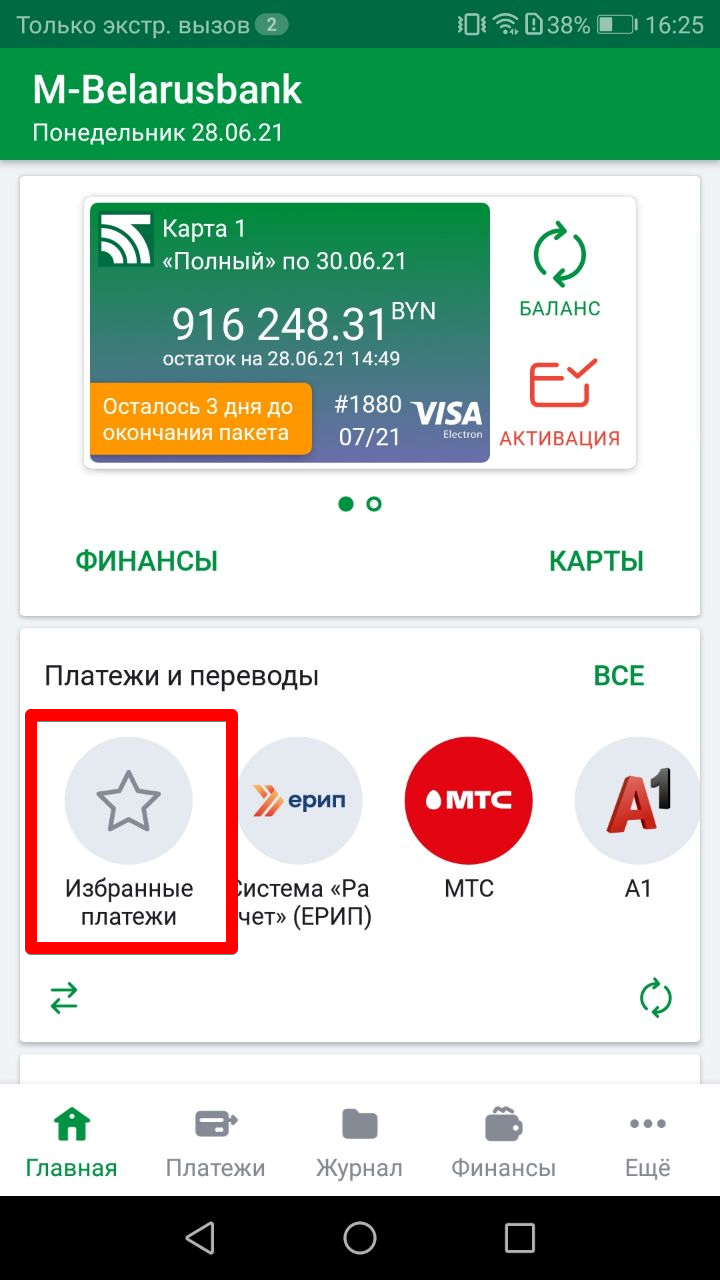
-
- Нажать в нижней панели навигации на раздел «Платежи» — выбрать пункт «Избранные платежи».
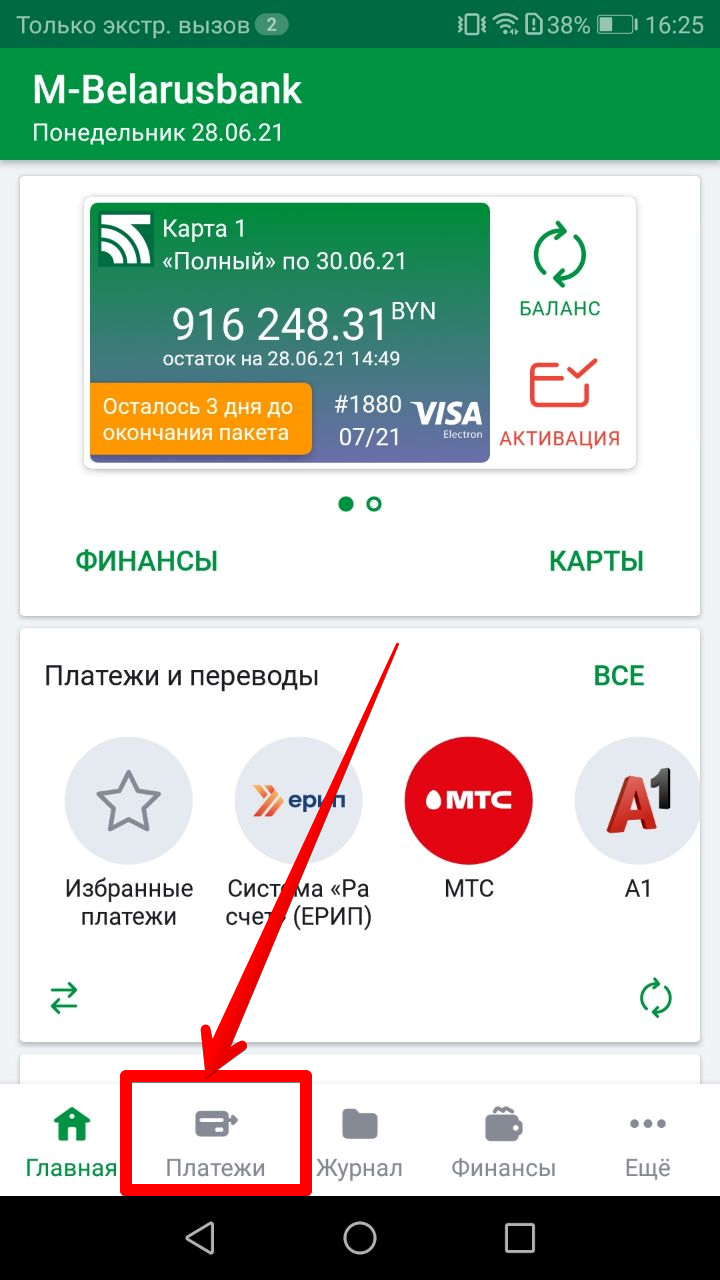
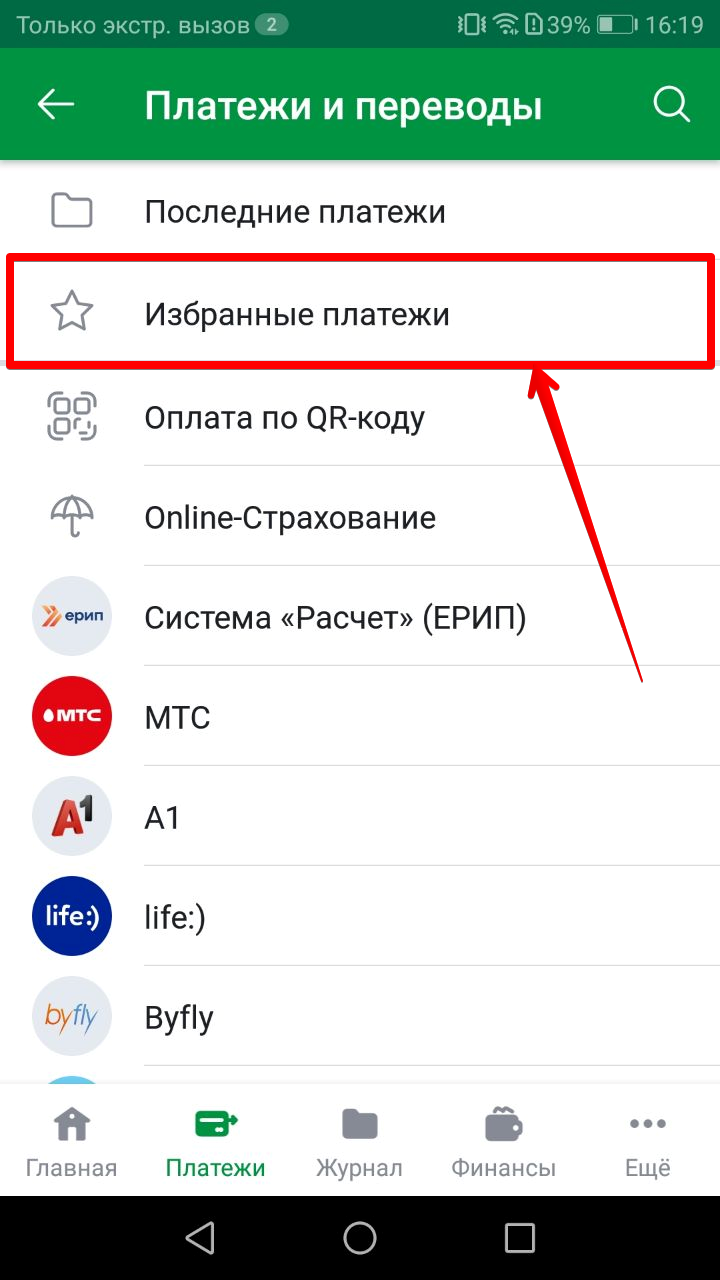
Чтобы обновить избранный платеж, нужно:
1. Потянуть экран «Избранные платежи» вниз до появления индикатора загрузки. После этого все избранные, где были изменения будут в статусе «Обновите».
2. Перейти в избранный платеж со статусом «Обновите».
3. Проверить правильность сохраненных реквизитов.
4. Нажать на кнопку «Сохранить».
Это значит, что со стороны ЕРИП на форму платежи или в его обработку были внесены изменения. Чтобы операция прошла успешно, нужно обновить избранный платеж.
• Не приходит код на телефон:
- Код доступа отправляется на номер телефона, зарегистрированный в учетной системе банка. Если пользователь не получает код, то сначала необходимо убедиться, что телефон правильно настроен (см. пункт «Не поступают оповещения по каналу СМС»). Если телефон настроен правильно, нет проблем с сим-картой и связью у мобильного оператора, но код все равно не приходит, то необходимо обратиться в банк для актуализации номера телефона в учетной системе банка.
Номер телефона, указанный в учетной системе банка и номер, на который зарегистрировано приложение совпадают, однако пользователь больше не пользуется этим номером.
В данном случае необходимо обратиться в банк для актуализации контактных данных, а также пройти регистрацию в приложении по тому номеру телефона, который был указан в учетной системе банка.
Пройдя дополнительную аутентификацию в одном из разделов, доступ к учетной записи и счетам предоставляется также в других разделах.
Если в приложение добавлено несколько карт разных физ. лиц, то дополнительная аутентификация проводится столько раз, сколько учетных записей у пользователя в приложении.
Дополнительная аутентификация проводится после добавления карты при САМОМ ПЕРВОМ входе в раздел “Мои финансы” или открытии операции «Online-Страхование».
Если пользователь заново проходит регистрацию и заново добавляет карты, то дополнительную аутентификацию также нужно будет проходить заново.
Дополнительная аутентификация — это дополнительная проверка подлинности учетной записи пользователя, установленная банком, для доступа к разделу «Мои финансы» и операции «Online-Страхование».
Осуществляется при помощи отправки кода на телефон, на который зарегистрировано мобильное приложение M-Belarusbank.
Согласно п.4.1.2 Соглашения о предоставлении Клиенту услуги «М–Банкинг» разработчик приложения «оставляет за собой право без какого-либо уведомления вводить ограничение или блокировку доступа Пользователя к тем или иным используемым им функциональным возможностям Услуги.»
На данный момент, если в приложении в течение 180 дней не производится активации пакета или операций по карте, то регистрация пользователя полностью деактивируется.
-
- Запустить приложение, на главном экране в правом нижнем углу нажать на зеленую кнопку регистрации.
- Запустить приложение, в панели нижней навигации нажать на один из разделов с изображением замка, например, «Журнал», «Финансы» и т.д.
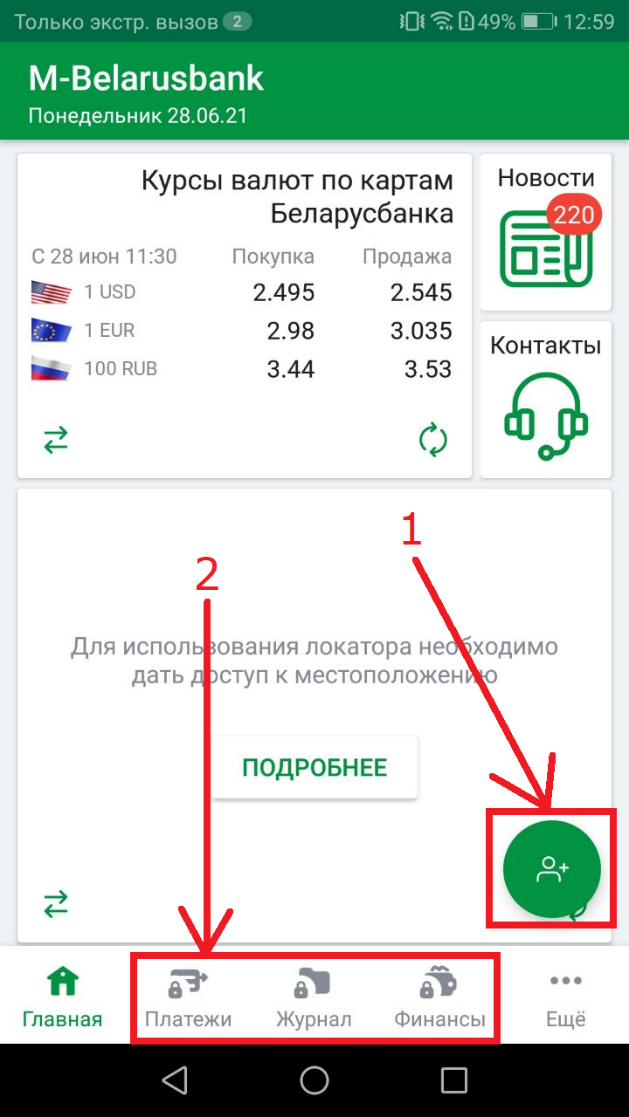
- Перейти к регистрации в приложении.
- Нажать на кнопку “Далее” на экране где приложение предлагает зарегистрировать устройство.
- Нажать кнопку “Принять условия” на экране Лицензионного соглашения.
- Задать ключ доступа, который будет использоваться при авторизации в приложении (Ключ доступа должен состоять из цифр и букв одновременно. Длина ключа доступа от 5 до 15 символов, буквы можно использовать латинские или русские. Если поля ввода ключа доступа подсвечиваются красным цветом, то это означает, что пользователь ввел ключ доступа, не соответствующий требованиям, описанным выше, либо значения в полях “Ключ доступа” и “Повтор ключа” доступа не совпадают. Соответственно, пока пользователь не заполнит корректно эти поля, на следующий экран регистрации он не перейдет).
- Выбрать оператора сотовой связи и указать номер телефона (важно чтобы номер телефона указывался тот, на который регистрируется пароль SMS-банкинга), затем нажать на кнопку “Далее”.
- Подтвердить регистрацию кодом подтверждения, высланным на указанный номер телефона.
Регистрация и работа приложения без Интернета невозможна на платформах iOS и Windows Phone.
На устройствах с операционной системой Android регистрация и работа приложения без Интернета возможна только в версиях приложения 3.7.3.309 и ниже, и осуществляется следующим образом:
- Отключить Интернет (и wi-fi, и моб. передачу данных).
- Перейти к регистрации.
- На экране “Номер телефона” нажать кнопку “Далее” и в появившемся окне нажать “Провести по SMS”.
- Завершить регистрацию, введя пришедший код подтверждения.
Если SMS с кодом не пришло в течение 5 минут, то на экране появится всплывающее окно с кнопокой «Запросить код». При нажатии на эту кнопку произойдет повторная отправка запроса на получения кода подтверждения.
Если код подтверждения после повторного запроса также не придет в течение 5 минут, то пользователю необходимо в появившемся всплывающем окне нажать кнопку «Закрыть». После этого на экране «Код подтверждения» нажать на кнопку «Повторить запрос», убедиться, что поля “Номер телефона” и “Оператор” заполнены правильно, и снова нажать кнопку «Далее».
Если код подтверждения не поступит после описанных выше действий, то рекомендуется перезагрузить телефон и перезапросить код регистрации.
В случае, если SMS с кодом регистрации так и не пришло – обратиться к оператору сотовой связи по поводу недоставки SMS.
Данная ошибка означает, что был введен неверный код подтверждения, либо был введен старый код подтверждения, срок действия которого (5 мин) истек. В этом случае пользователю необходимо заново пройти шаги регистрации и внимательно проверить в СМС-сообщениях, какой код будет вводиться.
Ошибка характерна для мобильного устройства Nokia Lumia. При её возникновении требуется выполнить следующие действия:
- Перезагрузить мобильное устройство.
- Подключить мобильное устройство к сети Интернет.
- Убедиться, что телефон заряжен и на индикаторе батареи не отображается значок в виде сердца (если значок отображается, необходимо зарядить телефон либо выключить режим энергосбережения).
-
- После регистрации нажать на кнопку “Добавить сейчас”.
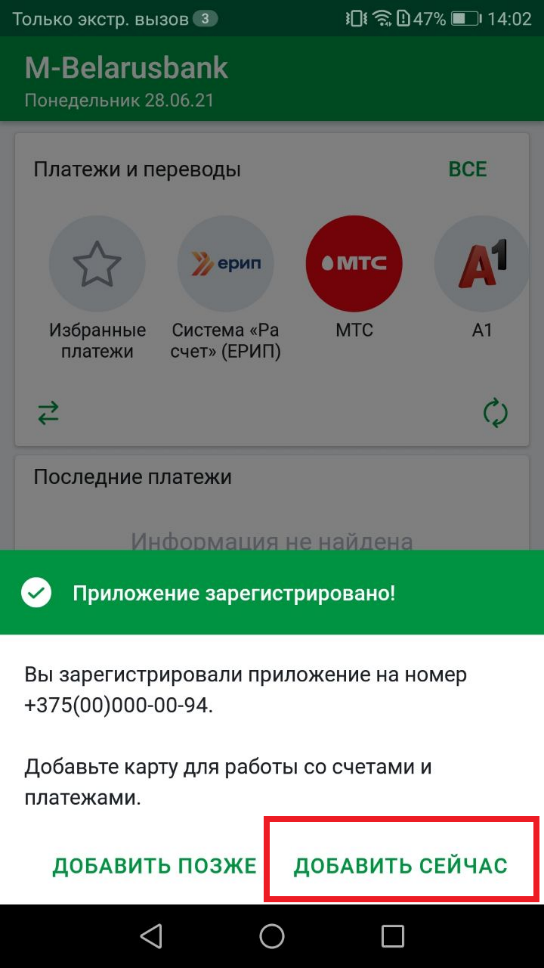
-
- Нажать в правом нижнем углу на кнопку добавления карты.
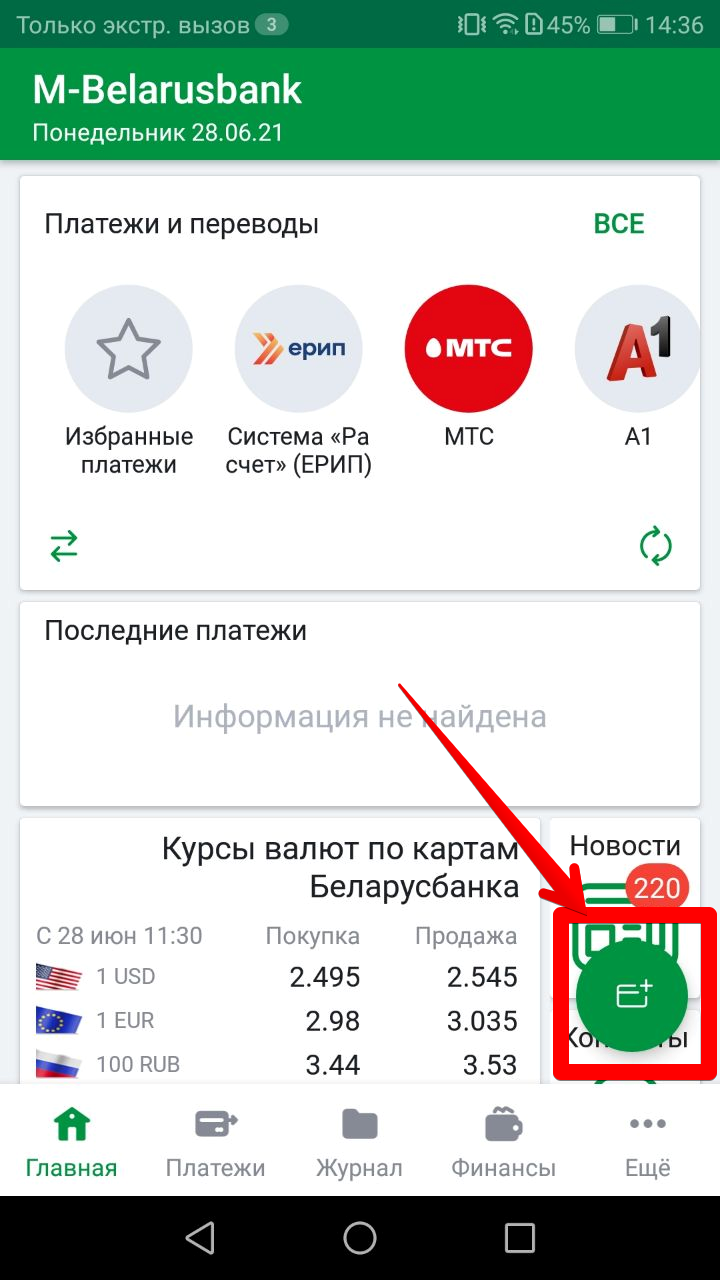
Далее требуется выбрать способ добавления карты.
| Способы добавления карты | По данным банковской карты | По паролю SMS-банкинга |
| Для карт ОАО «АСБ Беларусбанк» |
В любых других случаях карта данным способом не добавится. Зарегистрировать пароль 3D-Secure можно в Интернет-банкинге |
Пароль SMS-банкинга возможно получить в инфокиоске или системе Интернет-банкинг.
SMS-банкинг необходимо регистрировать на тот же номер телефона, на который зарегистрировано приложение (Номер регистрации приложения указан в разделе «О приложении»). |
| Карту другого банка в приложение можно добавить только по паролю СМС-банкинга! |
После заполнения формы добавления карты нажать на кнопку “Далее”, выбрать необходимый пакет и нажать на кнопку “Активировать пакет”.
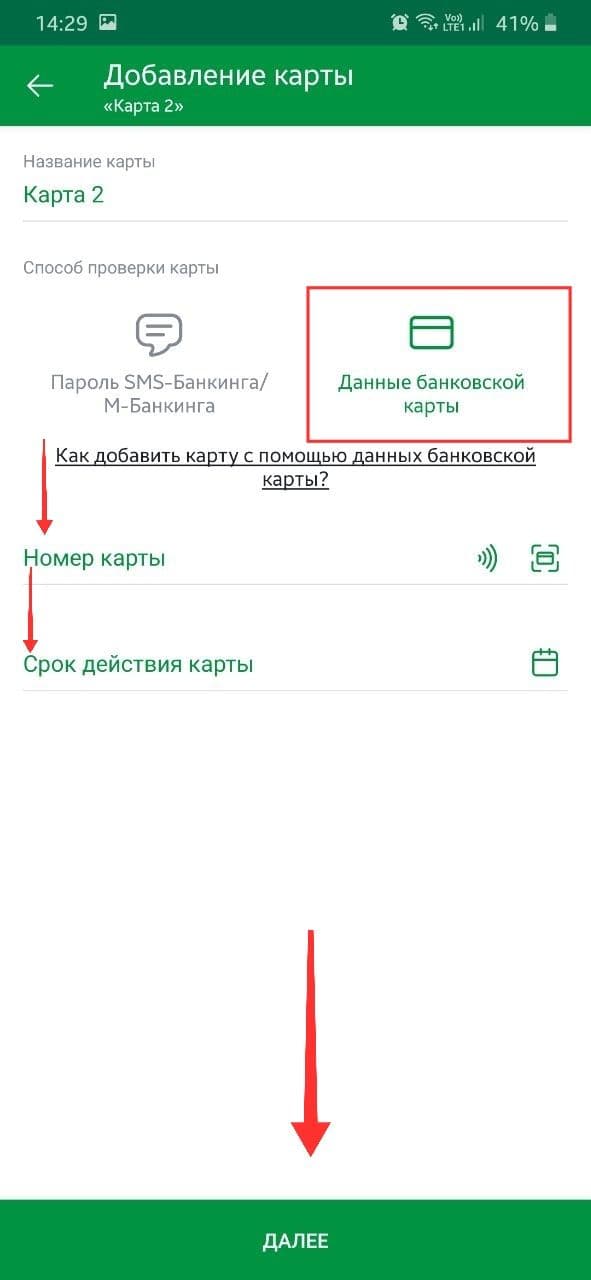
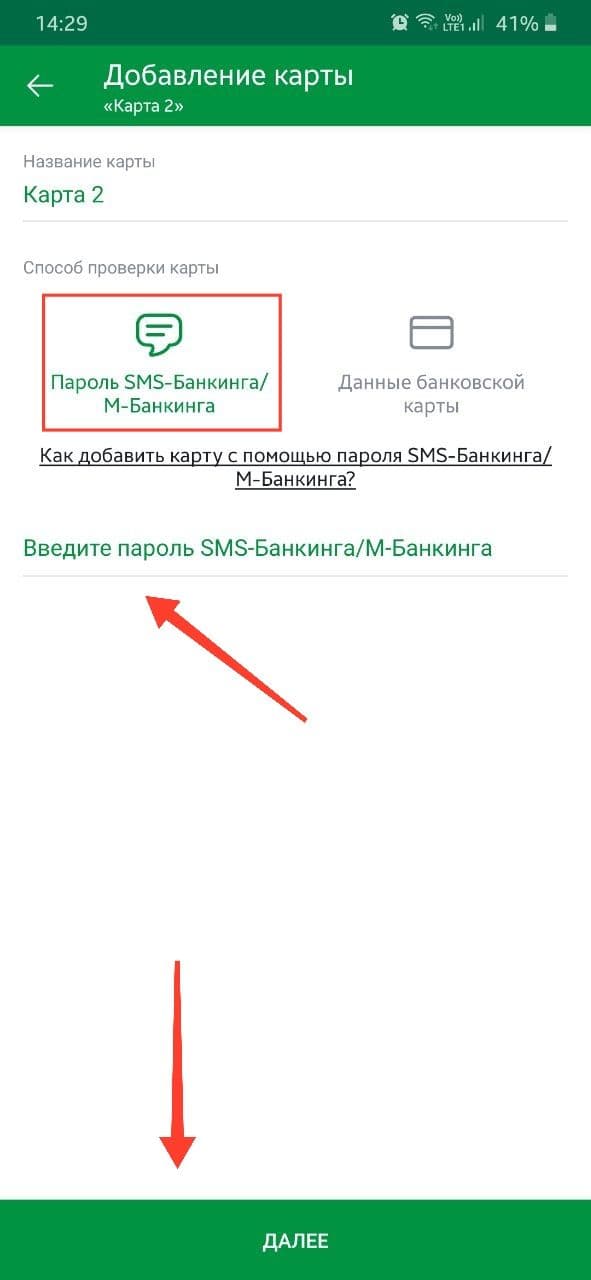
При добавлении карты по данным банковской карты могут быть запрошены дополнительные данные – «Имя держателя карты» и «CVV/CVC-код».
При этом карта на главном экране будет иметь кнопку «Добавление карты». Запрос этих данных будет означать, что карта будет проверяться с помощью пароля 3D-secure.
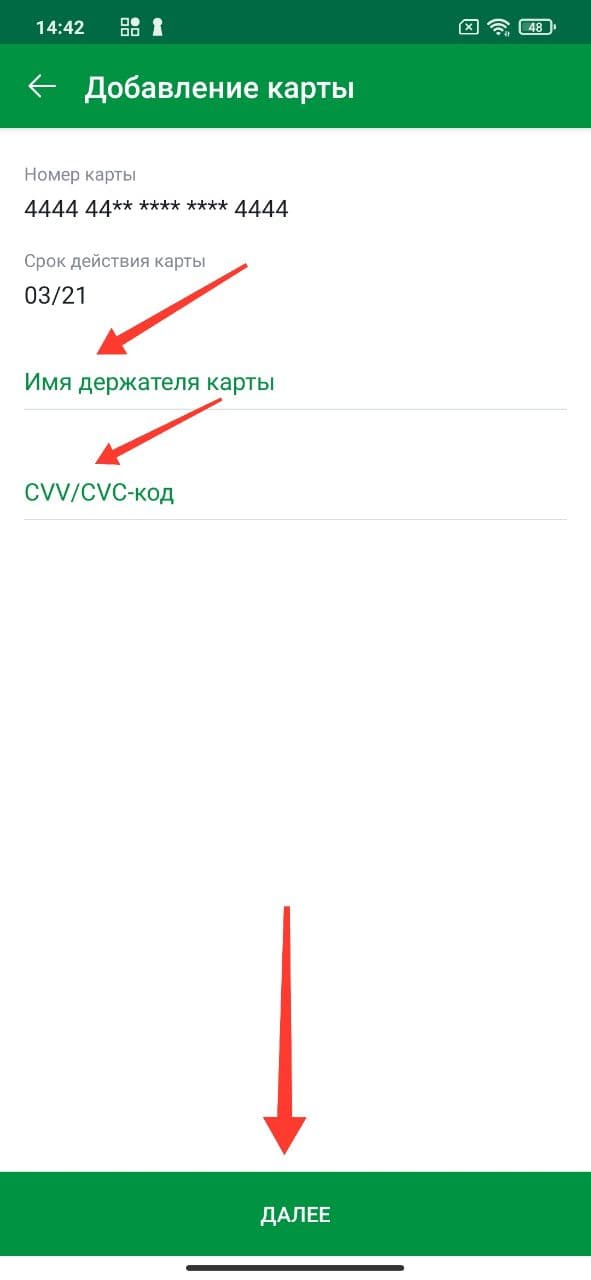
После заполнения формы добавления карты нажать на кнопку «Далее», выбрать необходимый пакет и нажать на кнопку «Активировать пакет».
Необходимо вводить те данные, которые указаны на карте (“000”, “INSTANT CARD” и т. д.). В случае, если на карте полностью отсутствуют подобные сведения, то необходимо вводить имя и фамилию держателя карты на латинице (как в паспорте).
Код подтверждения для активации карты высылается на номер телефона, имеющийся в базе данных ОАО “АСБ Беларусбанк”.
В этом случае существует 2 варианта разрешения ситуации:
Необходимо обратить внимание, на какой номер был выслан код подтверждения.
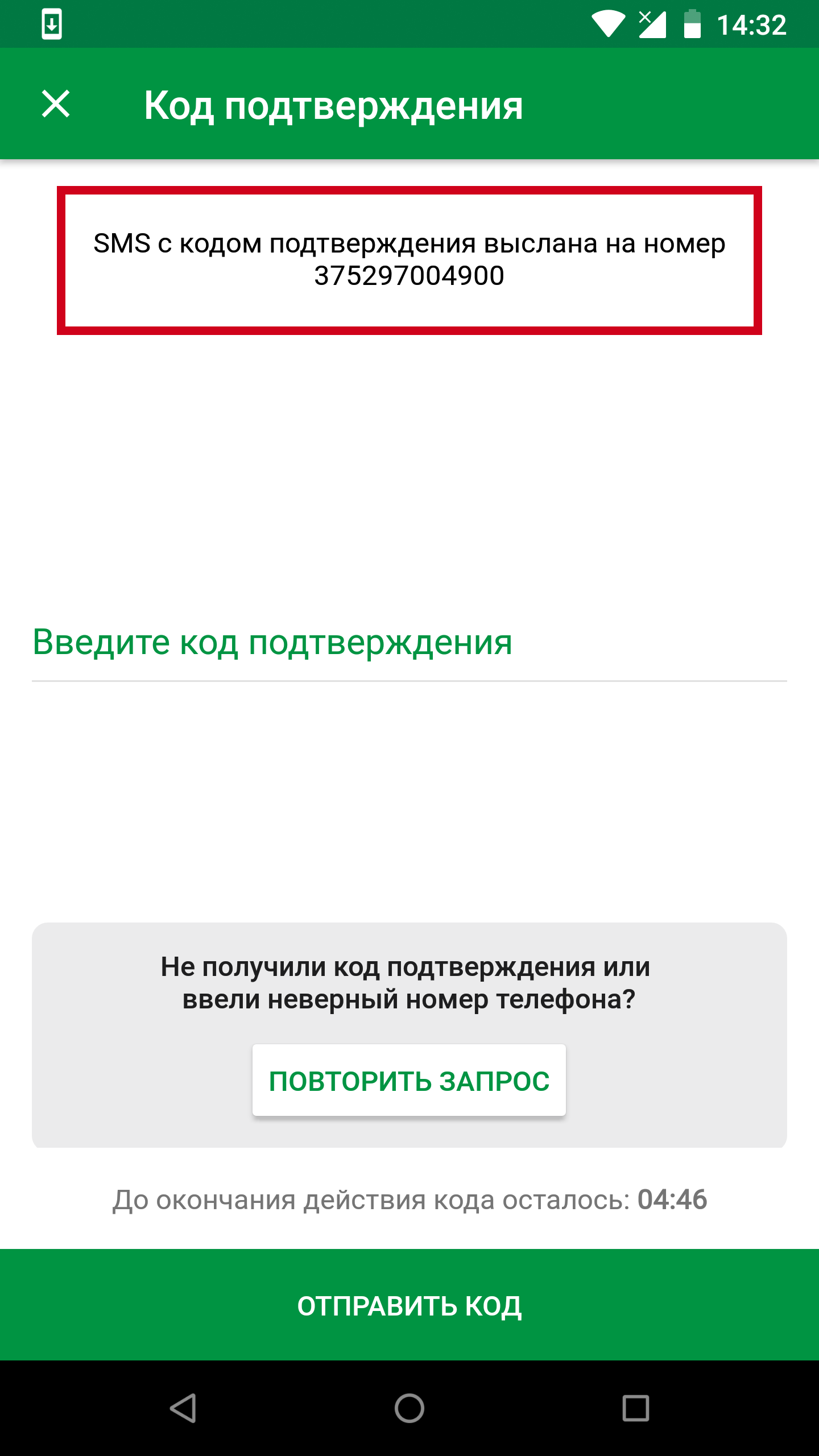
Если SMS с кодом не пришло в течение 5 минут, то на экране появится всплывающее окно с кнопкой «Запросить код». При нажатии на эту кнопку произойдет повторная отправка запроса для получения кода подтверждения.
Если код подтверждения не поступит после описанных выше действий, то рекомендуется перезагрузить телефон и перезапросить код подтверждения.
В случае, если SMS с кодом подтверждения так и не пришло – обратиться к оператору сотовой с вопросом о недоставленном SMS.
Ошибка возникает при добавлении карты по данным банковской карты и означает, что по карте не зарегистрирован пароль 3D-Secure. По картам Беларусбанка возможно зарегистрировать пароль 3D-Secure в системе Интернет-банкинг и добавить карту в приложение с его использованием, по картам других банков-резидентов, как правило, пароль приходит по SMS (способ получения/регистрации пароля определяется банком-эмитентом). Или выбрать другой способ добавления карты – пароль SMS-банкинга, предварительно получив пароль в инфокиоске банка или системе Интернет-банкинг (только для карт Беларусбанка).
Ошибка возникает при добавлении карты по данным банковской карты. Означает, что истекло время проведения операции (истекло время для ввода пароля 3D-Secure).
На номер телефона, указанный при регистрации приложения, услуга SMS-банкинг не зарегистрирована. Для добавления карты требуется зарегистрировать SMS-банкинг в инфокиоске либо в системе Интернет-банкинге (только для карт Беларусбанка).
Данная ошибка возникает в двух ситуациях:
- При добавлении карты ранее пароль SMS-банкинга был введен неправильно 3 раза, в связи с чем, регистрация SMS-банкинга отменена. В таком случае необходимо зарегистрировать SMS-банкинг повторно.
- Пароль SMS-банкинга зарегистрирован на другой номер телефона
Для карт Беларусбанка данная ошибка означает, что по карте не подключен пароль 3D-Secure и при оформлении карточки в банке не был оставлен номер телефона для получения сервисных СМС. В таком случае необходимо активировать карту с помощью пароля SMS-банкинга.
Банк-эмитент карточки может не поддерживать данный тип операции. Для получения более детальной информации необходимо обратиться в банк, выпустивший карточку.
На изображении карты нажать на кнопку “Активация”.
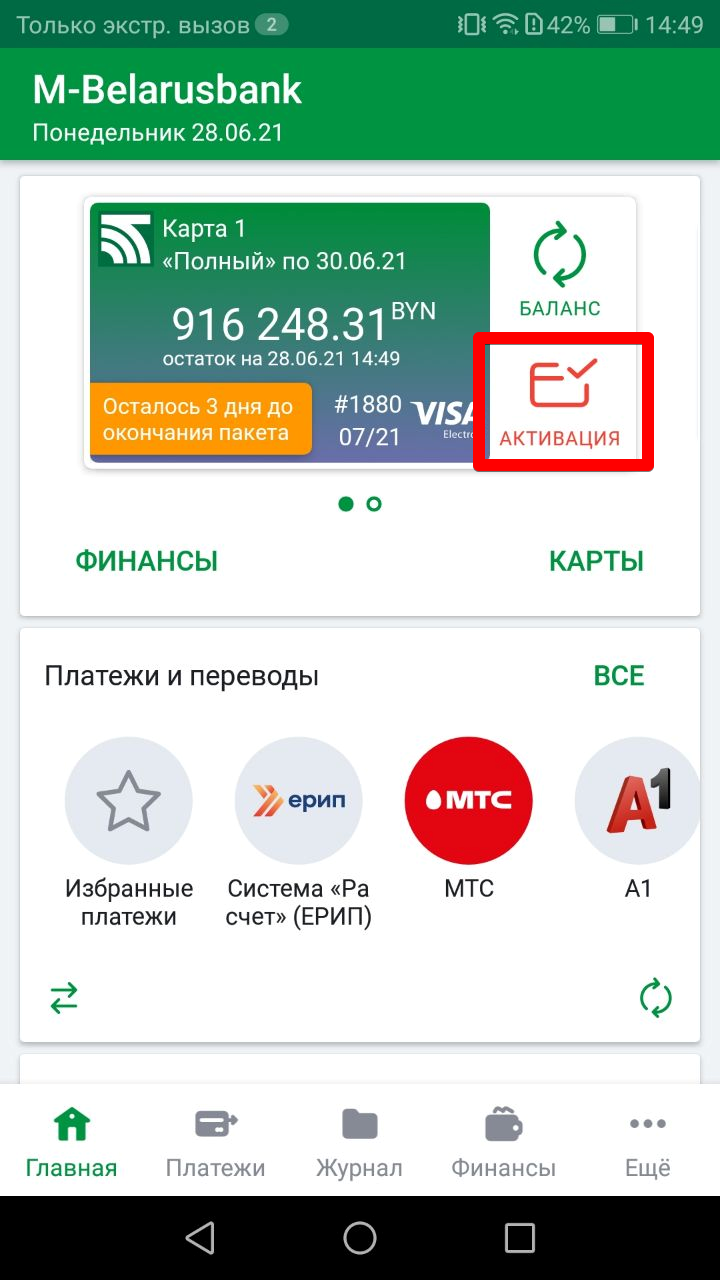
Автопродление пакета позволяет автоматически продлевать выбранный пакет услуг М-Банкинг на тех же условиях каждые 30 дней.
Автопродление доступно для пакетов «Полный», «Базовый» и «Экономный».
Чтобы включить автопродление пакета, необходимо активировать пакет по карте с включенной функцией “Автопродление пакета”.
Автопродление пакета срабатывает в последний день действия пакета в 11:00 по серверному времени.
Чтобы выключить автопродление пакета, нужно активировать пакет по карте с выключенной опцией «Автопродление пакета».
Также автопродление пакета отключается автоматически при удалении карты из приложения.
ПРИ УДАЛЕНИИ ПРИЛОЖЕНИЯ АВТОПРОДЛЕНИЕ ПАКЕТА НЕ ОТКЛЮЧАЕТСЯ!
ПРИ УДАЛЕНИИ ПРИЛОЖЕНИЯ АВТОПРОДЛЕНИЕ ПАКЕТА НЕ ОТКЛЮЧАЕТСЯ!
Для отключения данной функции необходимо либо заново зарегистрироваться в приложении и активировать карту с выключенной опцией “Автопродление пакета”, либо обратиться в службу поддержки мобильного приложения.
Восстановить пароль невозможно . В инфокиоске или Интернет-банкинге (для карт Беларусбанка) требуется отменить старую регистрацию SMS-банкинга и зарегистрировать данную услугу заново.
Ошибка возникает при активации пакета “Базовый” или “Полный”. Данные пакеты доступны только для карточек Беларусбанка.
Необходимо установить актуальную дату и время на мобильном устройстве и перезайти в приложение.
Добавление последующих карт в приложение производится идентично порядку добавления первой карты (В приложение возможно добавить не более 50 карт. При добавлении карт по паролю SMS-банкинга регистрацию SMS-банкинга требуется осуществлять с использованием номера телефона, на который осуществлялась регистрация приложения. Номер телефона, на который осуществлялась регистрация приложения возможно просмотреть в разделе “О приложении”).
Для получения скидки на вторую и последующие карты требуется, чтобы хоть одна карта была оплачена по полной стоимости пакета.
Перейти в раздел “Карты”, затем перейти в режим редактирования (значок в виде карандаша) и выбрать требуемую карту. На форме редактирования карт нажать на кнопку “Удалить выбранную карту”.
В случае смены пакета на пакет с большей стоимостью производится списание полной стоимости пакета и пакет активируется заново на 30 дней.
При добавлении карты с тем же пакетом, если срок действия пакета ещё не закончился, повторное списание денежных средств не производится.
При смене карты требуется повторно произвести ее добавление и активацию пакета услуг.
Данная функция перенесена в раздел «Мои финансы». В разделе «Мои финансы» на вкладке «Счета», необходимо нажать на любой карт-счет, перейти на вкладку «Сервисы» и запросить «Расчетный листок».
Информация по расчетным листкам достуgна для держателей платежных карточек Беларусбанка — работников корпоративного клиента Беларусбанка в рамках зарплатного обслуживания не более чем за полгода от даты запроса.
В рамках данной операции можно сгенерировать PIN-код для карты в приложении, не посещая отделение банка. PIN-код придет в СМС-сообщении на номер, который был указан при оформлении карты в банке.
Нет, его можно сгенерировать только 1 раз. За консультацией по восстановлению PIN-кода по карте, необходимо обращаться в отделение банка.
Чтобы обновить избранный платеж, нужно:
1. Потянуть экран «Избранные платежи» вниз до появления индикатора загрузки. После этого все избранные, где были изменения будут в статусе «Обновите».
2. Перейти в избранный платеж со статусом «Обновите».
3. Проверить правильность сохраненных реквизитов.
4. Нажать на кнопку «Сохранить».
Это значит, что со стороны ЕРИП на форму платежи или в его обработку были внесены изменения. Чтобы операция прошла успешно, нужно обновить избранный платеж.
Для поиска платежа требуется перейти в раздел “Платежи и переводы”, нажать на кнопку поиска по ЕРИП в правом верхнем углу экрана (представлена в виде значка лупы), выбрать критерий поиска (Название услуги, УНП получателя, Код услуги), ввести данные и совершить поиск. В предложенных результатах поиска найти нужный и перейти к форме платежа.
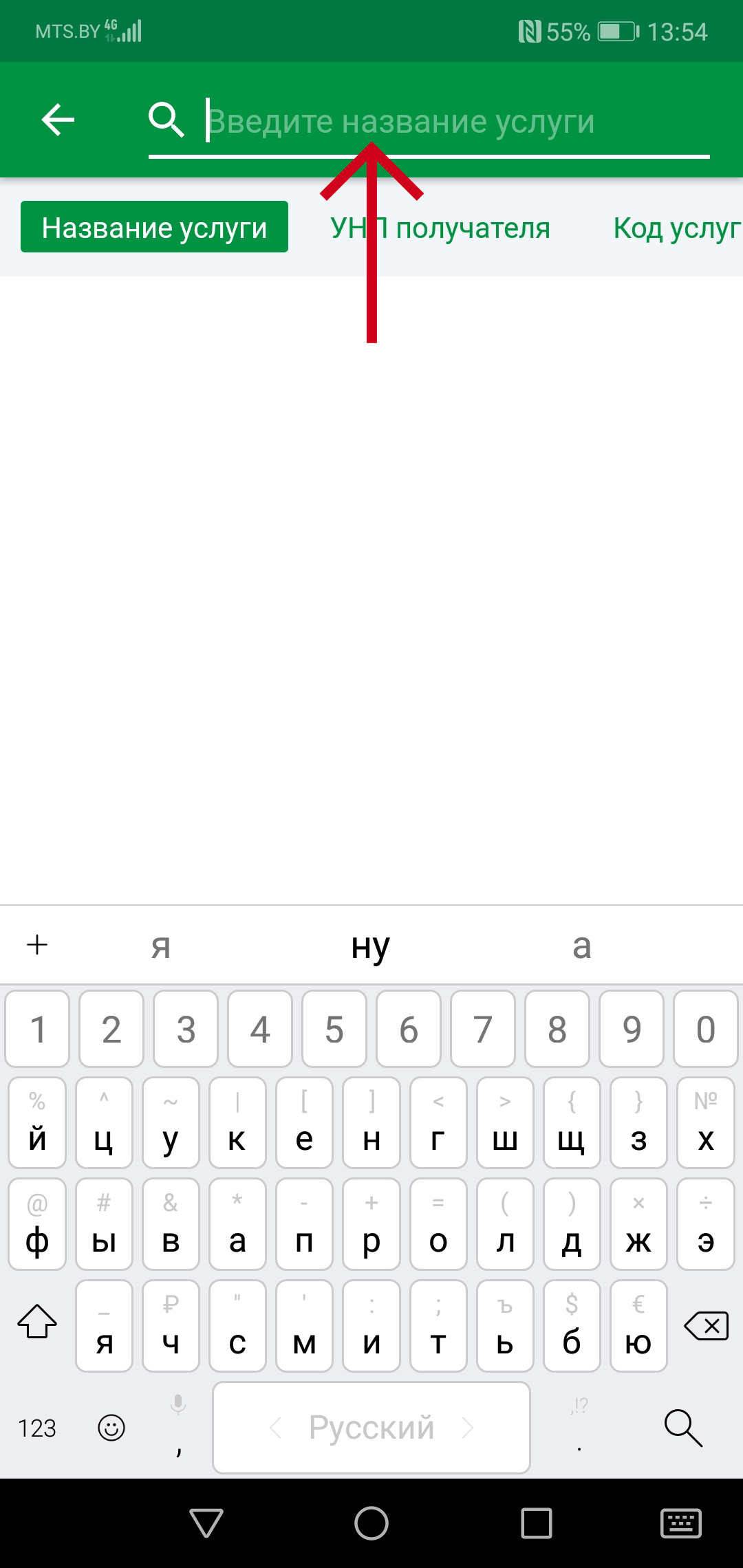
Список платежей ЕРИП формируется онлайн и доступен только при наличии подключенного мобильного устройства к сети Интернет.
Данная возможность отсутствует.
Если пользователь при проведении платежа выбирает услугу (например, МТС – выбирает “По номеру телефона”) и его выбрасывает на главный экран приложения, то это означает, что в настройках мобильного устройства активирован режим “Не сохранять действия”.
Для отключения данного режима необходимо перейти в “Настройки” – “Для разработчиков” – “Не сохранять опции” (либо “Не сохранять действия”, либо “Уничтожать окна”) – деактивировать режим). После этого повторно совершить платеж.
- Через приложение “M-Belarusbank” (Для версий Android выше 3.2, для всех версий iOS):
Для этого необходимо зайти в приложение, выбрать раздел “Платежи и переводы” – “Оплата по QR-коду” – навести камеру смартфона на QR-код (QR-код считывается автоматически) – на форме платежа при необходимости ввести дополнительные данные (показания счетчиков, сумма и т.п.) и нажать кнопку “Оплатить”.
- Через стороннее приложение, которое может считывать QR-код (для всех версий Android и iOS):
Для этого необходимо открыть любое стороннее приложение, которое может считывать QR-код (например, “Молния QR-сканер” или “Сканер QR и штрих-кодов” и т.п.) и отсканировать QR-код. После чего приложение отобразит ссылку, по которой доступен платеж. Данную ссылку возможно открыть с помощью приложения M-Belarusbank, для чего пользователю необходимо выбрать приложение M-Belarusbank в предоставленном списке возможных приложений и авторизоваться. После авторизации и обработки считанного QR-кода откроется форма платежа, на которой при необходимости потребуется ввести дополнительные данные (показания счетчиков, сумма и т.п.) и нажать кнопку “Оплатить”.
Перевод Western Union находится в разделе «Платежи и переводы». Необходимо нажать на перевод, выбрать вид операции, заполнить форму операции и провести ее.
Данное поведение характерно для версий приложения ниже 3.10. Необходимо обновить приложение для успешного проведения операции.
Для перехода во вклады нажмите на раздел «Мои финансы», доступный в навигационном меню или под карточкой на главном экране, и выберите вкладку «Вклады».
Да, в приложении доступна функция открытия вклада. Открыть в приложении можно ТОЛЬКО интернет-депозит.
Для этого нужно перейти в раздел «Вклады» и нажать на кнопку [Открыть вклад]. Выбрать необходимый вклад для открытия, внимательно ознакомится с условиями договора, ввести минимальную сумму для открытия вклада и нажать на финальную кнопку [Открыть].
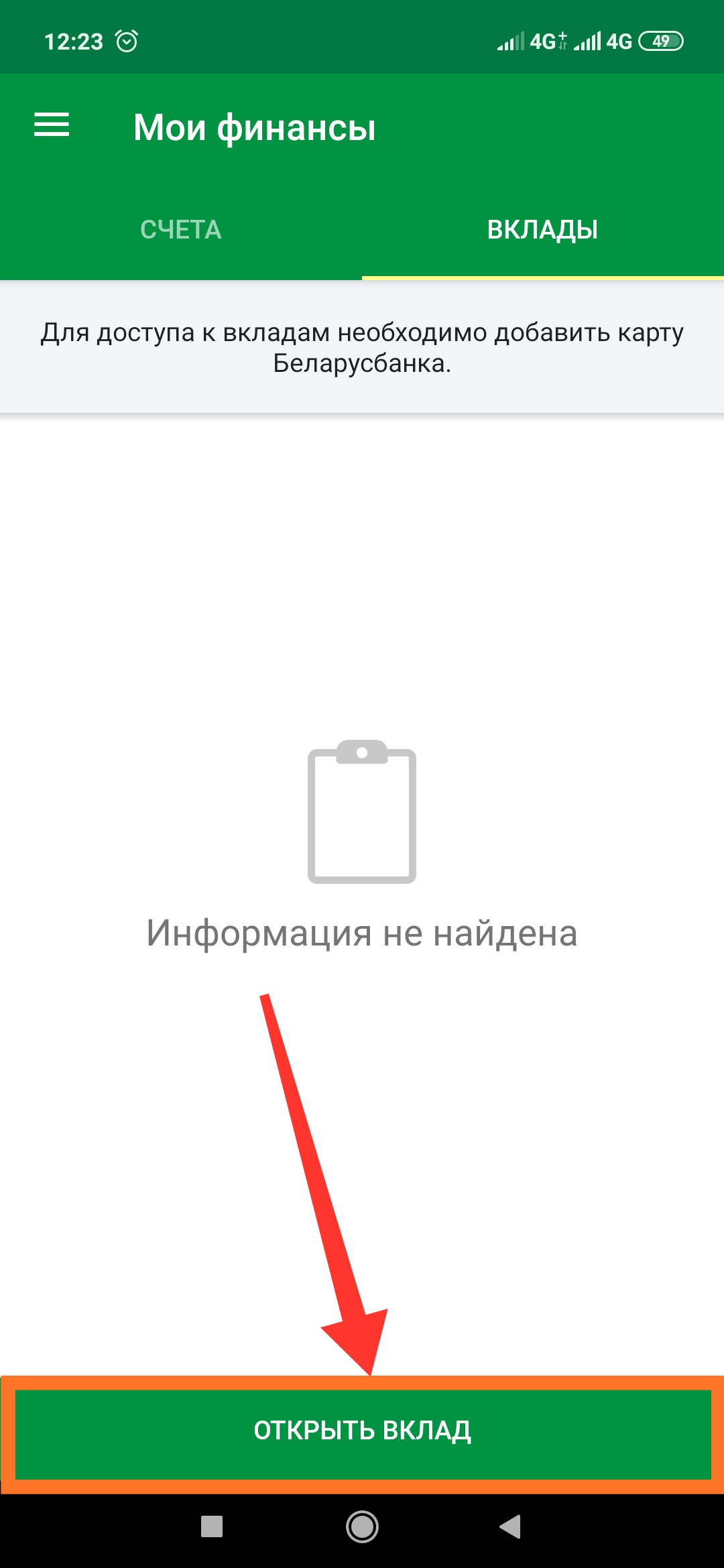
Операция “Пополнение вкладов” доступна в разделе «Платежи и переводы».
В приложении можно пополнить:
Закрыть в приложении можно ТОЛЬКО вклад, открытый через приложение или интернет-банкинг, если договором вклада предусмотрен данный вид операции.
Чтобы закрыть вклад нужно:
- Перейти в раздел «Мои финансы».
- Выбрать вкладку «Вклады».
- Нажать на вклад, который нужно закрыть.
- Нажать на вкладку «Сервисы».
- Нажать на операцию «Закрыть вклад».
Список вкладных счетов после добавления карты и активации пакета может отображаться с некоторой задержкой.
Остаток средств по вкладным счетам отображается в приложении исключительно на карточке вкладного счета.
Поиск вкладных счетов в приложении осуществляется по личному номеру паспорта держателя карточек Беларусбанка, добавленных в приложение. В связи с чем, просматривать вкладные счета в приложении могут исключительно резиденты РБ.
Для перехода в раздел «Счета» нажмите на раздел «Мои финансы», доступный в нижнем навигационном меню, или на соответствующую кнопку под карточкой на главном экране. 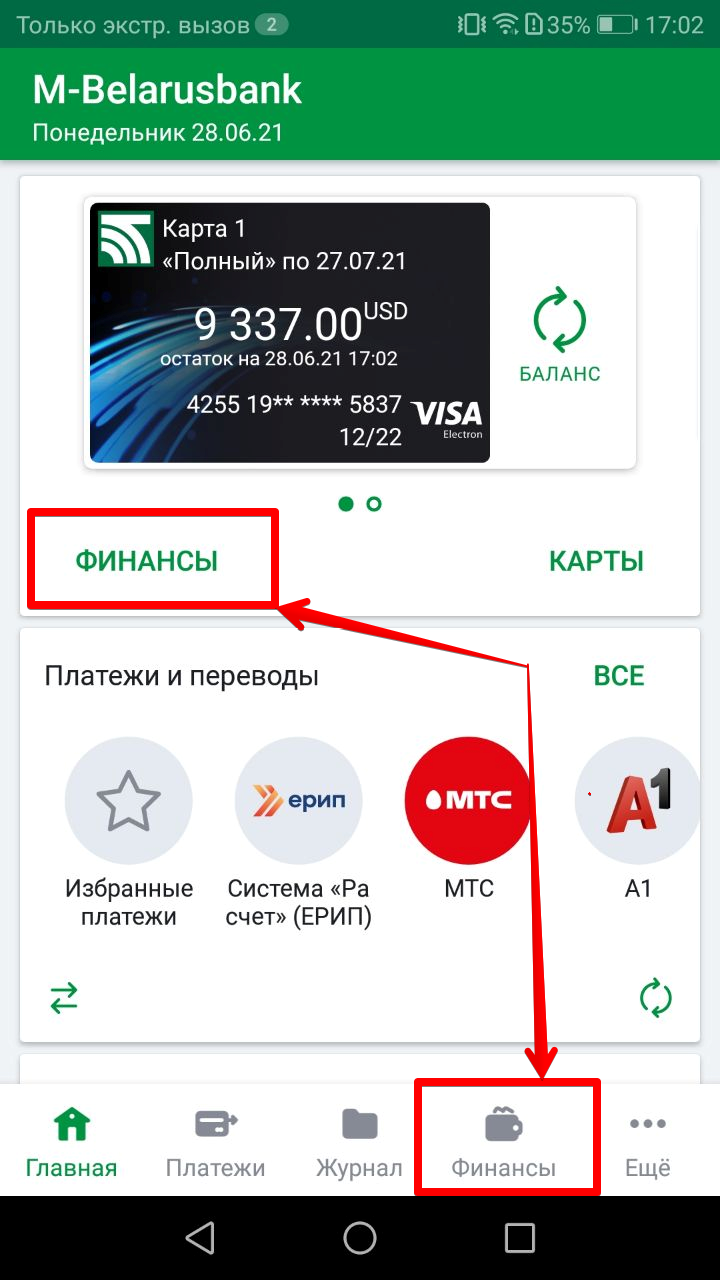
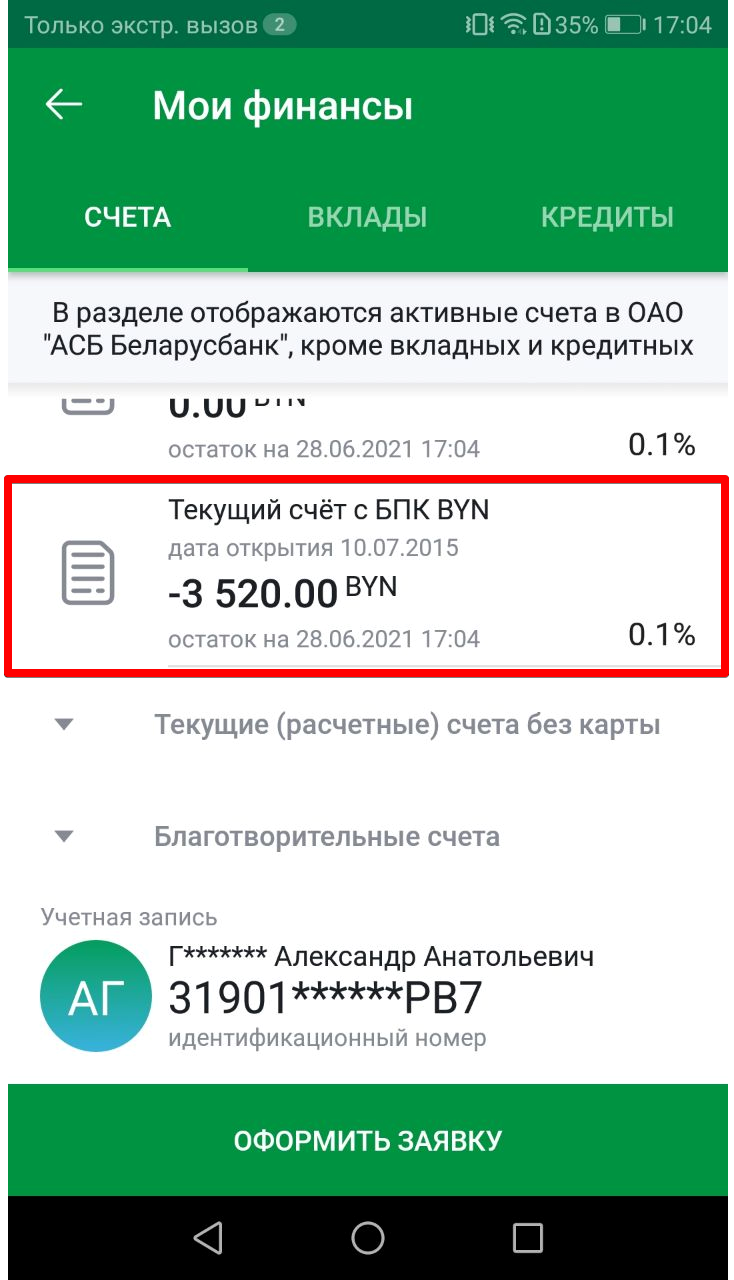
Раздел «Счета» содержит открытые карточные счета пользователя в Беларусбанке.
В деталях карточного счета можно посмотреть остаток по карточному счету, номер счета, IBAN счета, размер овердрафта и привязанные к счету карты.
Остаток по счету формируется без учета овердрафта и заблокированных по карточкам денежных средств. Остаток по карточному счету обновляется раз в сутки после закрытия банковского операционного дня.
Чтобы открыть счет в приложении, необходимо перейти в раздел «Мои финансы» и нажать на соответствующую кнопку «Открыть счет». При этом откроется форма «Заявки на оформление карточки», т.к. новый карточный счет создается для новой карточки. Для успешного открытия счета в приложении уже должна быть добавлена хотя бы одна карта Беларусбанка.
Сервис «Расчетный листок» доступен для платформы Android в версиях приложения 3.7.0.271 и выше.
Для получения расчетного листка на e-mail необходимо перейти в раздел «Мои финансы». На вкладке «Счета», необходимо нажать на любой карт-счет, перейти на вкладку «Сервисы» и запросить «Расчетный листок».
Затем необходимо заполнить форму операции корректными данными и запросить расчетный листок.
Обращаем внимание! Информация по расчетным листкам доступна для держателей платежных карточек Беларусбанка — работников корпоративного клиента Беларусбанка в рамках зарплатного обслуживания не более чем за полгода от даты запроса.
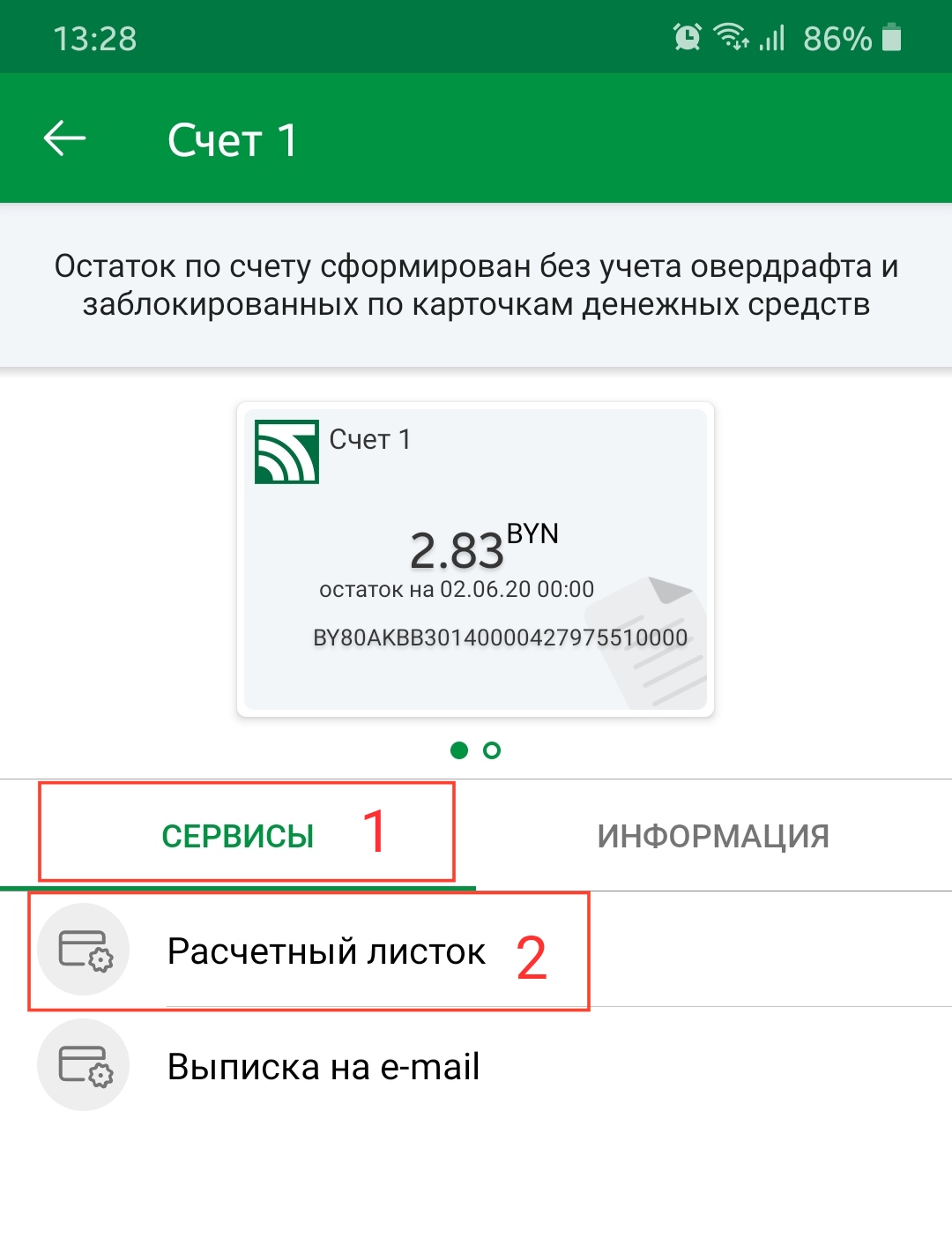
В связи с реализацией нижнего навигационного меню раздел «Сервисы» был расформирован. Операции были перенесены следующим образом:
-
- «Автооплата» – раздел «Платежи».
- «Блокировка/разблокировка карточки» — нажать на изображение карты, вкладка «Сервисы».
- «Вопрос в Контакт-центр из М-банкинга» — виджет «Контакты» на главном экране, операция «Написать в Контакт-центр».
- «Выписка на e-mail»:
- по счету (за период) — нажать на изображение карты, вкладка «Сервисы» или нажать на счет в разделе «Мои финансы», вкладка «Сервисы»;
- по счету (за месяц) — нажать на счет в разделе «Мои финансы», вкладка «Сервисы»;
- по операциям приложения – раздел «Журнал операций», иконка «три точки» в правом верхнем углу;
- по вкладу, по вкладу (IBAN) – нажать на вклад в разделе «Мои финансы», вкладка «Сервисы».
- «Генерация PIN-кода» — нажать на изображение карты, вкладка «Сервисы».
- «Заявка на оформление карты (с открытием нового счета)», «Заявка на оформление карты к действующему счету», «Заявка на продление карты»:
- нажать на изображение карты, вкладка «Сервисы»;
- в разделе «Мои финансы» на вкладке «Счета» нажать на кнопку [Оформить заявку];
- в разделе «Карты» кнопка «Заказать карту».
- «Заявки на выдачу справок по счету карты» — нажать на счет в разделе «Мои финансы», вкладка «Сервисы».
- «Карт-чек на e-mail» — раздел «Журнал операций», иконка «три точки» в правом верхнем углу.
- «Пароль 3D Secure» — нажать на изображение карты, вкладка «Сервисы».
- Проверить, правильно ли указан адрес e-mail в приложении.
- Проверить наличие чеков (выписок) в папке “Спам” почтового ящика (связано с индивидуальными настройками почты клиента или настройками спам-фильтров почтовой службы).
- Обратиться в службу поддержки почтового сервиса с описанием проблемы.
- Изменить почтовую службу (например, mail.ru на yandex, gmail и пр.).
- Убедиться, что почтовый ящик не переполнен.
Для заказа выписки на e-mail требуется перейти в раздел “Сервисы” – “Выписка на e-mail” – при необходимости указать адрес e-mail (другие запрашиваемые данные) – нажать “Запросить” (Выписка по счету за месяц поступает на ежемесячной основе один раз в месяц, другие выписки в течение нескольких минут после заказа).
Посредством сервиса “Карт-чек на e-mail” возможно запросить чек на e-mail о проведенной операции в приложении по его номеру или чеки по операциям за период не более чем пол года (чеки поступают на e-mail в течение нескольких минут после запроса).
После переустановки приложения необходимо добавить карту в приложение и активировать к ней пакет, после чего перейти в раздел “Сервисы” – “Выписка на e-mail” – при необходимости указать адрес e-mail (другие запрашиваемые данные) – нажать “Запросить” (Выписка по счету за месяц поступает на ежемесячной основе один раз в месяц, другие выписки в течение нескольких минут после заказа).
Зарегистрировать пароль 3D-Secure в М-банкинге можно только по карте, которая уже добавлена в приложение. Для регистрации пароля 3D-Secure требуется перейти в раздел “Сервисы” ( или “Платежи и переводы”) – “Пароль 3D-Secure” – “Регистрация” – выбрать вид пароля 3D-Secure — заполнить форму операции – нажать “Регистрация”. Более подробно о технологии 3D-Secure и особенностях её подключения можно прочитать на сайте https://belarusbank.by/ru/2.
Пользователи карт платежной системы «Белкарт» могут подключить только статический пароль 3D-Secure. Для подключения статического пароля 3D-Secure нужно перейти в раздел “Сервисы” – “Пароль 3D-Secure” – “Регистрация” — “Придумать свой”. Более подробно о технологии 3D-Secure и особенностях её подключения можно прочитать на сайте https://belarusbank.by/ru/2.
В рамках данной операции можно сгенерировать PIN-код для карты в приложении, не посещая отделение банка. PIN-код придет в СМС-сообщении на номер, который был указан при оформлении карты в банке.
Нет, его можно сгенерировать только 1 раз. За консультацией по восстановлению PIN-кода по карте, необходимо обращаться в отделение банка.
Перейти в режим «Настройка главного экрана» можно несколькими способами:
- На главном экране пролистать страницу вниз до конца, затем попытаться снова пролистать страницу вниз — появится кнопка с текстом «Настройка главного экрана». Нажать на кнопку.
- Нажать и удерживать виджеты на главном экране.
- Выбрать соответствующий пункт в настройках.
Режим настройки главного экрана приложения позволяет пользователю работать с виджетами: устанавливать их порядок, группировать, удалять и добавлять.
Для перехода в настройки приложения необходимо на главном экране нажать на раздел «Еще» в нижнем навигационном меню и выбрать раздел «Настройки».
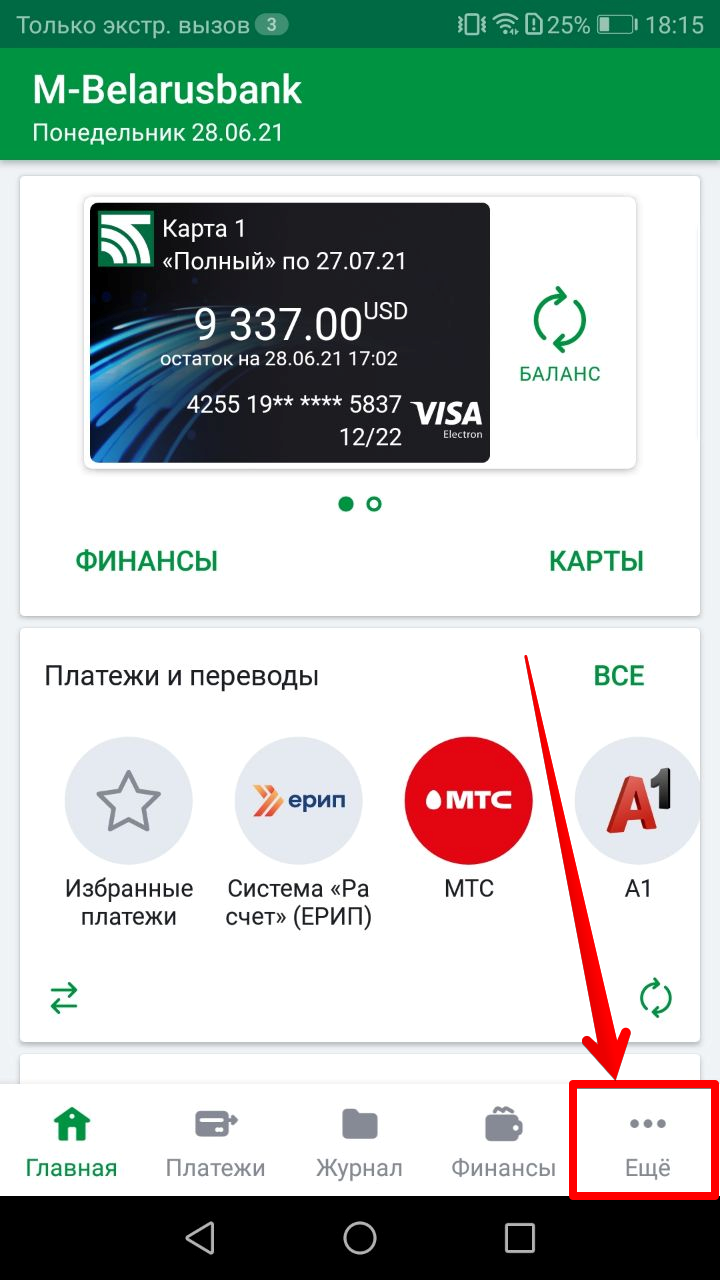
В настройках приложения в поле “Введите e-mail” ввести новый адрес. Значение нового адреса применится автоматически после выхода из настроек.
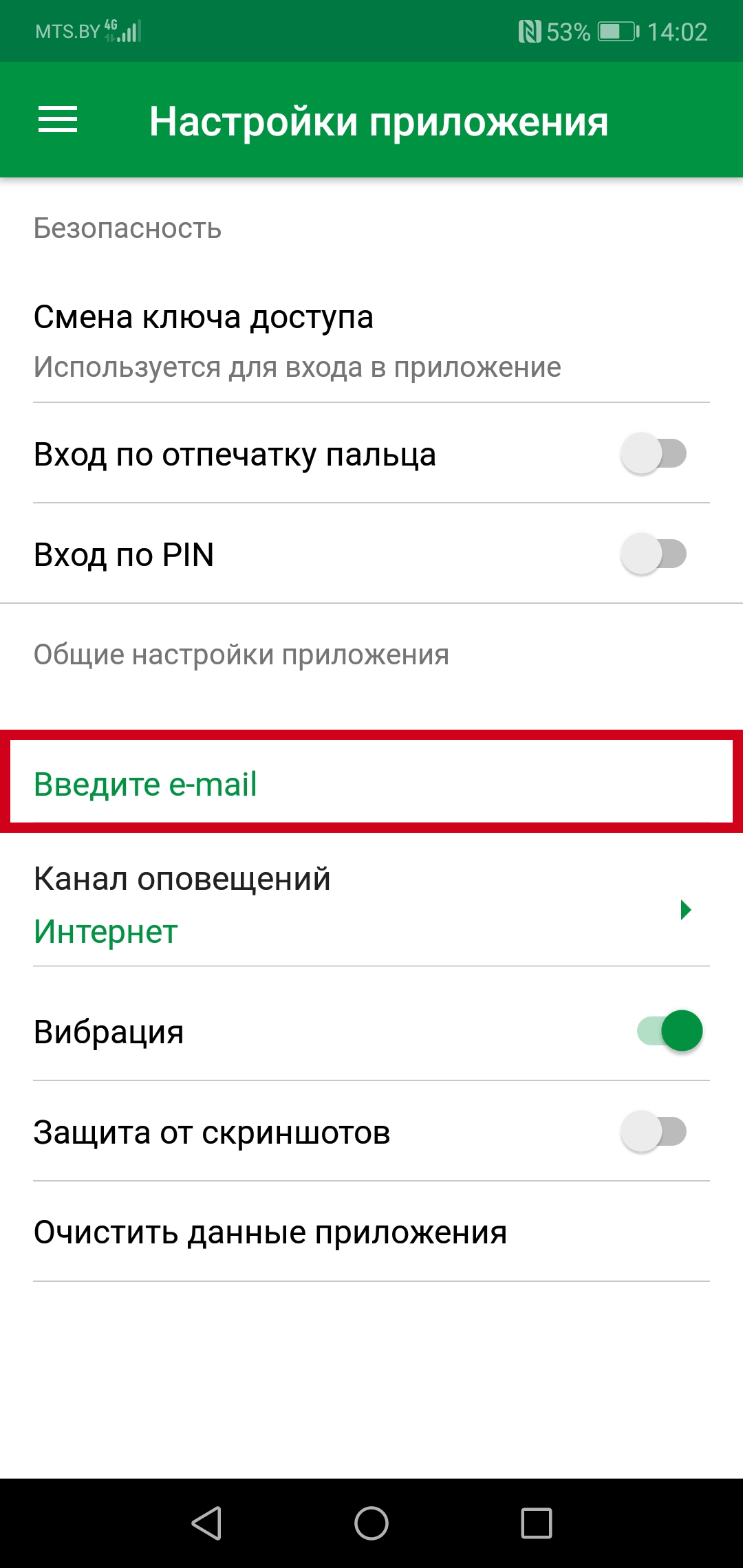
Ключ доступа в приложение восстановить не представляется возможным. В случае утери ключа доступа требуется перерегистрация приложения.
Для смены ключа доступа в настройках приложения требуется перейти в раздел “Смена ключа доступа” – ввести новый ключ доступа – нажать кнопку “Сохранить”.
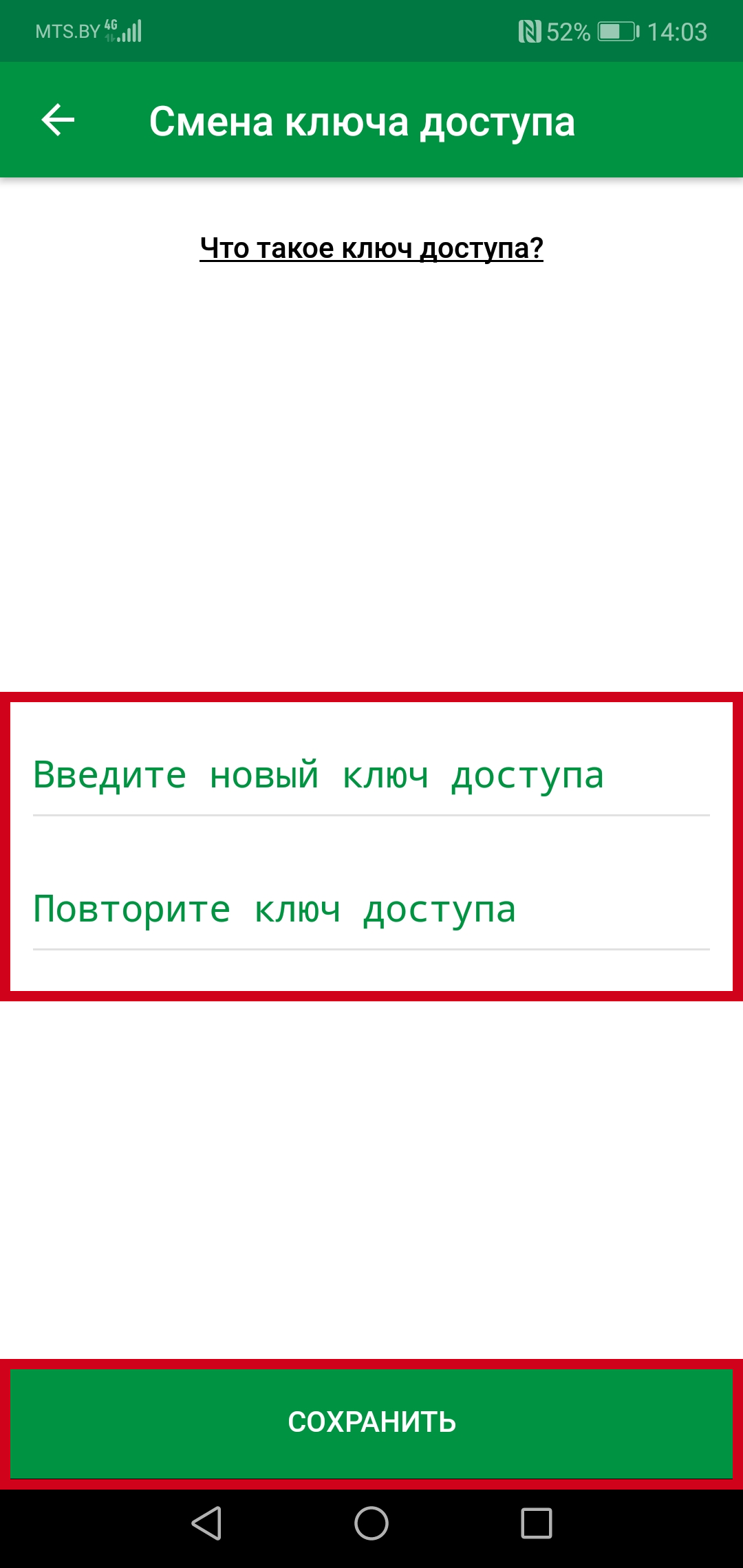
- Ключ доступа – это основной способ входа в приложение. Ключ доступа задается пользователем самостоятельно при регистрации приложения, состоит из 5-15 символов, в том числе цифирные и буквенные значения.
- PIN-код – альтернативный вход в приложение. Доступ в приложение по PIN-коду возможен при наличии подключения мобильного устройства к сети Интернет. Если доступ к сети Интернет отсутствует или соединение нестабильно (слабый сигнал), то войти в приложение возможно по ключу доступа либо с помощью отпечатка пальца (если данную функцию поддерживает мобильное устройство). Количество неуспешных попыток входа PIN-кода – 3, при блокировке входа в приложение по PIN-коду другие способы входа не блокируются.
- Отпечаток пальца – альтернативный вход в приложение. За корректность работы распознавания отпечатка пальца в приложении отвечает функционал мобильного устройства. Если в настройках мобильного устройства отпечатки не заведены либо разблокировка устройства отключена, то в приложении распознавание отпечатка пальца также работать не будет.
- Биометрические данные (сканирование радужки глаз или лица). Данный способ входа доступен только для устройств Samsung с системой Android версии 9 и выше. При этом в настройках самого устройства:
• должен быть добавлен хотя бы 1 отпечаток пальца
• предпочитаемым способом разблокировки приложений должно быть установлено распознавание лица или радужки глаз (Настройки — Биометрия и безопасность — Настройки биометрических данных — Предпочитаемый способ).
На некоторых устройствах Samsung вход по биометрическим данным будет невозможен. Например, на Samsung A50. Это связано с обновлениями непосредственно ПО телефона. В этом случае необходимо ожидать обновления системы телефона, т. к. возможна эта проблема будет устранена производителем. - Количество неуспешных попыток входа по отпечатку пальца или по биометрическим данным – 4-5 (в зависимости от мобильного устройства), при блокировке входа в приложение по отпечатку пальца или биометрическим данным другие способы входа не блокируются.
Это значит, что включена функция “Защита от скриншотов”. Данную функцию возможно деактивировать в настройках приложения.
Данная настройка включает возможность отображения банковских карт на виджете приложения на рабочем столе устройства. Вход в приложение при этом не потребуется.
- Интернет – оповещения поступают в виде уведомлений, просматриваются и хранятся в приложении (для получения оповещений требуется наличие подключения мобильного устройства к сети Интернет).
- СМС-уведомление – оповещения поступают в виде уведомлений, просматриваются и хранятся в приложении (Для получения оповещений не требуется наличие подключения мобильного устройства к сети Интернет. Данный канал оповещений доступен только в приложении для OS Android версий 3.7.3.309 и ниже.).
- СМС – оповещения приходят в виде SMS-сообщений на номер телефона, на который зарегистрировано приложение, хранятся в памяти мобильного устройства (как обычные SMS-сообщения).
В приложении выбрать “Настройки” – “Канал оповещений” – выбрать нужный канал и нажать кнопку “Сохранить”.
Поступление оповещений осуществляется по картам, которые добавлены в приложение. В случае использования карты не добавленной в приложение (например, у клиента две карты к одному счету, одна добавлена в приложение, но пользуется для расчета другой) оповещения о расходных операциях поступать не будут.
Требуется попробовать перезагрузить мобильное устройство, изменить настройки мобильного устройства, в том числе установленного программного обеспечения (режима энергосбережения, антивирусных программ, приложений, оптимизирующих работу мобильного устройства, и т. п.), которые могут препятствовать отображению направляемых оповещений. В случае если рекомендованные действия не решат проблему, возможно обратиться к оператору сотовой связи за получением консультации (при обращении к оператору сотовой связи для получения корректной консультации необходимо указывать номер телефона, с которого производится отправка – Mbank).
В настройках мобильного устройства требуется произвести следующие действия:
- Для моделей Huawei P8, Y7:
Настройки – Уведомления и строка состояния – Диспетчер уведомлений – М-Belarusbank – включить баннеры, активировать приоритет.
Настройки – Батарея – Отключать приложения после блокировки экрана (или что-то схожее) – деактивировать опцию для приложения.
Для моделей Huawei P9:
Настройки – Уведомления и строка состояния – М-Belarusbank – активировать все поля.
Настройки – Приложения – М-Belarusbank – Батарея – деактивировать опцию для приложения.
Для версий ниже Android 5:
Настройки – Защищенные приложения – Отметить приложение М-Belarusbank, как защищенное.
Энергосбережение – Режим энергосбережения активировать “Умный”.
Для версий Android 7,8:
Настройки – Приложения и уведомления – Диспетчер уведомлений – М-Belarusbank – активировать все переключатели, “Уведомления на экране блокировки” установить – “Отображать”.
В стандартном приложении “Безопасность” нажать на кнопку «Приложения» — нажать на кнопку «Разрешения» — выбрать пункт “Автозапуск” и активировать опции для приложения M-Belarusbank.
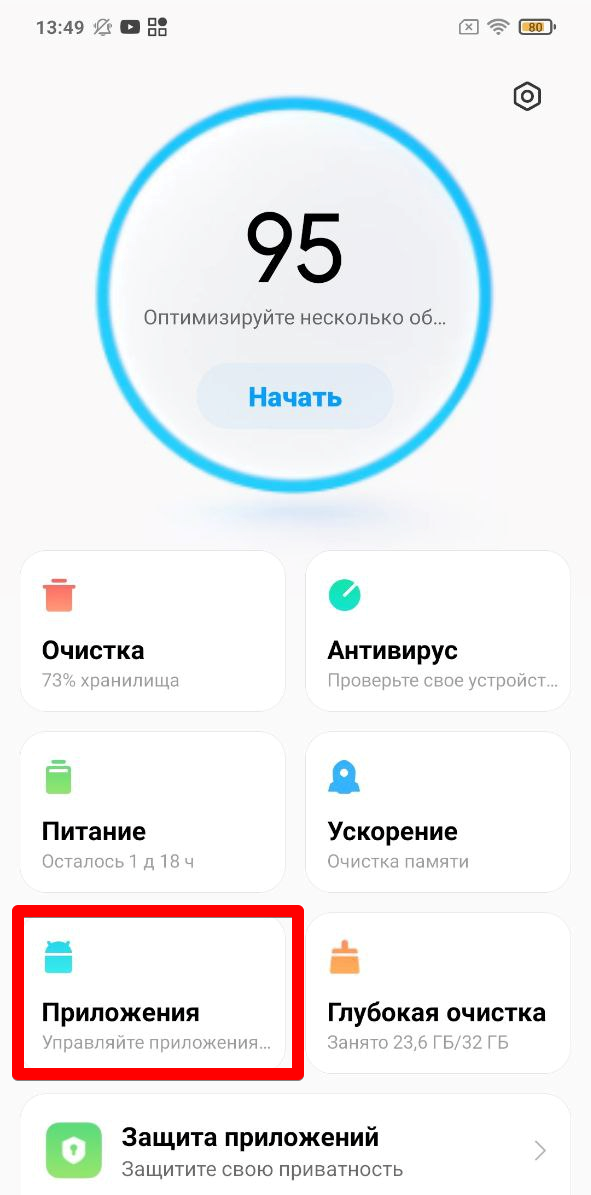
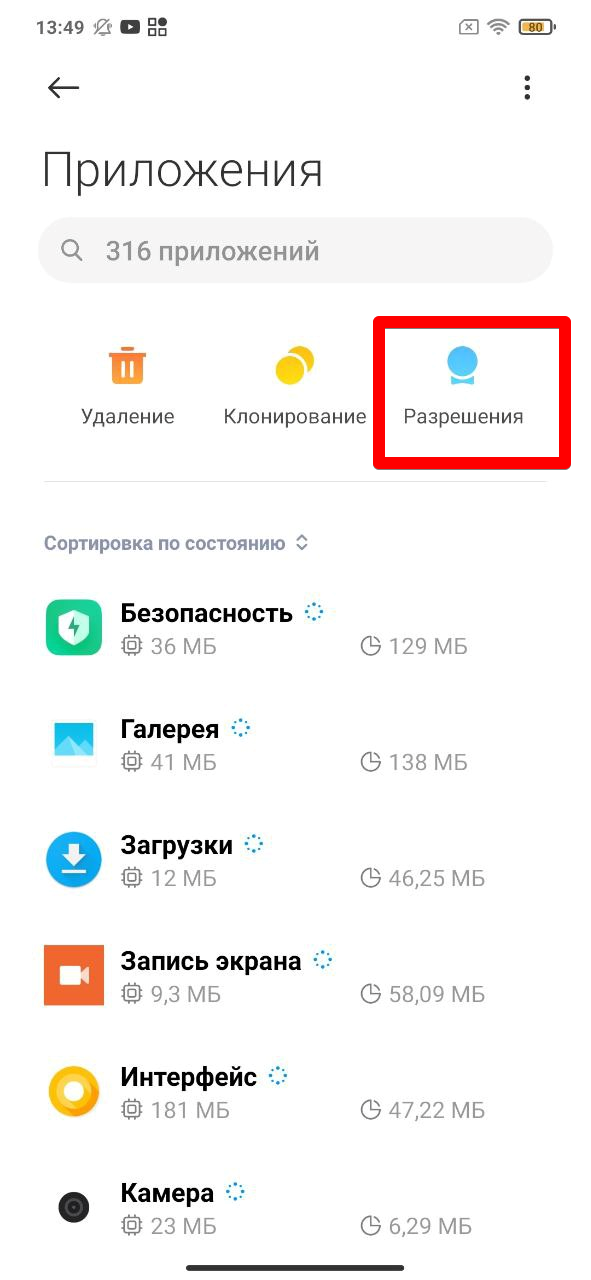
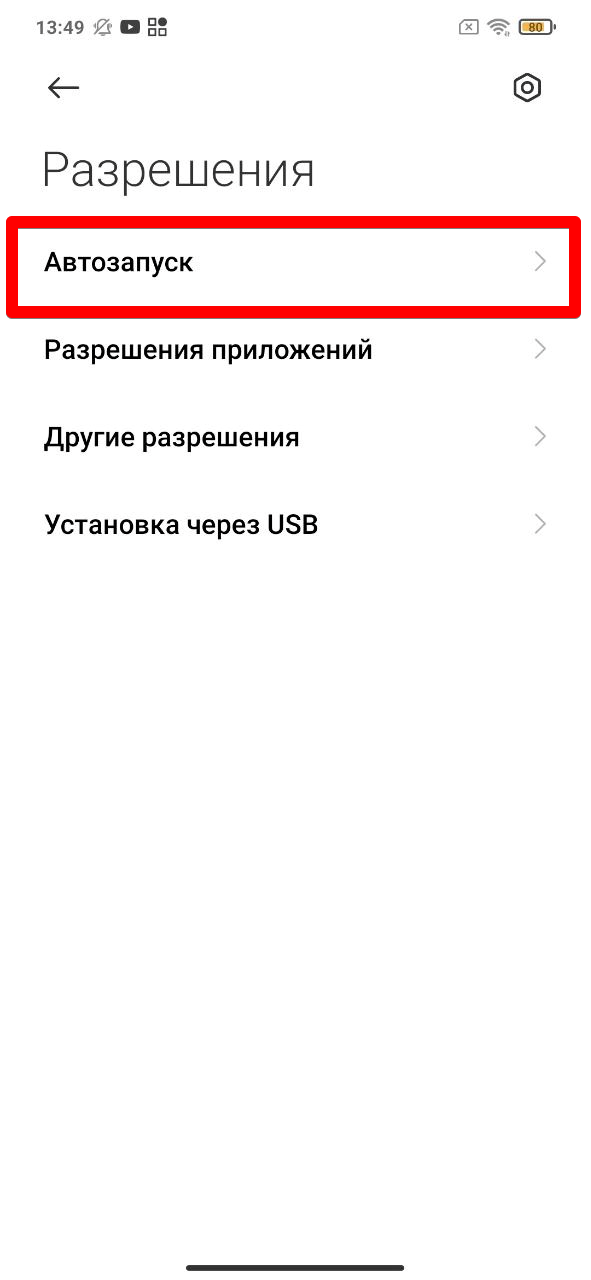
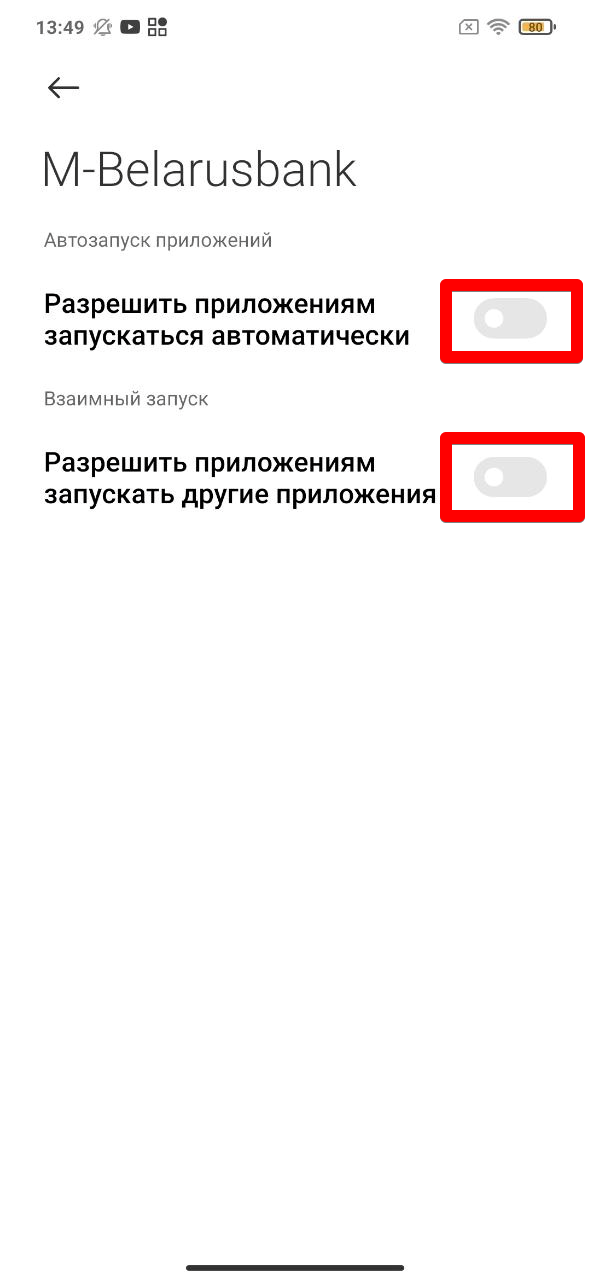
В настройках мобильного устройства требуется произвести следующие действия:
- Для версий ниже Android 5,6:
Настройки – Звуки и уведомления – Уведомления приложений – M-Belarusbank – активировать приоритет.
Для версий Android 7, 8:
Настройки – Уведомления – активировать опцию для приложения M-Belarusbank.
Настройки – Уведомления – В правом верхнем углу кнопка “Дополнительно” – M-Belarusbank – активировать “Разрешение уведомлений”, установить приоритет, деактивировать “Показ без звука”, на экране блокировки активировать опцию “Показывать содержимое”.
В стандартном приложении “Безопасность” требуется произвести следующие действия:
- Батарея – Режим энергосбережения – деактивировать.
- Батарея – Режим энергосбережения – деактивировать функцию “Выкл. сеть в режиме ожидания”.
- Батарея – Супер-режим – деактивировать.
- Батарея – Супер-режим – активировать функцию “ПО, разрешенное в супер-режиме” для приложения M-Belarusbank.
- Разрешения – Уведомление приложений – активировать все опции для приложения M-Belarusbank.
- Разрешение – Запуск в фоне – приложения M-Belarusbank и Google Play Service – разрешить работу в фоне.
- Разрешение – Разрешения для ПО – выбрать приложение M-Belarusbank и активировать опции “Уведомление” и “Показывать на экране блокировки”, опцию “Запуск в фоне” установить – “Разрешить работу в фоне”.
- Деактивировать режим энергосбережения.
- Перезагрузить телефон.
- Подключить мобильное устройство к сети Интернет.
- Если низкий процент заряда батареи – мобильное устройство может начать экономить энергию и не принимать уведомления – в таком случае потребуется зарядить телефон.
Требуется подключить мобильное устройство к сети Интернет.
Если мобильное устройства подключено к сети Интернет в его настройках требуется произвести следующие действия:
“Настройки” – “Приложения” – “M-Belarusbank” – “Уведомления” – активировать все опции – выбрать “Баннер».
- Деактивировать режим энергосбережения.
- Активировать фоновый режим приложения M-Belarusbank в настройках мобильного устройства.
- Активировать автозапуск и приоритет для приложения M-Belarusbank в настройках мобильного устройства.
- Активировать все опции, связанные с уведомлениями для приложения M-Belarusbank в настройках мобильного устройства.
- Деактивировать блокировку доставки уведомлений для приложения M-Belarusbank в сторонних приложениях (например: Dr. Web, Касперский, Clean-Master, блокировщики рекламы и т.п.).
Возможность проведения операций без использования сети Интернет (по каналу связи SMS) доступна в приложении для OS Android версий 3.7.3.309 и ниже, и осуществляется следующим образом. Если отключить мобильное устройство от сети Интернет и нажать на любую кнопку, приводящую к отправке запроса (например, “Оплатить” или обновить остаток по карте), то появится всплывающее окно, которое предложит отправить запрос посредством SMS.

Нет. Мобильные устройства без GSM-модуля, в том числе мобильные устройства с перечисленными операционными системами, могут работать (передавать запросы/данные) исключительно по сети Интернет.
Требуется подключить мобильное устройство к сети Интернет.
Ошибка получения данных может возникать по следующим причинам:
-
- Перерегистрация на другое устройство. Приложение может корректно работать только на 1 устройстве. Как только приложение регистрируется на второе устройство, регистрация на предыдущем становится неактивной. В этом случае нужно заново пройти регистрацию на то устройство, на котором приложение использовалось до перерегистрации. И после этого заново активировать карту.
- Отсутствие Интернета. Если Вы используете Wi-Fi, то попробуйте переключиться на мобильную передачу данных. И наоборот. Также обязательно проверьте подключение к Интернету, например, путем получения доступа к сети Интернет через браузер. Если поиск завершится ошибкой, это будет означать, что мобильное устройство не подключено к сети Интернет. В связи с чем, требуется подключить мобильное устройство к сети Интернет, либо провести запрос по каналу связи СМС (опция доступна только в приложении для OS Android версий 3.7.3.309 и ниже!). Для этого необходимо отключить мобильное устройство от сети Интернет и совершить операцию в приложении по каналу SMS (т.е. при попытки проведении операции отобразится ошибка подключения к сети Интернет с возможностью провести операцию по SMS). Успешный статус проведения операции подтвердит проблематику подключения мобильного устройства к сети Интернет. В таком случае нужно обратиться к Интернет-провайдеру для решения проблемы.
- В настройках телефона может стоять ограничение трафика на использование по Wi-Fi или по Мобильной передаче данных для приложения M-Belarusbank. Поэтому необходимо деактивировать режим ограничения трафика сети Интернет в настройках мобильного устройства. Например, на устройствах Xiaomi нужно выполнить следующее: перейти в стандартное приложение “Безопасность” – “Трафик” – “Передача данных” – активировать режимы Wi-Fi и 3G/4G для приложения M-Belarusbank.
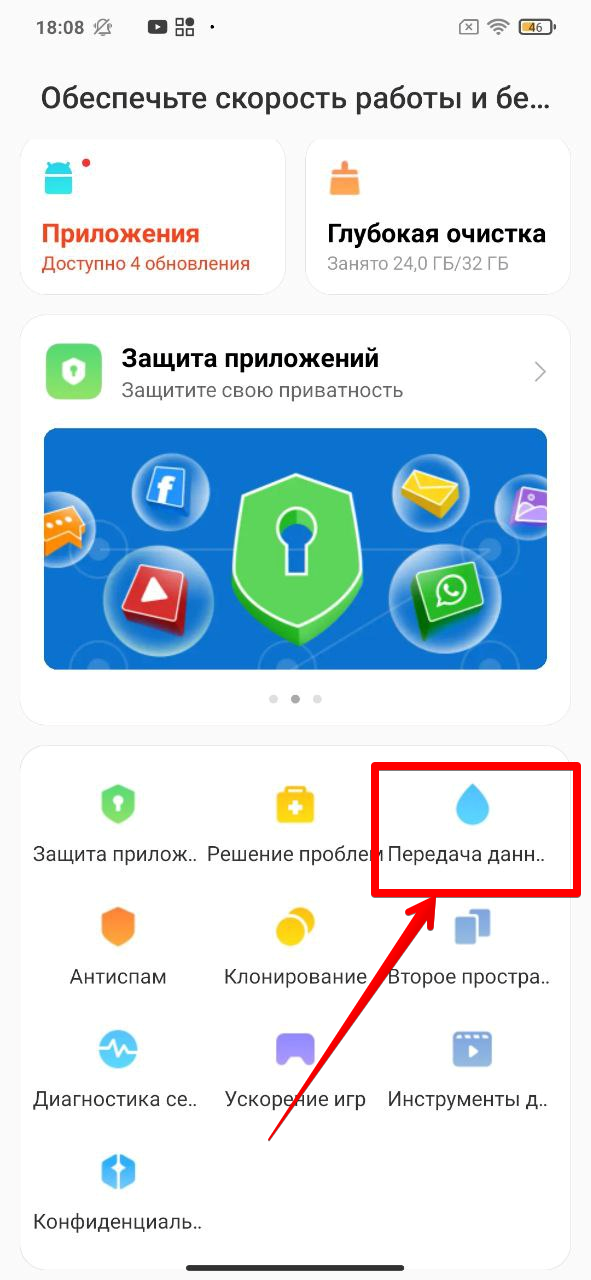
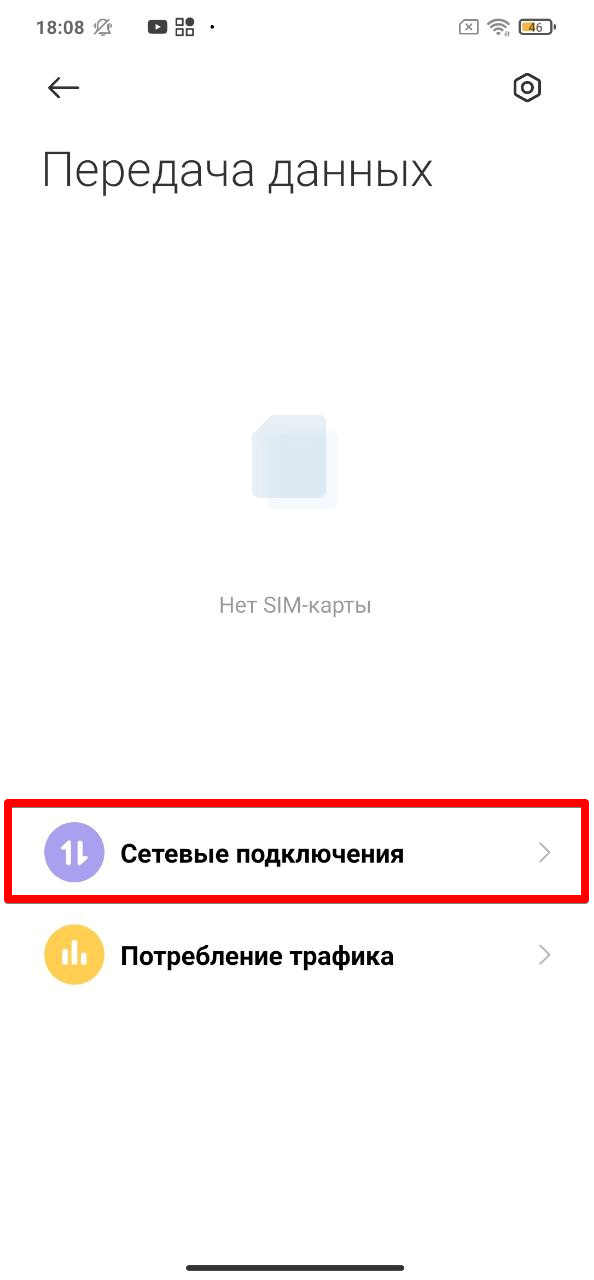
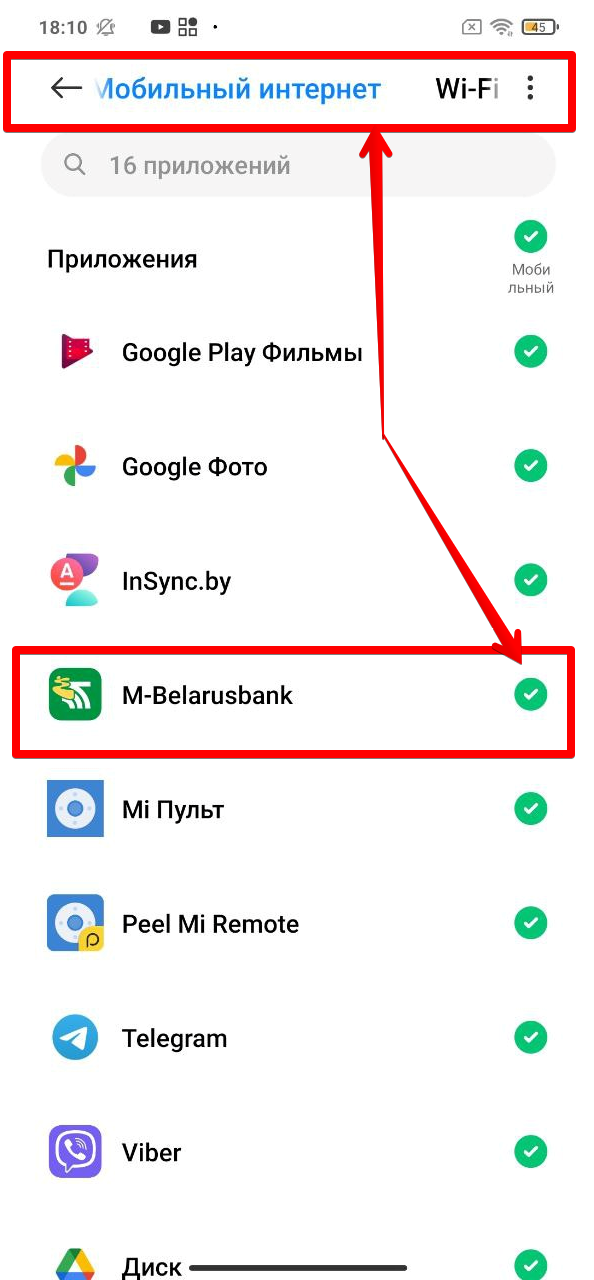
- Интернет-трафик для приложения может блокироваться сторонними приложениями, такими как блокировщики рекламы AdGuard, AdBlock, антивирусы Kaspersky, Dr.Web и др. Подобные приложения нужно либо удалять, либо настраивать их соответствующим образом.
- После восстановления приложения из бэкапа (резервной копии). Приложение не является рабочим после этого. В таком случае его нужно удалять, скачивать заново, проходить регистрацию и активировать карту.
- В настройках Wi-Fi маршрутизатора может быть отключен порт 16200, который отвечает за подключение к Интернет-сети для приложения M-Belarusbank. В таком случае нужно снять ограничения, установленные системным администратором, в настройках маршрутизатора.
Если при проверке баланса в примечании отображается ошибка: «Отказано. Обратитесь по номеру 2992525», необходимо обратиться по указанному номеру телефона. Данная ошибка приходит с сервера банка и не связана с работой приложения.
Отправка запроса по каналу SMS доступна только в приложении для OS Android версий 3.7.3.309 и ниже.
- Требуется убедиться, что баланс на телефоне положительный и при необходимости его пополнить (при использовании мобильного устройства с двумя SIM-картами требуется проверить баланс на SIM-карте установленной в основном/первом слоте).
- Перезагрузить мобильное устройство.
- Изменить настройки SIM-карты в телефоне (SIM-карта с номером, на который зарегистрировано приложение должна быть установлена в главном/первом слоте и по номеру телефона не должно быть установлено ограничений на отправку SMS).
Карта, по которой осуществляется запрос, заблокирована. На добавленной карте в приложении возможно посмотреть последние 4-е цифры номера карты, а затем обратиться в круглосуточную сервисную службу для ее разблокировки по телефону +375 17 299 25 25.
Если во время совершения операции отображается ошибка «Сбой связи с банком», то это означает, что сервер банка по причине перегруженности не может отобразить баланс. В этом случае необходимо обратиться в банк по номеру телефона 147 или попробовать совершить операцию немного позже.
Указанная ошибка возникает при погашении кредита с использованием неактуальных реквизитов. В приведенном случае для уточнения актуальных реквизитов возможно обратиться в учреждение банка по месту выдачи кредита или в Контакт-центр банка по телефону 147.
Посмотреть, по каким типам карт предоставляются скидки можно, воспользовавшись фильтром на вкладке «Скидки»:
- По карте клуба «Бархат» (кэшбек);
- По карте клуба «Карт-бланш» (кэшбек);
- По карте клуба «#настарт» (кэшбек);
- По карте клуба «Шчодры» (кэшбек);
- По карте клуба «Персона» (кэшбек);
- По карте клуба «Леди» (кэшбек);
- По карте рассрочки «Магнит» (рассрочка);
- По карте рассрочки «Магнит» (кэшбек).
Для того, чтобы получить информацию об объектах торговли и сервиса, предоставляющих скидки, необходимо на главном экране нажать на виджет Локатора, затем перейти на вкладку «Скидки».
Согласно п.4.1.2 Соглашения о предоставлении Клиенту услуги «М–Банкинг» разработчик приложения «оставляет за собой право без какого-либо уведомления вводить ограничение или блокировку доступа Пользователя к тем или иным используемым им функциональным возможностям Услуги.»
На данный момент, если в приложении в течение 180 дней не производится активации пакета или операций по карте, то регистрация пользователя полностью деактивируется.
В сравнении с ранее существующими сервисами мобильного банкинга, система М-Банкинг использует наиболее защищенные средства от несанкционированного доступа. Конфиденциальная информация становится доступной лишь банковскому процессингу. Применение многоуровневой защиты исключает несанкционированный доступ на всех этапах передачи и хранения информации.
- Абонентам Velcom, MTC, life:).
- Держателям карточек ОАО «АСБ Беларусбанк», а также держателям карточек других банков Республики Беларусь. Для пользователей М-банкинга, не являющихся держателями карточек ОАО «АСБ Беларусбанк», спектр операций может быть ограничен.
- Пользователям, ознакомившимся и согласившимся с условиями пользования системой М-Банкинг.
- Пользователям, оплатившим право доступа к системе М-Банкинг.
- Пользователям, мобильные устройства которых отвечают техническим требованиям для корректной работы М-банкинг.
Телефон пользователя для корректной работы приложения M-Belarusbank должен быть технически исправным и не использовать не сертифицированное программное обеспечение.
Для пользователей:
- OS Android: версия Android OS 4.0 и выше.
- iOS: версия iOS 7.0 и выше.
- Windows Phone: версия ПО не ниже 8.1.
- Java-устройств: телефон должен поддерживать Java Platform MIDP 2.0/CLDC 1.0. Также должен поддерживаться Java Package JSR 120/WMA (отправка/прием СМС-сообщений из приложений). Размер свободной оперативной памяти должен составлять не менее, чем 400 КБ.
- Windows Mobile: версия ПО Windows Mobile 5.0 и выше.
Nokia 105
Nokia 130
Nokia 215
Nokia 220
Nokia 222
Nokia 225
Nokia 230
Nokia c2-00
Nokia Asha 311
Samsung 5610
Samsung 5611
LG-GX300
Fly 120
И другие устройства, которые не соответствуют требованиям для работы M-Belarusbank.
Деньги за подключение к системе М-Банкинг списываются с Вашего карт-счета в банке. С абонентского счета у оператора связи списываются лишь средства, потраченные на услуги связи (Интернет-трафик или отправка SMS-сообщений по каналу связи SMS).
С помощью пароля SMS-банкинга Вы добавляете карты в приложение. Чтобы получить пароль SMS-банкинга, зарегистрируйте услугу SMS-банкинг в инфокиоске Беларусбанка или в Интернет-банкинге (если он у Вас подключен). Регистрируйте SMS-банкинг на карты (Беларусбанка и других банков РБ), которыми Вы будете пользоваться в приложении. При регистрации услуги SMS-банкинг указывайте тот номер телефона, на который Вы регистрировали приложение. Выданный пароль SMS-банкинга укажите при добавлении карты.
Изменить пакет системы М-Банкинг можно одним из следующих способов:
- При проведении оплаты услуг системы М-Банкинг выбрать необходимый Вам пакет.
- На платформах Android, iOS, Windows Phone: нажать на карту, выбрать таб «Настройки» — «Активировать пакет».
На платформе J2ME: Настройки -> Карточки и пакеты -> Пакет.
В случае изменения пакета на пакет с меньшей стоимостью возврат оплаченных ранее средств не производится.
В случае смены пакета на пакет с большей стоимостью производится списание полной стоимости пакета и пакет активируется заново на 30 дней.
Ключ доступа нужен для входа в приложение и предназначен для защиты от несанкционированного доступа к данным Вашего приложения M-Belarusbank. Вы сами придумываете ключ, он состоит из букв (кириллица или латиница) и цифр, 5-15 знаков. Не забывайте ключ доступа! Если забудете его, то Вам придется заново регистрироваться. Ключ доступа известен только пользователю и, поэтому, в случае его утери, пользователь теряет право доступа к системе М-Банкинг.
Используя пункт меню «Настройки» — «Смена ключа доступа» измените ключ доступа М-Банкинга.
В случае утери телефона с установленным и зарегистрированным приложением M-Belarusbank, во избежание несанкционированного доступа, немедленно сообщите в службу технической поддержки для отключения от системы М-Банкинг.
Использование зарегистрированного приложения M-Belarusbank с другой SIM-картой (номером телефона) возможно, но в таком случае не обеспечивается корректность работы приложения и получение уведомлений.
Длительность выполнения операции определяется текущей нагрузкой на систему и исправностью каналов связи и программно-аппаратных комплексов, задействованных в системе М-Банкинг.
Проведение операций по SMS возможно только в приложении для OS Android версий 3.7.3.309 и ниже. При условии технической исправности Вашего телефона и доступности услуг связи Вашего оператора, возможно при установке или дальнейшей эксплуатации было запрещено приложению M-Belarusbank отправлять/принимать SMS-сообщения. Для устранения этой ошибки разрешите эти действия в настройках (разрешениях) телефона для приложения M-Belarusbank.
Стоимость определяется Вашим мобильным оператором.
При условии технической исправности Вашего телефона и доступности услуг связи Вашего оператора:
- Неверно установлены настройки Вашего телефона для доступа приложения M-Belarusbank в сеть интернет.
- При установке или дальнейшей эксплуатации было запрещено приложению M-Belarusbank использовать отправку запросов по каналу GPRS. Для устранения этой ошибки разрешите эти действия в свойствах (полномочиях) приложения M-Belarusbank.
Отключиться от системы М-Банкинг можно одним из следующих способов:
- Удалив приложение M-Belarusbank со своего телефона.
- Позвонив в службу технической поддержки.
- Не оплатить права доступа к системе М-Банкинг.
Возврат оплаты прав доступа к услуге при этом не производится.
Источник





















