Подробная информация об отчетности в Росалкогольрегулирование
находится на сайте https://dap.center-inform.ru/.
Данная ошибка возникает в случае, если необходимо установить списки отозванных сертификатов. Для установки отозванных сертификатов Удостоверяющего Центра выполните следующие действия:
После того, как Вы скопировали ссылку, вставьте ее в браузер и перейдите по данной ссылке.
Откроется файл отзыва сертификатов, нажмите Сохранить
Повторите все вышеперечисленные действия со вторым списком отозванных сертификатов
Ошибка построения пути сертификации криптопро арм
Регистрация на площадке
Присоединитесь к более чем 500 000 пользователей. Это бесплатно.
Вы хотите зарегистрироваться на площадке как


Регистрация в качестве поставщика
- Участники закупок в рамках 44-ФЗ — etp.roseltorg.ru
- Участники торгов по капремонту ПП РФ № 615 — fkr2.roseltorg.ru
- Участники закупок по 223-ФЗ с ограничением только для субъектов МСП — msp.roseltorg.ru
- Секция для корпоративных закупок и закупок субъектов 223-ФЗ − com.roseltorg.ru
- Секция ВТБ – vtb.roseltorg.ru
- Секция Росгеология − rosgeo.roseltorg.ru
- Секция Русгидро — rushydro.roseltorg.ru
- Секция Ростелеком − rt.roseltorg.ru
- Секция Россети – rosseti.roseltorg.ru
- Секция для торгов по приватизации и аренде имущества (178-ФЗ) — 178fz.roseltorg.ru
Этот тип регистрации позволяет принимать участие в процедурах ГК «Росатом», а также (при наличии соответствующей аккредитации) размещать заказы для нужд компании и подведомственных организаций (atom2.roseltorg.ru).
Данный тип регистрации позволяет принимать участие в процедурах ГК «Ростех».
Данный тип регистрации позволяет принимать участие исключительно в процедурах по родовому захоронению и реализации машино-мест без использования электронной подписи.
Регистрация в качестве заказчика
Вход в ГК «Ростех»
В рамках широкомасштабной технологической модернизации, проводимой АО «ЕЭТП», секция ГК «Ростех» подключена к Единому личному кабинету (ЕЛК) — новому сервису ЭТП, созданному для единого центра управления услугами и доступа к торгам через одну учетную запись.
Начиная с 28 октября 2019 г. публикация закупочных процедур будет осуществлена в новой версии секции ГК «Ростех», подключенной к Единому личному кабинету — https://rostec.roseltorg.ru (изменения не распространяются на закупки среди субъектов МСП, проводимые в торговой секции — https://msp.roseltorg.ru).
Старая версия секции останется доступной для участия в закупочных процедурах, опубликованных до 28 октября 2019 г. в секции https://opk.roseltorg.ru (изменения не распространяются на закупки среди субъектов МСП, проводимые в торговой секции — https://msp.roseltorg.ru).
Для осуществления первого входа в новую версию секции необходимо перенести действующую учетную запись в ЕЛК, следуя инструкции (это займет не более 5 минут).

Перенести учетную запись в ЕЛК
Если у Вас уже есть учетная запись в старой версии секции ГК «Ростех». После переноса данных Вы сможете войти в Единый личный кабинет и новую версию секции ГК «Ростех».

Войти через ЕЛК
Если Вы уже перенесли свою учетную запись или хотите аккредитоваться в секции впервые. Подать заявку на аккредитацию и отслеживать ее статус можно в Едином личном кабинете.

Войти в старую версию секции ГК «Ростех»
Если Вы являетесь организатором или участником процедур, опубликованных до 28 октября 2019 г. (или хотите управлять лицевым счетом, открытым в старой версии секции).
Ошибка построения пути сертификации криптопро арм




Редактировать | Профиль | Сообщение | Цитировать | Сообщить модератору Доброго времени.
Есть задача. У шефа два ноутбука и стационар и потихоньку подходит время, когда само подписанный сертификат закончится. Сертификат делался через программу КриптоАРМ (лицензия куплена на несколько компьютеров).
Собственно говоря, сгенерировал я в этой программе самоподписанный сертификат,шаблон по умолчанию, гост 34.10-201, шифрование и создание электронной подписи, пометил ключи как экспортируемые, дополнительно — указал год 2022.
Дальше этот контейнер установил на флешку, что-бы через КриптоПро CSP перенести на два других ноутбука.
После этого через КриптоАРМ сделал экспорт (не экспортировать закрытый ключ) в файл с раcширением cer, (123.cer)что-бы можно было другим передать этот ключ, для подписи. Но когда пытаюсь через КриптоАРМ импортировать этот файл 123.cer на другом компьютере, КриптоАРМ просит выбрать имя контейнера, которое пустое, и пишет, что выбранный сертификат недействителен. Ошибка построения пути сертификации.
Если сертификат ставить не через КриптоАРМ, а средствами виндовс,то при попытке зашифровать файл, получаю сообщение, произошла ошибка при получении имени провайдера, управляющего ключевой парой сертификата. Проверьте, что сертификат имеет привязку к закрытому ключу.
Подскажите, как правильно это надо делать.
В общем все решилось. Для подписи и обмена между собой зашифрованными файлами сначала надо было создать в КриптоАрм личный сертификат. Потом с другого компа получить файл сертификата в формате cer и установить этот сертификат средствами виндовс в личные сертификаты и доверенные корневые центры сертификации. После этого можно подписывать и отправлять файлы.
РЦ Практик
РЦ Практик / Система Контур-Экстерн / Другие вопросы

Здравствуйте! ЭЦП на всех площадках зарегестрировалась,а вот криптоарм пишет : сертификат недействителен.Ошибка построения пути сертификации. Подскажите что делать-надо срочно подписать сканированный файл котировочной заявки
Отмечено как решение

Вы проголосовали (0)

Добрый день!
Сначала нужно выяснить каким УЦ выдан Ваш сертификат(контур или практик), затем скачать и установить корневой сертификат, сохранив его в доверенные корневые центры сертификации.
откройте сертификат, посмотрите что написано в графе Кем выдан:

уц расчетный центр «практик». а где скачать корневой сертификат?

http://www.a-practic.ru/certification_center/
(уц практик qualified)

сделал как Вы подсказали,но при установке в хранилище мастер пишет: не удается проверить что сертификат принадлежит уц практик qualified. обратитесь туда и подтвердите его происхождение. отпечаток(много цифр)

Нужно войти в арм , в закладке вид выбрать эксперт, затем в разделе доверенные корневые центры сертификации найти сертификат корневой практика, он должен действовать(должен быть отмечен зеленой галочкой)
 Ошибка создания подписи: Не удается построить цепочку сертификатов для доверенного корневого центра. (0x800B010A)
Ошибка создания подписи: Не удается построить цепочку сертификатов для доверенного корневого центра. (0x800B010A)

В процессе работы с каким-либо программным обеспечением, которое использует средства криптозащиты и электронных подписей, возможно столкновение со следующей ошибкой:
Ошибка создания подписи: Не удается построить цепочку сертификатов для доверенного корневого центра. (0x800B010A)

Причина возникновения ошибки
На самом деле, вся суть проблемы более чем корректно описана в тексте ошибки — отсутствуют сертификаты доверенных корневых центров.
Убедиться в этом, можно, открыв проблемный сертификат на компьютере, при использовании которого появляется ошибка. Если в окне сертификата, на вкладке «Общие» написано «При проверке отношений доверия произошла системная ошибка», то проблема точно в этом. О том, как устранить её — читайте ниже.

Исправление ошибки
В качестве примера разберем как исправить подобную ошибку для сертификатов выданных Казначейством России.
Переходим на сайт федерального казначейства, в раздел «Корневые сертификаты» . Скачиваем «Сертификат Минкомсвязи России (Головного удостоверяющего центра) ГОСТ Р 34.10-2012» и «Сертификат Удостоверяющего центра Федерального казначейства ГОСТ Р 34.10-2012 CER». Открываем оба скачанных файла и устанавливаем оба сертификата.
Установка сертификата состоит из следующих действий:
- Открываем сертификат. В левом нижнем углу нажимаем на кнопку «Установить сертификат«.

- Откроется «Мастер импорта сертификатов«. Нажимаем «Далее«. В следующем окошке выбираем пункт «Поместить все сертификаты в следующее хранилище», и нажимаем кнопку «Обзор».

- В списке выбора хранилища сертификатов выбираем «Доверенные корневые центры сертификации«. Нажимаем кнопку «ОК«, затем кнопку «Далее«.

- В следующем окошке нажимаем на кнопку «Готово«. Затем, в окне предупреждения системы безопасности, на вопрос о том, что вы действительно хотите установить этот сертификат, нажимаем «Да». После этого последует подтверждение установки сертификатов.

После установки всех нужных корневых сертификатов, данная ошибка должна исчезнуть.
|
валентина E |
|
|
Статус: Новичок Группы: Участники Зарегистрирован: 19.06.2018(UTC) |
Ошибка создания ключевой пары (0x80090020) |
 |
|
|
Грибанов Антон |
|
|
Статус: Сотрудник Группы: Участники
Зарегистрирован: 25.06.2014(UTC) Сказал(а) «Спасибо»: 1 раз |
Добрый день. Добавьте биологический датчик случайных чисел через панель КриптоПро CSP (запустить с правами администратора) Остальные ДСЧ (аппаратные, которые у Вас не установлены) Вы можете удалить. |
|
Техническую поддержку оказываем тут |
|
 |
|
| Пользователи, просматривающие эту тему |
|
Guest |
Быстрый переход
Вы не можете создавать новые темы в этом форуме.
Вы не можете отвечать в этом форуме.
Вы не можете удалять Ваши сообщения в этом форуме.
Вы не можете редактировать Ваши сообщения в этом форуме.
Вы не можете создавать опросы в этом форуме.
Вы не можете голосовать в этом форуме.
Что делать, если не работает КриптоПро ЭЦП Browser plug-in
При использовании КриптоПро ЭЦП Browser plug-in могут возникать ошибки, приводящие к тому, что плагин не работает или работает некорректно, из-за чего электронная подпись не создаётся. Рассмотрим наиболее распространённые варианты ошибок и разберёмся, как их устранить.
При проверке отображается статус «Плагин загружен», но нет информации о криптопровайдере
Это значит, что криптопровайдер КриптоПро CSP не установлен. Необходимо загрузить дистрибутив программы с сайта разработчика и установить её на компьютер. В настройках плагина в графу Список доверенных узлов также следует добавить адрес ресурса, с которым работаете (например, nalog. ru).
Не удаётся построить цепочку сертификатов для доверенного корневого центра. (0x800B010A)

При этой ошибке плагин не может сформировать запрос на создание ЭЦП. Она возникает, если по каким-то причинам нет возможности проверить статус сертификата. Например, если нет привязки к ключу или доступа к спискам отзыва. Также проблема может воспроизводиться, если не установлены корневые сертификаты.
Для устранения этой ошибки нужно привязать сертификат к закрытому ключу.
Сначала проверьте, строится ли цепочка доверия. Для этого нужно открыть файл сертификата, а затем вкладку Путь сертификации.

Если на значке сертификата отображается крест, это означает, что цепочка доверия не строится. В этом случае необходимо скачать и установить корневые и промежуточные сертификаты. Они должны быть доступны для загрузки на сайте удостоверяющего центра, который выпустил сертификат на ваше имя.
Для установки корневого сертификата необходимо:
Установка промежуточных сертификатов выполняется точно так же, как и установка корневых, за исключением того, что в процессе установки вместо пункта Доверенные корневые центры сертификации нужно выбрать пункт Промежуточные центры сертификации.
Если вы создаёте ЭЦП таких форматов, как CAdES-T или CAdES-X Long Type 1, ошибка может возникать из-за отсутствия доверия к сертификату оператора службы предоставления штампов времени. В этой ситуации нужно установить корневой сертификат УЦ в доверенные корневые центры.
ЭЦП создаётся с ошибкой при проверке цепочки сертификатов

Данная проблема возникает из-за отсутствия доступа к спискам отозванных сертификатов. Списки должны быть доступны для загрузки на сайте удостоверяющего центра, который выпустил сертификат ЭЦП. Установка списков выполняется по той же схеме, что и установка промежуточного сертификата.
Ошибка несоответствия версии плагина
Появляется сообщение «Плагин недоступен»
Данная проблема может возникнуть, если ваш браузер не поддерживает установленную версию плагина. Попробуйте воспользоваться другим обозревателем.
Ошибки 0x8007064A и 0x8007065B

Ошибка возникает в связи с окончанием срока действия лицензий на КриптоПро CSP (КриптоПро TSP Client 2.0, Криптопро OCSP Client 2.0).
Чтобы создать электронную подпись с форматом CAdES-BES, необходима действующая лицензия на КриптоПро CSP. Создание ЭЦП с форматом CAdES-X Long Type 1 потребует наличия действующих лицензий:
После приобретения лицензии потребуется её активация.
Набор ключей не существует (0x80090016)

Возникает из-за того, что у браузера нет прав для выполнения операции. Для решения проблемы в настройках плагина добавьте сайт в Список доверенных узлов.
Отказано в доступе (0x80090010)

Возникает в связи с истечением срока действия закрытого ключа. Чтобы проверить срок действия, запустите Крипто-Про CSP, затем откройте вкладку Сервис. Далее необходимо выбрать пункт Протестировать и указать контейнер с закрытым ключом. Если в результатах тестирования вы увидите, что срок действия закрытого ключа истёк, необходимо получить новый ключ.

Ошибка: Invalid algorithm specified. (0x80090008)
Появление такой ошибки означает, что криптопровайдер не поддерживает алгоритм используемого сертификата. Рекомендуется проверить актуальность версии КриптоПро CSP.
Если предлагаемые выше способы устранения ошибок не помогут, рекомендуем обратиться в службу поддержки КриптоПро.
У вас ещё нет электронной подписи? Её можно заказать у нас на сайте. Выберите подходящий вариант ЭЦП: для участия в электронных торгах, работы с порталами или отчётности. Процедура оформления не займёт больше одного дня.
Время работы
Написать в поддержку
Перейти к
Перейти к
Присоединяйтесь к нам
Поддержка
В разделе «Поддержка» вы можете найти ответы на часто задаваемые вопросы, загрузить дистрибутивы для установки и ознакомиться с регламентом технической поддержки.
Электронный адрес для технической поддержки support@trusted. ru. Напишите нам письмо, если не нашли готового ответа среди «Часто задаваемых вопросов». Вы получите ответ на него в течение одного рабочего дня. Обращаем внимание, что по телефону техническая поддержка НЕ ОКАЗЫВАЕТСЯ.
КриптоАРМ
1. Ошибка «Указан неправильный алгоритм (0x80090008)»
В большинстве случаев ошибка «Указан неправильный алгоритм (0x80090008)» решается переустановкой сертификата подписи. Переустановить сертификат можно в программе «КриптоАРМ»
Также это можно сделать через КриптоПро CSP. Для этого откройте программу КриптоПро CSP и перейдите во вкладку «Сервис». Затем нажмите на кнопки «Просмотреть сертификаты в контейнере. » и «Обзор» Выберите нужный контейнер и нажмите кнопку «Ok», а после «Установить».
2. Ошибка построения пути сертификации
Сообщение «Статус сертификата: недействителен, ошибка построения пути сертификации» говорит о том, что нужно на рабочем месте установить корневой сертификат удостоверяющего центра, чтобы цепочка доверия могла быть построена и проверена программой.
Корневой сертификат УЦ как правило можно загрузить с сайта удостоверяющего центра. Также его можно скачать по ссылке, указанной в сертификате. Для этого нужно:
Видео инструкция по решению ошибки с построением цепочки сертификатов:
3. Предупреждение «Нет полного доверия к сертификату подписи»
Если статус вашего сертификата не изменился, то перейдите в папку Списки отзыва сертификатов в КриптоАРМ и посмотрите, появился ли там актуальный список отзыва от вашего удостоверяющего центра (УЦ). Если подгруженный список отзыва имеет статус (), то это значит, что в системе отсутствует промежуточный сертификат УЦ.
4. Не удается установить лицензионный ключ: ошибка сохранения данных
5. Указан хеш-алгоритм, несовместимый с данным файлом подписи
Ошибка встречается при добавлении подписи, когда хеш-алгоритм сертификата подписанта отличается от хеш-алгоритма сертификата первого подписанта
Способ исправления: обновить программу до версии 5.4.2.280 или выше. Перейти к загрузке.
6. Отсутствует личный сертификат для расшифрования
Также проверьте, тот ли сертификат используется для расшифрования: профили управление профилями открыть профиль с галкой 2м нажатием общие в поле владелец сертификата проверьте, какой сертификат прописан. Если нужно, выберите.
7. Ошибка установки свойства в контекст сертификата 0x80092004
Ошибка 0x80092004 говорит о том, что сертификат был установлен без привязки к закрытому ключу. Попробуйте переустановить сертификат через КриптоПро CSP.
Для этого откройте программу КриптоПро CSP и перейдите во вкладку «Сервис». Затем нажмите на кнопки «Просмотреть сертификаты в контейнере. » и «Обзор» Выберите нужный контейнер и нажмите кнопку «Ok», а после «Установить».
8. Не найден используемый криптопровайдер. Возможно он не установлен, запрещен или не поддерживается.
Это оповещение возникает в том случае, если у вас установлена устаревшая сборка ПО КриптоАРМ.
Проверьте номер сборки в главном окне КриптоАРМ нажав на кнопку Помощь, далее О программе. Устаревшими считаются сборки 4, 5.0, 5.1, 5.2, 5.3. Актуальна сборка 5.4.
Обновить КриптоАРМ можно просто скачав сборку 5.4.3.10. После загрузки запустите установку файла trusteddesktop. exe, выберите из предложенных вариантов Изменить и дождитесь окончания установки. После обновления выполните перезагрузку компьютера.
Заказ на обновление версии КриптоАРМ 4 до КриптоАРМ 5 можно оформить в интернет-магазине.
9. Установка «КриптоАРМ» завершается с ошибкой
В большинстве случаев устранить ошибку помогает удаление и установка его заново:
10. Установка «КриптоАРМ»: ошибка «Policy 2.0.CryptoPro. PKI. Cades. publicKeyToken»
Если КриптоАРМ не устанавливается стандартным способом, установите КриптоАРМ не из самого дистрибутива а из msi-пакета, только скачайте актуальную сборку с сайта: https://www. trusted. ru/wp-content/uploads/trusteddesktop. exe и отключите антивирус на время установки.
Для того чтобы установить КриптоАРМ из msi-пакета понадобится извлечь из дистрибутива установочный пакет. Для этого создайте текстовый файл (например в Блокноте) и сохраните в него следующую строчку:
trusteddesktop. exe /x package
Далее сохраните этот файл с расширением bat. Переместите файл в папку с дистрибутивом и запустите его двойным щелчком. После завершения его выполнения должна будет создаться папка package.
После установки КриптоАрм Стандарт можно установить КриптоАрм Плюс. Для этого зайдите в папку TDPlus и запустите msi файл setup-win32 (для 32-х разрядной версии Windows) или setup-x64 (для 64-х разрядной версии Windows).
11. Не удается установить «КриптоАРМ»: ошибка «Windows Installer»
Удалите программу через пуск / панель управления. Затем, скачайте по ссылке утилиту для удаления программы.
12. Не удается установить «КриптоАРМ»: ошибка 2739
Для 64-разрядных Windows зайти в меню Пуск и выполнить команды:
c:windowsSysWOW64regsvr32 c:windowsSysWOW64vbscript. dll c:windowsSysWOW64regsvr32 c:windowsSysWOW64jscript. dll
Для 32-разрядных Windows зайти в меню Пуск и выполнить команды:
c:windowsSystem32regsvr32.exe c:windowsSystem32vbscript. dll c:windowsSystem32regsvr32.exe c:windowsSystem32jscript. dll
Для выполнения команд необходимо наличие прав администратора.
13. В контекстном меню нет КриптоАРМа
Нужно зарегистрировать библиотеку ShellExtention. Для этого создайте текстовый файл с расширением bat и сохраните в него следующую команду:
Выполните этот командный файл от имени администратора. При этом библиотека должна зарегистрироваться.
Так же рекомендуем внести папку установки КриптоАРМ-а в список исключений антивируса.
Проверьте также выключен ли у вас UAC. Если он выключен, компоненты могут регистрироваться неправильно. Попробуйте включить UAC и перерегистрировать библиотеку. Руководство по включению и отключению UAC с сайта Microsoft:
14. Ошибка «Подпись не валидна» на сайтах наш. дом. рф и rosreestr. ru
При создании подписи убедитесь что выбран тип кодировки DER и указана опция«Сохранить подпись в отдельном файле». Т. е. нужно создать отделенную подпись, на портале помещать исходный файл и файл подписи (около 2Кб).
15. Не удается подписать файл: ошибка исполнения функции 0x0000065b
Скорее всего отсутствует лицензионный ключ или истек срок его действия для программы «КриптоАРМ» или КриптоПро CSP. Лицензионные ключи должны быть установлены в обеих программах, они должны быть активны.
16. При установке сертификата возникает ошибка «Ошибка при установке сертификата и далее ФИО название»
Выключите режим квалифицированной подписи в настройках: настройки / управление настройками / режимы. После этого сертификат появится в папке«личное хранилище». Если возникнет ошибка построения пути сертификации, то исправить ее можно будет по инструкции вопрос №2:https://trusted. ru/support/faq/.
Ошибка обновления TSL Актуальный список TSL КриптоАрм подгружает с сайта Минкомсвязи: https://minsvyaz. ru/ru/activity/govservices/2/ или Госуслуги:https://e-trust. gosuslugi. ru/CA. Если программе не удается обновить список, то можно загрузить его с одного из этих сайтов вручную и установить в нужную папку.
17. 0x0000064a – возникает при отсутствии лицензии на модуль TSP
Проверьте пожалуйста, установлены ли лицензии в программах КриптоПро CSP и КриптоАРМ, а также установлена ли лицензия на модуль КриптоПро TSP.
18. Ошибка 0x00000057 говорит о том что скорее всего в установленном сертификате нет привязки к закрытому ключу.
19. Не удается найти сертификат и закрытый ключ для расшифровки. В связи с этим использование данного сертификата невозможно.
Для сертификатов с ключевой парой на КриптоПро CSP установить привязку
можно следующим образом:
20. Ошибка 0x80091008 при расшифровке сообщения
Возникает в основном когда в КриптоАРМ или в КриптоПро CSP не установлена лицензия. В КриптоАрм проверить наличие лицензии можно через пункт меню помощь / о программе. В КриптоПро на вкладке «общие».
Если лицензии установлены, попробуйте переустановить КриптоПро CSP.
21. Как подписать отчеты для ГОЗ (Минобороны)
Запустите мастер подписи. Если запускался не через контекстное меню, то на второй странице нужно выбрать подписываемый файл.
На странице «Выходной формат» выбрать вариант Base64 (выбран по умолчанию) и в поле справа заменить расширение sig на sign. На этой же странице установить галочку «Отключить служебные заголовки».
На следующей странице «Параметры подписи» убрать галочку «Поместить имя исходного файла в поле Идентификатор ресурса». На этой же странице установить галочку «Сохранить подпись в отдельном файле».
На этой странице не нужно убирать галочку «Включить время создания подписи». При работе Ccptest время добавляется в подпись.
На странице «Выбор сертификата подписи» выбрать нужный сертификат.
При завершении мастера можно сохранить настройки в профиль, чтобы не вводить их заново в следующий раз.
По завершению мастера нужно вручную убрать из имени файла расширение xml. КриптоАРМ всегда добавляет в имя исходное расширение, а поскольку по требованиям его там быть не должно, то переименовывать файл придется вручную.
При формировании запроса произошла ошибка: Error CertEnroll
Сегодняшняя статья о программе КриптоПро. При формировании заявок на вход по сертификату появляется сообщение с ошибкой: При формировании запроса произошла ошибка: Error: CertEnroll::CX509Enrollment::_CreateRequest: Неизвестный криптографический алгоритм. 0x80091002 (-2146889726). Расскажем о возможных причинах возникновения проблемы, а ниже дадим краткую инструкцию как исправить сбой. Вот так выглядит само уведомление о проблеме.
При формировании запроса произошла ошибка Error CertEnroll
Причины сбоя
В основном ошибки КриптоПро возникают из-за конфликта версий или ошибок в системном реестре. Конфликт версий связан с некорректной или неполной установкой, удалением программы. При чем не всегда вина на пользователе, виной могут служить:
Узнать разрядность системы можно комбинацией клавиш “Windows+Pause Break”.
Что бы исправить ошибку нужно просмотреть все пункты, но для большинства случаев лечение ошибки сводится к небольшой чистке реестра, о которой мы напишем ниже.
Чистим ветки реестра
Запускаем редактор реестра – сделать это можно написав в командной строке Windows “regedit”. И нажимаем Enter.
В операционной системе Windows 10 даже будет подсвечена эта программа.
Запускаем редактор реестра regedit
Далее идем по пути указанному ниже, открываем папки HKEY_LOCAL_MACHINE, SOFTWARE, Microsoft.
Открываем нужную папку в реестре
Далее находим и удаляем следующие ветки записей для Windows x64 – две, для систем разрядности x32 только первую.
Соблюдайте осторожность выполняя любые действия в реестре операционной системы. Можно удалить необходимые системе записи ключей и повредить работоспособность ПК.
Если ошибка появилась вновь, попробуйте сделать следующее:
Заключение и рекомендации
Надеюсь вы знаете как исправить ошибку в КриптоПро при формировании запроса Error: CertEnroll. Если у вас остались вопросы задавайте из в комментариях к этой странице.
Рекомендуем держать последнюю версию одной из антивирусных программ типа Касперского, ESET Nod32 или Доктор Веб с актуальными антивирусными базами. В наше время защита информации одна из приоритетных задач в повседневном использовании ПК.
Перед установкой программ внимательно читайте список поддерживаемой версии Windows и ее разрядности. Напишите в комментариях помогла ли вам данная инструкция. Так же задавайте другие вопросы по работе программы или ошибках – наша команда постарается в кратчайшие сроки дать вам работоспособные способы решения проблем.

Евгений Загорский
IT специалист. Автор информационных статей на тему Андроид смартфонов и IOS смартфонов. Эксперт в области решения проблем с компьютерами и программами: установка, настройка, обзоры, советы по безопасности ваших устройств. В свободное время занимается дизайном и разработкой сайтов.
Источники:
https://astral. ru/info/elektronnaya-podpis/rabota-s-kriptoprovayderom/chto-delat-esli-ne-rabotaet-kriptopro-etsp-browser-plug-in/
https://trusted. ru/support/faq/
https://itpen. ru/kriptopro-pri-formirovanii-zaprosa-proizoshla-oshibka-error-certenroll/
Исправление ошибки: 0x80090020 — NTE_FAIL

Описание ошибки
При попытке создания сертификата пользователя на одном из сайтов, с которым работает обслуживаемая организация, выскочила следующая ошибка:
Ошибка при создании запроса сертификата. Проверьте, что ваш CSP поддерживает выбранные вами параметры и что вы ввели правильные данные.
Предполагаемая причина:
Выбранный CSP не смог обработать запрос. Попробуйте использовать другого CSP.
Ошибка: 0x80090020 — NTE_FAIL
А вот так выглядит скриншот с этой ошибкой:

Исправление ошибки
Причина оказалась следующая — в крипто-провайдере КриптоПро отсутствовал биологический датчик случайных чисел. Добавить его можно следующим образом:
- Открыть Панель управления, и там открыть КриптоПро CSP.
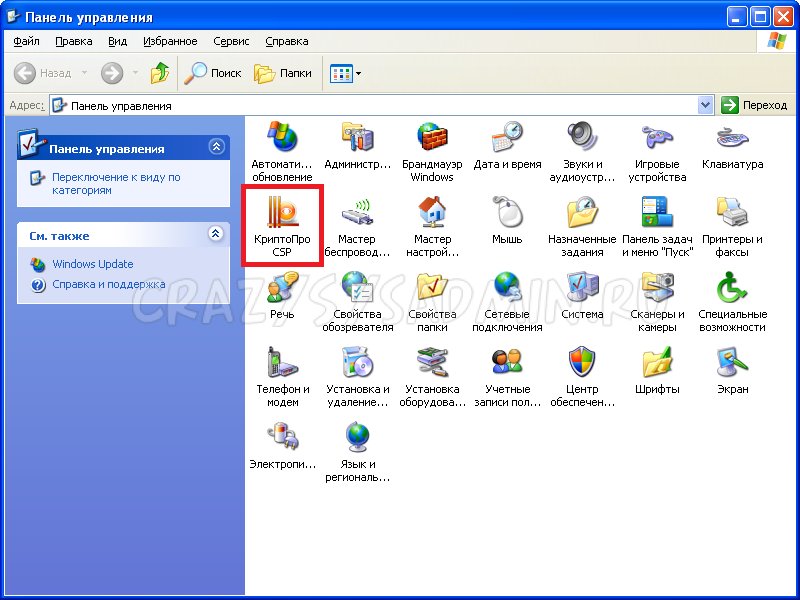

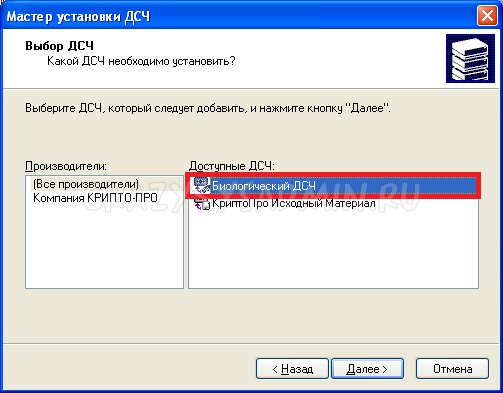
После этих манипуляций с КриптоПро сертификат успешно сгенерировался.
Источник
Подробно о генераторах случайных и псевдослучайных чисел
Введение
Генераторы случайных чисел — ключевая часть веб-безопасности. Небольшой список применений:
- Генераторы сессий (PHPSESSID)
- Генерация текста для капчи
- Шифрование
- Генерация соли для хранения паролей в необратимом виде
- Генератор паролей
- Порядок раздачи карт в интернет казино
Как отличить случайную последовательность чисел от неслучайной?
Пусть есть последовательность чисел: 1 , 2 , 3 , 4 , 5 , 6 , 7 , 8 , 9 . Является ли она случайной? Есть строгое определение для случайной величины. Случайная величина — это величина, которая принимает в результате опыта одно из множества значений, причём появление того или иного значения этой величины до её измерения нельзя точно предсказать. Но оно не помогает ответить на наш вопрос, так как нам не хватает информации для ответа. Теперь скажем, что данные числа получились набором одной из верхних строк клавиатуры. «Конечно не случайная» — воскликните Вы и тут же назовете следующие число и будете абсолютно правы. Последовательность будет случайной только если между символами, нету зависимости. Например, если бы данные символы появились в результате вытягивания бочонков в лото, то последовательность была бы случайной.
Чуть более сложный пример или число Пи
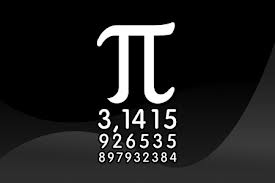
Последовательность цифры в числе Пи считается случайной. Пусть генератор основывается на выводе бит представления числа Пи, начиная с какой-то неизвестной точки. Такой генератор, возможно и пройдет «тест на следующий бит», так как ПИ, видимо, является случайной последовательностью. Однако этот подход не является критографически надежным — если криптоаналитик определит, какой бит числа Пи используется в данный момент, он сможет вычислить и все предшествующие и последующие биты.
Данный пример накладывает ещё одно ограничение на генераторы случайных чисел. Криптоаналитик не должен иметь возможности предсказать работу генератора случайных чисел.
Отличие генератора псевдослучайных чисел (ГПСЧ) от генератора случайных чисел (ГСЧ)
Источники энтропии используются для накопления энтропии с последующим получением из неё начального значения (initial value, seed), необходимого генераторам случайных чисел (ГСЧ) для формирования случайных чисел. ГПСЧ использует единственное начальное значение, откуда и следует его псевдослучайность, а ГСЧ всегда формирует случайное число, имея в начале высококачественную случайную величину, предоставленную различными источниками энтропии.
Энтропия – это мера беспорядка. Информационная энтропия — мера неопределённости или непредсказуемости информации.
Можно сказать, что ГСЧ = ГПСЧ + источник энтропии.
Уязвимости ГПСЧ
- Предсказуемая зависимость между числами.
- Предсказуемое начальное значение генератора.
- Малая длина периода генерируемой последовательности случайных чисел, после которой генератор зацикливается.
Линейный конгруэнтный ГПСЧ (LCPRNG)
Распространённый метод для генерации псевдослучайных чисел, не обладающий криптографической стойкостью. Линейный конгруэнтный метод заключается в вычислении членов линейной рекуррентной последовательности по модулю некоторого натурального числа m, задаваемой следующей формулой:
где a (multiplier), c (addend), m (mask) — некоторые целочисленные коэффициенты. Получаемая последовательность зависит от выбора стартового числа (seed) X0 и при разных его значениях получаются различные последовательности случайных чисел.
Для выбора коэффициентов имеются свойства позволяющие максимизировать длину периода(максимальная длина равна m), то есть момент, с которого генератор зациклится [1].
Пусть генератор выдал несколько случайных чисел X0, X1, X2, X3. Получается система уравнений
Решив эту систему, можно определить коэффициенты a, c, m. Как утверждает википедия [8], эта система имеет решение, но решить самостоятельно или найти решение не получилось. Буду очень признателен за любую помощь в этом направлении.
Предсказание результатов линейно-конгруэнтного метода
Основным алгоритмом предсказания чисел для линейно-конгруэнтного метода является Plumstead’s — алгоритм, реализацию, которого можно найти здесь [4](есть онлайн запуск) и здесь [5]. Описание алгоритма можно найти в [9].
Простая реализация конгруэнтного метода на Java.
Отправив 20 чисел на сайт [4], можно с большой вероятностью получить следующие. Чем больше чисел, тем больше вероятность.
Взлом встроенного генератора случайных чисел в Java
Многие языки программирования, например C(rand), C++(rand) и Java используют LСPRNG. Рассмотрим, как можно провести взлом на примере java.utils.Random. Зайдя в исходный код (jdk1.7) данного класса можно увидеть используемые константы
Метод java.utils.Randon.nextInt() выглядит следующим образом (здесь bits == 32)
Результатом является nextseed сдвинутый вправо на 48-32=16 бит. Данный метод называется truncated-bits, особенно неприятен при black-box, приходится добавлять ещё один цикл в brute-force. Взлом будет происходить методом грубой силы(brute-force).
Пусть мы знаем два подряд сгенерированных числа x1 и x2. Тогда необходимо перебрать 2^16 = 65536 вариантов oldseed и применять к x1 формулу:
до тех пор, пока она не станет равной x2. Код для brute-force может выглядеть так
Вывод данной программы будет примерно таким:
Несложно понять, что мы нашли не самый первый seed, а seed, используемый при генерации второго числа. Для нахождения первоначального seed необходимо провести несколько операций, которые Java использовала для преобразования seed, в обратном порядке.
И теперь в исходном коде заменим
crackingSeed.set(seed);
на
crackingSeed.set(getPreviousSeed(seed));
И всё, мы успешно взломали ГПСЧ в Java.
Взлом ГПСЧ Mersenne twister в PHP
Рассмотрим ещё один не криптостойкий алгоритм генерации псевдослучайных чисел Mersenne Twister. Основные преимущества алгоритма — это скорость генерации и огромный период 2^19937 − 1, На этот раз будем анализировать реализацию алгоритма mt_srand() и mt_rand() в исходном коде php версии 5.4.6.
Можно заметить, что php_mt_reload вызывается при инициализации и после вызова php_mt_rand 624 раза. Начнем взлом с конца, обратим трансформации в конце функции php_mt_rand(). Рассмотрим (s1 ^ (s1 >> 18)). В бинарном представление операция выглядит так:
10110111010111100111111001110010 s1
00000000000000000010110111010111100111111001110010 s1 >> 18
10110111010111100101001110100101 s1 ^ (s1 >> 18)
Видно, что первые 18 бит (выделены жирным) остались без изменений.
Напишем две функции для инвертирования битового сдвига и xor
Тогда код для инвертирования последних строк функции php_mt_rand() будет выглядеть так
Если у нас есть 624 последовательных числа сгенерированных Mersenne Twister, то применив этот алгоритм для этих последовательных чисел, мы получим полное состояние Mersenne Twister, и сможем легко определить каждое последующее значение, запустив php_mt_reload для известного набора значений.
Область для взлома
Если вы думаете, что уже нечего ломать, то Вы глубоко заблуждаетесь. Одним из интересных направлений является генератор случайных чисел Adobe Flash(Action Script 3.0). Его особенностью является закрытость исходного кода и отсутствие задания seed’а. Основной интерес к нему, это использование во многих онлайн-казино и онлайн-покере.
Есть много последовательностей чисел, начиная от курса доллара и заканчивая количеством времени проведенным в пробке каждый день. И найти закономерность в таких данных очень не простая задача.
Задание распределения для генератора псевдослучайных чисел
Для любой случайной величины можно задать распределение. Перенося на пример с картами, можно сделать так, чтобы тузы выпадали чаще, чем девятки. Далее представлены несколько примеров для треугольного распределения и экспоненциального распределения.
Треугольное распределение
Приведем пример генерации случайной величины с треугольным распределением [7] на языке C99.
В данном случае мы берем случайную величину rand() и задаем ей распределение, исходя из функции треугольного распределения. Для параметров a = -40, b = 100, c = 50 график 10000000 измерений будет выглядеть так
Экспоненциальное распределение
Пусть требуется получить датчик экспоненциально распределенных случайных величин. В этом случае F(x) = 1 – exp(-lambda * x). Тогда из решения уравнения y = 1 – exp(-lambda * x) получаем x = -log(1-y)/lambda.
Можно заметить, что выражение под знаком логарифма в последней формуле имеет равномерное распределение на отрезке [0,1), что позволяет получать другую, но так же распределённую последовательность по формуле: x = -log(y)/lambda, где y есть случайная величина(rand()).
Тесты ГПСЧ
Некоторые разработчики считают, что если они скроют используемый ими метод генерации или придумают свой, то этого достаточно для защиты. Это очень распространённое заблуждение. Следует помнить, что есть специальные методы и приемы для поиска зависимостей в последовательности чисел.
Одним из известных тестов является тест на следующий бит — тест, служащий для проверки генераторов псевдослучайных чисел на криптостойкость. Тест гласит, что не должно существовать полиномиального алгоритма, который, зная первые k битов случайной последовательности, сможет предсказать k+1 бит с вероятностью большей ½.
В теории криптографии отдельной проблемой является определение того, насколько последовательность чисел или бит, сгенерированных генератором, является случайной. Как правило, для этой цели используются различные статистические тесты, такие как DIEHARD или NIST. Эндрю Яо в 1982 году доказал, что генератор, прошедший «тест на следующий бит», пройдет и любые другие статистические тесты на случайность, выполнимые за полиномиальное время.
В интернете [10] можно пройти тесты DIEHARD и множество других, чтобы определить критостойкость алгоритма.
Источник
Частые проблемы при работе с электронной подписью
Рассмотрим проблемы, которые возникают при создании запроса на сертификат ключа проверки электронной подписи (ЭП), при установке или использовании сертификата.
Ознакомьтесь с видеоинструкцией
«Как выпустить ЭП через модуль «Полигон Про: Удостоверяющий центр»
или программу «Подпись Про»
Проблема 1. Неверные имя пользователя или пароль.

Решение: проверьте корректность логина и пароля указанного в настройках программы. Должен быть указан логин и пароль, который Вы используете для авторизации на сайте https://pbprog.ru.

Проблема 2. При нажатии на кнопку «Запросить сертификат» возникают ошибки или не открывается программа КриптоПро.
- В настройках антивирусной программы отключите сканирование HTTPS-трафика.
Если у Вас установлена антивирусная программа «Avast» или «Антивирус Касперского», то данные программы достаточно временно отключить.
Если на компьютере установлены программы—блокираторы, временно отключите их или в настройках программ отключите сканирование сетевого трафика (HTTPS-трафика).
В меню «Пуск» откройте «Панель управления», выберите раздел «Система и безопасность», откройте «Брандмауэр Windows»:

Выберите пункт «Включение и отключение брандмауэра Windows»:

В открывшемся окне отключите брандмауэр, нажмите «ОК»:

Проблема 3. Не удается выполнить запрос на сертификат.
Решение: проверьте версию операционной системы (ОС).
Например, в программе «Подпись Про» нажмите кнопку  . В окне «О Программе» нажмите кнопку «О системе…»:
. В окне «О Программе» нажмите кнопку «О системе…»:

Проверьте версию операционной системы:

К сожалению на версии операционной системы отличной от Windows 10 невозможно выполнить запрос на сертификат из программы.
Для продолжения операции выпуска сертификата обратитесь в отдел технической поддержки по номеру 8 (800) 100-58-90.
Также Вы можете обновить свою операционную систему до Windows 10 или воспользоваться другим компьютером с уже установленной версией ОС.
Проблема 4. При создании запроса на сертификат в КриптоПро CSP отсутствует биологический датчик случайных чисел и не удается сформировать контейнер закрытого ключа. Вместо окна биологического датчика случайных чисел открылось окно:

Решение: добавить биологический датчик случайных чисел.
Для добавления биологического датчика ДСЧ запустите программу КриптоПро CSP от имени администратора. Перейдите на вкладку «Оборудование» и нажмите кнопку «Настроить ДСЧ»:

- Если в открывшемся окне отсутствует «Биологический ДСЧ», нажмите «Добавить»:

В открывшемся окне нажмите «Далее». В окне «Выбор ДСЧ» выберите «Биологический ДСЧ» и нажмите кнопку «Далее»:

Задайте имя добавляемого ДСЧ или оставьте по умолчанию, нажмите «Далее» и «Готово».

В окне «Управление датчиками случайных чисел» появится «Биологический ДСЧ».

- Если биологический датчик есть в списке, но находится не напервом месте, поднимите его с помощью стрелки вверх.

Проблема 5. Ошибки при работе с полученным сертификатом: при подписании или при проверке подлинности сертификата.
- Проверьте, действительна ли лицензия на программу КриптоПро CSP.
Запустите программу КриптоПро CSP и на вкладке «Общие» проверьте срок действия.

Если в поле «Срок действия» указано «Истекла», то необходимо приобрести лицензию на программу либо ввести лицензионный ключ при наличии такового.
- Установите корневые сертификаты УЦ:
1. Через модуль «Удостоверяющий центр» или через программу «Подпись Про». Для этого на ленте на вкладке «Главная» нажмите кнопку  :
:

— Скачайте корневые сертификаты:
Корневой сертификат УЦ ООО «ПРОГРАММНЫЙ ЦЕНТР» (действует с 19.10.2016 по 19.10.2026)
Корневой сертификат УЦ ООО «ПРОГРАММНЫЙ ЦЕНТР» (действует с 06.04.2018 по 06.04.2027)
Корневой сертификат УЦ ООО «ПРОГРАММНЫЙ ЦЕНТР» (для ЭП, выпущенных по ГОСТ Р 34.10-2012 с 01.01.2019) (с 26.09.2018 по 26.09.2033)
Корневой сертификат УЦ ООО «ПРОГРАММНЫЙ ЦЕНТР» (ГОСТ Р 34.10-2012, для ЭП с 15.10.2019 по 13.08.2020) (с 26.07.2019 по 26.07.2034)
Корневой сертификат УЦ ООО «ПРОГРАММНЫЙ ЦЕНТР» (ГОСТ Р 34.10-2012, для ЭП с 13.08.2020) (с 13.07.2020 по 13.07.2035)
— Нажмите правой кнопкой мыши по одному из сертификатов и выберите «Установить сертификат»:

В появившемся окне нажмите «Далее»:
Выполните аналогичные действия для других скачанных сертификатов.
— Откройте меню «Пуск» и в папке «КРИПТО-ПРО» запустите «Сертификаты».
— В открывшемся окне раскройте ветку Сертификаты → текущий пользователь → Промежуточные центры сертификации → Реестр → Сертификаты.
Найдите сертификаты «Головной удостоверяющий сертификат» и «Минкомсвязь России», зажав левую кнопку мыши, перетащите их в ветку «Доверенные корневые центры сертификации».
На предупреждение о безопасности ответьте «Да».
- Переустановите программу КриптоПро CSP поверх существующей.
Для этого скачайте нужную версию и установите ее (подробнее см. инструкцию по установке):
Проверьте актуальность версии установленной программы « Полигон Про » или « Подпись Про ».
Проверьте актуальность версии программы одним из способов:
— В стартовом окне Полигон Про нажмите в правом верхнем углу кнопку  – «Настройка и управление Полигон Про» и в выпадающем списке выберите
– «Настройка и управление Полигон Про» и в выпадающем списке выберите  .
.
— В любом программном модуле в левом верхнем углу нажмите кнопку  и в открывшемся меню выберите
и в открывшемся меню выберите  .
.
— В любом программном модуле на «Ленте» перейдите на вкладку «Помощь» и нажмите на кнопку  .
.
В окне «О программе» сравните версию программы с версией, указанной в карточке товара.

Проблема 6. Если Вы выпускали электронную подпись до 01.07.2021 и не удается войти в личный кабинет на сайте Удостоверяющего центра ООО «ПРОГРАММНЫЙ ЦЕНТР». Например, возникает следующая ошибка:

- Используйте браузер Internet Explorer версии 11. При работе в других версиях браузера могут возникать затруднения.
- Добавьте сайт УЦ в надежные сайты.
Для этого в окне «Свойства браузера» на вкладке «Безопасность» добавьте в список «Надежные сайты» адрес: https://ra.pbprog.ru.


Для зоны «Надежные сайты» разрешите запуск ActiveX приложений.
Для этого в окне «Параметры безопасности – зона надежных сайтов» во всех пунктах установите значение «Включить».


- Отключите блокирование всплывающих окон.
Для этого в окне «Свойства браузера» на вкладке «Конфиденциальность» уберите галочку с поля «Включить блокирование всплывающих окон».

- Установите дополнительные параметры безопасности.
Для этого в окне «Свойства браузера» на вкладке «Дополнительно» установите галочки в полях: «SSL 2.0», «SSL 3.0», «TLS 1.0», «Использовать TLS 1.1» и «Использовать TLS 1.2».

- В настройках антивирусной программы отключите сканирование HTTPS-трафика.
Если у Вас установлена антивирусная программа «Avast» или «Антивирус Касперского», то данные программы достаточно временно отключить.
Если на компьютере установлены программы—блокираторы, временно отключите их или в настройках программ отключите сканирование сетевого трафика (HTTPS-трафика).
В меню «Пуск» откройте «Панель управления», выберите раздел «Система и безопасность», откройте «Брандмауэр Windows»:

Выберите пункт «Включение и отключение брандмауэра Windows»:

В открывшемся окне отключите брандмауэр, нажмите «ОК»:

Проблема 7. При выборе сертификата, который был выпущен до 01.07.2021, в личном кабинете на сайте Удостоверяющего центра ООО «ПРОГРАММНЫЙ ЦЕНТР» возникает ошибка:

Решение: обновите или скачайте и установите «КриптоПро CSP» версии 4.0.9969. Скачать программу можно с официального сайта.
Проблема 8. При аннулировании или приостановке действия сертификата ЭП, который был выпущен до 01.07.2021, окно отзыва или приостановления не закрывается автоматически или страница сайта не обновляется.

Решение: скачайте и установите плагин «КриптоПро ЭЦП browser plug-in». Скачать плагин можно с официального сайта или с сайта Программного центра (>» href=»https://pbprog.ru/upload/download/files/cadesplugin.exe»>скачать).
Если после выполнения данных рекомендаций проблема не устранилась, запишитесь на сеанс удаленного доступа.
- Авторизуйтесь в личном кабинете на сайте pbprog.ru;
- Слева перейдите в пункт меню «Предварительная запись» и выберите пункт «Техподдержка: Удаленный доступ»;

- Скачайте и установите программу TeamViewer 14 версии;
- В таблице сеансов удаленного доступа выберите любое удобное для Вас время для подключения специалиста (время московское) и запишитесь на сеанс удаленного доступа, указав необходимые для записи данные (обязательно опишите проблему);
- За пять минут до начала сеанса запустите программу TeamViewer, позвоните в отдел технической поддержки по бесплатному номеру 8-800-100-58-90 и сообщите код сеанса для подключения.

Когда специалист будет подключаться к Вам, разрешите доступ к вашему компьютеру. Нажмите кнопку «Разрешить».

Для этого в окне «Свойства браузера» на вкладке «Безопасность» добавьте в список «Надежные сайты» адрес: https://ra.pbprog.ru .


Для зоны «Надежные сайты» разрешите запуск ActiveX приложений.
Для этого в окне «Параметры безопасности – зона надежных сайтов» во всех пунктах установите значение «Включить» .


Отключите блокирование всплывающих окон.
Для этого в окне «Свойства браузера» на вкладке «Конфиденциальность» уберите галочку с поля «Включить блокирование всплывающих окон» .

- Установите дополнительные параметры безопасности. Для этого в окне «Свойства браузера» на вкладке «Дополнительно» установите галочки в полях: «SSL 2.0» , «SSL 3.0» , «TLS 1.0» , «Использовать TLS 1.1» и «Использовать TLS 1.2» .

- В настройках антивирусной программы отключите сканирование HTTPS — трафика.
Если у Вас установлена антивирусная программа «Avast» или «Антивирус Касперского», то данные программы достаточно временно отключить.
Если на компьютере установлены программы—блокираторы, временно отключите их или в настройках программ отключите сканирование сетевого трафика (HTTPS-трафика).
В меню «Пуск» откройте «Панель управления», выберите раздел «Система и безопасность», откройте «Брандмауэр Windows»:

Выберите пункт «Включение и отключение брандмауэра Windows»:

В открывшемся окне отключите брандмауэр, нажмите «ОК»:

Проблема 2. Не удается выполнить запрос на сертификат.
Решение: проверьте версию операционной системы (ОС).
Например, в программе «Полигон Про» нажмите на кнопку  . В окне «О Программе» нажмите кнопку «О системе…»:
. В окне «О Программе» нажмите кнопку «О системе…»:

Проверьте версию операционной системы:

Если на компьютере установлена Windows XP, обновите версию ОС или воспользуйтесь другим компьютером с операционной системой Windows 7 или выше.
Внимание! Windows XP снята компанией Microsoft с поддержки в 2014 г. (информация с официального сайта Мicrosoft), т.е. для нее не выходят обновления безопасности, что делает уязвимой как саму ОС, так и Ваши данные.
Проблема 3. При создании запроса на сертификат в КриптоПро CSP отсутствует биологический датчик случайных чисел и не удается сформировать контейнер закрытого ключа. Вместо окна биологического датчика случайных чисел открылось окно:

Решение: добавить биологический датчик случайных чисел.
Для добавления биологического датчика ДСЧ запустите программу КриптоПро CSP от имени администратора. Перейдите на вкладку «Оборудование» и нажмите кнопку «Настроить ДСЧ»:

- Если в открывшемся окне отсутствует «Биологический ДСЧ», нажмите «Добавить»:

В открывшемся окне нажмите «Далее». В окне «Выбор ДСЧ» выберите «Биологический ДСЧ» и нажмите кнопку «Далее»:

Задайте имя добавляемого ДСЧ или оставьте по умолчанию, нажмите «Далее» и «Готово».

В окне «Управление датчиками случайных чисел» появится «Биологический ДСЧ».

- Если биологический датчик есть в списке, но находится не напервом месте, поднимите его с помощью стрелки вверх.

Проблема 4. Ошибки при работе с полученным сертификатом: при подписании или при проверке подлинности сертификата.
- Проверьте, действительна ли лицензия на программу КриптоПро CSP.
Запустите программу КриптоПро CSP и на вкладке «Общие» проверьте срок действия.

Если в поле «Срок действия» указано «Истекла», то необходимо приобрести лицензию на программу либо ввести лицензионный ключ при наличии такового.
1. Через модуль «Удостоверяющий центр» или через программу «Подпись Про». Для этого на ленте на вкладке «Главная» нажмите кнопку  :
:

— Скачайте корневые сертификаты по >»> ссылке .
— Нажмите правой кнопкой мыши по скачанному файлу и выберите «Установить сертификат»:

В появившемся окне нажмите «Далее»:
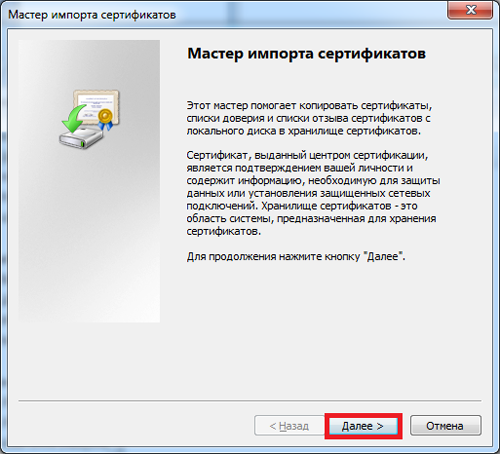
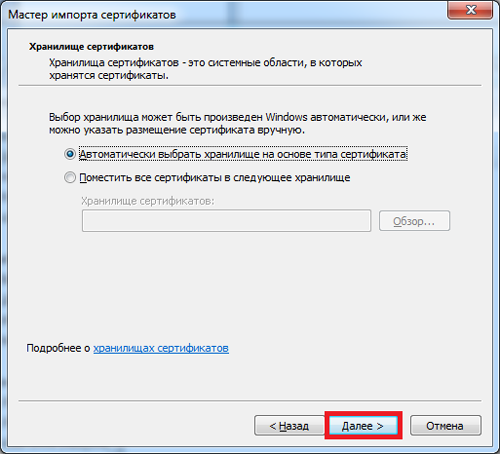

— Откройте меню «Пуск» и в папке «КРИПТО-ПРО» запустите «Сертификаты».

— В открывшемся окне раскройте ветку Сертификаты – текущий пользователь – Промежуточные центры сертификации – Реестр – Сертификаты, найдите сертификат «Головной удостоверяющий сертификат» и, зажав левую кнопку мыши, перетащите его в ветку «Доверенные корневые центры сертификации».

На предупреждение о безопасности ответьте «Да».

- Переустановите программуКриптоПро CSPповерх существующей.
Для этого скачайте требуемую версию и установите ее (подробнее см. инструкцию по установке).
Проверьте актуальность версии программы одним из способов:
— В стартовом окне Полигон Про нажмите в правом верхнем углу кнопку  – «Настройка и управление Полигон Про» и в выпадающем списке выберите
– «Настройка и управление Полигон Про» и в выпадающем списке выберите  .
.
— В любом программном модуле в левом верхнем углу нажмите на кнопку  и в открывшемся меню выберите
и в открывшемся меню выберите  .
.
— В любом программном модуле на «Ленте» перейдите на вкладку «Помощь» и нажмите на кнопку  .
.
В окне «О программе» сравните версию программы с версией, указанной в карточке товара.

Если после выполнения данных рекомендаций проблема не устранилась, запишитесь на сеанс удаленного доступа.
Авторизуйтесь в личном кабинете на сайте pbprog.ru;
Слева перейдите в пункт меню «Предварительная запись» и выберите пункт «Техподдержка: Удаленный доступ»;

Скачайте и установите программу TeamViewer 9 версии;
В таблице сеансов удаленного доступа выберите любое удобное для Вас время для подключения специалиста (время московское) и запишитесь на сеанс удаленного доступа, указав необходимые для записи данные (обязательно опишите проблему);
За пять минут до начала сеанса запустите программу TeamViewer, позвоните в отдел технической поддержки по бесплатному номеру 8-800-100-58-90 и сообщите 9 цифр ID, необходимых для подключения.

Примечание: как использовать программу TeamViewer читайте на форуме (сообщение №5 «2.Управление Вашим компьютером через Интернет»).
Источник
На чтение 15 мин. Просмотров 140 Опубликовано 09.11.2022
07 июнь 2018 12:23 – 07 июнь 2018 12:28 #7546
от Alex_04
two_oceans пишет: ничего не мешает убрать “веселые картинки” самим
Если за компом – толковый сисадмин, а не рядовые pressanykey-щики, коих подавляющее большинство. Не знаю как в других регионах, но в сельсоветах нашего фактически 1 главбух = “узкий специалист широкого профиля” (с): и жнец, и спец, и вообще …дец. ![]() Сисадминов там вообще не было никогда, нет и не будет наверняка. Так что этот вариант – совсем не вариант, к сожалению.
Сисадминов там вообще не было никогда, нет и не будет наверняка. Так что этот вариант – совсем не вариант, к сожалению.
Пожалуйста Войти или Регистрация, чтобы присоединиться к беседе.
Причина:
Данная ошибка (0х80090020) возникает, если приложение ITCOM запущено не от имени администратора.
Решение:
- Требуется открыть диспетчер задач, для этого нажмите правой кнопкой мыши на панель задач
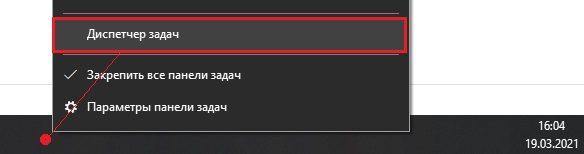
- Найти процесс отвечающий за приложение ITCOM (Рисунок 1), выбрать его и нажать «снять задачу»
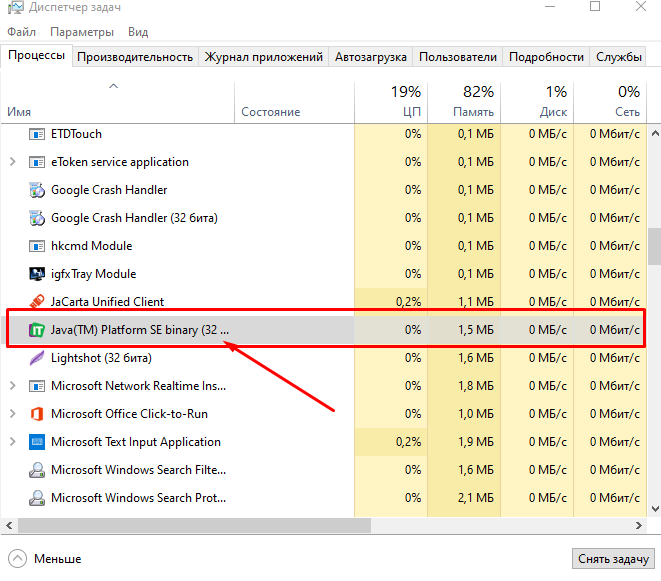
- Открыть Мой компьютер/Этот компьютер, выбрать диск «С»
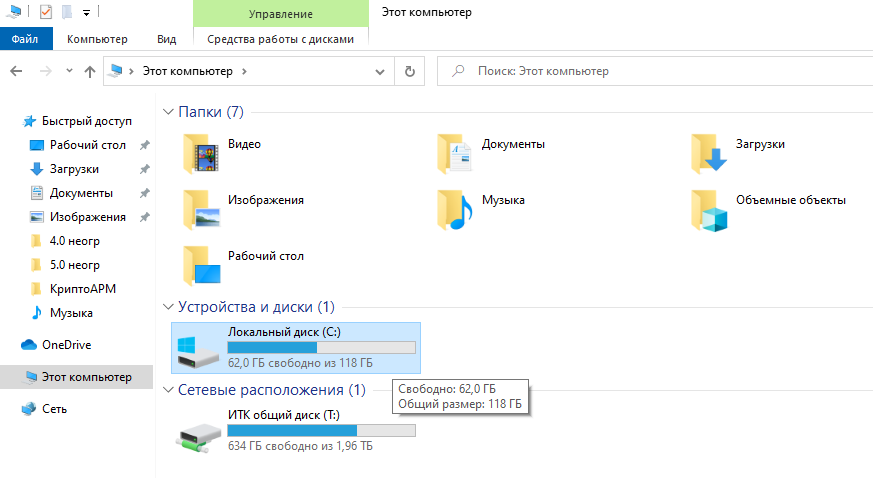
- Зайти на диск «С», папку «ITCOM» и запустить приложение crmagent.exe от имени администратора (Рисунок 2)
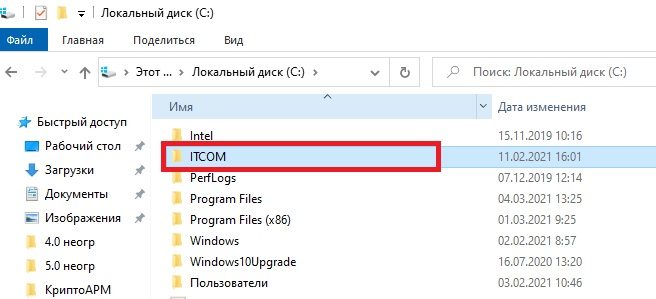

рис. 2
- После проделанных действий провести генерацию повторно.
Остались вопросы? Как мы можем помочь?
/Внутренняя ошибка (CSP). (0x80090020)
Внутренняя ошибка (CSP). (0x80090020)
Текст ошибки:
Произошла ошибка при шифровании сообщения
Произошла ошибка при открытии сообщения для кодирования
Внутренняя ошибка (CSP). (0x80090020)
Как выглядит ошибка:
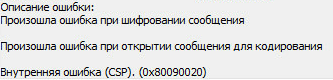
Решение
Чаще всего проблема возникает из-за конфликта криптопровайдеров КриптоПро CSP и VipNet CSP. При наличии двух этих криптопровайдеров на одном рабочем месте необходимо в настройках VipNet CSP во вкладке “Дополнительно” отключить настройку “Поддержка работы ViPNet CSP через Microsoft CryptoAPI”. После изменения компьютер перезагрузится. Ошибка будет исправлена.
Если конфликтующего криптопровайдера не установлено и используется только КриптоПро CSP, то выполните восстановление настроек реестра утилитой.
Если предложенные действия не помогли, напишите нам на support@trusted.ru.
Ошибка 0х8007065B или «Ошибка исполнения функции» может возникать при работе с сертификатом на торговых площадках или информационных системах из-за отсутствия лицензии на программу Крипто Про CSP.

- Если Ваш сертификат без встроенной лицензии:
Убедитесь, что лицензия на КриптоПро CSP введена и действует.
Для этого найдите «КриптоПро CSP» в программах в меню «Пуск». Во вкладке «Общие» будет указан «Срок действия».
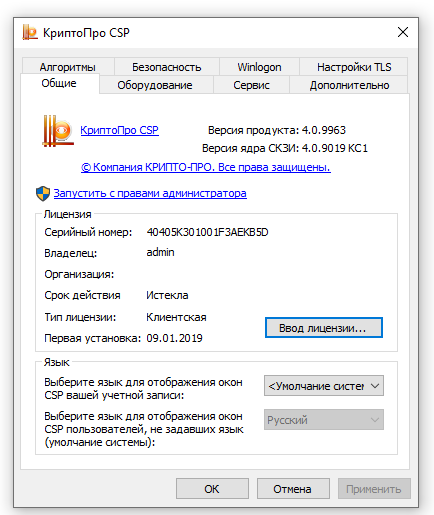
Если лицензия «Истекла» и у Вас есть бланк с актуальной лицензией, введите серийный номер из бланка нажав на кнопку «Ввод лицензии». Подробнее — Как ввести лицензию КриптоПро CSP.
Если лицензии на КриптоПро CSP у Вас нет, Вы можете приобрести её у нас. Для этого позвоните по бесплатному номеру 8 (800) 550-87-19 доб. 2500.
2. Если ваш сертификат со встроенной лицензией:
Убедитесь, что используется КриптоПро не ниже версии 4.0 и сертификат электронной подписи установлен.
В сертификате есть встроенная лицензия, если в открытом ключе сертификата на вкладке «Состав» присутствует поле «Ограниченная лицензия Крипто-Про».

Остались вопросы? Как мы можем помочь?
- Если ваш криптопровайдер КриптоПро CSP и выходит данная ошибка, вам требуется: перезапустить приложение Айтиком и Настройте ДСЧ в КриптоПро CSP
Решение:
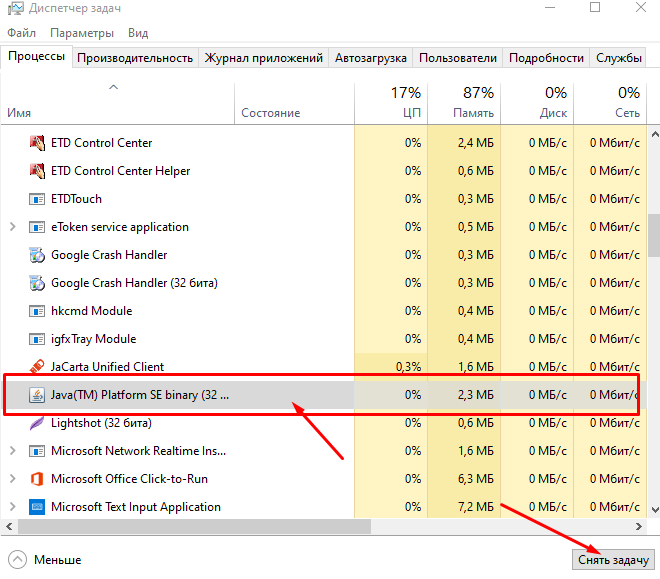
Рис.1
- Затем заходите в программу КриптоПро CSP. (Рисунок 2)
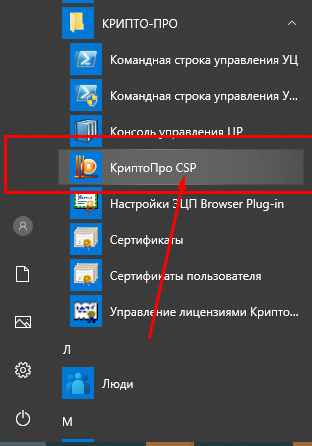
Рис.2
- После открытия приложения нажимаем «Запустить с правами администратора» (Рисунок 3)
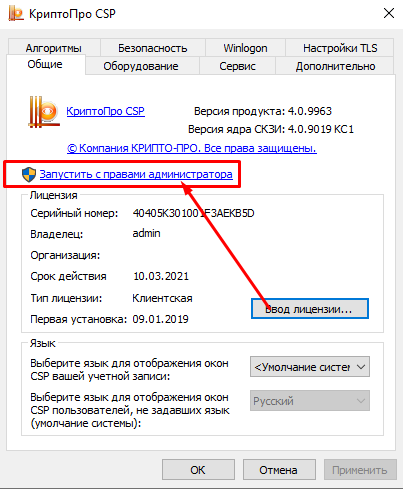
Рис.3
- Затем входим во вкладку оборудование и выбираем пункт «Настроить ДСЧ…» (Рисунок 4)
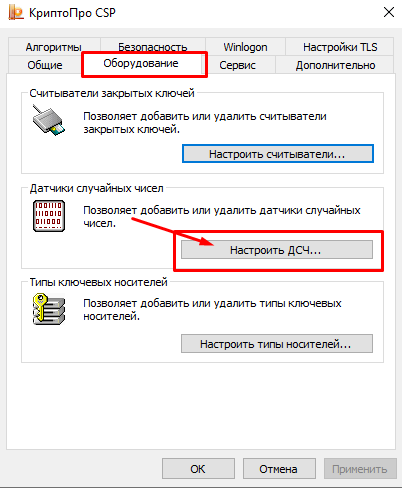
Рис. 4
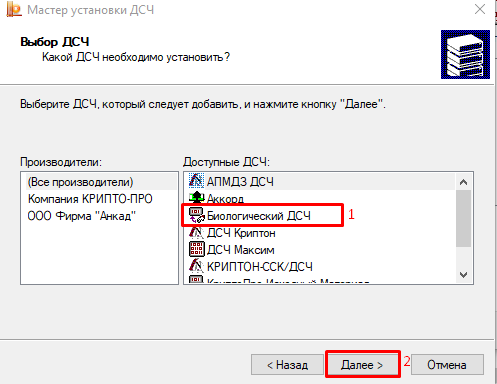
Рис. 5
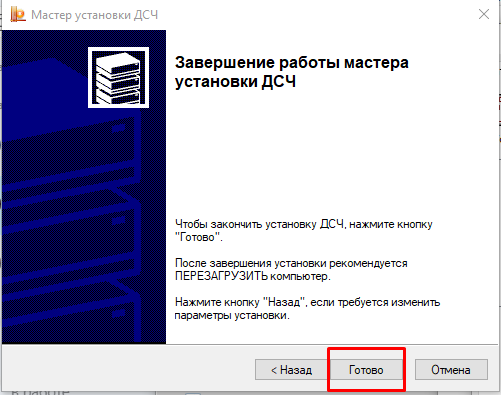
Рис. 6
- После выполненных действий заходим на Диск (с) в папку ITCOM и запускаем от имени администратора приложение crm-agent (Рис.7)
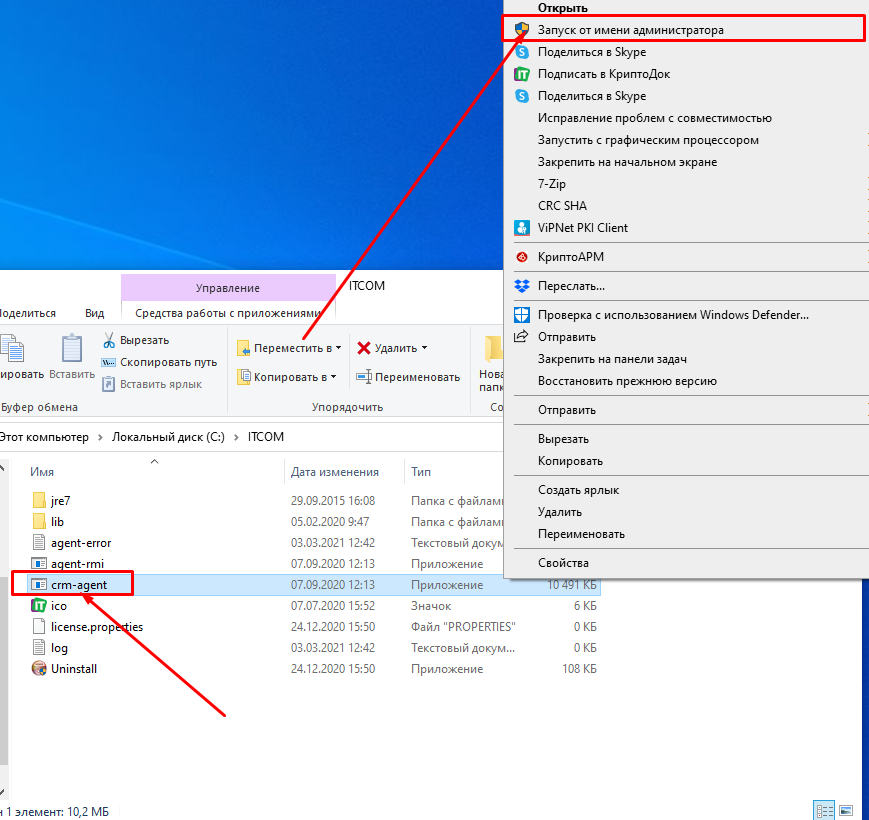
Рис. 7
2. Если ваш криптопровайдер VipNet CSP и выходит данная ошибка, вам требуется: открыть панель управления ->Программы и компоненты -> Удаление программ -> выбрать программу «VipNet CSP» и нажать «Изменить» в новом окне выбрать «Восстановить»
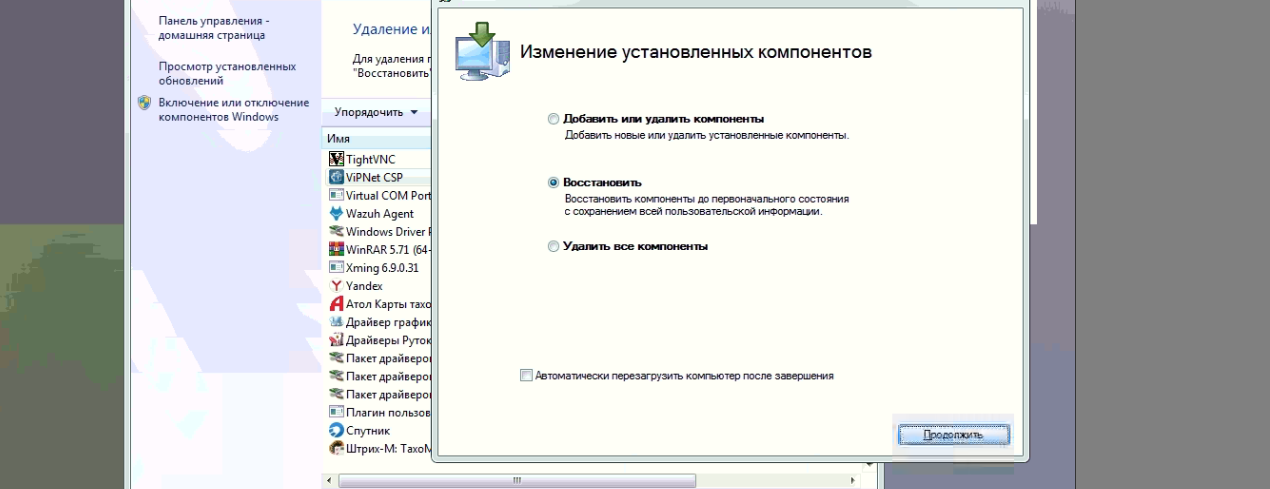
после восстановления перезагрузите приложение Айтиком:
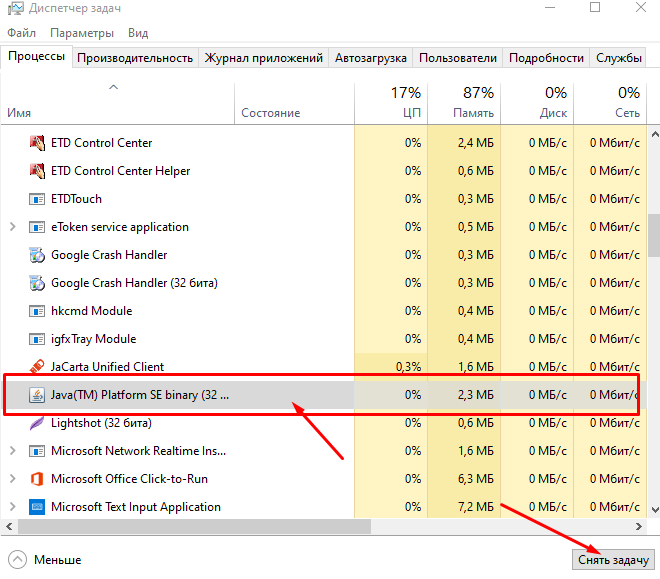
- После выполненных действий заходим на Диск (с) в папку ITCOM и запускаем от имени администратора приложение crm-agent
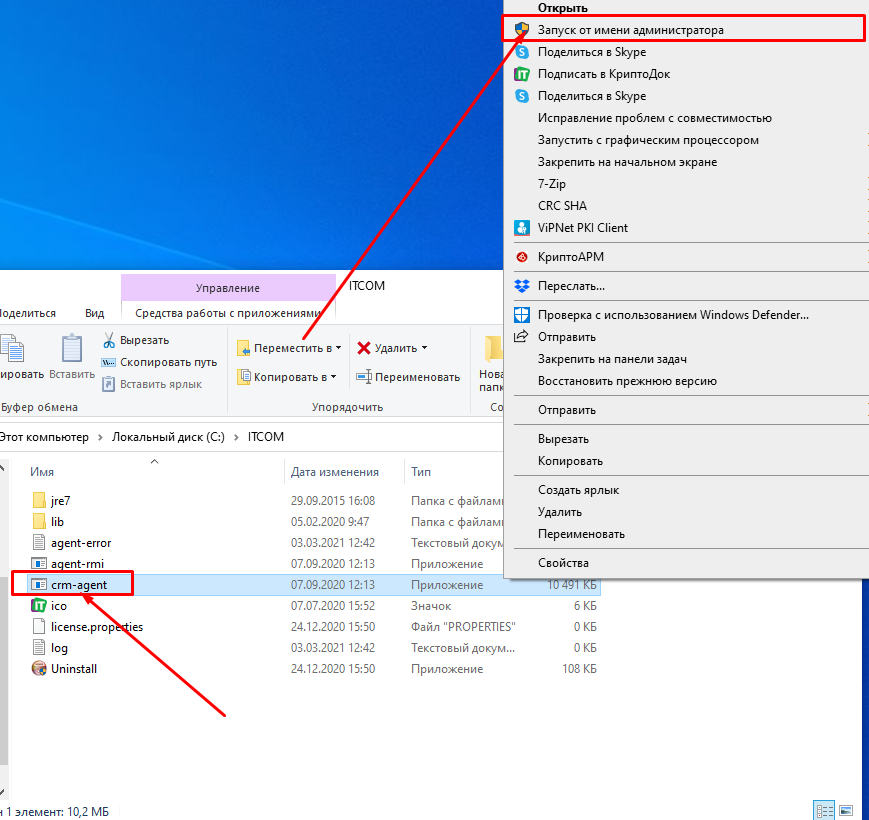
После выполненных действий повторяем действия генерации по ссылке из письма
Остались вопросы? Как мы можем помочь?
Отказано в доступе. (0x80090010)
Текст ошибки:
Ошибка сохранения сообщения (0x80004005)
Ошибка сохранения сообщения (0x80004005)
Произошла ошибка при создании подписи
Произошла ошибка при определении размера закодированного сообщения
Отказано в доступе. (0x80090010)
Как выглядит ошибка:

Решение
Переустановите ваш сертификат через КриптоПро CSP так: Перейдите на вкладку Сервис, далее Просмотреть сертификаты в контейнере, затем Обзор, выберите контейнер и нажмите Установить.
Если переустановка не поможет, то проверьте контейнер ключа при помощи кнопки Протестировать на той же вкладке. Если в результате тестирования возникнет ошибка “Использование ключа обмена запрещено. Срок действия закрытого ключа истек. Срок действия закрытого ключа не может превышать 3 года для неизвлекаемых ключей, хранящихся на ФКН и на HSM, и 1 год 3 месяца для прочих ключей”, то подписать этим сертификатом вам не удастся, нужно получить новый сертификат.
Также вероятная причина ошибки это ограничение прав доступа к ресурсу, на котором находится ключевой контейнер. Например в следующей статье описана похожая ошибка на серверной Windows, где причиной было ограничение прав пользователя к флешке на которой находился ключевой контейнер.
Также возможно ограничение прав на ветку реестра с контейнером, так как понадобятся не только права чтения, но и права записи.
Ключи носителя “реестр” КриптоПро CSP хранит в следующей ветке реестра:
HKEY_LOCAL_MACHINESOFTWAREWOW6432NodeCrypto ProSettingsUsers<SID пользователя>Keys
Пользователю в разрешениях (доступно из контекстного меню для ветки реестра) должен быть предоставлен полный доступ (начиная с раздела ).
Если не получается исправить эту ошибку добавлением прав пользователя для носителя контейнера, то с этим вопросом стоит обратиться в техподдержку компании КриптоПРО.
Указан неправильный алгоритм (0x80090008)
Текст ошибки:
Ошибка сохранения сообщения (0x80004005)
Ошибка сохранения сообщения (0x80004005)
Произошла ошибка при сохранении данных
Ошибка загрузки данных
Произошла ошибка при добавлении данных в сообщение
Указан неправильный алгоритм. (0x80090008)
Как выглядит ошибка:

Решение
В большинстве случаев ошибка Указан неправильный алгоритм (0x80090008) решается переустановкой сертификата подписи. Переустановить сертификат можно несколькими способами:
1. В программе КриптоАРМ так, как показано в видео инструкции.
2. В личном хранилище сертификатов КриптоАРМа найдите ваш сертификат, выделите нажав на него курсором мыши. Нажмите на кнопку Экспорт, в открывшемся окне мастера нажмите Далее, в следующем окне обязательно укажите НЕТ НЕ ЭКСПОРТИРОВАТЬ ЗАКРЫТЫЙ КЛЮЧ, в мастере экспорта выберите кодировку DER, нажав кнопку Обзор поместите его на рабочий стол под любым именем. Удалять сертификат из личного хранилища при этом не нужно. Затем снова импортируйте его в личное хранилище, используя кнопку Импорт на панели инструментов, в мастере импорта сертификатов установите чекбоксы Установить личный сертификат и Поместить сертификат в контейнер. Далее понадобится выбрать криптопровайдер и контейнер вручную. После успешного импорта сертификата повторите подписание.
3.Также переустановку сертификата можно выполнить через КриптоПро CSP. Для этого откройте программу КриптоПро CSP и перейдите во вкладку Сервис. Затем нажмите на кнопки Просмотреть сертификаты в контейнере и Обзор. Выберите нужный контейнер и нажмите кнопку Ok, а после Установить. Снова повторите подписание.
После выполненных переустановок сертификата, если ошибка возникнет снова, войдите в КриптоАРМ в меню Профили, далее Управление профилями, откройте профиль по умолчанию (он помечен зеленой галочкой в списке), перейдите на вкладку Общие. Здесь в поле Владелец сертификата добавьте этот сертификат, нажмите Применить и ОК. После этого повторите подписание.
08 июль 2019 07:38 #12819
от AGVolk
При попытке подисать в ЭБ сильно тупит Jinn
В итоге обычно подписывает, но уже 2 раз при подписании зависает, после чего просит обновить сессию и уже не заходит в ЭБ
Крипта при тестировании выдает картинку:
Проверка завершилась с ошибкой
Контейнер закрытого ключа пользователя
имя Кожевникова Елена Максимовна 327065047
уникальное имя SCARDETOKEN_PRO_54A44A052F27CC0032AC
FQCN .AKS ifdh 0Кожевникова Елена Максимовна 327065047
проверка целостности контейнера успешно
Ключ обмена доступен
длина ключа 512 бит
экспорт открытого ключа успешно
вычисление открытого ключа Ошибка 0x80090003: Плохой ключ.
Ключ подписи отсутствует
загрузка ключей Ошибка 0x8009000A: Указан неправильный тип.
Версия контейнера 2
Расширения контейнера
некритическое Расширение контейнера КриптоПро CSP. Срок действия ключа обмена
действителен по 27 июня 2020 г. 6:51:49
Подлежит ли ключ восстановлению?
PS есть и второй компьютер, там джин просто не видит сертификаты на токенах, длинна названия организации 77 символов. Раньше через один комп хотя бы подписывали, но если он и дальше будет портить ключи…
Пожалуйста Войти или Регистрация, чтобы присоединиться к беседе.
08 июль 2019 09:03 #12820
от Gvinpin
AGVolk пишет: Крипта при тестировании выдает картинку:
Проверка завершилась с ошибкой …
Подлежит ли ключ восстановлению?
Не написано, что экспорт ключа запрещен, вероятно, ключ экспортируемый. Попробуйте скопировать контейнер на флешку и проверить подписание с флешки.
______________________________
Как получилось, так и хотели (c)
Пожалуйста Войти или Регистрация, чтобы присоединиться к беседе.
08 июль 2019 09:51 – 08 июль 2019 10:05 #12822
от Wmffre
- Удалите КриптоПро CSP
- Очистите от следов установки Криптопро утилитой
cspclean.exe - Перезагрузитесь
- Установите версию КриптоПро CSP 4.0.9944 (если Windows 7SP1), КриптоПро CSP 4.0.9969 (если Windows 10, скачав с сайта КриптоПро).
- После этого тестируйте контейнер через Криптопро CSP.
Это другая проблема другого компьютера. Посмотрите
это сообщение
.
Пожалуйста Войти или Регистрация, чтобы присоединиться к беседе.
09 июль 2019 01:54 #12824
от AGVolk
При копировании: Ошибка 0x80090003: Плохой ключ
Пожалуйста Войти или Регистрация, чтобы присоединиться к беседе.
09 июль 2019 02:12 #12825
от AGVolk
1) по поводу крипты и не только:
У меня с десяток машин с криптой, которые стабильно работают со своими подписями с сбис, крипто арм и просто сайтами через плагины. При проверке контейнера на них итогом тоже самое сообщение о плохом ключе. И вобще все эти чрезвычайно доставляющие ситуации возникают только на машинах для ЭБ и СУФД с джином и континентом тлс, за что так и хочется сказать спасибо тем кто напридумывал такие схемы для работы ЭБ.
Сертификат на токене читается нормально и нормально устанавливается. Целостность контейнера тоже вроде как в норме. Какая в итоге проблема с ключом не понятно. Я грешу на порты, так как машина старая и была взята со склада меньше месяца назад, и данная проблема только на ней.
2) Насчет другой машины: етокены она видит, не видит сертификаты. Причем началось это недели 2 назад до этого все работало.
Я собираюсь снести на ней крипту, тлс и джин и установить по новой. Что из этого выйдет напишу.
Пожалуйста Войти или Регистрация, чтобы присоединиться к беседе.
09 июль 2019 02:56 – 09 июль 2019 03:00 #12826
от Wmffre
AGVolk пишет: При копировании: Ошибка 0x80090003: Плохой ключ
Вот в таких случаях сначала переустанавливают КриптоПро CSP, обязательно воспользовавшись утилитой cspclean.exe В этом случае Вы будете уверены, что после установки КриптоПро CSP уже точно исправное.
После этого необходимо создать контейнер без установленного сертификата пользователя внутри – смотрите
инструкцию
(только дату переводить не надо).
Обратите внимание! При установке сертификата пользователя через КриптоПро CSP обязательно
убирайте галочку
“Установить сертификат в контейнер”. При подписании через Jinn-client сертификат пользователя не будет на флешке/токене, его надо будет выбирать в “Сертификаты”.
Пожалуйста Войти или Регистрация, чтобы присоединиться к беседе.
09 июль 2019 06:29 #12827
от AGVolk
Крипту переустановил винда 7, версия 4.0.9963. Контейнер оказался защищен от копирования, как и остальные казначейские (раньше не интересовался, сейчас проверил). Тестирование выдает все тоже самое.
На другом компе удалил джин, тлс и хс. Поставил джин, потом тлс, удалил екстендет, поставил хс. Джин начал видеть сертификаты на токенах.
Прикол в том, что обычно этого хватает на 3-4 недели, потом приходится повторять.
Обратите внимание! При установке сертификата пользователя через КриптоПро CSP обязательно убирайте галочку “Установить сертификат в контейнер”. При подписании через Jinn-client сертификат пользователя не будет на флешке/токене, его надо будет выбирать в “Сертификаты”.
Пробовал я в свое время не писать сертификаты на токен, а тянуть их так, безрезультатно.
Пожалуйста Войти или Регистрация, чтобы присоединиться к беседе.
09 июль 2019 07:06 – 09 июль 2019 11:09 #12828
от Wmffre
AGVolk пишет: Пробовал я в свое время не писать сертификаты на токен, а тянуть их так, безрезультатно.
Если хотя бы один раз сертификат пользователя был установлен в контейнер, то потом он всегда будет внутри контейнера. Поэтому безрезультатно.
Проблема у Вас с контейнером – проверить это очень просто: на чистом компьютере устанавливаете КриптоПро CSP (все другие программы не устанавливаете), вставляете етокен и нажимаете кнопку “Протестировать”. Если ошибка есть, то проблема в контейнере закрытого ключа.
Пожалуйста Войти или Регистрация, чтобы присоединиться к беседе.
12 июль 2019 12:57 #12893
от Alex_04
Wmffre пишет: Обратите внимание! При установке сертификата пользователя через КриптоПро CSP обязательно убирайте галочку “Установить сертификат в контейнер”. При подписании через Jinn-client сертификат пользователя не будет на флешке/токене, его надо будет выбирать в “Сертификаты”.
Или я чего-то пропустил (не получалось в последние месяцы тщательно следить за сообщениями на этом прекрасном форуме), или почему? Связано с особенностями национального госта-2012 для ЭП и “подстроенных” под него СКЗИ?
Пожалуйста Войти или Регистрация, чтобы присоединиться к беседе.
12 июль 2019 13:19 #12894
от Wmffre
Wmffre пишет: Обратите внимание! При установке сертификата пользователя через КриптоПро CSP обязательно убирайте галочку “Установить сертификат в контейнер”. При подписании через Jinn-client сертификат пользователя не будет на флешке/токене, его надо будет выбирать в “Сертификаты”.
Или я чего-то пропустил (не получалось в последние месяцы тщательно следить за сообщениями на этом прекрасном форуме), или почему? Связано с особенностями национального госта-2012 для ЭП и “подстроенных” под него СКЗИ?
На основании личного опыта
, которое написал в этом сообщении
:
Wmffre пишет: Единственное, что могу сказать почти наверняка – во всех этих случаях, как тогда, так и сейчас, эти редкие проблемы возникали только у тех, у кого сертификат пользователя был установлен в контейнер закрытого ключа.
А также на основе следующего соображения: так как контейнер закрытого ключа с сертификатом пользователя внутри – это более сложная структура по сравнению с контейнером без сертификата, то потенциально может быть больше проблем в первом случае.
Пожалуйста Войти или Регистрация, чтобы присоединиться к беседе.
12 июль 2019 15:55 – 12 июль 2019 16:03 #12895
от Alex_04
Wmffre пишет: Обратите внимание! При установке сертификата пользователя через КриптоПро CSP обязательно убирайте галочку “Установить сертификат в контейнер”. При подписании через Jinn-client сертификат пользователя не будет на флешке/токене, его надо будет выбирать в “Сертификаты”.
Или я чего-то пропустил (не получалось в последние месяцы тщательно следить за сообщениями на этом прекрасном форуме), или почему? Связано с особенностями национального госта-2012 для ЭП и “подстроенных” под него СКЗИ?
На основании личного опыта…
А как же быть с этим в том самом сообщении:
Wmffre пишет: Jinn-client видит сертификаты пользователей, установленные в контейнеры.
Приведенная далее ситуация
Он перестаёт видеть их после установки XC/eXtended Container только в том случае, если длина организации больше 127 символов.
– это исключение из правила, ибо, как Вы правильно заметили, “все эти случаи очень редки.” Поэтому с дальнейшим вполне соглашусь, что
эти редкие проблемы возникали только у тех, у кого сертификат пользователя был установлен в контейнер закрытого ключа.
Но всё с той же оговоркой: в редких случаях, а не у всех поголовно.
Да с переходм на серты по ГОСТ-2012 вся работа в ЭБ и само ПО СКЗИ под него стали потенциально опасными для здоровья, особенно психического!
Пожалуйста Войти или Регистрация, чтобы присоединиться к беседе.
16 июль 2019 12:51 #12930
от gurazor
AGVolk пишет: При копировании: Ошибка 0x80090003: Плохой ключ
При установке сертификата еще ругается на неправильный тип?
Пожалуйста Войти или Регистрация, чтобы присоединиться к беседе.
16 авг 2019 07:35 – 16 авг 2019 07:37 #13257
от ЭфДиЭй
Столкнулись с такой же проблемой, сначала очень долго подписывались документы в ЭБ, обновили страницу, выкинуло из системы, при входе окошко с бесконечным выбором сертификата, затем появилась ошибка подписи в СУФД, при попытке скопировать ЭП с токена, КриптоПРО (Win10, 4.0.9963) выдало ошибку:
Ошибка копирования контейнера .Aladdin Token JC 0 СУФД 30.04.20:
Ошибка 0x80090003: Плохой ключ.
Результат тестирования:
Проверка завершилась с ошибкой:
Контейнер закрытого ключа пользователя
имя СУФД 30.04.20
уникальное имя SCARDETOKEN_JAVA_00a0a625CC00F8B3
FQCN .Aladdin Token JC 030.04.20
проверка целостности контейнера успешно
Ключ обмена доступен
длина ключа 512 бит
экспорт открытого ключа успешно
вычисление открытого ключа Ошибка 0x80090003: Плохой ключ.
Ключ подписи отсутствует
загрузка ключей Ошибка 0x8009000A: Указан неправильный тип.
Версия контейнера 2
Расширения контейнера
некритическое Расширение контейнера КриптоПро CSP. Срок действия ключа обмена
действителен по 18 апреля 2020 г. 22:30:22
Экспортировать pfx файл не получается:
Мастер экспорта сертификатов
Произошла ошибка при экспорте закрытого ключа. Экспорт этого закрытого ключа невозможен.
Что-то можно ещё сделать или только перевыпуск?
Пожалуйста Войти или Регистрация, чтобы присоединиться к беседе.
16 авг 2019 15:20 – 16 авг 2019 15:24 #13267
от Wmffre
ЭфДиЭй пишет: Что-то можно ещё сделать или только перевыпуск?
Удалите установленное Криптопро CSP 4.0.9963, затем запустите командную строку по правой кнопке мыши, выбрав “Запуск от имени администратора”. В командной строке запустите
cspclean.exe
. Затем перезагрузите компьютер и установите более новую версию Криптопро CSP 4.0.9969 (несертифицированная, чтобы скачать необходимо зарегистрироваться на сайте Криптопро) или же туже самую версию Криптопро CSP 4.0.9963 (сертифицированная). После попробуйте экспортировать контейнер закрытого ключа с сертификатом
в файл pfx
. Теперь экспорт должен пройти без ошибок.
При установке сертификата пользователя через Криптопро всегда убирайте галочку “Установить сертификат в контейнер”, также в конце etoken PKI Client также будет предлагать установить сертификат в контейнер – нажимайте кнопку “Cancel” на это предложение. Тогда в Электронном бюджете сертификат пользователя выбирайте не на носителе (так как на нём его не будет), а из “Сертификаты”.
Наличие/отсутсвие сертифката пользователя в контейнере закрытого ключа можно проверить через Критопро CSP 4.0, выбрав “Просмотреть сертификаты в контейнере”.
Пожалуйста Войти или Регистрация, чтобы присоединиться к беседе.
19 авг 2019 11:56 – 19 авг 2019 11:56 #13277
от Alex_04
Пожалуйста Войти или Регистрация, чтобы присоединиться к беседе.
Инструменты бухгалтера
Получайте новости от наших экспертов дважды в месяц








/Внутренняя ошибка (CSP). (0x80090020)
Внутренняя ошибка (CSP). (0x80090020)
Текст ошибки:
Произошла ошибка при шифровании сообщения
Произошла ошибка при открытии сообщения для кодирования
Внутренняя ошибка (CSP). (0x80090020)
Как выглядит ошибка:
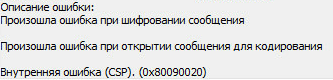
Решение
Чаще всего проблема возникает из-за конфликта криптопровайдеров КриптоПро CSP и VipNet CSP. При наличии двух этих криптопровайдеров на одном рабочем месте необходимо в настройках VipNet CSP во вкладке «Дополнительно» отключить настройку «Поддержка работы ViPNet CSP через Microsoft CryptoAPI». После изменения компьютер перезагрузится. Ошибка будет исправлена.
Если конфликтующего криптопровайдера не установлено и используется только КриптоПро CSP, то выполните восстановление настроек реестра утилитой.
Если предложенные действия не помогли, напишите нам на support@trusted.ru.

Из нашей статьи вы узнаете:
ЭЦП — довольно сложный цифровой продукт, обращение с которым в определенных ситуациях может потребовать некоторых навыков и знаний. Например, в ходе установки сертификатов ЭП посредством «КриптоПро» после выбора соответствующего ключевого контейнера нередко выдаются неприятные сообщения об ошибке вследствие отсутствия открытого шифровочного ключа, который необходим для обеспечения информационной безопасности, без чего система не будет принимать ЭЦП.
Такую ошибку несложно устранить без вызова специалиста или обращения в службу поддержки. Алгоритм действий, направленных на решение этой проблемы, приводится ниже.
Что может послужить причиной такой ошибки

Всплывающее окно со злополучным сообщением об ошибке появляется на экранах пользователей в тех случаях, если система не смогла обнаружить соответствующий ключ на носителе. Такая ситуация происходит при следующих действиях пользователей:
- установка сертификата впервые;
- экспортирование данных на внешний носитель;
- попытка просмотра ключей в контейнерах ключей;
- загрузка информации на компьютер извне.
В целях устранения ошибки обычно бывает достаточно произвести корректную ручную переустановку сертификата.
Решение ошибки: отсутствие электронного сертификата в контейнере закрытого ключа
Для начала запускаем «КриптоПро» нажатием кнопки «Пуск». Затем выбираем «Настройку», в возникающем на мониторе окне заходим в опцию панели управления, далее «сервис – установить личный сертификат».

Далее, через кнопку «обзор» указываем путь, где сохранен открытый ключ – файл с расширением *.cert или *.crt

Жмём «Далее», в мастере установки сертификата мы увидим путь, который указывали до нашего сертификата.

Нам отображается информация, содержащаяся в открытом ключе на пользователя, жмём «далее»

В следующем окне можно воспользоваться двумя путями поиска нужного контейнера закрытого ключа:
- «найти контейнер автоматически
- вручную через «обзор»
В первом случае КриптоПро на основе данных из открытого ключа подберет закрытый, в случае с ручным поиском нужно будет знать название закрытого ключа, чтобы выбрать его для установки

Самый простой вариант выбрать автоматический поиск, затем после «обнаружения» необходимого контейнера, мы увидим заполненную строчку с его именем и после жмём «Далее»

Личный сертификат пользователя всегда устанавливается в хранилище «Личное», можно выбрать как вручную, так и КриптоПро может сделать это за вас по умолчанию, затем подтверждаем установку цепочки сертификатов и жмём «Далее»
 >
>
В случае успешной установки КриптоПро выдаст окно с информацией об окончании процедуры и жмём «Готово»

Затем появится окно с подтверждением данной операции, жмём «ДА»

В следующем окне увидим информацию о том, что процесс окончен успешно. Сертификат установлен в контейнер закрытого ключа.

Особенности версий КриптоПро
С января 2019 года квалифицированные сертификаты могут выпускаться только по ГОСТ 2012, выпуск по другому ГОСТу прекращен. Мы об этом писали ранее в статье. Важно помнить, что версии криптопро на ГОСТ 2012 работают только с версии 4.0 и выше. Все старые версии КриптоПро, для нормальной работы, потребуется обновить или заменить на актуальную. Сделать это нужно не позднее 31 декабря 2019 года.
Для корректной работы с электронной подписью (ЭП, ранее — ЭЦП) достаточно соблюсти четыре условия. Во-первых, приобрести средства ЭП в удостоверяющем центре (УЦ). Во-вторых, установить лицензионное средство криптозащиты (СКЗИ, криптопровайдер). В-третьих, загрузить на рабочее место личный, промежуточный и корневой сертификаты. И, в-четвертых, настроить браузер для подписания электронных файлов на веб-порталах. Если хотя бы одно из условий не соблюдено, в процессе использования ЭП возникают различные ошибки: КриптоПро не видит ключ, недействительный сертификат, отсутствие ключа в хранилище и другие. Самые распространенные сбои и способы их устранения рассмотрим в статье.
Поможем получить электронную подпись. Установим и настроим за 1 час.
Оставьте заявку и получите консультацию.
Почему КриптоПро не видит ключ ЭЦП
КриптоПро CSP — самый популярный криптографический софт на российском рынке. Большинство торговых площадок и автоматизированных госсистем работают только с этим криптопровайдером. Программное обеспечение распространяется на безвозмездной основе разработчиком и через дистрибьюторскую сеть, а за лицензию придется платить. При покупке квалифицированной ЭП (КЭП) клиенты получают набор средств:
- закрытый и открытый ключи;
- сертификат ключа проверки электронной подписи (СКПЭП, СЭП) — привязан к открытому ключу;
- физический носитель, на который записываются все перечисленные средства.
Каждый раз, когда владельцу СЭП нужно подписать цифровой файл, он подключает USB-носитель к ПК и вводит пароль (двухфакторная идентификация). Возможен и другой путь — записать все компоненты в реестр ПК и пользоваться ими без физического криптоключа. Второй способ не рекомендован, так как считается небезопасным.
В работе с ЭП возникают такие ситуации, когда пользователь пытается заверить документ в интернете или в специальном приложении, открывает список ключей и не видит СЭП. Проблема может быть спровоцирована следующими факторами:
| Ошибка | Решение |
| Не подключен носитель | Подсоединить токен к ПК через USB-порт (об успешном подключении свидетельствует зеленый индикатор на флешке) |
| Не установлено СКЗИ | Установить криптопровайдер, следуя инструкции |
| Не установлен драйвер носителя | Чтобы компьютер «увидел» устройство, нужно установить специальную утилиту. Как правило, она предоставляется удостоверяющим центром при выдаче подписи. Руководство по инсталляции можно найти на портале разработчика |
| На ПК не загружены сертификаты | Установить корневой, промежуточный и личный сертификаты (как это сделать, рассмотрим далее) |
| Не установлен плагин для браузера | Скачать ПО на сайте www.cryptopro.ru |
Ошибка КриптоПро «0x80090008»: указан неправильный алгоритм
Если версия CryptoPro не соответствует новым условиям сдачи отчетности, пользователь увидит на экране уведомление с кодом ошибки «0x80090008». Это значит, что на ПК установлен устаревший релиз программы, и его необходимо обновить. Для начала проверьте сертификат:
- В меню «Пуск» выберите пункт «Все программы» → «КриптоПро».
- Откройте «КриптоПро CSP сервис» и выберите команду «Протестировать».
- Нажмите кнопку «По сертификату» и укажите нужный файл.
При наличии ошибки в СЭП система на нее укажет.
Удаление программы
Если никаких проблем не обнаружено, ошибку неправильного алгоритма поможет устранить переустановка СКЗИ:
- Найти криптопровайдер через «Пуск».
- Выбрать команду «Удалить».
- Перезагрузить ПК.
Чтобы новая программа работала корректно, перед установкой требуется удалить все следы старой версии с помощью фирменной утилиты cspclean от CryptoPro:
- Запустить файл cspclean.exe на рабочем столе.
- Подтвердить удаление продукта клавишей «ДА».
- Перезагрузить компьютер.
Контейнеры, сохраненные в реестре, удалятся автоматически.
Установка актуального релиза
Дистрибутивы для скачивания СКЗИ размещены в разделе «Продукты» и доступны для скачивания всем авторизованным пользователям. Создание ЛК занимает не более 5 минут:
- Нажмите кнопку «Регистрация».
- Введите личные данные и подтвердите согласие на доступ к персональной информации.
В каталоге продуктов выберите версию криптопровайдера с учетом ОС, загрузите установщик на ПК, запустите его и следуйте подсказкам. При установке ПО требуется указать серийный номер лицензии (если срок действия еще не истек). Эту информацию можно уточнить в приложении к договору.
По отзывам пользователей, переустановка ПК почти всегда помогает в устранении ошибки «0x80090008». Если проблема не решена, рекомендуется написать в техподдержку разработчика или обратиться к официальному дистрибьютору, у которого вы купили лицензию.
КриптоПро вставлен другой носитель: как исправить
Ошибка «Вставьте ключевой носитель» или «Вставлен другой носитель» возникает при попытке подписания электронного документа. Сначала следует убедиться, что USB-токен с сертификатом подключен к ПК (в качестве носителя используются защищенные криптоключи или обычные флешки). Токен должен соответствовать сертификату. Если носитель подсоединен к ПК, но сообщение об ошибке все равно появляется, следует переустановить сертификат через CryptoPro:
- Открыть меню «Пуск» → «Панель управления» → «КриптоПро CSP».
- Зайти во вкладку «Сервис» → «Посмотреть сертификаты в контейнере» → «Обзор».

- Выбрать из списка ключевой контейнер, нажать ОК и «Далее».
- Нажать «Установить». Если появится предупреждение о том, что сертификат уже присутствует в хранилище, дать согласие на его замену.

- Дождаться загрузки сертификата в хранилище «Личное» и нажать ОК.
После переустановки рекомендуется перезагрузить ПК. Для первичной инсталляции СКПЭП применим аналогичный алгоритм действий.
Мы готовы помочь!
Задайте свой вопрос специалисту в конце статьи. Отвечаем быстро и по существу. К комментариям
Недостаточно прав для выполнения операции в КриптоПро
Ошибка сопровождается уведомлением «У компонента недостаточно прав для доступа к сертификатам». Чаще всего возникает в двух ситуациях:
- При попытке авторизоваться в ЛК, например, на портале контролирующего органа, куда нужно отправить отчет (при нажатии на пиктограмму «Вход по сертификату»).
- При проверке КЭП (при нажатии кнопки «Проверить» в разделе «Помощь»).
Если система уведомила пользователя, что у него недостаточно прав для выполнения операции в КриптоПро, проблема может иметь следующие причины:
- не установлен КриптоПро ЭЦП Browser plug-in 2.0 (или стоит его старая сборка);
- сайт, куда пытается войти клиент, не добавлен в каталог доверенных (надежных) ресурсов.
Browser plug-in — обязательный компонент для применения ЭП на веб-страницах. Он расширяет возможности криптопровайдера, позволяет формировать и проверять электронную подпись на интернет-ресурсах. Без этой программы, КриптоПро не сможет связаться с веб-страницей и реализовать на ней функции КЭП. Пользователи ничего не платят за этот модуль, он размещен в свободном доступе на сайте и совместим с любыми операционными системами. Как установить:
- Сохранить дистрибутив cadesplugin.exe.
- Запустить инсталляцию, кликнув по значку установщика.
- Разрешить программе внесение изменений клавишей «Да».
Появится уведомление об успешном результате. Нажмите ОК и перезагрузите браузер, чтобы коррективы вступили в силу.
Для работы с сертификатом ЭП рекомендуется использовать браузер Microsoft Internet Explorer (MIE) — для него не требуются дополнительные настройки. На завершающем этапе необходимо добавить сайт в список доверенных:
- Через меню «Пуск» (CTRL+ESC) найти продукт КриптоПро CSP.
- Зайти в настройки плагина ЭЦП Browser.
- В разделе «Список доверенных узлов» ввести адреса всех ресурсов, принимающих ваш сертификат.
Если после перезагрузки ПК проблема не решена, рекомендуется удалить плагин и выполнить повторную инсталляцию.
Подберем подходящий вид электронной подписи для вашего бизнеса за 5 минут!
Оставьте заявку и получите консультацию.
Ошибка исполнения функции при подписании ЭЦП
Ошибка свидетельствует об отсутствии лицензии на продукт КриптоПро CSP. Зачастую она возникает при попытке подписать документ на торговых площадках или в информационных системах (ЕГАИС, ЖКХ, Росреестр, Госуслуги и др.).
Лицензия на криптопровайдер может быть привязана к АРМ или встроена в сертификат ЭП. В первом случае необходимо убедиться, что лицензия введена на рабочем ПК и актуальна. Срок действия можно уточнить на вкладке «Общее» в меню запущенного криптопровайдера. Если он истек, необходимо обратиться к разработчику или официальному дистрибьютору для продления или покупки новой лицензии. Во втором случае ошибка исполнения функции при подписании ЭЦП возникает при отсутствии установленного на ПК сертификата.
Ошибка при проверке цепочки сертификатов в КриптоПро
Юридически значимую документацию можно заверить электронной подписью только в том случае, если СКЗИ подтвердит надежность (доверенность) сертификата. Для этого программа проверяет цепочку сертификации (ЦС), состоящую из таких элементов:
- корневой сертификат от Минкомсвязи (начальное звено цепи), выданный УЦ;
- промежуточный сертификат УЦ (ПС);
- СКПЭП.
Правильно построенная ЦС подтверждает, что СКПЭП (конечное звено) имеет доверенный путь (от Минкомсвязи к УЦ, от УЦ к пользователю). Ошибка при проверке цепочки сертификатов в КриптоПро свидетельствует о том, что минимум один элемент в этой системе искажен. ЭП при этом считается недействительной и не принимается для подписания файлов.
| Причина | Решение |
| Один из сертификатов поврежден или некорректно установлен | Переустановить сертификат |
| Неправильно установлено СКЗИ (или стоит устаревшая версия) | Удалить и заново установить программу |
| Устаревшая версия веб-браузера | Обновить браузер |
| На ПК не актуализированы дата и время | Указать в настройках компьютера правильные значения |
На первой причине остановимся подробнее. Чтобы проверить состояние ЦС, откройте папку криптопровайдера, выберите раздел «Сертификаты» → «Личное». Если цепочка нарушена, во вкладке «Общее» будет сообщение о том, что СКПЭП не удалось проверить на надежность.
Устранение сбоя следует начинать с верхнего звена (КС). Файл предоставляется клиенту в удостоверяющем центре вместе с остальными средствами: ключи, СКПЭП, промежуточный сертификат и физический носитель. Кроме того, его можно скачать бесплатно на сайте Казначейства (КС для всех одинаковый). Как загрузить КС:
- Открыть документ от Минкомсвязи на компьютере.
- В разделе «Общее» выбрать команду установки.
- Установить галочку напротив пункта «Поместить в хранилище».
- Из списка выбрать папку «Доверенные корневые центры».
- Нажать «Далее» — появится уведомление об успешном импорте.
По завершении процедуры рекомендуется перезагрузить ПК. Если сбой не устранен, переходим к промежуточному компоненту. При утере ПС его можно загрузить с официального сайта УЦ. Процесс установки такой же, как и для КС, но в качестве хранилища должно быть указано «Промежуточные центры».
После перезагрузки ПК снова зайдите в папку «Личное» и откройте СКПЭП. Если во вкладке «Путь сертификации» будет статус «Сертификат действителен» — ошибка устранена.
Электронная подпись описи содержания пакета недействительна
Одной КЭП можно сразу заверить несколько файлов. В одном письме адресат может отправлять комплект документации и отдельно к нему опись, где перечислены все файлы. Перечень документов тоже нужно визировать ЭП.
Если при попытке заверить ведомость пользователь увидит сообщение о недействительности сертификата, значит подписать основной комплект тоже не удастся. Эта ошибка распространяется на все типы файлов, а не на какой-то конкретный документ.
Причина сбоя — нарушение доверенной цепочки, о которой было сказано ранее. В первую очередь следует проверить наличие и корректность КС и ПС. Если они установлены, удалите эти файлы и загрузите снова.
Проблемы с браузером
Для заверки электронных файлов в интернете разработчик СКЗИ рекомендует использовать встроенный веб-обозреватель MIE. Но даже с ним бывают сбои. Если это произошло, зайдите в браузер под ролью администратора:
- Кликните по значку браузера на рабочем столе.
- В контекстном меню выберите соответствующую роль.
Чтобы всякий раз не предпринимать лишние действия, в настройках можно задать автоматический доступ под нужными правами. Неактуальную версию браузера необходимо обновить до последнего релиза. Также следует отключить антивирусные программы, так как многие из них блокируют работу СКЗИ, воспринимая как вредоносное ПО.
Не работает служба инициализации
Если работа сервиса инициализации Crypto Pro приостановлена, СКПЭП тоже не будет работать. Запустите командную строку клавишами Win+R:
- Введите команду services.msc.
- В разделе «Службы» выберите «Службу инициализации» и проверьте в свойствах ее активность.
Если сервис отключен, запустите его и нажмите ОК. После перезапуска ПК электронная подпись должна снова работать корректно.
Сертификаты не отвечают критериям КриптоПро
Ошибка всплывает при попытке авторизоваться в информационной госсистеме (например, «Электронный Бюджет» и др.). Пользователь видит сообщение следующего содержания:

Первый способ устранения сбоя — «снести» СКЗИ и поставить заново, как описано выше. Если это вариант не сработал, значит проблема кроется в неправильном формировании ЦС. Рассмотрим на примере. Отправитель зашел в СКПЭП и в подразделе «Общее» увидел статус «Недостаточно информации для проверки этого сертификата». В первую очередь рекомендуется проверить наличие корневого сертификата в цепочке и при его отсутствии выполнить установку (алгоритм описан ранее). Если этот метод не помог, на форуме разработчика приводится еще один способ: от имени администратора вызвать «Пуск» → «Выполнить» → «regedit». Далее необходимо удалить ветки:

Не все бывают в наличии, поэтому удаляйте те, что есть. Процедура не вредит системе и сохраненным файлам, но помогает не в каждом случае (обычно ошибку удается устранить при установке корневого сертификата).
«1С-ЭДО» не видит КриптоПро CSP
«1С-ЭДО» — программа для обмена электронными документами, интегрированная в учетную базу «1С». Сервис позволяет удаленно взаимодействовать с контрагентами и отправлять отчетность в надзорные органы (ФНС, ПФР, ФСС, Росстат и др.). Чтобы документы приобрели юридическую силу, их необходимо заверить квалифицированной ЭП. Если сервис «1С-ЭДО» «не видит» ключ в КриптоПро CSP, рекомендованы следующие действия:
- проверить, установлена ли на компьютере актуальная версия криптопровайдера;
- при наличии СКЗИ уточнить, соответствует ли оно той программе, которая была указана в настройках обмена с «1С».
Как проверить настройки криптопровайдера:
- Запустить сервис «1С-ЭДО».
- Перейти в раздел «Отчеты» → «Регламентированные отчеты».
- Нажать кнопку «Настройки».
- В подразделе «Документооборот с контролирующими органами» нажать кнопку «Здесь».
Если в поле «Криптопровайдер» указана не та программа, которая установлена на ПК (например, VipNet), поменяйте ее в настройках и сохраните клавишей ОК. Для правильной работы сервиса ЭДО рекомендуется использовать на одном АРМ только один из сертифицированных провайдеров.
Оформим электронную подпись для вашего бизнеса. Установим и настроим в день подачи заявки!
Оставьте заявку и получите консультацию в течение 5 минут.
Оцените, насколько полезна была информация в статье?
Наш каталог продукции
У нас Вы найдете широкий ассортимент товаров в сегментах
кассового, торгового, весового, банковского и офисного оборудования.
Посмотреть весь каталог
Ошибка построения пути сертификации
Текст ошибки:
Сертификат не действителен. Ошибка построения пути сертификации.
Как выглядит ошибка:
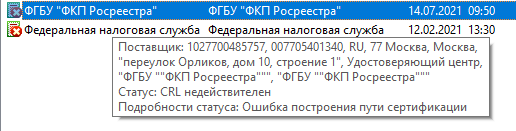
Решение
Сообщение Статус сертификата: недействителен, ошибка построения пути сертификации говорит о том, что нужно на рабочем месте установить корневой сертификат удостоверяющего центра, чтобы цепочка доверия могла быть построена и проверена программой.
Корневой сертификат УЦ как правило можно загрузить с сайта удостоверяющего центра. Также его можно скачать по ссылке, указанной в сертификате.
Для сертификатов полученных в ФНС от 6.05.2022г скачать корневой сертификат УЦ ФНС можно здесь. Корневой сертификат Минцифры скачайте здесь .
Для получивших квалифицированные сертификаты в Удостоверяющем центре ФНС России после 18.03.2023: скачать корневой сертификат УЦ ФНС можно здесь.
Установить оба сертификата нужно в хранилище текущего пользователя. Сертификат ФНС — в папку «промежуточные центры сертификации», сертификат Минцифры — в «доверенные корневые центры сертификации».
Для остальных сертификатов нужно:
1. В личном хранилище сертификатов в КриптоАРМ выбрать сертификат и двойным кликом левой клавиши мыши открыть его.
2. Нажать на кнопку Просмотреть.
3. Выбрать вкладку Состав.
4. Выбрать в составе строку Доступ к информации о центрах сертификации.
5. Скопировать ссылку для скачивания корневого сертификата, расположенную в нижней части окна (это ссылка с окончанием crt или cer). Копирование правой клавишей мышки здесь не работает. После того как выделили ссылку, нажмите Ctrl C.
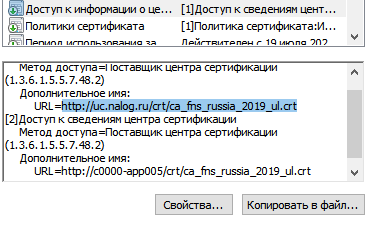
6. Вставить ссылку в адресную строку браузера нажав сочетание клавиш Ctrl V и нажать Enter.
7. Выбрать в КриптоАРМ папку Промежуточные центры сертификации, нажать Импорт на панели инструментов и установить загруженный сертификат. В мастере импорта НЕ СТАВИТЬ галочки «установить личный сертификат», «поместить сертификат в контейнер».
КриптоАРМ: статус сертификата: недействителен, ошибка построения пути сертификации
КриптоАРМ: статус сертификата: недействителен, ошибка построения пути сертификации:

Для исправления данной проблемы потребуется выполнить следующие действия:
1. Открыть программу «Internet Explorer»/«Сервис»/«Свойства»/«Содержание»/«Сертификаты»,или же через меню кнопки Пуск – все программы – Крипто про — сертификаты.
2. Выбираем необходимый сертификат, переходим на вкладку Путь сертификации, далее копировать в файл.

Оставляем всё по умолчанию, нажимаем «Далее».

Сохраняем файл в произвольном месте.

3. Далее открываем программу Крипто АРМ  либо по ярлыку с рабочего стола, или через меню пуск – все программы.
либо по ярлыку с рабочего стола, или через меню пуск – все программы.

Нажать на сохраненном списке правой кнопкой мыши для выбора режима установки.

4. Следовать инструкции «Мастера импорта сертификатов».

Выбираем файл, который сохраняли на пункте 2 и нажимаем далее.
Остались вопросы?
Отдел технической поддержки
тел.: 8 (800) 333-91-03, доб. 2400
email: otp@itcomgk.ru
Ошибка построения пути сертификации
Текст ошибки:
Сертификат не действителен. Ошибка построения пути сертификации.
Как выглядит ошибка:
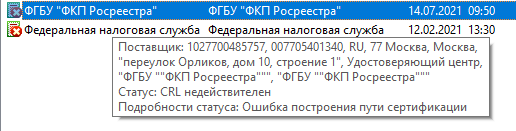
Решение
Сообщение Статус сертификата: недействителен, ошибка построения пути сертификации говорит о том, что нужно на рабочем месте установить корневой сертификат удостоверяющего центра, чтобы цепочка доверия могла быть построена и проверена программой.
Корневой сертификат УЦ как правило можно загрузить с сайта удостоверяющего центра. Также его можно скачать по ссылке, указанной в сертификате. Для этого нужно:
1. В личном хранилище сертификатов в КриптоАРМ выбрать сертификат и двойным кликом левой клавиши мыши открыть его.
2. Нажать на кнопку Просмотреть.
3. Выбрать вкладку Состав.
4. Выбрать в составе строку Доступ к информации о центрах сертификации.
5. Скопировать ссылку для скачивания корневого сертификата, расположенную в нижней части окна (это ссылка с окончанием crt или cer). Копирование правой клавишей мышки здесь не работает. После того как выделили ссылку, нажмите Ctrl C.
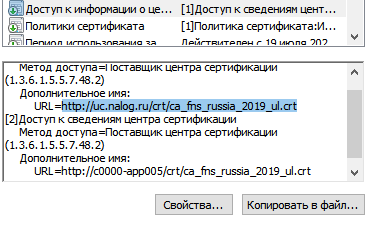
6. Вставить ссылку в адресную строку браузера нажав сочетание клавиш Ctrl V и нажать Enter.
7. Выбрать в КриптоАРМ папку Промежуточные центры сертификации, нажать Импорт на панели инструментов и установить загруженный сертификат. В мастере импорта НЕ СТАВИТЬ галочки «установить личный сертификат», «поместить сертификат в контейнер».
КриптоАРМ: статус сертификата: недействителен, ошибка построения пути сертификации:

Для исправления данной проблемы потребуется выполнить следующие действия:
1. Открыть программу «Internet Explorer»/«Сервис»/«Свойства»/«Содержание»/«Сертификаты», или же через меню кнопки «Пуск» – «все программы» – «Крипто про» — «сертификаты».
2. Выбираем необходимый сертификат, переходим на вкладку «Путь сертификации», далее «копировать в файл».

Оставляем всё по умолчанию, нажимаем «Далее».

Сохраняем файл в произвольном месте.

3. Далее открываем программу Крипто АРМ  либо по ярлыку с рабочего стола, или через меню «пуск» – «все программы».
либо по ярлыку с рабочего стола, или через меню «пуск» – «все программы».

Нажать на сохраненном списке правой кнопкой мыши для выбора режима установки.

4. Следовать инструкции «Мастера импорта сертификатов».

Выбираем файл, который сохраняли на пункте 2 и нажимаем «далее».

Остались вопросы? Как мы можем помочь?
Как мы можем помочь?
КриптоАРМ: предупреждение «Нет полного доверия к сертификату подписи»КриптоАРМ: Где скачать? Как установить?
Поддержка
В разделе «Поддержка» вы можете найти ответы на часто задаваемые вопросы, загрузить дистрибутивы для установки и ознакомиться с регламентом технической поддержки.
Электронный адрес для технической поддержки support@trusted.ru. Напишите нам письмо, если не нашли готового ответа среди «Часто задаваемых вопросов». Вы получите ответ на него в течение одного рабочего дня. Обращаем внимание, что по телефону техническая поддержка НЕ ОКАЗЫВАЕТСЯ.
Выберите тему:
КриптоАРМ
-
1. Ошибка «Указан неправильный алгоритм (0x80090008)»
В большинстве случаев ошибка «Указан неправильный алгоритм (0x80090008)» решается переустановкой сертификата подписи. Переустановить сертификат можно в программе «КриптоАРМ»
Также это можно сделать через КриптоПро CSP. Для этого откройте программу КриптоПро CSP и перейдите во вкладку «Сервис». Затем нажмите на кнопки «Просмотреть сертификаты в контейнере…» и «Обзор» Выберите нужный контейнер и нажмите кнопку «Ok», а после «Установить».
-
2. Ошибка построения пути сертификации
Сообщение «Статус сертификата: недействителен, ошибка построения пути сертификации» говорит о том, что нужно на рабочем месте установить корневой сертификат удостоверяющего центра, чтобы цепочка доверия могла быть построена и проверена программой.
Корневой сертификат УЦ как правило можно загрузить с сайта удостоверяющего центра. Также его можно скачать по ссылке, указанной в сертификате. Для этого нужно:
- Выбрать сертификат в личном хранилище КриптоАРМ-а и двойным кликом открыть его
- Нажать на кнопку «Просмотреть»
- Выбрать вкладку «Состав»
- Выбрать «Доступ информации о центрах сертификации»
- Скопировать ссылку для скачивания корневого сертификата
- По ссылке скачать корневой сертификат удостоверяющего центра
- Установить сертификат в хранилище «Доверенные корневые центры сертификации»
Видео инструкция по решению ошибки с построением цепочки сертификатов:
-
3. Предупреждение «Нет полного доверия к сертификату подписи»
Если при создании электронной подписи либо после проверки подписанного документа появляется предупреждение «Нет полного доверия к сертификату подписи» и статус сертификата отображается с желтым вопросительным знаком, то необходимо проверить сертификат по списку отозванных сертификатов, а для этого выполните следующие действия:
- В верхнем меню выберите пункт «Настройки», затем «Управление настройками» и «Параметры прокси-сервера». Из выпадающего списка выберите вариант «Использовать системные настройки прокси». Нажмите «Применить».
- Далее в «Управление настройками» вкладка «Общие» снимите галку с опции «Отключить проверку личных сертификатов по спискам отзыва».
- Запустите «Internet Explorer», откройте меню «Сервис» -> пункт «Свойства обозревателя» («Свойства браузера») -> закладка «Подключения» -> кнопка «Настройка сети». Убедитесь в том, чтобы в «Настройках сети» флажки «Автоматическое определение параметров» и «Использовать скрипт автоматической настройки» были сброшены.
- Выберите в окне программы «КриптоАРМ» ветку «Личное хранилище сертификатов». Затем справа выберите нужный сертификат и нажмите правой кнопкой мыши, чтобы вызвать контекстное меню. В появившемся меню выберите «Проверить статус» «По CRL, полученному из УЦ».
- Если статус сертификата стал с зеленой галкой повторите ваше изначальное действие, вновь подпишите либо проверьте подпись.
-
Если статус вашего сертификата не изменился, то перейдите в папку Списки отзыва сертификатов в КриптоАРМ и посмотрите, появился ли там актуальный список отзыва от вашего удостоверяющего центра (УЦ). Если подгруженный список отзыва имеет статус (
), то это значит, что в системе отсутствует промежуточный сертификат УЦ.
- Для загрузки сертификата УЦ откройте в личном хранилище КриптоАРМ свой сертификат, нажмите Просмотреть, далее Состав. Найдите строку Доступ к информации о центре сертификации, в окне внизу найдите ссылку с окончанием crt, скопируйте ее комбинацией клавиш ctrl+C, вставьте в адресную строку браузера с помощью комбинации клавиш ctrl+V и нажмите Enter. Далее в КриптоАРМ выберите папку Промежуточные центры сертификации, на панели инструментов выберите Импорт. В открывшемся мастере импорта сертификата галки “установить личный сертификат” и “поместить в контейнер” ставить не нужно, перейдите Далее и выберите из папки загрузок сертификат УЦ. После успешного импорта статус вашего сертификата изменится. Повторите попытку подписания.
-
4. Не удается установить лицензионный ключ: ошибка сохранения данных
Запустите программу в режиме администратора. Для этого нажмите правой кнопкой на иконку «КриптоАРМ» и выберите в открывшемся контекстном меню команду «Запуск от имени администратора». Повторите ввод лицензионного ключа в меню «Помощь» — «Установить лицензию».
-
5. Указан хеш-алгоритм, несовместимый с данным файлом подписи
Ошибка встречается при добавлении подписи, когда хеш-алгоритм сертификата подписанта отличается от хеш-алгоритма сертификата первого подписанта
Способ исправления: обновить программу до версии 5.4.2.280 или выше. Перейти к загрузке.
-
6. Отсутствует личный сертификат для расшифрования
В первую очередь проверьте наличие лицензии на КриптоАрм. Помощь о программе — если истек срок действия лицензии, то расшифровать не получится.
Далее можно проверить зашифрован ли файл в адрес Вашего сертификата — в окне с ошибкой нажать кнопку детали менеджер сообщения — там будут указаны серийные номера сертификатов получателей. Среди них надо поискать свой номер. Сам номер в сертификате увидеть так: открыть сертификат 2м нажатием в личном хранилище — в поле серийный номер будет прописан нужный номер.Также проверьте, тот ли сертификат используется для расшифрования: профили управление профилями открыть профиль с галкой 2м нажатием общие в поле владелец сертификата проверьте, какой сертификат прописан. Если нужно, выберите.
-
7. Ошибка установки свойства в контекст сертификата 0x80092004
Ошибка 0x80092004 говорит о том, что сертификат был установлен без привязки к закрытому ключу. Попробуйте переустановить сертификат через КриптоПро CSP.
Для этого откройте программу КриптоПро CSP и перейдите во вкладку «Сервис». Затем нажмите на кнопки «Просмотреть сертификаты в контейнере…» и «Обзор» Выберите нужный контейнер и нажмите кнопку «Ok», а после «Установить».
-
8. Не найден используемый криптопровайдер. Возможно он не установлен, запрещен или не поддерживается.
Это оповещение возникает в том случае, если у вас установлена устаревшая сборка ПО КриптоАРМ.
Проверьте номер сборки в главном окне КриптоАРМ нажав на кнопку Помощь, далее О программе. Устаревшими считаются сборки 4, 5.0, 5.1, 5.2, 5.3. Актуальна сборка 5.4.
Обновить КриптоАРМ можно просто скачав сборку 5.4.3.10. После загрузки запустите установку файла trusteddesktop.exe, выберите из предложенных вариантов Изменить и дождитесь окончания установки. После обновления выполните перезагрузку компьютера.
Заказ на обновление версии КриптоАРМ 4 до КриптоАРМ 5 можно оформить в интернет-магазине.
-
9. Установка «КриптоАРМ» завершается с ошибкой
В большинстве случаев устранить ошибку помогает удаление и установка его заново:
- Удалите программу «КриптоАРМ» через Панель управления;
- Проверьте, осталась ли папка Digt в каталоге Program Files (дополнительно проверьте каталог Program Files (х86) если используете 64-х разрядную систему Windows);
- Если Вы устанавливали «КриптоАРМ» версии 5, то необходимо дополнительно проверить, удалились ли папки, содержащие в названии CifrovieTehnologii.TrustedTLS из папки WinSxS.
- Скачайте заново дистрибутив из Центра загрузок.
- Установить «КриптоАРМ», согласно шагам Мастера установки.
-
10. Установка «КриптоАРМ»: ошибка «Policy 2.0.CryptoPro.PKI.Cades.publicKeyToken»
Если КриптоАРМ не устанавливается стандартным способом, установите КриптоАРМ не из самого дистрибутива а из msi-пакета, только скачайте актуальную сборку с сайта: http://www.trusted.ru/wp-content/uploads/trusteddesktop.exe и отключите антивирус на время установки.
Для того чтобы установить КриптоАРМ из msi-пакета понадобится извлечь из дистрибутива установочный пакет. Для этого создайте текстовый файл (например в Блокноте) и сохраните в него следующую строчку:
trusteddesktop.exe /x package
Где trusteddesktop.exe — имя файла дистрибутива, а package — имя папки, в которую будут сохранены файлы установки. Если папка не существует, она будет создана автоматически.
Далее сохраните этот файл с расширением bat. Переместите файл в папку с дистрибутивом и запустите его двойным щелчком. После завершения его выполнения должна будет создаться папка package.
В папке package, после распаковки будут ещё две папки TDStandard и TDPlus. Сначала установите КриптоАрм Стандарт. Для этого зайдите в папку TDStandard и запустите msi файл setup-win32 (для 32-х разрядной версии Windows) или setup-x64 (для 64-х разрядной версии Windows). Чтобы узнать разряднось системы (Пуск -> Панель управления -> Система).
После установки КриптоАрм Стандарт можно установить КриптоАрм Плюс. Для этого зайдите в папку TDPlus и запустите msi файл setup-win32 (для 32-х разрядной версии Windows) или setup-x64 (для 64-х разрядной версии Windows).
Распакованный дистрибутив можно скачать по ссылкам: КриптоАРМ Стандарт и КриптоАРМ Плюс.
-
11. Не удается установить «КриптоАРМ»: ошибка «Windows Installer»
Удалите программу через пуск / панель управления. Затем, скачайте по ссылке утилиту для удаления программы.
После того как запустите утилиту cryptoarm.remover, перезагрузите компьютер и начните установку программы КриптоАРМ без дополнительных модулей TSP и OCSP (чтоб они были с красными крестиками в окне установки) — необходимо при установке КриптоАРМ-а выбрать не быструю установку а настраиваемую.
-
12. Не удается установить «КриптоАРМ»: ошибка 2739
Для 64-разрядных Windows зайти в меню Пуск и выполнить команды:
c:windowsSysWOW64regsvr32 c:windowsSysWOW64vbscript.dll
c:windowsSysWOW64regsvr32 c:windowsSysWOW64jscript.dllДля 32-разрядных Windows зайти в меню Пуск и выполнить команды:
c:windowsSystem32regsvr32.exe c:windowsSystem32vbscript.dll
c:windowsSystem32regsvr32.exe c:windowsSystem32jscript.dllДля выполнения команд необходимо наличие прав администратора.
-
13. В контекстном меню нет КриптоАРМа
Нужно зарегистрировать библиотеку ShellExtention. Для этого создайте текстовый файл с расширением bat и сохраните в него следующую команду:
c:WINDOWSsystem32regsvr32.exe«C:Program FilesDigtTrustedDesktopShellExtention.dll»
Выполните этот командный файл от имени администратора. При этом библиотека должна зарегистрироваться.
Так же рекомендуем внести папку установки КриптоАРМ-а в список исключений антивируса.
Проверьте также выключен ли у вас UAC. Если он выключен, компоненты могут регистрироваться неправильно. Попробуйте включить UAC и перерегистрировать библиотеку. Руководство по включению и отключению UAC с сайта Microsoft:
http://windows.microsoft.com/ru-ru/windows/turn-user-account-control-on-off#1TC=windows-7
-
14. Ошибка «Подпись не валидна» на сайтах наш.дом.рф и rosreestr.ru
При создании подписи убедитесь что выбран тип кодировки DER и указана опция«Сохранить подпись в отдельном файле». Т.е. нужно создать отделенную подпись, на портале помещать исходный файл и файл подписи (около 2Кб).
-
15. Не удается подписать файл: ошибка исполнения функции 0x0000065b
Скорее всего отсутствует лицензионный ключ или истек срок его действия для программы «КриптоАРМ» или КриптоПро CSP. Лицензионные ключи должны быть установлены в обеих программах, они должны быть активны.
Проверить наличие и статус лицензии на «КриптоАРМ» можно в верхнем меню программы в разделе «Помощь» — «О программе». В КриптоПро CSP эта информация есть на вкладке «Общие».
-
16. При установке сертификата возникает ошибка «Ошибка при установке сертификата и далее ФИО название»
Выключите режим квалифицированной подписи в настройках: настройки / управление настройками / режимы. После этого сертификат появится в папке«личное хранилище».
Если возникнет ошибка построения пути сертификации, то исправить ее можно будет по инструкции вопрос №2:http://trusted.ru/support/faq/.Ошибка обновления TSL
Актуальный список TSL КриптоАрм подгружает с сайта Минкомсвязи: http://minsvyaz.ru/ru/activity/govservices/2/ или Госуслуги:http://e-trust.gosuslugi.ru/CA. Если программе не удается обновить список, то можно загрузить его с одного из этих сайтов вручную и установить в нужную папку.Загруженный документ XML устанавливается в папку: C:Documents and Settings<Имя пользователя>Local SettingsApplication DataКриптоАРМtsl .
-
17. 0x0000064a – возникает при отсутствии лицензии на модуль TSP
Проверьте пожалуйста, установлены ли лицензии в программах КриптоПро CSP и КриптоАРМ, а также установлена ли лицензия на модуль КриптоПро TSP.
Посмотреть информацию о лицензии на модуль КриптоПро TSP можно через меню пуск / все программы / КриптоПро / КриптоПро PKI -> управление лицензиями.
-
18. Ошибка 0x00000057 говорит о том что скорее всего в установленном сертификате нет привязки к закрытому ключу.
Попробуйте переустановить ваш сертификат через КриптоПро CSP / вкладка Сервис / просмотреть сертификаты в контейнере.
Проверьте также, установлены ли лицензии в программах КриптоАРМ и КриптоПро CSP.
Переустановите сертификат через ветку электронные ключи в КриптоАрме:Также можно переустановить его следующим образом: сохраните сертификат (кнопка«экспорт» (не экспортировать закрытый ключ) например, в der-формате) в файл и удалите из личного хранилища; затем кнопкой«импорт» снова установить его в папку«личное хранилище».
-
19. Не удается найти сертификат и закрытый ключ для расшифровки. В связи с этим использование данного сертификата невозможно.
Скорее всего у Вас нет привязки сертификата к ключевому контейнеру, наличие привязки можно проверить следующим образом — путем просмотра сертификата из личного хранилища сертификатов, например, при помощи КриптоАРМ: главное окно КриптоАРМ (вид«Эксперт») ->
Сертификаты -> Личное хранилище сертификатов -> Выбор сертификата -> Свойства -> Кнопка Просмотреть. Если привязка существует, то на закладке«Общие» (»General») последней строкой (после срока действия сертификата) будет надпись«Есть закрытый ключ, соответствующий этому сертификату.» (»You have a private key that corresponds to this certificate.»).
Для сертификатов с ключевой парой на КриптоПро CSP установить привязку
можно следующим образом:1. Сохраните сертификат (например, в der-формате) в файл и удалите из
личного хранилища;
2. Откройте Панель КриптоПро CSP: Пуск -> Настройки -> Панель управления
-> КриптоПро CSP -> Закладка«Сервис»;
3. Нажмите на кнопку«Просмотреть сертификаты в контейнере», затем
«Обзор», выберите контейнер и нажмите«ОК», должно заполниться поле с
именем контейнера;
4. Нажмите«Далее», при необходимости введите пароль (пин-код),
откроется форма«Сертификаты в контейнере секретного ключа»;
5. Нажмите на кнопку«Свойства», откроется стандартная форма просмотра
сертификата;
6. При необходимости сравните данный сертификат с сертификатом,
сохраненным на первом шаге, если они отличаются, вернитесь на шаг 3 и
выберите другой контейнер;
7. Нажмите на кнопку«Установить сертификат», затем«Далее», выберите
«Автоматически выбирать хранилище на основе типа сертификата», снова
«Далее» и«Готово». -
20. Ошибка 0x80091008 при расшифровке сообщения
Возникает в основном когда в КриптоАРМ или в КриптоПро CSP не установлена лицензия. В КриптоАрм проверить наличие лицензии можно через пункт меню помощь / о программе. В КриптоПро на вкладке «общие».
Если лицензии установлены, попробуйте переустановить КриптоПро CSP.
-
21. Как подписать отчеты для ГОЗ (Минобороны)
Запустите мастер подписи. Если запускался не через контекстное меню, то на второй странице нужно выбрать подписываемый файл.
На странице «Выходной формат» выбрать вариант Base64 (выбран по умолчанию) и в поле справа заменить расширение sig на sign. На этой же странице установить галочку «Отключить служебные заголовки».
На следующей странице «Параметры подписи» убрать галочку «Поместить имя исходного файла в поле Идентификатор ресурса». На этой же странице установить галочку «Сохранить подпись в отдельном файле».
На этой странице не нужно убирать галочку «Включить время создания подписи». При работе Ccptest время добавляется в подпись.
На странице «Выбор сертификата подписи» выбрать нужный сертификат.
При завершении мастера можно сохранить настройки в профиль, чтобы не вводить их заново в следующий раз.
По завершению мастера нужно вручную убрать из имени файла расширение xml. КриптоАРМ всегда добавляет в имя исходное расширение, а поскольку по требованиям его там быть не должно, то переименовывать файл придется вручную.
-
22. Как подписать файл для ЦБ РФ (Центрального Банка Российской Федерации)?
Инструкция о том, как подписать документы для Центрального Банка Российской Федерации по ссылке.
-
23. Как подписать файл для Роскомнадзора?
Видеоинструкция о том, как подписать документы для Роскомнадзора:
-
24. Ошибка — Использование выбранного сертификата невозможно
Для корректной подписи и расшифрования в КриптоАРМ личный сертификат должен иметь привязку к ключевому контейнеру (ключевой паре).
Ее наличие можно проверить путем просмотра сертификата из личного хранилища сертификатов, например, при помощи КриптоАРМ: Контекстное меню трей-агента -> Хранилища сертификатов -> Личное хранилище сертификатов -> Выбор сертификата -> Просмотреть.
Если привязка существует, то на закладке ”Общие” (”General”) последней строкой (после срока действия сертификата) будет надпись ”Есть закрытый ключ, соответствующий этому сертификату.” (”You have a private key that corresponds to this certificate.”).Для сертификатов с ключевой парой на КриптоПро CSP установить привязку можно следующим образом:
1. сохраните сертификат (например, в der-формате) в файл и удалите из личного хранилища;
2. откройте Панель КриптоПро CSP: Пуск -> Настройки -> Панель управления -> КриптоПро CSP -> Закладка ”Сервис”;
3. нажмите кнопку ”Просмотреть сертификаты в контейнере”, затем ”Обзор”, выберите контейнер и нажмите ”ОК”, должно заполниться поле с именем контейнера;
4. нажмите ”Далее”, при необходимости введите пароль (ПИН-код), откроется форма ”Сертификаты в контейнере секретного ключа”;
5. нажмите кнопку ”Свойства”, откроется стандартная форма просмотра сертификата;
6. при необходимости сравните данный сертификат с сертификатом, сохраненным на первом шаге, если они отличаются, вернитесь на шаг 3 и выберите другой контейнер;
7. нажмите кнопку ”Установить сертификат”, затем ”Далее”, выберите ”Автоматически выбирать хранилище на основе типа сертификата”, снова ”Далее” и ”Готово”.См. также ссылка 1 и ссылка 2.
-
25. Как подписать и зашифровать декларацию для ФСРАР
-
26. Не получается авторизоваться на сайте через браузер Coogle Chrome
Необходимо очистить кеш в браузере для конкретного сайта.
-
Перейти на сайт https://id.trusted.plus/
-
Открыть консоль разработчика клавишей F12
-
Нажать правой кнопкой мыши на значок обновления и выбрать “Очистка кеша и жесткая перезагрузка”

4. Повторить попытку входа.
-
-
27. КриптоАРМ зависает (не отвечает) в момент выбора сертификата подписи

Зависание в момент выбора сертификата подписи может происходить по причине проверок и поиска сертификата.
Для отключения проверок зайдите в верхнее меню КриптоАРМа Настройки — Управление настройками — Общие и установите 4 нижних галочки, касающихся проверки и поиска сертификатов, а именно:

- Отключить поиск сертификатов на токенах в окне выбора сертификатов
- Отключить поиск сертификатов на токенах в главном окне
- Не отображать просроченные сертификаты в окне выбора сертификатов
- Не проверять сертификаты в окне выбора сертификатов

Также зайдите в меню Профили — Управление профилями, откройте профиль, установленный как профиль по умолчанию, и во вкладке Верификация сертификатов уберите галочку в ячейке в таблице. Повторите подписание. Если это не помогло, то там же в профиле в верификации сертификатов нажмите Удалить все.

КриптоАРМ: статус сертификата: недействителен, ошибка построения пути сертификации
КриптоАРМ: статус сертификата: недействителен, ошибка построения пути сертификации:

Для исправления данной проблемы потребуется выполнить следующие действия:
1. Открыть программу «Internet Explorer»/«Сервис»/«Свойства»/«Содержание»/«Сертификаты»,или же через меню кнопки Пуск – все программы – Крипто про — сертификаты.
2. Выбираем необходимый сертификат, переходим на вкладку Путь сертификации, далее копировать в файл.

Оставляем всё по умолчанию, нажимаем «Далее».

Сохраняем файл в произвольном месте.

3. Далее открываем программу Крипто АРМ  либо по ярлыку с рабочего стола, или через меню пуск – все программы.
либо по ярлыку с рабочего стола, или через меню пуск – все программы.

Нажать на сохраненном списке правой кнопкой мыши для выбора режима установки.

4. Следовать инструкции «Мастера импорта сертификатов».

Выбираем файл, который сохраняли на пункте 2 и нажимаем далее.
Остались вопросы?
Отдел технической поддержки
тел.: 8 (800) 333-91-03, доб. 2400
email: otp@itcomgk.ru
Чтобы воспользоваться этой инструкцией, вам потребуется:
- Установленный криптопровайдер КриптоПро CSP
- Установленная программа КриптоАРМ
- Сертификат электронной подписи, полученный в УЦ
Не смотря на то, что программа КриптоАРМ во многих отраслях уже стала стандартом для электронной подписи, у пользователей по-прежнему возникает множество вопросов по работе с ней. Мы решили рассказать о том, как начать работу в КриптоАРМ и одновременно осветить наиболее часто задаваемые вопросы, которые возникают почти у всех: как исправить ошибку построения пути сертификации и ошибку отсутствия полного доверия к сертификату.
Обычно эта ошибка выглядит так:


Давайте сначала разберемся, почему эта ошибка возникает.
Отсутствие полного доверия к сертификату означает, что КриптоАРМ хотел бы проверить, нет ли вашего сертификата в списке отозванных. Такой список нужен для того, чтобы включать в него потерянные или украденные сертификаты. Если ваш сертификат в таком списке — им никто не может воспользоваться. Ссылка на такой список (его выкладывает УЦ на свой сайт) есть прямо в вашем сертификате, и если у вас есть подключение к Интернет, то КриптоАРМ сам может скачать и проверить, нет ли вашего сертификата в таком списке.
Сообщение об ошибке построения пути сертификации говорит нам о том, что ваш компьютер не знает, может ли он доверять Удостоверяющему Центру (УЦ), который выдал вам сертификат, а соответственно — и самому вашему сертификату электронной подписи. Чтобы это исправить, нам нужно будет добавить этот УЦ в список доверенных на вашем компьютере.
Можно сделать следующий вывод: если вы железобетонно уверены, что ваш УЦ правильный, и что вашего сертификата нет в списке отзыва — то можно ничего не делать и ошибки не исправлять. Это действительно так!
Шаг 1: Переводим КриптоАРМ в режим Эксперт
В КриптоАРМ почему-то в режиме Эксперт работать значительно проще, чем в режиме пользователя. Поэтому для начала перейдем в этот режим

Шаг 2: Подключаем сертификат электронной подписи
Здесь я руководствуюсь тем, что вы уже озаботились безопасностью вашего сертификата, приобрели токен, и положили туда свой сертификат. Ну или по крайней мере положили на дискету или флешку (и храните их в сейфе). Если все же нет — смотрите шаг 2-1.
Подключаем отчуждаемый носитель

Выбираем криптопровайдер, как показано на скриншоте, а выбирая тип носителя, следует выбрать токен или дискету (флешка считается дискетой, не удивляйтесь).
 или
или 
Теперь выбираем контейнер. Контейнер, если упростить, это просто место где хранится сертификат на токене или флешке. В одном контейнере обычно лежит один сертификат, поэтому выбор контейнера сводится к выбору сертификата. Если у вас на носителе (флешке, токене, дискете) лежит несколько сертификатов — выберите именно тот, который вам нужен.
5
Если ваш контейнер хранится на токене (или в иных случаях), то нужно будет ввести пин-код. Для Рутокен стандартный пин-код 12345678, для eToken — 1234567890. Если вы все еще пользуетесь стандартным пин-кодом — стоит его сменить, ведь весь смысл использования токена заключается в защите сертификата пин-кодом.

Все, мы объяснили программе КриптоАРМ, где находится наш сертификат, но она ему не очень доверяет.

Шаг 2-1: Подключаем сертификат, если он не на съемном носителе

Если ваш сертификат лежит где-то на вашем локальном диске, то хочу вас предупредить — это очень небезопасно. Согласно данным Лаборатории Касперского, Россия находится в первой пятерке стран с наивысшей вероятностью заражения вирусами, при этом каждый двадцатый компьютер, имеющий антивирусную защиту, все же заражен тем или иным вирусом. А это значит, что злоумышленники, которые управляют вирусами, могут легко и непринужденно украсть ваш сертификат электронной подписи.
Настоятельно рекомендую вам купить токен для хранения сертификата. Чем руководствоваться в выборе токена, мы описали в статье «Как выбрать токен».
Я попытался найти простой способ добавить сертификат в КриптоАРМ, если он лежит на локальном диске, но не нашел. Поэтому единственный быстрый способ добавить сертификат с локального диска в КриптоАРМ — это положить его на флешку (прямо в корень, без папок) и вернуться к Шагу 2.
Шаг 3: Добавляем сертификат УЦ в список доверенных центров сертификации
Итак, сертификат мы добавили, но КриптоАРМ ему не доверяет, потому что сертификата Удостоверяющего Центра нет в списке доверенных. Сейчас нам будет нужно его добавить в такой список.
Для этого возвращаемся в основное окно КриптоАРМ, заходим Сертификаты — Личное хранилище сертификатов — Правой кнопкой мыши на ваш сертификат — Свойства

Переходим на вкладку «Статус Сертификата«, выбираем сертификат удостоверяющего центра (из него «вытекает» ваш сертификат), и нажимаем Просмотреть, а затем нажимаем кнопку Установить сертификат.


Выбираем пункт «Поместить все сертификаты в следующее хранилище«, нажимаем Обзор, а затем выбираем «Доверенные корневые центры сертификации«, а затем подтверждаем установку сертификата.



Шаг 4: Проверить сертификат по списку отзывов
Если все прошло успешно, и у вас есть подключение к Интернет, то проверить сертификат по списку отзывов очень просто. Для этого мы идем в Свойства сертификата, как это показано на Шаге 3, выбираем свой сертификат в списке, выбираем опцию меню «По CRL, полученному из УЦ«,а затем нажимаем Проверить.

Все, сертификат проверен. Чтобы убедиться, что все в порядке, зайдите в Личное Хранилище Сертификатов и обновите представление. Зеленая галочка на сертификате означает, что все в порядке

Вот и все!
КриптоАРМ можно приобрести у нас в интернет-магазине.
Если вы не хотите проводить эти процедуры самостоятельно, то у нас есть платная услуга «Удаленная установка»: вы можете приобрести ее как обычный товар.
Если инструкция показалась вам полезной — делитесь ей с другими людьми, кнопки для этого вы найдете прямо под статьей.
Чтобы не пропустить наши статьи — подписывайтесь на нас в социальных сетях! Ссылки на наши странички в социальных сетях можно найти в самом низу экрана.
Подробная информация об отчетности в Росалкогольрегулирование
находится на сайте https://dap.center-inform.ru/.
Данная ошибка возникает в случае, если необходимо установить списки отозванных сертификатов. Для установки отозванных сертификатов Удостоверяющего Центра выполните следующие действия:
После того, как Вы скопировали ссылку, вставьте ее в браузер и перейдите по данной ссылке.
Откроется файл отзыва сертификатов, нажмите Сохранить
Повторите все вышеперечисленные действия со вторым списком отозванных сертификатов
Ошибка построения пути сертификации криптопро арм
Регистрация на площадке
Присоединитесь к более чем 500 000 пользователей. Это бесплатно.
Вы хотите зарегистрироваться на площадке как


Регистрация в качестве поставщика
- Участники закупок в рамках 44-ФЗ — etp.roseltorg.ru
- Участники торгов по капремонту ПП РФ № 615 — fkr2.roseltorg.ru
- Участники закупок по 223-ФЗ с ограничением только для субъектов МСП — msp.roseltorg.ru
- Секция для корпоративных закупок и закупок субъектов 223-ФЗ − com.roseltorg.ru
- Секция ВТБ – vtb.roseltorg.ru
- Секция Росгеология − rosgeo.roseltorg.ru
- Секция Русгидро — rushydro.roseltorg.ru
- Секция Ростелеком − rt.roseltorg.ru
- Секция Россети – rosseti.roseltorg.ru
- Секция для торгов по приватизации и аренде имущества (178-ФЗ) — 178fz.roseltorg.ru
Этот тип регистрации позволяет принимать участие в процедурах ГК «Росатом», а также (при наличии соответствующей аккредитации) размещать заказы для нужд компании и подведомственных организаций (atom2.roseltorg.ru).
Данный тип регистрации позволяет принимать участие в процедурах ГК «Ростех».
Данный тип регистрации позволяет принимать участие исключительно в процедурах по родовому захоронению и реализации машино-мест без использования электронной подписи.
Регистрация в качестве заказчика
Вход в ГК «Ростех»
В рамках широкомасштабной технологической модернизации, проводимой АО «ЕЭТП», секция ГК «Ростех» подключена к Единому личному кабинету (ЕЛК) — новому сервису ЭТП, созданному для единого центра управления услугами и доступа к торгам через одну учетную запись.
Начиная с 28 октября 2019 г. публикация закупочных процедур будет осуществлена в новой версии секции ГК «Ростех», подключенной к Единому личному кабинету — https://rostec.roseltorg.ru (изменения не распространяются на закупки среди субъектов МСП, проводимые в торговой секции — https://msp.roseltorg.ru).
Старая версия секции останется доступной для участия в закупочных процедурах, опубликованных до 28 октября 2019 г. в секции https://opk.roseltorg.ru (изменения не распространяются на закупки среди субъектов МСП, проводимые в торговой секции — https://msp.roseltorg.ru).
Для осуществления первого входа в новую версию секции необходимо перенести действующую учетную запись в ЕЛК, следуя инструкции (это займет не более 5 минут).

Перенести учетную запись в ЕЛК
Если у Вас уже есть учетная запись в старой версии секции ГК «Ростех». После переноса данных Вы сможете войти в Единый личный кабинет и новую версию секции ГК «Ростех».

Войти через ЕЛК
Если Вы уже перенесли свою учетную запись или хотите аккредитоваться в секции впервые. Подать заявку на аккредитацию и отслеживать ее статус можно в Едином личном кабинете.

Войти в старую версию секции ГК «Ростех»
Если Вы являетесь организатором или участником процедур, опубликованных до 28 октября 2019 г. (или хотите управлять лицевым счетом, открытым в старой версии секции).
Ошибка построения пути сертификации криптопро арм




Редактировать | Профиль | Сообщение | Цитировать | Сообщить модератору Доброго времени.
Есть задача. У шефа два ноутбука и стационар и потихоньку подходит время, когда само подписанный сертификат закончится. Сертификат делался через программу КриптоАРМ (лицензия куплена на несколько компьютеров).
Собственно говоря, сгенерировал я в этой программе самоподписанный сертификат,шаблон по умолчанию, гост 34.10-201, шифрование и создание электронной подписи, пометил ключи как экспортируемые, дополнительно — указал год 2022.
Дальше этот контейнер установил на флешку, что-бы через КриптоПро CSP перенести на два других ноутбука.
После этого через КриптоАРМ сделал экспорт (не экспортировать закрытый ключ) в файл с раcширением cer, (123.cer)что-бы можно было другим передать этот ключ, для подписи. Но когда пытаюсь через КриптоАРМ импортировать этот файл 123.cer на другом компьютере, КриптоАРМ просит выбрать имя контейнера, которое пустое, и пишет, что выбранный сертификат недействителен. Ошибка построения пути сертификации.
Если сертификат ставить не через КриптоАРМ, а средствами виндовс,то при попытке зашифровать файл, получаю сообщение, произошла ошибка при получении имени провайдера, управляющего ключевой парой сертификата. Проверьте, что сертификат имеет привязку к закрытому ключу.
Подскажите, как правильно это надо делать.
В общем все решилось. Для подписи и обмена между собой зашифрованными файлами сначала надо было создать в КриптоАрм личный сертификат. Потом с другого компа получить файл сертификата в формате cer и установить этот сертификат средствами виндовс в личные сертификаты и доверенные корневые центры сертификации. После этого можно подписывать и отправлять файлы.
РЦ Практик
РЦ Практик / Система Контур-Экстерн / Другие вопросы

Здравствуйте! ЭЦП на всех площадках зарегестрировалась,а вот криптоарм пишет : сертификат недействителен.Ошибка построения пути сертификации. Подскажите что делать-надо срочно подписать сканированный файл котировочной заявки
Отмечено как решение

Вы проголосовали (0)

Добрый день!
Сначала нужно выяснить каким УЦ выдан Ваш сертификат(контур или практик), затем скачать и установить корневой сертификат, сохранив его в доверенные корневые центры сертификации.
откройте сертификат, посмотрите что написано в графе Кем выдан:

уц расчетный центр «практик». а где скачать корневой сертификат?

http://www.a-practic.ru/certification_center/
(уц практик qualified)

сделал как Вы подсказали,но при установке в хранилище мастер пишет: не удается проверить что сертификат принадлежит уц практик qualified. обратитесь туда и подтвердите его происхождение. отпечаток(много цифр)

Нужно войти в арм , в закладке вид выбрать эксперт, затем в разделе доверенные корневые центры сертификации найти сертификат корневой практика, он должен действовать(должен быть отмечен зеленой галочкой)
 Ошибка создания подписи: Не удается построить цепочку сертификатов для доверенного корневого центра. (0x800B010A)
Ошибка создания подписи: Не удается построить цепочку сертификатов для доверенного корневого центра. (0x800B010A)

В процессе работы с каким-либо программным обеспечением, которое использует средства криптозащиты и электронных подписей, возможно столкновение со следующей ошибкой:
Ошибка создания подписи: Не удается построить цепочку сертификатов для доверенного корневого центра. (0x800B010A)

Причина возникновения ошибки
На самом деле, вся суть проблемы более чем корректно описана в тексте ошибки — отсутствуют сертификаты доверенных корневых центров.
Убедиться в этом, можно, открыв проблемный сертификат на компьютере, при использовании которого появляется ошибка. Если в окне сертификата, на вкладке «Общие» написано «При проверке отношений доверия произошла системная ошибка», то проблема точно в этом. О том, как устранить её — читайте ниже.

Исправление ошибки
В качестве примера разберем как исправить подобную ошибку для сертификатов выданных Казначейством России.
Переходим на сайт федерального казначейства, в раздел «Корневые сертификаты» . Скачиваем «Сертификат Минкомсвязи России (Головного удостоверяющего центра) ГОСТ Р 34.10-2012» и «Сертификат Удостоверяющего центра Федерального казначейства ГОСТ Р 34.10-2012 CER». Открываем оба скачанных файла и устанавливаем оба сертификата.
Установка сертификата состоит из следующих действий:
- Открываем сертификат. В левом нижнем углу нажимаем на кнопку «Установить сертификат«.

- Откроется «Мастер импорта сертификатов«. Нажимаем «Далее«. В следующем окошке выбираем пункт «Поместить все сертификаты в следующее хранилище», и нажимаем кнопку «Обзор».

- В списке выбора хранилища сертификатов выбираем «Доверенные корневые центры сертификации«. Нажимаем кнопку «ОК«, затем кнопку «Далее«.

- В следующем окошке нажимаем на кнопку «Готово«. Затем, в окне предупреждения системы безопасности, на вопрос о том, что вы действительно хотите установить этот сертификат, нажимаем «Да». После этого последует подтверждение установки сертификатов.

После установки всех нужных корневых сертификатов, данная ошибка должна исчезнуть.

Из нашей статьи вы узнаете:
Программа «КриптоАРМ» сегодня входит в число стандартного ПО для простановки электронной цифровой подписи. Она постоянно совершенствуется, дорабатывается для предотвращения сбоев при использовании.
В большинстве случаев проблем при работе с «КриптоАРМ» не возникает, так как интерфейс программы интуитивно понятен, а алгоритмы безопасности полностью соответствуют актуальным стандартам. Однако пользователи периодически жалуются на наличие ошибки в виде отсутствия полного доверия к сертификату цифровой подписи. Выглядит ошибка так:


Проблему можно исправить своими силами, без обращения за помощью к техническим специалистам.
Особенности ошибки
Проблема «Нет полного доверия к сертификату подписи» свидетельствует о невозможности определить уровень доверия к удостоверяющему центру, который оформил данный сертификат.
Непосредственно эта ошибка никак не влияет на работу «КриптоАРМ» или электронной подписи, но для предотвращения последующих конфликтов во время проверки комплекта ключей стоит её исправить. Сделать это можно самостоятельно, выполнив несколько следующих шагов.
Решение проблемы
Шаг № 1. Переводим программу в экспертный режим, который предоставляет доступ к полному перечню функций.

Шаг № 2. Выбираем подозрительный для операционной системы сертификат ЭЦП. Для этого:
- Подключаем носитель с электронной подписью к компьютеру.
- Выбираем действующий криптопровайдер и тип носителя.
- Выбираем контейнер с подписью (если на токене их несколько, выбираем проблемный).
- Вводим PIN-код для доступа (стандартный пароль для eToken — 1234567890, для Рутокен — 12345678).




Шаг № 3. Добавляем проблемный сертификат в перечень доверенных (именно отсутствие в последнем служит причиной появления ошибки). Для этого:
- Перейдите в меню программы «КриптоАРМ».
- Войдите во вкладку «Свойства» конкретного проблемного сертификата (её можно найти в подразделе «Личное хранилище» раздела «Сертификаты»).
- Зайдите во вкладку «Статус».
- Кликните по кнопке «Посмотреть».
- Нажмите «Установить».
- Выберите раздел «Поместить сертификаты в хранилище».
- Нажмите «Обзор» и выберите пункт «Доверенные корневые сертификаты».
- Подтвердите действие.






Сам процесс занимает несколько секунд и требует последующей перезагрузки системы.
Шаг № 4. Финальным этапом остаётся проверка сертификата по перечню отозванных. Для этого:
- Выберите нужный сертификат во вкладке «Свойства сертификата»;
- Выберите пункт «По CRL, полученному в УЦ»;
- Кликните по кнопке «Проверить».
- Теперь можно перейти в личное хранилище, где должна быть обновлена вся информация. Если появилась зелёная галочка, то это признак устранения проблемы, связанной с тем, что сертификат подписи выпущен не доверенным УЦ и наличия полного доверия со стороны операционной системы к данной подписи.


Как установить отозванные
В отдельных случаях для решения проблемы КриптоАРМ «Нет полного доверия к сертификату подписи» понадобится установка списка отозванных сертификатов (СОС) в дополнительном порядке. Для этого выполните следующие действия:
- Откройте Internet Explorer.
- Перейдите в разделе «Сервис» по пути «Свойства» — «Содержание» — «Сертификаты».
- В подразделе «Имя точки» скопируйте в файл имеющуюся ссылку на список.
- Сохраните файл на жёстком диске компьютера.
- Кликните по этому файлу правой кнопкой мыши для вызова контекстного меню.
- Следуйте инструкциям «мастера».


Иногда в перечне списка СОС может быть две ссылки. В этом случае понадобится повторить данный шаг.
После завершения всех действий перезагрузите ваш компьютер. Если всё прошло корректно и действия были правильными, то проблем возникнуть не должно.
Если вам понадобилась дополнительная техническая консультация или появилась необходимость оформить электронную подпись, сделать это можно в УЦ «Калуга Астрал».
Получить дополнительную информацию можно по телефону, либо на сайте. Мы в течение 5 минут после получения заявки свяжемся с вами для уточнения вопросов. Мы расскажем, как получить электронную подпись и какие документы потребуются для этого.
КриптоАРМ: статус сертификата: недействителен, ошибка построения пути сертификации:

Для исправления данной проблемы потребуется выполнить следующие действия:
1. Открыть программу «Internet Explorer»/«Сервис»/«Свойства»/«Содержание»/«Сертификаты», или же через меню кнопки «Пуск» – «все программы» – «Крипто про» — «сертификаты».
2. Выбираем необходимый сертификат, переходим на вкладку «Путь сертификации», далее «копировать в файл».

Оставляем всё по умолчанию, нажимаем «Далее».

Сохраняем файл в произвольном месте.

3. Далее открываем программу Крипто АРМ  либо по ярлыку с рабочего стола, или через меню «пуск» – «все программы».
либо по ярлыку с рабочего стола, или через меню «пуск» – «все программы».

Нажать на сохраненном списке правой кнопкой мыши для выбора режима установки.

4. Следовать инструкции «Мастера импорта сертификатов».

Выбираем файл, который сохраняли на пункте 2 и нажимаем «далее».

Остались вопросы? Как мы можем помочь?
Как мы можем помочь?
КриптоАРМ: предупреждение «Нет полного доверия к сертификату подписи»КриптоАРМ: Где скачать? Как установить?
Чтобы воспользоваться этой инструкцией, вам потребуется:
- Установленный криптопровайдер КриптоПро CSP
- Установленная программа КриптоАРМ
- Сертификат электронной подписи, полученный в УЦ
Не смотря на то, что программа КриптоАРМ во многих отраслях уже стала стандартом для электронной подписи, у пользователей по-прежнему возникает множество вопросов по работе с ней. Мы решили рассказать о том, как начать работу в КриптоАРМ и одновременно осветить наиболее часто задаваемые вопросы, которые возникают почти у всех: как исправить ошибку построения пути сертификации и ошибку отсутствия полного доверия к сертификату.
Обычно эта ошибка выглядит так:


Давайте сначала разберемся, почему эта ошибка возникает.
Отсутствие полного доверия к сертификату означает, что КриптоАРМ хотел бы проверить, нет ли вашего сертификата в списке отозванных. Такой список нужен для того, чтобы включать в него потерянные или украденные сертификаты. Если ваш сертификат в таком списке — им никто не может воспользоваться. Ссылка на такой список (его выкладывает УЦ на свой сайт) есть прямо в вашем сертификате, и если у вас есть подключение к Интернет, то КриптоАРМ сам может скачать и проверить, нет ли вашего сертификата в таком списке.
Сообщение об ошибке построения пути сертификации говорит нам о том, что ваш компьютер не знает, может ли он доверять Удостоверяющему Центру (УЦ), который выдал вам сертификат, а соответственно — и самому вашему сертификату электронной подписи. Чтобы это исправить, нам нужно будет добавить этот УЦ в список доверенных на вашем компьютере.
Можно сделать следующий вывод: если вы железобетонно уверены, что ваш УЦ правильный, и что вашего сертификата нет в списке отзыва — то можно ничего не делать и ошибки не исправлять. Это действительно так!
Шаг 1: Переводим КриптоАРМ в режим Эксперт
В КриптоАРМ почему-то в режиме Эксперт работать значительно проще, чем в режиме пользователя. Поэтому для начала перейдем в этот режим

Шаг 2: Подключаем сертификат электронной подписи
Здесь я руководствуюсь тем, что вы уже озаботились безопасностью вашего сертификата, приобрели токен, и положили туда свой сертификат. Ну или по крайней мере положили на дискету или флешку (и храните их в сейфе). Если все же нет — смотрите шаг 2-1.
Подключаем отчуждаемый носитель

Выбираем криптопровайдер, как показано на скриншоте, а выбирая тип носителя, следует выбрать токен или дискету (флешка считается дискетой, не удивляйтесь).
 или
или 
Теперь выбираем контейнер. Контейнер, если упростить, это просто место где хранится сертификат на токене или флешке. В одном контейнере обычно лежит один сертификат, поэтому выбор контейнера сводится к выбору сертификата. Если у вас на носителе (флешке, токене, дискете) лежит несколько сертификатов — выберите именно тот, который вам нужен.
5
Если ваш контейнер хранится на токене (или в иных случаях), то нужно будет ввести пин-код. Для Рутокен стандартный пин-код 12345678, для eToken — 1234567890. Если вы все еще пользуетесь стандартным пин-кодом — стоит его сменить, ведь весь смысл использования токена заключается в защите сертификата пин-кодом.

Все, мы объяснили программе КриптоАРМ, где находится наш сертификат, но она ему не очень доверяет.

Шаг 2-1: Подключаем сертификат, если он не на съемном носителе

Если ваш сертификат лежит где-то на вашем локальном диске, то хочу вас предупредить — это очень небезопасно. Согласно данным Лаборатории Касперского, Россия находится в первой пятерке стран с наивысшей вероятностью заражения вирусами, при этом каждый двадцатый компьютер, имеющий антивирусную защиту, все же заражен тем или иным вирусом. А это значит, что злоумышленники, которые управляют вирусами, могут легко и непринужденно украсть ваш сертификат электронной подписи.
Настоятельно рекомендую вам купить токен для хранения сертификата. Чем руководствоваться в выборе токена, мы описали в статье «Как выбрать токен».
Я попытался найти простой способ добавить сертификат в КриптоАРМ, если он лежит на локальном диске, но не нашел. Поэтому единственный быстрый способ добавить сертификат с локального диска в КриптоАРМ — это положить его на флешку (прямо в корень, без папок) и вернуться к Шагу 2.
Шаг 3: Добавляем сертификат УЦ в список доверенных центров сертификации
Итак, сертификат мы добавили, но КриптоАРМ ему не доверяет, потому что сертификата Удостоверяющего Центра нет в списке доверенных. Сейчас нам будет нужно его добавить в такой список.
Для этого возвращаемся в основное окно КриптоАРМ, заходим Сертификаты — Личное хранилище сертификатов — Правой кнопкой мыши на ваш сертификат — Свойства

Переходим на вкладку «Статус Сертификата«, выбираем сертификат удостоверяющего центра (из него «вытекает» ваш сертификат), и нажимаем Просмотреть, а затем нажимаем кнопку Установить сертификат.


Выбираем пункт «Поместить все сертификаты в следующее хранилище«, нажимаем Обзор, а затем выбираем «Доверенные корневые центры сертификации«, а затем подтверждаем установку сертификата.



Шаг 4: Проверить сертификат по списку отзывов
Если все прошло успешно, и у вас есть подключение к Интернет, то проверить сертификат по списку отзывов очень просто. Для этого мы идем в Свойства сертификата, как это показано на Шаге 3, выбираем свой сертификат в списке, выбираем опцию меню «По CRL, полученному из УЦ«,а затем нажимаем Проверить.

Все, сертификат проверен. Чтобы убедиться, что все в порядке, зайдите в Личное Хранилище Сертификатов и обновите представление. Зеленая галочка на сертификате означает, что все в порядке

Вот и все!
КриптоАРМ можно приобрести у нас в интернет-магазине.
Если вы не хотите проводить эти процедуры самостоятельно, то у нас есть платная услуга «Удаленная установка»: вы можете приобрести ее как обычный товар.
Если инструкция показалась вам полезной — делитесь ей с другими людьми, кнопки для этого вы найдете прямо под статьей.
Чтобы не пропустить наши статьи — подписывайтесь на нас в социальных сетях! Ссылки на наши странички в социальных сетях можно найти в самом низу экрана.
Подробная информация об отчетности в Росалкогольрегулирование
находится на сайте https://dap.center-inform.ru/.
Данная ошибка возникает в случае, если необходимо установить списки отозванных сертификатов. Для установки отозванных сертификатов Удостоверяющего Центра выполните следующие действия:
После того, как Вы скопировали ссылку, вставьте ее в браузер и перейдите по данной ссылке.
Откроется файл отзыва сертификатов, нажмите Сохранить
Ошибка построения пути сертификации криптопро арм
Регистрация на площадке
Присоединитесь к более чем 500 000 пользователей. Это бесплатно.
Вы хотите зарегистрироваться на площадке как


Регистрация в качестве поставщика
- Участники закупок в рамках 44-ФЗ — etp.roseltorg.ru
- Участники торгов по капремонту ПП РФ № 615 — fkr2.roseltorg.ru
- Участники закупок по 223-ФЗ с ограничением только для субъектов МСП — msp.roseltorg.ru
- Секция для корпоративных закупок и закупок субъектов 223-ФЗ − com.roseltorg.ru
- Секция ВТБ – vtb.roseltorg.ru
- Секция Росгеология − rosgeo.roseltorg.ru
- Секция Русгидро — rushydro.roseltorg.ru
- Секция Ростелеком − rt.roseltorg.ru
- Секция Россети – rosseti.roseltorg.ru
- Секция для торгов по приватизации и аренде имущества (178-ФЗ) — 178fz.roseltorg.ru
Этот тип регистрации позволяет принимать участие в процедурах ГК «Росатом», а также (при наличии соответствующей аккредитации) размещать заказы для нужд компании и подведомственных организаций (atom2.roseltorg.ru).
Данный тип регистрации позволяет принимать участие в процедурах ГК «Ростех».
Данный тип регистрации позволяет принимать участие исключительно в процедурах по родовому захоронению и реализации машино-мест без использования электронной подписи.
Регистрация в качестве заказчика
Вход в ГК «Ростех»
В рамках широкомасштабной технологической модернизации, проводимой АО «ЕЭТП», секция ГК «Ростех» подключена к Единому личному кабинету (ЕЛК) — новому сервису ЭТП, созданному для единого центра управления услугами и доступа к торгам через одну учетную запись.
Начиная с 28 октября 2019 г. публикация закупочных процедур будет осуществлена в новой версии секции ГК «Ростех», подключенной к Единому личному кабинету — https://rostec.roseltorg.ru (изменения не распространяются на закупки среди субъектов МСП, проводимые в торговой секции — https://msp.roseltorg.ru).
Старая версия секции останется доступной для участия в закупочных процедурах, опубликованных до 28 октября 2019 г. в секции https://opk.roseltorg.ru (изменения не распространяются на закупки среди субъектов МСП, проводимые в торговой секции — https://msp.roseltorg.ru).
Для осуществления первого входа в новую версию секции необходимо перенести действующую учетную запись в ЕЛК, следуя инструкции (это займет не более 5 минут).

Перенести учетную запись в ЕЛК
Если у Вас уже есть учетная запись в старой версии секции ГК «Ростех». После переноса данных Вы сможете войти в Единый личный кабинет и новую версию секции ГК «Ростех».

Войти через ЕЛК
Если Вы уже перенесли свою учетную запись или хотите аккредитоваться в секции впервые. Подать заявку на аккредитацию и отслеживать ее статус можно в Едином личном кабинете.

Войти в старую версию секции ГК «Ростех»
Если Вы являетесь организатором или участником процедур, опубликованных до 28 октября 2019 г. (или хотите управлять лицевым счетом, открытым в старой версии секции).
Ошибка построения пути сертификации криптопро арм




Редактировать | Профиль | Сообщение | Цитировать | Сообщить модератору Доброго времени.
Есть задача. У шефа два ноутбука и стационар и потихоньку подходит время, когда само подписанный сертификат закончится. Сертификат делался через программу КриптоАРМ (лицензия куплена на несколько компьютеров).
Собственно говоря, сгенерировал я в этой программе самоподписанный сертификат,шаблон по умолчанию, гост 34.10-201, шифрование и создание электронной подписи, пометил ключи как экспортируемые, дополнительно — указал год 2022.
Дальше этот контейнер установил на флешку, что-бы через КриптоПро CSP перенести на два других ноутбука.
После этого через КриптоАРМ сделал экспорт (не экспортировать закрытый ключ) в файл с раcширением cer, (123.cer)что-бы можно было другим передать этот ключ, для подписи. Но когда пытаюсь через КриптоАРМ импортировать этот файл 123.cer на другом компьютере, КриптоАРМ просит выбрать имя контейнера, которое пустое, и пишет, что выбранный сертификат недействителен. Ошибка построения пути сертификации.
Если сертификат ставить не через КриптоАРМ, а средствами виндовс,то при попытке зашифровать файл, получаю сообщение, произошла ошибка при получении имени провайдера, управляющего ключевой парой сертификата. Проверьте, что сертификат имеет привязку к закрытому ключу.
Подскажите, как правильно это надо делать.
В общем все решилось. Для подписи и обмена между собой зашифрованными файлами сначала надо было создать в КриптоАрм личный сертификат. Потом с другого компа получить файл сертификата в формате cer и установить этот сертификат средствами виндовс в личные сертификаты и доверенные корневые центры сертификации. После этого можно подписывать и отправлять файлы.
РЦ Практик
РЦ Практик / Система Контур-Экстерн / Другие вопросы

Здравствуйте! ЭЦП на всех площадках зарегестрировалась,а вот криптоарм пишет : сертификат недействителен.Ошибка построения пути сертификации. Подскажите что делать-надо срочно подписать сканированный файл котировочной заявки
Отмечено как решение

Вы проголосовали (0)

Добрый день!
Сначала нужно выяснить каким УЦ выдан Ваш сертификат(контур или практик), затем скачать и установить корневой сертификат, сохранив его в доверенные корневые центры сертификации.
откройте сертификат, посмотрите что написано в графе Кем выдан:

уц расчетный центр «практик». а где скачать корневой сертификат?

http://www.a-practic.ru/certification_center/
(уц практик qualified)

сделал как Вы подсказали,но при установке в хранилище мастер пишет: не удается проверить что сертификат принадлежит уц практик qualified. обратитесь туда и подтвердите его происхождение. отпечаток(много цифр)

Нужно войти в арм , в закладке вид выбрать эксперт, затем в разделе доверенные корневые центры сертификации найти сертификат корневой практика, он должен действовать(должен быть отмечен зеленой галочкой)
 Ошибка создания подписи: Не удается построить цепочку сертификатов для доверенного корневого центра. (0x800B010A)
Ошибка создания подписи: Не удается построить цепочку сертификатов для доверенного корневого центра. (0x800B010A)

В процессе работы с каким-либо программным обеспечением, которое использует средства криптозащиты и электронных подписей, возможно столкновение со следующей ошибкой:
Ошибка создания подписи: Не удается построить цепочку сертификатов для доверенного корневого центра. (0x800B010A)

Причина возникновения ошибки
На самом деле, вся суть проблемы более чем корректно описана в тексте ошибки — отсутствуют сертификаты доверенных корневых центров.
Убедиться в этом, можно, открыв проблемный сертификат на компьютере, при использовании которого появляется ошибка. Если в окне сертификата, на вкладке «Общие» написано «При проверке отношений доверия произошла системная ошибка», то проблема точно в этом. О том, как устранить её — читайте ниже.

Исправление ошибки
В качестве примера разберем как исправить подобную ошибку для сертификатов выданных Казначейством России.
Переходим на сайт федерального казначейства, в раздел «Корневые сертификаты» . Скачиваем «Сертификат Минкомсвязи России (Головного удостоверяющего центра) ГОСТ Р 34.10-2012» и «Сертификат Удостоверяющего центра Федерального казначейства ГОСТ Р 34.10-2012 CER». Открываем оба скачанных файла и устанавливаем оба сертификата.
Установка сертификата состоит из следующих действий:
- Открываем сертификат. В левом нижнем углу нажимаем на кнопку «Установить сертификат«.

- Откроется «Мастер импорта сертификатов«. Нажимаем «Далее«. В следующем окошке выбираем пункт «Поместить все сертификаты в следующее хранилище», и нажимаем кнопку «Обзор».

- В списке выбора хранилища сертификатов выбираем «Доверенные корневые центры сертификации«. Нажимаем кнопку «ОК«, затем кнопку «Далее«.

- В следующем окошке нажимаем на кнопку «Готово«. Затем, в окне предупреждения системы безопасности, на вопрос о том, что вы действительно хотите установить этот сертификат, нажимаем «Да». После этого последует подтверждение установки сертификатов.

После установки всех нужных корневых сертификатов, данная ошибка должна исчезнуть.
Ключ ФНС представляет собой документ, связывающий подпись с её владельцем. Он представляет собой сертификат, содержащий в себе информацию о владельце, открытый ключ, срок действия, серийный номер, данные о выдавшей подпись организации, а также некоторую другую информацию. Но при его получении у некоторых людей появляется ошибка. В этой статье расскажем, что такое внутренняя ошибка 0x80090020 при генерации ключа ФНС, как исправить её, где получить ключ и что для этого нужно сделать.

Содержание
- Как исправить ошибку 0x80090020
- Криптопро
- ITCOM
Как исправить ошибку 0x80090020
Это внутренняя ошибка, которую выдают приложение, необходимые для создания электронно-цифровой подписи и работы с ней. Разное программное обеспечение предлагает разный инструментарий и работает по разным принципам. Из-за этого в каждом случае ошибка может означать что-то своё, а значит, решается определённым образом. Обычно разработчики программ шифрования помогают своим клиентам, потому что их ПО платное. Поэтому рекомендуем обратиться в техническую поддержку своего программного обеспечения, чтобы получить квалифицированную помощь. А мы разберём исправление ошибки 0x80090020 на примере двух популярных утилит.
Также читайте: «Как подписать файл электронной подписью SIG»
Криптопро
Компания КриптоПро предоставляет ряд решений, связанных с криптографической защитой. У них есть собственное программное обеспечение для генерации ключа ФНС и его использования для подписи документов. Внутренняя ошибка 0x80090020 в КриптоПро может содержать два вида текста:
- Произошла ошибка при открытии сообщения кодирования;
- Произошла ошибка при шифровании сообщения.

Техподдержка компании отвечает, что чаще всего ошибка возникает из-за того, что их программное обеспечение КриптоПро CSP конфликтует с другим ПО VipNet CSP. Это утилита от другого криптопровайдера, поэтому во время шифрования она может работать некорректно вместе с сервисом от КриптоПро. Поэтому обычно не рекомендуется использовать 2 криптопровайдера одновременно. Но, если вам это нужно, то техническая поддержка КриптоПро предлагает решение.

Вам понадобится зайти в настройки VipNet CSP. После этого перейдите в раздел «Дополнительно», найдите там пункт «Поддержка работы VipNet CSP через Microsoft CryptoAPI». Отключите её. Далее понадобится перезагрузить компьютер, чтобы изменения вступили в силу. После этого ошибка 0x80090020 будет устранена, а вы сможете создать ключ ФНС.
Если стороннего криптопровайдера у вас нет, но ошибка всё равно появляется, значит, проблема в работе самой программы КриптоПро. Для их исправления у разработчиков есть специальная утилита, доступная по ссылке: https://cryptopro.ru/sites/default/files/public/cpfixit.exe.
Вам понадобится скачать и установить её, после чего запустить восстановление настроек реестра.
ITCOM

ITCOM – это ещё один центр, выдающий квалифицированные электронные подписи. При генерации ключа их программа тоже может выдать ошибку. Она имеет текст: «Ошибка создания ключевой пары». Разработчики отвечают, что проблема почти всегда возникают, когда программа запускается не от имени администратора. Для начала вам понадобится закрыть работающий в фоне процесс. Для этого нажмите правой кнопкой мыши по панели задач и выберите пункт «Диспетчер задач».

Далее в разделе «Процессы» найдите тот, который отвечает за программное обеспечение от ITCOM. Нажмите на него и выберите пункт «Снять задачу» в правом нижнем углу.

Теперь вам понадобится снова запустить программу ITCOM, но теперь от имени администратора. Для этого найдите папку с ПО на диске, куда установили его. Вам нужен ярлык с названием «crm-agent».

Также вы можете произвести запуск через ярлык на рабочем столе, если он у вас есть.

Нажмите на ярлыке правой кнопкой мыши и выберите пункт «Запуск от имени администратора». В открывшемся окне подтвердите своё действие. Далее программа ITCOM запустится как обычно. Попробуйте сгенерировать новый ключ, ошибки быть не должно.

Чтобы каждый раз не выполнять лишних действий, вы можете настроить запуск от имени администратора по умолчанию. Для этого кликните правой кнопкой по ярлыку и выберите «Свойства».
Перейдите в раздел «Совместимость» и поставьте галочку напротив «Выполнять эту программу от имени администратора». После этого сохраните свои действия. Теперь каждый раз при запуске ITCOM вам нужно будет подтверждать запуск от имени администратора, но проблем с генерацией ключей ФНС возникать больше не должно.

Если вы пользуйтесь другим криптопровайдером, обратитесь в техническую поддержку. Также просмотрите сайт компании. Обычно у них есть собственные утилиты для устранения ошибок и восстановления реестра. Проверьте раздел «Частые вопросы». Возможно, там уже описано решение вашей проблемы.
|
валентина E |
|
|
Статус: Новичок Группы: Участники
|
Ошибка создания ключевой пары (0x80090020) |
 |
|
|
Грибанов Антон |
|
|
Статус: Сотрудник Группы: Участники Сказал(а) «Спасибо»: 1 раз |
Добрый день. Добавьте биологический датчик случайных чисел через панель КриптоПро CSP (запустить с правами администратора) Остальные ДСЧ (аппаратные, которые у Вас не установлены) Вы можете удалить. |
|
Техническую поддержку оказываем тут |
|
 |
|
| Пользователи, просматривающие эту тему |
|
Guest |
Быстрый переход
Вы не можете создавать новые темы в этом форуме.
Вы не можете отвечать в этом форуме.
Вы не можете удалять Ваши сообщения в этом форуме.
Вы не можете редактировать Ваши сообщения в этом форуме.
Вы не можете создавать опросы в этом форуме.
Вы не можете голосовать в этом форуме.




