Назад
-

-
04 Мар 2022 (Отредактировано: 13.11.2022)
-
11942
0x80072f8f ошибка активации windows 7: причины появления и способы решения проблемы

Часто рабочая или домашняя ОС, как впрочем и office 2010 или другие продукты Microsoft, функционируют некорректно из-за того, что не выполнена активация. О наличии неполадок при попытке ввести ключ свидетельствует ошибка активации windows 0x80072f8f.
Её появление сигнализирует о проблемах с безопасностью, преимущественно это происходит вследствие некорректных настроек даты и времени, но есть и другие причины. Если вдруг на экране высветился код ошибки 0x80072f8f при активации windows 7, не стоит паниковать – есть несколько результативных и предельно простых способов исправить ситуацию.
Зная, как действовать, можно быстро и легко получить доступ к полному функционалу операционной системы.
Когда возникает ошибка активации
виндовс 7 0x80072f8f?
Уведомление, что произошла ошибка, появляется после выполнения следующих действий:
- загрузка программных компонентов и инсталляция ОС;
- запуск системы 2016 или другого года выпуска;
Появившееся на экране сообщение 0х80072f8f при активации windows 7 не обязательно означает, что проверка безопасности не подтвердила код.
Проблема может быть обусловлена:
- не установлен пакет обновления системы безопасности Windows 7
- несоответствием сетевых параметров;
- нарушением настроек времени и даты;
- неправильным указанием DNS сервера;
- ошибками в системном реестре и т.д.
Если вовремя не позаботиться об устранении проблемы, то часть опций будет недоступна, в том числе активация операционной системы. По очереди опишем способы урегулирования ситуации, от самого простого к более сложным.
В нашем каталоге представлены оригинальные ключи активации:
Исправление ошибки активации Windows 0x80072f8f, с помощью установки пакета безопасности KB3033929
Если при активации системы у вас возникла ошибка 0x80072f8f, вам следует установить пакет обновления системы безопасности Windows 7 для систем на базе 64-разрядных (x64) процессоров (KB3033929), после чего активация пройдет успешно.
Скачать пакет обновления вы можете на официальном сайте по ссылке —
32 бит — https://www.microsoft.com/ru-RU/download/confirmation.aspx?id=46078
64 бит — https://www.microsoft.com/ru-RU/download/confirmation.aspx?id=46148


1. При переходе по ссылке на загрузку пакета, автоматически скачается файл установки.
2. После установки файла, ошибка будет устранена.
Дополнительно мы рекомендуем после установки ОС воспользоваться полным пакетом обновлений UpdatePack7R2. С его помощью в дальнейшем можно выполнять обновления рабочей системы, а также проводить их интеграцию в дистрибутив. Важной отличительной особенностью данного ПО является универсальность – он подходит для Windows 7 в любой редакции, независимо от специфики архитектуры и языковой версии. После загрузки и инсталляции пакета любые проблемы с активационным процессом, включая ошибку 0X80072F8F, можно будет быстро и легко устранять.
С нашего сервера — https://keysoft.store/download/windows-7/dl-updaterpack7r2-windows-7
С офф сайта — https://blog.simplix.info/updatepack7r2/
Есть и другие варианты избавления от проблемы:
- корректировка времени и даты;
- внесение изменений в MediaBootInstall (значение нужно поменять с 1 на 0);
- проведение активации операционной системы через смартфон.
Ошибка активации Виндовс 7 0x80072f8f возникает у пользователей достаточно часто и различным причинам, а наиболее эффективным и простым методом её устранения является установка пакета безопасности. Скачивание и инсталляция не потребуют много сил и времени, главное – использовать надежный источник софта.
Содержание
- Исправление ошибки 0x80072f8f
- Причина 1: Системное время
- Причина 2: Сетевые параметры
- Причина 3: Неверный параметр реестра
- Заключение
- Вопросы и ответы

Активация ОС Windows при всей своей простоте может оказаться непосильной задачей для неопытного пользователя, так как во время этой операции могут возникнуть ошибки, имеющие неочевидные причины. Данный материал мы посвятим одному из таких сбоев с кодом 0x80072f8f.
Для начала коротко разберем принцип процесса активации. Наша операционная система отправляет запрос на специальный сервер Майкрософт и получает соответствующий ответ. Именно на этом этапе и может возникнуть ошибка, причины которой кроются в некорректных данных, передаваемых серверу. Такое может произойти из-за неправильно выставленных (сбитых) настроек времени или сетевых параметров. На успешную активацию также могут повлиять вирусы, установленные программы и драйвера, а также наличие «лишнего» ключа в системном реестре.
Прежде, чем приступать к исправлению, следует убедиться в том, что выполнены все условия, необходимые для нормального течения операции.
- Отключите антивирус, если таковой установлен на ПК. Эти программы могут препятствовать отправке запросов и получению ответов по сети.
Подробнее: Как отключить антивирус
- Обновите драйвер сетевой карты, так как устаревшее ПО может стать причиной неправильной работы устройства.
Подробнее: Как обновить драйвера
- Попробуйте выполнить операцию позже, поскольку сервер может быть попросту недоступен из-за технических работ или по другой причине.
- Проверьте правильность введения цифр лицензионного ключа. Если вы используете чужие данные, то имейте в виду, что ключ может оказаться забаненным.
После того как все приведенные выше пункты были выполнены, переходим к устранению других факторов.
Причина 1: Системное время
Сбитое системное время может стать причиной многих проблем. Особенно важны эти настройки для активации программного обеспечения, в том числе и ОС. Расхождение даже в одну минуту даст серверу повод не отправлять вам ответ. Решить эту задачу можно, выставив параметры вручную, или включив автоматическую синхронизацию через интернет. Совет: используйте адрес time.windows.com.

Подробнее: Синхронизируем время в Windows 7
Причина 2: Сетевые параметры
Неверные значения сетевых параметров могут привести к тому, что наш компьютер, с точки зрения сервера, будет отправлять неверные запросы. В данном случае неважно, какие именно настройки следует «подкручивать», так как нам просто требуется сбросить их к первоначальным значениям.
- В «Командной строке», запущенной от имени администратора, по очереди выполняем четыре команды.
Подробнее: Как включить «Командную строку» в Windows 7
netsh winsock reset
netsh int ip reset all
netsh winhttp reset proxy
ipconfig /flushdnsПервая команда сбрасывает каталог Winsock, вторая делает то же самое с протоколом TCP/IP, третья отключает прокси, а четвертая очищает кэш DNS.

- Перезагружаем машину и пробуем активировать систему.
Причина 3: Неверный параметр реестра
Реестр Виндовс содержит данные для управления всеми процессами в системе. Естественно, там есть и ключ, «виновный» в нашей сегодняшней проблеме. Его нужно обнулить, то есть показать ОС, что параметр отключен.
- Открываем редактор системного реестра любым из доступных способов.
Подробнее: Как открыть редактор реестра в Windows 7
- Переходим в ветку
HKLM/Software/Microsoft/Windows/CurrentVersion/Setup/OOBE

Здесь нас интересует ключ с названием

MediaBootInstallКликаем по нему дважды и в поле «Значение» пишем «0» (ноль) без кавычек, после чего жмем ОК.

- Закрываем редактор и перезагружаем компьютер.
Заключение
Как видите, решить проблему с активацией Windows 7 довольно просто. Максимально внимательно выполняйте все необходимые действия, особенно это касается редактирования реестра, и не пользуйтесь украденными ключами.
Еще статьи по данной теме:
Помогла ли Вам статья?
- 15.01.2023
Ошибка 0x80072f8f может происходить при активации Windows 10 и Windows 7, так же данная ошибка может встречаться при активации Microsoft Office. Помимо всего, такая ошибка может возникать и при попытке установки обновлений на Windows 7 и Windows 10. Рассмотрим в этой статье по каким причинам данная ошибка может выходить и как ее исправить.
Ошибка на Windows 7:

Ошибка на Windows 10:

Ошибка в Microsoft Office:

Есть несколько решений, рассмотрим каждые по отдельности.
1. Не правильное системное время.
Сбитый часовой пояс, или не верное заданное системное время может стать причиной ошибок при активации Windows и Microsoft Office. Решением проблемы будет выставить правильное время и часовой пояс в ручную, либо использовать автоматическую синхронизацию веремени, к примеру с помощью time.windows.com.


2. Установка обновлений. (Только для Windows 7)
Данная ошибка возникает зачастую от отсутствия следующих обновлений, скачайте и установите их в ручную с сайта Microsoft:
dotnetfx35.exe (.NET Framework 3.5) — Скачать
KB3033929 — Скачать для x32 / Скачать для x64
dxwebsetup.exe — Скачать
Только для х32 битных систем:
KB2839894-x86.msu — Скачать
KB2862152-x86.msu — Скачать
KB2868626-x86.msu — Скачать
3. Активация по телефону.
Инструкция как активировать Windows 7 по телефону
Инструкция как активировать Windows 10 по телефону
Либо можете воспользоваться активацией по телефону в текстовом режиме без звонка, инструкция:
— В окне с ошибкой проходим в другие способы активации

— Далее переходим в автоматическую активацию по телефону

— Выбираете Вашу страну в выпадающем меню, к примеру «Россия» и жмем далее.

— Теперь мы перешли в окно активации по телефону. Обращаем внимание на «Шаг 2», шестизначные цифры в каждом блоке от 1 до 9, их нужно будет ввести в текстовую активацию по телефону. Внимание: у Вас будут свои цифры в шаге 2 и необходимо вводить именно то, что на Вашем окне активации по телефону, на скриншоте ниже — это пример.

— Переходим на страницу текстовой активации GET CID. На странице онлайн-бота по телефонной активации есть краткая инструкция по использованию.
После ввода всех цифр в поля от A до H, в окне активации по телефону нажимаете «Далее» и активируете Вашу систему.
На этом все, если у Вас остались дополнительные вопросы, можете задать их нашей технической поддержке по электронному адресу — admin@sofctomputers.org
Казалось бы, приобрел лицензионную операционную систему с необходимым ключом, установил на компьютер и все должно работать. Но так бывает далеко не всегда. Очень часто при активации Windows 7, Vista выскакивает ошибка с кодом 0x80072f8f, она завершает всю процедуру, и копия Виндовс так и остается не активированной.

Давайте разбираться, почему это происходит и что делать.
Содержание статьи
- Сбилось текущее время и дата
- Сброс сетевых параметров
- Изменение DNS
- Изменение записей в реестре
- Другие варианты решения
- Видео по теме
- Комментарии пользователей
Сбилось текущее время и дата
Итак, первое, что следует проверить, это настройки времени и даты. Они должны точно совпадать с текущим числом.
- Откройте окно настроек, щелкнув по времени в нижнем углу.
- Убедитесь, что все выставлено верно. Если же нет, то измените значения на актуальные, зайдя в раздел «Изменение настроек».

- Далее переместитесь во вкладку «Время по интернету» и щелкните по изменению параметров.
- Установите синхронизацию, вписав значение «time.windows.com» в поле «Сервер».

- Щелкните «Обновить сейчас», дождитесь обновления и нажмите «ОК».
Перезагрузите компьютер и проверьте результат.
Бывает, что после перезагрузки, внесенные изменения не сохраняются. Это связано с батарейкой питания BIOS, скорее всего срок ее службы подходит к концу. Необходимо ее заменить.
Если сбой 0x80072f8f появляется на смотря на то, что время стоит нормальное, то очевидно проблема в другом, поэтому двигаемся далее.
Сброс сетевых параметров
Также ошибка 0x80072f8f может появиться в результате сбившихся сетевых настроек. В таком случае при активации, Windows не сможет связаться с сервером для проверки ключа, что вызовет сбой.
В качестве решения могу предложить произвести общий сброс сетевых настроек. Это вернет подключение к первоначальному состоянию, только что установленной операционной системы.
Как это сделать, показываю на примере Windows 7:
- Заходим в строку команд и поочередно водим в нее следующие команды. Каждую команду должно сопровождать нажатие клавиши «Enter». 1) netsh winsock reset, 2) netsh int ip reset all, 3) netsh winhttp reset proxy, 4) ipconfig /flushdns

- Выполняем перезагрузку ПК.
После этого связь с интернетом должна быть восстановлена.
В Windows 10 все немного проще и решается путем нажатия одной кнопки:
- Нажимаем сочетание «WIN+L», перемещаемся в раздел «Сети и интернета».

- Открываем раздел «Состояние», в нижней части экрана переходим в подраздел «Сброс сети».

- Щелкаем по кнопке сброса и перезапускаем компьютер.
Это должно помочь вам избавиться от сбоя «Произошла ошибка при попытке активации. Код ошибки 0x80072f8f».
Данный способ не эффективен в тех случаях, когда наблюдаются сбои на стороне провайдера. Свяжитесь с вашим интернет провайдером и решайте вопрос непосредственно с ним.
Изменение DNS
Как вариант, можно попробовать изменить DNS сервера. Это позволит обойти некоторые ограничения со стороны провайдера.
Для этого:
- Зайдите в центр управления сетями, щелкнув по иконке компьютера правой мышкой в правом углу, рядом с часами или воспользуйтесь поиском.

- Нажмите по активному подключению.

- Перейдите в «Свойства».

- Дважды нажмите мышкой по пункту «TCP/IPv4».

- Укажите публичные DNS записи. Предпочитаемый — 4.2.2.1, Альтернативный — 4.2.2.2.

- Отметьте пункт «Подтвердить параметры …» и нажмите «ОК».
- Остается выполнить сброс DNS. Для этого запустите командную строку и выполните в ней команду — ipconfig /flushdns.

- Перезагрузите устройство.
Есть вероятность, что после изменения DNS некоторые функции системы перестанут корректно работать. Например, у вас может исчезнуть доступ в личный кабинет вашего интернет провайдера.
Поэтому после завершения процедуры активации, рекомендую вернуть прежние значения.
Изменение записей в реестре
Если Windows 7 по-прежнему выдает ошибку 0x80072f8f и никак не активируется, то можно попробовать залезть в реестр и изменить значение одного параметра. Но здесь нужно быть очень осторожным, поскольку случайное удаление или изменение какого-либо стороннего параметра может нарушить работу всей системы.
Разберем более подробно:
- Жмем комбинацию
 .
. - Вписываем в строку «regedit» и жмем «ОК».

- Перемещаемся по пути «HKEY_LOCAL_MACHINE / Software / Microsoft / Windows / CurrentVersion / Setup / OOBE», в правой колонке дважды щелкаем по опции «MediaBootInstall» и выставляем для нее значение «0», далее щелкаем «ОК».

- Запустите строку команд, выполните в ней — slmgr / rearm и нажмите «ОК».

Вас могут попросить указать ключ, укажите его и выполните перезапуск ПК. Затем вновь повторите попытку активации.
Другие варианты решения
Выше мы рассмотрели основные варианты решения, которые помогают исправить ошибку активации 0x80072f8f в большинстве случаев. Но если они вам не помогли, сделайте следующее:
- Активируйте систему используя мобильный телефон.
- Продолжайте установку без указания серийного номера, задайте регион, дату и время, только после этого введите лицензионный ключ.
- Возможно, что сервер MS Activation на данный момент не доступен. Попробуйте ввести ключ позднее.
- Отключите антивирус.
- Убедитесь, что были установлены все необходимые драйвера, в особенности на сетевую карту.
- Произведите чистую установку образа с последующей активацией, без предварительной установки сторонних программ.
Еще одно решение – подключиться к интернету используя другой источник. Это может быть USB модем, Wi-Fi знакомых, мобильный интернет (создание точки доступа и подключение к ней). Так вы узнаете наверняка, дело в текущем подключении или каких-либо других параметрах.
Видео по теме
The error 0x80072f8f is a common issue that happens in various cases like updating and activating Windows. Hence, plenty of users are seeking for methods to resolve it. Today, MiniTool will offer respective methods to fix 0x80072f8f Windows 10 in different cases.
This post will be divided into 3 parts. It tells you how to resolve 0x80072f8f in the cases of updating Windows, launching Microsoft Store, as well as activating Windows respectively. Now, move to the content below and focus on the case you are stuck in.
Case 1: Windows Update Error 0x80072f8f
If you receive the code: 0x80072f8f when updating Windows 10/8/8.1, you can try the following methods. All of them are simple and effective. Let’s explore them together now!
Method 1: Install Root Certificate Update
It is said that installing root certificate update can repair all the issues associated with computer’s connection with the Windows Update server. This method is easy to operate. You can download it easily by navigating to Microsoft Update Catalog website and then search for Root Certificate Update.
Find the match version with your computer and then download it. After that, follow the on-screen instruction to complete the process. Now, update your Windows again to see if the error is fixed.
Method 2: Disable Firewall Temporarily
As the update can be blocked by Firewall, you will receive the Windows Update error 0x80072f8f. Given to that fact, you can disable Firewall for temporary. Here are steps for doing that.
Step 1: Open Control Panel from Run window.
1. Press Windows and R keys to open the Run window.
2. Type control in the window and then click on OK to continue.

Step 2: In the Control Panel window, click on Windows Defender Firewall.

Step 3: Click on the Turn Windows Defender Firewall on or off option in the left pane of the pop-up window.

Step 4: Now, click on Turn off Windows Defender Firewall (not recommended) in both the Private network settings and Public network settings section. Finally, click OK to save the changes.
Tip: After turning off the Firewall, check if you can update Windows properly. If it still fails, turn on the Firewall by repeating the steps above and then try other methods immediately.

Method 3: Re-register DLL Files
As Windows Update error 0x80072f8f can happen because of malfunctioned DLL files, try re-registering some DLL or Dynamic Link Library files on the computer.
Here is the tutorial for you.
Step 1: Type command in the search box, and then right click Command Prompt from the search results and click on Run as administrator option in the pop-up menu.

Step 2: In the elevated window, type the following commands and hit Enter after each.
- regsvr32 softpub.dll /s
- regsvr32 wintrust.dll /s
- regsvr32 initpki.dll /s
- regsvr32 mssip32.dll /s

Step 3: After executing the commands, close the Command Prompt and restart computer.
Step 4: Now, update your Windows to see if the error is fixed.
Further reading:
Actually, in addition to DLL file missing error, PC has many other similar errors like missing exe files, sys files, inf files, and ocx files, etc. These files are vital for Windows Update, but they can be replaced with others because of virus/malware attack or game/third-party software installation.
If so, serious system issues can be caused and Windows update installation may fail. You are recommended to install Advanced System Repair tool to solve these errors and optimize your computer.
Recommended article: Top 9 Fixes to Xlive.dll Missing Error in Windows Systems
Case 2: Windows Store Error 0x80072f8f
The Windows Store error 0x80072f8f usually occurs when trying to acquire a new app or update the available ones. To help you repair the error code 0x80072f8f in Windows Store, we find the following available solutions.
Solution 1: Run Windows Troubleshooter
Windows Troubleshooter is a Windows built-in program, which is useful for resolving some common computer issues. You can have a try.
Step 1: Open Settings by pressing Windows and I keys, and then find and click Update & Security in the main interface.

Step 2: After clicking Troubleshoot in the left pane of the elevated window, move to the right side of the window and scroll down the content to find Windows Store Apps. Expand it and then click Run the troubleshooter.

Step 3: Once you clicked Run as troubleshooter, the program will run automatically.

Step 4: If you receive the following window after troubleshooting process, click Next to go on.

Step 5: Follow the on-screen instruction to finish the whole process. Eventually, launch Windows Store to see if the error 0x80072f8f is fixed.
Solution 2: Check the Settings of Invalid Proxy
Here are steps for checking the settings of invalid proxy.
Step 1: Open the Run window, and then type inetcpl.cpl and hit the Enter key.

Step 2: Move to the Connections tab of the Internet Properties window and click LAN settings.

Step 3: Unselect the Use a proxy server for your LAN (These settings will not apply to dial-up or VPN connections) option under the Proxy server option and then click OK to save the changes.

Step 4: Then restart the computer to make the changes take into effect.
Solution 3: Reset Microsoft Store
The Windows Store error code 0x80072f8f probably occur because of issues with Store itself. In this case, you should reset Microsoft Store to solve the error.
Step 1: Type power in the search box, and then right click Windows PowerShell under Best Match section and click on Run as administrator option in the pop-up menu.

Step 2: Type the following command in the pop-up window and press the Enter key to execute it. Then you need to wait patiently until the finish of the process.
Get-AppxPackage -allusers Microsoft.WindowsStore | Foreach {Add-AppxPackage -DisableDevelopmentMode -Register “$($_.InstallLocation)AppXManifest.xml”}
Top recommendation: Top 6 Methods to Fix Error 42125 Zip Archive Is Corrupted
Solution 4: Run SFC
The Microsoft Store error 0x80072f8f may appear due to corrupted or damaged system files. SFC utility is an ideal option to fix system file corruption. You can run it to find and repair the corrupted system files.
Step 1: Run Command Prompt as administrator in the search box.
Step 2: In the elevated window, type sfc /scannow and press the Enter key to execute the operation. This process may take you some time.
Tip: If you encounter the Windows Resource Protection found corrupt files but unable to fix error when running SFC, try fix it with this guide.

Step 3: When the scan prceoss ends, restart your computer and launch Microsoft Store to see if the error still persists.
Solution 5: Conduct a Clean Install
If the error 0x80072f8f still appears after trying the above methods, it’s high time to perform a clean Windows installation. What does clean install mean? It indicates that you reinstall Windows 10 by downloading the newest Windows installation ISO file from Microsoft website and then burn it to a USB drive or other portable storage devices.
Then you can get a totally fresh system without any hidden corruptions or problems. At the same time, all the information on your computer including apps, settings, as well as personal files on system partitions will be removed in the process of reinstallation.
Hence, it is necessary to make a full backup before performing the clean installation. You have 3 options (download Windows installation media with an external drive, use Windows 10 Media Creation Tool, and utilize MiniTool Partition Wizard) for conducting clean installation.
Compared with other two options, clean installing Windows with MiniTool Partition Wizard is time-saving. The Copy Disk and Migrate OS to SSD/HD features of MiniTool Partition Wizard enable you to do that with ease. Here are detailed steps for that.
Buy Now
Step 1: Take out the system disk out and then connect it to another proper running computer that has the latest Windows 10. Then launch MiniTool Partition Wizard to get its main interface and click on Migrate OS to SSD/HD Wizard option. In the next window, choose the Option B and click Next button to continue.

Step 2: In this window, you required to choose a destination disk for the copied content. Here, you should choose the drive that you connect to the computer just now. Then click Next.

Step 3: In this window, choose copy options and change the size/location of the selected partition based on your demand. After that, click Next.

Step 4: Click the Finish button to save the changes and then click Apply to execute the operation.

Step 5: Remove the connected drive and then re-connect it to your original computer.
Case 3: Windows Activation Error 0x80072f8f
The error code 0x80072f8f will also appear when you activate Windows Vista or Windows 7/8/10. Here, we provide you with 3 available methods.
Way 1: Check the Date and Time Settings
The incorrect date and time settings on the system are responsible for the Windows activation error 0x80072f8f. So, you should check if the data and time settings are correct immediately when you encounter the error.
Here’s how to do that.
Step 1: Open Settings window and then navigate to Time & Language section.
Step 2: Move to the right side of the window, and then turn on the Set time automatically and Set time zone automatically.

Step 3: Then click Region & language option in the left pane. Set the Region & language to the place that you live in at present.

Step 4: After that, close the Settings window and restart your computer. Now, try activating Windows to see if the error code 0x80072f8f still appears.
Top recommendation: [Fix Guide] Windows 10 Computer Activation Error Code 0xc004f025
Way 2: Change the Value Data of Registry Key
You can try changing the value data of Registry key to troubleshoot Windows activation error. Here are steps for you.
Step 1: After opening the Run window, type regedit and hit Enter.
Step 2: Locate to the destination by following the path below.
HKEY_LOCAL_MACHINE/Software/Microsoft/Windows/CurrentVersion/Setup/OOBE
Step 3: Move to the right side of the window, and then find and double click MediaBootInstall. Change the Value data from 1 to 0 and click OK.

Step 4: After exiting the Registry Editor, open Command Prompt as administrator.
Step 5: Type slmgr /rearm in the prompted window and press Enter. If you are prompted with Command completed successfully message, click OK to restart the system for changes to take effect.

Way 3: Contact Microsoft Technical Support
Last but not least, contacting the Microsoft Support Center to obtain suitable assistance for the activation error. By doing so, you will solve the Windows activation error 0x80073f8f.
Are you still struggling with error code 0x80073f8f? Here is a complete guide for you. No matter you encounter it when updating/activating Windows or launching Microsoft Store, you can solve it with the methods introduced in this post. Click to Tweet
Wrap Up
To sum up, this post talks about the solutions to code: 0x80073f8f in 3 cases (update, activation, and Windows Store). Whatever case you are stuck in, this post is helpful for you. If you have any ideas about error 0x80073f8f, please share them with us in the command area. For any doubts about MiniTool software, just send us an email via [email protected].
The error 0x80072f8f is a common issue that happens in various cases like updating and activating Windows. Hence, plenty of users are seeking for methods to resolve it. Today, MiniTool will offer respective methods to fix 0x80072f8f Windows 10 in different cases.
This post will be divided into 3 parts. It tells you how to resolve 0x80072f8f in the cases of updating Windows, launching Microsoft Store, as well as activating Windows respectively. Now, move to the content below and focus on the case you are stuck in.
Case 1: Windows Update Error 0x80072f8f
If you receive the code: 0x80072f8f when updating Windows 10/8/8.1, you can try the following methods. All of them are simple and effective. Let’s explore them together now!
Method 1: Install Root Certificate Update
It is said that installing root certificate update can repair all the issues associated with computer’s connection with the Windows Update server. This method is easy to operate. You can download it easily by navigating to Microsoft Update Catalog website and then search for Root Certificate Update.
Find the match version with your computer and then download it. After that, follow the on-screen instruction to complete the process. Now, update your Windows again to see if the error is fixed.
Method 2: Disable Firewall Temporarily
As the update can be blocked by Firewall, you will receive the Windows Update error 0x80072f8f. Given to that fact, you can disable Firewall for temporary. Here are steps for doing that.
Step 1: Open Control Panel from Run window.
1. Press Windows and R keys to open the Run window.
2. Type control in the window and then click on OK to continue.

Step 2: In the Control Panel window, click on Windows Defender Firewall.

Step 3: Click on the Turn Windows Defender Firewall on or off option in the left pane of the pop-up window.

Step 4: Now, click on Turn off Windows Defender Firewall (not recommended) in both the Private network settings and Public network settings section. Finally, click OK to save the changes.
Tip: After turning off the Firewall, check if you can update Windows properly. If it still fails, turn on the Firewall by repeating the steps above and then try other methods immediately.

Method 3: Re-register DLL Files
As Windows Update error 0x80072f8f can happen because of malfunctioned DLL files, try re-registering some DLL or Dynamic Link Library files on the computer.
Here is the tutorial for you.
Step 1: Type command in the search box, and then right click Command Prompt from the search results and click on Run as administrator option in the pop-up menu.

Step 2: In the elevated window, type the following commands and hit Enter after each.
- regsvr32 softpub.dll /s
- regsvr32 wintrust.dll /s
- regsvr32 initpki.dll /s
- regsvr32 mssip32.dll /s

Step 3: After executing the commands, close the Command Prompt and restart computer.
Step 4: Now, update your Windows to see if the error is fixed.
Further reading:
Actually, in addition to DLL file missing error, PC has many other similar errors like missing exe files, sys files, inf files, and ocx files, etc. These files are vital for Windows Update, but they can be replaced with others because of virus/malware attack or game/third-party software installation.
If so, serious system issues can be caused and Windows update installation may fail. You are recommended to install Advanced System Repair tool to solve these errors and optimize your computer.
Recommended article: Top 9 Fixes to Xlive.dll Missing Error in Windows Systems
Case 2: Windows Store Error 0x80072f8f
The Windows Store error 0x80072f8f usually occurs when trying to acquire a new app or update the available ones. To help you repair the error code 0x80072f8f in Windows Store, we find the following available solutions.
Solution 1: Run Windows Troubleshooter
Windows Troubleshooter is a Windows built-in program, which is useful for resolving some common computer issues. You can have a try.
Step 1: Open Settings by pressing Windows and I keys, and then find and click Update & Security in the main interface.

Step 2: After clicking Troubleshoot in the left pane of the elevated window, move to the right side of the window and scroll down the content to find Windows Store Apps. Expand it and then click Run the troubleshooter.

Step 3: Once you clicked Run as troubleshooter, the program will run automatically.

Step 4: If you receive the following window after troubleshooting process, click Next to go on.

Step 5: Follow the on-screen instruction to finish the whole process. Eventually, launch Windows Store to see if the error 0x80072f8f is fixed.
Solution 2: Check the Settings of Invalid Proxy
Here are steps for checking the settings of invalid proxy.
Step 1: Open the Run window, and then type inetcpl.cpl and hit the Enter key.

Step 2: Move to the Connections tab of the Internet Properties window and click LAN settings.

Step 3: Unselect the Use a proxy server for your LAN (These settings will not apply to dial-up or VPN connections) option under the Proxy server option and then click OK to save the changes.

Step 4: Then restart the computer to make the changes take into effect.
Solution 3: Reset Microsoft Store
The Windows Store error code 0x80072f8f probably occur because of issues with Store itself. In this case, you should reset Microsoft Store to solve the error.
Step 1: Type power in the search box, and then right click Windows PowerShell under Best Match section and click on Run as administrator option in the pop-up menu.

Step 2: Type the following command in the pop-up window and press the Enter key to execute it. Then you need to wait patiently until the finish of the process.
Get-AppxPackage -allusers Microsoft.WindowsStore | Foreach {Add-AppxPackage -DisableDevelopmentMode -Register “$($_.InstallLocation)AppXManifest.xml”}
Top recommendation: Top 6 Methods to Fix Error 42125 Zip Archive Is Corrupted
Solution 4: Run SFC
The Microsoft Store error 0x80072f8f may appear due to corrupted or damaged system files. SFC utility is an ideal option to fix system file corruption. You can run it to find and repair the corrupted system files.
Step 1: Run Command Prompt as administrator in the search box.
Step 2: In the elevated window, type sfc /scannow and press the Enter key to execute the operation. This process may take you some time.
Tip: If you encounter the Windows Resource Protection found corrupt files but unable to fix error when running SFC, try fix it with this guide.

Step 3: When the scan prceoss ends, restart your computer and launch Microsoft Store to see if the error still persists.
Solution 5: Conduct a Clean Install
If the error 0x80072f8f still appears after trying the above methods, it’s high time to perform a clean Windows installation. What does clean install mean? It indicates that you reinstall Windows 10 by downloading the newest Windows installation ISO file from Microsoft website and then burn it to a USB drive or other portable storage devices.
Then you can get a totally fresh system without any hidden corruptions or problems. At the same time, all the information on your computer including apps, settings, as well as personal files on system partitions will be removed in the process of reinstallation.
Hence, it is necessary to make a full backup before performing the clean installation. You have 3 options (download Windows installation media with an external drive, use Windows 10 Media Creation Tool, and utilize MiniTool Partition Wizard) for conducting clean installation.
Compared with other two options, clean installing Windows with MiniTool Partition Wizard is time-saving. The Copy Disk and Migrate OS to SSD/HD features of MiniTool Partition Wizard enable you to do that with ease. Here are detailed steps for that.
Buy Now
Step 1: Take out the system disk out and then connect it to another proper running computer that has the latest Windows 10. Then launch MiniTool Partition Wizard to get its main interface and click on Migrate OS to SSD/HD Wizard option. In the next window, choose the Option B and click Next button to continue.

Step 2: In this window, you required to choose a destination disk for the copied content. Here, you should choose the drive that you connect to the computer just now. Then click Next.

Step 3: In this window, choose copy options and change the size/location of the selected partition based on your demand. After that, click Next.

Step 4: Click the Finish button to save the changes and then click Apply to execute the operation.

Step 5: Remove the connected drive and then re-connect it to your original computer.
Case 3: Windows Activation Error 0x80072f8f
The error code 0x80072f8f will also appear when you activate Windows Vista or Windows 7/8/10. Here, we provide you with 3 available methods.
Way 1: Check the Date and Time Settings
The incorrect date and time settings on the system are responsible for the Windows activation error 0x80072f8f. So, you should check if the data and time settings are correct immediately when you encounter the error.
Here’s how to do that.
Step 1: Open Settings window and then navigate to Time & Language section.
Step 2: Move to the right side of the window, and then turn on the Set time automatically and Set time zone automatically.

Step 3: Then click Region & language option in the left pane. Set the Region & language to the place that you live in at present.

Step 4: After that, close the Settings window and restart your computer. Now, try activating Windows to see if the error code 0x80072f8f still appears.
Top recommendation: [Fix Guide] Windows 10 Computer Activation Error Code 0xc004f025
Way 2: Change the Value Data of Registry Key
You can try changing the value data of Registry key to troubleshoot Windows activation error. Here are steps for you.
Step 1: After opening the Run window, type regedit and hit Enter.
Step 2: Locate to the destination by following the path below.
HKEY_LOCAL_MACHINE/Software/Microsoft/Windows/CurrentVersion/Setup/OOBE
Step 3: Move to the right side of the window, and then find and double click MediaBootInstall. Change the Value data from 1 to 0 and click OK.

Step 4: After exiting the Registry Editor, open Command Prompt as administrator.
Step 5: Type slmgr /rearm in the prompted window and press Enter. If you are prompted with Command completed successfully message, click OK to restart the system for changes to take effect.

Way 3: Contact Microsoft Technical Support
Last but not least, contacting the Microsoft Support Center to obtain suitable assistance for the activation error. By doing so, you will solve the Windows activation error 0x80073f8f.
Are you still struggling with error code 0x80073f8f? Here is a complete guide for you. No matter you encounter it when updating/activating Windows or launching Microsoft Store, you can solve it with the methods introduced in this post. Click to Tweet
Wrap Up
To sum up, this post talks about the solutions to code: 0x80073f8f in 3 cases (update, activation, and Windows Store). Whatever case you are stuck in, this post is helpful for you. If you have any ideas about error 0x80073f8f, please share them with us in the command area. For any doubts about MiniTool software, just send us an email via [email protected].
Содержание
- 1 Как исправить код ошибки активации Windows 8, 7 или Vista 0x80072F8F.
- 1.1 Метод 1. Проверьте свои настройки даты и времени.
- 1.2 Метод 2. Измените раздел реестра MediaBootInstall с 1 на 0.
- 1.3 Метод 3. Активируйте Windows по телефону.
Код ошибки активации Windows 0x80072F8F может возникнуть при попытке активировать Windows 7 или Windows Vista.
Как говорит Microsoft, ошибка 0x80072F8F возникает из-за ошибки безопасности, возникшей при попытке активировать копию Windows 8, 7 или Vista.
В большинстве случаев ошибка активации Windows 0x80072F8F возникает из-за неверных настроек даты и времени на компьютере. В этой статье вы можете найти наиболее эффективные методы устранения ошибки активации 0x80072F8F в Windows 8, 7 или Vista.
Как исправить код ошибки активации Windows 8, 7 или Vista 0x80072F8F.
Метод 1. Проверьте свои настройки даты и времени.
Прежде всего убедитесь в том, что:
- В BIOS: вы установили правильную дату, время и год.
- В Windows: вы установили правильную дату, время и часовой пояс. Если нет, то исправьте их и перезагрузите компьютер. После перезагрузки попробуйте снова активировать свою копию Windows. Если ошибка активации 0x80072F8F сохраняется, то установите дату или год назад (на более позднее время), перезагрузите систему и повторите попытку активации Windows.
Метод 2. Измените раздел реестра MediaBootInstall с 1 на 0.
- Нажмите клавиши Windows + R, чтобы открыть окно команды выполнить.
- Введите regedit и нажмите OK, чтобы открыть редактор реестра.
- Откройте следующий раздел реестра: HKEY_LOCAL_MACHINE/Software/Microsoft/Windows/CurrentVersion/Setup/OOBE
- На правой панели дважды щелкните по REG_DWORD параметру MEDIABOOTINSTALL и измените значение с 1 на 0.
- Нажмите кнопку ОК и закройте редактор реестра.
- Откройте командную строку от имени Администратора. Для этого перейдите в раздел:
- Пуск -> Все программы — > Стандартные.
- щелкните правой кнопкой мыши по командной строке и выберите Запуск от имени администратора.
- Наберите команду slmgr /rearm и нажмите Enter.
- Нажмите кнопку ОК в сообщении «команда успешно завершена» и перезагрузите систему. (Если вас попросят ввести ключ продукта, введите его, чтобы активировать Windows.)
- После перезагрузки попробуйте активировать Windows.
Метод 3. Активируйте Windows по телефону.
Если все вышеперечисленное не поможет, то используйте метод для активации через телефон вашей копии Windows.
Вот и все, ребята! Надеюсь это помогло вам?
Пожалуйста, оставьте комментарий в разделе комментариев ниже или даже лучше: поставьте лайк и поделитесь этим сообщением в блоге в социальных сетях, чтобы помочь распространить информацию об этом решении.
Во время активации системы, которая была установлена или обновлялась до Windows 10, могут возникать типичные ошибки. Причины сбоя активатора носят разный характер, но способ решения по их устранению достаточно прост. Главное – нужно знать, что обозначают выданные системой ошибки активации в Windows 10, чтобы иметь возможность их правильно устранить.

Каждая ошибка имеет свой уникальный одноименный код, который высвечивается вместе с сообщением в окне при прерванном процессе активации. Расшифровав его можно самостоятельно убрать возникшую ошибку, и продолжить прерванную активизацию системы. Ниже мы рассмотрим список ошибок по кодам и предложим методы их устранения.
0хc004f074 — ошибка активации Windows 10
Ошибка по коду 0хc004f074 достаточно специфическая и возникает при обновлении ОС, во время запуска и работы системы или программного обеспечения, а также в момент активации Windows 10. Данный сбой может появляться не только на продуктах Microsoft тестового периода, но и на активированных тоже.
Причины ошибки кроются в:
- разноверсионном поддержании KMS-клиента и Хост-компьютера;
- в отличии системного времени при изменении часового пояса на Хост-устройстве и KMS-клиенте.
При попытке исправления этого сбоя рекомендуется проверять по очереди каждую причину, ведь они могут быть взаимосвязаны.
Для исправления 0хc004f074 требуется:
Проверить время и правильность часового пояса и при несоответствии с фактическим провести синхронизацию. Для этого нужно:
- войти во «Все параметры» и далее «Время и Язык». При настройке выставляется часовой пояс, после чего нужно отключить и включить опцию «Устанавливать время автоматически».

- «Все параметры» — «Система» — «О системе».
- Состояние ключа (Win+R – ввод vbs – dlv).
- Если лицензионный ключ не указан, то его нужно ввести заново посредством поочередного ввода команд Slui 3 и Slui 4.
- Нужно провести сканирование и восстановление системы — ввод команды sfc /scannow в командной строке от имени Администратора.
- При истечении срока пробной версии Windows 10 лицензионный ключ набирается в формате vbs — ipk yyyyy-yyyyy-yyyyy-yyyyy-yyyyy через командную строку (Администратор). После чего производится активация системы в режиме онлайн.
Если ошибку устранить не удалось, то можно обратится за помощью в службу поддержки Microsoft.
0х80072f8f — ошибка активации Windows 10
Эта ошибка возникает из-за разных факторов. Основные причины данного сбоя в ОС Windows:
- неполная установка или поврежденная загрузка ПО;
- повреждение файла или программных файлов Windows вирусом (вредоносным ПО);
- целенаправленное злонамеренное или случайное удаление файлов по обновлению Windows другой программой;
- повреждение реестра обновления вследствие установки или удаления ПО.
Исправление ошибки:
- Восстановление записей реестра. Рекомендуется перед выполнением данного процесса создать резервную копию, сделав экспорт части реестра.
- Полное сканирование ПК на наличие вредоносного ПО.
- Обновление драйверов устройств на компьютере.
- С помощью cleanmgr нужно очистить систему от временных папок и файлов.

Ошибка 0х8007007b при активации Windows 10
Синтаксическая ошибка с кодом 0x8007007b в метке тома, имени файла или папки появляется из-за неправильной настройки сетевых параметров, попытки активации при отключенном интернете, а также при вводе ключа для несоответствующего ему продукта Майкрософт.
Как устранить сбой:
- Нужно удостоверится, что активация системы не произошла – «Пуск» (правая кнопка мыши) — «Командная строка (Администратор)», где прописываем slmgr – dlv (исполняемая команда Windows Script Host).
- Проверка «Состояние лицензии». При ее отсутствии — Win+R с вводом slui 3.

- Ввод лицензионного ключа для соответствующей версии Windows.
- Если активация не произошла, хотя «ключ установлен успешно», нужно в командной строке от имени Администратора прописать команду vbs /ipk YYYYY-YYYYY-YYYYY-YYYYY-YYYYY и дождаться успешного окончания процесса.
Ошибка 0х803f7001 при активации Windows 10
Если ОС не нашла после обновления до Windows 10 активную лицензию, то появляется в окне сообщение с ошибкой 0х803f7001.
Причины:
- произошел сбой при передаче информации о лицензионной копии на удаленный сервер с возвратом к источнику;
- ввод неправильных значений в строку активации;
- попытка активации Windows 10 ключом от 7 или 8 версии;
- изменение конфигурации ПК вследствие замены жесткого диска или материнской платы.
Для устранения данной ошибки требуется проверить состояние лицензии:
- «Пуск» — в Командной строке от имени Администратора ввести команду slmgr – dlv.
- Активизация системы вручную, если высветилось «Состояние лицензии: не активировано». Для этого необходимо нажать «Пуск», далее – «Параметры» — «Обновление и безопасность» и завершить «Активация». В строку «Изменить ключ продукта» ввести лицензионный ключ, используемый в версии Windows до обновления.

- При неимении ключа допускается продление на месяц пробного периода Windows посредством ввода slmgr – rearm в командную строку.
Чтобы данная ошибка больше не появлялась, а изменения вступили в силу, требуется провести перезагрузку компьютера.
0xc004f050 — ошибка активации Windows 10
Ошибка под кодом 0xc004f050 появляется только при попытке активировать ОС во время ее чистой установки.
Устранение:
- При наличии лицензионных Windows 7, 8 или 8.1 необходимо, в первую очередь, установить и осуществить активацию этих версий, после чего – сделать обновление до Windows 10.
- Если имеется лицензионный ключ Виндовс 10, то можно установить эту версию, не обращая внимания на допустимые активационные предложения. Также можно запустить активацию на уже установленную операционную систему.
0x80041023 — ошибка активации Windows 10
Данная ошибка обозначает несоответствие ОС с введенным ключом. Сбой в процессе активации мог произойти из-за:
- попытки введения нового ключа вручную;
- возникла программная проблема;
- непреднамеренный запуск утилиты по замене ключа.
Решение: установка и активация предыдущих лицензионных операционных систем Windows 7 или 8, а потом последующее обновление до 10 версии.
0xc004f014 — ошибка активации Windows 10
Ошибка под кодом 0xc004f014 появляется при обновлении до Windows 10 Enterprise предыдущих версий ОС 7, 8 или 8.1.
Активацию системы можно осуществить на основном ПК через KMS клиент. Нужно сделать такие шаги:
- Переход в раздел Products в KMS клиенте.

- Выбор продуктов для постоянной переактивации с конкретным временным промежутком.
- Открытие Select Items, далее Install Product Rey (реестр доступных ключей).
- Запуск автоматического подбора ключей к определенным продуктам.
После окончания процедуры подбора – ошибка устраняется.
0хc004f012 — ошибка активации Windows 10
Данная ошибка указывает на то, что не действует служба «Защита программного обеспечения». Чтобы устранить проблему – нужно сделать запуск системы:
- «Этот компьютер» (правая кнопка мыши), далее – выбор в контекстном меню «Управление».
- «Службы и приложения» — пункт «Службы».
- Нужно найти «Защита программного обеспечения» и нажать на кнопку «Запустить».
0х803f7001 — ошибка активации Windows 10
Самой распространенной при активации системы является ошибка под кодом 0x803f7001.
Причины ошибки и ее устранение:
- Некорректный ввод ключа активации. Нужно внимательно проверить правильность введения цифр.
- Невозможность провести обмен данных между сервером и пользователем. В этой ситуации может быть элементарная перегрузка сервера и он не может принять вашу информацию в этот момент или на компьютере отсутствует подключение к интернету. Решение – сетевая проверка и повторная возможность активации.
- Частичная или полная замена аппаратного обеспечения ПК. Нужно повторно ввести лицензионный ключ. Если ошибка не исчезает, рекомендуется обратиться для уточнения информации в службу поддержки клиентов Microsoft.
Ошибка 0х8007232b при активации Windows 10
Причины возникновения ошибки под кодом 0х8007232b две:
- Отсутствие доступа к сети. Необходимо провести программную диагностику и проверить открывается ли сайт Microsoft. Также перед активацией системы нужно временно отключить действие служб брандмауэра и файервола антивируса, которые могут блокировать сайты, отвечающие за сеть.

- Вставлен ключ, который не соответствует версии (например, установлена версия Enterprise, а ключ – от Home). Требуется ввод в окно активации корректного ключа.
Ошибка 0хc004f210 при активации Windows 10
Данный сбой происходит зачастую при указании некорректного ключа продукта, который отличается от выпуска Windows на вашем ПК. Эту ошибку можно исправить посредством правильного ввода 25-значного ключа, соответствующего установленной на компьютере версии Windows.

Не стоит паниковать, если на мониторе всплыло окно с сообщением и кодом ошибки — переустанавливать ОС или обращаться в сервисный центр. Ознакомившись с данной инструкцией, вы можете самостоятельно решить проблемы возникновения сбоя при активации системы.
Содержание
- Устраняем ошибку 0x80072f8f при активации Windows 7
- Исправление ошибки 0x80072f8f
- Причина 1: Системное время
- Причина 2: Сетевые параметры
- Причина 3: Неверный параметр реестра
- Заключение
- Решаем проблему с активацией Windows — код 0x80072f8f
- Сбилось текущее время и дата
- Сброс сетевых параметров
- Изменение DNS
- Изменение записей в реестре
- Другие варианты решения
- Сообщение об ошибке при попытке активировать Windows 7 или Windows Vista: «Произошла ошибка»
- Введение
- Симптомы
- Исправлено: 0x80072f8f ошибка активации Windows
- Как исправить код ошибки активации Windows 8, 7 или Vista 0x80072F8F.
- Метод 1. Проверьте свои настройки даты и времени.
- Метод 2. Измените раздел реестра MediaBootInstall с 1 на 0.
- Метод 3. Активируйте Windows по телефону.
- Произошла ошибка при попытке активации windows код ошибки 0x80072fbf
Устраняем ошибку 0x80072f8f при активации Windows 7

Исправление ошибки 0x80072f8f
Для начала коротко разберем принцип процесса активации. Наша операционная система отправляет запрос на специальный сервер Майкрософт и получает соответствующий ответ. Именно на этом этапе и может возникнуть ошибка, причины которой кроются в некорректных данных, передаваемых серверу. Такое может произойти из-за неправильно выставленных (сбитых) настроек времени или сетевых параметров. На успешную активацию также могут повлиять вирусы, установленные программы и драйвера, а также наличие «лишнего» ключа в системном реестре.
Прежде, чем приступать к исправлению, следует убедиться в том, что выполнены все условия, необходимые для нормального течения операции.
После того как все приведенные выше пункты были выполнены, переходим к устранению других факторов.
Причина 1: Системное время
Сбитое системное время может стать причиной многих проблем. Особенно важны эти настройки для активации программного обеспечения, в том числе и ОС. Расхождение даже в одну минуту даст серверу повод не отправлять вам ответ. Решить эту задачу можно, выставив параметры вручную, или включив автоматическую синхронизацию через интернет. Совет: используйте адрес time.windows.com.

Причина 2: Сетевые параметры
Неверные значения сетевых параметров могут привести к тому, что наш компьютер, с точки зрения сервера, будет отправлять неверные запросы. В данном случае неважно, какие именно настройки следует «подкручивать», так как нам просто требуется сбросить их к первоначальным значениям.
netsh winsock reset
netsh int ip reset all
netsh winhttp reset proxy
ipconfig /flushdns
Первая команда сбрасывает каталог Winsock, вторая делает то же самое с протоколом TCP/IP, третья отключает прокси, а четвертая очищает кэш DNS.
Причина 3: Неверный параметр реестра
Реестр Виндовс содержит данные для управления всеми процессами в системе. Естественно, там есть и ключ, «виновный» в нашей сегодняшней проблеме. Его нужно обнулить, то есть показать ОС, что параметр отключен.

Здесь нас интересует ключ с названием
Кликаем по нему дважды и в поле «Значение» пишем «0» (ноль) без кавычек, после чего жмем ОК.
Заключение
Как видите, решить проблему с активацией Windows 7 довольно просто. Максимально внимательно выполняйте все необходимые действия, особенно это касается редактирования реестра, и не пользуйтесь украденными ключами.
Помимо этой статьи, на сайте еще 12262 инструкций.
Добавьте сайт Lumpics.ru в закладки (CTRL+D) и мы точно еще пригодимся вам.
Отблагодарите автора, поделитесь статьей в социальных сетях.
Источник
Решаем проблему с активацией Windows — код 0x80072f8f

Казалось бы, приобрел лицензионную операционную систему с необходимым ключом, установил на компьютер и все должно работать. Но так бывает далеко не всегда. Очень часто при активации Windows 7, Vista выскакивает ошибка с кодом 0x80072f8f, она завершает всю процедуру, и копия Виндовс так и остается не активированной.

Давайте разбираться, почему это происходит и что делать.
Сбилось текущее время и дата
Итак, первое, что следует проверить, это настройки времени и даты. Они должны точно совпадать с текущим числом.
Перезагрузите компьютер и проверьте результат.
Бывает, что после перезагрузки, внесенные изменения не сохраняются. Это связано с батарейкой питания BIOS, скорее всего срок ее службы подходит к концу. Необходимо ее заменить.
Если сбой 0x80072f8f появляется на смотря на то, что время стоит нормальное, то очевидно проблема в другом, поэтому двигаемся далее.
Сброс сетевых параметров
Также ошибка 0x80072f8f может появиться в результате сбившихся сетевых настроек. В таком случае при активации, Windows не сможет связаться с сервером для проверки ключа, что вызовет сбой.
В качестве решения могу предложить произвести общий сброс сетевых настроек. Это вернет подключение к первоначальному состоянию, только что установленной операционной системы.
Как это сделать, показываю на примере Windows 7:
После этого связь с интернетом должна быть восстановлена.
В Windows 10 все немного проще и решается путем нажатия одной кнопки:
Это должно помочь вам избавиться от сбоя «Произошла ошибка при попытке активации. Код ошибки 0x80072f8f».
Данный способ не эффективен в тех случаях, когда наблюдаются сбои на стороне провайдера. Свяжитесь с вашим интернет провайдером и решайте вопрос непосредственно с ним.
Изменение DNS
Как вариант, можно попробовать изменить DNS сервера. Это позволит обойти некоторые ограничения со стороны провайдера.
Есть вероятность, что после изменения DNS некоторые функции системы перестанут корректно работать. Например, у вас может исчезнуть доступ в личный кабинет вашего интернет провайдера.
Поэтому после завершения процедуры активации, рекомендую вернуть прежние значения.
Изменение записей в реестре
Если Windows 7 по-прежнему выдает ошибку 0x80072f8f и никак не активируется, то можно попробовать залезть в реестр и изменить значение одного параметра. Но здесь нужно быть очень осторожным, поскольку случайное удаление или изменение какого-либо стороннего параметра может нарушить работу всей системы.
Разберем более подробно:
Вас могут попросить указать ключ, укажите его и выполните перезапуск ПК. Затем вновь повторите попытку активации.
Другие варианты решения
Выше мы рассмотрели основные варианты решения, которые помогают исправить ошибку активации 0x80072f8f в большинстве случаев. Но если они вам не помогли, сделайте следующее:
Еще одно решение – подключиться к интернету используя другой источник. Это может быть USB модем, Wi-Fi знакомых, мобильный интернет (создание точки доступа и подключение к ней). Так вы узнаете наверняка, дело в текущем подключении или каких-либо других параметрах.
Источник
Сообщение об ошибке при попытке активировать Windows 7 или Windows Vista: «Произошла ошибка»
Введение
При попытке активации Windows 7 или Windows Vista может отображаться сообщение об ошибке, сопровождаемое кодом ошибки и ее описанием.
В этой статье приведены пошаговые инструкции, которые помогут вам устранить вашу проблему. Прежде всего, мы рассмотрим вашу проблему, затем на основе полученных от вас ответов мы определим, какие из этих способов устранения неполадок следует попробовать.
Эти действия по самостоятельному устранению неполадок для начинающих пользователей и пользователей со средним уровнем подготовки.
Некоторые способы, описанные в данной статье, требуют перехода с этой страницы. После перехода со страницы содержимое, которое отображается в данный момент, больше не будет отображаться. Таким образом, прежде чем продолжить, возможно, имеет смысл сохранить ярлык для этой веб-страницы на рабочем столе. Дважды щелкнув этот ярлык, можно будет легко вернуться к ней. Чтобы создать ярлык для этой веб-страницы на рабочем столе, выполните указанные ниже действия.
Щелкните страницу правой кнопкой мыши и выберите пункт Создать ярлык.
В диалоговом окне Internet Explorer нажмите кнопку Да, чтобы создать ярлык на рабочем столе.
Симптомы
При попытке активации Windows 7 или Windows Vista появляется следующее сообщение об ошибке:
Кроме того, отображается код и описание этой ошибки.
Чтобы узнать, какой способ устранения проблемы следует использовать, найдите код своей ошибки в одном из приведенных ниже списков, затем перейдите к рекомендованному способу устранения этой ошибки.
Служба лицензирования программного обеспечения сообщила, что ключ продукта неправильный.
При получении кода ошибки из этого списка воспользуйтесь способом А.
Сервер активации определил, что указанный ключ продукта уже используется.
Сервер активации определил, что указанный ключ продукта неправильный.
Сервер активации определил, что указанный ключ продукта нельзя использовать.
SL_E_CHREF_BINDING_0UT_0F_T0LERANCE: Сервер активации определил, что для указанного ключа продукта превышен счетчик активаций.
Не удается найти подробное описание ошибки.
DNS-имя не существует.
При получении одного из кодов ошибки из этого списка воспользуйтесь способом Б.
Служба лицензирования программного обеспечения сообщила, что эта лицензия была изменена незаконным образом.
Служба лицензирования программного обеспечения сообщила, что эта лицензия не проверена.
Служба лицензирования программного обеспечения сообщила, что произошла ошибка при проверке лицензии.
При получении одного из кодов ошибки из этого списка воспользуйтесь способом В.
Служба лицензирования программного обеспечения сообщила, что установка данного ключа продукта недопустима. Дополнительные сведения см. в журнале событий.
При получении кода ошибки из этого списка воспользуйтесь способом Г.
Обработчик безопасности сообщил об ошибке несоответствия системных файлов.
При получении одного из кодов ошибки из этого списка воспользуйтесь способом Д.
Источник
Исправлено: 0x80072f8f ошибка активации Windows

Код ошибки активации Windows 0x80072F8F может возникнуть при попытке активировать Windows 7 или Windows Vista.
Как говорит Microsoft, ошибка 0x80072F8F возникает из-за ошибки безопасности, возникшей при попытке активировать копию Windows 8, 7 или Vista.

В большинстве случаев ошибка активации Windows 0x80072F8F возникает из-за неверных настроек даты и времени на компьютере. В этой статье вы можете найти наиболее эффективные методы устранения ошибки активации 0x80072F8F в Windows 8, 7 или Vista.
Как исправить код ошибки активации Windows 8, 7 или Vista 0x80072F8F.
Метод 1. Проверьте свои настройки даты и времени.
Прежде всего убедитесь в том, что:
Метод 2. Измените раздел реестра MediaBootInstall с 1 на 0.
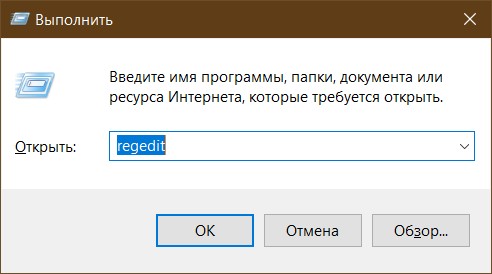
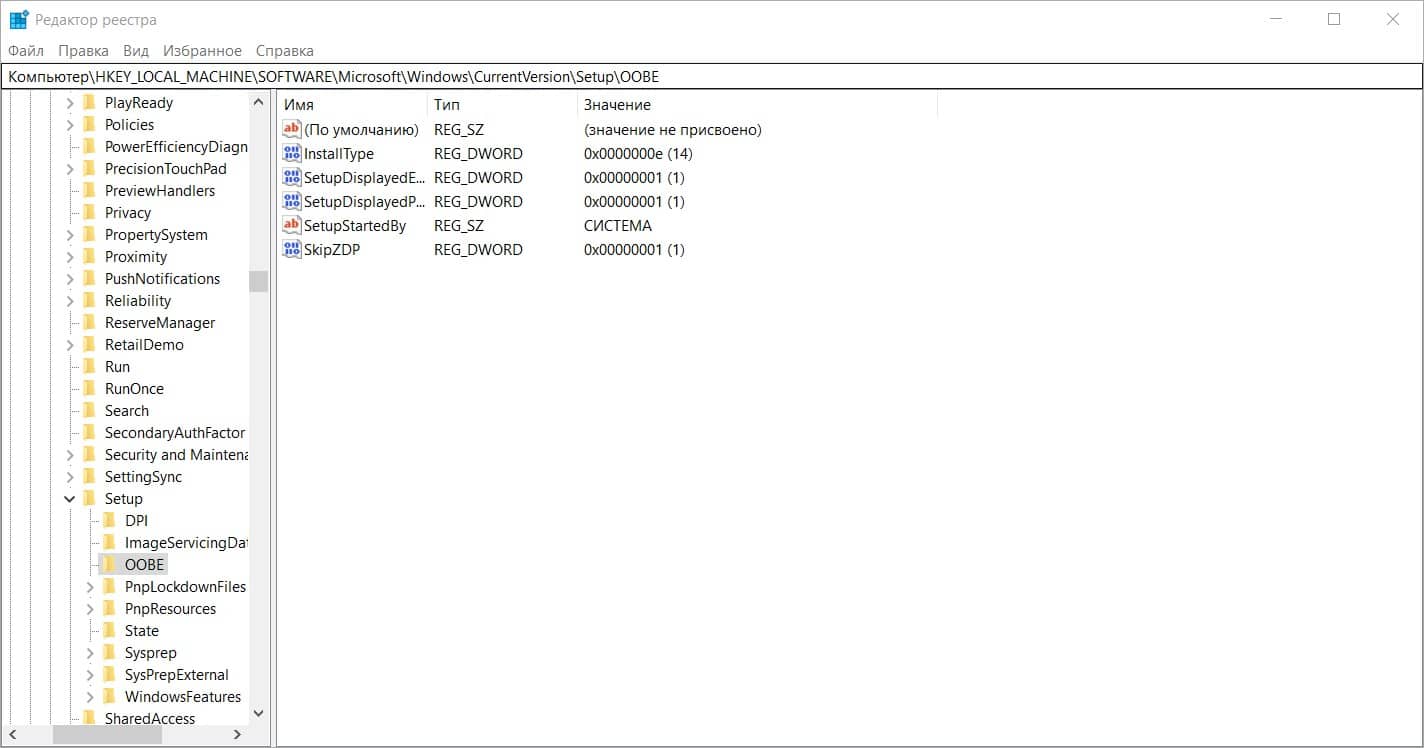
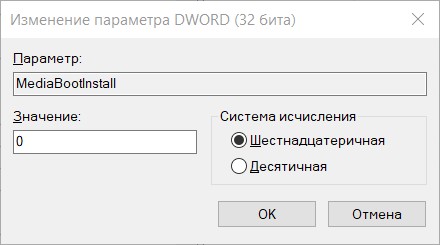
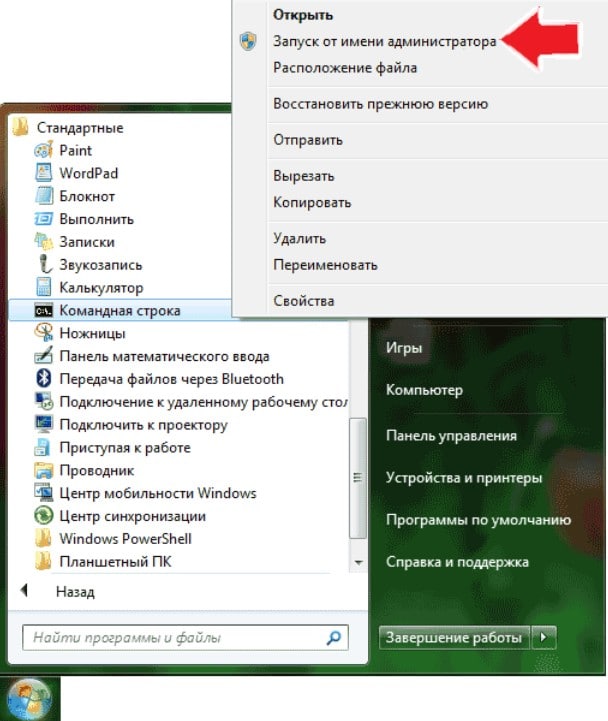
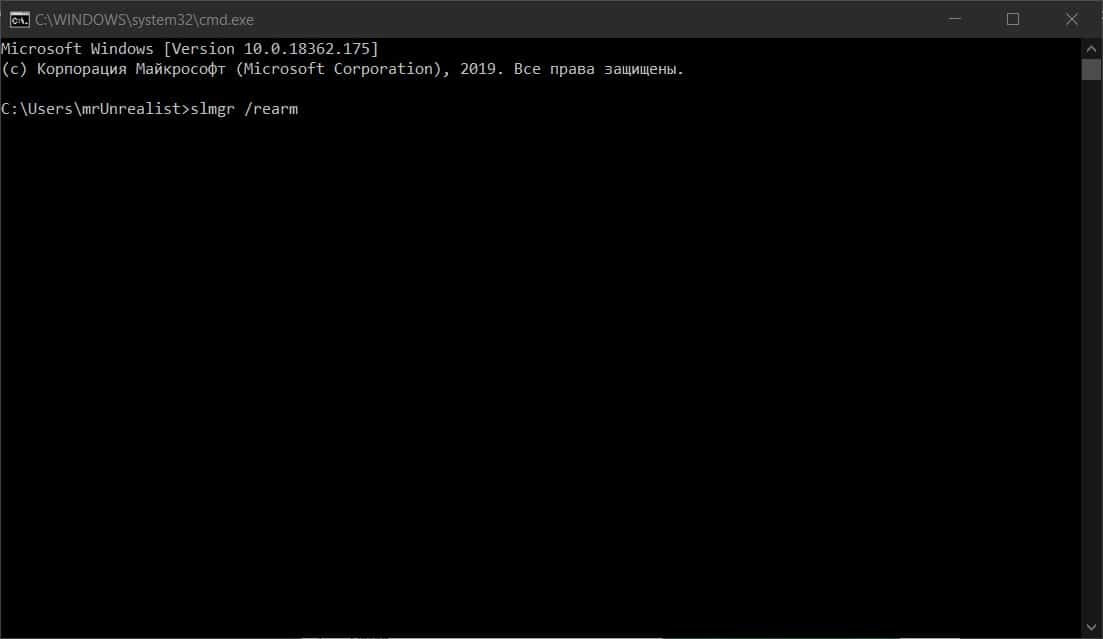
Метод 3. Активируйте Windows по телефону.
Если все вышеперечисленное не поможет, то используйте метод для активации через телефон вашей копии Windows.
Вот и все, ребята! Надеюсь это помогло вам?
Пожалуйста, оставьте комментарий в разделе комментариев ниже или даже лучше: поставьте лайк и поделитесь этим сообщением в блоге в социальных сетях, чтобы помочь распространить информацию об этом решении.
Источник
Произошла ошибка при попытке активации windows код ошибки 0x80072fbf
Ошибка 0x80072f8f может происходить при активации Windows 10 и Windows 7, так же данная ошибка может встречаться при активации Microsoft Office. Помимо всего, такая ошибка может возникать и при попытке установки обновлений на Windows 7 и Windows 10. Рассмотрим в этой статье по каким причинам данная ошибка может выходить и как ее исправить.
Ошибка на Windows 7:

Ошибка на Windows 10:

Ошибка в Microsoft Office:

Есть несколько решений, рассмотрим каждые по отдельности.
1. Не правильное системное время.
Сбитый часовой пояс, или не верное заданное системное время может стать причиной ошибок при активации Windows и Microsoft Office. Решением проблемы будет выставить правильное время и часовой пояс в ручную, либо использовать автоматическую синхронизацию веремени, к примеру с помощью time.windows.com.


2. Установка обновлений. (Только для Windows 7)
Данная ошибка возникает зачастую от отсутствия следующих обновлений, скачайте и установите их в ручную с сайта Microsoft:
3. Активация по телефону.
Либо можете воспользоваться активацией по телефону в текстовом режиме без звонка, инструкция:
— В окне с ошибкой проходим в другие способы активации

— Далее переходим в автоматическую активацию по телефону

— Выбираете Вашу страну в выпадающем меню, к примеру «Россия» и жмем далее.


— Переходим на страницу текстовой активации по следующей ссылке. И выбираем «6 Digits»
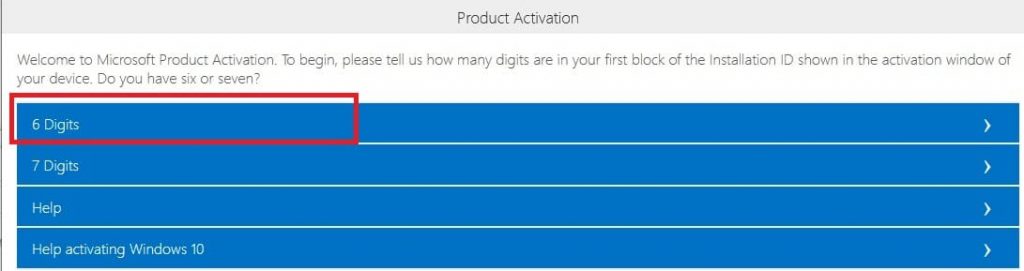
— Теперь у Вас выйдет окно с полями ввода, введите туда Ваши цифры из «шага 2» активации по телефону. После того, как все цифры введены нажимаем «Submit»
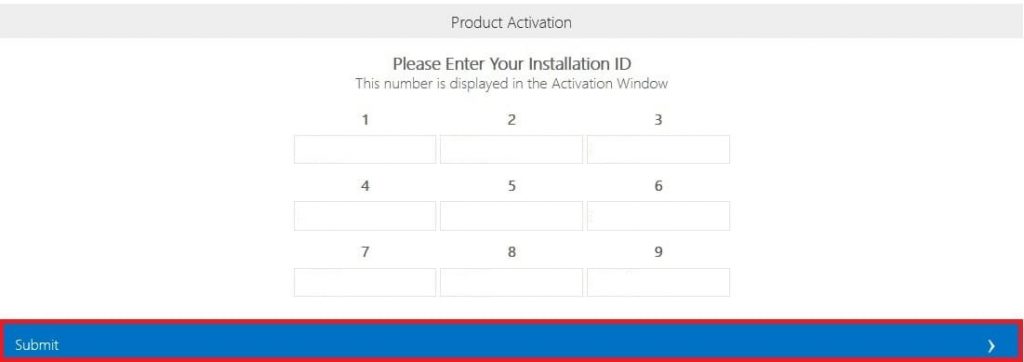
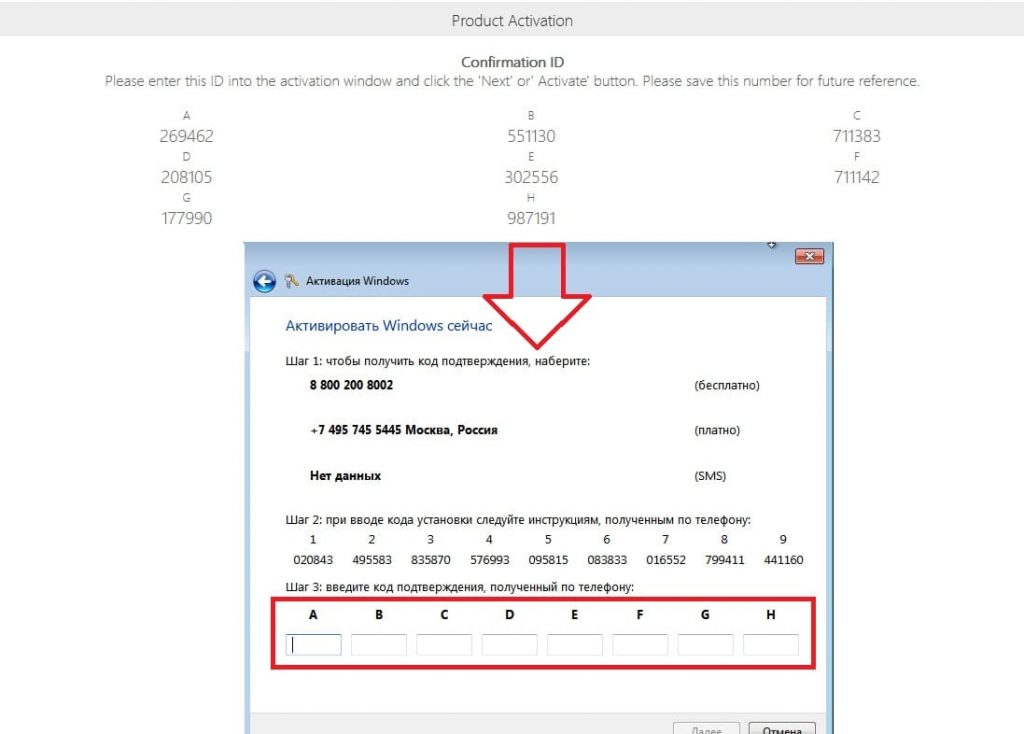
После ввода всех цифр в поля от A до H, в окне активации по телефону нажимаете «Далее» и активируете Вашу систему.
Источник

Доброго здравия!
Сегодня хочу остановиться на одной довольно «типичной» ошибке (с кодом: 0x80072f8f), возникающей при попытке обновить или активировать ОС Windows 7/10 (иногда также при запуске помощника Media Creation Tool). Скрин с примером ошибки привел ниже. 👇
Как правило, возникает она из-за того, что в ОС отсутствует поддержка протоколов безопасности TLS (например, в Windows 7 есть поддержка верс. 1.0, в то время как сейчас требуется 1.2). Благо, что это относительно легко можно устранить. 👌
*

Пример ошибки с кодом 0x80072f8f при активации системы // Windows 7 (10)
*
Что можно порекомендовать для исправления
- 👉 Первый совет банален: отключите сторонний антивирус, VPN (если они есть) и проверьте в 📌настройках Windows текущее время, часовой пояс, дату — правильные ли они? После их корректировки — перезагрузите ПК!

Время, часовой пояс, дата
- 👉 затем попробуйте сделать сброс сетевых настроек в ОС (если не знаете как — вот эта заметка в помощь: 📌https://ocomp.info/kak-sbrosit-nastroyki-seti.html);

Windows 11 — доп. сетевые параметры — сброс сети
- 👉 проверьте, включены ли у вас протоколы TLS 1.2, 1.3 (на время диагностики также можно задействовать TLS 1.0, 1.1). Чтобы это проверить: нажмите Win+R, в строку «Выполнить» вставьте команду inetcpl.cpl — откроется окно свойств Интернета: во вкладке «Дополнительно» — есть нужные нам настройки безопасности… Важный нюанс: после изменений настроек — перезагрузите ПК!

Свойства — Интернет — TLS
📌 Важно!
На сайте Microsoft есть спец. фикс. пак MicrosoftEasyFix51044.msi, позволяющий в два клика мышки включить протоколы TLS 1.1 и TLS 1.2 в качестве безопасных протоколов по умолчанию (что может исправить текущую ошибку). - 👉 в Windows есть спец. папка Distribution — она содержит временные и старые файлы обновлений (которые иногда «смешиваются» с текущими файлами обновлений, что приводит к путанице и ошибкам). Рекомендуется ее очистить! Как это сделать: открыть каталог C:WindowsSoftwareDistributionDownload и удалить всё, что в нем есть! Затем в 📌командной строке (под админом) запустить обновление командой: wuauclt.exe /updatenow;

wuauclt.exe /updatenow
- 👉 проверьте, работает ли служба «Центр обновления Windows». Чтобы это сделать: нажмите Win+R, введите команду services.msc, в открывшемся списке найдите одноименную службу. Нужно проверить, чтобы она была запущена и был выбран автоматический тип запуска!

Свойства — центр обновления Windows
- 👉 если проблема возникла с Media Creation Tool — попробуйте удалить текущую версию помощника и загрузить его заново (ссылка на SoftPortal || ссылка на Microsoft). Затем запустите файл от имени администратора (для этого на нем необходимо сделать правый клик мышки…).

Запуск от имени администратора Media Creation Tool
- 👉 если все предыдущие шаги не увенчались успехом — как вариант, можно попробовать установить 📌вторую чистую копию ОС Windows (не удаляя первую, основную // т.е. не теряя данные). Тем более это актуально, если вы используете не офиц. версию Windows (часто некоторые загружают вообще «неизвестно что и от кого» с первого попавшегося же торрент-трекера, что в последствии и приводит к всевозможным ошибкам…).
*
Если вам удалось решить проблему иным способом — оставьте пожалуйста пару слов в комментариях. Заранее благодарю!
Удачи!
👋


Полезный софт:
-

- Видео-Монтаж
Отличное ПО для создания своих первых видеороликов (все действия идут по шагам!).
Видео сделает даже новичок!
-

- Ускоритель компьютера
Программа для очистки Windows от «мусора» (удаляет временные файлы, ускоряет систему, оптимизирует реестр).
Ошибка активации 0x80072F8F: Описание, способы исправления в Windows 7, Windows 8.1 и Windows 10.
Операционные системы компании Microsoft – проприетарное программное обеспечение. Для легального использования требуется лицензия. Купив ключ по низкой цене для Windows 10, Windows 8.1 или Windows 7 в нашем магазине https://www.vipkeys.net/ можно использовать ОС без ограничений. Но иногда возникают ошибки активации. Одна из распространенных — 0x80072f8f. Способы устранения не отличаются в операционных системах Windows разных версий. Причины появления ошибки могут быть следующими:
- неправильно установлено время, дата;
- сбились сетевые настройки ОС;
- неправильно указан DNS-сервер.

Неправильно установленное время
При появлении ошибки в первую очередь проверяем правильность даты и времени. Процедура проверки практически идентична на всех версия ОС Windows:
- кликаем на время в правом нижнем углу и выбираем:
- в Windows 7 – «изменение настроек даты и времени»;
- в Windows 8.1 и 10 — «настройка даты и времени»;

- выбираем вкладку «Время по интернету», нажимаем на изменение параметров;
- синхронизируем дату с сервером.

Нажимаем на кнопку «обновить сейчас», кликаем «Ок». Далее нужно перезагрузить компьютер. Если новое время не сохранилось, то следует заменить батарейку БИОС. Если время установлено правильно, но активация не проходит – следует двигаться дальше.
Сброс сетевых параметров
Причина ошибки 0x80072f8f нередко кроется в неверных сетевых настройках. Сервис активации не может связаться с сервером Microsoft и завершить регистрацию лицензии. Решить проблему можно сбросом сетевых настроек. Алгоритм идентичен на всех версиях операционной системы Windows, начиная с Seven. Основные этапы:
- запускаем командную строку – нажимаем комбинацию кнопок Windows + R, вводим CMD;
- после нажатия клавиши Enter откроется окно командной строки, необходимо ввести последовательно следующие команды:
- netsh winsock reset;
- netsh in ip reset all;
- netsh winhttp reset proxy;
- ipconfig /flusndns;

- выполняем перезагрузку.
На ОС Windows 10 присутствует альтернативный, более простой способ сброса сетевых настроек – буквальной парой нажатий:
- нажимаем комбинацию клавиш Windows + I;
- после появления на экране окна с параметрами выбираем раздел «сеть и интернет»;

- находим раздел «состояние», выбираем пункт «сброс сети»;

- перезагружаем компьютер.
Изменение DNS
Если рассмотренные выше способы не помогли – следует попытаться изменить DNS сервер. Его замена позволяет обойти некоторые ограничения налагаемые провайдером. Порядок изменения DNS:
- находим раздел «центр управления сетями и общим доступом» в Windows 7/«параметры сети и интернет» в Windows 10;
- выбираем активное подключение и переходим во вкладку «свойства» — выглядит идентично во всех операционных системах семейства Windows;

- вручную указываем публичные DNS записи:
- предпочитаемый – 4.2.2.1;
- альтернативный – 4.2.2.2;

- ставим галочку напротив пункта «подтвердить параметры при выходе», нажимаем на «ОК»;
- сброс DNS выполняется из командной строки – вводим ipconfig /flusndns;

- после сброса DNS необходимо перезагрузить компьютер.
Внесение изменений в реестр
Если перечисленные методы не помогли – пробуем редактировать реестр. Необходимо изменить значение одного параметра:
- нажимаем комбинацию клавиш Windows + R;
- на экране отобразится поле для ввода команды – вписываем regedit и кликаем на «ОК»;

- переходим по ветке HKEY_LOCAL_MACHINE/Software/Microsoft/Windows/CurrentVersion/ Setup/OOBE;
- находим параметр реестра MediaBootInstall и выставляем значение 0, кликаем ОК;

- запускаем специальную команду slmgr/rearm в командной строке.

Если ни один из выше перечисленных способов не помог, необходимо:
- отключить антивирус;
- проверить наличие всех необходимых драйверов;
- попытаться активировать лицензию по телефону либо используя другой способ подключения к интернету (например, USB модем).
Для покупки ключа для Windows 10 по очень привлекательным ценам стоит воспользоваться нашим магазином www.vipkeys.net. Актуальность ключа активации гарантируется. Возможна оплата любым удобным способом.
Казалось бы, приобрел лицензионную операционную систему с необходимым ключом, установил на компьютер и все должно работать. Но так бывает далеко не всегда. Очень часто при активации Windows 7, Vista выскакивает ошибка с кодом 0x80072f8f, она завершает всю процедуру, и копия Виндовс так и остается не активированной.

Давайте разбираться, почему это происходит и что делать.
Содержание статьи
- Сбилось текущее время и дата
- Сброс сетевых параметров
- Изменение DNS
- Изменение записей в реестре
- Другие варианты решения
- Видео по теме
- Комментарии пользователей
Сбилось текущее время и дата
Итак, первое, что следует проверить, это настройки времени и даты. Они должны точно совпадать с текущим числом.
- Откройте окно настроек, щелкнув по времени в нижнем углу.
- Убедитесь, что все выставлено верно. Если же нет, то измените значения на актуальные, зайдя в раздел «Изменение настроек».

- Далее переместитесь во вкладку «Время по интернету» и щелкните по изменению параметров.
- Установите синхронизацию, вписав значение «time.windows.com» в поле «Сервер».

- Щелкните «Обновить сейчас», дождитесь обновления и нажмите «ОК».
Перезагрузите компьютер и проверьте результат.
Бывает, что после перезагрузки, внесенные изменения не сохраняются. Это связано с батарейкой питания BIOS, скорее всего срок ее службы подходит к концу. Необходимо ее заменить.
Если сбой 0x80072f8f появляется на смотря на то, что время стоит нормальное, то очевидно проблема в другом, поэтому двигаемся далее.
Сброс сетевых параметров
Также ошибка 0x80072f8f может появиться в результате сбившихся сетевых настроек. В таком случае при активации, Windows не сможет связаться с сервером для проверки ключа, что вызовет сбой.
В качестве решения могу предложить произвести общий сброс сетевых настроек. Это вернет подключение к первоначальному состоянию, только что установленной операционной системы.
Как это сделать, показываю на примере Windows 7:
- Заходим в строку команд и поочередно водим в нее следующие команды. Каждую команду должно сопровождать нажатие клавиши «Enter». 1) netsh winsock reset, 2) netsh int ip reset all, 3) netsh winhttp reset proxy, 4) ipconfig /flushdns

- Выполняем перезагрузку ПК.
После этого связь с интернетом должна быть восстановлена.
В Windows 10 все немного проще и решается путем нажатия одной кнопки:
- Нажимаем сочетание «WIN+L», перемещаемся в раздел «Сети и интернета».

- Открываем раздел «Состояние», в нижней части экрана переходим в подраздел «Сброс сети».

- Щелкаем по кнопке сброса и перезапускаем компьютер.
Это должно помочь вам избавиться от сбоя «Произошла ошибка при попытке активации. Код ошибки 0x80072f8f».
Данный способ не эффективен в тех случаях, когда наблюдаются сбои на стороне провайдера. Свяжитесь с вашим интернет провайдером и решайте вопрос непосредственно с ним.
Изменение DNS
Как вариант, можно попробовать изменить DNS сервера. Это позволит обойти некоторые ограничения со стороны провайдера.
Для этого:
- Зайдите в центр управления сетями, щелкнув по иконке компьютера правой мышкой в правом углу, рядом с часами или воспользуйтесь поиском.

- Нажмите по активному подключению.

- Перейдите в «Свойства».

- Дважды нажмите мышкой по пункту «TCP/IPv4».

- Укажите публичные DNS записи. Предпочитаемый — 4.2.2.1, Альтернативный — 4.2.2.2.

- Отметьте пункт «Подтвердить параметры …» и нажмите «ОК».
- Остается выполнить сброс DNS. Для этого запустите командную строку и выполните в ней команду — ipconfig /flushdns.

- Перезагрузите устройство.
Есть вероятность, что после изменения DNS некоторые функции системы перестанут корректно работать. Например, у вас может исчезнуть доступ в личный кабинет вашего интернет провайдера.
Поэтому после завершения процедуры активации, рекомендую вернуть прежние значения.
Изменение записей в реестре
Если Windows 7 по-прежнему выдает ошибку 0x80072f8f и никак не активируется, то можно попробовать залезть в реестр и изменить значение одного параметра. Но здесь нужно быть очень осторожным, поскольку случайное удаление или изменение какого-либо стороннего параметра может нарушить работу всей системы.
Разберем более подробно:
- Жмем комбинацию
 .
. - Вписываем в строку «regedit» и жмем «ОК».

- Перемещаемся по пути «HKEY_LOCAL_MACHINE / Software / Microsoft / Windows / CurrentVersion / Setup / OOBE», в правой колонке дважды щелкаем по опции «MediaBootInstall» и выставляем для нее значение «0», далее щелкаем «ОК».

- Запустите строку команд, выполните в ней — slmgr / rearm и нажмите «ОК».

Вас могут попросить указать ключ, укажите его и выполните перезапуск ПК. Затем вновь повторите попытку активации.
Другие варианты решения
Выше мы рассмотрели основные варианты решения, которые помогают исправить ошибку активации 0x80072f8f в большинстве случаев. Но если они вам не помогли, сделайте следующее:
- Активируйте систему используя мобильный телефон.
- Продолжайте установку без указания серийного номера, задайте регион, дату и время, только после этого введите лицензионный ключ.
- Возможно, что сервер MS Activation на данный момент не доступен. Попробуйте ввести ключ позднее.
- Отключите антивирус.
- Убедитесь, что были установлены все необходимые драйвера, в особенности на сетевую карту.
- Произведите чистую установку образа с последующей активацией, без предварительной установки сторонних программ.
Еще одно решение – подключиться к интернету используя другой источник. Это может быть USB модем, Wi-Fi знакомых, мобильный интернет (создание точки доступа и подключение к ней). Так вы узнаете наверняка, дело в текущем подключении или каких-либо других параметрах.
