Aug 19, 2013 2:00 PM in response to blabdude
Disable Microsoft Security Essentials if you have it installed on the PC
Connect an Ethernet cable from your PC to the AirPort Express
Try opening AirPort Utility that way
If you are still having issues, click the File menu in the upper left corner of the screen and then click Configure Other
Enter 10.0.1.1 for the address
Enter public for the password
If still no luck, it’s time to head for the Apple Store or Apple Servicer, or accept the fact that products from different manufacturers sometimes just do not work with each other no matter what you do.
If you have a friend with an iPhone or iPad, you will likely have the Express configured in a minute or two.
Aug 19, 2013 2:00 PM in response to blabdude
Try an iPhone or iPad. After that, I cannot help.
Question marked as
Best answer
Aug 19, 2013 2:48 PM in response to blabdude
OK, so the PC was still blocking the connection.
Thanks for the update.
Исправляем ошибку «Сбой проверки, не удалось выполнить вход»
Большинство обладателей современных гаджетов сталкиваются с некоторыми ошибками во время процесса пользования девайсом. Пользователи устройств на системе iOS исключением не стали. Проблемы с устройствами от Apple не редко заключаются в невозможности войти в свой Apple ID.
Apple ID — единый аккаунт, который используется для связи между всеми сервисами компании Apple (iCloud, iTunes, App Store и т. д.). Однако очень часто возникают трудности с подключением, регистрацией или входом в свой аккаунт. Ошибка «Сбой проверки, не удалось выполнить вход» — одна из таких трудностей. Данная статья укажет на пути решения появившейся ошибки, избавление от которой позволит использовать возможности устройства на сто процентов.
Прежде чем пытаться исправить ошибку, вы должны проверить, есть ли проблема с сервером, поскольку системы Apple могут столкнуться с проблемой. Чтобы проверить это на своем iPhone, iPad или Mac, перейдите в Страница состояния системы Apple
Проверьте, доступны ли все услуги. В случае, если возникла проблема, рекомендуется подождать, пока Apple не устранит проблему.
Но если все точки зеленые, значит, проблема на вашей стороне, и вы можете устранить ее, используя следующие советы.
Устранение ошибки «Сбой проверки, не удалось выполнить вход»
Ошибка возникает при попытке входа в аккаунт при использовании официальных приложений Apple. Существует несколько способов, которыми можно решить появившуюся проблему. Заключаются они, в основном, в проведении стандартных процедур по оптимизации некоторых настроек вашего устройства.
Способ 1: Перезагрузка
Стандартный метод решения большинства проблем, не вызывающий никаких вопросов и трудностей. В случае с обсуждаемой ошибкой, перезагрузка позволит перезапустить проблемные приложения, через которые производится вход в аккаунт Apple ID.
Способ 2: Проверка серверов Apple
Подобная ошибка часто появляется в том случае, если на серверах Apple ведутся какие-то технические работы или если сервера временно отключены в связи с неправильной работой. Проверить работоспособность серверов довольно просто, для этого необходимо:
Способ 3: Проверка соединения
Проверьте ваше интернет-соединение. Сделать это можно различными методами, самый простой — зайти в любое другое приложение, требующее постоянное подключение к интернету. При условии, что проблема действительно кроется в плохом соединении, достаточно будет узнать причину нестабильной работы интернета, а настройки устройства можно будет и не трогать вовсе.
Способ 4: Проверка даты
Неправильные установки даты и времени на устройстве могли повлиять на работоспособность Apple ID. Для проверки существующих установок даты и дальнейших изменений необходимо:
Способ 5: Проверка версии приложения
Ошибка может возникнуть из-за устаревшей версии приложения, через которое производится вход в Apple ID. Проверить, обновлено ли приложение до последней версии довольно легко, для этого необходимо сделать следующее:
Способ 6: Проверка версии iOS
Для нормальной работы многих приложений необходимо периодически проверять устройство на наличие новых обновлений. Обновить операционную систему iOS можно, если:
Способ 7: Вход через сайт
Определить, в чем именно заключается неисправность — в приложении, через которое производится вход в аккаунт, или в самой учетной записи, можно очень просто. Для этого требуется:
Застрял в iCloud Signin или обновление настроек iCloud
Если вы пытаетесь войти в iCloud на одном устройстве, и оно зависает, но серверы Apple работают и ваши учетные данные работают на другом устройстве, попробуйте выполнить базовую перезагрузку:
Если это происходит, когда вы находитесь в Ассистенте настройки после обновления или настройки нового устройства и запрашивает настройку iCloud, то перезагрузка также должна работать или Жесткий перезапуск. Когда вы попробуете это снова, вы можете выбрать Пропустить настройку iCloud во время настройки и сделайте это позже.
Возможные ошибки, связанные с Apple ID
Есть несколько типов ошибок, которые могут возникнуть при работе с Apple ID:
Ошибка подключения к серверу Apple ID — может появиться при попытке входа в аккаунт через IPhone, IPad, IPod touch или компьютер под управлением Mac OS или Windows.
Во-первых, она может возникнуть из-за того, что на серверах Apple действительно ведутся какие-то технические работы, но шанс этого очень мал. Скорее всего, причина в следующем:
Сбой проверки — эта ошибка возникает при использовании официальных приложений от Apple — ITunes, App Store, Apple Music, ICloud и т. п. Причины возникновения у нее те же, что и у предыдущей ошибки.
Сбой выполнения входа или ошибка «Этот Apple ID не поддерживается» — возникает данная проблема при попытке авторизации в сервисах Apple и означает, что использовать это приложение через ваш аккаунт Apple ID нельзя. То есть, есть некоторые аккаунты, которые не поддерживаются системой, возможно, они устарели или были зарегистрированы некорректно.
Ошибка «Apple ID не найден» или «Apple ID не является актуальным» — может появиться, если ваш аккаунт неактуален или заблокирован. Возможно, вы не подтвердили учетную запись через письмо, пришедшее на электронную почту после окончания регистрации.
Не удается войти в аккаунт из-за уведомления о необходимости аутентификации — возникает на компьютерах, если вы пытаетесь зайти в ITunes или ICloud, не имея прав администратора.
3. Автоматическая установка даты и времени
Убедитесь, что дата и время правильно установлены на вашем iPhone или iPad.
Также убедитесь, что вы выбрали правильный часовой пояс.
Устранения ошибок (в том числе при подключении к серверу)
Перед тем как перейти к индивидуальному устранению каждой из возможных ошибок поочередно, попробуйте выполнить следующие действия.
Перезагрузка устройства
Возможно, простая перезагрузка решит проблему, так как все процессы и приложения перезагрузятся вместе с устройством и начнут работать корректно. То есть, этот вариант подходит в том случае, если ошибка возникает из-за самого приложения.
Вход в учетную запись через официальный сайт
Это действие производится для того, чтобы выяснить в чем причина возникновения ошибки — в самом аккаунте или приложении, в которое не получается войти. Перейдите на официальный сайт Apple ID (https://appleid. apple. com/ru/) и попробуйте войти с помощью своего уникального логина и пароля. Если авторизация пройдет успешно, то все дело в приложении, если произойдет какой-то сбой, то проблема с учетной записью.
Проверка работоспособности серверов Apple
Если у вас появляется уведомление «Ошибка подключения к серверу Apple ID», то есть способ, с помощью которого можно проверить, действительно ли сервера в данный момент не работают, или же проблема в учетной записи. Переходим по этой ссылке
Https://www. apple. com/ru/support/systemstatus/ и в открывшемся списке находим сервис, в который у вас не получается зайти. Данные постоянно обновляются в автоматическом режиме и, если напротив выбранного сервиса вы увидите красный кубик, то это значит, что сейчас он недоступен, необходимо подождать какое-то время. Если же с сервисом все в порядке, проблема кроется в учетной записи.
Используйте код подтверждения
Иногда ошибка проверки возникает из-за того, что ваш iPhone не может синхронизироваться с вашим Apple ID. Для этого вы можете попробовать использовать проверочный код для подтверждения входа в систему. Но для этого вам понадобится другой iPhone.
Как избежать проблем с Apple ID в будущем
Чтобы ошибки, связанные с авторизацией в сервисах Apple при помощи Apple ID, больше не возникали, достаточно придерживаться нескольких простых правил:
При использовании серверов Apple могут возникнуть различные ошибки, связанные с единой учетной записью Apple ID, но любую из них можно решить самостоятельно. Если по каким-то причинам проблему устранить не получилось, вы всегда можете обратиться в официальную службу поддержки Apple и получить помощь квалифицированных специалистов.
Метод № 5 Сброс настроек сети
Тем не менее, есть та же проблема? Попробуйте сбросить настройки сети iPhone.
Примечание: Эта процедура НЕ удалит какие-либо данные из памяти телефона. Он удалит только ваши пароли Wi-Fi и настройки сети.
Ошибка подключения к серверу Apple ID — как исправить сбой?
Приветствую! Сегодня, сразу же после обновления iPhone (при попытке войти со своей учетной записью), я столкнулся с необычной ошибкой. Телефон мне радостно сообщил что это не возможно, и написал приблизительно следующее — «Сбой проверки, не удалось выполнить вход. Произошла ошибка подключения к серверу Apple ID». Самое интересное, что из-за этого телефон фактически превращается в обычную «звонилку», ведь невозможно пользоваться всеми сервисами Apple — в App Store не зайти, игру или приложение не скачать, iCloud тоже не активировать, ну и т. д.
На компьютере при использовании iTunes
В редких случаях, ошибки соединения с сервером и различные сбои с Apple ID или App Store, могут возникать и во время работы с iTunes. Однако от них достаточно легко избавиться. Для этого:
Пробуем зайти еще раз и, скорей всего, у вас получится это сделать!
Вот собственно и все действия, которые Вы можете выполнить для борьбы с ошибкой подключения к серверам Apple ID. Да:
Ошибка возникает на iPhone и iPad
Проблема подключения к серверам Apple может поджидать Вас уже на этапе активации. И здесь есть всего два варианта, которые можно предпринять:
В случае, когда на уже загруженном устройстве не удается выполнить вход в свой Apple ID или же наоборот, вход осуществлен, но App Store и другие сервисы не работают по причине сбоя серверов, то следует обратить внимание на:
Кстати, джейлбрейк также может стать причиной подобных проблем. Поэтому, если предыдущее методы не помогают, и вход в Apple ID по прежнему не осуществить, избавляемся от джейла. Напомню, что сделать это правильно можно только через восстановление iPhone.
ITunes и App Store
Фильмы, книги, музыка — все есть. Но что же еще нужно для полного счастья? Конечно же, доступ к магазину с миллионами приложений на любой вкус, который можно получить как с гаджета, так и с компьютера при помощи айтюнс.
Нажмем кнопочку «iTunes Store»
, которая находится в правом верхнем углу. Перед нами открывается магазин, где можно приобрести фильмы, музыку и приложения. Фильмы с музыкой у нас уже есть, так что нажимаем
«App Store»
.
Большие транспаранты сверху — это новые и популярные приложения. Справа можно выбрать категорию или, опустившись чуть ниже, еще какой нибудь раздел. Если вы захотели поиметь бесплатное приложение, то нажмите Кнопку «Скачать» или «Купить»
, в случае, если оно платное. Для его установки придется ввести пароль, придуманный ранее при создании Apple ID.
Скачанная или купленная программа будет жить в вашем аккаунте Apple ID, и вы всегда сможете Установить ее на ваш гаджет
. Для этого подключите его к компьютеру и перейдите на вкладку «Программы» в iTunes. Найдите там визуально или при помощи строки поиска только что скачанное приложение и нажмите находящуюся напротив него кнопку «Установить».
Если нужно установить из Айтюнс на ваш Iphone или Ipad еще какие-либо приложения или игры, то так же нажимаете на кнопу «Установить» напротив них. Надпись поменяется на «Будет установлено». Далее переходите вниз и жмете на расположенную там кнопку «Применить».
Начнет процесс синхронизации, в ходе которого ваше новое приложение будет успешно установлено на ваш гаджет.
В общем-то, никто вам не мешает подключиться по WI Fi к интернету и уже непосредственно с яблочного гаджета бродить по просторам App Store в поисках нужного софта или игр. Однако, разнообразие вариантов только прибавляет удобства.
Повышаем удобство использования Айтюнс и App Store
Ну вот, теперь вы можете использовать, на первый взгляд, очень сложную и навороченную программу, но в конце-концов удобную и функциональную. Пожалуй, это все, что я хотел рассказать про правую руку обладателя Apple продукции.
Удачи вам! До скорых встреч на страницах блога сайт
Посмотреть еще ролики можно перейдя на
«);»>
Вам может быть интересно
Djvu — что это за формат, чем его открыть и какие программы для чтения файлов в дежавю использовать на компьютере или андроиде Как скинуть фото и перенести видео с Айфона или любого другого телефона на компьютер OneDrive — как пользоваться хранилищем от Microsoft, удаленный доступ и другие возможности бывшего SkyDrive Safari — где скачать и как настроить под себя бесплатный браузер для Windows от Apple
Почему Айфон постоянно запрашивает пароль Apple ID? Обычно, данная проблема возникает после обновления или же восстановления iPhone. Также эта проблема может возникнуть и при других обстоятельствах. iPhone не загружен, пароль введён правильно, а с вашей учетной записью нет проблем, но вы продолжаете получать надоедливое уведомление, которое делает пользование гаджетом невыносимым.
Обычно, это случается при неудачных загрузках, которые не отображаются непосредственно на главном экране. Иногда эта проблема связанна с некорректной настройкой вашей учетной записи iCloud, iMessage, FaceTime или App Store.
Так что же делать, когда ваш телефон продолжает запрашивать пароль Apple ID?
Время от времени, часто после крупного обновления iOS, вы получаете уведомления в iCloud, которые требуют вас авторизироваться. Это продолжается снова и снова. И если в начале использование гаджета терпимо, то спустя несколько дней оно становится невыносимым и Айфон постоянно запрашивает пароль Apple ID. Тем не менее, эту проблему достаточно легко устранить, для этого вам нужно:
1. Открыть «Настройки» на вашем iPhone или iPad.
3. Перейдите вниз страницы и нажать «Выйти».
4. Кликнуть «Выйти» во всплывающем меню.
5. Тапнуть «Удалить из моего iPhone» во втором всплывающем меню.
6. Выбрать, следует ли сохранять данные вашего браузера, новостей, напоминаний и контактных данных на вашем телефоне.
7. Ввести свой пароль, чтобы отключить «Find My iPhone» (если он включён).
8. Дождаться завершения загрузки и перезагрузить гаджет. На iPhome 8/X нажмите кнопки повышения и понижения питания, после чего зажмите кнопку питания.
На iPhone 7 нажмите и удерживайте кнопку питания и кнопку уменьшить громкость, пока не увидите логотип Apple. На iPad и моделях iPhone 6 и ниже, нажмите и удерживайте кнопку питания и кнопку «Home».
Перезагрузка вашего iPhone способна решить многие проблемы, в том числе и нашу проблему «Айфон постоянно запрашивает пароль Apple ID». Это легко сделать пользователям iPhone, особенно обладателям более «свежих» моделей. Вам просто нужно нажать и удерживать кнопку питания не менее 10 секунд. После чего сдвиньте появившейся ползунок вправо и дождитесь перезагрузки смартфона.
Исправляем ошибку подключения к серверу Apple ID
Многие пользователи устройств на операционной системе iOS ежедневно сталкиваются с рядом трудностей. Нередко они возникают вследствие появления неприятных ошибок и технических неполадок во время использования приложений, сервисов и различных утилит.
«Ошибка подключения к серверу Apple ID» — одна из наиболее часто появляющихся проблем во время подключения к своему аккаунту Apple ID. Данная статья расскажет о различных методах, благодаря которым можно будет избавиться от неприятного системного уведомления и наладить работоспособность устройства.
Исправление ошибки подключения к серверу Apple ID
В целом не составит никаких трудностей решить возникшую ошибку. Опытные пользователи наверняка знают схему, по которой следует двигаться для того, чтобы наладить подключение к Apple ID. Следует заметить, что в редких случаях появление ошибки может провоцироваться сервисом iTunes. Поэтому далее мы рассмотрим варианты решения проблем как с учетной записью Apple ID, так и с трудностями при входе в iTunes на ПК.
Apple ID
Первый перечень способов поможет решить проблемы непосредственно с подключением к Apple ID.
Способ 1: Перезагрузка устройства
Стандартное несложное действие, которое следует попробовать в самую первую очередь. На устройстве могли возникнуть неполадки и сбои, что и привело к невозможности подключения к серверу Apple ID.
Способ 2: Проверка серверов Apple
Всегда есть шанс того, что сервера компании Apple отключены на некоторое время из-за технических работ. Проверить, действительно ли сервера в данный момент не работают довольно просто, для этого необходимо:
![]() Способ 3: Проверка соединения
Способ 3: Проверка соединения
При невозможности подключения к сетевым сервисам стоит проверить свое подключение к интернету. Если неполадки с интернетом все-таки наблюдаются, в таком случае следует переключить свое внимание на решение проблем с соединением.
Способ 4: Проверка даты
Для нормальной работы служб Apple на устройстве должны быть выставлены актуальные настройки даты и времени. Проверить эти параметры можно очень просто — через настройки. Для этого делаем следующее:
Способ 5: Проверка версии iOS
Необходимо постоянно следить за последними обновлениями операционной системы и производить их установку. Не исключено, что проблема с подключением к Apple ID заключается именно в неправильной версии системы iOS на устройстве. Для того, чтобы проверить наличие новых обновлений и установить их, необходимо:
Способ 6: Повторный вход
Одним из способов решения проблемы является выход из аккаунта Apple ID и последующий повторный вход в него. Сделать это можно, если:
Способ 7: Сброс устройства
Последний способ, который поможет если другие методы не смогли помочь. Следует заметить, что перед началом рекомендуется сделать backup всей необходимой информации.
Выполнить полный сброс до заводских настроек можно, если:
ITunes
Эти способы предназначены для тех пользователей, которые получают уведомления об ошибке во время использования приложения iTunes на своем персональном компьютере или MacBook.
Способ 1: Проверка соединения
В случае с iTunes, примерно половина проблем появляется из-за плохого интернет-соединения. Нестабильность сети может вызвать различные ошибки при попытке подключения к сервису.
Способ 2: Отключение антивируса
Антивирусные утилиты могут нарушать работоспособность приложения, тем самым провоцируя появление ошибок. Для проверки следует на время выключить весь антивирусный софт, после чего совершить попытку входа в аккаунт.
Способ 3: Проверка версии iTunes
Наличие актуальной версии приложения необходимо для нормальной работы. Проверить наличие новых обновлений iTunes можно, если:
Все описанные методы помогут при появлении ошибки подключения к серверу Apple ID. Надеемся, что статья смогла помочь вам.
Мы рады, что смогли помочь Вам в решении проблемы.
Помимо этой статьи, на сайте еще 11956 инструкций.
Добавьте сайт Lumpics. ru в закладки (CTRL+D) и мы точно еще пригодимся вам.
Отблагодарите автора, поделитесь статьей в социальных сетях.
Опишите, что у вас не получилось. Наши специалисты постараются ответить максимально быстро.
Источники:
Https://zarabonline. ru/soft/sboj-vypolneniya-vhoda-apple-id. html
Https://lumpics. ru/how-to-fix-an-error-connecting-to-the-apple-id-server/
Ошибки iTunes при восстановлении, обновлении и синхронизации iPhone и iPad
Порой при обновлении, восстановлении или синхронизации iPhone и iPad в программе iTunes появляются неизвестные ошибки. В моем справочнике «Ошибок iTunes» ты найдёшь расшифровку этих ошибок и варианты их устранения.
Ошибки, появляющиеся в процессе восстановления, обновления или синхронизации могут быть связанны с программными и аппаратными проблемами в iOS-устройствах: некоторые исправляются просто, например, перезагрузкой компьютера или подключением к другому USB, а есть такие, что требуют аппаратного ремонта iPhone и iPad.
Классификатор ошибок в iTunes
Ошибки в iTunes, можно разделить на четыре класса: ошибки сети, проблемы с настройками безопасности, неполадки с USB-подключением и аппаратные проблемы
Ошибки сети
Номера ошибок iTunes : 17, 1638, 3014, 3194, 3000, 3002, 3004, 3013, 3014, 3015, 3194, 3200.
Еще могут появляться предупреждения:
- «При загрузке программного обеспечения произошла ошибка».
- «Устройство не поддерживается для запрашиваемой сборки».
Эти предупреждения говорят о том, что появились проблемы, связанные с подключением компьютера к серверу обновлений Apple или к iPhone и iPad.
Проблемы с настройками безопасности
Номера ошибок iTunes : 2, 4, 6, 9, 1611, 9006.
Перечисленные ошибки появляются, когда брандмауэр, антивирус или файрвол препятствуют подключению к серверам обновлений Apple или устройству.
Неполадки с USB
Номера ошибок iTunes : 13, 14, 1600, 1601, 1602, 1603, 1604, 1611, 1643-1650, 2000, 2001, 2002, 2005, 2006, 2009, 4005, 4013, 4014. Еще может появляться предуприждение о «недопустимом ответе».
Аппаратные проблемы
Номера ошибок iTunes : 1, 3, 11, 12, 13, 14, 16, 20, 21, 23, 26, 27, 28, 29, 34, 35, 36, 37, 40, 53, 56, 1002, 1004, 1011, 1012, 1014, 1667 или 1669.
Появляются при аппаратных неисправностях в iOS-устройствах или компьютере, мешающие выполнению обновления или восстановления данных.
Как исправить ошибку iTunes
Большинство ошибок в iTunes можно исправить самостоятельно, выполнив следующие действия:
- Завершите программы на компьютере, которые блокируют подключение iTunes к серверу обновления Apple, если не поможет, удалите их.
- Отключите брандмауэр, антивирус или файрвол на время восстановления или обновления iOS-устройства.
- Замените USB-кабель подключения iPhone или iPad к компьютеру на оригинальный. Научись определять оригинальный кабель от подделки.
- Подключите iPhone или iPad в другой порт USB. Лучше использовать USB-порты расположенные с тыльной стороны системного блока. К USB-портам на клавиатуре, USB-хабов и лицевой панели системного блока подключать устройства не советую — бывают ошибки с подключением iPhone и iPad.
- Попробуй полностью удалить iTunes и все его элементы с помощью CCleaner для Windows или ClenMyMac для Mac OS X. Потом поставь последнюю версию iTunes.
- Попробуй восстановите или обновите iOS-устройство на другом компьютере.
Настройка оборудования
Блог о модемах, роутерах и gpon ont терминалах.

Исправляем неизвестную ошибку 3194 в iTunes при восстановлении iPhone
Обладателям «яблочных» девайсов — iPhone (3gs, 4S, 5S) и iPad может быть знакома неизвестная ошибка 3194, которая появляется при обновлении iOS. Она же может появится в iTunes и при попытке восстановить прошивку Айфона. Несмотря на то, что проблема эта в принципе не критичная и решается довольно-таки просто, потрепать нервы неопытному пользователю она может основательно.
Почему может возникнуть ошибка 3194?
Дело всё в том, что iTunes не удается соединится с сервером обновлений Apple и запросить хэш SHSH. Причиной этому может быть как устаревшая версия iTunes, так и измененный системный файл hosts, в котором подменен адрес официального сервера Apple на кэширующий сервер Apple.
Решить проблему можно несколькими способами.
Если Вы в силу каких-либо причин не хотите ничего менять в настройках своего компьютера — не вопрос. Просто установите последнюю версию iTunes на компьютере у друзей или родственников и обновите прошивку iPhone.
Если же Вы хотите устранить неизвестную ошибку 3194 непосредственно на своем ПК, то нужно сделать следующее:
Способ 1. Удаляем iTunes, скачиваем новую версию отсюда и устанавливаем.
Стоит отметить, что чаще всего на этом проблема и устраняется. Если же обновление iTunes не помогло — переходим к способу 2.
Способ 2. Правим hosts-файл.
Закрывайте iTunes и запускаем блокнот с правами администратора:
В меню «Файл» выбираем пункт «Открыть» и идем в папку C:WindowsSystem32driversetc . Там и лежит файл hosts.
Примечание: В случае, если у Вас не Windows, а Mac OS X, то нужно в Finder в меню «Переход» выбрать пункт «Переход к папке» и перейти в каталог /etc . Там уже с помощью TextEdit открыть hosts-файл.
Находим строку: «74.208.105.171 gs.apple.com» и удаляем её. Сохраняем и закрываем файл.
Снова запускаем iTunes и пробуем обновить свой iPhone или iPad.
Если Вы восстанавливаете прошивку устройства, то нужно будет перевести свой iPhone в режим DFU. Делается это с помощью нажатия кнопки блокировки в течении 3 секунд, затем, удерживая её, нажимаем главную кнопку и держить обе кнопки в течение 10 секунд, после чего отпускаем только кнопку блокировки, а главную кнопку продолжаем держать. Результатом должен быть вот такой:
При этом iTunes тоже должен выдать окно с сообщением что подключенное устройство находится в режиме DFU. Нажимаем кнопку «Восстановить iPhone»:
Попробуйте заново восстановить прошивку.
Если ничего не помогло….
В этом случае проверьте, не заблокирован ли iTunes в используемом Вами фаерволе или антивирусе, иначе пока Вы его из заблокированных не уберете — доступа к серверу не будет.
Второй момент — после устранения неизвестной ошибки 3194 могут возникнуть новые — 14, 21, 1015, 1600, 4013 и т.п. В этом случае надо пробовать ставить последнию прошивку с сайта Apple.
Помогло? Посоветуйте друзьям!
Исправляем неизвестную ошибку 3194 в iTunes при восстановлении iPhone : 19 комментариев
Информация полезна, спасибо. Интересно также, что в поисковике этот сайт находится выше, чем сайт «сами-знаете-кого», на котором также есть подобная инфа)
«74.208.105.171 gs.apple.com»
именно этой строки нету
iTunes обновил, удалил заново поставил, hosts проверил, все равно выдает ошибку. пробовал на разных компах. не помогает ничего
В меню «Файл» выбираем пункт «Открыть» и идем в папку C:WindowsSystem32driversetc. Там и лежит файл hosts.
не лежит там никакой фаил
А должен. Возможно он у Вас скрытый и потому не отображается.
Спасибо большое! Помог первый совет!Оказывается нужно было обновить itunes
Спасибо, что вы есть!
здравствуйте , у меня на айпаде был установлен джеилбрейк, я решил стереть все с айпада что делать было нельзя, теперь у меня все время перезвгружается айпад и горит яблоко. вот решил попробывать восстановить через дфу и вылезла ошибка 3194 , сейчас обновил айтюнс, и скачиваю обновление. вопрос , при джеилбрейке получится ли ?
обновил айтюнс но пропали загруженный айос…что делать?
Возможно его просто надо заново загрузить.
Здравствуйте все сделала как вы писали все равно выдает ошибку что делать?
Здравствуйте, хочу обновиться на иос 8.4, не знаю ща это возможно или нет? не хочу на иос 9. айпад заджейленный
Для тех, у кого файл Hosts «не лежит». Вы хоть немного думайте. Иногда, хотя бы.
Блокнот автоматом ищет .txt файлы, а hosts, если вы ничего не трогали ранее, «лежит» в качестве обычного файла, который не отображается, если искать .txt.
Справа внизу при поиске меняете с .txt на All и все будет «лежать».
здравствуйте , у меня на айпаде был установлен джеилбрейк, я решил стереть все с айпада что делать было нельзя, теперь у меня все время перезвгружается айпад и горит яблоко. вот решил попробывать восстановить через дфу и вылезла ошибка 3194 , сейчас обновил айтюнс, и скачиваю обновление. вопрос , при джеилбрейке получится ли ?
——————————————————————————————
Та же история, только с iPhone 4, был джейлбрейк, скинул контент и настройки — сделал кастомную прошивку через sn0wbreeze, через iTunes заливаю, ошибка 3194, в etc -> host всё чисто, никаких apple, даже изначально не было.
в хосте нет такой строки
Добрый день можете помощь с ошибкой iphone 3503
Ошибка 3194 в iTunes при восстановлении и обновлении iPhone или iPad: причины, как исправить
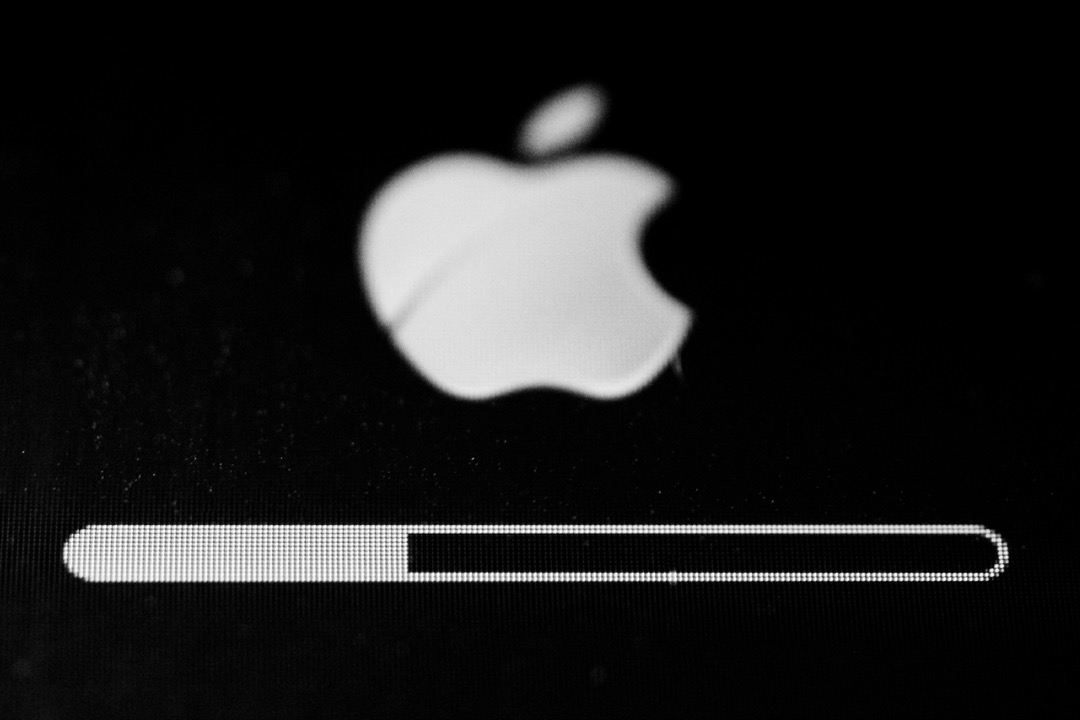
Практически каждый обладатель iPhone и iPad хотя бы раз, но сталкивался с неизвестными ошибками в iTunes, возникающими при восстановлении или обновлении прошивки устройства, в частности с ошибкой 3194. Если при попытке восстановить iPhone или обновить iOS у вас возникла данная ошибка, не спешите бежать в сервисный центр, исправить ситуацию можно самостоятельно в домашних условиях и совершенно бесплатно.
Прежде всего, хотелось бы отметить, что от ошибок в iTunes не застрахован абсолютно никто, и если они возникают, это вовсе не означает, что ваш аппарат поврежден или вы что-то делаете не так. Иногда ошибки возникают из-за работы программного обеспечения безопасности вашего компьютера, иногда связаны с настройками маршрутизатора или и вовсе с проблемами на серверах Apple.
Общая информация об ошибке 3194 в iTunes
Возникает данная ошибка в самых разных случаях, в большинстве своем связана она с работой программного обеспечения, но и это не всегда.
Ошибка 3194 в iTunes возникает при:
В случае, если ошибка возникает при восстановлении устройства, на экране вашего компьютера в iTunes вы увидите предупреждение: «Не удалось восстановить iPhone (iPad). Произошла неизвестная ошибка (3194)».

Если же она возникла при обновлении, сообщение будет аналогичным: «Не удалось обновить iPhone (iPad). Произошла неизвестная ошибка (3194)».
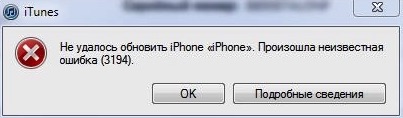
Причины возникновения
Для понимания причин появления ошибки рассмотрим процесс восстановления iPhone поэтапно:
- Загрузка iTunes файла прошивки (IPSW) с сервера Apple.
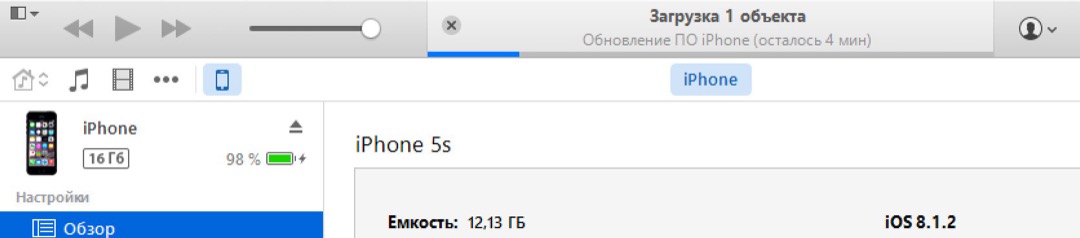
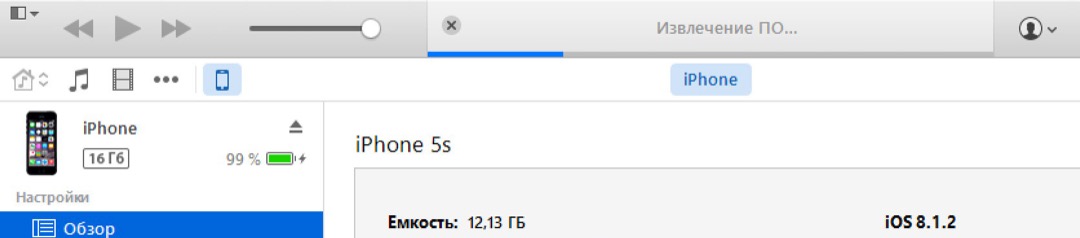
Подготовка iPhone к восстановлению (перевод в Recovery Mode).
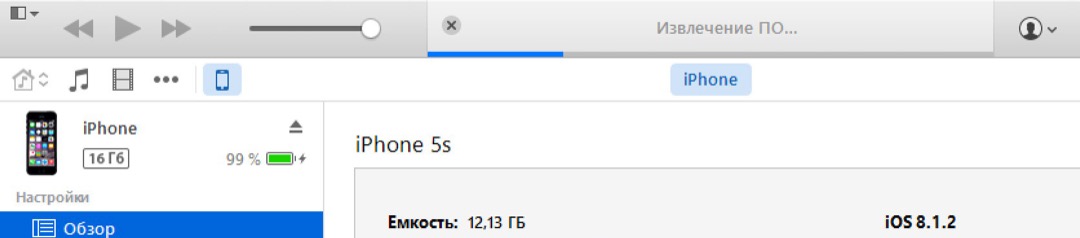
Проверка обновления iPhone с Apple. Запрос iTunes на сервер обновлений Apple на подпись файла прошивки (IPSW) сертификатом EC >
Если после отправки iTunes запроса на подпись прошивки уникальным сертификатом от сервера обновлений не приходит ответ, как раз и возникает неизвестная ошибка 3194.
Причины возникновения ошибки 3194 в iTunes делятся на категории:
Диагностировать причину ошибки можно по моменту ее возникновения:
- Если ошибка возникает до того момента, когда на экране iPhone или iPad появляется логотип Apple и строка состояния, или в самом начале ее заполнения, причина программная.
- Если ошибка 3194 возникает в процессе прошивки примерно на 75% (2/3 заполнения строки) — причина аппаратная.
Программные причины ошибки 3194
Причинами, по которым данная ошибка возникает в случае программных неполадок, являются:
- На компьютере установлена не актуальная версия iTunes.
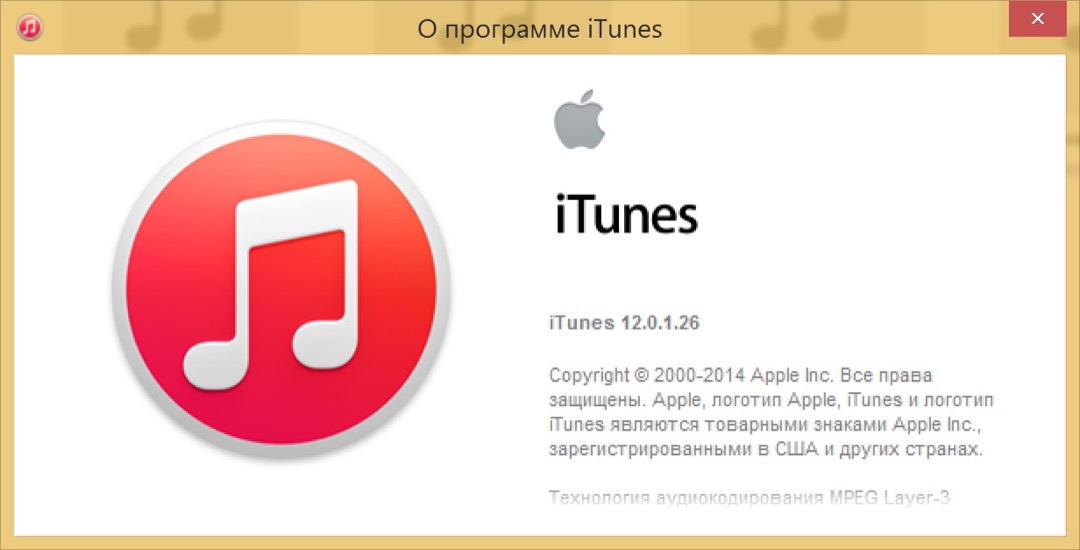
Файл hosts содержит переадресации запросов iTunes на сторонние сервера (кэширующие сервера Cydia).
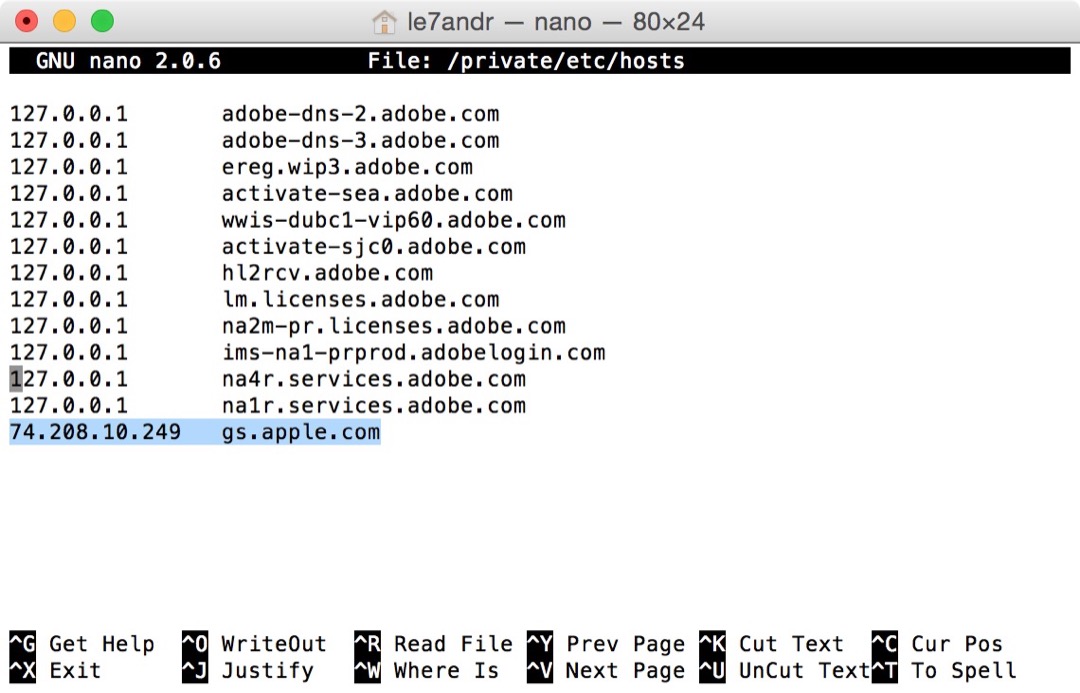
Аппаратные причины ошибки 3194
К сожалению, ошибка 3194 возникает не только при программных неполадках. Если она появляется при заполнении строки состояния на 2/3 (75%), с вероятностью в 99% можно утверждать, что причина в неполадках с модемом девайса или его питанием.

Как исправить ошибку 3194 в iTunes
Способ устранения ошибки зависит от причины ее появления. Если причина аппаратная, вам следует обратиться в авторизованный сервисный центр. Техника Apple тяжело поддается ремонту и, в частности, ремонт iPhone 6 — процесс кропотливый и сложный, ремонтопригодность iPhone 5s ребята из iFixit оценили всего в 6 баллов из 10. Поэтому крайне не советуем браться за ремонт iPhone или iPad своими руками.
Для исправления ошибки при неполадках с модемом может потребоваться либо его полная замена, либо восстановление контактных соединений. Конечно, специалисты сервисного центра «разведут» вас на полную замену модема, но деваться не куда.
Как исправить ошибку 3194 самостоятельно
Если неизвестная ошибка 3194 возникла по причине программных неполадок, исправить ее можно самостоятельно, не выходя из дома.
Обновление iTunes до актуальной версии
Иногда, правда очень редко, ошибка 3194 возникает в iTunes не актуальной версии. Все, что вам нужно сделать для ее исправления, ну или первым делом попытаться это сделать: обновите iTunes до самой последней версии.
Загружайте программу для вашей операционной системы только из проверенных источников, либо с нашего сайта, либо с официального сайта Apple.
Обращаю ваше внимание на то, что установщик iTunes (.exe) содержит не только саму программу, но и все необходимые драйвера.
Еще один совет: для удаления текущей версии iTunes используйте деинсталляторы, лично я пользуюсь Uninstall Tool.
Проверка файла hosts
Возникает вопрос: каким образом в файл hosts добавляются записи, содержащие «gs.apple.com» без участия пользователя?
Если вы хотя бы раз запускали утилиту TinyUmbrella, которая позволяет выгружать с сервера Apple цифровые подписи (SHSH-хеш) iPhone и iPad для актуальной iOS, программа вносит изменения в hosts автоматически, без вашего ведома. Все последующие за модификацией файла запросы от iTunes, на сервер обновлений Apple не поступают, а следовательно и ответов не отправляют.
Первым делом, проверьте содержимое файла hosts, если он содержит строку или стоки вида: «ххх.ххх.ххх.ххх gs.apple.com» перед данной строкой (строками) добавьте символ игнорирования «#», либо полностью ее/их удалите. Для этого:
- Запустите «Компьютер» и перейдите по пути:
Найдите файл hosts (не имеет расширения) и откройте его с помощью простейшего текстового редактора «Блокнот», или любого другого.
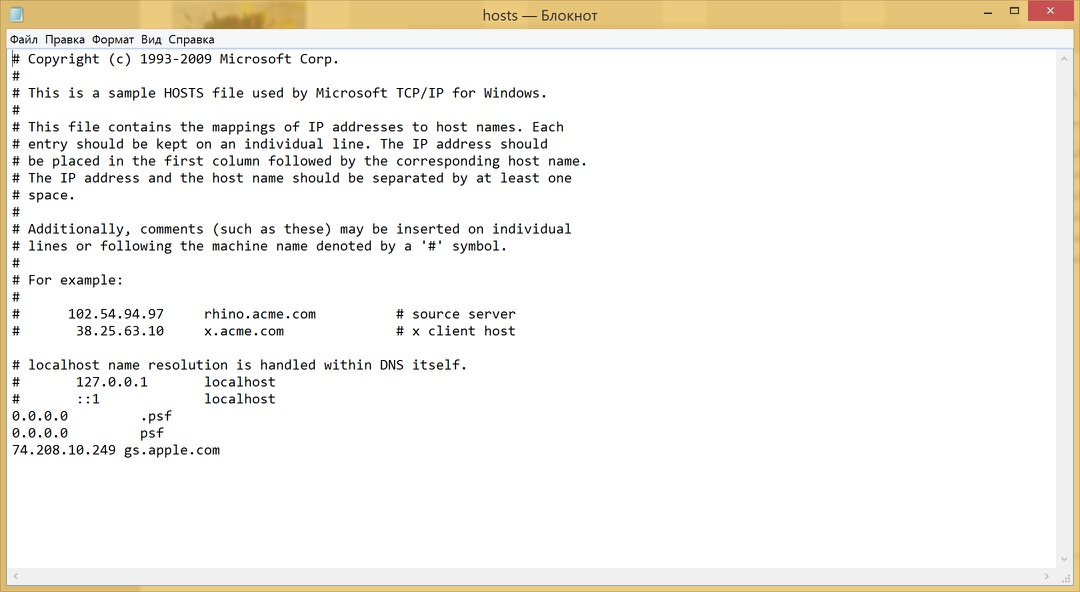
На компьютерах Mac в среде OS X (решение Apple):
- В программе Finder выберите «Программы -> Утилиты».
- Запустите «Терминал».
- Введите команду:
и нажмите «Ввод» (Enter).
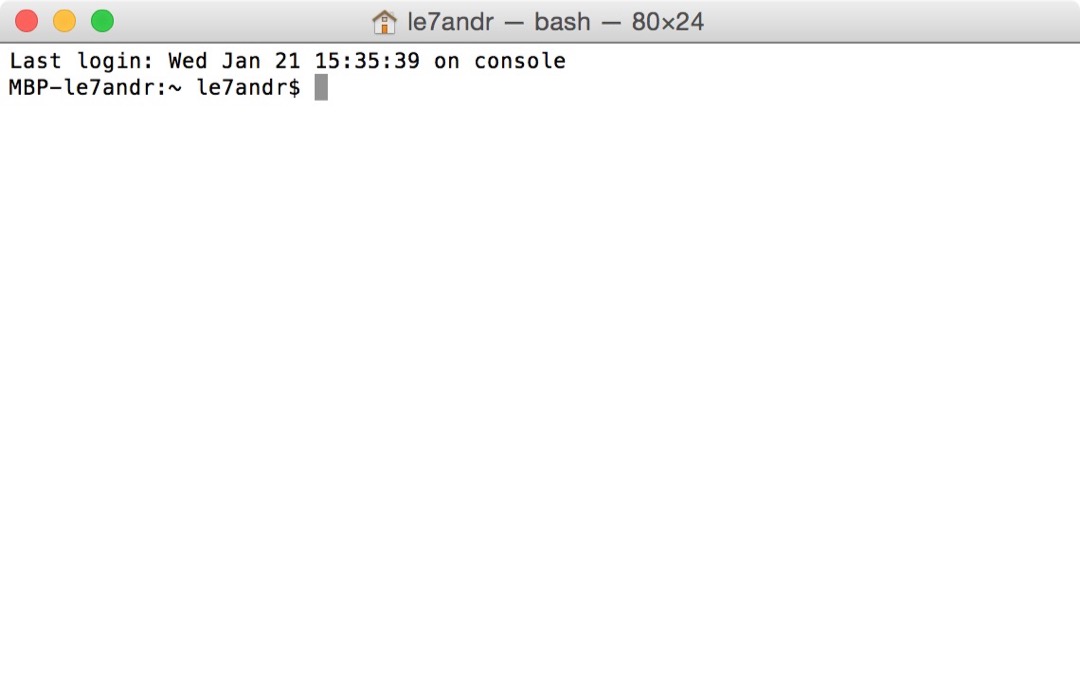
Введите пароль, используемый для входа в ваш компьютер, затем нажмите «Ввод». При вводе пароля в «Терминал» текст отображаться не будет. Обязательно используйте непустой пароль администратора.
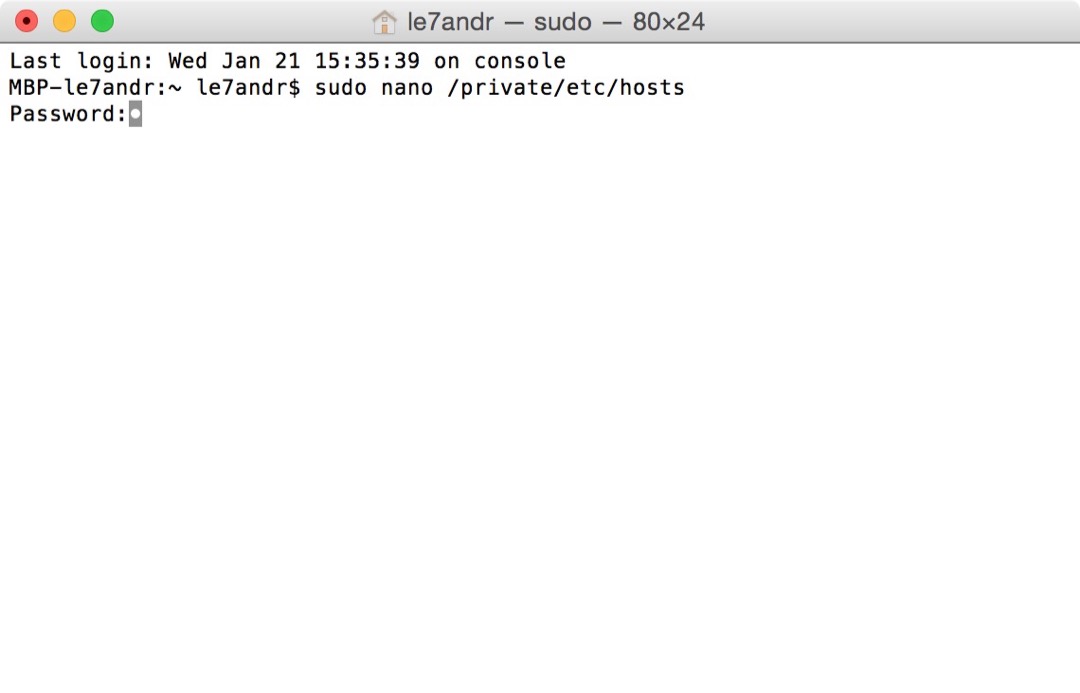
В «Терминале» отобразится содержимое файла hosts. Используя клавиши со стрелками, перейдите к записи, содержащей адрес «gs.apple.com».
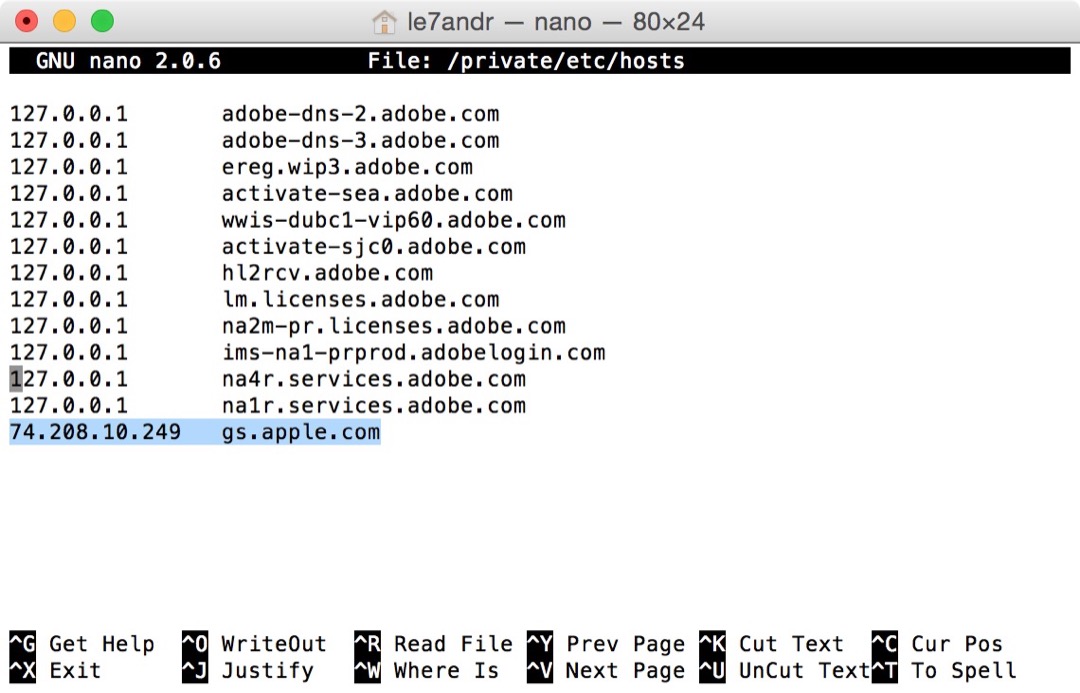
В начале строки добавьте символ # и пробел (# ).
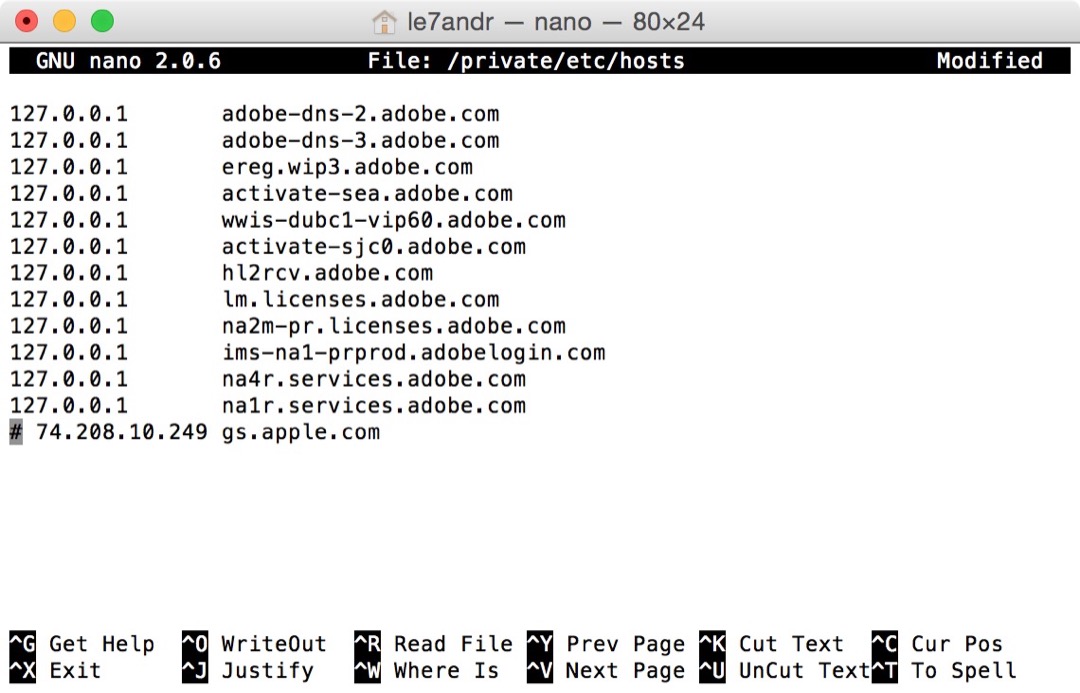
После выполнения описанных выше действий, повторите попытку восстановления, данный метод помогает исправить ошибку в 70% случаев.
Фильтрация адресов TCP/IP, брандмауэр или ПО безопасности (антивирус)
В ряде случаев, хотя и довольно редко, ответы на запросы iTunes от серверов Apple не поступают на компьютер из-за некорректной работы программного обеспечения безопасности (антивирусы, брандмауэр), а также из-за фильтрации протоколов TCP/IP сетевыми маршрутизаторами, через которые компьютер подключается к сети Интернет.
Однозначно сказать, что послужило причиной ошибки, трудно, здесь необходимо действовать радикально, а именно:
- Полностью отключить ПО безопасности на время восстановления.
- Отключить фильтрацию TCP/IP в настройках маршрутизатора (роутер) или модема.
- Исключить маршрутизатор (роутер) из цепочки «Компьютер-Интернет», т.е. подключить компьютер к интернету напрямую (если у вас проводной доступ).
Как вывести iPhone из Recovery Mode после появления ошибки 3194 в iTunes
Если из-за ошибки 3194 в iTunes, iPhone включен в режиме восстановления, но процесс перепрошивки еще не начался (ошибка возникла до начала заполнения строки состояния), вернуть его в исходное состояние (нормальный режим) достаточно просто:
- Запустите утилиту TinyUmbrella.
- После того, как программа распознает подключенный iPhone (в окне «Edit» в разделе «Recovery Devices» вы увидите вопросительный знак с набором цифр), нажмите на сроке со знаком вопроса и цифрами левой кнопкой мыши, а затем на кнопке «Exit Recovery» (Выйти из режима восстановления).
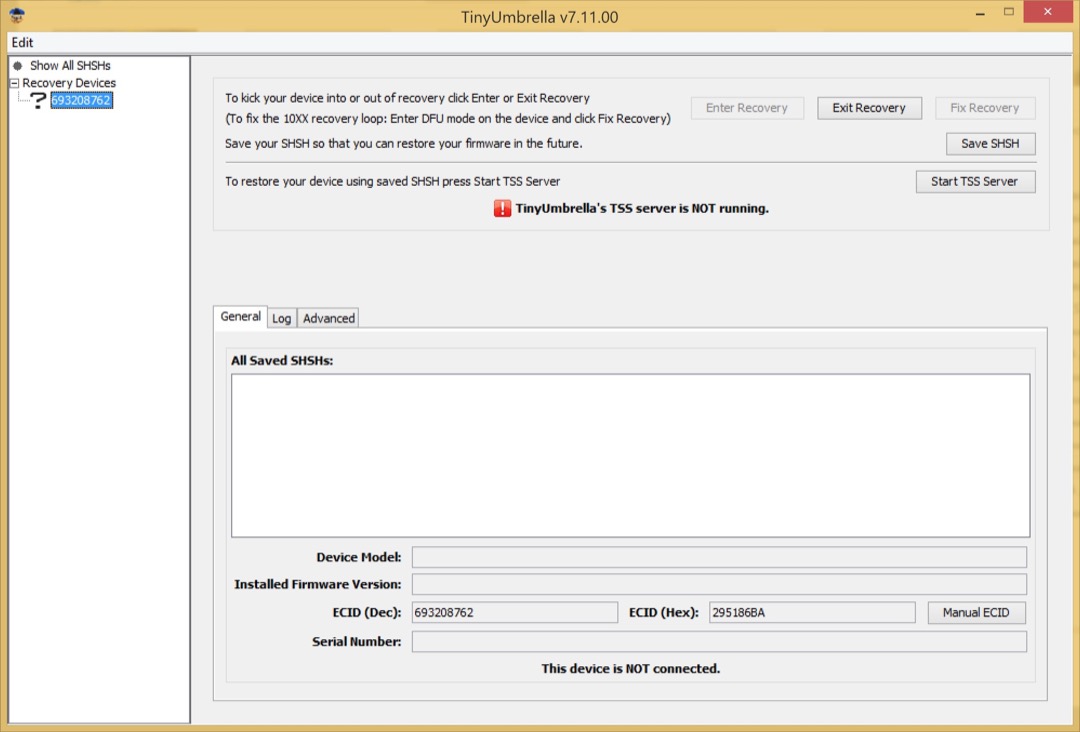
Если iPhone или iPad попал в режим восстановления после появления ошибки в iTunes, принудительная перезагрузка устройства не поможет вывести его из Recovery Mode.
Как вы могли убедиться, ошибку 3194 в iTunes, в большинстве случаев исправить можно самостоятельно, нет в этом ничего сложного.
Если у вас возникли вопросы, дополнения или приведенные способы не помогают решить проблему, пишите в комментариях, мы постараемся вам помочь.
Если статья была вам полезна и у вас получилось решить ошибку 3194 и благополучно восстановить iPhone или обновить iOS, мы будем благодарны за ссылку на статью на вашей странице в социальных сетях!
Ошибка 21 при восстановлении iphone 4s как исправить

Всем привет мы решили разобраться в ошибке 21 при восстановлении iphone 4s. В данной стать мы расскажем о причинах возникновения ошибки и как его решить.
Симптомы не включается, а при подключении кабеля к пк или в сеть показывает яблоко и через 3 секунды значок шнурка и айтюнса, если кабель отключить — сразу черный экран.
Программное решение ошибки 21
Пробуем восстановить iphone в режиме DFU Mode:
- Подключите устройство к компьютеру при помощи USB-кабеля (оригинал);
- Нажмите на кнопку Power (в верхнем правом углу) и удерживайте ее в течение 3 секунд;
- Не отпуская верхнюю кнопку Power нажмите кнопку HOME (которая внизу по центру) в течение 10 секунд;
- Не отпуская кнопку HOME отпустите верхнюю кнопку Power при этом ПРОДОЛЖАЯ ДЕРЖАТЬ НАЖАТОЙ кнопку HOME в течение 10 секунд;
- Запустите iTunes. Программа определит iPhone в режиме восстановления;
- Удерживая нажатой клавишу «Shift» на клавиатуре щелкните на «Восстановить» (пользователям Mac следует нажать комбинацию «Alt+Восстановить»);
- Откройте загруженный ранее файл прошивки с расширением «.ipsw». Дальнейшую работу iTunes возьмет на себя, дождитесь окончания процесса.
Если не получается очистите hosts файл. Открыть файл C:WindowsSystem32driversetchosts (Windows) блокнотом и поставить знак # перед всеми строками, содержащими «gs.apple.com» и 127.0.0.1 localhost или удалите их. Сохранить. Закрыть. Прошиться заново.
Также можно воспользоваться следующими программами для ввода устройства в DFU Mode Pwnage Tool, sn0wbreeze или redsn0w.
Аппаратное решение ошибки 21
Методика ремонта такая: Замена АКБ — Замена нижнего шлейфа — пропайка коннектора АКБ (1) — перемычки (error 29 solved на youtube) — проверить кварц (2) — замена контроллера питания (4) — реболл процессора — мусарка.

- Первый делом нужно проверить напряжение на аккумляторе если оно меньше 3.7 V то ставим на зарядку с помощью «лягушки» или напрямую соединяем провода к аккумулятору ;
- Второе проверим шлейф и разъем питания должен быть без повреждений;

- Третье снимите шлейфы питания, материнской платы и поставьте на место;
- Четвертое замена блока питания ( он должен быть желательно с оригинального айфона);
- Пятое проверяем контролера питания если нужно заменить.


Практический опыт исправление ошибки 21
Горит яблоко при в включении и постоянная перезагрузка, при подключении кабеля — значок айтюнс и все. Когда подключал через кабель к компьютеру программа говорила, что надо обновить или восстановить.
При прошивке/восстановление была ОШИБКА 21. При это напряжение на акб было всего 3.6 вольта на зарядку не реагировал при замере напряжение на плате было 0. После разборки аппарата был найден окисел у конденсатора С135 рядом с передатчиком. конденсатор выпаял, поставил на зарядку — зарядка пошла на коннекторе платы АКБ появилось напряжение 1,2 вольта при прошивке/восстановлении выдавал ошибку 6.
Перешел на другой компьютер с виндовс 7 64 бит отключил антивирус и брандмауер. Подключил только телефон, не подключая сторонних USB устройств, интернет был через Wi-Fi прошивку скачал отдельно и при прошивке зажимал кнопку Shift и выбирал файл прошивки (желательно путь без русских букв). Обновить не получилось, восстановил. Получилось не с первого раза. Так что надо пробовать. Сначала тоже была ошибка 6. В результате долгих попыток все получилось. ТА заработал. Пробуйте может поможет.
Аналогичные компоненты на iphone 5

• Красный — усилитель мощности сигнала GSM/GPRS/EDGE, Skyworks 77352-15;
• Оранжевый — модуль переключения между антеннами SWUA 147 228;
• Жёлтый — усилитель мощности сигнала UMTS, он же дуплексер, Triquint 666083-1229;
• Зелёный — двухдиапазонный LTE-дуплeксер Avago AFEM-7813;
• Синий — усилитель мощности сигнала CDMA, Skyworks 77491-158;
• Фиолетовый — усилитель мощности сигнала LTE, Avago A5613 ACPM-5613;
 • Красный — контроллер питания Qualcomm PM8018 RF;
• Красный — контроллер питания Qualcomm PM8018 RF;
• Оранжевый — контроллер питания Apple 338S1131, производство — компании Dialog;
• Жёлтый — 16-гигабайтный чип флеш-памяти Hynix H2JTDG2MBR;
• Зелёный — многочипный модуль вспомогательной памяти для LTE, Apple 338S1117, производство — Elpida;
• Синий — трёхосный гироскоп STMicroelectronics L3G4200D, как в iPhone 4S и iPad 2;
• Фиолетовый — Wi-Fi-модуль Murata 339S0171.
 • Красный — трёхосный акселерометр STMicroelectronics LIS331DLH с низким энергопотреблением;
• Красный — трёхосный акселерометр STMicroelectronics LIS331DLH с низким энергопотреблением;
• Оранжевый — однокристальный контроллер сенсорной панели Texas Instruments 27C245I;
• Жёлтый — ещё один контроллер сенсорной панели, Broadcom BCM5976;
• Зелёный — чип Apple A6;
• Синий — хвалёный LTE-модем Qualcomm MDM9615M для передачи как голоса, так и данных;
• Фиолетовый — многополосный трансивер RTR8600, как в. Galaxy S III.
Программное решение ошибки 21

Многие пользователи устройств на операционной системе iOS ежедневно сталкиваются с рядом трудностей. Нередко они возникают вследствие появления неприятных ошибок и технических неполадок во время использования приложений, сервисов и различных утилит.
«Ошибка подключения к серверу Apple >
Исправление ошибки подключения к серверу Apple ID
В целом не составит никаких трудностей решить возникшую ошибку. Опытные пользователи наверняка знают схему, по которой следует двигаться для того, чтобы наладить подключение к Apple ID. Следует заметить, что в редких случаях появление ошибки может провоцироваться сервисом iTunes. Поэтому далее мы рассмотрим варианты решения проблем как с учетной записью Apple ID, так и с трудностями при входе в iTunes на ПК.
Apple ID
Первый перечень способов поможет решить проблемы непосредственно с подключением к Apple ID.
Способ 1: Перезагрузка устройства
Стандартное несложное действие, которое следует попробовать в самую первую очередь. На устройстве могли возникнуть неполадки и сбои, что и привело к невозможности подключения к серверу Apple ID.
Способ 2: Проверка серверов Apple
Всегда есть шанс того, что сервера компании Apple отключены на некоторое время из-за технических работ. Проверить, действительно ли сервера в данный момент не работают довольно просто, для этого необходимо:
- Перейти на страницу «Состояние системы» официального сайта компании Apple.
- Найти в многочисленном списке необходимый нам «Apple >
 Способ 3: Проверка соединения
Способ 3: Проверка соединения
При невозможности подключения к сетевым сервисам стоит проверить свое подключение к интернету. Если неполадки с интернетом все-таки наблюдаются, в таком случае следует переключить свое внимание на решение проблем с соединением.
Способ 4: Проверка даты
Для нормальной работы служб Apple на устройстве должны быть выставлены актуальные настройки даты и времени. Проверить эти параметры можно очень просто — через настройки. Для этого делаем следующее:
- Открываем «Настройки» устройства.
- Находим раздел «Основные», заходим в него.

- Находим в самом низу списка пункт «Дата и время», нажимаем на него.

- Делаем проверку настроек даты и времени, которые в данный момент установлены на устройстве и в случае чего меняем их на сегодняшние. В этом же меню есть возможность позволить системе установить эти параметры, делается это при помощи кнопки «Автоматически».

Способ 5: Проверка версии iOS
Необходимо постоянно следить за последними обновлениями операционной системы и производить их установку. Не исключено, что проблема с подключением к Apple ID заключается именно в неправильной версии системы iOS на устройстве. Для того, чтобы проверить наличие новых обновлений и установить их, необходимо:
- Зайти в «Настройки» устройства.
- Найти в списке раздел «Основные» и зайти в него.

- Найти пункт «Обновление ПО» и нажать на эту функцию.

- Благодаря встроенной инструкции произвести обновление устройства до последней версии.

Способ 6: Повторный вход
Одним из способов решения проблемы является выход из аккаунта Apple ID и последующий повторный вход в него. Сделать это можно, если:
- Открыть «Настройки» из соответствующего меню.
- Найти раздел «iTunes Store и App Store» и зайти в него.

- Нажать на строку «Apple >Способ 7: Сброс устройства
Последний способ, который поможет если другие методы не смогли помочь. Следует заметить, что перед началом рекомендуется сделать backup всей необходимой информации.
Выполнить полный сброс до заводских настроек можно, если:
- Открыть «Настройки» из соответствующего меню.
- Найти раздел «Основные» и зайти в него.

- Опуститься в самый низ страницы и найти раздел «Сброс».

- Нажать на пункт «Стереть контент и настройки».

- Нажать на кнопку «Стереть iPhone», тем самым подтвердив полный сброс устройства до заводских настроек.

iTunes
Эти способы предназначены для тех пользователей, которые получают уведомления об ошибке во время использования приложения iTunes на своем персональном компьютере или MacBook.
Способ 1: Проверка соединения
В случае с iTunes, примерно половина проблем появляется из-за плохого интернет-соединения. Нестабильность сети может вызвать различные ошибки при попытке подключения к сервису.
Способ 2: Отключение антивируса
Антивирусные утилиты могут нарушать работоспособность приложения, тем самым провоцируя появление ошибок. Для проверки следует на время выключить весь антивирусный софт, после чего совершить попытку входа в аккаунт.
Способ 3: Проверка версии iTunes
Наличие актуальной версии приложения необходимо для нормальной работы. Проверить наличие новых обновлений iTunes можно, если:
- Найти в верхней части окна кнопку «Справка» и нажать на нее.

- Нажать во всплывающем меню на пункт «Обновления», после чего проверить наличие новой версии приложения.

Все описанные методы помогут при появлении ошибки подключения к серверу Apple >
Отблагодарите автора, поделитесь статьей в социальных сетях.
Для всех сервисов от Apple действует единый аккаунт — Apple > запись Apple ID, вы можете синхронизировать все свои устройства, использовать сервис «Найти IPhone» и остальные полезные функции. Но, при попытке авторизации в системе, у вас может возникнуть ошибка, связанная с проблемами при входе, проверке устройства или серверами Apple.
Возможные ошибки, связанные с Apple >Есть несколько типов ошибок, которые могут возникнуть при работе с Apple ID:
Ошибка подключения к серверу Apple ID — может появиться при попытке входа в аккаунт через IPhone, IPad, IPod touch или компьютер под управлением Mac OS или Windows.
Во-первых, она может возникнуть из-за того, что на серверах Apple действительно ведутся какие-то технические работы, но шанс этого очень мал. Скорее всего, причина в следующем:
- В неправильно введенном логине или пароле;
- неактуальной версии прошивки устройства;
- неактуальной версии приложения, через которое вы пытаетесь авторизоваться;
- неточно выставленных настройках даты и времени;
- проблемах, связанных с интернетом;
- возможно, ошибка может появиться после взлома прошивки устройства посредством Джейлбрейка.
Сбой проверки — эта ошибка возникает при использовании официальных приложений от Apple — ITunes, App Store, Apple Music, ICloud и т. п. Причины возникновения у нее те же, что и у предыдущей ошибки.
Сбой выполнения входа или ошибка «Этот Apple ID не поддерживается» — возникает данная проблема при попытке авторизации в сервисах Apple и означает, что использовать это приложение через ваш аккаунт Apple ID нельзя. То есть, есть некоторые аккаунты, которые не поддерживаются системой, возможно, они устарели или были зарегистрированы некорректно.
Ошибка «Apple ID не найден» или «Apple ID не является актуальным» — может появиться, если ваш аккаунт неактуален или заблокирован. Возможно, вы не подтвердили учетную запись через письмо, пришедшее на электронную почту после окончания регистрации.
Не удается войти в аккаунт из-за уведомления о необходимости аутентификации — возникает на компьютерах, если вы пытаетесь зайти в ITunes или ICloud, не имея прав администратора.
Устранения ошибок (в том числе при подключении к серверу)
Перед тем как перейти к индивидуальному устранению каждой из возможных ошибок поочередно, попробуйте выполнить следующие действия.
Перезагрузка устройства
Возможно, простая перезагрузка решит проблему, так как все процессы и приложения перезагрузятся вместе с устройством и начнут работать корректно. То есть, этот вариант подходит в том случае, если ошибка возникает из-за самого приложения.

Вход в учетную запись через официальный сайт
Это действие производится для того, чтобы выяснить в чем причина возникновения ошибки — в самом аккаунте или приложении, в которое не получается войти. Перейдите на официальный сайт Apple ID (https://appleid.apple.com/ru/) и попробуйте войти с помощью своего уникального логина и пароля. Если авторизация пройдет успешно, то все дело в приложении, если произойдет какой-то сбой, то проблема с учетной записью.
Проверка работоспособности серверов Apple
Если у вас появляется уведомление «Ошибка подключения к серверу Apple ID», то есть способ, с помощью которого можно проверить, действительно ли сервера в данный момент не работают, или же проблема в учетной записи. Переходим по этой ссылке
http://www.apple.com/ru/support/systemstatus/ и в открывшемся списке находим сервис, в который у вас не получается зайти. Данные постоянно обновляются в автоматическом режиме и, если напротив выбранного сервиса вы увидите красный кубик, то это значит, что сейчас он недоступен, необходимо подождать какое-то время. Если же с сервисом все в порядке, проблема кроется в учетной записи.

Проверяем, работают ли сервера
Проверка исправности интернет-соединения
Попробуйте зайти в любое другое приложение, требующее подключение к интернету, и убедитесь, что все страницы в нем будут загружаться. Попробуйте переподключиться к Wi-Fi или мобильному интернету.

Переподключаемся к интернету
Настройка даты и времени
Приложения могут работать некорректно, если на устройстве выставлены неправильные настройки даты и времени. Связано это с тем, что при подключении интернета между данными, хранящимися на устройстве, и серверами приложения происходит обмен информации и проверка сертификатов безопасности.
- Открываем приложение «Настройки».

Переходим в настройки

Переходим в раздел «Основные»

Переходим в раздел «Дата и время»

Включаем функцию «Автоматически»

Переходим в раздел «Выставить дату и время»

Выставляем дату и время
Выход из учетной записи
Возможно, необходимо заново войти в аккаунт через настройки устройства:
- Откройте приложение «Настройки».

Открываем настройки устройства

Переходим к разделу «ITunes и App Store»

Нажимаем на Apple ID

Нажимаем кнопку «Выйти»


Переходим в раздел «ITunes и App Store»
Обновление операционной системы IOS
Ошибка при попытке авторизации может возникнуть в том случае, если на вашем устройстве установлена бета-версия прошивки. Необязательно обновляться до последней IOS 10, но если вы пользуетесь, например, IOS 8.0.1 beta, то следует выполнить обновление системы до версии без приставки beta.
- Откройте приложение «Настройки».

Входим в настройки устройства

Подключаемся к интернету

Переходим в раздел «Основные»

Переходим к разделу «Обновление ПО»

Нажимаем кнопку «Установить»

Дожидаемся окончания обновления
Отключение брандмауэра на компьютере
Если ошибка возникла на компьютере, и вы уверены, что подключение к интернету стабильно, то доступ к сети приложению может блокировать антивирус, а из-за этого и возникает ошибка авторизации.
- Открываем антивирус, установленный на вашем компьютере.


Переходим в раздел «Инструменты»

Открываем дополнение «Брандмауэр»

Переходим в раздел Firewall

Убираем значок в виде огня напротив необходимого приложения
Обновление приложения
Приложение ITunes на компьютере не всегда обновляется автоматически, так иногда необходимо обновить его вручную:
- Открываем ITuens через меню компьютера.


Переходим в раздел «Обновления»

Нажимаем кнопку «Загрузить ITunes»
Сброс пароля
Возможно, из-за сбоев на серверах Apple, пароль от вашего аккаунта стал недействительным, то есть, его стоит восстановить:
- Перейдите на официальный сайт Apple ID (https://appleid.apple.com/ru/) и нажмите кнопку «Забыли пароль или Apple ID?».
Устранение ошибки «Этот Apple >Если у вас возникла данная проблема, значит, по каким-то причинам ваш аккаунт не может взаимодействовать с сервисами Apple. В этом, скорее всего, нет вашей вины, поэтому единственное, что можно сделать — обратиться в службу поддержки Apple.
- Переходим на сайт поддержки Apple и нажимаем кнопку «Обратиться в службу поддержки».

Нажимаем кнопку «Обратиться в службу поддержки»

Нажимаем кнопку «Справка»

Переходим к разделу Apple ID

Переходим к разделу «Другие разделы идентификатор Apple ID»

Выбираем вариант «Тема отсутствуем в списке»

Нажимаем кнопку «Продолжить»

Выбираем способ связи с поддержкой
Устранение ошибки «Необходима аутентификация устройства»
В случае появления данной ошибки вам необходимо перезайти в систему под учетной записью с правами администратора.
На Mac OS
- Разверните основное меню Mac OS, кликнув по логотипу Apple.

Разворачиваем главное меню

Нажимаем кнопку «Завершить сеанс…»

Нажимаем кнопку «Завершить сеанс»

Входим под аккаунтом администратора
На Windows
- На клавиатуре одновременно зажмите комбинацию клавиш Ctrl+Alt+Delete.

Зажимаем кнопки Ctrl+Alt+Delete

Выбираем вариант «Сменить пользователя»

Входим под аккаунтом администратора
Устранение ошибки «Apple >Ошибка возникает из-за того, что учетная запись не была подтверждена через электронную почту, так что находим письмо, которое должно было прийти после окончания регистрации, и переходим по ссылке, в нем содержащейся.

Как избежать проблем с Apple >Чтобы ошибки, связанные с авторизацией в сервисах Apple при помощи Apple ID, больше не возникали, достаточно придерживаться нескольких простых правил:
- Всегда помните ответы на контрольные вопросы и другие дополнительные пароли для восстановления доступа к аккаунту. Не забудьте указать в настройках аккаунта запасную почту, чтобы при утере доступа к основной, не потерять доступ к Apple >
При использовании серверов Apple могут возникнуть различные ошибки, связанные с единой учетной записью Apple ID, но любую из них можно решить самостоятельно. Если по каким-то причинам проблему устранить не получилось, вы всегда можете обратиться в официальную службу поддержки Apple и получить помощь квалифицированных специалистов.
Для всех сервисов от Apple действует единый аккаунт — Apple > запись Apple ID, вы можете синхронизировать все свои устройства, использовать сервис «Найти IPhone» и остальные полезные функции. Но, при попытке авторизации в системе, у вас может возникнуть ошибка, связанная с проблемами при входе, проверке устройства или серверами Apple.
Возможные ошибки, связанные с Apple >Есть несколько типов ошибок, которые могут возникнуть при работе с Apple ID:
Ошибка подключения к серверу Apple ID — может появиться при попытке входа в аккаунт через IPhone, IPad, IPod touch или компьютер под управлением Mac OS или Windows.
Во-первых, она может возникнуть из-за того, что на серверах Apple действительно ведутся какие-то технические работы, но шанс этого очень мал. Скорее всего, причина в следующем:
- В неправильно введенном логине или пароле;
- неактуальной версии прошивки устройства;
- неактуальной версии приложения, через которое вы пытаетесь авторизоваться;
- неточно выставленных настройках даты и времени;
- проблемах, связанных с интернетом;
- возможно, ошибка может появиться после взлома прошивки устройства посредством Джейлбрейка.
Сбой проверки — эта ошибка возникает при использовании официальных приложений от Apple — ITunes, App Store, Apple Music, ICloud и т. п. Причины возникновения у нее те же, что и у предыдущей ошибки.
Сбой выполнения входа или ошибка «Этот Apple ID не поддерживается» — возникает данная проблема при попытке авторизации в сервисах Apple и означает, что использовать это приложение через ваш аккаунт Apple ID нельзя. То есть, есть некоторые аккаунты, которые не поддерживаются системой, возможно, они устарели или были зарегистрированы некорректно.
Ошибка «Apple ID не найден» или «Apple ID не является актуальным» — может появиться, если ваш аккаунт неактуален или заблокирован. Возможно, вы не подтвердили учетную запись через письмо, пришедшее на электронную почту после окончания регистрации.
Не удается войти в аккаунт из-за уведомления о необходимости аутентификации — возникает на компьютерах, если вы пытаетесь зайти в ITunes или ICloud, не имея прав администратора.
Устранения ошибок (в том числе при подключении к серверу)
Перед тем как перейти к индивидуальному устранению каждой из возможных ошибок поочередно, попробуйте выполнить следующие действия.
Перезагрузка устройства
Возможно, простая перезагрузка решит проблему, так как все процессы и приложения перезагрузятся вместе с устройством и начнут работать корректно. То есть, этот вариант подходит в том случае, если ошибка возникает из-за самого приложения.

Вход в учетную запись через официальный сайт
Это действие производится для того, чтобы выяснить в чем причина возникновения ошибки — в самом аккаунте или приложении, в которое не получается войти. Перейдите на официальный сайт Apple ID (https://appleid.apple.com/ru/) и попробуйте войти с помощью своего уникального логина и пароля. Если авторизация пройдет успешно, то все дело в приложении, если произойдет какой-то сбой, то проблема с учетной записью.
Проверка работоспособности серверов Apple
Если у вас появляется уведомление «Ошибка подключения к серверу Apple ID», то есть способ, с помощью которого можно проверить, действительно ли сервера в данный момент не работают, или же проблема в учетной записи. Переходим по этой ссылке
http://www.apple.com/ru/support/systemstatus/ и в открывшемся списке находим сервис, в который у вас не получается зайти. Данные постоянно обновляются в автоматическом режиме и, если напротив выбранного сервиса вы увидите красный кубик, то это значит, что сейчас он недоступен, необходимо подождать какое-то время. Если же с сервисом все в порядке, проблема кроется в учетной записи.

Проверяем, работают ли сервера
Проверка исправности интернет-соединения
Попробуйте зайти в любое другое приложение, требующее подключение к интернету, и убедитесь, что все страницы в нем будут загружаться. Попробуйте переподключиться к Wi-Fi или мобильному интернету.

Переподключаемся к интернету
Настройка даты и времени
Приложения могут работать некорректно, если на устройстве выставлены неправильные настройки даты и времени. Связано это с тем, что при подключении интернета между данными, хранящимися на устройстве, и серверами приложения происходит обмен информации и проверка сертификатов безопасности.
- Открываем приложение «Настройки».

Переходим в настройки

Переходим в раздел «Основные»

Переходим в раздел «Дата и время»

Включаем функцию «Автоматически»

Переходим в раздел «Выставить дату и время»

Выставляем дату и время
Выход из учетной записи
Возможно, необходимо заново войти в аккаунт через настройки устройства:
- Откройте приложение «Настройки».

Открываем настройки устройства

Переходим к разделу «ITunes и App Store»

Нажимаем на Apple ID

Нажимаем кнопку «Выйти»


Переходим в раздел «ITunes и App Store»
Обновление операционной системы IOS
Ошибка при попытке авторизации может возникнуть в том случае, если на вашем устройстве установлена бета-версия прошивки. Необязательно обновляться до последней IOS 10, но если вы пользуетесь, например, IOS 8.0.1 beta, то следует выполнить обновление системы до версии без приставки beta.
- Откройте приложение «Настройки».

Входим в настройки устройства

Подключаемся к интернету

Переходим в раздел «Основные»

Переходим к разделу «Обновление ПО»

Нажимаем кнопку «Установить»

Дожидаемся окончания обновления
Отключение брандмауэра на компьютере
Если ошибка возникла на компьютере, и вы уверены, что подключение к интернету стабильно, то доступ к сети приложению может блокировать антивирус, а из-за этого и возникает ошибка авторизации.
- Открываем антивирус, установленный на вашем компьютере.


Переходим в раздел «Инструменты»

Открываем дополнение «Брандмауэр»

Переходим в раздел Firewall

Убираем значок в виде огня напротив необходимого приложения
Обновление приложения
Приложение ITunes на компьютере не всегда обновляется автоматически, так иногда необходимо обновить его вручную:
- Открываем ITuens через меню компьютера.


Переходим в раздел «Обновления»

Нажимаем кнопку «Загрузить ITunes»
Сброс пароля
Возможно, из-за сбоев на серверах Apple, пароль от вашего аккаунта стал недействительным, то есть, его стоит восстановить:
- Перейдите на официальный сайт Apple ID (https://appleid.apple.com/ru/) и нажмите кнопку «Забыли пароль или Apple ID?».
Устранение ошибки «Этот Apple >Если у вас возникла данная проблема, значит, по каким-то причинам ваш аккаунт не может взаимодействовать с сервисами Apple. В этом, скорее всего, нет вашей вины, поэтому единственное, что можно сделать — обратиться в службу поддержки Apple.
- Переходим на сайт поддержки Apple и нажимаем кнопку «Обратиться в службу поддержки».

Нажимаем кнопку «Обратиться в службу поддержки»

Нажимаем кнопку «Справка»

Переходим к разделу Apple ID

Переходим к разделу «Другие разделы идентификатор Apple ID»

Выбираем вариант «Тема отсутствуем в списке»

Нажимаем кнопку «Продолжить»

Выбираем способ связи с поддержкой
Устранение ошибки «Необходима аутентификация устройства»
В случае появления данной ошибки вам необходимо перезайти в систему под учетной записью с правами администратора.
На Mac OS
- Разверните основное меню Mac OS, кликнув по логотипу Apple.

Разворачиваем главное меню

Нажимаем кнопку «Завершить сеанс…»

Нажимаем кнопку «Завершить сеанс»

Входим под аккаунтом администратора
На Windows
- На клавиатуре одновременно зажмите комбинацию клавиш Ctrl+Alt+Delete.

Зажимаем кнопки Ctrl+Alt+Delete

Выбираем вариант «Сменить пользователя»

Входим под аккаунтом администратора
Устранение ошибки «Apple >Ошибка возникает из-за того, что учетная запись не была подтверждена через электронную почту, так что находим письмо, которое должно было прийти после окончания регистрации, и переходим по ссылке, в нем содержащейся.

Как избежать проблем с Apple >Чтобы ошибки, связанные с авторизацией в сервисах Apple при помощи Apple ID, больше не возникали, достаточно придерживаться нескольких простых правил:
- Всегда помните ответы на контрольные вопросы и другие дополнительные пароли для восстановления доступа к аккаунту. Не забудьте указать в настройках аккаунта запасную почту, чтобы при утере доступа к основной, не потерять доступ к Apple >
При использовании серверов Apple могут возникнуть различные ошибки, связанные с единой учетной записью Apple ID, но любую из них можно решить самостоятельно. Если по каким-то причинам проблему устранить не получилось, вы всегда можете обратиться в официальную службу поддержки Apple и получить помощь квалифицированных специалистов.
В этом руководстве показано, как исправить ошибку Проверка не удалась: произошла ошибка при подключении к серверу Apple ID на вашем iPhone или iPad. Вы можете увидеть это при настройке нового iPhone или при попытке установить обновление для iPhone.
Мы видели это совсем недавно при настройке iPhone 8 Plus и установке обновления iOS 11, но Вы можете увидеть это на любом iPhone или iPad. В большинстве случаев есть способы, которыми вы можете это быстро исправить, но вам понадобится доступ к другой сети Wi-Fi или к компьютеру, в зависимости от того, когда вы это видите.
Как исправить досадную ошибку сервера Apple ID Server на iPhone или iPad.
Вот что делать, если вы продолжаете получать ошибку «Ошибка проверки» при попытке подключиться к серверу Apple ID на вашем iPhone или iPad. Попробуйте выполнить эти четыре шага, прежде чем говорить с Apple, поскольку они просто скажут вам то же самое после долгого удержания;
- Перезагрузите iPhone или iPad.
- Перезагрузите маршрутизатор и модем.
- Попробуйте другую сеть Wi-Fi
- Обновите свой iPhone с помощью iTunes
Во многих случаи перезапуска вашего iPhone и вашего маршрутизатора или модема не будут работать, но время от времени это решит проблему. Нам не удалось отключить Wi-Fi и попытаться использовать LTE, чтобы завершить настройку или найти обновление.
Исправляем ошибку «Сбой проверки, не удалось выполнить вход»

Большинство обладателей современных гаджетов сталкиваются с некоторыми ошибками во время процесса пользования девайсом. Пользователи устройств на системе iOS исключением не стали. Проблемы с устройствами от Apple не редко заключаются в невозможности войти в свой Apple ID.
Apple ID — единый аккаунт, который используется для связи между всеми сервисами компании Apple (iCloud, iTunes, App Store и т.д.). Однако очень часто возникают трудности с подключением, регистрацией или входом в свой аккаунт. Ошибка «Сбой проверки, не удалось выполнить вход» — одна из таких трудностей. Данная статья укажет на пути решения появившейся ошибки, избавление от которой позволит использовать возможности устройства на сто процентов.
Учетная запись
Мы видим — произошла ошибка подключения к серверу Apple ID. Необходимо проверить, является ли используемый идентификатор действительным и корректным, то есть работающим в данный момент. Для этого отправляемся на официальный ресурс Apple и указываем данные учетной записи. Если при этом аккаунт не открывается, регистрируем новый.
Если учетная запись работает, а сообщение «Произошла ошибка подключения к серверу Apple ID» не пропало, следует найти другую причину сбоя. Отметим, что неполадка может возникнуть на iPhone и iPad.
Проблема может поджидать на этапе активации. Можно попробовать произвести эту операцию через компьютер, применив iTunes. Кроме того, можно пропустить создание ID. Это делается после устройства.
Устранение ошибки «Сбой проверки, не удалось выполнить вход»
Ошибка возникает при попытке входа в аккаунт при использовании официальных приложений Apple. Существует несколько способов, которыми можно решить появившуюся проблему. Заключаются они, в основном, в проведении стандартных процедур по оптимизации некоторых настроек вашего устройства.
Способ 1: Перезагрузка
Стандартный метод решения большинства проблем, не вызывающий никаких вопросов и трудностей. В случае с обсуждаемой ошибкой, перезагрузка позволит перезапустить проблемные приложения, через которые производится вход в аккаунт Apple ID.
Способ 2: Проверка серверов Apple
Подобная ошибка часто появляется в том случае, если на серверах Apple ведутся какие-то технические работы или если сервера временно отключены в связи с неправильной работой. Проверить работоспособность серверов довольно просто, для этого необходимо:
- Перейти через браузер в раздел «Состояние системы», который находится на официальном сайте Apple.
- Найти среди многочисленных сервисов необходимый нам Apple ID и проверить его работоспособность. В случае, если с серверами все хорошо — значок рядом с названием будет зеленого цвета. Если же сервера находятся на технических работах или временно не функционируют, то иконка будет красного цвета и тогда придется искать решение через другие способы.

Способ 3: Проверка соединения
Проверьте ваше интернет-соединение. Сделать это можно различными методами, самый простой — зайти в любое другое приложение, требующее постоянное подключение к интернету. При условии, что проблема действительно кроется в плохом соединении, достаточно будет узнать причину нестабильной работы интернета, а настройки устройства можно будет и не трогать вовсе.
Способ 4: Проверка даты
Неправильные установки даты и времени на устройстве могли повлиять на работоспособность Apple ID. Для проверки существующих установок даты и дальнейших изменений необходимо:
- Открыть «Настройки» из соответствующего меню.
- Найти раздел «Основные» и зайти в него.

- Пролистать список вниз до пункта «Дата и время», нажать на этот пункт.

- Проверить, действительно ли на устройстве стоят неактуальные настройки даты и времени и в случае чего поменять их на действительные. При желании, можно оптимизировать этот аспект автоматически, достаточно тапнуть по соответствующей кнопке.

Способ 5: Проверка версии приложения
Ошибка может возникнуть из-за устаревшей версии приложения, через которое производится вход в Apple ID. Проверить, обновлено ли приложение до последней версии довольно легко, для этого необходимо сделать следующее:
- Открыть «App Store» на своем устройстве.
- Перейти во вкладку «Обновления».

- Напротив необходимого приложения нажать на кнопку «Обновить», тем самым установив последнюю версию программы.

Способ 6: Проверка версии iOS
Для нормальной работы многих приложений необходимо периодически проверять устройство на наличие новых обновлений. Обновить операционную систему iOS можно, если:
- Открыть «Настройки» из соответствующего меню.
- Найти раздел «Основные» и зайти в него.

- Нажать на пункт «Обновление ПО».

- Следуя инструкции, произвести обновление устройства до актуальной версии.

Способ 7: Вход через сайт
Определить, в чем именно заключается неисправность — в приложении, через которое производится вход в аккаунт, или в самой учетной записи, можно очень просто. Для этого требуется:
- Перейти на официальный сайт компании Apple.
- Произвести попытку входа в свой аккаунт. В случае, если вход был успешно выполнен, то проблема исходит со стороны приложения. Если же войти в свой аккаунт не получилось, то следует обратить внимание на свою учетную запись. На этом же экране можно воспользоваться кнопкой «Забыли Apple ID или пароль?», которая поможет восстановить доступ к аккаунту.

iTunes
Эти способы предназначены для тех пользователей, которые получают уведомления об ошибке во время использования приложения iTunes на своем персональном компьютере или MacBook.
Способ 1: Проверка соединения
В случае с iTunes, примерно половина проблем появляется из-за плохого интернет-соединения. Нестабильность сети может вызвать различные ошибки при попытке подключения к сервису.
Способ 2: Отключение антивируса
Антивирусные утилиты могут нарушать работоспособность приложения, тем самым провоцируя появление ошибок. Для проверки следует на время выключить весь антивирусный софт, после чего совершить попытку входа в аккаунт.
Способ 3: Проверка версии iTunes
Наличие актуальной версии приложения необходимо для нормальной работы. Проверить наличие новых обновлений iTunes можно, если:
- Найти в верхней части окна кнопку «Справка» и нажать на нее.
- Нажать во всплывающем меню на пункт «Обновления», после чего проверить наличие новой версии приложения.
Все описанные методы помогут при появлении ошибки подключения к серверу Apple ID. Надеемся, что статья смогла помочь вам. Мы рады, что смогли помочь Вам в решении проблемы.Опишите, что у вас не получилось. Наши специалисты постараются ответить максимально быстро.
Помогла ли вам эта статья?
В определенных случаях можно столкнуться с сообщением «Произошла ошибка подключения к серверу Apple ID». Что делать в такой ситуации, мы рассмотрим далее. Описанная ситуация может произойти при попытке войти в учетную запись после обновления iPhone.
Есть несколько типов ошибок, которые могут возникнуть при работе с Apple ID:
Ошибка подключения к серверу Apple ID — может появиться при попытке входа в аккаунт через IPhone, IPad, IPod touch или компьютер под управлением Mac OS или Windows.
Во-первых, она может возникнуть из-за того, что на серверах Apple действительно ведутся какие-то технические работы, но шанс этого очень мал. Скорее всего, причина в следующем:
- В неправильно введенном логине или пароле;
- неактуальной версии прошивки устройства;
- неактуальной версии приложения, через которое вы пытаетесь авторизоваться;
- неточно выставленных настройках даты и времени;
- проблемах, связанных с интернетом;
- возможно, ошибка может появиться после взлома прошивки устройства посредством Джейлбрейка.
Сбой проверки — эта ошибка возникает при использовании официальных приложений от Apple — ITunes, App Store, Apple Music, ICloud и т. п. Причины возникновения у нее те же, что и у предыдущей ошибки.
Сбой выполнения входа или ошибка «Этот Apple ID не поддерживается» — возникает данная проблема при попытке авторизации в сервисах Apple и означает, что использовать это приложение через ваш аккаунт Apple ID нельзя. То есть, есть некоторые аккаунты, которые не поддерживаются системой, возможно, они устарели или были зарегистрированы некорректно.
Ошибка «Apple ID не найден» или «Apple ID не является актуальным» — может появиться, если ваш аккаунт неактуален или заблокирован. Возможно, вы не подтвердили учетную запись через письмо, пришедшее на электронную почту после окончания регистрации.
Не удается войти в аккаунт из-за уведомления о необходимости аутентификации — возникает на компьютерах, если вы пытаетесь зайти в ITunes или ICloud, не имея прав администратора.
Обновите iOS
Обновление iOS может устранить множество проблем при ошибках программного обеспечения, перед тем как начать сделайте резервную копию.
- Щелкните «Настройки», затем нажмите «Общие».
- Выберите «Обновление программного обеспечения».
- Затем, нажмите «Установить сейчас».
Что делать если iPhone не видит обновление iOS?

Во время восстановления резервной копии, если вас попросят ввести свой предыдущий пароль Apple ID, пропустите запрос. Как только ваше устройство будет восстановлено, войдите в свой iCloud.
Устранения ошибок (в том числе при подключении к серверу)
Перед тем как перейти к индивидуальному устранению каждой из возможных ошибок поочередно, попробуйте выполнить следующие действия.
Перезагрузка устройства
Возможно, простая перезагрузка решит проблему, так как все процессы и приложения перезагрузятся вместе с устройством и начнут работать корректно. То есть, этот вариант подходит в том случае, если ошибка возникает из-за самого приложения.
Вход в учетную запись через официальный сайт
Это действие производится для того, чтобы выяснить в чем причина возникновения ошибки — в самом аккаунте или приложении, в которое не получается войти. Перейдите на официальный сайт Apple ID (https://appleid.apple.com/ru/) и попробуйте войти с помощью своего уникального логина и пароля. Если авторизация пройдет успешно, то все дело в приложении, если произойдет какой-то сбой, то проблема с учетной записью.
Проверка работоспособности серверов Apple
Если у вас появляется уведомление «Ошибка подключения к серверу Apple ID», то есть способ, с помощью которого можно проверить, действительно ли сервера в данный момент не работают, или же проблема в учетной записи. Переходим по этой ссылке
https://www.apple.com/ru/support/systemstatus/ и в открывшемся списке находим сервис, в который у вас не получается зайти. Данные постоянно обновляются в автоматическом режиме и, если напротив выбранного сервиса вы увидите красный кубик, то это значит, что сейчас он недоступен, необходимо подождать какое-то время. Если же с сервисом все в порядке, проблема кроется в учетной записи.
Положение дел
Итак, устройство сообщает «Произошла ошибка подключения к серверу Apple ID». Как устранить ее, рассмотрим поэтапно. Из-за этого из функций телефона можно пользоваться практически только звонками. Сервисы Apple становятся недоступны. К примеру, нельзя воспользоваться App Store.
Кроме того, если устройство выдает сообщение: «Произошла ошибка подключения к серверу Apple ID», iCloud также активировать не удастся. Существует несколько вариантов устранения указанной неполадки.
Как избежать проблем с Apple ID в будущем
Чтобы ошибки, связанные с авторизацией в сервисах Apple при помощи Apple ID, больше не возникали, достаточно придерживаться нескольких простых правил:
- Всегда помните ответы на контрольные вопросы и другие дополнительные пароли для восстановления доступа к аккаунту. Не забудьте указать в настройках аккаунта запасную почту, чтобы при утере доступа к основной, не потерять доступ к Apple ID.
- Следите за актуальностью версии прошивки устройства и приложения, через которое пытаетесь авторизоваться.
- Не сообщайте никому пароль от учетной записи, не вводите его на подозрительных сайтах, для работы которых это необходимо.
- Перед тем как решать возникшую ошибку, узнайте, в чем именно причина (в устройстве, приложении, учетной записи, серверах Apple или интернет-соединение), иначе можете сделать только хуже.
При использовании серверов Apple могут возникнуть различные ошибки, связанные с единой учетной записью Apple ID, но любую из них можно решить самостоятельно. Если по каким-то причинам проблему устранить не получилось, вы всегда можете обратиться в официальную службу поддержки Apple и получить помощь квалифицированных специалистов.
Источник
Сброс настроек
Сброс настроек может решить нашу проблему. Чтобы это сделать, вам необходимо:
- Перейдите в раздел «Настройки» и нажмите «Общие».
- Пролистайте страницу вниз и нажмите «Сброс».
- Наконец, выберите «Сбросить все настройки».

Вы также можете попробовать сбросить настройки без стирания данных. Если iPhone по-прежнему запрашивает пароль Apple ID, переходите к следующему решению.
Ошибка подключения к серверу Apple ID — как исправить сбой?
Приветствую! Сегодня, сразу же после обновления iPhone (при попытке войти со своей учетной записью), я столкнулся с необычной ошибкой. Телефон мне радостно сообщил что это не возможно, и написал приблизительно следующее — «Сбой проверки, не удалось выполнить вход. Произошла ошибка подключения к серверу Apple ID». Самое интересное, что из-за этого телефон фактически превращается в обычную «звонилку», ведь невозможно пользоваться всеми сервисами Apple — в App Store не зайти, игру или приложение не скачать, iCloud тоже не активировать, ну и т.д.
Проверьте iCloud/iMessage/FaceTime
Всегда важно проверять свою учетную запись iCloud. Чаще проверяйте, настроена ли она надлежащим образом. Проследите, вышли ли вы из своей учетной записи, когда удаляли её. Прежде чем сделать это, вам нужно подготовить все резервные копии файлов для iCloud и iTunes.
Когда вы перейдете в «Настройки», коснитесь поля учетной записи, стерев ранее написанный пароль, введите новый. После этого попробуйте авторизоваться. Это должно исправить проблему.
Если проблема (Айфон постоянно запрашивает пароль Apple ID) всё ещё не исправлена, вам необходимо проверить настройки и . Эти два приложения всегда используют ваш Apple ID, даже если вы не запустили их.
В этом случае могут возникнуть проблемы с активацией вашей учетной записи или с её информацией. Вы должны повторно авторизоваться в и с помощью нового идентификатора Apple и пароля.
Ошибка возникает на iPhone и iPad
Проблема подключения к серверам Apple может поджидать Вас уже на этапе активации. И здесь есть всего два варианта, которые можно предпринять:
- Попробовать выполнить активацию через компьютер, с использованием iTunes. Хотя и здесь могут возникать трудности, но об этом чуть ниже.
- Просто пропустить создание Apple ID и сделать это уже позже, после включения аппарата.
В случае, когда на уже загруженном устройстве не удается выполнить вход в свой Apple ID или же наоборот, вход осуществлен, но App Store и другие сервисы не работают по причине сбоя серверов, то следует обратить внимание на:
- А все ли действительно ли все нормально с этими самыми серверами Apple? Бывают такие моменты, когда в их функционировании возникают трудности. Как об этом узнать можно прочитать здесь.
- Обязательно нужно, чтобы была корректно выставлена дата и время. Укажите вручную, если автоматическое определение невозможно.
- Убедитесь, что версия iOS последняя и конечно же не является бетой. В случае бета-тестирования Вы сознательно устанавливаете еще не «полностью готовое» ПО, поэтому ошибки очень даже возможны.
- Проверьте подключение к интернету, как при помощи Wi-Fi, так и мобильных данных. У меня, например, проблема была именно в Wi-Fi соединении — оно просто перестало работать (хотя показывало хороший сигнал) и из-за этого был сбой подключения к Apple ID. Как справиться с неработающим Wi-Fi в iPhone я уже писал, повторяться не буду.
- Пробуем выйти из Apple ID (Настройки — iTunes Store, App Store — нажать на учетную запись — Выход), перезагрузить iPhone или iPad, и войти с использованием своего идентификатора заново.
- Жесткий сброс (удалить все), в качестве самого последнего средства. Создайте резервную копию в iCloud или на ПК в iTunes перед этим!
Кстати, джейлбрейк также может стать причиной подобных проблем. Поэтому, если предыдущее методы не помогают, и вход в Apple ID по прежнему не осуществить, избавляемся от джейла. Напомню, что сделать это правильно можно только через восстановление iPhone.
Проверка обновлений приложений
Все, что вам нужно сделать, это открыть App Store и проверить историю приобретенных приложений. Убедитесь, что нет ничего, что в данный момент загружается, либо обновляется. Они могут не отображаться на вашем главном экране, поэтому лучший способ – это проверить всё собственноручно.
Затем вы можете открыть свои настройки записи в iTunes и App Store («Настройки» → «iTunes» → «App Store») и передать отчет о вашем Apple ID. После этого, еще раз зарегистрируйте его. Это может помочь вам найти проблему и отследить причину её появления.
Во время входа в систему, если вы обнаружите, что не можете войти в свою учетную запись, значит, с вашим паролем Apple ID есть какие-то проблемы. В этом случае попробуйте сбросить пароль и снова войдите в систему с помощью iPhone или iPad.
Если требуется дополнительная помощь
Если вам по-прежнему нужна помощь со входом в iCloud, обновите устройство iPhone, iPad или iPod touch до последней версии iOS либо iPadOS и компьютер Mac до последней версии macOS. Дополнительные сведения см. в статье Системные требования для iCloud.
Информация о продуктах, произведенных не компанией Apple, или о независимых веб-сайтах, неподконтрольных и не тестируемых компанией Apple, не носит рекомендательного или одобрительного характера. Компания Apple не несет никакой ответственности за выбор, функциональность и использование веб-сайтов или продукции сторонних производителей. Компания Apple также не несет ответственности за точность или достоверность данных, размещенных на веб-сайтах сторонних производителей. Обратитесь к поставщику за дополнительной информацией.
Источник
Содержание
- 1 Как исправить ошибку “Неверный пароль” при подключении iPhone или iPad к Wi-Fi
- 2 4 причины ошибки “Неверный пароль”
- 3 Исправляем ошибку “Неверный пароль” на iPhone и iPad
- 3.1 1. Перезагрузка устройства
- 3.2 2. Забудьте точку доступа, после чего снова к ней подключитесь
- 3.3 3. Сброс настроек сети в iOS
- 3.4 4. Перезапустите роутер и модем
- 3.5 5. Попросите кого-нибудь поделиться с вами паролем
- 3.6 Дополнительные советы
- 4 Неверный пароль для Wifi iPhone: значение ошибки и ее исправление
- 5 Причины ошибки «Неверный пароль»
- 6 Исправление ошибки «Неверный пароль» на iPad и iPhone
- 6.1 Перезагрузка устройства
- 6.2 Следует забыть точку доступа, после чего необходимо снова к ней подсоединиться
- 6.3 Сброс настроек сети в iOS
- 6.4 Перезапуск роутера и модема
- 6.5 Необходимо попросить кого-нибудь поделиться с пользователем паролем
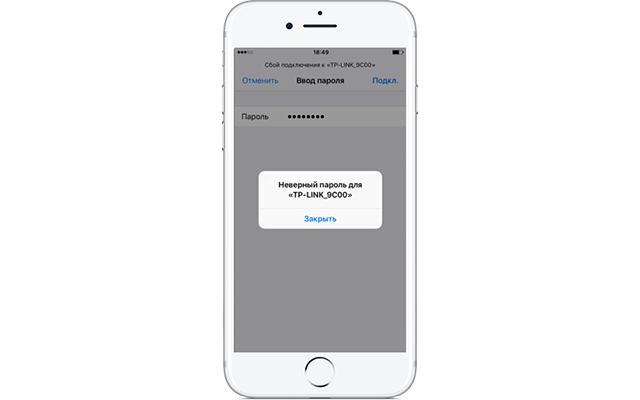
4 причины ошибки “Неверный пароль”
Прежде чем переходить к дальнейшей инструкции, сделайте несколько простых шагов, чтобы отмести другие возможные причины этой проблемы.
- Убедитесь, что вы ввели верный пароль (проверьте на другом устройстве – возможно, пароль был изменён)
- Убедитесь, что подключаетесь к нужной сети (зачастую в одном здании может быть несколько сетей со схожими названиями, особенно если они установлены по умолчанию производителем роутеров или сисадмином)
- Проверьте регистр букв в пароле
- Убедитесь, что у вас не включен Caps Lock или другая клавиатура (например, французская вместо английской)

Эти действия могут показаться вам глупыми, но на самом деле зачастую причина кроется как раз в неправильном вводе пароля. У вас может быть зажат Caps Lock, или вы неправильно услышали какое-то слово, или поставили лишний пробел. К примеру, если пароль – Burrito123
, то он должен быть введён именно так: с большой буквы и без пробела перед цифрами. В противном случае вы увидите ошибку “Неверный пароль”. Ну и совершенно логично, что если вы подключитесь к другой сети и введёте нужный пароль, то доступа к интернету вы также не получите.
Проделав эту простую проверку, мы убедились, что пароль и сеть правильные. Теперь можно переходить к решению.
Исправляем ошибку “Неверный пароль” на iPhone и iPad
Далее предложены несколько наиболее популярных и эффективных способов решения данной проблемы.
1. Перезагрузка устройства
Зачастую простой перезагрузки iPhone или iPad достаточно, чтобы решить простые сбои в работе Wi-Fi – в том числе и невозможность подключиться к известной сети.

Для перезагрузки:
- Нажмите и удерживайте кнопку питания, пока на экране не появится ползунок
- Перетяните ползунок, чтобы выключить устройство
- Подождите несколько секунд, чтобы экран стал полностью черным, и опять нажмите и удерживайте кнопку питания, пока не увидите логотип . Кстати, о том, как набрать этот значок на любом устройстве, мы рассказывали в этой статье.
Когда смартфон или планшет снова включится, попробуйте подключиться к Wi-Fi снова. В большинстве случаев этого достаточно для решения проблемы.
2. Забудьте точку доступа, после чего снова к ней подключитесь
Если простая перезагрузка не помогла, попробуйте заново сохранить данные об этой сети в своём телефоне. Для этого:
- Откройте Настройки
> Wi-Fi - Нажмите на значок (i)
около названия к сети, к которой вы не можете подключиться - Нажмите на Забыть эту сеть
- Подтвердите, что действительно хотите это сделать, нажав Забыть

- Подождите несколько секунд, затем снова подключитесь к этой сети. Для этого вам потребуется заново ввести пароль
3. Сброс настроек сети в iOS
Этот способ предполагает полное удаление всех настроек Wi-Fi и сохранённых точек доступа Wi-Fi. Соответственно, вам придётся заново ввести пароль для подключения к уже известным сетям. Также вам придётся потратить время на настройку Wi-Fi вашего смартфона или планшета.
- Откройте Настройки
> Основные
> Сброс - Нажмите Сбросить настройки сети
(убедитесь, что выбрали именно этот пункт – иначе вы рискуете стереть все данные со своего устройства!) - Подтвердите, что действительно хотите это сделать – в зависимости от настроек безопасности, iOS может попросить вас ввести пароль

- Когда удаление настроек завершится, попробуйте подключиться к сети ещё раз
Сброс настроек сети позволяет решить и другие проблемы с Wi-Fi. В частности, таким образом можно избавиться от ошибки “Не удалось подключиться к сети”
.
После сброса настроек вам может потребоваться настройка сетевых компонентов iOS. К примеру, если вы использовали альтернативный DNS-сервер, ручные настройки протокола DHCP, а также VPN или прокси, то вам придётся внести все эти данные заново.
4. Перезапустите роутер и модем
Чтобы это сделать, отключите Wi-Fi роутер или модем от сети, подождите 15-20 секунд, после чего снова подключите.
Отметим, что сделать это не всегда возможно: например, в общественном месте или на работе (при условии, что у всех остальных сотрудников всё работает). Так что этот способ стоит попробовать дома или у друзей, но не в аэропорту, офисе или общественном месте.
5. Попросите кого-нибудь поделиться с вами паролем
В iOS 11 появилась отличная новая функция, которая называется “Поделиться паролем от Wi-Fi”. Она позволяет подключить один i-девайс к сети, используя другой, который находится поблизости.

Сделать это достаточно просто. На устройстве, которое выдаёт ошибку, забудьте точку доступа Wi-Fi (см. способ 2), после чего снова подключитесь, но не вводите пароль снова. Вместо этого поднесите второе устройство, на котором сохранён пароль, к вашему (они должны находиться в зоне видимости Bluetooth), и на втором девайсе появится предложение поделиться паролем. При этом система сделает всё самостоятельно: вам не придётся ничего вводить вручную, что исключит вероятность ошибки.
Дополнительные советы
- Подключитесь к другой точке доступа, чтобы убедиться, что Wi-Fi на вашем iPhone или iPad работает
- Если устройство не может подключиться ник одной сети Wi-Fi, то это может быть аппаратной проблемой – такие ситуации редки, но всё же возможны – особенно если девайс часто контактировал с водой или падал. В таком случае вам стоит обратиться в авторизованный центр Apple для диагностики и ремонта
- Наконец, может помочь создание бэкапа, полный сброс настроек устройства и последующее восстановление данных из резервной копии. Этот способ стоит использовать только в качестве крайней меры – если все остальные советы не сработали и вы уверены, что проблема не в аппаратной поломке
Помните, что для подключения к скрытой сети Wi-Fi вам потребуется вручную ввести SSID.
Помогли ли вам эти советы для решения проблемы? Сталкивались ли вы с другими ошибками, которые не удалось исправить самостоятельно? Напишите об этом в комментариях, и мы сделаем материал, посвящённый устранению этой проблемы!
Не пропускайте новости Apple – подписывайтесь на наш Telegram-канал, а также на YouTube-канал.
Пишу новости, статьи и обзоры о новых технологиях, Apple и Android последние 6 лет. Убежденный яблочник, фанат и коллекционер видеоигр. Люблю путешествовать и писать крутые тексты!
Неверный пароль для Wifi iPhone: значение ошибки и ее исправление
В нынешнее время большой популярностью пользуются iPad и iPhone. Эти устройства завоевали широкий круг людей, которым они нравятся. Но большинству людей, которые используют iPhone, довольно часто приходится сталкиваться с трудностью подсоединения к сети Wi-Fi.
После попыток подключиться к сохраненной сети iOS выдает ошибку, на экране телефона отображается «Неверный пароль». Поэтому у многих людей возникает вопрос, почему отображается на экране неверный пароль для Wi-Fi iPhone и что нужно делать, чтобы устройство работало в привычном режиме.
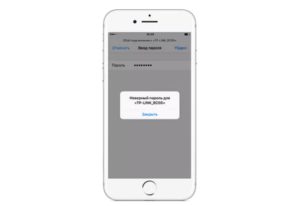
Причины ошибки «Неверный пароль»
После отображения ошибки на экране смартфона пользователь понимает, что код, который он ввел, правильный. Наличие этой проблемы в айфоне и айпаде очень сильно раздражает пользователей, так как слишком затрудняет нормальное использование телефона.
Для начала нужно выяснить причины данной проблемы. Необходимо выполнить алгоритм действий, представленный ниже:
- Шаг 1. Следует удостовериться в правильности введенного пароля, т. к. его могли изменить.
- Шаг 2. Нужно удостовериться, что телефон подключается к верной сети, т. к. возможна ситуация, когда в одном месте находятся сети с одинаковыми наименованиями. Этот вариант возможен при первоначальных заводских настройках производителем.
- Шаг 3. Необходимо внимательно проверить буквы и символы в пароле, а именно их регистр.
- Шаг 4. Следует удостовериться, что при записи пароля у пользователя на айпаде не был включен режим ввода Caps Lock либо другая раскладка клавиатуры. Также возможно пользователь поставил ненужный пробел либо лишнюю букву.
Обратите внимание!
Например, владелец телефона установил первоначально код – Zorro321, значит в последующем его необходимо вводить в таком же виде – без пробела, с заглавной буквы, цифры в таком же порядке. Если это проигнорировать, то на телефоне отобразится предупреждающая надпись «Неверный пароль».
Эти совершенно простые действия в некоторых случаях смогут сразу же решить вопрос, почему вай-фай пишет, что неправильный пароль.

Исправление ошибки «Неверный пароль» на iPad и iPhone
Посмотрев в интернете пути решения вопроса, почему MacBook не подключается к Wi-Fi, а пароль верный, можно выделить самые известные на сегодняшний день методы.
Перезагрузка устройства
Подключение вай-фай на айфоне: настройка Интернета на заблокированном устройстве
Данный метод подразумевает обычный перезапуск iPad и iPhone, который обычно решает мелкие сбои в функционировании вай-фай, а также если не получается подключить устройство к интернету.

Для того чтобы перезапустить устройство, необходимо сделать несколько шагов:
- Необходимо нажать и потом удерживать клавишу, отвечающую за питание до тех пор, пока на экране не отобразится ползунок.
- Затем следует перетащить ползунок с целью отключения устройства.
- Необходимо пару секунд подождать до того момента, пока экран станет черного цвета. А после этого следует снова зажать клавишу питания до тех пор, пока на экране телефона не отобразится логотип.
Обратите внимание!
После того как айпад или айфон загрузится, необходимо снова попробовать подсоединиться к Wi-Fi.
Зачастую этот метод сразу помогает решить вопрос. Но если ничего не изменилось и вай-фай пишет, что неправильный пароль, следует перейти к следующему действию.
Следует забыть точку доступа, после чего необходимо снова к ней подсоединиться
В случае, когда предыдущий способ не помог, рекомендуется заново сберечь информацию о сети устройства пользователя. Нужно будет забыть точку доступа:
- Необходимо перейти в меню «Настройки», затем в раздел Wi-Fi.
- Далее необходимо выбрать значок (i), расположенный возле наименования Wi-Fi (сеть, к которой у пользователя не получается подсоединиться).
- После этого требуется нажать на кнопку «Забыть эту сеть».
- Затем следует подтвердить действие, нажав для этого кнопку «Забыть».
- Потом нужно будет подождать пару секунд.
Обратите внимание!
После этого опять попробовать подключить устройство к локальной сети. Чтобы подсоединиться к вай-фай, необходимо снова ввести код.
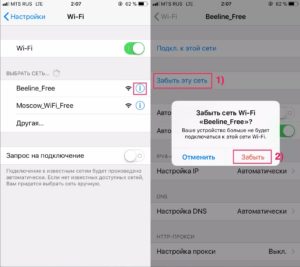
Сброс настроек сети в iOS
Используя этот метод, пользователю нужно быть готовым к тому, что придется полностью сбрасывать все настройки Wi-Fi, а также сохраненные ранее точки доступа. Т. е. владельцу телефона нужно будет опять вводить пароль для того, что подсоединить свой iPad к сети. Помимо этого, пользователю следует отрегулировать вай-фай на планшете либо на смартфоне.
Для того чтобы провести сброс настроек сети в iOS, необходимо выполнить следующие действия:
- Перейти в меню «Настройки», после этого во вкладку «Основные», а затем в раздел «Сброс».
- Далее следует кликнуть на «Сбросить настройки сети».
- Потом нужно подтвердить предыдущее действие. Также будет зависеть от настроек устройства, запросит ли система ввести пароль или нет.
- После того как удалятся настройки, следует опять провести подсоединение к Wi-Fi.
Важно!
Следует внимательно проверить, тот ли пункт пользователь выбрал или нет. В случае если владелец смартфона ошибся, то он может потерять всю информацию со своего телефона.
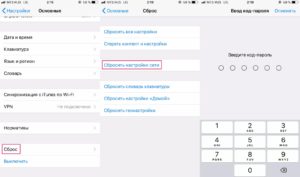
Именно так есть возможность решить вопрос, почему Wi-Fi не принимает правильный пароль и другие проблемы. После того как был выполнен сброс настроек, пользователю, возможно, понадобится настройка компонентов сети системы iOS и ему снова придется вводить необходимые значения.
Перезапуск роутера и модема
Итак, что же делать, в случае когда вай-фай пишет «Неверный пароль»? Можно воспользоваться следующим советом – перезагрузить модем и роутер. Чтобы выполнить данную процедуру, необходимо отсоединить роутер или модем от сети, затем подождать около 20 сек., далее снова его подсоединить.
Обратите внимание!
Стоит отметить, что данный метод рекомендуется применять пользователю только дома. Т. к. в общественном месте или на работе не получится сделать данную процедуру по многим причинам.
Необходимо попросить кого-нибудь поделиться с пользователем паролем
Система iOS 11 оснащена замечательной опцией – «Поделиться паролем от Wi-Fi». Суть этой функции состоит в том, что есть возможность подключить одно устройство к локальной сети, используя другое, которое располагается около первого.

Как это делать и что для этого нужно, рекомендуется прочитать ниже.
На смартфоне, выдающем ошибку доступа к сети, для начала необходимо выполнить второй метод – «Забыть точку доступа». Затем следует опять подсоединиться к Wi-Fi. Вводить пароль пока нет необходимости. После подключения нужно подойти ближе к другому устройству, на котором сохранен пароль. На втором смартфоне должна отобразиться запись «Поделиться паролем».
Стоит отметить, что для этого метода не придется больше ничего делать, т. к. система все необходимое сделает самостоятельно. Огромным плюсом данного метода является то, что не нужно будет брать айфон или айпад для того, чтобы снова вводить вручную какие-либо пароли.
Обратите внимание!
Данный метод полностью исключает возможность ошибиться при вводе пароля. И, вероятнее всего, после этого метода устройство снова сможет работать в нормальном режиме.
Дополнительные советы:
- Следует подключить устройство к другой точке доступа, чтобы исключить то, что Wi-Fi на устройстве не работает.
- В случае если iPad и iPhone не может выполнить вход ни к какой сети, то есть вероятность аппаратной ошибки. По этой причине для диагностики и ремонта нужно обратиться в официальный центр Apple.
- Если ничего из вышеперечисленного не помогло, необходимо приступить к отчаянному шагу – следует создать бекап. Данный способ подразумевает полный сброс настроек и восстановление информации из резервных копий, созданных ранее.
В заключение можно сказать, что при возникшей ситуации с вай-фай для начала рекомендуется выявить причину неисправности. Если пользователь не уверен, что он сам сможет выполнить все перечисленные способы, то необходимо за помощью обратиться в специализированный центр.
Содержание
- Исправление ошибки подключения к серверу Apple ID
- Apple ID
- Способ 1: Перезагрузка устройства
- Способ 2: Проверка серверов Apple
- Способ 3: Проверка соединения
- Способ 4: Проверка даты
- Способ 5: Проверка версии iOS
- Способ 6: Повторный вход
- Способ 7: Сброс устройства
- iTunes
- Способ 1: Проверка соединения
- Способ 2: Отключение антивируса
- Способ 3: Проверка версии iTunes
- Вопросы и ответы

Многие пользователи устройств на операционной системе iOS ежедневно сталкиваются с рядом трудностей. Нередко они возникают вследствие появления неприятных ошибок и технических неполадок во время использования приложений, сервисов и различных утилит.
«Ошибка подключения к серверу Apple ID» — одна из наиболее часто появляющихся проблем во время подключения к своему аккаунту Apple ID. Данная статья расскажет о различных методах, благодаря которым можно будет избавиться от неприятного системного уведомления и наладить работоспособность устройства.
В целом не составит никаких трудностей решить возникшую ошибку. Опытные пользователи наверняка знают схему, по которой следует двигаться для того, чтобы наладить подключение к Apple ID. Следует заметить, что в редких случаях появление ошибки может провоцироваться сервисом iTunes. Поэтому далее мы рассмотрим варианты решения проблем как с учетной записью Apple ID, так и с трудностями при входе в iTunes на ПК.
Apple ID
Первый перечень способов поможет решить проблемы непосредственно с подключением к Apple ID.
Способ 1: Перезагрузка устройства
Стандартное несложное действие, которое следует попробовать в самую первую очередь. На устройстве могли возникнуть неполадки и сбои, что и привело к невозможности подключения к серверу Apple ID.
Читайте также: Как перезагрузить iPhone
Способ 2: Проверка серверов Apple
Всегда есть шанс того, что сервера компании Apple отключены на некоторое время из-за технических работ. Проверить, действительно ли сервера в данный момент не работают довольно просто, для этого необходимо:
- Перейти на страницу «Состояние системы» официального сайта компании Apple.
- Найти в многочисленном списке необходимый нам «Apple ID».
- В том случае, если иконка рядом с названием будет зеленого цвета, тогда сервера работают в обычном режиме. Если же значок красного цвета — тогда действительно сервера Apple временно отключены.
 Способ 3: Проверка соединения
Способ 3: Проверка соединения
При невозможности подключения к сетевым сервисам стоит проверить свое подключение к интернету. Если неполадки с интернетом все-таки наблюдаются, в таком случае следует переключить свое внимание на решение проблем с соединением.
Способ 4: Проверка даты
Для нормальной работы служб Apple на устройстве должны быть выставлены актуальные настройки даты и времени. Проверить эти параметры можно очень просто — через настройки. Для этого делаем следующее:
- Открываем «Настройки» устройства.
- Находим раздел «Основные», заходим в него.

- Находим в самом низу списка пункт «Дата и время», нажимаем на него.

- Делаем проверку настроек даты и времени, которые в данный момент установлены на устройстве и в случае чего меняем их на сегодняшние. В этом же меню есть возможность позволить системе установить эти параметры, делается это при помощи кнопки «Автоматически».

Способ 5: Проверка версии iOS
Необходимо постоянно следить за последними обновлениями операционной системы и производить их установку. Не исключено, что проблема с подключением к Apple ID заключается именно в неправильной версии системы iOS на устройстве. Для того, чтобы проверить наличие новых обновлений и установить их, необходимо:
- Зайти в «Настройки» устройства.
- Найти в списке раздел «Основные» и зайти в него.

- Найти пункт «Обновление ПО» и нажать на эту функцию.

- Благодаря встроенной инструкции произвести обновление устройства до последней версии.

Способ 6: Повторный вход
Одним из способов решения проблемы является выход из аккаунта Apple ID и последующий повторный вход в него. Сделать это можно, если:
- Открыть «Настройки» из соответствующего меню.
- Найти раздел «iTunes Store и App Store» и зайти в него.

- Нажать на строку «Apple ID», в которой указан действующий почтовый адрес аккаунта.

- Выбрать функцию выхода из аккаунта при помощи кнопки «Выйти».

- Перезагрузить устройство.
- Открыть «Настройки» и зайти в раздел, указанный в п.2, после чего совершить повторный вход в аккаунт.
Способ 7: Сброс устройства
Последний способ, который поможет если другие методы не смогли помочь. Следует заметить, что перед началом рекомендуется сделать backup всей необходимой информации.
Читайте также: Как создать резервную копию iPhone, iPod или iPad
Выполнить полный сброс до заводских настроек можно, если:

- Открыть «Настройки» из соответствующего меню.
- Найти раздел «Основные» и зайти в него.

- Опуститься в самый низ страницы и найти раздел «Сброс».

- Нажать на пункт «Стереть контент и настройки».

- Нажать на кнопку «Стереть iPhone», тем самым подтвердив полный сброс устройства до заводских настроек.

iTunes
Эти способы предназначены для тех пользователей, которые получают уведомления об ошибке во время использования приложения iTunes на своем персональном компьютере или MacBook.
Способ 1: Проверка соединения
В случае с iTunes, примерно половина проблем появляется из-за плохого интернет-соединения. Нестабильность сети может вызвать различные ошибки при попытке подключения к сервису.
Способ 2: Отключение антивируса
Антивирусные утилиты могут нарушать работоспособность приложения, тем самым провоцируя появление ошибок. Для проверки следует на время выключить весь антивирусный софт, после чего совершить попытку входа в аккаунт.
Способ 3: Проверка версии iTunes
Наличие актуальной версии приложения необходимо для нормальной работы. Проверить наличие новых обновлений iTunes можно, если:
- Найти в верхней части окна кнопку «Справка» и нажать на нее.

- Нажать во всплывающем меню на пункт «Обновления», после чего проверить наличие новой версии приложения.

Все описанные методы помогут при появлении ошибки подключения к серверу Apple ID. Надеемся, что статья смогла помочь вам.
На вашем iPhone отображается всплывающее окно «Ошибка проверки» с сообщением «Произошла ошибка при подключении к серверу Apple ID»? Эта ошибка чаще всего возникает, когда ваш iPhone не может подключиться к iCloud. Кроме того, это может беспокоить вас при загрузке или обновлении приложений.

К счастью, есть несколько решений, которые помогут вам устранить ошибку на вашем iPhone. Итак, давайте проверим их.
1. Выйдите и войдите снова
Поскольку ошибка указывает на сбой подключения к серверу, вы можете начать с выхода из своего Apple ID и повторного входа. Идея состоит в том, чтобы установить новое соединение для вашего iPhone с серверами Apple.
Шаг 1: Запустите приложение «Настройки» на своем iPhone и нажмите на свое имя вверху. На следующем экране прокрутите вниз и коснитесь параметра «Выйти».


Шаг 2: Введите свой пароль Apple ID и нажмите «Выключить».

Войдите снова, используя свой Apple ID и пароль, чтобы проверить, не возникнет ли ошибка снова.
Время от времени службы Apple могут быть недоступны для обслуживания или временного простоя. Посетить Страница состояния системы Apple чтобы проверить, нормально ли работают серверы Apple. На странице «Состояние системы» проверьте, не произошел ли сбой службы.

3. Правильная дата и время на iPhone
Серверы Apple используют дату и время, установленные на вашем телефоне, для проверки и синхронизации данных. Если на вашем iPhone установлена неправильная дата или время, он может не подключиться к серверу Apple ID. Лучше всего разрешить iPhone использовать время, предоставленное сетью. Вот как.
Шаг 1: Запустите приложение «Настройки» на своем iPhone и перейдите к «Общие».

Шаг 2: Нажмите «Дата и время». Включите переключатель рядом с Установить автоматически.


4. Измените свой пароль Apple ID
Если ваш iPhone по-прежнему не может подключиться к серверу Apple ID, вы можете попробовать изменить свой пароль Apple ID. Хотя ваш пароль может быть слишком легко угадать, всегда полезно установить более надежный пароль.
Шаг 1: Откройте приложение «Настройки» на вашем iPhone. Нажмите на свое имя вверху.

Шаг 2: Перейдите в раздел «Пароль и безопасность» и нажмите «Изменить пароль».


Шаг 3: Установите новый пароль для своего Apple ID, введя его дважды. Затем нажмите «Изменить».

После этого перезагрузите iPhone и посмотрите, появляется ли ошибка снова.
5. Используйте код подтверждения
Если ошибка возникает только при попытке войти в свою учетную запись Apple ID, вы можете сгенерировать код подтверждения на одном из других своих устройств Apple и использовать его для входа.
Чтобы сгенерировать код подтверждения на iPhone, выполните следующие действия.
Шаг 1: Откройте приложение «Настройки» и нажмите на свое имя вверху.

Шаг 2. Перейдите в раздел «Пароль и безопасность» и прокрутите вниз, чтобы нажать «Получить код подтверждения».

Точно так же, чтобы сгенерировать код подтверждения на Mac, выполните следующие действия.
Шаг 1: Нажмите на логотип Apple в строке меню в правом верхнем углу и выберите «Системные настройки».

Шаг 2: В окне «Системные настройки» нажмите на свой Apple ID вверху. Перейдите на вкладку «Пароль и безопасность» и нажмите кнопку «Получить код подтверждения».

После этого используйте проверочный код для входа.
6. Сбросить настройки сети
Возможно, ваш iPhone не может подключиться к Apple ID из-за сетевой ошибки. Чтобы это исправить, вы можете попробовать сбросить настройки сети на вашем iPhone.
Шаг 1: Откройте приложение «Настройки» на своем iPhone и перейдите в раздел «Основные». Нажмите «Перенести» или «Сбросить iPhone».


Шаг 2: Нажмите на опцию «Сброс» внизу и выберите «Сбросить настройки сети» в появившемся меню.


Шаг 3: Введите пароль экрана блокировки, чтобы подтвердить свою личность, и снова нажмите «Сбросить настройки сети», когда будет предложено.
7. Обновите iOS
Затем вы можете проверить свой iPhone на наличие ожидающих обновлений программного обеспечения. Если проблема связана с текущей версией iOS, на которой вы работаете, ее обновление решит ее навсегда.
Чтобы проверить наличие обновлений на iPhone, откройте приложение «Настройки» и перейдите в раздел «Основные». Затем нажмите «Обновление программного обеспечения».

Загрузите и установите все ожидающие обновления. После перезагрузки iPhone проверьте, может ли он подключиться к серверу Apple ID.
8. Избегайте использования VPN
Наконец, использование VPN-подключения на вашем iPhone также может привести к проблемам с подключением. Следовательно, лучше отключить его, если ваш iPhone не может подключиться к серверу Apple ID.
Чтобы отключить VPN, откройте приложение «Настройки» и выключите ползунок рядом с VPN.

Подключено снова
В большинстве случаев вы сможете решить эту проблему, повторив пение или обновив дату и время. Сообщите нам, какое из приведенных выше решений исправило ошибку в комментариях ниже.
Post Views: 658
Порой при обновлении, восстановлении или синхронизации iPhone и iPad в программе iTunes появляются неизвестные ошибки. В моем справочнике «Ошибок iTunes» ты найдёшь расшифровку этих ошибок и варианты их устранения.
Ошибки, появляющиеся в процессе восстановления, обновления или синхронизации могут быть связанны с программными и аппаратными проблемами в iOS-устройствах: некоторые исправляются просто, например, перезагрузкой компьютера или подключением к другому USB, а есть такие, что требуют аппаратного ремонта iPhone и iPad.
Ошибки в iTunes, можно разделить на четыре класса: ошибки сети, проблемы с настройками безопасности, неполадки с USB-подключением и аппаратные проблемы
Ошибки сети
Номера ошибок iTunes : 17, 1638, 3014, 3194, 3000, 3002, 3004, 3013, 3014, 3015, 3194, 3200.
Еще могут появляться предупреждения:
Эти предупреждения говорят о том, что появились проблемы, связанные с подключением компьютера к серверу обновлений Apple или к iPhone и iPad.
Проблемы с настройками безопасности
Номера ошибок iTunes : 2, 4, 6, 9, 1611, 9006.
Перечисленные ошибки появляются, когда брандмауэр, антивирус или файрвол препятствуют подключению к серверам обновлений Apple или устройству.
Неполадки с USB
Номера ошибок iTunes : 13, 14, 1600, 1601, 1602, 1603, 1604, 1611, 1643-1650, 2000, 2001, 2002, 2005, 2006, 2009, 4005, 4013, 4014. Еще может появляться предуприждение о «недопустимом ответе».
Аппаратные проблемы
Номера ошибок iTunes : 1, 3, 11, 12, 13, 14, 16, 20, 21, 23, 26, 27, 28, 29, 34, 35, 36, 37, 40, 53, 56, 1002, 1004, 1011, 1012, 1014, 1667 или 1669.
Появляются при аппаратных неисправностях в iOS-устройствах или компьютере, мешающие выполнению обновления или восстановления данных.
Как исправить ошибку iTunes
Большинство ошибок в iTunes можно исправить самостоятельно, выполнив следующие действия:
Коды ошибок iphone часть первая. Возможное решение
Всем привет! Часто при выплнеини различных операции у iPhone появляются неизвестные ошибки. Мы собрали самые частые коды ошибок iphone и предлогаем возможные решение ошибок iphone. Ошибки часть вторая.
Ошибка 1
Данная ошибка может появиться в том случае, если вы решили прошить айфон неподходящей версией прошивки!
Решение: Убедитесь в том, что данная прошивка подходит к айфону. Если вы уверены, в ее актуальности, то просто обновите iTunes до последней версии если не получается смотрим здесь Ошибка 1 при восстановлении iphone 5s
Ошибка 2
Эта ошибка встречается очень редко, потому как она появляется при перепрошивке айфонов прошлых поколений на неофициальную прошивку с хактивацией и патчем ASR.
Решение: Найдите иную прошивку.
Ошибка 3
Модем сообщает о неисправности
Решение: Скорее всего, поможет только обращение в авторизованный сервисный центр
Ошибка 4
iTunes не может подключиться к служебным серверам Apple
Решение: Проверьте, не блокируют ли сторонние программы доступ к серверам albert. apple. com, photos. apple. com или phobos. apple. com
Ошибки 5, 6,
Прошивка не может быть установлена либо по причине повреждения логотипов загрузки, либо из-за того, что устройство введено не в тот служебный режим (например, прошивка предназначена для DFU Mode, а вы пробуете восстанавливаться через Recovery Mode)
Ошибки 6, 10
Данная ошибка возникает при установке неофициальной прошивки с boot recovery-логотипами, отличными от стандартных.
Решение: Перепрошейте iPhone с использованием другой неофициальной прошивки без кастомных boot recovery-логотипов или же используйте проверенную кастомную (неофициальную) прошивку.
Ошибка 8
Прошивка подходит к версии iTunes, но не подходит к устройству (например, она не для того поколения устройства)
Решение: Скачайте версию прошивки, соответствующую модели вашего устройства
Ошибка 9
Kernel Panic — эта ошибка аналогична «синему экрану смерти» в компьютерах c ОС Windows. Она означает, что произошел сбой в ядре системы iOS.
Решение: Практически не возникает при использовании стандартной прошивки. Если вы используете неофициальную прошивку, то вам нужно поискать новую если не получается то смотрим здесь Ошибка 9 при восстановлении iphone 5 что делать
Ошибка 10
Может появится при использовании неофициальных прошивок. Если вы столкнулись с такой ошибкой, это означает, что в ней отсутствует LLB (Low Level Bootloader), который отвечает за загрузку системы.
Решение: Скачать новую кастомную прошивку.
Ошибка 11
В прошивке не хватает ряда нужных для загрузки файлов
Решение: Скачайте другую кастомную прошивку или пересоберите её самостоятельно
Ошибка 13
Проблема USB-кабеля или 30-pin разъёма либо попытка установить бета-версию iOS из-под Windows
Решение: Смените кабель или USB-порт. Отключите в BIOS USB 2.0
Ошибка 14
В ходе прошивания было обнаружено нарушение целостности файла прошивки
Решение: Отключите брандмауэр и антивирус, попробуйте сменить кабель или USB-порт, попробуйте другую прошивку
Ошибка 17
Попытка обновления с одной кастомной прошивки на другую кастомную прошивку
Решение: Перед прошивкой введите устройство в режим Recovery Mode или DFU Mode
Ошибка 18
Повреждена медиатека iOS-устройства
Решение: С большой долей вероятности потребуется перепрошивка
Ошибка 20
Вместо режима DFU Mode устройство находится в Recovery Mode
Решение: Введите устройство в DFU Mode
Ошибка 21
Ошибка DFU-режима при джейлбрейке
Решение: Введите устройство в DFU Mode через Pwnage Tool, sn0wbreeze или redsn0w. Полная инструкция Ошибка 21 при восстановлении iphone 4s как исправить
Ошибка 23
iTunes не может считать IMEI или MAC-адрес оборудования устройства
Решение: Если на других прошивках ошибка повторяется, то проблема имеет аппаратный характер
Ошибка 26
NOR не подходит для данной версии прошивки.
Решение: Просто скачайте другой файл прошивки из проверенного источника.
Ошибка 27
Циклическая ошибка восстановления в iTunes версии 8 и 9б) Попытка установки iOS от iPhone 3GS на iPhone 3G
Решение: Обновите iTunes минимум до версии 10
Ошибки 27, 29
iTunes зацикливается при попытке восстановления прошивки
Решение: Обновите iTunes до 10 версии если не помогло смотрим здесь Ошибка 29 при восстановлении iphone 4s. Решение
Ошибка 28
Наиболее вероятно, что проблема заключается в 30-pin разъеме айфона.
Решение: Данную ошибку можно решить только путем похода в сервисный центр.
Ошибка 39
Такая ошибка возникает при появлении проблем с фотоальбомом или с доступом к интернету.
Решение: Создайте новый фотоальбом, также обновите iTunes до последней версии и на компьютере отключите брэндмаузеры и антивирусы.
Ошибка 47
Аппаратная проблема с микросхемой U601_RF, в которой хранится IMEI. Дополнительные признаки: в информации «Об этом устройстве» в полях «IMEI» и «Прошивка модема» нет данных.
Решение: Несите устройство в сервисный центр для замены микросхемы U601_RF.
Ошибка 54
Возникает при невозможности скопировать приложение с телефона. Зачастую появляется при копировании взломанных приложений или при копировании лицензионных приложений на компьютер который авторизован в iTunes
Коды ошибок iphone часть первая. Возможное решение
Всем привет! Часто при выплнеини различных операции у iPhone появляются неизвестные ошибки. Мы собрали самые частые коды ошибок iphone и предлогаем возможные решение ошибок iphone. Ошибки часть вторая.
Ошибка 1
Данная ошибка может появиться в том случае, если вы решили прошить айфон неподходящей версией прошивки!
Решение: Убедитесь в том, что данная прошивка подходит к айфону. Если вы уверены, в ее актуальности, то просто обновите iTunes до последней версии если не получается смотрим здесь Ошибка 1 при восстановлении iphone 5s
Ошибка 2
Эта ошибка встречается очень редко, потому как она появляется при перепрошивке айфонов прошлых поколений на неофициальную прошивку с хактивацией и патчем ASR.
Решение: Найдите иную прошивку.
Ошибка 3
Модем сообщает о неисправности
Решение: Скорее всего, поможет только обращение в авторизованный сервисный центр
Ошибка 4
iTunes не может подключиться к служебным серверам Apple
Решение: Проверьте, не блокируют ли сторонние программы доступ к серверам albert. apple. com, photos. apple. com или phobos. apple. com
Ошибки 5, 6,
Прошивка не может быть установлена либо по причине повреждения логотипов загрузки, либо из-за того, что устройство введено не в тот служебный режим (например, прошивка предназначена для DFU Mode, а вы пробуете восстанавливаться через Recovery Mode)
Ошибки 6, 10
Данная ошибка возникает при установке неофициальной прошивки с boot recovery-логотипами, отличными от стандартных.
Решение: Перепрошейте iPhone с использованием другой неофициальной прошивки без кастомных boot recovery-логотипов или же используйте проверенную кастомную (неофициальную) прошивку.
Ошибка 8
Прошивка подходит к версии iTunes, но не подходит к устройству (например, она не для того поколения устройства)
Решение: Скачайте версию прошивки, соответствующую модели вашего устройства
Ошибка 9
Kernel Panic — эта ошибка аналогична «синему экрану смерти» в компьютерах c ОС Windows. Она означает, что произошел сбой в ядре системы iOS.
Решение: Практически не возникает при использовании стандартной прошивки. Если вы используете неофициальную прошивку, то вам нужно поискать новую если не получается то смотрим здесь Ошибка 9 при восстановлении iphone 5 что делать
Ошибка 10
Может появится при использовании неофициальных прошивок. Если вы столкнулись с такой ошибкой, это означает, что в ней отсутствует LLB (Low Level Bootloader), который отвечает за загрузку системы.
Решение: Скачать новую кастомную прошивку.
Ошибка 11
В прошивке не хватает ряда нужных для загрузки файлов
Решение: Скачайте другую кастомную прошивку или пересоберите её самостоятельно
Ошибка 13
Проблема USB-кабеля или 30-pin разъёма либо попытка установить бета-версию iOS из-под Windows
Решение: Смените кабель или USB-порт. Отключите в BIOS USB 2.0
Ошибка 14
В ходе прошивания было обнаружено нарушение целостности файла прошивки
Решение: Отключите брандмауэр и антивирус, попробуйте сменить кабель или USB-порт, попробуйте другую прошивку
Ошибка 17
Попытка обновления с одной кастомной прошивки на другую кастомную прошивку
Решение: Перед прошивкой введите устройство в режим Recovery Mode или DFU Mode
Ошибка 18
Повреждена медиатека iOS-устройства
Решение: С большой долей вероятности потребуется перепрошивка
Ошибка 20
Вместо режима DFU Mode устройство находится в Recovery Mode
Решение: Введите устройство в DFU Mode
Ошибка 21
Ошибка DFU-режима при джейлбрейке
Решение: Введите устройство в DFU Mode через Pwnage Tool, sn0wbreeze или redsn0w. Полная инструкция Ошибка 21 при восстановлении iphone 4s как исправить
Ошибка 23
iTunes не может считать IMEI или MAC-адрес оборудования устройства
Решение: Если на других прошивках ошибка повторяется, то проблема имеет аппаратный характер
Ошибка 26
NOR не подходит для данной версии прошивки.
Решение: Просто скачайте другой файл прошивки из проверенного источника.
Ошибка 27
Циклическая ошибка восстановления в iTunes версии 8 и 9б) Попытка установки iOS от iPhone 3GS на iPhone 3G
Решение: Обновите iTunes минимум до версии 10
Ошибки 27, 29
iTunes зацикливается при попытке восстановления прошивки
Решение: Обновите iTunes до 10 версии если не помогло смотрим здесь Ошибка 29 при восстановлении iphone 4s. Решение
Ошибка 28
Наиболее вероятно, что проблема заключается в 30-pin разъеме айфона.
Решение: Данную ошибку можно решить только путем похода в сервисный центр.
Ошибка 39
Такая ошибка возникает при появлении проблем с фотоальбомом или с доступом к интернету.
Решение: Создайте новый фотоальбом, также обновите iTunes до последней версии и на компьютере отключите брэндмаузеры и антивирусы.
Ошибка 47
Аппаратная проблема с микросхемой U601_RF, в которой хранится IMEI. Дополнительные признаки: в информации «Об этом устройстве» в полях «IMEI» и «Прошивка модема» нет данных.
Решение: Несите устройство в сервисный центр для замены микросхемы U601_RF.
Ошибка 54
Возникает при невозможности скопировать приложение с телефона. Зачастую появляется при копировании взломанных приложений или при копировании лицензионных приложений на компьютер который авторизован в iTunes
Источники:
https://iphonich. ru/7588-chto-oznachayut-oshibki-itunes. html
https://www. mobileoc. ru/iphone-os/oshibki-v-iphone-os/kody-oshibok-iphone-chast-pervaya-vozmozhnoe-reshenie
https://www. mobileoc. ru/iphone-os/oshibki-v-iphone-os/kody-oshibok-iphone-chast-pervaya-vozmozhnoe-reshenie
Исправляем ошибку «Сбой проверки, не удалось выполнить вход»
Большинство обладателей современных гаджетов сталкиваются с некоторыми ошибками во время процесса пользования девайсом. Пользователи устройств на системе iOS исключением не стали. Проблемы с устройствами от Apple не редко заключаются в невозможности войти в свой Apple ID.
Apple ID — единый аккаунт, который используется для связи между всеми сервисами компании Apple (iCloud, iTunes, App Store и т. д.). Однако очень часто возникают трудности с подключением, регистрацией или входом в свой аккаунт. Ошибка «Сбой проверки, не удалось выполнить вход» — одна из таких трудностей. Данная статья укажет на пути решения появившейся ошибки, избавление от которой позволит использовать возможности устройства на сто процентов.
Проверьте страницу состояния системы Apple.
Прежде чем пытаться исправить ошибку, вы должны проверить, есть ли проблема с сервером, поскольку системы Apple могут столкнуться с проблемой. Чтобы проверить это на своем iPhone, iPad или Mac, перейдите в Страница состояния системы Apple
Проверьте, доступны ли все услуги. В случае, если возникла проблема, рекомендуется подождать, пока Apple не устранит проблему.
Но если все точки зеленые, значит, проблема на вашей стороне, и вы можете устранить ее, используя следующие советы.
Устранение ошибки «Сбой проверки, не удалось выполнить вход»
Ошибка возникает при попытке входа в аккаунт при использовании официальных приложений Apple. Существует несколько способов, которыми можно решить появившуюся проблему. Заключаются они, в основном, в проведении стандартных процедур по оптимизации некоторых настроек вашего устройства.
Способ 1: Перезагрузка
Стандартный метод решения большинства проблем, не вызывающий никаких вопросов и трудностей. В случае с обсуждаемой ошибкой, перезагрузка позволит перезапустить проблемные приложения, через которые производится вход в аккаунт Apple ID.
Способ 2: Проверка серверов Apple
Подобная ошибка часто появляется в том случае, если на серверах Apple ведутся какие-то технические работы или если сервера временно отключены в связи с неправильной работой. Проверить работоспособность серверов довольно просто, для этого необходимо:
Способ 3: Проверка соединения
Проверьте ваше интернет-соединение. Сделать это можно различными методами, самый простой — зайти в любое другое приложение, требующее постоянное подключение к интернету. При условии, что проблема действительно кроется в плохом соединении, достаточно будет узнать причину нестабильной работы интернета, а настройки устройства можно будет и не трогать вовсе.
Способ 4: Проверка даты
Неправильные установки даты и времени на устройстве могли повлиять на работоспособность Apple ID. Для проверки существующих установок даты и дальнейших изменений необходимо:
Способ 5: Проверка версии приложения
Ошибка может возникнуть из-за устаревшей версии приложения, через которое производится вход в Apple ID. Проверить, обновлено ли приложение до последней версии довольно легко, для этого необходимо сделать следующее:
Способ 6: Проверка версии iOS
Для нормальной работы многих приложений необходимо периодически проверять устройство на наличие новых обновлений. Обновить операционную систему iOS можно, если:
Способ 7: Вход через сайт
Определить, в чем именно заключается неисправность — в приложении, через которое производится вход в аккаунт, или в самой учетной записи, можно очень просто. Для этого требуется:
Застрял в iCloud Signin или обновление настроек iCloud
Если вы пытаетесь войти в iCloud на одном устройстве, и оно зависает, но серверы Apple работают и ваши учетные данные работают на другом устройстве, попробуйте выполнить базовую перезагрузку:
Если это происходит, когда вы находитесь в Ассистенте настройки после обновления или настройки нового устройства и запрашивает настройку iCloud, то перезагрузка также должна работать или Жесткий перезапуск. Когда вы попробуете это снова, вы можете выбрать Пропустить настройку iCloud во время настройки и сделайте это позже.
Возможные ошибки, связанные с Apple ID
Есть несколько типов ошибок, которые могут возникнуть при работе с Apple ID:
Ошибка подключения к серверу Apple ID — может появиться при попытке входа в аккаунт через IPhone, IPad, IPod touch или компьютер под управлением Mac OS или Windows.
Во-первых, она может возникнуть из-за того, что на серверах Apple действительно ведутся какие-то технические работы, но шанс этого очень мал. Скорее всего, причина в следующем:
Сбой проверки — эта ошибка возникает при использовании официальных приложений от Apple — ITunes, App Store, Apple Music, ICloud и т. п. Причины возникновения у нее те же, что и у предыдущей ошибки.
Сбой выполнения входа или ошибка «Этот Apple ID не поддерживается» — возникает данная проблема при попытке авторизации в сервисах Apple и означает, что использовать это приложение через ваш аккаунт Apple ID нельзя. То есть, есть некоторые аккаунты, которые не поддерживаются системой, возможно, они устарели или были зарегистрированы некорректно.
Ошибка «Apple ID не найден» или «Apple ID не является актуальным» — может появиться, если ваш аккаунт неактуален или заблокирован. Возможно, вы не подтвердили учетную запись через письмо, пришедшее на электронную почту после окончания регистрации.
Не удается войти в аккаунт из-за уведомления о необходимости аутентификации — возникает на компьютерах, если вы пытаетесь зайти в ITunes или ICloud, не имея прав администратора.
3. Автоматическая установка даты и времени
Убедитесь, что дата и время правильно установлены на вашем iPhone или iPad.
Также убедитесь, что вы выбрали правильный часовой пояс.
Устранения ошибок (в том числе при подключении к серверу)
Перед тем как перейти к индивидуальному устранению каждой из возможных ошибок поочередно, попробуйте выполнить следующие действия.
Перезагрузка устройства
Возможно, простая перезагрузка решит проблему, так как все процессы и приложения перезагрузятся вместе с устройством и начнут работать корректно. То есть, этот вариант подходит в том случае, если ошибка возникает из-за самого приложения.
Вход в учетную запись через официальный сайт
Это действие производится для того, чтобы выяснить в чем причина возникновения ошибки — в самом аккаунте или приложении, в которое не получается войти. Перейдите на официальный сайт Apple ID (https://appleid. apple. com/ru/) и попробуйте войти с помощью своего уникального логина и пароля. Если авторизация пройдет успешно, то все дело в приложении, если произойдет какой-то сбой, то проблема с учетной записью.
Проверка работоспособности серверов Apple
Если у вас появляется уведомление «Ошибка подключения к серверу Apple ID», то есть способ, с помощью которого можно проверить, действительно ли сервера в данный момент не работают, или же проблема в учетной записи. Переходим по этой ссылке
Https://www. apple. com/ru/support/systemstatus/ и в открывшемся списке находим сервис, в который у вас не получается зайти. Данные постоянно обновляются в автоматическом режиме и, если напротив выбранного сервиса вы увидите красный кубик, то это значит, что сейчас он недоступен, необходимо подождать какое-то время. Если же с сервисом все в порядке, проблема кроется в учетной записи.
Используйте код подтверждения
Иногда ошибка проверки возникает из-за того, что ваш iPhone не может синхронизироваться с вашим Apple ID. Для этого вы можете попробовать использовать проверочный код для подтверждения входа в систему. Но для этого вам понадобится другой iPhone.
Как избежать проблем с Apple ID в будущем
Чтобы ошибки, связанные с авторизацией в сервисах Apple при помощи Apple ID, больше не возникали, достаточно придерживаться нескольких простых правил:
При использовании серверов Apple могут возникнуть различные ошибки, связанные с единой учетной записью Apple ID, но любую из них можно решить самостоятельно. Если по каким-то причинам проблему устранить не получилось, вы всегда можете обратиться в официальную службу поддержки Apple и получить помощь квалифицированных специалистов.
Метод № 5 Сброс настроек сети
Тем не менее, есть та же проблема? Попробуйте сбросить настройки сети iPhone.
Примечание: Эта процедура НЕ удалит какие-либо данные из памяти телефона. Он удалит только ваши пароли Wi-Fi и настройки сети.
Ошибка подключения к серверу Apple ID — как исправить сбой?
Приветствую! Сегодня, сразу же после обновления iPhone (при попытке войти со своей учетной записью), я столкнулся с необычной ошибкой. Телефон мне радостно сообщил что это не возможно, и написал приблизительно следующее — «Сбой проверки, не удалось выполнить вход. Произошла ошибка подключения к серверу Apple ID». Самое интересное, что из-за этого телефон фактически превращается в обычную «звонилку», ведь невозможно пользоваться всеми сервисами Apple — в App Store не зайти, игру или приложение не скачать, iCloud тоже не активировать, ну и т. д.
На компьютере при использовании iTunes
В редких случаях, ошибки соединения с сервером и различные сбои с Apple ID или App Store, могут возникать и во время работы с iTunes. Однако от них достаточно легко избавиться. Для этого:
Пробуем зайти еще раз и, скорей всего, у вас получится это сделать!
Вот собственно и все действия, которые Вы можете выполнить для борьбы с ошибкой подключения к серверам Apple ID. Да:
Ошибка возникает на iPhone и iPad
Проблема подключения к серверам Apple может поджидать Вас уже на этапе активации. И здесь есть всего два варианта, которые можно предпринять:
В случае, когда на уже загруженном устройстве не удается выполнить вход в свой Apple ID или же наоборот, вход осуществлен, но App Store и другие сервисы не работают по причине сбоя серверов, то следует обратить внимание на:
Кстати, джейлбрейк также может стать причиной подобных проблем. Поэтому, если предыдущее методы не помогают, и вход в Apple ID по прежнему не осуществить, избавляемся от джейла. Напомню, что сделать это правильно можно только через восстановление iPhone.
ITunes и App Store
Фильмы, книги, музыка — все есть. Но что же еще нужно для полного счастья? Конечно же, доступ к магазину с миллионами приложений на любой вкус, который можно получить как с гаджета, так и с компьютера при помощи айтюнс.
Нажмем кнопочку «iTunes Store»
, которая находится в правом верхнем углу. Перед нами открывается магазин, где можно приобрести фильмы, музыку и приложения. Фильмы с музыкой у нас уже есть, так что нажимаем
«App Store»
.
Большие транспаранты сверху — это новые и популярные приложения. Справа можно выбрать категорию или, опустившись чуть ниже, еще какой нибудь раздел. Если вы захотели поиметь бесплатное приложение, то нажмите Кнопку «Скачать» или «Купить»
, в случае, если оно платное. Для его установки придется ввести пароль, придуманный ранее при создании Apple ID.
Скачанная или купленная программа будет жить в вашем аккаунте Apple ID, и вы всегда сможете Установить ее на ваш гаджет
. Для этого подключите его к компьютеру и перейдите на вкладку «Программы» в iTunes. Найдите там визуально или при помощи строки поиска только что скачанное приложение и нажмите находящуюся напротив него кнопку «Установить».
Если нужно установить из Айтюнс на ваш Iphone или Ipad еще какие-либо приложения или игры, то так же нажимаете на кнопу «Установить» напротив них. Надпись поменяется на «Будет установлено». Далее переходите вниз и жмете на расположенную там кнопку «Применить».
Начнет процесс синхронизации, в ходе которого ваше новое приложение будет успешно установлено на ваш гаджет.
В общем-то, никто вам не мешает подключиться по WI Fi к интернету и уже непосредственно с яблочного гаджета бродить по просторам App Store в поисках нужного софта или игр. Однако, разнообразие вариантов только прибавляет удобства.
Повышаем удобство использования Айтюнс и App Store
Ну вот, теперь вы можете использовать, на первый взгляд, очень сложную и навороченную программу, но в конце-концов удобную и функциональную. Пожалуй, это все, что я хотел рассказать про правую руку обладателя Apple продукции.
Удачи вам! До скорых встреч на страницах блога сайт
Посмотреть еще ролики можно перейдя на
«);»>
Вам может быть интересно
Djvu — что это за формат, чем его открыть и какие программы для чтения файлов в дежавю использовать на компьютере или андроиде Как скинуть фото и перенести видео с Айфона или любого другого телефона на компьютер OneDrive — как пользоваться хранилищем от Microsoft, удаленный доступ и другие возможности бывшего SkyDrive Safari — где скачать и как настроить под себя бесплатный браузер для Windows от Apple
Почему Айфон постоянно запрашивает пароль Apple ID? Обычно, данная проблема возникает после обновления или же восстановления iPhone. Также эта проблема может возникнуть и при других обстоятельствах. iPhone не загружен, пароль введён правильно, а с вашей учетной записью нет проблем, но вы продолжаете получать надоедливое уведомление, которое делает пользование гаджетом невыносимым.
Обычно, это случается при неудачных загрузках, которые не отображаются непосредственно на главном экране. Иногда эта проблема связанна с некорректной настройкой вашей учетной записи iCloud, iMessage, FaceTime или App Store.
Так что же делать, когда ваш телефон продолжает запрашивать пароль Apple ID?
Время от времени, часто после крупного обновления iOS, вы получаете уведомления в iCloud, которые требуют вас авторизироваться. Это продолжается снова и снова. И если в начале использование гаджета терпимо, то спустя несколько дней оно становится невыносимым и Айфон постоянно запрашивает пароль Apple ID. Тем не менее, эту проблему достаточно легко устранить, для этого вам нужно:
1. Открыть «Настройки» на вашем iPhone или iPad.
3. Перейдите вниз страницы и нажать «Выйти».
4. Кликнуть «Выйти» во всплывающем меню.
5. Тапнуть «Удалить из моего iPhone» во втором всплывающем меню.
6. Выбрать, следует ли сохранять данные вашего браузера, новостей, напоминаний и контактных данных на вашем телефоне.
7. Ввести свой пароль, чтобы отключить «Find My iPhone» (если он включён).
8. Дождаться завершения загрузки и перезагрузить гаджет. На iPhome 8/X нажмите кнопки повышения и понижения питания, после чего зажмите кнопку питания.
На iPhone 7 нажмите и удерживайте кнопку питания и кнопку уменьшить громкость, пока не увидите логотип Apple. На iPad и моделях iPhone 6 и ниже, нажмите и удерживайте кнопку питания и кнопку «Home».
Перезагрузка вашего iPhone способна решить многие проблемы, в том числе и нашу проблему «Айфон постоянно запрашивает пароль Apple ID». Это легко сделать пользователям iPhone, особенно обладателям более «свежих» моделей. Вам просто нужно нажать и удерживать кнопку питания не менее 10 секунд. После чего сдвиньте появившейся ползунок вправо и дождитесь перезагрузки смартфона.
Исправляем ошибку подключения к серверу Apple ID
Многие пользователи устройств на операционной системе iOS ежедневно сталкиваются с рядом трудностей. Нередко они возникают вследствие появления неприятных ошибок и технических неполадок во время использования приложений, сервисов и различных утилит.
«Ошибка подключения к серверу Apple ID» — одна из наиболее часто появляющихся проблем во время подключения к своему аккаунту Apple ID. Данная статья расскажет о различных методах, благодаря которым можно будет избавиться от неприятного системного уведомления и наладить работоспособность устройства.
Исправление ошибки подключения к серверу Apple ID
В целом не составит никаких трудностей решить возникшую ошибку. Опытные пользователи наверняка знают схему, по которой следует двигаться для того, чтобы наладить подключение к Apple ID. Следует заметить, что в редких случаях появление ошибки может провоцироваться сервисом iTunes. Поэтому далее мы рассмотрим варианты решения проблем как с учетной записью Apple ID, так и с трудностями при входе в iTunes на ПК.
Apple ID
Первый перечень способов поможет решить проблемы непосредственно с подключением к Apple ID.
Способ 1: Перезагрузка устройства
Стандартное несложное действие, которое следует попробовать в самую первую очередь. На устройстве могли возникнуть неполадки и сбои, что и привело к невозможности подключения к серверу Apple ID.
Способ 2: Проверка серверов Apple
Всегда есть шанс того, что сервера компании Apple отключены на некоторое время из-за технических работ. Проверить, действительно ли сервера в данный момент не работают довольно просто, для этого необходимо:
![]() Способ 3: Проверка соединения
Способ 3: Проверка соединения
При невозможности подключения к сетевым сервисам стоит проверить свое подключение к интернету. Если неполадки с интернетом все-таки наблюдаются, в таком случае следует переключить свое внимание на решение проблем с соединением.
Способ 4: Проверка даты
Для нормальной работы служб Apple на устройстве должны быть выставлены актуальные настройки даты и времени. Проверить эти параметры можно очень просто — через настройки. Для этого делаем следующее:
Способ 5: Проверка версии iOS
Необходимо постоянно следить за последними обновлениями операционной системы и производить их установку. Не исключено, что проблема с подключением к Apple ID заключается именно в неправильной версии системы iOS на устройстве. Для того, чтобы проверить наличие новых обновлений и установить их, необходимо:
Способ 6: Повторный вход
Одним из способов решения проблемы является выход из аккаунта Apple ID и последующий повторный вход в него. Сделать это можно, если:
Способ 7: Сброс устройства
Последний способ, который поможет если другие методы не смогли помочь. Следует заметить, что перед началом рекомендуется сделать backup всей необходимой информации.
Выполнить полный сброс до заводских настроек можно, если:
ITunes
Эти способы предназначены для тех пользователей, которые получают уведомления об ошибке во время использования приложения iTunes на своем персональном компьютере или MacBook.
Способ 1: Проверка соединения
В случае с iTunes, примерно половина проблем появляется из-за плохого интернет-соединения. Нестабильность сети может вызвать различные ошибки при попытке подключения к сервису.
Способ 2: Отключение антивируса
Антивирусные утилиты могут нарушать работоспособность приложения, тем самым провоцируя появление ошибок. Для проверки следует на время выключить весь антивирусный софт, после чего совершить попытку входа в аккаунт.
Способ 3: Проверка версии iTunes
Наличие актуальной версии приложения необходимо для нормальной работы. Проверить наличие новых обновлений iTunes можно, если:
Все описанные методы помогут при появлении ошибки подключения к серверу Apple ID. Надеемся, что статья смогла помочь вам.
Мы рады, что смогли помочь Вам в решении проблемы.
Помимо этой статьи, на сайте еще 11956 инструкций.
Добавьте сайт Lumpics. ru в закладки (CTRL+D) и мы точно еще пригодимся вам.
Отблагодарите автора, поделитесь статьей в социальных сетях.
Опишите, что у вас не получилось. Наши специалисты постараются ответить максимально быстро.
Источники:
Https://zarabonline. ru/soft/sboj-vypolneniya-vhoda-apple-id. html
Https://lumpics. ru/how-to-fix-an-error-connecting-to-the-apple-id-server/
Иногда, когда вы пытаетесь подключиться к видимой сети AirPort, система может выдавать вам сообщение: «There are an error joining the selected AirPort network» («Ошибка при подключении к выделенной сети AirPort»).
Данная ошибка может появляться из-за самых разных причин и основным ее решением является обновление программного обеспечения AirPort до версии 3.4 или более поздней. Для этого вам потребуется операционная система Mac OS X 10.3.
Если же эта ошибка продолжает появляться, попробуйте следующие действия:
1. Нажав «ОК» уберите сообщение об ошибке.
2. Нажмите и удерживайте клавишу Control.
3. Удерживая ее, снова выберите сеть из меню AirPort.
Данный способ поможет в том случае, если вы пытаетесь подключить к сети другого стандарта. Например, имея карту AirPort Extreme подключаетесь к сети AirPort.

