Fixed There Is Insufficient Disk Space Complete Operation

Резюме :
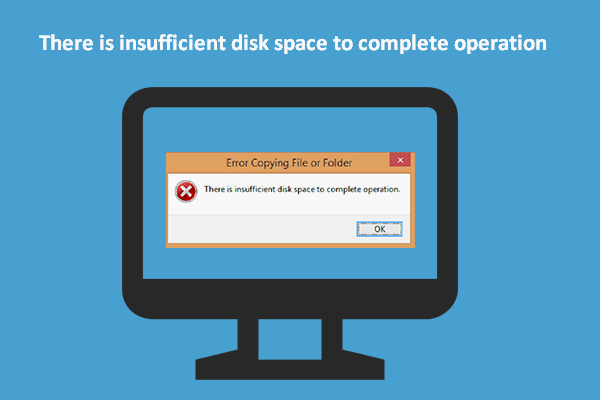
Недостаточно места на диске — распространенная ошибка, которая время от времени возникает на компьютерах с Windows. Ошибка нехватки места на диске может появиться на вашем компьютере в разных ситуациях. Например, вы получите сообщение об ошибке «Недостаточно места на диске для завершения операции», когда вы копируете файлы / папки. В следующем материале я подробно проанализирую эту ошибку для вас.
Быстрая навигация:
Сообщение об ошибке: недостаточно места на диске для завершения операции
Обычное дело — встретить недостаточно места на диске спрашивать, когда вы используете ПК. У многих пользователей был такой же опыт: когда они пытаются скопировать файл / папку в место назначения, появляется всплывающее окно (Ошибка копирования файла или папки): Недостаточно места на диске для завершения операции . В это время пользователи должны знать, что они не смогут завершить операцию, пока не решат проблему, вызвавшую ошибку.
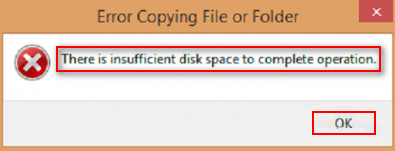
В следующем материале я сосредоточусь на том, чтобы помочь вам исправить ошибку нехватки места на диске и как восстановить файл, потерянный на жестком диске, с помощью Программное обеспечение MiniTool . Если вы один из жертв, вам следует внимательно прочитать способы и действия.
Что означает нехватка места на диске
Что не хватает места на диске? Буквально недостаток дискового пространства в Windows 10 (или других операционных системах) указывает на то, что свободного места на целевом диске недостаточно для выполнения только что выполненной операции. То есть для этого процесса требуется больше места, чем у вас есть.
Например, вы можете увидеть приглашение — на диске недостаточно места для выполнения этой операции — при изменении структуры диска в Управлении дисками. К счастью, проблему можно решить самостоятельно.
На диске недостаточно места для выполнения этой операции сжатия / расширения.
Когда вы увеличиваете / уменьшаете диск на своем диске в управлении дисками, появляется следующее окно с сообщением об ошибке, информирующее вас о нехватке места: На диске (ах) недостаточно места для выполнения этой операции .
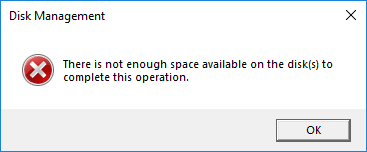
Очевидно, вам не разрешено увеличивать / уменьшать раздел в Управлении дисками, пока вы не исправите проблемы с нехваткой места. В этом случае я советую вам использовать MiniTool Partition Wizard для изменения размера раздела диска.
Как расширить раздел:
- Запустите MiniTool Partition Wizard, чтобы увидеть его основной интерфейс.
- Выберите диск, который нужно расширить.
- Нажмите Расширить раздел в разделе «Изменить раздел» на левой боковой панели.
- Выберите незанятое пространство или раздел с большим количеством свободного места из раскрывающегося списка «Взять свободное пространство из».
- Перетащите кнопку, чтобы решить, сколько свободного места вы хотите занять.
- Нажми на Хорошо в окне Расширить раздел.
- Нажмите Применять в верхнем левом углу основного интерфейса.
- выберите да в окне «Применить изменения» для подтверждения.
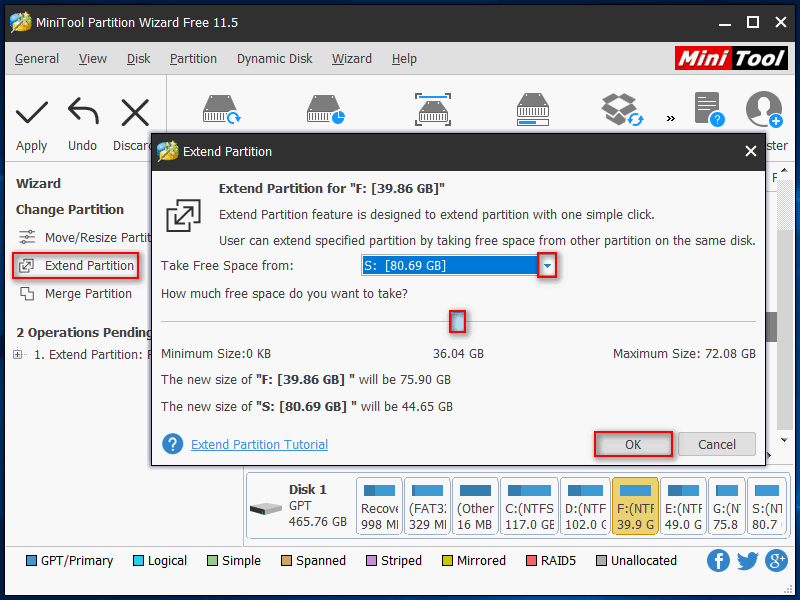
Как уменьшить раздел:
- Повторите шаги 1 и 2, упомянутые в описании расширения раздела.
- Нажмите Переместить / изменить размер раздела в разделе «Изменить раздел» на левой боковой панели.
- Перетащите треугольники с обеих сторон, чтобы освободить свободное место в разделе. (Вы также можете ввести указанный размер в МБ, ГБ или ТБ для Ранее не размеченное пространство , Размер раздела , и Нераспределенное пространство после .)
- Нажми на Хорошо в окне «Переместить / изменить размер раздела».
- Нажмите Применять в главном интерфейсе и выберите да в окне подсказки, чтобы разрешить изменения.
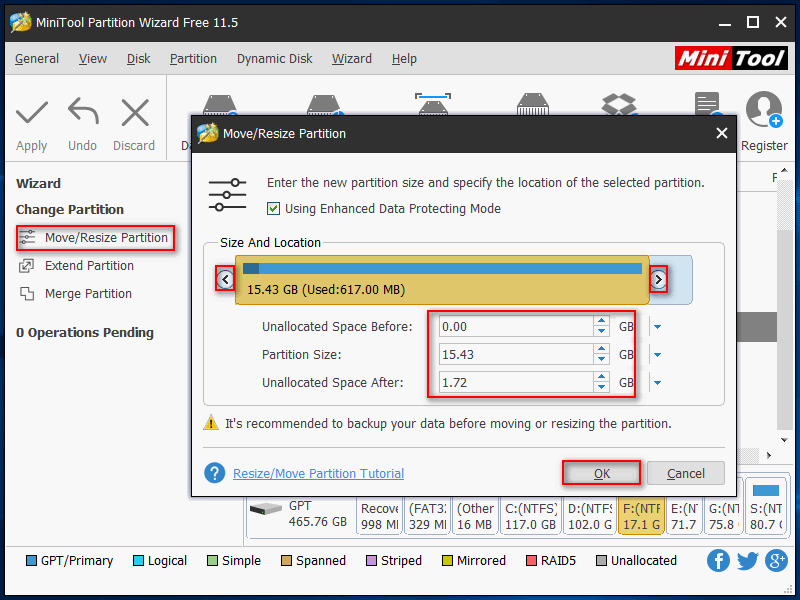
Эта почта рассказывает больше о том, как решить проблему нехватки места на диске в Windows 10.
Недостаточно места на диске, но его много
Однако странно то, что пользователи обнаруживают, что на самом деле в разделе, с которым они работают, осталось много места. Некоторые люди даже сообщали о проблеме: внешний жесткий диск сообщает, что недостаточно места, хотя оно явно есть. Более того, возможен недостаток места на USB-накопителе.
Сообщение «Недостаточно места на диске» на диске с достаточным объемом:
Недавно я попытался установить обновление для программы под названием 20/20 Design, которую использую в работе. Размер файла обновления составляет всего 20 МБ, хотя установленная программа и связанные файлы довольно большие, возможно, 1 ГБ. Я прохожу почти всю установку и получаю сообщение «Недостаточно места на целевом диске при попытке скопировать файлы». Я проверил свой жесткий диск на 80 ГБ и обнаружил, что у меня есть 45 ГБ свободного места, что кажется более чем достаточно. Я связался с поставщиком программы, и они предложили мне удалить временные файлы и попытаться переустановить. Я сделал это, и программа все равно не установилась, без изменений. Они предположили, что это был мой компьютер, поэтому я связался со службой поддержки Dell, очистил и проверил свой жесткий диск. Я не могу найти проблем со своим оборудованием. Поставщик оборудования говорит, что это программное обеспечение, поставщик программного обеспечения говорит, что это оборудование. Помогите! Это сводит меня с ума. Я установил программное обеспечение на другой компьютер с меньшим объемом свободного места, поэтому я знаю, что оно работает, но я не могу найти ничего плохого в моей текущей системе.— Гость размещен на Tom’s HARDWARE
Почему это происходит? Три наиболее вероятных причины — это повреждение файлов, неправильная оценка антивирусной программы и проблемы с драйверами устройств. Как исправить диск, на котором написано, что недостаточно места? В следующей части я предоставлю конкретные способы, чтобы показать вам, как исправить поврежденные файлы или диск, чтобы устранить ошибку нехватки места.
пожалуйста, обратите внимание : другие сообщения об ошибках могут отображаться в окне «Ошибка копирования файла или папки».
- Неизвестная ошибка .
- В доступе отказано .
- Катастрофический провал.
- Неверный параметр.
- Запрошенный ресурс уже используется.
- Запрошенное значение не может быть определено.
- Устройство недоступно.
- Подключенное к системе устройство не работает.
- Система не может найти указанный файл.
- …
Решения: как исправить недостаток места на диске
Первый: удалить файлы, которые больше не нужны
Когда на диске действительно недостаточно места, самый простой способ исправить — удалить ненужные файлы ( как удалить файл, каталог или папку ).
Однако некоторые люди утверждали, что по ошибке удалили некоторые важные файлы. Могут ли они восстановить навсегда удаленные файлы? Конечно, могут.
Просто скачайте MiniTool Power Data Recovery, программу восстановления данных, пользующуюся высокой репутацией, и позвольте ей помочь вам!
Как восстановить навсегда удаленные файлы ?
- Установите программное обеспечение в раздел на вашем ПК, который не содержит потерянных данных.
- Запустите его на последнем этапе установки.
- Выбрать Этот ПК из левой боковой панели.
- Выясните раздел, содержащий удаленные данные, и выберите его на правой панели.
- Нажми на Сканировать в правом нижнем углу.
- Дождитесь завершения полного сканирования и просмотрите результаты поиска, чтобы найти удаленные файлы, которые будут отмечены красным крестиком.
- Поставьте галочку в квадратное поле напротив удаленных файлов / папок, которые вы хотите восстановить.
- Нажми на Сохранить кнопку, чтобы открыть окно выбора каталога.
- Выберите другой диск для хранения восстановленных данных и нажмите кнопку Хорошо кнопку для подтверждения.
- Ждите восстановления.
- Нажмите Хорошо в окне уведомления, которое появляется в конце восстановления.
- Теперь вы можете открыть целевой диск, чтобы просмотреть восстановленные данные.
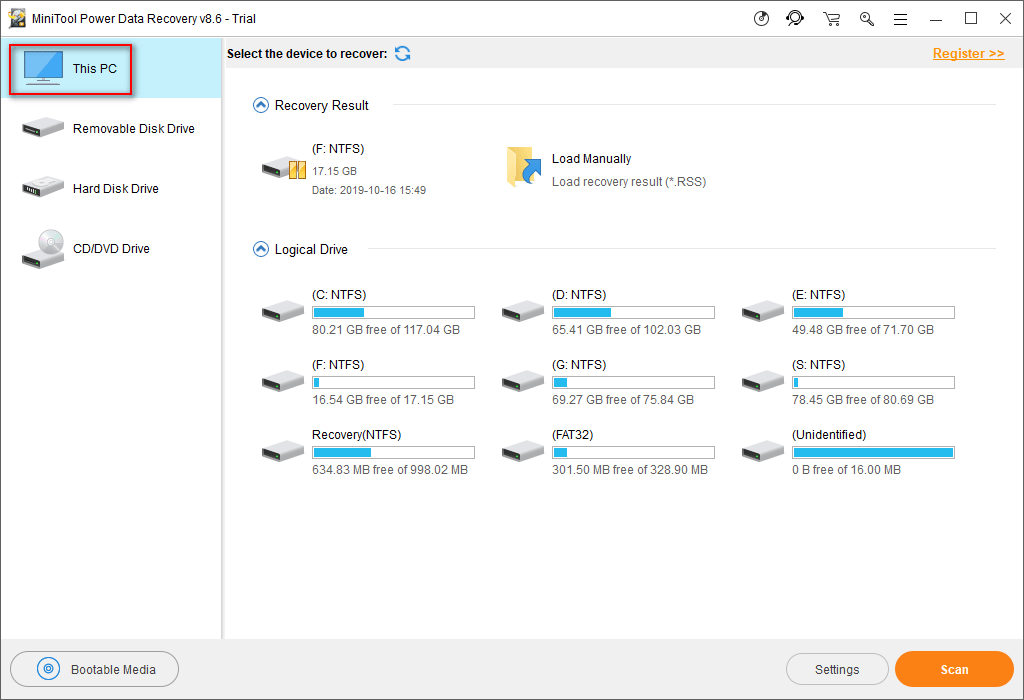
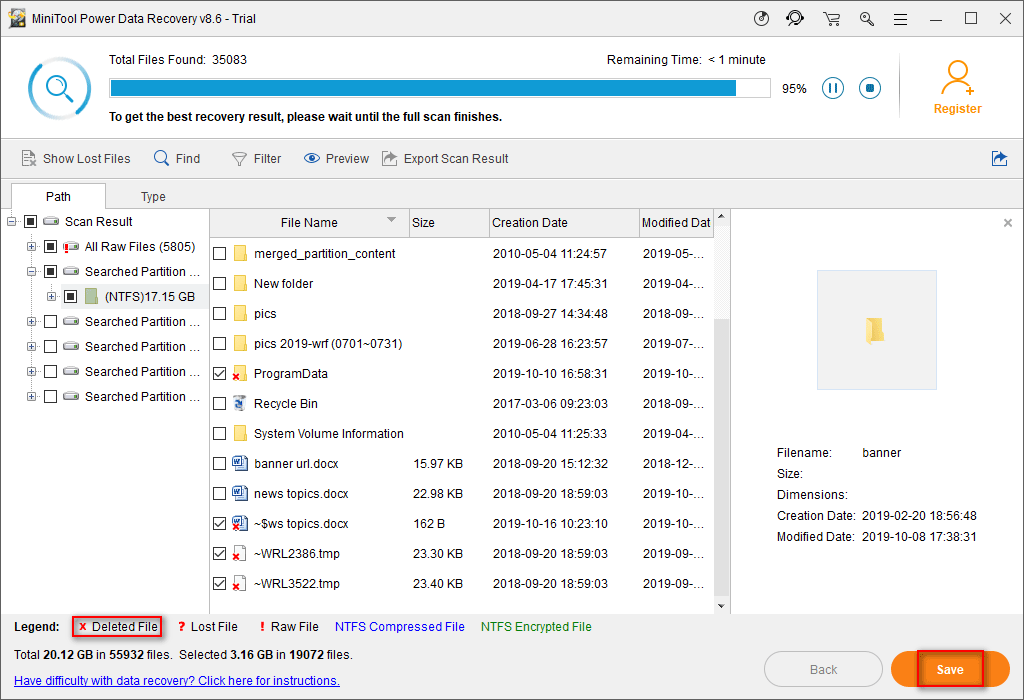
Нажмите здесь, чтобы получить полную версию MiniTool Power Data Recovery.
Имейте это в виду : вышеуказанные шаги также полезны для восстановления файлов, утерянных во время устранения проблем с нехваткой места на диске.
Here is the guide quick navigation for fixing unspecified error when copying files or folders on Windows 10:
| Workable Solutions | Step-by-step Troubleshooting |
|---|---|
| Fix 1. Format drive to NTFS/exFAT | FAT32 file system won’t support a file larger than 4GB and you’ll the error. To fix the issue, you can format your drive to NTFS or exFAT that supports large files…Full steps |
| Fix 2. Free up or extend partition | If the unspecified error is caused by not enough space on the hard drive, free up space or extend partition…Full steps |
| Fix 3. Remove write protection | A write-protected device may have an unspecified error. You can remove disk write protection in CMD. Run Command Prompt > type diskpart > type command lines…Full steps |
| Fix 4. Decrypt files to fix unspecified error | If it’s the target disk or the file is encrypted, you may see the unspecified error when copying files or folders…Full steps |
| Check more useful fixes | More effective tips to troubleshoot: change the user account; change the file permission…Full steps |
‘Error Copying File or Folder’ with Unspecified Error on Windows 10/8/7
«Hi guys, do you know how to solve the problem when you are trying to copy a file or a folder to a target partition on your PC when an error message pop up and warn you with an unspecified error of copying file or folder? Yesterday, I was trying to copy a file folder with about 2GB of files to the F: drive. But when I clicked ‘Paste’, the computer warned me that I couldn’t copy files to the destination partition with ‘Error Copying File or Folder’ warning message. I’m now using Windows 10, by the way. So is there a way that can help me fix this issue so that I can copy and save my files on target partition or hard drive? How?«

The unspecified error — ‘Error Copying File or Folder’ may occur to any users under Windows 10/8/7 while you are trying to copy and paste files to a new location. So what’s the reason that blocks you from copying files or folder to the destination device? There are so many.
Possible Causes of Unspecified Error in Windows
If you don’t know how or what caused the unspecified error of copying file or folder on your Windows computer, you may check the below to find out the cause of your current problem:
- The copied files are larger than 4GB: if the copied files are larger than 4GB and you want to copy them to a FAT32 partition such as USB or SD, you’ll be blocked by this error message
- The disk is write-protected: If the destination partition or drive is read-only, write-protected, no data can be written in
- The Target disk has not enough free space: if there is not enough free space and the files that you want to copy is very large, the data copy won’t be completed
- Target disk is corrupted, or the file is encrypted
- System limitation
- File or folder ownership changed
These are the main reasons why you receive the unspecified error message while copying files or folders.
How to Fix ‘Error Copying File or Folder’ Issue Without Losing Data
Don’t worry if you’ve encountered this error and couldn’t copy files or folder to the destination device or hard drive. There is more than one way for you to cope with the problem. Follow to remove ‘Error Copying File or Folder’ with unspecified error in Windows 10 immediately. Based on the causes listed above, there are the corresponding fixes:
Method 1. Format the Target Partition/Disk to NTFS or exFAT
If you attempt to copy a file larger than 4GB to a partition with the FAT32 file system (you can check the file system of your drive in properties), you will definitely fail. Why? Although the total size of the files that you can copy to a FAT32 drive could be up to 2TB, the size of each individual file cannot exceed 4GB.
If the files that you want to copy is more than 4GB, you can compress the file with WinRAR or ZIP so to get a smaller file. But if this doesn’t work or if the destination device offers no access for you to reach with ‘The parameter is incorrect’ message, you can directly convert the target partition or disk to NTFS or exFAT, which can be done by formatting the drive.
However, since formatting will erase all the files on your target drive, you should back up the files with free backup software or copy them elsewhere in advance. To format a drive:
Step 1. Open «This PC».
Step 2. Find and right-click your target partition. Choose «Format» in the menu.
Step 3. Assign a Windows-compatible file system to your drive and click «Start».
Step 4. In the warning window, click «OK» to confirm the operation.
You can also refer to the guide on how to format a hard drive in Windows 10 to see how to format the target partition in alternative ways.
Method 2. Extend the Partition Showing the Unspecified Error
If the unspecified error of copying files or folder caused by not enough free space on the target hard drive partition, you can either free up space on your computer or directly apply free partition manager software to extend hard drive partition to resolve this issue by simple clicks.
Method 3. Remove Write-Protection on the Target Disk
If your device was write-protected when you came into the ‘Error Copying File or Folder’ on your computer, you could follow the steps below to remove the write-protection on your device using diskpart:
Step 1. Run «Command Prompt» as an administrator.
Step 2. Enter diskpart and click «Yes» in the prompt asking for notification.
Step 3. Enter the following command in order:
llist volume
select volume X (Replace «X» with the number of your write-protected hard drive.)
attributes disk clear readonly
After this, you should be able to use your target hard drive partition to save files and folder without any problems. If the «read-only» attribute remains, you can try other tips provided in the article on how to fix «Windows cannot run disk checking on this volume because it is write protected».
If you don’t consider yourself a pro-computer user and you’re not familiar with command-lines, don’t worry. There are graphical-based solutions to help you remove write-protection from your hard drives, USB drives, and even SD cards.
EaseUS CleanGenius is one of these tools that helps you fix aforementioned issues on your drives without knowing a thing about command-line.
Here’s an easy-to-follow guide on how to use this tool to get your issues sorted:
Step 1: DOWNLOAD and install EaseUS CleanGenius (free) on your computer.
Step 2: Run EaseUS CleanGenius on your PC, select Optimization and choose the Write Protection mode.

Step 3: Select the device that is write-protected and click Disable to remove the protection.

Method 4. Format the Disk or Decrypt the Files
If you receive the unspecified error while copying files or folders because the target disk is corrupted or the file is encrypted. You can format the disk if is corrupted to have a try. While if the files are encrypted, you only need to decrypt the items.
Method 5. Change the User Account
You may have no permission to make changes to the files and folders using your current account. Thus, switch to another account on your computer and then copy the data.
Method 6. Change the File/Folder Permission
If you are not allowed to take control of the files or folders you attempt to copy, you may get the unspecified error message while copying items from one place to another. To change the permission:
Step 1. Go to the folder that contains the files you want to copy, right-click it and choose «Properties».
Step 2. Switch to the «Security» tab, click your name under «Group or user names» and check its permission.
Step 3. If you need to change the permission, click «Edit», check the permission and click «OK».

After this, you should be able to use your target hard drive partition to copy and save files and folder without any problems now.
Bonus Tip. Restore Data from Hard Drive Partition with an Unspecified Error While Copying File/Folder
If you have lost important data on the destination hard drive partition or storage device with an unspecified error of copying file or folder, relax. You can directly follow the method here to restore data from the device before or after you start fixing the «Error Copying File or Folder» issue. The powerful EaseUS Data Recovery Wizard — EaseUS Data Recovery Wizard allows you to directly scan and find all existing or lost files on the hard drive, and recover them to another safe location on your PC by simple clicks. You can just download this software and apply it to find and extract data from your current hard drive partition which contains an unspecified error:
Step 1. Run EaseUS Data Recovery Wizard. Choose «Select Folder» under Specify a location. Browse for the location where you lost the folder and click «OK» to scan.

Step 2. You can search for the target folder or use the Filter feature to find a certain type of files in the folder.

Step 3. You can preview the recovered folder. Then, click «Recover» and choose a new & secure location on your PC to keep the recovered data.

The Bottom Line
There are other tips that may fix the unspecified error when you copy files and folder. You can download Windows file and folder troubleshooter and use it to repair file and folder related problems. You can also run the sfc.exe utility to check and repair the errors of your file system. If the methods we detailed fail, apply these two tips to have a try.
Here is the guide quick navigation for fixing unspecified error when copying files or folders on Windows 10:
| Workable Solutions | Step-by-step Troubleshooting |
|---|---|
| Fix 1. Format drive to NTFS/exFAT | FAT32 file system won’t support a file larger than 4GB and you’ll the error. To fix the issue, you can format your drive to NTFS or exFAT that supports large files…Full steps |
| Fix 2. Free up or extend partition | If the unspecified error is caused by not enough space on the hard drive, free up space or extend partition…Full steps |
| Fix 3. Remove write protection | A write-protected device may have an unspecified error. You can remove disk write protection in CMD. Run Command Prompt > type diskpart > type command lines…Full steps |
| Fix 4. Decrypt files to fix unspecified error | If it’s the target disk or the file is encrypted, you may see the unspecified error when copying files or folders…Full steps |
| Check more useful fixes | More effective tips to troubleshoot: change the user account; change the file permission…Full steps |
‘Error Copying File or Folder’ with Unspecified Error on Windows 10/8/7
«Hi guys, do you know how to solve the problem when you are trying to copy a file or a folder to a target partition on your PC when an error message pop up and warn you with an unspecified error of copying file or folder? Yesterday, I was trying to copy a file folder with about 2GB of files to the F: drive. But when I clicked ‘Paste’, the computer warned me that I couldn’t copy files to the destination partition with ‘Error Copying File or Folder’ warning message. I’m now using Windows 10, by the way. So is there a way that can help me fix this issue so that I can copy and save my files on target partition or hard drive? How?«

The unspecified error — ‘Error Copying File or Folder’ may occur to any users under Windows 10/8/7 while you are trying to copy and paste files to a new location. So what’s the reason that blocks you from copying files or folder to the destination device? There are so many.
Possible Causes of Unspecified Error in Windows
If you don’t know how or what caused the unspecified error of copying file or folder on your Windows computer, you may check the below to find out the cause of your current problem:
- The copied files are larger than 4GB: if the copied files are larger than 4GB and you want to copy them to a FAT32 partition such as USB or SD, you’ll be blocked by this error message
- The disk is write-protected: If the destination partition or drive is read-only, write-protected, no data can be written in
- The Target disk has not enough free space: if there is not enough free space and the files that you want to copy is very large, the data copy won’t be completed
- Target disk is corrupted, or the file is encrypted
- System limitation
- File or folder ownership changed
These are the main reasons why you receive the unspecified error message while copying files or folders.
How to Fix ‘Error Copying File or Folder’ Issue Without Losing Data
Don’t worry if you’ve encountered this error and couldn’t copy files or folder to the destination device or hard drive. There is more than one way for you to cope with the problem. Follow to remove ‘Error Copying File or Folder’ with unspecified error in Windows 10 immediately. Based on the causes listed above, there are the corresponding fixes:
Method 1. Format the Target Partition/Disk to NTFS or exFAT
If you attempt to copy a file larger than 4GB to a partition with the FAT32 file system (you can check the file system of your drive in properties), you will definitely fail. Why? Although the total size of the files that you can copy to a FAT32 drive could be up to 2TB, the size of each individual file cannot exceed 4GB.
If the files that you want to copy is more than 4GB, you can compress the file with WinRAR or ZIP so to get a smaller file. But if this doesn’t work or if the destination device offers no access for you to reach with ‘The parameter is incorrect’ message, you can directly convert the target partition or disk to NTFS or exFAT, which can be done by formatting the drive.
However, since formatting will erase all the files on your target drive, you should back up the files with free backup software or copy them elsewhere in advance. To format a drive:
Step 1. Open «This PC».
Step 2. Find and right-click your target partition. Choose «Format» in the menu.
Step 3. Assign a Windows-compatible file system to your drive and click «Start».
Step 4. In the warning window, click «OK» to confirm the operation.
You can also refer to the guide on how to format a hard drive in Windows 10 to see how to format the target partition in alternative ways.
Method 2. Extend the Partition Showing the Unspecified Error
If the unspecified error of copying files or folder caused by not enough free space on the target hard drive partition, you can either free up space on your computer or directly apply free partition manager software to extend hard drive partition to resolve this issue by simple clicks.
Method 3. Remove Write-Protection on the Target Disk
If your device was write-protected when you came into the ‘Error Copying File or Folder’ on your computer, you could follow the steps below to remove the write-protection on your device using diskpart:
Step 1. Run «Command Prompt» as an administrator.
Step 2. Enter diskpart and click «Yes» in the prompt asking for notification.
Step 3. Enter the following command in order:
llist volume
select volume X (Replace «X» with the number of your write-protected hard drive.)
attributes disk clear readonly
After this, you should be able to use your target hard drive partition to save files and folder without any problems. If the «read-only» attribute remains, you can try other tips provided in the article on how to fix «Windows cannot run disk checking on this volume because it is write protected».
If you don’t consider yourself a pro-computer user and you’re not familiar with command-lines, don’t worry. There are graphical-based solutions to help you remove write-protection from your hard drives, USB drives, and even SD cards.
EaseUS CleanGenius is one of these tools that helps you fix aforementioned issues on your drives without knowing a thing about command-line.
Here’s an easy-to-follow guide on how to use this tool to get your issues sorted:
Step 1: DOWNLOAD and install EaseUS CleanGenius (free) on your computer.
Step 2: Run EaseUS CleanGenius on your PC, select Optimization and choose the Write Protection mode.

Step 3: Select the device that is write-protected and click Disable to remove the protection.

Method 4. Format the Disk or Decrypt the Files
If you receive the unspecified error while copying files or folders because the target disk is corrupted or the file is encrypted. You can format the disk if is corrupted to have a try. While if the files are encrypted, you only need to decrypt the items.
Method 5. Change the User Account
You may have no permission to make changes to the files and folders using your current account. Thus, switch to another account on your computer and then copy the data.
Method 6. Change the File/Folder Permission
If you are not allowed to take control of the files or folders you attempt to copy, you may get the unspecified error message while copying items from one place to another. To change the permission:
Step 1. Go to the folder that contains the files you want to copy, right-click it and choose «Properties».
Step 2. Switch to the «Security» tab, click your name under «Group or user names» and check its permission.
Step 3. If you need to change the permission, click «Edit», check the permission and click «OK».

After this, you should be able to use your target hard drive partition to copy and save files and folder without any problems now.
Bonus Tip. Restore Data from Hard Drive Partition with an Unspecified Error While Copying File/Folder
If you have lost important data on the destination hard drive partition or storage device with an unspecified error of copying file or folder, relax. You can directly follow the method here to restore data from the device before or after you start fixing the «Error Copying File or Folder» issue. The powerful EaseUS Data Recovery Wizard — EaseUS Data Recovery Wizard allows you to directly scan and find all existing or lost files on the hard drive, and recover them to another safe location on your PC by simple clicks. You can just download this software and apply it to find and extract data from your current hard drive partition which contains an unspecified error:
Step 1. Run EaseUS Data Recovery Wizard. Choose «Select Folder» under Specify a location. Browse for the location where you lost the folder and click «OK» to scan.

Step 2. You can search for the target folder or use the Filter feature to find a certain type of files in the folder.

Step 3. You can preview the recovered folder. Then, click «Recover» and choose a new & secure location on your PC to keep the recovered data.

The Bottom Line
There are other tips that may fix the unspecified error when you copy files and folder. You can download Windows file and folder troubleshooter and use it to repair file and folder related problems. You can also run the sfc.exe utility to check and repair the errors of your file system. If the methods we detailed fail, apply these two tips to have a try.
Обновлено 2023 января: перестаньте получать сообщения об ошибках и замедлите работу вашей системы с помощью нашего инструмента оптимизации. Получить сейчас в эту ссылку
- Скачайте и установите инструмент для ремонта здесь.
- Пусть он просканирует ваш компьютер.
- Затем инструмент почини свой компьютер.
Копирование файла в Windows 8 не дает вам «достаточно места на диске», даже если у вас много памяти и места на жестком диске. Сообщение «Мало памяти» означает, что объем памяти устройства был превышен. Объем используемой памяти зависит от количества или типа данных в документах, отправленных по факсу, скопированных или распечатанных с ПК.

Жесткий диск и память играют важную роль в выполнении всех операций на компьютере. Любая задача или процесс, выполняемый на компьютере, требует определенного объема оперативной памяти и выполнения пространства на жестком диске. Но иногда, когда ты копировать файлы из одного места в другое вы можете получить одно из следующих сообщений:
- Недостаточно памяти или системных ресурсов. Закройте некоторые окна или программы и повторите попытку.
- Недостаточно памяти для выполнения этой операции — копирования файлов.
Эта ошибка вызвана ограничением кучи рабочего стола, если на диске недостаточно места для выполнения этой операции при копировании файлов. Сегодня мы попробуем возможные исправления, чтобы увеличить этот предел и, наконец, исправить эту ошибку в Windows 10.
Изменить размер кучи рабочего стола

Чтобы решить эту проблему самостоятельно, измените размер рабочего стола. Для этого выполните следующие действия:
1. Нажмите кнопку Пуск, введите regedit в диалоговом окне «Начать поиск», затем нажмите regedit.exe в списке программ или нажмите Windows + R, а в диалоговом окне «Выполнить» введите regedit и нажмите кнопку ОК.
2. затем нажмите на следующий раздел реестра:
Обновление за январь 2023 года:
Теперь вы можете предотвратить проблемы с ПК с помощью этого инструмента, например, защитить вас от потери файлов и вредоносных программ. Кроме того, это отличный способ оптимизировать ваш компьютер для достижения максимальной производительности. Программа с легкостью исправляет типичные ошибки, которые могут возникнуть в системах Windows — нет необходимости часами искать и устранять неполадки, если у вас под рукой есть идеальное решение:
- Шаг 1: Скачать PC Repair & Optimizer Tool (Windows 10, 8, 7, XP, Vista — Microsoft Gold Certified).
- Шаг 2: Нажмите «Начать сканирование”, Чтобы найти проблемы реестра Windows, которые могут вызывать проблемы с ПК.
- Шаг 3: Нажмите «Починить все», Чтобы исправить все проблемы.

HKEY_LOCAL_MACHINE SYSTEM CurrentControlSet Control Диспетчер сеансов Подсистемы
3. Щелкните правой кнопкой мыши запись Windows, затем нажмите «Изменить».
4. В разделе «Значения данных» диалогового окна «Изменить символьную строку» найдите запись SharedSection, а затем увеличьте второе и третье значения для этой записи.
Запустите проверку системных файлов (Sfc.exe)

- Нажмите Windows + X, чтобы открыть меню Win + X.
- Нажмите Командная строка (Администратор), чтобы открыть командную строку от имени администратора.
- Когда откроется командная строка, введите sfc / scannow, затем нажмите Enter.
- Процесс ремонта начинается сейчас. Не закрывайте командную строку и не прерывайте процесс восстановления. Процесс восстановления может занять некоторое время, поэтому терпеливо подождите, пока он не будет завершен.
- По завершении анализа SFC в командной строке может отображаться сообщение «Защита ресурсов Windows обнаружила и успешно исправила неправильные файлы. Если да, перезапустите Windows.
Проверьте, нужно ли вам обновить оперативную память.
Кроме того, у вас может не хватить памяти просто потому, что у вас недостаточно установленной памяти. Помните, что это означает оперативную память и не имеет ничего общего с доступным пространством на жестком диске. Если у вас меньше 1 ГБ ОЗУ, часто можно ожидать «ошибок памяти». Для Windows XP идеально подходит 4 ГБ ОЗУ. Для использования более 64 ГБ ОЗУ вам потребуется 7-разрядная версия Windows 8, 10 или 4. В 7-разрядной версии Windows 64 или выше я рекомендую 8 ГБ ОЗУ или больше.
Чтобы узнать, сколько у вас оперативной памяти и какая у вас система — 32-разрядная или 64-разрядная, щелкните Пуск> Панель управления> Система и обслуживание> Система.
https://support.brother.com/g/b/faqend.aspx?c=au&lang=en&prod=mfc9120cn_all&faqid=faq00000195_032
Совет экспертов: Этот инструмент восстановления сканирует репозитории и заменяет поврежденные или отсутствующие файлы, если ни один из этих методов не сработал. Это хорошо работает в большинстве случаев, когда проблема связана с повреждением системы. Этот инструмент также оптимизирует вашу систему, чтобы максимизировать производительность. Его можно скачать по Щелчок Здесь

CCNA, веб-разработчик, ПК для устранения неполадок
Я компьютерный энтузиаст и практикующий ИТ-специалист. У меня за плечами многолетний опыт работы в области компьютерного программирования, устранения неисправностей и ремонта оборудования. Я специализируюсь на веб-разработке и дизайне баз данных. У меня также есть сертификат CCNA для проектирования сетей и устранения неполадок.
Сообщение Просмотров: 254
Исправить ошибку нехватки памяти при копировании файлов
Что такое ошибка «Недостаточно памяти» при копировании файлов? Как вы знаете, и жесткий диск, и оперативная память играют важную роль в выполнении любой операции на компьютере, поскольку для выполнения каждого процесса или задачи, выполняемой в системе, требуется некоторое хранилище ОЗУ, а также хранилище жесткого диска. Однако бывают случаи, когда вы можете получить следующие сообщения об ошибках при попытке скопировать файлы из одного места в другое:
«Недостаточно памяти или системных ресурсов, закройте некоторые окна или программы и попробуйте снова».
«Недостаточно памяти для выполнения этой операции — копирования файлов».
Эти ошибки вызваны ограничением кучи рабочего стола, когда памяти больше не хватает для завершения операции при копировании файлов. Если вы столкнетесь с какой-либо из этих ошибок, в этом посте вам будут предложены некоторые возможные исправления, которые могут увеличить его лимит, и, надеюсь, исправят эту ошибку на вашем компьютере с Windows 10.
Вы можете попробовать закрыть все открытые окна и программы, а затем снова попытаться скопировать файл и посмотреть, поможет ли это. Если нет, то переходите к приведенным ниже инструкциям. Но прежде чем вы это сделаете, убедитесь, что вы сначала создали точку восстановления системы. Таким образом, вы можете отменить внесенные вами изменения в любое время, если есть какие-то нежелательные изменения, которые вы хотите отменить. После создания точки восстановления системы выполните действия, указанные ниже.
Шаг 1: Нажмите клавиши Win + R, чтобы открыть служебную программу «Выполнить», введите в поле «Regedit» и нажмите «Ввод», чтобы открыть редактор реестра.
Шаг 2: Затем перейдите к этому разделу реестра: ComputerHKEY_LOCAL_MACHINESYSTEMCurrentControlSetControlSession ManagerSubSystems
Шаг 3: Теперь дважды щелкните DWORD с именем Windows, чтобы изменить его.
Шаг 4: Измените значения SharedSection в поле Value Data. Он должен быть в формате «SharedSection = aaaa, bbbb, cccc». Обратите внимание, что вам нужно изменить значение «bbbb» и «cccc». Поэтому, если вы используете операционную систему x86, установите значение bbbb на 12288 а затем установите значение для cccc равным 1024, С другой стороны, если вы используете операционную систему x64, установите для bbbb значение 20480 и значение cccc для 1024.
Шаг 5: Закройте редактор реестра и перезагрузите компьютер, чтобы изменения вступили в силу.
Примечание: Значение bbbb в реестре SharedSection — это размер кучи рабочего стола для каждой интерактивной оконной станции, а секция cccc значения SharedSection — это размер кучи рабочего стола для каждой неинтерактивной оконной станции. Кроме того, вы должны иметь в виду, что устанавливать значение bbbb более 20480 КБ не рекомендуется.
С другой стороны, есть еще один инструмент, который может помочь в устранении ошибки Out of Memory. Этот инструмент, называемый в Windows средством диагностики памяти, может помочь устранить ошибку нехватки памяти, проверяя и автоматически исправляя любые проблемы, связанные с памятью. Чтобы запустить его, выполните следующие действия:
- Нажмите клавиши Win + R, чтобы открыть Run и введите mdsched.exe и нажмите Enter, чтобы открыть средство диагностики памяти Windows.
- После этого он даст два варианта, таких как:
- Перезапустите сейчас и проверьте наличие проблем (рекомендуется)
- Проверьте проблемы при следующем запуске компьютера
- После перезагрузки компьютера выполните базовое сканирование, или вы также можете воспользоваться опциями «Advanced», такими как «Test mix» или «Pass count». Просто нажмите клавишу F10, чтобы начать тестирование.
Примечание: После того, как вы выберете предпочтительный вариант, ваш компьютер перезагрузится и проверит наличие проблем с памятью. Если он обнаружит какие-либо проблемы, он автоматически их исправит.
Расширенный ремонт системы Pro
Автоматизированное решение для ремонта ПК в один клик

С Advanced System Repair Pro вы можете легко
Замените поврежденные файлы
Восстановить производительность
Удалить вредоносные программы
СКАЧАТЬ
Advanced System Repair Pro совместим со всеми версиями Microsoft Windows, включая Windows 11.
Поделиться этой статьей:
Вас также может заинтересовать
FullTab — это расширение браузера для Google Chrome, Firefox и Internet Explorer. После установки это расширение захватывает вашу домашнюю страницу и меняет поисковую систему по умолчанию на http://search.fulltabsearch.com. Это расширение обычно поставляется в комплекте с другим бесплатным программным обеспечением, и при установке оно отслеживает вашу активность в Интернете, посещенные ссылки, страницы, на которые вы нажимали, и другую личную информацию, которую позже использует для распространения целевой нежелательной рекламы в результатах поиска.
Пока это расширение установлено, вы увидите измененные результаты поиска, внедренную рекламу, рекламные ссылки, перенаправления веб-страниц и иногда даже всплывающую рекламу. Несколько антивирусных сканеров обнаружили это расширение как угонщик браузера, и из-за информации, которую оно собирает с вашего компьютера, его не рекомендуется хранить.
О браузере угонщиков
Угонщики браузера (иногда называемые программами-угонщиками) — это разновидность вредоносного программного обеспечения, которое изменяет параметры конфигурации веб-браузера без ведома или согласия пользователя. Эти угоны, похоже, растут во всем мире тревожными темпами, и они могут быть действительно гнусными, а иногда и вредными. Угонщики браузера могут делать больше, чем просто менять домашние страницы. Обычно захват браузера используется для получения дохода от рекламы, который поступает от принудительных кликов по рекламе и посещений веб-сайтов. Большинство людей считают такие веб-сайты законными и безвредными, но это не так. Практически каждый угонщик браузера представляет реальную угрозу вашей онлайн-безопасности, и их необходимо отнести к категории рисков для конфиденциальности. Злоумышленники также могут позволить другим вредоносным программам без вашего ведома нанести дальнейший ущерб вашему персональному компьютеру.
Браузер угоняет признаки и симптомы
Существуют многочисленные признаки того, что веб-браузер взломан:
1. главная страница вашего браузера внезапно изменилась
2. вы обнаружите, что перенаправлены на сайты, которые вы никогда не хотели посетить
3. настройки веб-браузера по умолчанию изменены и / или ваш веб-движок по умолчанию изменен
4. Вы обнаружите новые незапрошенные панели инструментов
5. неудержимые шквалы всплывающей рекламы появляются на экране вашего персонального компьютера
6. веб-страницы загружаются медленно, а иногда и не полностью
7. вы не можете переходить к определенным веб-страницам, например к сайтам, связанным с программным обеспечением компьютерной безопасности.
Как именно браузер угонщик заражает компьютеры
Есть много способов, которыми ваш компьютер может быть заражен угонщиком браузера. Обычно они приходят по электронной почте со спамом, через файлообменные сети или путем скачивания из машины. Обычно они входят в состав панелей инструментов, BHO, надстроек, подключаемых модулей или расширений браузера. Угонщики браузера проникают на ваш компьютер в дополнение к загрузке бесплатных программных приложений, которые вы непреднамеренно устанавливаете вместе с оригиналом. Примеры популярных угонщиков браузера включают Fireball, GoSave, Ask Toolbar, CoolWebSearch, RocketTab и Babylon Toolbar. Присутствие любого угонщика браузера в вашей системе может значительно уменьшить возможности просмотра веб-страниц, записывать ваши действия в Интернете, что приводит к проблемам с конфиденциальностью, снижает общую производительность компьютера, а также вызывает нестабильность приложений.
Удаление
Некоторый захват браузера можно довольно легко исправить, определив и удалив соответствующее вредоносное программное обеспечение через панель управления. Однако большинство угонщиков очень настойчивы, и для их удаления требуются специальные инструменты. И нельзя отрицать тот факт, что ручные исправления и методы удаления, безусловно, могут быть сложной задачей для начинающего пользователя ПК. Кроме того, есть много рисков, связанных с возиться с файлами реестра компьютера.
Вирус блокирует доступ к веб-сайту Safebytes и загрузкам антивирусных программ — что делать?
Все вредоносные программы по своей сути опасны, но некоторые типы вредоносных программ наносят гораздо больший ущерб вашему компьютеру, чем другие. Некоторые вредоносные программы предназначены для того, чтобы мешать или блокировать действия, которые вы хотите делать на своем компьютере. Это может не позволить вам загружать что-либо из сети или препятствовать доступу к некоторым или всем сайтам, особенно к антивирусным сайтам. Если вы читаете эту статью сейчас, вы, вероятно, уже поняли, что причиной блокировки вашего интернет-трафика является заражение вредоносным ПО. Итак, как действовать, если вы хотите установить антивирусную программу, такую как Safebytes? Есть некоторые действия, которые вы можете предпринять, чтобы обойти эту проблему.
Запустите Windows в безопасном режиме
Безопасный режим — это на самом деле специальная базовая версия Microsoft Windows, в которой загружаются только минимальные службы для противодействия загрузке вирусов и других проблемных программ. Если вредоносное ПО блокирует подключение к Интернету и влияет на ваш компьютер, запуск его в безопасном режиме позволит вам загрузить антивирус и запустить сканирование, ограничивая при этом возможные повреждения. Чтобы войти в безопасный режим или безопасный режим с поддержкой сети, нажмите F8 во время загрузки компьютера или запустите MSCONFIG и найдите параметры «Безопасная загрузка» на вкладке «Загрузка». После перезапуска в безопасном режиме с загрузкой сетевых драйверов вы можете скачать, установить, а также обновить программу защиты от вредоносных программ оттуда. Сразу после установки запустите сканер вредоносных программ, чтобы устранить большинство стандартных заражений.
Используйте альтернативный интернет-браузер для загрузки антивирусной программы.
Код вредоносной программы может использовать уязвимости в определенном веб-браузере и блокировать доступ ко всем веб-сайтам антивирусного программного обеспечения. Если вам кажется, что к Internet Explorer подключен вирус, переключитесь на другой браузер со встроенными функциями безопасности, например Firefox или Chrome, чтобы загрузить предпочитаемую антивирусную программу — Safebytes.
Создайте загрузочный USB-антивирус
Другое решение — хранить и запускать антивирусную программу полностью с флэш-накопителя. Выполните эти простые меры, чтобы очистить зараженный компьютер с помощью портативного средства защиты от вредоносных программ.
1) На компьютере без вирусов загрузите и установите Safebytes Anti-Malware.
2) Вставьте флешку в незараженный компьютер.
3) Дважды щелкните загруженный файл, чтобы запустить мастер установки.
4) Когда появится запрос, выберите место, где вы хотите хранить файлы программного обеспечения. Выполните инструкции на экране, чтобы завершить процесс установки.
5) Теперь вставьте USB-накопитель в поврежденный ПК.
6) Запустите программу Safebytes Anti-malware непосредственно с флешки, дважды щелкнув значок.
7) Нажмите кнопку «Сканировать сейчас», чтобы запустить проверку на вирусы.
Обеспечьте безопасность своего ПК с помощью программного обеспечения SafeBytes Anti-Malware
Вы хотите установить лучшее антивирусное приложение для своего ноутбука? На рынке доступно множество приложений, которые доступны в бесплатных и платных версиях для систем Windows. Некоторые из них отличные, некоторые приличные, а некоторые сами повлияют на ваш компьютер! Вам нужно использовать инструмент, который заработал хорошую репутацию и обнаруживает не только компьютерные вирусы, но и другие типы вредоносных программ. Думая о надежных приложениях, Safebytes Anti-Malware, безусловно, настоятельно рекомендуется. Антивредоносное ПО SafeBytes — это мощное и очень эффективное приложение для защиты, предназначенное для помощи пользователям всех уровней ИТ-грамотности в поиске и удалении вредоносных угроз с их персональных компьютеров. После того, как вы установили эту программу, сложная система защиты SafeBytes позаботится о том, чтобы никакие вирусы или вредоносное ПО не смогли проникнуть на ваш компьютер. SafeBytes обладает выдающимися характеристиками по сравнению с различными другими антивирусными программами. Некоторые из них приведены ниже:
Реагирование на угрозы в реальном времени: SafeBytes обеспечивает круглосуточную защиту вашего персонального компьютера, мгновенно ограничивая вторжение вредоносных программ. Они чрезвычайно эффективны при проверке и устранении различных угроз, поскольку они регулярно улучшаются с помощью новых обновлений и мер безопасности.
Защита от вредоносных программ мирового класса: Благодаря передовому и сложному алгоритму этот инструмент удаления вредоносных программ может эффективно обнаруживать и избавляться от вредоносных программ, скрывающихся на вашем компьютере.
Быстрое многопоточное сканирование: Высокоскоростной модуль сканирования вредоносных программ SafeBytes сокращает время сканирования и продлевает срок службы батареи. Одновременно он будет эффективно обнаруживать и устранять зараженные компьютерные файлы или любую интернет-угрозу.
Веб-безопасность: Благодаря уникальному рейтингу безопасности SafeBytes предупреждает вас о том, безопасен ли сайт для доступа к нему. Это гарантирует, что вы всегда будете уверены в своей безопасности при просмотре веб-страниц.
Легкий вес: Этот инструмент не «тяжелый» для ресурсов компьютера, поэтому вы не увидите каких-либо общих проблем с производительностью, когда SafeBytes работает в фоновом режиме.
Круглосуточная профессиональная поддержка в режиме реального времени: Вы можете получить круглосуточную поддержку высокого уровня, если используете их платное программное обеспечение.
Технические детали и удаление вручную (для опытных пользователей)
Чтобы удалить FullTab вручную, перейдите к списку «Установка и удаление программ» на панели управления Windows и выберите программу, от которой вы хотите избавиться. Для расширений интернет-браузера перейдите в диспетчер дополнений/расширений вашего веб-браузера и выберите надстройку, которую вы хотите отключить или удалить. Возможно, вы также захотите сбросить настройки браузера. Чтобы обеспечить полное удаление, найдите следующие записи реестра Windows в своей системе и удалите их или сбросьте значения соответствующим образом. Тем не менее, это сложная задача, и только компьютерные профессионалы могут выполнить ее безопасно. Кроме того, некоторые вредоносные программы продолжают реплицироваться, что затрудняет их устранение. Рекомендуется выполнять этот процесс в безопасном режиме.
файлы:
% LOCALAPPDATA% GoogleChromeUser DataDefaultExtensionsdddjdbagaalmcfiaklngpcdefppkhpnf% USERPROFILE% Локальная SettingsApplication DataGoogleChromeUser DataDefaultExtensionsdddjdbagaalmcfiaklngpcdefppkhpnf% LOCALAPPDATA% GoogleChromeUser DataDefaultExtensionsdfobofkgfnlaibpdigilbhhnampnfphg% USERPROFILE% Локальная SettingsApplication DataGoogleChromeUser DataDefaultExtensionskikgikaaibdokmgbiocgoeepfphfllml% LOCALAPPDATA% GoogleChromeUser DataDefaultExtensionskikgikaaibdokmgbiocgoeepfphfllml% LOCALAPPDATA% GoogleChromeUser DataDefaultExtensionsekeidcohoadhbbfgbhppjihllchhdgea% USERPROFILE% Локальная SettingsApplication DataGoogleChromeUser DataDefaultExtensionsdokppbonbkemcpplmcghjemlodkjcoif% LOCALAPPDATA% GoogleChromeUser DataDefaultExtensionsdokppbonbkemcpplmcghjemlodkjcoif% USERPROFILE% Локальная НастройкиДанные приложенияGoogleChromeПользовательские данныеПо умолчаниюРасширенияsekeidcohoadhbbfgbhppjihllchhdgea
Реестр:
HKEY_CURRENT_USERSoftwareMicrosoftInternet ExplorerDOMStoragewww.search.fulltabsearch.com HKEY_CURRENT_USERSoftwareMicrosoftInternet ExplorerDOMStoragesearch.fulltabsearch.com HKEY_CURRENT_USERSoftwareGoogleChromePreferenceMACsDefaultextensions.settings, значение: dfobofkgfnlaibpdigilbhhnampnfphg
Узнать больше
Недавно ряд пользователей сообщили, что они не могут запускать PLEX и другие подобные потоковые сервисы с тех пор, как в системе автоматически устанавливается Центр обновления Windows. Ошибка в этих потоковых службах как-то связана с отсутствующим DLL-файлом Mfplat.dll из пакета компонентов Windows Media. С другой стороны, некоторые пользователи также сообщали, что ошибка mfplat.dll возникала и в нескольких играх, в которых использовался Media Feature Pack. Обычно ошибка мфплат. иметь это. Возможно, служба воспроизведения мультимедиа была отключена определенным Центром обновления Windows. Кроме того, ошибка может быть связана с тем, что на вашем компьютере используется Windows 10 N — версия Windows 10, которая по умолчанию не включает Media Feature Pack. Какой бы ни была причина, вы можете устранить проблему с помощью приведенных ниже вариантов. Но прежде чем продолжить, имейте в виду, что загрузка отсутствующего файла DLL и копирование его в папку программы, в которой вы столкнулись с ошибкой, на самом деле не поможет, а только усложнит ситуацию.
Вариант 1. Установите Media Feature Pack для версии Windows 10 N
Как уже упоминалось, версия Windows 10 N не поставляется с проигрывателем Windows Media. То есть Media Feature Pack также не установлен по умолчанию или не будет обновляться компонентом Центра обновления Windows. Поэтому, если вы не совсем уверены, какую версию Windows 10 вы установили в настоящее время, выполните следующие действия:
- Нажмите клавишу Windows + S, а затем введите «около» в поле поиска.
- В результатах поиска нажмите «О вашем компьютере», чтобы открыть вкладку «О программе» в приложении «Настройки».
- После этого прокрутите вниз до технических характеристик Windows и проверьте свою версию Windows в разделе «Выпуск».
Примечание: Если вы определили, что на вашем компьютере используется версия Windows 10 N, вам необходимо установить соответствующий Media Feature Pack для вашего компьютера. Как? См. Следующие шаги:
- Нажмите ссылке загрузить и установить Media Feature Pack с официального сайта Microsoft.
- После установки выберите выпуск, который вы хотите установить, с помощью раскрывающегося меню, а затем нажмите Подтвердить. Обратите внимание, что есть несколько причин, по которым вы хотели бы установить старую версию, поскольку для большинства потоковых сервисов, таких как PLEX, и большинства игр обычно требуется версия 1803.
- После этого дождитесь подтверждения запроса. Загрузка должна начаться через несколько минут автоматически.
- После завершения загрузки откройте исполняемый файл установки и следуйте инструкциям на экране, чтобы установить Media Feature Pack на свой компьютер.
- Перезагрузите компьютер. После перезагрузки компьютера откройте приложение, в котором вы получаете сообщение об ошибке mfplat.dll, и проверьте, исправлена ли проблема.
Вариант 2 — включить воспроизведение мультимедиа через командную строку
Если вы столкнулись с ошибкой отсутствия mfplat.dll при попытке запустить PLEX или другую аналогичную потоковую службу, и вы уже убедились, что Media Feature Pack действительно установлен, вы можете попробовать включить его с помощью командной строки с повышенными привилегиями. Бывают случаи, когда конкретный Центр обновления Windows отключает эту функцию и создает основания, которые приводят к ошибке отсутствия mfplat.dll. Таким образом, вам может потребоваться включить эту функцию через командную строку.
- Нажмите клавиши Win + R, чтобы открыть диалоговое окно «Выполнить».
- Затем введите «CMD”И нажмите Enter, чтобы открыть командную строку с повышенными правами.
- Затем нажмите «Да», если появится окно «Контроль учетных записей».
- После открытия командной строки скопируйте и вставьте следующую команду и нажмите Enter, чтобы выполнить ее:
dism / online / enable-feature / featurename: MediaPlayback
- Закройте командную строку, а затем снова откройте приложение, чтобы проверить, устранена ли проблема.
Вариант 3. Попробуйте извлечь копию файла mfplat.dll из каталога windows.old
Если вы столкнулись с ошибкой вскоре после того, как вы только что обновили более старую версию до Windows 10, лучшее, что вы можете сделать для решения проблемы, — использовать каталог windows.old для получения старой копии файла mfplat.dll. Для этого выполните следующие действия.
- Перейдите на диск Windows и найдите каталог windows.old, в котором хранится копия вашей старой операционной системы, а также связанные файлы на случай, если что-то выйдет из-под контроля в процессе обновления.
- После этого откройте папку windows.old и перейдите в папку syswow64.
- Затем из папки syswow64 скопируйте файл mfplat.dll и вставьте его в C: windows syswow64.
- Перезагрузите компьютер и проверьте, устранена ли ошибка.
Узнать больше
Если вы столкнулись с ошибкой «ВЫ НЕ УПОЛНОМОЧЕНЫ ДЛЯ ДОСТУПА К ЭТОЙ ВЕБ-СТРАНИЦЕ В СООТВЕТСТВИИ С ТОЧКАМИ» при попытке посетить веб-сайт с помощью браузера Firefox или Chrome, читайте дальше, так как этот пост расскажет вам, как вы можете это исправить. ошибка. Помимо этого сообщения об ошибке, вы также можете увидеть альтернативное сообщение: «Веб-страница заблокирована! Запрошенная вами страница была заблокирована, поскольку URL-адрес запрещен в соответствии с государственными правилами». Когда вы получаете какое-либо из вышеупомянутых сообщений об ошибке при посещении веб-сайта, это означает, что он был помечен. В основном рекомендуется не заходить на сайт, так как он может быть заблокирован по какой-то незаконной причине. Однако, если вы уверены, что веб-сайт является законным и безопасным, и считаете, что он был заблокирован случайно, вы можете проверить указанные в этом сообщении методы, чтобы разблокировать и получить доступ к заблокированному или ограниченному веб-сайту. На самом деле не существует простого способа снять ограничение на веб-сайте или соответствие требованиям DOT. И не имеет значения, какой браузер вы используете, так как вы все равно получите ту же ошибку. Таким образом, лучший способ решить эту проблему — обойти ограничение интернет-провайдера. Но прежде чем продолжить, имейте в виду, что интернет-провайдеры (интернет-провайдеры) могут заблокировать любой веб-сайт, когда запрос проходит через их серверы.
Вариант 1. Попробуйте изменить DNS.
Если запрос на доступ к веб-сайту не проходит через DNS-сервер интернет-провайдера, вы можете получить к нему доступ, изменив настройки DNS. Вы можете попробовать использовать Google Public DNS.
- Нажмите клавиши Win + R, чтобы открыть диалоговое окно «Выполнить».
- Затем введите «inetcpl.cpl» в поле и нажмите Enter, чтобы открыть Свойства Интернета.
- После этого перейдите на вкладку «Подключения» и выберите настройки локальной сети.
- Оттуда. Снимите флажок «Использовать прокси-сервер» для вашей локальной сети, а затем убедитесь, что установлен флажок «Автоматически определять настройки».
- Теперь нажмите кнопку ОК и кнопку Применить.
- Перезагрузите компьютер.
Примечание: Если вы используете стороннюю прокси-службу, вы должны отключить ее.
Вариант 2. Попробуйте установить расширение прокси.
Вы также можете попробовать установить расширение Proxy или программное обеспечение Proxy, поскольку оно также может помочь вам получить доступ к веб-сайту, который вы пытаетесь открыть, поскольку позволяет получить доступ к заблокированным веб-сайтам, перенаправив запрос через их сервер. Помимо этого, он также может скрыть его от интернет-провайдеров, чтобы они выглядели так, как будто контент поступает с прокси-серверов.
Вариант 3. Попробуйте использовать VPN-соединение.
Бывают случаи, когда сеть, в которую входит ваш компьютер, могла заблокировать ваш доступ к веб-сайту, который вы пытаетесь открыть, и поэтому, чтобы исправить это, вы можете попробовать использовать VPN-соединение. Существует много бесплатного программного обеспечения для VPN, но убедитесь, что вы установили надежное. После того, как вы подключились с помощью VPN, попробуйте снова открыть веб-сайт и посмотреть, сможете ли вы теперь получить к нему доступ.
Вариант 4 — проверьте файл хоста Windows
Вы также можете попробовать перепроверить файл Windows Hosts, чтобы узнать, был ли заблокирован веб-сайт, который вы пытаетесь открыть, потому что, если это так, то неудивительно, почему вы получаете ошибку ERR CONNECTION TIMED OUT в Chrome. Есть случаи, когда какое-либо стороннее приложение изменяет файл и добавляет некоторые веб-сайты в черные списки. Так что, если сайт действительно заблокирован, вам нужно удалить его из списка.
Вариант 5. Попробуйте связаться с вашим интернет-провайдером.
Если ни один из указанных выше вариантов не сработал, вы можете попытаться связаться с вашим Интернет-провайдером, так как бывают случаи, когда DOT очищает веб-сайт, интернет-провайдеры по-прежнему блокируют его. Таким образом, вероятно, лучше, если вы обратитесь к ним и попросите их разблокировать сайт с их конца.
Узнать больше
Windows имеет тенденцию запоминать пароли WIFI, чтобы автоматически подключаться к ним. Но время от времени мы меняем пароли и винда не дает нам их сменить так как он сеть помнит. В этом случае мы не сможем подключиться к Интернету. В этом полезном руководстве мы сообщим вам, какие шаги необходимо предпринять, чтобы решить эту проблему и снова подключиться к Интернету.
-
Перезагрузите модем
Первое первым, перезапуск ваш модем. Windows может увидеть это как новую сеть и предложить вам ввести для нее пароль.
-
Обновить драйвер
Иногда проблема может быть связана с проблемами с драйверами, откройте диспетчер устройств и обновите драйвер WIFI или переустановите его.
-
Сбросить пароль WIFI
Нажмите ⊞ Окна + R тип «Control
»> Ударил Enter, Теперь нажмите Сеть и Интернет> Центр управления сетями и общим доступом> Изменить настройки адаптера. Щелкните правой кнопкой мыши подключенный Wi-Fi и выберите Статус, щелчок Свойства беспроводной, измените пароль из Ключ безопасности сети раздел, а затем щелкните OK для сброса пароля Wi-Fi. -
Забудьте о сети
Нажмите на Пуск> Настройки> Сеть и Интернет> Wi-Fi. Щелкните Управление ссылками на известные сети
Выберите сеть вы ищете Выберите Забывать. -
Удалите свой профиль WIFI
Нажмите ⊞ Окна + X открыть секретное меню и нажмите на on Командная строка (администратор)
В окне командной строки введите:
Netsh WLAN показать профили
netsh wlan удалить имя профиля =
Перезагружать
Узнать больше
То, что мы привыкли делать в Windows 10 определенным образом, в Windows 11 немного изменилось. Одна из таких вещей — это то, как вы открываете диспетчер задач, в некотором роде.
 Возможность щелкнуть правой кнопкой мыши на панели задач и запустить диспетчер задач исчезла, но не беспокойтесь, есть другие такие же простые способы его запуска.
Возможность щелкнуть правой кнопкой мыши на панели задач и запустить диспетчер задач исчезла, но не беспокойтесь, есть другие такие же простые способы его запуска.
- Нажмите CTRL + SHIFT + ESC or CTRL + ALT + О
- Щелкните правой кнопкой мыши кнопку ПУСК.
- Введите диспетчер задач в начало поиска сверху в меню Пуск
- Введите taskmgr в командной строке
- Нажмите ⊞ ОКНА + R чтобы открыть диалоговое окно запуска и введите taskmgr
И все, теперь, в зависимости от вашей ситуации, вы можете использовать разные методы для вызова диспетчера задач.
Узнать больше
Video Download Converter — это потенциально нежелательная панель инструментов, распространяемая сетью Mindspark Interactive. Эта панель инструментов предлагает пользователям возможность загружать и конвертировать YouTube и другие онлайн-видео.
Хотя поначалу это может показаться полезным, эта панель инструментов отслеживает активность пользователей при просмотре и записывает посещенные веб-сайты, переходы по ссылкам и даже личные данные, которые позже используются для отображения внедряемой рекламы во время сеанса просмотра. Когда панель инструментов установлена, она автоматически захватит вашу домашнюю страницу и поисковую систему, установив их на MyWay.com. Эта поисковая система использует Google для отображения результатов поиска, однако она вставляет рекламу в результаты поиска для получения дохода от рекламы. Несколько антивирусных сканеров определили VideoDownloadManager как угонщик браузера, и поэтому не рекомендуется хранить его на вашем компьютере.
О браузере угонщиков
Взлом браузера на самом деле является формой нежелательного программного обеспечения, обычно надстройки или расширения браузера, которые затем вызывают изменения в настройках браузера. Существует множество причин, по которым вы можете столкнуться со взломом браузера; однако коммерция, маркетинг и реклама, безусловно, являются ключевыми целями их создания. Обычно это вынуждает пользователей переходить на заранее определенные сайты, которые хотят увеличить свои доходы от рекламной кампании. Это может показаться наивным, но большинство этих сайтов не являются законными и могут представлять серьезную угрозу вашей безопасности в Интернете. Угонщики браузера также могут позволить другим вредоносным программам без вашего ведома нанести еще больший ущерб компьютеру. Как определить, что ваш браузер был взломан Есть много признаков, указывающих на то, что интернет-браузер был взломан: домашняя страница вашего браузера внезапно изменилась; вы обнаруживаете, что вас постоянно направляют на другую веб-страницу, а не на ту, которую вы намеревались; изменяются основные настройки веб-браузера и добавляются нежелательные или небезопасные ресурсы в список надежных веб-сайтов; нежелательные новые панели инструментов добавляются в ваш веб-браузер; вы можете обнаружить множество всплывающих окон с рекламой на экране вашего компьютера; ваш браузер имеет проблемы с нестабильностью или часто выдает ошибки; вы не можете переходить на определенные веб-сайты, например веб-сайты, связанные с программным обеспечением для обеспечения компьютерной безопасности.
Так как же компьютер может заразиться угонщиком браузера?
Угонщики браузера могут тем или иным образом проникнуть на ПК, например, через обмен файлами, загрузку и электронную почту. Многие взломы веб-браузеров происходят из дополнительных приложений, т. е. панелей инструментов, вспомогательных объектов браузера (BHO) или расширений, добавленных в браузеры для предоставления им дополнительных функций. Некоторые угонщики браузеров распространяются на компьютерах пользователей с помощью обманного метода распространения программного обеспечения, называемого «пакетированием» (обычно через бесплатное и условно-бесплатное ПО). Некоторые из популярных угонщиков — VideoDownload Converter, Babylon Toolbar, Conduit Search, OneWebSearch, Sweet Page и CoolWebSearch. Угонщики браузера могут записывать нажатия клавиш пользователя для сбора потенциально бесценной информации, что может привести к проблемам с конфиденциальностью, вызвать нестабильность на компьютерах, резко нарушить работу пользователя в Интернете и, в конечном итоге, замедлить работу ПК до такой степени, что он станет непригодным для использования.
Лучшие способы удаления угонщиков браузера
Определенные виды угонщиков браузера можно легко удалить с вашего ПК, удалив вредоносные программы или любые другие недавно добавленные условно-бесплатные программы. Однако от многих кодов угона не очень просто избавиться вручную, так как они проникают глубже в операционную систему. Более того, ручное удаление требует от вас выполнения многих трудоемких и сложных процедур, которые очень сложно выполнить начинающим пользователям компьютеров. Вы можете автоматически удалить угонщик браузера, просто установив и запустив надежное антивирусное программное обеспечение. Safebytes Anti-Malware имеет передовой механизм защиты от вредоносных программ, который поможет вам в первую очередь предотвратить заражение браузера угонщиками и устранить любые ранее существовавшие проблемы. Вместе с защитой от вредоносных программ инструмент оптимизатора ПК, аналогичный Total System Care, может помочь вам исправить ошибки реестра, удалить ненужные панели инструментов, защитить конфиденциальность в Интернете и повысить общую производительность системы.
Что делать, если вредоносное ПО мешает вам загрузить или установить что-либо?
Каждое вредоносное ПО является вредоносным, и величина ущерба будет сильно различаться в зависимости от типа вредоносного ПО. Некоторые вредоносные программы находятся между вашим компьютером и подключением к Интернету и блокируют несколько или все интернет-сайты, которые вы хотите посетить. Это также заблокирует вам возможность добавления чего-либо в вашу систему, особенно антивирусного программного обеспечения. Если вы читаете эту статью, скорее всего, вы застряли с заражением вредоносным ПО, которое не позволяет загрузить и установить программу Safebytes Anti-Malware на ваш компьютер. Есть несколько шагов, которые можно предпринять, чтобы обойти эту проблему.
Уничтожить вирусы в безопасном режиме
Если вредоносная программа настроена на загрузку при запуске Windows, загрузка в безопасном режиме должна предотвратить это. При загрузке компьютера в безопасном режиме загружаются только минимально необходимые программы и службы. Вот шаги, которые необходимо выполнить, чтобы уничтожить вирусы в Safemode.
1) После включения компьютера нажмите клавишу F8 до того, как начнется загрузка заставки Windows. Это вызовет меню «Дополнительные параметры загрузки».
2) С помощью клавиш со стрелками выберите Безопасный режим с сетевым подключением и нажмите ENTER.
3) Когда вы находитесь в этом режиме, у вас снова должно быть подключение к Интернету. Теперь используйте свой веб-браузер, чтобы загрузить и установить Safebytes Anti-malware.
4) Сразу после установки запустите полную проверку и дайте программному обеспечению удалить обнаруженные угрозы.
Получить программу безопасности с помощью другого браузера
Некоторые вредоносные программы в основном нацелены на определенные браузеры. Если это похоже на вашу ситуацию, используйте другой веб-браузер, так как он может обойти вирус. Если к Internet Explorer подключен троян, переключитесь на другой браузер со встроенными функциями безопасности, например Firefox или Chrome, чтобы загрузить свою любимую программу защиты от вредоносных программ — Safebytes.
Установите программное обеспечение безопасности на USB-накопитель
Вот еще одно решение, использующее портативное программное обеспечение USB для защиты от вредоносных программ, которое может сканировать ваш компьютер на наличие вирусов без необходимости установки. Примите эти меры, чтобы использовать USB-накопитель для восстановления поврежденной компьютерной системы.
1) Загрузите Safebytes Anti-Malware или Windows Defender Offline на чистый компьютер.
2) Установите перьевой диск на тот же компьютер.
3) Дважды щелкните загруженный файл, чтобы запустить мастер установки.
4) Выберите флэш-накопитель в качестве местоположения, когда мастер спросит вас, куда вы хотите установить приложение. Следуйте инструкциям на экране, чтобы завершить установку.
5) Перенесите фломастер с незараженного компьютера на зараженный компьютер.
6) Дважды щелкните файл EXE, чтобы запустить программу Safebytes с флешки.
7) Нажмите кнопку «Сканировать», чтобы запустить полное сканирование системы и автоматически удалить вирусы.
Обнаружение и удаление вирусов с помощью SafeBytes Anti-Malware
Если вы хотите приобрести антивредоносное ПО для своей компьютерной системы, вам следует рассмотреть множество брендов и приложений. Некоторые из них хороши, а некоторые являются мошенническими приложениями, которые выдают себя за законные антивирусные программы, ожидающие, чтобы нанести ущерб вашему персональному компьютеру. Убедитесь, что вы выбрали компанию, которая создает лучшие в отрасли средства защиты от вредоносных программ и заслужила репутацию надежной компании. Одним из программ, рекомендуемых отраслевыми аналитиками, является SafeBytes Anti-Malware, самая надежная программа для компьютеров под управлением Windows. Антивредоносное ПО SafeBytes — это действительно мощный и высокоэффективный инструмент защиты, призванный помочь пользователям любого уровня ИТ-грамотности в обнаружении и удалении вредоносных угроз с их ПК. Используя свою передовую технологию, это приложение поможет вам удалить несколько типов вредоносных программ, включая компьютерные вирусы, трояны, ПНП, червей, программы-вымогатели, рекламное ПО и программы-угонщики браузера. SafeBytes имеет множество замечательных функций, которые могут помочь вам защитить ваш компьютер от атак и повреждений вредоносных программ. Вот некоторые функции, которые вам понравятся в SafeBytes.
Активная защита: SafeBytes предлагает полностью автоматическую защиту в реальном времени, которая настроена на отслеживание, блокирование и уничтожение всех компьютерных угроз при первом же столкновении. Он будет постоянно контролировать ваш компьютер на предмет хакерской активности, а также обеспечивает конечных пользователей сложной защитой брандмауэра.
Защита от вредоносных программ мирового класса: Это приложение для глубокой очистки от вредоносных программ намного глубже, чем большинство антивирусных инструментов, для очистки вашей компьютерной системы. Признанный критиками антивирусный движок обнаруживает и отключает трудно удаляемые вредоносные программы, которые скрываются глубоко внутри вашего персонального компьютера.
Быстрое сканирование: SafeBytes Anti-Malware обладает алгоритмом многопоточного сканирования, который работает до 5 раз быстрее, чем любое другое антивирусное программное обеспечение.
Веб-защита: Благодаря уникальному рейтингу безопасности SafeBytes сообщает вам, безопасен ли веб-сайт для посещения или нет. Это гарантирует, что вы всегда будете уверены в своей безопасности при просмотре веб-страниц.
Легкий: Это программное обеспечение не является «тяжелым» для ресурсов компьютера, поэтому вы не обнаружите проблем с производительностью, когда SafeBytes работает в фоновом режиме.
Поддержка 24 / 7: Вы можете получить высокий уровень круглосуточной поддержки, если используете их платное программное обеспечение. Подводя итог, SafeBytes Anti-Malware отлично подходит для защиты вашего компьютера от всех видов вредоносных программ. Нет никаких сомнений в том, что ваш компьютер будет защищен в режиме реального времени, как только вы начнете использовать эту программу. Поэтому, если вы ищете лучшую подписку на защиту от вредоносных программ для своего ПК с ОС Windows, мы предлагаем программу SafeBytes Anti-Malware.
Технические детали и удаление вручную (для опытных пользователей)
Если вы не хотите использовать программное обеспечение для удаления вредоносных программ и хотите удалить VideoDownload Converter вручную, вы можете сделать это, перейдя в меню «Установка и удаление программ» на панели управления и удалив нарушающее программное обеспечение; в случае расширений веб-браузера вы можете удалить его, перейдя в диспетчер дополнений / расширений браузера. Вы даже можете сбросить настройки своего интернет-браузера, а также удалить временные файлы, историю просмотров и файлы cookie. Наконец, проверьте свой жесткий диск на наличие всего следующего и очистите реестр вручную, чтобы удалить оставшиеся записи приложений после удаления. Пожалуйста, имейте в виду, что это только для опытных пользователей и может быть сложно, так как неправильное удаление файла может привести к дополнительным ошибкам ПК. Кроме того, некоторые вредоносные программы способны копировать или предотвращать удаление. Рекомендуется выполнять этот процесс удаления вредоносных программ в безопасном режиме.
файлы:
LOCALAPPDATA VideoDownloadConverterTooltab TooltabExtension.dll
Папки:
LOCALAPPDATAGoogleChromeUser DataDefaultExtensionsikgjglmlehllifdekcggaapkaplbdpje LOCALAPPDATAGoogleChromeUser DataDefaultLocal Extension Settingsikgjglmlehllifdekcggaapkaplbdpje LOCALAPPDATAGoogleChromeUser DataDefaultSync Extension Settingsikgjglmlehllifdekcggaapkaplbdpje
Реестр:
ключ VideoDownloadConverter в HKEY_CURRENT_USERSoftware key VideoDownloadConverterTooltab Удаление Internet Explorer в HKEY_LOCAL_MACHINESoftwareMicrosoftWindowsCurrentVersionUninstall
Узнать больше
USB-накопители используются для хранения маленьких и даже больших файлов, в зависимости от их размера. Обычно размер USB варьируется от 2 ГБ до 16 ГБ. Со временем они значительно продвинулись вперед, и теперь часто можно найти USB-накопители емкостью 32, 64 или даже 128 ГБ. А поскольку теперь они имеют большую емкость, USB-накопители часто используются для хранения резервных копий системных данных, а также для создания образов. Однако бывают случаи, когда вы можете столкнуться с сообщением об ошибке при попытке создать резервную копию или образ на вашем USB-устройстве. В сообщении об ошибке говорится:
«Диск не является допустимым местом резервного копирования».
Одна из причин этой проблемы заключается в том, что Windows не смогла распознать USB-накопители в качестве допустимого места для резервного копирования, поскольку ранее накопители USB не были достаточно большими для хранения системных образов. Чтобы исправить эту ошибку, вот несколько возможных решений, которые могут помочь.
Вариант 1. Попробуйте создать подпапку на USB-накопителе и сделать резервную копию всех изображений.
Первое, что вы можете попробовать сделать, это создать подпапку на вашем USB-устройстве. Это один из хороших способов обойти ограничение USB-накопителя. Как? Обратитесь к шагам ниже.
- Сначала щелкните правой кнопкой мыши запоминающее устройство USB и выберите «Форматировать».
- Затем выберите NTFS в качестве файловой системы и установите флажок «Быстрое форматирование».
- После этого нажмите Start, чтобы начать процесс форматирования.
- После завершения процесса форматирования откройте USB-накопитель и щелкните правой кнопкой мыши в любом месте его главного окна., а затем выберите «Создать»> «Папка».
- Затем назовите папку, которая будет создана, как «Изображение (или все, что угодно)».
- После этого щелкните папку правой кнопкой мыши и выберите «Свойства».
- Оттуда перейдите на вкладку «Общий доступ» и нажмите «Поделиться».
- Теперь проверьте, помечен ли уровень разрешений для владельца системы, которым должно быть ваше имя пользователя, как «Владелец».
- Затем попробуйте снова выполнить резервное копирование файлов с помощью USB-накопителя, сохранив подпапку в качестве места для резервного копирования.
Вариант 2 — Обновите драйверы USB-контроллера
- Сначала нажмите кнопку «Пуск» и введите «диспетчер устройств».
- Затем нажмите «Диспетчер устройств» в результатах поиска, чтобы открыть его.
- Оттуда найдите параметр «Контроллеры универсальной последовательной шины», затем щелкните правой кнопкой мыши каждый из драйверов USB и выберите в меню «Обновить драйвер».
- Перезагрузите компьютер и нажмите «Автоматически искать обновленное программное обеспечение драйвера».
У вас также есть возможность обновить материнскую плату и драйвер USB с официального сайта производителя.
Вариант 3. Запустите утилиту CHKDSK, чтобы проверить диск на наличие ошибок.
Когда дело доходит до некоторых проблем, связанных с жестким диском или съемными устройствами, в Windows может быть полезна утилита, которая называется «chkdsk». Чтобы использовать его, выполните следующие действия.
- Нажмите клавиши Win + S, чтобы открыть окно поиска.
- Затем введите «командная строка» в поле и в появившихся результатах поиска щелкните правой кнопкой мыши командную строку и выберите «Запуск от имени администратора».
- После открытия командной строки с повышенными правами скопируйте и вставьте следующую команду и нажмите Enter:
CHKDSK [том [[путь] имя файла]] [/ F] [/ V] [/ R] [/ X] [/ C] [: размер]]
Примечание: В приведенной выше команде «[/ F]» попытается исправить системные ошибки, а «[/ R]» будет исправить неисправные сектора.
- Теперь, если вам предложат запустить CHKDSK после перезагрузки компьютера, просто нажмите Y и перезагрузите компьютер.
- Если CHKDSK не может найти никаких ошибок, нажмите клавиши Win + E и перейдите в окно доступа. Оттуда щелкните правой кнопкой мыши соответствующий диск и выберите «Свойства».
- После открытия окна «Свойства» перейдите на вкладку «Инструменты», а затем нажмите кнопку «Проверить» в разделе «Проверка ошибок».
- Дождитесь завершения процесса и перезагрузите компьютер.
Узнать больше
TranslationBuddy — это расширение для браузера, разработанное MindSpark Inc. для Google Chrome. Это расширение якобы предлагает пользователям возможность переводить любой текст на любой язык. От автора: теперь наслаждайтесь немедленным доступом к БЕСПЛАТНОМУ веб-переводу, электронной почте и текстовому переводу, многоязычным виртуальным клавиатурам, словам дня и многому другому! Это расширение настраивает вашу страницу «Новая вкладка» на TranslationBuddy™ для предоставления этих функций.
Мгновенно получайте БЕСПЛАТНЫЕ переводы. Простой способ переводить веб-страницы, тексты и электронные письма.
К сожалению, это расширение захватывает новую вкладку вашего браузера и поисковую систему по умолчанию, заменяя ее на MyWay. Во время установки он отслеживает активность браузера, такую как посещенные веб-сайты, переходы по ссылкам, загруженная информация, а иногда даже личная информация, которая позже используется для отображения дополнительной нежелательной рекламы в вашем браузере.
О браузере угонщиков
Взлом браузера — это тип нежелательной программы, обычно надстройки или расширения веб-браузера, которая затем вызывает изменения в настройках веб-браузера. Угонщики браузера могут делать на вашем компьютере ряд вещей. Как правило, захват браузера используется для получения дохода от рекламы за счет принудительных кликов по рекламе и посещений сайтов. Хотя это может показаться безобидным, эти инструменты созданы злобными людьми, которые всегда пытаются воспользоваться вами, чтобы хакеры могли заработать деньги на вашей наивности и отвлечении. Некоторые угонщики браузеров предназначены для внесения определенных модификаций помимо самих браузеров, таких как изменение записей в системном реестре и позволяет другим вредоносным программам еще больше повредить ваш компьютер.
Признаки взлома браузера
Есть несколько симптомов, указывающих на захват браузера: вы видите несанкционированные изменения на домашней странице вашего интернет-браузера; закладка и новая вкладка также изменены; Изменена страница поиска браузера по умолчанию; в ваш браузер добавляются новые нежелательные панели инструментов; на экране вашего компьютера появляются непреодолимые шквалы всплывающей рекламы; ваш веб-браузер становится вялым, глючит, очень часто дает сбои; вам заблокирован доступ к веб-сайтам поставщиков решений для компьютерной безопасности.
Как именно они вторгаются в компьютерные системы
Угонщики браузера могут тем или иным образом проникнуть на ПК, например, через обмен файлами, загрузку и электронную почту. Они также могут исходить от любого BHO, расширения браузера, панели инструментов, надстройки или подключаемого модуля со злым умыслом. Некоторые угонщики интернет-браузеров распространяются на компьютерах пользователей, используя обманчивую стратегию распространения программного обеспечения, называемую «пакетированием» (обычно через условно-бесплатное и бесплатное ПО). Взлом браузера может привести к серьезным проблемам с конфиденциальностью и даже к краже личных данных, повлиять на ваш опыт просмотра веб-страниц, взяв под контроль исходящий трафик, существенно замедлить работу вашего компьютера или ноутбука, удалив множество ресурсов, и в то же время вызвать нестабильность системы.
Удаление угонщиков браузера
Некоторых угонщиков можно удалить, удалив бесплатное программное обеспечение, с которым они поставлялись, или удалив любые надстройки, которые вы недавно добавили в свою компьютерную систему. При этом многие угонщики чрезвычайно живучи и требуют специальных приложений для их удаления. Неопытные пользователи ПК никогда не должны пытаться удалить вручную, так как это требует глубоких знаний системы для исправления системного реестра и файла HOSTS. Вы можете выбрать методы автоматического удаления угонщиков браузера, просто установив и запустив эффективную программу защиты от вредоносных программ. SafeBytes Anti-Malware — один из рекомендуемых инструментов для устранения заражений браузера угонщиками. Это поможет вам удалить все ранее существовавшие вредоносные программы в вашей системе и обеспечит вам мониторинг в реальном времени и защиту от новейших интернет-угроз. Вместе с инструментом защиты от вредоносных программ системный оптимизатор, такой как Restoro от SafeBytes, может помочь вам автоматически удалить все связанные файлы и изменения в реестре.
Как получить удаление вируса, который предотвращает загрузку Anti-Malware?
Вредоносные программы могут нанести любой ущерб, когда вторгаются в вашу систему, от кражи конфиденциальных данных до удаления файлов данных на вашем компьютере. Некоторые варианты вредоносного ПО изменяют настройки браузера, добавляя прокси-сервер или изменяя конфигурацию DNS компьютера. В этих случаях вы не сможете посещать некоторые или все веб-сайты и, следовательно, не сможете загрузить или установить необходимое программное обеспечение безопасности для устранения вредоносного ПО. Если вы читаете эту статью сейчас, возможно, вы уже поняли, что причиной заблокированного сетевого подключения является вирусная инфекция. Итак, как действовать, если вы хотите загрузить и установить антивирусную программу, такую как Safebytes? Следуйте приведенным ниже инструкциям, чтобы удалить вредоносное ПО альтернативными способами.
Установите антивирус в безопасном режиме
В безопасном режиме вы можете изменять настройки Windows, удалять или устанавливать некоторые программы, а также удалять трудно удаляемые вирусы. В случае, если вредоносное ПО настроено на автоматическую загрузку при запуске ПК, переключение в этот режим может помешать этому. Чтобы войти в безопасный режим или безопасный режим с поддержкой сети, нажмите F8 во время загрузки системы или запустите MSConfig и найдите параметры «Безопасная загрузка» на вкладке «Загрузка». Перейдя в безопасный режим, вы можете попытаться установить приложение для защиты от вредоносных программ без помех со стороны вредоносных программ. После установки запустите сканер вредоносных программ, чтобы устранить большинство стандартных заражений.
Переключиться на альтернативный интернет-браузер
Вредоносный код может использовать уязвимости в определенном интернет-браузере и блокировать доступ ко всем сайтам антивирусного программного обеспечения. Если вам кажется, что к Internet Explorer прикреплен вирус, переключитесь на другой браузер со встроенными функциями безопасности, например Firefox или Chrome, чтобы загрузить предпочитаемую вами программу защиты от вредоносных программ — Safebytes.
Создайте загрузочный USB-антивирус
Другой подход заключается в загрузке и переносе антивирусного приложения с чистого ПК для запуска сканирования на зараженном компьютере. Примите эти меры для запуска антивируса на зараженной компьютерной системе.
1) На компьютере без вирусов загрузите и установите Safebytes Anti-Malware.
2) Подключите флешку к чистому компьютеру.
3) Дважды щелкните значок «Установка» антивирусного программного обеспечения, чтобы запустить мастер установки.
4) Выберите USB-накопитель в качестве места для сохранения файла. Следуйте инструкциям, чтобы завершить процесс установки.
5) Отключите перьевой привод. Теперь вы можете использовать этот портативный антивирус на зараженной компьютерной системе.
6) Дважды щелкните файл EXE, чтобы запустить инструмент Safebytes с флешки.
7) Нажмите кнопку «Сканировать», чтобы запустить полное сканирование системы и автоматически удалить вредоносное ПО.
Поговорим о SafeBytes Security Suite!
Сегодня антивирусная программа может защитить ваш компьютер от различных интернет-угроз. Но подождите, как выбрать правильный среди множества доступных программ для защиты от вредоносных программ? Как вы, возможно, знаете, существует множество компаний и инструментов для защиты от вредоносных программ, которые вы можете рассмотреть. Некоторые из них хорошо справляются с устранением вредоносных программ, а некоторые сами наносят ущерб вашему компьютеру. Нужно быть осторожным, чтобы не ошибиться в выборе продукта, особенно если вы покупаете премиум-программу. Среди немногих хороших программ SafeBytes Anti-Malware является наиболее рекомендуемой программой для тех, кто заботится о безопасности. Антивредоносное ПО SafeBytes — это действительно мощное и очень эффективное приложение для защиты, призванное помочь пользователям всех уровней компьютерной грамотности в поиске и удалении вредоносных угроз с их ПК. Используя свою передовую технологию, это приложение может помочь вам устранить несколько типов вредоносных программ, включая вирусы, черви, ПНП, трояны, рекламное ПО, программы-вымогатели и угонщики браузера. Антивредоносное ПО SafeBytes выводит защиту компьютера на совершенно новый уровень благодаря расширенным функциям. Ниже приведены некоторые типичные функции этого программного обеспечения:
Реагирование на угрозы в реальном времени: SafeBytes обеспечивает полную безопасность вашего ноутбука или компьютера в режиме реального времени. Эта утилита будет постоянно отслеживать ваш компьютер на предмет подозрительной активности и постоянно обновляться, чтобы быть в курсе новейших угроз.
Защита от вредоносного ПО: Эта глубокая антивирусная программа помогает очистить ваш персональный компьютер гораздо глубже, чем большинство антивирусных инструментов. Признанный критиками антивирусный движок обнаруживает и отключает трудно поддающиеся удалению вредоносные программы, которые прячутся глубоко внутри вашего компьютера.
Особенности «Быстрого сканирования»: SafeBytes Anti-Malware имеет алгоритм многопоточного сканирования, который работает до 5 раз быстрее, чем любое другое программное обеспечение для защиты.
Веб-защита: Safebytes присваивает всем веб-сайтам уникальный рейтинг безопасности, который помогает вам понять, безопасен ли веб-сайт, который вы собираетесь посетить, для просмотра или известен ли он как фишинговый.
Легкий: SafeBytes обеспечивает полную защиту от онлайн-угроз при небольшой нагрузке на ЦП благодаря усовершенствованному механизму и алгоритмам обнаружения.
24/7 онлайн-поддержка: Вы можете получить круглосуточную поддержку высокого уровня, если используете их платное программное обеспечение. Подводя итог, SafeBytes Anti-Malware предлагает отличную защиту в сочетании с очень низким использованием системных ресурсов, а также отличной защитой от вредоносных программ и их обнаружением. Теперь вы, возможно, знаете, что этот инструмент делает больше, чем просто сканирует и удаляет угрозы с вашего ПК. Поэтому, если вы ищете лучшую подписку на защиту от вредоносных программ для своего ПК на базе Windows, мы предлагаем программное обеспечение SafeBytes Anti-Malware.
Технические детали и удаление вручную (для опытных пользователей)
Если вы хотите удалить TranslationBuddy вручную, а не с помощью автоматизированного программного инструмента, вы можете выполнить следующие действия: Перейдите в панель управления Windows, щелкните «Установка и удаление программ» и выберите приложение-нарушитель для удаления. . В случае подозрительных версий подключаемых модулей веб-браузера вы можете легко избавиться от них с помощью диспетчера расширений вашего веб-браузера. Кроме того, рекомендуется восстановить заводские настройки браузера до состояния по умолчанию, чтобы исправить поврежденные настройки. Чтобы обеспечить полное удаление, вручную проверьте жесткий диск и реестр на наличие всего следующего и удалите или сбросьте значения соответственно. Но имейте в виду, что это часто сложная задача, и только компьютерные профессионалы могут выполнить ее безопасно. Кроме того, некоторые вредоносные программы способны воспроизводить или предотвращать удаление. Рекомендуется выполнять процесс удаления в безопасном режиме Windows.
файлы:
%PROGRAMFILES(x86)%TranslationBuddy_5eEI952%PROGRAMFILES%TranslationBuddy_5eEI943
%UserProfile%Local SettingsApplication DataGoogleChromeUserDataDefaultExtensionspdokjdabepficcifddlfndkildpcgdne934
%LOCALAPPDATA%GoogleChromeUser DataDefaultExtensionspdokjdabepficcifddlfndkildpcgdne925chrome-extension_pdokjdabepficcifddlfndkildpcgdne_0.localstorage746chrome-extension_pdokjdabepficcifddlfndkildpcgdne_0.localstorage-journal737http_translationbuddy.dl.tb.ask.com_0.localstorage-journal728http_translationbuddy.dl.tb.ask.com_0.localstorage719translationbuddy.dl.tb.ask1.xml7010
%UserProfile%Local SettingsApplication DataTranslation BuddyTooltab1311%LOCALAPPDATA%Translation BuddyTooltab12
Реестр:
HKEY_CURRENT_USERSoftwareTranslationBuddy_5e HKEY_LOCAL_MACHINESOFTWAREMicrosoftWindowsCurrentVersionRun, значение: TranslationBuddy AppIntegrator 32-bit HKEY_LOCAL_MACHINESOFTWAREMicrosoftWindowsCurrentVersionRun, значение: TranslationBuddy AppIntegrator 64-bit HKEYWindowsSOFTSOFTMACHINEMicroAL_ CurrentVersionRun, значение: TranslationBuddy EPM Support HKEY_LOCAL_MACHINESOFTWAREMicrosoftWindowsCurrentVersionRun, значение: TranslationBuddy Search Scope Monitor HKEY_LOCAL_MACHINESOFTWAREWow6432NodeMicrosoftInternet ExplorerToolbar, значение: a3c5f699-f046-47e7-8011 -06269BC6ED24 HKEY_LOCAL_MACHINE Software Microsoft Internet Explorer панель инструментов, стоимость: A3C5F699-F046-47E7-8011-06269BC6ED24 HKEY_LOCAL_MACHINE Microsoft WOW6432NODE Microsoft Windows Centreversion Run, значение: TransveryBuddy EPM Поддержка HKEY_LOCAL_MACHINE Microsoft WOW6432Node Microsoft WindowsCurrentVersionRun, значение: TranslationBuddy Search Scope Monitor HKEY_LOCAL_MACHINESYSTEMCurrentControlSetservice s TranslationBuddy_5eService HKEY_LOCAL_MACHINE SYSTEM ControlSet001 Services TranslationBuddy_5eService HKEY_LOCAL_MACHINE SYSTEM ControlSet002 Services TranslationBuddy_5eService HKEY_CURRENT_USER Software AppDataLow Software TranslationBuddy_5e HKEY_LOCAL_MACHINE SOFTWARE Wow6432NodeTranslation Buddy HKEY_LOCAL_MACHINE SOFTWARE Перевод Buddy HKEY_CURRENT_USER Software Microsoft Internet Explorer DOMStoragetranslationbuddy.dl.myway.com HKEY_CURRENT_USERSoftwareMicrosoftInternet ExplorerDOMStoragetranslationbuddy.dl.tb.ask.com HKEY_LOCAL_MACHINESoftwareAPPLICATIONMicrosoftWindowsCurrentVersionUninstall..Uninstaller Translation BuddyTooltab Удалить Интернет Исследователь
Узнать больше
FunPopularGames — это расширение для браузера, разработанное Mindspark Inc., которое позволяет вам играть в популярные, лучшие по рейтингу и другие игры через популярные веб-сайты, а также позволяет добавлять в закладки свои любимые игры для более быстрого и легкого доступа.
После установки он изменяет страницу новой вкладки по умолчанию и поисковую систему по умолчанию на Search by MyWay. При просмотре веб-страниц с включенным расширением вы будете видеть дополнительную внедренную рекламу, спонсируемый контент и всплывающую рекламу во время сеансов просмотра.
Пока оно активно, это расширение отслеживает активность пользователей и сеансы просмотра, позволяя отслеживать посещенные веб-сайты, нажатые ссылки и другую полезную информацию, которая позже пересылается в Mindspark для использования / продажи для лучшего размещения рекламы.
О браузере угонщиков
Угон браузера — одна из постоянных угроз Интернета, нацеленных на интернет-браузеры. Это разновидность вредоносного программного обеспечения, которое изменяет настройки конфигурации вашего веб-браузера так, что вы перенаправляетесь на сайты или веб-страницы, которые вы не собирались посещать. Угонщики браузера могут делать на вашем компьютере самые разные вещи. Обычно они используются для принудительного перехода на заранее определенные сайты, манипулирования веб-трафиком с целью получения дохода от рекламы. Хотя это может показаться наивным, все угонщики браузера вредны и поэтому всегда классифицируются как угрозы безопасности. Злоумышленники также могут позволить другим вредоносным программам без вашего ведома еще больше повредить ваш компьютер.
Как определить, был ли ваш интернет-браузер взломан
Ниже приведены некоторые признаки и симптомы, указывающие на то, что вас угнали:
1. домашняя страница вашего браузера внезапно меняется
2. Вы найдете новые нежелательные закладки или избранные добавлено, как правило, направлено на рекламные заполненных или порносайты
3. изменены поисковая система по умолчанию и настройки браузера по умолчанию.
4. вы видите незапрошенные новые панели инструментов
5. неудержимые всплески всплывающей рекламы появляются на экране вашего компьютера
6. ваш браузер работает нестабильно или начинает работать медленно
7. вы не можете переходить на определенные веб-страницы, например на сайты, связанные с программным обеспечением безопасности.
Как браузер угонщик находит свой путь на ваш компьютер
Существует несколько способов заражения вашего компьютера или ноутбука угонщиком браузера. Как правило, они приходят в виде спама по электронной почте, через веб-сайты для обмена файлами или путем загрузки из машины. Они также могут исходить от любого BHO, расширения, надстройки, панели инструментов или подключаемого модуля со злым умыслом. Иногда вы могли случайно принять угонщик браузера как часть пакета приложений (обычно бесплатного или условно-бесплатного). Взлом браузера может вызвать серьезные проблемы с конфиденциальностью, а также кражу личных данных, нарушить работу в Интернете, взяв под контроль исходящий трафик, резко замедлить работу компьютера, потребляя много ресурсов, и в то же время привести к нестабильности системы.
Browser Hijacker Malware — Удаление
Определенный взлом браузера можно просто отменить, обнаружив и удалив соответствующее вредоносное приложение из панели управления. Но от большинства угонных кодов вручную избавиться непросто, так как они проникают глубже в операционную систему. Кроме того, ручное удаление требует глубокого понимания системы и, следовательно, может быть очень сложной задачей для начинающих пользователей компьютеров. Программное обеспечение для защиты от вредоносных программ действительно эффективно в отношении обнаружения и удаления угонщиков браузера, которые не замечает стандартная антивирусная программа. Чтобы уничтожить любой тип угонщика браузера на вашем персональном компьютере, вам следует загрузить это сертифицированное приложение для удаления вредоносных программ — SafeBytes Anti-Malware.
Что делать, если вы не можете установить антивирус?
Вредоносные программы могут причинить всевозможные повреждения, если они проникнут на ваш компьютер, от кражи вашей личной информации до удаления файлов данных на вашем компьютере. Некоторые вредоносные программы создаются, чтобы мешать или предотвращать действия, которые вы хотите делать в своей компьютерной системе. Он может не позволить вам загружать что-либо из Интернета или не позволит вам получить доступ к некоторым или всем интернет-сайтам, особенно к сайтам защиты от вредоносных программ. Если вы читаете это, возможно, вы были заражены вредоносным ПО, которое не дает вам загрузить программу безопасности, такую как Safebytes Anti-Malware. Хотя проблему такого типа будет сложно обойти, вы можете предпринять несколько шагов.
Избавьтесь от вредоносных программ в безопасном режиме
В безопасном режиме вы можете изменить настройки Windows, удалить или установить некоторое программное обеспечение, а также уничтожить трудно удаляемые вирусы. В случае, если вредоносное ПО препятствует доступу в Интернет и влияет на ваш компьютер, запуск его в безопасном режиме позволяет загрузить антивирус и запустить сканирование, ограничивая при этом потенциальный ущерб. Чтобы запустить компьютер в безопасном режиме, нажмите клавишу «F8» на клавиатуре непосредственно перед появлением экрана с логотипом Windows; Или сразу после нормальной загрузки Windows запустите MSConfig, найдите «Безопасная загрузка» на вкладке «Загрузка» и нажмите «Применить». Как только вы перезагрузитесь в безопасном режиме с загрузкой сетевых драйверов, вы сможете скачать, установить и обновить программу защиты от вредоносных программ оттуда. На этом этапе вы можете запустить сканирование на наличие вредоносных программ, чтобы избавиться от компьютерных вирусов и вредоносных программ без каких-либо помех со стороны другого приложения.
Переключиться на альтернативный браузер
Код вредоносной программы может использовать уязвимости в определенном веб-браузере и блокировать доступ ко всем сайтам с антивирусным программным обеспечением. Если вы не можете загрузить программу безопасности с помощью Internet Explorer, это означает, что вредоносная программа нацелена на уязвимости IE. Здесь вы должны переключиться на другой веб-браузер, например Chrome или Firefox, чтобы загрузить приложение Safebytes.
Создать портативный антивирус для удаления вредоносных программ
Другой метод — загрузить и перенести антивирусное программное обеспечение с чистого компьютера для запуска сканирования на зараженном компьютере. Выполните следующие действия, чтобы использовать флэш-накопитель для очистки поврежденной системы.
1) На чистом ПК установите Safebytes Anti-Malware.
2) Подключите флэш-накопитель к чистому компьютеру.
3) Дважды щелкните значок «Установка» антивирусного программного обеспечения, чтобы запустить мастер установки.
4) Выберите флешку в качестве места для сохранения файла. Следуйте инструкциям, чтобы завершить процесс установки.
5) Извлеките USB-накопитель. Теперь вы можете использовать этот портативный антивирус в зараженной компьютерной системе.
6) Дважды щелкните по файлу EXE антивирусной программы на USB-накопителе.
7) Запустите полное сканирование системы, чтобы выявить и удалить все виды вредоносных программ.
Преимущества SafeBytes Security Suite
Чтобы защитить свой ноутбук или компьютер от различных интернет-угроз, очень важно установить на компьютер антивирусную программу. Но с таким количеством компаний, занимающихся защитой от вредоносных программ, в настоящее время трудно решить, какую из них выбрать для своего компьютера. Некоторые из них хорошо справляются с устранением вредоносных программ, а некоторые сами разрушат ваш компьютер. Вы должны выбрать тот, который надежен, практичен и имеет хорошую репутацию в плане защиты от вредоносных программ. Среди немногих хороших приложений SafeBytes Anti-Malware является настоятельно рекомендуемой программой для конечных пользователей, заботящихся о безопасности. Антивредоносное ПО SafeBytes — это мощный и высокоэффективный инструмент защиты, призванный помочь конечным пользователям с любым уровнем ИТ-грамотности в поиске и удалении вредоносных угроз с их персональных компьютеров. Благодаря своей передовой технологии это приложение позволит вам уничтожить несколько типов вредоносных программ, включая вирусы, ПНП, трояны, черви, программы-вымогатели, рекламное ПО и угонщики браузера.
SafeBytes имеет множество замечательных функций, которые могут помочь вам защитить ваш компьютер от атак вредоносных программ и повреждений. Некоторые из них перечислены ниже:
Защита от вредоносных программ мирового класса: Благодаря передовому и сложному алгоритму этот инструмент устранения вредоносных программ может эффективно обнаруживать и удалять вредоносные программы, скрывающиеся в компьютере.
Активная защита в реальном времени: SafeBytes предлагает полностью активную защиту без помощи рук, которая настроена на проверку, блокировку и уничтожение всех компьютерных угроз при первом же столкновении. Они очень эффективны при проверке и удалении различных угроз, поскольку постоянно обновляются с добавлением новых обновлений и мер безопасности.
Интернет-безопасность: SafeBytes мгновенно дает рейтинг безопасности страницам, которые вы собираетесь посетить, автоматически блокируя опасные сайты и гарантируя, что вы уверены в своей онлайн-безопасности при просмотре веб-страниц.
Наименьшее использование ЦП и памяти: SafeBytes — это легкое и простое в использовании решение для защиты от вирусов и вредоносных программ. Поскольку оно использует минимум компьютерных ресурсов, это программное обеспечение оставляет мощность компьютера именно там, где она должна быть: у вас.
24/7 онлайн-поддержка: По любым техническим вопросам или помощи по продукту вы можете получить круглосуточную профессиональную помощь через чат и электронную почту. SafeBytes предлагает отличное решение для защиты от вредоносных программ, которое поможет вам справиться с новейшими вредоносными программами и вирусными атаками. Проблема с вредоносными программами может уйти в прошлое, если вы используете эту программу. Вы получите наилучшую всестороннюю защиту за деньги, которые вы платите за подписку SafeBytes Anti-Malware, в этом нет никаких сомнений.
Технические детали и удаление вручную (для опытных пользователей)
Если вы не хотите использовать автоматизированный инструмент и хотите избавиться от FunPopularGames вручную, вы можете сделать это, перейдя в меню «Установка и удаление программ Windows» на панели управления и удалив программу-нарушитель; в случае расширения браузера вы можете удалить его, перейдя в диспетчер дополнений/расширений браузера. Вы, вероятно, также захотите сбросить настройки веб-браузера по умолчанию. Чтобы быть уверенным в полном удалении, найдите следующие записи реестра на своем компьютере и удалите их или сбросьте значения соответствующим образом. Однако редактирование реестра обычно является сложной задачей, и только опытные пользователи и профессионалы должны пытаться решить проблему. Более того, некоторые вредоносные программы имеют возможность защищаться от его удаления. Рекомендуется выполнять эту задачу в безопасном режиме.
файлы:
Search and delete:
AppIntegrator.exe
AppIntegrator64.exe
AppIntegratorStub.dll
AppIntegratorStub64.dll
AssistMonitor.dll
AssistMonitor64.dll
BAT.dll
CrExt.dll
CrExtPdu.exe
DpnMngr.dll
dubar.dll
dubarsvc.exe
dubprtct.dll
dudatact.dll
dudlghk.dll
dudlghk64.dll
dufeedmg.dll
duhighin.exe
duhtmlmu.dll
duhttpct.dll
duidle.dll
dumedint.exe
dumlbtn.dll
duPlugin.dll
duregiet.dll
duscript.dll
duskin.dll
duskplay.exe
duSrcAs.dll
HiddenToolbarReminder.dll
HkFxMgr.dll
HkFxMgr64.dll
InstallEnabler.dll
t8EPMSup.dll
T8EXTEX.DLL
T8EXTPEX.DLL
T8HTML.DLL
t8Res.dll
T8TICKER.DLL
ToolbarGuard.dll
ToolbarGuard64.dll
Verify.dll
TPIManagerConsole.exe
Узнать больше
Системные прерывания — это процессы операционной системы, которые функционируют как система оповещения для ЦП. Поэтому всякий раз, когда сценарий требует внимания ЦП, он предупреждает об этом ЦП. В свою очередь, ЦП приостанавливает свою работу, сохраняет ее, а затем берет на себя эту важную работу, и как только эта работа завершена, он возвращается к тому, что он делал. Это указывает на то, что хотя системные прерывания выглядят как процесс, на самом деле это не так. На самом деле, это похоже на менеджера, который сообщает ЦП обо всех прерываниях, которые происходят на аппаратном уровне, например аппаратные прерывания. А если прерываний много, то это означает, что на аппаратном уровне могут возникать различные ошибки. В результате может потребоваться много системных ресурсов. И если вы думаете об отключении системных прерываний, остановитесь прямо сейчас, так как без них ваш компьютер станет почти бесполезным. Поэтому, если вы видите, что системные прерывания потребляют высокую загрузку ЦП на вашем компьютере с Windows 10, вы можете исправить это, не отключая его и не вызывая больше проблем. Если системные прерывания занимают от 5 до 10% процессорного времени, у вас определенно есть проблема. Это может происходить из-за проблем с оборудованием или драйверами. Первое, что вы можете сделать, это попробовать перезагрузить компьютер один раз и посмотреть, вернется ли проблема или нет. Высокая загрузка ЦП системными прерываниями является огромным отставанием для ЦП, и он остается в курсе. Если простой перезапуск системы не устранил проблему, вот несколько советов, которые вы можете попробовать.
Вариант 1. Попробуйте обновить драйверы оборудования.
Как уже говорилось, проблема может быть связана с драйверами оборудования, поэтому вы можете попробовать обновить эти драйверы и посмотреть, работает ли он.
- Перезагрузите компьютер в безопасном режиме с поддержкой сети.
- Нажмите клавиши Win + R на клавиатуре, чтобы открыть диалоговое окно «Выполнить».
- После этого введите «devmgmt.msc»И нажмите« Ввод »или« ОК », чтобы открыть диспетчер устройств.
- После открытия диспетчера устройств обновите все устаревшие драйверы оборудования на вашем компьютере.
- Затем щелкните правой кнопкой мыши все записи драйверов, которые имеют соответствующие метки, и выберите параметр «Обновить драйвер».
- Теперь перезагрузите компьютер и проверьте, исправлена ли ошибка BSOD или нет.
Примечание: С другой стороны, если недавнее обновление вызвало высокую загрузку ЦП системными прерываниями, вы можете откатить драйверы оборудования до их предыдущих версий. Вы можете проверить историю обновлений Windows, чтобы проверить все последние обновления, а также предыдущие.
Вариант 2. Попробуйте отключить и снова подключить все оборудование и кабели.
Многие пользователи сообщили, что они смогли решить проблему, отсоединив и повторно подключив кабели и оборудование, такое как сканеры, принтеры, камеры, которые могут помочь в решении проблемы. Кроме того, вы также можете загрузить свой компьютер в чистом состоянии загрузки, чтобы вы могли найти проблемное оборудование методом проб и ошибок. Для этого выполните следующие шаги:
- Войдите на свой компьютер как администратор.
- Введите MSConfig в Начальном поиске, чтобы открыть утилиту конфигурации системы.
- Оттуда перейдите на вкладку Общие и нажмите «Выборочный запуск».
- Снимите флажок «Загрузить элементы запуска» и убедитесь, что установлены флажки «Загрузить системные службы» и «Использовать исходную конфигурацию загрузки».
- Затем щелкните вкладку «Службы» и установите флажок «Скрыть все службы Microsoft».
- Нажмите Отключить все.
- Нажмите Apply / OK и перезагрузите компьютер. (Это переведет ваш компьютер в состояние чистой загрузки. И настройте Windows на обычный запуск, просто отмените изменения.)
Вариант 3. Попробуйте включить или отключить оборудование.
Если вы не хотите удалять оборудование, вы можете просто отключить их с помощью диспетчера устройств. Обратите внимание, что это также можно применить к внутреннему оборудованию.
- Нажмите клавиши Win + X + M, чтобы открыть диспетчер устройств.
- Затем перейдите к устройству, которое вы хотите отключить.
- Затем щелкните его правой кнопкой мыши и выберите отключение устройства.
Примечание: Убедитесь, что вы отключаете одно устройство за раз, а затем дайте ему пару минут и проверяйте, есть ли какие-либо изменения в использовании ЦП, чтобы точно определить оборудование. И если нет никаких изменений, вам нужно включить устройство, которое вы только что отключили, а затем перейти к отключению следующего аппаратного устройства. Если есть изменения, то, вероятно, виноват. Просто имейте в виду, что вы не должны отключать какие-либо устройства, которые необходимы для поддержания вашей системы в рабочем состоянии.
Вариант 4 — Попробуйте обновить BIOS / UEFI
Обновление BIOS / UEFI может помочь вам исправить высокую загрузку ЦП системных прерываний, но, как вы знаете, BIOS является чувствительной частью компьютера. Хотя это программный компонент, функционирование аппаратного обеспечения во многом зависит от него. Таким образом, вы должны быть осторожны при изменении чего-либо в BIOS. Так что, если вы не знаете об этом много, лучше, если вы пропустите эту опцию и попробуете другие. Однако, если вы хорошо разбираетесь в навигации по BIOS, выполните следующие действия.
- Нажмите клавиши Win + R, чтобы открыть диалоговое окно «Выполнить».
- Далее введите «msinfo32”И нажмите Enter, чтобы открыть информацию о системе.
- Оттуда вы должны найти поле поиска в нижней части, где вы должны искать версию BIOS, а затем нажмите Enter.
- После этого вы должны увидеть разработчика и версию BIOS, установленную на вашем ПК.
- Перейдите на сайт производителя и загрузите последнюю версию BIOS на свой компьютер.
- Если вы используете ноутбук, убедитесь, что он включен, пока вы не обновите BIOS.
- Теперь дважды щелкните загруженный файл и установите новую версию BIOS на свой компьютер.
- Перезагрузите компьютер, чтобы применить сделанные изменения.
Вариант 5. Запустите средство устранения неполадок оборудования и устройств или средство устранения неполадок производительности.
Устранение неполадок оборудования и устройств:
- Первое, что вам нужно сделать, это нажать на Пуск, а затем на иконку в виде шестеренки, чтобы открыть окно настроек.
- После открытия настроек найдите параметр «Обновление и безопасность» и выберите его.
- Оттуда перейдите к варианту устранения неполадок, расположенному в левой части списка.
- Далее выберите «Оборудование и устройства» из списка, откройте средство устранения неполадок и запустите его. Когда он выполнит свою работу, подождите, пока он завершит процесс, а затем перезапустите систему.
- После перезагрузки системы проверьте, не устранена ли проблема. Если нет, обратитесь к следующей опции, приведенной ниже.
Устранение неполадок производительности:
- Нажмите клавиши Win + R, чтобы открыть диалоговое окно «Выполнить».
- Тип «exe / id PerformanceDiagnostic”И нажмите Enter, чтобы открыть средство устранения неполадок с производительностью.
- Затем нажмите Next, чтобы начать. Подождите, пока процесс не будет завершен.
Узнать больше
Авторское право © 2022, ErrorTools, Все права защищены
Товарные знаки: логотипы Microsoft Windows являются зарегистрированными товарными знаками Microsoft. Отказ от ответственности: ErrorTools.com не аффилирован с Microsoft и не претендует на прямую аффилированность.
Информация на этой странице предоставлена исключительно в информационных целях.

Ремонт вашего ПК одним щелчком мыши
Имейте в виду, что наше программное обеспечение необходимо установить на ПК с ОС Windows. Откройте этот веб-сайт на настольном ПК и загрузите программное обеспечение для простого и быстрого устранения ваших проблем.
На чтение 3 мин. Просмотров 6.5k. Опубликовано 19.07.2019
Если при попытке открыть файл появляется сообщение об ошибке « недостаточно места на диске для завершения операции », возможно, файл или файлы повреждены или драйверы устройств.
Сообщалось, что эта проблема возникает, когда на вашем компьютере установлены определенные версии антивирусного программного обеспечения, или если вы сохраняете на уже заполненный диск.
Иногда при попытке сохранить файл в Microsoft Office Word или другой программе появляется одно и то же сообщение об ошибке, в котором говорится, что недостаточно памяти или дискового пространства для завершения операции, и что вам необходимо закрыть дополнительные окна и сохранить Работа.
Вот некоторые известные быстрые исправления для исправления ошибки «на диске недостаточно места для завершения операции» в Windows.
Содержание
- ИСПРАВЛЕНИЕ: недостаточно места на диске для завершения операции
- 1. Перезагрузите компьютер
- 2. Загрузиться в безопасном режиме
- 3. Выполните чистую загрузку
- 4. Замените шаблон normal.dot
- 5. Проверьте таблицу размещения файлов (FAT)
- 6. Используйте утилиту сжатия диска
- 7. Запустите очистку диска
- 8. Очистите папку% temp%
- 9. Отключить надстройки
- 10. Ремонт офиса с панели управления
ИСПРАВЛЕНИЕ: недостаточно места на диске для завершения операции
- Перезагрузите компьютер
- Загрузка в безопасном режиме
- Выполните чистую загрузку
- Замените шаблон normal.dot
- Проверьте таблицу размещения файлов (FAT)
- Используйте утилиту сжатия диска
- Запустите очистку диска
- Очистить папку% temp%
- Отключить надстройки
- Ремонт офиса с панели управления
1. Перезагрузите компьютер
Один из самых простых способов решить проблему недостаточного дискового пространства – перезагрузить компьютер. Возможно, вы недавно установили или обновили программу или даже вашу операционную систему, или установили обновления. В любом случае перезагрузите компьютер и посмотрите, сохраняется ли проблема.
2. Загрузиться в безопасном режиме
Безопасный режим запускает компьютер с ограниченными файлами и драйверами, но Windows все равно будет работать. Чтобы узнать, находитесь ли вы в безопасном режиме, вы увидите слова в углах экрана.
Если проблема с клавишей Shift не работает, проверьте, происходит ли она, когда ваш компьютер находится в безопасном режиме.
Выполните следующие действия, чтобы запустить компьютер в безопасном режиме:
- Нажмите кнопку Пуск .
- Выберите Настройки – откроется окно настроек.
- Нажмите Обновление и безопасность .

- Выберите Восстановление на левой панели.

- Перейдите в Расширенный запуск .

- Нажмите Перезагрузить сейчас .

- Выберите Устранение неполадок на экране выбора параметров , затем нажмите Дополнительные параметры .
- Перейдите в Параметры запуска и нажмите Перезагрузить .
- После перезагрузки компьютера появится список параметров.
- Выберите 4 или F4 , чтобы запустить компьютер в безопасном режиме.
Если проблема не возникает в безопасном режиме, настройки по умолчанию и основные драйверы не способствуют возникновению проблемы.
- СВЯЗАННЫЕ : Исправлено: «Ошибка открытия файла журнала установки» в Windows 10
Кроме того, если загрузка в безопасном режиме помогла удалить все включенные надстройки, удалите надстройки из реестра и посмотрите, помогает ли это, выполнив следующие действия:
- Нажмите Пуск < Выполнить regedit (без кавычек) и нажмите ОК .

- В окне реестра перейдите к указанному ниже местоположению и удалите ключ надстройки:
HKEY_CURRENT_USER Software Microsoft Office 14.0 Word Addins
HKEY_CURRENT_USER Software Microsoft Office Word Addins
HKEY_LOCAL_MACHINE SOFTWARE Microsoft Office 14.0 Word Addins
HKEY_LOCAL_MACHINE SOFTWARE Microsoft Office Word Addins
Обязательно сделайте резервную копию реестра перед удалением ключей из реестра. Если вы установили программу, и после этого возникла ошибка, вам необходимо переустановить программу на компьютере после ее удаления, поскольку установка могла быть повреждена.
3. Выполните чистую загрузку
Это уменьшает конфликты, связанные с программным обеспечением, которое может выявить основные причины недостаточного места на диске из-за приложений и служб, которые запускаются и работают в фоновом режиме при нормальном запуске Windows.
- Войдите в систему как администратор и введите msconfig в поле поиска.
- Выберите Конфигурация системы .
- Найдите вкладку Услуги

- Установите флажок Скрыть все службы Microsoft .

- Нажмите Отключить все .

- Перейдите на вкладку Автозагрузка .

- Нажмите Открыть диспетчер задач .
- Закройте диспетчер задач и нажмите ОК .
- Перезагрузите компьютер
4. Замените шаблон normal.dot
Одной из причин ошибки «недостаточно места на диске для завершения операции» является поврежденный шаблон normal.dot. Вот как это решить:
- Нажмите Пуск .
- В поле поиска введите обычный. точка . Должна быть опция поиска, которую вы можете проверить «искать скрытые файлы» , убедитесь, что она отмечена. Если он не найден, попробуйте поискать *. Dot . Это может быть трудно найти, потому что это скрытый файл. Возможно, вам придется зайти в настройки папки и убедиться, что установлен флажок «показывать скрытые файлы».
- Всякий раз, когда вы найдете normal.dot, переименуйте его в old.dot .
- Перезагрузите компьютер.
- Откройте вашу программу или файл, и он создаст новый шаблон normal.dot
5. Проверьте таблицу размещения файлов (FAT)
Таблица размещения файлов (FAT) использует 32-разрядное целое число для хранения размера файлов, поэтому она называется FAT32, что означает, что ее максимальный размер составляет чуть менее 4 ГБ. Если на вашем внешнем жестком диске используется файловая система FAT32, то это не ограничение Windows, с которым вы можете столкнуться с точки зрения ошибки недостаточного дискового пространства, это фактически ограничение файловой системы.
В этом случае вы можете разделить файлы размером менее 4 ГБ (обычное ограничение для таких форматов, как FAT32), или переформатировать внешний жесткий диск в NTFS, чтобы он содержал файлы размером более 4 ГБ.
Примечание. Переформатирование жесткого диска приведет к удалению всех данных, которые у вас есть на диске. Убедитесь, что вы создали резервную копию данных на другом носителе.
- СВЯЗАННОЕ ИСПРАВЛЕНИЕ. У вас нет разрешения на открытие этого файла в Windows 10
6. Используйте утилиту сжатия диска
Это поможет вам добавить больше места на жестком диске. Если вы используете антивирусное программное обеспечение, попробуйте отключить его. Если это устраняет проблему, обратитесь к производителю антивирусного программного обеспечения за обновлением или обходным решением.
Вы можете восстановить дисковое пространство, закрыв ненужные программы. После выхода из других программ может пройти несколько минут, прежде чем Windows изменит размер файла подкачки.
7. Запустите очистку диска
Вы можете освободить место на диске, удалив ненужные файлы, выполнив следующие действия:
- Нажмите Пуск и выберите Все приложения .
- Перейдите в раздел Аксессуары .
- Нажмите Системные инструменты .
- Нажмите Очистка диска .
- В диалоговом окне «Выбор диска» нажмите, чтобы выбрать диск, который вы хотите очистить, например, C: , и затем нажмите OK.
- На вкладке Очистка диска нажмите, чтобы выбрать все параметры, для которых вы хотите удалить файлы.
- Нажмите ОК.
Вы можете сохранить ваш файл на флэш-накопитель или сетевой диск или в любое хранилище, на котором есть свободное место на диске.
- СВЯЗАННОЕ ИСПРАВЛЕНИЕ: 6 вещей, которые нужно делать, когда Windows 10 не открывает файлы JPG
8. Очистите папку% temp%
После перезагрузки очистите папку% temp%, выполнив следующие действия:
- Нажмите правой кнопкой мыши на Пуск и выберите Выполнить .
- Введите % temp% и нажмите enter , откроется проводник в папке TEMP.
- Выберите все файлы, нажав CTRL + A .
- Нажмите УДАЛИТЬ .
- Для всех используемых файлов просто пропустите их
9. Отключить надстройки
- Нажмите правой кнопкой мыши на Пуск и выберите Выполнить .
- Введите winword/safe
- Если программа успешно нажала на меню Файл
- Выберите Параметры .
- Выберите Надстройки .
- Нажмите кнопку “Перейти” , кроме параметра Управление: добавление в аккаунт .
- Проверьте, включены ли какие-либо надстройки, если да, снимите флажок, чтобы отключить их
- Перезапустите программу и проверьте, можете ли вы успешно запустить ее без ошибок.
10. Ремонт офиса с панели управления
Действия для доступа к инструменту для ремонта зависят от вашей операционной системы.
Выберите свою операционную систему и сделайте следующее:
- Нажмите правой кнопкой мыши на Пуск и выберите Приложения и функции во всплывающем меню.
- Выберите продукт Microsoft Office, который вы хотите восстановить, и выберите Изменить .
Примечание. . Это исправит весь пакет Office, даже если вы хотите восстановить только одно приложение, например Word или Excel. Если у вас установлено отдельное приложение, выполните поиск этого приложения по имени.
В зависимости от того, установлена ли у вас копия Office для установки «нажми и работай» или MSI, выполните следующие действия.
- Нажмите, чтобы запустить программу
- Перейдите на страницу Как вы хотите восстановить свои офисные программы
- Выберите Онлайн-ремонт , чтобы убедиться, что все исправлено
- Выберите Восстановить (более быстрый вариант Быстрое восстановление также доступен, но он только обнаруживает и затем заменяет поврежденные файлы.)
Если у вас MSI, перейдите в раздел Изменить установку , выберите Восстановить и нажмите Продолжить . Следуйте инструкциям на экране для завершения ремонта.
Сообщите нам, помогло ли какое-либо из этих исправлений, оставив комментарий в разделе ниже.
before—>
Часто бывает что при копировании на флешку например, фильма объемом больше 4Гб, или другого файла, выскакивает ошибка «недостаточно места на флешке«, хотя на флешке полно места или она совсем пустая.
p, blockquote1,0,0,0,0—>
Не нужно думать, что USB-накопитель накрылся. С ним все не так плохо, как кажется. Что делать с такой бякой поговорим далее.
p, blockquote2,0,1,0,0—>
Содержание
- Почему флешка пишет «недостаточно места»?
- Что делать?
- Как отформатировать флешку в операционной системе Windows XP
- Как отформатировать флешку в ОС Windows 7
- Не помещается на флешку файл меньшего размера
- Не помещается фильм на флешку что делать
- Как поменять формат флешки без потери данных
- Как отформатировать флешку в нужную нам файловую систему
- Видео: «Как отформатировать флешку NTFS, FAT, exFAT — в чем разница?»
- Лучшие ответы
- Видео-ответ
- Ответы знатоков
Почему флешка пишет «недостаточно места»?
h21,0,0,0,0—> p, blockquote3,0,0,0,0—>
Что делать?
h22,0,0,0,0—>
Для закачки на флешку файлов больше 4Гб Вам нужно поменять файловую систему флешки на NTFS. Для этого флешку нужно отформатировать в файлову систему NTFS.
p, blockquote4,0,0,0,0—>
Как отформатировать флешку в операционной системе Windows XP
h23,0,0,0,0—>
- Для этого нам потребуется зайти в диспетчер устройств.
- Жмем правой клавишей мишки на ярлык «Мой компьютер», выбираем «Свойства» появится такое окно.
- В нем выбираем вкладу «Оборудование», далее «Диспетчер устройств».
- В окне Диспетчер устройств раскройте «Дисковые устройства», и раскройте окно свойства вашей флешки;
- В появившемуся окошке выбирайте вкладку «Политика», установите переключатель «Оптимизировать для выполнения» и нажмите OK;
- Закрываем все окна, система предложить перезагрузить компьютер, соглашаемся.
- После перезагрузки, заходим в «Мой компьютер», далее выберем нашу флешку и жмем правой клавишей на неё.
- Жмем вкладку «Форматировать» в меню «Форматирования». Теперь в раскрывающемся списке «Файловая система» нам нужно NTFS и кнопка «Начать».
Всё!
p, blockquote5,1,0,0,0—>
После проделанной работы вы сможете записывать на USB-флешку файлы размером больше 4Гб.
p, blockquote6,0,0,0,0—>
[blockquote_gray»]Читайте также: Как защитить флешку от вирусов[/blockquote_gray]
p, blockquote7,0,0,1,0—>
Как отформатировать флешку в ОС Windows 7
h24,0,0,0,0—>
Тут все намного проще.
p, blockquote8,0,0,0,0—>
Нам нужно зайти в «Мой компьютер» выбрать нашу флешку и просто отформатировать её, предварительно в раскрывающемся списке «Файловая система» выбрать NTFS, и жмем «Начать».
p, blockquote9,0,0,0,0—> p, blockquote10,0,0,0,1—>
Мы справились с нашей проблемой. Флешка отформатирована и теперь на не можно спокойно перекидывать любые файлы.
Прочтите обязательно:
Полезные рекомендации по работе с ноутбуком. Как на клавиатуре поставить ударение над буквой Очистка ноутбука от пыли Не работает интернет на ноутбуке через WiFi, хотя подключение есть after—>
Не помещается на флешку файл меньшего размера

Добрый день. Мы в повседневной жизни довольно часто пользуемся флешь картами. С помощью флешек, мы переносим огромное количество информации, от фильмов, фотографий, документов, до различных программ. Копировать на флешку довольно просто и удобно.
Все вы знаете, что, на флешку большего размера без труда поместится файл меньшего. Это действительно так, но, не всегда. Довольно часто, пользователи сталкиваются с ситуацией, когда на флешь карту приличного размера, человек пытается скопировать файл раза в два меньший по объёму, и у него выходит информация, что размера диска не хватает для копирования.
Многие люди при этом пугаются и не знают, что делать? Часть людей, при этом, подозревает, что им подсунули флешку меньшего размера. Но, скорее всего, размер USB диска соответствует действительности.
Как такое может быть? Ведь это противоречит логике? Совершенно верно, но, не совсем. Все файлы записываются в определённом формате. Формат флешки чаще всего FAT32. Но, не все файлы пишутся в этом формате. Форматов файлов довольно много. Сейчас мы их рассматривать не станем.
Просто, я хочу сказать, что если на флешку не помещается файл меньшего размера, то на это есть причина. И, чаще всего, она заключается именно в форматах.
Не помещается фильм на флешку что делать
Например, вы решили скопировать фильм на флешку размером 32 Гб. Допустим, фильм 3D с размером 14 Гб. Или резервную копию системы, как, к примеру, в моём случае. А резервную копию скопировать на флешку очень желательно, для восстановления системы из резервной копии при системных сбоях (как создать резервную копию системы читаем здесь…).
Итак, кликнем по ярлыку «Компьютер», войдём в проводник. Затем, выбираем раздел диска с нашей флешкой. У меня это диск F.

Кликнем по нему правой клавишей мышки и выбираем «форматировать».

У нас открываются данные о нашей флешь карте: — Её ёмкость, файловая система и прочее. Файловая система скорее всего будет стоять FAT32. Выберем NTFS, нажав на треугольник рядом с файловой системой.
Над строкой «Способы форматирование» оставляем галочку «Быстрое». Тщательное форматирование нам сейчас не нужно. Кликнем «Нажать».
Нас предупреждают, что форматирование уничтожит всю информацию с нашей флешки. Соглашаемся и жмём Ок.
У нас идёт процесс форматирования. После чего, мы видим, что форматирование завершено.
Мы поменяли формат. Всё, наш фильм 3D или резервная копия без труда поместится на нашем USB диске!
Как поменять формат флешки без потери данных
Если вам нужно поменять формат флешь карты и, при этом, сохранить на ней информацию, поступим по-иному. Будем работать через командную строку. Для этих целей в Windows есть утилита convert.exe.
Итак, запускаем командную строку, введя через «Пуск» сочетание cmd, выбираем cmd.exe, затем кликаем по данному файлу правой кнопкой мыши, и выбираем «Запустить» от имени администратора.
После system32 в командной строке вводим
convert F: /FS:NTFS /nosecurity /x
Обратите внимание, что нужно закрыть саму флешку, если она у вас открыта.
где f – это символ USB диска, у вас может быть совершенно иной. Ставим свою букву диска. Жмём Ввод. Может появиться надпись, что том используется другим процессом. В этом случае ставим после да/нет y (не забудьте поставить пробел после скобки).
У нас начинается конвертация диска в формат NTFS. У нас появляется надпись: — Преобразование завершено. По завершении конвертации закрываем командную строку. Наша флешка поменяла формат и мы, при этом, сохранили имеющуюся на ней информацию! Теперь, можно на неё записывать нужные данные!
Важно! Несмотря на то, что мы меняем формат с сохранением данных, на всякий случай, перед конвертацией перепишите имеющуюся информацию с USB диска на жесткий диск. Во время конвертации могут произойти непредвиденные сбои, и вы можете потерять нужные данные!
Теперь вы знаете, почему фильм не помещается на флешку при приличном её размере и как в этом случае поступить. Успехов!
С уважением, Андрей Зимин 24.02.2017 г.
Понравилась статья? Поделитесь с друзьями!
19 Фев 2014, 10:49
Флешка сегодня является неизменным атрибутом человека, так или иначе имеет дело с компьютерами. Мы переносим на флешках документы, фотографии, медиа файлы… что ни говори — это невероятно удобно. Как полагается любому девайсу — флешки также идут в ногу со временем. От появления первой флеш карты в 1984 году и к настоящему времени эти технические устройства претерпели много изменений. Никого уже не удивишь флешкой на 16Гб или на 32Гб. Кстати, швейцарская компания Victorinox выпустила флешку объемом 1 терабайт.Но бывают случаи, когда при попытке записи какого-то файла на флешку, система выдает сообщение, что диск заполнен и на нем нет места, хотя место там есть или флешка вообще пустая. Как правильно копировать файлы читайте в этой статье. Что делать в таких случаях? Что это — недостаток флешки?
Такие случаи иногда бывают при попытке записать на флэш карту файл объемом более 4Гб. Дело в том, что флешки идут с заводской файловой системой FAT32, а эта система не умеет работать с файлами больших объемов. До 4Гб пожалуйста, а больше уже не тянет. Выход один — перевести память флешки в систему NTFS. Как это сделать? Необходимо переформатировать флешку в файловую систему NTFS. Форматирование флэш карты пойдет даже на пользу — сотрутся все кластеры, которые могли быть повреждены. Вообще, рекомендую хотя бы раз в полгода форматировать свою флешку, если Вы часто ею пользуетесь.
Как отформатировать флешку в нужную нам файловую систему
Windows 7
Если у Вас на ПК стоит Windows 7 — то сделать это очень просто, в этой системе можно отформатировать флешку стандартными инструментами.
- Для начала делаем резервную копию всех файлов на жестком диске (при форматировании все данные теряются). Далее открываем В«Мой компьютерВ» и видим список дисков, которые подключены к ПК;
- Далее щелкаем правой кнопкой мышки по флешке и выбираем пункт В«ФорматироватьВ».Перед нами появится окошко с выбором параметров форматирования. Флешка по умолчания идет в формате FAT32. Здесь рекомендую снять галочку с В«Быстрое (очистка оглавления)В», чтобы форматирование прошло как можно глубже. Выбираем файловую систему NTFS и нажимаем кнопку В«НачатьВ». Система, конечно, предупредит о том, что все данные уничтожаются, но мы резервную копию сделали, так что смело жмем ОК.
- Далее наблюдаем процесс форматирования. Если Вы сняли отметку с В«Быстрое (очистка оглавления)В», то процесс форматирования займет несколько минут. После окончания система проинформирует нас, что форматирование завершено.
Теперь, открыв В«Мой компьютерВ» мы увидим флешку полностью чистой — то что нам и было нужно. Вот и все. Теперь у Вас флешка в системе NTFS и при записи файлов больше 4Гб ошибки больше возникать не будут. Но этот вариант Вам подойдет, если у Вас Windows 7.
Windows XP
Если же у Вас на ПК операционная система Windows XP. Здесь немного сложнее, но не все так страшно.
- Изначально нужно разрешить Windows XP форматировать флешку в NTFS. Для этого щелкаем правой кнопкой мышки по иконке В«Мой компьютерВ» и выбираем пункт В«СвойстваВ». Переходим на вкладку В«ОборудованиеВ». Теперь находим пункт В«Диспетчер устройствВ» и жмем на него. Открываем В«Дисковые устройстваВ» и ищем флешку, которую нам необходимо отформатировать. Щелкаем по этому диске правой кнопкой и выбираем — Свойства. В окошке, которое появилось, сверху находим вкладку В«ПолитикаВ» и жмем на нее. Теперь нам необходимо переставить обозначения на второй пункт В«Оптимизировать для выполненияВ» и жмем ОК. Этим мы позволяем Windows XP снять ограничения и разрешить форматирования флешки в NTFS.
- Далее открываем В«Мой компьютерВ», находим нашу флешку, щелкаем правой кнопочкой мышки, жмем на пункт В«ФорматироватьВ» и видим, что теперь мы можем спокойно выбирать необходимую файловую систему.
После форматирования, аналогично первому варианту на Windows 7, ошибок при записи файлов больше 4Гб не будет.
Видео: «Как отформатировать флешку NTFS, FAT, exFAT — в чем разница?»
Источник: http://1vita.ru/kak-i-zachem-copy-files/
Вопрос знатокам: Когда закидываю на флешку файл, пишет что нет нет места, но при этом на флешке нет не однго файла. Почему?
С уважением, Неизвестно
Лучшие ответы
Ivantrs:
потому, что файл у тебя вероятно очень большой.. . а на флешке файловая система FAT32…
нужно флешку переформатировать в NTFS
НИКАКИХ левых программ для этого — НЕ НУЖНО.. .
это делается стандартными средствами системы.. .
var:
попробуй через УСБи провод подсоединить или бес провода, у каждого ПК флешка подключается
Бектемир Рузматов:
Очень часто при копировании на флешку файлов размером больше 4 Гб комп пишет — недостаточно места на диске, хотя место есть, а флешка может быть абсолютно пуста и места там много. В этой статье посмотрим, как копировать файлы на флешку, если выдается сообщение что недостаточно места на диске.
Недостаточно места на диске — это сообщение зачастую можно увидеть при копировании на флешку файлов, вес которых более 4 Гб. Файловая система ФАТ32 по умолчанию установленная на флешке не хочет принимать файлы таких больших размеров. Если все же Вам нужно закачивать файлы больших размеров тогда нужно поменять файловую систему флешки — отформатировать флешку в НТФС.
Сергей Стефановский:
Отформатируй флешку, такое происходит из за сбоев процессора флэшки форматирование бывает помогает но не всегда, только форматировать надо специальными программами
Видео-ответ
Ответы знатоков
Knight:
Есть несколько способов решения этой проблемы.
1. Нажмите Пуск –> Настройка –> Панель управления –> Система;
– в открывшемся диалоговом окне Свойства системы откройте вкладку Оборудование –> Диспетчер устройств;
– в диалоговом окне Диспетчер устройств раскройте Дисковые устройства, двойным щелчком раскройте окно свойств своей флешки;
– откройте вкладку Политика, установите переключатель Оптимизировать для выполнения –> OK;
– закройте диалоговые окна Диспетчер устройств, Свойства системы;
– откройте Мой компьютер, щелкните правой кнопки мыши значок флешки;
– из открывшегося контекстного меню выберите Форматировать… ;
– в диалоговом окне Формат Съемный диск в раскрывающемся списке Файловая система появилась опция NTFS (вместо FAT);
– отформатируйте флешку в NTFS;
– установите переключатель Оптимизировать для быстрого удаления: Мой компьютер –> Свойства –> Свойства системы –> Оборудование –> Диспетчер устройств –> Дисковые устройства –> –> Свойства –> Политика.
2. Можно сделать еще проще, используя встроенную утилиту преобразования файловой системы convert.exe (File System Conversion Utility – C:WINDOWSsystem32convert.exe):
– запустите командный интерпретатор: нажмите Пуск –> Выполнить… –> Запуск программы –> cmd –> OK;
– переключите (при необходимости) раскладку клавиатуры на EN;
– после приглашения системы C:Documents and SettingsАдминистратор>введите
convert : /fs:ntfs /nosecurity /x
(например, для флешки H: нужно ввести convert h: /fs:ntfs /nosecurity /x);
– нажмите ;
Avk:
она реально уже не 8 значит. Возможно есть битые сектора
Сергей Минеев:
фат не тянет файлы более 4 гб!
МАКС:
значит либо файл больше чем 6гб либо флешка меньше чем 8гб, посмотри в свойствах флехи форматни её в NTFS
Иван:
А ты в разные системы форматировал?
Toper Hurley:
Возможно дело в размера файла, например на DVD-диск нельзя записать файл размером более 2 Гб вроде, может на флешках такаяже история
Дюсьмикеев Валерий:
Так отформатируй и посмотри сколько свободной памяти, сколько в БАД секторах и посмотри длинну файла
Арчер:
Отформатируй в NTFS, флешки в FAT32 не поддерживают файлы весом более 4 Гб
Шурик:
проверь на вирусы и просматривай через тотал командер
_Wwworm_: Ramil Husnutdinov:
форматируй в ntfs через спец проги. . так проще. . но потом верни фат32! нтфс со временем погубит флеху
DiVO:
Читай как форматировать флэшку в NTFS: .softhome /forum/topic1845
faker911:
отформатируй ее в ntfs
HAX HAX:
файл можно заархивировать по частям и перенести. чаще всего оказывается, что вместо 16 ГБ, а именно 16384 мегабайт, 16000 мегабайт. маркетинговый ход
Nel:
скорее всего на флешке файловая система fat32.она не позволяет запись файлов более 4 гб. решение: форматировать флешку под ntfs
Александр Лавренюк:
Отформатируй флешку в NTFS
Виктор:
В СВОЙСТВАХ ФЛЭШКИ ЧЕРЕЗ ФОРМАТИРОВАНИЕ МОЖНО УСТАНОВИТЬ ОБЬЁМ. 4 ГБ ПО УМОЛЧАНИЮ УСТАНОВЛЕН

Сейчас практически каждый человек, который работает на компьютере, использует флеш-накопители или флешки, как многие привыкли их называть. Очень удобно всегда под рукой иметь нужный набор документов, программ и других полезных вещей. Флеш можно использовать для переноса мультимедийных файлов (изображений, видео, презентаций) с компьютера на компьютер. Не буду грузить вас долгой лекцией –«Как использовать флеш-накопитель», а хочу затронуть одну проблему. Недавно столкнулась с тем, что при копировании на флешку файлов более 4 Гб (четыре гигабайта это довольно много: – для тех кто не в курсе) накопитель может выдать сообщение о нехватке места на диске, хотя места для переноса информации достаточно.
Вся загвоздка оказалась в том, что файловая система FAT32, установленная на флешке по умолчанию не желает воспринимать файлы большого размера. Что же делать если все таки нужно работать с файлами больших размеров. Решить проблему достаточно просто. Нужно поменять файловую систему. Для этого отформатируем флешку в NTFS. Хочу сразу предупредить неопытных пользователей – форматирование уничтожит ВСЕ данные на флеш-накопителе. Итак, приступим.
Стандартный способ.
Данный способ можно применить если у вас на компьютере стоит операционная система Windows 7.
- Вставляем флешку в компьютер (можно было бы и не писать об этом, но всякое бывает J).
- Открываем «Мой компьютер» и находим значок флешки (обычно написано «Съемный диск» и какая-нибудь латинская буква)

- Открываем контекстное меню, щелчком правой кнопкой мыши по значку «Съемный диск» и выбираем пункт «Форматировать».

Выбираем нужную нам файловую систему NTFS и нажимаем «Начать».

Как я и говорила ранее при форматировании уничтожаются все данные на носителе о чем система вас обязательно должна предупредить перед началом форматирования.

Если вы нажмете «ОК», запуститься форматирование флешки в новой файловой системе.

Если на компьютере стоит Windows XP, то таким способом отформатировать съемный диск в NTFS не получится. В меню просто нет такого пункта для выбора.

В этом случае переходим к следующему способу.
Второй способ.
Можно сделать форматирование флешки через меню пуск. Выбираем пункт: «Пуск» -> «Выполнить».

В появившемся окне набираем: convert G(пишем ту латинскую букву, которая обозначает ваш съемный носитель. Это можно посмотреть в окне «Мой компьютер»): /fs:ntfs /nosecurity /x и нажимаем «ОК».

Результат можно посмотреть в «Мой компьютер». При выборе съемного диска левой кнопкой мыши, справа на панели «Подробно» можно посмотреть информацию о флешке.

Если предыдущий способ не помог есть другой вариант.
Третий способ.
Нужно открыть диспетчер устройств. Щелкнем правой кнопкой по значку «Мой компьютер» для вызова контекстного меню и выбираем пункт «Свойства».

Переходим во вкладку «Оборудование» и нажимаем кнопку «Диспетчер устройств».

В открывшемся окне нужно из списка категорий выбрать «Дисковые устройства» и найти нашу флешку.

Открываем свойства съемного диска. Щелчком правой кнопки открываем контекстное меню и выбираем пункт «Свойства».

Открываем вкладку «Политика». Переключаем флажок на «Оптимизировать для выполнения» и нажимаем «ОК».

Теперь даже в операционной системе XP можно отформатировать съемный диск в файловой системе NTFS стандартным методом. В раскрывающемся списке выбора файловой системы появится соответствующий пункт.

Используемые источники:
- https://komputerwzhik.ru/poleznye-sovety/pri-kopirovanii-na-fleshku-pishet-chto-nedostatochno-mesta-na-diske/
- http://info-kibersant.ru/ne-pomeshhaetsya-na-fleshku.html
- http://worldtranslation.org/news/907-nedostatochno-mesta-na-fleshke-xotya-ono-tam-est.html
- https://dom-voprosov.ru/prochee/pochemu-pishet-chto-nedostatochno-mesta-na-fleshke-hotya-mesto-est
- http://samoychka.ru/nedostatochno-mesta-na-diske-kak-vyzhat-iz-fleshki.html
Ошибка копирования файла или папки — недостаточно места на диске для завершения операции вызвано такими факторами, как нехватка места на диске, повреждение диска и т. д. Это сообщение обычно появляется, когда пользователь пытается переместить или скопировать файлы в определенное место на своем компьютере. Если вы столкнулись с этой проблемой, то этот пост поможет вам решить ее.
Недостаточно места на диске для завершения операции ошибка
Разрешить Ошибка копирования файла или папки, недостаточно места на диске для завершения операции в Windows 10 вам может потребоваться выполнить следующие действия:
- Запустите очистку диска или проверку хранилища.
- Выполните операцию в состоянии чистой загрузки.
- Отформатируйте данный раздел в NTFS.
1]Запустите очистку диска или проверку хранилища
Попробуйте запустить Очистку диска или Контроль хранилища. Это очистит все ненужные файлы и освободит место на диске.
2]Выполните операцию в состоянии чистой загрузки.
Загрузитесь в состоянии чистой загрузки и посмотрите, устранит ли это ошибку. Когда вы загружаете компьютер в состоянии чистой загрузки, он загружает компьютер с минимальными ресурсами, программным обеспечением и службами, работающими в фоновом режиме.
Ни один из процессов запуска или служб, вызывающих этот конфликт, больше не сможет его вызвать, потому что они не будут работать в фоновом режиме.
3]Отформатируйте данный раздел в NTFS
Вы также можете попытаться отформатировать данный раздел, потому что файловой системы данного раздела может быть недостаточно для обработки этой файловой операции.
Следовательно, вы можете попытаться отформатировать данный раздел и установить файловую систему как NTFS.
Помните, что форматирование раздела приведет к потере указанных данных. Таким образом, вам, возможно, придется подумать о создании резервной копии перед форматированием раздела.
Отдельные файлы на FAT32 привод не может превышать 4 GОграничение размера B. Кроме того, размер раздела FAT32 должен быть меньше 8 ТБ. По этой причине FAT32 считается подходящим для USB-накопителей или внешних носителей, но не для внутреннего накопителя. Следовательно, если файловая система вызывает какие-либо проблемы, NTFS должна быть лучшей файловой системой для решения проблемы.
Надеюсь, вы нашли это руководство полезным.

Обновлено Июнь 2023: перестаньте получать сообщения об ошибках и замедлите работу вашей системы с помощью нашего инструмента оптимизации. Получить сейчас в эту ссылку
- Скачайте и установите инструмент для ремонта здесь.
- Пусть он просканирует ваш компьютер.
- Затем инструмент почини свой компьютер.
Копирование файла в Windows 8 не дает вам «достаточно места на диске», даже если у вас много памяти и места на жестком диске. Сообщение «Мало памяти» означает, что объем памяти устройства был превышен. Объем используемой памяти зависит от количества или типа данных в документах, отправленных по факсу, скопированных или распечатанных с ПК.

Жесткий диск и память играют важную роль в выполнении всех операций на компьютере. Любая задача или процесс, выполняемый на компьютере, требует определенного объема оперативной памяти и выполнения пространства на жестком диске. Но иногда, когда ты копировать файлы из одного места в другое вы можете получить одно из следующих сообщений:
- Недостаточно памяти или системных ресурсов. Закройте некоторые окна или программы и повторите попытку.
- Недостаточно памяти для выполнения этой операции — копирования файлов.
Эта ошибка вызвана ограничением кучи рабочего стола, если на диске недостаточно места для выполнения этой операции при копировании файлов. Сегодня мы попробуем возможные исправления, чтобы увеличить этот предел и, наконец, исправить эту ошибку в Windows 10.
Изменить размер кучи рабочего стола

Чтобы решить эту проблему самостоятельно, измените размер рабочего стола. Для этого выполните следующие действия:
1. Нажмите кнопку Пуск, введите regedit в диалоговом окне «Начать поиск», затем нажмите regedit.exe в списке программ или нажмите Windows + R, а в диалоговом окне «Выполнить» введите regedit и нажмите кнопку ОК.
2. затем нажмите на следующий раздел реестра:
Обновление за июнь 2023 г .:
Теперь вы можете предотвратить проблемы с ПК с помощью этого инструмента, например, защитить вас от потери файлов и вредоносных программ. Кроме того, это отличный способ оптимизировать ваш компьютер для достижения максимальной производительности. Программа с легкостью исправляет типичные ошибки, которые могут возникнуть в системах Windows — нет необходимости часами искать и устранять неполадки, если у вас под рукой есть идеальное решение:
- Шаг 1: Скачать PC Repair & Optimizer Tool (Windows 10, 8, 7, XP, Vista — Microsoft Gold Certified).
- Шаг 2: Нажмите «Начать сканирование”, Чтобы найти проблемы реестра Windows, которые могут вызывать проблемы с ПК.
- Шаг 3: Нажмите «Починить все», Чтобы исправить все проблемы.

HKEY_LOCAL_MACHINE SYSTEM CurrentControlSet Control Диспетчер сеансов Подсистемы
3. Щелкните правой кнопкой мыши запись Windows, затем нажмите «Изменить».
4. В разделе «Значения данных» диалогового окна «Изменить символьную строку» найдите запись SharedSection, а затем увеличьте второе и третье значения для этой записи.
Запустите проверку системных файлов (Sfc.exe)

- Нажмите Windows + X, чтобы открыть меню Win + X.
- Нажмите Командная строка (Администратор), чтобы открыть командную строку от имени администратора.
- Когда откроется командная строка, введите sfc / scannow, затем нажмите Enter.
- Процесс ремонта начинается сейчас. Не закрывайте командную строку и не прерывайте процесс восстановления. Процесс восстановления может занять некоторое время, поэтому терпеливо подождите, пока он не будет завершен.
- По завершении анализа SFC в командной строке может отображаться сообщение «Защита ресурсов Windows обнаружила и успешно исправила неправильные файлы. Если да, перезапустите Windows.
Проверьте, нужно ли вам обновить оперативную память.
Кроме того, у вас может не хватить памяти просто потому, что у вас недостаточно установленной памяти. Помните, что это означает оперативную память и не имеет ничего общего с доступным пространством на жестком диске. Если у вас меньше 1 ГБ ОЗУ, часто можно ожидать «ошибок памяти». Для Windows XP идеально подходит 4 ГБ ОЗУ. Для использования более 64 ГБ ОЗУ вам потребуется 7-разрядная версия Windows 8, 10 или 4. В 7-разрядной версии Windows 64 или выше я рекомендую 8 ГБ ОЗУ или больше.
Чтобы узнать, сколько у вас оперативной памяти и какая у вас система — 32-разрядная или 64-разрядная, щелкните Пуск> Панель управления> Система и обслуживание> Система.
https://support.brother.com/g/b/faqend.aspx?c=au&lang=en&prod=mfc9120cn_all&faqid=faq00000195_032
Совет экспертов: Этот инструмент восстановления сканирует репозитории и заменяет поврежденные или отсутствующие файлы, если ни один из этих методов не сработал. Это хорошо работает в большинстве случаев, когда проблема связана с повреждением системы. Этот инструмент также оптимизирует вашу систему, чтобы максимизировать производительность. Его можно скачать по Щелчок Здесь

CCNA, веб-разработчик, ПК для устранения неполадок
Я компьютерный энтузиаст и практикующий ИТ-специалист. У меня за плечами многолетний опыт работы в области компьютерного программирования, устранения неисправностей и ремонта оборудования. Я специализируюсь на веб-разработке и дизайне баз данных. У меня также есть сертификат CCNA для проектирования сетей и устранения неполадок.
Сообщение Просмотров: 1,248
Исправить ошибку нехватки памяти при копировании файлов
Что такое ошибка «Недостаточно памяти» при копировании файлов? Как вы знаете, и жесткий диск, и оперативная память играют важную роль в выполнении любой операции на компьютере, поскольку для выполнения каждого процесса или задачи, выполняемой в системе, требуется некоторое хранилище ОЗУ, а также хранилище жесткого диска. Однако бывают случаи, когда вы можете получить следующие сообщения об ошибках при попытке скопировать файлы из одного места в другое:
«Недостаточно памяти или системных ресурсов, закройте некоторые окна или программы и попробуйте снова».
«Недостаточно памяти для выполнения этой операции — копирования файлов».
Эти ошибки вызваны ограничением кучи рабочего стола, когда памяти больше не хватает для завершения операции при копировании файлов. Если вы столкнетесь с какой-либо из этих ошибок, в этом посте вам будут предложены некоторые возможные исправления, которые могут увеличить его лимит, и, надеюсь, исправят эту ошибку на вашем компьютере с Windows 10.
Вы можете попробовать закрыть все открытые окна и программы, а затем снова попытаться скопировать файл и посмотреть, поможет ли это. Если нет, то переходите к приведенным ниже инструкциям. Но прежде чем вы это сделаете, убедитесь, что вы сначала создали точку восстановления системы. Таким образом, вы можете отменить внесенные вами изменения в любое время, если есть какие-то нежелательные изменения, которые вы хотите отменить. После создания точки восстановления системы выполните действия, указанные ниже.
Шаг 1: Нажмите клавиши Win + R, чтобы открыть служебную программу «Выполнить», введите в поле «Regedit» и нажмите «Ввод», чтобы открыть редактор реестра.
Шаг 2: Затем перейдите к этому разделу реестра: ComputerHKEY_LOCAL_MACHINESYSTEMCurrentControlSetControlSession ManagerSubSystems
Шаг 3: Теперь дважды щелкните DWORD с именем Windows, чтобы изменить его.
Шаг 4: Измените значения SharedSection в поле Value Data. Он должен быть в формате «SharedSection = aaaa, bbbb, cccc». Обратите внимание, что вам нужно изменить значение «bbbb» и «cccc». Поэтому, если вы используете операционную систему x86, установите значение bbbb на 12288 а затем установите значение для cccc равным 1024, С другой стороны, если вы используете операционную систему x64, установите для bbbb значение 20480 и значение cccc для 1024.
Шаг 5: Закройте редактор реестра и перезагрузите компьютер, чтобы изменения вступили в силу.
Примечание: Значение bbbb в реестре SharedSection — это размер кучи рабочего стола для каждой интерактивной оконной станции, а секция cccc значения SharedSection — это размер кучи рабочего стола для каждой неинтерактивной оконной станции. Кроме того, вы должны иметь в виду, что устанавливать значение bbbb более 20480 КБ не рекомендуется.
С другой стороны, есть еще один инструмент, который может помочь в устранении ошибки Out of Memory. Этот инструмент, называемый в Windows средством диагностики памяти, может помочь устранить ошибку нехватки памяти, проверяя и автоматически исправляя любые проблемы, связанные с памятью. Чтобы запустить его, выполните следующие действия:
- Нажмите клавиши Win + R, чтобы открыть Run и введите mdsched.exe и нажмите Enter, чтобы открыть средство диагностики памяти Windows.
- После этого он даст два варианта, таких как:
- Перезапустите сейчас и проверьте наличие проблем (рекомендуется)
- Проверьте проблемы при следующем запуске компьютера
- После перезагрузки компьютера выполните базовое сканирование, или вы также можете воспользоваться опциями «Advanced», такими как «Test mix» или «Pass count». Просто нажмите клавишу F10, чтобы начать тестирование.
Примечание: После того, как вы выберете предпочтительный вариант, ваш компьютер перезагрузится и проверит наличие проблем с памятью. Если он обнаружит какие-либо проблемы, он автоматически их исправит.
Вам нужна помощь с вашим устройством?
Наша команда экспертов может помочь

Специалисты Troubleshoot.Tech всегда готовы помочь вам!
Замените поврежденные файлы
Восстановить производительность
Удалить вредоносные программы
ПОЛУЧИТЬ ПОМОЩЬ
Специалисты Troubleshoot.Tech работают со всеми версиями Microsoft Windows, включая Windows 11, с Android, Mac и другими.
Поделиться этой статьей:
Вас также может заинтересовать
Если вы получаете код ошибки 0xc000014C при загрузке компьютера, этот пост может вам помочь. Такая ошибка обычно указывает на то, что реестр вашего компьютера может быть поврежден. В результате операционная система не смогла прочитать файл BCD и выдает ошибку 0xc000014C. Код ошибки 0xc000014C возникает, когда ваш компьютер обнаруживает ошибку в первом загрузочном секторе. Вы можете получить любое из этих сообщений об ошибке:
«Информация: произошла ошибка при попытке прочитать данные конфигурации загрузки». с файлом: как «BootBCD»
«Файл: Windowssystem32configsystem
Информация: Windows не удалось загрузить, потому что файл системного реестра отсутствует или поврежден »
«Информация: данные конфигурации загрузки для вашего компьютера отсутствуют или содержат ошибки».
Чтобы исправить код ошибки 0xc000014C при загрузке компьютера, вы можете ознакомиться с приведенными ниже советами.
Вариант 1. Попробуйте запустить восстановление системы в расширенных параметрах запуска.
Поскольку вы, вероятно, не можете загрузиться на свой компьютер с Windows 10, вы можете попытаться снова запустить Восстановление системы в разделе Дополнительные параметры запуска.
- Загрузите компьютер в окне «Дополнительные параметры запуска».
- Оттуда вы увидите некоторые варианты устранения неполадок, когда вы не можете войти в Windows обычным способом.
- Теперь выберите Устранение неполадок> Дополнительные параметры> Командная строка.
- После этого введите «rstrui”И нажмите Enter, чтобы выполнить команду, которая запустит процесс восстановления системы.
Вариант 2 — попробуйте восстановить файлы BCD
Вы также можете попробовать перестроить файлы BCD, чтобы устранить ошибку 0xc000014C для поврежденных данных конфигурации загрузки.
- Вы можете начать с загрузки среды установки Windows 10 с установочного носителя.
- После этого нажмите «Восстановить компьютер» и на синем экране выберите «Устранение неполадок», а затем выберите меню «Дополнительные параметры».
- Оттуда выберите Командную строку и, как только вы откроете ее, введите каждую из команд, приведенных ниже по порядку.
- bootrec / FixMbr
- bootrec / FixBoot
- bootrec / ScanOS
- bootrec / RebuildBcd
- Как только вы закончите выполнение команд, приведенных выше, введите «exit», чтобы закрыть окно командной строки, а затем перезагрузите компьютер и посмотрите, исправлен ли в нем код ошибки 0xc000014c.
Вариант 3. Попробуйте восстановить значения реестра по умолчанию и неповрежденные значения реестра.
Этот вариант немного хитрый, так как вы должны быть уверены, что вы делаете здесь. Однако, если вы не уверены, вы можете обратиться к специалисту, чтобы решить эту проблему для вас. Но если вы можете справиться с этим, то внимательно следуйте инструкциям ниже.
- Вы должны сначала физически удалить жесткий диск компьютера, который не загружается. Вы можете обозначить его как Жесткий диск 1 и Компьютер 1 соответственно.
- После этого у вас должен быть другой компьютер, который вы можете обозначить как Компьютер 2, а его жесткий диск — как Жесткий диск 2. Убедитесь, что этот второй компьютер работает правильно.
- Затем необходимо подключить жесткий диск 1 к компьютеру 2 с подключенным жестким диском 2.
- После этого загрузите компьютер 2 с жесткого диска 2, где жесткий диск 1 будет выступать в качестве второго запоминающего устройства.
- Затем перейдите в следующую папку в системном разделе жесткого диска 2.
C: / Windows / System32 / config / RegBack
- Оттуда вы должны заменить все файлы. Как только вы закончите, выключите компьютер, а затем извлеките жесткий диск 1 из компьютера 2 и верните его на компьютер 1 в качестве единственного жесткого диска.
- Теперь загрузите компьютер нормально и проверьте, устранена ли проблема.
Узнать больше
Ошибка 0x8004210A — Что это?
0x8004210A является типичным сообщением об ошибке электронной почты POP3. Эта ошибка может иногда возникать, когда вы пытаетесь проверить свою учетную запись электронной почты по почтовому протоколу 3 (POP3). Код ошибки 0x8004210A мешает вам отправлять и получать электронные письма в вашей учетной записи Outlook. Ошибка 0x8004210A отображается на вашем ПК в одном из следующих форматов:
Тайм-аут операции в ожидании ответа от принимающего (POP) сервера 0x8004210a
Задача «Имя SMTP-сервера — отправка и получение сообщения об ошибке» (0x8004210A): «Время ожидания операции истекло в ожидании ответа от принимающего (POP) сервера. Если вы продолжаете получать это сообщение, обратитесь к администратору сервера или поставщику услуг Интернета (ISP).’
Причины ошибок
Ошибка 0x8004210A возникает по нескольким причинам. Тем не менее, некоторые из наиболее распространенных причин включают в себя:
- Неверный номер порта для входящего POP-сервера
- Ваше соединение с почтовым сервером слишком медленное
- Входящие и исходящие электронные письма проверяются и останавливаются антивирусом, установленным в вашей системе.
- Задание отправки и получения Outlook блокируется брандмауэром
- Вы отправляете и получаете большое количество писем или больших вложений
- Проблемы с реестром
Независимо от причины этой ошибки, чтобы возобновить обмен сообщениями по электронной почте через Outlook и убедиться, что на производительность вашей работы это не повлияет, рекомендуется немедленно устранить этот код ошибки 0x8004210A на вашем ПК.
Дополнительная информация и ручной ремонт
Чтобы исправить ошибку 0x8004210A, вот некоторые из наиболее эффективных и простых ручных методов, которые вы можете попробовать:
Метод 1
Если причина ошибки связана с подключением к Интернету, вам необходимо сделать следующее. Попробуйте освободить подключение к Интернету, закрыв все другие выполняемые онлайн-действия или загрузки, выполняемые в вашей системе.
Метод 2
Попробуйте увеличить время ожидания сервера. Для этого перейдите в меню Outlook File и выберите настройки учетной записи. Теперь дважды щелкните свою учетную запись электронной почты и другие настройки. Теперь нажмите «Дополнительно» и увеличьте время ожидания сервера, чтобы решить эту проблему.
Метод 3
Если вы пытаетесь отправлять или получать большие и тяжелые электронные письма на ваш Внешний вид, может выскочить ошибка 0x8004210A. Это происходит потому, что при передаче тяжелых файлов учетная запись электронной почты автоматически блокируется до тех пор, пока задача не будет завершена, однако, если это занимает больше времени, следующее задание отправки и получения запускается, пока первое еще не завершено. В таком случае сервер электронной почты истекает и показывает ошибку. Поэтому, чтобы решить, вам придется проявить терпение. Просто подождите, пока большое электронное письмо будет отправлено или получено, прежде чем начать отправлять другое электронное письмо.
Метод 4
Если причиной появления всплывающей ошибки является антивирус, установленный в вашей системе, отключите его на некоторое время до завершения операции. Затем включите его, как только задача будет выполнена успешно.
Метод 5
Точно так же, если брандмауэр, установленный в вашей системе, предотвращает доступ Outlook к вашему почтовому серверу, просто отключить брандмауэр Разрешить.
Узнать больше
Qtcore4.dll Ошибка — Что это?
qtcore4.dll — это файл библиотеки динамической компоновки, который помогает Microsoft Windows загружать несколько ключевых компонентов системы. Ошибка Qtcore4.dll возникает, когда файл Qtcore4.dll не может быть загружен для запуска приложения, поддерживаемого этим файлом .dll. Сообщение об отсутствии Qcore4.dll может появиться при загрузке вашей системы или запуске определенной программы. Это синий экран типа ошибки смерти. Код ошибки Qtcore4.dll часто отображается как:
СИНИЙ ЭКРАН ОШИБКА — QtCore4.dll не найден
Не удалось загрузить Filei386QtCore4.dll. Код ошибки 7. Установка не может быть продолжена. Нажмите любую клавишу для выхода.
Решения
 Причины ошибок
Причины ошибок
Этот код ошибки вызван различными причинами, такими как:
- Файл размещения файлов Windows поврежден
- BIOS вашего компьютера (базовая система ввода / вывода) неправильно настроен
- Файл Qtcore4.dll повреждается
- Реестр поврежден и поврежден
- Программа не Microsoft не работает в тандеме с Windows
- Вредоносная программа
- Неправильное программное обеспечение аппаратного драйвера
Рекомендуется немедленно исправить код ошибки Qtcore4.dll, поскольку эта ошибка может представлять серьезную угрозу для вашей системы. Ошибка Qtcore4.dll может привести к поломке системы.
Дополнительная информация и ручной ремонт
Вот несколько способов исправить ошибку Qtcore4.dll в вашей системе:
1. Переустановите сообщение об ошибке Program Causing Qtcore4.dll, чтобы появилось всплывающее окно.
Поскольку файлы dll являются общими файлами, иногда из-за удаления и установки программы настройки файла .dll могут быть неправильно настроены, повреждены или повреждены. В таком случае вы можете попробовать переустановить программу, которая вызывает появление на экране сообщения об ошибке Qtcore4.dll.
2. Переконфигурируйте неправильно настроенный BIOS
Если неправильная конфигурация BIOS является причиной этого кода ошибки в вашей системе, попробуйте изменить конфигурацию неправильно настроенной системы. BIOS.
- Для этого загрузите компьютер и нажмите соответствующие клавиши BIOS, чтобы войти в BIOS. Клавиши могут отличаться от производителя к производителю, но обычно это клавиши настройки F2, F10, F12 и Del.
- Разобравшись с клавишами настройки, быстро нажимайте их при загрузке компьютера.
- После успешного нажатия клавиш настройки загрузится BIOS, и вы увидите меню настроек BIOS на своем экране. Отрегулируйте настройки. Перейдите в раздел «Работа с SATA» и измените RAID AHCI на RAID ATA. Сохраните изменения и затем выйдите.
3. Сканирование компьютера с помощью программы очистки реестра и антивируса.
Однако после настройки BIOS, если ошибка все еще появляется на вашем экране, это указывает на то, что проблема серьезнее, чем вы думаете. Это вызывает либо атаку вредоносного ПО, либо повреждение реестра. Если это основные причины ошибки Qtcore4.dll в вашей системе, вам необходимо просканировать компьютер с помощью программы очистки реестра и антивируса.
Реестр является основной базой данных вашей системы; если это будет повреждено, это, скорее всего, приведет к сбою системы и потере ценных данных. А что касается вредоносных программ, то наибольшую озабоченность вызывают угрозы безопасности данных. Современные передовые и смертоносные вредоносные программы, такие как вирусы и программы-шпионы, могут предоставить хакерам легкий доступ к вашей системе из удаленного места, просматривать ваши конфиденциальные и личные данные и манипулировать ими в своих интересах. Это привело к всплеску различные виды киберпреступности, утечка данных и случаи кражи личных данных на протяжении многих лет. Чтобы избежать всего этого при устранении кода ошибки Qtcore4.dll на вашем ПК, необходимы очистка и восстановление реестра, а также антивирусное сканирование. Вы можете либо загрузить 2 отдельных инструмента в свою систему для сканирования вашего ПК, что, кстати, займет много времени и увеличит ваши шансы на замедление работы системы, либо вы можете скачать Restoro.
Почему Ресторо?
- Total System Care — это усовершенствованный, удобный, высокотехнологичный и многофункциональный ремонт.
- Он развертывается с помощью мощного и интуитивно понятного средства очистки реестра. Он также работает как системный оптимизатор. Это избавляет вас от необходимости загружать множество инструментов для устранения и устранения различных ошибок на вашем компьютере.
- Это универсальное решение не только для проблем с Qtcore4.dll, но и практически для всех проблем, связанных с ПК.
- Утилита очистки реестра обнаруживает все вредоносные, ненужные и устаревшие файлы, которые перегружают и портят вашу оперативную память.
- Сюда входят ненужные и временные файлы. Он стирает их, освобождая место на диске. Одновременно он также восстанавливает поврежденные и неправильно настроенные файлы DLL, включая файл Qtcore4.dll, и исправляет поврежденный реестр.
- Утилита для проверки конфиденциальности имеет свойства антивируса. Он обнаруживает и удаляет вредоносные программы, вирусы, рекламные и шпионские программы из вашей системы за секунды.
- Total System Care устраняет ошибку Qtcore4.dll в вашей системе и повышает ее производительность. Он имеет простой и аккуратный интерфейс, который позволяет пользователям легко управлять им, даже тем, кто технически не разбирается.
- Он совместим со всеми версиями Windows.
Открыть чтобы загрузить Restoro и исправить ошибку Qtcore4.dll на вашем компьютере.
Узнать больше
Код 0x800488AB — Что это?
Код ошибки 0x800488AB появится, когда пользователь находится в почтовом приложении Windows 10 и указал адрес электронной почты Outlook.com. Почтовое приложение выдаст сообщение о том, что «информация об учетной записи устарела», и предоставит возможность исправить проблему. После нажатия кнопки «Исправить» этот код ошибки будет отображаться для пользователя. Общие симптомы включают в себя:
- Появится диалоговое окно с кодом ошибки 0x800488AB.
- Приложение Microsoft Windows 10 Mail не будет получать (или впоследствии отправлять) почту
- Пользователь не может удалить и повторно добавить учетную запись электронной почты Outlook в приложении Windows 10 Mail
- Пользователь по-прежнему может получать доступ и входить на различные веб-сайты Microsoft, включая вход на веб-сайт Outlook Mail.
Решения
 Причины ошибок
Причины ошибок
Эта ошибка может быть вызвана несколькими различными действиями пользователя при изменении пароля или PIN-кода для доступа к своей почте Outlook. Эту ошибку относительно легко исправить после того, как будет определена причина и место появления информации о взломе. Некоторые из причин могут быть:
- Если пользователь меняет свой пароль на веб-сайте Microsoft и использует альтернативный метод входа в систему с помощью PIN-кода для доступа к Почтовому приложению.
- Информация для входа на веб-сайт Microsoft не соответствует информации для входа в приложение Windows 10.
- Информация для входа была изменена на веб-сайте Microsoft и не была обновлена для отражения в приложении Windows 10 Mail.
Веб-сайт Microsoft и приложение Microsoft Mail не сообщают об изменении учетных данных для входа, поэтому учетные данные для входа в систему оказываются неверными при попытке доступа к приложению Microsoft Mail. Следует отметить, что пользователь может обойти параметр пароля, если он войдет в приложение Microsoft Mail при использовании альтернативного метода входа в систему с помощью PIN-кода, тем самым оставив пароль необнаруженным.
Дополнительная информация и ручной ремонт
Как и в случае со всеми новыми технологиями и с некоторыми особенностями, выпуск Microsoft Windows 10 не остался без внимания. Было несколько обсуждений ошибок и ошибок, включая код ошибки 0x800488AB. На данный момент существует три различных метода, которые может использовать любой домашний пользователь. Эти методы довольно просты и имеют смысл, когда проблема обнаружена.
Метод 1:
Запустите встроенное средство устранения неполадок приложений Магазина Windows:
- Нажмите Ключ Windows и затем введите ‘устранение неполадоки нажмите Enter
- Выберите «Посмотреть все» на левой панели и запустите «Приложения из Магазина Windows”Устраните неполадки из отображаемого списка и посмотрите, работает ли он.
Метод 2:
Используйте средство проверки системных файлов для восстановления поврежденных или отсутствующих системных файлов:
- Нажмите Start.
- Тип CMD, а затем нажмите CTRL + SHIFT + ENTER, чтобы открыть командную строку с повышенными правами (т. е. командную строку с правами администратора).
- Наблюдения и советы этой статьи мы подготовили на основании опыта команды Должно появиться окно контроля учетных записей, убедитесь, что действие, которое оно показывает, является правильным, и затем нажмите Кнопка Продолжить.
- Введите или скопируйте и вставьте в нее приведенную ниже командную строку без кавычек:
«SFC / SCANNOW»
Метод 3:
- Нажмите клавишу Windows
- Найдите «Диспетчер учетных данных»
- Нажмите на учетные данные Windows
- Ищите любую ссылку на свою учетную запись Windows (как правило, ваш @ outlook.com в списке)
- Удалите их.
- Затем выберите свою учетную запись в верхней части меню «Пуск» и выберите «Выйти».
- Если используется пин-код, переключитесь на ввод типа и введите свой пароль в поле.
Когда вы заходите в Почту и выбираете «Исправить проблемы», он обнаружит ваш пароль, и ваша учетная запись должна синхронизироваться с новыми электронными письмами. В некоторых случаях, в зависимости от того, почему был вызван этот конкретный код ошибки, вам, возможно, придется использовать мощный автоматизированный инструмент чтобы решить это.
Узнать больше
Вы чувствовали беспокойство в цифровом пространстве? Чувствуете, что каждый раз, когда вы посещаете веб-сайт, на вас смотрит миллион глаз? Это определенно может вызвать у вас беспокойство. К счастью, есть простое решение, и оно называется VPN.
В этой статье мы познакомим вас с основами того, что делает VPN, и некоторыми из самых больших преимуществ, которые вы можете получить от его покупки.
VPN: определение и принцип работы
VPN означает Виртуальная частная сеть, так что его название уже многое говорит о том, что он делает.
VPN — это специализированное программное обеспечение, которое обеспечивает конфиденциальность и безопасность вашего просмотра. По сути, он скрывает вашу личность, предотвращая возможные кибератаки и кражу данных. Это особенно важно в случаях использования общедоступной сети, где вы сильно подвержены потенциальным угрозам.
Чтобы быть более конкретным, это программное обеспечение шифрует ваш адрес интернет-протокола (IP), сначала фильтруя его через сервер, размещенный провайдером VPN. Таким образом, ваш интернет-провайдер, третьи стороны и затаившиеся онлайн-воры не смогут отслеживать вас.

Кредит: FLY:D на Unsplash
Некоторые провайдеры, такие как Surfshark VPN с его функцией IP Rotator, даже сделайте привычкой часто менять свой IP-адрес, чтобы еще больше защитить свою личность. С большинством провайдеров VPN вы также можете казаться, что находитесь в совершенно другой стране, что усиливает вашу маскировку.
Есть множество преимуществ, на которые вы можете рассчитывать, если решите использовать VPN. Взгляните на некоторые из важнейших.
Преимущества использования VPN
При выборе VPN вы можете найти как бесплатные, так и платные варианты. Мы рекомендуем вам использовать платные, так как они имеют более надежную защиту, шифрование и защиту данных, а также более продвинутые функции. Бесплатные VPN имеют ограничения и риск вредоносных атак на само программное обеспечение.
Вы можете купить отдельную услугу VPN или выбрать антивирусное программное обеспечение со встроенной VPN, например. План максимальной безопасности Bitdefender. Это зависит от того, для чего вы используете свой компьютер и сколько.
Когда вы выбираете один, вот что он может сделать для вас.
1. Доступ к контенту для конкретного региона
Когда мы сказали, что вы можете изменить свое местоположение, мы имели в виду именно это. Допустим, вы пользуетесь потоковым сервисом, а шоу, которое вы очень хотите посмотреть, недоступно в вашей стране. Вы можете использовать свой VPN, чтобы он выглядел так, как будто вы просматриваете сайт из страны, где он разблокирован.
Этот вариант также удобен для геймеров, которые хотят получить доступ к картам, скинам и другим внутриигровым предметам, недоступным в их локации.

Surfshark VPN (Источник: Дэн Нельсон на Unsplash)
Кроме того, вы можете использовать эту мощную функцию, когда отправляетесь в регион, где часть вашего любимого контента может быть недоступна.
Имейте в виду, что вам нужно прочитать Условия и положения (да, мы знаем — кто это делает?) ваших игр и услуг, прежде чем делать это, так как вы можете получить штраф. Также важно помнить, что есть целые страны, в которых действуют строгие правила или даже запреты на использование VPN, например, Беларусь, Россия и Китай. Так что будьте очень осторожны с использованием VPN, друзья.
2. Просматривайте, как будто никто не смотрит
Виртуальные частные сети защищают ваши привычки просмотра веб-страниц от посторонних глаз. Это могут быть злонамеренные хакеры или просто сторонние файлы cookie, отслеживающие каждое ваше движение, чтобы впоследствии бомбардировать вас целевой рекламой. Например, Surfshark VPN имеет Блокировщик файлов cookie который блокирует все всплывающие окна, связанные с файлами cookie, и позволяет вам спокойно (и тайно) просматривать сайты. Он работает даже при выключенном VPN, что тоже довольно удобно.
Кроме того, их Чистый Веб 2.0 технология гарантирует, что реклама и особенно вредоносные программы не имеют шансов, поскольку они блокируются еще до того, как они могут загрузиться.
Неспособность сайтов отслеживать ваш просмотр означает, что они не могут собирать и анализировать какие-либо ваши данные. Таким образом, ваша личная информация — или информация о вашей компании, если вы используете для этого свой компьютер — полностью скрыта и защищена.
3. Экономьте деньги
Общеизвестно, что цены на определенные товары и услуги зависят от вашего местоположения, времени просмотра, возраста и многих других факторов. Чаще всего это касается авиабилетов и проживания в отелях.
Вы можете использовать VPN, чтобы избежать высоких цен и дополнительных сборов. Удалите все файлы cookie, включите VPN и посетите сайт интернет-магазина, чтобы проверить их цены. Затем сравните свои выводы с предложениями, которые вы видите, когда ваш VPN отключен, когда вы проводите много времени на сайте или имеете активную учетную запись в компании.
Иногда это действительно может помочь вам найти лучшие предложения и не разориться. Но опять же, ознакомьтесь с Условиями, прежде чем покупать что-либо с помощью VPN.
4. Защитите свой умный дом
Чем больше интеллектуальных устройств вы подключили к своей сети, тем больше вы подвержены потенциальным кибератакам. Телефоны и компьютеры, как правило, спроектированы так, чтобы быть достаточно безопасными даже без VPN или антивируса, но умные домашние устройства в этом отношении оставляют желать лучшего.
Защита вашей домашней сети с помощью программного обеспечения VPN означает, что все устройства, подключенные к ней, защищены, будь то очиститель воздуха или Alexa.

5. Предотвращение замедления соединения
Ваш интернет-провайдер может намеренно снизить скорость вашего интернета в зависимости от того, сколько данных вы использовали (дросселирование данных) или ваших действий в сети (дросселирование полосы пропускания).
Но с VPN, какие данные вы отправляете и получаете и сколько полностью скрыто. Поэтому, если ваш интернет-провайдер не может вас видеть, он не может контролировать вас и не может снизить вашу скорость.
Заключение
Ты никогда не сможешь быть слишком безопасный онлайн. Так что обязательно подумайте о том, чтобы приобрести себе надежный VPN, чтобы повысить вашу конфиденциальность и безопасность настолько, насколько это возможно. И если у вас есть какие-либо вопросы или вам нужна помощь в выборе идеального программного обеспечения для вас, не стесняйтесь обращаться к нам.
Узнать больше
Что такое ошибка Центра обновления Windows 0xC1900209? Прежде чем вы сможете установить какие-либо обновления на свой компьютер с Windows 10, необходимо выполнить множество условий, и одно из них — совместимость программного обеспечения. Это один из важных факторов при установке обновлений Windows. Поэтому, если одно из программ на вашем компьютере несовместимо с новым Центром обновления Windows для вашей ОС, установка Windows 10 не будет продолжена и заблокирует установку нового обновления. Это касается как накопительных обновлений, так и обновлений функций. В таких случаях при запуске Центра обновления Windows вы получите следующее сообщение об ошибке:
«0xC1900209, несовместимое программное обеспечение блокирует процесс обновления. Удалите приложение и повторите попытку обновления. »
Это сообщение об ошибке относится к проверке перед обновлением Windows 10 с помощью Setup.exe. А чтобы определить несовместимое приложение, вам необходимо получить установочный образ Windows 10 с помощью инструмента Windows Media Creation, чтобы загрузить подходящую версию Windows 10 и смонтировать ее. После этого запустите файл setup.exe, который находится в корневой папке установочного образа Windows 10. После запуска установочного файла мастер обновления предоставит вам список несовместимых приложений. После того, как вы определили, какое программное обеспечение несовместимо с Центром обновления Windows, вы можете попытаться устранить ошибку Центра обновления Windows 0xC1900209 двумя способами: вы можете либо попытаться обновить конфликтующее программное обеспечение, либо удалить его. Для получения более подробной информации следуйте приведенным ниже параметрам.
Вариант 1. Попробуйте обновить конфликтующее программное обеспечение.
Если вы используете более старую версию программного обеспечения, которая находится в конфликте с Центром обновления Windows, вы можете обновить ее до последней версии, а затем попытаться снова применить обновления к компьютеру с Windows 10. Вы можете обновить соответствующее программное обеспечение, посетив официальный веб-сайт программного обеспечения или любой из его источников распространения. С другой стороны, вы также можете использовать функцию «Проверить наличие обновлений» для данного программного обеспечения, если оно доступно.
Вариант 2. Попробуйте удалить конфликтующее программное обеспечение.
Если обновление проблемной программы не сработало, можно попробовать удалить ее. Все, что вам нужно сделать, это выполнить следующие шаги, чтобы успешно удалить его:
- Нажмите клавиши Win + R, чтобы открыть диалоговое окно «Выполнить».
- Затем введите «appwiz.cpl» в поле и нажмите «Ввод», чтобы открыть «Программы и компоненты» на панели управления.
- Далее упорядочиваем список установленных программ в порядке даты установки.
- После этого найдите проблемную программу и щелкните ее правой кнопкой мыши, а затем выберите Удалить.
- После завершения процесса удаления перезагрузите компьютер и посмотрите, исправлена ли ошибка Центра обновления Windows 0xC1900209 или нет.
Узнать больше
Одним из преимуществ Windows 11 была возможность изначально запускать в ней приложения Android без необходимости использования какого-либо стороннего программного обеспечения. Неудивительно, что даже после выпуска Microsoft продолжает развивать и расширять Windows 11 и ее функции.

В настоящее время Microsoft выпускает обновление для подсистемы Windows для Android на канале разработчиков программы Windows Insiders. Новая версия обновляет базовую операционную систему с Android 11 до Android 12.1 (также известную как Android 12L), что означает, что новые функции системы и приложений в Android 12 и 12.1 теперь впервые доступны в Windows. Однако новые функции в этих обновлениях не применяются к модифицированной версии, работающей поверх Windows. Например, одним из основных улучшений в 12.1 была панель уведомлений с двумя панелями для больших экранов, но уведомления приложений Android в Windows просто отображаются на панели уведомлений Windows.
Обновление также улучшает интеграцию приложений Android в Windows. На панели задач Windows теперь будет отображаться, какие приложения Android в настоящее время используют микрофон, местоположение и другие системные службы — аналогично многим родным приложениям Windows. Всплывающие сообщения (небольшие всплывающие окна, которые некоторые приложения используют для временных сообщений) теперь отображаются как уведомления Windows, а в строке заголовка приложений Android будет использоваться имя текущего действия для заголовка.
Полный журнал изменений
- Подсистема Windows для Android обновлена до Android 12.1
- Расширенная сеть включена по умолчанию для более новых сборок x64 Windows.
- Обновленная подсистема Windows для приложения «Настройки Android»: добавлен переработанный пользовательский интерфейс и средство просмотра диагностических данных.
- Запись профилировщика процессора Simpleperf теперь работает с подсистемой Windows для Android
- Панель задач Windows теперь показывает, какие приложения Android используют микрофон и местоположение
- Улучшения в уведомлениях приложений Android, которые отображаются как уведомления Windows.
- Уменьшено мерцание при восстановлении приложений из свернутого состояния.
- Приложения не перезапускаются, когда устройства выходят из режима ожидания с подключением в последних сборках Windows.
- Новое аппаратное декодирование видео (VP8 и VP9)
- Исправления для экранной клавиатуры в приложениях
- Исправления для полноэкранных приложений Android и автоматически скрытой панели задач Windows.
- Подсистема Windows для Android обновлена с помощью Chromium WebView 100
- Добавлена поддержка Android NetworkLocationProvider в дополнение к GpsLocationProvider.
- Улучшена общая стабильность, производительность и надежность
На данный момент новое обновление предназначено только для участников программы предварительной оценки Windows, но как только Microsoft исправит все ошибки, оно должно начать распространяться на всех пользователей Windows 11, у которых включена подсистема Android.
Узнать больше
Код ошибки 0x80070643 — Что это?
Код ошибки 0x80070643 или код ошибки Центра обновления Windows влияет на различные версии операционной системы Windows, включая Windows 10. Код ошибки 0x80070643 обычно происходит из-за повреждения в .Net Framework. Когда это произойдет, пользователи не смогут устанавливать обновления, которые они загрузили на свой ПК.
Решения
 Причины ошибок
Причины ошибок
Коды ошибок в Windows возникают по многим причинам, включая поврежденные системные файлы, вирусы и нехватку места на вашем компьютере. С точки зрения кода ошибки 0x80070643 в Windows 10, причина обычно связана с проблемой с платформой .NET или ошибками в реестре.
Дополнительная информация и ручной ремонт
Чтобы решить код ошибки 0x80070643 в Windows 10, пользователям потребуется использовать различные методы ручного ремонта. Эти методы направлены на устранение основных проблем, которые в первую очередь приводят к возникновению ошибки на вашем устройстве. Таким образом, методы включают использование инструмента восстановления .Net Framework, сброс компонентов Центра обновления Windows или запуск чистой загрузки.
Обратите внимание, что инструкции, приведенные в этой статье, должны соблюдаться правильно, поскольку внесение изменений в компьютер с помощью этих ручных методов восстановления может привести к серьезным проблемам в случае ошибок. Если вы не можете выполнить действия, указанные в методах ручного ремонта ниже, обратитесь к специалисту по ремонту Windows. Обратите внимание, что если ошибка не устранена, это может привести к появлению других сообщений об ошибках, таких как код ошибки 0xc004fc03
Способ первый: запустить средство восстановления .Net Framework
Поскольку код ошибки 0x80070643 может быть вызван проблемами, связанными с .Net Framework на вашем компьютере, важно, чтобы вы загрузили .Net Инструмент Ремонт рамок. Этот инструмент, как следует из названия, помогает исправлять ошибки, которые он обнаруживает при установке или обновлениях, связанных с платформой.
Инструмент доступен на официальном сайте Windows. Загрузите инструмент и следуйте инструкциям. После того, как вы загрузили .Net Framework Repair Tool, запустите его и подождите, пока он исправит все проблемы, обнаруженные в рамках.
После этого перезагрузите компьютер и проверьте, правильно ли работает Центр обновления Windows. Если код ошибки повторяется, перейдите к другому решению, реализовав второй метод ручного ремонта, указанный в этой статье.
Способ второй: сброс компонентов Windows Update
Этот метод является наиболее техническим из всех методов, упомянутых в этой статье. Это потребует от пользователя Windows 10 доступа к командной строке и внесения изменений в реестр Windows — области операционной системы, в которой хранится важная информация, настройки и другие сведения, касающиеся оборудования и программ, установленных на вашем компьютере. Внимательно следуйте инструкциям и обязательно выполните резервное копирование реестра, прежде чем продолжить этот метод ручного восстановления.
Шаг первый: введите Командная строка в поле поиска рядом с кнопкой Пуск, затем выберите Командная строка (Администратор).
Шаг второй: выберите Да, как только появится окно контроля учетных записей.
Шаг третий: Остановите службу Центра обновления Windows, службу BITS и службу криптографии, введя следующие команды:
чистые стоповые бит
net stop wuauserv
net stop appidsvc
net stop cryptsvc
Шаг четвертый: Обязательно нажимайте Enter после ввода каждой команды.
Шаг пятый: Введите следующую команду, затем нажмите Enter, чтобы удалить файлы qmgr * .dat:
Удалить «%ALLUSERSPROFILE%Application DataMicrosoftNetworkDownloaderqmgr*.dat»
Шаг шестой: нажмите ввод после ввода следующей команды:
кд / д% windir% system32
Шаг седьмой: Зарегистрируйте файлы для BITS и Центра обновления Windows, которые вы остановили на третьем шаге. Для этого введите следующие команды, выбирая Enter после каждой команды:
regsvr32.exe atl.dll
regsvr32.exe urlmon.dll
regsvr32.exe mshtml.dll
regsvr32.exe shdocvw.dll
regsvr32.exe browseui.dll
regsvr32.exe jscript.dll
regsvr32.exe vbscript.dll
regsvr32.exe scrrun.dll
regsvr32.exe msxml.dll
regsvr32.exe msxml3.dll
regsvr32.exe msxml6.dll
regsvr32.exe actxprxy.dll
regsvr32.exe softpub.dll
regsvr32.exe wintrust.dll
regsvr32.exe dssenh.dll
regsvr32.exe rsaenh.dll
regsvr32.exe gpkcsp.dll
regsvr32.exe sccbase.dll
regsvr32.exe slbcsp.dll
regsvr32.exe cryptdlg.dll
regsvr32.exe oleaut32.dll
regsvr32.exe ole32.dll
regsvr32.exe shell32.dll
regsvr32.exe initpki.dll
regsvr32.exe wuapi.dll
regsvr32.exe wuaueng.dll
regsvr32.exe wuaueng1.dll
regsvr32.exe wucltui.dll
regsvr32.exe wups.dll
regsvr32.exe wups2.dll
regsvr32.exe wuweb.dll
regsvr32.exe qmgr.dll
regsvr32.exe qmgrprxy.dll
regsvr32.exe wucltux.dll
regsvr32.exe muweb.dll
regsvr32.exe wuwebv.dll
Шаг восьмой: сбросьте Winsock в командной строке, введя следующую команду и выбрав Enter:
Netsh сброс Winsock
Шаг девятый: Сконфигурируйте настройки прокси в Windows 10 с помощью следующей команды, затем нажмите Enter:
Netsh WinHTTP сброса прокси
Шаг десятый: Чтобы перезапустить BITS, Центр обновления Windows и службу криптографии, введите следующие команды и нажмите Enter:
чистые стартовые биты
net start wuauserv
net start appidsvc
net start cryptsvc
Шаг одиннадцатый: установите последнюю версию агента обновления Windows.
Шаг двенадцатый: перезагрузите компьютер.
После перезагрузки компьютера проверьте Центр обновления Windows, чтобы убедиться, что код ошибки устранен. Теперь вы сможете получить доступ к последним обновлениям на вашем устройстве. Однако, если возникла проблема, и код ошибки повторяется, вам нужно будет выполнить чистую загрузку.
Метод третий: загрузка автоматизированного инструмента
Если вы хотите всегда иметь в своем распоряжении утилиту для исправления этих Windows 8 и других связанных с ними проблем, когда они возникают, Загрузить и установить мощный автоматизированный инструмент.
Узнать больше
Ошибка 0xA00F4244 or 0x200F4244 это когда Windows не может обнаружить веб-камеру в вашей системе и обычно сопровождается сообщением: Мы не можем найти или запустить вашу камеру. У этой ошибки может быть несколько причин, и в этом руководстве мы рассмотрим их все, чтобы помочь вам вернуться на правильный путь и начать использовать свою веб-камеру, которая, возможно, сейчас более необходима, чем когда-либо в этом мире, в котором мы живем.
-
Проверить настройки приватности
С последними обновлениями Microsoft Windows возникают последние проблемы, и неудивительно, что настройки конфиденциальности могут быть сброшены или изменены при применении обновления. Это быстрое решение этой проблемы, и это может быть единственной причиной, по которой вы получаете эту ошибку, перейдите в настройки Windows, затем перейдите в раздел конфиденциальности и проверьте, выключена ли веб-камера, если это так, включите ее снова и убедитесь, что для параметра Разрешить приложениям доступ к вашей камере также установлено значение ВКЛ.
-
Проверьте, включена ли камера
Иногда это происходит по ошибке, иногда при обновлении, но веб-камера может быть отключена в диспетчере устройств Windows. Щелкните правой кнопкой мыши кнопку «Пуск» в Windows и выберите диспетчер устройств, чтобы открыть его, найти и развернуть категорию камер. Щелкните правой кнопкой мыши камеру, если она отключена, у вас будет возможность включить камеру, если она включена и Windows определяет, что она работает нормально, у вас будет возможность отключить ее.
-
Проверьте настройки антивируса
Антивирусы и брандмауэры в современном мире являются жизненно важными программами, но иногда они могут принести больше вреда, чем пользы, от остановки обновлений Windows до отключения важных служб приложений и предотвращения доступа в Интернет, что является лишь некоторыми примерами их параноидального поведения. Попробуйте отключить или отключить защитное программное обеспечение и посмотреть, чудесным образом вернется к жизни ваша веб-камера. Если это так, то где-то в настройках программного обеспечения есть параметр, который управляет этим аспектом, попробуйте найти его и настроить таким образом, чтобы вы могли использовать свою камеру.
-
Переустановите драйвер камеры
Если предыдущие три решения не привели к удовлетворительному решению, переустановка драйвера камеры может решить проблему. Перейдите на веб-сайт производителя камеры и загрузите последнюю версию драйвера для вашей камеры. Зайдите в диспетчер устройств и удалите драйвер для камеры, затем установите последний драйвер и перезагрузите систему.
-
Проверьте соединения и кабель
Иногда проблема возникает не из-за программного обеспечения, а иногда из-за оборудования. Попробуйте проверить соединения и подключите камеру к другому USB-порту, немного скрутите и поверните кабель, чтобы увидеть, связана ли проблема с кабелем.
-
Проверьте, поддерживает ли приложение вашу камеру.
Если Windows обнаружила камеру и не сообщает о каких-либо проблемах с ней, проверьте свое приложение, чтобы узнать, может ли оно обнаружить вашу камеру и полностью ли поддерживает ее. Иногда новые приложения поддерживают только новые модели камер. Попробуйте использовать камеру и в другом программном обеспечении, чтобы проверить, не связана ли проблема с тем приложением, которое вы используете.
-
Попробуйте камеру на другом компьютере
Если все остальное не помогло, попробуйте камеру на другом компьютере, чтобы проверить, будет ли она там работать. Если и там камера не работает, вероятно, она неисправна и сломалась навсегда. Если он там работает, попробуйте выяснить, чем этот компьютер отличается от вашего, может быть, это какая-то служба, работающая в фоновом режиме, определенная конфигурация приложения, сама версия Windows, версия порта USB или что-то еще.
Узнать больше
В нынешнюю эпоху умных гаджетов и полной замены даже некоторых простых вещей их умными аналогами неудивительно увидеть некоторые странные инновации, которые пытаются использовать преимущества современных технологий.

Одно из таких нововведений — умная книга, а точнее — умная заметка, многоразовый блокнот, который можно подключить к телефону.
Почему смартбук Rocketbook Fusion
Одна вещь, которая может оправдать, а должна оправдать покупку Rocketbook, — это сохранение деревьев и окружающей среды, поскольку ее можно использовать повторно. Вторым аргументом будет его цена, поскольку он не дорогой, учитывая то, что он предлагает.
Вдобавок ко всему, у вас также есть бесплатное приложение для вашего телефона, чтобы в полной мере воспользоваться им.
Что такое смартбук?
Представьте себе такой сценарий: у вас есть блокнот из 42 страниц с несколькими разными стилями страниц внутри. Вы пишете в нем, и после того, как он заполнен, вы загружаете его содержимое на свою электронную почту или облачный сервис по вашему выбору, получаете тряпку, стираете все и начинаете снова с нуля.
Итак, как уже упоминалось, блокнот содержит 42 страницы различных стилей. Большинство страниц либо линейные, либо пунктирные, но блокнот также включает ежемесячный календарь, страницы подробного календаря на две недели и три страницы для отслеживания проектов или идей. Поскольку все можно стереть, этого достаточно, чтобы охватить всю основу и исключить необходимость в еще одной книге.
Когда вы чувствуете, что хотите сохранить работу, или когда она заполнена, вы можете легко загрузить и сохранить книгу с помощью параметра страницы сканирования в бесплатном приложении Rocketbook. После сканирования страницы могут быть загружены в предпочитаемый вами облачный сервис или отправлены на вашу электронную почту.
Теперь, чтобы писать и стирать любые блокноты Rocketbook, вам придется использовать ручки Pilot’s Frixion. Они сохнут около 15 секунд на странице и, конечно же, их можно легко протереть влажной тканью из микрофибры, которая входит в комплект поставки. Одна ручка также поставляется с рабочей тетрадью при покупке.
Заявление
Приложение имеет классные функции, конечно, самая важная и самая полезная из них — это настройка места загрузки для сканирования, поэтому, когда вы сканируете свои страницы, они автоматически загружаются в выбранное вами место назначения.
В настройках приложения вы также можете включить некоторые функции распознавания рукописного ввода, которые позволят вам легко искать загруженные документы. Например, вы можете искать документы, просто написав сейчас или два слова. Существует также функция Smart List, которая возьмет ваш контрольный список и превратит его в виртуальный контрольный список.
В приложении также есть забавный раздел «Исследование», где вы можете найти всевозможные забавные лайфхаки и различные идеи о том, как использовать ваш Rocketbook.
Узнать больше
Авторское право © 2023, ErrorTools, Все права защищены
Товарный знак: логотипы Microsoft Windows являются зарегистрированными товарными знаками Microsoft. Отказ от ответственности: ErrorTools.com не имеет отношения к Microsoft и не претендует на прямую связь.
Информация на этой странице предоставлена исключительно в информационных целях.

Destination disk has not enough space to copy file, help!
«Help! I can’t copy files to my USB flash drive since the computer warns me that the disk has not enough space.
I don’t want to buy a new drive. Any free and reliable way help me out? How?«
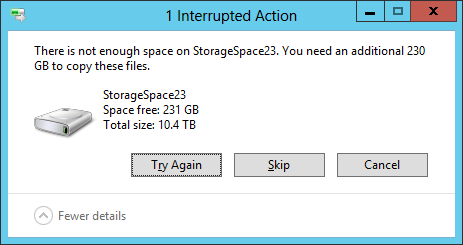
As we all know, when the destination disk has not enough space, the file transferring or file copying process will not succeed. Mostly, when users are facing such a problem, many of them would choose to delete or remove some useless or large files to other location.
And some of them may think to encrypt big files or folders in the destination disk. If you neither want to delete files nor encrypt data on the target drive where you want to copy files to, just follow and find solutions in the below.
How to Fix ‘Not Enough Space to Copy File’ Error on Disk/USB/SD
First. IMPORTANT: Don’t do anything to the data in the original disk
To keep your data safe, we recommend you do nothing to the data saved in the original disk or hard drive in case of unexpected data loss.
Second. Clear and Free Up space on target disk or external storage device
As time goes by, the computer’s or storage devices’ space could be occupied by useless junk files and then total free space would be smaller and smaller.
So the other way to fix ‘Copy file failure with not enough space’ error is to clear junk files and extend space on your hard drive or external storage devices such as USB and SD card.
EaseUS free partition manager software can easily do the job for you with below guidelines:
#1. Clear junk files and useless large files to free up space on USB/SD or hard drive
Step 1: Launch EaseUS Partition Master. Select «Tools» and click «System Optimization».
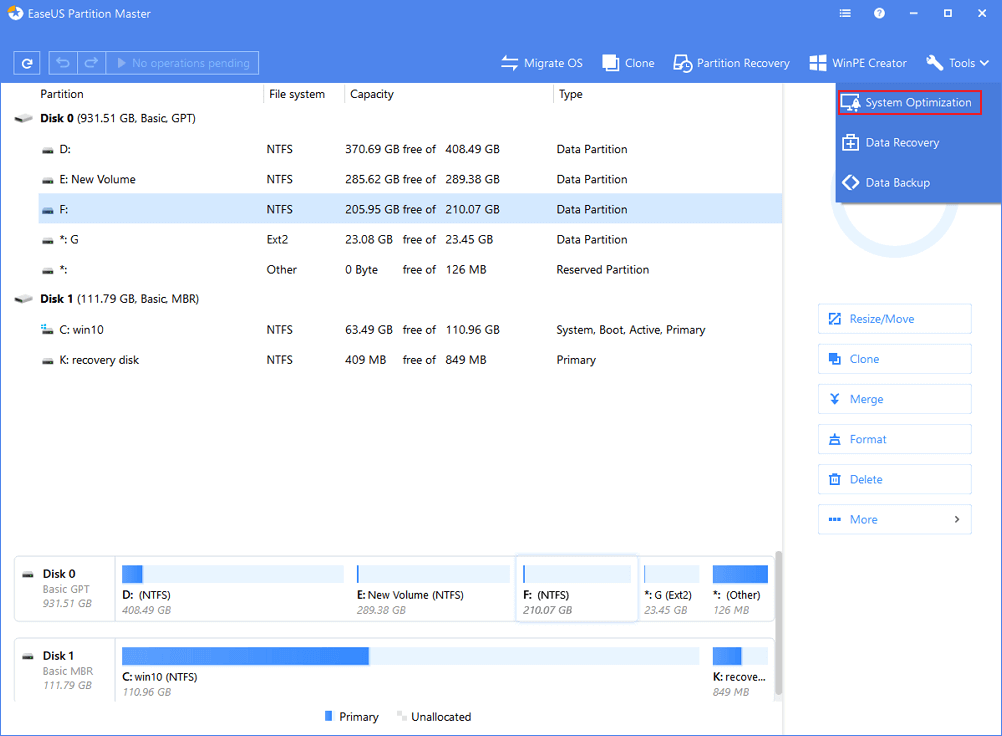
Step 2: Click «Junk File Cleanup». Then you can click «Analyze» to let EaseUS Partition Master find junk files on your PC.
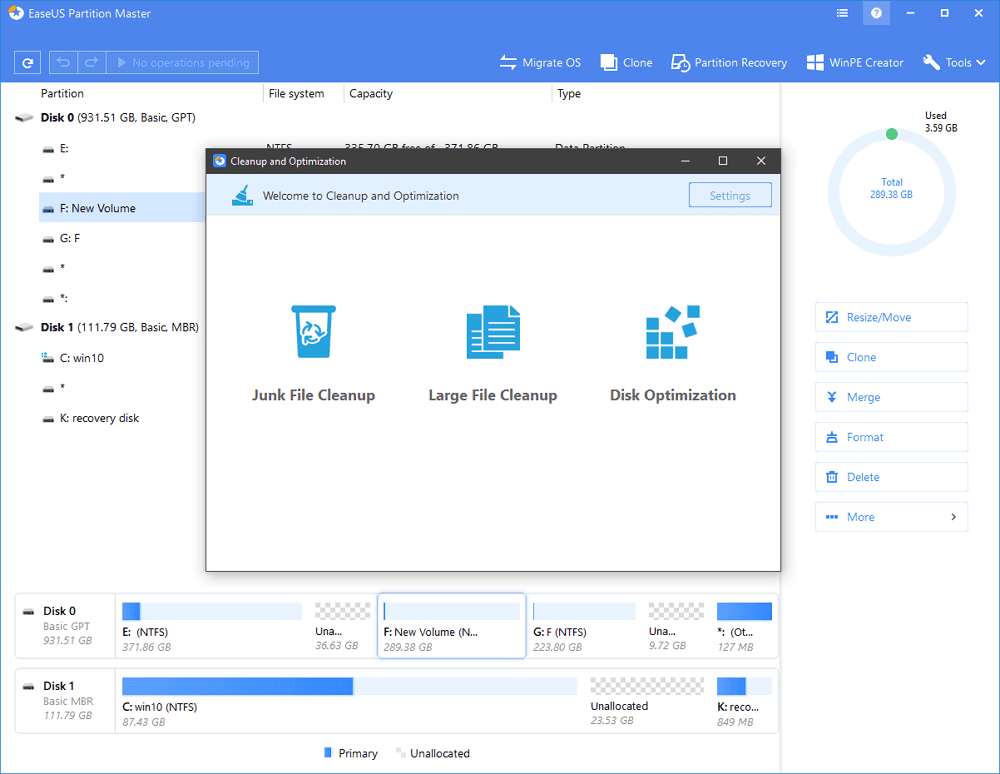
Step 3: You can check and choose junk files and click Clean up. All of the selected junk files will be cleaned and deleted from your PC. Click «Yes» to clean up junk files.
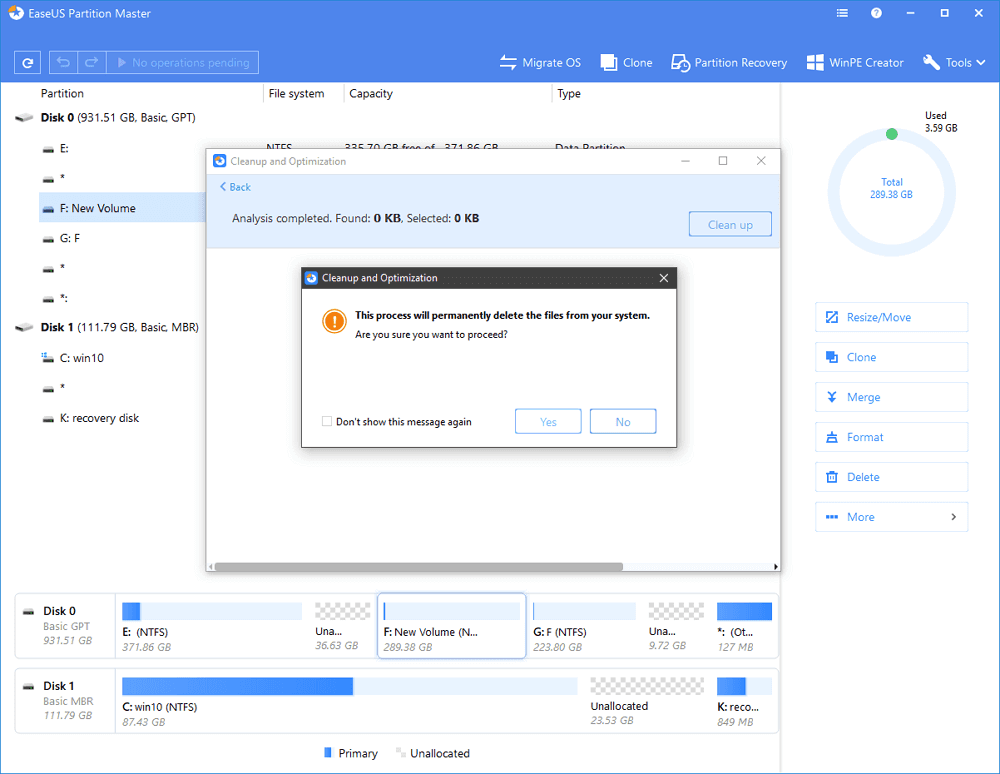
#2. Extend space on hard drive/USB/SD card
1. Extend space on Windows hard drive partition
If your destination drive is Windows hard drive partition, you can directly apply EaseUS Partition Master Free to extend hard drive partition for help.
2. Format to extend space on external hard drive/USB/SD
If your target disk is an external hard drive or USB, SD card with not enough space error, you can directly follow tips below for help:
- Copy and move files from the destination disk to another secure location on your PC.
- Format your external hard drive or USB, SD card to NTFS with full capacity.
- Save files back and retry to copy target files to your destination disk — external hard drive/USB/SD card again.
