Многие пользователи Windows сталкиваются с тем, что для обработки этой командной строки с ошибкой недостаточно памяти из-за некоторых ошибок реестра, проблем с памятью и конфликтов драйверов. Если вы также столкнулись с той же проблемой, это руководство поможет вам решить ее с помощью эффективных методов устранения неполадок. Итак, продолжайте читать, чтобы исправить нехватку ресурсов памяти для обработки этой командной ошибки в Windows 10.

Как исправить недостаточно памяти для обработки этой команды
Существует так много причин, которые приводят к ошибке: недостаточно памяти для обработки этой команды. Некоторые из них перечислены ниже.
- Проблемы с памятью на вашем диске.
- Любое приложение или служба на вашем компьютере имеет какой-либо конфликт.
- Временные файлы несовместимы и объемны.
- Устаревшие графические драйверы.
- Проблемы с высокой производительностью.
- Конфликтующая системная ОС.
К счастью, существует так много идей по устранению неполадок, которые помогут вам решить обсуждаемую проблему. Выполняйте их в том же порядке, как указано.
Способ 1: очистить место на диске C
Если на вашем компьютере недостаточно памяти, вы можете столкнуться с ошибкой: недостаточно памяти для обработки этой команды. Вот несколько инструкций по удалению ненужных файлов на диске C.
1. Нажмите одновременно клавиши Windows + E, чтобы открыть Проводник.
2. Теперь нажмите «Этот компьютер» на левой панели и дважды щелкните «Локальный диск» (C:), как показано на рисунке.
3А. Если на диске меньше 10 ГБ, очистите место. Щелкните правой кнопкой мыши любые ненужные папки и выберите параметр «Удалить». Убедитесь, что вы также удалили файлы из корзины.

3Б. Если у вас достаточно места, но по-прежнему не хватает памяти для завершения этой операции с ошибкой удаленного рабочего стола, перейдите к следующему способу.
Способ 2: закрыть фоновые процессы
Если некоторые приложения на вашем ПК с Windows 10 мешают друг другу, вы можете столкнуться с нехваткой ресурсов памяти для обработки этой ошибки команды. Чтобы решить эту проблему, рекомендуется закрыть все другие программы или приложения, работающие в фоновом режиме, одну за другой или принудительно завершить их работу с помощью диспетчера задач. Для этого следуйте нашему руководству «Как завершить задачу в Windows 10».

Способ 3: закрыть старые сеансы
Несколько общих папок и сеансов на файловых серверах могут не закрываться и тем самым создавать большие лаги на вашем компьютере. Вам рекомендуется закрыть старые сеансы на вашем компьютере, как указано ниже, чтобы исправить нехватку памяти для обработки этой ошибки команды.
1. Нажмите клавишу Windows и введите «Управление компьютером», затем нажмите «Запуск от имени администратора».

2. Теперь дважды щелкните Общие папки, а затем дважды щелкните Сеансы, как показано на рисунке.

3. Теперь закройте активные сеансы и проверьте, смогли ли вы получить доступ к общему местоположению без ошибок, недостаточно памяти для обработки этой команды.

Способ 4: очистить временные файлы
Если на вашем компьютере минимально доступное пространство, этот фактор может способствовать тому, что для обработки этой ошибки команды недостаточно места. В этом случае следуйте нашему руководству «10 способов освободить место на жестком диске в Windows», которое поможет вам очистить все ненужные файлы на вашем компьютере.

После того, как вы очистили ненужные временные файлы на своем ПК, проверьте, не исправили ли вы недостаточно памяти для завершения этой операции с ошибкой удаленного рабочего стола.
Способ 5: восстановить системные файлы
Проверьте, не повреждены ли ваши системные файлы какими-либо сторонними приложениями на вашем ПК. В этом случае рекомендуется запускать утилиты SFC (Проверка системных файлов) и DISM (Обслуживание образов развертывания и управление ими) после загрузки компьютера в безопасном режиме.
1. Нажмите одновременно клавиши Windows + R, чтобы открыть диалоговое окно «Выполнить».
2. Затем введите msconfig и нажмите клавишу Enter, чтобы открыть конфигурацию системы.

3. Теперь в открывшемся новом окне перейдите на вкладку Boot.
4. Здесь установите флажок «Безопасная загрузка» в разделе «Параметры загрузки» и нажмите «ОК».

5. Теперь на экране появится всплывающее окно с надписью «Вам может потребоваться перезагрузить компьютер, чтобы применить эти изменения». Перед перезапуском сохраните все открытые файлы и закройте все программы.

6. Подтвердите свой выбор и нажмите «Перезагрузить» или «Выйти без перезагрузки». Теперь ваш компьютер будет загружен в безопасном режиме.
7. Прочтите наше руководство «Как восстановить системные файлы в Windows 10» и следуйте инструкциям, чтобы восстановить все поврежденные файлы с помощью команд SFC/DISM.

Затем загрузите компьютер в обычном режиме и проверьте, не исправили ли вы недостаточно ресурсов памяти для обработки этой ошибки команды.
Способ 6: сбросить пароль конфликтующей учетной записи
Другое возможное исправление нехватки памяти доступно для завершения этой операции с ошибкой удаленного рабочего стола — сбросить пароль для вашей локальной учетной записи, в которой есть конфликт. Вот несколько шагов, чтобы сбросить пароль.
1. Войдите в другую учетную запись, отличную от той, в которой возник конфликт.
2. Теперь нажмите клавишу Windows и введите Панель управления. Затем нажмите Открыть.

3. Установите «Просмотр» > «Маленькие значки», затем нажмите «Учетные записи пользователей».

4. Теперь нажмите «Управление другой учетной записью», как показано на рисунке.

5. Теперь выберите учетную запись с конфликтом.

6. Затем нажмите «Изменить пароль».

7. Затем дважды введите новый пароль.

8. Наконец, нажмите «Изменить пароль». Затем проверьте, не исправили ли вы недостаточно памяти для завершения этой операции с ошибкой удаленного рабочего стола.
Способ 7: обновить графические драйверы
Если драйверы на вашем компьютере устарели, это устаревшее программное обеспечение не будет хорошо работать с вашими программами для ПК. Убедитесь, что вы обновили все драйверы на своем компьютере, чтобы не столкнуться с ошибкой, недостаточно памяти для обработки этой команды. Вы можете искать новейшие выпуски драйверов на его официальных сайтах или обновлять их вручную. Следуйте нашему руководству 4 способа обновления графических драйверов в Windows 10, чтобы обновить драйвер и проверить, устранена ли проблема.

Способ 8: переустановите графические драйверы
Если вы обнаружите, что все драйверы обновлены и ожидающих обновлений нет, есть несколько шансов, что текущий драйвер несовместим с вашими программами для ПК. Вы можете переустановить драйвер, посетив официальный сайт производителя NVIDIA, AMD и INTEL и загрузив его последнюю версию. Ознакомьтесь с нашим руководством «Как удалить и переустановить драйверы в Windows 10» и выполните шаги по переустановке графических драйверов на вашем ПК.

После переустановки драйверов графического процессора проверьте, можете ли вы исправить нехватку памяти для обработки этой ошибки команды.
Способ 9: откат графических драйверов
Иногда текущая версия графических драйверов может вызывать конфликты запуска, и в этом случае вам необходимо восстановить предыдущие версии установленных драйверов. Этот процесс называется откатом драйверов, и вы можете легко откатить драйверы компьютера до их предыдущего состояния, следуя нашему руководству Как откатить драйверы в Windows 10.

Сохраните изменения и проверьте, не хватает ли вам ресурсов памяти для повторной обработки этой ошибки команды.
Способ 10: обновить MS SQL Server
Немногие пользователи предположили, что обновление сервера Microsoft SQL помогло им исправить нехватку памяти для завершения этой операции с ошибкой удаленного рабочего стола. Обычно это обновление поставляется вместе с обновлениями Windows. Тем не менее, если вы обнаружите какое-либо обновление, ожидающее установки, посетите официальный веб-сайт Microsoft и установите обновления.

После того, как вы обновили Microsoft SQL Server, перезагрузите компьютер и проверьте, сталкиваетесь ли вы с проблемой снова.
Способ 11: запустить сканирование на наличие вредоносных программ
Несколько экспертов Microsoft предполагают, что сканирование ПК поможет вам защитить компьютер от ошибок, поскольку для обработки этой команды недостаточно памяти. Если на вашем компьютере есть какие-либо вирусы или вредоносные программы, вы не можете использовать внешние и внутренние аппаратные устройства. Таким образом, вы можете столкнуться с недостатком памяти для обработки этой команды на вашем компьютере с Windows 10.
Следовательно, вам рекомендуется сканировать компьютер, как указано в нашем руководстве «Как запустить сканирование на вирусы на моем компьютере?».

Кроме того, если вы хотите удалить вредоносное ПО с вашего компьютера, ознакомьтесь с нашим руководством Как удалить вредоносное ПО с вашего компьютера в Windows 10.
Способ 12: обновить Windows
Если какие-либо новые обновления Microsoft ожидают установки на ваш компьютер, некоторые ошибки и проблемы не могут быть устранены на вашем компьютере. По мнению многих пользователей, обновление компьютеров с Windows 10 поможет вам устранить ошибку, из-за которой недостаточно памяти для обработки этой команды. Следуйте нашему руководству о том, как загрузить и установить последнее обновление Windows 10, чтобы обновить компьютер с Windows 10.

После того, как вы обновили свой компьютер, проверьте, не сталкиваетесь ли вы с ошибкой снова.
Способ 13: изменить параметры производительности
Иногда изменение проблем с производительностью поможет вам исправить обсуждаемую ошибку. Вот несколько инструкций по реализации того же самого.
1. Нажмите клавишу Windows, введите «Просмотреть дополнительные параметры системы» и нажмите «Открыть».

2. На вкладке «Дополнительно» щелкните параметр «Настройки…», как выделено.

3. Затем установите флажок «Настроить для лучшей производительности» в разделе «Визуальные эффекты».
4. Наконец, нажмите «Применить» и «ОК», чтобы сохранить изменения.
Способ 14: увеличить файл подкачки
Всякий раз, когда объем основной системной памяти превышает лимит, на вашем ПК создается файл подкачки (файл подкачки для дополнения основной памяти). Этот файл подкачки также имеет ограничения, и вы можете расширить их, чтобы исправить нехватку памяти для выполнения этой операции удаленного рабочего стола.
1. Повторите шаги 1-2, как указано выше.

2. Теперь перейдите на вкладку «Дополнительно» и нажмите «Изменить…» в разделе «Виртуальная память», как показано на рисунке.

3. В следующем окне снимите флажок Автоматически управлять размером файла подкачки для всех дисков и нажмите переключатель Нестандартный размер.

4. Затем сравните текущий размер файла подкачки с объемом свободного места на выбранном диске и введите/увеличьте начальный размер (МБ) и максимальный размер (МБ), как показано.

5. Наконец, нажмите OK, чтобы сохранить изменения и перезагрузить компьютер.
Проверьте, не исправили ли вы недостаточно ресурсов памяти для обработки этой проблемы с командой.
Метод 15: изменить параметр IRPStackSize
Это простой обходной путь, который поможет вам исправить нехватку памяти для обработки этой команды за несколько простых кликов. Это требует дополнительной осторожности, поскольку вы имеете дело с редактором реестра.
1. Нажмите клавишу Windows и введите «Редактор реестра», затем нажмите «Запуск от имени администратора».

2. Затем перейдите по следующему пути.
ComputerHKEY_LOCAL_MACHINESYSTEMCurrentControlSetServicesLanmanServerParameters

4. Найдите параметр IRPStackSize и, если он существует, перейдите к шагу 6.
5. Если он не существует, щелкните правой кнопкой мыши на экране и выберите «Создать», а затем «Значение DWORD (32-разрядное)». Назовите запись как IRPStackSize.

6. Дважды щелкните эту запись и выберите Десятичный.
7. Теперь установите для параметра «Значение» значение 1 и нажмите «ОК».

Способ 12: перезагрузить компьютер
Если ни один из методов не помог вам исправить ошибку удаленного рабочего стола, недостаточно памяти для завершения этой операции, вам необходимо очистить и установить операционную систему Windows. Чтобы выполнить чистую загрузку компьютера, выполните действия, описанные в нашем руководстве Как выполнить чистую установку Windows 10.

***
Мы надеемся, что это руководство было полезным, и вы смогли исправить нехватку памяти для обработки этой командной ошибки в Windows 10. Сообщите нам, какой метод сработал для вас лучше всего. Кроме того, если у вас есть какие-либо вопросы/предложения относительно этой статьи, не стесняйтесь оставлять их в разделе комментариев.
Обновлено Июнь 2023: остановите эти сообщения об ошибках и устраните распространенные проблемы с помощью этого инструмента. Получить сейчас в эту ссылку
- Скачайте и установите программного обеспечения.
- Он просканирует ваш компьютер на наличие проблем.
- Затем инструмент исправить проблемы которые были найдены.
Существует несколько причин, по которым вы можете получить это сообщение об ошибке. Одна из причин заключается в том, что у вас недостаточно ресурсов памяти для обработки этой команды. Другая причина в том, что что-то не так с одной из ваших программ. Вы можете использовать следующие шаги, чтобы решить эту проблему.
Если вы столкнулись с проблемой «Недостаточно ресурсов памяти для обработки этой команды», ознакомьтесь с нашей статьей об этом.
Что вызывает ошибку «Недостаточно ресурсов памяти»?
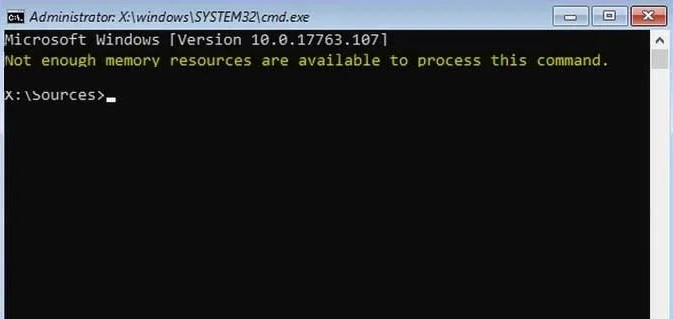
Две распространенные проблемы с памятью вызывают ошибку «недостаточно ресурсов» в Windows 10. Эти ошибки возникают из-за неправильной настройки аппаратного или программного обеспечения компьютера. Если вы часто видите такие сообщения об ошибках, это может указывать на серьезные проблемы с вашим компьютером. В этой статье мы обсудим, как решить проблему и предотвратить ее повторение.
Недостаточно оперативной памяти
Эта проблема возникает из-за недостаточного объема оперативной памяти, установленной на материнской плате. Вы можете быстро определить проблему, проверив настройки BIOS. Если ваш компьютер не поддерживает 64 ГБ оперативной памяти DDR4, он не будет работать правильно.
Плохие записи в реестре
Если вы столкнулись с этой проблемой, убедитесь, что вы обновили драйверы. Также попробуйте обновить операционную систему Windows до последней версии. Так вы сможете избежать дальнейших осложнений.
Ошибки системных файлов
Возможно, у вас проблема с системными файлами на жестком диске. Чтобы решить эту проблему, вам необходимо восстановить поврежденные записи реестра.
Чкдск должен быть выполнен
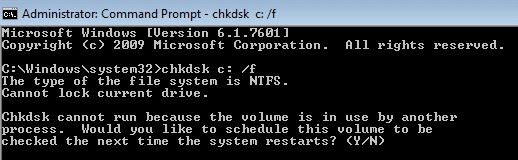
Если у вас возникли проблемы с доступом к вашим жестким дискам, это может быть связано с повреждением системного файла. Если вы видите сообщение об ошибке, например «Windows не может получить доступ к указанному диску», попробуйте запустить chkdsk /f, чтобы устранить проблему. У вас также могут возникнуть проблемы при попытке установить программное обеспечение или игры. В таких случаях необходимо выполнить чистую установку.
Утилита chkdsk используется для поиска и исправления ошибок на жестком диске. Этот инструмент может исправить такие проблемы, как повреждение файловой системы, поврежденные сектора и отсутствующие файлы. Чтобы использовать его, вы должны загрузиться в среду восстановления Windows (WinRE). WinRE — это специальный режим работы, в котором вы можете запускать команды для проверки работоспособности вашего компьютера без фактического запуска Windows.
Если вам будет предложено вставить мультимедийное устройство, сделайте это, а затем нажмите Enter. Когда вы увидите командную строку, введите «chkdsk /fc:», заменив «/c:» буквой, соответствующей расположению вашего основного раздела. Нажмите Enter, чтобы начать процесс.
Вы также можете выполнить chkdks вручную из командной строки. Например, чтобы проверить метку тома, введите «chkdisk /v». Чтобы проверить свободное место, введите «chkfree -f». Чтобы проверить MFT, введите «fsutil fsinfo ntfsfix c:». Введите «выход», чтобы выйти из командной строки.
Обновлено: июнь 2023 г.
Этот инструмент настоятельно рекомендуется, чтобы помочь вам исправить вашу ошибку. Кроме того, этот инструмент обеспечивает защиту от потери файлов, вредоносных программ и аппаратных сбоев, а также оптимизирует работу вашего устройства для достижения максимальной производительности. Если у вас уже есть проблема с компьютером, это программное обеспечение может помочь вам решить ее и предотвратить повторение других проблем:
- Шаг 1: Установите инструмент восстановления и оптимизации ПК. (Виндовс 10, 8, 7, ХР, Виста).
- Шаг 2: Нажмите Начать сканирование чтобы определить, какие проблемы вы испытываете с вашим компьютером.
- Шаг 3: Нажмите Починить всечтобы решить все проблемы.

Используйте установочный диск для восстановления обновления Windows
Обновление до Windows 10 — одна из самых распространенных проблем, с которыми сталкиваются пользователи Windows. Если у вас возникли проблемы при обновлении до Windows 10, мы рекомендуем загрузить установочный диск и восстановить процесс обновления. Скачать установочный диск можно здесь.
Следующие шаги показывают, как восстановить обновление Windows с помощью установочного диска.
1. Откройте окно командной строки
2. Нажмите кнопку «Пуск», введите cmd в поле поиска и нажмите клавишу «Ввод». Появится черное окно командной строки.
3. Запустите команду
4. Введите «diskpart» без кавычек и нажмите клавишу ввода. Откроется диспетчер разделов диска.
5. Перечислите разделы, набрав list disk. Вывод будет похож на изображение ниже:
6. Выберите диск C:, щелкнув по нему.
7. Щелкните правой кнопкой мыши выбранный диск и выберите параметр «Восстановить».
8. Дождитесь завершения процесса.
9. Перезагрузите компьютер.
Измените значения SharedSection
Параметр SharedSection указывает количество общих разделов в пуле кэша. Общий раздел хранит данные, которые используются в нескольких запросах. Если вам не хватает памяти, увеличьте значение SharedSection, чтобы уменьшить объем памяти, необходимый для каждого запроса. Это влияет как на клиентский, так и на серверный кэш.
Для Windows NT значение SharedValue следует увеличить до 512. Для Windows 2000, Windows XP или Windows Server 2003 его следует увеличить до 2048.
Установите последнюю версию Microsoft SQL Server
Microsoft рекомендует обновлять SQL Server до последней версии, когда это возможно. Сюда входят исправления, исправления и пакеты обновлений.
Если вы не будете регулярно обновлять SQL Server, он может стать уязвимым для атак.
Следующие шаги описывают, как установить последнюю версию SQL Server:
1. Загрузите соответствующий установочный носитель для операционных систем, в которых вы планируете запускать SQL Server.
2. Запустите Setup.exe, чтобы запустить мастер установки.
3. Следуйте инструкциям мастера установки, чтобы завершить процесс установки.
4. После установки SQL Server проверьте документацию по продукту, чтобы узнать, какие дополнительные действия необходимо выполнить для настройки и включения программного обеспечения.
Временные папки следует удалить
Временная папка скрыта по дизайну, потому что она содержит множество файлов конфигурации, которые иногда используются Windows. В этой папке также хранятся временные данные, такие как файлы cookie, кэш и файлы журналов. Здесь хранится несколько вещей, в том числе следующие:
• Файлы cookie — это второстепенная информация, отправляемая в ваш браузер каждый раз, когда вы заходите на сайт. Они позволяют сайтам распознавать ваш компьютер и предоставлять персонализированные функции. Файлы cookie не повреждают вашу систему.
• Файлы кэша — это копии веб-страниц, сохраненные локально на вашем жестком диске. Когда вы снова запрашиваете веб-страницу, сервер отправляет тот же файл на ваш компьютер, а не запрашивает его через Интернет. Это ускоряет время загрузки.
• Файлы журналов – содержат записи о том, что происходило во время просмотра веб-страниц. Если с вашим компьютером что-то не так, эти журналы могут помочь определить проблему.
Если вы хотите удалить временную папку, выполните следующие действия:
1. Откройте Проводник, одновременно нажав клавиши Windows + X.
2. Нажмите кнопку «Пуск», а затем нажмите «Компьютер».
3. Дважды щелкните папку C:UsersusernameAppDataLocalTemp.
4. Удалите все содержимое папки Temp.
5. Закройте окно.
Примечание. Возможно, вам потребуется перезагрузить компьютер после удаления временной папки.
Измените значение IRPStackSize.
Чтобы увеличить размер стека, измените раздел реестра IRPStackSize. Вы можете сделать это вручную или автоматически с помощью групповой политики. Кроме того, некоторые инструменты автоматизируют этот процесс, например Stack Size Updater.
1. Вы можете использовать следующую команду, чтобы установить размер IRPStackSize равным 512 КБ:
REG ADD «HKCUSoftwareMicrosoftWindows NTCurrentVersionWinlogon» /v IRPStackSize /t REG_DWORD /d 0x20000 /f
2. Перезагрузите Windows 10.
3. Перезагрузите компьютер
4. Проверьте изменения
5. Проверьте это
ОДОБРЕННЫЙ: Чтобы исправить ошибки Windows, нажмите здесь.
Ошибка «Недостаточно памяти для обработки команды» встречается на серверах Windows и возникает при неправильно установленном значении реестра, а также после сброса или переустановки.

Для ее решения Майкрософт рекомендует изменить значение в определенном разделе реестра. Если проблема сохраняется, нет другого выбора, кроме как выполнить восстановление системы.
Внесение изменений в системный реестр
В большинстве случаев устранить проблему с недостаточно выделенной памятью для обработки команды можно путем использования официального решения. Для его применения требуется доступ администратора. Нужно внести изменения в раздел. Если его нет, создадим вручную.
Примечание: Параметр «IRPStackSize» нужно поменять на том компьютере, к файлам которого мы обращаемся.
Поскольку будем вносить правки в системный реестр, рекомендуется создать резервную копию. Для этого разверните меню Файл, щелкните на Экспорт и выберите папку для сохранения копии.
Откройте Редактор реестра командой regedit из окна «Выполнить» (Win + R).
Перейдите по пути к разделу:
HKEY_LOCAL_MACHINESYSTEMCurrentControlSetServicesLanmanServerParameters
Найдите запись IRPStackSize. Если ее не существует, щелкните в правой части окна на пустое пространство, выберите Создать – Параметр DWORD (32 бита).

Установите имя нового параметра «IRPStackSize», щелкните правой кнопкой мыши на него и выберите «Изменить».

В поле значение установите большее число и нажмите на «OK». Значения находятся в пределах от 0x1 до 0xC. Они эквивалентны от 1 до 12 в десятичной системе исчисления.
После внесения требуемых изменений перезагрузите компьютер и проверьте, исправлена ли ошибка. Если она остается, увеличивайте значение до тех пор, пока не будет исправлена.
Переустановка драйвера видеокарты
Если ошибка возникает при запуске игры, возможно, что драйвер видеокарты поврежден или устарел. Для решения его нужно полностью удалить перед установкой нового, поэтому потребуется утилита DDU (Display Driver Uninstaller). Загрузите утилиту с официального сайта.
После установки перезапустите компьютер в безопасном режиме. Если используете Windows 10, откройте меню Пуск, кликните на кнопку Питания и, удерживая клавишу Shift, нажмите на Перезагрузку.

В среде восстановления перейдите по пути Поиск и устранение неисправностей – Дополнительные параметры – Параметры загрузки, затем нажмите на F4, чтобы загрузить систему в безопасном режиме.

Запустите DDU, укажите графический процессор и выберите первый вариант «Удалить и перезагрузить». Приложение автоматически удалит текущие драйвера, затем перезагрузит компьютер.

Запустите приложение GeForce Experience, откройте вкладку «Драйверы» и скачайте последнюю версию.
После обновления перезапустите ПК. Проверьте, исправлена ли ошибка. Если видите, что для обработки команды по-прежнему недостаточно ресурсов памяти перейдите к следующему способу.
Также обновить драйвер можно путем загрузки из сайта NVIDIA или AMD и последующего запуска загруженного файла.
Удаление файлов временной папки
Если продолжаете наблюдать, что недостаточно требуемой памяти для обработки этой команды, попробуйте очистить временную папку. Эта папка содержит много системных конфигураций, которые иногда используются системой. Можно всегда создать ее резервную копию, если потребуется вернуть обратно.
Нажмите Win + R, чтобы вызвать окно «Выполнить», наберите %temp% и щелкните на «ОК».

Совместным нажатием Ctrl + A отметьте все записи, кликните на кнопку Удалить.

После перейдите на локальный диск C, откройте каталог Temp и также очистите все содержимое. Перезагрузите ПК и посмотрите, возникает ли ошибка, указывающую на недостаточную память при обработке команды.
by Madalina Dinita
Madalina has been a Windows fan ever since she got her hands on her first Windows XP computer. She is interested in all things technology, especially emerging technologies… read more
Updated on July 4, 2022
- The main components that an operating system and programs rely on are CPU, HDD, RAM. HDD and RAM are 2 different types of storage spaces for different functions.
- When the available RAM is low or the program is not able to access enough memory, errors occur. They can be fixed by a software update, system cleanup, or registry editing.
- Difficult problems such as system issues are very annoying. Check out the System Errors Troubleshooting Hub for more information and related articles.
- Our Windows 10 Errors Troubleshooting section deals with other types of issues that a normal user can encounter while using the computer.
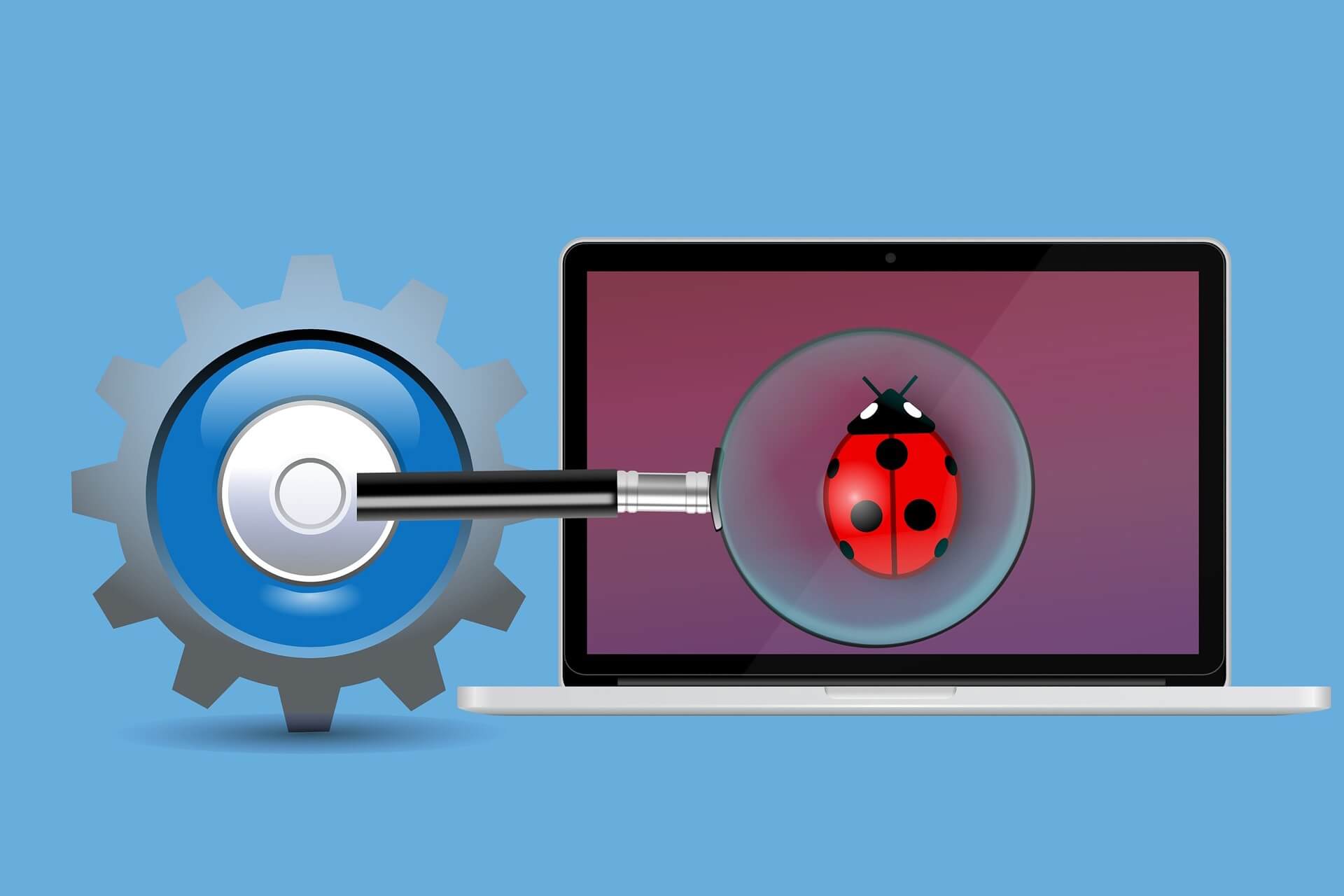
If you’re getting the ERROR_NOT_ENOUGH_MEMORY message with the Not enough storage is available to process this command description, follow the troubleshooting steps listed in this article to fix it.
This error codes affects Windows servers, causing systems to crash with the message Not enough storage is available to process this command in the error log.
Microsoft explains that this error may occur if the IRPStackSize registry entry on the server is set too low. As a result, the best and simplest way to solve this problem is to tweak the registry in order to allocate a larger IRPStackSize value.
How do I fix not enough memory resources are available to process this command
- Modify the IRPStackSize value
- Modify the SharedSection values
- Block UI app forks
- Upgrade the Microsoft SQL Server
- Delete the Temporary Folder
The following solutions involve modifying the registry. However, severe issues might occur if the registry values are changed incorrectly. Don’t forget to back up the registry before you modify it. In this manner, you can always restore it in case anything goes wrong.
1. Modify the IRPStackSize value
- Go to Start > Run > type regedit > hit OK.
- Locate and then select the following registry subkey:
HKEY_LOCAL_MACHINESYSTEMCurrentControlSetServicesLanmanServer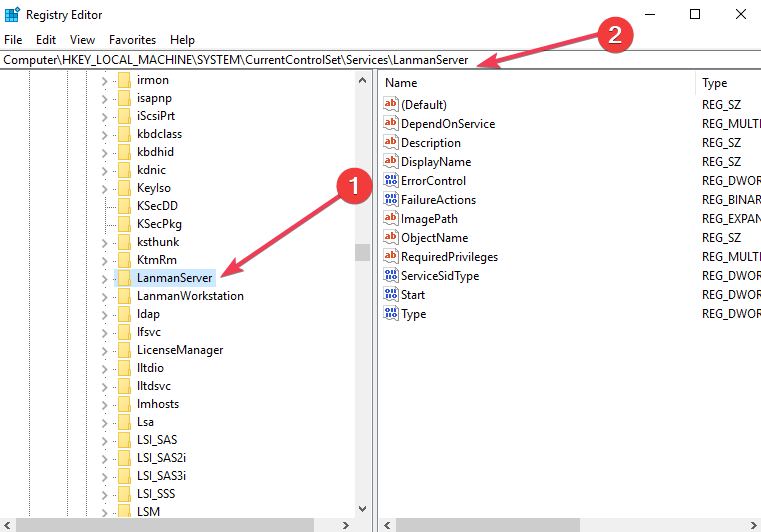
- If the IRPStackSize entry is not available, follow these steps:
- Click Edit > New > click DWORD Value.
- Type IRPStackSize > hit ENTER. Type IRPStackSize exactly as it appears. Don’t forget that the value name is case sensitive.
- Click IRPStackSize > Edit > Modify.
In the Data Value box, type a larger value > click OK. The values may range from 0x1 to 0xC, and are equivalent to 1 to 12 in decimal notation.
If the problem persists after you’ve modified the value, repeat the same steps and increase the value of IRPStackSize again.
2. Modify the SharedSection values
- Open the Registry Editor > locate the following subkey
HKEY_LOCAL_MACHINESystemCurrentControlSetControlSession ManagerSubSystems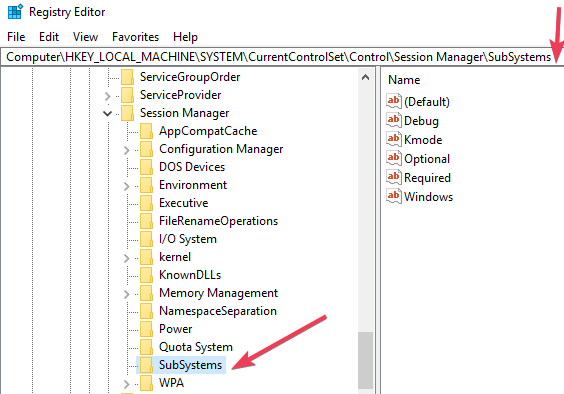
- Select the Windows value > go to the Edit menu > choose String.
- Increase the SharedSection parameter.
- Windows NT uses the following format: SharedSection=xxxx,yyyy
Add “,256” or “,512” after the yyyy number. - Windows 2000, Windows XP, and Windows Server 2003 use the following format: SharedSection=xxxx,yyyy,zzzz
For 32-bit operating systems, increase the yyyy value to “12288”; increase the zzzz value to “1024”.
For 64-bit operating systems, increase the yyyy value to “20480”; increase the zzzz value to “1024”.
3. Block UI app forks
A Windows user recently described an interesting troubleshooting method to fix the “Not enough storage is available to process this command” error code.
If an important app runs out of storage, you can restart it. The error will temporarily disappear. However, the desktop heap for the window station service will encounter memory issues again.
To permanently fix this issue, configure the xyzService.exe that runs out of memory to avoid UI application forks in session 0. Here’s how user BlueCode described the resolution adopted for this particular situation:
After talked with customer, I figured out that the whole story here is that, customer ran xyzService.exe with domain account DOMAINxyzServiceAccount in session 0, and xyzService.exe forks child processes xyzUIApplication.exe somehow periodically. Unfortunately the UI application did not exit as usually. This operation leaked the desktop heap in this specific window station Service-0x6-453186fc$ gradually until the depletion was detected by xyzService.exe while running queries.
To solve this issue, we simple configured the xyzService.exe and made it not forks UI application in session 0.
4. Upgrade the Microsoft SQL Server
Some PC issues are hard to tackle, especially when it comes to missing or corrupted system files and repositories of your Windows.
Be sure to use a dedicated tool, such as Fortect, which will scan and replace your broken files with their fresh versions from its repository.
Install the latest Microsoft SQL Server updates to make sure that your system benefits from the latest improvements and patches. For more information about the available updates, go to the Update Center for Microsoft SQL Server.
5. Delete the Temporary Folder
The Temporary Folder is hidden by default because it contains a lot of configuration files used by Windows occasionally.
It’s not intended to be messed around with, so the safer option is to back up the Temp folder, just to be sure.
You will find this folder in your Windows partition, and under the View tab you’ll have to check Hidden items to see it. Or you can try this way:
- Press Windows + R and type “%temp%” in the dialogue box that appears. Then press Enter.
- Press Ctrl + A to select all the files and click on Delete
- Now go to your Windows installation drive, usually (C:), and find the temp folder and delete all the files there too.
After you restart your computer, the problem should disappear.
As always, if you’ve come across other solutions to fix the not enough memory resources are available to process this command error, you can list the troubleshooting steps in the comment section below.
- systeminfo |find “Available Physical Memory” : this will show how much RAM is available
- systeminfo | findstr /C:”Total Physical Memory” : this will show the total RAM installed
Subtract the first from the second and you will know how much memory is utilized.
- What Does Not enough memory mean?
It is usually an error shown by a program that isn’t able to continue or doesn’t have any more memory available to store data and perform operations. See our complete guide on getting rid of the error.
- Why does my computer say not enough memory?
Usually, it means that the operating system + the applications require more RAM memory than your computer has. Closing some of the applications that run in the background might help.
![]()
- Основными компонентами, на которые опираются операционная система и программы, являются ЦП, жесткий диск, оперативная память. Жесткий диск и ОЗУ — это два разных типа дисковых пространств для разных функций.
- Когда доступной оперативной памяти мало или программа не может получить доступ к достаточному количеству памяти, возникают ошибки. Их можно исправить путем обновления программного обеспечения, очистки системы или редактирования реестра.
- Сложные проблемы, такие как системные проблемы, очень раздражают. Проверьте Центр поиска и устранения системных ошибок для получения дополнительной информации и статей по теме.
- Наш Раздел «Устранение неполадок ошибок Windows 10» занимается другими типами проблем, с которыми может столкнуться обычный пользователь при использовании компьютера.

Для решения различных проблем с ПК мы рекомендуем Restoro PC Repair Tool:Это программное обеспечение исправит распространенные компьютерные ошибки, защитит вас от потери файлов, вредоносных программ, сбоев оборудования и оптимизирует ваш компьютер для максимальной производительности. Исправьте проблемы с ПК и удалите вирусы прямо сейчас, выполнив 3 простых шага:
- Скачать Restoro PC Repair Tool который поставляется с запатентованными технологиями (патент доступен здесь).
- Нажмите Начать сканирование чтобы найти проблемы с Windows, которые могут вызывать проблемы с ПК.
- Нажмите Починить все для устранения проблем, влияющих на безопасность и производительность вашего компьютера
- Restoro был загружен 0 читатели в этом месяце.
Если вы получаете ERROR_NOT_ENOUGH_MEMORY сообщение с Недостаточно памяти для обработки этой команды описание, следуйте инструкциям по устранению неполадок, перечисленным в этой статье, чтобы исправить это.
Коды ошибок влияют на Серверы Windows, вызывая сбой системы с сообщением Недостаточно памяти для обработки этой команды в журнале ошибок.
Microsoft объясняет, что эта ошибка может возникнуть, если для записи реестра IRPStackSize на сервере установлено слишком низкое значение. В результате лучший и самый простой способ решить эту проблему — настроить реестр, чтобы выделить большее значение IRPStackSize.
Как исправить недостаточно ресурсов памяти, доступных для обработки этой команды
- Измените значение IRPStackSize
- Измените значения SharedSection
- Блокировать форки приложений пользовательского интерфейса
- Обновите Microsoft SQL Server
- Удалить временную папку
Следующие решения включают изменение реестра. Однако при неправильном изменении значений реестра могут возникнуть серьезные проблемы. Не забудьте сделать резервную копию реестра, прежде чем вносить в него изменения. Таким образом, вы всегда можете восстановить его, если что-то пойдет не так.
Решение 1. Измените значение IRPStackSize.
- Перейдите в Пуск> Выполнить> введите regedit> хит ОК.
- Найдите и выберите следующий подраздел реестра:
HKEY_LOCAL_MACHINESYSTEMCurrentControlSetServicesLanmanServerParameters
- Если запись IRPStackSize недоступна, выполните следующие действия:
- Щелкните Правка> Создать> щелкните Значение DWORD.
- Тип IRPStackSize > нажмите ENTER. Введите IRPStackSize в том виде, в котором он отображается. Не забывайте, что имя значения чувствительно к регистру.
- Щелкните IRPStackSize> Правка> Изменить.
В поле «Значение данных» введите большее значение> нажмите «ОК». Значения могут находиться в диапазоне от 0x1 до 0xC и эквивалентны от 1 до 12 в десятичной системе счисления.
Если проблема не исчезнет после изменения значения, повторите те же действия и снова увеличьте значение IRPStackSize.
Решение 2. Измените значения SharedSection.
- Откройте редактор реестра> найдите следующий подраздел.
HKEY_LOCAL_MACHINESystemCurrentControlSetControlSession ManagerSubSystems
- Выберите значение Windows> перейдите в меню «Правка»> выберите «Строка».
- Увеличьте параметр SharedSection.
- Windows NT использует следующий формат: SharedSection = xxxx, yyyy.
Добавьте «, 256» или «, 512» после числа гггг. - Windows 2000, Windows XP и Windows Server 2003 используют следующий формат: SharedSection = xxxx, yyyy, zzzz
Для 32-разрядных операционных систем увеличьте значение yyyy до «12288»; увеличьте значение zzzz до «1024».
Для 64-разрядных операционных систем увеличьте значение yyyy до «20480»; увеличьте значение zzzz до «1024».
Решение 3.Блокировать форки приложений пользовательского интерфейса.
Пользователь Windows недавно описал интересный метод устранения неполадок исправить код ошибки «Недостаточно памяти для обработки этой команды».
Если важному приложению не хватает памяти, вы можете перезапустить его. Ошибка временно исчезнет. Однако куча рабочего стола для службы оконной станции снова столкнется с проблемами памяти.
Чтобы навсегда решить эту проблему, настройте xyzService.exe, которому не хватает памяти, чтобы избежать разветвлений приложения пользовательского интерфейса в сеансе 0. Вот как пользователь BlueCode описанный резолюция, принятая для данной конкретной ситуации:
Поговорив с клиентом, я понял, что все дело в том, что клиент запустил xyzService.exe с доменом аккаунт DOMAINxyzServiceAccount в сеансе 0, а xyzService.exe каким-то образом разветвляет дочерние процессы xyzUIApplication.exe периодически. К сожалению, приложение пользовательского интерфейса не закрылось, как обычно. Эта операция постепенно вытекла из кучи рабочего стола в этой конкретной оконной станции Service-0x6-453186fc $ до тех пор, пока истощение не было обнаружено программой xyzService.exe во время выполнения запросов.
Чтобы решить эту проблему, мы просто настроили xyzService.exe и сделали так, чтобы он не разветвлял приложение пользовательского интерфейса в сеансе 0.
Решение 4. Обновите Microsoft SQL Server.
Запустите сканирование системы, чтобы обнаружить потенциальные ошибки

Скачать Restoro
Инструмент для ремонта ПК

Нажмите Начать сканирование чтобы найти проблемы с Windows.

Нажмите Починить все для устранения проблем с запатентованными технологиями.
Запустите сканирование ПК с помощью Restoro Repair Tool, чтобы найти ошибки, вызывающие проблемы с безопасностью и замедление. После завершения сканирования в процессе восстановления поврежденные файлы заменяются новыми файлами и компонентами Windows.
Установите последние обновления Microsoft SQL Server, чтобы убедиться, что ваша система использует последние улучшения и исправления. Для получения дополнительной информации о доступных обновлениях перейдите на Центр обновлений для Microsoft SQL Server.
Решение 5. Удалите временную папку.
Временная папка по умолчанию скрыта, поскольку она содержит множество файлов конфигурации, которые иногда используются Windows.
Он не предназначен для того, чтобы с ним что-то возиться, поэтому более безопасный вариант — создать резервную копию папки Temp на всякий случай.
Вы найдете эту папку в своем разделе Windows, и на вкладке «Просмотр» вам нужно будет установить флажок «Скрытые элементы», чтобы увидеть ее. Или вы можете попробовать так:
- Нажмите Windows + R и введите «% темп%»В появившемся диалоговом окне. Затем нажмите Enter.
- Нажмите Ctrl + A чтобы выбрать все файлы и нажать на Удалить
- Теперь перейдите на установочный диск Windows, обычно (C :), найдите временную папку и удалите там все файлы.
После перезагрузки компьютера проблема должна исчезнуть.
Как всегда, если вы столкнулись с другими решениями для исправления недостаточно ресурсов памяти для обработки этой команды ошибку, вы можете перечислить шаги по устранению неполадок в разделе комментариев ниже.
- systeminfo | найти «Доступная физическая память»: это покажет, сколько оперативной памяти доступно
- systeminfo | findstr / C: «Общая физическая память»: это покажет общий объем установленной оперативной памяти
Вычтите первое из второго, и вы узнаете, сколько памяти используется.
- Что означает «Недостаточно памяти»?
Обычно это ошибка, показанная программой, которая не может продолжить работу или у нее больше нет памяти для хранения данных и выполнения операций. Смотрите наши полное руководство по избавлению от ошибки.
- Почему мой компьютер сообщает, что недостаточно памяти?
Обычно это означает, что операционная система + приложения требуют больше оперативной памяти, чем есть на вашем компьютере. Может помочь закрытие некоторых приложений, работающих в фоновом режиме.
 По-прежнему возникают проблемы?Исправьте их с помощью этого инструмента:
По-прежнему возникают проблемы?Исправьте их с помощью этого инструмента:
- Загрузите этот инструмент для ремонта ПК получил рейтинг «Отлично» на TrustPilot.com (загрузка начинается на этой странице).
- Нажмите Начать сканирование чтобы найти проблемы с Windows, которые могут вызывать проблемы с ПК.
- Нажмите Починить все исправить проблемы с запатентованными технологиями (Эксклюзивная скидка для наших читателей).
Restoro был загружен 0 читатели в этом месяце.
Часто задаваемые вопросы
-
Какая команда проверяет использование памяти в Windows?
Открыв командную строку, вы можете ввести следующие команды:
- systeminfo | найти «Доступная физическая память»: это покажет, сколько оперативной памяти доступно
- systeminfo | findstr / C: «Общая физическая память»: это покажет общий объем установленной оперативной памяти
Вычтите первое из второго, и вы узнаете, сколько памяти используется.
-
Что означает «Недостаточно памяти»?
Обычно это ошибка, показанная программой, которая не может продолжить работу или у нее больше нет памяти для хранения данных и выполнения операций. Смотрите наши полное руководство по избавлению от ошибки.
-
Почему мой компьютер сообщает, что недостаточно памяти?
Обычно это означает, что операционная система + приложение требуют больше оперативной памяти, чем есть на вашем компьютере. Может помочь закрытие некоторых приложений, работающих в фоновом режиме.
