Добрый день. В какой-то момент, то ли при установке обновлений Windows, то ли еще при каких обстоятельствах, стало не возможно управлять ролью Hyper-V на сервере под Windows Server 2016.
Роль стоит на нем, диспетчер запускается там же, но при подключении получаем ошибку:
Произошла ошибка при попытке подключения к серверу «SERVER-HV». Убедитесь, что служба управления виртуальной машиной запущена и у вас есть необходимые полномочия для подключения к серверу.
Произошла ошибка Hyper-V при попытке доступа к объекту на компьютере «SERVER-HV», так как объект не найден. Возможно, он удален. Убедитесь, что на компьютере запущена служба управления виртуальными машинами.
Проверил, служба запущена. Та же ошибка возникает при попытке получить список виртуальных машин через powershell.
При этом виртуальные машины работают исправно.
В логах нашлось только два предупреждения:
Имя журнала: Microsoft-Windows-Hyper-V-Hypervisor-Operational
Источник: Microsoft-Windows-Hyper-V-Hypervisor
Код события: 12550
Описание:
Hyper-V detected access to a restricted MSR (Msr: 0x1B2, IsWrite: 0x0, MsrValue: 0x0, AccessStatus: 0x0, Pc: 0xFFFFF8039A35160C, ImageBase: 0xFFFFF8039A350000, ImageChecksum: 0x1A895, ImageTimestamp: 0x577D3625, ImageName: ALSysIO64.sys).
Имя журнала: Microsoft-Windows-Hyper-V-VMMS-Admin
Источник: Microsoft-Windows-Hyper-V-VMMS
Код события: 14090
Описание:
Служба управления виртуальными машинами завершает работу, в то время как некоторые виртуальные машины начинают работу. Все запущенные виртуальные машины продолжат работу без доступа на управление.
Куда копать, как восстанавливать работу?
Сервер боевой, можно ли переустановить службу Hyper-V без потерь (виртуальные машины, настройки виртуального коммутатора)?
Unable to access Hyper V Manager after the Windows Update 1809. Getting the following error.

Hyper-V Virtual Machine Management service is running properly.

User is a part of Hyper-V Administrators.

All Hyper-V features are turned on as well.

Hardware virtualization is enabled. Desktop is running with high end specifications with 32gb of RAM.
Thanks!
Regards,
Yousuf.
Any updates? I’m encountering the very same issue too
Any resolution found for this issue?
Guessing this is still not resolved…
This worked for me.
- Open «Window Security«
- Open «App & Browser control«
- Click «Exploit protection settings» at the bottom
- Switch to «Program settings» tab
- Locate «C:WINDOWSSystem32vmcompute.exe» in the list and expand it
- Click «Edit«
- Scroll down to «Code flow guard (CFG)» and uncheck «Override system settings«
- Start vmcompute from powershell as administrator
net start vmcompute - Restart
Start Hyper-V Manager as administrator
vinothsundararajan reacted with laugh emoji
prafful-panwar reacted with hooray emoji
prafful-panwar reacted with heart emoji
prafful-panwar, riccardocastana, and rosywaruku reacted with rocket emoji
@henskjold73 Your solution which is worked for me thanks for the step by step procedure.
Worked for me as well. Thank you:)
Worked for me too!!!
Thank you, Morgan Henskjold
I had to run ‘MOFCOMP %SYSTEMROOT%System32WindowsVirtualization.V2.mof’ from Command Prompt to fix this…..
Seemed to happen after I installed the HPE ProLiant Support Pack!
moesoha and jebrossard reacted with hooray emoji
I had to run ‘MOFCOMP %SYSTEMROOT%System32WindowsVirtualization.V2.mof’ from Command Prompt to fix this…..
Seemed to happen after I installed the HPE ProLiant Support Pack!
Worked for me, too. The code flow guard fix did not. THanks for the mofcomp solution.
Running Windows 10 1809 — not sure what changed since friday, but I come in on Monday and no-go for Hyper-V. I’m back — thanks. Need to get some testing done.
I had to run ‘MOFCOMP %SYSTEMROOT%System32WindowsVirtualization.V2.mof’ from Command Prompt to fix this…..
I ran into this error today too. I am also not sure what changed on my machine to cause this, but the MOFCOMP command resolved the issue. Code flow guard did not fix it for me.
I had to run ‘MOFCOMP %SYSTEMROOT%System32WindowsVirtualization.V2.mof’ from Command Prompt to fix this…..
I ran into this error today too. I am also not sure what changed on my machine to cause this, but the MOFCOMP command resolved the issue. Code flow guard did not fix it for me.
Not sure if it is related or not. But once my Hyper-V was working, my docker in my WSL2 distro stopped working. Even though it is configured in docker desktop settings it says it is not activated any more. It was working fine yesterday,
$ docker images
The command 'docker' could not be found in this WSL 2 distro.
We recommend to activate the WSL integration in Docker Desktop settings.
See https://docs.docker.com/docker-for-windows/wsl/ for details.
I have tried cycling the enable integration in for the distro to no avail.
I had to run ‘MOFCOMP %SYSTEMROOT%System32WindowsVirtualization.V2.mof’ from Command Prompt to fix this…..
I ran into this error today too. I am also not sure what changed on my machine to cause this, but the MOFCOMP command resolved the issue. Code flow guard did not fix it for me.
Not sure if it is related or not. But once my Hyper-V was working, my docker in my WSL2 distro stopped working. Even though it is configured in docker desktop settings it says it is not activated any more. It was working fine yesterday,
$ docker images The command 'docker' could not be found in this WSL 2 distro. We recommend to activate the WSL integration in Docker Desktop settings. See https://docs.docker.com/docker-for-windows/wsl/ for details.I have tried cycling the enable integration in for the distro to no avail.
Finally what worked for me is I had to disable the WSL 2 based engine, wait for docker desktop to recreate/mount the DockerDesktopVM. Once what was done, I re-enabled the WSL 2 based engine, and enabled in my distro and I am back to normal.
Hopefully this helps anyone else that runs into this issue.
None of the above solutions work for me. I haven’t been able to use Hyper-V since an inside build from summer 2019. How can this still be an issue? Is anyone working on it on Microsoft or have any official roadmap to fixing this?
@pkarakal
TL;DR
In Hyper-V manager, connect to ‘server.local’ instead of ‘server’
Verbose
Randomly this problem pops up on me after updates, and the same fix rarely seems to fix it.
I’m running Hyper-V manager on Win10 1607, connecting to Hyper-V Core 1607 without a domain, with a configured workgroup.
It used to work fine but as of an update, many months ago, on every workstation it has stopped connecting to the server.
After reading through the MS Support document section related to my setup I decided to confirm connectivity, you know Layer-1 foils and all.
While pinging the hyper-v server, for no particular reason I pinged both ‘server’ and ‘server.local’. I noticed that ‘server’ returned an IPv4 response and ‘server.local’ returned an IPv6 response.
After modifying the power shell commands with every combination, the Hyper-V manager still wouldn’t connect.
For kicks and grins, I tried connecting to ‘server.local’ and, why look at that, it comes right up.
Final config:
power shell commands use ‘server’
Hyper-v connects to ‘server.local’
If anyone has any insight as to why hyper-v requires ipv6 all of a sudden, I’d love to read about it.
@gwata Thanks for the insight! I had just enabled an IPv6 network at home, and did not connect that to the Hyper-v problem.
I’m not sure if that was the problem (or the only problem), because I also have another one: a long hostname. I named the machine a long hostname when it was first created, and Windows also created another one, truncated at 15 characters. I’m not sure why Windows sometimes uses one, and sometimes the other. Probably some legacy stuff.
In my case, it would not connect. My hostname, returned by the hostname command, was resolving to an ipv6 address. And localhost also was. Hyper-v was trying to connect to the hostname that was truncated when I named the machine. So, I added an entry to my hosts file (C:WindowsSystem32driversetchosts), pointing to 127.0.0.1. After I did that it was working again.
This also solved the issue on PowerShell. I was getting Get-VM: The computer '<REDACTED>' could not be resolved. Make sure you typed the machine name correctly and that you have network access.. The redacted part was the truncated hostname.
Docker was working fine before, and is still working fine now. But I was already using WSL2.
I hope this helps someone.
I had to run ‘MOFCOMP %SYSTEMROOT%System32WindowsVirtualization.V2.mof’ from Command Prompt to fix this…..
Seemed to happen after I installed the HPE ProLiant Support Pack!
This worked for me from upgrading from server 2012 R2 to 2019. I guess best option is to upgrade to 2016 them to 2019 so it wont break hyperv management
This worked for me.
- Open «Window Security«
- Open «App & Browser control«
- Click «Exploit protection settings» at the bottom
- Switch to «Program settings» tab
- Locate «C:WINDOWSSystem32vmcompute.exe» in the list and expand it
- Click «Edit«
- Scroll down to «Code flow guard (CFG)» and uncheck «Override system settings«
- Start vmcompute from powershell as administrator
net start vmcompute- Restart
Start Hyper-V Manager as administrator
Thank you! Worked for me!
This worked for me.
1. Open "_Window Security_" 2. Open "_App & Browser control_" 3. Click "_Exploit protection settings_" at the bottom 4. Switch to "_Program settings_" tab 5. Locate "_C:WINDOWSSystem32vmcompute.exe_" in the list and expand it 6. Click "_Edit_" 7. Scroll down to "_Code flow guard (CFG)_" and **uncheck** "_Override system settings_" 8. Start vmcompute from powershell as administrator `net start vmcompute` 9. RestartStart Hyper-V Manager as administrator
谢谢,非常管用。
This worked for me.
- Open «Window Security«
- Open «App & Browser control«
- Click «Exploit protection settings» at the bottom
- Switch to «Program settings» tab
- Locate «C:WINDOWSSystem32vmcompute.exe» in the list and expand it
- Click «Edit«
- Scroll down to «Code flow guard (CFG)» and uncheck «Override system settings«
- Start vmcompute from powershell as administrator
net start vmcompute- Restart
Start Hyper-V Manager as administrator
Thanks you
You just save my day of i3 gen 1 laptop
This worked for me.
- Open «Window Security«
- Open «App & Browser control«
- Click «Exploit protection settings» at the bottom
- Switch to «Program settings» tab
- Locate «C:WINDOWSSystem32vmcompute.exe» in the list and expand it
- Click «Edit«
- Scroll down to «Code flow guard (CFG)» and uncheck «Override system settings«
- Start vmcompute from powershell as administrator
net start vmcompute- Restart
Start Hyper-V Manager as administrator
did not work for me 
I tried everything under the sun. What finally worked was restoring WINRM to default — Type -> winrm invoke Restore winrm/config
I had to run ‘MOFCOMP %SYSTEMROOT%System32WindowsVirtualization.V2.mof’ from Command Prompt to fix this…..
Seemed to happen after I installed the HPE ProLiant Support Pack!
Worked for me after the broken KB5009624. Thanks @jamiet147 !
I had to run ‘MOFCOMP %SYSTEMROOT%System32WindowsVirtualization.V2.mof’ from Command Prompt to fix this…..
Seemed to happen after I installed the HPE ProLiant Support Pack!Worked for me after the broken KB5009624. Thanks @jamiet147 !
did not work for me 
I’m having the same problem, only I’m trying to connect o a Hyper-V Server 2019 from a Windows 11 22H2, the first solution didn’t work because there is no vmcompute in the list and for the second solution I get WindowsVirtualization.V2.mof doesn’t exist, it was working properly before I updated Windows 11 to version 22H2, I even re-installed the Hyper-V Management Tools, but the service to manage Hyper-V Servers is not in services anymore.
Any ideas?
Worked for me as well  👍
👍
Добрый день. В какой-то момент, то ли при установке обновлений Windows, то ли еще при каких обстоятельствах, стало не возможно управлять ролью Hyper-V на сервере под Windows Server 2016.
Роль стоит на нем, диспетчер запускается там же, но при подключении получаем ошибку:
Произошла ошибка при попытке подключения к серверу «SERVER-HV». Убедитесь, что служба управления виртуальной машиной запущена и у вас есть необходимые полномочия для подключения к серверу.
Произошла ошибка Hyper-V при попытке доступа к объекту на компьютере «SERVER-HV», так как объект не найден. Возможно, он удален. Убедитесь, что на компьютере запущена служба управления виртуальными машинами.
Проверил, служба запущена. Та же ошибка возникает при попытке получить список виртуальных машин через powershell.
При этом виртуальные машины работают исправно.
В логах нашлось только два предупреждения:
Имя журнала: Microsoft-Windows-Hyper-V-Hypervisor-Operational
Источник: Microsoft-Windows-Hyper-V-Hypervisor
Код события: 12550
Описание:
Hyper-V detected access to a restricted MSR (Msr: 0x1B2, IsWrite: 0x0, MsrValue: 0x0, AccessStatus: 0x0, Pc: 0xFFFFF8039A35160C, ImageBase: 0xFFFFF8039A350000, ImageChecksum: 0x1A895, ImageTimestamp: 0x577D3625, ImageName: ALSysIO64.sys).
Имя журнала: Microsoft-Windows-Hyper-V-VMMS-Admin
Источник: Microsoft-Windows-Hyper-V-VMMS
Код события: 14090
Описание:
Служба управления виртуальными машинами завершает работу, в то время как некоторые виртуальные машины начинают работу. Все запущенные виртуальные машины продолжат работу без доступа на управление.
Куда копать, как восстанавливать работу?
Сервер боевой, можно ли переустановить службу Hyper-V без потерь (виртуальные машины, настройки виртуального коммутатора)?
Сегодня при попытке подключиться Диспетчером Hyper-V к хосту Hyper-V получил ошибку:
Убедитесь, что служба управления виртуальной машиной запущена и у вас есть необходимые полномочия для подключения к серверу.
Все машины находятся в AD. Диспетчер Hyper-V запущен на клиентской рабочей станции под управлением Windows-10, учетная запись локального администратора. Диспетчер видит два других Hyper-V хоста (один из них локальный). Попытка подключения диспетчером к «строптивому» хосту Hyper-V с выбором других идентификационных данных (администратора домена) не приводит к успеху — получаем ту же самую ошибку. Перезагрузка рабочей станции и хоста Hyper-V не помогает.
Погуглив немного, так и не нашел решения данной странной проблемы: две Hyper-V машины в домене AD, один хост Hyper-V принимает подключение под учеткой администратора домена, когда учетные данные администратора домена вводятся непосредственно при коннекте к Hyper-V серверу, другой — не дает подключиться. Предлагаются различные решения: проверить настройки брандмауера, перезагрузить службу удаленного управления управления Windows (WinRM) — но ни одно не помогает. К тому же когда я пытаюсь подключиться к несговорчивому хосту Hyper-V, используя 5-nine Manager, коннект проходит. Мне функционал 5-nine Manager-а не достаточен, так как пользуюсь его бесплатной версией, а она не умеет делать перемещения виртуальных машин. Microsoft в своем продукте диспетчер Hyper-V за подобный функционал не просит денег.
Решение было найдено следующее. Сделал все гораздо проще. Запускаю FAR от администратора домена (runas …). Far-ом пользуюсь потому, что он хранит историю введенных команд — это удобно, когда ситуации и решения повторяются. Вбиваю в командную строку в Far-е команду для запуска Диспетчера Hyper-V:
%windir%System32mmc.exe «%windir%System32virtmgmt.msc»
и, вуаля, — мгновенно запускается диспетчер Hyper-V с обоими подключенными Hyper-V хостами и локальным Hyper-V в придачу.
Проблема решена!
Unable to access Hyper V Manager after the Windows Update 1809. Getting the following error.

Hyper-V Virtual Machine Management service is running properly.

User is a part of Hyper-V Administrators.

All Hyper-V features are turned on as well.

Hardware virtualization is enabled. Desktop is running with high end specifications with 32gb of RAM.
Thanks!
Regards,
Yousuf.
Any updates? I’m encountering the very same issue too
Any resolution found for this issue?
Guessing this is still not resolved…
This worked for me.
- Open «Window Security«
- Open «App & Browser control«
- Click «Exploit protection settings» at the bottom
- Switch to «Program settings» tab
- Locate «C:WINDOWSSystem32vmcompute.exe» in the list and expand it
- Click «Edit«
- Scroll down to «Code flow guard (CFG)» and uncheck «Override system settings«
- Start vmcompute from powershell as administrator
net start vmcompute - Restart
Start Hyper-V Manager as administrator
wilka, vinothsundararajan, happylmnop, uosjead, On-The-Offensive, yousufctec, smx-smx, menasbeshay, Tehami, Kushagra8888, and 5 more reacted with thumbs up emoji
vinothsundararajan reacted with laugh emoji
prafful-panwar and fusedevgithub reacted with hooray emoji
prafful-panwar reacted with heart emoji
prafful-panwar and riccardocastana reacted with rocket emoji
@henskjold73 Your solution which is worked for me thanks for the step by step procedure.
Worked for me as well. Thank you:)
Worked for me too!!!
Thank you, Morgan Henskjold
I had to run ‘MOFCOMP %SYSTEMROOT%System32WindowsVirtualization.V2.mof’ from Command Prompt to fix this…..
Seemed to happen after I installed the HPE ProLiant Support Pack!
I had to run ‘MOFCOMP %SYSTEMROOT%System32WindowsVirtualization.V2.mof’ from Command Prompt to fix this…..
Seemed to happen after I installed the HPE ProLiant Support Pack!
Worked for me, too. The code flow guard fix did not. THanks for the mofcomp solution.
Running Windows 10 1809 — not sure what changed since friday, but I come in on Monday and no-go for Hyper-V. I’m back — thanks. Need to get some testing done.
I had to run ‘MOFCOMP %SYSTEMROOT%System32WindowsVirtualization.V2.mof’ from Command Prompt to fix this…..
I ran into this error today too. I am also not sure what changed on my machine to cause this, but the MOFCOMP command resolved the issue. Code flow guard did not fix it for me.
I had to run ‘MOFCOMP %SYSTEMROOT%System32WindowsVirtualization.V2.mof’ from Command Prompt to fix this…..
I ran into this error today too. I am also not sure what changed on my machine to cause this, but the MOFCOMP command resolved the issue. Code flow guard did not fix it for me.
Not sure if it is related or not. But once my Hyper-V was working, my docker in my WSL2 distro stopped working. Even though it is configured in docker desktop settings it says it is not activated any more. It was working fine yesterday,
$ docker images
The command 'docker' could not be found in this WSL 2 distro.
We recommend to activate the WSL integration in Docker Desktop settings.
See https://docs.docker.com/docker-for-windows/wsl/ for details.
I have tried cycling the enable integration in for the distro to no avail.
I had to run ‘MOFCOMP %SYSTEMROOT%System32WindowsVirtualization.V2.mof’ from Command Prompt to fix this…..
I ran into this error today too. I am also not sure what changed on my machine to cause this, but the MOFCOMP command resolved the issue. Code flow guard did not fix it for me.
Not sure if it is related or not. But once my Hyper-V was working, my docker in my WSL2 distro stopped working. Even though it is configured in docker desktop settings it says it is not activated any more. It was working fine yesterday,
$ docker images The command 'docker' could not be found in this WSL 2 distro. We recommend to activate the WSL integration in Docker Desktop settings. See https://docs.docker.com/docker-for-windows/wsl/ for details.I have tried cycling the enable integration in for the distro to no avail.
Finally what worked for me is I had to disable the WSL 2 based engine, wait for docker desktop to recreate/mount the DockerDesktopVM. Once what was done, I re-enabled the WSL 2 based engine, and enabled in my distro and I am back to normal.
Hopefully this helps anyone else that runs into this issue.
None of the above solutions work for me. I haven’t been able to use Hyper-V since an inside build from summer 2019. How can this still be an issue? Is anyone working on it on Microsoft or have any official roadmap to fixing this?
@pkarakal
TL;DR
In Hyper-V manager, connect to ‘server.local’ instead of ‘server’
Verbose
Randomly this problem pops up on me after updates, and the same fix rarely seems to fix it.
I’m running Hyper-V manager on Win10 1607, connecting to Hyper-V Core 1607 without a domain, with a configured workgroup.
It used to work fine but as of an update, many months ago, on every workstation it has stopped connecting to the server.
After reading through the MS Support document section related to my setup I decided to confirm connectivity, you know Layer-1 foils and all.
While pinging the hyper-v server, for no particular reason I pinged both ‘server’ and ‘server.local’. I noticed that ‘server’ returned an IPv4 response and ‘server.local’ returned an IPv6 response.
After modifying the power shell commands with every combination, the Hyper-V manager still wouldn’t connect.
For kicks and grins, I tried connecting to ‘server.local’ and, why look at that, it comes right up.
Final config:
power shell commands use ‘server’
Hyper-v connects to ‘server.local’
If anyone has any insight as to why hyper-v requires ipv6 all of a sudden, I’d love to read about it.
@gwata Thanks for the insight! I had just enabled an IPv6 network at home, and did not connect that to the Hyper-v problem.
I’m not sure if that was the problem (or the only problem), because I also have another one: a long hostname. I named the machine a long hostname when it was first created, and Windows also created another one, truncated at 15 characters. I’m not sure why Windows sometimes uses one, and sometimes the other. Probably some legacy stuff.
In my case, it would not connect. My hostname, returned by the hostname command, was resolving to an ipv6 address. And localhost also was. Hyper-v was trying to connect to the hostname that was truncated when I named the machine. So, I added an entry to my hosts file (C:WindowsSystem32driversetchosts), pointing to 127.0.0.1. After I did that it was working again.
This also solved the issue on PowerShell. I was getting Get-VM: The computer '<REDACTED>' could not be resolved. Make sure you typed the machine name correctly and that you have network access.. The redacted part was the truncated hostname.
Docker was working fine before, and is still working fine now. But I was already using WSL2.
I hope this helps someone.
I had to run ‘MOFCOMP %SYSTEMROOT%System32WindowsVirtualization.V2.mof’ from Command Prompt to fix this…..
Seemed to happen after I installed the HPE ProLiant Support Pack!
This worked for me from upgrading from server 2012 R2 to 2019. I guess best option is to upgrade to 2016 them to 2019 so it wont break hyperv management
This worked for me.
- Open «Window Security«
- Open «App & Browser control«
- Click «Exploit protection settings» at the bottom
- Switch to «Program settings» tab
- Locate «C:WINDOWSSystem32vmcompute.exe» in the list and expand it
- Click «Edit«
- Scroll down to «Code flow guard (CFG)» and uncheck «Override system settings«
- Start vmcompute from powershell as administrator
net start vmcompute- Restart
Start Hyper-V Manager as administrator
Thank you! Worked for me!
This worked for me.
1. Open "_Window Security_" 2. Open "_App & Browser control_" 3. Click "_Exploit protection settings_" at the bottom 4. Switch to "_Program settings_" tab 5. Locate "_C:WINDOWSSystem32vmcompute.exe_" in the list and expand it 6. Click "_Edit_" 7. Scroll down to "_Code flow guard (CFG)_" and **uncheck** "_Override system settings_" 8. Start vmcompute from powershell as administrator `net start vmcompute` 9. RestartStart Hyper-V Manager as administrator
谢谢,非常管用。
This worked for me.
- Open «Window Security«
- Open «App & Browser control«
- Click «Exploit protection settings» at the bottom
- Switch to «Program settings» tab
- Locate «C:WINDOWSSystem32vmcompute.exe» in the list and expand it
- Click «Edit«
- Scroll down to «Code flow guard (CFG)» and uncheck «Override system settings«
- Start vmcompute from powershell as administrator
net start vmcompute- Restart
Start Hyper-V Manager as administrator
Thanks you
You just save my day of i3 gen 1 laptop
This worked for me.
- Open «Window Security«
- Open «App & Browser control«
- Click «Exploit protection settings» at the bottom
- Switch to «Program settings» tab
- Locate «C:WINDOWSSystem32vmcompute.exe» in the list and expand it
- Click «Edit«
- Scroll down to «Code flow guard (CFG)» and uncheck «Override system settings«
- Start vmcompute from powershell as administrator
net start vmcompute- Restart
Start Hyper-V Manager as administrator
did not work for me
I tried everything under the sun. What finally worked was restoring WINRM to default — Type -> winrm invoke Restore winrm/config
I had to run ‘MOFCOMP %SYSTEMROOT%System32WindowsVirtualization.V2.mof’ from Command Prompt to fix this…..
Seemed to happen after I installed the HPE ProLiant Support Pack!
Worked for me after the broken KB5009624. Thanks @jamiet147 !
I had to run ‘MOFCOMP %SYSTEMROOT%System32WindowsVirtualization.V2.mof’ from Command Prompt to fix this…..
Seemed to happen after I installed the HPE ProLiant Support Pack!Worked for me after the broken KB5009624. Thanks @jamiet147 !
did not work for me
I’m having the same problem, only I’m trying to connect o a Hyper-V Server 2019 from a Windows 11 22H2, the first solution didn’t work because there is no vmcompute in the list and for the second solution I get WindowsVirtualization.V2.mof doesn’t exist, it was working properly before I updated Windows 11 to version 22H2, I even re-installed the Hyper-V Management Tools, but the service to manage Hyper-V Servers is not in services anymore.
Any ideas?
Unable to access Hyper V Manager after the Windows Update 1809. Getting the following error.

Hyper-V Virtual Machine Management service is running properly.

User is a part of Hyper-V Administrators.

All Hyper-V features are turned on as well.

Hardware virtualization is enabled. Desktop is running with high end specifications with 32gb of RAM.
Thanks!
Regards,
Yousuf.
Any updates? I’m encountering the very same issue too
Any resolution found for this issue?
Guessing this is still not resolved…
This worked for me.
- Open «Window Security«
- Open «App & Browser control«
- Click «Exploit protection settings» at the bottom
- Switch to «Program settings» tab
- Locate «C:WINDOWSSystem32vmcompute.exe» in the list and expand it
- Click «Edit«
- Scroll down to «Code flow guard (CFG)» and uncheck «Override system settings«
- Start vmcompute from powershell as administrator
net start vmcompute - Restart
Start Hyper-V Manager as administrator
wilka, vinothsundararajan, happylmnop, uosjead, On-The-Offensive, yousufctec, smx-smx, menasbeshay, Tehami, Kushagra8888, and 5 more reacted with thumbs up emoji
vinothsundararajan reacted with laugh emoji
prafful-panwar and fusedevgithub reacted with hooray emoji
prafful-panwar reacted with heart emoji
prafful-panwar and riccardocastana reacted with rocket emoji
@henskjold73 Your solution which is worked for me thanks for the step by step procedure.
Worked for me as well. Thank you:)
Worked for me too!!!
Thank you, Morgan Henskjold
I had to run ‘MOFCOMP %SYSTEMROOT%System32WindowsVirtualization.V2.mof’ from Command Prompt to fix this…..
Seemed to happen after I installed the HPE ProLiant Support Pack!
I had to run ‘MOFCOMP %SYSTEMROOT%System32WindowsVirtualization.V2.mof’ from Command Prompt to fix this…..
Seemed to happen after I installed the HPE ProLiant Support Pack!
Worked for me, too. The code flow guard fix did not. THanks for the mofcomp solution.
Running Windows 10 1809 — not sure what changed since friday, but I come in on Monday and no-go for Hyper-V. I’m back — thanks. Need to get some testing done.
I had to run ‘MOFCOMP %SYSTEMROOT%System32WindowsVirtualization.V2.mof’ from Command Prompt to fix this…..
I ran into this error today too. I am also not sure what changed on my machine to cause this, but the MOFCOMP command resolved the issue. Code flow guard did not fix it for me.
I had to run ‘MOFCOMP %SYSTEMROOT%System32WindowsVirtualization.V2.mof’ from Command Prompt to fix this…..
I ran into this error today too. I am also not sure what changed on my machine to cause this, but the MOFCOMP command resolved the issue. Code flow guard did not fix it for me.
Not sure if it is related or not. But once my Hyper-V was working, my docker in my WSL2 distro stopped working. Even though it is configured in docker desktop settings it says it is not activated any more. It was working fine yesterday,
$ docker images
The command 'docker' could not be found in this WSL 2 distro.
We recommend to activate the WSL integration in Docker Desktop settings.
See https://docs.docker.com/docker-for-windows/wsl/ for details.
I have tried cycling the enable integration in for the distro to no avail.
I had to run ‘MOFCOMP %SYSTEMROOT%System32WindowsVirtualization.V2.mof’ from Command Prompt to fix this…..
I ran into this error today too. I am also not sure what changed on my machine to cause this, but the MOFCOMP command resolved the issue. Code flow guard did not fix it for me.
Not sure if it is related or not. But once my Hyper-V was working, my docker in my WSL2 distro stopped working. Even though it is configured in docker desktop settings it says it is not activated any more. It was working fine yesterday,
$ docker images The command 'docker' could not be found in this WSL 2 distro. We recommend to activate the WSL integration in Docker Desktop settings. See https://docs.docker.com/docker-for-windows/wsl/ for details.I have tried cycling the enable integration in for the distro to no avail.
Finally what worked for me is I had to disable the WSL 2 based engine, wait for docker desktop to recreate/mount the DockerDesktopVM. Once what was done, I re-enabled the WSL 2 based engine, and enabled in my distro and I am back to normal.
Hopefully this helps anyone else that runs into this issue.
None of the above solutions work for me. I haven’t been able to use Hyper-V since an inside build from summer 2019. How can this still be an issue? Is anyone working on it on Microsoft or have any official roadmap to fixing this?
@pkarakal
TL;DR
In Hyper-V manager, connect to ‘server.local’ instead of ‘server’
Verbose
Randomly this problem pops up on me after updates, and the same fix rarely seems to fix it.
I’m running Hyper-V manager on Win10 1607, connecting to Hyper-V Core 1607 without a domain, with a configured workgroup.
It used to work fine but as of an update, many months ago, on every workstation it has stopped connecting to the server.
After reading through the MS Support document section related to my setup I decided to confirm connectivity, you know Layer-1 foils and all.
While pinging the hyper-v server, for no particular reason I pinged both ‘server’ and ‘server.local’. I noticed that ‘server’ returned an IPv4 response and ‘server.local’ returned an IPv6 response.
After modifying the power shell commands with every combination, the Hyper-V manager still wouldn’t connect.
For kicks and grins, I tried connecting to ‘server.local’ and, why look at that, it comes right up.
Final config:
power shell commands use ‘server’
Hyper-v connects to ‘server.local’
If anyone has any insight as to why hyper-v requires ipv6 all of a sudden, I’d love to read about it.
@gwata Thanks for the insight! I had just enabled an IPv6 network at home, and did not connect that to the Hyper-v problem.
I’m not sure if that was the problem (or the only problem), because I also have another one: a long hostname. I named the machine a long hostname when it was first created, and Windows also created another one, truncated at 15 characters. I’m not sure why Windows sometimes uses one, and sometimes the other. Probably some legacy stuff.
In my case, it would not connect. My hostname, returned by the hostname command, was resolving to an ipv6 address. And localhost also was. Hyper-v was trying to connect to the hostname that was truncated when I named the machine. So, I added an entry to my hosts file (C:WindowsSystem32driversetchosts), pointing to 127.0.0.1. After I did that it was working again.
This also solved the issue on PowerShell. I was getting Get-VM: The computer '<REDACTED>' could not be resolved. Make sure you typed the machine name correctly and that you have network access.. The redacted part was the truncated hostname.
Docker was working fine before, and is still working fine now. But I was already using WSL2.
I hope this helps someone.
I had to run ‘MOFCOMP %SYSTEMROOT%System32WindowsVirtualization.V2.mof’ from Command Prompt to fix this…..
Seemed to happen after I installed the HPE ProLiant Support Pack!
This worked for me from upgrading from server 2012 R2 to 2019. I guess best option is to upgrade to 2016 them to 2019 so it wont break hyperv management
This worked for me.
- Open «Window Security«
- Open «App & Browser control«
- Click «Exploit protection settings» at the bottom
- Switch to «Program settings» tab
- Locate «C:WINDOWSSystem32vmcompute.exe» in the list and expand it
- Click «Edit«
- Scroll down to «Code flow guard (CFG)» and uncheck «Override system settings«
- Start vmcompute from powershell as administrator
net start vmcompute- Restart
Start Hyper-V Manager as administrator
Thank you! Worked for me!
This worked for me.
1. Open "_Window Security_" 2. Open "_App & Browser control_" 3. Click "_Exploit protection settings_" at the bottom 4. Switch to "_Program settings_" tab 5. Locate "_C:WINDOWSSystem32vmcompute.exe_" in the list and expand it 6. Click "_Edit_" 7. Scroll down to "_Code flow guard (CFG)_" and **uncheck** "_Override system settings_" 8. Start vmcompute from powershell as administrator `net start vmcompute` 9. RestartStart Hyper-V Manager as administrator
谢谢,非常管用。
This worked for me.
- Open «Window Security«
- Open «App & Browser control«
- Click «Exploit protection settings» at the bottom
- Switch to «Program settings» tab
- Locate «C:WINDOWSSystem32vmcompute.exe» in the list and expand it
- Click «Edit«
- Scroll down to «Code flow guard (CFG)» and uncheck «Override system settings«
- Start vmcompute from powershell as administrator
net start vmcompute- Restart
Start Hyper-V Manager as administrator
Thanks you
You just save my day of i3 gen 1 laptop
This worked for me.
- Open «Window Security«
- Open «App & Browser control«
- Click «Exploit protection settings» at the bottom
- Switch to «Program settings» tab
- Locate «C:WINDOWSSystem32vmcompute.exe» in the list and expand it
- Click «Edit«
- Scroll down to «Code flow guard (CFG)» and uncheck «Override system settings«
- Start vmcompute from powershell as administrator
net start vmcompute- Restart
Start Hyper-V Manager as administrator
did not work for me
I tried everything under the sun. What finally worked was restoring WINRM to default — Type -> winrm invoke Restore winrm/config
I had to run ‘MOFCOMP %SYSTEMROOT%System32WindowsVirtualization.V2.mof’ from Command Prompt to fix this…..
Seemed to happen after I installed the HPE ProLiant Support Pack!
Worked for me after the broken KB5009624. Thanks @jamiet147 !
I had to run ‘MOFCOMP %SYSTEMROOT%System32WindowsVirtualization.V2.mof’ from Command Prompt to fix this…..
Seemed to happen after I installed the HPE ProLiant Support Pack!Worked for me after the broken KB5009624. Thanks @jamiet147 !
did not work for me
I’m having the same problem, only I’m trying to connect o a Hyper-V Server 2019 from a Windows 11 22H2, the first solution didn’t work because there is no vmcompute in the list and for the second solution I get WindowsVirtualization.V2.mof doesn’t exist, it was working properly before I updated Windows 11 to version 22H2, I even re-installed the Hyper-V Management Tools, but the service to manage Hyper-V Servers is not in services anymore.
Any ideas?
|
1 / 1 / 2 Регистрация: 16.02.2015 Сообщений: 137 |
|
|
1 |
|
|
11.03.2016, 13:07. Показов 32429. Ответов 5
Добрый день. Есть ли решение данной проблемы? Из под Windows 10 через Диспетчер Hyper-V пытаюсь подключиться к серверу Hyper-V Server 2008 R2 и получаю ошибку: Произошла ошибка при попытке подключения к серверу. Убедитесь, что служба управления виртуальной машиной запущена и у вас есть необходимые полномочия для подключения к серверу. Права все есть. Из под Win7 подключался спокойно. Не подключается только к сервера Hyper-V 2008, к 2012 подключается спокойно.
__________________ 0 |
|
KDE777 1882 / 1106 / 426 Регистрация: 22.01.2016 Сообщений: 3,050 |
||||
|
11.03.2016, 13:25 |
2 |
|||
|
Есть ли решение данной проблемы? Запустите на Win10 PowerShell от администратора и выполните:
где HV-ServerName — имя нужного Hyper-V сервера 1 |
|
1 / 1 / 2 Регистрация: 16.02.2015 Сообщений: 137 |
|
|
11.03.2016, 14:09 [ТС] |
3 |
|
KDE777, Добрый день. Спасибо что откликнулись! Вылезла ошибка: Ошибка: Invalid use command line. Type «winrm -?» for help. Добавлено через 7 минут 0 |
|
KDE777 1882 / 1106 / 426 Регистрация: 22.01.2016 Сообщений: 3,050 |
||||
|
11.03.2016, 14:17 |
4 |
|||
|
Или на компьютере с которого нужно подключиться? На компьютере.
Может через командную строку? Да попробуйте в cmd, только обязательно с повышенными привилегиями:
0 |
|
1 / 1 / 2 Регистрация: 16.02.2015 Сообщений: 137 |
|
|
14.03.2016, 08:20 [ТС] |
5 |
|
KDE777, Не вышло.. Ошибка та же при подключении из диспетчера Hyper-V 0 |
|
1882 / 1106 / 426 Регистрация: 22.01.2016 Сообщений: 3,050 |
|
|
14.03.2016, 15:17 |
6 |
|
Не вышло.. Ошибка та же при подключении из диспетчера Hyper-V Тогда видимо, из этой версии Hyper-V Manager подключиться к Hyper-V серверу 2008R2 не получится. MS пишут, что даже RSAT для Win8.1 не может: RSAT for Windows 8 and Windows 8.1 Platform and Tools Support Matrix А в RSAT for Windows 10 поддержка 2008 R2 не упоминается ни для каких ролей… 0 |
- Remove From My Forums
-
Question
-
Hi,
I’m trying to access from Windows 10 Hyper-V manager to Windows 2012R2 but I get the following error message «An error occurred while attempting to connect to server . Check that the Virtual Machine Management service is running and that you are authorized
to connect to the server.»From what I can understand from Technet Windows 10 Hyper-V manager support Windows 2012R2 Hyper-V — https://technet.microsoft.com/en-us/windows-server-docs/compute/hyper-v/manage/remotely-manage-hyper-v-hosts
I’m doing something incorrect or Windows 10 Hyper-V manager not supported Windows 2012R2 Hyper-V server?
Answers
-
Can you start RSAT tools and add your server by right-clicking on add servers. Next right-click on server and select manage as. You did that right?
- Edited by
Monday, February 13, 2017 12:38 PM
- Marked as answer by
Ron_g
Monday, February 13, 2017 12:58 PM
- Edited by
-
In RSAT tools right click on server and select Hyper-v Manager
- Marked as answer by
Ron_g
Monday, February 13, 2017 12:58 PM
- Marked as answer by
- Remove From My Forums
-
Question
-
Hi,
I’m trying to access from Windows 10 Hyper-V manager to Windows 2012R2 but I get the following error message «An error occurred while attempting to connect to server . Check that the Virtual Machine Management service is running and that you are authorized
to connect to the server.»From what I can understand from Technet Windows 10 Hyper-V manager support Windows 2012R2 Hyper-V — https://technet.microsoft.com/en-us/windows-server-docs/compute/hyper-v/manage/remotely-manage-hyper-v-hosts
I’m doing something incorrect or Windows 10 Hyper-V manager not supported Windows 2012R2 Hyper-V server?
Answers
-
Can you start RSAT tools and add your server by right-clicking on add servers. Next right-click on server and select manage as. You did that right?
- Edited by
Monday, February 13, 2017 12:38 PM
- Marked as answer by
Ron_g
Monday, February 13, 2017 12:58 PM
- Edited by
-
In RSAT tools right click on server and select Hyper-v Manager
- Marked as answer by
Ron_g
Monday, February 13, 2017 12:58 PM
- Marked as answer by
Успешно развернутая инфраструктура Hyper-V управляется с помощью диспетчера Hyper-V или центра администрирования Windows. Это можно сделать локально или удаленно, но во многих случаях удаленное управление является более эффективным способом, особенно если у нас больше серверов. Начиная с Windows 8, Microsoft интегрировала клиент Hyper-V в выпуски Professional и Enterprise операционной системы (Windows 8, Windows 8.1 и Windows 10). Это дает дополнительную гибкость, поскольку вам, как ИТ-администратору, нужно делать это не с Windows Server, а с вашего клиентского компьютера с Windows.
Процедура подключения к удаленному серверу Hyper-V проста. Все, что нам нужно, это открыть диспетчер Hyper-V и подключиться к удаленному серверу виртуализации, нажав Подключиться к серверу … на правой стороне консоли диспетчера Hyper-V.
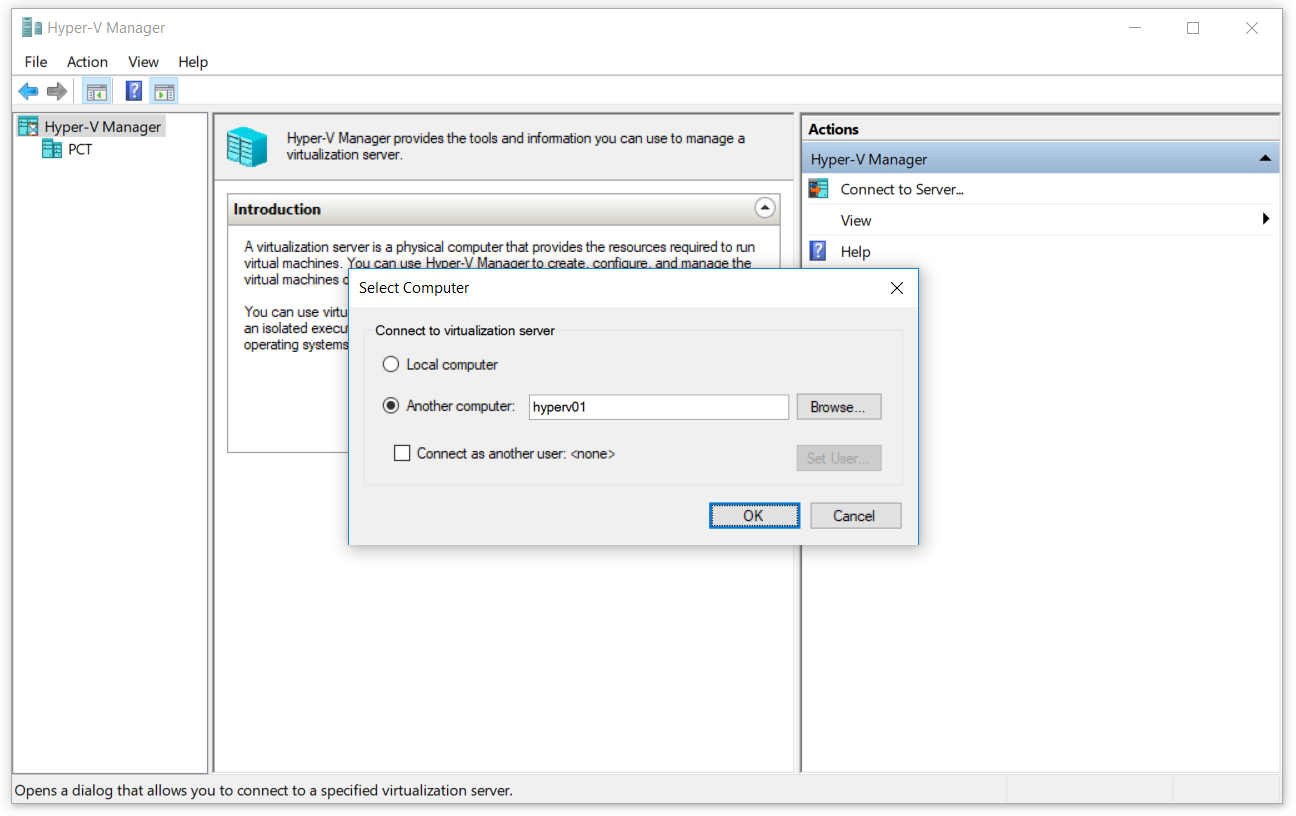
Некоторые ИТ-администраторы испытывают проблемы при подключении с клиента Windows к удаленному серверу Hyper-V. Существуют разные причины, по которым эта проблема может возникнуть, но в этой статье мы поговорим об отсутствии доверия между исходным и целевым компьютером. Ошибка известна как: «Произошла ошибка при попытке подключения к серверу «ServerName». Убедитесь, что служба управления виртуальными машинами запущена и у вас есть права на подключение к серверу. Не удалось подключиться к удаленному серверу: клиент WinRM не может обработать запрос. Политика компьютера не позволяет делегировать учетные данные пользователя целевому компьютеру… » как показано на скриншоте ниже.
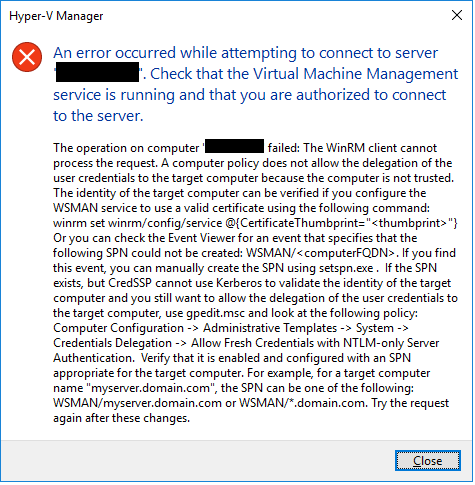
Поскольку причина очевидна, на следующих нескольких шагах мы проведем вас через процесс включения доверия между клиентским компьютером Windows и удаленным сервером Hyper-V.
Разрешить делегирование новых учетных данных с помощью проверки подлинности сервера только для NTLM
Включение доверия на клиентском компьютере Windows может быть выполнено через графический интерфейс или Powershell. В этой статье мы сделаем это с помощью редактора локальной групповой политики (GUI). Политика называется Разрешить делегирование новых учетных данных с помощью аутентификации сервера только для NTLM. Этот параметр политики применяется к приложениям, использующим компонент Cred SSP (например, подключение к удаленному рабочему столу). Протокол поставщика поддержки безопасности учетных данных (CredSSP) — это поставщик проверки подлинности, который обрабатывает запросы проверки подлинности для других приложений. Если вы включите этот параметр политики, вы можете указать серверы, на которые могут быть делегированы свежие учетные данные пользователя (свежие учетные данные — это те, которые запрашиваются при выполнении приложения). Если вы не настроите (по умолчанию) этот параметр политики, после правильной взаимной аутентификации делегирование новых учетных данных разрешается узлу сеансов удаленных рабочих столов, работающему на любом компьютере (TERMSRV / *). Если этот параметр политики отключен, делегирование новых учетных данных не разрешается ни одному компьютеру. В нашем примере мы включим политику на исходном компьютере Windows, с которого мы подключаемся к удаленному серверу Hyper-V. Итак, начнем.
- Щелкните правой кнопкой мыши на Стартовое меню и найдите редактор групповой политики, набрав gpedit
- открыто Изменить групповую политику
- Перейдите к Настройки компьютера> Административные шаблоны> Система> Делегирование полномочий
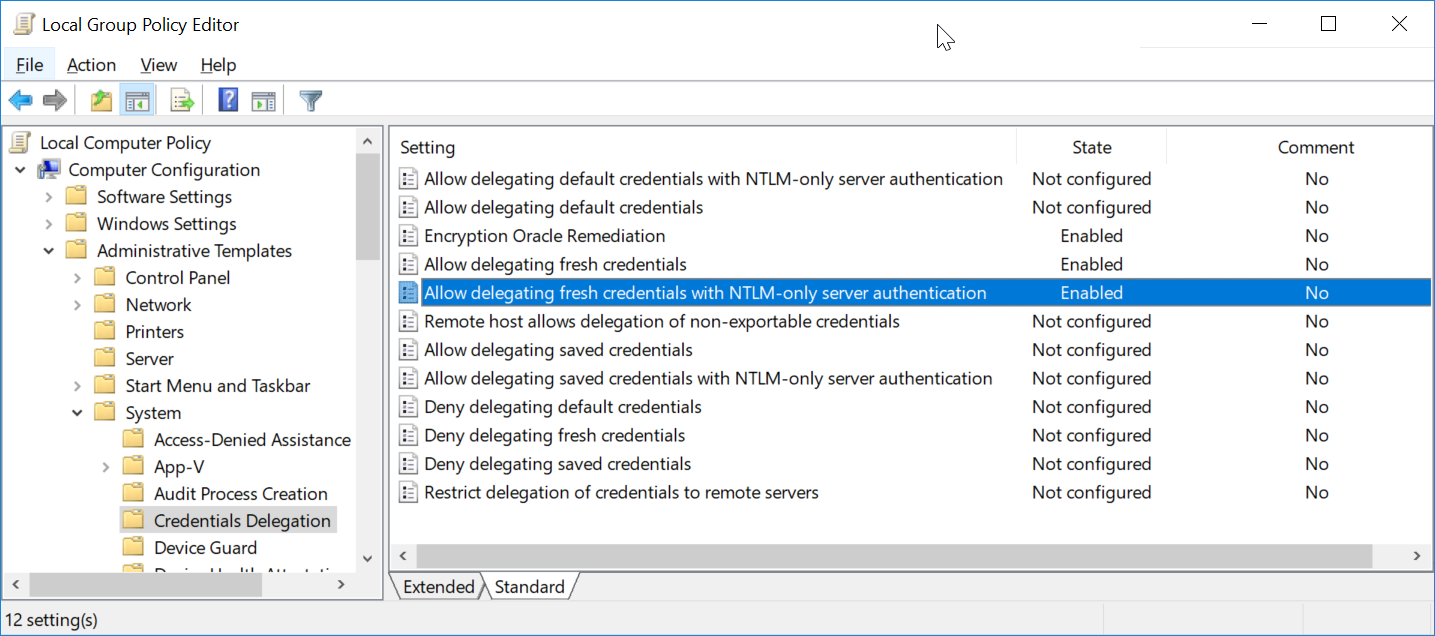
- Двойной клик по Разрешить делегирование новых учетных данных с проверкой подлинности сервера только для NTLM
- Активируйте политику, нажав на включить
- Нажмите Шоу… рядом с Добавить серверы в список
- Нажмите на поле и введите имя сервера WSMAN / Hyper-V. В нашем примере сервер называется hyperv01, поэтому мы введем wsman / hyperv01
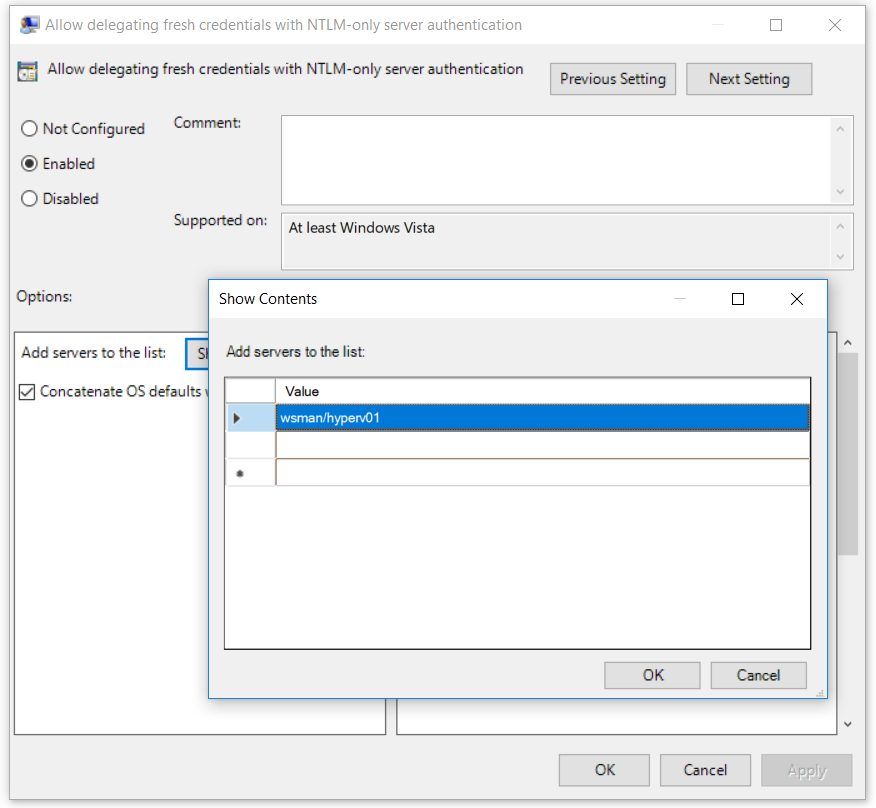
- Нажмите Хорошо подтвердить
- Нажмите Применять а потом Хорошо
По умолчанию групповая политика компьютера обновляется в фоновом режиме каждые 90 минут со случайным смещением от 0 до 30 минут. Поскольку мы не хотим ждать этого, мы будем принудительно обновлять с помощью CMD или Powershell. Пожалуйста, следуйте процедуре ниже. Также мы можем изменить интервал обновления для групповой политики, начиная с 0 минут до 31 дня.
- Щелкните правой кнопкой мыши на Стартовое меню и открыть Windows PowerShell (администратор) или же Командная строка (администратор)
- Нажмите да в подтвердить открытие в качестве администратора
- Тип gpupdate / force и нажмите Политика будет обновлена через несколько секунд.
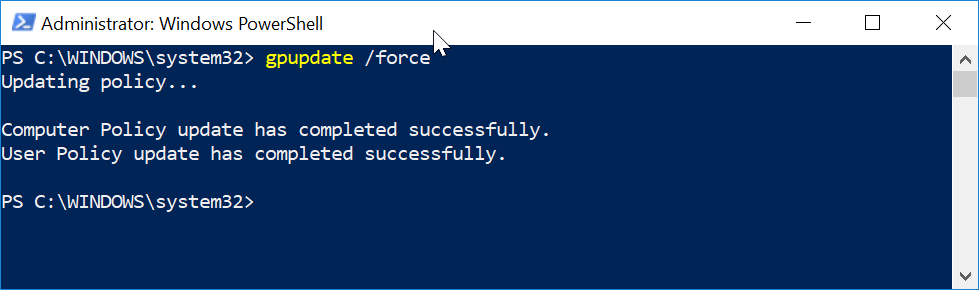
- открыто Диспетчер Hyper-V на клиентской машине Windows
- Нажмите на Подключиться к серверу … на правой стороне консоли диспетчера Hyper-V
- Введите имя сервера Hyper-V 2019 в поле Другой Компьютер, Выбрать Подключитесь как другой пользователь. а затем нажмите на Установить пользователя …. В нашем примере мы подключаемся к удаленному серверу Hyper-V, который называется hyperv01
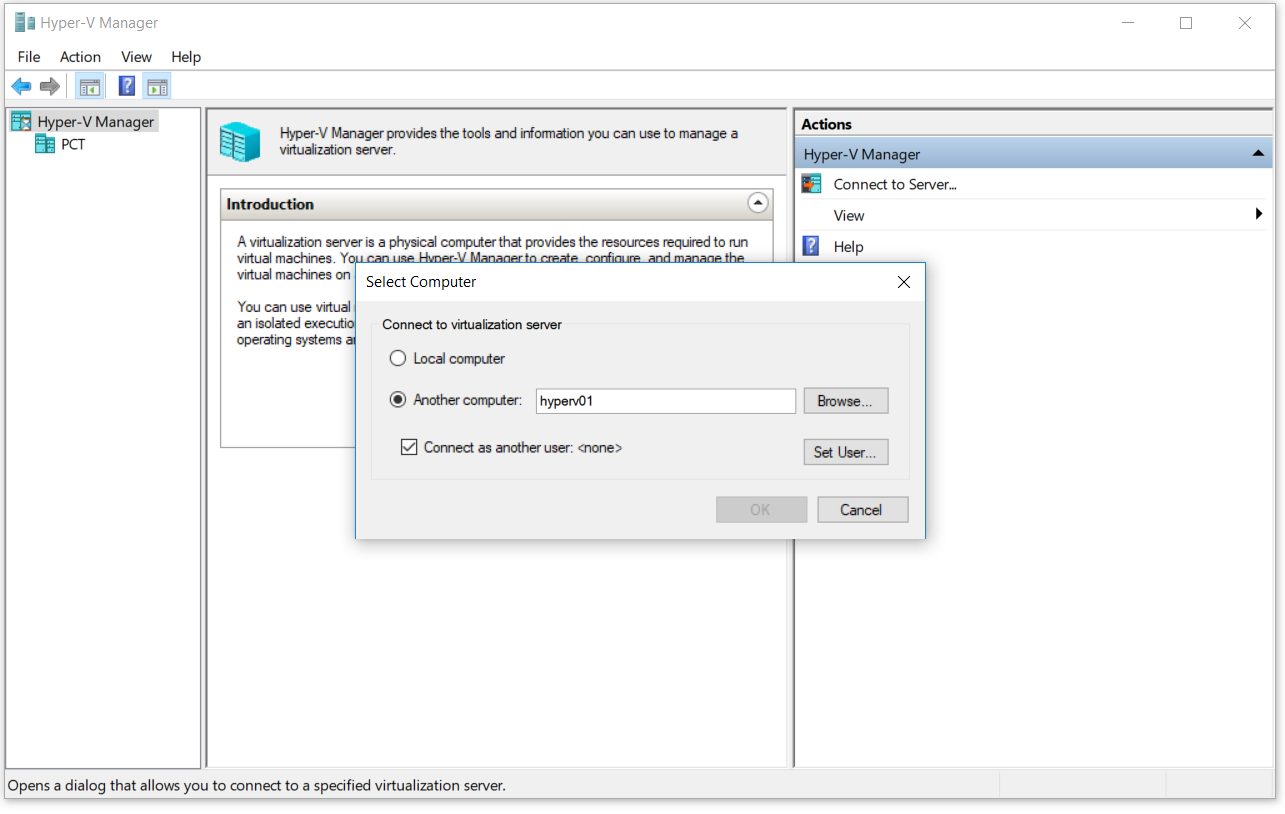
- Введите имя пользователя и пароль. Имя пользователя должно быть в формате или. В нашем примере мы используем имя сервера hyperv01 Administrator.
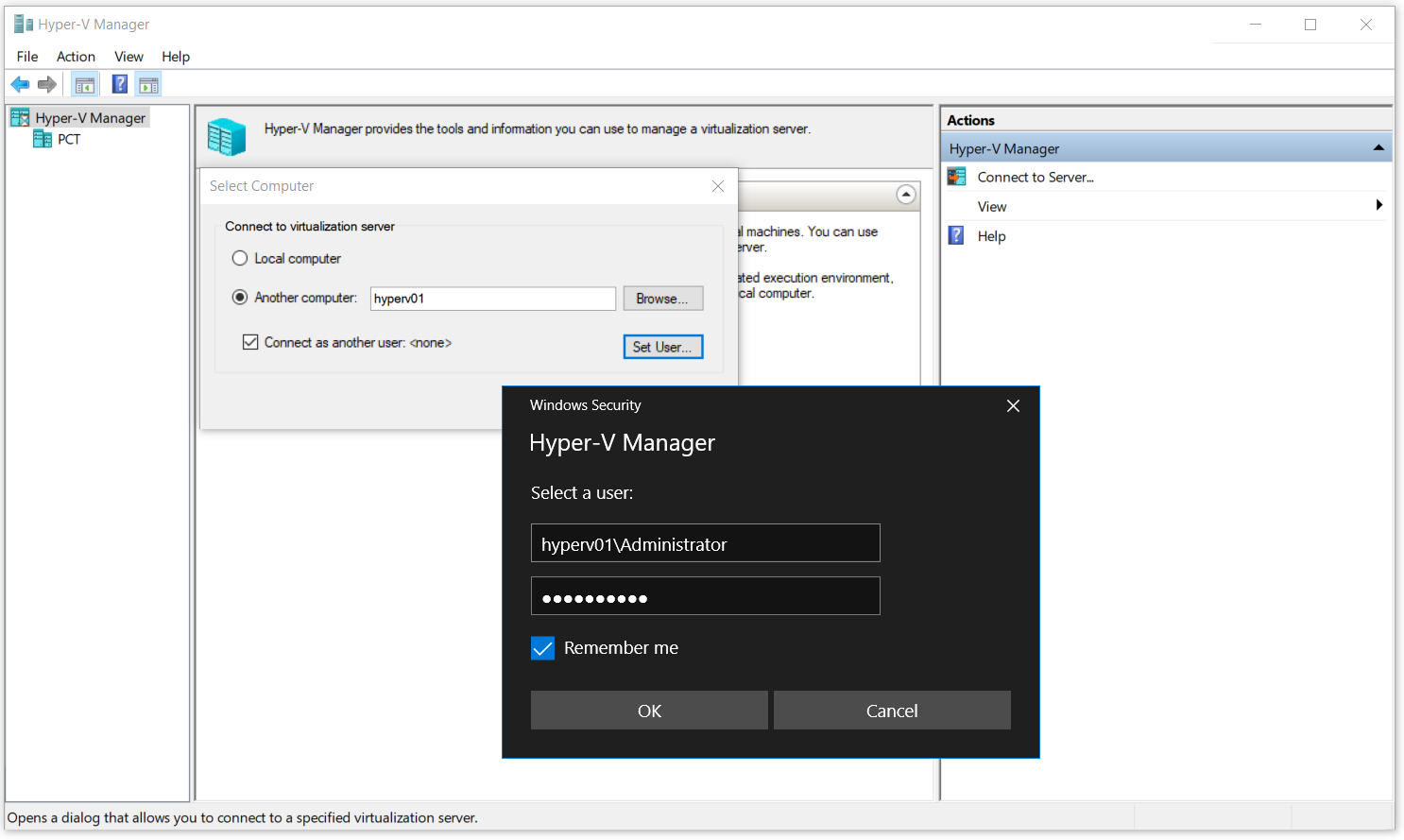
- Нажмите Хорошо а потом Хорошо снова
- Вы успешно подключились к удаленному серверу Hyper-V
- Наслаждайтесь игрой со своими виртуальными машинами
balletpiraat
2016-11-21 в 12:21
Для стажировки я бы хотел использовать Linux. Единственная реальная возможность, которую мне дают, — использовать Hyper-V для запуска виртуальной машины Linux. Мне удалось запустить Hyper-V Manager, включив все функции Hyper-V в разделе «Включение или отключение функций Windows».
К сожалению, когда я открываю диспетчер Hyper-V, откройте «Подключение к серверу», выберите «Локальный компьютер» и нажмите «ОК». Я получаю следующее сообщение об ошибке:
Произошла ошибка при попытке подключиться к серверу «pc-name». Убедитесь, что служба управления виртуальными машинами запущена и у вас есть права на подключение к серверу.
Hyper-V обнаружил ошибку при попытке доступа к объекту на компьютере «pc-name», так как объект не был найден. Возможно, объект был удален. Убедитесь, что на компьютере запущена служба управления виртуальной машиной.
На этом компьютере с Windows 10 (Dell Latitude E7270) мне были предоставлены права суперпользователя, и я могу запускать программы с правами администратора, что и делается. Кроме того, служба управления виртуальными машинами запущена — смотрите «Службы». Можно ли сделать вывод, что я как-то не авторизован для подключения к серверу? Если так, как получилось?
У кого-нибудь есть идеи как решить эту проблему?
2 ответа на вопрос
Run5k
2016-11-21 в 13:54
Не могли бы вы уточнить, что вы имеете в виду, когда говорите, что получили «права суперпользователя»? В каких локальных группах безопасности вы находитесь?
Суть в том, что для использования Hyper-V на рабочей станции Windows 10 ваш логин должен быть членом локальной Administratorsгруппы и / или локальной Hyper-V Administratorsгруппы.
Steve
2018-03-28 в 12:18
MOFCOMP% SYSTEMROOT% System32 WindowsVirtualization.V2.mof
Похожие вопросы
- 1
Могу ли я использовать Mac OS X в качестве виртуальной машины Hyper-V?
- 4
Какой антивирус лучше всего работает с Microsoft Hyper-V
- 3
Поддерживает ли Windows 7 Hyper-V?
-
- 1
Сервер Hyper V не найден по имени
- 2
Менеджер загрузки Windows 7
- 1
Disk2vhd, конвертируйте мой компьютер в виртуальную машину Hyper-V
- 1
Узел назначения недоступен после перехода на Hyper-V
- 2
Как мы можем определить, кто, если кто-либо, вошел в систему на сервере Windows Server 2008?
- 6
Как закрепить ярлык или командный файл на новой панели задач Windows 7, 8 и 10 и в меню «Пуск»?
- 1
Как я могу определить, считает ли Windows жесткий диск съемным без графического интерфейса?
Добрый день.
Поднял сервер виртуализации. При попытке подключения Диспетчер Hyper-V спрашивает: «Включить делегирование учетных данных пользователя», после чего выдает такую ошибку:
<code>Не удалось включить делегирование учетных данных для сервера 192.168.88.1 Проверка подлинности CreedSSP на локальном клиенте сейчас отключена. Для ее включения требуются права администратора.</code>
Сам Диспетчер Hyper-V установлен на ОС Windows 10 Pro. При попытке включить проверку подлинности на Win10 с помощью Power Shell появляется такая ошибка:
<code>
PS C:WINDOWSsystem32> enable-wsmancredssp -role client -delegatecomputer ghost
Настройка проверки подлинности CredSSP для службы WS-Management
При проверке подлинности CredSSP разрешена отправка на удаленный компьютер
учетных данных пользователей на данном компьютере. Если проверка подлинности
CredSSP используется при подключении к компьютеру, который содержит вредоносные
программы или к которому осуществляется несанкционированный доступ, то этот
компьютер получит доступ к имени пользователя и паролю. Дополнительные сведения
см. в разделе справки для команды Enable-WSManCredSSP.
Вы хотите включить проверку подлинности CredSSP?
[Y] Да — Y [N] Нет — N [S] Приостановить — S [?] Справка
(значением по умолчанию является «Y»):y
enable-wsmancredssp : <f:WSManFault xmlns:f=»http://schemas.microsoft.com/wbem/
wsman/1/wsmanfault» Code=»2150858770″ Machine=»infomaximum07-1″><f:Message>Клие
нту не удается подключиться к узлу назначения, указанному в запросе. Убедитесь,
что служба на узле назначения работает и принимает запросы. Ознакомьтесь с жур
налами и документацией для определения запущенной на узле назначения службы WS-
Management (чаще всего это IIS или WinRM). Если это служба WinRM, то для анализ
а состояния и настройки этой службы используйте на удаленном узле команду «winr
m quickconfig». </f:Message></f:WSManFault>
строка:1 знак:1
+ enable-wsmancredssp -role client -delegatecomputer ghost
+ ~~~~~~~~~~~~~~~~~~~~~~~~~~~~~~~~~~~~~~~~~~~~~~~~~~~~~~~~
+ CategoryInfo : InvalidOperation: (System.String[]:String[]) [En
able-WSManCredSSP], InvalidOperationException
+ FullyQualifiedErrorId : WsManError,Microsoft.WSMan.Management.EnableWSMa
nCredSSPCommand
PS C:WINDOWSsystem32>
</code>
На самом сервере Hyper-V 2012 R2 командлет отрабатывает нормально.
<code>
enable-wsmancredssp -role client -delegatecomputer * cfg : http://schemas.microsoft.com/wbem/wsman/1/config/client/auth lang : en-US Basic : true Digest : true Kerberos : true Negotiate : true Certificate : true CredSSP : true
</code>
На обоих системах установлены все последние обновления.
Через 5Nine Manager все работает, но использовать его не хотелось бы ввиду его платности.
В чем может быть проблема? Заранее спасибо.
-
Edited by
Friday, October 2, 2015 11:26 AM
-
Changed type
Petko KrushevMicrosoft contingent staff, Moderator
Tuesday, October 27, 2015 11:46 AM
Сегодня при попытке подключиться Диспетчером Hyper-V к хосту Hyper-V получил ошибку:
Убедитесь, что служба управления виртуальной машиной запущена и у вас есть необходимые полномочия для подключения к серверу.
Все машины находятся в AD. Диспетчер Hyper-V запущен на клиентской рабочей станции под управлением Windows-10, учетная запись локального администратора. Диспетчер видит два других Hyper-V хоста (один из них локальный). Попытка подключения диспетчером к «строптивому» хосту Hyper-V с выбором других идентификационных данных (администратора домена) не приводит к успеху — получаем ту же самую ошибку. Перезагрузка рабочей станции и хоста Hyper-V не помогает.
Погуглив немного, так и не нашел решения данной странной проблемы: две Hyper-V машины в домене AD, один хост Hyper-V принимает подключение под учеткой администратора домена, когда учетные данные администратора домена вводятся непосредственно при коннекте к Hyper-V серверу, другой — не дает подключиться. Предлагаются различные решения: проверить настройки брандмауера, перезагрузить службу удаленного управления управления Windows (WinRM) — но ни одно не помогает. К тому же когда я пытаюсь подключиться к несговорчивому хосту Hyper-V, используя 5-nine Manager, коннект проходит. Мне функционал 5-nine Manager-а не достаточен, так как пользуюсь его бесплатной версией, а она не умеет делать перемещения виртуальных машин. Microsoft в своем продукте диспетчер Hyper-V за подобный функционал не просит денег.
Решение было найдено следующее. Сделал все гораздо проще. Запускаю FAR от администратора домена (runas …). Far-ом пользуюсь потому, что он хранит историю введенных команд — это удобно, когда ситуации и решения повторяются. Вбиваю в командную строку в Far-е команду для запуска Диспетчера Hyper-V:
%windir%System32mmc.exe «%windir%System32virtmgmt.msc»
и, вуаля, — мгновенно запускается диспетчер Hyper-V с обоими подключенными Hyper-V хостами и локальным Hyper-V в придачу.
Проблема решена!

