И дело в том, что это пространство в дисковых накопителях, о котором мы говорим, становится все более и более ценным. Основная причина всего этого в том, что с течением времени мы получаем все больше и больше информации. Кроме того, если мы сосредоточимся на мультимедийных файлах, таких как фотографии или видео, необходимо учитывать, что некоторые из этих элементов занимают много места. Следовательно, мы должны управлять хранилищем всего этого эффективным способом.

Содержание
- Причины, по которым мы обнаруживаем ошибки при удалении файла
- Исправить сбои при попытке удалить файлы
- Полностью перезагрузите компьютер
- Перезапустите системный обозреватель.
- Загрузите систему в безопасном режиме
- Используйте CMD, чтобы удалить проблемный файл
- Запустите команду CHKDSK
Причины, по которым мы обнаруживаем ошибки при удалении файла
Мы рассказываем вам все это, потому что иногда, когда дело доходит до удаления этих файлов, о которых мы говорим, мы можем найти некоторые ошибки. это то, что может стать серьезным неудобством, особенно если мы говорим о файлах большого формата. Если их нельзя удалить, они навсегда останутся на диске, занимая место на диске.
В некоторых случаях мы можем обнаружить, что не можем удалить этот контент именно в этот момент. Например, если он открыт с каким-то другим приложением, в котором он запущен. В то же время может случиться так, что файл из системы, и поэтому мы не можем удалить его в основном по соображениям безопасности. Таким же образом мы можем найти ошибку с кодом 0x80070050. Это сопровождается сообщением о том, что файл существует в Windows.
Как бы то ни было, ниже мы собираемся предоставить вам несколько интересных решений, позволяющих удалять файлы, которые создают проблемы при их удалении. И случается так, что у нас на экране в проводнике есть некий файл, но мы не можем его удалить. Фактически, может даже случиться так, что мы столкнемся с ошибкой, когда попытаемся удалить файл, который уже был удален. Этот был удален, но мы видим его в наших папках из-за системного кеша. Точно так же это может произойти, если он поврежден или из-за какого-либо вредоносного ПО.
Исправить сбои при попытке удалить файлы
Как мы расскажем ниже, мы собираемся дать вам серию решения что вы можете попробовать по очереди исправить этот сбой. Таким образом можно освободить место в операционная система и использовать его для других, более полезных или необходимых задач. Конечно, первое, что нужно проверить при попытке выполнить этот процесс удаления, — это то, что этот файл не открыт какой-либо другой программой. Это довольно распространенная ошибка, так как она случается с собственными важными файлами операционной системы.
Полностью перезагрузите компьютер
Одно из самых эффективных и простых решений, когда мы обнаруживаем множество ошибок в операционной системе, — это перезагрузить компьютер. Прежде всего, мы должны убедиться, что сохранили все задания, которые у нас открыты в запущенных программах. Затем, например, мы можем перейти в меню «Пуск» системы, где находим параметры для выключения или перезагрузить компьютер .
Следовательно, в этом случае нам нужно будет только перезапустить систему, чтобы позже попытаться стереть те файлы, которые дали нам ошибку.
Перезапустите системный обозреватель.
После того, как мы убедились, что файл свободен использования на тот момент ошибка при его удалении может возникнуть по другим причинам. Возможно, что этот сбой происходит из-за того, что Проводник не обновил существующие файлы на диске. Вот почему наиболее рекомендуется перезапустить вышеупомянутый проводник и решить эту проблему. После перезапуска мы должны снова попытаться удалить файлы.
Для этого первым делом мы получаем доступ к Диспетчеру задач Windows, например, с помощью комбинации клавиш Ctrl + Shift + Esc. Теперь в появившемся новом окне нам просто нужно найти запись, соответствующую проводнику, и щелкнуть по ней правой кнопкой. В завершение выбираем перезапуск вариант и подождите несколько секунд.
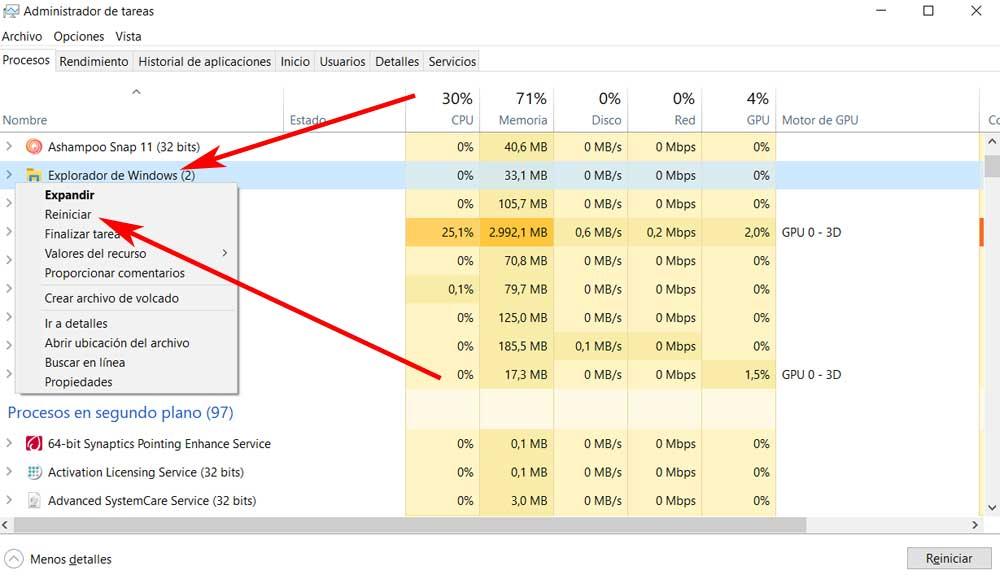
Загрузите систему в безопасном режиме
С другой стороны, мы вам скажем, что загрузка в безопасном режиме запускает ПК с минимальным набором драйверов и программ. Они будут важны для работы ПК, но не более того. После загрузки в безопасном режиме попробуйте удалить файлы, для которых возникает ошибка.
Для того, чтобы запустить рыбу в этом режиме, первое, что мы делаем, это заходим в приложение Windows Settings через Win + I. Далее переходим в Обновление и безопасность в разделе «Восстановление» на левой панели найдите запись «Восстановление». В появившемся новом окне мы увидим, что можем перезагрузить компьютер из Advanced Start.
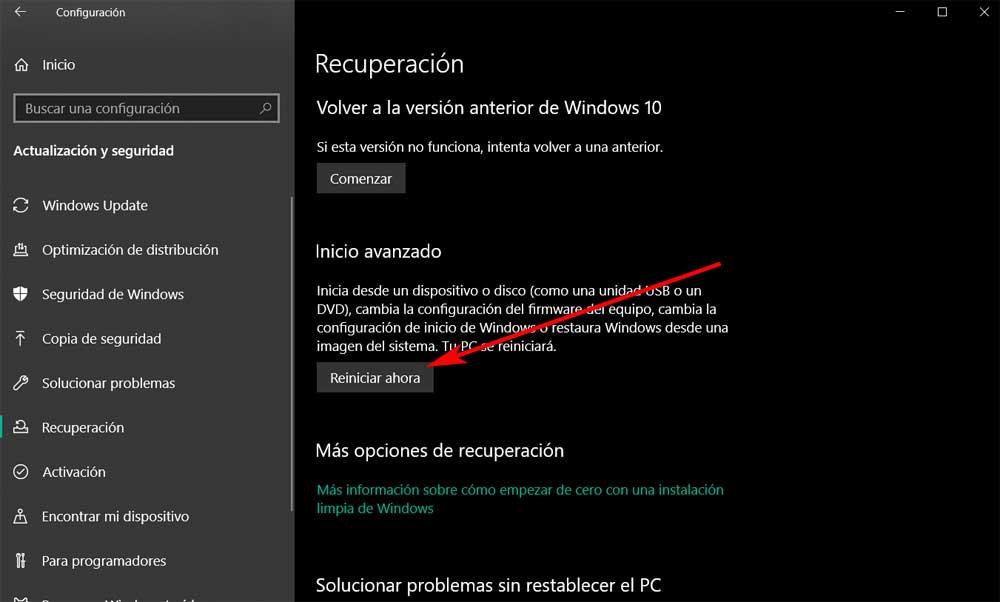
После перезагрузки компьютера в появившемся на экране окне нажмите Устранение неполадок / Дополнительные параметры / Параметры запуска. Это даст нам возможность снова перезапустить Windows, но теперь в безопасном режиме, чтобы попытаться стереть те файлы, которые вызывают ошибки.
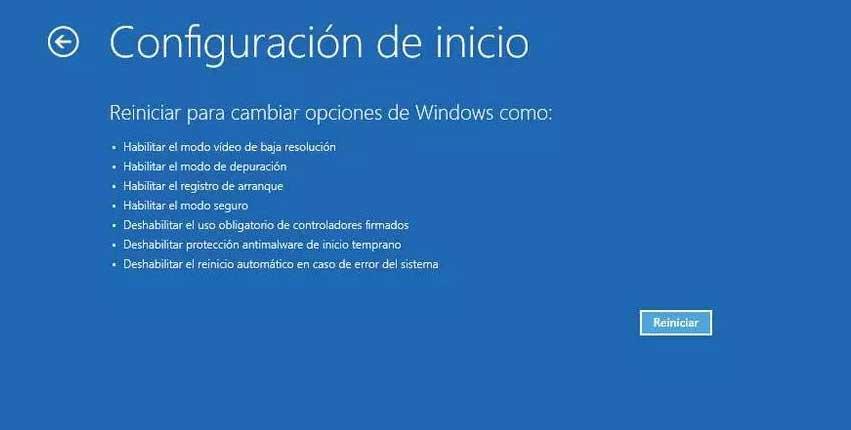
Используйте CMD, чтобы удалить проблемный файл
Вместо использования графического интерфейса операционной системы мы также можем использовать командную строку или CMD окно. Отсюда у нас будет возможность использовать различные команды для удаления файлов, которые могут быть эффективны при обнаруженной нами ошибке.
Мы открываем окно командной строки, набирая cmd в поле поиска на панели задач. Мы рекомендуем запускать это приложение с правами администратора, щелкнув запись правой кнопкой мыши. Как только мы окажемся в окне командной строки, мы напишем следующее команду :
DEL /F /A <archivo.extension>
Запустите команду CHKDSK
Это еще не все, что мы можем сделать из окна командной строки для устранения ошибок при попытке удалить файлы . Да Возможно, эта ошибка возникла из-за неисправности или плохого состояния жесткого диска. Поэтому мы должны убедиться, что жесткий диск как таковой находится в полном рабочем состоянии.
В этом случае мы рекомендуем повторно открыть окно CMD, как мы видели ранее, с разрешениями администратора. Далее нам просто нужно выполнить эту команду:
CHKDSK
Он отвечает за проведение анализа дисковый блок и позволит нам исправить ошибки, если таковые имеются. Как только все будет решено, мы должны попытаться удалить файлы еще раз.

 Для того, чтобы удалить антивирусные программы ESET, такие как NOD32 или Smart Security, в первую очередь следует воспользоваться стандартной утилитой установки и удаления, доступ к которой можно получить в папке антивируса в меню пуск или через «Панель управления» — «Установка и удаление программ». К сожалению, не всегда такой вариант заканчивается успехом. Возможны разные ситуации: например, после того, как вы удалили NOD32, при попытке установки антивируса Касперского тот пишет, что антивирус ESET все еще установлен, что говорит о том, что он был удален не полностью. Также, при попытке удаления NOD32 с компьютера стандартными средствами могут возникать разнообразные ошибки, о которых мы подробнее поговорим ниже в этой инструкции.
Для того, чтобы удалить антивирусные программы ESET, такие как NOD32 или Smart Security, в первую очередь следует воспользоваться стандартной утилитой установки и удаления, доступ к которой можно получить в папке антивируса в меню пуск или через «Панель управления» — «Установка и удаление программ». К сожалению, не всегда такой вариант заканчивается успехом. Возможны разные ситуации: например, после того, как вы удалили NOD32, при попытке установки антивируса Касперского тот пишет, что антивирус ESET все еще установлен, что говорит о том, что он был удален не полностью. Также, при попытке удаления NOD32 с компьютера стандартными средствами могут возникать разнообразные ошибки, о которых мы подробнее поговорим ниже в этой инструкции.
Удаление антивируса ESET NOD32 и Smart Security стандартными методами
Первый способ, который следует использовать для удаления любой антивирусной программы — это вход в панель управления Windows, выбор пункта «Программы и компоненты» (Windows 8 и Windows 7) или «Установка и удаление программ» (Windows XP). (В Windows 8 Вы также можете открыть список «Все приложения» на начальном экране, кликнуть правой кнопкой мыши по антивирусу ESET и выбрать в нижней панели действий пункт «Удалить».)

После этого выберите в списке установленных программ Ваш антивирусный продукт ESET и нажмите кнопку «Удалить/Изменить» вверху списка. Запустится мастер установки и удаления продуктов Eset — вам достаточно просто следовать его указаниям. Если же он не запустился, выдал ошибку при удалении антивируса или произошло что-то еще, что помешало довести начатое до конца — читаем далее.
Возможные ошибки при удалении антивирусов ESET и способ их решения
При удалении, а также при установке ESET NOD32 Antivirus и ESET Smart Security могут возникать самые различные ошибки, рассмотрим наиболее распространенные из них, а также способы исправления этих ошибок.
Установка не удалась: откат действия, базовый механизм фильтрации отсутствует
Данная ошибка наиболее распространена на различных пиратских версиях Windows 7 и Windows 8: в сборках, в которых некоторые службы по молчанию отключены, якобы за ненужностью. Кроме этого, данные службы могут отключаться разным вредоносным программным обеспечением. Помимо указанной ошибки, могут появляться следующие сообщения:
- Службы не запущены
- Компьютер не был перезагружен после удаления программы
- Произошла ошибка при запуске служб
При возникновении данной ошибки, зайдите в панель управления Windows 8 или Windows 7, выберите пункт «Администрирование» (Если у Вас включен просмотр по категориям, включите крупные или мелкие значки, чтобы увидеть этот пункт), затем в папке Администрирование выберите «Службы». Также запустить просмотр служб Windows можно нажав Win + R на клавиатуре и введя в окно «Выполнить» команду services.msc.

Найдите в списке служб пункт «Служба базовой фильтрации» и проверьте, запущена ли она. В случае, если служба отключена, кликните по ней правой кнопкой мыши, выберите пункт «Свойства», затем в пункте «Тип запуска» укажите «Автоматически». Сохраните изменения и перезагрузите компьютер, после чего попробуйте удалить или установить ESET снова.
Код ошибки 2350
Данная ошибка может возникнуть как при установке, так и при удалении антивируса ESET NOD32 или Smart Security. Здесь я напишу о том, что делать, если из-за ошибки с кодом 2350 не удается удалить антивирус с компьютера. Если проблема при установке — возможны и другие варианты решения.
- Запустите командную строку от имени администратора. (Зайти в «Пуск» —«Программы» — «Стандартные», нажать правой кнопкой мыши по «Командная строка» и выбрать пункт «Запуск от имени администратора». Введите по порядку две команды, нажимая после каждой Enter.
- MSIExec /unregister
- MSIExec /regserver
- После этого перезагрузите компьютер и попробуйте удалить антивирус стандартными средствами Windows снова.
В этот раз удаление должно пройти успешно. Если же нет, то продолжаем читать это руководство.
При удалении программы произошла ошибка. Возможно удаление уже было совершено
Такая ошибка возникает, когда сначала Вы пробовали удалить антивирус ESET неправильно — просто удалив соответствующую папку с компьютера, чего делать ни в коем случае нельзя. Если же все-таки это произошло, то поступаем следующим образом:
- Отключаем все процессы и службы NOD32 в компьютере — через диспетчер задач и управление службами Windows в панели управления
- Убираем все файлы антивируса из автозагрузки (Nod32krn.exe, Nod32kui.exe) и другие
- Пробуем окончательно удалить каталог ESET. Если не удаляется, используем утилиту Unlocker.
- Используем утилиту CCleaner для того, чтобы убрать из реестра Windows все значения, имеющие отношение к антивирусу.
Стоит отметить, что несмотря на это в системе могут остаться файлы данного антивируса. Как это повлияет на работу в дальнейшем, в частности на установку другого антивируса — неизвестно.
Еще один возможный вариант решения данной ошибки — заново установить ту же версию антивируса NOD32, после чего удалить ее правильно.
Ресурс с установочными файлами недоступен 1606
Если у Вас возникают следующие ошибки при удалении антивируса ESET с компьютера:
- Нужный файл находится на сетевом ресурсе, который сейчас не доступен
- Ресурс с установочными файлами для этого продукта недоступен. Проверьте существование ресурса и доступ к нему
То поступаем следующим образом:
Заходим в пуск — панель управления — система — дополнительные параметры система и открываем вкладку «Дополнительно». Здесь следует зайти в пункт Переменные среды. Найдите две переменные, указывающие путь к временным файлам: TEMP и TMP и задайте им значение %USERPROFILE%AppDataLocalTemp, также можно указать и еще одно значение C:WINDOWSTEMP. После этого, удалите все содержимое этих двух папок (первая находится в C:UsersВаше_имя_пользователя), перезагрузите компьютер и попробуйте удалить антивирус снова.
Удаление антивируса с помощью специальной утилиты ESET Uninstaller
Ну и последний способ, чтобы полностью удалить антивирусы NOD32 или ESET Smart Security с Вашего компьютера, если ничто другое Вам не помогло — использовать специальную официальную программу от ESET для этих целей. Полное описание процедуры удаления с помощью данной утилиты, а также ссылка, по которой Вы можете скачать ее доступны на этой странице этой странице

Программу ESET Uninstaller следует запускать только в безопасном режиме, о том, как зайти в безопасный режим в Windows 7 написано по ссылке, а вот инструкция, как зайти в безопасный режим Windows 8.
В дальнейшем, для удаления антивируса просто следуйте указаниям на официальном сайте ESET. При удалении антивирусных продуктов с помощью ESET Uninstaller возможен сброс сетевых настроек системы, а также появление ошибок реестра Windows, будьте осторожны при применении и внимательно читайте руководство.
Как удалить антивирус ESET с компьютера
Как удалить антивирус ESET с компьютера через панель управления
Откройте панель управления Windows и выберите меню «Удаление программ», Установка и удаление программ» или «Программы и компоненты». Найдите в списке продукты ESET и удалите их, следуя указаниям в окне Мастера удаления.
Если ESET NOD32 или ESET Smart Security защищён паролем, то появится запрос на ввод пароля:

Если вы не помните установленный пароль, удаление антивируса не будет возможно стандартным способом: для удаления понадобится утилита ESET Uninstaller, о которой написано ниже.

Если введён правильный пароль, или не был установлен, будут предложены варианты восстановления или удаления антивируса. Нажмите «Удалить» для полного удаления ESET из системы:

Если вам будет предложено указать причину удаления антивируса, отметьте её и нажмите «Далее». Результат ответа не повлияет на дальнейший процесс деинсталляции:

Подтвердите удаления продукта:

Дождитесь завершения удаления антивируса — это может занять несколько минут:

Когда удаление будет завершено, нажмите кнопку «Готово»:

После завершения работы утилиты, подтвердите перезагрузку компьютера:

Удаление антивируса ESET утилитой ESET Uninstaller
Если ESET нет в списке установленных программ, удаление ESET не запускается или появляется ошибка при удалении, используйте утилиту удаления ESET Uninstaller. Эта утилита поддерживает удаление большинства персональных и серверных продуктов ESET, версий 5 и выше:
- ESET NOD32 Smart Security
- ESET NOD32 Antivirus
- ESET NOD32 Internet Security
- ESET NOD32 Smart Security Premium
- ESET Endpoint Security
- ESET Endpoint Antivirus
- ESET File Security for Microsoft Windows Server
- ESET Mail Security for Microsoft Exchange
- ESET Security for Microsoft SharePoint Server
- ESET Mail Security for IBM Domino
Предупреждение: Использование утилиты ESET Uninstaller может сбросить ваши настройки сети Windows. Если вы будете использовать утилиту, чтобы удалить ESET Mail Security for Microsoft Exchange Server для Server 2008, то вам будет необходимо переустановить драйверы сетевой карты.
 Скачать утилиту удаления ESET Uninstaller
Скачать утилиту удаления ESET Uninstaller
Скопируйте утилиту «ESETUninstaller.exe» на рабочий стол.
Перезагрузите компьютер в Безопасный режим Windows и запустите утилиту. При запуске, появится предупреждение ,о возможном сбросе настроек сети Windows в процессе работы утилиты. Нажмите клавишу Y, для подтверждения запуска утилиты:

Примечание: Если утилита будет запущена не в «Безопасном режиме», то появится ошибка «ERROR! Your computer is running in an unsafe mode».

Утилита просканирует систему и покажет найденные программы ESET в пронумерованном списке. Выберите из списка установку ESET, которую вы хотите удалить, введя её номер и нажав ENTER. Обычно, утилита находит одну установку продукта ESET, которая будет в списке под номером 1:

Нажмите клавишу Y, для подтверждения удаления. После успешного удаления, внизу появится надпись «Press any key to exit»:


После закрытий окна утилиты, перезагрузите компьютер.
Дополнительные команды: Введите ESETUninstaller.exe /help для просмотра доступных команд. Используйте параметр /mode=offline для поиска ESET на загрузочных носителях или /mode=online для поиска на жестких дисках, если утилита не обнаруживает их автоматически. Используйте параметр /force для автоматического удаления всех найденных продуктов ESET без запросов.
Например, для автоматического удаления всех продуктов ESET с перезагрузкой системы, используйте команду: ESETUninstaller.exe /force /reboot
Полный список команд представлен на скриншоте ниже:
Как удалить Eset Nod32 с компьютера на Windows 7, 10

Антивирусные продукты порой настолько крепко обживаются в компьютере, что удалить их с машины получается лишь ценой значительных усилий. Например, так происходит с NOD32: если приходит время сменить его другими программами, разработка ESET может оставить следы в системе – от мусорных записей в реестре Windows до целой папки приложения в Program Files. Чтобы это не приключилось, надо научиться, как удалить Есет Нод 32 полностью с компьютера Виндовс 7, Виндовс 10.
Штатное удаление Есет Нод 32 полностью с компьютера
В Windows предусмотрены стандартные инструменты удаления ненужного софта – статус дружелюбной к пользователю системы обязывает. И с точки зрения прикладной логики это единственный способ, как правильно и наиболее безопасно удалить антивирусник Нод 32 с компа.
В «семерке» перейдите в Панель управления из Пуска.

Далее выберите Удаление программ.

В «десятке» можно воспользоваться быстрым меню обслуживания, которое вызывается по Win-X.

Система проверит список установленных программ и выведет полный перечень. Если Windows на компьютере или ноутбуке стоит с незапамятных времен, приложений устанавливалось много, это может занять некоторое время.
Найдите в списке требуемый антивирусный продукт – например, пробную версию, которая почему-то вам не понравилась, или полноценный продукт, от использования которого хотите отказаться. Выделите его и нажмите «Изменить».

После этого запустится штатный установщик.

Он позволяет как удалить антивирус Есет Нод 32 с компьютера, так и наоборот, восстановить работоспособность ESET.


Подтвердите выполнение операции.

В норме на ПК не должно остаться фрагментов антивируса. Но на практике часто возникает вопрос, как удалить остатки Есет Нод 32.
Если штатный деинсталлятор схалтурил, на компьютере могут остаться файлы и настройки приложения. Есть различные способы справиться с ними:
- применить специальные программы, например, Revo Uninstaller или его аналоги. Достоинство варианта в том, что проверяются различные места, где может находиться забытый файл, ключ реестра и т.д. Некоторое ПО также позволяет отследить особенности установки антивируса, чтобы потом наиболее полным образом удалить его данные (вот только заранее мало кто так делает);
- самостоятельно поискать и удалить возможные «хвосты». Метод позволяет справиться с самыми очевидными потерянными антивирусом файлами или настройками. А вот гарантировать, что вы найдете действительно все, никто не сможет – логика разработчиков-то неизвестна;
- запустить утилиту от самих разработчиков, которые лучше всех знают, как удалить ESET Nod32 Antivirus с компьютера, будь то Windows 7 или другая версия ОС. К недостаткам относится потенциальная возможность потери данных, о чем создатели утилиты прямо предупреждают. Так что до запуска (впрочем, как и при других вариантах удаления в этом пункте) настоятельно рекомендуется сохранить куда-нибудь важные данные.
Как удалить ESET Nod32 программами-деинсталляторами
Рассмотрим на примере Revo Uninstaller. Запустите приложение и выберите программный продукт, от которого хочется избавиться.

Если возможно, утилита сначала запустит штатный деинсталлятор, затем предложит просканировать систему на «следы» программы. Выберите желаемый вариант и выполните сканирование.

Затем просмотрите найденные ключи и удалите те, которые остались от ESET.

Аналогичным образом поступите с папками.

После этого удаление будет завершено. При использовании других средств логика работы будет такой же или похожей.
Ручная «зачистка» ESET Nod32 на Виндовс 7 и Виндовс 10
В этом методе рекомендуется сначала выполнить штатную деинсталляцию, чтобы остановить запущенные антивирусом защитные сервисы. В противном случае вы рискуете столкнуться с механизмами самозащиты программы. Не повредит и сделать точку восстановления.
Откройте папку Program Files и найдите в ней папку с продуктом ESET. Далее удалите ее с компьютера. Учтите, что для этого действия система может запросить подтверждение администраторских прав.

Затем откройте редактор реестра (Win-R и далее regedit) и сделайте бэкап – пригодится, если что-то пойдет не так, как планировалось.

Найдите в реестре (Ctrl-F) все упоминания антивируса. Удалите обнаруженные элементы.

Если этого не сделать, система будет считать, что какие-то компоненты все еще присутствуют. А это значит, что во время запуска или в иных ситуациях она попытается их запустить, что повлечет за собой непредсказуемые последствия.
Перезагрузитесь и убедитесь, что система стабильно функционирует.
Использование ESETUninstaller
Помимо классического метода, можно устранить слишком живучий ESET «родным» инструментом. Скачайте его с http://download.eset.com/special/ESETUninstaller.exe и запомните, куда вы сохраняете файл.
Есть некоторые отличия в том, как удалить Нод 32 с компьютера с «семёркой» и как это сделать в Windows 10. В «десятке» нужно дополнительно перед запуском утилиты проверить сетевые подключения. Для этого откройте детали сетевых подключений: через Win-R запустите на исполнение ncpa.cpl.

Далее правым кликом по Wi-Fi соединению откройте свойства и поищите в перечне компонентов ESET Personal Firewall или Epfw NDIS LightWeight Filter. При обнаружении отметьте его и кликните по удалению в том же окне свойств.
После этого запустите систему в безопасном режиме и запустите загруженный ранее инструмент от Администратора. Утилита по-английски напомнит о необходимости сделать бэкап и попросит подтвердить удаление нажатием на латинскую «Y» с последующим Enter’ом.

Дальше она просканирует ПК и выведет список продуктов для удаления. Выберите подходящий и нажмите на нужную цифру (чаще всего 1), подтвердите выбор нажатием ввода.

Появится запрос подтверждения – снова введите «Y». После сообщения с «any key» нажмите что-нибудь на клавиатуре.

Можно перезагружаться – ESET удален полностью.
Как удалить с компьютера антивирус ESET NOD32 полностью?
Программа ESET NOD32 является антивирусным программным обеспечение, работа которого обеспечивает вам безопасную работу, и защиту от вирусного ПО. Использование данной программы гарантирует вам безопасность в сети и защиту личных данных от утери или кражи.
Бывает такое, что после обновления или некорректной установки (прерывание или удаление файлов) антивирусное программное обеспечение начинает некорректно работать или вовсе не запускаться. Решением такого рода проблемы может быть переустановка программы, для этого необходимо полностью удалить данное ПО с компьютера и все файлы с записями, связанными с ним.
Также бывает ситуация, когда необходимо провести тонкую настройку антивирусной программы, а на ней стоит пароль, который никто не знает или забыли, в таком случае поможет только полное удаление и установка заново.
- Процесс удаления
- Удаление стандартными средствами Windows
- Удаление при помощи специальной утилиты с официального сайта
- Удаление через командную строку
- Удаление при помощи сторонней утилиты
- Удаления программы, когда требуется пароль безопасности
- Проверка оставшихся записей и файлов, после удаления антивирусной программы
- Заключение
Процесс удаления
Как удалить ESET NOD32 с компьютера? Рассмотрим разные способы удаления, и выбирем самые простые и максимально способствующие полному удалению варианты.
• Удаление стандартными средствами Windows.
• Удаление при помощи специальной утилиты, которую предлагает официальный сайт.
• Удаление через командную строку.
• Удаление при помощи сторонней утилиты.
• Удаления программы, когда требуется пароль безопасности.
• Проверка оставшихся записей и файлов, после удаления антивирусной программы.
Способы описанные в этой статье подойдут для удаления всех продуктов компании ESET, а именно ESET NOD32 antivirus и Smart Security.
Удаление стандартными средствами Windows
Для того, чтобы удалить антивирусную программу стандартными средствами, необходимо открыть панель управления.
После того как откроется окно панели управления выбираем «Мелкие значки» и открываем «Программы и компоненты». 
Далее перед нами откроется окно, в котором будут отображены все программы и приложения, которые установлены в нашей системе. Тут нам нужно выбрать наш анивирус ESET NOD32, нажать на него правой кнопкой и выбрать «Изменить». 
Теперь перед нами откроется окно мастера установки ESET NOD32, тут просто следуем инструкциям. Нажимаем далее, после этого выбираем пункт «Удалить». 
В следующем окне нам предложат указать причину, по которой мы хотим удалить продукт, выбираем «Другая причина» и дожидаемся окончания установки. После чего нужно будет перезагрузить компьютер. 
Удаление при помощи специальной утилиты с официального сайта
Для начала нам необходимо скачать эту программу с сайта eset.com по ссылке http://download.eset.com/special/ESETUninstaller.exe
1 шаг. После того, как скачали файл нам необходимо удалить правило фаервола антивирусной программы из свойств сетевого адаптера. Это необходимо делать только если у вас ноутбук или компьютер с приемником сигнала Wi-Fi под управление ОС Windows 10, если нет, тогда сразу переходим к следующему шагу.
Для этого нажимаем сочетание клавиш Win+R, откроется окно «Выполнить», пишем в строке команду «control» и нажимаем Enter. Откроется Панель управления, тут нам необходимо открыть «Центр управления сетями и общим доступом». 
После того как открылось окно, выбираем «Изменить параметры адаптера» 
Теперь мы видим все подключённые сетевые адаптеры, нажимаем по «Беспроводному подключению» правой кнопкой мыши и выбираем «Свойства».
В открывшемся окне выбираем параметр «Epfw NDIS LightWeight Filter» и нажимаем кнопку «Удалить». Если такого параметра нет, тогда переходим к следующему шагу. 
2 шаг. Необходимо загрузить систему в безопасном режиме нам нужно запустить конфигурацию «msconfig». Для этого открываем строку «Выполнить» нажав сочетание клавиш Win+R, в появившемся окне вводим команду «msconfig». 
Откроется окно «Конфигурация системы», тут нам необходимо перейти на вкладку «Загрузка» и установить галку на пункте «Безопасный режим», после чего нажать «ОК» и согласиться с предупреждением о перезагрузке компьютера. 
Такой способ загрузки в Безопасном режиме подойдет для компьютеров с операционной системой Windows Vista/7/8/10.
Что бы выключить «Безопасный режим» проделываем все те же шаги, только в этот раз снимаем галку и нажимаем «ОК»
3 шаг. После того как загрузились в безопасном режиме запускаем ранее скачанную программу, нажимаем правой кнопкой по ней и выбираем «запустить от имени Администратора».
4 шаг. Перед нами откроется командная строка, необходимо ответить на запрос, для этого нажимаем кнопку «Y» на клавиатуре и Enter.
Далее может появится такой запрос, тут необходимо нажать «1» и Enter.
Еще один запрос, тут мы тоже нажимаем «Y» на клавиатуре и Enter.
Если все прошло успешно, тогда вы должны увидеть следующую надпись «Press any key to exit», нажимаем любую кнопку, командная строка закроется, после чего необходимо выключить режим «Безопасной загрузки» и перезагрузиться в нормальном режиме.
Так мы полностью удалили антивирусную программу ESET NOD32 с компьютера.
Удаление через командную строку
Для того, чтобы удалить программу ESET NOD32 Antivirus с компьютера через командную строку, нам необходимо запустить её от имени администратора. Для этого открываем пуск, или если вы пользуетесь Windows 10 нажимаем на иконку лупы (Поиск) возле пуска. В поисковой строке пишем cmd, нажимаем правой кнопкой на «Командную строку» и выбираем «Запустить от имени Администратора». 
Перед нами открылась командная строка с правами администратора. Вводим команду «wmic» и нажимаем «Enter» 
Далее после применения первой команды пишем следующую «product where name=”ESET NOD32 Antivirus” call uninstall». Если все прошло отлично, тогда мы должны увидеть сообщение «Method execution successfull». 
Программа удалена с компьютера.
Удаление при помощи сторонней утилиты
Существует большое множество программ, которые предназначены для учета и удаления программ с компьютера. Одной из таких воспользуемся для удаления ESET NOD32.
Удаление мы будем проводить с помощью утилиты Uninstall Tool. Почему именно она?
Эта программа хороша тем, что проводит полное удаление любого софта и очистку реестра от его записей, а также она показывает все драйвера и скрытые конфигурации, которые устанавливаются вместе с программами.
После того как мы скачали и установили программу, открываем её, перед нами откроется список из приложений, которые установлены на вашем компьютере. Выбираем антивирусную программу ESET NOD32, нажимаем правой кнопкой и выбираем деинсталлировать. 
После того как пройдет обычная деинсталляция откроется окно, в котором программа предложить просканировать файловую систему и реестр, чтобы найти все записи, принадлежащие этой программе и удалить их. Нажимаем «ОК» и ожидаем окончания сканирования. По окончанию сканирования мы увидим все обнаруженные файлы и записи, принадлежащие ESET NOD32, нажимаем «удалить». Теперь программа ESET NOD32 полностью удалена с компьютера. 
Удаления программы, когда требуется пароль безопасности
Для того, чтобы удалить программу ESET NOD32, когда на ней стоит пароль, потребуется специальная утилита. Данная программа поддерживает следующие версии ПО ESET
• ESET NOD32 4.2/5/6/7/8/9/10.1
• ESET Internet Security 10
• ESET Smart Security 4.2/5/6/7/8/9/10.1
Ссылка для скачивания: Сброс пароля
Без сброса пароля вам не удастся ни настроить антивирусную программу, ни удалить. Поэтому если вы забыли пароль либо компьютер передали с уже установленным паролем, а вам необходимо тонко настроить ESET NOD32, тогда вам необходимо снять пароль.
Для начала нам необходимо скачать утилиту. После того как мы её скачали, перезагружаемся в «Безопасном режиме». Описание загрузки в безопасном режиме.
После того как мы загрузились в безопасном режиме, распаковываем скачанный ранее архив утилиты и запускаем от имени администратора. 
Откроется командная строка, в которой необходимо нажать любую клавишу для продолжения её работы. 
Ожидаем загрузку, и перед нами должно появится сообщение «Password Reset!», это сообщение означает, что пароль удален. Теперь перезагружаем компьютер в нормальный режим и выше описанными способами удаляем антивирусную программу ESET NOD32 с компьютера.
Проверка оставшихся записей и файлов, после удаления антивирусной программы
Если вам необходимо полностью избавиться от всех записей и файлов программы, тогда можно пройтись по реестру и файловой системе, что бы проверить не осталось ли чего, после удаления программы ESET NOD32 с вашего компьютера.
Для начала проверим реестр. Для того, чтобы открыть реестр нажимаем сочетание клавиш Win+R и в строке «Выполнить» вводим команду «regedit» и нажимаем Enter. 
Откроется окно с каталогами реестра. Проверяем нет ли папок «ESET» в каталогах
• HKEY_LOCAL_MACHINESOFTWARE
• HKEY_CURRENT_USERSoftware
Если в этих каталогах имеются такие папки, тогда выделяем их и нажимаем клавишу «Delete». 
Таким образом мы проверили реестр и удалили остаточные записи программы.
Переходим к файловой системе, для начала проверяем следующие каталоги (для того, чтобы проще было переходить к нужным каталогам, просто копируем путь и вставляем в строку Проводника заменив имя папки пользователя на ваше). Если в данных каталогах находите папки с именем «ESET», выделяем и удаляем их.
• C:Usersпапка_вашего_пользователяAppDataRoaming
• C:Users папка_вашего_пользователяAppDataLocal
• C:Program Files
• C:Program Files (x86)
• C:ProgramData
Проверим службы ОС Windows
Для этого открываем строку «Выполнить» и вводим команду «services.msc» 
После того как откроется окно служб, ищем службы, связанные с ESET, нажимаем по службе правой кнопкой мыши и выбираем свойства. 
Откроется окно свойств, переводим «Тип запуска» в положение «Отключена» и нажимаем «ОК». 
После того как проделали все шаги по удалению файлов и записей реестра, перезагружаем компьютер.
Программа ESET NOD32 полностью удалена с вашего компьютера.
Заключение
В данной статье рассказывается о том, как удалить программу ESET NOD32 или ESET Smart Security с вашего компьютера. Лучшим способом удаления считаю использование сторонней утилиты Uninstall Tool, так как после удаления программы она самостоятельно проверяет файловую систему и реестр на наличие файлов, связанных с программой. Так же стоит заметить и утилиту, которую предлагает нам официальный support ESET, так как она проделывает похожие действия. Выбрав подходящий вам вариант удаления, вы сможете с легкостью полностью удалить ESET NOD32 или ESET Smart Security с вашего компьютера.
Полное удаление антивируса ESET NOD32 с компьютера
Антивирус ESET NOD32 является лучшим продуктом в своем классе. Он прост в использовании и, конечно же, хорошо защищает от многочисленных угроз, угрожающих безопасности компьютера.
Иногда возникают случаи, когда антивирус необходимо удалить, (например, для установки другого ПО), при которых многие пользователи сталкиваются с рядом определенных проблем.

Разработчики ПО защищают не только ваш ПК, но и свой продукт от вирусных угроз, ведь современные вирусные программы могут удалять антивирус с компьютера без ведома пользователя. Чтобы избежать этого, разработчики предусмотрели возможность удаления программы только при использовании конкретных способов.
Стандартные методы ОС
Многие задаются вопросом, как удалить антивирус eset nod32 с компьютера.
Можно попытаться сделать это стандартным методом операционной системы Windows:
заходим в «Панель управления»;

затем выбираем пункт «Программы и компоненты»;
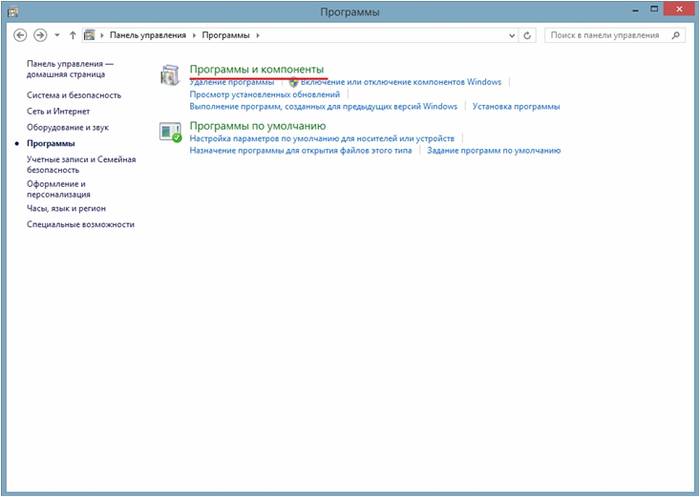
далее в списке установленных программ необходимо найти «ESET NOD32»;
После проделанных действий на экране появится деинсталлятор. Пользователю необходимо следовать указаниям, позволяющим произвести удаление программы. Если во время деинсталляции продукта возникли ошибки, то необходимо произвести удаление ПО другими методами.
Возможные ошибки и способ их решения
Во время удаления антивируса «ESET NOD32» могут возникать различные ошибки, что приводит к сбою удаления ПО.
Распространенные ошибки во время удаления антивируса «ESET NOD32»:
откат действия, базовый механизм фильтрации отсутствует;
ошибка с кодом 2350;
установочные файлы недоступны;
удаление уже было совершенно.
Это наиболее частые ошибки, которые возникают при удалении «ESET NOD32».
Видео: удаляем антивирус
Откат действия, базовый механизм фильтрации отсутствует
Эта ошибка встречается наиболее часто в тех ситуациях, если компьютер находится под управлением пиратской версии операционной системы Windows 7 и Windows 8. Дело в том, что в пиратских версиях ОС могут быть отключены некоторые службы.
Также пользователь может видеть не только ошибку «Откат действия, базовый механизм фильтрации отсутствует», но и другие:
компьютер не перезагружен после удаление программы;
некоторые службы не запущенны;
ошибка при запуске служб.
Чтобы избавиться от данной ошибки, необходимо проделать следующие действия:
необходимо зайти в «Панель управления»;
далее «Система и безопасность»;

затем выбрать пункт «Администрирование»;

далее выбрать «Службы»;

после этого появится окно «Службы», где необходимо найти службу под названием «Служба базовой фильтрации». Если служба остановлена, то ее необходимо запустить: правая кнопка мыши по названию службы и выпадающем контекстном меню выбрать «Запустить». В свойствах службы, в поле «Тип запуска» необходимо поставить «Автоматически»;


затем компьютер необходимо перезагрузить и провести деинсталляцию «ESET NOD32» заново.
Код 2350
Данный тип ошибки «Код 2350» может возникать в двух случаях: при установке программы и при ее удалении.
Для того, чтобы избавиться от ошибки «Код 2350» необходимо проделать следующие действия:
первое, что необходимо сделать, запустить командную строки с правами администратора. «Пуск» -> «Программы» -> «Стандартные» -> «Командная строка». Щелкнув правой кнопкой мыши по пункту «Командная строка», выбираем «Запуск от имени администратора». Для пользователя операционной системы Windows 8 и 8.1 командную строку от имени администратора можно запустить с помощью сочетания клавиш «Win+X» и в контекстном меню выбрать «Командная строка (администратор)»;
далее в окне командной стоки необходимо последовательно набрать две команды: «MSIExec /unregister», после чего нажать на клавиатуре клавишу «Enter» и «MSIExec /regserver» и затем опять нажать на клавишу «Enter»;

затем компьютер необходимо перезагрузить и произвести удаление антивируса еще раз.
Установочный файл недоступен
Чтобы избавиться от ошибки «Установочный файл недоступен» необходимо проделать следующие действия по ее устранению:
для начала заходим в «Панель управления»;
затем заходим в «Система и безопасность»;
далее выбираем пункт «Система»;

потом выбираем «Дополнительные параметры системы»;

в появившимся окне «Свойства системы» выбираем вкладку «Дополнительно»;
внизу выбираем вкладку «Переменные среды»;

затем в окне «Переменные среды» необходимо выбрать две переменные «TEMP» и «TMP» и задать для них следующее значение «%USERPROFILE%AppDataLocalTemp»;

затем необходимо провести очистку содержимого этих папок и попытаться произвести деинсталляцию еще раз.
Возможно, программа удалена
Ошибка «Во время удаления программы произошла ошибка» чаще всего возникает тогда, когда пользователь удалял ПО неправильно, то есть просто-напросто удалил лишь папку с программой.
В этой ситуации в реестре все еще находятся файлы антивируса, и чтобы избавиться от данной ошибки необходимо выполнить следующие действия:
заходим в диспетчер задач при помощи сочетания клавиш «Ctrl+Alt+Delete»;
в окне диспетчера задач, во вкладке «Процессы» необходимо найти все процессы, относящиеся в антивирусу;

затем заходим в «Службы» и отключаем все службы, которые относятся к программе;
далее необходимо зайти в автозагрузку Windows: «Win+R» -> В окне «Выполнить» вводим команду «msconfig» -> в окне «Конфигурация системы» выбираем вкладку «Автозагрузка» и удаляем процессы со следующим наименованием «Nod32krn.exe», «Nod32kui.exe»;

затем используем программу «Ccleaner» и очищаем реестр»;

после этого необходимо попробовать удалить антивирус еще раз.
Как удалить антивирус NOD32 утилитой ESET Uninstaller
Для того, чтобы удалить антивирус можно воспользоваться специально разработанной утилитой «ESET Uninstaller». Она также поможет удалить NOD32, если забыт пароль.
Для того, чтобы произвести удаление «NOD32» с помощью утилиты «ESET Uninstaller» необходимо:
для начала необходимо скачать утилиту и сохранить ее на рабочий стол. Скачать утилиту можно воспользовавшись поисковой системой;
далее перезагружаем компьютер в безопасном режиме;
система загрузится в безопасном режим, после чего на рабочем столе необходимо запустить утилиту «ESET Uninstaller»;
после запуска появится окно утилиты, где необходимо ввести команду «y/n» и выбрать «y»;

затем утилита покажет список всех установленных антивирусов на ПК. В списке находим антивирус «NOD32» и вводим его номер, под которым он находится в списке, после чего нажимаем на клавиатуре клавишу «Enter»;

затем необходимо ввести команду «y» и дождаться завершения процесса удаления антивируса с компьютера;

после того как деинсталляция завершена, в окне утилиты появится надпись «Press any key to exit». Необходимо нажать на любую кнопку клавиатуре и перезагрузить компьютер.
Загрузка в безопасном режиме для пользователей Windows 7 выполняется следующим образом:
во время перезагрузки необходимо удерживать клавишу «F8» -> в списке вариантов загрузки требуется выбрать «Безопасный режим»;

Для пользователей Windows 8 запустить ОС в безопасном режиме можно следующим образом:
заходим в «Параметры» и, удерживая клавишу «Shift», кликаем «Выключение»;
выбираем «Диагностика» -> «Дополнительные параметры» -> «Параметры загрузки» -> «Перезагрузить» -> «Включить безопасный режим».



после этого система перезагрузится в безопасном режиме.
Встроенный деинсталлятор ESET
Удалить «NOD32» можно с помощью встроенного деинсталлятора.
Сделать это можно следующим способом:
для начала заходим в «Пуск»;
далее в списке установленных программ находим папку под названием «ESET»;
затем открываем папку и списке находим пункт «Удалить»;
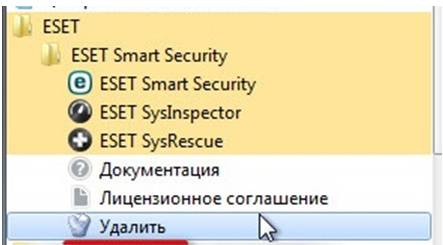
Важно! Производить удаление антивируса «ESET NOD32» рекомендуется с помощью встроенного деинсталлятора. Если удаление программы производится с помощью стандартного средства операционной системы Windows «Удаление программ», то полностью удалить антивирус таким способом не выйдет.
после запуска встроенного деинсталлятора появится окно «Почему вы удаляете «ESET NOD32?». В окне необходимо отметить ту причину, по которой вы деинсталлируете программу;
затем щелкаем на клавишу «Далее» внизу окна;
после того, как процесс деинсталляции завершен, необходимо найти на рабочем столе ярлык «Мой компьютер»;
в окне проводника находим строку «Поиск» и вписываем в пустое поле «ESET»;

далее начнется процесс поиска файлов, которые остались в системе и не были удалены. После того, как все файлы найдены, необходимо произвести их удаление.
Важно! В некоторых случаях файлы ПО могут просто-напросто не удалиться. Чтобы удалить их можно воспользоваться бесплатной утилитой «Unlocker».
В этой статье были рассмотрены способы удаление антивируса ESET NOD32, которые позволяют полностью очистить компьютер от программы.
- Remove From My Forums

Удаление программ
-
Вопрос
-
Здравствуйте!
Подскажите, пожалуйста, как в Windows7 удалить программу «Hotspot Shield 4.15.3», если она через «Удалить/Изменить» в
меню «Установка и удаление программ» панели управления не удаляется. Пишет «Произошла ошибка при попытке удаления «Hotspot Shield 4.15.3». Возможно, удаление уже было выполнено ранее. Хотите
удалить «Hotspot Shield 4.15.3″ из списка программ и компонентов? Да. Нет.» Кликаю Да, но ничего не происходит, программа не удаляется.Заранее благодарю за ответ!
Ответы
-
Андрей, спасибо! Нет, файл «uninstall.exe» в этом каталоге не присутствует. Есть только «C:Program Files (x86)Hotspot Shield)»
Тогда пробуйте так:
"%PROGRAMFILES(x86)%Hotspot Shield)uninstall.exe"
Либо обратитесь на специализированные форумы по уничтожению вирусов и вредоносных программ, к примеру на
virusinfo.info (помогут бесплатно справиться с указанной выше проблемой).
Best Regards, Andrei …
Microsoft Certified Professional-
Помечено в качестве ответа
31 июля 2015 г. 6:44
-
Помечено в качестве ответа
an error occurred while trying to uninstall it may have already been uninstalled
-
Thread starterrodders228
-
Start dateApr 3, 2013
You should upgrade or use an alternative browser.
-
#1
Was just wondering if anyone had a fix for this?
![]()
-
- Dec 30, 2012
-
- 942
-
- 0
-
- 19,360
-
#2
AVG also have removal tools — http://www.avg.com/gb-en/utilities
-
#3
![]()
-
#4
First off, check to see if the programs ARE actually uninstalled. Find their install directories and see if they are still there.
Also, let us know if you’re running 32-bit or 64-bit. Checking the uninstall information involves going into the registry, so let me know if the programs are already gone, and what architecture you’re running.
Then I can give you instructions on how to go into the registry to check the information. You’ll have to be 100% comfortable with editing the registry, otherwise DON’T!
-
#5
Similar threads
- Advertising
- Cookies Policies
- Privacy
- Term & Conditions
Письмо от читателя:
Не удаляется программа с компьютера через меню Установка и удаление программ и вообще никакими способами, удалил все папки относящиеся к программе, использовал всевозможные утилиты чистящие реестр от ненужных ключей, бесполезно. Дело в том, что я хочу установить её заново, она лицензионная и купленная за деньги, но в последнее время работала с ошибками. Программа установки говорит: приложение уже установлено и на этом всё заканчивается. На форуме подсказали, что надо искать в кустах (в реестре). Это шутка? помогите.
Эдуард
Письмо от другого читателя:
Не удаляется игра с компьютера Call of Duty 4: Modern Warfare, я хочу её переустановить, но выходит постоянно ошибка, удалил просто папку с игрой, а из меню Установка и удаление программ удалить не смог, может вы знаете как удалить и переустановить, пожалуйста, подскажите.
Василий
Не удаляется программа с компьютера
И конечно программа или игра не может быть установлена заново, ведь утилиты Unlocker, Ccleaner, Revo Uninstaller и подобные, могут оказаться бесполезны. На одном сайте я прочитал как с помощью одной из этих программ, можно удалить антивирусную программу, я долго смеялся, на деле всё конечно будет не так, иногда принципы работы этих программ, оказываются неэффективными. Давайте подумаем, что мы будем делать, если все вышеупомянутые программы нам не помогли.
Информация в нашей статье применима к Windows 7, так и Windows 8. 1.
- Примечание: Друзья, если данная статья вам не поможет, то попробуйте удалить проблемную программу утилитой IObit Uninstaller!
Многие в случае неудачи с удалением программы с компьютера даже переустанавливают операционную систему, если дело касается их любимой игры. Поверьте, в большинстве случаев это не нужно. Дело кстати, ещё и в накоплении мусора в Windows, ведь остатки программы где-то находятся и конечно занимают место на жёстком диске, всё это довольно не приятно и конечно хочется узнать, где именно находятся оставшиеся файлы программы. Происходит такая неприятность из за нарушившийся, по каким-то причинам связи, между программой и её ключами в реестре. Причин этих много, начиная от неправильных действий пользователя и ошибок самой программы, останавливаться на этом не будем. Для решения подобных проблем, нам будет нужно вручную внести изменения в реестр и наша программа удалится полностью. Как это сделать?
- Заходим в реестр HKEY_LOCAL_MACHINE -> SOFTWARE -> Microsoft -> Windows -> CurrentVersion -> Uninstall, именно здесь находится большое количество ключей реестра отвечающих за каждую программу, найдите соответствующий имени вашей программы ключ, удалите его и сможете переустановить программу. Именно этот способ помог нашему Эдуарду. Если боитесь это сделать неправильно, или вы не нашли названия своей программы читайте дальше.

Что касается Call of Duty 4: игру можно удалить через меню Установка и удаление программ, но если вы испытываете сложности, используйте деинсталлятор удаляющий игру, находящийся на установочном диске с игрой, если такой диск есть, вставляем его в дисковод, запускаем и видим пункт Удалить, нажимаем и игра удаляется, затем мы сможем установить её вновь, если диска нет пробуем первый способ или смотрим далее.

В нашей статье мы рассмотрим вопрос о том, как удалить программу с компьютера полностью и самое главное правильно, применять всё что будет описано ниже не обязательно в большинстве случаев, но знания эти вам пригодятся не раз.
- Ещё было письмо, в котором не могли установить программу LoviVkontakte, из за неправильного удаления: начнём к примеру с неё, а потом удалим правильно Call of Duty 4: Modern Warfare.
- Во первых: Используйте всегда при удалении встроенную в Windows утилиту Установка и удаление программ.

- Нельзя удалять программу, простым удалением её личной папки из Program Files, корневой директории системного раздела, например диска (С:), вместе с папкой программы вы удалите находящийся в ней специальный деинсталлятор, в большинстве случаев называется-Uninstall.exe, предусмотренную разработчиками почти каждой программы, на случай правильного самоудаления.

- Если вы всё сделали правильно, но программа не удаляется, то убедитесь, что вы заходите в операционную систему в качестве администратора.
- Удалите программу из автозагрузки и перезагрузитесь.

Программа, которую вы хотите удалить, больше не используется? Если вам известен процесс к ней относящийся, его тоже необходимо завершить в диспетчере устройств.

По хорошему, нужно отключить службу программы в Управлении компьютером.


Теперь удаляйте все файлы относящиеся к программе с вашего компьютера, начните с личной её папки, находящийся в Program Files, потом перезагрузитесь, если программа не удалилась и заново её невозможно установить, придётся удалять её записи в реестре.
- Заходим в реестр, Пуск -> выпольнить -> regedit, производить изменения нужно со знанием дела, если вы в себе не уверены, перед работой можно сделать резервную копию реестра.

Найдите в реестре параметр HKEY_LOCAL_MACHINE -> SOFTWARE -> Microsoft -> Windows -> CurrentVersion -> Uninstall, здесь находятся ключи реестра, отвечающие за удаление всех программ, находим ключ соответствующий названию вашей программы, если названия вашей программы здесь нет, тогда используем поиск, вводим имя нашей программы и нажимаем найти.
Далее удаляем найденные ключи, они будут выделены.

Желательно просмотреть полностью весь реестр или ветви HKEY_LOCAL_MACHINE (содержит информацию о железе и программном обеспечении) и HKEY_CURRENT_USERSoftware, где находится вся информация об установленных приложениях.

Что ещё можно предпринять при проблемах с удалением программ?
- Попытайтесь посетить сайт производителя программы, большая вероятность что там доступен к скачиванию деинсталлятор, например на сайте программы Nero, которую не так просто удалить, присутствует такая утилита.
- Если вы удаляете безуспешно игру или программу, деинсталлятор может находиться установочном на диске, стоит запустить его и вы увидите пункт Удалить, если диска у вас нет, читаем дальше.
- В особо сложных случаях, вам придётся заходить в вашу операционную систему в Безопасном режиме, только в нём удастся отключить службу и удалить все оставшиеся файлы и ключи реестра.
- Иногда вы не сможете удалить файлы программы даже в Безопасном режиме, но вам удастся их переименовать и после перезагрузки удалить.
- Стоит попытаться заново установить программу, а затем она успешно удалится.
Для наглядности попробуем переустановить игру Call of Duty 4: Modern Warfare, которую несколько дней подряд не может переустановить товарищ по оружию моего сына.
- Call of Duty 4: Modern Warfare–меню Установка и удаление программ, нажимаем удалить, нас сразу постигает неудача, программа не удаляется и выходит ошибка. Не удалось удалить программу.
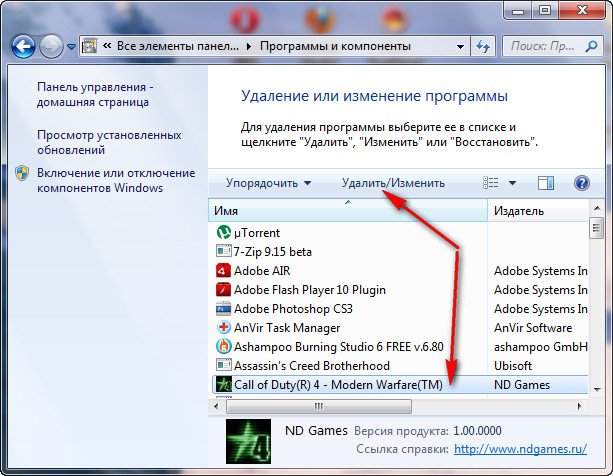

- Идём в личную папку программы, Activision-> Call of Duty 4 — Modern Warfare — Modern Warfare, она находится там, куда мы её устанавливали, в моём случае диск C: Program Files и никакого деинсталлятора для удаления игры не находим.
- Вставляем в дисковод диск с игрой, запускаем его и видим пункт Удалить, вот и выход, с его помощью мы сможем удалить и установить, а затем установить игру заново.
- Если диска нет и деинсталлятора нет, а так же через меню операционной системы Установка и удаление программ нас постигает неудача, удаляем личную папку игры по адресу C: Program Files->Activision, в ней находится Call of Duty 4 — Modern Warfare, далее ищем через поиск, на всём жёстком диске, файлы нашей программы, в папке Мои документы можете найти папку с сохранениями игры, удаляем их тоже.
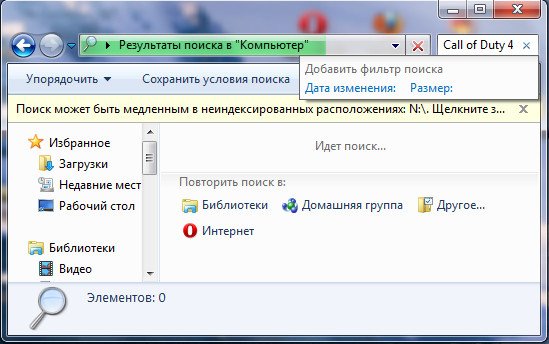
Примечание: кстати, если вы хотите пройти игру заново, можно её не удалять, а просто удалить данные сохранения.
- Далее идём в реестр, здесь работаем осторожно, ничего лишнего не удаляем, я бы посоветовал даже сначала сделать его резервную копию, а лучше бэкап всего раздела, на котором у вас установлена операционная система, например в программе Acronis.
Заходим в ветку HKEY_LOCAL_MACHINE -> SOFTWARE -> Microsoft -> Windows -> CurrentVersion -> Uninstall, как я уже говорил, тут находятся ключи реестра, отвечающие за каждую программу, названия нашей игры здесь нет, тогда используем поиск, вводим имя нашей программы и нажимаем найти.


И вот ключ нашей программы, удаляем его.

Так же можете просмотреть в реестре ветви HKEY_LOCAL_MACHINE содержащую информацию о программном обеспечении и HKEY_CURRENT_USERSoftware, там содержится информация об установленных приложениях, найдёте ключи с названием вашей игры или программы, удаляйте, далее перезагружаемся и устанавливаем игру или программу заново.

И дело в том, что это пространство в дисковых накопителях, о котором мы говорим, становится все более и более ценным. Основная причина всего этого в том, что с течением времени мы получаем все больше и больше информации. Кроме того, если мы сосредоточимся на мультимедийных файлах, таких как фотографии или видео, необходимо учитывать, что некоторые из этих элементов занимают много места. Следовательно, мы должны управлять хранилищем всего этого эффективным способом.

Причины, по которым мы обнаруживаем ошибки при удалении файла
Мы рассказываем вам все это, потому что иногда, когда дело доходит до удаления этих файлов, о которых мы говорим, мы можем найти некоторые ошибки. это то, что может стать серьезным неудобством, особенно если мы говорим о файлах большого формата. Если их нельзя удалить, они навсегда останутся на диске, занимая место на диске.
В некоторых случаях мы можем обнаружить, что не можем удалить этот контент именно в этот момент. Например, если он открыт с каким-то другим приложением, в котором он запущен. В то же время может случиться так, что файл из системы, и поэтому мы не можем удалить его в основном по соображениям безопасности. Таким же образом мы можем найти ошибку с кодом 0x80070050. Это сопровождается сообщением о том, что файл существует в Windows.
Как бы то ни было, ниже мы собираемся предоставить вам несколько интересных решений, позволяющих удалять файлы, которые создают проблемы при их удалении. И случается так, что у нас на экране в проводнике есть некий файл, но мы не можем его удалить. Фактически, может даже случиться так, что мы столкнемся с ошибкой, когда попытаемся удалить файл, который уже был удален. Этот был удален, но мы видим его в наших папках из-за системного кеша. Точно так же это может произойти, если он поврежден или из-за какого-либо вредоносного ПО.
Исправить сбои при попытке удалить файлы
Как мы расскажем ниже, мы собираемся дать вам серию решения что вы можете попробовать по очереди исправить этот сбой. Таким образом можно освободить место в операционная система и использовать его для других, более полезных или необходимых задач. Конечно, первое, что нужно проверить при попытке выполнить этот процесс удаления, — это то, что этот файл не открыт какой-либо другой программой. Это довольно распространенная ошибка, так как она случается с собственными важными файлами операционной системы.
Полностью перезагрузите компьютер
Одно из самых эффективных и простых решений, когда мы обнаруживаем множество ошибок в операционной системе, — это перезагрузить компьютер. Прежде всего, мы должны убедиться, что сохранили все задания, которые у нас открыты в запущенных программах. Затем, например, мы можем перейти в меню «Пуск» системы, где находим параметры для выключения или перезагрузить компьютер .
Следовательно, в этом случае нам нужно будет только перезапустить систему, чтобы позже попытаться стереть те файлы, которые дали нам ошибку.
Перезапустите системный обозреватель.
После того, как мы убедились, что файл свободен использования на тот момент ошибка при его удалении может возникнуть по другим причинам. Возможно, что этот сбой происходит из-за того, что Проводник не обновил существующие файлы на диске. Вот почему наиболее рекомендуется перезапустить вышеупомянутый проводник и решить эту проблему. После перезапуска мы должны снова попытаться удалить файлы.
Для этого первым делом мы получаем доступ к Диспетчеру задач Windows, например, с помощью комбинации клавиш Ctrl + Shift + Esc. Теперь в появившемся новом окне нам просто нужно найти запись, соответствующую проводнику, и щелкнуть по ней правой кнопкой. В завершение выбираем перезапуск вариант и подождите несколько секунд.
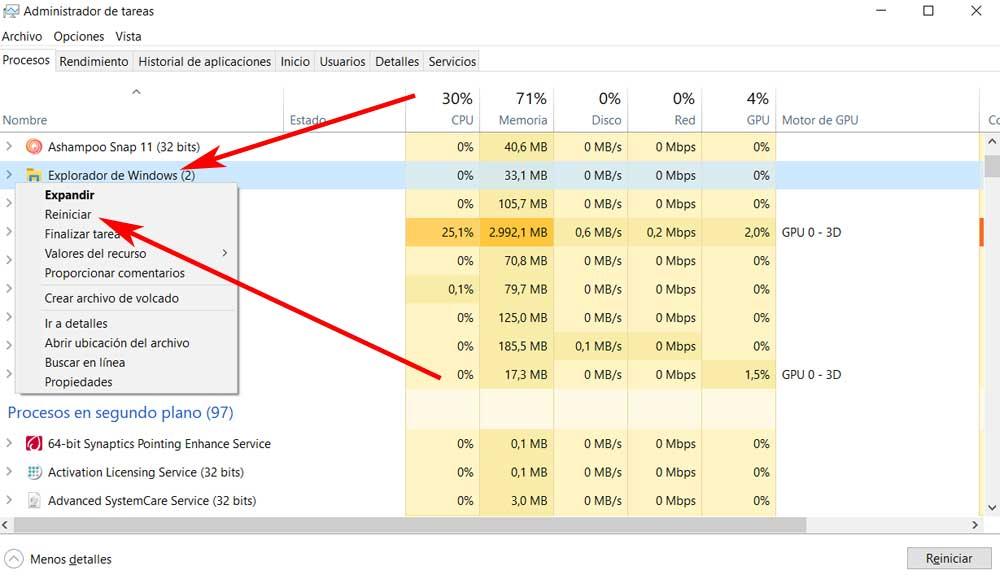
Загрузите систему в безопасном режиме
С другой стороны, мы вам скажем, что загрузка в безопасном режиме запускает ПК с минимальным набором драйверов и программ. Они будут важны для работы ПК, но не более того. После загрузки в безопасном режиме попробуйте удалить файлы, для которых возникает ошибка.
Для того, чтобы запустить рыбу в этом режиме, первое, что мы делаем, это заходим в приложение Windows Settings через Win + I. Далее переходим в Обновление и безопасность в разделе «Восстановление» на левой панели найдите запись «Восстановление». В появившемся новом окне мы увидим, что можем перезагрузить компьютер из Advanced Start.
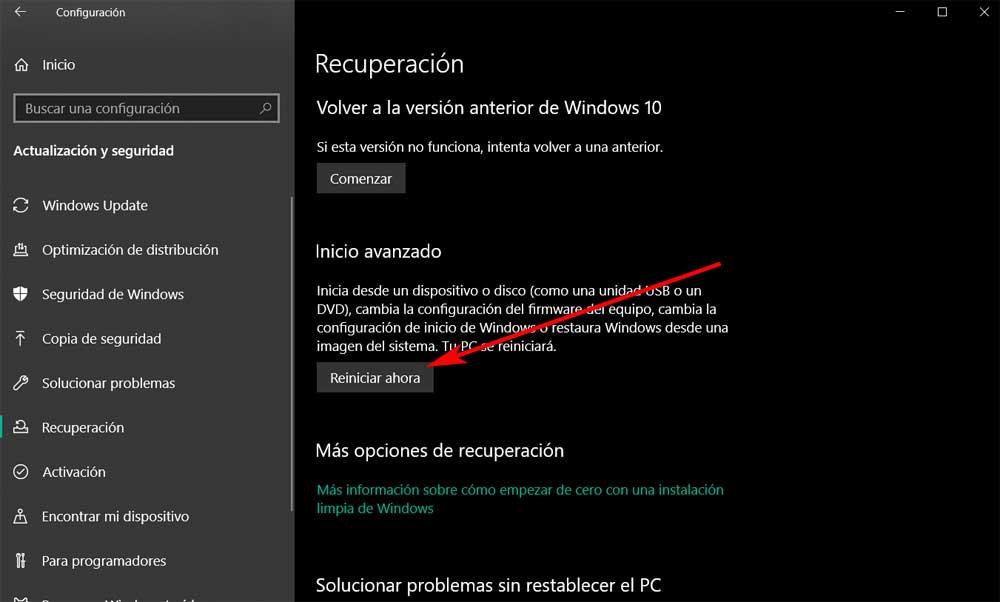
После перезагрузки компьютера в появившемся на экране окне нажмите Устранение неполадок / Дополнительные параметры / Параметры запуска. Это даст нам возможность снова перезапустить Windows, но теперь в безопасном режиме, чтобы попытаться стереть те файлы, которые вызывают ошибки.
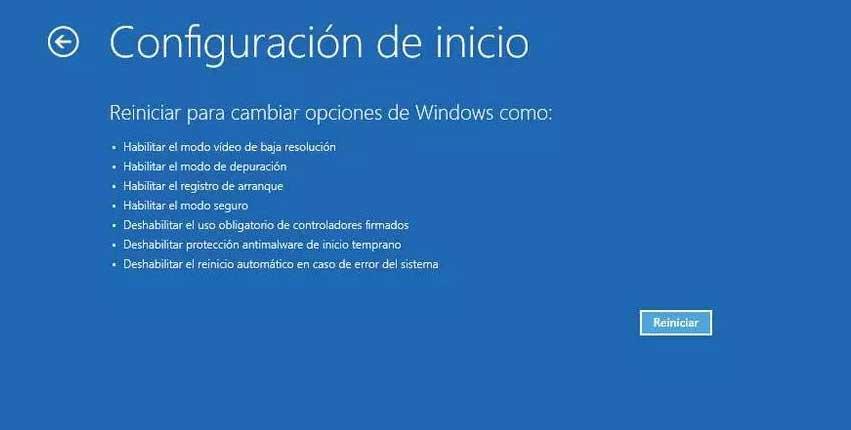
Используйте CMD, чтобы удалить проблемный файл
Вместо использования графического интерфейса операционной системы мы также можем использовать командную строку или CMD окно. Отсюда у нас будет возможность использовать различные команды для удаления файлов, которые могут быть эффективны при обнаруженной нами ошибке.
Мы открываем окно командной строки, набирая cmd в поле поиска на панели задач. Мы рекомендуем запускать это приложение с правами администратора, щелкнув запись правой кнопкой мыши. Как только мы окажемся в окне командной строки, мы напишем следующее команду :
DEL /F /A <archivo.extension>
Запустите команду CHKDSK
Это еще не все, что мы можем сделать из окна командной строки для устранения ошибок при попытке удалить файлы . Да Возможно, эта ошибка возникла из-за неисправности или плохого состояния жесткого диска. Поэтому мы должны убедиться, что жесткий диск как таковой находится в полном рабочем состоянии.
В этом случае мы рекомендуем повторно открыть окно CMD, как мы видели ранее, с разрешениями администратора. Далее нам просто нужно выполнить эту команду:
CHKDSK
Он отвечает за проведение анализа дисковый блок и позволит нам исправить ошибки, если таковые имеются. Как только все будет решено, мы должны попытаться удалить файлы еще раз.

