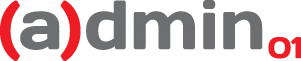
- Главная
- Вопрос-ответ
После установки Крипто Про 4 пропала возможность подключаться к удаленному серверу через RDP (Удаленный рабочий стол Windows). Точнее при запуске файла RDP и попытки соединится с сервером, выскакивает окно: Произошла ошибка проверки подлинности. Затребованный пакет безопасности не существует. Началось сразу после установки КриптоПро. Подскажите, как можно исправить?
Решение проблемы:
- Обновите CSP 4.0 до версии 4.0.9963 или старше на клиенте и сервере.
- В ветке реестра HKEY_LOCAL_MACHINESYSTEMCurrentControlSetControlLsa отредактируйте параметр Security Packages: замените sspp или itcssp на schannel и перезагрузитесь. В Windows 8 редактировать нужно подключ OSConfig.
|
ivldenis |
|
|
Статус: Новичок Группы: Участники
|
Подскажите пожалуйста. После установки Крипто Про 4 пропала возможность подключаться к удаленному серверу через RDP (Удаленный рабочий стол Windows). Точнее при запуске файла RDP и попытки соединится с сервером, выскакивает окно: Произошла ошибка проверки подлинности. Затребованный пакет безопасности не существует. Началось сразу после установки КриптоПро. Подскажите, как можно исправить? Решение проблемы:
Отредактировано модератором 10 февраля 2022 г. 13:56:07(UTC) |
 |
|
|
Андрей Емельянов |
|
|
Статус: Сотрудник Группы: Участники Сказал «Спасибо»: 4 раз |
Добрый день. |
|
Техническую поддержку оказываем тут |
|
 |
|
|
Максим Коллегин |
|
|
Статус: Сотрудник Группы: Администраторы Сказал «Спасибо»: 21 раз |
Если сможете предоставить удаленный доступ к машине — пишите в ЛС — постараюсь помочь. |
|
Знания в базе знаний, поддержка в техподдержке |
|
 |
WWW |
|
ivldenis |
|
|
Статус: Новичок Группы: Участники
|
Windows 7 Home Отредактировано пользователем 19 октября 2017 г. 12:59:51(UTC) |
 |
|
|
wdb |
|
|
Статус: Новичок Группы: Участники
|
Подтверждаю, не дает подключаться по RDP к системе с установленным Крипто-Про. Крипто-Про установлен на терминальном Windows Server 2012R2. Помогает перезагрузка, но только на время. Подключение с ПК на ОС Windos 7, 8, 10 не происходит, в то же время с мобильных устройств на Android без проблем. |
 |
WWW |
|
Максим Коллегин |
|
|
Статус: Сотрудник Группы: Администраторы Сказал «Спасибо»: 21 раз |
А на Windows 7 установлен этот апдейт? https://support.microsof…tls-in-windows-7-sp1-and |
|
Знания в базе знаний, поддержка в техподдержке |
|
 |
WWW |
|
dorzho |
|
|
Статус: Новичок Группы: Участники
|
Привет всем, такая же ошибка, обновления все стоят |
 |
|
|
Андрей Емельянов |
|
|
Статус: Сотрудник Группы: Участники Сказал «Спасибо»: 4 раз |
Добрый день. Цитата: Привет всем, такая же ошибка, обновления все стоят Не удается воспроизвести эту ошибку с КриптоПро CSP 4.0 в тестовой среде. Информация о клиенте: |
|
Техническую поддержку оказываем тут |
|
 |
|
|
Zeref |
|
|
Статус: Новичок Группы: Участники
|
Столкнулся с похожей ситуацией как у автора. Установил КриптоПро на удалённый комп, после чего пропала возможность подключаться к нему по rdp. Программа жаловалась на проблемы с подключением. |
 |
|
|
nikhop |
|
|
Статус: Новичок Группы: Участники
|
Та же проблема на windows 7 -> 2012 R2 Автор: Андрей Емельянов Информация о сервере (куда подключаетесь): Информация о клиенте: |
 |
|
| Пользователи, просматривающие эту тему |
|
Guest |
Быстрый переход
Вы не можете создавать новые темы в этом форуме.
Вы не можете отвечать в этом форуме.
Вы не можете удалять Ваши сообщения в этом форуме.
Вы не можете редактировать Ваши сообщения в этом форуме.
Вы не можете создавать опросы в этом форуме.
Вы не можете голосовать в этом форуме.
Содержание
- Произошла ошибка проверки подлинности. Указанная функция не поддерживается
- Ответ
- Отключение NLA для протокола RDP в Windows
- Устранение ошибки проверки подлинности RDP
- Ошибка при подключении по RDP (Исправление шифрования CredSSP)
- Произошла ошибка проверки подлинности RDP в Windows 7
- Редактор групповой политики
- Изменение параметров реестра
- Установка обновления
- Заключение
- Произошла ошибка проверки подлинности RDP. Указанная функция не поддерживается — Решение
- В чем суть ошибки проверки подлинности RDP
- Установка апдейта, если указанная функция не поддерживается
- Изменение настроек групповых политик
- Отключение NLA для решения ошибки проверки RPD
- Заключение
Произошла ошибка проверки подлинности. Указанная функция не поддерживается
После установки обновления KB4103718 на моем компьютере с Windows 7 я не могу удаленно подключится к серверу c Windows Server 2012 R2 через удаленный рабочий стол RDP. После того, как я указываю адрес RDP сервера в окне клиента mstsc.exe и нажимаю «Подключить», появляется ошибка:
Произошла ошибка проверки подлинности.
Указанная функция не поддерживается.
Удаленный компьютер: computername

После того, как я удалил обновление KB4103718 и перезагрузил компьютер, RDP подключение стало работать нормально. Если я правильно понимаю, это только временное обходное решение, в следующем месяце приедет новый кумулятивный пакет обновлений и ошибка вернется? Можете что-нибудь посоветовать?
Ответ
Вы абсолютно правы в том, что бессмысленно решать проблему удалением обновлений Windows, ведь вы тем самым подвергаете свой компьютер риску эксплуатации различных уязвимостей, которые закрывают патчи в данном обновлении.
В своей проблеме вы не одиноки. Данная ошибка может появится в любой операционной системе Windows или Windows Server (не только Windows 7). У пользователей английской версии Windows 10 при попытке подключится к RDP/RDS серверу аналогичная ошибка выглядит так:
The function requested is not supported.
Remote computer: computername

Ошибка RDP “An authentication error has occurred” может появляться и при попытке запуска RemoteApp приложений.
Почему это происходит? Дело в том, что на вашем компьютере установлены актуальные обновления безопасности (выпущенные после мая 2018 года), в которых исправляется серьёзная уязвимость в протоколе CredSSP (Credential Security Support Provider), использующегося для аутентификации на RDP серверах (CVE-2018-0886) (рекомендую познакомится со статьей Ошибка RDP подключения: CredSSP encryption oracle remediation). При этом на стороне RDP / RDS сервера, к которому вы подключаетесь со своего компьютера, эти обновления не установлены и при этом для RDP доступа включен протокол NLA (Network Level Authentication / Проверку подлинности на уровне сети). Протокол NLA использует механизмы CredSSP для пре-аутентификация пользователей через TLS/SSL или Kerberos. Ваш компьютер из-за новых настроек безопасности, которые выставило установленное у вас обновление, просто блокирует подключение к удаленному компьютеру, который использует уязвимую версию CredSSP.
Что можно сделать для исправления эту ошибки и подключиться к вашему RDP серверу?
Отключение NLA для протокола RDP в Windows
Если на стороне RDP сервера, которому вы подключаетесь, включен NLA, это означает что для преаутентификации RDP пользователя используется CredSPP. Отключить Network Level Authentication можно в свойствах системы на вкладке Удаленный доступ (Remote), сняв галку «Разрешить подключения только с компьютеров, на которых работает удаленный рабочий стол с проверкой подлинности на уровне сети / Allow connection only from computers running Remote Desktop with Network Level Authentication (recommended)» (Windows 10 / Windows 8).

В Windows 7 эта опция называется по-другому. На вкладке Удаленный доступ нужно выбрать опцию «Разрешить подключения от компьютеров с любой версией удаленного рабочего стола (опасный) / Allow connections from computers running any version of Remote Desktop (less secure)».
Также можно отключить проверку подлинности на уровне сети (NLA) с помощью редактора локальной групповой политики — gpedit.msc (в Windows 10 Home редактор политик gpedit.msc можно запустить так) или с помощью консоли управления доменными политиками – GPMC.msc. Для этого перейдите в разделе Конфигурация компьютера –> Административные шаблоны –> Компоненты Windows –> Службы удаленных рабочих столов – Узел сеансов удаленных рабочих столов –> Безопасность (Computer Configuration –> Administrative Templates –> Windows Components –> Remote Desktop Services – Remote Desktop Session Host –> Security), отключите политику Требовать проверку подлинности пользователя для удаленных подключений путем проверки подлинности на уровне сети (Require user authentication for remote connections by using Network Level Authentication).

Также нужно в политике «Требовать использования специального уровня безопасности для удаленных подключений по протоколу RDP» (Require use of specific security layer for remote (RDP) connections) выбрать уровень безопасности (Security Layer) — RDP.
Для применения новых настроек RDP нужно обновить политики (gpupdate /force) или перезагрузить компьютер. После этого вы должны успешно подключиться к удаленному рабочему столу сервера.
Источник
Устранение ошибки проверки подлинности RDP
8 мая 2018 г. Microsoft выпустило обновление, которое предотвращает удаленное выполнение кода с помощью уязвимости в протоколе CreedSSP.
После установки данного обновление пользователи не могут подключиться к удаленным ресурсам посредством RDP или RemoteApp. При подключении происходит такая ошибка:

Появление ошибки обусловлено установкой данных обновлений безопасности:
В данной статье мы рассмотрим варианты исправления данной ошибки.
Вариант №1: Убираем проверку подлинности.
Заходим в свойства компьютера, переходим на вкладку Удаленный доступ и снимаем галку с чекбокса.

Вариант №2 (рекомендуемый): Обновление клиентских и серверных ОС.
Устанавливаем специально выпущенные патчи обновления, которые закрыли уязвимость в RDP-клиенте. Данные обновления можно посмотреть на сайте Microsoft. После установки данного обновления, мы обновляем CredSSP.
Вариант №3: Через групповые политики.
Локально заходим в групповые политики устройства, к которому пытаемся подключиться. Для того чтобы открыть редактор групповых политик выполним следующее действие: Нажимаете Win+R, а затем введите gpedit.msc. Переходите по данному пути: Конфигурация компьютера > Административные шаблоны > Система > Передача учетных данных > Защита от атак с использованием криптографического оракула.
В свойствах данной политики выбираем пункт Включено и ниже в параметрах выбираем уровень защиты Оставить уязвимость.
После того, как данные действия выполнены, необходимо зайти в командную строку от имени администратора и выполнить данную команду:
Вариант №4. Редактирование реестра.
Локально заходим на устройство, к которому пытаемся подключиться и нажимаем Win+R. Вводим regedit. После того, как откроется редактор реестра идем по следующему пути:
Затем находим параметр AllowEncryptionOracle, открываем его и ставим значение 2.
После выполнения данных действий с реестром выполняем перезагрузку устройства.
Нужна помощь в настройке RDP-подключений? Обращайтесь к нам!
Источник
Ошибка при подключении по RDP (Исправление шифрования CredSSP)
13 марта Microsoft опубликовал описание уязвимости CVE-2018-0886 в протоколе проверки подлинности CredSSP, который в частности используется при подключении по RDP к терминальным серверам. Позже Microsoft опубликовал, что будет блокировать подключения к необновлённым серверам, где присутствует данная уязвимость. В связи с чем многие заказчики столкнулись с проблемами подключения по RDP.
В частности, в Windows 7 можно увидеть ошибку: «Произошла ошибка проверки подлинности. Указанная функция не поддерживается»

В Windows 10 ошибка расписана более подробно, в частности сказано «Причиной ошибки может быть исправление шифрования CredSSP»:

Для обхода ошибки со стороны клиента многие советуют отключить групповую политику, путём установки значения Encryption Oracle Remediation в Vulnerable:
с помощью gpedit.msc в Конфигурация компьютера / Административные шаблоны / Система / Передача учётных данных, слева выбрать «Исправление уязвимости шифрующего оракула» (забавный конечно перевод), в настройках поставить «Включено» и выбрать «Оставить уязвимость».

или через реестр (т.к., например, в Windows Home нет команды gpedit.msc):
REG ADD HKLMSoftwareMicrosoftWindowsCurrentVersionPoliciesSystemCredSSPParameters /v AllowEncryptionOracle /t REG_DWORD /d 2
НО! Так делать не нужно! Т.к. таким образом вы оставляете уязвимость и риски перехвата вашего трафика и пр. конфиденциальные данные, включая пароли. Единственный случай, когда это может быть необходимо, это когда у вас вообще нет другой возможности подключиться к удалённому серверу, кроме как по RDP, чтобы установить обновления (хотя у любого облачного провайдера должна быть возможность подключения к консоли сервера). Сразу после установки обновлений, политики нужно вернуть в исходное состояние.
Если доступ к удалённому серверу есть, то ещё, как временная мера, можно отключить требование NLA (Network Level Authentication), и сервер перестанет использовать CredSSP. Для этого достаточно в Свойствах системы, на вкладке удалённые подключения снять соответствующую галку «Разрешить подключения только с компьютеров, на которых работает удалённый рабочий стол с проверкой подлинности на уровне сети»:

Но, это тоже неправильный подход.
Источник
Произошла ошибка проверки подлинности RDP в Windows 7
Для того, чтобы полностью разобраться во всех вопросах и нюансах по теме, обязательно ознакомьтесь с представленным роликом.
Редактор групповой политики
Сначала мы поговорим о методах, которые позволят исправить данную ошибку подключения вручную, без установки дополнительных патчей от Microsoft. Первый способ подразумевает отключение уведомлений о неисправности. Для этого необходимо выполнить ряд простых действий:
Изменение параметров реестра
Выполнить процедуру, описанную в предыдущей инструкции, можно и с помощью редактирования реестра. Альтернативный путь ничем не сложнее первого, а также не займет у вас много времени:
Если в списке параметров вы не обнаружили нужной позиции, то ее придется создать самостоятельно. Для этого щелкните ПКМ по любой области в окне редактора и выберите пункт «Создать параметр DWORD 32 бита». В окне создания укажите название и значение, которые представлены в предыдущей инструкции.
Выполнить данные изменения еще проще с помощью функционала командной строки:
Но спешим вас предупредить, что внесение подобных изменений негативно скажется на безопасности трафика, который проходит внутри сети. Под угрозу попадают все пароли, личная информация и так далее. Поэтому вам необходимо выбрать между высоким уровнем защиты и быстрым исправлением ситуации. Пользуйтесь описанными способами только в том случае, если нет альтернативного варианта, а доступ к удаленному ПК нужен в срочном порядке.
Установка обновления
Наиболее правильным способом устранения ошибки при проверке подлинности RDP является установка специального апдейта от Microsoft. После обнаружения данной проблемы разработчики выпустили обновление для каждой из версий Windows, которые поддерживают данный функционал. Вам необходимо скачать патч CVE-2018-0886, который входит в обновление операционной системы с кодом KB4103712.
Заключение
На этом все. Надеемся, что наша инструкция поможем вам избавиться от проблемы соединения с удаленным ПК в кратчайшие сроки. За советами и пояснениями обращайтесь в комментарии к статье.
Источник
Произошла ошибка проверки подлинности RDP. Указанная функция не поддерживается — Решение
При попытке подключения к серверу через протокол удалённого рабочего стола (RPD) пользователь может столкнуться с ошибкой подключения, сопровождающейся сообщением « Произошла ошибка проверки подлинности. Указанная функция не поддерживается ». Возникновение данной проблемы обычно связано с отсутствием необходимых обновлений на ПК клиента. А также рядом настроек на машинах сервера или клиента, блокирующих отдалённое подключение к ПК. Разберём, что является причиной проблемы, и как её исправить.
 Уведомление об дисфункции при проверке подлинности
Уведомление об дисфункции при проверке подлинности
В чем суть ошибки проверки подлинности RDP
 Сценарий использования уязвимости
Сценарий использования уязвимости
В апреле «Майкрософт» выпустила следующий апдейт, снабжающий пользователя более детальной информацией об ошибке во время использования клиента удалённого рабочего стола (RDP).
В мае 2018 года вышел финальный Update, изменяющий настройки сессии RDP c использованием CredSSP по умолчанию с « Vulnerable » (Уязвимый) до « Mitigated » (Смягчённый). Также это означало, что любое клиентское приложение, задействующее «CredSSP», будет невозможно откатить до небезопасной версии.
Если ваша рабочая станция получила майское обновление, а сервер его не получал, тогда рабочая станция (клиент) будет отображать сообщение об ошибке при попытке подключения к серверу с использованием RDP.
Разберём перечень способов, позволяющих эффективно избавиться от проблемы проверки подлинности RDP.
Установка апдейта, если указанная функция не поддерживается
Соответственно, основным способом, позволяющим исправить ошибку проверки подлинности RPD, является установка необходимого обновления ( CVE-2018-0886 ) как на клиентскую, так и на серверную ОС.
Выберите свою версию OS из списка снизу, и установите на вашу машину необходимый ей апдейт CVE-2018-0886:
Также можно перейти на сайт Майкрософта (при необходимости поставьте галочку и нажмите «Accept»), слева отыскать версию вашей системы (если не знаете, нажмите Win+Pause). Далее нажать справа на « Security Update », после чего вы получите возможность скачать нужное обновление.
Изменение настроек групповых политик
Если вы по каким-либо причинам не можете установить требуемые апдейты, существует паллиативное решение проблемы проверки подлинности RPD, состоящее в изменении настроек групповых политик. Не рекомендуется рассматривать его как основной вариант, так как таким образом вы сохраняете уязвимость вашей системы для действий злоумышленников.
 Установите указанные параметры
Установите указанные параметры
Также вы можете осуществить данную операцию с помощью специальной команды, выполненной в командной строке с правами админа:
REG ADD HKLMSoftwareMicrosoftWindowsCurrentVersionPoliciesSystemCredSSPParameters /v AllowEncryptionOracle /t REG_DWORD /d 2
Отключение NLA для решения ошибки проверки RPD
Ещё одним способом решить ошибку проверки подлинности RPD является отключение NLA (аутентификации на уровне сети).
Заключение
Появление сообщения «Произошла ошибка проверки подлинности RDP. Указанная функция не поддерживается» обычно связано с отсутствием на ПК (обычно клиентском) необходимого обновления CVE-2018-0886, позволяющего ликвидировать ряд уязвимостей в системе. Необходимо установить требуемые обновления для вашей системы, а если такое временно невозможно – просто переключите параметр шифрующего оракула на «Vulnerable» (т.е. «Оставить уязвимость»), что позволит решить ошибку.
Источник
- Информация о материале
- Категория: БАЗА ЗНАНИЙ
-
Просмотров: 5375
Описание проблемы: После установки Крипто Про 4 пропала возможность подключаться к удаленному серверу через RDP (Удаленный рабочий стол Windows). Точнее при запуске файла RDP и попытки соединится с сервером, выскакивает окно: Произошла ошибка проверки подлинности. Затребованный пакет безопасности не существует.
Решение проблемы:
1. Обновите CSP 4.0 до версии 4.0.9963 или старше на клиенте и сервере.
2. В ветке реестра HKEY_LOCAL_MACHINESYSTEMCurrentControlSetControlLsa отредактируйте параметр Security Packages: замените sspp И itcssp на schannel и перезагрузитесь. В Windows 8 редактировать нужно подключ OSConfig.
Раздел Security Packages:
| Было: kerberos msv1_0 wdigest tspkg pku2u sspp Schannel |
Стало: kerberos msv1_0 wdigest tspkg pku2u Schannel |
Комментарии ()
Оставьте свой комментарий
1. Ошибка вызова сервиса передачи/получения данных.
Сообщение не соответствует формату XML Encryption.
Обратитесь к разработчику программного обеспечения, на котором осуществлялось шифрование данных.
Сообщите следующую информацию: Отсутствует элемент EncryptedData class ru.ibs.cryptopro.jcp.crypt.CryptoException
Причины:
-
Неправильные настройки АРМ ЛПУ в части подписания;
-
Неправильные настройки криптопровайдера;
-
Истечение срока действия сертификата, закрытого ключа или лицензии КриптоПро CSP.
Что делать:
1. Выполните настройку АРМ ЛПУ
В меню Администрирование – Настройка подписей для сервисов установите флаг «Шифровать сообщение». После этого Вам необходимо указать Имя сертификата ФСС и Тип контейнера.
Данный сертификат можно скачать на сайте https://lk.fss.ru/cert.html (если Вы настраиваете сервисы для тестирования, то Вам необходимо скачать ТЕСТОВЫЙ сертификат ФСС).
После скачивания установите его на компьютер.
Обратите внимание, Сертификаты МО (должен иметь закрытый ключ) и ФСС должны быть установлены в хранилище «Личное», соответственно тип контейнера выбран «Личные». Вся цепочка вышестоящих сертификатов в папку «Доверенные корневые центры сертификации». Все сертификаты должны быть актуальными и не отозванными.
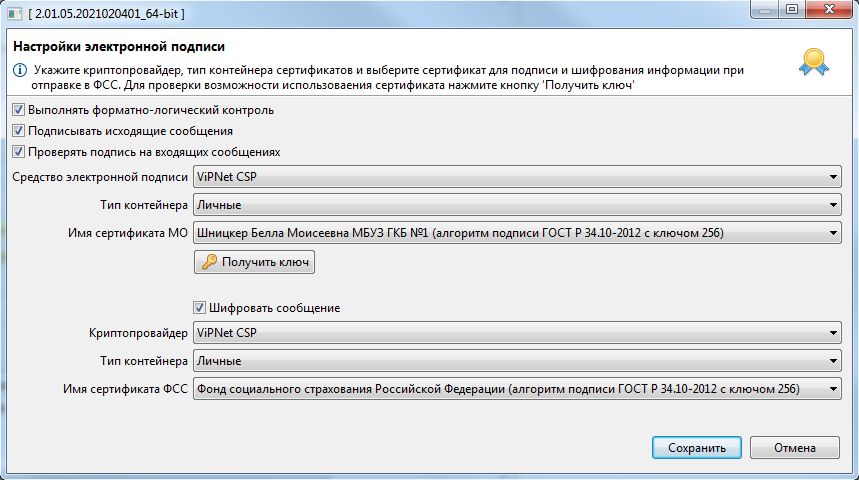
2. Проверьте настройки криптопровайдера
При использовании криптопровайдера Vipnet CSP рабочей версией является 4.4 и выше.
При использовании криптопровайдера КриптоПро CSP рабочей версией является 4.0 и выше.
Через «Панель управления» в КриптоПро CSP зайдите на вкладку «Сервис», нажмите кнопку «Удалить запомненные пароли…». В окне «Удаление запомненных паролей» выбрать «Удалить все запомненные пароли закрытых ключей: Пользователя».
Проверьте настройки на вкладке «Алгоритмы». В выпадающем списке «Выберите тип CSP» выберите GOST R 34.10-2012. Должны быть установлены следующие параметры:
-
«Параметры алгоритма шифрования» — ГОСТ 28147-89, параметры алгоритма шифрования TK26 Z
-
«Параметры алгоритма подписи» — ГОСТ 34.10-2001, параметры по умолчанию
-
«Параметры алгоритма Диффи-Хеллмана» — ГОСТ 34.10-2001, параметры обмена по умолчанию
Ниже приведен образец настроек в КриптоПро CSP 5.0
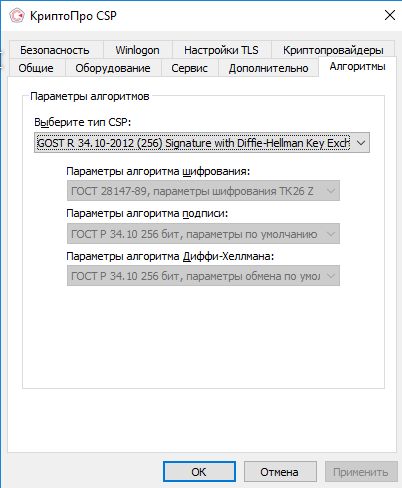
Если вы не можете изменить параметры на вкладке «Алгоритмы» (даже запустив КриптоПро CSP от лица администратора), необходимо сделать следующее:
В реестре Windows открыть ключ HKEY_LOCAL_MACHINESOFTWAREWOW6432NodeCrypto ProCryptographyCurrentVersionParameters и изменть значение EnableOIDModify на 1. После чего необходимо перезагрузиться.
После изменения настроек криптопровайдера необходимо перезапустить АРМ ЛПУ.
3. Проверьте сертификаты и лицензии
С помощью системной утилиты certmgr.msc (кнопка Пуск — Выполнить (Найти программы и файлы)) откройте ваш сертификат. Срок действия сертификата не должен быть просрочен.
Запустите КриптоПро CSP. На вкладке «Общие» проверьте срок действия лицензии криптопровайдера.
Откройте вкладку «Сервис» и нажмите кнопку «Протестировать». Выберите контейнер закрытого ключа вашего сертификата. В открывшемся окне тестирования не должно быть ошибок, сообщений об истечении срока действия ключа итп.
2. ORA-20015: Не удалось определить состояние ЭЛН:
Для перехода в статус ‘Продлен’ необходимо добавить период нетрудоспособности;
Для перехода в статус ‘Закрыт’ необходимо заполнить поля: ‘Приступить к работе с: дата’ или ‘Иное: код’;
Для перехода в статус ‘Направление на МСЭ’ необходимо заполнить поле ‘Дата направления в бюро МСЭ’
Причина:
1. В системе существует ЭЛН с таким же номером и такими же данными, которые Вы присылаете (дублирование данных);
2. Присылаемые данные в ЭЛН не соответствуют этапу оформления (заполнения) ЭЛН:
- недостаточно данных для определения состояния ЭЛН;
- внесенные данные относятся к разным этапам оформления (заполнения) ЭЛН.
Что делать:
1. Запросите актуальное состояние ЭЛН из системы, тем самым Вы исключите повторную отправку тех же данных;
2. Выполните необходимую дальнейшую операцию с ЭЛН:
- продление (добавить новый период нетрудоспособности);
- закрытие (добавить информацию о закрытии);
- направление на МСЭ (добавить информацию о направлении на МСЭ).
3. ORA-20013: Не удалось обновить данные. Обновляемая запись потеряла актуальность
Причина:
Вы пытаетесь изменить ЭЛН, который ранее уже был кем-то изменен.
Что делать:
1. Запросите актуальное состояние ЭЛН из системы, тем самым Вы исключите повторную отправку тех же данных;
2. Выполните необходимую дальнейшую операцию с ЭЛН в соответствии с порядком 624н:
- продление (добавить новый период нетрудоспособности);
- закрытие (добавить информацию о закрытии);
- направление на МСЭ (добавить информацию о направлении на МСЭ).
4. ORA-20001: Доступ к ЭЛН с №_________, СНИЛС_________, статусом _________ — ограничен
Причина:
Вы пытаетесь получить данные ЭЛН, который находится в статусе, ограничивающем Ваш доступ. Например, страхователь пытается получить данные ЭЛН, который еще не закрыт медицинской организацией. Согласно процессной модели, страхователь может получить данные ЭЛН для редактированиня только на статусе 030 — Закрыт. Другой пример — бюро МСЭ не может получить данные ЭЛН, который не направлен в бюро МСЭ (статус 040 — Направление на МСЭ)
Что делать:
1. Удостоверьтесь, что номер ЭЛН, данные которого вы хотите получить, введен верно.
2. Дождитесь перехода ЭЛН на статус, который позволит Вам получить данные ЭЛН.
5. Ошибка вызова сервиса передачи / получения данных. Не удалось расшифровать сообщение.
Возможно сообщение было зашифровано на ключе, отличном от ключа уполномоченного лица ФСС.
Проверьте правильность и актуальность ключа уполномоченного лица ФСС.
Причины:
-
В настройках подписания и шифрования в используемом пользователем ПО, в поле «Сертификат уполномоченного лица ФСС» указан неверный сертификат;
-
Используется криптопровайдер Vipnet CSP определенной сборки.
-
При обновлении АРМ ЛПУ на новую версию с поддержкой ЭЛН 2.0 не обновилась библиотека криптографии
Что делать:
Укажите верный сертификат уполномоченного лица ФСС:
- Определите направление отправки запросов — тестовое или продуктивное;
- Скачайте сертификат уполномоченного лица ФСС в разделе ЭЛН на сайте Фонда;
Сертификат для тестовой отправки опубликован на сайте https://lk-test.fss.ru/cert.html
Сертификат для продуктива опубликован на сайте https://lk.fss.ru/cert.html; - Закройте используемое ПО. Удалите из хранилища «Личное» установленные сертификаты ФСС с помощью системной утилиты certmgr.msc (кнопка Пуск — Выполнить (Найти программы и файлы)). Установите скачанный сертификат на компьютер в хранилище «Личное» для текущего пользователя;
- Укажите данный сертификат в соответствующих настройках используемого ПО.
При использовании криптопровайдера Vipnet CSP — рабочей версией является 4.4 и выше.
Удалите АРМ ЛПУ. Удалите каталог C:FssTools. Переустановите АРМ ЛПУ с поддержкой ЭЛН 2.0 заново.
6. Ошибка вызова сервиса передачи/получения данных.
Ошибка шифрования сообщения для получателя. Client received SOAP Fault from server: Fault occurred while processing. Please see the log to find more detail regarding exact cause of the failure.null
Причина:
Вы указали неверный сертификат для шифрования сообщения в поле «Имя сертификата МО»: указанный сертификат может быть использован только для подписания, но не шифрования.
Что делать:
Закажите и установите сертификат, который поддерживает не только операцию подписания, но и операцию шифрования.
7. Ошибка при установке АРМ ЛПУ: Unable to build entity manager factory.
Возникла ошибка при попытке загрузки данных из базы данных. Сообщите администратору следующую информацию:
Unable to build entity manager factory.
Причина:
- Приложение было установлено некорректно (некорректно установлена БД);
- База данных приложения установлена, но не доступна.
Что делать:
1. Запустите установку с правами администратора;
2. Выполните установку программы по шагам инструкции (путь, где лежит инструкция: http://lk.fss.ru/eln.html).
Если установка приложения выполнена в соответствии с инструкцией, но ошибка повторяется, необходимо проверить:
- На компьютере отключена служба postgresql-9.5. Правой кнопкой на значке «Мой компьютер» — Управление — Службы и приложения — Службы, postgresql-9.5 должна быть запущена, запуск — автоматически. Для настройки запуска и работы службы Windows обратитесь к вашему системному администратору;
- В настройках подключения к базе данных указан неправильный пароль для пользователя fss. Проверьте, что в БД этот пароль не менялся, пароль по умолчанию — fss;
- Проверьте каталог установки БД PostgreSQL, по умолчанию — C:postgresql;
- Подключение к БД PostgreSQL осуществляется по умолчанию по порту 5432. Этот порт должен быть открыт и доступен. Для проверки обратитесь к вашему системному администратору;
- Приложение на клиентской машине не может связаться с сервером т.к. установлено какое либо сетевое ограничение. Проверьте, настройки антивирусов, файерволов, прочего сетевого ПО, для клиентской машины должны быть прописаны разрешения подключения к серверу по порту 5432.
8. Ошибка при попытке загрузки данных из базы данных.
Возникла ошибка при попытке загрузки данных из базы данных.
Сообщите следующую информацию: org.hibernate.exception.SQLGrammarException: could not extract ResultSet.
Причина:
Приложение АРМ ЛПУ не может получить данные из базы данных PostgreSQL. Эта ошибка возникает чаще всего после установки обновления, когда приложение обновлено, а база данных PostgreSQL по какой либо причине не обновлена.
Что делать:
- Если приложение установлено на компьютере пользователя, а база данных PostgreSQL — на сервере. Необходимо запустить обновление приложение не только на клиенте, но и на серверной машине;
- Если и приложение, и база данных PostgreSQL установлены на одной машине. Проверьте каталог установки приложения. По умолчанию, приложение АРМ ЛПУ ставится в каталог C:FssTools, а база данных PostgreSQL в каталог C:postgresql. Если при первичной установке была выбрана другая директория для установки приложения — то при обновлении вы должны указать именно эту директорию.
9. Ошибка при попытке зайти в настройки подписи в ПО АРМ ЛПУ.
При попытке зайти в настройки подписи в ПО АРМ ЛПУ выходит ошибка «Internal error. Reason: java.lang.ExceptionInInitializerError» или
«Internal Error. Reason: java.lang.NoClassDefFoundError: Could not initialize class ru.ibs.fss.common.security.signature.COMCryptoAPIClient»
Причина:
Приложение было установлено некорректно (не зарегистрирована библиотека GostCryptography.dll).
Что делать:
1. Необходимо убедиться, что разрядность ОС совпадает с разрядностью установщика приложения.
2. Проверить, установлены ли в системе компоненты Microsoft.Net Framework версии 4 и выше (по умолчанию данные компоненты устанавливаются в C:WindowsMicrosoft.NETFramework или C:WindowsMicrosoft.NETFramework64). Данные компоненты можно скачать с сайта microsoft.com.
3. Проверить, что в папке, куда установлено приложение, имеется файл GostCryptography.dll (по умолчанию данный файл устанавливается в C:FssTools). Если данного файла нет, попробуйте переустановить приложение.
4. Если все верно, в командной строке выполнить:
cd C:FssTools — переходим в папку, в которой находится файл GostCryptography.dll
Для 32-х разрядных ОС C:WindowsMicrosoft.NETFrameworkv4.0.30319RegAsm.exe /registered GostCryptography.dll
Для 64-х разрядных ОС C:WindowsMicrosoft.NETFramework64v4.0.30319RegAsm.exe /registered GostCryptography.dll — с указанием вашего адреса установки компонентов Microsoft.NET.
5. Перезапустить приложение.
10. Ошибка вызова сервиса передачи/получения данных. Invalid element in ru.ibs.fss.eln.ws.FileOperationsLn_wsdl.ROW — SERV1_DT1.
Ошибка: «Ошибка вызова сервиса передачи/получения данных. Invalid element in ru.ibs.fss.eln.ws.FileOperationsLn_wsdl.ROW — SERV1_DT1»
Причина:
Поле «SERV1_DT1» было исключено в новой спецификации 1.1 (14 версия и выше АРМ ЛПУ), изменена строка соединения.
Что делать:
Поменять строку соединения в настройках.
В меню Администрирование – Настройки сервисов ФСС – Строка соединения, укажите следующий адрес сервиса:
- Для работы https://docs.fss.ru/WSLnCryptoV11/FileOperationsLnPort?WSDL
- Для тестирования:
С шифрованием https://docs-test.fss.ru/WSLnCryptoV11/FileOperationsLnPort?WSDL
Без шифрования https://docs-test.fss.ru/WSLnV11/FileOperationsLnPort?WSDL (Обратите внимание, при отправке на сервис без шифрования в настройках электронной подписи должен быть снят флаг «Шифровать сообщение»)
11. Ошибка при старте АРМ ЛПУ «В базе данных АРМ ЛПУ имеется некорректная запись» (Transaction already active)
Причина:
Данная ошибка возникает в случае, когда в какой либо таблице БД приложения сохранены некорректные записи (например, пустое или некорректное значение номера ЭЛН, пустые обязательные поля, строки с одинаковым значением номера ЭЛН, в т.ч. записи-дубли). Если в БД АРМ ЛПУ имеются такие записи, то возможны следующие ошибки:
- Отправка и получение ЭЛН может происходить некорректно, зависать окно статусной строки;
- Невозможно запросить номер ЭЛН из формы ЭЛН.
Что делать:
Для исправления нужно удалить из БД приложения неверную строку (такие записи можно удалить только вручную).
Необходимо подключиться к серверу базы данных PostgreSQL, найти и удалить из базы ошибочную строку. При установке АРМ ЛПУ, вместе с БД и компонентами PostgreSQL устанавливается клиент для подключения к БД. По умолчанию находится здесь: C:postgresqlbinpgAdmin3.exe
В интерфейсе клиента открывается сервер PostgreSQL 9.5. Затем открывается схема fss (пользователь fss, пароль fss) – Схемы – public – Таблицы.
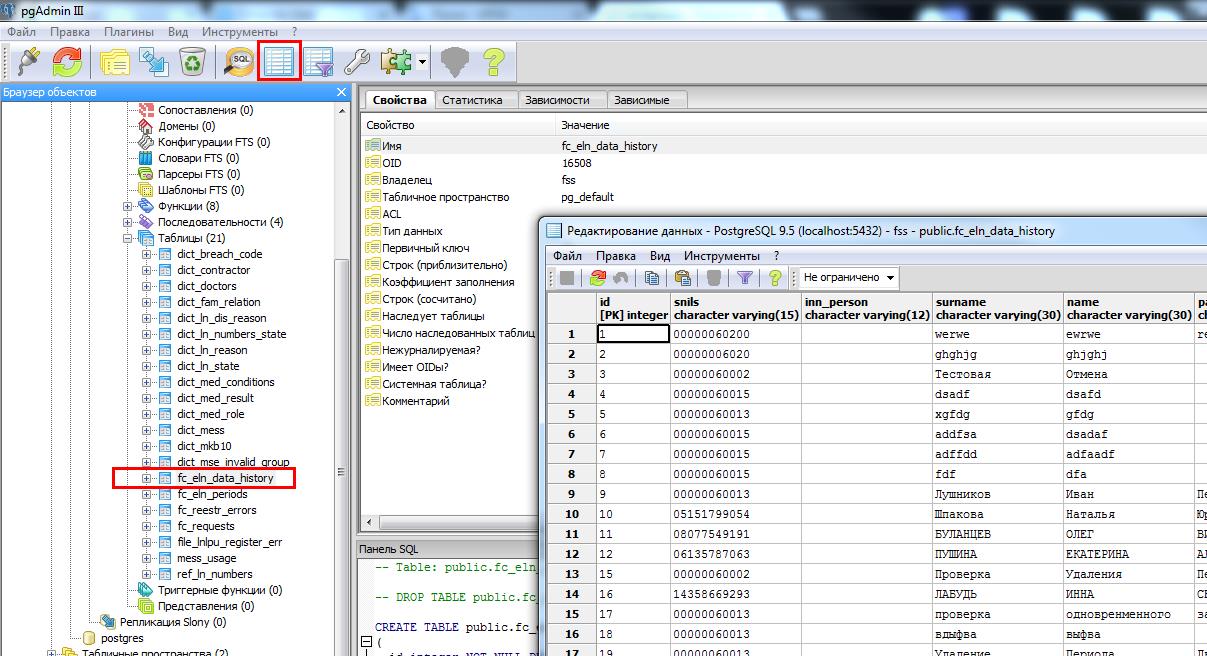
Данные в АРМ ЛПУ хранятся в таблицах:
- fc_eln_data_history — данные листков нетрудоспособнсти;
- fc_eln_periods — сведения о периодах нетрудоспособности;
- ref_ln_numbers — список запрошенных номеров ЭЛН.
Для просмотра таблицы необходимо выделить ее в дереве таблиц и нажать на значок «Просмотр данных в выбранном объекте»
Выделяете и удаляете (delete) строку, которая содержит пустое значение номера ЭЛН или другие ошибки.
Как вариант, для поиска и удаления ошибочных записей возможно использование SQL запроса типа:
select id from fc_eln_data_history where ln_code is null;
delete from fc_eln_data_history where id = ваш id;
Для открытия окна SQL запросов необходимо в главном меню нажать на значок «SQL».
Обратите внимание! При удалении строки ЭЛН, если в этом ЭЛН были созданы периоды нетрудоспособности, сначала необходимо удалить их. Периоды нетрудоспособности хранятся в отдельной таблице fc_eln_periods и связаны с fc_eln_data_history по номеру ЭЛН. Просмотр и удаление периодов аналогично, описанному выше.
12. Установка нового сертификата ФСС.
Установка нового сертификата ФСС описана в инструкции, которую можно скачать по ссылке
https://cabinets.fss.ru/Установка нового сертификата ФСС.docx
13. АРМ Подготовки расчетов для ФСС, ошибка «Набор ключей не определен»
Причина:
ГОСТ сертификата ФСС не соответствует выбранному в настройках криптопровайдеру, либо криптопровайдер не может получить закрытый ключ из контейнера закрытого ключа для выбранного сертификата.
Что делать:
- В настройках АРМ Подписания и шифрования проверить, что указанный криптопровайдер соответствует реально установленному у пользователя;
- В настройках АРМ Подписания и шифрования проверить, что ГОСТы сертификата подписания и сертификата ФСС одинаковы и соответствуют выбранному криптопровайдеру;
- Если используется сертификат ЭП по ГОСТ 2012, откройте сертификат, вкладка «Состав», параметр «Средство электронной подписи».
Необходимо проверить, что средство ЭП соответствует криптопровайдеру, установленному у пользователя; - Если используется сертификат ЭП по ГОСТ 2012 и криптопровайдер КриптоПро, проверьте настройки на вкладке «Алгоритмы». В выпадающем списке «Выберите тип CSP» выберите GOST R 34.10-2012 (256). Должны быть установлены следующие параметры:
-
«Параметры алгоритма шифрования» — ГОСТ 28147-89, параметры алгоритма шифрования TK26 Z
-
«Параметры алгоритма подписи» — ГОСТ 34.10-2001, параметры по умолчанию
-
«Параметры алгоритма Диффи-Хеллмана» — ГОСТ 34.10-2001, параметры обмена по умолчанию
-
- В сертификате отсутствует закрытый ключ. С помощью системной утилиты certmgr.msc откройте сертификат, на вкладке «Общие» должно быть написано «Есть закрытый ключ для этого сертификата»;
- Криптопровайдер не видит контейнер закрытого ключа для этого сертификата. В криптопровайдере КриптоПро CSP перейдите на вкладку «Сервис» и нажмите «Удалить запомненные пароли» — для пользователя;
- Возможно, контейнер поврежден сторонним ПО. Переустановите сертификат заново, с обязательным указанием контейнера;
- Переустановите криптопровайдер.
|
ivldenis |
|
|
Статус: Новичок Группы: Участники Зарегистрирован: 05.02.2016(UTC) |
Подскажите пожалуйста. После установки Крипто Про 4 пропала возможность подключаться к удаленному серверу через RDP (Удаленный рабочий стол Windows). Точнее при запуске файла RDP и попытки соединится с сервером, выскакивает окно: Произошла ошибка проверки подлинности. Затребованный пакет безопасности не существует. Началось сразу после установки КриптоПро. Подскажите, как можно исправить? Решение проблемы:
Отредактировано модератором 10 февраля 2022 г. 13:56:07(UTC) |
 |
|
|
Андрей Емельянов |
|
|
Статус: Сотрудник Группы: Участники Зарегистрирован: 11.03.2013(UTC) Сказал «Спасибо»: 4 раз |
Добрый день. |
|
Техническую поддержку оказываем тут |
|
 |
|
|
Максим Коллегин |
|
|
Статус: Сотрудник Группы: Администраторы
Зарегистрирован: 12.12.2007(UTC) Сказал «Спасибо»: 21 раз |
Если сможете предоставить удаленный доступ к машине — пишите в ЛС — постараюсь помочь. |
|
Знания в базе знаний, поддержка в техподдержке |
|
 |
WWW |
|
ivldenis |
|
|
Статус: Новичок Группы: Участники Зарегистрирован: 05.02.2016(UTC) |
Windows 7 Home Отредактировано пользователем 19 октября 2017 г. 12:59:51(UTC) |
 |
|
|
wdb |
|
|
Статус: Новичок Группы: Участники Зарегистрирован: 24.10.2017(UTC) |
Подтверждаю, не дает подключаться по RDP к системе с установленным Крипто-Про. Крипто-Про установлен на терминальном Windows Server 2012R2. Помогает перезагрузка, но только на время. Подключение с ПК на ОС Windos 7, 8, 10 не происходит, в то же время с мобильных устройств на Android без проблем. |
 |
WWW |
|
Максим Коллегин |
|
|
Статус: Сотрудник Группы: Администраторы
Зарегистрирован: 12.12.2007(UTC) Сказал «Спасибо»: 21 раз |
А на Windows 7 установлен этот апдейт? https://support.microsof…tls-in-windows-7-sp1-and |
|
Знания в базе знаний, поддержка в техподдержке |
|
 |
WWW |
|
dorzho |
|
|
Статус: Новичок Группы: Участники Зарегистрирован: 01.11.2017(UTC) |
Привет всем, такая же ошибка, обновления все стоят |
 |
|
|
Андрей Емельянов |
|
|
Статус: Сотрудник Группы: Участники Зарегистрирован: 11.03.2013(UTC) Сказал «Спасибо»: 4 раз |
Добрый день. Цитата: Привет всем, такая же ошибка, обновления все стоят Не удается воспроизвести эту ошибку с КриптоПро CSP 4.0 в тестовой среде. Информация о клиенте: |
|
Техническую поддержку оказываем тут |
|
 |
|
|
Zeref |
|
|
Статус: Новичок Группы: Участники Зарегистрирован: 03.11.2018(UTC) |
Столкнулся с похожей ситуацией как у автора. Установил КриптоПро на удалённый комп, после чего пропала возможность подключаться к нему по rdp. Программа жаловалась на проблемы с подключением. |
 |
|
|
nikhop |
|
|
Статус: Новичок Группы: Участники Зарегистрирован: 14.11.2018(UTC) |
Та же проблема на windows 7 -> 2012 R2 Автор: Андрей Емельянов Информация о сервере (куда подключаетесь): Информация о клиенте: |
 |
|
| Пользователи, просматривающие эту тему |
|
Guest |
Быстрый переход
Вы не можете создавать новые темы в этом форуме.
Вы не можете отвечать в этом форуме.
Вы не можете удалять Ваши сообщения в этом форуме.
Вы не можете редактировать Ваши сообщения в этом форуме.
Вы не можете создавать опросы в этом форуме.
Вы не можете голосовать в этом форуме.
Содержание
- Затребованный пакет безопасности не существует 0x80090305 windows 11
- Компьютер не может подключиться к удаленному компьютеру [ошибка пакета безопасности]
- Почему я получаю сообщение об ошибке «Отключенный пакет безопасности Remoteapp»?
- Как исправить ошибку пакета безопасности в Windows 11?
- 1. Удалите кеш подключения RDP в реестре.
- 2. Очистите сохраненные учетные данные RDP.
- 3. Отключите кэширование растровых изображений удаленного рабочего стола.
- 4. Используйте сторонний RDP
- Могу ли я запретить Windows сохранять историю подключений RDP?
- Затребованный пакет безопасности не существует 0x80090305 windows 11
- Лучший отвечающий
- Вопрос
- Ответы
- Затребованный пакет безопасности не существует 0x80090305 windows 11
- Лучший отвечающий
- Вопрос
- Ответы
- Затребованный пакет безопасности не существует 0x80090305 windows 11
- Лучший отвечающий
- Вопрос
- Ответы
Затребованный пакет безопасности не существует 0x80090305 windows 11
Если у вас не работает один из способов авторизации, сконвертируйте свой аккаунт по ссылке
Авторизуясь в LiveJournal с помощью стороннего сервиса вы принимаете условия Пользовательского соглашения LiveJournal

- Назад
- Поделиться
- Пожаловаться
- Вперёд
Windows Update, ошибки 0x80090305 и 0x80070020.
Компьютер Z, WinXP prof, симптомы
— при запуске Windows Update после нажатия кнопки «выборочная установка» практически сразу вываливает 0x80090305.
— в C:WindowsWindowsUpdate.log пишет об ошибке при обращении к https://www.update.micros oft.com/v6/ClientWebServi ce/client.asmx . На заведомо исправном компьютере при обращении по данному url дают ошибку 500 (внутренняя ошибка сервера), на Z — отваливаемся то ли по таймауту, то ли по невозможности соединится.
Диагноз — померла работа по https в IE (при этом Opera по https замечательно ходит).
Помог снос и последующая установка Крипто Про 3.6. Откат на точку восстановления до установки того же Крипто Про не помогал, как и перенакат sp3, IE8 и т.п.
Вроде бы поднял еще какие-то службы, типа службы https, делал перерегистрацию библиотек, удаление SoftwareDistribution, но заработало именно после переустановки Крипто Про.
Компьютер I, WinXP prof, симптомы
— При заходе на Windows Update начинает установку «нового програмного обеспечения» потом валится с ошибкой 0x80070020.
— в C:WindowsWindowsUpdate.log «FATAL: Error 0x80070020 preparing file C:WINDOWSsystem32wuapi.dll for copy»
Что произошло — я не понял, но вылечилось так:
Источник
Компьютер не может подключиться к удаленному компьютеру [ошибка пакета безопасности]
Windows RDP (протокол удаленного рабочего стола) позволяет вам получить доступ к другому компьютеру. Функции RDP с использованием современного удаленного рабочего стола Windows или устаревшего приложения для подключения к удаленному рабочему столу.
При попытке установить соединение вы могли столкнуться с сообщением об ошибке: ваш компьютер не может подключиться к удаленному компьютеру из-за ошибки пакета безопасности. Скорее всего, эта ошибка возникла из-за того, что вы инициируете соединение через прокси-сервер.
В этой статье мы обсудим ошибку пакета безопасности и покажем, как ее исправить.
В нашем руководстве вы также можете получить лучшие предложения по программному обеспечению для удаленного управления для Windows 10 и 11.
Почему я получаю сообщение об ошибке «Отключенный пакет безопасности Remoteapp»?
Существует несколько причин этой ошибки, и наиболее распространенными являются значения вашего реестра. Если приложение неправильно настроено в реестре, вы можете столкнуться с этой проблемой.

Также возможно, что есть проблема с вашими учетными данными, поэтому их удаление и повторное добавление может решить эту проблему.
Как исправить ошибку пакета безопасности в Windows 11?
1. Удалите кеш подключения RDP в реестре.
- Откройте диалоговое окно «Выполнить» с помощью Windows + R , введите regedit и нажмите «ОК».
- Перейдите к:
ComputerHKEY_CURRENT_USERSoftwareMicrosoftTerminal Server ClientDefault
- На правой панели выберите список подключений; они помечены как MRU(X), где X — число, щелкните их правой кнопкой мыши и выберите параметр удаления.
- Перейдите к:
ComputerHKEY_CURRENT_USERSoftwareMicrosoftTerminal Server ClientServers
- Щелкните правой кнопкой мыши папку сервера и выберите «Удалить».
- Нажмите на окно «Пуск», введите CMD и выберите «Запуск от имени администратора».

- Введите следующую команду и нажмите Enter :
del /ah %homepath%documentsdefault.rdp
Реестр каждого пользователя хранит информацию для каждого соединения RDP. С помощью встроенных средств Windows удалить компьютер или компьютеры из списка истории RDP-подключений невозможно. Вышеуказанные шаги предпринимаются, чтобы вручную избавиться от ключей реестра.
После выполнения этих шагов сообщение об ошибке пакета безопасности может быть устранено.
2. Очистите сохраненные учетные данные RDP.
- Откройте меню «Пуск», введите «Панель управления» и щелкните приложение «Панель управления».

- Перейдите в раздел «Учетные записи пользователей». Затем перейдите в диспетчер учетных данных и выберите «Управление учетными данными Windows».
- В разделе «Общие учетные данные», если у вас есть какие-либо сохраненные учетные данные RDP, он покажет нам IP-адрес, которому предшествует TERMSRV. Разверните его и нажмите «Удалить».
Обратите внимание, что если вы выберете параметр » Запомнить меня» перед вводом пароля для нового удаленного RDP-подключения, ваши учетные данные (имя пользователя и пароль) будут сохранены в диспетчере учетных данных Windows.
Клиент RDP использует ранее запомненные учетные данные для аутентификации на удаленном хосте для последующих подключений. Удаление этих учетных данных может устранить ошибку пакета безопасности.
3. Отключите кэширование растровых изображений удаленного рабочего стола.
- Откройте круглый диалог с помощью Windows + R , введите mstsc.exe и нажмите кнопку ОК.
- Перейдите на вкладку «Опыт» приложения «Подключение кудаленному рабочему столу» и снимите флажок «Постоянное кэширование растровых изображений» внизу.
Обратите внимание, что постоянное кэширование растровых изображений включено в клиент RDC (подключение к удаленному рабочему столу). В качестве кэша растрового изображения клиент RDP кэширует редко меняющиеся части удаленного экрана.
Клиент mstsc.exe использует это для загрузки элементов экрана из кэша локального диска, которые не изменились с момента последнего рендеринга. Функция кэширования RDP уменьшает количество данных, отправляемых по сети.
При использовании кэша RDP он может быть поврежден. Отключение постоянного кэширования растровых изображений также может быть полезным.
4. Используйте сторонний RDP
Сторонний RDP может не решить проблемы с Windows RDP, но это отличный способ обойти его. Сторонние решения часто более продвинуты, чем встроенное решение Windows.
Такой инструмент, как Mikogo, является жизнеспособным вариантом и обладает множеством функций.
Вы можете помочь клиентам, используя мышь и удаленную клавиатуру, или вы можете передать кому-то другому управление вашим ПК.
Он предлагает функцию, которая позволяет вам обмениваться документами, рабочим столом или окнами приложений в режиме реального времени с участием до 25 участников собрания.
Это также позволяет отображать только те окна приложений, которые вы хотите видеть, и скрывать остальные, гарантируя, что ваша презентация будет в центре внимания. Mikogo также поддерживает до четырех мониторов.
Могу ли я запретить Windows сохранять историю подключений RDP?
В качестве предотвращения ошибки пакета безопасности вы можете захотеть, чтобы Windows не сохраняла историю подключений RDP. Это возможно.
В этом случае следует отключить для всех учетных записей автоматическую запись в ветку реестра:
HKCUSoftwareMicrosoftTerminal Server Client
Обратите внимание: если у вас нет доступа к gpedit.msc, возможно, вы не сможете запретить Windows сохранять историю подключений RDP вручную.
Эти решения — простые вещи, которые можно попробовать, если вы получаете сообщение об ошибке пакета безопасности при попытке создать удаленное соединение.
Мы хотели бы прочитать ваши комментарии и узнать, какие из обсуждаемых решений помогли вам устранить ошибку пакета безопасности.
Источник
Затребованный пакет безопасности не существует 0x80090305 windows 11
Этот форум закрыт. Спасибо за участие!
Лучший отвечающий

Вопрос


Не обновляется система Windows Server 2003 после установки Агента обновлений.
Загрузка сайта http://update.microsoft.com/microsoftupdate/v6/default.aspx?ln=ru происходит нормально. При выборе кнопки «Быстрая» или «Выборочная» выходит сообщение
Ошибка на веб-узле. Невозможно отобразить страницу.
Предоставленные ниже варианты, возможно, помогут устранить эту проблему.
Варианты самостоятельного устранения проблемы
- Вопросы и
ответы - Найти решения
- Группа новостей Windows Update
Варианты технической поддержки
- Microsoft Online Assisted Support (бесплатно по вопросам
относительно веб-узла Windows Update)
Как решить данную проблему?
Ответы


Нет ничего проще- в командной строке напишите telnet ms.com 80, где телнет- сосбтвенно, сама программа, ms.com — сайт (либо IP адрес) , 80 — порт, доступность которого вы хотите проверить. Если «провалились в оболочку», значит сервер доступен по этому порту, если нет- соответственно, нужный порт закрыт.
Закрыть окно сеанса можно сочетанием CTRL и правая скобка, хелп есть.
Я бы еще посоветовал выполнить в командной строке sfc /scannow , но возможно это не принесет никакого эффекта.
Посмотрите в журналы событий, может это даст нам ключ к проблеме.
Источник
Затребованный пакет безопасности не существует 0x80090305 windows 11
Этот форум закрыт. Спасибо за участие!
Лучший отвечающий

Вопрос


Не обновляется система Windows Server 2003 после установки Агента обновлений.
Загрузка сайта http://update.microsoft.com/microsoftupdate/v6/default.aspx?ln=ru происходит нормально. При выборе кнопки «Быстрая» или «Выборочная» выходит сообщение
Ошибка на веб-узле. Невозможно отобразить страницу.
Предоставленные ниже варианты, возможно, помогут устранить эту проблему.
Варианты самостоятельного устранения проблемы
- Вопросы и
ответы - Найти решения
- Группа новостей Windows Update
Варианты технической поддержки
- Microsoft Online Assisted Support (бесплатно по вопросам
относительно веб-узла Windows Update)
Как решить данную проблему?
Ответы


Нет ничего проще- в командной строке напишите telnet ms.com 80, где телнет- сосбтвенно, сама программа, ms.com — сайт (либо IP адрес) , 80 — порт, доступность которого вы хотите проверить. Если «провалились в оболочку», значит сервер доступен по этому порту, если нет- соответственно, нужный порт закрыт.
Закрыть окно сеанса можно сочетанием CTRL и правая скобка, хелп есть.
Я бы еще посоветовал выполнить в командной строке sfc /scannow , но возможно это не принесет никакого эффекта.
Посмотрите в журналы событий, может это даст нам ключ к проблеме.
Источник
Затребованный пакет безопасности не существует 0x80090305 windows 11
Этот форум закрыт. Спасибо за участие!
Лучший отвечающий

Вопрос


Не обновляется система Windows Server 2003 после установки Агента обновлений.
Загрузка сайта http://update.microsoft.com/microsoftupdate/v6/default.aspx?ln=ru происходит нормально. При выборе кнопки «Быстрая» или «Выборочная» выходит сообщение
Ошибка на веб-узле. Невозможно отобразить страницу.
Предоставленные ниже варианты, возможно, помогут устранить эту проблему.
Варианты самостоятельного устранения проблемы
- Вопросы и
ответы - Найти решения
- Группа новостей Windows Update
Варианты технической поддержки
- Microsoft Online Assisted Support (бесплатно по вопросам
относительно веб-узла Windows Update)
Как решить данную проблему?
Ответы


Нет ничего проще- в командной строке напишите telnet ms.com 80, где телнет- сосбтвенно, сама программа, ms.com — сайт (либо IP адрес) , 80 — порт, доступность которого вы хотите проверить. Если «провалились в оболочку», значит сервер доступен по этому порту, если нет- соответственно, нужный порт закрыт.
Закрыть окно сеанса можно сочетанием CTRL и правая скобка, хелп есть.
Я бы еще посоветовал выполнить в командной строке sfc /scannow , но возможно это не принесет никакого эффекта.
Посмотрите в журналы событий, может это даст нам ключ к проблеме.
Источник
Active Directory, Windows, Windows Server
 Ошибка: Произошла ошибка проверки подлинности. Затребованный пакет безопасности не существует.
Ошибка: Произошла ошибка проверки подлинности. Затребованный пакет безопасности не существует.
- 18.02.2015
- 36 261
- 0
- 19.01.2020
- 1
- 0
- 1

- Содержание статьи
- Описание
- Добавить комментарий
В данной статье будет рассмотрена одна из причин появления ошибки «Произошла ошибка проверки подлинности. Затребованный пакет безопасности не существует» и том, как от этой ошибки можно избавиться.
Описание
Произошла ошибка проверки подлинности.
Затребованный пакет безопасности не существует.

Такая ошибка встречается, когда на Windows XP SP3 был установлен фикс от майкрософт (MicrosoftFixit50588.msi), для активации режима сквозной авторизации, про который мы писали в нашей статье: RemoteApp & Remote Desktop вход на терминальный сервер без ввода логина и пароля
Чтобы проблема исчезла, необходимо просто перезагрузить компьютер и после этого данная ошибка перестанет появляться.
Бухгалтерия
Ошибки при подаче отчетности в ФСС: что означают и как исправить
Ошибка 10 при расшифровке файла и проверке ЭЦП — это использование неверного способа шифрования отчетности либо несоответствие сертификата и электронной подписи отправителя заявленным стандартам.
Ошибки: ФСС не принимает отчетность
Каждый страхователь обязан своевременно отчитываться в ФСС по страховым взносам на травматизм. Единая форма расчета 4-ФСС утверждена приказом ФСС №381 от 26.09.2016 (ред. от 07.06.2017). Если в штате работодателя более 25 человек, отчет придется сдавать электронно. Для остальных страхователей способ подачи определяется на выбор: через интернет или на бумажном носителе.
При отправке отчетности страхователю важно проверить форму и правильность ее заполнения. Если в расчете обнаружены ошибки, то отчетность не примет ФСС. Страхователю выставят штраф минимум в 1 000 рублей.
Все виды недочетов расчета 4-ФСС группируют на:
- форменные — это ошибки в структуре формы, наименовании файла;
- файловые — это сбои при формировании самого файла отчета, например при шифровании;
- арифметические — это стандартные бухгалтерские описки и неточности, допущенные при заполнении;
- ошибка проверки ЭЦП в ФСС — это несоответствие форм криптографической защиты, заявленных Фондом к представлению электронной отчетности.
Современные бухгалтерские программы позволяют формировать электронную отчетность без предупреждений и ошибок. Но проблемы встречаются довольно часто.
Инструкция по исправлению
Порядок исправления ошибок в отчетности Соцстраха зависит от их вида. Специальные программы сверок позволяют выявить недочет еще до отправки формы в Соцстрах.

Все виды ошибок, которые возникают при формировании и сдаче расчета 4-ФСС, описаны на официальном сайте Фонда. Самые распространенные — это сбои электронных сертификатов (ЭС) и электронных подписей. Ошибки возникают из-за того, что Фонд социального страхования регулярно обновляет сертификаты криптографической защиты данных. Это необходимо, чтобы сохранить и обезопасить информацию отчетности от вредоносных программ и хакерских атак.
Чтобы исправить ошибку, необходимо удалить старые ЭС защиты ФСС и установить новые. Инструкция, как обновить ЭСФСС:
Шаг №1. Запустите АРМ.
На рабочем компьютере, через который осуществляется отправка электронных расчетов 4-ФСС, откройте АРМ подписания и шифрования электронных документов:

Шаг №2. Установка ЭС.
Для установки нового ЭС ФСС в открывшемся окне нажмите кнопку «Установить сертификат уполномоченного лица ФСС»:

Шаг №3. Проверка установки.
Если ЭС установлен правильно, в левом нижнем углу окошка АРМ появится надпись:

Шаг №4. Формируем отчет.
Уже после обновления ЭС Фонда необходимо сформировать отчет снова. Проверьте правильность заполнения формы, исправьте арифметические и прочие недочеты. Теперь подпишите отчет действующей электронной подписью, зашифруйте с помощью нового ЭС и отправьте в Фонд.
Основные ошибки при отправке расчетов в ФСС
|
Код |
Наименование недочета при отправке отчетности в Соцстрах |
Причины возникновения и способы устранения |
|---|---|---|
|
-10 |
He удалось расшифровать |
Файл отчета зашифрован неверно либо не зашифрован вовсе. Проблема актуальна при выгрузке отчетности из специализированных бухгалтерских программ. Попробуйте обновить ЭС Фонда. |
|
-11 |
He удалось проверить ЭЦП |
Вероятно, файл расчета подписан не той электронной подписью, либо срок ее действия истек. Попробуйте сформировать новый файл и снова подписать его ЭЦП. Если срок действия истек, обратитесь к оператору, выдавшему ЭЦП. |
|
-13 |
В ЭС отсутствует регистрационный номер страхователя |
|
|
-14 |
В сертификате отсутствует код подразделения ФСС |
|
|
-16 |
Неверный формат регистрационного номера страхователя |
|
|
-17 |
Неверный формат кода подразделения ФСС |
|
|
-18 |
Отчет зашифрован на ключе, отличном от открытого ключа ФСС |
При шифровании и подписании отчета выбран неверный или устаревший ЭСФСС. Обновите сертификаты по инструкции и подготовьте отчет заново. |
|
-19 |
Отчет не зашифрован или не подписан |
|
|
-20 |
Неизвестный формат |
|
|
-21 |
Файл поврежден |
|
|
-41 |
Не найден издатель сертификата |
Возможная причина — сбой ЭСФСС. Обратитесь к спецоператору, выдавшему ЭЦП. Возможна проблема на шлюзе приема отчетов, проявляющаяся при большой нагрузке. |
|
-42 |
Ошибка при проверке сертификата |
|
|
-43 |
Сертификат отозван |
|
|
-44 |
Не найден или просрочен СОС издателя сертификата |
Срок действия корневого сертификата страхователя истек или отозван. |
|
-45 |
Сертификат поврежден |
Проблема на шлюзе приема отчетов, проявляющаяся при большой нагрузке во время сдачи отчетности. Обратитесь к серверу позднее. Если проблема не устранена, обратитесь в спецоператору, который выдал ЭС. |
|
-46 |
Сертификат просрочен |
Вероятно, файл расчета подписан не той электронной подписью, либо срок ее действия истек. Попробуйте сформировать новый файл и снова подписать эго ЭЦП. Если срок действия истек, обратитесь к оператору, выдавшему ЭЦП. |
|
-503 |
XML-файл с отчетом не прошел форматный контроль |
Формат отчета не соответствует заявленному. Сформируйте файл заново. |
|
-504 |
В сертификате указано несуществующее подразделение Фонда |
Проблема возникает вследствие ошибки ЭС — следует связаться со спецоператором, выдавшим ЭЦП. |
|
-505 |
Неверное имя файла |
Зашифрованный файл расчета, предназначенный для передачи в Фонд социального страхования, должен иметь стандартизированное название. Структура следующая: <номер страхователя>_<расчетный год>_<отчетный квартал>.ef4. |
Об авторе статьи
Евдокимова Наталья
Бухгалтер-эксперт
С 2017 года — автор и научный редактор электронных журналов по бухучету и налогообложению.
Но до этого времени вела бухгалтерский и налоговый учет в бюджетной сфере, в том числе как главбух.
Другие статьи автора на gosuchetnik.ru
Вместе с эти материалом часто ищут:
Что закрывают в России из-за коронавируса:
- предприятия массового питания (рестораны, кафе — только в режиме заказа продукции на вывоз);
- торговые центры;
- магазины, реализующие непродовольственную продукцию;
- парки для массового отдыха;
- учреждения культуры (театры, музеи, выставки);
- библиотеки;
- кинотеатры, центры для развлечения детей;
- спортивные, ночные клубы;
- МФЦ (переведены в онлайн-режим).
Президент объявил об окончании режима нерабочих дней с 12.05.2020. Регионы вправе вносить послабления, корректируя этот список.
1 октября 2020
Снижение страховых взносов с 30 до 15% — это правительственная мера поддержки малого и среднего бизнеса. Временное уменьшение ставки поможет организациям справиться с кризисной ситуацией.
17 апреля 2020
Краткая инструкция, как оформить пособие 10 000 на ребенка из-за коронавируса:
- Зарегистрироваться на сайте Госуслуг.
- Авторизоваться на портале и перейти в личный кабинет.
- Выбрать нужную операцию и создать заявление.
- Заполнить все необходимые сведения.
- Сохранить и направить форму на рассмотрение в Пенсионный фонд.
19 мая 2020
Инструкция, как оформить через Госуслуги пособие 5000 от Путина:
- Зарегистрироваться на портале государственных услуг или в электронном сервисе Пенсионного фонда.
- Сформировать заявление на пособие.
- Заполнить все требуемые сведения и отправить форму на рассмотрение.
4 августа 2021
- Remove From My Forums

Произошла ошибка проверки подлинности затребованный пакет безопасности не существует
-
Question
-
Здравствуйте.
При подключении компьютера с Windows XP SP3 к Windows Server 2012 R2 Standard выдает ошибку:
Произошла ошибка проверки подлинности затребованный пакет безопасности не существует.
Отключение галочки на вкладке удаленный доступ «Разрешить подключения только с компьютеров, на которых работает удаленный рабочий стол с проверкой подлинности на уровне сети (рекомендуется)» от ошибки не избавляет.
В чем может быть проблема? Спасибо.
Answers
-
- Marked as answer by
Thursday, May 15, 2014 7:20 AM
- Marked as answer by
Содержание
- Произошла ошибка проверки подлинности. Указанная функция не поддерживается
- Ответ
- Отключение NLA для протокола RDP в Windows
- Устранение ошибки проверки подлинности RDP
- Ошибка при подключении по RDP (Исправление шифрования CredSSP)
- Произошла ошибка проверки подлинности RDP в Windows 7
- Редактор групповой политики
- Изменение параметров реестра
- Установка обновления
- Заключение
- Произошла ошибка проверки подлинности RDP. Указанная функция не поддерживается — Решение
- В чем суть ошибки проверки подлинности RDP
- Установка апдейта, если указанная функция не поддерживается
- Изменение настроек групповых политик
- Отключение NLA для решения ошибки проверки RPD
- Заключение
Произошла ошибка проверки подлинности. Указанная функция не поддерживается
После установки обновления KB4103718 на моем компьютере с Windows 7 я не могу удаленно подключится к серверу c Windows Server 2012 R2 через удаленный рабочий стол RDP. После того, как я указываю адрес RDP сервера в окне клиента mstsc.exe и нажимаю «Подключить», появляется ошибка:
Произошла ошибка проверки подлинности.
Указанная функция не поддерживается.
Удаленный компьютер: computername

После того, как я удалил обновление KB4103718 и перезагрузил компьютер, RDP подключение стало работать нормально. Если я правильно понимаю, это только временное обходное решение, в следующем месяце приедет новый кумулятивный пакет обновлений и ошибка вернется? Можете что-нибудь посоветовать?
Ответ
Вы абсолютно правы в том, что бессмысленно решать проблему удалением обновлений Windows, ведь вы тем самым подвергаете свой компьютер риску эксплуатации различных уязвимостей, которые закрывают патчи в данном обновлении.
В своей проблеме вы не одиноки. Данная ошибка может появится в любой операционной системе Windows или Windows Server (не только Windows 7). У пользователей английской версии Windows 10 при попытке подключится к RDP/RDS серверу аналогичная ошибка выглядит так:
The function requested is not supported.
Remote computer: computername

Ошибка RDP “An authentication error has occurred” может появляться и при попытке запуска RemoteApp приложений.
Почему это происходит? Дело в том, что на вашем компьютере установлены актуальные обновления безопасности (выпущенные после мая 2018 года), в которых исправляется серьёзная уязвимость в протоколе CredSSP (Credential Security Support Provider), использующегося для аутентификации на RDP серверах (CVE-2018-0886) (рекомендую познакомится со статьей Ошибка RDP подключения: CredSSP encryption oracle remediation). При этом на стороне RDP / RDS сервера, к которому вы подключаетесь со своего компьютера, эти обновления не установлены и при этом для RDP доступа включен протокол NLA (Network Level Authentication / Проверку подлинности на уровне сети). Протокол NLA использует механизмы CredSSP для пре-аутентификация пользователей через TLS/SSL или Kerberos. Ваш компьютер из-за новых настроек безопасности, которые выставило установленное у вас обновление, просто блокирует подключение к удаленному компьютеру, который использует уязвимую версию CredSSP.
Что можно сделать для исправления эту ошибки и подключиться к вашему RDP серверу?
Отключение NLA для протокола RDP в Windows
Если на стороне RDP сервера, которому вы подключаетесь, включен NLA, это означает что для преаутентификации RDP пользователя используется CredSPP. Отключить Network Level Authentication можно в свойствах системы на вкладке Удаленный доступ (Remote), сняв галку «Разрешить подключения только с компьютеров, на которых работает удаленный рабочий стол с проверкой подлинности на уровне сети / Allow connection only from computers running Remote Desktop with Network Level Authentication (recommended)» (Windows 10 / Windows 8).

В Windows 7 эта опция называется по-другому. На вкладке Удаленный доступ нужно выбрать опцию «Разрешить подключения от компьютеров с любой версией удаленного рабочего стола (опасный) / Allow connections from computers running any version of Remote Desktop (less secure)».
Также можно отключить проверку подлинности на уровне сети (NLA) с помощью редактора локальной групповой политики — gpedit.msc (в Windows 10 Home редактор политик gpedit.msc можно запустить так) или с помощью консоли управления доменными политиками – GPMC.msc. Для этого перейдите в разделе Конфигурация компьютера –> Административные шаблоны –> Компоненты Windows –> Службы удаленных рабочих столов – Узел сеансов удаленных рабочих столов –> Безопасность (Computer Configuration –> Administrative Templates –> Windows Components –> Remote Desktop Services – Remote Desktop Session Host –> Security), отключите политику Требовать проверку подлинности пользователя для удаленных подключений путем проверки подлинности на уровне сети (Require user authentication for remote connections by using Network Level Authentication).

Также нужно в политике «Требовать использования специального уровня безопасности для удаленных подключений по протоколу RDP» (Require use of specific security layer for remote (RDP) connections) выбрать уровень безопасности (Security Layer) — RDP.
Для применения новых настроек RDP нужно обновить политики (gpupdate /force) или перезагрузить компьютер. После этого вы должны успешно подключиться к удаленному рабочему столу сервера.
Источник
Устранение ошибки проверки подлинности RDP
8 мая 2018 г. Microsoft выпустило обновление, которое предотвращает удаленное выполнение кода с помощью уязвимости в протоколе CreedSSP.
После установки данного обновление пользователи не могут подключиться к удаленным ресурсам посредством RDP или RemoteApp. При подключении происходит такая ошибка:

Появление ошибки обусловлено установкой данных обновлений безопасности:
В данной статье мы рассмотрим варианты исправления данной ошибки.
Вариант №1: Убираем проверку подлинности.
Заходим в свойства компьютера, переходим на вкладку Удаленный доступ и снимаем галку с чекбокса.

Вариант №2 (рекомендуемый): Обновление клиентских и серверных ОС.
Устанавливаем специально выпущенные патчи обновления, которые закрыли уязвимость в RDP-клиенте. Данные обновления можно посмотреть на сайте Microsoft. После установки данного обновления, мы обновляем CredSSP.
Вариант №3: Через групповые политики.
Локально заходим в групповые политики устройства, к которому пытаемся подключиться. Для того чтобы открыть редактор групповых политик выполним следующее действие: Нажимаете Win+R, а затем введите gpedit.msc. Переходите по данному пути: Конфигурация компьютера > Административные шаблоны > Система > Передача учетных данных > Защита от атак с использованием криптографического оракула.
В свойствах данной политики выбираем пункт Включено и ниже в параметрах выбираем уровень защиты Оставить уязвимость.
После того, как данные действия выполнены, необходимо зайти в командную строку от имени администратора и выполнить данную команду:
Вариант №4. Редактирование реестра.
Локально заходим на устройство, к которому пытаемся подключиться и нажимаем Win+R. Вводим regedit. После того, как откроется редактор реестра идем по следующему пути:
Затем находим параметр AllowEncryptionOracle, открываем его и ставим значение 2.
После выполнения данных действий с реестром выполняем перезагрузку устройства.
Нужна помощь в настройке RDP-подключений? Обращайтесь к нам!
Источник
Ошибка при подключении по RDP (Исправление шифрования CredSSP)
13 марта Microsoft опубликовал описание уязвимости CVE-2018-0886 в протоколе проверки подлинности CredSSP, который в частности используется при подключении по RDP к терминальным серверам. Позже Microsoft опубликовал, что будет блокировать подключения к необновлённым серверам, где присутствует данная уязвимость. В связи с чем многие заказчики столкнулись с проблемами подключения по RDP.
В частности, в Windows 7 можно увидеть ошибку: «Произошла ошибка проверки подлинности. Указанная функция не поддерживается»

В Windows 10 ошибка расписана более подробно, в частности сказано «Причиной ошибки может быть исправление шифрования CredSSP»:

Для обхода ошибки со стороны клиента многие советуют отключить групповую политику, путём установки значения Encryption Oracle Remediation в Vulnerable:
с помощью gpedit.msc в Конфигурация компьютера / Административные шаблоны / Система / Передача учётных данных, слева выбрать «Исправление уязвимости шифрующего оракула» (забавный конечно перевод), в настройках поставить «Включено» и выбрать «Оставить уязвимость».

или через реестр (т.к., например, в Windows Home нет команды gpedit.msc):
REG ADD HKLMSoftwareMicrosoftWindowsCurrentVersionPoliciesSystemCredSSPParameters /v AllowEncryptionOracle /t REG_DWORD /d 2
НО! Так делать не нужно! Т.к. таким образом вы оставляете уязвимость и риски перехвата вашего трафика и пр. конфиденциальные данные, включая пароли. Единственный случай, когда это может быть необходимо, это когда у вас вообще нет другой возможности подключиться к удалённому серверу, кроме как по RDP, чтобы установить обновления (хотя у любого облачного провайдера должна быть возможность подключения к консоли сервера). Сразу после установки обновлений, политики нужно вернуть в исходное состояние.
Если доступ к удалённому серверу есть, то ещё, как временная мера, можно отключить требование NLA (Network Level Authentication), и сервер перестанет использовать CredSSP. Для этого достаточно в Свойствах системы, на вкладке удалённые подключения снять соответствующую галку «Разрешить подключения только с компьютеров, на которых работает удалённый рабочий стол с проверкой подлинности на уровне сети»:

Но, это тоже неправильный подход.
Источник
Произошла ошибка проверки подлинности RDP в Windows 7
Для того, чтобы полностью разобраться во всех вопросах и нюансах по теме, обязательно ознакомьтесь с представленным роликом.
Редактор групповой политики
Сначала мы поговорим о методах, которые позволят исправить данную ошибку подключения вручную, без установки дополнительных патчей от Microsoft. Первый способ подразумевает отключение уведомлений о неисправности. Для этого необходимо выполнить ряд простых действий:
Изменение параметров реестра
Выполнить процедуру, описанную в предыдущей инструкции, можно и с помощью редактирования реестра. Альтернативный путь ничем не сложнее первого, а также не займет у вас много времени:
Если в списке параметров вы не обнаружили нужной позиции, то ее придется создать самостоятельно. Для этого щелкните ПКМ по любой области в окне редактора и выберите пункт «Создать параметр DWORD 32 бита». В окне создания укажите название и значение, которые представлены в предыдущей инструкции.
Выполнить данные изменения еще проще с помощью функционала командной строки:
Но спешим вас предупредить, что внесение подобных изменений негативно скажется на безопасности трафика, который проходит внутри сети. Под угрозу попадают все пароли, личная информация и так далее. Поэтому вам необходимо выбрать между высоким уровнем защиты и быстрым исправлением ситуации. Пользуйтесь описанными способами только в том случае, если нет альтернативного варианта, а доступ к удаленному ПК нужен в срочном порядке.
Установка обновления
Наиболее правильным способом устранения ошибки при проверке подлинности RDP является установка специального апдейта от Microsoft. После обнаружения данной проблемы разработчики выпустили обновление для каждой из версий Windows, которые поддерживают данный функционал. Вам необходимо скачать патч CVE-2018-0886, который входит в обновление операционной системы с кодом KB4103712.
Заключение
На этом все. Надеемся, что наша инструкция поможем вам избавиться от проблемы соединения с удаленным ПК в кратчайшие сроки. За советами и пояснениями обращайтесь в комментарии к статье.
Источник
Произошла ошибка проверки подлинности RDP. Указанная функция не поддерживается — Решение
При попытке подключения к серверу через протокол удалённого рабочего стола (RPD) пользователь может столкнуться с ошибкой подключения, сопровождающейся сообщением « Произошла ошибка проверки подлинности. Указанная функция не поддерживается ». Возникновение данной проблемы обычно связано с отсутствием необходимых обновлений на ПК клиента. А также рядом настроек на машинах сервера или клиента, блокирующих отдалённое подключение к ПК. Разберём, что является причиной проблемы, и как её исправить.
 Уведомление об дисфункции при проверке подлинности
Уведомление об дисфункции при проверке подлинности
В чем суть ошибки проверки подлинности RDP
 Сценарий использования уязвимости
Сценарий использования уязвимости
В апреле «Майкрософт» выпустила следующий апдейт, снабжающий пользователя более детальной информацией об ошибке во время использования клиента удалённого рабочего стола (RDP).
В мае 2018 года вышел финальный Update, изменяющий настройки сессии RDP c использованием CredSSP по умолчанию с « Vulnerable » (Уязвимый) до « Mitigated » (Смягчённый). Также это означало, что любое клиентское приложение, задействующее «CredSSP», будет невозможно откатить до небезопасной версии.
Если ваша рабочая станция получила майское обновление, а сервер его не получал, тогда рабочая станция (клиент) будет отображать сообщение об ошибке при попытке подключения к серверу с использованием RDP.
Разберём перечень способов, позволяющих эффективно избавиться от проблемы проверки подлинности RDP.
Установка апдейта, если указанная функция не поддерживается
Соответственно, основным способом, позволяющим исправить ошибку проверки подлинности RPD, является установка необходимого обновления ( CVE-2018-0886 ) как на клиентскую, так и на серверную ОС.
Выберите свою версию OS из списка снизу, и установите на вашу машину необходимый ей апдейт CVE-2018-0886:
Также можно перейти на сайт Майкрософта (при необходимости поставьте галочку и нажмите «Accept»), слева отыскать версию вашей системы (если не знаете, нажмите Win+Pause). Далее нажать справа на « Security Update », после чего вы получите возможность скачать нужное обновление.
Изменение настроек групповых политик
Если вы по каким-либо причинам не можете установить требуемые апдейты, существует паллиативное решение проблемы проверки подлинности RPD, состоящее в изменении настроек групповых политик. Не рекомендуется рассматривать его как основной вариант, так как таким образом вы сохраняете уязвимость вашей системы для действий злоумышленников.
 Установите указанные параметры
Установите указанные параметры
Также вы можете осуществить данную операцию с помощью специальной команды, выполненной в командной строке с правами админа:
REG ADD HKLMSoftwareMicrosoftWindowsCurrentVersionPoliciesSystemCredSSPParameters /v AllowEncryptionOracle /t REG_DWORD /d 2
Отключение NLA для решения ошибки проверки RPD
Ещё одним способом решить ошибку проверки подлинности RPD является отключение NLA (аутентификации на уровне сети).
Заключение
Появление сообщения «Произошла ошибка проверки подлинности RDP. Указанная функция не поддерживается» обычно связано с отсутствием на ПК (обычно клиентском) необходимого обновления CVE-2018-0886, позволяющего ликвидировать ряд уязвимостей в системе. Необходимо установить требуемые обновления для вашей системы, а если такое временно невозможно – просто переключите параметр шифрующего оракула на «Vulnerable» (т.е. «Оставить уязвимость»), что позволит решить ошибку.
Источник
Затребованный пакет безопасности не существует
При попытке подключиться по RDP с Windows XP SP3 к терминальному серверу на Windows 2008 R2 выходит сообщение: “Затребованный пакет безопасности не существует”
Что бы это вылечить надо сделать следующее:
- Click Start, click Run, type regedit, and then press ENTER.
- In the navigation pane, locate and then click the following registry subkey:
HKEY_LOCAL_MACHINESYSTEMCurrentControlSetControlLsa
- In the details pane, right-click Security Packages, and then click Modify.
- In the Value data box, type tspkg. Leave any data that is specific to other SSPs, and then click OK.
- In the navigation pane, locate and then click the following registry subkey:
HKEY_LOCAL_MACHINESYSTEMCurrentControlSetControlSecurityProviders
- In the details pane, right-click SecurityProviders, and then click Modify.
- In the Value data box, type credssp.dll. Leave any data that is specific to other SSPs, and then click OK.
- Exit Registry Editor.
- Restart the computer.
CredSSPLsaregeditSecurityProvidersSSPs
1. Ошибка вызова сервиса передачи/получения данных.
Сообщение не соответствует формату XML Encryption.
Обратитесь к разработчику программного обеспечения, на котором осуществлялось шифрование данных.
Сообщите следующую информацию: Отсутствует элемент EncryptedData class ru.ibs.cryptopro.jcp.crypt.CryptoException
Причины:
-
Неправильные настройки АРМ ЛПУ в части подписания;
-
Неправильные настройки криптопровайдера;
-
Истечение срока действия сертификата, закрытого ключа или лицензии КриптоПро CSP.
Что делать:
1. Выполните настройку АРМ ЛПУ
В меню Администрирование – Настройка подписей для сервисов установите флаг «Шифровать сообщение». После этого Вам необходимо указать Имя сертификата ФСС и Тип контейнера.
Данный сертификат можно скачать на сайте https://lk.fss.ru/cert.html (если Вы настраиваете сервисы для тестирования, то Вам необходимо скачать ТЕСТОВЫЙ сертификат ФСС).
После скачивания установите его на компьютер.
Обратите внимание, Сертификаты МО (должен иметь закрытый ключ) и ФСС должны быть установлены в хранилище «Личное», соответственно тип контейнера выбран «Личные». Вся цепочка вышестоящих сертификатов в папку «Доверенные корневые центры сертификации». Все сертификаты должны быть актуальными и не отозванными.
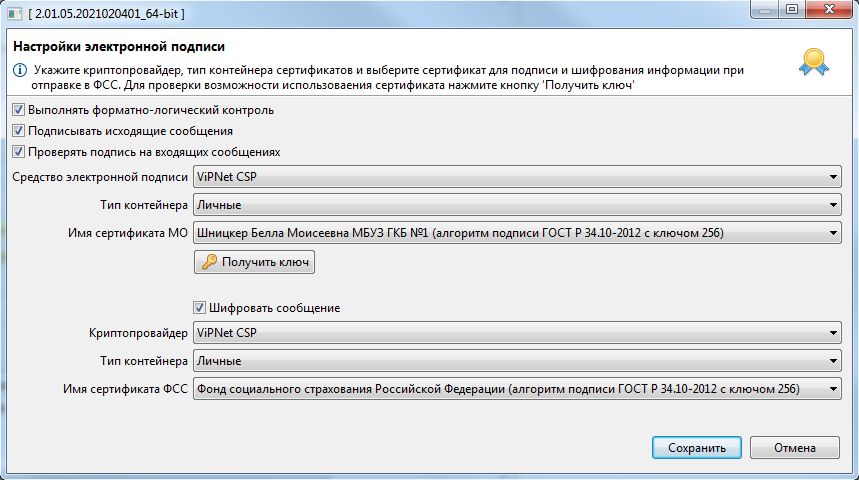
2. Проверьте настройки криптопровайдера
При использовании криптопровайдера Vipnet CSP рабочей версией является 4.4 и выше.
При использовании криптопровайдера КриптоПро CSP рабочей версией является 4.0 и выше.
Через «Панель управления» в КриптоПро CSP зайдите на вкладку «Сервис», нажмите кнопку «Удалить запомненные пароли…». В окне «Удаление запомненных паролей» выбрать «Удалить все запомненные пароли закрытых ключей: Пользователя».
Проверьте настройки на вкладке «Алгоритмы». В выпадающем списке «Выберите тип CSP» выберите GOST R 34.10-2012. Должны быть установлены следующие параметры:
-
«Параметры алгоритма шифрования» — ГОСТ 28147-89, параметры алгоритма шифрования TK26 Z
-
«Параметры алгоритма подписи» — ГОСТ 34.10-2001, параметры по умолчанию
-
«Параметры алгоритма Диффи-Хеллмана» — ГОСТ 34.10-2001, параметры обмена по умолчанию
Ниже приведен образец настроек в КриптоПро CSP 5.0
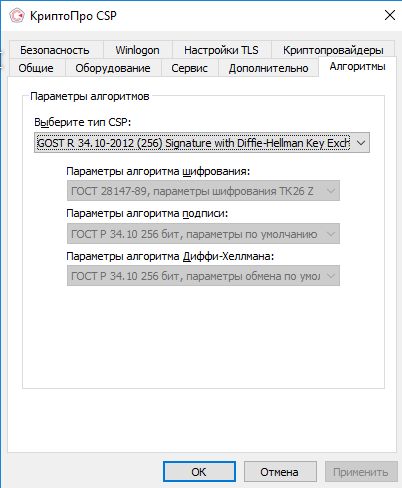
Если вы не можете изменить параметры на вкладке «Алгоритмы» (даже запустив КриптоПро CSP от лица администратора), необходимо сделать следующее:
В реестре Windows открыть ключ HKEY_LOCAL_MACHINESOFTWAREWOW6432NodeCrypto ProCryptographyCurrentVersionParameters и изменть значение EnableOIDModify на 1. После чего необходимо перезагрузиться.
После изменения настроек криптопровайдера необходимо перезапустить АРМ ЛПУ.
3. Проверьте сертификаты и лицензии
С помощью системной утилиты certmgr.msc (кнопка Пуск — Выполнить (Найти программы и файлы)) откройте ваш сертификат. Срок действия сертификата не должен быть просрочен.
Запустите КриптоПро CSP. На вкладке «Общие» проверьте срок действия лицензии криптопровайдера.
Откройте вкладку «Сервис» и нажмите кнопку «Протестировать». Выберите контейнер закрытого ключа вашего сертификата. В открывшемся окне тестирования не должно быть ошибок, сообщений об истечении срока действия ключа итп.
2. ORA-20015: Не удалось определить состояние ЭЛН:
Для перехода в статус ‘Продлен’ необходимо добавить период нетрудоспособности;
Для перехода в статус ‘Закрыт’ необходимо заполнить поля: ‘Приступить к работе с: дата’ или ‘Иное: код’;
Для перехода в статус ‘Направление на МСЭ’ необходимо заполнить поле ‘Дата направления в бюро МСЭ’
Причина:
1. В системе существует ЭЛН с таким же номером и такими же данными, которые Вы присылаете (дублирование данных);
2. Присылаемые данные в ЭЛН не соответствуют этапу оформления (заполнения) ЭЛН:
- недостаточно данных для определения состояния ЭЛН;
- внесенные данные относятся к разным этапам оформления (заполнения) ЭЛН.
Что делать:
1. Запросите актуальное состояние ЭЛН из системы, тем самым Вы исключите повторную отправку тех же данных;
2. Выполните необходимую дальнейшую операцию с ЭЛН:
- продление (добавить новый период нетрудоспособности);
- закрытие (добавить информацию о закрытии);
- направление на МСЭ (добавить информацию о направлении на МСЭ).
3. ORA-20013: Не удалось обновить данные. Обновляемая запись потеряла актуальность
Причина:
Вы пытаетесь изменить ЭЛН, который ранее уже был кем-то изменен.
Что делать:
1. Запросите актуальное состояние ЭЛН из системы, тем самым Вы исключите повторную отправку тех же данных;
2. Выполните необходимую дальнейшую операцию с ЭЛН в соответствии с порядком 624н:
- продление (добавить новый период нетрудоспособности);
- закрытие (добавить информацию о закрытии);
- направление на МСЭ (добавить информацию о направлении на МСЭ).
4. ORA-20001: Доступ к ЭЛН с №_________, СНИЛС_________, статусом _________ — ограничен
Причина:
Вы пытаетесь получить данные ЭЛН, который находится в статусе, ограничивающем Ваш доступ. Например, страхователь пытается получить данные ЭЛН, который еще не закрыт медицинской организацией. Согласно процессной модели, страхователь может получить данные ЭЛН для редактированиня только на статусе 030 — Закрыт. Другой пример — бюро МСЭ не может получить данные ЭЛН, который не направлен в бюро МСЭ (статус 040 — Направление на МСЭ)
Что делать:
1. Удостоверьтесь, что номер ЭЛН, данные которого вы хотите получить, введен верно.
2. Дождитесь перехода ЭЛН на статус, который позволит Вам получить данные ЭЛН.
5. Ошибка вызова сервиса передачи / получения данных. Не удалось расшифровать сообщение.
Возможно сообщение было зашифровано на ключе, отличном от ключа уполномоченного лица ФСС.
Проверьте правильность и актуальность ключа уполномоченного лица ФСС.
Причины:
-
В настройках подписания и шифрования в используемом пользователем ПО, в поле «Сертификат уполномоченного лица ФСС» указан неверный сертификат;
-
Используется криптопровайдер Vipnet CSP определенной сборки.
-
При обновлении АРМ ЛПУ на новую версию с поддержкой ЭЛН 2.0 не обновилась библиотека криптографии
Что делать:
Укажите верный сертификат уполномоченного лица ФСС:
- Определите направление отправки запросов — тестовое или продуктивное;
- Скачайте сертификат уполномоченного лица ФСС в разделе ЭЛН на сайте Фонда;
Сертификат для тестовой отправки опубликован на сайте https://lk-test.fss.ru/cert.html
Сертификат для продуктива опубликован на сайте https://lk.fss.ru/cert.html; - Закройте используемое ПО. Удалите из хранилища «Личное» установленные сертификаты ФСС с помощью системной утилиты certmgr.msc (кнопка Пуск — Выполнить (Найти программы и файлы)). Установите скачанный сертификат на компьютер в хранилище «Личное» для текущего пользователя;
- Укажите данный сертификат в соответствующих настройках используемого ПО.
При использовании криптопровайдера Vipnet CSP — рабочей версией является 4.4 и выше.
Удалите АРМ ЛПУ. Удалите каталог C:FssTools. Переустановите АРМ ЛПУ с поддержкой ЭЛН 2.0 заново.
6. Ошибка вызова сервиса передачи/получения данных.
Ошибка шифрования сообщения для получателя. Client received SOAP Fault from server: Fault occurred while processing. Please see the log to find more detail regarding exact cause of the failure.null
Причина:
Вы указали неверный сертификат для шифрования сообщения в поле «Имя сертификата МО»: указанный сертификат может быть использован только для подписания, но не шифрования.
Что делать:
Закажите и установите сертификат, который поддерживает не только операцию подписания, но и операцию шифрования.
7. Ошибка при установке АРМ ЛПУ: Unable to build entity manager factory.
Возникла ошибка при попытке загрузки данных из базы данных. Сообщите администратору следующую информацию:
Unable to build entity manager factory.
Причина:
- Приложение было установлено некорректно (некорректно установлена БД);
- База данных приложения установлена, но не доступна.
Что делать:
1. Запустите установку с правами администратора;
2. Выполните установку программы по шагам инструкции (путь, где лежит инструкция: http://lk.fss.ru/eln.html).
Если установка приложения выполнена в соответствии с инструкцией, но ошибка повторяется, необходимо проверить:
- На компьютере отключена служба postgresql-9.5. Правой кнопкой на значке «Мой компьютер» — Управление — Службы и приложения — Службы, postgresql-9.5 должна быть запущена, запуск — автоматически. Для настройки запуска и работы службы Windows обратитесь к вашему системному администратору;
- В настройках подключения к базе данных указан неправильный пароль для пользователя fss. Проверьте, что в БД этот пароль не менялся, пароль по умолчанию — fss;
- Проверьте каталог установки БД PostgreSQL, по умолчанию — C:postgresql;
- Подключение к БД PostgreSQL осуществляется по умолчанию по порту 5432. Этот порт должен быть открыт и доступен. Для проверки обратитесь к вашему системному администратору;
- Приложение на клиентской машине не может связаться с сервером т.к. установлено какое либо сетевое ограничение. Проверьте, настройки антивирусов, файерволов, прочего сетевого ПО, для клиентской машины должны быть прописаны разрешения подключения к серверу по порту 5432.
8. Ошибка при попытке загрузки данных из базы данных.
Возникла ошибка при попытке загрузки данных из базы данных.
Сообщите следующую информацию: org.hibernate.exception.SQLGrammarException: could not extract ResultSet.
Причина:
Приложение АРМ ЛПУ не может получить данные из базы данных PostgreSQL. Эта ошибка возникает чаще всего после установки обновления, когда приложение обновлено, а база данных PostgreSQL по какой либо причине не обновлена.
Что делать:
- Если приложение установлено на компьютере пользователя, а база данных PostgreSQL — на сервере. Необходимо запустить обновление приложение не только на клиенте, но и на серверной машине;
- Если и приложение, и база данных PostgreSQL установлены на одной машине. Проверьте каталог установки приложения. По умолчанию, приложение АРМ ЛПУ ставится в каталог C:FssTools, а база данных PostgreSQL в каталог C:postgresql. Если при первичной установке была выбрана другая директория для установки приложения — то при обновлении вы должны указать именно эту директорию.
9. Ошибка при попытке зайти в настройки подписи в ПО АРМ ЛПУ.
При попытке зайти в настройки подписи в ПО АРМ ЛПУ выходит ошибка «Internal error. Reason: java.lang.ExceptionInInitializerError» или
«Internal Error. Reason: java.lang.NoClassDefFoundError: Could not initialize class ru.ibs.fss.common.security.signature.COMCryptoAPIClient»
Причина:
Приложение было установлено некорректно (не зарегистрирована библиотека GostCryptography.dll).
Что делать:
1. Необходимо убедиться, что разрядность ОС совпадает с разрядностью установщика приложения.
2. Проверить, установлены ли в системе компоненты Microsoft.Net Framework версии 4 и выше (по умолчанию данные компоненты устанавливаются в C:WindowsMicrosoft.NETFramework или C:WindowsMicrosoft.NETFramework64). Данные компоненты можно скачать с сайта microsoft.com.
3. Проверить, что в папке, куда установлено приложение, имеется файл GostCryptography.dll (по умолчанию данный файл устанавливается в C:FssTools). Если данного файла нет, попробуйте переустановить приложение.
4. Если все верно, в командной строке выполнить:
cd C:FssTools — переходим в папку, в которой находится файл GostCryptography.dll
Для 32-х разрядных ОС C:WindowsMicrosoft.NETFrameworkv4.0.30319RegAsm.exe /registered GostCryptography.dll
Для 64-х разрядных ОС C:WindowsMicrosoft.NETFramework64v4.0.30319RegAsm.exe /registered GostCryptography.dll — с указанием вашего адреса установки компонентов Microsoft.NET.
5. Перезапустить приложение.
10. Ошибка вызова сервиса передачи/получения данных. Invalid element in ru.ibs.fss.eln.ws.FileOperationsLn_wsdl.ROW — SERV1_DT1.
Ошибка: «Ошибка вызова сервиса передачи/получения данных. Invalid element in ru.ibs.fss.eln.ws.FileOperationsLn_wsdl.ROW — SERV1_DT1»
Причина:
Поле «SERV1_DT1» было исключено в новой спецификации 1.1 (14 версия и выше АРМ ЛПУ), изменена строка соединения.
Что делать:
Поменять строку соединения в настройках.
В меню Администрирование – Настройки сервисов ФСС – Строка соединения, укажите следующий адрес сервиса:
- Для работы https://docs.fss.ru/WSLnCryptoV11/FileOperationsLnPort?WSDL
- Для тестирования:
С шифрованием https://docs-test.fss.ru/WSLnCryptoV11/FileOperationsLnPort?WSDL
Без шифрования https://docs-test.fss.ru/WSLnV11/FileOperationsLnPort?WSDL (Обратите внимание, при отправке на сервис без шифрования в настройках электронной подписи должен быть снят флаг «Шифровать сообщение»)
11. Ошибка при старте АРМ ЛПУ «В базе данных АРМ ЛПУ имеется некорректная запись» (Transaction already active)
Причина:
Данная ошибка возникает в случае, когда в какой либо таблице БД приложения сохранены некорректные записи (например, пустое или некорректное значение номера ЭЛН, пустые обязательные поля, строки с одинаковым значением номера ЭЛН, в т.ч. записи-дубли). Если в БД АРМ ЛПУ имеются такие записи, то возможны следующие ошибки:
- Отправка и получение ЭЛН может происходить некорректно, зависать окно статусной строки;
- Невозможно запросить номер ЭЛН из формы ЭЛН.
Что делать:
Для исправления нужно удалить из БД приложения неверную строку (такие записи можно удалить только вручную).
Необходимо подключиться к серверу базы данных PostgreSQL, найти и удалить из базы ошибочную строку. При установке АРМ ЛПУ, вместе с БД и компонентами PostgreSQL устанавливается клиент для подключения к БД. По умолчанию находится здесь: C:postgresqlbinpgAdmin3.exe
В интерфейсе клиента открывается сервер PostgreSQL 9.5. Затем открывается схема fss (пользователь fss, пароль fss) – Схемы – public – Таблицы.
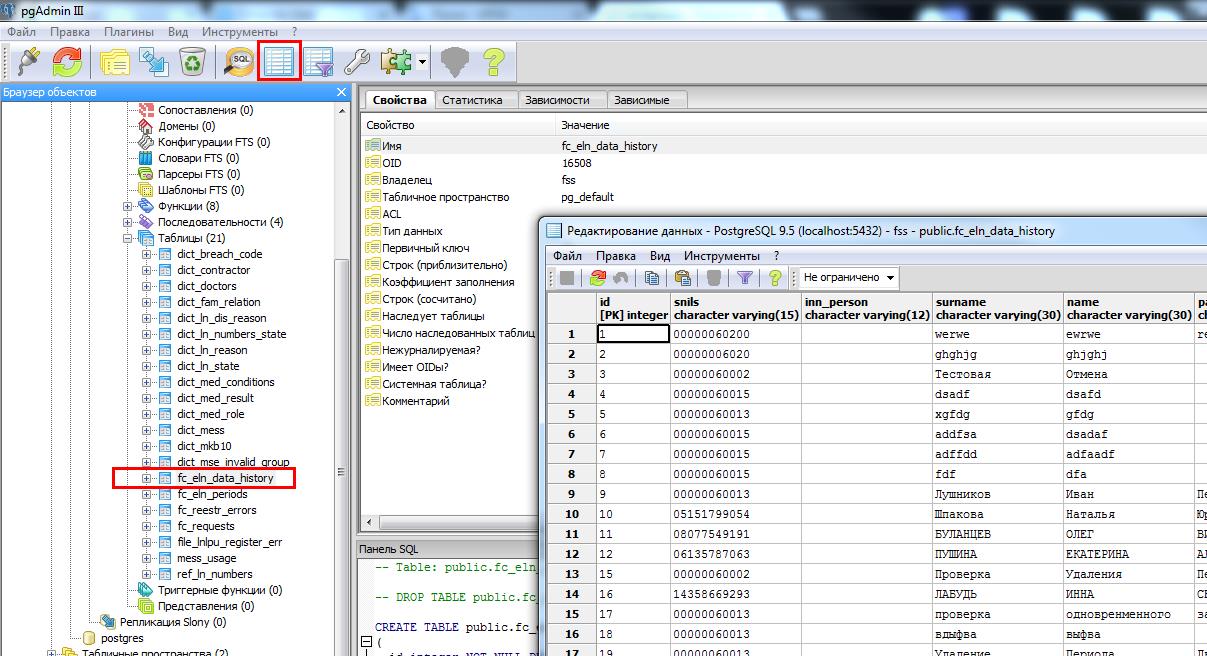
Данные в АРМ ЛПУ хранятся в таблицах:
- fc_eln_data_history — данные листков нетрудоспособнсти;
- fc_eln_periods — сведения о периодах нетрудоспособности;
- ref_ln_numbers — список запрошенных номеров ЭЛН.
Для просмотра таблицы необходимо выделить ее в дереве таблиц и нажать на значок «Просмотр данных в выбранном объекте»
Выделяете и удаляете (delete) строку, которая содержит пустое значение номера ЭЛН или другие ошибки.
Как вариант, для поиска и удаления ошибочных записей возможно использование SQL запроса типа:
select id from fc_eln_data_history where ln_code is null;
delete from fc_eln_data_history where id = ваш id;
Для открытия окна SQL запросов необходимо в главном меню нажать на значок «SQL».
Обратите внимание! При удалении строки ЭЛН, если в этом ЭЛН были созданы периоды нетрудоспособности, сначала необходимо удалить их. Периоды нетрудоспособности хранятся в отдельной таблице fc_eln_periods и связаны с fc_eln_data_history по номеру ЭЛН. Просмотр и удаление периодов аналогично, описанному выше.
12. Установка нового сертификата ФСС.
Установка нового сертификата ФСС описана в инструкции, которую можно скачать по ссылке
https://cabinets.fss.ru/Установка нового сертификата ФСС.docx
13. АРМ Подготовки расчетов для ФСС, ошибка «Набор ключей не определен»
Причина:
ГОСТ сертификата ФСС не соответствует выбранному в настройках криптопровайдеру, либо криптопровайдер не может получить закрытый ключ из контейнера закрытого ключа для выбранного сертификата.
Что делать:
- В настройках АРМ Подписания и шифрования проверить, что указанный криптопровайдер соответствует реально установленному у пользователя;
- В настройках АРМ Подписания и шифрования проверить, что ГОСТы сертификата подписания и сертификата ФСС одинаковы и соответствуют выбранному криптопровайдеру;
- Если используется сертификат ЭП по ГОСТ 2012, откройте сертификат, вкладка «Состав», параметр «Средство электронной подписи».
Необходимо проверить, что средство ЭП соответствует криптопровайдеру, установленному у пользователя; - Если используется сертификат ЭП по ГОСТ 2012 и криптопровайдер КриптоПро, проверьте настройки на вкладке «Алгоритмы». В выпадающем списке «Выберите тип CSP» выберите GOST R 34.10-2012 (256). Должны быть установлены следующие параметры:
-
«Параметры алгоритма шифрования» — ГОСТ 28147-89, параметры алгоритма шифрования TK26 Z
-
«Параметры алгоритма подписи» — ГОСТ 34.10-2001, параметры по умолчанию
-
«Параметры алгоритма Диффи-Хеллмана» — ГОСТ 34.10-2001, параметры обмена по умолчанию
-
- В сертификате отсутствует закрытый ключ. С помощью системной утилиты certmgr.msc откройте сертификат, на вкладке «Общие» должно быть написано «Есть закрытый ключ для этого сертификата»;
- Криптопровайдер не видит контейнер закрытого ключа для этого сертификата. В криптопровайдере КриптоПро CSP перейдите на вкладку «Сервис» и нажмите «Удалить запомненные пароли» — для пользователя;
- Возможно, контейнер поврежден сторонним ПО. Переустановите сертификат заново, с обязательным указанием контейнера;
- Переустановите криптопровайдер.
Содержание
- Произошла ошибка проверки подлинности. Указанная функция не поддерживается
- Ответ
- Отключение NLA для протокола RDP в Windows
- Устранение ошибки проверки подлинности RDP
- Ошибка при подключении по RDP (Исправление шифрования CredSSP)
- Произошла ошибка проверки подлинности RDP в Windows 7
- Редактор групповой политики
- Изменение параметров реестра
- Установка обновления
- Заключение
- Произошла ошибка проверки подлинности RDP. Указанная функция не поддерживается — Решение
- В чем суть ошибки проверки подлинности RDP
- Установка апдейта, если указанная функция не поддерживается
- Изменение настроек групповых политик
- Отключение NLA для решения ошибки проверки RPD
- Заключение
Произошла ошибка проверки подлинности. Указанная функция не поддерживается
После установки обновления KB4103718 на моем компьютере с Windows 7 я не могу удаленно подключится к серверу c Windows Server 2012 R2 через удаленный рабочий стол RDP. После того, как я указываю адрес RDP сервера в окне клиента mstsc.exe и нажимаю «Подключить», появляется ошибка:
Произошла ошибка проверки подлинности.
Указанная функция не поддерживается.
Удаленный компьютер: computername

После того, как я удалил обновление KB4103718 и перезагрузил компьютер, RDP подключение стало работать нормально. Если я правильно понимаю, это только временное обходное решение, в следующем месяце приедет новый кумулятивный пакет обновлений и ошибка вернется? Можете что-нибудь посоветовать?
Ответ
Вы абсолютно правы в том, что бессмысленно решать проблему удалением обновлений Windows, ведь вы тем самым подвергаете свой компьютер риску эксплуатации различных уязвимостей, которые закрывают патчи в данном обновлении.
В своей проблеме вы не одиноки. Данная ошибка может появится в любой операционной системе Windows или Windows Server (не только Windows 7). У пользователей английской версии Windows 10 при попытке подключится к RDP/RDS серверу аналогичная ошибка выглядит так:
The function requested is not supported.
Remote computer: computername

Ошибка RDP “An authentication error has occurred” может появляться и при попытке запуска RemoteApp приложений.
Почему это происходит? Дело в том, что на вашем компьютере установлены актуальные обновления безопасности (выпущенные после мая 2018 года), в которых исправляется серьёзная уязвимость в протоколе CredSSP (Credential Security Support Provider), использующегося для аутентификации на RDP серверах (CVE-2018-0886) (рекомендую познакомится со статьей Ошибка RDP подключения: CredSSP encryption oracle remediation). При этом на стороне RDP / RDS сервера, к которому вы подключаетесь со своего компьютера, эти обновления не установлены и при этом для RDP доступа включен протокол NLA (Network Level Authentication / Проверку подлинности на уровне сети). Протокол NLA использует механизмы CredSSP для пре-аутентификация пользователей через TLS/SSL или Kerberos. Ваш компьютер из-за новых настроек безопасности, которые выставило установленное у вас обновление, просто блокирует подключение к удаленному компьютеру, который использует уязвимую версию CredSSP.
Что можно сделать для исправления эту ошибки и подключиться к вашему RDP серверу?
Отключение NLA для протокола RDP в Windows
Если на стороне RDP сервера, которому вы подключаетесь, включен NLA, это означает что для преаутентификации RDP пользователя используется CredSPP. Отключить Network Level Authentication можно в свойствах системы на вкладке Удаленный доступ (Remote), сняв галку «Разрешить подключения только с компьютеров, на которых работает удаленный рабочий стол с проверкой подлинности на уровне сети / Allow connection only from computers running Remote Desktop with Network Level Authentication (recommended)» (Windows 10 / Windows 8).

В Windows 7 эта опция называется по-другому. На вкладке Удаленный доступ нужно выбрать опцию «Разрешить подключения от компьютеров с любой версией удаленного рабочего стола (опасный) / Allow connections from computers running any version of Remote Desktop (less secure)».
Также можно отключить проверку подлинности на уровне сети (NLA) с помощью редактора локальной групповой политики — gpedit.msc (в Windows 10 Home редактор политик gpedit.msc можно запустить так) или с помощью консоли управления доменными политиками – GPMC.msc. Для этого перейдите в разделе Конфигурация компьютера –> Административные шаблоны –> Компоненты Windows –> Службы удаленных рабочих столов – Узел сеансов удаленных рабочих столов –> Безопасность (Computer Configuration –> Administrative Templates –> Windows Components –> Remote Desktop Services – Remote Desktop Session Host –> Security), отключите политику Требовать проверку подлинности пользователя для удаленных подключений путем проверки подлинности на уровне сети (Require user authentication for remote connections by using Network Level Authentication).

Также нужно в политике «Требовать использования специального уровня безопасности для удаленных подключений по протоколу RDP» (Require use of specific security layer for remote (RDP) connections) выбрать уровень безопасности (Security Layer) — RDP.
Для применения новых настроек RDP нужно обновить политики (gpupdate /force) или перезагрузить компьютер. После этого вы должны успешно подключиться к удаленному рабочему столу сервера.
Источник
Устранение ошибки проверки подлинности RDP
8 мая 2018 г. Microsoft выпустило обновление, которое предотвращает удаленное выполнение кода с помощью уязвимости в протоколе CreedSSP.
После установки данного обновление пользователи не могут подключиться к удаленным ресурсам посредством RDP или RemoteApp. При подключении происходит такая ошибка:

Появление ошибки обусловлено установкой данных обновлений безопасности:
В данной статье мы рассмотрим варианты исправления данной ошибки.
Вариант №1: Убираем проверку подлинности.
Заходим в свойства компьютера, переходим на вкладку Удаленный доступ и снимаем галку с чекбокса.

Вариант №2 (рекомендуемый): Обновление клиентских и серверных ОС.
Устанавливаем специально выпущенные патчи обновления, которые закрыли уязвимость в RDP-клиенте. Данные обновления можно посмотреть на сайте Microsoft. После установки данного обновления, мы обновляем CredSSP.
Вариант №3: Через групповые политики.
Локально заходим в групповые политики устройства, к которому пытаемся подключиться. Для того чтобы открыть редактор групповых политик выполним следующее действие: Нажимаете Win+R, а затем введите gpedit.msc. Переходите по данному пути: Конфигурация компьютера > Административные шаблоны > Система > Передача учетных данных > Защита от атак с использованием криптографического оракула.
В свойствах данной политики выбираем пункт Включено и ниже в параметрах выбираем уровень защиты Оставить уязвимость.
После того, как данные действия выполнены, необходимо зайти в командную строку от имени администратора и выполнить данную команду:
Вариант №4. Редактирование реестра.
Локально заходим на устройство, к которому пытаемся подключиться и нажимаем Win+R. Вводим regedit. После того, как откроется редактор реестра идем по следующему пути:
Затем находим параметр AllowEncryptionOracle, открываем его и ставим значение 2.
После выполнения данных действий с реестром выполняем перезагрузку устройства.
Нужна помощь в настройке RDP-подключений? Обращайтесь к нам!
Источник
Ошибка при подключении по RDP (Исправление шифрования CredSSP)
13 марта Microsoft опубликовал описание уязвимости CVE-2018-0886 в протоколе проверки подлинности CredSSP, который в частности используется при подключении по RDP к терминальным серверам. Позже Microsoft опубликовал, что будет блокировать подключения к необновлённым серверам, где присутствует данная уязвимость. В связи с чем многие заказчики столкнулись с проблемами подключения по RDP.
В частности, в Windows 7 можно увидеть ошибку: «Произошла ошибка проверки подлинности. Указанная функция не поддерживается»

В Windows 10 ошибка расписана более подробно, в частности сказано «Причиной ошибки может быть исправление шифрования CredSSP»:

Для обхода ошибки со стороны клиента многие советуют отключить групповую политику, путём установки значения Encryption Oracle Remediation в Vulnerable:
с помощью gpedit.msc в Конфигурация компьютера / Административные шаблоны / Система / Передача учётных данных, слева выбрать «Исправление уязвимости шифрующего оракула» (забавный конечно перевод), в настройках поставить «Включено» и выбрать «Оставить уязвимость».

или через реестр (т.к., например, в Windows Home нет команды gpedit.msc):
REG ADD HKLMSoftwareMicrosoftWindowsCurrentVersionPoliciesSystemCredSSPParameters /v AllowEncryptionOracle /t REG_DWORD /d 2
НО! Так делать не нужно! Т.к. таким образом вы оставляете уязвимость и риски перехвата вашего трафика и пр. конфиденциальные данные, включая пароли. Единственный случай, когда это может быть необходимо, это когда у вас вообще нет другой возможности подключиться к удалённому серверу, кроме как по RDP, чтобы установить обновления (хотя у любого облачного провайдера должна быть возможность подключения к консоли сервера). Сразу после установки обновлений, политики нужно вернуть в исходное состояние.
Если доступ к удалённому серверу есть, то ещё, как временная мера, можно отключить требование NLA (Network Level Authentication), и сервер перестанет использовать CredSSP. Для этого достаточно в Свойствах системы, на вкладке удалённые подключения снять соответствующую галку «Разрешить подключения только с компьютеров, на которых работает удалённый рабочий стол с проверкой подлинности на уровне сети»:

Но, это тоже неправильный подход.
Источник
Произошла ошибка проверки подлинности RDP в Windows 7
Для того, чтобы полностью разобраться во всех вопросах и нюансах по теме, обязательно ознакомьтесь с представленным роликом.
Редактор групповой политики
Сначала мы поговорим о методах, которые позволят исправить данную ошибку подключения вручную, без установки дополнительных патчей от Microsoft. Первый способ подразумевает отключение уведомлений о неисправности. Для этого необходимо выполнить ряд простых действий:
Изменение параметров реестра
Выполнить процедуру, описанную в предыдущей инструкции, можно и с помощью редактирования реестра. Альтернативный путь ничем не сложнее первого, а также не займет у вас много времени:
Если в списке параметров вы не обнаружили нужной позиции, то ее придется создать самостоятельно. Для этого щелкните ПКМ по любой области в окне редактора и выберите пункт «Создать параметр DWORD 32 бита». В окне создания укажите название и значение, которые представлены в предыдущей инструкции.
Выполнить данные изменения еще проще с помощью функционала командной строки:
Но спешим вас предупредить, что внесение подобных изменений негативно скажется на безопасности трафика, который проходит внутри сети. Под угрозу попадают все пароли, личная информация и так далее. Поэтому вам необходимо выбрать между высоким уровнем защиты и быстрым исправлением ситуации. Пользуйтесь описанными способами только в том случае, если нет альтернативного варианта, а доступ к удаленному ПК нужен в срочном порядке.
Установка обновления
Наиболее правильным способом устранения ошибки при проверке подлинности RDP является установка специального апдейта от Microsoft. После обнаружения данной проблемы разработчики выпустили обновление для каждой из версий Windows, которые поддерживают данный функционал. Вам необходимо скачать патч CVE-2018-0886, который входит в обновление операционной системы с кодом KB4103712.
Заключение
На этом все. Надеемся, что наша инструкция поможем вам избавиться от проблемы соединения с удаленным ПК в кратчайшие сроки. За советами и пояснениями обращайтесь в комментарии к статье.
Источник
Произошла ошибка проверки подлинности RDP. Указанная функция не поддерживается — Решение
При попытке подключения к серверу через протокол удалённого рабочего стола (RPD) пользователь может столкнуться с ошибкой подключения, сопровождающейся сообщением « Произошла ошибка проверки подлинности. Указанная функция не поддерживается ». Возникновение данной проблемы обычно связано с отсутствием необходимых обновлений на ПК клиента. А также рядом настроек на машинах сервера или клиента, блокирующих отдалённое подключение к ПК. Разберём, что является причиной проблемы, и как её исправить.
 Уведомление об дисфункции при проверке подлинности
Уведомление об дисфункции при проверке подлинности
В чем суть ошибки проверки подлинности RDP
 Сценарий использования уязвимости
Сценарий использования уязвимости
В апреле «Майкрософт» выпустила следующий апдейт, снабжающий пользователя более детальной информацией об ошибке во время использования клиента удалённого рабочего стола (RDP).
В мае 2018 года вышел финальный Update, изменяющий настройки сессии RDP c использованием CredSSP по умолчанию с « Vulnerable » (Уязвимый) до « Mitigated » (Смягчённый). Также это означало, что любое клиентское приложение, задействующее «CredSSP», будет невозможно откатить до небезопасной версии.
Если ваша рабочая станция получила майское обновление, а сервер его не получал, тогда рабочая станция (клиент) будет отображать сообщение об ошибке при попытке подключения к серверу с использованием RDP.
Разберём перечень способов, позволяющих эффективно избавиться от проблемы проверки подлинности RDP.
Установка апдейта, если указанная функция не поддерживается
Соответственно, основным способом, позволяющим исправить ошибку проверки подлинности RPD, является установка необходимого обновления ( CVE-2018-0886 ) как на клиентскую, так и на серверную ОС.
Выберите свою версию OS из списка снизу, и установите на вашу машину необходимый ей апдейт CVE-2018-0886:
Также можно перейти на сайт Майкрософта (при необходимости поставьте галочку и нажмите «Accept»), слева отыскать версию вашей системы (если не знаете, нажмите Win+Pause). Далее нажать справа на « Security Update », после чего вы получите возможность скачать нужное обновление.
Изменение настроек групповых политик
Если вы по каким-либо причинам не можете установить требуемые апдейты, существует паллиативное решение проблемы проверки подлинности RPD, состоящее в изменении настроек групповых политик. Не рекомендуется рассматривать его как основной вариант, так как таким образом вы сохраняете уязвимость вашей системы для действий злоумышленников.
 Установите указанные параметры
Установите указанные параметры
Также вы можете осуществить данную операцию с помощью специальной команды, выполненной в командной строке с правами админа:
REG ADD HKLMSoftwareMicrosoftWindowsCurrentVersionPoliciesSystemCredSSPParameters /v AllowEncryptionOracle /t REG_DWORD /d 2
Отключение NLA для решения ошибки проверки RPD
Ещё одним способом решить ошибку проверки подлинности RPD является отключение NLA (аутентификации на уровне сети).
Заключение
Появление сообщения «Произошла ошибка проверки подлинности RDP. Указанная функция не поддерживается» обычно связано с отсутствием на ПК (обычно клиентском) необходимого обновления CVE-2018-0886, позволяющего ликвидировать ряд уязвимостей в системе. Необходимо установить требуемые обновления для вашей системы, а если такое временно невозможно – просто переключите параметр шифрующего оракула на «Vulnerable» (т.е. «Оставить уязвимость»), что позволит решить ошибку.
Источник





