Содержание
- Windows сообщение об ошибке «Не можем войти в вашу учетную запись»
- Почему Windows 10 не принимает правильный пароль учетной записи
- Почему Windows 10 отклоняет правильные пароли?
- Ввод с виртуальной клавиатуры
- Вход через учетную запись Майкрософт
- Восстановление учетной записи Майкрософт
- Безопасный режим
- Записки IT специалиста
- Устранение ошибки Windows «не удается войти в учетную запись»
- Способ 1. Устранение проблемы в профиле пользователя
- Способ 2. Создание нового профиля и копирование туда пользовательских данных
- Устранение проблем со входом в Windows
Windows сообщение об ошибке «Не можем войти в вашу учетную запись»
Если вы пытаетесь войти в Windows 11 и получаете сообщение об ошибке «Не удалось войти в вашу учетную запись» или вы увидите уведомление центра уведомлений о том, что вы сделали это с помощью временного профиля, Windows создаст временный профиль и войди в этот профиль. Примечание. Все параметры или новые файлы, созданные в этом временном профиле, будут удалены после того, как вы выходите из нее, поэтому важно попытаться устранить эту проблему, перезагрузив компьютер или вы предприняв следующие действия.) Вот несколько вещей, чтобы попытаться снова войти в свой профиль Windows:
Важно: Прежде чем что-либо делать, используйте внешнее запоминающее устройство, чтобы сохранить любую работу, которую вы проделали с момента вашего последнего успешного входа. Любые файлы, которые вы создали или изменили во временном профиле, будут потеряны при выходе.
Перезагрузите устройство в безопасном режиме и войте вход с помощью исходного профиля. Проверьте, восстановлены ли ваши параметры и файлы.
Перезапустите устройство в обычном режиме и войдите в систему повторно, используя исходный профиль. Проверьте, восстановлены ли ваши параметры и файлы. (Может потребоваться перезапустить устройство несколько раз.)
Если несколько перезагрузок не помогают, попробуйте временно отключить антивирусное программное обеспечение или любое другое приложение, которое может сканировать ваше устройство во время входа в систему. Примечание. Некоторые антивирусные продукты могут иметь дополнительные компоненты, которые влияют на систему и могут быть отключены только после полного удаления и перезагрузки системы.)
Если вы по-прежнему испытываете проблемы со входом в исходный профиль, отключите службы Защитник Windows: Откройте приложение «Службы», введя службы в поле поиска на панели задач и выбрав его в списке результатов. Затем найдите службы Advanced Threat Protection в Защитнике Windows и Антивирусная программа в Microsoft Defender, щелкните каждую их них правой кнопкой мыши, выберите Свойства, и измените значение параметра Тип запуска на Отключено, нажимая кнопку ОК после каждого изменения. Перезагрузите устройство в обычном режиме и попробуйте войти с использованием своего исходного профиля. ( Примечание. После устранения проблемы не забудьте снова задать для службы Защитник Windows значение Автоматически.)
Если после этих действий вам по-прежнему не удается войти в свой профиль, сообщите нам об этом. Сообщите нам об этой проблеме в приложении «Центр отзывов» Windows 11. (Центр отзывов — это открытый форум. Не включайте персональные данные в свои комментарии.)
Если вы попытаетесь войти в Windows 10 и получите сообщение об ошибке «Мы не можем войти в вашу учетную запись», или вы видите уведомление центра действий, говорящее «Вы вошли с временным профилем», Windows создаст временный профиль и войдите в него. Примечание. Все параметры или новые файлы, созданные в этом временном профиле, будут удалены после того, как вы выходите из нее, поэтому важно попытаться устранить эту проблему, перезагрузив компьютер или вы предприняв следующие действия.) Вот несколько вещей, чтобы попытаться снова войти в свой профиль Windows:
Важно: Прежде чем что-либо делать, используйте внешнее запоминающее устройство, чтобы сохранить любую работу, которую вы проделали с момента вашего последнего успешного входа. Любые файлы, которые вы создали или изменили во временном профиле, будут потеряны при выходе.
Перезагрузите устройство в безопасном режиме и войте вход с помощью исходного профиля. Проверьте, восстановлены ли ваши параметры и файлы.
Перезапустите устройство в обычном режиме и войдите в систему повторно, используя исходный профиль. Проверьте, восстановлены ли ваши параметры и файлы. (Может потребоваться перезапустить устройство несколько раз.)
Если несколько перезагрузок не помогают, попробуйте временно отключить антивирусное программное обеспечение или любое другое приложение, которое может сканировать ваше устройство во время входа в систему. Примечание. Некоторые антивирусные продукты могут иметь дополнительные компоненты, которые влияют на систему и могут быть отключены только после полного удаления и перезагрузки системы.)
Если вы по-прежнему испытываете проблемы со входом в исходный профиль, отключите службы Защитник Windows: Откройте приложение «Службы», введя службы в поле поиска на панели задач и выбрав его в списке результатов. Затем найдите службы Advanced Threat Protection в Защитнике Windows и Антивирусная программа в Microsoft Defender, щелкните каждую их них правой кнопкой мыши, выберите Свойства, и измените значение параметра Тип запуска на Отключено, нажимая кнопку ОК после каждого изменения. Перезагрузите устройство в обычном режиме и попробуйте войти с использованием своего исходного профиля. ( Примечание. После устранения проблемы не забудьте снова задать для службы Защитник Windows значение Автоматически.)
Если после этих действий вам по-прежнему не удается войти в свой профиль, сообщите нам об этом. Отправьте отзыв с помощью приложения «Центр отзывов» в Windows 10, чтобы мы могли определить причину проблемы. (Центр отзывов — это открытый форум. Не включайте персональные данные в свои комментарии.)
Источник
Почему Windows 10 не принимает правильный пароль учетной записи
Иногда не получается зайти на рабочий стол в Windows 10, поскольку экран входа в систему не принимает пароль, который на 100% введен правильно. По сообщениям пользователей, у одних не пускает только под одной учетной записью, другие вообще не могут войти во все заведенные аккаунты.

Почему Windows 10 отклоняет правильные пароли?
По информации пользователей, столкнувшихся с этой проблемой, есть несколько причин, когда система не принимает верный пароль:
Предлагаем несколько исправлений, которые пользователи в подобной ситуации успешно применяли для устранения неполадки в Windows 10.
Ввод с виртуальной клавиатуры
Причиной номер один является неисправная клавиатура или поврежденный (несовместимый) драйвер. Обычно встречается после подключения новой клавиатуры, которая выводит разные символы при нажатии на одни и те самые клавиши.
Это происходит потому, что Windows не успел установить драйвер для нового устройства после его подключения при первом входе в систему. Проблему можно решить с помощью виртуальной клавиатуры, чтобы обойти экран блокировки и позволить ОС установить новый драйвер.
Чтобы воспользоваться виртуальным набором, кликните на значок «Специальные возможности», расположенный в правом нижнем углу.
Из списка доступных вариантов выберите экранную клавиатуру.
Попробуйте набрать пароль, который не принимала система со стандартной, и повторите попытку.
Вход через учетную запись Майкрософт
Попробуйте выполнить вход с помощью пароля Майкрософт. Изменение данных авторизации может произойти после обновления Windows, когда на экране отображаются данные для входа в глобальную учетную запись Майкрософт вместо локальной.
Если аккаунтом Майкрософт давно не пользовались и забыли пароль, попробуйте ввести тот, который используете для Outlook, OneDrive, Skype и других сервисов корпорации.
Если ОС не принимает пароль, перейдите к следующему способу.
Восстановление учетной записи Майкрософт
Если забыли пароль можно его сбросить с помощью меню восстановления.
Теперь проверьте, принимает ли Windows новый пароль Microsoft.
Безопасный режим
Иногда система не принимает пароль в случае неполадок. Попробуйте перезапустить компьютер в безопасном режиме с загрузкой сети (с доступом в интернет), а затем перезагрузить в обычном. В этом режиме ОС загружается с минимальными настройками, в том числе со стандартным драйвером клавиатуры, что даст проверить установленный на наличие повреждения.
Дождитесь пока компьютер загрузится до экрана блокировки и нажмите на значок питания в правом нижнем углу.
При отображении запроса на вход введите пароль и дождитесь полной загрузки ПК. После перезагрузите компьютер обычным образом и проверьте, принимает ли система правильный код.
Источник
Записки IT специалиста
Технический блог специалистов ООО»Интерфейс»
Устранение ошибки Windows «не удается войти в учетную запись»
 Проблемы, связанные с повреждением профиля пользователя, являются одними из самых распространенных, обычно они сопровождаются сообщениями «Не удается войти в учетную запись» и «Вы вошли в систему с временным профилем». Поэтому сегодня мы решили рассказать, как устроен профиль пользователя, что может привести к его повреждению и какими методами можно восстановить нормальную работу системы.
Проблемы, связанные с повреждением профиля пользователя, являются одними из самых распространенных, обычно они сопровождаются сообщениями «Не удается войти в учетную запись» и «Вы вошли в систему с временным профилем». Поэтому сегодня мы решили рассказать, как устроен профиль пользователя, что может привести к его повреждению и какими методами можно восстановить нормальную работу системы.
Начнем с симптомов, первым признаком того, что что-то пошло не так служит надпись Подготовка Windows на экране приветствия, вместо Добро пожаловать.
 Затем вас «порадует» сообщение «Не удается войти в учетную запись» с вариантами повторного входа и продолжения работы.
Затем вас «порадует» сообщение «Не удается войти в учетную запись» с вариантами повторного входа и продолжения работы.
 Если закрыть данное окно, то мы увидим еще одно сообщение, немного проливающее свет на происходящее «Вы вошли в систему с временным профилем».
Если закрыть данное окно, то мы увидим еще одно сообщение, немного проливающее свет на происходящее «Вы вошли в систему с временным профилем».
 Если профиль временный, то получается, что по какой-то причине постоянный профиль пользователя загрузить не получилось. Поэтому не будем пороть горячку, а постараемся разобраться, что такое профиль пользователя, какие данные он содержит и что может быть причиной невозможности его загрузки.
Если профиль временный, то получается, что по какой-то причине постоянный профиль пользователя загрузить не получилось. Поэтому не будем пороть горячку, а постараемся разобраться, что такое профиль пользователя, какие данные он содержит и что может быть причиной невозможности его загрузки.

 Это вполне удобно и оправданно, с учетом того, сколько всего пользователи держат на рабочих столах, а те же SSD далеко не резиновые. Но речь не об этом, гораздо интереснее то, что скрыто от глаз простого пользователя.
Это вполне удобно и оправданно, с учетом того, сколько всего пользователи держат на рабочих столах, а те же SSD далеко не резиновые. Но речь не об этом, гораздо интереснее то, что скрыто от глаз простого пользователя.
Папка AppData предназначена для хранения настроек и пользовательских данных установленных программ и в свою очередь содержит еще три папки: Local, LocalLow и Roaming.
 Рассмотрим их подробнее:
Рассмотрим их подробнее:
А теперь самое время подумать, повреждение каких из указанных данных может привести к проблемам с загрузкой профиля? Пожалуй, что никаких. Следовательно в профиле должно быть что-то еще. Конечно оно есть, и если внимательно посмотреть на скриншот профиля пользователя выше, то мы увидим там файл NTUSER.DAT. Если включить отображение защищенных системных файлов, то мы увидим целый набор файлов с аналогичными именами.
 Вот мы и подобрались к сути. В файле NTUSER.DAT находится ветвь реестра HKEY_ CURRENT_USER для каждого пользователя. И именно повреждение ветви реестра делает невозможным загрузку профиля пользователя. Но не все так плохо, как может показаться на первый взгляд. Реестр достаточно хорошо защищен от возможных сбоев.
Вот мы и подобрались к сути. В файле NTUSER.DAT находится ветвь реестра HKEY_ CURRENT_USER для каждого пользователя. И именно повреждение ветви реестра делает невозможным загрузку профиля пользователя. Но не все так плохо, как может показаться на первый взгляд. Реестр достаточно хорошо защищен от возможных сбоев.
Файлы ntuser.dat.LOG содержат журнал изменений реестра с момента последней удачной загрузки, что делает возможным откатиться назад в случае возникновения каких-либо проблем. Файлы с расширением regtrans-ms являются журналом транзакций, что позволяет поддерживать ветку реестра в непротиворечивом виде в случае внезапного прекращения работы во время внесения изменений в реестр. В этом случае все незавершенные транзакции будут автоматически откачены.
Таким образом, выяснив из чего состоит профиль пользователя и повреждение какой именно его части делает невозможным загрузку, рассмотрим способы восстановления системы.
Способ 1. Устранение проблемы в профиле пользователя
Прежде всего, при возникновении проблем со входом в учетную запись следует проверить на ошибки системный том, для этого загрузитесь в консоль восстановления или среду Windows PE и выполните команду:
В некоторых случаях этого может оказаться достаточно, но мы будем рассматривать худший вариант. Проверив диск загрузимся в систему и откроем редактор реестра, перейдем в ветку
Слева увидим некоторое количество разделов с именем типа S-1-5 и длинным «хвостом», которые соответствуют профилям пользователей. Для того чтобы определить какой профиль принадлежит какому пользователю обратите внимание на ключ ProfileImagePath справа:
 Итак, нужный профиль найден, теперь снова смотрим в дерево слева, в котором должны находиться две ветки, одна из которых с окончанием bak.
Итак, нужный профиль найден, теперь снова смотрим в дерево слева, в котором должны находиться две ветки, одна из которых с окончанием bak.
 Теперь наша задача переименовать основной профиль в bak, а bak в основной. Для этого добавляем к основному профилю любое расширение, скажем .ba, затем переименовываем резервный профиль в основной, убрав из его имени .bak, и снова переименовываем ba в bak.
Теперь наша задача переименовать основной профиль в bak, а bak в основной. Для этого добавляем к основному профилю любое расширение, скажем .ba, затем переименовываем резервный профиль в основной, убрав из его имени .bak, и снова переименовываем ba в bak.
Кстати, могут быть ситуации, когда для вашей учетной записи существует только ветка bak, в этом случае просто уберите ее расширение.
Затем находим в новом основном профиле два ключа RefCount и State и устанавливаем значения обоих в нуль.
 Перезагружаемся. В большинстве случаев, если профиль серьезно не поврежден, данные действия приведут к успеху, в противном случае переходим к способу 2.
Перезагружаемся. В большинстве случаев, если профиль серьезно не поврежден, данные действия приведут к успеху, в противном случае переходим к способу 2.
Способ 2. Создание нового профиля и копирование туда пользовательских данных
Поэтому мы рекомендуем иной способ. Снова открываем редактор реестра переходим в
и удаляем все ветви, относящиеся к вашему профилю. Перезагружаемся.
После этого Windows создаст для вашей учетной записи новый профиль, как будто бы первый раз вошли в данную систему. Но ваш идентификатор безопасности (SID), при этом останется неизменным, вы снова окажетесь владельцем всех собственных объектов, сертификатов и т.д., и т.п.
По окончании процесса копирования снова входим в свою учетную запись и проверяем работу аккаунта. Все данные и настройки должны снова оказаться на своих местах. Однако не спешите удалять старую папку и дополнительную учетную запись, возможно некоторые данные потребуется перенести еще раз. Это может быть связано с тем, что некоторые программы, хранящие настройки в поврежденной ветви реестра могут решить, что выполнена новая установка и перезаписать перенесенные файлы, в этом случае достаточно выборочно скопировать необходимые данные.
Помогла статья? Поддержи автора и новые статьи будут выходить чаще:

Или подпишись на наш Телеграм-канал: 
Источник
Устранение проблем со входом в Windows
Ниже приведены методы устранения проблем со входом на устройстве с Windows 11, в том числе проблем со входом после обновления до Windows 11.
Если обновления доступны, выберите Выключение > Обновить и перезагрузить для перезапуска устройства и завершите установку обновлений.
Убедитесь, что вы подключены к Интернету, выбрав Сеть на экране блокировки устройства. Если возникают проблемы с подключением к сети Wi-Fi или сигнал слабый, попробуйте подключить устройство непосредственно к маршрутизатору или модему с помощью Ethernet-кабеля.
Если проблема с подключением не будет устранена, проверьте подключение к Интернету с другого устройства, чтобы узнать, нет ли неполадок в сети.
При вводе пароля для входа в систему попробуйте сделать следующее:
Введите пароль с помощью экранной клавиатуры. Выберите Специальные возможности > Экранная клавиатура и введите пароль с помощью соответствующих клавиш.
Убедитесь, что клавиша Caps Lock не нажата.
Проверьте правильность данных, вводимых в полях Пароль и PIN-код. Если вы используете учетную запись Майкрософт, вы можете переключаться между вводом PIN-кода и пароля, выбирая Параметры входа.
Если вы используете более одной раскладки клавиатуры, убедитесь, что выбран язык, который вы пытаетесь использовать. Чтобы проверить раскладку клавиатуры, выберите метод ввода (трехбуквенный код в правом нижнем углу).
Если вы недавно изменили свой пароль, попробуйте еще раз ввести старый. Если старый пароль подходит, заблокируйте устройство, а затем разблокируйте его, используя новый пароль.
Проверьте пароль, войдя с другого устройства на сайт account.microsoft.com. Если пароль подошел, но на сайте account.microsoft.com указано, что ваша учетная запись заблокирована или ее действие приостановлено, выполните указанные на сайте действия, чтобы решить эту проблему.
Перед вводом пароля или PIN-кода выберите Показать. Таким образом вы сможете еще раз проверить пароль или PIN-код перед вводом.
Если вы не можете войти в Windows 11 с помощью ПИН-кода, попробуйте сбросить ПИН-код. Для этого выполните следующие действия.
На экране входа выберите Забыли ПИН-код под текстовым полем ПИН-кода. Если на компьютере используется несколько учетных записей, выберите учетную запись для сброса.
На экране Ввод пароля введите пароль для учетной записи Майкрософт и нажмите Далее.
На экране Помогите защитить ваши данные выберите получение кода безопасности по SMS или электронной почте. Если вы выбрали SMS, введите последние четыре цифры номера телефона и нажмите кнопку Отправить код. Подробнее о сведениях для защиты и кодах безопасности
Когда вы получите код по SMS или электронной почте на отдельном устройстве, введите его на экране Введите код, а затем нажмите кнопку Далее.
В диалоговом окне Настройка ПИН-кода введите новый ПИН-код и подтвердите его. Новый ПИН-код установлен.
Примечание: Убедитесь, что вы подключены к Интернету, выбрав Сеть на экране блокировки устройства.
Способ сброса пароля зависит от того, используете вы для входа учетную запись Майкрософт или локальную учетную запись.
Чтобы узнать, какой у вас тип учетной записи, выберите Параметры входа на экране входа. Если отображается значок Учетная запись Майкрософт, вы используете учетную запись Майкрософт. Если отображается только значок Пароль, у вас или учетная запись домена (рабочая или учебная), или локальная учетная запись.
Если у вас учетная запись Майкрософт
На экране входа введите имя учетной записи Майкрософт, если оно не отображается. Если на компьютере используется несколько учетных записей, выберите учетную запись для сброса.
Выберите Забыли пароль под текстовым полем пароля.
На экране Восстановление учетной записи введите символы, показанные в поле под строкой Введите символы, которые вы видите, а затем нажмите кнопку Далее
На экране Подтвердите свою личность выберите получение кода безопасности по SMS или электронной почте. Если вы выбрали SMS, введите последние четыре цифры номера телефона и нажмите кнопку Отправить код. Подробнее о сведениях для защиты и кодах безопасности
Когда вы получите код по SMS или электронной почте на отдельном устройстве, введите его, а затем нажмите кнопку Далее.
На экране Сброс пароля введите новый пароль и нажмите кнопку Далее. При этом будет установлен новый пароль. Снова нажмите Далее, чтобы вернуться на экран входа в систему.
Войдите в учетную запись Майкрософт с использованием нового пароля.
Если у вас локальная учетная запись
Если вы добавили контрольные вопросы для локальной учетной записи, чтобы упростить сброс пароля, выберите Сбросить пароль на экране входа. (Эта ссылка появляется после ввода неправильного пароля.) Затем введите ответы на секретные вопросы и выберите новый пароль.
В противном случае вам потребуется выполнить сброс устройства.
Предупреждение: Если вы не создали секретные вопросы, не существует способа восстановить забытый пароль локальной учетной записи. Единственная возможность — вернуть исходное состояние устройства. После описанных ниже действий все программы, данные и параметры будут удалены.
На экране блокировки выберите Выключение.
Удерживая клавишу Shift, выберите пункт Перезапуск.
В меню Параметры загрузки выберите Устранение неполадок > Вернуть компьютер в исходное состояние > Удалить все.
Компьютер перезагрузится и вернется в исходное состояние.
Если ни один из перечисленных выше способов не помог, получите дополнительные сведения о том, как Изменить или сбросить пароль для Windows.
Если на устройстве несколько учетных записей, попробуйте выполнить вход в другую. На экране блокировки выберите другую учетную запись из списка в левом нижнем углу. Для входа в учетную запись, которая отсутствует в списке, выберите Другой пользователь и введите имя пользователя и пароль этой учетной записи.
Запуск устройства в безопасном режиме может помочь устранить проблемы при входе. Если вы можете войти в безопасном режиме, это означает, что основные драйверы устройства и параметры по умолчанию не были причиной проблемы входа в систему.
Примечание: Этот параметр входа в систему будет работать, только если у вас есть пароль (для учетной записи Майкрософт или локальной учетной записи), так как ПИН-код и биометрические функции недоступны.
Для перезапуска в безопасном режиме выполните указанные ниже действия.
Перезагрузите устройство, выбрав Выключение > Перезапуск. На экране входа удерживайте клавишу SHIFT и выберите в это время Выключение > Перезапуск.
После перезагрузки компьютера на экране Выберите параметр выберите элементы Диагностика > Дополнительные параметры > Параметры загрузки > Перезапуск.
После перезагрузки компьютера вы увидите список параметров. Нажмите цифру 5 или клавишу F5, чтобы запустить безопасный режим с подключением к сети.
Узнайте больше о входе в систему в безопасном режиме при возникновении черного экрана или пустого экрана.
Если при попытке входа в Windows 11 появится сообщение об ошибке «Не удается войти в учетную запись», Windows создаст временный профиль и выполнит вход в него. Дополнительные сведения об этой ошибке
Не удается войти в систему на устройстве Surface с помощью Windows Hello? Для устранения проблемы попробуйте следующие решения.
Ниже приведены методы устранения проблем со входом на устройстве с Windows 10, в том числе проблем со входом после обновления до Windows 10.
Если обновления доступны, выберите Выключение > Обновить и перезагрузить для перезапуска устройства и завершите установку обновлений.
Убедитесь, что вы подключены к Интернету, выбрав Сеть на экране блокировки устройства. Если возникают проблемы с подключением к сети Wi-Fi или сигнал слабый, попробуйте подключить устройство непосредственно к маршрутизатору или модему с помощью Ethernet-кабеля.
Если проблема с подключением не будет устранена, проверьте подключение к Интернету с другого устройства, чтобы узнать, нет ли неполадок в сети.
При вводе пароля для входа в систему попробуйте сделать следующее:
Введите пароль с помощью экранной клавиатуры. Выберите Специальные возможности > Экранная клавиатура и введите пароль с помощью соответствующих клавиш.
Убедитесь, что клавиша Caps Lock не нажата.
Проверьте правильность данных, вводимых в полях Пароль и PIN-код. Если вы используете учетную запись Майкрософт, вы можете переключаться между вводом PIN-кода и пароля, выбирая Параметры входа.
Если вы используете более одной раскладки клавиатуры, убедитесь, что выбран язык, который вы пытаетесь использовать. Чтобы проверить раскладку клавиатуры, выберите метод ввода (трехбуквенный код в правом нижнем углу).
Если вы недавно изменили свой пароль, попробуйте еще раз ввести старый. Если старый пароль подходит, заблокируйте устройство, а затем разблокируйте его, используя новый пароль.
Проверьте пароль, войдя с другого устройства на сайт account.microsoft.com. Если пароль подошел, но на сайте account.microsoft.com указано, что ваша учетная запись заблокирована или ее действие приостановлено, выполните указанные на сайте действия, чтобы решить эту проблему.
Если на устройстве несколько учетных записей, попробуйте выполнить вход в другую. На экране блокировки выберите другую учетную запись из списка в левом нижнем углу. Для входа в учетную запись, которая отсутствует в списке, выберите Другой пользователь и введите имя пользователя и пароль этой учетной записи.
Запуск устройства в безопасном режиме может помочь устранить проблемы при входе. Если вы можете войти в безопасном режиме, это означает, что основные драйверы устройства и параметры по умолчанию не были причиной проблемы входа в систему.
Примечание: Этот параметр входа в систему будет работать, только если у вас есть пароль (для учетной записи Майкрософт или локальной учетной записи), так как ПИН-код и биометрические функции недоступны.
Для перезапуска в безопасном режиме выполните указанные ниже действия.
Перезагрузите устройство, выбрав Выключение > Перезапуск. На экране входа удерживайте клавишу SHIFT и выберите в это время Выключение > Перезапуск.
После перезагрузки компьютера на экране Выберите параметр выберите элементы Диагностика > Дополнительные параметры > Параметры загрузки > Перезапуск.
После перезагрузки компьютера вы увидите список параметров. Нажмите цифру 5 или клавишу F5, чтобы запустить безопасный режим с подключением к сети.
Узнайте больше о входе в систему в безопасном режиме при возникновении черного экрана или пустого экрана.
Если при попытке входа в Windows 10 появится сообщение об ошибке «Не удается войти в учетную запись», Windows создаст временный профиль и выполнит вход в него. Дополнительные сведения об этой ошибке
Не удается войти в систему на устройстве Surface с помощью Windows Hello? Для устранения проблемы попробуйте следующие решения.
Если вы не можете войти в Windows 10 с помощью ПИН-кода, попробуйте сбросить ПИН-код. Для этого выполните следующие действия.
На экране входа выберите Забыли ПИН-код под текстовым полем ПИН-кода. Если на компьютере используется несколько учетных записей, выберите учетную запись для сброса.
На экране Ввод пароля введите пароль для учетной записи Майкрософт и нажмите Далее.
На экране Помогите защитить ваши данные выберите получение кода безопасности по SMS или электронной почте. Если вы выбрали SMS, введите последние четыре цифры номера телефона и нажмите кнопку Отправить код. Подробнее о сведениях для защиты и кодах безопасности
Когда вы получите код по SMS или электронной почте на отдельном устройстве, введите его на экране Введите код, а затем нажмите кнопку Далее.
В диалоговом окне Настройка ПИН-кода введите новый ПИН-код и подтвердите его. Новый ПИН-код установлен.
Примечание: Убедитесь, что вы подключены к Интернету, выбрав Сеть на экране блокировки устройства.
Способ сброса пароля зависит от того, используете вы для входа учетную запись Майкрософт или локальную учетную запись.
Если у вас учетная запись Майкрософт
На экране входа введите имя учетной записи Майкрософт, если оно не отображается. Если на компьютере используется несколько учетных записей, выберите учетную запись для сброса.
Выберите Забыли пароль под текстовым полем пароля.
На экране Восстановление учетной записи введите символы, показанные в поле под строкой Введите символы, которые вы видите, а затем нажмите кнопку Далее
На экране Подтвердите свою личность выберите получение кода безопасности по SMS или электронной почте. Если вы выбрали SMS, введите последние четыре цифры номера телефона и нажмите кнопку Отправить код. Подробнее о сведениях для защиты и кодах безопасности
Когда вы получите код по SMS или электронной почте на отдельном устройстве, введите его, а затем нажмите кнопку Далее.
На экране Сброс пароля введите новый пароль и нажмите кнопку Далее. При этом будет установлен новый пароль. Снова нажмите Далее, чтобы вернуться на экран входа в систему.
Войдите в учетную запись Майкрософт с использованием нового пароля.
Если у вас локальная учетная запись
Если вы используете Windows 10 версии 1803 и добавили контрольные вопросы для локальной учетной записи, чтобы упростить сброс пароля, выберите Сбросить пароль на экране входа. (Эта ссылка появляется после ввода неправильного пароля.) Затем введите ответы на секретные вопросы и выберите новый пароль.
Если же вы используете старую версию Windows 10 или еще не успели добавить секретные вопросы, необходимо вернуть устройство в исходное состояние.
Предупреждение: Если устройство работает под управлением Windows 10 версии 1803 и вы создали секретные вопросы, не существует способа восстановить забытый пароль локальной учетной записи. Единственная возможность — вернуть исходное состояние устройства. После описанных ниже действий все программы, данные и параметры будут удалены.
Выберите Выключение в правом нижнем углу экрана блокировки.
Удерживая клавишу Shift, выберите пункт Перезапуск.
В меню Параметры загрузки выберите Устранение неполадок > Вернуть компьютер в исходное состояние > Удалить все.
Компьютер перезагрузится и вернется в исходное состояние.
Если ни один из перечисленных выше способов не помог, получите дополнительные сведения о том, как Изменить или сбросить пароль для Windows.
Источник
Не удается войти в учетную запись Windows 10 — Что делать?
При попытке войти в Windows 10 у вас появляется сообщение, что «Не удается войти в учетную запись Windows 10» с пояснением «обычно эту проблему можно устранить, выйдя из вашей учетной записи, а затем войдя в нее снова. Если вы не выйдите сейчас, все созданные вами файлы или вносимые изменения будут потеряны«. Обычно это происходит с учетными записями Mocrosoft, а не локальными. В большинстве случаях, ошибка связана с входом в систему с другого IP-адреса, сбивая предыдущее местоположения. Microsoft хочет удостовериться, что это, именно вы. Это своего рода меры безопасности, но и бывают другие причины появления этого сообщения, когда не удается войти в учетную запись Windows 10. К примеру, после изменения настроек учетной записи или удаления или сторонние антивирусы и VPN программы/расширения могут быть виновниками, когда не удается войти в учетную запись.

Варианты развития событий:
- Когда вы закроете сообщение об ошибке, Windows 10 создает временный профиль, при помощи которого вы загрузитесь на рабочий стол Windows 10. Может и не быть загрузки временного профиля. В этой ситуации ниже 2-3.
- Вы можете загрузиться на рабочий стол при помощи загрузки в безопасном режиме .
- Вы можете загрузиться под учетной записью администратора . (следуйте до шага 1).
Исправить ошибку «Не удается войти в учетную запись» Windows 10
В первую очередь скопируйте все свои данные профиля, в который не можете войти, на другой диск. Это своего рода резервная копия. Перейдите C:Users (Этот компьютер > Диск C > Пользователи) и скопируйте данные учетной записи (папку).
1. Удалить антивирус и VPN
Сторонний антивирус как Avast был замечен в проблеме с входом учетную запись. Сторонние антивирусы могут блокировать любую подозрительную сетевую активность. Как известно все антивирусы имеют ложное срабатывание. По этой причине, удалите полностью сторонний антивирус на компьютере или ноутбуке, и попробуйте войти в учетную запись Windows 10. Если у вас есть сторонние программы, которые связаны с сетью, интернетом, удалите их.
2. Правка ProfileList в реестре
Шаг 1. Нажмите Win+R и введите regedit, чтобы открыть редактор реестра. В реестре перейдите по пути:
- HKEY_LOCAL_MACHINESOFTWAREMicrosoftWindows NTCurrentVersionProfileList
- В ветке ProfileList, переключайтесь на каждую папку вида S-1-5. и ищите свое имя профиля в ProfileImagePath.
- В моем случае это 1myWEBpc1. Не удаляйте профиль, следуйте ниже, вы поймете почему.

Шаг 2. Щелкайте ниже по порядку по S-1-5. и ищите свой профиль, где будет указано в конце имя компьютера с именем вашего профиля. В моем случае 1myWEBpc1.PC. Если у вас есть такое, то удаляйте выше профиль (Шаг 1). Далее нажмите по своему профилю, где в конце .PC, и уберите .PC с точкой.
Если у вас нет профиля с .PC, то удалите выше профиль (Шаг 1) и перезагрузите компьютер. Профиль с именем компьютера должен появится.

Шаг 3. Откройте проводник (Этот компьютер) и нажмите на вкладку «Файл» в левом верхнем углу, выберите «Параметры». В новом окне перейдите во вкладку «Вид» и установите два значение:
- Снимите галочку «Скрывать защищенные системные файлы».
- Установите «Показывать скрытые файлы».

Шаг 4. Перейдите по пути C:Users (Этот компьютер > Диск C > Пользователи). Скопируйте из папки 1myWEBpc1.pc четыре файла в папку 1myWEBpc1:
Перезагрузите ПК, и проблема с входом в учетную запись должна быть решена.
Источник
Проблема с учётной записью Майкрософт Windows 10
Время от времени могут возникать проблемы с Вашей учётной записью Майкрософт в Windows 10. Функции общего доступа используют все учётные записи, чтобы автоматизировать действия на разных устройствах. Вам необходимо убедится, что с учётной записью всё хорошо.
Эта статья расскажет, как исправить проблему с учётной записью Майкрософт. Можно удалить учётную запись и заново пройти авторизацию. Хотя такой нужды нет. В последнюю неделю два раза была такая проблема. Скорее всего, Вам просто нужно подтвердить свои права.
Причины & Рекомендации
- Был изменён пароль учётной записи. В подсказках центра уведомлений указывается именно такая проблема. Всё возможно. Убедитесь, что пароль учётной записи подходит. И при необходимости воспользуйтесь средствами восстановления.
- Необходимо подтвердить свою личность. Подтверждение личности разблокирует все функции общего доступа к данным с разных устройств. Выполнить подтверждение можно буквально в несколько нажатий в соответствующем разделе.
- Нарушение целостности системных файлов. С повреждением целостности могут связываться все проблемы. Вероятность такого очень маленькая. Не помешает проверить и восстановить целостность системных файлов в Windows 10.
Точно определить проблему без диагностики сложно. В большинстве случаев Вам нужно перейти в параметры системы и просто нажать кнопку исправить. Для подтверждения личности достаточно знать пароль записи.
- Можно перейти на локальную учётную запись пользователя. Все преимущества учётки Майкрософт будут утеряны. Но точно избавитесь от назойливых уведомлений.
- Попробуйте убрать ПИН-код при входе в Windows 10. Хотя он действительно удобен. Признаю. До его использования никогда не видел проблем с учётными записями.
- Измените настройки конфиденциальности. Конфиденциальность > Общие > Разрешить приложениям на других моих устройствах открывать приложения.
- Подтвердите личность администратора. Возможно, Вы её не подтвердили и система пытается использовать общие возможности. Нужен доступ к телефону.
- Средство устранения неполадок. Оно меня спасало уже несколько раз. В предыдущих версиях операционной системы средство было бесполезным.
Как исправить проблему в учётной записи Майкрософт
В центре уведомлений можно увидеть проблему с учётной записью Майкрософт. Вам необходимо исправить учётную запись Майкрософт (вероятнее всего, по мнению системы, пароль изменён). Нажмите здесь ,чтобы исправить её в параметрах общих возможностей.

Или перейдите в расположение Параметры > Система > Общие возможности. Некоторые из Ваших учётных записей требуют внимания. Теперь нажмите кнопку Исправить сейчас.

В разделе Параметры > Учётные записи > Ваши данные нужно обновить некоторые сведения. Нажмите кнопку Обновить сведения для своей учётной записи.

Теперь нужно подтвердить Вашу личность. Введите свой ПИН-код или пароль к учётной записи.
Чтобы не было проблем в будущем в разделе Ваши данные, нажмите кнопку Подтвердить свою личность. Вам будет отправлено сообщение на почту или телефон с кодом подтверждения. Только ввести один пароль учётной записи будет мало.
В крайнем случае придётся использовать средство устранения неполадок с учётными записями Майкрософт. Загрузить его можно бесплатно с официального сайта производителя. Вам достаточно следовать его подсказкам.

В первую очередь перейдите в параметры системы и попробуйте исправить прямо сейчас. Следуя подсказкам, можно быстро исправить проблему с учётной записью Майкрософт. Хотя не понятно, почему пользователь должен это делать…
Источник
Проблемы с учетной записью Microsoft – варианты обхода
Иногда у некоторых пользователей Windows 10, в том числе и у меня, появляется уведомление о том, что “возникли проблемы с учетной записью Microsoft”. Если у вас возникает такая ошибка, то будут проблемы с синхронизацией настроек и входом в приложения, которые задействуют учетную запись Microsoft. Из приложений, к примеру, Microsoft Office и OneDrive работают с этой учеткой.
Решение проблемы
Я пытался разобраться в причинах данной проблемы, но пока безуспешно. Мне даже не удалось определить какие-либо закономерности возникновения данной ситуации, потому пока буду наблюдать и изучать. Если что-то найду, то опишу это здесь. А пока могу рассказать про два метода: один поможет быстрее подтвердить свою аутентификацию в учетной записи, а второй радикально справиться с проблемой, отключив излишние обращение с серверам по вопросам учетной записи.
Быстрая авторизация
Этот способ полезен тем, кто пользуется сервисами Microsoft, использует синхронизацию и прочее. Суть его заключается в том, чтобы использовать приложение Microsoft Authenticator из магазина приложений вашего смартфона. Оно позволит сократить количество действий по аутентификации! Далее буду рассказывать на основе приложения под iOS…
Для начала вам нужно установить приложение из магазина приложений , запустить его и подключить свою учетную запись Microsoft. После этого, процесс аутентификации в Windows 10 будет сводить к нескольким шагам:
- Устанавливаем, запускаем и подключаем приложение.
- Открываем Параметры или нажимаем по уведомлению о проблемах с учетной записью Microsoft.
- Если открыли Параметры вручную, то жмем раздел “ Система “, а там вкладку “ Общие возможности “
- Жмем на кнопку “ Исправить сейчас “
Дальше появится окошко, на котором надо будет нажать кнопку “ Отправить уведомление ” ( это, если вы корректно установили и подключили мобильное приложение)
- Если кнопки нет, то жмём “ Вместо этого используйте пароль ” и используем классический вариант с логином и паролем.
Источник
Содержание
- Устранение ошибки «Сбой проверки, не удалось выполнить вход»
- Способ 1: Перезагрузка
- Способ 2: Проверка серверов Apple
- Способ 3: Проверка соединения
- Способ 4: Проверка даты
- Способ 5: Проверка версии приложения
- Способ 6: Проверка версии iOS
- Способ 7: Вход через сайт
- Вопросы и ответы

Большинство обладателей современных гаджетов сталкиваются с некоторыми ошибками во время процесса пользования девайсом. Пользователи устройств на системе iOS исключением не стали. Проблемы с устройствами от Apple не редко заключаются в невозможности войти в свой Apple ID.
Apple ID — единый аккаунт, который используется для связи между всеми сервисами компании Apple (iCloud, iTunes, App Store и т.д.). Однако очень часто возникают трудности с подключением, регистрацией или входом в свой аккаунт. Ошибка «Сбой проверки, не удалось выполнить вход» — одна из таких трудностей. Данная статья укажет на пути решения появившейся ошибки, избавление от которой позволит использовать возможности устройства на сто процентов.
Устранение ошибки «Сбой проверки, не удалось выполнить вход»
Ошибка возникает при попытке входа в аккаунт при использовании официальных приложений Apple. Существует несколько способов, которыми можно решить появившуюся проблему. Заключаются они, в основном, в проведении стандартных процедур по оптимизации некоторых настроек вашего устройства.
Способ 1: Перезагрузка
Стандартный метод решения большинства проблем, не вызывающий никаких вопросов и трудностей. В случае с обсуждаемой ошибкой, перезагрузка позволит перезапустить проблемные приложения, через которые производится вход в аккаунт Apple ID.
Читайте также: Как перезагрузить iPhone
Способ 2: Проверка серверов Apple
Подобная ошибка часто появляется в том случае, если на серверах Apple ведутся какие-то технические работы или если сервера временно отключены в связи с неправильной работой. Проверить работоспособность серверов довольно просто, для этого необходимо:
- Перейти через браузер в раздел «Состояние системы», который находится на официальном сайте Apple.
- Найти среди многочисленных сервисов необходимый нам Apple ID и проверить его работоспособность. В случае, если с серверами все хорошо — значок рядом с названием будет зеленого цвета. Если же сервера находятся на технических работах или временно не функционируют, то иконка будет красного цвета и тогда придется искать решение через другие способы.

Способ 3: Проверка соединения
Проверьте ваше интернет-соединение. Сделать это можно различными методами, самый простой — зайти в любое другое приложение, требующее постоянное подключение к интернету. При условии, что проблема действительно кроется в плохом соединении, достаточно будет узнать причину нестабильной работы интернета, а настройки устройства можно будет и не трогать вовсе.
Способ 4: Проверка даты
Неправильные установки даты и времени на устройстве могли повлиять на работоспособность Apple ID. Для проверки существующих установок даты и дальнейших изменений необходимо:
- Открыть «Настройки» из соответствующего меню.
- Найти раздел «Основные» и зайти в него.

- Пролистать список вниз до пункта «Дата и время», нажать на этот пункт.

- Проверить, действительно ли на устройстве стоят неактуальные настройки даты и времени и в случае чего поменять их на действительные. При желании, можно оптимизировать этот аспект автоматически, достаточно тапнуть по соответствующей кнопке.

Способ 5: Проверка версии приложения
Ошибка может возникнуть из-за устаревшей версии приложения, через которое производится вход в Apple ID. Проверить, обновлено ли приложение до последней версии довольно легко, для этого необходимо сделать следующее:
- Открыть «App Store» на своем устройстве.
- Перейти во вкладку «Обновления».

- Напротив необходимого приложения нажать на кнопку «Обновить», тем самым установив последнюю версию программы.

Способ 6: Проверка версии iOS
Для нормальной работы многих приложений необходимо периодически проверять устройство на наличие новых обновлений. Обновить операционную систему iOS можно, если:
- Открыть «Настройки» из соответствующего меню.
- Найти раздел «Основные» и зайти в него.

- Нажать на пункт «Обновление ПО».

- Следуя инструкции, произвести обновление устройства до актуальной версии.

Способ 7: Вход через сайт
Определить, в чем именно заключается неисправность — в приложении, через которое производится вход в аккаунт, или в самой учетной записи, можно очень просто. Для этого требуется:
- Перейти на официальный сайт компании Apple.
- Произвести попытку входа в свой аккаунт. В случае, если вход был успешно выполнен, то проблема исходит со стороны приложения. Если же войти в свой аккаунт не получилось, то следует обратить внимание на свою учетную запись. На этом же экране можно воспользоваться кнопкой «Забыли Apple ID или пароль?», которая поможет восстановить доступ к аккаунту.

Некоторые или даже все из этих способов, скорее всего, помогут избавиться от появившейся неприятной ошибки. Надеемся, что статья помогла вам.

Еще статьи по данной теме:
Помогла ли Вам статья?
Our guide can be applied on both Windows 10 & Windows 11 devices
by Milan Stanojevic
Milan has been enthusiastic about technology ever since his childhood days, and this led him to take interest in all PC-related technologies. He’s a PC enthusiast and he… read more
Updated on January 26, 2023
Reviewed by
Alex Serban

After moving away from the corporate work-style, Alex has found rewards in a lifestyle of constant analysis, team coordination and pestering his colleagues. Holding an MCSA Windows Server… read more

XINSTALL BY CLICKING THE DOWNLOAD FILE
This software will repair common computer errors, protect you from file loss, malware, hardware failure and optimize your PC for maximum performance. Fix PC issues and remove viruses now in 3 easy steps:
- Download Restoro PC Repair Tool that comes with Patented Technologies (patent available here).
- Click Start Scan to find Windows issues that could be causing PC problems.
- Click Repair All to fix issues affecting your computer’s security and performance
- Restoro has been downloaded by 0 readers this month.
Many users reported Your credentials couldn’t be verified error message while trying to use a PIN to sign in to Windows 10 or Windows 11.
This can be a big inconvenience, but there’s a way to fix this problem, and today we’re going to show you how to do it.
How can I fix the your credentials could not be verified issue?
- How can I fix the your credentials could not be verified issue?
- 1. Change Privacy settings
- 2. Disable Windows Hello
- 3. Click Cancel when the error message appears
- 4. Log in using Safe Mode
1. Change Privacy settings
- Sign in with your account password instead of a PIN.
- Now open the Settings app and go to the Privacy
- From the left pane, select Account Info. In the Choose which apps can access your account info section enable Email and accounts and Microsoft Content.
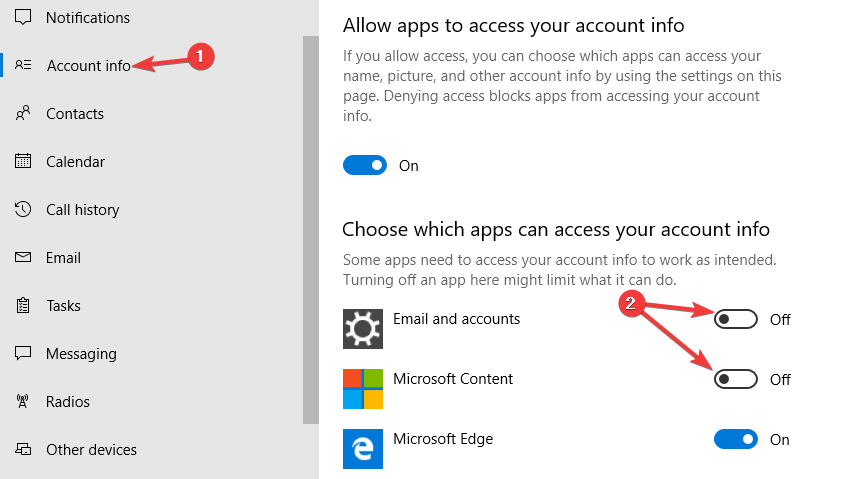
- After doing that, check if the problem is still there.
2. Disable Windows Hello
- Open the Settings app and navigate to the Accounts
- Locate Windows Hello section and disable Windows Hello.
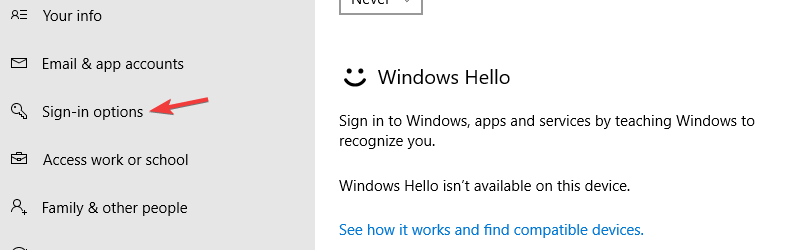
- Restart your PC.
- Log in with the administrator account and enable Windows Hello once again.
- Set up your PIN once again.
- Check if the issue is still there.
- iTunes Won’t Launch on Windows 10: Why & How to Fix
- An Error Occurred Applying Attributes Access Is Denied: Fix
- Screeching Sound From Laptop Speakers: Use These 7 Fixes
- Esent Error [Event ID 455] On Windows: Quick Fix
- Fix Error Failed to Load PDF Document in Chrome [Easy Tips]
3. Click Cancel when the error message appears
- Wait for the error message to appear on your screen.
- Now click the Cancel button.
- After doing that, you should be able to log in to Windows 10.
Note: Only a few users reported that this workaround worked for them, so it might not work for you.
4. Log in using Safe Mode
- Once you reach the login screen, click the Power button, press and hold the Shift key and choose Restart from the menu.
- Now select Troubleshoot > Advanced options.
- Select the Startup Settings. If this option isn’t available, select See more recovery options.
- Now click the Restart
- Once the PC restarts, select any version of Safe Mode by pressing the corresponding keyboard key.
- If you can log in in Safe Mode, you might want to remove your PIN for an affected account for the time being.
There you go, these are some simple solutions you can use if you encounter Your credentials couldn’t be verified error message. Feel free to try them all and let us know which solution worked for you.
![]()
Newsletter
Our guide can be applied on both Windows 10 & Windows 11 devices
by Milan Stanojevic
Milan has been enthusiastic about technology ever since his childhood days, and this led him to take interest in all PC-related technologies. He’s a PC enthusiast and he… read more
Updated on January 26, 2023
Reviewed by
Alex Serban

After moving away from the corporate work-style, Alex has found rewards in a lifestyle of constant analysis, team coordination and pestering his colleagues. Holding an MCSA Windows Server… read more

XINSTALL BY CLICKING THE DOWNLOAD FILE
This software will repair common computer errors, protect you from file loss, malware, hardware failure and optimize your PC for maximum performance. Fix PC issues and remove viruses now in 3 easy steps:
- Download Restoro PC Repair Tool that comes with Patented Technologies (patent available here).
- Click Start Scan to find Windows issues that could be causing PC problems.
- Click Repair All to fix issues affecting your computer’s security and performance
- Restoro has been downloaded by 0 readers this month.
Many users reported Your credentials couldn’t be verified error message while trying to use a PIN to sign in to Windows 10 or Windows 11.
This can be a big inconvenience, but there’s a way to fix this problem, and today we’re going to show you how to do it.
How can I fix the your credentials could not be verified issue?
- How can I fix the your credentials could not be verified issue?
- 1. Change Privacy settings
- 2. Disable Windows Hello
- 3. Click Cancel when the error message appears
- 4. Log in using Safe Mode
1. Change Privacy settings
- Sign in with your account password instead of a PIN.
- Now open the Settings app and go to the Privacy
- From the left pane, select Account Info. In the Choose which apps can access your account info section enable Email and accounts and Microsoft Content.
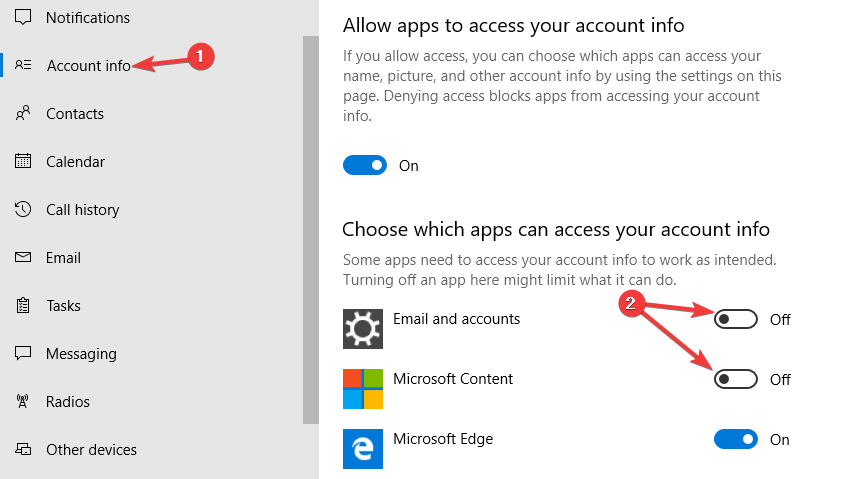
- After doing that, check if the problem is still there.
2. Disable Windows Hello
- Open the Settings app and navigate to the Accounts
- Locate Windows Hello section and disable Windows Hello.
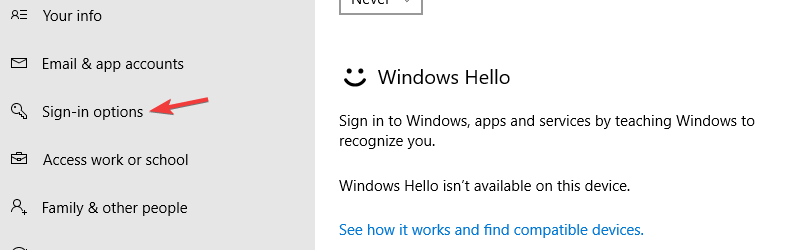
- Restart your PC.
- Log in with the administrator account and enable Windows Hello once again.
- Set up your PIN once again.
- Check if the issue is still there.
- iTunes Won’t Launch on Windows 10: Why & How to Fix
- An Error Occurred Applying Attributes Access Is Denied: Fix
- Screeching Sound From Laptop Speakers: Use These 7 Fixes
- Esent Error [Event ID 455] On Windows: Quick Fix
3. Click Cancel when the error message appears
- Wait for the error message to appear on your screen.
- Now click the Cancel button.
- After doing that, you should be able to log in to Windows 10.
Note: Only a few users reported that this workaround worked for them, so it might not work for you.
4. Log in using Safe Mode
- Once you reach the login screen, click the Power button, press and hold the Shift key and choose Restart from the menu.
- Now select Troubleshoot > Advanced options.
- Select the Startup Settings. If this option isn’t available, select See more recovery options.
- Now click the Restart
- Once the PC restarts, select any version of Safe Mode by pressing the corresponding keyboard key.
- If you can log in in Safe Mode, you might want to remove your PIN for an affected account for the time being.
There you go, these are some simple solutions you can use if you encounter Your credentials couldn’t be verified error message. Feel free to try them all and let us know which solution worked for you.
![]()
Newsletter
Произошла ошибка . Сообщение о входе в систему PS4появляется, когда вы входите в свою учетную запись PSN. Эта ошибка возникает в основном на недавно приобретенных консолях и в учетных записях PSN, в которые вы раньше не входили, но это может случиться с кем угодно.
Эти жалобы на ошибку входа в систему PS4 наводняют PS4 и игровые форумы, и в основном они не имеют решения. Итак, мы проанализировали это и обнаружили несколько отличных способов исправить это.
В этом руководстве мы покажем вам, как навсегда решить проблему входа в систему на PS4.
Как мне подключиться к PlayStation Network?
- Включите PlayStation и откройте «Настройки» в главном меню.
- Выберите Сеть.

- Теперь выберите «Настроить подключение к Интернету».

- Выберите «Wi-Fi» > «Легко».
- Найдите в списке имя вашей сети Wi-Fi и выберите ее.
- Введите свой пароль.
Как видите, настроить и подключиться к сети довольно просто. Тем не менее, многие владельцы PS4 сталкиваются с некоторыми проблемами и не могут подключиться.
Не удается подключиться к PlayStation Network?
Даже если вы уверены, что подключение к Интернету установлено и вы ввели правильный пароль, у вас все равно могут возникнуть проблемы с сетью.
Вот некоторые из наиболее распространенных сообщений об ошибках, которые указывают на основную проблему с настройкой вашей сети:
- Ошибка входа в сеть PlayStation, код ошибки NW-102311-8
- Войдите в сеть PlayStation, ошибка np, код ошибки 31730-4
- Ошибка входа в сеть Playstation
- Не удалось подключиться к серверу, код ошибки WS-37469-9
Если вы получаете эти или похожие сообщения, обязательно прочитайте приведенные ниже рекомендации. Следующие инструкции проверены и проверены, чтобы вы могли, наконец, подключиться к PlayStation Network.
Как исправить ошибки входа и выхода из системы на PlayStation 4?
Есть несколько возможных вещей, которые могут привести к этой ошибке. Пользователи PlayStation сообщают о проблемах с учетной записью PSN, устаревшей прошивке и других подобных проблемах.
Мы нашли самый простой способ исправить эти основные проблемы. Следующие исправления работают, если у вас есть проблемы со входом в систему, а также если вы не можете правильно выйти из системы.
Что делать, если PS4 сообщает об ошибке?
1. Подтвердите свою учетную запись PSN.

Купив консоль PS4, вы (по понятным причинам) стремились сразу же опробовать ее и совершенно забыли подтвердить свою учетную запись PSN. Без подтверждения вашей учетной записи вам сообщат, что при попытке входа произошла ошибка.
Как подтвердить свою учетную запись PSN?
- Зарегистрируйте учетную запись PSN.
- Получите доступ к своему почтовому ящику (Gmail может поместить это письмо в папку «Рекламные акции» или «Обновления»).
- Откройте подтверждение регистрации учетной записи.

Нажмите на ссылку с надписью Подтвердить сейчас. ПРИМЕЧАНИЕ. Если вы зарегистрировались давно, срок действия ссылки для подтверждения мог быть истёк и не будет работать. Итак, перейдите на сайт PlayStation и нажмите кнопку «Отправить повторно».
Если вы подтвердили свою учетную запись PSN, но по-прежнему не можете войти в нее, вам необходимо обновить информацию об учетной записи PSN.
2. Обновите свою информацию в PSN

Используйте веб-сайт
- Перейдите в свою учетную запись.
- Нажмите «Профиль PSN » или «Основная информация об учетной записи».
- Измените всю неверную информацию здесь и добавьте недостающую.
- Сохраните изменения, внесенные на этой странице.
Используйте свою PS4
- Посетите PlayStation Network и войдите в свою учетную запись. Вы также можете обновить свой профиль прямо с PS4.
- Для PS4 перейдите в раздел «Управление учетной записью».
- Нажмите «Информация об учетной записи».
3. Обновите прошивку консоли
- Включите консоль PS4.
- Подключите PS4 к стабильному и быстрому интернет-соединению.
- Нажмите кнопку PlayStation на геймпаде.
- Нажмите «Настройки» и выберите «Обновление системного программного обеспечения».
- Выберите параметр «Обновить через Интернет» и следуйте инструкциям на экране, чтобы обновить консоль.
4. Зарегистрируйтесь как новый пользователь с другим адресом электронной почты.

Использование PS4
- Включите консоль PS4 и перейдите к опции « Новый пользователь».
- Нажмите «Создать пользователя» на экране игры.
- Нажмите «Далее» и выберите «Новичок в PlayStation Network?». Создать вариант учетной записи.
- Нажмите кнопку « Зарегистрироваться сейчас», чтобы продолжить, и выполните обычные шаги регистрации.
Примечание. Пользователь, которого вы создадите на шаге 2, находится только на консоли, а не в PSN.
Использование веб-сайта
- Посетите веб-сайт PlayStation и нажмите «Зарегистрироваться».
- Нажмите «Пропустить». Вы можете зарегистрироваться в PSN позже, чтобы использовать учетную запись в Интернете.
- Для первоначальной настройки перейдите в профиль пользователя 1, введите свою информацию и измените свои настройки.
- Нажмите кнопку «Далее».
- Пользователям младше 18 лет потребуется взрослый, чтобы подтвердить свои учетные записи. Однако лица старше 18 лет могут сделать это самостоятельно и продолжать вводить свои платежные данные.
- Введите сетевой идентификатор.
- Измените настройки общего доступа, а также настройки друзей и сообщений.
- Войдите в учетную запись электронной почты, с которой вы зарегистрировали свою учетную запись PSN, и найдите электронное письмо от PayPal.
- Откройте это письмо и нажмите на ссылку подтверждения, чтобы подтвердить свою новую учетную запись.
5. Войдите в систему с другой консоли PS4.
Пользователи, у которых возникла ошибка входа в систему PS4, исправили ее, просто войдя в свою учетную запись на другой консоли PS4.
Если у вас есть другая консоль или вы знаете кого-то, у кого она есть, вы можете использовать ее.
Кстати, вы можете подтвердить, что человек выходит из вашей учетной записи PSN на своей консоли. Когда вы вошли в свою учетную запись, они могут совершать покупки с помощью ваших карт.
После выхода из консоли попробуйте снова войти в свою учетную запись PSN. Ошибка должна быть устранена.
6. Измените настройки конфиденциальности на «Никто»
- Включите консоль PS4.
- В главном меню перейдите в «Настройки».
- Перейдите в PlayStation Network.
- Нажмите «Управление учетной записью» и выберите «Настройки конфиденциальности».
- На странице «Настройки конфиденциальности» измените все настройки на «Никто».
- Сначала нажмите Игры | Средства массовой информации.

Нажмите «Изменить» рядом с элементом и измените параметр раскрывающегося меню на «Никто».
На этом этапе вы должны повторить шаги для всех параметров в разделе «Друзья | Связи и личная информация | Обмен сообщениями.
Примечание. Вы также можете получить доступ к настройкам конфиденциальности с веб-сайта по этой ссылке.
Что вы делаете, когда ваша PS4 продолжает выходить из системы?
Вы должны оставаться в своей консоли. Однако, если вы выходите из системы PS4 из-за ошибки, выполните следующие действия, чтобы устранить ее.
- Выйдите из учетной записи с проблемой из системы PS4.
- Выключите консоль PS4.
- Посетите веб-сайт PlayStation в своем интернет-браузере.
- Для рабочего стола: выйдите и войдите снова, если вы уже вошли в систему. Затем снова выйдите из системы.
- Для смартфонов:
- iOS: нажмите и удерживайте кнопку обновления, а затем выберите « Запрос сайта рабочего стола».
- Android: коснитесь трех точек в правом верхнем углу и коснитесь Desktop Site.
- Войдите в свою учетную запись PlayStation.
- Выйдите из аккаунта.
- Включите консоль PlayStation.
При регистрации учетной записи PS4, если вам меньше 18 лет, не рекомендуется увеличивать свой возраст, потому что вы не сможете добавить платежную информацию. Попросите взрослого помочь вам.
С помощью этих методов вы легко удалите ошибку входа в сеть PlayStation и войдете в свою учетную запись. Решения на этой странице также решат проблему выхода из системы PS4.
Сообщите нам, помогло ли это руководство решить проблему. Если у вас есть собственные решения и предложения, сообщите нам об этом в комментариях ниже. Может кому пригодится в сообществе.
Содержание
- Проблема с учётной записью Майкрософт Windows 10
- Причины & Рекомендации
- Как исправить проблему в учётной записи Майкрософт
- 12 способов исправить ошибку с вводом пин-кода Windows 10
- Включен CAPS LOCK
- Проверьте язык ввода
- Учетная запись пользователя
- Экранная клавиатура
- Перезагрузите
- Извлеките аккумулятор
- Используйте стандартный пароль
- Я забыл свой PIN-код
- Свяжитесь с администратором
- Что делать после получения доступа
- Не могу создать новый PIN-код
- Редактор групповой политики
- Проблемы с учетной записью Microsoft – варианты обхода
- Решение проблемы
- Быстрая авторизация
- Сведения для защиты и коды проверки учетных записей Майкрософт
- Сведения о безопасности используются для подтверждения вашей личности
- Управление сведениями о безопасности
Проблема с учётной записью Майкрософт Windows 10
Время от времени могут возникать проблемы с Вашей учётной записью Майкрософт в Windows 10. Функции общего доступа используют все учётные записи, чтобы автоматизировать действия на разных устройствах. Вам необходимо убедится, что с учётной записью всё хорошо.
Эта статья расскажет, как исправить проблему с учётной записью Майкрософт. Можно удалить учётную запись и заново пройти авторизацию. Хотя такой нужды нет. В последнюю неделю два раза была такая проблема. Скорее всего, Вам просто нужно подтвердить свои права.
Причины & Рекомендации
- Был изменён пароль учётной записи. В подсказках центра уведомлений указывается именно такая проблема. Всё возможно. Убедитесь, что пароль учётной записи подходит. И при необходимости воспользуйтесь средствами восстановления.
- Необходимо подтвердить свою личность. Подтверждение личности разблокирует все функции общего доступа к данным с разных устройств. Выполнить подтверждение можно буквально в несколько нажатий в соответствующем разделе.
- Нарушение целостности системных файлов. С повреждением целостности могут связываться все проблемы. Вероятность такого очень маленькая. Не помешает проверить и восстановить целостность системных файлов в Windows 10.
Точно определить проблему без диагностики сложно. В большинстве случаев Вам нужно перейти в параметры системы и просто нажать кнопку исправить. Для подтверждения личности достаточно знать пароль записи.
- Можно перейти на локальную учётную запись пользователя. Все преимущества учётки Майкрософт будут утеряны. Но точно избавитесь от назойливых уведомлений.
- Попробуйте убрать ПИН-код при входе в Windows 10. Хотя он действительно удобен. Признаю. До его использования никогда не видел проблем с учётными записями.
- Измените настройки конфиденциальности. Конфиденциальность > Общие > Разрешить приложениям на других моих устройствах открывать приложения.
- Подтвердите личность администратора. Возможно, Вы её не подтвердили и система пытается использовать общие возможности. Нужен доступ к телефону.
- Средство устранения неполадок. Оно меня спасало уже несколько раз. В предыдущих версиях операционной системы средство было бесполезным.
Как исправить проблему в учётной записи Майкрософт
В центре уведомлений можно увидеть проблему с учётной записью Майкрософт. Вам необходимо исправить учётную запись Майкрософт (вероятнее всего, по мнению системы, пароль изменён). Нажмите здесь ,чтобы исправить её в параметрах общих возможностей.

Или перейдите в расположение Параметры > Система > Общие возможности. Некоторые из Ваших учётных записей требуют внимания. Теперь нажмите кнопку Исправить сейчас.

В разделе Параметры > Учётные записи > Ваши данные нужно обновить некоторые сведения. Нажмите кнопку Обновить сведения для своей учётной записи.

Теперь нужно подтвердить Вашу личность. Введите свой ПИН-код или пароль к учётной записи.
Чтобы не было проблем в будущем в разделе Ваши данные, нажмите кнопку Подтвердить свою личность. Вам будет отправлено сообщение на почту или телефон с кодом подтверждения. Только ввести один пароль учётной записи будет мало.
В крайнем случае придётся использовать средство устранения неполадок с учётными записями Майкрософт. Загрузить его можно бесплатно с официального сайта производителя. Вам достаточно следовать его подсказкам.

В первую очередь перейдите в параметры системы и попробуйте исправить прямо сейчас. Следуя подсказкам, можно быстро исправить проблему с учётной записью Майкрософт. Хотя не понятно, почему пользователь должен это делать…
12 способов исправить ошибку с вводом пин-кода Windows 10

Microsoft Windows 10 поставляется с функцией Hello: более простым способом входа в систему на вашем компьютере. Больше не нужно запоминать длинные сложные пароли. Просто введите ПИН-код, и вы вошли. Но, некоторые люди забывают даже ПИН-код и лишаются доступа к собственному компьютеру.
У этой проблемы могут быть и другие причины. Допустим, вы делитесь своим ноутбуком с кем-то другим, и этот человек изменил PIN-код и забыл сообщить вам.
Может это ошибка или баг? Причина может быть любой. Однако, мы составили список проверенных решений, которые помогли решить проблему, когда ПИН-код Windows 10 не работает.

Включен CAPS LOCK
Некоторые новые модели ноутбуков не имеют светодиодного индикатора для Caps Lock. Без визуальной индикации невозможно узнать, включен ли он, особенно когда ОС Windows не может его обнаружить. Вместо этого вы увидите черные точки. Проверьте фиксацию заглавных букв, а также цифровую блокировку, пока вы на ней.
Нажмите и удерживайте опцию предварительного просмотра пароля в правом углу поля, чтобы увидеть, что вы только что ввели. Это ещё один способ убедиться, что Caps Lock отключен, и выбран ли правильный язык, и вводимый пароль заодно проверите.
Проверьте язык ввода
Это случилось с одним из моих друзей. Мы собирались начать игровую сессию, когда он решил сделать небольшой перерыв. Кто-то изменил язык экрана входа в систему из раскрывающегося меню, и его PIN-код перестал работать.
Если это случилось с вами, вы найдете опцию в правом нижнем углу экрана. Для английского он должен отображаться как EN или ENG, но это будет зависеть от выбранного вами языка. Убедитесь, что он в правильном положении, или щелкните по нему один раз, чтобы изменить язык ввода.
Учетная запись пользователя
У вас настроено несколько учетных записей? Может быть, учетная запись гостя? Проверьте в нижней левой части экрана, чтобы убедиться, что выбрана правильная учетная запись пользователя. Попробуйте ещё раз, чтобы проверить, работает ли ПИН-код Windows 10 или нет.
Экранная клавиатура
Вы замечали возможность запустить экранную клавиатуру на экране? Нажмите на неё, чтобы ввести ПИН-код Windows 10 с виртуальной клавиатуры вместо физической. Возможно, возникла проблема с вашей клавиатурой. Не забудьте проверить другую клавиатуру и обновить драйверы клавиатуры и мыши после входа в систему. Просто для уверенности.
Перезагрузите
Некоторые пользователи сообщают о решении проблемы с пин-кодом после обычной перезагрузки компьютера. Случайная ошибка могут быть причиной того, что Windows Hello препятствует входу в систему. Попробуйте перезагрузить компьютер один раз или выполните принудительную перезагрузку. Нажмите и удерживайте кнопку питания, пока компьютер не выключится. Затем подождите несколько секунд и снова загрузитесь.
Некоторые пользователи также были свидетелями ошибки «Похоже, Windows не загружается правильно», за которой обычно следует «Просмотреть дополнительные параметры» или «Перезагрузить компьютер». Просто перезапустите.
Извлеките аккумулятор
Некоторым пользователям удалось устранить ошибку неработающего ПИН-кода Windows 10, вынув аккумулятор ноутбука. Возможно, вам придётся открутить несколько винтов, но процесс довольно прост. В более новых моделях нет съемного аккумулятора. Извлеките аккумулятор и подключите ноутбук с помощью шнура питания, а затем повторите попытку.
Используйте стандартный пароль
Некоторых пользователей приветствует экран пароля вместо экрана, требующего ввода ПИН-кода.
Можете ли вы посмотреть варианты входа? Нажмите, чтобы выбрать кнопку ввода пароля учетной записи Microsoft. Теперь вы можете ввести стандартный пароль, чтобы войти в свой компьютер. Вы заметите эту опцию, только если вы вошли в учетную запись Microsoft на своем компьютере. Если вы используете Windows 10 в автономном режиме или без лицензии (пробная версия), эта дверь закрыта.
Не уверены, вводите ли вы правильный пароль или включен/выключен режим Caps Lock (опять же, проблема с отсутствием индикатора)? Нажмите и удерживайте параметр «Предварительный просмотр пароля» справа, чтобы просмотреть то, что вы только что ввели.
Не помните пароль, потому что слишком сильно полагались на ПИН-код? Вот почему вы всегда должны сохранять важные пароли в автономном режиме в безопасном месте.
Вы можете использовать функцию подсказки, чтобы попытаться вспомнить пароль. Она появится, если вы введете неправильный пароль / PIN один или два раза.
Я забыл свой PIN-код
Вы заметите эту опцию прямо под полем, в котором вводите PIN-код Windows 10. Щелкните по нему один раз и следуйте инструкциям на экране, чтобы сбросить PIN-код. Это потребует ввода идентификатора электронной почты вашей учетной записи Microsoft, чтобы получить электронное письмо с подтверждением, что вы хотите изменить его, и это не кто-то другой, пытающийся взломать ваш компьютер.
Введите капчу, и вы должны получить код по электронной почте, который вы введете для подтверждения своей личности, а затем вам будет предложено создать новый PIN-код/пароль.
Свяжитесь с администратором
Если вы находитесь на корпоративном компьютере, подключенном к серверу, поговорите со своим администратором или ИТ-специалистом. Он/она сможет исправить это за вас.
В частом случае у вас должна быть другая учетная запись администратора или гостя в качестве резервной. Вы можете просто сбросить пароль/PIN-код или создать или удалить учетную запись пользователя с помощью учетной записи администратора. Сделайте это, как только получите доступ, чтобы такого больше никогда с вами не повторилось. У умных людей всегда есть запасной план.
Что делать после получения доступа
Вот несколько шагов, которые вы можете или должны предпринять, когда снова войдете в свой компьютер с Windows 10. Убедитесь, что этого больше никогда с вами не случится.
- Запишите PIN-код, пароль и ответы на секретные вопросы и сохраните в надёжном защищенном месте.
- При необходимости создайте новый PIN-код
- Создайте новую учетную запись пользователя, поскольку старая может быть повреждена
- Создайте новую (запасную) учетную запись администратора
Не могу создать новый PIN-код
Если не удается установить новый PIN-код, выполните следующие действия.
Очистите содержимое папки Ngc, находящейся по указанному ниже пути (включите скрытые файлы на вкладке «Вид» в проводнике).
Нет доступа к папке? Щелкните правой кнопкой мыши, чтобы выбрать «Свойства», и нажмите Дополнительно на вкладке Безопасность. Нажмите Изменить рядом с «Система/владелец». Введите имя учетной записи пользователя или просто администратор, если вы используете учетную запись администратора, в поле «Введите имена выбираемых объектов». Нажмите Проверить имена и затем ОК .

Отметьте Заменить владельца подконтейнеров и объектов и нажмите Применить , а затем ОК .
Теперь у вас должен быть доступ к папке Ngc. Откройте её и удалите всё внутри, а но не саму папку. У Вас должна появиться возможность создать новый PIN-код.
Редактор групповой политики
Откройте редактор групповой политики из меню «Пуск». Перейдите по указанному ниже пути. Доступно только для пользователей Windows Pro.
Административные шаблоны → Система → Вход в систему
Дважды щелкните «Включить удобный вход с помощью PIN-кода» справа и выберите «Включено». Сохраните всё и выйдите.
Отсутствие возможности войти в систему на компьютере с Windows 10 может расстраивать. Ведь вы теряете доступ ко всем накопленным данным. Те, у кого есть резервные копии на внешнем диске или в облаке, будут беспокоиться меньше. Они могут сбросить или отформатировать ноутбук, но не все. Убедитесь, что вы не повторяете эту ошибку, и всегда имейте резервную копию.
Проблемы с учетной записью Microsoft – варианты обхода
Иногда у некоторых пользователей Windows 10, в том числе и у меня, появляется уведомление о том, что “возникли проблемы с учетной записью Microsoft”. Если у вас возникает такая ошибка, то будут проблемы с синхронизацией настроек и входом в приложения, которые задействуют учетную запись Microsoft. Из приложений, к примеру, Microsoft Office и OneDrive работают с этой учеткой.
Решение проблемы
Я пытался разобраться в причинах данной проблемы, но пока безуспешно. Мне даже не удалось определить какие-либо закономерности возникновения данной ситуации, потому пока буду наблюдать и изучать. Если что-то найду, то опишу это здесь. А пока могу рассказать про два метода: один поможет быстрее подтвердить свою аутентификацию в учетной записи, а второй радикально справиться с проблемой, отключив излишние обращение с серверам по вопросам учетной записи.
Быстрая авторизация
Этот способ полезен тем, кто пользуется сервисами Microsoft, использует синхронизацию и прочее. Суть его заключается в том, чтобы использовать приложение Microsoft Authenticator из магазина приложений вашего смартфона. Оно позволит сократить количество действий по аутентификации! Далее буду рассказывать на основе приложения под iOS…
Для начала вам нужно установить приложение из магазина приложений , запустить его и подключить свою учетную запись Microsoft. После этого, процесс аутентификации в Windows 10 будет сводить к нескольким шагам:
- Устанавливаем, запускаем и подключаем приложение.
- Открываем Параметры или нажимаем по уведомлению о проблемах с учетной записью Microsoft.
- Если открыли Параметры вручную, то жмем раздел “ Система “, а там вкладку “ Общие возможности “
- Жмем на кнопку “ Исправить сейчас “
Дальше появится окошко, на котором надо будет нажать кнопку “ Отправить уведомление ” ( это, если вы корректно установили и подключили мобильное приложение)
- Если кнопки нет, то жмём “ Вместо этого используйте пароль ” и используем классический вариант с логином и паролем.
Сведения для защиты и коды проверки учетных записей Майкрософт
Сведения о безопасности используются для подтверждения вашей личности
Сведения для защиты — это дополнительный контактный адрес электронной почты или номер телефона, добавляемый к учетной записи. Если вы забудете пароль или кто-то попытается получить доступ к вашей учетной записи, на этот адрес или номер телефона будет отправлен код проверки. Когда вы отправите этот код обратно нам, мы убедимся, что это действительно вы, и сможем восстановить доступ к вашей учетной записи Майкрософт.
Мы используем сведения для защиты только в целях проверки вашей личности, если вы пытаетесь получить доступ к конфиденциальным сведениям или обнаружена проблема с учетной записью.
Примечание: Эта статья содержит сведения о безопасности. Если вы потеряли или забыли пароль, либо у вас возникли другие проблемы с паролем, см. раздел Изменение или сброс пароля для Windows.
Прежде чем приступить к управлению сведениями о безопасности, убедитесь, что вы получили код проверки.
Если вы хотите сбросить пароль, но код проверки не пришел, см. раздел Не удается войти в учетную запись Майкрософт.
Советы по получению и использованию кодов проверки см. в разделе Устранение проблем с кодом проверки.
Управление сведениями о безопасности
Вы можете изменить пароль, обновить сведения или просмотреть последние действия. Если вы еще не вошли в свою учетную запись Майкрософт, отобразится запрос на выполнение входа.
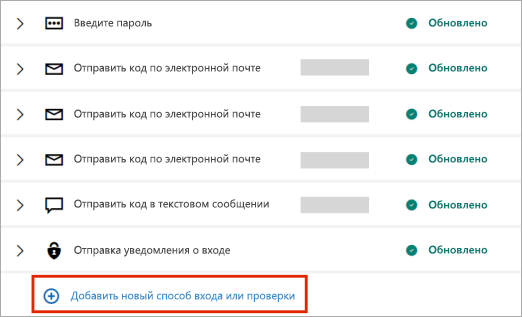
На странице учетной записи Основные сведения о безопасности можно добавлять, обновлять или удалять сведения для защиты учетной записи. См. инструкции ниже.
Если вы хотите добавить новый адрес электронной почты или номер телефона, см. раздел Добавление сведений о безопасности к учетной записи Майкрософт.
Используйте актуальный список телефонных номеров или адресов электронной почты, применяемых для входа в вашу учетную запись. Откройте Параметры входа, чтобы отключить настройки входа для номера телефона или адреса электронной почты, которые вы редко используете
На странице Основные сведения о безопасности нажмите кнопку Обновить сведения. Если вы еще не вошли в свою учетную запись Майкрософт, отобразится запрос на выполнение входа.
Вам может быть предложено ввести код проверки для продолжения. Если у вас нет доступа к дополнительному адресу электронной почты или номеру телефона, нажмите У меня нет этих данных и следуйте инструкциям, чтобы обновить свои сведения безопасности.
Вы увидите свои сведения безопасности в разделе Параметры безопасности. Чтобы удалить ненужные данные, выберите пункт Удалить. Возможно, потребуется добавить новые сведения для защиты учетной записи, прежде чем вы сможете удалить старые.
Примечание: При запросе удаления всех сведений о безопасности в вашей учетной записи информация не изменится в течение 30 дней. В течение этого периода мы не сможем принимать внесение других изменений или дополнений в параметры безопасности либо в сведения о выставлении счетов. Ваша учетная запись будет открыта и активна и вы по-прежнему сможете использовать электронную почту, Skype, OneDrive и устройства обычным образом. Мы сообщим вам, когда потребуется ввести новые сведения для защиты учетной записи.
Устранение проблем с кодом проверки
Существует несколько возможных объяснений тому, что коды проверки не всегда приходят. Прочитайте этот список самых распространенных причин. Возможно, к вашей ситуации применимы какие-либо из них.
Принимает ли ваш телефон SMS-сообщения с неизвестных номеров?
Если нет, измените параметры телефона, а затем выберите У меня нет кода. Мы отправим другой код проверки.
Могло ли письмо с кодом проверки попасть в папку нежелательной почты?
Проверьте, нет ли в ней сообщения из учетной записи Майкрософт, и используйте полученный код. Подлинные коды проверки приходят с электронного адреса @accountprotection.microsoft.com.
Пометьте адрес @accountprotection.microsoft.com в папке «Входящие» в качестве доверенного отправителя для получения кода проверки.
Правильно ли введен ваш номер телефона или адрес электронной почты?
Для защиты ваших данных при входе мы показываем только последние две цифры вашего номера телефона или первые два символа вашего адреса электронной почты.
Чтобы просмотреть правильность сведений о безопасности, выполните следующие действия.
Перейдите на страницу Основные сведения о безопасности, используя свою учетную запись Майкрософт.
Нажмите кнопку Обновить сведения.
Выберите известный вам работающий способ или выберите Я не использую ни один из этих параметров для замены сведений для защиты учетной записи.
Ваш дополнительный адрес электронной почты заканчивается на @outlook.com, @hotmail.com, @live.com или @msn.com?
Если это так, то вы используете одну учетную запись Майкрософт для проверки другой учетной записи Майкрософт. В этом случае сложно отследить, в какую именно учетную запись вы вошли. При входе во вторую учетную запись (для получения кода, отправленного на этот адрес) большинство браузеров автоматически выходят из первой учетной записи (той, для которой фактически нужен код).
Чтобы получить код проверки, сделайте следующее:
С помощью браузера в режиме конфиденциальности войдите со своей первой учетной записью. Это позволит вам оставаться в обеих учетных записях одновременно.
Получив запрос на ввод кода проверки, отправленного на дополнительный адрес электронной почты, не закрывайте окно браузера.
Откройте новое окно в режиме конфиденциальности. Для просмотра InPrivate в браузерах Microsoft Edge и Internet Explorer воспользуйтесь сочетанием клавиш CTRL + SHIFT + P Если вы используете другой браузер, поищите в разделе справки информацию о режиме конфиденциальности.
В этом окне войдите в альтернативную учетную запись и в ней откройте сообщение от службы технической поддержки учетных записей Майкрософт. Скопируйте или запишите код проверки из этого сообщения.
Вернитесь в окно, в котором необходимо ввести код проверки. Введите код и следуйте дальнейшим инструкциям.
Полученное сообщение с просьбой убедиться в возможности получения кода проверки означает, что необходимо подтвердить или добавить новые сведения для защиты. Вы можете отложить это на 24 часа, но через семь дней после уведомления необходимо подтвердить или добавить новые сведения для защиты, прежде чем вы сможете войти в систему.
Мы не будем предлагать вам подтвердить сведения для защиты при каждом вашем входе в систему. В некоторых случаях вам может быть предложено повторить проверку — например, если вы долго не выполняли вход. Это значит лишь то, что мы хотим убедиться в актуальности ваших данных.
Нет. Код проверки не заменяет пароль, поэтому не стоит вводить его в поле для пароля. Мы используем коды проверки в дополнение к паролям в качестве дополнительного уровня безопасности на случай, если кто-то другой узнает ваш пароль.
Многие пользователи сообщали об ошибке «Не удалось проверить ваши учетные данные» при попытке использовать PIN-код для входа в Windows 10 или Windows 11.
Это может быть большим неудобством, но есть способ решить эту проблему, и сегодня мы собираемся показать вам, как это сделать.
Как я могу исправить проблему, когда ваши учетные данные не могут быть проверены?
1. Изменить настройки конфиденциальности
- Войдите в систему, используя пароль своей учетной записи вместо PIN-кода.
- Теперь откройте приложение «Настройки» и перейдите в «Конфиденциальность».
- На левой панели выберите «Информация об учетной записи». В разделе Выберите, какие приложения могут получить доступ к данным вашей учетной записи, включите электронную почту, учетные записи и содержимое Microsoft.

- После этого проверьте, сохраняется ли проблема.
2. Отключить Windows Hello
- Откройте приложение «Настройки» и перейдите к учетным записям.
- Найдите раздел Windows Hello и отключите Windows Hello.

- Перезагрузите компьютер.
- Войдите в систему с учетной записью администратора и снова включите Windows Hello.
- Настройте свой PIN-код еще раз.
- Проверьте, сохраняется ли проблема.
3. Нажмите «Отмена», когда появится сообщение об ошибке.
- Подождите, пока на экране не появится сообщение об ошибке.
- Теперь нажмите кнопку Отмена.
- После этого вы сможете войти в Windows 10.
Примечание. Только несколько пользователей сообщили, что этот обходной путь сработал у них, поэтому он может не сработать у вас.
4. Войдите в безопасный режим
- Когда вы дойдете до экрана входа в систему, нажмите кнопку питания, нажмите и удерживайте клавишу Shift и выберите «Перезагрузить» в меню.
- Теперь выберите «Устранение неполадок» > «Дополнительные параметры».
- Выберите Параметры запуска. Если этот параметр недоступен, выберите Дополнительные параметры восстановления.
- Теперь нажмите Перезагрузить
- После перезагрузки ПК выберите любую версию безопасного режима, нажав соответствующую клавишу на клавиатуре.
- Если вы можете войти в безопасный режим, вы можете временно удалить свой PIN-код для затронутой учетной записи.
Итак, вот несколько простых решений, которые вы можете использовать, если столкнетесь с сообщением об ошибке «Ваши учетные данные не могут быть проверены». Не стесняйтесь попробовать их все и сообщите нам, какое решение сработало для вас.
На днях пришлось столкнуться со странной проблемой, возможно связанной с отключением обновлений Windows 10. При попытке добавить нового локального пользователя ПК сыпалась ошибка:

Для решения данной проблемы можете воспользоваться рекомендациями ниже:
Попробуйте выполнить «чистую загрузку» и проверить устранена ли проблема.
- Выполните sfc /scannow (в командной строке от имени администратора)
- Выполните DISM:
- Запустите командную строку от имени администратора.
- Введите Dism /Online /Cleanup-Image /CheckHealth
- Вне зависимости от результатов введите Dism /Online /Cleanup-Image /RestoreHealth
Если не поможет то перейдите на сайт, загрузите средство для создания носителя, запустите и выбирайте обновить этот компьютер. Данная процедура восстановит поврежденные файлы и компоненты ОС. При этом все Ваши файлы и ПО останутся на своих местах.
Напишите пожалуйста если у вас возникнут какие-либо вопросы / помогло ли вам это решение.
2.1
7
Голосов
Рейтинг записи
О себе:
Системное администрирование, подключение и настройка оборудования, планирование и монтаж локальных сетей, внедрение и настройка 1С Розница.
Если вы сталкиваетесь с проблемами при создании новой учетной записи Microsoft или при добавлении новой учетной записи Майкрософт для использования любого приложения Windows 10/8, то мы попытаемся выяснить причину и решить ее.
Не удалось создать учетную запись Microsoft
Всякий раз, когда вам нужно добавить новую учетную запись электронной почты для Mail, Calendar или любого другого приложения Windows, вам нужно открыть страницу «Настройки Windows» > «Учетные записи» > «Адрес электронной почты; учетные записи приложений». И здесь вы не можете добавить учетную запись Microsoft.
1. Ошибка при создании учетной записи Microsoft
Если вы увидите сообщение об ошибке с кодом 450, при попытке создать или зарегистрировать учетную запись Microsoft, повторите попытку через 24 часа. Это связано с тем, что Microsoft ограничивает количество учетных записей Microsoft, которые вы можете создать за один день с одного и того же IP-адреса. Если вы настраиваете учетные записи для организации или группы и получаете сообщение об ошибке, ожидание дня должно устранить проблему.
- Если вы по-прежнему не можете создать учетную запись через 24 часа, и полученное сообщение об ошибке 675b , повторите попытку еще раз.
- Если полученное сообщение об ошибке включает 0x800482d4 или начинается с LEFKPK , вам необходимо обратиться в службу поддержки Microsoft.
2. Запуск средства устранения неполадок учетных записей Microsoft
Microsoft выпустила Fix It ATS, называемую средством устранения неполадок учетных записей Microsoft, которое поможет вам устранить неполадки и исправить такие проблемы автоматически. Скачайте и установите программу здесь для устранения следующих проблем с учетной записью:
- Настройки учетной записи Microsoft повреждены.
- Не удается подключиться к службе синхронизации.
- Проблема с политикой учетной записи Microsoft.
- Не удалось подключиться из-за прокси-сервера или сертификата.
- Проверить статус роуминга с GPO.
- Подключен с учетной записью гостя или с включенными профилями роуминга.
- Вы не подключены к Интернету.
- Вы должны подключиться к Интернету для синхронизации настроек.
- Настройки прокси.
- Система проверки не активирована.

3. Редактор групповой политики
Редактор групповой политики (он недоступен в редакции Home) включает параметр, который может блокировать пользователей от добавления новой учетной записи Microsoft. Если функция включена, вы не сможете добавить новую учетную запись Microsoft или переключиться на другую учетную запись или локальную учетную запись. Поэтому, если вы или кто-то еще допустил ошибку, вам нужно отключить этот параметр, прежде чем пытаться добавить новую учетную запись.
- Нажмите Win+R и введите gpedit.msc.
- Перейдите Конфигурация компьютера > Конфигурация Windows > Параметры безопасности > Локальные политики > Параметры безопасности.
- С права найдите «Учетные записи: блокировать учетные записи Майкрософт» и нажмите по ней два раза, чтобы открыть свойства.
- В параметрах локальной безопасности вам будут предоставлены три параметра. Если выбран второй или третий вариант, вы столкнетесь с проблемами. Вам нужно выбрать первый вариант, который гласит: «Эта политика отключена» и сохраните изменения.

4. Сброс Windows 10
В вашей учетной записи может не храниться никаких данных. Откройте редактор реестра и убедитесь, что вы видите свою учетную запись электронной почты в этом месте.
- Нажмите Win+R и введите regedit.
- Перейдите по следующему пути.
HKEY_USERS.DEFAULTSoftwareMicrosoftIdentityCRLStoredIdentities

На картинке выше показаны мои данные учетной записи, если вы не видите каких-либо данных, может быть, вам нужно сбросить настройки.
- Откройте Параметры > Обновление и безопасность > Восстановление > Вернуть компьютер в исходное состояние и нажать Начать.

Смотрите еще:
- Как отключить и удалить учетную запись Microsoft
- Как создать локальную учетную запись Пользователя В Windows 10
- Как создать Учетную Запись Майкрософт для Windows 10
- Windows не удается завершить форматирование
- Как увеличить яркость экрана на ноутбуке Windows
[ Telegram | Поддержать ]
