- Печать
Страницы: [1] Вниз
Тема: Ubuntu 10.10 передача файлов (Прочитано 2489 раз)
0 Пользователей и 1 Гость просматривают эту тему.

dev3java
Здравствуйте! Проблема такова:
при передаче файлов с монтированного диска ФС NTFS на основную систему Ext4 очень долго копируется или перемещается любой файл!
В чем может быть проблемма? Неделю назад стояла та же самая система, с одного и того же диска и дисковода и после переустановки теперь вот такое чудо передачи!
Комп у меня мощьный! 4-х ядерный с 4Гб опер.памяти. видеокарта 512, даже ни знаю что еще сказать для полной информации.
Помогите разобраться. :-
да кстати..еще заметил что при копировании … второй и третий ядра процессора показывают по 100%
и система тупит жестко! аж мышка не двигается!!!
еще бывают вот такие ошибки при копировании:
Произошла ошибка при соединении файла: Ошибка ввода/вывода

gregory5
проверь диск фс на ошибки, не забудь дефрагментацию сделать

ArcFi
Произошла ошибка при соединении файла: Ошибка ввода/вывода
1) ошибка файловой системы — выполнить проверку
2) дохнет диск

MA3X
Почти 100%, что диск с НТФС помирает, ухи просит.
Microsoft isn’t the answer.
Microsoft is the question, and the answer is NO.

ArcFi
Надо смотреть
udisks --ata-smart-refresh /dev/sd?

alecsartania
Либо ты кпируешь во время работы торрентов либо шлейф медленно отваливается  — если лазил проверь надежность соединений, либо диск покажи;
— если лазил проверь надежность соединений, либо диск покажи;
sudo smartctl -a /dev/sda
sudo smartctl -a /dev/sdb
Дома Linux Mint 20.1 / 20.02

dev3java
неее… с дисками у меня все впорядке и с шлейфами тоже… у меня три диска формата NTFS …и они все так медленно передают файлы в основную Ext4
все это произошло после переустановки системы.
Пользователь решил продолжить мысль 13 Ноября 2010, 10:08:00:
Либо ты кпируешь во время работы торрентов либо шлейф медленно отваливается
— если лазил проверь надежность соединений, либо диск покажи;
sudo smartctl -a /dev/sda
sudo smartctl -a /dev/sdb
smartctl — странно но у меня пишет что нет такой команды! 
Пользователь решил продолжить мысль 13 Ноября 2010, 10:12:31:
udisks —ata-smart-refresh /dev/sda
udisks —ata-smart-refresh /dev/sdb
udisks —ata-smart-refresh /dev/sdc
udisks —ata-smart-refresh /dev/sdd
Пользователь решил продолжить мысль 13 Ноября 2010, 10:57:08:
ну и что все замолкли то? люди вы где?
люди вы где?

 ?
?
« Последнее редактирование: 13 Ноября 2010, 10:57:08 от termit2012 »
- Печать
Страницы: [1] Вверх
- Печать
Страницы: [1] Вниз
Тема: Ubuntu 10.10 передача файлов (Прочитано 2448 раз)
0 Пользователей и 1 Гость просматривают эту тему.

dev3java
Здравствуйте! Проблема такова:
при передаче файлов с монтированного диска ФС NTFS на основную систему Ext4 очень долго копируется или перемещается любой файл!
В чем может быть проблемма? Неделю назад стояла та же самая система, с одного и того же диска и дисковода и после переустановки теперь вот такое чудо передачи!
Комп у меня мощьный! 4-х ядерный с 4Гб опер.памяти. видеокарта 512, даже ни знаю что еще сказать для полной информации.
Помогите разобраться. :-
да кстати..еще заметил что при копировании … второй и третий ядра процессора показывают по 100%
и система тупит жестко! аж мышка не двигается!!!
еще бывают вот такие ошибки при копировании:
Произошла ошибка при соединении файла: Ошибка ввода/вывода

gregory5
проверь диск фс на ошибки, не забудь дефрагментацию сделать

ArcFi
Произошла ошибка при соединении файла: Ошибка ввода/вывода
1) ошибка файловой системы — выполнить проверку
2) дохнет диск

MA3X
Почти 100%, что диск с НТФС помирает, ухи просит.
Microsoft isn’t the answer.
Microsoft is the question, and the answer is NO.

ArcFi
Надо смотреть
udisks --ata-smart-refresh /dev/sd?

alecsartania
Либо ты кпируешь во время работы торрентов либо шлейф медленно отваливается — если лазил проверь надежность соединений, либо диск покажи;
sudo smartctl -a /dev/sda
sudo smartctl -a /dev/sdb
Дома Linux Mint 20.1 / 20.02

dev3java
неее… с дисками у меня все впорядке и с шлейфами тоже… у меня три диска формата NTFS …и они все так медленно передают файлы в основную Ext4
все это произошло после переустановки системы.
Пользователь решил продолжить мысль 13 Ноября 2010, 10:08:00:
Либо ты кпируешь во время работы торрентов либо шлейф медленно отваливается
— если лазил проверь надежность соединений, либо диск покажи;
sudo smartctl -a /dev/sda
sudo smartctl -a /dev/sdb
smartctl — странно но у меня пишет что нет такой команды! 
Пользователь решил продолжить мысль 13 Ноября 2010, 10:12:31:
udisks —ata-smart-refresh /dev/sda
udisks —ata-smart-refresh /dev/sdb
udisks —ata-smart-refresh /dev/sdc
udisks —ata-smart-refresh /dev/sdd
Пользователь решил продолжить мысль 13 Ноября 2010, 10:57:08:
ну и что все замолкли то? люди вы где?
люди вы где?

 ?
?
« Последнее редактирование: 13 Ноября 2010, 10:57:08 от termit2012 »
- Печать
Страницы: [1] Вверх
 Ошибка при получении информации о файле «X.txt»: Ошибка ввода/вывода. Неожиданная ошибка: Ошибка при получении информации о файле «X.txt»: Ошибка ввода/вывода
Ошибка при получении информации о файле «X.txt»: Ошибка ввода/вывода. Неожиданная ошибка: Ошибка при получении информации о файле «X.txt»: Ошибка ввода/вывода
Опишем окружение в котором возникла ошибка ввода/вывода:
- ОС: Linux совместно с Windows
- HDD: два диска, на одном Windows XP (далее ДИСК 1), на другом Linux Debian 7.x (далее ДИСК 2)
Каждый диск разбит на два раздела, — на диске с Windows XP два раздела с файловой системой NTFS, на втором диске с Linux Debian 7.x один раздел EXT4, на котором и установлен Linux, а на втором собственно NTFS. Окружением для рабочего стола Linux было выбрано Xfce, файловый менеджер по умолчанию Thunar 1.2.3 (Thunar это быстрый и простой в использовании файловый менеджер для рабочего окружения Xfce.), текстовый редактор gedit.
Ошибка ввода/вывода появилась на ДИСК 2 в разделе с файловой системой NTFS, который монтировался вручную после входа в уч. запись Linux.
Когда именно появилась Ошибка ввода/вывода на NTFS разделе сказать сложно, но предположительно после очередного переключения между ОС. На ДИСК 2 были расположены совместно редактируемые файлы, — т.е. эти фалы (Test.txt один из них) были открыты в текстовом редакторе notepad++ под ОС Windows XP и в текстовом редакторе gedit под Linux Debian 7.x. Перед переключением между ОС каждая ОС переводилась в спящий режим с сохранением запущенных программ и открытых файлов.
Иногда выполнялась перезагрузка ОС Linux Debian 7.x, но ОС Windows XP всегда переводилась в спящий режим, при этом после перезагрузки Linux Debian 7.x восстанавливалась сессия запущенных на момент перезагрузки/выключения программ, в том числе и редактора gedit с совместно редактируемым Test.txt. Потому как раздел NTFS с ДИСК 2 монтировался вручную, то после перезагрузки в gedit был открыт Test.txt с сообщением об ошибке доступа, но после ручного монтирования NTFS раздела редактор gedit предлагал обновить файл по причине его изменения.
Не скажу, как и почему стала появляться Ошибка ввода/вывода, — возможно gedit попутал uid/gid (файловые/индексные дескрипторы) и при сохранении в Master File Table (MFT) прописал не то, не тем и не туда, но вот, что получилось после очередного переключения между ОС при совместном редактировании файлов:
Попытка открыть каталог «/media/SATA2/PROFILE/User/Рабочий стол» в Thunar:
Не удалось открыть папку: «Рабочий стол».
Ошибка при получении информации о файле «/media/SATA2/PROFILE/User/Рабочий
стол/Test.txt»: Ошибка ввода/вывода.
Остальное содержимое каталога было не доступно для просмотра/редактирования
Попытка сохранить уже открытый в gedit текстовый файл Test.txt:
Не удалось сохранить файл /media/SATA2/PROFILE/Use…бочий стол/Test.txt.
Неожиданная ошибка: Ошибка при получении информации о файле «/media/SATA2/
PROFILE/User/Рабочий стол/Test.txt»: Ошибка ввода/вывода
При использовании файлового менеджера NAUTILUS удалось открыть каталог /media/SATA2/PROFILE/User/Рабочий стол и удалить «Test.txt«, но вот создать заново Test.txt или создать «Безымянный документ» и переименовать его в «Test.txt» не удалось:
Не удалось переименовать объект.
Не удалось переименовать объект «Безымянный документ» в «Test.txt»: Произошла
ошибка при переименовании файла: Ошибка ввода/вывода
Следующий глюк сопутствовал Ошибкам ввода/вывода, но вот при каких условиях возник не припомню (вероятно при нескольких одновременных попытках монтирования):
Не удалось подключить «SATA2».
DBus error org.gtk.Private.RemoteVolumeMonitor.Failed: An operation is already
pending.
Владелец и права на файл Test.txt не известны:
root@linux:/media/SATA2/PROFILE/User/Рабочий стол# ls -la ls: невозможно получить доступ к Test.txt: Ошибка ввода/вывода итого 4415 drwx------ 1 User User 12288 Сен 2 22:21 . drwx------ 1 User User 8192 Авг 18 07:48 .. -rw------- 1 User User 1830 Сен 2 11:56 Test_2.txt -rw------- 1 User User 3722 Сен 2 21:22 Test_3.txt -????????? ? ? ? ? ? Test.txt
В некоторых манах для лечения предлагалось использовать ntfsfix -b /dev/sdb5, предварительно отмонтировав его, — но проблема не решилась…
В среде Linux на ДИСК 2 были созданы текстовые файлы «Test_2.txt» и «Test_3.txt» и совершено переключение на Windows XP где эти файлы были не доступны даже для просмотра, хотя после перехода обратно в Linux их можно было просматривать и редактировать…
Проблему с косяком в NTFS разделе на ДИСК 2 удалось решить только с помощью стандартного средства проверки дисков входящего в ОС Windows XP в процессе перезагрузки:
CHKDSK is verifyng indexes (stage 2 of 5)
Deleting index entry .Trash-1000 in index $I30 of file 5
Deleting index entry Test.txt in index $I30 of file 702196
Deleting index entry Test_2.txt in index $I30 of file 702196
Deleting index entry Test_3.txt in index $I30 of file 702196
Увидев на экране Deleting index entry …
я зразу же понял, что этих файлов нам уже не видать как своих ушей, — разумеется, так и есть.
Вероятно (http://ru.wikipedia.org/wiki/NTFS#Linux) поддержка NTFS в Linux осуществляется при помощи ntfsmount (использующая FUSE), которая позволяет монтировать NTFS-разделы на запись, но с некоторыми ограничениями.
Существует также ещё один способ монтирования NTFS с возможностью чтения/записи, — это Проект NTFS-3G, который по заявлениям является более функциональным и стабильным вариантом (также использующий FUSE) дающий более широкие возможности по созданию/изменению/удалению/перемещению файлов (исключая сжатые и зашифрованные файлы) в файловой системе NTFS. В тоже время тесты показывают, что NTFS-3G не оптимизирован для производительности, а разработчики заявляют, что это связано с обеспечением повышенной надёжности и, что производительность является второстепенной задачей.
Никто не застрахован от возникновения каких-то ошибок на разделах с файловой системой NTFS или же вовсе полного краха таких разделов с необходимостью полного форматирования. Поэтому, при использовании Linux лучше вовсе не использовать NTFS разделов, или же использовать их как можно реже.
Основные причины ошибок ввода/вывода
- Значит это всё масонский заговор дядюшки Билла… На буржуйских веб-ресурсах бродит информация о том, что стандарт NTFS меняется в каждой новой версии Windows, что вполне предсказуемо, включая сервис-паки и промежуточные патчи. При этом, разумеется, изменения не придаются общественной огласке, а следовательно нет возможности в полной мере обеспечить стабильную работу с NTFS в свободных ОС таких как Linux.
- Отмечено также, что на разделах NTFS возможно изменение уже существующих файлов с незначительным изменением их размера, но при создании новых файлов или существенного изменения уже существующих может вызвать проблемы и даже «запороть» весь раздел.
- Проблемы с отображением созданных в Linux на NTFS разделе файлов, а также проблемы с ошибками ввода/вывода, могут возникнуть если на ПК установлено несколько ОС (ака Мультизагрузка, Multi-boot), — Windows vs Linux. Пик ошибок ввода/вывода отмечен когда Windows была переведена в спящий режим, а после очередного включения запущен Linux из-под которого на NTFS разделе создавались/редактировались файлы. Другими словами если мы хотим из-под ОС Linux, в условиях мультизагрузки (Multi-boot), относительно безопасно создавать/редактировать файлы на NTFS разделах совместно используемых обеими ОС, то перед запуском ОС Linux мы должны выполнить полную перезагрузку или остановку ОС Windows, но не в коем случае не переводить Windows в спящий режим!
- SRT-кэширование (Smart Response Technology) — ещё одна «фича», которая может стать причиной невидимости из-под Windows на NTFS разделах файлов, которые создавались в Linux. Предположительно Linux не поддерживает SRT-кэширование (касается только SSD дисков), которое поддерживает Windows, а значит при создании из-под Linux-а файлов на SSD дисках с активным SRT-кэширование кэш не обновляется и после загрузки Windows файлов не обнаруживается. Предлагается отключить SRT-кэширование для SSD диска.
Тема использования NTFS в Linux является довольно актуальной, требует более подробного изучения и дополнительных экспериментов. О появлении новых багов, в ходе использования NTFS разделов в Linux, и, способов их решения, — будем дописывать в этой же статье…
При попытке обращения к файлу на каком-либо носителе (винчестер, USB-накопитель и др.) пользователь может столкнуться с сообщением «Запрос не был выполнен из-за ошибки ввода/вывода на устройстве». Причиной дисфункции может являться комплекс аппаратных и программных причин, наиболее распространённой из которых является наличие повреждённых (битых) секторов на жёстком диске. Ниже разберём суть и причины данной проблемы, а также перечислим способы, позволяющие её исправить.
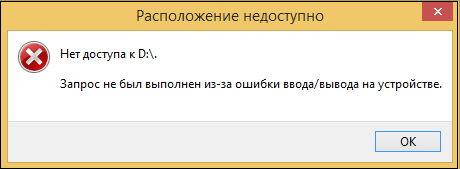
Содержание
- Ошибка ввода/вывода на устройство – что это такое и когда возникает
- Проверьте качество подключения носителя к ПК
- Восстановите данные из проблемного устройства
- Измените свойства передачи канала IDE
- Проверьте установленные обновления
- Заключение
Ошибка ввода/вывода на устройство – что это такое и когда возникает
Ошибка ввода/вывода на пользовательское устройство возникает в ситуации, когда ОС Виндовс не способна считать или записать данные при работе с устройством хранения данных. Последним может являться внутренний или внешний жёсткий диск, SD-карта, флеш-накопитель, СД иди ДВД проигрыватель etc.
Причинами появления рассматриваемой ошибки может быть следующее:
- Устройство хранения данных не подключено к системе должным образом (штекер кабеля устройства плотно не подключён к разъёму, подключению мешает скопившаяся пыль в разъёме, повреждён кабель и др.);
- Порт ЮСБ на ПК или кард-ридер ЮСБ повреждены или вышли из строя;
- Жёсткий диск ПК изношен (битые сектора), повреждён или несовместим с вашим ПК;
- На жёстком диске (флешке) имеются логические ошибки файловой системы. Последние, в частности, возникают из-за внезапного отключения питания ПК или небезопасного отключения от него внешних устройств (той же флешки);
- Внешний жёсткий диск, карта памяти или флешка ЮСБ распознаются с неверной буквой диска;
- ОС Виндовс пробует использовать режим передачи данный, не поддерживаемый данным устройством;
- В системе некорректно установлено очередное системное обновление.
Ошибка «Запрос не был выполнен из-за ошибки ввода/вывода на устройстве» наблюдается на различных версиях ОС Виндовс на протяжении многих лет, что поясняется преимущественно аппаратным характером дисфункции.
Давайте разберёмся, как исправить ошибку ввода/вывода на устройстве.
Проверьте качество подключения носителя к ПК
Первым делом проверьте, насколько хорошо носитель подключён к ПК. Проверьте плотность прилегания штекеров кабеля винчестера в соответствующие разъёмы, в случае устройства ЮСБ попробуйте подключить его в другой разъём ЮСБ.
Просмотрите шлейфы на наличие механических повреждений, замените шлейф на аналог.
Попробуйте подключить устройство к другому ПК для проверки его работоспособности.

Восстановите данные из проблемного устройства
Если по разъёмам и шлейфам замечаний нет, тогда необходимо попытаться восстановить потерянные данные с жёсткого диска (флешки, внешнего ЮСБ-накопителя, СД-карты и др). Для этого стоит воспользоваться специальным софтом, позволяющим восстанавливать битые сектора. Существует множество платных и бесплатных инструментов такого плана, уровня «Victoria HDD», «EaseUS», «ReclaiMe», «FonePaw Data Recovery» и других.
К примеру, необходимо будет подключить проблемное устройство к ПК, скачать, установить и запустить бесплатную программу «EaseUS». В ней будет необходимо выбрать проблемное устройство-накопитель, после чего нажать на кнопку «Scan» (Сканировать). После окончания процедуры сканирования необходимо будет кликнуть на «Recover» для запуска процесса восстановления данных.

Восстановленные таким образом данные будет необходимо скопировать на другой носитель для создания безопасной копии (бекапа) важной для вас информации.
Затем будет необходимо использовать функционал утилиты CHKDSK для работы с плохими секторами. Запустите от админа командную строку, где наберите:
![]()
Вместо Е проставьте букву проблемного диска (флешки), нажмите на Enter, и дождитесь окончания процесса проверки и восстановление битых секторов на носителе (в случае системного диска может понадобиться перезагрузка системы).

Измените свойства передачи канала IDE
В некоторых случаях ОС Виндовс не может передать данные с компьютера по причине выбора некорректного трансферного режима для накопителя. Для решения данной проблемы выполните следующее:
- Перейдите на рабочий стол ПК, наведите курсор на иконку «Мой компьютер», щёлкните ПКМ, выберите «Управление»;
- В появившемся окне выберите «Диспетчер устройств»;
- После запуска ДУ найдите в перечне устройств «Контроллеры IDE ATA/ATAPI» и дважды кликните на нём для раскрытия ветки;
- Найдите второй IDE канал, который отображает подключённый внешний жёсткий диск. Наведите на него курсор, кликните ПКМ, выберите «Свойства»;
- Во вкладке «Расширенные настройки» (Advanced settings) в секции «Device 0» опции «Transfer Mode» выберите «PIO Only». Нажмите на «Ок», и перезагрузите ваш PC, это может помочь избавиться от ошибки ввода/вывода на устройстве.
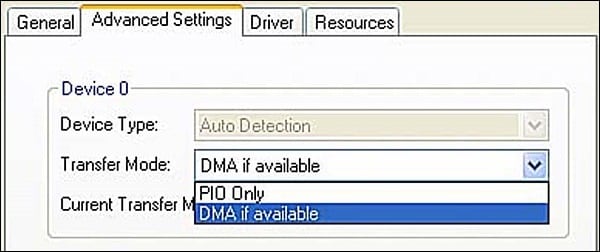
Выберите опцию «PIO Only»
Проверьте установленные обновления
Если рассматриваемая проблема возникла после установки какого-либо обновления, попробуйте удалить данное обновление (для проверки недавно установленных апдейтов нажмите на Win+R, введите там appwiz.cpl, и слева выберите «Просмотр установленных обновлений).
Также следует проверить, нет ли свежих обновлений для вашего внешнего жёсткого диска (при наличии такового в системе). Если есть, установите их на ваш PC.
Заключение
Появление ошибки «Запрос не был выполнен из-за ошибки ввода/вывода на устройстве» обычно сигнализирует о наличии аппаратных проблем с подключаемым к ПК устройством хранения данных. Попытайтесь восстановить ценные для вас данные с помощью специального софта, а также выполните другие перечисленные действия, позволяющие решить ошибку ввода/вывода на устройство на вашем компьютере.
 При тех или иных операциях с жестким диском, USB флешкой, SSD или картой памяти, например, при работе с разделами в управлении дисками или Diskpart, пользователь Windows 10, 8.1 или Windows 7 может столкнуться с ошибками «Запрос не был выполнен из-за ошибки ввода/вывода на устройстве» или просто «Ошибка ввода вывода» и не всегда ясно, чем вызвана проблема и как её исправить.
При тех или иных операциях с жестким диском, USB флешкой, SSD или картой памяти, например, при работе с разделами в управлении дисками или Diskpart, пользователь Windows 10, 8.1 или Windows 7 может столкнуться с ошибками «Запрос не был выполнен из-за ошибки ввода/вывода на устройстве» или просто «Ошибка ввода вывода» и не всегда ясно, чем вызвана проблема и как её исправить.
В этой инструкции подробно о том, что может вызывать сообщение «Запрос не был выполнен из-за ошибки ввода/вывода на устройстве» для HDD, SSD, флешек и карт памяти и как можно попробовать исправить эту ошибку.
- Простые случаи ошибки ввода вывода и методы исправления
- Драйверы SATA и USB
- Проверка состояния и ошибок диска
- Время ожидания диска в реестре
- Видео инструкция
Простые случаи ошибки ввода/вывода и методы исправления

Сначала о некоторых частых и очень простых ситуациях, приводящих к появлению сообщения об ошибке ввода/вывода:
- Если ошибка возникает при действиях с картой памяти SD (или MicroSD, подключенной через адаптер) или USB флешкой, проверьте, присутствует ли на ней переключатель защиты от записи и не стоит ли он в положении запрета записи («Lock»). Включение такой защиты приводит к рассматриваемой ошибке.

- Если проблем возникает с жестким диском или SSD, подключенным через SATA-интерфейс, попробуйте переподключить, а лучше заменить кабель SATA. Если свободного кабеля нет, можно попробовать временно подключить диск кабелем от необязательного устройства, например, привода DVD. При отсутствии возможности проверки другого кабеля желательно проверить подключение имеющегося как со стороны материнской платы, так и со стороны самого диска.

- При возникновении проблемы при работе с флешкой или внешним жестким диском, попробуйте использовать другие разъемы USB, в том числе разных версий — USB 2.0 и 3.0, в случае ПК — сзади корпуса.
- Учитывайте, что появление ошибки ввода/вывода при подключении внешнего жесткого диска по USB может говорить о недостатке питания (вследствие износа блока питания компьютера или при использовании на ноутбуке при работе от батареи).
- Если ошибка появляется после включения компьютера или ноутбука, но исчезает после перезагрузки, отключите быстрый запуск Windows 10 (подойдет и для 8.1).
- Некоторые пользователи сообщают, что им помогла смена буквы диска, об этом: Как изменить букву диска или флешки в Windows.
Дополнительно, если есть такая возможность, проверьте, как ведёт себя тот же диск на другом компьютере или ноутбуке: если присутствует та же ошибка, мы можем предположить, что дело в самом накопителе, если на нем работает исправно — по всей видимости, проблема на уровне системы или оборудования проблемного компьютера.
И еще один отдельный момент: для случая возникновения ошибки «Запрос не был выполнен из-за ошибки ввода/вывода на устройстве» при работе с USB флешкой, рекомендую ознакомиться с методами из инструкции Флешка пишет, что диск защищен от записи.
Драйверы SATA и USB
Иногда проблема может быть вызвана тем, что в системе не установлены «правильные» для текущей системы драйверы для работы с SATA или USB устройствами. Вместо них — автоматически устанавливаемые Windows совместимые драйверы.
Проверьте, есть ли на официальном сайте вашего ноутбука или материнской платы ПК (именно для вашей модели устройства) доступные драйверы SATA/AHCI/RAID и USB для загрузки. Также имеет смысл загрузить и установить драйверы чипсета. При этом учитывайте, что даже если на вашем компьютере установлена Windows 10, а на сайте доступны драйверы только для предыдущих версий ОС, как правило их можно безопасно установить и они будут исправно работать.
Проверка состояния и ошибок диска
Если проблемный диск виден в системе и ему назначена буква, попробуйте выполнить простую проверку диска на ошибки:
- Запустите командную строку от имени администратора. В Windows 10 это можно сделать, введя «Командная строка» в поиске на панели задач и нажав по соответствующему пункту меню. Другие способы запустить командную строку от Администратора.
- Введите команду, заменив букву диска D на свою (внимание: для жесткого диска процесс может занять несколько часов, не запускайте на ноутбуке, работающем от батареи)
chkdsk D: /f /r/ /x
и нажмите Enter.
- Дождитесь завершения проверки.
Учитывайте, что проверка при серьезных проблемах с диском или защите от записи может и не запуститься.
Для HDD и SSD стоит также проверить статус S.M.A.R.T. используя для этого соответствующие программы, например, CrystalDiskInfo.

Особое внимание обратите внимание на показания следующих атрибутов (часть из них могут отсутствовать для вашего диска): 05, 0A, C4, C5, C6, С7. Выход этих и других параметров за рамки значений для «здорового» сообщат вам о том, что, вероятно, ошибка вызвана техническим состоянием диска.
Настройка времени ожидания отклика диска в реестре
Этот пункт может быть актуален для подключенных жестких дисков как внутренних, так и внешних, особенно для тех, которые иногда переходят в режим сна.
В реестре Windows присутствует параметр, который отвечает за то, в течение какого времени следует ожидать ответа от дисков и, если предел был достигнут, вы можете получить сообщение об ошибке ввода/вывода. Значение параметра можно изменить:
- Нажмите клавиши Win+R на клавиатуре, введите regedit и нажмите Enter, откроется редактор реестра.
- Перейдите к разделу реестра
HKEY_LOCAL_MACHINESYSTEMCurrentControlSetServicesdisk
- Обратите внимание на значение параметра TimeOutValue в правой панели редактора реестра. Дважды нажав по нему и выбрав десятичное представление, вы можете задать нужное вам значение ожидания в секундах.

По завершении, сохраните сделанные изменения, закройте редактор реестра и перезагрузите компьютер, а затем проверьте, сохраняется ли ошибка.
Видео инструкция
Если диск или флешка сообщает об ошибках ввода вывода на любом компьютере или ноутбуке, при этом контакты на накопителе в порядке (не окислены и не повреждены), есть большая вероятность, что вы имеете дело с аппаратной неисправностью вашего HDD, SSD или USB накопителя и, возможно, оптимальным подходом будет его замена.
Содержание
- Linux и NTFS: Ошибка ввода/вывода
- Основные причины ошибок ввода/вывода
- Рекомендуемый контент
- Исправление ошибки «Запрос не был выполнен из-за ошибки ввода/вывода на устройстве» при подключении флешки
- Почему появляется сбой ввода-вывода и как его устранить
- Способ 1: Форматирование в другую файловую систему (потеря данных)
- Способ 2: Создание образа флешки и последующее форматирование (сохранение данных)
- Способ 3: Восстановление флешки посредством утилиты chkdsk
- Проблема с копированием файла на флеш-карту
- Использование утилиты fsck для исправления ошибок файловой системы в Linux
- Когда нужно использовать fsck в Linux
- Опции fsck
- Как запустить fsck для исправления ошибок файловой системы Linux
- Понимание кодов выхода fsck
- Исправление ошибок файловой системы Linux
- Как запустить fsck в корневом разделе Linux
- Принудительная проверка корневой файловой системы с помощью fsck при загрузке системы
- Запуск fsck в режиме восстановления
- Заключение
- Не определяется флешка в ubuntu linux
Linux и NTFS: Ошибка ввода/вывода
Опишем окружение в котором возникла ошибка ввода/вывода:
Ошибка ввода/вывода появилась на ДИСК 2 в разделе с файловой системой NTFS, который монтировался вручную после входа в уч. запись Linux.
Попытка открыть каталог » /media/SATA2/PROFILE/User/Рабочий стол » в Thunar:
Остальное содержимое каталога было не доступно для просмотра/редактирования
Попытка сохранить уже открытый в gedit текстовый файл Test.txt :
При использовании файлового менеджера NAUTILUS удалось открыть каталог /media/SATA2/PROFILE/User/Рабочий стол и удалить » Test.txt «, но вот создать заново Test.txt или создать «Безымянный документ» и переименовать его в «Test.txt» не удалось:
Следующий глюк сопутствовал Ошибкам ввода/вывода, но вот при каких условиях возник не припомню (вероятно при нескольких одновременных попытках монтирования):
Владелец и права на файл Test.txt не известны:
В среде Linux на ДИСК 2 были созданы текстовые файлы » Test_2.txt » и » Test_3.txt » и совершено переключение на Windows XP где эти файлы были не доступны даже для просмотра, хотя после перехода обратно в Linux их можно было просматривать и редактировать.
Проблему с косяком в NTFS разделе на ДИСК 2 удалось решить только с помощью стандартного средства проверки дисков входящего в ОС Windows XP в процессе перезагрузки:
Вероятно (http://ru.wikipedia.org/wiki/NTFS#Linux) поддержка NTFS в Linux осуществляется при помощи ntfsmount (использующая FUSE), которая позволяет монтировать NTFS-разделы на запись, но с некоторыми ограничениями.
Никто не застрахован от возникновения каких-то ошибок на разделах с файловой системой NTFS или же вовсе полного краха таких разделов с необходимостью полного форматирования. Поэтому, при использовании Linux лучше вовсе не использовать NTFS разделов, или же использовать их как можно реже.
Основные причины ошибок ввода/вывода
Рекомендуемый контент
А тут же ж мог быть рекомендуемый контент от гугла 🙂 Для отображения рекомендуемого контента необходимо в браузере разрешить выполнение JavaScript скриптов, включая скрипты с доменов googlesyndication.com и doubleclick.net
Вы не любите рекламу!? Напрасно!:) На нашем сайте она вовсе ненавязчивая, а потому для нашего сайта можете полностью отключить AdBlock (uBlock/uBlock Origin/NoScript) и прочие блокировщики рекламы! AdBlock/uBlock может препятствовать нормальной работе системы поиска по сайту, отображению рекомендуемого контента и прочих сервисов Google. Рекомендуем полностью отключить блокировщик рекламы и скриптов, а также разрешить фреймы (aka iframe).
Источник
Исправление ошибки «Запрос не был выполнен из-за ошибки ввода/вывода на устройстве» при подключении флешки

Почему появляется сбой ввода-вывода и как его устранить
Появление этого сообщения говорит о наличии проблемы либо аппаратной, либо программной. Если с аппаратной причиной все предельно ясно (выходят из строя ячейки памяти), то с программными неполадками не все так однозначно. Поэтому прежде чем приступать к одному из методов устранения неисправности, следует проверить вашу флешку одним из предложенных в этой статье способов. Затем, в зависимости от полученных результатов, выбирайте подходящий вариант решения.
Способ 1: Форматирование в другую файловую систему (потеря данных)
Одна из наиболее частых причин появления проблемы с вводом-выводом на флешке — сбой файловой системы. Происходит такое по множеству причин: некорректное извлечение, деятельность вирусов, ошибки в операционной системе и т. д. Самым простым решением такого рода проблемы является форматирование носителя, желательно в другую файловую систему.
Внимание! Данный способ сотрет все данные, которые хранятся на флешке! Если вы хотите сохранить файлы, обратите внимание на способы 2 и 3!
Затем подключите накопитель заново. Проблема будет решена.
Самый простой способ не всегда самый подходящий – например, пользователям, желающим сохранить свои файлы, он не поможет.
Способ 2: Создание образа флешки и последующее форматирование (сохранение данных)
В большинстве случаев, наблюдая сообщение об ошибке ввода-вывода на флешке, вы не сможете получить доступ к хранящимся на ней данным обычными средствами. Однако существует способ, который поможет спасти хотя бы часть файлов — это создание образа флешки: виртуальной копии структуры файловой системы и всей информации на ней. Один из простейших методов создать образ – использовать утилиту HDD Raw Copy Tool.


Этот способ более сложный, однако в его случае вероятность сохранить файлы очень высока.
Способ 3: Восстановление флешки посредством утилиты chkdsk
В системе Windows присутствует утилита командной строки chkdsk, которая способна помочь справиться с проблемой появления ошибки ввода-вывода.



Этот способ тоже не представляет собой ничего сложного, однако среди остальных он реже всех помогает.
Если все описанные выше способы не дают результата, вероятнее всего, вы столкнулись с физической неисправностью накопителя: механическим повреждением, выходом из строя части блоков памяти или проблемами с контроллером. В таком случае, если на нем хранились критично важные данные, посетите сервисный центр. Кроме того, вам могут помочь инструкции по восстановлению работоспособности для специфичных производителей: Kingston, Verbatim, A-Data, Transcend.
Помимо этой статьи, на сайте еще 12342 инструкций.
Добавьте сайт Lumpics.ru в закладки (CTRL+D) и мы точно еще пригодимся вам.
Отблагодарите автора, поделитесь статьей в социальных сетях.
Источник
Проблема с копированием файла на флеш-карту
Все просто, скачал образ с игрой для ps3, весит он 8 гигов. Копирую его на флешку, и линукс уже не может это осилить.
В общем и сам вопрос. Почему я не могу совершить элементарную операцию по копированию файлов? Ошибка, что я получаю http://joxi.ru/L21Ko1YhgwOMNr
Если что, я ламер, который установил линукс пару лет назад, чтобы познать эту систему.


Так же проблема появлялась и ранее, когда файл гига на 4 копировался минут 10-15. Это реально боль какая-то. При старте копирования скорость максимально высокая, а с каждой секундой все меньше и меньше. Уже находил подобные темы на этом форуме, но как-то они мне не помогли

Файловая система на носителе не FAT случаем?

Какая ФС на флешке?
У FAT32 ограничение — более 4 гибибайт файлы в принципе не поддерживаются. В новых версиях Windows флешки потому по умолчанию форматируют или в NTFS, или в exFAT.
Если флешка только под Linux, можешь ext4 использовать на ней.
Я даже больше скажу: нтфс имеет смысл использовать ТОЛЬКО если предпологаеться использование ее для обмена файлами с компьютером под управлением винды.

Вероятно, да. Под macOS можно флешку в HFS+ отформатировать — Linux умеет и с этой ФС работать.
Источник
Использование утилиты fsck для исправления ошибок файловой системы в Linux
Оригинал: How to Use ‘fsck’ to Repair File System Errors in Linux
Автор: Marin Todorov
Дата публикации: 1 октября 2018 года
Перевод: А. Кривошей
Дата перевода: июль 2019 г.
Файловые системы отвечают за организацию хранения данных. Так или иначе, со временем файловая система может быть повреждена и некоторые ее части могут быть недоступны. Если ваша файловая система имеет такое несоответствие, рекомендуется проверить ее целостность.
Это можно выполнить с помощью системной утилиты fsck (file system consistency check). Эта проверка может быть выполнена автоматически во время загрузки или запущена вручную.
В этой статье мы рассмотрим утилиту fsck и ее использование, чтобы помочь вам исправить дисковые ошибки.
Когда нужно использовать fsck в Linux
Существуют разные сценарии, когда вам понадобится запустить fsck. Вот несколько примеров:
Система не загружается.
Файлы в системе поврежденны (часто вы можете увидеть ошибку ввода/вывода).
Подключенный диск (включая флэшки/SD-карты) не работает должным образом.
Опции fsck
Команда Fsck должна быть запущена с привилегиями суперпользователя (root). Вы можете использовать ее с разными аргументами. Их использование зависит от вашего конкретного случая. Ниже вы увидите некоторые из наиболее важных опций:
Как запустить fsck для исправления ошибок файловой системы Linux
Чтобы запустить fsck, вам нужно убедиться, что раздел, который вы собираетесь проверить, не смонтирован. Для этой статьи я буду использовать мой второй диск /dev/sdb, смонтированный в /mnt.
Вот что произойдет, если я попытаюсь запустить fsck на смонтированном разделе.

Чтобы избежать этого, размонтируйте раздел с помощью команды:
Теперь fsck можно запустить безопасно.

Понимание кодов выхода fsck
После запуска fsck она вернет код выхода. Эти коды можно увидеть в руководстве fsck, выполнив:
Исправление ошибок файловой системы Linux
Иногда в файловой системе можно найти ошибки. В таких случаях вы захотите, чтобы fsck автоматически пыталась исправить ошибки. Это можно сделать с помощью следующей команды:
Точно так же вы можете запустить команду на всех файловых системах (без корневой):
Как запустить fsck в корневом разделе Linux
В некоторых случаях вам может потребоваться запустить fsck в корневом разделе вашей системы. Поскольку вы не можете запустить fsck на смонтированном разделе, вы можете попробовать один из следующих вариантов:
1. Принудительно использовать fsck при загрузке системы
2. Запустить fsck в режиме восстановления
Мы рассмотрим обе ситуации.
Принудительная проверка корневой файловой системы с помощью fsck при загрузке системы
Это относительно легко выполнить, единственное, что вам нужно сделать, это создать файл с именем forcefsck в корневом разделе вашей системы. Используйте следующую команду:
Во время следующей загрузки будет выполняться fsck. Если время простоя является критическим, рекомендуется тщательно спланировать эту проверку, так как если в вашей системе много используемых inode, fsck может занять некоторое, довольно значительное время.
После загрузки системы проверьте, существует ли этот файл:
Если он есть, вы можете удалить его, чтобы избежать запуска fsck при каждой загрузке системы.
Запуск fsck в режиме восстановления
Запуск fsck в режиме восстановления требует еще нескольких шагов. Сначала подготовьте систему к перезагрузке. Остановите все важные службы, такие как MySQL/MariaDB и т. д., а затем перезагрузите компьютер.
Во время загрузки удерживайте нажатой клавишу Shift, чтобы отобразилось меню grub. Выберите «Advanced options».

Затем выберите «Recovery mode».

В следующем меню выберите «fsck».

Вас спросят, хотите ли вы перемонтировать вашу корневую файловую систему. Выберите «yes».

Вы должны увидеть что-то похожее на это.

Затем вы можете вернуться к нормальной загрузке, выбрав «Resume».

Заключение
Из этого руководства вы узнали, как использовать fsck и выполнять проверки согласованности в разных файловых системах Linux. Если у вас есть какие-либо вопросы о fsck, пожалуйста, не стесняйтесь задавать их в разделе комментариев ниже.
Источник
Не определяется флешка в ubuntu linux
Здравствуйте, не определяется флешка transed 16gb в ubuntu linux вывод команды lsusb
Что-то у меня спойлеры не отобразились((


В windows 7 флешка определяется и сразу пропадает
У transcend есть специальный «лечащий» софт, попробуй, может повезёт.
И используй теги code, твою кашу читать невозможно.

В конце июля 2011 года добавлен парный тег
для создания спойлера в новостях с целью сокращения занимаемого ими места на главной странице.
Спойлеры только в новостях работают вроде.

Спойлеры только в новостях работают вроде.
И спойлерами, как таковыми, не являются.
Я вроде поправил теперь можно понять, что написанно Вот что пишет, при попытке создать раздел Ошибка ввода/вывода во время чтения на /dev/sdb
В смысле в GParted пишет
На счёт тега code спасибо, сам что-то не сообразил. А не может дать ссылку на этот софт, а то беглый поиск выдаёт всякую ерунду.

На «родном» сайте несколько версий: onlinerecovery
Их я пробовал, не видно флешку и это понятно, так как она то подключается, то отключается.

Закоротить ножки контроллера пробовалось?

По первой из приведённых мною ссылок сходить не судьба.

Зверек скорее мертв… Тем более что его поведение аналогично во всех ОСях. По простому выброси и забудь. Если охота поиздеваться то сперва попробуй софт для восстановления от самого трансценда… Когда совсем уже нечего будет терять попробуй китайские проги «для восстановления» иногда они даже помогают но как правило все равно не на долго. Так что проще просто и выбросить и купить новую.
я что то сначала не заметил ссылку, спасибо за совет, завтра попробую это проделать, потом отпишусь по результатам
Источник
Иногда при работе с компьютером может возникнуть ошибка ввода-вывода на жестком диске. Эта ошибка сообщает о проблеме с механикой жесткого диска или его программным обеспечением. В этой статье мы объясним, что это за ошибка, каковы ее причины и как это исправить на вашем компьютере.

Содержание
- Что такое ошибка ввода-вывода на жестком диске?
- Что вызывает ошибки ввода-вывода?
- Как исправить ошибку ввода-вывода?
- Проверка соединительного кабеля
- Смена порта подключения
- Обновление драйверов
- Использование встроенной утилиты «CHKDSK»
- Использование программы «Victoria» для диагностики и устранения проблем с жестким диском
- Что мне делать, если я потеряю важные данные?
Жесткий диск – достаточно надежное устройство, но, к сожалению, никто не может дать 100% гарантии безопасности данных, которые на нем хранятся. Может случиться, что однажды вы загрузите свой жесткий диск, но как только попытаетесь открыть папку или скопировать ее содержимое, вы увидите: «Запрос не был выполнен из-за ошибки ввода/вывода на устройстве».
Стоит отметить, что проблема может заключаться в программном или аппаратном обеспечении вашего персонального компьютера или ноутбука. Что делать в таких случаях, что следует знать и как исправить эту ошибку, вы узнаете из этой статьи …
Что такое ошибка ввода-вывода на жестком диске?
Ошибки ввода/вывода на устройстве довольно распространены. Они бывают вызваны аппаратными проблемами, такими как неправильный кабель, сбой запоминающего устройства или неправильно настроенный драйвер. Иногда при работающем жестком диске в операционной системе может произойти логический сбой из-за неправильно заполненной карты каталогов. Однако ошибка также может возникнуть при прямом повреждении внешнего жесткого диска.
Есть несколько способов исправить ошибку ввода-вывода на жестком диске. Большинство из них не займут много времени, и их довольно легко реализовать.
Перед тем как приступить к исправлению ошибки ввода-вывода на устройстве, необходимо перезагрузить операционную систему и попробовать повторить действия, которые вызвали сообщение об ошибке до этого. Часто этого уже бывает достаточно, чтобы решить возникшую проблему. Если ошибка не исчезла, идем дальше. После каждого действия проверяйте, была ли устранена ошибка. Если нет, переходите к следующему методу.
Что вызывает ошибки ввода-вывода?
- Неправильное подключение запоминающего устройства
- Устаревший драйвер запоминающего устройства
- Подключенное устройство повреждено
- Порт подключения сломан
- Конфликт букв диска во время инициализации устройства
Как исправить ошибку ввода-вывода?
Для начала вам необходимо выполнить полную диагностику, выявить и проверить «слабые места».
Проверка соединительного кабеля
Первое, что вам нужно сделать, это проверить кабель и механизмы крепления на предмет повреждений, неисправностей, сколов или грязи. Отключите, а затем снова подключите кабель, соединяющий диск с компьютером. Проверьте кабельный разъем на предмет загрязнения или обрыва соединений. Выполните такую проверку на обоих концах кабеля, а затем снова попытайтесь получить доступ к диску.
Если кабель не работает после повторного подключения, вы можете использовать другой кабель и повторить попытку. Если вы не уверены, что кабель работает, подключите его к другому внешнему устройству (в котором вы полностью уверены) и подключите его к своей системе. Если он работает, вы можете быть уверены, что кабель не сломан, и причина ошибки не в нем.
Смена порта подключения
Если предыдущий тест показывает, что причина ошибки не в кабеле, попробуйте использовать альтернативный порт для подключения привода. Вы можете попробовать подключить жесткий диск к другому порту на материнской плате или использовать разъем USB для его подключения. Убедитесь также, что разъемы на материнской плате и USB-разъем чистые. Если они пыльные или сильно загрязнены, вы должны полностью очистить их, стараясь не повредить штифты, а затем повторить попытку.
Обновление драйверов
Еще один из базовых методов исправления ошибки ввода-вывода на HDD – это обновление драйверов в вашей системе. Операционная система Windows 10 должна автоматически обновлять все ваши драйверы. До выхода этой версии Windows проблема постоянных обновлений была мучительным моментом для многих пользователей. Теперь же система, которая постоянно обновляет драйверы, должна работать безошибочно, и у вас никогда не должно быть проблем с драйверами с «Windows 10», по крайней мере, в теории.
Однако на практике ситуация немного иная. Windows не всегда обновляет версии драйверов, а иногда система автоматического обновления драйверов просто не работает. В этом случае вам могут помочь сторонние программы, осуществляющие мониторинг системы на наличие устаревших драйверов.
Например, вы можете использовать приложение «Driver Booster». Зайдите на сайт разработчика, загрузите и установите программу (в некоторых случаях для антивирусной системы безопасности вашего компьютера потребуется ваше разрешение). Затем просканируйте свою систему на наличие устаревших драйверов. Чтобы выполнить сканирование, просто запустите программу и нажмите «Сканировать».

Не удивляйтесь, если по результатам сканирования вы обнаружите немало устаревших драйвером. Во многих случаях соответствующие приложения и службы по-прежнему работают правильно. Программа сканирования просто уведомляет вас о том, что производитель выпустил новую версию драйвера, и она доступна для загрузки и установки. Найдите драйвер для своего устройства и обновите его.
Чтобы обновить драйвер контроллера жесткого диска вручную, выполните следующие действия:
Шаг 1. Щелкните правой кнопкой мыши «Пуск» и выберите «Диспетчер устройств».

Шаг 2. В окне диспетчера задач нажмите «Дисковые накопители», выберите жесткий диск, щелкните по нему правой кнопкой мыши и выберите «Обновить драйвер».

Шаг 3: Нажмите «Автоматический поиск обновлений драйверов», чтобы найти драйвер в автоматическом режиме.

Стоит отметить, что лучше всего использовать драйверы, предлагаемые производителем оборудования, поскольку это всегда будет самый новый драйвер. Таким образом, вы можете загрузить драйвер с официального сайта и в окне обновления драйвера выбрать «Найти этот драйвер на моем компьютере».

После этого укажите расположение загруженного драйвера и нажмите «Далее».

После завершения процесса обновления вы увидите сообщение об успешном обновлении драйвера устройства.
Пробуем поработать с жестким диском. Если ошибка появляется, значит, ищем дальше…
Использование встроенной утилиты «CHKDSK»
Хотя ошибки ввода-вывода с устройства в основном связаны с повреждением оборудования, вы можете попробовать использовать интегрированное системное приложение, чтобы решить проблему. Программа «chkdsk» проверяет файловую систему на наличие ошибок и исправляет их. О том, как использовать утилиту CHKDSK, вы можете прочитать в статье «Проверка и исправление ошибок жестких дисков — CHKDSK».
Процесс сканирования может занять некоторое время, особенно если приложение обнаруживает сектора, требующие ремонта.
По завершении программа сообщит о выполненных действиях и перечислит все работы, которые были выполнены для устранения обнаруженных неисправностей накопителя.
Использование программы «Victoria» для диагностики и устранения проблем с жестким диском
Если указанные выше исправления не помогли, вы можете проверить общее состояние жесткого диска с помощью бесплатной программы Victoria, специально созданной для диагностики и исправления ошибок жесткого диска.

Это очень эффективное приложение, которое может помочь решить многие проблемы с жестким диском, а также предупредить вас, если ваш жесткий диск скоро выйдет из строя.
О том, как проверить жесткий диск, вы можете прочитать в статье «Используем бесплатную программу Victoria для тестирования и исправления жесткого диска»
.
Что мне делать, если я потеряю важные данные?
Иногда стоимость данных, хранящихся на компьютере, превышает стоимость самого ПК. Вот почему безопасность данных особенно важна в современном мире. Но что, если данные были потеряны из-за сбоя жесткого диска, случайного удаления, форматирования, изменения логической структуры жесткого диска или по любой другой причине?
Использование бесплатной версии программы RS Partition Recovery позволяет сразу убедиться, есть ли шанс на восстановления данных именно в вашей ситуации. Разберем пошагово процесс восстановления с помощью RS Partition Recovery.
Шаг 1. Установите и запустите программу RS Partition Recovery.
Шаг 2. Выберите носитель или раздел диска, с которого необходимо восстановить данные.

Шаг 3. Выберите тип анализа.

Быстрый анализ стоит использовать, если файлы были удалены недавно. Программа проведет анализ и отобразит данные доступные для восстановления.
Полный анализ позволяет найти утерянные данные после форматирования, перераспределения диска или повреждения файловой структуры (RAW).
Шаг 4. Просмотр и выбор файлов для восстановления.

Шаг 5. Добавление файлов для сохранения в «Список Восстановления» или выбор всего раздела для восстановления.


Стоит отметить, что в качестве места для записи восстановленного файла лучше всего выбрать другой диск или раздел чтобы избежать перезаписи файла.
«Ошибка соединения файла: ошибка ввода / вывода»
Недавно я получил внешний жесткий диск Seagate Expansion 3TB. Я пытаюсь скопировать все свои вещи, чтобы подготовиться к переформатированию и установке новой ОС. Горстка моих mp3 не передавалась, когда я делал свою музыкальную папку. Я проверил их после факта, и ОРИГИНАЛЬНЫЕ файлы стали как-то повреждены. Я уверен, что по крайней мере некоторые из них не были повреждены в любом случае, прежде чем сделать это. Время от времени во время моего перевода я получал
There was an error copying the file into /media/***/Seagate Expansion Drive.
Error splicing file: Input/output error
Каждый из этих файлов, которые я проверяю, поврежден в определенный момент времени и не будет воспроизводиться. Почему это произошло и что я могу сделать, чтобы это исправить?
2013-12-26 05:54
6
ответов
Эта ошибка также возникла при копировании данных с моей новой видеорегистратора. Причина: я случайно подключил устройство к порту USB 3.0. После того, как я подключил устройство к порту USB 2.0, копирование прошло хорошо.
2014-06-20 16:13
Обычно это означает, что ваш диск находится в состоянии сбоя или почти сбой. Вы должны рассмотреть резервное копирование всех ваших данных и заменить диск. Это также может произойти с поврежденной файловой системой, в этом случае может быть полезен fsck, когда он отключен. Если после восстановления файловой системы диск продолжает выходить из строя, то это неизбежный аппаратный сбой.
Braiam
16 янв ’14 в 18:28
2014-01-16 18:28
2014-01-16 18:28
Если у вас есть больше памяти или подключены внешние устройства, вы можете попробовать отключить несколько и попробуйте снова. Кажется, есть некоторые ошибки при подключении нескольких аппаратных устройств и при копировании больших файлов из одного в другое. Это также может указывать на плохой диск или поврежденный файл.
Nikos
16 июн ’17 в 22:19
2017-06-16 22:19
2017-06-16 22:19
У меня была эта проблема при перемещении зашифрованного внешнего диска (Veracrypt/NTFS) между Windows и Ubuntu, я сначала проверил его работоспособность, а затем получил эту ошибку на следующий день.
Для меня это произошло из-за неправильного размонтирования диска, я смог решить проблему, вернувшись к машине с Windows и правильно размонтировав ее, а затем вернувшись в свою коробку Ubuntu.
SwiftD
04 июл ’17 в 09:53
2017-07-04 09:53
2017-07-04 09:53
У меня возникла эта ошибка, когда я попытался создать резервную копию зашифрованного файла mp3, фактически не имея разрешения на копирование / вставку. После нажатия кнопки «Перейти ко всем» создается файл, но он превращается в пустой файл.txt.
2020-10-19 06:32
Я столкнулся с этой ошибкой на сетевом хранилище D-Link ShareCenter с монтированием SMB 1.0. Решение для меня состояло в том, чтобы добавить
cache=none,rsize=16384к
fstabпараметры монтирования, как описано здесь .
2021-07-18 04:59
Содержание
- Linux и NTFS: Ошибка ввода/вывода
- Основные причины ошибок ввода/вывода
- Рекомендуемый контент
- Исправление ошибки «Запрос не был выполнен из-за ошибки ввода/вывода на устройстве» при подключении флешки
- Почему появляется сбой ввода-вывода и как его устранить
- Способ 1: Форматирование в другую файловую систему (потеря данных)
- Способ 2: Создание образа флешки и последующее форматирование (сохранение данных)
- Способ 3: Восстановление флешки посредством утилиты chkdsk
- Проблема с копированием файла на флеш-карту
- Использование утилиты fsck для исправления ошибок файловой системы в Linux
- Когда нужно использовать fsck в Linux
- Опции fsck
- Как запустить fsck для исправления ошибок файловой системы Linux
- Понимание кодов выхода fsck
- Исправление ошибок файловой системы Linux
- Как запустить fsck в корневом разделе Linux
- Принудительная проверка корневой файловой системы с помощью fsck при загрузке системы
- Запуск fsck в режиме восстановления
- Заключение
- Не определяется флешка в ubuntu linux
Linux и NTFS: Ошибка ввода/вывода
Опишем окружение в котором возникла ошибка ввода/вывода:
Ошибка ввода/вывода появилась на ДИСК 2 в разделе с файловой системой NTFS, который монтировался вручную после входа в уч. запись Linux.
Попытка открыть каталог » /media/SATA2/PROFILE/User/Рабочий стол » в Thunar:
Остальное содержимое каталога было не доступно для просмотра/редактирования
Попытка сохранить уже открытый в gedit текстовый файл Test.txt :
При использовании файлового менеджера NAUTILUS удалось открыть каталог /media/SATA2/PROFILE/User/Рабочий стол и удалить » Test.txt «, но вот создать заново Test.txt или создать «Безымянный документ» и переименовать его в «Test.txt» не удалось:
Следующий глюк сопутствовал Ошибкам ввода/вывода, но вот при каких условиях возник не припомню (вероятно при нескольких одновременных попытках монтирования):
Владелец и права на файл Test.txt не известны:
В среде Linux на ДИСК 2 были созданы текстовые файлы » Test_2.txt » и » Test_3.txt » и совершено переключение на Windows XP где эти файлы были не доступны даже для просмотра, хотя после перехода обратно в Linux их можно было просматривать и редактировать.
Проблему с косяком в NTFS разделе на ДИСК 2 удалось решить только с помощью стандартного средства проверки дисков входящего в ОС Windows XP в процессе перезагрузки:
Вероятно (http://ru.wikipedia.org/wiki/NTFS#Linux) поддержка NTFS в Linux осуществляется при помощи ntfsmount (использующая FUSE), которая позволяет монтировать NTFS-разделы на запись, но с некоторыми ограничениями.
Никто не застрахован от возникновения каких-то ошибок на разделах с файловой системой NTFS или же вовсе полного краха таких разделов с необходимостью полного форматирования. Поэтому, при использовании Linux лучше вовсе не использовать NTFS разделов, или же использовать их как можно реже.
Основные причины ошибок ввода/вывода
Рекомендуемый контент
А тут же ж мог быть рекомендуемый контент от гугла 🙂 Для отображения рекомендуемого контента необходимо в браузере разрешить выполнение JavaScript скриптов, включая скрипты с доменов googlesyndication.com и doubleclick.net
Вы не любите рекламу!? Напрасно!:) На нашем сайте она вовсе ненавязчивая, а потому для нашего сайта можете полностью отключить AdBlock (uBlock/uBlock Origin/NoScript) и прочие блокировщики рекламы! AdBlock/uBlock может препятствовать нормальной работе системы поиска по сайту, отображению рекомендуемого контента и прочих сервисов Google. Рекомендуем полностью отключить блокировщик рекламы и скриптов, а также разрешить фреймы (aka iframe).
Источник
Исправление ошибки «Запрос не был выполнен из-за ошибки ввода/вывода на устройстве» при подключении флешки

Почему появляется сбой ввода-вывода и как его устранить
Появление этого сообщения говорит о наличии проблемы либо аппаратной, либо программной. Если с аппаратной причиной все предельно ясно (выходят из строя ячейки памяти), то с программными неполадками не все так однозначно. Поэтому прежде чем приступать к одному из методов устранения неисправности, следует проверить вашу флешку одним из предложенных в этой статье способов. Затем, в зависимости от полученных результатов, выбирайте подходящий вариант решения.
Способ 1: Форматирование в другую файловую систему (потеря данных)
Одна из наиболее частых причин появления проблемы с вводом-выводом на флешке — сбой файловой системы. Происходит такое по множеству причин: некорректное извлечение, деятельность вирусов, ошибки в операционной системе и т. д. Самым простым решением такого рода проблемы является форматирование носителя, желательно в другую файловую систему.
Внимание! Данный способ сотрет все данные, которые хранятся на флешке! Если вы хотите сохранить файлы, обратите внимание на способы 2 и 3!
Затем подключите накопитель заново. Проблема будет решена.
Самый простой способ не всегда самый подходящий – например, пользователям, желающим сохранить свои файлы, он не поможет.
Способ 2: Создание образа флешки и последующее форматирование (сохранение данных)
В большинстве случаев, наблюдая сообщение об ошибке ввода-вывода на флешке, вы не сможете получить доступ к хранящимся на ней данным обычными средствами. Однако существует способ, который поможет спасти хотя бы часть файлов — это создание образа флешки: виртуальной копии структуры файловой системы и всей информации на ней. Один из простейших методов создать образ – использовать утилиту HDD Raw Copy Tool.


Этот способ более сложный, однако в его случае вероятность сохранить файлы очень высока.
Способ 3: Восстановление флешки посредством утилиты chkdsk
В системе Windows присутствует утилита командной строки chkdsk, которая способна помочь справиться с проблемой появления ошибки ввода-вывода.



Этот способ тоже не представляет собой ничего сложного, однако среди остальных он реже всех помогает.
Если все описанные выше способы не дают результата, вероятнее всего, вы столкнулись с физической неисправностью накопителя: механическим повреждением, выходом из строя части блоков памяти или проблемами с контроллером. В таком случае, если на нем хранились критично важные данные, посетите сервисный центр. Кроме того, вам могут помочь инструкции по восстановлению работоспособности для специфичных производителей: Kingston, Verbatim, A-Data, Transcend.
Помимо этой статьи, на сайте еще 12342 инструкций.
Добавьте сайт Lumpics.ru в закладки (CTRL+D) и мы точно еще пригодимся вам.
Отблагодарите автора, поделитесь статьей в социальных сетях.
Источник
Проблема с копированием файла на флеш-карту
Все просто, скачал образ с игрой для ps3, весит он 8 гигов. Копирую его на флешку, и линукс уже не может это осилить.
В общем и сам вопрос. Почему я не могу совершить элементарную операцию по копированию файлов? Ошибка, что я получаю http://joxi.ru/L21Ko1YhgwOMNr
Если что, я ламер, который установил линукс пару лет назад, чтобы познать эту систему.


Так же проблема появлялась и ранее, когда файл гига на 4 копировался минут 10-15. Это реально боль какая-то. При старте копирования скорость максимально высокая, а с каждой секундой все меньше и меньше. Уже находил подобные темы на этом форуме, но как-то они мне не помогли

Файловая система на носителе не FAT случаем?

Какая ФС на флешке?
У FAT32 ограничение — более 4 гибибайт файлы в принципе не поддерживаются. В новых версиях Windows флешки потому по умолчанию форматируют или в NTFS, или в exFAT.
Если флешка только под Linux, можешь ext4 использовать на ней.
Я даже больше скажу: нтфс имеет смысл использовать ТОЛЬКО если предпологаеться использование ее для обмена файлами с компьютером под управлением винды.

Вероятно, да. Под macOS можно флешку в HFS+ отформатировать — Linux умеет и с этой ФС работать.
Источник
Использование утилиты fsck для исправления ошибок файловой системы в Linux
Оригинал: How to Use ‘fsck’ to Repair File System Errors in Linux
Автор: Marin Todorov
Дата публикации: 1 октября 2018 года
Перевод: А. Кривошей
Дата перевода: июль 2019 г.
Файловые системы отвечают за организацию хранения данных. Так или иначе, со временем файловая система может быть повреждена и некоторые ее части могут быть недоступны. Если ваша файловая система имеет такое несоответствие, рекомендуется проверить ее целостность.
Это можно выполнить с помощью системной утилиты fsck (file system consistency check). Эта проверка может быть выполнена автоматически во время загрузки или запущена вручную.
В этой статье мы рассмотрим утилиту fsck и ее использование, чтобы помочь вам исправить дисковые ошибки.
Когда нужно использовать fsck в Linux
Существуют разные сценарии, когда вам понадобится запустить fsck. Вот несколько примеров:
Система не загружается.
Файлы в системе поврежденны (часто вы можете увидеть ошибку ввода/вывода).
Подключенный диск (включая флэшки/SD-карты) не работает должным образом.
Опции fsck
Команда Fsck должна быть запущена с привилегиями суперпользователя (root). Вы можете использовать ее с разными аргументами. Их использование зависит от вашего конкретного случая. Ниже вы увидите некоторые из наиболее важных опций:
Как запустить fsck для исправления ошибок файловой системы Linux
Чтобы запустить fsck, вам нужно убедиться, что раздел, который вы собираетесь проверить, не смонтирован. Для этой статьи я буду использовать мой второй диск /dev/sdb, смонтированный в /mnt.
Вот что произойдет, если я попытаюсь запустить fsck на смонтированном разделе.

Чтобы избежать этого, размонтируйте раздел с помощью команды:
Теперь fsck можно запустить безопасно.

Понимание кодов выхода fsck
После запуска fsck она вернет код выхода. Эти коды можно увидеть в руководстве fsck, выполнив:
Исправление ошибок файловой системы Linux
Иногда в файловой системе можно найти ошибки. В таких случаях вы захотите, чтобы fsck автоматически пыталась исправить ошибки. Это можно сделать с помощью следующей команды:
Точно так же вы можете запустить команду на всех файловых системах (без корневой):
Как запустить fsck в корневом разделе Linux
В некоторых случаях вам может потребоваться запустить fsck в корневом разделе вашей системы. Поскольку вы не можете запустить fsck на смонтированном разделе, вы можете попробовать один из следующих вариантов:
1. Принудительно использовать fsck при загрузке системы
2. Запустить fsck в режиме восстановления
Мы рассмотрим обе ситуации.
Принудительная проверка корневой файловой системы с помощью fsck при загрузке системы
Это относительно легко выполнить, единственное, что вам нужно сделать, это создать файл с именем forcefsck в корневом разделе вашей системы. Используйте следующую команду:
Во время следующей загрузки будет выполняться fsck. Если время простоя является критическим, рекомендуется тщательно спланировать эту проверку, так как если в вашей системе много используемых inode, fsck может занять некоторое, довольно значительное время.
После загрузки системы проверьте, существует ли этот файл:
Если он есть, вы можете удалить его, чтобы избежать запуска fsck при каждой загрузке системы.
Запуск fsck в режиме восстановления
Запуск fsck в режиме восстановления требует еще нескольких шагов. Сначала подготовьте систему к перезагрузке. Остановите все важные службы, такие как MySQL/MariaDB и т. д., а затем перезагрузите компьютер.
Во время загрузки удерживайте нажатой клавишу Shift, чтобы отобразилось меню grub. Выберите «Advanced options».

Затем выберите «Recovery mode».

В следующем меню выберите «fsck».

Вас спросят, хотите ли вы перемонтировать вашу корневую файловую систему. Выберите «yes».

Вы должны увидеть что-то похожее на это.

Затем вы можете вернуться к нормальной загрузке, выбрав «Resume».

Заключение
Из этого руководства вы узнали, как использовать fsck и выполнять проверки согласованности в разных файловых системах Linux. Если у вас есть какие-либо вопросы о fsck, пожалуйста, не стесняйтесь задавать их в разделе комментариев ниже.
Источник
Не определяется флешка в ubuntu linux
Здравствуйте, не определяется флешка transed 16gb в ubuntu linux вывод команды lsusb
Что-то у меня спойлеры не отобразились((


В windows 7 флешка определяется и сразу пропадает
У transcend есть специальный «лечащий» софт, попробуй, может повезёт.
И используй теги code, твою кашу читать невозможно.

В конце июля 2011 года добавлен парный тег
для создания спойлера в новостях с целью сокращения занимаемого ими места на главной странице.
Спойлеры только в новостях работают вроде.

Спойлеры только в новостях работают вроде.
И спойлерами, как таковыми, не являются.
Я вроде поправил теперь можно понять, что написанно Вот что пишет, при попытке создать раздел Ошибка ввода/вывода во время чтения на /dev/sdb
В смысле в GParted пишет
На счёт тега code спасибо, сам что-то не сообразил. А не может дать ссылку на этот софт, а то беглый поиск выдаёт всякую ерунду.

На «родном» сайте несколько версий: onlinerecovery
Их я пробовал, не видно флешку и это понятно, так как она то подключается, то отключается.

Закоротить ножки контроллера пробовалось?

По первой из приведённых мною ссылок сходить не судьба.

Зверек скорее мертв… Тем более что его поведение аналогично во всех ОСях. По простому выброси и забудь. Если охота поиздеваться то сперва попробуй софт для восстановления от самого трансценда… Когда совсем уже нечего будет терять попробуй китайские проги «для восстановления» иногда они даже помогают но как правило все равно не на долго. Так что проще просто и выбросить и купить новую.
я что то сначала не заметил ссылку, спасибо за совет, завтра попробую это проделать, потом отпишусь по результатам
Источник
0
1
Приветсвую, подключил внешний HDD, скопировал на него папку с фотками, потом этот диск сам отключился. При попытке открыть его снова выдаёт ошибку:
Не удалось открыть папку: «Новый том».
Произошла ошибка при получении сведений о файле «/media/Новый том/Fedora-14-i686-Live-LXDE.iso»: Ошибка ввода/вывода.
Потом попытался открыть в консоли, вот что показало(красным выделял я):
http://www.imagepost.ru/?v=ekrana_-_08.04.2012.png
Удалить эти файлы не даёт.
Это чё такое, чё ему надо? Дистр: Simply Linux 6.0.1
Ща попробую под каким нибудь live-cd подключить, посмотреть.

