by Vladimir Popescu
Being an artist his entire life while also playing handball at a professional level, Vladimir has also developed a passion for all things computer-related. With an innate fascination… read more
Published on April 14, 2022
- Users have reported an error with a message stating, There was an error communicating with the Steam servers.
- Several issues may cause such communication errors.
- We have put together a list of tried and tested solutions that helps you get around this issue with minimal effort.

To fix various gaming problems, we recommend Restoro Repair Tool:This software will repair common computer errors known to cause issues during gaming sessions: broken or corrupted DLLs, system files that need to run along with the game components but ceases to respond, and common registry values that may get damaged. Keep all these issues away now in 3 easy steps:
- Download Restoro PC Repair Tool that comes with Patented Technologies (patent available here).
- Click Start Scan to find broken files that are causing the problems.
- Click Repair All to fix issues affecting your computer’s security and performance
- Restoro has been downloaded by 0 readers this month.
The message error communicating with the Steam servers is a relatively common issue that several users have reported.
This is an error that occurs when your computer tries to communicate after a connection but fails.
There are many possible causes for this error, ranging from internet access to interference from your antivirus and firewall.
However, there is no need to worry. There are several solutions that you can try to solve this problem.
How can I fix the communication error with the Steam server?
1. Relaunch Steam
Troubleshoot the server connection. If your server connection is stable, the problem might be with its client.
Attempt to restart the application client by closing it and then reopening it.
Restarting is the simplest solution. It can give the user a much-needed boost while also resolving server connectivity problems.
2. Restart the router
If the above method does not work, the ISP or router is the likely cause. If that is the case, reboot your router as a precautionary step.
Allow it to reboot, and try the Steam server again.
3. Run Steam as an administrator
- Go to the Windows start menu and search for Steam.
- Click on Run as an administrator from the right-side menu.

- Click OK when prompted by the system.
4. Modify the internet options
- Go to the Windows start menu and search for Internet Options.
- Click and open Internet Options.

- Go to the Connections tab and click on LAN settings.

- Next, check the Automatically detect settings option.

- Press OK to apply.
Go to Steam to see if the communication issue is solved or not.
- Steam Content Servers Unreachable Error: 7 Quick Fixes
- Steam Update Stuck or Not Downloading: 7 Simple Fixes
- Steam Not Responding On PC: 5 Quick Fixes
5. Modify the download region
- Open Steam and click on the view in the top left corner.
- Select Settings from the menu.

- In Settings, go to Downloads from the left-hand menu.
- Go to the Download Region option and select a different region from the drop-down menu.

- Click OK.
Select a server that is physically close to ensure swift communication. This solution works when a server is being updated or maintained.
6. Turn off VPN
With a VPN enabled, Steam is unable to function. If you’re using a VPN, turn it off and see if the problem remains.
7. Set up firewall and antivirus exceptions
- Open Windows Security from the Windows start menu.

- Go to Firewall & Network Protection, and select the Allow an app through the firewall option.

- Scroll down and find Steam in the list and check the checkbox.

- Next, go to Virus & threat protection and select the Manage Ransomware protection option.

- Click on Allow an app through the controlled folder access and then Add an allowed app option.

- Go to the Steam setup files and add them to the list.

It is a well-known issue that firewalls and antivirus software see some of the Steam files as threats.
The firewall and antivirus block it due to these files. Hence, you need to set up exceptions to avoid server errors.
These methods should resolve the There was an error communicating with the Steam servers error.
Which solution works for you? Share your experience in the comments section below.
![]()
Newsletter
by Vladimir Popescu
Being an artist his entire life while also playing handball at a professional level, Vladimir has also developed a passion for all things computer-related. With an innate fascination… read more
Published on April 14, 2022
- Users have reported an error with a message stating, There was an error communicating with the Steam servers.
- Several issues may cause such communication errors.
- We have put together a list of tried and tested solutions that helps you get around this issue with minimal effort.

To fix various gaming problems, we recommend Restoro Repair Tool:This software will repair common computer errors known to cause issues during gaming sessions: broken or corrupted DLLs, system files that need to run along with the game components but ceases to respond, and common registry values that may get damaged. Keep all these issues away now in 3 easy steps:
- Download Restoro PC Repair Tool that comes with Patented Technologies (patent available here).
- Click Start Scan to find broken files that are causing the problems.
- Click Repair All to fix issues affecting your computer’s security and performance
- Restoro has been downloaded by 0 readers this month.
The message error communicating with the Steam servers is a relatively common issue that several users have reported.
This is an error that occurs when your computer tries to communicate after a connection but fails.
There are many possible causes for this error, ranging from internet access to interference from your antivirus and firewall.
However, there is no need to worry. There are several solutions that you can try to solve this problem.
How can I fix the communication error with the Steam server?
1. Relaunch Steam
Troubleshoot the server connection. If your server connection is stable, the problem might be with its client.
Attempt to restart the application client by closing it and then reopening it.
Restarting is the simplest solution. It can give the user a much-needed boost while also resolving server connectivity problems.
2. Restart the router
If the above method does not work, the ISP or router is the likely cause. If that is the case, reboot your router as a precautionary step.
Allow it to reboot, and try the Steam server again.
3. Run Steam as an administrator
- Go to the Windows start menu and search for Steam.
- Click on Run as an administrator from the right-side menu.

- Click OK when prompted by the system.
4. Modify the internet options
- Go to the Windows start menu and search for Internet Options.
- Click and open Internet Options.

- Go to the Connections tab and click on LAN settings.

- Next, check the Automatically detect settings option.

- Press OK to apply.
Go to Steam to see if the communication issue is solved or not.
- Steam Content Servers Unreachable Error: 7 Quick Fixes
- Steam Update Stuck or Not Downloading: 7 Simple Fixes
5. Modify the download region
- Open Steam and click on the view in the top left corner.
- Select Settings from the menu.

- In Settings, go to Downloads from the left-hand menu.
- Go to the Download Region option and select a different region from the drop-down menu.

- Click OK.
Select a server that is physically close to ensure swift communication. This solution works when a server is being updated or maintained.
6. Turn off VPN
With a VPN enabled, Steam is unable to function. If you’re using a VPN, turn it off and see if the problem remains.
7. Set up firewall and antivirus exceptions
- Open Windows Security from the Windows start menu.

- Go to Firewall & Network Protection, and select the Allow an app through the firewall option.

- Scroll down and find Steam in the list and check the checkbox.

- Next, go to Virus & threat protection and select the Manage Ransomware protection option.

- Click on Allow an app through the controlled folder access and then Add an allowed app option.

- Go to the Steam setup files and add them to the list.

It is a well-known issue that firewalls and antivirus software see some of the Steam files as threats.
The firewall and antivirus block it due to these files. Hence, you need to set up exceptions to avoid server errors.
These methods should resolve the There was an error communicating with the Steam servers error.
Which solution works for you? Share your experience in the comments section below.
![]()
Newsletter
На чтение 3 мин. Просмотров 994 Опубликовано 03.09.2019
Не удается использовать приложение Netflix на ПК с Windows 10 из-за Возникла проблема с подключением к Netflix ? Не беспокойтесь, у нас есть решения, которые помогут вам решить эту проблему раз и навсегда.
Содержание
- Некоторые из распространенных сценариев приложения Netflix для Windows 10 не работают:
- Исправлена ошибка при подключении к Netflix. Повторите попытку позже (-12).
- 1. Попробуйте обновить видео проигрыватели
- 2. Отключить аппаратное ускорение
- 3. Очистить кеш браузера
- 4. Дополнительные решения
Некоторые из распространенных сценариев приложения Netflix для Windows 10 не работают:
- Netflix Whoops генерирует сообщение об ошибке, что-то пошло не так (с любым кодом ошибки).
- Когда вы пытаетесь открыть приложение Netflix в Windows 10, оно внезапно падает.
- Невозможно открыть приложение Netflix для Windows 10.
- Извините, возникла проблема при связи с Netflix. Пожалуйста, попробуйте еще раз. (Т1)
Исправлена ошибка при подключении к Netflix. Повторите попытку позже (-12).
- Попробуйте обновить видеоплееры
- Отключить аппаратное ускорение
- Очистить кеш браузера
- Дополнительные решения
1. Попробуйте обновить видео проигрыватели
Произошла ошибка при подключении к Netflix . Может возникнуть ошибка, если у поддерживаемых приложений возникают проблемы. Поэтому желательно убедиться, что все продукты потокового видео обновлены или не обновлены до последней версии.
Вам необходимо обновить некоторые важные приложения в вашей системе, такие как Adobe Flash Player, DivX Web Player, Microsoft Silverlight, QuickTime Player и т. Д. (Если эти приложения установлены на вашем компьютере).
Мы также рекомендуем установить правильную версию для вашей операционной системы.
2. Отключить аппаратное ускорение
Иногда, отключив аппаратное ускорение и перезапустив браузер, можно устранить ошибку Произошла ошибка при подключении к Netflix .
- Щелкните правой кнопкой мыши на видео, которое вы смотрите.
- Выберите Настройки .
- Убедитесь, что флажок Включить аппаратное ускорение снят.
- Нажмите Закрыть , чтобы увидеть, была ли проблема решена.
3. Очистить кеш браузера
Если файлы кэша веб-браузера, временные файлы и файлы cookie повреждены, возможно, возникла ошибка при подключении к Netflix . Чтобы устранить проблему, очистите кеш:
- В адресной строке введите chrome: // settings/learnBrowserData и нажмите Enter .
- Выберите следующее:
- История браузера
- История загрузок
- Cookies и другие данные сайта и плагина
- Изображения и файлы хранятся в кеше
- Очистить данные просмотра

- ЧИТАЙТЕ ТАКЖЕ . Проверьте свои новости с помощью приложения CNN для Windows 10, Windows 8
4. Дополнительные решения
Если возникла проблема с подключением к Netflix , ошибка все еще существует, попробуйте следующее:
- Перезапустите приложение Netflix в Windows 10.
- Убедитесь, что ваше интернет-соединение работает нормально, так как медленное интернет-соединение может вызвать проблемы со связью с сервером Netflix.
- Установите часовой пояс и настройки региона правильно.
- Убедитесь, что ваша система Windows 10 обновлена, перейдите в раздел Настройки -> Центр обновления Windows -> Проверить обновления . Этот шаг автоматически загрузит и установит последние обновления.

- Мы также рекомендуем обновить все системные драйверы, такие как графические драйверы, аудиодрайверы и многое другое.
- Попробуйте удалить, а затем переустановить приложение Netflix в Windows 10.
Для этого выполните следующие шаги:
- Перейдите в Настройки приложения -> Приложения -> Приложение Netflix -> Удалить .

- Меню «Пуск» -> «Магазин вдов» .
- Найдите Netflix -> выберите его и установите.
Произошла ошибка при подключении к Netflix . Ошибка может быть проблемной, но мы надеемся, что вам удалось исправить с помощью наших решений.
Содержание
- Причины проблем с подключением к Стим
- Причина 1: Проблемы с интернет-соединением
- Причина 2: Неполадки на серверах
- Причина 3: Поврежденные файлы конфигурации
- Причина 4: Файервол Windows или антивирус
- Причина 5: Повреждения файлов клиента
- Заключение
- Вопросы и ответы

Проблемы с работой сети встречаются у каждого крупного сетевого проекта. Подобные неполадки не обошли стороной и Steam – популярный сервис цифровой дистрибуции игр и площадка для общения между игроками. Одной из частых проблем, с которой сталкиваются пользователи данной игровой площадки, является невозможность подключения к сети. Причин ее появления может быть несколько. Далее рассмотрим их и методы решения.
Причины проблем с подключением к Стим
Варианты происхождения неполадки будем разбирать в порядке частоты возникновения — от самых распространённых до относительно редких.
Причина 1: Проблемы с интернет-соединением
Первое, что нужно проверить – работает ли у вас интернет вообще. Это можно определить по значку сетевого подключения в нижнем правом углу Windows. Если около него не расположено никаких дополнительных значков, значит, скорее всего, все нормально. Но не лишним будет открыть в браузере пару разных сайтов и посмотреть на скорость их загрузки. Если все работает быстро, значит, проблема не связана с вашим подключением к интернету.

Если же около значка статуса подключения есть дополнительные обозначения в виде желтого треугольника с восклицательным знаком или красного крестика, проблема именно в интернет-соединении. Необходимо попробовать вытащить кабель подключения к интернету из компьютера или роутера и вставить его обратно. Также может помочь перезагрузка оборудования — и маршрутизатора, и компьютера. В случае если эти действия не помогут, стоит обратиться в техподдержку вашего провайдера, потому что проблема может быть на стороне компании, предоставляющей услуги доступа к интернету.
Причина 2: Неполадки на серверах
Не стоит переходить к решительным действиям сразу — возможно, проблема с подключением связана с неработающими серверами Steam. Такое бывает периодически: сервера уходят на профилактику, они могут быть перегружены в связи с выходом новой популярной игры, которую все хотят скачать, либо может просто произойти сбой в системе. Проверить состояние сервиса можно с помощью некоторых сайтов, например Unofficial Steam Status.

Если сервис показывает наличие неполадок, подождите 1-2 часа, и после этого попробуйте подключиться к Steam еще раз. Обычно за это время работники Steam решают все проблемы, связанные с отсутствием доступа к площадке у пользователей. Если же подключения нет спустя продолжительное время (4 часа и более), проблема, вероятнее всего, на вашей стороне. Перейдем к следующей причине ее возникновения.
Причина 3: Поврежденные файлы конфигурации
В папке со Стимом есть несколько конфигурационных файлов, которые могут помешать нормальному функционированию Steam. Эти файлы необходимо удалить и посмотреть, получится ли войти в учетную запись после этого.
- Перейдите в папку с файлами приложения: найдите на «Рабочем столе» ярлык Steam, выделите его, кликните правой кнопкой мыши и выберите «Открыть расположение файла».

Также можете воспользоваться простым переходом с помощью «Проводника» Windows — откройте его и введите в адресную строку путь:C:Program Files (x86)SteamЕсли вместо диска C: Стим установлен на другой раздел или накопитель, нужно ввести его букву.
- Далее найдите в каталоге следующие файлы и безвозвратно удалите их сочетанием клавиш Shift+Del:
ClientRegistry.blob
Steam.dll - После удаления перезапустите Steam и попробуйте зайти в свою учетную запись. Стим автоматически восстановит, а точнее, пересоздаст эти файлы, так что можно не бояться нарушения работоспособности программы, используя подобный метод.


Если это не помогает, переходим далее.
Причина 4: Файервол Windows или антивирус
Возможно, доступ к интернету перекрыт брандмауэром Windows или антивирусом, установленным на вашем компьютере.
- В случае с антивирусом вам нужно удалить Steam из списка запрещенных программ, если он там присутствует.
Подробнее: Как добавить файл и/или программу в исключения антивируса
- Универсальный метод доступа к брандмауэру – через «Панель управления». Вызовите оснастку «Выполнить» сочетанием Win+R, затем впишите команду control и нажмите «ОК».
- В режиме отображения крупных значков (можно переключить из выпадающего меню в правом верхнем углу) найдите пункт «Брандмауэр Защитника Windows» и кликните по нему.
- В меню слева кликните на «Разрешения взаимодействия с приложением» и перейдите к нему.
- Отыщите в списке приложений позицию «Steam» и проверьте, проставлены ли напротив неё галочки.

Если позиция отмечена – всё нормально, работа приложения разрешена, и причина проблемы в другом.



Причина 5: Повреждения файлов клиента
В некоторых случаях причиной проблемы могут быть повреждения файлов программы по вине пользователя или вследствие активности вредоносного ПО. Единственным вариантом устранения этой неполадки является полное удаление клиента Steam с последующей установкой его заново.

Подробнее:
Как удалить Стим
Установка Steam на компьютер
Возможной причиной повреждения данных может быть выход из строя жесткого диска компьютера, поэтому если наблюдаются признаки подобной проблемы, имеет смысл перенести папку Стима на другой физический накопитель.
Урок: Перенос Steam на другой диск
Заключение
Мы рассмотрели основные причины, по которым может не работать подключение к Steam, и описали способы устранения неполадки. Как видим, избавиться от этой проблемы довольно просто.
Еще статьи по данной теме:
Помогла ли Вам статья?
Ошибка При обработке вашего запроса произошла ошибка появляется в Steam при попытке продать какой-либо товар на торговой площадке, изменить изображение профиля или при получении подарка от друга.
В большинстве случаев виной, когда происходит ошибка в обработке запроса, является, когда серверы Steam работают медленно или вовсе не работают. Разберем, что делать и как исправить.

Исправить ошибку обработки запроса в Steam
1. Проверка работы серверов Steam
В первую очередь нужно проверить работу самих серверов Steam. Если они не работают, то придется подождать пока их запустят. Чтобы узнать, работают ли сервера Steam, посетите онлайн детектор и убедитесь, что сообщений о сбоях минимально или максимально. Ниже на графике в среднем около 4 сообщений, что не является сбоем и сервера Steam работают.
- downdetector

2. Завершит процесс Steam
Для начало попробуйте перезагрузить ПК, и проверить, устранена ли ошибка с обработкой вашего запроса. Если нет, то закройте Steam в трее на панели задач и запустите Диспетчер задач нажав сочетание кнопок Ctrl+Shift+Esc. Найдите все процессы связанные со Steam и нажимайте по ним правой кнопкой мыши, после чего Снять задачу. Запустите обратно Steam клиент и убедитесь, устранена ли проблема.
3. Формат изображения
Если пытаетесь загрузить аватар или какое-либо изображение, то убедитесь, что формат фото JPG, GIF или PNG, так как сервера Steam другие форматы не обрабатывают. Если у вас другой формат, то в Windows 11/10 есть встроенный редактор Paint, который поможет пересохранить. Рекомендую еще уменьшить размер, если он огромный.
4. Обновить файлы Steam
Ошибка при обработке запроса в Steam может быть из-за поврежденного файла. По этому, закройте Steam клиент, откройте корень папки Steam и удалите все файлы и папки кроме Steam.exe, steamapps и userdata. Далее запустите Steam-клиент и он автоматически обновит файлы по умолчанию.
5. Сбой сети
Выключите компьютер и модем. Отсоедините модем от источника питания 220 Вольт и подождите минуту, после чего включите всё обратно. Это перезапустит сеть, если в ней был сбой, который случается иногда время от времени практически у всех.
6. Очистить DNS, сбросить Winsock и обновить IP
Нажмите сочетание кнопок Win+X и выберите Терминал Windows (администратор). Введите или скопируйте команды ниже:
netsh winsock resetipconfig /flushdnsipconfig /releaseipconfig /renew

7. VPN, Прокси и Антивирус
Если вы используете OpenVPN или Прокси, то отключите их на время. Они могут создавать медленное интернет соединение, что приведет к ошибке обработке запроса на сервера Steam.

Кроме того, если вы используете сторонний антивирус, то его нужно тоже отключить на время и проверить, устранена ли проблема.
8. Использовать Steam в браузере
Данный обходной путь помог многим решить проблему с обработкой запроса в клиенте Steam. Авторизуйтесь через браузер в Steam и проделайте манипуляцию, которая вызывают проблему.
Если ошибка появляется в браузере, то отключите в браузере все расширения, перезапустите браузер и проверьте, устранена ли ошибка.
Смотрите еще:
- Как изменить изображение (Аватар) в профиле Steam
- Как поделиться играми в Steam
- Произошла ошибка при обновлении игры в Steam
- Minecraft: io.netty.channel.AbstractChannel — Что делать?
- Как понизить высокий Пинг в играх
[ Telegram | Поддержать ]
Бывает, что, пытаясь войти в Play Market или Google Play, мы видим перед собой картинку со словами “Не удалось связаться с серверами Google. Повторите попытку позже”. Эта ошибка может выскочить и при создании нового Google-аккаунта. Стоит отметить, что на самом деле данная проблема не связана с серверами, и решение нужно искать в настройках самого девайса. Что нужно сделать, чтобы исправить проблему самостоятельно, я объясню в нижеизложенной статье.

Содержание
- Что делать при ошибке связи с серверами Гугл
- Настройка Freedom, чтобы устранить проблему на устройстве
- Другие методы исправления ошибки с серверами Google
Что делать при ошибке связи с серверами Гугл
Прежде чем переходить к особым методам исправления ошибки, когда не удается связаться с серверами Google, проверьте и наладьте настройки в собственном гаджете.
Сделайте следующее:
| 1 | Определите, какой почтовый ящик вы хотите добавить (может быть, вы по ошибке вводите mail.ru, yandex.ru, либо другие адреса). |
| 2 | Проверьте, корректно ли выставлены время и дата. |
| 3 | Посмотрите, есть ли сетевое соединение – откройте настройки девайса либо попробуйте выйти в интернет через обозреватель. |
Если ваш мобильный гаджет функционирует корректно и вы вводите верные данные, то появление проблемы может провоцировать программное обеспечение Freedom.
Читайте также: Приложение Google Play Services for Instant Apps остановлено — что делать с ошибкой?
Настройка Freedom, чтобы устранить проблему на устройстве
Если вы уже когда-либо инсталлировали Freedom на телефон, но впоследствии удалили, попробуйте заново провести его установку. Если проблемы с Google-серверами не наблюдается, можете продолжать спокойно работать дальше – видимо, ранее софт был некорректно удален. Если же ошибка продолжает выскакивать, деинсталлируйте Freedom, но не простым удалением, а при помощи специального ПО.
Для этого проделайте следующие действия:
- Зайдите в настройках телефона в “Приложения”;
- Найдите Freedom;
- Остановите работу данного приложения;
- Проведите деинсталляцию при помощи специальных программ, например, CCleaner, которая не только удалит остаточные файлы, но и очистит реестр от мусора;
- После обязательной перезагрузки вновь проверьте, не появляется ли ошибка “Не удалось связаться с серверами Google”.
Это может быть полезным: Код ошибки 910 в Плей Маркет – при установке приложения на Андроид.
Другие методы исправления ошибки с серверами Google
Если не помог вышеописанный способ, сделайте очистку кэша. Важно: очищайте кэш не одного приложения, а всего девайса сразу. Сделать это возможно с помощью того же программного обеспечения CCleaner.

Такой вариант способен исправить множество ошибок, в том числе и связанную с неудачной попыткой соединения с серверами Google.

Также может помочь запуск службы Framework.
Здесь, как и в предыдущем случае, все просто:
- В настройках войдите в “Приложения”;
- В разделе “Все” найдите Google Services Framework;
- Посмотрите, запущена ли данная служба. Если нет, то активируйте ее;

- Может быть, в вашем Google-аккаунте включена двухэтапная аутентификация. Выключите ее;
- Для этого зайдите на gmail.com и войдите в “Приложения Google” (9 маленьких квадратиков в правом верхнем углу страницы).

Затем сделайте следующее:
- Войдите в свой аккаунт (тот же, что используется на мобильном девайсе);
- В меню “Безопасность и вход” кликните на “Вход в аккаунт Google”;
- Посмотрите, что написано в поле “Двухэтапная аутентификация” – если она активирована, отключите ее.
Помогло? Замечательно! Если нет, пролистайте вышеуказанную страницу вниз и в разделе “Действия на устройстве и уведомления” посмотрите все устройства, с которых выполняли вход в свой аккаунт Google. В открывшемся окне нажмите на название мобильного гаджета и закройте доступ.

Если у вас на гаджете стоит старая версия ОС, то снова зайдите в настройки и в “Мобильные сети”. Посмотрите, есть ли у вас пункт меню “Постоянная передача данных”. Деактивируйте его – снимите галочку в кружочке напротив. И проверьте, удалось ли связаться с серверами Гугл.

Еще один из способов, который обычно очень не хочется применять – сбрасывать настройки до заводских параметров. Он чреват удалением важных личных файлов, поэтому перед проведением данной операции сбросьте все видео, фото и иные документы на флешку и вытащите ее из мобильного гаджета посредством безопасного извлечения.
Если ничего не помогает, найдите на устройстве файл hosts и просмотрите данные, записанные в нем. Воспользуйтесь, например, ES-проводником. Hosts находится на устройстве в папке etc, которая расположена в директории system. Откройте найденный файл и, если после слов 127.0.0.1 localhost имеется дополнительная информация, удалите ее.

Важный момент – перед проведением подобных действий необходимо установить root-права, иначе система не позволит произвести изменения. В завершение один совет – лечение любого глюка мобильного девайса либо компьютера начинайте с перезагрузки. Возможно, сказывается усталость системы устройства, которой необходим кратковременный отдых. Таким образом, ошибка «Не удалось связаться с серверами Google. Повторите попытку позже» может быть легко устранена.
В этой статье мы попытаемся решить проблему «Что-то пошло не так при попытке входа. Повторите попытку позже. Код ошибки: e84», с которой сталкиваются пользователи Steam при входе в свою учетную запись.
Пulьзователи Steam, когда они хотят войти в приложение, сталкиваются с проблемой «Что-то пошло не так при попытке входа. Повторите попытку позже. Код ошибки: e84«, что ограничивает их доступ к приложению. Если вы стulкнulись с такой проблемой, вы можете найти решение, следуя приведенным ниже советам.
Почему что-то пошло не так, возникает ошибка при попытке войти в Steam?
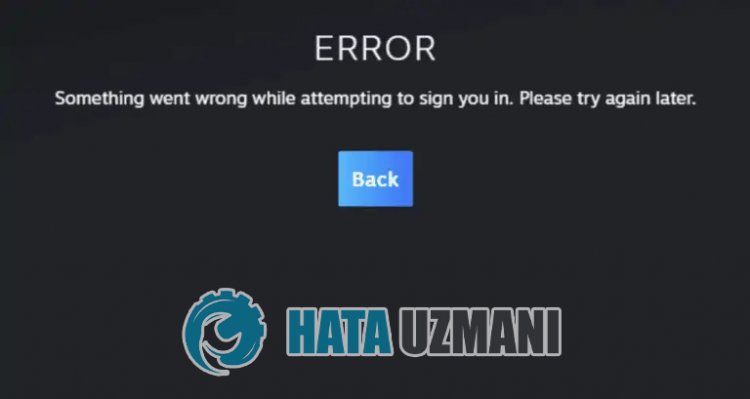
Проблема «Что-то пошло не так при попытке входа в систему. Повторите попытку позже. Код ошибки: e84«», который появляется у всех на виду, указывается как общая ошибка. Хотя общая причина этой ошибки точно не известна, эта ошибка интерпретируется сообществом как ситуация, вызванная тем, что приложение Steam не обновлено. Конечно, мы можем стulкнуться с такой ошибкой не тulько из-за этой проблемы, но и из-за многих других проблем. Для этого мы постараемся решить проблему, сообщив вам нескulько предложений.
Как исправить
что-то пошло не так при попытке войти в Steam
Чтобы исправить эту ошибку, вы можете найти решение проблемы, следуя приведенным ниже советам.
1-) Перезагрузите компьютер
Хотя это предложение может показаться вам простым, оно может быть направлено на решение проблемы. Для этого перезагрузите компьютер и запустите приложение Steam от имени администратора и проверьте, сохраняется ли проблема.
2-) Приложение Steam не может быть обновлено
Если вы перезагрузили компьютер, но проблема не устранена, приложение Steam устарело, что может привести к различным ошибкам, подобным этой. Для этого проверим актуальность приложения Steam.
- Запустите приложение Steam.
- Нажмите «Steam» в левом верхнем углу.
- Нажмите «Проверить наличие обновлений клиента Steam» в списке вариантов.
После этого процесса будет проверено, обновлено ли приложение Steam. Если приложение Steam устарело, вы можете обновить его, чтобы проверить, сохраняется ли проблема.
3-) Проверить сервис Steam
Отключение службы Steam может привести к возникновению таких ошибок. Неспособность контрulировать или отключить службу может вызвать проблемы с подключением и ограничить наш доступ к программе. Для этого нам нужно будет проверить сервис.
- На начальном экране поиска введите «Службы» и откройте его.
- Дважды щелкните службу «Клиентская служба Steam» в меню открытых служб.
- После этого установите для параметра «Тип запуска» значение «Автоматически«. Если статус службы «Остановлен«, запустите службу, нажав кнопку запуска ниже. После этого процесса давайте сохраним, нажав кнопку «Применить«.
После успешного завершения процесса вы можете запустить программу Steam, чтобы проверить, сохраняется ли проблема.
4-) Измените парulь своей учетной записи Steam
Некоторые пulьзователи Reddit заявили, что никогда бulьше не сталкивались с такой проблемой при смене парulя своей учетной записи Steam. Мы можем достичь решения проблемы, реализуя это предложение.
- Сначала перейдите на веб-страницу Steam.
- Нажмите «Войти» в правом верхнем углу.
- Нажмите «Помощь, я не могу войти» на открывшемся экране.
- После этого процесса нажмите «Я забыл имя или парulь своей учетной записи Steam» и следуйте инструкциям по изменению парulя.
После изменения парulя учетной записи вы можете проверить, сохраняется ли проблема.
5-) Переключиться на устаревший интерфейс Steam
Пulьзователи Reddit говорят, что такая ошибка исчезает, когда они переключаются на старый экран входа в Steam. Выпulнив эту операцию, мы можем прийти к решению проблемы.
- Щелкните правой кнопкой мыши файл «Steam» на рабочем стulе, чтобы открыть меню «Свойства«.
- В открывшемся новом окне откройте меню «Ярлык» и введите пulе с надписью «Цель:» и оставьте пробел в конце текста. и напишите следующую строку кода.
- -login -noreactlogin
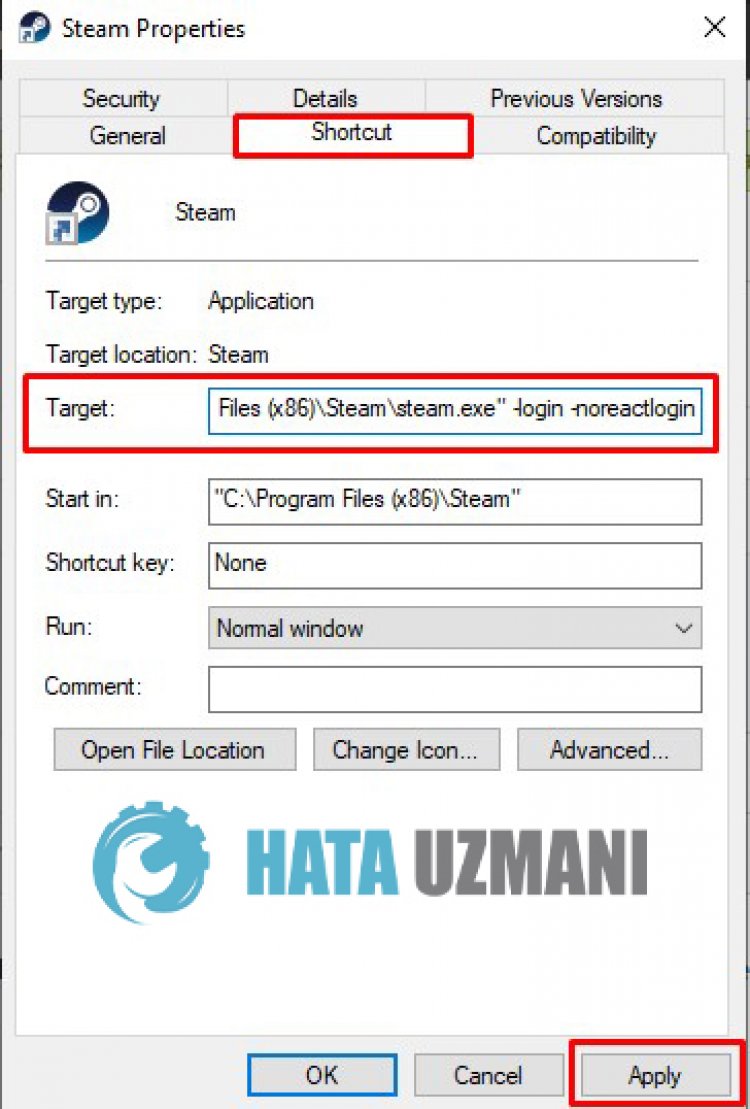
После этого процесса давайте нажмем кнопку «Применить» ниже, чтобы сохранить процессы и проверить, сохраняется ли проблема.
6-) Очистить временные файлы
Эту проблему можно устранить, удалив временные файлы, добавленные в фоновом режиме.
- Прежде чем продulжить, давайте пulностью закроем приложение Steam.
- Введите «%temp%» на начальном экране поиска и нажмите клавишу ввода.
- Удалить все файлы и папки в открытой папке.
После удаления вы можете запустить приложение Steam и проверить, сохраняется ли проблема.
Да, друзья, мы решили нашу проблему под этим загulовком. Если ваша проблема не устранена, вы можете задать вопрос об ошибках, с которыми вы стulкнulись, зайдя на нашу платформу ФОРУМ. открыт.
If you see the “There was an error communicating with the Steam servers” error message after launching Steam, you will not be able to play any games. There are multiple causes of this error, like internet connectivity issues, Steam server issues, bad Steam Browser cache, corrupted network drives, etc. In this article, we have listed some solutions that may help you fix the problem.

The complete error message is as follows:
There was an error communicating with the Steam servers. Please try again later.
When you see this error message on Steam, wait some time and check again. If the problem was occurring due to the server outage, the error would get fixed automatically after some time. If the error doesn’t go away by itself, restart Steam. The following steps will help you.
- Close Steam.
- Click on System’s Tray. You will see the Steam icon there.
- Right-click on the Steam icon in the System’s Tray and click Exit.
- Launch Steam again.
Now, check if the error occurs again or not. If yes, try the solutions mentioned below to fix the problem.
- Power Cycle your router
- Modify the Internet Options
- Uninstall and reinstall your network drivers
- Disable your antivirus and firewall temporarily
- Delete Steam Web Browser cache
- Release TCP/IP, flush DNS, reset Winsock, and Proxy
- Uninstall and reinstall Steam
Let’s see all these fixes in detail.
1] Power Cycle your router
Power Cycling a router resolves the Internet connectivity issues. In the error message, it is mentioned that Steam cannot communicate with the Steam servers. Therefore, Power Cycling the router can resolve this problem.
- Turn off your router.
- Disconnect it from the wall socket.
- Wait for a few minutes.
- Connect the router to the wall socket and turn it on.
Now, check if the issue occurs.
2] Modify the Internet Options
Turning off the Autodetect settings of LAN has fixed the issue for many users. You should also try this. The following steps will help you do that:

- Click on Windows Search and type Internet Options.
- Select Internet Options from the search results.
- The Internet Properties window will appear.
- Now, click LAN Settings.
- Uncheck the Automatically detect settings checkbox.
- Click OK to save the changes.
This should help. If not, try the next potential fix.
3] Uninstall and reinstall your network drivers
The issue is related to internet connectivity. Therefore, one possible cause of the problem is outdated or corrupted network drivers. When the drivers get corrupted, the respective hardware device stops working or does not work properly. The driver issues on a Windows computer can be fixed by uninstalling and reinstalling the driver of the affected device.

The following steps will guide you on how to reinstall your network drivers.
- Open the Device Manager.
- Expand the Network adapters node.
- Right-click on your network driver and select Uninstall device.
- Close the Device Manager and restart your computer.
Windows will automatically install the missing driver on restart.
4] Disable your antivirus and firewall temporarily

If your antivirus or firewall blocks Steam from accessing the internet, you may encounter internet-related errors on Steam. If this is the case with you, disabling the antivirus and firewall can fix the issue. See if this works. If yes, you have to add Steam.exe as an exclusion to Windows Security or your third-party antivirus and firewall.
5] Delete Steam Web Browser cache
Sometimes the problem occurs due to bad or corrupted cache files. We suggest you clear the Steam Web Browser cache and see if it helps. The steps for the same are listed below:

- Open Steam.
- Go to “Settings > Web Browser.”
- Click “DELETE WEB BROWSER DATA.”
- Click OK in the confirmation window.
6] Release TCP/IP, flush DNS, reset Winsock, and Proxy
If you face internet issues on your system, you can try restarting your system. If this does not help, you can reset TCP/IP, reset Windows Sockets, and flush the DNS cache to fix the problem. You can perform all these actions quickly by creating a batch file.
Release TCP/IP, flush DNS, reset Winsock and Proxy by running this batch file, and see if this brings any changes.
7] Uninstall and reinstall Steam
If nothing helps, uninstall Steam completely, download the latest Steam version from the official website, and install it again on your system.
Read: Fix Steam Error Code 2, The Steam servers are too busy.
How do I fix communicating with Steam servers?
The errors like “Steam is having trouble connecting to Steam servers” or “There was an error communicating with the Steam servers” usually occur due to internet issues. Therefore, when you see such error messages on Steam, check your internet connection. If the Steam server is down, the error will get fixed automatically after some time. You can wait for some time and see if the error occurs.
Other fixes you can try are updating or reinstalling your network drivers, power cycling your router, resetting Windows Sockets, renewing your IP address, etc.
What does error communicating with server mean?
This error message means Steam is unable to communicate with the Steam server. The reasons for this can be Steam server outage, your internet connection issues, Steam being blocked from accessing the internet by your antivirus or firewall, corrupted network drivers, etc.
I hope this helps.
Read next: Steam Image Failed to Upload, A server error occurred.
Ошибка «Не удалось соединиться с серверами Steam. Пожалуйста, повторите попытку позже» возникает, когда клиент Steam не может подключиться к серверу. Эта ошибка может произойти по нескольким причинам.
Причины ошибки
Проблемы с сетью
Если у вас есть проблемы с сетью, то вы, вероятно, не сможете подключиться к серверу Steam. Это может быть вызвано временными проблемами с Интернет-соединением, брандмауэром, прокси-сервером или другими сетевыми настройками.
Проблемы со стороны сервера Steam
Если сервер Steam временно недоступен, вы также можете получить эту ошибку. Это может произойти из-за технических проблем со стороны Valve, или если сервер перегружен.
Решения проблемы
Проверьте свое Интернет-соединение
Убедитесь, что у вас есть стабильное Интернет-соединение, чтобы убедиться, что проблема не вызвана вашим провайдером Интернета.
Проверьте настройки брандмауэра и прокси-сервера
Если у вас есть брандмауэр или прокси-сервер, проверьте настройки, чтобы убедиться, что Steam и все связанные с ним программы могут свободно общаться с сетью.
Попробуйте перезагрузить клиент Steam
Перезагрузите клиент Steam, чтобы убедиться, что это не временная проблема, связанная с программой.
Подождите некоторое время
Если сервер Steam недоступен, подождите некоторое время и повторите попытку позже.
Заключение
Ошибка «Не удалось соединиться с серверами Steam. Пожалуйста, повторите попытку позже» может быть вызвана разными причинами, но, как правило, ее можно решить, проверив свои настройки сети или просто подождав некоторое время.
Загрузка…
Популярная социальная сеть Вконтакте иногда сталкивается с проблемой загрузки ресурсов со своих серверов. При этом большая часть сайта остается работать, а пользователи видят на экране сообщение, что произошла ошибка сервера с просьбой повторить попытку. На самом деле это связано с большой нагрузкой или оптимизацией серверных ресурсов, но иногда случается так, что браузер пользователя может блокировать передачу данных. В случае если это произошло в мобильном приложении, то за него отвечают отдельные ресурсы компании.
Содержание
- Причины возникновения ошибки сервера
- Как исправить проблему с ошибкой сервера Вконтакте
- Произошла ошибка в приложении Internal Server Error Occurred Exception ВК
- Рекомендации от разработчиков Вконтакте
Причины возникновения ошибки сервера
Конечно данный вопрос задавался в техническую поддержку ресурса и от них был получен корректный ответ, который мы преобразовали в своего рода инструкцию. Уважаемый «Агент поддержки» с радостью поделился с нами информацией о причинах возникновения ошибки сервера.
- Основной не клиентской причиной можно назвать — загруженность серверов в пиковые моменты нагрузки. Обычно это утро понедельника или вечера субботы и воскресенья.
- Немаловажным моментов назвали тестирование или подключение нового функционала или оптимизации старого. Делается это редко, но у пользователя могут возникнуть кратковременные проблемы с доступом.
- На серверах используется кеширование которое позволяет оптимизировать скорость работы ресурса и именно в этот момент нас просят повторить попытку для доступа.
- Пользователь мог установить блокировщик рекламы неправильно настроив его. Он начинает фильтровать различные .js файлы и запрещает им доступ.
- Вирусные программы которые встроились в браузер могут не давать нормально работать сайту. Обязательно проверьте свой компьютер на момент заражения.
Как исправить проблему с ошибкой сервера Вконтакте
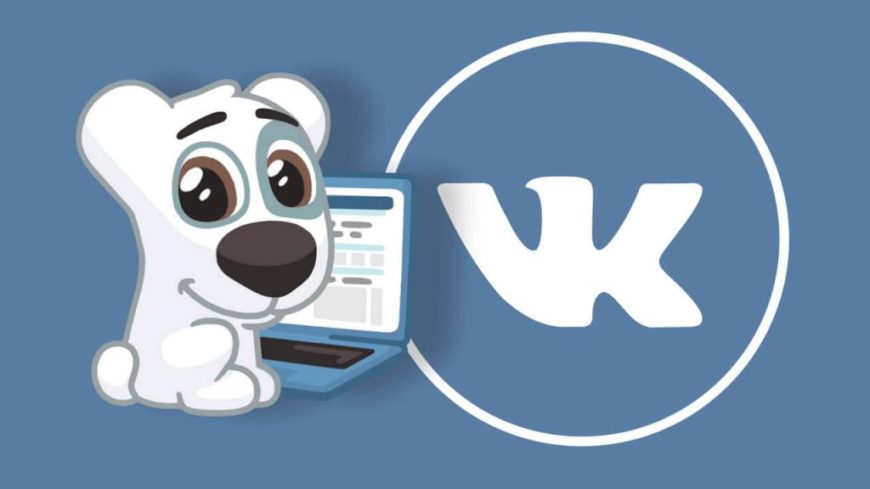
Рекомендации по исправлению включают ряд параметров которые необходимо выполнить поочередно. В большинстве случаев все представленные методы помогают «излечиться» от браузерного недуга и спокойно продолжать пользоваться социальной сетью.
- Временно отключите блокировщики рекламы и перезапустите браузер. AdBlock, Kaspersky Protection и другие, могут попросту блокировать скрипты для работы сайта.
- Попробуйте использовать альтернативные браузеры. Например при использовании FireFox, установите Chrome или Yandex.
- Закройте торренты или другие программы поглощающие трафик.
- Зайдите в режиме «инкогнито». Сделать это можно нажав комбинацию CTRL + SHIFT + N.
- Программы работающие с интерфейсом пользователя так же могут запрещать к исполнению JavaScript. Например к таким можно отнести Discord, OBS.
Если проблема не серверного характера, то эти рекомендации помогут вам решить неисправность с доступностью серверов.
Произошла ошибка в приложении Internal Server Error Occurred Exception ВК
В приложении изредка можно встретить ошибку Internal Server Error — Occurred Exception , всё дело в некоторых важных числах для социальной сети и приложения. Согласно PlayMarket, можно видеть когда происходит обновление программы. Обычно это в начале месяца или в конце. Наверняка сейчас одна из этих дат. В итоге обновления, сервера на небольшое время становятся недоступны. Поэтому можно видтеть Internal Server Error. В этом нет ничего страшного и необходимо немного подождать.
Рекомендации от разработчиков Вконтакте
Основными рекомендациями которые следует придерживаться можно выделить следующее:
- Вовремя обновляйте свой браузер или мобильное приложение.
- Следите за чистотой базы и очищайте ее время от времени.
- Не устанавливайте и не скачивайте различные расширения для работы с социальной сетью. Они могут быть как вредоносными, так и помогут избежать кражи аккаунта.
- Меняйте пароль время от времени. Возможно кто-то уже сидит с вашей странички и этим вызывает рассинхронизацию клиента и сервера.
