ВикиЧтение
Sound Forge 9
Квинт Игорь
Сохранение файлов
Сохранение файлов
В программе Sound Forge в меню File (Файл) для сохранения аудиофайлов предусмотрено три следующих пункта:
• Save (Сохранить) – самый быстрый способ сохранения ранее уже сохраненного файла;
• Save As (Сохранить как) – позволяет указать имя, место и формат сохраняемого файла;
• Save All (Сохранить все) – сохраняет все открытые на данный момент аудиофайлы, если открыто больше одного файла.
Чтобы сохранить аудиофайлы, обработанные в программе Sound Forge, нужно сделать следующее.
1. Выполнить команду меню File ? Save As (Файл ? Сохранить как) – откроется окно Сохранить как (рис. 3.24).
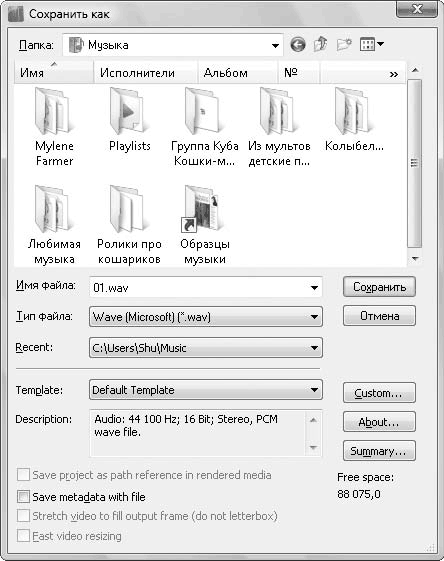
Рис. 3.24. Окно сохранения файла
2. В раскрывающемся списке Папка найти папку, в которую нужно сохранить файл.
3. Ввести имя аудиофайла в поле Имя файла.
4. В раскрывающемся списке Тип файла выбрать тип сохраняемого аудиофайла (рис. 3.25).
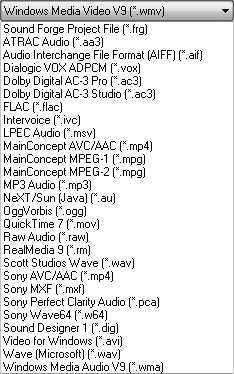
Рис. 3.25. Список форматов сохранения файла раскрывающегося списка Тип файла
5. Выбрать в раскрывающемся списке Template (Шаблоны) значения частоты сэмплирования, разрядность, моно или стерео, которые хотелось бы использовать при сохранении аудиоданных.
6. Нажать кнопку Сохранить – файл с заданными параметрами будет сохранен в указанном месте.
Выше было рассмотрено, как создавать области. Чтобы сохранить созданные области в отдельном файле, необходимо сделать следующее.
1. В меню Special (Дополнительно) выберите пункт Regions List (Список областей), а затем пункт Save As (Сохранить как). Вы увидите окно Save Regions/PIaylist As (Сохранить Области/как список воспроизведения) (рис. 3.26).
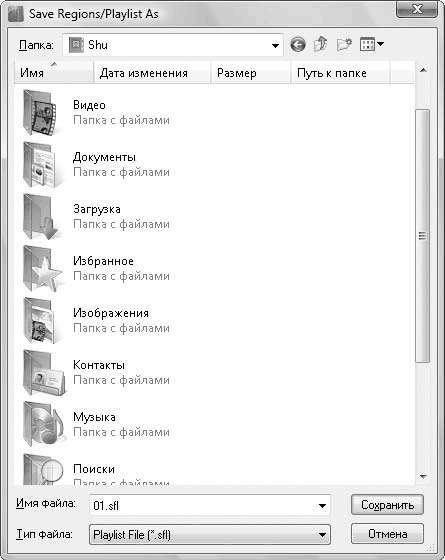
Рис. 3.26. Окно сохранения области в виде файла списка воспроизведения
2. Выбрать папку, в которой нужно сохранить файл с областями.
3. Ввести в поле Имя файла наименование файла списка воспроизведения.
4. В раскрывающемся списке Тип файла можно выбрать один из трех типов сохранения информации об областях:
• Playlist File (sfl) – запатентованный формат фирмы Sonic Foundry;
• Session 8 File (prm) – формат, используемый в музыкальных программах фирмы Session 8;
• Windows Media Script File (txt) – формат, используемый программой Проигрыватель Windows Media фирмы Microsoft.
5. Нажать кнопку Сохранить – область будет сохранена.
Чтобы загрузить файл с информацией об областях обратно в программу Sound Forge, нужно выполнить команду Special ? Regions List ? Open (Дополнительно ? Список областей ? Открыть) и выбрать файл, который требуется открыть.
Данный текст является ознакомительным фрагментом.
Читайте также
Сохранение дорожек
Сохранение дорожек
Нажав кнопку Сохр. дорожек, вы откроете одноименное окно и сможете воспользоваться достаточно полезной функцией программы Nero – копирование музыки и одновременный перевод ее в нужный формат. Данное окно можно открыть также следующими способами:• в
Загрузка и сохранение
Загрузка и сохранение
Теперь мы реализуем загрузку и сохранение файла данных для приложения Электронная таблица, используя двоичный пользовательский формат. Для этого мы используем объекты QFile и QDataStream, которые совместно обеспечивают независимый от платформы
Сохранение рисунков
Сохранение рисунков
Команда сохранения рисунка QSAVE вызывается из падающего меню File ? Save или щелчком на пиктограмме Save CTRL+S на стандартной панели инструментов. Команда QSAVE используется в тех случаях, когда уже существующий рисунок сохраняется без изменения его имени. Если
Сохранение страниц
Сохранение страниц
Практически любой современный браузер позволяет сохранять открытые веб-страницы на жесткий диск компьютера. Это может пригодиться, если в Интернете найдена какая-то интересная информация, которую можно будет использовать в дальнейшем, не
Сохранение документа
Сохранение документа
При работе в Word очень важно постоянно сохранять документы. Набрать и отредактировать текст – это полдела, главное – сохранить вашу работу. Пока документ не сохранен, вся информация, которую вы видите на экране, находится в памяти компьютера и
Сохранение сцены
Сохранение сцены
Когда создается сложная сцена, не всегда удается сделать всю работу за один день. Чтобы можно было продолжить работать дальше, а не начинать все сначала, сцену принято сохранять. Для сохранения трехмерной сцены следует выбрать команду меню File ? Save As (Файл ?
Сохранение документа
Сохранение документа
Во время работы с документом нам необходимо будет сохранять его. Сделать это можно несколькими способами. В меню File (Файл) существует четыре команды сохранения документа:• Save (Сохранить) – текущий документ сохраняется в том же формате и под тем же
Сохранение документа
Сохранение документа
После работы с документом его следует сохранить на жестком диске или ином носителе.Чтобы сохранить документ, нужно нажать Кнопку «Office» и в появившемся меню выполнить команду Сохранить как. В открывшемся диалоговом окне Сохранение документа (рис. 1.17)
Сохранение
Сохранение
Принцип сохранения в Pinnacle Studio 11 несколько отличается от принципа сохранения файлов в других приложениях. В Studio сохранение во многих случаях выполняется автоматически, что позволяет при сбое программы продолжить работу с проектом, в котором если и были
Сохранение результатов
Сохранение результатов
Результаты анализа своего почерка и написания буквы можно сохранять. Для этого нажмите кнопку «Сохранить как…», расположенную в нижнем правом углу окна «Результат», и задайте путь для сохранения в любой папке на вашем компьютере. Файл будет
8.6. Сохранение файла
8.6. Сохранение файла
Основная команда для сохранения файлов в Photoshop. Чтобы ее запустить, выберите File ? Save (Файл ? Сохранить) либо нажмите сочетание клавиш Ctrl+S (рис. 8.13). Вариантом этой операции является команда File ? Save As (Файл ? Сохранить как). Принципиально она ничем не
Сохранение и восстановление файлов реестра
Сохранение и восстановление файлов реестра
Никогда не забывайте о том, что от состояния реестра зависит работоспособность операционной системы. Очень часто работоспособность реестра ставится под угрозу разнообразными программами, написанными без соблюдения
СОХРАНЕНИЕ ИНФОРМАЦИИ
СОХРАНЕНИЕ ИНФОРМАЦИИ
Как уже говорилось, мало создать — нужно сохранить. К вопросам сохранения информации напрямую относятся две темы: защита от сбоев электропитания (вечный бич компьютеров) и организация архивирования (бэкапа) данных.ЕСЛИ В ПРОВОДАХ ВНЕЗАПНО
Сохранение документов
Сохранение документов
После набора текста в программе Блокнот его необходимо сохранить. Для этого в меню Файл выполните команду Сохранить. Появится окно сохранения документа (рис. 1.18). По умолчанию система предлагает сохранить файл в папке Документы, с чем вы можете
Просмотр и сохранение вложенных файлов
Просмотр и сохранение вложенных файлов
Если в письме имеются вложенные файлы, то в списке сообщений оно будет отмечено значком скрепки. В области просмотра также появится скрепка, щелчок кнопкой мыши на которой открывает список вложенных файлов. Присоединенные файлы
Сохранение документа
Сохранение документа
После того как текст набран и отредактирован, его нужно сохранить в виде файла на жестком диске. Для этого нажмите Кнопку «Office» и выполните команду Сохранить илищелкните на кнопке Сохранить, которая расположена на панели быстрого доступа. Если
Данная статья является частью цикла статей «Sound Forge»
Сохранение[править]
Для сохранения файла нажмите File=>Save:
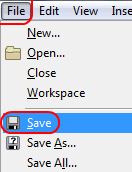
В результате ваш файл сохранится. Если вы создали новый файл и ещё нигде его не сохраняли то эта опция не активна. Для этого выберите Save As (сохранить как). В результате пред вами появится окно сохранения файла, где вам нужно указать имя, место, параметры, формат файла. Save All — сохранение всех открытых файлов.
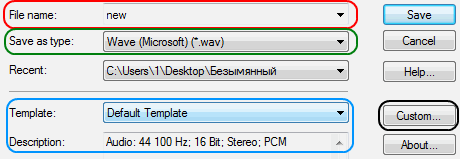
- Красная область — имя файла;
- Зелёная — формат файла;
- Синяя — опции выбранного формата;
- Чёрная — вызов дополнительных опций формата.
При сохранении аудио файла программа вместе с ним сохранит ещё 1 файл (информационный файл):
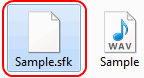
Преимущество создания такого файла состоит в том, что в следующий раз Sound Forge загрузит этот файл очень быстро.
Сохранение Wav[править]
Если это 1й аудио редактор который вы осваиваете и вы не знаете какой формат выбрать, то прочитайте статью «Adobe Audition сохранение файла».
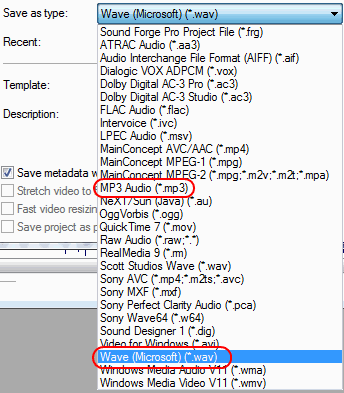
Wave (Windows). Для сохранения в хорошем качестве выберите во вкладке Template (синяя область на картинке выше):
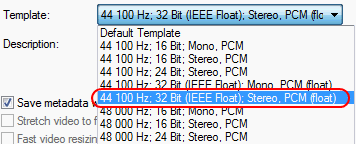
Или же воспользуйтесь расширенными опциями нажмите кнопку Custom (черная область на рисунке выше). Перед вами появится окно:
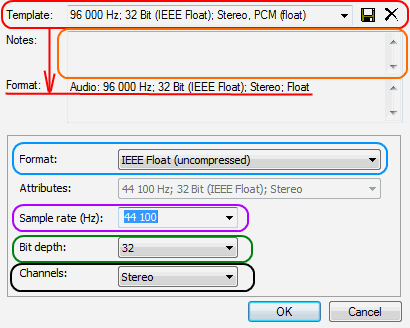
- Красная область — заранее заготовленные установки. Дискета — сохранить установки, крестик — удалить заготовку;
- Оранжевая — заметки к заготовке;
- Синяя — выбор компрессии файла. На рисунке выбран максимальный вариант без компрессии, также в списке можно выбрать PCM (uncompressed);
- Фиолетовая — Частота дискретизации. 44100 вполне достаточно;
- Зелёная — Битность файла. 16 вполне достаточно;
- Чёрная — сохранение в Стерео/моно.
Сохранение Mp3[править]
Для сохранения в хорошем качестве выберите во вкладке Template:
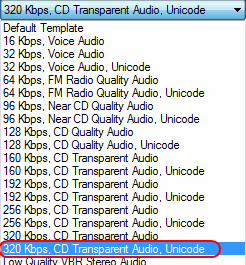
Или же воспользуйтесь расширенными опциями, нажмите кнопку Custom. Перед вами появится окно:
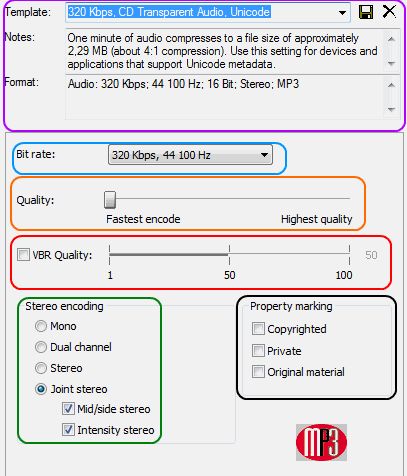
- Фиолетовая область имеет те же значения что и при сохранении wav;
- Синяя область — выбор битрейта и частоты дискретизации);
- Оранжевая область — качество;
- Красная область — выбор вида Битрейта если нет галочки то CBR, если есть то VBR;
- Зелёная область — стерео/моно;
- Чёрная область — .
Сохранение в виде проекта[править]
Сохраняет файл в виде проекта для Sound Forge. Оставляя возможность позже вернутся к работе над проектом.
Для того чтобы сохранить проект, в окне выбора формата сохраняемого файла выберите Sound Forge Pro Project file (*.frg):
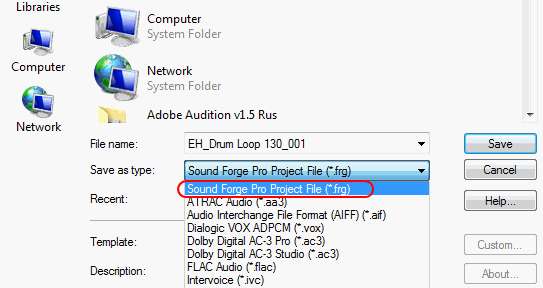
При сохранении, сохранится файл проекта и папка со всеми файлами проекта:
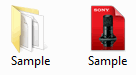
Комментарии
Скачал кривую- скачай прямую. Веди себя как мужик!
Над проектом работал несколько часов, какая «прямая»? В теме же ясно дал понять что надо труды сохранить…
Нужно сохранить проект, а не файл. Ты не тем занимаешь
ну ты какой-то странный, или я неправильно объясняю? Нет там функции сохранить «как проект», мне остаётся только сохранить как… из того что есть… Там много разных форматов, которых я не знаю… может есть что-то лучше чем wav?
Пожалуйста, зарегистрируйтесь (это быстро!) или
войдите, чтобы оставлять комментарии и делать ещё массу прикольных вещей.
Функция сохранения
Чтобы сохранить документ, нужно воспользоваться сочетанием File=>Save:

Это должно привести к автоматическому сохранению файла. Если же вы сформировали новый документ, но пока еще не выполняли процедуру сохранения, такая функция будет неактивной. Тогда стоит воспользоваться кнопкой Save As. Она запустит на рабочем поле окно сохранения, в которое нужно обязательно внести название, путь, свойства и формат документа. Команда Save As сохраняет все файлы, которые были открыты в момент её активации.

- Красная зона — наименование файла;
- Зелёная зона — формат документа;
- Синяя зона – функции избранного формата;
- Чёрная зона – запуск вспомогательных функций формата.
Приложение Саунд Фордж всегда сохраняет вместе со звуковой дорожкой еще и файл с информационными данными.

У формирования такого файла есть отличное преимущество: в последующие разы запуск такого документа займет всего несколько секунд.
Функция сохранения Wav

Wave (Windows). Чтобы сохранить дорожку в отменном качестве, нужно перейти на вкладку Template, которая выделена синим цветом на картинке ниже.

Также можно применить расширенный функционал через клавишу Custom. Она отмечена черным цветом на изображении. На рабочем поле должно появиться окно:

- Красная зона – содержит установки, которые были подготовлены изначально. Символ дискетки сохраняет такие установки, а символ крестика удаляет их.
- Оранжевая зона – отвечает за заметки в заготовленных материалах;
- Синяя зона – дает возможность выбрать подходящую компрессию файла. На картинке изображен максимальный тип работы без компрессии. В выплывающем перечне стоит отдать предпочтение пункту PCM (uncompressed);
- Фиолетовая зона –позволяет подобрать оптимальную частоту дискретизации, нормальным значением являются 44100 пунктов.
- Зелёная зона — отвечает за битность файла, достаточно шестнадцати единиц.
- Чёрная зона – выполняет сохранение материала в формате моно и стерео.
Сохранение
Если нужно сохранить файл в отменном качестве перейдите на панель Template и выберите следующий пункт:

С помощью кнопки Custom вы можете получить доступ к расширенному функционалу:

- Фиолетовая зона – обладает аналогичными параметрами, как для файлов wav;
- Синяя зона – позволяет определиться с битрейтом ичастотой дискретизации;
- Оранжевая зона – отвечает за качество;
- Красная зона – помогает выбрать типБитрейта – при отключенной галочке CBR, при активированной галочке VBR;
- Зелёная зона – выбор формата моно или стерео.
- Чёрная область.
Как сохранить файл в виде проекта
Команда выполняет сохранение по типу проекта для Sound Forge. В таком случае у пользователя остается возможность в любое время продолжить и дальше работать над проектом. Для такого сохранения в меню форматов нужно выбрать Sound Forge Pro Project file (*.frg):

После сохранения среди папок проекта появится еще одна папка со всеми материалами по конкретному семплу.

Данная статья является частью цикла статей «Sound Forge»
Сохранение[править]
Для сохранения файла нажмите File=>Save:
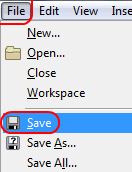
В результате ваш файл сохранится. Если вы создали новый файл и ещё нигде его не сохраняли то эта опция не активна. Для этого выберите Save As (сохранить как). В результате пред вами появится окно сохранения файла, где вам нужно указать имя, место, параметры, формат файла. Save All — сохранение всех открытых файлов.
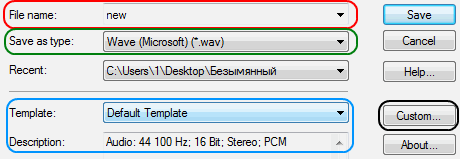
- Красная область — имя файла;
- Зелёная — формат файла;
- Синяя — опции выбранного формата;
- Чёрная — вызов дополнительных опций формата.
При сохранении аудио файла программа вместе с ним сохранит ещё 1 файл (информационный файл):
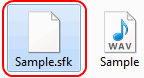
Преимущество создания такого файла состоит в том, что в следующий раз Sound Forge загрузит этот файл очень быстро.
Сохранение Wav[править]
Если это 1й аудио редактор который вы осваиваете и вы не знаете какой формат выбрать, то прочитайте статью «Adobe Audition сохранение файла».
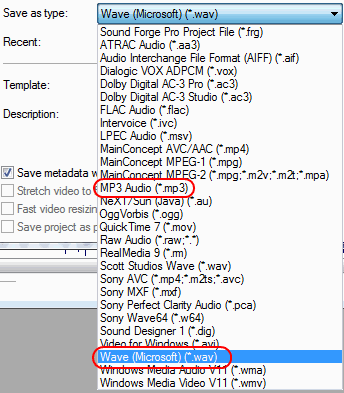
Wave (Windows). Для сохранения в хорошем качестве выберите во вкладке Template (синяя область на картинке выше):
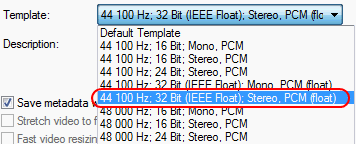
Или же воспользуйтесь расширенными опциями нажмите кнопку Custom (черная область на рисунке выше). Перед вами появится окно:
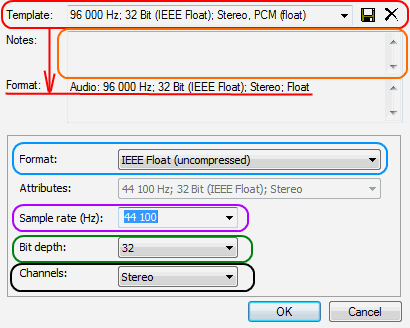
- Красная область — заранее заготовленные установки. Дискета — сохранить установки, крестик — удалить заготовку;
- Оранжевая — заметки к заготовке;
- Синяя — выбор компрессии файла. На рисунке выбран максимальный вариант без компрессии, также в списке можно выбрать PCM (uncompressed);
- Фиолетовая — Частота дискретизации. 44100 вполне достаточно;
- Зелёная — Битность файла. 16 вполне достаточно;
- Чёрная — сохранение в Стерео/моно.
Сохранение Mp3[править]
Для сохранения в хорошем качестве выберите во вкладке Template:
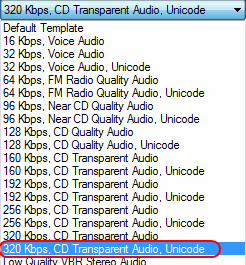
Или же воспользуйтесь расширенными опциями, нажмите кнопку Custom. Перед вами появится окно:
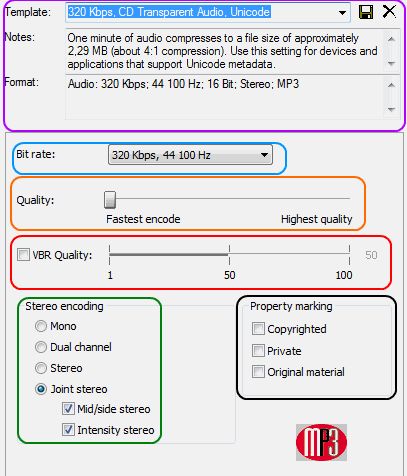
- Фиолетовая область имеет те же значения что и при сохранении wav;
- Синяя область — выбор битрейта и частоты дискретизации);
- Оранжевая область — качество;
- Красная область — выбор вида Битрейта если нет галочки то CBR, если есть то VBR;
- Зелёная область — стерео/моно;
- Чёрная область — .
Сохранение в виде проекта[править]
Сохраняет файл в виде проекта для Sound Forge. Оставляя возможность позже вернутся к работе над проектом.
Для того чтобы сохранить проект, в окне выбора формата сохраняемого файла выберите Sound Forge Pro Project file (*.frg):
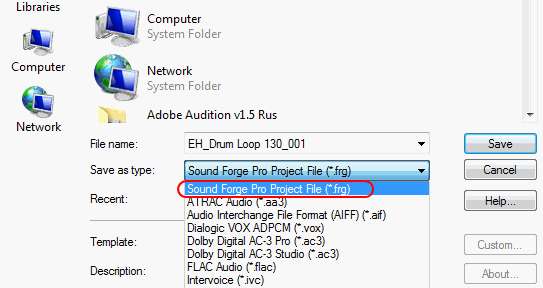
При сохранении, сохранится файл проекта и папка со всеми файлами проекта:
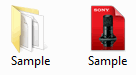
Комментарии
Скачал кривую- скачай прямую. Веди себя как мужик!
Над проектом работал несколько часов, какая «прямая»? В теме же ясно дал понять что надо труды сохранить…
Нужно сохранить проект, а не файл. Ты не тем занимаешь
ну ты какой-то странный, или я неправильно объясняю? Нет там функции сохранить «как проект», мне остаётся только сохранить как… из того что есть… Там много разных форматов, которых я не знаю… может есть что-то лучше чем wav?
Пожалуйста, зарегистрируйтесь (это быстро!) или
войдите, чтобы оставлять комментарии и делать ещё массу прикольных вещей.
Crazzzy_:
да уж….
Что тут можно сказать товарисчи? У меня стоит форж 7.0.b. Ничего такого подобного он мне не заявлял никогда. Можешь попробовать поставить кодеки на комп, типа K-Lite codek pack, там все есть кодеки. Просто у меня то они стоят, а у тебя может нет. Необязательно конечно эти, можно любые. Просто у форжа mp3 plugin встроен, а все остальное он использует из того, что у тебя установлено. если не поможет, тогда ищи другой форж, потому что этот у тебя похоже глюкнутый.
зы: а форж у меня с номерами. Номера просил на сам форж, на mp3 plugin, и на mpeg4 plugin.
Функция сохранения
Чтобы сохранить документ, нужно воспользоваться сочетанием File=>Save:

Это должно привести к автоматическому сохранению файла. Если же вы сформировали новый документ, но пока еще не выполняли процедуру сохранения, такая функция будет неактивной. Тогда стоит воспользоваться кнопкой Save As. Она запустит на рабочем поле окно сохранения, в которое нужно обязательно внести название, путь, свойства и формат документа. Команда Save As сохраняет все файлы, которые были открыты в момент её активации.

- Красная зона — наименование файла;
- Зелёная зона — формат документа;
- Синяя зона – функции избранного формата;
- Чёрная зона – запуск вспомогательных функций формата.
Приложение Саунд Фордж всегда сохраняет вместе со звуковой дорожкой еще и файл с информационными данными.

У формирования такого файла есть отличное преимущество: в последующие разы запуск такого документа займет всего несколько секунд.
Функция сохранения Wav

Wave (Windows). Чтобы сохранить дорожку в отменном качестве, нужно перейти на вкладку Template, которая выделена синим цветом на картинке ниже.

Также можно применить расширенный функционал через клавишу Custom. Она отмечена черным цветом на изображении. На рабочем поле должно появиться окно:

- Красная зона – содержит установки, которые были подготовлены изначально. Символ дискетки сохраняет такие установки, а символ крестика удаляет их.
- Оранжевая зона – отвечает за заметки в заготовленных материалах;
- Синяя зона – дает возможность выбрать подходящую компрессию файла. На картинке изображен максимальный тип работы без компрессии. В выплывающем перечне стоит отдать предпочтение пункту PCM (uncompressed);
- Фиолетовая зона –позволяет подобрать оптимальную частоту дискретизации, нормальным значением являются 44100 пунктов.
- Зелёная зона — отвечает за битность файла, достаточно шестнадцати единиц.
- Чёрная зона – выполняет сохранение материала в формате моно и стерео.
Сохранение
Если нужно сохранить файл в отменном качестве перейдите на панель Template и выберите следующий пункт:

С помощью кнопки Custom вы можете получить доступ к расширенному функционалу:

- Фиолетовая зона – обладает аналогичными параметрами, как для файлов wav;
- Синяя зона – позволяет определиться с битрейтом ичастотой дискретизации;
- Оранжевая зона – отвечает за качество;
- Красная зона – помогает выбрать типБитрейта – при отключенной галочке CBR, при активированной галочке VBR;
- Зелёная зона – выбор формата моно или стерео.
- Чёрная область.
Как сохранить файл в виде проекта
Команда выполняет сохранение по типу проекта для Sound Forge. В таком случае у пользователя остается возможность в любое время продолжить и дальше работать над проектом. Для такого сохранения в меню форматов нужно выбрать Sound Forge Pro Project file (*.frg):

После сохранения среди папок проекта появится еще одна папка со всеми материалами по конкретному семплу.

