Вы получаете сообщение об ошибке сохранения профиля беспроводного соединения?
Некоторые пользователи Windows сообщали о получении этого сообщения об ошибке, особенно при попытке увидеть свойства беспроводной сети их сетевого подключения.
Сообщение об ошибке указывает, что: Windows обнаружила ошибку при сохранении профиля беспроводной сети. Конкретная ошибка: система не может найти указанный файл.
Однако причины этого сообщения об ошибке разнообразны и включают в себя:
- Вредоносное ПО или вирусная инфекция
- Поврежденные / отсутствующие реестры системных файлов
- Устаревшие / несовместимые драйверы устройств сетевого адаптера
Тем временем мы нашли рабочее решение для решения проблемы сохранения профиля беспроводной связи на вашем ПК.
Действия по устранению проблем с сохранением беспроводного профиля
Решение 1. Запустите полное сканирование системы
Вирусы и вредоносные программы могут вызвать ошибку при сохранении проблемы с беспроводным профилем. Это вредоносное ПО заражает ваш системный файл, что приводит к ошибке.
Следовательно, запустите полную проверку системы на вашем компьютере, чтобы удалить все возможные вирусы. Вы также можете использовать встроенный антивирус Windows, Защитник Windows. Вот как это сделать:
- Перейдите в «Пуск»> введите «защитник»> дважды щелкните Защитник Windows, чтобы запустить инструмент.
- На левой панели выберите значок щита.
- В новом окне выберите опцию «Расширенное сканирование».
- Установите флажок «Полная проверка», чтобы запустить полную проверку системы на наличие вредоносных программ.
Примечание. Существует несколько сторонних антивирусных программ, которые вы можете использовать, таких как BullGuard, MalwareBytes и BitDefender. Однако, если вы закончили сканирование вашего компьютера, рекомендуется удалить все обнаруженные вирусы; опция может быть «чистой» или «удалить» в зависимости от используемого антивируса.
Читайте также: Как исправить ошибку приложения avpui.exe в Windows 10
Самый простой способ восстановить реестр Windows — использовать средство проверки системных файлов Microsoft для проверки повреждения системных файлов.
Утилита проверяет целостность всех системных файлов и исправляет файлы, если это возможно. Вот как запустить сканирование SFC на всех версиях Windows:
- Перейдите в Пуск> введите cmd> щелкните правой кнопкой мыши Командная строка> выберите Запуск от имени администратора.

- Теперь введите команду sfc / scannow.
- Подождите, пока процесс сканирования завершится, а затем перезагрузите компьютер. Все поврежденные файлы будут заменены при перезагрузке.
Решение 3: Используйте CCleaner
CCleaner — это служебная программа, которая может исправить поврежденные системные файлы. Вы можете загрузить CCleaner на свой компьютер с ОС Windows и использовать его для сканирования, исправления и очистки поврежденных системных файлов, особенно поврежденных файлов, ответственных за эту ошибку.
Выполните следующие шаги для загрузки, установки и использования CCleaner:
- Загрузите бесплатную версию CCleaner или загрузите версию CCleaner Pro.
- Установите и следуйте инструкциям для завершения установки.
- После установки запустите CCleaner, а затем нажмите «Анализ».
- После того, как CCleaner закончит сканирование, нажмите «Run Cleaner». Следуйте инструкциям, чтобы CCleaner удалил временные файлы.
Вы также можете использовать другие сторонние очистители реестра. Для получения дополнительной информации о лучших установках очистителя реестра, проверьте этот список.
Решение 4. Обновите драйверы сетевого адаптера.
Некоторые пользователи Windows сообщили, что смогли исправить ошибку сохранения профиля беспроводного соединения Windows, просто обновив драйверы сетевого адаптера. Следовательно, вы можете обновить сетевой адаптер, чтобы устранить проблему.
Вот как это сделать:
- Нажмите клавишу Windows + R, введите devmgmt.msc и нажмите Enter. (В качестве альтернативы вы можете щелкнуть правой кнопкой мыши ключ Windows и выбрать «Диспетчер устройств»).
- В окне «Диспетчер устройств» разверните раздел «Сетевые адаптеры».
- Затем щелкните правой кнопкой мыши сетевой адаптер Intel и выберите «Обновить драйвер».
- Нажмите Поиск автоматически для обновления программного обеспечения драйвера
- После того, как шаги завершены, нажмите Закрыть. После установки обновленного драйвера нажмите Пуск> Питание> Перезагрузить
Примечание. Если Windows не находит новый драйвер, посетите веб-сайт производителя устройства и загрузите с него последнюю версию драйвера сетевого адаптера.
Если ваш компьютер не может подключиться к Интернету, загрузите драйвер с другого компьютера, сохраните его на USB-накопителе, а затем вручную установите его на свой компьютер.
Кроме того, вы также можете удалить, а затем переустановить драйверы устройства сетевого адаптера, если обновление драйвера не устранило проблему.
Решение 5. Удалите все перечисленные беспроводные сети.
Еще один способ исправить ошибку сохранения профиля беспроводного профиля — удалить все перечисленные беспроводные сети, а затем заново подключиться к нужной сети. Вот как это сделать:
- Зайдите в Пуск> Панель управления
- Нажмите на Центр управления сетями и общим доступом

- Открытое управление беспроводными сетями
- Следовательно, удалите все перечисленные беспроводные сети в списке
- Перезагрузите компьютер, а затем снова подключитесь к беспроводной сети.
Решение 6. Установите Центр обновления Windows
В конечном итоге вы можете запустить Центр обновления Windows, чтобы исправить проблему с ошибкой. Microsoft постоянно выпускает обновления Windows, чтобы улучшить стабильность системы и исправить различные проблемы и ошибки на вашем ПК с Windows. Вот как это сделать:
- Перейдите в Пуск> введите «обновление» в поле поиска и затем нажмите «Центр обновления Windows», чтобы продолжить.
- В окне Центра обновления Windows проверьте наличие обновлений и установите доступные обновления.

- После завершения обновления перезагрузите компьютер с Windows.
Мы надеемся, что решения, перечисленные выше, помогли вам исправить проблему сохранения профиля беспроводного соединения. Комментарий ниже, если у вас есть какие-либо вопросы.
Вы получаете сообщение об ошибке сохранения профиля беспроводного соединения?
Некоторые пользователи Windows сообщали о получении этого сообщения об ошибке, особенно при попытке увидеть свойства беспроводной сети их сетевого подключения.
Сообщение об ошибке указывает, что: Windows обнаружила ошибку при сохранении профиля беспроводной сети. Конкретная ошибка: система не может найти указанный файл.
Однако причины этого сообщения об ошибке разнообразны и включают в себя:
- Вредоносное ПО или вирусная инфекция
- Поврежденные / отсутствующие реестры системных файлов
- Устаревшие / несовместимые драйверы устройств сетевого адаптера
Тем временем мы нашли рабочее решение для решения проблемы сохранения профиля беспроводной связи на вашем ПК.
Действия по устранению проблем с сохранением беспроводного профиля
Решение 1. Запустите полное сканирование системы
Вирусы и вредоносные программы могут вызвать ошибку при сохранении проблемы с беспроводным профилем. Это вредоносное ПО заражает ваш системный файл, что приводит к ошибке.
Следовательно, запустите полную проверку системы на вашем компьютере, чтобы удалить все возможные вирусы. Вы также можете использовать встроенный антивирус Windows, Защитник Windows. Вот как это сделать:
- Перейдите в «Пуск»> введите «защитник»> дважды щелкните Защитник Windows, чтобы запустить инструмент.
- На левой панели выберите значок щита.
- В новом окне выберите опцию «Расширенное сканирование».
- Установите флажок «Полная проверка», чтобы запустить полную проверку системы на наличие вредоносных программ.
Примечание. Существует несколько сторонних антивирусных программ, которые вы можете использовать, таких как BullGuard, MalwareBytes и BitDefender. Однако, если вы закончили сканирование вашего компьютера, рекомендуется удалить все обнаруженные вирусы; опция может быть «чистой» или «удалить» в зависимости от используемого антивируса.
Читайте также: Как исправить ошибку приложения avpui.exe в Windows 10
Самый простой способ восстановить реестр Windows — использовать средство проверки системных файлов Microsoft для проверки повреждения системных файлов.
Утилита проверяет целостность всех системных файлов и исправляет файлы, если это возможно. Вот как запустить сканирование SFC на всех версиях Windows:
- Перейдите в Пуск> введите cmd> щелкните правой кнопкой мыши Командная строка> выберите Запуск от имени администратора.

- Теперь введите команду sfc / scannow.
- Подождите, пока процесс сканирования завершится, а затем перезагрузите компьютер. Все поврежденные файлы будут заменены при перезагрузке.
Решение 3: Используйте CCleaner
CCleaner — это служебная программа, которая может исправить поврежденные системные файлы. Вы можете загрузить CCleaner на свой компьютер с ОС Windows и использовать его для сканирования, исправления и очистки поврежденных системных файлов, особенно поврежденных файлов, ответственных за эту ошибку.
Выполните следующие шаги для загрузки, установки и использования CCleaner:
- Загрузите бесплатную версию CCleaner или загрузите версию CCleaner Pro.
- Установите и следуйте инструкциям для завершения установки.
- После установки запустите CCleaner, а затем нажмите «Анализ».
- После того, как CCleaner закончит сканирование, нажмите «Run Cleaner». Следуйте инструкциям, чтобы CCleaner удалил временные файлы.
Вы также можете использовать другие сторонние очистители реестра. Для получения дополнительной информации о лучших установках очистителя реестра, проверьте этот список.
Решение 4. Обновите драйверы сетевого адаптера.
Некоторые пользователи Windows сообщили, что смогли исправить ошибку сохранения профиля беспроводного соединения Windows, просто обновив драйверы сетевого адаптера. Следовательно, вы можете обновить сетевой адаптер, чтобы устранить проблему.
Вот как это сделать:
- Нажмите клавишу Windows + R, введите devmgmt.msc и нажмите Enter. (В качестве альтернативы вы можете щелкнуть правой кнопкой мыши ключ Windows и выбрать «Диспетчер устройств»).
- В окне «Диспетчер устройств» разверните раздел «Сетевые адаптеры».
- Затем щелкните правой кнопкой мыши сетевой адаптер Intel и выберите «Обновить драйвер».
- Нажмите Поиск автоматически для обновления программного обеспечения драйвера
- После того, как шаги завершены, нажмите Закрыть. После установки обновленного драйвера нажмите Пуск> Питание> Перезагрузить
Примечание. Если Windows не находит новый драйвер, посетите веб-сайт производителя устройства и загрузите с него последнюю версию драйвера сетевого адаптера.
Если ваш компьютер не может подключиться к Интернету, загрузите драйвер с другого компьютера, сохраните его на USB-накопителе, а затем вручную установите его на свой компьютер.
Кроме того, вы также можете удалить, а затем переустановить драйверы устройства сетевого адаптера, если обновление драйвера не устранило проблему.
Решение 5. Удалите все перечисленные беспроводные сети.
Еще один способ исправить ошибку сохранения профиля беспроводного профиля — удалить все перечисленные беспроводные сети, а затем заново подключиться к нужной сети. Вот как это сделать:
- Зайдите в Пуск> Панель управления
- Нажмите на Центр управления сетями и общим доступом

- Открытое управление беспроводными сетями
- Следовательно, удалите все перечисленные беспроводные сети в списке
- Перезагрузите компьютер, а затем снова подключитесь к беспроводной сети.
Решение 6. Установите Центр обновления Windows
В конечном итоге вы можете запустить Центр обновления Windows, чтобы исправить проблему с ошибкой. Microsoft постоянно выпускает обновления Windows, чтобы улучшить стабильность системы и исправить различные проблемы и ошибки на вашем ПК с Windows. Вот как это сделать:
- Перейдите в Пуск> введите «обновление» в поле поиска и затем нажмите «Центр обновления Windows», чтобы продолжить.
- В окне Центра обновления Windows проверьте наличие обновлений и установите доступные обновления.

- После завершения обновления перезагрузите компьютер с Windows.
Мы надеемся, что решения, перечисленные выше, помогли вам исправить проблему сохранения профиля беспроводного соединения. Комментарий ниже, если у вас есть какие-либо вопросы.
by Ivan Jenic
Passionate about all elements related to Windows and combined with his innate curiosity, Ivan has delved deep into understanding this operating system, with a specialization in drivers and… read more
Updated on April 15, 2022

Are you getting the error-saving wireless profile message?
Some Windows users reported getting this error message most especially when trying to see the wireless properties of their network connection.
The error message indicates that: Windows has encountered an error saving the wireless profile. Specific error: the system cannot find the file specified.
However, the reasons for this error message are diverse and include:
- Malware or virus infection
- Corrupt/missing system file registries
- Outdated/incompatible network adapter device drivers
Meanwhile, we have come up with a working solution to solve the error-saving wireless profile problem on your PC.
Steps to fix wireless profile save issues
1. Run a full system scan
Viruses and malware can cause errors in saving wireless profile problems. This malware infects your system file resulting in the error.
Hence, run a full system scan on your PC to remove every possible virus corruption. You can also use Windows’ built-in antivirus, Windows Defender. Here’s how to do this:
- Go to Start > type ‘defender’ > double click Windows Defender to launch the tool.
- In the left-hand pane, select the shield icon.
- In the new window, click the “Advanced scan” option.

- Check the full scan option to launch a full system malware scan.
Note: There are several third-parties antivirus software around that you may use to run a full system scan. However, if you are done scanning your PC, it is advisable that you remove all detected viruses; the option may be “clean” or “delete” depending on the Antivirus that you are using.
Antivirus software is a memory-resident program. They monitor what is going on in the system, even through a wireless connection.
If malicious activity is detected, you will be notified so that you can remove the virus as soon as possible.
A reliable antivirus solution for prevention, alerts, and removal is essential for trouble-free online activities.
2. Update Network adapter drivers
Some Windows users reported that they were able to fix Windows error saving wireless profile error simply by updating their network adapter drivers. Hence, you can update your network adapter to fix the problem.
Here’s how to do this:
- Press the Windows key + R, type devmgmt.msc, and then hit Enter. (Alternatively you can right-click on Windows key and select Device Manager).
- In the Device Manager window, expand Network adapters section.
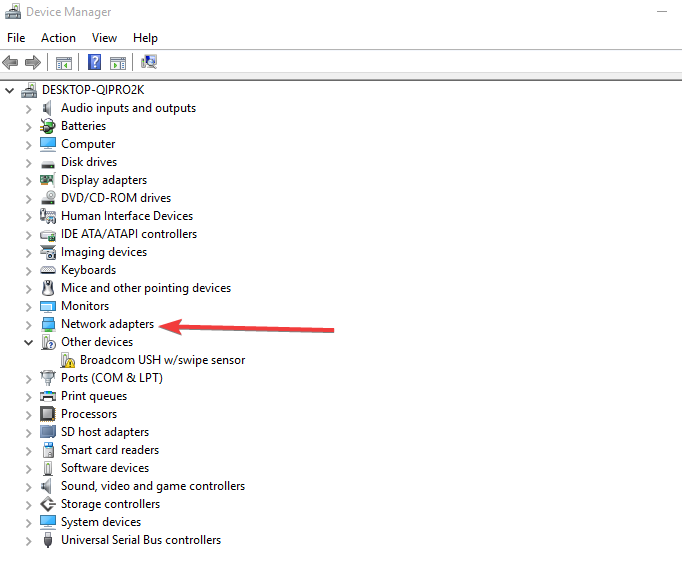
- Then, right-click on your Intel Network Adapter and select Update Driver Software.
- Click Search automatically for updated driver software
- Once the steps are complete, click Close. After installing the updated driver, click Start > Power > Restart
Note: If Windows doesn’t find a new driver, visit the device’s manufacturer website and download the latest network adapter driver from there.
If your computer cannot connect to the internet, download a driver from a different computer, save it to a USB flash drive, then manually install it on your own computer.
Alternatively, you can also uninstall and then reinstall your network adapter device drivers if updating the driver does not fix the issue.
Some PC issues are hard to tackle, especially when it comes to corrupted repositories or missing Windows files. If you are having troubles fixing an error, your system may be partially broken.
We recommend installing Restoro, a tool that will scan your machine and identify what the fault is.
Click here to download and start repairing.
To avoid any further complications with your network adapter drivers, make sure you’re running the most recent versions of your drivers.
There are third-party apps that can perform this automatically and find the best solution for you.
You may rely on DriverFix to make such enhancements to ensure a proper update with the most recent network adapter drivers.
⇒ Get DriverFix
3. Repair Windows Registry
The simplest way to repair your Windows registry is to use Microsoft’s System File Checker to check for system file corruption.
The utility program verifies the integrity of all system files and repairs files with problems when possible. Here’s how to run an SFC scan on all Windows’ versions:
- Go to Start > type cmd > right-click Command Prompt > select Run as Administrator.
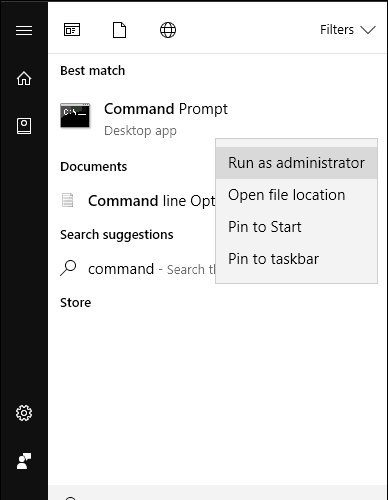
- Now, type the sfc /scannow command.
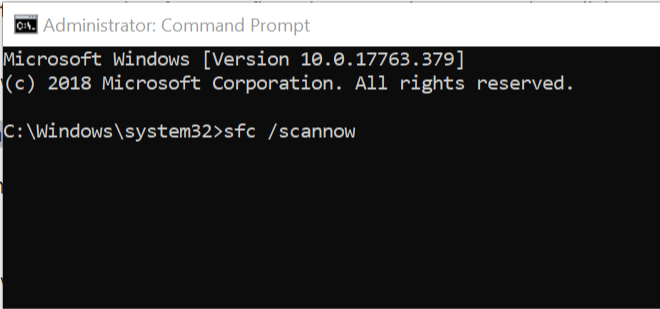
- Wait for the scanning process to complete and then restart your computer. All corrupted files will be replaced on reboot.
4. Use a registry cleaner
A registry cleaner is a utility program that can fix corrupt system files. You can download one of these utilities on your Windows PC and use it to scan, fix and clean bad system files especially corrupted files responsible for this error.
Keep in mind that a registry cleaner is not used on a daily basis, it’s when you need to make necessary cleaning for a corrupted file, folder, or program.
For more information on the best registry cleaners to install, check out this list and find the best utility that suits your PC to restore, clean, and optimize it.
When used properly in this case, a professional registry cleaning program such as CCleaner can assist in cleaning the registry on your Windows computer.
It cleans out the Windows registry by deleting non-existent applications and damaged information from your computer.
You need to understand that CCleaner for the registry should only be used when absolutely necessary, as cleaning out the registry without a backup may be a tricky operation. Fortunately, CCleaner has a backup option, in case something goes badly, so you can rely on it to save important data.
5. Remove all listed wireless networks
Another way of fixing error saving wireless profile problem is to remove all listed wireless networks, and then connect to the desired network afresh. Here’s how to do this:
- Go to Start > Control Panel
- Click on Network and Sharing Center
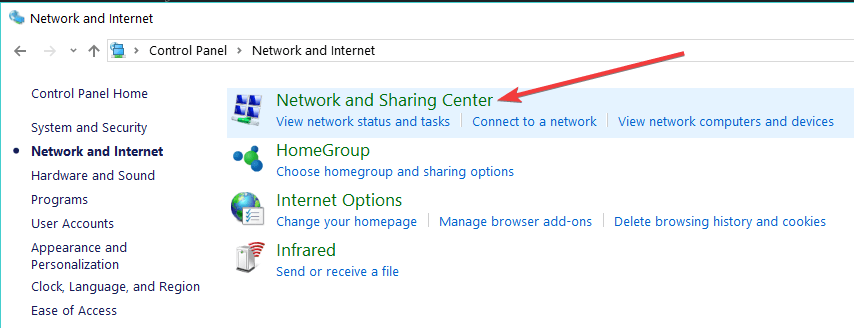
- Open Manage Wireless Networks
- Hence, remove all listed wireless networks on the list
- Restart your PC, and then reconnect to the wireless network.
6. Install Windows Update
Ultimately, you can run Windows Update to fix the error problem. Microsoft constantly releases Windows updates so as to improve the system’s stability and fix various issues and errors on your Windows PC. Here’s how to do this:
- Go to Start>type “update” in the search box and then click on “Windows Update” to proceed.
- In the Windows Update window, check for updates and install the available updates.
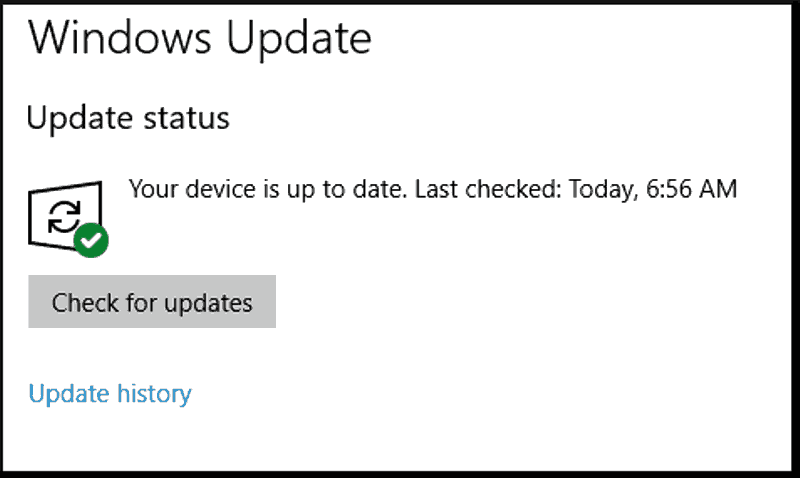
- After the update is complete, restart your Windows PC.
We hope that the solutions listed above helped you to fix error saving wireless profile problem issue. Comment below if you have any questions.
![]()
Newsletter
by Ivan Jenic
Passionate about all elements related to Windows and combined with his innate curiosity, Ivan has delved deep into understanding this operating system, with a specialization in drivers and… read more
Updated on April 15, 2022

Are you getting the error-saving wireless profile message?
Some Windows users reported getting this error message most especially when trying to see the wireless properties of their network connection.
The error message indicates that: Windows has encountered an error saving the wireless profile. Specific error: the system cannot find the file specified.
However, the reasons for this error message are diverse and include:
- Malware or virus infection
- Corrupt/missing system file registries
- Outdated/incompatible network adapter device drivers
Meanwhile, we have come up with a working solution to solve the error-saving wireless profile problem on your PC.
Steps to fix wireless profile save issues
1. Run a full system scan
Viruses and malware can cause errors in saving wireless profile problems. This malware infects your system file resulting in the error.
Hence, run a full system scan on your PC to remove every possible virus corruption. You can also use Windows’ built-in antivirus, Windows Defender. Here’s how to do this:
- Go to Start > type ‘defender’ > double click Windows Defender to launch the tool.
- In the left-hand pane, select the shield icon.
- In the new window, click the “Advanced scan” option.

- Check the full scan option to launch a full system malware scan.
Note: There are several third-parties antivirus software around that you may use to run a full system scan. However, if you are done scanning your PC, it is advisable that you remove all detected viruses; the option may be “clean” or “delete” depending on the Antivirus that you are using.
Antivirus software is a memory-resident program. They monitor what is going on in the system, even through a wireless connection.
If malicious activity is detected, you will be notified so that you can remove the virus as soon as possible.
A reliable antivirus solution for prevention, alerts, and removal is essential for trouble-free online activities.
2. Update Network adapter drivers
Some Windows users reported that they were able to fix Windows error saving wireless profile error simply by updating their network adapter drivers. Hence, you can update your network adapter to fix the problem.
Here’s how to do this:
- Press the Windows key + R, type devmgmt.msc, and then hit Enter. (Alternatively you can right-click on Windows key and select Device Manager).
- In the Device Manager window, expand Network adapters section.
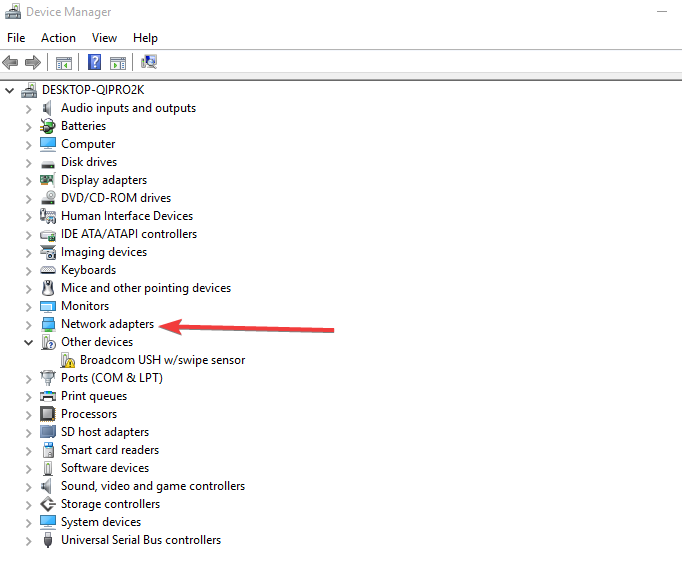
- Then, right-click on your Intel Network Adapter and select Update Driver Software.
- Click Search automatically for updated driver software
- Once the steps are complete, click Close. After installing the updated driver, click Start > Power > Restart
Note: If Windows doesn’t find a new driver, visit the device’s manufacturer website and download the latest network adapter driver from there.
If your computer cannot connect to the internet, download a driver from a different computer, save it to a USB flash drive, then manually install it on your own computer.
Alternatively, you can also uninstall and then reinstall your network adapter device drivers if updating the driver does not fix the issue.
Some PC issues are hard to tackle, especially when it comes to corrupted repositories or missing Windows files. If you are having troubles fixing an error, your system may be partially broken.
We recommend installing Restoro, a tool that will scan your machine and identify what the fault is.
Click here to download and start repairing.
To avoid any further complications with your network adapter drivers, make sure you’re running the most recent versions of your drivers.
There are third-party apps that can perform this automatically and find the best solution for you.
You may rely on DriverFix to make such enhancements to ensure a proper update with the most recent network adapter drivers.
⇒ Get DriverFix
3. Repair Windows Registry
The simplest way to repair your Windows registry is to use Microsoft’s System File Checker to check for system file corruption.
The utility program verifies the integrity of all system files and repairs files with problems when possible. Here’s how to run an SFC scan on all Windows’ versions:
- Go to Start > type cmd > right-click Command Prompt > select Run as Administrator.
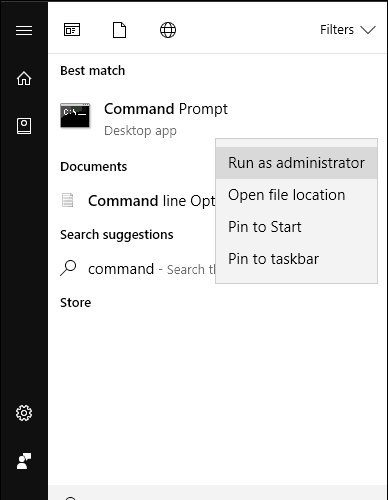
- Now, type the sfc /scannow command.
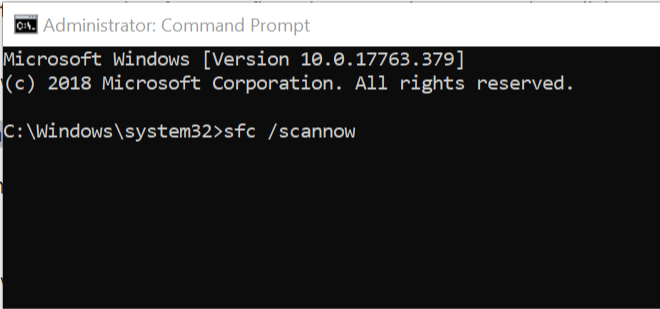
- Wait for the scanning process to complete and then restart your computer. All corrupted files will be replaced on reboot.
4. Use a registry cleaner
A registry cleaner is a utility program that can fix corrupt system files. You can download one of these utilities on your Windows PC and use it to scan, fix and clean bad system files especially corrupted files responsible for this error.
Keep in mind that a registry cleaner is not used on a daily basis, it’s when you need to make necessary cleaning for a corrupted file, folder, or program.
For more information on the best registry cleaners to install, check out this list and find the best utility that suits your PC to restore, clean, and optimize it.
When used properly in this case, a professional registry cleaning program such as CCleaner can assist in cleaning the registry on your Windows computer.
It cleans out the Windows registry by deleting non-existent applications and damaged information from your computer.
You need to understand that CCleaner for the registry should only be used when absolutely necessary, as cleaning out the registry without a backup may be a tricky operation. Fortunately, CCleaner has a backup option, in case something goes badly, so you can rely on it to save important data.
5. Remove all listed wireless networks
Another way of fixing error saving wireless profile problem is to remove all listed wireless networks, and then connect to the desired network afresh. Here’s how to do this:
- Go to Start > Control Panel
- Click on Network and Sharing Center
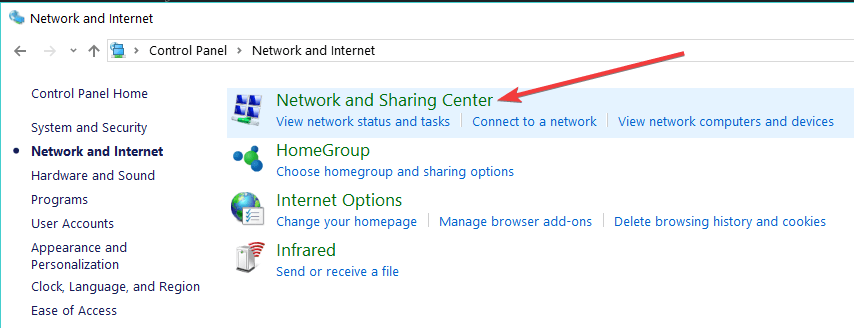
- Open Manage Wireless Networks
- Hence, remove all listed wireless networks on the list
- Restart your PC, and then reconnect to the wireless network.
6. Install Windows Update
Ultimately, you can run Windows Update to fix the error problem. Microsoft constantly releases Windows updates so as to improve the system’s stability and fix various issues and errors on your Windows PC. Here’s how to do this:
- Go to Start>type “update” in the search box and then click on “Windows Update” to proceed.
- In the Windows Update window, check for updates and install the available updates.
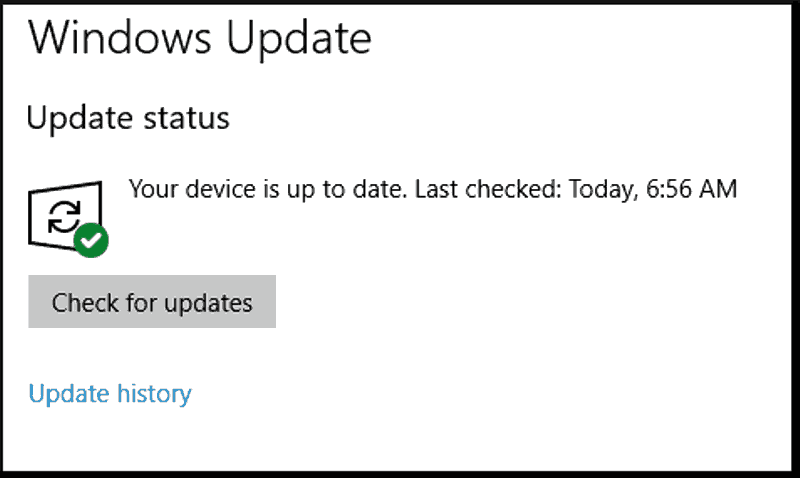
- After the update is complete, restart your Windows PC.
We hope that the solutions listed above helped you to fix error saving wireless profile problem issue. Comment below if you have any questions.
![]()
Newsletter
☑️ ИСПРАВЛЕНИЕ: Ошибка сохранения профиля беспроводной сети на ПК с Windows
– Обзоры Новости
Держите ваш компьютер всегда на оптимальном уровне
CCleaner — одно из самых надежных программ, которое поддерживает чистоту и оптимизацию вашего ПК, не мешая работе основных системных компонентов. скачать сейчас за:
- Очистите кеш и куки для идеального просмотра
- Очистить реестр от ошибок и неверных настроек
- Работайте и играйте быстрее благодаря более быстрому запуску ПК
- Проверьте здоровье вашего ПК
CCleaner также включает в себя средство обновления драйверов и программного обеспечения, чтобы защитить ваш компьютер от частых ошибок и сбоев определенных программ.В этом месяце CCleaner скачали 0 читателей.
Вы получаете сообщение об ошибке при сохранении профиля беспроводной сети?
Некоторые пользователи Windows сообщают об этом сообщении об ошибке, особенно при попытке просмотреть свойства беспроводной сети своего сетевого подключения.
Сообщение об ошибке гласит: Windows обнаружила ошибку при сохранении профиля беспроводной сети. Конкретная ошибка: система не может найти указанный файл.
Однако причины этого сообщения об ошибке разнообразны и включают в себя:
- Вредоносное ПО или вирусная инфекция
- Поврежденные/отсутствующие записи системных файлов
- Устаревшие/несовместимые драйверы устройств сетевой карты
Тем временем мы нашли работающее решение для исправления ошибки сохранения профиля беспроводной сети на вашем ПК.
Действия по устранению проблем с регистрацией беспроводного профиля
1. Запустите полное сканирование системы
Вирусы и вредоносное ПО могут вызывать ошибки при сохранении проблем профиля беспроводной сети. Эта вредоносная программа заражает ваш системный файл и вызывает ошибку.
Итак, запустите полное сканирование системы на вашем компьютере, чтобы удалить все возможные поврежденные вирусы. Вы также можете использовать встроенный антивирус Windows, Защитник Windows. Вот как это делается:
- Перейдите в «Пуск»> введите «защитник»> дважды щелкните Защитник Windows, чтобы запустить инструмент.
- На левой панели выберите значок щита.
- В новом окне нажмите «Расширенное сканирование».
- Установите флажок «Полное сканирование», чтобы запустить полное сканирование системы на наличие вредоносных программ.
Отметить: Существует несколько сторонних антивирусных программ, которые можно использовать для полной проверки системы. Однако, если вы закончили сканирование ПК, рекомендуется удалить все обнаруженные вирусы; опция может быть «очистить» или «удалить» в зависимости от используемого вами антивируса.
Антивирусное программное обеспечение является резидентной программой. Они следят за тем, что происходит в системе, даже по беспроводному соединению.
При обнаружении вредоносной активности вы будете уведомлены, чтобы как можно скорее удалить вирус.
Надежное антивирусное решение для предотвращения, оповещения и удаления необходимо для бесперебойной работы в Интернете.
2. Обновите драйверы сетевой карты
Некоторые пользователи Windows сообщают, что им удалось исправить ошибку профиля беспроводной сети Windows, не регистрируя ошибку, просто обновив драйверы сетевого адаптера. Поэтому вы можете обновить свою сетевую карту, чтобы устранить проблему.
Вот как это делается:
- Нажмите клавишу Windows + R, введите devmgmt.msc и нажмите Enter. (Вы также можете щелкнуть правой кнопкой мыши клавишу Windows и выбрать Диспетчер устройств.)
- В окне «Диспетчер устройств» разверните раздел «Сетевые адаптеры».
- Затем щелкните правой кнопкой мыши сетевой адаптер Intel и выберите «Обновить программное обеспечение драйвера».
- Нажмите Автоматический поиск обновленного программного обеспечения драйвера.
- После того, как вы выполнили шаги, нажмите «Закрыть». После установки обновленного драйвера нажмите «Пуск» > «Питание» > «Перезагрузить».
Примечание. Если Windows не может найти новый драйвер, посетите веб-сайт производителя устройства и загрузите оттуда последнюю версию драйвера сетевого адаптера.
Если ваш компьютер не может подключиться к Интернету, загрузите драйвер с другого компьютера, сохраните его на USB-накопителе, а затем установите вручную на свой компьютер.
Вы также можете удалить, а затем переустановить драйверы устройств сетевого адаптера, если обновление драйвера не решило проблему.
Совет эксперта: Некоторые проблемы с ПК трудно исправить, особенно когда речь идет о поврежденных репозиториях или отсутствующих файлах Windows. Если у вас возникли трудности с исправлением ошибки, возможно, ваша система частично повреждена. Мы рекомендуем вам установить Restoro, инструмент, который проанализирует вашу машину и определит, что не так.
Нажмите здесь, чтобы скачать и начать ремонт.
Чтобы избежать дальнейших сложностей с драйверами вашей сетевой карты, убедитесь, что вы используете последние версии драйверов.
Существуют сторонние приложения, которые могут делать это автоматически и находить для вас лучшее решение.
Вы можете положиться на DriverFix, чтобы внести такие улучшения, чтобы обеспечить правильное обновление с помощью последних версий драйверов сетевой карты.
⇒ Получить DriverFix
3. Восстановить реестр Windows
Самый простой способ восстановить реестр Windows — использовать средство проверки системных файлов Microsoft, чтобы проверить, не повреждены ли ваши системные файлы.
Утилита проверяет целостность всех системных файлов и по возможности восстанавливает проблемные файлы. Вот как запустить сканирование SFC во всех версиях Windows:
- Перейдите в «Пуск»> введите cmd> щелкните правой кнопкой мыши «Командная строка»> выберите «Запуск от имени администратора».
- Теперь введите команду sfc /scannow.
- Дождитесь завершения процесса сканирования, затем перезагрузите компьютер. Все поврежденные файлы будут заменены при перезагрузке.
4. Используйте очиститель реестра
Очиститель реестра — это служебная программа, которая может восстанавливать поврежденные системные файлы. Вы можете загрузить любую из этих утилит на свой ПК с Windows и использовать ее для сканирования, восстановления и очистки неисправных системных файлов, особенно поврежденных файлов, которые вызывают эту ошибку.
Имейте в виду, что очиститель реестра не используется ежедневно, именно тогда вы должны выполнить необходимую очистку поврежденного файла, папки или программы.
Чтобы узнать больше о лучших очистителях реестра для установки, ознакомьтесь с этим списком и найдите лучшую утилиту, подходящую для вашего ПК, для его восстановления, очистки и оптимизации.
При правильном использовании в этом случае профессиональная программа очистки реестра, такая как CCleaner, может помочь очистить реестр вашего компьютера с Windows.
Очищает реестр Windows, удаляя с вашего компьютера несуществующие приложения и поврежденную информацию.
Вы должны понимать, что CCleaner для реестра следует использовать только в случае крайней необходимости, так как очистка реестра без резервного копирования может быть сложной операцией. К счастью, у CCleaner есть возможность резервного копирования на случай, если что-то пойдет не так, поэтому вы можете доверять ему в сохранении важных данных.
5. Удалите все перечисленные беспроводные сети.
Другой способ решить проблему с ошибкой сохранения профиля беспроводной сети — удалить все перечисленные беспроводные сети, а затем повторно подключиться к нужной сети. Вот как это делается:
- Перейдите в Пуск > Панель управления
- Щелкните Центр управления сетями и общим доступом.
- Откройте «Управление беспроводными сетями».
- Поэтому удалите все беспроводные сети, перечисленные в списке
- Перезагрузите компьютер, затем снова подключитесь к беспроводной сети.
6. Установите Центр обновления Windows
В конце концов, вы можете запустить Центр обновления Windows, чтобы исправить проблему с ошибкой. Microsoft постоянно выпускает обновления для Windows, чтобы повысить стабильность системы и исправить различные проблемы и ошибки на вашем ПК с Windows. Вот как это делается:
- Перейдите в «Пуск»> введите «обновить» в поле поиска, затем нажмите «Центр обновления Windows», чтобы продолжить.
- В окне Центра обновления Windows проверьте наличие обновлений и установите все доступные обновления.
- После завершения обновления перезагрузите компьютер с Windows.
Мы надеемся, что перечисленные выше решения помогли вам решить проблему с ошибкой сохранения профиля беспроводной сети. Комментарий ниже, если у вас есть какие-либо вопросы.
Все еще есть проблемы? Исправьте их с помощью этого инструмента:
- Загрузите этот инструмент для восстановления ПК рейтинг «Отлично» на TrustPilot.com (загрузка начинается на этой странице).
- Щелчок начать анализ чтобы найти проблемы Windows, которые могут вызывать проблемы на ПК.
- Щелчок исправить все решать проблемы с запатентованными технологиями (эксклюзивная скидка для наших читателей).
В этом месяце Restoro скачали 0 читателей.
ИСТОЧНИК: Отзывы Новости
Не забудьте поделиться нашей статьей в социальных сетях, чтобы дать нам солидный импульс. 🤟
установил дома роутер.Все более-менее работало нормально…И вот вчера после включения один из компов отказывается подключиться к сети.При этом второй работает без проблем.Первый наглухо отказывается.
Что делать?Я уже проверял,прием прекрасный,по новой вводил ключ сети..пофиг…подскажите,камрады…
![]()
Polarbuza
20 августа 2009
Помогите с подключением к сети
![]()
выкинуть роутер, купить хаб и растащить провода по квартире

По теме не знаю

у меня кабель
Moonwalker
20 августа 2009
Polarbuza
а чего говорит-то?
![]()
Polarbuza
Может проблема с Wifi на втором компе? Попробуй заново установить драйвер.
![]()
Polarbuza
Первонаперво говори какая модель…а вспомнил Тренднет…
1. перезагрузи комп
2. перезегрузи роутер — т.е. лиши питания на десяток секунд
3. смени метод шифрования с WPA2 на просто WPA
4. доложи о результатах
![]()
1.перезагружать пробовал
2.питание выключал
3.шифрование стоит WPA
4.сеть видит ,но при подключении пишет ,что подключиться не удалось.причина: «это может быть результатом таймаута или действия пользователя»
Shipunov
да вроде нет проблем,вайфаи всякие видит же вокруг?
![]()
1
Polarbuza
И все же попробуй обновить драйвер. У меня нечто подобное вылечилось именно так. Причину так и не понял. Просто с «бубном танцевал».
![]()
вот.щас пытался посмотреть свойства своей сети.вот что выскочило
произошла ошибка при сохранении профиля беспроводной связи.Специфическая ошибка:Недопустимое сочетание проверки подлинности и шифрования.
![]()
Polarbuza
У мя тоже роутер косячит
Режет в 5-7 раз скорость
Победить не удалось
Попробуй поменяй роутер на АСУС-500
![]()
откати систему назад.
![]()
Polarbuza
 20 августа 2009
20 августа 2009
дрова модуля вайфай обновил… без мазы…
![]()
так мало того что работало..и сейчас работает …я ж с другого ноута щас пшу.и вот прикол:если я шнурок эзернет выдергиваю из роутера и втыкаю его в первый ноут то тот работает по шнурку…
![]()
Тренднет еще то гогно

стоял месяц, почти каждый час самопроизвольно перезагружался…

поставил асус, пашет ништяк
![]()
Polarbuza
посмотри в настроках беспроводной сети он сохраняет опознанные сети, поробуй зачистить этотт список
поробуй изменить метод шифрования на роутре с WPA на WPA2 или времено убери шифрование вообще
Вспомни где ты там чего корывял в настройках после чего все слетело

+1 за асус, но они не все поддерживают PPPoE

Пришлось брать Длинк

![]()
в том то и дело что настроил как мне тут в прошлый раз рассказали и ничего не трогал..а тут бац-и не работает
не могу в настройки роутера войти(((

![]()
Polarbuza
логин admin, пароль admin или пустой

![]()
Enott
не так то просто:чтобы войти в админпароль необходимо в строку браузера забить как бы адрес и откроются настройки роутера.так вот он не открывает их и пишет типа не можно отобразить страницу
![]()
Polarbuza
Как IP распределяются? Автоматически или закреплены? Похоже на конфликт… Если на одном компе IP прописан жестко (Например 192.168.1.2) а на втором стоит автоматический выбор IP и он будучи включен первым занял адрес 192.168.1.2, то комп на котором жестко прописан этот адрес войти в сеть не сможет. В таком случае рекомендую в настройках протоколов IP на всех компах рекомендую установить автоматический режим присвоения IP адреса.
кактотак

![]()
sgtNemo
они работали и одновременно и по очереди запускались
айпи автоматом там
![]()
ну что за гадство…сделал откат системы

…без результата
![]()
Polarbuza
Попробуйте сравнить настройки сети на обоих компах.
![]()
|
Polarbuza: |
| Enott необходимо в строку браузера забить как бы адрес и откроются настройки роутера.так вот он не открывает их и пишет типа не можно отобразить страницу |
Ну так и забей, с того компа который работает, адрес это адрес шлюза посмотри в поробностях состояния подключения

Enott
так чо там с хлебом?

![]()
araleng
 20 августа 2009
20 августа 2009
Enott
ИМХО, роутер ни при чем, т.к. один комп работает. Сдается мне, что дело в настройках беспроводной сети на втором.
Кстати, можно взглянуть на исключения в брадмауэре. Может быть там что-то не отмечено.
![]()
| цитата: |
| ИМХО, роутер ни при чем, т.к. один комп работает. Сдается мне, что дело в настройках беспроводной сети на втором. |
чтобы в этом убедится нужно отключить или изменить в роутере метод шифрования вай-фая
я сталкивался что ноут сглючивал и переставал например ВПА2 коннектить, приходилось на просто ВПА переходить
![]()
ну чо, новости есть?
![]()
night-surfer
21 августа 2009
Прочитал первые 2-3 поста… Читать дальше нету сил… В … опу шифрование впа ПСК Все убири…
Ставь по маку определение… и Будет тебе счастье!!!
![]()
Polarbuza
Трабл не в роутере, а в компе 100пудов. Тока не ржите, посмею предположить что на нем стоит Виста, если да, то это ее косяк

Moonwalker
21 августа 2009
ASUS 500 уже полгода как швейцарские часы, рекомендую

![]()
нету новостей.зашел через эзернет

2 человека сейчас в теме
При просмотре свойств интернет-соединения некоторые пользователи получали сообщение «Ошибка сохранения профиля беспроводной сети». Такое же сообщение об ошибке может появиться при настройке нового или удалении существующего сетевого профиля в Windows 11/10. Если вы видите это сообщение об ошибке, это руководство покажет вам, как решить эту проблему.
Полное сообщение об ошибке:
Ошибка сохранения профиля беспроводной сети — Windows обнаружила ошибку при сохранении профиля беспроводной сети. Конкретная ошибка: система не может найти указанный файл.
Как называется профиль WiFi?
Профиль беспроводной сети или профиль WiFi содержит такую информацию, как SSID, пароль и т. д. Ваш компьютер использует эту информацию для подключения к Интернету. SSID (Service Set IDentifier) — это имя сети. Когда вы открываете WiFi на своем компьютере или смартфоне, список сетей, которые вы видите, это SSID.
Как мне добавить профиль в мой WiFi?
Windows 11/10 позволяет пользователям создавать новые сетевые профили WiFi. Вы можете сделать это с помощью приложения «Настройки» или панели управления. При настройке нового сетевого профиля необходимо ввести имя сети, тип безопасности и ключ безопасности. Как объяснялось ранее, некоторые пользователи получают «Ошибка сохранения профиля беспроводной сети” при создании нового сетевого профиля. Если то же самое произойдет с вами, вы можете использовать решения, представленные в этом посте.
Если при создании нового сетевого профиля или удалении существующего, или при просмотре свойств вашего сетевого подключения вы видите значок «Ошибка сохранения профиля беспроводной сети», используйте исправления, написанные ниже.
- Установите последнее обновление Windows
- Восстановление поврежденных системных файлов
- Запустите проверку на наличие вредоносных программ и антивирусов
- Устранение неполадок в состоянии чистой загрузки
- Удалите и переустановите сетевой драйвер
- Сбросьте свою сеть Wi-Fi
Ниже мы подробно объяснили все эти исправления.
1]Установите последнее обновление Windows.
У вас могут возникнуть подобные проблемы на компьютере с Windows, если у вас установлена устаревшая версия Windows 11/10. Следовательно, убедитесь, что у вас установлена последняя версия Windows 11/10. Откройте настройки Windows 11/10 и перейдите на страницу Центра обновления Windows, чтобы проверить наличие обновлений вручную. Если доступно обновление, установите его.
2]Восстановить поврежденные системные файлы
Другая возможная причина этой ошибки — поврежденные системные файлы. Операционная система Windows 11/10 имеет встроенные инструменты для восстановления поврежденных системных файлов. Вы можете использовать средства проверки системных файлов и DISM для восстановления системных файлов. После завершения процесса проверьте, сохраняется ли проблема.
3]Запустите сканирование на наличие вредоносных программ и антивирусов.
Если все звучит нормально, как будто у вас установлена последняя версия Windows 11/10, ваши системные файлы не повреждены или вы восстановили системные файлы, но сообщение об ошибке все еще появляется в свойствах подключения к Интернету, возможно, ваша система была заражена. Вы должны запустить сканирование на наличие вредоносных программ и антивирусное сканирование.
Защитник Windows — хороший антивирус, разработанный Microsoft. Если вы хотите, вы также можете использовать бесплатное антивирусное программное обеспечение или бесплатное автономное антивирусное программное обеспечение по запросу для сканирования вашей системы.
4]Устранение неполадок в состоянии чистой загрузки
Ошибка могла быть вызвана конфликтующим сторонним приложением для запуска или сторонней службой. Чтобы проверить, так ли это у вас, устраните неполадки в состоянии чистой загрузки. Запустите компьютер в режиме «Чистая загрузка» и посмотрите, отображает ли Windows такое же сообщение об ошибке при создании нового профиля WiFi, удалении существующего профиля WiFi или просмотре свойств подключения к Интернету.
Если проблема не возникает в состоянии «Чистая загрузка», следующим шагом будет поиск конфликтующего стороннего приложения или службы запуска. Для этого включите все отключенные автозагрузочные приложения и перезагрузите компьютер. Теперь посмотрите, сохраняется ли проблема. Если да, начните отключать приложения одно за другим и перезагружайте компьютер каждый раз, когда отключаете одно запускаемое приложение. Это поможет вам определить проблемное приложение для запуска. Выполните ту же процедуру, чтобы определить конфликтующую стороннюю службу. Как только вы обнаружите проблемную службу, отключите ее навсегда с помощью приложения «Службы».
Некоторые затронутые пользователи обнаружили, что проблема связана с процессом SafetyNutManager.
5]Удалите и переустановите сетевой драйвер.
Вы также можете попробовать переустановить сетевой драйвер и посмотреть, поможет ли это. Шаги следующие:
- Откройте диспетчер устройств.
- Разверните ветку Сетевые адаптеры.
- Щелкните правой кнопкой мыши сетевой драйвер и выберите «Удалить устройство».
- Перезагрузите компьютер.
При перезагрузке Windows будет искать отсутствующие драйверы и устанавливать их.
6]Сбросьте настройки сети Wi-Fi.
Мы также предлагаем вам сбросить настройки сети Wi-Fi. Это действие вернет сетевые компоненты к значениям по умолчанию и переустановит сетевые адаптеры. Сброс сети в Windows 11/10 полезен, если у вас возникли проблемы с подключением к Интернету.
Надеюсь, это поможет.
Содержание
- Wi-Fi сеть без доступа к интернету. Что делать?
- Если проблема с ноутбуком
- Если проблема в Wi-Fi роутере
- Если провайдер делает привязку к МАС адресу
- Послесловие
Здравствуйте друзья. И снова я буду писать о беспроводных Wi-Fi сетях и настройке роутера. Статья о том как подключить и настроить Wi-Fi роутер TP-Link TL-WR841N собрала очень много вопросов. И как правило, это вопросы типа: все работает, но Wi-Fi сеть без доступа к интернету, или по кабелю интернет работает, а по Wi-Fi нет. Ну что-то в этом роде.

Сегодня, я решил разобраться с этой проблемой, я понять от чего могут появляться подобные проблемы.
Вот еще несколько вопросов со статьи о настройке роутера TP-Link TL-WR841N:


Или вот, Олег задал такой вопрос:
Здравствуйте вот проблема всё подключил вай фай есть к нему можно подключиться как с компьютера который раздаёт, так и с других устройств он его видит и подключается но без доступа в интернет напишите в лс или здесь буду очень благодарен, мучаюсь уже битые дни но никак. Помогите.
Вот я и решил вникнуть в эту тему. Олег уже все настроил, и у него все работает, но обо всем по порядку.
Думаю, проблема, которую мы будем сейчас решать ясна, и у вас так же, после настройки Wi-Fi роутера интернет по Wi-Fi не работает, или работает только по кабелю от роутера, или же совсем не работает через роутер. Рассматривать этот вопрос мы будем на примере роутеров от TP-Link, хотя у меня конкретная модель TP-Link TL-WR841N, но все же, думаю, что настройкой они между собой не очень отличаются. В принципе, если у вас какой то другой роутер, то все равно почитайте, может пригодится.
Если у вас подобная проблема возникла на Windows 8, там статус Ограниченно, то смотрите отдельную статью с решениями Статус «Ограничено» в Windows 8 (8.1) при подключении по Wi-Fi
Wi-Fi сеть без доступа к интернету. Что делать?
Если уже случилась проблема, что к Wi-Fi сети устройства подключается, но сайты не открываются, то в первую очередь нам нужно найти в чем дело. В самом интернете, в роутере, или же в ноутбуке, планшете и телефоне.
Проверяем работу интернет соединения без роутера
Давайте по порядку. Сначала проверяем работает ли интернет, а то мало ли. Для этого достаточно просто подключить сетевой кабель напрямую в компьютер, без роутера. Если интернет работает нормально, то значит все хорошо, идем дальше. Если же нет, то решите эту проблему с провайдером.
Если с интернетом все нормально, то значит проблема, либо с роутером, либо с ноутбуком, или другим устройством которое вы хотите подключить к своей Wi-Fi сети.
Выясняем, проблема в роутере, или в ноутбуке.
Для этого достаточно попробовать подключить к своему роутеру не только один ноутбук, но и телефон, планшет, или другой ноутбук. Если все устройства будут находить вашу Wi-Fi сеть, но при подключении она будет без доступа к интернету (такой статус соединения можно будет увидеть на ноутбуке), или просто не будут открываться сайты, то значит проблема в настройке Wi-Fi роутера.
Ну а если например только на одном ноутбуке не работает интернет через Wi-Fi, а остальные устройства подключаются, и открывают сайты, то значит проблема в ноутбуке (не обязательно ноутбук, это может быть обычный компьютер с Wi-Fi приемником).
Надеюсь вам удалось выяснить в чем проблема, в роутере, или в ноутбуке. И сейчас мы рассмотрим как решить, или хотя бы попробовать решить, тот или иной случай.
Если проблема с ноутбуком
Если выяснилось, что у вас проблема с ноутбуком и сеть без интернета только на нем, то нужно проверить настройки беспроводного сетевого соединения. Возможно в процессе настройки роутера вы поменяли в ноутбуке какие то настройки, или раньше настраивали какую-то другую сеть. Лично у меня на ноутбуке с Windows 7, стоят параметры по которым ноутбук автоматически от роутера получает IP-адрес и DNS сервера.
У меня с такими настройками все работает, роутер у меня настроен, как написан в статье по настройке TP-Link TL-WR841N. Для того, что бы проверить, правильно ли у вас настроено беспроводное соединение на ноутбуке, то делаем так:
Подключитесь к своей сети, ноутбук должен подключиться, но значок на панеле уведомлений, который показывает Wi-Fi, будет с желтым треугольником, то есть без доступа к интернету. Вот так:
 Нажмите на нее правой кнопкой мыши, и выберите «Центр управления сетями и общим доступом».
Нажмите на нее правой кнопкой мыши, и выберите «Центр управления сетями и общим доступом».

Затем, в новом окне, справа нажмите на «Изменение параметров адаптера».

Дальше нажмите правой кнопкой мыши на «Беспроводное сетевое соединение», и выберите «Свойства».

Откроется окно, в котором нужно выделить «Протокол интернета версии 4 (TCP/IPv4)» и нажать кнопку «Свойства».

Откроется еще одно окно, в котором нужно убедится, что отмечены пункты «Получать IP-адрес автоматически» и «Получать DNS-сервера автоматически». Если нет, то отметьте эти значения, и нажмите «Ок».

Перезагрузите ноутбук, и если Wi-Fi роутер у вас настроен правильно (а он, как мы выяснили выше, настроен правильно), то Wi-Fi сеть на ноутбуке должна работать, и сайты должны открыться.
Еще один важный момент: очень часто соединение могут блокировать антивирусы и Фаерволы, поэтому попробуйте их отключить.
Обновление! Я написал подробную статью в которой отдельно рассмотрел основные проблемы с подключением ноутбука к Wi-Fi — Почему не работает Wi-Fi на ноутбуке (нетбуке)? Как подключить ноутбук к Wi-Fi роутеру? Ошибка «Windows не удалось подключится к…»
Если проблема в Wi-Fi роутере
Перед тем, как приступить к настройке роутера, желательно скинуть настройки к заводским. Для этого нажмите чем то острым и подержите секунд 10 маленькую кнопку на задней панели роутера (подробнее в этой статье). Затем вы можете настроить роутер как написано в статье по настройке TP-Link TL-WR841N (ссылка есть выше).
В решении проблемы с сетью без доступа к интернету, нас интересует только вкладка WAN. В этом разделе осуществляется настройка интернет соединения, которое мы подключаем к роутеру, настройка провайдера, если можно так сказать.
 В СНД, чаще всего провайдеры используют вот такие подключения Dynamic IP, Static IP, PPPoE, L2TP, PPTP. Например у меня провайдер Киевстар использует Dynamic IP, поэтому у меня на вкладке WAN вот такие настройки:
В СНД, чаще всего провайдеры используют вот такие подключения Dynamic IP, Static IP, PPPoE, L2TP, PPTP. Например у меня провайдер Киевстар использует Dynamic IP, поэтому у меня на вкладке WAN вот такие настройки:

И если у вас провайдер использует другую технологию подключения, например Static IP, PPPoE, или PPTP, то настройка с Dynamic IP, как у меня, у вас работать не будет. Потому что роутер просто не может подключиться к интернету, сеть он создает, а интернета нет. И именно в этих настройках вся проблема.
Для примера, можно рассмотреть проблему, которая возникла у Олега, о котором я писал в начале статьи. У него провайдер Билайн, он в настройках на вкладке WAN, напротив WAN Connection Type: он выбрал Dynamic IP и поэтому, у него не работал интернет.
После того, как я начал разбираться в чем проблема, то оказалось, что Билайн использует технологию L2TP/Russian L2TP. После того, как Олег напротив WAN Connection Type: установил L2TP/Russian L2TP, прописал свой логин и пароль, и внес другие настройки, то все заработало. Вот так выглядят настройки роутера для Билайн:

Как вы уже поняли, решается эта проблема очень просто. Нужно позвонить своему провайдеру, или посмотреть в интернете, какой метод подключения он использует для подключения. И уже исходя из информации, которую вы получите от провайдера, нужно настроить роутер, а точнее вкладку WAN. Вот вам еще адрес форума http://forum.tp-linkru.com/viewtopic.php?p=253#p253 на котором написано, как настраивать роутеры TP-Link, под некоторых российских провайдеров, таких как БилайнКорбина, НетБайНет, QWERTY, Дом.ru, 2KOM и т. д.
О настройке Wi-Fi роутера на работу с провайдером есть отдельная, подробная статья — «Без доступа к интернету» — решаем главную причину. Настраиваем Wi-Fi роутер на работу с провайдером
Возможно еще пригодится статья по решению проблемы — Получение IP адреса… и больше ничего не происходит. Проблема с подключением к Wi-Fi
Если провайдер делает привязку к МАС адресу
И еще о привязке к МАС адресу. Некоторые провайдеры это делают, и это может помешать в настройке роутера. Поэтому нужно подключить роутер по сетевому кабелю к компьютеру, МАС адрес которого прописан у провайдера, зайти в настройках роутера на вкладку MAC Clone и нажать на кнопку Clone MAC Address, нажать Save.

Обновление
Со мной поделились одним решением, которое помогло победить эту проблемы при подключении по Wi-Fi. У человека стояла Windows 8 и все отлично работало. Но он решил установить Windows 7 и после этого начались проблемы. Ноутбук к беспроводной сети подключался, но «Без доступа к интернету». Все советы не помогли, а помогло вот что:
Зайдите в Панель управленияСеть и ИнтернетЦентр управления сетями и общим доступом. Затем, слева выберите Управление беспроводными сетями.

Нажмите правой кнопкой мыши на сеть, при подключении к которой возникает проблема. Выберите свойства.

Перейдите на вкладку Безопасность, затем нажмите на кнопку Дополнительные параметры. Установите галочку возле Включить для этой сети режим совместимости с Федеральным стандартом обработки информации (FIPS).

Вот такое обновление, возможно, этот способ Вам поможет!
Послесловие
Я надеюсь, что мне удалось, понятно и поэтапно расписать о том, от чего может возникнуть проблема когда через роутер сеть работает, но без доступа к интернету. И как эту проблему решить. Возможно, я о чем то не написал, поэтому прошу вас дополнить меня в комментариях. Ведь написать о все способах решении этой проблемы невозможно, потому что и причин ее возникновения может быть очень много. Удачи друзья!
Skip to content
На чтение 2 мин. Просмотров 1.3k. Опубликовано 03.09.2019
Вы получаете сообщение об ошибке сохранения профиля беспроводного соединения?
Некоторые пользователи Windows сообщали о получении этого сообщения об ошибке, особенно при попытке увидеть свойства беспроводной сети их сетевого подключения.
Сообщение об ошибке указывает, что: Windows обнаружила ошибку при сохранении профиля беспроводной сети. Конкретная ошибка: система не может найти указанный файл.
Однако причины этого сообщения об ошибке разнообразны и включают в себя:
- Вредоносное ПО или вирусная инфекция
- Поврежденные/отсутствующие реестры системных файлов
- Устаревшие/несовместимые драйверы устройств сетевого адаптера
Тем временем мы нашли рабочее решение для решения проблемы сохранения профиля беспроводной связи на вашем ПК.
Действия по устранению проблем с сохранением беспроводного профиля
Решение 1. Запустите полное сканирование системы
Вирусы и вредоносные программы могут вызвать ошибку при сохранении проблемы с беспроводным профилем. Это вредоносное ПО заражает ваш системный файл, что приводит к ошибке.
Следовательно, запустите полную проверку системы на вашем компьютере, чтобы удалить все возможные вирусы. Вы также можете использовать встроенный антивирус Windows Defender Windows. Вот как это сделать:
- Перейдите в «Пуск»> введите «защитник»> дважды щелкните Защитник Windows, чтобы запустить инструмент.
- На левой панели выберите значок щита.
-
В новом окне выберите опцию «Расширенное сканирование».

- Установите флажок «Полная проверка», чтобы запустить полную проверку системы на наличие вредоносных программ.
Примечание. Существует несколько сторонних антивирусных программ, которые вы можете использовать, таких как BullGuard , MalwareBytes и BitDefender . Однако, если вы закончили сканирование вашего компьютера, рекомендуется удалить все обнаруженные вирусы; опция может быть «чистой» или «удалить» в зависимости от используемого антивируса.
While viewing the internet connection properties, some users received the “Error saving wireless profile” message. The same error message can also occur while setting up a new or deleting the existing network profile on Windows 11/10. If you see this error message, this guide will show you how to deal with this problem.

The complete error message is:
Error saving wireless profile – Windows has encountered an error saving the wireless profile. Specific error: The system cannot find the file specified.
What is a WiFi profile name?
A wireless network profile or WiFi profile contains information, like SSID, password, etc. Your computer uses this information to connect to the internet. SSID (Service Set IDentifier) is the name of a network. When you open WiFi on your computer or smartphone, the list of networks that you see is SSIDs.
How do I add a profile to my WiFi?
Windows 11/10 allows users to create new WiFi network profiles. You can do this by using the Settings app or the Control Panel. While setting up a new network profile, you have to enter the network name, security type, and security key. As explained earlier, some users receive the “Error saving wireless profile” message while creating a new network profile. If the same thing happens to you, you can use the solutions provided in this post.
If while creating a new network profile or deleting the existing one, or viewing the properties of your network connection, you see the “Error saving wireless profile” error message, use the fixes written below.
- Install the latest Windows Update
- Repair corrupted system files
- Run antimalware and antivirus scans
- Troubleshoot in a Clean Boot state
- Uninstall and reinstall your network driver
- Reset your WiFi network
Below, we have explained all these fixes in detail.
1] Install the latest Windows Update

You may experience issues like this on your Windows computer if you have an outdated version of Windows 11/10. Hence, make sure that you have the latest version of Windows 11/10. Open Windows 11/10 Settings and go to the Windows Update page to check for updates manually. If an update is available, install it.
2] Repair corrupted system files

Another possible cause of this error is the corrupted system files. Windows 11/10 operating system has built-in tools to repair corrupted system files. You can use the System File Checker and DISM tools to repair your system files. After the process is completed, check if the issue persists.
3] Run antimalware and antivirus scans
If everything sounds fine like you have the latest version of Windows 11/10, your system files are not corrupted or you have repaired your system files, but the error message still appears in internet connection properties, your system might have been infected. You should run an antimalware scan and antivirus scan.
Windows Defender is a good antivirus developed by Microsoft. If you want, you can also use free antivirus software or free standalone on-demand antivirus software to scan your system.
4] Troubleshoot in a Clean Boot state
The error might have been triggered due to a conflicting third-party startup app or third-party Service. To check whether or not this is the case with you, troubleshoot in a Clean Boot state. Start your computer in Clean Boot and see if Windows displays the same error message while creating a new WiFi profile, deleting the existing WiFi profile, or viewing the internet connection properties.
If the issue does not occur in the Clean Boot state, your next step is to find the conflicting third-party startup app or Service. To do so, enable all the disabled startup apps and restart your computer. Now, see if the problem persists. If yes, start disabling the apps one by one and restart your computer every time you disable one startup app. This will help you identify the problematic startup app. Follow the same procedure to identify the conflicting third-party Service. Once you find the problematic Service, disable it permanently by using the Services app.
Some affected users found the SafetyNutManager process causing the problem.
5] Uninstall and reinstall your network driver
You can also try reinstalling your network driver and see if it helps. The steps are as follows:
- Open the Device Manager.
- Expand the Network adapters branch.
- Right-click on your network driver and select Uninstall device.
- Restart your computer.
On the restart, Windows will look for missing drivers and install them.
6] Reset your WiFi network
We also suggest you reset your WiFi network. This action will reset the networking components to default and reinstall the network adapters. A network reset on Windows 11/10 is useful if you are experiencing issues with your internet connection.
I hope this helps.
Автор:
Lewis Jackson
Дата создания:
12 Май 2021
Дата обновления:
22 Июнь 2023

Содержание
- Действия по устранению проблем с сохранением беспроводного профиля
- Решение 1. Запустите полное сканирование системы
Партнерское раскрытие

Вы получаете сообщение об ошибке сохранения профиля беспроводного соединения?
Некоторые пользователи Windows сообщали об этом сообщении об ошибках, особенно когда они пытались увидеть свойства беспроводной сети своего сетевого подключения.
Сообщение об ошибке означает, что: Windows обнаружила ошибку при сохранении профиля беспроводной сети. Конкретная ошибка: система не может найти указанный файл.
Однако причины этого сообщения об ошибке разнообразны и включают в себя:
- Вредоносное ПО или вирусная инфекция
- Поврежденные / отсутствующие системные реестры файлов
- Устаревшие / несовместимые драйверы устройств сетевого адаптера
Тем временем мы нашли рабочее решение для решения проблемы сохранения профиля беспроводной связи на вашем ПК.
Действия по устранению проблем с сохранением беспроводного профиля
Решение 1. Запустите полное сканирование системы
Вирусы и вредоносные программы могут вызвать ошибку при сохранении проблемы с беспроводным профилем. Это вредоносное ПО заражает ваш системный файл, что приводит к ошибке.
Следовательно, запустите полную проверку системы на вашем компьютере, чтобы удалить все возможные вирусы. Вы также можете использовать встроенный антивирус Windows Defender Windows. Вот как это сделать:
- Перейдите в «Пуск»> введите «защитник»> дважды щелкните Защитник Windows, чтобы запустить инструмент.
- На левой панели выберите значок щита.
- В новом окне выберите опцию «Расширенное сканирование».

- Установите флажок «Полная проверка», чтобы запустить полную проверку системы на наличие вредоносных программ.
Замечания: Существует несколько сторонних антивирусных программ, которые вы можете использовать, например: BullGuard, Malwarebytes а также BitDefender, Однако, если вы закончили сканирование своего компьютера, рекомендуется удалить все обнаруженные вирусы; опция может быть «чистой» или «удалить» в зависимости от используемого антивируса.
