Обновлено: 30.01.2023
К сожалению, с выпуском новой версии Windows 7, компания Microsoft усложнила процесс использования одноранговых беспроводных Wi-Fi сетей для подключения компьютеров друг к другу без использования точки доступа или маршрутизатора. В отличии от Windows Vista в Windows 7 отсутствует возможность сохранения профиля (настроек) для Wi-Fi сетей Ad-Hoc.
Создать открытую Ad-Hoc сеть достаточно просто, нужно лишь выбрать для нее имя (SSID). Подключиться к ней еще проще — нужно лишь выбрать её из списка доступных сетей при подключении, все остальные настройки будут выполнены автоматически.
Но у открытой сети есть один большой недостаток — к ней может подключиться кто-угодно в радиусе распространения Wi-Fi сигнала. Чтобы ограничить круг доступа к сети и защитить ее, вместо создания открытой сети, можно создать закрытую (с шифрованием), для подключения к которой потребуется вводить ключ (пароль). Подобная сеть позволит безопасно обмениваться информацией. Когда подобная сеть создается однократно, то ее использование не вызывает никаких проблем.
Сложности начинаются, если одни и те же компьютеры необходимо подключать друг к другу через Wi-Fi очень часто. Ведь сохранить настройки Ad-Hoc сети начиная с Windows 7 нельзя (такая возможность осталось только для сетей типа инфраструктура с использование точки доступа), а значит при каждом подключении придется каждый раз вводить ключ сети на каждом компьютере.
Чтобы каждый раз не вводить ключ при создании и подключении к Ad-Hoc сети необходимо создать профиль этой сети. Через привычный оконный интерфейс это сделать нельзя, но можно воспользоваться консольной командой netsh.
Чтобы сохранить профиль Ad-Hoc сети и ключ (пароль) к ней на компьютере, необходимо вначале вручную создать эту сеть с типом инфраструктуры, а затем воспользоваться утилитой netsh, чтобы изменить тип сохраненной сети на Ad-Hoc. Для этого выполните следующие действия:
Профиль настроек вашей Wi-Fi сети Ad-Hoc сохранен. Теперь к ней можно быстро подключаться, нажав на значок сетевых подключений ( / ) в области уведомлений на панели задач и выбрав из списка созданную сеть. Подключение будет настроено автоматически, вводить имя сети (SSID) или ключ сети (пароль) не нужно.
1.перезагружать пробовал
2.питание выключал
3.шифрование стоит WPA
4.сеть видит ,но при подключении пишет ,что подключиться не удалось.причина: «это может быть результатом таймаута или действия пользователя»
Shipunov
да вроде нет проблем,вайфаи всякие видит же вокруг?
Polarbuza
И все же попробуй обновить драйвер. У меня нечто подобное вылечилось именно так. Причину так и не понял. Просто с «бубном танцевал».
вот.щас пытался посмотреть свойства своей сети.вот что выскочило
произошла ошибка при сохранении профиля беспроводной связи.Специфическая ошибка:Недопустимое сочетание проверки подлинности и шифрования.
Polarbuza
У мя тоже роутер косячит
Режет в 5-7 раз скорость
Победить не удалось
Попробуй поменяй роутер на АСУС-500

20 авг уста 2009
так мало того что работало..и сейчас работает . я ж с другого ноута щас пшу.и вот прикол:если я шнурок эзернет выдергиваю из роутера и втыкаю его в первый ноут то тот работает по шнурку.
Тренднет еще то гогно
стоял месяц, почти каждый час самопроизвольно перезагружался.
поставил асус, пашет ништяк
Polarbuza
посмотри в настроках беспроводной сети он сохраняет опознанные сети, поробуй зачистить этотт список
поробуй изменить метод шифрования на роутре с WPA на WPA2 или времено убери шифрование вообще
Вспомни где ты там чего корывял в настройках после чего все слетело
+1 за асус, но они не все поддерживают PPPoE
Пришлось брать Длинк
в том то и дело что настроил как мне тут в прошлый раз рассказали и ничего не трогал..а тут бац-и не работает
не могу в настройки роутера войти(((
Enott
не так то просто:чтобы войти в админпароль необходимо в строку браузера забить как бы адрес и откроются настройки роутера.так вот он не открывает их и пишет типа не можно отобразить страницу
Polarbuza
Как IP распределяются? Автоматически или закреплены? Похоже на конфликт. Если на одном компе IP прописан жестко (Например 192.168.1.2) а на втором стоит автоматический выбор IP и он будучи включен первым занял адрес 192.168.1.2, то комп на котором жестко прописан этот адрес войти в сеть не сможет. В таком случае рекомендую в настройках протоколов IP на всех компах рекомендую установить автоматический режим присвоения IP адреса.
Разумеется, что просто так диагностику неполадок никто запускать не будет. Значит, есть какие-то проблемы с подключением к интернету по Wi-Fi сети. Скорее всего, беспроводной модуль действительно отключен. На панели уведомлений красный крестик, а возле самого адаптера статус «Нет подключения».
В этой статье я дам некоторые рекомендации, которые должны помочь вам избавится от этой проблемы. Для начала, давайте посмотрим, как выглядит эта ошибка в Windows 7:

Обратите внимание, что статус адаптера «Беспроводное сетевое соединение» (или «Беспроводная сеть» в Windows 10) – «Нет подключения». А результат диагностики: «Не исправлено». Хотя, как показывает практика, иногда средство диагностики исправляет эту ошибку автоматически. Появляется статус «Исправлено» и Wi-Fi начинает работать.
Диагностика неполадок сети Windows
Вполне возможно, что вы еще не запускали диагностику неполадок. Поэтому, первым делом советую использовать именно это решение. Нажмите правой кнопкой мыши на иконку подключения и выберите «Диагностика неполадок».
Возможно, Windows сама включить беспроводную связь и все заработает. Если же нет, то смотрите следующие решения.
Как включить беспроводную связь в Windows?
Осмотрите свой ноутбук со всех сторон, в том числе возле клавиатуры. Нам нужен отдельный переключатель, или кнопка, которая отвечает за включение/отключение беспроводной связи. Как правило, возле них нарисована иконка беспроводной сети, антенна, или что-то в этом роде. Выглядят они примерно вот так:

Если такого аппаратного переключателя нет, тогда посмотрите на клавиатуру. Там должна быть отдельная кнопка с иконкой беспроводной сети. Как правило, ее нужно нажимать в сочетании с клавишей FN. Например, FN + F2.

Здесь уже все зависит от конкретного ноутбука. Так как сам переключатель, и клавиши могут быть разные.
После использования переключателя, или сочетания клавиш, в Windows должны появится доступные Wi-Fi сети.
Статьи по теме:
Проблема осталась? Еще раз хорошенько проверьте вариант с аппаратным переключателем, сочетанием клавиш и смотрите другие решения.
Дополнительные решения
И так, что еще можно сделать:
Не исключено, что есть другие решения. Если вы знаете, как можно решит эту проблему другим способом, то напишите об этом в комментариях. Так же можете описать свой случай. Возможно, что-то подскажу.
По мере развития Windows в ней появляются новые возможности и пропадают старые. Однако некоторые из них не исчезают бесследно из операционной системы, а лишь исключаются из графического интерфейса. Сегодняшняя заметка из той же серии, что и рассказы о предыдущих версиях файлов и резервном копировании по расписанию.
Читатель Анатолий спросил в почте, как удалить беспроводные сети, к которым его планшет когда-либо подключался. Моя ссылка на справку породила второй вопрос, на который я пообещал ответить в блоге в соответствии с его девизом.
[+] Сегодня в программе
История вопроса

Однако в Windows 8 этот элемент панели управления заблокировали. Забыть отдельную сеть из текущего радиуса действия Wi-Fi можно было в контекстном меню.


Причем список беспроводных сетей синхронизируется между всеми устройствами, в которые вы входите с учетной записью Microsoft, в том числе и на Windows Phone.
В панели управления можно удалять сети только по одной. Я покажу вам прием массового удаления сетей, который можно применять для решения других задач во всех современных ОС Windows.
Что говорит справка Windows
Там до сих пор написано, что нужно использовать командную строку (такое редко встречается в справке для домашних пользователей Действительно, можно посмотреть список профилей и удалить ненужные.
У меня сетей немного…

… но Анатолий поинтересовался, нельзя ли как-то упростить процесс, т.к. у него их штук 30, а нужно оставить всего 3-4. У команды есть параметр name, допускающий подстановочные знаки (например, * в качестве любого символа), но я не увидел, как это поможет решить задачу.
Здесь гуру CMD-скриптов, наверное, расчехлил бы команду FOR, но мне это не зубам. Мы пойдем другим путем ©
Где хранятся профили беспроводных сетей
С помощью Process Monitor я быстро выяснил, что Windows хранит профили сетей Wi-Fi в папке
Здесь каждому интерфейсу соответствует папка, именем которой является идентификатор сетевого адаптера (GUID), в чем можно убедиться в командной строке:
или в PowerShell 4.0 и выше:
Как выглядит профиль
Открыв папку GUID, вы увидите XML-файлы, каждый из которых является профилем (его имя указано в узле Name).

Удаление файла эквивалентно удалению профиля!
Удаление профилей с помощью поиска
Первая команда в статье дает список всех профилей, поэтому вы точно знаете имена тех, которые хотите сохранить.
Остается лишь найти все нежелательные профили одним махом, т.е. составить поисковый запрос, исключающий нужные имена.
Но тут есть один нюанс. Папка ProgramData не индексируется автоматически, поэтому содержимое файлов не попадает в индекс. Однако для такого поиска есть специальный фильтр содержимое (content), который решает задачу.
Пример исключения одной сети:
Пример исключения двух сетей:
Оператор «минус» исключает из результатов поиска файлы, в тексте которых содержатся указанные имена.
Все найденные файлы можно удалить! Убедиться в результате позволяет команда netsh (если изменений не видно, перезагрузитесь). Обратите внимание, что при большом количестве сетей даже в Windows 7 этот способ ведет к цели быстрее, чем удаление каждой сети в панели управления.
Бонус: удаление всех открытых беспроводных сетей
Включать в запрос символ < (фрагмент тега XML) необязательно, но это страхует от случайного удаления сетей, содержащих в имени слово open.
Если вы часто удаляете профили, вам пригодится кнопка «Сохранить условия поиска» на панели проводника. Но да, желающим поставить дело на поток планировщика заданий не обойтись без скрипта PowerShell или сторонней утилиты.
Вадим — владелец этого блога, и почти все записи здесь вышли из-под его пера. Подробности о блоге и авторе здесь. Поддержать автора вы можете тут.
Вас также может заинтересовать:
Подпишитесь на канал и читайте интересные записи чаще! Есть вопросы? Задайте их в чате.
комментариев 65
Скрыто по причине низкого рейтинга комментария. Нажмите здесь, чтобы прочесть.
Добрый день! Читаю ваш блог, так как готовлюсь стать обладателем лицензионной вин 8,1 ))
стоит брать как как второй мобильный компьютер? (ноутбук для работы у меня есть)
Не ахти! -23
Спасибо, что читаете мой блог. Однако ваш вопрос никак не связан с темой записи. Да и вообще, непонятно, какой от меня ожидается ответ.
О как! А вы что думаете? 0
Здравствуйте Вадим,
Ваша оценка: 0
Спасибо, исправил (издержки плагина).
Ваша оценка: 0
Ваша оценка: +1
Спасибо за отклик.
Ваша оценка: 0
Скрыто по причине низкого рейтинга комментария. Нажмите здесь, чтобы прочесть.
Не ахти! -7
Годится! Согласны? +5
Скрыто по причине низкого рейтинга комментария. Нажмите здесь, чтобы прочесть.
ну почему же жаль, жизнь любит все и не сожалеет ни о чем
спасибо, нашел пару статей.
Не ахти! -5
Вадим, спасибо.
Такого не попадалось ещё.
Может делал не то, но удалял ненужное подключение, через свойства адаптера.
Путь точно не опишу, пишу с WP.
Ваша оценка: 0
Ваша оценка: +1
Ваша оценка: 0
Ваша оценка: 0
Алексей, так Name=* удалит все профили, разве нет? А по условиям задачи некоторые нужны.
Ваша оценка: +1
=Однако в Windows 8 этот элемент панели управления заблокировали.=
А есть-ли возможность его просто разблокировать и не будет ли это проще ?
Ваша оценка: 0
Валерий, проще, чем что? Один поисковый запрос?
Ваша оценка: 0
Я иногда удивляюсь от выкрутасов технического прогресса.
Проблема удаления ненужных сетей актуальна только для Windows 8 и выше
Годится! Согласны? +8
Роман, не надо утрировать и представлять себя уникумом, тогда все станет на свои места. Функции ОС делаются в расчете на большинство пользователей. Но если вы действительно уникум, вы найдете обходные пути, в заметке их достаточно.
Ваша оценка: 0
Ваша оценка: +3
А вообще, нагляднее ≠ удобнее. В поставленной читателем задаче из панели управления пришлось бы по одной удалить 27 сетей, подтверждая удаление каждой. Так что если не утрировать, удобнее-то как раз удалить поиском
Ваша оценка: 0
Именно поэтому удивляет рекомендация использовать командную строку, хотя раньше был понятный интерфейс.
А как бы вы решали эту задачу?
У меня её нет)) В смысле нет вайфая на ПК, нет проблемы. А на телефоне такой фигни нет.
Ваша оценка: +2
Ваша оценка: 0
Мне просто не понятно, почему удаляют такую мелочь. Файл, обеспечивающий подобный функционал, должен весить меньше 200 кб, если не пихать картинок в десять мегабайт.
Ваша оценка: +3
Виталий, мне тоже непонятно, чем она мешала. Так что, чем богаты
Ваша оценка: +1
Раз такое дело, нет ли каких-то идей у по возвращению затемнения экрана в 8.1, раньше можно было задать время, после которого экран тускнеет, сейчас зачем-то он тускнеет за 15 секунд до отключения. Я конечно понимаю, что это новая концепция и дизайн, но это не радует.
(что за дурацкая константа в 15 секунд, чтобы пользователь, увидя, что экран потускнел, успел добежать с дивана до компьютера и дёрнуть мышкой?))
Ваша оценка: +1
Ваша оценка: -2
Константин, для решения проблем есть форумы. Загуглите свой вопрос, в том числе поиском по форуму OSZone.
Ваша оценка: +2
Ваша оценка: +1
Ваша оценка: 0
Илья, какую вам ссылочку-то? На телеметрию Майкрософт? Это же закрытая информация, а в процитированном вами фрагменте есть пример случая, когда компания ее раскрывает, объясняя свое решение.
Ваша оценка: 0
Я работаю супортом, по этому и открою тайну Вадим многие люди просто банально и не знают эту опцию я сталкивался с этим и не раз надеюсь что в 8.1 если сть поменяла пароль он не будет веселит с крестиком , хотя и сам отвечу кнопка забыть эту сеть. Просто новый виндовса посчитаны так если ты чайник то и пользуйся все что есть визуально а что нет то для ИТ даже вы Вадим в одной статик это писали.
За блог спасибо
Ваша оценка: -2
Извеняюсь за ошибки с мобилки и в транспорте писал
Спасибо
Ваша оценка: 0
Да вы и не с мобилки с ошибками пишете
Ваша оценка: 0
Ваша оценка: +1
Я в курсе бага с исчезновением метода ввода, но все никак не могу найти время открыть инцидент поддержки. Причина не в поиске, кстати, просто он проявляется и там тоже.
Ваша оценка: 0
Тотал Коммандером. В одной панели список сетей, в другой просмотр текста. Просто, быстро, удобно.
Ваша оценка: 0
Федор, искать можно чем угодно. Особенно, когда вы узнали, где и что искать.
Ваша оценка: 0
Удалять обязательно? просто отключение не пойдёть?
Ваша оценка: 0
Андрей,
1. Нет
2. Не применимо
Ваша оценка: 0
Ваша оценка: 0
Владимир из Ульяновска
Здравствуйте Вадим !
Я свой комментарий, который я Вам днём написал поместил на форум. Подредактировал, поместил скрины. Теперь буду ждать помощь форумчан. Всего Вам хорошего !
Ваша оценка: 0
Ваша оценка: 0
Ваша оценка: 0
Спасибо большое
С уважением
Сашок
Ваша оценка: 0
Я бы начал с sfc /scannow, а в случае дальнейших проблем смотрел бы лог Process Monitor во время ошибки.
Ваша оценка: 0
добрый день поскажите
как быть с этим?
C:Usersuser>netsh lan show interfaces
The Wired AutoConfig Service (dot3svc) is not running.
Ваша оценка: 0
Алекс, службу надо запустить (и, возможно, разбираться, почему она не работает
Ваша оценка: 0
У вас запускается?
Ваша оценка: 0
Да. Возможно, у вас просто нет беспроводных адаптеров. С проблемой на форум обращайтесь, плиз.
Ваша оценка: 0
Собственно проблем особенных нет.
только netsh lan show interfaces
не срабатывает.
и Это по проводным подключениям.
Запустив dot3svc всё отображается.
Я смотрел на всех компьютерах ОСь сервер или 7ка 8ка она отключена.
Ваша оценка: 0
Спасибо за статю !
Получилась коротко и ясно. Если быть конечным пользователем, это правду не удобно ну а если для ИТ то как раз что надо, потому что рабочие не могут копировать пароли для своих мобильных устройств. Как было просто в w7
Все не могу собраться и из ваших статей сделать, как справочник.
Да но на счет проги , пусть и портативную ,для быстрой роботы с несколькими компьютерами , не хватает.
Ваша оценка: 0
Тарас, большинству конечных пользователей на этот список наплевать. А если его нет, то нет и повода для беспокойства. Статья для тех, кто обеспокоен
Справочник из моих статей не нужен, я считаю, ибо материалы довольно регулярно обновляются, даже если это и неочевидно (походите по статьям, сравнивая дату обновления с датой первого комментария).
Ваша оценка: 0
Ваша оценка: 0
Ваша оценка: +1
Точно, спасибо! У меня запись, как обычно, валялась в черновиках еще со времен 8, а к выходу 8.1 я даже не копался в панели управления, только удаление сетей в пределах радиуса заметил. Зашлите ссылку на скриншот списка, плиз, я добавлю в статью (у меня везде англ. сейчас).
Ваша оценка: 0
Кстати, вы моё имя в статье неправильно написали
Ваша оценка: 0
Спасибо. Кстати, это и не имя вовсе
Ваша оценка: 0
Ваша оценка: -1
Ваша оценка: 0
Ваша оценка: +1
Развёрнуто! :)))
Откат назад, я так понимаю, не решит вопроса?
Ваша оценка: 0
Если в windows.old ничего нет, то вряд ли решит. Там иногда жесткие ссылки на новую windows, но в таком случае исход будет тот же.
Ваша оценка: +1
Читайте также:
- После установки manjaro не загружается windows
- Политиках запретить windows update управлять электропитанием
- Как установить линукс на флешку на виндовс
- Ошибка инициализации графического устройства виндовс 7
- Виндовс требует файл wgc exe
Вы получаете сообщение об ошибке сохранения профиля беспроводного соединения?
Некоторые пользователи Windows сообщали о получении этого сообщения об ошибке, особенно при попытке увидеть свойства беспроводной сети их сетевого подключения.
Сообщение об ошибке указывает, что: Windows обнаружила ошибку при сохранении профиля беспроводной сети. Конкретная ошибка: система не может найти указанный файл.
Однако причины этого сообщения об ошибке разнообразны и включают в себя:
- Вредоносное ПО или вирусная инфекция
- Поврежденные / отсутствующие реестры системных файлов
- Устаревшие / несовместимые драйверы устройств сетевого адаптера
Тем временем мы нашли рабочее решение для решения проблемы сохранения профиля беспроводной связи на вашем ПК.
Действия по устранению проблем с сохранением беспроводного профиля
Решение 1. Запустите полное сканирование системы
Вирусы и вредоносные программы могут вызвать ошибку при сохранении проблемы с беспроводным профилем. Это вредоносное ПО заражает ваш системный файл, что приводит к ошибке.
Следовательно, запустите полную проверку системы на вашем компьютере, чтобы удалить все возможные вирусы. Вы также можете использовать встроенный антивирус Windows, Защитник Windows. Вот как это сделать:
- Перейдите в «Пуск»> введите «защитник»> дважды щелкните Защитник Windows, чтобы запустить инструмент.
- На левой панели выберите значок щита.
- В новом окне выберите опцию «Расширенное сканирование».
- Установите флажок «Полная проверка», чтобы запустить полную проверку системы на наличие вредоносных программ.
Примечание. Существует несколько сторонних антивирусных программ, которые вы можете использовать, таких как BullGuard, MalwareBytes и BitDefender. Однако, если вы закончили сканирование вашего компьютера, рекомендуется удалить все обнаруженные вирусы; опция может быть «чистой» или «удалить» в зависимости от используемого антивируса.
Читайте также: Как исправить ошибку приложения avpui.exe в Windows 10
Самый простой способ восстановить реестр Windows — использовать средство проверки системных файлов Microsoft для проверки повреждения системных файлов.
Утилита проверяет целостность всех системных файлов и исправляет файлы, если это возможно. Вот как запустить сканирование SFC на всех версиях Windows:
- Перейдите в Пуск> введите cmd> щелкните правой кнопкой мыши Командная строка> выберите Запуск от имени администратора.

- Теперь введите команду sfc / scannow.
- Подождите, пока процесс сканирования завершится, а затем перезагрузите компьютер. Все поврежденные файлы будут заменены при перезагрузке.
Решение 3: Используйте CCleaner
CCleaner — это служебная программа, которая может исправить поврежденные системные файлы. Вы можете загрузить CCleaner на свой компьютер с ОС Windows и использовать его для сканирования, исправления и очистки поврежденных системных файлов, особенно поврежденных файлов, ответственных за эту ошибку.
Выполните следующие шаги для загрузки, установки и использования CCleaner:
- Загрузите бесплатную версию CCleaner или загрузите версию CCleaner Pro.
- Установите и следуйте инструкциям для завершения установки.
- После установки запустите CCleaner, а затем нажмите «Анализ».
- После того, как CCleaner закончит сканирование, нажмите «Run Cleaner». Следуйте инструкциям, чтобы CCleaner удалил временные файлы.
Вы также можете использовать другие сторонние очистители реестра. Для получения дополнительной информации о лучших установках очистителя реестра, проверьте этот список.
Решение 4. Обновите драйверы сетевого адаптера.
Некоторые пользователи Windows сообщили, что смогли исправить ошибку сохранения профиля беспроводного соединения Windows, просто обновив драйверы сетевого адаптера. Следовательно, вы можете обновить сетевой адаптер, чтобы устранить проблему.
Вот как это сделать:
- Нажмите клавишу Windows + R, введите devmgmt.msc и нажмите Enter. (В качестве альтернативы вы можете щелкнуть правой кнопкой мыши ключ Windows и выбрать «Диспетчер устройств»).
- В окне «Диспетчер устройств» разверните раздел «Сетевые адаптеры».
- Затем щелкните правой кнопкой мыши сетевой адаптер Intel и выберите «Обновить драйвер».
- Нажмите Поиск автоматически для обновления программного обеспечения драйвера
- После того, как шаги завершены, нажмите Закрыть. После установки обновленного драйвера нажмите Пуск> Питание> Перезагрузить
Примечание. Если Windows не находит новый драйвер, посетите веб-сайт производителя устройства и загрузите с него последнюю версию драйвера сетевого адаптера.
Если ваш компьютер не может подключиться к Интернету, загрузите драйвер с другого компьютера, сохраните его на USB-накопителе, а затем вручную установите его на свой компьютер.
Кроме того, вы также можете удалить, а затем переустановить драйверы устройства сетевого адаптера, если обновление драйвера не устранило проблему.
Решение 5. Удалите все перечисленные беспроводные сети.
Еще один способ исправить ошибку сохранения профиля беспроводного профиля — удалить все перечисленные беспроводные сети, а затем заново подключиться к нужной сети. Вот как это сделать:
- Зайдите в Пуск> Панель управления
- Нажмите на Центр управления сетями и общим доступом

- Открытое управление беспроводными сетями
- Следовательно, удалите все перечисленные беспроводные сети в списке
- Перезагрузите компьютер, а затем снова подключитесь к беспроводной сети.
Решение 6. Установите Центр обновления Windows
В конечном итоге вы можете запустить Центр обновления Windows, чтобы исправить проблему с ошибкой. Microsoft постоянно выпускает обновления Windows, чтобы улучшить стабильность системы и исправить различные проблемы и ошибки на вашем ПК с Windows. Вот как это сделать:
- Перейдите в Пуск> введите «обновление» в поле поиска и затем нажмите «Центр обновления Windows», чтобы продолжить.
- В окне Центра обновления Windows проверьте наличие обновлений и установите доступные обновления.

- После завершения обновления перезагрузите компьютер с Windows.
Мы надеемся, что решения, перечисленные выше, помогли вам исправить проблему сохранения профиля беспроводного соединения. Комментарий ниже, если у вас есть какие-либо вопросы.
Skip to content
На чтение 2 мин. Просмотров 1.3k. Опубликовано 03.09.2019
Вы получаете сообщение об ошибке сохранения профиля беспроводного соединения?
Некоторые пользователи Windows сообщали о получении этого сообщения об ошибке, особенно при попытке увидеть свойства беспроводной сети их сетевого подключения.
Сообщение об ошибке указывает, что: Windows обнаружила ошибку при сохранении профиля беспроводной сети. Конкретная ошибка: система не может найти указанный файл.
Однако причины этого сообщения об ошибке разнообразны и включают в себя:
- Вредоносное ПО или вирусная инфекция
- Поврежденные/отсутствующие реестры системных файлов
- Устаревшие/несовместимые драйверы устройств сетевого адаптера
Тем временем мы нашли рабочее решение для решения проблемы сохранения профиля беспроводной связи на вашем ПК.
Действия по устранению проблем с сохранением беспроводного профиля
Решение 1. Запустите полное сканирование системы
Вирусы и вредоносные программы могут вызвать ошибку при сохранении проблемы с беспроводным профилем. Это вредоносное ПО заражает ваш системный файл, что приводит к ошибке.
Следовательно, запустите полную проверку системы на вашем компьютере, чтобы удалить все возможные вирусы. Вы также можете использовать встроенный антивирус Windows Defender Windows. Вот как это сделать:
- Перейдите в «Пуск»> введите «защитник»> дважды щелкните Защитник Windows, чтобы запустить инструмент.
- На левой панели выберите значок щита.
-
В новом окне выберите опцию «Расширенное сканирование».

- Установите флажок «Полная проверка», чтобы запустить полную проверку системы на наличие вредоносных программ.
Примечание. Существует несколько сторонних антивирусных программ, которые вы можете использовать, таких как BullGuard , MalwareBytes и BitDefender . Однако, если вы закончили сканирование вашего компьютера, рекомендуется удалить все обнаруженные вирусы; опция может быть «чистой» или «удалить» в зависимости от используемого антивируса.
Вы получаете сообщение об ошибке сохранения профиля беспроводного соединения?
Некоторые пользователи Windows сообщали о получении этого сообщения об ошибке, особенно при попытке увидеть свойства беспроводной сети их сетевого подключения.
Сообщение об ошибке указывает, что: Windows обнаружила ошибку при сохранении профиля беспроводной сети. Конкретная ошибка: система не может найти указанный файл.
Однако причины этого сообщения об ошибке разнообразны и включают в себя:
- Вредоносное ПО или вирусная инфекция
- Поврежденные / отсутствующие реестры системных файлов
- Устаревшие / несовместимые драйверы устройств сетевого адаптера
Тем временем мы нашли рабочее решение для решения проблемы сохранения профиля беспроводной связи на вашем ПК.
Действия по устранению проблем с сохранением беспроводного профиля
Решение 1. Запустите полное сканирование системы
Вирусы и вредоносные программы могут вызвать ошибку при сохранении проблемы с беспроводным профилем. Это вредоносное ПО заражает ваш системный файл, что приводит к ошибке.
Следовательно, запустите полную проверку системы на вашем компьютере, чтобы удалить все возможные вирусы. Вы также можете использовать встроенный антивирус Windows, Защитник Windows. Вот как это сделать:
- Перейдите в «Пуск»> введите «защитник»> дважды щелкните Защитник Windows, чтобы запустить инструмент.
- На левой панели выберите значок щита.
- В новом окне выберите опцию «Расширенное сканирование».
- Установите флажок «Полная проверка», чтобы запустить полную проверку системы на наличие вредоносных программ.
Примечание. Существует несколько сторонних антивирусных программ, которые вы можете использовать, таких как BullGuard, MalwareBytes и BitDefender. Однако, если вы закончили сканирование вашего компьютера, рекомендуется удалить все обнаруженные вирусы; опция может быть «чистой» или «удалить» в зависимости от используемого антивируса.
Читайте также: Как исправить ошибку приложения avpui.exe в Windows 10
Самый простой способ восстановить реестр Windows — использовать средство проверки системных файлов Microsoft для проверки повреждения системных файлов.
Утилита проверяет целостность всех системных файлов и исправляет файлы, если это возможно. Вот как запустить сканирование SFC на всех версиях Windows:
- Перейдите в Пуск> введите cmd> щелкните правой кнопкой мыши Командная строка> выберите Запуск от имени администратора.

- Теперь введите команду sfc / scannow.
- Подождите, пока процесс сканирования завершится, а затем перезагрузите компьютер. Все поврежденные файлы будут заменены при перезагрузке.
Решение 3: Используйте CCleaner
CCleaner — это служебная программа, которая может исправить поврежденные системные файлы. Вы можете загрузить CCleaner на свой компьютер с ОС Windows и использовать его для сканирования, исправления и очистки поврежденных системных файлов, особенно поврежденных файлов, ответственных за эту ошибку.
Выполните следующие шаги для загрузки, установки и использования CCleaner:
- Загрузите бесплатную версию CCleaner или загрузите версию CCleaner Pro.
- Установите и следуйте инструкциям для завершения установки.
- После установки запустите CCleaner, а затем нажмите «Анализ».
- После того, как CCleaner закончит сканирование, нажмите «Run Cleaner». Следуйте инструкциям, чтобы CCleaner удалил временные файлы.
Вы также можете использовать другие сторонние очистители реестра. Для получения дополнительной информации о лучших установках очистителя реестра, проверьте этот список.
Решение 4. Обновите драйверы сетевого адаптера.
Некоторые пользователи Windows сообщили, что смогли исправить ошибку сохранения профиля беспроводного соединения Windows, просто обновив драйверы сетевого адаптера. Следовательно, вы можете обновить сетевой адаптер, чтобы устранить проблему.
Вот как это сделать:
- Нажмите клавишу Windows + R, введите devmgmt.msc и нажмите Enter. (В качестве альтернативы вы можете щелкнуть правой кнопкой мыши ключ Windows и выбрать «Диспетчер устройств»).
- В окне «Диспетчер устройств» разверните раздел «Сетевые адаптеры».
- Затем щелкните правой кнопкой мыши сетевой адаптер Intel и выберите «Обновить драйвер».
- Нажмите Поиск автоматически для обновления программного обеспечения драйвера
- После того, как шаги завершены, нажмите Закрыть. После установки обновленного драйвера нажмите Пуск> Питание> Перезагрузить
Примечание. Если Windows не находит новый драйвер, посетите веб-сайт производителя устройства и загрузите с него последнюю версию драйвера сетевого адаптера.
Если ваш компьютер не может подключиться к Интернету, загрузите драйвер с другого компьютера, сохраните его на USB-накопителе, а затем вручную установите его на свой компьютер.
Кроме того, вы также можете удалить, а затем переустановить драйверы устройства сетевого адаптера, если обновление драйвера не устранило проблему.
Решение 5. Удалите все перечисленные беспроводные сети.
Еще один способ исправить ошибку сохранения профиля беспроводного профиля — удалить все перечисленные беспроводные сети, а затем заново подключиться к нужной сети. Вот как это сделать:
- Зайдите в Пуск> Панель управления
- Нажмите на Центр управления сетями и общим доступом

- Открытое управление беспроводными сетями
- Следовательно, удалите все перечисленные беспроводные сети в списке
- Перезагрузите компьютер, а затем снова подключитесь к беспроводной сети.
В конечном итоге вы можете запустить Центр обновления Windows, чтобы исправить проблему с ошибкой. Microsoft постоянно выпускает обновления Windows, чтобы улучшить стабильность системы и исправить различные проблемы и ошибки на вашем ПК с Windows. Вот как это сделать:
- Перейдите в Пуск> введите «обновление» в поле поиска и затем нажмите «Центр обновления Windows», чтобы продолжить.
- В окне Центра обновления Windows проверьте наличие обновлений и установите доступные обновления.

- После завершения обновления перезагрузите компьютер с Windows.
Мы надеемся, что решения, перечисленные выше, помогли вам исправить проблему сохранения профиля беспроводного соединения. Комментарий ниже, если у вас есть какие-либо вопросы.
Вы получаете сообщение об ошибке сохранения профиля беспроводного соединения?
Некоторые пользователи Windows сообщали о получении этого сообщения об ошибке, особенно при попытке увидеть свойства беспроводной сети их сетевого подключения.
Сообщение об ошибке указывает, что: Windows обнаружила ошибку при сохранении профиля беспроводной сети. Конкретная ошибка: система не может найти указанный файл.
Однако причины этого сообщения об ошибке разнообразны и включают в себя:
- Вредоносное ПО или вирусная инфекция
- Поврежденные / отсутствующие реестры системных файлов
- Устаревшие / несовместимые драйверы устройств сетевого адаптера
Тем временем мы нашли рабочее решение для решения проблемы сохранения профиля беспроводной связи на вашем ПК.
Действия по устранению проблем с сохранением беспроводного профиля
Решение 1. Запустите полное сканирование системы
Вирусы и вредоносные программы могут вызвать ошибку при сохранении проблемы с беспроводным профилем. Это вредоносное ПО заражает ваш системный файл, что приводит к ошибке.
Следовательно, запустите полную проверку системы на вашем компьютере, чтобы удалить все возможные вирусы. Вы также можете использовать встроенный антивирус Windows, Защитник Windows. Вот как это сделать:
- Перейдите в «Пуск»> введите «защитник»> дважды щелкните Защитник Windows, чтобы запустить инструмент.
- На левой панели выберите значок щита.
- В новом окне выберите опцию «Расширенное сканирование».
- Установите флажок «Полная проверка», чтобы запустить полную проверку системы на наличие вредоносных программ.
Примечание. Существует несколько сторонних антивирусных программ, которые вы можете использовать, таких как BullGuard, MalwareBytes и BitDefender. Однако, если вы закончили сканирование вашего компьютера, рекомендуется удалить все обнаруженные вирусы; опция может быть «чистой» или «удалить» в зависимости от используемого антивируса.
Читайте также: Как исправить ошибку приложения avpui.exe в Windows 10
Самый простой способ восстановить реестр Windows — использовать средство проверки системных файлов Microsoft для проверки повреждения системных файлов.
Утилита проверяет целостность всех системных файлов и исправляет файлы, если это возможно. Вот как запустить сканирование SFC на всех версиях Windows:
- Перейдите в Пуск> введите cmd> щелкните правой кнопкой мыши Командная строка> выберите Запуск от имени администратора.

- Теперь введите команду sfc / scannow.
- Подождите, пока процесс сканирования завершится, а затем перезагрузите компьютер. Все поврежденные файлы будут заменены при перезагрузке.
Решение 3: Используйте CCleaner
CCleaner — это служебная программа, которая может исправить поврежденные системные файлы. Вы можете загрузить CCleaner на свой компьютер с ОС Windows и использовать его для сканирования, исправления и очистки поврежденных системных файлов, особенно поврежденных файлов, ответственных за эту ошибку.
Выполните следующие шаги для загрузки, установки и использования CCleaner:
- Загрузите бесплатную версию CCleaner или загрузите версию CCleaner Pro.
- Установите и следуйте инструкциям для завершения установки.
- После установки запустите CCleaner, а затем нажмите «Анализ».
- После того, как CCleaner закончит сканирование, нажмите «Run Cleaner». Следуйте инструкциям, чтобы CCleaner удалил временные файлы.
Вы также можете использовать другие сторонние очистители реестра. Для получения дополнительной информации о лучших установках очистителя реестра, проверьте этот список.
Решение 4. Обновите драйверы сетевого адаптера.
Некоторые пользователи Windows сообщили, что смогли исправить ошибку сохранения профиля беспроводного соединения Windows, просто обновив драйверы сетевого адаптера. Следовательно, вы можете обновить сетевой адаптер, чтобы устранить проблему.
Вот как это сделать:
- Нажмите клавишу Windows + R, введите devmgmt.msc и нажмите Enter. (В качестве альтернативы вы можете щелкнуть правой кнопкой мыши ключ Windows и выбрать «Диспетчер устройств»).
- В окне «Диспетчер устройств» разверните раздел «Сетевые адаптеры».
- Затем щелкните правой кнопкой мыши сетевой адаптер Intel и выберите «Обновить драйвер».
- Нажмите Поиск автоматически для обновления программного обеспечения драйвера
- После того, как шаги завершены, нажмите Закрыть. После установки обновленного драйвера нажмите Пуск> Питание> Перезагрузить
Примечание. Если Windows не находит новый драйвер, посетите веб-сайт производителя устройства и загрузите с него последнюю версию драйвера сетевого адаптера.
Если ваш компьютер не может подключиться к Интернету, загрузите драйвер с другого компьютера, сохраните его на USB-накопителе, а затем вручную установите его на свой компьютер.
Кроме того, вы также можете удалить, а затем переустановить драйверы устройства сетевого адаптера, если обновление драйвера не устранило проблему.
Решение 5. Удалите все перечисленные беспроводные сети.
Еще один способ исправить ошибку сохранения профиля беспроводного профиля — удалить все перечисленные беспроводные сети, а затем заново подключиться к нужной сети. Вот как это сделать:
- Зайдите в Пуск> Панель управления
- Нажмите на Центр управления сетями и общим доступом

- Открытое управление беспроводными сетями
- Следовательно, удалите все перечисленные беспроводные сети в списке
- Перезагрузите компьютер, а затем снова подключитесь к беспроводной сети.
В конечном итоге вы можете запустить Центр обновления Windows, чтобы исправить проблему с ошибкой. Microsoft постоянно выпускает обновления Windows, чтобы улучшить стабильность системы и исправить различные проблемы и ошибки на вашем ПК с Windows. Вот как это сделать:
- Перейдите в Пуск> введите «обновление» в поле поиска и затем нажмите «Центр обновления Windows», чтобы продолжить.
- В окне Центра обновления Windows проверьте наличие обновлений и установите доступные обновления.

- После завершения обновления перезагрузите компьютер с Windows.
Мы надеемся, что решения, перечисленные выше, помогли вам исправить проблему сохранения профиля беспроводного соединения. Комментарий ниже, если у вас есть какие-либо вопросы.
Skip to content
На чтение 2 мин. Просмотров 1.2k. Опубликовано 03.09.2019
Вы получаете сообщение об ошибке сохранения профиля беспроводного соединения?
Некоторые пользователи Windows сообщали о получении этого сообщения об ошибке, особенно при попытке увидеть свойства беспроводной сети их сетевого подключения.
Сообщение об ошибке указывает, что: Windows обнаружила ошибку при сохранении профиля беспроводной сети. Конкретная ошибка: система не может найти указанный файл.
Однако причины этого сообщения об ошибке разнообразны и включают в себя:
- Вредоносное ПО или вирусная инфекция
- Поврежденные/отсутствующие реестры системных файлов
- Устаревшие/несовместимые драйверы устройств сетевого адаптера
Тем временем мы нашли рабочее решение для решения проблемы сохранения профиля беспроводной связи на вашем ПК.
Действия по устранению проблем с сохранением беспроводного профиля
Решение 1. Запустите полное сканирование системы
Вирусы и вредоносные программы могут вызвать ошибку при сохранении проблемы с беспроводным профилем. Это вредоносное ПО заражает ваш системный файл, что приводит к ошибке.
Следовательно, запустите полную проверку системы на вашем компьютере, чтобы удалить все возможные вирусы. Вы также можете использовать встроенный антивирус Windows Defender Windows. Вот как это сделать:
- Перейдите в «Пуск»> введите «защитник»> дважды щелкните Защитник Windows, чтобы запустить инструмент.
- На левой панели выберите значок щита.
- В новом окне выберите опцию «Расширенное сканирование».

- Установите флажок «Полная проверка», чтобы запустить полную проверку системы на наличие вредоносных программ.
Примечание. Существует несколько сторонних антивирусных программ, которые вы можете использовать, таких как BullGuard , MalwareBytes и BitDefender . Однако, если вы закончили сканирование вашего компьютера, рекомендуется удалить все обнаруженные вирусы; опция может быть «чистой» или «удалить» в зависимости от используемого антивируса.
by Ivan Jenic
Passionate about all elements related to Windows and combined with his innate curiosity, Ivan has delved deep into understanding this operating system, with a specialization in drivers and… read more
Updated on April 15, 2022

Are you getting the error-saving wireless profile message?
Some Windows users reported getting this error message most especially when trying to see the wireless properties of their network connection.
The error message indicates that: Windows has encountered an error saving the wireless profile. Specific error: the system cannot find the file specified.
However, the reasons for this error message are diverse and include:
- Malware or virus infection
- Corrupt/missing system file registries
- Outdated/incompatible network adapter device drivers
Meanwhile, we have come up with a working solution to solve the error-saving wireless profile problem on your PC.
Steps to fix wireless profile save issues
1. Run a full system scan
Viruses and malware can cause errors in saving wireless profile problems. This malware infects your system file resulting in the error.
Hence, run a full system scan on your PC to remove every possible virus corruption. You can also use Windows’ built-in antivirus, Windows Defender. Here’s how to do this:
- Go to Start > type ‘defender’ > double click Windows Defender to launch the tool.
- In the left-hand pane, select the shield icon.
- In the new window, click the “Advanced scan” option.

- Check the full scan option to launch a full system malware scan.
Note: There are several third-parties antivirus software around that you may use to run a full system scan. However, if you are done scanning your PC, it is advisable that you remove all detected viruses; the option may be “clean” or “delete” depending on the Antivirus that you are using.
Antivirus software is a memory-resident program. They monitor what is going on in the system, even through a wireless connection.
If malicious activity is detected, you will be notified so that you can remove the virus as soon as possible.
A reliable antivirus solution for prevention, alerts, and removal is essential for trouble-free online activities.
2. Update Network adapter drivers
Some Windows users reported that they were able to fix Windows error saving wireless profile error simply by updating their network adapter drivers. Hence, you can update your network adapter to fix the problem.
Here’s how to do this:
- Press the Windows key + R, type devmgmt.msc, and then hit Enter. (Alternatively you can right-click on Windows key and select Device Manager).
- In the Device Manager window, expand Network adapters section.
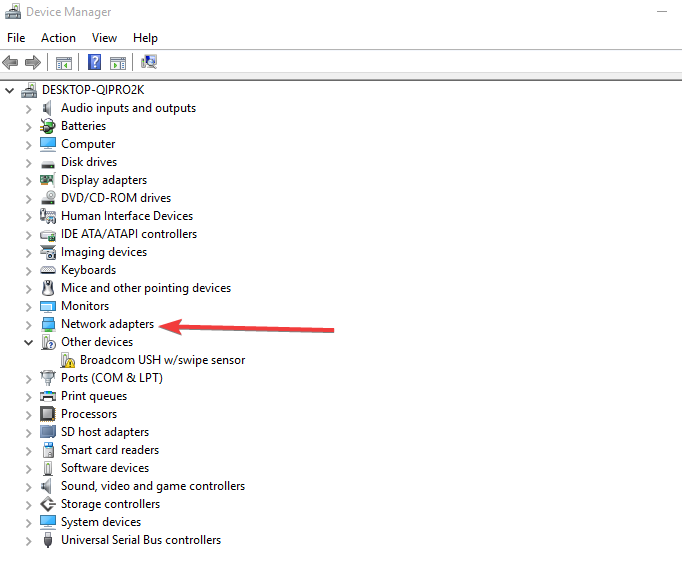
- Then, right-click on your Intel Network Adapter and select Update Driver Software.
- Click Search automatically for updated driver software
- Once the steps are complete, click Close. After installing the updated driver, click Start > Power > Restart
Note: If Windows doesn’t find a new driver, visit the device’s manufacturer website and download the latest network adapter driver from there.
If your computer cannot connect to the internet, download a driver from a different computer, save it to a USB flash drive, then manually install it on your own computer.
Alternatively, you can also uninstall and then reinstall your network adapter device drivers if updating the driver does not fix the issue.
Some PC issues are hard to tackle, especially when it comes to corrupted repositories or missing Windows files. If you are having troubles fixing an error, your system may be partially broken.
We recommend installing Restoro, a tool that will scan your machine and identify what the fault is.
Click here to download and start repairing.
To avoid any further complications with your network adapter drivers, make sure you’re running the most recent versions of your drivers.
There are third-party apps that can perform this automatically and find the best solution for you.
You may rely on DriverFix to make such enhancements to ensure a proper update with the most recent network adapter drivers.
⇒ Get DriverFix
3. Repair Windows Registry
The simplest way to repair your Windows registry is to use Microsoft’s System File Checker to check for system file corruption.
The utility program verifies the integrity of all system files and repairs files with problems when possible. Here’s how to run an SFC scan on all Windows’ versions:
- Go to Start > type cmd > right-click Command Prompt > select Run as Administrator.
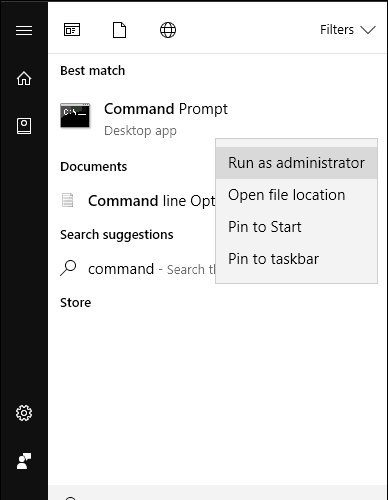
- Now, type the sfc /scannow command.
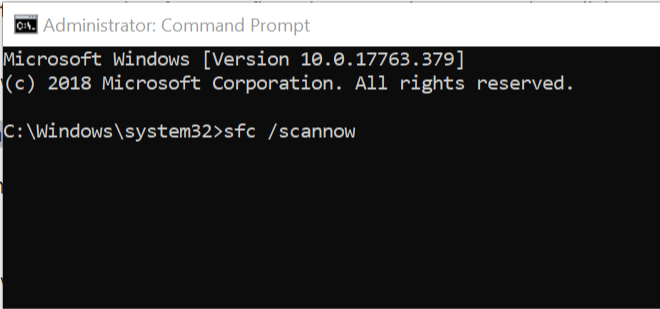
- Wait for the scanning process to complete and then restart your computer. All corrupted files will be replaced on reboot.
4. Use a registry cleaner
A registry cleaner is a utility program that can fix corrupt system files. You can download one of these utilities on your Windows PC and use it to scan, fix and clean bad system files especially corrupted files responsible for this error.
Keep in mind that a registry cleaner is not used on a daily basis, it’s when you need to make necessary cleaning for a corrupted file, folder, or program.
For more information on the best registry cleaners to install, check out this list and find the best utility that suits your PC to restore, clean, and optimize it.
When used properly in this case, a professional registry cleaning program such as CCleaner can assist in cleaning the registry on your Windows computer.
It cleans out the Windows registry by deleting non-existent applications and damaged information from your computer.
You need to understand that CCleaner for the registry should only be used when absolutely necessary, as cleaning out the registry without a backup may be a tricky operation. Fortunately, CCleaner has a backup option, in case something goes badly, so you can rely on it to save important data.
5. Remove all listed wireless networks
Another way of fixing error saving wireless profile problem is to remove all listed wireless networks, and then connect to the desired network afresh. Here’s how to do this:
- Go to Start > Control Panel
- Click on Network and Sharing Center
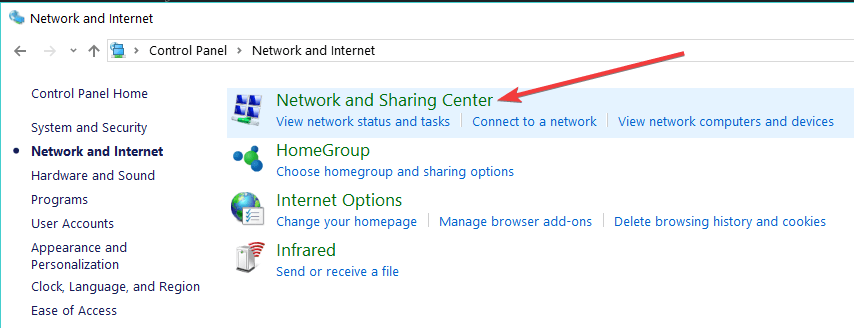
- Open Manage Wireless Networks
- Hence, remove all listed wireless networks on the list
- Restart your PC, and then reconnect to the wireless network.
6. Install Windows Update
Ultimately, you can run Windows Update to fix the error problem. Microsoft constantly releases Windows updates so as to improve the system’s stability and fix various issues and errors on your Windows PC. Here’s how to do this:
- Go to Start>type “update” in the search box and then click on “Windows Update” to proceed.
- In the Windows Update window, check for updates and install the available updates.
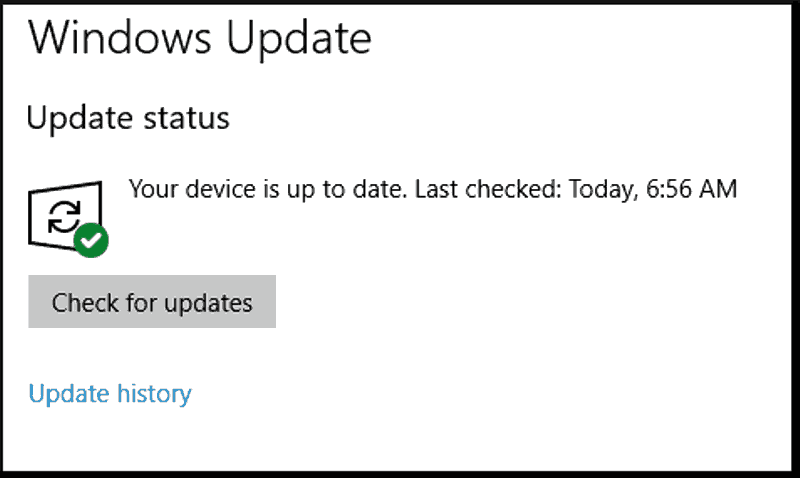
- After the update is complete, restart your Windows PC.
We hope that the solutions listed above helped you to fix error saving wireless profile problem issue. Comment below if you have any questions.
![]()
Newsletter
by Ivan Jenic
Passionate about all elements related to Windows and combined with his innate curiosity, Ivan has delved deep into understanding this operating system, with a specialization in drivers and… read more
Updated on April 15, 2022

Are you getting the error-saving wireless profile message?
Some Windows users reported getting this error message most especially when trying to see the wireless properties of their network connection.
The error message indicates that: Windows has encountered an error saving the wireless profile. Specific error: the system cannot find the file specified.
However, the reasons for this error message are diverse and include:
- Malware or virus infection
- Corrupt/missing system file registries
- Outdated/incompatible network adapter device drivers
Meanwhile, we have come up with a working solution to solve the error-saving wireless profile problem on your PC.
Steps to fix wireless profile save issues
1. Run a full system scan
Viruses and malware can cause errors in saving wireless profile problems. This malware infects your system file resulting in the error.
Hence, run a full system scan on your PC to remove every possible virus corruption. You can also use Windows’ built-in antivirus, Windows Defender. Here’s how to do this:
- Go to Start > type ‘defender’ > double click Windows Defender to launch the tool.
- In the left-hand pane, select the shield icon.
- In the new window, click the “Advanced scan” option.

- Check the full scan option to launch a full system malware scan.
Note: There are several third-parties antivirus software around that you may use to run a full system scan. However, if you are done scanning your PC, it is advisable that you remove all detected viruses; the option may be “clean” or “delete” depending on the Antivirus that you are using.
Antivirus software is a memory-resident program. They monitor what is going on in the system, even through a wireless connection.
If malicious activity is detected, you will be notified so that you can remove the virus as soon as possible.
A reliable antivirus solution for prevention, alerts, and removal is essential for trouble-free online activities.
2. Update Network adapter drivers
Some Windows users reported that they were able to fix Windows error saving wireless profile error simply by updating their network adapter drivers. Hence, you can update your network adapter to fix the problem.
Here’s how to do this:
- Press the Windows key + R, type devmgmt.msc, and then hit Enter. (Alternatively you can right-click on Windows key and select Device Manager).
- In the Device Manager window, expand Network adapters section.
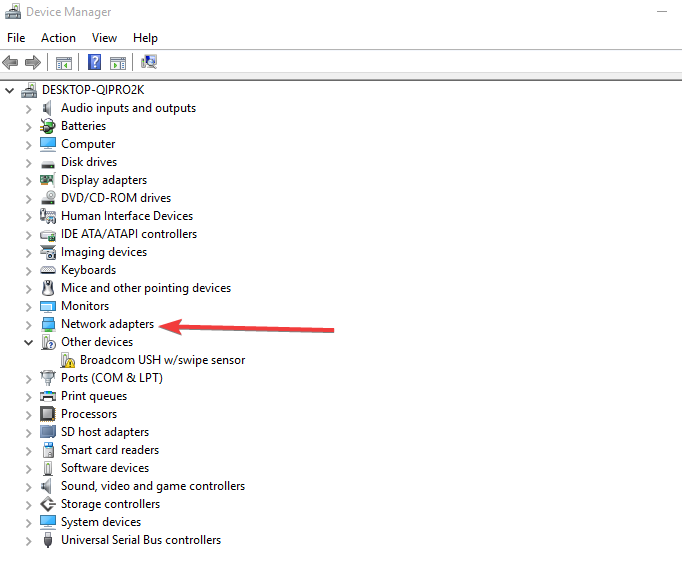
- Then, right-click on your Intel Network Adapter and select Update Driver Software.
- Click Search automatically for updated driver software
- Once the steps are complete, click Close. After installing the updated driver, click Start > Power > Restart
Note: If Windows doesn’t find a new driver, visit the device’s manufacturer website and download the latest network adapter driver from there.
If your computer cannot connect to the internet, download a driver from a different computer, save it to a USB flash drive, then manually install it on your own computer.
Alternatively, you can also uninstall and then reinstall your network adapter device drivers if updating the driver does not fix the issue.
Some PC issues are hard to tackle, especially when it comes to corrupted repositories or missing Windows files. If you are having troubles fixing an error, your system may be partially broken.
We recommend installing Restoro, a tool that will scan your machine and identify what the fault is.
Click here to download and start repairing.
To avoid any further complications with your network adapter drivers, make sure you’re running the most recent versions of your drivers.
There are third-party apps that can perform this automatically and find the best solution for you.
You may rely on DriverFix to make such enhancements to ensure a proper update with the most recent network adapter drivers.
⇒ Get DriverFix
3. Repair Windows Registry
The simplest way to repair your Windows registry is to use Microsoft’s System File Checker to check for system file corruption.
The utility program verifies the integrity of all system files and repairs files with problems when possible. Here’s how to run an SFC scan on all Windows’ versions:
- Go to Start > type cmd > right-click Command Prompt > select Run as Administrator.
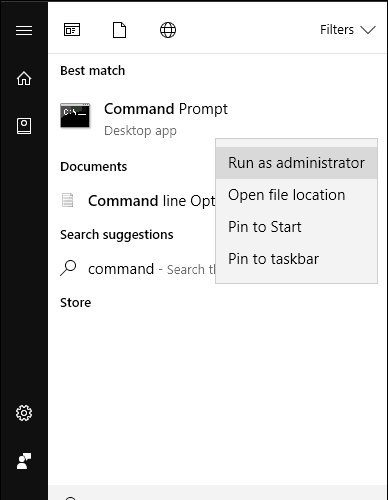
- Now, type the sfc /scannow command.
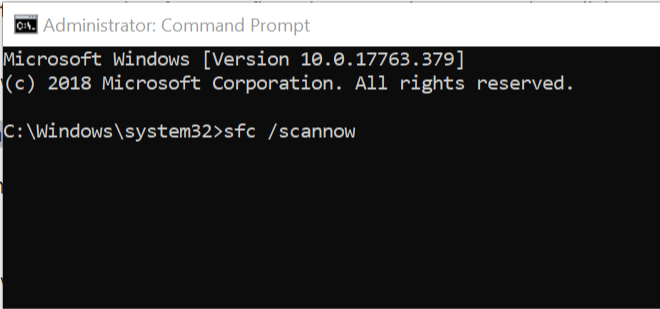
- Wait for the scanning process to complete and then restart your computer. All corrupted files will be replaced on reboot.
4. Use a registry cleaner
A registry cleaner is a utility program that can fix corrupt system files. You can download one of these utilities on your Windows PC and use it to scan, fix and clean bad system files especially corrupted files responsible for this error.
Keep in mind that a registry cleaner is not used on a daily basis, it’s when you need to make necessary cleaning for a corrupted file, folder, or program.
For more information on the best registry cleaners to install, check out this list and find the best utility that suits your PC to restore, clean, and optimize it.
When used properly in this case, a professional registry cleaning program such as CCleaner can assist in cleaning the registry on your Windows computer.
It cleans out the Windows registry by deleting non-existent applications and damaged information from your computer.
You need to understand that CCleaner for the registry should only be used when absolutely necessary, as cleaning out the registry without a backup may be a tricky operation. Fortunately, CCleaner has a backup option, in case something goes badly, so you can rely on it to save important data.
5. Remove all listed wireless networks
Another way of fixing error saving wireless profile problem is to remove all listed wireless networks, and then connect to the desired network afresh. Here’s how to do this:
- Go to Start > Control Panel
- Click on Network and Sharing Center
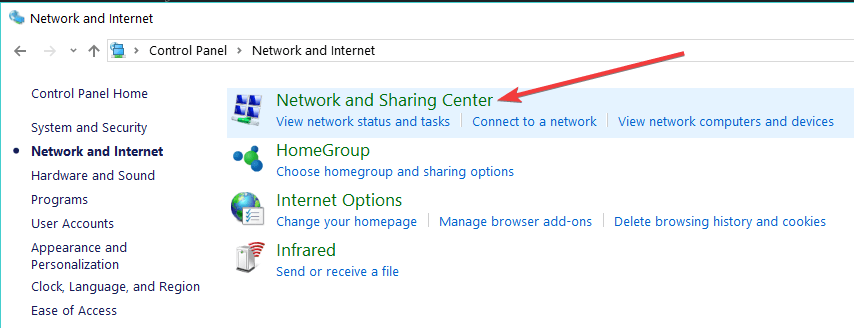
- Open Manage Wireless Networks
- Hence, remove all listed wireless networks on the list
- Restart your PC, and then reconnect to the wireless network.
6. Install Windows Update
Ultimately, you can run Windows Update to fix the error problem. Microsoft constantly releases Windows updates so as to improve the system’s stability and fix various issues and errors on your Windows PC. Here’s how to do this:
- Go to Start>type “update” in the search box and then click on “Windows Update” to proceed.
- In the Windows Update window, check for updates and install the available updates.
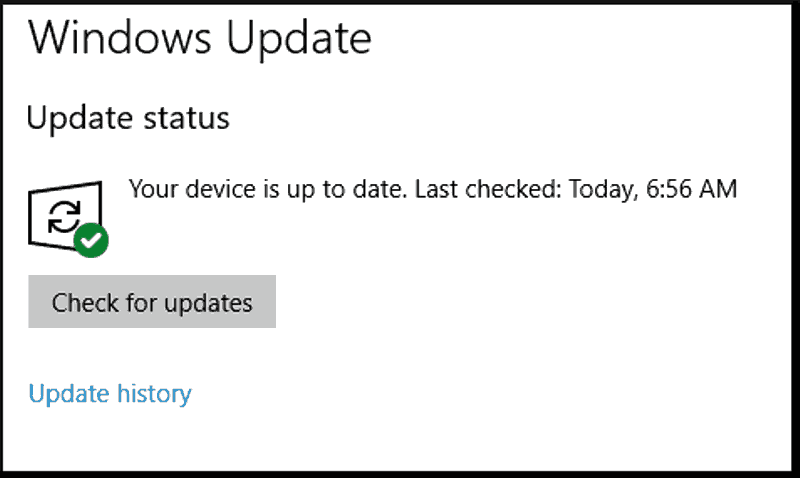
- After the update is complete, restart your Windows PC.
We hope that the solutions listed above helped you to fix error saving wireless profile problem issue. Comment below if you have any questions.
![]()
Newsletter
Archived Forums 881-900
>
Windows 7 Networking
-
Question
-


0
Sign in to vote
I heve problem with wireless network connection
it says
Windows has encountered an error saving the wireless profile.
Specific error: The system cannot find the file specified.Monday, May 12, 2014 9:07 PM
Answers
-


0
Sign in to vote
Have checked your computer for viruses? You might want to check this article: http://www.sevenforums.com/network-sharing/328929-error-saving-wireless-profile.html
- Marked as answer by
Cloud_TS
Tuesday, May 27, 2014 6:10 AM
Tuesday, May 13, 2014 4:39 AM
- Marked as answer by
Archived Forums 881-900
>
Windows 7 Networking
-
Question
-


0
Sign in to vote
I heve problem with wireless network connection
it says
Windows has encountered an error saving the wireless profile.
Specific error: The system cannot find the file specified.Monday, May 12, 2014 9:07 PM
Answers
-


0
Sign in to vote
Have checked your computer for viruses? You might want to check this article: http://www.sevenforums.com/network-sharing/328929-error-saving-wireless-profile.html
- Marked as answer by
Cloud_TS
Tuesday, May 27, 2014 6:10 AM
Tuesday, May 13, 2014 4:39 AM
- Marked as answer by
☑️ ИСПРАВЛЕНИЕ: Ошибка сохранения профиля беспроводной сети на ПК с Windows
– Обзоры Новости
Держите ваш компьютер всегда на оптимальном уровне
CCleaner — одно из самых надежных программ, которое поддерживает чистоту и оптимизацию вашего ПК, не мешая работе основных системных компонентов. скачать сейчас за:
- Очистите кеш и куки для идеального просмотра
- Очистить реестр от ошибок и неверных настроек
- Работайте и играйте быстрее благодаря более быстрому запуску ПК
- Проверьте здоровье вашего ПК
CCleaner также включает в себя средство обновления драйверов и программного обеспечения, чтобы защитить ваш компьютер от частых ошибок и сбоев определенных программ.В этом месяце CCleaner скачали 0 читателей.
Вы получаете сообщение об ошибке при сохранении профиля беспроводной сети?
Некоторые пользователи Windows сообщают об этом сообщении об ошибке, особенно при попытке просмотреть свойства беспроводной сети своего сетевого подключения.
Сообщение об ошибке гласит: Windows обнаружила ошибку при сохранении профиля беспроводной сети. Конкретная ошибка: система не может найти указанный файл.
Однако причины этого сообщения об ошибке разнообразны и включают в себя:
- Вредоносное ПО или вирусная инфекция
- Поврежденные/отсутствующие записи системных файлов
- Устаревшие/несовместимые драйверы устройств сетевой карты
Тем временем мы нашли работающее решение для исправления ошибки сохранения профиля беспроводной сети на вашем ПК.
Действия по устранению проблем с регистрацией беспроводного профиля
1. Запустите полное сканирование системы
Вирусы и вредоносное ПО могут вызывать ошибки при сохранении проблем профиля беспроводной сети. Эта вредоносная программа заражает ваш системный файл и вызывает ошибку.
Итак, запустите полное сканирование системы на вашем компьютере, чтобы удалить все возможные поврежденные вирусы. Вы также можете использовать встроенный антивирус Windows, Защитник Windows. Вот как это делается:
- Перейдите в «Пуск»> введите «защитник»> дважды щелкните Защитник Windows, чтобы запустить инструмент.
- На левой панели выберите значок щита.
- В новом окне нажмите «Расширенное сканирование».
- Установите флажок «Полное сканирование», чтобы запустить полное сканирование системы на наличие вредоносных программ.
Отметить: Существует несколько сторонних антивирусных программ, которые можно использовать для полной проверки системы. Однако, если вы закончили сканирование ПК, рекомендуется удалить все обнаруженные вирусы; опция может быть «очистить» или «удалить» в зависимости от используемого вами антивируса.
Антивирусное программное обеспечение является резидентной программой. Они следят за тем, что происходит в системе, даже по беспроводному соединению.
При обнаружении вредоносной активности вы будете уведомлены, чтобы как можно скорее удалить вирус.
Надежное антивирусное решение для предотвращения, оповещения и удаления необходимо для бесперебойной работы в Интернете.
2. Обновите драйверы сетевой карты
Некоторые пользователи Windows сообщают, что им удалось исправить ошибку профиля беспроводной сети Windows, не регистрируя ошибку, просто обновив драйверы сетевого адаптера. Поэтому вы можете обновить свою сетевую карту, чтобы устранить проблему.
Вот как это делается:
- Нажмите клавишу Windows + R, введите devmgmt.msc и нажмите Enter. (Вы также можете щелкнуть правой кнопкой мыши клавишу Windows и выбрать Диспетчер устройств.)
- В окне «Диспетчер устройств» разверните раздел «Сетевые адаптеры».
- Затем щелкните правой кнопкой мыши сетевой адаптер Intel и выберите «Обновить программное обеспечение драйвера».
- Нажмите Автоматический поиск обновленного программного обеспечения драйвера.
- После того, как вы выполнили шаги, нажмите «Закрыть». После установки обновленного драйвера нажмите «Пуск» > «Питание» > «Перезагрузить».
Примечание. Если Windows не может найти новый драйвер, посетите веб-сайт производителя устройства и загрузите оттуда последнюю версию драйвера сетевого адаптера.
Если ваш компьютер не может подключиться к Интернету, загрузите драйвер с другого компьютера, сохраните его на USB-накопителе, а затем установите вручную на свой компьютер.
Вы также можете удалить, а затем переустановить драйверы устройств сетевого адаптера, если обновление драйвера не решило проблему.
Совет эксперта: Некоторые проблемы с ПК трудно исправить, особенно когда речь идет о поврежденных репозиториях или отсутствующих файлах Windows. Если у вас возникли трудности с исправлением ошибки, возможно, ваша система частично повреждена. Мы рекомендуем вам установить Restoro, инструмент, который проанализирует вашу машину и определит, что не так.
Нажмите здесь, чтобы скачать и начать ремонт.
Чтобы избежать дальнейших сложностей с драйверами вашей сетевой карты, убедитесь, что вы используете последние версии драйверов.
Существуют сторонние приложения, которые могут делать это автоматически и находить для вас лучшее решение.
Вы можете положиться на DriverFix, чтобы внести такие улучшения, чтобы обеспечить правильное обновление с помощью последних версий драйверов сетевой карты.
⇒ Получить DriverFix
3. Восстановить реестр Windows
Самый простой способ восстановить реестр Windows — использовать средство проверки системных файлов Microsoft, чтобы проверить, не повреждены ли ваши системные файлы.
Утилита проверяет целостность всех системных файлов и по возможности восстанавливает проблемные файлы. Вот как запустить сканирование SFC во всех версиях Windows:
- Перейдите в «Пуск»> введите cmd> щелкните правой кнопкой мыши «Командная строка»> выберите «Запуск от имени администратора».
- Теперь введите команду sfc /scannow.
- Дождитесь завершения процесса сканирования, затем перезагрузите компьютер. Все поврежденные файлы будут заменены при перезагрузке.
4. Используйте очиститель реестра
Очиститель реестра — это служебная программа, которая может восстанавливать поврежденные системные файлы. Вы можете загрузить любую из этих утилит на свой ПК с Windows и использовать ее для сканирования, восстановления и очистки неисправных системных файлов, особенно поврежденных файлов, которые вызывают эту ошибку.
Имейте в виду, что очиститель реестра не используется ежедневно, именно тогда вы должны выполнить необходимую очистку поврежденного файла, папки или программы.
Чтобы узнать больше о лучших очистителях реестра для установки, ознакомьтесь с этим списком и найдите лучшую утилиту, подходящую для вашего ПК, для его восстановления, очистки и оптимизации.
При правильном использовании в этом случае профессиональная программа очистки реестра, такая как CCleaner, может помочь очистить реестр вашего компьютера с Windows.
Очищает реестр Windows, удаляя с вашего компьютера несуществующие приложения и поврежденную информацию.
Вы должны понимать, что CCleaner для реестра следует использовать только в случае крайней необходимости, так как очистка реестра без резервного копирования может быть сложной операцией. К счастью, у CCleaner есть возможность резервного копирования на случай, если что-то пойдет не так, поэтому вы можете доверять ему в сохранении важных данных.
5. Удалите все перечисленные беспроводные сети.
Другой способ решить проблему с ошибкой сохранения профиля беспроводной сети — удалить все перечисленные беспроводные сети, а затем повторно подключиться к нужной сети. Вот как это делается:
- Перейдите в Пуск > Панель управления
- Щелкните Центр управления сетями и общим доступом.
- Откройте «Управление беспроводными сетями».
- Поэтому удалите все беспроводные сети, перечисленные в списке
- Перезагрузите компьютер, затем снова подключитесь к беспроводной сети.
6. Установите Центр обновления Windows
В конце концов, вы можете запустить Центр обновления Windows, чтобы исправить проблему с ошибкой. Microsoft постоянно выпускает обновления для Windows, чтобы повысить стабильность системы и исправить различные проблемы и ошибки на вашем ПК с Windows. Вот как это делается:
- Перейдите в «Пуск»> введите «обновить» в поле поиска, затем нажмите «Центр обновления Windows», чтобы продолжить.
- В окне Центра обновления Windows проверьте наличие обновлений и установите все доступные обновления.
- После завершения обновления перезагрузите компьютер с Windows.
Мы надеемся, что перечисленные выше решения помогли вам решить проблему с ошибкой сохранения профиля беспроводной сети. Комментарий ниже, если у вас есть какие-либо вопросы.
Все еще есть проблемы? Исправьте их с помощью этого инструмента:
- Загрузите этот инструмент для восстановления ПК рейтинг «Отлично» на TrustPilot.com (загрузка начинается на этой странице).
- Щелчок начать анализ чтобы найти проблемы Windows, которые могут вызывать проблемы на ПК.
- Щелчок исправить все решать проблемы с запатентованными технологиями (эксклюзивная скидка для наших читателей).
В этом месяце Restoro скачали 0 читателей.
ИСТОЧНИК: Отзывы Новости
Не забудьте поделиться нашей статьей в социальных сетях, чтобы дать нам солидный импульс. 🤟
установил дома роутер.Все более-менее работало нормально…И вот вчера после включения один из компов отказывается подключиться к сети.При этом второй работает без проблем.Первый наглухо отказывается.
Что делать?Я уже проверял,прием прекрасный,по новой вводил ключ сети..пофиг…подскажите,камрады…
![]()
Polarbuza
20 августа 2009
Помогите с подключением к сети
![]()
выкинуть роутер, купить хаб и растащить провода по квартире

По теме не знаю

у меня кабель
Moonwalker
20 августа 2009
Polarbuza
а чего говорит-то?
![]()
Polarbuza
Может проблема с Wifi на втором компе? Попробуй заново установить драйвер.
![]()
Polarbuza
Первонаперво говори какая модель…а вспомнил Тренднет…
1. перезагрузи комп
2. перезегрузи роутер — т.е. лиши питания на десяток секунд
3. смени метод шифрования с WPA2 на просто WPA
4. доложи о результатах
![]()
1.перезагружать пробовал
2.питание выключал
3.шифрование стоит WPA
4.сеть видит ,но при подключении пишет ,что подключиться не удалось.причина: «это может быть результатом таймаута или действия пользователя»
Shipunov
да вроде нет проблем,вайфаи всякие видит же вокруг?
![]()
1
Polarbuza
И все же попробуй обновить драйвер. У меня нечто подобное вылечилось именно так. Причину так и не понял. Просто с «бубном танцевал».
![]()
вот.щас пытался посмотреть свойства своей сети.вот что выскочило
произошла ошибка при сохранении профиля беспроводной связи.Специфическая ошибка:Недопустимое сочетание проверки подлинности и шифрования.
![]()
Polarbuza
У мя тоже роутер косячит
Режет в 5-7 раз скорость
Победить не удалось
Попробуй поменяй роутер на АСУС-500
![]()
откати систему назад.
![]()
Polarbuza
 20 августа 2009
20 августа 2009
дрова модуля вайфай обновил… без мазы…
![]()
так мало того что работало..и сейчас работает …я ж с другого ноута щас пшу.и вот прикол:если я шнурок эзернет выдергиваю из роутера и втыкаю его в первый ноут то тот работает по шнурку…
![]()
Тренднет еще то гогно

стоял месяц, почти каждый час самопроизвольно перезагружался…

поставил асус, пашет ништяк
![]()
Polarbuza
посмотри в настроках беспроводной сети он сохраняет опознанные сети, поробуй зачистить этотт список
поробуй изменить метод шифрования на роутре с WPA на WPA2 или времено убери шифрование вообще
Вспомни где ты там чего корывял в настройках после чего все слетело

+1 за асус, но они не все поддерживают PPPoE

Пришлось брать Длинк

![]()
в том то и дело что настроил как мне тут в прошлый раз рассказали и ничего не трогал..а тут бац-и не работает
не могу в настройки роутера войти(((

![]()
Polarbuza
логин admin, пароль admin или пустой

![]()
Enott
не так то просто:чтобы войти в админпароль необходимо в строку браузера забить как бы адрес и откроются настройки роутера.так вот он не открывает их и пишет типа не можно отобразить страницу
![]()
Polarbuza
Как IP распределяются? Автоматически или закреплены? Похоже на конфликт… Если на одном компе IP прописан жестко (Например 192.168.1.2) а на втором стоит автоматический выбор IP и он будучи включен первым занял адрес 192.168.1.2, то комп на котором жестко прописан этот адрес войти в сеть не сможет. В таком случае рекомендую в настройках протоколов IP на всех компах рекомендую установить автоматический режим присвоения IP адреса.
кактотак

![]()
sgtNemo
они работали и одновременно и по очереди запускались
айпи автоматом там
![]()
ну что за гадство…сделал откат системы

…без результата
![]()
Polarbuza
Попробуйте сравнить настройки сети на обоих компах.
![]()
|
Polarbuza: |
| Enott необходимо в строку браузера забить как бы адрес и откроются настройки роутера.так вот он не открывает их и пишет типа не можно отобразить страницу |
Ну так и забей, с того компа который работает, адрес это адрес шлюза посмотри в поробностях состояния подключения

Enott
так чо там с хлебом?

![]()
araleng
 20 августа 2009
20 августа 2009
Enott
ИМХО, роутер ни при чем, т.к. один комп работает. Сдается мне, что дело в настройках беспроводной сети на втором.
Кстати, можно взглянуть на исключения в брадмауэре. Может быть там что-то не отмечено.
![]()
| цитата: |
| ИМХО, роутер ни при чем, т.к. один комп работает. Сдается мне, что дело в настройках беспроводной сети на втором. |
чтобы в этом убедится нужно отключить или изменить в роутере метод шифрования вай-фая
я сталкивался что ноут сглючивал и переставал например ВПА2 коннектить, приходилось на просто ВПА переходить
![]()
ну чо, новости есть?
![]()
night-surfer
21 августа 2009
Прочитал первые 2-3 поста… Читать дальше нету сил… В … опу шифрование впа ПСК Все убири…
Ставь по маку определение… и Будет тебе счастье!!!
![]()
Polarbuza
Трабл не в роутере, а в компе 100пудов. Тока не ржите, посмею предположить что на нем стоит Виста, если да, то это ее косяк

Moonwalker
21 августа 2009
ASUS 500 уже полгода как швейцарские часы, рекомендую

![]()
нету новостей.зашел через эзернет

1 человек сейчас в теме
Уже не раз слышал об ошибке, когда при попытке подключится к Wi-Fi, в списке доступных сетей, нужная беспроводная сеть отображается, но напротив нее красный крестик. Если нажать на эту сеть, тот появится сам текст ошибки «Параметры сети, сохраненные на этом компьютере, не соответствуют требованиям этой сети».
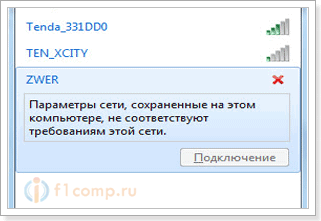 Кнопка «Подключится» конечно же не активная и к Wi-Fi подключится не получается. Такая ошибка появляется на Windows 7. На Windows 8 она выглядит немного иначе (напишу о ней позже). При этом, интернет на других устройствах может хорошо работать.
Кнопка «Подключится» конечно же не активная и к Wi-Fi подключится не получается. Такая ошибка появляется на Windows 7. На Windows 8 она выглядит немного иначе (напишу о ней позже). При этом, интернет на других устройствах может хорошо работать.
Если вдуматься в текст самой ошибки «Параметры сети, сохраненные на этом компьютере, не соответствуют требованиям этой сети», то в принципе, можно догадаться в чем проблема. А проблема в том, что для подключения к Wi-Fi, на компьютере сохраняются соответственные параметры (при первом подключении). Когда компьютер автоматически подключается к этой сети, то идет проверка этих параметров (пароль, тип безопасности, шифрование). Если все хорошо, то устанавливается соединение.
Но, если параметры, которые сохранены на компьютере, не совпадают с темы, которые выставлены на роутере, то появляется вот такая ошибка:
 Как правило, эта ошибка появляется после смены в настройках роутера каких либо параметров (в основном, параметров безопасности: тип безопасности, тип шифрования), после того, как ноутбук уже был подключен к сети. Но, не исключено, что эта ошибка появляется из-за какого-то другого системного сбоя. Вам наверное более интересно как же ее убрать, а не из-за чего она возникает.
Как правило, эта ошибка появляется после смены в настройках роутера каких либо параметров (в основном, параметров безопасности: тип безопасности, тип шифрования), после того, как ноутбук уже был подключен к сети. Но, не исключено, что эта ошибка появляется из-за какого-то другого системного сбоя. Вам наверное более интересно как же ее убрать, а не из-за чего она возникает.
Что делать, если сохраненные параметры сети не соответствуют требованиям сети?
Все просто, если параметры не соответствуют, значит нужно их удалить, и заставить компьютер получить эти параметры заново.
Для начала, я бы посоветовал вам просто перезагрузить роутер, возможно все заработает само. Не помогло? Сейчас исправим.
Нам нужно удалить беспроводную сеть с компьютера, и подключится к ней заново. Подробно о том, как это сделать, я писал в этой статье.
Если в двух словах, то делается это так: правой кнопкой мыши нажимаем на значок сети, выбираем Центр управления сетями и общим доступом, затем выбираем Управление беспроводными сетями.
 Ищем сеть, с которой у нас возникла проблема, нажимаем на нее правой кнопкой мыши и выбираем Удалить сеть. Подтверждаем удаление нажав Да.
Ищем сеть, с которой у нас возникла проблема, нажимаем на нее правой кнопкой мыши и выбираем Удалить сеть. Подтверждаем удаление нажав Да.
 Открываем список доступных сетей, и подключаемся к этой сети.
Открываем список доступных сетей, и подключаемся к этой сети.
 Все будет работать.
Все будет работать.
Если вдруг у вас что-то не получилось, то можно еще попробовать сменить имя вашей беспроводной сети. Тогда, компьютер ее должен увидеть как новую сеть. Как это сделать, читайте здесь.
Вот собственно и все решения. Если помогло, напишите в комментариях, буду знать, что не зря старался 🙂 Если не помогло, тоже пишите. Постараюсь помочь.
Вопрос: Что делать, если появляется ошибка Windows не удалось подключиться к Wi-Fi сети?
Ответ:
Иногда бывает так, что по каким-либо причинам не удается подключиться к Wi-Fi сети роутера. Причины тому могут быть: неверно введенный пароль от беспроводной сети; несоответствие параметров профиля беспроводной сети, сохраненной в компьютере с тем, который на роутере; идентичные названия вещаемых Wi-Fi сетей и т.д. Ниже будут рассмотрены типичные проблемы, которые встречаются наиболее часто и пути их решения. В качестве примера для настроек возьмем DAP-1155 H/W: B1 F/W: 2.5.1.
1. Неверный пароль
Если при попытке подключения к Wi-Fi сети Windows выдает ошибку: «Windows не удалось подключиться к <наименование беспроводной сети>», то скорей всего ключ безопасности, вводимый при подключении к беспроводной сети не соответствует ключу безопасности, который задан для этой сети в настройках роутера/точки доступа. Соответственно, для просмотра пароля заданного для этой сети следует зайти на Web-интерфейс роутера/точки доступа, где в разделе Wi-Fi, необходимо перейти в Настройки безопасности и в поле Ключ шифрования будет указан пароль. Далее пошагово будет рассмотрено, как это сделать:
1. Открыть браузер, например: Internet Explorer, Mozilla Firefox, Google Chrome, Safari и т.д.
2. В адресную строку браузера ввести IP-адрес роутера/точки* доступа и нажать клавишу Enter.
* — IP-адрес указан на стикере, который располагается на нижней панели устройства. По умолчанию роутерам серии DIR компании D-Link назначен IP адрес 192.168.0.1, а точкам доступам серии DAP — 192.168.0.50, либо 192.168.0.1.
3. Ввести Имя пользователя и Пароль и нажать кнопку Вход, либо Enter. Имя пользователя и пароль так же указаны на стикере расположенном на нижней панели устройства. По умолчанию: Имя пользователя – admin, пароль – admin.
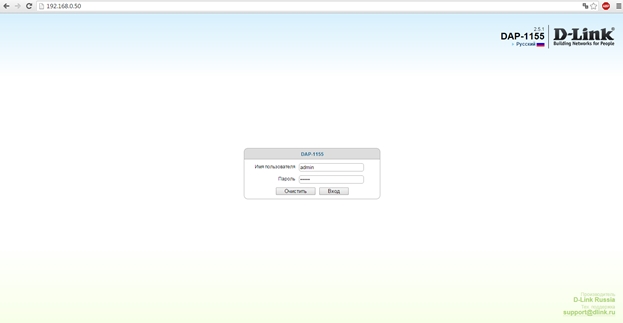
4. Перейти в раздел Wi-Fi и далее выбрать подраздел Настройки безопасности, где в поле Ключ шифрования будет указан пароль от Wi-Fi сети, которую вещает данная точка доступа, а значит именно этот пароль нужно вводить при подключении к беспроводной сети.
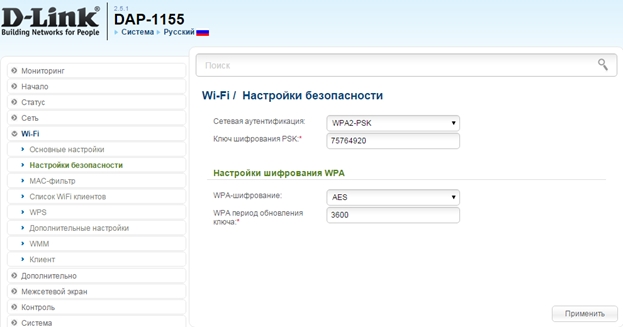
2. Параметры сети, сохраненные на этом компьютере, не соответствуют требованиям этой сети.
Если при попытке подключения к беспроводной сети появляется ошибка: «Параметры сети, сохраненные на этом компьютере, не соответствуют требования этой сети» то, необходимо удалить профиль беспроводной сети, сохраненный на компьютере.

Для того, чтобы удалить профиль нужно нажать кнопку Пуск и в Панели управления перейти в Сеть и Интернет → Центр управления сетями и общим доступом → Управление беспроводными сетями.
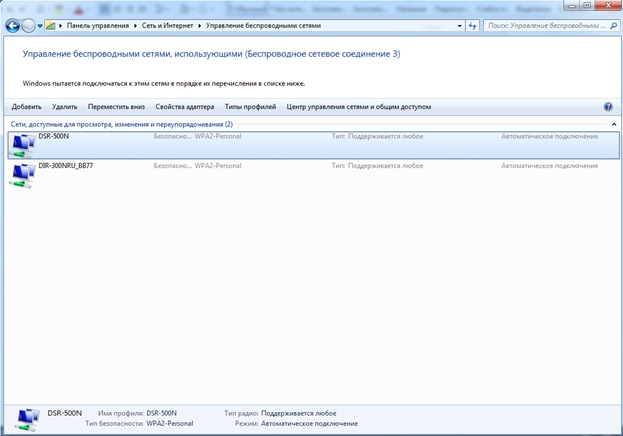
В списке выделить свою сеть и нажать кнопку Удалить. После удаления профиля желательно выключить и заново включить беспроводное соединение на компьютере. Это можно сделать с помощью комбинации: Fn + <соответствующая клавиша>, если у Вас ноутбук, или нажать кнопку Пуск и там перейти в Панель управления → Сеть и Интернет → Центр управления сетями и общим доступом → Изменения параметров адаптера.
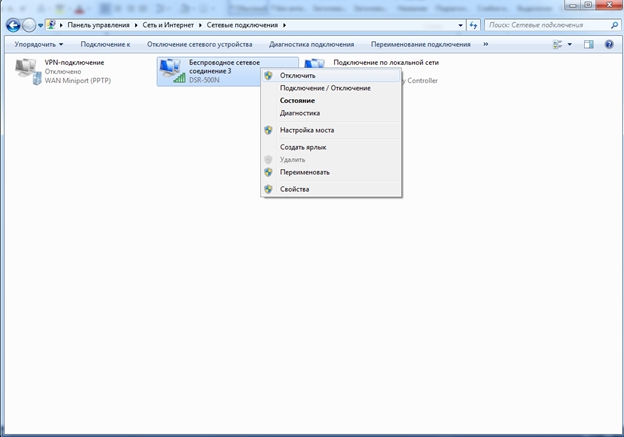
После включения список доступных Wi-Fi сетей обновляется и среди них должна появиться Ваша – подключаетесь.
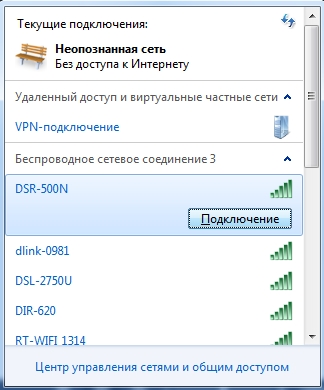
3. Идентичное название Wi-Fi сетей
Еще один из случаев, когда при вводе верного пароля не подключается к Wi-Fi сети – две и более сетей имеют одинаковое название. Допустим, Вы и ваш сосед купили два устройства одинаковой модели. Изначально в разделе Wi-Fi у них заложены одинаковые параметры: SSID, страна, режим и т.д. Соответственно, обе сети имеют одинаковый SSID, т.е., имеют одно и тоже название беспроводной сети. На подключаемом устройстве (ноутбук, планшет, телефон и т.д.) будет виден только один SSID, но за ним скрываются две сети, и бывает так, что Вы вводите пароль, который только что задали на Web-интерфейсе точки доступа/роутера, а он не подходит. В этом случае рекомендуется сменить название SSID в настройках роутера:
1. Зайти на страницу Вашего устройства (см. 1 пункт)
2. Выбрать раздел Wi-Fi и в открывшемся списке выбрать Основные настройки
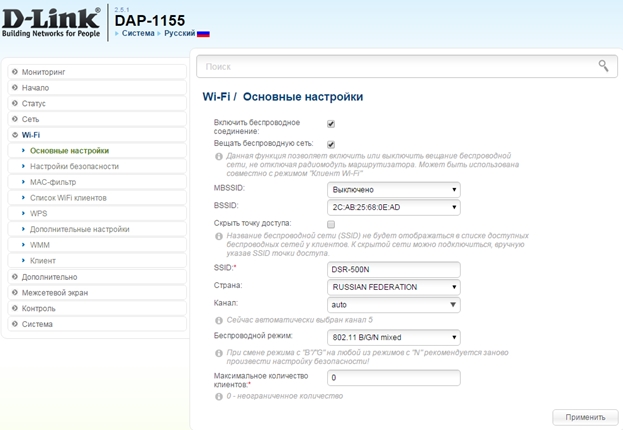
3. В поле SSID сменить наименование беспроводной сети, либо добавить хотя бы один символ (при вводе SSID можно использовать только латинские буквы и цифры). Чтобы зафиксировать изменения нажимаете кнопку Применить и затем Система → Сохранить, а после Система → Перезагрузить.
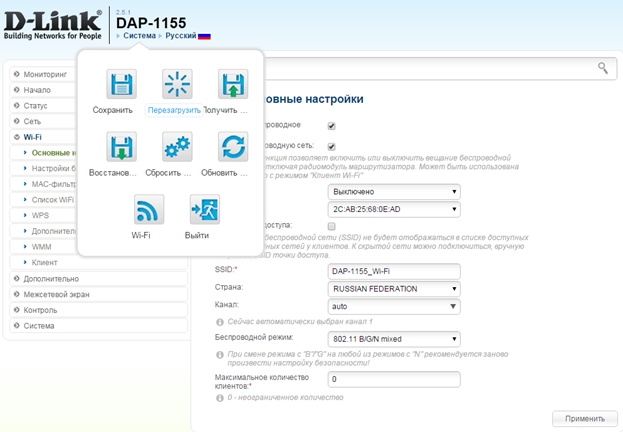
После перезагрузки изменения вступят в силу, и в списке Wi-Fi сетей отобразится Ваша беспроводная сеть с названием, которое Вы ей задали.
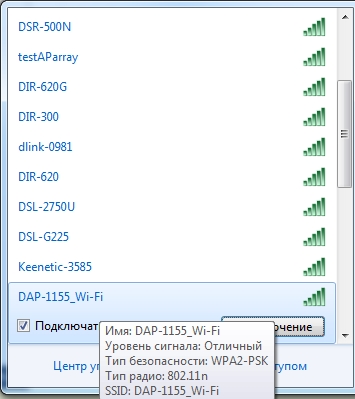
4. Несовместимость типов шифрования
Одной из причин неудачной попытки подключения, также может являться отсутствие поддержки типа шифрования Вашим устройством (ноутбук, телефон, планшет и т.д.). Это можно посмотреть в технических характеристиках в Интернете, либо в технической документации к телефону, планшету и т.д. Чтобы узнать, какой тип шифрования поддерживает беспроводной адаптер ноутбука, необходимо проделать следующие шаги:
1. Нажать комбинацию клавиш: Win + R и в появившемся окне набрать команду cmd и нажать клавишу Enter, либо кнопку ОК. Если после нажатия комбинации клавиш Win + R окно Выполнить не запустилось, то можно запустить командную строку через: Пуск → Все программы → Стандартные → Командная строка.
2. В командной строке набрать последовательность команд:
— netsh
— wlan
— show drivers
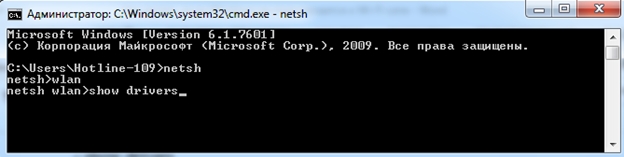
После ввода последней команды отобразится общая информация о драйвере. В представленной информации нужно найти раздел «Методы проверки подлинности и шифрования», где отображаются поддерживаемые типы аутентификации и шифрования Вашим беспроводным адаптером на компьютере.
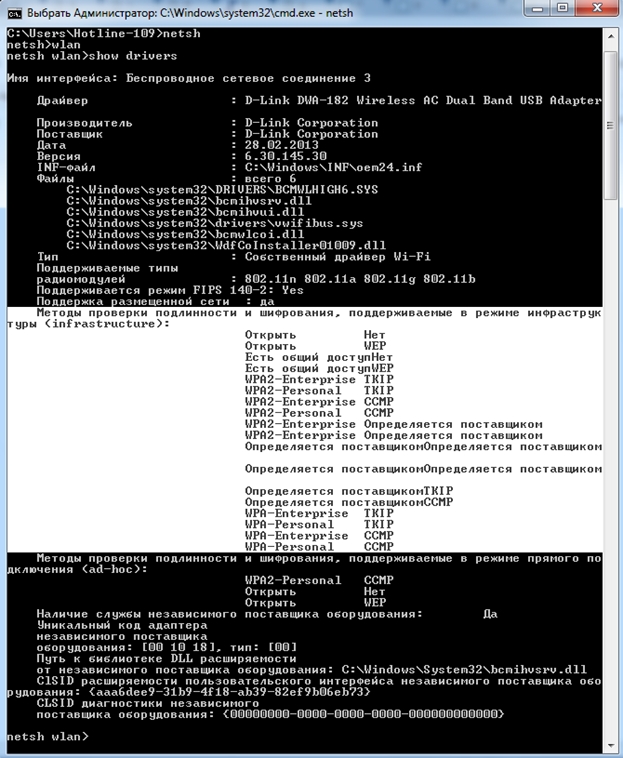
Примечание. CCMP использует алгоритм AES, и в роутерах он представлен аббревиатурой AES.
Исходя из выше представленных данных нужно выставить один из типов шифрования и аутентификации в настройках роутера/точки доступа.
Пример.
1. Зайти на Web-интерфейс роутера (см. 1 пункт)
2. В разделе Wi-Fi перейти в подраздел Настройки безопасности

3. В строке Сетевая аутентификация в выпадающем списке выбрать один из представленных типов аутентификации. В строке WPA-шифрование выбрать тип шифрования, который поддерживает Ваш компьютер, нажать кнопку Применить и затем Система → Сохранить Система → Перезагрузить (см. пункт 3с). Роутер перезагрузится и изменения вступят в силу.
Для того, чтобы убедиться вступили изменения в силу или нет, достаточно зайти еще раз в раздел Настройки безопасности на Web-интерфейсе роутера и удостовериться, что выставлены те параметры, которые были выбраны. Либо можно набрать в командной строке (как запустить командную строку см. пункт 4а) последовательность команд:
— netsh
— wlan
— show all

После ввода последней команды отобразится список Wi-Fi сетей, вещаемых в зоне видимости Вашего беспроводного адаптера. Среди этого списка находите свою Wi-Fi сеть и убеждаетесь, что выбраны правильные параметры в строках Проверка подлинности (Сетевая аутентификация) и Шифрование (Тип шифрования).
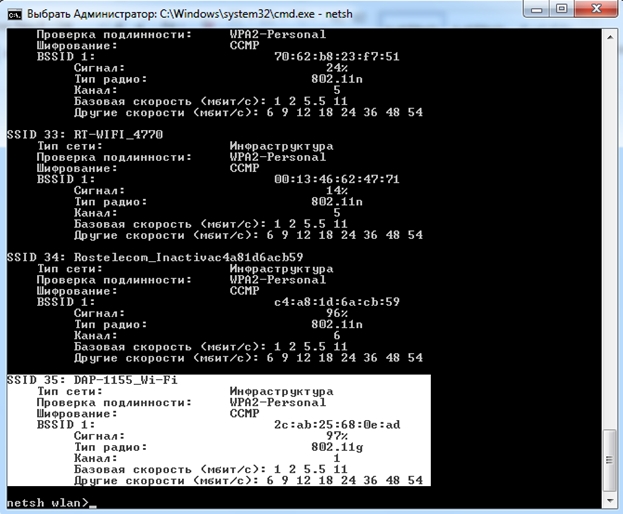
5. Устаревшие или неправильно установленные драйверы беспроводного адаптера
Часто встречаются случаи, когда пользователь обновляет или переустанавливает Windows и у него перестает работать беспроводной адаптер. В связи с этим компьютер не «видит» ни одной Wi-Fi сети. В этом случае надо обновить драйвера беспроводного адаптера. Скачать драйвера можно с сайта производителя беспроводного адаптера, либо с сайта производителя ноутбука, или же, если не нашли драйверы на сайте производителя, то можно скачать их с помощью поисковой системы, узнав какой у беспроводного адаптера ИД оборудования и найти его. Как это сделать рассмотрено ниже:
1. Нажать на значок Мой компьютер правой кнопкой мыши и в контекстном меню выбрать пункт Свойства
2. В открывшемся окне слева выбрать Диспетчер устройств
3. В списке выбрать раздел Сетевые адаптеры
4. Выбрать свой беспроводной адаптер
5. Нажать кнопку Открыть свойства
6. Открыть вкладку Сведения
7. В разделе Свойство в выпадающем списке выбрать параметр ИД оборудования
8. В разделе Значение стоит выбрать самую длинную строку, для более точного поиска, и нажать на нее правой кнопкой мыши, в контекстном меню выбрать Копировать
9. Скопированное значение вставить в поисковую строку браузера или в поисковую строку поисковой системы и нажать кнопку Поиск или Enter
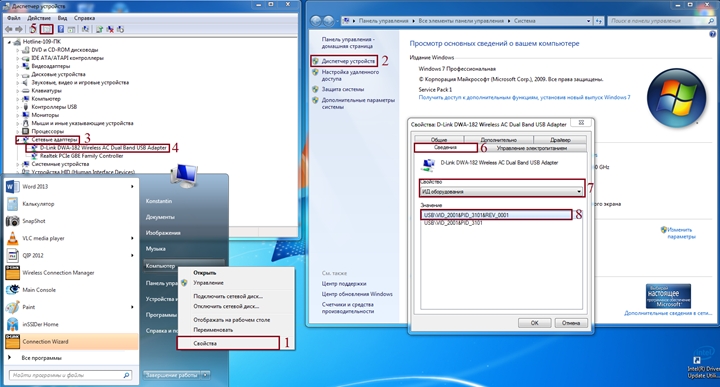
Если у Вас беспроводной адаптер компании D-Link то, стоит воспользоваться пошаговой инструкцией под названием: «Установка беспроводного адаптера DWA на компьютер с ОС Windows 7».
Consider a dedicated tool that can help you fix this error
by Ivan Jenic
Passionate about all elements related to Windows and combined with his innate curiosity, Ivan has delved deep into understanding this operating system, with a specialization in drivers and… read more
Updated on April 12, 2023
Fact checked by
Alex Serban

After moving away from the corporate work-style, Alex has found rewards in a lifestyle of constant analysis, team coordination and pestering his colleagues. Holding an MCSA Windows Server… read more
- If you’re having issues saving the wireless profile, this guide is made for you.
- There are great practical methods to solve the issue such as updating the network drivers.
- You can find other workarounds in this guide, so dive into it.

Are you getting the error-saving wireless profile message?
Some Windows users reported getting this error message most especially when trying to see the wireless properties of their network connection.
The error message indicates that: Windows has encountered an error saving the wireless profile. Specific error: the system cannot find the file specified.
However, the reasons for this error message are diverse and include:
- Malware or virus infection
- Corrupt/missing system file registries
- Outdated/incompatible network adapter device drivers
Meanwhile, we have come up with a working solution to solve the error-saving wireless profile problem on your PC.
Steps to fix wireless profile save issues
1. Run a full system scan
- Go to Start > type ‘defender’ > double click Windows Defender to launch the tool.
- In the left-hand pane, select the shield icon.
- In the new window, click the “Advanced scan” option.

- Check the full scan option to launch a full system malware scan.
Viruses and malware can cause errors in saving wireless profile problems. This malware infects your system file resulting in the error.
Hence, run a full system scan on your PC to remove every possible virus corruption. You can also use Windows’ built-in antivirus, Windows Defender. Here’s how to do this:
Note: There are several third-parties antivirus software around that you may use to run a full system scan. However, if you are done scanning your PC, it is advisable that you remove all detected viruses; the option may be “clean” or “delete” depending on the Antivirus that you are using.
Antivirus software is a memory-resident program. They monitor what is going on in the system, even through a wireless connection.
If malicious activity is detected, you will be notified so that you can remove the virus as soon as possible.
A reliable antivirus solution for prevention, alerts, and removal is essential for trouble-free online activities.
2. Update Network adapter drivers
- Press the Windows key + R, type devmgmt.msc, and then hit Enter. (Alternatively you can right-click on Windows key and select Device Manager).
- In the Device Manager window, expand Network adapters section.
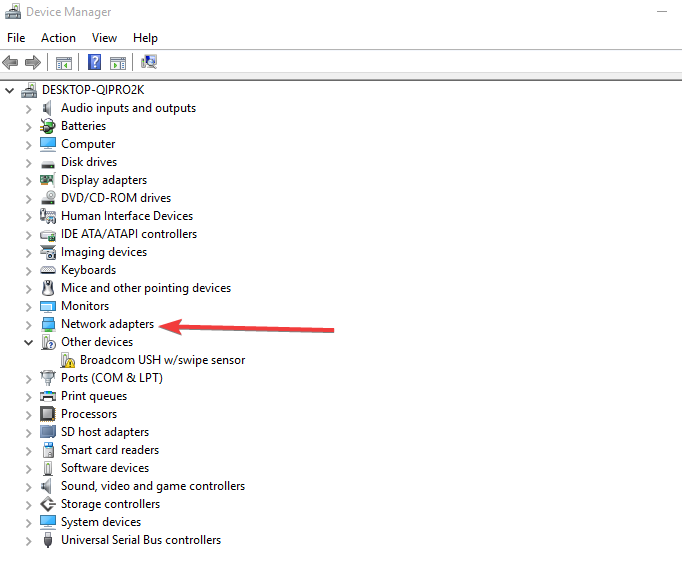
- Then, right-click on your Intel Network Adapter and select Update Driver Software.
- Click Search automatically for updated driver software
- Once the steps are complete, click Close. After installing the updated driver, click Start > Power > Restart
Some Windows users reported that they were able to fix Windows error-saving wireless profile errors simply by updating their network adapter drivers. Hence, you can update your network adapter to fix the problem.
Here’s how to do this:
Note: If Windows doesn’t find a new driver, visit the device’s manufacturer’s website and download the latest network adapter driver from there.
If your computer cannot connect to the internet, download a driver from a different computer, save it to a USB flash drive, then manually install it on your own computer.
Alternatively, you can also uninstall and then reinstall your network adapter device drivers if updating the driver does not fix the issue.
Some PC issues are hard to tackle, especially when it comes to missing or corrupted system files and repositories of your Windows.
Be sure to use a dedicated tool, such as Fortect, which will scan and replace your broken files with their fresh versions from its repository.
To avoid any further complications with your network adapter drivers, make sure you’re running the most recent versions of your drivers.
There are third-party apps that can perform this automatically and find the best solution for you.
You may rely on Outbyte Driver Updater to make such enhancements to ensure a proper update with the most recent network adapter drivers.
⇒ Get Outbyte Driver Updater
3. Use a cleaner tool

A registry cleaner is a utility program that can fix corrupt system files. You can download one of these utilities on your Windows PC and use it to scan, fix and clean bad system files especially corrupted files responsible for this error.
Keep in mind that a registry cleaner is not used on a daily basis, it’s when you need to make necessary cleaning for a corrupted file, folder, or program.
For more information on the best registry cleaners to install, find the best utility that suits your PC to restore, clean, and optimize it.
When used properly in this case, a professional registry cleaning program such as Fortect can assist in cleaning the registry on your Windows computer.
It cleans out the Windows Registry by deleting non-existent applications and damaged information from your PC.
You need to understand that Fortect for the registry should only be used when absolutely necessary, as cleaning out the registry without a backup may be a tricky operation.
4. Repair Windows Registry
- Go to Start > type cmd > right-click Command Prompt > select Run as Administrator.
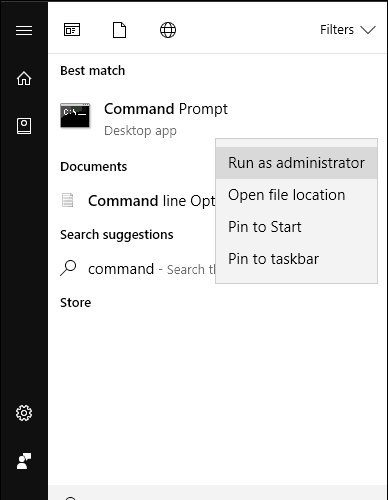
- Now, type the sfc /scannow command.
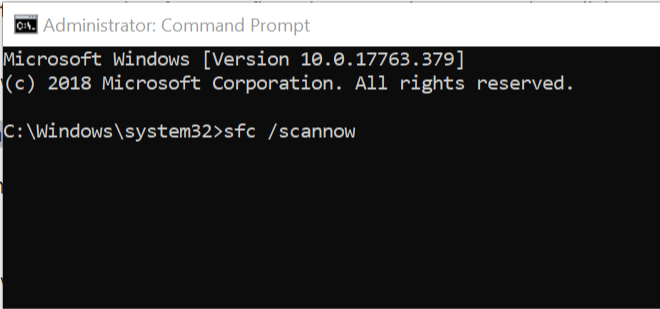
- Wait for the scanning process to complete and then restart your computer. All corrupted files will be replaced on reboot.
The simplest way to repair your Windows registry is to use Microsoft’s System File Checker to check for system file corruption.
The utility program verifies the integrity of all system files and repairs files with problems when possible. Here’s how to run an SFC scan on all Windows’ versions:
5. Remove all listed wireless networks
- Go to Start > Control Panel
- Click on Network and Sharing Center
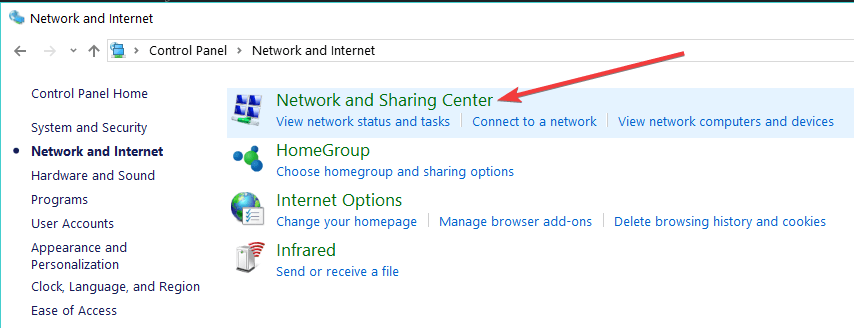
- Open Manage Wireless Networks
- Hence, remove all listed wireless networks on the list
- Restart your PC, and then reconnect to the wireless network.
Another way of fixing error saving wireless profile problem is to remove all listed wireless networks, and then connect to the desired network afresh. Here’s how to do this:
6. Install Windows Update
- Go to Start>type “update” in the search box and then click on “Windows Update” to proceed.
- In the Windows Update window, check for updates and install the available updates.
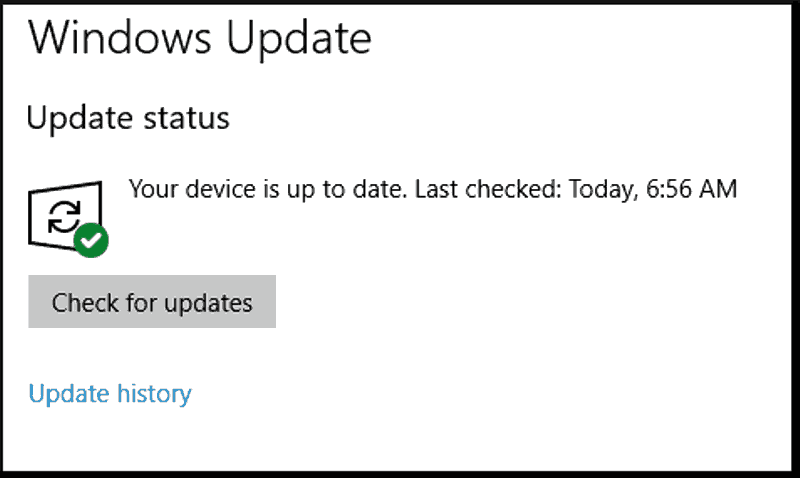
- After the update is complete, restart your Windows PC.
Ultimately, you can run Windows Update to fix the error problem. Microsoft constantly releases Windows updates so as to improve the system’s stability and fix various issues and errors on your Windows PC. Here’s how to do this:
We hope that the solutions listed above helped you to fix the error-saving wireless profile problem issue. Comment below if you have any questions.
![]()
Вы получаете сообщение об ошибке сохранения профиля беспроводного соединения?
Некоторые пользователи Windows сообщали о получении этого сообщения об ошибке, особенно при попытке увидеть свойства беспроводной сети их сетевого подключения.
Сообщение об ошибке указывает, что: Windows обнаружила ошибку при сохранении профиля беспроводной сети. Конкретная ошибка: система не может найти указанный файл.
Однако причины этого сообщения об ошибке разнообразны и включают в себя:
- Вредоносное ПО или вирусная инфекция
- Поврежденные / отсутствующие реестры системных файлов
- Устаревшие / несовместимые драйверы устройств сетевого адаптера
Тем временем мы нашли рабочее решение для решения проблемы сохранения профиля беспроводной связи на вашем ПК.
Действия по устранению проблем с сохранением беспроводного профиля
Решение 1. Запустите полное сканирование системы
Вирусы и вредоносные программы могут вызвать ошибку при сохранении проблемы с беспроводным профилем. Это вредоносное ПО заражает ваш системный файл, что приводит к ошибке.
Следовательно, запустите полную проверку системы на вашем компьютере, чтобы удалить все возможные вирусы. Вы также можете использовать встроенный антивирус Windows, Защитник Windows. Вот как это сделать:
- Перейдите в «Пуск»> введите «защитник»> дважды щелкните Защитник Windows, чтобы запустить инструмент.
- На левой панели выберите значок щита.
- В новом окне выберите опцию «Расширенное сканирование».

- Установите флажок «Полная проверка», чтобы запустить полную проверку системы на вредоносное ПО
Примечание. Существует несколько сторонних антивирусных программ, которые вы можете использовать, таких как BullGuard , MalwareBytes и BitDefender . Однако, если вы закончили сканирование вашего компьютера, рекомендуется удалить все обнаруженные вирусы; опция может быть «чистой» или «удалить» в зависимости от используемого антивируса.
Читайте также: Как исправить ошибку приложения avpui.exe в Windows 10
Решение 2. Восстановление реестра Windows
Самый простой способ восстановить реестр Windows — использовать средство проверки системных файлов Microsoft для проверки повреждения системных файлов.
Утилита проверяет целостность всех системных файлов и исправляет файлы, если это возможно. Вот как запустить сканирование SFC на всех версиях Windows:
- Перейдите в Пуск> введите cmd> щелкните правой кнопкой мыши Командная строка> выберите Запуск от имени администратора.

- Теперь введите команду sfc / scannow.

- Подождите, пока процесс сканирования завершится, а затем перезагрузите компьютер. Все поврежденные файлы будут заменены при перезагрузке.
Решение 3: Используйте CCleaner
CCleaner — это служебная программа, которая может исправить поврежденные системные файлы. Вы можете загрузить CCleaner на свой компьютер с ОС Windows и использовать его для сканирования, исправления и очистки поврежденных системных файлов, особенно поврежденных файлов, ответственных за эту ошибку.
Выполните следующие шаги для загрузки, установки и использования CCleaner:
- Загрузите бесплатную версию CCleaner или загрузите версию CCleaner Pro .
- Установите и следуйте инструкциям для завершения установки.
- После установки запустите CCleaner, а затем нажмите «Анализ».
- После того, как CCleaner закончит сканирование, нажмите «Run Cleaner». Следуйте инструкциям, чтобы CCleaner удалил временные файлы.
Вы также можете использовать другие сторонние очистители реестра. Для получения дополнительной информации о лучших установках очистителя реестра, проверьте этот список.
Решение 4. Обновите драйверы сетевого адаптера.
Некоторые пользователи Windows сообщили, что смогли исправить ошибку Windows, сохранив ошибку беспроводного профиля, просто обновив драйверы сетевого адаптера. Следовательно, вы можете обновить сетевой адаптер, чтобы устранить проблему.
Вот как это сделать:
- Нажмите клавишу Windows + R, введите devmgmt.msc и нажмите Enter. (В качестве альтернативы вы можете щелкнуть правой кнопкой мыши ключ Windows и выбрать «Диспетчер устройств»).
- В окне «Диспетчер устройств» разверните раздел «Сетевые адаптеры».

- Затем щелкните правой кнопкой мыши сетевой адаптер Intel и выберите «Обновить драйвер».
- Нажмите Поиск автоматически для обновления программного обеспечения драйвера
- После того, как шаги завершены, нажмите Закрыть. После установки обновленного драйвера нажмите Пуск> Питание> Перезагрузить
Примечание. Если Windows не находит новый драйвер, посетите веб-сайт производителя устройства и загрузите с него последнюю версию драйвера сетевого адаптера.
Если ваш компьютер не может подключиться к Интернету, загрузите драйвер с другого компьютера, сохраните его на USB-накопителе, а затем вручную установите его на свой компьютер.
Кроме того, вы также можете удалить, а затем переустановить драйверы устройства сетевого адаптера, если обновление драйвера не устранило проблему.
Решение 5. Удалите все перечисленные беспроводные сети.
Еще один способ исправить ошибку сохранения профиля беспроводного профиля — удалить все перечисленные беспроводные сети, а затем заново подключиться к нужной сети. Вот как это сделать:
- Зайдите в Пуск> Панель управления
- Нажмите на Центр управления сетями и общим доступом

- Открытое управление беспроводными сетями
- Следовательно, удалите все перечисленные беспроводные сети в списке
- Перезагрузите компьютер, а затем снова подключитесь к беспроводной сети.
Решение 6. Установите Центр обновления Windows
В конечном итоге вы можете запустить Центр обновления Windows, чтобы исправить проблему с ошибкой. Microsoft постоянно выпускает обновления Windows, чтобы улучшить стабильность системы и исправить различные проблемы и ошибки на вашем ПК с Windows. Вот как это сделать:
- Перейдите в Пуск> введите «обновление» в поле поиска и затем нажмите «Центр обновления Windows», чтобы продолжить.
- В окне Центра обновления Windows проверьте наличие обновлений и установите доступные обновления.

- После завершения обновления перезагрузите компьютер с Windows.
Мы надеемся, что решения, перечисленные выше, помогли вам исправить проблему сохранения профиля беспроводного соединения. Комментарий ниже, если у вас есть какие-либо вопросы.
Consider a dedicated tool that can help you fix this error
by Ivan Jenic
Passionate about all elements related to Windows and combined with his innate curiosity, Ivan has delved deep into understanding this operating system, with a specialization in drivers and… read more
Updated on April 12, 2023
Fact checked by
Alex Serban

After moving away from the corporate work-style, Alex has found rewards in a lifestyle of constant analysis, team coordination and pestering his colleagues. Holding an MCSA Windows Server… read more
- If you’re having issues saving the wireless profile, this guide is made for you.
- There are great practical methods to solve the issue such as updating the network drivers.
- You can find other workarounds in this guide, so dive into it.

Are you getting the error-saving wireless profile message?
Some Windows users reported getting this error message most especially when trying to see the wireless properties of their network connection.
The error message indicates that: Windows has encountered an error saving the wireless profile. Specific error: the system cannot find the file specified.
However, the reasons for this error message are diverse and include:
- Malware or virus infection
- Corrupt/missing system file registries
- Outdated/incompatible network adapter device drivers
Meanwhile, we have come up with a working solution to solve the error-saving wireless profile problem on your PC.
Steps to fix wireless profile save issues
1. Run a full system scan
- Go to Start > type ‘defender’ > double click Windows Defender to launch the tool.
- In the left-hand pane, select the shield icon.
- In the new window, click the “Advanced scan” option.

- Check the full scan option to launch a full system malware scan.
Viruses and malware can cause errors in saving wireless profile problems. This malware infects your system file resulting in the error.
Hence, run a full system scan on your PC to remove every possible virus corruption. You can also use Windows’ built-in antivirus, Windows Defender. Here’s how to do this:
Note: There are several third-parties antivirus software around that you may use to run a full system scan. However, if you are done scanning your PC, it is advisable that you remove all detected viruses; the option may be “clean” or “delete” depending on the Antivirus that you are using.
Antivirus software is a memory-resident program. They monitor what is going on in the system, even through a wireless connection.
If malicious activity is detected, you will be notified so that you can remove the virus as soon as possible.
A reliable antivirus solution for prevention, alerts, and removal is essential for trouble-free online activities.
2. Update Network adapter drivers
- Press the Windows key + R, type devmgmt.msc, and then hit Enter. (Alternatively you can right-click on Windows key and select Device Manager).
- In the Device Manager window, expand Network adapters section.
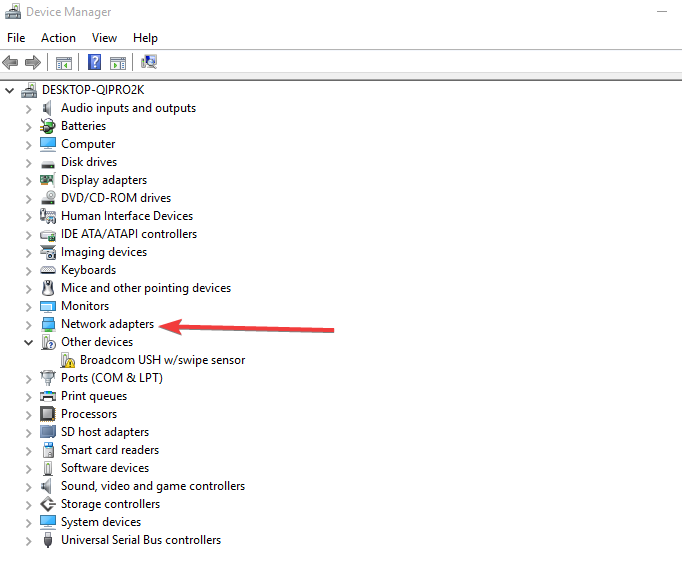
- Then, right-click on your Intel Network Adapter and select Update Driver Software.
- Click Search automatically for updated driver software
- Once the steps are complete, click Close. After installing the updated driver, click Start > Power > Restart
Some Windows users reported that they were able to fix Windows error-saving wireless profile errors simply by updating their network adapter drivers. Hence, you can update your network adapter to fix the problem.
Here’s how to do this:
Note: If Windows doesn’t find a new driver, visit the device’s manufacturer’s website and download the latest network adapter driver from there.
If your computer cannot connect to the internet, download a driver from a different computer, save it to a USB flash drive, then manually install it on your own computer.
Alternatively, you can also uninstall and then reinstall your network adapter device drivers if updating the driver does not fix the issue.
Some PC issues are hard to tackle, especially when it comes to missing or corrupted system files and repositories of your Windows.
Be sure to use a dedicated tool, such as Fortect, which will scan and replace your broken files with their fresh versions from its repository.
To avoid any further complications with your network adapter drivers, make sure you’re running the most recent versions of your drivers.
There are third-party apps that can perform this automatically and find the best solution for you.
You may rely on Outbyte Driver Updater to make such enhancements to ensure a proper update with the most recent network adapter drivers.
⇒ Get Outbyte Driver Updater
3. Use a cleaner tool

A registry cleaner is a utility program that can fix corrupt system files. You can download one of these utilities on your Windows PC and use it to scan, fix and clean bad system files especially corrupted files responsible for this error.
Keep in mind that a registry cleaner is not used on a daily basis, it’s when you need to make necessary cleaning for a corrupted file, folder, or program.
For more information on the best registry cleaners to install, find the best utility that suits your PC to restore, clean, and optimize it.
When used properly in this case, a professional registry cleaning program such as Fortect can assist in cleaning the registry on your Windows computer.
It cleans out the Windows Registry by deleting non-existent applications and damaged information from your PC.
You need to understand that Fortect for the registry should only be used when absolutely necessary, as cleaning out the registry without a backup may be a tricky operation.
4. Repair Windows Registry
- Go to Start > type cmd > right-click Command Prompt > select Run as Administrator.
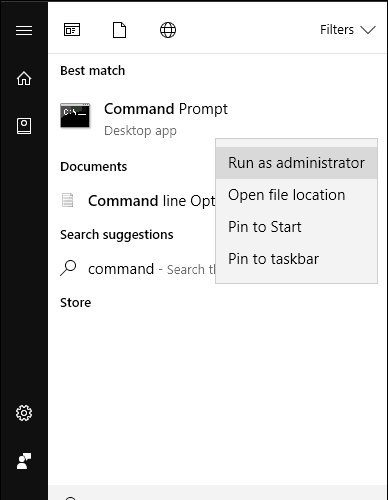
- Now, type the sfc /scannow command.
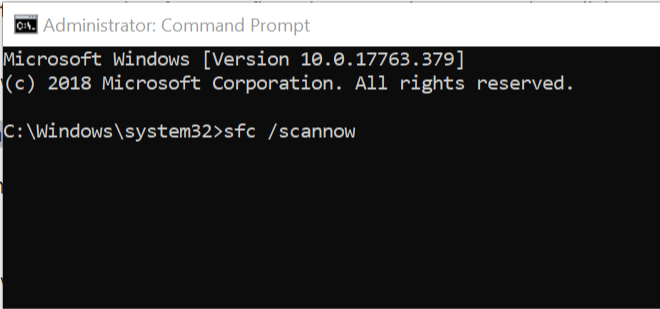
- Wait for the scanning process to complete and then restart your computer. All corrupted files will be replaced on reboot.
The simplest way to repair your Windows registry is to use Microsoft’s System File Checker to check for system file corruption.
The utility program verifies the integrity of all system files and repairs files with problems when possible. Here’s how to run an SFC scan on all Windows’ versions:
5. Remove all listed wireless networks
- Go to Start > Control Panel
- Click on Network and Sharing Center
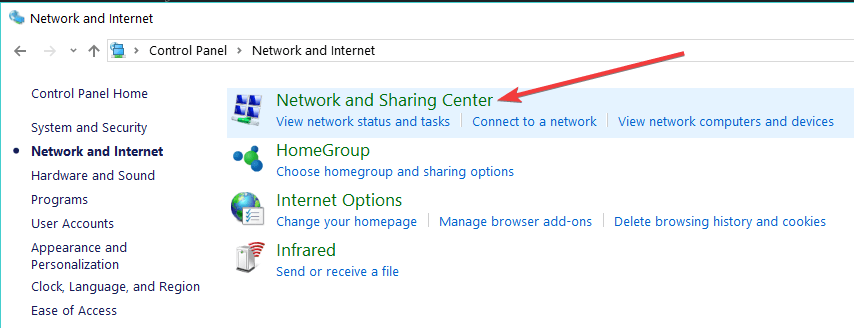
- Open Manage Wireless Networks
- Hence, remove all listed wireless networks on the list
- Restart your PC, and then reconnect to the wireless network.
Another way of fixing error saving wireless profile problem is to remove all listed wireless networks, and then connect to the desired network afresh. Here’s how to do this:
6. Install Windows Update
- Go to Start>type “update” in the search box and then click on “Windows Update” to proceed.
- In the Windows Update window, check for updates and install the available updates.
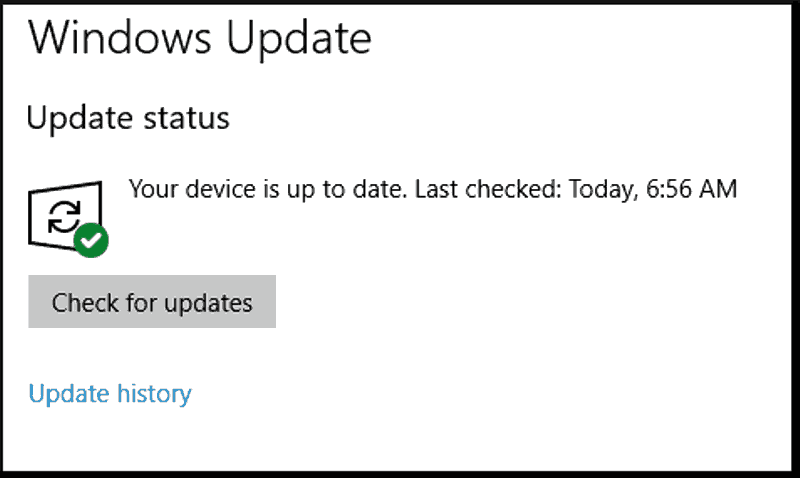
- After the update is complete, restart your Windows PC.
Ultimately, you can run Windows Update to fix the error problem. Microsoft constantly releases Windows updates so as to improve the system’s stability and fix various issues and errors on your Windows PC. Here’s how to do this:
We hope that the solutions listed above helped you to fix the error-saving wireless profile problem issue. Comment below if you have any questions.
![]()
