Если учетная запись не имеет прав админа, включите встроенную учетную запись админа или создайте учетную запись с правами админа для установки.
Выполните следующие действия для установки ESET.
Щелкните правой кнопкой мыши установщик ESET и запустите его от имени администратора.
Если проблема не устранена, выполните следующие действия:
Источник
Видео: Настя и сборник весёлых историй 2021.
Установка новых приложений в Windows 10 довольно проста, и, хотя процесс установки обычно проходит без проблем, некоторые ошибки могут возникать один раз. Пользователи сообщили, что у установщика недостаточно прав для доступа к этой ошибке каталога, которая возникает при установке определенных приложений, поэтому давайте посмотрим, как исправить эту ошибку.
«У установщика недостаточно прав для доступа к этому каталогу», как это исправить?
Иногда эта ошибка может быть вызвана, если у вас нет необходимых прав доступа к каталогу установки. Согласно Microsoft, для установки определенного программного обеспечения группа SYSTEM или группа Everyone должна иметь полный контроль над установочным каталогом. Вы можете легко изменить эти настройки, выполнив следующие действия:








Помните, что изменение владельца определенных папок, таких как программные файлы, может быть потенциально опасным, поэтому создайте резервную копию и точку восстановления системы перед запуском этого процесса.
Решение 3. Запустите установку от имени администратора.
Сторонние приложения могут иногда мешать процессу установки, но вы можете решить эту проблему, просто закрыв их. Одной из распространенных причин этой ошибки может быть ваше программное обеспечение безопасности, поэтому мы советуем вам временно отключить его и проверить, решает ли это проблему.
Пользователи сообщили, что такие инструменты, как MyWinLocker, также могут мешать процессу установки и приводить к появлению этой ошибки, поэтому, если у вас установлен этот инструмент, обязательно удалите его.
Решение 5. Проверьте, запущена ли служба установки Windows
Чтобы установить приложения на ПК с Windows 10, вам нужно запустить службу установки Windows. Чтобы включить эту услугу, сделайте следующее:


После запуска этой службы вы сможете установить все приложения без проблем.
Решение 6. Удалите все предыдущие версии Cisco AnyConnect VPN.
По словам пользователей, эта ошибка может иногда появляться, если вы пытаетесь установить более новую версию программного обеспечения Cisco AnyConnect VPN. Чтобы устранить эту проблему, необходимо полностью удалить все предыдущие версии программного обеспечения Cisco AnyConnect VPN. После этого вы сможете установить это приложение без дальнейших ошибок. По словам пользователей, процесс установки начинается до завершения процесса удаления, поэтому вам нужно вручную удалить программное обеспечение Cisco VPN, прежде чем пытаться установить новую версию.
Решение 7. Остановите процесс TSVNCache.exe
Иногда процесс установки пытается заменить определенные файлы, даже если они все еще работают, и это приведет к тому, что установщик не имеет достаточных прав для доступа к этой ошибке каталога, чтобы появиться. Пользователи сообщили об этой ошибке при установке TortoiseSVN. По их словам, установка пыталась заменить файл TSVNCache.exe более новой версией, но не смогла завершить процесс, поскольку TSVNCache.exe все еще работал в фоновом режиме. Чтобы решить эту проблему, вам нужно остановить этот процесс из диспетчера задач, выполнив следующие действия:

Помните, что эта проблема может возникнуть с любым приложением, и любой файл, связанный с этим приложением, может привести к появлению этой проблемы. TSVNCache.exe влияет только на TortoiseSVN, но если вы устанавливаете другое приложение, вам нужно самостоятельно выяснить, какой файл препятствует процессу установки.
Решение 8. Выполните удаление третьего уровня
Эта проблема может возникнуть при попытке установить программное обеспечение принтера HP, и для его устранения необходимо выполнить полное удаление программного обеспечения HP, выполнив следующие действия:

После завершения удаления, попробуйте установить программное обеспечение снова.
У установщика недостаточно прав для доступа к этому каталогу. Ошибка может помешать установке приложений на ПК с Windows 10, но вы можете решить эту проблему, запустив средство MSfixit. Этот инструмент предназначен для автоматического исправления проблем с поврежденными ключами реестра и многих других проблем установки одним щелчком мыши. Просто скачайте и запустите этот инструмент, и он должен решить эту проблему для вас.
Сторонние приложения часто хранят файлы в папке Temp, но иногда эти файлы могут мешать процессу установки и вызывать установщик не имеет достаточных прав для доступа к этой ошибке каталога, чтобы появиться. Чтобы устранить эту проблему, необходимо очистить папку Temp, выполнив следующие действия:
Решение 11. Удалите все папки Autodesk
Эта проблема может возникнуть, если вы пытаетесь установить программное обеспечение Autodesk, но на вашем компьютере все еще есть папки Autodesk. Перед установкой программного обеспечения Autodesk обязательно удалите все программы Autodesk с компьютера. После этого перейдите к следующим папкам и удалите все каталоги Autodesk, которые вы можете найти:
Решение 12. Отключите Google Диск



Вы также можете отключить параметры контроля учетных записей, выполнив следующие действия:


После выключения этой функции попробуйте установить то же самое приложение снова.
Решение 1. Разблокируйте установочный файл, отключите UAC и запустите установку от имени администратора.
По словам пользователей, вы можете исправить. У установщика недостаточно прав для доступа к этой ошибке каталога с помощью iTunes, просто разблокировав установочный файл. Для этого просто щелкните правой кнопкой мыши файл установки и выберите «Свойства» в меню. После этого нажмите « Разблокировать», « Применить» и « ОК», чтобы сохранить изменения. Теперь вам нужно отключить контроль учетных записей и запустить установку от имени администратора. Мы уже объясняли, как это сделать в наших предыдущих решениях, поэтому обязательно ознакомьтесь с ними.
По словам пользователей, вы можете решить эту проблему, просто изменив каталог установки. Очевидно, проблема возникает при попытке установить iTunes в каталог Program Files (x86), но если вы измените каталог установки с Program Files (x86) на Program Files, проблема должна быть решена.
Решение 1. Проверьте, используют ли какие-либо службы папку Skype.
Если вы получаете У установщика недостаточно прав для доступа к этой ошибке каталога при установке Skype, возможно, это связано с тем, что некоторые службы или процессы используют папку Skype. Чтобы увидеть, какие службы используют этот каталог, просто используйте инструмент procxp из Sysinternals, нажмите Ctrl + E и войдите в Skype, и вы должны увидеть, какие процессы обращаются к этой папке. После этого просто отключите эти процессы и проверьте, устраняет ли это ошибку.
Если вы не можете установить Skype вообще из-за этой ошибки, но вам нужно срочно использовать Skype, вы можете использовать портативную версию Skype в качестве обходного пути. Вы можете легко скачать портативную версию Skype со сторонних сайтов, и после загрузки просто дважды щелкните по ней, чтобы запустить ее.
У установщика недостаточно прав для доступа к этой папке, ошибка может помешать установке многих приложений, но, как вы можете видеть, эту проблему можно решить, просто взяв на себя владение каталогом установки или изменив разрешения безопасности.
ЧИТАЙТЕ ТАКЖЕ:
Исправлено: ошибка нарушения прав доступа в Windows 10

У вас недостаточно прав для этого ресурса [объяснено]

Чтобы решить проблему, запрещающую доступ к веб-ссылке, вы должны создать учетную запись и, в качестве альтернативы, найти заголовок темы.
У вас недостаточно прав для настройки соединения [исправить]

Чтобы исправить проблему с привилегиями сетевого подключения, сначала вам нужно войти в систему как администратор, а во-вторых, вы должны создать другого пользователя.
Источник
ESET CONNECT
Единая точка входа для ресурсов ESET
Войти через социальные сети
[ Закрыто ] Не устанавливается NOD32. Код ошибки MSI.1317

Ответы
![]()

![]()

![]()
1) Удалите отключите все неизвестные учётные записи системы.
2) Скопируйте приведенный ниже текст в Блокнот и сохраните файл как fixlist.txt в ту же папку откуда была запущена утилита Farbar Recovery Scan Tool:
.
Запустите FRST и нажмите один раз на кнопку Fix и подождите.
| Код |
|---|
Программа FRST создаст лог-файл (Fixlog.txt). Пожалуйста, прикрепите его в следующем сообщении!
3) Скачайте полный установщик антивируса.
Пишем по результату.

![]()
Вам также понравится
Adblock
detector
| Цитата |
|---|
| Если учетная запись не имеет прав админа, включите встроенную учетную запись админа или создайте учетную запись с правами админа для установки.
Выполните следующие действия для установки ESET. Источник |
Содержание
- Как удалить ESET NOD32 или Smart Security с компьютера
- Удаление антивируса ESET NOD32 и Smart Security стандартными методами
- Возможные ошибки при удалении антивирусов ESET и способ их решения
- Установка не удалась: откат действия, базовый механизм фильтрации отсутствует
- Код ошибки 2350
- При удалении программы произошла ошибка. Возможно удаление уже было совершено
- Ресурс с установочными файлами недоступен 1606
- Удаление антивируса с помощью специальной утилиты ESET Uninstaller
- Как исправить ошибку 1603 в Windows 10 при установке Skype. —
- Причины ошибки 1603 при установке Skype:
- Способы исправления ошибки 1603 при установке Skype
- Ошибки 1603, 1618 и 1619 при установке Skype: как их исправить?
- Исправление ошибки 1618
- Исправление ошибки 1619
Как удалить ESET NOD32 или Smart Security с компьютера

01.08.2013 лечение вирусов
Для того, чтобы удалить антивирусные программы ESET, такие как NOD32 или Smart Security, в первую очередь следует воспользоваться стандартной утилитой установки и удаления, доступ к которой можно получить в папке антивируса в меню пуск или через «Панель управления» — «Установка и удаление программ». К сожалению, не всегда такой вариант заканчивается успехом.
Возможны разные ситуации: например, после того, как вы удалили NOD32, при попытке установки антивируса Касперского тот пишет, что антивирус ESET все еще установлен, что говорит о том, что он был удален не полностью.
Также, при попытке удаления NOD32 с компьютера стандартными средствами могут возникать разнообразные ошибки, о которых мы подробнее поговорим ниже в этой инструкции.
См. также: Как полностью удалить антивирус с компьютера
Удаление антивируса ESET NOD32 и Smart Security стандартными методами
Первый способ, который следует использовать для удаления любой антивирусной программы — это вход в панель управления Windows, выбор пункта «Программы и компоненты» (Windows 8 и Windows 7) или «Установка и удаление программ» (Windows XP). (В Windows 8 Вы также можете открыть список «Все приложения» на начальном экране, кликнуть правой кнопкой мыши по антивирусу ESET и выбрать в нижней панели действий пункт «Удалить».)
После этого выберите в списке установленных программ Ваш антивирусный продукт ESET и нажмите кнопку «Удалить/Изменить» вверху списка. Запустится мастер установки и удаления продуктов Eset — вам достаточно просто следовать его указаниям. Если же он не запустился, выдал ошибку при удалении антивируса или произошло что-то еще, что помешало довести начатое до конца — читаем далее.
Возможные ошибки при удалении антивирусов ESET и способ их решения
При удалении, а также при установке ESET NOD32 Antivirus и ESET Smart Security могут возникать самые различные ошибки, рассмотрим наиболее распространенные из них, а также способы исправления этих ошибок.
Установка не удалась: откат действия, базовый механизм фильтрации отсутствует
Данная ошибка наиболее распространена на различных пиратских версиях Windows 7 и Windows 8: в сборках, в которых некоторые службы по молчанию отключены, якобы за ненужностью. Кроме этого, данные службы могут отключаться разным вредоносным программным обеспечением. Помимо указанной ошибки, могут появляться следующие сообщения:
- Службы не запущены
- Компьютер не был перезагружен после удаления программы
- Произошла ошибка при запуске служб
При возникновении данной ошибки, зайдите в панель управления Windows 8 или Windows 7, выберите пункт «Администрирование» (Если у Вас включен просмотр по категориям, включите крупные или мелкие значки, чтобы увидеть этот пункт), затем в папке Администрирование выберите «Службы». Также запустить просмотр служб Windows можно нажав Win + R на клавиатуре и введя в окно «Выполнить» команду services.msc.
Найдите в списке служб пункт «Служба базовой фильтрации» и проверьте, запущена ли она. В случае, если служба отключена, кликните по ней правой кнопкой мыши, выберите пункт «Свойства», затем в пункте «Тип запуска» укажите «Автоматически». Сохраните изменения и перезагрузите компьютер, после чего попробуйте удалить или установить ESET снова.
Код ошибки 2350
Данная ошибка может возникнуть как при установке, так и при удалении антивируса ESET NOD32 или Smart Security. Здесь я напишу о том, что делать, если из-за ошибки с кодом 2350 не удается удалить антивирус с компьютера. Если проблема при установке — возможны и другие варианты решения.
- Запустите командную строку от имени администратора. (Зайти в «Пуск» —»Программы» — «Стандартные», нажать правой кнопкой мыши по «Командная строка» и выбрать пункт «Запуск от имени администратора». Введите по порядку две команды, нажимая после каждой Enter.
- MSIExec /unregister
- MSIExec /regserver
- После этого перезагрузите компьютер и попробуйте удалить антивирус стандартными средствами Windows снова.
В этот раз удаление должно пройти успешно. Если же нет, то продолжаем читать это руководство.
При удалении программы произошла ошибка. Возможно удаление уже было совершено
Такая ошибка возникает, когда сначала Вы пробовали удалить антивирус ESET неправильно — просто удалив соответствующую папку с компьютера, чего делать ни в коем случае нельзя. Если же все-таки это произошло, то поступаем следующим образом:
- Отключаем все процессы и службы NOD32 в компьютере — через диспетчер задач и управление службами Windows в панели управления
- Убираем все файлы антивируса из автозагрузки (Nod32krn.exe, Nod32kui.exe) и другие
- Пробуем окончательно удалить каталог ESET. Если не удаляется, используем утилиту Unlocker.
- Используем утилиту CCleaner для того, чтобы убрать из реестра Windows все значения, имеющие отношение к антивирусу.
Стоит отметить, что несмотря на это в системе могут остаться файлы данного антивируса. Как это повлияет на работу в дальнейшем, в частности на установку другого антивируса — неизвестно.
Еще один возможный вариант решения данной ошибки — заново установить ту же версию антивируса NOD32, после чего удалить ее правильно.
Ресурс с установочными файлами недоступен 1606
Если у Вас возникают следующие ошибки при удалении антивируса ESET с компьютера:
- Нужный файл находится на сетевом ресурсе, который сейчас не доступен
- Ресурс с установочными файлами для этого продукта недоступен. Проверьте существование ресурса и доступ к нему
То поступаем следующим образом:
Заходим в пуск — панель управления — система — дополнительные параметры система и открываем вкладку «Дополнительно». Здесь следует зайти в пункт Переменные среды.
Найдите две переменные, указывающие путь к временным файлам: TEMP и TMP и задайте им значение %USERPROFILE%AppDataLocalTemp, также можно указать и еще одно значение C:WINDOWSTEMP.
После этого, удалите все содержимое этих двух папок (первая находится в C:UsersВаше_имя_пользователя), перезагрузите компьютер и попробуйте удалить антивирус снова.
Удаление антивируса с помощью специальной утилиты ESET Uninstaller
Ну и последний способ, чтобы полностью удалить антивирусы NOD32 или ESET Smart Security с Вашего компьютера, если ничто другое Вам не помогло — использовать специальную официальную программу от ESET для этих целей. Полное описание процедуры удаления с помощью данной утилиты, а также ссылка, по которой Вы можете скачать ее доступны на этой странице этой странице
Программу ESET Uninstaller следует запускать только в безопасном режиме, о том, как зайти в безопасный режим в Windows 7 написано по ссылке, а вот инструкция, как зайти в безопасный режим Windows 8.
В дальнейшем, для удаления антивируса просто следуйте указаниям на официальном сайте ESET. При удалении антивирусных продуктов с помощью ESET Uninstaller возможен сброс сетевых настроек системы, а также появление ошибок реестра Windows, будьте осторожны при применении и внимательно читайте руководство.
А вдруг и это будет интересно:
Как исправить ошибку 1603 в Windows 10 при установке Skype. —
Skype — это очень популярная программа и ежедневно используется миллионами пользователей. Когда эта программа впервые дебютировала, он показала нам, насколько невероятным может быть интернет. И это причина, что этот клиент обмена сообщениями по умолчанию установлен в Windows 10.
Это одна из самых ранних программ, которые предлагают бесплатные звонки и по-прежнему это наиболее предпочтительная программа для создания ых звонков, а также видео чата с вашего ПК/ноутбука.
Это популярный выбор многих пользователей, чтобы соединиться с друзьями или семьей издалека по всей стране. Но несмотря на свою популярность, многие пользователи сталкиваются с ошибками при установке Skype.
В этой статье мы написали, как исправить ошибку 1603, с которой сталкиваются пользователи при установке Skype. Такие ошибки, очень расстраивают, и в силу различных причин следуют их полное исправление.
Причины ошибки 1603 при установке Skype:
Существует множество неприятных причин ошибки 1603 при установке скайпа. Некоторые из них приведены ниже: Из-за ошибок в реестре Windows из-за недавних изменений Скайп связанных с изменениями программного обеспечения (установка или удаление).
Из-за вируса или вредоносной программы, так как они могут повредить системные файлы Windows, и это может привести к ошибке. Также из-за неполной установки приложения Skype. Во многих случаях установленная антивирусная программа также приводит к ошибке.
Другая программа злонамеренно или по ошибке удалила файлы Скайп.
Способы исправления ошибки 1603 при установке Skype
Исправление 1 – проверьте директорию
Чтобы исправить ошибку 1603 при установке скайпа, во-первых проверьте, что директория не шифруется. Так как Скайп не сможет установиться в зашифрованный каталог. Чтобы исправить ошибку, убедитесь, что директория не шифруется. Временно отключите шифрование и попробуйте установить Skype, так как это может помочь вам решить проблему.
Исправление 2 – скачать skype для MSI
Многие пользователи сообщили, что это распространенная ошибка, сообщение от MSI-установщика и может быть исправлена путём загрузки скайп для MSI. Это поможет вам исправить ошибку, а если нет, то вам нужно извлечь Skype.exe из скайпа MSI-файла. Для этого вы можете использовать инструменты, доступные онлайн.
Исправление 3 — использовать Microsoft Fix-it tool — инструмент от Microsoft
Установлено, что пользователи получают ошибки 1603 при попытке обновления Skype, не удаляя файлы и записи в реестре от предыдущей установки Скайп.
Поэтому, чтобы исправить ошибку, удалите Skype с компьютера и скачайте с Microsoft — Microsoft Fix-it tool —
инструмент ремонта и запустите его.
Этот инструмент будет сканировать и удалять поврежденные ключи и записи из реестра, которые могут препятствовать Skype с установкой. Как только инструмент завершит процесс сканирования, скачайте последнюю версию Skype и попробуйте установить его снова.
Исправление 4 – использовать инструмент СТО
По мнению некоторых пользователей, ошибка 1603 вызвана остаточными файлами, повреждёнными файлами или из-за проблем установщика Windows. И большинство этих проблем можно устранить, выполнив утилиту для СТО. Вы можете скачать инструмент для СТО с онлайн сайтов и запустить его. Надеюсь, что это поможет вам исправить ошибку 1603 и теперь вы сможете установить Skype без каких-либо проблем.
Исправление 5 – машинный диалог
Если вы по-прежнему сталкиваетесь с ошибкой 1603 и не смогли скачать Skype, выполните команду исправить ошибку. Следуйте инструкциям, приведенным ниже: Нажмите сочетание клавиш Windows + R чтобы открыть и запустить диалоговое окно.
Теперь, ввод wusa /uninstall /kb:2918614 /quiet /norestart с параметром /Quiet /norestart и нажмите Ввод, чтобы выполнить команду.
После этого перезагрузите компьютер и проверьте команду, работает или нет.
Исправление 6 – удалить видео приложение Skype
Установлено, что некоторые версии Skype могут установить видео приложение Skype и это приложение может вызвать ошибку 1603 во время процесса обновления. Поэтому, чтобы исправить эту проблему удалите видео приложение Skype и попробуйте обновить или повторно установить Skype.
Исправление 7 – изменить разрешения безопасности
В некоторых случаях было обнаружено, что ошибка 1603 с которой сталкиваются пользователи, если они не имеют достаточных привилегий на папку Temp. Следуйте инструкциям, чтобы изменить привилегии безопасности:
Нажмите клавишу Windows + R > введите команду %Temp% > нажмите Ввод или нажмите ОК.
Теперь, папка Temp откроется > и перейти на локальные папки.
Найдите временную папку > правой кнопкой мыши > выбираем свойства.
После чего перейдите к вкладке безопасность > щелкните кнопку отредактировать.
И нажмите кнопку Добавить.
Введите имена объектов для выбора введите все > нажмите кнопку проверить имена > затем ОК.
Из группы или раздела имена пользователя > выбрать все > проверить полный контроль в столбце разрешить > нажмите применить > ОК для сохранения изменений.
Теперь попытайтесь установить Skype, надеемся, что после изменения прав ошибка будет исправлена. Но если еще нет, тогда переходите к следующему исправлению.
Исправление 8 –Удалить антивирус
Во многих случаях, антивирус вызывает много проблем. И многие обнаружили, что из-за антивирусной программы установка Skype также приводит к ошибке 1603. Программа McAfee антивирусная программа вызывает такую ошибку. Так что удалите её затем попробуйте установить Skype. Надеюсь, что это сработает.
Исправление 9 – дать полный доступ учетной записи System
Вы могли бы получить ошибку, если Вы не имеете необходимых прав на директорию. Чтобы исправить ошибку, дайте полный доступ учетной записи System. Выполните шаги, чтобы сделать это: Во-первых, найдите директорию и найдите временную папку > правой кнопкой мыши > выбираем свойства. После чего перейти к вкладке безопасности > щелкните кнопку отредактировать. И нажмите кнопку Добавить.
Введите имена объектов для выбора введите все > нажмите кнопку проверить имена > нажать ОК. В группе имена пользователя > выбрать все > проверить полный контроль в столбце разрешить > нажмите применить > ОК для сохранения изменений.
Уверен, что если вы назначите полный доступ к системе, то установка Skype должна пройти гладко. Поэтому, проверьте, будет ли проблема исправлена или нет.
Исправление 10 – Отключить контроль учётных записей пользователей
Контроль учетных записей пользователей — очень полезная функция, так как она предупредит вас, когда вы или определенное приложение пытается изменить систему, которая требует права администратора.
Эти функции обеспечивают защиту пользователей, но они также могут мешать во время установки Skype и вызывать ошибку 1603. Поэтому, чтобы исправить ошибку, отключите Контроль учетных записей пользователей.
Выполните действия:
Нажмите клавишу Windows + S > введите учетные записи пользователей > из меню выберите учетные записи пользователей.
Нажмите на кнопку изменить параметры контроля учетных записей пользователей.
Далее перемещаем ползунок вниз на никогда не уведомлять.
Надеемся, что после отключения контроля учетных записей, ошибки пропадут.
Ошибки 1603, 1618 и 1619 при установке Skype: как их исправить?
Skype – мессенджер, устанавливаемый по умолчанию в Windows 10, и миллионы людей пользуются им каждый день. Несмотря на популярность Skype, иногда пользователи сталкиваются с проблемами при его установке, и сегодня мы расскажем, как разобраться с ошибками 1603, 1618 и 1619 при установке Skype.
Исправление ошибки 1603
Решение 1: Используем утилиту Microsoft Fix-It для полного удаления Skype
Ошибка 1603 чаще всего возникает, когда вы пытаетесь обновить Skype, не удалив файлы и записи в реестре от предыдущей версии Skype. Чтобы исправить эту проблему, просто удалите Skype со своего PC.
После этого скачайте утилиту Fix-It и запустите ее. Fix-It найдет и удалит все поврежденные ключи и записи в реестре, которые могут мешать установить Skype.
Когда утилита закончит сканирование, скачайте последнюю версию Skype и попробуйте установить.
Решение 2: Используем диалоговое окно «Выполнить».
1. Откройте окно «Выполнить», нажав Win+R.
2. В строке введите wusa/uninstall/kb:2918614/quiet/norestart и нажмите Enter, чтобы запустить команду.
Если команда не работает, перезагрузите компьютер и попробуйте еще раз.
Решение 3: Используем утилиту SRT
Многие пользователи сообщали об ошибке 1603, и, согласно их данным, проблема вызывается оставшимися файлами, повреждением файлов или неправильной работой Установщика Windows. Большинство из этих проблем решаются утилитой SRT. Скачайте SRT и запустите, и проблема с ошибкой 1603 будет решена, и вы сможете установить Skype.
Решение 4: Скачиваем Skype MSI
Пользователи сообщают, что эта ошибка – стандартное сообщение об ошибке от MSI-установщика, и исправить ее можно, скачав Skype MSI. Если не сработало, используйте утилиты вроде Lessmsi, чтобы извлечь Skype.exe из MSI-файла Skype и установить его.
Решение 5: Удаляем приложение Skype Video
Некоторые версии Skype могут устанавливать приложение Skype Video, и это приложение может вмешиваться в процесс обновления Skype, вызывая ошибку 1603. Чтобы устранить проблему, удалите приложение Skype Video и попробуйте снова установить Skype.
Решение 6: Изменяем настройки доступа
Иногда ошибка 1603 возникает, если у вас нет нужных прав доступа в папке Temp. Чтобы изменить настройки доступа, проделайте следующее:
1. Нажмите Win+R и введите %temp%. Нажмите Enter или кликните OK.
2. Откроется папка Temp. Нажав стрелку вверх, перейдите в папку Local.
3. Найдите папку Temp, кликните правой кнопкой и выберите «Свойства».
4. Во вкладке «Безопасность» нажмите «Изменить».
5. Нажмите «Добавить».
6.В поле «Введите имена выбираемых объектов» введите Everyone («Все») и нажмите «Проверить имена». Нажмите OK.
7. В разделе «Группы или имена пользователей» выберите «Все» и отметьте «Полный доступ» в столбце «Доступ». Нажмите «применить» и ОК, чтобы сохранить изменения.
Изменив настройки доступа, вы сможете без проблем установить Skype.
Решение 7: Полностью удаляем антивирус McAfee
Иногда антивирусы вмешиваются в процесс установки Skype и вызывают ошибку 1603. Судя по отзывам пользователей, эта ошибка вызывалась антивирусом McAfee, и после его удаления проблема полностью решалась. Однако недостаточно просто деинсталлировать антивирус – нужно удалить все файлы и записи реестра, связанные с McAfee.
Для этого скачайте утилиту для удаления McAfee и запустите ее на своем компьютере. Помните, что практически любой антивирус может вызвать подобную проблему, так что даже если у вас установлен не McAfee, попробуйте удалить свой антивирус. Так, пользователи сообщали о проблемах со Spyware Doctor – если он установлен у вас, попробуйте удалить его и затем установить Skype.
Решение 8: Проверяем, не зашифрована ли директория установки
Если вы столкнулись с ошибкой 1603, проверьте, не зашифрована ли установочная директория. Skype невозможно установить в зашифрованную папку, поэтому для решения проблемы нужно временно отключить шифровку.
Решение 9: Дать полный доступ аккаунту System
Ошибка может возникать, если у вас нет достаточных прав в директории установки. Для этого откройте папку установки и проделайте шаги 3-7 из Решения 6. Только дайте полный доступ аккаунту System.
Решение 10: Отключить Контроль учетных записей
Контроль учетных записей – полезная функция, призванная предупреждать, если вы или кто-то другой пытается внести изменения в систему, требующие прав администратора. Хотя эта функция обеспечивает некоторую защиту, она может также и вызывать ошибку 1603 при установке Skype. Для ее исправления пользователи предлагают отключить Контроль учетных записей. Чтобы сделать это:
1. Нажмите Win+S и в меню выберите «Учетные записи».
2. Нажмите «Изменить настройки контроля учетных записей»
3. Переместите бегунок до конца вниз.
После отключения Контроля учетных записей проблема будет решена.
Исправление ошибки 1618
Решение 1: Завершить процесс msiexec.exe
Обычно ошибка 1618 возникает, когда вы пытаетесь установить более одного приложения одновременно. Например, она может возникнуть, если вы случайно запустили установку Skype дважды. Чтобы ее исправить, нужно завершить процесс msiexec.exe. Для этого:
1. Откройте Диспетчер задач, нажав Ctrl + Shift + Esc.
2. В Диспетчере задач перейдите во вкладку «Подробнее».
3. Выберите msiexec.exe и нажмите «Завершить процесс».
4. После этого снова попробуйте установить Skype.
Решение 2: Используем утилиту Windows Repair
По отзывам пользователей, им удавалось исправить ошибку 1618 при установке Skype с помощью Windows Repair. Эта сторонняя утилита предназначена для решения проблем с реестром и с доступом к папкам. Скачайте Windows Repair и запустите – и проблем с установкой Skype решится.
Решение 3: Изменяем значения в реестре
1. Нажмите Win+R и введите regedit.
2. На левой панели откройте ветку HKEY_LOCAL_MACHINESoftwareMicrosoftWindowsCurrentVersionInstaller
3. Найдите и удалите строку InProgress.
4. Затем откройте ветку HKEY_LOCAL_MACHINESystemCurrentControlSetControlSession Manager
5. Удалите строку PendingFileRenameOperations.
6. Откройте ветку HKEY_LOCAL_MACHINESOFTWAREMicrosoftUpdates, найдите запись UpdateExeVolatile, дважды кликните ее и измените ее значение на 0.
Мы не знаем наверняка, сработает ли этот вариант, но попробуйте, только предварительно не забудьте сделать резервную копию реестра.
Решение 4: Перезапуск Установщика Windows
Иногда ошибка вызывается Установщиком Windows, но в этом случае ее легко решить, отключив и снова включив эту службу. Для этого:
1. Нажмите Win+R и введите services.msc. Нажмите Enter или кликните OK.
2. Найдите службу Установщик Windows и дважды кликните ее, чтобы открыть свойства.
3. Измените «Тип запуска» на «Отключена».
4. Сохраните изменения и перезагрузите компьютер.
5. После перезагрузки попробуйте снова установить Skype.
Некоторые пользователи также предлагают остановить службу Установщик Windows и снова попытаться установить Skype – попробуйте и этот вариант.
Решение 5: Удаляем временные установочные файлы
Многие приложения перед своей установкой загружают временные установочные файлы на ваш PC, и при попытке установить Skype эти временные файлы могут вызывать ошибку 1618. Чтобы разобраться с проблемой, нужно удалить эти временные файлы.
1. Нажмите Win+R, введите %temp% и нажмите ОК.
2. Удалите все файлы и папки из папки Temp.
3. Откройте папку C:WindowsTemp и удалите все файлы и папки из нее тоже.
Если процесс установки позволяет указать, куда вы хотите извлечь временные установочные файлы, откройте эту папку и удалите все из нее. После удаления всех временных файлов снова попробуйте установить Skype.
Решение 6: Перерегистрировать файлы Установщика Windows
Несколько пользователей сообщили, что исправить ошибку 1618 можно, просто перерегистрировав файлы Установщика Windows.
1. Нажмите Win+X выберите «Командная строка (с правами администратора)».
2. Когда командная строка запустится, введите следующие команды:
msiexec /unregister
msiexec /regserver
3. Когда команды выполнятся, закройте командную строку и перезагрузите компьютер.
После перезагрузки Skype должен установиться без проблем.
Решение 7: Изменение настроек групповой политики
Исправить ошибку 1618 можно, просто изменив настройки групповой политики.
1. Нажмите Win+R и введите gpedit.msc. Нажмите Enter или OK.
2. Когда откроется редактор групповой политики, проследуйте в Конфигурация компьютера > Конфигурация Windows > Параметры безопасности > Локальные политики > Назначение прав пользователя в левой части окна.
3. В правой части найдите пункт «Отладка программ» и дважды кликните.
4. Убедитесь, что в списке есть учетная запись «Администратор». Если ее нет, нажмите «Добавить пользователей или группу» и добавьте ее. Нажмите «Применить» и ОК, чтобы сохранить изменения.
Решение 8: Запускаем установку от имени администратора
Если все предыдущие рецепты не помогли, попробуйте запустить установку Skype как администратор. Для этого кликните правой кнопкой установочный файл Skype и выберите «Запуск от имени администратора».
Исправление ошибки 1619
Решение 1: Извлекаем файлы из MSI
Обычно установочные файлы упакованы в MSI-установщик, и в большинстве случаев вы можете извлечь и запустить их вручную. В одном из предыдущих рецептов мы вкратце описали, как это сделать.
Решение 2: Устанавливаем последнюю версию Skype
Ошибка 1619 при установке Skype может возникать, если вы пытаетесь установить более старую версию. В этом случае решить проблему нетрудно: все, что нужно сделать – скачать последнюю версию Skype и попробовать установить ее.
Ошибки 1603, 1618 и 1619 возникают нередко, но наши рецепты помогут вам разобраться с любой из них.

 Для того, чтобы удалить антивирусные программы ESET, такие как NOD32 или Smart Security, в первую очередь следует воспользоваться стандартной утилитой установки и удаления, доступ к которой можно получить в папке антивируса в меню пуск или через «Панель управления» — «Установка и удаление программ». К сожалению, не всегда такой вариант заканчивается успехом. Возможны разные ситуации: например, после того, как вы удалили NOD32, при попытке установки антивируса Касперского тот пишет, что антивирус ESET все еще установлен, что говорит о том, что он был удален не полностью. Также, при попытке удаления NOD32 с компьютера стандартными средствами могут возникать разнообразные ошибки, о которых мы подробнее поговорим ниже в этой инструкции.
Для того, чтобы удалить антивирусные программы ESET, такие как NOD32 или Smart Security, в первую очередь следует воспользоваться стандартной утилитой установки и удаления, доступ к которой можно получить в папке антивируса в меню пуск или через «Панель управления» — «Установка и удаление программ». К сожалению, не всегда такой вариант заканчивается успехом. Возможны разные ситуации: например, после того, как вы удалили NOD32, при попытке установки антивируса Касперского тот пишет, что антивирус ESET все еще установлен, что говорит о том, что он был удален не полностью. Также, при попытке удаления NOD32 с компьютера стандартными средствами могут возникать разнообразные ошибки, о которых мы подробнее поговорим ниже в этой инструкции.
Удаление антивируса ESET NOD32 и Smart Security стандартными методами
Первый способ, который следует использовать для удаления любой антивирусной программы — это вход в панель управления Windows, выбор пункта «Программы и компоненты» (Windows 8 и Windows 7) или «Установка и удаление программ» (Windows XP). (В Windows 8 Вы также можете открыть список «Все приложения» на начальном экране, кликнуть правой кнопкой мыши по антивирусу ESET и выбрать в нижней панели действий пункт «Удалить».)

После этого выберите в списке установленных программ Ваш антивирусный продукт ESET и нажмите кнопку «Удалить/Изменить» вверху списка. Запустится мастер установки и удаления продуктов Eset — вам достаточно просто следовать его указаниям. Если же он не запустился, выдал ошибку при удалении антивируса или произошло что-то еще, что помешало довести начатое до конца — читаем далее.
Возможные ошибки при удалении антивирусов ESET и способ их решения
При удалении, а также при установке ESET NOD32 Antivirus и ESET Smart Security могут возникать самые различные ошибки, рассмотрим наиболее распространенные из них, а также способы исправления этих ошибок.
Установка не удалась: откат действия, базовый механизм фильтрации отсутствует
Данная ошибка наиболее распространена на различных пиратских версиях Windows 7 и Windows 8: в сборках, в которых некоторые службы по молчанию отключены, якобы за ненужностью. Кроме этого, данные службы могут отключаться разным вредоносным программным обеспечением. Помимо указанной ошибки, могут появляться следующие сообщения:
- Службы не запущены
- Компьютер не был перезагружен после удаления программы
- Произошла ошибка при запуске служб
При возникновении данной ошибки, зайдите в панель управления Windows 8 или Windows 7, выберите пункт «Администрирование» (Если у Вас включен просмотр по категориям, включите крупные или мелкие значки, чтобы увидеть этот пункт), затем в папке Администрирование выберите «Службы». Также запустить просмотр служб Windows можно нажав Win + R на клавиатуре и введя в окно «Выполнить» команду services.msc.

Найдите в списке служб пункт «Служба базовой фильтрации» и проверьте, запущена ли она. В случае, если служба отключена, кликните по ней правой кнопкой мыши, выберите пункт «Свойства», затем в пункте «Тип запуска» укажите «Автоматически». Сохраните изменения и перезагрузите компьютер, после чего попробуйте удалить или установить ESET снова.
Код ошибки 2350
Данная ошибка может возникнуть как при установке, так и при удалении антивируса ESET NOD32 или Smart Security. Здесь я напишу о том, что делать, если из-за ошибки с кодом 2350 не удается удалить антивирус с компьютера. Если проблема при установке — возможны и другие варианты решения.
- Запустите командную строку от имени администратора. (Зайти в «Пуск» —«Программы» — «Стандартные», нажать правой кнопкой мыши по «Командная строка» и выбрать пункт «Запуск от имени администратора». Введите по порядку две команды, нажимая после каждой Enter.
- MSIExec /unregister
- MSIExec /regserver
- После этого перезагрузите компьютер и попробуйте удалить антивирус стандартными средствами Windows снова.
В этот раз удаление должно пройти успешно. Если же нет, то продолжаем читать это руководство.
При удалении программы произошла ошибка. Возможно удаление уже было совершено
Такая ошибка возникает, когда сначала Вы пробовали удалить антивирус ESET неправильно — просто удалив соответствующую папку с компьютера, чего делать ни в коем случае нельзя. Если же все-таки это произошло, то поступаем следующим образом:
- Отключаем все процессы и службы NOD32 в компьютере — через диспетчер задач и управление службами Windows в панели управления
- Убираем все файлы антивируса из автозагрузки (Nod32krn.exe, Nod32kui.exe) и другие
- Пробуем окончательно удалить каталог ESET. Если не удаляется, используем утилиту Unlocker.
- Используем утилиту CCleaner для того, чтобы убрать из реестра Windows все значения, имеющие отношение к антивирусу.
Стоит отметить, что несмотря на это в системе могут остаться файлы данного антивируса. Как это повлияет на работу в дальнейшем, в частности на установку другого антивируса — неизвестно.
Еще один возможный вариант решения данной ошибки — заново установить ту же версию антивируса NOD32, после чего удалить ее правильно.
Ресурс с установочными файлами недоступен 1606
Если у Вас возникают следующие ошибки при удалении антивируса ESET с компьютера:
- Нужный файл находится на сетевом ресурсе, который сейчас не доступен
- Ресурс с установочными файлами для этого продукта недоступен. Проверьте существование ресурса и доступ к нему
То поступаем следующим образом:
Заходим в пуск — панель управления — система — дополнительные параметры система и открываем вкладку «Дополнительно». Здесь следует зайти в пункт Переменные среды. Найдите две переменные, указывающие путь к временным файлам: TEMP и TMP и задайте им значение %USERPROFILE%AppDataLocalTemp, также можно указать и еще одно значение C:WINDOWSTEMP. После этого, удалите все содержимое этих двух папок (первая находится в C:UsersВаше_имя_пользователя), перезагрузите компьютер и попробуйте удалить антивирус снова.
Удаление антивируса с помощью специальной утилиты ESET Uninstaller
Ну и последний способ, чтобы полностью удалить антивирусы NOD32 или ESET Smart Security с Вашего компьютера, если ничто другое Вам не помогло — использовать специальную официальную программу от ESET для этих целей. Полное описание процедуры удаления с помощью данной утилиты, а также ссылка, по которой Вы можете скачать ее доступны на этой странице этой странице

Программу ESET Uninstaller следует запускать только в безопасном режиме, о том, как зайти в безопасный режим в Windows 7 написано по ссылке, а вот инструкция, как зайти в безопасный режим Windows 8.
В дальнейшем, для удаления антивируса просто следуйте указаниям на официальном сайте ESET. При удалении антивирусных продуктов с помощью ESET Uninstaller возможен сброс сетевых настроек системы, а также появление ошибок реестра Windows, будьте осторожны при применении и внимательно читайте руководство.
Как удалить антивирус ESET с компьютера через панель управления
Откройте панель управления Windows и выберите меню «Удаление программ», Установка и удаление программ» или «Программы и компоненты». Найдите в списке продукты ESET и удалите их, следуя указаниям в окне Мастера удаления.
Если ESET NOD32 или ESET Smart Security защищён паролем, то появится запрос на ввод пароля:

Если вы не помните установленный пароль, удаление антивируса не будет возможно стандартным способом: для удаления понадобится утилита ESET Uninstaller, о которой написано ниже.

Если введён правильный пароль, или не был установлен, будут предложены варианты восстановления или удаления антивируса. Нажмите «Удалить» для полного удаления ESET из системы:

Если вам будет предложено указать причину удаления антивируса, отметьте её и нажмите «Далее». Результат ответа не повлияет на дальнейший процесс деинсталляции:

Подтвердите удаления продукта:

Дождитесь завершения удаления антивируса — это может занять несколько минут:

Когда удаление будет завершено, нажмите кнопку «Готово»:

После завершения работы утилиты, подтвердите перезагрузку компьютера:

Удаление антивируса ESET утилитой ESET Uninstaller
Если ESET нет в списке установленных программ, удаление ESET не запускается или появляется ошибка при удалении, используйте утилиту удаления ESET Uninstaller. Эта утилита поддерживает удаление большинства персональных и серверных продуктов ESET, версий 5 и выше:
- ESET NOD32 Smart Security
- ESET NOD32 Antivirus
- ESET NOD32 Internet Security
- ESET NOD32 Smart Security Premium
- ESET Endpoint Security
- ESET Endpoint Antivirus
- ESET File Security for Microsoft Windows Server
- ESET Mail Security for Microsoft Exchange
- ESET Security for Microsoft SharePoint Server
- ESET Mail Security for IBM Domino
Предупреждение: Использование утилиты ESET Uninstaller может сбросить ваши настройки сети Windows. Если вы будете использовать утилиту, чтобы удалить ESET Mail Security for Microsoft Exchange Server для Server 2008, то вам будет необходимо переустановить драйверы сетевой карты.
 Скачать утилиту удаления ESET Uninstaller
Скачать утилиту удаления ESET Uninstaller
Скопируйте утилиту «ESETUninstaller.exe» на рабочий стол.
Перезагрузите компьютер в Безопасный режим Windows и запустите утилиту. При запуске, появится предупреждение ,о возможном сбросе настроек сети Windows в процессе работы утилиты. Нажмите клавишу Y, для подтверждения запуска утилиты:

Примечание: Если утилита будет запущена не в «Безопасном режиме», то появится ошибка «ERROR! Your computer is running in an unsafe mode».

Утилита просканирует систему и покажет найденные программы ESET в пронумерованном списке. Выберите из списка установку ESET, которую вы хотите удалить, введя её номер и нажав ENTER. Обычно, утилита находит одну установку продукта ESET, которая будет в списке под номером 1:

Нажмите клавишу Y, для подтверждения удаления. После успешного удаления, внизу появится надпись «Press any key to exit»:


После закрытий окна утилиты, перезагрузите компьютер.
Дополнительные команды: Введите ESETUninstaller.exe /help для просмотра доступных команд. Используйте параметр /mode=offline для поиска ESET на загрузочных носителях или /mode=online для поиска на жестких дисках, если утилита не обнаруживает их автоматически. Используйте параметр /force для автоматического удаления всех найденных продуктов ESET без запросов.
Например, для автоматического удаления всех продуктов ESET с перезагрузкой системы, используйте команду: ESETUninstaller.exe /force /reboot
Полный список команд представлен на скриншоте ниже:
Как удалить Eset Nod32 с компьютера на Windows 7, 10

Антивирусные продукты порой настолько крепко обживаются в компьютере, что удалить их с машины получается лишь ценой значительных усилий. Например, так происходит с NOD32: если приходит время сменить его другими программами, разработка ESET может оставить следы в системе – от мусорных записей в реестре Windows до целой папки приложения в Program Files. Чтобы это не приключилось, надо научиться, как удалить Есет Нод 32 полностью с компьютера Виндовс 7, Виндовс 10.
Штатное удаление Есет Нод 32 полностью с компьютера
В Windows предусмотрены стандартные инструменты удаления ненужного софта – статус дружелюбной к пользователю системы обязывает. И с точки зрения прикладной логики это единственный способ, как правильно и наиболее безопасно удалить антивирусник Нод 32 с компа.
В «семерке» перейдите в Панель управления из Пуска.

Далее выберите Удаление программ.

В «десятке» можно воспользоваться быстрым меню обслуживания, которое вызывается по Win-X.

Система проверит список установленных программ и выведет полный перечень. Если Windows на компьютере или ноутбуке стоит с незапамятных времен, приложений устанавливалось много, это может занять некоторое время.
Найдите в списке требуемый антивирусный продукт – например, пробную версию, которая почему-то вам не понравилась, или полноценный продукт, от использования которого хотите отказаться. Выделите его и нажмите «Изменить».

После этого запустится штатный установщик.

Он позволяет как удалить антивирус Есет Нод 32 с компьютера, так и наоборот, восстановить работоспособность ESET.


Подтвердите выполнение операции.

В норме на ПК не должно остаться фрагментов антивируса. Но на практике часто возникает вопрос, как удалить остатки Есет Нод 32.
Если штатный деинсталлятор схалтурил, на компьютере могут остаться файлы и настройки приложения. Есть различные способы справиться с ними:
- применить специальные программы, например, Revo Uninstaller или его аналоги. Достоинство варианта в том, что проверяются различные места, где может находиться забытый файл, ключ реестра и т.д. Некоторое ПО также позволяет отследить особенности установки антивируса, чтобы потом наиболее полным образом удалить его данные (вот только заранее мало кто так делает);
- самостоятельно поискать и удалить возможные «хвосты». Метод позволяет справиться с самыми очевидными потерянными антивирусом файлами или настройками. А вот гарантировать, что вы найдете действительно все, никто не сможет – логика разработчиков-то неизвестна;
- запустить утилиту от самих разработчиков, которые лучше всех знают, как удалить ESET Nod32 Antivirus с компьютера, будь то Windows 7 или другая версия ОС. К недостаткам относится потенциальная возможность потери данных, о чем создатели утилиты прямо предупреждают. Так что до запуска (впрочем, как и при других вариантах удаления в этом пункте) настоятельно рекомендуется сохранить куда-нибудь важные данные.
Как удалить ESET Nod32 программами-деинсталляторами
Рассмотрим на примере Revo Uninstaller. Запустите приложение и выберите программный продукт, от которого хочется избавиться.

Если возможно, утилита сначала запустит штатный деинсталлятор, затем предложит просканировать систему на «следы» программы. Выберите желаемый вариант и выполните сканирование.

Затем просмотрите найденные ключи и удалите те, которые остались от ESET.

Аналогичным образом поступите с папками.

После этого удаление будет завершено. При использовании других средств логика работы будет такой же или похожей.
Ручная «зачистка» ESET Nod32 на Виндовс 7 и Виндовс 10
В этом методе рекомендуется сначала выполнить штатную деинсталляцию, чтобы остановить запущенные антивирусом защитные сервисы. В противном случае вы рискуете столкнуться с механизмами самозащиты программы. Не повредит и сделать точку восстановления.
Откройте папку Program Files и найдите в ней папку с продуктом ESET. Далее удалите ее с компьютера. Учтите, что для этого действия система может запросить подтверждение администраторских прав.

Затем откройте редактор реестра (Win-R и далее regedit) и сделайте бэкап – пригодится, если что-то пойдет не так, как планировалось.

Найдите в реестре (Ctrl-F) все упоминания антивируса. Удалите обнаруженные элементы.

Если этого не сделать, система будет считать, что какие-то компоненты все еще присутствуют. А это значит, что во время запуска или в иных ситуациях она попытается их запустить, что повлечет за собой непредсказуемые последствия.
Перезагрузитесь и убедитесь, что система стабильно функционирует.
Использование ESETUninstaller
Помимо классического метода, можно устранить слишком живучий ESET «родным» инструментом. Скачайте его с http://download.eset.com/special/ESETUninstaller.exe и запомните, куда вы сохраняете файл.
Есть некоторые отличия в том, как удалить Нод 32 с компьютера с «семёркой» и как это сделать в Windows 10. В «десятке» нужно дополнительно перед запуском утилиты проверить сетевые подключения. Для этого откройте детали сетевых подключений: через Win-R запустите на исполнение ncpa.cpl.

Далее правым кликом по Wi-Fi соединению откройте свойства и поищите в перечне компонентов ESET Personal Firewall или Epfw NDIS LightWeight Filter. При обнаружении отметьте его и кликните по удалению в том же окне свойств.
После этого запустите систему в безопасном режиме и запустите загруженный ранее инструмент от Администратора. Утилита по-английски напомнит о необходимости сделать бэкап и попросит подтвердить удаление нажатием на латинскую «Y» с последующим Enter’ом.

Дальше она просканирует ПК и выведет список продуктов для удаления. Выберите подходящий и нажмите на нужную цифру (чаще всего 1), подтвердите выбор нажатием ввода.

Появится запрос подтверждения – снова введите «Y». После сообщения с «any key» нажмите что-нибудь на клавиатуре.

Можно перезагружаться – ESET удален полностью.
Как удалить с компьютера антивирус ESET NOD32 полностью?
Программа ESET NOD32 является антивирусным программным обеспечение, работа которого обеспечивает вам безопасную работу, и защиту от вирусного ПО. Использование данной программы гарантирует вам безопасность в сети и защиту личных данных от утери или кражи.
Бывает такое, что после обновления или некорректной установки (прерывание или удаление файлов) антивирусное программное обеспечение начинает некорректно работать или вовсе не запускаться. Решением такого рода проблемы может быть переустановка программы, для этого необходимо полностью удалить данное ПО с компьютера и все файлы с записями, связанными с ним.
Также бывает ситуация, когда необходимо провести тонкую настройку антивирусной программы, а на ней стоит пароль, который никто не знает или забыли, в таком случае поможет только полное удаление и установка заново.
- Процесс удаления
- Удаление стандартными средствами Windows
- Удаление при помощи специальной утилиты с официального сайта
- Удаление через командную строку
- Удаление при помощи сторонней утилиты
- Удаления программы, когда требуется пароль безопасности
- Проверка оставшихся записей и файлов, после удаления антивирусной программы
- Заключение
Процесс удаления
Как удалить ESET NOD32 с компьютера? Рассмотрим разные способы удаления, и выбирем самые простые и максимально способствующие полному удалению варианты.
• Удаление стандартными средствами Windows.
• Удаление при помощи специальной утилиты, которую предлагает официальный сайт.
• Удаление через командную строку.
• Удаление при помощи сторонней утилиты.
• Удаления программы, когда требуется пароль безопасности.
• Проверка оставшихся записей и файлов, после удаления антивирусной программы.
Способы описанные в этой статье подойдут для удаления всех продуктов компании ESET, а именно ESET NOD32 antivirus и Smart Security.
Удаление стандартными средствами Windows
Для того, чтобы удалить антивирусную программу стандартными средствами, необходимо открыть панель управления.
После того как откроется окно панели управления выбираем «Мелкие значки» и открываем «Программы и компоненты». 
Далее перед нами откроется окно, в котором будут отображены все программы и приложения, которые установлены в нашей системе. Тут нам нужно выбрать наш анивирус ESET NOD32, нажать на него правой кнопкой и выбрать «Изменить». 
Теперь перед нами откроется окно мастера установки ESET NOD32, тут просто следуем инструкциям. Нажимаем далее, после этого выбираем пункт «Удалить». 
В следующем окне нам предложат указать причину, по которой мы хотим удалить продукт, выбираем «Другая причина» и дожидаемся окончания установки. После чего нужно будет перезагрузить компьютер. 
Удаление при помощи специальной утилиты с официального сайта
Для начала нам необходимо скачать эту программу с сайта eset.com по ссылке http://download.eset.com/special/ESETUninstaller.exe
1 шаг. После того, как скачали файл нам необходимо удалить правило фаервола антивирусной программы из свойств сетевого адаптера. Это необходимо делать только если у вас ноутбук или компьютер с приемником сигнала Wi-Fi под управление ОС Windows 10, если нет, тогда сразу переходим к следующему шагу.
Для этого нажимаем сочетание клавиш Win+R, откроется окно «Выполнить», пишем в строке команду «control» и нажимаем Enter. Откроется Панель управления, тут нам необходимо открыть «Центр управления сетями и общим доступом». 
После того как открылось окно, выбираем «Изменить параметры адаптера» 
Теперь мы видим все подключённые сетевые адаптеры, нажимаем по «Беспроводному подключению» правой кнопкой мыши и выбираем «Свойства».
В открывшемся окне выбираем параметр «Epfw NDIS LightWeight Filter» и нажимаем кнопку «Удалить». Если такого параметра нет, тогда переходим к следующему шагу. 
2 шаг. Необходимо загрузить систему в безопасном режиме нам нужно запустить конфигурацию «msconfig». Для этого открываем строку «Выполнить» нажав сочетание клавиш Win+R, в появившемся окне вводим команду «msconfig». 
Откроется окно «Конфигурация системы», тут нам необходимо перейти на вкладку «Загрузка» и установить галку на пункте «Безопасный режим», после чего нажать «ОК» и согласиться с предупреждением о перезагрузке компьютера. 
Такой способ загрузки в Безопасном режиме подойдет для компьютеров с операционной системой Windows Vista/7/8/10.
Что бы выключить «Безопасный режим» проделываем все те же шаги, только в этот раз снимаем галку и нажимаем «ОК»
3 шаг. После того как загрузились в безопасном режиме запускаем ранее скачанную программу, нажимаем правой кнопкой по ней и выбираем «запустить от имени Администратора».
4 шаг. Перед нами откроется командная строка, необходимо ответить на запрос, для этого нажимаем кнопку «Y» на клавиатуре и Enter.
Далее может появится такой запрос, тут необходимо нажать «1» и Enter.
Еще один запрос, тут мы тоже нажимаем «Y» на клавиатуре и Enter.
Если все прошло успешно, тогда вы должны увидеть следующую надпись «Press any key to exit», нажимаем любую кнопку, командная строка закроется, после чего необходимо выключить режим «Безопасной загрузки» и перезагрузиться в нормальном режиме.
Так мы полностью удалили антивирусную программу ESET NOD32 с компьютера.
Удаление через командную строку
Для того, чтобы удалить программу ESET NOD32 Antivirus с компьютера через командную строку, нам необходимо запустить её от имени администратора. Для этого открываем пуск, или если вы пользуетесь Windows 10 нажимаем на иконку лупы (Поиск) возле пуска. В поисковой строке пишем cmd, нажимаем правой кнопкой на «Командную строку» и выбираем «Запустить от имени Администратора». 
Перед нами открылась командная строка с правами администратора. Вводим команду «wmic» и нажимаем «Enter» 
Далее после применения первой команды пишем следующую «product where name=”ESET NOD32 Antivirus” call uninstall». Если все прошло отлично, тогда мы должны увидеть сообщение «Method execution successfull». 
Программа удалена с компьютера.
Удаление при помощи сторонней утилиты
Существует большое множество программ, которые предназначены для учета и удаления программ с компьютера. Одной из таких воспользуемся для удаления ESET NOD32.
Удаление мы будем проводить с помощью утилиты Uninstall Tool. Почему именно она?
Эта программа хороша тем, что проводит полное удаление любого софта и очистку реестра от его записей, а также она показывает все драйвера и скрытые конфигурации, которые устанавливаются вместе с программами.
После того как мы скачали и установили программу, открываем её, перед нами откроется список из приложений, которые установлены на вашем компьютере. Выбираем антивирусную программу ESET NOD32, нажимаем правой кнопкой и выбираем деинсталлировать. 
После того как пройдет обычная деинсталляция откроется окно, в котором программа предложить просканировать файловую систему и реестр, чтобы найти все записи, принадлежащие этой программе и удалить их. Нажимаем «ОК» и ожидаем окончания сканирования. По окончанию сканирования мы увидим все обнаруженные файлы и записи, принадлежащие ESET NOD32, нажимаем «удалить». Теперь программа ESET NOD32 полностью удалена с компьютера. 
Удаления программы, когда требуется пароль безопасности
Для того, чтобы удалить программу ESET NOD32, когда на ней стоит пароль, потребуется специальная утилита. Данная программа поддерживает следующие версии ПО ESET
• ESET NOD32 4.2/5/6/7/8/9/10.1
• ESET Internet Security 10
• ESET Smart Security 4.2/5/6/7/8/9/10.1
Ссылка для скачивания: Сброс пароля
Без сброса пароля вам не удастся ни настроить антивирусную программу, ни удалить. Поэтому если вы забыли пароль либо компьютер передали с уже установленным паролем, а вам необходимо тонко настроить ESET NOD32, тогда вам необходимо снять пароль.
Для начала нам необходимо скачать утилиту. После того как мы её скачали, перезагружаемся в «Безопасном режиме». Описание загрузки в безопасном режиме.
После того как мы загрузились в безопасном режиме, распаковываем скачанный ранее архив утилиты и запускаем от имени администратора. 
Откроется командная строка, в которой необходимо нажать любую клавишу для продолжения её работы. 
Ожидаем загрузку, и перед нами должно появится сообщение «Password Reset!», это сообщение означает, что пароль удален. Теперь перезагружаем компьютер в нормальный режим и выше описанными способами удаляем антивирусную программу ESET NOD32 с компьютера.
Проверка оставшихся записей и файлов, после удаления антивирусной программы
Если вам необходимо полностью избавиться от всех записей и файлов программы, тогда можно пройтись по реестру и файловой системе, что бы проверить не осталось ли чего, после удаления программы ESET NOD32 с вашего компьютера.
Для начала проверим реестр. Для того, чтобы открыть реестр нажимаем сочетание клавиш Win+R и в строке «Выполнить» вводим команду «regedit» и нажимаем Enter. 
Откроется окно с каталогами реестра. Проверяем нет ли папок «ESET» в каталогах
• HKEY_LOCAL_MACHINESOFTWARE
• HKEY_CURRENT_USERSoftware
Если в этих каталогах имеются такие папки, тогда выделяем их и нажимаем клавишу «Delete». 
Таким образом мы проверили реестр и удалили остаточные записи программы.
Переходим к файловой системе, для начала проверяем следующие каталоги (для того, чтобы проще было переходить к нужным каталогам, просто копируем путь и вставляем в строку Проводника заменив имя папки пользователя на ваше). Если в данных каталогах находите папки с именем «ESET», выделяем и удаляем их.
• C:Usersпапка_вашего_пользователяAppDataRoaming
• C:Users папка_вашего_пользователяAppDataLocal
• C:Program Files
• C:Program Files (x86)
• C:ProgramData
Проверим службы ОС Windows
Для этого открываем строку «Выполнить» и вводим команду «services.msc» 
После того как откроется окно служб, ищем службы, связанные с ESET, нажимаем по службе правой кнопкой мыши и выбираем свойства. 
Откроется окно свойств, переводим «Тип запуска» в положение «Отключена» и нажимаем «ОК». 
После того как проделали все шаги по удалению файлов и записей реестра, перезагружаем компьютер.
Программа ESET NOD32 полностью удалена с вашего компьютера.
Заключение
В данной статье рассказывается о том, как удалить программу ESET NOD32 или ESET Smart Security с вашего компьютера. Лучшим способом удаления считаю использование сторонней утилиты Uninstall Tool, так как после удаления программы она самостоятельно проверяет файловую систему и реестр на наличие файлов, связанных с программой. Так же стоит заметить и утилиту, которую предлагает нам официальный support ESET, так как она проделывает похожие действия. Выбрав подходящий вам вариант удаления, вы сможете с легкостью полностью удалить ESET NOD32 или ESET Smart Security с вашего компьютера.
Полное удаление антивируса ESET NOD32 с компьютера
Антивирус ESET NOD32 является лучшим продуктом в своем классе. Он прост в использовании и, конечно же, хорошо защищает от многочисленных угроз, угрожающих безопасности компьютера.
Иногда возникают случаи, когда антивирус необходимо удалить, (например, для установки другого ПО), при которых многие пользователи сталкиваются с рядом определенных проблем.

Разработчики ПО защищают не только ваш ПК, но и свой продукт от вирусных угроз, ведь современные вирусные программы могут удалять антивирус с компьютера без ведома пользователя. Чтобы избежать этого, разработчики предусмотрели возможность удаления программы только при использовании конкретных способов.
Стандартные методы ОС
Многие задаются вопросом, как удалить антивирус eset nod32 с компьютера.
Можно попытаться сделать это стандартным методом операционной системы Windows:
заходим в «Панель управления»;

затем выбираем пункт «Программы и компоненты»;
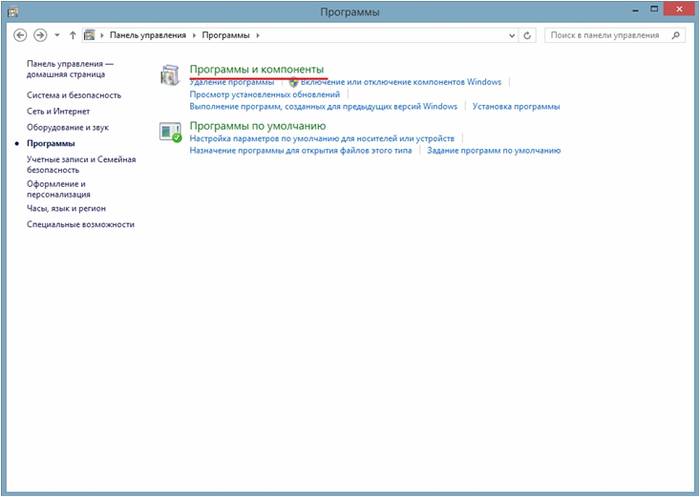
далее в списке установленных программ необходимо найти «ESET NOD32»;
После проделанных действий на экране появится деинсталлятор. Пользователю необходимо следовать указаниям, позволяющим произвести удаление программы. Если во время деинсталляции продукта возникли ошибки, то необходимо произвести удаление ПО другими методами.
Возможные ошибки и способ их решения
Во время удаления антивируса «ESET NOD32» могут возникать различные ошибки, что приводит к сбою удаления ПО.
Распространенные ошибки во время удаления антивируса «ESET NOD32»:
откат действия, базовый механизм фильтрации отсутствует;
ошибка с кодом 2350;
установочные файлы недоступны;
удаление уже было совершенно.
Это наиболее частые ошибки, которые возникают при удалении «ESET NOD32».
Видео: удаляем антивирус
Откат действия, базовый механизм фильтрации отсутствует
Эта ошибка встречается наиболее часто в тех ситуациях, если компьютер находится под управлением пиратской версии операционной системы Windows 7 и Windows 8. Дело в том, что в пиратских версиях ОС могут быть отключены некоторые службы.
Также пользователь может видеть не только ошибку «Откат действия, базовый механизм фильтрации отсутствует», но и другие:
компьютер не перезагружен после удаление программы;
некоторые службы не запущенны;
ошибка при запуске служб.
Чтобы избавиться от данной ошибки, необходимо проделать следующие действия:
необходимо зайти в «Панель управления»;
далее «Система и безопасность»;

затем выбрать пункт «Администрирование»;

далее выбрать «Службы»;

после этого появится окно «Службы», где необходимо найти службу под названием «Служба базовой фильтрации». Если служба остановлена, то ее необходимо запустить: правая кнопка мыши по названию службы и выпадающем контекстном меню выбрать «Запустить». В свойствах службы, в поле «Тип запуска» необходимо поставить «Автоматически»;


затем компьютер необходимо перезагрузить и провести деинсталляцию «ESET NOD32» заново.
Код 2350
Данный тип ошибки «Код 2350» может возникать в двух случаях: при установке программы и при ее удалении.
Для того, чтобы избавиться от ошибки «Код 2350» необходимо проделать следующие действия:
первое, что необходимо сделать, запустить командную строки с правами администратора. «Пуск» -> «Программы» -> «Стандартные» -> «Командная строка». Щелкнув правой кнопкой мыши по пункту «Командная строка», выбираем «Запуск от имени администратора». Для пользователя операционной системы Windows 8 и 8.1 командную строку от имени администратора можно запустить с помощью сочетания клавиш «Win+X» и в контекстном меню выбрать «Командная строка (администратор)»;
далее в окне командной стоки необходимо последовательно набрать две команды: «MSIExec /unregister», после чего нажать на клавиатуре клавишу «Enter» и «MSIExec /regserver» и затем опять нажать на клавишу «Enter»;

затем компьютер необходимо перезагрузить и произвести удаление антивируса еще раз.
Установочный файл недоступен
Чтобы избавиться от ошибки «Установочный файл недоступен» необходимо проделать следующие действия по ее устранению:
для начала заходим в «Панель управления»;
затем заходим в «Система и безопасность»;
далее выбираем пункт «Система»;

потом выбираем «Дополнительные параметры системы»;

в появившимся окне «Свойства системы» выбираем вкладку «Дополнительно»;
внизу выбираем вкладку «Переменные среды»;

затем в окне «Переменные среды» необходимо выбрать две переменные «TEMP» и «TMP» и задать для них следующее значение «%USERPROFILE%AppDataLocalTemp»;

затем необходимо провести очистку содержимого этих папок и попытаться произвести деинсталляцию еще раз.
Возможно, программа удалена
Ошибка «Во время удаления программы произошла ошибка» чаще всего возникает тогда, когда пользователь удалял ПО неправильно, то есть просто-напросто удалил лишь папку с программой.
В этой ситуации в реестре все еще находятся файлы антивируса, и чтобы избавиться от данной ошибки необходимо выполнить следующие действия:
заходим в диспетчер задач при помощи сочетания клавиш «Ctrl+Alt+Delete»;
в окне диспетчера задач, во вкладке «Процессы» необходимо найти все процессы, относящиеся в антивирусу;

затем заходим в «Службы» и отключаем все службы, которые относятся к программе;
далее необходимо зайти в автозагрузку Windows: «Win+R» -> В окне «Выполнить» вводим команду «msconfig» -> в окне «Конфигурация системы» выбираем вкладку «Автозагрузка» и удаляем процессы со следующим наименованием «Nod32krn.exe», «Nod32kui.exe»;

затем используем программу «Ccleaner» и очищаем реестр»;

после этого необходимо попробовать удалить антивирус еще раз.
Как удалить антивирус NOD32 утилитой ESET Uninstaller
Для того, чтобы удалить антивирус можно воспользоваться специально разработанной утилитой «ESET Uninstaller». Она также поможет удалить NOD32, если забыт пароль.
Для того, чтобы произвести удаление «NOD32» с помощью утилиты «ESET Uninstaller» необходимо:
для начала необходимо скачать утилиту и сохранить ее на рабочий стол. Скачать утилиту можно воспользовавшись поисковой системой;
далее перезагружаем компьютер в безопасном режиме;
система загрузится в безопасном режим, после чего на рабочем столе необходимо запустить утилиту «ESET Uninstaller»;
после запуска появится окно утилиты, где необходимо ввести команду «y/n» и выбрать «y»;

затем утилита покажет список всех установленных антивирусов на ПК. В списке находим антивирус «NOD32» и вводим его номер, под которым он находится в списке, после чего нажимаем на клавиатуре клавишу «Enter»;

затем необходимо ввести команду «y» и дождаться завершения процесса удаления антивируса с компьютера;

после того как деинсталляция завершена, в окне утилиты появится надпись «Press any key to exit». Необходимо нажать на любую кнопку клавиатуре и перезагрузить компьютер.
Загрузка в безопасном режиме для пользователей Windows 7 выполняется следующим образом:
во время перезагрузки необходимо удерживать клавишу «F8» -> в списке вариантов загрузки требуется выбрать «Безопасный режим»;

Для пользователей Windows 8 запустить ОС в безопасном режиме можно следующим образом:
заходим в «Параметры» и, удерживая клавишу «Shift», кликаем «Выключение»;
выбираем «Диагностика» -> «Дополнительные параметры» -> «Параметры загрузки» -> «Перезагрузить» -> «Включить безопасный режим».



после этого система перезагрузится в безопасном режиме.
Встроенный деинсталлятор ESET
Удалить «NOD32» можно с помощью встроенного деинсталлятора.
Сделать это можно следующим способом:
для начала заходим в «Пуск»;
далее в списке установленных программ находим папку под названием «ESET»;
затем открываем папку и списке находим пункт «Удалить»;
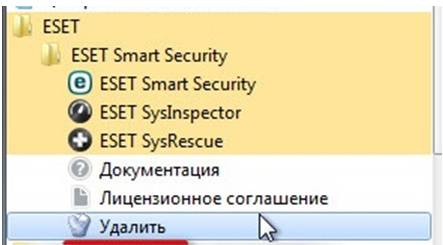
Важно! Производить удаление антивируса «ESET NOD32» рекомендуется с помощью встроенного деинсталлятора. Если удаление программы производится с помощью стандартного средства операционной системы Windows «Удаление программ», то полностью удалить антивирус таким способом не выйдет.
после запуска встроенного деинсталлятора появится окно «Почему вы удаляете «ESET NOD32?». В окне необходимо отметить ту причину, по которой вы деинсталлируете программу;
затем щелкаем на клавишу «Далее» внизу окна;
после того, как процесс деинсталляции завершен, необходимо найти на рабочем столе ярлык «Мой компьютер»;
в окне проводника находим строку «Поиск» и вписываем в пустое поле «ESET»;

далее начнется процесс поиска файлов, которые остались в системе и не были удалены. После того, как все файлы найдены, необходимо произвести их удаление.
Важно! В некоторых случаях файлы ПО могут просто-напросто не удалиться. Чтобы удалить их можно воспользоваться бесплатной утилитой «Unlocker».
В этой статье были рассмотрены способы удаление антивируса ESET NOD32, которые позволяют полностью очистить компьютер от программы.
 24 февраля, 2012
24 февраля, 2012  ak-83
ak-83
Если при обновлении NOD32 вы получили сообщение — ошибка создания временного файла, то вам нужно выполнить несколько простых шагов.
1. Прогнать систему с помощью утилиты TDSSKiller
2. Проверить существование папки C:WindowsTemp и если ее нет, создать её.
3. Проверть настройки Переменных сред:
Откройте меню Пуск — Панель управления — Система — Дополнительно — Переменные среды и проверьте наличие этих ключей в переменных средах пользователя, пользователь должен иметь права администратора и антивирус должен быть установлен с учётной записи этого пользователя:
TEMP C:Documents and Settings%USERPROFILE%Local SettingsTemp
TMP C:Documents and Settings%USERPROFILE%Local SettingsTemp
В системных переменных должны присутствовать следующие пути:
TEMP C:WINDOWSTEMP
TMP C:WINDOWSTEMP
windir C:WINDOWS
Если эти ключи отсутствуют, то их необходимо добавить при помощи кнопки «Создать».
Если эти записи уже существуют, то необходимо проверить существование папок на которые эти ключи ссылаются:
C:Documents and Settings%USERPROFILE%Local SettingsTemp
C:WindowsTemp
Если Вы не можете найти папку Local Settings, то по всей видимости она скрытая и для её отображения необходимо поставить галочку «Показывать скрытые файлы и папки» в разделе «Сервис — Свойства папки — Вид».
4. Удалите содержимое папки C:Documents and SettingsAll UsersApplication DataESETESET NOD32 AntivirusUpdfiles. Удалить ее можно из безопасного режима Windows.
Вы можете оставить комментарий.
27.08.2017
Просмотров: 25590
Если при переустановке антивируса ESET NOD32 вы получили следующую ошибку: «Установка ESET NOD32 Smart Security (ESET NOD32 Антивирус) завершена преждевременно» то, вероятнее всего, это произошло из-за неправильного удаления ESET NOD 32, прерванной установки или неудачного отката до более старой версии.
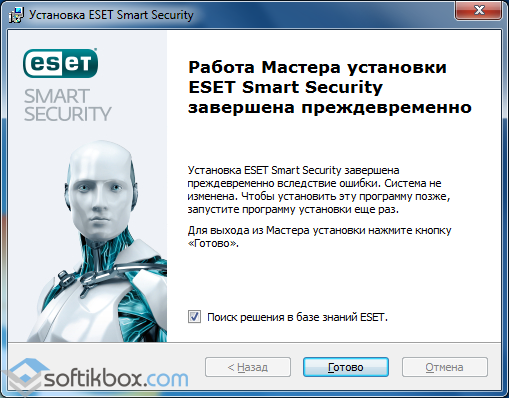
Так или иначе, в системе остались файлы ESET NOD32 или даже работающие службы, которые не дают установить программу заново. Нашей задачей будет удалить эти «остатки» правильно и безопасно для системы.
Читай также: Как удалить Nod 32 различными способами с компьютера или ноутбука?
Содержание:
- Подготовительные работы
- Способ для Windows XP, Vista, Home Server, Server 2003 R2, 2003, 200
- Способ для Windows 7, Windows 8, Windows Server 2008 R2, 2012, 2012 R2
- Способ для Windows 10
Читайте также: Экспорт настроек ESET NOD32
Подготовительные работы
Если ваш ESET NOD32 еще работает, то очень рекомендуем сделать экспорт настроек. Ибо при переустановке все они будут утрачены. Как это сделать подробно, описано в статье «Экспорт настроек ESET NOD 32».
Так же будет неплохо сохранить настройки сетевого адаптера. Для этого необходимо выполнить следующие действия:
- Нажмите «Пуск» и в строке поиска введите «сmd».
- На строчке cmd.exe, нажмите правую кнопку и выберите «Запуск от имени администратора».
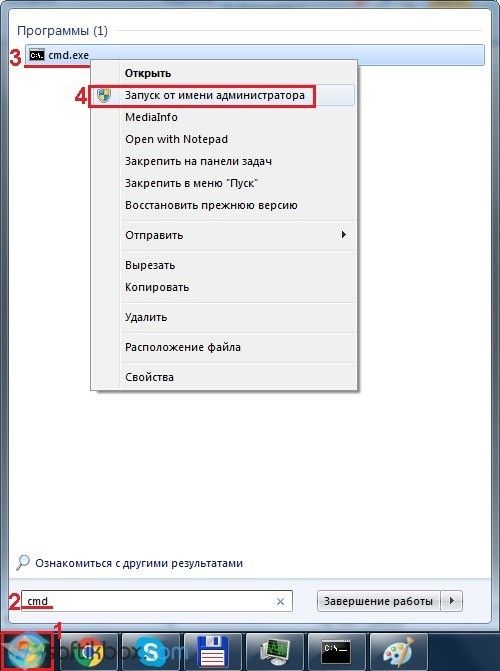
- В открывшемся окне введите следующую команду:
netsh -c interface dump > C:NetworkSettings.txt
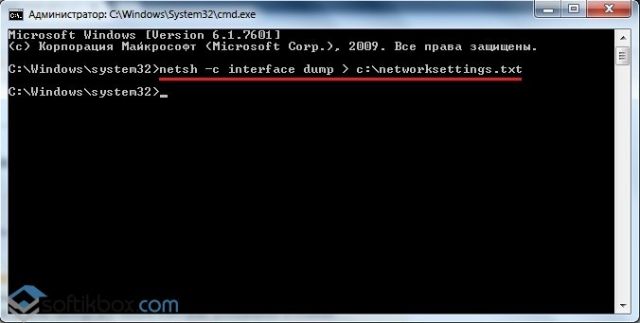
Это сохранит настройки вашего сетевого интерфейса в файл NetworkSettings.txt на диске С.
Для возврата сетевых настроек, после переустановки ESET NOD32, необходимо выполнить команду:
netsh -f C:NetworkSettings.txt
Все настройки будут восстановлены.
Способ для Windows XP, Vista, Home Server, Server 2003 R2, 2003, 200
Скачиваем ESETUninstaller:
|
0 / 0 / 0 Регистрация: 06.03.2009 Сообщений: 17 |
|
|
1 |
|
|
17.08.2011, 12:45. Показов 23352. Ответов 4
Привет всем.у меня такая проблема ,нод не обновляется т.к.Ошибка создания временного файла,поискал по сайтам советы есть .но толку мало .не получилось создать переменные среды… что еще можно сделать.
0 |
|
4016 / 750 / 36 Регистрация: 12.01.2010 Сообщений: 2,555 |
|
|
17.08.2011, 23:24 |
2 |
|
не получилось создать переменные среды… что еще можно сделать. Откройте меню Пуск — Панель управления — Система — Дополнительно — Переменные среды (смотри скриншот) и проверьте наличие этих ключей: Миниатюры
0 |
|
0 / 0 / 0 Регистрация: 06.03.2009 Сообщений: 17 |
|
|
18.08.2011, 05:24 [ТС] |
3 |
|
ну да так я и сделал .перезагрузив комп .ошибка не исчезла и обновить не могу
0 |
|
4016 / 750 / 36 Регистрация: 12.01.2010 Сообщений: 2,555 |
|
|
18.08.2011, 22:28 |
4 |
|
Kompoman80, Удалите содержимое этой папки — C:Documents and SettingsAll UsersApplication DataESETupdfiles.
0 |
|
0 / 0 / 0 Регистрация: 06.03.2009 Сообщений: 17 |
|
|
19.08.2011, 05:48 [ТС] |
5 |
|
не могу удалить содержимое папки Updfiles,-Неверная попытка доступа к адресу памяти ((((
0 |
|
IT_Exp Эксперт 87844 / 49110 / 22898 Регистрация: 17.06.2006 Сообщений: 92,604 |
19.08.2011, 05:48 |
|
Помогаю со студенческими работами здесь ASP.NET Core + EF Core: ошибка при обновлении БД после создания миграции Ошибка при обновлении лоокального файла учетной записи: Срок действия Операции создания каталога, изменения временного каталога, удаление файла и директории Выполнение операций создания каталога, изменения временного каталога, удаление файла и директории (рекурсивно) Использование временного файла. Ошибка! Искать еще темы с ответами Или воспользуйтесь поиском по форуму: 5 |
В данном руководстве речь пойдет об установке антивируса Eset NOD32. Мы разберем детально все этапы установки, а также протестируем функцию сканирования.
Шаг 1. Дистрибутив
Для начала нам необходимо скачать установщик антивируса. Для этого переходим на страницу Eset NOD32 и кликаем по ссылке, отмеченной на скриншоте ниже:
Скачиваем и запускаем дистрибутив.
Шаг 2. Подготовка
После запуска появится окно с общей информацией об антивирусе. Жмем Продолжить
:


Шаг 3. Дополнительные опции
После этого придется выбрать тип установки. Систему отзывов ESET LiveGrid лучше оставить, а вот опцию обнаружения потенциально опасного ПО
можно отключить, так как она не усилит общей уровень защиты компьютера, а, скорее всего, только добавит лишних проблем:

По умолчанию NOD32 будет установлен в папку C:Program FilesEsetEset NOD32 Antivirus
. Если вы хотите изменить эту директорию, но нажмите Сменить папку установки
:

Как только определитесь со всеми параметрами, нажмите кнопку Установить
:

Шаг 3. Установка
Запустится процесс установки:

Ждем несколько минут, пока все необходимые файлы будут установлены. Как только завершится установка, жмем на кнопку Готово
:

Шаг 4. Лицензия
В открывшемся окне вас сразу попросят ввести лицензионный ключ. Если же вы хотите лишь протестировать функционал антивируса, то выбираем опцию Пробная лицензия
(30 дней бесплатного пользования):


Появится окно с активацией лицензии, где необходимо ввести свою электронную почту
и выбрать страну
, после чего нажать на кнопку Активировать
:

В случае успешной активации вы увидите вот такое окно:

Шаг 5. Тестирование
Поздравляем. Вы установили антивирус. Теперь пришло время протестировать его работу. Кликаем на вкладку Сканирование компьютера
:

При первом запуске вам ничего не надо нажимать, так как сканирование запустится автоматически. Ждем, пока антивирус проверит все разделы компьютера и создаст отчет о текущих проблемах.
Если вы захотите провести повторное сканирование, то для этого используйте опции Сканирование компьютера
или Расширенное сканирование
.
Наличие компьютера позволяет решать множественные производственные задачи, а также обеспечивать досуг пользователя, предоставляя доступ к социальным сетям , где можно общаться со своими друзьями, находящимися в конкретный момент на большом расстоянии друг от друга. А также при желании пользователи могут поучаствовать в игровых баталиях, которые предоставляют многие интернет-сервисы.
Как исправить ошибку 1603 программы ESET NOD32 Antivirus?
К сожалению, «прогулки» по интернет-страницам иногда завершаются плачевно, поскольку на компьютер проникают вирусы. Именно по этой причине опытные пользователи настоятельно рекомендуют устанавливать антивирусные программы, своевременно обновлять их базы. В этом случае антивирусник не позволяет проникать вредоносному ПО на компьютер и провоцировать различные неприятные «сюрпризы».
ESET Smart Security — уникальное антивирусное предложение. Такой антивирусник всегда находится в десятке лучших антивирусных программ, надёжно защищающих персональный компьютер пользователя. По этой причине совсем неудивительно, что NOD32 приветствуется многими пользователями, активно устанавливается на многих ПК.
Однако при проведении установки ESET Smart Security в отдельных случаях может возникать ошибка 1603, после которой процесс инсталляции прерывается, а антивирусная программа так и не устанавливается. Конечно, вы можете скачать альтернативный вариант антивирусного программного обеспечения , чтобы обойти возникшую проблему.
СОВЕТ.
Если же вы всё-таки являетесь активным приверженцем ESET Smart Security, мы предлагаем вам не отказываться от установки этого антивирусника, а разобраться, почему возникает ошибка 1603 и как её устранить.
Способы устранения проблемы
Любая проблема, которая возникает при работе с компьютером, решаема, только некоторые пользователи на конкретном этапе ещё не владеют полезной информацией, ориентированной на механизмы устранения проблем. Достаточно проявить небольшое усердие, покопаться в сети интернета, вследствие выполнения таких действий можно обнаружить массу полезных практических советов тех, кто уже сумел «победить» проблему, с которой вы пока что сталкиваетесь впервые.
Чтобы вам избежать потери времени, необходимого на поиски полезной информации, мы подготовили рекомендации, указывающие на то, какие действия вам следует предпринять, чтобы ошибка 1603 не стала выступать в качестве фатального препятствия при установке NOD32.
Признаки и причины ошибки
Если вовремя распознать проблему, с ней можно будет гораздо проще вести борьбу, соответственно, уверенно побеждать. Когда при установке NOD32 возникает ошибка 1603, не тревожьтесь, вы её точно не сможете пропустить. Во-первых, на экране будет появляться предупреждающее соответствующее сообщение, во-вторых, вы заметите странности в работе вашего ПК.

В частности если вы привыкли, что каждый вами созданный запрос компьютер быстро обрабатывал и выполнял, то после того как на ПК возникла ошибка 1603, вызванная неудачной инсталляцией ESET Smart Security, ваш компьютер начинает работать чрезмерно медлительно.
И также следует насторожиться, если ваш ПК без каких-либо видимых причин начинает перезагружаться. Должна вызвать у вас подозрение и ситуация, когда ввод любой информации с клавиатуры сопровождается видимыми затруднениями.
В большинстве случаев спровоцировать такие нежелательные последствия действительно могла ошибка 1603, которая возникла при попытке установить на компьютер NOD32. Причинами такого сбоя может быть некорректное проведение инсталляции , когда запускной файл NOD32 был закачан не с официального сайта ESET, а со стороннего непроверенного источника. Повреждённый загрузочный файл NOD32, действительно, часто провоцирует проблему, при которой возникает ошибка 1603, после этого процесс инсталляции прекращается.
А ещё в качестве причины могут выступать необдуманные действия неопытного пользователя, который принимает решение установить на своём ПК не только ESET Smart Security, но и другие антивирусные программы. К сожалению, некоторые программы способны конфликтовать друг с другом, вследствие такого конфликта автоматически удаляются важные файлы, без которых антивирусник ESET просто не сможет функционировать.
ВАЖНО.
В качестве причины возникновения такой неожиданной проблемы может выступать повреждение реестра рукой неопытного пользователя, а также в результате действий вирусного ПО.
Как устранить ошибку
Можно, конечно, отказаться от затеи установить на компьютер антивирусную программу ESET, но большинство пользователей однозначно укажут, что такой выбор неправильный. Легче ознакомиться с алгоритмом устранения ошибки, нежели при возникновении проблемы прятать «голову в песок», словно страус.
Мы готовы вам помочь разобраться в том, какие действия следует предпринять, чтобы обеспечить корректную работу вашему компьютеру и позволить установить то программное обеспечение, которое вы пожелали видеть на ПК изначально до возникновения ошибки. Первоначально рекомендуем вам навести порядок на ПК, удалить лишний «мусор» . Вам не придётся работать метлой, но своеобразная очистка всё-таки будет проводиться на ПК.
Во временных хранилищах с течением времени накапливается много разных временных файлов, которые для вас не представляют никакой ценности. Они продолжают не только храниться на компьютере, занимая дисковое пространство, но ещё и вносят сумятицу при попытке инсталляции какого-либо программного обеспечения.
Чтобы устранить такие помехи, вам достаточно запустить утилиту «Очистка диска», найти которую можно, зайдя в «Пуск», проследовав в папку «Все программы», затем «Стандартные», а в завершение — в папку «Служебные».

А также отличным чистильщиком дискового пространства является программа CCleaner, которая удалит все временные файлы, быстро освободит дисковое пространство, соответственно, создаст условия для успешной инсталляции антивирусной программы NOD32.

Если вы давно обновляли операционную систему Windows, вам совсем не будет лишним это проделать сейчас. Иногда, обновляя ОС, удаётся сразу же устранить проблему.
В качестве препятствия, мешающего устанавливать антивирусное ПО, могут выступать устаревшие драйверы. Если обновить их, сразу же проблема устранится. Плохо то, что визуально определить проблемный драйвер пользователю никак нельзя, поэтому приходится обновлять каждый драйвер по очереди. Вы можете также просканировать систему, чтобы выявить повреждённые системные файлы. Проделать это несложно, достаточно активировать на выполнение команду «sfc /scannow».

Автоматизировать и значительно ускорить процесс устранения проблемы позволяет специальный инструмент, закачать который можно с официального сайта Microsoft. Эта утилита самостоятельно выявляет проблемы и сразу же их устраняет.
Рекомендуем вам также деинсталлировать старую версию антивирусника, почистить все его «следы», а только после этого осуществить его повторную инсталляцию, загрузив предварительно заново загрузочный файл обновлённой версии.
Итак, работать на компьютере без установленного антивирусного приложения не просто нельзя, а очень опасно, поэтому при возникновении ошибки 1603 не отказывайтесь от попыток установить антивирусник, воспользуйтесь нашими рекомендациями, обойдите все препятствия и добейтесь поставленной вами ранее цели.
Быстрая и мощная программа защиты от вирусов
насладитесь более безопасными навигацией, играми и подключениями, воспользовавшись мощной защитой, которую предоставляет пакет ESET NOD32 Antivirus. Это решение устраняет широкий спектр интернет-угроз.
На данной странице Вы сможете воспользоваться пошаговой инструкцией по загрузке и установке пробной версии антивирусного программного продукта.
Шаг 1 (Загрузка установочного файла)
Для начала установки необходимо загрузить установочный файл с официального сайта, сделать это можно, пройдя по ссылке ниже:
(откроется в новом окне)
Внимание!
При загрузке обратите внимание на то, что можно скачать установочный файл как для 32-битной, так и для 64-битной ОС Windows. Для тех, кто не знает разрядность своей операционной системы — необходимо открыть свойства компьютера. Сделать это можно двумя способами:
1. Кликнуть правой кнопкой мыши на значок «Мой компьютер» на рабочем столе и выбрать пункт «Свойства».
2. Либо пройти по следующему пути: Панель управленияВсе элементы панели управленияСистема
Определив разрядность Вашей ОС, можете приступать к загрузке.

Шаг 2 (Установка ESET NOD32)
Приступаем к установке. Запустите загруженный установочный файл. Сразу же откроется окно приветствия: (нажимаем «Продолжить
«)

Затем откроется следующее окно, в котором будет предложено ввести ФИО, Email и номер мобильного телефона. Для чего это нужно? Эти действия необходимы для того, чтобы оформить подписку на 1 год. Вы можете сделать выбор сами, покупать лицензию на год, либо установить пробную версию. В данном случае мы выберем пункт «Установить пробную версию
» и перейдем к следующему этапу установки.

Внимание!
Если во время установки появится сообщение о том, что у Вас на компьютере имеются другие программные продукты для обеспечения безопасности, то лучше всего удалить их, так как наличие двух и более одновременно установленных антивирусов может привести к нестабильной работе.
На следующем этапе соглашаемся с лицензионным соглашением.

Решение ESET может обнаруживать потенциально нежелательные приложения и запрашивать подтверждение перед их установкой. Потенциально нежелательные приложения могут не представлять угрозу безопасности, но могут снижать производительность, скорость работы и надежность компьютера или же приводить к изменению поведения. Как правило, для установки требуется разрешение пользователя. Поэтому рекомендую Вам включить обнаружение потенциально нежелательных приложений.

Переходим к следующему этапу. Нажмите «Установить» и дождитесь, пока установщик выполнит все необходимые действия для установки антивируса на Ваш компьютер.

Готово! Антивирус успешно установлен.

Шаг 3 (Активация программы)
После установки необходимо активировать пробную версию. Для этого необходимо выбрать «Пробная лицензия
«.

После чего Вы будете перенаправлены на следующий этап, где необходимо ввести адрес электронной почты.
Уважаемые пользователи! Если у вас возникают проблемы с активацией и есть жалобы на нестабильную работу ESET NOD32 на Windows 10, необходимо обновить антивирус до последней версии 8.0.319, которая полностью поддерживает новую ОС и работает стабильно.
Как обновить версию антивируса:
- Удалите текущую версию антивируса.
- Скачайте дистрибутив пробной версии ESET NOD32.
- В процессе установки антивируса поставьте галочку в пункте «Загрузить и установить последнюю версию».
Если мы Вам помогли — оставьте свой отзыв и поделитесь сайтом с друзьями в социальных сетях!
trialeset.ru
Какую защиту можно использовать на Windows 10?
Итак, какой же антивирус подходит для Windows 10.
- Информация о самой системе на этой странице.
- Часть вторая находится здесь. Некторые антивирусы подружились с новой операционной системой. Опытами и экспериментами делитесь в комментариях.
По состоянию на 1 октября 2014 года, ни один разработчик антивирусных решений не заявил о поддержке новой системы Windows 10 в своих продуктах, кроме самой Microsoft, которая выпустила новую виндовс уже со встроенным антивирусом Windows Defender.
Автор статьи опробовал еще несколько популярных антивирусов, и кроме Windows Defender, который уже предустановлен в системе, вот какие антивирусные программы удалось установить и использовать в новой версии операционной системы от Microsoft.
Если нужно больше скриншотов перейдите, щелкнув левой кнопкой мышки по картинке, на специальную страницу.
Прежде чем поставить сторонний антивирус на Windows 10, необходимо отключить встроенный антивирус Windows Defender. Сделать это можно в самой программе на вкладке Settings.
1.Windows Defender 
Начнем с установленной Windows Defender. Антивирус самой майкрософт. Работы в режиме реального времени, сканер файлов и папок, тесная интеграция с системой.
2. Можно ли установить ESET nod32 на Windows 10?

Да, антивирус eset nod 32 можно установить на новую операционную систему и использовать его для защиты компьютера от вирусов. Скачать eset nod 32.
3. Можно ли установить антивирус Dr.Web на Windows 10?

Да, антивирус DrWeb можно установить на новую Виндовс, и защитить таким образом свои данные от вирусов и хакерских атак. Скачать Dr.Web.
4. Можно ли установить антивирус AVG на Windows 10?

Да, можно. AVG Internet Security и другие новые программы AVG свободно устанавливаются на новую десятую виндовс, и прекрасно работают, защищая пользователя. Скачать AVG.
Были пробы установить также антивирусы Kaspersky и Avast, в обоих случаях выводились предупреждения с ошибками при установке.
Если у вас есть информация от официальных разработчиков других антивирусов, или из личного опыта установки антивирусов других производителей, делитесь в комментариях.
no-viruses.ru
Ошибка установки NOD32

Если при переустановке антивируса ESET NOD32 вы получили следующую ошибку: «Установка ESET NOD32 Smart Security (ESET NOD32 Антивирус) завершена преждевременно» то, вероятнее всего, это произошло из-за неправильного удаления ESET NOD 32, прерванной установки или неудачного отката до более старой версии.

Так или иначе, в системе остались файлы ESET NOD32 или даже работающие службы, которые не дают установить программу заново. Нашей задачей будет удалить эти «остатки» правильно и безопасно для системы.
Читай также: Как удалить Nod 32 различными способами с компьютера или ноутбука?
Читайте также: Экспорт настроек ESET NOD32
Подготовительные работы
Если ваш ESET NOD32 еще работает, то очень рекомендуем сделать экспорт настроек. Ибо при переустановке все они будут утрачены. Как это сделать подробно, описано в статье «Экспорт настроек ESET NOD 32».
- Нажмите «Пуск» и в строке поиска введите «сmd».
- На строчке cmd.exe, нажмите правую кнопку и выберите «Запуск от имени администратора».

- В открывшемся окне введите следующую команду:
netsh -c interface dump > C:NetworkSettings.txt

Это сохранит настройки вашего сетевого интерфейса в файл NetworkSettings.txt на диске С.
Для возврата сетевых настроек, после переустановки ESET NOD32, необходимо выполнить команду:
netsh -f C:NetworkSettings.txt
Все настройки будут восстановлены.
Способ для Windows XP, Vista, Home Server, Server 2003 R2, 2003, 200
Размер: 289 KB | Cкачали: 0 раз | Тип файла: zip | Версия: 7.0.7.0
- Скачиваем ESETUninstaller_7.0.7.0.
- Запускаем ранее скачанный ESETUninstaller_7.0.7.0.


- У вас еще раз запросит подтверждение. Вводим «y»

- Будет выведено сообщение об успешном удалении. Программы. Нажмите любую клавишу для закрытия окна.

Способ для Windows 7, Windows 8, Windows Server 2008 R2, 2012, 2012 R2
ESETUninstaller скачать бесплатно:
Размер: 323 KB | Cкачали: 2 раз | Тип файла: zip | Версия: 8.0.5.0
- Перезапускаем компьютер в безопасном режиме.


esetuninstaller.exe /reinst

- Будет выведено предупреждение. Введите «y» для подтверждения.

- Просмотрите список установленных продуктов ESET (чаще всего будет один). Введите номер строчки продукта, который необходимо удалить. В случае, который изображен на скриншоте ниже, это «Purge leftover ESET Sequrity data» под номером 1.



Теперь можно загружаться в обычном режиме и устанавливать ESET NOD32.
Способ для Windows 10
- Скачиваем ESETUninstaller и сохраняем его в корень диска С.
- Удаляем Epfw NDIS LightWeight Filter. Для этого используем комбинацию Win+R или же нажимаем правой кнопкой на Пуск и в меню выбираем пункт «Выполнить».

- В открывшемся окне вводим команду «ncpa.cpl», жмем «ОК».

- Откроется окно сетевых подключений. Здесь необходимо выбрать ваше активное подключение (сетевой адаптер) и правой кнопкой вызвать меню. Нас интересует пункт «Свойства».

- В окне свойств необходимо выбрать Epfw NDIS LightWeight Filter и нажать кнопку «Удалить»

- Перезапускаем компьютер в безопасном режиме.
- С помощью команды «cd С:» переходим в корень диска С.
- Запускаем ESETUninstaller с параметром «/reinst»:
esetuninstaller.exe /reinst
- Будет выведено предупреждение. Введите «y» для подтверждения.
- Просмотрите список установленных продуктов ESET (чаще всего будет один). Введите номер строчки продукта, который необходимо удалить.

- У вас еще раз запросит подтверждение. Вводим «y».

- Будет выведено сообщение об успешном удалении. Нажмите любую клавишу для закрытия окна.

Таким образом, вы полностью удалите ESET NOD32 со своего компьютера и сможете переустановить его без каких либо проблем.
О том, как еще переустановить антивирусную программу, смотрите в видео:
softikbox.com
Nod32 не устанавливается. Программа установки не имеет достаточных полномочий… | Компьютерная помощь
Октябрь 17th, 2012 ak-83
После удаления старого антивируса и попытки установить Nod32, выскакивает сообщение: Программа установки не имеет достаточных полномочий…, хотя установка запускается от имени администратора
Для исправления необходимо загрузиться в безопасном режиме и воспользоваться утилитой для удаления антивируса от компании Eset — Eset Uninstaller
Вы можете оставить комментарий.
ak-83.ru
Активация NOD32 9.xx и 10.xx

Пошаговая инструкция по бесплатному обновлению антивируса NOD32 v9 на Windows 10.
Последнее время замечаю, что многие пользователи переходя на Windows 10 сталкиваются с проблемами при обновлении последней версии антивируса NOD32 v9.
В этом посте я пошагово опишу весь процесс бесплатной активации антивируса.
Для начала скачиваем и устанавливаем NOD32 Antivirus 9.
После запуска антивируса NOD32 он будет выглядеть примерно так:

Переходим к посту на этом блоге с бесплатными ключами для получения обновлений старых версий антивируса NOD32. Здесь нам надо взять логин и пароль для получения обновлений.
Важно! Не используйте ключи в имени которых присутствует слово TRIAL.

Переходим на страничку “ПРЕОБРАЗОВАНИЕ УЧЕТНЫХ ДАННЫХ ЛИЦЕНЗИИ” на сайте компании ESET.

Вводим логин и пароль в соответствующие поля.

Жмем на кнопку “Преобразовать”.

Нам выдало ключ активации. Копируем его.
Открываем окно антивируса.

Жмем на кнопку “Активировать продукт”.

Вводим ключ активации.

Жмем на кнопку “Активировать”.


Жмем кнопку “Готово”.

После обновления антивирусных баз окно программы будет выглядеть так:

Дата окончания лицензии отображается внизу главного окна антивируса.

На этом все. Если возникнут вопросы – задавайте их в комментариях.



