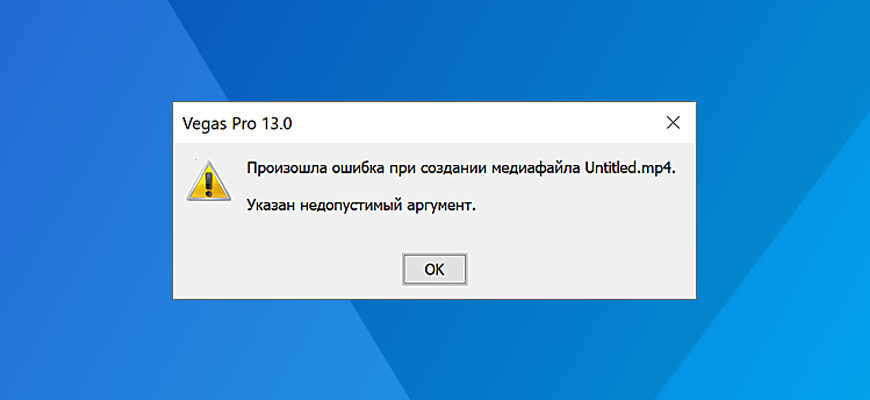
На чтение 1 мин Просмотров 757 Опубликовано 06.11.2022 Обновлено 03.06.2023
На днях, при рендере (визуализировать как), вылезло диалоговое окно с ошибкой: «Произошла ошибка при создании медиафайла. Указан недопустимый аргумент». Решение этой проблемы довольно-таки простое:
- Выберите область, которую хотите отрендерить.
- Нажмите «Визуализировать как».
- В списке «Формат вывода» («Output Format») найдите «MainConcep AVC/AAC».
- Кликните по «Internet HD 1080p», затем кнопку «Customize Template…»
- Установите свои настройки ролика, которые вам нужны. (Например, если у вас разрешение видео больше чем 1080p, то в выпадающем списке «Размер кадра», выберите «Особый размер кадра» и укажите его соотношение.)
- По окончании, снизу, в строке «Режим кодирования», из выпадающего списка выберите «Визуализировать, используя только ЦП».
- Сохраните шаблон (сверху дискета, рядом с его наименованием).
- Нажмите «Ок», затем «Рендер».
- Готово.
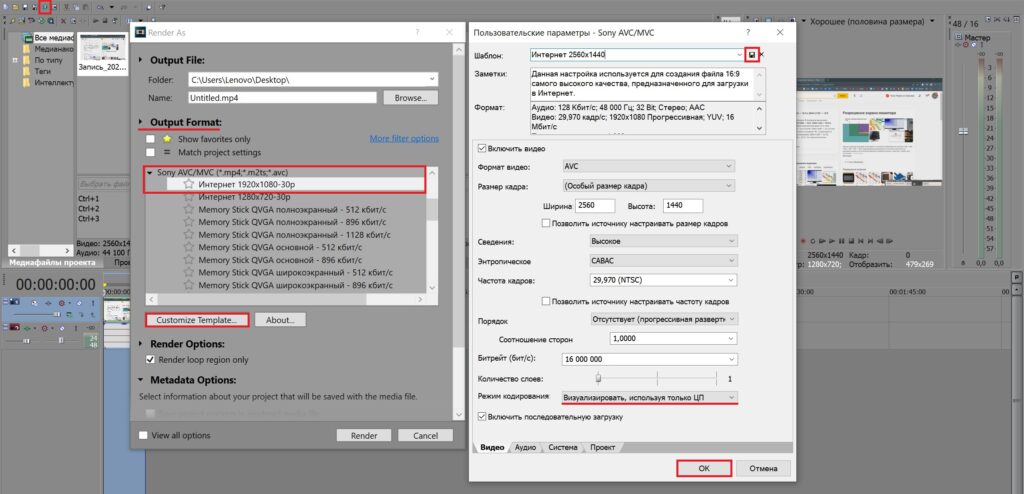
Автор публикации
![]() 6
6
Публикации: 53Комментарии: 1Регистрация: 29-06-2022
Привет, друзья.
Долго я думала, стоит ли публиковать данную статью, но решила-таки это сделать. Возможно кому-то она сможет помочь и избавит от паники, которая может возникнуть в ситуации форс-мажора.
Справедливости ради скажу вам, что я далеко не всегда могу помочь вам с проблемами в Вегасе, хотя бы просто потому, что я физически далеко не со всеми из них сталкиваюсь лично. К тому же часто ошибки могут быть вызваны не самим Вегасом, а операционной системой вашего компьютера. Точнее ее комплектацией и, скажем так, чистотой.
Однажды я столкнулась с ситуацией, когда мне нужно было очень срочно на прежней работе сделать видео-поздравление для трансляции на экране телевизора в холле. Работа была элементарной, нужно было всего лишь под поздравительную картинку подложить музыку.
«Ну, это я сейчас быстренько сделаю!» — радостно подумала я, но «обломалась». ![]()
Мой всегда стабильно работающий Вегас напрочь отказывался рендерить видео. А надо мной «висят» люди и беспрестанно спрашивают: «Ну когда же уже? Скоро?..»
Короче, ситуация не самая приятная, но решаемая. Что не может не радовать!
Что же делать, если Sony Vegas отказывается рендерить видео?
Давайте разбираться…
Итак, друзья, если вы вдруг столкнулись с ситуацией, когда Sony Vegas напрочь отказывается сохранять видео, и при нажатии на кнопку рендера выскакивает вот такая ошибка:

Знайте: не все еще потеряно и вывести наше видео из программы можно.
Правда, не совсем привычным способом.
Для того, чтобы сохранить видео на компьютер из Вегаса перейдите в пункт меню «Tools» — «Scripting» и выбираем «Batch Render»:
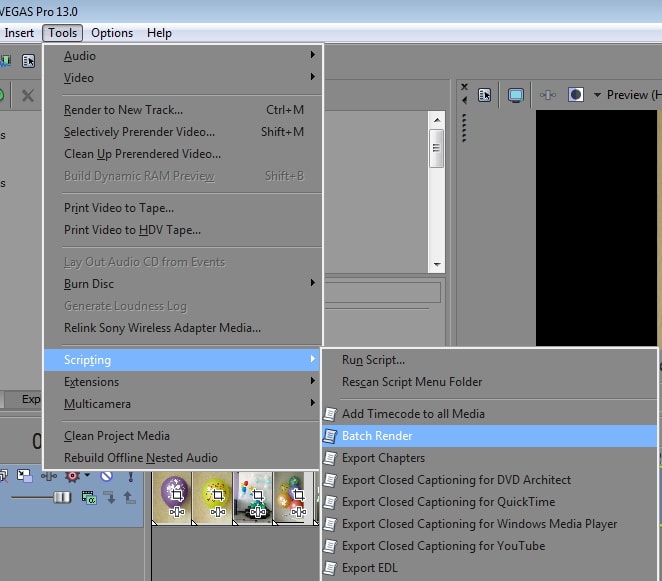
Далее выбираем шаблон для сохранения видео:
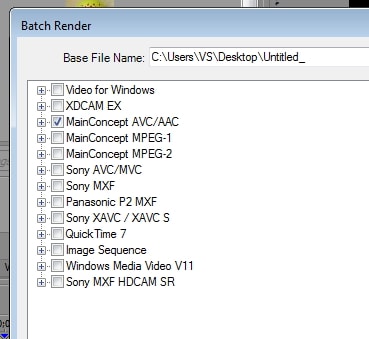
Нажатием на плюсик, разворачиваем более детальные настройки шаблона. Выбираем подходящий нам:

И нажимаем «ОК».
Все, теперь лишь осталось дождаться окончания просчета видео.
В большинстве случаев такое решение поможет вам сохранить видео на компьютер из программы Sony Vegas, даже когда выскакивает ошибка рендера.
Ну вот и все, ребят, используйте этот вариант сохранения видео в случае форс-мажора. Надеюсь, что кому-то эта информация сможет помочь.
Ну а что касается причин, из-за которых может возникнуть эта проблемная ситуация, я так и не поняла до конца. В моем случае проблема ушла после того, как я тщательно почистила свой компьютер.
Всегда держите ваш компьютер в чистоте и вовремя обновляйте драйвера и кодеки, тогда у вас проблем с работой в Сони Вегас возникать не должно.
На этом все. Всем успехов в творчестве!
Пока-пока.
Всегда ваша Vиктория Sенокосова
creative-look.ru
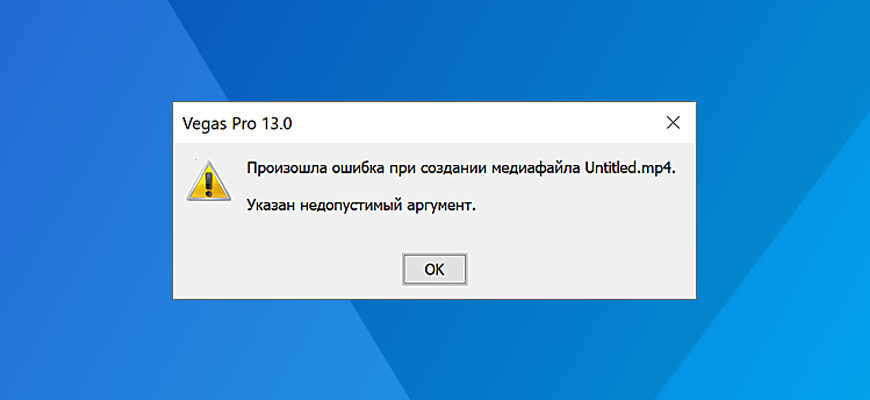
На чтение 1 мин Просмотров 721 Опубликовано 06.11.2022 Обновлено 03.06.2023
На днях, при рендере (визуализировать как), вылезло диалоговое окно с ошибкой: «Произошла ошибка при создании медиафайла. Указан недопустимый аргумент». Решение этой проблемы довольно-таки простое:
- Выберите область, которую хотите отрендерить.
- Нажмите «Визуализировать как».
- В списке «Формат вывода» («Output Format») найдите «MainConcep AVC/AAC».
- Кликните по «Internet HD 1080p», затем кнопку «Customize Template…»
- Установите свои настройки ролика, которые вам нужны. (Например, если у вас разрешение видео больше чем 1080p, то в выпадающем списке «Размер кадра», выберите «Особый размер кадра» и укажите его соотношение.)
- По окончании, снизу, в строке «Режим кодирования», из выпадающего списка выберите «Визуализировать, используя только ЦП».
- Сохраните шаблон (сверху дискета, рядом с его наименованием).
- Нажмите «Ок», затем «Рендер».
- Готово.
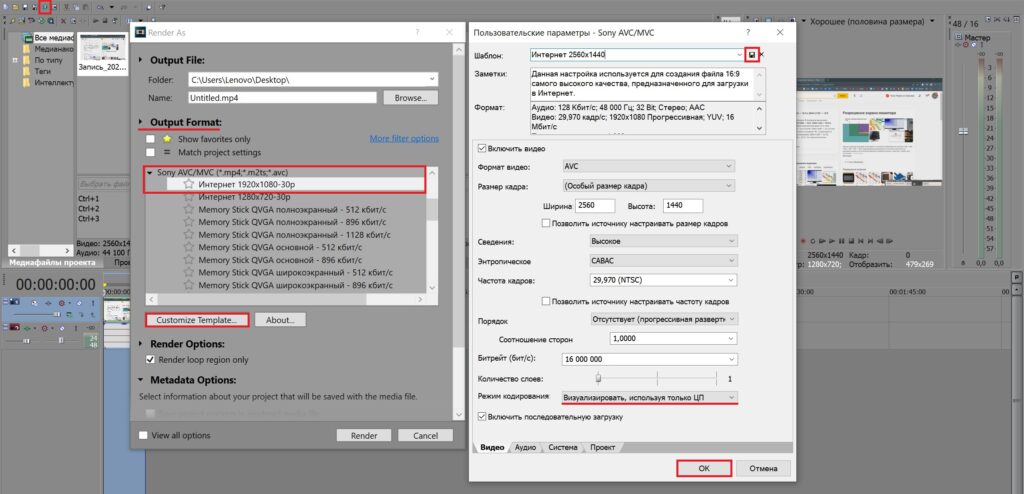
Автор публикации
![]() 6
6
Публикации: 52Комментарии: 1Регистрация: 29-06-2022
Привет, друзья.
Долго я думала, стоит ли публиковать данную статью, но решила-таки это сделать. Возможно кому-то она сможет помочь и избавит от паники, которая может возникнуть в ситуации форс-мажора.
Справедливости ради скажу вам, что я далеко не всегда могу помочь вам с проблемами в Вегасе, хотя бы просто потому, что я физически далеко не со всеми из них сталкиваюсь лично. К тому же часто ошибки могут быть вызваны не самим Вегасом, а операционной системой вашего компьютера. Точнее ее комплектацией и, скажем так, чистотой.
Однажды я столкнулась с ситуацией, когда мне нужно было очень срочно на прежней работе сделать видео-поздравление для трансляции на экране телевизора в холле. Работа была элементарной, нужно было всего лишь под поздравительную картинку подложить музыку.
«Ну, это я сейчас быстренько сделаю!» — радостно подумала я, но «обломалась». ![]()
Мой всегда стабильно работающий Вегас напрочь отказывался рендерить видео. А надо мной «висят» люди и беспрестанно спрашивают: «Ну когда же уже? Скоро?..»
Короче, ситуация не самая приятная, но решаемая. Что не может не радовать!
Что же делать, если Sony Vegas отказывается рендерить видео?
Давайте разбираться…
Итак, друзья, если вы вдруг столкнулись с ситуацией, когда Sony Vegas напрочь отказывается сохранять видео, и при нажатии на кнопку рендера выскакивает вот такая ошибка:

Знайте: не все еще потеряно и вывести наше видео из программы можно.
Правда, не совсем привычным способом.
Для того, чтобы сохранить видео на компьютер из Вегаса перейдите в пункт меню «Tools» — «Scripting» и выбираем «Batch Render»:
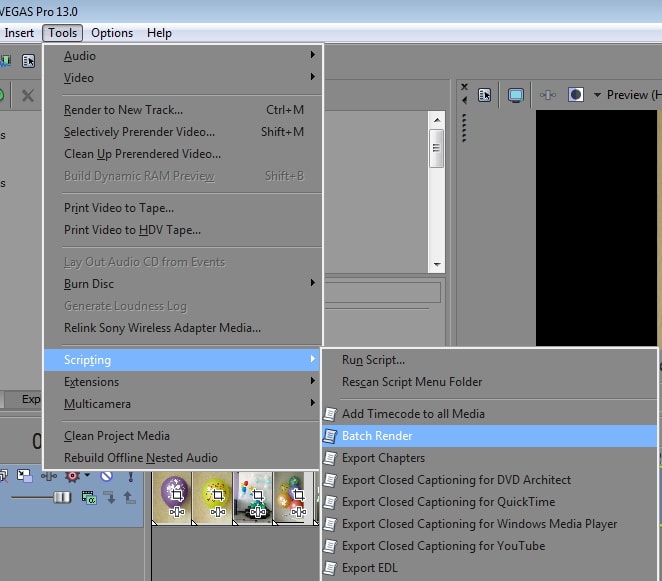
Далее выбираем шаблон для сохранения видео:
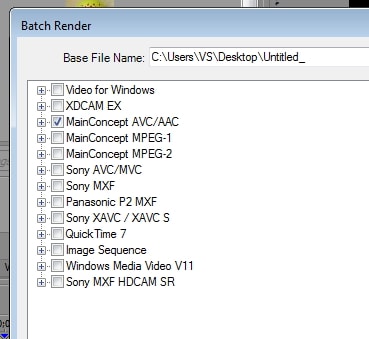
Нажатием на плюсик, разворачиваем более детальные настройки шаблона. Выбираем подходящий нам:

И нажимаем «ОК».
Все, теперь лишь осталось дождаться окончания просчета видео.
В большинстве случаев такое решение поможет вам сохранить видео на компьютер из программы Sony Vegas, даже когда выскакивает ошибка рендера.
Ну вот и все, ребят, используйте этот вариант сохранения видео в случае форс-мажора. Надеюсь, что кому-то эта информация сможет помочь.
Ну а что касается причин, из-за которых может возникнуть эта проблемная ситуация, я так и не поняла до конца. В моем случае проблема ушла после того, как я тщательно почистила свой компьютер.
Всегда держите ваш компьютер в чистоте и вовремя обновляйте драйвера и кодеки, тогда у вас проблем с работой в Сони Вегас возникать не должно.
На этом все. Всем успехов в творчестве!
Пока-пока.
Всегда ваша Vиктория Sенокосова
creative-look.ru
Sony Vegas — надежная программа для редактирования видео, которой пользуются миллионы людей во всем мире. Многие создатели контента YouTube используют его для редактирования своих видео. Но иногда инструмент может выдавать досадную ошибку, говоря, что не удалось создать медиафайл. Следуйте инструкциям ниже, чтобы избавиться от ошибки.
Исправлено: Sony Vegas не может создать медиафайл
Сбросить данные
Удерживая клавиши CTRL и Shift, дважды щелкните значок на рабочем столе. Затем сбросьте все свои данные и удалите данные приложения. Перезапустите программу и проверьте, сохраняется ли ошибка.
Обновите Sony Vegas и запустите его от имени администратора
Запуск устаревших версий Sony Vegas может вызвать всевозможные ошибки. Последние обновления Sony Vegas часто содержат исправления известных ошибок, а также различные улучшения. Визит Официальный сайт Sony Vegas и проверьте, доступна ли новая версия.
После установки последних обновлений обязательно запускайте Sony Vegas с правами администратора. Щелкните правой кнопкой мыши Sony Vegas и выберите
Запустить от имени администратора. Проверьте, может ли программа сейчас создавать медиафайлы.

Создать новый профиль пользователя
Если ваш профиль пользователя Windows 10 был поврежден, это может объяснить, почему некоторые функции Sony Vegas не работают. Создайте новую учетную запись пользователя и проверьте, исчезла ли проблема.
- Перейти к Настройки, Выбрать учетные записи, а затем выберите Семья и другие пользователи.
- Нажмите на Добавить кого-нибудь еще на этот компьютер.
- Выбирать У меня нет данных для входа этого человека, а потом Добавить пользователя без учетной записи Microsoft.
- Следуйте инструкциям на экране, чтобы создать новую учетную запись.

Закройте фоновые приложения
Если в фоновом режиме работают другие программы, закройте их, чтобы убедиться, что они не мешают работе Sony Vegas.
- Полностью закройте Sony Vegas.
- Запустить Диспетчер задач, и нажмите на Процессы таб.
- Затем щелкните правой кнопкой мыши программы, которые хотите закрыть, и выберите Завершить задачу.
- Перезапустите Sony Vegas и проверьте, исчезла ли ошибка.

В качестве альтернативы, если закрытие ваших программ вручную занимает слишком много времени, вы можете просто чистая загрузка вашего компьютера.
Заключение
Если Sony Vegas не удалось создать медиафайл, закройте все фоновые приложения и перезапустите программу. Затем запустите Sony Vegas от имени администратора и создайте новый профиль пользователя. Вы нашли другие решения для решения этой проблемы? Не стесняйтесь делиться своими идеями в комментариях ниже.
Доброго времени суток уважаемые друзья!

Сегодня я хотел бы поделиться с Вами своим опытом при работе с Sony Vegas Pro,а именно при встрече с ошибкой при сохранении медиафайла в mp4.
Начнём с предисловия:
Sony Vegas Pro — профессиональная программа для многодорожечной записи, редактирования и монтажа видео и аудио потоков.
В основном Sony пользуются большинство количество школьников,которые не занимаются профессиональной обработкой видео роликов.Но сейчас не об этом речь.
Sony Vegas Pro — это отличный многопрофильный редактор видео и аудио материалов различных форматов,которые можно обработать в течении 5 минут легкой работы,благодаря русскоязычному интерфейсу.Такая программа подходит как опытным пользователям(для профессионального монтажа видео) так и для обычной нарезки видео и аудио любых форматов.
Практика:
Что ж,ближе к делу!
Как я выяснил данная ошибка не является столь частой,так как Яндекс выдача фиксирует не более 200 обращений в месяц,в то время как пользователей Sony Vegas насчитывается чуть ли не в 100 раз более.Но так как решение данной проблемы могло занять у Вас довольное длительное количество времени,я решил выложить решение данной проблемы для облегчения Вашей жизни.
Произошла ошибка при создании медиафайла
Что же делать?Начнём с простого:
1.Скачайте файл ниже или кликнув по ссылке.Он нам понадобиться для того,чтобы изменить язык интерфейс с русского на английский.
Этот файл является реестровым и при двойном нажатии на него Вы внесете изменения в реестр для программы Sony Vegas(если он у Вас установлен).
2.Открывает файл,подтверждаем изменения в реестре.
3.Открываем Sony Vegas Pro — открываем видео(Open) — сохраняем видео (Randar As) — выбираем любой формат .mp4 — жмём «Customize Template» — далее меняем настройки кодека,нажав в самом низу на кнопку Encode Mode «Render using CPU only».
4.Настройка завершена.При повторном сохранении видео данной ошибки уже не будет.
Всем спасибо!Кому помог или нужна помощь пишите в комментарии.
Категория: Проблемы и как их решить? | Добавил: drak-zp
E W
Произошла ошибка создания медиафайла Не удалось определить причину ошибки
пишет вам Sony Vegas при попытке отрендерить файл в формате Internet HD Нужно зайти в свойства этого шаблона… опаньки? А где половина настроек-то блять? Вот яркий суко пример, почему я всегда по возможности использую только английские версии программ, потому что при переключении на английский настроек этого же шаблона гораздо больше! То есть на русский язык просто забили хуй, как обычно. Итак, переключившись на английский, нужно прокрутить вниз, и выставить режим рендеринга CPU only, то есть на процессоре без помощи видеокарты. После этого все нормально отрендерится. Альтернативный вариант – выбрать при редеринге другой формат, например XDCAM Для переключения русского языка нужно в реестре изменить параметр “ULangID”=dword:00000409 на 419. 409 – это русский, а 419 – английский язык. В портативной версии Sony Vegas этот параметр находится в .reg файле в одной из папок профиля программы.
![]()
0
![]()
1
28.06.2015 17:07
Переустановите аудио кодеки для вашей звуковой карты, а также попробуйте сменить разрешение и формат файла на выходе.
![]()
0
![]()
1
05.07.2015 05:10
Разрешение не могу поменять, таким оно должно быть. Форматы пробовал менять, не помогло. Попробую кодеки обновить. На данный момент пользуюсь двумя версиями сони вегас 10 про и 13 про, не понимаю почему на одной программе все норм а на другой не работает(((
![]()
1
![]()
1
05.07.2015 05:34
Разрешение не могу поменять, таким оно должно быть. Форматы пробовал менять, не помогло. Попробую кодеки обновить. На данный момент пользуюсь двумя версиями сони вегас 10 про и 13 про, не понимаю почему на одной программе все норм а на другой не работает(((
не помогло(
В ответ на сообщение от Борис
#134001
![]()
0
![]()
5
05.07.2015 16:31
Совершенно не уверен, но попробуйте ради интереса изменить название выходного файла на любое другое, состоящее только из латинских символов и не включающее пробелы и другие спецсимволы.
![]()
0
![]()
0
18.09.2020 11:36
возможно случайно удалили исходный файл вегаса. Я на всякий поставил 1280х720
![]()
1
![]()
0
12.12.2021 17:16
У меня тоже такая же фигня не знаю по чему бесит! Исходный формат файла 720×1280 а рендерить не хочет, в 720×1280 первый раз перебивает при рендеренге на 720×1080, а когда ставишь 720×1280 вылетает вот эта ошибка!!!
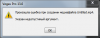
![]()
0
![]()
0
04.02.2023 07:37
На 100% не решает проблему, но года поставил 720×1080 заработало.
![]()
0
![]()
1
28.06.2015, 17:07
Переустановите аудио кодеки для вашей звуковой карты, а также попробуйте сменить разрешение и формат файла на выходе.
![]()
0
![]()
1
05.07.2015, 05:10
Разрешение не могу поменять, таким оно должно быть. Форматы пробовал менять, не помогло. Попробую кодеки обновить. На данный момент пользуюсь двумя версиями сони вегас 10 про и 13 про, не понимаю почему на одной программе все норм а на другой не работает(((
![]()
1
![]()
1
05.07.2015, 05:34
Разрешение не могу поменять, таким оно должно быть. Форматы пробовал менять, не помогло. Попробую кодеки обновить. На данный момент пользуюсь двумя версиями сони вегас 10 про и 13 про, не понимаю почему на одной программе все норм а на другой не работает(((
не помогло(
В ответ на сообщение от Борис
#134001
![]()
0
![]()
5
05.07.2015, 16:31
Совершенно не уверен, но попробуйте ради интереса изменить название выходного файла на любое другое, состоящее только из латинских символов и не включающее пробелы и другие спецсимволы.
![]()
0
![]()
0
18.09.2020, 11:36
возможно случайно удалили исходный файл вегаса. Я на всякий поставил 1280х720
![]()
1
![]()
0
12.12.2021, 17:16
У меня тоже такая же фигня не знаю по чему бесит! Исходный формат файла 720×1280 а рендерить не хочет, в 720×1280 первый раз перебивает при рендеренге на 720×1080, а когда ставишь 720×1280 вылетает вот эта ошибка!!!
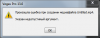
![]()
0
![]()
0
04.02.2023, 07:37
На 100% не решает проблему, но года поставил 720×1080 заработало.
Доброго времени суток уважаемые друзья!

Сегодня я хотел бы поделиться с Вами своим опытом при работе с Sony Vegas Pro,а именно при встрече с ошибкой при сохранении медиафайла в mp4.
Начнём с предисловия:
Sony Vegas Pro — профессиональная программа для многодорожечной записи, редактирования и монтажа видео и аудио потоков.
В основном Sony пользуются большинство количество школьников,которые не занимаются профессиональной обработкой видео роликов.Но сейчас не об этом речь.
Sony Vegas Pro — это отличный многопрофильный редактор видео и аудио материалов различных форматов,которые можно обработать в течении 5 минут легкой работы,благодаря русскоязычному интерфейсу.Такая программа подходит как опытным пользователям(для профессионального монтажа видео) так и для обычной нарезки видео и аудио любых форматов.
Практика:
Что ж,ближе к делу!
Как я выяснил данная ошибка не является столь частой,так как Яндекс выдача фиксирует не более 200 обращений в месяц,в то время как пользователей Sony Vegas насчитывается чуть ли не в 100 раз более.Но так как решение данной проблемы могло занять у Вас довольное длительное количество времени,я решил выложить решение данной проблемы для облегчения Вашей жизни.
Произошла ошибка при создании медиафайла
Что же делать?Начнём с простого:
1.Скачайте файл ниже или кликнув по ссылке.Он нам понадобиться для того,чтобы изменить язык интерфейс с русского на английский.
Этот файл является реестровым и при двойном нажатии на него Вы внесете изменения в реестр для программы Sony Vegas(если он у Вас установлен).
2.Открывает файл,подтверждаем изменения в реестре.
3.Открываем Sony Vegas Pro — открываем видео(Open) — сохраняем видео (Randar As) — выбираем любой формат .mp4 — жмём «Customize Template» — далее меняем настройки кодека,нажав в самом низу на кнопку Encode Mode «Render using CPU only».
4.Настройка завершена.При повторном сохранении видео данной ошибки уже не будет.
Всем спасибо!Кому помог или нужна помощь пишите в комментарии.
Категория: Проблемы и как их решить? | Добавил: drak-zp
E W
16
GIF — это формат анимированных изображений. На заре развития компьютерной техники именно файлы в формате GIF заменяли привычные ныне видеоролики. Сегодня формат GIF снова популярен, и произошло это из-за бурного развития социальных сетей. Например, в Facebook, например, вы можете не только опубликовать или отправить GIF-файл своему другу, но и даже выбрать подходящий видеоряд из целой интернет-библиотеки, встроенной в интерфейс соцсети.
В случае с Instagram дела обстоят несколько иначе. Вы, как владелец аккаунта, можете опубликовать в этой социальной сети фотографию или видеоролик. Однако опубликовать файл в формате GIF у вас просто так не получится — нет, конечно, вы можете выбрать GIF-файл в галерее, но в вашу ленту в Instagram он попадет лишь как статичное изображение. Что же делать? Выход есть! Мы предлагаем вам несколько сценариев, которые позволят вам решить эту задачу. В любом случае, вам нужно преобразовать GIF-файл в формат видеоролика, понимаемого мобильным устройством (форматы MOV, MP4).
Сценарий 1. Когда вы точно знаете, какая «гифка» вам нужна.
Если вы где-то когда-то видели какой-то прикольный ролик в формате GIF, и помните его содержание, то вы сможете найти его по ключевым словам. Сервис Giphy является одной из наиболее мощных библиотек GIF-файлов в интернете, здесь можно найти практически любые мемы и забавные картинки. Сервис позволяет автоматически преобразовать нужный вам GIF-файл в видеоряд MP4. Для этого:
- Зайдите на www.giphy.com
- С помощью поисковой строки найдите нужный вам GIF-файл, указав в поле поиска нужные вам ключевые слова. Например, funny dog.
- Нажмите на кнопку социальной сети Instagram, и в открывшемся окне укажите свой адрес электронной почты
- Проверьте почту — вам придет письмо от сервиса, во вложении к которому будет находиться файл с роликом в формате MP4.
- Поместите полученное вложение в галерею снимков вашего смартфона или планшета, и оттуда опубликуйте видеоролик при помощи стандартного приложения Instagram.
Сценарий 2. У вас в смартфоне есть GIF-файл, которого нет на Giphy.com.
Предположим, вы владеете каким-либо видеорядом в формате GIF, который физически находится на вашем мобильном устройстве, и вы хотели бы опубликовать его в Instagram. Самый простой путь — это установить специальное приложение, которое произведет конвертацию. В магазинах приложений Apple AppStore и Google PlayMarket таких приложений довольно много, и все они выполняют одну и ту же функцию — трансформируют GIF-файл в формат MP4. В зависимости от сложности приложения вам могут быть предложены какие-то дополнительные настройки, например, ускорение или замедление видеоряда, запуск в прямой или обратной последовательности, длительность видеоролика и многое другое. Например, довольно хорошей функциональностью обладает приложение GIF Maker for Instagram (iOS). Пользоваться такими приложениями не сложно: нужно лишь загрузить GIF-файл из галереи изображений, указать параметры трансформации и нажать кнопку «Сохранить и опубликовать в Instagram».
Сценарий 3. Вы хотите снять короткий видеоролик и из него сделать смешной GIF.
Для этой цели нужны совсем другие приложения, и строго говоря, получившийся результат будет не совсем уж GIF-файлом в привычном смысле. Например, есть фирменное приложение Boomerang (iOS, Android), которое позволяет записывать смешные ролики: вам нужно лишь с его помощью снять ваше видео, и потом, буквально в пару кликов придать ему различные свойства: зациклить и воспроизводить последовательно в одну и другую сторону. Сохраненный результат может быть опубликован сразу в Instagram прямо из этого приложения.
Сценарий 4. Хочу сделать круто!
Для этой цели вам потребуется компьютер и программа для видеомонтажа. Например, Adobe Premiere, Pinnacle Studio, Sony Vegas Pro или любая другая подобная программа. Загрузите в нее исходный файл, например, имеющийся у вас GIF-файл или отснятый видеоряд. Выберите в настройках последовательности на монтажном столе нужные параметры: соотношение сторон 1:1, максимально возможное разрешение и нужную вам длительность видеоряда. Отмечу, что длинные ролики в Instagram вряд ли кто-то досмотрит до конца, и для забавного видео вполне хватит и 10-15 секунд. Переместите нужный вам видеоряд на монтажный стол, наложите подходящую музыку на аудиодорожку и сделайте экспорт в видеофайл. Обращаю ваше внимание, что из таких программ лучше всего экспортировать в наиболее совместимые видеоформаты. Так для смартфонов Apple необходимо использовать формат MOV, кодирование в который будет возможно после установки дополнительных видеокодеков, входящих в набор Apple QuickTime Pro. Этот набор кодеков распространяется на платной основе. Для смартфонов на базе Android подойдут и другие форматы, например, MP4, при условии, что видеофайл будет закодирован стандартным кодеком вроде H.264. Получившийся после экспорта файл необходимо перенести в галерею изображений, и оттуда загрузить в Instagram привычным вам способом.
Надеюсь, я ответил на ваш вопрос. Если будут дополнительные вопросы — задавайте на TheQuestion!
Николай Левский22
Всего 5 ответов.
Другие интересные вопросы и ответы
Проблема с насыщенностью цвета в Sony Vegas Pro 13, что делать(см.внутри)?
Вообщем такие яркие цвета как к примеру: красный,желтый,зеленый. После рендеринга в этой программе становятся слишком насыщенными и яркими, как это исправить?
nevelon3153
Ответов еще нет. Ваш ответ может стать первым.Гость5
Ошибка рендеринга видео в Sony Vegas Pro 11, в формате MainConcept AVI/AAC.
При попытке рендеринга видео в данном формате, в качестве Internet 720p, выдает ошибку
“Произошла ошибка при создании медиафайла [Название]. mp4.
Не удалось определить причину ошибки”.
Из-за чего может быть? Видео загружаю записанное Frapsом, в формате mp4, кодек не знаю.Guest3
1. Не использовать пресеты. Вегас бывает взбрыкивает, когда частота кадров в проекте и в пресете рендера различная.
2. Не использовать MainConcept. Используйте Sony AVC/MVC. С ним гемора поменьше.
3. Как бы банально это не звучало – не используйте вегас. Хоть я им и пользуюсь, но вывожу я из него в lossless форматы. Lossy с ним не дружат вообще, а если и дружат, то на выходе файл огроменных размеров с довольно посредственным качеством. Для вывода сразу в mp4 больше подойдут продукты от Adobe.
Гость3
Всего 1 ответ.
Ошибка при визуализации в Sony Vegas Pro 13
Начинаю визуализацию в Internet HD 720p. Через некоторое время это. Какие могут быть причины?
У меня такое было, но не помню как исправил проблему
Saffat 24
нехватка оперативной памяти, слабый комп.Mix-Fighter447
Всего 1 ответ.
Сони вегас не видит видеокарту что делать?
Ges Amv2
Если у вас видеокарта nVidia через панель управления добавьте Sony Vegas в управление параметрами 3D. Будет не лишним обновить драйверы карты с официального сайта. Для карт AMD схожий сценарий.
Влад Носков4
Всего 1 ответ.
|
Отзывов: (0)
Сообщений: 30 Благодарностей: 40 Регистрация: 03.01.2012 Адрес: Москва
|
11.03.2022, 19:22 При работе над проектом неожиданно «замылился» экран и появилось окно «прекращена работа…». Затем появилось окно » недопустимый аргумент». Перед этим в проект поставил футаж в хроме AVI. Затем такой же футаж в видео конверторе преобразовал в MPEG 2, но он «упал» не в проект, а в стороннюю папку (может быть это совпадение?). Удалил этот футаж. Удалил Пинакл студио 15, затем вновь установил. Все то же : «недопустимый аргумент». Остановилось создание фильмов для сыночка. Ноутбук ASUS N76VZ. Прошу поддержки. Остановись мгновенье — ты прекрасно |
 |
|
Основатель форума
Отзывов: (502)
Сообщений: 10,315 Благодарностей: 55751 Регистрация: 07.11.2005 Адрес: Питер
|
11.03.2022, 19:55 Сделать сброс удалив все тут пользователь PublicDocumentsPinnacleProgram Files (x86)PinnacleStudio 15ProgramsPluginsRTFX [Для просмотра данной ссылки нужно ]
|
 |
|
Отзывов: (0)
Сообщений: 30 Благодарностей: 40 Регистрация: 03.01.2012 Адрес: Москва
|
17.03.2022, 16:49 Добрый день! Нашел все. что указано, кроме Public. Не знаю как удалять RTFX — насколько я разобрался это видеоэффект в Инструментах. Думаю все удалить на внешний носитель, а потом, после установки Студии, вернуть на место. Хотелось бы узнать почему появился этот «Аргумент», что не допустить этого в дальнейшем. Спасибо. Остановись мгновенье — ты прекрасно |
 |
|
Основатель форума
Отзывов: (502)
Сообщений: 10,315 Благодарностей: 55751 Регистрация: 07.11.2005 Адрес: Питер
|
17.03.2022, 17:45 Public= общие. [Для просмотра данной ссылки нужно ]
|
 |
|
Отзывов: (0)
Сообщений: 30 Благодарностей: 40 Регистрация: 03.01.2012 Адрес: Москва
|
26.03.2022, 11:24 Ну вот… свершилось! Помогли мне разобраться в чем ЗАСАДА. Нажав правой кнопкой мыши на значке Студии входим в «свойства», затем «совместимость». Так вот, в окне «запустить программу в режиме совместимости» была поставлена «галочка». Вот это и создавало «Недопустимый аргумент» . Но самое интересно то, что я даже и не знал о том, что можно заходить в окно «свойство», а тем более не создавал эту злополучную «галочку» . Буду рад если в чем-то смогу помочь остальным «потерпевшим». Остановись мгновенье — ты прекрасно |
 |

Привет, друзья.
Долго я думала, стоит ли публиковать данную статью, но решила-таки это сделать. Возможно кому-то она сможет помочь и избавит от паники, которая может возникнуть в ситуации форс-мажора.
Справедливости ради скажу вам, что я далеко не всегда могу помочь вам с проблемами в Вегасе, хотя бы просто потому, что я физически далеко не со всеми из них сталкиваюсь лично. К тому же часто ошибки могут быть вызваны не самим Вегасом, а операционной системой вашего компьютера. Точнее ее комплектацией и, скажем так, чистотой.
Однажды я столкнулась с ситуацией, когда мне нужно было очень срочно на прежней работе сделать видео-поздравление для трансляции на экране телевизора в холле. Работа была элементарной, нужно было всего лишь под поздравительную картинку подложить музыку.
«Ну, это я сейчас быстренько сделаю!» — радостно подумала я, но «обломалась». ![]()
Мой всегда стабильно работающий Вегас напрочь отказывался рендерить видео. А надо мной «висят» люди и беспрестанно спрашивают: «Ну когда же уже? Скоро?..»
Короче, ситуация не самая приятная, но решаемая. Что не может не радовать!
Что же делать, если Sony Vegas отказывается рендерить видео?
Давайте разбираться…
Итак, друзья, если вы вдруг столкнулись с ситуацией, когда Sony Vegas напрочь отказывается сохранять видео, и при нажатии на кнопку рендера выскакивает вот такая ошибка:

Знайте: не все еще потеряно и вывести наше видео из программы можно.
Правда, не совсем привычным способом.
Для того, чтобы сохранить видео на компьютер из Вегаса перейдите в пункт меню «Tools» — «Scripting» и выбираем «Batch Render»:
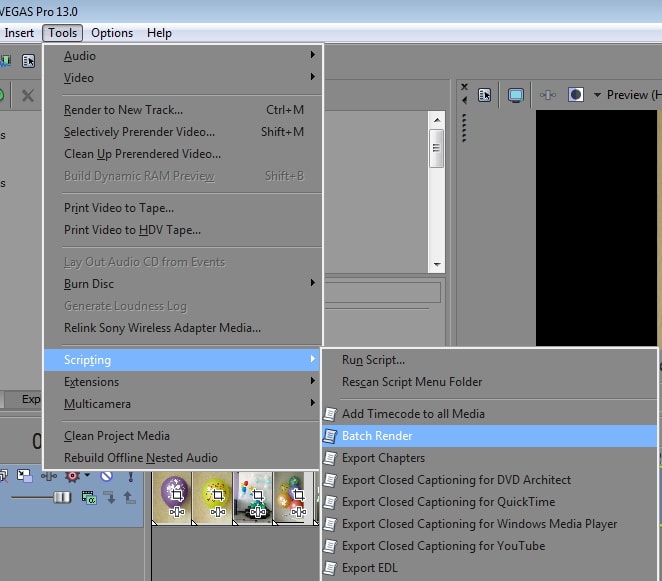
Далее выбираем шаблон для сохранения видео:
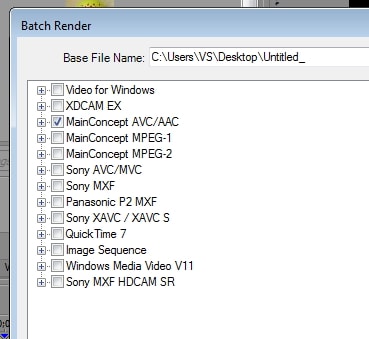
Нажатием на плюсик, разворачиваем более детальные настройки шаблона. Выбираем подходящий нам:

И нажимаем «ОК».
Все, теперь лишь осталось дождаться окончания просчета видео.
В большинстве случаев такое решение поможет вам сохранить видео на компьютер из программы Sony Vegas, даже когда выскакивает ошибка рендера.
Ну вот и все, ребят, используйте этот вариант сохранения видео в случае форс-мажора. Надеюсь, что кому-то эта информация сможет помочь.
Ну а что касается причин, из-за которых может возникнуть эта проблемная ситуация, я так и не поняла до конца. В моем случае проблема ушла после того, как я тщательно почистила свой компьютер.
Всегда держите ваш компьютер в чистоте и вовремя обновляйте драйвера и кодеки, тогда у вас проблем с работой в Сони Вегас возникать не должно.
На этом все. Всем успехов в творчестве!
Пока-пока.
Всегда ваша Vиктория Sенокосова
creative-look.ru
Вам также может понравиться:
От автора
![]()
Vиктория Sенокоcова
Друг мой, рада видеть Вас на своем блоге!
Я хочу, чтобы в мире было как можно больше успешных творческих людей, поэтому рада делиться информацией, которая может быть полезна на пути к реализации Вашего потенциала.
Давайте вместе делать этот мир ярче, интереснее и многограннее!
Мои услуги: ознакомиться здесь
Привет, друзья.
Долго я думала, стоит ли публиковать данную статью, но решила-таки это сделать. Возможно кому-то она сможет помочь и избавит от паники, которая может возникнуть в ситуации форс-мажора.
Справедливости ради скажу вам, что я далеко не всегда могу помочь вам с проблемами в Вегасе, хотя бы просто потому, что я физически далеко не со всеми из них сталкиваюсь лично. К тому же часто ошибки могут быть вызваны не самим Вегасом, а операционной системой вашего компьютера. Точнее ее комплектацией и, скажем так, чистотой.
Однажды я столкнулась с ситуацией, когда мне нужно было очень срочно на прежней работе сделать видео-поздравление для трансляции на экране телевизора в холле. Работа была элементарной, нужно было всего лишь под поздравительную картинку подложить музыку.
«Ну, это я сейчас быстренько сделаю!» — радостно подумала я, но «обломалась». ![]()
Мой всегда стабильно работающий Вегас напрочь отказывался рендерить видео. А надо мной «висят» люди и беспрестанно спрашивают: «Ну когда же уже? Скоро?..»
Короче, ситуация не самая приятная, но решаемая. Что не может не радовать!
Что же делать, если Sony Vegas отказывается рендерить видео?
Давайте разбираться…
Итак, друзья, если вы вдруг столкнулись с ситуацией, когда Sony Vegas напрочь отказывается сохранять видео, и при нажатии на кнопку рендера выскакивает вот такая ошибка:

Знайте: не все еще потеряно и вывести наше видео из программы можно.
Правда, не совсем привычным способом.
Для того, чтобы сохранить видео на компьютер из Вегаса перейдите в пункт меню «Tools» — «Scripting» и выбираем «Batch Render»:
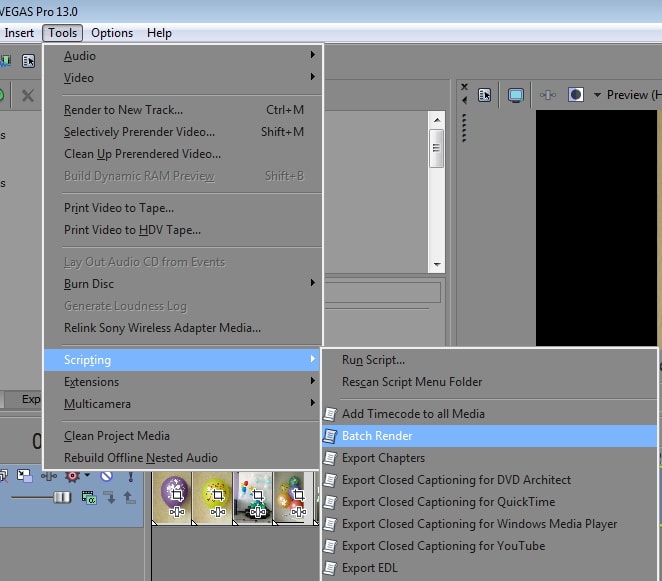
Далее выбираем шаблон для сохранения видео:
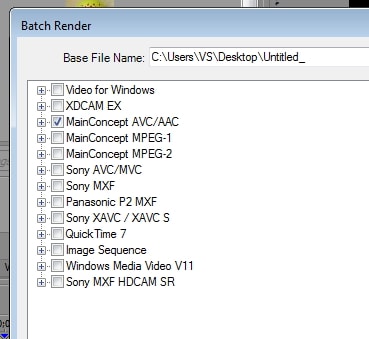
Нажатием на плюсик, разворачиваем более детальные настройки шаблона. Выбираем подходящий нам:

И нажимаем «ОК».
Все, теперь лишь осталось дождаться окончания просчета видео.
В большинстве случаев такое решение поможет вам сохранить видео на компьютер из программы Sony Vegas, даже когда выскакивает ошибка рендера.
Ну вот и все, ребят, используйте этот вариант сохранения видео в случае форс-мажора. Надеюсь, что кому-то эта информация сможет помочь.
Ну а что касается причин, из-за которых может возникнуть эта проблемная ситуация, я так и не поняла до конца. В моем случае проблема ушла после того, как я тщательно почистила свой компьютер.
Всегда держите ваш компьютер в чистоте и вовремя обновляйте драйвера и кодеки, тогда у вас проблем с работой в Сони Вегас возникать не должно.
На этом все. Всем успехов в творчестве!
Пока-пока.
Всегда ваша Vиктория Sенокосова
creative-look.ru







