0
0
Был на Линуксе моем (FC2, ядро 2.6.10) Software raid — объединены два раздела на двух винтах в один.
Назрела необходимость удалить этот RAID и разбить разделы поотдельности под другие нужды.
Но не тут-то было!
/etc/raidtab вычистил на предмет этого массива, но после перезагрузки
cat /proc/mdstat
Personalities : [raid0] [raid1]
md2 : active raid1 hde2[0] hdg2[1]
1052160 blocks [2/2] [UU]
md3 : active raid1 hde3[0] hdg3[1]
1052160 blocks [2/2] [UU]
md1 : active raid0 hdg5[1] hde5[0]
386250240 blocks 256k chunks
md0 : active raid1 hde1[0] hdg1[1]
128256 blocks [2/2] [UU]
unused devices: <none>
Вот он, md1 !!! 
делаю raidstop /dev/md1 , из /proc/mdstat исчезает, разделы, его составляющие могу форматировать, монтировать на произвольные маунтпоинты. Но как только перезагружаюсь — /dev/md1 живее всех живых.
Девайсы hdg5 и hde5 уже заняты и подмонтировать я их не могу — device busy
не ставить же мне raidstop /dev/md1 на автозагрузку …
Подскажите, где покопать.
P.S. egrep -R md1 /etc/* ничего не находит.
Автор o_key, 05 октября 2013, 20:55:06
« назад — далее »
0 Пользователи и 1 гость просматривают эту тему.
o_key
-

- Новичок форума
- Сообщения: 6
- Записан
История:
Создал массив с помощью mdadm, затем (по глупости) вытащил диски этого массива и заменил их дисками большего размера.
Теперь не могу остановить массив
root@debian:~# mdadm -S /dev/md0
mdadm: Unknown keyword —verbos
mdadm: failed to stop array /dev/md0: Device or resource busy
Perhaps a running process, mounted filesystem or active volume group?
root@debian:~#
вот состояние массива в данный момент:
root@debian:~# cat /proc/mdstat
Personalities : [raid1]
md0 : active raid1 sdc1[1](F) sdb1[0]
292960148 blocks super 1.2 [2/1] [U_]
unused devices: <none>
root@debian:~#
вопрос, как мне остановить и удалить md0  ?
?
заранее, спасибо
o_key, нет возможности вставить старые диски ?
o_key
-

- Новичок форума
- Сообщения: 6
- Записан
Что дает
sudo mdadm --stop /dev/md0
?
Сообщение объединено: 05 октября 2013, 21:34:22
И до кучи
cat /etc/mdadm/mdadm.conf
o_key
-

- Новичок форума
- Сообщения: 6
- Записан
mdadm --manage /dev/md0 --fail /dev/sdb1
mdadm --manage /dev/md0 --fail /dev/sdc1
mdadm --stop /dev/md0
Поправьте имена разделов если не те.
o_key
-

- Новичок форума
- Сообщения: 6
- Записан
так я тоже пробовал, говорит что не найден /dev/sdb1 или /dev/sdc1
Тогда начнем сначала
fdisk -l
ls /dev/s*
o_key
-

- Новичок форума
- Сообщения: 6
- Записан
отправил сервак в рибут, а он не запускается  теперь только в пнд посмотреть смогу, что случилось
теперь только в пнд посмотреть смогу, что случилось
Сообщение объединено: 06 октября 2013, 15:25:48
Подскажите, если запись о массиве не добавлять в mdadm.conf то после перезагрузки он должен остановиться и исчезнуть? Или ситуация разворачивается как то иначе?
o_key
-

- Новичок форума
- Сообщения: 6
- Записан
Да, после рестарта не прописанный в mdadm.conf массив, исчез
А сервак не запускался потому, что при замене дисков сбился boot order в bios
- Русскоязычное сообщество Debian GNU/Linux
-
►
-
►
Общие вопросы -
►
[Решено] проблема с удалением RAID с помощью mdadm


Системному администратору чаще приходится создавать RAID массивы, нежели их удалять. Сегодня удалим программный массив, созданный через mdadm.
Смотрим, что у нас примонтировано.
df -h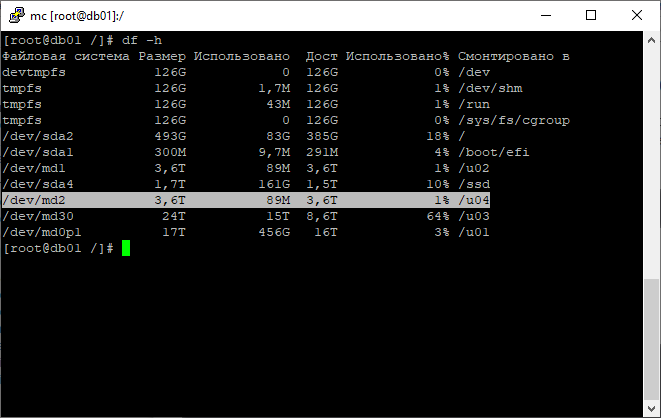
Массив /dev/md2, который смонтирован в папку /u04 — это наш кандидат на удаление. Для начала нужно демонтировать массив от папки /u04. Проверим fstab:
cat /etc/fstab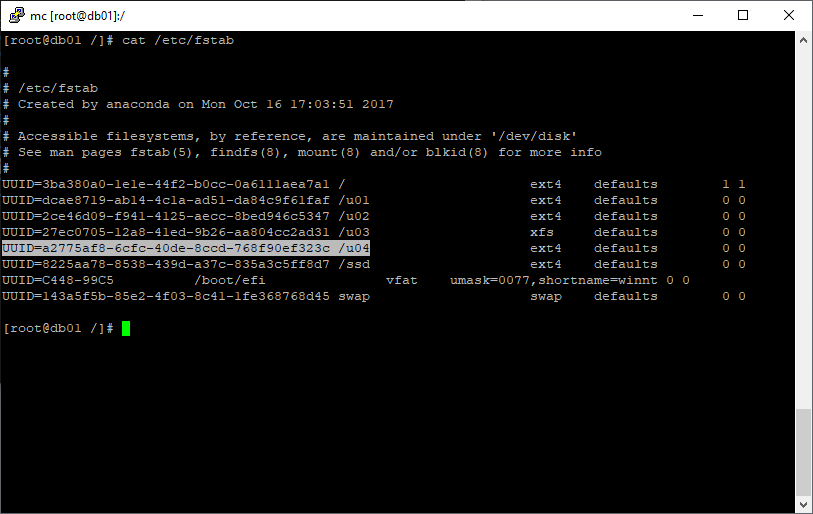
Удаляем строку, которая монтирует /u04 и сохраняем /etc/fstab.
Демонтируем /u04:
umount /u04Проверим:
df -hДа, папка /u04 теперь не примонтирована, можно работать с массивом.
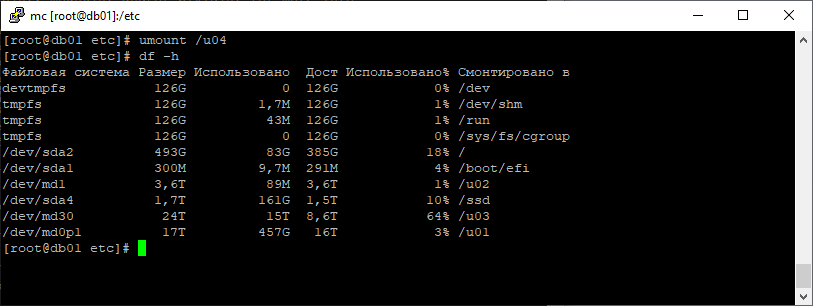
Определяем разделы, из которых состоит массив:
mdadm --detail /dev/md2У меня в массиве только один раздел /dev/nvme1n1p1. Вот такой у меня волшебный массив.
Останавливаем массив /dev/md2:
mdadm -S /dev/md2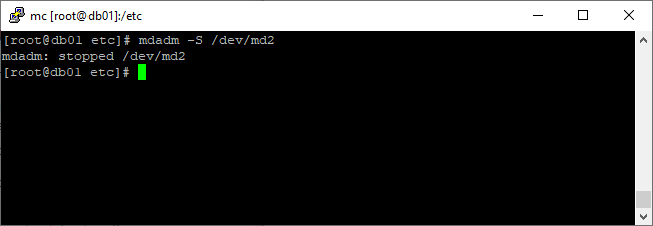
Удаляем суперблоки на всех дисках бывшего массива и почистим диск:
mdadm --zero-superblock /dev/nvme1n1p1
wipefs --all --force /dev/nvme1n1p1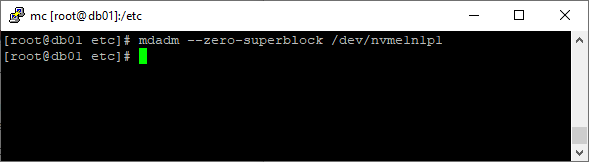
Проверим:
cat /proc/mdstat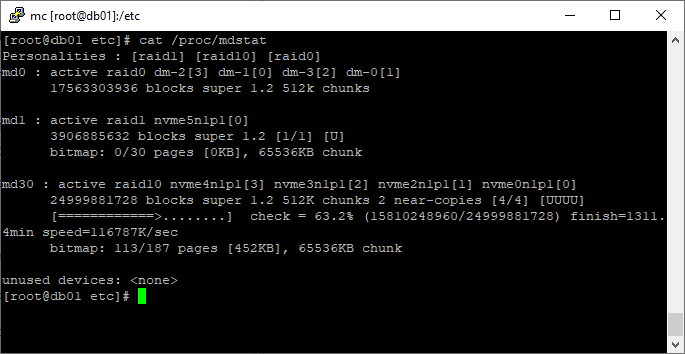
Массив md2 отсутствует. После перезагрузки массив не соберётся, т.к. мы удалили все суперблоки.
Содержание
- Как настроить программный RAID в Windows
- Содержание:
- Создание программного RAID с помощью встроенных инструментов Windows 8 или Windows 10
- Как добавить или удалить диск в уже существующем массиве RAID
- Как добавить диск в RAID
- Как удалить диск из RAID-массива
- Создайте программный RAID с помощью командной строки
- RAID 0
- RAID 1
- Программное создание RAID в Windows 7
- Что делать, если вы потеряли важные данные на RAID-массиве
- Что делать, если важные данные все равно потеряны?
- Часто задаваемые вопросы
Как настроить программный RAID в Windows
Каким бы мощным ни был ваш компьютер, у него все же есть одно слабое место: жесткий диск. Он отвечает за целостность и безопасность ваших данных и оказывает значительное влияние на производительность вашего ПК. При этом жесткий диск – единственное устройство в системном блоке, внутри которого есть движущиеся механические части, что и делает его слабым звеном, способным полностью вывести из строя ваш компьютер.

Сегодня есть два способа ускорить работу вашего компьютера: первый – купить дорогой SSD, а второй – по максимуму использовать материнскую плату, то есть настроить массив RAID 0 из двух жестких дисков. Тем более RAID-массив можно использовать и для повышения безопасности ваших важных данных.
В этой статье мы рассмотрим, как создать программный RAID с помощью встроенных инструментов Windows.
Содержание:
Современные материнские платы позволяют создавать дисковые RAID-массивы без необходимости докупать оборудование. Это позволяет значительно сэкономить на сборке массива в целях повышения безопасности данных или ускорения работы компьютера.
Создание программного RAID с помощью встроенных инструментов Windows 8 или Windows 10
Windows 10 имеет встроенную функцию «Дисковые пространства», которая позволяет объединять жесткие диски или твердотельные накопители в один дисковый массив, называемый RAID. Эта функция была впервые представлена в Windows 8 и значительно улучшена в Windows 10, что упростило создание многодисковых массивов.
Чтобы создать массив RAID, вы можете использовать как функцию «Дисковые пространства», так и командную строку или «Windows PowerShell».
Перед созданием программного RAID необходимо определить его тип и для чего он будет использоваться. Сегодня Windows 10 поддерживает три типа программных массивов: RAID 0, RAID 1, RAID 5.
Вы можете прочитать о том, какие типы RAID существуют и какой RAID в каких целях лучше использовать, в статье «Типы RAID и какой RAID лучше всего использовать».
Итак, мы определились с типом RAID. Затем для создания дискового массива мы подключаем все диски к компьютеру и загружаем операционную систему.
Стоит отметить, что все диски будущего RAID должны быть одинаковыми не только по объему памяти, но желательно и по всем другим параметрам. Это поможет избежать многих неприятностей в будущем.
Далее, чтобы создать программный RAID-массив, выполните следующие действия:
Шаг 1. Откройте «Панель управления», щелкнув правой кнопкой мыши «Пуск» и выбрав «Панель управления» («Control Panel»).

Шаг 2: В открывшемся окне выберите «Дисковые пространства» («Storage Spaces»)

Шаг 3. Затем выберите «Создать новый пул и дисковое пространство» («Create a new pool and storage space»).

Шаг 4: Выберите диски, которые вы хотите добавить в массив RAID, и нажмите «Создание пула носителей» («Create pool»).

Важно: все данные на дисках, из которых создается RAID-массив, будут удалены. Поэтому заранее сохраните все важные файлы на другой диск или внешний носитель.
После того, как вы настроили массив, вы должны дать ему имя и правильно настроить.
Шаг 5: В поле «Имя» введите имя нашего RAID-массива.

Шаг 6: Затем выберите букву и файловую систему для будущего RAID

Именно с этим именем и буквой массив будет отображаться в системе Windows.
Шаг 7: Теперь вы должны выбрать тип устойчивости.

- Простой (без отказоустойчивости) – это RAID 0;
- Двустороннее зеркало — RAID 1;
- Трехстороннее зеркало – это тоже RAID 1 (с разницей только в количестве копий основного жесткого диска);
- Четность – RAID 5.
В зависимости от выбранного типа RAID мастер автоматически установит максимально доступную емкость дискового массива.

Обычно это значение немного ниже, чем фактический объем доступных данных, и вы также можете установить больший размер дискового пространства. Однако имейте в виду, что это сделано для того, чтобы вы могли установить дополнительные жесткие диски, когда массив будет заполнен, без необходимости перестраивать его.
Шаг 8. Нажмите «Create storage space».
После того, как мастер настроит ваш новый RAID, он будет доступен как отдельный диск в окне «Этот компьютер».

Новый диск не будет отличаться от обычного жесткого диска, и вы можете выполнять с ним любые операции, даже зашифровать его с помощью BitLocker.
Об использовании BitLocker вы можете прочитать в статье «Как зашифровать данные на жестком диске с помощью BitLocker».
Вы можете создать еще один программный RAID. Только количество жестких дисков, подключенных к ПК, ограничивает количество создаваемых RAID-массивов.
Как добавить или удалить диск в уже существующем массиве RAID
Как добавить диск в RAID
Предположим, у вас уже есть программный RAID-массив, и вы его используете. Однажды может возникнуть ситуация, когда вам станет не хватать места на диске. К счастью, Windows 10 позволяет добавить еще один диск в уже существующий массив с помощью встроенных инструментов.
Чтобы добавить диск, вы должны открыть утилиту «Дисковые пространства», используя метод, описанный выше, и выбрать «Добавить диски».

В открывшемся меню выберите диск, который хотите добавить, и нажмите «Добавить диск». Жесткий диск будет добавлен к уже существующему массиву RAID.
Как удалить диск из RAID-массива
Чтобы удалить диск из RAID-массива, следуйте алгоритму:
Шаг 1: Откройте утилиту «Дисковые пространства», как описано выше, и нажмите кнопку «Изменить параметры».
Шаг 2. Откройте существующий массив RAID и выберите «Физические диски».
Шаг 3. Во всплывающем списке выберите диск, который вы хотите удалить, и нажмите «Подготовить к удалению».

Windows автоматически перенесет данные на другие диски, а кнопка «Подготовить к удалению» изменится на «Удалить».
После нажатия кнопки «Удалить» система удалит диск из RAID. Для дальнейшей работы с этим накопителем вам потребуется создать на нем новый раздел. Для этого вы можете использовать встроенную утилиту diskpart или утилиту Disk Management.
Создайте программный RAID с помощью командной строки
Другой способ создать программный RAID – использовать командную строку или Windows PowerShell.
Чтобы создать программный RAID с помощью командной строки:
Шаг 1. Щелкните правой кнопкой мыши «Пуск» и выберите «Командная строка (Администратор)» или «Windows PowerShell (Admin)».

Шаг 2: В открывшемся окне введите команду «diskpart» и нажмите «Enter».

Шаг 3: Чтобы отобразить список дисков, введите «list disk».
Утилита Diskpart отобразит все диски, подключенные к вашему ПК.

Шаг 4: Выберите диски, которые вы хотите добавить в массив RAID, один за другим, и превратите их в динамические диски с помощью команд:
- select disk 1 – где 1 – номер желаемого диска
- convert dynamic – преобразовать в динамический
- select disk 2
- convert dynamic
- select disk 3
- convert dynamic
Теперь, когда мы преобразовали наши диски, мы можем создать том RAID, введя следующие команды:
- select disk 1
- Create Volume RAID Disk 1, 2, 3
После этого следует убедиться, что массив создан.
Для этого введите команду «list disk».
Все диски будут объединены в один диск.

Шаг 5: Теперь все, что вам нужно сделать, это отформатировать диск и присвоить ему букву. Для этого введите следующие команды:
- select volume 2
- Format FS=NTFS Label=MyNewVolume
- Assign Letter=F
Шаг 6. Введите «exit» и нажмите Enter.
После этого выбранные диски будут объединены в RAID-массив.
Отметим, что с помощью этого метода будет создан RAID 5.
RAID 0
Если вы хотите создать RAID 0, в утилите Diskpart введите:
- list disk;
- create volume stripe size=n disk=1,2,3 – где n — размер в мегабайтах, а 1,2,3 — номера дисков, которые будут включены в массив RAID 0.
RAID 1
Чтобы создать RAID 1, вам необходимо ввести следующие команды одну за другой:
- list disk – для отображения подключенных дисков;
- select disk 0 — количество дисков, их которых создается зеркало;
- convert dynamic – преобразование диска в динамический.
Внимание! Иногда появляется сообщение «Вам следует перезагрузить компьютер, чтобы завершить эту операцию». Если оно появилось – перезагрузите компьютер. Если есть только сообщение об успешной конвертации – продолжайте работу и введите:
- select volume 0 – выбрать нужный диск;
- add disk=1 – добавить нужный диск для зеркалирования.
После этого будет создан массив RAID 1.
Программное создание RAID в Windows 7
В Windows 7 вы можете использовать утилиту «Управление дисками» для создания программного RAID. Следует отметить, что диск, с которого загружается система, нельзя использовать в RAID, так как он будет преобразован в динамический. Вы можете использовать любые диски, кроме системных.
Шаг 1. Откройте «Пуск», щелкните правой кнопкой мыши «Компьютер» и выберите «Управление».

Шаг 2: В появившемся мастере нажмите «Далее».

Шаг 3. В открывшемся меню вы должны выбрать диски, которые вы хотите объединить в массив RAID, и нажать «Далее».

Шаг 4: Выберите букву для созданного RAID-массива и нажмите «Далее».
- S (Striping) — соответствует RAID 0;
- M (Mirroring) — соответствует RAID 1;
- P (Parity) — соответствует RAID 5.

Шаг 5: В следующем окне выберите тип файловой системы (NTFS), укажите размер блока и укажите имя тома. После этого нажмите «Далее».

Шаг 6: После того, как система создаст новый массив RAID, нажмите кнопку «Готово».

После нажатия кнопки «Готово» появится окно с предупреждением о том, что будет выполнено преобразование базового диска в динамический и загрузка ОС с динамического диска будет невозможна. Просто нажмите «ОК».
После этого созданный RAID-массив отобразится в окне «Мой компьютер» как обычный жесткий диск, с которым можно выполнять любые операции.
Что делать, если вы потеряли важные данные на RAID-массиве
Использование RAID-массивов может значительно повысить безопасность данных, что очень важно в современном мире. Однако нельзя исключать человеческий фактор.
Потеря важных файлов возможна из-за случайного удаления, форматирования, изменения логической структуры файловой системы и многих других причин. Кроме того, не исключен сбой RAID.
Что делать, если важные данные все равно потеряны?
В этой ситуации лучше не принимать поспешных решений. Оптимальный вариант — обратиться к специалистам или воспользоваться профессиональным ПО для восстановления данных.
RS RAID Retrive способен восстановить любой тип RAID-массива, поддерживает все файловые системы, используемые в современных операционных системах.
Универсальное решение для восстановления данных

Часто задаваемые вопросы
Это сильно зависит от емкости вашего жесткого диска и производительности вашего компьютера. В основном, большинство операций восстановления жесткого диска можно выполнить примерно за 3-12 часов для жесткого диска объемом 1 ТБ в обычных условиях.
Если файл не открывается, это означает, что файл был поврежден или испорчен до восстановления.
Используйте функцию «Предварительного просмотра» для оценки качества восстанавливаемого файла.
Когда вы пытаетесь получить доступ к диску, то получаете сообщение диск «X: не доступен». или «Вам нужно отформатировать раздел на диске X:», структура каталога вашего диска может быть повреждена. В большинстве случаев данные, вероятно, все еще остаются доступными. Просто запустите программу для восстановления данных и отсканируйте нужный раздел, чтобы вернуть их.
Пожалуйста, используйте бесплатные версии программ, с которыми вы можете проанализировать носитель и просмотреть файлы, доступные для восстановления.
Сохранить их можно после регистрации программы – повторное сканирование для этого не потребуется.
Сбрасываем информацию о существующих или ранее использованных RAID массивах на компьютере.
Если вы ранее создавали или подключали к своему компьютеру, программные RAID массивы, после их отключения необходимо стереть информацию о них.
Стереть не только в операционной системе, и так же удалить информацию о принадлежности дисков к массиву.
Все о RAID массивах, их виды, количество дисков необходимых для сборки определенного Raid массива. Какой массив подойдет вам и какой все же надежнее. Все это вы сможете прочитать в википедии тут.
Мы же сразу приступим к делу и начнем с проверки информации о массивах на нашем компьютере.
Проверяем есть ли работающие Raid — массивы
cat /proc/mdstat

Как видим есть массив md0, это raid 1, состоит из двух дисков sdb и sdc
Массив активный и оба диска работают как положено, о чем говорит слово active и знак [UU]

Если в знаке [UU] нет например первой буквы [_U], то проблема с первым диском или он отсутствует.
Если нет второго [U_] — соответственно,второй диск требует внимания.
Останавливаем службы использующие массив
sudo umount /mount/point
Размотнируем работающий массив md0 — имя массива, у вас может быть другое, его название мы узнали выполнив описанную выше команду.
sudo umount /dev/имя массива
Останавливаем и удаляем массив
sudo mdadm /dev/имя массива
Теперь обнулим информацию о принадлежности дисков к тем или иным массивам. Имена дисков мы узнали ранее,в моем случае это sdb и sdc

Выполняем по очереди, для каждого диска команду
sudo mdadm --zero-superblock /dev/имя диска 1
sudo mdadm --zero-superblock /dev/имя диска 2
И так для всех дисков, уже бывшего, рейда.
Теперь уберем все записи монтирования и определения массива при запуске системы.
Уберем запись в файле /etc/fstab
sudo nano /etc/fstab
За комментируем или сотрем строку о монтировании массива, выглядит она примерно так

После внесения изменений, сочетания клавиш для редактора Nano
CTRL+O — сохраняем
CTRL+X — закрываем
Так же поступаем и с определением массива в файле /etc/mdadm/mdadm.conf
sudo nano /etc/mdadm/mdadm.conf
Комментируем знаком # или удаляем строку нашего массива
![]()
Ну и обновляем инициализацию файловых систем для запуска нашей системы
sudo update-initramfs -u
Все можно перезагружать систему, массив расформирован.
Как собрать RAID — было рассказано ранее в этой статье.
Если есть, что добавить или сказать, оставляйте комментарии.
Всем Удачи!
