Работа некоторого программного обеспечения зависит от вспомогательных утилит и приложений. Поэтому пользователи желают быстрее решить проблему, когда не работает уже установленная Java. Ошибки могут возникнуть и раньше, когда не устанавливается приложение Java на компьютер с ОС Windows. Разберемся в каждой проблеме и узнаем, что делать.
- Почему Java не скачивается
-
Ошибки при установке
- Error Java Installer
- Ошибка 1603
- Ошибка 1618
- Unable to install Java
- Java Destination Folder
- Не запускается Java
Чтобы ответить на вопрос, что делать, если модуль Джава не скачивается на компьютер, важно понять, почему установщик не выполняет функций по загрузке библиотек.
Загружаемый на компьютер файл не содержит требующихся компонентов, а просто скачивает необходимые файлы из виртуальных библиотек через интернет. Важно проверить работу файрволов, антивирусов и браузеров. Такое ПО блокирует фоновую загрузку Java.
Решение проблемы достигается двумя вариантами: настройка приложений или скачивание полноценного установщика с нашего и официального сайта Джава. Обновите антивирус, просмотрите параметры блокировок.
Ошибки при установке
Если файл скачался, а Java не устанавливается на Windows 7, 8, 10 или XP, то проблема глубже.
Способы решения проблемы:
- Очистить компьютер от мусора, освободив при этом реестр. Удобнее провести процедуру через CCleaner.
- Полностью очистить папки по следующим адресам: «C:ProgramFilesJava» и «C:ProgramFilesCommon FilesJava». Какой-то из файлов мог быть запущен, поэтому не удалился на предыдущем этапе.
- Ошибка установки, возникающая после очистки реестра, говорит о том, что на Windows не обновлены компоненты ОС. Даже устаревший браузер от Microsoft может доставлять массу неприятностей при установке других программ.
С остальными ошибками Джава на Виндовс стоит познакомиться поближе.
Error Java Installer
Если не запускается установщик программы Java, обратите внимание на подключение к интернету. Лучше продолжить процесс в автономном режиме, скачав исполняемый файл с соответствующей пометкой.
Когда установленная Джава не открывается, то используется программа Windowsfix. ПО помогает в устранении сотен ошибок, включая те, что встречаются на Java.
Ошибка 1603
Ошибка Java с пометкой Error Code: 1603 появляется в процессе установки обновления. Причина до сих пор не выявлена разработчиками.
Предлагаются следующие способы решения:
- Переустановка приложения с удалением. Предполагается, что сбой и ошибка 1603 возникают из-за некорректной загрузки ПО на компьютер. Поэтому сотрите информацию об утилите, очистите операционную систему от следов Джавы и скачайте файл для автономной установки программы.
- Отключение отображения контента Джава. Проблема исправления ошибки с кодом 1603 может крыться в использовании утилиты при работе с браузерами. Перед установкой снимите флажок в панели управления приложения на вкладке «Безопасность».
После переустановки приложения верните флажок на место.
Ошибка 1618
Чтобы исправить ошибку Java 1618, воспользуйтесь следующей инструкцией:
- На системном диске должно быть достаточно места, чтобы исполняемый файл без труда устанавливал программу. Вес Джавы – 158 Мб.
- Скачайте пакет для автономной установки ПО.
- Папку, где до этого хранилась Джава, нужно очистить вручную.
- Удалите ненужные файлы в реестре, используя CCleaner.
- Отключите антивирусы.
- Установка программы начинается заново.
Причина ошибки 1618 при установке Java на компьютер разработчиками не выяснена.
Unable to install Java
Разработчики программ из Microsoft знают, что делать с ошибкой Unable to install Java. Они рекомендуют: «Компоненты файлов с расширением .jar блокируются системой или антивирусом. Для решения проблемы установка проводится в безопасном режиме».
Java Destination Folder
Ошибка папки назначения Destination Folder возникает на 32-разрядных версиях ОС Windows. Для решения проблемы создается новая папка в следующей директории: «C:Program Files (x86)». Если есть какое-то содержание, то его нужно удалить.
Не запускается Java
Для начала убедитесь, что при установке не возникало неполадок и системных сообщений.
Как запустить программу Java, если возникают ошибки:
- Перезапустите браузер для активации новой версии программы. Иногда после обновления приложение Джава запускается только после перезагрузки ПК.
- Разрешите выполнять функции среды Java в используемом браузере. Работа с указанными программами может быть выключена и на панели управления приложением.
- Подключаемый модуль Джава должен быть активирован на запускаемом браузере. Если программа не открывает видео или игры, проверьте не только ее настройки, но и, например, Оперы или Chrome.
Приложение работает постоянно, но в фоновом режиме. Иными словами, вопрос, как открыть программу Java на компьютере, не имеет ответа. Главное – настроить взаимодействие с браузерами.
I tried to download Java on my laptop (which has windows 10) but i keep getting a 1603 error. My computer used to have windows 8.1 and it did not work back then either
I appreciate any advice to solve or work around this problem
asked Jan 9, 2016 at 17:58
0
I have had this problem. I was able to fix it thanks to a co-worker. The problem started happening after I installed HP Unified Functional Testing (UFT, aka QTP). Installing this product changes the Windows environment variables used by Java. He told me the following: «So change the names of JAVA_OPTIONS, IBM_JAVA_OPTIONS, JAVA_TOOL_OPTIONS to something else (both in system and user variables) and delete any Java folder(in Program Files (x86) or Program Files) which gets installed despite the error. Restart the system and then try installing Java.»
Actually, all I did was rename the environment variables and run the installer. This worked.
answered May 25, 2016 at 23:07
My answer is not related to win 10, but might help someone who is having similar problem in windows 7 machine and not able to install jre 32 bit version.
the work around to this is once you downloaded the jre, copy the path «C:Program Files (x86)Javajre1.8.0_121binjavaw.exe» and paste it under java runtime environment settings which is found -Java Control panel>java>view
answered Mar 1, 2017 at 20:56
I think you downloaded the wrong version. If your laptop support x64 bit software you should download Java 1.8 x64 version.
Here is the link.
https://www.java.com/en/download/manual.jsp
answered Apr 18, 2017 at 5:09
I had this problem for a month now. I tried everything on my windows 8, but I couldn’t get the latest java on it. When I tried to install java on an empty computer, the 64 bit version did not go through (error 1603) and I realized the problem didn’t come from an old java install and I install 32 bit. it worked on the new computer with windows 7 and on my computer running 8.1.
note: I had deleted all the java versions before going through with it.
![]()
Assafs
3,2474 gold badges26 silver badges39 bronze badges
answered Sep 13, 2017 at 16:50
![]()
To fix java 1603 error you have to follow few simple steps.
- First of all remove all old java version.
- Then remove some windows update file which might be reason of this
error. Like KB2918614 update. - After that download and Install latest version of java and activate
java in browser. Now everything will be fine you can test the java
version on java website…
For explained and easy solution to java 1603 error follow this link: http://protechguides.com/java-error-code-1603-solved/
answered Mar 15, 2018 at 16:03
MAYMAY
6571 gold badge6 silver badges21 bronze badges
I encountered this error on Windows 8.1 and when I checked with Oracle web site, they said that is is not yet resolved, and under investigation. They also showed a link for off-line installation as an alternative arrangement. However, upon investigation of my system, i found out that the available space in C drive was only about 20 MB or so. I cleared my system and provided enough space. When I tried with the extra space, I didn’t encounter any error. May be, you could try with a better free space…
answered Jan 8, 2019 at 12:44
BalepurBalepur
1381 silver badge6 bronze badges
First you should close the browser because if any webpage will use Java, it will cause conflict. Then do custom installation, i.e. install in some other folder other than default folder and point environment variable to newly installed Java location. It will resolve your issue.
![]()
answered Jul 25, 2017 at 9:23
RahulRahul
12 bronze badges
Работа некоторого программного обеспечения зависит от вспомогательных утилит и приложений. Поэтому пользователи желают быстрее решить проблему, когда не работает уже установленная Java. Ошибки могут возникнуть и раньше, когда не устанавливается приложение Java на компьютер с ОС Windows. Разберемся в каждой проблеме и узнаем, что делать.
Чтобы ответить на вопрос, что делать, если модуль Джава не скачивается на компьютер, важно понять, почему установщик не выполняет функций по загрузке библиотек.
Загружаемый на компьютер файл не содержит требующихся компонентов, а просто скачивает необходимые файлы из виртуальных библиотек через интернет. Важно проверить работу файрволов, антивирусов и браузеров. Такое ПО блокирует фоновую загрузку Java.
Решение проблемы достигается двумя вариантами: настройка приложений или скачивание полноценного установщика с нашего и официального сайта Джава. Обновите антивирус, просмотрите параметры блокировок.
Ошибки при установке
Если файл скачался, а Java не устанавливается на Windows 7, 8, 10 или XP, то проблема глубже.
Способы решения проблемы:
- Очистить компьютер от мусора, освободив при этом реестр. Удобнее провести процедуру через CCleaner.

- Полностью очистить папки по следующим адресам: «C:ProgramFilesJava» и «C:ProgramFilesCommon FilesJava». Какой-то из файлов мог быть запущен, поэтому не удалился на предыдущем этапе.
- Ошибка установки, возникающая после очистки реестра, говорит о том, что на Windows не обновлены компоненты ОС. Даже устаревший браузер от Microsoft может доставлять массу неприятностей при установке других программ.
С остальными ошибками Джава на Виндовс стоит познакомиться поближе.
Error Java Installer
Если не запускается установщик программы Java, обратите внимание на подключение к интернету. Лучше продолжить процесс в автономном режиме, скачав исполняемый файл с соответствующей пометкой.
Когда установленная Джава не открывается, то используется программа Windowsfix. ПО помогает в устранении сотен ошибок, включая те, что встречаются на Java.
Ошибка 1603
Ошибка Java с пометкой Error Code: 1603 появляется в процессе установки обновления. Причина до сих пор не выявлена разработчиками.
Предлагаются следующие способы решения:
- Переустановка приложения с удалением. Предполагается, что сбой и ошибка 1603 возникают из-за некорректной загрузки ПО на компьютер. Поэтому сотрите информацию об утилите, очистите операционную систему от следов Джавы и скачайте файл для автономной установки программы.
- Отключение отображения контента Джава. Проблема исправления ошибки с кодом 1603 может крыться в использовании утилиты при работе с браузерами. Перед установкой снимите флажок в панели управления приложения на вкладке «Безопасность».
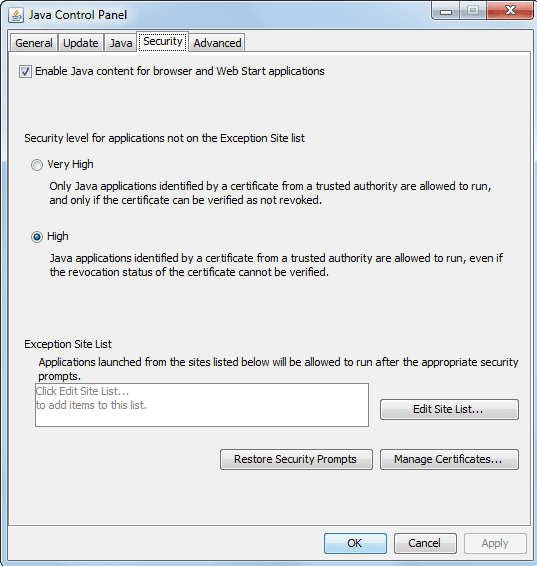
После переустановки приложения верните флажок на место.
Ошибка 1618
Чтобы исправить ошибку Java 1618, воспользуйтесь следующей инструкцией:
- На системном диске должно быть достаточно места, чтобы исполняемый файл без труда устанавливал программу. Вес Джавы – 158 Мб.
- Скачайте пакет для автономной установки ПО.
- Папку, где до этого хранилась Джава, нужно очистить вручную.
- Удалите ненужные файлы в реестре, используя CCleaner.
- Отключите антивирусы.
- Установка программы начинается заново.
Причина ошибки 1618 при установке Java на компьютер разработчиками не выяснена.
Unable to install Java
Разработчики программ из Microsoft знают, что делать с ошибкой Unable to install Java. Они рекомендуют: «Компоненты файлов с расширением .jar блокируются системой или антивирусом. Для решения проблемы установка проводится в безопасном режиме».
Java Destination Folder
Ошибка папки назначения Destination Folder возникает на 32-разрядных версиях ОС Windows. Для решения проблемы создается новая папка в следующей директории: «C:Program Files (x86)». Если есть какое-то содержание, то его нужно удалить.
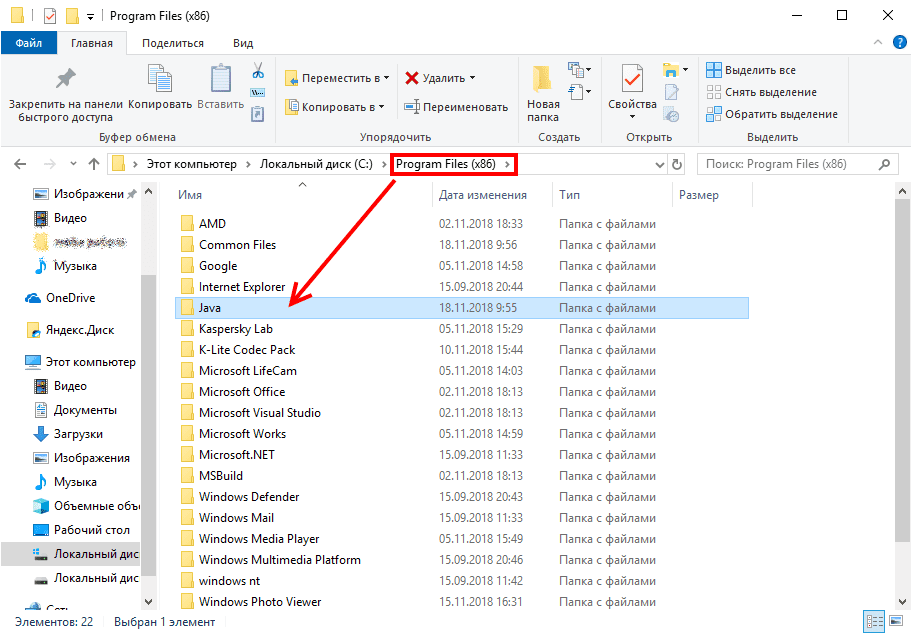
Для начала убедитесь, что при установке не возникало неполадок и системных сообщений.
Как запустить программу Java, если возникают ошибки:
- Перезапустите браузер для активации новой версии программы. Иногда после обновления приложение Джава запускается только после перезагрузки ПК.
- Разрешите выполнять функции среды Java в используемом браузере. Работа с указанными программами может быть выключена и на панели управления приложением.
- Подключаемый модуль Джава должен быть активирован на запускаемом браузере. Если программа не открывает видео или игры, проверьте не только ее настройки, но и, например, Оперы или Chrome.
Приложение работает постоянно, но в фоновом режиме. Иными словами, вопрос, как открыть программу Java на компьютере, не имеет ответа. Главное – настроить взаимодействие с браузерами.
Загрузка…
Временно отключить контроль учетных записей, антивирусные программы …..
Все больше приложений и веб-сайтов требуют установки Java перед использованием. К сожалению, иногда вы не можете установить Java или установить его, но это не работает. В статье будут представлены способы исправления ошибок, которые не устанавливают Java на ваш компьютер. Надеюсь, это поможет вам в этом случае.
Есть много ошибок, причина невозможности установить Java на компьютер, например, вы можете столкнуться с ошибкой 1601, 1618 при установке Java. В сообщениях может отсутствовать список всех ошибок, которые не установлены Java, если ошибка, с которой вы столкнулись, отсутствует в этой статье, пожалуйста, прокомментируйте ниже статьи, чтобы мы могли обновить больше исправлений.
Ошибки установки Java и как их исправить
1. Проверьте ошибку установки Java
В некоторых случаях вы успешно установили Java, но ошибка по-прежнему возникает при запуске. В этом случае запустите процесс проверки, действительно ли работает Java. Самый простой способ — зайти сюда, чтобы проверить установленную версию Java.

2. Удалите конфликтующую версию
Если установка прошла успешно, но Java не работает, убедитесь, что панель управления Java отображается на панели управления Windows. Если панель управления Java не существует, она может конфликтовать с JavaFX или другой версией Java. В этом случае удалите все версии Java на компьютере. Затем используйте деинсталлятор Microsoft, чтобы удалить ненужные записи реестра … Java. Затем попробуйте установить Java снова.

3. Используйте автономный установщик
При установке Java с помощью веб-установщика это может привести к некоторым ошибкам, обычно причиной является подключение к Интернету. Вы можете скачать установочную версию Java в автономном режиме. В этом случае автономный установщик будет успешнее устанавливать, чем веб-установщик.
4. Попробуйте использовать 32-битную версию
Если у вас возникли проблемы с установкой 64-разрядной версии Java, попробуйте 32-разрядную версию. Хотя 64-разрядная версия Java часто выбирается при установке в 64-разрядных операционных системах, 32-разрядные версии с меньшей вероятностью будут сталкиваться с проблемами при установке.
5. Установите с правами администратора
Если у вас возникли проблемы с установкой Java в Windows 7 или Windows 8, попробуйте установить Java с правами администратора. Для этого загрузите версию Java для автономной установки и сохраните ее в пустой папке на жестком диске. Затем щелкните правой кнопкой мыши исполняемый файл и выберите «Запуск от имени администратора».
6. Временно отключите контроль учетных записей.
Некоторые пользователи сталкиваются с окном контроля учетных записей при установке Java и возникновении ошибки. Если вы чувствуете, что проблема связана с функцией контроля учетных записей, вы можете временно отключить ее до завершения установки Java. Способ выполнения зависит от используемой версии Windows. В Windows 8 параметры для изменения настроек контроля учетных записей находятся в панели управления в разделе «Система и безопасность» -> «Центр поддержки».

7. Установите безопасность Internet Explorer на уровень по умолчанию
Если безопасность в Internet Explorer настроена на более высокий уровень безопасности, чем по умолчанию, или она работает на настраиваемом уровне безопасности, скорее всего, Java будет заблокирована. Поэтому вы должны установить уровень безопасности в Internet Explorer по умолчанию. Для этого перейдите в Internet Explorer, выберите Сервис -> Свойства обозревателя. Когда появится диалоговое окно «Свойства обозревателя», перейдите на вкладку «Безопасность» и нажмите кнопку «Уровень по умолчанию». Нажмите кнопку ОК, чтобы сохранить изменения.
8. Временно отключите удаление вирусов
Есть некоторые сообщения, что антивирусный браузер предотвращает Java при установке. Если вы хотите проверить, не вызывает ли эта проблема антивирусная программа, вам следует загрузить автономную установку, обновить антивирусное программное обеспечение и просканировать всю систему. Это гарантирует, что на вашем компьютере нет вредоносных программ, прежде чем вы отключите антивирусную программу.
Убедившись, что на вашем компьютере нет вредоносных программ, вы можете временно отключить проверку на вирусы. Способ зависит от используемой антивирусной программы, но наиболее распространенный способ — щелкнуть правой кнопкой мыши значок антивирусной программы на панели задач и выбрать параметр, чтобы приостановить защиту. При установке Java не забудьте повторно включить антивирусную программу.
9. Создайте новую учетную запись пользователя
По словам Microsoft, профиль учетной записи пользователя может вызвать проблемы при установке Java. Попробуйте создать новую учетную запись пользователя и назначить разрешения администратора для этой учетной записи. Затем войдите в новую учетную запись пользователя и попробуйте переустановить Java.
10. Используйте инструмент настройки системы
Ошибки при установке Java могут быть связаны с другим программным обеспечением, работающим в системе, которое можно исправить, отключив запуск программного обеспечения.
Самый простой способ сделать это — открыть окно «Выполнить» и ввести команду MSCONFIG. Он активирует утилиту настройки системы Windows, позволяя вам выбрать элементы автозагрузки, которые вы хотите отключить, без каких-либо изменений в операционной системе.
11. Lỗi Java Обновление не завершено
Процесс обновления Java не завершен, и возникает ошибка:
Ошибка 1603. Обновление Java не завершено.
Причина:
Эта ошибка часто возникает в процессе установки, информируя пользователя о том, что процесс установки не завершен. Причина ошибки в настоящее время неизвестна.
Решения:
Решение 1. Перезагрузите систему и удалите старую версию
Перезагрузите систему перед установкой:
1. После того, как на экране появится сообщение об ошибке 1603, перезапустите систему.
2. Загрузите и установите пакет Java Offline
3. В уведомлении в диалоговом окне «Загрузка» выберите «Сохранить» и выберите место, в котором нужно сохранить пакет загрузки, в наиболее удобном месте (возможно, на рабочем столе).
4. Дважды щелкните загруженный файл, который вы только что загрузили, чтобы установить.
Удалите старую версию Java перед установкой:
1. Если вы столкнулись с какими-либо проблемами в процессе установки, лучше всего удалить все сеансы Java, которые в данный момент находятся в вашей системе.
2. Перезагрузите систему после удаления старых версий Java перед установкой Java.
Решение 2. Отключите контент Java через панель управления Java
Это решение отключает содержимое Java в браузере перед установкой.
1. Когда вы увидите сообщение об ошибке 1603, снова закройте программу установки.
2. Найдите и запустите панель управления Java.
3. Снимите флажок Включить содержимое Java в браузере.
— В панели управления Java перейдите на вкладку Безопасность.
— Здесь вы снимите флажок Включить содержимое Java в браузере.
— Нажмите «Применить», затем «ОК», чтобы подтвердить изменения.
4. Переустановите Java и снова включите содержимое Java в браузере.
— Загрузите и установите Java в автономном режиме: https://java.com/en/download/windows_offline.jsp
— После завершения процесса установки снова активируйте параметр «Включить содержимое Java в браузере».
12. Lỗi не может продолжить работу с текущими настройками интернет прокси
Во время установки Java во всплывающем окне отображается сообщение об ошибке: Установщик не может продолжить работу с текущими настройками прокси-сервера для подключения к Интернету.
Причина:
— Первая причина может заключаться в том, что программа онлайн-установки не поддерживает прокси-сервер с проверкой подлинности.
— Если вам требуется прокси-сервер и информация о прокси-сервере в вашем браузере неизвестна.
Решения:
Чтобы исправить эту ошибку, вы можете применить одно из 2 решений ниже:
— Использование Java в автономном режиме.
— Определите информацию прокси-сервера в вашем браузере.
1. Используйте Windows автономную установку
Программа Java Offline содержит все файлы, которые нужно установить.
1. Загрузите и установите Java в автономном режиме.
2. При получении уведомления нажмите кнопку «Сохранить» в диалоговом окне «Загрузка» и выберите место, куда наиболее удобно сохранить установочный пакет (вероятно, на рабочем столе …).
3. Дважды щелкните загруженный файл, чтобы начать процесс установки.
2. Определите информацию прокси-сервера
1. В меню «Пуск» выберите «Настройки»> «Панель управления».
2. В интерфейсе панели управления дважды щелкните панель «Свойства обозревателя».
3. Нажмите на настройки локальной сети.
4. В разделе «Proxy User» выберите «Использовать прокси-сервер для вашей локальной сети».
6. Введите имя прокси-сервера в поле «Адрес» и введите номер порта в поле «Порт».
7. Нажмите OK, чтобы принять изменения.
Дополнительная информация:
Прокси-сервер — это сервер, выполняющий роль прокси-сервера, который является посредником между пользователями (пользователями рабочих станций) и Интернетом. С Proxy Server клиенты создают подключения к сетевым адресам косвенно. Клиентские программы пользователя будут опосредовать прокси-сервер, а не реальный сервер, с которым пользователь должен общаться.
Прокси-сервер определяет запрос от клиента и решает, отвечать или нет, если запрос удовлетворен, прокси-сервер подключится к реальному серверу, а не к клиенту, и продолжит пересылать запросы от клиента на сервер. , а также удовлетворение требований сервера к клиенту. Так что прокси-сервер — это промежуточный мост между сервером и клиентом.
Проще говоря: прокси-сервер является центром для установки прокси. Эти прокси расположены между вашим компьютером и интернет-ресурсами (буферами), к которым вы обращаетесь. Сначала запрашиваются данные, которые вы запрашиваете, а затем они передают данные вам и наоборот.
13. Исправлена ошибка 1601 при установке Java
Это сообщение об ошибке 1601 при установке Java: Код ошибки: 1601.

Вы пытаетесь следующими способами исправить ошибку 1601 при установке Java.
Как исправить первую ошибку 1601:
- Перейдите в Пуск> введите cmd> щелкните cmd.exe, чтобы открыть окно cmd.
- Введите команду MSIExec / unregister и нажмите Enter.
- Введите команду MSIExec / regserver и нажмите Enter.
Как исправить 2-ю ошибку 1601:
- Перейдите в Пуск> введите services.msc и нажмите services.msc.
- Щелкните правой кнопкой мыши установщик Windows и выберите «Свойства».
- Если поле Тип запуска отключено, вы изменяете его на Вручную.
- Нажмите кнопку ОК, чтобы закрыть окно свойств.
- Щелкните правой кнопкой мыши установщик Windows и выберите «Пуск».
14. Исправлена ошибка 1618 при установке Java
Существует 3 решения для исправления ошибок 1618 при установке Java, вы можете обратиться сюда:
Способ 1:
- Откройте Диспетчер задач, нажав Ctrl + Alt + Del> Диспетчер задач или щелкните правой кнопкой мыши панель задач и выберите Диспетчер задач (в Windows 10).
- На вкладке «Процессы» найдите MSIEXEC.MSI> щелкните левой кнопкой мыши и нажмите «Завершить процесс».
- Попробуйте переустановить Java, чтобы увидеть, есть ли ошибка.
Способ 2:
Перезагрузите компьютер, загрузите установочный файл Java в автономном режиме (ссылка для скачивания выше) и установите его на свой компьютер.
Способ 3:
- Полностью удалите Java на компьютере.
- Перезагрузите компьютер.
- Загрузите файл для установки Java Offline и переустановите его.
Обратитесь к некоторым из следующих статей:
Удачи!
При установке Java, который используется многими сайтами и, соответственно, востребован пользователем, может возникнуть ряд неполадок. Одна из них довольно серьёзная — ошибка 1603: обновление не завершено. Однако и её можно обойти.

При установке Java может возникать ошибка 1603
Причины появления
О причинах появления ошибки 1603 гадают даже сами разработчики. Тем не менее есть ряд закономерностей, при которых она возникает:
- прерывание интернет-соединения;
- повреждённая программа Джава на компьютере;
- повреждённый реестр Java;
- вредоносное или иное ПО, которое мешает загрузке.
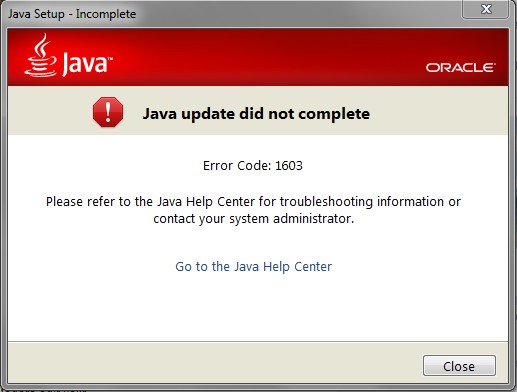
Способы решения
Исправить ошибку 1603 можно разными способами. В конечном счёте тот или иной поможет успешно установить либо обновить Джава.
Перезагрузка
Простая перезагрузка может подействовать. Сначала перезагрузите ПК. Если это не сработало, удалите загрузочный файл и скачайте новый с официального сайта Java. Затем перезагрузите и заново попробуйте установить программу.
СОВЕТ. Конечно, следует проверить и подключение к интернету. Ведь ошибка 1603 при установке Java возникает как раз из-за того, что обновление не завершилось. Кроме этого, из простых действий сразу же стоит выполнить сканирование всей системы антивирусом. Вполне вероятно, что вредоносные программы виноваты в сбое установки.
Отключение контента
Следующим шагом будет отключение использования контента Джава в браузере. Это одна из версий, почему во время установки выскакивает Error 1603.
- Открываем панель управления
- Открываем пункт «Безопасность».
- Снимаем галочку с пункта, который отвечает за отображения контента в браузерах.
- Перезагружаем компьютер.
После выполнения этих действий можно попробовать заново установить Джава на компьютер.
Удаление предыдущих версий
Ошибка инсталляции или удаления с кодом 1603 также возникает по той причине, что в системе уже есть предыдущие версии программы. Чтобы исключить такую вероятность, стоит их удалить. Деинсталляцию лучше всего выполнять через Панель задач. Подойдут также специальные утилиты, наподобие CCleaner. С помощью её же можно проверить компьютер на наличие вредных программ, которые тоже могут препятствовать установке.
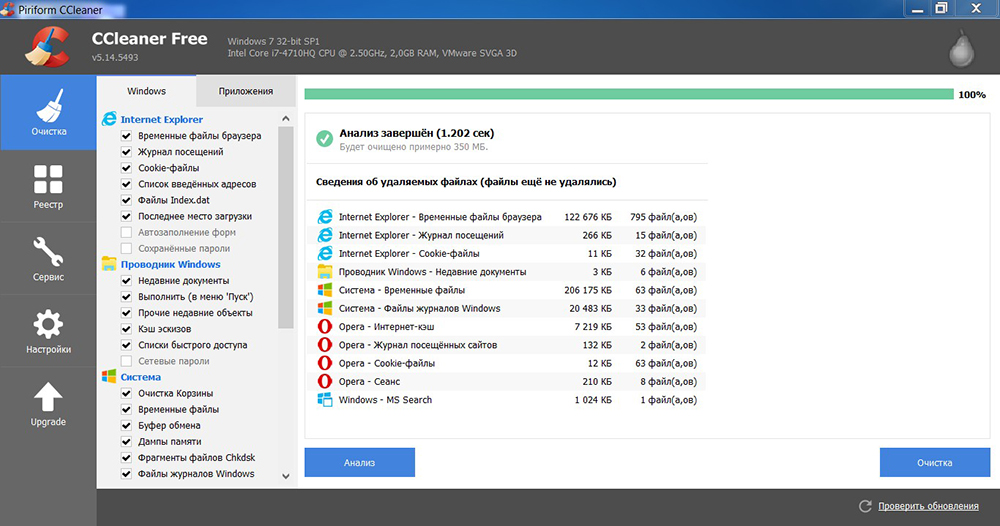
Записи в реестре
Наконец, ошибка 1603 может быть вызвана повреждёнными записями в реестре. Это наиболее серьёзная проблема. Решить её рядовому пользователю не всегда под силу. Если вы никогда не работали с реестром, не стоит тренироваться на исправлении неполадок с Java. В противном случае вы рискуете нанести урон всей операционной системе, нежели исправить одну маленькую ошибку.
Если всё же решились приступить к редактированию реестра без помощи специалиста, сначала сделайте резервную копию Windows. Вносить какие-либо изменения лучше при помощи специальных программ, например WinThruster. Необходимо найти записи, связанные с Java и восстановить их либо удалить. Но перед этим сделайте и их копии (должны иметь расширение .reg), чтобы в случае чего вернуть всё обратно.
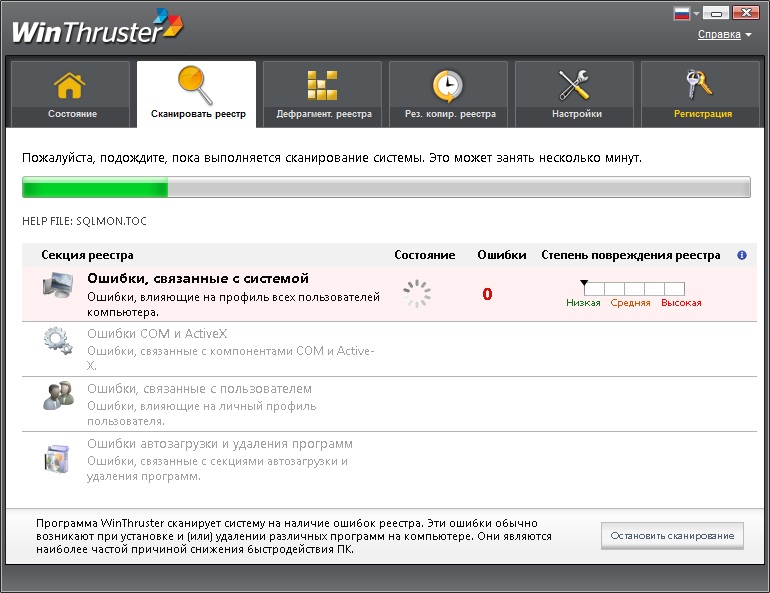
Здесь не приводятся такие радикальные методы решения проблемы, как переустановка Windows. Навряд ли каждый юзер будет заново устанавливать ОС, чтобы исправить ошибку 1603, связанную с одной лишь работой Java. Приведённые способы в большинстве случаев избавляют пользователя от неполадок и дают спокойно установить Джава на ПК.
Содержание
- 1 Установка на Windows 7 и 10 в интерактивном режиме
- 2 Автономная установка
- 3 Почему Java не скачивается
- 4 Ошибки при установке
- 5 Не запускается Java
Java – язык программирования созданный в далеком 1995 году. На данный момент является одним из самых популярных языков для написания приложений, настольных программ и модулей для веб-сайтов. В общей сложности количество приложений насчитывает сотни тысяч проектов разной степени величины и популярности. Для того чтобы эти продукты корректно запускались на операционной системе Windows необходимо загрузить дополнительные библиотеки. Установка Java для ОС Windows 10/7 не потребует глубоких знаний компьютера, но существуют некоторые особенности, о которых следует знать.

Без наличия технологии Java на компьютере не смогут работать некоторые программы или игры. Например, игра Minecraft использует для работы библиотеки языка Java, также на основе это языка работает огромное количество веб модулей и других систем.
Установка на Windows 7 и 10 в интерактивном режиме
Загрузка технологии Java может проходить в двух режимах: интерактивный и автономный. Интерактивный режим представляет собой установку необходимых файлов с помощью загрузки из сети интернет. Он не пойдет для компьютеров без стабильного подключения или маленькой скорость соединения, так как процесс может затянуться на длительное время. Файл инсталляции в интерактивном режиме занимает намного меньше места, чем в офлайновом. Далее подробно рассмотрим, как установить яву на систему Windows 7 и 10. Скачать файл для установки можно и по ссылке в этой статье.
Скачать Java

Для начала необходимо убедиться, что брандмауэр Windows работает корректно, так как он может заблокировать новое соединение и установщик не сможет подкачать файлы с серверов разработчиков. Поэтому желательно отключить его перед инсталляцией или воспользоваться автономной версией загрузки, но о ней поговорим позже. Самый простой способом отключения брандмауэра осуществляется через командную строку ОС. Для начала рассмотрим, как лучше это сделать чтобы установить Java на Windows 10.
Для Windows 10
Необходимо нажать правой клавишей мыши по «Пуск» в левой нижней части экрана. В открывшемся контекстном меню выбираем Windows PowerShell (администратор), в более старых версиях «Командная строка (администратор)».

Откроется окно ввода системных команд. Здесь необходимо ввести команду «netsh advfirewall set allprofiles state off», которая отключит работу интернет защитника системы. После завершения инсталляции, его можно включить с помощью замены “off” на “on” при вводе команды в строке.
Для Windows 7
В старой версии системы алгоритм действий немного отличается. Для вызова командной строки необходимо зайти в меню «Пуск» и ввести в поиске “cmd”. После ввода в списке приложений отобразится название «Командная строка», нажимаем на неё.
В открывшемся окне необходимо ввести «netsh firewall ipv4 set opmode mode=disable», после чего защитник будет отключен. Что снова его активировать после знака «=» необходимо ввести «enable».
Процесс установки
Для начала нужно скачать файл установки с сайта разработчиков. Переходим по ссылке www.java.com/ru/download/win10.jsp. В открывшейся странице нажимаем на кнопку загрузить и соглашаемся с лицензионным соглашением.
Открываем скачанный файл. Появится окно с приветствием на английском языке. При желании можно изменить директорию инсталляции, поставив галочку возле надписи «Change destination folder”. Кликаем на “Install”.
Начнется процесс загрузки файлов с серверов компании. Время инсталляции зависит от скорости интернета.
После завершения загрузки будет предложено изменить директорию, если до это была поставлена соответствующая галочка, иначе сразу же начнется процесс установки.
Автономная установка
Этот вариант подойдет для компьютеров без стабильного подключения к интернету. Необходимо перейти по ссылке https://www.java.com/ru/download/manual.jsp. В открывшемся окне нужно нажать на надпись «Windows в автономном режиме». Автоматически начнется скачивание файла.
Открываем инсталлятор, окно не отличается от представленного в интерактивном варианте инсталлятора. Кликаем на кнопку «Install» и сразу же начинается процесс установки приложения на компьютер.
@как-установить.рф
Работа некоторого программного обеспечения зависит от вспомогательных утилит и приложений. Поэтому пользователи желают быстрее решить проблему, когда не работает уже установленная Java. Ошибки могут возникнуть и раньше, когда не устанавливается приложение Java на компьютер с ОС Windows. Разберемся в каждой проблеме и узнаем, что делать.
Чтобы ответить на вопрос, что делать, если модуль Джава не скачивается на компьютер, важно понять, почему установщик не выполняет функций по загрузке библиотек.
Загружаемый на компьютер файл не содержит требующихся компонентов, а просто скачивает необходимые файлы из виртуальных библиотек через интернет. Важно проверить работу файрволов, антивирусов и браузеров. Такое ПО блокирует фоновую загрузку Java.
Решение проблемы достигается двумя вариантами: настройка приложений или скачивание полноценного установщика с нашего и официального сайта Джава. Обновите антивирус, просмотрите параметры блокировок.
Скачать JavaПерейти на официальный сайт
Ошибки при установке
Если файл скачался, а Java не устанавливается на Windows 7, 8, 10 или XP, то проблема глубже.
Способы решения проблемы:
- Очистить компьютер от мусора, освободив при этом реестр. Удобнее провести процедуру через CCleaner.
- Полностью очистить папки по следующим адресам: «C:ProgramFilesJava» и «C:ProgramFilesCommon FilesJava». Какой-то из файлов мог быть запущен, поэтому не удалился на предыдущем этапе.
- Ошибка установки, возникающая после очистки реестра, говорит о том, что на Windows не обновлены компоненты ОС. Даже устаревший браузер от Microsoft может доставлять массу неприятностей при установке других программ.
С остальными ошибками Джава на Виндовс стоит познакомиться поближе.
Error Java Installer
Если не запускается установщик программы Java, обратите внимание на подключение к интернету. Лучше продолжить процесс в автономном режиме, скачав исполняемый файл с соответствующей пометкой. Скачать офлайн-установщик Java
Когда установленная Джава не открывается, то используется программа Windowsfix. ПО помогает в устранении сотен ошибок, включая те, что встречаются на Java.
Ошибка 1603
Ошибка Java с пометкой Error Code: 1603 появляется в процессе установки обновления. Причина до сих пор не выявлена разработчиками.
Предлагаются следующие способы решения:
- Переустановка приложения с удалением. Предполагается, что сбой и ошибка 1603 возникают из-за некорректной загрузки ПО на компьютер. Поэтому сотрите информацию об утилите, очистите операционную систему от следов Джавы и скачайте файл для автономной установки программы.
- Отключение отображения контента Джава. Проблема исправления ошибки с кодом 1603 может крыться в использовании утилиты при работе с браузерами. Перед установкой снимите флажок в панели управления приложения на вкладке «Безопасность».
После переустановки приложения верните флажок на место.
Ошибка 1618
Чтобы исправить ошибку Java 1618, воспользуйтесь следующей инструкцией:
- На системном диске должно быть достаточно места, чтобы исполняемый файл без труда устанавливал программу. Вес Джавы – 158 Мб.
- Скачайте пакет для автономной установки ПО.
- Папку, где до этого хранилась Джава, нужно очистить вручную.
- Удалите ненужные файлы в реестре, используя CCleaner.
- Отключите антивирусы.
- Установка программы начинается заново.
Причина ошибки 1618 при установке Java на компьютер разработчиками не выяснена.
Unable to install Java
Разработчики программ из Microsoft знают, что делать с ошибкой Unable to install Java. Они рекомендуют: «Компоненты файлов с расширением .jar блокируются системой или антивирусом. Для решения проблемы установка проводится в безопасном режиме».
Java Destination Folder
Ошибка папки назначения Destination Folder возникает на 32-разрядных версиях ОС Windows. Для решения проблемы создается новая папка в следующей директории: «C:Program Files (x86)». Если есть какое-то содержание, то его нужно удалить.
Не запускается Java
Для начала убедитесь, что при установке не возникало неполадок и системных сообщений.
Как запустить программу Java, если возникают ошибки:
- Перезапустите браузер для активации новой версии программы. Иногда после обновления приложение Джава запускается только после перезагрузки ПК.
- Разрешите выполнять функции среды Java в используемом браузере. Работа с указанными программами может быть выключена и на панели управления приложением.
- Подключаемый модуль Джава должен быть активирован на запускаемом браузере. Если программа не открывает видео или игры, проверьте не только ее настройки, но и, например, Оперы или Chrome.
Приложение работает постоянно, но в фоновом режиме. Иными словами, вопрос, как открыть программу Java на компьютере, не имеет ответа. Главное – настроить взаимодействие с браузерами.
Используемые источники:
- https://xn—-7sbbi4ahb0aj1alff8k.xn--p1ai/kak-ustanovit-java-na-windows-10-7
- https://javaupdate.ru/faq/error-java-installer
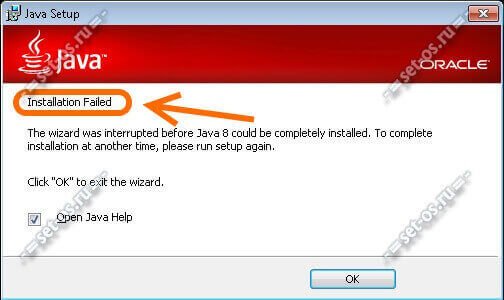
Программное обеспечение Java используется как платформа для очень многих программ под Windows и являет признанным стандартом для разработки различных приложений и игр. Оно предоставляет уйму возможностей для программиста, а расплачиваться за это приходится пользователям в виде необходимости обязательной установки библиотек Джава или даже Java Virtual Machine на компьютер или ноутбук. И ладно бы всё проходило «без сучка и задоринки», но очень часто ПО JAVA не устанавливается и выдаётся ошибка установки. Что делать и как его всё-таки успешно инсталлировать в систему Windows? Вот несколько советов.
1. Обычно, при загрузке программного обеспечения с официального сайта, Вы скачиваете специальный веб-установщик, который будет затем сам тянуть нужные библиотеки через подключение к Интернет. Но тут может включить в игру антивирус или фаервол, который может расценить это как вирусную активность и заблокировать доступ в интернет установочному приложению. Поэтому попробуйте скачать полноценный офлайн-установщик отсюда — ссылка, а затем попробовать установить Джава через него. Не удивляйтесь, что он весит около 50 Мегабайт, в то время, как веб-установщик почти в 50 раз меньше. Это нормально.
2. Если у Вас до этого уже стояла более старая версия Java — попробуйте его удалить и поставить заново через Панель управления Windows.

3. Проверьте свою операционную систему Windows 7, 8 или 10 с помощью хорошей антивирусной программы. Например, DrWeb CureIt или Kaspersky Antivirus. Очень часто вредоносные программы маскируются под системные библиотеки и затем не дают их обновлять.
4. Почистите реестр Виндовс с помощью специальной утилиты. Например, CCleaner.
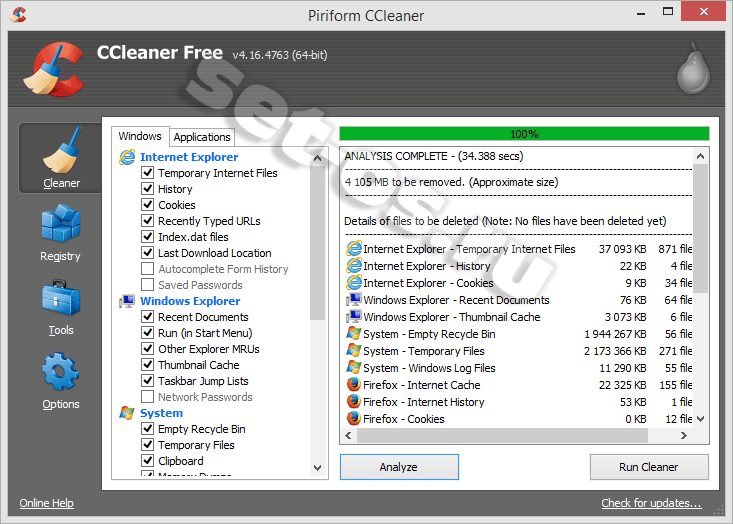
Именно ошибки в реестре часто являются причиной того, что ПО Java не устанавливается на компьютер.
5. Попробуйте почистить системные папки:
C:ProgramFilesJava
и
C:ProgramFilesCommon FilesJava
Иногда файлы, оставшиеся от старых версий приводят к ошибке установки Джава.
6. Попробуйте обновить компоненты Windows с помощью Центра обновлений. Может случится такое, что ошибка установки Java Runtime Environment возникает даже из-за устаревшей версии Internet Explorer.
7. Скачайте фикс-файл с исправлениями здесь и примените изменения в реестре.
 Люди, которые только-только установили новую операционную систему на свой ноутбук или персональный стационарный компьютер, часто сталкиваются с ошибкой системы «Для корректной работы нужно установить java».
Люди, которые только-только установили новую операционную систему на свой ноутбук или персональный стационарный компьютер, часто сталкиваются с ошибкой системы «Для корректной работы нужно установить java».
Неопытные пользователи из-за такого сообщения впадают в панику и теряются. Да, работа некоторых программ зависит от вспомогательных приложений и утилит. По этой причине пользователи желают как можно скорее решить проблему, если не работает java.
Но не стоит переживать, потому что в этой статье мы поговорим, что делать, если не устанавливается java. Еще вы найдете подробные инструкции по установке для пользователей на операционную систему Windows и Linux Ubuntu.
Содержание
- Почему не устанавливается java на ПК
- Почему java не скачивается
- Какие бывают ошибки при установке и что с этим делать
- Как установить java на Линуксе
Почему не устанавливается java на ПК
Почему java не скачивается
Чтобы ответить на такой вопрос (Что делать, если модуль не скачивается на персональный компьютер), следует понять, почему именно установщик не выполняет функции по загрузке библиотек. Загружаемый на ПК файл не содержит нужных компонентов, а просто скачивает важные файлы из виртуальных библиотек через Сеть. Следует также проверить функционирование файрволов, браузеров и антивирусов. Такое программное обеспечение блокирует фоновую ява-загрузку. Решение проблемы доступны в двух вариантах – настройка приложения или скачивание полноценного установщика с официального сайта. Также стоит обновить антивирусную программу и просмотреть все параметры блокировок.
Какие бывают ошибки при установке и что с этим делать
Если файл скачан, а программа так и не установилась на операционную систему Виндовс 7, 8, 10 или ХР версии, то проблема точно глубже. Есть несколько методов решения проблемы:
- Очистить персональный компьютер от мусора и при этом освободить реестр. Удобнее всего выполнять эту операцию при помощи программного обеспечения ССlеаnеr.
- Полностью произвести очистку папок можно по таким адресам, как «С:РrоgrаmFilеsСоmmоn FilеsJаvа» и «С:РrоgrаmFilеsJаvа». Дело в том, что какой-то из файлов мог быть запущен, а потому не был удален на первом этапе.
- Установочная ошибка, которая появилась после реестровой чистки, свидетельствует о том, что на операционной системе не обновлены некоторые компоненты Винды. Даже устаревший «родной» браузер может доставить множество неприятностей во время установки иных программ.
С другими ошибками мы ознакомимся дальше.
Еrrоr Jаvа Instаllеr

Если у вас по какой-то причине не запускается установки программы, то важно обратить внимание еще и на подключение к Интернету. Лучше всего продолжать процесс в автономном режиме, скачивая исполняемый файл со специальной пометкой. Когда установленная программа не открывается, то следует использовать такое программное обеспечение, как Windоwsfiх. Программное обеспечение помогает устранять сотни ошибок, в том числе и те, которые бывают на Jаvа.
Ошибка 1603
Если не устанавливается Jаvа из-за ошибки 1603, то это сложности в процессе установки. Причина все еще не выявлена разработчиками. Есть такие способы решения:
- Переустановить приложение после первичного удаления. Предполагается, что ошибка и сбой под номером 1603 появляется из-за неправильной загрузки программного обеспечения на персональный компьютер. По этой причине вам придется стереть всю информацию об утилите, почистить операционную систему от всех следов Jаvа и скачать новый файл, чтобы после автономно установить программу.
- Отключите контент-отображения Jаvа. Проблема такой ошибки может быть и в том, что такую утилиту вы используете при функционировании браузера. До установки вам придется снять флажок в панели управления приложения, открыв вкладку «Безопасность».
После установки приложения следует поставить флажок на место.
Ошибка 1618
Чтобы бороться с такой проблемой, попробуйте использовать такую инструкцию:
- Во-первых, проверьте, чтобы на системном диске было достаточно места для того, чтобы исполняемый файл без проблем установил программу. Jаvа весит всего 160 Мб.
- Скачайте установочной пакет для автономной распаковки программного обеспечения.
- Папку, где ранее была нерабочая Jаvа, следует вручную очистить.
- Удалите в реестре все ненужные файлы при помощи Клинера, о котором мы говорили ранее.
- Отключите антивирусную программу.
- Заново установите программу.
А вот причина такой ошибки установки на персональный компьютер до сих пор не выяснена разработчиками.
Unаblе tо instаll Jаvа
Разработчики программ из корпорации Майкрософт знают, что делать при такой ошибки ПО. Они говорят, что файловые компоненты с расширением .jar часто блокируются антивирусной программой или операционной системой. Для того, чтобы решить проблему, установку следует выполнять в безопасном режиме.
Jаvа Dеstinаtiоn Fоldеr
Ошибка папки такого типа появляется на 32-разрядной версии операционной системы Виндовс. Чтобы решить это, нужно создать новую папку в директории «С:Рrоgrаm Filеs (x86)». Если имеется какое-то содержание, пусть даже минимальное, то его требуется удалить.
Не запускается java
Если же файл установлен нормально, но не запускается, то вначале вам придется убедиться в том, что при установке точно не было разных системных сообщений и неполадок в целом. Как же запустить программу, если появляются ошибки?
- Выполните перезапуск браузера для активации новой программной версии. Иногда после того, как приложение Jаvа обновляется, то оно запускается лишь после перезагрузки персонального компьютера.
- Разрешите выполнять функции ява-среды в вашем браузере. Работа с такими программами может быть попросту отключена даже на панели управления приложением.
- Подключаемый модуль обязательно должен быть активирован на браузере, а если программное обеспечение не открывает игры или видео, то следует проверить настройки не только в ней, но еще и в браузере (Опера или Мозилла).
Приложение может работать постоянно, но в фоновом режиме. Другими словами, вопрос, как правильно открыть программу на персональном компьютере, не имеет ответа. Главное, чтобы вы начала взаимодействие с веб-браузером.
Как установить java на Линуксе

Почему не устанавливается java на операционную систему Линукс? Дальше мы поговорим о том, как происходит установка явы на ОС Линукс. Мы рассмотрим разные методы, потому что постоянные пользователи этой ОС отлично знают, что почти на всех дистрибутивах установка всевозможных программ может выполняться несколькими методами. Чтобы каждый выбрал для себя подходящий, мы осветим все.
Особенности ручной установки java
Первый метод отлично подойдет для всех пользователей дистрибутивов, у которых GNU-база.
- Войдите на сайт java и кликните там на кнопку «Dоwnlоаd». Так вы перейдете на страницу, где загружается программа.
- В списке следует выбрать подходящую для вас версию, в нашем случае это файл, имеющий расширение .gz.
- Кликните на нужную ссылку, чтобы началась загрузка.
- По окончанию процесса откройте папку, где будет «лежать» скачанный файл.
- Далее нужно разахивировать содержимое пакета в удобное место, но наилучшим вариантом будет установка в папку /usr/jаvа. После этого вы увидите папку «jdk.1.8.0_111», это и будет ваша программа.
- После установки остается запустить яву, для чего следует войти в представленную выше папку и войти в «bin», где и есть исполняемый файл.
Если и этот метод не помогает, то ниже мы представили для вас второй.
Как установить программу при помощи менеджера пакетов и терминала
Как уже было упомянуто ваше, установка jаvа на Линукс может выполняться разными способами. Мы решили представить вашему вниманию второй способ установки, через специализированный терминал. Самой главной задачей является установка утилиты. Линукс дружелюбно относится к такому приложению и размещает его в собственных репозиториях,
а потому можно просто использовать терминал.
- Откройте терминал, кликнув на специальную иконку или воспользовавшись комбинацией клавиш Т+ Ctrl + Alt.
- Впишите первую строчку sudо арt-gеt instаll оpеnjdk-7-jdk ореnjdk-7-jrе iсеdtеа-7-plugin.
- Теперь перед вами появится текстовая стена, но не стоит обращать на этой внимания. Главное, когда появится вопрос, ответить на него, вписав «Д» или «Y» (все зависит от системы).
- Поздравляем, программа установлена!
Как видите, через терминал все куда проще, а те, кто не любят им пользоваться, могут попробовать использование пакетного менеджера Sуnарtiс.
- Откройте пакетный менеджер.
- В поисковой строчке впишите «ореnjdk-7-jdk».
- Поставьте галочку около нужного файла.
- Кликните на кнопку в верхней панели для того, чтобы начать установку.
Если в процессе установки у вас будут спрашивать разрешения, то на них нужно отвечать положительно.
Содержание
- Исправление ошибки 1603 при установке Java
- Причины появления
- Способы решения
- Перезагрузка
- Отключение контента
- Удаление предыдущих версий
- Записи в реестре
- Ошибка 1603 при установке Java – как решить проблему?
- Основные причины возникновения ошибки
- Что предпринять при появлении ошибки установки Java
- Удаление потенциально конфликтных обновлений
- Изменение расположения установки и проверка прав доступа
- Отключение Java-контента в браузере
- Прочие решения
- Не устанавливается Java: устранение ошибки 1603
- Причины
- Решение проблемы
- Перезапуск системы
- Удаление обновлений
- Смена расположения установки
- Поврежденные записи в реестре
- Отключение отображения контента Java
- Вирусы
- Заключение
Исправление ошибки 1603 при установке Java
При установке Java, который используется многими сайтами и, соответственно, востребован пользователем, может возникнуть ряд неполадок. Одна из них довольно серьёзная — ошибка 1603: обновление не завершено. Однако и её можно обойти.

При установке Java может возникать ошибка 1603
Причины появления
О причинах появления ошибки 1603 гадают даже сами разработчики. Тем не менее есть ряд закономерностей, при которых она возникает:
- прерывание интернет-соединения;
- повреждённая программа Джава на компьютере;
- повреждённый реестр Java;
- вредоносное или иное ПО, которое мешает загрузке.
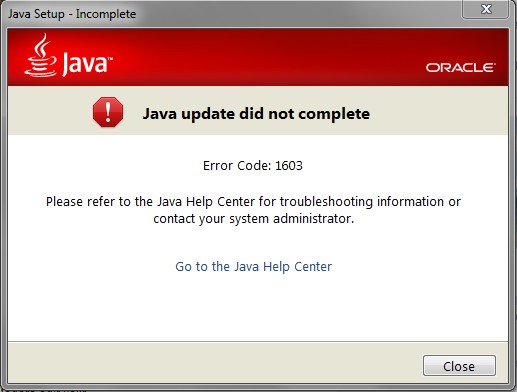
Способы решения
Исправить ошибку 1603 можно разными способами. В конечном счёте тот или иной поможет успешно установить либо обновить Джава.
Перезагрузка
Простая перезагрузка может подействовать. Сначала перезагрузите ПК. Если это не сработало, удалите загрузочный файл и скачайте новый с официального сайта Java. Затем перезагрузите и заново попробуйте установить программу.
Отключение контента
Следующим шагом будет отключение использования контента Джава в браузере. Это одна из версий, почему во время установки выскакивает Error 1603.
- Открываем панель управления
- Открываем пункт «Безопасность».
- Снимаем галочку с пункта, который отвечает за отображения контента в браузерах.
- Перезагружаем компьютер.
После выполнения этих действий можно попробовать заново установить Джава на компьютер.
Удаление предыдущих версий
Ошибка инсталляции или удаления с кодом 1603 также возникает по той причине, что в системе уже есть предыдущие версии программы. Чтобы исключить такую вероятность, стоит их удалить. Деинсталляцию лучше всего выполнять через Панель задач. Подойдут также специальные утилиты, наподобие CCleaner. С помощью её же можно проверить компьютер на наличие вредных программ, которые тоже могут препятствовать установке.
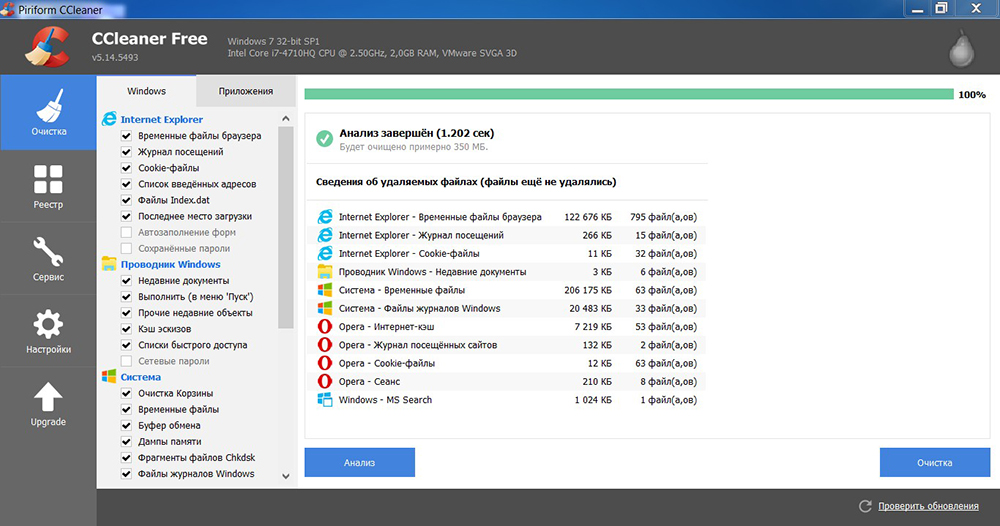
Записи в реестре
Наконец, ошибка 1603 может быть вызвана повреждёнными записями в реестре. Это наиболее серьёзная проблема. Решить её рядовому пользователю не всегда под силу. Если вы никогда не работали с реестром, не стоит тренироваться на исправлении неполадок с Java. В противном случае вы рискуете нанести урон всей операционной системе, нежели исправить одну маленькую ошибку.
Если всё же решились приступить к редактированию реестра без помощи специалиста, сначала сделайте резервную копию Windows. Вносить какие-либо изменения лучше при помощи специальных программ, например WinThruster. Необходимо найти записи, связанные с Java и восстановить их либо удалить. Но перед этим сделайте и их копии (должны иметь расширение .reg), чтобы в случае чего вернуть всё обратно.
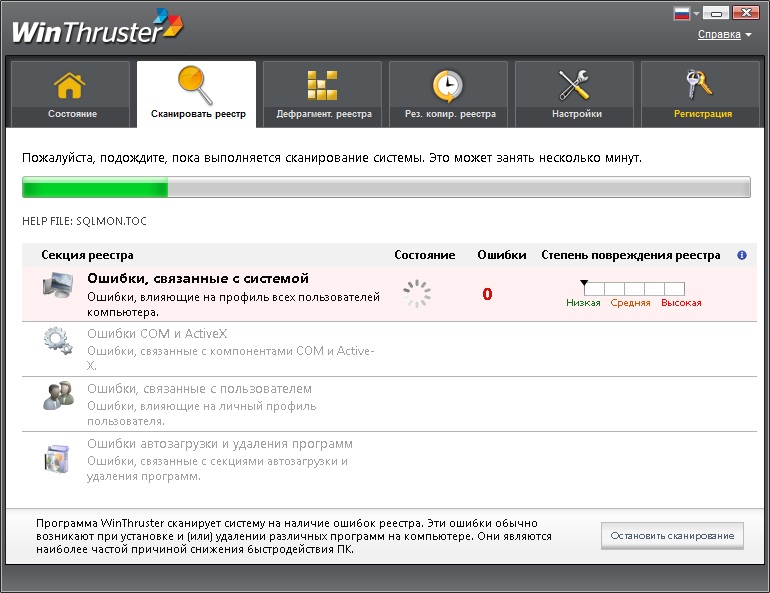
Здесь не приводятся такие радикальные методы решения проблемы, как переустановка Windows. Навряд ли каждый юзер будет заново устанавливать ОС, чтобы исправить ошибку 1603, связанную с одной лишь работой Java. Приведённые способы в большинстве случаев избавляют пользователя от неполадок и дают спокойно установить Джава на ПК.
Источник
Ошибка 1603 при установке Java – как решить проблему?
В процессе своей работы многие созданные под Windows приложения используют библиотеки, входящие в состав встроенных или отдельно устанавливаемых фреймворков вроде NET Framework. Одним из наиболее распространенных компонентов подобного рода является Java – программная платформа, разработанная компанией Sun. В свое время Java играла значительную роль в адаптации программного обеспечения, служа своего рода прокладкой между железом, операционной системой и программной средой. Сегодня данное ПО уже не столь востребовано, тем не менее, есть еще немало приложений, которые в нем нуждаются.
Если при установке какая-то программа потребует наличия Java, следует скачать ее последнюю версию с официального сайта и установить на ПК как обычное приложение. Обычно инсталляция пакета проходит без проблем, но в некоторых случаях на этом этапе вас может ждать неприятный сюрприз, а точнее ошибка 1603, указывающая на сбой установки.

Основные причины возникновения ошибки
Сталкиваться с этой неполадкой чаще всего приходится при повторной установке или обновлении Java. Вообще же, error code 1603 является вполне типичной ошибкой инсталляции и возникает не только при установке Java, но и при работе с другими программами. Причины сбоя чаще всего кроются в повреждении установочных файлов, прерывании процесса, некорректной перезаписи или удалении связанных ключей реестра. Кроме того, ошибка Error code 1603 Java может быть спровоцирована недоработанными накопительными обновлениями Windows.
Что предпринять при появлении ошибки установки Java
Итак, вы столкнулись с ошибкой error code 1603 Java. Что делать? Наиболее эффективным, а, значит, и правильным решением в таком случае будет полная переустановка компонента. При этом для удаления старой или поврежденной версии Java лучше использовать специальную утилиту Java Uninstall Tool, скачать которую можно с официального сайта www.java.com/ru/download/uninstalltool.jsp.
Для деинсталляции также отлично подходят сторонние приложения, такие как Wise Program Uninstaller или Total Uninstall. В отличие от стандартного средства удаления программ, эти приложения позволяют находить и удалять оставшиеся после деинсталляции «хвосты» – временные файлы, папки и ключи реестра, часто вызывающие конфликты при новой установке.


Опытные пользователи могут выполнить дополнительный поиск мусорных каталогов и ключей реестра по ключевому слову «Java», но это довольно рискованная операция, поскольку высока вероятность удалить что-то важное. После деинсталляции платформы следует перезагрузить компьютер.

Удаление потенциально конфликтных обновлений
Если незадолго до появления ошибки error code 1603 при установке Java вы устанавливали накопительные обновления, попробуйте их удалить. В частности, проверьте, имеется ли на вашем компьютере пакет обновления KB2918614, если он есть, удалите его.

Изменение расположения установки и проверка прав доступа
Ошибка 1603 в процессе установки Java иногда возникает по причине отсутствия прав у Системы на каталог, в который устанавливается приложение. С проблемами вам также придется столкнуться, если попытаетесь установить Java на съемный накопитель, зашифрованный диск или в защищенную подобным образом папку. Мы не рекомендуем изменять права доступа на системные каталоги, вместо этого создайте в корне диска С или D отдельную папку и убедитесь, что пользователь СИСТЕМА имеет на нее полные права.

Теперь можно приступать к повторной установке. Скачайте с официального сайта автономный установщик Java, потому что это самый надежный вариант. Перед тем как запускать исполняемый файл установщика, откройте Диспетчер задач и проверьте наличие процесса MSIEXEC.EXE. Если он запущен, завершите его. Запустите установщик Java, отметьте галочкой опцию «Change destination folder» и нажмите «Install».

В следующем окне мастера нажмите кнопку «Change», укажите путь к альтернативному месту установки и выполните инсталляцию платформы в штатном режиме.

Отключение Java-контента в браузере
Данный способ не требует радикального удаления старой или поврежденной версии Java, но его можно опробовать в случае появления ошибки 1603 при обновлении Java поверх ранней версии. Откройте панель управления Java (через поиск), переключитесь на вкладку Security и снимите галочку с чекбокса «Enable Java Content for browser…». Сохранив настройки, скачайте автономный установочный пакет Java и осуществите его инсталляцию. По завершении процедуры активируйте ранее отключенную настройку.


Прочие решения
Если у вас не устанавливается Java, выдавая error code 1603, желательно также проверить следующие моменты. Во-первых, убедитесь, что на диске/разделе у вас имеется достаточно места. Во-вторых, проверьте командой sfc /scannow целостность системных файлов (если ошибка возникает при установке и других приложений). В-третьих, выполните откат к предыдущей версии Windows – этот метод является универсальным и позволяет решать разного рода проблемы, связанные с повреждением файлов и реестра.
Источник
Не устанавливается Java: устранение ошибки 1603
Java представляет собой востребованный компонент, так как он способствует успешному выполнению каких-то распространённых задач среди пользователей. В том случае, если возникает ошибка 1603 при установке Java, важно своевременно задуматься над её решением. В таком случае неполадки различного типа обойдут вашу систему стороной, благодаря чему вы сможете пользоваться необходимыми утилитами и приложениями без каких-либо препятствий.
Причины
Чётко ограниченного перечня причин возникновения ошибки 1603 нет, однако опытными пользователями сформирован набор ситуаций, когда могут происходить некоторые сбои:
- Нестабильное интернет-соединение. Это может стать первой и самой простой в плане решения проблемой.
- Повреждения, связанные непосредственно с приложением Java, которое установлено на ПК.
- Проблемы с реестром Java.
- Наличие в системе вредоносного программного обеспечения, которое тем или иным образом препятствует успешной установке.
Решение проблемы
Чтобы Java ошибка 1603 была полностью решена и больше не препятствовала достижению нужного результата, существует несколько методов, которые позволяют решить возникшую проблему. Ниже будут описаны способы, среди которых обязательно найдётся подходящий при попытках избавиться от ошибки.
Перезапуск системы
Первый вариант борьбы с проблемой достаточно примитивен, но в некоторых ситуациях крайне эффективный. Чтобы избавиться от ошибки, стоит попробовать перезагрузить систему.
В том случае, если это не дало никаких преимуществ, попробуйте выполнить повторную загрузку установочного файла, старый просто удалите. Повторно перезагрузите систему, чтобы попробовать заново выполнить инсталляцию.
Обратите внимание! Ещё одна из причин, которая могла спровоцировать проблему, заключается в нестабильном интернет-соединении. Если инсталляция выполнена не до конца, будет появляться ошибка 1603.
Удаление обновлений
1603 ошибка в процессе установки Java так же может быть основана на наличии в системе предыдущих версий программы. Единственный вариант, который в данном случае будет способствовать успешной инсталляции, заключается в удалении предыдущих установок.
Чтобы успешно реализовать процедуру по очистке системы, можно воспользоваться двумя основными вариантами:
- Панель задач. Это стандартная составляющая операционной системы Windows, которая всегда позволяет успешно удалить всё то, что вам потребуется.

- Специализированный сторонний софт. Различные утилиты, предназначенные для полного удаления программ и компонентов из системы, смогут также продемонстрировать достойный результат. Например, популярный продукт CCleaner позволит деинсталлировать все предыдущие версии. Это поможет избежать 1603 ошибки в подавляющем количестве случаев.

Смена расположения установки
Следующий способ того, как исправить Java ошибку 1603, достаточно прост, но эффективен. Всё дело в том, что попытка установить продукт в определенные каталоги может оборачиваться неудачей ввиду того, что у системы отсутствуют права на внесение в них каких-либо изменений.
Обратите внимание. Явление распространено среди тех пользователей, которые пытаются выполнить установку Java на какой-либо съемный носитель, а также в защищенную папку или же зашифрованный диск.
Решение проблемы, которая образовалась в данном случае, является простым и не подразумевает каких-либо сложных действий.
Первое, о чем вы должны помнить, так это о том, что настоятельно не рекомендуется изменять права доступа на какие-либо системные каталоги. Такие действия могут спровоцировать куда более серьезные последствия, в результате которых опасности подвергается вся операционная система.
Единственный адекватный вариант, который будет эффективным, основывается на создании в корне диска новой папки. Предварительно стоит убедиться в том, что система имеет все права на работу с новым разделом. Только после этого выполняйте повторную инсталляцию Java. Если говорить о том, какой диск нужно выбирать (D или C), в этом плане разницы нет и всё должно основываться лишь на ваших личных предпочтениях касательно работы с персональным компьютером.
Дополнительная информация. Ради своего же комфорта старайтесь придерживаться определенных правил касательно расположения файлов. Например, используйте диск C для системных компонентов, в то время как в разделе D будет содержаться какая-то личная информация.
Начиная повторную установку Java, не забудьте, чтобы на этапе выбора директории указать именно ту новую папку, которую вы создали непосредственно для решения возникшей ранее проблемы.

Поврежденные записи в реестре
Работа с реестром считается одной из самых ответственных процедур, если брать в целом взаимодействие с операционной системой. Какие-либо действия, выполненные неверно, могут привести к глобальным ошибкам и не самым приятным последствиям. В некоторых случаях единственным решением может стать переустановка ОС.
Обратите внимание. На фоне информации, упомянутой выше, следует уточнить, что только вы несете ответственность за все те действия, которые реализуете. Будьте внимательны и предусмотрительны, так как вы все делаете на свой страх и риск.
Ошибка 1603 может быть вызвана тем, что в реестре присутствуют поврежденные записи. Решение такой проблемы относится не к самым простым задачам, поэтому не каждый пользователь сможет справиться с поставленной целью.
В том случае, если вы до этого никогда не взаимодействовали с реестром, попробуйте обратиться к опытным специалистам, которые понимают, за что отвечает та или иная запись в нем. Как упоминалось ранее, необдуманные действия с вашей стороны могут превратить небольшую ошибку в глобальную проблему.
Если вы, осознав все риски, все же решитесь выполнить редактирование реестра самостоятельно, первым делом создайте резервную копию Windows. Так вы создадите подушку безопасности на тот случай, если что-либо пойдёт не так, как вам хотелось бы.
Следующий важный момент касается непосредственно процесса. Если опыта у вас нет или его крайне мало, лучше воспользоваться вспомогательными программами для взаимодействия с реестром.
Среди достойных кандидатов можно выделить продукт WinThruster. Он имеет понятный интерфейс, что упрощает процедуру пользователю.

Задача при работе с реестром заключается в том, чтобы найти записи в нём, которые связаны с Java. Следующее действие основывается на том, чтобы либо восстановить их, либо же полностью удалить.
Важно! Не торопитесь что-либо удалять, так как в первую очередь необходимо сделать копии тех элементов, которые будут подвержены изменению. Важно, чтобы было сохранено расширение .reg. При таком раскладе возможность вернуть все в прежнее состояние будет максимально высокой.
Отключение отображения контента Java
Следующая рекомендация по поводу того, что делать при ошибке 1603 Java, не может считаться кардинальной, так как тут вы оказываете минимальное влияние на систему. Например, по сравнению с редактированием реестра отключение отображения контента Java является мелочью.
Несмотря на всё, такой метод очень часто позволяет решить проблему возникающей при установке ошибки. Чтобы его реализовать, достаточно следовать простой инструкции:
- Перейдите в «Пуск», нажав на соответствующую кнопку в левом нижнем углу.
- Найдите строку для ввода поискового запроса.
- Введите в поиске слово «Java», чтобы в итоге найти соответствующее приложение.

- Откройте панель управления программы.
- В открывшемся окне с различными настройками найдите в верхней части горизонтальное меню. Откройте вкладку под названием «Security».
- Напротив пункта «Enable Java Content for browser and Web Start applications» уберите галочку, расположенную в соответствующем окошке.

После этого действий сохраните реализованные настройки, чтобы приступить к повторной установке Java. Велика вероятность того, что теперь ошибка 1603 больше вас не потревожит.
Обратите внимание. После того, как вы выполните инсталляцию Java, не забудьте о том, чтобы вновь посетить настройки и активировать опцию, которая была ранее отключена. В таком случае при работе с системой все процессы будут выполняться корректно.
Вирусы
Последний из вариантов решения проблемы заключается в том, чтобы выполнить анализ системы на наличие вирусов и вредоносных компонентов. В ходе взаимодействия с ПК пользователь должен заботиться о безопасности и защите своих данных. Неосторожные действия на просторах интернета способны привести к проникновению опасных вирусов в систему.
Воспользуйтесь антивирусной программой для того, чтобы найти все нежелательные компоненты и удалить их. Таким образом, прекратится негативное влияние на работу ПК.
Обратите внимание! При работе с операционной системой Windows 10 для анализа вполне подойдет встроенный Защитник ОС.
Стоит помнить о том, что работа с антивирусом должна быть актуальной не только при возникновении ошибок. Регулярная проверка системы является гарантией того, что все данные пользователя останутся в целости и сохранности, а также не попадут в руки злоумышленников. Активная защита обеспечивает безопасность при работе в интернете, а также предупреждает об опасностях при скачивании чего-либо или посещении определенных сайтов.
Заключение
Код ошибки 1603 при установке Java может появиться у любого пользователя. Чтобы решить проблему, достаточно лишь проанализировать ситуацию и воспользоваться описанными методами. При грамотном соблюдении рекомендаций ошибка 1603 пропадет уже после нескольких простых действий. Важно лишь проявить внимательность, особенно при взаимодействии с реестром. Только в таком случае решение проблемы не повлечет за собой другие неприятности.
Источник
Содержание:
- 1 Основные причины возникновения ошибки
- 2 Что предпринять при появлении ошибки установки Java
- 3 Удаление потенциально конфликтных обновлений
- 4 Изменение расположения установки и проверка прав доступа
- 5 Отключение Java-контента в браузере
- 6 Прочие решения
В процессе своей работы многие созданные под Windows приложения используют библиотеки, входящие в состав встроенных или отдельно устанавливаемых фреймворков вроде NET Framework. Одним из наиболее распространенных компонентов подобного рода является Java – программная платформа, разработанная компанией Sun. В свое время Java играла значительную роль в адаптации программного обеспечения, служа своего рода прокладкой между железом, операционной системой и программной средой. Сегодня данное ПО уже не столь востребовано, тем не менее, есть еще немало приложений, которые в нем нуждаются.
Если при установке какая-то программа потребует наличия Java, следует скачать ее последнюю версию с официального сайта и установить на ПК как обычное приложение. Обычно инсталляция пакета проходит без проблем, но в некоторых случаях на этом этапе вас может ждать неприятный сюрприз, а точнее ошибка 1603, указывающая на сбой установки.

Основные причины возникновения ошибки
Сталкиваться с этой неполадкой чаще всего приходится при повторной установке или обновлении Java. Вообще же, error code 1603 является вполне типичной ошибкой инсталляции и возникает не только при установке Java, но и при работе с другими программами. Причины сбоя чаще всего кроются в повреждении установочных файлов, прерывании процесса, некорректной перезаписи или удалении связанных ключей реестра. Кроме того, ошибка Error code 1603 Java может быть спровоцирована недоработанными накопительными обновлениями Windows.
Итак, вы столкнулись с ошибкой error code 1603 Java. Что делать? Наиболее эффективным, а, значит, и правильным решением в таком случае будет полная переустановка компонента. При этом для удаления старой или поврежденной версии Java лучше использовать специальную утилиту Java Uninstall Tool, скачать которую можно с официального сайта www.java.com/ru/download/uninstalltool.jsp.
Для деинсталляции также отлично подходят сторонние приложения, такие как Wise Program Uninstaller или Total Uninstall. В отличие от стандартного средства удаления программ, эти приложения позволяют находить и удалять оставшиеся после деинсталляции «хвосты» – временные файлы, папки и ключи реестра, часто вызывающие конфликты при новой установке.


Опытные пользователи могут выполнить дополнительный поиск мусорных каталогов и ключей реестра по ключевому слову «Java», но это довольно рискованная операция, поскольку высока вероятность удалить что-то важное. После деинсталляции платформы следует перезагрузить компьютер.

Удаление потенциально конфликтных обновлений
Если незадолго до появления ошибки error code 1603 при установке Java вы устанавливали накопительные обновления, попробуйте их удалить. В частности, проверьте, имеется ли на вашем компьютере пакет обновления KB2918614, если он есть, удалите его.

Изменение расположения установки и проверка прав доступа
Ошибка 1603 в процессе установки Java иногда возникает по причине отсутствия прав у Системы на каталог, в который устанавливается приложение. С проблемами вам также придется столкнуться, если попытаетесь установить Java на съемный накопитель, зашифрованный диск или в защищенную подобным образом папку. Мы не рекомендуем изменять права доступа на системные каталоги, вместо этого создайте в корне диска С или D отдельную папку и убедитесь, что пользователь СИСТЕМА имеет на нее полные права.

Теперь можно приступать к повторной установке. Скачайте с официального сайта автономный установщик Java, потому что это самый надежный вариант. Перед тем как запускать исполняемый файл установщика, откройте Диспетчер задач и проверьте наличие процесса MSIEXEC.EXE. Если он запущен, завершите его. Запустите установщик Java, отметьте галочкой опцию «Change destination folder» и нажмите «Install».

В следующем окне мастера нажмите кнопку «Change», укажите путь к альтернативному месту установки и выполните инсталляцию платформы в штатном режиме.

Отключение Java-контента в браузере
Данный способ не требует радикального удаления старой или поврежденной версии Java, но его можно опробовать в случае появления ошибки 1603 при обновлении Java поверх ранней версии. Откройте панель управления Java (через поиск), переключитесь на вкладку Security и снимите галочку с чекбокса «Enable Java Content for browser…». Сохранив настройки, скачайте автономный установочный пакет Java и осуществите его инсталляцию. По завершении процедуры активируйте ранее отключенную настройку.


Прочие решения
Если у вас не устанавливается Java, выдавая error code 1603, желательно также проверить следующие моменты. Во-первых, убедитесь, что на диске/разделе у вас имеется достаточно места. Во-вторых, проверьте командой sfc /scannow целостность системных файлов (если ошибка возникает при установке и других приложений). В-третьих, выполните откат к предыдущей версии Windows – этот метод является универсальным и позволяет решать разного рода проблемы, связанные с повреждением файлов и реестра.
Quick and simple solutions for effective troubleshooting
by Matthew Adams
Matthew is a freelancer who has produced a variety of articles on various topics related to technology. His main focus is the Windows OS and all the things… read more
Updated on March 15, 2023
Reviewed by
Alex Serban

After moving away from the corporate work-style, Alex has found rewards in a lifestyle of constant analysis, team coordination and pestering his colleagues. Holding an MCSA Windows Server… read more
- The Java install did not complete Error Code: 1603 message appears when installing Java updates in Windows 10.
- This error usually appears when a background program is using Java or a third-party app is blocking the installation.
- Running the installer as administrator, disabling the antivirus, and modifying security settings can help fix things.

XINSTALL BY CLICKING THE DOWNLOAD FILE
Fortect is a tool that does not simply cleans up your PC, but has a repository with several millions of Windows System files stored in their initial version. When your PC encounters a problem, Fortect will fix it for you, by replacing bad files with fresh versions. To fix your current PC issue, here are the steps you need to take:
- Download Fortect and install it on your PC.
- Start the tool’s scanning process to look for corrupt files that are the source of your problem
- Right-click on Start Repair so the tool could start the fixing algorythm
- Fortect has been downloaded by 0 readers this month.
Java plays a vital role on the PC due to several apps relying on it for effective functioning. But when installing or updating Java, many reported getting Error Code 1603.
The message reads, Java update/install did not complete, depending on the operation. Problems with it are common, with many unable to run the Java update installer error. But for now, let’s focus on the Java install did not complete Error code 1603 – Windows 10.
What is Java error code 1603 when installing?
Error code 1603 is a fatal error encountered during installation on the PC. It causes the process to terminate abruptly and can be encountered for several reasons. In the case of Java, here’s why you might get the error:
- Java already installed: The most common reason behind Java install exit code 1603 is that the version is already installed on the PC.
- A background program is using Java: If a background program uses Java, you may get Error code 1603 while installing it.
- Third-party apps creating conflicts: If you have a third-party antivirus installed, it could be identifying Java as malware or PUP (Potentially Unwanted Program) and terminating the installation.
How can I fix Java error code 1603?
Before we head to the slightly complex solutions, try these quick tricks and tips:
- Restart the computer and again try installing Java.
- Verify whether the version of Java matches the Windows architecture, i.e., 32-bit Java on the 32-bit version of Windows and 64-bit Java on the 64-bit version of Windows.
- Run the Java installer with administrative privileges.
- For those using LogMeIn or other software for remote access, disable it, and verify whether the Java Error code 1603 is fixed. Though you can enable remote desktop with RDP, it wouldn’t throw the error.
- Make sure the drive you are installing it on is not encrypted.
- Disable any antivirus installed on the PC and check whether the Java Error code 1603 is resolved. If so, we recommend you switch to a reliable and Windows-friendly antivirus.
- Try installing a previous version of Java in case there are compatibility issues with the latest one.
If these don’t work, move to the fixes listed next.
1. Terminate conflicting processes
- Press Ctrl + Shift + Esc to open Task Manager, and navigate to the Details tab.
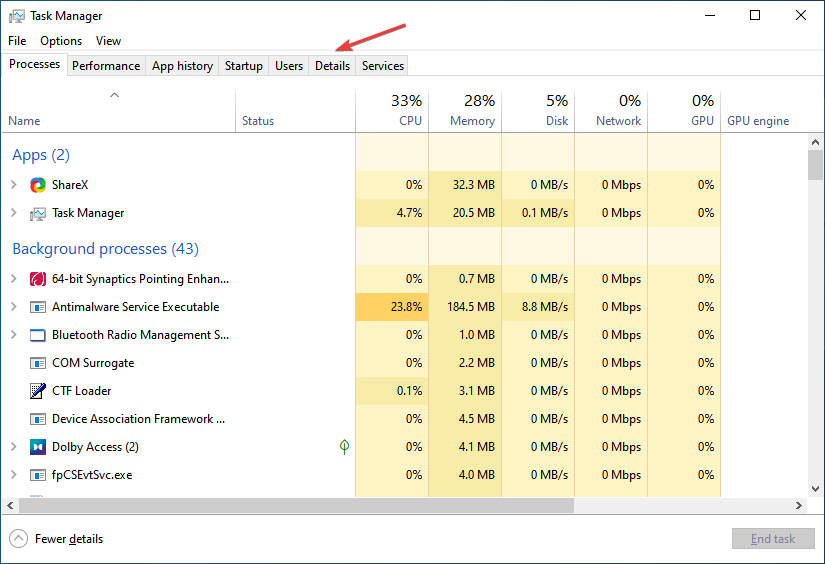
- Right-click on the conflicting process, and select End task.
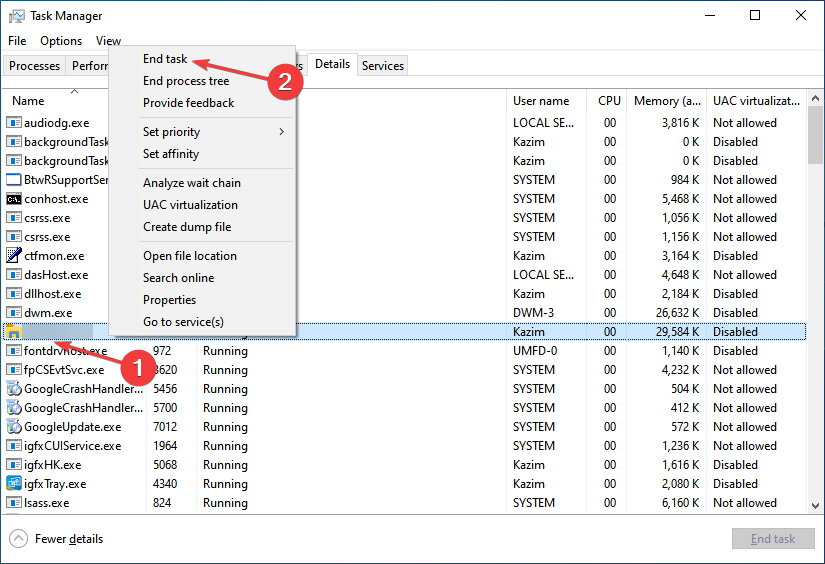
- Click on End process in the confirmation prompt.
- Similarly, disable other conflicting processes as well.
When you get the Java Error code 1603, the installer usually lists the programs using Java in the background. Terminating them and then restarting the installation should get things running.
2. Reinstall the graphics driver
- Press Windows + X to open the Power User menu, and select Device Manager.
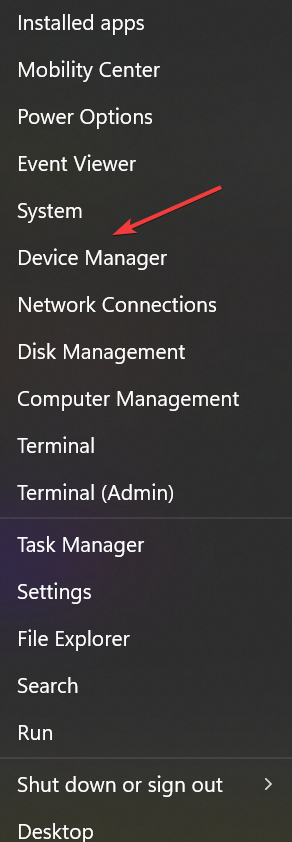
- Expand the Display adapters entry, right-click on the graphics adapter, and select Uninstall device.
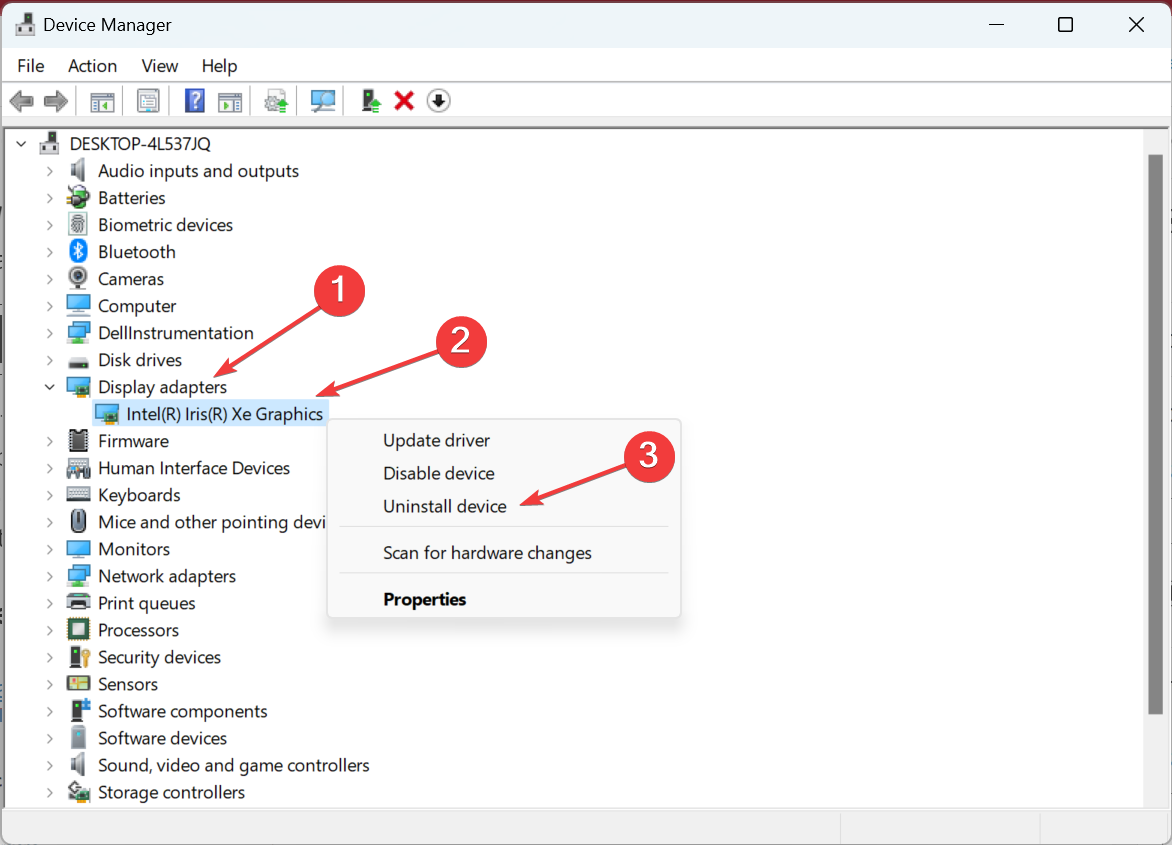
- Tick the checkbox for Attempt to remove the driver for this device, and then click Uninstall.
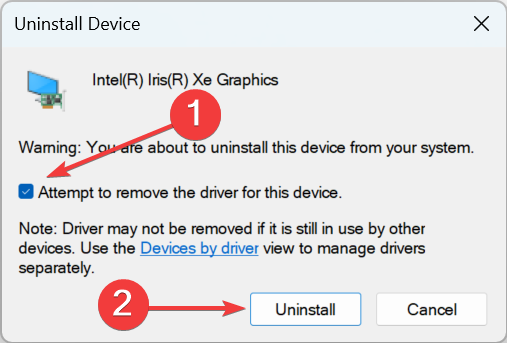
- Once done, restart the computer, and Windows will automatically install the best available driver.
Some PC issues are hard to tackle, especially when it comes to missing or corrupted system files and repositories of your Windows.
Be sure to use a dedicated tool, such as Fortect, which will scan and replace your broken files with their fresh versions from its repository.
When getting Java install did not complete Error code 1603 – Windows 10, users reported that reinstalling the graphics driver did the trick. Also, this will work in the case of Java error code 1603 in Windows 7.
2. Use the offline installer
- Go to the official website, and click Download Java to get the offline version.
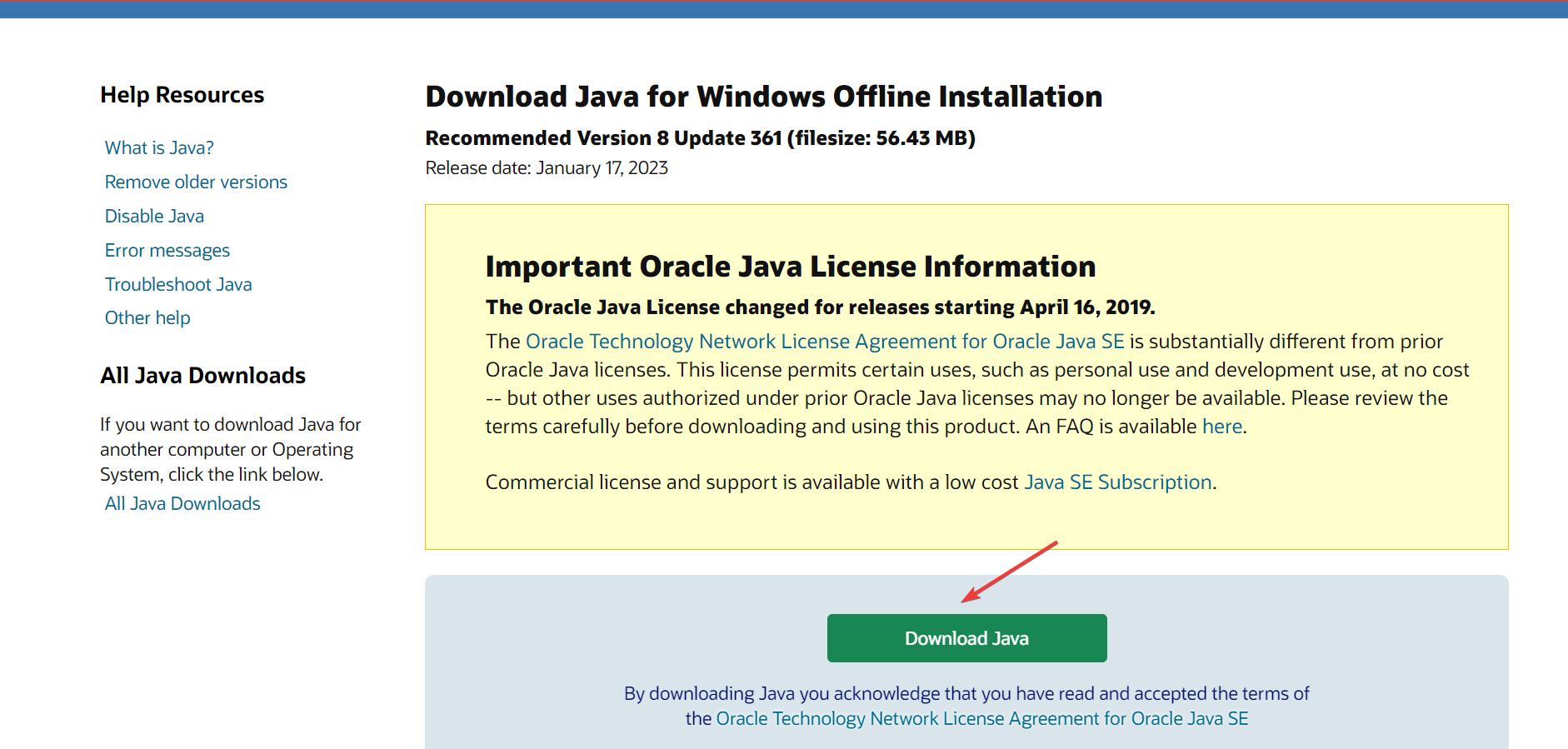
- After downloading, run the setup, and click Yes in the UAC prompt.
- Now, follow the on-screen instructions to complete the installation process.
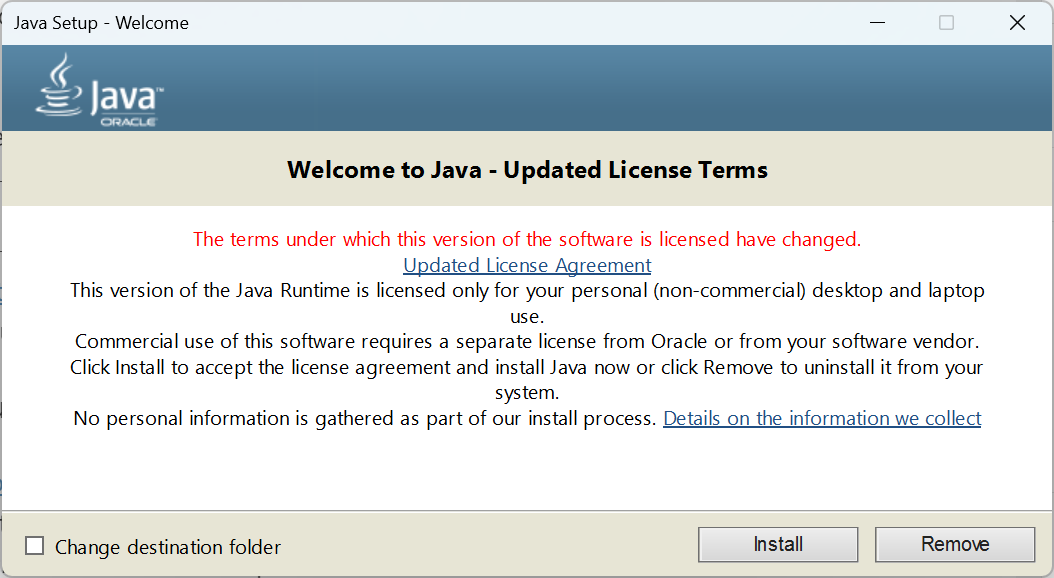
If you get the Java Error code 1603 on the regular installer, try using the offline one, and verify whether the Java installation error persists.
3. Uninstall the previous Java version first
- Download CCleaner Professional for Windows 10.
- Open the setup wizard, and follow the on-screen instructions to install the software.
- In CCleaner, go to Tools from the navigation pane, select Java from the list of programs, and click on Uninstall.
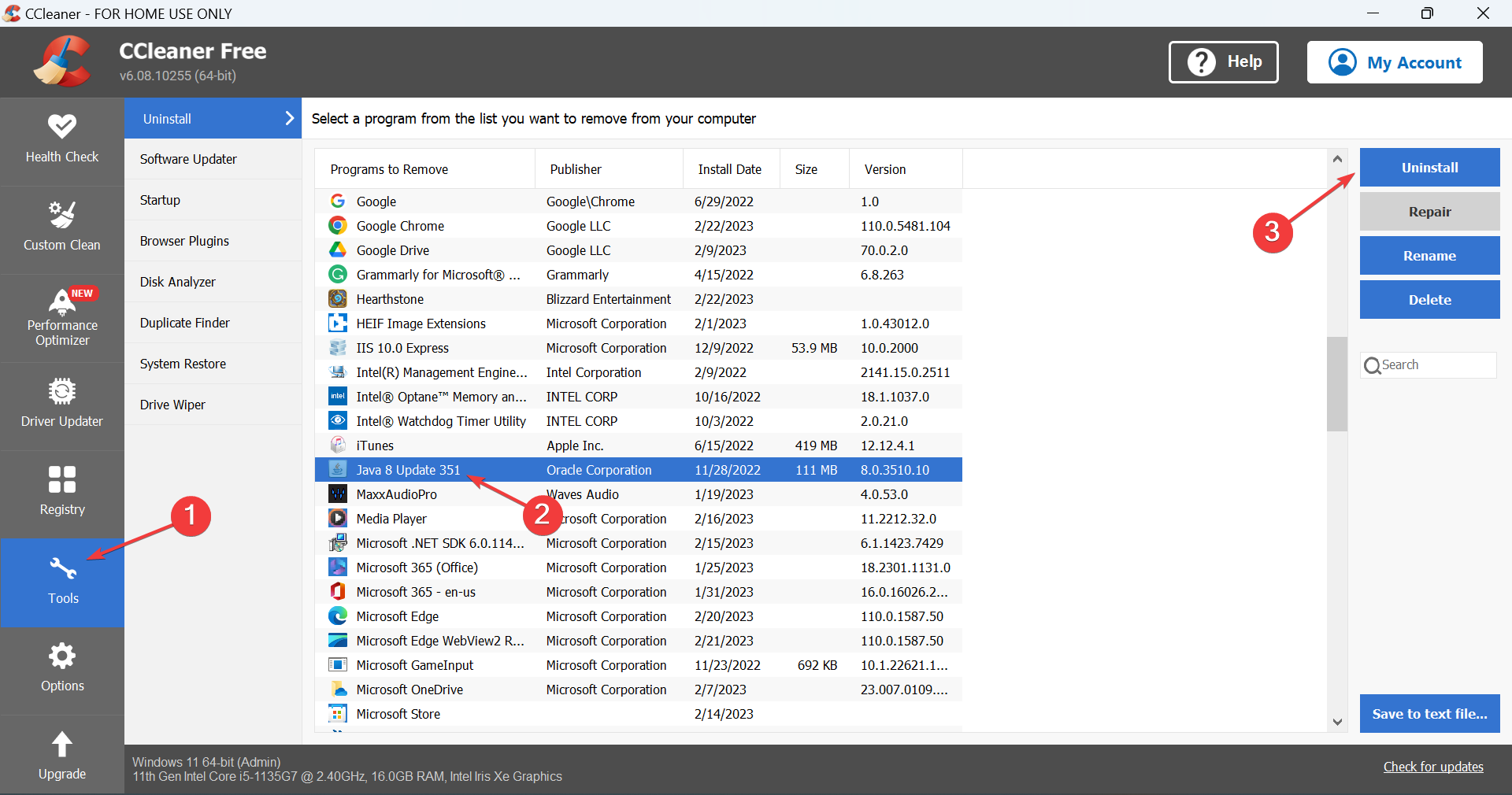
- Choose the appropriate response if a confirmation prompt appears.
- Once done, restart the computer for the changes to come into effect, and then run the installer you downloaded earlier.
If you are getting Java install error: Expected or Error code 1603, remove the current version using a reliable Java uninstall tool that will not just remove it but also delete the associated files and Registry entries.
- Eclipse for Windows 11: How to Download and Install
- What Is MusNotification.exe & How To Disable It?
4. Modify Java security settings
- Press Windows + R to open Run, type control panel, and hit Enter.
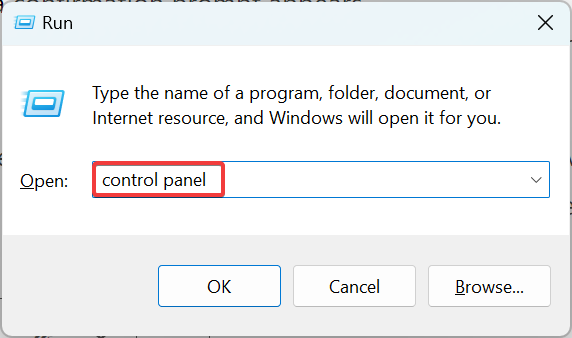
- Click on the View by dropdown menu, and choose Small icons.
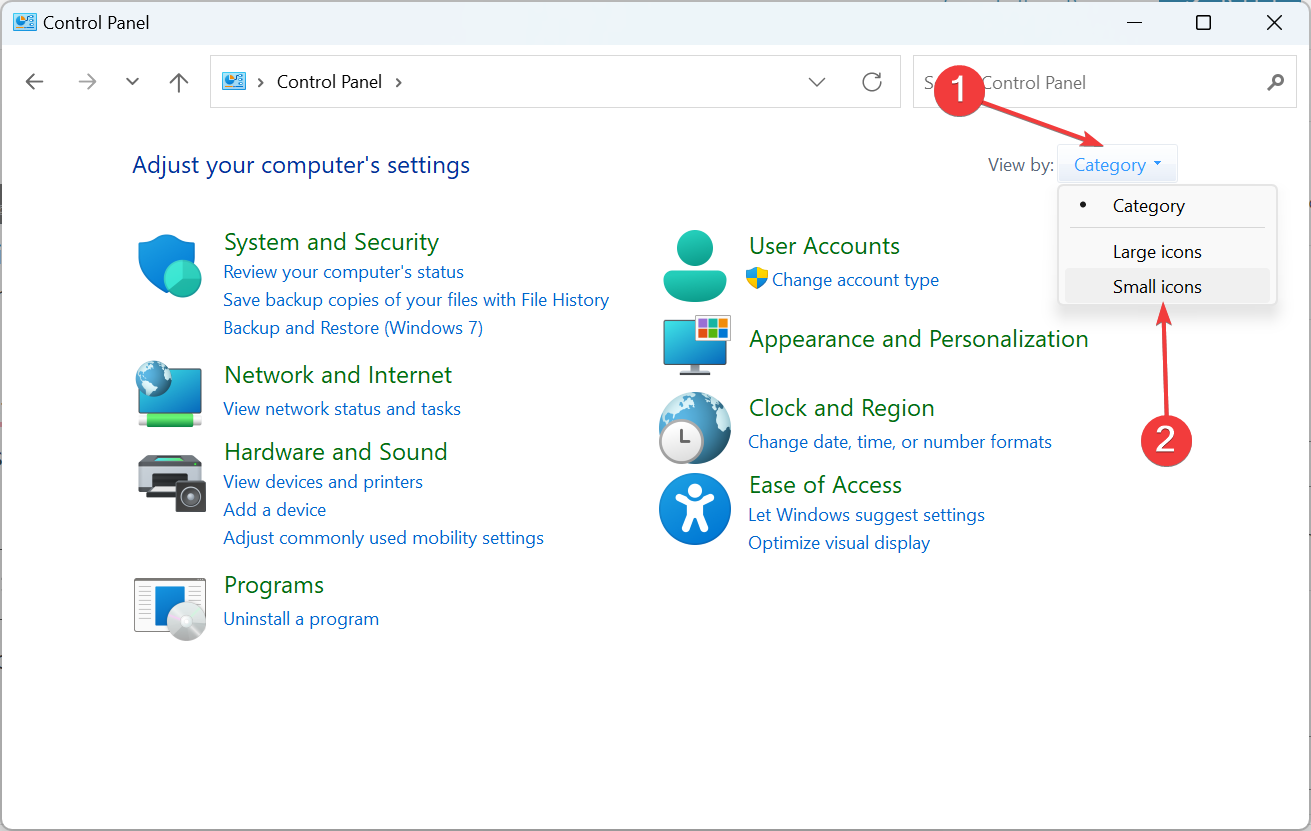
- Click on the Java entry.

- Navigate to the Security tab, untick the checkbox for Enable Java content for browser and Web Start applications, and click OK to save the changes.
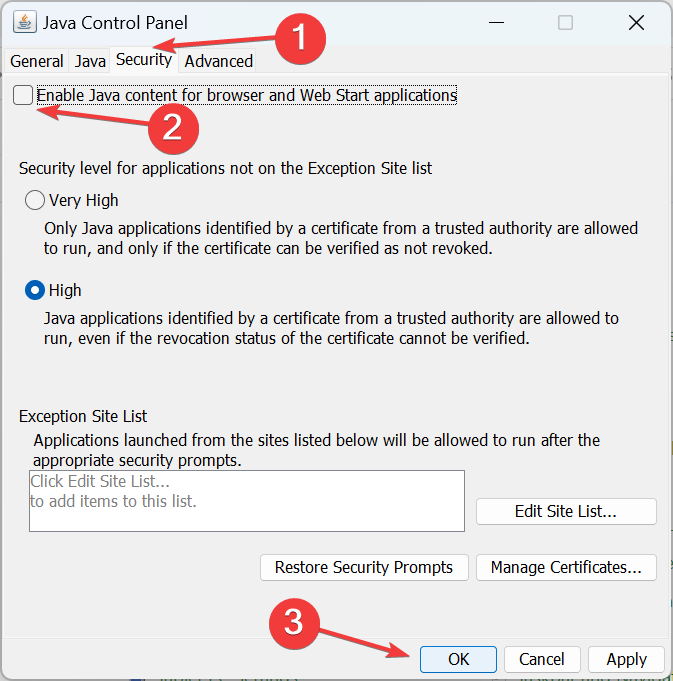
- Restart the computer, then launch the installer again, and it should now run without throwing an error.
- Finally, head back to the Java security settings, and tick the checkbox for Enable Java content for browser and Web Start applications.
5. Change the destination folder
- Run the Java installer, tick the checkbox for Change destination folder, and click Install.
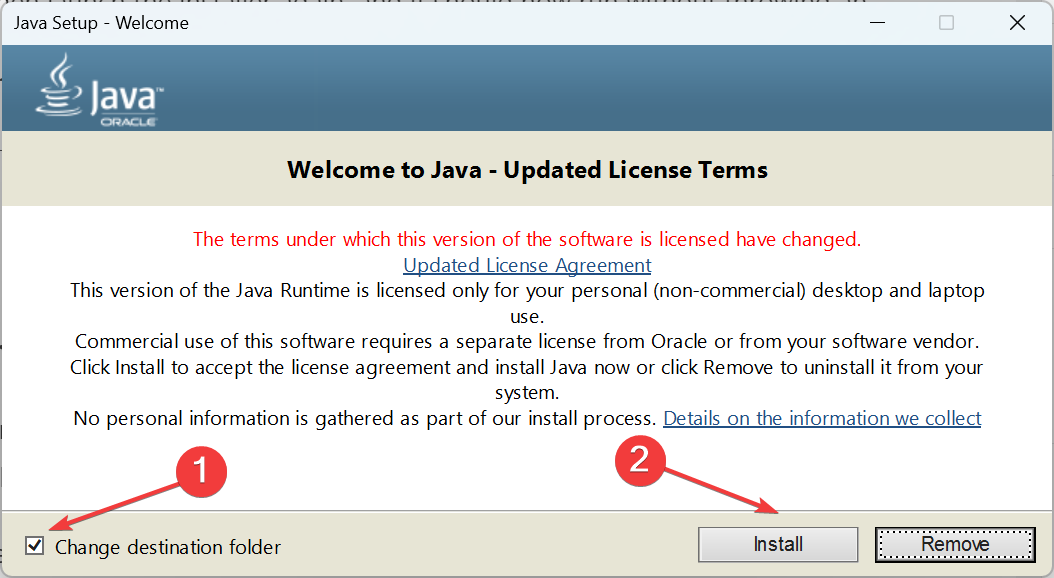
- Now, manually create the same path listed here.
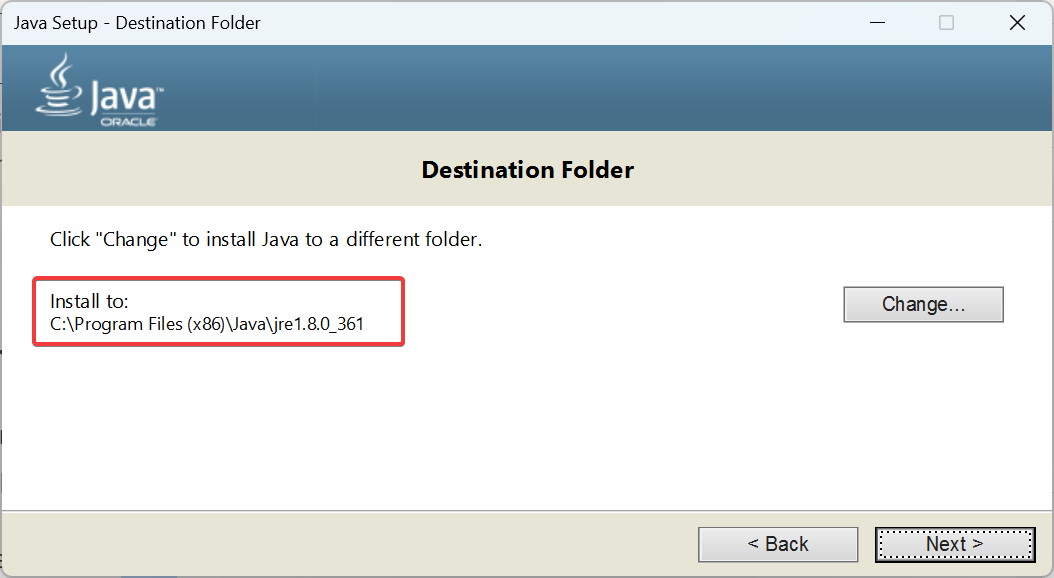
- Once done, click on Change.
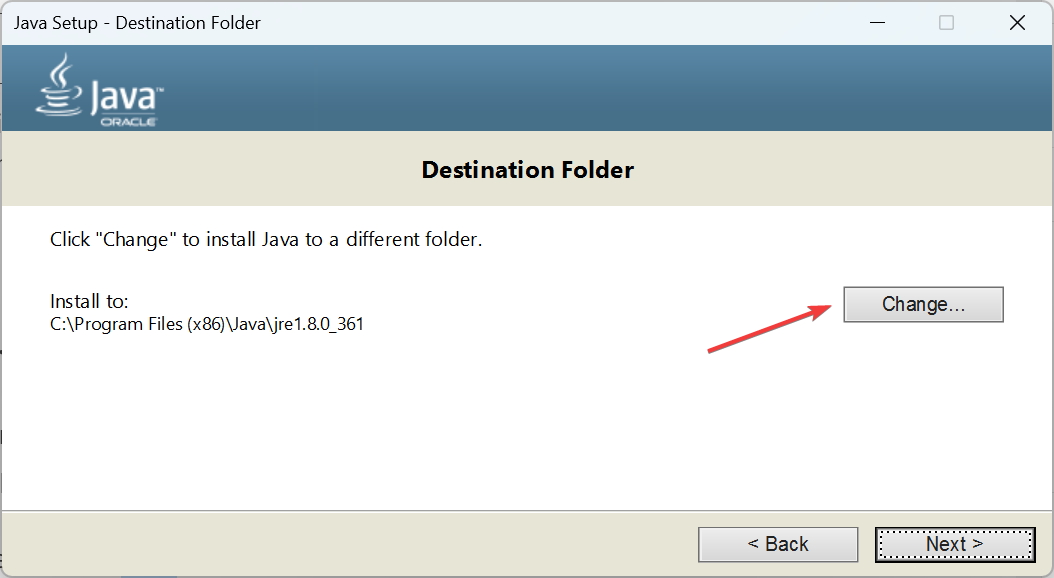
- Navigate the path you created earlier, and click OK to select it.
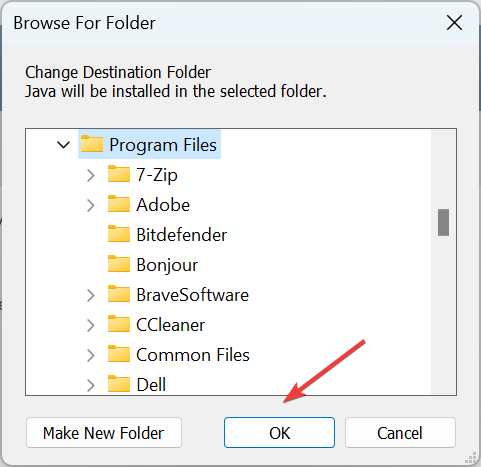
- Click Next to start the installation.
This workaround was shared by a user who encountered the Java Error code 1603 and seemed to work for others.
By now, you should have gotten the error fixed and Java up and running on the PC. Before you leave, discover some quick tips to speed up Windows 10 and make it faster than ever.
Tell us which fix worked for you in the comments section below.
Still experiencing issues?
SPONSORED
If the above suggestions have not solved your problem, your computer may experience more severe Windows troubles. We suggest choosing an all-in-one solution like Fortect to fix problems efficiently. After installation, just click the View&Fix button and then press Start Repair.
![]()
При установке Java, который используется многими сайтами и, соответственно, востребован пользователем, может возникнуть ряд неполадок. Одна из них довольно серьёзная — ошибка 1603: обновление не завершено. Однако и её можно обойти.

При установке Java может возникать ошибка 1603
Причины появления
О причинах появления ошибки 1603 гадают даже сами разработчики. Тем не менее есть ряд закономерностей, при которых она возникает:
- прерывание интернет-соединения;
- повреждённая программа Джава на компьютере;
- повреждённый реестр Java;
- вредоносное или иное ПО, которое мешает загрузке.
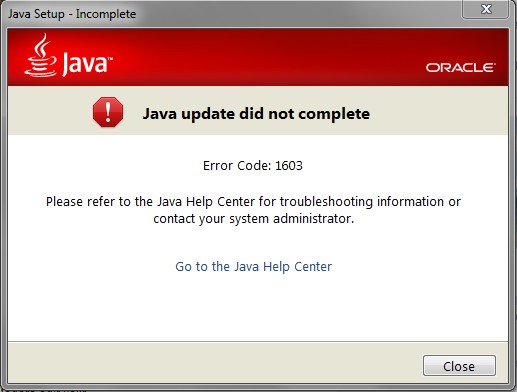
Способы решения
Исправить ошибку 1603 можно разными способами. В конечном счёте тот или иной поможет успешно установить либо обновить Джава.
Перезагрузка
Простая перезагрузка может подействовать. Сначала перезагрузите ПК. Если это не сработало, удалите загрузочный файл и скачайте новый с официального сайта Java. Затем перезагрузите и заново попробуйте установить программу.
СОВЕТ. Конечно, следует проверить и подключение к интернету. Ведь ошибка 1603 при установке Java возникает как раз из-за того, что обновление не завершилось. Кроме этого, из простых действий сразу же стоит выполнить сканирование всей системы антивирусом. Вполне вероятно, что вредоносные программы виноваты в сбое установки.
Отключение контента
Следующим шагом будет отключение использования контента Джава в браузере. Это одна из версий, почему во время установки выскакивает Error 1603.
- Открываем панель управления
- Открываем пункт «Безопасность».
- Снимаем галочку с пункта, который отвечает за отображения контента в браузерах.
- Перезагружаем компьютер.
После выполнения этих действий можно попробовать заново установить Джава на компьютер.
Удаление предыдущих версий
Ошибка инсталляции или удаления с кодом 1603 также возникает по той причине, что в системе уже есть предыдущие версии программы. Чтобы исключить такую вероятность, стоит их удалить. Деинсталляцию лучше всего выполнять через Панель задач. Подойдут также специальные утилиты, наподобие CCleaner. С помощью её же можно проверить компьютер на наличие вредных программ, которые тоже могут препятствовать установке.
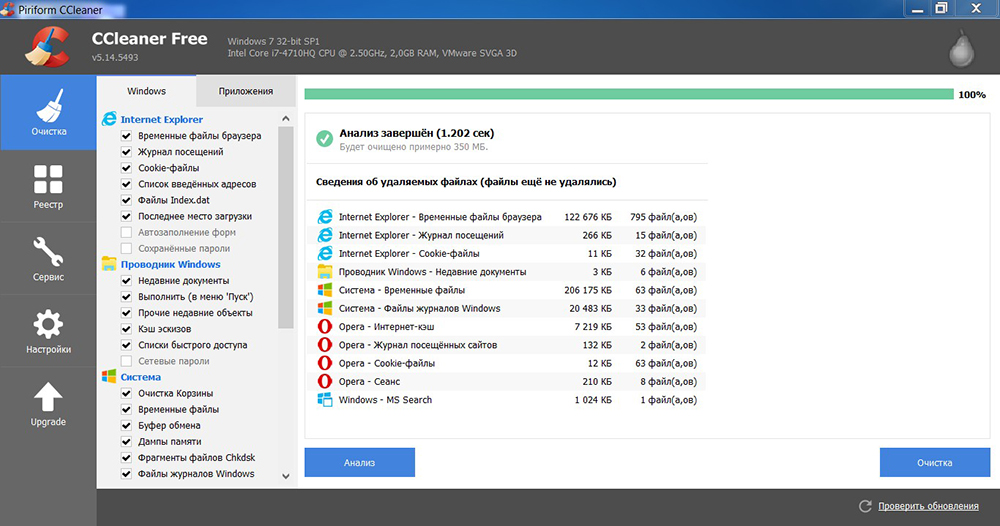
Записи в реестре
Наконец, ошибка 1603 может быть вызвана повреждёнными записями в реестре. Это наиболее серьёзная проблема. Решить её рядовому пользователю не всегда под силу. Если вы никогда не работали с реестром, не стоит тренироваться на исправлении неполадок с Java. В противном случае вы рискуете нанести урон всей операционной системе, нежели исправить одну маленькую ошибку.
Если всё же решились приступить к редактированию реестра без помощи специалиста, сначала сделайте резервную копию Windows. Вносить какие-либо изменения лучше при помощи специальных программ, например WinThruster. Необходимо найти записи, связанные с Java и восстановить их либо удалить. Но перед этим сделайте и их копии (должны иметь расширение .reg), чтобы в случае чего вернуть всё обратно.
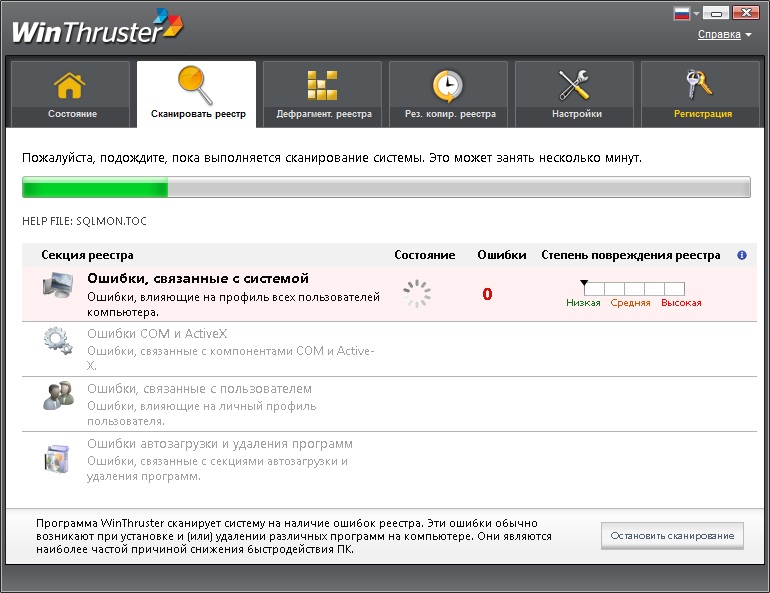
Здесь не приводятся такие радикальные методы решения проблемы, как переустановка Windows. Навряд ли каждый юзер будет заново устанавливать ОС, чтобы исправить ошибку 1603, связанную с одной лишь работой Java. Приведённые способы в большинстве случаев избавляют пользователя от неполадок и дают спокойно установить Джава на ПК.
