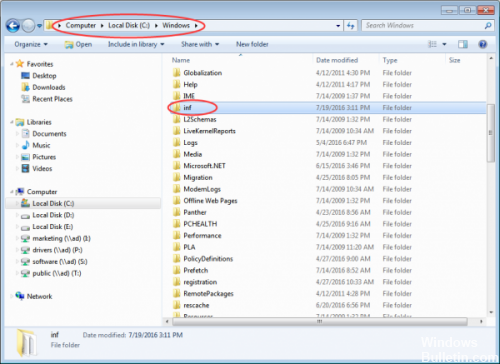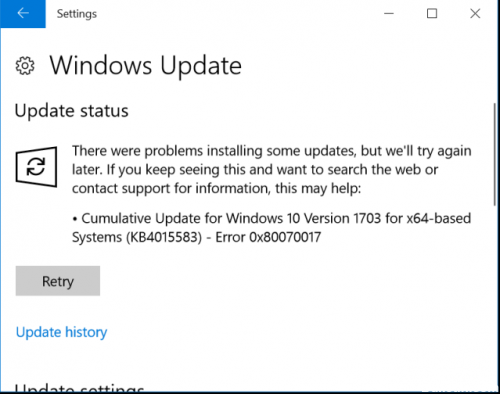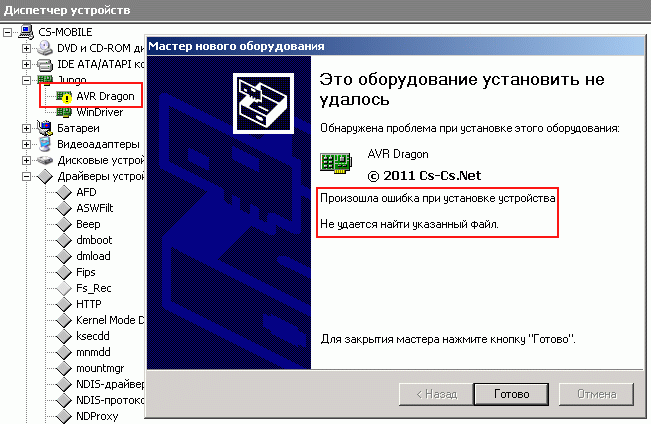
Ошибка при установке устройства: не удаётся найти указанный файл
Иногда при установке драйверов под Windows возникает глупая ошибка «Не удаётся найти указанный файл». Когда-то я плотно засел с ней и никак не могу найти её решения. Всё что предлагалось мега-админчегами — восстановление системы или переустановка Windows. Решение попалось на каком-то из форумов, и где-то далеко в яндексе. Решил поделиться с народом.
Итак, ставим для примера AVR Dragon и получаем ошибку. Перезагрузка не помогает, переподключение — тоже. Система бесконечно пытается поставить устройство. Другие драйвера при установке через Inf-файлы тоже не ставятся с такой же ошибкой. Иногда удаётся поправить положение после установки каких-нибудь программ или драйверов через их штатный установщик Setup.Exe. Раньше у меня когда-то роль чинилки выполнял установщик драйверов для ZyXel OMNI USB. ^_^
Оказывается, установщик Inf-файлов после выполнения секции копирования файлов пытается обратиться к разделу реестра HKEY_LOCAL_MACHINE SOFTWARE Microsoft Windows CurrentVersion RunOnce (записан через пробелы чтобы не было проблем с переносом строк), независимо от того нужен ли он конкретно этому установщику или нет. Если раздела не существует — такая ошибка и возникает. А называется она про «Не удаётся найти указанный файл» только потому что если ключ в реестре не найден, функция Reg(Open|Create)KeyEx возвращает ошибку ERROR_FILE_NOT_FOUND. А системная FormatMessage как раз и выдаёт для неё текст про файл.

Раздел RunOnce в корне реестра HKEY_LOCAL_MACHINE
Раздел в реестре могут выносить всякие чистилки автозагрузки и прочие подобные программы. А я иногда по дурости выносил пустые разделы реестра и сам — если там нечему запускаться, то нахрена он нужен? Оказалось — нужен! Ну а какой-нибудь Setup.Exe хотел туда например записать какие-то действия для обновления софта при следующей загрузке системы — и создавал его. Вот и весь секрет. Восстанавливаем раздел назад — и вуаля. Без перезагрузки, шаманства и переустановки системы — драйвера вдруг встали как надо.

После восстановления раздела — всё в порядке
Вот и всё!
|
|
|
|
Junior Member Регистрация: 11.01.2004 Адрес: Russia Пол: Male Сообщения: 65
|
Проблема с установкой принтера в WinXP. Операционка Win XP SP2, принтер HP DJ 600. |
|
|
|
|
|
|
::VIP::
Регистрация: 01.10.2003 Адрес: 1/6 суши Пол: Male Сообщения: 3 510 |
Процедура установки драйвера подробно описана здесь: http://h10025.www1.hp.com/ewfrf/wc/d…cname=bpd09005 . Насколько я понимаю, принтер висит на LPT: Проверь режим взаимодействия, попробуй установить драйвер принтера (пользуй поставляемый вместе c XP драйвер) при выключенном принтере, а потом включай.
__________________ |
|
|
|
|
|
|
Junior Member Регистрация: 11.01.2004 Адрес: Russia Пол: Male Сообщения: 65
|
Цитата: Сообщение от Mg0 Процедура установки драйвера подробно описана здесь: http://h10025.www1.hp.com/ewfrf/wc/d…cname=bpd09005 . Насколько я понимаю, принтер висит на LPT: Проверь режим взаимодействия, попробуй установить драйвер принтера (пользуй поставляемый вместе c XP драйвер) при выключенном принтере, а потом включай. Операция установки проще не придумаешь, согласен. |
|
|
|
|
|
|
Junior Member Регистрация: 11.01.2004 Адрес: Russia Пол: Male Сообщения: 65
|
Цитата: Сообщение от Vyachik Какая хрень могет быть из-за СерПака2, не любит он не сертифицированое софтваре При чём здесь несертиф. ПО ??? Ставятся драйверы из дистрибутива ХР!!! Других просто нет. |
|
|
|
|
|
|
::VIP:: с яйцами
Регистрация: 03.03.2003 Адрес: Деревня бедняков Пол: Male Сообщения: 753 |
установка старых принтеров в SP-2 Попробуй перед установкой переименовать файл ntprint.inf из каталога C:WINDOWSinf (или аналог) в ntprint.old
Последний раз редактировалось vihharev; 16.05.2005 в 21:56. |
|
|
|
|
|
|
Junior Member Регистрация: 11.01.2004 Адрес: Russia Пол: Male Сообщения: 65
|
Да нет, не помогло. Просто не может найти файл с инфой для установки принтеров. |
|
|
|
|
|
|
Junior Member Регистрация: 11.01.2004 Адрес: Russia Пол: Male Сообщения: 65
|
Кажется немного проясняется, но не всё. Начал вручную обрабатывать inf файл. Драйверы находятся естественно в WINDOWSDriver Cachei386DRIVER.CAB. Он вроде оказался поврежден (т.к. не все файлы из него мог вытащить, сообщалось об ошибке). Переписал его из дистрибутива. НО всё равно тоже самое в конце при установке принтера пишет ошибку. Хотя (!) в Диспетчере оборудования, и только при установке галки «Показать скрытые устройства», этот принтер присутствует и система пишет что он работает нормально! А в Панели управления в папке Принтеры ниодного принтера нет. И приложения пишут естественно что принтер не установлен. |
|
|
|
|
|
|
Glock_ Guest |
Лепи дрова от 690 (стандарные) и не мучайся, работает на ура, еще правда один момент кабель принтера должен быть BiTronik, и в Setup машины поставь EPP/ |
|
|
|
|
Junior Member Регистрация: 11.01.2004 Адрес: Russia Пол: Male Сообщения: 65
|
Ура всё решил методом долгого копания. |
|
|
Система не может найти указанный файл ошибка в Windows 10/8/7
Если вы недавно приобрели мышь или другое периферийное устройство, попытались подключить его к компьютеру и получили следующее сообщение об ошибке: « Система не может найти указанный файл» , ознакомьтесь с этим руководством, чтобы найти решение. , Ошибка также может появиться, если какой-либо файл ОС или файл программного обеспечения отсутствует или поврежден. Очистка временных файлов не решает эту проблему. Каждый раз, когда вы пытаетесь это сделать, вы попадаете на страницу поддержки производителя и просите загрузить дополнительное программное обеспечение.

Система не может найти указанный файл
Причина этого сообщения об ошибке может быть следующей:
- Системные файлы отсутствуют или повреждены
- Необходимые файлы для конкретного программного обеспечения отсутствуют или повреждены.
Вот как можно быстро решить проблему. Пожалуйста, просмотрите весь пост, а затем посмотрите, какие из предложений могут применяться в вашем случае.
1] Запустите проверку системных файлов
Если обнаружен отсутствующий файл операционной системы Windows, запустите средство проверки системных файлов, чтобы заменить отсутствующие или поврежденные системные файлы.
2] Определите и переустановите программное обеспечение
Если какая-то программа и драйвер устройства выдают эту ошибку, вы можете проверить системный журнал. Системный журнал, аналогичный журналу приложений в Event Viewer , содержит ошибки, предупреждения и информационные события, связанные с работой приложений. Вы можете использовать его информацию, чтобы найти файл драйвера проблемы. За это,
Перейдите по следующему адресу C:/Windows/inf .

Затем найдите папку INF и нажмите ее, чтобы открыть папку.
Теперь найдите файл с именем « setupapi.dev ». Дважды щелкните по нему, чтобы открыть файл.

Здесь нажмите сочетание клавиш Ctrl + F , чтобы открыть окно Найти . Введите em не удается найти файл ‘в поле поиска, затем начните поиск. Через несколько секунд сообщение об отсутствующем файле будет выделено.

Теперь определите файл и посмотрите, сможете ли вы найти и заменить этот файл в указанном месте.
Более простой способ — определить программу или драйвер, а затем просто переустановить его!
3] Установите драйвер, используя файл INF
Если вы попытались загрузить драйвер с веб-сайта производителя и столкнулись с этой проблемой, попробуйте выполнить следующие действия:
- Найдите загруженный файл драйвера и в извлеченной папке найдите файл .inf. Если кажется, что существует более одного INF-файла, выберите один с соответствующим описанием, то есть «Информация о настройке».
- Щелкните правой кнопкой мыши файл и выберите «Установить» в контекстном меню.
- Здесь важно упомянуть, что не все INF-файлы являются самоустановочными. Таким образом, если INF-файл не поддерживает этот метод установки, вы получите приглашение. Здесь вы можете перейти к «Диспетчеру устройств», чтобы удалить драйвер и заново установить драйвер. Следуй этим шагам
- Доступ к диспетчеру устройств. Разверните категорию и найдите устройство, которое вы хотите удалить. Щелкните правой кнопкой мыши на имени устройства и выберите «Удалить» из контекстного меню. При появлении запроса подтвердите действие (удаление), установив флажок «Удалить программное обеспечение драйвера для этого устройства».
- Наконец, нажмите кнопку «ОК».
- После удаления драйвера установите драйвер еще раз.
4] Ошибка при входе
Если вы видите это сообщение об ошибке сразу после входа в систему, это означает, что одной из ваших программ запуска требуется файл — и он не может его найти. Попробуйте устранить неполадки в Clean Boot State или проверьте журналы ошибок в Event Viewer .
Надеюсь, что-то здесь вам поможет.
Связанное чтение : исправление ошибок в отсутствующих файлах DLL.
Источник
Не удается найти указанный файл при установке драйвера windows 7
 Профиль | Отправить PM | Цитировать
Профиль | Отправить PM | Цитировать
ОС: Microsoft Windows XP Professional SP2 v 5.1.2600
Системная память: 2 x Hynix 256 Мб (SDRAM)
Mother Board: Abit KT7A v1.3 KT133A
CPU: AMD Athlon-PECM, 850 MHz
Не корректно завершается установка драйверов. Выводится сообщение:
«Произошла ошибка при установке устройства Не удается найти указанный файл»
На другой системе установка этого же драйвера проходит нормально.
Пытался отследить Filemon`ом, какой файл не может найти ситема — там нет даже намеков на то, что что-то не найдено.
Собственно вот логи с двух систем (setupapi.log):
http://master2112.at.tut.by/setupapi_no_ok.log — не корректная установка
http://master2112.at.tut.by/setupapi_ok.log — корректная установка
Проблема осложнена тем, что на системном диске восстановление системы отключено (из-за недостатка места), т.е. откат сделать, увы, не могу. 

Сообщения: 23897
Благодарности: 4345
| Конфигурация компьютера | |
| Материнская плата: Asrock (AB350 Pro4) | |
| HDD: Samsung SSD 860 Evo 250Gb M.2 (MZ-N6E250BW); WD HDD 1Tb (WD10EARS-00Y5B1); TOSHIBA 2Tb (MK2002TSKB); Samsung Portable 500GB (MU-PA500B/WW) | |
| Блок питания: Seasonic 550W Gold (SSR-550RT) | |
| Монитор: Dell 24″ (2408WFP) | |
| ОС: Win10 x64 Pro | |
Как исправить систему не удается найти указанный файл ОшибкаСообщение об ошибке: «Система не может найти указанный файл» — очень распространенная ошибка для пользователей Windows, особенно для Windows 10, которая обычно указывает код ошибки 0x80070002. Однако код меняется в зависимости от спецификации операционной системы, типа ошибки и других показателей.
В этой статье доступны эффективные решения, помогающие системе не находить файлово-зависимую ошибку. Если вы столкнулись с ошибкой «Система не может найти указанный файл», не стесняйтесь читать этот учебник, чтобы найти соответствующее решение. В целом, это очень распространенная ошибка для пользователей Windows, особенно для пользователей Windows 10, которая обычно отображает код ошибки 0x80070002. Некоторые распространенные причины этой ошибки перечислены ниже: Обновить:Теперь мы рекомендуем использовать этот инструмент для вашей ошибки. Кроме того, этот инструмент исправляет распространенные компьютерные ошибки, защищает вас от потери файлов, вредоносных программ, сбоев оборудования и оптимизирует ваш компьютер для максимальной производительности. Вы можете быстро исправить проблемы с вашим ПК и предотвратить появление других программ с этим программным обеспечением:
Хотя причина явно неизвестна, вы можете попробовать следующие решения для решения вашей проблемы. Удалите драйвер и переустановите его.
В качестве альтернативы, переустановить драйвер если вы скачаете его с сайта производителя и столкнетесь с этой проблемой.
Проверьте файл системного журнала, чтобы найти файл драйвера проблемы.
Установите обновления Windows
Если вы долгое время не обновляли Windows, ошибка «Система не может найти указанный файл» является признаком того, что пришло время установить все ожидающие обновления. Для этого вы должны сделать это:
CCNA, веб-разработчик, ПК для устранения неполадок Я компьютерный энтузиаст и практикующий ИТ-специалист. У меня за плечами многолетний опыт работы в области компьютерного программирования, устранения неисправностей и ремонта оборудования. Я специализируюсь на веб-разработке и дизайне баз данных. У меня также есть сертификат CCNA для проектирования сетей и устранения неполадок. Источник Adblock |
|
|
# 1 |
|
Junior Member Регистрация: 11.01.2004 Адрес: Russia Пол: Male Сообщения: 65
|
Проблема с установкой принтера в WinXP. Операционка Win XP SP2, принтер HP DJ 600. |
|
|
|
|
# 2 |
|
::VIP::
Регистрация: 01.10.2003 Адрес: 1/6 суши Пол: Male Сообщения: 3 510 |
Процедура установки драйвера подробно описана здесь: http://h10025.www1.hp.com/ewfrf/wc/d…cname=bpd09005 . Насколько я понимаю, принтер висит на LPT: Проверь режим взаимодействия, попробуй установить драйвер принтера (пользуй поставляемый вместе c XP драйвер) при выключенном принтере, а потом включай.
__________________ |
|
|
|
|
# 3 |
|
Junior Member Регистрация: 11.01.2004 Адрес: Russia Пол: Male Сообщения: 65
|
Цитата: Сообщение от Mg0 Процедура установки драйвера подробно описана здесь: http://h10025.www1.hp.com/ewfrf/wc/d…cname=bpd09005 . Насколько я понимаю, принтер висит на LPT: Проверь режим взаимодействия, попробуй установить драйвер принтера (пользуй поставляемый вместе c XP драйвер) при выключенном принтере, а потом включай. Операция установки проще не придумаешь, согласен. |
|
|
|
|
# 5 |
|
Junior Member Регистрация: 11.01.2004 Адрес: Russia Пол: Male Сообщения: 65
|
Цитата: Сообщение от Vyachik Какая хрень могет быть из-за СерПака2, не любит он не сертифицированое софтваре При чём здесь несертиф. ПО ??? Ставятся драйверы из дистрибутива ХР!!! Других просто нет. |
|
|
|
|
# 6 |
|
::VIP:: с яйцами
Регистрация: 03.03.2003 Адрес: Деревня бедняков Пол: Male Сообщения: 753 |
установка старых принтеров в SP-2 Попробуй перед установкой переименовать файл ntprint.inf из каталога C:WINDOWSinf (или аналог) в ntprint.old
Последний раз редактировалось vihharev; 16.05.2005 в 20:56.
|
|
|
|
|
# 7 |
|
Junior Member Регистрация: 11.01.2004 Адрес: Russia Пол: Male Сообщения: 65
|
Да нет, не помогло. Просто не может найти файл с инфой для установки принтеров. |
|
|
|
|
# 8 |
|
Junior Member Регистрация: 11.01.2004 Адрес: Russia Пол: Male Сообщения: 65
|
Кажется немного проясняется, но не всё. Начал вручную обрабатывать inf файл. Драйверы находятся естественно в WINDOWSDriver Cachei386DRIVER.CAB. Он вроде оказался поврежден (т.к. не все файлы из него мог вытащить, сообщалось об ошибке). Переписал его из дистрибутива. НО всё равно тоже самое в конце при установке принтера пишет ошибку. Хотя (!) в Диспетчере оборудования, и только при установке галки «Показать скрытые устройства», этот принтер присутствует и система пишет что он работает нормально! А в Панели управления в папке Принтеры ниодного принтера нет. И приложения пишут естественно что принтер не установлен. |
|
|
|
|
# 9 |
|
Glock_ Guest |
Лепи дрова от 690 (стандарные) и не мучайся, работает на ура, еще правда один момент кабель принтера должен быть BiTronik, и в Setup машины поставь EPP/ |
|
|
|
|
# 10 |
|
Junior Member Регистрация: 11.01.2004 Адрес: Russia Пол: Male Сообщения: 65
|
Ура всё решил методом долгого копания. |
|
|
Что значит ошибка «Указанная процедура не может быть найдена»
Некоторые пользователи, обновившие свою систему с Windows 10 до Windows 11, начали сталкиваться с проблемами при открытии определенных приложений. Возникающая ошибка показывает следующее сообщение: «Возникла проблема при запуске [имя файла]. Указанная процедура не может быть найдена».. Некоторые жертвы сталкиваются с проблемой при попытки открыть стороннее приложение. Другие испытывают трудности с доступом к видео файлам и фото через приложения «Фотографии» и «Кино и ТВ». Некоторые также столкнулись с той же ошибкой при попытке открыть стандартный Защитник Windows для запуска сканирования. Собранная нами информация указывает существование нескольких основных причин возникновения данной ошибки — поврежденная файловая система, вмешательство вредоносного ПО, системный сбой, а также другие проблемы. Мы решили скомпоновать все решения, доказавшие свою эффективность на примере других жертв проблемы. К сожалению, многие пользователи отмечали только временное исчезновение сообщения об ошибке. Проблема пропадала, но затем возвращалась через некоторое время после решения. Многие подозревают, что большая часть зависит от самих Microsoft — они должны выпустить обновление для устранения некоторых внутренних сбоев, которые и вызывают ошибку. Прежде чем это случиться, попробуйте приведенные ниже решения.

Ошибка «Указанная процедура не может быть найдена» Windows 10

Ошибка «Указанная процедура не может быть найдена» Windows 7
Скачать средство восстановления Windows

Существуют специальные утилиты для восстановления Windows, которые могут решить проблемы, связанные с повреждением реестра, неисправностью файловой системы, нестабильностью драйверов Windows. Мы рекомендуем вам использовать Advanced System Repair Pro для исправления ошибки «Не удалось найти указанную процедуру» в Windows 11, Windows 10, Windows 8, Windows 7, Vista или XP.
1. Установите свежие обновления
Как упоминалось выше, ошибка «Не удалось найти указанную процедуру», как правило, связана с внутренними проблемами Windows 11. Операционная система сама по себе новая, а значит разумно предположить, что причина возникновения ошибка может скрываться в самой операционной системе. В зависимости от того, когда вы читаете это руководство, попробуйте проверить свою систему на наличие доступных обновлений — возможно, исправление уже выпущено и ждет установки. Вы можете сделать это, выполнив следующие действия:
- Нажмите на Start кнопку в нижней части рабочего стола и выберите Настройки.
- Затем перейдите в Центр обновления Windows и нажмите Проверка наличия обновлений.
- Если обновления уже найдены, просто Скачайте и установите их.
После этого перезагрузите компьютер и проверьте, появляется ошибка еще раз. Если новых обновлений пока что не найдено, переходите к другим решениям ниже.
2. Запустите команды восстановления файлов
Эти команды ниже предназначены для решения проблем, связанных с отсутствующими или поврежденными файлами. Нам будет использовать командную строку Windows, специально созданная для выполнения различных команд. Следуйте этим инструкциям ниже:
- Нажмите на лупу поиска и введите CMD
- Щелкните по найденному правой кнопкой мыши и выберите Запуск от имени администратора. Согласитесь с действием.
- После открытия консоли, введите эти команды одну за другой, нажимая Enter после каждой.
- Когда процесс исправления завершится, выйдите из консоли и перезагрузите компьютер.
gpupdate /force
sfc /scanfile=c:windowssystem32ieframe.dll
sfc /scannow
3. Просканируйте вашу систему на наличие вредоносных программ
Вредоносное ПО может быть одной из причин возникновения DLL ошибок. Различные инфекции склонны вызывать помехи в DLL библиотеках и повреждать другие части системы. Если вы пользуетесь Windows 11 уже на протяжении некоторого времени и допускаете мысль о том, что на ее работу могло повлиять нежелательное или вредоносное ПО, просканируйте свою систему с помощью стандартного Защитника Windows или более продвинутого ПО. Мы рекомендуем Malwarebytes — надежный и проверенный временем антивирус, показывающий отличные результаты в обнаружении и устранении потенциально вредоносных программ. Вы можете загрузить его и получить доступ к 14-дневному периоду полноценной защиты от вредоносных программ с помощью кнопки ниже.
Скачать Malwarebytes.
3. Переустановите приложения «Фотографии» и «Кино и ТВ».
Некоторые жертвы ошибок выражают серьезную озабоченность по поводу открытия некоторых jpeg, mp4 и других медиафайлов. Проблема может возникнуть при использовании стандартные приложений Windows «Фотографии» и «Кино и ТВ». Если у вас та же проблема, попробуйте выполнить эти команды ниже, чтобы переустановить сбросить их конфигурацию соответственно. Хотя этот способ и должен решить проблему, она может появится еще раз в ближайшем будущем. В качестве альтернативы вы также можете открывать проблемные файлы с помощью других приложений для просмотра фотографий, таких как «Paint», «Adobe Photoshop» или «Windows Media Player». Вот инструкции по запуску команд, о которых шла речь.
- Нажмите на лупу поиска, как мы делали выше, и введите Windows Powershell.
- Щелкните по нему правой кнопкой мыши, выберите Запуск от имени администратора. Согласитесь с действием.
- После открытия консоли скопируйте и вставьте эти команды одну за другой, нажимая Enter после каждой.
- После того, как все будет сделано, перезагрузите компьютер и попробуйте открыть файлы с помощью приложений «Фотографии» и «Кино и ТВ».
get-appxpackage *Microsoft.Windows.Photos* | remove-appxpackage
get-appxpackage *Microsoft.Windows.Movies & TV* | remove-appxpackage
После ввода этих команд нам необходимо повторно переустановить все встроенные приложения Windows. Запустите эту команду, чтобы сделать это:
Get-AppxPackage -AllUsers | Foreach {Add-AppxPackage -DisableDevelopmentMode -Register "$($_.InstallLocation)AppXManifest.xml"}
4. Если не удается открыть Защитник Windows
Если предметом ошибки является Защитник Windows, попробуйте запустить эту команду вместо двух трех выше. Пользователи, столкнувшиеся с этой проблемой, подтвердили способность этой команды решить проблему и восстановить доступ к Защитнику Windows. Также говорилось о том, что ошибка больше на появлялась в будущем.
- Нажмите на лупу поиска, как мы делали выше, и введите Windows Powershell.
- Щелкните по нему правой кнопкой мыши, выберите Запуск от имени администратора. Согласитесь с действием.
- После открытия консоли скопируйте и вставьте эту команду и нажмите Enter в конце.
- По завершению, перезагрузите компьютер и посмотрите, изменилось ли что-нибудь.
Get-AppxPackage Microsoft.SecHealthUI -AllUsers | Reset-AppxPackage
5. Переустановите проблемное приложение.
Если у вас проблема с каким-то определенным приложением, загруженным из Магазина Microsoft или других ресурсов, попробуйте удалить его и установить повторно. Вот как вы можете сделать это в Windows 11:
- Нажмите на лупу поиска и введите Панель управления .
- Откройте ее и нажмите на Удаление программ под Программы. Если вы не видите эти параметры, убедитесь, что Просмотр в правом верхнем углу на Категория.
- Теперь вы увидите список всех установленных программ. Щелкните правой кнопкой мыши на ту, с которой возникли проблемы, и нажмите Удалить.
- После удаления программы установите ее снова и проверьте, появляется ли то же сообщение об ошибке, что и до этого.
Итоги
Сообщение о том, что «Указанная процедура не может быть найдена» является новой и надаедающей для многих пользователей Windows 11 ошибкой. Как говорилось выше, представленные решения, скорее всего, исправят ошибку только на какое-то время. Вы сможете без проблем открывать мультимедийные файлы или другие приложения. Однако не исключено, что такое же сообщение появится на следующей неделе и вам придется снова использовать ранее сработавшее решение. Сообщество все еще ожидает грядущие обновления, которые решат эту проблему навсегда.
Explore tested solutions that will help you fix DLL errors right away
by Matthew Adams
Matthew is a freelancer who has produced a variety of articles on various topics related to technology. His main focus is the Windows OS and all the things… read more
Updated on May 23, 2023
Reviewed by
Alex Serban

After moving away from the corporate work-style, Alex has found rewards in a lifestyle of constant analysis, team coordination and pestering his colleagues. Holding an MCSA Windows Server… read more
- The specified procedure could not be found error can arise because of missing DLL files, corrupted registry entries, incorrect software installation, and malware.
- Running certain command-line system scans is one way you can feasibly fix the specified procedure that could not be found DLL error.
- You can also resolve the specified procedure error with system restoration tools.
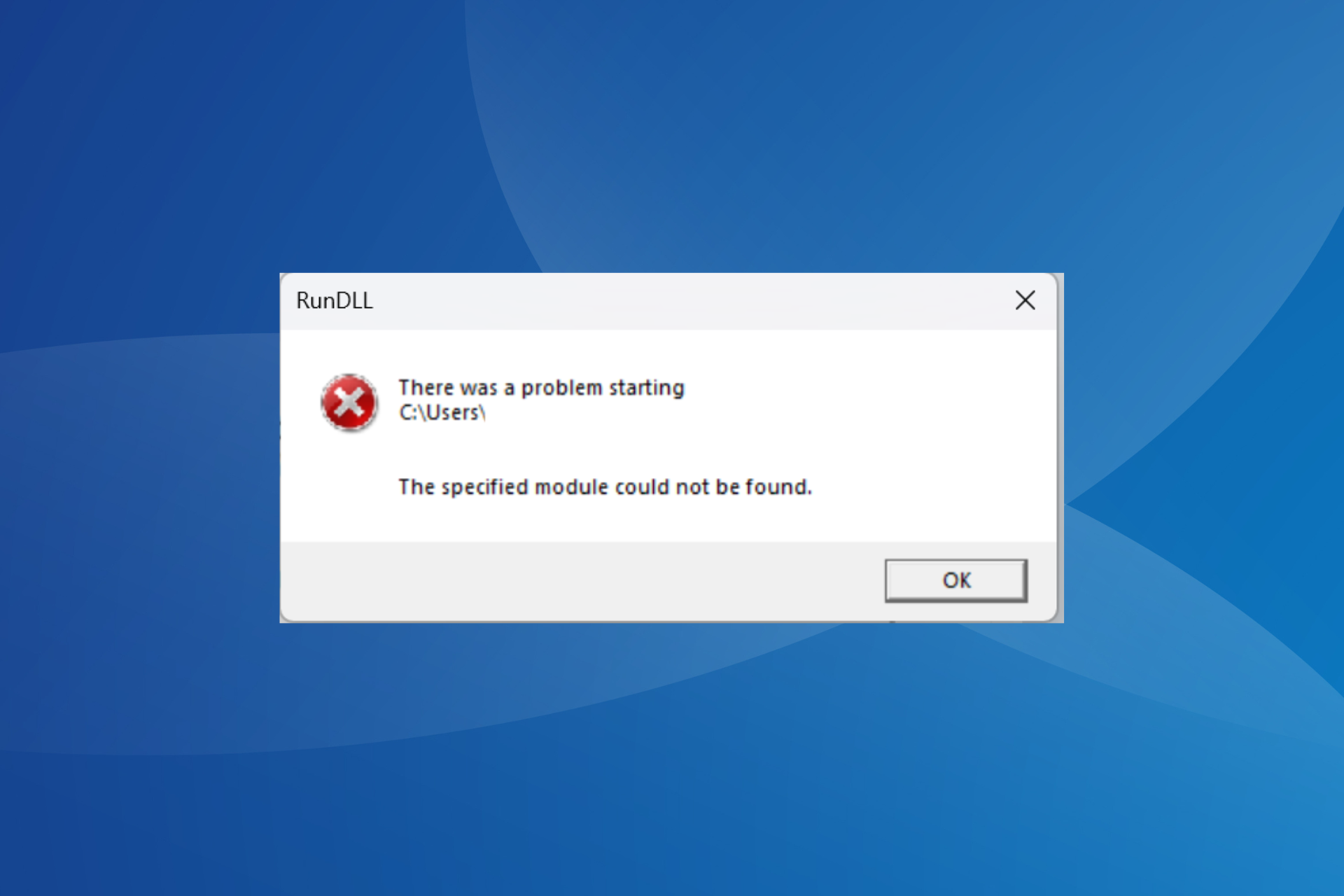
XINSTALL BY CLICKING THE DOWNLOAD FILE
This tool will replace the damaged or corrupted DLLs with their functional equivalents using its dedicated repository where it has the official versions of the DLL files.
- Download and Install Fortect on your PC
- Launch the tool and Start scanning to find DLL files that could be causing PC problems
- Right-click on Start Repair to replace broken DLLs with working versions
- Fortect has been downloaded by 0 readers this month.
The specified procedure could not be found error on Windows 10 and Windows 11 is an issue that often arises when users try to launch certain applications during startup. When that issue occurs, this error message pops up:
RunDLL: There was a problem starting [file reference]. The specified procedure could not be found.
Why the specified procedure could not be found?
The specified procedure error is a RunDLL issue that pertains to DLL (Dynamic Link Library) files. That means the Rundll32.exe can’t access the specified file within the error message. Consequently, software that needs the referenced DLL file can’t start.
Thus, the specified procedure could not be found issue is in some respects similar to the more common missing DLL errors that blight Windows. It can arise because of corrupted or missing system or third-party software DLL files much the same.
- Why the specified procedure could not be found?
- How do you fix The specified procedure cannot be found?
- 1. Run the SFC command-line utility
- 2. Run a malware (antivirus) scan
- 3. Roll Windows back to a previous time
- 4. Reinstall the software the specified procedure error occurs for
- Will resetting Windows 10 fix the specified procedure issue?
- Will any third-party system repair software resolve this error?
- Is the specified module could not be found error the same as the procedure one?
How do you fix The specified procedure cannot be found?
1. Run the SFC command-line utility
1. Press the Windows key, then input the keyword cmd within the search text box and select Run as administrator for the Command Prompt’s search result.

2. Before initiating an SFC scan, input this command and press Enter: DISM.exe /Online /Cleanup-image /Restorehealth
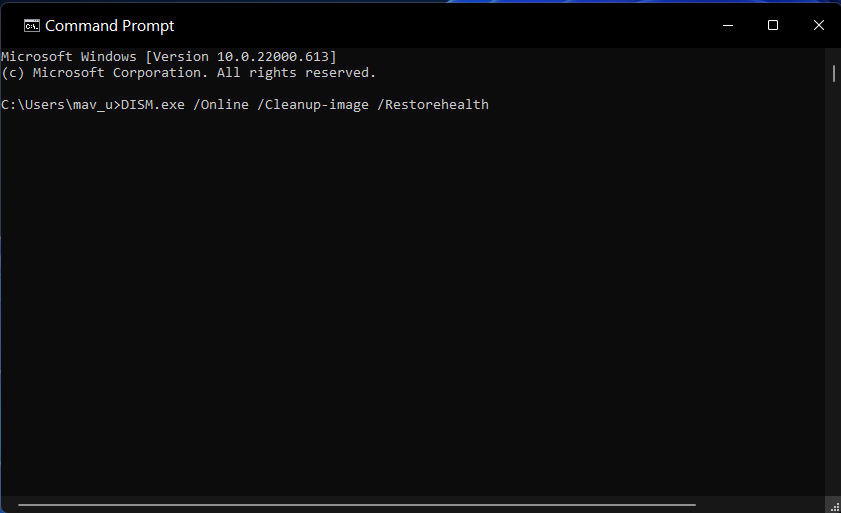
3. Then type in the SFC command and press Enter: sfc /scannow
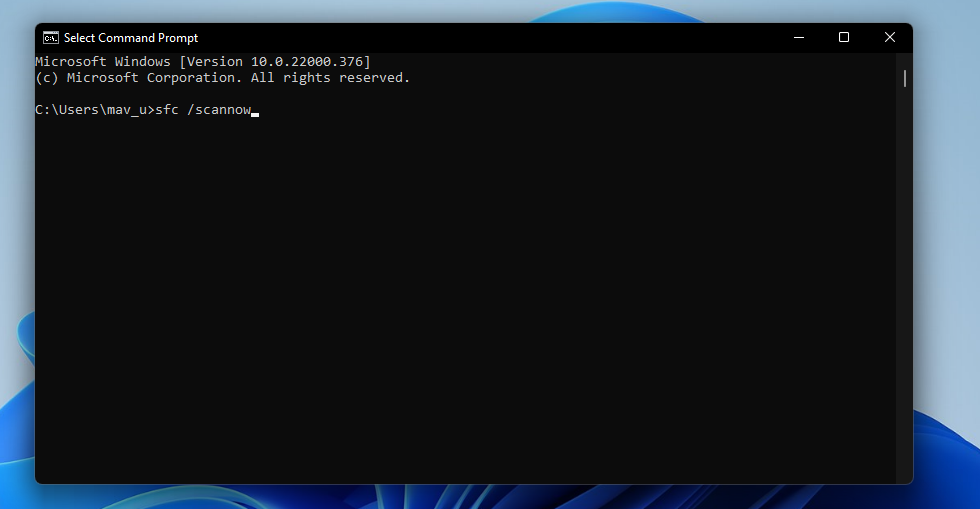
4. Wait until the SFC scan has reached the 100 percent mark and displayed an outcome message within the Command Prompt.
5. Reboot your computer.
If you’re experiencing the specified procedure could not be found error, you should check your system for any corruption.
To do that, you need to perform the SFC (System File Checker) scan in Command Prompt.
2. Run a malware (antivirus) scan
- Double-click Windows Security on your system tray.
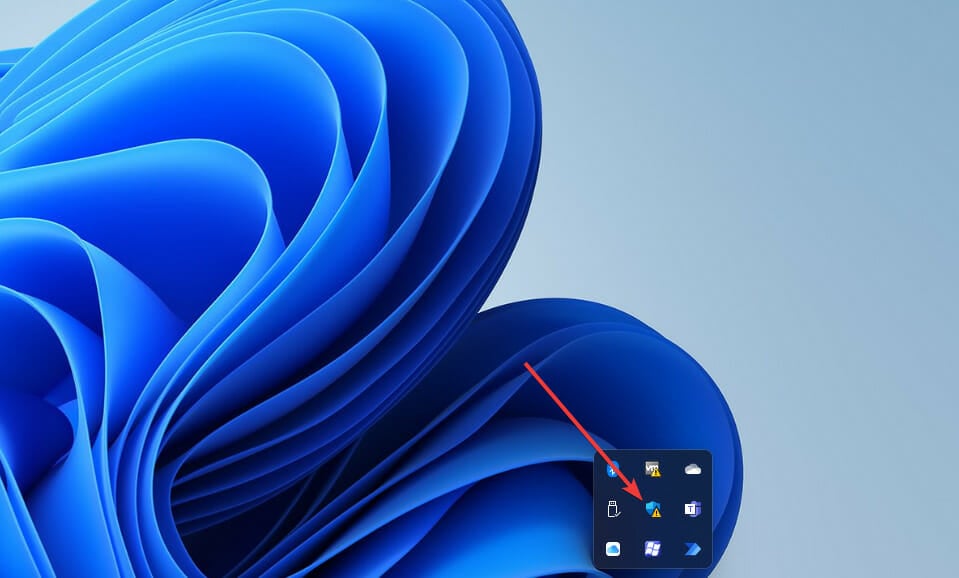
- Select Virus & threat protection on the Home tab.

- Click Scan options to open more scanning settings.

- Then select the Full scan radio button shown directly below.

- Click Scan now to start.

You can also scan for malware with third-party utilities like Malwarebytes and not only delete digital threats but also prevent them from affecting your computer. This will help fix the ippipyramidgetsize_l The specified procedure could not be found error.
3. Roll Windows back to a previous time
- Right-click the Start menu’s taskbar button and select Run.
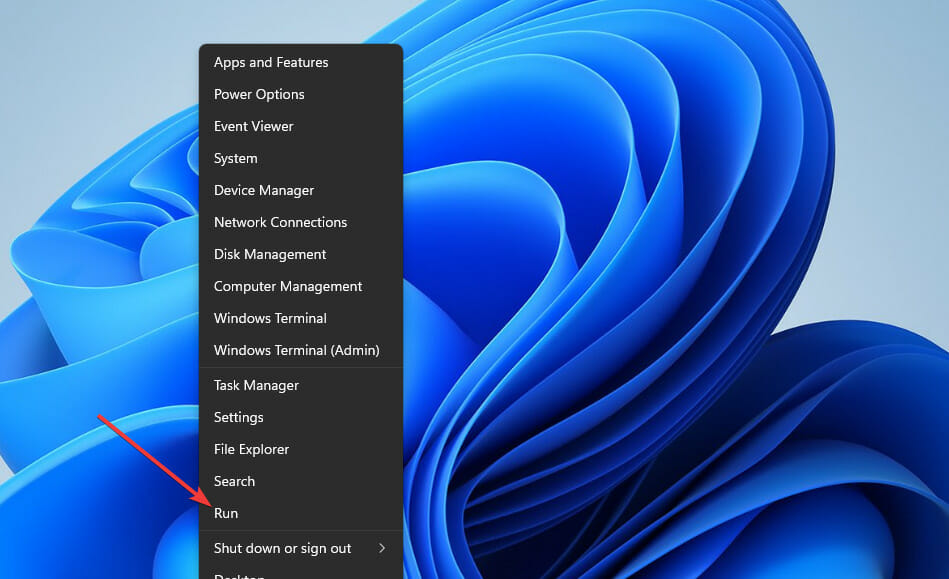
- Open System Restore by entering this command in Run and clicking OK:
rstrui
- If there’s an option to Choose a different restore point, select that radio button. Then click Next to continue.

- Choose a restore point that might restore Windows to a time that predates the specified procedure error on your desktop or laptop. Or select the oldest restore point available if you’re not sure.
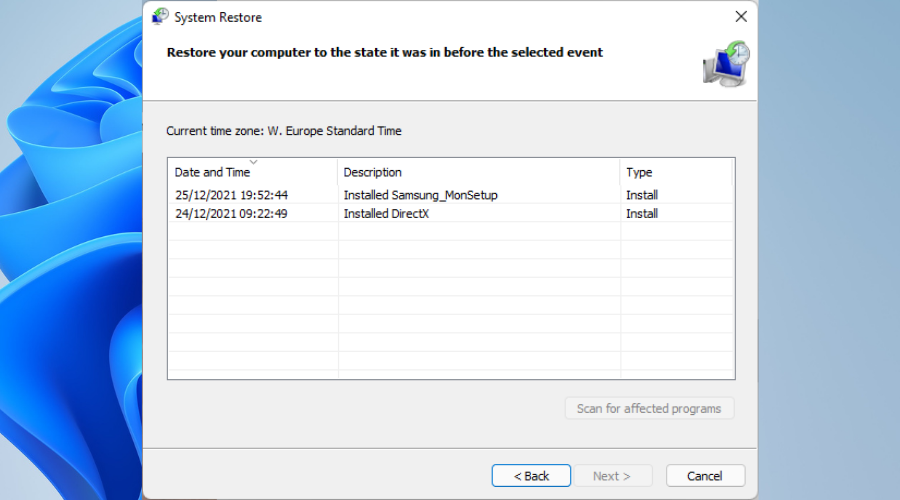
- Then click the Next and Finish button to restore Windows to your chosen date.
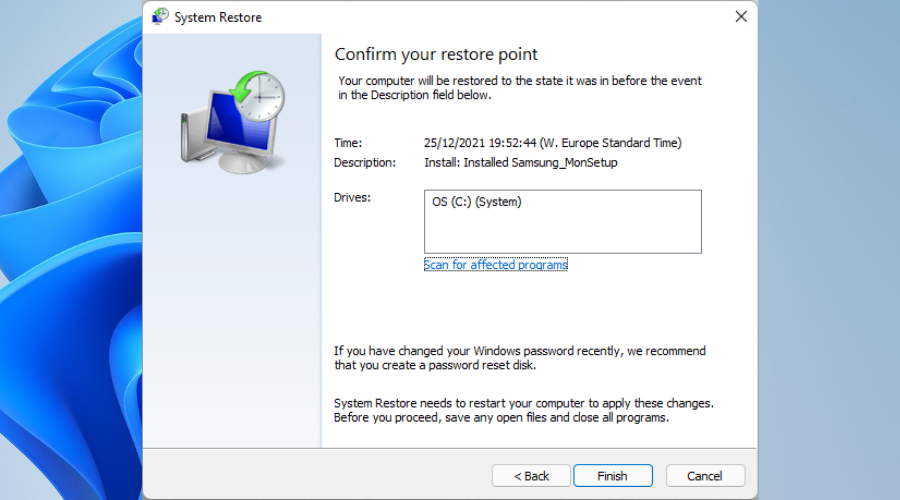
This method will remove software installed after your selected restore point. Click Scan for affected programs in System Restore to check what software you’ll need to reinstall.
4. Reinstall the software the specified procedure error occurs for
- Launch Run via the Win + X menu (or press a Windows + R hotkey for it).
- Then input this Programs and Features command and click OK:
appwiz.cpl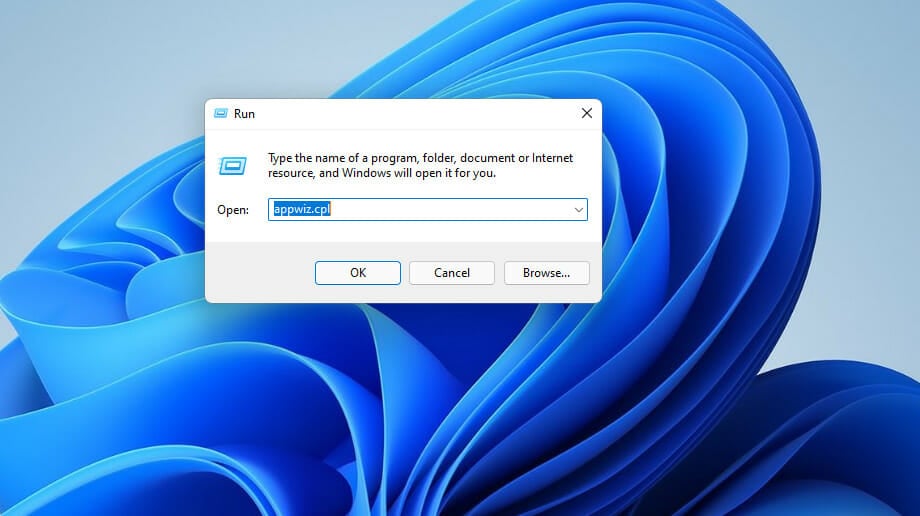
- Select the software the specified procedure error occurs for, and click its Uninstall option.

- When you’ve uninstalled the software, click Power and Restart on your Start menu.
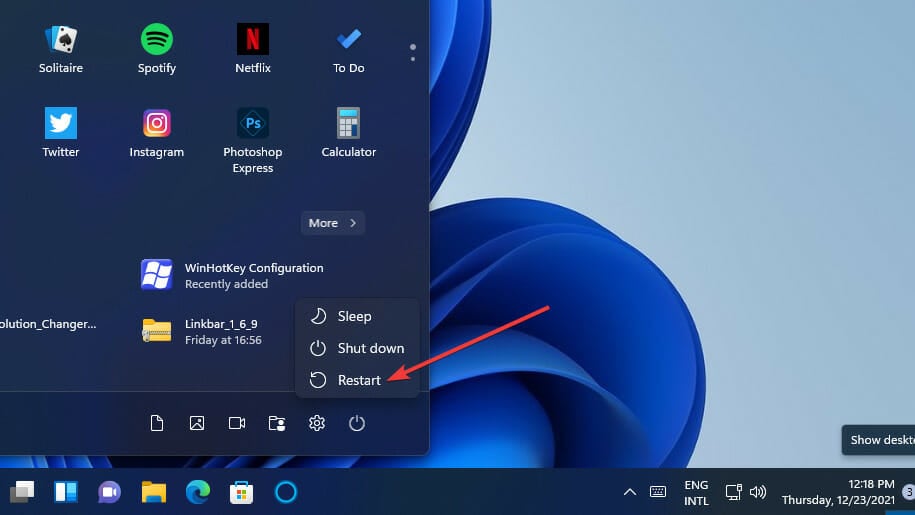
- Then reinstall the latest version of the software you just uninstalled.
To ensure there aren’t any leftovers from uninstalled software, it’s better to utilize a third-party uninstaller app, such as IObit Uninstaller. This tool includes options for erasing residual files and registry entries left behind after uninstalling programs.
If you come across The specified procedure could not be found with Windows Photos, you’ll need to reinstall the app with PowerShell. You can enter this PowerShell command to reinstall a specific built-in app:
Add-AppxPackage -register “C:Program FilesWindowsApps<PackageFullName>” –DisableDevelopmentMode
Will resetting Windows 10 fix the specified procedure issue?
Yes, resetting Windows might work because that will at least restore missing DLL system files. However, resetting Windows will also remove all third-party apps on your PC that weren’t pre-installed with it. So, that potential fix is a recommended last resort only.
Our guide on how to reset Windows 10 to its factory settings post provides full instructions for resetting that platform.
Will any third-party system repair software resolve this error?
Some might, but you’ve got to select the better system repair software available. Fortect for Windows is a great utility that automatically replaces missing and corrupted DLL system files with new ones from its database.
Moreover, you can use this tool as a registry cleaner, as this issue can arise because of corrupted Windows registry entries.
Our best registry cleaner tools article provides further details about the best registry utilities. You can also check out the software in our best DLL fixer repair software guide.
Is the specified module could not be found error the same as the procedure one?
The specified module could not be found error is a very similar issue that we have addressed separately. The only difference is that its message references a module instead of a procedure. In programming terms, a procedure is a specific task whereas a module is a small program section.
However, the specified module is a RunDLL error much the same. It arises when users try to start certain software and includes a DLL file reference. Some of the same resolutions for the specified procedure issue might also fix the module error.
If you need more fixes, consider contacting the Microsoft support service for Windows. You can do so via the Contact Microsoft Support webpage.
You’re most welcome to discuss this error in the comments section below. There you can add any questions and even share alternative fixes (if you’ve discovered any) for the specified procedure error.
Still experiencing issues?
SPONSORED
If the above suggestions have not solved your problem, your computer may experience more severe Windows troubles. We suggest choosing an all-in-one solution like Fortect to fix problems efficiently. After installation, just click the View&Fix button and then press Start Repair.
![]()
Если вы используете Windows 10 или 11, возможно, вы один из многих пользователей, которые испытывают появление ошибки, конкретно указанной как «Указанная процедура не может быть найдена». Как и у любой подобной ошибки, у этой тоже есть множество причин, с которыми можно справиться.
Чтобы указать несколько, у вас может быть устаревшая операционная система Windows. Или ваша система может иметь поврежденные записи реестра. Кроме того, на вашем компьютере могут быть установлены определенные программы, которые могли быть установлены неправильно. Иногда даже наличие простого вредоносного ПО или повреждения на вашем ПК может привести к таким ошибкам, как «Не удалось найти указанную процедуру».
Что бы ни было источником такой ошибки, мы собрали для вас ряд решений, которые могут помочь вам решить проблему «Указанная процедура не найдена»; ошибка в вашей винде. Так что давай, попробуй!
Поиск вредоносного ПО
Как упоминалось ранее, одной из многих причин ошибки может быть просто вредоносное ПО. Часто на вашем компьютере могут накапливаться определенные вирусы и связанные с ними вредоносные программы. Это относительно нормальное и обычное явление. Таким образом, возникает необходимость устранить неполадки в операционной системе, чтобы избавиться от таких вирусов и вредоносных программ. Какой ущерб может нанести такая вредоносная программа именно вашей системе?
Что ж, следует отметить, что эти вирусы и ошибки могут скомпрометировать ваши пароли, получить доступ к системе, вторгнуться в сети и вызвать всевозможные подобные проблемы. Все это и многое другое приводит к настоятельной необходимости глубокой очистки операционной системы. Сделать это очень просто. Все, что вам нужно сделать, это проверить свой компьютер на наличие таких вирусов и вредоносных программ. Вы можете легко пройти через это, просто загрузив и установив любое стороннее антивирусное программное обеспечение, если у вас его еще нет, и просканируйте свою систему с его помощью.
Установите любые ожидающие обновления
< р>Это может показаться тяжелой работой, и вы, возможно, избегали ее до сих пор, но, по-видимому, считается необходимым, чтобы вы прошли процесс обновления того, что находится на рассмотрении. Почему именно обновление Windows необходимо? Во-первых, вам нужно понимать, что любое вредоносное ПО, с которым вы можете столкнуться, вполне может быть связано с удаленными критическими обновлениями безопасности, которые автоматически устанавливаются при обновлении Windows. Поэтому вы понимаете, почему необходимо поддерживать свой компьютер в актуальном состоянии.
Для этого сначала введите “Параметры Центра обновления Windows” в поле поиска на панели задач Windows. Затем нажмите «Открыть» и нажмите «Проверить наличие обновлений». В случае наличия каких-либо обновлений, которые необходимо сделать, эти обновления будут отображаться. Пролистайте их и одно за другим установите все ожидающие обновления. Наконец, перезагрузите компьютер, и ваша проблема, вероятно, будет решена. Ошибка «Указанная процедура не найдена» будет исправлена.
Запустить сканирование SFC
SFC, также известная как средство проверки системных файлов, — это один из многих инструментов операционной системы Windows, который используется для восстановления любых поврежденных системных файлов. Это довольно известный и мощный инструмент восстановления, который гарантированно устраняет такие проблемы и ошибки, как «Не удалось найти указанную процедуру».
Сканирование SFC отлично подходит, когда в вашей системе есть какие-либо поврежденные системные файлы или нуждается в ремонте. Чтобы запустить сканирование SFC, вы можете выполнить это через командную строку или терминал Windows. Однако для этого вы должны войти в систему в качестве администратора Windows. Сначала нажмите клавишу Windows и клавишу “R” ключ одновременно. Вы попадете в диалоговое окно. В диалоговом окне введите в текстовое поле “cmd” и нажмите Enter. Это запустит командную строку. В командной строке введите sfc /scannow и нажмите “Enter”. Наконец, перезагрузите компьютер после завершения сканирования.
Это все, что касается наших исправлений, связанных с указанной процедурой ошибки. Если вы сталкиваетесь с ошибками и проблемами, связанными с другими компьютерными играми или с вашим ПК, посетите наш центр часто встречающихся ошибок ПК и способов их устранения.



 ? Можешь поэксперементировать
? Можешь поэксперементировать  .
.