Добрый день, господа
Просьба подсказать решение проблемы при подготовке к установке Exchage 2016
Команда: Setup.exe /PrepareSchema /IAcceptExchangeServerLicenseTerms отработала успешно.
А вот команда Setup.exe /PrepareAD /OrganizationName:»orgname» /IAcceptExchangeServerLicenseTerms при выполнении на 28% выдает ошибки и я не знаю куда копать, в гугл при запросе по данной ошибке информации находится много
но все не по делу.
Сам лог:
Выполнение проверки готовности Microsoft Exchange Server
Анализ предварительных условий
ЗАВЕРШЕНО
Настройка Microsoft Exchange Server
Подготовка организации
ОШИБКА
При выполнении «$error.Clear();
initialize-ExchangeUniversalGroups -DomainController $RoleDomainController
-ActiveDirectorySplitPermissions $RoleActiveDirectorySplitPermissions
» произошла следующая ошибка:
«Microsoft.Exchange.Data.Directory.SuitabilityDirectoryException: Ошибка Active Directory 0x51 при попытке проверить
соответствие сервера ‘msk-dc2.yamalgazprom.local’ требованиям: ‘Отклик Active Directory: Сервер LDAP недоступен.’ —>
System.DirectoryServices.Protocols.LdapException: Сервер LDAP недоступен.
в
System.DirectoryServices.Protocols.LdapConnection.Connect()
в
System.DirectoryServices.Protocols.LdapConnection.BindHelper(NetworkCredential newCredential, Boolean
needSetCredential)
в Microsoft.Exchange.Data.Directory.PooledLdapConnection.BindWithLogging()
в
Microsoft.Exchange.Data.Directory.PooledLdapConnection.TryBindWithRetry(Int32 maxRetries, ADErrorRecord& errorRecord)
— Конец трассировки внутреннего стека исключений —
в
Microsoft.Exchange.Data.Directory.ConnectionPoolManager.GetConnection(ConnectionType connectionType, String
partitionFqdn, ADObjectId domain, String serverName, Int32 port, NetworkCredential credential)
в
Microsoft.Exchange.Data.Directory.ConnectionPoolManager.GetConnection(ConnectionType connectionType, String
partitionFqdn, NetworkCredential networkCredential, String serverName, Int32 port)
в
Microsoft.Exchange.Data.Directory.ADDataSession.GetConnection(String preferredServer, Boolean isWriteOperation, String
optionalBaseDN, ADObjectId& rootId, ADScope scope)
в
Microsoft.Exchange.Data.Directory.ADDataSession.InternalFind[TResult](ADObjectId rootId, String optionalBaseDN,
ADObjectId readId, QueryScope scope, QueryFilter filter, SortBy sortBy, Int32 maxResults, IEnumerable`1 properties,
Boolean includeDeletedObjects)
в Microsoft.Exchange.Data.Directory.ADDataSession.FindByWellKnownGuid[TResult](Guid
wellKnownGuid, String containerDN, QueryFilter restrictingFilter, IEnumerable`1 props)
в
Microsoft.Exchange.Data.Directory.ADDataSession.ResolveWellKnownGuid[TResult](Guid wellKnownGuid, String containerDN,
QueryFilter restrictingFilter, IEnumerable`1 props)
в
Microsoft.Exchange.Data.Directory.ADDataSession.ResolveWellKnownGuid[TResult](Guid wellKnownGuid, String containerDN)
в Microsoft.Exchange.Data.Directory.ADDataSession.ResolveWellKnownGuid[TResult](Guid wellKnownGuid, ADObjectId
containerId)
в Microsoft.Exchange.Management.Tasks.SetupTaskBase.ResolveExchangeGroupGuid[T](Guid wkg)
в
Microsoft.Exchange.Management.Tasks.InitializeExchangeUniversalGroups.CreateGroup(ADOrganizationalUnit usgContainer,
String groupName, Int32 groupId, Guid wkGuid, String groupDescription, GroupTypeFlags groupType, Boolean
createAsRoleGroup)
в Microsoft.Exchange.Management.Tasks.InitializeExchangeUniversalGroups.InternalProcessRecord()
в Microsoft.Exchange.Configuration.Tasks.Task.<ProcessRecord>b__b()
в
Microsoft.Exchange.Configuration.Tasks.Task.InvokeRetryableFunc(String funcName, Action func, Boolean
terminatePipelineIfFailed)».
При установке какого-либо софта (обычно это пакет MS Office, Autodesk и другие программы) вы можете столкнуться с внезапным прекращением процесса установки, сопровождающимся сообщением «Программе установки не удается найти setup.exe». Причиной возникшей дисфункции могут являться ряд программных и аппаратных факторов, делающих невозможной корректную установку программного комплекса из установочного архива. Ниже разберём, в чём причина возникшей дисфункции, и что делать при появлении сообщения неудачного поиска setup.exe.
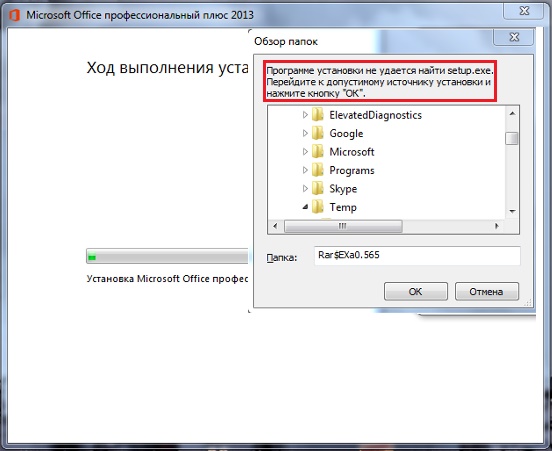
Содержание
- Почему программа установки не может найти setup.exe
- Перезагрузите ваш ПК
- Перекачайте инсталляционный файл
- Временно отключите антивирус
- Вручную укажите путь к файлу setup.exe
- Проверьте ваш ПК на наличие вирусных программ
- Используйте функционал утилиты CHKDSK
- Заключение
Наиболее часто появление указанного уведомления связано с установкой пакета MS Office. Запустив инсталлятор, и выбрав нужные компоненты для инсталляции, пользователь запускает процесс установки, и сразу же сталкивается с появлением указанного сообщения. Система предлагает пользователю указать место, где находится искомый файл setup.exe, поскольку сама обнаружить его не в состоянии.
Причиной дисфункции могут быть следующие детерминанты:
- Случайный сбой установщика;
- Инсталляционный файл-установщик повреждён;
- Инсталлятор скачан некорректно (с ошибками);
- Антивирусный софт заблокировал корректную распаковку компонентов инсталлятора или повредил его;
- В некорректной распаковке инсталлятор виноват какой-либо вирусный зловред, повредивший инсталляционные файлы;
- На жёстком диске ПК имеются битые сектора (в частности, из-за осыпания диска).

Давайте разберёмся, как исправить ошибку «Программе установки не удается найти setup.exe».
Перезагрузите ваш ПК
Первым делом рекомендуем просто перезагрузить ваш ПК. Появление рассматриваемой нами ошибки может быть вызвано случайным сбоем в работе вашего компьютера. Перезагрузка системы позволит нормализовать его работу, после чего попробовать вновь установить нужную программу.
Перекачайте инсталляционный файл
Поскольку частой причиной данной ошибки становится некорректно скачанный инсталляционный файл, рекомендуем заново архив. Используйте для этого другой источник, к примеру, другой торрент-трекер или раздачу от другого автора. Если это репак – попробуйте репак от другого репакера.

Временно отключите антивирус
При скачивании и распаковке архива желательно временно деактивировать ваш антивирус. Последний может быть ответственен не только за блокировку установки каких-либо файлов, но и за их удаление. Временно отключите ваш антивирус, а затем принимайтесь за скачивание и инсталляцию продукта.

Вручную укажите путь к файлу setup.exe
В случае случайного сбоя инсталлятора рекомендуется вручную указать ему путь к файлу setup.exe. С помощью инструмента «Обзор папок» найдите директорию с инсталляционным файлом setup.exe, после чего нажмите внизу на «ОК». Возможно, процедура инсталляции будет продолжена, и вы сможете избавиться от возникшей ошибки.
Проверьте ваш ПК на наличие вирусных программ
В некоторых случаях повреждение инсталляционного архива связано с вредоносным действием вирусных программ, имеющихся на данном ПК. Для борьбы с ним рекомендуем использовать такие популярные инструменты как AdwCleaner, Trojan Remover или Dr.Web Cureit!. Проверьте ими систему, при нахождении зловредов устраните их. Затем перезагрузите ваш ПК, и попробуйте вновь выполнить инсталляцию программы.

Используйте функционал утилиты CHKDSK
Для борьбы с битыми секторами используйте функционал утилиты CHKDSK. Запустите командную строку с административными правами, и введите там следующую команду:
chkdsk C: /f /r /x
Вместо С при необходимости укажите имя диска, на который вы собираетесь производить инсталляцию проблемной ранее программы.
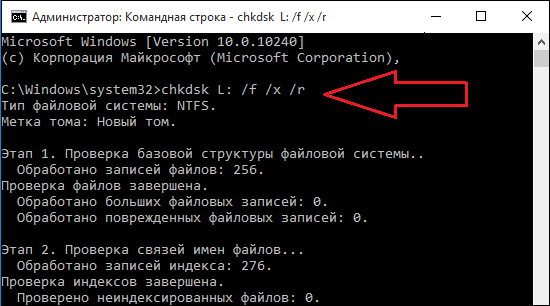
Если вы будете проверять системный диск (обычно это С) утилита chkdsk может запросить перезагрузку системы, так как это необходимо ей для полноценной проверки системного диска. Подтвердите перезагрузку и дождитесь окончания процедуры проверки. Затем вновь выполните инсталляцию нужного софта.
Читайте также: не удается найти (файл) – что делать.
Заключение
Появление сообщения «Программе установки не удается найти setup.exe» обычно сигнализирует о повреждении инсталлятора нужного софта. В этом случае рекомендуем первым делом перекачать нужный файл, а если это не помогло – воспользоваться другими советами, перечисленными нами выше. Их выполнение позволит устранить описанную нами дисфункцию на вашем ПК.
Учитывая стоимость хорошего ПК сегодня, вполне логично, что значительная часть людей приобретают такое оборудование не только для развлечений, но и для какой-то рабочей деятельности. А что для нее нужно? Естественно, установка разнообразных программ. Сейчас эта процедура чаще всего выглядит следующим образом:
- Пользователь подключается к Интернету и выходит на его просторы.
- Приобретает или скачивает требуемый продукт, если он находится в свободном доступе.
- Выполняет инсталляционную процедуру и пользуется предоставленным функционалом.
Казалось бы, все до противности просто, и с этими процедурами способен справиться практически любой. К сожалению, но иногда в процессе встречаются ситуации, когда инсталляцию не то что не получается завершить – ее даже невозможно начать. Например, многие пользователи жалуются, что иногда эта процедура на самом раннем этапе прерывается сообщением – программе установки не удается найти setup.exe.

Проблема? Проблема. И ее нужно решать, ведь без этого воспользоваться тем или иным программным обеспечением не получится. Например, люди часто жалуются на именно такую ситуацию, когда они хотят выполнить установку всем известного и весьма популярного пакета MS Office. Или Autodesk.
В этой статье мы расскажем о причинах возникновения подобной неприятности. А также о том, как можно избавиться от нее.
Почему это происходит?
Обычно начинается все достаточно обыденно:
- Переносится установочный пакет на винчестер или он находится на каком-то внешнем накопителе – CD/DVD диске или флэшке;
- Юзер пытается воспользоваться встроенным инсталлятором. Активирует его;
- Программа установки, вроде как, начинает работать. Пользователю даже предлагается выбрать те компоненты, которые, в итоге, должны оказаться доступными после завершения процедуры;
- И вот в этот момент на экране и появляется сообщение о том, что программа не может самостоятельно обнаружить тот самый пресловутый файл, который называется setup.exe.
Как быть дальше? Попытаться решить проблему. Но изначально рекомендуется ознакомиться с наиболее популярными причинами ее возникновения. А они, в данной ситуации, следующие:
- Произошел случайный, кратковременный сбой;
- Присутствуют какие-то повреждения в установочном пакете или в самом установщике;
- Возникает блокировка со стороны активного антивирусного ПО, используемого на персональном компьютере;
- Наличие в системе заражений, который мгновенно «портят» нужные человеку файлы;
- Что-то с жестким диском.
Итак, причины – выявлены. Основные из них. Осталось понять – что делать дальше. Естественно, прислушаться к нашим рекомендациям и обратить внимание на инструкцию, которую мы предлагаем ниже.
Рекомендуемая методика исправления
Итак, с чего бы начать? С какой стороны подойти к этой, согласитесь, весьма неприятной ситуации. Мы уже ни одни раз советовали – начинайте всегда с простейших действий. Они отнимают минимум времени и сил, но часто способны справиться с той или иной ошибкой или сбоем. Также следует поступить и в этом случае:
Проверить на возможность случайного сбоя
Почему они происходят – неизвестно. Но периодически с ними можно столкнуться практически на любом компьютере. Они неожиданно возникают. И также неожиданно пропадают.

Чтобы сразу же исключить вероятность именно кратковременного, случайного сбоя, требуется всего лишь инициировать перезагрузку ПК, дождаться очередного включения операционной системы и повторить ранее прерванную попытку инсталляции.
Убедиться, что инсталляционный пакет находится в нормальном состоянии
Обычно с подобной ситуацией можно столкнуться при скачивании нужных файлов с одного из неофициальных интернет-ресурсов. Например, со страниц многочисленных торрент-трекеров.
Обычно на них другие люди оставляют свои отзывы. Внимательно ознакомьтесь с ними. Если слишком большое число пользователей сообщают про возникновение точно такой же проблемы, то с выложенным на сайте установочным пакетом явно что-то не так. Особенно часто подобным грешат самодельные репаки.

Решение в этом случае только одно – следует поискать альтернативу. Имеется ввиду не просто скачать пакет на другом сайте, но и убедиться, что он – репак, создан другим человеком. То есть, если возникает сбой при установке от репара Василия, то стоит попробовать альтернативу от Петра или еще кого-нибудь, к примеру.
А может во всем виновата защита?
Несомненно, антивирусные программы и другие средства защиты, используемые на компьютерах, приносят пользу. Но именно они могут часто становиться основной причиной того, что при попытке воспользоваться инсталлятором возникает именно такая ситуация.
Особенно часто встречается подобное, когда пользователь пытается выполнить установку взломанного продукта. В этом случае взломщики, которые обходят лицензию, вставляют в программу специальный файл или несколько. Они называются «кряками». Так вот этот самый кряк, который может оказаться, кстати, внутри setup.exe, антивирусник может идентифицировать как вирус. И заблокировать его. В итоге, при попытке выполнить инсталляционную процедуру, просто ничего не получится.

Что можно сделать? Еще до переноса установочного пакета на жесткий диск – временно деактивировать используемую защиту. То есть, зайти в настройки антивирусника, брандмауэра, других файерволов, и на время скачивания и установки остановить их работу.
Потому обычно можно все включать – защита уже не будет пытаться препятствовать нормальной работе только что установленной программы.
Ручной переход к нужному файлу
Согласитесь, достаточно простое, но частенько – эффективное решение. То есть, необходимо просто знать место, где находятся файлы инсталлятора. И при возникновении подобного сообщения на экране обычно всегда присутствует возможность указать путь к нужному элементу самостоятельно.
Конечно же, воспользоваться этой возможностью. Иногда Винда просто «тупит» и не может обнаружить то, что находится у нее «под носом». Сделайте это самостоятельно, в ручном режиме!
Боремся с вирусами и другими типами заражений
Да, антивирусники периодически полезно не только отключать, но и периодически ими пользоваться. Особенно полезным этот вариант может оказаться для тех людей, которые, по каким-то причинам, не используют подобную защиту на постоянной основе. Многие заражения, попадая на жесткий диск персонального компьютера, первое время ведут себя совершенно незаметно. И проявляются в самый неподходящий момент. К примеру, при попытке осуществить инсталляцию того или иного продукта.
Поэтому стоит выполнить установку антивирусного ПО и воспользоваться предоставленным функционалом. Например, хорошей эффективностью в борьбе с разнообразными троянами отличаются такие варианты, как AdwCleaner, Trojan Remover или Dr.Web Cureit!.

Но здесь может возникнуть еще одна проблема. Большая часть антивирусных программ также требует установки. А как их проинсталлировать, если заражение ПК препятствует этому? Замкнутый круг? К счастью, нет. На просторах Глобальной паутины легко можно обнаружить версии, которые не требуют предварительной установки. То есть, они спокойно запускаются после того, как их файлы переносятся на винчестер или на один из вариантов внешних накопителей – CD/DVD диски или флэшки.
Проверка жесткого диска
Винчестер в компьютере – одно из тех видов комплектующих, которые часто создают разнообразные проблемы. Например, на нем могут присутствовать так называемые битые сектора. И именно они легко могут оказаться первопричиной возникновения подобной ситуации. Поэтому стоит, если предыдущие действия, не избавили от сбоя, осуществить следующее:
Важный нюанс – в место параметра «C:» может быть указана другая буква – имя раздела жесткого диска, в которую планируется выполнение установки.
Использование «Чистой» системы для инсталляционного процесса
Чуть выше в качестве одного из советов было предложено временно деактивировать работу различных защитных программ и антивирусного ПО. Но иногда на ситуацию могут негативно повлиять и другие процессы, запущенные системой в этот момент. Не всегда есть возможность понять, что является причиной. Тем не менее, есть решение именно этой проблемы. Заключается она в установке через так называемую «Чистую» Windows. Что нужно сделать:
Операционная систем предложит перезапустить оборудование. Воспользоваться этим. После загрузки – проверить возможность полноценной установки. После ее завершения – вернуть все к изначальным параметрам.
Чистка системного реестра
Этот вариант также иногда дает положительный результат, поэтому игнорировать его не стоит. Как его реализоваться:
- Нажать Win+R и перейти к окну «Выполнить»;
- Вбить команду regedit и подтвердить команду;
- В новом окне необходимо найти следующие разделы: HKEY_LOCAL_MACHINE/Software/Microsoft/Office/15.0 или прочее цифровое значение и HKEY_CURRENT_USER/Software/Microsoft/Office/15.0 или прочее цифровое значение.
Просто удалить их и еще раз перезапустить оборудование.
Проверка операционки
В операционной системе Виндовс для этого существует специально встроенный инструмент:
- Перейти ранее описанным способом к окну «Выполнить»;
- Вбить «cmd» без кавычек;
- В командной строке использовать sfc/ scannow.

Подождать завершение проверочной процедуры. Иногда на это требуется много времени.
Что советуют обычные пользователи при возникновении этой проблемы?
Все вышеописанное – не максимально полная инструкция по устранению данной проблемы. Дело в том, что иногда причиной ее возникновения может являться что-то другое, неописанное в статье. И в этом случае на помощь могут прийти советы от обычных пользователей, к которым также рекомендуется прислушаться:
- Олег. У меня эта ситуация началась проявляться после чистой установки ОС Windows. Компу уже много лет, но меня, до этого момента, все устраивало – я его не для игр использую. А тут такая оказия. Попробовал все способы, описанные в статье. Не помогло. Начал думать дальше. В одном месте посоветовали обратить внимание на используемую оперативную память. С помощью программ неисправность не определил. Но одна из планок вызывала определенные сомнения. Заменил ее на новую, благо стоят они сейчас недорого. И, скажу вам, после этого все начало нормально инсталлироваться!
- Андрей. Во время поиска решения на просторах Интернета наткнулся на специальный FIX от Microsoft. Как я понял – его создали именно официальные разработчики. И как раз для решения этой проблему. Выполнил скачивание и запуск. Действительно, в моем случае все исправилось.
- Матвей. Мне помог вариант, предлагающий установку в «Чистой» Винде. Правда, с несколькими дополнительными нюансами. Во-первых, во вкладке «общие», при смене вариантов загрузки необходимо также убрать галочку возле пункта «загружать элементы автозагрузки». У кого система англоязычная — Load Startup Items. Во-вторых, пробовать запустить инсталляцию после первой перезагрузки не стоит. Внимание – изначально стоит все вернуть к первоначальным параметрам, еще раз перезапуститься и только после этого пытаться выполнить установку!
Как видите, есть и иные варианты решения этой проблемы. Или некоторые корректировки к уже существующим. Например, так, как это описано в последнем отзыве. Поэтому их и рекомендуется всегда читать – в комментариях обычных пользователей часто можно обнаружить весьма полезную и важную информацию.
Содержание
- Игры Майкрософт: сообщения об ошибках InstallShield
- Проблема
- Решение
- Способ 1. Переименуйте папку InstallShield.
- Способ 2. Скачайте и установите самый последний пакет установщика Windows
- Способ 3. Найдите, а затем закройте файлы
- Способ 4. Создайте новую учетную запись пользователя
- Способ 5. Выполните «чистую загрузку» системы
- 3 простых шага по исправлению ошибок INSTALLSHIELD
- 1- Очистите мусорные файлы, чтобы исправить installshield, которое перестало работать из-за ошибки.
- 2- Очистите реестр, чтобы исправить installshield, которое перестало работать из-за ошибки.
- 3- Настройка Windows для исправления критических ошибок installshield:
- Как вы поступите с файлом installshield?
- Некоторые сообщения об ошибках, которые вы можете получить в связи с installshield файлом
- INSTALLSHIELD
- процессов:
- Installshield wizard не устанавливает программу
- Как переустановить InstallShield Wizard без сноса Windows?
- Расположение
- Вывод
- Добавить комментарий Отменить ответ
- InstallShield
- Как определить, что использовался Install Shield для упаковки инсталлятора
- Windows Installer Service (*.msi)
- Использование InstallShield расширения *.msi
- Автономный установщик обновлений Windows *.msu
- Inno Setup
- Как узнать, используется ли Inno Setup для упаковки программы?
- Nullsoft Scriptable Install System (NSIS)
- Как определить использование NSIS
- WISE Installer
- Не работает installshield wizard windows 10
- Как исправить ошибку «1607 Не удается установить InstallShield Scripting Runtime»?
- Причины ошибки
- Переименование папки
- Установка Framework
- Завершение процессов
Игры Майкрософт: сообщения об ошибках InstallShield
Проблема
При попытке установить игру от издателя Майкрософт сразу же после начала установки вы получаете одно из следующих сообщений об ошибке:
Сообщение об ошибке 1
Сообщение об ошибке 2
Эта ошибка возникает при повреждении или искажении приложения InstallShield.
Решение
Для решения этой проблемы воспользуйтесь приведенными ниже способами в указанном порядке.
В проводнике Windows откройте следующую папку:
ДИСК Program FilesCommon Files
Щелкните правой кнопкой мыши папку «Installshield» и выберите команду Переименовать.
Введите имя InstallShield1 и нажмите клавишу ВВОД.
Попробуйте установить игру.
Если проблема не исчезнет, воспользуйтесь способом 2.
Способ 2. Скачайте и установите самый последний пакет установщика Windows
Чтобы получить последнюю версию установщика Windows, посетите следующий веб-сайт корпорации Майкрософт:
Скачайте файл с расширением MSU или EXE для вашей версии Windows.
«x86» означает, что на компьютере установлена 32-разрядная версия Windows. «x64» означает, что на компьютере установлена 64-разрядная версия Windows.
Если вы не уверены в том, какая версия ОС у вас установлена, скачайте и установите 64-разрядную версию. В инструкциях вы найдете информацию о том, как выбрать нужный файл.
Должен быть доступен установщик Windows новее версии 4.5. Чтобы найти более позднюю версию, посетите следующий веб-узел Майкрософт:
Если проблема не исчезнет, воспользуйтесь способом 3.
Способ 3. Найдите, а затем закройте файлы
Для устранения данной проблемы, найдите и закройте файлы Idriver.exe и Msiexec.exe. Для этого выполните указанные ниже действия.
Откройте диспетчер задач. Для этого нажмите кнопку Пуск, введите запрос taskmgr в поле Начать поиск, затем выберите строку taskmgr.exe в списке Программы.
На вкладке Процессы в колонке Имя образа найдите записи idriver.exe и msiexec.exe.
Выберите все экземпляры, принадлежащие этим процессам, и нажмите кнопку Завершить процесс.
Нажмите кнопку Завершить процесс в каждом открывшемся диалоговом окне Диспетчер задач Windows.
Закройте диспетчер задач.
Если устранить проблему с помощью этих действий не удалось, перейдите к способу 4.
Способ 4. Создайте новую учетную запись пользователя
Создайте новую учетную запись с правами администратора. Затем используйте эту учетную запись для установки игры. Для этого выполните указанные ниже действия.
Нажмите кнопку Пуск и выберите элемент Панель управления.
Нажмите элемент Учетные записи пользователей и семейная безопасность.
В разделе Учетные записи пользователей выберите пункт Добавление и удаление учетных записей пользователей.
Щелкните ссылку Создание учетной записи.
Введите имя учетной записи.
Выберите тип учетной записи: Стандартная или Администратор.
Нажмите кнопку Создать учетную запись. Выберите только что созданную учетную запись.
Нажмите ссылку Создание пароля.
Введите пароль для учетной записи пользователя. Введите также подсказку к паролю.
Нажмите кнопку Создать пароль.
Выйдите из текущей учетной записи.
Войдите в систему с новой учетной записью.
Запустите программу установки.
Если устранить проблему с помощью этих действий не удалось, перейдите к способу 5.
Способ 5. Выполните «чистую загрузку» системы
При запуске ОС Microsoft Windows может происходить автоматический запуск другого ПО. В их число входят антивирусы и системные служебные программы, которые могут препятствовать установке продукта. Чтобы предотвратить автоматический запуск подобных программ, выполните «чистую загрузку». Для выполнения представленных ниже действий необходимо войти в систему с помощью учетной записи администратора или члена группы «Администраторы». Если компьютер подключен к сети, параметры сетевой политики могут помешать выполнению этой процедуры.
Для получения дополнительных сведений о выполнении «чистой загрузки» щелкните следующий номер статьи базы знаний Майкрософт:
331796 Выполнение «чистой загрузки» для выявления конфликта игры или используемой программы с фоновыми программами
Если устранить проблему с помощью этих действий не удалось, перейдите к способу 6.
Если эти способы не решат проблему, продолжите поиск и устранение проблемы.
Источник
3 простых шага по исправлению ошибок INSTALLSHIELD
В вашей системе запущено много процессов, которые потребляют ресурсы процессора и памяти. Некоторые из этих процессов, кажется, являются вредоносными файлами, атакующими ваш компьютер.
Чтобы исправить критические ошибки installshield,скачайте программу Asmwsoft PC Optimizer и установите ее на своем компьютере
1- Очистите мусорные файлы, чтобы исправить installshield, которое перестало работать из-за ошибки.
2- Очистите реестр, чтобы исправить installshield, которое перестало работать из-за ошибки.

3- Настройка Windows для исправления критических ошибок installshield:

Всего голосов ( 181 ), 115 говорят, что не будут удалять, а 66 говорят, что удалят его с компьютера.
Как вы поступите с файлом installshield?
Некоторые сообщения об ошибках, которые вы можете получить в связи с installshield файлом
(installshield) столкнулся с проблемой и должен быть закрыт. Просим прощения за неудобство.
(installshield) перестал работать.
installshield. Эта программа не отвечает.
(installshield) — Ошибка приложения: the instruction at 0xXXXXXX referenced memory error, the memory could not be read. Нажмитие OK, чтобы завершить программу.
(installshield) не является ошибкой действительного windows-приложения.
(installshield) отсутствует или не обнаружен.
INSTALLSHIELD

Проверьте процессы, запущенные на вашем ПК, используя базу данных онлайн-безопасности. Можно использовать любой тип сканирования для проверки вашего ПК на вирусы, трояны, шпионские и другие вредоносные программы.
процессов:
Cookies help us deliver our services. By using our services, you agree to our use of cookies.
Источник
Installshield wizard не устанавливает программу
 Приветствую. InstallShield Wizard — предположительно мастер установки, используется при инсталляции разного софта. Другими словами — оболочка установочного процесса, которая обеспечивает корректную установку приложения, а также дополнительные опции — указать папку установки, настройки автозагрузки, иногда по окончании можно сразу запустить приложение. Опции, а также их количество могут быть разные и зависит от типа программы.
Приветствую. InstallShield Wizard — предположительно мастер установки, используется при инсталляции разного софта. Другими словами — оболочка установочного процесса, которая обеспечивает корректную установку приложения, а также дополнительные опции — указать папку установки, настройки автозагрузки, иногда по окончании можно сразу запустить приложение. Опции, а также их количество могут быть разные и зависит от типа программы.
Окно с заголовком InstallShield Wizard вы например можете увидеть при установке драйверов, фирменного ПО.
При помощи InstallShield Wizard можно создать установочный пакет (инсталляционный). Похожие альтернативы — Smart Install Maker, InnoSetup.
Пример — обычная установка драйвера Qualcomm USB Drivers For Windows, которая происходит при помощи компонента InstallShield:

У некоторых юзеров возникают проблемы — при установке процесс просто останавливается. Как решение — можно попробовать скачать инсталлятор InstallShield Wizard с офф сайта Майкрософт.
Например у одного пользователя ошибка выскакивала при установке ABBYY Lingvo 12 — выполнение программы было прервано до завершения установки.
Офф информацию на сайте Майкрософт по поводу проблемы установки можно прочитать здесь.
Как переустановить InstallShield Wizard без сноса Windows?
Самый простой — перенести папку с работающего ПК:
C:Program FilesCommon Files
Ищем внутри папку с упоминанием названия InstallShield.
Расположение
В Windows 10 билд 1607 папка InstallShield в Common Files отсутствует, возможно она есть в старых версиях, может даже в XP. При помощи поиска по системному диску папка была найдена:

Вызвав свойства, узнали расположение:


Папка setupdir и файлы _isdel.exe, _setup.dll — мне незнакомы, однако setup.exe — видимо нужен для установки/запуска. Два раза нажав по setup.exe — появилась ошибка Setup Initialization Error:

Скорее всего ошибка по причине запуска без необходимости. Файл setup.exe предназначен не для ручного запуска — он используется системой, которая лучше знает как и когда его нужно запускать.
Вывод
Мы выяснили, что InstallShield Wizard — компонент, при помощи которого устанавливается разный софт — офисное ПО, драйвера, утилиты и даже игры.
Удалять папку/файлы в ней — не стоит, так как высокая вероятность появления глюков в системе.
Надеюсь данная информация пригодилась. Удачи.
Добавить комментарий Отменить ответ
Этот сайт использует Akismet для борьбы со спамом. Узнайте как обрабатываются ваши данные комментариев.
При запуске InstallShield Wizard (какая версия инсталлятора – 6,7.8,9,10 или 11 – без разницы) вылетают два разных окошка.
Первое:
An installiation support file couln’t be installed. Interface not registered. (Интерфейс не зарегистрирован)
Второе:
Unhandled Exception: Error number 0x80040706, Description: Object reference not set. Setup will now terminate.
В папке C:Program FilesCommon FilesInstallShield есть четыре папки: Driver, IScript, Engine, Professional. В папке Engine пусто, но при запуске инсталлера там появляется папка «6», в которой есть файл ikernel.exe.
Гуглил. Обыскал всю базу знаний Microsoft и InstallShield. Единственный вариант – установить заново InstallShield, однако их инсталлятор также на движке ISS, и, как следствие, не запускается.
Копировал с другой машины папки, в которых есть библиотеки ISS. Регистрировал их вручную. Ничего не помогает. Останавливал службу, ставил обновление KB-какое-то-там, тоже не помогло.
Убедительная просьба, кто сталкивался с данной проблемой, расскажите способы решения!
Здравствуйте, дорогие читатели.
Сегодня, как и обещал вам, расскажу о самых популярных инструментах, создающих инсталляторы программ.
Многие из них весьма просты, так что могут использоваться не только программистами и производителями ПО, но и теми, кто захочет собрать инсталлятор своими руками.
Однако сборка установочных пакетов не тема данной статьи, тема моей статьи: какие основные ключи поддерживают те или иные инсталляторы, как их использовать и как определить, какой инсталлятор используется для той или иной программы.
InstallShield
Начну пожалуй с самой объёмной, самой любимой крупными коммерческими разработчиками По. InstallShield — это мощный профессиональный инструмент создания надежных инсталляционных пакетов.
Встретить его можно очень часто в платных продуктах, например:
Как правило такие инсталляторы не вызывают сложностей, достаточно их запустить с ключом “S”, и программа будет установлена в тихом режиме.
Примечание: Если параметр “wait” не отрабатывает, пробуйте использовать ключ “SMS”
Пример:
Start /wait setup.exe /s /sms
Как определить, что использовался Install Shield для упаковки инсталлятора
Открываем свойства файла, на вкладке «Подробно» в пунктах «Описание» и «Исходное имя файла» как правило будет указано значение «setup.exe”, а в «Название продукта»: «InstallShield».
К тому же запустив такой инсталлятор для обычной установки, как правило вы встретите такие слова:
InstallShield Wizard
Вас приветствует программа InstallShield Wizard для xxxxxxx
Программа InstallShield(R) Wizard установит и т.д.
Естественно, это всё может быть написано и по-английски.
Windows Installer Service (*.msi)
Ну что же об этом сказать… Технология Windows Installer Service (MSI) является стандартом де-факто в мире системных администраторов, занимающихся распространением и поддержкой ПО для десктопных и серверных версий Windows. Формат MSI поддерживается всеми крупными системами управления конфигурациями (Microsoft SCCM, CA Unicenter и многими другими), а для некоторых систем распространения ПО — является даже единственным поддерживаемым форматом.
Все инсталляторы, запакованные с помощью Windows Installer, имеют расширение “*.msi”.
Примеры программ:
Этот тип инсталляторов поддерживает следующие ключи для тихой установки:
«qb» и «QN».
При использовании ключа «QB» будет отображён ход установки, однако никаких вопросов пользователю задано не будет, также и не будет отображаться кнопка «Cancel (Отмена)».
Пример:
Следующий ключ: “qn”
При использовании данного ключа будет полностью скрыт процесс установки. Прогресс установки также отображаться не будет.
Пример:
Следует заметить, что некоторые программы после установки требуют перезагрузки компьютера. Чтобы этого избежать используйте свойства (REBOOT=ReallySuppress) заключив его в ковычки вместе с ключом.
Пример:
Start setup.msi «/qb REBOOT=ReallySuppress»
Использование InstallShield расширения *.msi
Начиная с версии 7, InstallShield может создавать файлы с расширением «*.msi». они в свою очередь могут быть отдельными файлами и в связке с setup.exe,
Например как OBI
Вторые в свою очередь бывают двух типов:
«InstallScript MSI» и «Basic MSI». InstallScript MSI использует традиционные ключи InstallShield. Basic MSI — отдельная интересная история.
Чтобы автоматически установить приложение, использующее Basic MSI, вам нужно указать ключи «/s /v»…»». Многоточие нужно заменить на ключи, которые необходимо передать непосредственно Windows Installer (msiexec). Иными словами, если вы хотите установить приложение абсолютно незаметно и избежать перезагрузки, то используйте такую команду
Start setup.exe /s /v»/qn REBOOT=ReallySuppress»
Автономный установщик обновлений Windows *.msu
В связи с тем, что данная информация часто требуется, отредактировал статью :-), добавив в неё также и ключи для *.msu.
msu — это автономные установщики обновлений Windows. Однажды скачав обновления, их можно установить даже без наличия интернета и повторно их качать не придётся.
Все эти установщики имеют расширение *.msu и поддерживают следующие ключи командной строки.
/quiet — тихий режим без взаимодействия с пользователем. Все окна будут скрыты. Если после обновления понадобиться перезагрузка, то она будет произведена.
/norestart — Используйте этот ключ вместе с quiet, чтобы избежать перезагрузки.
/warnrestart — При использовании с quiet предупредит о том, что будет произведена перезагрузка.
/promptrestart — при использовании с quiet появится вопрос о перезагрузке компьютера.
/forcerestart — При использовании с quiet будет выполнена так называемая форсированная перезагрузка т.е., все приложения будут принудительно закрыты и компьютер перезагрузится.
/log — Задаёт ведение лога и путь к лог файлу.
start c:updateskb3456246.msu /quiet /norestart /log:update.log
Inno Setup
Отличный, бесплатный инструмент для создания инсталляторов, поддерживающий скрипты на языке PASCAL, достаточно прост в освоении и удобен для использования.
Inno setup умеет регистрировать библиотеки и ActiveX компоненты, Создавать шифрованные инсталляторы, изменять реестр, а также запускать внешние приложения, но это лишь малая часть того, что умеет Inno Setup, даже слишком малая….
Следует заметить, что справочная система достаточно хорошо написана и подкреплена многочисленными примерами.
Inno Setup не уступает многим системам создания инсталляторов, а некоторые по удобству и возможностям оставляет далеко позади, хотя и является бесплатными по правде говоря, он мне нравиться больше всех перечисленных в этой статье, многократно меня выручавший.
Inno Setup последнее время всё чаще и чаще используют для создания инсталляционных пакетов, не только разработчики бесплатных программ, но и коммерческих продуктов, например:
Хм, что это я расписался, буду о главном.
Inno Setup поддерживает два основных ключа для тихой установки, это «SILENT” и “VERYSILENT”.
Пример:
Start setup.exe /verysilent
Start setup.exe /silent
Иногда возникает небольшая проблемка: вылазит окошко с вопросом хотите ли вы продолжить установку. Чтобы скрыть это окно, используйте ключ “SP-“.
Пример:
Start setup.exe /VERYSILENT /SP-
Как узнать, используется ли Inno Setup для упаковки программы?
Запустите инсталлятор, в открывшемся окне откройте меню система ( ALT + SPACE»Пробел»)
Выберите пункт «ABOUT Setup» или «О программе»,
Откроется окошко примерно с таким текстом:
About Setup
Inno Setup version 5.4.0 (a)Copyright (C) 1997-2010 Jordan RussellPortions Copyright (C) 2000-2010 Martijn LaanAll rights reserved.Inno Setup home page:http://www.innosetup.com/RemObjects Pascal Script home page:http://www.remobjects.com/psInno Setup Preprocessor home page:http://ispp.sourceforge.net/
ОК
Nullsoft Scriptable Install System (NSIS)
Nullsoft Scriptable Install System (NSIS) — программа предназначена для легкого и быстрого создания профессиональных инсталляционных пакетов. Программа позволяет разработчикам ПО создавать сжатый win32 exe-файл, с возможностью проверки его целостности. Не имеет ограничения на количество входящих в состав дистрибутива файлов. Поддерживается функция Uninstall. Встроенная собственная виртуальная машина превращает этот продукт в полноценный профессиональный инструмент.
Примеры:
Инсталляторы, созданные с помощью бесплатного NSIS, запускаются с ключом “S”.
Пример:
Будьте внимательны, ключ должен быть в верхнем регистре, иначе он может просто не сработать.
Для указания директории установки можно использовать ключ “D”.
Пример:
Start setup.exe /S /D=c:myprogram
Как определить использование NSIS
У всех инсталляторов, созданных с помощью NSIS очень схожий интерфейс, изучите внимательно процесс установки программы Winamp, и вы сможете без труда определить используется ли NSIS.
WISE Installer
Программа Wise Installation Studio позволит без особых усилий создавать инсталляционные пакеты приложений для операционной системы Windows Vista, 64-битных версий Windows и мобильной платформы Windows Mobile 5. Данный пакет поддерживает формат Windows Installer (MicrosoftI), а также имеет и собственный формат — WiseScript (.EXE).
Пользователи также смогут по достоинству оценить преимущества инновационной технологии Altiris Software Virtualization Solution, внедрённой в Wise Installation Studio, которая позволяет создавать виртуальные архивы приложений (.VSA) и гарантирует полное отсутствие конфликтов между устанавливаемыми продуктами.
Кроме того, новая версия Wise Installation Studio интегрируется с производимым компанией Nalpeiron пакетом PRO-Tector Standard. Это решение позволяет разработчикам создавать испытательные версии программных продуктов и обеспечивает надёжную защиту интеллектуальной собственности от незаконного использования.
Только вот ведь незадача, похоже проект умер…
ну да ладно, не будем о грустном…
Источник
Не работает installshield wizard windows 10
У меня сложилась вот такая проблема, немогу уставливать программы, созданные при помощи InstallShield, т.е. пратически все. Действует это примерно так: Запускается установка, появляется первое окно приветствие, после нажатия далее вроде как начинается установка (инициализация), доходит до определенного места (у разных программ это место другое) после чего установка прекращается (просто останавливается без всяких сообщений, работа программы не прекращается) создается такое впечатление что программа просто зависла. т.е. такой тихий мирный глюк (лучше бы на что нибудь ругалась). Завершить программу кнопкой отмена не удается, только принудительное завершение программы. Вообщем такой прикол у меня был однажды, удалось решить откатом системы назад. Сейчас таким способом решить это невозможно, слишком много времени прошло. В реестре ничего путнего найти не удалось. Если кто знает помогите пожалуйста, а то сижу как без рук.
Система: Pentium 4 3.06, 1 Gb, Windows XP Home Edition.
Надеюсь на Вашу помошь.
Всего записей: 5 | Зарегистр. 07-04-2003 |
Отправлено:
19:47 09-05-2003
| xcm
Графоман |
Редактировать | Профиль | Сообщение | Цитировать | Сообщить модератору celsoft http://forum.ru-board.com/topic.cgi?forum=5&topic=3886#1 Что это может значить? |
| Всего записей: 652 | Зарегистр. 01-11-2002 | Отправлено: 10:32 19-11-2003 | Исправлено: xcm, 10:37 20-11-2003 |
| MetroidZ
Advanced Member |
Редактировать | Профиль | Сообщение | Цитировать | Сообщить модератору не запускается InstallShield 16-bit Setup Launcher под ХР. В результате не могу устнавливать большинство программ
Добавлено Добавлено ———- |
| Всего записей: 907 | Зарегистр. 17-11-2002 | Отправлено: 11:04 16-05-2004 |
| mdvv
Member |
Редактировать | Профиль | Сообщение | Цитировать | Сообщить модератору у менятакая проблема с InstallShield
запускаешь инсталляшку c диска и пишет не могу найти файл DATAx.CAB причем проблема не в дисках и не в драйве Источник Как исправить ошибку «1607 Не удается установить InstallShield Scripting Runtime»?В ходе установки приложения его процесс может неожиданно прерваться ошибкой «1607 не удается установить Installshield Scripting Runtime». Узнаем подробнее, как устранить эту проблему в Windows.
Причины ошибкиУстановка приложений может прерваться сбоем при развертывании среды выполнения сценариев InstallShield по следующим причинам: Переименование папкиВ результате повреждения компоненты InstallShield могут препятствовать запуску некоторых функций Windows, что в конечном итоге приводит к ошибке 1607. Выполните следующие шаги: В проводнике перейдите по пути: C:Program FilesCommon Files Щелкните правой кнопкой мыши на папке InstallShield и выберите «Переименовать». Например, назовите ее InstallShield2 и сохраните изменения.
После попробуйте установить приложения. Установка FrameworkОшибка также может возникнуть при отсутствии последней версии «NET Framework». Для ее загрузки сделайте в интернете запрос «Download NET Framework» и перейдите на сайт, указанный на рисунке.
Выберите версию программной платформы, совместимую с установленной операционной системой.
После загрузки запустите исполняемый файл и следуйте инструкциям на экране. После перезагрузки компьютера проверьте, прерывается ли установка программы ошибкой 1607. Завершение процессовНекоторые процессы и службы, работающие в фоновом режиме, могут вызвать конфликт во время установки программ. Нужно завершить два процесса, которые причастны к ошибке 1607. Откройте Диспетчер задач с помощью команды taskmgr из окна «Выполнить» (Win + R) или комбинацией клавиш Ctrl + Shift +Esc. На вкладке Процессы найдите «idriver.exe» и «msiexec.exe». Щелкните правой кнопкой мыши на каждый и завершите их нажатием на кнопку «Снять задачу». Кроме того, найдите все записи, в имени которых присутствует «InstallSheild» и также снимите задачу. Если не удалось устранить ошибку 1607, то, возможно, поврежден текущий профиль пользователя. В этом случае создайте новую локальную учетную запись администратора и повторите установку. Источник Adblock |
Многие пользователи, которые только увидели компьютер, интересуются, Setup — что это такое и зачем он нужен. Иногда ответить бывает очень легко и просто. Но только в большинстве случаев с данным компонентом связано очень много проблем на компьютере. Давайте же попытаемся разобраться, что такое Setup, а также поймем, что делать при возникновении неполадок с этим файлом. На самом деле, это не так уж и трудно, как может показаться.

Setup.exe это исполняемый файл, который является частью Простота перехода Программа, разработанная Samsung Electronics CO., LTD., Программное обеспечение обычно о 97.68 MB по размеру.
Расширение .exe имени файла отображает исполняемый файл. В некоторых случаях исполняемые файлы могут повредить ваш компьютер. Пожалуйста, прочитайте следующее, чтобы решить для себя, является ли Setup.exe Файл на вашем компьютере — это вирус или троянский конь, который вы должны удалить, или это действительный файл операционной системы Windows или надежное приложение.
Рекомендуется: Выявление ошибок, связанных с Setup.exe (опциональное предложение для Reimage — Cайт | Лицензионное соглашение | Политику Конфиденциальности | Удалить)

Вирус
Например, безопасный ранее «Сетап» может оказаться самым настоящим вирусом. В этом случае он может поселиться где-нибудь в операционной системе и шифроваться под самый обычный исполняемый файл. Кроме того, такая компьютерная зараза очень часто прикрепляется к наиболее необходимым приложениям. И вирус активируется каждый раз после запуска нужной нам программы. При всем этом антивирус не может обнаружить проблему.

Изначально найти вирус, замаскированный под «Setup.exe», довольно трудно. И если есть подозрение на инфицирование компьютера, то самое время закрыть все приложения и проверить систему на наличие заразы. В этом поможет антивирус. Прекрасно справляются с «Сетапом» Avast, Nod32 или Dr.Web.
Если при сканировании подтвердились опасения, не спешите удалять угрозу. Ведь в этом случае вы не сможете запускать приложение, в котором поселился вирус. Для правильного лечения компьютера стоит обратиться в сервисный центр. Там вам помогут найти и обезвредить угрозу без вреда для ваших файлов и документов.
Setup.exe безопасен, или это вирус или вредоносная программа?
Первое, что поможет вам определить, является ли тот или иной файл законным процессом Windows или вирусом, это местоположение самого исполняемого файла. Например, такой процесс, как Setup.exe, должен запускаться из C: Program Files Samsung Easy Migration EasyMigration.exe и нигде в другом месте.
Для подтверждения откройте Диспетчер задач, перейдите в «Просмотр» -> «Выбрать столбцы» и выберите «Имя пути к изображению», чтобы добавить столбец местоположения в диспетчер задач. Если вы найдете здесь подозрительный каталог, возможно, будет хорошей идеей продолжить изучение этого процесса.
Другой инструмент, который иногда может помочь вам обнаружить плохие процессы, — это Microsoft Process Explorer. Запустите программу (она не требует установки) и активируйте «Проверить легенды» в разделе «Параметры». Теперь перейдите в View -> Select Columns и добавьте «Verified Signer» в качестве одного из столбцов.
Если статус процесса «Подтвержденный подписчик» указан как «Невозможно проверить», вам следует взглянуть на процесс. Не все хорошие процессы Windows имеют ярлык проверенной подписи, но ни один из них не имеет плохих.
Наиболее важные факты о Setup.exe:
- Находится в C: Program Files Samsung Easy Migration вложенная;
- Издатель: Samsung Electronics CO., LTD.
- Полный путь: C: Program Files Samsung Easy Migration EasyMigration.exe
- Файл справки:
- URL издателя: www.samsung.com
- Известно, что до 97.68 MB по размеру на большинстве окон;
Если у вас возникли какие-либо трудности с этим исполняемым файлом, вам следует определить, заслуживает ли он доверия, прежде чем удалять Setup.exe. Для этого найдите этот процесс в диспетчере задач.
Найдите его местоположение (оно должно быть в C: Program Files Samsung Easy Migration) и сравните его размер с приведенными выше фактами.
Если вы подозреваете, что можете быть заражены вирусом, вы должны немедленно попытаться это исправить. Чтобы удалить вирус Setup.exe, вам необходимо Загрузите и установите приложение полной безопасности, например Malwarebytes., Обратите внимание, что не все инструменты могут обнаружить все типы вредоносных программ, поэтому вам может потребоваться попробовать несколько вариантов, прежде чем вы добьетесь успеха.
Кроме того, функциональность вируса может сама влиять на удаление Setup.exe. В этом случае вы должны включить Безопасный режим с поддержкой сети — безопасная среда, которая отключает большинство процессов и загружает только самые необходимые службы и драйверы. Когда вы можете запустить программу безопасности и полный анализ системы.
Немного о процессе установки
В соответствующей статье было рассмотрено, как происходит установка Windows, если взглянуть на него «изнутри». Здесь будет рассказано об этом с другой точки зрения, как это видит администратор, а также о нескольких полезных, но малоизвестных функция программы установки. Будет рассматриваться запуск программы установки при загрузке с DVD-диска либо флэш-накопителя. 1. После того, как загрузится Windows PE, будет выполнен запуск setup.exe 2. Setup.exe выполнит поиск файла ответов. Поиск выполняется в следующим порядке: — Просматривается значение строкового параметра UnattendFile в кусте реестра HKLMSystemSetup в Windows PE. Если значение этого параметра представляет собой путь к файлу ответов, то в случае нахождения файла ответов по этому пути, этот файл ответов будет применяться при установке. — Просматривается содержимое папки %WINDIR%PantherUnattend в файловой системе Windows PE на предмет нахождения файла Autounattend.xml — Просматривается содержимое папки %WINDIR%Panther (в этой папке кэшируется использованный файл ответов перед перезагрузкой компьютера) — Выполняется поиск файла Autounattend.xml на съемных носителях, а также в корне установочного диска — Выполняется поиск файла Autounattend.xml в папке %SYSTEMDRIVE% Обратите внимание, что если файл ответов находится в расположении с большим приоритетом, чем кэшированный файл ответов, то кэшированный файл может быть перезаписан в начале каждого следующего этапа настройки, если внедренный файл ответов соответствует скрытому критерию поиска. Например, если файл ответов внедрен в %WINDIR%PantherUnattendUnattend.xml, внедренный файл ответов будет заменять кэшированный файл ответов в начале каждого этапа настройки. Например, если во внедренном файле ответов указаны этапы specialize и oobeSystem, то найденный на этапе настройки specialize внедренный файл ответов будет кэширован и обработан, а также из него будут удалены все конфиденциальные данные. Внедренный файл ответов снова обнаруживается на этапе настройки oobeSystem и снова кэшируется. В результате конфиденциальные данные на этапе specialize больше не удаляются. Конфиденциальные данные ранее пройденных этапов больше не будут удаляться. Если замена кэшированного файла ответов не требуется, рекомендуется, чтобы файл ответов был внедрен в расположение с низшим приоритетом. 3. Будет отображен диалог выбора языка и региональных параметров. После этого будет предложено запустить установки Windows, либо же восстановление системы. 4. После выбора установки, будет отображен диалог выбора редакции устанавливаемой Windows. Если файл install.wim содержит в себе один образ, то этот диалог отображаться не будет, будет предложено принять лицензионное соглашение. Фактически, вы выбираете, какой образ из файла install.wim будет применен к жесткому диску компьютера при установке. 5. Будет отображен диалог выбора типа установки (обновление, либо полная установка). При загрузке с DVD-диска обновление невозможно. 6. Следующим этапом установки будет разбиение жёсткого диска на разделы. 7. По нажатию кнопки «Далее» начнется процесс применения выбранного образа к указанному диску, после чего будут установлены дополнительные компоненты и драйверы (если они были включены в конфигурационный набор или образ), и выполнена перезагрузка компьютера. После этого вы можете вытащить установочный диск – фактически, применение образа к диску завершено, и все остальные операции могут быть выполнены без использования установочного диска. Хотелось бы отметить одно очень полезное «пасхальное яйцо» программы установки. Если во время работы Windows PE(в любое время работы программы установки) нажать комбинацию клавиш Shift+F10, то будет открыто окно командной строки. Данная функция очень полезна, например, для того, чтобы выполнить разбивку жесткого диска на разделы с использованием diskpart, функционал которого несколько больше, нежели функционал графических средств программы установки. Наиболее распространенный пример – установка Windows на VHD, когда создание и подключение VHD выполняется с использованием diskpart. Также вы можете подключить сетевую папку как сетевой диск в Windows PE, для запуска программ либо переноса данных. Об ограничениях и возможностях Windows PE более подробно рассказано в соответствующей статье, здесь стоит добавить, что Windows PE, в которой запускается программа установки Windows не является «чистой» сборкой, а содержит в себе несколько пакетов для работы программы установки. Так вот, по умолчанию в «установочной» сборке Windows PE сеть не проициализирована (в «чистой» сборке сеть инициализируется на последнем этапе загрузки при помощи команды wpeinit). Таким образом, если ввести в окне командной строки команду ipconfig, то не будет выведено никакой информации о сетевом подключении, как будто на компьютере отсутствует сетевой интерфейс. Для того, чтобы задействовать сетевые возможности, необходимо ввести команду wpeutil InitializeNetwork После ее успешного выполнения, вы можете снова ввести ipconfig, и удостовериться, что сетевое подключение задействовано.(при условии того, что в сети работает DHCP-сервер, а также найден драйвер для вашего сетевого адаптера) Итак, вернемся к процессу установки. После того, как образ был применен к жесткому диску компьютера, выполняется перезагрузка. Далее, система загружается с жесткого диска, и начинается процесс первой загрузки. При первой загрузке происходит установка драйверов, а также оценка производительности системы. После этого, будет выполнен вход в режим OOBE(Out-Of-Box-Experience). OOBE – это режим, предназначенный для настройки уникальных пользовательских параметров. Для примера: когда вы покупаете новый компьютер и включаете его в первый раз, то вы попадаете как раз в режим OOBE. Первым этапом настройки будет указание имени первой учетной записи, создаваемой в процессе установки, а также имени компьютера. Следующий этап – ввод пароля и подсказки пароля для создаваемой учетной записи. Обратите внимание, что создание пароля веб ввода подсказки к нему невозможно. После этого предлагается ввести ключ продукта для установленного выпуска Windows. Это необязательно делать в процессе установки, и без этого система будет работать корректно в течение 30 дней (и еще можно 3 раза выполнить сброс счетчика активации) Следующий этап – настройка параметров автоматического обновления, часового пояса, а также выбора сетевого расположения. Все эти параметры можно будет изменить в дальнейшем. После выбора сетевого расположения операционная система выполнит применение настроек к компьютеру, и будет выполнена еще одна перезагрузка. После нее будет выполнен первый вход пользователя в систему, и компьютер готов к работе. Данный сценарий прост для выполнения, однако и он содержит в себе некое «пасхальное яйцо». Если при загрузке системы в режиме OOBE() вы нажмете комбинацию клавиш Shift+Ctrl+F3, то система перезагрузится, и будет выполнен вход в режим аудита. Режим аудита – это режим, предназначенный для тестирования системы и настройки системных параметров перед поставкой компьютера конечному потребителю, таким образом, вы можете установить на компьютер программное обеспечение и драйверы до того, как будут выполнены все необходимые настройки в режиме OOBE. О режиме OOBE вы найдете информацию в соответствующей статье. Однако данный функционал программы установки, даже с использованием «пасхальных яиц» может показаться недостаточен для опытного пользователя. Поэтому, ниже будут рассмотрены возможности работы с программой установки из командной строки.
Могу ли я удалить или удалить Setup.exe?
Не следует удалять безопасный исполняемый файл без уважительной причины, так как это может повлиять на производительность любых связанных программ, использующих этот файл. Не забывайте регулярно обновлять программное обеспечение и программы, чтобы избежать будущих проблем, вызванных поврежденными файлами. Что касается проблем с функциональностью программного обеспечения, проверяйте обновления драйверов и программного обеспечения чаще, чтобы избежать или вообще не возникало таких проблем.
Согласно различным источникам онлайн, 19% людей удаляют этот файл, поэтому он может быть безвредным, но рекомендуется проверить надежность этого исполняемого файла самостоятельно, чтобы определить, является ли он безопасным или вирусом. Лучшая диагностика для этих подозрительных файлов — полный системный анализ с Reimage, Если файл классифицирован как вредоносный, эти приложения также удалят Setup.exe и избавляются от связанных вредоносных программ.
Однако, если это не вирус, и вам нужно удалить Setup.exe, вы можете удалить Easy Migration с вашего компьютера с помощью программы удаления, которая должна находиться по адресу: «C: Program Files InstallShield Информация об установке {AD86049C- 3D9C-43E1-BE73-643F57D83D50} setup.exe «-runfromtemp -l0x0409 -removeonly. Если вы не можете найти его деинсталлятор, вам может понадобиться удалить Easy Migration, чтобы полностью удалить Setup.exe. Вы можете использовать функцию «Установка и удаление программ» на панели управления Windows.
- 1. в Меню Пуск (для Windows 8 щелкните правой кнопкой мыши в нижнем левом углу экрана), нажмите панель, а затем под программы: o Windows Vista / 7 / 8.1 / 10: нажмите Удаление программы. o Windows XP: нажмите Добавить или удалить программы.
- 2. Когда вы найдете программу Простота переходащелкните по нему, а затем: o Windows Vista / 7 / 8.1 / 10: нажмите Удалить. o Windows XP: нажмите Удалить or Изменить / Удалить вкладка (справа от программы).
- 3. Следуйте инструкциям по удалению Простота перехода.
Шпион
Еще один очень распространенный вариант развития событий — это наличие на компьютере специального шпиона. Он тоже шифруется в процессах как Setup. Служит данная зараза для обнаружения и хищения ваших личных данных. К примеру, адресов, а также электронной почты, номеров банковских карт, паролей и логинов от страниц и так далее. Если честно, то не особо приятно обнаружить на компьютере шпиона, тем более, когда он зашифрован под Setup.exe.
Антивирус в этом случае не поможет. Придется дополнительно скачивать и устанавливать специальную программу-антишпион. Например, SpyHunter. Она находится в свободном доступе и легка в обращении. Запустите приложение, а затем начните проверку. После получения результатов можно смело удалять все угрозы. Не забудьте также посетить диспетчер задач и там завершить процесс Setup.exe. Теперь перезагрузите компьютер. «Сетап» снова появится в диспетчере, но опасаться его уже не стоит.
Распространенные сообщения об ошибках в Setup.exe
Наиболее распространенные ошибки Setup.exe, которые могут возникнуть:
• «Ошибка приложения Setup.exe». • «Ошибка Setup.exe.» • «Возникла ошибка в приложении Setup.exe. Приложение будет закрыто. Приносим извинения за неудобства.» • «Setup.exe не является приложением Win32». • «Setup.exe не запущен». • «Setup.exe не найден». • «Не удается найти файл Setup.exe». • «Ошибка запуска программы: Setup.exe.» • «Неверный путь к приложению: Setup.exe».
Эти сообщения об ошибках .exe могут появляться во время установки программы, во время выполнения связанной с ней программы, Easy Migration, при запуске или завершении работы Windows, или даже при установке операционной системы Windows. Отслеживание момента появления ошибки Setup.exe является важной информацией при устранении неполадок.
Языковые нормы
Первое, что стоит понять, — это перевод слова. Ведь зачастую именно он способен помочь пользователю вникнуть в смысл операции или приложения. Setup — что это такое? Давайте обратимся для ответа к английскому словарю.
Если перевести данное слово, то получится, что setup — (существительное) или «устанавливать» (глагол). То есть что-то, что производит установку на компьютер. Если честно, то без данного компонента нельзя представить себе работу операционной системы. Но почему так получается? Чем же так важна программа Setup? Выяснить это необходимо. Особенно, если компьютер начинает выдавать систематически разнообразные ошибки.
Как исправить Setup.exe
Аккуратный и опрятный компьютер — это один из лучших способов избежать проблем с Easy Migration. Это означает выполнение сканирования на наличие вредоносных программ, очистку жесткого диска cleanmgr и ПФС / SCANNOWудаление ненужных программ, мониторинг любых автозапускаемых программ (с помощью msconfig) и включение автоматических обновлений Windows. Не забывайте всегда делать регулярные резервные копии или хотя бы определять точки восстановления.
Если у вас возникла более серьезная проблема, постарайтесь запомнить последнее, что вы сделали, или последнее, что вы установили перед проблемой. Использовать resmon Команда для определения процессов, вызывающих вашу проблему. Даже в случае серьезных проблем вместо переустановки Windows вы должны попытаться восстановить вашу установку или, в случае Windows 8, выполнив команду DISM.exe / Online / Очистка-изображение / Восстановить здоровье, Это позволяет восстановить операционную систему без потери данных.
Чтобы помочь вам проанализировать процесс Setup.exe на вашем компьютере, вам могут пригодиться следующие программы: Менеджер задач безопасности отображает все запущенные задачи Windows, включая встроенные скрытые процессы, такие как мониторинг клавиатуры и браузера или записи автозапуска. Единый рейтинг риска безопасности указывает на вероятность того, что это шпионское ПО, вредоносное ПО или потенциальный троянский конь. Это антивирус обнаруживает и удаляет со своего жесткого диска шпионское и рекламное ПО, трояны, кейлоггеры, вредоносное ПО и трекеры.
Правила обращения
Файл Setup.exe требует особого обращения. Особенно если речь идет об установке какой-нибудь игры, скачанной из Интернета. Давайте попробуем разобраться, что же может помочь нам в этом непростом деле.
Для начала, если вы не хотите получить сбои в процессе работы, просто закройте все сторонние приложения. Теперь можно перейти в папку с исполняемым файлом. Как уже было сказано, для запуска нужно дважды кликнуть по «Setup.exe».
Если у вас установлен Windows 7 и выше, то операционная система может попросить у вас разрешение начала процесса. На мониторе появится окно с основной информацией о производителе-создателе, а также о местонахождении документа. И в нем вам будет предложено ответить «Да» для запуска или «Нет» для отмены установки чего-либо.
После подтверждения появится окно с простой навигацией. Для начала система поприветствует и оповестит, что вы будете устанавливать. Далее, следуя всем указаниям в «Инсталляторе» (так называется программа установки), завершите процесс. Когда он закончится, у вас будет установлено то или иное приложение.
Важно: ни в коем случае не перемещайте Setup.exe из корневой папки вашего контента, и удалять его тоже не стоит, даже после установки на компьютер. Это может послужить причиной отказа приложений от работы. Кстати говоря, «Сетап» — это еще и приложение, которое нужно не только для установки чего-либо, но и непосредственно для запуска. Все ярлыки на рабочем столе, которыми вы активируете программы, в конечном итоге имеют адрес с расширением «exe».
Обновлен сентябрь 2020:
Мы рекомендуем вам попробовать этот новый инструмент. Он исправляет множество компьютерных ошибок, а также защищает от таких вещей, как потеря файлов, вредоносное ПО, сбои оборудования и оптимизирует ваш компьютер для максимальной производительности. Это исправило наш компьютер быстрее, чем делать это вручную:
- Шаг 1: (Windows 10, 8, 7, XP, Vista — Microsoft Gold Certified).
- Шаг 2: Нажмите «Начать сканирование”, Чтобы найти проблемы реестра Windows, которые могут вызывать проблемы с ПК.
- Шаг 3: Нажмите «Починить все», Чтобы исправить все проблемы.
(опциональное предложение для Reimage — Cайт | Лицензионное соглашение | Политику Конфиденциальности | Удалить)
Итоги
Сегодня мы с вами разобрались, что собой представляет Setup. Как видите, это очень нужный файл. Но иногда он может принести массу проблем.
Чтобы не напороться на неприятности, необходимо просто смотреть, что вы устанавливаете на компьютер и скачиваете. Всегда запускайте только те процессы, которым вы доверяете. Особенно важно, чтобы производитель тоже был известным. Иначе стоит задуматься о наличии вируса в файле.
Или Conexant Universal Device Install/Uninstall (версия x86 Application) или Setup MFC Application или Yandex или Sdiwjiq Ynkvtgg Atxymh или Download Manager
- Если Setup.exe находится в подпапках «C:Program Files», тогда рейтинг надежности 33% опасности
. Размер файла 316,712 байт (4% всех случаев), 1,261,568 байт и . Это не файл Windows. У процесса нет видимого окна. Поставлена цифровая подпись. Setup.exe способен мониторить приложения, записывать ввод данных и манипулировать другими программами. - Если Setup.exe находится в подпапках «C:UsersUSERNAME», тогда рейтинг надежности 36% опасности
. Размер файла 104,792 байт (15% всех случаев), 130,584 байт и . Это не системный процесс Windows. Сертифицировано надежной компанией. Это файл, подписанный Verisign. Приложение не видно пользователям. Setup.exe способен мониторить приложения, записывать ввод данных и манипулировать другими программами. - Если Setup.exe находится в подпапках C:Windows, тогда рейтинг надежности 45% опасности
. Размер файла 997,704 байт (12% всех случаев), 1,245,848 байт и . - Если Setup.exe находится в подпапках диска C:, тогда рейтинг надежности 35% опасности
. Размер файла 79,112 байт (15% всех случаев), 78,936 байт и . - Если Setup.exe находится в папке Windows для хранения временных файлов, тогда рейтинг надежности 54% опасности
. Размер файла 185,856 байт (40% всех случаев), 122,880 байт, 140,288 байт или 4,001,416 байт. - Если Setup.exe находится в подпапках «C:Program FilesCommon Files», тогда рейтинг надежности 12% опасности
. Размер файла 439,160 байт (50% всех случаев), 1,100,664 байт или 1,100,152 байт. - Если Setup.exe находится на диске C:, тогда рейтинг надежности 33% опасности
. Размер файла 3,330,560 байт (25% всех случаев), 1,725,448 байт, 13,179,660 байт или 4,843,055 байт. - Если Setup.exe находится в папке C:WindowsSystem32, тогда рейтинг надежности 9% опасности
. Размер файла 23,040 байт. - Если Setup.exe находится в подпапках «Мои файлы» , тогда рейтинг надежности 2% опасности
. Размер файла 809,840 байт. - Если Setup.exe находится нет в папках, тогда рейтинг надежности 2% опасности
. Размер файла 130,584 байт.
Важно: Некоторые вредоносные программы используют такое же имя файла Setup.exe, например Trojan.Generic.KDV.151955
(определяется антивирусом BitDefender), и
Win32:Malware-gen
(определяется антивирусом Avast). Таким образом, вы должны проверить файл Setup.exe на вашем ПК, чтобы убедиться, что это угроза. Мы рекомендуем для проверки безопасности вашего компьютера.
Итого:
Средняя оценка пользователей сайта о файле Setup.exe : — на основе 23 голосов с 17 отзывами.
35 пользователей спрашивали про этот файл. 9 пользователей не поставили рейтинг («я не знаю»). 2 пользователей оценили, как неопасный. 4 пользователей оценили, как кажется неопасным. 5 пользователей оценили, как нейтрально. 4 пользователей оценили, как кажется опасным. 8 пользователей оценили, как опасный.
Некоторые начинающие пользователи хотят знать, что из себя представляет «setup» и какие функции он выполняет. Требуется разобраться с этим вопросом, понять, как действует данный программный компонент и какие сбои в его работе могут быть.
Как правильно использовать
Использование установщика не требует специальных навыков, скорее всего, с этим файлом пользователю приходится обращаться достаточно часто, например, устанавливая игры или другие приложения.
Процесс инсталляции
выглядит следующим образом:
После инсталляции элемент Сетап не стоит куда-либо перемещать или удалять. Если пользователь выполнил одно из действий, то приложение может перестать запускаться
, поскольку этот элемент может быть автоматически скопирован в папку с приложением и служить для восстановления в случае сбоя.
Стоит о или «UAC» предупреждает не только о достоверности издателя, но и опасности заражения
вирусами. Некоторые вредоносные приложения маскируются под стандартные средства установки ОС.
Windows Setup Remediation что это за папка/программа? (обновление KB4023057)

Windows Setup Remediation — программа, которую вы можете заметить в окне Программы и компоненты (команда appwiz.cpl). Напротив программы в колонке Издатель нет информации, однако Windows Setup Remediation представляет из себя обновление Windows — KB4023057 (x86 или x64-версия). Данное обновление является помощником ассистента по обновлениям Update Assistant. Необходимо для исправления багов в процессе обновления, в работе Центра поиска обновлений. Рекомендуется установка для стабильного обновления билда Windows (например переход с 1607 на 1703).
Обновление KB4023057 было выпущено для билдов 1507, 1511, 1607, 1703 и 1709 и необходимо для подготовки к обновлению Windows 10 October 2020 Update (версия 1809).
На изображении выше обновление датируется 10 февраля 2018.Unavailable означает недоступно, не совсем понятно к чему это.
Проверка совместимости (возможности апгрейда) Windows 10
Перед апгрейдом версии Windows 10 вы можете проверить, возможно ли обновить ваш билд Windows 10 до версии, которая содержится в указанном образе. Для этого выполните команду:
start /wait setup.exe /Auto Upgrade /Quiet /NoReboot /DynamicUpdate Disable /Compat ScanOnly

Используемые параметры:
- /Auto Upgrade – автоматический режим обновления;
- /Quiet – скрыть диалоговые окна мастера обновления;
- /NoReboot – запретить перезагрузку компьютера;
- /DynamicUpdate Disable — указывает, что не нужно загружать последние обновления через Windows Update;
- /Compat ScanOnly – выполнить только проверку совместимости, без выполнения обновления.
Сканирование компьютера на совместимости с новый билдом Windows 10 займет некоторое время.
Вы можете отслеживать завершение процесса сканирования системы с помощью файла C:$Windows.~BTSourcesPanthersetupact.log. Сканирование завершено, если в файле содержится строка:
Info MOUPG **************** SetupHost Logging End ****************
Результаты анализа на совместимость содержаться в файле C:$Windows.~BTSourcesPanthersetuperr.log. Найдите последнюю строку, которая выглядит так:
CSetupHost::Execute(xxx): Result = xxxxxxxx

Это и есть код результата проверки.
Кроме того, вы можете получить код ошибки при проверке совместимости обновления из командной строки:
echo %errorlevel%
Полученный код нужно преобразовать в шестнадцатеричный формат. Например, команда вернула вам код -1047526896. Вам нужно с помощью калькулятора в режиме “Программист” вставить код ошибки в десятичном режиме (Dec). Чтобы получить шестнадцатеричный код ошибки, скопируйте значение из поля Hex, отбросив все F в начале и добавив в начало 0x. Например, в моем случае получился код 0xC1900210.
Наиболее распространение коды проверки совместимости ОС с новой версией Windows 10:
- 0xC1900210 – проблем не найдено:
- 0xC1900208 – выявлена проблема совместимости;
- 0xC1900204 и 0xC190010E – невозможно автоматическое обновление (неверный редакция или архитектура Windows);
- 0xC1900200 – компьютер не соответствует минимальным требования для Windows 10l
- 0xC190020E – недостаточно места на диске;
- 0xC1420127 – проблема при отключении WIM файла образа.
Более детально информацию о причине невозможности обновить версию Windows 10 можно получить с помощью утилиты setupdiag.exe. В моем случае в логе setuperr.log присутствовала ошибка:
Error MOUPG CSetupHost::Execute(412): Result = 0xC1900208[gle=0x00000003]
Смотрим лог SetupDiagResults.log, который сформировала утилита SetupDiag. В логе указано, что есть две причины, которые мешают выполнить апгрейд Windows 10:
- CompatBlockedApplicationAutoUninstall — найдено несовместимое приложение, которое нужно удалить перед апгрейдом версии.
- FindAbruptDownlevelFailure — информация о последней ошибке, когда записи в журнале неожиданно обрываются.
Matching Profile found: CompatBlockedApplicationAutoUninstall, FindAbruptDownlevelFailure — BEBA5BC6-6150-413E-8ACE-5E1EC8D34DD5, 55882B1A-DA3E-408A-9076-23B22A0472BD SetupDiag version: 1.6.0.0
При этом в конце журнала указано, что перед обновлением нужно удалить установленный антивирус McAfee.

При наличии SCCM вы можете централизованно собрать значения статуса errorlevel с компьютеров пользователей простым пакетом с командой setup.exe /Compat ScanOnly …..

Можно ли удалить kb4023057
В том случае, если беспокоит ошибка 0х80070643, софт постоянно запрашивает обновления, то вы сможете переустановить kb4023057, для чего необходимо перейти к параметрам приложений для его удаления:
- Жмём ПКМ на кнопке Пуск и выбираем из меню «Приложения и возможности».
- В строчке поиска вводим kb4023057 и удаляем приложение, появившееся в результатах, нажатием соответствующей кнопки под названием софта.
Удаление этой программы можно выполнить и альтернативным способом, воспользовавшись Панелью управления, где нужно перейти в раздел «Программы и компоненты» и отыскать в перечне установленного на устройстве софта приложение с упоминанием имени kb4023057 (например, Update for Windows 10 for x64 based Systems), а затем удалить. После этого вы сможете проверить доступные обновления в ЦО Windows (загрузка вручную недоступна) и установить пакет повторно, процедура проходит в автоматическом режиме.

Деактивировать приложение можно в Диспетчере задач, для чего следует выбрать соответствующий элемент и нажать кнопку «Снять задачу», затем в пункте «Автозагрузка» отключить его. Если вам совсем ни к чему софт Windows Setup Remediation, и вы хотите полностью избавиться от него, а также вы не желаете в дальнейшем обновлять систему, то кроме стандартного удаления программы потребуется и отключение установки обновлений. Перед подобными процедурами лучше создать точку восстановления, чтобы в случае нежелательных изменений была возможность вернуть систему в состояние до вашего вмешательства:
- Переходим к свойствам системы, для чего открываем консоль «Выполнить» (Win+R) и в строке пишем запрос control sysdm.cpl.
- Во вкладке «Защита системы» выбираем системный диск и включаем защиту системы, если она отключена (нажимаем «Настроить» и переставляем маркер в пункт активации опции).
- Жмём кнопку «Создать» и вводим название точки восстановления, подтверждаем действие.

Для отключения установки обновлений вам потребуется выполнить следующие действия:
- Переходим к службам (например, через консоль «Выполнить», где потребуется ввести запрос services.msc) и переходим к Центру Обновления Windows.
- Жмём «Остановить».
- Затем в свойствах ЦО (окно вызывается из контекстного меню) во вкладке «Общие» выставляем режим «Отключена» в пункте «Тип запуска».
- Переходим на вкладку «Вход в систему», переставляем маркер на пункт «С учётной записью». Далее жмём «Обзор» – «Дополнительно» – «Поиск» и среди результатов выбираем «Гость».
- Теперь на вкладке будет отображаться учётная запись пользователя. Ниже нужно очистить поля пароля и подтверждения, после чего нажать кнопку «Применить».
- Заново активировать службу можно обратным способом.

Приложение Windows Setup Remediation (kb4023057) является полезным для системы софтом, но пользоваться им или нет – это выбор пользователя.
Генерация актуального ISO образа Windows 10
Чтобы выполнить обновление версии Windows 10б, вам нужно получить установочный ISO образ с последней версией Windows 10. На данный момент это Windows 10 1903.
Вы можете создать ISO образ с актуальной версией Windows 10 с помощью Media Creation Tool.
- Скачайте Media creation tool (https://www.microsoft.com/ru-ru/software-download/windows10);
- Запустите файл MediaCreationTool1903.exe и с помощью мастера укажите, что вы хотите “Создать установочный носитель (USB-устройство, флеш памяти, DVD-диск или ISO файл)”;

- Выберите язык, редакцию и архитектуру (x64 или x86) образа Windows 10, который вы хотите создать;

- Укажите, что вы хотите создать ISO-файл и укажите желаемое имя файла;

- И дождитесь, пока Media Creation Tool закончит загрузку установочного ISO образа Windows 10 на ваш локальный диск.

Распакуйте содержимое ISO образа на файловый сервер.

Некоторые пользователи могут столкнуться с тем, что установщик NVIDIA не может продолжить установку графических драйверов, когда они выполняют чистую установку Windows 10. В сегодняшнем посте мы опишем причину этой ошибки и затем предоставим возможное исправление этой проблемы.

Иногда не удается обновить драйверы видеокарты GeForce из-за ошибки «Продолжить установку nVidia невозможно». Последующие попытки повторить это действие также окажутся неудачными. Узнаем подробнее, как ее устранить в версиях Windows 7, 8 и 10.

После загрузки драйверов, даже если установка их не удалась, в системном разделе будет присутствовать папка nVidia. Это связано с тем, что программа извлекает установочные файлы на диск перед началом установки. Если эту папку удалили, запустите установщик еще раз, чтобы она была создана автоматически. В зависимости от версии Windows и ее разрядности, драйвер будет находиться в подкаталоге: C:NVIDIADisplayDriverXXX.XXWinXInternationalDisplay.Driver
Чтобы правильно удалить графический драйвер GeForce, сделайте следующее:
Запустите Диспетчер устройств (нажмите клавишу Windows + X. Выберите Диспетчер устройств в меню).
Откройте графический адаптер NVIDIA.
Перейдите на вкладку Details и выберите Inf name в разделе Property. Затем запишите значение.
Затем запустите командную строку от имени администратора.
Скопируйте и вставьте приведенную ниже команду в командную строку и нажмите Enter.
X — это заполнитель для значения имени Inf, которое вы определили ранее.
После успешного удаления пакета драйвера выполните следующую команду, чтобы удалить его остатки.
После выполнения этих шагов вы можете попробовать любое из этих двух решений для решения проблемы.
1] Отключите компьютер от интернета во время установки ОС
Это самый прямой и эффективный способ избежать проблемы. Отключение компьютера от интернет сети во время установки ОС заблокирует установки графического драйвера GeForce 398.36 DCH через Центр обновления Windows.
И вам нужно вручную установить драйвер с USB-носителя или диска с драйверами, прежде чем сеть станет доступной. Центр обновления Windows не заменяет ни один из существующих драйверов, драйвером DCH.
2] Используйте приложение NVIDIA GeForce Experience, чтобы обойти эту проблему
GeForce Experience — это сопутствующее приложение для вашей видеокарты GeForce GTX. Вы можете получить DCH-версию графического драйвера через него, чтобы избежать потенциальных конфликтов. Поэтому использование приложения GeForce Experience также может помочь избежать проблемы.
Установка драйверов вручную
Если системе не удается продолжить установку nVidia из-за проблем с обнаружением совместимого оборудования, в первую очередь выполните следующие шаги.
Откройте Диспетчер устройств командой devmgmt.msc из окна Win +R.
Раскройте содержимое вкладки Видеоадаптеры, щелкните правой кнопкой мыши на имени видеокарты и выберите «Удалить».

Дождитесь завершения работы мастера удаления, и перезагрузите компьютер. В ходе последующей загрузки Windows автоматически инициализирует установку графического драйвера.
Снова откройте Диспетчер устройств и перейдите на вкладку Видеоадаптеры. Щелкните правой кнопкой мыши на графическое устройство и выберите «Обновить». В следующем экране запустите задачу «Выполнить поиск на этом компьютере». Затем нажмите на «Обзор» и перейдите в папку nVidia, в которую программа извлекает установочные файлы. Убедитесь, что установлен флажок на опции «Включая вложенные папки». Продолжите нажатием на «Далее». После завершения перезагрузите компьютер.

Поскольку в предыдущем шаге был инсталлирован только драйвер видеокарты, в проводнике перейдите в каталог с установочными файлами nVidia и запустите программу *.exe. После того как вы приняли лицензионное соглашение, выберите выборочную установку. Затем отметьте флажком опцию «Выполнить чистую установку» и продолжите.

Устанавливаем требуемый драйвер
Для начала убедитесь, что вы скачали драйвер, который поддерживает работу в вашей операционной системе Windows. Чтобы скачать драйвер вам надо перейти на официальный сайт производителя, который находится .
Далее вам надо указать модель вашей видеокарты, а также, на какую систему будете устанавливать драйвер. Если укажите не ту модель или другую операционную систему, то возникнут сложности при установке драйвера от Nvidia. После выбора, нажмите кнопку «Поиск».
После этого появится информация для загрузки драйвера. Чтобы точно быть уверенным, что вы скачиваете нужный драйвер, перейдите на вкладку «Поддерживаемые продукты» и найдите свою видеокарту в списке.
Обязательно отключите все антивирусные программы, в фоновой работе их не должно быть, это опять-таки может помешать процессу установки. Стоит обратить внимание, под какой учетной записью вы собираетесь устанавливать драйвер. Если вы вошли в систему как гость или под обычным пользователем, тогда зайдите с привилегиями администратора, иначе установка невозможна.
Удаление приложений nVidia
Если ошибка остается, удалите все приложения, связанные с nVidia, и повторите попытку. Как указано в предыдущем методе, удалите графический драйвер в Диспетчере устройств и перезагрузите ПК.
Затем откройте раздел «Программы и компоненты» командой appwiz.cpl из окна Win + R.

Отсортируйте список приложений по «Издателю» и удалите все записи nVidia. После перезагрузки компьютера запустите установщик еще раз.
Обновление драйвера при помощи стороннего ПО
Одним из лучших продуктов для автоматического обновления драйверов после инсталляции Windows 10 является утилита Driver Booster. На ее сайте хранится огромная база драйверов для всех компонентов компьютера, которая постоянно обновляется. Особенностью приложения является то, что оно автоматически выполняет приведённые в предыдущих разделах действия.
- Для этого запускаем установленный Driver Booster и ждем десяток секунд, пока производится сканирование системы.
- После завершения сканирования системы и сравнения используемых драйверов с находящимися в базе утилиты кликаем по кнопке «Обновить» в строке с названием видеоадаптера или жмем «Обновить все» для загрузки и установки ПО для всех нуждающихся в апдейте компонентов.

Перезагружаем компьютер, как только процесс завершится.
Отключение антивируса
Как известно, стороннее антивирусное ПО может препятствовать обновлению даже безопасных приложений. Поэтому попробуйте отключить защиту в реальном времени. Это можно сделать путем клика правой кнопкой мыши по значку антивируса на панели задач и выбором пункта отключения защиты.
Если этот пункт в списке отсутствует, перейдите в настройки антивируса и найдите соответствующую функцию. Затем повторите инсталляцию с выключенным антивирусом и посмотрите, решена ли проблема.
Удаление действующего драйвера
Если вы не могли установить драйвер, тогда попробуйте его удалить, зайдите в «Пуск» — «Панель управления» и выберите «удаление программы». В том случае, когда делаете установку первый раз, то удалять драйвер не надо.
Ищем в представленном списке все названия, в которых хоть каким-нибудь образом фигурирует слово Nvidia. Удаляем все это дело и перезагружаемся.
Внимание!
Если вы купили видеокарту и подключили к компьютеру, то необходимо дождаться пока Windows пробует установить драйвер. После его попыток уже приступаете к установке.
Открываете скаченный файл. Нажмите на него правой кнопкой мыши и выберите «Запуск от имени администратора». Нажмите «ОК».
Дальше руководствуетесь мастером установки, соглашаясь с лицензией. На этом список действий первой необходимости заканчивается. Если вы не можете установить драйвер и естественно не понимаете, почему не устанавливаются драйвера Nvidia, то ситуация немного сложнее, как могла казаться в начале. Но есть некоторые способы решения данной проблемы.
Что делать, если возникла ошибка Продолжить установку Nvidia невозможно?

Многие пользователи Windows 10 отключают обновление операционной системы по различным причинам: для экономии места, дабы избежать ошибок при апдейте ОС, для экономии интернет-трафика. Однако, такое отключение обновлений чревато различными неполадками в работе драйверов и установленных программ. Одной из таких неполадок является ошибка Продолжить установку Nvidia невозможно, так как графический драйвер несовместим с данной версией Windows. Рассмотрим пример, почему так происходит. Дело в том, что компания Nvidia разрабатывает драйвера под версию операционной системы. Так, если вы устанавливаете программное обеспечение для видеокарты Nvidia GTX 700, то у вас должна быть установлена Windows 10 1809 и выше. Если обновления для Windows 10 установлены не были, но вы скачали новую игру, а она потребовала новых драйверов, то будьте готовы к появлению вышеуказанной ошибки.
Решение проблемы полным залпом
Первым делом загружаем через интернет программу под названием Driver Swepper. Она предельно понятна, как говорится – в ней нет ничего лишнего. А смысл ее работы заключается в том, что она очищает все оставшиеся хвосты от предыдущих удаленных драйверов.
При установке программы уберите галочку, чтобы не устанавливать Hamster Free Zip Archiver.
Чтобы программа была на русском языке, нажмите слева Language, после чего в правой части программы выберите «Russian». Для применения изменений жмите на кнопку «Apply».
Вот теперь вам будет более понятно. Для удаления драйверов нажмите «Анализ и очистка». Найдите в правой части окна драйвера Nvidia, после жмите «Анализ».
Пробегитесь взглядом, какие файлы собирается удалять эта программа. Если все отлично, тогда жмёте «Очистка». Далее вам предложат перезагрузить компьютер, что вы и делаете.
Если вы еще не скачали драйвер для своей видеокарты, тогда самый раз это сделать. Пробуйте установить драйвер. Установка до сих пор не идет? Ничего страшного, ведь заряды еще есть! ;).
Хотел написать в самом начале, но немного подумав, решил, что если я вам предложу разобрать системный блок и проверить видеокарту – плотно ли она сидит в своем разъеме, вы бы, скорее всего, помахали головой и не сделали этого. После долгих мучений, которые мы прошли выше, я думаю, теперь вы понимаете, что если не помогли эти рекомендации, то стоит воспользоваться моим советом. Разберите системный блок, выньте видеокарту, можете немного пропылесосить разъем видеокарты, после чего вставьте её обратно.
Внимание!
Пылесосом не надо прикасаться к компьютеру и внутренним устройствам.
Ну и самое сложное я оставил на последок. Сейчас надо зайти в «Диспетчер устройств» и посмотреть ID оборудования. Для этого нажмите на компьютер правой кнопкой мыши и выберите «Управление».
Нажмите слева «Диспетчер устройств». После чего справа появится список всех устройств в компьютере.
В «Видеоадаптеры» найдите вашу видеокарту, нажмите на неё правой кнопкой мыши и выберите «Свойства».
В открывшемся окне перейдите во вкладку «Сведения» и выберите «ИД оборудования». Чуть ниже появится информация. Не закрывайте данное окно, эти данные сейчас нам пригодятся.

Чтобы посмотреть куда происходит распаковка драйвера, запустите файл для установки драйвера. Теперь зайдите в эту папку.
Сохраните этот файл, после чего можете попробовать установить драйвер. Для этого запустите файл setup.exe.
В интернете есть видео, правда на английском языке, но оно подробное и наглядное, думаю, у вас не останется вопросов.
А на сегодня у меня все. Когда начал писать статью думал получится раз два и рассказал, а на самом деле некоторые нюансы кроются глубже чем нам кажется. Искренне надеюсь, что заключение вам довелось прочитать уже с успешно установленными, либо устанавливающимися новенькими драйверами Nvidia! Буду признателен, если будете писать в комментариях, какие способы вам помогли. Другим читателям будет очень полезно.
Ошибка при установке драйвера видеокарты – распространенная проблема, с которой достаточно часто сталкиваются пользователи компьютеров под управлением ОС Windows. Сегодня мы подробнее рассмотрим, что делать, если не устанавливается драйвера для видеокарты Nvidia на компьютере под управлением ОС Windows.
Как правило, ошибка установки драйвера видеокарты возникает по двум причинам: или вы пытаетесь установить драйвер, не соответствующий модели вашей видеокарты, или в системе возник конфликт установки, поскольку на компьютере уже имеется установленные драйвера видеокарты.
Решение ошибки Продолжить установку Nvidia невозможно на Windows 10
Если при попытке обновить ПО или установить новые драйвера для видеокарты вы столкнулись с ошибкой Продолжить установку графического драйвера NVidia невозможно, то первое, что нужно сделать, это обновить Windows 10 до последней возможной версии. Для этого нужно открыть «Параметры», «Обновление и безопасность» и нажать на кнопку «Проверить наличие обновлений».

ВАЖНО! Если вы отключили установку обновлений на Windows 10, то нужно проверить, включена ли служба Windows Update. Для этого нажимаем «Win+R» и вводим «services.msc». Находим нужную службу и включаем её или перезапускаем.
После установки обновлений и перезагрузки компьютера можно повторить попытку установки актуальных драйверов для видеокарты Nvidia.
Если ошибка после обновления Windows 10 не исчезла, то, возможно, вы устанавливаете действительно неподходящий драйвер. Для начала нужно понимать, что самая первая ошибка, которую допускают юзеры при загрузке ПО – это разрядность драйвера. Если у вас 64-битная Windows 10, то и драйвер должен быть подобран под эту битность. Для того, чтобы проверить этот показатель, можно вызвать «Свойства системы» или нажать «Win+R» и ввести «dxdiag». Откроется окно «Средства диагностики DirectX». Смотрим разрядность операционной системы.

Теперь переходим на сайт NVidia и загружаем актуальную версию графического драйвера.
В случае, если вы только что становили чистую Windows 10 и запустили инсталляцию графического драйвера, то у вас может появиться ошибка «Продолжить установку NVidia невозможно, так как Windows 10 автоматически скачивает и устанавливает версию DCH». В такой ситуации необходимо полностью удалить установленный драйвер, скачать программу Nvidia GeForce Experience, которая автоматически и корректно установит нужный драйвер.

В случае, если на вашем ПК были установлены актуальные драйвера, но появилась вышеуказанная ошибка, советуем откатить Windows 10 до более раннего состояния с помощью контрольной точки или установочного диска, а также переустановить последний инсталлированный софт и проверить ПК на вирусы.
Источник
Проблемы на программном уровне.
Сбой установки драйвера nvidia может проявляться при наличии ошибок в самом драйвере.
Хочу обратиться к пользователям, которые ставят левые дровишки, скачанные не с официального сайта nvidia.
Такие программы могут иметь не просто массу косяков, а содержать в себе вирус!
О последствиях влияния можно говорить бесконечно, суть проста – ничем хорошим это не закончится.
Иногда и оригинальные дровишки приходят в негодность, вызывая сбой во время инсталляции. Такое безобразие тоже имеет место в нашей жизни. К этому может привести установка этого драйвера с неисправного носителя, изменение самого файла, хранение файла на компьютере с кучей вирусов и т.д.
И последний фактор, о котором нельзя не упомянуть…
Я называю его человеческой глупостью. Всегда, перед тем, как ставить новую программу, необходимо проверить ее системные требования. Подходит ли она к вашему компьютеру, к вашему железу? Кроме требований к аппаратуре, имеются требования к программному уровню. Любое ПО адаптировано под определенную операциоку, определенной разрядности.
Соотнесите ваши данные с этими требованиями и вы поймете, в чем заключается причина сбоя.
Привет друзья! В сегодняшней статье мы с вами разберёмся, почему в некоторых случаях после переустановки операционной системы не устанавливаются драйвера на видеокарту . Этот вопрос очень интересный и часто задаётся в комментариях на нашем с Вами сайте «мол переустановили операционную систему, а драйвер на видеокарту установить не можем (наверно она сломалась)». Чаще всего это касается ноутбуков с переключаемой графикой Intel + ATI. Установить драйвера мы в основном не можем на видеокарты AMD Radeon HD 6xxxM series и Radeon HD 7xxxM series, но если у вас видеокарта NVIDIA, то всё сказанное ниже так же относится и к вам. Чтобы лучше понять суть проблемы, опубликуем одно письмо от нашего читателя.
- Привет remontcompa! Вопрос такой. Ноутбук Lenovo G770, переустановил операционную систему Windows 7, установка прошла удачно, после вошёл в Диспетчер устройств и понял, что придётся повозиться с драйверами. Все драйвера скачал на официальном сайте https://www.lenovo.com/ru/ru/ , драйвера успешно установились кроме драйвера на видеокарту. Как видно на скришноте у меня на ноутбуке две видеокарты,
это так называемая переключаемая графика Intel + ATI, то есть встроенная видеокарта от Intel (Intel HD Graphics) и дискретная AMD Radeon HD 6700M.
Другими словами, мой ноутбук, поддерживает функцию переключения видеокарт. С приложениями не требующими большой мощности работает энергосберегающий графический процессор Intel, а с играми и другим энергозатратными программами работает высокопроизводительный графический процессор AMD Radeon HD 6700M. Устанавливаю драйвер по вашей статье , скачиваю утилиту автоматической установки драйверов AMD Driver Autodetect, но в самом начале инсталляции драйвера выходит вот эта ошибка. Не удается загрузить программу AMD Catalyst Mobility из-за ее несовместимости с аппаратным или программным обеспечением на вашем компьютере. Версия графического адаптера вашего компьютера не поддерживается. Обратитесь к производителю ноутбука по поводу обновления драйвера графического адаптера .
По вашей статье скачал драйвер на видеокарту вручную, но при его установке тоже выходит эта ошибка.
Почему не устанавливаются драйвера на видеокарту и что делать в этой ситуации, операционная система Windows 7 лицензионная?
Устранение проблемы с установкой драйвера NVIDIA в Windows 10
В данной статье будет пошагово описана процедура переустановки драйверов видеокарты.
Шаг 1: Деинсталляция компонентов NVIDIA
Для начала нужно удалить все элементы NVIDIA. Вы можете это сделать вручную или с помощью специальной утилиты.
Использование утилиты
и запустите нажатием кнопки «ОК».
Самостоятельное удаление

Вы также можете удалить элементы NVIDIA с помощью других утилит.
Шаг 2: Поиск и скачивание драйверов
Загружать нужные компоненты следует через официальный сайт, чтобы не заразить систему вирусным ПО.

Таким образом вы загрузите подходящие драйвера и не столкнетесь в дальнейшем со сбоями и неполадками.
Как узнать номер сборки Windows?
Запускаем командную строку любым известным способом, вводим команду winver и жмем “Enter”.

Команда winver для проверки версии Windows 10
Появится окно, в котором указан номер сборки и версия операционной системы.

Указание версии Windows 10
Не удалось установить программное обеспечение NVIDIA что делать
При попытке установки (обновления) драйверов «Nvidia» с помощью специализированной утилиты «Nvidia Experience» пользователь может столкнуться с ошибкой данного обновления, сопровождающейся сообщением о неудачной установке целевых драйверов. В большинстве случаев ошибка «Не удалось установить программное обеспечение NVIDIA» вызвана действием антивирусной программы, блокирующей установку драйверов, а также рядом причин, которые будут перечислены чуть ниже. В данном материале я разберу специфику этой проблемы, а также представлю варианты её решения.

Откат и повторная установка «десятки»
Последнее, что можно порекомендовать человеку, который после инсталляции «десятки» столкнулся с проблемой неработоспособности видеокарты, это откат и повторное обновление до Windows 10. Вариант подходит только для тех компьютеров, «десятка» на которые устанавливалась путем обновления Windows 7 SP1 или 8.1. В этом случае Microsoft позволяет выполнить откат операционной системы до старой с сохранением всех программ, их настроек и пользовательских данных.
- Идем в «Параметры».
- Выбираем «Обновление, безопасность».

Во вкладке «Восстановление» кликаем «Начать».

После перезагрузки компьютер запустится под управлением вашей ОС до ее обновления. Далее воспользуемся утилитой Media Creation Tool, загруженной с сайта Microsoft.
- Запускаем приложение соответствующей разрядности.
- Перемещаем переключатель в положение как на скриншоте и жмем «Далее».

Принимаем условия «очень демократичного» лицензионного соглашения.

- Ждем, пока выполняется инсталляция обновлений. Длительная процедура, которая может затянуться на десятки минут.
- Кликаем «Установить» и ждем окончания повторного обновления «десятки».

В принципе, это все, что можно сказать о программных проблемах в функционировании видеокарты на Windows 10. Будем надеяться, что Microsoft в скором времени отреагируют на проблему должным образом.
(Visited 27 124 times, 6 visits today)
Причины возникновения проблемы NVIDIA
У «Nvidia» довольно сложные отношения с – создателем ОС «Виндовс», что не всегда благостно отражается на стабильности работы продуктов «Нвидиа» в среде «Виндовс».
В частности, проблема с обновлением драйверов «Нвидиа» с помощью утилиты «Нвидиа Экспириенс» носит массовый характер, встречаясь на практически всех современных версиях ОС Виндовс (в частности, в форме ошибки 28).
При этом выделяется ряд причин, по которым апдейт драйверов «Нвидиа» из-под «Нвидиа Экспириенс» происходит нестабильно с рассматриваемой в статье ошибкой. Эти причины таковы:
Суть и причины дисфункции
Данная ошибка сигнализирует о том, что в базе драйверов установщика не обнаружен драйвер для видеокарты Nvidia, установленной на данном ПК. Такая ситуация может возникнуть по следующим причинам:
- На компьютере пользователя установлена старая карта Nvidia;
- На компьютере отсутствует видеокарта Nvidia (или она отключена программным путём);
- Видеокарта Nvidia вышла из строя (как провести тест видеокарты онлайн мы детально разобрали в соответствующем материале на нашем сайте);
- Устарело ядро операционной системы, под которую ставятся драйвера (ОС компьютера нуждается в обновлении);
- Пользователь пробует установить драйвера Nvidia, предназначенные для 32-битной версии Виндовс, на 64-битную версию и наоборот;
- При наличии на компьютере двух карт (встроенной и дискретной) пользователь пробует сначала установить драйвера на дискретную карту.

Как исправить «Не удалось установить программное обеспечение NVIDIA»
Для решения возникшей дисфункции существуют несколько основных способов, ниже мы разберём их все.
Способ №1. Деактивация антивируса и брандмауэра
В большинстве случаев в возникновении ошибки виноват антивирус, блокирующий корректную работу программы ««Нвидиа Экспириенс».
Способ №2. Удаление всего софта Нвидиа с его последующей установкой
Если указанный способ не помог, попробуйте удалить весь софт «Нвидиа», а затем установить драйвера заново. Для осуществления такого шага нам понадобиться специальный софт уровня «Revo Uninstaller», «Driver Fusion», «Display Driver Uninstaller», «Driver Sweeper» или другие аналоги, позволяющие полностью удалить софт Нвидиа с вашего ПК.

Способ №3. Специальный софт для апдейтов
Ещё одним удобным решением проблемы, когда не удаётся установить программное обеспечение NVIDIA является использование специального софта для обновления ПК, уровня «ДрайверПак Солюшн», «Driver Easy» и других аналогов. Данные программы определят, какие драйвера на вашем ПК нуждаются в обновлении, а затем и проведут указанный апдейт.

Способ №4. Апдейт драйверов с помощью Диспетчера устройств
Запустите Диспетчер устройств (нажмите на кнопку «Пуск», в строке поиска введите devmgmt.msc и нажмите ввод). Найдите там вкладку «Видеоадаптеры», раскройте её. Наведите курсор на вашу графическую карту, нажмите правую клавишу мыши, выберите «Обновить драйвер».

Затем выберите опцию поиска драйверов на этом компьютере, и укажите путь к папке, где обычно находятся драйвера Нвидиа. Наиболее часто это
Дождитесь окончания процесса и перезагрузите PC.
Способ №5. Включение видеокарты
Если по каким-либо причинам вы случайно или намеренно отключили видеокарту, то вы не сможете установить к ней драйвера. Перейдите в Диспетчер устройств как было описано выше, наведите курсор на вашу видеокарту в списке, нажмите правую клавишу мыши, и выберите «Включить устройство».

Не устанавливаются драйвера на видеокарту
Буквально вчера один мой знакомый принёс мне на работу почти такой же ноутбук и сходу спросил: «Слушай дяденька, почему драйвера на видеокарту не устанавливаются
, ведь на все комплектующие драйвера встали, а на видеокарту AMD Radeon нет, несколько раз винду переустанавливал, драйвера уже откуда только не скачивал, короче выручай». Выручим моего друга, а заодно научимся справляться с этой распространённой ошибкой. Такую ошибку «Не удается загрузить программу AMD Catalyst Mobility из-за ее несовместимости с аппаратным или программным обеспечением на вашем компьютере » вы можете получить при установке драйвера на видеокарту AMD Radeon и не важно ноутбук у вас или простой стационарный компьютер. Всё дело здесь вот в чём. Драйвера нужно устанавливать в нужном порядке, кстати об этом написано на всех сайтах производителей ноутбуков, взять хотя бы тот же самый Lenovo. » Рекомендуется сначала устанавливать драйвер набора микросхем, затем драйверы прочих внутренних устройств, таких как Ethernet-адаптер, аудиоустройство, видеоадаптер, и, наконец, драйверы внешних устройств.»
Вот и весь секрет. Некоторые читатели могут спросить — А что это за такие «Наборы микросхем?» Это друзья, не что иное как драйвера на чипсет материнской платы, а это базовый драйвер, если его не установить в первую очередь, драйвера на другие комплектующие ноутбука могут просто не установиться (как в нашем случае) или установятся, но устройства эти будут работать не всегда хорошо и надёжно, например, периодически будет пропадать звук или он будет тихим, а устройства подключенные к USB-портам не всегда будут определятся и так далее.
Не раз я слышал неправильное мнение даже опытных пользователей, что «драйвера на мать есть в самой винде» есть то они есть, но насколько древние они, эти драйвера?
- Примечание: самый свежий драйвер на чипсет материнской платы можно , в нашем случае Intel. Ещё Вам могут пригодится наши статьи по этой теме.
В нашем случае, первым делом установим драйвер на чипсет материнской платы , вторым делом установим драйвер для встроенной графической карты Intel HD Graphics , а уже затем установим драйвер на видеокарту AMD Radeon HD 6700M .
Ноутбук у нас Lenovo G770, значит идём на сайт https://www.lenovo.com/ru/ru/ . Выбираем Поддержка и драйверы.
Драйверы и программное обеспечение,
Вводим G770 и жмём на клавиатуре Enter,
открывается страница с драйверами. В первую очередь нажимаем левой мышью на пункте Набор микросхем
и раскрываем его. Intel Chipset driver for Windows 7 (32-bit, 64-bit) — Lenovo G770 это и есть драйвер на чипсет нашей материнской платы. Нажмите для файлов.
Загрузить сейчас. Скачиваем драйвер и запускаем установку.
После окончания установки раскрываем пункт Display and Video Graphics, выбираем Intel Onboard Graphics Driver for Windows 7 (64-bit) — Lenovo G770 Notebook (это и есть драйвера для встроенной видеокарты от Intel (Intel HD Graphics) для нашей операционной системы Windows 7 (64-bit). Нажмите для файлов.
Загрузить сейчас. Устанавливаем драйвер на встроенную графику.
И вот только теперь друзья, мы добрались до драйвера на нашу видеокарту AMD Radeon HD 6700M. Здесь мы можем пойти двумя путями. Во первых, скачать драйвер здесь, выбираем AMD Video Driver for Windows 7 (32-bit, 64-bit) — Lenovo G770, нажмите для файлов.
AMD Video Driver Загрузить сейчас.
Скачиваем и устанавливаем драйвер на нашу видеокарту AMD Radeon HD 6700M. Никаких ошибок. Драйвер установлен.

Во вторых, можно будет сходить на сайт нашей видеокарты ATI:
И скачать автоматический установщик драйвера AMD Driver Autodetect
. Технология автоматического поиска драйверов от AMD определяет Вашу видеокарту и операционную систему и при наличии нового драйвера нужно нажать всего одну кнопку AMD Driver Autodetect и сразу начнётся загрузка драйвера и процесс его установки.
Но часто с его помощью не удаётся установить самый новый драйвер на вашу видеокарту и мы получим ошибку «Не удается загрузить программу AMD Catalyst Mobility» Почему? Друзья, я много раз пытался в этом разобраться, но потом заметил, что на одних и тех же ноутбуках этот AMD Driver Autodetect то запускается то нет, скорее всего ошибка кроется в нём самом.
Но зато всегда получится установить драйвер на видеокарту скачав его вручную, подробно об этом написано в нашей статье «Как установить драйвер видеокарты ATI» (ссылка в начале статьи). Давайте проделаем это ещё раз вместе. Идём в центр загрузок видеокарт AMD:
https://support.amd.com/ru-ru/download . Если нам нужен драйвер на видеокарту ноутбука AMD Radeon HD 6700M, выбираем Notebook Graphics, если у вас простой компьютер выбирайте Desktop Graphics, далее серию, модель продукта и операционную систему, затем нажимаем кнопку DISPLAY RESULTS (просмотреть результат).
Первое, это средство проверки — AMD Mobility Radeon™ Driver Verification Tool, которое выдаст результат совместимости скачиваемого нами драйвера и нашей операционной системы, если вы уверены в том, что правильно подобрали драйвер, то жмите чуть ниже Download и скачивайте ваш драйвер, затем устанавливаете.
Ну вот друзья, мы и разобрали вопрос, почему не устанавливаются драйвера на видеокарту современного ноутбука с переключаемым видео. Если вам попал в руки ноутбук Lenovo, то вы можете, точно таким же образом установить на него все остальные драйвера: звук, вэб-камеру, картридер, TouchPad, сетевой драйвер, WI-FI и так далее.
При установке драйверов иногда случаются казусы, которые мешают работе системе Windows. И естественно, что для решения той или иной проблемы, необходимо знать некоторые технические тонкости. И для примера мы с вами сейчас разберемся с проблемой, почему не устанавливаются драйвера Nvidia. А если быть точнее, то поговорим о возможных проблемах связанных с установкой драйверов.
Безусловно данный вопрос является актуальным, поскольку вышеуказанная фирма одна из крупнейших производителей видеокарт. И сейчас я расскажу вам самые популярные виды проблем и неполадок, которые, как правило, являются корнем проблемы при установке драйвера Nvidia.
Примечание: на блоге есть статья: « », возможно, что в ней вы найдете ответ на свой вопрос.
Зачем нужен видеодрайвер
Компьютер состоит из множества отдельных частей. Их называют комплектующими. Они соединяются в одно целое с помощью внешней оболочки программного обеспечения. В нашем случае – Windows.
Чтобы каждое устройство выполняло свою функцию, необходимо их соединить с помощью специального софта, в котором будет записано:
В роли связующего звена между оболочкой и каждой программной частью выступают драйверы. Это специальный софт, который позволяет ПК понять, чем он обладает и как может все реализовать. В клавиатуру и мышку такие программы встроены изначально – при подключении они распознаются компьютером, быстро ставятся и позволяют работать.
Видеокарты не содержат в себе встроенных программ для установки. ПК увидит устройство, но не будет знать, что с ним делать. Владельцу компьютера будет предложено установить специальный софт, и только после этого можно начинать работу.
Выбираем источник драйверов
Вроде ничего сложного, но проблемы на этом не иссякают. Даже после обновления дайверов приведенными выше методами и даже через центр обновлений, диспетчер задач или иные подобные Driver Booster программы, видеокарта на некоторых устройствах не работает. Microsoft никак не комментируют эту ситуацию, поэтому пользователи, ставшие жертвой таких неполадок, начали искать решения проблемы совместными силами.
Одним из решений является исправление небольшой ошибки, допущенной владельцами ноутбуков. Они после установки «десятки» пытались заставить работать видеокарту путем инсталляции драйвера с сайта производителя видеоадаптера, но, как показала практика, это далеко не всегда верное решение. Правильным шагом будет загрузка драйвера именно с сайта разработчика/поддержки вашей модели ноутбука, если она не является изрядно устаревшей.
Как решить проблему
Первое, что нужно сделать – понять, почему софт не может быть установлен. Тут все просто: большинство проблем связаны с пользователями. Ошибки, невнимательность и подобные вещи встречаются слишком часто.
Нужно сначала проверить разрядность системы и софта. Чтобы все это узнать, нужно:
32 или 64 бита – критическая разница. Она влияет на софт, и конфликтующие программы не могут быть установлены. Чтобы узнать, какой версии программа, достаточно посмотреть на название. Там будет х32 или х64.
Если проблема не в этом – переходим к следующему этапу.
Деинсталляция компонентов NVIDIA
Установка драйверов поверх существующих невозможна. Сначала их нужно убрать. Для этого надо инициировать процесс деинсталляции. Удалить все компоненты и записи в реестре.
Вручную это сделать сложно – нужно убирать все записи и файлы, разбросанные по всему ПК. Программа Revo Uninstaller позволяет удалить все драйвера на видеокарте, удалив все записи из реестра.
Если до этого удаление софта не производилось, можно перезапустить ПК и попробовать посмотреть, что получится. Если компьютер загрузился нормально, а все необходимое установлено – значит, проблема решена. Если нет – продолжаем.
Поиск и скачивание драйверов
После полной деинсталляции нужно найти последние версии драйверов. Лучше это делать на официальном сайте Nvidia или с помощью специализированного софта от компании. Вне зависимости от вариантов, на ПК и ноутбуках понадобится последнее обновление Win 10.
Установить специальный софт можно вручную или с помощью программ. Driver Booster и Driver Easy – комплексное решение для всех проблем. Не придется самостоятельно просматривать официальные сайты производителя видеокарт.
Типичные ошибки NVIDIA GeForce Experience и пути их исправления

В этой статье расскажем о наиболее часто встречающихся ошибках и сбоях при работе NVIDIA GeForce Experience и путях их исправления.
При запуске NVIDIA GeForce Experience выдает ошибку, не запускается
При запуске приложения GeForce Experience может возникнуть ошибка о невозможности открыть программу. После этого любые попытки запустить утилиту завершаются следующим системным сообщением:
Способы решения сбоя:
- Переустановка программы. Первый способ устранения ошибки – переустановка NVIDIA GeForce Experience.
Воспользуйтесь инструментом удаления/изменения программ в ОС Windows для деинсталляции утилиты.
Зайдите на официальный сайт приложения и загрузите установочный файл. Выполните переустановку, перезапустите ПК и попробуйте открыть софт снова.
- Проверка компьютера на вирусы. Причиной появления ошибок при запуске ПО могут стать вирусы. Чтобы проверит систему на наличие вредоносных программ, вызывающих сбой, скачайте полезную утилиту CureIt от Dr.Web.
Зайдите на сайт CureIt и нажмите скачать (бесплатно для домашнего использования).
Запустите файл, загруженный на ПК.
Нажмите «Начать проверку». Утилита запустит полный анализ системы на наличие вредоносного ПО: шпионские программы, трояны и т.д.
Совет! Не запускайте выборочную проверку. Очень важно выполнить полный анализ системы на наличие вирусного ПО.
При обнаружении вирусов добавьте их в карантин или удалите. Перезагрузите систему и попробуйте запустить GeForce Experience снова.
- Починка реестра. В реестре могут возникнуть сбои в записях приложения. Часто эта проблема становится причиной ошибок при запуске.
Чтобы выполнить ремонт реестра используйте программу CCleaner. Скачайте и запустите утилиту. Бесплатной версии достаточно для повседневных задач.
В открывшемся окне перейдите в раздел «Реестр» и нажмите «Поиск проблем».
По завершению процесса поиска проблем нажмите «Исправить выбранное».
Основные неполадки и сбои в реестре исправлены. Перезагрузите компьютер и попробуйте запустить GeForce Experience снова.
GeForce Experience учетная запись заблокирована
Многие пользователи жалуются: «не могу войти в Geforce Experience». При очередном входе в аккаунт может возникнуть ошибка, связанная с блокировкой профиля.
Причиной блокировки становится нарушение правил пользования учетной записью NVIDIA Geforce Experience.
Способы решения проблемы:
- Регистрация нового профиля. Решить проблему сбоя можно только регистрацией нового аккаунта. Для этого откройте окно входа и нажмите «Создать учетную запись».
Укажите новые данные для регистрации: электронная почта, пароль, дата рождения, никнейм.
Подтвердите новую почту и войдите через новый аккаунт.
- Вход через социальные сети. Если у вас нет дополнительного e-mail адреса, то воспользуйтесь возможностью логина через социальные сети.
Если у вас есть профиль в , Google, qq или wechat, то зайдите в аккаунт с их помощью.
Что-то пошло не так GeForce Experience (something went wrong GeForce Experience)
Ошибка «Что-то пошло не так. Попробуйте перезапустить GeForce Experience» очень часто возникает после обновления приложения. Даже перезапуск ПО и перезагрузка системы не помогает исправить ситуацию с этим сбоем.
Из-за этого невозможно воспользоваться функциями программы: обновить драйвера, оптимизировать игру, запустить прямую трансляцию.
Способы решения проблемы:
- Перезапуск служб NVIDIA. Причиной ошибки могут стать сбои служб NVIDIA в операционной системе. Чтобы исправить ситуацию нужно попробовать перезапустить процессы.
Откройте панель управления Windows. Перейдите в раздел «Система и безопасность».
Далее откройте раздел «Администрирование» и выберите инструмент «Службы».
В открывшемся окне найдите процессы, связанные с NVIDIA. Нажмите на них правой кнопкой мыши и выберите пункт «Перезапустить».
После выполнения этих действий перезагрузите компьютер.
- Отключение антивируса. Если на компьютере установлен антивирус – отключите его на время работы с GeForce Experience. Часто антивирусные программы запускают проверку системы без ведома пользователей, что становится причиной сбоев в работе некоторых приложений.
После обновления GeForce Experience не запускается
Частая проблема, связанная с ошибкой запуска программы после загрузки очередного обновления.
Способы решения проблемы:
- Чистая переустановка. Проблема решается чистой переустановкой приложения. Для начала удалите утилиту со своего компьютера.
Воспользуйтесь стандартным инструментом удаления и изменения программ.
По завершению процесса зайдите на официальный сайт утилиты и скачайте ее на ПК. Установите GeForce Experience заново.
GeForce Experience белый экран
После запуска приложения в окне ПО может отображаться белый экран. Сама программа зависает и перестает отвечать.
Способы решения проблемы:
- Переустановка видеодрайверов. Сбой связан с проблемой видеодрайверов. Вам нужно удалить старую версию драйвера и загрузить новую.
Для этого зайдите на официальный сайт NVIDIA и перейдите в раздел «Драйверы».
Укажите тип продукта вашей видеокарты, серию, семейство и т.д. Выберите версию операционной системы и нажмите «Поиск».
Откроется новое окно с драйвером. Загрузите установочный файл и запустите на компьютере для установки. По завершению переустановки видеодрайвера выполните перезагрузку системы. Проблема с белым экраном решена.
На заметку! Также может произойти сбой Geforce Experience черный экран, последовательность устранения ошибки та же.
После скачивания приложения с официального сайта может появиться сбой, связанный с ошибкой при установке Geforce Experience. Например, инсталлятор может написать, что продолжить установку невозможно.
Способы решения сбоя:
- Запустите установочный файл от имени администратора. Нажмите правой кнопкой мышки на инсталляторе и выберите следующий пункт:
- Отключение антивируса. Антивирус может причиной возникновения ошибок во время установки программного обеспечения. Это связано с тем, что он определяет некоторые типы файлов, как подозрительные из-за чего запускается защита от сбоев.
Отключите антивирус на компьютере перед началом установки GeForce Experience.
GeForce Experience не удалось загрузить драйвер
Во время выхода новой версии видеодрайверов может возникнуть ошибка, что Geforce Experience не загружает драйвер.
Способы исправления ошибки:
- Проверить наличие новой версии программы. Удостоверьтесь, что у вас установлена последняя версия утилиты. Иногда оповещение о выходе новой версии приходит не сразу. Это может стать проблемой сетевых сбоев, из-за которых невозможно загрузить драйвер.
В этом случае лучший вариант – переустановка GeForce Experience. Удалите старую версию со своего компьютера и скачайте новую с официального сайта.
Установите обновленную версию, войдите в аккаунт и попробуйте загрузить драйвер снова.
- Отключить антивирус. Причиной возникновения сетевых сбоев может стать антивирус, который блокирует доступ к серверам NVIDIA. Отключите антивирусную программу, если она установлена на ПК. Особенно это касается приложений по борьбе со шпионскими ПО.
- Отключите брандмауэр. Еще одна причина возникновения сбоев с подключением к серверам для загрузки видеодрайверов – брандмауэр Windows.
Отключить его можно через панель управления операционной системой.
- Запустите панель управления. Перейдите в раздел «Система и безопасность».
- Перейдите в раздел «Брандмауэр Windows».
- В левом меню выберите пункт включения и отключения функции.
- Отключите брандмауэр Windows.
Не записывает видео GeForce Experience
Технология ShadowPlay позволяет записывать видеоролики игрового процесса. Эта функция Geforce Experience не работает так идеально, как бы хотелось, и в некоторые моменты возникают ошибки при записи видео: исходные файлы не сохраняются на компьютере, так как программа просто не захватывает изображение.
Способы решения проблемы:
- Установка последней версии драйверов. В 90% случаев ошибка связана с тем, что у вас установлена старая версия драйвера для видеокарты от NVIDIA. Решить проблему просто – удалите старую версию средствами операционной системы Windows.
Для этого откройте инструмент удаления или изменения программ и удалите графический драйвер.
Скачайте последнюю версию с официального сайта NVIDIA или воспользуйтесь программой GeForce Experience для загрузки.
Сбой сканирования GeForce Experience
Чтобы добавить игры в список утилиты нужно выполнить сканирование компьютера. Иногда при выполнении процесса случается сбой из-за чего проекты не появляются в общем списке.
Способы исправления ошибки:
- Указано неверное месторасположение. В настройках приложения нужно указать раздел, который будет просканирован для добавления игр в список.
Откройте настройки нажав на иконку шестеренок.
Перейдите в раздел «Игры». В окне «Сканировать местоположение» — «Добавить».
Укажите директорию в которой находятся игры. После этого можно снова запускать процесс сканирования.
- Сбой утилиты. Для начала выполните перезагрузку системы. Если это не исправило ошибку, то выполните переустановку приложения.
- Удалите приложение стандартными средствами Windows.
- Зайдите на официальный сайт и скачайте установочный файл. Выполните установку, войдите в аккаунт и проведите сканирование заново.
Обратите внимание! Причиной сбоя сканирования может стать отсутствие сертификата подлинности.
Это касается пиратских игр и проектов от независимых разработчиков.
GeForce Experience не видит видеокарту
После запуска программы может возникнуть ошибка обнаружения видеокарты. После этого вы не сможете пользоваться функциями GeForce Experience.
Способы исправления ошибки:
- Перезагрузка ПК. Для начала попробуйте перезапустить компьютер. Если проблема не решилась, то переходите к следующему шагу.
- Переустановка драйвера. Откройте инструмент удаления и изменения программ. Найдите видеодрайвер и удалите его.
Зайдите на официальный сайт NVIDIA, перейдите в раздел «Драйверы».
Укажите сведения о видеокарте и нажмите «Поиск».
Скачайте и установите драйвер. Перезагрузите систему. Выполнив эти действия проблема должна исчезнуть.
|
0 / 0 / 1 Регистрация: 28.12.2013 Сообщений: 8 |
|
|
1 |
|
|
26.12.2017, 19:12. Показов 2152. Ответов 1
При установке Mental Ray для Maya выдаёт ошибку, какую-бы версию ни пробовал (для 2016, 2017, 2018). Текст ошибки: Произошла ошибка при выполнении «.\setup.exe». Миниатюры
0 |
|
0 / 0 / 1 Регистрация: 28.12.2013 Сообщений: 8 |
|
|
27.12.2017, 04:31 [ТС] |
2 |
|
Решение Проверил систему командой sfc /scannow и понял, что проще переустновить по 2-м причинам: Переустановлено. Проблема решена.
0 |
Добрый день, господа
Просьба подсказать решение проблемы при подготовке к установке Exchage 2016
Команда: Setup.exe /PrepareSchema /IAcceptExchangeServerLicenseTerms отработала успешно.
А вот команда Setup.exe /PrepareAD /OrganizationName:»orgname» /IAcceptExchangeServerLicenseTerms при выполнении на 28% выдает ошибки и я не знаю куда копать, в гугл при запросе по данной ошибке информации находится много
но все не по делу.
Сам лог:
Выполнение проверки готовности Microsoft Exchange Server
Анализ предварительных условий
ЗАВЕРШЕНО
Настройка Microsoft Exchange Server
Подготовка организации
ОШИБКА
При выполнении «$error.Clear();
initialize-ExchangeUniversalGroups -DomainController $RoleDomainController
-ActiveDirectorySplitPermissions $RoleActiveDirectorySplitPermissions
» произошла следующая ошибка:
«Microsoft.Exchange.Data.Directory.SuitabilityDirectoryException: Ошибка Active Directory 0x51 при попытке проверить
соответствие сервера ‘msk-dc2.yamalgazprom.local’ требованиям: ‘Отклик Active Directory: Сервер LDAP недоступен.’ —>
System.DirectoryServices.Protocols.LdapException: Сервер LDAP недоступен.
в
System.DirectoryServices.Protocols.LdapConnection.Connect()
в
System.DirectoryServices.Protocols.LdapConnection.BindHelper(NetworkCredential newCredential, Boolean
needSetCredential)
в Microsoft.Exchange.Data.Directory.PooledLdapConnection.BindWithLogging()
в
Microsoft.Exchange.Data.Directory.PooledLdapConnection.TryBindWithRetry(Int32 maxRetries, ADErrorRecord& errorRecord)
— Конец трассировки внутреннего стека исключений —
в
Microsoft.Exchange.Data.Directory.ConnectionPoolManager.GetConnection(ConnectionType connectionType, String
partitionFqdn, ADObjectId domain, String serverName, Int32 port, NetworkCredential credential)
в
Microsoft.Exchange.Data.Directory.ConnectionPoolManager.GetConnection(ConnectionType connectionType, String
partitionFqdn, NetworkCredential networkCredential, String serverName, Int32 port)
в
Microsoft.Exchange.Data.Directory.ADDataSession.GetConnection(String preferredServer, Boolean isWriteOperation, String
optionalBaseDN, ADObjectId& rootId, ADScope scope)
в
Microsoft.Exchange.Data.Directory.ADDataSession.InternalFind[TResult](ADObjectId rootId, String optionalBaseDN,
ADObjectId readId, QueryScope scope, QueryFilter filter, SortBy sortBy, Int32 maxResults, IEnumerable`1 properties,
Boolean includeDeletedObjects)
в Microsoft.Exchange.Data.Directory.ADDataSession.FindByWellKnownGuid[TResult](Guid
wellKnownGuid, String containerDN, QueryFilter restrictingFilter, IEnumerable`1 props)
в
Microsoft.Exchange.Data.Directory.ADDataSession.ResolveWellKnownGuid[TResult](Guid wellKnownGuid, String containerDN,
QueryFilter restrictingFilter, IEnumerable`1 props)
в
Microsoft.Exchange.Data.Directory.ADDataSession.ResolveWellKnownGuid[TResult](Guid wellKnownGuid, String containerDN)
в Microsoft.Exchange.Data.Directory.ADDataSession.ResolveWellKnownGuid[TResult](Guid wellKnownGuid, ADObjectId
containerId)
в Microsoft.Exchange.Management.Tasks.SetupTaskBase.ResolveExchangeGroupGuid[T](Guid wkg)
в
Microsoft.Exchange.Management.Tasks.InitializeExchangeUniversalGroups.CreateGroup(ADOrganizationalUnit usgContainer,
String groupName, Int32 groupId, Guid wkGuid, String groupDescription, GroupTypeFlags groupType, Boolean
createAsRoleGroup)
в Microsoft.Exchange.Management.Tasks.InitializeExchangeUniversalGroups.InternalProcessRecord()
в Microsoft.Exchange.Configuration.Tasks.Task.<ProcessRecord>b__b()
в
Microsoft.Exchange.Configuration.Tasks.Task.InvokeRetryableFunc(String funcName, Action func, Boolean
terminatePipelineIfFailed)».
Содержание
- Не запускается установочный файл setup.exe на windows 10?
- Содержание:
- Почему при попытке запустить скачанный файл в Windows 10 ничего не происходит
- Как исправить проблему с запуском скачанного файла в Windows 10
- Причины и решение проблемы с EXE
- Способ 1: Восстановление ассоциаций файлов
- Способ 2: Отключение брандмауэра Windows
- Способ 3: Изменение звуковой схемы и контроля учётной записи (Windows 8-10)
- Способ 4: Устранение вирусного заражения
- Заключение
- Помогла ли вам эта статья?
- Смотрите также:
- 6 причин, почему не запускается игра на Windows 10 + Решение
- Причина 1 – «Битый» установщик
- Причина 2 – Антивирус блокирует игру
- Причина 3 – Не работают программы из магазина Microsoft Store
- Причина 4 – Баги системы Windows 10
- Причина 5 – Устаревшие драйвера видеокарты
- Причина 6 – Несовместимость программы и ОС
- Что делать, если не запускаются файлы EXE в Windows 10
- Восстановление работоспособности EXE-файлов
- Способ 1: Настройка ассоциации в системном реестре
- Способ 2: Отключение антивируса
- Способ 3: Устранение вирусной угрозы
- Способ 4: Восстановление системных компонентов
- Заключение
- Не запускаются игры на Windows 10: причины и пути решения
- Не запускаются игры на Windows 10
- Windows 11
- Не отображается текст в ячейке Excel
- Как отобразить строки в Excel
- Как закрыть Эксель, если не закрывается
- Как сделать, чтобы Эксель не округлял числа
- Проблема установщика
- Не установлено обязательное ПО
- DirectX
- .NET Framework
- Visual C++
- Обновление драйверов видеокарты
- Проблемы совместимости
- Антивирус
- Дополнительно
- Почему в Windows 10 не работают старые программы и игры и как с этим бороться
- Причины незапуска программ на Windows 10 и способы их решения
- Сброс временных данных работы конкретной программы
- Повторная регистрация приложения в магазине Windows 10
- Перерегистрация программы с помощью «Командной строки»
- Переустановка приложения, если сбой запуска повторяется
- Сброс кэша магазина Windows 10
- Почему не запускаются игры в Windows 10
- Повреждение установщика
- Несовместимость версии игры с Windows 10
- Видео: как включить режим совместимости программ в Windows 10
- Исправление проблем с совместимостью
- Блокировка установщика антивирусной программой
- Проблема с драйверами для программ и игр
- Ошибка 0xc0000005 при запуске любых приложений
- Видео: как обновить драйверы видеоадаптера
- Вход в Windows не из-под аккаунта администратора
- Как запустить интересующую программу от имени администратора
- Видео: как получить права администратора в Windows 10
- Не те версии С++ Redistribution и Framework
- Особенность установки С++ Redistribution
- Неверный путь к файлам инсталляционных пакетов
- Особенности portable-приложений
- Нехватка DLL-библиотек в системной папке Windows
- Видео: как регистрировать DLL-файлы, нуждающиеся в прописке в Windows
- Проблемы с ускорителем DirectX
- Видео: как обновить DirectX до свежей версии
Не запускается установочный файл setup.exe на windows 10?
Если вы столкнулись с проблемой, что выражается в отсутствии какой-либо реакции при попытке запуска только что скачанного из локальной или глобальной сети Интернет файла в Windows 10, то данный материал постарается ответить на то, почему так происходит и как исправить положение и таки осуществить запуск необходимого файла.
Содержание:
Почему при попытке запустить скачанный файл в Windows 10 ничего не происходит
Данная ситуация возникает из-за системы безопасности, что интегрирована в ОС Windows 10. Она препятствует запуску файла, что был скачан из сети. Причём не имеет особого значения, какого характера была сеть – локальная или глобальная (Интернет). Во всех случаях запуск файла блокируется.
Пытаться искать в настройках встроенного антивируса (Защитник Windows) опцию, которая бы отвечала за настройку функционирования данного инструмента также бессмысленно. Хотя, казалось бы, именно там и должно осуществляться управление этим инструментом. Однако это не так. Ниже будет рассказано, что необходимо предпринять, дабы снять блокировку со скачанного файла, дабы его можно было в дальнейшем без проблем запустить и выполнить необходимые задачи.
Как исправить проблему с запуском скачанного файла в Windows 10
Как мы выяснили выше, возможность запуска файла была заблокирована системой. Дабы снять блокировку, необходимо осуществить следующие шаги:
Вот мы и решили проблему с тем или иным скачанным из сети файлом, который отказывается запускаться в операционной системе Windows 10.
 Иногда можно столкнуться с очень неприятным сбоем, когда исполняемые файлы разнообразных программ не запускаются или их запуск приводит к появлению ошибки. Давайте разберёмся, почему такое происходит и как избавиться от проблемы.
Иногда можно столкнуться с очень неприятным сбоем, когда исполняемые файлы разнообразных программ не запускаются или их запуск приводит к появлению ошибки. Давайте разберёмся, почему такое происходит и как избавиться от проблемы.
Причины и решение проблемы с EXE
В большинстве случаев источником проблемы служит вирусная активность: проблемные файлы заражены или повреждён системный реестр Windows. Иногда причиной проблемы может быть некорректная работа встроенного в ОС брандмауэра или сбой «Проводника». Рассмотрим решение каждой из проблем по порядку.
Способ 1: Восстановление ассоциаций файлов
Нередко зловредное ПО атакует системный реестр, что приводит к разнообразным сбоям и ошибкам. В случае рассматриваемой нами проблемы вирус повредил ассоциации файлов, вследствие чего система попросту не способна открывать EXE-файлы. Восстановить корректные ассоциации можно следующим образом:

Используйте «Редактор реестра» Виндовс, чтобы перейти по следующему пути: HKEY_CLASSES_ROOT.exe

Дважды кликните ЛКМ по параметру «По умолчанию» и напишите в поле «Значение» вариант exefile, после чего нажмите «ОК».


Закрывайте «Редактор реестра» и перезагружайте компьютер.
Данный метод помогает в большинстве случаев, но если проблема всё ещё наблюдается, читайте далее.
Способ 2: Отключение брандмауэра Windows
Иногда причиной, по которой не запускаются EXE-файлы, может быть встроенный в Виндовс файерволл, и отключение данного компонента избавит вас от проблем с запуском файлов этого типа. Мы уже рассматривали процедуру для Windows 7 и более новых версий ОС, ссылки на подробные материалы представлены ниже.

Подробнее:Отключение брандмауэра в Windows 7Отключение брандмауэра в Windows 8
Способ 3: Изменение звуковой схемы и контроля учётной записи (Windows 8-10)
В редких случаях на Windows 8 и 10 причиной проблем с запуском EXE может быть сбой в работе системного компонента UAC, отвечающего за уведомления. Проблему можно исправить, проделав следующие действия:

Найдите в «Панели управления» пункт «Звук» и нажмите на него.

В окне свойств звуковой системы перейдите на вкладку «Звуки», затем используйте выпадающий список «Звуковая схема», в котором выберите вариант «Без звука» и подтвердите изменение нажатием на кнопки «Применить» и «ОК».

Вернитесь в «Панель управления» и зайдите в пункт «Учётные записи пользователей».

Откройте страницу «Управление профилями пользователей», где нажмите на «Изменить параметры контроля учётных записей».

В следующем окне передвиньте ползунок в нижнее положение «Никогда не уведомлять», после нажмите «ОК» для подтверждения.

Снова проделайте шаги 2-3, но на этот раз установите звуковую схему в положение «По умолчанию». Перезагрузите компьютер.
Описанная последовательность действий выглядит необычно, но она доказала свою эффективность.
Способ 4: Устранение вирусного заражения
Чаще всего EXE-файлы отказываются корректно работать из-за наличия в системе вредоносного ПО. Способы обнаружения и устранения угрозы чрезвычайно разнообразны, и описывать их все не представляется возможным, однако наиболее простые и эффективные мы уже рассматривали.
Подробнее: Борьба с компьютерными вирусами
Заключение
Как видим, наиболее распространённая причина сбоев в работе EXE-файлов – вирусное заражение, потому мы хотим напомнить вам о важности наличия в системе защитного ПО. Мы рады, что смогли помочь Вам в решении проблемы. Опишите, что у вас не получилось. Наши специалисты постараются ответить максимально быстро.
Помогла ли вам эта статья?
Раньше у меня запускался setup.exe от игры Assassins Creed 1, а теперь почему то — нет… Я пробовал все: качал другой репак, ставил совместимость, запускал от имени администратора. Помогите мне, пожалуйста.Спросил Graggor в «Программы, ОС», 2017-09-27 09:55:53
Смотрите также:
Последние вопросыЧто делать, если у телефона на базе Android проблемы с камерой — просит перезагрузиться?Как заключить договор на прокат фильма в своем кинотеатре?Что делать, если HTC One mini 2 не включается/не заряжается?Можно ли как то включить субтитры на радио в Fallout 4?Где и как купить или снять квартиру в Казани недорого?Теги#windows 10Форма входа Забыл пароль? Используемые источники:
Источник
6 причин, почему не запускается игра на Windows 10 + Решение
Если одна или несколько установленных игр не запускаются на Windows 10, это говорит о наличии серьёзных ошибок системы.
С помощью наших инструкций вы легко сможете устранить любые баги и снова поиграть в любимую игру.
Обратите внимание! Если вы не уверенны в точной причине появления ошибки, советуем выполнять все инструкции поочередно – от самой простой до более сложных. Так вы со 100% вероятностью устраните проблему.

Причина 1 – «Битый» установщик
Если сразу после запуска EXE-файла или в процессе его установки появляется сообщение об ошибке, это говорит о том, что инсталлятор работает неверно.
Вы не сможете запустить игру, пока не скачаете рабочий EXE-файл для её установки.
Попробуйте поискать установщик на другом сайте или скачайте его напрямую с игровых платформ (Steam, Origin), если устанавливаете лицензионное ПО.

Причина 2 – Антивирус блокирует игру
Встроенный Защитник Windows может распознать недавно установленную игру как вредоносное ПО. В результате, она не будет запускаться.
Если другие программы работают на ПК без проблем, советуем проверить параметры работы Защитника и добавить новую игру в список исключений.
Отметим, что встроенный Защитник всегда распознает вирусы, а установленная пиратская игра может быть заражена троянами или шпионским софтом.
Если антивирус блокирует её запуск, рекомендуем проверить ПК на наличие вирусов. Только в том случае, если система ничего не обнаружила, можно добавлять игру в список исключений.





После выполнения вышеуказанных действий рекомендуем перезапустить компьютер, так как часто Защитник Windows продолжает блокировать установленную игру, а изменения в его работе появляются только с запуска нового сеанса Windows.
Если в Windows 10 установлен дополнительный антивирус, нужно добавить игру и в список его исключений.
Делается это аналогично к тому, как описано выше. Вы запускаете программу, открываете параметры защиты и добавляете игру в список активных исключений.
Причина 3 – Не работают программы из магазина Microsoft Store
Независимо от сборки Windows или установки апдейтов, пользователи регулярно сталкиваются с проблемами запуска софта, который был загружен из официального Microsoft Store.
Проблема решается простым сбросом настроек стандартного Магазина.


Теперь нужно зайти в магазин Microsoft Store и попытаться установить из него любую программу. Если она запустится без ошибок, перезагрузите компьютер.
Теперь вы сможете работать и с другими приложениями, которые устанавливали из стандартного магазина.
Если проблема все еще появляется, установите обновления ОС Windows.
Причина 4 – Баги системы Windows 10
Windows 10 – это универсальная операционная система, которая работает на миллионах гаджетов по всему миру.
Так как даже самые продвинутые разработчики не могут на 100% предвидеть все баги и ошибки, которые возникают на компьютерах разных производителей, в Виндоус часто появляются мелкие системные неполадки.
Баги могут стать причиной некорректного запуска приложений или стандартных служб.
Microsoft регулярно выпускает пакеты обновлений, которые исправляют ошибки системы и добавляют в Виндовс новые полезные функции.
Чтобы установить последние обновления для вашего компьютера, следуйте инструкции:

Причина 5 – Устаревшие драйвера видеокарты
При попытке запуска многих современных игр система выдает ошибку не из-за сбоев в самой Windows 10, а из-за отсутствия подходящей версии драйверов видеокарты.
Нужно проверить статус работы видеоадаптера и обновить его ПО.



Диспетчер устройств Windows 10 скачивает и устанавливает драйвера в автоматическом режиме. Закройте окно Помощника и попробуйте запустить игру снова.
Причина 6 – Несовместимость программы и ОС
Если игра несовместима с Windows 10, она не запустится даже после обновления всех драйверов.
К счастью, разработчики из Microsoft предусмотрели такую проблему и добавили в систему функцию настройки совместимости.
Кликните правой клавшей мышки на значок игры и откройте окно свойств. Перейдите во вкладку «Совместимость» и поставьте галочку в строке «Запустить в режиме совместимости с…».
Далее в выпадающем списке выберите более старую версию ОС. К примеру, Windows 7. Сохраните изменения и запустите игру еще раз.

Тематические видеоролики:
Источник
Что делать, если не запускаются файлы EXE в Windows 10

Восстановление работоспособности EXE-файлов
Рассматриваемый сбой возникает по следующим причинам:
Метод устранения проблемы зависит от причины, по которой она возникла.
Способ 1: Настройка ассоциации в системном реестре
Чаще всего неработоспособность исполняемых файлов связана с нарушением ассоциации формата EXE в реестре ОС. Исправить это можно следующим образом:





Этот метод очень эффективен, однако не поможет, если причиной проблемы является вирусное заражение.
Способ 2: Отключение антивируса
В некоторых случаях запуск EXE-файлов может блокироваться антивирусом. Увы, алгоритмы работы даже продвинутых платных решений не идеальны, из-за чего вполне безобидные программы вроде CheatEngine защитное ПО распознаёт как угрозу. Если вы уверены, что запускаемые EXE не причинят вреда, можете на время отключить антивирус – таким образом будет снята блокировка, и приложение получится установить или запустить.

Способ 3: Устранение вирусной угрозы
Иногда же возникает ситуация, диаметрально противоположная предыдущей – исполняемые файлы оказались действительно заражены. Подобные проблемы создают самые опасные зловреды, разновидности локеров и шифровальщиков, поэтому важно как можно быстрее устранить угрозу.

Способ 4: Восстановление системных компонентов
В некоторых случаях неполадки с работой исполняемых файлов связаны с повреждениями элементов системы: того же таки реестра, служб либо среды выполнения. В такой ситуации нужно попробовать выполнить восстановление компонентов.

Урок: Восстановление системных компонентов и реестра Windows 10
Заключение
Теперь вам известно, почему EXE-файлы могут не работать в Виндовс 10 и как можно справиться с этой проблемой. В большинстве случаев неполадка возникает вследствие нарушенной ассоциации.
Помимо этой статьи, на сайте еще 12378 инструкций.
Добавьте сайт Lumpics.ru в закладки (CTRL+D) и мы точно еще пригодимся вам.
Отблагодарите автора, поделитесь статьей в социальных сетях.
Источник
Не запускаются игры на Windows 10: причины и пути решения

Не запускаются игры на Windows 10

Windows 11

Не отображается текст в ячейке Excel

Как отобразить строки в Excel

Как закрыть Эксель, если не закрывается

Как сделать, чтобы Эксель не округлял числа

Если некоторые игры не запускаются на windows 10, то с большой долей вероятности это происходит с установщиками, которые скачаны из нелегальных источников. Приложения скачанные из Магазинов тоже могут не запускаться, но в меньшей степени.
Рассмотрим основные причины, почему на виндовс 10 не запускаются игры.
Проблема установщика
А вот с “пиратками” такая ситуация довольно частая. Чтобы этого избежать, следуйте следующим советам:

Если вы заново скачали и проверили образ, но всё равно не открывается игра на виндовс 10, то переходим к другой причине.
Не установлено обязательное ПО
Если windows 10 не запускает игры, то возможно не установлено для них нужного ПО.
Для корректной работы программ и игр требуется специальное ПО и библиотеки, к которым относятся:
DirectX
Загрузка производится с официального сайта Майкрософт (https://www.microsoft.com/ru-ru/Download/confirmation.aspx?id=35).

Примечание: В Windows 10 проблема установки DirectX уже не актуальна, как в 7 или 8 версии системы. DirectX встроен в систему, автоматически обновляется, как компонент системы и не требует особого внимания.
.NET Framework

Загрузка: Официальный сайт https://dotnet.microsoft.com/download/dotnet-framework/net48
Visual C++
Загрузка: Официальный сайт (https://support.microsoft.com/ru-ru/help/2977003/the-latest-supported-visual-c-downloads)

Установка: Оффлайн установщики для 64-разрядных и 32-разрядных систем. Если у Вас система 64-битная, то рекомендуется установить оба пакета.
После установки и обновления всех компонентов, всё равно не играют игры на windows 10? Тогда переходим к следующему варианту.
Обновление драйверов видеокарты
Вы сталкиваетесь с проблемой, что даже после переустановки игры не работают? Может стоит посмотреть на это с другой стороны?
Стандартные “симптомы” проблемы с видеодрайвером:
Если это один из Ваших случаев, то попробуйте выполнить обновление драйвера:


Как альтернатива, можно загрузить драйвер с сайта производителя:
Официальный сайт для загрузки DDU (https://www.wagnardsoft.com/content/display-driver-uninstaller-ddu-v18019-released)
Но если Вы всё еще не можете запустить игру на виндовс 10, попробуйте воспользоваться следующим способом.
Проблемы совместимости
Для этого и есть режим совместимости, который может запустить приложение в режиме Windows XP, Vista, 7 и т.д.



Данный способ отлично помогает, если не запускаются старые игры на windows 10 1903 или любой другой версии системы. Для очень старых версий можно использовать DosBox.
Скачать можно с официального сайта (https://www.dosbox.com/download.php?main=1), как для Windows 10, так и для других систем.
Антивирус
Давайте рассмотрим процесс отключения антивируса на примере Защитника Windows:




Дополнительно
К сожалению, у нас нет списка какие игры не идут на windows 10, но мы можем поделиться другими короткими советами для решения проблемы:


Мы надеемся, что наша статья помогла ответить на вопрос, почему не работают игры на windows 10. Причин всегда много и их решение во многом индивидуально для каждого случая и компьютера. Если у Вас возникли сложности или проблемы, можете поделиться с нами в комментариях, мы попробуем помочь вашей проблеме.
Источник
Почему в Windows 10 не работают старые программы и игры и как с этим бороться

Чтобы решить проблему с приложением, которое не запускается, нужно выяснить причину её возникновения. Кроме того, следует обратить внимание на то, как программа отказывается работать. Вариантов может быть больше десятка, и мы рассмотрим некоторые из них.
Причины незапуска программ на Windows 10 и способы их решения
Далеко не все приложения, успешно работавшие в Windows 7/8, будут также запускаться в Windows 10. Отказать могут даже проверенные не одним десятилетием программы, например, «Калькулятор», браузеры Microsoft Edge и Internet Explorer, сам магазин Windows.
С локальными приложениями, не потребляющими интернет-трафик, можно разобраться, используя «Командую строку», скопировав с установочной флешки или диска аварийного восстановления Windows их исполняемые файлы и вычистив системный мусор с помощью специальных утилит. Но с браузерами и магазином Windows дело обстоит иначе: они тормозят, когда папки временных файлов интернета разрослись, заняв гигабайты места на диске C.
Магазин Windows и браузер Microsoft Edge используют надстройки Internet Explorer. Не будь их, операционная система Windows не стала бы сетевой ОС. Сам Internet Explorer появился ещё со времён Windows 95, а с Windows 98 он был встроен в систему. За 20 лет Internet Explorer претерпел ряд изменений. Со времён Windows XP он настолько прочно встроен в Windows, что полностью удалить его попросту невозможно. К слову, Edge — это приложение-преемник, пришедшее на смену Internet Explorer.
Сброс временных данных работы конкретной программы
Windows 10 сохраняет временные данные, которые могут воспрепятствовать запуску сторонних программ, установленных не из каталога приложений от Microsoft. Это же относится к очень старым программам.
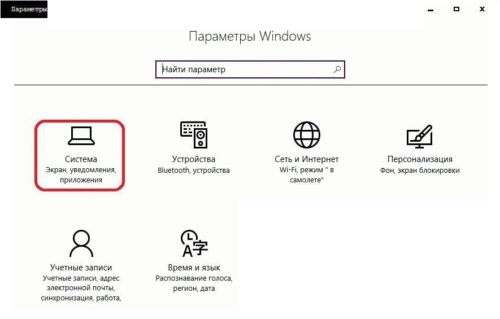
Выберите основные параметры системы Windows
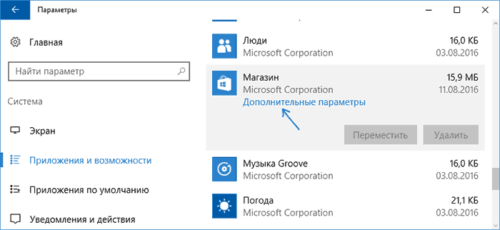
Зайдите в дополнительные настройки программы, в работе которой наблюдаются сбои
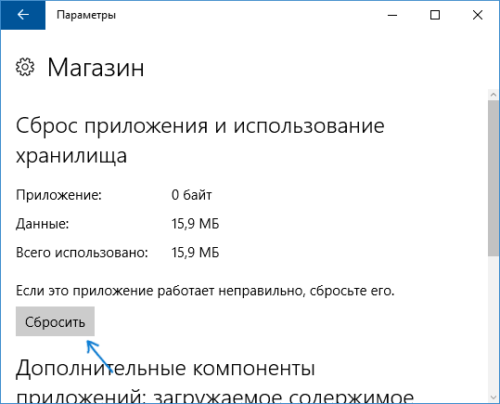
Нажмите кнопку сброса кэша данной программы
Закройте параметры программ Windows 10 и попытайтесь запустить сбойное приложение.
Повторная регистрация приложения в магазине Windows 10
Для начала выполните повторную регистрацию приложения.
Перерегистрация программы с помощью «Командной строки»
Понадобится расширенный вариант «Командной строки» — PowerShell:
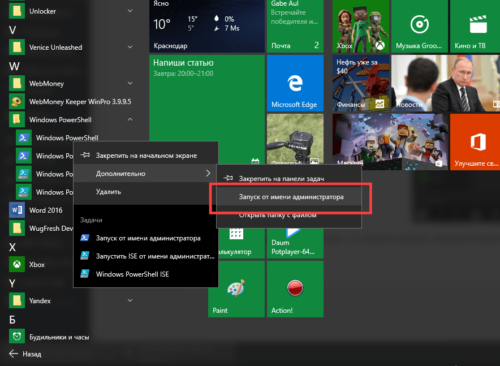
Права администратора нужны PowerShell для доступа к служебным данным Windows

PowerShell повторно зарегистрирует программу
Переустановка приложения, если сбой запуска повторяется
Чтобы убедиться, что приложение удалилось, используйте PowerShell:
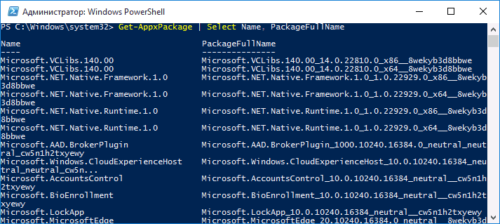
После ввода команды PowerShell отобразит список встроенных программ
Перезапустите Windows 10. Скорее всего, упрямое приложение запустится и заработает в штатном режиме.
Сброс кэша магазина Windows 10
Кэш магазина приложений Windows 10 также содержит временные файлы, иногда мешающие работе приложений.
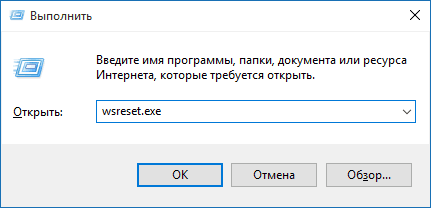
Пусковой файл средства сброса очистит кэш магазина Windows
Кэш магазина Windows 10 очищается в фоновом режиме, никаких дополнительных окон и элементов индикации не выводится. Зачистка кэша занимает считаные секунды.
Попробуйте вновь запустить проблемное приложение. Если необходимо, перезапустите Windows 10.
Почему не запускаются игры в Windows 10
Игры могут не запускаться в Windows 10 по нескольким причинам:
Повреждение установщика
Если игра устанавливается с CD/DVD, причиной может быть «заезженный» от многочисленных установок и поцарапанный при неаккуратном хранении носитель.
Повреждённый установочный файл (чаще всего setup.exe) из папки установки игры может выдать ошибку, например, «Файл повреждён или имеет неизвестный формат».
Если игра устанавливалась с флешки, а файлы оказались заражены случайно подхваченным вирусом, отформатируйте флешку и скачайте с торрент-трекера или файлообменника эту же или последнюю версию дистрибутива игры.
Несовместимость версии игры с Windows 10
Рекомендуется, если позволяет производительность ПК, подписаться на обновление любимых игр. Скачать свежую версию всё той же Need for Speed или GTA можно как с трекеров и файлообменников, так и с сайтов фанатов этой игры.
Сделайте следующее (действие работает с любой командой):
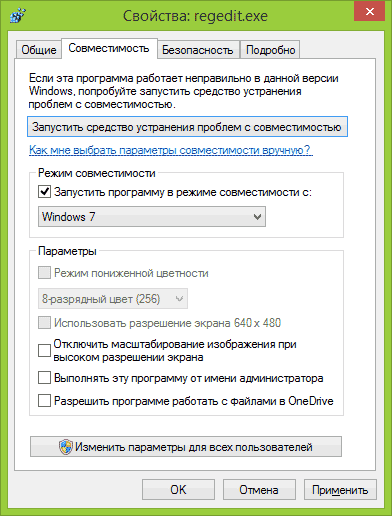
Выберите версию Windows, с которой эта программа работала
Скорее всего, программа запустится без сбоев.
Видео: как включить режим совместимости программ в Windows 10
Исправление проблем с совместимостью
Если предыдущий шаг не помог, запустите помощник по совместимости программ:
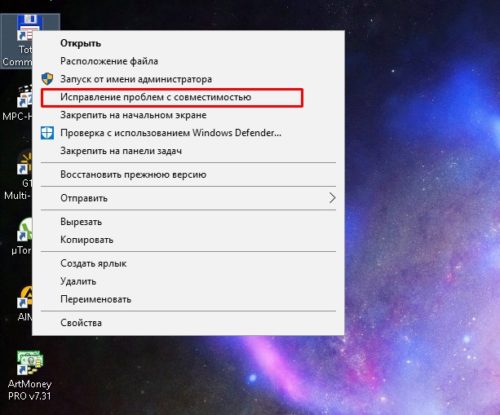
Выберите устранение проблем с совместимостью приложений Windows 10
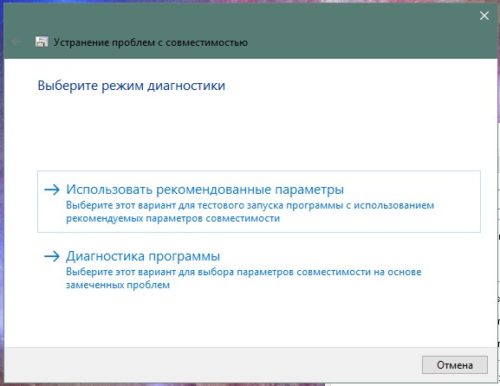
Используйте рекомендуемые параметры устранения неполадок совместимости приложений
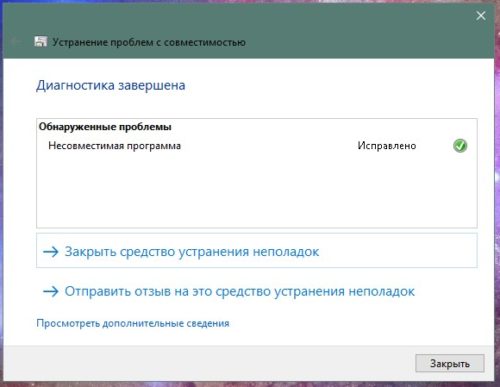
После завершения работы мастера вы сможете вновь работать со старой программой в новой Windows
Запустите повторно ваше приложение. Оно должно начать работу.
Блокировка установщика антивирусной программой
Чаще всего блокировка установочного пакета происходит, если основной пусковой файл был заражён. Причиной также является «читерство» в играх: антивирусы реагируют на программу-читер как на посторонний код, которого не должно быть.
Некоторые геймеры, чтобы не тратить много часов/дней на освоение и прохождение игры, используют читы (секретные коды) для ознакомления с сюжетом и геймплеем, получают впечатление об игре, а не «прокачивают» неделями мастерство (stealth-action-навыки при прохождении игр). Чтобы не вводить каждый раз новый код, любители «почитить» используют специальные модули, модифицированные DLL-файлы для игр или даже отдельные приложения.
Программа-читер (или сценарий, внутренняя DLL-библиотека и т. д.) — расширение, помогающее, например, получить в данной игре:
Без нештатных функций игру не пройдёшь «запоем» за полдня-день и не добавишь то, что изначально не являлось частью основного сюжета.

Перед переносом файлов читера отключите или перенастройте антивирусы
Так, в игре GTA-3 имелась возможность попадать в огороженные места, на которых была надпись: «Предполагалось, что вы сюда не доберётесь», возможность попасть из одного района города в другой по дополнительным мостам, летающие машины, дополнительный танк в любом месте, неограниченные «полицейские значки» и т. д.
Если вы не хотите, чтобы антивирус прервал игру в самый интересный момент, играйте честно и по основному сюжету, заложенному в самой игре. Набор отдельных чит-команд в самой игре не детектируется антивирусом, а вот посторонние сценарии-взломщики, скачанные по ходу прохождения игры, могут быть тут же изолированы.
Все устанавливаемые читы должны ставиться в папки, которые антивирусу сканировать запрещено. Такая возможность имелась, например, в версиях «Антивируса Касперского» 2000-х годов выпуска, когда в настройках указывалась папка, запрещённая к сканированию. В неё желательно устанавливать не только саму программу-чит, но и держать все файлы «взламываемой» игры.
Дальним собратом игрового читерства является интернет-казино в виде виртуального игрового автомата. Поскольку казино во многих странах резко ограничено, создатели таких программ занимаются нелегальной деятельностью и пробиваются к народу через известные в узких кругах сайты (реклама казино в загрузчике Download Master и на торрент-трекерах). Такие игры вместе с соответствующей рекламой определяются антивирусом как шпионы-вредоносы, засоряющие ПК или гаджет своим контентом и транслирующие сведения о пользователе на свои сервера, и мгновенно «выпиливаются». Пример — приложения-казино, выпущенные компанией, рекламирующей небезызвестное интернет-казино «Вулкан».
Проблема с драйверами для программ и игр
Обязательно уточните, какие версии драйверов поддерживает устанавливаемая игра. Современные версии Windows, включая 10, скорее всего, избавят вас от этой напасти. Если проблема повторяется, обновите драйверы, с которых такая проблема началась. Чаще всего игра конфликтует с драйверами видеокарты или службой звука и аудиоустройств.
Если игра чисто сетевая, её незапуск может быть из-за проблем кабельного (LAN), беспроводного (Wi-Fi) или удалённого (USB-модем, смартфон или планшет в качестве модема, подключённый по кабелю или Bluetooth). Проверьте их работу. Убедитесь, что гаджет работает, есть сигнал сотовой сети, пакетные данные и безлимитный тариф для мобильного устройства в сеть доступны. Для комфортной игры не подходят устаревшие и медленные сети 2G, поэтому выбирайте режим 3G/4G.
Ошибка 0xc0000005 при запуске любых приложений
После установки официального обновления KB2859537 при запуске всех приложений появляется ошибка 0xc0000005.

При нажатии кнопки «OK» запуск приложения будет отменён
Вероятные решения ошибки с кодом 0xc0000005:
Пути решения проблем:
Например, вы решили удалить неудачные обновления Windows 10. Сделайте следующее:
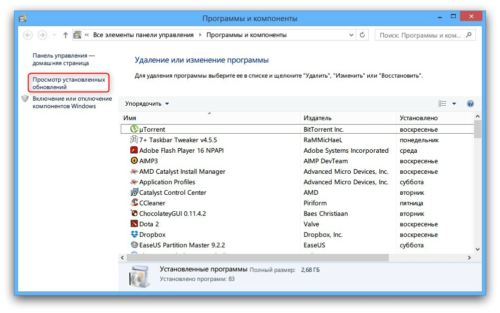
Перейдите к списку обновлений Windows 10 и удалите мешающее
Поработайте с Windows 10 без любых обновлений. Проблема, если она осталась, вскоре возникнет вновь.
Если причина в драйверах, сделайте следующее:
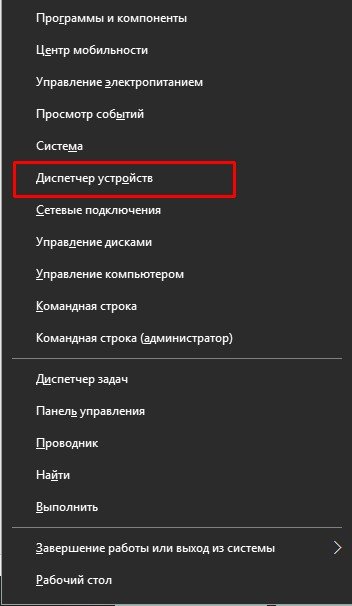
Нажмите Win + X и «Диспетчер устройств» для перехода к списку устройств
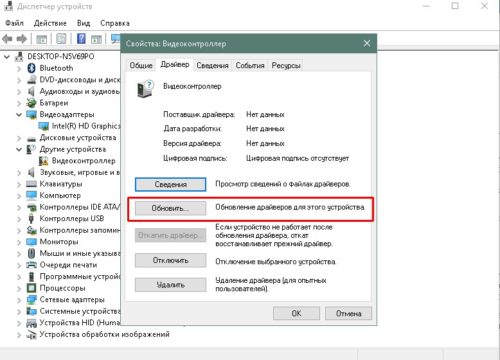
Нажмите кнопку запуска обновления драйвера устройства
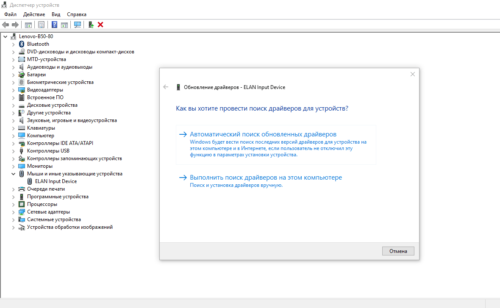
Неработающий драйвер почти всегда успешно переустанавливается мастером Windows 10
Если есть SYS-, INI- и/или DLL-файлы именно для вашего устройства, включая диск с драйверами, выбирайте ручной способ и устанавливайте сбоящее устройство с них. В этом случае система скопирует в C:Windows сведения об устройстве в нужное место. Или выберите автоматическую установку и поищите устройство либо по серии производителя, либо дождитесь реакции Windows на попытку переустановить устройство.
Видео: как обновить драйверы видеоадаптера
Вход в Windows не из-под аккаунта администратора
Режим администратора требуется, когда с правами обычного пользователя ситуацию не исправить. Например, потребуется «продвинутая» командная строка PowerShell или просто специфические команды, с которыми ограничения Windows всё-таки не обойти.
Как запустить интересующую программу от имени администратора
Устанавливая программу, позаботьтесь о том, чтобы она была доступна всем пользователям. Например, приложение K-Lite Multimedia Player при установке предлагает выбор прав на его запуск для всех имеющихся пользователей.
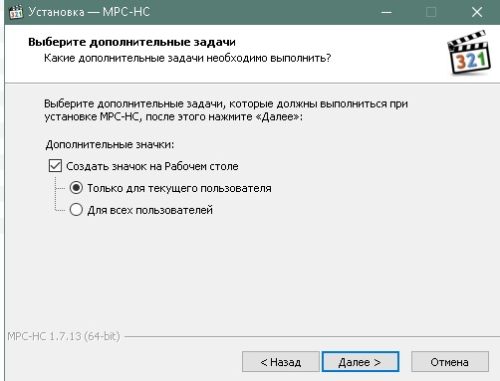
K-Lite (Media Player Classic) предлагает разграничить права пользователей на его запуск
Если вы вошли в Windows 10 под именем другого пользователя, запустить приложение, которое отказало в работе со стандартными правами пользователей (оно устанавливалось не для всех пользователей данного ПК), можно, дав команду «Запуск от имени администратора».
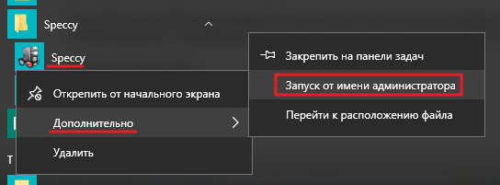
Любое приложение, отказавшееся работать, может потребовать права администратора Windows
В старых версиях Windows давалась упрощённая команда: кликнуть правой кнопкой мыши и нажать «Запустить от имени администратора». В Windows 8 и 10 похожие команды объединены в дополнительное подменю: права администратора распространяются на все файлы и папки, первоначально скрытые от более простых пользователей.
Команда «Запуск от имени администратора» позволяет избежать полного переключения работы Windows на учётную запись администратора.
Видео: как получить права администратора в Windows 10
Не те версии С++ Redistribution и Framework
Это программы-«движки», без которых работа с некоторыми вспомогательными функциями («смарт»-технологии графической оболочки ОС, применяемые для повышения производительности) Windows и сторонних приложений невозможна.
С++ является продолжением знаменитого языка программирования С(+), на котором пишется большинство программ и дополнений Windows. Компонент C++ обзавёлся специальным клиентским профилем, позволяющим разработчикам и программистам выявлять неполадки с программами, которые они поддерживают и поныне, выпуская обновления для них. Широко распространены версии С++ 2005 и 2008 годов.
Аналогичная ситуация и с Microsoft.Net Framework: в некоторые «пиратские» сборки Windows XP (Black Edition) и Windows 7 (Ultimate/Maximal Best Edition) уже встраивался клиентский дистрибутив Framework. Установка «Клиентского профиля Framework» происходит на втором этапе переустановки Windows (запуск служб и проверка производительности видео). Windows 10 может уже содержать наиболее востребованные версии Framework — 2, 3 и 3.5.
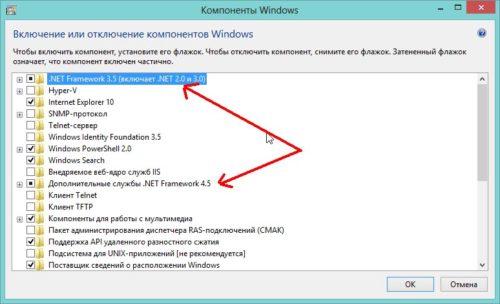
Компонент Framework интегрируется в современные сборки Windows 8/10
Продукт Microsoft.Net Framework, в отличие от подавляющего большинства аналогичных «движков» и драйверов, имеет особенность: разные версии могут быть установлены друг за другом, и старые версии приложений, например, линейка принтеров HP LaserJet 2000-х годов, могут потребовать именно Framework 2.0, несмотря на доступность и наличие версий 3.0, 3.5 и 4.0. Версии Framework не являются взаимоисключающими. Ставьте все Framework, которые вам нужны.
Особенность установки С++ Redistribution
На современных ноутбуках компонент С++ часто поставляется в составе DVD с драйверами чипсета. Устанавливая, например, драйвер Catalyst Control Center для ноутбуков Acer (в его состав входят драйверы HDMI, южного моста материнской платы, дисплея ноутбука и других важнейших узлов), вы гарантированно получите уже готовый к работе «движок» Microsoft Visual С++ 2008. В этом случае делать уже ничего не надо: версия 2008 года великолепно работает и с Windows 10.
Если же вам потребовались более свежие версии С++, например, 2010 года, последовательно доустановите их, начиная с самой ранней.
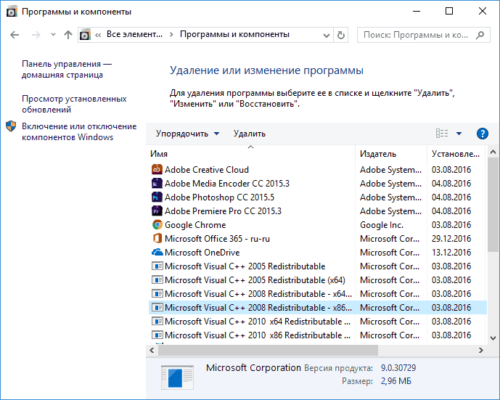
Версии С++ имеют разрядность и также ставятся независимо
Неверный путь к файлам инсталляционных пакетов
Обычно при установке программ вопросов у системы Windows с указанием пути не возникает. Пользователь скачивает инсталляционный архив, распаковывает его в отдельную папку и запускает установочный файл install/setup.exe.
Но так бывает не всегда: когда программа не «прописывается» в главном меню Windows, не создаёт ярлыков на рабочем столе ОС и не обозначается в списке установленных приложений, применяется специальный инструментарий Windows:
Если не работает ярлык установленной программы, откройте свойства ярлыка и исправьте его путь к пусковому файлу вашей программы.
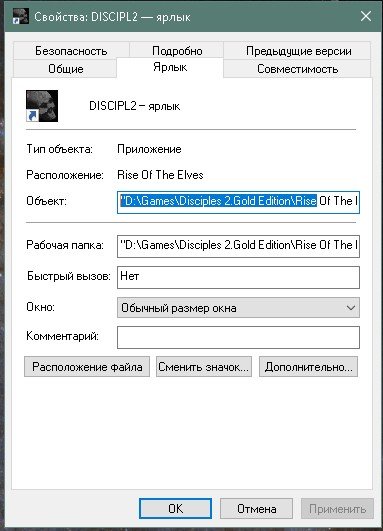
Укажите правильный адрес исполняемого файла на диске в Windows 10
Особенности portable-приложений
Если версия программы не требует установки (portable), её нужно просто запустить. Таковы, например, Rufus, WinSetupFromUSB, HandyCache, Firefox/Chrome Portable, Download Master Portable и т. д.
Гораздо легче не заморачиваться и скачать версию посвежее. При отсутствии у приложения новых версий, например, когда автор забросил свой проект, стоит поискать советы продвинутых пользователей. Часто ошибка лежит на поверхности, исправить её довольно просто.
В запущенных случаях, если вы когда-либо «кодили», можно и самому переписать часть исходного кода пускового файла, исправить ошибки в служебных и пересобрать основные, затем попытаться всё же запустить упрямое приложение. Не забудьте поделиться результатом с другими пользователями, если у автора программы не будет претензий к исправлениям, и он не будет против опубликования исправленной версии бесплатно.
Нехватка DLL-библиотек в системной папке Windows
DLL-файлы — это служебные данные, которые использует Windows для самооптимизации устанавливаемых приложений. Если приложению не хватает каких-либо специфических библиотек или служебных данных в файлах этих библиотек, современные версии Windows тут же подробно сообщат об ошибке.
В версиях Windows 3.x ошибка часто искалась вручную методом исключений, а проблемная программа была головной болью даже для продвинутых пользователей ПК. Разработчики программ пытались угадать все нештатные ситуации пользователей, хотя такой подход часто их подводил, и многие программы работали напрямую без установки. В современном мире Windows любая «грамотная», тщательно проверенная программа выпускается в виде инсталлятора, решающего многие аппаратные проблемы с работой устройств. Для особо скрытных пользователей, носящих свою коллекцию «софта» на флешке, есть portable-версии нужных программ.
Для Windows 9.x/Me/Se уведомление чаще было малоинформативным: «Приложение XXX — обнаружена ошибка. Windows требуется файл ABC123.dll». Чтобы найти его самостоятельно, нажмите кнопку «Обзор». При этом уже требовались внешние источники: доступ в интернет и компакт-диски с дистрибутивами программ.
Начиная с Windows XP, ошибка может носить более конкретный характер вплоть до указания операции в библиотеке DLL, с которой конфликтует приложение. Windows XP сообщает о неудавшихся программных операциях не только вышеприведённым сообщением, но иногда и подсказывает, в чём ошибка: «Точка входа «911» не найдена в библиотеке ABC123.dll».
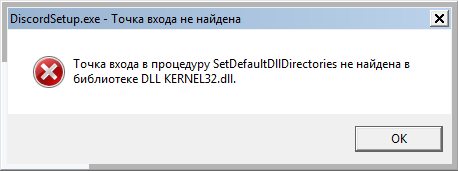
Windows XP сообщала не только о возникновении ошибки, но подсказывала возможную причину её возникновения
Библиотека DLL — это перечень операций, запрашиваемых любым приложением из программной среды Windows. Точка входа в библиотеку DLL — стартовое действие, с которым работают программы, использующие DLL-ресурс Windows. С этих команд и начинается выполнение других действий из этой же библиотеки. Это как бы минимальная исполняемая единица, взятая программой из файла DLL. Работой точек входа DLL заведует компонент RegSvr32.exe.
Система Windows Vista/7 выдает сообщение и в том случае, если DLL-файл всё же был найден (вручную или автоматически), но в нём оказались ошибочные или неполные операции (точки входа): «ABC123.dll была загружена, но найти точку входа «911» не удалось. Зарегистрировать этот файл невозможно».
Сообщение Windows 8/8.1/10 похоже описывает эту же проблему: «Модуль ABC123.dll загружен, но точка входа «911» не найдена. Проверьте, что файл C:WindowsABC123.dll является правильным файлом DLL/OCX и повторите попытку».
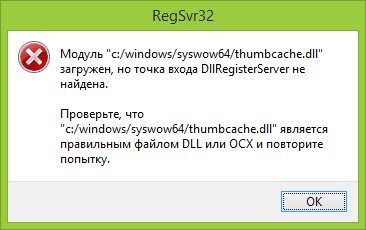
Компонент RegSvr32 сообщает о проблемном файле с раширением dll в Windows 10
Компонент DllRegisterServer.exe, показанный на скриншоте, о котором сообщил RegSvr32 является одной из дочерних служб Windows, регистрирующей новые DLL-библиотеки. Это значит, что нужны другие версии данных DLL-файлов.
Скачав один недостающий файл DLL, вы можете обнаружить, что требуется их целая цепочка, например, не 1, а 10. В таком случае последовательно скачивайте их, пока приложение, требующее все эти файлы, не будет запущено. Все файлы DLL-библиотек кладутся главным образом в подпапку C:Windowssystem32. Затем создайте точку восстановления и перезапустите Windows 10.
Редкость в последнее время — выборочное/беспорядочное удаление вирусами DLL-файлов из папки C:Windows. Разновидность вирусов — «логическая бомба» — наносит максимальный урон любым данным на дисках, включая бардак в папках Windows и Program Files.
Не стоит следовать совету удаления папку system32. Это не ускорит работу ОС, а наоборот приведёт к постоянным ошибкам, не дающим нормально работать. В Windows, начиная с XP, есть защита системных файлов Windows File Protection, сообщающая об опасности краха системы из-за подмены/удаления DLL-библиотек.
Видео: как регистрировать DLL-файлы, нуждающиеся в прописке в Windows
Проблемы с ускорителем DirectX
DirectX — серьёзное средство, работающее с трехмерными графикой и звуком, без которых ни одна современная игра не будет работать.
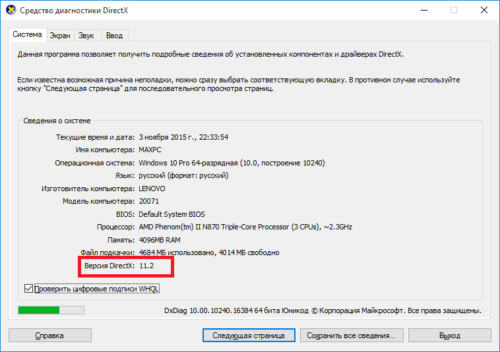
Вам всегда нужно помнить, какая версия DirectX у вас имеется
Зачастую при ошибке DirectX выдаётся сообщение под номером 0xc0000142. К слову, ошибка 0xc0000142 сигнализирует о «просадке» напряжения питания при перегрузке по мощности БП, вызванной значительной загрузкой производительности ПК десятками (на самых высокопроизводительных ПК — сотнями) одновременно работающих приложений, т. е. на грани возможностей компьютера. Причинами ошибки 0xc0000142 также являются слишком старое оборудование, конфликт DirectX и Framework, замусоренность диска ПК BAD-секторами и аварийное завершение работы Windows 10.
Чтобы переустановить DirectX, сделайте следующее:
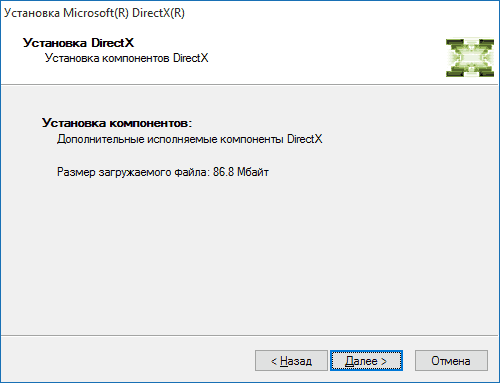
Установщик DirectX может подгрузить с Microsoft дополнительные пакетные файлы
Удаление DirectX в Windows 10 из списка программ невозможно: это средство не прописывает себя в нём как отдельное приложение. Во времена Windows XP это можно было сделать, однако сейчас этот драйвер имеет усиленную защиту от случайного удаления. Эксперименты по удалению DirectX с помощью сторонних деинсталляторов, как и простая очистка программных папок диска C, являются крайне рискованным занятием. Драйвер DirectX можно только обновить, переустановить или откатить.
При успешном изменении версии DirectX перезапустите Windows.
Так, в игре Call of Duty (первый выпуск) версия ускорителя Direct 3D должна быть не ниже 9.1. Если установить Direct с версией 9.0 и ниже, то при прохождении игры до уровня «Мост Пегас: Ночь» изображение на мониторе отключается до перезапуска Windows. На CD с игрой прилагалась версия Direct 9.1c — простое решение для устранения неполадки, вместо переписывания исходных кодов самой игры. Особенно это проявлялось на Windows XP и более старых версиях ОС, совместимых с первой серией Call of Duty. Такое может произойти в любой игре, в том числе и с Windows 10.
Видео: как обновить DirectX до свежей версии
Даже самая старая программа может работать и в более новых версиях Windows. В Windows 10 имеется полный арсенал средств, помогающих её запустить. Вы можете рассчитывать на них, если что-то пойдёт не так.
Источник
| Информация о файле | Описание |
|---|---|
| Размер файла: | 1345 kB |
| Дата и время изменения файла: | 2020:03:04 16:30:58+00:00 |
| Тип файла: | Win64 EXE |
| Тип MIME: | application/octet-stream |
| Тип компьютера: | AMD AMD64 |
| Метка времени: | 2010:03:11 04:43:27+00:00 |
| Тип PE: | PE32+ |
| Версия компоновщика: | 9.0 |
| Размер кода: | 493056 |
| Размер инициализированных данных: | 943104 |
| Размер неинициализированных данных: | 0 |
| Точка входа: | 0x49320 |
| Версия ОС: | 5.2 |
| Версия образа: | 0.0 |
| Версия подсистемы: | 5.2 |
| Подсистема: | Windows GUI |
| Номер версии файла: | 14.0.4755.1000 |
| Номер версии продукта: | 14.0.4755.0 |
| Маска флагов файлов: | 0x003f |
| Флаги файлов: | (none) |
| Файловая ОС: | Windows NT 32-bit |
| Тип объектного файла: | Executable application |
| Подтип файла: | 0 |
| Код языка: | Neutral |
| Набор символов: | Windows, Latin1 |
| Наименование компании: | Microsoft Corporation |
| Описание файла: | Microsoft Setup Bootstrapper |
| Версия файла: | 14.0.4755.1000 |
| Внутреннее имя: | setup.exe |
| Авторское право: | © 2010 Microsoft Corporation. All rights reserved. |
| Название продукта: | Microsoft Setup Bootstrapper |
| Версия продукта: | 14.0.4755.1000 |
| Товарные знаки 1: | Microsoft® is a registered trademark of Microsoft Corporation. |
| Товарные знаки 2: | Windows® is a registered trademark of Microsoft Corporation. |
✻ Фрагменты данных файлов предоставлены участником Exiftool (Phil Harvey) и распространяются под лицензией Perl Artistic.

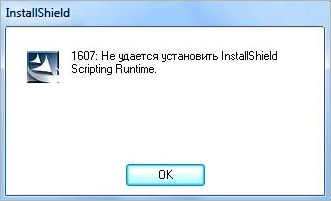
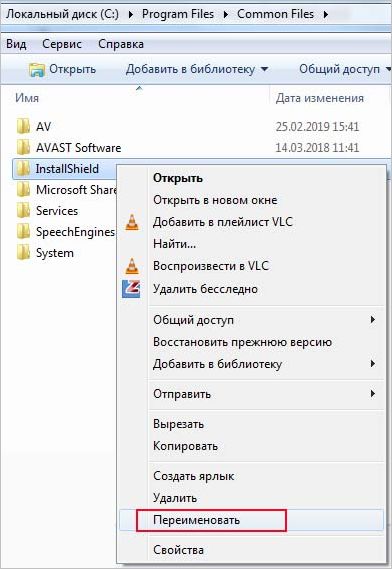

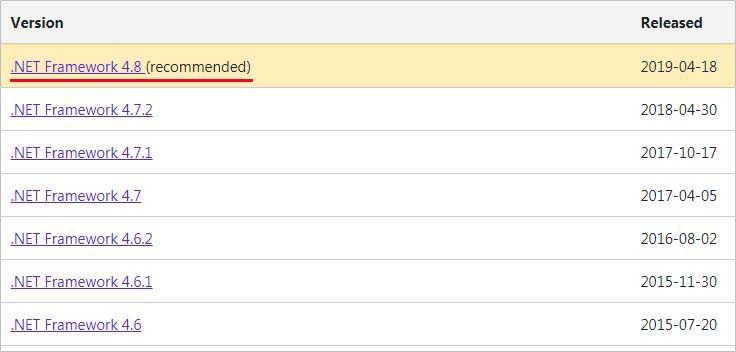

 Сообщение было отмечено magirus как решение
Сообщение было отмечено magirus как решение