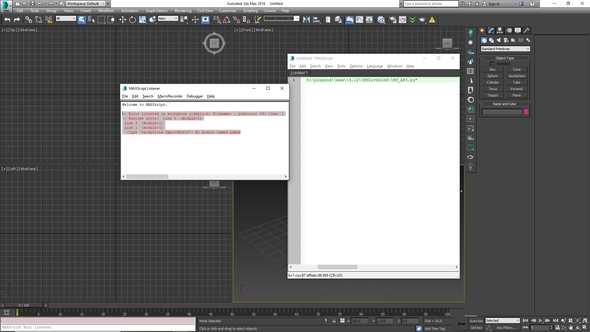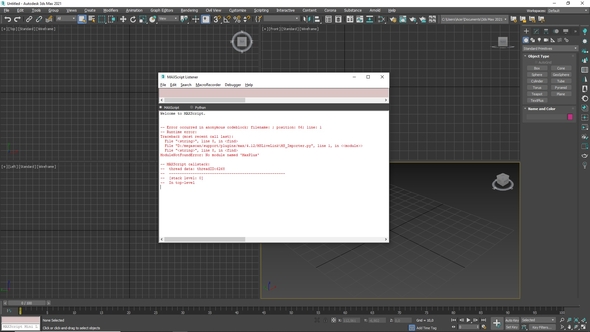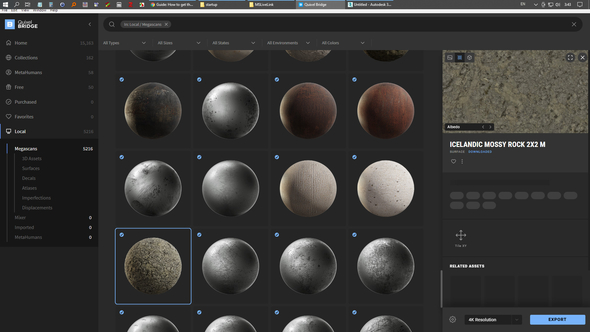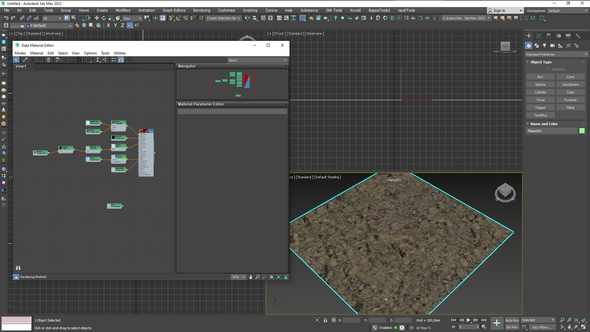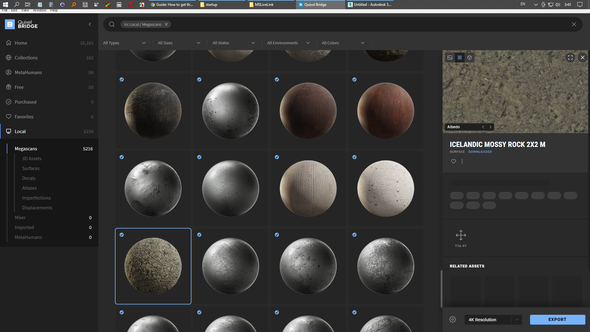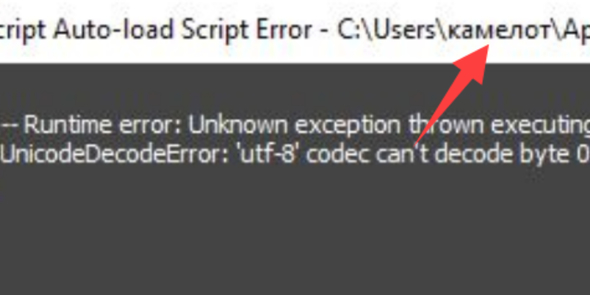Ошибка при выполнении приложения сервера
При работе на компьютере пользователи часто сталкиваются с ситуацией, когда не удается открыть тот или иной файл. О наличии неполадки становится известно после появления на экране системного уведомления. «Ошибка при выполнении приложения сервера» — одна из таких. Даже кликнув на «Ок», проблема не исчезнет сама собой. В редких случаях при перезапуске файла такой сбой устраняется, что говорит о банальном сбое сервера. Но чаще всего, так не происходит.
- Причины возникновения неполадки и способы их выявления
- Способы устранения ошибки
Причины возникновения неполадки и способы их выявления

Замечено, что подобная ошибка появляется при открытии любого файла, но обычно такая ситуация наблюдается при запуске видео или аудио. Установленный по умолчанию Windows Media Player не всегда корректен по отношению к некоторым типам видео. Почти в 2/3 случаев неполадка объясняется именно этой причиной.

Среди остальных причин можно назвать такие факторы:
- наличие вирусов в системе, блокирующих ее работу;
- были установлены новые программы или антивирусы (чаще всего пиратские, которые приводят к конфликту);
- устаревшие драйвера или кодеки, платформа Direct X.
Чтобы подобрать оптимальное решение для устранения ошибки при выполнении приложения сервера, нужно сначала выяснить источник ее появления. Что потребуется:
- Провести проверку системы на вирусы. Полное сканирование покажет – вирус в системе или заражен конкретный файл.
- Если не открываются файлы определенной программы после ее установки, то наблюдается конфликт между файлами и приложением.
- Проверьте нет ли обновлений для кодеков и драйверов на вашем ПК.
- Если все файлы открываются, а видео не запускается, то причина лежит в работе проигрывателя ОС.
Способы устранения ошибки
Исходя из выявленной причины сбоя приложения-сервера, действовать нужно по-разному:
- При наличии вирусов удалить все вредоносные объекты с помощью более свежей версии антивируса.
- Чтобы не иметь в дальнейшем проблем с запуском видеопрограмм, установите другой плейер (для скачивания в интернете можно выбрать из бесплатных предложений оптимальный вариант).
- Если нет желания расставаться с привычным Windows Media Player, нужно зайти в «Панель управления» в раздел «Программы и компоненты». Здесь предусмотрено специальное меню с включением и отключением компонентов Windows. Среди установленных программ выбрать Windows Media Player и снять галочку напротив программы. Перезагрузить ПК и снова войти в этот раздел, но уже поставив галочку обратно. После этой процедуру сделайте повторную перезагрузку системы.
- Обновить кодеки, драйвера на видеокарту. Для этой цели используют «Диспетчер задач». Можно скачать с официального сайта более современную версию.
- Когда известен момент, с которого начался сбой, то желательно сделать откат системы, используя контрольную точку. Такой способ особенно эффективен, если пользователь делал обновления мультимедийных компонентов.

Если это не помогло убрать ошибку при выполнении приложения сервера, то стоит воспользоваться командной строкой. Алгоритм следующий:
- одновременно нажать клавиши Win+R;
- в открывшемся разделе «Выполнить» в строку ввести — cmd, затем кликнуть «Ок»;
- открывается окно, где вводится команда regsvr32 jscript.dll, после этого нажать Enter;
- затем напечатать regsvr32 vbscript.dll и снова – Enter;
- перезагрузить ПК.

Если и эти действия окажутся безрезультатными, то снова воспользуетесь командной строкой. На этот раз дополнительно введите следующую команду — sfc /scannow. Завершите теми же действиями: Enter, перезагрузка.
Источник
How do I fix a «cannot open display» error when opening an X program after ssh’ing with X11 forwarding enabled?
After launching the X11 app (XQuartz 2.3.6, xorg-server 1.4.2-apple56) on my Mac (OS X 10.6.8), opening an terminal in X11 and running xhost + , I then ssh -Y to my Ubuntu 10.04 VM (running on VMware Fusion). When I run gedit .bashrc (for example), I get:
set | grep DISPLAY returns nothing.
But if I ssh -Y into my Ubuntu 11.04 machine, gedit .bashrc works. echo $DISPLAY returns «localhost:10.0».
I tried export DISPLAY=localhost:10.0 while sshed into my VM and then running gedit .bashrc , but I get:
What could be different in the configuration of the two difference Ubuntu machines that would explain why one works and the other doesn’t?
Update: As suggested by Zoredache in the comment below, I ran sudo apt-get install xbase-clients , but I continue to have the same problem.
16 Answers 16
Check the server’s sshd_config (normally /etc/ssh/sshd_config ), and make sure X11Forwarding option is enabled with the line
If X11Forwarding is not specified, the default is no on the Debian machines I have available to check.

Answer: You can fix the “cannot open display” error by following the xhost procedure mentioned in this article.
Allow clients to connect from any host using xhost+
Execute the following command to disable the access control, by which you can allow clients to connect from any host.
access control disabled, clients can connect from any host
Enable X11 forwarding
While doing ssh use the option -X to enable X11 forwarding.
Enable trusted X11 forwarding, by using the -Y option,
Open GUI applications in that host
After opening ssh connection to the remote host as explained above, you can open any GUI application which will open it without any issue.
If you still get the “cannot open display” error, set the DISPLAY variable as shown below.
Note: IP is the local workstation’s IP where you want the GUI application to be displayed.

I’ve had this problem when logging into a Ubuntu VM from Mac OS X as well — it doesn’t seem to like ‘localhost’ in the display variable for some reason. So set the IP manually, as harrymc suggests:
Then X11 programs should be fine. It doesn’t seem like it should be necessary to tell the OS that localhost and 127.0.0.1 are equivalent, but it works, at least.
I had this problem with my CentOS KVM server, I was missing the «xauth» program.

If you have this problem after some time when running with -X arg. or just ForwardX11 in /etc/ssh/ssh_config, then run $ ssh username@hostname -Y , to enable trusted X11 forwarding, don’t know the exact cause but I’m guessing with -X some features expire after some time, probably to increase security.
Here is what I found online :
If you use ssh -X remotemachine the remote machine is treated as an untrusted client. So your local client sends a command to the remote machine and receives the graphical output. If your command violates some security settings you’ll receive an error instead.
But if you use ssh -Y remotemachine the remote machine is treated as trusted client. This last option can open security problems. Because other graphical (X11) client could sniff data from the remote machine (make screenshots, do keylogging and other nasty stuff) and it is even possible to alter those data.
If you want to know more about those things I suggest reading the Xsecurity manpage or the X Security extension spec. Furthermore you can check the options ForwardX11 and ForwardX11Trusted in your /etc/ssh/ssh_config.
Источник

Добрый день! Уважаемые читатели и гости одного из крупнейших IT блогов в рунете Pyatilistnik.org. В прошлый раз мы с вами разобрали замечательную утилиту командной строки robocopy, и с ее помощью научились создавать точные копии папок, двигать их в нужное расположение и многое другое. В сегодняшней публикации я покажу вам, как устранять ошибку «Сервер RPC недоступен (The rpc server is unavailable)», покажу примеры, когда ее мониторинг очень важен в работе корпоративных сервисов.
Для чего нужна служба «Удаленный вызов процедур (RPC)»
Удаленный вызов процедур (RPC) — это протокол, который одна программа может использовать для запроса услуги у программы, расположенной на другом компьютере в сети, без необходимости разбираться в деталях сети. RPC используется для вызова других процессов на удаленных системах, таких как локальная система. Вызов процедуры также иногда называют вызовом функции или вызовом подпрограммы .
RPC использует модель клиент-сервер. Запрашивающая программа — это клиент, а программа, предоставляющая услуги, — это сервер. Подобно обычному или локальному вызову процедуры, RPC — это синхронная операция, требующая приостановки запрашивающей программы до тех пор, пока не будут возвращены результаты удаленной процедуры. Однако использование облегченных процессов или потоков, которые совместно используют одно и то же адресное пространство, позволяет одновременно выполнять несколько RPC.
Язык определения интерфейса (IDL) — язык спецификации, используемый для описания интерфейса прикладного программирования (API) программного компонента — обычно используется в программном обеспечении удаленного вызова процедур. В этом случае IDL обеспечивает мост между машинами на обоих концах связи, которые могут использовать разные операционные системы (ОС) и компьютерные языки.
Процедура сообщения RPC
Когда программные операторы, использующие структуру RPC, компилируются в исполняемую программу, в скомпилированный код включается заглушка, которая выступает в качестве представителя кода удаленной процедуры. Когда программа запускается и выполняется вызов процедуры, заглушка получает запрос и пересылает его клиентской программе и времени выполнения на локальном компьютере. При первом вызове клиентской заглушки она связывается с сервером имен, чтобы определить транспортный адрес, по которому находится сервер.
Программа среды выполнения клиента знает, как обращаться к удаленному компьютеру и серверному приложению, и отправляет сообщение по сети, которое запрашивает удаленную процедуру. Точно так же сервер включает исполняющую программу и заглушку, которая взаимодействует с самой удаленной процедурой. Протоколы ответа-запроса возвращаются таким же образом.
Данная служба есть в любой операционной системе Windows, начиная от Windows 7 и заканчивая Windows 11 и в любой из Windows Server редакции.
Как работает RPC?
Когда вызывается служба RPC (удаленный вызов процедуры), вызывающая среда приостанавливается, параметры процедуры передаются по сети в среду, в которой должна выполняться процедура, а затем процедура выполняется в этой среде. Когда процедура завершается, результаты передаются обратно в вызывающую среду, где выполнение возобновляется, как если бы оно возвращалось из обычного вызова процедуры.
Во время RPC выполняются следующие шаги:
- Клиент вызывает клиентскую заглушку. Вызов представляет собой вызов локальной процедуры с параметрами, помещенными в стек обычным способом.
- Клиентская заглушка упаковывает параметры процедуры в сообщение и выполняет системный вызов для отправки сообщения. Упаковка параметров процедуры называется маршалингом.
- Локальная ОС клиента отправляет сообщение с клиентского компьютера на удаленный сервер.
- Серверная ОС передает входящие пакеты на серверную заглушку.
- Заглушка сервера распаковывает параметры из сообщения — это называется демаршалингом .
- Когда серверная процедура завершается, она возвращается к серверной заглушке, которая маршалирует возвращаемые значения в сообщение. Затем заглушка сервера передает сообщение на транспортный уровень.
- Транспортный уровень отправляет полученное сообщение обратно на клиентский транспортный уровень, который возвращает сообщение клиентской заглушке.
- Клиентская заглушка не упорядочивает возвращаемые параметры, и выполнение возвращается вызывающей стороне.
Если вы видите ошибку «Сервер RPC недоступен” (The RPC server is unavailable)», то у вас точно недоступен порт 135. Это может быть критичным для ряда ситуации. Например вы не сможете сохранить настройки RDS фермы, если у одного из хостов RDSH есть проблемы с RPC, то вы будите видеть ошибку «Could not change the connection state for server», вы не сможете перевести его в режим обслуживания (Drain Mode)

Или в приложении Terminal Services Manager будет ошибка при попытке получения данных «Сервер RPC недоступен«.

Так же RPC может быть причиной проблемы в репликации контроллеров домена, где в логах Windows будет фигурировать ошибка ID 1722. Это очень не приятный момент, который может привести к большим проблемам.
Типы RPC
Существует пять типов RPC:
- Обычный метод работы, при котором клиент выполняет вызов и не продолжает работу до тех пор, пока сервер не вернет ответ.
- Клиент звонит и продолжает свою обработку. Сервер не отвечает.
- Средство для отправки нескольких клиентских неблокирующих вызовов в одном пакете.
- У клиентов RPC есть средство широковещательной рассылки, т. е. Они могут отправлять сообщения на множество серверов, а затем получать все полученные ответы.
- Клиент делает неблокирующий вызов клиент/сервер; сервер сигнализирует о завершении вызова путем вызова процедуры, связанной с клиентом.
Почему может не работать служба RPC
- Удаленный компьютер с которым идет взаимодействие выключен
- На удаленном сервере не запущена или перестала работать служба RPC
- Подключение по RPC происходит не к тому серверу (Может быть проблема с DNS или IP адресом)
- Есть блокировки между клиентом и сервером на фаэрволе
- Используются некорректные настройки сетевого подключение на клиенте или сервере
Преимущества удаленного вызова процедур
К преимуществам удаленного вызова процедур можно отнести следующее:
- помогает клиентам общаться с серверами посредством традиционного использования вызовов процедур на языках высокого уровня;
- может использоваться как в распределенной, так и в локальной среде;
- поддерживает процессно-ориентированные и поточно-ориентированные модели;
- скрывает внутренний механизм передачи сообщений от пользователя;
- требует минимальных усилий для переписывания и повторной разработки кода;
- обеспечивает абстракцию, т. е. характер передачи сообщений по сети скрыт от пользователя;
- опускает многие уровни протокола для повышения производительности.
Недостатки RPC
Некоторые из недостатков RPC включают следующее:
- Клиент и сервер используют разные среды выполнения для своих соответствующих подпрограмм, и использование ресурсов, например файлов, также является более сложным. Следовательно, системы RPC не подходят для передачи больших объемов данных.
- RPC очень уязвим для сбоев, потому что он включает в себя систему связи, другую машину и другой процесс.
- Единого стандарта для RPC не существует; это может быть реализовано множеством способов.
- RPC основан только на взаимодействии и, как таковой, не предлагает гибкости, когда дело касается аппаратной архитектуры.
Проверка доступности службы RPC
- Как я и писал выше, в первую очередь вы должны убедиться, что удаленный компьютер к которому вы делаете проверку RPC доступен по сети. Для этого элементарно откройте командную строку или оболочку PowerShell и воспользуйтесь командой Ping, NSlookup, Test-NetConnection. Я буду производить проверку службы удаленного вызова в PowerShell. Выполним для начала команду Ping. Мой удаленный сервер называется SVT201S01.root.pyatilistnik.org. Пишем команду:
Если вдруг компьютер не ответил, то это не значит, что он не работает, может работать брандмауэр и просто блокировать ping пакеты.
- Далее выполните Nslookup, чтобы удостовериться, что нужное вам имя компьютера преобразовывается в нужный IP-адрес. Выполните:
Небольшой пример из практики, предположим, что вы мигрировали сервер в другую подсеть, в итоге в DNS должна быть изменена соответствующая запись, но Windows это поймет не сразу, так как у нее есть свой локальный кэш, он живет 15 минут, поэтому если при проверке DNS имени вам выдается не тот IP-адрес, вам необходимо произвести очистку кэша DNS.

- Далее я вам советую проверить отвечает ли порт. Напоминаю, что служба RPC Endpoint Mapper слушает порт под номером 135. В PowerShell введите команду:
Если удаленный RPC порт доступен вы в в строке TcpTestSucceeded будет стоять статус «True».

Если будет порт закрыт или блокируется, то ошибка «Сервер RPC недоступен (The rpc server is unavailable)» вам обеспечена. Поняв, что порт не отвечает, нужно удостовериться, что трафик от клиента до сервера не блокирует фаервол. По умолчанию в любой версии Windows есть встроенный брандмауэр. На время тестирования и поиска причины, я советую его выключить для всех профилей. Сделаем мы это через командную строку:
Данная команда выключит брандмауэр на всех трех профилях сетевой карты.

Далее если порт 135 стал доступен, то можно делать правила на удаленном сервере. Напоминаю, что нужно сделать правило для трех служб:
- Remote Procedure Call (RPC) — Удаленный вызов процедур (RPC)
- RPC Endpoint Mapper — Сопоставитель конечных точек RPC
- COM Server Process Launcher — Модуль запуска процессов DCOM-сервера
Еще хочу отметить, что если у вас есть сторонние антивирусные решения, например Касперский, то там так же есть встроенный сетевой экран, где так же нужно будет создать необходимые, разрешающие правила, которые корректно будут обрабатывать трафик динамических RPC портов.
Проверка работы служб RPC
Следующим шагом является проверка состояния службы на нужном вам сервере или компьютере. Проверять следует три службы:
- Remote Procedure Call (RPC) — Удаленный вызов процедур (RPC)
- RPC Endpoint Mapper — Сопоставитель конечных точек RPC
- COM Server Process Launcher — Модуль запуска процессов DCOM-сервера
В оболочке PowerShell выполните команду:
Для удаленного выполнения Enter-PSSession svt2019s01 далее Get-Service RpcSs,RpcEptMapper,DcomLaunch| Select DisplayName,Status,StartType
Напоминаю, что в команде svt2019s01, это имя удаленного сервера. Как видно из примера, все службы RPC запущены и имею автоматический тип запуска.

Если службы не запущены, то откройте оснастку «services.msc’, зайдите в свойства службы и выставите автозапуск и попробуйте запустить вручную.

Если по каким, то причинам вы не можете запустить службу из оснастки, то можно это сделать через реестр (Кстати реестр можно править и удаленно). Для этого есть несколько веток, но для начала откройте окно «Выполнить» и введите regedit.

- Модуль запуска процессов DCOM-сервера — HKEY_LOCAL_MACHINESYSTEMCurrentControlSetservicesDcomLaunch
- Сопоставитель конечных точек RPC — HKEY_LOCAL_MACHINESYSTEMCurrentControlSetservicesRpcEptMapper
- Удаленный вызов процедур (RPC) — ветка реестра HKEY_LOCAL_MACHINESYSTEMCurrentControlSetservicesRpcSs
В каждом из этих расположений есть ключик «Start«, выставите ему значение «2«, это будет означать автоматический запуск службы.

Дополнительные сетевые проверки
В некоторых случаях причиной ошибок с доступностью RPC выступает сбой на сетевых адаптерах. Помогает сброс сетевых настроек и перезагрузка. В сети с Active Directory, старайтесь, чтобы на всех ваших сетевых адаптерах в свойствах были выставлены обе галки IPV4 и IPV6, особенно это актуально для контроллеров домена, где вы легко можете получать ошибку 1722. Еще может помочь отключение протокола Teredo у IPv6. В командной строке выполните:
Источник
Проблемы
Если вы посещаете на корпоративном портале такие страницы, связанные с проектом, такие как ввод времени, запись расходов, веб-часть Communicator, аналитик проекта и руководитель проекта, вы получаете сообщение об ошибке, которое напоминает один из указанных ниже вариантов.
Сообщение об ошибке 1:
Ошибка: вложение: превышено максимальное число повторных попыток соединения. HRESULT = 0x80004005: Неопределенная ошибка — клиент: произошла непредвиденная ошибка во время обработки этого запроса. HRESULT = 0x80004005: Неопределенная ошибка — клиент: Отправка сообщения SOAP завершилась сбоем или не удается распознать полученный ответ (HRESULT = 0x80004005) HRESULT = 0x80004005: Неуказанная ошибка FaultCode = клиент faultString = вложение: максимально допустимое число повторных попыток подключения истекло.
Дополнительные сведения можно найти в разрешениях 6, 7, 8 и 9.
Сообщение об ошибке 2:
Соединитель: истекло время ожидания подключения. HRESULT = 0x800A1527-Client: в ходе обработки запроса возникла непредвиденная ошибка. HRESULT = 0x800A1527-клиент: не удалось отправить сообщение SOAP или не удается распознать полученный ответ HRESULT = 0x800A1527-клиент: Неуказанная ошибка клиента.
Дополнительные сведения можно найти в разрешениях 6, 7, 8 и 9.
Сообщение об ошибке 3:
Соединитель: неверный сертификат. HRESULT = 0x800A1529-Client: в ходе обработки запроса возникла непредвиденная ошибка. HRESULT = 0x800A1529-клиент: не удалось отправить сообщение SOAP или не удается распознать полученный ответ HRESULT = 0x800A1529-клиент: Неуказанная ошибка клиента. HRESULT=0x800A1529
Ознакомьтесь с разрешениями 6 и 9
Сообщение об ошибке 4:
Соединитель: Неуказанная ошибка HTTP. HRESULT = 0x800A1518-Client: в ходе обработки запроса возникла непредвиденная ошибка. HRESULT = 0x800A1518-клиент: не удалось отправить сообщение SOAP или не удается распознать полученный ответ HRESULT = 0x800A1518-клиент: Неуказанная ошибка клиента. HRESULT=0x800A1518
Дополнительные сведения можно найти в разрешениях 6, 7, 8 и 9.
Сообщение об ошибке 5:
Сбой подключения.: в соединителе не включена совпадающая схема авторизации. HRESULT = 0x80004005: Неопределенная ошибка — клиент: произошла непредвиденная ошибка во время обработки этого запроса. HRESULT = 0x80004005: Неопределенная ошибка — клиент: Отправка сообщения SOAP завершилась сбоем или не удается распознать полученный ответ (HRESULT = 0x80004005) HRESULT = 0x80004005: Неопределенная ошибка
Дополнительные сведения о разрешениях 7 и 9
Сообщение об ошибке 6:
Клиент: не удалось загрузить запрос в SoapReader. HRESULT = 0x80070057: неверный параметр. -Клиент: ошибка «неопределенный клиент». HRESULT = 0x80070057: неверный параметр. FaultCode = Client.
Дополнительные сведения можно найти в разрешениях 6, 7, 8 и 9.
Сообщение об ошибке 7:
Приложению не удается открыть системную базу данных. [DBNETLIB] [ConnectionOpen (соединение ()).] SQL Server не существует или в доступе отказано.Чтобы устранить эту проблему, системный администратор должен запустить pcConfiguration на сервере бизнес-портала.
Дополнительные сведения о разрешениях 5 и 9
Сообщение об ошибке 8:
Произошла ошибка. Ошибка: произошла ошибка при попытке открыть системную базу данных. (pcconnect)
Дополнительные сведения о разрешениях 1, 2, 3, 4 и 9
Сообщение об ошибке 9:
Приложение не может считать сведения о подключении к Соломоновы. Чтобы устранить эту проблему, системный администратор должен запустить pcConfiguration на сервере бизнес-портала.
Дополнительные сведения о разрешениях 1, 2, 3, 4 и 9
Сообщение об ошибке 10:
Не удается подключиться к системной базе данных. Запустите PCConfiguration. Недопустимые имя пользователя и пароль.
Дополнительные сведения о разрешениях 4 и 9
Сообщение об ошибке 11:
Ошибка: Клиент SOAP: при обработке запроса SOAP произошла ошибка. Недопустимый путь к PCService. asmx, указанному в ProjectService. wsdlYour. чтобы устранить эту проблему, запустите системный администратор pcConfiguration-Update на сервере бизнес-портала.
Ознакомьтесь с разрешениями 6 и 9
Причина
Для того чтобы страницы проекта были доступны, службы IIS должны иметь возможность подготовить и отправить запрос протокола SOAP в файл PCService. asmx. Для работы необходимо настроить несколько вещей. Если один или несколько из указанных ниже параметров заданы неправильно, это может привести к ошибкам, перечисленным в разделе «проблема».
-
Данные для входа в базу данных Microsoft Dynamics SL отсутствуют или неправильно хранятся в реестре.
-
Приложение Microsoft. Соломоновы. PMA. Security. ImpersonateDLL. dll отсутствует, не зарегистрировано или у пользователей нет разрешений на доступ к файлу.
-
Учетная запись в пуле приложений не имеет разрешений на доступ к разделу реестра HKEY_LOCAL_MACHINE SOFTWAREMicrosoftBusiness PortalPMASolomon
-
Файл CAPICOM. dll отсутствует, не зарегистрирован, имеет неверную версию или у пользователей нет разрешений на доступ к файлу.
-
Сервер, на котором запущены службы IIS и SQL Server, должен поддерживать связь с помощью протокола TCP/IP.
-
Путь к файлу PCService. ASX в файле ProjectService. WSDL указан неправильно
-
Путь должен указывать на имя сервера IIS
-
Путь должен содержать номер порта
-
Путь должен быть URL-адресом, который не является SSL
-
При использовании заголовков узлов IIS путь должен разрешаться на соответствующий веб-сайт.
-
-
Сайт IIS не использует проверку подлинности Windows (NTLM)
-
Переменная SessionState в файле Web. config задана неправильно
Обычно сообщение об ошибке не содержит подробной информации о том, какие из предыдущих элементов могут быть неправильными. Поэтому мы рекомендуем попробовать все возможные решения.
Решение
Разрешение 1- Запуск служебной программы PCConfiguration
-
Откройте файл PCConfiguration. exe на сервере бизнес-портала и дважды щелкните его, чтобы выполнить. Обычно это расположение находится в папке c:Inetpubwwwrootbin или в папке C:InetpubwwwrootwssVirtualDirectories80bin.
-
Заполните следующие поля:
-
Имя сервера SQL Server: введите имя сервера SQL Server, на котором размещаются базы данных Microsoft Dynamics SL.
-
Системная БД — введите имя базы данных системы Microsoft Dynamics SL.
-
Пользователь SQL: введите имя пользователя SQL, у которого есть доступ к системной базе данных. «SA» или «BusinessPortalUser» — распространенные параметры.
-
Password (пароль): введите пароль пользователя, введенного в поле пользователя SQL
-
-
Нажмите кнопку проверить соединение. Если появляется сообщение об ошибке, проверьте значения на этапе 2. Примечание. Эта кнопка может не выполнить действие из-за ошибки 55474.
-
Нажмите кнопку обновить реестр. Появится следующее сообщение: «данные успешно записаны в реестр».
-
Закройте служебную программу и попробуйте еще раз.
Разрешение 2 — проверка файла Microsoft. Соломоновы. PMA. Security. ImpersonateDLL. dll
-
На сервере бизнес-портала запустите диспетчер информационных служб Интернета (IIS).
-
Щелкните правой кнопкой мыши веб-сайт бизнес-портала и выберите пункт «Свойства»
-
На вкладке домашний каталог запишите значение в поле «локальный путь».
-
На вкладке «домашний каталог» Обратите внимание на значение в поле со списком «Группа приложений».
-
Нажмите кнопку ОК, чтобы закрыть окно «Свойства».
-
В диспетчере IIS разверните элемент «пулы приложений». Щелкните правой кнопкой мыши группу приложений, найденную на шаге 4, и выберите пункт «Свойства».
-
На вкладке «удостоверение» Обратите внимание на пользователя, указанного в качестве удостоверения пула приложений.
-
Нажмите кнопку ОК, чтобы закрыть окно «Свойства».
-
Закрытие диспетчера IIS
-
В проводнике Windows перейдите к каталогу, найденному на шаге 3.
-
Прокрутите папку bin вниз и найдите файл Microsoft. Соломоновы. PMA. Security. ImpersonateDLL. dll.
-
Если этот файл отсутствует, может потребоваться переустановка бизнес-портала
-
-
Щелкните файл правой кнопкой мыши и выберите пункт Свойства.
-
На вкладке «безопасность» убедитесь в том, что у пользователя на шаге 7 есть права «чтение» и «чтение & выполнения»
-
Нажмите кнопку ОК, чтобы закрыть окно «Свойства».
-
Щелкните файл правой кнопкой мыши и выберите команду «Открыть с помощью…»
-
Выберите «выбрать программу из списка»
-
Нажмите кнопку «Обзор…»
-
Перейдите в папку C:WindowsSystem32 и найдите файл regsvr32. exe и нажмите кнопку «Открыть».
-
Нажмите кнопку ОК. Появится следующее сообщение: «DllRegisterServer в C:InetpubwwwrootbinMicrosoft.Solomon.Pma.Security.ImpersonateDLL.dll успешно».
-
Попробуйте еще раз загрузить страницы рабочего портала
Разрешение 3 : Проверка раздела реестра
-
На сервере бизнес-портала запустите диспетчер информационных служб Интернета (IIS).
-
Щелкните правой кнопкой мыши веб-сайт бизнес-портала и выберите пункт Свойства.
-
На вкладке «домашний каталог» Обратите внимание на значение в поле со списком «пул приложений».
-
Нажмите кнопку ОК, чтобы закрыть диалоговое окно «Свойства» и выйти из диспетчера IIS
-
Выберите Пуск-> выполнить и введите RegEdt32. В этом случае следует открыть редактор реестра.
-
Перейдите на HKEY_LOCAL_MACHINE SOFTWAREMicrosoftBusiness PortalPMASolomon
-
Если этот раздел реестра отсутствует, ознакомьтесь с разделом разрешение 1, чтобы запустить служебную программу PCConfiguration
-
-
Щелкните правой кнопкой мыши «Соломоновы» и выберите «разрешения»
-
Убедитесь в том, что пользователь из этапа 3 имеет разрешения «чтение»
-
Попробуйте еще раз загрузить страницы рабочего портала
Более подробную информацию вы видите в статье базы знаний 912363 .
Разрешение 4 : Проверка файла CAPICOM. dll
-
Перейдите в папку C:WindowsSystem32 на сервере бизнес-портала.
-
Щелкните правой кнопкой мыши элемент CAPICOM. Файл DLL и выберите пункт «Свойства»
-
Если этот файл отсутствует, возможно, потребуется скопировать файл с другой рабочей станции или переустановить бизнес-портал.
-
-
На вкладке Версия убедитесь в том, что в версии файла отображается 2.1.0.1
-
Если версия файла неверна, возможно, потребуется скопировать файл с другой рабочей станции или переустановить бизнес-портал
-
-
На вкладке Безопасность Убедитесь, что в группе доменные службы есть разрешение чтение и чтение & выполнение прав на этот файл. Ознакомьтесь состатьей базы знаний 927618
-
Нажмите кнопку ОК, чтобы закрыть диалоговое окно «Свойства».
-
Щелкните файл правой кнопкой мыши и выберите команду «Открыть с помощью…»
-
Выберите «выбрать программу из списка»
-
Нажмите кнопку «Обзор…»
-
Перейдите в папку C:WindowsSystem32 и найдите файл regsvr32. exe и нажмите кнопку Открыть.
-
Нажмите кнопку ОК. Появится следующее сообщение: «DllRegisterServer в C:WINDOWSsystem32capicom.dll успешно».
-
Попробуйте еще раз загрузить страницы рабочего портала
-
Если вы по-прежнему получаете сообщение об ошибке:
-
Чтобы снова запустить служебную программу PCConfiguration, ознакомьтесь с разрешениями 1.
-
Перезапустите IIS, нажав Пуск-> выполнить и введите «IISReset».
-
Попробуйте еще раз загрузить страницы рабочего портала
-
Более подробную информацию вы видите в статье базы знаний 909144 .
Разрешение 5 – Проверка возможности связи сервера IIS и сервера SQL Server с помощью протокола TCP/IP
-
Протокол TCP/IP должен быть включен как на сервере SQL Server, так и на сервере IIS, на котором размещаются сайты бизнес-портала.
-
Сведения о том, как это проверить, можно найти в статье база знаний 954024
Разрешение 6 : Проверьте путь к файлу PCService. ASX в файле ProjectService. WSDL
-
На сервере бизнес-портала откройте файл ProjectService. WSDL. Обычно это расположение находится в каталоге C:Program FilesMicrosoft DynamicsBusiness PortalApplicationsPMA.
-
Открытие файла в блокноте
-
Прокрутите файл вниз и найдите тег, который начинается со слова «<SOAP: Address Location =»
-
В этом теге должен быть указан URL-адрес для файла PCService. asmx. Он должен выглядеть примерно так: «HTTP://MachineName: 80/BUSINESSPORTAL/PMA/PCService. asmx» у этого URL-адреса есть несколько конкретных требований. Проверьте и, при необходимости, исправьте указанные ниже элементы.
-
URL-адрес должен указывать имя компьютера (например, BPSERVER). IP-адреса (например, 192.168.0.10), localhost или Domain Name (например, BP.contoso.com) не будут работать для запросов SOAP.
-
Чтобы найти имя компьютера, нажмите Пуск-> выполнить и введите CMD.
-
Введите имя узла и нажмите клавишу ВВОД
-
Должно быть возвращено имя компьютера. Параметр MachineName в URL-адресе должен соответствовать этому значению.
-
-
URL-адрес не должен использовать SSL. URL-адрес должен начинаться с «http://», а не «https://»
-
Если на вашем веб-сайте настроено использование SSL, ознакомьтесь со статьей база знаний 924723 , в которой вы узнаете, как настроить исключение, разрешающее подключение к файлу PCService. asmx без SSL.
-
-
URL-адрес должен быть разрешаемым на сайте BusinessPortal в службах IIS.
-
Это может быть вызвано тем, что при использовании заголовков узлов для различения нескольких веб-сайтов, запущенных на одном и том же сервере.
-
Более подробную информацию вы видите в статье базы знаний 2005711 .
-
-
-
Протестируйте URL-адрес, чтобы убедиться, что он является допустимым. Для этого скопируйте URL-адрес и вставьте его в Internet Explorer на сервере бизнес-портала. Он должен открыть страницу под названием «PCServices». Если вместо этого вы получаете сообщение об ошибке SharePoint или появляется сообщение об ошибке «не удается отобразить страницу», проверьте элементы на шаге 4.
-
Теперь, когда у файла ProjectService. WSDL есть допустимый URL-адрес, попробуйте еще раз попробовать на странице бизнес-портала
Дополнительные сведения приведены в статье база знаний 892356 или статья базы знаний 897024 .
Разрешение 7 : Проверка способа проверки подлинности в IIS
-
На сервере бизнес-портала запустите диспетчер информационных служб Интернета (IIS).
-
Щелкните правой кнопкой мыши веб-сайт бизнес-портала и выберите пункт Свойства.
-
На вкладке Безопасность каталога в разделе «Управление доступом и проверка подлинности» выберите команду Изменить…
-
Убедитесь, что установлен флажок Встроенная проверка подлинности Windows.
-
Убедитесь, что флажок «разрешить анонимный доступ», «Краткая проверка подлинности для серверов домена Windows» и «Проверка подлинности .NET Passport» не установлены.
-
Проверка подлинности Basic не требуется. Тем не менее, если флажок установлен, это не должно приводить к проблеме.
-
Нажмите кнопку ОК, а затем еще раз нажмите кнопку ОК, чтобы закрыть диалоговое окно «Свойства».
-
Закрытие диспетчера IIS
-
Перезапустите IIS, нажав Пуск-> выполнить и введите «IISReset».
-
Попробуйте еще раз на странице бизнес-портала
Разрешение 8 : проверка переменной sessionState в файле Web. config
-
На сервере бизнес-портала запустите диспетчер информационных служб Интернета (IIS).
-
Щелкните правой кнопкой мыши веб-сайт бизнес-портала и выберите пункт Свойства.
-
На вкладке «домашний каталог» Обратите внимание на значение в поле «локальный путь».
-
Нажмите кнопку ОК, чтобы закрыть диалоговое окно «Свойства» и выйти из диспетчера IIS
-
Перейдите к каталогу, найденному на шаге 3, и найдите файл Web. config.
-
Создание резервной копии файла Web. config
-
Откройте файл web.config в блокноте.
-
Поиск тега, который начинается с «<sessionState»
-
Изменение всего тега для чтения «<sessionState =» INPROC «/>»
-
Сохранение файла и закрытие блокнота
-
Перезапустите IIS, нажав Пуск-> выполнить и введите «IISReset».
-
Попробуйте еще раз загрузить страницы рабочего портала
Разрешение 9 : запустите сценарий PCConnectDebug и отправьте результаты в службу поддержки.
-
Скачать B2004933_pcConnectDebug. zip
-
Распаковка файла на сервере бизнес-портала
-
Скопируйте файл «pcConnectDebug. ASP» в каталог C:Program FilesMicrosoft DynamicsBusiness PortalApplicationsPMA.
-
На сервере бизнес-портала откройте Internet Explorer и войдите в бизнес-портал.
-
Щелкните веб-страницу центра проектов
-
Вставьте следующий URL-адрес, чтобы открыть страницу PCConnectDebug: http://ServerName:Port/BusinessPortal/Applications/PMA/pcconnectdebug.ASP замените значение serverName именем сервера BP. Замените «порт» на номер порта, на котором работает веб-сайт BP.
-
Вам будет предложено «нажмите ОК», чтобы продолжить. Нажмите кнопку ОК.
-
Откроется веб-страница, которая начинается с «Запуск отладки…». В Internet Explorer щелкните файл-> сохранить как… и сохраните страницу в файле.
-
Внимание!в зависимости от того, насколько далеко может быть предоставлена Отладка, результаты могут содержать пароль в открытом тексте. Вы можете изменить файл в блокноте и заменить Фактический пароль на слово «thePassword» перед отправкой файла для поддержки.
-
-
Отправьте этот файл службе поддержки пользователей Майкрософт для дальнейшего анализа.
-
После устранения проблемы удалите файл pcConnectDebug. ASP из каталога C:Program FilesMicrosoft DynamicsBusiness PortalApplicationsPMA.
- Partition Wizard
- Partition Manager
- 4 Ways to Fix «Server Error in ‘/’ Application»
4 Ways to Fix «Server Error in ‘/’ Application» [Partition Manager]
By Linda | Follow |
Last Updated December 28, 2022
Have you encountered «Server Error in ‘/’ Application«? The causes of the error may be various. In this post, MiniTool Partition Wizard lists some common reasons of this error and offers you corresponding solutions.
«Server error in ‘/’ application» issue is an application error on the server that prevents the website from running. And this error is usually related to IIS and ASP.NET.
- IIS (Internet Information Services): It is an extensible web server service created by Microsoft for use with the Windows NT family. It is a kind of web server. Once a website is created, it must have a web server. Thus, others can browse your website.
- NET: It is a category library provided by Microsoft in the .NET Framework for developing Web applications. It can run on the IIS server with .NET Framework installed, and use HTML, CSS, JavaScript and server scripts to create web pages and websites.
«Server error in ‘/’ application» issue may be caused by various reasons. Some of the most common reasons include:
- IIS has some problems and needs to be restarted.
- It’s just a 404 error. The resource you are looking for is missing or has been renamed.
- You are accessing a file with a file extension that does not have permissions to be run on the server
- You are using a version of .NET Framework incompatible with some programs, features, and file types.
If you don’t know what causes your «Server error in ‘/’ application», please check the error description on the error page.
[Solved] 9anime Server Error, Please Try Again on Windows
How to Fix «Server Error in ‘/’ Application»
To fix the «server error in ‘/’ application», you can use the following methods.
Fix 1. Restart IIS
- Click the Start button in the lower left-hand corner and then choose Administrative Tools
- Click Internet Information Services (IIS) Managerto launch it.
- In the IIS manager, select the server in the left-hand window pane and then click Restart on the left-hand side.
Fix 2. Update the URL
If the «server error in ‘/’ application» is a 404 error, you just need to correct the URL in the link that triggers this error.
Search Google or Type a URL, What Is It & Which to Choose?
Fix 3. Add the MIME Type
If a file does not have permissions to be run on the server, you should first check if you are calling the correct file name. For example, is there a typo in the file extension? If the file name is correct, then you may need to add the MIME type of the file extension to the server.
If don’t know the MIME Type of a file extension, you can search it online. Then, you can add the MIME type in the IIS Manager through the following steps:
- Open the IIS Manager
- In the left-hand window panel, expand your server > Sites > Default Web Site.
- In the central pane, double-click MIME Types.
- Under the Actions column on the right, click .. button. This will open a window.
- In the pop-up window, fill in the File name extensionand MIME Type, and then click OK.
Fix 4. Verify the .NET Version
- Open IIS Manager
- Expand the server in the left-hand window panel and choose Application Pools.
- Right-click on an app and choose Basic Settings…
- In the pop-up window, select the .NET version from the drop-down menu, and then click OKto confirm your choice.
Top 5 Ways to Fix .NET Framework 3.5 Missing in Windows 10
About The Author
![]()
Position: Columnist
Author Linda has been working as an editor at MiniTool for 1 year. As a fresh man in IT field, she is curious about computer knowledge and learns it crazily. Maybe due to this point, her articles are simple and easy to understand. Even people who do not understand computer can gain something.
By the way, her special focuses are data recovery, partition management, disk clone, and OS migration.
- Partition Wizard
- Partition Manager
- 4 Ways to Fix «Server Error in ‘/’ Application»
4 Ways to Fix «Server Error in ‘/’ Application» [Partition Manager]
By Linda | Follow |
Last Updated December 28, 2022
Have you encountered «Server Error in ‘/’ Application«? The causes of the error may be various. In this post, MiniTool Partition Wizard lists some common reasons of this error and offers you corresponding solutions.
«Server error in ‘/’ application» issue is an application error on the server that prevents the website from running. And this error is usually related to IIS and ASP.NET.
- IIS (Internet Information Services): It is an extensible web server service created by Microsoft for use with the Windows NT family. It is a kind of web server. Once a website is created, it must have a web server. Thus, others can browse your website.
- NET: It is a category library provided by Microsoft in the .NET Framework for developing Web applications. It can run on the IIS server with .NET Framework installed, and use HTML, CSS, JavaScript and server scripts to create web pages and websites.
«Server error in ‘/’ application» issue may be caused by various reasons. Some of the most common reasons include:
- IIS has some problems and needs to be restarted.
- It’s just a 404 error. The resource you are looking for is missing or has been renamed.
- You are accessing a file with a file extension that does not have permissions to be run on the server
- You are using a version of .NET Framework incompatible with some programs, features, and file types.
If you don’t know what causes your «Server error in ‘/’ application», please check the error description on the error page.
[Solved] 9anime Server Error, Please Try Again on Windows
How to Fix «Server Error in ‘/’ Application»
To fix the «server error in ‘/’ application», you can use the following methods.
Fix 1. Restart IIS
- Click the Start button in the lower left-hand corner and then choose Administrative Tools
- Click Internet Information Services (IIS) Managerto launch it.
- In the IIS manager, select the server in the left-hand window pane and then click Restart on the left-hand side.
Fix 2. Update the URL
If the «server error in ‘/’ application» is a 404 error, you just need to correct the URL in the link that triggers this error.
Search Google or Type a URL, What Is It & Which to Choose?
Fix 3. Add the MIME Type
If a file does not have permissions to be run on the server, you should first check if you are calling the correct file name. For example, is there a typo in the file extension? If the file name is correct, then you may need to add the MIME type of the file extension to the server.
If don’t know the MIME Type of a file extension, you can search it online. Then, you can add the MIME type in the IIS Manager through the following steps:
- Open the IIS Manager
- In the left-hand window panel, expand your server > Sites > Default Web Site.
- In the central pane, double-click MIME Types.
- Under the Actions column on the right, click .. button. This will open a window.
- In the pop-up window, fill in the File name extensionand MIME Type, and then click OK.
Fix 4. Verify the .NET Version
- Open IIS Manager
- Expand the server in the left-hand window panel and choose Application Pools.
- Right-click on an app and choose Basic Settings…
- In the pop-up window, select the .NET version from the drop-down menu, and then click OKto confirm your choice.
Top 5 Ways to Fix .NET Framework 3.5 Missing in Windows 10
About The Author
![]()
Position: Columnist
Author Linda has been working as an editor at MiniTool for 1 year. As a fresh man in IT field, she is curious about computer knowledge and learns it crazily. Maybe due to this point, her articles are simple and easy to understand. Even people who do not understand computer can gain something.
By the way, her special focuses are data recovery, partition management, disk clone, and OS migration.
Содержание
- Исправление: проблема с сервером Win32Bridge — неправильная работа
- Решение 1. Восстановите или сбросьте приложение Cortana до значений по умолчанию
- Решение 2. Отключите или удалите приложение Cortana
- Решение 3. Используйте команды SFC и DISM
- Решение 4. Удалите обновление с ошибкой
- Решение 5. Выполните обновление на месте
- Для решения проблемы некорректной работы сервера Win32Bridge
- Ноябрьское обновление 2022:
- РЕШЕНИЕ 1
- РЕШЕНИЕ 2
- РЕШЕНИЕ 3
- РЕШЕНИЕ 4
- РЕШЕНИЕ 5
- Win32Bridge.server.exe Ошибка неправильной функции в Windows 10
- Win32Bridge.server.exe Неправильная функция
- 1]Сбросить Кортану
- 2]Деактивировать CDPUserSvc
- Win32Bridge.server.exe Incorrect function error on Windows 10
- Win32Bridge.server.exe Incorrect function
- 1] Reset Cortana
- 2] Deactivate CDPUserSvc
- Related Posts
- Fix d3dx9_40.dll is missing, not found, or not designed to run error on Windows 11/10
- Fix Error code 0xC0000035 in Event Viewer on Windows 11/10
- Fix File System Error (-805305975) in Windows 11/10
- [email protected]
- Как исправить ошибку неправильной функции Win32Bridge.server.exe в Windows 10
- Win32Bridge.server.exe Ошибка неправильной функции
- 1. Сбросьте Кортану
- 2. Деактивировать CDPUserSvc.
Исправление: проблема с сервером Win32Bridge — неправильная работа
Вы можете столкнуться с проблемой Win32Bridge из-за поврежденной установки приложения Cortana. Более того, поврежденная установка Windows также может привести к возникшей ошибке.
Затем пользователь сталкивается с сообщением об ошибке при загрузке своей системы (в основном после обновления Windows), но в некоторых случаях это происходило, когда пользователь установил / запустил такую утилиту, как iTunes или Glary App. Для некоторых пользователей это привело к BSOD.

Решение 1. Восстановите или сбросьте приложение Cortana до значений по умолчанию
Вы можете столкнуться с проблемой Win32Bridge, если установка Cortana повреждена. В этом контексте восстановление или сброс настроек приложения Cortana до значений по умолчанию может решить проблему.
Решение 2. Отключите или удалите приложение Cortana
Если сброс приложения Кортаны не помог вам, отключение Кортаны при запуске системы или ее удаление может решить проблему (если вы один из пользователей, которые не используют Кортану или Кортана, недоступны для вас из-за географические ограничения).
Решение 3. Используйте команды SFC и DISM
Вы можете столкнуться с проблемой Win34Bridge, если файлы, необходимые для работы вашей системы, повреждены. В этом контексте выполнение сканирования SFC и DISM может устранить повреждение файлов и, таким образом, решить проблему. Но имейте в виду, что выполнение этих команд может занять некоторое время, поэтому попробуйте их, когда у вас будет достаточно времени для своей системы.
Решение 4. Удалите обновление с ошибкой
У Microsoft есть история выпуска обновлений с ошибками, и проблема Win32Bridge также может быть результатом обновления с ошибками. В этом случае устранение проблемы с обновлением с ошибками может решить проблему.
Если вы начали сталкиваться с проблемой после обновления функции, возможно, вам придется вернуться к более старой версии Windows 10.
Если да, то вы можете попробовать следующие команды в командной строке с повышенными привилегиями, а затем повторить попытку обновления, чтобы проверить, не была ли проблема вызвана поврежденной установкой обновления.
net stop wuauserv net stop cryptSvc чистые стоповые биты net stop msiserver Ren C: Windows SoftwareDistribution SoftwareDistribution.old Ren C: Windows System32 catroot2 Catroot2.old net start wuauserv net start cryptSvc чистые стартовые биты net start msiserver Остановите службы, связанные с обновлением и переименованием папки распространения программного обеспечения и Catroot2
Остановите службы, связанные с обновлением и переименованием папки распространения программного обеспечения и Catroot2
Решение 5. Выполните обновление на месте
Если проблема не исчезнет, обновление системы на месте может решить ее. Но не забудьте выбрать опцию «Сохранить файлы и приложения» (всякий раз, когда об этом спрашивают в процессе обновления). Но прежде чем пытаться это сделать, рекомендуется проверить, решает ли проблему выполнение восстановления системы.
Источник
Обновление: Перестаньте получать сообщения об ошибках и замедляйте работу своей системы с помощью нашего инструмента оптимизации. Получите это сейчас на эту ссылку

Некоторые пользователи сообщают, что при работе с Windows 10 на экране постоянно появляется окно сообщения со следующей описанной строкой:
C: Программные файлы WindowsAppsMicrosoft549981C3F5F10_2.20 …… Win32Bridge.Server.exe. Неправильная функция.
Это сообщение об ошибке может быть довольно неприятным, поскольку оно продолжает появляться. Кроме того, это может повлиять на вашу работу. В большинстве случаев затронутые компьютеры работают правильно, но сообщение об ошибке продолжает появляться. Нет очевидной причины, по которой возникает эта проблема, но у нас есть решение, и оно работает!

Наиболее частой причиной этой ошибки является поврежденное приложение Cortana или установка операционной системы Windows. В некоторых случаях ошибка возникает, когда пользователь устанавливает такую утилиту, как Glary или приложение iTunes.
Для некоторых пользователей ошибка `Win32Bridge.Server.exe Incorrect Function` вызвала BSOD.
Для решения проблемы некорректной работы сервера Win32Bridge
Ноябрьское обновление 2022:


РЕШЕНИЕ 1
РЕШЕНИЕ 2
Если вышеуказанное решение вам не помогает, вы можете попробовать отключить приложение Cortana, и это должно помочь.
Windows 10 позволяет пользователям отключать приложение Cortana, чтобы оно не запускалось автоматически при запуске и не работало в фоновом режиме. Следующее руководство поможет вам отключить приложение Cortana в Windows 10.
РЕШЕНИЕ 3
Вы также можете попробовать навсегда отключить приложение Cortana в Windows 10 с помощью групповой политики или настроек реестра. Это также должно помочь избавиться от всплывающего сообщения «Win32Bridge.Server.exe».
РЕШЕНИЕ 4
Если вы по-прежнему получаете сообщение об ошибке, вы можете попробовать отключить системную службу «Служба платформы подключенных устройств», выполнив следующие действия:
Это должно удалить сообщение об ошибке на вашем компьютере.
РЕШЕНИЕ 5
Это окончательное решение для исправления сообщения об ошибке.
Если все не удается, вы можете попробовать команду sfc / scan now, чтобы восстановить любые поврежденные или отсутствующие системные файлы на вашем устройстве с Windows 10. Это должно исправить сообщение об ошибке.
Источник
Win32Bridge.server.exe Ошибка неправильной функции в Windows 10
Некоторые пользователи сообщают, что при работе с Windows 10 на их экране постоянно появляется окно сообщения со следующей строкой описания:
C: Program Files WindowsApps Microsoft549981C3F5F10_2.20 …… Win32Bridge.Server.exe. Неправильная функция
Нет очевидной причины возникновения этой проблемы, но у нас есть решение, и оно работает!

Win32Bridge.server.exe Неправильная функция
Проблема может раздражать, так как это сообщение появляется всякий раз, когда вы пытаетесь открыть приложение на своем компьютере. Чтобы исправить это, воспользуйтесь одним из следующих способов.
Давайте рассмотрим два вышеупомянутых процесса более подробно!
1]Сбросить Кортану

Проблема может возникнуть из-за сбоя в Кортане. Таким образом, сброс приложения Cortana через настройки должен решить проблему автоматически.
2]Деактивировать CDPUserSvc
Платформа CDP или Connected Devices Platform — это служба, используемая для синхронизации ваших данных, таких как контакты, электронная почта, календарь, OneDrive и т. Д.). Если у вас мало пользы от какой-либо из этих служб, можно безопасно отключить их все.
Обратите внимание, что для этого метода необходимо внести изменения в настройки редактора реестра. Если вы неправильно внесете изменения в редактор реестра, могут возникнуть серьезные проблемы. Прежде чем продолжить, создайте точку восстановления системы.
Запустите диалоговое окно «Выполнить».
Тип Regedit в пустом поле поля и нажмите Enter.

В открывшемся окне реестра перейдите к следующему адресу пути —
HKEY_LOCAL_MACHINE SYSTEM CurrentControlSet Services CDPUserSvc.
Перейдите на правую панель и дважды щелкните кнопку Пуск, чтобы изменить ее значение.

В появившемся поле Edit String измените число со значения по умолчанию на 4.
Это отключит службу.
Теперь закройте редактор реестра и выйдите.
Перезагрузите компьютер, чтобы изменения вступили в силу.
Ошибка неправильной функции Win32Bridge.server.exe больше не должна отображаться в Windows 10.
 .
.
Источник
Win32Bridge.server.exe Incorrect function error on Windows 10
Some users report that while working with Windows 10, a message box keeps popping up on their screen with the following line of description:
C:Program FilesWindowsAppsMicrosoft549981C3F5F10_2.20 ……Win32Bridge.Server.exe. Incorrect function
There’s no apparent reason as to why this issue occurs, but we have a solution for it and it works!
Win32Bridge.server.exe Incorrect function
Let’s cover the above two processes in a bit of detail!
1] Reset Cortana
The problem can occur due to a crash in Cortana. So merely, resetting the Cortana app via Settings should fix the problem automatically.
2] Deactivate CDPUserSvc
The CDP or Connected Devices Platform is a Service used to synchronize your data like Contacts, Mails, Calendar, OneDrive, etc). If you don’t have much use for any of these services, it’s safe to deactivate them all.
Please note that the method requires you to make the changes to the Registry Editor Settings. Serious issues can occur if you make changes to the Registry Editor incorrectly. Create a system restore point before proceeding further.
Launch the Run dialog box.
Type Regedit in the empty field of the box and hit Enter.
In the Registry Window that opens, navigate to the following path address –
Switch to the right-pane and double-click on the Start key to edit its value.
In the Edit String box that appears, change the number from the default value to 4.
This will deactivate the service.
Now, close the Registry Editor and Exit.
Restart your PC to allow the changes to take effect.
You should no longer see the Win32Bridge.server.exe incorrect function error on Windows 10.
That’s all there is to it!
Date: December 14, 2020 Tags: Errors
Fix d3dx9_40.dll is missing, not found, or not designed to run error on Windows 11/10
Fix Error code 0xC0000035 in Event Viewer on Windows 11/10
Fix File System Error (-805305975) in Windows 11/10
[email protected]
A post-graduate in Biotechnology, Hemant switched gears to writing about Microsoft technologies and has been a contributor to TheWindowsClub since then. When he is not working, you can usually find him out traveling to different places or indulging himself in binge-watching.
Источник
Как исправить ошибку неправильной функции Win32Bridge.server.exe в Windows 10
Некоторые пользователи сообщают, что при работе с Windows 10 на их рабочем столе по-прежнему появляется окно сообщения со следующей строкой описания.
Нет четкой причины возникновения этой проблемы, но есть решение этой проблемы, и, к счастью, оно работает!
Win32Bridge.server.exe Ошибка неправильной функции
Проблема может расстраивать, потому что сообщение продолжает появляться всякий раз, когда вы пытаетесь открыть приложение на своем компьютере. Чтобы исправить это, воспользуйтесь одним из следующих способов.
Давайте рассмотрим эти два процесса более подробно!
1. Сбросьте Кортану
Проблема может быть вызвана проблемой в Кортане. Поэтому простой сброс приложения Cortana через настройки автоматически решит проблему.
2. Деактивировать CDPUserSvc.
Обратите внимание, что этот метод требует внесения изменений в настройки редактора реестра. Если вы неправильно внесете изменения в редактор реестра, могут возникнуть серьезные проблемы. Прежде чем продолжить, создайте точку восстановления системы.
Запустить Запустить чат .
В открывшемся окне реестра перейдите по следующему адресу:
Перейдите на правую панель и дважды щелкните значок Начинать нажмите клавишу, чтобы изменить его значение.
Это отключит службу.
А теперь закрой Редактор реестра и выйти.
Перезагрузите компьютер, чтобы изменения вступили в силу.
Источник
В большинстве случаев проблемы с файлами SPXML.chm связаны с отсутствием или повреждением файла связанного S-Plus 6.2 вредоносным ПО или вирусом. Основной способ решить эти проблемы вручную — заменить файл CHM новой копией. Если ошибка SPXML.chm возникла в результате его удаления по причине заражения вредоносным ПО, мы рекомендуем запустить сканирование реестра, чтобы очистить все недействительные ссылки на пути к файлам, созданные вредоносной программой.
Ниже вы также можете найти последние версии файлов для %%os%% (и для других версий ОС). В некоторых случаях в настоящее время в нашей базе могут отсутствовать некоторые версии SPXML.chm, но их можно запросить, нажав на кнопку Request (Запрос) ниже. В некоторых случаях, чтобы получить необходимую версию файла, вам может потребоваться связаться непосредственно с Insightful Corporation.
После успешного размещения файла в соответствующем месте на жёстком диске подобных проблем, связанных с SPXML.chm, больше возникать не должно. Настоятельно рекомендуем выполнить быструю проверку. Вы можете проверить результат, запустив приложение S-Plus 6.2 и проверить, появляется ли проблема.
| SPXML.chm Описание файла | |
|---|---|
| Расширение: | CHM |
| Функция: | Programming |
| Application: | S-Plus 6.2 |
| Версия выпуска: | 6.2 |
| Компания: | Insightful Corporation |
| File: | SPXML.chm |
| Размер (в байтах): | 18914 |
| SHA-1: | 8411fdfa94880fa99c73f97ef36632867ff3a13e |
| MD5: | f255a61aca62e3c3a8de8cdce75f15ac |
| CRC32: | 21840615 |
Продукт Solvusoft
Загрузка
WinThruster 2023 — Сканировать ваш компьютер на наличие ошибок реестра в SPXML.chm
Windows
11/10/8/7/Vista/XP
Установить необязательные продукты — WinThruster (Solvusoft) | Лицензия | Политика защиты личных сведений | Условия | Удаление
CHM
SPXML.chm
Идентификатор статьи: 640181
SPXML.chm
| File | Идентификатор файла (контрольная сумма MD5) | Размер файла | Загрузить | |||||||||||||||
|---|---|---|---|---|---|---|---|---|---|---|---|---|---|---|---|---|---|---|
| + SPXML.chm | f255a61aca62e3c3a8de8cdce75f15ac | 18.47 KB | ||||||||||||||||
|
Распространенные сообщения об ошибках в SPXML.chm
Проблемы, возникающие с SPXML.chm и S-Plus 6.2, включают:
- «Ошибка в файле SPXML.chm.»
- «SPXML.chm удален, отсутствует или перемещен. «
- «Не найдено: SPXML.chm. «
- «Не удалось загрузить файл SPXML.chm. «
- «Ошибка регистрации SPXML.chm. «
- «Ошибка времени выполнения — SPXML.chm. «
- «Файл SPXML.chm не может быть загружен. «
Проблемы, связанные с SPXML.chm, иногда связанные с S-Plus 6.2, возникают во время запуска/завершения работы, во время запуска программы, связанной с SPXML.chm, или редко во время процесса установки Windows. Отмечание ошибок SPXML.chm с S-Plus 6.2 имеет решающее значение для обнаружения неисправностей электронной Programming и ретрансляции обратно в Insightful Corporation для параметров восстановления.
Причины проблем SPXML.chm
Проблемы SPXML.chm могут быть отнесены к поврежденным или отсутствующим файлам, содержащим ошибки записям реестра, связанным с SPXML.chm, или к вирусам / вредоносному ПО.
В частности, проблемы SPXML.chm возникают с:
- Поврежденная или недопустимая запись реестра SPXML.chm.
- Зазаражение вирусом повреждает файл SPXML.chm.
- SPXML.chm злонамеренно удален (или ошибочно) другим изгоем или действительной программой.
- Другая программа, конфликтующая с SPXML.chm или другой общей ссылкой S-Plus 6.2.
- Поврежденная загрузка или неполная установка программного обеспечения S-Plus 6.2.
|
Автор |
Сообщение |
|
|---|---|---|
|
||
|
||
|
||
|
||
|
||
|
||
|
||
|
||
|
||
|
||
|
||
|
||
|
Home› Quixel Megascans
Answered: Unreal and Bridge LiveLink error
![]()
I’m trying to setup a LiveLink for Unreal 4.20 with Bridge.
I get the following Error » Could Not send data over port 13428 » when trying to install.
The Export says successful but then the mentioned error show up.
I think that is why I don’t get the «Green M» button in Unreal.
I’ve set dir. to E:/Games/Epic Games/UE_4.20/
Replies
-

Hi Eistrom!
Please send in a ticket to [email protected] so our developers can look into this with you.
-

I’m still getting the same error «could not export over port 13428» Why is that. Is there not an update of bridge for 4.22 yet? How do I install?
-

Unreal 4.22 isn’t supported yet, but it will be soon — keep an eye out for more details!
-

Hi, The same thing happened to me until I chose the following route:
Epic GamesUE_4.xEnginePlugins
-

Yes, alessiogarcai was right.
You must install pugin in your engine version folder (EnginePlugins), and then you should open plugins list in Unreal (Edit->Plugins), select Buld-In category and then search «UnrealEnginePython» and enable it.
Should work. -

You shouldn’t need to do that with native UE 4.22 support being included with the latest version of Bridge.
-

Pay attention that I could solve it
1) Install the Bridge normally, open it as admin (I did it this way but maybe that part is not necessary)
2) In the Bridge program, look for any texture and put the «unreal engine» box to press the download button.
3) With this step the third tab of «export» will appear, here is the same as the previous comments explained, you put your unreal, version 4.24 (in my case use this) and the location of the plugins folder.
* At this point you should not put export.
4) You go to the folder of your plugins on your pc before starting unreal and you must delete the folder called «support» (This generates the startup problem with the error).
5) Open unreal 4.24 and the problem will not appear when starting
6) Inside you will see the Megascans button in your work bar
This worked for me after many attempts seeing that I created the error in the pluins folder, it should work, luck
-

-
Главная
-
VR Division
-
Blender 2.9 Quixel Bridge Link and How to fix (Could not send data over port 28888)
Просмотров: 4 086
Если вам понравилось бесплатно смотреть видео blender 2.9 quixel bridge link and how to fix (could not send data over port 28888) онлайн которое загрузил VR Division 24 апреля 2021 длительностью 00 ч 02 мин 43 сек в хорошем качестве, то расскажите об этом видео своим друзьям, ведь его посмотрели 4 086 раз.
João Vunje
1 год назад
Perfect. Thank you very much . It works for 3.0 error too!
Shynn Obi
5 дней назад
Thank you!
Joe Knight
1 неделя назад
legend
Аэн Элле
1 неделя назад
i have that startup folder everywhere and its not working
tavion921
1 неделя назад
СПАСИБО! Спасибо! Мне помогло. После целого дня мучений!!!
channel2509
1 неделя назад
Thanks bro.. its working. wish you good health…
Jeremy Anderson
2 недели назад
Thanks! Mine didn’t copy into my old Blender versions, but instead found it in my Megascans download folder. Copy, paste, success! Much appreciated! Got stuck on this longer than I’d like to admit!
Hafid Lana
3 недели назад
i do knw what to do for my macbook pro’s device, cause different. can you help to make video like this for macbook version?
Mornarion 3D Art
3 недели назад
Work as smooth as silk. Thank you very much, sir
Davis Sutcliffe
1 месяц назад
Anyone have a fix for people using a mac?
Farron in a Bottle
1 месяц назад
Works in 3.3 as well, thank you!
ಠ_ಠ
1 месяц назад
Works in 3.3. Thanks man!
Pandaba Soren
2 месяца назад
Thanks man it worked for 3.3 version also love your videos…. ❤️
imalka randev
2 месяца назад
thank you
Skipersky — Concept art / Matte painting
2 месяца назад
hey bro is there a solution for blender version 3.3 ?
Tommy
3 месяца назад
Good man. Thx
THOWE San
3 месяца назад
works perfectly on 3.3.1 LTS
Ayush Bakshi
3 месяца назад
thanks man
Berrou
3 месяца назад
cgfccb,j
Проблемы
Если вы посещаете на корпоративном портале такие страницы, связанные с проектом, такие как ввод времени, запись расходов, веб-часть Communicator, аналитик проекта и руководитель проекта, вы получаете сообщение об ошибке, которое напоминает один из указанных ниже вариантов.
Сообщение об ошибке 1:
Ошибка: вложение: превышено максимальное число повторных попыток соединения. HRESULT = 0x80004005: Неопределенная ошибка — клиент: произошла непредвиденная ошибка во время обработки этого запроса. HRESULT = 0x80004005: Неопределенная ошибка — клиент: Отправка сообщения SOAP завершилась сбоем или не удается распознать полученный ответ (HRESULT = 0x80004005) HRESULT = 0x80004005: Неуказанная ошибка FaultCode = клиент faultString = вложение: максимально допустимое число повторных попыток подключения истекло.
Дополнительные сведения можно найти в разрешениях 6, 7, 8 и 9.
Сообщение об ошибке 2:
Соединитель: истекло время ожидания подключения. HRESULT = 0x800A1527-Client: в ходе обработки запроса возникла непредвиденная ошибка. HRESULT = 0x800A1527-клиент: не удалось отправить сообщение SOAP или не удается распознать полученный ответ HRESULT = 0x800A1527-клиент: Неуказанная ошибка клиента.
Дополнительные сведения можно найти в разрешениях 6, 7, 8 и 9.
Сообщение об ошибке 3:
Соединитель: неверный сертификат. HRESULT = 0x800A1529-Client: в ходе обработки запроса возникла непредвиденная ошибка. HRESULT = 0x800A1529-клиент: не удалось отправить сообщение SOAP или не удается распознать полученный ответ HRESULT = 0x800A1529-клиент: Неуказанная ошибка клиента. HRESULT=0x800A1529
Ознакомьтесь с разрешениями 6 и 9
Сообщение об ошибке 4:
Соединитель: Неуказанная ошибка HTTP. HRESULT = 0x800A1518-Client: в ходе обработки запроса возникла непредвиденная ошибка. HRESULT = 0x800A1518-клиент: не удалось отправить сообщение SOAP или не удается распознать полученный ответ HRESULT = 0x800A1518-клиент: Неуказанная ошибка клиента. HRESULT=0x800A1518
Дополнительные сведения можно найти в разрешениях 6, 7, 8 и 9.
Сообщение об ошибке 5:
Сбой подключения.: в соединителе не включена совпадающая схема авторизации. HRESULT = 0x80004005: Неопределенная ошибка — клиент: произошла непредвиденная ошибка во время обработки этого запроса. HRESULT = 0x80004005: Неопределенная ошибка — клиент: Отправка сообщения SOAP завершилась сбоем или не удается распознать полученный ответ (HRESULT = 0x80004005) HRESULT = 0x80004005: Неопределенная ошибка
Дополнительные сведения о разрешениях 7 и 9
Сообщение об ошибке 6:
Клиент: не удалось загрузить запрос в SoapReader. HRESULT = 0x80070057: неверный параметр. -Клиент: ошибка «неопределенный клиент». HRESULT = 0x80070057: неверный параметр. FaultCode = Client.
Дополнительные сведения можно найти в разрешениях 6, 7, 8 и 9.
Сообщение об ошибке 7:
Приложению не удается открыть системную базу данных. [DBNETLIB] [ConnectionOpen (соединение ()).] SQL Server не существует или в доступе отказано.Чтобы устранить эту проблему, системный администратор должен запустить pcConfiguration на сервере бизнес-портала.
Дополнительные сведения о разрешениях 5 и 9
Сообщение об ошибке 8:
Произошла ошибка. Ошибка: произошла ошибка при попытке открыть системную базу данных. (pcconnect)
Дополнительные сведения о разрешениях 1, 2, 3, 4 и 9
Сообщение об ошибке 9:
Приложение не может считать сведения о подключении к Соломоновы. Чтобы устранить эту проблему, системный администратор должен запустить pcConfiguration на сервере бизнес-портала.
Дополнительные сведения о разрешениях 1, 2, 3, 4 и 9
Сообщение об ошибке 10:
Не удается подключиться к системной базе данных. Запустите PCConfiguration. Недопустимые имя пользователя и пароль.
Дополнительные сведения о разрешениях 4 и 9
Сообщение об ошибке 11:
Ошибка: Клиент SOAP: при обработке запроса SOAP произошла ошибка. Недопустимый путь к PCService. asmx, указанному в ProjectService. wsdlYour. чтобы устранить эту проблему, запустите системный администратор pcConfiguration-Update на сервере бизнес-портала.
Ознакомьтесь с разрешениями 6 и 9
Причина
Для того чтобы страницы проекта были доступны, службы IIS должны иметь возможность подготовить и отправить запрос протокола SOAP в файл PCService. asmx. Для работы необходимо настроить несколько вещей. Если один или несколько из указанных ниже параметров заданы неправильно, это может привести к ошибкам, перечисленным в разделе «проблема».
-
Данные для входа в базу данных Microsoft Dynamics SL отсутствуют или неправильно хранятся в реестре.
-
Приложение Microsoft. Соломоновы. PMA. Security. ImpersonateDLL. dll отсутствует, не зарегистрировано или у пользователей нет разрешений на доступ к файлу.
-
Учетная запись в пуле приложений не имеет разрешений на доступ к разделу реестра HKEY_LOCAL_MACHINE SOFTWAREMicrosoftBusiness PortalPMASolomon
-
Файл CAPICOM. dll отсутствует, не зарегистрирован, имеет неверную версию или у пользователей нет разрешений на доступ к файлу.
-
Сервер, на котором запущены службы IIS и SQL Server, должен поддерживать связь с помощью протокола TCP/IP.
-
Путь к файлу PCService. ASX в файле ProjectService. WSDL указан неправильно
-
Путь должен указывать на имя сервера IIS
-
Путь должен содержать номер порта
-
Путь должен быть URL-адресом, который не является SSL
-
При использовании заголовков узлов IIS путь должен разрешаться на соответствующий веб-сайт.
-
-
Сайт IIS не использует проверку подлинности Windows (NTLM)
-
Переменная SessionState в файле Web. config задана неправильно
Обычно сообщение об ошибке не содержит подробной информации о том, какие из предыдущих элементов могут быть неправильными. Поэтому мы рекомендуем попробовать все возможные решения.
Решение
Разрешение 1- Запуск служебной программы PCConfiguration
-
Откройте файл PCConfiguration. exe на сервере бизнес-портала и дважды щелкните его, чтобы выполнить. Обычно это расположение находится в папке c:Inetpubwwwrootbin или в папке C:InetpubwwwrootwssVirtualDirectories80bin.
-
Заполните следующие поля:
-
Имя сервера SQL Server: введите имя сервера SQL Server, на котором размещаются базы данных Microsoft Dynamics SL.
-
Системная БД — введите имя базы данных системы Microsoft Dynamics SL.
-
Пользователь SQL: введите имя пользователя SQL, у которого есть доступ к системной базе данных. «SA» или «BusinessPortalUser» — распространенные параметры.
-
Password (пароль): введите пароль пользователя, введенного в поле пользователя SQL
-
-
Нажмите кнопку проверить соединение. Если появляется сообщение об ошибке, проверьте значения на этапе 2. Примечание. Эта кнопка может не выполнить действие из-за ошибки 55474.
-
Нажмите кнопку обновить реестр. Появится следующее сообщение: «данные успешно записаны в реестр».
-
Закройте служебную программу и попробуйте еще раз.
Разрешение 2 — проверка файла Microsoft. Соломоновы. PMA. Security. ImpersonateDLL. dll
-
На сервере бизнес-портала запустите диспетчер информационных служб Интернета (IIS).
-
Щелкните правой кнопкой мыши веб-сайт бизнес-портала и выберите пункт «Свойства»
-
На вкладке домашний каталог запишите значение в поле «локальный путь».
-
На вкладке «домашний каталог» Обратите внимание на значение в поле со списком «Группа приложений».
-
Нажмите кнопку ОК, чтобы закрыть окно «Свойства».
-
В диспетчере IIS разверните элемент «пулы приложений». Щелкните правой кнопкой мыши группу приложений, найденную на шаге 4, и выберите пункт «Свойства».
-
На вкладке «удостоверение» Обратите внимание на пользователя, указанного в качестве удостоверения пула приложений.
-
Нажмите кнопку ОК, чтобы закрыть окно «Свойства».
-
Закрытие диспетчера IIS
-
В проводнике Windows перейдите к каталогу, найденному на шаге 3.
-
Прокрутите папку bin вниз и найдите файл Microsoft. Соломоновы. PMA. Security. ImpersonateDLL. dll.
-
Если этот файл отсутствует, может потребоваться переустановка бизнес-портала
-
-
Щелкните файл правой кнопкой мыши и выберите пункт Свойства.
-
На вкладке «безопасность» убедитесь в том, что у пользователя на шаге 7 есть права «чтение» и «чтение & выполнения»
-
Нажмите кнопку ОК, чтобы закрыть окно «Свойства».
-
Щелкните файл правой кнопкой мыши и выберите команду «Открыть с помощью…»
-
Выберите «выбрать программу из списка»
-
Нажмите кнопку «Обзор…»
-
Перейдите в папку C:WindowsSystem32 и найдите файл regsvr32. exe и нажмите кнопку «Открыть».
-
Нажмите кнопку ОК. Появится следующее сообщение: «DllRegisterServer в C:InetpubwwwrootbinMicrosoft.Solomon.Pma.Security.ImpersonateDLL.dll успешно».
-
Попробуйте еще раз загрузить страницы рабочего портала
Разрешение 3 : Проверка раздела реестра
-
На сервере бизнес-портала запустите диспетчер информационных служб Интернета (IIS).
-
Щелкните правой кнопкой мыши веб-сайт бизнес-портала и выберите пункт Свойства.
-
На вкладке «домашний каталог» Обратите внимание на значение в поле со списком «пул приложений».
-
Нажмите кнопку ОК, чтобы закрыть диалоговое окно «Свойства» и выйти из диспетчера IIS
-
Выберите Пуск-> выполнить и введите RegEdt32. В этом случае следует открыть редактор реестра.
-
Перейдите на HKEY_LOCAL_MACHINE SOFTWAREMicrosoftBusiness PortalPMASolomon
-
Если этот раздел реестра отсутствует, ознакомьтесь с разделом разрешение 1, чтобы запустить служебную программу PCConfiguration
-
-
Щелкните правой кнопкой мыши «Соломоновы» и выберите «разрешения»
-
Убедитесь в том, что пользователь из этапа 3 имеет разрешения «чтение»
-
Попробуйте еще раз загрузить страницы рабочего портала
Более подробную информацию вы видите в статье базы знаний 912363 .
Разрешение 4 : Проверка файла CAPICOM. dll
-
Перейдите в папку C:WindowsSystem32 на сервере бизнес-портала.
-
Щелкните правой кнопкой мыши элемент CAPICOM. Файл DLL и выберите пункт «Свойства»
-
Если этот файл отсутствует, возможно, потребуется скопировать файл с другой рабочей станции или переустановить бизнес-портал.
-
-
На вкладке Версия убедитесь в том, что в версии файла отображается 2.1.0.1
-
Если версия файла неверна, возможно, потребуется скопировать файл с другой рабочей станции или переустановить бизнес-портал
-
-
На вкладке Безопасность Убедитесь, что в группе доменные службы есть разрешение чтение и чтение & выполнение прав на этот файл. Ознакомьтесь состатьей базы знаний 927618
-
Нажмите кнопку ОК, чтобы закрыть диалоговое окно «Свойства».
-
Щелкните файл правой кнопкой мыши и выберите команду «Открыть с помощью…»
-
Выберите «выбрать программу из списка»
-
Нажмите кнопку «Обзор…»
-
Перейдите в папку C:WindowsSystem32 и найдите файл regsvr32. exe и нажмите кнопку Открыть.
-
Нажмите кнопку ОК. Появится следующее сообщение: «DllRegisterServer в C:WINDOWSsystem32capicom.dll успешно».
-
Попробуйте еще раз загрузить страницы рабочего портала
-
Если вы по-прежнему получаете сообщение об ошибке:
-
Чтобы снова запустить служебную программу PCConfiguration, ознакомьтесь с разрешениями 1.
-
Перезапустите IIS, нажав Пуск-> выполнить и введите «IISReset».
-
Попробуйте еще раз загрузить страницы рабочего портала
-
Более подробную информацию вы видите в статье базы знаний 909144 .
Разрешение 5 – Проверка возможности связи сервера IIS и сервера SQL Server с помощью протокола TCP/IP
-
Протокол TCP/IP должен быть включен как на сервере SQL Server, так и на сервере IIS, на котором размещаются сайты бизнес-портала.
-
Сведения о том, как это проверить, можно найти в статье база знаний 954024
Разрешение 6 : Проверьте путь к файлу PCService. ASX в файле ProjectService. WSDL
-
На сервере бизнес-портала откройте файл ProjectService. WSDL. Обычно это расположение находится в каталоге C:Program FilesMicrosoft DynamicsBusiness PortalApplicationsPMA.
-
Открытие файла в блокноте
-
Прокрутите файл вниз и найдите тег, который начинается со слова «<SOAP: Address Location =»
-
В этом теге должен быть указан URL-адрес для файла PCService. asmx. Он должен выглядеть примерно так: «HTTP://MachineName: 80/BUSINESSPORTAL/PMA/PCService. asmx» у этого URL-адреса есть несколько конкретных требований. Проверьте и, при необходимости, исправьте указанные ниже элементы.
-
URL-адрес должен указывать имя компьютера (например, BPSERVER). IP-адреса (например, 192.168.0.10), localhost или Domain Name (например, BP.contoso.com) не будут работать для запросов SOAP.
-
Чтобы найти имя компьютера, нажмите Пуск-> выполнить и введите CMD.
-
Введите имя узла и нажмите клавишу ВВОД
-
Должно быть возвращено имя компьютера. Параметр MachineName в URL-адресе должен соответствовать этому значению.
-
-
URL-адрес не должен использовать SSL. URL-адрес должен начинаться с «http://», а не «https://»
-
Если на вашем веб-сайте настроено использование SSL, ознакомьтесь со статьей база знаний 924723 , в которой вы узнаете, как настроить исключение, разрешающее подключение к файлу PCService. asmx без SSL.
-
-
URL-адрес должен быть разрешаемым на сайте BusinessPortal в службах IIS.
-
Это может быть вызвано тем, что при использовании заголовков узлов для различения нескольких веб-сайтов, запущенных на одном и том же сервере.
-
Более подробную информацию вы видите в статье базы знаний 2005711 .
-
-
-
Протестируйте URL-адрес, чтобы убедиться, что он является допустимым. Для этого скопируйте URL-адрес и вставьте его в Internet Explorer на сервере бизнес-портала. Он должен открыть страницу под названием «PCServices». Если вместо этого вы получаете сообщение об ошибке SharePoint или появляется сообщение об ошибке «не удается отобразить страницу», проверьте элементы на шаге 4.
-
Теперь, когда у файла ProjectService. WSDL есть допустимый URL-адрес, попробуйте еще раз попробовать на странице бизнес-портала
Дополнительные сведения приведены в статье база знаний 892356 или статья базы знаний 897024 .
Разрешение 7 : Проверка способа проверки подлинности в IIS
-
На сервере бизнес-портала запустите диспетчер информационных служб Интернета (IIS).
-
Щелкните правой кнопкой мыши веб-сайт бизнес-портала и выберите пункт Свойства.
-
На вкладке Безопасность каталога в разделе «Управление доступом и проверка подлинности» выберите команду Изменить…
-
Убедитесь, что установлен флажок Встроенная проверка подлинности Windows.
-
Убедитесь, что флажок «разрешить анонимный доступ», «Краткая проверка подлинности для серверов домена Windows» и «Проверка подлинности .NET Passport» не установлены.
-
Проверка подлинности Basic не требуется. Тем не менее, если флажок установлен, это не должно приводить к проблеме.
-
Нажмите кнопку ОК, а затем еще раз нажмите кнопку ОК, чтобы закрыть диалоговое окно «Свойства».
-
Закрытие диспетчера IIS
-
Перезапустите IIS, нажав Пуск-> выполнить и введите «IISReset».
-
Попробуйте еще раз на странице бизнес-портала
Разрешение 8 : проверка переменной sessionState в файле Web. config
-
На сервере бизнес-портала запустите диспетчер информационных служб Интернета (IIS).
-
Щелкните правой кнопкой мыши веб-сайт бизнес-портала и выберите пункт Свойства.
-
На вкладке «домашний каталог» Обратите внимание на значение в поле «локальный путь».
-
Нажмите кнопку ОК, чтобы закрыть диалоговое окно «Свойства» и выйти из диспетчера IIS
-
Перейдите к каталогу, найденному на шаге 3, и найдите файл Web. config.
-
Создание резервной копии файла Web. config
-
Откройте файл web.config в блокноте.
-
Поиск тега, который начинается с «<sessionState»
-
Изменение всего тега для чтения «<sessionState =» INPROC «/>»
-
Сохранение файла и закрытие блокнота
-
Перезапустите IIS, нажав Пуск-> выполнить и введите «IISReset».
-
Попробуйте еще раз загрузить страницы рабочего портала
Разрешение 9 : запустите сценарий PCConnectDebug и отправьте результаты в службу поддержки.
-
Скачать B2004933_pcConnectDebug. zip
-
Распаковка файла на сервере бизнес-портала
-
Скопируйте файл «pcConnectDebug. ASP» в каталог C:Program FilesMicrosoft DynamicsBusiness PortalApplicationsPMA.
-
На сервере бизнес-портала откройте Internet Explorer и войдите в бизнес-портал.
-
Щелкните веб-страницу центра проектов
-
Вставьте следующий URL-адрес, чтобы открыть страницу PCConnectDebug: http://ServerName:Port/BusinessPortal/Applications/PMA/pcconnectdebug.ASP замените значение serverName именем сервера BP. Замените «порт» на номер порта, на котором работает веб-сайт BP.
-
Вам будет предложено «нажмите ОК», чтобы продолжить. Нажмите кнопку ОК.
-
Откроется веб-страница, которая начинается с «Запуск отладки…». В Internet Explorer щелкните файл-> сохранить как… и сохраните страницу в файле.
-
Внимание!в зависимости от того, насколько далеко может быть предоставлена Отладка, результаты могут содержать пароль в открытом тексте. Вы можете изменить файл в блокноте и заменить Фактический пароль на слово «thePassword» перед отправкой файла для поддержки.
-
-
Отправьте этот файл службе поддержки пользователей Майкрософт для дальнейшего анализа.
-
После устранения проблемы удалите файл pcConnectDebug. ASP из каталога C:Program FilesMicrosoft DynamicsBusiness PortalApplicationsPMA.
Setup
My goal is to use a web browser in a VNC session.
I followed this page to install tightvncserver with xfce4. The session works fine, i.e. I am able to open all other GUI programs. I ran apt install firefox and snap install brave. Connection is via SSH jump and then port forwarding between localhost of both client and server.
Symptoms
When I try to launch browsers from GUI, nothing happens. On the command line I get for Firefox:
Client is not authorized to connect to ServerError: cannot open display: :1.0
And for Brave:
Client is not authorized to connect to Server[11997:11997:0704/151224.702071:ERROR:ozone_platform_x11.cc(247)] Missing X server or $DISPLAY
[11997:11997:0704/151224.702198:ERROR:env.cc(226)] The platform failed to initialize. Exiting.
[0704/151224.705242:ERROR:ptracer.cc(567)] ptrace: Input/output error (5)
[0704/151224.705436:ERROR:ptracer.cc(567)] ptrace: Input/output error (5)
[0704/151224.742590:ERROR:elf_dynamic_array_reader.h(64)] tag not found
[0704/151224.753358:ERROR:file_io_posix.cc(144)] open /sys/devices/system/cpu/cpu0/cpufreq/scaling_cur_freq: No such file or directory (2)
[0704/151224.753382:ERROR:file_io_posix.cc(144)] open /sys/devices/system/cpu/cpu0/cpufreq/scaling_max_freq: No such file or directory (2)
/snap/brave/166/opt/brave.com/brave/brave-browser: line 48: 11997 Trace/breakpoint trap (core dumped) "$HERE/brave" "$@"
Things I tried
On Redhat bugzilla they say to run firefox -no-remote. Same issue as before in my case.
I found a lot of related answers, but none seem the same. But they have problems with X11, too. So I try some ideas I read there.
$XAUTHORITY is empty. $DISPLAY is :1.0. I try xauth list, because ~/.Xauthority exists:
host:1 MIT-MAGIC-COOKIE-1 f91ec0372bd83eb72b686a16530ebb43
[five times the line above]
host/unix:1 MIT-MAGIC-COOKIE-1 f91ec0372bd83eb72b686a16530ebb43
Just in case, I try to set the environment variable:
export XAUTHORITY=c441e3e34e057b5a868d5520dc47e7f4
Still the same error. But echo $XAUTHORITY shows the cookie. Also Gilles states here that ~/.Xauthority is used, when it is not set. The cookie values differ, because I restarted xvncserver and deleted+recreated ~/.Xauthority before I wrote this.
Arch wiki lists: xhost +si:localuser:$USER. I did it for my user and root. As far as I understand, this lowers security, but many answers use it as a quick fix. In my case, it throws:
localuser:root being added to access control list
X Error of failed request: BadValue (integer parameter out of range for operation)
Major opcode of failed request: 109 (X_ChangeHosts)
Value in failed request: 0x5
Serial number of failed request: 6
Current serial number in output stream: 8
I am not sure if the error even relates to my problem. The same issue is caused by bugs or when the system is build wronlgy. Both things I cannot change at the moment.
By now, I am bit clueless:
- What is my problem?
- How can I solve it?
If someone knows a solution it would be great. But my priority is to have a browser inside a VNC session, so any kind of workaround would also be appreciated.
I also tried to enable SSH X11Forwarding in sshd_config. It did not work. I think this is unrelated, as I use VNC instead of ssh -X option.