Содержание
- Значение защищено политикой безопасной загрузки и не может быть изменено или удалено.
- Предупреждение, если вы отключаете безопасную загрузку
- Отключение/включение функции DEP в Windows 7-10
- Как полностью отключить DEP
- Как выключить функцию DEP для отдельной программы
- Как обратно включить DEP
- Что вообще такое DEP
- Отключение проверки цифровой подписи драйверов в Windows 10 (или что делать с ошибкой: «INF стороннего производителя не содержит информации о подписи»)
- Как отключить проверку цифровой подписи драйверов
- Важно: пару слов о первом шаге перед установкой неизвестных драйверов
- Первый способ (временный, работает до следующей перезагрузки)
- Второй способ (постоянный)
Значение защищено политикой безопасной загрузки и не может быть изменено или удалено.
Если вы видите, что значение защищено политикой безопасной загрузки и не может быть изменено или удалено сообщение при попытке отключить предотвращение выполнения данных (DEP) с помощью bcdedit в Windows 10, то этот пост может вам помочь. Это сообщение также можно увидеть при попытке отключить принудительное использование подписи драйверов.
Если вы видите, что при настройке сообщения с данными элемента произошла ошибка, это означает, что для микропрограммы UEFI вашего компьютера включена безопасная загрузка. Вам нужно сначала отключить безопасную загрузку, а затем запустить команды.
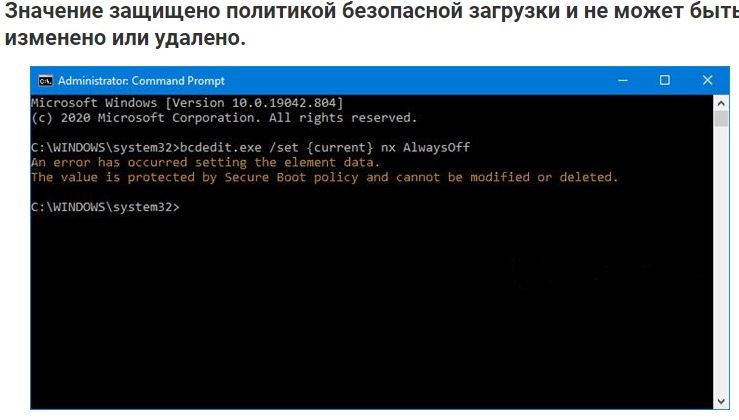
Предупреждение, если вы отключаете безопасную загрузку
После отключения безопасной загрузки и установки другого программного и аппаратного обеспечения может быть сложно повторно активировать безопасную загрузку без восстановления заводского состояния компьютера. Также будьте осторожны при изменении настроек BIOS. Меню BIOS предназначено для опытных пользователей, и можно изменить настройку, которая может помешать правильному запуску вашего ПК. Обязательно строго следуйте инструкциям производителя.
- Перейдите в «Настройки»> «Центр обновления Windows» и проверьте, есть ли у вас что-нибудь для загрузки и установки. OEM-производители отправляют и обновляют список надежного оборудования, драйверов и операционных систем для вашего ПК.
- После этого вам нужно перейти в BIOS вашего ПК.
- Выберите «Настройки»> «Обновление и безопасность»>«Дополнительные параметры запуска».
- Затем вы нажимаете «Перезагрузить сейчас» , он перезагрузит ваш компьютер и предложит вам все эти дополнительные параметры.
- Выберите Устранение неполадок> Дополнительные параметры.
- Этот экран предлагает дополнительные параметры, которые включают восстановление системы, восстановление при запуске, возврат к предыдущей версии, командную строку, восстановление образа системы и параметры прошивки UEFI.
- Выберите «Настройки прошивки UEFI», и программа перейдет в BIOS.
- У каждого производителя есть свой способ реализации опций. Безопасная загрузка обычно доступна на вкладке «Безопасность / Загрузка / Аутентификация».
- Установите для него значение Отключено.
- Сохранить изменения и выйти. ПК перезагрузится.
Отключение/включение функции DEP в Windows 7-10
В операционных системах Microsoft Windows, начиная с версии XP, имеется одна интересная возможность — предотвращение выполнения данных, в оригинале называется Data Execution Prevention (DEP). Иногда она мешает нормальной работе и её требуется отключать. В принципе ничего в этом сложного нет, а если никакого эффекта не последует, то можно всё включить обратно.
Как полностью отключить DEP
Вы можете посмотреть видео или читать статью:
Итак, сразу к делу. Нажимаем кнопку «Пуск» и в строке поиска пишем «cmd». В результатах поиска в самом верху находим cmd — это нужно для запуска командной строки. Чтобы запустить её с правами Администратора кликаем по команде правой кнопкой и выбираем из контекстного меню «Запуск от имени администратора».

Соответственно, если на данный момент вы залогинены в Windows как обычный пользователь, то система попросит ввести пароль администратора. Теперь, в появившееся чёрное окошко вставляем команду и жмём «Enter»:
bcdedit.exe /set nx AlwaysOff
Результатом должно быть сообщение: «Операция успешно завершена»

Далее нужно перезагрузиться чтобы изменения вступили в силу. Таким образом мы отключили DEP для ВСЕХ служб и программ, в независимости от того, поддерживается ли предотвращение выполнения данных вашим процессором на аппаратном уровне или нет.
Как выключить функцию DEP для отдельной программы
Для этого идём в «Панель управления -> Система» или же нажимаем правой кнопкой по значку «Мой компьютер» на рабочем столе и выбираем «Свойства». Слева в окне кликаем на «Дополнительные параметры системы»

В разделе «Быстродействие» жмём на кнопку «Параметры»

Нам нужна вкладка «Предотвращение выполнения данных». Здесь в принципе всё и так понятно:

По умолчанию DEP работает только для основных программ и служб. Переставляя переключатель в положение «Включить DEP для всех программ и служб, кроме выбранных ниже» мы можем сами определить для каких программ нужно отключать функцию DEP. Для этого просто выберите программу из списка или нажмите «Добавить» и вручную выберите запускаемый (.exe) файл.
Вот ещё, перед тем как отменять DEP из командной строки, сначала проверьте, может она у вас работала для всех программ. Тогда переключите сначала на только основные службы и программы и перезагрузитесь. Возможно, та проблема, из-за которой вы попали на эту статью, будет решена.
Как обратно включить DEP
Чтобы вернуть DEP назад запустите ещё раз командную строку «cmd» от имени администратора, только на этот раз вставьте такую команду:
bcdedit.exe /set nx OptIn
Что вообще такое DEP
Теперь небольшое отступление что же это за функция такая и с чем её едят. Data Execution Prevention призвано защитить систему от некоторых вирусов и угроз безопасности системы. Но, ни в коем случае не стоит путать это с антивирусом или брандмауэром! Это абсолютно разные вещи.
DEP помечает некоторые служебные области в оперативной памяти компьютера как «неисполняемые», и если программа попытается исполнить свой код в этой области, то функция сработает, программа будет принудительно закрыта и будет выдано соответствующее сообщение. Дело в том, что так могут работать некоторые вирусы, а потому такой метод блокировки помогает предотвратить выполнение определённого вредоносного кода.
Бывает как аппаратная реализация DEP (с помощью команд процессора), так и программная (с помощью специального программного кода Windows). Аппаратная реализация надёжнее и все современные процессоры её поддерживают. Так что, если никаких проблем нет, то лучше ничего в настройках не менять. Но, к сожалению, функция DEP может мешать работе и нормальных программ, поэтому иногда её отключают. Как это сделать — статья вам в помощь!
Отключение проверки цифровой подписи драйверов в Windows 10 (или что делать с ошибкой: «INF стороннего производителя не содержит информации о подписи»)

Большая часть современных драйверов (которые доступны для загрузки с крупных сайтов производителей железа) идут с цифровой подписью. Эта подпись «защищает» вас от большого количества ошибок, проблем несовместимости, вирусов и пр. «добра». Однако, у каждого правила есть свои исключения .
Например, у вас есть старое оборудование, которое необходимо подключить к новому ПК (либо вы нашли драйвер не от официального производителя, который способен ускорить работу вашей видеокарты). Разумеется, Windows при установке оного выдаст вам ошибку что-то вроде:
«Не удается проверить цифровую подпись драйверов, необходимых для данного устройства. INF стороннего производителя не содержит информации о подписи».
Чтобы все-таки установить драйвер без цифровой подписи — нужно отключить спец. защиту. Делается это не сложно, и ниже представлю пару способов. Однако, не могу не предупредить — что установка подобного ПО может стать причиной разного рода проблем (создайте точку восстановления, чтобы в случае чего быстро все вернуть в первоначальное состояние) .

Как отключить проверку цифровой подписи драйверов
Важно: пару слов о первом шаге перед установкой неизвестных драйверов
Хотелось бы предупредить всех, кто планирует установку драйвера без цифровой подписи. После сего действия, может так стать, что ваша ОС Windows не загрузится. И если заранее не подготовиться к «такому повороту» — придется потерять кучу времени на переустановку системы, настройке и восстановлению программ и т.д.
Поэтому, перед обновлением и установкой «неизвестных» драйверов я бы посоветовал сделать несколько вещей:
1) создать загрузочную флешку с Windows 10 (с которой потом можно будет запуститься и восстановить систему).
2) скопировать все важные документы на внешний носитель (облачный диск).
3) создать точку восстановления (она поможет откатиться к прежним драйверам, если новые начнут работать не стабильно и система не будет нормально грузиться).
Чтобы создать точку восстановления : откройте панель управления Windows и перейдите в раздел «Система и безопасностьСистема» (либо просто откройте проводник и откройте свойства этого компьютера, как показано на скрине ниже) .

Свойства этого компьютера
После перейдите в дополнительные параметры системы.

Дополнительные параметры системы
Откройте вкладку «Защита системы» , включите защиту системного диска и создайте точку восстановления (см. пример ниже).

Создать точку восстановления
Далее останется только ввести название точки восстановления и дождаться ее создания (как правило, это занимает 1-2 мин.).

Защита системы — создание точки
Теперь можно переходить к установке нового неизвестного ПО. Если вдруг что-то пойдет не так — инструкция (ссылка на которую представлена ниже) поможет вам быстро восстановить систему, откатившись к созданной точке.

Инструкция, по восстановлению загрузки Windows 10 (откат при помощи точки восстановления, ремонт загрузчика и пр.) — https://ocomp.info/vosstanovlenie-windows-10.html#i-3
Первый способ (временный, работает до следующей перезагрузки)
Этот способ наиболее универсален и удобен, т.к. работает во всех версиях Windows 10. К тому же, в большинстве случаев, постоянного отключения проверки подписи и не требуется — многим пользователям достаточно установить 1-2 драйвера и «забыть» об этом на некоторое время 👌.
Рассмотрим на простом примере как это делается.
1) Сначала открываем ПУСК и переходим в параметры Windows.

2) Открываем раздел «Обновление и безопасность/Восстановление» и используем инструмент особые варианты загрузки (см. скрин ниже).

Особые варианты загрузки
3) Далее переходим в раздел:
Диагностика—> Дополнительные параметры—> Параметры загрузки
В нижней части окна должна появиться кнопка » Перезагрузить» — используем ее.

4) После перезагрузки Windows покажет нам окно с параметрами загрузки — необходимо выбрать вариант загрузки системы, при котором она не будет проверять подпись у драйверов (это пункт 7 — для его выбора нужно нажать клавишу F7) .

Отключить обязательную проверку подписи драйверов
5) Теперь, после загрузки системы и запуска установки драйвера — вы должны увидеть окно-предупреждение по безопасности: в нем можно нажать на вариант «Все равно установить этот драйвер» . Задача выполнена, см. пример ниже.

Не удалось проверить издателя этих драйверов — ошибка
Важно!
После очередной перезагрузки Windows — проверка подписи драйвера снова включится (уже ранее установленные драйверы (без подписи) должны работать, но установить новые — не получится).
Второй способ (постоянный)
Этот вариант отключения проверки подписи подойдет тем, кому часто приходится переустанавливать драйвера, подключать для тестирования различные железки и т.д. (либо, если первый способ по каким-то причинам не работает). Разумеется, отключение происходит до того времени, пока вы сами не включите проверку снова.
Примечание : способ недоступен для урезанных домашних версий Windows 10.
1) И так, сначала необходимо открыть редактор групповых политик: для этого нужно нажать одновременно клавиши Win+R, и в появившееся окно «Выполнить» ввести команду gpedit.msc. Пример на скрине ниже.

gpedit.msc — запускаем редактор групповых политик
2) После, в открывшемся окне редактора перейдите в следующий раздел:
Конфигурация пользователя -> Административные шаблоны -> Система -> Установка драйвера
В нем должен быть параметр «Цифровая подпись драйверов устройств» , его нужно открыть (см. скрин ниже).

Редактор локальной групповой политики / Кликабельно
3) Далее переведите режим в «Отключено» , сохраните настройки и перезагрузите компьютер. Проверка подписи более работать не будет (до вашего нового указания, или до следующего крупного обновления Windows 👌).

Дополнения были бы как всегда кстати.
Интерфейс не поддерживается при запуске .exe в Windows 10 — как исправить?
 Если при запуске файлов программ .exe в Windows 10 вы получаете сообщение «Интерфейс не поддерживается», судя по всему, дело с ошибками ассоциаций файлов EXE вследствие повреждения системных файлов, каких-то «улучшений», «очистки реестра» или сбоев.
Если при запуске файлов программ .exe в Windows 10 вы получаете сообщение «Интерфейс не поддерживается», судя по всему, дело с ошибками ассоциаций файлов EXE вследствие повреждения системных файлов, каких-то «улучшений», «очистки реестра» или сбоев.
В этой инструкции подробно о том, что делать, если вы столкнулись с ошибкой Интерфейс не поддерживается при запуске программ и системных утилиты Windows 10 для того, чтобы исправить проблему. Примечание: существуют другие ошибки с таким же текстом, в этом материале решение применимо только к сценарию запуска исполняемых файлов.
Исправление ошибки «Интерфейс не поддерживается»

Начну с самого простого метода: использование точек восстановления системы. Поскольку чаще всего ошибка бывает вызвана повреждениями реестра, а точки восстановления содержат в себе его резервную копию, этот метод может принести результат.
Использование точек восстановления
Если при рассматриваемой ошибке попробовать запустить восстановление системы через панель управления, скорее всего мы получим ошибку «Не удается запустить восстановление системы», однако способ запуска в Windows 10 остается:
- Откройте меню Пуск, нажмите по иконке пользователя слева и выберите пункт «Выход».
- Компьютер заблокируется. На экране блокировки нажмите по изображенной справа внизу кнопке «Питания», а затем, удерживая Shift, нажмите «Перезагрузка».
- Вместо шагов 1 и 2 можно: открыть параметры Windows 10 (клавиши Win+I), перейти в раздел «Обновление и безопасность» — «Восстановление» и нажать кнопку «Перезагрузить сейчас» в разделе «Особые варианты загрузки».

- И в том и другом методе вы попадете на экран с плитками. Перейдите к разделу «Поиск и устранение неисправностей» — «Дополнительные параметры» — «Восстановление системы» (в разных версиях Windows 10 этот путь немного изменялся, но найти его всегда просто).

- После выбора пользователя и ввода пароля (при его наличии), откроется интерфейс восстановления системы. Проверьте, доступны ли точки восстановления на дату, предшествующую появлению ошибки. Если да — используйте их для быстрого исправления ошибки.
К сожалению, у многих защита системы и автоматическое создание точек восстановления отключено, либо они удаляются теми самыми программами для очистки компьютера, которые иногда и служат причиной рассматриваемой проблемы. См. Другие способы использовать точки восстановления, в том числе, когда компьютер не запускается.
Использование реестра с другого компьютера
Если у вас есть другой компьютер или ноутбук с Windows 10 или возможность связаться с человеком, который может проделать описанные ниже шаги и прислать вам получившиеся файлы (вы их можете скинуть по USB на свой компьютер прямо с телефона), попробуйте такой метод:
- На работающем компьютере нажмите клавиши Win+R (Win — клавиша с эмблемой Windows), введите regedit и нажмите Enter.
- Откроется редактор реестра. В нём перейдите к разделу HKEY_CLASSES_ROOT.exe, нажмите правой кнопкой мыши по имени раздела (по «папке») и выберите «Экспортировать». Сохраните на компьютер в виде .reg файла, имя может быть любым.

- Проделайте то же самое с разделом HKEY_CLASSES_ROOTexefile
- Перенесите эти файлы на проблемный компьютер, например, на флешке и «запустите их»
- Подтвердите добавление данных в реестр (повторите для обоих файлов).

- Перезагрузите компьютер.
На этом, вероятнее всего, проблема будет решена и ошибок, во всяком случае вида «Интерфейс не поддерживается», не появится.
Ручное создание .reg файла для восстановления запуска .exe
Если предыдущий способ по какой-то причине не подходит, вы можете создать .reg файл для восстановления запуска программ на любом компьютере, где есть возможность запустить текстовый редактор, независимо от его операционной системы.
Далее пример для стандартного «Блокнота» Windows:
- Запустите блокнот (находится в стандартных программах, можно использовать поиск на панели задач). Если у вас только один компьютер, тот, на котором программы не запускаются, обратите внимание на примечание после кода файла далее.
- В блокнот вставьте код, который будет приведен далее.
- В меню выберите Файл — Сохранить как. В диалоге сохранения обязательно укажите «Все файлы» в поле «Тип файла», а затем дайте файлу любое имя с обязательным расширением .reg (не .txt)
- Запустите этот файл и подтвердите добавление данных в реестр.
- Перезагрузите компьютер и проверьте, была ли исправлена проблема.
Код reg-файла для использования:
Примечание: при ошибке «Интерфейс не поддерживается» в Windows 10 запуск блокнота обычными методами не происходит. Однако, если вы нажмете правой кнопкой мыши по рабочему столу, выберите пункт «Создать» — «Новый текстовый документ», а затем дважды нажмете по текстовому файлу, блокнот вероятнее всего откроется и можно приступить к выполнению шагов, начиная с вставки кода.
Надеюсь, инструкция оказалось полезной. Если проблема сохраняется или приобрела иные очертания после исправления ошибки, опишите ситуацию в комментариях — я постараюсь помочь.
А вдруг и это будет интересно:
Почему бы не подписаться?
Рассылка новых, иногда интересных и полезных, материалов сайта remontka.pro. Никакой рекламы и бесплатная компьютерная помощь подписчикам от автора. Другие способы подписки (ВК, Одноклассники, Телеграм, Facebook, Twitter, Youtube, Яндекс.Дзен)
Спасибо.
Всё было сразу «Нет приложения сопоставленного с этим файлом», «Интерфейс не поддерживается», так же не запускалось ни одно приложение и всё исправилось через минуту с помощью ручного создания .reg файла.
Невероятно полезный сайт. Спасибо
Всем советую
Источник
Такой запрос не поддерживается windows 10

Сообщения: 51433
Благодарности: 14736
| Конфигурация компьютера | |
| Материнская плата: ASUS P8Z77-V LE PLUS | |
| HDD: Samsung SSD 850 PRO 256 Гб, WD Green WD20EZRX 2 Тб | |
| Звук: Realtek ALC889 HD Audio | |
| CD/DVD: ASUS DRW-24B5ST | |
| ОС: Windows 8.1 Pro x64 | |
| Прочее: корпус: Fractal Design Define R4 |
попробуйте в компонентах Windows включить флажки Поддержка общего доступа к файлам SMB 1.0/CIFS и перезагрузиться. »
![]()
Сообщения: 2382
Благодарности: 330
——-
Я здесь не для того чтобы учить, а для того чтоб учиться.
Такой запрос не поддерживается windows 10

Сообщения: 51433
Благодарности: 14736
Источник
| Конфигурация компьютера | |
| Материнская плата: ASUS P8Z77-V LE PLUS | |
| HDD: Samsung SSD 850 PRO 256 Гб, WD Green WD20EZRX 2 Тб | |
| Звук: Realtek ALC889 HD Audio | |
| CD/DVD: ASUS DRW-24B5ST | |
| ОС: Windows 8.1 Pro x64 | |
| Прочее: корпус: Fractal Design Define R4 |
попробуйте в компонентах Windows включить флажки Поддержка общего доступа к файлам SMB 1.0/CIFS и перезагрузиться. »
![]()
Сообщения: 2382
Благодарности: 330
——-
Я здесь не для того чтобы учить, а для того чтоб учиться.
Adblock
detector
Источник
Введение
В этой статье мне хотелось бы обобщить способы редактирования меню загрузки операционных систем на основе данных хранилища загрузки (Boot Configuration Data – BCD), которое используется в операционных системах Microsoft, начиная от Windows Vista.
Его невозможно отредактировать с помощью текстового редактора, как это можно было сделать с boot.ini в Windows XP.
Для редактирования BCD служит консольная утилита bcdedit.exe, находящейся в системной папке WindowsSystem32. Работа с ней возможна только в командной строке, запущенной с правами администратора, а также в командной строке среды восстановления.
Редактирование меню загрузки с помощью средства «Конфигурация системы»

Чтобы открыть окно «Конфигурация системы», нажмите кнопку «Пуск» и клавишу с буквой R (далее — Win+R). В строке «Выполнить» наберите msconfig, нажмите Enter. Откроется окно конфигурации системы. Перейдите на вкладку «Загрузка».
Данный инструмент дает возможность:
- получить информацию о текущей и загружаемой по умолчанию системах;
- отредактировать время (таймаут), по истечении которого будет загружена операционная система, определенная для загрузки по умолчанию без вмешательства пользователя;
- изменить систему, загружаемую по умолчанию;
- удалить ненужную запись из меню загрузки.
В верней части открывшейся вкладки находится поле со списком операционных систем. Справа каждой записи добавлен комментарий об операционной системе, в которую выполнен вход, и системе, загружаемой по умолчанию.
Для изменения системы, загружаемой по умолчанию, выберите в поле списка запись о нужной операционной системе и нажмите кнопку «Загружать по умолчанию». В результате выполненной операции справа от названия появится соответствующий комментарий.
Редактирование таймаута труда не составляет: в нужном поле нужно установить желаемое количество секунд.
Для удаления ненужной записи выберите ее из списка и нажмите кнопку «Удалить».
После выполнения всех действий нажмите кнопку «Применить» и закройте окно конфигурации системы. Вам будет предложено перезагрузить компьютер, однако, если острой необходимости в этом нет, выберите кнопку «Выйти без перезагрузки». Изменения вы увидите во время следующей загрузки компьютера.
С помощью данного инструмента нельзя:
- увидеть и выполнить операции с записями операционных систем, загружаемых с помощью других загрузчиков (например, Windows XP, загружаемой с помощью ntldr);
- переименовать существующие записи;
- изменить положение записи в меню загрузки.
Один из способов, позволяющий игнорировать запись о несуществующей системе в меню загрузки: установите текущую систему загружаемой по умолчанию, а таймаут установите равным нулю.
Редактирование меню загрузки с помощью окна «Загрузка операционной системы»
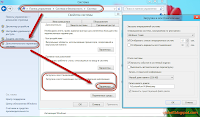
Открыть окно «Загрузка операционной системы» можно так: Пуск – «Панель управленияВсе элементы панели управленияСистема» или, если включено отображение элементов управления Панели инструментов по категориям: «Панель управленияСистема и безопасностьСистема». Далее: «Дополнительные параметры системы», в открывшемся окне перейдите на вкладку «Дополнительно». Также можете воспользоваться возможностями поиска Windows 7 и в поле поиска написать «Расш», в открывшемся списке выбрать «Просмотр расширенных параметров системы». В рамке «Загрузка и восстановление» нажмите кнопку «Параметры». Нас будет интересовать верхняя часть окна: «Загрузка».
С помощью данного окна вы сможете:
- увидеть список операционных систем, находящийся в меню загрузки;
- отредактировать время (таймаут), в течение которого будет виден этот список;
- изменить систему, загружаемую по умолчанию.
Как мы видим, данный инструмент не особо отличается от предыдущего, за исключением нескольких деталей. И если в Windows XP была кнопка «Правка», нажав на которую пользователь имел возможность самостоятельно править загрузочное меню, то, начиная с Windows Vista, такой простой способ отсутствует. С помощью данного меню вам так же недоступны функции удаления записей из меню загрузки, их переименование, изменение их положения и удаление.
Редактирование меню загрузки с помощью bcdedit.exe
Программа bcdedit.exe — тот инструмент, который позволяет делать с вашим меню загрузки все, что вам нужно. Хочу предупредить: необдуманные и неправильные действия могут привести к невозможности загрузки операционных систем. Поэтому, прежде чем приступать, подготовьте установочный диск с операционной системой, создайте диск восстановления, сделайте резервную копию данных хранилища загрузки.
Создайте на любом из разделов папку для резервной копии. Назовите ее BCDREZ. Выполните:
bcdedit /export X:BCDREZbcd
где X — буква раздела с находящейся на нем папкой BCDREZ.
В любом случае вы сможете вернуться к исходной точке, выполнив экспорт BCD из резервной копии:
bcdedit /import X:BCDREZbcd
Анализ данных и параметры хранилища загрузки
Для того, чтобы грамотно вносить изменения, нужно познакомиться со структурой того, куда эти изменения вносятся. Информация о BCD представлена в виде двух столбцов: в левом столбце расположены названия параметров, а в правом – их значения. Я не преследую цель подробно описать каждую микрокоманду или идентификатор, а остановлюсь только на касающихся меню загрузки. Чтобы увидеть ту часть BCD, которая отвечает за загрузку установленных на вашем компьютере операционных систем и их отображение в меню загрузки, выполните:
bcdedit

Некоторые значения параметров BCD записаны в фигурных скобках – {}. Это идентификаторы – ID. Любой идентификатор имеет буквенно-цифровой код вида {xxxxxxxx-xxxx-xxxx-xxxx-xxxxxxxxxxxx}. Стандартные идентификаторы имеют названия, например: {default}, {bootmgr}, {ntldr} и так далее.
Остановимся на параметрах, которые нас интересуют:
- идентификатор – ID той или иной записи;
- device – показывает раздел, на котором расположены файлы загрузки (это может быть операционная система или папка BOOT);
- osdevice – показывает раздел, на котором расположены системные файлы операционной системы. Обычно, значения параметров device и osdevice равны;
- path – если device определял раздел диска, который содержит файлы операционной системы, то этот параметр определяет остальной путь к загрузчику операционной системы;
- default – показывает ID операционной системы, загружаемой по умолчанию, если операционная система, в которой запустили командную строку, загружается по умолчанию, параметру default присваивается значение {current};
- displayorder – показывает порядок, в котором расположены записи о загружаемых системах;
- timeout – таймаут (смотри выше), значение показано и устанавливается в секундах;
- locale – указывает язык загрузочного меню или меню дополнительных параметров загрузки;
- description – показывает название операционной системы, отображающееся в меню загрузки.
Это, конечно, далеко не полный, но, в рамках данной статьи, вполне достаточный перечень.
Все команды bcdedit.exe, в которых отсутствует команда set с дальнейшим указанием идентификатора, выполняются для диспетчера загрузки. Вы должны это помнить, потому что, желая что-то изменить в записи операционной системы и забыв указать ее идентификатор, вы вносите изменения в диспетчер. Хорошо, если все ограничится «восстановлением запуска».
Прежде чем продолжить, допустим, что наше меню загрузки содержит три записи с идентификаторами {ID1}, {ID2}, {ID3}.
Назначение системы, загружаемой по умолчанию
Здесь все просто – в зависимости от того, какую систему мы хотим загружать по умолчанию, ID той системы и пишем в команде. Например, для системы с ID2 команда:
bcdedit /default {ID2}
Но эта команда не перемещает запись о системе, загружаемой по умолчанию, на верхнюю строчку меню загрузки.
Изменение расположения записей в меню загрузки
Существует 3 способа изменить расположение записей:
bcdedit /displayorder {ID} /addlast
bcdedit /displayorder {ID} /addfirst
bcdedit /displayorder {ID3} {ID1} {ID2}
- использовать команду для перемещения выбранной записи вниз списка:
- использовать команду для перемещения выбранной записи вверх списка:
- использовать команду для формирования меню в выбранном порядке:
Изменение таймаута
bcdedit /timeout XX
где XX – время в секундах.
Изменение языка диспетчера загрузки
bcdedit /set locale ln-Ln
где ln-Ln – выбранное обозначение языка. Для русского – это ru-Ru, для английского – en-Us, для немецкого – de-De, для украинского – uk-UA и т.д.
Здесь нужно сделать оговорку. После операции восстановления запуска параметры диспетчера загрузки становятся англоязычными, несмотря на то, что значение параметра locale не изменяется. Как исправить ситуацию, смотрите здесь.
Перед тем как перенести статью с OsZone.net я посмотрел информацию по этому вопросу в Интернете. Во многих статьях, скопированных однажды с одного источника, допущена ошибка: вместо, например, ru-RU используется ru_RU, то есть вместо тире (-) — нижнее подчеркивание (_). Это неправильно.
Удаление записи о загрузке системы
bcdedit /displayorder {ID2} /remove
Эту команду лучше использовать для временного исключения записи загрузки из меню. При выполнении этой команды запись о параметрах выбранной системы не удаляется из BCD и при необходимости может быть восстановлена любой из вышеназванных команд bcdedit /displayorder.
Работа с записями операционных систем в BCD
Так как изменения касаются конкретных записей, в команде обязательно должен быть ID этой записи.
Изменение названия загружаемой системы
Такая необходимость обычно возникает после использования среды восстановления, когда после названия операционной системы появляется дописка — (восстановлено), или когда хочется исправить «Предыдущая версия Windows» на более понятное «Windows XP».
Команда:
bcdedit /set {ID} description "Новое название"
Изменение буквы раздела, на котором расположена папка операционной системы и ее загрузочные файлы
bcdedit /set {ID} device partition=X:
bcdedit /set {ID} osdevice partition=X:
где X – буква раздела жесткого диска.
Как правило значения device и osdevice совпадают.
Изменение языка меню дополнительных вариантов загрузки
Для изменения языка меню дополнительных вариантов загрузки (при нажатии F8 после наведения на строку меню с нужной операционной системой) выполните команду с указанием ID операционной системы:
bcdedit /set {ID} locale ln-Ln
что такое ln-Ln – описано выше.
Добавление записей операционных систем в BCD и меню загрузки
Вариантов для выполнения этой процедуры много, но остановимся на самых популярных или нетрудоемких. Если добавляемая система – Windows Vista или Windows 7 можно автоматизировать процесс, воспользовавшись средой восстановления и одной из ее опций – «восстановление запуска». В этом случае в BCD будет создана новая запись о загрузке и добавлен пункт меню в диспетчер загрузки. Такой же эффект вы получите при использовании команды:
bootrec /rebuildbcd
Если утилита найдет на компьютере операционную систему, запись о которой отсутствует в BCD, такая запись также будет создана.
Добавление записи загрузки Windows XP
bcdedit /create {ntldr} /d "Microsoft Windows XP"
bcdedit /set {ntldr} device partition=C:
bcdedit /set {ntldr} path ntldr
bcdedit /displayorder {ntldr} /addlast
Добавление записи загрузки Windows Vista и выше
Можно воспользоваться методом, описанным выше, то есть начать с команды:
bcdedit /create /d " Microsoft Windows Vista " /application OSLOADER
Но этот способ трудоемок и не лишен вероятности сделать многочисленные ошибки. Проще воспользоваться копированием уже существующей записи и изменить значения параметров device и osdevice на соответствующие добавляемой операционной системе. Допустим, что вы работаете в Windows 7. Выполните:
bcdedit /copy {current} /d "Microsoft Windows Vista"
в результате выполнения команды вы получите сообщение «Запись успешно скопирована в {хххххххх-хххх-хххх-хххх-хххххххххххх}». Далее выполните:
bcdedit /set {хххххххх-хххх-хххх-хххх-хххххххххххх} device partition=X:
bcdedit /set {хххххххх-хххх-хххх-хххх-хххххххххххх} osdevice partition=X:
где X – буква раздела, на котором находится операционная система. Код, который обозначен крестиками, вводите внимательно, а лучше скопируйте и вставляйте в команды с помощью правой кнопки мыши. Наконец, выполните команду, добавляющую новую запись в диспетчер загрузки:
bcdedit /displayorder {хххххххх-хххх-хххх-хххх-хххххххххххх} /addlast
Как вы понимаете, запись будет добавлена внизу существующего списка.
Добавление записи загрузки операционной системы с виртуального жесткого диска
Если вы установили Windows 7 на виртуальный жесткий диск и хотите добавить запись в диспетчер загрузки, воспользуйтесь способом, описанным выше, но с учетом особенностей загрузки с VHD. Полученный после выполнения команды bcdedit /copy… буквенно-цифровой код в командах обозначен как {ID}:
bcdedit /copy {current} /d "Загрузка с VHD"
bcdedit /set {ID} device vhd=[X:]DIRfilename.vhd
bcdedit /set {ID} osdevice vhd= [X:]DIRfilename.vhd
bcdedit /set {ID} detecthal on
bcdedit /displayorder {ID} /addlast
где [X:]DIRfilename.vhd – полный путь к файлу VHD и указание имени файла.
Удаление записи загрузки системы из BCD и диспетчера загрузки
Удаление записи об установленной операционной системе из BCD и диспетчера загрузки выполняется с помощью команды
bcdedit /delete {ID}
Есть особенность выполнения команды: если в качестве ID указывается известная запись, например {ntldr}, то команда должна выполняться с ключом /f:
bcdedit /delete {ntldr} /f
Если же ID записывается в буквенно-цифровом коде, ключ /f не нужен. При выполнении этой команды данные об удаляемой операционной системе удаляются и из BCD, и из диспетчера загрузки. В этом ее основное отличие от команды
bcdedit /displayorder {ID} /remove
Заключение
Управление загрузкой Windows Vista, Windows 7 и Windows 8 отличается от того, которое использовалось в Windows XP/2000. Некоторые параметры меню загрузки можно изменить в графическом интерфейсе операционной системы, но наибольшие возможности предоставляет утилита командной строки bcdedit.exe. Дополнительную информацию о возможностях программы, командах и параметрах можно получить из встроенной справки: bcdedit /?
О некоторых приемах работы с загрузочным меню Windows 8 я расскажу в следующей статье.
|
1 / 1 / 1 Регистрация: 03.04.2012 Сообщений: 99 |
|
|
1 |
|
|
17.03.2014, 21:46. Показов 22282. Ответов 4
Не могу выполнить команду bcdedit /set TESTSIGNING ON. Пишет «Произошла ошибка при задании данных элемента.Значение защищено политикой безопасной загрузки и не может быть изменено или удалено.» Какие настройки нужно изменить?
0 |
|
14341 / 6169 / 327 Регистрация: 03.07.2010 Сообщений: 20,691 |
|
|
17.03.2014, 22:14 |
2 |
|
Значение защищено политикой безопасной загрузки и не может быть изменено или удалено Secure Boot включена, отключите — ОС не загрузиться. Добавлено через 2 минуты
0 |
|
1 / 1 / 1 Регистрация: 03.04.2012 Сообщений: 99 |
|
|
17.03.2014, 22:33 [ТС] |
3 |
|
Т.е я не смогу ось загрузить? Что мне тогда делать?
0 |
|
14341 / 6169 / 327 Регистрация: 03.07.2010 Сообщений: 20,691 |
|
|
17.03.2014, 22:45 |
4 |
|
Что мне тогда делать? пробуйте отключить Secure Boot и принудительно выбрать в бут меню — Win Boot Manager ? Если ОС загрузиться , выполните : 1. Нажмите сочетание клавиш Windows + I. 2. Выберите Выключение, зажмите (и держите) клавишу Shift и выберите Перезагрузка. 3. На экране Выбор действий нажмите Диагностика. 4. Далее нажмите Дополнительные параметры. 5. Выберите Параметры загрузки и нажмите Перезагрузить. Далее у Вас должна появиться возможность выбрать необходимые параметры (в том числе и отключение подписи). Добавлено через 8 минут
0 |
|
110 / 94 / 19 Регистрация: 09.01.2013 Сообщений: 371 |
|
|
17.03.2014, 23:10 |
5 |
|
MishaMoix, Вы драйвер не подписаный, хотите установить? А если разблокировать срабатывание клавиши F8 при нажатии которой во время загрузке ОС вы увидите классическое загрузочное меню. bcdedit /set «{current}» bootmenupolicy legacy Миниатюры
0 |
Такой запрос не поддерживается при запуске приложений
Ошибка, когда такой запрос не поддерживается, возникает при загрузке Windows 11 и 10 и при запуске системных утилит, таких как диспетчер устройств, службы, запуск от имени администратора, Teams. Это также могут быть и UWP приложения с Microsoft Store и Win32 программы (.exe).
Виновником ошибки, когда запрос не поддерживается, обычно является конфликт программы и системной службы хоста или другим приложением.
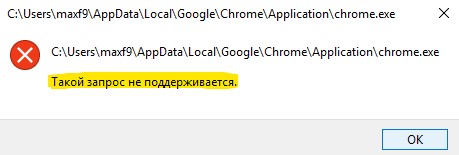
Исправить ошибку Такой запрос не поддерживается в Windows 11/10
В первую очередь, если при попытке запуска определенной программы появляется ошибка «Запрос не поддерживается», то выполните быстрые исправления:
- Выключите компьютер или ноутбук и извлеките все из USB-портов и включите обратно. Это USB-флешки, принтер, сканер и т.п
- Откройте Microsoft Store и убедитесь, что все приложения обновлены
- Обновите Windows 10 или 11 до последней версии в центре обновления
1. Устранение неполадок MS
Если ошибка с неподдерживаемым запросом возникает при запуке приложений из Mcirosoft Store, то:
- Откройте Параметры > Система > Устранение неполадок > Другие средства устранения неполадок
- Нажмите Запуск в пункте Приложения из Microsoft Store
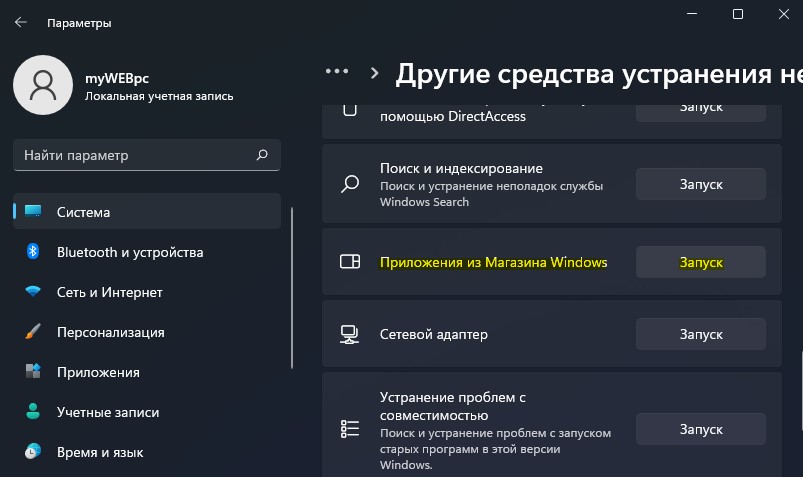
2. Сброс и восстановления приложения
Если выше способ не помог исправить ошибку запуска приложений из Microsoft Store, то нужно сбросить отдельно параметры данного приложения. Для этого:
- Откройте Параметры > Приложения > Установленные приложения
- Нажмите на троеточие справа около приложения и выберите Дополнительные параметры
- Нажмите по порядку Завершить, Исправить, Сброс
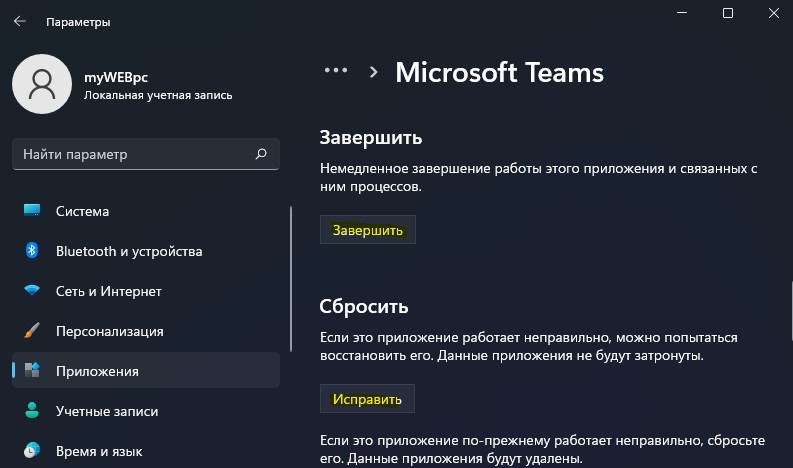
3. Поврежденная учётная запись
Создайте вторую новую учетную запись и войдите под неё. Если ошибки, что такой запрос не поддерживается при запуске приложений не будет, то дело в поврежденной учетной записи.
- Перейдите в параметры учетной записи и создайте нового пользователя с правами администратора

4. Проверка целостности системы и диска
Проверим и восстановим поврежденный реестр и битые сектора на диске. Для этого, запустите командую строку от имени администратора и введите ниже команды по порядку:
chkdsk c: /f /rsfc /scannowDISM /Online /Cleanup-Image /RestoreHealth
! Если командная строка выдает ошибку с неподдерживаемым запросом, то загрузитесь в безопасном режиме и откройте CMD, после чего введите команды.

Если в безопасном режиме также возникает ошибка, то вы можете запустить командную строку из среды восстановления при загрузке ПК. Это можно сделать двумя способами:
- Включите и выключите 3-4 раза ПК на физическую кнопку на корпусе, доходя до логотипа загрузки
- Создайте установочную флешку и при установке нажмите снизу на Восстановление системы

Смотрите еще:
- Ошибка 1053: Служба не ответила на запрос своевременно
- Компьютер отправляет автоматические запросы — Что делать?
- Исправить сбой запроса дескриптора USB устройства
- NET Framework 4.7 Не поддерживается в этой системе Windows 10
- GLFW error 65542 WGL: Драйвер не поддерживает OpenGL
[ Telegram | Поддержать ]
- Remove From My Forums

Как выключить цифровую подпись драйвера ?
-
Общие обсуждения
-
Здравствуйте. При запуске игрушки, получаю ошибку:
Могу через F8 при загрузке отключить автоматическую проверки подписи драйверов и игра запускается, но это до следующего перезапуска Windows.
Изменение через групповую политику не дает результата.
Команды:
bcdedit.exe -set loadoptions ENABLE_INTEGRITY_CHECKS
bcdedit.exe -set TESTSIGNING OFFГоворят, что запрещено правилами групповой политики менять.
Гугл сказал отключить Secure Bios, но в BIOS я такого не нашел.
-
Изменен тип
3 мая 2018 г. 6:47
Обсуждение
-
Изменен тип


