В настоящее время на рынке популярны программы, дающие пользователю возможность открывать мобильные приложения на ПК, их называют эмуляторами. Из длинного списка таких программ можно выбрать ту, которая больше всего подойдет по своим свойствам. BlueStacks — один из самых лучших и быстрых эмуляторов, работающий на компьютерах с ОС Windows, который может запускать приложения, созданные для мобильной ОС Android.
Содержание
- Преимущества BlueStacks
- Причины, по которым в BlueStacks нет подключения к интернету
- Решение проблемы с неработающим интернетом
- Переустановка BlueStacks
- Проверка настроек роутера
- Добавление процессов BlueStacks в список исключений антивируса
- Отключение брандмауэра
- Обращение в службу поддержки
«БлюСтакс» имеет некоторые преимущества, что делает его более выгодным среди других его собратьев:
- Он бесплатен;
- Пользователь может пользоваться несколькими приложениями одновременно (мультизадачность);
- Устанавливает онлайн приложения и запускает большинство из них даже на слабом ПК;
- Расширенные настройки;
- Простой и удобный интерфейс;
- Высокое качество картинки;
- Наличие полной технической поддержки разработчиков;
- Работает на нескольких операционных системах;
- Геймпад и возможность играть в трехмерные игры;
- Возможность настроить клавиатуру для удобства;
- Синхронизация со смартфоном или планшетом с помощью Google аккаунта.

Причины, по которым в BlueStacks нет подключения к интернету
Самая распространенная проблема, когда BlueStacks не видит интернет, заключается в том, что компьютер ловит Wi-Fi, но «БлюСтакс» не подключается к сети. Но эту проблему можно решить. Почему она возникает? Причины, по которым нет доступа в интернет, могут быть такие:
- Неправильная установка BlueStacks;
- Неверные настройки для работы с BlueStacks;
- Враждебное отношение брандмауэра или антивируса к BlueStacks;
- Устаревшая версия;
- Сеть не стабильна.
Если рассмотреть ситуацию с другой стороны, то возникнет вопрос, как тогда отключить интернет в BlueStacks. Тогда нужно запретить подключение интернета с помощью брандмауэра или антивируса. Именно их запрет является наиболее распространенной причиной ошибки.
Решение проблемы с неработающим интернетом
Существуют определенные варианты решения проблем с неработающим интернетом.
Переустановка BlueStacks
Нужно проделать следующие действия:
- Перейти на сайт разработчика по ссылке.
- Нажать на «Скачайте BlueStacks».
- Зайти в папку с загруженным файлом и открыть его. Начнется установка.
Важно! Скачивать данный эмулятор нужно только с официального сайта, иначе можно подхватить вирусы!!
Если после этого все равно не работает интернет в «БлюСтакс», необходимо двигаться дальше.
Проверка настроек роутера
Провода должны быть целыми и неповрежденными. Следует подключать их правильно. В порт LAN роутера идет кабель компьютера, а в порт WAN — интернет кабель.
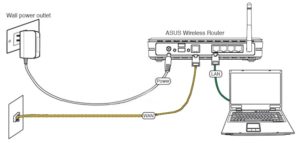
Если все подключено верно, то следует перезагрузить роутер. Если это не помогло, то требуется проделать следующее:
- Зайти в браузер.
- В адресной строке надо вписать IP-адрес роутера. Чтобы узнать его, достаточно увидеть на роутере наклейку с ним или прочитать в документации роутера. Если нет такой возможности, то нужно зайти в «Выполнить» (на клавиатуре Windows+R) и в поле ввести «cmd», чтобы открыть командную строку. Далее требуется ввести в нее «ipconfig» и нажать Enter. Высветится строка «Основной шлюз», там и написан IP-адрес. Популярные бренды используют такие IP-адреса: 192.168.0.1, 192.168.1.1, 192.168.2.1.
- Теперь необходимо заполнить поля «Имя пользователя» и «Пароль». На роутере можно увидеть наклейку с этими данными. Обычно они одинаковы и имеют значение «admin», но иногда пароль может быть набором цифр от 1 до 4.
- Далее перейти в WAN (Internet). Подключение должно быть настроено в режиме bridge.
Обратите внимание! Если возникает надпись в BlueStacks «пожалуйста, проверьте соединение с интернетом», то надо идти дальше.
Добавление процессов BlueStacks в список исключений антивируса
Часто антивирус может быть причиной данной проблемы. Он может блокировать процессы, которые нужны для работы с «БлюСтакс», так как данный эмулятор может использовать личную информацию пользователя, а антивирус создан для того, чтобы предотвращать это. Чтобы решить проблему, надо выполнить следующее:
- Открыть антивирус.
- Добавить в список исключений или «Белый список» процессы BlueStacks: Agent, Apk Handler, App Runner, File System, Frontend, Log Rorator, Start Launcher.
От интерфейса антивируса зависит способ добавления процессов в список исключений. В популярных антивирусах достаточно зайти в настройки и найти его. В защитнике Windows 10 он находится в «Управление настройками» в параметрах защиты от угроз.
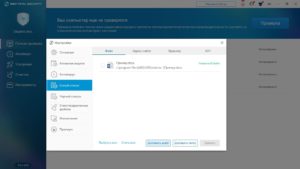
- Сохранение изменений и перезагрузка компьютера.
Если связи с интернетом нет, то идти далее…
Отключение брандмауэра
Брандмауэр по той же причине, что и у антивируса, может также являться причиной данной проблемы. Чтобы проверить это, его нужно отключить и проверять, исчезла ли ошибка или нет.
Важно! При отключении брандмауэра могут возникнуть неполадки с сетью.
На Windows 7:
- Зайти в панель управления.
- Зайти в «Брандмауэр Windows».
- Перейти в «Включение и отключение брандмауэра Windows».
- В пунктах «Параметры размещения в домашней или рабочей (частной) сети» и «Параметры размещения в общественной сети» выбрать «Отключить брандмауэр Windows».
На Windows 8:
- Правой кнопкой мыши нажать на «Мой компьютер» и перейти в «Управление».
- Нажать на «Службы и приложения» и перейти в «Службы».
- Правой кнопкой мыши нажать на «Брандмауэр Windows» и перейти в «Свойства».
- Далее нужно в «Тип запуска» поставить статус «Отключена» нажать на «Остановить».
- Нажать на «Применить», потом на «ОК»
На Windows 10:
- Правой кнопкой мыши кликнуть на «Пуск» и выбрать «Панель управления».
- Если справа сверху написано «Категории», то нужно выбрать «Мелкие значки» или «Крупные значки».
- Нажать на «Брандмауэр Windows».
- Зайти в «Включение и отключение брандмауэра Windows».
- Выбрать «Отключить брандмауэр Windows» для параметров для частной и общественной сети.
Обратите внимание! Не удалось подключиться к сети? Тогда придется перейти к следующему пункту.
Обращение в службу поддержки
Если все вышеперечисленное оказалось бесполезным, то необходимо обратиться в службу поддержки. Для этого требуется сделать следующее:
- Зайти в «БлюСтакс» и кликнуть на выпадающее меню, которое находится в верхней правой части.
- Нажать на кнопку «Сообщить об ошибке». Откроется окно, в которое требуется заполнить электронную почту и написать проблему.
- Отправить отчет.
Техническая поддержка сделает анализ и выявит возможные причины данной ошибки. Сотрудники могут отправить письмо на указанную пользователем почту.

Важно! Просить о помощи в социальных сетях или отправить письмо сотрудникам бесполезно. Это письмо или сообщение является информативным и не дает никакой пользы, так как оно не содержит той информации, которая бы помогла решить проблему. Сотрудникам нужны записываемые эмулятором файлы с системной информации работы компьютера (так называемые логи или лог-файлы), которые отправляются им вместе с отчетом об ошибке, чтобы понять, в чем причина и что делать.
Были рассмотрены причины, по которым «БлюСтакс» пишет, что нет соединения с интернетом. Необходимо сначала выявить причину и делать определенные выводы, и тогда ошибка будет исправлена.

Подгорнов Илья Владимирович
Всё статьи нашего сайта проходят аудит технического консультанта. Если у Вас остались вопросы, Вы всегда их можете задать на его странице.
Содержание
- Решение проблем с запуском и работой BlueStacks
- Что делать, если не запускается эмулятор BlueStacks?
- BlueStacks не устанавливается?
- Ошибка запуска после корректной установки
- Сбои при подключении к сети
- Антивирус блокирует работу программы
- Отсутствие необходимых драйверов
- Не запускается определенная игра или приложение
- Если не запускается движок виртуализации и BlueStacks не работает
- Перезагрузка движка виртуализации
- Обновление версии приложения
- Полная переустановка программы
- Другие ошибки BlueStacks и пути их устранения
- Что делать, если BlueStacks не загружается
- Решение проблем
- Вариант №1: Запуск движка виртуализации
- Вариант №2: Без входа в Google-аккаунт
- Вариант №3: Конфликт с антивирусом
Решение проблем с запуском и работой BlueStacks
Что делать, если не запускается эмулятор BlueStacks?
Зачастую корень проблемы кроется в одной из двух причин. Первая — нельзя открыть сам эмулятор, вторая — невозможно запустить движок виртуализации BlueStacks Android. Для того чтобы понять суть неполадки и корректно избавиться от неё, уделите внимание каждому пункту в нижеприведенной инструкции.
Частые проблемы и пути их решения
BlueStacks не устанавливается?
Если у вас не получается установить BlueStacks, следует проверить конфигурации вашего компьютера. Несоответствие системным требованиям довольно распространенная проблема. В таком случае советуем скачать одну из старых версий софта на официальном сайте производителя. Не забывайте, что во время инсталляции рекомендуется закрыть все остальные ресурсоёмкие программы.
Новые версии BlueStacks должны удовлетворять следующим минимальным требованиям:
- Windows 7, 8, 10, Vista SP2 или Windows XP SP3;
- Центральный процессор Intel или AMD, поддерживающий технологию виртуализации;
- Наличие оперативной памяти от 2 Гб;
- Свободного места на жестком диске от 4 Гб;
- Видеокарта должна поддерживать Open GL 2.0 и выше;
- Обновленные драйвера видеоадаптера, совместимые с Андроид эмулятором;
- Широкополосное подключение к интернету.

Ошибка запуска после корректной установки
Если при установке BlueStacks никаких проблем не возникало, однако программа не может быть запущена, сделайте следующее:
- Запустите утилиту от имени администратора;
- Откройте диспетчер задач и обратите внимание, не работают ли параллельно прочие приложения, нагружающие оперативную память;
- Завершите такие процессы.
В некоторых случаях, может потребоваться повторная установка эмулятора. Придерживайтесь нижеприведенной инструкции:
- Для начала, деинсталлируйте текущую редакцию программы BlueStacks. Советуем использовать специализированные утилиты (например, IObit Uninstaller), позволяющие полностью удалить софт, а также очистить все записи реестра;
- Перезагрузите ваш ПК или ноутбук;
- Затем необходимо заново скачать и установить последнюю версию BlueStacks на компьютер.

Сбои при подключении к сети
Отсутствие доступа к интернету тоже влияет на работу эмулятора. Из-за неполадок с сетью, вы не сможете войти в аккаунт. В такой ситуации, следует проверить подключение ПК к сети Всемирной паутины. Кликните правой кнопкой мыши по иконке сетевого соединения и выберите Диагностика неполадок . Также ошибки BlueStacks с подключением могут возникать в связи с блокировкой антивирусом. Способ обхода данной проблемы рассмотрен в следующем пункте нашей статьи.

Антивирус блокирует работу программы
В большинстве случаев, антивирусные утилиты редко конфликтуют с БлюСтакс. Если же у вас возникают проблемы, решение кроется в простом добавлении программного обеспечения в список исключений антивируса (показано на скриншоте).

Отсутствие необходимых драйверов
Для проверки наличия и состояния драйверов, откройте раздел «Диспетчер устройств» и посетите вкладку «Видеоадаптеры», кликните по ней и посмотрите, присутствует ли необходимое оборудование. Если же перед вами находится только вопросительный знак, значит система не может обнаружить соответствующий драйвер. В таком случае понадобится обновить драйвера видеокарты и желательно загружать их с сайта производителя вашей карты.
Ещё вы сможете воспользоваться специальным софтом для поиска и обновления драйверов, например: Driver Booster. Откройте главное меню программы и нажмите клавишу «Пуск». После завершения сканирования, появится окно со всей требуемой информацией, в том числе о состоянии оборудования. Не забывайте предварительно сделать резервную копию ПО, что пригодится на случай экстренного отката драйверов.
Стоит отметить, что эмулятор работает только с включенной технологией виртуализации. Если она была отключена, вам следует включить аппаратную виртуализацию. На официальном сайте разработчика, имеется подробная инструкция для каждой версии Windows ОС.

Не запускается определенная игра или приложение
Нередко пользователи сталкиваются с такими ситуациями, когда сам эмулятор открывается, но не может запускать игры. Дело в том, что Android приложение может требовать кэш, который мог быть распакован не в ту директорию. В данном случае, необходимо распаковать его в директорию: sd-card/andoid/data (для групп файлов) или sd-card/andoid/obb (для отдельных файлов в формате .obb).
Для большего удобства, загрузите с Play-маркета файловый менеджер (к примеру: ES Проводник). Удалите андроид игру, которая не открывается, затем скачайте её заново и проверьте, разместила ли она кэш в соответствующей папке.
Также приложения не запускаются и в связи со следующими причинами :
- Нехватка ресурсов. Зайдите в настройки БлюСтакс, расположенные в верхней правой части интерфейса. Войдите в пункт «Движок» и попробуйте повысить доступный объем ОЗУ и число процессорных ядер.
- Неполадки с совместимостью типа графики. В том же разделе «Движок» поменяйте режим с OpenGL на DirectX (либо наоборот).
- Если проблемы возникли после обновления драйверов, используйте функцию отката до предыдущей версии (штатными средствами Виндовс или при помощи Driver Booster либо подобных ей утилит).
- Возможны ошибки при установке необходимых параметров экрана, войдите в настройки дисплея и измените их на более низкие.
- Ещё вы можете задать вопрос в службу поддержки BluesTacks Android Service, которая постарается решить проблему в кратчайшие сроки. Войдите в настройки, нажмите «Помощь», спуститесь в самый низ страницы и кликните по пункту «Поддержка БлюСтакс».

Если не запускается движок виртуализации и BlueStacks не работает
Если на ПК установлена последняя версия эмулятора, пользователи могут сталкиваться со следующей ошибкой BlueStacks: « невозможно запустить движок виртуализации ». Исправить проблему можно несколькими способами :
- Попробуйте перезагрузить компьютер.
- Проверьте удовлетворяет ли минимальным системным требованиям ОС.
- Почистите ОЗУ, это можно сделать с помощью диспетчера задач или программы Advanced SystemCare.
- Выключите антивирус.

Перезагрузка движка виртуализации
Если вы столкнулись с такими явлениями, как вечная загрузка или постоянные подтормаживания игры, можно перезагрузить движок. Открываем БлюСтакс и находим в верхней правой части интерфейса стрелочку, кликаем по ней. В появившемся списке выбираем пункт «Перезагрузить движок» и подтверждаем действие клавишей «Да». Теперь остаётся дождаться, пока программа самостоятельно выключится и запустится. Затем можно пробовать открывать интересующее вас приложение.

Обновление версии приложения
Если вы пользуетесь устаревшим ПО, также не исключены проблемы с запуском движка. Следующие действия помогут исправить ситуацию:
- Откройте главное меню программы;
- Войдите в настройки;
- Выберите пункт «Обновить»;
- При наличии доступных свежих версий, софт проведет автоматическое обновление в режиме реального времени.

Полная переустановка программы
Если ни один из перечисленных выше вариантов не решил проблему, необходимо полностью удалить программу, после чего заново установить её . Рекомендуем деинсталлировать эмулятор с компьютера при помощи IObit Uninstaller. Подробная инструкция :
- Скачайте и загрузите данную утилиту;
- Наведите курсор на иконку эмулятора на рабочем столе и кликните по ней правой кнопкой мыши;
- Выберите пункт «Мощное удаление»
- IObit Uninstaller автоматически откроется и предложит вам удалить БлюСтакс, подтвердите выполняемое действие;
- После завершения деинсталляции, появится окно с запросом на мощное сканирование остаточных файлов и записей в реестре. Разрешите утилите сканировать систему, затем в появившемся списке поставьте галочки напротив всех найденных записей и уничтожьте их;
- Теперь можете повторно устанавливать эмулятор.

Другие ошибки BlueStacks и пути их устранения
Мы рассмотрели все основные причины, почему не запускается или не устанавливается эмулятор , а также представили перечень распространенных проблем с запуском движка виртуализации . Теперь вы знаете, что необходимо делать для полноценной работы программы.
Обратите внимание на еще несколько видов ошибок и методы их устранения .
Error 1609 — ошибка при применении параметров безопасности. Часто возникает при инсталляции или запуске эмулятора. Причиной является неправильное имя пользователя либо плохое соединение с интернетом. Для устранения, рекомендуется войти в систему с правами администратора и запустить отладку сетевого подключения.
Error 1064 — причина проблемы скрывается в процессе инициализации BlueStacks. Требуется переустановка эмулятора (выше было описано, как это корректно сделать).
Error 1406 — системная ошибка, зачастую появляющаяся в процессе инсталляции программы. Откройте «Мой компьютер» и посетите панель управления. Найдите «Локальные пользователи», выберите пункт «Администратор». Снимите галочку напротив раздела «Отключить учетную запись». После подтверждения действия, войдите в систему под учетной записью администратора и начинайте установку эмулятора.
Если ошибка 1406 возникла в ходе использования BluesTacks, посетите системный реестр. Выберите «Компьютер», кликните правой кнопкой мыши по надписи HKEY_CURRENT_USERSoftware, в появившемся меню нажмите «Разрешения» и «Добавить». Установите галочку в соответствующем окне с параметрами доступа. В разделе «Имя группы или пользователя» укажите «Everyone» и нажмите «ОК». В дополнении к вышеприведенному методу, советуем снова запустить реестр, выбрать «Компьютер» и нажать HKEY_LOCAL_MACHINESoftwareMicrosoftWindowsCurrentVersionSetup, затем удалить InstanceComponentSet#.
Источник
Что делать, если BlueStacks не загружается

Как удалить аккаунт?
Bluestaks — один из лучших в своем роде эмуляторов Android, поддерживающий предпоследнюю версию мобильной операционной системы. Но следует понимать, что ни одна программа на компьютере не может работать идеально стабильно. Поэтому ситуации, когда BlueStacks не запускается или вылетает в самом начале, встречаются повсеместно.

Решение проблем
Основная проблема эмулятора при включении — зависание на этапе загрузки движка виртуализации. Процедура останавливается в самом конце и никак не хочет заканчиваться. А иногда пользователи не могут войти в учетную запись Google. И последняя ситуация — конфликт с антивирусами.
Вариант №1: Запуск движка виртуализации
Часто Bluestax отказывается загружаться на этапе запуска движка виртуализации, когда индикатор выполнения замирает, не дойдя до самого конца. Бесконечный запуск движка виртуализации в BlueStacks Вот простая инструкция:

- Перезагрузите компьютер или ноутбук.
- Отключите любое программное обеспечение безопасности.
- Щелкните правой кнопкой мыши значок эмулятора на рабочем столе и выберите выноску свойства «Свойства» для ярлыка BlueStacks.
- Откройте пункт «Совместимость».
- Активируйте опцию «Запустить это …» Запуск от имени администратора в свойствах ярлыка BlueStacks.
- Сохраните изменения, нажав «Применить» и закройте окно.
- Запускаем программу с ярлыка на рабочем столе.

Вариант №2: Без входа в Google-аккаунт
В этом случае при нажатии на кнопку «Пуск» она загорается оранжевым (или другим цветом), но ничего не происходит. Как ни странно, проблема не в самой авторизации, а в неправильной загрузке ресурсов эмулятора. Мы рекомендуем следующий вариант:

- Щелкните правой кнопкой мыши свободную область нижнего меню Windows.
- Выбираем опцию «Диспетчер задач» Запуск диспетчера задач в Windows Если окно запускалось в урезанной версии (без дополнительных вкладок), то разворачиваем его (пункт «Еще» или что-то подобное).
- В разделах «Приложения» и «Процессы» выберите по очереди все столбцы, в которых упоминается BlueStacks, затем нажмите «Завершить задачу». Завершить процессы BlueStacks в диспетчере задач
- Повторяем запуск программы, всегда от имени администратора.

Вариант №3: Конфликт с антивирусом
В этом случае эмулятор необходимо добавить в список исключений программного обеспечения безопасности. В случае с Kaspersky Total Security все делается следующим образом:

- Откройте полное окно программы через значок в трее (щелкните по нему ЛКМ). Запустите Kaspersky с помощью значка в трее
- Откройте настройки Kaspersky (значок шестеренки). Зайдите в настройки Kaspersky

Перейдите в раздел «Дополнительно».


Выберите его первый элемент и нажмите «Далее». Добавление BlueStacks в исключения Kaspersky

Источник
«Неудача — это возможность начать снова более разумно»
Генри Форд
Кросс-платформенная технология зашла даже так далеко: благодаря BlueStacks теперь вы можете легко запускать приложения Android на своем компьютере с Windows 10, что, если вы спросите нас, безусловно, здорово. Тем не менее, к сожалению, BlueStacks App Player не устойчив к проблемам, и, поскольку вы здесь, есть вероятность, что в игру вступили определенные проблемы и вызвали драму, известную как « ошибка BlueStacks — не удалось загрузить каналы, неспособные подключиться к Интернету ». ‘. Хотя это довольно обескураживающий опыт, не стоит отчаиваться: если вы ищете самый простой способ исправить ошибку при загрузке каналов, которые не могут подключиться к Интернету и, следовательно, вернуть свои BlueStacks в нужное русло в Windows 10, вы Нам повезло, что вы нашли эту статью — на самом деле она наполнена полезными указаниями о том, как решать рассматриваемую проблему. Так,сейчас самое время устранить проблемы с BlueStacks:
Проверьте ваше интернет-соединение
Если BlueStacks не работает, есть вероятность, что у вас проблемы с подключением. Чтобы проверить, так ли это в вашем случае, посмотрите, действительно ли вы можете получить доступ к веб-сайтам на своем компьютере.
При устранении неполадок BlueStack может оказаться полезным перезапустить подключение к Интернету:
- Перейдите в правый нижний угол экрана и щелкните правой кнопкой мыши значок сети.
- Выберите параметр Настройки сети и Интернета. Затем щелкните Изменить параметры адаптера.
- В окне «Сетевые подключения» найдите свое подключение.
- Щелкните его правой кнопкой мыши и выберите Отключить.
- Подождите несколько секунд. Затем снова щелкните правой кнопкой мыши свое соединение и нажмите Включить.
Если вам не повезло, вы можете устранить проблемы с подключением с помощью встроенного средства устранения неполадок сети Windows. Чтобы запустить его, используйте эти инструкции:
- Запустите приложение Search, нажав сочетание клавиш с логотипом Windows + S на клавиатуре.
- Введите средство устранения неполадок сети в строку поиска и нажмите Enter.
- В списке результатов выберите «Выявление и устранение сетевых проблем».
Наберитесь терпения — устранение неполадок может занять некоторое время.
Перейти на проводное соединение
Некоторые пользователи сообщают, что переключение на проводное соединение — простой способ избавиться от проблемы BlueStacks. Попробуйте сделать это, а затем посмотрите, решило ли это вашу проблему.
Отключить сетевые приложения, работающие в фоновом режиме
Важно убедиться, что в вашей системе нет сетевых приложений, работающих в фоновом режиме — если они есть, они могут забирать ресурсы, необходимые BlueStacks, что приводит к ошибке, которая привела вас сюда.
Обновите драйверы сетевого адаптера
Устаревшие драйверы по своей природе разрушительны, поэтому убедитесь, что программное обеспечение драйверов, которое вы используете, обновлено. Для начала вам следует обновить драйверы сетевого адаптера — этот трюк может оставить проблему с BlueStacks в прошлом.
Для этого вы можете зайти на официальный сайт производителя вашего сетевого адаптера и скачать оттуда необходимое программное обеспечение.
Еще один способ обновить драйверы сетевого адаптера — использовать диспетчер устройств:
- Перейдите на панель задач.
- Щелкните правой кнопкой мыши значок с логотипом Windows.
- Выберите в меню Диспетчер устройств.
- Перейдите к своему сетевому адаптеру.
- Щелкните его правой кнопкой мыши.
- Щелкните Обновить драйвер.
- Выберите «Автоматический поиск обновленного программного обеспечения драйвера».
Очевидно, что самый простой метод из этого списка подразумевает автоматизацию процесса. Вы можете сделать это с помощью интуитивно понятного инструмента Auslogics Driver Updater — вы исправите все проблемы с драйверами одним щелчком мыши.
Отключите ваш прокси
Если проблема с BlueStacks не исчезнет, возможно, вам придется отключить прокси. Вот как это сделать:
- Одновременно нажмите клавишу с логотипом Windows и клавишу I, чтобы вызвать приложение «Настройки».
- Как только он появится, перейдите в раздел «Сеть и Интернет».
- Перейдите в меню левой панели и выберите Прокси.
- Отключите настройки прокси-сервера на правой панели.
Теперь посмотрим, исчезла ли ваша проблема.
Отключите ваш VPN
Еще один эффективный способ обойти проблему BlueStacks — отключить VPN-соединение. Вот шаги, которые вам следует предпринять:
- Откройте приложение «Настройки», нажав сочетание клавиш с логотипом Windows + I.
- Войдите в раздел Сеть и Интернет.
- Перейдите на левую панель и перейдите к VPN. Щелкните по этой опции.
- На правой панели найдите свое VPN-соединение.
- Щелкните по нему, а затем нажмите кнопку «Удалить».
После этого проверьте, сохраняется ли ваша проблема.
Быстрое решение Чтобы быстро решить проблему «BlueStacks не удалось подключиться к серверу в Windows 10» , воспользуйтесь безопасным БЕСПЛАТНЫМ инструментом, разработанным командой экспертов Auslogics.
Приложение не содержит вредоносных программ и разработано специально для решения проблемы, описанной в этой статье. Просто скачайте и запустите его на своем ПК. бесплатная загрузка
Разработано Auslogics

Auslogics является сертифицированным разработчиком приложений Microsoft® Silver. Microsoft подтверждает высокий опыт Auslogics в разработке качественного программного обеспечения, отвечающего растущим требованиям пользователей ПК.
Временно отключите антивирус
Приложение BlueStacks часто конфликтует с антивирусными продуктами, так что это может быть вашим случаем. Чтобы проверить, так ли это на самом деле, временно отключите защитное решение и посмотрите, как работает этот трюк. Если ваше антивирусное программное обеспечение действительно является виновником, настройте его параметры, чтобы оно не мешало работе BlueStacks. Если проблема не исчезнет, обратитесь в службу поддержки производителя антивирусного продукта и сообщите о проблеме. Возможно, вам даже придется отказаться от инструмента и переключиться на другой продукт. В такой ситуации мы советуем выбрать Auslogics Anti-Malware: это мощное решение защищает от вредоносных объектов и не создает конфликтов с другими частями программного обеспечения.
Настройте параметры DNS
А вот еще один эффективный метод, который помог многим пользователям устранить проблемы BlueStacks. Просто измените настройки DNS, чтобы ваш BlueStacks заработал:
- Переместитесь в правый нижний угол экрана.
- Найдите значок сети и щелкните его правой кнопкой мыши.
- Выберите Настройки сети и Интернета.
- Перейти к изменению параметров адаптера.
- Когда откроется окно «Сетевые подключения», найдите свое сетевое подключение.
- Щелкните его правой кнопкой мыши и выберите «Свойства».
- Выберите Интернет-протокол версии 4 (TCP / IPv4) и нажмите «Свойства».
- Выберите вариант «Использовать следующие адреса DNS-серверов».
- Перейдите в раздел Preferred DNS server и введите 8.8.8.8.
- Перейдите в раздел Альтернативный DNS-сервер и введите 8.8.4.4.
Наконец, нажмите ОК, чтобы сохранить внесенные изменения. Теперь посмотрите, помогли ли они вам с вашей проблемой.
Получить IP-адрес автоматически
Для бесперебойной работы вашего приложения BlueStacks необходимо включить эту опцию, поэтому сделайте следующее:
- Используйте инструкции из предыдущего исправления, чтобы получить доступ к свойствам Интернет-протокола версии 4 (TCP / IPv4).
- Выберите опцию «Получить IP-адрес автоматически».
Щелкните ОК, чтобы сохранить изменения. BlueStacks должен работать сейчас.
Настройте разрешения приложения
Дело в том, что BlueStacks может не иметь достаточных привилегий для работы должным образом. Вот ваш план действий в таком сценарии:
- Перейдите в каталог установки BlueStacks.
- Щелкните его правой кнопкой мыши и выберите «Свойства».
- Перейдите на вкладку Безопасность. Щелкните Редактировать.
- Перейдите в группу или имена пользователей. Выберите ваше имя пользователя.
- Перейдите в раздел разрешений ниже.
- В столбце Разрешить выберите вариант Полный доступ.
Нажмите Применить и ОК, чтобы изменения вступили в силу. Затем проверьте, устранена ли проблема с BlueStacks.
Хотя это может показаться ядерным вариантом, это может быть вашим единственным выходом. Здесь вы можете найти инструкции, как удалить приложение и удалить его остатки с вашего ПК. Затем установите BlueStacks с нуля. Мы надеемся, что это решит все ваши проблемы с этим приложением.
Выполните чистую загрузку
Если все ваши усилия по устранению неполадок, ошибка BlueStacks — не удалось загрузить каналы, неспособные подключиться к Интернету
‘не дали никаких результатов, возможно, проблема связана с программным конфликтом. Чтобы отследить это, вы должны выполнить чистую загрузку, что является чрезвычайно полезной процедурой, хотя это может показаться непростой задачей:
- Нажмите сочетание клавиш с логотипом Windows + R, чтобы открыть приложение «Выполнить».
- Введите msconfig в строку «Выполнить» и нажмите Enter или нажмите кнопку OK.
- В окне «Конфигурация системы» найдите вкладку «Службы» и перейдите к ней.
- Перейдите к опции Скрыть все службы Microsoft и отметьте ее.
- Затем нажмите Отключить все.
- Теперь перейдите на вкладку Автозагрузка. Найдите и щелкните ссылку Открыть диспетчер задач.
- Отключите все приложения в списке. Для этого щелкните каждую из них правой кнопкой мыши и выберите «Отключить».
- Вернитесь к конфигурации системы. Чтобы сохранить внесенные изменения, нажмите Применить и ОК.
Для чистой загрузки вашей ОС перезагрузите компьютер. Затем посмотрите, присутствует ли ваша проблема с BlueStacks. Если это не так, виноват среди отключенных приложений и служб. Вы должны включать их по одному, чтобы узнать, из-за чего ваше приложение BlueStacks работает.
Надеюсь, наши советы оказались полезными.
У вас есть идеи или вопросы по рассматриваемой проблеме?
Ваши комментарии очень ценны!
Что делать, если в BlueStacks не работает интернет
Эмулятор Блюстакс активно развивается, потому он отлично справляется с запуском мобильных приложений и игр с Android даже на слабых компьютерах. С каждым обновлением разработчики исправляют старые ошибки, улучшая стабильность и плавность работы. Но все же сбои время от времени случаются. Распространена ситуация, когда в BlueStacks не работает интернет, хотя раньше все было в порядке. Что же делать? Давайте разберемся с этим вопросом.
Решение проблемы
В первую очередь убедитесь, что на самом компьютере с сетевым подключением все в порядке. Достаточно открыть любую страницу в браузере. Если она загружается без каких-либо проблем, то дело не в этом.
Всего можно выделить три причины неполадки:
- Сбой настроек эмулятора
- Конфликт с антивирусной защитой.
- Устаревшая или поврежденная версия Блюстакс.
Разберемся с каждой из них более детально.
Изменение параметров программы
Непосредственно в эмуляторе BlueStacks скрыты параметры, связанные с сетевым подключением. Но есть несколько моментов, на которые нужно обратить внимание, если возникла данная проблема.
- В окошке программы нажмите на значок с тремя полосами, чтобы вызвать основное меню.
- Перейдите на страницу «Настройки», кликнув на соответствующий пункт.
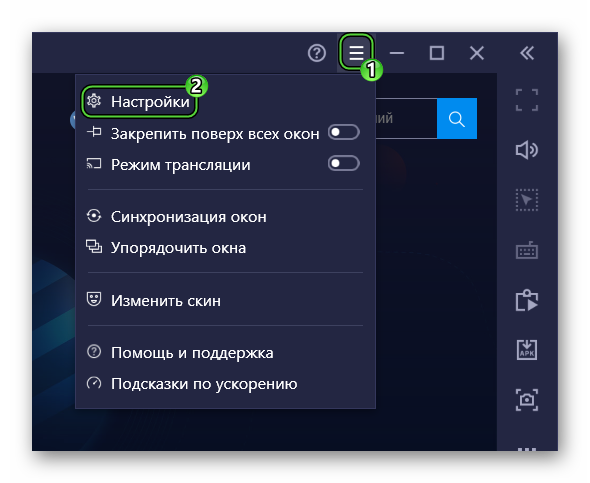
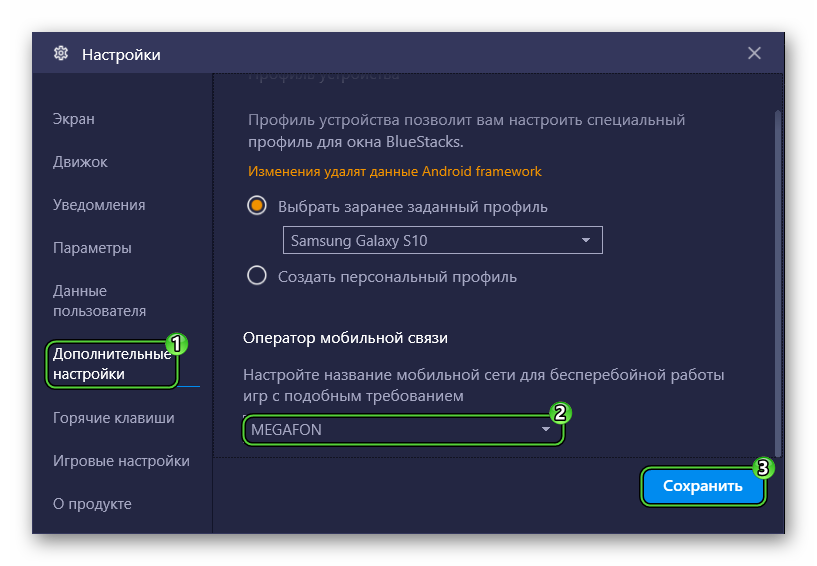
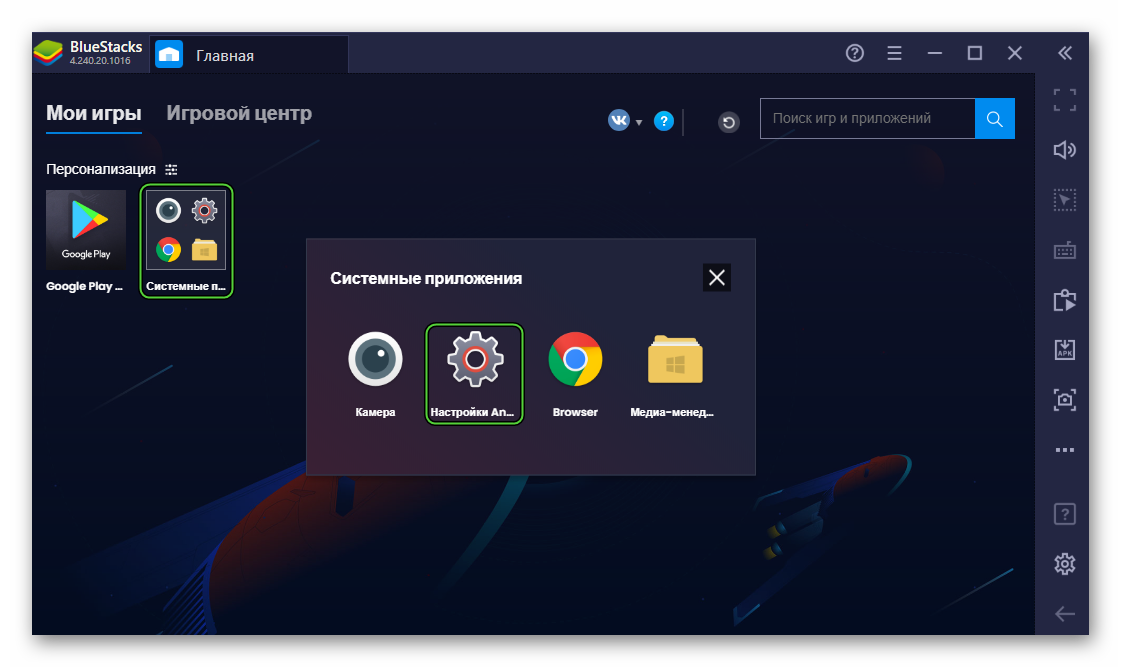
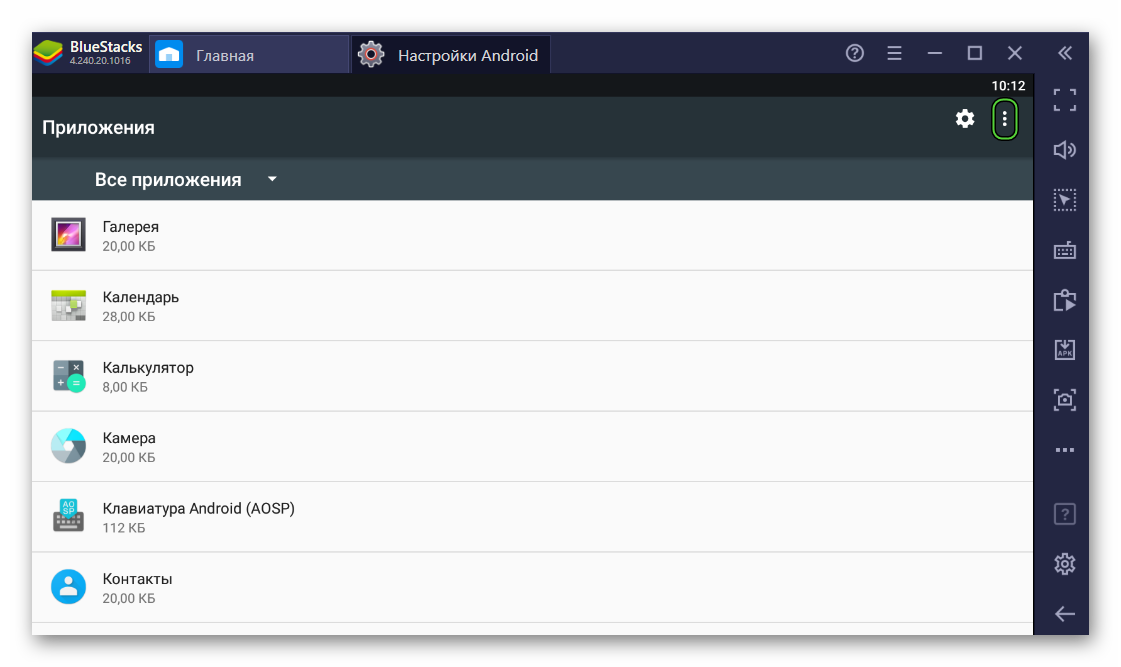
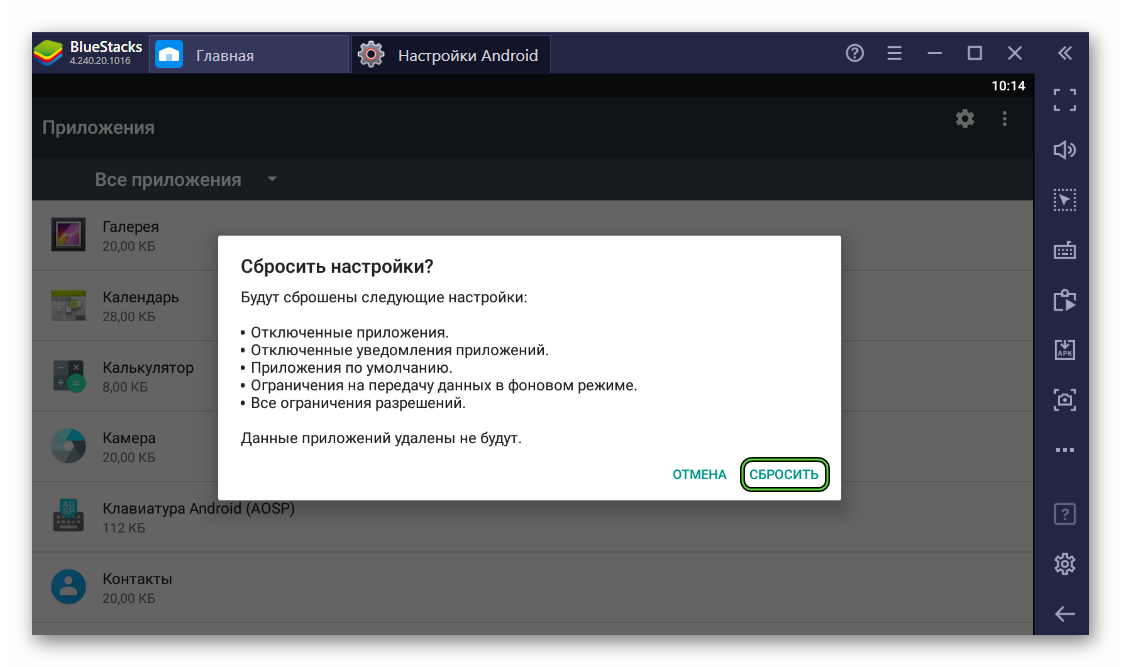
Остается перезагрузить программу, и проверить работоспособность интернет-соединением.
Если проблема с подключением появляется только в магазине приложений «Play Маркет», то установить программу можно и через APK-файл. Но этот вариант очень неудобен. Существует более простое и действенное решение – чистка данных магазина. Для этого:
- По аналогии с предыдущей инструкцией откройте раздел «Приложения» в параметрах Android.
- Пролистайте его в самый низ.
- Кликните по пункту «GooglePlay Маркет».
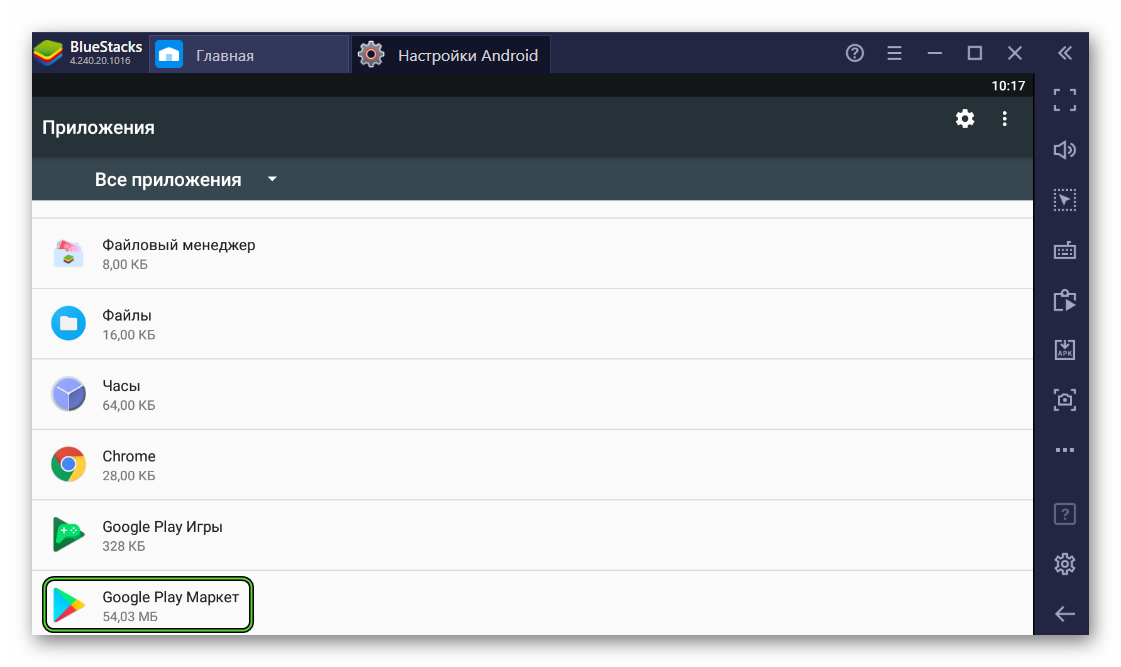
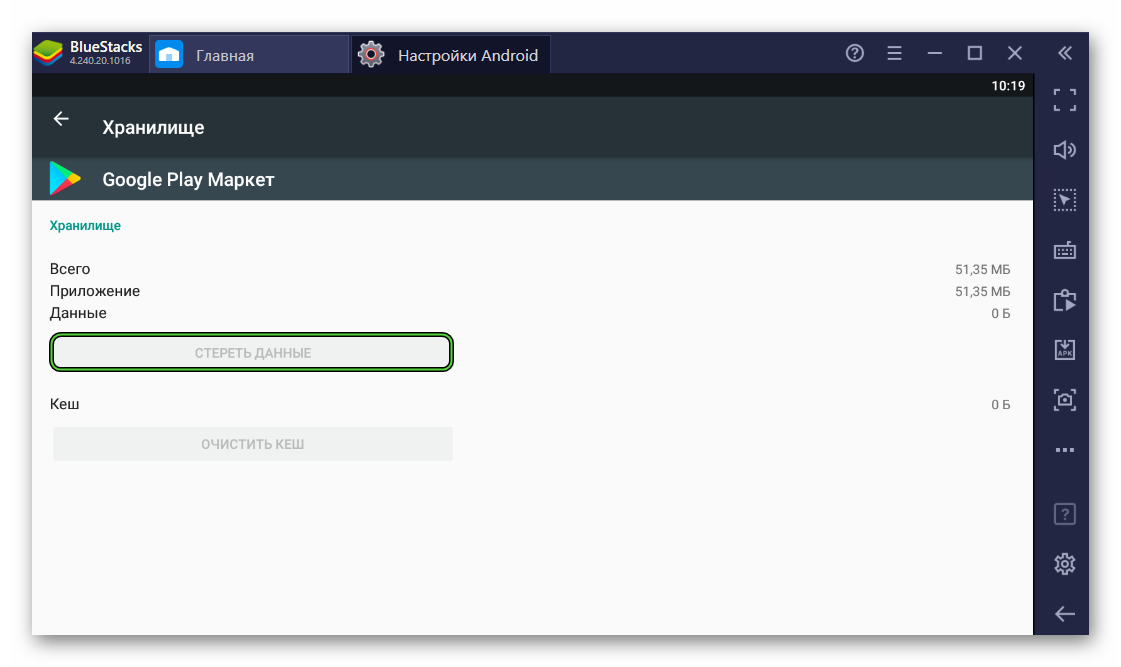
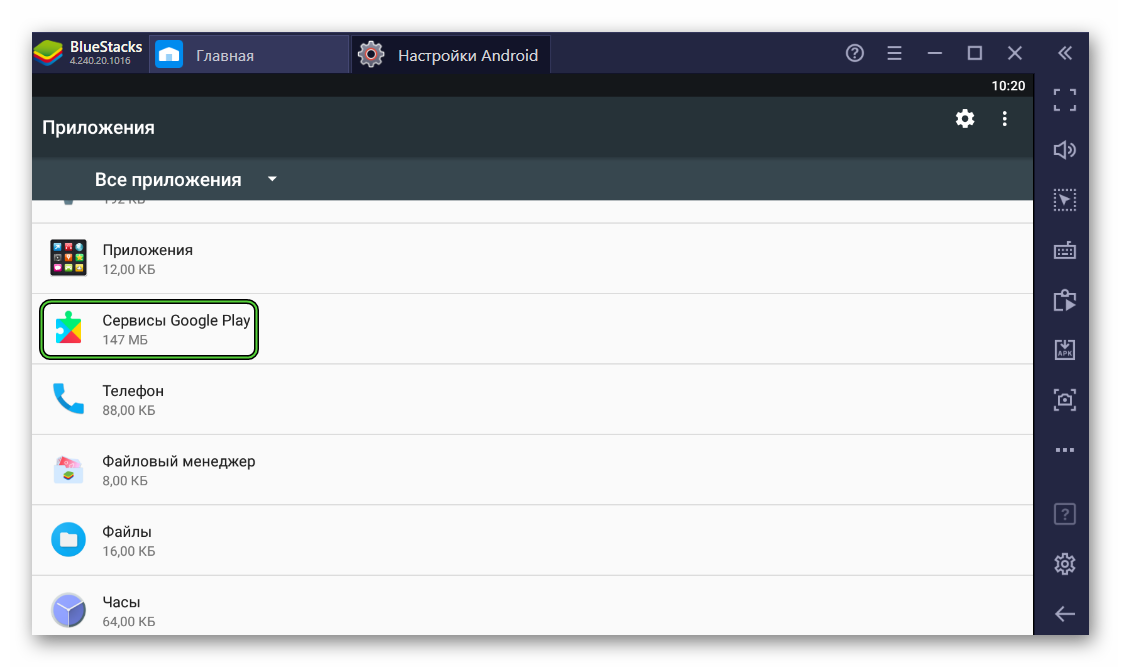
Временное отключение антивируса
Антивирус может ограничивать сетевой доступ различных программ на компьютере. То есть в теории он может не давать эмулятору BlueStacks подключиться к интернету, например, из-за неправильного определения угрозы.
Чтобы это проверить, на некоторое время приостановите антивирусную защиту и посмотрите, решило ли это проблему. Если ситуация оказалась именно такой, то эмулятор следует добавить в список исключений.
Обновление или восстановление программы
Если вы используете устаревшую или поврежденную версию Блюстакса, то в ней точно будут наблюдаться проблемы с работоспособностью. Чтобы их устранить, достаточно выполнить обновление. Проще всего обновиться с помощью встроенной функции. Но если она по каким-либо причинам не работает, то придется переустанавливать программу. Мы разбирали оба способа в статье «Как обновить BlueStacks на компьютере». Рекомендуем с ней ознакомиться.
Источник
Проблемы с подключением Bluestacks к интернету: поиск и устранение проблемы
В настоящее время на рынке популярны программы, дающие пользователю возможность открывать мобильные приложения на ПК, их называют эмуляторами. Из длинного списка таких программ можно выбрать ту, которая больше всего подойдет по своим свойствам. BlueStacks — один из самых лучших и быстрых эмуляторов, работающий на компьютерах с ОС Windows, который может запускать приложения, созданные для мобильной ОС Android.
Преимущества BlueStacks
«БлюСтакс» имеет некоторые преимущества, что делает его более выгодным среди других его собратьев:
- Он бесплатен;
- Пользователь может пользоваться несколькими приложениями одновременно (мультизадачность);
- Устанавливает онлайн приложения и запускает большинство из них даже на слабом ПК;
- Расширенные настройки;
- Простой и удобный интерфейс;
- Высокое качество картинки;
- Наличие полной технической поддержки разработчиков;
- Работает на нескольких операционных системах;
- Геймпад и возможность играть в трехмерные игры;
- Возможность настроить клавиатуру для удобства;
- Синхронизация со смартфоном или планшетом с помощью Google аккаунта.
Причины, по которым в BlueStacks нет подключения к интернету
Самая распространенная проблема, когда BlueStacks не видит интернет, заключается в том, что компьютер ловит Wi-Fi, но «БлюСтакс» не подключается к сети. Но эту проблему можно решить. Почему она возникает? Причины, по которым нет доступа в интернет, могут быть такие:
- Неправильная установка BlueStacks;
- Неверные настройки для работы с BlueStacks;
- Враждебное отношение брандмауэра или антивируса к BlueStacks;
- Устаревшая версия;
- Сеть не стабильна.
Если рассмотреть ситуацию с другой стороны, то возникнет вопрос, как тогда отключить интернет в BlueStacks. Тогда нужно запретить подключение интернета с помощью брандмауэра или антивируса. Именно их запрет является наиболее распространенной причиной ошибки.
Решение проблемы с неработающим интернетом
Существуют определенные варианты решения проблем с неработающим интернетом.
Переустановка BlueStacks
Нужно проделать следующие действия:
- Перейти на сайт разработчика по ссылке.
- Нажать на «Скачайте BlueStacks».
- Зайти в папку с загруженным файлом и открыть его. Начнется установка.
Важно! Скачивать данный эмулятор нужно только с официального сайта, иначе можно подхватить вирусы!!
Если после этого все равно не работает интернет в «БлюСтакс», необходимо двигаться дальше.
Проверка настроек роутера
Провода должны быть целыми и неповрежденными. Следует подключать их правильно. В порт LAN роутера идет кабель компьютера, а в порт WAN — интернет кабель.
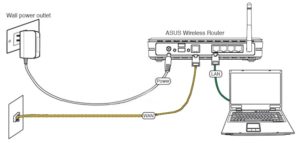
Если все подключено верно, то следует перезагрузить роутер. Если это не помогло, то требуется проделать следующее:
- Зайти в браузер.
- В адресной строке надо вписать IP-адрес роутера. Чтобы узнать его, достаточно увидеть на роутере наклейку с ним или прочитать в документации роутера. Если нет такой возможности, то нужно зайти в «Выполнить» (на клавиатуре Windows+R) и в поле ввести «cmd», чтобы открыть командную строку. Далее требуется ввести в нее «ipconfig» и нажать Enter. Высветится строка «Основной шлюз», там и написан IP-адрес. Популярные бренды используют такие IP-адреса: 192.168.0.1, 192.168.1.1, 192.168.2.1.
- Теперь необходимо заполнить поля «Имя пользователя» и «Пароль». На роутере можно увидеть наклейку с этими данными. Обычно они одинаковы и имеют значение «admin», но иногда пароль может быть набором цифр от 1 до 4.
- Далее перейти в WAN (Internet). Подключение должно быть настроено в режиме bridge.
Обратите внимание! Если возникает надпись в BlueStacks «пожалуйста, проверьте соединение с интернетом», то надо идти дальше.
Добавление процессов BlueStacks в список исключений антивируса
Часто антивирус может быть причиной данной проблемы. Он может блокировать процессы, которые нужны для работы с «БлюСтакс», так как данный эмулятор может использовать личную информацию пользователя, а антивирус создан для того, чтобы предотвращать это. Чтобы решить проблему, надо выполнить следующее:
- Открыть антивирус.
- Добавить в список исключений или «Белый список» процессы BlueStacks: Agent, Apk Handler, App Runner, File System, Frontend, Log Rorator, Start Launcher.
От интерфейса антивируса зависит способ добавления процессов в список исключений. В популярных антивирусах достаточно зайти в настройки и найти его. В защитнике Windows 10 он находится в «Управление настройками» в параметрах защиты от угроз.
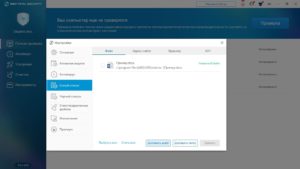
- Сохранение изменений и перезагрузка компьютера.
Если связи с интернетом нет, то идти далее…
Отключение брандмауэра
Брандмауэр по той же причине, что и у антивируса, может также являться причиной данной проблемы. Чтобы проверить это, его нужно отключить и проверять, исчезла ли ошибка или нет.
Важно! При отключении брандмауэра могут возникнуть неполадки с сетью.
- Зайти в панель управления.
- Зайти в «Брандмауэр Windows».
- Перейти в «Включение и отключение брандмауэра Windows».
- В пунктах «Параметры размещения в домашней или рабочей (частной) сети» и «Параметры размещения в общественной сети» выбрать «Отключить брандмауэр Windows».
- Правой кнопкой мыши нажать на «Мой компьютер» и перейти в «Управление».
- Нажать на «Службы и приложения» и перейти в «Службы».
- Правой кнопкой мыши нажать на «Брандмауэр Windows» и перейти в «Свойства».
- Далее нужно в «Тип запуска» поставить статус «Отключена» нажать на «Остановить».
- Нажать на «Применить», потом на «ОК»
- Правой кнопкой мыши кликнуть на «Пуск» и выбрать «Панель управления».
- Если справа сверху написано «Категории», то нужно выбрать «Мелкие значки» или «Крупные значки».
- Нажать на «Брандмауэр Windows».
- Зайти в «Включение и отключение брандмауэра Windows».
- Выбрать «Отключить брандмауэр Windows» для параметров для частной и общественной сети.
Обратите внимание! Не удалось подключиться к сети? Тогда придется перейти к следующему пункту.
Обращение в службу поддержки
Если все вышеперечисленное оказалось бесполезным, то необходимо обратиться в службу поддержки. Для этого требуется сделать следующее:
- Зайти в «БлюСтакс» и кликнуть на выпадающее меню, которое находится в верхней правой части.
- Нажать на кнопку «Сообщить об ошибке». Откроется окно, в которое требуется заполнить электронную почту и написать проблему.
- Отправить отчет.
Техническая поддержка сделает анализ и выявит возможные причины данной ошибки. Сотрудники могут отправить письмо на указанную пользователем почту.

Важно! Просить о помощи в социальных сетях или отправить письмо сотрудникам бесполезно. Это письмо или сообщение является информативным и не дает никакой пользы, так как оно не содержит той информации, которая бы помогла решить проблему. Сотрудникам нужны записываемые эмулятором файлы с системной информации работы компьютера (так называемые логи или лог-файлы), которые отправляются им вместе с отчетом об ошибке, чтобы понять, в чем причина и что делать.
Были рассмотрены причины, по которым «БлюСтакс» пишет, что нет соединения с интернетом. Необходимо сначала выявить причину и делать определенные выводы, и тогда ошибка будет исправлена.
Источник
Почему в BlueStacks отсутствует подключение к интернету
Эмулятор BlueStacks — инструмент для работы с Андроид приложениями. Программа имеет удобный интерфейс, и даже не опытные пользователи могут без труда разобраться в его функциях. Несмотря на преимущества, программа имеет высокие системные требования и в ней часто возникают различные неполадки.
Одна из довольно распространённых проблем — это ошибка подключения к интернету. Вроде все правильно установлено, а программа выдает ошибку. Давайте попробуем разобраться в чем же дело.
Почему отсутствует подключение к интернету в программе Блюстакс?
Проверка на наличие интернета
Во-первых, вам необходимо проверить наличие интернета непосредственно на компьютере. Запустите браузер и проверьте есть ли доступ во всемирную паутину. Если интернета нет, тогда необходимо проверить настройки подключения, посмотреть баланс, обратитесь к своему поставщику интернет-услуг.
При использовании Вай-Фай, перезапутите роутер. Иногда помогает его отключение и подключение кабелем.
Если проблема не нашлась, тогда переходим к следующему пункту.

Добавление процессов BlueStacks в список исключений антивируса
Второй распространённой причиной возникновения данной проблемы может быть ваша антивирусная защита. Для начала вам необходимо добавить следующие процессы Блюстакс, в список исключения антивируса. Я на данный момент использую Авиру, поэтому покажу на ней.
Захожу в Авира. Перехожу в раздел «System Scanner», справа кнопка «Настройка».

Затем в дереве нахожу раздел «Real-Time Protection» и открываю список исключений. Нахожу там поочередно все необходимые процессы БлюСтакс.

Добавляю в список. Нажимаю «Применить». Список готов, теперь нам необходимо сделать перезапуск BlueStacks.


Если проблема осталась, отключаем полностью защиту.

Если проблема была в антивирусе, то лучше его поменять, так как каждый раз отключая его, вы подвергаете свою систему большому риску.
Если же и это не помогло, тогда продолжаем.
Отключение брандмауэра
Теперь отключим встроенный защитник Виндовс — Брандмауэр. Он также может мешать работе эмулятора.
Вводим в строке поиска «Службы», находим там службу Брандмауэра и отключаем ее. Перезапускаем наш эмулятор.

Обращение в службу поддержки
Если ни один из советов не помог, тогда дело скорее всего в самой программе. Обратитесь в службу поддержки. Сделать это можно перейдя в раздел настроек BlueStacks. Далее выбираете «Сообщить о проблеме». Открывается дополнительное окно. Здесь вы вводите адрес электронной почты для обратной связи, сообщаете о сути проблемы. Потом жмем «Отправить» и ждем ответа с дальнейшими инструкциями.
Источник
Почему в BlueStacks отсутствует подключение к интернету
Эмулятор BlueStacks — инструмент для работы с Андроид приложениями. Программа имеет удобный интерфейс, и даже не опытные пользователи могут без труда разобраться в его функциях. Несмотря на преимущества, программа имеет высокие системные требования и в ней часто возникают различные неполадки.
Одна из довольно распространённых проблем — это ошибка подключения к интернету. Вроде все правильно установлено, а программа выдает ошибку. Давайте попробуем разобраться в чем же дело.
Почему отсутствует подключение к интернету в программе Блюстакс?
Проверка на наличие интернета
Во-первых, вам необходимо проверить наличие интернета непосредственно на компьютере. Запустите браузер и проверьте есть ли доступ во всемирную паутину. Если интернета нет, тогда необходимо проверить настройки подключения, посмотреть баланс, обратитесь к своему поставщику интернет-услуг.
При использовании Вай-Фай, перезапутите роутер. Иногда помогает его отключение и подключение кабелем.
Если проблема не нашлась, тогда переходим к следующему пункту.

Добавление процессов BlueStacks в список исключений антивируса
Второй распространённой причиной возникновения данной проблемы может быть ваша антивирусная защита. Для начала вам необходимо добавить следующие процессы Блюстакс, в список исключения антивируса. Я на данный момент использую Авиру, поэтому покажу на ней.
Захожу в Авира. Перехожу в раздел «System Scanner», справа кнопка «Настройка».

Затем в дереве нахожу раздел «Real-Time Protection» и открываю список исключений. Нахожу там поочередно все необходимые процессы БлюСтакс.

Добавляю в список. Нажимаю «Применить». Список готов, теперь нам необходимо сделать перезапуск BlueStacks.

Если проблема осталась, отключаем полностью защиту.

Если проблема была в антивирусе, то лучше его поменять, так как каждый раз отключая его, вы подвергаете свою систему большому риску.
Если же и это не помогло, тогда продолжаем.
Отключение брандмауэра
Теперь отключим встроенный защитник Виндовс — Брандмауэр. Он также может мешать работе эмулятора.
Вводим в строке поиска «Службы», находим там службу Брандмауэра и отключаем ее. Перезапускаем наш эмулятор.

Обращение в службу поддержки
Если ни один из советов не помог, тогда дело скорее всего в самой программе. Обратитесь в службу поддержки. Сделать это можно перейдя в раздел настроек BlueStacks. Далее выбираете «Сообщить о проблеме». Открывается дополнительное окно. Здесь вы вводите адрес электронной почты для обратной связи, сообщаете о сути проблемы. Потом жмем «Отправить» и ждем ответа с дальнейшими инструкциями.

Отблагодарите автора, поделитесь статьей в социальных сетях.
Проблемы с подключением Bluestacks к интернету: поиск и устранение проблемы
В настоящее время на рынке популярны программы, дающие пользователю возможность открывать мобильные приложения на ПК, их называют эмуляторами. Из длинного списка таких программ можно выбрать ту, которая больше всего подойдет по своим свойствам. BlueStacks — один из самых лучших и быстрых эмуляторов, работающий на компьютерах с ОС Windows, который может запускать приложения, созданные для мобильной ОС Android.
Преимущества BlueStacks
«БлюСтакс» имеет некоторые преимущества, что делает его более выгодным среди других его собратьев:
- Он бесплатен;
- Пользователь может пользоваться несколькими приложениями одновременно (мультизадачность);
- Устанавливает онлайн приложения и запускает большинство из них даже на слабом ПК;
- Расширенные настройки;
- Простой и удобный интерфейс;
- Высокое качество картинки;
- Наличие полной технической поддержки разработчиков;
- Работает на нескольких операционных системах;
- Геймпад и возможность играть в трехмерные игры;
- Возможность настроить клавиатуру для удобства;
- Синхронизация со смартфоном или планшетом с помощью Google аккаунта.
Причины, по которым в BlueStacks нет подключения к интернету
Самая распространенная проблема, когда BlueStacks не видит интернет, заключается в том, что компьютер ловит Wi-Fi, но «БлюСтакс» не подключается к сети. Но эту проблему можно решить. Почему она возникает? Причины, по которым нет доступа в интернет, могут быть такие:
- Неправильная установка BlueStacks;
- Неверные настройки для работы с BlueStacks;
- Враждебное отношение брандмауэра или антивируса к BlueStacks;
- Устаревшая версия;
- Сеть не стабильна.
Если рассмотреть ситуацию с другой стороны, то возникнет вопрос, как тогда отключить интернет в BlueStacks. Тогда нужно запретить подключение интернета с помощью брандмауэра или антивируса. Именно их запрет является наиболее распространенной причиной ошибки.
Решение проблемы с неработающим интернетом
Существуют определенные варианты решения проблем с неработающим интернетом.
Переустановка BlueStacks
Нужно проделать следующие действия:
- Перейти на сайт разработчика по ссылке.
- Нажать на «Скачайте BlueStacks».
- Зайти в папку с загруженным файлом и открыть его. Начнется установка.
Важно! Скачивать данный эмулятор нужно только с официального сайта, иначе можно подхватить вирусы!!
Если после этого все равно не работает интернет в «БлюСтакс», необходимо двигаться дальше.
Проверка настроек роутера
Провода должны быть целыми и неповрежденными. Следует подключать их правильно. В порт LAN роутера идет кабель компьютера, а в порт WAN — интернет кабель.
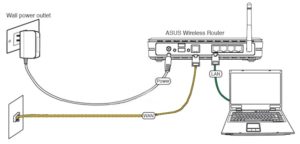
Если все подключено верно, то следует перезагрузить роутер. Если это не помогло, то требуется проделать следующее:
- Зайти в браузер.
- В адресной строке надо вписать IP-адрес роутера. Чтобы узнать его, достаточно увидеть на роутере наклейку с ним или прочитать в документации роутера. Если нет такой возможности, то нужно зайти в «Выполнить» (на клавиатуре Windows+R) и в поле ввести «cmd», чтобы открыть командную строку. Далее требуется ввести в нее «ipconfig» и нажать Enter. Высветится строка «Основной шлюз», там и написан IP-адрес. Популярные бренды используют такие IP-адреса: 192.168.0.1, 192.168.1.1, 192.168.2.1.
- Теперь необходимо заполнить поля «Имя пользователя» и «Пароль». На роутере можно увидеть наклейку с этими данными. Обычно они одинаковы и имеют значение «admin», но иногда пароль может быть набором цифр от 1 до 4.
- Далее перейти в WAN (Internet). Подключение должно быть настроено в режиме br >
Обратите внимание! Если возникает надпись в BlueStacks «пожалуйста, проверьте соединение с интернетом», то надо идти дальше.
Добавление процессов BlueStacks в список исключений антивируса
Часто антивирус может быть причиной данной проблемы. Он может блокировать процессы, которые нужны для работы с «БлюСтакс», так как данный эмулятор может использовать личную информацию пользователя, а антивирус создан для того, чтобы предотвращать это. Чтобы решить проблему, надо выполнить следующее:
- Открыть антивирус.
- Добавить в список исключений или «Белый список» процессы BlueStacks: Agent, Apk Handler, App Runner, File System, Frontend, Log Rorator, Start Launcher.
От интерфейса антивируса зависит способ добавления процессов в список исключений. В популярных антивирусах достаточно зайти в настройки и найти его. В защитнике Windows 10 он находится в «Управление настройками» в параметрах защиты от угроз.
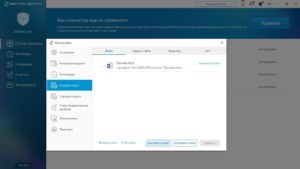
- Сохранение изменений и перезагрузка компьютера.
Если связи с интернетом нет, то идти далее…
Отключение брандмауэра
Брандмауэр по той же причине, что и у антивируса, может также являться причиной данной проблемы. Чтобы проверить это, его нужно отключить и проверять, исчезла ли ошибка или нет.
Важно! При отключении брандмауэра могут возникнуть неполадки с сетью.
- Зайти в панель управления.
- Зайти в «Брандмауэр Windows».
- Перейти в «Включение и отключение брандмауэра Windows».
- В пунктах «Параметры размещения в домашней или рабочей (частной) сети» и «Параметры размещения в общественной сети» выбрать «Отключить брандмауэр Windows».
- Правой кнопкой мыши нажать на «Мой компьютер» и перейти в «Управление».
- Нажать на «Службы и приложения» и перейти в «Службы».
- Правой кнопкой мыши нажать на «Брандмауэр Windows» и перейти в «Свойства».
- Далее нужно в «Тип запуска» поставить статус «Отключена» нажать на «Остановить».
- Нажать на «Применить», потом на «ОК»
- Правой кнопкой мыши кликнуть на «Пуск» и выбрать «Панель управления».
- Если справа сверху написано «Категории», то нужно выбрать «Мелкие значки» или «Крупные значки».
- Нажать на «Брандмауэр Windows».
- Зайти в «Включение и отключение брандмауэра Windows».
- Выбрать «Отключить брандмауэр Windows» для параметров для частной и общественной сети.
Обратите внимание! Не удалось подключиться к сети? Тогда придется перейти к следующему пункту.
Обращение в службу поддержки
Если все вышеперечисленное оказалось бесполезным, то необходимо обратиться в службу поддержки. Для этого требуется сделать следующее:
- Зайти в «БлюСтакс» и кликнуть на выпадающее меню, которое находится в верхней правой части.
- Нажать на кнопку «Сообщить об ошибке». Откроется окно, в которое требуется заполнить электронную почту и написать проблему.
- Отправить отчет.
Техническая поддержка сделает анализ и выявит возможные причины данной ошибки. Сотрудники могут отправить письмо на указанную пользователем почту.
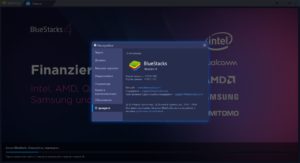
Важно! Просить о помощи в социальных сетях или отправить письмо сотрудникам бесполезно. Это письмо или сообщение является информативным и не дает никакой пользы, так как оно не содержит той информации, которая бы помогла решить проблему. Сотрудникам нужны записываемые эмулятором файлы с системной информации работы компьютера (так называемые логи или лог-файлы), которые отправляются им вместе с отчетом об ошибке, чтобы понять, в чем причина и что делать.
Были рассмотрены причины, по которым «БлюСтакс» пишет, что нет соединения с интернетом. Необходимо сначала выявить причину и делать определенные выводы, и тогда ошибка будет исправлена.
Что делать, если BlueStacks не подключается к интернету
 BlueStacks – программа, позволяющая запускать на станционарном компьютере с операционной системой Windows приложения, разработанные для мобильной ОС Android. Иными словами, это программное обеспечение представляет собой эмулятор. Конечно, сейчас существует великое множество эмуляторов, и каждый пользователь может выбрать тот, который в большей степени подходит ему по тем или иным техническим характеристикам. Но среди общей массы подобного ПО, BlueStacks выделяется некоторыми преимуществами.
BlueStacks – программа, позволяющая запускать на станционарном компьютере с операционной системой Windows приложения, разработанные для мобильной ОС Android. Иными словами, это программное обеспечение представляет собой эмулятор. Конечно, сейчас существует великое множество эмуляторов, и каждый пользователь может выбрать тот, который в большей степени подходит ему по тем или иным техническим характеристикам. Но среди общей массы подобного ПО, BlueStacks выделяется некоторыми преимуществами.
Пожалуй, самым главным из них является мультизадачность: пользователь может одновременно проходить игру, и, например, общаться с другими пользователями в whatsUp.
Программное обеспечение является бесплатным, достаточно скачать установочный файл с официального сайта разработчика. Но, наряду с преимуществами, существуют и некоторые недостатки. Одним из самых распространенных является проблема с интернетом. Некоторые пользователи после установки эмулятора часто жалуются на то, что BlueStacks не подключается к сети интернет. Данная проблема может возникать по нескольким причинам: установка была совершена неверно, заданы неправильные настройки для работы программы, нестабильно состояние сети. Для начала разберемся: как правильно установить эмулятор BlueStacks .
Как правильно установить эмулятор BlueStacks
Первое, что необходимо сделать – загрузить установочный файл. Обязательно скачивайте его с сайта разработчика, выполнение загрузки со сторонних ресурсов чревато заражением компьютера вирусами, а также сопутствующей установкой ненужных утилит. Перейдите по ссылке: www.bluestacks.com , вы попадете на сайт разработчика, где представлена последняя версия программного обеспечения. Чтобы загрузить BlueStacks на открывшейся странице нажмите на кнопку «Скачать BlueStacks» . Загрузка займет несколько минут, в зависимости от скорости вашего интернета.
Зайдите в папку с загруженным файлом, нажмите на него правой клавишей мыши, в открывшемся меню выберите «Открыть» . Начнется процесс распаковки установочника:
 После того, как распаковка будет завершена, вы увидите приветственное диалоговое окно. В нем нужно нажать на кнопку «Далее»: вы примите условия лицензионного соглашения и перейдете к следующему шагу.
После того, как распаковка будет завершена, вы увидите приветственное диалоговое окно. В нем нужно нажать на кнопку «Далее»: вы примите условия лицензионного соглашения и перейдете к следующему шагу.
Далее требуется задать директорию расположения программных файлов. По умолчанию это «C:ProgramData» . Её можно изменить, нажав на «Обзор» . После выбора месторасположения файлов нажмите «Далее».
На следующем шаге нужно включить следующие функции: «Доступ к магазину приложений» и «Коммуникация приложения» .
 Это позволит оптимизировать работу приложения. Отметьте требуемые опции, затем нажмите «Установить» . Начнется установка эмулятора BlueStacks. Когда процесс будет завершен, проверьте что в чекбокс ряжом с «Запустить BlueStacks» поставлена галочка и нажмите «Готово» . Откроется основной интерфейс программы:
Это позволит оптимизировать работу приложения. Отметьте требуемые опции, затем нажмите «Установить» . Начнется установка эмулятора BlueStacks. Когда процесс будет завершен, проверьте что в чекбокс ряжом с «Запустить BlueStacks» поставлена галочка и нажмите «Готово» . Откроется основной интерфейс программы:
 При первом запуске и работе с приложением потребуется одноразовая настройка: блюстакс запросит учетные данные от аккаунта google. Это нужно для возможности загрузки на эмулятор приложений из каталога google play.
При первом запуске и работе с приложением потребуется одноразовая настройка: блюстакс запросит учетные данные от аккаунта google. Это нужно для возможности загрузки на эмулятор приложений из каталога google play.
Теперь на ваш ПК установлен эмулятор андроид BlueStacks, и если вы последовательно выполнили все шаги, описанные выше, приложение будет работать верно при наличии корректного интернет-соединения. Если соединения блюстакс с интернетом нет, переходите к следующей части инструкции.
- Установка выполнена верно, но соединения с интернетом нет
- Проверьте правильность подключения оборудования на физическом уровне. Если для подключения к интернету Вы используете роутер, посмотрите, выполнены следующие условия: кабель, идущий от компьютера, должен быть подключен в порт LAN роутера, а интернет кабель в порт WAN, проверьте целостность проводов. Также индикатор сети на устройстве должен гореть стабильно.
- Если оборудование подключено правильно, и все предыдущие условия выполнены, попробуйте перезагрузить роутер. В случае, когда перезагрузка оказалась бесполезной, зайдите в интерфейс роутера. Для этого введите в адресной строке браузера ip-адрес вэб-интерфейса: 192.168.1.1, нажмите Enter. Далее для входа требуются данные администратора – логин и пароль. Обычно это admin/admin. В открывшемся интерфейсе перейдите в раздел WAN или Internet. Убедитесь, что подключение, которое вы используете, настроено в режиме моста – Bridge. Только в данном случае интернет-соединение будет работать корректно.
- Проверьте правильность введенных данных для установки интернет-соединения. Для этого в панели задач, расположенной внизу экрана, нажмите на значок подключения правой кнопкой мыши.

Зайдите в «Центр управления сетями и общим доступом» . В открывшемся окне вы увидите список всех подключений. Выберите из них то, которое вы используете. Нажмите на него правой кнопкой мыши выберите «Свойства» , далее «IP версии 4» — «Свойства» . В открывшемся окне должны быть указаны сетевые параметры для подключения или отмечено «Получить IP-адрес автоматически» и «Получить адрес DNS-сервера автоматически» , в зависимости от требуемых провайдером настроек.
 Очень часто блюстакс не может подключиться к интернету по той причине, что фаервол или антивирус блокирует запуск некоторых процессов, требуемых для работы программы. Добавьте в исключения для Вашего антивируса или фаервола следующие процессы:
Очень часто блюстакс не может подключиться к интернету по той причине, что фаервол или антивирус блокирует запуск некоторых процессов, требуемых для работы программы. Добавьте в исключения для Вашего антивируса или фаервола следующие процессы:
- BlueStacks Agent;
- BlueStacks Apk Handler;
- BlueStacks App Runner;
- BlueStacks File System;
- BlueStacks Frontend;
- BlueStacks Log Rotator;
- BlueStacks Network;
- BlueStacks StartLauncher
Сохраните изменения и перезагрузите компьютер. Если данное действие не помогло, то в качестве эксперимента, вы можете попробовать совсем отключить антивирус или файервол. Соединения по-прежнему нет? Переходите к следующему шагу.
Проблема также может заключаться в настройках брандмауэра windows.
Необходимо отключить данное средство безопасности Windows. Для этого зайдите в «Панель управления» . Далее перейдите в пункт меню «Брандмауэр Windows» . Выберите «Включение и отключение брандмауэра Winsows» .
 В пунктах «Параметры для частной сети» и «Параметры для общественной сети» выберите: «Отключить брандмауэр Windows» . Вновь попробуйте запустить программу и проверьте интернет-подключение.
В пунктах «Параметры для частной сети» и «Параметры для общественной сети» выберите: «Отключить брандмауэр Windows» . Вновь попробуйте запустить программу и проверьте интернет-подключение.
В том случае, если ни один из вышеперечисленных способов не помог вам устранить проблему с эмулятором, вы можете написать в техническую поддержку. Для этого перейдите по ссылке: https://bluestacks.zendesk.com/hc/ru . Далее нажмите «Sign in to Submit a Question» . Откроется форма для регистрации пользователя. Вы также можете авторизоваться через социальные сети – это упростит процесс.
 После авторизации поменяйте используемый язык на Русский и нажмите «Отправить запрос» . Откроется форма для заполнения, где вам нужно описать проблему. Желательно сделайте снимки/скриншоты экрана, на которых видна ошибка, приложите их к запросу. Нажмите «Отправить» . Специалист поддержки свяжется с вами и поможет устранить проблему.
После авторизации поменяйте используемый язык на Русский и нажмите «Отправить запрос» . Откроется форма для заполнения, где вам нужно описать проблему. Желательно сделайте снимки/скриншоты экрана, на которых видна ошибка, приложите их к запросу. Нажмите «Отправить» . Специалист поддержки свяжется с вами и поможет устранить проблему.

Проблемы с работой интернета в Bluestacks
Bluestacks – один из лучших эмуляторов Андроид для ПК на рынке. Данная программа обладает широким рядом возможностей, но, как и у любого другого софта, есть у нее свои недостатки. В частности, к этим недостаткам следует отнести ошибки, которые время от времени возникают в процессе работы. Одной из них является вопрос, с которым сталкивается каждый второй пользователь эмулятора, а именно: почему в Bluestacks не работает интернет? Мы рассмотрим причины данного сбоя и соответственно рациональные способы решения проблемы.
Достоинства Bluestacks
 Bluestacks – программа, которая имеет множество аналогов по принципу работы, но ни одного по качеству, практичности и эффективности. Этот софт был должным образом оценен миллионами пользователей Андроид-устройств со всего мира, которые решили получить приятные впечатления от любимых игр и приложений на экранах стационарных ПК и ноутбуков.
Bluestacks – программа, которая имеет множество аналогов по принципу работы, но ни одного по качеству, практичности и эффективности. Этот софт был должным образом оценен миллионами пользователей Андроид-устройств со всего мира, которые решили получить приятные впечатления от любимых игр и приложений на экранах стационарных ПК и ноутбуков.
Первым таким достоинством является адаптивность настроек. Каждый пользователь может наладить софт непосредственно под свои основополагающие пожелания.
Размер рабочего экрана, качество картинки, способы ввода – все это и многое другое вы с легкостью настроите уже на первых минутах использования софта.
Другим немаловажным достоинством можно считать тот факт, что программа не требовательна к ресурсам. Вы гарантированно подберете версию софта, которая запустит ваши любимые Андроид-приложения и игры на слабом ПК. При этом необходимо отметить, что программа запускает более 95% приложений с Google Play.
Причины, по которым в Bluestacks не работает интернет
Если вы установили программу и заметили, что Bluestacks без интернета, то есть через эмулятор вы не можете перейти ни на одну интернет-страницу или посетить магазин, вам следует обратить внимание на настройки своего файервола и антивируса. В данном случае вы должны понимать, что многие разработчики программ защиты стараются максимальным образом обезопасить личные файлы пользователя от неправомерного воздействия со стороны недоброжелателей.
Bluestacks они воспринимают как вредоносный софт, поскольку программа может использовать хранящуюся на жестком диске личную информацию пользователя и глобальную сеть для просмотра и закачивания различных файлов в режиме эмуляции.
Еще одной причиной, по которой может возникать ошибка «Loading Channels» или проблема отсутствующего в эмуляторе интернета, заключается в настройках DNS-серверов. Эта проблема возникает лишь с некоторыми провайдерами интернет-связи. В связи с этим ее можно считать довольно редкой причиной отсутствующего интернета. В основном во всем «виноваты» антивирус и файервол.
Решение проблемы с неработающим интернетом
 Столкнувшись лицом к лицу с проблемой неработающего интернета, вам достаточно будет всего нескольких минут на то, чтобы исправить ошибку. Если проблема заключается в антивирусе и файерволе, вы должны добавить в исключение ряд конкретных процессов, относящихся к Bluestacks, а именно: Agent, Apk Handler, App Runner, File System, Frontend, Log Rotator, Network и StartLauncher. Эти процессы отвечают за работоспособность эмулятора, и именно они могут конфликтовать с вашей предустановленной защитой.
Столкнувшись лицом к лицу с проблемой неработающего интернета, вам достаточно будет всего нескольких минут на то, чтобы исправить ошибку. Если проблема заключается в антивирусе и файерволе, вы должны добавить в исключение ряд конкретных процессов, относящихся к Bluestacks, а именно: Agent, Apk Handler, App Runner, File System, Frontend, Log Rotator, Network и StartLauncher. Эти процессы отвечают за работоспособность эмулятора, и именно они могут конфликтовать с вашей предустановленной защитой.
Когда проблема заключается стандартах, которые использует ваш провайдер в настройках DNS-серверов, то в данном случае вам понадобится скачать дополнительный софт. На просторах глобальной сети существует внушительное множество программ, которые с помощью всего одного клика мышки позволяют менять DNS-адреса.
Переустановите программу
Если ни один из вышеизложенных методов не помог вам настроить интернет в эмуляторе, попытайтесь скачать свежую версию софта и провести правильную установку.
Следует отметить, что неправильная установка программы может привести не только к отсутствующему интернету, но и к более глобальным ошибкам, способным повлиять на работоспособность игр и даже привести к потере важных данных.
Проверка настроек роутера
Сталкиваясь с вопросом, что делать, если в Bluestacks не работает интернет, вы можете перепробовать десятки настроек и не прийти к желаемому результату. Причина поломки может скрываться в неправильных настройках роутера.
Чтобы точно определиться с причиной, попробуйте в вашем обычном браузере на ПК перейти на любую страницу. Если у вас не получилось, тогда точно ошибка в настройках оборудования или просто у вас отсутствует интернет-соединение.
Если интернет на ПК есть, а через эмулятор вы не можете пользоваться благами глобальной сети, значит, дело не в роутере.
Содержание
- Исправляем ошибку запуска BlueStacks
- Исправляем проблемы запуска BlueStacks
- Проверка параметров компьютера
- Проверка установленных драйверов
- Освобождение оперативной памяти
- Список исключений антивируса
- Подключение к интернету
- Полная деинсталляция БлюСтакс
- Установка другой версии эмулятора
- Неправильная установка
- Запуск службы BlueStacks в ручном режиме
- Решение проблем с запуском и работой BlueStacks
- Что делать, если не запускается эмулятор BlueStacks?
- BlueStacks не устанавливается?
- Ошибка запуска после корректной установки
- Сбои при подключении к сети
- Антивирус блокирует работу программы
- Отсутствие необходимых драйверов
- Не запускается определенная игра или приложение
- Если не запускается движок виртуализации и BlueStacks не работает
- Перезагрузка движка виртуализации
- Обновление версии приложения
- Полная переустановка программы
- Другие ошибки BlueStacks и пути их устранения
При работе с БлюСтакс, у пользователей периодически возникают проблемы. Программа может отказываться работать, зависать. Начинается долгая и безрезультатная загрузка. Причин для этого может быть много. Давайте попробуем исправить появившиеся неполадки.
Исправляем проблемы запуска BlueStacks
Проверка параметров компьютера
Итак, почему же не работает BlueStacks? Если, программа так и не запустилась после установки, то скорее всего системные требования не были соблюдены.
Для полноценной работы BlueStacks требуется от 1 гигабайта не занятой оперативной памяти. На жестком диске необходимо иметь 9 свободных гигабайт, которые нужны для хранения файлов программы. Процессор должен быть не менее 2200 Мгц. Также важны параметры видеокарты, она должна поддерживать OpenGL от 2.0.
Посмотреть свои параметры и сравнить их с параметрами для установки эмулятора, можно в свойствах компьютера. Если ваши параметры не дотягивают до минимальных, то программа работать не будет. В качестве альтернативного варианта можно установить другой эмулятор, с меньшими требованиями.

Проверка установленных драйверов
Также, в системе должны быть установлены все драйвера устройств. Отсутствующий или устаревший драйвер может мешать запуску и работе BlueStacks. Открываем «Диспетчер устройств», в «Панели управления» и смотрим состояние устройств.

Загрузить и обновить драйвера можно на официальном сайте устройства. Например, если у вас процессор Intel, тогда идем на сайт Intel и ищем там необходимое ПО.
Освобождение оперативной памяти
Не менее распространенный вопрос пользователей: «Почему не загружается БлюСтакс, идет вечная загрузка?» Причина может быть такая же, как и в первом случае. Бывают варианты, что оперативной памяти достаточно, но при запуске дополнительных приложений, они ее перегружают и БлюСтакс зависает.
Посмотрите состояние памяти в диспетчере задач Виндовс. Если, память перегружена, завершите все процессы приложений, которые не используете.

Список исключений антивируса
Иногда случается, что антивирусные системы блокируют работу эмулятора. Зачастую, это происходит, если БлюСтакс был скачан не с официального ресурса. App-приложения из подозрительных источников, также могут вызывать недовольство антивирусной защиты.
Для начала нужно добавить процессы эмулятора в исключения. В каждой программе этот процесс происходит по разному. Для составления такого списка в Microsoft Essentials переходим во вкладку «Параметры», «Исключенные процессы». В соседнем окне находим интересующие процессы и добавляем их в список.


После этого эмулятор необходимо перезапустить, предварительно завершив все его процессы в диспетчере задач.
Если ничего не изменилось, отключите антивирус совсем. Он не только расходует системные ресурсы, но и может мешать работе эмулятора.
Подключение к интернету
Также, длительная загрузка происходит при отсутствии подключения к интернету или при его низкой скорости. Никакие настройки в программе менять не нужно. Эмулятор должен сам находить активное интернет соединение. Если, это Wi-Fi, то проверьте интернет на других устройствах. перегрузите роутер.
Отключите беспроводное соединение и подключите через кабель. Попробуйте проверить наличие связи на других приложениях.
Полная деинсталляция БлюСтакс
Бывает, что БлюСтакс установлен не первый раз и тогда существует вероятность, что остались лишние файлы, после деинсталляции предыдущей версии.
Удалите эмулятор полностью, сделать это можно с помощью специальных программ-деинсталляторов. Например, CCleaner. Переходим в раздел «Tools», «Unistall». Выбираем наш эмулятор BlueStacks и жмем «Unistall». После удаления и перегрузки компьютера, можете устанавливать эмулятор заново.

Установка другой версии эмулятора
Я часто сталкивался, что некоторые версии эмулятора работают быстрее на одном и том же компьютере. Поставьте более старый БлюСтакс. Еще, можно попробовать просто перегрузить систему и эмулятор, хотя это редко помогает.
Неправильная установка
Менее распространенной причиной ошибки запуска BluStacks, может быть неправильная инсталляция. По умолчанию, эмулятор устанавливается на «C/Programm Files». Все верно, если у вас стоит 64-разрядный Windows. В случае с 32-битной системой, установку лучше совершать в папку «C/Programm Files(x86)».
Запуск службы BlueStacks в ручном режиме
Если не один из вариантов вам не помог, попробуйте зайти в «Службы», отыскать там «BlueStacks Android Service» и выставить запуск в ручном режиме.

Остановите службу и запустите вновь.

Обычно на этом этапе проблема может решиться, а может возникнуть дополнительное сообщение с ошибкой, по которому гораздо проще определить причину неполадки.
Вообще, причин почему долго загружается BlueStacks или не работает вовсе, очень много. Начинайте искать проблему в параметрах системы, это самая распространенная причина всех проблем эмулятора.
Источник
Решение проблем с запуском и работой BlueStacks
Что делать, если не запускается эмулятор BlueStacks?
Зачастую корень проблемы кроется в одной из двух причин. Первая — нельзя открыть сам эмулятор, вторая — невозможно запустить движок виртуализации BlueStacks Android. Для того чтобы понять суть неполадки и корректно избавиться от неё, уделите внимание каждому пункту в нижеприведенной инструкции.
Частые проблемы и пути их решения
BlueStacks не устанавливается?
Если у вас не получается установить BlueStacks, следует проверить конфигурации вашего компьютера. Несоответствие системным требованиям довольно распространенная проблема. В таком случае советуем скачать одну из старых версий софта на официальном сайте производителя. Не забывайте, что во время инсталляции рекомендуется закрыть все остальные ресурсоёмкие программы.
Новые версии BlueStacks должны удовлетворять следующим минимальным требованиям:
- Windows 7, 8, 10, Vista SP2 или Windows XP SP3;
- Центральный процессор Intel или AMD, поддерживающий технологию виртуализации;
- Наличие оперативной памяти от 2 Гб;
- Свободного места на жестком диске от 4 Гб;
- Видеокарта должна поддерживать Open GL 2.0 и выше;
- Обновленные драйвера видеоадаптера, совместимые с Андроид эмулятором;
- Широкополосное подключение к интернету.

Ошибка запуска после корректной установки
Если при установке BlueStacks никаких проблем не возникало, однако программа не может быть запущена, сделайте следующее:
- Запустите утилиту от имени администратора;
- Откройте диспетчер задач и обратите внимание, не работают ли параллельно прочие приложения, нагружающие оперативную память;
- Завершите такие процессы.
В некоторых случаях, может потребоваться повторная установка эмулятора. Придерживайтесь нижеприведенной инструкции:
- Для начала, деинсталлируйте текущую редакцию программы BlueStacks. Советуем использовать специализированные утилиты (например, IObit Uninstaller), позволяющие полностью удалить софт, а также очистить все записи реестра;
- Перезагрузите ваш ПК или ноутбук;
- Затем необходимо заново скачать и установить последнюю версию BlueStacks на компьютер.

Сбои при подключении к сети
Отсутствие доступа к интернету тоже влияет на работу эмулятора. Из-за неполадок с сетью, вы не сможете войти в аккаунт. В такой ситуации, следует проверить подключение ПК к сети Всемирной паутины. Кликните правой кнопкой мыши по иконке сетевого соединения и выберите Диагностика неполадок . Также ошибки BlueStacks с подключением могут возникать в связи с блокировкой антивирусом. Способ обхода данной проблемы рассмотрен в следующем пункте нашей статьи.

Антивирус блокирует работу программы
В большинстве случаев, антивирусные утилиты редко конфликтуют с БлюСтакс. Если же у вас возникают проблемы, решение кроется в простом добавлении программного обеспечения в список исключений антивируса (показано на скриншоте).

Отсутствие необходимых драйверов
Для проверки наличия и состояния драйверов, откройте раздел «Диспетчер устройств» и посетите вкладку «Видеоадаптеры», кликните по ней и посмотрите, присутствует ли необходимое оборудование. Если же перед вами находится только вопросительный знак, значит система не может обнаружить соответствующий драйвер. В таком случае понадобится обновить драйвера видеокарты и желательно загружать их с сайта производителя вашей карты.
Ещё вы сможете воспользоваться специальным софтом для поиска и обновления драйверов, например: Driver Booster. Откройте главное меню программы и нажмите клавишу «Пуск». После завершения сканирования, появится окно со всей требуемой информацией, в том числе о состоянии оборудования. Не забывайте предварительно сделать резервную копию ПО, что пригодится на случай экстренного отката драйверов.
Стоит отметить, что эмулятор работает только с включенной технологией виртуализации. Если она была отключена, вам следует включить аппаратную виртуализацию. На официальном сайте разработчика, имеется подробная инструкция для каждой версии Windows ОС.

Не запускается определенная игра или приложение
Нередко пользователи сталкиваются с такими ситуациями, когда сам эмулятор открывается, но не может запускать игры. Дело в том, что Android приложение может требовать кэш, который мог быть распакован не в ту директорию. В данном случае, необходимо распаковать его в директорию: sd-card/andoid/data (для групп файлов) или sd-card/andoid/obb (для отдельных файлов в формате .obb).
Для большего удобства, загрузите с Play-маркета файловый менеджер (к примеру: ES Проводник). Удалите андроид игру, которая не открывается, затем скачайте её заново и проверьте, разместила ли она кэш в соответствующей папке.
Также приложения не запускаются и в связи со следующими причинами :
- Нехватка ресурсов. Зайдите в настройки БлюСтакс, расположенные в верхней правой части интерфейса. Войдите в пункт «Движок» и попробуйте повысить доступный объем ОЗУ и число процессорных ядер.
- Неполадки с совместимостью типа графики. В том же разделе «Движок» поменяйте режим с OpenGL на DirectX (либо наоборот).
- Если проблемы возникли после обновления драйверов, используйте функцию отката до предыдущей версии (штатными средствами Виндовс или при помощи Driver Booster либо подобных ей утилит).
- Возможны ошибки при установке необходимых параметров экрана, войдите в настройки дисплея и измените их на более низкие.
- Ещё вы можете задать вопрос в службу поддержки BluesTacks Android Service, которая постарается решить проблему в кратчайшие сроки. Войдите в настройки, нажмите «Помощь», спуститесь в самый низ страницы и кликните по пункту «Поддержка БлюСтакс».

Если не запускается движок виртуализации и BlueStacks не работает
Если на ПК установлена последняя версия эмулятора, пользователи могут сталкиваться со следующей ошибкой BlueStacks: « невозможно запустить движок виртуализации ». Исправить проблему можно несколькими способами :
- Попробуйте перезагрузить компьютер.
- Проверьте удовлетворяет ли минимальным системным требованиям ОС.
- Почистите ОЗУ, это можно сделать с помощью диспетчера задач или программы Advanced SystemCare.
- Выключите антивирус.

Перезагрузка движка виртуализации
Если вы столкнулись с такими явлениями, как вечная загрузка или постоянные подтормаживания игры, можно перезагрузить движок. Открываем БлюСтакс и находим в верхней правой части интерфейса стрелочку, кликаем по ней. В появившемся списке выбираем пункт «Перезагрузить движок» и подтверждаем действие клавишей «Да». Теперь остаётся дождаться, пока программа самостоятельно выключится и запустится. Затем можно пробовать открывать интересующее вас приложение.

Обновление версии приложения
Если вы пользуетесь устаревшим ПО, также не исключены проблемы с запуском движка. Следующие действия помогут исправить ситуацию:
- Откройте главное меню программы;
- Войдите в настройки;
- Выберите пункт «Обновить»;
- При наличии доступных свежих версий, софт проведет автоматическое обновление в режиме реального времени.

Полная переустановка программы
Если ни один из перечисленных выше вариантов не решил проблему, необходимо полностью удалить программу, после чего заново установить её . Рекомендуем деинсталлировать эмулятор с компьютера при помощи IObit Uninstaller. Подробная инструкция :
- Скачайте и загрузите данную утилиту;
- Наведите курсор на иконку эмулятора на рабочем столе и кликните по ней правой кнопкой мыши;
- Выберите пункт «Мощное удаление»
- IObit Uninstaller автоматически откроется и предложит вам удалить БлюСтакс, подтвердите выполняемое действие;
- После завершения деинсталляции, появится окно с запросом на мощное сканирование остаточных файлов и записей в реестре. Разрешите утилите сканировать систему, затем в появившемся списке поставьте галочки напротив всех найденных записей и уничтожьте их;
- Теперь можете повторно устанавливать эмулятор.

Другие ошибки BlueStacks и пути их устранения
Мы рассмотрели все основные причины, почему не запускается или не устанавливается эмулятор , а также представили перечень распространенных проблем с запуском движка виртуализации . Теперь вы знаете, что необходимо делать для полноценной работы программы.
Обратите внимание на еще несколько видов ошибок и методы их устранения .
Error 1609 — ошибка при применении параметров безопасности. Часто возникает при инсталляции или запуске эмулятора. Причиной является неправильное имя пользователя либо плохое соединение с интернетом. Для устранения, рекомендуется войти в систему с правами администратора и запустить отладку сетевого подключения.
Error 1064 — причина проблемы скрывается в процессе инициализации BlueStacks. Требуется переустановка эмулятора (выше было описано, как это корректно сделать).
Error 1406 — системная ошибка, зачастую появляющаяся в процессе инсталляции программы. Откройте «Мой компьютер» и посетите панель управления. Найдите «Локальные пользователи», выберите пункт «Администратор». Снимите галочку напротив раздела «Отключить учетную запись». После подтверждения действия, войдите в систему под учетной записью администратора и начинайте установку эмулятора.
Если ошибка 1406 возникла в ходе использования BluesTacks, посетите системный реестр. Выберите «Компьютер», кликните правой кнопкой мыши по надписи HKEY_CURRENT_USERSoftware, в появившемся меню нажмите «Разрешения» и «Добавить». Установите галочку в соответствующем окне с параметрами доступа. В разделе «Имя группы или пользователя» укажите «Everyone» и нажмите «ОК». В дополнении к вышеприведенному методу, советуем снова запустить реестр, выбрать «Компьютер» и нажать HKEY_LOCAL_MACHINESoftwareMicrosoftWindowsCurrentVersionSetup, затем удалить InstanceComponentSet#.
Источник
В настоящее время на рынке популярны программы, дающие пользователю возможность открывать мобильные приложения на ПК, их называют эмуляторами. Из длинного списка таких программ можно выбрать ту, которая больше всего подойдет по своим свойствам. BlueStacks — один из самых лучших и быстрых эмуляторов, работающий на компьютерах с ОС Windows, который может запускать приложения, созданные для мобильной ОС Android.
Содержание
- Преимущества BlueStacks
- Причины, по которым в BlueStacks нет подключения к интернету
- Решение проблемы с неработающим интернетом
- Переустановка BlueStacks
- Проверка настроек роутера
- Добавление процессов BlueStacks в список исключений антивируса
- Отключение брандмауэра
- Обращение в службу поддержки
Преимущества BlueStacks
«БлюСтакс» имеет некоторые преимущества, что делает его более выгодным среди других его собратьев:
- Он бесплатен;
- Пользователь может пользоваться несколькими приложениями одновременно (мультизадачность);
- Устанавливает онлайн приложения и запускает большинство из них даже на слабом ПК;
- Расширенные настройки;
- Простой и удобный интерфейс;
- Высокое качество картинки;
- Наличие полной технической поддержки разработчиков;
- Работает на нескольких операционных системах;
- Геймпад и возможность играть в трехмерные игры;
- Возможность настроить клавиатуру для удобства;
- Синхронизация со смартфоном или планшетом с помощью Google аккаунта.

Причины, по которым в BlueStacks нет подключения к интернету
Самая распространенная проблема, когда BlueStacks не видит интернет, заключается в том, что компьютер ловит Wi-Fi, но «БлюСтакс» не подключается к сети. Но эту проблему можно решить. Почему она возникает? Причины, по которым нет доступа в интернет, могут быть такие:
- Неправильная установка BlueStacks;
- Неверные настройки для работы с BlueStacks;
- Враждебное отношение брандмауэра или антивируса к BlueStacks;
- Устаревшая версия;
- Сеть не стабильна.
Если рассмотреть ситуацию с другой стороны, то возникнет вопрос, как тогда отключить интернет в BlueStacks. Тогда нужно запретить подключение интернета с помощью брандмауэра или антивируса. Именно их запрет является наиболее распространенной причиной ошибки.
Решение проблемы с неработающим интернетом
Существуют определенные варианты решения проблем с неработающим интернетом.
Переустановка BlueStacks
Нужно проделать следующие действия:
- Перейти на сайт разработчика по ссылке.
- Нажать на «Скачайте BlueStacks».
- Зайти в папку с загруженным файлом и открыть его. Начнется установка.
Важно! Скачивать данный эмулятор нужно только с официального сайта, иначе можно подхватить вирусы!!
Если после этого все равно не работает интернет в «БлюСтакс», необходимо двигаться дальше.
Проверка настроек роутера
Провода должны быть целыми и неповрежденными. Следует подключать их правильно. В порт LAN роутера идет кабель компьютера, а в порт WAN — интернет кабель.
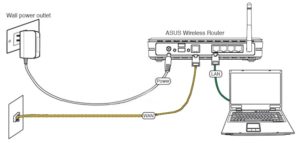
Если все подключено верно, то следует перезагрузить роутер. Если это не помогло, то требуется проделать следующее:
- Зайти в браузер.
- В адресной строке надо вписать IP-адрес роутера. Чтобы узнать его, достаточно увидеть на роутере наклейку с ним или прочитать в документации роутера. Если нет такой возможности, то нужно зайти в «Выполнить» (на клавиатуре Windows+R) и в поле ввести «cmd», чтобы открыть командную строку. Далее требуется ввести в нее «ipconfig» и нажать Enter. Высветится строка «Основной шлюз», там и написан IP-адрес. Популярные бренды используют такие IP-адреса: 192.168.0.1, 192.168.1.1, 192.168.2.1.
- Теперь необходимо заполнить поля «Имя пользователя» и «Пароль». На роутере можно увидеть наклейку с этими данными. Обычно они одинаковы и имеют значение «admin», но иногда пароль может быть набором цифр от 1 до 4.
- Далее перейти в WAN (Internet). Подключение должно быть настроено в режиме bridge.
Обратите внимание! Если возникает надпись в BlueStacks «пожалуйста, проверьте соединение с интернетом», то надо идти дальше.
Добавление процессов BlueStacks в список исключений антивируса
Часто антивирус может быть причиной данной проблемы. Он может блокировать процессы, которые нужны для работы с «БлюСтакс», так как данный эмулятор может использовать личную информацию пользователя, а антивирус создан для того, чтобы предотвращать это. Чтобы решить проблему, надо выполнить следующее:
- Открыть антивирус.
- Добавить в список исключений или «Белый список» процессы BlueStacks: Agent, Apk Handler, App Runner, File System, Frontend, Log Rorator, Start Launcher.
От интерфейса антивируса зависит способ добавления процессов в список исключений. В популярных антивирусах достаточно зайти в настройки и найти его. В защитнике Windows 10 он находится в «Управление настройками» в параметрах защиты от угроз.
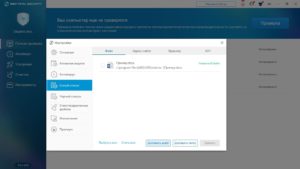
- Сохранение изменений и перезагрузка компьютера.
Если связи с интернетом нет, то идти далее…
Отключение брандмауэра
Брандмауэр по той же причине, что и у антивируса, может также являться причиной данной проблемы. Чтобы проверить это, его нужно отключить и проверять, исчезла ли ошибка или нет.
Важно! При отключении брандмауэра могут возникнуть неполадки с сетью.
На Windows 7:
- Зайти в панель управления.
- Зайти в «Брандмауэр Windows».
- Перейти в «Включение и отключение брандмауэра Windows».
- В пунктах «Параметры размещения в домашней или рабочей (частной) сети» и «Параметры размещения в общественной сети» выбрать «Отключить брандмауэр Windows».
На Windows 8:
- Правой кнопкой мыши нажать на «Мой компьютер» и перейти в «Управление».
- Нажать на «Службы и приложения» и перейти в «Службы».
- Правой кнопкой мыши нажать на «Брандмауэр Windows» и перейти в «Свойства».
- Далее нужно в «Тип запуска» поставить статус «Отключена» нажать на «Остановить».
- Нажать на «Применить», потом на «ОК»
На Windows 10:
- Правой кнопкой мыши кликнуть на «Пуск» и выбрать «Панель управления».
- Если справа сверху написано «Категории», то нужно выбрать «Мелкие значки» или «Крупные значки».
- Нажать на «Брандмауэр Windows».
- Зайти в «Включение и отключение брандмауэра Windows».
- Выбрать «Отключить брандмауэр Windows» для параметров для частной и общественной сети.
Обратите внимание! Не удалось подключиться к сети? Тогда придется перейти к следующему пункту.
Обращение в службу поддержки
Если все вышеперечисленное оказалось бесполезным, то необходимо обратиться в службу поддержки. Для этого требуется сделать следующее:
- Зайти в «БлюСтакс» и кликнуть на выпадающее меню, которое находится в верхней правой части.
- Нажать на кнопку «Сообщить об ошибке». Откроется окно, в которое требуется заполнить электронную почту и написать проблему.
- Отправить отчет.
Техническая поддержка сделает анализ и выявит возможные причины данной ошибки. Сотрудники могут отправить письмо на указанную пользователем почту.

Важно! Просить о помощи в социальных сетях или отправить письмо сотрудникам бесполезно. Это письмо или сообщение является информативным и не дает никакой пользы, так как оно не содержит той информации, которая бы помогла решить проблему. Сотрудникам нужны записываемые эмулятором файлы с системной информации работы компьютера (так называемые логи или лог-файлы), которые отправляются им вместе с отчетом об ошибке, чтобы понять, в чем причина и что делать.
Были рассмотрены причины, по которым «БлюСтакс» пишет, что нет соединения с интернетом. Необходимо сначала выявить причину и делать определенные выводы, и тогда ошибка будет исправлена.

Подгорнов Илья Владимирович
Всё статьи нашего сайта проходят аудит технического консультанта. Если у Вас остались вопросы, Вы всегда их можете задать на его странице.
Video Fix BlueStacks не удалось подключиться к серверу — ошибка сети
BlueStacks не удалось подключиться к серверу — это ошибка BlueStacks, которая возникает с этим явлением эмулятора Android, которое не может загрузить приложение, не может получить доступ к сети или выполнить какие-либо задачи. Это звучит очень серьезно, но по сравнению с распространенными ошибками Bluestacks , это только очень маленькая проблема.
Скачать Bluestacks для предприятия (Премиум-версия для бизнеса)
Скачать BlueStacks для Mac
Будучи высоко оцененным и входящим в список 10 лучших эмуляторов Android , BlueStacks также имеет недостаток, заключающийся в том, что он делает много ошибок во время использования и требует довольно хорошей конфигурации компьютера. высокая. Одна из ошибок, которая заставляет этот эмулятор Android терять очки, это ошибка подключения к Интернету.
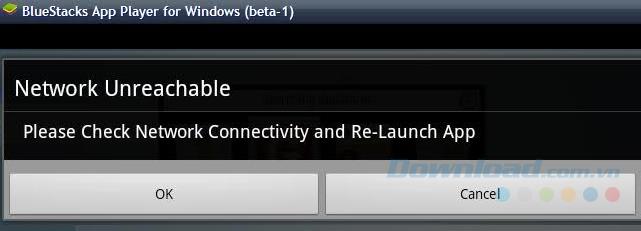
Ошибка отображения:
Эта ошибка обычно отображает сообщение Bluestacks Не удалось подключиться к серверу — сетевой сервер , не удалось загрузить каналы, невозможно подключиться к Интернету или проблема с сетью — в сети возникла проблема. Пожалуйста, повторите или Отмена …
Состояние ошибки:
При возникновении этой ошибки наш эмулятор не сможет получить доступ к сети и не сможет установить какие-либо приложения для Android.
Причина:
Большая часть причины связана с ошибкой компьютера, подключением к Интернету или иногда имитатором, который подключается к системному серверу.
Как исправить:
Прежде чем приступить к ремонту и исправлению ошибок, пользователи BlueStacks должны убедиться, что они выполнили следующие действия:
- Убедитесь, что подключение к Интернету находится в стабильном состоянии и не прерывается при использовании BlueStacks .
- Если соединение слабое, слабое, вы можете полностью или временно отключить обновления Windows и другие программы, использующие Интернет.
- Загрузите и установите последнюю версию BlueStacks .
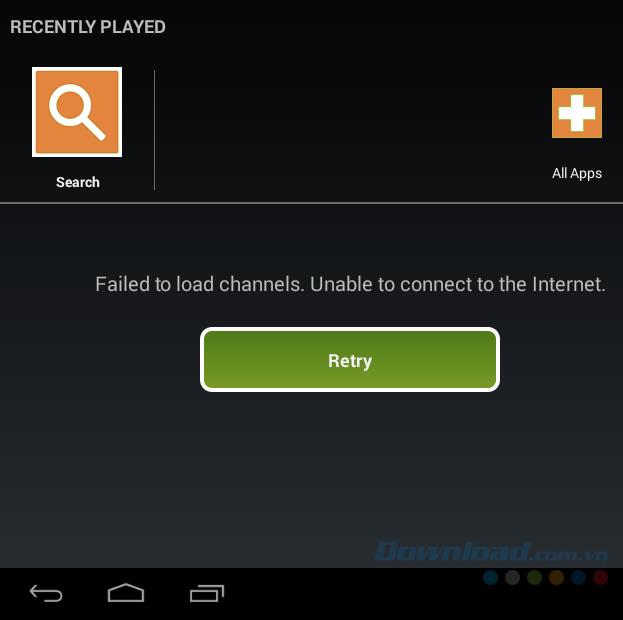
Одно из сообщений об ошибках подключения BlueStacks
Если вышеуказанные требования выполнены и ошибка все еще возникает, вы можете продолжить выполнять следующие методы отладки:
1. Отключите брандмауэры и компьютерные антивирусные программы.
Компьютерный брандмауэр является основной причиной ошибок установки и использования большого количества компьютерного программного обеспечения сегодня. То же самое происходит с некоторыми антивирусами, когда вы устанавливаете и используете эти инструменты, если они слишком сильны или не могут распознать все отсканированные данные, по умолчанию это вирус. и сделать ошибку случиться.
Как это сделать:
- Выключите BlueStacks полностью.
- Отключить брандмауэр компьютера .
- Отключите антивирусную защиту в режиме реального времени.
- Перезапустите BlueStacks.
- Войдите в свою учетную запись BlueStacks .
Теперь, если вы хотите, вы можете перезапустить эти программы и использовать BlueStacks как обычно.
2. Установите приложение через файл APK
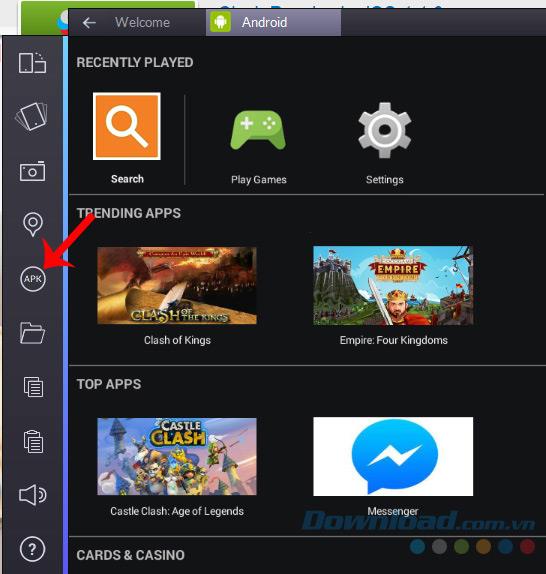
Если ваша цель — установить программное обеспечение для эмулятора, в дополнение к поиску и загрузке непосредственно из CH Play, мы можем полностью использовать способ установки APK-файлов для BlueStacks для установки игр или приложений во время поиска. конкретные решения.
3. Авторизуйте BlueStacks
Отсутствие прав на работу на компьютере иногда вызывает вышеуказанную ошибку. Чтобы преодолеть эту ситуацию, вы делаете следующее:
- Доступ к моему компьютеру .
- Выберите диск C: / Program Files (x86) .
- Щелкните правой кнопкой мыши папку BlueStacks и выберите « Свойства» .
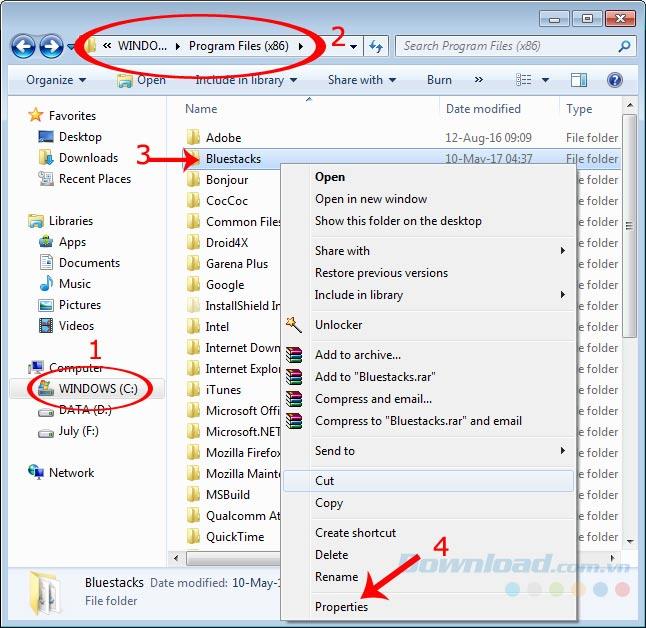
Появится новое окно, выберите вкладку Безопасность / Правка .
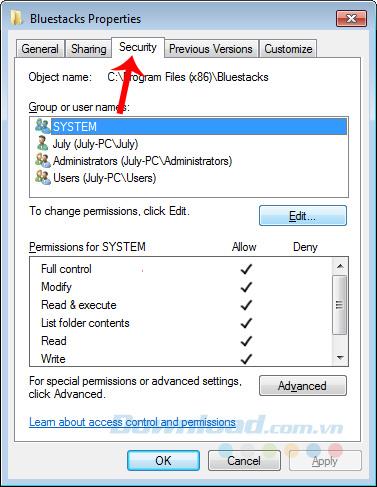
Выберите имя своего компьютера и поставьте галочку в поле « Разрешить в полном управлении», затем « ОК», чтобы сохранить.

Предоставить полные права на BlueStacks
4. Сменить DNS
Для Windows 10 BlueStacks, кажется, получает больше этих ошибок. И самый эффективный способ, который многие люди все еще предпочитают использовать, — это изменить DNS. На самом деле, с другими операционными системами вы можете следовать инструкциям в статье:
Самый простой способ изменить компьютер DNS .
В этой статье автор расскажет вам о операционной системе Windows 10.
Шаг 1 : В главном интерфейсе рабочего стола нажмите CTRL + X, чтобы открыть меню Power User. Затем щелкните левой кнопкой мыши в разделе « Сетевые подключения» .
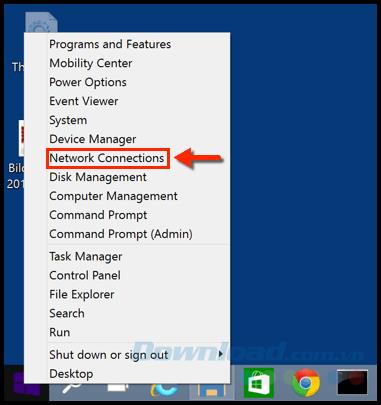
Шаг 2. Окно «Сетевые подключения» выглядит следующим образом, щелкните правой кнопкой мыши значок сетевого подключения, который вы используете, и выберите « Свойства» .
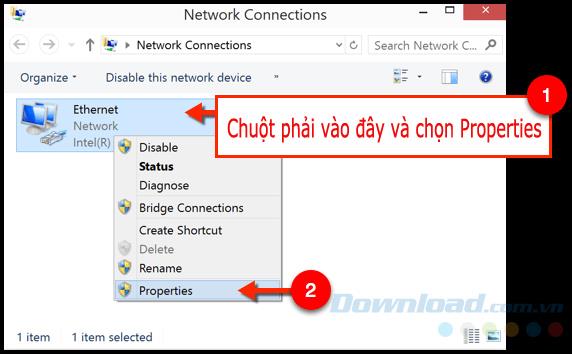
Шаг 3. Выберите Интернет-протокол версии 4 (TCP / IPv4) в следующем интерфейсе (как показано ниже) и установите флажок Использовать следующие адреса DNS-серверов , затем заполните:
- Предпочитаемый DNS-сервер : 8.8.8.8
- Альтернативный DNS-сервер : 8.8.4.4
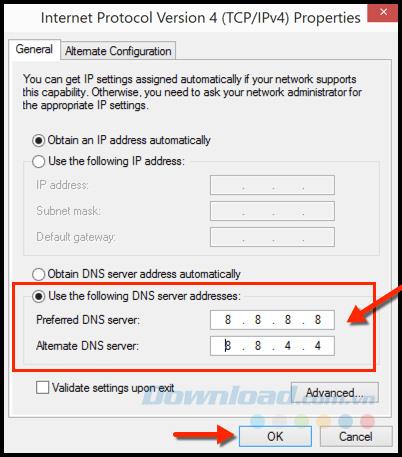
После выполнения этой операции вы можете попробовать перезагрузить компьютер и открыть BlueStacks для повторной проверки.
Помимо ошибки подключения к Интернету, иногда этот симулятор также имеет ошибку подключения к серверу, однако это довольно часто случается, однако, если, к сожалению, попадает в эту ошибку и выполнил вышеуказанные операции, но не может Если вы исправите это, вы можете применить его следующими способами.
BlueStacks не подключается к серверам Google
- Удалите антивирусное программное обеспечение на вашем компьютере.
- Не позволяйте BlueStacks сканироваться этими инструментами. Многие антивирусные программы позволяют пользователям выборочно проверять объекты, но иногда это также вызывает ненужные ошибки.
- И последний способ, всегда самый эффективный, лучший, это удалить BlueStacks , используя и устанавливая последнюю версию BlueStacks. Обратите внимание, что если вас спросят, хотите ли вы сохранить использованные данные, вы должны отказаться от использования их полностью новыми.
Ссылки:
Как полностью удалить приложения на компьютере .
Удалите BlueStacks полностью на компьютере .
Вышеприведенная статья только что показала вам несколько способов преодоления проблемы ошибки отключения BlueStacks, включая отсутствие подключения к Интернету и подключение к серверу. Надеюсь, эта статья будет полезна для вас, если, к сожалению, попадет в эту ситуацию.
Желаю вам успешной реализации!
«Неудача — это возможность начать снова более разумно»
Генри Форд
Кросс-платформенная технология зашла даже так далеко: благодаря BlueStacks теперь вы можете легко запускать приложения Android на своем компьютере с Windows 10, что, если вы спросите нас, безусловно, здорово. Тем не менее, к сожалению, BlueStacks App Player не устойчив к проблемам, и, поскольку вы здесь, есть вероятность, что в игру вступили определенные проблемы и вызвали драму, известную как « ошибка BlueStacks — не удалось загрузить каналы, неспособные подключиться к Интернету ». ‘. Хотя это довольно обескураживающий опыт, не стоит отчаиваться: если вы ищете самый простой способ исправить ошибку при загрузке каналов, которые не могут подключиться к Интернету и, следовательно, вернуть свои BlueStacks в нужное русло в Windows 10, вы Нам повезло, что вы нашли эту статью — на самом деле она наполнена полезными указаниями о том, как решать рассматриваемую проблему. Так,сейчас самое время устранить проблемы с BlueStacks:
Проверьте ваше интернет-соединение
Если BlueStacks не работает, есть вероятность, что у вас проблемы с подключением. Чтобы проверить, так ли это в вашем случае, посмотрите, действительно ли вы можете получить доступ к веб-сайтам на своем компьютере.
При устранении неполадок BlueStack может оказаться полезным перезапустить подключение к Интернету:
- Перейдите в правый нижний угол экрана и щелкните правой кнопкой мыши значок сети.
- Выберите параметр Настройки сети и Интернета. Затем щелкните Изменить параметры адаптера.
- В окне «Сетевые подключения» найдите свое подключение.
- Щелкните его правой кнопкой мыши и выберите Отключить.
- Подождите несколько секунд. Затем снова щелкните правой кнопкой мыши свое соединение и нажмите Включить.
Если вам не повезло, вы можете устранить проблемы с подключением с помощью встроенного средства устранения неполадок сети Windows. Чтобы запустить его, используйте эти инструкции:
- Запустите приложение Search, нажав сочетание клавиш с логотипом Windows + S на клавиатуре.
- Введите средство устранения неполадок сети в строку поиска и нажмите Enter.
- В списке результатов выберите «Выявление и устранение сетевых проблем».
Наберитесь терпения — устранение неполадок может занять некоторое время.
Перейти на проводное соединение
Некоторые пользователи сообщают, что переключение на проводное соединение — простой способ избавиться от проблемы BlueStacks. Попробуйте сделать это, а затем посмотрите, решило ли это вашу проблему.
Отключить сетевые приложения, работающие в фоновом режиме
Важно убедиться, что в вашей системе нет сетевых приложений, работающих в фоновом режиме — если они есть, они могут забирать ресурсы, необходимые BlueStacks, что приводит к ошибке, которая привела вас сюда.
Обновите драйверы сетевого адаптера
Устаревшие драйверы по своей природе разрушительны, поэтому убедитесь, что программное обеспечение драйверов, которое вы используете, обновлено. Для начала вам следует обновить драйверы сетевого адаптера — этот трюк может оставить проблему с BlueStacks в прошлом.
Для этого вы можете зайти на официальный сайт производителя вашего сетевого адаптера и скачать оттуда необходимое программное обеспечение.
Еще один способ обновить драйверы сетевого адаптера — использовать диспетчер устройств:
- Перейдите на панель задач.
- Щелкните правой кнопкой мыши значок с логотипом Windows.
- Выберите в меню Диспетчер устройств.
- Перейдите к своему сетевому адаптеру.
- Щелкните его правой кнопкой мыши.
- Щелкните Обновить драйвер.
- Выберите «Автоматический поиск обновленного программного обеспечения драйвера».
Очевидно, что самый простой метод из этого списка подразумевает автоматизацию процесса. Вы можете сделать это с помощью интуитивно понятного инструмента Auslogics Driver Updater — вы исправите все проблемы с драйверами одним щелчком мыши.
Отключите ваш прокси
Если проблема с BlueStacks не исчезнет, возможно, вам придется отключить прокси. Вот как это сделать:
- Одновременно нажмите клавишу с логотипом Windows и клавишу I, чтобы вызвать приложение «Настройки».
- Как только он появится, перейдите в раздел «Сеть и Интернет».
- Перейдите в меню левой панели и выберите Прокси.
- Отключите настройки прокси-сервера на правой панели.
Теперь посмотрим, исчезла ли ваша проблема.
Отключите ваш VPN
Еще один эффективный способ обойти проблему BlueStacks — отключить VPN-соединение. Вот шаги, которые вам следует предпринять:
- Откройте приложение «Настройки», нажав сочетание клавиш с логотипом Windows + I.
- Войдите в раздел Сеть и Интернет.
- Перейдите на левую панель и перейдите к VPN. Щелкните по этой опции.
- На правой панели найдите свое VPN-соединение.
- Щелкните по нему, а затем нажмите кнопку «Удалить».
После этого проверьте, сохраняется ли ваша проблема.
Быстрое решение Чтобы быстро решить проблему «BlueStacks не удалось подключиться к серверу в Windows 10» , воспользуйтесь безопасным БЕСПЛАТНЫМ инструментом, разработанным командой экспертов Auslogics.
Приложение не содержит вредоносных программ и разработано специально для решения проблемы, описанной в этой статье. Просто скачайте и запустите его на своем ПК. бесплатная загрузка
Разработано Auslogics

Auslogics является сертифицированным разработчиком приложений Microsoft® Silver. Microsoft подтверждает высокий опыт Auslogics в разработке качественного программного обеспечения, отвечающего растущим требованиям пользователей ПК.
Временно отключите антивирус
Приложение BlueStacks часто конфликтует с антивирусными продуктами, так что это может быть вашим случаем. Чтобы проверить, так ли это на самом деле, временно отключите защитное решение и посмотрите, как работает этот трюк. Если ваше антивирусное программное обеспечение действительно является виновником, настройте его параметры, чтобы оно не мешало работе BlueStacks. Если проблема не исчезнет, обратитесь в службу поддержки производителя антивирусного продукта и сообщите о проблеме. Возможно, вам даже придется отказаться от инструмента и переключиться на другой продукт. В такой ситуации мы советуем выбрать Auslogics Anti-Malware: это мощное решение защищает от вредоносных объектов и не создает конфликтов с другими частями программного обеспечения.
Настройте параметры DNS
А вот еще один эффективный метод, который помог многим пользователям устранить проблемы BlueStacks. Просто измените настройки DNS, чтобы ваш BlueStacks заработал:
- Переместитесь в правый нижний угол экрана.
- Найдите значок сети и щелкните его правой кнопкой мыши.
- Выберите Настройки сети и Интернета.
- Перейти к изменению параметров адаптера.
- Когда откроется окно «Сетевые подключения», найдите свое сетевое подключение.
- Щелкните его правой кнопкой мыши и выберите «Свойства».
- Выберите Интернет-протокол версии 4 (TCP / IPv4) и нажмите «Свойства».
- Выберите вариант «Использовать следующие адреса DNS-серверов».
- Перейдите в раздел Preferred DNS server и введите 8.8.8.8.
- Перейдите в раздел Альтернативный DNS-сервер и введите 8.8.4.4.
Наконец, нажмите ОК, чтобы сохранить внесенные изменения. Теперь посмотрите, помогли ли они вам с вашей проблемой.
Получить IP-адрес автоматически
Для бесперебойной работы вашего приложения BlueStacks необходимо включить эту опцию, поэтому сделайте следующее:
- Используйте инструкции из предыдущего исправления, чтобы получить доступ к свойствам Интернет-протокола версии 4 (TCP / IPv4).
- Выберите опцию «Получить IP-адрес автоматически».
Щелкните ОК, чтобы сохранить изменения. BlueStacks должен работать сейчас.
Настройте разрешения приложения
Дело в том, что BlueStacks может не иметь достаточных привилегий для работы должным образом. Вот ваш план действий в таком сценарии:
- Перейдите в каталог установки BlueStacks.
- Щелкните его правой кнопкой мыши и выберите «Свойства».
- Перейдите на вкладку Безопасность. Щелкните Редактировать.
- Перейдите в группу или имена пользователей. Выберите ваше имя пользователя.
- Перейдите в раздел разрешений ниже.
- В столбце Разрешить выберите вариант Полный доступ.
Нажмите Применить и ОК, чтобы изменения вступили в силу. Затем проверьте, устранена ли проблема с BlueStacks.
Хотя это может показаться ядерным вариантом, это может быть вашим единственным выходом. Здесь вы можете найти инструкции, как удалить приложение и удалить его остатки с вашего ПК. Затем установите BlueStacks с нуля. Мы надеемся, что это решит все ваши проблемы с этим приложением.
Выполните чистую загрузку
Если все ваши усилия по устранению неполадок, ошибка BlueStacks — не удалось загрузить каналы, неспособные подключиться к Интернету
‘не дали никаких результатов, возможно, проблема связана с программным конфликтом. Чтобы отследить это, вы должны выполнить чистую загрузку, что является чрезвычайно полезной процедурой, хотя это может показаться непростой задачей:
- Нажмите сочетание клавиш с логотипом Windows + R, чтобы открыть приложение «Выполнить».
- Введите msconfig в строку «Выполнить» и нажмите Enter или нажмите кнопку OK.
- В окне «Конфигурация системы» найдите вкладку «Службы» и перейдите к ней.
- Перейдите к опции Скрыть все службы Microsoft и отметьте ее.
- Затем нажмите Отключить все.
- Теперь перейдите на вкладку Автозагрузка. Найдите и щелкните ссылку Открыть диспетчер задач.
- Отключите все приложения в списке. Для этого щелкните каждую из них правой кнопкой мыши и выберите «Отключить».
- Вернитесь к конфигурации системы. Чтобы сохранить внесенные изменения, нажмите Применить и ОК.
Для чистой загрузки вашей ОС перезагрузите компьютер. Затем посмотрите, присутствует ли ваша проблема с BlueStacks. Если это не так, виноват среди отключенных приложений и служб. Вы должны включать их по одному, чтобы узнать, из-за чего ваше приложение BlueStacks работает.
Надеюсь, наши советы оказались полезными.
У вас есть идеи или вопросы по рассматриваемой проблеме?
Ваши комментарии очень ценны!
В настоящее время на рынке популярны программы, дающие пользователю возможность открывать мобильные приложения на ПК, их называют эмуляторами. Из длинного списка таких программ можно выбрать ту, которая больше всего подойдет по своим свойствам. BlueStacks — один из самых лучших и быстрых эмуляторов, работающий на компьютерах с ОС Windows, который может запускать приложения, созданные для мобильной ОС Android.
Содержание
- Преимущества BlueStacks
- Причины, по которым в BlueStacks нет подключения к интернету
- Решение проблемы с неработающим интернетом
- Переустановка BlueStacks
- Проверка настроек роутера
- Добавление процессов BlueStacks в список исключений антивируса
- Отключение брандмауэра
- Обращение в службу поддержки
Преимущества BlueStacks
«БлюСтакс» имеет некоторые преимущества, что делает его более выгодным среди других его собратьев:
- Он бесплатен;
- Пользователь может пользоваться несколькими приложениями одновременно (мультизадачность);
- Устанавливает онлайн приложения и запускает большинство из них даже на слабом ПК;
- Расширенные настройки;
- Простой и удобный интерфейс;
- Высокое качество картинки;
- Наличие полной технической поддержки разработчиков;
- Работает на нескольких операционных системах;
- Геймпад и возможность играть в трехмерные игры;
- Возможность настроить клавиатуру для удобства;
- Синхронизация со смартфоном или планшетом с помощью Google аккаунта.

Причины, по которым в BlueStacks нет подключения к интернету
Самая распространенная проблема, когда BlueStacks не видит интернет, заключается в том, что компьютер ловит Wi-Fi, но «БлюСтакс» не подключается к сети. Но эту проблему можно решить. Почему она возникает? Причины, по которым нет доступа в интернет, могут быть такие:
- Неправильная установка BlueStacks;
- Неверные настройки для работы с BlueStacks;
- Враждебное отношение брандмауэра или антивируса к BlueStacks;
- Устаревшая версия;
- Сеть не стабильна.
Если рассмотреть ситуацию с другой стороны, то возникнет вопрос, как тогда отключить интернет в BlueStacks. Тогда нужно запретить подключение интернета с помощью брандмауэра или антивируса. Именно их запрет является наиболее распространенной причиной ошибки.
Решение проблемы с неработающим интернетом
Существуют определенные варианты решения проблем с неработающим интернетом.
Переустановка BlueStacks
Нужно проделать следующие действия:
- Перейти на сайт разработчика по ссылке.
- Нажать на «Скачайте BlueStacks».
- Зайти в папку с загруженным файлом и открыть его. Начнется установка.
Важно! Скачивать данный эмулятор нужно только с официального сайта, иначе можно подхватить вирусы!!
Если после этого все равно не работает интернет в «БлюСтакс», необходимо двигаться дальше.
Проверка настроек роутера
Провода должны быть целыми и неповрежденными. Следует подключать их правильно. В порт LAN роутера идет кабель компьютера, а в порт WAN — интернет кабель.
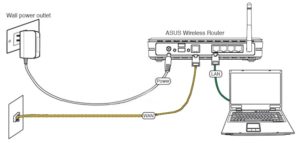
Если все подключено верно, то следует перезагрузить роутер. Если это не помогло, то требуется проделать следующее:
- Зайти в браузер.
- В адресной строке надо вписать IP-адрес роутера. Чтобы узнать его, достаточно увидеть на роутере наклейку с ним или прочитать в документации роутера. Если нет такой возможности, то нужно зайти в «Выполнить» (на клавиатуре Windows+R) и в поле ввести «cmd», чтобы открыть командную строку. Далее требуется ввести в нее «ipconfig» и нажать Enter. Высветится строка «Основной шлюз», там и написан IP-адрес. Популярные бренды используют такие IP-адреса: 192.168.0.1, 192.168.1.1, 192.168.2.1.
- Теперь необходимо заполнить поля «Имя пользователя» и «Пароль». На роутере можно увидеть наклейку с этими данными. Обычно они одинаковы и имеют значение «admin», но иногда пароль может быть набором цифр от 1 до 4.
- Далее перейти в WAN (Internet). Подключение должно быть настроено в режиме bridge.
Обратите внимание! Если возникает надпись в BlueStacks «пожалуйста, проверьте соединение с интернетом», то надо идти дальше.
Добавление процессов BlueStacks в список исключений антивируса
Часто антивирус может быть причиной данной проблемы. Он может блокировать процессы, которые нужны для работы с «БлюСтакс», так как данный эмулятор может использовать личную информацию пользователя, а антивирус создан для того, чтобы предотвращать это. Чтобы решить проблему, надо выполнить следующее:
- Открыть антивирус.
- Добавить в список исключений или «Белый список» процессы BlueStacks: Agent, Apk Handler, App Runner, File System, Frontend, Log Rorator, Start Launcher.
От интерфейса антивируса зависит способ добавления процессов в список исключений. В популярных антивирусах достаточно зайти в настройки и найти его. В защитнике Windows 10 он находится в «Управление настройками» в параметрах защиты от угроз.
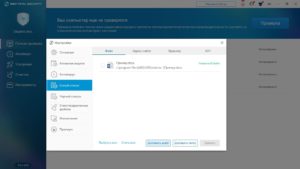
- Сохранение изменений и перезагрузка компьютера.
Если связи с интернетом нет, то идти далее…
Отключение брандмауэра
Брандмауэр по той же причине, что и у антивируса, может также являться причиной данной проблемы. Чтобы проверить это, его нужно отключить и проверять, исчезла ли ошибка или нет.
Важно! При отключении брандмауэра могут возникнуть неполадки с сетью.
На Windows 7:
- Зайти в панель управления.
- Зайти в «Брандмауэр Windows».
- Перейти в «Включение и отключение брандмауэра Windows».
- В пунктах «Параметры размещения в домашней или рабочей (частной) сети» и «Параметры размещения в общественной сети» выбрать «Отключить брандмауэр Windows».
На Windows 8:
- Правой кнопкой мыши нажать на «Мой компьютер» и перейти в «Управление».
- Нажать на «Службы и приложения» и перейти в «Службы».
- Правой кнопкой мыши нажать на «Брандмауэр Windows» и перейти в «Свойства».
- Далее нужно в «Тип запуска» поставить статус «Отключена» нажать на «Остановить».
- Нажать на «Применить», потом на «ОК»
На Windows 10:
- Правой кнопкой мыши кликнуть на «Пуск» и выбрать «Панель управления».
- Если справа сверху написано «Категории», то нужно выбрать «Мелкие значки» или «Крупные значки».
- Нажать на «Брандмауэр Windows».
- Зайти в «Включение и отключение брандмауэра Windows».
- Выбрать «Отключить брандмауэр Windows» для параметров для частной и общественной сети.
Обратите внимание! Не удалось подключиться к сети? Тогда придется перейти к следующему пункту.
Обращение в службу поддержки
Если все вышеперечисленное оказалось бесполезным, то необходимо обратиться в службу поддержки. Для этого требуется сделать следующее:
- Зайти в «БлюСтакс» и кликнуть на выпадающее меню, которое находится в верхней правой части.
- Нажать на кнопку «Сообщить об ошибке». Откроется окно, в которое требуется заполнить электронную почту и написать проблему.
- Отправить отчет.
Техническая поддержка сделает анализ и выявит возможные причины данной ошибки. Сотрудники могут отправить письмо на указанную пользователем почту.

Важно! Просить о помощи в социальных сетях или отправить письмо сотрудникам бесполезно. Это письмо или сообщение является информативным и не дает никакой пользы, так как оно не содержит той информации, которая бы помогла решить проблему. Сотрудникам нужны записываемые эмулятором файлы с системной информации работы компьютера (так называемые логи или лог-файлы), которые отправляются им вместе с отчетом об ошибке, чтобы понять, в чем причина и что делать.
Были рассмотрены причины, по которым «БлюСтакс» пишет, что нет соединения с интернетом. Необходимо сначала выявить причину и делать определенные выводы, и тогда ошибка будет исправлена.

Подгорнов Илья Владимирович
Всё статьи нашего сайта проходят аудит технического консультанта. Если у Вас остались вопросы, Вы всегда их можете задать на его странице.
На чтение 3 мин Просмотров 2к. Обновлено 09.11.2020
Эмулятор Блюстакс активно развивается, потому он отлично справляется с запуском мобильных приложений и игр с Android даже на слабых компьютерах. С каждым обновлением разработчики исправляют старые ошибки, улучшая стабильность и плавность работы. Но все же сбои время от времени случаются. Распространена ситуация, когда в BlueStacks не работает интернет, хотя раньше все было в порядке. Что же делать? Давайте разберемся с этим вопросом.
Содержание
- Решение проблемы
- Изменение параметров программы
- Временное отключение антивируса
- Обновление или восстановление программы
Решение проблемы
В первую очередь убедитесь, что на самом компьютере с сетевым подключением все в порядке. Достаточно открыть любую страницу в браузере. Если она загружается без каких-либо проблем, то дело не в этом.
Всего можно выделить три причины неполадки:
- Сбой настроек эмулятора
- Конфликт с антивирусной защитой.
- Устаревшая или поврежденная версия Блюстакс.
Разберемся с каждой из них более детально.
Начинать решение практически любых технических проблем следует с банальной перезагрузки компьютера. И данный случай – не исключение. А если этот вариант не помог, то переходите к другим.
Изменение параметров программы
Непосредственно в эмуляторе BlueStacks скрыты параметры, связанные с сетевым подключением. Но есть несколько моментов, на которые нужно обратить внимание, если возникла данная проблема.
Пошаговая инструкция:
- В окошке программы нажмите на значок с тремя полосами, чтобы вызвать основное меню.
- Перейдите на страницу «Настройки», кликнув на соответствующий пункт.
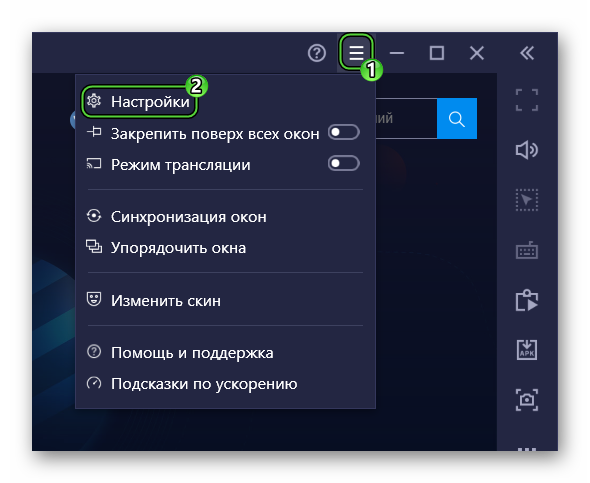
- Далее, откройте вкладку «Дополнительные настройки».
- В пункте «Оператор мобильной связи» попробуйте выбрать другого оператора.
- Нажмите на кнопку «Сохранить».
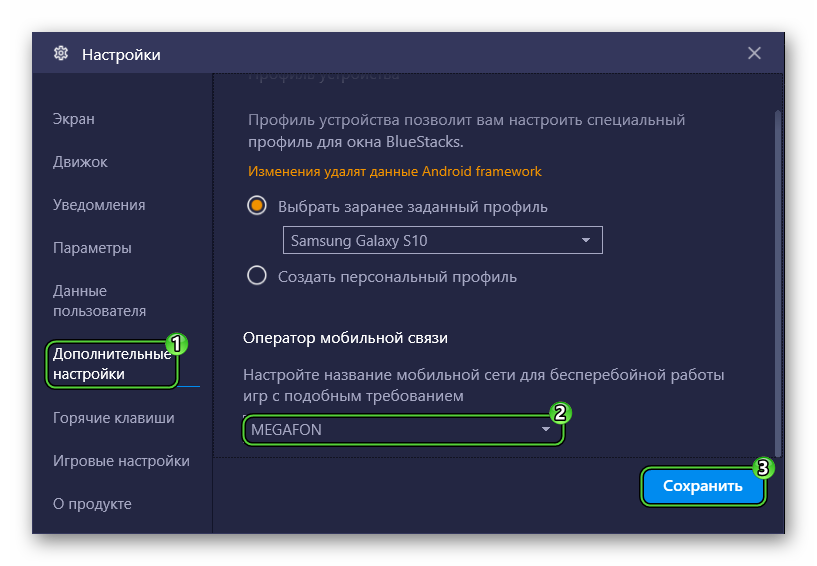
- Закройте окошко параметров.
- На главном экране эмулятора откройте каталог «Системные приложения».
- Затем нажмите на иконку «Настройки Android».
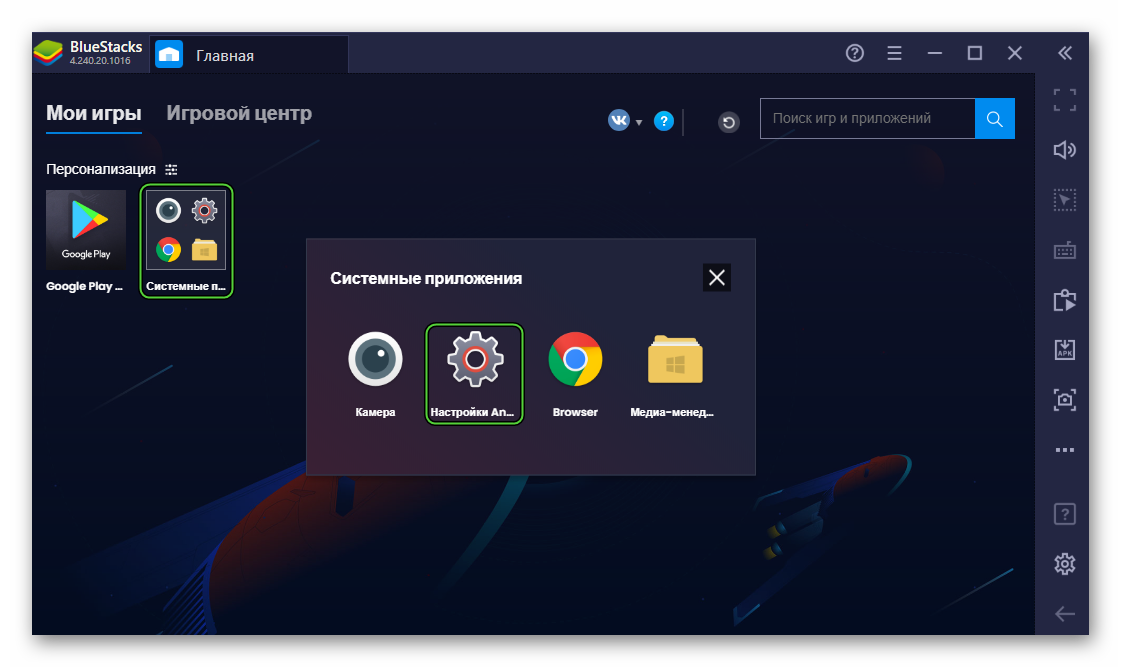
- Теперь перейдите к разделу «Приложения».
- Кликните по иконке «Меню» в правом верхнем углу.
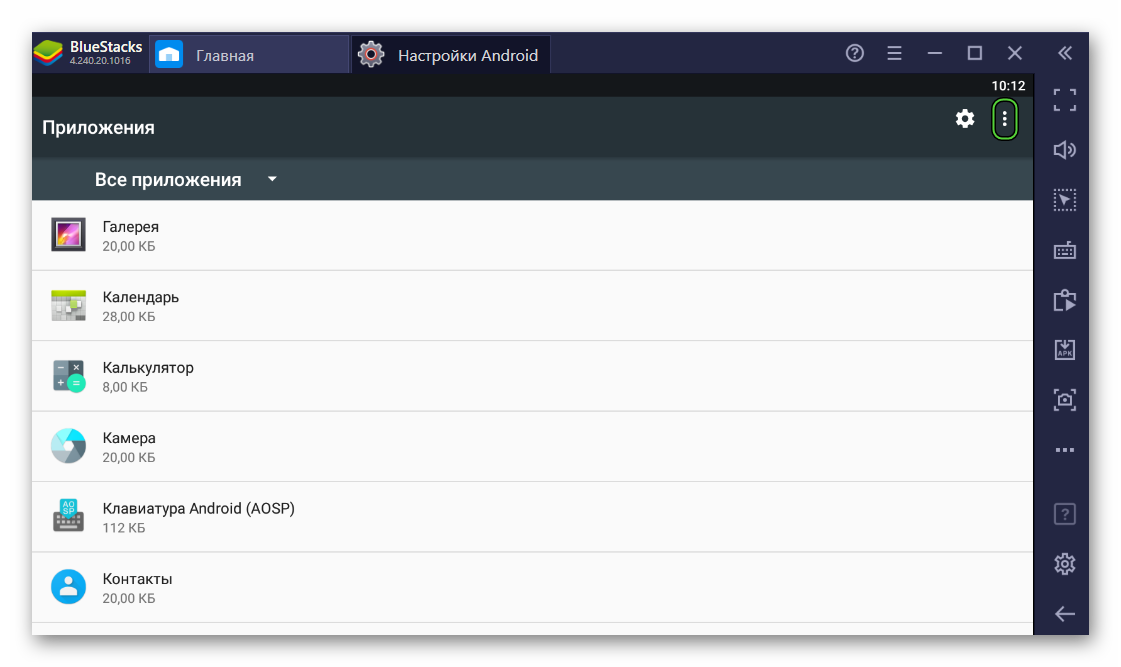
- Выберите опцию «Сбросить настройки».
- Подтвердите это действие.
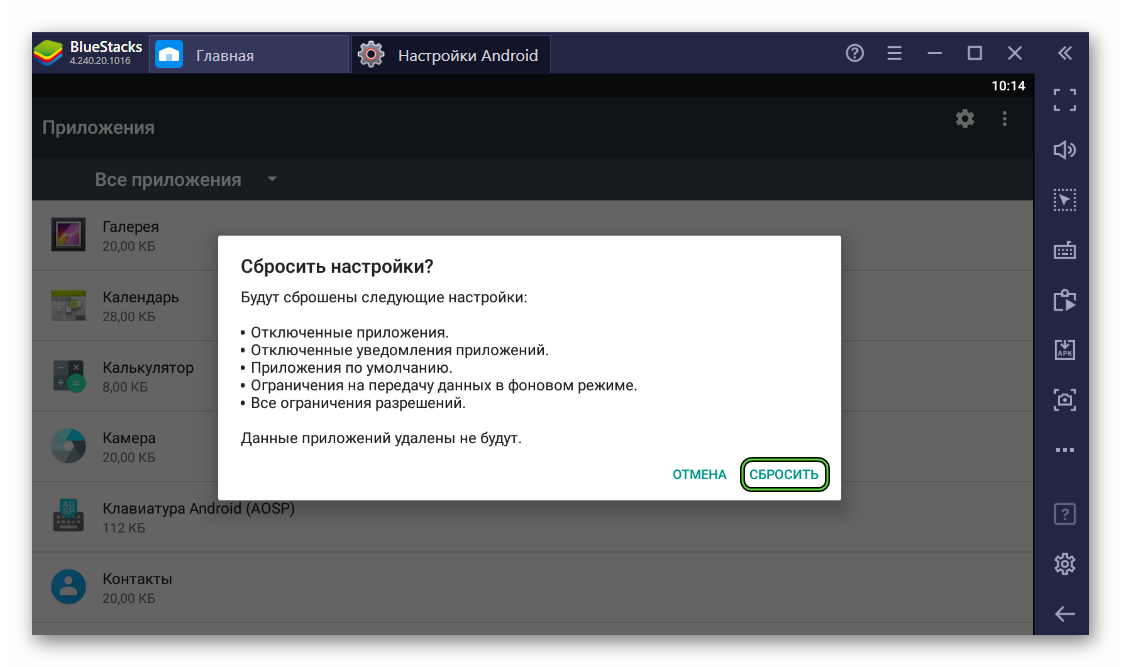
Остается перезагрузить программу, и проверить работоспособность интернет-соединением.
Если проблема с подключением появляется только в магазине приложений «Play Маркет», то установить программу можно и через APK-файл. Но этот вариант очень неудобен. Существует более простое и действенное решение – чистка данных магазина. Для этого:
- По аналогии с предыдущей инструкцией откройте раздел «Приложения» в параметрах Android.
- Пролистайте его в самый низ.
- Кликните по пункту «Google Play Маркет».
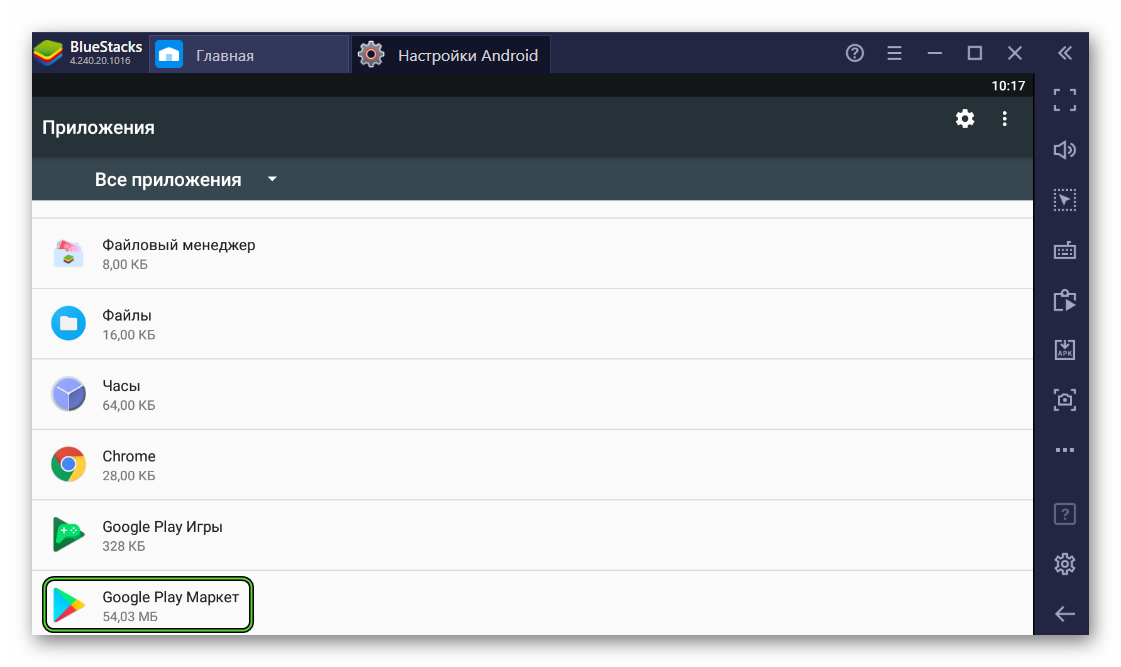
- А затем – на «Хранилище».
- Активируйте опцию «Стереть данные».
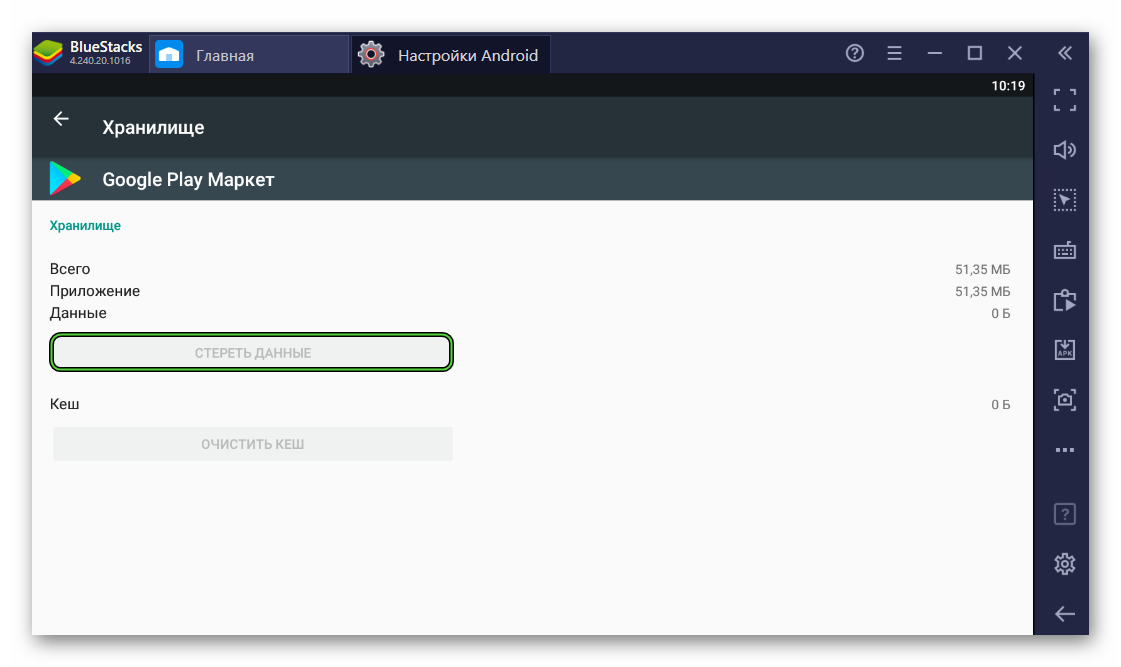
- Нажмите «ОК» для продолжения.
- Вернитесь к разделу «Приложения» в настройках.
- Отыщите пункт «Сервисы Google Play» и откройте его.
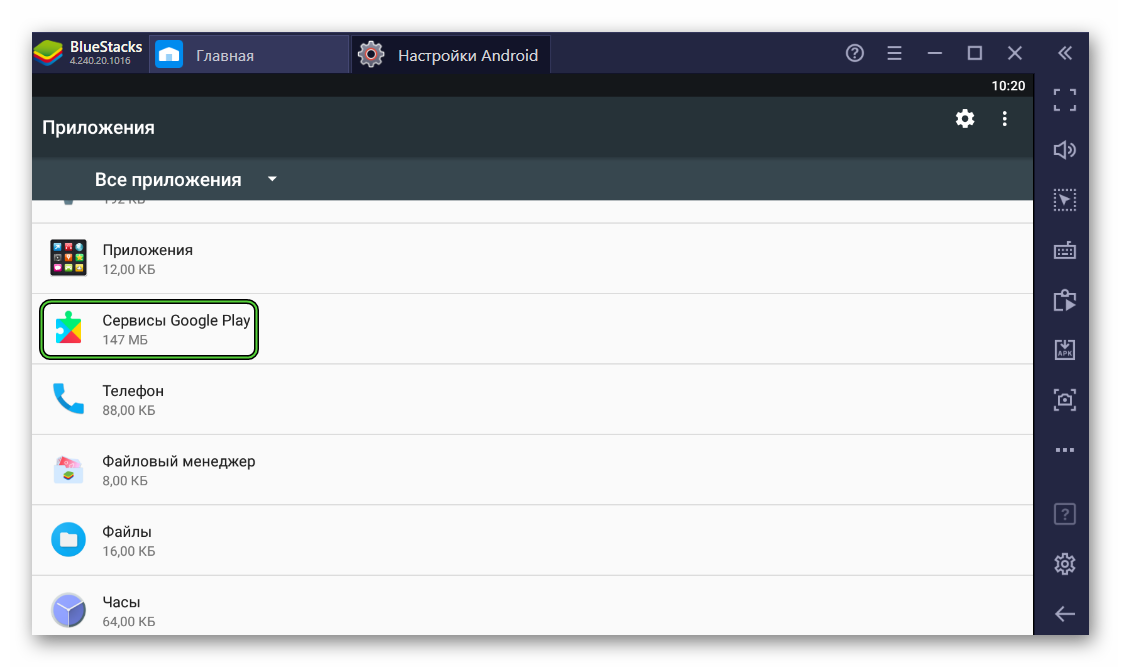
- Аналогичным образом выполните чистку данных.
- Полностью закройте и заново нижней запустите Блюстакс.
Временное отключение антивируса
Антивирус может ограничивать сетевой доступ различных программ на компьютере. То есть в теории он может не давать эмулятору BlueStacks подключиться к интернету, например, из-за неправильного определения угрозы.
Чтобы это проверить, на некоторое время приостановите антивирусную защиту и посмотрите, решило ли это проблему. Если ситуация оказалась именно такой, то эмулятор следует добавить в список исключений.
Обновление или восстановление программы
Если вы используете устаревшую или поврежденную версию Блюстакса, то в ней точно будут наблюдаться проблемы с работоспособностью. Чтобы их устранить, достаточно выполнить обновление. Проще всего обновиться с помощью встроенной функции. Но если она по каким-либо причинам не работает, то придется переустанавливать программу. Мы разбирали оба способа в статье «Как обновить BlueStacks на компьютере». Рекомендуем с ней ознакомиться.
Почему в BlueStacks отсутствует подключение к интернету
Эмулятор BlueStacks — инструмент для работы с Андроид приложениями. Программа имеет удобный интерфейс, и даже не опытные пользователи могут без труда разобраться в его функциях. Несмотря на преимущества, программа имеет высокие системные требования и в ней часто возникают различные неполадки.
Одна из довольно распространённых проблем — это ошибка подключения к интернету. Вроде все правильно установлено, а программа выдает ошибку. Давайте попробуем разобраться в чем же дело.
Почему отсутствует подключение к интернету в программе Блюстакс?
Проверка на наличие интернета
Во-первых, вам необходимо проверить наличие интернета непосредственно на компьютере. Запустите браузер и проверьте есть ли доступ во всемирную паутину. Если интернета нет, тогда необходимо проверить настройки подключения, посмотреть баланс, обратитесь к своему поставщику интернет-услуг.
При использовании Вай-Фай, перезапутите роутер. Иногда помогает его отключение и подключение кабелем.
Если проблема не нашлась, тогда переходим к следующему пункту.

Добавление процессов BlueStacks в список исключений антивируса
Второй распространённой причиной возникновения данной проблемы может быть ваша антивирусная защита. Для начала вам необходимо добавить следующие процессы Блюстакс, в список исключения антивируса. Я на данный момент использую Авиру, поэтому покажу на ней.
Захожу в Авира. Перехожу в раздел «System Scanner», справа кнопка «Настройка».

Затем в дереве нахожу раздел «Real-Time Protection» и открываю список исключений. Нахожу там поочередно все необходимые процессы БлюСтакс.

Добавляю в список. Нажимаю «Применить». Список готов, теперь нам необходимо сделать перезапуск BlueStacks.

Если проблема осталась, отключаем полностью защиту.

Если проблема была в антивирусе, то лучше его поменять, так как каждый раз отключая его, вы подвергаете свою систему большому риску.
Если же и это не помогло, тогда продолжаем.
Отключение брандмауэра
Теперь отключим встроенный защитник Виндовс — Брандмауэр. Он также может мешать работе эмулятора.
Вводим в строке поиска «Службы», находим там службу Брандмауэра и отключаем ее. Перезапускаем наш эмулятор.

Обращение в службу поддержки
Если ни один из советов не помог, тогда дело скорее всего в самой программе. Обратитесь в службу поддержки. Сделать это можно перейдя в раздел настроек BlueStacks. Далее выбираете «Сообщить о проблеме». Открывается дополнительное окно. Здесь вы вводите адрес электронной почты для обратной связи, сообщаете о сути проблемы. Потом жмем «Отправить» и ждем ответа с дальнейшими инструкциями.

Отблагодарите автора, поделитесь статьей в социальных сетях.
Проблемы с подключением Bluestacks к интернету: поиск и устранение проблемы
В настоящее время на рынке популярны программы, дающие пользователю возможность открывать мобильные приложения на ПК, их называют эмуляторами. Из длинного списка таких программ можно выбрать ту, которая больше всего подойдет по своим свойствам. BlueStacks — один из самых лучших и быстрых эмуляторов, работающий на компьютерах с ОС Windows, который может запускать приложения, созданные для мобильной ОС Android.
Преимущества BlueStacks
«БлюСтакс» имеет некоторые преимущества, что делает его более выгодным среди других его собратьев:
- Он бесплатен;
- Пользователь может пользоваться несколькими приложениями одновременно (мультизадачность);
- Устанавливает онлайн приложения и запускает большинство из них даже на слабом ПК;
- Расширенные настройки;
- Простой и удобный интерфейс;
- Высокое качество картинки;
- Наличие полной технической поддержки разработчиков;
- Работает на нескольких операционных системах;
- Геймпад и возможность играть в трехмерные игры;
- Возможность настроить клавиатуру для удобства;
- Синхронизация со смартфоном или планшетом с помощью Google аккаунта.
Причины, по которым в BlueStacks нет подключения к интернету
Самая распространенная проблема, когда BlueStacks не видит интернет, заключается в том, что компьютер ловит Wi-Fi, но «БлюСтакс» не подключается к сети. Но эту проблему можно решить. Почему она возникает? Причины, по которым нет доступа в интернет, могут быть такие:
- Неправильная установка BlueStacks;
- Неверные настройки для работы с BlueStacks;
- Враждебное отношение брандмауэра или антивируса к BlueStacks;
- Устаревшая версия;
- Сеть не стабильна.
Если рассмотреть ситуацию с другой стороны, то возникнет вопрос, как тогда отключить интернет в BlueStacks. Тогда нужно запретить подключение интернета с помощью брандмауэра или антивируса. Именно их запрет является наиболее распространенной причиной ошибки.
Решение проблемы с неработающим интернетом
Существуют определенные варианты решения проблем с неработающим интернетом.
Переустановка BlueStacks
Нужно проделать следующие действия:
- Перейти на сайт разработчика по ссылке.
- Нажать на «Скачайте BlueStacks».
- Зайти в папку с загруженным файлом и открыть его. Начнется установка.
Важно! Скачивать данный эмулятор нужно только с официального сайта, иначе можно подхватить вирусы!!
Если после этого все равно не работает интернет в «БлюСтакс», необходимо двигаться дальше.
Проверка настроек роутера
Провода должны быть целыми и неповрежденными. Следует подключать их правильно. В порт LAN роутера идет кабель компьютера, а в порт WAN — интернет кабель.
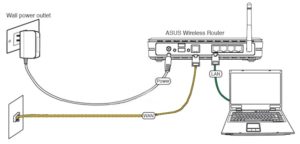
Если все подключено верно, то следует перезагрузить роутер. Если это не помогло, то требуется проделать следующее:
- Зайти в браузер.
- В адресной строке надо вписать IP-адрес роутера. Чтобы узнать его, достаточно увидеть на роутере наклейку с ним или прочитать в документации роутера. Если нет такой возможности, то нужно зайти в «Выполнить» (на клавиатуре Windows+R) и в поле ввести «cmd», чтобы открыть командную строку. Далее требуется ввести в нее «ipconfig» и нажать Enter. Высветится строка «Основной шлюз», там и написан IP-адрес. Популярные бренды используют такие IP-адреса: 192.168.0.1, 192.168.1.1, 192.168.2.1.
- Теперь необходимо заполнить поля «Имя пользователя» и «Пароль». На роутере можно увидеть наклейку с этими данными. Обычно они одинаковы и имеют значение «admin», но иногда пароль может быть набором цифр от 1 до 4.
- Далее перейти в WAN (Internet). Подключение должно быть настроено в режиме br >
Обратите внимание! Если возникает надпись в BlueStacks «пожалуйста, проверьте соединение с интернетом», то надо идти дальше.
Добавление процессов BlueStacks в список исключений антивируса
Часто антивирус может быть причиной данной проблемы. Он может блокировать процессы, которые нужны для работы с «БлюСтакс», так как данный эмулятор может использовать личную информацию пользователя, а антивирус создан для того, чтобы предотвращать это. Чтобы решить проблему, надо выполнить следующее:
- Открыть антивирус.
- Добавить в список исключений или «Белый список» процессы BlueStacks: Agent, Apk Handler, App Runner, File System, Frontend, Log Rorator, Start Launcher.
От интерфейса антивируса зависит способ добавления процессов в список исключений. В популярных антивирусах достаточно зайти в настройки и найти его. В защитнике Windows 10 он находится в «Управление настройками» в параметрах защиты от угроз.
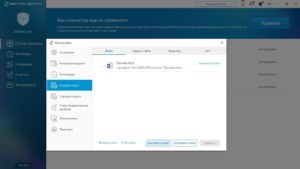
- Сохранение изменений и перезагрузка компьютера.
Если связи с интернетом нет, то идти далее…
Отключение брандмауэра
Брандмауэр по той же причине, что и у антивируса, может также являться причиной данной проблемы. Чтобы проверить это, его нужно отключить и проверять, исчезла ли ошибка или нет.
Важно! При отключении брандмауэра могут возникнуть неполадки с сетью.
- Зайти в панель управления.
- Зайти в «Брандмауэр Windows».
- Перейти в «Включение и отключение брандмауэра Windows».
- В пунктах «Параметры размещения в домашней или рабочей (частной) сети» и «Параметры размещения в общественной сети» выбрать «Отключить брандмауэр Windows».
- Правой кнопкой мыши нажать на «Мой компьютер» и перейти в «Управление».
- Нажать на «Службы и приложения» и перейти в «Службы».
- Правой кнопкой мыши нажать на «Брандмауэр Windows» и перейти в «Свойства».
- Далее нужно в «Тип запуска» поставить статус «Отключена» нажать на «Остановить».
- Нажать на «Применить», потом на «ОК»
- Правой кнопкой мыши кликнуть на «Пуск» и выбрать «Панель управления».
- Если справа сверху написано «Категории», то нужно выбрать «Мелкие значки» или «Крупные значки».
- Нажать на «Брандмауэр Windows».
- Зайти в «Включение и отключение брандмауэра Windows».
- Выбрать «Отключить брандмауэр Windows» для параметров для частной и общественной сети.
Обратите внимание! Не удалось подключиться к сети? Тогда придется перейти к следующему пункту.
Обращение в службу поддержки
Если все вышеперечисленное оказалось бесполезным, то необходимо обратиться в службу поддержки. Для этого требуется сделать следующее:
- Зайти в «БлюСтакс» и кликнуть на выпадающее меню, которое находится в верхней правой части.
- Нажать на кнопку «Сообщить об ошибке». Откроется окно, в которое требуется заполнить электронную почту и написать проблему.
- Отправить отчет.
Техническая поддержка сделает анализ и выявит возможные причины данной ошибки. Сотрудники могут отправить письмо на указанную пользователем почту.
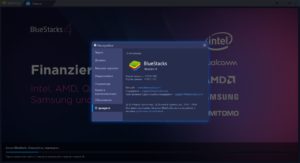
Важно! Просить о помощи в социальных сетях или отправить письмо сотрудникам бесполезно. Это письмо или сообщение является информативным и не дает никакой пользы, так как оно не содержит той информации, которая бы помогла решить проблему. Сотрудникам нужны записываемые эмулятором файлы с системной информации работы компьютера (так называемые логи или лог-файлы), которые отправляются им вместе с отчетом об ошибке, чтобы понять, в чем причина и что делать.
Были рассмотрены причины, по которым «БлюСтакс» пишет, что нет соединения с интернетом. Необходимо сначала выявить причину и делать определенные выводы, и тогда ошибка будет исправлена.
Что делать, если BlueStacks не подключается к интернету
 BlueStacks – программа, позволяющая запускать на станционарном компьютере с операционной системой Windows приложения, разработанные для мобильной ОС Android. Иными словами, это программное обеспечение представляет собой эмулятор. Конечно, сейчас существует великое множество эмуляторов, и каждый пользователь может выбрать тот, который в большей степени подходит ему по тем или иным техническим характеристикам. Но среди общей массы подобного ПО, BlueStacks выделяется некоторыми преимуществами.
BlueStacks – программа, позволяющая запускать на станционарном компьютере с операционной системой Windows приложения, разработанные для мобильной ОС Android. Иными словами, это программное обеспечение представляет собой эмулятор. Конечно, сейчас существует великое множество эмуляторов, и каждый пользователь может выбрать тот, который в большей степени подходит ему по тем или иным техническим характеристикам. Но среди общей массы подобного ПО, BlueStacks выделяется некоторыми преимуществами.
Пожалуй, самым главным из них является мультизадачность: пользователь может одновременно проходить игру, и, например, общаться с другими пользователями в whatsUp.
Программное обеспечение является бесплатным, достаточно скачать установочный файл с официального сайта разработчика. Но, наряду с преимуществами, существуют и некоторые недостатки. Одним из самых распространенных является проблема с интернетом. Некоторые пользователи после установки эмулятора часто жалуются на то, что BlueStacks не подключается к сети интернет. Данная проблема может возникать по нескольким причинам: установка была совершена неверно, заданы неправильные настройки для работы программы, нестабильно состояние сети. Для начала разберемся: как правильно установить эмулятор BlueStacks .
Как правильно установить эмулятор BlueStacks
Первое, что необходимо сделать – загрузить установочный файл. Обязательно скачивайте его с сайта разработчика, выполнение загрузки со сторонних ресурсов чревато заражением компьютера вирусами, а также сопутствующей установкой ненужных утилит. Перейдите по ссылке: www.bluestacks.com , вы попадете на сайт разработчика, где представлена последняя версия программного обеспечения. Чтобы загрузить BlueStacks на открывшейся странице нажмите на кнопку «Скачать BlueStacks» . Загрузка займет несколько минут, в зависимости от скорости вашего интернета.
Зайдите в папку с загруженным файлом, нажмите на него правой клавишей мыши, в открывшемся меню выберите «Открыть» . Начнется процесс распаковки установочника:
 После того, как распаковка будет завершена, вы увидите приветственное диалоговое окно. В нем нужно нажать на кнопку «Далее»: вы примите условия лицензионного соглашения и перейдете к следующему шагу.
После того, как распаковка будет завершена, вы увидите приветственное диалоговое окно. В нем нужно нажать на кнопку «Далее»: вы примите условия лицензионного соглашения и перейдете к следующему шагу.
Далее требуется задать директорию расположения программных файлов. По умолчанию это «C:ProgramData» . Её можно изменить, нажав на «Обзор» . После выбора месторасположения файлов нажмите «Далее».
На следующем шаге нужно включить следующие функции: «Доступ к магазину приложений» и «Коммуникация приложения» .
 Это позволит оптимизировать работу приложения. Отметьте требуемые опции, затем нажмите «Установить» . Начнется установка эмулятора BlueStacks. Когда процесс будет завершен, проверьте что в чекбокс ряжом с «Запустить BlueStacks» поставлена галочка и нажмите «Готово» . Откроется основной интерфейс программы:
Это позволит оптимизировать работу приложения. Отметьте требуемые опции, затем нажмите «Установить» . Начнется установка эмулятора BlueStacks. Когда процесс будет завершен, проверьте что в чекбокс ряжом с «Запустить BlueStacks» поставлена галочка и нажмите «Готово» . Откроется основной интерфейс программы:
 При первом запуске и работе с приложением потребуется одноразовая настройка: блюстакс запросит учетные данные от аккаунта google. Это нужно для возможности загрузки на эмулятор приложений из каталога google play.
При первом запуске и работе с приложением потребуется одноразовая настройка: блюстакс запросит учетные данные от аккаунта google. Это нужно для возможности загрузки на эмулятор приложений из каталога google play.
Теперь на ваш ПК установлен эмулятор андроид BlueStacks, и если вы последовательно выполнили все шаги, описанные выше, приложение будет работать верно при наличии корректного интернет-соединения. Если соединения блюстакс с интернетом нет, переходите к следующей части инструкции.
- Установка выполнена верно, но соединения с интернетом нет
- Проверьте правильность подключения оборудования на физическом уровне. Если для подключения к интернету Вы используете роутер, посмотрите, выполнены следующие условия: кабель, идущий от компьютера, должен быть подключен в порт LAN роутера, а интернет кабель в порт WAN, проверьте целостность проводов. Также индикатор сети на устройстве должен гореть стабильно.
- Если оборудование подключено правильно, и все предыдущие условия выполнены, попробуйте перезагрузить роутер. В случае, когда перезагрузка оказалась бесполезной, зайдите в интерфейс роутера. Для этого введите в адресной строке браузера ip-адрес вэб-интерфейса: 192.168.1.1, нажмите Enter. Далее для входа требуются данные администратора – логин и пароль. Обычно это admin/admin. В открывшемся интерфейсе перейдите в раздел WAN или Internet. Убедитесь, что подключение, которое вы используете, настроено в режиме моста – Bridge. Только в данном случае интернет-соединение будет работать корректно.
- Проверьте правильность введенных данных для установки интернет-соединения. Для этого в панели задач, расположенной внизу экрана, нажмите на значок подключения правой кнопкой мыши.

Зайдите в «Центр управления сетями и общим доступом» . В открывшемся окне вы увидите список всех подключений. Выберите из них то, которое вы используете. Нажмите на него правой кнопкой мыши выберите «Свойства» , далее «IP версии 4» — «Свойства» . В открывшемся окне должны быть указаны сетевые параметры для подключения или отмечено «Получить IP-адрес автоматически» и «Получить адрес DNS-сервера автоматически» , в зависимости от требуемых провайдером настроек.
 Очень часто блюстакс не может подключиться к интернету по той причине, что фаервол или антивирус блокирует запуск некоторых процессов, требуемых для работы программы. Добавьте в исключения для Вашего антивируса или фаервола следующие процессы:
Очень часто блюстакс не может подключиться к интернету по той причине, что фаервол или антивирус блокирует запуск некоторых процессов, требуемых для работы программы. Добавьте в исключения для Вашего антивируса или фаервола следующие процессы:
- BlueStacks Agent;
- BlueStacks Apk Handler;
- BlueStacks App Runner;
- BlueStacks File System;
- BlueStacks Frontend;
- BlueStacks Log Rotator;
- BlueStacks Network;
- BlueStacks StartLauncher
Сохраните изменения и перезагрузите компьютер. Если данное действие не помогло, то в качестве эксперимента, вы можете попробовать совсем отключить антивирус или файервол. Соединения по-прежнему нет? Переходите к следующему шагу.
Проблема также может заключаться в настройках брандмауэра windows.
Необходимо отключить данное средство безопасности Windows. Для этого зайдите в «Панель управления» . Далее перейдите в пункт меню «Брандмауэр Windows» . Выберите «Включение и отключение брандмауэра Winsows» .
 В пунктах «Параметры для частной сети» и «Параметры для общественной сети» выберите: «Отключить брандмауэр Windows» . Вновь попробуйте запустить программу и проверьте интернет-подключение.
В пунктах «Параметры для частной сети» и «Параметры для общественной сети» выберите: «Отключить брандмауэр Windows» . Вновь попробуйте запустить программу и проверьте интернет-подключение.
В том случае, если ни один из вышеперечисленных способов не помог вам устранить проблему с эмулятором, вы можете написать в техническую поддержку. Для этого перейдите по ссылке: https://bluestacks.zendesk.com/hc/ru . Далее нажмите «Sign in to Submit a Question» . Откроется форма для регистрации пользователя. Вы также можете авторизоваться через социальные сети – это упростит процесс.
 После авторизации поменяйте используемый язык на Русский и нажмите «Отправить запрос» . Откроется форма для заполнения, где вам нужно описать проблему. Желательно сделайте снимки/скриншоты экрана, на которых видна ошибка, приложите их к запросу. Нажмите «Отправить» . Специалист поддержки свяжется с вами и поможет устранить проблему.
После авторизации поменяйте используемый язык на Русский и нажмите «Отправить запрос» . Откроется форма для заполнения, где вам нужно описать проблему. Желательно сделайте снимки/скриншоты экрана, на которых видна ошибка, приложите их к запросу. Нажмите «Отправить» . Специалист поддержки свяжется с вами и поможет устранить проблему.

Проблемы с работой интернета в Bluestacks
Bluestacks – один из лучших эмуляторов Андроид для ПК на рынке. Данная программа обладает широким рядом возможностей, но, как и у любого другого софта, есть у нее свои недостатки. В частности, к этим недостаткам следует отнести ошибки, которые время от времени возникают в процессе работы. Одной из них является вопрос, с которым сталкивается каждый второй пользователь эмулятора, а именно: почему в Bluestacks не работает интернет? Мы рассмотрим причины данного сбоя и соответственно рациональные способы решения проблемы.
Достоинства Bluestacks
 Bluestacks – программа, которая имеет множество аналогов по принципу работы, но ни одного по качеству, практичности и эффективности. Этот софт был должным образом оценен миллионами пользователей Андроид-устройств со всего мира, которые решили получить приятные впечатления от любимых игр и приложений на экранах стационарных ПК и ноутбуков.
Bluestacks – программа, которая имеет множество аналогов по принципу работы, но ни одного по качеству, практичности и эффективности. Этот софт был должным образом оценен миллионами пользователей Андроид-устройств со всего мира, которые решили получить приятные впечатления от любимых игр и приложений на экранах стационарных ПК и ноутбуков.
Первым таким достоинством является адаптивность настроек. Каждый пользователь может наладить софт непосредственно под свои основополагающие пожелания.
Размер рабочего экрана, качество картинки, способы ввода – все это и многое другое вы с легкостью настроите уже на первых минутах использования софта.
Другим немаловажным достоинством можно считать тот факт, что программа не требовательна к ресурсам. Вы гарантированно подберете версию софта, которая запустит ваши любимые Андроид-приложения и игры на слабом ПК. При этом необходимо отметить, что программа запускает более 95% приложений с Google Play.
Причины, по которым в Bluestacks не работает интернет
Если вы установили программу и заметили, что Bluestacks без интернета, то есть через эмулятор вы не можете перейти ни на одну интернет-страницу или посетить магазин, вам следует обратить внимание на настройки своего файервола и антивируса. В данном случае вы должны понимать, что многие разработчики программ защиты стараются максимальным образом обезопасить личные файлы пользователя от неправомерного воздействия со стороны недоброжелателей.
Bluestacks они воспринимают как вредоносный софт, поскольку программа может использовать хранящуюся на жестком диске личную информацию пользователя и глобальную сеть для просмотра и закачивания различных файлов в режиме эмуляции.
Еще одной причиной, по которой может возникать ошибка «Loading Channels» или проблема отсутствующего в эмуляторе интернета, заключается в настройках DNS-серверов. Эта проблема возникает лишь с некоторыми провайдерами интернет-связи. В связи с этим ее можно считать довольно редкой причиной отсутствующего интернета. В основном во всем «виноваты» антивирус и файервол.
Решение проблемы с неработающим интернетом
 Столкнувшись лицом к лицу с проблемой неработающего интернета, вам достаточно будет всего нескольких минут на то, чтобы исправить ошибку. Если проблема заключается в антивирусе и файерволе, вы должны добавить в исключение ряд конкретных процессов, относящихся к Bluestacks, а именно: Agent, Apk Handler, App Runner, File System, Frontend, Log Rotator, Network и StartLauncher. Эти процессы отвечают за работоспособность эмулятора, и именно они могут конфликтовать с вашей предустановленной защитой.
Столкнувшись лицом к лицу с проблемой неработающего интернета, вам достаточно будет всего нескольких минут на то, чтобы исправить ошибку. Если проблема заключается в антивирусе и файерволе, вы должны добавить в исключение ряд конкретных процессов, относящихся к Bluestacks, а именно: Agent, Apk Handler, App Runner, File System, Frontend, Log Rotator, Network и StartLauncher. Эти процессы отвечают за работоспособность эмулятора, и именно они могут конфликтовать с вашей предустановленной защитой.
Когда проблема заключается стандартах, которые использует ваш провайдер в настройках DNS-серверов, то в данном случае вам понадобится скачать дополнительный софт. На просторах глобальной сети существует внушительное множество программ, которые с помощью всего одного клика мышки позволяют менять DNS-адреса.
Переустановите программу
Если ни один из вышеизложенных методов не помог вам настроить интернет в эмуляторе, попытайтесь скачать свежую версию софта и провести правильную установку.
Следует отметить, что неправильная установка программы может привести не только к отсутствующему интернету, но и к более глобальным ошибкам, способным повлиять на работоспособность игр и даже привести к потере важных данных.
Проверка настроек роутера
Сталкиваясь с вопросом, что делать, если в Bluestacks не работает интернет, вы можете перепробовать десятки настроек и не прийти к желаемому результату. Причина поломки может скрываться в неправильных настройках роутера.
Чтобы точно определиться с причиной, попробуйте в вашем обычном браузере на ПК перейти на любую страницу. Если у вас не получилось, тогда точно ошибка в настройках оборудования или просто у вас отсутствует интернет-соединение.
Если интернет на ПК есть, а через эмулятор вы не можете пользоваться благами глобальной сети, значит, дело не в роутере.
